MAGIX. Video deluxe basics Martin Quedenbaum. o reillys
|
|
|
- Petra Albrecht
- vor 7 Jahren
- Abrufe
Transkript
1 o reillys basics Martin Quedenbaum MAGIX Video deluxe 2015 Auch für die Versionen Plus und Premium Mit vielen Praxisbeispielen und Workshops Schritt für Schritt zum perfekten Film
2
3 MAGIX Video deluxe 2015 Martin Quedenbaum Beijing Cambridge Farnham Köln Sebastopol Tokyo
4 Die Informationen in diesem Buch wurden mit größter Sorgfalt erarbeitet. Dennoch können Fehler nicht vollständig ausgeschlossen werden. Verlag, Autoren und Übersetzer übernehmen keine juristische Verantwortung oder irgendeine Haftung für eventuell verbliebene Fehler und deren Folgen. Alle Warennamen werden ohne Gewährleistung der freien Verwendbarkeit benutzt und sind möglicherweise eingetragene Warenzeichen. Der Verlag richtet sich im wesentlichen nach den Schreibweisen der Hersteller. Das Werk einschließlich aller seiner Teile ist urheberrechtlich geschützt. Alle Rechte vorbehalten einschließlich der Vervielfältigung, Übersetzung, Mikroverfilmung sowie Einspeicherung und Verarbeitung in elektronischen Systemen. Kommentare und Fragen können Sie gerne an uns richten: O Reilly Verlag Balthasarstr Köln kommentar@oreilly.de Copyright: 2015 by O Reilly Verlag GmbH & Co. KG 1. Auflage 2015 Bibliografische Information Der Deutschen Nationalbibliothek Die Deutsche Nationalbibliothek verzeichnet diese Publikation in der Deutschen Nationalbibliografie; detaillierte bibliografische Daten sind im Internet über abrufbar. Lektorat: Imke Hirschmann, Köln Korrektorat: Sibylle Feldmann, Düsseldorf Umschlaggestaltung: Michael Oreal, Köln Produktion: Karin Driesen, Köln Satz: III-satz, Belichtung, Druck und buchbinderische Verarbeitung: Mediaprint, Paderborn ISBN Dieses Buch ist auf 100% chlorfrei gebleichtem Papier gedruckt.
5 First Inhalt Hier Mini IVZ eingeben! Erstellen auf den Arbeitsseiten (siehe Muster) Vorwort Abstand untere Tabellenlinie zu Textanfang 1,8 cm -> also: manuell auf den Arbeitsseiten ziehen!!! 1»Oberflächlich«betrachtet ein erster Blick auf das Programm Die drei Arbeitsbereiche Weitere Elemente der Programmoberfläche Programmeinstellungen Beim Start des Programms Projekt- und Filmeinstellungen Allgemeine Programmeinstellungen System Anzeigeoptionen Proxy- und Vorschau-Rendering (Plus/Premium) XI Max. Linie 3 Ein erster Film in 15 Minuten Übungsmaterial herunterladen Programmstart Clipanfang entfernen Clipende entfernen Clipanfang mit Tastenkürzel entfernen Clipende mit Tastenkürzel entfernen Clips überblenden Wiedergabegeschwindigkeit verändern Scrubbing Szenenreihenfolge anpassen Springende Bilder vermeiden Kreuzblenden zuweisen Film am Ende ausblenden Film am Anfang einblenden Lautstärke anpassen Mit Musik unterlegen Max. Linie V
6 4 Eine richtige DVD im Handumdrehen Demoprojekt laden In den Arbeitsbereich Brennen wechseln Programmstart Vorhandene Projekte laden neue Projekte erstellen Grundlegendes Dateien importieren Aufnahme Bildschirmaufnahme (Plus/Premium) Vom digitalen Camcorder auf den PC Aufnahme von Camcordern, die auf Speicherkarte, Festplatte oder Flashspeicher aufzeichnen Einstellungen anpassen DV- und HDV-Camcorder an den PC anschließen Szenenerkennung Wiedergabe und Navigation Die Bedienelemente des Videomonitors Der Wiedergabebereich Navigieren und wiedergeben Die Darstellungsgröße des Videomonitors Rohschnitt Die Szenenübersicht Der Storyboard-Modus Der Timeline-Modus Die Symbolschaltflächen des Projektfensters Ändern der Szenenabfolge Anfang oder Ende einer Szene abschneiden Szene zerschneiden Szene entfernen (Löschen und Lücke automatisch schließen) Anfang und/oder Ende eines Objekts mit dem Cursor steuern Lücke schließen Rohschnitt über den Videomonitor Multicam-Editing (Plus/Premium) Vertikales Editing im Timeline-Modus Lücken schließen mit Mausmodi Spuren anpassen Ansichtssteuerung VI Inhalt
7 9 Feinschnitt Positionierungshilfen Anfang und/oder Ende eines Objekts präzise bestimmen (trimmen) Schnitt mit dem Cursor verschieben Audio- und Videospur eines Objekts voneinander trennen J-Schnitt L-Schnitt Objekte gruppieren Objekte ein- und ausblenden Objekte überblenden Vorschau-Rendering (Plus/Premium) Schnitte und Blenden präzise bestimmen (trimmen) Titel erstellen Bildstabilisierung Aus eins mach zwei zu lange Filme teilen Videoeffekte So wenden Sie die Videoeffekte an Effekte animieren Effekteinstellungen eines Objekts einsehen Effekteinstellungen speichern, übertragen und löschen Videoeffektvorlagen Schärfe Geschwindigkeit Ihr Film in Zeitlupe Bewegungseffekte Effektmasken (Plus/Premium) Multi-Bild-in-Bild mehrere Videos oder Bilder gleichzeitig zeigen Bild-in-Bild-Animationen mit einem Klick Farbflächen/Hintergründe Flammen, Sprechblasen und der Blick durchs U-Boot-Periskop alles per Mausklick Weitere Effekte nutzen mit Video-Plug-ins Allgemeine Audiobearbeitung Aussteuerungsanzeige Darstellung der Lautstärke innerhalb der Spur Lautstärke stufenweise absenken oder erhöhen Alle anderen Spuren in der Lautstärke absenken Lautstärke mit dem Cursor steuern Der Mixer Mastering Suite 4 (Plus/Premium) Surround-Sound den Hubschrauber durchs Wohnzimmer fliegen lassen Inhalt VII
8 Surround-Sound für Dolby Digital 5.1 erstellen (Plus/Premium) Wenn es zu unübersichtlich wird Audio-Mixdown erstellen Aufnahmen externer Audioquellen Normalisieren Musik unterlegen Musik importieren Musik von einer Audio-CD verwenden Mit wenigen Klicks eigene Musik komponieren Musik aus dem Internet Automatisch auf Musik schneiden Takt automatisch ermitteln und anschließend manuell schneiden (Plus/Premium) Audioeffekte Einstellbare Audioeffekte (Übersicht) Audio Cleaning Echo und Hall erzeugen Fix und fertig eingestellte Effekte Audioeffekt löschen Das Master FX Rack den Film akustisch auf Vordermann bringen Reiserouten-Animation (Plus/Premium) D-Video (Plus/Premium) Das Stereo3D-Beispielprojekt Verschiedene Techniken Export und Wiedergabe Ihre Filme auf DVD & Co Am praktischen Beispiel erläutert Individuelle Menüs erstellen Die Menüansprache bei der Wiedergabe Speichern eigener Menüs Laden eigener Menüs Aktion am Filmende Eine Disc brennen Upload auf YouTube & Co YouTube-,Vimeo-, Facebook- und showfy-upload Auf der eigenen MAGIX-Website veröffentlichen (MAGIX Online Album) VIII Inhalt
9 18 Exportieren fertige Filme als Datei ausgeben Die Ausgabefunktionen des Arbeitsbereichs Film fertigstellen Export über Datei/Film exportieren Video als MPEG-Video Stapelverarbeitung Im Projektfenster angeordnete Objekte verarbeiten Im Projektfenster geöffnete Filme und optional weitere Filme verarbeiten Praxisworkshop Sekundäre Farbkorrektur (Plus/Premium) Praxisworkshop Digitale Doppelgänger Praxisworkshop Feurige Schrift Titel erstellen Füllmaterial bewegen lassen Praxisworkshop Zeiteffekt Basiswissen Filmgestaltung Einstellungsgrößen Den Zuschauer nicht verwirren die 180-Grad-Regel Einen Achsensprung beheben (Zwischenschnitte) Die 30-Grad-Regel Tipps für den Dreh Zoom sparsam einsetzen Tipps für den Schnitt Audio im Schnitt Index Inhalt IX
10
11 Vorwort MAGIX Video deluxe 2015 ist ein äußerst leistungsstarkes Videoschnittprogramm mit einem enormen Funktionsumfang. Dieses Buch hilft Ihnen, die Funktionsvielfalt des Programms optimal auszuschöpfen. Verschaffen Sie sich in den ersten beiden Kapiteln zunächst einmal einen Überblick über die wichtigsten Elemente der Programmoberfläche und die Programmvoreinstellungen. Im dritten Kapitel können Sie mit einer Videoschnittübung, in der Sie in rund 15 Minuten einen ersten Film erstellen, unmittelbar loslegen. Das entsprechende Rohmaterial finden Sie auf der Website zu diesem Buch ( Kapitel 4 hält eine Übung für Sie bereit, in der Sie mit wenigen Klicks eine DVD-Video erstellen, die Sie anschließend auf Ihrem Computer oder über Ihren DVD-Player wiedergeben können. Im weiteren Verlauf des Buchs erläutere ich Ihnen, wie Sie Ihr eigenes Videomaterial auf den Computer übertragen, bearbeiten und für die verschiedensten Anwendungen ausgeben. Dabei zeige ich Ihnen, wie Sie Ihre Filme mit Video- und Audioeffekten so richtig in Szene setzen. Zudem geht das Buch auf die Ausgabe Ihrer fertigen Filme ein. Neben bequem nachvollziehbaren Schritt-für-Schritt-Anleitungen hält das Buch in diesem Zusammenhang auch jede Menge Know-how in Sachen Containerformate und Codecs für Sie bereit. In den Kapiteln 20 bis 23 habe ich Ihnen Workshops zu verschiedensten Themen zusammengestellt. Hier können Sie digitale Doppelgänger erzeugen, spektakuläre Texteffekte umsetzen, Zeitlupen und Beschleunigungseffekte realisieren und mit einer sekundären Farbkorrektur gezielt bestimmte Bildbereiche farbig steuern. Am Ende des Buchs finden Sie außerdem ein Kapitel zum Thema Filmgestaltung. XI
12 Das Videomaterial zu diesem Buch können Sie für Ihre privaten Zwecke nutzen. Wenn Sie es anderweitig einsetzen möchten, bitte ich Sie, meine Urheberrechte zu beachten und mich vorher (über den Verlag) zu kontaktieren. Ich wünsche Ihnen viel Spaß mit MAGIX Video deluxe 2015! Martin Quedenbaum XII Vorwort
13 Kapitel 1»Oberflächlich«betrachtet ein erster Blick auf das Programm 1 In diesem Kapitel: Die drei Arbeitsbereiche Weitere Elemente der Programmoberfläche 1 Auf den nächsten Seiten verschaffen Sie sich einen ersten Eindruck von der Programmoberfläche. Die wichtigsten Programmbereiche werden dabei kurz vorgestellt. Die drei Arbeitsbereiche Die Programmoberfläche von MAGIX Video deluxe gliedert sich in die drei Arbeitsbereiche Bearbeiten, Brennen und Film fertigstellen. Über die Schaltflächen am rechten oberen Rand der Programmoberfläche wechseln Sie zwischen diesen Bereichen. Abbildung 1-1 Die Schaltflächen für die drei Arbeitsbereiche am rechten oberen Rand des Programmfensters Bearbeiten Hier findet der eigentliche Videoschnitt statt. Dabei können Sie innerhalb des Arbeitsbereichs zwischen drei verschiedenen Ansichtsvarianten wählen (Szenenübersicht, Storyboard-Modus und Timeline-Modus). In jeder Ansichtsvariante lassen sich bestimmte Bearbeitungsschritte besonders effektiv umsetzen. 1
14 Abbildung 1-2 Arbeitsbereich Bearbeiten Brennen Abbildung 1-3 Arbeitsbereich Brennen 2 Hier finden Sie alle Funktionen, um Ihre Videos auf einer Disc (z. B. DVD-Video, Blu-Ray-Disc) zu verewigen. Dabei können Sie auf grafisch hochwertige Vorlagen zurückgreifen und so mühelos fantastische Discs erstellen. Kapitel 1:»Oberflächlich«betrachtet ein erster Blick auf das Programm
15 Film fertigstellen In diesem Arbeitsbereich können Sie Ihre Videos für die unterschiedlichsten Anwendungen ausgeben. Mit wenigen Klicks speichern Sie hier Ihre Filme beispielsweise für die Wiedergabe auf speziellen Geräten (z. B. Smartphones) oder als 3-D-Film (Plus/Premium). Abbildung 1-4 Arbeitsbereich Film fertigstellen 1 Weitere Elemente der Programmoberfläche Der Videomonitor Die Wiedergabe der Videos erfolgt im Videomonitor. Unmittelbar unterhalb des Videomonitors befindet sich die sogenannte Transportsteuerung. Mit den Bedienelementen der Transportsteuerung können Sie in Video- und Audioinhalten navigieren und diese wiedergeben. Größe und Position des Monitors lassen sich jederzeit über das Kontextmenü (Rechtsklick) des Videomonitors und durch»ziehen«an seinen Rändern verändern. Weitere Elemente der Programmoberfläche 3
16 Abbildung 1-5 Videomonitor mit den Funktionen der Transportsteuerung Media Pool Über den Media Pool von MAGIX Video deluxe importieren Sie Videos, Bilder, Grafiken und Musikclips in Ihr Filmprojekt. Die Navigationsfunktionen des Pools gestatten dabei den Zugriff auf die Verzeichnisstruktur Ihres Computers, insbesondere auf die vielen speziellen MAGIX-Verzeichnisse, die Vorlagen, Effekte und Überblendungen bereitstellen. Abbildung 1-6 Der Media Pool 4 Kapitel 1:»Oberflächlich«betrachtet ein erster Blick auf das Programm
17 Das Menü Datei Mit den Befehlen dieses Menüs können Sie MAGIX Video deluxe- Projekte anlegen, öffnen und speichern. In den einzelnen Projekten enthaltene Filme lassen sich hier verwalten. Außerdem stellt das Menü Funktionen bereit, um Sicherheitskopien Ihrer Projekte anzulegen und um nicht benötigte Daten von Ihrem Computer zu löschen. Abbildung 1-7 Das Menü Datei 1 Neues Projekt Öffnen Projekt speichern Projekt speichern unter Filme verwalten Filme exportieren Aufnahme Audio/Bilder/ Video Legt ein neues MAGIX Video deluxe-projekt an. Öffnet ein bestehendes MAGIX Video deluxe-projekt. Speichert das aktuelle MAGIX Video deluxe-projekt. Speichert das aktuelle MAGIX Video deluxe-projekt, wobei Sie einen (neuen) Dateinamen und ein (neues) Verzeichnis festlegen können. Bietet unter anderem Funktionen, um Filme umzubenennen, in andere Projekte zu importieren, zu löschen oder an bestehende Filme anzuhängen. Ermöglicht die Ausgabe bzw. den Export des im Projektfenster geladenen Films in eine Vielzahl von Containerformaten. Dabei können Sie diverse Parameter festlegen (Auflösung, Bildrate, Codec usw.). Über diese Funktion erfolgt der Import des Rohmaterials. Die Funktion unterstützt dabei den Import von einem Camcorder (AVCHD, HDV oder DV), einem Videorekorder oder einem Mikrofon. Zudem können Sie das Geschehen auf Ihrem Monitor in Form eines Videos aufzeichnen und dieses Video in MAGIX Video deluxe importieren. Tabelle 1-1 Überblick über die wichtigsten Funktionen des Menüs Datei Weitere Elemente der Programmoberfläche 5
18 Tabelle 1-1 Überblick über die wichtigsten Funktionen des Menüs Datei (Fortsetzung) Audio-CD-Track(s) importieren Bild scannen Auf Gerät ausgeben Stapelkonvertierung CD/DVD brennen Online Sicherheitskopie Backup-Projekt laden Löschassistent Einstellungen Beenden Importiert einzelne oder alle Tracks (Musikstücke) von einer handelsüblichen Musik-CD (Audio-CD). Nutzen Sie diesen Befehl, um Bilder zu scannen beispielsweise über einen Flachbettscanner. Schließen Sie dazu Ihren Scanner an Ihren Computer an und wählen Sie ihn über den Befehl Bild scannen/scanner auswählen an. Mit dem Befehl Bild scannen/scanvorgang starten können Sie dann mit dem Scannen beginnen. Das gescannte Bild wird anschließend im Videomonitor angezeigt und kann auf diese Weise gleich in das Projektfenster geschnitten werden. Voreingestellt werden so gescannte Bilder übrigens im Ordner Eigene Bilder gespeichert. Über diese Funktion können Sie ein Video auf ein externes Gerät ausgeben, beispielsweise auf eine HDV- oder auf eine DV-MAZ. Darüber hinaus können Sie Ihre Filme bzw. den aktuell im Projektfenster geöffneten Film auch für die Wiedergabe auf einem Smartphone oder einem Tablet-PC optimiert ausgeben. Wenn Sie ein iphone Ihr Eigen nennen, sollten Sie diese Aufgabe am besten auf dem PC erledigen, mit dem Sie Ihr iphone synchronisieren. In diesem Fall wird der von MAGIX Video deluxe berechnete Film anschließend automatisch in Apple itunes geöffnet und wiedergegeben. Der Film selbst wird dabei ohne Ihr Zutun im itunes-ordner Filme abgelegt. Hiermit können Sie mehrere Filme auf einmal ausgeben bzw. in ein bestimmtes Format umwandeln. Hier finden Sie Funktionen zum Brennen und Kopieren von CDs und DVDs. Mit diesen Befehlen können Sie Ihre MAGIX-Onlinezugangsdaten verwalten, das MAGIX Online Album ansehen und bei Bedarf Daten vom MAGIX Online Album herunterladen. Zudem haben Sie an dieser Stelle Zugriff auf den Onlinemedienmarktplatz Catooh. Wie der Name schon sagt, können Sie über diese Funktion eine Sicherheitskopie Ihres MAGIX Video deluxe-projekts mitsamt dem im Rahmen des Projekts verwendeten Rohmaterial erstellen. Hierzu speichert das Programm die Daten wahlweise in einem Ordner Ihrer Wahl oder brennt sie auf CD bzw. DVD. Zudem können Sie hier eine auf Disc gespeicherte Sicherheitskopie öffnen. Voreingestellt speichert MAGIX Video deluxe das aktuelle Projekt automatisch alle zehn Minuten. Die dabei entstehenden Dateien haben die Dateiendung BAK (für Backup). Mit diesem Befehl können Sie eine solche Datei öffnen. Unterstützt Sie beim Auffinden bzw. Löschen von nicht mehr benötigten Daten. An dieser Stelle haben Sie Zugriff auf die verschiedenen Programmvoreinstellungen. Schließt MAGIX Video deluxe. 6 Kapitel 1:»Oberflächlich«betrachtet ein erster Blick auf das Programm
19 Das Menü Bearbeiten Hier finden Sie die klassischen Befehle der Zwischenablage genauso wie die Befehle zum Rückgängigmachen bzw. zum Wiederholen von Arbeitsschritten. Zudem können Sie über dieses Menü diverse Assistenten öffnen (z. B. die Reiseroutenanimation) und auf eine Vielzahl von Navigations-, Vorschau- und Schnittbefehlen zugreifen. Abbildung 1-8 Das Menü Bearbeiten 1 Rückgängig Wiederherstellen Rückgängig- und Cachespeicher leeren Objekte ausschneiden/kopieren/einfügen Arbeitsschritte rückgängig machen. Arbeitsschritte wiederholen. Diese Funktion kann im Zweifelsfall die Leistungsfähigkeit des Computers verbessern. Durch das Löschen der Arbeitsschritte wird praktisch das Kurzzeitgedächtnis des Programms gelöscht. Es liegt auf der Hand, dass die davor durchgeführten Arbeitsschritte nicht mehr rückgängig gemacht werden können. Klassische Funktionen der Zwischenablage, die Sie bei der Arbeit mit den im Projektfenster angeordneten Objekten (Videoclips, Audioclips, Bilder) nutzen können. Tabelle 1-2 Überblick über die wichtigsten Funktionen des Menüs Bearbeiten Weitere Elemente der Programmoberfläche 7
20 Tabelle 1-2 Überblick über die wichtigsten Funktionen des Menüs Bearbeiten (Fortsetzung) Objekte duplizieren Objekte löschen Alle Objekte markieren Objekte als Takes speichern Schneiden Musikalische Schnittanpassung Bereich bearbeiten Gruppe bilden Gruppe auflösen Assistenten Audio zusammenfassen Erstellt eine Objektkopie. Löscht das bzw. die ausgewählten Objekte. Wählt alle im Projektfenster angeordneten Objekte aus. In der Regel sind die im Projektfenster angeordneten Videoclips ein Bestandteil eines oftmals viel längeren Videoclips. Mit dieser Funktion können Sie das Objekt als separate Datei ablegen, beispielsweise um diese zukünftig unabhängig vom längeren Originalclip nutzen zu können. Die verschiedenen Schnittbefehle dienen dazu, bei einem im Projektfenster angeordneten Clip bzw. Objekt wahlweise den Anfang (Szenenanfang entfernen), das Ende (Szenenende entfernen) oder die Mitte (Szene zerschneiden) zu entfernen. Zudem können Sie auch ein komplettes Objekt entfernen und die ansonsten verbleibende Lücke automatisch schließen lassen (Szene entfernen). Mit der Funktion Film teilen können Sie Ihren im Projektfenster befindlichen Zusammenschnitt in zwei Hälften teilen. Auf diese Weise entstehen zwei voneinander unabhängige Filme. Das ist beispielsweise dann sinnvoll, wenn Ihr Film schlicht und ergreifend zu lang ausgefallen ist. Objekte, die auf Videospur 1 des Projektfensters platziert sind, werden automatisch im Takt der im Projektfenster platzierten Musik geschnitten. Zusätzlich zu den objektbasierten Bearbeitungsfunktionen bieten diese Befehle die Möglichkeit, einen bestimmten Bereich des Projektfensters zu bearbeiten. Dieser Bereich wird dabei über In- und Out-Points (Bereichsanfang und Bereichsende) definiert. Gruppiert im Projektfenster ausgewählte Objekte. Das ist beispielsweise dann sinnvoll, wenn Sie ein Bildobjekt mit einem Audioobjekt verbinden oder sicherstellen möchten, dass bestimmte Objekte stets gemeinsam verschoben werden. Löst eine im Projektfenster ausgewählte Gruppe von Objekten auf. Mit dem Fotoshow Maker verarbeiten Sie im Projektfenster platzierte Bilder zu einer Diashow, wobei Sie die Bilder automatisch überblenden und mit Musik unterlegen können. Der Soundtrack Maker ist eine praktische Funktion, um die eigenen Videos zu vertonen. Mit der Reiseroutenanimation (Plus/Premium) erstellen Sie mit wenigen Klicks eine Animation Ihrer Reiseroute, wobei Sie nur den Ausgangsort und das Ziel Ihrer Reise angeben müssen. Fasst alle im Projektfenster ausgewählten Audioobjekte in einer einzigen Audiodatei zusammen (»Mixdown«). Dazu legt das Programm eine neue Audiodatei auf Ihrer Festplatte an, deren Speicherort und Dateiname Sie bestimmen können. Die Lautstärke wird dabei mittels Normalisierung optimiert. Das neu berechnete Audioobjekt belegt anschließend nur noch eine Projektfenster-Spur. Eine praktische Funktion, wenn es darum geht, einen fertigen Audiomix zu sichern (z. B. Sprecher, Atmo, Musik, Geräusche) und auf einer Spur zu konzentrieren. Neben der Entlastung des Arbeitsspeichers verbessern Sie so zudem die Übersichtlichkeit im Projektfenster. 8 Kapitel 1:»Oberflächlich«betrachtet ein erster Blick auf das Programm
21 Audio- und Video zusammenfassen Vorschau-Rendering starten (Plus/Premium) Bereich(e) für Vorschau- Rendering entfernen (Plus/Premium) Rastpunkte bearbeiten Marker Ansicht bewegen Zusätzlich zu einem Audio-Mixdown (siehe Befehl Audio zusammenfassen) aller im Projektfenster ausgewählten Audioobjekte werden bei dieser Funktion alle ausgewählten Bildobjekte (Grafiken, Videos, Titel) inklusive der ihnen zugewiesenen Effekte und Überblendungen in einer MAGIX-Videodatei bzw. auf einer Spur des Projektfensters zusammengefasst. Die zuvor zugewiesenen Effekte und Überblendungen sind dann allerdings nicht mehr bearbeitbar. Wie die Funktion Audio zusammenfassen sorgt auch diese Funktion für eine Entlastung des Computers und verbessert zudem die Übersichtlichkeit im Projektfenster. Die Software sucht im Projektfenster nach Bereichen, die aktuell nicht in Realtime bzw. nicht flüssig wiedergegeben werden können, beispielsweise weil Sie die Bereiche mit Überblendungen und/oder Effekten versehen haben. Die Berechnung selbst stützt sich dabei auf die Voreinstellungen der Funktion (Datei/Einstellungen/Proxy- und Vorschau-Rendering), diese Einstellungen werden in Kapitel 2 erläutert. Die berechneten Daten werden auf der Festplatte abgespeichert. Bei der Wiedergabe der entsprechenden Passagen greift MAGIX Video deluxe dann auf diese Daten zurück. Wenn Sie die Einstellungen der Effekte und Blenden in einem mit dieser Funktion gerenderten Bereich ändern, werden die zuvor berechneten Daten automatisch gelöscht. Entfernt die mittels des Vorschau-Renderings berechneten Daten. Wenn zuvor mehrere Bereiche berechnet wurden und der Abspielmarker über einem dieser Bereiche steht, werden Sie gefragt, ob Sie nur den»bereich«oder»alle«bereiche entfernen möchten. Nutzen Sie diese Funktion bzw. das Entfernen aller Vorschau-Renderings eines Films beispielsweise dann, wenn Sie die Vorschau in einer anderen Qualität rendern lassen möchten. Mit Rastpunkten lassen sich bestimmte Zeitpunkte im Projektfenster markieren. Verwenden Sie Rastpunkte beispielsweise, um Objekte im Projektfenster zu positionieren. Ziehen Sie dazu das Objekt in die Nähe eines Rastpunkts. Das Objekt wird daraufhin magnetisch vom Rastpunkt angezogen und rastet an der Position ein. Mit den hier angebotenen Befehlen können Sie Rastpunkte setzen und löschen. Mit den sogenannten Projektmarkern können Sie bestimmte Zeitpunkte im Projektfenster markieren. Die Projektmarker können Sie dabei beschriften. Die Kapitelmarker sind für die Ausgabe auf einer Disc wichtig. Auf diese Weise können Sie bereits im Projektfenster den Anfang Ihrer DVD-Kapitel bestimmen. Mit den Bereichsanfangsund den Bereichsendemarkern können Sie einen In- bzw. Out-Point setzen, beispielsweise um die Wiedergabe (in Verbindung mit der Funktion Bereichswiedergabe des Videomonitors) oder den Export auf diesen Bereich einzuschränken. Diese Funktionen dienen der Navigation im Projektfenster, beispielsweise um sehr schnell an den Filmanfang, das Filmende, zu einem Marker oder zu einer benachbarten Objektkante zu navigieren. Tabelle 1-2 Überblick über die wichtigsten Funktionen des Menüs Bearbeiten (Fortsetzung) 1 Weitere Elemente der Programmoberfläche 9
22 Tabelle 1-2 Überblick über die wichtigsten Funktionen des Menüs Bearbeiten (Fortsetzung) Multicam (Plus/Premium) Audiospuren stummschalten (Multicam) (Plus/Premium) Im sogenannten Multicam-Modus können Sie verschiedene Aufnahmen (der gleichen Szene) sehr komfortabel zusammenschneiden. Dazu werden die Aufnahmen parallel im Videomonitor angezeigt. Der Schnitt zwischen den Aufnahmen erfolgt, indem Sie auf die jeweilige Darstellung im Videomonitor klicken. Schaltet im Multicam-Modus die Audiospuren stumm (mute). Das Menü Effekte Über dieses Menü erreichen Sie die Effektfunktionen des Programms. Mit Ausnahme des Befehls Effekteinstellungen Film stehen alle Befehle des Menüs im direkten Kontakt mit dem Media Pool. Sobald Sie einen der Befehle auswählen, wird im Media Pool die entsprechende Effektgattung bzw. werden deren Parameter angezeigt. Abbildung 1-9 Das Menü Effekte Tabelle 1-3 Überblick über die wichtigsten Funktionen des Menüs Effekte Effekteinstellungen Film Video-Objekteffekte, Audio-Objekteffekte Titeleffekte Designelemente Effektbibliotheken Mit den Funktionen des gleichnamigen Fensters können Sie den aktuell im Projektfenster geladenen Film optimieren. Dabei werden also nicht einzelne Objekte, sondern alle im Film enthaltenen Objekte verändert. Auf diesem Weg können Sie Farbe, Helligkeit, Kontrast, Schärfe und den in jedem Fall sichtbaren Bildausschnitt anpassen. Hier finden Sie eine Vielzahl von Audio- und Videoeffekten. Ein hier gewählter Effekt wird dem aktuell im Projektfenster ausgewählten Objekt zugewiesen, und die Effektparameter werden im Media Pool angezeigt. Die angebotenen Effekte können auch direkt im Media Pool (Register Effekte) ausgewählt werden. Zudem können Sie über die hier angebotenen Befehle Effekte von einem Objekt löschen oder Effekte von einem Objekt auf das andere kopieren. Mithilfe dieses Befehls wird im Media Pool das Register Text aktiviert. Hier können Sie Texte eingeben, um diese als sogenannte Titel über Ihre Videos zu legen oder um einen Ab- oder Vorspann auf einem farblich neutralen Hintergrund zu erstellen. Durch die Auswahl eines der hier angebotenen Befehle werden im Media Pool die entsprechenden Designelemente angezeigt. Dazu zählen unter anderem Hintergründe, Mustercollagen und Cliparts. Hier können Sie im Media Pool unter anderem Überblendeffekte darstellen oder auf eigene (in der Vergangenheit gespeicherte) Effekte zugreifen. 10 Kapitel 1:»Oberflächlich«betrachtet ein erster Blick auf das Programm
23 Das Menü Fenster Die Funktionen dieses Menüs öffnen und schließen die verschiedenen Fenster bzw. Bereiche der Programmoberfläche. Zudem finden Sie hier Funktionen, mit denen Sie die Ansicht des Projektfensters steuern können. Abbildung 1-10 Das Menü Fenster 1 Fensteranordnung Schnitttrimmer/Objekttrimmer Mixer Master Audio-Effekt Rack Mastering Suite (Plus/Premium) Hin und wieder kann es vorkommen, dass das aktuelle Layout der angezeigten MAGIX Video deluxe-fenster etwas aus dem Ruder läuft. In einem solchen Fall können Sie das voreingestellte Layout der Programmoberfläche wiederherstellen. Schneller geht s mit [F9]. Wenn Sie zwei Bildschirme nutzen, können Sie mit dem Befehl Multimonitor mit maximiertem Videomonitor den rechten Bildschirm für die Vollbildvorschau nutzen. Der Befehl Schnitttrimmer öffnet ein Dialogfenster, das Funktionen zum Feinschnitt zur Verfügung stellt. Damit können Sie harte Schnitte, aber auch Überblendungen genau steuern (trimmen). Beim Objekttrimmer geht es ebenfalls um Aspekte des Feinschnitts. Wie der Name schon sagt, bezieht sich die Funktion auf ein Objekt. So können Sie beispielsweise den In- und Out-Point eines im Projektfenster angeordneten Objekts im Nachhinein trimmen. Öffnet den Audiomixer. Mit diesem Mischpult können Sie die einzelnen Audiospuren des Projektfensters abmischen, unter anderem indem Sie die Lautstärke der einzelnen Spuren steuern. Öffnet ein virtuelles Rack mit einem Hallgerät, einem Kompressor und einem Equalizer. Dieser Befehl stellt ein spezielles Effekt-Rack zur Verfügung, das im Master-Kanal des Mixers arbeitet. Mit dieser Funktion können Sie Ihren Filmen praktisch den letzten Soundschliff geben. Tabelle 1-4 Überblick über die wichtigsten Funktionen des Menüs Fenster Weitere Elemente der Programmoberfläche 11
24 Tabelle 1-4 Überblick über die wichtigsten Funktionen des Menüs Fenster (Fortsetzung) Programmmonitor Media Pool Projekt Nächstes Fenster aktivieren Filmüberblick Filmansicht optimieren Zoom horizontal/zoom vertikal Alle Filme aus Projekt entfernen Programmmonitor anzeigen/ausblenden. Media Pool anzeigen/ausblenden. Projektfenster anzeigen/ausblenden. Bestimmte Programmfunktionen erfordern die Auswahl eines bestimmten MAGIX Video deluxe-fensters. Das jeweils ausgewählte Fenster wird dabei durch einen dünnen blauen Rahmen gekennzeichnet. Mit dieser Funktion können Sie das nächste geöffnete Fenster (im Uhrzeigersinn) auswählen. Alternativ dazu können Sie auch [Strg]+[ÿ] verwenden. Zeigt im Videomonitor eine schematische Darstellung des Projektfensters. Ziehen Sie innerhalb der schematischen Darstellung einen rechteckigen Bereich auf, um so festzulegen, welchen Bereich Sie im Projektfenster (vergrößert) darstellen möchten. Stellt die Darstellung des Projektfensters automatisch so ein, dass alle aktuell im Projektfenster angeordneten Objekte angezeigt werden. Zudem werden die Bereichsmarker auf den Anfang bzw. das Ende des Projektfensters gesetzt, sodass der Film bequem von vorne bis hinten abgespielt werden kann. Die hier angebotenen Funktionen sorgen dafür, dass Sie sowohl horizontal als auch vertikal in das Projektfenster hinein- oder daraus herauszoomen können. Auf diese Weise können Sie bestimmte Details größer darstellen oder einen besseren Überblick über die Gesamtlage im Projektfenster bekommen. Verbannt alle Filme aus dem Projekt und schließt das Projektfenster. Das Menü Bereitstellen Hier haben Sie Zugriff auf die diversen MAGIX-Onlinefunktionen. Über die Befehle dieses Menüs veröffentlichen Sie beispielsweise Bilder und Videos auf einer eigenen Website oder auf den Webportalen YouTube, Vimeo und Facebook. Zudem können Sie über dieses Menü Ihre Daten auf CD und DVD sichern und das Programm MAGIX Foto Designer öffnen, um damit Ihre Fotos und Grafiken zu bearbeiten. Abbildung 1-11 Das Menü Bereitstellen 12 Kapitel 1:»Oberflächlich«betrachtet ein erster Blick auf das Programm
25 YouTube/Vimeo/Facebook showfy MAGIX Online Album Foto oder Grafik bearbeiten (Plus/Premium) Auf CD oder DVD sichern Über diese Befehle veröffentlichen Sie Bilder und Videos wahlweise auf YouTube, Vimeo oder Facebook. Hiermit können Sie Bilder und Videos auf das MAGIX-Portal showfy hochladen. Verwenden Sie diese Befehle, um Videos, Bilder und Musik- bzw. Audioclips auf Ihr MAGIX-Onlinealbum hochzuladen. Startet das Grafikprogramm MAGIX Foto Designer. Mit dieser Funktion können Sie Ihre Projekt- und Mediendaten (Rohmaterial) wahlweise auf CD oder DVD sichern. Tabelle 1-5 Überblick über die wichtigsten Funktionen des Menüs Bereitstellen Das Menü Hilfe In diesem Menü finden Sie kompakt aufbereitete Hinweise und Informationen zur praktischen Arbeit mit MAGIX Video deluxe. Die Inhalte werden Ihnen unter anderem in Form von Lernvideos vermittelt. Anhand dieser Videos erfahren Sie alles, was Sie für einen schnellen Einstieg in MAGIX Video deluxe wissen müssen. Zudem haben Sie hier Zugriff auf eine klassische Programmhilfe mit Inhalt, Index und Suchfunktion. Des Weiteren finden sich in diesem Menü alle Funktionen bezüglich Registrierung, Aktualisierung und Erweiterung. Wenn Sie MAGIX Video deluxe auf einem anderen Computer nutzen möchten, müssen Sie zuvor mithilfe der gleichnamigen Schaltfläche das Programm deaktivieren. 1 Abbildung 1-12 Das Menü Hilfe Weitere Elemente der Programmoberfläche 13
26 Mein Praxistipp Ich empfehle Ihnen, in jedem Fall das Einführungsvideo anzusehen. Sie finden das Video im Menü Hilfe. Damit Ihr Programm stets auf dem neuesten Stand ist, sollten Sie ab und zu die Aktualisierungsfunktion nutzen (Hilfe/Online aktualisieren) insbesondere wenn Sie MAGIX Video deluxe gerade installiert haben. Auf diese Weise kommen Sie gratis in den Genuss von Verbesserungen und Programmerweiterungen. Wenn Sie Ihre Software aktualisieren, informiert Sie MAGIX Video deluxe in Form eines Infofensters, welche Verbesserungen durch das jeweilige Update erzielt werden. Eine solche Info sieht dann beispielsweise so aus: Wichtige Änderungen... Probleme im Zusammenhang mit Frametables für MPEG-Material behoben kleinere Performanceoptimierungen beim Lesen von AVCHD-Material Kompatibilitätsverbesserungen Import kleinere Korrekturen am AVI-Handling, Reiseroutenfunktion und Titelhandling 14 Kapitel 1:»Oberflächlich«betrachtet ein erster Blick auf das Programm
27 Kapitel 2 Programmeinstellungen 2 In diesem Kapitel: Beim Start des Programms Projekt- und Filmeinstellungen Allgemeine Programmeinstellungen System Anzeigeoptionen Proxy- und Vorschau-Rendering (Plus/Premium) 2 Die Einstellungen von MAGIX Video deluxe sind über den Befehl Datei/Einstellungen zu erreichen. Hier haben Sie Zugriff auf Projektund Filmeinstellungen, allgemeine Programmeinstellungen, auf einen Tastenkürzeleditor und in der Plus/Premium-Version auf die Voreinstellungen des Proxy- und Vorschau-Renderings. Beim Start des Programms Die Einstellung von MAGIX Video deluxe beginnt bereits unmittelbar nach dem Programmstart. Einige der hier gewählten Einstellungen können Sie bei Bedarf im Nachhinein über den Befehl Datei/Einstellungen/Film (Taste [E]) ändern. 15
28 Abbildung 2-1 Nach dem Start von MAGIX Video deluxe erscheint zunächst das hier dargestellte Fenster. Tabelle 2-1 Die Funktionen des Startfensters Neues Projekt erstellen Neuen Projektordner anlegen, in den alle importierten Medien kopiert werden Filmeinstellungen Audio-Samplerate Filmvorlage verwenden (Plus/Premium) Voreingestellt ist, dass das Projekt im hier angezeigten Verzeichnis gespeichert wird. Um einen anderen Speicherort festzulegen, klicken Sie auf das Ordnersymbol. Eine praktische Funktion, die dafür sorgt, dass alle im Projekt verwendeten Ressourcen (Videos, Audioclips, Fotos) automatisch in einem Ordner gesammelt werden. Die hier vorzunehmende Einstellung orientiert sich in erster Linie an den Eigenschaften des zu schneidenden Rohmaterials (mehr Infos dazu im nachstehenden Abschnitt»Filmeinstellungen«). In den meisten Fällen werden Sie mit einer Audio-Samplerate von Hz arbeiten (mehr Infos dazu im nachstehenden Abschnitt»Filmeinstellungen«). Nutzen Sie diese Option, um Ihren Film anhand eines vorgegebenen Schemas zu erstellen. Sie müssen lediglich Ihr Rohmaterial auf im Projektfenster angeordnete Platzhalter ziehen. Projekt- und Filmeinstellungen Das Fenster Projekt- und Filmeinstellungen öffnen Sie über den Befehl Datei/Einstellungen/Film oder über die Taste [E]. 16 Kapitel 2: Programmeinstellungen
29 Filmeinstellungen Ein MAGIX Video deluxe-projekt kann mehrere Filme enthalten. Jeder Film eines Projekts kann hinsichtlich seiner Einstellungen individuell angepasst werden. Film im Loop-Modus abspielen Einstellungen als Voreinstellungen für neue Filme verwenden Neue Bilder automatisch bildfüllend beschneiden (Ränder werden ausgeblendet) Automatisch Proxy-Dateien erzeugen (Plus/Premium) Anzahl der Spuren Audio-Samplerate Videoeinstellung Der Wiedergabe des im Projektfenster angezeigten Films erfolgt in einer Endlosschleife. In diesem Dialog vorgenommene Einstellungen werden in die jeweilige Voreinstellung übernommen. Wenn Sie beispielsweise aktuell die Voreinstellung PAL HDTV 1080i 16:9 (1920x1080; 25fps) gewählt haben und in diesem Dialog die Anzahl der Spuren auf 64 Spuren setzen, werden Ihnen in Zukunft bei der Auswahl dieser Voreinstellung automatisch ebenfalls 64 Spuren zur Verfügung gestellt. Fotos haben in der Regel ein anderes Bildseitenverhältnis als Videomaterial. Das führt oftmals dazu, dass an den Rändern störende schwarze Balken angezeigt werden. Um das zu vermeiden, passt diese Funktion die Bildgröße so an, dass keine schwarzen Balken entstehen allerdings werden auf diese Weise andere Randbereiche des Bilds nicht angezeigt. Diese Funktion unterstützt insbesondere schwächere Computer beim Schnitt von HD-Material, indem beim Import des Rohmaterials für jeden Videoclip eine Proxy-Datei (eine qualitativ minderwertige Arbeitskopie) angelegt wird. Diese wird beim Schnitt automatisch anstelle der Originaldaten verwendet. Aufgrund der Beschaffenheit dieser Proxy-Dateien lassen sich HD-Videos auch von älteren bzw. nicht so leistungsstarken Computern leichter bzw. flüssiger wiedergeben. Für die Ausgabe des fertigen Films (z. B. in Dateiform oder auf einer Disc) greift die Software bei entsprechender Einstellung (Abschnitt»Proxy- und Vorschau-Rendering (Plus/Premium) «) aber erneut auf die qualitativ hochwertigeren Originaldaten zurück. Somit entsteht schlussendlich auch keinen Qualitätsverlust. Hier stellen Sie die Anzahl der im Projektfenster angezeigten Spuren ein. Der hier angezeigte Wert kann nur verändert werden, solange noch keine Audioinformation im Projektfenster vorliegt. Wurde ein Audioobjekt im Projektfenster platziert, erscheint diese Einstellung ausgegraut. Im Videoschnitt wird überwiegend mit einer Samplerate von 48 khz gearbeitet. Verwendetes Audiomaterial, das eine andere Samplerate aufweist, wird von MAGIX Video deluxe automatisch konvertiert (Resampling). Idealerweise sollten die Filmeinstellungen stets den Eigenschaften des verwendeten Rohmaterials entsprechen. In der aufklappbaren Liste können Sie auf eine Vielzahl verschiedener Standards zugreifen oder in den Eingabefeldern eigene Einstellungen für die Auflösung (Breite, Höhe), das Bildseitenverhältnis (Ratio) und die Framerate (Frames/s) eingeben. Tabelle 2-2 Die Funktionen des Registers Filmeinstellungen 2 Projekt- und Filmeinstellungen 17
30 Abbildung 2-2 Register Filmeinstellungen Filminformationen Neben einigen statistischen Informationen zeigt Ihnen dieses Register die Pfadangaben des im Film verwendeten Rohmaterials. Daran können Sie erkennen, wo sich einzelne Videoclips, Fotos oder Audiodateien auf Ihrem Computer befinden (siehe Abbildung 2-3). Projekteinstellungen Im oberen Teil des Registers werden Ihnen der Projektname und der Speicherort der Projektdatei in Form einer Pfadangabe angezeigt. Darunter haben Sie die Möglichkeit, wie auf einem elektronischen Notizzettel einige Infos und ein Produktionsdatum einzutragen. Im unteren Bereich können Sie ein Vorschaubild bestimmen. Das hier festgelegte Vorschaubild wird Ihnen angezeigt, wenn Sie die Datei im Media Pool darstellen. Damit das klappt, müssen Sie rechts oben im Media Pool den Ansichtsmodus Grosse Symbole einstellen. Der Windows-Explorer hingegen zeigt das hier gewählte Vorschaubild nicht an (siehe Abbildung 2-4). 18 Kapitel 2: Programmeinstellungen
INHALT. Vorwort 5. Kapitel Die vier Arbeitsbereiche von MAGIX Video deluxe 13
 Vorwort 5 Kapitel 1 13 1.1 Die vier Arbeitsbereiche von MAGIX Video deluxe 13 Kapitel 2 27 2.1 Beim Start des Programms 27 2.2 Projekt- und Filmeinstellungen 28 2.3 Allgemeine Programmeinstellungen 31
Vorwort 5 Kapitel 1 13 1.1 Die vier Arbeitsbereiche von MAGIX Video deluxe 13 Kapitel 2 27 2.1 Beim Start des Programms 27 2.2 Projekt- und Filmeinstellungen 28 2.3 Allgemeine Programmeinstellungen 31
Inhaltsverzeichnis. Vorwort 9 Das ist neu in MAGIX Video deluxe 16 10
 Vorwort 9 Das ist neu in MAGIX Video deluxe 16 10 1 Oberflächlich betrachtet ein erster Blick auf das Programm 13 Die drei Arbeitsbereiche von MAGIX Video deluxe 13 Weitere Elemente der Programmoberfläche
Vorwort 9 Das ist neu in MAGIX Video deluxe 16 10 1 Oberflächlich betrachtet ein erster Blick auf das Programm 13 Die drei Arbeitsbereiche von MAGIX Video deluxe 13 Weitere Elemente der Programmoberfläche
Inhaltsverzeichnis. Vorwort 9 Das ist neu in MAGIX Video deluxe 15 9
 Vorwort 9 Das ist neu in MAGIX Video deluxe 15 9 1 Oberflächlich betrachtet ein erster Blick auf das Programm 11 Die drei Arbeitsbereiche von MAGIX Video deluxe 11 Weitere Elemente der Programmoberfläche
Vorwort 9 Das ist neu in MAGIX Video deluxe 15 9 1 Oberflächlich betrachtet ein erster Blick auf das Programm 11 Die drei Arbeitsbereiche von MAGIX Video deluxe 11 Weitere Elemente der Programmoberfläche
Martin Quedenbaum, MAGIX Video deluxe 2015, O Reilly, ISBN D3kjd3Di38lk323nnm
 D3kjd3Di38lk323nnm Martin Quedenbaum, MAGIX Video deluxe 2015, O Reilly, ISBN 97839556168619783955616861 First Inhalt Hier Mini IVZ eingeben! Erstellen auf den Arbeitsseiten (siehe Muster) Vorwort............................................................
D3kjd3Di38lk323nnm Martin Quedenbaum, MAGIX Video deluxe 2015, O Reilly, ISBN 97839556168619783955616861 First Inhalt Hier Mini IVZ eingeben! Erstellen auf den Arbeitsseiten (siehe Muster) Vorwort............................................................
Tastaturkürzel. Abspielfunktionen. Ansicht bewegen. Tastaturkürzel 329. Leertaste. Start / Stopp
 Tastaturkürzel 329 Tastaturkürzel Abspielfunktionen Start / Stopp Leertaste Transporttasten J / K / L In- / Out-Points für Punch-Aufnahme I / O Stopp (Wiedergabemarker bleibt an K aktueller Position stehen)
Tastaturkürzel 329 Tastaturkürzel Abspielfunktionen Start / Stopp Leertaste Transporttasten J / K / L In- / Out-Points für Punch-Aufnahme I / O Stopp (Wiedergabemarker bleibt an K aktueller Position stehen)
Eine richtige DVD im Handumdrehen
 KAPITEL 3 Eine richtige DVD im Handumdrehen In diesem Kapitel brennen Sie einen kurzen Film auf eine DVD. Aus diesem Grund benötigen Sie für diese Übung einen DVD-Rohling und ein DVD-Brennerlaufwerk. Das
KAPITEL 3 Eine richtige DVD im Handumdrehen In diesem Kapitel brennen Sie einen kurzen Film auf eine DVD. Aus diesem Grund benötigen Sie für diese Übung einen DVD-Rohling und ein DVD-Brennerlaufwerk. Das
Rundgang durch das Programm
 Rundgang durch das Programm Möglicherweise sind Sie mit den Funktionen von MAGIX Video deluxe bereits gut vertraut. Dann können Sie sich den folgenden Rundgang durch das Programm auch sparen und direkt
Rundgang durch das Programm Möglicherweise sind Sie mit den Funktionen von MAGIX Video deluxe bereits gut vertraut. Dann können Sie sich den folgenden Rundgang durch das Programm auch sparen und direkt
Eine richtige DVD im Handumdrehen
 KAPITEL 3 Eine richtige DVD im Handumdrehen In diesem Kapitel brennen Sie einen kurzen Film auf eine DVD. Aus diesem Grund benötigen Sie für diese Übung einen DVD-Rohling und ein DVD-Brennerlaufwerk. Das
KAPITEL 3 Eine richtige DVD im Handumdrehen In diesem Kapitel brennen Sie einen kurzen Film auf eine DVD. Aus diesem Grund benötigen Sie für diese Übung einen DVD-Rohling und ein DVD-Brennerlaufwerk. Das
Eine richtige DVD im Handumdrehen
 KAPITEL 3 Eine richtige DVD im Handumdrehen In diesem Kapitel brennen Sie einen kurzen Film auf eine DVD. Aus diesem Grund benötigen Sie für diese Übung einen DVD-Rohling und ein DVD-Brenner-Laufwerk.
KAPITEL 3 Eine richtige DVD im Handumdrehen In diesem Kapitel brennen Sie einen kurzen Film auf eine DVD. Aus diesem Grund benötigen Sie für diese Übung einen DVD-Rohling und ein DVD-Brenner-Laufwerk.
Eine richtige DVD im Handumdrehen
 KAPITEL 3 Eine richtige DVD im Handumdrehen In diesem Kapitel brennen Sie einen kurzen Film auf eine DVD. Aus diesem Grund benötigen Sie für diese Übung einen DVD-Rohling und ein DVD-Brenner-Laufwerk.
KAPITEL 3 Eine richtige DVD im Handumdrehen In diesem Kapitel brennen Sie einen kurzen Film auf eine DVD. Aus diesem Grund benötigen Sie für diese Übung einen DVD-Rohling und ein DVD-Brenner-Laufwerk.
Inhaltsverzeichnis. 4 Programmstart der Bereich Aufnehmen 55 Vorhandene Filme laden neue Filme anlegen 56 Grundlegendes 57 Zum Schluss...
 Vorwort 11 1 Oberflächlich betrachtet ein erster Blick auf das Programm 13 Die drei Arbeitsbereiche von MAGIX Video deluxe 13 Weitere Elemente der Programmoberfläche 16 Zum Schluss... 19 2 Ein erster Film
Vorwort 11 1 Oberflächlich betrachtet ein erster Blick auf das Programm 13 Die drei Arbeitsbereiche von MAGIX Video deluxe 13 Weitere Elemente der Programmoberfläche 16 Zum Schluss... 19 2 Ein erster Film
Rundgang durch das Programm
 Rundgang durch das Programm Möglicherweise sind Sie mit den Funktionen von MAGIX Video deluxe bereits gut vertraut, dann können Sie sich den folgenden Rundgang durch das Programm auch sparen und direkt
Rundgang durch das Programm Möglicherweise sind Sie mit den Funktionen von MAGIX Video deluxe bereits gut vertraut, dann können Sie sich den folgenden Rundgang durch das Programm auch sparen und direkt
INHALT. Vorwort 3. Oberflächlich betrachtet ein erster Blick auf das Programm Die vier Arbeitsbereiche von MAGIX Video deluxe_11.
 INHALT Vorwort 3 Kapitel 1 Oberflächlich betrachtet ein erster Blick auf das Programm 11 1.1 Die vier Arbeitsbereiche von MAGIX Video deluxe_11 Kapitel 2 Programmeinstellungen 25 2.1 Beim Start des Programms
INHALT Vorwort 3 Kapitel 1 Oberflächlich betrachtet ein erster Blick auf das Programm 11 1.1 Die vier Arbeitsbereiche von MAGIX Video deluxe_11 Kapitel 2 Programmeinstellungen 25 2.1 Beim Start des Programms
In diesem Beispiel erfahren Sie, wie Sie einen Titel mithilfe eines anderen Videos
 Kapitel 26 In diesem Beispiel erfahren Sie, wie Sie einen Titel mithilfe eines anderen Videos Kopieren Sie den Clip Lava.avi von der Buch-DVD auf Ihren Computer. Legen Sie ein Projekt an (PAL HDTV 1080i
Kapitel 26 In diesem Beispiel erfahren Sie, wie Sie einen Titel mithilfe eines anderen Videos Kopieren Sie den Clip Lava.avi von der Buch-DVD auf Ihren Computer. Legen Sie ein Projekt an (PAL HDTV 1080i
Sony Movie Studio 10 HD Platinum & prodad Plugins
 Sony Movie Studio 10 HD Platinum & prodad Plugins VidCom 30th-century S.L. 2010 Autoren : Uwe Wenz & Peter Faalstich 1 Inhaltsverzeichnis Willkommen Copyright / Rechtliches Vorwort Sony Movie Studio 10
Sony Movie Studio 10 HD Platinum & prodad Plugins VidCom 30th-century S.L. 2010 Autoren : Uwe Wenz & Peter Faalstich 1 Inhaltsverzeichnis Willkommen Copyright / Rechtliches Vorwort Sony Movie Studio 10
Referenten: G. Klieber M. Schmalz
 Referenten: G. Klieber M. Schmalz Deluxe Ultimate Plus Premium Unterstützte Import-Formate Video: AVI, DV-AVI, MPEG-1, MPEG-2, MPEG-4, MTS, M2TS, MXV, MKV, MJPEG, QuickTime TM, WMV(HD), AVCHD Audio: WAV,
Referenten: G. Klieber M. Schmalz Deluxe Ultimate Plus Premium Unterstützte Import-Formate Video: AVI, DV-AVI, MPEG-1, MPEG-2, MPEG-4, MTS, M2TS, MXV, MKV, MJPEG, QuickTime TM, WMV(HD), AVCHD Audio: WAV,
1. Mit Hilfe der Bildlaufleiste blättern Sie in der Liste nach unten 2. Haben Sie alle Dateien ausgewählt, klicken Sie auf Weiter 3.
 1.1 Das Programm auf den neuesten Stand bringen < Abbildung 1.9 Den Befehl zum kostenlosen Download finden Sie im»hilfe«- Menü. 2. Dateien auswählen Als Nächstes erscheint der Dialog MAGIX Installationsmanager,
1.1 Das Programm auf den neuesten Stand bringen < Abbildung 1.9 Den Befehl zum kostenlosen Download finden Sie im»hilfe«- Menü. 2. Dateien auswählen Als Nächstes erscheint der Dialog MAGIX Installationsmanager,
Inhaltsverzeichnis Vorwort Programmvielfalt das Video deluxe-programmpaket Vom Camcorder auf den PC Videoaufnahmen auf den Computer übertragen
 Vorwort 11 1 Programmvielfalt das Video deluxe-programmpaket 13 Die Bestandteile des Programmpakets 13 Die Programmoberfläche 15 Anpassen des Vorschaufensters 17 Was es sonst noch gibt 19 2 Vom Camcorder
Vorwort 11 1 Programmvielfalt das Video deluxe-programmpaket 13 Die Bestandteile des Programmpakets 13 Die Programmoberfläche 15 Anpassen des Vorschaufensters 17 Was es sonst noch gibt 19 2 Vom Camcorder
Videobearbeitung mit Movie Maker
 PH Bern Institut Sekundarstufe I Studienfach Informatik Videobearbeitung mit Movie Maker Inhalt 1. Movie Maker Benutzeroberfläche 2. Videomaterial bereit stellen Video importieren Video aufnehmen Aufnehmen
PH Bern Institut Sekundarstufe I Studienfach Informatik Videobearbeitung mit Movie Maker Inhalt 1. Movie Maker Benutzeroberfläche 2. Videomaterial bereit stellen Video importieren Video aufnehmen Aufnehmen
MAGIX Video deluxe 17 HD
 Martin Quedenbaum MAGIX Video deluxe 17 HD Markt+Technik Verlag MAGIX Video deluxe 17 - PDF Inhaltsverzeichnis MAGIX Video deluxe 17HD Inhaltsverzeichnis Vorwort 1 Oberflächlich betrachtet ein erster Blick
Martin Quedenbaum MAGIX Video deluxe 17 HD Markt+Technik Verlag MAGIX Video deluxe 17 - PDF Inhaltsverzeichnis MAGIX Video deluxe 17HD Inhaltsverzeichnis Vorwort 1 Oberflächlich betrachtet ein erster Blick
Inhalt. 1 Erste Schritte mit MAGIX Video deluxe 2015... 15. 2 Ihr erster Film im Handumdrehen... 45. Inhalt. Vorwort... 13
 Vorwort... 13 1 Erste Schritte mit MAGIX Video deluxe 2015... 15 1.1 Das Programm auf den neuesten Stand bringen... 16 1.2 Ein vorhandenes Projekt laden... 21 1.3 Die Programmoberfläche»Bearbeiten«kennenlernen...
Vorwort... 13 1 Erste Schritte mit MAGIX Video deluxe 2015... 15 1.1 Das Programm auf den neuesten Stand bringen... 16 1.2 Ein vorhandenes Projekt laden... 21 1.3 Die Programmoberfläche»Bearbeiten«kennenlernen...
Hat man Dateien schon auf dem Computer, wählt man ganz einfach unter 1. Video aufnehmen > Video importieren.
 Movie Maker 2.6 Der Movie Maker 2.6 ist grundsätzlich für Windows Vista gedacht, funktioniert allerdings auch mit Windows 7. Die Funktionsweise ist nahezu identisch mit der Version 2.1 für Windows XP.
Movie Maker 2.6 Der Movie Maker 2.6 ist grundsätzlich für Windows Vista gedacht, funktioniert allerdings auch mit Windows 7. Die Funktionsweise ist nahezu identisch mit der Version 2.1 für Windows XP.
Handreichung zur Erstellung von Videos mit dem Movie Maker 2012
 Handreichung zur Erstellung von Videos mit dem Movie Maker 2012 Bildschirmaufbau: 1 2 3 4 5 1. Titelleiste 2. Befehlsleiste 3. Symbolleiste mit Videotools/Musiktools/Texttools 4. Vorschaufenster 5. Importfenster
Handreichung zur Erstellung von Videos mit dem Movie Maker 2012 Bildschirmaufbau: 1 2 3 4 5 1. Titelleiste 2. Befehlsleiste 3. Symbolleiste mit Videotools/Musiktools/Texttools 4. Vorschaufenster 5. Importfenster
Einen Soundtrack in einer Endlosschleife erstellen: Übung
 Einen Soundtrack in einer Endlosschleife erstellen Verfügen Sie über Videoaufnahmen mit einer Audiospur, die Sie ohne großen Zeitaufwand mit Originalmusik überlagern möchten? Wenn die Musik modern klingen
Einen Soundtrack in einer Endlosschleife erstellen Verfügen Sie über Videoaufnahmen mit einer Audiospur, die Sie ohne großen Zeitaufwand mit Originalmusik überlagern möchten? Wenn die Musik modern klingen
MAGIX MovieShow Maker mit wenigen Klicks zu spektakulären Fotoshows
 KAPITEL 2 MAGIX MovieShow Maker mit wenigen Klicks zu spektakulären Fotoshows Mit MAGIX MovieShow Maker erstellen Sie im Handumdrehen komplette Fotoshows nach verschiedenen Stilen und machen so aus Ihren
KAPITEL 2 MAGIX MovieShow Maker mit wenigen Klicks zu spektakulären Fotoshows Mit MAGIX MovieShow Maker erstellen Sie im Handumdrehen komplette Fotoshows nach verschiedenen Stilen und machen so aus Ihren
grep kurz & gut John Bambenek and Agnieszka Klus
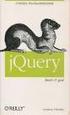 grep kurz & gut grep kurz & gut John Bambenek and Agnieszka Klus Beijing Cambridge Farnham Köln Sebastopol Tokyo Copyright der deutschen Ausgabe 2009 by O'Reilly Verlag GmbH & Co.KG Darstellung eines
grep kurz & gut grep kurz & gut John Bambenek and Agnieszka Klus Beijing Cambridge Farnham Köln Sebastopol Tokyo Copyright der deutschen Ausgabe 2009 by O'Reilly Verlag GmbH & Co.KG Darstellung eines
DV-Gerät ausschalten DV-Gerät mit dem FireWire Port am Mac verbinden
 DV-Gerät anschließen DV-Gerät ausschalten DV-Gerät mit dem FireWire Port am Mac verbinden DV-Gerät einschalten wird eine Kamera als DV-Gerät verwendet, muss auf VTR geschaltet werden imovie starten & neues
DV-Gerät anschließen DV-Gerät ausschalten DV-Gerät mit dem FireWire Port am Mac verbinden DV-Gerät einschalten wird eine Kamera als DV-Gerät verwendet, muss auf VTR geschaltet werden imovie starten & neues
Von der Kamera auf die DVD mit Magix Video deluxe ÜBER DIESES BUCH 10 DIE METHODIK DIESES BUCHES 11 WIE BEKOMME ICH MEINE FILME AUF DEN PC?
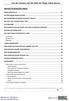 j INHALTSVERZEICHNIS ÜBER DIESES BUCH 10 DIE METHODIK DIESES BUCHES 11 WIE BEKOMME ICH MEINE FILME AUF DEN PC? 12 WO SOLL DAS FILMMATERIAL HIN? 13 PLATZBEDARF 13 WIE KANN ICH MIR DIE FILME VOR DEM SCHNEIDEN
j INHALTSVERZEICHNIS ÜBER DIESES BUCH 10 DIE METHODIK DIESES BUCHES 11 WIE BEKOMME ICH MEINE FILME AUF DEN PC? 12 WO SOLL DAS FILMMATERIAL HIN? 13 PLATZBEDARF 13 WIE KANN ICH MIR DIE FILME VOR DEM SCHNEIDEN
Adobe Premiere Elements 9
 bhv Einsteigerseminar Adobe Premiere Elements 9 von Winfried Seimert 1. Auflage Adobe Premiere Elements 9 Seimert schnell und portofrei erhältlich bei beck-shop.de DIE FACHBUCHHANDLUNG Thematische Gliederung:
bhv Einsteigerseminar Adobe Premiere Elements 9 von Winfried Seimert 1. Auflage Adobe Premiere Elements 9 Seimert schnell und portofrei erhältlich bei beck-shop.de DIE FACHBUCHHANDLUNG Thematische Gliederung:
Sony Movie Studio 11 HD Platinum & prodad Plugins
 Sony Movie Studio 11 HD Platinum & prodad Plugins VidCom 30th-century S.L. 2011 Autor: Uwe Wenz www.30th-century.com 1 Inhaltsverzeichnis Willkommen Copyright / Rechtliches Vorwort Sony Movie Studio 11
Sony Movie Studio 11 HD Platinum & prodad Plugins VidCom 30th-century S.L. 2011 Autor: Uwe Wenz www.30th-century.com 1 Inhaltsverzeichnis Willkommen Copyright / Rechtliches Vorwort Sony Movie Studio 11
INHALT. Vorwort 5. Oberflächlich betrachtet ein erster Blick auf das Programm 13 Die vier Arbeitsbereiche von MAGIX Video deluxe 13.
 INHALT Vorwort 5 Kapitel 1 Oberflächlich betrachtet ein erster Blick auf das Programm 13 Die vier Arbeitsbereiche von 1.1 MAGIX Video deluxe 13 Kapitel 2 Programmeinstellungen 27 2.1 Beim Start des Programms
INHALT Vorwort 5 Kapitel 1 Oberflächlich betrachtet ein erster Blick auf das Programm 13 Die vier Arbeitsbereiche von 1.1 MAGIX Video deluxe 13 Kapitel 2 Programmeinstellungen 27 2.1 Beim Start des Programms
Lektorat: Bruno Baumeister, Inge Baumeister, MMTC Multi Media Trainingscenter GmbH
 Verlag: readersplanet GmbH Neuburger Straße 108 94036 Passau http://www.readersplanet-fachbuch.de info@readersplanet-fachbuch.de Tel.: +49 851-6700 Fax: +49 851-6624 ISBN: 978-3-8328-0039-0 Covergestaltung:
Verlag: readersplanet GmbH Neuburger Straße 108 94036 Passau http://www.readersplanet-fachbuch.de info@readersplanet-fachbuch.de Tel.: +49 851-6700 Fax: +49 851-6624 ISBN: 978-3-8328-0039-0 Covergestaltung:
MAGIX Fotos auf CD+DVD 5.5
 Joe Betz MAGIX Fotos auf CD+DVD 5.5 Markt+Technik Verlag KAPITEL 2 Warm-Up Fotoshows im Handumdrehen mit MAGIX MovieShow Maker Mit MAGIX MovieShow Maker erstellen Sie vollautomatische komplette Fotoshows
Joe Betz MAGIX Fotos auf CD+DVD 5.5 Markt+Technik Verlag KAPITEL 2 Warm-Up Fotoshows im Handumdrehen mit MAGIX MovieShow Maker Mit MAGIX MovieShow Maker erstellen Sie vollautomatische komplette Fotoshows
Videoschnitt mit Premiere Elements 11
 Georg Frömelt Videoschnitt mit Premiere Elements 11 Der praktische Einstieg Inhalt BEVOR ES LOSGEHT.................. 9 Kapitel 1 DER SCHNELLSTART.................. 11 1.1 Premiere Elements installieren................
Georg Frömelt Videoschnitt mit Premiere Elements 11 Der praktische Einstieg Inhalt BEVOR ES LOSGEHT.................. 9 Kapitel 1 DER SCHNELLSTART.................. 11 1.1 Premiere Elements installieren................
Handreichung zur Erstellung von Videos mit dem Movie Maker
 Handreichung zur Erstellung von Videos mit dem Movie Maker Bildschirmaufbau: 4 1 2 3 5 6 7 1. Titelleiste 2. Befehlsleiste 3. Symbolleiste 4. Bereich für Aufgaben 5. Bereich für Sammlungen 6. Vorschaufenster
Handreichung zur Erstellung von Videos mit dem Movie Maker Bildschirmaufbau: 4 1 2 3 5 6 7 1. Titelleiste 2. Befehlsleiste 3. Symbolleiste 4. Bereich für Aufgaben 5. Bereich für Sammlungen 6. Vorschaufenster
PRAXIS. Fotos verwalten, bearbeiten und aufpeppen. bhv. Ganz einfach und kostenlos im Web. Picasa. Google
 bhv PRAXIS Google Björn Walter Picasa Fotos verwalten, bearbeiten und aufpeppen Perfekte Fotos mit wenig Aufwand Bildbearbeitung ohne teure Software Ordnung schaffen mit Online-Fotoalben Ganz einfach und
bhv PRAXIS Google Björn Walter Picasa Fotos verwalten, bearbeiten und aufpeppen Perfekte Fotos mit wenig Aufwand Bildbearbeitung ohne teure Software Ordnung schaffen mit Online-Fotoalben Ganz einfach und
Video deluxe 17 Premium HD Sonderedition
 Video deluxe 17 Premium HD Das Videostudio mit Vollausstattung Als einziges Videoschnittprogramm am Markt bietet die MAGIX Video deluxe 17 Premium HD ausgewählte Zusatzprogramme im Wert von 580 Euro. Der
Video deluxe 17 Premium HD Das Videostudio mit Vollausstattung Als einziges Videoschnittprogramm am Markt bietet die MAGIX Video deluxe 17 Premium HD ausgewählte Zusatzprogramme im Wert von 580 Euro. Der
Von Cathrin Sugg, Februar imovie Tutorial
 Von Cathrin Sugg, Februar 2017 imovie Tutorial Zuerst schaltest du das ipad an und wählst die App imovie aus: Falls die App fehlt, gehe in den App Store und lade sie dir herunter. (Die App kostet 4,99
Von Cathrin Sugg, Februar 2017 imovie Tutorial Zuerst schaltest du das ipad an und wählst die App imovie aus: Falls die App fehlt, gehe in den App Store und lade sie dir herunter. (Die App kostet 4,99
Einführung in Final Cut Studio 2
 Einführung in Final Cut Studio 2 Vorhandene Themen: 1. Vorbereitungen + Neues Projekt anlegen und sichern 2. Videofilm von DV Kassette importieren 3. Filmsequenzen ausschneiden 4. Übergänge einfügen und
Einführung in Final Cut Studio 2 Vorhandene Themen: 1. Vorbereitungen + Neues Projekt anlegen und sichern 2. Videofilm von DV Kassette importieren 3. Filmsequenzen ausschneiden 4. Übergänge einfügen und
2.3.2 Fenster verschieben Fenster überlappen
 PC EINSTEIGER Das Betriebssystem 2.3.2 Fenster verschieben Wenn das Fenster nicht durch MAXIMIEREN in den Vollbildmodus gestellt wurde, können Sie das Fenster auf Ihrem Desktop frei verschieben. Platzieren
PC EINSTEIGER Das Betriebssystem 2.3.2 Fenster verschieben Wenn das Fenster nicht durch MAXIMIEREN in den Vollbildmodus gestellt wurde, können Sie das Fenster auf Ihrem Desktop frei verschieben. Platzieren
MAGIX Video deluxe 2006/2007
 Ingo Lackerbauer MAGIX Video deluxe 2006/2007 Markt+Technik Verlag Vorwort 11 1 Aufbau des Programms 13 Das Video deluxe-programmpaket 13 Die Programmoberfläche 15 Anpassen des Vorschaufensters 17 Was
Ingo Lackerbauer MAGIX Video deluxe 2006/2007 Markt+Technik Verlag Vorwort 11 1 Aufbau des Programms 13 Das Video deluxe-programmpaket 13 Die Programmoberfläche 15 Anpassen des Vorschaufensters 17 Was
Digitales Video: Schnitt Adobe Premiere: Oberfläche & Werkzeuge. Dipl. Ing. Dr. Alexander Berzler
 Digitales Video: Schnitt Adobe Premiere: Oberfläche & Werkzeuge Dipl. Ing. Dr. Alexander Berzler Adobe Premiere Anlegen des Projektes Der erste Schritt bei Premiere ist das Anlegen eines Projektes. Hier
Digitales Video: Schnitt Adobe Premiere: Oberfläche & Werkzeuge Dipl. Ing. Dr. Alexander Berzler Adobe Premiere Anlegen des Projektes Der erste Schritt bei Premiere ist das Anlegen eines Projektes. Hier
Movie Maker 12 1
 22.09.2016 Movie Maker 12 1 Vorbemerkungen Bis Windows 7 gehörte der Movie Maker zum Betriebssystem Windows Movie Maker 12 ist eine alte Version, läuft auch unter Windows 10. Der Support ist bis Januar
22.09.2016 Movie Maker 12 1 Vorbemerkungen Bis Windows 7 gehörte der Movie Maker zum Betriebssystem Windows Movie Maker 12 ist eine alte Version, läuft auch unter Windows 10. Der Support ist bis Januar
Trickfilmvertonung mit Tracktion 4 (Free Version)
 Trickfilmvertonung mit Tracktion 4 (Free Version) Tracktion 4 ist eine ältere Version des Audio-Sequencers, der inzwischen in der Version 6 ab 60 erhältlich ist. Tracktion beherrscht auch das Abspielen
Trickfilmvertonung mit Tracktion 4 (Free Version) Tracktion 4 ist eine ältere Version des Audio-Sequencers, der inzwischen in der Version 6 ab 60 erhältlich ist. Tracktion beherrscht auch das Abspielen
Kurzanleitung zu Kdenlive. Dieses Handbuch wurde aus der Kdenlive/Manual/QuickStart-Webseite der KDE-Userbase erstellt. Übersetzung: Burkhard Lück
 Dieses Handbuch wurde aus der Kdenlive/Manual/QuickStart-Webseite der KDE-Userbase erstellt. Übersetzung: Burkhard Lück 2 Inhaltsverzeichnis 1 Erstellen eines neuen Projekts 5 2 Hinzufügen von Clips 7
Dieses Handbuch wurde aus der Kdenlive/Manual/QuickStart-Webseite der KDE-Userbase erstellt. Übersetzung: Burkhard Lück 2 Inhaltsverzeichnis 1 Erstellen eines neuen Projekts 5 2 Hinzufügen von Clips 7
Kurzanleitung für den MyDrive Client
 Kurzanleitung für den MyDrive Client Hinweis: Prüfen Sie bei Problemen zuerst, ob eine neuere Version vorhanden ist und installieren Sie diese. Version 1.3 für MAC und Linux (29.06.2017) - Hochladen mit
Kurzanleitung für den MyDrive Client Hinweis: Prüfen Sie bei Problemen zuerst, ob eine neuere Version vorhanden ist und installieren Sie diese. Version 1.3 für MAC und Linux (29.06.2017) - Hochladen mit
Apple Pro Training Series. Final Cut Pro 7. Diana Weynand. Apple Certified
 Apple Pro Training Series Final Cut Pro 7 Diana Weynand Apple Certified Überblick Rohschnitt Lektion 1 Lektion 2 Lektion 3 Videoschnitt in Final Cut Pro................................. 11 Den Rohschnitt
Apple Pro Training Series Final Cut Pro 7 Diana Weynand Apple Certified Überblick Rohschnitt Lektion 1 Lektion 2 Lektion 3 Videoschnitt in Final Cut Pro................................. 11 Den Rohschnitt
Einführung. in die Videobearbeitung. mit EVE v2 von MainConcept. 2005 Sigrid Bongartz www.edv-bongartz.de
 Einführung in die Videobearbeitung mit EVE v2 von MainConcept 2005 Sigrid Bongartz www.edv-bongartz.de Inhaltsverzeichnis 1. Was ist Eve?... 3 2. Systemvoraussetzungen... 3 3. Was Sie bereits kennen sollten...
Einführung in die Videobearbeitung mit EVE v2 von MainConcept 2005 Sigrid Bongartz www.edv-bongartz.de Inhaltsverzeichnis 1. Was ist Eve?... 3 2. Systemvoraussetzungen... 3 3. Was Sie bereits kennen sollten...
ECDL Information und Kommunikation Kapitel 4
 Kapitel 4 Internet Explorer anpassen In diesem Kapitel lernen Sie, wie Sie sich den Internet Explorer an Ihre Bedürfnisse anpassen und die Arbeit mit ihm erleichtern. Der Satz Zeit ist Geld passt hier
Kapitel 4 Internet Explorer anpassen In diesem Kapitel lernen Sie, wie Sie sich den Internet Explorer an Ihre Bedürfnisse anpassen und die Arbeit mit ihm erleichtern. Der Satz Zeit ist Geld passt hier
PowerPoint 2013. Grundkurs kompakt. Linda York 1. Ausgabe, März 2014. inkl. zusätzlichem Übungsanhang K-POW2013-G-UA
 PowerPoint 2013 Linda York 1. Ausgabe, März 2014 Grundkurs kompakt inkl. zusätzlichem Übungsanhang K-POW2013-G-UA 4.1 Grafiken einfügen Grundlagen zum Einfügen von Grafiken Möchten Sie Bilder oder Grafiken
PowerPoint 2013 Linda York 1. Ausgabe, März 2014 Grundkurs kompakt inkl. zusätzlichem Übungsanhang K-POW2013-G-UA 4.1 Grafiken einfügen Grundlagen zum Einfügen von Grafiken Möchten Sie Bilder oder Grafiken
PowerPoint Unterrichtsskript WIHOGA Dortmund. 1 Einführung und Formatierung Verschiedenes Folienmaster Animationen...
 PowerPoint 2007 Unterrichtsskript WIHOGA Dortmund 1 Einführung und Formatierung... 2 1.1 Start und Anwendungsfenster... 2 1.2 Folienlayouts... 2 1.3 Entwurfsvorlagen und Farbschema... 3 1.4 Texte und Grafiken
PowerPoint 2007 Unterrichtsskript WIHOGA Dortmund 1 Einführung und Formatierung... 2 1.1 Start und Anwendungsfenster... 2 1.2 Folienlayouts... 2 1.3 Entwurfsvorlagen und Farbschema... 3 1.4 Texte und Grafiken
1.1 Arbeiten mit Adobe Bridge
 1.1 Arbeiten mit Adobe Bridge Wenn Sie Besitzer des Adobe Design Premium-, Design Web-, des Production Premium-Pakets oder der Master Collection sind, können Sie die Vorteile der Arbeit mit Adobe Bridge
1.1 Arbeiten mit Adobe Bridge Wenn Sie Besitzer des Adobe Design Premium-, Design Web-, des Production Premium-Pakets oder der Master Collection sind, können Sie die Vorteile der Arbeit mit Adobe Bridge
Dienstleistungen Zentrum Medienbildung. Kurzanleitung Audacity
 Dienstleistungen Zentrum Medienbildung Kurzanleitung Audacity Start mit internem Mikrofon: Audacity starten. Roten runden Knopf drücken. Eine Tonspur wird automatisch eröffnet; die Aufnahme beginnt mittels
Dienstleistungen Zentrum Medienbildung Kurzanleitung Audacity Start mit internem Mikrofon: Audacity starten. Roten runden Knopf drücken. Eine Tonspur wird automatisch eröffnet; die Aufnahme beginnt mittels
Workshop Collection 1
 Workshop Collection 1 Avid Studio & prodad Plugins VidCom 30th-century S.L. 2012 www.30th-century.com Autor : Uwe Wenz 1 1.Willkommen Copyright / Rechtliches Vorwort VidCom 30th-century S.L. Inhaltsverzeichnis
Workshop Collection 1 Avid Studio & prodad Plugins VidCom 30th-century S.L. 2012 www.30th-century.com Autor : Uwe Wenz 1 1.Willkommen Copyright / Rechtliches Vorwort VidCom 30th-century S.L. Inhaltsverzeichnis
Playlistmanager für den D2-Director
 Playlistmanager für den D2-Director Ein Programm zum bearbeiten, organisieren und auswerten der Datenbanken der Numark -Produkte: D2-Director, DDS, DDS-80, IDJ2 und HD-Mix Die Software läuft unter Windows
Playlistmanager für den D2-Director Ein Programm zum bearbeiten, organisieren und auswerten der Datenbanken der Numark -Produkte: D2-Director, DDS, DDS-80, IDJ2 und HD-Mix Die Software läuft unter Windows
ANLEITUNG ZUR PRODUKTION EINES STOP-MOTION-FILMS
 ANLEITUNG ZUR PRODUKTION EINES STOP-MOTION-FILMS Benötigte Mittel ein Computer oder Laptop mit Windows 7 oder höher eine digitale Fotokamera ein Stativ Was ist ein Stop-Motion-Film? Stop-Motion ist eine
ANLEITUNG ZUR PRODUKTION EINES STOP-MOTION-FILMS Benötigte Mittel ein Computer oder Laptop mit Windows 7 oder höher eine digitale Fotokamera ein Stativ Was ist ein Stop-Motion-Film? Stop-Motion ist eine
Neue Dateien zu einem bestehenden Katalog hinzufügen
 Elemente Importieren Neue Dateien zu einem bestehenden Katalog hinzufügen Um Ihre Dateien mit Daminion verwalten zu können, ist es zunächst erforderlich, diese Dateien in den Daminion Katalog zu importieren.
Elemente Importieren Neue Dateien zu einem bestehenden Katalog hinzufügen Um Ihre Dateien mit Daminion verwalten zu können, ist es zunächst erforderlich, diese Dateien in den Daminion Katalog zu importieren.
6. Hinzufügen von Ton
 imovie HD 6 Erstelle professionelle Filme Mit imovie HD 6 kannst du aus deinen privaten Videos schnell und leicht eigene Kinofilme erstellen. imovie HD ist das perfekte Begleitprogramm für die neuesten
imovie HD 6 Erstelle professionelle Filme Mit imovie HD 6 kannst du aus deinen privaten Videos schnell und leicht eigene Kinofilme erstellen. imovie HD ist das perfekte Begleitprogramm für die neuesten
In diesem ersten Kapitel erhalten Sie einen Überblick über das Programm Microsoft PowerPoint 2003.
 In diesem ersten Kapitel erhalten Sie einen Überblick über das Programm Microsoft PowerPoint 2003. Was erfahren Sie in diesem Kapitel? Wozu man PowerPoint verwenden kann Wie man PowerPoint startet und
In diesem ersten Kapitel erhalten Sie einen Überblick über das Programm Microsoft PowerPoint 2003. Was erfahren Sie in diesem Kapitel? Wozu man PowerPoint verwenden kann Wie man PowerPoint startet und
Premiere Elements 9. So machen Sie das Beste aus Ihrem Videomaterial! Einfach mehr können. André Reinegger. Diplom-Designer, Dozent
 Einfach mehr können. Premiere Elements 9 So machen Sie das Beste aus Ihrem Videomaterial! Laufzeit: 9 Stunden Erhältlich als: DVD- Training ISBN-Nummer: ISBN 978-3-8273-6356-5 Dieses Video-Training ist
Einfach mehr können. Premiere Elements 9 So machen Sie das Beste aus Ihrem Videomaterial! Laufzeit: 9 Stunden Erhältlich als: DVD- Training ISBN-Nummer: ISBN 978-3-8273-6356-5 Dieses Video-Training ist
Um Übergänge, Ein- und Ausblendung zu gestalten, kann man hier eine Leere vor oder nach einem Clip einfügen. Ein Clip ist ein einzelner Film.
 Hier fügt man eine Videodatei (z.b. mp4) hinzu. Man wählt die gewünschte Datei aus und drückt auf öffnen. Um Übergänge, Ein- und Ausblendung zu gestalten, kann man hier eine Leere vor oder nach einem Clip
Hier fügt man eine Videodatei (z.b. mp4) hinzu. Man wählt die gewünschte Datei aus und drückt auf öffnen. Um Übergänge, Ein- und Ausblendung zu gestalten, kann man hier eine Leere vor oder nach einem Clip
MobileMe 03:47. Import Bildordner importieren 04:04 Von Speicherkarte importieren 05:06 Filme importieren 04:11
 Einfach mehr können. ilife 09 iphoto, imovie, idvd, iweb, GarageBand und mehr! Inhaltsverzeichnis Was ist MobileMe? iphoto MobileMe 03:47 Was ist iphoto? 02:38 iphoto zum ersten Mal öffnen 06:51 Benutzeroberfläche
Einfach mehr können. ilife 09 iphoto, imovie, idvd, iweb, GarageBand und mehr! Inhaltsverzeichnis Was ist MobileMe? iphoto MobileMe 03:47 Was ist iphoto? 02:38 iphoto zum ersten Mal öffnen 06:51 Benutzeroberfläche
Lektion I: Einführung
 Lektion I: Einführung Vorwort: FCP/FCE sind Videoschnittprogramme für den Semi- bzw. Profi-Bereich. Mit diesem Workshop-Angebot wollen wir euch die beiden Videoschnittprogramme etwas näher bringen. 1.
Lektion I: Einführung Vorwort: FCP/FCE sind Videoschnittprogramme für den Semi- bzw. Profi-Bereich. Mit diesem Workshop-Angebot wollen wir euch die beiden Videoschnittprogramme etwas näher bringen. 1.
Schlagwortsuche. für FixFoto
 Schlagwortsuche 1q für FixFoto Das Zusatz-Programm Schlagwortsuche dient dazu, Ihre Bilder mit Stichwörtern Zu belegen, damit Sie diese im Bedarfsfall einfach finden und selektieren können. Der entscheidende
Schlagwortsuche 1q für FixFoto Das Zusatz-Programm Schlagwortsuche dient dazu, Ihre Bilder mit Stichwörtern Zu belegen, damit Sie diese im Bedarfsfall einfach finden und selektieren können. Der entscheidende
prodad Adorage Training
 prodad Adorage Training VidCom 30th-century S.L. 2010 Autor : Uwe Wenz www.30th-century.com 1 Inhaltsverzeichnis Willkommen 3 Inhaltsverzeichnis 4 Copyright 4 Vorwort und Übersicht 5 Effekte mit prodad
prodad Adorage Training VidCom 30th-century S.L. 2010 Autor : Uwe Wenz www.30th-century.com 1 Inhaltsverzeichnis Willkommen 3 Inhaltsverzeichnis 4 Copyright 4 Vorwort und Übersicht 5 Effekte mit prodad
Wechsel zu Compressor 4.1. Whitepaper Dezember 2013
 Wechsel zu Compressor 4.1 Whitepaper Dezember 2013 2 Inhalt 3 Einführung 4 Neue Oberfläche Darstellung Aktuell Darstellung Aktiv Darstellung Abgeschlossen 6 Grundlegender Arbeitsablauf für die Verschlüsselung
Wechsel zu Compressor 4.1 Whitepaper Dezember 2013 2 Inhalt 3 Einführung 4 Neue Oberfläche Darstellung Aktuell Darstellung Aktiv Darstellung Abgeschlossen 6 Grundlegender Arbeitsablauf für die Verschlüsselung
Filmen und Schneiden mit der Panasonic-HDC-SD300
 Multimedia-Labor Prof. Dr.-Ing. Stephan Breide FH Südwestfalen Standort Meschede Filmen und Schneiden mit der Panasonic-HDC-SD300 Autor: Dipl.-Ing Eckhard Stoll Bedienungsanleitung Für die Kamera gibt
Multimedia-Labor Prof. Dr.-Ing. Stephan Breide FH Südwestfalen Standort Meschede Filmen und Schneiden mit der Panasonic-HDC-SD300 Autor: Dipl.-Ing Eckhard Stoll Bedienungsanleitung Für die Kamera gibt
MAGIX Video deluxe (16, 17, MX & Pro X) Effekte - prodad Plugins
 Willkommen zur Training-CD MAGIX Video deluxe (16, 17, MX & Pro X) Effekte - prodad Plugins In dieser Training-CD finden Sie Praxis-Workshops zu interessanten Effekten in MAGIX Video deluxe (16, 17, MX
Willkommen zur Training-CD MAGIX Video deluxe (16, 17, MX & Pro X) Effekte - prodad Plugins In dieser Training-CD finden Sie Praxis-Workshops zu interessanten Effekten in MAGIX Video deluxe (16, 17, MX
Bedienungsanleitung für MEEM-Kabel-Desktop-App Mac
 Bedienungsanleitung für MEEM-Kabel-Desktop-App Mac Installation und Bedienungsanleitung - v0.9 Bevor Sie diese Anleitung lesen, sollten Sie bitte die Bedienungsanleitung für MEEM-Kabel und Handy-App für
Bedienungsanleitung für MEEM-Kabel-Desktop-App Mac Installation und Bedienungsanleitung - v0.9 Bevor Sie diese Anleitung lesen, sollten Sie bitte die Bedienungsanleitung für MEEM-Kabel und Handy-App für
Classroom in a Book. Adobe. Adobe Premiere Pro. Markt+Technik Verlag
 Classroom in a Book Adobe Adobe Premiere Pro Markt+Technik Verlag ADOBE PREMIERE PRO Classroom in a Book Inhalt Einführung 13 Über Classroom in a Book 14 Voraussetzungen 15 Installieren von Adobe Premiere
Classroom in a Book Adobe Adobe Premiere Pro Markt+Technik Verlag ADOBE PREMIERE PRO Classroom in a Book Inhalt Einführung 13 Über Classroom in a Book 14 Voraussetzungen 15 Installieren von Adobe Premiere
Einen Trickfilm erstellen mit Windows Movie Maker
 Einen Trickfilm erstellen mit Windows Movie Maker 1. Bilder aufnehmen und auf den Computer übertragen Ein Trickfilm entsteht, indem einzeln aufgenommene Bilder in schneller Folge abspielt werden. Diese
Einen Trickfilm erstellen mit Windows Movie Maker 1. Bilder aufnehmen und auf den Computer übertragen Ein Trickfilm entsteht, indem einzeln aufgenommene Bilder in schneller Folge abspielt werden. Diese
App- Anleitung imovie (ios)
 App- Anleitung imovie (ios) imovie ist eine Videoschnitt- App, die kostenlos zur Standardsoftware des ipads gehört. Mit der App lassen sich schnell und einfach kleine Filmprojekte realisieren, Videos bearbeiten,
App- Anleitung imovie (ios) imovie ist eine Videoschnitt- App, die kostenlos zur Standardsoftware des ipads gehört. Mit der App lassen sich schnell und einfach kleine Filmprojekte realisieren, Videos bearbeiten,
Willkommen zum Picture Package Producer2. Starten und Beenden von Picture Package Producer2. Schritt 1: Auswählen von Bildern
 Willkommen zum Picture Package Producer2 Starten und Beenden von Picture Package Producer2 Schritt 1: Auswählen von Bildern Schritt 2: Prüfen der ausgewählten Bilder Schritt 3: Vorbereiten der Erstellung
Willkommen zum Picture Package Producer2 Starten und Beenden von Picture Package Producer2 Schritt 1: Auswählen von Bildern Schritt 2: Prüfen der ausgewählten Bilder Schritt 3: Vorbereiten der Erstellung
Videos mit Digicams herstellen (Filmbearbeitung am Computer) OS
 (Filmbearbeitung am Computer) Benötigte Hard- oder Software Videobearbeitungsprogramm USB- / Kamerakabel oder Card-Reader Anmerkung: Die Anleitung ist optimiert für Windows Movie Maker 6.0 (Windows Vista)
(Filmbearbeitung am Computer) Benötigte Hard- oder Software Videobearbeitungsprogramm USB- / Kamerakabel oder Card-Reader Anmerkung: Die Anleitung ist optimiert für Windows Movie Maker 6.0 (Windows Vista)
Arbeiten mit Acrobat. Vorstellung von Adobe Acrobat Bearbeitung des Dokuments Präsentationen erstellen Teamarbeit
 Arbeiten mit Acrobat Vorstellung von Adobe Acrobat Bearbeitung des Dokuments Präsentationen erstellen Teamarbeit Vollbildmodus Wählen Sie das Menü Fenster Vollbildmodus. Die aktuell angezeigte Seite verdeckt
Arbeiten mit Acrobat Vorstellung von Adobe Acrobat Bearbeitung des Dokuments Präsentationen erstellen Teamarbeit Vollbildmodus Wählen Sie das Menü Fenster Vollbildmodus. Die aktuell angezeigte Seite verdeckt
Sie können Ihr HD-Videoprojekt entweder über das Host-Programm von FilmBrennerei oder über den Startbildschirm starten.
 ULEAD FILMBRENNEREI BENUTZERANLEITUNG 1 Willkommen bei Ulead FilmBrennerei HD Pack Mit dem FilmBrennerei HD Pack können Sie folgende HD-Videoinhalte bearbeiten: BDMV (Blu-ray Disc Movie Video), AVCHD (Advanced
ULEAD FILMBRENNEREI BENUTZERANLEITUNG 1 Willkommen bei Ulead FilmBrennerei HD Pack Mit dem FilmBrennerei HD Pack können Sie folgende HD-Videoinhalte bearbeiten: BDMV (Blu-ray Disc Movie Video), AVCHD (Advanced
FCP X Complete
 FCP X 10.3.2 FCP X 10.3.2 Complete Praxis Handbuch Copyright Andrea Käsch Die Weitergabe, Verbreitung oder Nutzung von Dritten ist nicht erlaubt. www.gutecutter.de FINAL CUT PRO X 10.3, PRAXIS HANDBUCH
FCP X 10.3.2 FCP X 10.3.2 Complete Praxis Handbuch Copyright Andrea Käsch Die Weitergabe, Verbreitung oder Nutzung von Dritten ist nicht erlaubt. www.gutecutter.de FINAL CUT PRO X 10.3, PRAXIS HANDBUCH
Kurzanleitung Hama Photokalender v
 Inhalt 1. Vorwort / Installation 2. Software- / Druckereinstellungen 3. Symbole und Objekte 1. Vorwort / Installation Hama Photokalender ist ein einfaches, leicht anzuwendendes Programm zum erstellen individueller
Inhalt 1. Vorwort / Installation 2. Software- / Druckereinstellungen 3. Symbole und Objekte 1. Vorwort / Installation Hama Photokalender ist ein einfaches, leicht anzuwendendes Programm zum erstellen individueller
3 ORDNER UND DATEIEN. 3.1 Ordner Ordner anlegen
 PC EINSTEIGER Ordner und Dateien 3 ORDNER UND DATEIEN Themen in diesem Kapitel: Erstellung von Ordnern bzw Dateien Umbenennen von Datei- und Ordnernamen Speicherung von Daten 3.1 Ordner Ordner sind wie
PC EINSTEIGER Ordner und Dateien 3 ORDNER UND DATEIEN Themen in diesem Kapitel: Erstellung von Ordnern bzw Dateien Umbenennen von Datei- und Ordnernamen Speicherung von Daten 3.1 Ordner Ordner sind wie
Präsentieren mit PowerPoint
 Präsentieren mit PowerPoint Wie werden Präsentationen im Unterricht eingesetzt? - Zusammenfassung einer Unterrichtseinheit Teamarbeit - Unterstützung des Unterrichtsgespräches - Vertiefen/selbständiges
Präsentieren mit PowerPoint Wie werden Präsentationen im Unterricht eingesetzt? - Zusammenfassung einer Unterrichtseinheit Teamarbeit - Unterstützung des Unterrichtsgespräches - Vertiefen/selbständiges
Videobearbeitung in Movie Maker
 Informatikunterricht OSS Aeschi-Krattigen Name: Videobearbeitung in Movie Maker Einführung Gehe auf Start (Windows-Knopf unten rechts) und gib ins Suchfeld Movie Maker ein, um den Windows Movie Maker zu
Informatikunterricht OSS Aeschi-Krattigen Name: Videobearbeitung in Movie Maker Einführung Gehe auf Start (Windows-Knopf unten rechts) und gib ins Suchfeld Movie Maker ein, um den Windows Movie Maker zu
Sound und Video hinzufügen
 9 Sound und Video hinzufügen n Audioclip hinzufügen In diesem Kapitel: n Wiedergabe eines Audioclips bearbeiten n Videoclip hinzufügen n Anzeige des Videofensters anpassen n Wiedergabe eines Videoclips
9 Sound und Video hinzufügen n Audioclip hinzufügen In diesem Kapitel: n Wiedergabe eines Audioclips bearbeiten n Videoclip hinzufügen n Anzeige des Videofensters anpassen n Wiedergabe eines Videoclips
Microsoft Windows 7 Basiswissen. Begleitheft für Computer-Einsteiger
 Microsoft Windows 7 Basiswissen Begleitheft für Computer-Einsteiger Verlag: readersplanet GmbH Neuburger Straße 108 94036 Passau http://verlag.readersplanet-fachbuch.de info@readersplanet.com Tel.: +49
Microsoft Windows 7 Basiswissen Begleitheft für Computer-Einsteiger Verlag: readersplanet GmbH Neuburger Straße 108 94036 Passau http://verlag.readersplanet-fachbuch.de info@readersplanet.com Tel.: +49
Willkommen zum Picture Package DVD Viewer. Starten und Beenden des Picture Package DVD Viewer. Anzeigen von Bildern
 Willkommen zum Picture Package DVD Viewer Starten und Beenden des Picture Package DVD Viewer Anzeigen von Bildern Kopieren von Bildern auf den Computer Bearbeiten kopierter Bilder Bearbeiten unnötiger
Willkommen zum Picture Package DVD Viewer Starten und Beenden des Picture Package DVD Viewer Anzeigen von Bildern Kopieren von Bildern auf den Computer Bearbeiten kopierter Bilder Bearbeiten unnötiger
3.1 Kurze Erläuterungen zu den möglichen Aufnahmequellen
 3. Aufnahme 3.1 Kurze Erläuterungen zu den möglichen Aufnahmequellen AVCHD: Dieses Dialogfeld ermöglicht es auf eine einfache Art und Weise Videomaterial von Bandlosen Medien, wie Speicherkarten oder internen
3. Aufnahme 3.1 Kurze Erläuterungen zu den möglichen Aufnahmequellen AVCHD: Dieses Dialogfeld ermöglicht es auf eine einfache Art und Weise Videomaterial von Bandlosen Medien, wie Speicherkarten oder internen
Corporate Design Packager
 Corporate Design Packager Erstellen eigener Bildschirmdesigns Kurzanleitung Stand: 2017-11-21 1. Über den Corporate Design Packager 2 2. Oberfläche des Corporate Design Packagers 3 3. Beispiel-Layouts
Corporate Design Packager Erstellen eigener Bildschirmdesigns Kurzanleitung Stand: 2017-11-21 1. Über den Corporate Design Packager 2 2. Oberfläche des Corporate Design Packagers 3 3. Beispiel-Layouts
Animationen anzeigen und erstellen
 Animationen anzeigen und erstellen Wenn Bilder laufen lernen. Darum dreht es sich in dieser Lektion. Bestehen Bilder aus einzelnen Ebenen, können Sie diese animieren. Die Abfolge der Einzelbilder können
Animationen anzeigen und erstellen Wenn Bilder laufen lernen. Darum dreht es sich in dieser Lektion. Bestehen Bilder aus einzelnen Ebenen, können Sie diese animieren. Die Abfolge der Einzelbilder können
Effektiver Umstieg auf Microsoft Office Word Impressum. Effektiver Umstieg auf Microsoft Office Word Autor: Thomas Alker, Konrad Stulle
 Effektiver Umstieg auf Microsoft Office Word 007 Impressum UM-WW007 Autor: Thomas Alker, Konrad Stulle Inhaltliches Lektorat: Sabine Spieß. Ausgabe vom 5. Februar 008 Effektiver Umstieg auf Microsoft Office
Effektiver Umstieg auf Microsoft Office Word 007 Impressum UM-WW007 Autor: Thomas Alker, Konrad Stulle Inhaltliches Lektorat: Sabine Spieß. Ausgabe vom 5. Februar 008 Effektiver Umstieg auf Microsoft Office
AN0019-D. So verwenden sie videoberichte. Übersicht. Allgemeine steuerungen. Zeitleiste
 So verwenden sie videoberichte Übersicht Mithilfe von Videoberichten können Benutzer Videoaufzeichnungen ansehen, während sie fortwährend Systemereignisse überwachen. Videoberichte machen Paxton10 zu einem
So verwenden sie videoberichte Übersicht Mithilfe von Videoberichten können Benutzer Videoaufzeichnungen ansehen, während sie fortwährend Systemereignisse überwachen. Videoberichte machen Paxton10 zu einem
Schnellanleitung. (Deluxe-Version für Microsoft Windows)
 Schnellanleitung (Deluxe-Version für Microsoft Windows) DVD Slideshow Builder HD-Video installieren 2 DVD Slideshow Builder HD-Video starten 2 Fotos & Videos einfügen 4 Clipart und Effekte einfügen 5 Musik
Schnellanleitung (Deluxe-Version für Microsoft Windows) DVD Slideshow Builder HD-Video installieren 2 DVD Slideshow Builder HD-Video starten 2 Fotos & Videos einfügen 4 Clipart und Effekte einfügen 5 Musik
Inhalt. Vorwort 9. Kapitel 1 - Das ist itunes 11
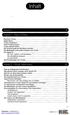 Inhalt Vorwort 9 Kapitel 1 - Das ist itunes 11 Das kann itunes 11 Apple Music 13 itunes installieren 14 Erster Programmstart 15 itunes aktuell halten 17 Die Unterschiede bei Windows und Mac 18 Die Mediathek
Inhalt Vorwort 9 Kapitel 1 - Das ist itunes 11 Das kann itunes 11 Apple Music 13 itunes installieren 14 Erster Programmstart 15 itunes aktuell halten 17 Die Unterschiede bei Windows und Mac 18 Die Mediathek
Swissmem ebooks ebook Funktionen Software Version 4.x (PC)
 Swissmem ebooks ebook Funktionen Software Version 4.x (PC) 29.05.2017 Inhalt 6.0.0 ebook Funktionen 2 6.1.0 Übersicht...2 6.2.0 Notizen...3 6.2.1 Einfaches Notizfeld...3 6.2.2 Handschriftliches Notizfeld...6
Swissmem ebooks ebook Funktionen Software Version 4.x (PC) 29.05.2017 Inhalt 6.0.0 ebook Funktionen 2 6.1.0 Übersicht...2 6.2.0 Notizen...3 6.2.1 Einfaches Notizfeld...3 6.2.2 Handschriftliches Notizfeld...6
Windows Movie Maker. Abkürzung=WMM. Version 2.1. Um einen Film zu erstellen, müssen folgende Schritte gemacht werden:
 Windows Movie Maker Abkürzung=WMM Version 2.1 Um einen Film zu erstellen, müssen folgende Schritte gemacht werden: 1. Video aufnehmen: - vom Gerät (DV-Kamera) aufnehmen - bestehenden Film importieren -
Windows Movie Maker Abkürzung=WMM Version 2.1 Um einen Film zu erstellen, müssen folgende Schritte gemacht werden: 1. Video aufnehmen: - vom Gerät (DV-Kamera) aufnehmen - bestehenden Film importieren -
Microsoft Office PowerPoint für Windows POW2007F. Autorin: Tina Wegener. Inhaltliches Lektorat: Sabine Spieß
 POW2007F Autorin: Tina Wegener Inhaltliches Lektorat: Sabine Spieß 1. Ausgabe, 2. Aktualisierung, September 2011 HERDT-Verlag für Bildungsmedien GmbH, Bodenheim Microsoft Office PowerPoint 2007 für Windows
POW2007F Autorin: Tina Wegener Inhaltliches Lektorat: Sabine Spieß 1. Ausgabe, 2. Aktualisierung, September 2011 HERDT-Verlag für Bildungsmedien GmbH, Bodenheim Microsoft Office PowerPoint 2007 für Windows
ODDS-TV. ... die zukunftssichere Lösung für den modernen Wettanbieter!
 ODDS-TV www.bookmaker5.com... die zukunftssichere Lösung für den modernen Wettanbieter! Arland Gesellschaft für Informationstechnologie mbh - Irrtümer und Änderungen vorbehalten. Version 5.9.10.6-01/2013
ODDS-TV www.bookmaker5.com... die zukunftssichere Lösung für den modernen Wettanbieter! Arland Gesellschaft für Informationstechnologie mbh - Irrtümer und Änderungen vorbehalten. Version 5.9.10.6-01/2013
Let's talk Gimp 2.8. Lektion. Die Fenster. Digitales Gestalten mit Open Source
 Startest du Gimp das erste Mal, bietet es einen ungewöhnlichen Anblick. Anstelle von einem Fenster gehen gleich 3 Fenster auf. Ein etwas ungewöhnlicher Anblick für Viele. Aber auch das kommerzielle Pendant
Startest du Gimp das erste Mal, bietet es einen ungewöhnlichen Anblick. Anstelle von einem Fenster gehen gleich 3 Fenster auf. Ein etwas ungewöhnlicher Anblick für Viele. Aber auch das kommerzielle Pendant
Swissmem ebooks ebook Funktionen Software Version 4.x (PC)
 Swissmem ebooks ebook Funktionen Software Version 4.x (PC) 25.08.2017 Inhalt 6.0.0 ebook Funktionen 2 6.1.0 Übersicht...2 6.2.0 Notizen...3 6.2.1 Einfaches Notizfeld...3 6.2.2 Handschriftliches Notizfeld...6
Swissmem ebooks ebook Funktionen Software Version 4.x (PC) 25.08.2017 Inhalt 6.0.0 ebook Funktionen 2 6.1.0 Übersicht...2 6.2.0 Notizen...3 6.2.1 Einfaches Notizfeld...3 6.2.2 Handschriftliches Notizfeld...6
10 Tipps für perfekte Vorlagen
 10 Tipps für perfekte Vorlagen Ihr Guide zu perfekten Vorlagen - Einleitung Dieses Dokument beschreibt die wichtigsten Einstellungen und Tipps für eine perfekte PowerPoint-Vorlage. Beginnen Sie damit,
10 Tipps für perfekte Vorlagen Ihr Guide zu perfekten Vorlagen - Einleitung Dieses Dokument beschreibt die wichtigsten Einstellungen und Tipps für eine perfekte PowerPoint-Vorlage. Beginnen Sie damit,
2. Diashows und Fotoalben
 Diashow mit Musik und Sprecher 2. Diashows und Fotoalben Wenn Sie die Ordner-Übersicht ausgeschaltet haben, ist der Aufgabenbereich sichtbar. In Foto- Ordnern bietet Windows hier ein paar interessante
Diashow mit Musik und Sprecher 2. Diashows und Fotoalben Wenn Sie die Ordner-Übersicht ausgeschaltet haben, ist der Aufgabenbereich sichtbar. In Foto- Ordnern bietet Windows hier ein paar interessante
06 LAUFWERKE FÜR MUSIK-SPEICHERMEDIEN
 LAUFWERKE FÜR MUSIK-SPEICHERMEDIEN CD, CD MP/WMA, SD-KARTE MP/WMA/ USB-LAUFWERK TIPPS UND INFORMATIONEN Das MP-Format (Abkürzung für MPEG, &. Audio Layer ) und das WMA-Format (Abkürzung für Windows Media
LAUFWERKE FÜR MUSIK-SPEICHERMEDIEN CD, CD MP/WMA, SD-KARTE MP/WMA/ USB-LAUFWERK TIPPS UND INFORMATIONEN Das MP-Format (Abkürzung für MPEG, &. Audio Layer ) und das WMA-Format (Abkürzung für Windows Media
