Wie kommt das Bild in den Rechner?
|
|
|
- Gerburg Feld
- vor 7 Jahren
- Abrufe
Transkript
1
2 Wie kommt das Bild in den Rechner? 3 Möchten Sie für Ihre Arbeiten nicht nur auf bereits digitalisierte Vorlagen, zum Beispiel Bilder auf einer CD-ROM, zurückgreifen, sondern auch eigenes oder fremdes Fotomaterial, Bilder aus Zeitschriften (Vorsicht: Copyright!) o. Ä. verwenden, dann benötigen Sie einen Scanner, eine Digitalkamera oder Ihre eigenen Bilder auf einer Photo-CD. 3.1 Digitalkameras Von der Handhabung und vom Aussehen her ähnelt eine Digitalkamera einer herkömmlichen Fotokamera. Der Unterschied liegt darin, dass das Bild nicht auf einen Film belichtet wird, sondern dass das Motiv von Fotozellen auf einem Chip in Pixel zerlegt wird. Diese Fotozellen nennt man CCD- Sensoren. Die Bilder werden temporär in einem kamerainternen Speicher abgelegt. Je nachdem, wie hoch die Auflösung der aufgenommenen Bilder ist, speichern Sie unterschiedlich viele Aufnahmen in der Kamera. Die meisten Kameras erlauben die Verwendung eines Wechselspeichermediums mit mehr Speicher. Die Bilder werden dann heutzutage meist über die USB-Schnittstelle in den Rechner übertragen und können dann in Photoshop bearbeitet werden. Viele Fotohändler und Online-Services bieten die Möglichkeit, von digitalen Bildern Papierabzüge zu herstellen. Die Qualitäts- und Preisunterschiede sind bei Digitalkameras deutlich. Geräte im oberen Preissegment, die mehr Einstellungsmöglichkeiten, bessere Objektive etc. bieten, eignen sich für professionelle Fotografen, die Modelle des mittleren Preissegments auch für den ambitionierten Hobbyfotografen. Besonders preisgünstige Kameras sind meist nur für gelegentliche Schnappschüsse verwendbar, wenn Sie an diese keine zu hohen Qualitätsansprüche stellen. Abbildung 3.1 Digitalkamera für den Hobbybereich (Produktfoto von Hewlett Packard)
3 Kapitel 3 Wie kommt das Bild in den Rechner? 3.2 Camera Raw-Daten öffnen und bearbeiten Falls Ihre Digitalkamera Raw-Daten liefert, die von Photoshop unterstützt werden, können Sie diese originalen Rohdaten bezüglich Farbtemperatur, Belichtung, Schärfe usw. bearbeiten. Damit das klappt, muss Ihre Kamera Raw-Daten liefern, die Photoshop unterstützt. Auf finden Sie eine Liste aller von Photoshop unterstützten Kameramodelle. JPEG- und TIFF-Bilder Sie können in Camera Raw übrigens nicht nur RAW-Bilder öffnen, sondern auch JPEG- und TIFF-Bilder. Speichern Sie diese dazu in Photoshop im Format Photoshop Raw. Beim nächsten Öffnen werden Sie in Photoshop Camera Raw geöffnet. 3.3 Camera Raw-Daten öffnen Hier kommt das Camera Raw-Plug-in von Photoshop ins Spiel. Dieses erkennt eine ganze Reihe von Raw-Daten verschiedener Hersteller. Um es zu aktivieren, müssen Sie lediglich eine Raw-Datei öffnen entweder über die Befehlsfolge Datei > Öffnen oder über Adobe Bridge oder über einen Doppelklick im Explorer/Finder. Besonders praktisch ist auch hier die Arbeit mit Adobe Bridge. Was sind Camera Raw-Daten? Die meisten Kameras für den Hobbybereich speichern die Bilder im JPG-Format, während professionelle Digitalkameras häufig mit RAW-Daten arbeiten. Der Vorteil von JPEG-Dateien ist ihre geringe Größe und die Tatsache, dass so gut wie jedes Programm sie verarbeiten kann. JPEG-Bilder sind deshalb so klein, weil ihre Komprimierung mit Verlusten einhergeht. Je stärker die Komprimierung, desto höher die Detailverluste im Bild. Wenn Ihre Kamera die Bilder im JPEG-Format speichert, bedeutet das aber auch, dass alle internen Einstellungen für die Farbbalance, die Farbtemperatur etc. von der Kamera vorgenommen und in die Datei eingebettet werden. RAW-Daten hingegen haben ein proprietäres Format, das bei jedem Hersteller anders ist häufig sogar spezifisch für ein bestimmtes Kameramodell. RAW-Daten werden verlustfrei komprimiert. Ihr Nachteil ist, dass sie recht viel Speicherplatz benötigen. Der entscheidende Vorteil bei der Verwendung einer RAW-Datei ist, dass das Bild kameraintern so gut wie keine Veränderungen erfahren hat es wurde weder geschärft, noch wurde sein Weißpunkt verändert etc. Die RAW-Datei lässt sich mit einem digitalen Negativ vergleichen, das JPEG-Bild mit einem entwickelten Foto. Mit einer solchen Datei können Sie auch im 16-Bit-Modus arbeiten, während JPEG- Dateien stets 8 Bit haben. RAW-Daten bieten demnach einen deutlich besseren Ausgangspunkt zur Nachbearbeitung Ihrer Aufnahmen als JPEG-Daten. Aufgrund der Unterschiedlichkeit der einzelnen RAW-Dateiformate ist allerdings ein spezielles Programm nötig, um diese Daten zu dekodieren. Ein solches Programm ist in Photoshop in Form des Plug-ins Camera Raw 4.0 enthalten. 44
4 Grundeinstellungen vornehmen Kapitel 3 Photoshop aktiviert das Plug-in selbstständig und zeigt Ihnen die zugehörige Dialogbox an. In dieser können Sie die verschiedensten Bearbeitungen an Ihren Raw-Daten vornehmen. Gegenüber der Camera-Raw-Vorversion 3.0 ist die neue Version 4.0 deutlich erweitert worden. Sie enthält nun viele Features aus Adobe Lightroom Grundeinstellungen vornehmen Zunächst zeigt die Dialogbox das Register Anpassen an. Dieses Register ist das wichtigste für die Abstimmung Ihres RAW- Bilds. Ein guter Ausgangspunkt für die Bearbeitung ist das Popup-Menü Weissbalance. Wählen Sie aus dem Popup-Menü Weissabgleich zunächst einfach den Begriff, der am besten auf Ihr Bild passt etwa Trüb, wenn Sie es an einem wolkigen Tag aufgenommen haben. Feinabstimmungen nehmen Sie dann über die zugehörigen Regler vor: Der Regler Reparatur hilft, die Details ausgefressener Lichter wiederherzustellen, ohne dass die Belichtung verringert werden muss. Füllicht bringt mehr Zeichnung in unterbelichtete Bereiche. Abbildung 3.2 Camera Raw-Bilder werden nicht direkt in Photoshop geöffnet, sondern zuerst im Camera-Raw-4.0-Plug-in. 45
5 Kapitel 3 Wie kommt das Bild in den Rechner? Der Regler Dynamik ist gut geeignet, wenn Sie die Sättigung in zu schwach gesättigten Bildteilen erhöhen möchten, ohne bereits ausreichend gesättigte Bereiche zu übersättigen. Diese Option ist dem darunter angeordneten Regler Sättigung meist vorzuziehen. Gradationskurven Mehr über die Arbeit mit den Gradationskurven erfahren Sie in Kapitel Die Tonwerte des RAW-Bilds korrigieren Im Register Gradationskurve stimmen Sie die Tonwerte Ihres Bilds über eine Gradationskurve ab (vgl. Kapitel 15). Klicken Sie auf Punkt, können Sie Voreinstellungen aus dem Popup-Menü Tonkurve wählen und/oder die Kurve selbst biegen. Klicken Sie auf Parametrisch, nehmen Sie die Einstellungen über die Regler für Lichter, Helle Farbtöne, Dunkle Farbtöne und Tiefen vor. Gerade für Einsteiger, die noch nicht viel Erfahrung mit Gradationskurven haben, ist dies eine große Hilfe. Während Sie die Regler bewegen, wird unmittelbar das Histogramm aktualisiert. 3.6 Die Bildschärfe verbessern Im Register Details nehmen Sie gegebenenfalls eine leichte Bildschärfung vor. Die Auswirkungen der anderen beiden Regler sind weniger offensichtlich häufig bewirken sie keine sichtbaren Änderungen am Bild. Es ist in den meisten Fällen besser, die Schärfung später über die Photoshop-Filter vorzunehmen (siehe Kapitel 15). Abbildung 3.3 Das Register HSL/GRAUSTUFEN dient zur farblichen Feinabstimmung Ihrer Datei. 3.7 Die Farben der RAW-Datei justieren Mit HSL können Sie die Farben Ihrer RAW-Datei so kontrollieren, wie es bisher nur im Photoshop-Hauptprogramm möglich war. Auch fein abgestimmte Graustufenkonvertierungen lassen sich hier vornehmen, wenn Sie das Kontrollkästchen In Graustufen konvertieren aktivieren und die Tonwertverteilung mithilfe der Regler justieren. Haben Sie auf diesem Gebiet noch nicht viel Erfahrung, verwenden Sie einfach die Einstellung Auto. Sie erhalten damit meist erstaunlich gute Ergebnisse. Mit einem Klick auf Standard lassen sich alle Einstellungen schnell wieder auf die Grundeinstellung zurücksetzen. 46
6 Blendenfehler korrigieren Kapitel Kreative Teiltonungseffekte gestalten Mit dem Register Teiltonung erzeugen Sie beispielsweise schnell die beliebten sepiagetonten oder andere getonte Bilder. Teiltonung oder Split-Toning ist eine effektvolle, traditionelle Schwarzweiß-Dunkelkammertechnik, bei der die Schatten eine Farbe erhalten und die Lichter eine andere. Mit Camera Raw lässt sich diese Technik sehr gut simulieren. Konvertieren Sie Ihr Bild zuerst über das Register HSL/Graustufen in Schwarzweiß und arbeiten Sie anschließend mit den Reglern des Registers Teiltonung, um den Farbton und die Sättigung für Tiefen und Lichter gesondert anzupassen. Aber auch wenn Sie das Kontrollkästchen Graustufen nicht aktiviert haben, können Sie das Register Teiltonung verwenden Sie erzielen dann kreative Effekte an Farbbildern. In Kapitel 15 erfahren Sie, wie Sie direkt in Photoshop getonte Bilder gestalten. 3.9Blendenfehler korrigieren Im Register Objektivkorrekturen korrigieren Sie gegebenenfalls zwei typische Blendenfehler: die chromatische Aberration und die Vignettierung. Nach unseren Experimenten ist es besser, Bilder mit Farblängsfehlern nicht in der RAW-Dialogbox zu korrigieren, sondern über den Photoshop-Filter Blendenkorrektur (siehe dazu Kapitel 15). Die Vignettierungsoptionen des Registers Objektivkorrekturen sind recht hilfreich. Eine Vignettierung äußert sich in Form von abgedunkelten Bildecken. Sie tritt vor allem bei Weitwinkelobjektiven auf. Siehe dazu die Abbildungen auf der nächsten Seite. Abbildung 3.4 Das Register TEILTONUNG eignet sich für kreative Bildeffekte. Chromatische Aberration Die chromatische Aberration ( Farblängsfehler) entsteht, wenn Lichtstrahlen von einer Linse unterschiedlich gebrochen werden und somit nicht auf denselben Punkt treffen. Sie verunstaltet das Bild durch Farbsäume und Unschärfen, besonders an kontrastreichen Objekten. 47
7 Kapitel 3 Wie kommt das Bild in den Rechner? Abbildung 3.5 Links: chromatische Aberration. Mitte: Vignettierung. Rechts: Nach der Korrektur der Vignettierung Farbfehler über das Register Kamerakalibrierung korrigieren Über dieses Register nehmen Sie Farbabstimmungen vor getrennt nach Farbton und Sättigung für die drei Grundfarben Rot, Grün und Blau Beschneidung in Tiefen und Lichtern anzeigen Bei aktiviertem Kontrollkästchen Vorschau klicken Sie im Histogramm rechts oben auf die Symbole Warnung zur Tiefenbeschneidung und Warnung zur Lichterbeschneidung. Sie sehen nun Bildstellen, an denen Tiefen und Lichter einen extremen, einheitlichen Wert annehmen. Diese Zonen werden als rote (Lichter) bzw. blaue (Tiefen) Flächen dargestellt. Diese Ansicht zeigt Ihnen, wo in Ihrem Bild noch Korrekturbedarf hinsichtlich der Tonwerte besteht Abbildung 3.6 Die Werkzeuge des Camera-Raw- Fensters von links nach rechts: 1 - Zoomen 2 - Bildausschnitt schwenken 3 - Weißbalance einstellen 4 - Farbmesspunkte erstellen 5 - Bild zuschneiden 6 - Bild gerade ausrichten 7 - Bildretuschen durchführen 8 - Rote Augen korrigieren 9 - Camera-Raw-Voreinstellungen ändern 10 - Bild 90 gegen Uhrzeigersinn drehen 11 - Bild 90 im Uhrzeigersinn drehen Die Werkzeugleiste des Camera- Raw-Fensters verwenden Am oberen Rand des Camera-Raw-Fensters finden Sie eine Werkzeugleiste. Die Funktionen dieser Werkzeugleiste benennt das nebenstehende Bild. Die Retuschierfunktionen ähneln den entsprechenden, in Photoshop verfügbaren Features, die in Kapitel 15 ausführlich erläutert werden Die Einstellungen speichern und abrufen Haben Sie einmal die richtigen Einstellungen gefunden, speichern Sie diese zur späteren Verwendung, indem Sie das Palettenmenü öffnen und den Befehl Einstellungen speichern wählen. Die Einstellung lässt sich anschließend schnell über das letzte Register Vorgaben öffnen. Hier finden Sie sämtliche von Ihnen angelegten Einstellungen aufgelistet. 48
8 Bilder scannen Kapitel Das RAW-Bild in Photoshop öffnen Zum Schluss klicken Sie auf die Schaltfläche Öffnen, um das RAW-Bild in Photoshop zu öffnen Bilder scannen Photoshop ermöglicht es Ihnen, gleich aus Photoshop heraus zu scannen. Beim Scannen werden die Bilder als Koordinatensystem von einzelnen Pixeln (Bildpunkten) erfasst. Welche Farben jedes Pixel mitbekommt, hängt dabei nicht nur von der Scanvorlage ab, sondern auch von der für den Scan gewählten Farbtiefe. Die Farbtiefe ist ein wichtiger Faktor für die Qualität der Digitalisierung. Über die Farbtiefe und ihre Bedeutung konnten Sie sich in Kapitel 1 informieren. Zum Starten eines Scans gehen Sie folgendermaßen vor: 1. Wählen Sie im Menü Datei den Befehl Importieren. 2. Wählen Sie aus dem Untermenü den gewünschten Scanner aus. Zunächst führen Sie in der Scansoftware einen Prescan (Vorschau-Scan) durch. Dieser hat die Funktion, den Scanbereich festzulegen und bestimmte Voreinstellungen, wie Helligkeit, Kontrast, Bildausschnitt, Auflösung usw. vorzunehmen. 1. Klicken Sie auf die Schaltfläche zum Starten des Prescan. Die gesamte Fläche des Vorlagenglases wird eingescannt. 2. Legen Sie anhand eines Auswahlrahmens den zu scannenden Bereich fest. 3. Nehmen Sie die gewünschten Einstellungen vor. 4. Klicken Sie zuletzt auf die Schaltfläche zum endgültigen Scannen des Bilds. Das Bild wird vom Scannersensor abgetastet und digitalisiert. Dieser Vorgang kann eine Weile dauern. Danach erscheint das Bild im Photoshop-Programmfenster und kann nun bearbeitet und gespeichert werden. Farbtiefe beim Scannen Achten Sie bereits beim Scannen auf die richtige Farbtiefe. Sie können diese in Photoshop zwar nachträglich ändern, aber ein bereits in einer Farbtiefe von 8 Bit gescanntes Bild verliert beim Scanvorgang Farbinformationen, die sich nachträglich nicht mehr wiederherstellen lassen unter Umständen kann nur ein erneuter Scan in einer höheren Farbtiefe weiterhelfen. Am besten scannen Sie vorsichtshalber immer in der höchstmöglichen Farbtiefe ideal wären 16 Bit/Kanal. 49
9 Kapitel 3 Wie kommt das Bild in den Rechner? Wie funktioniert ein Flachbettscanner? Ein Flachbettscanner ist vergleichbar mit einem Kopiergerät er tastet die Vorlage mit einer Lichtquelle und einem CCD-Zeilensensor ab und wandelt sie in Pixel um. Sie können damit sowohl nicht transparente Papiervorlagen wie Fotos, gedruckte Seiten etc. scannen als auch flache dreidimensionale Gegenstände. Dabei werden im RGB-Modus die Farbanteile jedes einzelnen Pixels mit Rot-, Grün- und Blaufiltern entsprechend festgelegt. Es gibt auch Flachbettscanner, die eine wenn eine Durchlichteinheit vorhanden ist Durchsichtvorlagen (z.b. Dias oder Negative) digitalisieren. Welche Auflösung sollte der Scanner haben? Die Auflösung bestimmt die Schärfe und Feinheit des gescannten Bilds. Abbildung 3.7 Für spezielle Einsatzgebiete dienen Filmscanner (Produktfoto von Nikon). Demnach spielt es durchaus eine Rolle, welche maximale Auflösung Ihr Scanner erreicht. Informieren Sie sich beim Kauf über die physische oder optische Auflösung des Scanners. Diese wird normalerweise in dpi angegeben, woraus Sie entnehmen, wie viele Punkte pro Zoll (dpi, dots per inch; 1 inch = 2,54 cm) die Sensoren des Scanners erfassen können. Übliche physikalische Auflösungen sind je nach Preislage 1200 bis 4800 dpi. Sie brauchen zwar nicht für jeden Zweck eine besonders hohe Auflösung doch je höher die Auflösung beim Scannen eingestellt wird, desto besser ist die resultierende Bildqualität, das heißt, Sie erhalten nach der Digitalisierung feinere Details. Die Auflösung auf ein geeignetes Maß heruntersetzen können Sie auch später noch, zum Beispiel 300 dpi für Druckzwecke. Oder Sie stellen von vornherein eine niedrige Scanauflösung ein; das erlaubt nahezu jeder Scanner. Die interpolierte Auflösung Manche Scannerhersteller geben bei ihren Modellen auch noch eine sogenannte interpolierte Auflösung an. Diese liegt häufig beeindruckend hoch. Lassen Sie sich davon nicht täuschen: Bei einer Interpolation werden Pixel aus benachbarten, physisch erfassten Pixeln berechnet, d.h., erfasste Pixel werden in kleinere Pixel unterteilt. Die Auflösung wird dadurch zwar in der Tat höher, die Details werden allerdings nicht feiner. Es ergibt sich keine Verbesserung gegenüber der maximalen physischen Auflösung. Wenn Ihr Scanner in der höchstmöglichen optischen Auflösung Bilddetails nicht erfassen kann, kann er das in der höheren interpolierten Auflösung auch nicht! Der einzige Unterschied zwischen beiden Bildern ist dann, dass das interpolierte Bild mit der höheren Auflösung mehr Speicherplatz beansprucht schlimmstenfalls erhalten Sie eine extrem große Datei ohne die geringste Qualitätsverbesserung. Nehmen wir an, Ihr Scanner bietet eine maximale optische Auflösung von 1200 dpi und eine interpolierte Auflösung von 2400 dpi. Sie scannen ein Bild mit 2400 dpi ein. Das resultierende Bild ist viermal so groß wie dasselbe Bild mit 1200 dpi, aber keinen Deut detailreicher. Nun könnte man daraus schließen, dass die Angabe einer interpolierten Auflösung reiner Betrug wäre. Das ist aber nicht ganz so zu sehen. Es gibt einige Fälle, in denen sich ein Scan mit einer hohen interpolierten Auflösung lohnt dann nämlich, wenn Sie ein gescanntes Bild stark vergrößern möchten. In diesem Fall wird durch die größere Pixelanzahl der gefürchtete Sägezahn - oder Treppchen -Effekt gemildert. Kleinbild-Diascanner Eine gute Ergänzung zum herkömmlichen Flachbettscanner ist ein Kleinbild-Diascanner. Sie digitalisieren mit diesem Scannertyp Kleinbilddias und Negative. Die Scanqualität dieser Geräte ist der von Flachbettscannern mit Durchlichteinheit deutlich überlegen. 50
10 Die richtige Auflösung beim Scannen wählen Kapitel Die Wahl der Farbtiefe beim Scannen Bevor Sie eine Vorlage endgültig scannen, sollten Sie sich Gedanken über den Verwendungszweck des daraus resultierenden Bilds machen. Denn davon hängt die Wahl der Auflösung und Farbtiefe vor dem Scannen ab. Das RGB-Farbmodell wird sowohl beim Scannen als auch bei der Darstellung am Bildschirm verwendet. Der RGB-Modus ist bestens geeignet für farbige Vorlagen, die nachträglich vergrößert, verkleinert oder bearbeitet werden sollen. Es gibt Fälle, in denen der Echtfarbenmodus gar nicht notwendig ist. Wenn Sie das Bild zum Beispiel auf einem Schwarzweiß- Laserdrucker ausgeben möchten, digitalisieren Sie es gegebenenfalls gleich in Graustufen (obwohl die gezielte Schwarzweißkonvertierung in Photoshop häufig bessere Ergebnisse bringt). Manche Schwarzweißzeichnungen mit scharf abgegrenzten Linien (technische und Bauzeichnungen etc.) digitalisieren Sie am besten als Strichvorlage (1 Bit, Schwarzweiß). Auf diese Weise erhalten Sie bereits beim Scannen eine wesentlich kleinere Datei. Die Farbinformationen von in Graustufen oder Schwarzweiß gescannten Bildern sind unwiderruflich verloren. Sie müssen das Bild neu einscannen, wenn Sie es eines Tages doch in Farbe benötigen Die richtige Auflösung beim Scannen wählen Der Scanner erfasst Ihre Vorlage in einem Koordinatensystem aus einzelnen Bildpunkten. Je höher Sie die Auflösung beim Scannen einstellen, desto feinere Details wird das digitalisierte Bild enthalten. Für Bilder, die ohnehin nur am Bildschirm betrachtet werden sollen, ist eine geringere Auflösung notwendig als für Bilder, die beispielsweise im Offsetdruck reproduziert werden sollen. Bilder für die Bildschirmdarstellung benötigen eine Auflösung von 72 dpi. Bilder, die später gedruckt werden sollen, werden je nach Druckverfahren in unterschiedlichen Auflösungen gescannt. Die für digitale Medien übliche Bildschirmauflösung von 72 ist auf jeden Fall zu wenig was am Bildschirm noch perfekt aussieht, wirkt im Druck unzureichend. Im Offset-Druck erhalten Sie bei einer Auflösung von 300 dpi eine qualitativ hochwertige Wiedergabe. Für Bilder, die auf einem Laserdrucker im Büro mit einer Leistung von 300 dpi gedruckt werden sollen, erzielen Sie bereits mit 150 dpi eine gute Qualität. Wichtig Bei allen Angaben wird vorausgesetzt, dass das Bild in 1:1-Größe reproduziert wird. 51
11 Kapitel 3 Wie kommt das Bild in den Rechner? Ein Laserdrucker mit einer Auflösung von 600 dpi hingegen benötigt mindestens eine Bildauflösung von 220 dpi. Allerdings sollten Sie nicht nur bei professionellen Drucken, sondern auch beim Heimdruck zusätzlich noch die Rasterweite sowie den Qualitätsfaktor berücksichtigen. Mehr zu diesem Thema und eine Zusammenfassung empfohlener Auflösungen erhalten Sie weiter unten in diesem Kapitel. Die Auflösung des digitalisierten Bilds verdoppelt sich gegenüber einem in der Originalgröße gescannten Bild nicht, sondern Abbildung 3.8 Je geringer die Auflösung ist, desto mehr Bilddetails gehen verloren. Auflösung für Tintenstrahldrucker Im Gegensatz zur Offsetdruckmaschine, die Graustufen lediglich in Form von größeren oder kleineren Druckpunkten simuliert, arbeiten Schwarzweiß-Laserdrucker sowie Farbtintenstrahldrucker mit dem sogenannten Ditherverfahren zur Erzeugung von Farbe. Die Bildauflösung für den Offset- und Tintenstrahldruck darf deutlich unter der möglichen Druckerauflösung liegen: Ein Schwarzweiß-Laserdrucker kann beispielsweise nur schwarz drucken. Damit daraus 256 Grautöne entstehen, teilt er jedes druckbare Pixel in eine Matrix aus 16 x 16 Punkten (=256 Punkte). Je nach Grauwert des Pixels wird dann nur eine bestimmte Anzahl Punkte gedruckt. Weil jedes Pixel eines Bilds in Wirklichkeit auf 16 x 16 Punkten dargestellt werden muss, reduziert sich natürlich die echte Ausgabeauflösung des Druckers entsprechend. Allzu gering sollte die Auflösung trotzdem nicht sein, weil die 16x16-Matrix natürlich feiner berechnet werden kann, wenn mehr Pixel dazu zur Verfügung stehen. Bei Farbdruckern (ausgenommen sind Thermosublimationsdrucker) ist für jede einzelne Farbe eine der oben beschriebenen Matrizen vorhanden. Die Farbdeckung wird hier zusätzlich durch einen kleinen Versatz verbessert. 52
12 Die richtige Auflösung beim Scannen wählen Kapitel 3 sie vervierfacht sich, da die Pixelzahl in diesem Fall nicht auf eine Strecke von einem Zoll, sondern auf eine Fläche von einem Quadratzoll berechnet wird. Dazu eine kleine Beispielrechnung: Sie haben ein Bild mit einer Größe von einem Quadratzoll und einer Auflösung von 100 dpi. Da sich in diesem Fall auf einer Strecke von einem Zoll 100 Pixel befinden, benötigt das gesamte Bild 100 x 100 Pixel. Das Bild besteht also aus Bildpunkten. Verdoppeln Sie nun die Auflösung, setzen Sie sie also auf 200 dpi hoch, enthält eine Strecke von einem Quadratzoll 200 Pixel. Das gesamte Bild enthält 200 x 200 Pixel = Pixel. Das Beispiel oben (Verdoppelung der Bildgröße) ist relativ einfach. Komplizierter wird es, wenn Sie die benötigte Auflösung anhand der Endabmessungen des zu reproduzierenden Bilds berechnen wollen. Für solche Fälle gibt es die folgende Formel: Achtung Wenn das digitale Bild größer als die Vorlage reproduziert werden soll, sollten Sie beim Scannen die Auflösung erhöhen, um Qualitätsverluste beim Skalieren zu vermeiden. Scanauflösung = Höhe des digitalisierten Bilds Höhe der Vorlage benötigte Auflösung für Drucker/Ausgabegerät Auch dies soll wieder anhand eines Beispiels verdeutlicht werden. Sie haben eine Vorlage mit einer Größe von 14 x 14 cm. Dieses Bild wollen Sie auf einem Tintenstrahldrucker mit einer Auflösung von 170 dpi drucken. Die Kantenlänge des Bilds soll im Ausdruck 21 x 21 cm betragen. Berechnen Sie die Auflösung für den Scanner anhand der obigen Formel folgendermaßen: 21 cm 170 dpi = 255 dpi 14 cm Allerdings sollten Sie die berechnete Scanauflösung für ein bestmögliches Ergebnis noch runden sie sollte durch die maximale optische Auflösung des Scanners ohne Rest teilbar sein. Besonders wenn Ihr Bild professionell gedruckt werden soll oder ein Kleinbild-Dia daraus angefertigt werden soll, spielen aber noch weitere Faktoren eine wichtige Rolle. Auf diese soll nachfolgend eingegangen werden. 53
13 Kapitel 3 Wie kommt das Bild in den Rechner? 3.18 Welche Rolle spielt die Rasterweite? Bei der Reproduktion von Bildern im Offsetdruckverfahren werden diese zunächst in ein Halbtonraster zerlegt. Im Hoch-, Flach- und Durchdruckverfahren (z.b. dem Siebdruck) gibt es keine Aufhellung oder Abdunklung von Farben. Es gibt vielmehr nur zwei Alternativen: entweder den Vollton der Druckfarbe oder die farbfreie Fläche. Zwischenstufen werden durch unterschiedlich große Rasterelemente vorgetäuscht das sogenannte Halbtonraster. Dunkle Farben werden in große Punkte umgewandelt, helle in kleine. Je nachdem, welche Rasterweite, auch Rasterfrequenz genannt, verwendet wird, sind die Rasterzellen größer oder kleiner. Die Rasterfrequenz bestimmt die Anzahl der Punktreihen, die für die Reproduktion verwendet werden. Bei einer hohen Rasterfrequenz, z.b. 150 lpi, sind die Punkte klein, die Wiedergabequalität ist gut. Bei einer geringen Rasterfrequenz, z.b. 60 lpi, erhält man große Punkte und eine grobe Reproduktionsqualität. Hohe Rasterfrequenzen erfordern Belichtungsgeräte mit hoher Auflösung und ein sehr gutes Druckpapier. Für geringwertige Papiere, wie zum Beispiel Zeitungspapier, verwendet man niedrige Rasterfrequenzen. Je höher die geforderte Rasterfrequenz ist, desto höher muss auch die Scanauflösung sein. Erkundigen Sie sich bei Ihrem Druckdienstleister, welche Rasterweite gefordert wird. Weiter unten sehen Sie, wie Sie anhand der benötigten Rasterweite die Scanauflösung berechnen. Außerdem wird die Anzahl der reproduzierbaren Halbtöne durch die Rasterweite bestimmt, da unterschiedliche Tonwerte durch eine verschieden große Anzahl von Pixeln innerhalb der einzelnen Rasterzelle erreicht werden. Je geringer die Rasterfrequenz ist, desto weniger Halbtöne können dargestellt werden. Um die Anzahl der darstellbaren Halbtöne auszurechnen, verwendet man die folgende Formel: Abbildung 3.9 Oben: Original; Mitte: feinere, Rasterweite; Unten: gröbere Rasterweite ( ) 2 Auflösung des Druckers Reproduzierbare Halbtöne = Rasterfrequenz + 1 Die übliche Einheit für die Rasterweite ist lpi (lines per inch = Linien pro Zoll). Hierzulande gibt man die Rasterweite auch in Linien pro Zentimeter an. Die Umrechnung von Linien pro Zoll in Linien pro Zentimeter erfolgt nach folgender Formel: Linien pro Zoll/2,54 = Linien pro Zentimeter 54
14 Welche Rolle spielt der Qualitätsfaktor? Kapitel 3 Normalerweise werden Rasterweiten im Bereich zwischen 20 und 80 Linien pro Zentimeter verwendet. Für Zeitungen ist beispielsweise eine Rasterweite von 24 Linien pro Zentimeter (60 lpi) üblich, für Kunstdruckpapier eine Rasterweite von 54 Linien pro Zentimeter (135 lpi). Die folgende Tabelle zeigt Ihnen die üblichen Rasterweiten für verschiedene Bedruckstoffe. Rasterweite (lpi) Rasterweite (Linien/cm) Verwendung Zeitung, rauhe Oberfläche Zeitung, glatte Oberfläche Zeitung, satinierte Oberfläche Zeitung, Illustrationsdruck, maschinenglatt und satiniert Naturpapier, Kunstdruckpapier, gut satiniert Normales Kunstdruckpapier, gut satiniert Bestes Kunstdruckpapier, gut satiniert; Zeitschriftenpapier, gestrichen Besonders hochwertige Drucksachen, gut satiniert Abbildung 3.10 Für das obere Motiv benötigen wir einen niedrigeren Qualitätsfaktor als für das untere Welche Rolle spielt der Qualitätsfaktor? Für den Druck werden die einzelnen Rasterpunkte in bestimmten Winkeln angeordnet. Beim Scannen kann es durchaus passieren, dass beim Zerlegen des Bilds in Pixel die Rasterpunkte nicht genau getroffen werden. Daher sollte jeder Rasterpunkt mehrere Pixel enthalten. Je nachdem, wie viele Pixel pro Rasterpunkt verwendet werden können, wird der Qualitätsfaktor bestimmt. Dieser liegt beim Drucken normalerweise zwischen 1,5 und 2. Einen Qualitätsfaktor von 1,4 bis 1,5 verwenden Sie für Bilder mit geringer Schärfe, zum Beispiel für Wolkentexturen, und für eine mittlere Qualität. Hohe Qualitätsfaktoren eignen sich für Bilder mit starken Konturen, die in hoher Qualität ausgegeben werden sollen. Auf der nächsten Seite wieder eine Tabelle, die Ihnen empfohlene Qualitätsfaktoren und die zugehörigen Auflösungen für verschiedene Einsatzgebiete zeigt. 55
15 Kapitel 3 Wie kommt das Bild in den Rechner? Qualitätsfaktor Zeitung (85 lpi) Magazin (133 lpi) Buchdruck (150 lpi) 1 85 dpi 133 dpi 150 dpi 1,4 119 dpi 186 dpi 210 dpi 1,5 128 dpi 200 dpi 225 dpi 2,0 170 dpi 266 dpi 300 dpi 3.20 Wie berechnen Sie aus diesen Kriterien die richtige Bildauflösung? Anhand der genannten Kriterien berechnen Sie die optimale Auflösung für Ihren Scan. Bedienen Sie sich dazu der folgenden Formel: Scanauflösung für Halbtonbilder = Rasterweite in lpi Qualitätsfaktor Vergrößerungsfaktor Wieder ein Beispiel: Sie möchten ein Bild zur Reproduktion auf maschinenglattem Papier mit 100 lpi einscannen. Die Vorlage hat eine Kantenlänge von cm. Der Qualitätsfaktor soll 2 sein. Das Bild soll eine Endbreite von 12 cm haben. Stellen Sie folgende Berechnung an: ( ) lpi 2 23 = 104 dpi Diese 104 dpi sollten (zumindest theoretisch!) genügen, um das Bild in zufriedenstellender Qualität zu digitalisieren. 56
16 Tipps für das Scannen gedruckter Vorlagen Kapitel 3 Tipps für das Scannen gedruckter Vorlagen Bei Vorlagen, die bereits einmal mit Raster gedruckt wurden, beispielsweise Bilder in Zeitschriften, treten häufig Moiré- Muster auf. Ein Beispiel für ein solches Moiré sehen Sie in den folgenden beiden Bildern. Moiré- Muster sind das Ergebnis von Interferenzen zwischen Bild- und Scanraster. Moirés lassen sich bei gedruckten Vorlagen schlecht grundsätzlich vermeiden. Sie können aber Vorsorge treffen, um sie wenigstens zu minimieren. 1. Scannen Sie das Bild in vierfacher Auflösung ein. Danach verwenden Sie in Photoshop den Gaußschen Weichzeichner (siehe Kapitel 16). Das Bild verliert durch diese Maßnahme allerdings etwas an Schärfe. Setzen Sie dann die Bildauflösung auf die erforderliche niedrigere Stufe. Dadurch wird auch die Unschärfe wieder etwas reduziert. 2. Alternativ drehen Sie das Bild beim Scannen ganz leicht. Dadurch werden die Interferenzen reduziert. 3. Verwenden Sie den Filter STÖRUNGEN ENTFERNEN (Kapitel 15). Viele Scanprogramme sind mit einer Defokus-Funktion ausgestattet. Damit verhindern Sie das Moiré- Muster bereits im Vorfeld vorausgesetzt, Sie kennen die Rasterweite, in der das Bild gedruckt wurde. Denn diese müssen Sie für die Defokus-Funktion in der Scansoftware angeben. Die Rasterweite lässt sich mit einem Rasterweitenmesser oder mit einem Fadenzähler zumindest annähernd herausfinden. Ein Fadenzähler ist eine kleine Lupe mit einer Skala, die in Zehntelmillimeter unterteilt ist. Platzieren Sie den Fadenzähler parallel zum Raster auf Ihrer Vorlage. An der Skala lesen Sie die Rasterweite ab. Abbildung 3.11 Mitte: Moiré-Muster verderben das beste Bild. Rechts: Schon einmal gedruckte Vorlagen drehen Sie vor dem Scannen ganz leicht, um den Moiré-Effekt abzumildern. 57
17 Kapitel 3 Wie kommt das Bild in den Rechner? Das etwas umständliche Zählen entfällt, wenn Sie statt des Fadenzählers einen Rasterweitenmesser einsetzen. Auch dieser hat eine Einteilung in Zehntelmillimeter. Die Linien des Rasterweitenmessers sind in verschiedenen Winkeln angeordnet, sodass ein Interferenzmuster entsteht, wenn Sie den Rasterweitenmesser so auf die Vorlage auflegen, dass die mittlere Linie am Rasterwinkel ausgerichtet ist. Am Interferenzmuster, das sich nun bildet, lesen Sie die Rasterweite an der Spitze der Karoform an der Rasterweitenskala ab. pica point / LINE / INCH LINIEN / CM Abbildung 3.12 Oben: Fadenzähler, rechts daneben: Rasterzähler cm Wenn die Rückseite des Blatts durchscheint Bei dünnem Papier scheint die bedruckte Rückseite des Blatts häufig durch. Legen Sie in diesem Fall über die aufgelegte Vorlage einen schwarzen Fotokarton und scannen Sie die Vorlage ein. Alle weißen Flächen des Bilds erscheinen nun grau. Mit einer Tonwertkorrektur (Kapitel 15) bekommen Sie diese Flächen wieder weiß. 58
Bilder für Satz und Layout vorbereiten
 Profi-Knowhow Bilder vorbereiten Richtige Bildgröße Qualitätsverlust durch Skalierung Bilder für Satz und Layout vorbereiten Die richtige Bildgröße wählen Pixelbilder verlieren an Qualität, wenn sie in
Profi-Knowhow Bilder vorbereiten Richtige Bildgröße Qualitätsverlust durch Skalierung Bilder für Satz und Layout vorbereiten Die richtige Bildgröße wählen Pixelbilder verlieren an Qualität, wenn sie in
3KRWRVKRS&6. für professionelle Einsteiger. Für Windows und Macintosh
 3KRWRVKRS&6 für professionelle Einsteiger Für Windows und Macintosh ISOLDE KOMMER TILLY MERSIN WIE KOMMT DAS BILD 3 IN DEN RECHNER? Abbildung 3.1: Die meisten Scanner funktionieren heute über die USB-Schnittstelle.
3KRWRVKRS&6 für professionelle Einsteiger Für Windows und Macintosh ISOLDE KOMMER TILLY MERSIN WIE KOMMT DAS BILD 3 IN DEN RECHNER? Abbildung 3.1: Die meisten Scanner funktionieren heute über die USB-Schnittstelle.
Grundlagen der Bildbearbeitung
 Grundlagen der Bildbearbeitung Voraussetzungen zur Bildbearbeitung Eingabegeräte Scanner Digitale Kameras Ausgabegeräte Speichermedien Index Voraussetzungen zur Bildbearbeitung Um Bilder auf elektronischem
Grundlagen der Bildbearbeitung Voraussetzungen zur Bildbearbeitung Eingabegeräte Scanner Digitale Kameras Ausgabegeräte Speichermedien Index Voraussetzungen zur Bildbearbeitung Um Bilder auf elektronischem
Grundlagen der Bildbearbeitung
 Grundlagen der Bildbearbeitung Voraussetzungen zur Bildbearbeitung Eingabegeräte Scanner Digitale Kameras Ausgabegeräte Speichermedien Index Voraussetzungen zur Bildbearbeitung Um Bilder auf elektronischem
Grundlagen der Bildbearbeitung Voraussetzungen zur Bildbearbeitung Eingabegeräte Scanner Digitale Kameras Ausgabegeräte Speichermedien Index Voraussetzungen zur Bildbearbeitung Um Bilder auf elektronischem
1 Robert Klaßen: Photoshop Elements 8 für digitale Fotos
 1 Robert Klaßen: Photoshop Elements 8 für digitale Fotos 1.1 Scannen Aus dem Organizer heraus erreichen Sie den angeschlossenen Scanner direkt. Dazu benutzen Sie den Eintrag VOM SCANNER aus dem Menü DATEI
1 Robert Klaßen: Photoshop Elements 8 für digitale Fotos 1.1 Scannen Aus dem Organizer heraus erreichen Sie den angeschlossenen Scanner direkt. Dazu benutzen Sie den Eintrag VOM SCANNER aus dem Menü DATEI
1 Robert Klaßen: Photoshop Elements 7 für digitale Fotos
 1 Robert Klaßen: Photoshop Elements 7 für digitale Fotos 1.1 Scannen Aus dem Organizer heraus erreichen Sie den angeschlossenen Scanner direkt. Dazu benutzen Sie den Eintrag VOM SCANNER aus dem Menü DATEI
1 Robert Klaßen: Photoshop Elements 7 für digitale Fotos 1.1 Scannen Aus dem Organizer heraus erreichen Sie den angeschlossenen Scanner direkt. Dazu benutzen Sie den Eintrag VOM SCANNER aus dem Menü DATEI
FARBEN IM INTERNET FARBWERTE, FARBTIEFEN IN DER BILDBEARBEITUNG
 FARBEN IM INTERNET FARBWERTE, FARBTIEFEN IN DER BILDBEARBEITUNG Unter dem Begriff Farbtiefe versteht man die Anzahl der pro Pixel zur Verfügung stehenden Bits zur Speicherung der Farbinformationen. Die
FARBEN IM INTERNET FARBWERTE, FARBTIEFEN IN DER BILDBEARBEITUNG Unter dem Begriff Farbtiefe versteht man die Anzahl der pro Pixel zur Verfügung stehenden Bits zur Speicherung der Farbinformationen. Die
Kennen, können, beherrschen lernen was gebraucht wird
 Abbildung 1 - Übersichtsorganigramm 14.06.2013 Seite 1 Inhaltsverzeichnis Inhaltsverzeichnis... 2 Bildqualität verbessern... 2 Die Reihenfolge der Korrekturen bei der Bildbearbeitung... 2 Ebenenangleichungen...
Abbildung 1 - Übersichtsorganigramm 14.06.2013 Seite 1 Inhaltsverzeichnis Inhaltsverzeichnis... 2 Bildqualität verbessern... 2 Die Reihenfolge der Korrekturen bei der Bildbearbeitung... 2 Ebenenangleichungen...
Einführung. Grundlagen der Gestaltung Folie 1. Schema der Auflösungen eines Bildes vom Scan bis zur Endausgabe: Monitorauflösung. Bildvorlage.
 Grundlagen der Gestaltung Folie 1 Einführung Schema der Auflösungen eines Bildes vom Scan bis zur Endausgabe: Bildvorlage Sanner Scanauflösung dpi/spi Monitorauflösung dpi Bildbearbeitung Bildauflösung
Grundlagen der Gestaltung Folie 1 Einführung Schema der Auflösungen eines Bildes vom Scan bis zur Endausgabe: Bildvorlage Sanner Scanauflösung dpi/spi Monitorauflösung dpi Bildbearbeitung Bildauflösung
Eine Handschrift vektorisieren
 Vom Pixelbild zur Vektor-Datei Tipps und Tricks rund um Ihr Marketing, Grafik und Design Vom Pixelbild zur Vektor-Datei Langner Beratung GmbH Metzgerstraße 59 72764 Reutlingen 0 71 21 / 79 80 60-0 www.langner-beratung.de
Vom Pixelbild zur Vektor-Datei Tipps und Tricks rund um Ihr Marketing, Grafik und Design Vom Pixelbild zur Vektor-Datei Langner Beratung GmbH Metzgerstraße 59 72764 Reutlingen 0 71 21 / 79 80 60-0 www.langner-beratung.de
Medien- Technik. Druckvorstufe. Preprint
 Druckvorstufe Preprint Druckverfahren Hochdruck Tiefdruck Siebdruck Offsetdruck Offsetdruck Bogenoffset Rollenoffset Feuchte Film Plattenzylinder Plattenzylinder Farbauftrag Gummiwalze Papier Gummiwalze
Druckvorstufe Preprint Druckverfahren Hochdruck Tiefdruck Siebdruck Offsetdruck Offsetdruck Bogenoffset Rollenoffset Feuchte Film Plattenzylinder Plattenzylinder Farbauftrag Gummiwalze Papier Gummiwalze
Die Auflösung der Megapixels. Karl-Heinz Zahorsky LaserSoft Imaging AG, Kiel
 Die Auflösung der Megapixels Karl-Heinz Zahorsky LaserSoft Imaging AG, Kiel 1 Eingabe-Auflösung Auflösung ist, allgemein bezeichnet, die Anzahl der feinsten Bildpunkte oder Pixel (Kunstwort aus Picture
Die Auflösung der Megapixels Karl-Heinz Zahorsky LaserSoft Imaging AG, Kiel 1 Eingabe-Auflösung Auflösung ist, allgemein bezeichnet, die Anzahl der feinsten Bildpunkte oder Pixel (Kunstwort aus Picture
Scannen. 1. Hardware 2. Farbsysteme 3. Farbtiefe 4. Auflösung 5. Einstellungsoptionen 6. Quellen Referat: Scannen
 Scannen 1. Hardware 2. Farbsysteme 3. Farbtiefe 4. Auflösung 5. Einstellungsoptionen 6. Quellen 1. Hardware Flachbettscanner Trommelscanner Kleinbild- Diascanner APS- Filmscanner Digital- Kompaktkamera
Scannen 1. Hardware 2. Farbsysteme 3. Farbtiefe 4. Auflösung 5. Einstellungsoptionen 6. Quellen 1. Hardware Flachbettscanner Trommelscanner Kleinbild- Diascanner APS- Filmscanner Digital- Kompaktkamera
Kurze Bedienungsanleitung für GIMP. Vorhaben Verfahren Symbol. Fenster >Einzelfenster-Modus. Fenster > Andockbare Dialoge > Werkzeugeinstellungen
 Inhalt Grundeinstellungen... 1 Arbeitsoberfläche... 1 Bildinformationen... 2 Laden und Speichern... 2 Veränderung der Bildfläche (Leinwandgröße)... 2 Veränderung des Bildformates und der Bildqualität...
Inhalt Grundeinstellungen... 1 Arbeitsoberfläche... 1 Bildinformationen... 2 Laden und Speichern... 2 Veränderung der Bildfläche (Leinwandgröße)... 2 Veränderung des Bildformates und der Bildqualität...
Rolf Fries Version 1.0
 Rolf Fries www.blende-13.de Version 1.0 Bildbearbeitung Die Bildbearbeitung beginnt bereits bei der Einstellung & Auswahl der JPG-Entwicklungsvorgaben an der Kamera, die für die Erstellung der JPG-Dateien
Rolf Fries www.blende-13.de Version 1.0 Bildbearbeitung Die Bildbearbeitung beginnt bereits bei der Einstellung & Auswahl der JPG-Entwicklungsvorgaben an der Kamera, die für die Erstellung der JPG-Dateien
Bildgrösse Millionen Farben. Breite in Pixel Höhe in Pixel Farbtiefe in Bit : 8 = Bildgrösse in Byte
 Inhaltsverzeichnis Bildgrösse... 1 Bildformate... 2 Scannen... 3 Grösse ändern... 3 Freistellen... 4 Rotieren... 4 Farben anpassen... 4 Kopieren / Einfügen... 5 Zusammenarbeit mit anderen Programmen...
Inhaltsverzeichnis Bildgrösse... 1 Bildformate... 2 Scannen... 3 Grösse ändern... 3 Freistellen... 4 Rotieren... 4 Farben anpassen... 4 Kopieren / Einfügen... 5 Zusammenarbeit mit anderen Programmen...
Der MS - PHOTOEDITOR
 Der MS - PHOTOEDITOR Inhaltsverzeichnis Der MS - PHOTOEDITOR Einleitung Dateiformate Das Photoeditor Hauptfenster Das Effektemenü Scharfzeichnen Weichzeichnen Negativ Verfeinern Plakateffekt Solarisation
Der MS - PHOTOEDITOR Inhaltsverzeichnis Der MS - PHOTOEDITOR Einleitung Dateiformate Das Photoeditor Hauptfenster Das Effektemenü Scharfzeichnen Weichzeichnen Negativ Verfeinern Plakateffekt Solarisation
Ausgabeauflösung. Medienproduktion U1. Ausgabeauflösung = Rasterweite x (Wurzel aus Tonwerte - 1)
 Ausgabeauflösung Unter der Ausgabeauflösung (Bildauflösung (ppi)) versteht man diejenige Auflösung, mit der ein Ausgabegerät (Bildschirm, Drucker) eine Bilddatei ausgibt. Ausgabegeräte: Drucker (lpi (Rasterweite)
Ausgabeauflösung Unter der Ausgabeauflösung (Bildauflösung (ppi)) versteht man diejenige Auflösung, mit der ein Ausgabegerät (Bildschirm, Drucker) eine Bilddatei ausgibt. Ausgabegeräte: Drucker (lpi (Rasterweite)
Thema: Bearbeiten von RAW Bildern mit PS ein Einstieg
 Hiermit wird an Digi-Photo Talk das uneingeschränkte Nutzungsrecht für die Zeitdauer der Domain http://www.digi-phototalk.de/ übertragen Thema: Bearbeiten von RAW Bildern mit PS ein Einstieg Schwierigkeitsgrad:
Hiermit wird an Digi-Photo Talk das uneingeschränkte Nutzungsrecht für die Zeitdauer der Domain http://www.digi-phototalk.de/ übertragen Thema: Bearbeiten von RAW Bildern mit PS ein Einstieg Schwierigkeitsgrad:
1.Workshop Kamera Einstellungen, Basiswissen Lightroom.
 1.Workshop Kamera Einstellungen, Basiswissen Lightroom. 10.02.2017 Workshop 2017 www.fototeam-mattigtal.at 1 Workshop 2017 www.fototeam-mattigtal.at 2 Fotos von SD Karte laden und Ordner anlegen Ordner
1.Workshop Kamera Einstellungen, Basiswissen Lightroom. 10.02.2017 Workshop 2017 www.fototeam-mattigtal.at 1 Workshop 2017 www.fototeam-mattigtal.at 2 Fotos von SD Karte laden und Ordner anlegen Ordner
Leitfaden für Scan-Arbeiten
 Leitfaden für Scan-Arbeiten Begriffsbestimmung: High-End - Scan: Vorlagenformate von KB bis 13x18 Planfilm die Auflösung ist frei wählbar innerhalb der Auflösung des Scanners. Die Scans werden manuell
Leitfaden für Scan-Arbeiten Begriffsbestimmung: High-End - Scan: Vorlagenformate von KB bis 13x18 Planfilm die Auflösung ist frei wählbar innerhalb der Auflösung des Scanners. Die Scans werden manuell
BILDBEARBEITUNG IM UNTERRICHT
 BILDBEARBEITUNG IM UNTERRICHT Grundlagen Farbtiefe Farbmodelle CYMK, RGB Patrick Meier, Wilmatt 2, 637 Root, msib.ch GRUNDLAGEN PHOTOSHOP Ein zentraler Begriff bei Pixelgrafiken ist die Bildauflösung.
BILDBEARBEITUNG IM UNTERRICHT Grundlagen Farbtiefe Farbmodelle CYMK, RGB Patrick Meier, Wilmatt 2, 637 Root, msib.ch GRUNDLAGEN PHOTOSHOP Ein zentraler Begriff bei Pixelgrafiken ist die Bildauflösung.
Scannen wie die Profis
 Beck EDV-Berater Scannen wie die Profis Text und Bildvorlagen.perfekt digitalisieren 2., neu bearbeitete und. erweiterte'auflage von Michael Kneißl Deutscher Taschenbuch Verlag Inhaltsverzeichnis Vorwort
Beck EDV-Berater Scannen wie die Profis Text und Bildvorlagen.perfekt digitalisieren 2., neu bearbeitete und. erweiterte'auflage von Michael Kneißl Deutscher Taschenbuch Verlag Inhaltsverzeichnis Vorwort
Sie können lediglich Bilddateien im RAW-Datenformat (*.orf) auswählen.
 RAW-Daten werden entwickelt und verarbeitet; die Ergebnisse werden in einer Bilddatei gespeichert. Nur RAW-Dateien (*.orf) sind betroffen. Es können auch mehrere RAW-Datendateien gleichzeitig verarbeitet
RAW-Daten werden entwickelt und verarbeitet; die Ergebnisse werden in einer Bilddatei gespeichert. Nur RAW-Dateien (*.orf) sind betroffen. Es können auch mehrere RAW-Datendateien gleichzeitig verarbeitet
Photoshop Elements 5.0 kennen lernen
 3 Photoshop Elements 5.0 kennen lernen 66 Den Editor starten 66 1 3 2 1 Sie können den Editor auf verschiedene Art und Weise starten. Rufen Sie im Start- Dialogfeld die Option Fotos schnell korrigieren...
3 Photoshop Elements 5.0 kennen lernen 66 Den Editor starten 66 1 3 2 1 Sie können den Editor auf verschiedene Art und Weise starten. Rufen Sie im Start- Dialogfeld die Option Fotos schnell korrigieren...
Herbstschule 2006 Bildbearbeitung für die Erstellung von e-learning-material mit Photoshop CS
 Beispielbild Herbstschule 2006 Bildbearbeitung für die Erstellung von e-learning-material mit Photoshop CS Gösta Röver 25. September 2006 Übersicht Einleitung - Material - Konzept - Auswahl - Formate Scannen
Beispielbild Herbstschule 2006 Bildbearbeitung für die Erstellung von e-learning-material mit Photoshop CS Gösta Röver 25. September 2006 Übersicht Einleitung - Material - Konzept - Auswahl - Formate Scannen
Inhaltsverzeichnis. Vorwort Canon EOS 30D, 1/80 s bei f/10, ISO 200
 Inhaltsverzeichnis Vorwort...11 Was Sie in diesem Buch finden...12 Bilddateien der Buch-DVD...13 Windows und Macintosh...13 Canon EOS 30D, 1/80 s bei f/10, ISO 200 6 Inhaltsverzeichnis 1 Rohdiamanten aus
Inhaltsverzeichnis Vorwort...11 Was Sie in diesem Buch finden...12 Bilddateien der Buch-DVD...13 Windows und Macintosh...13 Canon EOS 30D, 1/80 s bei f/10, ISO 200 6 Inhaltsverzeichnis 1 Rohdiamanten aus
Praktikum Sensitometrie Bestimmung des Signal Rausch Verhältnisses (SRV) eines Flachbett-Scanners
 Praktikum Sensitometrie Bestimmung des Signal Rausch Verhältnisses (SRV) eines Flachbett-Scanners Name: Name: Matr.: Nr.: Matr.: Nr.: Datum: 25. 04 2005 Prof. Dr. C. Blendl Stand: Februar 2005 1 1.1 Ziel
Praktikum Sensitometrie Bestimmung des Signal Rausch Verhältnisses (SRV) eines Flachbett-Scanners Name: Name: Matr.: Nr.: Matr.: Nr.: Datum: 25. 04 2005 Prof. Dr. C. Blendl Stand: Februar 2005 1 1.1 Ziel
Übergröße Scannen
 7.3.11 Übergröße Scannen newsclip 4.5 unterstützt das horizontale und das vertikale Zusammenfügen von Seiten. Um die Funktion aufzurufen, müssen zunächst zwei entsprechende Seiten eingescannt werden. Dazu
7.3.11 Übergröße Scannen newsclip 4.5 unterstützt das horizontale und das vertikale Zusammenfügen von Seiten. Um die Funktion aufzurufen, müssen zunächst zwei entsprechende Seiten eingescannt werden. Dazu
Willkommen bei Photoshop. Von Gianin Rageth Fotograf, Grafiker & Illustrator 9100 Herisau
 Willkommen bei Photoshop Von Gianin Rageth Fotograf, Grafiker & Illustrator 9100 Herisau Am Anfang steht der Sensor by Gianin Rageth Creative Atelier Rageth 9100 Herisau Hat eine Kamera z.b. eine Auflösung
Willkommen bei Photoshop Von Gianin Rageth Fotograf, Grafiker & Illustrator 9100 Herisau Am Anfang steht der Sensor by Gianin Rageth Creative Atelier Rageth 9100 Herisau Hat eine Kamera z.b. eine Auflösung
Adobe Photoshop Mitarbeiterschulung
 Adobe Photoshop Mitarbeiterschulung Egal aus welcher Branche Sie kommen, wenn Sie oder Ihre Mitarbeiter mit Adobe Photoshop arbeiten gibt es eventuell auch Handlungsbedarf. Im Alltag der digitalen Bildbearbeitung
Adobe Photoshop Mitarbeiterschulung Egal aus welcher Branche Sie kommen, wenn Sie oder Ihre Mitarbeiter mit Adobe Photoshop arbeiten gibt es eventuell auch Handlungsbedarf. Im Alltag der digitalen Bildbearbeitung
Bildkontrolle mit Hilfe des Histogramms
 Bildkontrolle mit Hilfe des Histogramms Mit Hilfe des Kamera-Histogramms lässt sich direkt nach der Aufnahme prüfen ob die Belichtung richtig war oder ob Korrekturen vorgenommen werden müssen. Die meisten
Bildkontrolle mit Hilfe des Histogramms Mit Hilfe des Kamera-Histogramms lässt sich direkt nach der Aufnahme prüfen ob die Belichtung richtig war oder ob Korrekturen vorgenommen werden müssen. Die meisten
Kurze Anleitung für das Bilder- Bearbeitungsprogramm GIMP
 Anleitung für GIMP für die DHS (2014) Kurze Anleitung für das Bilder- Bearbeitungsprogramm GIMP 1. Allgemeines (Bilder öffnen, Aufbau, Fenster schieben) 2. Bilder zuschneiden 3. Ein Bild verbessern (Kontrast,
Anleitung für GIMP für die DHS (2014) Kurze Anleitung für das Bilder- Bearbeitungsprogramm GIMP 1. Allgemeines (Bilder öffnen, Aufbau, Fenster schieben) 2. Bilder zuschneiden 3. Ein Bild verbessern (Kontrast,
Bildbearbeitung für Einsteiger
 2 KnowWare Bildbearbeitung für Einsteiger Dilek Mersin und Isolde Kommer, www.mersinkommer.de ISBN 87-90785-65-7, 3. Auflage: 2005-09, jetzt komplett in Farbe! Copyright 2001 2005 by KnowWare Aps Cover:
2 KnowWare Bildbearbeitung für Einsteiger Dilek Mersin und Isolde Kommer, www.mersinkommer.de ISBN 87-90785-65-7, 3. Auflage: 2005-09, jetzt komplett in Farbe! Copyright 2001 2005 by KnowWare Aps Cover:
Anleitung zum Scannen fu r Unizensus und Klaus
 Anleitung zum Scannen fu r Unizensus und Klaus Ulrich Zukowski, ZIM, 20.07.2017 Einleitung Vom Zentrum für Informationstechnologie und Medienmanagement (ZIM) werden die folgenden Softwareprodukte angeboten:
Anleitung zum Scannen fu r Unizensus und Klaus Ulrich Zukowski, ZIM, 20.07.2017 Einleitung Vom Zentrum für Informationstechnologie und Medienmanagement (ZIM) werden die folgenden Softwareprodukte angeboten:
Tutorial Beautyretusche
 Tutorial Beautyretusche Dieses Tutorial richtet sich an Anfänger in der Bildbearbeitung. Für die Beauty Retusche gibt es sehr viele Möglichkeiten, von einfach bis kompliziert. Anbei möchte ich Euch einen
Tutorial Beautyretusche Dieses Tutorial richtet sich an Anfänger in der Bildbearbeitung. Für die Beauty Retusche gibt es sehr viele Möglichkeiten, von einfach bis kompliziert. Anbei möchte ich Euch einen
Tagged Image File Format. Im Printbereich neben EPS sehr verbreitet.
 1.1 Pixelgrafik (auch ) Beispiel: Bei en wird das Bild in kleine Quadrate (Pixel) zerlegt. Für jedes Pixel wird die entsprechende Farbe gespeichert. Ein Foto kann nur durch eine große Zahl von Pixeln realistisch
1.1 Pixelgrafik (auch ) Beispiel: Bei en wird das Bild in kleine Quadrate (Pixel) zerlegt. Für jedes Pixel wird die entsprechende Farbe gespeichert. Ein Foto kann nur durch eine große Zahl von Pixeln realistisch
Bitte. nehmen Sie in Würde und Anstand Ihre Plätze ein. Vorne ist besser, hinten hört und liest man schlecht.
 Bitte nehmen Sie in Würde und Anstand Ihre Plätze ein. Vorne ist besser, hinten hört und liest man schlecht. Worum geht es? Das Bild ist das stärkere Zeichen: Wer das Bild gestaltet, gestaltet die Botschaft.
Bitte nehmen Sie in Würde und Anstand Ihre Plätze ein. Vorne ist besser, hinten hört und liest man schlecht. Worum geht es? Das Bild ist das stärkere Zeichen: Wer das Bild gestaltet, gestaltet die Botschaft.
Photoshop Elements 7.0 kennen lernen
 3 Photoshop Elements 7.0 kennen lernen 70 Den Editor starten 1 3 2 1 Sie können den Editor auf verschiedene Art und Weise starten. Rufen Sie im Startbildschirm die Option Bearbeiten auf. 2 Haben Sie das
3 Photoshop Elements 7.0 kennen lernen 70 Den Editor starten 1 3 2 1 Sie können den Editor auf verschiedene Art und Weise starten. Rufen Sie im Startbildschirm die Option Bearbeiten auf. 2 Haben Sie das
Bilder korrigieren. So sieht das ursprüngliche Bild aus: So sieht das Bild nach den Korrekturen aus:
 Bilder korrigieren Willkommen bei Corel PHOTO-PAINT, der leistungsfähigen Anwendung zum Bearbeiten von Fotos und zum Erstellen von Bitmaps. In diesem Lernprogramm lernen Sie, wie Sie einfache Bildkorrekturen
Bilder korrigieren Willkommen bei Corel PHOTO-PAINT, der leistungsfähigen Anwendung zum Bearbeiten von Fotos und zum Erstellen von Bitmaps. In diesem Lernprogramm lernen Sie, wie Sie einfache Bildkorrekturen
Das mittlere Fenster wird Bildfenster genannt. Links befindet sich der Werkzeugkasten.
 GIMP (Entwurf) Nachdem nun GIMP gestartet wurde sehen Sie folgende 3 Fenster: Das mittlere Fenster wird Bildfenster genannt. Links befindet sich der Werkzeugkasten. DATENTECHNIK SCHÜTT 1 Über Mausklicks
GIMP (Entwurf) Nachdem nun GIMP gestartet wurde sehen Sie folgende 3 Fenster: Das mittlere Fenster wird Bildfenster genannt. Links befindet sich der Werkzeugkasten. DATENTECHNIK SCHÜTT 1 Über Mausklicks
Lektion 3 ADOBE CAMERA RAW GRADATIONSKURVEN TIEFEN/LICHTER MIT LICHT MALEN KANÄLE ANPASSEN FÜLLMETHODEN & EBENENMASKEN SCHARFZEICHNUNGSTECHNIKEN
 Schritt 1: Hier sehen Sie das Original-JPEG, von dem ich eben gesprochen habe. Dave hatte bei seiner Kamera den Weißabgleich TAGESLICHT eingestellt, deshalb weist das Foto insgesamt einen leichten Blaustich
Schritt 1: Hier sehen Sie das Original-JPEG, von dem ich eben gesprochen habe. Dave hatte bei seiner Kamera den Weißabgleich TAGESLICHT eingestellt, deshalb weist das Foto insgesamt einen leichten Blaustich
Digitale Bilder. Ein Referat von Jacqueline Schäfer und Lea Pohl Am
 Digitale Bilder Ein Referat von Jacqueline Schäfer und Lea Pohl Am 06.05.2015 Inhaltsverzeichnis Einheiten Grafiktypen Bildformate Farbtiefe Farbbilder/ Farbräume Quellen Einführung in die Bildverarbeitung
Digitale Bilder Ein Referat von Jacqueline Schäfer und Lea Pohl Am 06.05.2015 Inhaltsverzeichnis Einheiten Grafiktypen Bildformate Farbtiefe Farbbilder/ Farbräume Quellen Einführung in die Bildverarbeitung
Bilder via Photoshop fürs Web optimieren
 Bilder via Photoshop fürs Web optimieren Nachdem das Bild in Photoshop geöffnet wurde, sollte man erst einmal kontrollieren, in welchem Farbmodus es sich befindet. Bilder im Web sollten den Farbmodus RGB
Bilder via Photoshop fürs Web optimieren Nachdem das Bild in Photoshop geöffnet wurde, sollte man erst einmal kontrollieren, in welchem Farbmodus es sich befindet. Bilder im Web sollten den Farbmodus RGB
Auf einen Blick: Digitale Bildbearbeitung mit ADOBE Photoshop. Seite 1. Seite:
 Seite 1 Auf einen Blick: Seite: Pixel - Das Maß für die Bildauflösung... 3 Wie kommen Fotos in den Rechner?... 3 Scanner... 4 Digitale Kameras... 6 CD-ROMs als Bilderlieferanten... 10 Fotos und Grafiken
Seite 1 Auf einen Blick: Seite: Pixel - Das Maß für die Bildauflösung... 3 Wie kommen Fotos in den Rechner?... 3 Scanner... 4 Digitale Kameras... 6 CD-ROMs als Bilderlieferanten... 10 Fotos und Grafiken
Bildbearbeitung mit Gimp
 PH Bern Institut Sekundarstufe 1 Studienfach Informatik Bildbearbeitung mit Gimp Inhalt 1. Einleitung... 1 2. Bildgrösse festlegen... 1 3. Bild in verschiedenen Formaten speichern... 2 4. Bildausschnitt
PH Bern Institut Sekundarstufe 1 Studienfach Informatik Bildbearbeitung mit Gimp Inhalt 1. Einleitung... 1 2. Bildgrösse festlegen... 1 3. Bild in verschiedenen Formaten speichern... 2 4. Bildausschnitt
Dia Scan Schnellanleitung Nikon Coolscan 5000 ED
 Dia Scan Schnellanleitung Nikon Coolscan 5000 ED Aufstellen und Inbetriebnahme der Hard- und Software Schritte zu ersten Scan. Seite 1 Vorbereitung Da es sich beim Nikon Coolscan 5000 ED um einen professionellen
Dia Scan Schnellanleitung Nikon Coolscan 5000 ED Aufstellen und Inbetriebnahme der Hard- und Software Schritte zu ersten Scan. Seite 1 Vorbereitung Da es sich beim Nikon Coolscan 5000 ED um einen professionellen
Grundlagen digitaler Bildbearbeitung
 Grundlagen digitaler Bildbearbeitung Folie 2 Inhaltsübersicht Bitmaps und Vektorgrafiken Grafikformate Farbräume und Farbmodelle Farbmodus (Farbtiefe) Bildauflösung Webfarben Folie 3 Bitmaps und Vektorgrafiken
Grundlagen digitaler Bildbearbeitung Folie 2 Inhaltsübersicht Bitmaps und Vektorgrafiken Grafikformate Farbräume und Farbmodelle Farbmodus (Farbtiefe) Bildauflösung Webfarben Folie 3 Bitmaps und Vektorgrafiken
Die Fotoanzeige der Fotogalerie von Windows Live 2009
 Die Fotoanzeige der Fotogalerie von Windows Live 2009 Öffnen Sie ein Bild (über den Windows-Explorer oder die Anlage einer E-Mail). Es erscheint die Windows Live Fotogalerie. (Sollte ein anderes Fotoprogramm
Die Fotoanzeige der Fotogalerie von Windows Live 2009 Öffnen Sie ein Bild (über den Windows-Explorer oder die Anlage einer E-Mail). Es erscheint die Windows Live Fotogalerie. (Sollte ein anderes Fotoprogramm
Funktionen von Image Data Converter
 Funktionen von Image Data Converter Willkommen bei Image Data Converter, Version 1.5, der Anwendungssoftware, mit der Sie eine mit Ihrer Cyber-Shot-Kamera aufgenommene Standbilddatei im RAW-(SRF-)Format
Funktionen von Image Data Converter Willkommen bei Image Data Converter, Version 1.5, der Anwendungssoftware, mit der Sie eine mit Ihrer Cyber-Shot-Kamera aufgenommene Standbilddatei im RAW-(SRF-)Format
FRANK ECKGOLD STEPHANIE ECKGOLD
 FRANK ECKGOLD STEPHANIE ECKGOLD Der Grundlagen-Workshop So gelingt der Einstieg in die kreative Peoplefotografie: Porträt, Fashion, Familie Mit vielen Profitipps und Beispielen Exkurs: Die grundsätzlichen
FRANK ECKGOLD STEPHANIE ECKGOLD Der Grundlagen-Workshop So gelingt der Einstieg in die kreative Peoplefotografie: Porträt, Fashion, Familie Mit vielen Profitipps und Beispielen Exkurs: Die grundsätzlichen
Benutzerdefinierte Export Voreinstellungen
 Benutzerdefinierte Export Voreinstellungen Mit dem Export Voreinstellungen anpassen Dialog können Sie eigene Voreinstellungen für den Export definieren und abspeichern. Sie können damit Ihre Bilder in
Benutzerdefinierte Export Voreinstellungen Mit dem Export Voreinstellungen anpassen Dialog können Sie eigene Voreinstellungen für den Export definieren und abspeichern. Sie können damit Ihre Bilder in
Quick Installation Guide
 Quick Installation Guide Lieferumfang Scanner Anleitung Schnellinstallation, gedruckt Software auf DVD-ROM (Scanner-Treiber für CyberView CS und Adobe Photoshop Elements 5.0 enthalten) Medienhalter (je
Quick Installation Guide Lieferumfang Scanner Anleitung Schnellinstallation, gedruckt Software auf DVD-ROM (Scanner-Treiber für CyberView CS und Adobe Photoshop Elements 5.0 enthalten) Medienhalter (je
2.1 Kapitel Guide oder Was Sie anhand dieses Beispiels lernen werden
 2 Fotoretusche 2.1 Kapitel Guide oder Was Sie anhand dieses Beispiels lernen werden In diesem Beispiel erfahren Sie einige grundlegende Dinge über das Nachbearbeiten von Bildern. Das "Retuschieren" ist
2 Fotoretusche 2.1 Kapitel Guide oder Was Sie anhand dieses Beispiels lernen werden In diesem Beispiel erfahren Sie einige grundlegende Dinge über das Nachbearbeiten von Bildern. Das "Retuschieren" ist
Farbtiefe. Gängige Farbtiefen
 Farbtiefe Die Anzahl der darstellbaren Farben ist abhängig von den Farbabstufungen, die in einem Pixel gespeichert werden. Die Anzahl der darstellbaren Farbtöne wird als Farbtiefe bezeichnet. Die Farbtiefe
Farbtiefe Die Anzahl der darstellbaren Farben ist abhängig von den Farbabstufungen, die in einem Pixel gespeichert werden. Die Anzahl der darstellbaren Farbtöne wird als Farbtiefe bezeichnet. Die Farbtiefe
Glossar Digitalfotografie Lehrerinformation
 Lehrerinformation 1/7 Arbeitsauftrag Ziel Material Sozialform Im Plenum wird gesammelt, welche Begriffe die SuS bereits kennen und erklären können. Die Lehrperson ergänzt, falls etwas fehlt und erläutert
Lehrerinformation 1/7 Arbeitsauftrag Ziel Material Sozialform Im Plenum wird gesammelt, welche Begriffe die SuS bereits kennen und erklären können. Die Lehrperson ergänzt, falls etwas fehlt und erläutert
FOTOS FÜR DAS INTERNET AUFBEREITEN
 FOTOS FÜR DAS INTERNET AUFBEREITEN 1 von 7 Fotos machen bei den meisten Webseiten den größten Teil des Speicherplatzes aus und verursachen dadurch lange Ladezeiten der Webseite. Um das zu verhindern bzw.
FOTOS FÜR DAS INTERNET AUFBEREITEN 1 von 7 Fotos machen bei den meisten Webseiten den größten Teil des Speicherplatzes aus und verursachen dadurch lange Ladezeiten der Webseite. Um das zu verhindern bzw.
Kapitel 1: Farbe und Kontrast
 Vorwort 10 Kapitel 1: Farbe und Kontrast Rote Augen entfernen 16 Blitzfehler ausbessern Augen bei Tierfotos korrigieren 18 Wo die Rote-Augen-Automatik nicht weiterhilft Farbstich entfernen 20 Farben des
Vorwort 10 Kapitel 1: Farbe und Kontrast Rote Augen entfernen 16 Blitzfehler ausbessern Augen bei Tierfotos korrigieren 18 Wo die Rote-Augen-Automatik nicht weiterhilft Farbstich entfernen 20 Farben des
6.2 Eine Vorlage schärfen
 6.2 Eine Vorlage schärfen SilverFast hat eine speziell entwickelte Schärfefunktion, die sogenannte Unschärfe-Maske (USM). Dieser Begriff kommt aus der traditionellen Lithographie, als noch chemisch gearbeitet
6.2 Eine Vorlage schärfen SilverFast hat eine speziell entwickelte Schärfefunktion, die sogenannte Unschärfe-Maske (USM). Dieser Begriff kommt aus der traditionellen Lithographie, als noch chemisch gearbeitet
16. März Kommunikation der Universität Basel. Das digitale Bild. Bildaufbau Bildformate. Matthias Geering, Sprache & Kommunikation 1
 16. März 2017 Kommunikation der Universität Basel Das digitale Bild Bildaufbau Bildformate Matthias Geering, Sprache & Kommunikation 1 Der Aufbau des digitalen Bildes Matthias Geering, Sprache & Kommunikation
16. März 2017 Kommunikation der Universität Basel Das digitale Bild Bildaufbau Bildformate Matthias Geering, Sprache & Kommunikation 1 Der Aufbau des digitalen Bildes Matthias Geering, Sprache & Kommunikation
Steuern der Druckausgabe 1
 Steuern der Druckausgabe 1 Ihr Druckertreiber gewährleistet optimale Druckqualität bei den unterschiedlichsten Druckanforderungen. Möglicherweise möchten Sie jedoch mehr Kontrolle über das Erscheinungsbild
Steuern der Druckausgabe 1 Ihr Druckertreiber gewährleistet optimale Druckqualität bei den unterschiedlichsten Druckanforderungen. Möglicherweise möchten Sie jedoch mehr Kontrolle über das Erscheinungsbild
4.1 Scans sofort verbessern
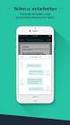 4.1 Scans sofort verbessern Fangen wir bei unseren Versuchen mit einigen Verbesserungen an, die das gesamte Bild betreffen. Wenn Sie ein Bild mit 24 Bit-Farbtiefe eingescannt haben, können auch bei korrekter
4.1 Scans sofort verbessern Fangen wir bei unseren Versuchen mit einigen Verbesserungen an, die das gesamte Bild betreffen. Wenn Sie ein Bild mit 24 Bit-Farbtiefe eingescannt haben, können auch bei korrekter
Im Original veränderbare Word-Dateien
 Bildbearbeitung Unter der digitalen Bildbearbeitung versteht man die computergestützte Bearbeitung von Bitmaps, zumeist Fotos oder gescannten Bildern. Dabei werden die Bilder oder Teile der Bilder verändert.
Bildbearbeitung Unter der digitalen Bildbearbeitung versteht man die computergestützte Bearbeitung von Bitmaps, zumeist Fotos oder gescannten Bildern. Dabei werden die Bilder oder Teile der Bilder verändert.
CMY. Bei der additiven Farbmischung addieren sich die drei Primärfarben zur Farbe Weiß.
 1 Farben auch als Lichtfarben. Der Begriff Lichtfarben deutet bereits an, dass sie nicht für die Druckausgabe geeignet sind, da sie nur im Licht existieren. Bei der additiven Farbmischung addieren sich
1 Farben auch als Lichtfarben. Der Begriff Lichtfarben deutet bereits an, dass sie nicht für die Druckausgabe geeignet sind, da sie nur im Licht existieren. Bei der additiven Farbmischung addieren sich
Bedienungsanleitung BRESSER MikroCamLab (1.3 / 3.0 / 5.0 / 9.0 / 10.0 MP)
 Bedienungsanleitung BRESSER MikroCamLab (1.3 / 3.0 / 5.0 / 9.0 / 10.0 MP) Diese Bedienungsanleitung ist für die BRESSER MikroCam Mikroskopkameras ausgelegt. Einige Punkte können je nach Kameramodell etwas
Bedienungsanleitung BRESSER MikroCamLab (1.3 / 3.0 / 5.0 / 9.0 / 10.0 MP) Diese Bedienungsanleitung ist für die BRESSER MikroCam Mikroskopkameras ausgelegt. Einige Punkte können je nach Kameramodell etwas
INHALTSVERZEICHNIS KAPITEL 1 1 KAPITEL KAPITEL Importieren. Anpassen Richten Sie sich in Lightroom ein. Bibliothek
 iv Inhaltsverzeichnis INHALTSVERZEICHNIS KAPITEL 1 1 Importieren So laden Sie Ihre Fotos in Photoshop Lightroom Bevor Sie etwas anderes tun: Legen Sie fest, wo Sie Ihre Fotos speichern 2 Als Nächstes:
iv Inhaltsverzeichnis INHALTSVERZEICHNIS KAPITEL 1 1 Importieren So laden Sie Ihre Fotos in Photoshop Lightroom Bevor Sie etwas anderes tun: Legen Sie fest, wo Sie Ihre Fotos speichern 2 Als Nächstes:
Digitale Schwarz-Weiß-Fotografie
 Digitale Schwarz-Weiß-Fotografie Warum Schwarz-Weiß? Zonensystem, Dynamikumfang und Bittiefe Bewusst SW fotografieren Der Kamera-Workflow SW-Umsetzung die falschen Wege SW-Umsetzung die richtien Wege Der
Digitale Schwarz-Weiß-Fotografie Warum Schwarz-Weiß? Zonensystem, Dynamikumfang und Bittiefe Bewusst SW fotografieren Der Kamera-Workflow SW-Umsetzung die falschen Wege SW-Umsetzung die richtien Wege Der
Beispiel s/w-bearbeitung
 Erstellt mit Version 16.52 Hier möchte ich ein Beispiel für eine s/w-umwandlung mit zeigen. sieht hier vielleicht etwas ungewohnt aus. Ich habe die Version benutzt, bei der ich den Arbeitsbereich auf meine
Erstellt mit Version 16.52 Hier möchte ich ein Beispiel für eine s/w-umwandlung mit zeigen. sieht hier vielleicht etwas ungewohnt aus. Ich habe die Version benutzt, bei der ich den Arbeitsbereich auf meine
Bildbearbeitung mit GIMP: Erste Schritte Eine kurze Anleitung optimiert für Version 2.6.10
 Bildbearbeitung mit GIMP: Erste Schritte Eine kurze Anleitung optimiert für Version 2.6.10 Nando Stöcklin, PHBern, Institut für Medienbildung, www.phbern.ch 1 Einleitung Einfache Bildbearbeitungen wie
Bildbearbeitung mit GIMP: Erste Schritte Eine kurze Anleitung optimiert für Version 2.6.10 Nando Stöcklin, PHBern, Institut für Medienbildung, www.phbern.ch 1 Einleitung Einfache Bildbearbeitungen wie
BLScan. Version 7.x. 1 von 9
 BLScan Version 7.x B&L OCR SYSTEME GMBH Mergenthalerallee 79-81 65760 Eschborn Tel: 06196 / 93 03 60 Fax: 06196 / 93 03 73 Homepage: www.blocr.de Email: info@blocr.de 1 von 9 Inhalt 1. Inhaltsverzeichnis
BLScan Version 7.x B&L OCR SYSTEME GMBH Mergenthalerallee 79-81 65760 Eschborn Tel: 06196 / 93 03 60 Fax: 06196 / 93 03 73 Homepage: www.blocr.de Email: info@blocr.de 1 von 9 Inhalt 1. Inhaltsverzeichnis
Wir digitalisieren Ihre Geschichte für die Zukunft!
 Wir digitalisieren Ihre Geschichte für die Zukunft! Wir schaffen Ihnen Zeit! Es gibt viele Arten Bilder zu digitalisieren. Jedoch haben alle Verfahren eines gemeinsam. Jeder Scan braucht Zeit. Zeit, die
Wir digitalisieren Ihre Geschichte für die Zukunft! Wir schaffen Ihnen Zeit! Es gibt viele Arten Bilder zu digitalisieren. Jedoch haben alle Verfahren eines gemeinsam. Jeder Scan braucht Zeit. Zeit, die
ACDSee Pro 3-Tutorials: Schnelle Korrekturen mit dem Beleuchtungstool
 ACDSee Pro 3-Tutorials: Schnelle mit dem Beleuchtungstool Im ACDSee Pro Foto-Manager 3 wurde das Tool Schatten/Lichter in Beleuchtung geändert. Im Tool Beleuchtung wird die durchschnittliche Helligkeit
ACDSee Pro 3-Tutorials: Schnelle mit dem Beleuchtungstool Im ACDSee Pro Foto-Manager 3 wurde das Tool Schatten/Lichter in Beleuchtung geändert. Im Tool Beleuchtung wird die durchschnittliche Helligkeit
Scanner. Gerätetypen und deren Anwendung
 Scanner Gerätetypen und deren Anwendung Computeria Zürich Werner Züst 13.07.2016 1 Verschiedene Scanner-Typen Was ist ein Scanner? o Ein Gerät, das Dokumente, Zeitungsausschnitte, Bilder, und ähnliches
Scanner Gerätetypen und deren Anwendung Computeria Zürich Werner Züst 13.07.2016 1 Verschiedene Scanner-Typen Was ist ein Scanner? o Ein Gerät, das Dokumente, Zeitungsausschnitte, Bilder, und ähnliches
BIJ-V Photoshop Workshop, Teil 1 Bild öffnen, Voreinstellungen, einfache Bildretusche Trainer: Andreas Moser, amodesign
 BIJ-V Photoshop Workshop, Teil 1 Bild öffnen, Voreinstellungen, einfache Bildretusche Trainer: Andreas Moser, amodesign Die einzelnen Schritte: 1. Bild öffnen 2. Die Hintergrundebene entsperren, auf das
BIJ-V Photoshop Workshop, Teil 1 Bild öffnen, Voreinstellungen, einfache Bildretusche Trainer: Andreas Moser, amodesign Die einzelnen Schritte: 1. Bild öffnen 2. Die Hintergrundebene entsperren, auf das
Arbeitsablauf (workflow) für digitale Fotos
 Arbeitsablauf (workflow) für digitale Fotos Es werden die Arbeitsabläufe beschrieben, die grundsätzlich an allen Digitalfotos in der angegebenen Reihenfolge durchgeführt werden sollten, um eine Mindestqualität
Arbeitsablauf (workflow) für digitale Fotos Es werden die Arbeitsabläufe beschrieben, die grundsätzlich an allen Digitalfotos in der angegebenen Reihenfolge durchgeführt werden sollten, um eine Mindestqualität
4 Das Scannen von Bildern
 25820 - Computer-Ratgeber für Lehrer Markt+Technik Verlag Kapitel 4 Das Scannen von Bildern 109 4 Das Scannen von Bildern 4.1 Allgemeine Vorbemerkungen Interessante Arbeitsblätter lassen sich entwerfen,
25820 - Computer-Ratgeber für Lehrer Markt+Technik Verlag Kapitel 4 Das Scannen von Bildern 109 4 Das Scannen von Bildern 4.1 Allgemeine Vorbemerkungen Interessante Arbeitsblätter lassen sich entwerfen,
Histogramm Mit dem Histogramm zu besseren Bildern?!
 Seite 1 Mit dem zu besseren Bildern?! Eine Einführung in die funktion von Digitalkameras - 13. Eppsteiner Fototage - Seite 2 - Begriffserklärung - Ein (Säulendiagramm) ist die grafische Darstellung der
Seite 1 Mit dem zu besseren Bildern?! Eine Einführung in die funktion von Digitalkameras - 13. Eppsteiner Fototage - Seite 2 - Begriffserklärung - Ein (Säulendiagramm) ist die grafische Darstellung der
Belichtung mit Tonwertkorrektur verbessern
 Belichtung mit Tonwertkorrektur verbessern Die meisten Digitalfotos müssen vor dem Ausdruck bearbeitet werden: Helligkeit und Kontrast sollten für ein besseres Ergebnis reguliert werden. Die Tonwertkorrektur
Belichtung mit Tonwertkorrektur verbessern Die meisten Digitalfotos müssen vor dem Ausdruck bearbeitet werden: Helligkeit und Kontrast sollten für ein besseres Ergebnis reguliert werden. Die Tonwertkorrektur
1 Erste Schritte in 3D (Photoshop Extended)
 1 Erste Schritte in 3D (Photoshop Extended) Wenn Sie mit Photoshop CS4 Extended arbeiten, stehen Ihnen umfangreiche 3D-Funktionen zur Verfügung. Dieser kleine Schnupperkurs soll eine erste Kontaktaufnahme
1 Erste Schritte in 3D (Photoshop Extended) Wenn Sie mit Photoshop CS4 Extended arbeiten, stehen Ihnen umfangreiche 3D-Funktionen zur Verfügung. Dieser kleine Schnupperkurs soll eine erste Kontaktaufnahme
Eine verlustbehaftete Komprimierung ist es, wenn wir einige Kleidungsstücke zu
 Komprimierungen In Netzwerken müssen viele Daten transportiert werden. Dies geht natürlich schneller, wenn die Datenmengen klein sind. Um dies erreichen zu können werden die Daten komprimiert. Das heisst,
Komprimierungen In Netzwerken müssen viele Daten transportiert werden. Dies geht natürlich schneller, wenn die Datenmengen klein sind. Um dies erreichen zu können werden die Daten komprimiert. Das heisst,
Scannen / Bildbearbeitung
 Scannen / Bildbearbeitung Stand: 25.10.05 Inhaltsverzeichnis 1. Allgemein... 2 1.1 Dateiformate... 2 2. Allgemeines zum Scannen... 2 3. Bilder an der Hochschule einscannen... 3 4. Bilder in Adobe Photoshop
Scannen / Bildbearbeitung Stand: 25.10.05 Inhaltsverzeichnis 1. Allgemein... 2 1.1 Dateiformate... 2 2. Allgemeines zum Scannen... 2 3. Bilder an der Hochschule einscannen... 3 4. Bilder in Adobe Photoshop
Maskieren von Bildern
 Maskieren von Bildern Willkommen bei Corel PHOTO-PAINT, dem Bitmap-Bildbearbeitungsprogramm mit leistungsstarken Funktionen zum Retuschieren von Fotografien oder Erstellen von eigenen Grafiken. Die Themen
Maskieren von Bildern Willkommen bei Corel PHOTO-PAINT, dem Bitmap-Bildbearbeitungsprogramm mit leistungsstarken Funktionen zum Retuschieren von Fotografien oder Erstellen von eigenen Grafiken. Die Themen
BASIC MODE EXPERT MODUS. 1. Schritt: Bitte führen Sie einen USB-Stick in einen der Steckplätze auf der rechten Seite des Gerätes ein. 2.
 BASIC MODE Bitte führen Sie einen USB-Stick in einen der Steckplätze auf der rechten Seite des Gerätes ein. Positionieren Sie das Buch in der Mitte der Aufliegefläche. Durch Drehen der Schrauben kann für
BASIC MODE Bitte führen Sie einen USB-Stick in einen der Steckplätze auf der rechten Seite des Gerätes ein. Positionieren Sie das Buch in der Mitte der Aufliegefläche. Durch Drehen der Schrauben kann für
Aufnahmeplanung. 1. Geben Sie im Bereich Objektgröße / Bildgröße die vor Ort gemessene Breite [m] und Höhe [m] Ihres Objektes ein.
![Aufnahmeplanung. 1. Geben Sie im Bereich Objektgröße / Bildgröße die vor Ort gemessene Breite [m] und Höhe [m] Ihres Objektes ein. Aufnahmeplanung. 1. Geben Sie im Bereich Objektgröße / Bildgröße die vor Ort gemessene Breite [m] und Höhe [m] Ihres Objektes ein.](/thumbs/39/19528185.jpg) Für viele Kunden war der Kauf von metigo MAP mit einem Umstieg von der klassischen Kartierung mit Fotografien, Folien und Stiften hin zur digitalen Kartierung am PC verbunden. So war es dann auch nicht
Für viele Kunden war der Kauf von metigo MAP mit einem Umstieg von der klassischen Kartierung mit Fotografien, Folien und Stiften hin zur digitalen Kartierung am PC verbunden. So war es dann auch nicht
3.4 Transparente Gegenstände freistellen
 3.4 Transparente Gegenstände freistellen Das Freistellen von transparenten Gegenständen ist eine komplizierte Aufgabe, weil Oberflächen wie Glas nicht einfach mit einem Freistellungswerkzeug wie dem Lasso
3.4 Transparente Gegenstände freistellen Das Freistellen von transparenten Gegenständen ist eine komplizierte Aufgabe, weil Oberflächen wie Glas nicht einfach mit einem Freistellungswerkzeug wie dem Lasso
KONTRAST. Stefan Sporrer
 KONTRAST Stefan Sporrer Agenda Was ist Kontrast? Tonwertspreizung Mittenkontrast Kontrastsenkung Was ist Kontrast? Kontrast bezeichnet prinzipiell nur einen Unterschied Je höher der Unterschied desto höher
KONTRAST Stefan Sporrer Agenda Was ist Kontrast? Tonwertspreizung Mittenkontrast Kontrastsenkung Was ist Kontrast? Kontrast bezeichnet prinzipiell nur einen Unterschied Je höher der Unterschied desto höher
Kapitel 3: Digitaler Siebdruck Bildmodi: RGB und Graustufen
 Kapitel 3: Digitaler Siebdruck Bildmodi: RGB und Graustufen Photoshop bietet die verschiedensten Möglichkeiten auf ein ganzes Bild Veränderungen anzuwenden. Helligkeit, Kontrast und Tonwertkorrekturen
Kapitel 3: Digitaler Siebdruck Bildmodi: RGB und Graustufen Photoshop bietet die verschiedensten Möglichkeiten auf ein ganzes Bild Veränderungen anzuwenden. Helligkeit, Kontrast und Tonwertkorrekturen
Adobe Acrobat Distiller. Leibniz Universität IT Services Anja Aue
 Adobe Acrobat Distiller Leibniz Universität IT Services Anja Aue Adobe Acrobat Distiller Generierung von PDF-Dokumenten aus Postscript-Dateien. Erstellung von Broschüren und Prospekten als digitale Druckvorstufe
Adobe Acrobat Distiller Leibniz Universität IT Services Anja Aue Adobe Acrobat Distiller Generierung von PDF-Dokumenten aus Postscript-Dateien. Erstellung von Broschüren und Prospekten als digitale Druckvorstufe
FARBTIEFE / KANÄLE 1 5
 1 5 FARBTIEFE Die Farbtiefe gibt an, wieviel bit an Informationen pro Pixel gespeichert werden. Je mehr bits gespeichert werden, desto mehr verschiedene Farbabstufungen können dargestellt werden. Farbtiefe
1 5 FARBTIEFE Die Farbtiefe gibt an, wieviel bit an Informationen pro Pixel gespeichert werden. Je mehr bits gespeichert werden, desto mehr verschiedene Farbabstufungen können dargestellt werden. Farbtiefe
In dieser Anleitung verwenden wir als Beispiel eine Software eines Canon-Scanners. Jeder
 Dokumente, Fotos und Dias richtig scannen Was ist ein Scanner? Ein Scanner ist grundsätzlich nur ein Bildabtaster. Das kann der Scanner im Supermarkt sein, der die Barcodes auf den Artikeln liest. Das
Dokumente, Fotos und Dias richtig scannen Was ist ein Scanner? Ein Scanner ist grundsätzlich nur ein Bildabtaster. Das kann der Scanner im Supermarkt sein, der die Barcodes auf den Artikeln liest. Das
Bildeinstellungen in Camera Raw Korrekturpinsel und Selektive Anpassung
 Bildeinstellungen in Camera Raw Korrekturpinsel und Selektive Anpassung Im neuen Camera Raw stecken gewaltige Werkzeuge, die im Allgemeinen wenig benutzt werden, aber ein großes Kraftpotenial beinhalten.
Bildeinstellungen in Camera Raw Korrekturpinsel und Selektive Anpassung Im neuen Camera Raw stecken gewaltige Werkzeuge, die im Allgemeinen wenig benutzt werden, aber ein großes Kraftpotenial beinhalten.
1 Erste Schritte in 3D (Photoshop Extended)
 1 Erste Schritte in 3D (Photoshop Extended) Wenn Sie mit Photoshop CS5 Extended arbeiten, stehen Ihnen umfangreiche 3D-Funktionen zur Verfügung. Dieser kleine Schnupperkurs soll eine erste Kontaktaufnahme
1 Erste Schritte in 3D (Photoshop Extended) Wenn Sie mit Photoshop CS5 Extended arbeiten, stehen Ihnen umfangreiche 3D-Funktionen zur Verfügung. Dieser kleine Schnupperkurs soll eine erste Kontaktaufnahme
Bilder und Grafiken für das WEB optimieren
 Bilder und Grafiken für das WEB optimieren Einführung Häufig werden für die Homepage gescannte Vorlagen oder Bilder von der Digitalkamera verwendet. Diese müssen zum Veröffentlichen im Web zuerst optimiert
Bilder und Grafiken für das WEB optimieren Einführung Häufig werden für die Homepage gescannte Vorlagen oder Bilder von der Digitalkamera verwendet. Diese müssen zum Veröffentlichen im Web zuerst optimiert
Holm Sieber <sieber@prudsys.de> Digitalfotografie und Linux
 Holm Sieber Digitalfotografie und Linux Agenda Teil 1 Kleine Fotoschule Technik der Digitalkamera Digitalkamera-Besonderheiten beim Fotografieren Marktübersicht und Kaufempfehlungen
Holm Sieber Digitalfotografie und Linux Agenda Teil 1 Kleine Fotoschule Technik der Digitalkamera Digitalkamera-Besonderheiten beim Fotografieren Marktübersicht und Kaufempfehlungen
CorelDRAW X7 Ansichten
 Hochschulrechenzentrum Justus-Liebig-Universität Gießen CorelDRAW X7 Ansichten Ansichten in CorelDRAW Seite 1 von 10 Inhaltsverzeichnis Einleitung... 2 Ansichtsformen... 2 Einfacher Umriss... 2 Umriss...
Hochschulrechenzentrum Justus-Liebig-Universität Gießen CorelDRAW X7 Ansichten Ansichten in CorelDRAW Seite 1 von 10 Inhaltsverzeichnis Einleitung... 2 Ansichtsformen... 2 Einfacher Umriss... 2 Umriss...
RASTERTECHNOLOGIE ARNE BÖRGER MG4 RASTERTECHNOLOGIE ALLGEMEINES AM-RASTER RASTERWINKEL FM-RASTER HYBRID-RASTER PUNKTFORMEN TIEFDRUCKRASTER
 RASTERTECHNOLOGIE ARNE BÖRGER MG4 WAS IST EIN RASTER... UND WARUM EIGENTLICH? In der Drucktechnologie werden mit Hilfe von (FARB-)RASTERN verschiedene Tonwerte erzeugt, da - außer beim Tiefdruck und Inkjet
RASTERTECHNOLOGIE ARNE BÖRGER MG4 WAS IST EIN RASTER... UND WARUM EIGENTLICH? In der Drucktechnologie werden mit Hilfe von (FARB-)RASTERN verschiedene Tonwerte erzeugt, da - außer beim Tiefdruck und Inkjet
FARBKORREKTUR. Überlegungen vor der Farbkorrektur. Bevor mit der Korrektur von Farb- und Tonwerten begonnen wird, sollte Folgendes beachtet werden:
 FARBKORREKTUR Überlegungen vor der Farbkorrektur Bevor mit der Korrektur von Farb- und Tonwerten begonnen wird, sollte Folgendes beachtet werden: Eigentlich sollte stets ein kalibrierter Monitor mit Farbprofil
FARBKORREKTUR Überlegungen vor der Farbkorrektur Bevor mit der Korrektur von Farb- und Tonwerten begonnen wird, sollte Folgendes beachtet werden: Eigentlich sollte stets ein kalibrierter Monitor mit Farbprofil
Scannen: Step-by-Step im Schnellverfahren
 Scannen: Step-by-Step im Schnellverfahren Gute Ergebnisse mit wenig Aufwand unter Einsatz von Automatiken In den vorherigen Kapiteln wurden die wichtigsten Funktionen vorgestellt und erklärt, die Bestandteil
Scannen: Step-by-Step im Schnellverfahren Gute Ergebnisse mit wenig Aufwand unter Einsatz von Automatiken In den vorherigen Kapiteln wurden die wichtigsten Funktionen vorgestellt und erklärt, die Bestandteil
Tipp: Collagen erstellen
 Tipp: Collagen erstellen (c) 2004 Thomas Stölting Das Erstellen von Collagen (mehrere Bilder, die zu einem neuen Bild zusammengesetzt werden) ist in Photoshop sehr einfach zu bewerkstelligen. Die Ebenentechnik
Tipp: Collagen erstellen (c) 2004 Thomas Stölting Das Erstellen von Collagen (mehrere Bilder, die zu einem neuen Bild zusammengesetzt werden) ist in Photoshop sehr einfach zu bewerkstelligen. Die Ebenentechnik
