ZAFIRA Infotainment-Handbuch
|
|
|
- August Färber
- vor 7 Jahren
- Abrufe
Transkript
1 ZAFIRA Infotainment-Handbuch
2
3 Inhalt Navi R 4.0 IntelliLink... 81
4
5 Navi 950 Einführung... 6 Grundsätzliche Bedienung Radio Externe Geräte Navigation Sprachsteuerung Mobiltelefon Häufig gestellte Fragen Stichwortverzeichnis... 78
6 6 Einführung Einführung Allgemeine Informationen... 6 Diebstahlschutz... 7 Bedienelementeübersicht... 8 Benutzung Allgemeine Informationen Das Infotainment System bietet Ihnen modernstes In-Car-Infotainment. Am Radio können über die Preset- Tasten mehrere FM-, AM- und DAB-Radiosender gespeichert werden. Es können externe Datenspeicher an das Infotainment System als weitere Audioquellen angeschlossen werden; entweder über Kabel oder über Bluetooth. Das Navigationssystem führt Sie sicher ans Ziel und umfährt auf Wunsch automatisch Staus oder andere Verkehrsbehinderungen. Darüber hinaus ist das Infotainment System mit einer Mobiltelefonanwendung ausgerüstet, die Ihnen eine bequeme und sichere Nutzung Ihres Mobiltelefons im Fahrzeug ermöglicht. Das Infotainment System kann über die Bedienelemente der Instrumententafel, den Touchscreen, die Bedienelemente am Lenkrad oder die Sprachsteuerung bedient werden. Das durchdachte Design der Bedienelemente und die übersichtlichen Display-Anzeigen ermöglichen eine einfache und intuitive Bedienung. Weitere Angaben zur Bedienung und über neue Software-Updates finden Sie auf unserer Webseite. Dieses Handbuch enthält eine Beschreibung der Optionen und Funktionen der verschiedenen Infotainment Systeme. Einige Beschreibungen, auch in Bezug auf Display und Menüfunktionen, gelten aufgrund der Modellvariante, von Länderspezifikationen, Sonderausstattung oder Zubehör nicht für Ihr Fahrzeug. Wichtige e zur Bedienung und Verkehrssicherheit 9 Warnung Das Infotainment System ist so zu benutzen, dass das Fahrzeug immer sicher gefahren werden kann. Halten Sie im Zweifelsfall an
7 Einführung 7 und bedienen Sie das Infotainment System bei stehendem Fahrzeug. 9 Warnung Die Verwendung des Navigationssystems entbindet den Fahrer nicht von seiner Verantwortung für eine korrekte, aufmerksame Haltung im Straßenverkehr. Die jeweils geltenden Verkehrsregeln sind stets zu beachten. Einträge (wie Adressen) ausschließlich bei stillstehendem Fahrzeug vornehmen. Sollte eine Anweisung des Navigationssystems den Verkehrsregeln widersprechen, gelten stets die Verkehrsregeln. 9 Warnung Bereiche wie Einbahnstraßen und Fußgängerzonen sind auf der Karte des Navigationssystems nicht gekennzeichnet. In solchen Gebieten kann das Infotainment- System einen Warnhinweis ausgeben, der bestätigt werden muss. Achten Sie darum besonders auf Einbahnstraßen und andere Straßen und Einfahrten, in die man nicht hineinfahren darf. Radioempfang Der Radioempfang kann durch Knistern, Rauschen, Verzerrungen oder Aussetzer gestört werden. Ursachen dafür sind: Abstandsänderungen zum Sender Mehrwegeempfang durch Reflexionen Empfangslöcher Diebstahlschutz Das Infotainment System ist mit einem elektronischen Sicherheitssystem zur Diebstahlabschreckung ausgestattet. Das Infotainment System funktioniert deshalb ausschließlich in Ihrem Fahrzeug und ist für einen Dieb wertlos.
8 8 Einführung Bedienelementeübersicht Navi 950
9 1 m VOL Drücken: Infotainment System ein-/ausschalten Drehen: Lautstärke einstellen MENU SELECT Drehen: Menüoptionen markieren oder alphanumerische Werte einstellen Drücken: markierte Option auswählen/aktivieren; eingestellten Wert bestätigen; Funktion ein-/ ausschalten; Audio- oder Navigationsmenü öffnen BACK Menü: eine Ebene zurück Eingabe: letztes Zeichen oder gesamte Eingabe löschen HOME Zugriff auf die Startseite H Radio: Vorwärtssuche Externe Geräte: zum nächsten Titel springen I Radio: Rückwärtssuche Externe Geräte: zum vorigen Titel springen SRC (Quelle) Drücken, um zwischen den verschiedenen Audioquellen zu wechseln USB Bluetooth AM FM DAB AUPEO q Anruf annehmen oder Stummschaltung aktivieren/aufheben DEST Einführung 9 Navigationszielmenü öffnen NAV Karte anzeigen... 37
10 10 Einführung Audio-Bedienungselemente am Lenkrad 1 qw Kurz drücken: Anruf entgegennehmen oder Nummer in Anrufliste wählen oder Sprachsteuerung aktivieren Lang drücken: Anrufliste anzeigen oder Sprache durchschleifen aktivieren (sofern vom Mobiltelefon unterstützt) SRC (Quelle) Drücken: Audioquelle auswählen Bei aktivem Radiomodus: zum Auswählen des nächsten/vorigen gespeicherten Radiosenders nach oben/ unten drehen Bei aktiver Wiedergabe eines externen Geräts: zum Auswählen des nächsten/vorigen Titels nach oben/unten drehen Bei aktivem Mobiltelefon: zum Anwählen des nächsten/vorherigen Eintrags in der Rufliste nach oben/unten drehen Bei aktivem Mobiltelefon und Anklopfen: zum Makeln zwischen Anrufen nach oben/unten drehen w Lautstärke erhöhen Lautstärke verringern xn Kurz drücken: Anruf beenden/abweisen oder Anrufliste schließen oder Stummschaltung aktivieren/deaktivieren oder Sprachsteuerung deaktivieren... 54
11 Benutzung Bedienelemente Das Infotainment System kann auf verschiedene Weisen bedient werden. Eingaben erfolgen über: die zentrale Bedieneinheit an der Instrumententafel 3 8 den Touchscreen 3 13 Bedienelemente am Lenkrad 3 8 Sprachsteuerungssystem 3 54 In den nachfolgenden Kapiteln werden nur die direkten Bedienschritte beschrieben. In einigen Fällen können weitere Optionen verfügbar sein. Infotainment-System ein- oder ausschalten Kurzzeitig X VOL drücken. Nach dem Einschalten wird die zuletzt ausgewählte Infotainment-Quelle aktiviert. Abschaltautomatik Falls das Infotainment System bei ausgeschalteter Zündung durch Drücken auf X VOL eingeschaltet wird, wird es 10 Minuten danach automatisch wieder ausgeschaltet. Lautstärke einstellen X VOL drehen. Die aktuelle Einstellung wird unten am Bildschirm in einem Popupfenster angezeigt. Beim Einschalten des Infotainment Systems wird die zuletzt gewählte Lautstärke eingestellt, sofern diese unter der maximalen Einschaltlautstärke liegt. Folgende Lautstärkeeinstellungen können separat eingestellt werden: die maximale Einschaltlautstärke 3 18 die Lautstärke der Verkehrsdurchsagen 3 18 die Lautstärke der Navigationsmeldungen 3 37 Einführung 11 Die automatische Lautstärkeregelung Bei aktivierter automatischer Lautstärkeeinstellung 3 18 wird die Lautstärke zum Ausgleich von Abrollund Windgeräuschen während der Fahrt automatisch angepasst. Stummschaltung q drücken, um die Audioquellen stummzuschalten. Um die Stummschaltung wieder aufzuheben, X VOL drehen oder erneut auf q drücken. Betriebsarten Audio-Player SRC wiederholt drücken, um zwischen den Hauptmenüs AM, FM, AUPEO, USB, Bluetooth, und DAB zu wechseln. Ausführliche Beschreibungen: USB-Anschluss 3 28 Bluetooth-Audio 3 28 AM-Radio 3 22 FM-Radio 3 22
12 12 Einführung DAB-Radio 3 26 AUPEO 3 32 Navigation NAV drücken, um die Karte der Navigationsanwendung anzuzeigen. MENU SELECT drücken, um ein Untermenü mit Optionen für die Zieleingabe und die Routenberechnung zu öffnen. Ausführliche Beschreibung der Navigationsfunktionen Mobiltelefon q drücken, um das Telefonhauptmenü mit Optionen zur Eingabe und Auswahl von Rufnummern anzuzeigen. Ausführliche Beschreibung der Mobiltelefonfunktionen 3 65.
13 Grundsätzliche Bedienung Grundsätzliche Bedienung Klangeinstellungen Lautstärkeeinstellungen Systemeinstellungen Grundsätzliche Bedienung Knopf MENU SELECT Den Knopf MENU SELECT drehen: um eine Menüoption zu markieren, um einen alphanumerischen Wert festzulegen. Knopf MENU SELECT drücken: um die markierte Option auszuwählen oder zu aktivieren, um einen eingestellten Wert zu bestätigen, um eine Anwendung oder ein Untermenü zu öffnen. Touchscreen Eine Bildschirmtaste berühren: um die entsprechende Option oder Funktion zu aktivieren, um eine Anwendung oder ein Untermenü zu öffnen. Grundsätzliche Bedienung 13 Den Bildschirm berühren und mit dem Finger darüber streichen: um in einer Liste zu blättern, um die Karte zu verschieben. Taste HOME HOME drücken, um die Homepage anzuzeigen. Um die nächste Startseite anzuzeigen, unten am Bildschirm Mehr auswählen.
14 14 Grundsätzliche Bedienung Hier kann nun auf die verschiedenen Anwendungen zugegriffen werden. Taste BACK oder Bildschirmtaste Zurück BACK drücken oder am Bildschirm Zurück berühren: um ein Menü oder einen Bildschirm zu schließen, um von einem Untermenü in die nächsthöhere Menüebene zurückzukehren, um das letzte Zeichen in einer Zeichenfolge zu löschen. Einige Sekunden BACK drücken und halten oder Zurück berühren und halten, um die gesamte Eingabe zu löschen. Beispiele zur Menübedienung Auswahl eines Bildschirmelements Zum Auswählen einer Bildschirmtaste oder eines Menüeintrags stehen folgende Möglichkeiten zur Verfügung: Die entsprechende Schaltfläche oder bzw. den Menüeintrag berühren. MENU SELECT drehen, um den Cursor auf die gewünschte Option zu positionieren, und dann MENU SELECT drücken, um den markierten Eintrag auszuwählen. Daraufhin wird entweder die entsprechende Systemfunktion aktiviert, eine Meldung angezeigt oder ein Untermenü mit weiteren Optionen aufgerufen. In den folgenden Kapiteln werden die Bedienungsschritte zum Auswählen und Aktivieren einer Schaltfläche oder eines Menüpunktes wie folgt beschrieben:...wählen Sie <Name der Schaltfläche>/ <Name des Menüeintrags>...aus. Bildlauf in Listen Wenn eine Liste mehr Menüpunkte enthält als auf dem Bildschirm angezeigt werden können, wird eine Bildlaufleiste angezeigt.
15 Grundsätzliche Bedienung 15 Zum Durchblättern einer Liste mit Menüeinträgen stehen folgende Methoden zur Verfügung: Einen Finger an einer beliebigen Stelle auf dem Bildschirm positionieren und nach oben oder unten streichen. I oder H oben/unten an der Bildlaufleiste auf dem Bildschirm berühren. MENU SELECT rechtsherum drehen, um nach unten zu blättern, und linksherum drehen, um nach oben zu blättern. In den nachfolgenden Kapiteln werden die Bedienschritte zum Blättern zu einem Listeneintrag wie folgt beschrieben:...zu <Menüpunkt>...blättern. Einstellungen anpassen Zum Anpassen einer Einstellung stehen folgende Methoden zur Verfügung: Bildschirmtaste w oder berühren. MENU SELECT drehen, um den Einstellungswert zu ändern, und dann MENU SELECT drücken, um den eingestellten Wert zu bestätigen. In den nachfolgenden Kapiteln werden die Bedienschritte zum Anpassen einer Einstellung wie folgt beschrieben:...<einstellungsname>...anpassen. Menüpunkt aktivieren Zum Aktivieren eines Menüeintrags stehen folgende Methoden zur Verfügung: Den entsprechenden Listeneintrag berühren. MENU SELECT drehen, um den Cursor auf die gewünschte Option zu positionieren, und dann MENU SELECT drücken, um den markierten Menüeintrag zu aktivieren. Im Kästchen oder Kreis neben dem entsprechenden Menüeintrag wird ein Häkchen bzw. ein Punkt angezeigt.
16 16 Grundsätzliche Bedienung In den nachfolgenden Kapiteln werden die Bedienschritte zum Aktivieren eines Menüpunktes wie folgt beschrieben:...<menüpunkt>...aktivieren. Zeichenfolgen eingeben Zur Eingabe einer Zeichenfolge stehen folgende Methoden zur Verfügung: Die Bildschirmtaste für das gewünschte Zeichen berühren. MENU SELECT drehen, um den Cursor auf das gewünschte Zeichen zu setzen, und dann MENU SELECT drücken, um das markierte Zeichen einzugeben. Das letzte Zeichen einer Zeichenfolge kann durch Auswählen von Del oder Löschen auf dem Bildschirm gelöscht werden. In den nachfolgenden Kapiteln werden die Bedienschritte zum Eingeben von Zeichen wie folgt beschrieben:...die gewünschten Zeichen eingeben.... Klangeinstellungen HOME drücken und dann unten am Bildschirm Mehr auswählen. Auf der zweiten Homepage Klang auswählen. Das Klangeinstellungsmenü wird angezeigt.
17 Grundsätzliche Bedienung 17 Bass Mit dieser Einstellung können die tiefen Frequenzen der Audioquellen verstärkt oder gedämpft werden. Die Einstellungen wie gewünscht anpassen. Mitten Mit dieser Einstellung können die mittleren Frequenzen der Audioquelle verstärkt oder gedämpft werden. Die Einstellungen wie gewünscht anpassen. Treble Mit dieser Einstellung können die hohen Frequenzen der Audioquellen verstärkt oder gedämpft werden. Die Einstellungen wie gewünscht anpassen. Modus EQ (EQ: Equalizer) Mit dieser Einstellung lässt sich der Klang für einen bestimmten Musikstil optimieren, Rock oder Klassik. EQ wählen. Ein Untermenü mit vordefinierten Klangstilen wird angezeigt. Den gewünschten Klangstil auswählen. Wird einer der vordefinierten Klangstile ausgewählt, werden die Einstellungen für Bässe, Mitten und Höhen vom System angepasst. Wenn Sie eine dieser Einstellungen manuell anpassen, wird EQ auf Manuell gesetzt. Überblendregler (Fader) und Balance Wenn Fader oder Balance ausgewählt wird, wird auf der rechten Bildschirmseite eine Grafik angezeigt. Fader auswählen, um die Lautstärkeverteilung zwischen den vorderen und hinteren Fahrzeuglautsprechern anzupassen. Die Einstellungen wie gewünscht anpassen. Balance auswählen, um die Lautstärkeverteilung zwischen den linken und rechten Fahrzeuglautsprechern anzupassen. Die Einstellungen wie gewünscht anpassen.
18 18 Grundsätzliche Bedienung Lautstärkeeinstellungen Automatische Lautstärke einstellen HOME drücken und Einstellungen auswählen, um die Systemeinstellungen anzuzeigen. Radioeinstellungen und dann Autom. Lautstärkeregulierung auswählen. Um den Grad der Lautstärkeanpassung zu ändern, die Option Autom. Lautstärkeregulierung auf Aus, Niedrig, Mittel oder Hoch stellen. Aus: Bei höherer Fahrgeschwindigkeit findet keine Lautstärkeanhebung statt. Hoch: Bei höherer Fahrgeschwindigkeit wird die Lautstärke auf den Maximalwert angehoben. Start-Lautstärke einstellen HOME drücken und Einstellungen auswählen, um die Systemeinstellungen anzuzeigen. Radioeinstellungen und dann Maximale Einschaltlautstärke auswählen. Die Einstellungen wie gewünscht anpassen. Lautstärke der Verkehrsdurchsagen anpassen Die Lautstärke der Verkehrsdurchsagen kann unabhängig von der "normalen" Audiolautstärke voreingestellt werden. HOME drücken und Einstellungen auswählen, um die Systemeinstellungen anzuzeigen. Radioeinstellungen, RDS-Optionen und dann TP-Lautstärke auswählen. Die Einstellungen wie gewünscht anpassen. Während einer Durchsage kann die Lautstärke durch Drehen von m VOL eingestellt werden. ton-lautstärke einstellen Beim Betrieb der Bedienelemente im Fahrzeug werden die Aktionen durch töne bestätigt. Die Lautstärke dieser töne kann eingestellt werden. HOME drücken und Einstellungen auswählen, um die Systemeinstellungen anzuzeigen. Fahrzeugeinstellungen, Komforteinstellungen und dann Signaltonlautstärke auswählen. Niedrig oder Hoch auswählen. Lautstärke der Navigationsansagen einstellen HOME drücken und Einstellungen auswählen, um die Systemeinstellungen anzuzeigen. Navigationseinstellungen, Sprachausgabe und dann Navigationsansage-Lautstärke auswählen. Zum Einstellen der Lautstärke der Ansagen Meldungen auswählen und die Lautstärke wie gewünscht regeln. Um die Lautstärke einer gegebenenfalls im Hintergrund wiedergegebenen Audioquelle einzustellen, Hintergrund auswählen und die Lautstärke wie gewünscht regeln. Lautstärketest auswählen, um eine Hörprobe mit den aktuellen Einstellungen wiederzugeben.
19 Grundsätzliche Bedienung 19 Während einer Durchsage kann die Lautstärke durch Drehen von m VOL eingestellt werden. Systemeinstellungen Über die Anwendung Einstellungen können verschiedene Einstellungen des Infotainment System angepasst werden. Spracheinstellungen HOME drücken. Einstellungen und dann Sprachen (Languages) auswählen. Eine Liste aller verfügbaren Sprachen wird angezeigt. Gewünschte Sprache auswählen. Uhrzeit- und Datumseinstellungen HOME drücken. Einstellungen und dann Datum und Uhrzeit auswählen. Automatische Uhrzeiteinstellung Das System empfängt kontinuierlich Informationen zur aktuellen Uhrzeit und zum aktuellen Datum. Wenn die Uhrzeit- und Datumseinstellungen automatisch aktualisiert werden sollen, RDS-Zeit- Synchronisation aktivieren. Um die Uhrzeit und das Datum manuell einzustellen, RDS-Zeit- Synchronisation deaktivieren. Uhrzeit einstellen Zeit einstellen auswählen, um die Uhrzeit einzustellen. Die Einstellungen wie gewünscht anpassen. Datum einstellen Datum einstellen auswählen, um das Datum einzustellen. Die Einstellungen wie gewünscht anpassen. Uhrzeitformat Zeitformat einstellen auswählen, um das gewünschte Uhrzeitformat auszuwählen. Ein Untermenü wird angezeigt. 12 Stunden oder 24 Stunden aktivieren.
20 20 Grundsätzliche Bedienung Softwareinformationen HOME drücken. Einstellungen und dann Radioeinstellungen auswählen. Die Liste durchblättern und Softwareversions-Menü auswählen, um das entsprechende Untermenü anzuzeigen. Informationen zur Softwareversion Um eine Liste aller installierten Softwareversionen anzuzeigen, Softwareversion-Informationen auswählen. Standardmäßig sind alle Versionen aktiviert. Softwareaktualisierung Kontaktieren Sie zur Aktualisierung Ihrer Systemsoftware bitte Ihre Werkstatt. Protokolldatei Log-File erstellen auswählen, um eine Protokolldatei mit der aktuellen Softwareversion zu generieren. Lizenzinformationen Zum Anzeigen von Informationen über den Hersteller des Infotainment Systems Lizenzinformationen auswählen. Werkseinstellungen Zum Zurücksetzen aller Infotainment- Einstellungen auf die Werkseinstellungen Radioeinstellungen zurücksetzen auswählen. Anzeige-Einstellungen HOME drücken. Einstellungen und dann Anzeigeeinstellungen auswählen. Home Page Homepage-Menü auswählen, um das Einstellungsmenü für die Startseite anzuzeigen. Um über die Homepage auf das Menü zuzugreifen, unten am Bildschirm Menü auswählen. Die Homepage kann je nach Ihren persönlichen Präferenzen angepasst werden. Anpassen Die auf der ersten Startseite angezeigten Anwendungssymbole können je nach Wunsch ausgewählt werden. Homepage anpassen auswählen, um eine Liste aller im System installierten Anwendungen anzuzeigen. Die Menüeinträge der Anwendungen aktivieren, die auf der ersten Startseite angezeigt werden sollen. Die anderen Anwendungen werden auf den folgenden Seiten angeordnet. Sortieren Auf jeder Startseite können bis zu acht Anwendungssymbole angeordnet werden. Die Position der Symbole kann je nach Bedarf angepasst werden. Sortieren auswählen, um die Startseiten im Bearbeitungsmodus anzuzeigen. Das Symbol, das verschoben werden soll, berühren und halten. Um das Symbol an eine neue Position zu verschieben, auf der Startseite das Symbol auswählen, das sich an der gewünschten Position befindet.
21 Grundsätzliche Bedienung 21 Zum Bestätigen der Änderung Fertig auswählen. Die Position der beiden Symbole wird getauscht. Standardeinstellungen für die Startseite Um die Werkseinstellungen der Homepage wiederherzustellen, Homepage zurücksetzen auswählen. Display Aus Display aus auswählen, um das Display auszuschalten. Eine beliebige Taste am Infotainment System (außer m VOL) drücken, um das Display wieder einzuschalten.
22 22 Radio Radio Benutzung Sendersuche Favoriten-Listen Radio Data System (RDS)...24 Digital Audio Broadcasting Benutzung Radio aktivieren HOME drücken und dann AM, FM oder DAB auswählen. Der zuletzt ausgewählte Sender wird wiedergegeben. Zum Wechseln zwischen den verschiedenen Audioquellen auf SRC drücken oder Quelle auswählen. Sendersuche Automatische Sendersuche I oder H kurz drücken, um den nächsten Sender aus der Senderfrequenz zu spielen. Manuelle Sendersuche I oder H drücken und halten. Die Taste loslassen, wenn die gewünschte Frequenz auf der Frequenzanzeige beinahe erreicht wurde. Manuelle Sendereinstellung Zum Einstellen der Frequenz MENU SELECT drehen. Die Frequenz wie gewünscht einstellen. Senderlisten Menü auf dem Bildschirm auswählen, um das entsprechende Radiomenü aufzurufen. Den Menüeintrag Senderliste auswählen. Eine Liste aller empfangbaren Sender im betreffenden Wellenbereich und im aktuellen Empfangsgebiet wird angezeigt. Falls zuvor noch keine Senderliste angelegt wurde, führt das Infotainment System einen automatischen Sendersuchlauf durch.
23 Wählen Sie den gewünschten Sender aus. Der aktuell empfangene Sender ist durch i gekennzeichnet. Kategorienliste Zahlreiche Sender senden einen PTY-Code, der den Typ des gesendeten Programms angibt (z. B. Nachrichten). Bei einigen Sendern wird der PTY-Code außerdem abhängig vom gerade gesendeten Inhalt geändert. Das Infotainment System speichert diese Sender sortiert nach Programmtyp in der entsprechenden Kategorieliste. Die Untermenüoption Kategorienliste ist nur in den Wellenbereichen FM und DAB verfügbar. Zur Suche nach einem von den Sendern festgelegten Programmtyp die wellenbereichsspezifische Kategorienlisten-Option auswählen. Eine Liste der aktuell verfügbaren Programmtypen wird angezeigt. Wählen Sie den gewünschten Programmtyp aus. Es wird eine Liste der Sender angezeigt, die ein Programm des gewählten Typs ausstrahlen. Wählen Sie den gewünschten Sender aus. Der aktuell empfangene Sender ist durch i gekennzeichnet. Aktualisieren der Senderlisten Wenn die in der Senderliste eines Frequenzbands gespeicherten Sender nicht mehr empfangen werden können, müssen die AM- und DAB- Senderlisten aktualisiert werden. Radio 23 Die FM-Senderliste wird automatisch aktualisiert. Den entsprechenden Listeneintrag im Menü des Frequenzbands auswählen, um die Senderliste zu aktualisieren. Eine Sendersuche wird gestartet. Ist der Suchlauf beendet, wird der zuvor eingestellte Sender gespielt. Um die Sendersuche abzubrechen, MENU SELECT drücken. Bei der Aktualisierung einer wellenbereichsspezifischen Senderliste wird auch die entsprechende Kategorienliste aktualisiert. Favoriten-Listen In den Favoriten-Listen können Sender aller Wellenbereiche manuell gespeichert werden.
24 24 Radio In jeder Favoritenliste können 6 Sender gespeichert werden. Die Anzahl der verfügbaren Favoriten- Listen kann eingestellt werden (siehe unten). Der aktuell empfangene Sender ist hervorgehoben. Sender speichern Zu speichernden Sender einstellen. Kurz Fav oben am Bildschirm auswählen, um eine Favoritenliste zu öffnen oder zu einer anderen Favoritenliste zu wechseln. Zur Speicherung des Senders an einem Listenplatz: die entsprechende Stationstaste 1 6 am Touchscreen berühren und halten, bis eine Bestätigungsmeldung angezeigt wird. Sender aufrufen Bei Bedarf kurz Fav auswählen, um eine Favoritenliste zu öffnen, oder um zu einer anderen Favoritenliste zu wechseln. Eine der Senderbildschirmtasten 1 6 auswählen, um den an der entsprechenden Position gespeicherten Sender wiederzugeben. Anzahl der Favoritenseiten festlegen Drücken Sie auf HOME und wählen Sie Einstellungen aus, um die Systemeinstellungen zu öffnen. Radioeinstellungen und dann Anzahl Favoritenseiten auswählen. Die Zahl der anzuzeigenden Favoritenseiten auswählen. Radio Data System (RDS) RDS ist ein von FM-Sendern angebotener Dienst, der das Auffinden des gewünschten Senders und dessen störungsfreien Empfang erheblich vereinfacht. Vorteile von RDS Auf dem Display erscheint der Programmname des eingestellten Senders anstelle von seiner Frequenz. Bei der Sendersuche stellt das Infotainment System ausschließlich RDS-Sender ein. Das Infotainment System stellt mittels AF (Alternative Frequenz) stets die am besten zu empfangende Sendefrequenz des eingestellten Senders ein. Je nachdem, welcher Sender empfangen wird, zeigt das Infotainment System Radiotext an, der beispielsweise Informationen über das aktuelle Programm enthalten kann.
25 RDS-Optionsmenü Um das Menü für die RDS-Konfiguration zu öffnen, HOME drücken. Dann Einstellungen auswählen, um das Einstellungsmenü zu öffnen. Radioeinstellungen und dann RDS- Optionen auswählen. RDS-Funktion aktivieren RDS aktivieren. Wenn RDS deaktiviert wird, werden nicht alle Menüeinträge des Menüs RDS-Optionen angezeigt. Regional Manchmal strahlen RDS-Sender auf verschiedenen Frequenzen regional unterschiedliche Programme aus. Wenn Regionalisierung aktiviert ist, werden nur Alternativfrequenzen (AF) derselben Regionalprogramme gewählt. Wenn Regionalisierung deaktiviert ist, werden alternative Frequenzen der Sender ohne Rücksicht auf regionale Programme ausgewählt. Lauftext anhalten Manche RDS-Sender zeigen nicht nur den Programmnamen auf dem Display an, sondern auch zusätzliche Informationen zum aktuellen Programm. Wenn zusätzliche Informationen angezeigt werden, ist der Programmname nicht zu sehen. Damit keine zusätzlichen Informationen angezeigt werden, RDS-Lauftext anhalten aktivieren. Radiotext Radio 25 Bei aktiviertem RDS und Empfang eines RDS-Senders werden unterhalb des Programmnamens Informationen zum aktuell aktiven Programm sowie dem momentan gespielten Musiktitel angezeigt. Radiotext aktivieren bzw. deaktivieren, um diese Informationen ein- bzw. auszublenden. Verkehrsfunk (TP = Traffic Programme) Verkehrsfunksender, sind RDS- Sender, die Verkehrsnachrichten senden. Bei eingeschaltetem Verkehrsfunk wird die Radio- bzw. Medienwiedergabe für die Dauer der Verkehrsdurchsage unterbrochen. Ein- und Ausschalten des Verkehrsfunks Drücken Sie auf HOME und wählen Sie Einstellungen aus, um die Systemeinstellungen zu öffnen. Radioeinstellungen und dann RDS- Optionen auswählen.
26 26 Radio Um die Standby-Funktion des Infotainment Systems für den Verkehrsfunk ein- bzw. auszuschalten, TP aktivieren. Wenn der Radio-Verkehrsservice eingeschaltet ist, wird am Display [ ] angezeigt. Falls der aktuelle Sender kein Verkehrsfunksender ist, wird automatisch eine Suche nach dem nächsten Verkehrsfunksender gestartet. Falls ein Verkehrsfunksender gefunden wurde, wird [TP] im Display angezeigt. Lautstärke Verkehrsdurchsagen TP-Lautstärke auswählen, um die Lautstärke der Verkehrsansagen anzupassen. Das entsprechende Untermenü wird angezeigt. Die Einstellungen wie gewünscht anpassen. Nur Verkehrsdurchsagen hören Den Verkehrsfunk einschalten und die Lautstärke des Infotainment Systems vollständig zurückdrehen. Blockieren von Verkehrsdurchsagen In der TP-Meldung am Bildschirm Abbrechen auswählen. Die Verkehrsdurchsage wird abgebrochen, aber der Verkehrsfunk selbst bleibt aktiv. Digital Audio Broadcasting DAB überträgt Radiosender digital. Allgemeine Informationen DAB-Sender erkennt man an Programmnamen anstelle der Senderfrequenz. Mit DAB können mehrere Radioprogramme (Dienste) auf einem einzigen Ensemble gesendet werden. Zusätzlich zum hochwertigen Hörfunkservice, ist durch DAB die Ausstrahlung von programmbezogenen Informationen und einer Vielzahl von Meldungen einschließlich Fahrt- und Verkehrsinformationen. Solange ein bestimmter DAB- Empfänger das Signal eines ausstrahlenden Senders empfangen kann (auch wenn das Signal sehr schwach ist), ist die Klangwiedergabe sicher gestellt. Bei einem schlechten Empfang wird die Lautstärke automatisch verringert, um die Wiedergabe unangenehmer Geräusche zu vermeiden. Die Überlagerung von Sendern benachbarter Frequenzen (ein Phänomen, das für den AM- und FM-Empfang typisch ist) findet bei DAB nicht statt. Wenn das DAB-Signal zu schwach ist, um empfangen zu werden, schaltet das System zum gleichen Programm eines anderen DAB- oder FM-Senders um. Sollte das DAB-Signal durch natürliche Hindernisse oder Gebäude zurückgeworfen werden, steigt die DAB- Empfangsqualität. AM- oder FM- Empfang werden in diesen Fällen spürbar schlechter. Wenn der DAB-Empfang aktiviert ist, bleibt der FM-Tuner des Infotainment Systems im
27 Radio 27 Hintergrund aktiv und sucht ständig nach den besten empfangbaren FM-Sendern. Wenn TP 3 24 aktiviert ist, werden Verkehrsdurchsagen des FM-Senders mit dem besten Empfang ausgegeben. TP deaktivieren, wenn der DAB-Empfang nicht von FM- Verkehrsdurchsagen unterbrochen werden soll. DAB-Ansagen Neben ihren Musikprogrammen strahlen zahlreiche DAB-Sender auch verschiedene Arten von Meldungen aus. Im DAB-Hauptmenü Menü auswählen, um das DAB-Menü zu öffnen, und dann Meldungen auswählen. Wenn einige oder alle dieser Kategorien aktiviert sind, wird der momentan empfangene DAB-Dienst im Falle einer Meldung in dieser Kategorie unterbrochen. Die gewünschten Kategorien aktivieren.
28 28 Externe Geräte Externe Geräte Allgemeine Informationen Audio abspielen Bilder anzeigen Apps nutzen Allgemeine Informationen In der Mittelkonsole befinden sich Anschlüsse für externe Geräte. Die Buchsen müssen immer sauber und trocken gehalten werden. USB-Anschluss Am USB-Anschluss kann ein MP3- Player, ein USB-Gerät oder ein Smartphone angeschlossen werden. Auf einem Zusatzgerät gespeicherte Musikdateien oder Bilder können über das Infotainment System wiedergegeben bzw. angezeigt werden. Bei Anschluss an die USB-Buchse können die oben angeführten Geräte über die Bedienelemente und Menüs des Infotainment Systems gesteuert werden. Das Infotainment System unterstützt nicht alle Zusatzgeräte. Gerät an-/abschließen Das USB-Speichergerät an den USB- Anschluss anschließen. Wenn ein USB-Gerät angeschlossen wird, das nicht gelesen werden kann, wird eine entsprechende Fehlermeldung angezeigt und das Infotainment System kehrt automatisch zur vorigen Funktion zurück. Zum Trennen des USB-Geräts zunächst eine andere Funktion auswählen und dann das USB-Speichergerät trennen. Achtung Das Gerät während der Wiedergabe nicht abschließen. Dies könnte das Gerät oder das Infotainment System beschädigen. Bluetooth Geräte, die die Bluetooth-Musik- Profile A2DP und AVRCP unterstützen, können kabellos mit dem Infotainment System verbunden werden. Auf diesen Geräten gespeicherte Musikdateien können über das Infotainment System wiedergegeben werden.
29 Gerät verbinden Ausführliche Beschreibung der Bluetooth-Verbindung Dateiformate Audiodateien Es werden nur Geräte mit den Dateisystemen FAT32, NTFS und HFS+ unterstützt. Manche Dateien werden unter Umständen nicht fehlerfrei abgespielt. Dies kann an einem anderen Aufzeichnungsformat oder am Zustand der Datei liegen. Dateien aus Online-Shops, auf die Digital Rights Management (DRM) angewendet wurde, können nicht wiedergegeben werden. Die abspielbaren Formate für Audiodateien sind.mp3,.wma,.aac und.m4a. Bei der Wiedergabe von Dateien mit ID3-Tags kann das Infotainment System Informationen wie etwa den Namen und Interpreten des jeweiligen Titels anzeigen. Bilddateien Die anzeigbaren Formate für Bilddateien sind.jpg,.jpeg,.bmp,.png und.gif. Es werden Bilder mit einer maximalen Breite von 2048 Pixel und einer maximalen Höhe von 2048 Pixel unterstützt (4MP). Gracenote Die Gracenote-Datenbank enthält Informationen zu derzeit auf dem Markt verfügbaren Mediendaten. Wird ein externes Gerät angeschlossen, erkennt die Gracenote-Funktion die Titel bzw. Dateien. Bei aktivierter Gracenote-Normalisierungsfunktion werden Rechtschreibfehler in den MP3-Tag-Daten automatisch korrigiert. Dies kann die Mediensuchergebnisse verbessern. HOME drücken und dann Einstellungen auswählen. Radioeinstellungen und dann Gracenote-Optionen auswählen. Die Gracenote-Normalisierungsfunktion aktivieren. Externe Geräte 29 Audio abspielen Wiedergabe starten Sofern nicht bereits erfolgt, das Gerät anschließen HOME drücken und dann USB oder Bluetooth auswählen. Beispiel: USB-Hauptmenü Funktionstasten Die Wiedergabe der Mediendateien eines USB-oder Bluetooth-Geräts kann über die Tasten am Infotainment System bedient werden.
30 30 Externe Geräte Zum vorigen oder nächsten Titel springen I oder H ein- oder mehrmals drücken, um zum nächsten bzw. vorigen Titel zu wechseln. Schneller Vor- oder Rücklauf Für den schnellen Vor- bzw. Rücklauf des aktuellen Titels I bzw. H gedrückt halten. Audiomenüs Zur Anzeige des entsprechenden Audiomenüs Einstellungen auswählen. Bestimmte Menüeinträge sind nicht in allen Audiomenüs verfügbar. Zufallswiedergabe Menü auswählen, um das USB- oder Bluetooth-Menü aufzurufen. Zufällig aktivieren, um die auf dem Gerät gespeicherten Titel in zufälliger Reihenfolge wiederzugeben. Zufällig deaktivieren, um wieder zur normalen Wiedergabereihenfolge zurückzukehren. Durchsuchen (nur in USB-Menüs verfügbar) Um innerhalb einer Struktur nach einem Titel zu suchen, einen der Menüeinträge auswählen, z. B. Ordner, Wiedergabelisten abspielen oder Alben. Die Struktur durchsuchen, bis Sie den gewünschten Titel finden. Den Titel auswählen, um die Wiedergabe zu starten. Wiedergabeliste Die Gracenote-Funktion des Systems ermöglicht das Erstellen neuer Wiedergabelisten. Das System generiert automatisch eine Liste mit ähnlichen Titeln. Einen Titel auswählen, auf dessen Grundlage eine neue Wiedergabeliste erstellt werden soll. Im entsprechenden Audiomenü Mehr dieser Art abspielen... auswählen. Eine neue Wiedergabeliste wird erstellt und unter Wiedergabelisten abspielen gespeichert. Um eine vom System generierte Wiedergabeliste zu löschen, Wiedergabeliste löschen auswählen. Eine Liste aller generierten Wiedergabelisten wird angezeigt. Die zu
31 löschende Wiedergabeliste auswählen. Die Wiedergabeliste wird gelöscht. Bilder anzeigen Ein USB-Gerät anschließen HOME drücken und dann Bilder auswählen, um das Menü Bildbetrachter USB zu öffnen. Eine Liste aller Bilder und Bilderordner, die auf dem USB-Gerät gefunden wurden, wird angezeigt. Die Bilder und Ordner durchsuchen, bis das gewünschte Bild gefunden ist. Das Bild auswählen. Das Bild wird angezeigt. Funktionstasten Info-Taste Unten am Bildschirm Info auswählen, um Informationen zum auf dem USB- Gerät gespeicherten Bild anzuzeigen, z. B. einen Namen oder eine Nummer. Die entsprechenden Informationen werden zusammen mit dem Bild angezeigt. Zum vorigen oder nächsten Bild springen Unten am Bildschirm < oder > auswählen, um das vorige oder nächste Bild anzuzeigen. Externe Geräte 31 Diaschau Um eine Diaschau mit allen im Ordner enthaltenen Bilder zu starten, unten am Bildschirm 6 auswählen. Die Diaschau wird gestartet. Nach dem Starten der Diaschau wechselt 6 zu Q. Q auswählen, um die Diaschau anzuhalten. Bild drehen Unten am Bildschirm R auswählen, um das Bild zu drehen. Bildmenü Um das Bildmenü anzuzeigen, unten am Bildschirm Menü auswählen. Bildanzeige Bildergalerie-Hauptmenü auswählen, um eine Liste aller Bilderordner anzuzeigen (siehe oben). Diaschau-Timer Um die Anzeigedauer der einzelnen Bilder während der Diaschau einzustellen, Diashow-Interval auswählen.
32 32 Externe Geräte Das entsprechende Untermenü wird angezeigt. Die gewünschte Option auswählen. Bilder in zufälliger Reihenfolge wiedergegeben Um die Bilder in der Diaschau in einer zufälligen Reihenfolge wiederzugeben, Zufallswiederg. aktivieren. Apps nutzen Über ein Smartphone kann die Internetradio-App AUPEO verwendet werden. Je nach ausgewähltem Konto sind unterschiedliche Optionen und Funktionen verfügbar: Normales Konto, kostenlos Premium-Konto mit Zusatzfunktionen, an Aupeo zu zahlende Gebühr Das Smartphone anschließen Wenn das Smartphone nicht mit dem Infotainment System verbunden ist, eine Verbindung herstellen: ipod /iphone : das Gerät an den USB-Anschluss anschließen Android -Smartphone: eine Bluetooth-Verbindung herstellen Die App herunterladen Bevor eine Anwendung über die Bedienelemente und Menüs des Infotainment Systems gesteuert werden kann, muss die betreffende App auf dem Smartphone installiert werden. Die AUPEO-App vom entsprechenden App-Store auf das Smartphone herunterladen. Die App starten Auf HOME drücken und dann auf dem Startbildschirm AUPEO auswählen. Eine Verbindung zu der auf dem Smartphone installierten App wird hergestellt. Das Hauptmenü der App wird auf dem Display des Infotainment Systems angezeigt. Funktionstasten Mit den Funktionstasten lassen sich individuelle Radioversionen erstellen. Um zu einem anderen Titel zu wechseln, v auswählen. Um Titel für die Personalisierung zu bewerten, (positive Bewertung) oder (negative Bewertung) auswählen.
33 Externe Geräte 33 Um einen Titel zur Favoritenliste hinzuzufügen, f auswählen. AUPEO-Senderliste HOME drücken und AUPEO auswählen. MENU SELECT drehen, um die AUPEO-Senderliste anzuzeigen. Favoriten Um auf die personalisierten Sender, Musikmixes und Webradios, die zuvor als Favoriten festgelegt wurden, zuzugreifen, Favoriten auswählen. Den gewünschten Favoriten aus der Liste auswählen. Aupeo-Menü Menü auswählen, um das Aupeo- Menü anzuzeigen. Die über die Funktionstasten verfügbaren Funktionen können auch durch Auswählen der verschiedenen Menüeinträge ausgeführt werden. Zum Anzeigen der AUPEO- Senderliste Senderliste drücken. Musikauswahl In den anderen Untermenüs stehen unterschiedliche Kategorien für die Musikauswahl zur Verfügung. Der Inhalt der präsentierten Services/Funktionen kann variieren. Zum Auswählen der wiederzugebenden Musik die gewünschten Kategorien auswählen.
34 34 Navigation Navigation Allgemeine Informationen Benutzung Zieleingabe Zielführung Allgemeine Informationen Die Navigationsanwendung führt Sie zuverlässig ans Ziel, ohne dass Sie Karten lesen müssen. Die aktuelle Verkehrslage wird bei der Routenberechnung berücksichtigt. Um dies zu ermöglichen, empfängt das Infotainment System die Verkehrsmeldungen des derzeitigen Empfangsgebietes über RDS- TMC. Die Navigationsanwendung kann jedoch noch nicht gemeldete Verkehrsereignisse, kurzfristig geänderte Verkehrsregeln und plötzliche auftretende Gefahren und Probleme (wie Straßenarbeiten) nicht berücksichtigen. Achtung Die Verwendung des Navigationssystems entbindet den Fahrer nicht von seiner Verantwortung für eine korrekte, aufmerksame Haltung im Straßenverkehr. Die geltenden Verkehrsregeln müssen immer eingehalten werden. Sollte ein Zielführungshinweis den Verkehrsregeln widersprechen, so gelten immer die Verkehrsregeln. Funktionsweise der Navigationsanwendung Position und Bewegung des Fahrzeugs werden mittels Sensoren von der Navigationsanwendung erfasst. Die zurückgelegte Strecke wird anhand des Tachometersignals des Fahrzeugs ermittelt (Drehbewegungen auf gekrümmten Ebenen durch einen Gyrosensor). Die Position wird mittels GPS-Satelliten (Global Positioning System) ermittelt. Durch den Vergleich der Sensorsignale mit der digitalen Landkarte kann die Position mit einer Genauigkeit von ca. 10 Metern errechnet werden. Das System ist grundsätzlich auch bei schwachem GPS-Empfang funktionsfähig, dabei verringert sich allerdings die Genauigkeit der Positionsermittlung.
35 Nach Eingabe der Zieladresse oder eines Sonderziels (nächste Tankstelle, Hotel etc.) wird die Route vom aktuellen Standort zum gewählten Ziel berechnet. Die Zielführung erfolgt durch Sprachansagen und einen Richtungspfeil sowie mit Hilfe einer mehrfarbigen Kartendarstellung. Angaben in der Kartendarstellung Um die Karte zur Umgebung des aktuellen Standorts anzuzeigen, NAV drücken. Zielführung nicht aktiv Bei inaktiver Zielführung werden folgende Angaben angezeigt: Obere linke Ecke: Kompass, der Norden anzeigt. Kartendarstellung des Bereichs um den aktuellen Standort. Aktueller Standort: wird durch ein rotes Dreieck in einem grauen Kreis angezeigt. Sonderziele, z. B. Tankstellen, Parkplätze oder Restaurants: werden durch entsprechende Symbole gekennzeichnet (sofern aktiviert). Zielführung aktiv Navigation 35 Bei aktiver Zielführung werden folgende Angaben angezeigt: Oberste Zeile: Informationen zur aktuell aktiven Audioquelle und Uhrzeit. Obere linke Ecke: Kompasssymbol, das Norden anzeigt. Kartendarstellung des Bereichs um den aktuellen Standort. Aktueller Standort: wird durch ein rotes Dreieck in einem grauen Kreis angezeigt. Route: durch eine blaue Linie gekennzeichnet. Endgültiges Ziel: durch eine schwarz karierte Flagge gekennzeichnet. Wegpunkt (Zwischenziel): durch einen roten Rhombus gekennzeichnet. Sonderziele, z. B. Tankstellen, Parkplätze oder Restaurants: werden durch entsprechende Symbole gekennzeichnet (sofern aktiviert).
36 36 Navigation Verkehrsereignisse, z. B. Staus: werden durch entsprechende Symbole angezeigt (sofern aktiviert). Links: Richtungspfeil und Entfernung zum nächsten Abbiegemanöver. Links: verbleibende Entfernung zum Ziel oder zum nächsten Wegpunkt. Links: geschätzte Ankunftszeit oder verbleibende Reisezeit. Untere Zeile: Straßenname des aktuellen Standorts. Routensimulation Das Infotainment System bietet einen Routensimulationsmodus für Testzwecke. Um den Simulationsmodus zu starten, HOME drücken. Dann Einstellungen und Navigationseinstellungen auswählen. Die Liste durchblättern und Routensimulation auswählen, um das entsprechende Untermenü anzuzeigen. Startposition Im Simulationsmodus wird der aktuelle Fahrzeugstandort nicht über ein GPS-Signal erfasst. Daher muss die Startposition manuell festgelegt werden. Letzte bekannte Position verwenden Um die zuletzt über ein GPS-Signal erfasste Position als Startpunkt zu verwenden, Letzten bekannten Standort verwenden auswählen. Voriges Ziel verwenden Um eines der zuletzt verwendeten Ziele als Startpunkt zu verwenden, Letztes Ziel verwenden auswählen. Die Liste der vorigen Ziele wird angezeigt. Die gewünschte Adresse auswählen. Position festlegen Um eine bestimmte Position als Startpunkt zu verwenden, Angegebenen Ort verwenden auswählen. Eine Adresse eingeben. Ausführliche Beschreibung Der Simulationsmodus wird gestartet. Simulationsmodus verwenden Eine Adresse eingeben und die Zielführung starten. Ausführliche Beschreibung Simulationsmodus abbrechen Um den Simulationsmodus zu beenden, HOME drücken. Dann Einstellungen und Navigationseinstellungen auswählen. Die Liste durchblättern und Routensimulation auswählen, um das entsprechende Untermenü anzuzeigen. Routensimulation abbrechen wählen. Zusätzliches Routensimulationsmenü Wenn die Zielführung im Simulationsmodus ausgeführt wird, ist im Navigationsmenü ein zusätzliches Menü verfügbar. Menü auswählen, um das Navigationsmenü anzuzeigen. Die Liste durchblättern und Routensimulation auswählen, um das entsprechende Untermenü anzuzeigen. Um das nächste simulierte Abbiegemanöver auf der Karte anzuzeigen, Nächstes Manöver auswählen.
37 Um die simulierte Zielführung zu stoppen, Simulation beenden auswählen. Die Zielführung wird beendet, der Zielführungsmodus bleibt jedoch aktiv. Alternativ die Bildschirmtasten auf der Karte verwenden. Benutzung Kartenhandhabung Der sichtbare Kartenausschnitt in der Kartenanzeige lässt sich frei in alle Richtungen bewegen. Mit dem Finger über den Bildschirm streichen, um die Karte zu verschieben. Um erneut die Karte zur Umgebung des aktuellen Standorts anzuzeigen, Zurück auf dem Bildschirm auswählen. Kartenmaßstab Während der Kartenanzeige unten links in der Karte G auswählen. Eine Kartenmaßstableiste wird am unteren Bildschirmrand angezeigt. Die Einstellungen wie gewünscht anpassen. Kartenmodus Für die Kartenanzeige stehen drei (Zielführung nicht aktiv) bzw. fünf (Zielführung aktiv) verschiedene Modi zur Verfügung. Wiederholt F auswählen oder NAV drücken, um zwischen den verschiedenen Kartenmodi zu wechseln. Der Zugriff auf die Funktion ist auch über das Navigationsmenü möglich. Folgende Optionen stehen zur Auswahl: Vollbildkarte ( normale, oben beschriebene Ansicht): Kartenanzeige auf dem vollständigen Bildschirm, alle Funktionen und tasten werden angezeigt. Nur Karte: Kartenanzeige auf dem vollständigen Bildschirm, die meisten Funktion- und tasten werden ausgeblendet. Navigation 37 Geteilt mit Manöver-Liste: geteilter Bildschirm mit der Kartenanzeige auf der linken Seite und der Abbiegeliste auf der rechten Seite. Geteilt mit Abbiegepfeil: geteilter Bildschirm mit der Kartenanzeige auf der linken Seite und einem Abbiegepfeil für das nächste Manöver auf der rechten Seite. Geteilt mit Audio-Informationen: geteilter Bildschirm mit der Kartenanzeige auf der linken Seite und der aktuell aktiven Audioquelle auf der rechten Seite. Kartenausrichtung Menü auswählen, um das Navigationsmenü anzuzeigen. Kartenausrichtung auswählen, um das entsprechende Untermenü anzuzeigen. Die gewünschte Option auswählen.
38 38 Navigation Folgende Optionen stehen zur Auswahl: 2D nordweisend: 2D-Ansicht, Norden oben. 2D in Fahrtrichtung: 2D-Ansicht, Fahrtrichtung oben. 3D in Fahrtrichtung: 3D-Ansicht, Fahrtrichtung oben. Kartenausschnitt Menü auswählen, um das Navigationsmenü anzuzeigen. Karteneinstellungen und dann Kartenanzeige auswählen, um das entsprechende Untermenü aufzurufen. Je nach Umgebungshelligkeit Tag oder Nacht aktivieren. Zur automatischen Anpassung durch das System Automatisch aktivieren. Sonderziele auf der Karte Menü auswählen, um das Navigationsmenü anzuzeigen. POIs anzeigen auswählen, um das entsprechende Untermenü anzuzeigen. Wenn alle im System verfügbaren Sonderziele auf der Karte angezeigt werden sollen, Alle POIs anzeigen aktivieren. Wenn keine Sonderziele auf der Karte angezeigt werden sollen, Alle POIs ausblenden aktivieren. Um nur bestimmte Sonderziele anzuzeigen, Benutzerdefiniert und dann die anzuzeigenden Sonderzielkategorien aktivieren. Bildschirminformationen Die während der Zielführung auf dem Bildschirm angezeigten Routeninformationen können benutzerdefiniert angepasst werden. D auswählen, um das Menü Reise-/Ankunftszeit wechseln anzuzeigen. Der Zugriff auf das Menü ist auch über das Navigationsmenü möglich. Zeitinformationen Zum Ändern der angezeigten Zeitinformationen Reise-/Ankunftszeit wechseln auswählen, um das entsprechende Untermenü anzuzeigen. Die Informationseinstellungen aktivieren, die angezeigt werden sollen. Zielinformationen Wenn die aktuelle Route Wegpunkte enthält, können Sie die Routeninformationen für den Wegpunkt oder für das Ziel anzeigen lassen. Wegpunkt/Ziel wechseln auswählen, um diese Einstellung zu ändern. Eine Liste aller Ziele der aktuell aktiven Wegpunkteroute wird angezeigt. Die Informationseinstellungen aktivieren, die angezeigt werden sollen. Verkehr Das TMC-Verkehrsinformationssystem empfängt von TMC-Radio- Sendern alle aktuellen Verkehrsinformationen. Die Informationen werden bei der Routenberechnung berücksichtigt.
39 Je nach Aufenthaltsland ist der TMC-Service um die in das Infotainment System integrierte PayTMC- Funktion erweitert. Verkehrsereignisse E auf dem Bildschirm auswählen, um das Menü Verkehr aufzurufen. Der Zugriff auf das Menü ist auch über das Navigationsmenü möglich. Um eine Liste aller Verkehrsereignisse anzuzeigen, die für die Umgebung des aktuellen Fahrzeugstandorts bekannt sind, Alle Verkehrsereignisse auswählen. Um eine Liste aller Verkehrsereignisse anzuzeigen, die die aktuelle Route betreffen, Verkehrsereignisse entlang der Route auswählen. Verkehrseinstellungen Verkehrseinstellungen auswählen, um das entsprechende Untermenü anzuzeigen. Der Zugriff auf das Menü ist auch über das Menü Navigationseinstellungen möglich. Verkehrsereignisse Die Funktion Verkehrsereignisse ist standardmäßig aktiviert. Die Auswahl von Verkehrsereignisse aufheben, um das TMC-Verkehrsinformationssystem zu deaktivieren. Neuberechnung einer aktiven Route Wenn während der Zielführung eine Verkehrsstörung auftritt, kann die Route geändert werden. bei besserer Route auswählen, um das entsprechende Untermenü anzuzeigen. Wenn die Route immer automatisch an die aktuelle Verkehrslage angepasst werden soll, Route basiert auf Verkehrssituation aktivieren. Zwischen den Optionen Automatische Neuberechnung und Neuberechnung nach Bestätigung einer entsprechenden Meldung auswählen. Navigation 39 Sortierung der Verkehrsereignisse Die Verkehrsereignislisten können auf verschiedene Weisen sortiert werden. Verkehrseinstellungen im Menü Verkehr und dann Sortiermethode auswählen. Das entsprechende Untermenü wird angezeigt. Die gewünschte Option aktivieren. Verkehrsereignisse auf der Karte anzeigen Verkehrsereignisse können durch entsprechende Symbole auf der Karte angezeigt werden. Verkehrsereignisse auf Karte anzeigen auswählen, um das entsprechende Untermenü anzuzeigen.
40 40 Navigation Die gewünschte Option auswählen. Wenn nur bestimmte Verkehrsereignisse auf der Karte angezeigt werden sollen, Benutzerdefiniert aktivieren. Durch die Liste blättern und die gewünschten Verkehrsereigniskategorien aktivieren. TMC-Sender Die TMC-Sender die Verkehrsmeldungen ausstrahlen können automatisch oder manuell eingestellt werden. TMC-Sender auswählen, um eine Auswahlmaske anzuzeigen. Das Moduseingabefeld auswählen, um das entsprechende Untermenü anzuzeigen. Die gewünschte Option auswählen. Wenn Manuelle TMC- Senderauswahl ausgewählt ist, muss ein TMC-Sender eingestellt werden. Das Sendereingabefeld auswählen, um die TMC-Senderliste anzuzeigen. Wählen Sie den gewünschten Sender aus. Standortinformationen Standort Menü auswählen, um das Navigationsmenü anzuzeigen. Aktuelle Standortinformationen wählen. Rechts auf den Bildschirm wird der aktuelle Standort auf der Karte angezeigt. Links werden die GPS-Koordinaten des aktuellen Standards angezeigt. Zielposition Bei aktiver Zielführung können Sie Informationen zum eingegebenen Ziel anzeigen. Menü auswählen, um das Navigationsmenü anzuzeigen. Zielort-Informationen wählen. Rechts auf den Bildschirm wird das Ziel auf der Karte angezeigt. Links werden die Adresse und die GPS- Koordinaten des Ziels angezeigt. Position speichern Der aktuelle Standort oder eine Zielposition können im Adressbuch gespeichert werden. Speichern wählen. Detaillierte Anweisungen zum Speichern von Adressen im Adressbuch Zieleingabe Die Anwendung Ziel bietet verschiedene Möglichkeiten zur Eingabe eines Ziels für die Zielführung. (Bei nicht aktiver Zielführung) DEST drücken, um das Menü Zieleingabe anzuzeigen.
41 Manuelle Adresseingabe Adresseingabemenü DEST drücken, um das Menü Zieleingabe anzuzeigen. Dann Adresseingabe auswählen, um eine Adresseingabemaske anzuzeigen. Das Eingabefeld für das Land auswählen. Eine Liste wird angezeigt. Das gewünschte Land auswählen. Das Eingabefeld für den Ort/Postleitzahl auswählen, um eine Tastatur einzublenden. Den gewünschten Ort oder die Postleitzahl eingeben (siehe unten). Das Eingabefeld für die Straße auswählen, um erneut die Tastatur einzublenden. Den gewünschten Straßennamen eingeben (siehe unten). Anschließend kann eine Hausnummer oder Kreuzung eingegeben werden. Navigation 41 Das Eingabefeld für die Hausnummer bzw. für die Kreuzung auswählen. Die Tastatur wird erneut eingeblendet. Die gewünschte Nummer bzw. den Straßennamen eingeben (siehe unten). Wenn eine Hausnummer nicht in der Systemdatenbank gespeichert ist, wird die dem eingegebenen Ziel am nächsten gelegene Hausnummer für die Wegberechnung verwendet. Die Eingabe bei Bedarf bestätigen. Ein Bestätigungsmenü wird angezeigt. Zielführung starten auswählen, um die Zielführung zu starten. Tastatur Die Darstellung der Tastatur hängt von der ausgewählten Funktion ab.
42 42 Navigation Um die Buchstabenanordnung der Tastatur zu ändern, links ABC auswählen. Die Buchstaben werden in alphabetischer Reihenfolge angeordnet. Zur Eingabe einer Zeichenfolge nacheinander die gewünschten Zeichen auswählen. Bei der Adresseingabe arbeitet die Tastatur mit einer intelligenten Buchstabierfunktion, die automatisch alle Zeichen sperrt, die in der gegebenen Zeichenfolge nicht als nächstes Zeichen stehen können. Zur Eingabe von Sonderzeichen, die auf der Tastatur nicht angezeigt werden, rechts an der Tastatur ÄÖ auswählen. Eine Tastatur für Sonderzeichen wird angezeigt. Das gewünschte Zeichen auswählen. Zur Eingabe von Ziffern oder Symbolen rechts an der Sonderzeichentastatur Sym auswählen. Eine Tastatur für Symbole wird angezeigt. Das gewünschte Zeichen auswählen. Um erneut die Buchstabentastatur anzuzeigen, rechts an der Symboltastatur ABC auswählen. Auf diese Weise können Sie zwischen den drei Tastaturen umschalten. Um bereits eingegebene Zeichen zu löschen, rechts an der entsprechenden Tastatur Löschen auswählen. Bei der Eingabe einer Adresse wird automatisch eine Liste übereinstimmender Einträge angezeigt, sobald nur noch höchstens sechs Adressen im Adressspeicher mit der Eingabe übereinstimmen. Um die letzten fünf Einträge anzuzeigen, unten an der Tastatur Letzte 5 auswählen. Den gewünschten Eintrag aus der Liste auswählen. Unten an der Tastatur Fertig auswählen. Sonderziele (POIs) Sonderziele sind bestimmte Orte von allgemeinem Interesse, z. B. Tankstellen, Parkplätze oder Restaurants. Im Infotainment System ist eine große Zahl vordefinierter Sonderziele gespeichert. Die Sonderziele werden durch Symbole auf der Karte angezeigt. Diese Sonderziele können als Ziel für die Zielführung ausgewählt werden. Suchmenü Ein Sonderziel kann über verschiedene Suchmasken ausgewählt werden. DEST drücken, um das Menü Zieleingabe anzuzeigen. Dann Sonderziel (POI) auswählen, um das Menü Sonderziel Liste anzuzeigen.
43 Kategorie, Name oder Telefonnummer auswählen. Die entsprechende Suchmaske wird angezeigt. Die Eingabefelder der Suchmaske ausfüllen. Kategorie-Suchmaske Das Eingabefeld für den Ort auswählen, um eine Liste anzuzeigen. Die gewünschte Option auswählen. Das Eingabefeld für die Kategorie auswählen, um eine Liste mit Sonderzielkategorien anzuzeigen. Die gewünschte Kategorie und dann eine Unterkategorie aus der Liste auswählen. Das Eingabefeld für die Sortiermethode auswählen, um das entsprechende Untermenü anzuzeigen. Nach Entfernung oder Nach Name auswählen. Unten am Bildschirm Suche auswählen. Eine Liste mit Sonderzielen bzw. Sonderzielkategorien, die mit den Suchkriterien übereinstimmen, wird angezeigt. Den gewünschten Menüpunkt auswählen. Name-Suchmaske Das Eingabefeld für das Land auswählen, um eine Liste der verfügbaren Länder anzuzeigen. Das gewünschte Land auswählen. Zur Eingabe des Orts das Eingabefeld für den Ort oder für die Postleitzahl auswählen. Eine Tastatur wird angezeigt. Den gewünschten Namen bzw. die gewünschte Nummer eingeben. Das Eingabefeld für die Sortiermethode auswählen, um das entsprechende Untermenü anzuzeigen. Nach Entfernung oder Nach Name auswählen. Navigation 43 Unten am Bildschirm Suche auswählen. Die Tastatur wird erneut eingeblendet. Den Namen des gewünschten Sonderziels eingeben. Telefonnummer-Suchmaske Das Eingabefeld für das Land auswählen, um eine Liste der verfügbaren Länder anzuzeigen. Das gewünschte Land auswählen. Das Eingabefeld für die Sortiermethode auswählen, um das entsprechende Untermenü anzuzeigen. Nach Entfernung oder Nach Name auswählen. Das Eingabefeld für die Nummer auswählen, um ein Ziffernblock anzuzeigen. Die gewünschte Nummer eingeben. Wenn die entsprechende Suchmaske ausgefüllt ist, wird ein Bestätigungsmenü angezeigt. Zielführung starten auswählen, um die Zielführung zu starten.
44 44 Navigation Kategorienlisten NAV und dann den Multifunktionsknopf drücken, um das Navigationsmenü anzuzeigen. POIs in der Nähe oder POIs entlang der Route auswählen. Eine Liste der Sonderzielkategorien wird angezeigt. Die gewünschte Kategorie und Unterkategorie und das Sonderziel auswählen. Ein Bestätigungsmenü wird angezeigt. Zielführung starten auswählen, um die Zielführung zu starten. Die letzten Ziele Die zuletzt für die Zielführung ausgewählten oder eingegebenen Ziele sind im System gespeichert. DEST drücken, um das Menü Zieleingabe anzuzeigen. Dann Letzte Ziele auswählen. Eine Liste der letzten Ziele wird angezeigt. Die Einträge sind chronologisch rückwärts geordnet. Die gewünschte Adresse aus der Liste auswählen. Ein Bestätigungsmenü wird angezeigt. Zielführung starten auswählen, um die Zielführung zu starten. Adressbuch Das Adressbuch bietet lokalen Speicherplatz für Adressen, die in der Navigationsanwendung eingegeben werden. Adressen im Adressbuch speichern Zum Speichern einer Adresse im Adressbuch DEST drücken. Das Menü Zieleingabe wird angezeigt. Die gewünschte Adresse eingeben oder auswählen. Das Bestätigungsmenü wird angezeigt. Speichern wählen. Die Speichern im Adressbuch-Maske wird angezeigt. Je nach verfügbaren Informationen sind bestimmte Eingabefelder bereits ausgefüllt. Um den Namen einer Position einzugeben oder zu ändern, das Eingabefeld für den Namen auswählen. Eine Tastatur wird angezeigt. Den gewünschten Namen eingeben und die Eingabe bestätigen. Zum Ändern der Adresse das Eingabefeld für die Adresse auswählen. Die Adressen-Eingabemaske wird
45 angezeigt. Die gewünschten Änderungen vornehmen und die Eingabe bestätigen. Zum Ändern oder Bearbeiten der Telefonnummer das Eingabefeld für die Nummer auswählen. Eine Tastatur wird angezeigt. Die gewünschte Nummer eingeben. Sofern aktiviert 3 37, werden die Adressbucheinträge durch Sonderzielsymbole auf der Karte angezeigt. Um das Symbol für die Anzeige von Adresseinträgen zu ändern, das Eingabefeld Symbol auswählen. Eine Liste aller im System verfügbaren Sonderzielsymbole wird angezeigt. Durch die Liste blättern und das gewünschte Symbol auswählen. Unten in der Eingabemaske Fertig auswählen. Die Adresse wird gespeichert. Adressen aus dem Adressbuch auswählen DEST drücken, um das Menü Zieleingabe anzuzeigen. Dann Adressbuch auswählen. Eine Liste mit allen Adressbucheinträgen wird angezeigt. Den gewünschten Eintrag auswählen. Ein Bestätigungsmenü wird angezeigt. Zielführung starten auswählen, um die Zielführung zu starten. Navigation 45 Adressen im Adressbuch bearbeiten DEST drücken, um das Menü Zieleingabe anzuzeigen. Dann Adressbuch auswählen. Eine Liste mit allen Adressbucheinträgen wird angezeigt. Den gewünschten Eintrag auswählen. Ein Bestätigungsmenü wird angezeigt. Bearbeiten auswählen, um die Maske Speichern im Adressbuch anzuzeigen. Die gewünschten Änderungen vornehmen und die Eingabe bestätigen. Die Änderungen werden im Adressbuch gespeichert. Telefonbuch Adressen, die im Telefonbuch eines verbundenen Mobiltelefons gespeichert sind, können als Ziel ausgewählt werden. DEST drücken, um das Menü Zieleingabe anzuzeigen. Dann Telefonbuch auswählen. Das Menü Telefonbuch-Suche wird angezeigt.
46 46 Navigation Den gewünschten Bereich für den Anfangsbuchstaben auswählen, um eine Vorauswahl der entsprechenden Telefonbucheinträge anzuzeigen. Das Telefonbuch wird an der Stelle des entsprechenden Buchstabenbereichs geöffnet. Den gewünschten Eintrag im Telefonbuch auswählen, um die unter diesem Eintrag gespeicherte Adresse anzuzeigen. Die Adresse auswählen. Wenn das Infotainment System keine gültige Adresse finden kann, wird eine entsprechende Meldung wiedergegeben. Ein Bestätigungsmenü wird angezeigt. Zielführung starten auswählen, um die Zielführung zu starten. Ziel auf der Karte auswählen Ziele (Adressen oder Sonderziele) können auch über die Karte festgelegt werden. NAV drücken, um die Karte anzuzeigen. Die Karte unter Verwendung des Touchscreen verschieben, bis das gewünschte Ziel in der Kartenmitte liegt. Auf der Karte werden v in rot und ein Textfeld mit der entsprechenden Adresse angezeigt. Start wählen. Ein Bestätigungsmenü wird angezeigt. Zielführung starten auswählen, um die Zielführung zu starten. Wenn an der ausgewählten Kartenposition mehr als ein Sonderziel vorhanden ist, wird dies im Textfeld angezeigt. Durch Aktivieren von Start wird anschließend eine Liste zur Auswahl geöffnet. Zuhause Sie können Ihre eigene Heimatsadresse dauerhaft im System speichern. Heimatadresse speichern DEST drücken, um das Menü Zieleingabe anzuzeigen. Die Heimatadresse eingeben. Ein Bestätigungsmenü wird angezeigt. Als Heimadr. speich. wählen. Eine Meldung mit einer Eingabeaufforderung wird angezeigt. Die Meldung bestätigen, um die Adresse zu speichern.
47 Die Heimatadresse wird außerdem im Adressbuch gespeichert. Heimatadresse auswählen DEST drücken, um das Menü Zieleingabe anzuzeigen. Dann Zuhause auswählen. Die Zielführung zur Heimatadresse wird sofort gestartet. Routen mit Wegpunkten Wenn ein Ziel eingegeben wurde und die Zielführung aktiv ist, können Zwischenziele (Wegpunkte) zur Route hinzugefügt werden. Um bei aktiver Zielführung eine Route mit Wegpunkten einzurichten, DEST drücken. Das Routenmenü wird geöffnet. Zieleliste auswählen. Ein Untermenü wird angezeigt. Zwischenziele hinzufügen Um ein Zwischenziel hinzuzufügen, Zwischenziel hinzufügen auswählen. Die Wegpunktliste wird angezeigt. Navigation 47 An der Position, an der der Wegpunkt hinzugefügt werden soll, Hinzuf. auswählen. Das Menü Zieleingabe wird angezeigt. Das gewünschte Ziel eingeben oder auswählen. Das Bestätigungsmenü wird angezeigt. Hinzuf. wählen. Die Route wird neu berechnet und die Wegpunkteliste mit dem Zwischenziel an der ausgewählten Position wird angezeigt. Eine Wegpunkteliste kann bis zu vier Ziele enthalten. Wegpunkte löschen Um einen Wegpunkt zu löschen, Zwischenziel löschen auswählen. Die Wegpunktliste wird angezeigt. Neben dem zu löschenden Wegpunkt Löschen auswählen. Der Wegpunkt wird gelöscht und die Karte erneut angezeigt. Um die gesamte Liste zu löschen und die Zielführung zu beenden, Alle Ziele löschen auswählen.
48 48 Navigation Wegpunkte verschieben Um die Reihenfolge der Wegpunkte in der Route zu ändern, Zwischenziele sortieren auswählen. Neben dem zu verschiebenden Wegpunkt Verschieb auswählen. Das Menü Zwischenziel hinzufügen wird angezeigt. An der Position, an der der Wegpunkt eingefügt werden soll, Hinzuf. auswählen. Die Route wird neu berechnet und die Reihenfolge der Wegpunkte in der Liste dabei entsprechend geändert. Bevorzugte Routen Routen mit Wegpunkten speichern Eine erstellte Route mit Wegpunkten (siehe oben) kann als bevorzugte Route gespeichert werden. Bei aktiver Route mit Wegpunkten DEST drücken, um das Routenmenü zu öffnen. Dann Zieleliste auswählen. Ein Untermenü wird angezeigt. Als Favoriten-Route speichern wählen. Eine Tastatur wird angezeigt. Einen Namen für die bevorzugte Route eingeben und die Eingabe bestätigen. Die Route mit Wegpunkten wird gespeichert. Neue bevorzugte Routen erstellen DEST drücken, um das Menü Zieleingabe anzuzeigen. Dann Favoriten-Routen auswählen, um das Menü Favoriten-Route anzuzeigen. Neue Favoriten-Route wählen. Eine Tastatur wird angezeigt. Einen Namen für die bevorzugte Route eingeben und die Eingabe bestätigen. Das Menü Favoriten- Route wird erneut angezeigt. Die gewünschte bevorzugte Route auswählen. Ein Menü wird angezeigt. Eine Route mit Wegpunkten erstellen (siehe oben). Um den Namen der entsprechenden bevorzugten Route zu ändern, Name änd. auswählen. Die Tastatur zur Eingabe eines Namens wird angezeigt. Den gewünschten Namen eingeben und die Eingabe bestätigen
49 Um die bevorzugte Route zu löschen, Favorit löschen auswählen. Die bevorzugte Route wird gelöscht und das Menü Favoriten-Route erneut angezeigt. Bevorzugte Route auswählen DEST drücken, um das Menü Zieleingabe anzuzeigen. Dann Favoriten-Routen auswählen, um die Liste der gespeicherten bevorzugten Routen anzuzeigen. Die gewünschte Route aus der Liste auswählen. Das Routenbestätigungsmenü wird angezeigt. Zum Starten der Zielführung Zielführung starten auswählen. Breitengrad/Längengrad Ein Ziel kann auch über die GPS- Koordinaten des gewünschten Orts eingegeben werden. DEST drücken, um das Menü Zieleingabe anzuzeigen. Dann Breitengrad auswählen. Das Eingabefeld für den Breitengrad auswählen, um das Geopositionseingabe-Menü anzuzeigen. Die Werte wie gewünscht anpassen. BACK auswählen, um zur nächsthöheren Menüebene zurückzukehren. Die Werte für den Längengrad wie oben beschrieben einstellen und erneut BACK auswählen, um zur nächsthöheren Menüebene zurückzukehren. Suche wählen. Ein Bestätigungsmenü wird angezeigt. Zum Starten der Zielführung Zielführung starten auswählen. Navigation 49 Gespeicherte Ziele löschen Um die im System gespeicherten Ziele zu löschen, HOME drücken und dann Einstellungen auswählen. Navigationseinstellungen und dann Gespeicherte Ziele löschen auswählen. Die Menüeinträge der Speicherorte aktivieren, die gelöscht werden sollen. Löschen wählen. Die ausgewählten Speicherorte werden gelöscht. Zielführung Zielführung starten und abbrechen Start der Zielführung Die gewünschte Adresse eingeben oder auswählen. Ein Bestätigungsmenü wird angezeigt. Zielführung starten auswählen, um die Zielführung zu starten.
50 50 Navigation Zielführung abbrechen Bei aktiver Zielführung DEST drücken, um das Routenmenü anzuzeigen. Route abbrechen auswählen, um die aktuelle Navigationssitzung abzubrechen. Zielführungsanweisungen Die Zielführung erfolgt über Sprachansagen und visuelle Anweisungen auf der Karte (sofern aktiviert). Aufforderungsansagen Die Navigationssprachansagen teilen Ihnen mit, welche Abzweigung Sie nehmen müssen, wenn Sie sich einer Kreuzung nähern und abbiegen müssen. HOME drücken. Einstellungen und dann Navigationseinstellungen auswählen. Sprachausgabe auswählen, um das entsprechende Untermenü anzuzeigen. Wenn akustisch auf das nächste Abbiegemanöver hingewiesen werden soll, Navigations- Sprachausgabe aktivieren. Wenn Verkehrsmeldungen vorgelesen werden sollen, Verkehrswarnungen aktivieren. Navigationsansage-Lautstärke auswählen, um während einer Sprachaufforderung die Lautstärke anzupassen. Das entsprechende Untermenü wird angezeigt. Zum Einstellen der Lautstärke der Aufforderungsansagen Meldungen auswählen und die Lautstärke wie gewünscht regeln. Um die Lautstärke einer gegebenenfalls im Hintergrund wiedergegebenen Audioquelle einzustellen, Hintergrund auswählen und die Lautstärke wie gewünscht regeln. Lautstärketest auswählen, um eine Hörprobe mit den aktuellen Einstellungen wiederzugeben. Je nach Wunsch die Option Aufforderungsansagen während Anruf stummschalten aktivieren. e zur Zielführung Beim Annähern an eine Kreuzung, an der Sie abbiegen müssen, werden in einer Detailansicht des entsprechenden Kartenausschnitts e zur Zielführung angezeigt. HOME drücken. Einstellungen und dann Navigationseinstellungen auswählen. Zielführungsmeldung auswählen, um das entsprechende Untermenü anzuzeigen. Wenn die Karte kurz vor dem nächsten Abbiegemanöver automatisch angezeigt werden soll, Zielführungsmeldung auf Primäranzeige aktivieren.
51 Wenn die Abbiegemanöver in einer Detailansicht des Kartenausschnitts angezeigt werden sollen, Zielführungsmeldung in Karte aktivieren. Routenverfolgung Mit der Ariadnepfadfunktion können die bereits befahrenen Abschnitte der Route nachverfolgt werden. Routenbestimmung HOME drücken und Einstellungen auswählen, um die Systemeinstellungen anzuzeigen. Navigationseinstellungen und dann Streckenaufzeichnung auswählen. Um eine Nachverfolgungssitzung zu starten, Aufzeichnen aktivieren. Die gefahrene Route wird aufgezeichnet und als gepunktete Linie auf der Karte angezeigt. Zum Löschen des bereits aufgezeichneten Ariadnepfads in einer aktiven Sitzung Löschen auswählen. Eine Meldung mit einer Eingabeaufforderung wird angezeigt. Bestätigen Sie die Meldung, um den gesamten Ariadnepfad zu löschen. Aufzeichnen aktivieren, um die Nachverfolgung zu beenden. Eine Tastatur wird angezeigt. Einen Namen für die Nachverfolgungssitzung eingeben und Fertig auswählen. Die Sitzung wird in der Liste Gespeichert gespeichert. Navigation 51 Streckenaufzeichnungs-Details- Menü HOME drücken und Einstellungen auswählen, um die Systemeinstellungen anzuzeigen. Navigationseinstellungen und dann Streckenaufzeichnung auswählen. Um eine Liste aller Nachverfolgungssitzungen anzuzeigen, Gespeichert auswählen. Die gewünschte Nachverfolgungssitzung auswählen, um das Menü Streckenaufzeichnungs- Details anzuzeigen. Um den Namen der Nachverfolgungssitzung zu ändern, Name änd. auswählen. Eine Tastatur wird angezeigt. Den gewünschten Namen eingeben und Fertig auswählen. Um direkt die gesamte Nachverfolgungssitzung auf dem entsprechenden Kartenausschnitt anzuzeigen, Auf Karte anzeigen auswählen. Laden auswählen, um das Hauptmenü der Ariadnepfad-Aufzeichnung anzuzeigen. Wenn die Nachverfolgungssitzung dauerhaft auf der Karte angezeigt werden soll, Anzeigen aktivieren.
52 52 Navigation Löschen auswählen, um die entsprechende Nachverfolgungssitzung zu löschen. Routenänderungen Nachdem eine Route berechnet wurde, können Sie bestimmte Abschnitte manuell ändern oder die gesamte Route neu berechnen lassen. Liste der Abbiegungen Die Manöver-Liste zeigt alle Straßen und Abbiegemanöver der berechneten Route ab dem aktuellen Standort. DEST drücken und dann Manöver- Liste auswählen. Die Abbiegeliste wird angezeigt. Um bestimmte Straßen aus der Route auszuschließen, Vermeiden neben der entsprechenden Straße auswählen. Die Route wird neu berechnet und die entsprechende Straße dabei ausgeschlossen. Liste der zu meidenden Abschnitte Von der ursprünglichen Route ausgeschlossene Straßen werden in der Umfahrungsliste angezeigt. DEST und dann Umfahrungsliste drücken, um das entsprechende Untermenü aufzurufen. Um alle gemiedenen Straßen anzuzeigen, Liste anzeigen auswählen. Um alle gemiedenen Abschnitte zu löschen und die ursprüngliche Route wiederherzustellen, Alle Einträge löschen auswählen. Umleitung DEST drücken und dann Umleitung auswählen. Um einen Streckenabschnitt bestimmter Länge zu ändern, Nach Entf. umfahren auswählen. Eine Menüliste mit verschiedenen Streckenlängen wird angezeigt. Die gewünschte Streckenlänge auswählen. Die Route wird entsprechend neu berechnet. Zum Sperren der gesamten Route Gesamte Route umfahren auswählen. Die ursprüngliche Route wird gesperrt und für den gewählten Streckenabschnitt wird eine neue Route berechnet. Alle Sperren ignorieren Um alle für eine Route festgelegten Sperren zu löschen, Alle Sperren ignorieren auswählen.
53 Navigation 53 Liste der Ausfahrten Um während der Fahrt auf einer Autobahn eine Liste der Ausfahrten und Raststätten anzuzeigen, NAV drücken und dann Menü auswählen, um das Navigationsmenü anzuzeigen. Durch die Liste blättern und Liste der Ausfahrten auswählen. Routenoptionen Bei aktiver Zielführung DEST drücken und dann Routenoptionen auswählen. Eine Liste der Routenberechnungsoptionen und Straßenarten wird angezeigt. Eine der Optionen aktivieren, um festzulegen, mit welchen Kriterien die Route berechnet werden soll: Schnellste für die schnellste Route (Fahrzeit), Kürzeste für die kürzeste Route (Entfernung) oder Eco für die Route mit dem geringsten Kraftstoffverbrauch. Um festzulegen, welche Straßenarten bei der Routenberechnung berücksichtigt werden sollen, die gewünschten Optionen aktivieren: Autobahn, mautpflichtige Straßen, Fähren usw.
54 54 Sprachsteuerung Sprachsteuerung Allgemeine Informationen Benutzung Sprachbefehlsübersicht Allgemeine Informationen Integrierte Sprachsteuerung Die Sprachsteuerung des Infotainment Systems ermöglicht die Bedienung verschiedener Funktionen des Infotainment Systems per Spracheingabe. Sie erkennt Befehle und Ziffernfolgen, unabhängig vom jeweiligen Sprecher bzw. von der jeweiligen Sprecherin. Die Befehle und Ziffernfolgen können ohne Pause zwischen den einzelnen Worten gesprochen werden. Bei Fehlbedienung bzw. falschen Befehlen gibt Ihnen die Sprachsteuerung visuelles und/oder akustisches Feedback und fordert Sie zur erneuten Eingabe des gewünschten Befehls auf. Außerdem quittiert die Sprachsteuerung wichtige Befehle und fragt gegebenenfalls nach. Die Befehle zum Ausführen von Aufgaben können auf unterschiedliche Weise eingegeben werden. Für die meisten Funktionen, außer für die Zieleingabe und die Verwendung des Ziffernblocks, ist nur ein einzelner Befehl erforderlich. Wenn zum Ausführen einer Aufgabe mehr als ein Befehl erforderlich ist, folgendermaßen vorgehen: Geben Sie im ersten Befehl die Art der auszuführenden Aktionen an, z. B. Navigationsziel eingeben. Das System antwortet mit Aufforderungen, die Sie durch einen Dialog zur Eingabe der erforderlichen Informationen führen. Wenn Sie beispielsweise ein Ziel für die Zielführung eingeben möchten, sagen Sie Navigation oder Zieleingabe. Damit Gespräche im Fahrzeug nicht zu einer versehentlichen Ansteuerung der Systemfunktionen führen, startet die Sprachsteuerung erst nach ihrer Aktivierung. Sprachunterstützung Nicht alle der für das Display des Infotainment-Systems verfügbaren Sprachen können auch für die Sprachsteuerung genutzt werden. Wenn die für das Display ausgewählte Sprache nicht von der Sprachsteuerung unterstützt ist,
55 ist die Sprachsteuerung nicht verfügbar. In einem solchen Fall müssen Sie eine andere Sprache für das Display wählen, wenn das Infotainment System über Sprachbefehle gesteuert werden soll. Zum Ändern der Display-Sprache siehe Sprache im Kapitel Systemeinstellungen Adresseneingabe für Ziele im Ausland Wenn Sie eine Zieladresse in einem anderen Land über die Sprachsteuerung eingeben möchten, müssen Sie die Sprache des Infotainment- Displays in die Sprache des entsprechenden Lands ändern. Wenn für das Display beispielsweise die englische Sprache eingestellt ist und Sie über die Sprachsteuerung ein Ziel in Frankreich eingeben möchten, müssen Sie zuerst die Display-Sprache in Französisch ändern. Ausnahmen: Zur Eingabe einer Zieladresse in Belgien über die Sprachsteuerung kann die Display-Sprache entweder Französisch oder Niederländisch sein. Zu Eingabe einer Zieladresse in der Schweiz kann die Display-Sprache entweder Französisch, Deutsch oder Italienisch sein. Zum Ändern der Display-Sprache siehe Sprache im Kapitel Systemeinstellungen Eingabereihenfolge für Zieladressen Die Reihenfolge, in der die Bestandteile der Adresse über die Sprachsteuerung eingegeben werden müssen, hängt vom Zielland ab. Das System nennt ein Beispiel der jeweiligen Eingabereihenfolge. Sprachübertragung Die Funktion der Sprachübertragung des Infotainment Systems ermöglicht die Verwendung der Sprachsteuerungsbefehle auf Ihrem Smartphone. Informationen dazu, ob Ihr Smartphone diese Funktion unterstützt, finden Sie in der Bedienungsanleitung des Smartphones. Sprachsteuerung 55 Benutzung Integrierte Sprachsteuerung Sprachsteuerung aktivieren Während eines aktiven Anrufs ist die Sprachsteuerung nicht verfügbar. Rechts am Lenkrad w drücken. Die Audioanlage wird stummgeschaltet, w auf dem Display wird hervorgehoben und eine Ansage fordert sie zum Sprechen eines Befehls auf. Sobald die Sprachsteuerung für die Eingabe eines Sprachbefehls bereit ist, erklingt ein Signalton. Sie können nun einen Sprachbefehl zum direkten Auslösen einer Systemfunktion (beispielsweise das Einschalten eines Rundfunksenders) oder Starten einer Dialogsequenz mit mehreren Dialogschritten (zum Beispiel das Eingeben einer Zieladresse) geben. Siehe Bedienung über Sprachbefehle weiter unten.
56 56 Sprachsteuerung Nach Beendigung der Dialogsequenz wird die Sprachsteuerung automatisch ausgeschaltet. Zum Starten einer neuen Dialogsequenz müssen Sie die Sprachsteuerung wieder einschalten. Anpassen der Lautstärke der Aufforderungsansagen Rechts am Lenkrad w oder drücken. Aufforderungsansage unterbrechen Erfahrene Benutzer können die aktuelle Aufforderungsansage durch kurzes Drücken auf w am Lenkrad unterbrechen. In diesem Fall wird sofort der Signalton wiedergegeben und Sie können ohne zu warten einen Befehl sprechen. Eine Dialogsequenz abbrechen Zum Abbrechen einer Dialogsequenz und Deaktivieren der Sprachsteuerung stehen verschiedene Methoden zur Verfügung: Abbrechen oder Beenden sagen. Rechts am Lenkrad n drücken. In den folgenden Situationen werden Dialogsequenzen automatisch abgebrochen: Wenn Sie eine Zeit lang keine Befehle geben (standardmäßig werden Sie drei Mal zur Ansage eines Befehls aufgefordert). Wenn Sie Befehle geben, die vom System nicht erkannt werden (standardmäßig werden Sie drei Mal zur Ansage eines korrekten Befehls aufgefordert). Bedienung über Sprachbefehle Die Sprachsteuerung erkennt Befehle, die auf natürliche Weise in Satzform gesprochen werden, und direkte Befehle, die die Anwendung und Aktion enthalten. Beachten Sie folgende Tipps, um beste Ergebnisse zu erzielen: Hören Sie die Aufforderungsansage an und warten Sie auf den Signalton, bevor Sie einen Befehl sprechen oder antworten. Sagen Sie Hilfe, wenn Sie die Hilfe für den aktuellen Dialogschritt erneut anhören möchten. Die Aufforderungsansage kann durch erneutes Drücken auf w unterbrochen werden. Wenn Sie Ihren Sprachbefehl direkt sprechen möchten, w zweimal drücken. Warten Sie den Signalton ab und sprechen Sie dann den Sprachbefehl ganz natürlich. Die Erkennungsrate ist normalerweise höher, wenn möglichst wenig Pausen gemacht werden. Verwenden Sie kurze und direkte Befehle. Die meisten Telefon- und Audiobefehle können als einzelner Befehl gegeben werden. Sagen Sie beispielsweise Wähle Martin Schmitt, Wiedergabe gefolgt von einem Interpreten oder Titelnamen
57 oder Einstellen gefolgt von der Sendefrequenz und dem Frequenzbereich. Navigationsbefehle sind jedoch zu umfangreich, um mit einem einzigen Befehl eingegeben werden zu können. Sagen Sie erst Navigation und dann beispielsweise Adresse oder Sonderziele. Das System antwortet mit der Frage nach weiteren Details. Nach dem Befehl Sonderziel können lediglich große Ketten mit dem Namen eingegeben werden. Ketten sind Unternehmen mit mindestens 20 Niederlassungen. Nennen Sie für andere Sonderziele den Namen der Kategorie wie Restaurants, Einkaufszentren oder Krankenhäuser. Direkte Befehle werden vom System einfacher erkannt, zum Beispiel Wähle Wenn Sie Telefon sagen, erkennt das System, dass ein Telefonanruf ausgeführt werden soll, und antwortet mit entsprechenden Fragen, bis die erforderlichen Details erfasst wurden. Wenn eine Telefonnummer mit einem Namen und einem Ort gespeichert wurde, sollte der direkte Befehl beide Angaben enthalten, beispielsweise Wähle Martin Schmitt Büro. Den Namen der anzurufenden Person sprechen. Dabei die im Telefonbuch gewählte Sortierung berücksichtigen: Martin Schmitt oder Schmitt, Martin. Listeneinträge auswählen Wenn eine Liste angezeigt wird, werden Sie über eine Aufforderungsansage gebeten, eine Bestätigung einzugeben oder ein Element aus der Liste auszuwählen. Ein Listeneintrag kann manuell oder durch Sprechen der Zeilennummer des Eintrags ausgewählt werden. Listen auf einem Sprachsteuerungsbildschirm arbeiten auf die gleiche Weise wie Listen auf anderen Bildschirmen. Wenn während einer Sprachsteuerungssitzung manuell durch eine Liste auf dem Bildschirm geblättert wird, wird das Sprachsteuerungsereignis abgebrochen und eine Aufforderung folgender Art wiedergegeben: Treffen Sie über die Sprachsteuerung 57 manuellen Bedienelemente eine Auswahl in der Liste oder drücken Sie an der Blende auf die Taste Zurück oder auf die Bildschirmtaste Zurück, um es erneut zu versuchen. Wenn innerhalb von 15 Sekunden keine manuelle Auswahl getroffen wird, wird die Sprachsteuerungssitzung beendet, eine entsprechende Meldung angezeigt und der zuvor verwendete Bildschirm geöffnet. Befehl Zurück Um zum vorigen Dialogschritt zurückzukehren, entweder "Zurück" sagen oder am Infotainment System auf BACK drücken. Befehl Hilfe Wenn der Befehl Hilfe gesprochen wird, wird der Hilfetext für den aktuellen Dialogschritt vorgelesen. w drücken, um die Ansage des Hilfetexts zu unterbrechen. Ein Signalton erklingt. Sie können einen Befehl sprechen.
58 58 Sprachsteuerung Sprachübertragung Aktivieren von Sprache durchschleifen der Sprachsteuerung Rechts am Lenkrad w gedrückt halten. Weitere Informationen finden Sie in der Bedienungsanleitung Ihres Smartphones. Anpassen der Lautstärke der Aufforderungsansagen Rechts am Lenkrad w oder drücken. Deaktivieren von Sprache durchschleifen der Sprachsteuerung Rechts am Lenkrad n drücken. Die Sprachsteuerungs-Session ist beendet.
59 Sprachbefehlsübersicht Die folgende Tabelle enthält eine Übersicht über die wichtigsten Sprachbefehle. Menü Aktion Sprachbefehle Alle Menüs Eine Frage des Systems bestätigen Eine Frage des Systems verneinen Eine Sitzung abbrechen Rückkehr zum vorherigen Schritt Um Unterstützung bitten Ausführlich aktivieren oder deaktivieren Die aktuelle Musikquelle anfordern Ja Jep Sicher Richtig Korrekt OK Positiv Stimmt Sprachsteuerung 59 Nein Nö Nee Auf keinen Fall Falsch Inkorrekt Nicht korrekt Negativ Nicht wirklich Abbrechen Abbruch Beenden Zurück Zurückgehen Vorherige Vorheriges Vorheriger Hilfe Mehr Befehle Weitere Befehle Ausführliche Spracherklärungen ein Ausführliche Spracherklärungen einschalten Ausführliche Spracherklärungen aktivieren Ausführliche Spracherklärungen aus Ausführliche Spracherklärungen ausschalten Ausführliche Spracherklärungen deaktivieren Was läuft gerade Was höre ich gerade Was ist das
60 60 Sprachsteuerung Menü Aktion Sprachbefehle Radio-Menü Wellenbereich wählen Einen Sender auswählen Zu F M Radio wechseln Zu U K W Radio wechseln F M Radio U K W Radio F M einschalten U K W einschalten Zu F M wechseln Zu U K W wechseln F M U K W F M einstellen U K W einstellen Zu A M Radio wechseln Zu M W Radio wechseln Zu A M Radio wechseln Zu M W Radio wechseln A M Radio F M Radio A M einschalten M W einschalten Zu A M wechseln Zu M W wechseln A M M W A M einstellen M W einstellen Zu D A B Radio wechseln D A B Radio D A B Radio einschalten Zu D A B wechseln D A B F M einstellen A M einstellen D A B... einstellen auf D A B... einstellen
61 Sprachsteuerung 61 Menü Aktion Sprachbefehle Medienmenü Eine Medienquelle wählen Eine Suchkategorie wählen Einen Musiktitel wählen C D spielen C D abspielen C D wiedergeben C D U S B spielen U S B wiedergeben U S B Blutuhs Audio spielen Blutuhs Audio wiedergeben Blutuhs Audio Interpret (spielen wiedergeben) Album (spielen wiedergeben) Genre... spielen Genre... wiedergeben Ordner... spielen Ordner... wiedergeben Playlist... spielen Playlist... wiedergeben Spiele Playlist... Wiedergabeliste...spielen Wiedergabeliste... wiedergeben Spiele Wiedergabeliste Komponist... spielen Komponist... wiedergeben Hörbuch... (spielen wiedergeben) Titel... spielen Titel... von... wiedergeben Titel... spielen Titel... wiedergeben
62 62 Sprachsteuerung Menü Aktion Sprachbefehle Navigationsmenü Ein Ziel eingeben Geführte Adresseingabe Geführte Zieleingabe Navi Navigation Ziel, Adresse Zieladresse Adresse eingeben Zieladresse eingeben Navi Navigation Ziel, Kreuzung Ein Sonderziel eingeben Die Heimatadresse eingeben Nach dem aktuellen Standort fragen Navi Navigation Ziel, Sonderziel Navi Navigation Ziel, (Sonderziel Sonderziele) in der (Nähe Gegend Umgebung) Navi Navigation Ziel, (Sonderziel Sonderziele) (in der Nähe nahe) (des Ziels des Zielortes der Zieladresse) (Sonderziel Sonderziele) (beim Ziel beim Zielort bei der Zieladresse) Navi Navigation Ziel, (Sonderziel Sonderziele) (in der Nähe nahe entlang an) der Route Navi Navigation Ziel, Heimatadresse zu Heimatadresse fahren nach Hause [fahren] Heimatadresse eingeben Adresse zu Hause eingeben Navi Navigation Ziel, Wo bin ich (Momentaner Mein Aktueller) Standort
63 Sprachsteuerung 63 Menü Aktion Sprachbefehle Navigationsmenü Wegpunkt hinzufügen Einen Wegpunkt löschen Zielführung abbrechen Die Sprachführung aktivieren/ deaktivieren Navi Navigation Ziel, Zwischenziel hinzufügen [über] Geführte Adresseingabe Navi Navigation Ziel, Zwischenziel (Adresse Zieladresse) hinzufügen Zwischenziel hinzufügen (Adresse Zieladresse) Zwischenziel hinzufügen ([und] Adresse eingeben) Zwischenziel hinzufügen ([und] Zieladresse eingeben) Navi Navigation Ziel, Zwischenziel Sonderziel hinzufügen Zwischenziel hinzufügen (Sonderziel Sonderziele) Navi Navigation Ziel, Zwischenziel Kreuzung hinzufügen Zwischenziel hinzufügen Kreuzung Navi Navigation Ziel, Zwischenziel Kontakt hinzufügen Zwischenziel hinzufügen Kontakt Zwischenziel aus Kontakten hinzufügen Zwischenziel hinzufügen [und] Kontakt eingeben Navi Navigation Ziel, Zwischenziel (Heimatadresse zu Hause) hinzufügen Zwischenziel hinzufügen (Heimatadresse zu Hause) Zwischenziel hinzufügen [und] (Heimatadresse zu Hause) eingeben Navi Navigation Ziel, Zwischenziel löschen Navi Navigation Ziel, (Routenführung Route Zielführung) (abbrechen beenden) Sprachführung Ein Sprachführung einschalten Sprachführung Aus Sprachführung ausschalten
64 64 Sprachsteuerung Menü Aktion Sprachbefehle Telefonmenü Gerät koppeln Verbinden Rufnummer wählen Wahlwiederholung der letzten Nummer Ziffern löschen Eine Textnachricht lesen Ziffernwahl (wählen anrufen) Erneut wählen Nochmal wählen Letzte Nummer nochmal wählen Letzte Nummer erneut wählen Löschen Alles löschen S M S lesen Kurzmitteilung lesen Textnachrichten lesen... : dynamische Leerstelle steht für die spezifischen Namen, die an dieser Stelle eingefügt werden : senkrechter Strich trennt Alternativen ( ) : runde Klammern umfassen Alternativen [ ] : eckige Klammern bezeichnen optionale Teile eines Befehls, : Komma trennt notwendigen Schritte in einer Sequenz
65 Mobiltelefon Allgemeine Informationen Bluetooth-Verbindung Notruf Bedienung Textnachrichten Mobiltelefone und Funkgeräte Allgemeine Informationen Das Mobiltelefon-Portal bietet Ihnen die Möglichkeit, über ein Fahrzeugmikrofon und die Fahrzeuglautsprecher Telefongespräche zu führen sowie die wichtigsten Mobiltelefon- Funktionen über das Infotainment System im Fahrzeug zu bedienen. Um das Mobiltelefon-Portal nutzen zu können, muss das Mobiltelefon über Bluetooth verbunden sein. Das Mobiltelefon-Portal kann optional über die Sprachsteuerung bedient werden. Nicht alle Funktionen des Mobiltelefon-Portals werden von jedem Mobiltelefon unterstützt. Die möglichen Telefon-Funktionen hängen von jeweiligen Mobiltelefon und dem Netzbetreiber ab. Weitere Informationen hierzu finden Sie in der Bedienungsanleitung zu Ihrem Mobiltelefon und können bei Ihrem Netzbetreiber erfragt werden. Mobiltelefon 65 Wichtige e zur Bedienung und Verkehrssicherheit 9 Warnung Mobiltelefone haben Auswirkungen auf Ihre Umgebung. Aus diesem Grund wurden Sicherheitsregelungen und -bestimmungen aufgestellt. Sie sollten sich im Vorfeld über die entsprechenden Bestimmungen informieren, bevor Sie die Telefonfunktion benutzen. 9 Warnung Die Verwendung der Freisprecheinrichtung kann gefährlich sein, weil Ihre Konzentration beim Telefonieren eingeschränkt ist. Fahrzeug vor Benutzung der Freisprecheinrichtung abstellen. Befolgen Sie immer die gesetzlichen Bestimmungen des Landes, in dem Sie sich gerade befinden. Vergessen Sie nicht, die in einem Bereich gültigen besonderen Vorschriften zu befolgen und
66 66 Mobiltelefon immer dann das Mobiltelefon auszuschalten, wenn der Einsatz von Mobiltelefonen verboten ist, wenn durch das Mobiltelefon Interferenzen verursacht werden oder wenn gefährliche Situationen entstehen können. Bluetooth Das Mobiltelefonportal ist von der Bluetooth Special Interest Group (SIG) zertifiziert. Weitere Informationen zu den technischen Daten finden Sie im Internet unter Bluetooth-Verbindung Bluetooth ist ein Funkstandard für die drahtlose Verbindung z. B. von Mobiltelefonen oder anderen Geräten. Zum Einrichten einer Bluetooth- Verbindung zum Infotainment System muss die Bluetooth-Funktion am Bluetooth-Mobilgerät aktiviert sein. Nähere Informationen hierzu sind in der Bedienungsanleitung des Bluetooth-Gerätes zu finden. Über das Menü Bluetooth werden Bluetooth-Geräte mit dem Infotainment System gekoppelt und verbunden, wobei zwischen Bluetooth-Gerät und Infotainment System ein PIN- Code ausgetauscht wird. e Es können bis zu fünf Geräte mit dem System gekoppelt werden. Wobei allerdings immer nur ein gekoppeltes Gerät mit dem Infotainment System verbunden sein kann. Die Kopplung muss normalerweise nur einmal durchgeführt werden; es sei denn, das Gerät wurde aus der Liste der gekoppelten Geräte gelöscht. Wenn das Gerät schon einmal verbunden war, stellt das Infotainment System die Verbindung automatisch her. Der Bluetooth-Betrieb reduziert deutlich die Akkulaufzeit des Mobilgeräts. Schließen Sie das Gerät an die Zubehörsteckdose an, um es zu laden. Bluetooth-Menü Zum Öffnen des Bluetooth-Menüs auf HOME drücken und dann Einstellungen auswählen. Telefoneinstellung und dann Bluetooth auswählen. Die Menüeinträge Geräteliste und Gerät verbinden werden angezeigt. Gerät koppeln Zum Starten des Kopplungsvorgangs am Infotainment System Gerät verbinden auswählen. Eine Meldung mit einem vierstelligen Infotainment System-Code wird angezeigt. Den Kopplungsvorgang am Bluetooth-Gerät initiieren. Wenn erforderlich, den Infotainment System-Code am Bluetooth-Gerät eingeben. Am Infotainment System wird ein sechsstelliger PIN-Code für den Kopplungsvorgang angezeigt. Kopplungsvorgang bestätigen: Wenn SSP (Secure Simple Pairing) unterstützt wird: Die am Infotainment System und am Bluetooth-Gerät angezeigten
67 PIN-Codes vergleichen (sofern dazu aufgefordert) und die Meldung am Bluetooth-Gerät bestätigen. Wenn SSP (Secure Simple Pairing) nicht unterstützt wird: Den PIN-Code am Bluetooth- Gerät eingeben und die Eingabe bestätigen. Die Geräte werden gekoppelt und das Telefonhauptmenü wird angezeigt. Das Telefonbuch und die Ruflisten (sofern verfügbar) werden vom Bluetooth-Gerät heruntergeladen. Wenn erforderlich, die entsprechende Meldung am Bluetooth-Gerät bestätigen. Geräteliste Die Geräteliste enthält alle Bluetooth- Geräte, die mit dem Infotainment System gekoppelt sind. Wenn ein neues Gerät gekoppelt wird, wird es in der Geräteliste angezeigt. Gerät verbinden Das Gerät auswählen, mit dem eine Verbindung hergestellt werden soll. Ein Untermenü wird angezeigt. Auswähl. wählen. Das zuvor verbundene Gerät wird getrennt und das neue Gerät verbunden. Gerät löschen Das zu löschende Gerät auswählen. Ein Untermenü wird angezeigt. Löschen wählen. Mobiltelefon 67 Das Gerät wird gelöscht. Notruf 9 Warnung Der Verbindungsaufbau kann nicht in allen Situationen garantiert werden. Aus diesem Grund sollten Sie sich nicht ausschließlich auf ein Mobiltelefon verlassen, wenn es um lebenswichtige Kommunikation (z. B. medizinische Notfälle) geht. In einigen Netzen kann es erforderlich sein, dass eine gültige SIM-Karte ordnungsgemäß in das Mobiltelefon gesteckt wird. 9 Warnung Denken Sie daran, dass Sie mit dem Mobiltelefon nur dann Anrufe tätigen und empfangen können, wenn es sich in einem Dienstbereich mit ausreichender Signalstärke befindet. Notrufe können unter Umständen nicht in allen
68 68 Mobiltelefon Mobiltelefonnetzen getätigt werden; möglicherweise können sie auch nicht getätigt werden, wenn bestimmte Netzdienste und/ oder Telefonfunktionen aktiv sind. Dies kann bei den örtlichen Netzbetreibern erfragt werden. Die Notrufnummer kann je nach Region und Land unterschiedlich sein. Erkundigen Sie sich vorher über die richtige Notrufnummer der jeweiligen Region. Notruf tätigen Die Notrufnummer wählen (z. B. 112). Die Gesprächsverbindung zur Notrufzentrale wird aufgebaut. Antworten, wenn das Service- Personal Fragen zum Notfall stellt. 9 Warnung Beenden Sie das Gespräch erst, wenn Sie von der Notruf-Zentrale dazu aufgefordert werden. Bedienung Sobald zwischen Ihrem Mobiltelefon und dem Infotainment System eine Verbindung über Bluetooth aufgebaut ist, können Sie viele Funktionen Ihres Mobiltelefons auch über das Infotainment System bedienen. Nach Aufbau einer Verbindung zwischen dem Mobiltelefon und dem Infotainment System werden Daten des Mobiltelefons zum Infotainment System übermittelt. Dies kann je nach Telefonmodell einige Zeit dauern. In dieser Zeit ist eine Bedienung des Mobiltelefons über das Infotainment- System nur eingeschränkt möglich. Nicht jedes Telefon unterstützt alle Funktionen der Telefonanwendung. Daher kann der Funktionsumfang von der Beschreibung abweichen. Telefon-Hauptmenü Zum Anzeigen des Telefonhauptmenüs q drücken. Der folgende Bildschirm wird angezeigt (wenn ein Mobiltelefon verbunden ist). Einen Anruf tätigen Rufnummer eingeben q drücken und dann Nummer eingeben auswählen. Eine Tastatur wird angezeigt.
69 Mobiltelefon 69 Telefonbuch q drücken und dann Telefonbuch auswählen. Das Menü Telefonbuch- Suche wird angezeigt. Die gewünschte Nummer eingeben. Auf dem Bildschirm Del auswählen, um die zuletzt eingegebene Ziffer zu löschen. Auf dem Bildschirm l oder k auswählen, um den Cursor in der bereits eingegebenen Nummer zu bewegen. OK auswählen, um den Wählvorgang zu starten. Zum Öffnen des Telefonbuchs Telefonbuch auf dem Ziffernblock drücken. Den gewünschten Bereich für den Anfangsbuchstaben auswählen, um eine Vorauswahl der entsprechenden Telefonbucheinträge anzuzeigen. Das Telefonbuch wird an der Stelle des entsprechenden Buchstabenbereichs geöffnet. Den gewünschten Eintrag im Telefonbuch auswählen, um die unter diesem Eintrag gespeicherten Nummern anzuzeigen. Gewünschte Nummer auswählen, um den Wählvorgang zu starten. Telefonbuchsortierung Die Telefonbucheinträge können nach dem Vornamen oder dem Nachnamen sortiert werden. Um die Sortierreihenfolge zu ändern, q und dann Telefoneinstellung auswählen. Sortierung auswählen, um das entsprechende Untermenü anzuzeigen.
70 70 Mobiltelefon Die gewünschte Option aktivieren. Bei der Verwendung der Sprachsteuerung muss die Sortierungsreihenfolge berücksichtigt werden, z. B. Martin Schmitt anrufen oder Schmitt, Martin, anrufen. Ruflisten q drücken und dann Anruflisten auswählen. Das Menü Anruflisten wird angezeigt. Den gewünschten Eintrag in der Rufliste auswählen, um den Wählvorgang zu starten. Ankommender Anruf Bei einem eingehenden Anruf wird auf dem Bildschirm eine Meldung angezeigt. Funktionen während eines Telefongesprächs Bei einem aktiven Anruf wird der Anrufbildschirm angezeigt. Die gewünschte Rufliste auswählen. Je nach ausgewählter Liste werden die letzten eingehenden, ausgehenden oder verpassten Anrufe angezeigt. Zum Annehmen des Anrufs Annehmen auswählen. Zum Ablehnen des Anrufs Ablehnen auswählen. Einen Anruf beenden Zum Beenden des Anrufs Auflegen auswählen. Anruf stummschalten Um das Mikrofon vorübergehend stummzuschalten, Anruf stumm aktivieren. Anruf stumm deaktivieren, um die Stummschaltung des Mikrofons aufzuheben.
71 Übertragen zum Handgerät Auf Mobiltel. Umleiten auswählen, um den Anruf auf das Mobiltelefon umzuschalten. Das Menü Privates Gespräch wird angezeigt. Um den Anruf erneut zum Infotainment System umzuschalten, Gespräch übertragen im Menü Privates Gespräch auswählen. Zweiter Anruf Einen zweiten Anruf beginnen Während eines aktiven Anrufs im Anrufbildschirm Nummer eingeben auswählen. Die Tastatur wird angezeigt. Eine Nummer eingeben oder eine Nummer aus dem Telefonbuch auswählen (siehe oben). Zweiter eingehender Anruf Bei einem zweiten eingehenden Anruf wird unten auf dem Bildschirm eine Meldung angezeigt. Die gewünschte Option auswählen. Wird der Anruf angenommen, wird der erste Anruf gehalten und der zweite Anruf wird aktiv. Beide Anrufe werden auf dem Anrufbildschirm angezeigt. Um zwischen den Anrufen zu wechseln, Gespräch umschalten auswählen. Telefonkonferenz Zusammenführen auswählen, um beide Anrufe gleichzeitig zu aktivieren. Zusammenführen wechselt zu Anruf trennen. Um eine Telefonkonferenz zu beenden, Anruf trennen auswählen. Mobiltelefon 71 Telefongespräche beenden In einer Telefonkonferenz Auflegen auswählen, um beide Anrufe zu beenden. Textnachrichten Sobald zwischen Ihrem Mobiltelefon und dem Infotainment System eine Verbindung über Bluetooth aufgebaut ist, können Sie den Nachrichteneingang Ihres Mobiltelefons über das Infotainment System bedienen. Die Textnachrichtenfunktion des Infotainment Systems wird nicht von allen Mobiltelefonen unterstützt. Nachrichtenanwendung auf dem Mobiltelefon aktivieren Die Übertragung von Textnachrichten an das Infotainment System muss auf dem Mobiltelefon aktiviert werden. Nach Anschluss an das Infotainment System erhalten Sie möglicherweise eine Meldung auf Ihrem Mobiltelefon, die um Erlaubnis bittet, über das Infotainment System auf die Textnachrichten des Mobiltelefons zuzugreifen. Die Meldung bestätigen.
72 72 Mobiltelefon Wenn keine Meldung angezeigt wird, öffnen Sie das Bluetooth-Menü auf Ihrem Mobiltelefon, wählen Sie den Namen des Infotainment Systems, und aktivieren Sie die entsprechende Zugriffsfunktion. Ausführliche Informationen für den Zugriff auf verschiedene Mobiltelefone finden Sie auf unserer Webseite. Das Symbol Nachrichten im Startmenü des Infotainment Systems wird daraufhin auswählbar. Eingehende Textnachrichten Wenn das System eine neue TEXT Nachricht empfängt, wird eine Meldung mit dem Namen oder der Nummer des Absenders angezeigt. Eine der Optionen in der Meldung auswählen. Anhören Wenn das System die Nachricht vorlesen soll, Vorlesen auswählen. Ansicht Um die Nachricht auf dem Bildschirm anzuzeigen, die entsprechende Bildschirmtaste auswählen. Nachrichten werden nur auf dem Bildschirm angezeigt, wenn das Fahrzeug abgestellt ist. Schließen Zum Schließen der Nachricht die entsprechende Bildschirmtaste auswählen. Antworten Um die Nachricht sofort zu beantworten, Antworten auswählen. Eine Liste mit vordefinierten Nachrichten wird angezeigt. Die gewünschte Nachricht auswählen und die Eingabe bestätigen. Die Nachricht gesendet. Über das Einstellungsmenü können neue vordefinierte Nachrichten erstellt werden. Anrufen Um den Absender der Textnachrichten anzurufen, Anrufen auswählen. Posteingang HOME und dann Nachrichten drücken, um das entsprechende Menü aufzurufen. Posteingang auswählen, um eine Liste aller Nachrichten im Posteingang anzuzeigen.
73 Die gewünschte Nachricht auswählen. Die Nachricht wird auf dem Bildschirm angezeigt. Nachrichten werden nur auf dem Bildschirm angezeigt, wenn das Fahrzeug abgestellt ist. Je nach Wunsch eine der Optionen unten am Bildschirm auswählen (siehe oben). Einstellungen für Textnachrichten Nachrichtenvorlagen bearbeiten HOME und dann Nachrichten drücken, um das entsprechende Menü aufzurufen. Einstellung auswählen, um das entsprechende Untermenü anzuzeigen. Um neue vordefinierte Nachrichten hinzuzufügen, Nachrichtenvorlagen bearbeiten und dann Neue Nachrichtenvorlage hinzufügen auswählen. Eine Tastatur wird angezeigt. Die Nachricht eingeben und die Eingabe bestätigen. Die Nachricht wird in der Liste Nachrichtenvorlagen angezeigt. e HOME und dann Nachrichten drücken, um das entsprechende Menü aufzurufen. Einstellung und dann e auswählen. Um festzulegen, wie eine eingehende Nachricht im System angezeigt wird, die gewünschte Option aktivieren. Mobiltelefon 73 Mobiltelefone und Funkgeräte Einbau- und Betriebsvorschriften Bei Einbau und Betrieb eines Mobiltelefons müssen die fahrzeugspezifischen Einbauanleitungen und Betriebsvorschriften der Hersteller des Telefons und der Freisprecheinrichtung eingehalten werden. Andernfalls kann die Betriebserlaubnis des Fahrzeugs erlöschen (EU- Richtlinie 95/54/EG). Empfehlungen für störungsfreien Betrieb: Die Außenantenne muss von einem Fachbetrieb installiert werden, um die größtmögliche Reichweite zu erreichen. Maximale Sendeleistung: 10 Watt. Das Mobiltelefon muss an einer geeigneten Stelle eingebaut werden. Beachten Sie den entsprechenden im Abschnitt Airbag-System der Betriebsanleitung.
74 74 Mobiltelefon Lassen Sie sich über vorgegebene Einbauorte für Außenantenne bzw. Gerätehalter und Möglichkeiten zur Nutzung von Geräten mit einer Sendeleistung von mehr als 10 Watt beraten. Der Betrieb einer Freisprecheinrichtung ohne Außenantenne in den Mobiltelefonstandards GSM 900/1800/1900 und UMTS darf nur erfolgen, wenn die maximale Sendeleistung des Mobiltelefons bei GSM Watt und anderen Standards 1 Watt nicht überschreitet. Aus Sicherheitsgründen nicht während der Fahrt telefonieren. Auch die Nutzung von Freisprecheinrichtungen kann vom Straßenverkehr ablenken. Achtung Bei Missachtung der aufgeführten Vorschriften kann es bei Verwendung von Mobiltelefonen und Funkgeräten im Fahrzeuginnenraum ohne Außenantenne zu Funktionsstörungen der Fahrzeugelektronik kommen. 9 Warnung Funkgeräte und Mobiltelefone, die den genannten Mobiltelefonstandards nicht entsprechen, dürfen nur mit außen am Fahrzeug angebrachter Antenne verwendet werden.
75 Häufig gestellte Fragen Häufig gestellte Fragen Häufig gestellte Fragen Sprachsteuerung?Die Sprachsteuerungsfunktion funktioniert nicht besonders gut. Wie kann ich die Leistung der Funktion verbessern?! Warten Sie den Signalton ab und versuchen Sie, den Sprachbefehl möglichst natürlich zu sprechen. Vermeiden Sie lange Pausen und eine übermäßige Betonung. Sprechen Sie mit mittlerer Lautstärke. Detaillierte Beschreibung 3 55.?Die von der Sprachsteuerung wiedergegebenen Sprachaufforderungen sind zu lang. Wie kann ich die Ansagen unterbrechen, um direkt einen Befehl zu sprechen?! Um die Sprachaufforderungen der Sprachsteuerung zu unterbrechen, w am Lenkrad drücken. Warten Sie den Signalton ab und sprechen Sie dann den Sprachbefehl. Detaillierte Beschreibung Häufig gestellte Fragen 75?Ich kann keinen Telefonkontakt über die Sprachsteuerung auswählen. Was mache ich falsch?! Das Infotainment System greift so auf die Telefonbucheinträge zu, wie sie gespeichert wurden. Wenn die Sortierreihenfolge Nachname, Vorname lautet, müssen Sie Müller, Peter sprechen, um Peter Müller anzurufen. Detaillierte Beschreibung 3 54.?Ich kann über die Sprachsteuerung keine Adresse in einem anderen Land eingeben. Was mache ich falsch?! Über die Sprachsteuerung können Sie nur Adressen als Ziel eingeben, die sich in dem Land befinden, dessen Sprache als Systemsprache ausgewählt ist. Wenn das System beispielsweise auf Deutsch eingestellt ist, können Sie über die Sprachsteuerung kein Ziel in Frankreich eingeben. Detaillierte Beschreibung 3 54.
76 76 Häufig gestellte Fragen Mobiltelefon?Wie kann ich ein Mobiltelefon mit dem Infotainment System koppeln?! Zum Koppeln eines Mobiltelefons O drücken. Telefoneinstellung und dann Bluetooth auswählen. Gerät verbinden auswählen und dann die Anweisungen am Infotainment System und am Mobiltelefon befolgen. Vergewissern Sie sich, dass die Bluetooth-Funktion aktiviert ist. Detaillierte Beschreibung 3 66.?Wie kann ich über das Infotainment System auf das Telefonbuch oder auf die Ruflisten zugreifen?! Je nach verwendetem Mobiltelefon müssen Sie den Zugriff auf die entsprechenden Daten in den Einstellungen des Mobiltelefons zulassen. Das Herunterladen des Telefonbuchs und der Ruflisten wird nicht von allen Mobiltelefonen unterstützt. Detaillierte Beschreibung 3 66.?Obwohl der Zugriff auf mein Telefonbuch zugelassen wurde, sind nicht alle Kontakte im Infotainment System verfügbar. Warum?! Je nach Telefonbuch können Kontakte, die auf der SIM-Karte gespeichert sind, nicht vom Infotainment System gelesen werden. Detaillierte Beschreibung Navigation?Wie kann ich zwischen der Anzeige der Gesamtfahrtzeit und verbleibenden Fahrtzeit bzw. Gesamtstrecke und Teilstrecke umschalten?! Drücken Sie bei aktiver Navigationsanwendung den Multifunktionsknopf, um das Navigationsmenü anzuzeigen. Wählen Sie Reise-/Ankunftszeit wechseln aus und passen Sie die Einstellungen wie gewünscht an. Detaillierte Beschreibung 3 37.?Beim Drücken auf DEST/NAV werden manchmal unterschiedliche Menüs angezeigt. Warum?! Wenn die Routenführung aktiv ist, wird die Zielanwendung angezeigt, damit Sie ein Ziel auswählen können. Detaillierte Beschreibung Bei inaktiver Zielführung wird das Routenmenü angezeigt. Detaillierte Beschreibung Audio?Bei der Wiedergabe von Mediendateien von einem über Bluetooth verbundenen Gerät werden der Spurtitel und Interpret im Infotainment System nicht angezeigt. Die Funktion zum Durchsuchen der Medien ist nicht verfügbar. Warum?! Wenn ein Gerät per Bluetooth- Verbindung angeschlossen wird, sind aufgrund des unterstützten Bluetooth-Protokolls nur eingeschränkte Funktionen verfügbar. Detaillierte Beschreibung 3 29.
77 ?Das Infotainment System verfügt an der Blende über keine Taste für die Klangeinstellungen. Wie kann ich die Klangeinstellungen ändern?! Das Klangeinstellungsmenü ist über die Homepage verfügbar. ; drücken und dann Mehr auswählen, um die zweite Homepage aufzurufen. Klang auswählen, um das Klangeinstellungsmenü zu öffnen. Detaillierte Beschreibung Häufig gestellte Fragen 77
78 78 Stichwortverzeichnis A Adressbuch Allgemeine Informationen... 28, 34, 54, 65 Bluetooth-Musik Infotainment System... 6 Mobiltelefonportal Navigation Radio USB Apps Apps nutzen Ariadnepfad Audio abspielen Audiodateien AUPEO B BACK-Taste Balance Bass Bedienelemente Infotainment System... 8 Lenkrad... 8 Bedienelementeübersicht... 8 Bedienung Bluetooth-Musik Infotainment System Menü Mobiltelefon Navigationssystem Radio USB... 29, 31 Benutzung... 11, 22, 37, 55 Bilddateien Bilder Bilder anzeigen Bluetooth-Musik Bluetooth-Musik aktivieren Bluetooth-Verbindung D DAB Dateiformate Audiodateien Bilddateien Datum Die automatische Lautstärkeregelung Diebstahlschutz... 7 Digital Audio Broadcasting Display E EQ Equalizer F Fader Favoriten-Listen... 23
79 Sender aufrufen Sender speichern G Gracenote Grundsätzliche Bedienung H Häufig gestellte Fragen Heimatadresse Home Page... 13, 19 I Infotainment-Bedienfeld... 8 Infotainment System aktivieren Infotainment System einschalten. 11 K Karten Kategorienliste Klangeinstellungen Koppeln L Lautstärke Die automatische Lautstärkeregelung Lautstärke Signaltöne Maximale Einschaltlautstärke Navigationslautstärke Stummschaltung Tonsignal-Lautstärke Verkehrsdurchsagen- Lautstärke Lautstärkeeinstellungen Lautstärke Signaltöne Liste der Abbiegungen M Maximale Einschaltlautstärke Meldungen Menübedienung Midrange/Mitten Mobiltelefon Bluetooth Bluetooth-Verbindung Funktionen während des Gesprächs Letzte Anrufe Notrufe Telefonbuch Telefonkonferenz Textnachrichten Mobiltelefone und Funkgeräte Mobiltelefonportal aktivieren Multifunktionsknopf N Navigation Adressbuch Aktueller Standort Allgemeine Einstellungen Ariadnepfad Aufforderungsansagen Bevorzugte Routen Heimatadresse e zur Zielführung Kartenausschnitt Kartenhandhabung Koordinaten Letzte Ziele Liste der Abbiegungen Route mit Wegpunkten Routenoptionen Routensimulation Routenverfolgung Sonderziele Tastatur TMC-Sender Verkehrsereignisse Zieleingabe Zielführung Navigationslautstärke Navigationssystem Navigationssystem aktivieren Notruf R Radio DAB DAB-Ansagen Digital Audio Broadcasting... 26
80 80 Favoriten-Listen Kategorienliste Radio Data System (RDS) RDS RDS-Optionsmenü Regional Sender aufrufen Sender speichern Senderliste Sendersuche TP Verkehrsfunk Wellenbereichsauswahl Radio aktivieren Radio Data System (RDS) Regionalisierung Route mit Wegpunkten Routensimulation S Senderliste Sendersuche Smartphone Softwareaktualisierung Sonderziele Sprachbefehlsübersicht Sprache Sprachsteuerung Stummschaltung Systemeinstellungen Display Home Page Software Sprache Uhrzeit und Datum T TA Tastatur Telefonanruf Initiieren Vornehmen Telefonbuch... 40, 68 Textnachrichten TMC Tonsignal-Lautstärke TP Treble U Uhrzeit Uhrzeitformat USB USB-Audio aktivieren USB-Bild aktivieren V Verkehrsdurchsagen-Lautstärke..18 Verkehrsereignisse Verkehrsfunk Verwendungszweck Bluetooth-Musik Infotainment System Mobiltelefon Navigationssystem USB... 29, 31 W Wellenbereichsauswahl Werkseinstellungen Z Zieleingabe Zielführung... 49
81 R 4.0 IntelliLink Einführung Grundsätzliche Bedienung Radio Externe Geräte Sprachsteuerung Mobiltelefon Stichwortverzeichnis
82 82 Einführung Einführung Allgemeine Informationen Diebstahlschutz Bedienelementeübersicht Benutzung Allgemeine Informationen Das Infotainment System bietet Ihnen modernstes In-Car-Infotainment. Bei Verwendung der Radiotuner- Funktionen können bis zu 25 Sender auf fünf Favoritenseiten gespeichert werden. Es können externe Datenspeicher an das Infotainment System als weitere Audioquellen angeschlossen werden; entweder über Kabel oder über Bluetooth. Darüber hinaus verfügt das Infotainment System über ein Mobiltelefon- Portal, das Ihnen eine bequeme und sichere Nutzung Ihres Mobiltelefons im Fahrzeug ermöglicht. Bestimmte Smartphone-Apps lassen sich über das Infotainment System bedienen. Optional kann das Infotainment System auch über den Touchscreen und Tasten am Bedienfeld, die Bedienelemente am Lenkrad oder sofern vom Mobiltelefon bereitgestellt per Sprachsteuerung bedient werden. Das durchdachte Design der Bedienelemente, der Touchscreen und die übersichtlichen Display-Anzeigen ermöglichen eine einfache und intuitive Bedienung. Dieses Handbuch enthält eine Beschreibung der Optionen und Funktionen der verschiedenen Infotainment Systeme. Einige Beschreibungen, auch in Bezug auf Display und Menüfunktionen, gelten aufgrund der Modellvariante, von Länderspezifikationen, Sonderausstattung oder Zubehör nicht für Ihr Fahrzeug. Wichtige e zur Bedienung und Verkehrssicherheit 9 Warnung Das Infotainment System ist so zu benutzen, dass das Fahrzeug immer sicher gefahren werden kann. Halten Sie im Zweifelsfall an und bedienen Sie das Infotainment System bei stehendem Fahrzeug.
83 Einführung 83 Radioempfang Der Radioempfang kann durch Knistern, Rauschen, Verzerrungen oder Aussetzer gestört werden. Ursachen dafür sind: Abstandsänderungen zum Sender Mehrwegeempfang durch Reflexionen Empfangslöcher Diebstahlschutz Das Infotainment System ist mit einem elektronischen Sicherheitssystem zur Diebstahlabschreckung ausgestattet. Das Infotainment System funktioniert deshalb ausschließlich in Ihrem Fahrzeug und ist für einen Dieb wertlos.
84 84 Einführung Bedienelementeübersicht Bedienfeld
85 1 Display/Touchscreen Startseite Schaltflächen für den Zugriff auf: AUDIO: Audiofunktionen GALERIE: Bild- und Filmfunktionen TELEFON: Mobiltelefonfunktionen PROJEKTION: Mobiltelefonprojektion NAV: BringGo -App EINSTELLUNGEN: Systemeinstellungen OnStar: OnStar Wi-Fi- Einstellungen Anzeige von Uhrzeit, Datum und Temperatur g Kurz drücken: Telefonmenü öffnen oder Mobiltelefonprojektion öffnen (sofern aktiviert) Lang drücken: Sprachsteuerung aktivieren v Kurz drücken: bei aktivem Radio zum nächsten Sender wechseln bzw. bei aktivem externen Gerät zur nächsten Spur/ zum nächsten Titel wechseln Lang drücken: bei aktivem Radio Suchlauf aufwärts ausführen bzw. bei aktivem externen Gerät schnellen Vorlauf ausführen m Kurz drücken: ausgeschaltetes Infotainment System einschalten Einführung 85 bzw. eingeschaltetes System stummschalten Lang drücken: Infotainment System ausschalten Drehen: Lautstärke einstellen t Kurz drücken: bei aktivem Radio zum vorigen Sender wechseln bzw. bei aktivem externen Gerät zur vorigen Spur/ zum vorigen Titel wechseln. 106 Lang drücken: bei aktivem Radio Suchlauf abwärts ausführen bzw. bei aktivem externen Gerät schnellen Rücklauf ausführen
86 86 Einführung 8 ; Kurz drücken: Startseite öffnen Lang drücken: Mobiltelefonprojektionsfunktion öffnen (falls aktiviert) Fernbedienung am Lenkrad 1 qw Kurzer Tastendruck: öffnet das OnStar-Menü, wenn kein Telefon angeschlossen ist oder nimmt Anruf an, wenn ein Telefon angeschlossen ist oder letzte Nummer in der Rufliste anrufen, falls das Telefonmenü angezeigt wird oder bei gehaltenen Anrufen zwischen den Anrufen wechseln Lang drücken: Sprachsteuerung aktivieren SRC (Quelle) Drücken: Audioquelle auswählen Nach oben/unten drehen: bei aktivem Radio nächsten/vorigen gespeicherten Radiosender auswählen bzw. bei aktivem externen Gerät nächsten/vorigen Titel oder nächstes/ voriges Kapitel oder Bild auswählen
87 oder bei aktivem Mobiltelefon-Portal und geöffneter Rufliste den nächsten/vorigen Eintrag in der Rufliste auswählen Nach oben/unten drehen und halten: schnell durch die Einträge in der Anrufliste blättern Drücken: Lautstärke erhöhen 4 Drücken: Lautstärke verringern 5 xn Drücken: Anruf beenden/ abweisen oder Sprachsteuerung deaktivieren oder Stummschaltungsfunktion aktivieren/ deaktivieren Benutzung Bedienelemente Das Infotainment System wird über Funktionstasten, einen Touchscreen und Menüs auf dem Bildschirm bedient. Eingaben erfolgen wahlweise über: die zentrale Bedieneinheit im Bedienfeld 3 84 den Touchscreen 3 90 die Audio-Bedienelemente am Lenkrad 3 84 Sprachsteuerung Infotainment-System ein- oder ausschalten X drücken. Nach dem Einschalten wird die zuletzt ausgewählte Infotainment-Quelle aktiviert. Abschaltautomatik Wurde das Infotainment System bei ausgeschalteter Zündung mit X eingeschaltet, so schaltet es sich 10 Minuten nach der letzten Benutzereingabe automatisch ab. Lautstärke einstellen Einführung 87 X drehen. Die aktuelle Einstellung wird im Display angezeigt. Beim Einschalten des Infotainment Systems wird die zuletzt gewählte Lautstärke eingestellt, sofern diese unter der maximalen Einschaltlautstärke liegt. Ausführliche Beschreibung Automatische Lautstärkeanhebung Bei aktivierter automatischer Lautstärkeanhebung 3 93 wird die Lautstärke zum Ausgleich von Abroll- und Windgeräuschen während der Fahrt automatisch angepasst. Stummschaltung Drücken Sie auf X, um das Infotainment System stummzuschalten. Zum Beenden der Stummschaltung drücken Sie erneut auf X. Die zuletzt eingestellte Lautstärke wird wieder aktiviert. Betriebsarten Drücken Sie auf ;, um die Startseite anzuzeigen.
88 88 Einführung Ausführliche Beschreibung der Menübedienung über den Touchscreen AUDIO Über AUDIO öffnen Sie um das Hauptmenü des zuletzt ausgewählten Audiomodus. Wählen Sie Quelle auf dem Bildschirm aus, um die Auswahlleiste anzuzeigen. Wechseln zu einem anderen Audiomodus: Berühren Sie eine der Optionen in der Interaktions-Auswahlleiste. Ausführliche Beschreibung: Radiofunktionen 3 97 Externe Geräte (USB, Bluetooth) Durch kurzes Berühren von A in der obersten Zeile jeder Seite wird wieder der jeweils aktive Audiobildschirm aufgerufen. GALERIE GALERIE auswählen, um das Bildund Filmmenü für Dateien von einem externen Gerät wie einem USB-Speichergerät oder Smartphone zu öffnen. Wählen Sie l oder m aus, um das Bild- oder Filmmenü anzuzeigen. Wählen Sie die gewünschte Bildoder Filmdatei aus, um sie auf dem Display anzuzeigen. Ausführliche Beschreibung: Bildfunktionen Filmfunktionen 3 109
89 TELEFON Bevor das Mobiltelefon-Portal verwendet werden kann, muss eine Verbindung zwischen dem Infotainment System und dem Telefon hergestellt werden. Ausführliche Beschreibung zum Vorbereiten und Erstellen einer Bluetooth-Verbindung zwischen dem Infotainment System und einem Mobiltelefon Wählen Sie bei angeschlossenem Mobiltelefon TELEFON aus, um das Hauptmenü des Mobiltelefon-Portals zu öffnen. Ausführliche Beschreibung der Bedienung des Mobiltelefons über das Infotainment System PROJEKTION Um bestimmte Apps von Ihrem Smartphone-Display im Infotainment System anzuzeigen, schließen Sie Ihr Smartphone an. Über PROJEKTION starten Sie um die Projektionsfunktion. Abhängig vom angeschlossenen Smartphone wird ein Hauptmenü mit unterschiedlichen verfügbaren Apps angezeigt. Ausführliche Beschreibung NAV NAV wählen, um die BringGo Navigations-App zu starten. Ausführliche Beschreibung EINSTELLUNGEN EINSTELLUNGEN auswählen, um ein Menü für verschiedene Systemeinstellungen zu öffnen, z. B. zum Deaktivieren von Akustische Touch- Rückmeldung. Einführung 89 OnStar Zur Anzeige des Menüs mit den Wi-Fi-Einstellungen für OnStar wählen Sie OnStar aus. Eine detaillierte Beschreibung finden Sie in der Betriebsanleitung.
90 90 Grundsätzliche Bedienung Grundsätzliche Bedienung Grundsätzliche Bedienung Klangeinstellungen Lautstärkeeinstellungen Systemeinstellungen Grundsätzliche Bedienung Der Bildschirm des Infotainment Systems ist berührungsempfindlich und ermöglicht eine direkte Interaktion mit den angezeigten Bedienelementen. Achtung Keine spitzen oder harten Gegenstände wie Kugelschreiber, Stifte o.ä. zur Bedienung des Touchscreens verwenden. Schaltfläche 9 In den Menüs kehren Sie durch Drücken auf 9 vom jeweiligen Untermenü zur nächsthöheren Menüebene zurück. Wenn die Schaltfläche 9 nicht erscheint, ist die oberste Ebene des jeweiligen Menüs erreicht. ; drücken, um den Startbildschirm aufzurufen.
91 Grundsätzliche Bedienung 91 Eine Schaltfläche oder einen Menüpunkt auswählen oder aktivieren Touchscreen wie folgt beschrieben: wählen Sie <Schaltfläche>/<Menüpunkt> aus. Optionen auf der Startseite verschieben Die anderen Elemente werden automatisch neu angeordnet. Eine der Tasten am Bedienfeld drücken, um den Bearbeitungsmodus zu beenden. Der Bearbeitungsmodus wird nach 30 Sekunden Inaktivität automatisch beendet. Bildlauf in Listen Berühren Sie eine Schaltfläche oder einen Menüpunkt. Daraufhin wird entweder die entsprechende Systemfunktion aktiviert, eine Meldung angezeigt oder ein Untermenü mit weiteren Optionen aufgerufen. In den folgenden Kapiteln werden die Bedienschritte zum Auswählen und Aktivieren einer Schaltfläche oder eines Menüpunktes über den Das zu verschiebende Element so lange berühren, bis ein roter Rahmen um das Symbol erscheint. Den Finger an die gewünschte Stelle bewegen und das Element loslassen. Gleichmäßigen Druck ausüben und den Finger mit gleichmäßiger Geschwindigkeit bewegen. Wenn nicht alle Elemente auf dem Bildschirm angezeigt werden können, muss ein Bildlauf durch die Liste ausgeführt werden.
92 92 Grundsätzliche Bedienung Zum Durchblättern einer Liste mit Menüeinträgen stehen folgende Methoden zur Verfügung: Einen Finger an einer beliebigen Stelle auf dem Bildschirm positionieren und nach oben oder unten streichen. Gleichmäßigen Druck ausüben und den Finger mit gleichmäßiger Geschwindigkeit bewegen. Berühren Sie S bzw. R oben/ unten an der Bildlaufleiste. Schieben Sie den Schieberegler der Bildlaufleiste mit dem Finger nach oben/unten. Berühren Sie den Listentitel, um zum Listenanfang zurückzukehren. In den folgenden Kapiteln werden die Bedienschritte zum Ausführen eines Bildlaufs in ein Listenelement über den Bildschirm auf folgende Weise beschrieben:...blättern Sie zum <Listeneintrag>. In Seiten blättern Ein Bildlauf durch die Seiten kann nur ausgeführt werden, wenn mehr als eine Seite verfügbar ist. Bildlauf zwischen den Seiten ausführen: Setzen Sie einen Finger auf eine beliebige Stelle auf dem Bildschirm und ziehen Sie ihn nach links, um zur nächsten Seite zu blättern, bzw. nach rechts, um zur vorigen Seite zu blättern. Gleichmäßigen Druck ausüben und den Finger mit gleichmäßiger Geschwindigkeit bewegen. Berühren Sie q oder p auf dem Bildschirm. In den nachfolgenden Kapiteln werden die Bedienschritte zum Ausführen eines Bildlaufs über den Bildschirm auf folgende Weise beschrieben:...zur Seite...blättern.... Klangeinstellungen Im Klangeinstellungsmenü lässt sich die Klangcharakteristik einstellen. Das Menü ist über jedes Audio- Hauptmenü zugänglich. Zum Öffnen der Klangeinstellungen wählen Sie in der untersten Zeile des betreffenden Audio-Hauptmenüs Menü aus. Die Liste der Menüpunkte durchsehen und Klangeinstellungen auswählen. Das entsprechende Menü wird angezeigt.
93 Grundsätzliche Bedienung 93 Equalizer-Modus Mit dieser Einstellung lässt sich der Klang für den jeweiligen Musikstil optimieren, z. B. Rock oder Klassik. Wählen Sie in der Interaktions- Auswahlleiste unten im Bildschirm den gewünschten Klangstil aus. Wenn Eigene ausgewählt wird, lassen sich folgende Einstellungen manuell anpassen. Bässe Mit dieser Einstellung können die tiefen Frequenzen der Audioquellen verstärkt oder gedämpft werden. Mit + oder - können Sie die Einstellung ändern. Mitten Mit dieser Einstellung können die mittleren Frequenzen der Audioquelle verstärkt oder gedämpft werden. Mit + oder - können Sie die Einstellung ändern. Höhen Mit dieser Einstellung können die hohen Frequenzen der Audioquellen verstärkt oder gedämpft werden. Mit + oder - können Sie die Einstellung ändern. Balance und Fader einstellen Die Grafik rechts neben dem Menü soll beim Einstellen von Balance und Fader behilflich sein. Um die Stelle im Fahrgastraum mit dem höchsten Geräuschpegel festzulegen, berühren Sie die entsprechende Stelle in der Grafik. Alternativ können Sie den roten Markierungspunkt an die gewünschte Stelle ziehen. Die Einstellungen für Balance und Fader gelten für alle Audioquellen. Sie können nicht für jede Audioquelle separat angepasst werden. Lautstärkeeinstellungen Maximale Einschaltlautstärke anpassen ; drücken und dann Einstellungen auswählen. Wählen Sie Radio aus, blättern Sie in der Liste und wählen Sie Max. Startlautstärke aus. Mit + oder - können Sie die Einstellung ändern. Automatische Lautstärkeanhebung anpassen ; drücken und dann Einstellungen auswählen. Wählen Sie Radio aus, blättern Sie in der Liste und wählen Sie Auto- Lautstärke aus. Über die Optionen in der Liste können Sie den Umfang der Lautstärkeanpassung ändern.
94 94 Grundsätzliche Bedienung Aus: Bei höherer Fahrgeschwindigkeit findet keine Lautstärkeanhebung statt. Hoch: Bei höherer Fahrgeschwindigkeit wird die Lautstärke auf den Maximalwert angehoben. Akustisches Feedback aktivieren oder deaktivieren Wenn das akustische Feedback aktiviert ist, wird bei jedem Berühren einer Schaltfläche oder eines Menüpunktes ein Piepton ausgegeben. ; drücken und dann Einstellungen auswählen. Radio auswählen und in der Liste zu Akustische Touch-Rückmeldung blättern. Berühren Sie die Schaltfläche neben Akustische Touch-Rückmeldung, um die Funktion zu aktivieren oder zu deaktivieren. Verkehrsdurchsagen-Lautstärke Zur Anpassung der Lautstärke von Verkehrsdurchsagen legen Sie die gewünschte Lautstärke während einer aktiven Durchsage fest. Das System speichert die entsprechende Einstellung. Systemeinstellungen Die folgenden Einstellungen wirken sich auf das gesamte System aus. Alle anderen Einstellungen sind je nach Thema in den entsprechenden Kapiteln dieser Anleitung zu finden. Uhrzeit- und Datumseinstellungen ; drücken und dann Einstellungen auswählen. Datum und Uhrzeit auswählen, um das entsprechende Untermenü anzuzeigen.
95 Grundsätzliche Bedienung 95 Zeitformat einstellen Zur Auswahl des gewünschten Zeitformats auf die Bildschirm-Schaltflächen 12 h bzw. 24 h tippen. Datumsformat einstellen Zum Festlegen des gewünschten Datumformats Datumsformat einstellen anklicken und im Untermenü aus den verfügbaren Möglichkeiten wählen. Auto Set Um vorzugeben, ob Uhrzeit und Datum automatisch oder manuell eingestellt werden sollen, Auto Set anwählen. Zum automatischen Einstellen von Uhrzeit und Datum Ein RDS anwählen. Zum manuellen Einstellen von Uhrzeit und Datum Aus manuell anwählen. Wenn Auto Set auf Aus manuell eingestellt ist, können die Untermenüpunkte Uhrzeit einstellen und Datum einstellen genutzt werden. Uhrzeit und Datum einstellen Zum Korrigieren der Uhrzeit- und Datumseinstellungen Uhrzeit einstellen oder Datum einstellen anwählen. Zum Korrigieren der Einstellungen + und - antippen. Spracheinstellungen ; drücken und dann Einstellungen auswählen. Sprache(Language) auswählen, um das entsprechende Menü aufzurufen. Zur Sprachauswahl für die Menütexte berühren Sie die gewünschte Sprache. Blätterfunktion Wenn langer Text wie z. B. ein Liedtitel oder Sendername auf dem Display angezeigt wird, läuft er entweder kontinuierlich durch oder er läuft einmal durch und wird dann abgekürzt angezeigt. ; drücken und dann Einstellungen auswählen. Radio wählen. Wenn der Text kontinuierlich durchlaufen soll, aktivieren Sie Bildlauf. Wenn der Text in Blöcken durchlaufen soll, deaktivieren Sie die Einstellung. Schwarzes Display Wenn keine Displaybeleuchtung erwünscht ist, beispielsweise nachts, kann das Display ausgeschaltet werden. ; drücken und dann Einstellungen auswählen.
96 96 Grundsätzliche Bedienung Durch die Liste blättern und Display ausschalten auswählen Das Display wird ausgeschaltet. Die Audiofunktionen bleiben aktiv. Werkseinstellungen ; drücken und dann Einstellungen auswählen. Die Liste durchsehen und Auf Werkseinstellungen zurücksetzen auswählen. Die Option Fahrzeugeinstellungen zurücksetzen setzt alle Optionen zur Fahrzeugpersonalisierung zurück. Zum Löschen der gekoppelten Bluetooth-Geräte, der Kontaktliste und gespeicherten Mailboxnummern wählen Sie Alle privaten Daten löschen aus. Mit Radioeinstellungen zurücksetzen werden die Klangeinstellungen und Lautstärke zurückgesetzt sowie alle Favoriten und die ausgewählten Klingeltöne gelöscht. In jedem Fall wird eine Warnmeldung angezeigt. Mit Fortfahren setzen Sie die Einstellungen zurück. Systemversion ; drücken und dann Einstellungen auswählen. Die Liste durchsehen und Software- Informationen auswählen. Wenn ein USB-Gerät angeschlossen ist, können die Fahrzeuginformationen auf diesem Gerät gespeichert werden. System-Update und dann Fahrzeuginfo auf USB speichern auswählen. System-Updates werden von Ihrer Werkstatt vorgenommen. Fahrzeugeinstellungen Die Fahrzeugeinstellungen sind in der Betriebsanleitung beschrieben.
97 Radio Benutzung Sendersuche Favoriten-Listen Radio Data System (RDS) Digital Audio Broadcasting Benutzung Radio aktivieren ; drücken und dann AUDIO auswählen. Das zuletzt ausgewählte Audiohauptmenü wird angezeigt. Wählen Sie in der untersten Zeile des FM-Radiohauptmenüs Quelle aus, um die Interaktions-Auswahlleiste zu öffnen. Sendersuche Radio 97 Automatische Sendersuche Wählen Sie den gewünschten Wellenbereich aus. Der im ausgewählten Wellenbereich zuletzt empfangene Sender wird abgespielt. Berühren oder drücken Sie kurz auf t oder v am Bedienfeld oder auf dem Bildschirm, um den vorherigen oder nächsten Sender im Senderspeicher aufzurufen. Manuelle Sendersuche t oder v im Bedienfeld gedrückt halten. Loslassen, wenn die gesuchte Frequenz fast erreicht wurde. Der nächste empfangbare Sender wird gesucht und automatisch gespielt.
98 98 Radio FM-Wellenbereich: Wenn die RDS- Funktion aktiviert ist, wird nur nach RDS-Sendern gesucht, und wenn die Radio-Verkehrsfunkmeldung (TP) aktiviert ist, wird nur nach Verkehrsfunksendern gesucht. Sender einstellen Berühren Sie B auf dem Bildschirm. Das Fenster Direkteingabe wird geöffnet. Geben Sie die gewünschte Frequenz ein. Mit r können Sie die eingegebenen Ziffern löschen. Über d oder c können Sie falls nötig einzelne Ziffern ändern. Bestätigen Sie die Eingabe, um den Sender wiederzugeben. Senderlisten In der untersten Zeile des aktiven Radiohauptmenüs wählen Sie Menü aus, um das entsprechende wellenbereichsspezifische Untermenü zu öffnen. Wählen Sie die wellenbereichsspezifische Senderliste. Alle empfangbaren Sender im betreffenden Wellenbereich und im aktuellen Empfangsgebiet werden angezeigt. Wählen Sie den gewünschten Sender aus. Der derzeit empfangene Radiosender ist mit dem Symbol l neben dem Sendernamen gekennzeichnet. Kategorienlisten Viele Radiosender strahlen einen PTY-Code aus, der den Typ des gesendeten Programms beschreibt (z. B. Nachrichten). Bei einigen Sendern wird der PTY-Code außerdem abhängig vom gerade gesendeten Inhalt geändert. Das Infotainment System speichert diese Sender nach Programmtyp geordnet in der entsprechenden Kategorienliste.
99 Der Listeneintrag Kategorien ist nur in den Wellenbereichen FM und DAB verfügbar. Um nach einem von den Sendern festgelegten Programmtyp zu suchen, wählen Sie Kategorien aus. Eine Liste der aktuell verfügbaren Programmtypen wird angezeigt. Wählen Sie den gewünschten Programmtyp aus. Es wird eine Liste der Sender angezeigt, die ein Programm des gewählten Typs ausstrahlen. Wählen Sie den gewünschten Sender aus. Der derzeit empfangene Radiosender ist mit dem Symbol l neben dem Sendernamen gekennzeichnet. Senderlisten aktualisieren Wenn die in einer wellenbereichsspezifischen Senderliste gespeicherten Sender nicht mehr empfangen werden können, wählen Sie in der untersten Zeile des aktiven Radiohauptmenüs Menü und danach die entsprechende Menüposition aus, um die Senderliste zu aktualisieren, z. B. Senderliste aktualisieren. Bei der Aktualisierung einer wellenbereichsspezifischen Senderliste wird auch die entsprechende Kategorienliste aktualisiert. Es wird eine Sendersuche gestartet und eine entsprechende Meldung angezeigt. Sobald die Suche abgeschlossen ist, wird die entsprechende Senderliste angezeigt. Der derzeit empfangene Radiosender ist mit dem Symbol l neben dem Sendernamen gekennzeichnet. Favoriten-Listen In den Favoriten-Listen können Sender aller Wellenbereiche manuell gespeichert werden. Radio 99 Fünf Favoriten-Listen stehen zur Verfügung, in denen je 5 Sender gespeichert werden können. Der aktuell empfangene Sender ist hervorgehoben. Sender speichern Berühren Sie ggf. < oder >, um die Favoritenseiten zu durchsuchen. Zum Speichern des derzeit aktiven Radiosenders auf einer Speicherschaltfläche berühren Sie die gewünschte Schaltfläche einige Sekunden lang. Die entsprechende Frequenz bzw. der Sendername wird auf der Schaltfläche angezeigt.
100 100 Radio Sender aufrufen Berühren Sie ggf. < oder >, um zur gewünschten Favoritenseite zu blättern. Die Speicherschaltfläche auswählen, unter der der gewünschte Radiosender gespeichert ist. Anzahl der verfügbaren Favoritenseiten festlegen Zur Festlegung der zur Auswahl angezeigten Anzahl der Favoritenseiten drücken Sie auf HOME und wählen Sie EINSTELLUNGEN auf dem Bildschirm aus. Radio und dann Favoriten verwalten auswählen, um das entsprechende Untermenü aufzurufen. Abhängig davon, welche Favoritenseiten angezeigt werden sollen, aktivieren oder deaktivieren Sie die Seiten. Radio Data System (RDS) RDS ist ein von FM-Sendern angebotener Dienst, der das Auffinden des gewünschten Senders und dessen störungsfreien Empfang erheblich vereinfacht. Vorteile von RDS Auf dem Display wird statt der Frequenz der Programmname des eingestellten Senders angezeigt. Während der Sendersuche stellt das Infotainment System ausschließlich RDS-Sender ein. Das Infotainment System stellt mittels AF (Alternative Frequenz) stets die am besten zu empfangende Sendefrequenz des eingestellten Senders ein. Das Infotainment System zeigt abhängig vom empfangenen Sender Radiotext an, der z. B. Informationen zum aktuellen Programm umfassen kann. RDS-Konfiguration Berühren Sie Menü in der untersten Zeile des FM-Radiohauptmenüs, um das entsprechende wellenbereichsspezifische Untermenü zu öffnen. Blättern Sie zu RDS. Aktivieren oder deaktivieren Sie RDS. Verkehrsfunk Verkehrsfunksender, sind RDS- Sender, die Verkehrsnachrichten senden. Bei eingeschaltetem Verkehrsfunk wird die Wiedergabe von der ausgewählten Audioquelle für die Dauer der Durchsage unterbrochen. Verkehrsfunk aktivieren Wählen Sie in der untersten Zeile des FM-Radiohauptmenüs Menü aus, um das entsprechende wellenbereichsspezifische Untermenü zu öffnen. Berühren Sie die Schaltfläche neben Verkehrsprogramm, um die Funktion zu aktivieren oder zu deaktivieren.
101 In der Senderliste wird neben Sendern mit Verkehrsfunk der TP angezeigt. Bei aktiviertem Verkehrsfunk wird in der obersten Zeile aller Hauptmenüs [TP] angezeigt. Wenn der aktuelle Sender kein Verkehrsfunksender ist, ist TP ausgeblendet und es wird automatisch ein Suchlauf nach dem nächsten Verkehrsfunksender gestartet. Sobald ein Verkehrsfunksender gefunden wird, leuchtet TP auf. Wird kein Verkehrsfunksender gefunden, so bleibt TP ausgeblendet. Wenn der betreffende Sender eine Verkehrsdurchsage ausstrahlt, wird eine Meldung angezeigt. Um die Ansage zu unterbrechen und zur zuvor aktiven Funktion zurückzukehren, berühren Sie den Bildschirm oder drücken Sie auf m. Regionalisierung Manchmal strahlen RDS-Sender auf verschiedenen Frequenzen regional unterschiedliche Programme aus. Wählen Sie in der untersten Zeile des FM-Radiohauptmenüs Menü aus, um das entsprechende wellenbereichsspezifische Untermenü zu öffnen, und blättern Sie zu Region. Aktivieren oder deaktivieren Sie Region. Bei aktivierter Regionalisierung werden bei Bedarf alternative Frequenzen mit denselben regionalen Programmen ausgewählt. Falls die Regionalisierung ausgeschaltet ist, werden alternative Frequenzen der Sender ohne Rücksicht auf regionale Programme ausgewählt. Digital Audio Broadcasting DAB überträgt Radiosender digital. DAB-Sender erkennt man an Programmnamen anstelle der Senderfrequenz. Allgemeine Informationen Mit DAB können mehrere Radioprogramme (Dienste) auf einem einzigen Ensemble gesendet werden. Radio 101 Zusätzlich zum hochwertigen Hörfunkservice, ist durch DAB die Ausstrahlung von programmbezogenen Informationen und einer Vielzahl von Meldungen einschließlich Fahrt- und Verkehrsinformationen. Solange ein bestimmter DAB- Empfänger das Signal eines ausstrahlenden Senders empfangen kann (auch wenn das Signal sehr schwach ist), ist die Klangwiedergabe sicher gestellt. Bei einem schlechten Empfang wird die Lautstärke automatisch verringert, um die Wiedergabe unangenehmer Geräusche zu vermeiden. Sollte das DAB-Signal zu schwach sein, um durch den Empfänger aufgefangen zu werden, bricht der Empfang ab. Dies kann verhindert werden, indem im DAB-Menü DAB-DAB Linking und/oder DAB-FM Linking aktiviert wird (siehe unten).
102 102 Radio Die Überlagerung von Sendern benachbarter Frequenzen (ein Phänomen, das für den AM- und FM-Empfang typisch ist) findet bei DAB nicht statt. Sollte das DAB-Signal durch natürliche Hindernisse oder Gebäude zurückgeworfen werden, steigt die DAB- Empfangsqualität. AM- oder FM- Empfang werden in diesen Fällen spürbar schlechter. Wenn der DAB-Empfang aktiviert ist, bleibt der FM-Tuner des Infotainment Systems im Hintergrund aktiv und sucht ständig nach den besten empfangbaren FM-Sendern. Wenn TP aktiviert ist, werden Verkehrsdurchsagen des FM-Senders mit dem besten Empfang ausgegeben. TP deaktivieren wenn der DAB-Empfang nicht von FM- Verkehrsdurchsagen unterbrochen werden soll. DAB-Ansagen Neben ihren Musikprogrammen strahlen zahlreiche DAB-Sender auch verschiedene Arten von Meldungen aus. Wenn einige oder alle dieser Kategorien aktiviert sind, wird der momentan empfangene DAB-Dienst im Falle einer Meldung in dieser Kategorie unterbrochen. Wählen Sie in der untersten Zeile des DAB-Radiohauptmenüs Menü aus, um das entsprechende wellenbereichsspezifische Untermenü zu öffnen. Blättern Sie die Liste durch und wählen Sie DAB-Ansagen aus, um eine Liste der verfügbaren Kategorien anzuzeigen. Alle oder nur die gewünschten Meldungskategorien auswählen. Es können mehrere Meldungskategorien gleichzeitig ausgewählt sein. DAB-DAB Linking Wenn diese Funktion aktiviert ist, schaltet das Gerät zum selben Dienst (Programm) eines anderen DAB- Ensembles (sofern verfügbar) um, falls das DAB-Signal zu schwach für den Empfänger ist. Wählen Sie in der untersten Zeile des DAB-Radiohauptmenüs Menü aus, um das entsprechende wellenbereichsspezifische Untermenü zu öffnen. Blättern Sie die Liste durch und aktivieren oder deaktivieren Sie DAB- DAB Linking. DAB-FM Linking Wenn diese Funktion aktiviert ist, schaltet das Gerät zum entsprechenden FM-Sender des aktiven DAB- Dienstes (sofern verfügbar) um, falls das DAB-Signal zu schwach für den Empfänger ist. Blättern Sie die Liste durch und aktivieren oder deaktivieren Sie DAB-FM Linking. L-Band Mit dieser Funktion wird festgelegt, welche DAB-Wellenbereiche vom Infotainment System empfangen werden sollen.
103 Radio 103 L-Band (terrestrisches und Satellitenradio) ist ein weiteres, zusätzlich empfangbares Frequenzband. Wählen Sie in der untersten Zeile des DAB-Radiohauptmenüs Menü aus, um das entsprechende wellenbereichsspezifische Untermenü zu öffnen. Blättern Sie die Liste durch und aktivieren oder deaktivieren Sie L-Band. Intellitext Die Funktion Intellitext ermöglicht den Empfang zusätzlicher Informationen wie Finanzinformationen, Sport oder Nachrichten. Die verfügbaren Inhalte sind von Sender und Region abhängig. Wählen Sie in der untersten Zeile des DAB-Radiohauptmenüs Menü aus, um das entsprechende wellenbereichsspezifische Untermenü zu öffnen. Die Liste durchsehen und Intellitext auswählen. Eine der Kategorien und dann eine der Optionen auswählen, um Detailinformationen anzuzeigen. EPG Electronic Programme Guide (elektronischer Programmführer) liefert Informationen zu laufenden und folgenden Programmen des jeweiligen DAB-Senders. Wählen Sie in der untersten Zeile des DAB-Radiohauptmenüs Menü und danach Senderliste aus. Zur Programmanzeige des gewünschten Senders berühren Sie das Symbol neben dem Sender.
104 104 Externe Geräte Externe Geräte Allgemeine Informationen Audio abspielen Bilder anzeigen Filme abspielen Smartphone-Apps nutzen Allgemeine Informationen In der Mittelkonsole befindet sich ein USB-Anschluss für externe Geräte. Die Buchsen müssen immer sauber und trocken gehalten werden. USB-Anschluss An diesen USB-Anschluss lassen sich MP3-Player, USB-Sticks, SD- Karten (über USB-Stecker/-Adapter) und Smartphones anschließen. Es können bis zu zwei USB-Geräte gleichzeitig an das Infotainment System angeschlossen werden. Für den Anschluss von zwei USB- Geräten ist ein externer USB-Hub erforderlich. Das Infotainment System kann Audiodateien abspielen, Bilddateien anzeigen oder Filmdateien von USB- Speichermedien wiedergeben. Bei Anschluss an die USB-Buchse können verschiedene Funktionen der oben angeführten Geräte über die Bedienelemente und Menüs des Infotainment Systems gesteuert werden. Das Infotainment System unterstützt nicht alle Zusatzgeräte. Die Kompatibilitätsliste finden Sie auf unserer Website. Gerät an-/abschließen Schließen Sie eines der oben genannten Geräte an den USB- Anschluss an. Verwenden Sie falls nötig das passende Verbindungskabel. Die Musikfunktion wird automatisch gestartet. Wenn ein USB-Gerät angeschlossen wird, das nicht gelesen werden kann, wird eine entsprechende Fehlermeldung angezeigt und das Infotainment System kehrt automatisch zur vorigen Funktion zurück. Zum Trennen des USB-Geräts zunächst eine andere Funktion auswählen und dann das USB-Speichergerät trennen.
105 Achtung Das Gerät während der Wiedergabe nicht abschließen. Dies könnte das Gerät oder das Infotainment System beschädigen. USB Auto-Start Das USB-Audiomenü wird normalerweise automatisch geöffnet, sobald ein USB-Gerät angeschlossen wird. Diese Funktion kann auf Wunsch auch deaktiviert werden. Drücken Sie auf ; und wählen Sie Einstellungen aus, um die Systemeinstellungen zu öffnen. Wählen Sie Radio aus, blättern Sie zu USB Autostart und berühren Sie die Schaltfläche neben der Funktion. Um die Funktion wieder zu aktivieren, berühren Sie die Schaltfläche erneut. Bluetooth Geräte, die die Bluetooth-Musik- Profile A2DP und AVRCP unterstützen, können kabellos mit dem Infotainment System verbunden werden. Auf diesen Geräten gespeicherte Musikdateien können über das Infotainment System wiedergegeben werden. Gerät verbinden Detaillierte Beschreibung zum Herstellen einer Bluetooth-Verbindung: Dateiformate und Ordner Die maximale Kapazität für vom Infotainment System unterstützte Geräte beläuft sich auf 2500 Musikdateien, 2500 Bilddateien, 250 Filmdateien, 2500 Ordner und 10 Ebenen in der Ordnerstruktur. Es sind nur mit dem Dateisystem FAT16/FAT32 formatierte Geräte kompatibel. Wenn die Audio-Metadaten Bilder enthalten, werden diese auf dem Bildschirm angezeigt. Externe Geräte 105 Manche Dateien werden unter Umständen nicht fehlerfrei abgespielt. Dies kann an einem anderen Aufzeichnungsformat oder am Zustand der Datei liegen. Dateien aus Online-Shops, auf die Digital Rights Management (DRM) angewendet wurde, können nicht wiedergegeben werden. Das Infotainment System kann folgende Arten von Audio-, Bild- und Filmdateien von externen Geräten abspielen. Audiodateien Die abspielbaren Audiodateiformate sind MP3 (MPEG-1 Layer 3, MPEG-2 Layer 3), WMA, AAC, AAC+, ALAC OGG WAF (PCM), AIFF, 3GPP (nur Audio), Audio Books und LPCM. ipod - und iphone -Geräte können ALAC, AIFF, Audio Books und LPCM wiedergeben. Bei der Wiedergabe von Dateien mit ID3-Tags kann das Infotainment System Informationen wie etwa den Namen und Interpreten des jeweiligen Titels anzeigen.
106 106 Externe Geräte Bilddateien Die anzeigbaren Formate für Bilddateien sind JPG, JPEG, BMP, PNG und GIF. JPG-Dateien müssen 64 bis 5000 Pixel breit und 64 bis 5000 Pixel hoch sein. BMP-, PNG- und GIF-Dateien müssen 64 bis 1024 Pixel breit und 64 bis 1024 Pixel hoch sein. Die Bilder sollten eine Dateigröße von 1 MB nicht überschreiten. Filmdateien Die abspielbaren Video-Dateiformate sind AVI und MP4. Die maximale Auflösung ist 1280 x 720 Pixels. Die Bildfrequenz muss weniger als 30 fps betragen. Der verwendbare Codec ist H.264/ MPEG-4 AVC. Die abspielbaren Audioformate sind MP3, AC3, AAC und WMA. Das unterstützte Format für Untertitel ist SMI. Audio abspielen Musikfunktion aktivieren Wenn das Gerät noch nicht mit dem Infotainment System verbunden ist, schließen Sie das Gerät an Das passende Audiomenü wird normalerweise automatisch angezeigt. Wenn die Wiedergabe nicht automatisch gestartet wird, wenn z. B. USB Autostart deaktiviert ist 3 104, gehen Sie wie folgt vor: Drücken Sie auf ; und wählen Sie dann AUDIO aus, um das zuletzt ausgewählte Audio-Hauptmenü zu öffnen. Wählen Sie Quelle in der Interaktions-Auswahlleiste und danach die gewünschte Audioquelle aus, um das betreffende Audio-Hauptmenü zu öffnen. Die Wiedergabe der Audiotitel beginnt automatisch. Funktionstasten Wiedergabe unterbrechen und fortsetzen Berühren Sie =, um die Wiedergabe zu unterbrechen. Die Schaltfläche ändert sich in l. Berühren Sie l, um die Wiedergabe fortzusetzen. Nächsten oder vorigen Titel abspielen Berühren Sie v, um den nächsten Titel wiederzugeben. Berühren Sie t innerhalb der ersten 2 Sekunden der Videowiedergabe, um zum vorigen Titel zu springen.
107 Zum Anfang des aktuellen Titels zurückkehren Nach 2 Sekunden der Titelwiedergabe berühren Sie t. Schnelles Vor- und Zurückspulen Berühren Sie mehrere Sekunden lang t oder v. Beim Loslassen kehren Sie zum normalen Wiedergabemodus zurück. Alternativ dazu können Sie den Schieberegler, der die aktuelle Position anzeigt, nach links oder rechts schieben. Zufallswiedergabe Berühren Sie n, um die Titel in zufälliger Reihenfolge wiederzugeben. Die Schaltfläche ändert sich in o. Berühren Sie o erneut, um die Zufallswiedergabe zu deaktivieren und zum normalen Wiedergabemodus zurückzukehren. Funktion Musik durchsuchen Zur Anzeige des Fensters Durchsuchen berühren Sie den Bildschirm. Alternativ können Sie in der untersten Zeile im Audio-Hauptfenster Menü auswählen, um das entsprechende Audiomenü zu öffnen, und Musik durchsuchen auswählen. Es werden verschiedene Kategorien angezeigt, in die die Titel eingeteilt sind, z. B. Playlists, Künstler oder Alben. Die gewünschte Kategorie und Unterkategorie (sofern vorhanden) und dann einen Titel auswählen. Den Titel auswählen, um die Wiedergabe zu starten. Externe Geräte 107 Bilder anzeigen Sie können sich auf einem USB- Gerät gespeicherte Bilder ansehen. Aus Sicherheitsgründen sind manche Funktionen während der Fahrt deaktiviert. Bildfunktion aktivieren Wenn das Gerät noch nicht mit dem Infotainment System verbunden ist, schließen Sie das Gerät an Drücken Sie auf ; und wählen Sie GALERIE aus, um das Medien- Hauptmenü zu öffnen. Berühren Sie l, um das Hauptmenü zu öffnen und eine Liste der auf dem USB-Gerät gespeicherten Dateien anzuzeigen. Wählen Sie das gewünschte Bild aus.
108 108 Externe Geräte Den Bildschirm berühren, um die Menüleiste auszublenden. Den Bildschirm erneut berühren, um die Menüleiste wieder einzublenden. Funktionstasten Vollbildmodus Wählen Sie x aus, um das Bild im Vollbildmodus anzuzeigen. Berühren des Bildschirms beendet den Vollbildmodus. Nächstes oder voriges Bild anzeigen Berühren Sie j oder wischen Sie nach links, um das nächste Bild anzuzeigen. Berühren Sie i oder wischen Sie nach rechts, um das vorhergehende Bild anzuzeigen. Bild drehen Wählen Sie v aus, um das Bild zu drehen. Bild vergrößern Berühren Sie w ein- oder mehrmals, um ein Bild zu vergrößern bzw. es auf seine Originalgröße zurückzusetzen. Diashow anzeigen Wählen Sie t aus, um die auf dem USB-Gerät gespeicherten Bilder als Diashow anzuzeigen. Berühren des Bildschirms beendet die Diashow. Bildmenü Wählen Sie in der untersten Zeile im Bildschirm Menü aus, um das Bildmenü zu öffnen. Dauer der Diashow Mit Diashow-Dauer können Sie eine Liste der möglichen Zeitabfolgen anzeigen. Die gewünschte Anzeigedauer der einzelnen Bilder in der Diashow aktivieren. Uhrzeit- und Temperaturanzeige Zur Anzeige von Uhrzeit und Temperatur im Vollbildmodus Anzeige Uhr u. Temperatur aktivieren. Anzeige-Einstellungen Mit Display-Einstellungen öffnen Sie ein Untermenü zur Anpassung von Helligkeit und Kontrast.
109 Mit + oder - können Sie die Einstellungen ändern. Filme abspielen Filme können von einem am USB- Anschluss angeschlossenen USB- Gerät abgespielt werden. Aus Sicherheitsgründen ist die Filmfunktion während der Fahrt nicht verfügbar. Filmfunktion aktivieren Wenn das Gerät noch nicht mit dem Infotainment System verbunden ist, schließen Sie das Gerät an Drücken Sie auf ; und wählen Sie GALERIE aus, um das Medien- Hauptmenü zu öffnen. Berühren Sie m, um das Film-Hauptmenü zu öffnen, und wählen Sie den gewünschten Ordner und Film aus. Der Film wird wiedergegeben. Funktionstasten Vollbild Wählen Sie x aus, um dem Film im Vollbildmodus anzuzeigen. Berühren des Bildschirms beendet den Vollbildmodus. Wiedergabe unterbrechen und fortsetzen Berühren Sie =, um die Wiedergabe zu unterbrechen. Die Schaltfläche ändert sich in l. Berühren Sie l, um die Wiedergabe fortzusetzen. Externe Geräte 109 Nächsten oder vorigen Titel abspielen Berühren Sie c, um die nächste Filmdatei abzuspielen. Berühren Sie d innerhalb der ersten 5 Sekunden der Filmwiedergabe, um zur vorigen Filmdatei zurückzukehren. Zum Anfang des aktuellen Films zurückkehren Berühren Sie nach 5 Sekunden Wiedergabe des Videos d. Schnelles Vor- und Zurückspulen Berühren Sie mehrere Sekunden lang d oder c. Beim Loslassen kehren Sie zum normalen Wiedergabemodus zurück. Filmmenü Wählen Sie in der untersten Zeile im Bildschirm Menü aus, um das Film- Menü zu öffnen.
110 110 Externe Geräte Uhrzeit- und Temperaturanzeige Zur Anzeige von Uhrzeit und Temperatur im Vollbildmodus Anzeige Uhr u. Temperatur aktivieren. Anzeige-Einstellungen Display-Einstellungen öffnet ein Untermenü zur Anpassung von Helligkeit und Kontrast. Mit + und - können Sie die Einstellungen ändern. Smartphone-Apps nutzen Mobiltelefonprojektion Die Mobiltelefonprojektionsanwendungen Apple CarPlay und Android Auto zeigen ausgewählte Apps Ihres Smartphones auf dem Infotainment-Bildschirm an und können direkt über die Infotainment-Bedienelemente bedient werden. Überprüfen Sie beim Gerätehersteller, ob diese Funktion mit Ihrem Smartphone kompatibel ist und ob die Anwendung in Ihrem Land verfügbar ist. Vorbereitung des Smartphones Android-Mobiltelefon: Laden Sie die App Android Auto vom Google Play Store auf Ihr Smartphone. iphone: Sicherstellen, dass SIRI auf dem Smartphone aktiviert ist. Mobiltelefonprojektion in den Systemeinstellungen aktivieren Drücken Sie auf ;, um den Startbildschirm anzuzeigen, und wählen Sie EINSTELLUNGEN aus. Blättern Sie durch die Liste bis Apple CarPlay oder Android Auto. Überprüfen Sie ob die betreffende Anwendung aktiviert ist. Mobiltelefon verbinden Schließen Sie das Smartphone an den USB-Anschluss an Mobiltelefonprojektion starten Um die Mobiltelefonprojektion zu starten, drücken Sie auf ; und wählen Sie PROJEKTION. Wird die Anwendung vom Infotainment System erkannt, wechselt das Anwendungssymbol eventuell zu Apple CarPlay oder Android Auto. Zum Starten der Funktion können Sie alternativ ; einige Sekunden gedrückt halten. Der angezeigte Bildschirm für die Mobiltelefonprojektion ist von Ihrem Smartphone und der Softwareversion abhängig. Rückkehr zum Infotainment- Bildschirm ; drücken.
111 Externe Geräte 111 BringGo BringGo ist eine Navigations-App, die Standortsuche, Kartendarstellung und Routenführung bietet. Die App herunterladen Bevor BringGo über die Bedienelemente und Menüs des Infotainment Systems gesteuert werden kann, muss die betreffende Anwendung auf dem Smartphone installiert werden. Die App aus dem App Store oder Google Play Store herunterladen. BringGo starten Um die App zu starten, auf ; drücken und dann das Navigationssymbol wählen. Das Hauptmenü der App wird auf dem Display des Infotainment Systems angezeigt. Weitere Informationen über die Bedienung der App finden Sie in den Anweisungen auf der Website des Herstellers. Mobiltelefonprojektion in den Systemeinstellungen aktivieren Drücken Sie auf ;, um den Startbildschirm anzuzeigen, und wählen Sie EINSTELLUNGEN aus. Durch die Liste bis BringGo blättern. Überprüfen, dass die App aktiviert ist. Mobiltelefon verbinden Schließen Sie das Smartphone an den USB-Anschluss an
112 112 Sprachsteuerung Sprachsteuerung Allgemeine Informationen Benutzung Allgemeine Informationen Die Funktion der Sprachübertragung des Infotainment Systems ermöglicht die Verwendung der Sprachsteuerungsbefehle auf Ihrem Smartphone. Informationen dazu, ob Ihr Smartphone diese Funktion unterstützt, finden Sie im Benutzerhandbuch des Smartphones. Um die Anwendung Voice Pass- Thru nutzen zu können, muss das Smartphone über ein USB-Kabel oder Bluetooth mit dem Infotainment System verbunden sein. Benutzung Sprachsteuerung aktivieren Halten Sie g im Bedienfeld oder 7w am Lenkrad gedrückt, um die Sprachsteuerung zu starten. Es wird eine Sprachbefehlmeldung am Bildschirm angezeigt. Sobald ein Signalton erklingt, können Sie einen Befehl sprechen. Informationen zu den unterstützten Befehlen finden Sie in der Bedienungsanleitung Ihres Smartphones. Anpassen der Lautstärke der Aufforderungsansagen Drehen Sie m am Bedienfeld oder drücken Sie auf + / - rechts am Lenkrad, um die Lautstärke der Sprachansagen zu erhöhen oder verringern. Sprachsteuerung deaktivieren Drücken Sie auf xn am Lenkrad. Die Sprachbefehlmeldung wird ausgeblendet, die Sprachsteuerung wird beendet.
113 Mobiltelefon Allgemeine Informationen Bluetooth-Verbindung Notruf Bedienung Mobiltelefone und Funkgeräte Allgemeine Informationen Das Mobiltelefon-Portal bietet Ihnen die Möglichkeit, über ein Fahrzeugmikrofon und die Fahrzeuglautsprecher Telefongespräche zu führen sowie die wichtigsten Mobiltelefon- Funktionen über das Infotainment System im Fahrzeug zu bedienen. Um das Mobiltelefon-Portal nutzen zu können, muss das Mobiltelefon über Bluetooth mit dem Infotainment System verbunden sein. Nicht alle Telefonfunktionen werden von jedem Mobiltelefon unterstützt. Die verfügbaren Telefonfunktionen hängen vom jeweiligen Mobiltelefon und dem Netzbetreiber ab. Weitere Informationen hierzu sind in der Bedienungsanleitung zu Ihrem Mobiltelefon zu finden und können bei Ihrem Netzbetreiber erfragt werden. Mobiltelefon 113 Wichtige e zur Bedienung und Verkehrssicherheit 9 Warnung Mobiltelefone haben Auswirkungen auf Ihre Umgebung. Aus diesem Grund wurden Sicherheitsregelungen und -bestimmungen aufgestellt. Sie sollten sich im Vorfeld über die entsprechenden Bestimmungen informieren, bevor Sie die Telefonfunktion benutzen. 9 Warnung Die Verwendung der Freisprecheinrichtung kann gefährlich sein, weil Ihre Konzentration beim Telefonieren eingeschränkt ist. Fahrzeug vor Benutzung der Freisprecheinrichtung abstellen. Befolgen Sie immer die gesetzlichen Bestimmungen des Landes, in dem Sie sich gerade befinden. Vergessen Sie nicht, die in einem Bereich gültigen besonderen Vorschriften zu befolgen und
114 114 Mobiltelefon immer dann das Mobiltelefon auszuschalten, wenn der Einsatz von Mobiltelefonen verboten ist, wenn durch das Mobiltelefon Interferenzen verursacht werden oder wenn gefährliche Situationen entstehen können. Bluetooth Das Mobiltelefonportal ist von der Bluetooth Special Interest Group (SIG) zertifiziert. Weitere Informationen zu den technischen Daten finden Sie im Internet unter Bluetooth-Verbindung Bluetooth ist ein Funkstandard für die drahtlose Verbindung z. B. von Handys, Smartphones oder anderen Geräten. Über das Menü Bluetooth werden Bluetooth-Geräte mit dem Infotainment System gekoppelt und verbunden, wobei zwischen Bluetooth-Gerät und Infotainment System ein PIN- Code ausgetauscht wird Bluetooth-Menü ; drücken und dann EINSTELLUNGEN auswählen. Bluetooth auswählen, um das Bluetooth-Menü aufzurufen. Gerät koppeln e Es können bis zu zehn Geräte mit dem System gekoppelt werden. Wobei allerdings immer nur ein gekoppeltes Gerät mit dem Infotainment System verbunden sein kann. Die Kopplung muss normalerweise nur einmal durchgeführt werden; es sei denn, das Gerät wurde aus der Liste der gekoppelten Geräte gelöscht. Wenn das Gerät schon einmal verbunden war, stellt das Infotainment System die Verbindung automatisch her. Der Bluetooth-Betrieb reduziert deutlich die Akkulaufzeit des Mobilgeräts. Verwenden Sie deshalb den USB-Anschluss zum Aufladen des Geräts. Neues Gerät koppeln 1. Die Bluetooth-Funktion des Bluetooth-Geräts aktivieren. Weitere Informationen hierzu finden Sie in der Bedienungsanleitung des Bluetooth-Gerätes. 2. Auf ; drücken und EINSTELLUNGEN im Info- Display auswählen. Bluetooth und dann Geräteverwaltung auswählen, um das entsprechende Menü aufzurufen.
115 Wenn kein Mobiltelefon angeschlossen ist, kann das Menü Geräteverwaltung auch über das Telefonmenü aufgerufen werden: ; drücken und dann TELEFON auswählen. 3. Gerät suchen berühren. Alle erkennbaren Bluetooth-Geräte in der Umgebung werden in einer neuen Suchliste angezeigt. 4. Berühren Sie das Bluetooth- Gerät, das gekoppelt werden soll. 5. Den Kopplungsvorgang bestätigen: Wenn SSP (Secure Simple Pairing) unterstützt wird: Die Meldungen auf dem Infotainment System und dem Bluetooth-Gerät bestätigen. Wenn SSP (Secure Simple Pairing) nicht unterstützt wird: Auf dem Infotainment System: Es wird eine Info- Meldung angezeigt und Sie werden zur Eingabe eines PIN-Codes auf dem Bluetooth-Gerät aufgefordert. Auf dem Bluetooth-Gerät: PIN-Code eingeben und Eingabe bestätigen. 6. Das Infotainment System und das Gerät werden gekoppelt. Wenn das Bluetooth-Gerät erfolgreich gekoppelt wurde, zeigt das Symbol h neben dem Bluetooth- Gerät an, dass die Telefonfunktion aktiviert ist. Das Symbol y zeigt an, dass die Bluetooth-Musikfunktion aktiviert ist. 7. Das Telefonbuch wird automatisch in das Infotainment System heruntergeladen. Bei einigen Mobiltelefon 115 Mobiltelefonen muss dem Infotainment System Zugriff auf das Telefonbuch gewährt werden. Falls erforderlich, bestätigen Sie die Meldungen am Bluetooth- Gerät. Falls diese Funktion vom Bluetooth-Gerät nicht unterstützt wird, wird eine Meldung angezeigt. Bluetooth-PIN-Code ändern ; drücken und dann EINSTELLUNGEN auswählen. Bluetooth und dann Kopplungs-PIN ändern auswählen, um das entsprechende Untermenü aufzurufen. Eine Tastatur wird angezeigt. Den gewünschten vierstelligen PIN- Code eingeben. Um eine eingegebene Nummer zu löschen, wählen. Die Eingabe mit Übernehmen bestätigen. Gekoppeltes Gerät verbinden ; drücken und dann EINSTELLUNGEN auswählen.
116 116 Mobiltelefon Bluetooth und dann Geräteverwaltung auswählen, um das entsprechende Menü aufzurufen. Das Bluetooth-Gerät auswählen, mit dem eine Verbindung hergestellt werden soll. Das Gerät wird verbunden. Das verbundene Gerät und die verfügbaren Optionen werden hervorgehoben. Verbindung mit einem Gerät trennen ; drücken und dann EINSTELLUNGEN auswählen. Bluetooth und dann Geräteverwaltung auswählen, um das entsprechende Menü aufzurufen. Das derzeit verbundene Bluetooth- Gerät auswählen. Eine Meldung mit einer Eingabeaufforderung wird angezeigt. Ja wählen, um das Gerät zu trennen. Gerät löschen ; drücken und dann EINSTELLUNGEN auswählen. Bluetooth und dann Geräteverwaltung auswählen, um das entsprechende Menü aufzurufen. Entf neben dem Bluetooth-Gerät wählen. Eine Meldung mit einer Eingabeaufforderung wird angezeigt. Ja wählen, um das Gerät zu löschen. Geräteinformationen ; drücken und dann EINSTELLUNGEN auswählen. Bluetooth und dann Geräteinformation auswählen, um das entsprechende Menü aufzurufen. Zu den angezeigten Informationen zählen Gerätename, Adresse und PIN-Code. Notruf 9 Warnung Der Verbindungsaufbau kann nicht in allen Situationen garantiert werden. Aus diesem Grund sollten Sie sich nicht ausschließlich auf ein Mobiltelefon verlassen, wenn es um lebenswichtige Kommunikation (z. B. medizinische Notfälle) geht. In einigen Netzen kann es erforderlich sein, dass eine gültige SIM-Karte ordnungsgemäß in das Mobiltelefon gesteckt wird. 9 Warnung Denken Sie daran, dass Sie mit dem Mobiltelefon nur dann Anrufe tätigen und empfangen können, wenn es sich in einem Dienstbereich mit ausreichender Signalstärke befindet. Notrufe können unter Umständen nicht in allen Mobiltelefonnetzen getätigt werden; möglicherweise können sie auch nicht getätigt werden, wenn bestimmte Netzdienste und/
117 oder Telefonfunktionen aktiv sind. Dies kann bei den örtlichen Netzbetreibern erfragt werden. Die Notrufnummer kann je nach Region und Land unterschiedlich sein. Erkundigen Sie sich vorher über die richtige Notrufnummer der jeweiligen Region. Notruf tätigen Die Notrufnummer wählen (z. B. 112). Die Gesprächsverbindung zur Notrufzentrale wird aufgebaut. Antworten, wenn das Service- Personal Fragen zum Notfall stellt. 9 Warnung Beenden Sie das Gespräch erst, wenn Sie von der Notruf-Zentrale dazu aufgefordert werden. Bedienung Sobald zwischen Ihrem Mobiltelefon und dem Infotainment System eine Bluetooth-Verbindung besteht, lassen sich viele Funktionen Ihres Mobiltelefons über das Infotainment System steuern. Im Freisprechmodus ist die Verwendung des Mobiltelefons weiterhin möglich, z. B. um ein Gespräch anzunehmen oder die Lautstärke zu ändern. Nach dem Aufbau einer Verbindung zwischen dem Mobiltelefon und dem Infotainment System werden Daten des Mobiltelefons an das Infotainment System übertragen. Dieser Vorgang kann je nach Mobiltelefon und dem zu übertragenden Datenvolumen eine Weile dauern. In dieser Zeit ist eine Bedienung des Mobiltelefons über das Infotainment System nur eingeschränkt möglich. Nicht jedes Mobiltelefon unterstützt alle Funktionen des Mobiltelefon- Portals. Daher können bei speziellen Mobiltelefonen Abweichungen vom beschriebenen Funktionsumfang auftreten. Mobiltelefon 117 Telefon-Hauptmenü ; und dann TELEFON drücken, um das entsprechende Menü aufzurufen. Das TELEFON-Hauptmenü ist nur verfügbar wenn ein Mobiltelefon über Bluetooth mit dem Infotainment System verbunden ist. Ausführliche Beschreibung Viele Funktionen des Mobiltelefons lassen sich nun über das Telefon- Hauptmenü (und die dazugehörigen Untermenüs) sowie die Telefon- Bedienelemente am Lenkrad steuern.
118 118 Mobiltelefon Einen Anruf tätigen Rufnummer eingeben ; drücken und dann TELEFON auswählen. Geben Sie über das Tastenfeld im Telefon-Hauptmenü eine Rufnummer ein. Um ein oder mehr eingegebene Zeichen zu löschen, berühren Sie kurz oder länger. Berühren Sie zum Wählen der Rufnummer v auf dem Bildschirm oder drücken Sie auf die Taste qw am Lenkrad. Telefonbuch verwenden Wenn ein Mobiltelefon über Bluetooth mit dem Infotainment System gekoppelt wird, wird das Telefonbuch des Mobiltelefons automatisch heruntergeladen ; drücken und dann TELEFON auswählen. Wählen Sie im Telefon-Hauptmenü Kontakte aus. Schnellsuche 1. Wählen Sie u aus, um eine Liste aller Kontakte anzuzeigen. 2. Durchsuchen Sie die Liste der Kontakte. 3. Berühren Sie den Kontakt, den Sie anrufen möchten. Ein Menü mit allen für diesen Kontakt gespeicherten Telefonnummern wird angezeigt. 4. Die gewünschte Telefonnummer auswählen, um den Anruf zu tätigen. Suchmenü Wenn das Telefonbuch sehr viele Einträge enthält, kann die gewünschte Rufnummer über das Suchmenü gefunden werden. o im Menü Kontakte auswählen, um die Registerkarte für die Suche anzuzeigen. Die Buchstaben sind in alphabetischen Gruppen den Schaltflächen zugewiesen: abc, def, ghi, jkl, mno, pqrs, tuv und wxyz. Mit eine eingegebene Buchstabengruppe löschen.
119 1. Die Schaltfläche auswählen, die den Anfangsbuchstaben des gesuchten Kontaktes enthält. Beispiel: Wenn der Name des gesuchten Kontaktes mit einem g beginnt, die Schaltfläche ghi auswählen. Alle Kontakte, die mit einem der Buchstaben auf dieser Schaltfläche beginnen (im Beispiel g, h und i ), werden angezeigt. 2. Die Schaltfläche auswählen, die den zweiten Buchstaben des gesuchten Kontaktes enthält. 3. So lange Buchstaben des gesuchten Kontaktes eingeben, bis der gewünschte Kontakt angezeigt wird. 4. Berühren Sie den Kontakt, den Sie anrufen möchten. Ein Menü mit allen für diesen Kontakt gespeicherten Telefonnummern wird angezeigt. 5. Die gewünschte Telefonnummer auswählen, um den Anruf zu tätigen. Folgende Anzeige ist zu sehen. Kontakteinstellungen Die Kontaktliste kann nach Nachnamen oder Vornamen sortiert werden. ; und dann EINSTELLUNGEN drücken, um das entsprechende Menü aufzurufen. Bluetooth und dann Sortierreihenfolge auswählen. Die gewünschte Option aktivieren. Mit Ruflisten arbeiten Alle eingehenden, ausgehenden und verpassten Anrufe werden gespeichert. ; drücken und dann TELEFON auswählen. Mobiltelefon 119 Wählen Sie im Telefon-Hauptmenü Anrufverlauf aus. Wählen Sie q für ausgehende Anrufe, r für verpasste Anrufe, s für ankommende Anrufe und p für alle Anrufe. Die entsprechende Rufliste wird angezeigt. Den gewünschten Eintrag auswählen, um einen Anruf zu tätigen. Wahlwiederholung Die zuletzt gewählte Rufnummer kann erneut angerufen werden. ; drücken und dann TELEFON auswählen.
120 120 Mobiltelefon v am Bildschirm auswählen oder qw am Lenkrad drücken. Kurzwahlnummern verwenden Auf dem Mobiltelefon gespeicherte Kurzwahlnummern können auch über das Tastenfeld im Telefon-Hauptmenü gewählt werden. ; drücken und dann TELEFON auswählen. Halten Sie die betreffende Ziffer auf dem Tastenfeld gedrückt, um den Anruf zu tätigen. Eingehender Anruf Einen Anruf annehmen Wenn ein Anruf eingeht, während ein Audiomodus (z. B. Radio oder USB) aktiv ist, wird diese Audioquelle bis zum Ende des Telefongesprächs stummgeschaltet. Eine Meldung mit der Telefonnummer und dem Namen des Anrufers (sofern bekannt) wird angezeigt. Um den Anruf anzunehmen, wählen Sie v in der Meldung aus oder drücken Sie am Lenkrad auf qw. Einen Anruf abweisen Um den Anruf abzuweisen, wählen Sie J in der Meldung aus oder drücken Sie am Lenkrad auf xn. Klingelton ändern ; drücken und dann EINSTELLUNGEN auswählen. Bluetooth und dann Klingeltöne auswählen, um das entsprechende Menü aufzurufen. Eine Liste aller gekoppelten Geräte wird angezeigt. Gewünschtes Gerät auswählen. Eine Liste aller für das betreffende Gerät verfügbaren Klingeltöne wird angezeigt. Wählen Sie einen der Klingeltöne aus. Funktionen während des Gesprächs Während eines aktiven Telefongesprächs wird das Telefon-Hauptmenü angezeigt. Freisprechmodus vorübergehend deaktivieren Aktivieren Sie m, um das Gespräch auf dem Mobiltelefon fortzusetzen.
OPEL CASCADA Infotainment-Handbuch
 OPEL CASCADA Infotainment-Handbuch Inhalt Navi 950/650 / CD 600... 5 CD 400plus/400/300... 85 Navi 950/650 / CD 600 Einführung... 6 Grundsätzliche Bedienung... 16 Radio... 24 CD-Player... 31 Externe
OPEL CASCADA Infotainment-Handbuch Inhalt Navi 950/650 / CD 600... 5 CD 400plus/400/300... 85 Navi 950/650 / CD 600 Einführung... 6 Grundsätzliche Bedienung... 16 Radio... 24 CD-Player... 31 Externe
OPEL MOKKA. Infotainment System
 OPEL MOKKA Infotainment System Inhalt Navi 950 / CD 600... 5 CD 400... 87 Navi 950 / CD 600 Einführung... 6 Grundsätzliche Bedienung... 17 Radio... 25 CD-Player... 32 Externe Geräte... 35 Navigation...
OPEL MOKKA Infotainment System Inhalt Navi 950 / CD 600... 5 CD 400... 87 Navi 950 / CD 600 Einführung... 6 Grundsätzliche Bedienung... 17 Radio... 25 CD-Player... 32 Externe Geräte... 35 Navigation...
OPEL MOKKA. Infotainment System
 OPEL MOKKA Infotainment System Inhalt Navi 950/650 / CD 600... 5 Navi 600... 81 Audioanlage... 177 Navi 950/650 / CD 600 Einführung... 6 Grundsätzliche Bedienung... 17 Radio... 25 CD-Player... 32 Externe
OPEL MOKKA Infotainment System Inhalt Navi 950/650 / CD 600... 5 Navi 600... 81 Audioanlage... 177 Navi 950/650 / CD 600 Einführung... 6 Grundsätzliche Bedienung... 17 Radio... 25 CD-Player... 32 Externe
OPEL Meriva Infotainment-Handbuch
 OPEL Meriva Infotainment-Handbuch Inhalt Navi 950/650 / CD 600... 5 CD 400plus/400/300... 91 Navi 950/650 / CD 600 Einführung... 6 Grundsätzliche Bedienung... 17 Radio... 25 CD-Player... 32 Externe Geräte...
OPEL Meriva Infotainment-Handbuch Inhalt Navi 950/650 / CD 600... 5 CD 400plus/400/300... 91 Navi 950/650 / CD 600 Einführung... 6 Grundsätzliche Bedienung... 17 Radio... 25 CD-Player... 32 Externe Geräte...
Radio mit Touchscreen
 mit Touchscreen RADIOEMPFANG E81779 Während der Fahrt ist mit gewissen Empfangsstörungen zu rechnen. Das Audiosystem muss gelegentlich neu eingestellt werden, um die Auswirkungen von Sendebereichswechseln
mit Touchscreen RADIOEMPFANG E81779 Während der Fahrt ist mit gewissen Empfangsstörungen zu rechnen. Das Audiosystem muss gelegentlich neu eingestellt werden, um die Auswirkungen von Sendebereichswechseln
CD 600 IntelliLink, Navi 650 Westeuropa, Navi 950 Europa IntelliLink Fragen und Antworten
 Dieses Dokument ist gültig für die folgenden Modelle: CD 600 IntelliLink: Opel Astra, Opel Astra GTC, Opel Cascada, Opel Meriva, Opel Mokka, Opel Ampera, Opel Zafira Tourer Navi 650 Westeuropa: Opel Astra,
Dieses Dokument ist gültig für die folgenden Modelle: CD 600 IntelliLink: Opel Astra, Opel Astra GTC, Opel Cascada, Opel Meriva, Opel Mokka, Opel Ampera, Opel Zafira Tourer Navi 650 Westeuropa: Opel Astra,
CD 600 IntelliLink, Navi 650, Navi 950 IntelliLink Häufig gestellte Fragen (FAQ) Stand: Dezember 2015
 Inhaltsverzeichnis 1. Audio... 1 2. Navigation (nur bei Navi 950 IntelliLink und Navi 650)... 1 3. Telefon... 2 4. Spracherkennung (nur mit CD 600 IntelliLink und Navi 950 IntelliLink)... 3 5. Sonstige...
Inhaltsverzeichnis 1. Audio... 1 2. Navigation (nur bei Navi 950 IntelliLink und Navi 650)... 1 3. Telefon... 2 4. Spracherkennung (nur mit CD 600 IntelliLink und Navi 950 IntelliLink)... 3 5. Sonstige...
1. Verwendung des AM/FM-Radios
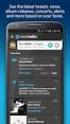 Bedienung des Tuners 1. Verwendung des AM/FM-Radios Quellmenü- Schaltfläche Voreingestellte Schaltflächen Taste POWER Taste VOL FUNCTION- Schaltfläche BAND AUTO.P Tasten TUNE TRACK AM/FM-Radio hören Radio-Hören
Bedienung des Tuners 1. Verwendung des AM/FM-Radios Quellmenü- Schaltfläche Voreingestellte Schaltflächen Taste POWER Taste VOL FUNCTION- Schaltfläche BAND AUTO.P Tasten TUNE TRACK AM/FM-Radio hören Radio-Hören
Allgemeine Informationen
 Inhalt Einführung... 2 Radio... 27 CD-Player... 44 AUX-Eingang... 51 USB-Anschluss... 53 Digitaler Bilderrahmen... 57 Navigation... 60 Sprachsteuerung... 109 Mobiltelefon... 125 Stichwortverzeichnis...
Inhalt Einführung... 2 Radio... 27 CD-Player... 44 AUX-Eingang... 51 USB-Anschluss... 53 Digitaler Bilderrahmen... 57 Navigation... 60 Sprachsteuerung... 109 Mobiltelefon... 125 Stichwortverzeichnis...
Opel Astra. Infotainment System
 Opel Astra Infotainment System Inhalt 2 Einführung Einführung Allgemeine Informationen... 2 Diebstahlschutz... 3 Bedienelementeübersicht... 6 Benutzung... 14 Grundsätzliche Bedienung... 16 Klangeinstellungen...
Opel Astra Infotainment System Inhalt 2 Einführung Einführung Allgemeine Informationen... 2 Diebstahlschutz... 3 Bedienelementeübersicht... 6 Benutzung... 14 Grundsätzliche Bedienung... 16 Klangeinstellungen...
Bedienungsanleitung. 2009 Sygic, s.r.o. All rights reserverd.
 Bedienungsanleitung 2009 Sygic, s.r.o. All rights reserverd. I. Navigation Starten... 1 Hauptmenü... 1 Eingeben der Adresse... 2 Navigationslegende... 5 GPS Position ermitteln... 6 II. Eine Route planen...
Bedienungsanleitung 2009 Sygic, s.r.o. All rights reserverd. I. Navigation Starten... 1 Hauptmenü... 1 Eingeben der Adresse... 2 Navigationslegende... 5 GPS Position ermitteln... 6 II. Eine Route planen...
Bedienungsanleitung DOK App
 Bedienungsanleitung DOK App Auf den folgenden Seiten finden Sie eine Erklärung der Funktionen der Steuerungs App DOK. Sie können die App auf Ihrem Smartphone oder Tablet einrichten und benutzen. Bitte
Bedienungsanleitung DOK App Auf den folgenden Seiten finden Sie eine Erklärung der Funktionen der Steuerungs App DOK. Sie können die App auf Ihrem Smartphone oder Tablet einrichten und benutzen. Bitte
OPEL ASTRA. Infotainment System
 OPEL ASTRA Infotainment System Inhalt Einführung... 4 Radio... 29 CD-Player... 46 AUX-Eingang... 53 USB-Anschluss... 55 Digitaler Bilderrahmen... 59 Navigation... 62 Sprachsteuerung... 111 Mobiltelefon...
OPEL ASTRA Infotainment System Inhalt Einführung... 4 Radio... 29 CD-Player... 46 AUX-Eingang... 53 USB-Anschluss... 55 Digitaler Bilderrahmen... 59 Navigation... 62 Sprachsteuerung... 111 Mobiltelefon...
QUICK START GUIDE V1.0 NAVIGATION DEUTSCH
 V1.0 NAVIGATION QUICK START GUIDE DEUTSCH Erste Schritte Wenn Sie die Navigationssoftware zum ersten Mal in Gebrauch nehmen, wird der anfängliche Einrichtungsprozess automatisch gestartet. Gehen Sie wie
V1.0 NAVIGATION QUICK START GUIDE DEUTSCH Erste Schritte Wenn Sie die Navigationssoftware zum ersten Mal in Gebrauch nehmen, wird der anfängliche Einrichtungsprozess automatisch gestartet. Gehen Sie wie
Die Hifidelio App Beschreibung
 Die Hifidelio App Beschreibung Copyright Hermstedt 2010 Version 1.0 Seite 1 Inhalt 1. Zusammenfassung 2. Die Umgebung für die Benutzung 3. Der erste Start 4. Die Ansicht Remote Control RC 5. Die Ansicht
Die Hifidelio App Beschreibung Copyright Hermstedt 2010 Version 1.0 Seite 1 Inhalt 1. Zusammenfassung 2. Die Umgebung für die Benutzung 3. Der erste Start 4. Die Ansicht Remote Control RC 5. Die Ansicht
Porsche Classic. Frequently Asked Questions. Navigation. Radio-Navigationssystem
 Porsche Classic Radio-Navigationssystem Frequently Asked Questions Navigation Warum kann die Navigation nicht gestartet werden? Die Navigations-SD-Karte muss im rechten SD-Kartenslot stecken. Ist dies
Porsche Classic Radio-Navigationssystem Frequently Asked Questions Navigation Warum kann die Navigation nicht gestartet werden? Die Navigations-SD-Karte muss im rechten SD-Kartenslot stecken. Ist dies
OPEL ADAM. Infotainment System
 OPEL ADAM Infotainment System Inhalt IntelliLink... 5 CD 3.0 BT / R 3.0... 63 FlexDock... 109 IntelliLink Einführung... 6 Radio... 21 Externe Geräte... 32 Mobiltelefon... 45 Stichwortverzeichnis... 58
OPEL ADAM Infotainment System Inhalt IntelliLink... 5 CD 3.0 BT / R 3.0... 63 FlexDock... 109 IntelliLink Einführung... 6 Radio... 21 Externe Geräte... 32 Mobiltelefon... 45 Stichwortverzeichnis... 58
RF-ID Handheld. Einsatz. Bedienung. A&S GmbH Automatisierungs- und Systemtechnik
 RF-ID Handheld Einsatz Das RF-ID Handheld Gerät wurde für den mobilen Einsatz zum Lesen und Beschreiben von RF-ID System wie zb. dem Mold ID/CID Tags entwickelt. Das Gerät besitzt einen EEPROM Datenspeicher,
RF-ID Handheld Einsatz Das RF-ID Handheld Gerät wurde für den mobilen Einsatz zum Lesen und Beschreiben von RF-ID System wie zb. dem Mold ID/CID Tags entwickelt. Das Gerät besitzt einen EEPROM Datenspeicher,
MUSIC REGISTER (Beispiel)
 1 von 6 28.07.2012 08:41 Datum des Druck: 28.07.2012 Betriebsanleitung Interaktiv [Vertiefen Audio MUSIC REGISTER] Ausgabe der Betriebsanleitung: ÄJ 2012-1a Hinweis: Die Online-Betriebsanleitung stellt
1 von 6 28.07.2012 08:41 Datum des Druck: 28.07.2012 Betriebsanleitung Interaktiv [Vertiefen Audio MUSIC REGISTER] Ausgabe der Betriebsanleitung: ÄJ 2012-1a Hinweis: Die Online-Betriebsanleitung stellt
Navigations - CD 3.X. Irrtum und technische Änderungen vorbehalten 2 Copyright by Becker GmbH, D-76303 Karlsbad
 Haben Sie diese Update Anleitung beim Kauf eines Neugeräts erhalten, so sind die ab Seite 3 beschriebenen Funktionen und Änderungen als Ergänzung zu Ihrer Bedienungsanleitung gedacht. Haben Sie diese Update
Haben Sie diese Update Anleitung beim Kauf eines Neugeräts erhalten, so sind die ab Seite 3 beschriebenen Funktionen und Änderungen als Ergänzung zu Ihrer Bedienungsanleitung gedacht. Haben Sie diese Update
Bedienungsanleitung (Kurzfassung) TomTom Pro 7250 / 7250 Truck
 Bedienungsanleitung (Kurzfassung) TomTom Pro 7250 / 7250 Truck Mithilfe der Suche eine Route zu einer Adresse planen Wichtig: Aus Sicherheitsgründen und zur Vermeidung von Ablenkungen sollten Sie Ihre
Bedienungsanleitung (Kurzfassung) TomTom Pro 7250 / 7250 Truck Mithilfe der Suche eine Route zu einer Adresse planen Wichtig: Aus Sicherheitsgründen und zur Vermeidung von Ablenkungen sollten Sie Ihre
Fernseher ALLGEMEINE INFORMATIONEN. Analoges/digitales Fernsehen
 Fernseh er ALLGEMEINE INFORMATIONEN Analoges/digitales Fernsehen Um den neuesten technischen Entwicklungen gerecht zu werden, ist der Bordfernsehertuner in der Lage, sowohl analoge als auch digitale -Signale
Fernseh er ALLGEMEINE INFORMATIONEN Analoges/digitales Fernsehen Um den neuesten technischen Entwicklungen gerecht zu werden, ist der Bordfernsehertuner in der Lage, sowohl analoge als auch digitale -Signale
Bedienungsanleitung. 1 S eite
 Bedienungsanleitung 1 S eite Bedienungsanleitung OPTIMUSS underline Fernbedienung Grundfunktionen Informationsleiste / InfoBar EPG Senderliste Hauptmenü Funktionen Programm Installation System Einstellungen
Bedienungsanleitung 1 S eite Bedienungsanleitung OPTIMUSS underline Fernbedienung Grundfunktionen Informationsleiste / InfoBar EPG Senderliste Hauptmenü Funktionen Programm Installation System Einstellungen
Registrieren Sie Ihr Gerät und Sie erhalten Support unter
 Registrieren Sie Ihr Gerät und Sie erhalten Support unter www.philips.com/welcome CD250 CD255 SE250 SE255 Kurzbedienungsanleitung 1 Anschließen 2 Installieren 3 Genießen Lieferumfang Basisstation ODER
Registrieren Sie Ihr Gerät und Sie erhalten Support unter www.philips.com/welcome CD250 CD255 SE250 SE255 Kurzbedienungsanleitung 1 Anschließen 2 Installieren 3 Genießen Lieferumfang Basisstation ODER
SteuerungdesNavigatorsüberBlue&Me
 SteuerungdesNavigatorsüberBlue&Me INHALT INHALT...2 EINFÜHRUNG...3 STEUERELEMENTE AM LENKRAD...4 BLUE&ME-VERBINDUNG...6 MENÜ NAVIGATION...7 INFORMATIONEN ANKUNFT...7 SIMULATION...8 NAVIGATION UNTERBRECHEN
SteuerungdesNavigatorsüberBlue&Me INHALT INHALT...2 EINFÜHRUNG...3 STEUERELEMENTE AM LENKRAD...4 BLUE&ME-VERBINDUNG...6 MENÜ NAVIGATION...7 INFORMATIONEN ANKUNFT...7 SIMULATION...8 NAVIGATION UNTERBRECHEN
GPS-CarControl APP Android Benutzeranleitung
 GPS-CarControl APP Android Benutzeranleitung Inhaltsverzeichnis Der Login Bildschirm... 2 Der Basisbildschirm... 3 BITTE VOR NUTZUNG DER ALARM FUNKTIONEN EINE ALARM E-MAIL HINTERLEGEN!... 4 Die Fahrzeugliste...
GPS-CarControl APP Android Benutzeranleitung Inhaltsverzeichnis Der Login Bildschirm... 2 Der Basisbildschirm... 3 BITTE VOR NUTZUNG DER ALARM FUNKTIONEN EINE ALARM E-MAIL HINTERLEGEN!... 4 Die Fahrzeugliste...
Bedienungsanleitung HERE Drive
 Bedienungsanleitung HERE Drive Ausgabe 1.0 DE HERE Drive HERE Drive leitet Sie mit sprachgeführten Wegbeschreibungen an Ihren Zielort. Funktionen: Gelangen Sie mit detaillierten und sprachgeführten Wegbeschreibungen
Bedienungsanleitung HERE Drive Ausgabe 1.0 DE HERE Drive HERE Drive leitet Sie mit sprachgeführten Wegbeschreibungen an Ihren Zielort. Funktionen: Gelangen Sie mit detaillierten und sprachgeführten Wegbeschreibungen
Radio R 4.0 IntelliLink Häufig gestellte Fragen. Deutsch. Oktober 2015. Inhaltsverzeichnis
 Inhaltsverzeichnis 1. Audio... 1 2. Telefon... 2 3. Apple CarPlay... 3 4. Android Auto... 5 5. Galerie... 8 6. Sonstige... 8 1. Audio F: Wie kann ich zwischen verschiedenen Audioquellen (z. B. UKW-Radio
Inhaltsverzeichnis 1. Audio... 1 2. Telefon... 2 3. Apple CarPlay... 3 4. Android Auto... 5 5. Galerie... 8 6. Sonstige... 8 1. Audio F: Wie kann ich zwischen verschiedenen Audioquellen (z. B. UKW-Radio
Bedienungsanleitung HERE Drive
 Bedienungsanleitung HERE Drive Ausgabe 1.0 DE HERE Drive HERE Drive leitet Sie mit sprachgeführten Wegbeschreibungen an Ihren Zielort. Funktionen: Gelangen Sie mit detaillierten und sprachgeführten Wegbeschreibungen
Bedienungsanleitung HERE Drive Ausgabe 1.0 DE HERE Drive HERE Drive leitet Sie mit sprachgeführten Wegbeschreibungen an Ihren Zielort. Funktionen: Gelangen Sie mit detaillierten und sprachgeführten Wegbeschreibungen
1&1 AUDIOCENTER SCHNELL START ANLEITUNG
 1&1 AUDIOCENTER SCHNELL START ANLEITUNG Ersteinrichtung des 1&1 AudioCenters Nachdem Sie Ihr 1&1 AudioCenter mit dem Stromnetz verbunden haben erscheint eine Auswahl dafür, wie Sie die Verbindung zum Internet
1&1 AUDIOCENTER SCHNELL START ANLEITUNG Ersteinrichtung des 1&1 AudioCenters Nachdem Sie Ihr 1&1 AudioCenter mit dem Stromnetz verbunden haben erscheint eine Auswahl dafür, wie Sie die Verbindung zum Internet
Aufwandprotokoll für Amtstierärzte Bedienungsanleitung
 Aufwandprotokoll für Amtstierärzte Bedienungsanleitung Inhalt 1 Anwendung auswählen... 2 1.1 Anwendung starten... 3 1.1.1 Installation von Silverlight beim ersten Aufruf... 3 1.2 Anmeldung... 4 1.2.1 Kennwort
Aufwandprotokoll für Amtstierärzte Bedienungsanleitung Inhalt 1 Anwendung auswählen... 2 1.1 Anwendung starten... 3 1.1.1 Installation von Silverlight beim ersten Aufruf... 3 1.2 Anmeldung... 4 1.2.1 Kennwort
OPEL MOKKA. Infotainment System
 OPEL MOKKA Infotainment System Inhalt Navi 600... 5 CD 400... 101 Navi 600 Einführung... 6 Radio... 18 CD-Player... 28 AUX-Eingang... 32 USB-Anschluss... 33 Digitaler Bilderrahmen... 36 Navigation...
OPEL MOKKA Infotainment System Inhalt Navi 600... 5 CD 400... 101 Navi 600 Einführung... 6 Radio... 18 CD-Player... 28 AUX-Eingang... 32 USB-Anschluss... 33 Digitaler Bilderrahmen... 36 Navigation...
Handbuch : CTFPND-1 V4
 Handbuch : CTFPND-1 V4 - Navigation starten (Seite 1) - Einstellungen (Seite 2-17) - WindowsCE Modus (Seite 18-19) - Bluetooth (Seite 21-24) - Anschlussmöglichkeiten (Seite 25-26) Navigation Um die installierte
Handbuch : CTFPND-1 V4 - Navigation starten (Seite 1) - Einstellungen (Seite 2-17) - WindowsCE Modus (Seite 18-19) - Bluetooth (Seite 21-24) - Anschlussmöglichkeiten (Seite 25-26) Navigation Um die installierte
StickSecurity Home Edition 2006
 StickSecurity Home Edition 2006 Inhalt: 1. Konfiguration Sprache wählen Wechseldatenträger wählen 1. 1 Allgemein Bedienung Hotkey 2. Menü Aktionen Passwort Sonstige USB Stick Info USB Explorer USB Backup
StickSecurity Home Edition 2006 Inhalt: 1. Konfiguration Sprache wählen Wechseldatenträger wählen 1. 1 Allgemein Bedienung Hotkey 2. Menü Aktionen Passwort Sonstige USB Stick Info USB Explorer USB Backup
Inhalt. Navi 600... 3 CD 400... 101
 Inhalt Navi 600... 3 CD 400... 101 OPEL MOKKA Infotainment System Navi 600 Einführung... 4 Radio... 16 CD-Player... 26 AUX-Eingang... 30 USB-Anschluss... 31 Digitaler Bilderrahmen... 34 Navigation... 37
Inhalt Navi 600... 3 CD 400... 101 OPEL MOKKA Infotainment System Navi 600 Einführung... 4 Radio... 16 CD-Player... 26 AUX-Eingang... 30 USB-Anschluss... 31 Digitaler Bilderrahmen... 34 Navigation... 37
Kurzbedienungsanleitung
 Kurzbedienungsanleitung Achtung!!! Die zu wählende Rufnummern sind immer vollständig einzugeben, bevor der Hörer abgenommen bzw. die Taste betätigt wird. Eine automatische Wahl erfolgt nach 6 sec auch
Kurzbedienungsanleitung Achtung!!! Die zu wählende Rufnummern sind immer vollständig einzugeben, bevor der Hörer abgenommen bzw. die Taste betätigt wird. Eine automatische Wahl erfolgt nach 6 sec auch
AirMusic Control App für DR 460-C und DR 470 Anleitung Deutsch
 AirMusic Control App für DR 460-C und DR 470 Anleitung AirMusic Control App_10042015.indd 1 13.04.2015 12:36:58 1. Inhalt 1. Einleitung... 3 2. Voraussetzungen... 3 3. Die Benutzeroberfläche... 3 3.1.
AirMusic Control App für DR 460-C und DR 470 Anleitung AirMusic Control App_10042015.indd 1 13.04.2015 12:36:58 1. Inhalt 1. Einleitung... 3 2. Voraussetzungen... 3 3. Die Benutzeroberfläche... 3 3.1.
Einführung Beinhaltet Informationen über den Kauf von Audible-Titeln und die Übertragung auf den MuVo TX.
 MuVo TX 256MB Allgemeine Informationen Audible Formate PC kompatibel Mac kompatibel Ja Nein Einführung Beinhaltet Informationen über den Kauf von Audible-Titeln und die Übertragung auf den MuVo TX. Wiedergabe
MuVo TX 256MB Allgemeine Informationen Audible Formate PC kompatibel Mac kompatibel Ja Nein Einführung Beinhaltet Informationen über den Kauf von Audible-Titeln und die Übertragung auf den MuVo TX. Wiedergabe
ANWEISUNGEN FÜR DRM-AKTIVIERUNGSCODE WIP NAV PLUS / CONNECT NAV PLUS (RT6)
 (RT6) 1 0. Voraussetzungen 1. Ihr Fahrzeug ist werksseitig mit dem Navigationssystem WIP nav plus / Connect nav plus ausgestattet. Für Karten-Updates muss mindestens Software-Version* 2.20 installiert
(RT6) 1 0. Voraussetzungen 1. Ihr Fahrzeug ist werksseitig mit dem Navigationssystem WIP nav plus / Connect nav plus ausgestattet. Für Karten-Updates muss mindestens Software-Version* 2.20 installiert
Kurzanleitung für die mobile Novell Messenger 3.0.1-App
 Kurzanleitung für die mobile Novell Messenger 3.0.1-App Mai 2015 Novell Messenger 3.0.1 und höher ist für unterstützte ios-, Android- und BlackBerry-Mobilgeräte verfügbar. Da Sie an mehreren Standorten
Kurzanleitung für die mobile Novell Messenger 3.0.1-App Mai 2015 Novell Messenger 3.0.1 und höher ist für unterstützte ios-, Android- und BlackBerry-Mobilgeräte verfügbar. Da Sie an mehreren Standorten
IP Office 9608 Telefonkurzanleitung (Referenz)
 9608 Telefonkurzanleitung (Referenz) Das Telefonmodell 9608 unterstützt das Telefonmodell 9608. Das Telefon bietet 24 programmierbare Anrufpräsentations-/Funktionstasten. Die Beschriftungen dieser Tasten
9608 Telefonkurzanleitung (Referenz) Das Telefonmodell 9608 unterstützt das Telefonmodell 9608. Das Telefon bietet 24 programmierbare Anrufpräsentations-/Funktionstasten. Die Beschriftungen dieser Tasten
Anleitung zur Bluetooth - Inbetriebnahme für Lactate Scout+
 Anleitung zur Bluetooth - Inbetriebnahme für Lactate Scout+ Anleitung für die Betriebssysteme Windows Vista, Windows 7, Windows 8 und Windows 8.1 Gehen Sie bitte je nach verwendetem Betriebssystem entweder
Anleitung zur Bluetooth - Inbetriebnahme für Lactate Scout+ Anleitung für die Betriebssysteme Windows Vista, Windows 7, Windows 8 und Windows 8.1 Gehen Sie bitte je nach verwendetem Betriebssystem entweder
SGH-A300 WAP-Browser Bedienungsanleitung
 * Manche Beschreibungen in diesem Handbuch treffen eventuell nicht auf Ihr Telefon zu. Dies hängt von der installierten Software und/oder Ihrem Netzbetreiber ab. SGH-A300 Bedienungsanleitung ELECTRONICS
* Manche Beschreibungen in diesem Handbuch treffen eventuell nicht auf Ihr Telefon zu. Dies hängt von der installierten Software und/oder Ihrem Netzbetreiber ab. SGH-A300 Bedienungsanleitung ELECTRONICS
1. RDS-TMC-Informationen
 1. -Informationen (Radio Data System Traffic Message Channel) zeigt Verkehrsinformationen wie Verkehrsstaus, Unfälle und Baustellen auf den Kartenbildschirmen an. Dies geschieht durch Empfangen einer FM-Multiplex-Übertragung
1. -Informationen (Radio Data System Traffic Message Channel) zeigt Verkehrsinformationen wie Verkehrsstaus, Unfälle und Baustellen auf den Kartenbildschirmen an. Dies geschieht durch Empfangen einer FM-Multiplex-Übertragung
Benutzerhandbuch www.lingo-europe.de Zusätzlich zum Benutzerhandbuch Version 201107L.01DE
 Benutzerhandbuch www.lingo-europe.de Zusätzlich zum Benutzerhandbuch Version 201107L.01DE Version 201111L.02DE 1 Musik-Wiedergabe (Die Wiedergabe der Musik erfolgt automatisch sobald Sie das Gerät einschalten,
Benutzerhandbuch www.lingo-europe.de Zusätzlich zum Benutzerhandbuch Version 201107L.01DE Version 201111L.02DE 1 Musik-Wiedergabe (Die Wiedergabe der Musik erfolgt automatisch sobald Sie das Gerät einschalten,
Software Update Version 1.5.9193
 Active 10 Software Update Version 1.5.9193 Version 1.0 1 P a g e Inhalt 1. Vollständige Liste der Änderungen 1.1 Grundlegende Änderungen 1.2 Geringfügige Änderungen 2. Installationsanleitung 2.1 Windows
Active 10 Software Update Version 1.5.9193 Version 1.0 1 P a g e Inhalt 1. Vollständige Liste der Änderungen 1.1 Grundlegende Änderungen 1.2 Geringfügige Änderungen 2. Installationsanleitung 2.1 Windows
Komfortable Bedien-App Metz mecacontrol. Beschreibung der App zur Steuerung von Metz TV-Geräten via Android bzw. ios
 Komfortable Bedien-App Metz mecacontrol Beschreibung der App zur Steuerung von Metz TV-Geräten via Android bzw. ios Sehr geehrte Kundin, sehr geehrter Kunde, vielen Dank für Ihr Interesse an unserer mecacontrol
Komfortable Bedien-App Metz mecacontrol Beschreibung der App zur Steuerung von Metz TV-Geräten via Android bzw. ios Sehr geehrte Kundin, sehr geehrter Kunde, vielen Dank für Ihr Interesse an unserer mecacontrol
Handbuch für die Termindatenbank
 Handbuch für die Termindatenbank der NetzWerkstatt Kostenlos Termine im Internet veröffentlichen wie wird s gemacht? Eine Orientierungshilfe von der NetzWerkstatt Angepasster Veranstalter Inhalt Usergruppen
Handbuch für die Termindatenbank der NetzWerkstatt Kostenlos Termine im Internet veröffentlichen wie wird s gemacht? Eine Orientierungshilfe von der NetzWerkstatt Angepasster Veranstalter Inhalt Usergruppen
Feel the difference. FordMobileConnectivity Kurzanleitung. Ford und Ihr Mobiltelefon. Eine clevere Verbindung. www.ford-mobile-connectivity.
 FordMobileConnectivity Kurzanleitung Feel the difference Ford und Ihr Mobiltelefon. Eine clevere Verbindung. www.ford-mobile-connectivity.com Sound&Connect Sie möchten in Ihrem Ford mobil telefonieren?
FordMobileConnectivity Kurzanleitung Feel the difference Ford und Ihr Mobiltelefon. Eine clevere Verbindung. www.ford-mobile-connectivity.com Sound&Connect Sie möchten in Ihrem Ford mobil telefonieren?
Kurzanleitung. Mailbox (Anrufbeantworter)
 Mailbox (Anrufbeantworter) Mailbox abhören Die Mailbox ist bereits voreingestellt für Sie im Telefonbuch eingetragen. 1. Drücken Sie die rechte Funktionstaste. 2. Blättern Sie über die Navigationstaste
Mailbox (Anrufbeantworter) Mailbox abhören Die Mailbox ist bereits voreingestellt für Sie im Telefonbuch eingetragen. 1. Drücken Sie die rechte Funktionstaste. 2. Blättern Sie über die Navigationstaste
Manager. Doro Experience. für Doro PhoneEasy 740. Deutsch
 Doro für Doro PhoneEasy 740 Deutsch Manager Einführung Verwenden Sie den Doro Manager, um Anwendungen auf einem Doro über einen Internet-Browser von jedem beliebigen Ort aus zu installieren und zu bearbeiten.
Doro für Doro PhoneEasy 740 Deutsch Manager Einführung Verwenden Sie den Doro Manager, um Anwendungen auf einem Doro über einen Internet-Browser von jedem beliebigen Ort aus zu installieren und zu bearbeiten.
Der Fernseher kann über Antenne und Satellit empfangen und dänische und deutsche Kanäle zeigen. Beide werden über den Satelliten-Receiver angezeigt.
 Fernseher Empfang über eine Satelliten-Schüssel und Antenne. Via Satelliten-Receiver (Triax) Der Fernseher kann über Antenne und Satellit empfangen und dänische und deutsche Kanäle zeigen. Beide werden
Fernseher Empfang über eine Satelliten-Schüssel und Antenne. Via Satelliten-Receiver (Triax) Der Fernseher kann über Antenne und Satellit empfangen und dänische und deutsche Kanäle zeigen. Beide werden
OPEL ZAFIRA. Infotainment System
 OPEL ZAFIRA Infotainment System Inhalt Touch & Connect... 5 CD 40 USB... 95 CD 30 / CD 30 MP3... 137 Mobiltelefon-Portal... 167 Touch & Connect Einführung... 6 Radio... 22 CD-Player... 27 AUX-Eingang...
OPEL ZAFIRA Infotainment System Inhalt Touch & Connect... 5 CD 40 USB... 95 CD 30 / CD 30 MP3... 137 Mobiltelefon-Portal... 167 Touch & Connect Einführung... 6 Radio... 22 CD-Player... 27 AUX-Eingang...
Microsoft PowerPoint 2013 Folienübergänge
 Hochschulrechenzentrum Justus-Liebig-Universität Gießen Microsoft PowerPoint 2013 Folienübergänge Folienübergänge in PowerPoint 2013 Seite 1 von 8 Inhaltsverzeichnis Einleitung... 2 Einer Folie einen
Hochschulrechenzentrum Justus-Liebig-Universität Gießen Microsoft PowerPoint 2013 Folienübergänge Folienübergänge in PowerPoint 2013 Seite 1 von 8 Inhaltsverzeichnis Einleitung... 2 Einer Folie einen
Smart Music Control Application
 Smart Music Control Application JVC KENWOOD Corporation Smart Music Control Anwendung Fehlersuche 2012 JVC KENWOOD Corporation Allgemeines Wo kann ich die Smart Music Control App finden, um sie zu installieren?
Smart Music Control Application JVC KENWOOD Corporation Smart Music Control Anwendung Fehlersuche 2012 JVC KENWOOD Corporation Allgemeines Wo kann ich die Smart Music Control App finden, um sie zu installieren?
Inhalt 1 Inbetriebnahme 2 Erläuterungen zum Gateway 3 Bedienung der App 4 Hinweise zur Fehlerbehebung. 1 - Inbetriebnahme. 1.1 - Gateway anschließen
 Inhalt 1 Inbetriebnahme 2 Erläuterungen zum Gateway 3 Bedienung der App 4 Hinweise zur Fehlerbehebung 1 - Inbetriebnahme Nachdem Sie die WeatherHub App von TFA Dostmann aus dem Apple App Store oder dem
Inhalt 1 Inbetriebnahme 2 Erläuterungen zum Gateway 3 Bedienung der App 4 Hinweise zur Fehlerbehebung 1 - Inbetriebnahme Nachdem Sie die WeatherHub App von TFA Dostmann aus dem Apple App Store oder dem
Verwenden der Druck- und Zurückhaltefunktion
 Beim Senden eines Druckauftrags an den Drucker können Sie im Treiber angeben, daß der Drucker den Auftrag im Speicher zurückhalten und nicht sofort drucken soll. Wenn Sie zum Drucken des Auftrags bereit
Beim Senden eines Druckauftrags an den Drucker können Sie im Treiber angeben, daß der Drucker den Auftrag im Speicher zurückhalten und nicht sofort drucken soll. Wenn Sie zum Drucken des Auftrags bereit
IVE-W530BT. Bluetooth Software Update Manual mit Android Telefonen 09.03.2015
 Bluetooth Software Update Manual mit Android Telefonen IVE-W530BT 1 Einleitung In der Anleitung wird die Vorgehensweise zum aktualisieren der Radio Bluetooth Firmware beschrieben. Bitte beachten Sie alle
Bluetooth Software Update Manual mit Android Telefonen IVE-W530BT 1 Einleitung In der Anleitung wird die Vorgehensweise zum aktualisieren der Radio Bluetooth Firmware beschrieben. Bitte beachten Sie alle
HDS-5 und HDS-7. Kurzanleitung. Funktionstasten. Erstellen einer Mann-über-Bord-Position (Man Overboard, MOB):
 988-0176-25_A HDS-5 und HDS-7 Kurzanleitung Funktionstasten HDS funktioniert weitestgehend wie andere Lowrance-Produkte. Es gibt jedoch einige Änderungen, mit denen die Bedienung noch weiter vereinfacht
988-0176-25_A HDS-5 und HDS-7 Kurzanleitung Funktionstasten HDS funktioniert weitestgehend wie andere Lowrance-Produkte. Es gibt jedoch einige Änderungen, mit denen die Bedienung noch weiter vereinfacht
OPEL AMPERA. Infotainment System
 OPEL AMPERA Infotainment System Inhalt Einführung... 4 Radio... 25 Audio-Player... 35 Navigation... 62 Sprachsteuerung... 91 Mobiltelefon... 99 Stichwortverzeichnis... 112 4 Einführung Einführung Einführung...
OPEL AMPERA Infotainment System Inhalt Einführung... 4 Radio... 25 Audio-Player... 35 Navigation... 62 Sprachsteuerung... 91 Mobiltelefon... 99 Stichwortverzeichnis... 112 4 Einführung Einführung Einführung...
OPEL Antara Infotainment-Handbuch
 OPEL Antara Infotainment-Handbuch Inhalt Touch & Connect... 5 CD 40 USB... 95 Mobiltelefon-Portal... 137 Touch & Connect Einführung... 6 Radio... 22 CD-Player... 27 AUX-Eingang... 32 USB-Anschluss...
OPEL Antara Infotainment-Handbuch Inhalt Touch & Connect... 5 CD 40 USB... 95 Mobiltelefon-Portal... 137 Touch & Connect Einführung... 6 Radio... 22 CD-Player... 27 AUX-Eingang... 32 USB-Anschluss...
Kurzbedienungsanleitung
 Kurzbedienungsanleitung Achtung!!! Die zu wählende Rufnummern sind immer vollständig einzugeben, bevor der Hörer abgenommen bzw. die Taste betätigt wird. Eine automatische Wahl erfolgt nach 6 sec auch
Kurzbedienungsanleitung Achtung!!! Die zu wählende Rufnummern sind immer vollständig einzugeben, bevor der Hörer abgenommen bzw. die Taste betätigt wird. Eine automatische Wahl erfolgt nach 6 sec auch
Firmwareupdateinformation zu Update R1644
 Firmwareupdateinformation zu Update R1644 1 Veröffentlichung 22. Februar 2012 2 Version der Aktualisierung : R1644 1 Neuordnung der Menueinträge im Setup und Hinzufügen neuer Menupunkte Wir haben das Setup
Firmwareupdateinformation zu Update R1644 1 Veröffentlichung 22. Februar 2012 2 Version der Aktualisierung : R1644 1 Neuordnung der Menueinträge im Setup und Hinzufügen neuer Menupunkte Wir haben das Setup
bq Avant Kurzübersicht 2.0
 bq Avant Kurzübersicht 2.0 ÜBERSICHT Frontansicht 1 Ein-/Aus-Taste Zum Einschalten verschieben Sie bitte die Taste und halten sie etwa 5 Sekunden lang gedrückt. Zum Ausschalten verschieben Sie bitte die
bq Avant Kurzübersicht 2.0 ÜBERSICHT Frontansicht 1 Ein-/Aus-Taste Zum Einschalten verschieben Sie bitte die Taste und halten sie etwa 5 Sekunden lang gedrückt. Zum Ausschalten verschieben Sie bitte die
Navi 900 IntelliLink, Touch R700 IntelliLink Häufig gestellte Fragen (FAQ) Dezember 2015
 Inhaltsverzeichnis Audio... 1 Navigation (nur Navi 900 IntelliLink)... 2 Telefon... 3 Apple CarPlay... 4 Spracherkennung... 6 Fahrerinstrumentendisplay... 7 Favoriten... 7 Video... 8 Sonstiges... 9 Audio
Inhaltsverzeichnis Audio... 1 Navigation (nur Navi 900 IntelliLink)... 2 Telefon... 3 Apple CarPlay... 4 Spracherkennung... 6 Fahrerinstrumentendisplay... 7 Favoriten... 7 Video... 8 Sonstiges... 9 Audio
Einführung Beinhaltet Informationen über den Kauf von Audible-Titeln und die Übertragung auf den ipod Shuffle.
 ipod Shuffle Allgemeine Informationen Audible Formate PC kompatibel Mac kompatibel Ja Ja Einführung Beinhaltet Informationen über den Kauf von Audible-Titeln und die Übertragung auf den ipod Shuffle. Wiedergabe
ipod Shuffle Allgemeine Informationen Audible Formate PC kompatibel Mac kompatibel Ja Ja Einführung Beinhaltet Informationen über den Kauf von Audible-Titeln und die Übertragung auf den ipod Shuffle. Wiedergabe
Arbeiten mit Acrobat. Vorstellung von Adobe Acrobat Bearbeitung des Dokuments Präsentationen erstellen Teamarbeit
 Arbeiten mit Acrobat Vorstellung von Adobe Acrobat Bearbeitung des Dokuments Präsentationen erstellen Teamarbeit Vollbildmodus Wählen Sie das Menü Fenster Vollbildmodus. Die aktuell angezeigte Seite verdeckt
Arbeiten mit Acrobat Vorstellung von Adobe Acrobat Bearbeitung des Dokuments Präsentationen erstellen Teamarbeit Vollbildmodus Wählen Sie das Menü Fenster Vollbildmodus. Die aktuell angezeigte Seite verdeckt
GERwww.facebook.com/denverelectronics
 ROCK POP EQ CLAS RDM AUDIOSYSTEM GERwww.facebook.com/denverelectronics MP3-PLAYER MIT RADIO USB/SD/MMC HANDBUCH CAU-436 1 17 11 18 7 6 12 16 CAU-436 FM/USB/SD MP3 PLAYER 14 15 TA PTY 8 VOL/SEL AF 2 19
ROCK POP EQ CLAS RDM AUDIOSYSTEM GERwww.facebook.com/denverelectronics MP3-PLAYER MIT RADIO USB/SD/MMC HANDBUCH CAU-436 1 17 11 18 7 6 12 16 CAU-436 FM/USB/SD MP3 PLAYER 14 15 TA PTY 8 VOL/SEL AF 2 19
Kurzanleitung OmniTouch 4135 IP DEUTSCH
 Kurzanleitung OmniTouch 4135 IP DEUTSCH Beschreibung Das Alcatel-Lucent OmniTouch 4135 IP ist ein Konferenztelefon für IP-Telefonie. Unter www. alcatel-lucent.com finden Sie ein Handbuch mit ausführlichen
Kurzanleitung OmniTouch 4135 IP DEUTSCH Beschreibung Das Alcatel-Lucent OmniTouch 4135 IP ist ein Konferenztelefon für IP-Telefonie. Unter www. alcatel-lucent.com finden Sie ein Handbuch mit ausführlichen
FÜR GOOGLE ANDROID OPERATING SYSTEM. Dokumentation. Version 1.2013. 2013 NAM.IT Software-Entwicklung Alle Rechte vorbehalten.
 FÜR GOOGLE ANDROID OPERATING SYSTEM Dokumentation Version 1.2013 2013 NAM.IT Software-Entwicklung Alle Rechte vorbehalten. 1 Information Diese Dokumentation beschreibt die Funktionen der kostenpflichten
FÜR GOOGLE ANDROID OPERATING SYSTEM Dokumentation Version 1.2013 2013 NAM.IT Software-Entwicklung Alle Rechte vorbehalten. 1 Information Diese Dokumentation beschreibt die Funktionen der kostenpflichten
Drucken und Löschen von angehaltenen Druckaufträgen Erkennen von Formatierungsfehlern Bestätigen von Druckaufträgen Reservieren von Druckaufträgen
 Beim Senden eines Druckauftrags an den Drucker können Sie im Treiber angeben, daß der Drucker den Auftrag im Speicher zurückhalten soll. Wenn Sie zum Drucken des Auftrags bereit sind, müssen Sie an der
Beim Senden eines Druckauftrags an den Drucker können Sie im Treiber angeben, daß der Drucker den Auftrag im Speicher zurückhalten soll. Wenn Sie zum Drucken des Auftrags bereit sind, müssen Sie an der
Digital Picture Frame Digitaler Bilderrahmen DPF Bedienungsanleitung
 DPF user manual Page 1 Digital Picture Frame Digitaler Bilderrahmen DPF-9095 Bedienungsanleitung DPF user manual Page 2 1. Eigenschaften Spielt Bilddateien im JPG-Format von USB-Stick oder SD-, MMC-, MS-
DPF user manual Page 1 Digital Picture Frame Digitaler Bilderrahmen DPF-9095 Bedienungsanleitung DPF user manual Page 2 1. Eigenschaften Spielt Bilddateien im JPG-Format von USB-Stick oder SD-, MMC-, MS-
Zusatzbetriebsanleitung. Freude am Fahren MY BMW REMOTE ANDROID. ZUSATZBETRIEBSANLEITUNG.
 Zusatzbetriebsanleitung Freude am Fahren MY BMW REMOTE ANDROID. ZUSATZBETRIEBSANLEITUNG. My BMW Remote Android Zu dieser Betriebsanleitung In dieser Betriebsanleitung sind alle My BMW Remote App Funktionen
Zusatzbetriebsanleitung Freude am Fahren MY BMW REMOTE ANDROID. ZUSATZBETRIEBSANLEITUNG. My BMW Remote Android Zu dieser Betriebsanleitung In dieser Betriebsanleitung sind alle My BMW Remote App Funktionen
Die UNDOK-App für Android
 Die UNDOK-App für Android UNDOK TM ist die Steuerungsapplikation für Ihr kompatibles Multiroom-Gerät. Mit UNDOK TM können Sie mehrere Lautsprecher in ein Multiroom-System integrieren. Sie haben die Möglichkeit,
Die UNDOK-App für Android UNDOK TM ist die Steuerungsapplikation für Ihr kompatibles Multiroom-Gerät. Mit UNDOK TM können Sie mehrere Lautsprecher in ein Multiroom-System integrieren. Sie haben die Möglichkeit,
Kurzanleitung Installation Conax CA-Modul & Sendersuchlauf
 Kurzanleitung Installation Conax CA-Modul & Sendersuchlauf Philips Model 42PFL6158 und typähnliche Geräte Ausgabe April 2014 by Digital Cable Group, Zug Seite 1/8 Zur Kurzanleitung Diese Kurzanleitung
Kurzanleitung Installation Conax CA-Modul & Sendersuchlauf Philips Model 42PFL6158 und typähnliche Geräte Ausgabe April 2014 by Digital Cable Group, Zug Seite 1/8 Zur Kurzanleitung Diese Kurzanleitung
Audiosystemmenüs REGIONALMODUS (REG) RADIODATENSYSTEM (RDS) Aktivieren von RDS
 Audiosystemmenüs RADIODATENSYSTEM (RDS) Das Audiosystem ist mit einem RDS (Radiodatensystem) ausgestattet, mit dessen Hilfe das Audiosystem über die normalen Funksignale zusätzliche Informationen empfangen
Audiosystemmenüs RADIODATENSYSTEM (RDS) Das Audiosystem ist mit einem RDS (Radiodatensystem) ausgestattet, mit dessen Hilfe das Audiosystem über die normalen Funksignale zusätzliche Informationen empfangen
DENON DJ Music Manager
 DENON DJ Music Manager Der DENON DJ Music Manager verfügt über folgende Funktionen Datenbanken erstellen und aktualisieren Wiedergabe Dateiattribute ändern Dateisuche Wiedergabelisten erstellen und aktualisieren
DENON DJ Music Manager Der DENON DJ Music Manager verfügt über folgende Funktionen Datenbanken erstellen und aktualisieren Wiedergabe Dateiattribute ändern Dateisuche Wiedergabelisten erstellen und aktualisieren
SGH-A110 WAP-Browser Bedienungsanleitung
 SGH-A110 WAP-Browser Bedienungsanleitung ELECTRONICS Samsung-Homepages: http://www.samsungmobile.com http://www.samsung.de Printed in Korea Code No.: GH68-01551A Deutsch. 10/2000. Rev. 1.0 Inhalt Was ist
SGH-A110 WAP-Browser Bedienungsanleitung ELECTRONICS Samsung-Homepages: http://www.samsungmobile.com http://www.samsung.de Printed in Korea Code No.: GH68-01551A Deutsch. 10/2000. Rev. 1.0 Inhalt Was ist
R-LINK STORE ANLEITUNG R-LINK 2 MULTIMEDIASYSTEM FEBRUAR 2016
 R-LINK STORE ANLEITUNG R-LINK 2 MULTIMEDIASYSTEM ÜERSICHT Registrierung R-LINK Store R-LINK 2 Toolbox Fahrzeugverwaltung Meine Produkte Mein Katalog Update: Systemupdates / Kartenupdate 2 REGISTRIERUNG
R-LINK STORE ANLEITUNG R-LINK 2 MULTIMEDIASYSTEM ÜERSICHT Registrierung R-LINK Store R-LINK 2 Toolbox Fahrzeugverwaltung Meine Produkte Mein Katalog Update: Systemupdates / Kartenupdate 2 REGISTRIERUNG
Windows 8. Grundlagen. Markus Krimm. 3. Ausgabe, März 2013
 Windows 8 Markus Krimm 3. Ausgabe, März 2013 Grundlagen W8 Mit Windows beginnen 1 Der erste Blick auf den Startbildschirm Nach dem Einschalten des Computers und der erfolgreichen Anmeldung ist der sogenannte
Windows 8 Markus Krimm 3. Ausgabe, März 2013 Grundlagen W8 Mit Windows beginnen 1 Der erste Blick auf den Startbildschirm Nach dem Einschalten des Computers und der erfolgreichen Anmeldung ist der sogenannte
Mobile Datenerfassung mit dem Barcode-Hand-Terminal BHT 50xx/70xx/300
 Mobile Datenerfassung mit dem Barcode-Hand-Terminal BHT 50xx/70xx/300 Inhalt 1. Einleitung... 2 1.1 Typischer Ablauf... 2 1.2 Buchungssätze... 2 1.3 Grundsätzliches zur Bedienerführung... 2 1.4 Die Tastatur...
Mobile Datenerfassung mit dem Barcode-Hand-Terminal BHT 50xx/70xx/300 Inhalt 1. Einleitung... 2 1.1 Typischer Ablauf... 2 1.2 Buchungssätze... 2 1.3 Grundsätzliches zur Bedienerführung... 2 1.4 Die Tastatur...
Anleitung für Mobildruck und -scan aus Brother iprint&scan (Android )
 Anleitung für Mobildruck und -scan aus Brother iprint&scan (Android ) Inhaltsverzeichnis Vor der Verwendung des Brother-Geräts... Erläuterungen zu den Hinweisen... Warenzeichen... Einleitung... Brother
Anleitung für Mobildruck und -scan aus Brother iprint&scan (Android ) Inhaltsverzeichnis Vor der Verwendung des Brother-Geräts... Erläuterungen zu den Hinweisen... Warenzeichen... Einleitung... Brother
Benutzerhandbuch. für. ENAiKOON buddy-tracker
 ENAiKOON buddy-tracker Benutzerhandbuch für ENAiKOON buddy-tracker Anwendergerechte Software zur Anzeige der Standorte Ihrer Fahrzeuge bzw. mobilen Objekte auf einem BlackBerry 1 1 Ein Wort vorab Vielen
ENAiKOON buddy-tracker Benutzerhandbuch für ENAiKOON buddy-tracker Anwendergerechte Software zur Anzeige der Standorte Ihrer Fahrzeuge bzw. mobilen Objekte auf einem BlackBerry 1 1 Ein Wort vorab Vielen
Handbuch für die Termindatenbank
 Handbuch für die Termindatenbank der NetzWerkstatt Kostenlos Termine im Internet veröffentlichen wie wird s gemacht? Eine Orientierungshilfe von der NetzWerkstatt Veranstalter Inhalt Usergruppen 3 Veranstalter
Handbuch für die Termindatenbank der NetzWerkstatt Kostenlos Termine im Internet veröffentlichen wie wird s gemacht? Eine Orientierungshilfe von der NetzWerkstatt Veranstalter Inhalt Usergruppen 3 Veranstalter
FM-Transmitter-Halterung
 FM-Transmitter-Halterung FM-Transmitter-Halterung Verwendung Ihrer FM-Transmitter-Halterung Mit Ihrer TomTom TomTom FM- Transmitter-Halterung übertragen Sie beliebige Audiosignale von Ihrem GO an Ihr Autoradio,
FM-Transmitter-Halterung FM-Transmitter-Halterung Verwendung Ihrer FM-Transmitter-Halterung Mit Ihrer TomTom TomTom FM- Transmitter-Halterung übertragen Sie beliebige Audiosignale von Ihrem GO an Ihr Autoradio,
Klicken Sie auf den Ordner mit der Bezeichnung Microsoft Office und wählen Sie den Eintrag Microsoft Outlook 2010.
 8 DAS E-MAIL-PROGRAMM OUTLOOK 2010 Im Lieferumfang von Office 2010 ist auch das E-Mail-Programm Outlook 2010 enthalten. ten. Es bietet Funktionen, um E-Mails zu verfassen und zu versenden, zu empfangen
8 DAS E-MAIL-PROGRAMM OUTLOOK 2010 Im Lieferumfang von Office 2010 ist auch das E-Mail-Programm Outlook 2010 enthalten. ten. Es bietet Funktionen, um E-Mails zu verfassen und zu versenden, zu empfangen
1 Windows, die ersten. 2 Der Windows-Desktop 55. 3 Laufwerke, Ordner. Inhaltsverzeichnis. Liebe Leserin, lieber Leser 7. Schritte 9.
 Inhaltsverzeichnis Liebe Leserin, lieber Leser 7 1 Windows, die ersten Schritte 9 Ein erster, kleiner Überblick...10 Sie können loslegen!...15 App-Käufe im Windows Store...39 Windows beenden...52 2 Der
Inhaltsverzeichnis Liebe Leserin, lieber Leser 7 1 Windows, die ersten Schritte 9 Ein erster, kleiner Überblick...10 Sie können loslegen!...15 App-Käufe im Windows Store...39 Windows beenden...52 2 Der
Bedienungsanleitung ACD 9431
 Bedienungsanleitung ACD 9431 1 2 3 4 5 6 7 8 9 QuickOut a 1 10 b QuickOut 2 Radio a b c d 3 CD i h g f e 9 j 9 3 Legende 1 Ein/Aus-Schalter Einschalten durch Drehen des Knopfes 1. 2 AUD - Taste (Klangregelung/Raumklang)
Bedienungsanleitung ACD 9431 1 2 3 4 5 6 7 8 9 QuickOut a 1 10 b QuickOut 2 Radio a b c d 3 CD i h g f e 9 j 9 3 Legende 1 Ein/Aus-Schalter Einschalten durch Drehen des Knopfes 1. 2 AUD - Taste (Klangregelung/Raumklang)
Smart3D-Menüs in Nero Vision 4
 Smart3D-Menüs in Nero Vision 4 Mit den neuen Smart3D-Menüvorlagen von Nero Vision 4 können Sie Ihre Videos ganz einfach mit einem animierten Intro und dreidimensionalen Menüs versehen. Starten Sie dazu
Smart3D-Menüs in Nero Vision 4 Mit den neuen Smart3D-Menüvorlagen von Nero Vision 4 können Sie Ihre Videos ganz einfach mit einem animierten Intro und dreidimensionalen Menüs versehen. Starten Sie dazu
Bedienungsanleitung. Wisepilot von T-Mobile. Bedienungsanleitung Wisepilot von T-Mobile. Wisepilot von T-Mobile Version 1.11.3
 Bedienungsanleitung Wisepilot von T-Mobile Wisepilot von T-Mobile Version 1.11.3 Bedienungsanleitung Wisepilot von T-Mobile HAUPTMENÜ 3 ADRESSE FINDEN 3 TELEFON ABC, FIRMEN ABC 3 IN DER NÄHE 3 FAVORITEN
Bedienungsanleitung Wisepilot von T-Mobile Wisepilot von T-Mobile Version 1.11.3 Bedienungsanleitung Wisepilot von T-Mobile HAUPTMENÜ 3 ADRESSE FINDEN 3 TELEFON ABC, FIRMEN ABC 3 IN DER NÄHE 3 FAVORITEN
F-Series Desktop Bedienungsanleitung
 F-Series Desktop Bedienungsanleitung F20 de Deutsch Inhalt F-Series Desktop Schlüssel zu Symbolen und Text...3 Was ist der F-Series Desktop?...4 Wie kann ich den F-Series Desktop auf meinem Computer installieren?...4
F-Series Desktop Bedienungsanleitung F20 de Deutsch Inhalt F-Series Desktop Schlüssel zu Symbolen und Text...3 Was ist der F-Series Desktop?...4 Wie kann ich den F-Series Desktop auf meinem Computer installieren?...4
CABito-APP Anleitung. www.cabito.net
 CABito-APP Anleitung Stand: Juni 2015 www.cabito.net Kontakt: CAB Caritas Augsburg Betriebsträger ggmbh Ulrichswerkstätte Schwabmünchen Töpferstr. 11 86830 Schwabmünchen Mail: cabito@cab-b.de Fon: 08232-9631-0
CABito-APP Anleitung Stand: Juni 2015 www.cabito.net Kontakt: CAB Caritas Augsburg Betriebsträger ggmbh Ulrichswerkstätte Schwabmünchen Töpferstr. 11 86830 Schwabmünchen Mail: cabito@cab-b.de Fon: 08232-9631-0
Kurzanleitung. Kvwmap/Bürgerportal
 Kurzanleitung Kvwmap/Bürgerportal Kvwmap ist das in der Verwaltung des Landkreises Mecklenburgische Seenplatte eingesetzte Geographische Informationssystem (GIS). Es steht nur registrierten Nutzern zur
Kurzanleitung Kvwmap/Bürgerportal Kvwmap ist das in der Verwaltung des Landkreises Mecklenburgische Seenplatte eingesetzte Geographische Informationssystem (GIS). Es steht nur registrierten Nutzern zur
Windows 8.1. Grundlagen. Markus Krimm. 1. Ausgabe, Oktober 2013 W81
 Windows 8.1 Markus Krimm 1. Ausgabe, Oktober 2013 Grundlagen W81 Mit Windows beginnen 1 Der erste Blick auf den Startbildschirm Nach dem Einschalten des Computers und der erfolgreichen Anmeldung ist der
Windows 8.1 Markus Krimm 1. Ausgabe, Oktober 2013 Grundlagen W81 Mit Windows beginnen 1 Der erste Blick auf den Startbildschirm Nach dem Einschalten des Computers und der erfolgreichen Anmeldung ist der
Programmliste bearbeiten
 Alle im folgenden Kapitel erklärten und von Ihnen durchführbaren Änderungen an den Programmund Favoritenlisten werden nur dann vom Receiver gespeichert, wenn Sie beim Verlassen des Menüs durch die -Taste
Alle im folgenden Kapitel erklärten und von Ihnen durchführbaren Änderungen an den Programmund Favoritenlisten werden nur dann vom Receiver gespeichert, wenn Sie beim Verlassen des Menüs durch die -Taste
Inhalt. CD 60 / DVD 100 NAVI... 3 CDC 40 OPERA... 73 CD 30 / CD 30 MP3 Typ 1... 113 CD 30 / CD 30 MP3 Typ 2... 141 Mobiltelefon-Portal...
 Inhalt CD 60 / DVD 100 NAVI... 3 CDC 40 OPERA... 73 CD 30 / CD 30 MP3 Typ 1... 113 CD 30 / CD 30 MP3 Typ 2... 141 Mobiltelefon-Portal... 167 CD 60 / DVD 100 NAVI Einführung... 4 Radio... 19 CD-Player...
Inhalt CD 60 / DVD 100 NAVI... 3 CDC 40 OPERA... 73 CD 30 / CD 30 MP3 Typ 1... 113 CD 30 / CD 30 MP3 Typ 2... 141 Mobiltelefon-Portal... 167 CD 60 / DVD 100 NAVI Einführung... 4 Radio... 19 CD-Player...
Online-Feldbuch User Manual Version
 Version 22.07.2015 Seite 1 von 16 Inhaltsverzeichnis 1 Zugang zum Online-Feldbuch 2 Login 3 Die Übersichtsseite des Online-Feldbuchs 4 Das Fundmeldeformular 5 Arbeiten mit dem Kartierfenster 6 Fundmeldungen
Version 22.07.2015 Seite 1 von 16 Inhaltsverzeichnis 1 Zugang zum Online-Feldbuch 2 Login 3 Die Übersichtsseite des Online-Feldbuchs 4 Das Fundmeldeformular 5 Arbeiten mit dem Kartierfenster 6 Fundmeldungen
Memeo Instant Backup Kurzleitfaden. Schritt 1: Richten Sie Ihr kostenloses Memeo-Konto ein
 Einleitung Memeo Instant Backup ist eine einfache Backup-Lösung für eine komplexe digitale Welt. Durch automatisch und fortlaufende Sicherung Ihrer wertvollen Dateien auf Ihrem Laufwerk C:, schützt Memeo
Einleitung Memeo Instant Backup ist eine einfache Backup-Lösung für eine komplexe digitale Welt. Durch automatisch und fortlaufende Sicherung Ihrer wertvollen Dateien auf Ihrem Laufwerk C:, schützt Memeo
