Inhaltliche Gestaltung von Kursen
|
|
|
- Alexander Dieter
- vor 7 Jahren
- Abrufe
Transkript
1 Inhaltliche Gestaltung von Kursen Version 9.1 bringt für KursleiterInnen deutliche Verbesserungen und Vereinfachungen bei der Gestaltung von Kursen. Änderungen sind nicht mehr über das ehemalige Control Panel (Steuerungsfenster) vorzunehmen, sondern können direkt im Edit Mode (Bearbeitungsmodus) an den entsprechenden Stellen vorgenommen werden. 1. Menüpunkte hinzufügen/ändern/entfernen: Das Gestalten eines Kurses und der entsprechenden Menüpunkte ist jetzt noch einfacher. Sie können nun direkt im Bearbeitungsmodus und an jeder Stelle des Kurses Änderungen im Kursmenü durchführen. ACHTUNG: Content-Menüpunkte werden für Studierende erst dann sichtbar, wenn ein Element darin eingebunden ist! Davor sind sie nur im Edit Mode ON sichtbar. Zeichenerklärung: Hinzufügen von Menübereichen Listenansicht des Menübereichs (Standardansicht) Menü in Folderstruktur anzeigen Kursmenü in eigenem Fenster anzeigen Aktualisieren Änderung der Menüpunktreihenfolge über eigenes Fenster Einfaches Verschieben der Menübereiche Menüoptionen Zeigt an, dass im entsprechenden Menübereich keine Inhalte enthalten sind. Zeigt an, dass der Menübereich für Studierende NICHT SICHTBAR ist. 1.1 Hinzufügen von Menübereichen: Bewegen Sie den Cursor auf. Es erscheint ein kleines Fenster in dem Sie auswählen können, was Sie hinzufügen möchten: - Content Area: Neuer Menübereich für Inhalte (Ordner, Elemente) - Blank Page: Erstellung einer leeren Seite für einfachen Text (es kann nur ein Element erstellt werden) - Tool Link: Neuer Menübereich, der direkt auf ein Tool weiterleitet (z.b. Ankündigungen, Diskussionsforum, Meine Noten) - Course Link: Menübereich, über den direkt auf ein bestimmtes Element im Kurs gelinkt werden kann - External Link: Eingabe eines direkten Links auf eine Internetseite (außerhalb von Blackboard) ZFL- Flexibles Lernen; elearn@sbg.ac.at; salzburg.at/zfl Seite 1
2 - Module Page: Hinzufügen einer Modulseite entsprechend der Startseite Home Page. - Subheader: Hinzufügen einer strukturierenden Überschrift - Divider: Hinzufügen einer Trennlinie zur übersichtlichen Aufteilung des Menübereiches. Klicken Sie auf den entsprechenden Bereich, den Sie hinzufügen möchten (z.b. Content Area). Im neuen Fenster können Sie direkt einen Namen für den Menübereich eingeben Vergewissern Sie sich, dass Available to Users aktiv ist Bestätigen Sie abschließend mit Submit. WICHTIG: Der Menübereich muss für Studierende sichtbar gemacht werden! Dies erfolgt durch einen Klick in das Kästchen vor Available to Users. Ist ein grünes Häkchen sichtbar, so ist der Menüpunkt für Studierende zugänglich. 1.2 Ändern von Menübereichen: Zum Ändern eines Menüpunkts klicken Sie auf das Pfeilsymbol neben dem entsprechenden Bereich. Danach haben Sie folgende Möglichkeiten: Rename Link: Klicken Sie darauf, um den Namen des Menüpunkts zu ändern. Sie können daraufhin direkt den Namen ändern und die Änderung über einen Klick auf das Häkchensymbol bestätigen. Über das rote Kreuzsymbol kann die Änderung verworfen werden. Hide Link/Show Link: Hierüber kann die Verfügbarkeit von Menüpunkten eingestellt werden. (Über das -Zeichen neben dem Menübereich wird angezeigt, wenn ein Punkt für Studierende nicht sichtbar ist.) Delete: Darüber können Sie ganze Menübereiche löschen. ACHTUNG: Wenn Sie einen Menüpunkt löschen, bleiben Inhalte zwar im Kurs erhalten, aber jegliche Struktur des Inhaltsbereichs geht verloren. Über die Funktion Files im Course Management wären die Dateien abrufbar. ZFL- Flexibles Lernen; elearn@sbg.ac.at; salzburg.at/zfl Seite 2
3 2. Inhalte hinzufügen: Um Inhalte Dateien, Bilder, usw. in Ihrem Kurs einzufügen, vergewissern Sie sich, dass der Edit Mode auf ON ist. Klicken Sie auf den entsprechenden Menübereich, in dem Sie Inhalte zur Verfügung stellen möchten. Blackboard 9.1 bietet eine Vorstrukturierung zum Einfügen neuer Inhalte, wobei in vier Bereiche eingeteilt wurde (zwei davon sind völlig neue Funktionen): Build Content: Einfügen von Dokumenten, Bildern, Videos, Create Assessment: Einbinden von Tests, Umfragen, Übungen und SafeAssign Add Interactive Tool: Einbinden von Diskussionsforen, Blogs, Wikis, Assign Textbook: Anzeige von empfohlener Literatur oder Pflichtlektüre 2.1 Content einfügen (Build Content): Um neue Inhalte hinzuzufügen, klicken Sie auf das Pfeilsymbol neben Build Content. Klicken Sie anschließend im neu erscheinenden Fenster auf den entsprechenden Bereich, den Sie einfügen möchten. Hierbei haben Sie drei Bereiche aus denen Sie auswählen können: Create: Einfügen von einzelnen Dateien, Links oder Modulen New Page: Einfügen von Ordnern zur Strukturierung oder Einfügen von neuen Seiten Mashups: direktes Einbauen von Dateien aus Flickr, SlideShare oder YouTube. Create: Diese Funktion wählen Sie, wenn sie einzelne Dateien in den Kurs laden wollen. Hier werden die am häufigsten verwendeten Möglichkeiten kurz erklärt: ZFL- Flexibles Lernen; salzburg.at/zfl Seite 3
4 Item: Verwenden Sie diese Funktion, wenn Sie ein Element (oder mehrere Dateien gleichzeitig) hinaufladen wollen und gleichzeitig einen erklärenden/ergänzenden Text angeben wollen. 1.) Content Information: Geben Sie den Namen ein, den das Element haben soll. Schreiben Sie im vorgegebenen Feld die Zusatzinformationen. 2.) Attachments: Klicken Sie auf Browse My Computer, wenn Sie Dateien von Ihrem Computer hochladen möchten. Wenn ein Dokument bereits an einer anderen Stelle des Kurses liegt, können Sie auf Browse Course klicken, um das Dokument auch unter diesem Element darzustellen. Fügen Sie die entsprechende Datei über Datei auswählen und Öffnen hinzu. Sobald die Datei unter Attached files angezeigt wird, können Sie über denselben Weg weitere Dateien hochladen. Im Textfeld unter Link Title können Sie den Anzeigenamen des Dokuments ändern und über Do not attach können Sie ggf. das Hochladen rückgängig machen. 3.) Bestätigen Sie die Änderungen abschließend mit Submit am oberen oder unteren Ende der Seite. ZFL- Flexibles Lernen; salzburg.at/zfl Seite 4
5 File: Diese Funktion verwenden Sie, wenn Sie genau ein Dokument hochladen wollen, ohne einen erklärenden Text dazuzugeben. 1.) Select File: Klicken Sie auf Browse My Computer, um die entsprechende Datei auf Ihrem PC zu suchen und hinaufzuladen oder auf Browse Course, wenn Sie Dateien bereits gesammelt in den Kurs geladen haben. Sobald die Datei hochgeladen ist, erscheint Sie unter Name. Den Anzeigenamen können Sie im Textfeld ggf. entsprechend ändern. 2.) Bestätigen Sie abschließend mit Submit. Audio: Über diese Funktion können Sie Audio-Dateien in Ihren Blackboardkurs laden - empfohlenes Dateiformat ist hier mp3. 1.) Suchen Sie über Browse My Computer bzw. Browse Course die entsprechende Datei und laden Sie diese. Ggf. können Sie auch hier unter Name den Namen der Datei ändern. Weiters würde auch die Möglichkeit bestehen, über Include Transcript eine Textversion für hörbeeinträchtigte Studierende einzubinden. 2.) Audio Options: Wenn Sie bei der Funktion Auto Start Yes auswählen, wird die Audiodatei sofort abgespielt. Wenn Sie bei Loop Yes aktivieren, wird die Datei in einer Schleife immer wieder abgespielt. Bei beiden Varianten empfehlen wir, die Voreinstellung No zu belassen. 3.) Bestätigen Sie den Vorgang abschließend mit Submit. ZFL- Flexibles Lernen; elearn@sbg.ac.at; salzburg.at/zfl Seite 5
6 Image: Über diese Funktion können Sie Bild-Dateien in Ihren Blackboardkurs laden. 1.) Suchen Sie über Browse My Computer bzw. Browse Course die entsprechende Datei und laden Sie diese oder klicken Sie auf Browse Mashups und suchen Sie ein entsprechendes Foto bei Flickr. Weiters besteht die Möglichkeit, über Long Description eine Bildbeschreibung für sehbeeinträchtigte Studierende einzubinden. ZFL- Flexibles Lernen; salzburg.at/zfl Seite 6
7 2.) Image Options: Wenn Sie bei Dimensions Custom auswählen, können Sie die Bildgröße definieren (px=pixel). Die maximal zulässige Bildgröße liegt bei 800x ) Bestätigen Sie den Vorgang abschließend mit Submit. Video: Kleinere Videos und Videos aus YouTube können Sie direkt über die hier beschriebene Funktion einbinden. Generell empfehlen wir bei der Integration von (längeren) Videos in Blackboardkursen, dass Sie sich an die MitarbeiterInnen der ZFL wenden, damit diese die entsprechenden Videos über einen Streaming Server zur Verfügung stellen. Ansonsten wird beim direkten Hochladen von Videos die maximale Kursgröße von 750 MB schnell überschritten. 1.) Suchen Sie über Browse My Computer bzw. Browse Course die entsprechende Datei und laden Sie diese oder klicken Sie auf Browse Mashups und suchen Sie ein entsprechendes Video bei YouTube. 2.) Video Options: Wenn Sie bei Dimensions Custom auswählen, können Sie die Bildgröße definieren (px=pixel).wenn Sie bei der Funktion Auto Start Yes auswählen, wird die Videodatei sofort abgespielt. Wenn Sie bei Loop Yes aktivieren, wird die Datei in einer Schleife immer wieder abgespielt. Bei beiden Varianten empfehlen wir aber, die Voreinstellung No zu belassen. 3.) Bestätigen Sie den Vorgang abschließend mit Submit. Auch beim Hochladen von Videodateien besteht die Möglichkeit via Include Transcript eine Textversion für hörbeeinträchtigte Studierende einzubinden. Anders als bei der Integration von Audiodateien erscheint der Punkt Include Transcript erst nachdem die Videodatei ausgewählt wurde. Für Videos aus YouTube gilt dies allerdings nicht. ZFL- Flexibles Lernen; salzburg.at/zfl Seite 7
8 URL: Über diese Funktion können Sie einen Schnellzugriff auf einen externen Link ermöglichen. Dabei gehen Sie genau so vor, wie bei der direkten Funktion External Link. New Page: Der Bereich New Page bietet die Möglichkeit, Ordner zur Strukturierung des Menübereichs, leere Seiten, Modulseiten oder Tools im Kurs einzubinden. Da die Erstellung von leeren Seiten und Modulseiten bereits an anderer Stelle beschrieben wurden, werden diese Bereiche hier außer Acht gelassen. Content Folder: Diese Funktion verwenden Sie, wenn Sie in einem Menübereich eine Ordnerstruktur aufbauen möchten. Damit kann der Kurs übersichtlich gestaltet werden. 1.) Content Folder Information: Geben Sie unter Name einen entsprechenden Namen für den Ordner an. 2.) Ggf. können Sie im Textfeld eine Beschreibung für diesen Ordner angeben. 3.) Bestätigen Sie abschließend mit Submit. Danach können Sie den Ordner mit Dateien befüllen. Klicken Sie dafür auf den Titel des Ordners und fahren Sie so fort, als würden Sie eine Menühauptseite gestalten. ZFL- Flexibles Lernen; salzburg.at/zfl Seite 8
9 Tools Area: Diese Funktion verwenden Sie, wenn Sie in einem Menübereich einen Direktlink auf einen Toolbereich einfügen möchten. 1.) Link to Tools Area: Wählen Sie das Tool aus, auf das Sie linken möchten, indem Sie in den Kreis vor dem entsprechenden Tool klicken. 2.) Bestätigen Sie abschließend mit Next. 3.) Im neu erscheinenden Fenster können Sie ggf. einen bestimmten Namen vergeben und einen Beschreibungstext einfügen. 4.) Bestätigen Sie abschließend mit Submit. Die weitere Bearbeitung des Toolbereichs erfolgt durch einen Klick auf den Link (Elementtitel) im Hauptfenster. Im neu erscheinenden Fenster haben Sie die Möglichkeit, auf Create zu klicken und die entsprechenden Angaben zu machen. Z.B.: Announcements: Mashups: Der Bereich Mashups bietet Ihnen die Möglichkeit, Bilder bzw. Videos direkt aus Flickr, SlideShare oder YouTube einzubinden. Nachdem Sie auf die entsprechende Variante geklickt haben, können Sie nach Bildern bzw. Videos suchen, indem Sie eine Stichwortsuche durchführen. Bei erfolgreicher Suche werden Ihnen die entsprechenden Dateien angezeigt. Über Preview erhalten Sie eine Vorschau, über Select können Sie eine Datei auswählen. Im neu erscheinenden Fenster haben Sie die Möglichkeit, Einstellungen für die eingebundenen Dateien vorzunehmen. ZFL- Flexibles Lernen; salzburg.at/zfl Seite 9
10 3. Ändern erstellter Elemente: Änderungen an bereits bestehenden Elementen (Inhalte, Tools, usw.) können immer über das Doppelpfeilsymbol direkt neben dem Titel vorgenommen werden. Dort haben Sie unter Anderem die Möglichkeit über Edit Änderungen vorzunehmen über Copy das entsprechende Element in einen anderen Bereich des Kurses oder in einen anderen Kurs zu kopieren über Move das Element in einen anderen Kurs zu verschieben. Dabei wird das Element im Originalkurs gelöscht. über Delete das Element zu löschen. Neu bei Blackboard 9.1 ist auch, dass Sie die Darstellung einzelner Elemente im Hauptfenster einstellbar ist. Dies können Sie über das Doppelpfeilsymbol neben dem Bereichsnamen im Hauptfenster einstellen: Show Icons Only: Es werden die Symbole der jeweiligen Elemente angezeigt und eine Darstellung in zwei Spalten ist möglich. Zum Verschieben eines Elements fahren sie mit der Maus darauf und halten die linke Maustaste gedrückt. Ziehen Sie das Element dann an die gewünschte Position. Show Text Only: Es wird nur der Text angezeigt, nicht aber die entsprechenden Symbole. Show Icons and Text: Sowohl Text, als auch Symbol des Elements wird angezeigt. ZFL- Flexibles Lernen; salzburg.at/zfl Seite 10
BenutzerInnenhandbuch Blackboard 9.1
 BenutzerInnenhandbuch Blackboard 9.1 für Lehrende der Paris Lodron Universität Salzburg Anleitungen zur Gestaltung von Blackboardkursen und zur Nutzung der verschiedenen Funktionen Herausgegeben von der
BenutzerInnenhandbuch Blackboard 9.1 für Lehrende der Paris Lodron Universität Salzburg Anleitungen zur Gestaltung von Blackboardkursen und zur Nutzung der verschiedenen Funktionen Herausgegeben von der
Tests, Surveys, Pools
 Tests, Surveys, Pools Tests Mit Online Tests können Sie die Leistungen der KursteilnehmerInnen überprüfen. Wie bereits in Version 8.0 wird automatisch für jeden aktiven Test eine eigene Notenspalte im
Tests, Surveys, Pools Tests Mit Online Tests können Sie die Leistungen der KursteilnehmerInnen überprüfen. Wie bereits in Version 8.0 wird automatisch für jeden aktiven Test eine eigene Notenspalte im
-Grundfunktionen Einführung in die Arbeit mit Mahara. Institut für Wissensmedien Universität Koblenz Landau
 -Grundfunktionen Einführung in die Arbeit mit Mahara 04.01.2014 Inhalt 1. Dashboard 2. Settings 3. Content 1. Profile 2. Files 3. Journals 4. Portfolio 1. Pages 2. Secret URL 3. Collections 5. Groups 6.
-Grundfunktionen Einführung in die Arbeit mit Mahara 04.01.2014 Inhalt 1. Dashboard 2. Settings 3. Content 1. Profile 2. Files 3. Journals 4. Portfolio 1. Pages 2. Secret URL 3. Collections 5. Groups 6.
Dateien verwalten (Bilder, Dokumente, Medien)
 17 Dateien verwalten (Bilder, Dokumente, Medien) Bilder und Dokumente können Sie im Funktionsmenü unter Dateiliste verwalten. Alle Bilder und Dokumente, die Sie in Ihren Baukasten hochgeladen haben, werden
17 Dateien verwalten (Bilder, Dokumente, Medien) Bilder und Dokumente können Sie im Funktionsmenü unter Dateiliste verwalten. Alle Bilder und Dokumente, die Sie in Ihren Baukasten hochgeladen haben, werden
Leitfaden: Verwendung des Wiki-Tools in der Lernplattform Blackboard
 Zentrale Servicestelle für Flexibles Lernen und Neue Medien der Universität Salzburg Kapitelgasse 4-6. 5020 Salzburg Leitfaden: Verwendung des Wiki-Tools in der Lernplattform Blackboard Wiki stammt vom
Zentrale Servicestelle für Flexibles Lernen und Neue Medien der Universität Salzburg Kapitelgasse 4-6. 5020 Salzburg Leitfaden: Verwendung des Wiki-Tools in der Lernplattform Blackboard Wiki stammt vom
ArenaSchweiz AG. CMS Concrete5 Erste Schritte
 CMS Concrete5 Erste Schritte Anmelden Öffnen Sie Ihren Browser und geben Sie Ihre Website-Adresse ein, dazu «/login» Beispiel: http://www.domainname.ch/login Geben Sie Benutzername und Passwort ein und
CMS Concrete5 Erste Schritte Anmelden Öffnen Sie Ihren Browser und geben Sie Ihre Website-Adresse ein, dazu «/login» Beispiel: http://www.domainname.ch/login Geben Sie Benutzername und Passwort ein und
BILD-, AUDIO- UND VIDEODATEIEN BEREITSTELLEN. von CiL-Support-Team Stand: September 2015
 BILD-, AUDIO- UND VIDEODATEIEN BEREITSTELLEN von CiL-Support-Team Stand: September 2015 Inhalt 1. Allgemeines... 2 2. Ordner erstellen... 2 3. Bilddatei hochladen... 3 4. Audiodatei hochladen... 4 5. Videodatei
BILD-, AUDIO- UND VIDEODATEIEN BEREITSTELLEN von CiL-Support-Team Stand: September 2015 Inhalt 1. Allgemeines... 2 2. Ordner erstellen... 2 3. Bilddatei hochladen... 3 4. Audiodatei hochladen... 4 5. Videodatei
Content Management System Larissa Version:
 1. Content Management System Larissa 1.1 Struktur Das CMS 'Larissa' finden Sie auf der linken Seiten unter dem Punkt 'Internetauftritt'. Bei einer multi-domain Version sind alle integrierten Domains aufgelistet.
1. Content Management System Larissa 1.1 Struktur Das CMS 'Larissa' finden Sie auf der linken Seiten unter dem Punkt 'Internetauftritt'. Bei einer multi-domain Version sind alle integrierten Domains aufgelistet.
Anleitung zum Importieren, Durchführen und Auswerten von Umfragen in Blackboard
 Center für Digitale Systeme (CeDiS) E-Learning, E-Research, Multimedia e-learning@cedis.fu-berlin.de November 2017 Anleitung zum Importieren, Durchführen und Auswerten von Umfragen in Blackboard Kontakte
Center für Digitale Systeme (CeDiS) E-Learning, E-Research, Multimedia e-learning@cedis.fu-berlin.de November 2017 Anleitung zum Importieren, Durchführen und Auswerten von Umfragen in Blackboard Kontakte
Der Editor - Einfügen von Links und Medien
 Link einfügen Der Editor - Einfügen von Links und Medien Link einfügen Soll durch einen Klick auf einen Text eine Webseite oder ein Dokument geöffnet werden, dann gestalten Sie den Text als Link. Schreiben
Link einfügen Der Editor - Einfügen von Links und Medien Link einfügen Soll durch einen Klick auf einen Text eine Webseite oder ein Dokument geöffnet werden, dann gestalten Sie den Text als Link. Schreiben
Navigation und Inhalt in Joomla
 1 Joomla Einführung Navigation und Inhalt in Joomla Inhaltsverzeichnis Navigation und Inhalt in Joomla...1 Einführung...2 Login...3 Navigation...4 Inhalte Hochladen...5 Joomla Yootheme Builder...9 Titel...
1 Joomla Einführung Navigation und Inhalt in Joomla Inhaltsverzeichnis Navigation und Inhalt in Joomla...1 Einführung...2 Login...3 Navigation...4 Inhalte Hochladen...5 Joomla Yootheme Builder...9 Titel...
TUTORIAL FÜR AUTORINNEN UND AUTOREN
 TUTORIAL FÜR AUTORINNEN UND AUTOREN Bevor Sie lernen wie man einen neuen Artikel auf der Homepage anlegt, ist es wichtig, folgendes im Hinterkopf zu behalten: Es wird zwischen dem Front- und Backend einer
TUTORIAL FÜR AUTORINNEN UND AUTOREN Bevor Sie lernen wie man einen neuen Artikel auf der Homepage anlegt, ist es wichtig, folgendes im Hinterkopf zu behalten: Es wird zwischen dem Front- und Backend einer
Der/die KursleiterIn kann sowohl die Einträge als auch die geposteten Kommentare in allen drei Blog- Typen bearbeiten, kommentieren und löschen.
 Blogs Blogs sind ein öffentliches Kommunikationstool, das den KursteilnehmerInnen die Aufzeichnung und den Austausch von Gedanken etc. ermöglicht. Ein Blog besteht grundsätzlich aus den Blog-Einträgen
Blogs Blogs sind ein öffentliches Kommunikationstool, das den KursteilnehmerInnen die Aufzeichnung und den Austausch von Gedanken etc. ermöglicht. Ein Blog besteht grundsätzlich aus den Blog-Einträgen
Kurzanleitung für den MyDrive Client
 Kurzanleitung für den MyDrive Client Hinweis: Prüfen Sie bei Problemen zuerst, ob eine neuere Version vorhanden ist und installieren Sie diese. Version 1.3 für MAC und Linux (29.06.2017) - Hochladen mit
Kurzanleitung für den MyDrive Client Hinweis: Prüfen Sie bei Problemen zuerst, ob eine neuere Version vorhanden ist und installieren Sie diese. Version 1.3 für MAC und Linux (29.06.2017) - Hochladen mit
Webquest mit Wordpress 2.7 erstellen eine Kurzanleitung
 Webquest mit Wordpress 2.7 erstellen eine Kurzanleitung Einloggen Link zur Anmeldeseite des Blogs im Browser eingeben. Benutzernamen und Kennwort eingeben und auf Anmelden klicken. Grundeinstellungen vornehmen
Webquest mit Wordpress 2.7 erstellen eine Kurzanleitung Einloggen Link zur Anmeldeseite des Blogs im Browser eingeben. Benutzernamen und Kennwort eingeben und auf Anmelden klicken. Grundeinstellungen vornehmen
Seiten anlegen, ändern, verschieben und löschen
 12 Seiten anlegen, ändern, verschieben und löschen 2.1 Seite aufrufen Im Funktionsmenü Seite aufrufen. Die Ordner und Seiten Ihres Baukastens erscheinen (= Seitenbaum). Klick auf - Symbol ermöglicht Zugriff
12 Seiten anlegen, ändern, verschieben und löschen 2.1 Seite aufrufen Im Funktionsmenü Seite aufrufen. Die Ordner und Seiten Ihres Baukastens erscheinen (= Seitenbaum). Klick auf - Symbol ermöglicht Zugriff
Bewerbungsportfolios in Mahara
 Bewerbungsportfolios in Mahara 31.03.16 Institut für Wissensmedien Universität Koblenz-Landau Einleitung Das Erstellen eines Bewerbungsportfolios in Mahara besteht aus drei Schritten: 1. Datensammlung
Bewerbungsportfolios in Mahara 31.03.16 Institut für Wissensmedien Universität Koblenz-Landau Einleitung Das Erstellen eines Bewerbungsportfolios in Mahara besteht aus drei Schritten: 1. Datensammlung
Um etwas zu bearbeiten, fährt man einfach mit der Maus auf das betreffende Objekt.
 Anleitung zum Bearbeiten der Jugendchor Website Anmelden Als erstes geht man auf www.jugendchor-sursee.ch und drückt auf den Anmelden -Knopf unten rechts. Dann erscheint das Passwortfeld unten und man
Anleitung zum Bearbeiten der Jugendchor Website Anmelden Als erstes geht man auf www.jugendchor-sursee.ch und drückt auf den Anmelden -Knopf unten rechts. Dann erscheint das Passwortfeld unten und man
Moodle-Kurs - Einführung
 Moodle-Kurs - Einführung In Moodle-Kursen stellen Sie Online-Lerninhalte zur Verfügung. Kursformate THEMEN-Format: Der Kurs kann in 1 bis 52 nummerierte Abschnitte eingeteilt werden, die jeweils mit Arbeitsunterlagen
Moodle-Kurs - Einführung In Moodle-Kursen stellen Sie Online-Lerninhalte zur Verfügung. Kursformate THEMEN-Format: Der Kurs kann in 1 bis 52 nummerierte Abschnitte eingeteilt werden, die jeweils mit Arbeitsunterlagen
Kurzanleitung. HTML5-Client. für Cortado Corporate Server 6.0. Cortado AG Alt-Moabit 91 a/b 10559 Berlin Germany/ Alemania
 HTML5-Client für Cortado Corporate Server 6.0 Kurzanleitung Cortado AG Alt-Moabit 91 a/b 10559 Berlin Germany/ Alemania Cortado, Inc. 7600 Grandview Avenue Suite 200 Denver, Colorado 80002 USA/EEUU Cortado
HTML5-Client für Cortado Corporate Server 6.0 Kurzanleitung Cortado AG Alt-Moabit 91 a/b 10559 Berlin Germany/ Alemania Cortado, Inc. 7600 Grandview Avenue Suite 200 Denver, Colorado 80002 USA/EEUU Cortado
Swissmem ebooks ebook Funktionen Software Version 4.x (PC)
 Swissmem ebooks ebook Funktionen Software Version 4.x (PC) 25.08.2017 Inhalt 6.0.0 ebook Funktionen 2 6.1.0 Übersicht...2 6.2.0 Notizen...3 6.2.1 Einfaches Notizfeld...3 6.2.2 Handschriftliches Notizfeld...6
Swissmem ebooks ebook Funktionen Software Version 4.x (PC) 25.08.2017 Inhalt 6.0.0 ebook Funktionen 2 6.1.0 Übersicht...2 6.2.0 Notizen...3 6.2.1 Einfaches Notizfeld...3 6.2.2 Handschriftliches Notizfeld...6
Kurzanleitung für die Handhabung des CMS (Contend Managementsystem) Wordpress
 Kurzanleitung für die Handhabung des CMS (Contend Managementsystem) Wordpress Step 1: man gehe auf die Website (z.b. auf www.zivilkusto.com) Step 2: als nächstes klickt man oben in die Adresszeile und
Kurzanleitung für die Handhabung des CMS (Contend Managementsystem) Wordpress Step 1: man gehe auf die Website (z.b. auf www.zivilkusto.com) Step 2: als nächstes klickt man oben in die Adresszeile und
CMS Concrete Erste Schritte. CMS Concrete5.7 Erste Schritte
 CMS Concrete5.7 Erste Schritte 1 Inhalt Anmelden...3 Eine neue Seite hinzufügen...5 Text hinzufügen...10 Seite speichern und veröffentlichen...12 Seitenattribute hinzufügen...16 Seite löschen...18 Mehrspaltige
CMS Concrete5.7 Erste Schritte 1 Inhalt Anmelden...3 Eine neue Seite hinzufügen...5 Text hinzufügen...10 Seite speichern und veröffentlichen...12 Seitenattribute hinzufügen...16 Seite löschen...18 Mehrspaltige
HTL-Website. TYPO3- Skriptum II. Autor: RUK Stand: 02.06.2010 Gedruckt am: - Version: V0.1 Status: fertig. Qualitätsmanagement
 HTL-Website TYPO3- Skriptum II Autor: RUK Stand: 02.06.2010 Gedruckt am: - Version: V0.1 Status: fertig Qualitätsmanagement Erstellt Geprüft Freigegeben Name RUK Datum 02.06.2010 Unterschrift Inhaltsverzeichnis
HTL-Website TYPO3- Skriptum II Autor: RUK Stand: 02.06.2010 Gedruckt am: - Version: V0.1 Status: fertig Qualitätsmanagement Erstellt Geprüft Freigegeben Name RUK Datum 02.06.2010 Unterschrift Inhaltsverzeichnis
Erstellen einer einzelnen Seite
 Erstellen einer einzelnen Seite 29.12.2015 Institut für Wissensmedien Universität Koblenz-Landau Inhalt 1. Wozu dient eine einzelne Seite 2. Erstellen einer einzelnen Seite 3. Sichtbarkeit 4. Zugang 5.
Erstellen einer einzelnen Seite 29.12.2015 Institut für Wissensmedien Universität Koblenz-Landau Inhalt 1. Wozu dient eine einzelne Seite 2. Erstellen einer einzelnen Seite 3. Sichtbarkeit 4. Zugang 5.
Swissmem ebooks ebook Funktionen Software Version 4.x (PC)
 Swissmem ebooks ebook Funktionen Software Version 4.x (PC) 29.05.2017 Inhalt 6.0.0 ebook Funktionen 2 6.1.0 Übersicht...2 6.2.0 Notizen...3 6.2.1 Einfaches Notizfeld...3 6.2.2 Handschriftliches Notizfeld...6
Swissmem ebooks ebook Funktionen Software Version 4.x (PC) 29.05.2017 Inhalt 6.0.0 ebook Funktionen 2 6.1.0 Übersicht...2 6.2.0 Notizen...3 6.2.1 Einfaches Notizfeld...3 6.2.2 Handschriftliches Notizfeld...6
Videos aus der mebis-mediathek mit H5P mit interaktiven Elementen versehen
 Videos aus der mebis-mediathek mit H5P mit interaktiven Elementen versehen In diesem Tutorial wird beschrieben, wie Sie Videoinhalte (analog dazu Audioinhalte) aus der mebis- Mediathek mit interaktiven
Videos aus der mebis-mediathek mit H5P mit interaktiven Elementen versehen In diesem Tutorial wird beschrieben, wie Sie Videoinhalte (analog dazu Audioinhalte) aus der mebis- Mediathek mit interaktiven
eigenes Profil Ansichten für verschiedene Zielgruppen
 1 1. Möglichkeiten von mahara mahra bietet Ihnen verschiedene Möglichkeiten an, um Ihr persönliches, elektronisches Portfolio zu erstellen. Wie bei einem Papier -Portfolio sammeln Sie Ihre Unterlagen und
1 1. Möglichkeiten von mahara mahra bietet Ihnen verschiedene Möglichkeiten an, um Ihr persönliches, elektronisches Portfolio zu erstellen. Wie bei einem Papier -Portfolio sammeln Sie Ihre Unterlagen und
Joomla Medien Verwaltung. 1)Medien auf den SERVER laden:
 Inhalt: 1)Medien auf Server laden 2)Bilder in einem Beitrag verwenden 3)Bilder in Beitrag skalieren (Größe verändern) 4)Dateien (z.b. pdf) hochladen und verlinken Joomla Medien Verwaltung Dreh- und Angelpunkt
Inhalt: 1)Medien auf Server laden 2)Bilder in einem Beitrag verwenden 3)Bilder in Beitrag skalieren (Größe verändern) 4)Dateien (z.b. pdf) hochladen und verlinken Joomla Medien Verwaltung Dreh- und Angelpunkt
Dokumente verwalten mit Magnolia das Document Management System (DMS)
 Dokumente verwalten mit Magnolia das Document Management System (DMS) Sie können ganz einfach und schnell alle Dokumente, die Sie auf Ihrer Webseite publizieren möchten, mit Magnolia verwalten. Dafür verfügt
Dokumente verwalten mit Magnolia das Document Management System (DMS) Sie können ganz einfach und schnell alle Dokumente, die Sie auf Ihrer Webseite publizieren möchten, mit Magnolia verwalten. Dafür verfügt
ORCHARD-MANUAL DER COUNT IT GROUP
 ORCHARD-MANUAL DER COUNT IT GROUP 1. Page anlegen Klick unter New auf Page Rechts öffnet sich der Administrationsbereich der neuen Page. Geben Sie immer einen Page Title ein! Dieser soll auf Ihrer Website
ORCHARD-MANUAL DER COUNT IT GROUP 1. Page anlegen Klick unter New auf Page Rechts öffnet sich der Administrationsbereich der neuen Page. Geben Sie immer einen Page Title ein! Dieser soll auf Ihrer Website
Diese Bedienungsanleitung zeigt schnell und einfach, wie Sie Bilder, Dokumente, Links oder Videos auf der Webseite integrieren.
 Diese Bedienungsanleitung zeigt schnell und einfach, wie Sie Bilder, Dokumente, Links oder Videos auf der Webseite integrieren. Inhalt Inhalt und Begriffe 1 Basisfunktionalität 2 Bilder einfügen 5 Youtube-Video
Diese Bedienungsanleitung zeigt schnell und einfach, wie Sie Bilder, Dokumente, Links oder Videos auf der Webseite integrieren. Inhalt Inhalt und Begriffe 1 Basisfunktionalität 2 Bilder einfügen 5 Youtube-Video
Anleitung für einen Eintrag einer Tätigkeit (News, Einsatz, Sonstiges) in unserer Homepage
 1.) Einloggen: Anleitung für einen Eintrag einer Tätigkeit (News, Einsatz, Sonstiges) in unserer Homepage 2.) Eingabe des Zugangspasswortes für interner Bereich: 3.) Auswahl des Programms CuteNews im internen
1.) Einloggen: Anleitung für einen Eintrag einer Tätigkeit (News, Einsatz, Sonstiges) in unserer Homepage 2.) Eingabe des Zugangspasswortes für interner Bereich: 3.) Auswahl des Programms CuteNews im internen
Anleitung zum Einbinden von Videodateien in OPAL-Kurse
 Anleitung zum Einbinden von Videodateien in OPAL-Kurse Erstellen Sie wie gewohnt Ihren OPAL-Kurs. Sie haben nun 4 Möglichkeiten, um Audiodateien im Kurs anzubieten: 1. Bereitstellen als Podcast über Baustein
Anleitung zum Einbinden von Videodateien in OPAL-Kurse Erstellen Sie wie gewohnt Ihren OPAL-Kurs. Sie haben nun 4 Möglichkeiten, um Audiodateien im Kurs anzubieten: 1. Bereitstellen als Podcast über Baustein
Fragen und Antworten zum Content Management System von wgmedia.de
 Fragen und Antworten zum Content Management System von wgmedia.de Inhaltsverzeichnis Was ist ein Content Management System? Wie ändere ich den Inhalt meiner Homepage? Wie erstelle ich eine neue Seite?
Fragen und Antworten zum Content Management System von wgmedia.de Inhaltsverzeichnis Was ist ein Content Management System? Wie ändere ich den Inhalt meiner Homepage? Wie erstelle ich eine neue Seite?
Version 1.0 Merkblätter
 Version 1.0 Merkblätter Die wichtigsten CMS Prozesse zusammengefasst. Das Content Management System für Ihren Erfolg. Tabellen im Contrexx CMS einfügen Merkblatt I Tabellen dienen dazu, Texte oder Bilder
Version 1.0 Merkblätter Die wichtigsten CMS Prozesse zusammengefasst. Das Content Management System für Ihren Erfolg. Tabellen im Contrexx CMS einfügen Merkblatt I Tabellen dienen dazu, Texte oder Bilder
Anleitung zur Verwendung von Silverstripe 3.x
 Anleitung zur Verwendung von Silverstripe 3.x Inhaltsverzeichnis: 1. EINLEITUNG 2. ORIENTIERUNG 2.1 Anmelden am CMS 2.2 Die Elemente des Silverstripe CMS 2.3 Funktion des Seitenbaums 2.4 Navigieren mit
Anleitung zur Verwendung von Silverstripe 3.x Inhaltsverzeichnis: 1. EINLEITUNG 2. ORIENTIERUNG 2.1 Anmelden am CMS 2.2 Die Elemente des Silverstripe CMS 2.3 Funktion des Seitenbaums 2.4 Navigieren mit
Startseite. Primadenta Joomla. Unterseite
 Startseite Primadenta Joomla Unterseite Inhaltsverzeichniss Punkt 1: Inhalt der Seite bearbeiten Punkt 2: Wußten Sie schon einen neuen Beitrag anfügen Punkt 3: Neuen Punkt in der Navigation anlegen Punkt
Startseite Primadenta Joomla Unterseite Inhaltsverzeichniss Punkt 1: Inhalt der Seite bearbeiten Punkt 2: Wußten Sie schon einen neuen Beitrag anfügen Punkt 3: Neuen Punkt in der Navigation anlegen Punkt
Kurzanleitung: Online-Videobearbeitung mit JayCut Stand: September 2010
 Jan Oesch PHBern, Institut Sekundarstufe II Kurzanleitung: Online-Videobearbeitung mit JayCut Stand: September 2010 Das Online-Programm JayCut (www.jaycut.com) bietet ein vollwertiges Videobearbeitungsprogramm
Jan Oesch PHBern, Institut Sekundarstufe II Kurzanleitung: Online-Videobearbeitung mit JayCut Stand: September 2010 Das Online-Programm JayCut (www.jaycut.com) bietet ein vollwertiges Videobearbeitungsprogramm
Das Notencenter (Grade Center)
 Das Notencenter (Grade Center) Im Vergleich zur Blackboard Version 8.0 hat sich das Grade Center in Version 9.1 kaum verändert. Sie haben wie auch bisher hier die Möglichkeit, Beurteilungen von Teilleistungen
Das Notencenter (Grade Center) Im Vergleich zur Blackboard Version 8.0 hat sich das Grade Center in Version 9.1 kaum verändert. Sie haben wie auch bisher hier die Möglichkeit, Beurteilungen von Teilleistungen
Handout CMS Pimcore. Bedienung der Webseite für Sektionen
 Handout CMS Pimcore Bedienung der Webseite www.vitaswiss.ch für Sektionen Deutschland - 19. September 2016 Schulungsunterlagen für die Bedienung der neuen Internetseite von vitaswiss Bitte halten Sie Ihre
Handout CMS Pimcore Bedienung der Webseite www.vitaswiss.ch für Sektionen Deutschland - 19. September 2016 Schulungsunterlagen für die Bedienung der neuen Internetseite von vitaswiss Bitte halten Sie Ihre
Blogs In Mahara. Blogs In Mahara. Einen Blog erstellen
 Einen Blog erstellen Ein Blog ist ein Web-Tagebuch. Ihre regelmässigen Einträge (Blog-Postings) können Sie mit Bildern oder Dateien anreichern und im Editor mit verschiedenen Formatierungen gestalten.
Einen Blog erstellen Ein Blog ist ein Web-Tagebuch. Ihre regelmässigen Einträge (Blog-Postings) können Sie mit Bildern oder Dateien anreichern und im Editor mit verschiedenen Formatierungen gestalten.
Inhalte mit DNN Modul HTML bearbeiten
 Einführung Redaktoren Content Management System DotNetNuke Inhalte mit DNN Modul HTML bearbeiten DotNetNuke Version 7+ w3studio GmbH info@w3studio.ch www.w3studio.ch T 056 288 06 29 Letzter Ausdruck: 15.08.2013
Einführung Redaktoren Content Management System DotNetNuke Inhalte mit DNN Modul HTML bearbeiten DotNetNuke Version 7+ w3studio GmbH info@w3studio.ch www.w3studio.ch T 056 288 06 29 Letzter Ausdruck: 15.08.2013
Der FlashSiteBuilder
 Der FlashSiteBuilder Version 1.1 1 Login Bitte geben Sie Ihren gültigen Usernamen und Ihr Passwort ein. Auf der Einführungsseite drücken Sie den WEITER Button Bitte haben Sie zunächst einen Moment Geduld
Der FlashSiteBuilder Version 1.1 1 Login Bitte geben Sie Ihren gültigen Usernamen und Ihr Passwort ein. Auf der Einführungsseite drücken Sie den WEITER Button Bitte haben Sie zunächst einen Moment Geduld
MODx Tutorial I Tabellen und Hintergrundbilder 1. Cms-Manager öffnen und die Seite auswählen, die zu bearbeiten ist.
 1. Cms-Manager öffnen und die Seite auswählen, die zu bearbeiten ist. Top Seller Dazu auf das Dokument klicken, so dass das Pop-up- Fenster unten erscheint. dort in Bearbeiten klicken. - 1 - 3. Nun erscheint
1. Cms-Manager öffnen und die Seite auswählen, die zu bearbeiten ist. Top Seller Dazu auf das Dokument klicken, so dass das Pop-up- Fenster unten erscheint. dort in Bearbeiten klicken. - 1 - 3. Nun erscheint
Videos aus der mebis-mediathek über H5P mit interaktiven Elementen versehen
 Videos aus der mebis-mediathek über H5P mit interaktiven Elementen versehen In diesem Tutorial wird beschrieben, wie Sie Videoinhalte (analog dazu Audioinhalten) aus der mebis- Mediathek mit interaktiven
Videos aus der mebis-mediathek über H5P mit interaktiven Elementen versehen In diesem Tutorial wird beschrieben, wie Sie Videoinhalte (analog dazu Audioinhalten) aus der mebis- Mediathek mit interaktiven
OLAT: Verwendung von Audio- und Videodateien
 OLAT: Verwendung von Audio- und Videodateien Inhalt Einleitung... 2 Verlinkung von Videodateien vom Wowza Streaming Server... 3 Verlinkung von Audiodateien vom Wowza Streaming Server... 7 Verlinkung von
OLAT: Verwendung von Audio- und Videodateien Inhalt Einleitung... 2 Verlinkung von Videodateien vom Wowza Streaming Server... 3 Verlinkung von Audiodateien vom Wowza Streaming Server... 7 Verlinkung von
Anmelden Geben Sie Ihre Zugangsdaten ein. Die Zugangsdaten erhalten Sie vom Webmaster, wenn Sie den Autorenvertrag unterschrieben haben.
 Anleitung zur Bearbeitung der Immenröder Homepage Begriffe Unter einem Beitrag versteht man einen Block Information, so wie er auf der Startseite der Homepage zu sehen ist. Der Beitrag wird als Vorschau
Anleitung zur Bearbeitung der Immenröder Homepage Begriffe Unter einem Beitrag versteht man einen Block Information, so wie er auf der Startseite der Homepage zu sehen ist. Der Beitrag wird als Vorschau
Anleitung zur Pflege der Homepage über den Raiffeisen-Homepage-Manager
 Anleitung zur Pflege der Homepage über den Raiffeisen-Homepage-Manager Homepage-Manager Navigation Home Der Homepage-Manager bietet die Möglichkeit im Startmenü unter dem Punkt Home einfach und schnell
Anleitung zur Pflege der Homepage über den Raiffeisen-Homepage-Manager Homepage-Manager Navigation Home Der Homepage-Manager bietet die Möglichkeit im Startmenü unter dem Punkt Home einfach und schnell
Kurzlinks erstellen. Kollaboratives Lernen mit digitalen Medien. Novi Sad, Seminarleitung: Sonja Urošević und Tünde Kadar
 Hier erstellen wir unsere Kurzlinks. So geht s: Kurzlinks erstellen Öffnen Sie die Webseite https://kurzelinks.de/ Kopieren Sie den gewünschten Link in das Textfeld klicken Sie auf + einen
Hier erstellen wir unsere Kurzlinks. So geht s: Kurzlinks erstellen Öffnen Sie die Webseite https://kurzelinks.de/ Kopieren Sie den gewünschten Link in das Textfeld klicken Sie auf + einen
Die elearning Plattform für Lehrende an der Universität Innsbruck.
 Die elearning Plattform für Lehrende an der Universität Innsbruck http://e-campus.uibk.ac.at INHALT 1. Der Einstieg in den E-Campus 2. Der eigene Kurs 3. Das Steuerungsfenster/Control Panel: Die Administration
Die elearning Plattform für Lehrende an der Universität Innsbruck http://e-campus.uibk.ac.at INHALT 1. Der Einstieg in den E-Campus 2. Der eigene Kurs 3. Das Steuerungsfenster/Control Panel: Die Administration
1 Zugriff auf die Startseite. 2 Erstellen von Inhalten auf der Startseite
 1 Zugriff auf die Startseite Rufe Sie das Redaktionssystem über https://www.uniwuerzburg.de/typo3/ auf und melden Sie sich mit Ihrer Nutzerkennung an. Vergewissern Sie sich, dass das Modul Page auf der
1 Zugriff auf die Startseite Rufe Sie das Redaktionssystem über https://www.uniwuerzburg.de/typo3/ auf und melden Sie sich mit Ihrer Nutzerkennung an. Vergewissern Sie sich, dass das Modul Page auf der
Kurzanleitung creator 2.0
 Kurzanleitung creator 2.0 Mit dieser Software können Sie an Ihrem Computer Namenskarten für alle im creator enthaltenen Namensschilder-Formate erstellen. Die Vorlagen setzen sich hierfür aus 3 Komponenten
Kurzanleitung creator 2.0 Mit dieser Software können Sie an Ihrem Computer Namenskarten für alle im creator enthaltenen Namensschilder-Formate erstellen. Die Vorlagen setzen sich hierfür aus 3 Komponenten
BenutzerInnenhandbuch Blackboard
 BenutzerInnenhandbuch Blackboard für Lehrende der Paris-Lodron-Universität Salzburg Informationen, Anleitungen und Tipps zum Arbeiten mit der Lernplattform Zusammengestellt von Mag, Nina Grabner und Mag.
BenutzerInnenhandbuch Blackboard für Lehrende der Paris-Lodron-Universität Salzburg Informationen, Anleitungen und Tipps zum Arbeiten mit der Lernplattform Zusammengestellt von Mag, Nina Grabner und Mag.
Kurzanleitung creator 2.0
 Kurzanleitung creator 2.0 Mit dem creator 2.0 können Sie an Ihrem Computer Namenskarten für alle bei badgepoint erhältlichen Namensschilder selbst erstellen. Die Vorlagen setzen sich hierfür aus 3 Komponenten
Kurzanleitung creator 2.0 Mit dem creator 2.0 können Sie an Ihrem Computer Namenskarten für alle bei badgepoint erhältlichen Namensschilder selbst erstellen. Die Vorlagen setzen sich hierfür aus 3 Komponenten
Open Cms 10 Apollo Template. Anleitung OpenCms 10 Apollo Template. Kontakt Information. Version 1
 Anleitung OpenCms 10 Apollo Template Kontakt Information Version 1 INHALT Kontakt Information in Seite einfügen... 3 Bearbeiten des Kontakt Informations Elementes... 3 Registerkarte Profil... 3 Einfügen
Anleitung OpenCms 10 Apollo Template Kontakt Information Version 1 INHALT Kontakt Information in Seite einfügen... 3 Bearbeiten des Kontakt Informations Elementes... 3 Registerkarte Profil... 3 Einfügen
Soli Manager 2011 Installation und Problemanalyse
 Soli Manager 2011 Installation und Problemanalyse Stand: 14.09.2011 Über dieses Dokument Dieses Dokument soll einen kurzen Überblick über die Installation, die Deinstallation von "Soli Manager 2011" liefern
Soli Manager 2011 Installation und Problemanalyse Stand: 14.09.2011 Über dieses Dokument Dieses Dokument soll einen kurzen Überblick über die Installation, die Deinstallation von "Soli Manager 2011" liefern
Der Windows Explorer INITE 7e 2003 Joël François
 Der Windows Explorer 1 Einleitung Was ist der Explorer? Der Windows Explorer (nicht zu verwechseln mit dem Internet Explorer) ist ein Programm welches zur Datei Verwaltung unter Microsoft Windows verwendet
Der Windows Explorer 1 Einleitung Was ist der Explorer? Der Windows Explorer (nicht zu verwechseln mit dem Internet Explorer) ist ein Programm welches zur Datei Verwaltung unter Microsoft Windows verwendet
TYPO3 Content-Management-System für
 TYPO3 Content-Management-System für www.staedtischegalerie-bremen.de Redaktionshandbuch Hilfestellung für den Contentredakteur Fragen werden gerne beantwortet von: epetzel Ansprechpartnerin: Elke Petzel
TYPO3 Content-Management-System für www.staedtischegalerie-bremen.de Redaktionshandbuch Hilfestellung für den Contentredakteur Fragen werden gerne beantwortet von: epetzel Ansprechpartnerin: Elke Petzel
1 Zugriff auf die Inhaltsseiten. 2 Anlegen von Inhaltsseiten. 3 Erstellen von Inhalten. Erstellen und Konfigurieren von Inhaltsseiten in Typo3
 Erstellen und Konfigurieren von Inhaltsseiten in Typo3 1 Zugriff auf die Inhaltsseiten Rufen Sie das Redaktionssystem über https://www.uniwuerzburg.de/typo3/ auf und melden Sie sich mit Ihrer Nutzerkennung
Erstellen und Konfigurieren von Inhaltsseiten in Typo3 1 Zugriff auf die Inhaltsseiten Rufen Sie das Redaktionssystem über https://www.uniwuerzburg.de/typo3/ auf und melden Sie sich mit Ihrer Nutzerkennung
Inhalte mit DNN Modul HTML bearbeiten
 Einführung Redaktoren Content Management System DotNetNuke Inhalte mit DNN Modul HTML bearbeiten DotNetNuke Version 6+ w3studio GmbH info@w3studio.ch www.w3studio.ch T 056 288 06 29 Letzter Ausdruck: 14.09.2012
Einführung Redaktoren Content Management System DotNetNuke Inhalte mit DNN Modul HTML bearbeiten DotNetNuke Version 6+ w3studio GmbH info@w3studio.ch www.w3studio.ch T 056 288 06 29 Letzter Ausdruck: 14.09.2012
Webseiten bauen mit Primolo
 Webseiten bauen mit Primolo Ganz egal, ob zu deinen Lieblingstieren, deiner Schule oder deinem Heimatort: Eigene Webseiten kannst du zu vielen Themen bauen. Das kannst du allein tun, aber noch mehr Spaß
Webseiten bauen mit Primolo Ganz egal, ob zu deinen Lieblingstieren, deiner Schule oder deinem Heimatort: Eigene Webseiten kannst du zu vielen Themen bauen. Das kannst du allein tun, aber noch mehr Spaß
Nachrichten erstellen
 1 Internetseite des Kirchenkreises Schleswig-Flensburg Internetbeauftragter Michael Haalbeck 07/2017 Nachrichten erstellen 1. So gelangen Sie in den Dialog zur Erstellung (Bearbeitung) einer Nachricht:
1 Internetseite des Kirchenkreises Schleswig-Flensburg Internetbeauftragter Michael Haalbeck 07/2017 Nachrichten erstellen 1. So gelangen Sie in den Dialog zur Erstellung (Bearbeitung) einer Nachricht:
Word Einstieg
 Word 2010 - Einstieg Neues Dokument erstellen 1. Klicken Sie auf die Registerkarte Datei 2. Wählen Sie im linken Bereich den Befehl Neu 3. Standardmäßig ist die Option Leeres Dokument aktiviert, mit der
Word 2010 - Einstieg Neues Dokument erstellen 1. Klicken Sie auf die Registerkarte Datei 2. Wählen Sie im linken Bereich den Befehl Neu 3. Standardmäßig ist die Option Leeres Dokument aktiviert, mit der
Hierfür sind mit dem Content Management System (CMS) Joomla in Verbindung mit SIGE Pro Inhalte angelegt worden, die genau diesen Zweck erfüllen.
 Tutorial / Anleitung Fotogalerie SIGE Pro v3.1.0 mit Joomla CMS 3.5.1 Klaus Große-Erwig Stand: 05/2016 Mit der Fotogalerie SIGE Pro ist ein wahlfreier Zugriff auf große Bestände an Bildmaterial möglich,
Tutorial / Anleitung Fotogalerie SIGE Pro v3.1.0 mit Joomla CMS 3.5.1 Klaus Große-Erwig Stand: 05/2016 Mit der Fotogalerie SIGE Pro ist ein wahlfreier Zugriff auf große Bestände an Bildmaterial möglich,
1 Zugriff auf die Startseite. 2 Erstellen von Inhalten auf der Startseite
 1 Zugriff auf die Startseite Rufe Sie das Redaktionssystem über https://www.uniwuerzburg.de/typo3/ auf und melden Sie sich mit Ihrer Nutzerkennung an. Vergewissern Sie sich, dass das Modul Page auf der
1 Zugriff auf die Startseite Rufe Sie das Redaktionssystem über https://www.uniwuerzburg.de/typo3/ auf und melden Sie sich mit Ihrer Nutzerkennung an. Vergewissern Sie sich, dass das Modul Page auf der
Die Dateiablage Der Weg zur Dateiablage
 Die Dateiablage In Ihrem Privatbereich haben Sie die Möglichkeit, Dateien verschiedener Formate abzulegen, zu sortieren, zu archivieren und in andere Dateiablagen der Plattform zu kopieren. In den Gruppen
Die Dateiablage In Ihrem Privatbereich haben Sie die Möglichkeit, Dateien verschiedener Formate abzulegen, zu sortieren, zu archivieren und in andere Dateiablagen der Plattform zu kopieren. In den Gruppen
Bilder und Medien einfügen
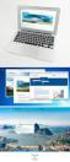 15 Bilder und Medien einfügen 5.1 Bilder und Medien einfügen Bilder, Videos oder MP3-Dateien werden in Inhaltselementen unter den Begriff Medien zusammengefasst. In den Elementeigenschaften sind diese
15 Bilder und Medien einfügen 5.1 Bilder und Medien einfügen Bilder, Videos oder MP3-Dateien werden in Inhaltselementen unter den Begriff Medien zusammengefasst. In den Elementeigenschaften sind diese
ODDS-TV. ... die zukunftssichere Lösung für den modernen Wettanbieter!
 ODDS-TV www.bookmaker5.com... die zukunftssichere Lösung für den modernen Wettanbieter! Arland Gesellschaft für Informationstechnologie mbh - Irrtümer und Änderungen vorbehalten. Version 5.9.10.6-01/2013
ODDS-TV www.bookmaker5.com... die zukunftssichere Lösung für den modernen Wettanbieter! Arland Gesellschaft für Informationstechnologie mbh - Irrtümer und Änderungen vorbehalten. Version 5.9.10.6-01/2013
S ecure File E xchange K urzanleitung
 S ecure File E xchange K urzanleitung Inhalt Rollendefinitionen... 3 Neuen Ordner anlegen... 9 Hinzufügen oder Hochladen einer neuen Datei... 11 Datei löschen... 13 Dokument herunterladen... 14 Datei
S ecure File E xchange K urzanleitung Inhalt Rollendefinitionen... 3 Neuen Ordner anlegen... 9 Hinzufügen oder Hochladen einer neuen Datei... 11 Datei löschen... 13 Dokument herunterladen... 14 Datei
1 Zugriff auf die Startseite. 2 Erstellen von Inhalten auf der Startseite
 1 Zugriff auf die Startseite Rufen Sie das Redaktionssystem über https://www.uniwuerzburg.de/typo3/ auf und melden Sie sich mit Ihrer Nutzerkennung an. Vergewissern Sie sich, dass das Modul Page auf der
1 Zugriff auf die Startseite Rufen Sie das Redaktionssystem über https://www.uniwuerzburg.de/typo3/ auf und melden Sie sich mit Ihrer Nutzerkennung an. Vergewissern Sie sich, dass das Modul Page auf der
Pädagogische Hochschule Thurgau. Lehre Weiterbildung Forschung. Mahara 17.4 Blogs (Journals) Blog erstellen
 . Lehre Weiterbildung Forschung Prorektorat Forschung und Wissensmanagement Medien- und Didaktikzentrum E-Learning / E-Didaktik Mahara 17.4 Blogs (Journals) Ein WebLog oder Blog ist ein tagebuchähnliches
. Lehre Weiterbildung Forschung Prorektorat Forschung und Wissensmanagement Medien- und Didaktikzentrum E-Learning / E-Didaktik Mahara 17.4 Blogs (Journals) Ein WebLog oder Blog ist ein tagebuchähnliches
TYPO3 Redaktoren-Handbuch
 TYPO3 Redaktoren-Handbuch Kontakt & Support: rdv interactive ag Arbonerstrasse 6 9300 Wittenbach Tel. 071 / 577 55 55 www.rdvi.ch Seite 1 von 38 Login http://213.196.148.40/typo3 Username: siehe Liste
TYPO3 Redaktoren-Handbuch Kontakt & Support: rdv interactive ag Arbonerstrasse 6 9300 Wittenbach Tel. 071 / 577 55 55 www.rdvi.ch Seite 1 von 38 Login http://213.196.148.40/typo3 Username: siehe Liste
14. Es ist alles Ansichtssache
 Ansicht erstellen mit Suche nach Wörtern im Betreff 14. Es ist alles Ansichtssache In Outlook wird praktisch alles mit Ansichten gesteuert. Wir haben bereits einige Standardansichten verwendet. Das Schöne
Ansicht erstellen mit Suche nach Wörtern im Betreff 14. Es ist alles Ansichtssache In Outlook wird praktisch alles mit Ansichten gesteuert. Wir haben bereits einige Standardansichten verwendet. Das Schöne
TYPO3. Dateien hochladen
 Rechenzentrum TYPO3 Dateien hochladen In TYPO3 können Sie Dateien über das Modul Dateiliste (1) verwalten. Dort können Sie Dokumente neu hochladen sowie vorhandene Dateien bearbeiten, aktualisieren und
Rechenzentrum TYPO3 Dateien hochladen In TYPO3 können Sie Dateien über das Modul Dateiliste (1) verwalten. Dort können Sie Dokumente neu hochladen sowie vorhandene Dateien bearbeiten, aktualisieren und
Landesverwaltungsamt Berlin. Service- und Systemunterstützungs-Center. IPV - Anwenderhandbuch Kapitel 0. A04 Favoriten. Inhalt
 A04 Favoriten Inhalt 1 Allgemeines 2 2 Vorgehensweise 3 2.1 Anwendung (Transaktion) als Favoriten anlegen 3 2.1.1 Drag&Drop 3 2.1.2 Eintrag über das Menü 3 2.1.3 Eintrag über den Button 4 2.1.4 Eintrag
A04 Favoriten Inhalt 1 Allgemeines 2 2 Vorgehensweise 3 2.1 Anwendung (Transaktion) als Favoriten anlegen 3 2.1.1 Drag&Drop 3 2.1.2 Eintrag über das Menü 3 2.1.3 Eintrag über den Button 4 2.1.4 Eintrag
Reise um die Welt. Das superschnelle Blogspiel für alle PASCH-Klassen
 Bloganleitung für das Bloggen mit der Software Serendipity Inhalt Einloggen... 2 Mediendatenbank... 2 Bildgrößen... 3 Einträge... 4 Der Eintrag... 4 Bilder im Text einfügen... 5 Kategorien wählen und veröffentlichen...
Bloganleitung für das Bloggen mit der Software Serendipity Inhalt Einloggen... 2 Mediendatenbank... 2 Bildgrößen... 3 Einträge... 4 Der Eintrag... 4 Bilder im Text einfügen... 5 Kategorien wählen und veröffentlichen...
Kurzanleitung. HTML5-Client. für Cortado Corporate Server 7.2. Cortado AG Alt-Moabit 91 a/b 10559 Berlin Germany/ Alemania
 HTML5-Client für Cortado Corporate Server 7.2 Kurzanleitung Cortado AG Alt-Moabit 91 a/b 10559 Berlin Germany/ Alemania Cortado, Inc. 7600 Grandview Avenue Suite 200 Denver, Colorado 80002 USA/EEUU Cortado
HTML5-Client für Cortado Corporate Server 7.2 Kurzanleitung Cortado AG Alt-Moabit 91 a/b 10559 Berlin Germany/ Alemania Cortado, Inc. 7600 Grandview Avenue Suite 200 Denver, Colorado 80002 USA/EEUU Cortado
RÖK Typo3 Dokumentation
 2016 RÖK Typo3 Dokumentation Redakteur Sparten Eine Hilfe für den Einstieg in Typo3. Innpuls Werbeagentur GmbH 01.01.2016 2 RÖK Typo3 Dokumentation 1) Was ist Typo3?... 3 2) Typo3 aufrufen und Anmelden...
2016 RÖK Typo3 Dokumentation Redakteur Sparten Eine Hilfe für den Einstieg in Typo3. Innpuls Werbeagentur GmbH 01.01.2016 2 RÖK Typo3 Dokumentation 1) Was ist Typo3?... 3 2) Typo3 aufrufen und Anmelden...
Dipl.-Ing. (FH) Peter Knoll UNTERNEHMENSBERATUNG
 Dipl.-Ing. (FH) Peter Knoll UNTERNEHMENSBERATUNG www.ipsylon-brilon.de Internetseiten erstellen und pflegen mit 1 www.ipsylon-brilon.de lesen Browser starten (z.b. Internet-Explorer, Mozilla Firefox )
Dipl.-Ing. (FH) Peter Knoll UNTERNEHMENSBERATUNG www.ipsylon-brilon.de Internetseiten erstellen und pflegen mit 1 www.ipsylon-brilon.de lesen Browser starten (z.b. Internet-Explorer, Mozilla Firefox )
d e S I G n & d e v e L O P M e n T TYPO3 AdvAnced
 DESIGN & DEVELOPMENT TYPO3 Advanced 1 Einleitung / Inhalt 2 / 13 Einleitung Dieses Dokument weist Sie durch die Funktion des Open Source CMS TYPO3. In wenigen, einfachen Schritten wird Ihnen bebildert
DESIGN & DEVELOPMENT TYPO3 Advanced 1 Einleitung / Inhalt 2 / 13 Einleitung Dieses Dokument weist Sie durch die Funktion des Open Source CMS TYPO3. In wenigen, einfachen Schritten wird Ihnen bebildert
Content Management System (CMS) Manual
 Content Management System (CMS) Manual Thema Seite Aufrufen des Content Management Systems (CMS) 2 Funktionen des CMS 3 Die Seitenverwaltung 4 Seite ändern/ Seite löschen Seiten hinzufügen 5 Seiten-Editor
Content Management System (CMS) Manual Thema Seite Aufrufen des Content Management Systems (CMS) 2 Funktionen des CMS 3 Die Seitenverwaltung 4 Seite ändern/ Seite löschen Seiten hinzufügen 5 Seiten-Editor
Camtasia-Anleitung für Vorlesungsaufzeichnungen. (im ZHG und diversen anderen Räumen der Universität Göttingen)
 1 Camtasia-Anleitung für Vorlesungsaufzeichnungen (im ZHG und diversen anderen Räumen der Universität Göttingen) 2 Rechner GWDG-Anmeldung Vorbereitungen Schalten Sie den Rechner ein. Schalten Sie das SMART-Podium
1 Camtasia-Anleitung für Vorlesungsaufzeichnungen (im ZHG und diversen anderen Räumen der Universität Göttingen) 2 Rechner GWDG-Anmeldung Vorbereitungen Schalten Sie den Rechner ein. Schalten Sie das SMART-Podium
Photoalben anlegen und verwalten.
 ClubWebMan GKMB Gallery Photoalben anlegen und verwalten. geeignet für TYPO Version.5 bis.6 Die Arbeitsschritte A. Upload der Bilder in die Dateiliste B. Bilder beschriften und sortieren B. Album im Ordner
ClubWebMan GKMB Gallery Photoalben anlegen und verwalten. geeignet für TYPO Version.5 bis.6 Die Arbeitsschritte A. Upload der Bilder in die Dateiliste B. Bilder beschriften und sortieren B. Album im Ordner
Arbeiten mit Acrobat. Vorstellung von Adobe Acrobat Bearbeitung des Dokuments Präsentationen erstellen Teamarbeit
 Arbeiten mit Acrobat Vorstellung von Adobe Acrobat Bearbeitung des Dokuments Präsentationen erstellen Teamarbeit Vollbildmodus Wählen Sie das Menü Fenster Vollbildmodus. Die aktuell angezeigte Seite verdeckt
Arbeiten mit Acrobat Vorstellung von Adobe Acrobat Bearbeitung des Dokuments Präsentationen erstellen Teamarbeit Vollbildmodus Wählen Sie das Menü Fenster Vollbildmodus. Die aktuell angezeigte Seite verdeckt
Installation & Einstellungen
 Installation & Einstellungen 1 Inhalt Installation... 3 quickpx-installation...3 Nikon Camera Control Pro 2 (CCP2)- Installation...4 Camera Control Pro 2 - Update...6 Einstellungen... 7 Voreinstellungen...7
Installation & Einstellungen 1 Inhalt Installation... 3 quickpx-installation...3 Nikon Camera Control Pro 2 (CCP2)- Installation...4 Camera Control Pro 2 - Update...6 Einstellungen... 7 Voreinstellungen...7
Anleitung OpenCms 8 Einbinden von Bildern
 Anleitung OpenCms 8 Einbinden von Bildern 1 Erzbistum Köln Einbinden von Bildern 24. September 2014 Inhalt 1. Allgemeines... 3 2. Hochladen und einfügen von Bildern... 4 3. Konfiguration von Bildern...
Anleitung OpenCms 8 Einbinden von Bildern 1 Erzbistum Köln Einbinden von Bildern 24. September 2014 Inhalt 1. Allgemeines... 3 2. Hochladen und einfügen von Bildern... 4 3. Konfiguration von Bildern...
Imagic IMS Client Allgemeines
 Imagic IMS Client Allgemeines Beim Klicken auf das Vergrößern-Symbol wird der Bereich der Dokumentensammlung und des Showcase verborgen, das kann jederzeit rückgängig gemacht werden. In einigen Archivbereichen
Imagic IMS Client Allgemeines Beim Klicken auf das Vergrößern-Symbol wird der Bereich der Dokumentensammlung und des Showcase verborgen, das kann jederzeit rückgängig gemacht werden. In einigen Archivbereichen
Ab sofort ist es möglich, mehrere Formulare gleichzeitig zu bearbeiten, um Änderungen oder neue Eingaben gleichzeitig vornehmen zu können.
 ProjectNetWorld 6.4 In der Version ProjectNetWorld 6.4 erwarten Sie neue Funktionen und Weiterentwicklungen, die wir Ihnen im Folgenden kurz beschreiben. Alle Informationen erhalten Sie zudem in den Handbüchern
ProjectNetWorld 6.4 In der Version ProjectNetWorld 6.4 erwarten Sie neue Funktionen und Weiterentwicklungen, die wir Ihnen im Folgenden kurz beschreiben. Alle Informationen erhalten Sie zudem in den Handbüchern
Anleitung OpenCms 8 Der Textbaustein
 Anleitung OpenCms 8 Der Textbaustein 1 Erzbistum Köln Textbaustein 3. September 2014 Inhalt 1. Der Textbaustein... 3 2. Verwendung... 3 3. Der Text-Editor... 4 3.1. Einfügen von Texten über die Zwischenablage...
Anleitung OpenCms 8 Der Textbaustein 1 Erzbistum Köln Textbaustein 3. September 2014 Inhalt 1. Der Textbaustein... 3 2. Verwendung... 3 3. Der Text-Editor... 4 3.1. Einfügen von Texten über die Zwischenablage...
LERNMATERIALIEN VERWALTEN
 LERNMATERIALIEN VERWALTEN von Harald Jakobs Stand: 25.09.2015 Inhalt 1. Lernmaterialien verwalten... 2 A. LERNMATERIALIEN HINZUFÜGEN (DRAG & DROP)... 2 B. LERNMATERIALIEN MIT METADATEN VERKNÜPFEN... 3
LERNMATERIALIEN VERWALTEN von Harald Jakobs Stand: 25.09.2015 Inhalt 1. Lernmaterialien verwalten... 2 A. LERNMATERIALIEN HINZUFÜGEN (DRAG & DROP)... 2 B. LERNMATERIALIEN MIT METADATEN VERKNÜPFEN... 3
CMS Concrete Erste Schritte. CMS Concrete5.7 Erste Schritte
 CMS Concrete5.7 Erste Schritte 1 Inhalt Anmelden...3 Eine neue Seite hinzufügen...5 Text hinzufügen...10 Seite speichern und veröffentlichen...12 Seitenattribute hinzufügen...16 Seite löschen...18 Mehrspaltige
CMS Concrete5.7 Erste Schritte 1 Inhalt Anmelden...3 Eine neue Seite hinzufügen...5 Text hinzufügen...10 Seite speichern und veröffentlichen...12 Seitenattribute hinzufügen...16 Seite löschen...18 Mehrspaltige
Mai$ Handbuch - Publisher Tool 1
 Mai$ 15 16 Handbuch - Publisher Tool 1 Inhalt 1. Wilkommen... 3 1.1 Anmelden... 3 1.2 Dashboard... 4 2. Bücher... 5 2.1 Bücher hinzufügen... 5 2.2 Buchinformation bearbeiten... 7 3. Anreicherungen... 9
Mai$ 15 16 Handbuch - Publisher Tool 1 Inhalt 1. Wilkommen... 3 1.1 Anmelden... 3 1.2 Dashboard... 4 2. Bücher... 5 2.1 Bücher hinzufügen... 5 2.2 Buchinformation bearbeiten... 7 3. Anreicherungen... 9
Table Of Contents -Bilder und Multimedia - Bilder einfügen - Bilder bearbeiten - Multimedia
 AxCMS.net Help & Support Center > User Guide > User Guides for Previous Version > User Guide (ver7-8, German) > Redaktion > Bilder und Multimedia Table Of Contents -Bilder und Multimedia - Bilder einfügen
AxCMS.net Help & Support Center > User Guide > User Guides for Previous Version > User Guide (ver7-8, German) > Redaktion > Bilder und Multimedia Table Of Contents -Bilder und Multimedia - Bilder einfügen
Anleitung für Pfarrbrief-Redakteure -
 Anleitung für Pfarrbrief-Redakteure - www.franziskus-klara.de Anleitung Typo3 Seite 2 von 17 Inhalt 1 Anmeldung... 3 2 Der Administrationsbereich... 4 2.1 Aufbau... 4 2.2 Abmelden... 5 3 Pfarrbrief...
Anleitung für Pfarrbrief-Redakteure - www.franziskus-klara.de Anleitung Typo3 Seite 2 von 17 Inhalt 1 Anmeldung... 3 2 Der Administrationsbereich... 4 2.1 Aufbau... 4 2.2 Abmelden... 5 3 Pfarrbrief...
Bedienungsanleitung der Wissensdatenbank
 Bedienungsanleitung der Wissensdatenbank Die Wissensdatenbank ist mit Hilfe des Content-Management-Systems TYPO3 erstellt worden. Man unterscheidet prinzipiell zwischen dem Frontend (FE) und dem Backend
Bedienungsanleitung der Wissensdatenbank Die Wissensdatenbank ist mit Hilfe des Content-Management-Systems TYPO3 erstellt worden. Man unterscheidet prinzipiell zwischen dem Frontend (FE) und dem Backend
1. Einloggen 2. Auswahl der Seite 3. Bearbeitung der Seite
 1. Einloggen 1 2. Auswahl der Seite 2 3. Bearbeitung der Seite 2 1. Einfügen neuer Unterseiten 3 2. Titelauswahl und Aussehen (Templates) 4 3. Links erstellen 5 4. Pdfs einfügen 7 5. Bilder einfügen 7
1. Einloggen 1 2. Auswahl der Seite 2 3. Bearbeitung der Seite 2 1. Einfügen neuer Unterseiten 3 2. Titelauswahl und Aussehen (Templates) 4 3. Links erstellen 5 4. Pdfs einfügen 7 5. Bilder einfügen 7
Da ist meine Anleitung drin!
 Da ist meine Anleitung drin! Auf den folgenden Seiten finden Sie eine detaillierte Anleitung, wie Sie Ihren Verein am effizientesten präsentieren können! Die meistgelesene Zeitung in OÖ Laut Regioprint
Da ist meine Anleitung drin! Auf den folgenden Seiten finden Sie eine detaillierte Anleitung, wie Sie Ihren Verein am effizientesten präsentieren können! Die meistgelesene Zeitung in OÖ Laut Regioprint
