Lektion 3 Animiertes Logo
|
|
|
- Heinrich Lehmann
- vor 6 Jahren
- Abrufe
Transkript
1 Lektion 3 In dieser Lektion werden Sie Techniken für das Erstellen von Transparenz einschließlich Masken und Spur-Matten kennen lernen.
2 146 LEKTION 3 In dieser Lektion werden Sie ein animiertes Logo für die fiktive Firma L-Train Productions erstellen. Das Projekt beschäftigt sich mit Transparenz, einschließlich dem Erstellen und Animieren von Masken und dem Einstellen einer Spur-Matte. Um den weichen, pastellartigen Look des fertigen Films zu erzielen, werden Sie die unterschiedlichsten optischen Effekte einsetzen, einschließlich Einfärbungen, Weichzeichnern und einem Schlagschatten. Sie werden außerdem verschachtelte Kompositionen kennen lernen. In der ersten Hälfte des Projekts werden Sie alle Bewegungen (Motions) in einer einzigen Komposition erstellen. Anschließend werden Sie die Komposition in kleinere Kompositionen aufsplitten, denen Sie dann optische Effekte zuweisen. In dieser Lektion lernen Sie Folgendes: Importieren von Illustrator-Dateien als Kompositionen Erstellen und Bearbeiten von Masken und Animieren von Maskenformen Animieren von Text mit dem Pfadtext-Effekt Verschachteln von Kompositionen Duplizieren von Kompositionen Erstellen einer Spur-Matte Arbeiten mit dem Schalter Gleichmäßig rastern Anwenden der Effekte Alphakanal abschrägen, Gaußscher Weichzeichner und Kanal-Weichzeichner Benutzen der Render-Liste zum Rendern von Kompositionen Sie werden am Ende dieser Lektion über ein acht Sekunden langes animiertes Logo verfügen. Die Arbeit an diesem Projekt wird drei bis vier Stunden in Anspruch nehmen.
3 ADOBE AFTER EFFECTS Classroom in a Book 147 Ansehen des fertigen Projekts Bevor Sie beginnen, sollten Sie sich den fertigen Film aus dieser Lektion ansehen. 1 Doppelklicken Sie auf die Datei 03Final.mov im Ordner 03Lesson, um den fertigen QuickTime-Film zu öffnen. Klicken Sie dann auf die»abspielen«- Schaltfläche. Der Film besteht aus dem Eisenbahnvideo, das in eine runde Spur-Matte eingeblendet wird. Jeder Ebene sind optische Effekte zugewiesen und das Geräusch der ratternden und pfeifenden Dampflokomotive vervollständigt diesen Film. 2 Nachdem Sie sich den Film angeschaut haben, beenden Sie den MoviePlayer. Vorbereitungen 1 Um sicherzustellen, dass die Werkzeuge und Paletten genau so funktionieren, wie in dieser Lektion beschrieben, löschen oder deaktivieren (durch Umbenennen) Sie die After-Effects-Voreinstellungendatei. Hinweise finden Sie unter»wiederherstellen der Standardeinstellungen«auf Seite Wählen Sie Datei: Voreinstellungen: Zeit und wählen Sie aus dem Einblendmenü»Timecode-Basis«die Option»30 fps«. 3 Starten Sie After Effects ein neues Projektfenster wird angezeigt.
4 148 LEKTION 3 4 Wählen Sie Datei: Speichern unter, benennen Sie die Datei mit 03Work.aep und speichern Sie die Datei im Projekte-Ordner. Überlegungen zu Speicher und Größe In dieser Lektion soll ein animiertes Logo in der Größe von 640 x 480 Pixel für Video erstellt werden. Um den Bedarf an Festplattenkapazität und Arbeitsspeicher gering zu halten, werden Sie die Komposition in einem Format von 320 x 240 Pixel gestalten. Einrichten des Projekts Starten Sie das Projekt, indem Sie alle für das Logo benötigten Rohmaterial- Dateien importieren. 1 Wählen Sie Datei: Importieren: Rohmaterial-Dateien oder drücken Sie die Tasten Strg+Alt+I (Windows) bzw. Befehl+Wahl+I (Mac OS). Wählen Sie dann die Datei Circle.ai im Ordner 03Lesson und klicken Sie auf»öffnen«. 2 Wählen Sie auf die gleiche Weise die folgenden Dateien aus: Audio.mov, Logo.ai, Prod.ai und Train.mov. 3 Wenn Sie das Importieren der Dateien beendet haben, klicken Sie auf»fertig«. 4 Als Nächstes werden Sie eine Illustrator-Datei als Komposition importieren: Wählen Sie Datei: Importieren: Illustrator als Komposition, wählen Sie Scr_L.ai und klicken Sie auf»öffnen«. Im Projektfenster sollten sich jetzt sieben Elemente befinden, obwohl Sie nur sechs Dateien importiert haben. Als Sie die Datei Scr_L.ai als Komposition importiert hatten, wurden die Ebenen der Rohmaterial-Datei erst von After Effects in einem Ordner gespeichert und anschließend aus diesen Ebenen die Komposition erstellt. Um die Komposition einfacher identifizieren zu können, sollten Sie sie umbenennen. 5 Wählen Sie die Komposition Scr_L.ai im Projektfenster, drücken Sie die Eingabetaste, geben Sie den neuen Namen Script L Comp ein und drücken Sie erneut die Eingabetaste.
5 ADOBE AFTER EFFECTS Classroom in a Book 149 Animieren des Buchstabens L Nachdem Sie die Dateien importiert haben, werden Sie das Projekt beginnen, indem Sie den Schreibschriftbuchstaben L animieren. Das Element L wurde in Adobe Illustrator erstellt, d.h., der Buchstabe L wurde in der Schriftart Palace Script MT in ein Illustrator-Dokument eingegeben und dann mit dem Befehl»In Pfade umwandeln«in eine Grafik konvertiert. Da sich die Buchstabenform zweimal in sich selbst überschneidet, wurde sie in drei Abschnitte aufgeteilt: in einen oberen, mittleren und unteren. Der Buchstabe ist mit einem unsichtbaren Rahmen umgeben (ein Rechteck ohne Füllung und Kontur), d.h., wenn die Grafik in einem After-Effects-Kompositionsfenster platziert wird, sind alle drei Teile perfekt in der Bildschirmmitte zentriert. (Sie hätten vom Rahmen ausgehend auch Beschnittmarken erstellen können.) Beginnen Sie die Arbeit, indem Sie die Einstellungen für die gerade importierte Komposition überprüfen.
6 150 LEKTION 3 1 Das Element Script L Comp ist im Projektfenster ausgewählt. Wählen Sie Komposition: Kompositionseinstellungen und stellen Sie sicher, dass die Frame-Größe auf 320 x 240 und die Frame-Rate auf 30 Frames pro Sekunde eingestellt sind. Geben Sie für Dauer den Wert 800 (8 Sekunden) ein und klicken Sie auf OK. 2 Um die Komposition im Kompositionsfenster und im Zeitplanfenster zu öffnen, doppelklicken Sie auf Script L Comp im Projektfenster. Die drei Ebenen von Script L Comp werden in alphabetischer Reihenfolge im Zeitplanfenster angezeigt. Alle drei Ebenen sind im Kompositionsfenster zentriert. Sie werden jetzt einzoomen, damit Sie beim Erstellen einer Maske mit einzelnen Frames arbeiten können. 3 Ziehen Sie den Zoomregler unten im Zeitplanfenster so weit nach rechts, bis die Zeitleiste in Frames unterteilt ist. Zoomregler
7 ADOBE AFTER EFFECTS Classroom in a Book 151 Erstellen von Masken mit dem Stift-Werkzeug Um den Schreibschriftbuchstaben L zu animieren, werden Sie drei Masken erstellen, die nacheinander den Buchstaben L so freilegen, als würde er per Hand geschrieben werden. Dazu werden Sie Maskenformen-Keyframes festlegen. Die benötigten Masken werden Sie mit dem Stift-Werkzeug und drei zusätzlichen Maskenwerkzeugen aus der Werkzeugpalette erstellen. Sie können die jeweils benötigten Werzeuge auf unterschiedliche Weise auswählen unter Verwendung von Tastaturbefehlen, durch direkte Auswahl in der Werkzeugpalette oder mit Hilfe von Tastenkombinationen, mit denen Sie zwischen Werkzeugen wechseln können. C D E F A B G H I J K A. Auswahl B. Rechteck C. Stift D. Steuerungspunkt hinzufügen E. Steuerungspunkt löschen F. Steuerungspunkt konvertieren G. Hand H. Drehung I. Oval J. Schwenk nach hinten K. Zoom Beginnen Sie einfach damit, dass Sie die im Augenblick nicht benötigten Ebenen ausblenden und dann die gerade benötigte Ebene in einem Ebenenfenster öffnen. 1 Drücken Sie die Pos1- bzw. Home-Taste, um die aktuelle Zeit auf 00:00:00 einzustellen. Blenden Sie das Video für die Ebenen LowL und MidL aus, indem Sie deren Video-Schalter deaktivieren. Sie sehen nur noch die Ebene TopL. Sie erstellen Masken im Ebenenfenster des jeweils ausgewählten Elements. Die Masken schauen Sie sich dann im Kompositionsfenster an. 2 Doppelklicken Sie im Zeitplanfenster oder im Kompositionsfenster auf die Ebene TopL, um das Ebenenfenster zu öffnen. Ordnen Sie die Paletten und die Fenster so an, dass Sie sowohl das Kompositionsfenster als auch das Zeitplanfenster sehen können.
8 152 LEKTION 3 Um den Buchstaben L schrittweise freizulegen, werden Sie mit dem Stift-Werkzeug eine Bézier-Maske im Ebenenfenster zeichnen. Die erste Form zeigt einen kleinen Teil der oberen Hälfte des Buchstabens L; danach werden Sie einen Frame weitergehen und die Bézier-Maske etwas ausweiten, um mehr vom Buchstaben freizulegen. Sie werden insgesamt 21 Keyframes erstellen und dabei immer mehr vom Buchstaben L freilegen. Das Stift-Werkzeug funktioniert ähnlich wie das Stift-Werkzeug in Adobe Photoshop und Adobe Illustrator. Durch Klicken erstellen Sie Steuerungspunkte und zeichnen gerade Linien; Sie ziehen, um Kurven zu erstellen. Die Formen, die Sie für diese Masken erstellen, sind geradlinige Formen. 3 Wird die Werkzeugpalette nicht angezeigt, wählen Sie Fenster: Werkzeuge anzeigen. Wählen Sie das Stift-Werkzeug in der Werkzeugpalette und klicken Sie dann im Ebenenfenster oben in der TopL-Ebene, um den ersten Steuerungspunkt in der Maske zu setzen. Frame 0 4 Klicken Sie drei weitere Male, um als Rechteck angeordnete Steuerungspunkte um die Spitze des L herum zu setzen. Um die Maske zu schließen, klicken Sie entweder wieder auf den ersten Punkt oder doppelklicken Sie auf den letzten Punkt. Frame 0 Kompositionsfenster
9 ADOBE AFTER EFFECTS Classroom in a Book 153 Alles, was sich innerhalb der Maske befindet, wird im Kompositionsfenster angezeigt, und alles, was sich außerhalb befindet, wird von der Ansicht ausgeschlossen. Das Kompositionsfenster zeigt den Fortschritt der Maske an. 5 Klicken Sie im Zeitplanfenster auf das Dreieck neben der Ebene TopL, um die Ebenengliederung auszuweiten. Klicken Sie anschließend auf das Dreieck für Masken, um die Eigenschaftengliederung auszuweiten. Beachten Sie, dass eine Maske mit der Bezeichnung Maske 1 vorhanden ist. Klicken Sie auf das Dreieck für Maske 1 und auf das Stoppuhrsymbol für Maskenform, um den ersten Keyframe zu setzen. Bearbeiten einer Maske Um die weiteren Maskenformen für den oberen Teil des Buchstaben L zu erstellen, werden Sie die aktuelle Maske mit Hilfe des Stift- und Auswahlwerkzeugs bearbeiten. Da dieser Teil des L nur leicht gekrümmt ist, können Sie die nächste Maskenform erstellen, indem Sie die Maske einfach ausweiten. Später müssen Sie noch Steuerungspunkte hinzufügen, damit die Maske die Kurve einschließt. 1 Um die Maske für den nächsten Frame zu bearbeiten, drücken Sie die Seitenach-unten-Taste, um zum zweiten Frame (Frame 1 (00:01)) zu gelangen. Wählen Sie das Auswahlwerkzeug aus der Werkzeugpalette. Ziehen Sie im Ebenenfenster jeden Steuerungspunkt so weit nach links, dass die Maske etwas mehr vom Buchstaben L freilegt. Automatisch wird ein zweiter Keyframe erstellt. Frame 1 Um das Auswahlwerkzeug bei gewähltem Stift-Werkzeug zu erhalten, halten Sie die Strg- (Windows) bzw. Befehlstaste (Mac OS) gedrückt.
10 154 LEKTION 3 2 Gehen Sie einen Frame weiter, entweder durch Drücken der Seite-nach-unten- Taste oder über Strg+Nach-rechts-Pfeiltaste (Windows) bzw. Befehl+Nachrechts-Pfeiltaste (Mac OS). 3 Um die Maske für Frame 2 zu bearbeiten, wählen Sie das Stift-Werkzeug und setzen es über das linke Segment der Maske. Der Zeiger ändert sich in das Steuerungspunkt-hinzufügen-Werkzeug (ein Stift mit einem Pluszeichen). Sie können Punkte einem Maskenpfad hinzufügen, indem Sie mit diesem Werkzeug auf den Pfad klicken. Frame 2 4 Klicken Sie zweimal, um die neuen Punkte dem linken Maskensegment hinzuzufügen. Wählen Sie anschließend das Auswahlwerkzeug in der Werkzeugpalette (oder halten Sie die Strg- bzw. Befehlstaste gedrückt) und ziehen Sie jeden der neuen Punkte nach links, um mehr vom L freizulegen. Frame 2 vor und nach dem Verschieben der neuen Steuerungspunkte
11 ADOBE AFTER EFFECTS Classroom in a Book 155 Wenn Sie das Stift-Werkzeug über einen Steuerungspunkt setzen, verwandelt es sich in das Steuerungspunkt-konvertieren-Werkzeug, mit dem Sie Eckpunkte in Glättungspunkte umwandeln. In diesem Abschnitt erstellen Sie gerade Linien mit Eckpunkten. Vielleicht haben Sie dabei versehentlich einen Glättungspunkt erstellt. Sie erkennen einen Glättungspunkt daran, dass der Steuerungspunkt Linien besitzt. Um einen Glättungspunkt in einen Eckpunkt umzuwandeln (und umgekehrt), klicken Sie mit dem Steuerungspunkt-konvertieren-Werkzeug auf den entsprechenden Punkt. Hinweis: Sie sollten nach dem Klicken mit der Maus etwa 1 Sekunde warten, damit die Änderung verarbeitet werden kann. 5 Gehen Sie um einen Frame weiter und bearbeiten Sie dann mit Hilfe der folgenden Abbildungen die Masken für die nächsten 11 Frames. Frame 11 ist der letzte Frame, für den Sie eine Maske bearbeiten. Es spielt keine Rolle, wenn die Maskenformen nicht genau übereinstimmen. Wichtig: Achten Sie darauf, dass Sie erst einen Frame weiter gehen und dann die Maske bearbeiten; anderenfalls würden Sie immer wieder dieselbe Maskenform bearbeiten, anstatt sie im Verlauf der Zeit zu verändern. Frame 3 Frame 4 Frame 5 Frame 6 Frame 7 Frame 8
12 156 LEKTION 3 Frame 9 Frame 10 Frame 11 Um den gesamten Buchstaben L anzuzeigen, könnten Sie die Maske so bearbeiten, dass der letzte Teil der Grafik freigelegt wird. Es ist aber einfacher, nur die Maske zurückzusetzen, wodurch alle Steuerungspunkte entfernt werden. 6 Ziehen Sie im Zeitplanfenster die blaue aktuelle Zeitmarke um einen Frame weiter auf 00:12. Wählen Sie anschließend den Befehl Ebene: Maske: Maske entfernen, um die Maske zurückzusetzen. Sie sollten jetzt Keyframes für jeden Frame von 00:00 bis 00:12 gesetzt haben. Um die Maskenänderungen anzusehen, werden Sie sich mit Hilfe des Keyframe-Navigators von Frame zu Frame bewegen. Den Navigator finden Sie im äußerst linken Spalte des Zeitplanfensters. Sie werden auf das rechte Dreieck klicken, um zum nächsten Keyframe zu gelangen und auf das linke Dreieck, um den vorherigen Keyframe zu erreichen. A B C A. Keyframe zum aktuellen Zeitpunkt B. Kein Keyframe zum aktuellen Zeitpunkt C. Kein Keyframe für Ebeneneigenschaft 7 Bewegen Sie die aktuelle Zeitmarke auf 00:00 und wechseln Sie mit Hilfe des Keyframe-Navigators von Keyframe zu Keyframe. (In diesem Fall können Sie auch die Seite-nach-unten-Taste drücken, um frameweise vorwärts zu gehen.) Prüfen Sie dabei Ihre Maske im Ebenenfenster.
13 ADOBE AFTER EFFECTS Classroom in a Book Nachdem Sie sich die Maske angesehen haben, schließen Sie das Ebenenfenster und reduzieren Sie die Gliederung für die TopL-Ebene. Speichern Sie das Projekt. 9 Verschieben Sie die aktuelle Zeitmarke auf 00:00 und klicken Sie auf die»abspielen«-schaltfläche, um eine Vorschau zu sehen. Ähnliche Masken werden für die Ebenen MidL und LowL benötigt. Da die Formen aber ziemlich gerade sind, fallen für die Masken weniger Bearbeitungsschritte an. Hinweis: Die Entscheidung darüber, wie viel bei jedem Frame vom Buchstaben L freigelegt wird, basiert darauf, wie Leute den Buchstaben per Hand schreiben. Die Kurve benötigt etwas mehr Zeit und die langen Strich etwas weniger. Deshalb wurden kleinere Schritte bei den Kurven und größere bei den geraden Linien eingeplant. Erstellen einer weiteren Maske Nachdem der In-Point für die MidL-Ebene auf Frame 00:12 gesetzt ist, werden Sie eine Maske erstellen und bearbeiten, um nacheinander den mittleren Teil von Script L freizulegen. 1 Aktivieren Sie im Zeitplanfenster den Video-Schalter, um die Ebene MidL anzuzeigen. Wählen Sie die Ebene MidL aus, setzen Sie die aktuelle Zeit auf 00:12 (12 Frames) und ziehen Sie die Zeitdauerleiste der Ebene, um den In- Point (Anfangspunkt) der MidL-Ebene auf 00:12 zu verschieben. Hinweis: Beim Ziehen einer Zeitdauerleiste wird die Leiste selbst verschoben und nicht deren In- oder Out-Points (Endpunkte). 2 Blenden Sie das Video für die Ebene TopL aus.
14 158 LEKTION 3 3 Doppelklicken Sie auf die Ebene MidL im Zeitplanfenster, um das Ebenenfenster zu öffnen. 4 Wählen Sie das Stift-Werkzeug in der Werkzeugpalette aus und erstellen Sie eine Maske, um einen Teil oben im mittleren Teil von L freizulegen. 5 Klicken Sie auf das Dreieck neben der Ebene MidL, um die Gliederung auszuweiten, und dann auf das Dreieck neben Masken, um Maske 2 anzuzeigen. Klicken Sie auf das Stoppuhrsymbol neben Maskenform, um den ersten Keyframe zu setzen. Frame 12 6 Drücken Sie die Seite-nach-unten-Taste, um zu Frame 13 zu gelangen, und erstellen Sie eine neue Maske. Frame 13
15 ADOBE AFTER EFFECTS Classroom in a Book Wiederholen Sie Schritt 6 für Frame 14 und 15. Frame 14 Frame 15 Sie werden so wie bei der TopL-Ebene die Maske zurücksetzen, um den letzten Teil der Grafik freizulegen. 8 Drücken Sie die Seite-nach-unten-Taste, um zu Frame 16 zu gelangen. Wählen Sie dann den Befehl Ebene: Maske: Maske entfernen, um die Maske zurückzusetzen. 9 Gehen Sie zu Frame 00:12 und prüfen Sie mit Hilfe des Keyframe-Navigators die Masken der einzelnen Keyframes. 10 Wählen Sie das Ebenenfenster für die Ebene MidL und reduzieren Sie die Ebenengliederung. Wählen Sie die Video-Schalter, um die Ebene LowL anzuzeigen und das Video für die MidL-Ebene auszublenden. 11 Speichern Sie das Projekt. Erstellen der letzten Maske Zum Schluss erstellen Sie nun noch die Maske für den unteren Teil des Buchstabens L. Am letzten Keyframe werden Sie die Maske dann wieder zurücksetzen. 1 Wählen Sie im Zeitplanfenster die Ebene LowL, achten Sie darauf, dass die aktuelle Zeitmarke auf Frame 00:16 gesetzt ist und wählen Sie dann den In- Point für LowL bei Frame 00:16, indem Sie die Taste Ü drücken. Das Drücken der Taste Ü hat die gleiche Funktion wie das Ziehen der Zeitdauerleiste einer Ebene (siehe weiter oben).
16 160 LEKTION 3 2 Doppelklicken Sie auf die LowL-Ebene im Zeitplanfenster, um das Ebenenfenster zu öffnen. Erstellen Sie im Ebenenfenster eine kleine Maske auf der linken Seite des Bildes bei Frame Drücken Sie die M-Taste, um die Maskenform-Eigenschaft anzuzeigen. Klicken Sie dann auf das Stoppuhrsymbol neben Maskenform, um den Anfangs- Keyframe für Maske 3 zu erstellen. 4 Gehen Sie einen Frame vorwärts und weiten Sie die Maske bei Frame 17 aus. Frame 16 Frame 17 5 Erstellen Sie die Masken bei Frame 18 und 19. Frame 18 Frame 19 6 Setzen Sie die aktuelle Zeit auf 00:20 und setzen Sie die Ebenenmaske zurück, indem Sie den Befehl Ebene: Maske: Maske entfernen wählen. Reduzieren Sie die Gliederung für die LowL-Ebene. 7 Gehen Sie auf Frame 00:16 zurück und prüfen Sie mit Hilfe des Keyframe- Navigators die Masken der einzelnen Keyframes. 8 Schließen Sie das Ebenenfenster für die Ebene LowL und reduzieren Sie die Ebenengliederung. Wählen Sie im Zeitplanfenster die Video-Schalter, um die Ebenen LowL, MidL und TopL anzuzeigen.
17 ADOBE AFTER EFFECTS Classroom in a Book Gehen Sie an den Anfang der Komposition zurück und drücken Sie die Leertaste, um die Komposition abzuspielen. Der Buchstabe L sollte jetzt so angezeigt werden, als würde er sich selber schreiben. 10 Schließen Sie das Script L Comp-Zeitplanfenster und das Kompositionsfenster. Speichern Sie das Projekt. Sie werden diese Komposition noch später in der Lektion verwenden. Erstellen einer Vorlage für eine Komposition Sie werden eine Komposition erstellen, die alle animierten Elemente des Logos enthält. Zuerst werden Sie ein Composite des Logos hinzufügen, das in Illustrator erstellt wurde. Nachdem Sie das Logo skaliert und positioniert haben, werden Sie die Logo-Ebene als Vorlage für das Ausrichten der restlichen Elemente in der Animation verwenden. 1 Wählen Sie Komposition: Neue Komposition und geben Sie Motion Comp als Namen ein. Die Einstellungen sollten mit denen der vorherigen Komposition übereinstimmen: 320 x 240 als Format, 30 Frames pro Sekunde und eine Dauer von 08:00. Klicken Sie auf OK. 2 Ziehen Sie das Rohmaterial-Element Logo aus dem Projektfenster in das Zeitplanfenster. Wenn Sie ein Element auf diese Weise hinzufügen, wird das Element automatisch im Kompositionsfenster zentriert. Da das Logo mit Hilfe von schwarzen Formen erstellt wurde, werden Sie die Hintergrundfarbe des Kompositionsfensters in Weiß ändern, um die Grafik sehen zu können. 3 Wählen Sie Komposition: Hintergrundfarbe. 4 Klicken Sie im Farbfeld und wählen Sie die Farbe Weiß aus dem Farbwähler. Klicken Sie dann auf OK und nochmals auf OK im Dialogfeld»Hintergrundfarbe«. Der Hintergrund bleibt in der Komposition erhalten, sobald Sie einen Film rendern. Wenn Sie einen Film mit einem Alphakanal rendern, wird der Hintergrund transparent. Wenn Sie eine Komposition in eine andere Komposition einfügen, wird der Hintergrund der eingefügten Komposition ebenfalls transparent.
18 162 LEKTION 3 5 Klicken Sie im Kompositionsfenster auf das Symbol für die sicheren Bereiche, um den zulässigen Titelbereich und den sichtbaren Bereich anzuzeigen. Symbol für sichere Bereiche Sie werden nun die Vorlagenebene so skalieren, dass sie in den zulässigen Titelbereich fällt. Anschließend werden Sie die Deckkraft auf 20% einstellen. 6 Klicken Sie auf das Dreieck neben der Logo-Ebene im Zeitplanfenster und dann auf das Dreieck für die Geometrie-Eigenschaften. 7 Die Ebene ist im Kompositionsfenster ausgewählt. Klicken Sie auf einen Eckgriffpunkt, halten Sie die Maustaste gedrückt und ziehen Sie mit zusätzlich gedrückter Umschalttaste, bis in der Info-Palette ein Skalierungswert von 90% angezeigt wird. Durch das zusätzliche Drücken der Umschalttaste werden die Proportionen beibehalten. Das Logo passt jetzt in den zulässigen Titelbereich.
19 ADOBE AFTER EFFECTS Classroom in a Book Klicken Sie im Zeitplanfenster auf den unterstrichenen Deckkraftwert und geben Sie für Deckkraft den Wert 20 ein. Klicken Sie auf OK. 9 Um die Logo-Ebene im Zeitplanfenster umzubenennen, wählen Sie die Ebenen aus und drücken Sie die Eingabetaste. Geben Sie Template als neuen Namen für die Ebene ein. Drücken Sie erneut die Eingabetaste, um den Namen zuzuweisen. 10 Klicken Sie auf den Schützen-Schalter, um die Ebene zu schützen. Reduzieren Sie dann die Ebenengliederung. Animieren des Logos Nachdem die Vorlage eingerichtet ist, werden Sie die Logo-Elemente positionieren und animieren. Sie beginnen mit dem Wort train. Sie werden den Effekt Basic Text einsetzen, um Text auf einer neuen Farbflächenebene zu erstellen und zu animieren.
20 164 LEKTION 3 1 Wählen Sie Ebene: Neue Farbfläche und benennen Sie diese Ebene mit Train Logo. Stellen Sie die Größe auf 320 x 240 ein und ändern Sie die Farbe in Schwarz. Klicken Sie auf OK. Die neue schwarze Ebene verdeckt die anderen Ebenen in der Komposition. Sie werden nun den Text für das Logo erstellen. 2 Die Ebene Train Logo ist noch ausgewählt. Wählen Sie Effekt: Text: Pfadtext und dann die Schriftart Gil Sans Bold oder eine ähnliche Schrift. Geben Sie das Wort train ein und klicken Sie auf OK. Das Wort train erscheint in der Bildschirmmitte in Rot. Sie werden nun die Einstellungen für diesen Text ändern. 3 Ändern Sie im Effektfenster Train Logo den Formtyp in Linie und die Ausrichtung in Mittelpunkt. Klicken Sie im Farbfeld Füllfarbe und ändern Sie die Textfarbe in Schwarz. 4 Ziehen Sie im Kompositionsfenster die Ebene Train Logo, so dass das Wort train sich direkt auf dem Wort train in der Vorlage befindet. Wenn die beiden Wörter unterschiedlich groß sind, verändern Sie die Größe im Effektfenster (Regler ganz oben), damit die Ebene Train Logo mit der Vorlage übereinstimmt. 5 Zeigen Sie im Zeitplanfenster die Ebeneneigenschaften für Train Logo, die Effekte- Eigenschaften und die Pfadtext-Eigenschaften an. Die aktuelle Zeit ist noch 0:00:00; setzen Sie nun einen Anfangs-Laufweite-Keyframe.
21 ADOBE AFTER EFFECTS Classroom in a Book Verwenden Sie im Effektfenster den Laufweite-Regler, um die Laufweite so zu ändern, dass das Wort train die gesamten Bildschirmbreite ausfüllt. 7 Verschieben Sie die aktuelle Zeitmarke auf vier Sekunden (0:04:00) und ändern Sie die Laufweite, so dass sie mit der Vorlage übereinstimmt. Prüfen Sie die Bewegung in einer Vorschau und stellen Sie sicher, dass die Buchstaben so angezeigt werden, als würden sie zusammenkommen. Sie werden jetzt in den Text einblenden. 8 Verschieben Sie die aktuelle Zeitmarke zurück auf 0:00:00. Drücken Sie die T- Taste, um die Deckkraft-Eigenschaft anzuzeigen. Setzen Sie einen Anfangs- Deckkraft-Keyframe und ändern Sie den Wert auf 0. 9 Verschieben Sie die aktuelle Zeitmarke auf 0:01:00 und ändern Sie den Deckkraftwert auf Schließen Sie das Effektfenster. Positionieren eines weiteren Elements Sie werden als Nächstes die Skalierung und die Position des Wortes productions ändern und eine Einblendung erstellen. 1 Blenden Sie im Zeitplanfenster das Video für die Train Logo-Ebene aus, indem Sie den Video-Schalter für diese Ebene wählen. 2 Setzen Sie die aktuelle Zeit auf 03:24 und ziehen Sie das Rohmaterial-Element Prod aus dem Projektfenster in das Zeitplanfenster.
22 166 LEKTION 3 3 Drücken Sie die S-Taste, um die Skalierungs-Eigenschaft anzuzeigen. Klicken Sie auf den unterstrichenen Skalierungswert. Deaktivieren Sie im Dialogfeld»Skalierung«die Option»Frame-Seitenverhältnis erhalten«, geben Sie 61 für Breite ein, übernehmen Sie 100 für Höhe und klicken Sie auf OK. Das Deaktivieren der Option»Frame-Seitenverhältnis erhalten«ermöglicht Ihnen, unterschiedliche Werte für Breite und Höhe einzugeben, was wiederum das Seitenverhältnis der Ebene verändert. 4 Die aktuelle Zeit ist noch auf 03:24 gesetzt. Klicken Sie auf das Stoppuhrsymbol, um einen Anfangs-Skalierungs-Keyframe zu setzen. 5 Drücken Sie die Tasten Umschalt+P, um die Positions-Eigenschaft anzuzeigen. Ziehen Sie dann im Kompositionsfenster die Ebenen, so dass das Wort productions zwischen links und rechts zentriert ist und die oberen Kante vom p am unteren Rand der sicheren Bereiche ausgerichtet ist (die untere der beiden Linien). 6 Klicken Sie auf das Stoppuhrsymbol, um einen Anfangs-Positions-Keyframe zu setzen. Sie werden nun das Skalieren der Ebene abschließen und dann ihr ursprüngliches Seitenverhältnis wiederherstellen, indem Sie die Option»Frame-Seitenverhältnis erhalten«wieder aktivieren.
23 ADOBE AFTER EFFECTS Classroom in a Book Verschieben Sie im Zeitplanfenster die aktuelle Zeitmarke auf 05:02 und klicken Sie auf den unterstrichenen Skalierungswert. Aktivieren Sie dann die Option»Frame-Seitenverhältnis erhalten«, bestimmen die Skalierung für Breite und Höhe mit 90 und klicken auf OK. 8 Verschieben Sie im Kompositionsfenster die Ebene Prod, so dass sie mit der Vorlage übereinstimmt. Ein entsprechender Keyframe wird automatisch erstellt. 9 Bestimmen Sie den Anfang des Arbeitsbereichs, indem Sie die linke Arbeitsbereichsmarke auf 03:15 ziehen. Spielen Sie anschließend eine Drahtgitter- Vorschau ab, indem Sie die Tasten Alt+0 (Windows) bzw. Wahl+0 (Mac OS) drücken. Die Null wird über das Zahlenfeld eingegeben. Positionieren des Kreises Der Kreis beginnt mit 320% seiner Originalgröße und wird dann über einen Zeitraum vom mehreren Sekunden auf 90% verkleinert, um mit der Position auf der Vorlage übereinzustimmen. 1 Setzen Sie die aktuelle Zeit auf 00:00 und ziehen Sie die Circle-Ebene aus dem Projektfenster in das Zeitplanfenster. 2 Drücken Sie die S-Taste, um die Skalierungs-Eigenschaft anzuzeigen. Klicken Sie auf den unterstrichenen Skalierungswert, geben Sie 320 ein, klicken Sie auf
24 168 LEKTION 3 OK und setzen Sie einen Anfangs-Skalierungs-Keyframe. Das gesamte Fenster wird von dem schwarzen Kreis ausgefüllt. Skalierungs-Keyframe-Wert 3 Drücken Sie die Tasten Umschalt+P, um die Positions-Eigenschaft anzuzeigen. Setzen Sie dann den Anfangs-Positions-Keyframe. Der Wert sollte der Mittelpunkt in der Komposition sein (160, 120). 4 Setzen Sie die aktuelle Zeit auf 02:15 und anschließend den Skalierungswert auf 90% der Rohmaterial-Datei. Automatisch wird ein Keyframe erstellt. 5 Positionieren Sie den Kreis im Kompositionsfenster so, dass er mit der Vorlage übereinstimmt. 6 Setzen Sie die aktuelle Zeit auf 01:00.
25 ADOBE AFTER EFFECTS Classroom in a Book 169 Gleichmäßiges Rastern Beachten Sie den gezackten Rand des Kreises. Bei der von Ihnen importierten Datei Circle.ai handelt es sich um eine in Illustrator erstellte Grafik mit einem Pfad. After Effects rastert die Datei bzw. konvertiert sie in eine Pixelgrafik. Wenn Sie die Skalierung ändern oder anderweitig ein Rasterbild transformieren, kann es immer zu diesen gezackten Kanten kommen. Um einen gleichmäßigen Kreisrand zu erhalten, werden Sie den»gleichmäßig rastern«-schalter im Zeitplanfenster aktivieren. 1 Um die Änderungen durch das gleichmäßige Rastern besser erkennen zu können, klicken Sie auf das Qualität-Schaltersymbol für die Ebene Circle, um die optimale Qualität zu wählen. Siehe»Ebenenschalter«auf Seite 68. Qualität eingestellt auf Entwurf (links) und Optimum(rechts) im Zeitplanfenster 2 Die aktuelle Zeit ist noch auf 01:00 gesetzt; aktivieren Sie den Schalter»Gleichmäßig rastern«für die Ebene Circle. Im Schalterspalte wird ein gefüllter Stern (Optimieren) angezeigt. Aktivierter»Gleichmäßig rastern«-schalter (Optimum) Beachten Sie den gleichmäßigen (geglätteten) Kreisrand.
26 170 LEKTION 3 3 Verschieben Sie die aktuelle Zeitmarke auf 01:15. Das Bild wird kleiner, doch die Pixel-Informationen wurden neu berechnet, so dass der Kreisrand auch jetzt geglättet ist. 4 Versuchen Sie, den Schalter»Gleichmäßig rastern«ein- und auszuschalten, und schauen Sie sich das Ergebnis an verschiedenen Zeitpunkten an. Die Option»Gleichmäßig rastern«steht nicht für Illustrator-Dateien zur Verfügung, die mit optischen Effekten oder Masken versehen sehen. Beachten Sie, dass in der Spalte»Gleichmäßig rastern«für die Ebene Train Logo kein Feld angezeigt wird. Sie können diese Ebene nicht rastern, da sie mit einer Maske versehen ist. Wird kein Feld angezeigt, ist die Option»Gleichmäßig rastern«nicht verfügbar Die Option»Gleichmäßig rastern«kann außerdem die Vorschau verlangsamen, da die jeweiligen Pixel-Informationen mit jeder Änderung neu berechnet werden müssen. Um die Vorschau schneller zu machen, schalten Sie die Option so lange aus, bis Sie alle Elemente positioniert haben. 5 Deaktivieren Sie den Schalter»Gleichmäßig rastern«, klicken Sie auf den»qualität-schalter«, um die Entwurfsqualität zu wählen und reduzieren Sie die Ebenengliederung. Hinweis: Der Schalter»Gleichmäßig rastern«hat auf eine Ebene mit verschachtelten Kompositionen andere Auswirkungen als auf eine Ebene mit einer Illustrator-Datei. Enthält eine Ebene eine Komposition, kann der aktivierte Schalter die Bildqualität verbessern und die Betrachtungs- und Renderzeit reduzieren. Weitere Informationen finden Sie im Adobe After Effects Handbuch.
27 ADOBE AFTER EFFECTS Classroom in a Book 171 Verschachteln von Script L Comp Sie werden jetzt die Komposition Script L Comp mit der Komposition Motion Comp verschachteln bzw. in diese einfügen. Wenn Sie eine Komposition in eine andere Komposition einfügen, wird die verschachtelte Komposition zu einer Ebene in der Komposition, in die sie eingefügt wurde. Das Verschachteln von Kompositionen hilft beim Organisieren Ihrer Arbeit, beim Zuweisen komplexer Änderungen für mehrere Objekte und beim gleichzeitigen Aktualisieren mehrerer Kompositionen. Nachdem Sie die Ebene Script L Comp positioniert haben, setzen Sie Skalierungsund Positions-Keyframes, so dass die Ebene einzoomt und in der Mitte des Kreises endet. 1 Setzen Sie die aktuelle Zeit auf 02:04 und ziehen Sie Script L Comp aus dem Projektfenster in das Zeitplanfenster. Sie können nur das erste Stück vom oberen Teil der Ebene Script L Comp sehen. 2 Erweitern Sie die Ebenengliederung für die Ebene Script L Comp, erweitern Sie die Gliederung für die Geometrie-Eigenschaften und klicken Sie dann auf das Stoppuhrsymbol, um einen Anfangs-Positions-Keyframe zu setzen. 3 Klicken Sie auf das Stoppuhrsymbol, um einen Anfangs-Skalierungs-Keyframe zu setzen. Übernehmen Sie den Wert von 100%. 4 Verschieben Sie die aktuelle Zeitmarke auf 03:14 und legen Sie den Skalierungswert auf 50% der Quelle fest. 5 Verschieben Sie im Kompositionsfenster das L so, dass es mit der Vorlage übereinstimmt. (Falls erforderlich, blenden Sie das Video für die Ebene Circle aus.)
28 172 LEKTION 3 Sie sollten jetzt jeweils einen Keyframe für Skalierung und Position haben. 6 Reduzieren Sie im Zeitplanfenster die Ebenengliederung für Script L Comp. 7 Um die Video-Schalter für alle Ebenen zu aktivieren, wählen Sie Ebene: Schalter: Video: alle anzeigen. 8 Setzen Sie die aktuelle Zeit auf den Anfang der Komposition, speichern Sie das Projekt und drücken Sie dann die Leertaste, um die Komposition abzuspielen. Um den Kreisrand beim Skalieren zu glätten, werden Sie das gleichmäßige Rastern benutzen. 9 Aktivieren Sie den Schalter»Gleichmäßig rastern«für die Ebene Circle. Aufteilen der Komposition Alle Elemente sind jetzt animiert, aber sie befinden sich allesamt in einer Komposition. Um eine Matte ausgehend vom Kreis zu erstellen und um einfach jedem Hauptelement optische Effekte zuweisen zu können, werden Sie die Elemente auf verschiedene Kompositionen verteilen. (Matten werden später in dieser Lektion behandelt.) Nachdem Sie Motion Comp dreimal dupliziert haben, werden Sie jede Kopie öffnen, einige Ebenen zum Isolieren bestimmter Elemente löschen und danach die Komposition umbenennen. 1 Heben Sie zuerst den Schutz für die Template-Ebene auf, indem Sie den Schützen- Schalter im Zeitplanfenster deaktivieren. 2 Schließen Sie das Zeitplan- und Kompositionsfenster von Motion Comp und wählen Sie die Komposition Motion Comp im Projektfenster. 3 Wählen Sie Bearbeiten: Duplizieren oder drücken Sie die Tasten Strg+D (Windows) bzw. Befehl+D (Mac OS). Der Name der duplizierten Komposition ist zur besseren Identifikation mit einem Sternchen (*) versehen. 4 Wählen Sie Bearbeiten: Duplizieren drei weitere Male, um die Kompositionen Motion Comp**, Motion Comp *** und Motion Comp **** zu erstellen.
29 ADOBE AFTER EFFECTS Classroom in a Book 173 Sie werden die ursprüngliche Komposition Motion Comp als Sicherung (Backup) behalten. 5 Wählen Sie Motion Comp* aus, drücken Sie die Eingabetaste, geben Sie als neuen Namen Circle Comp ein und drücken Sie erneut die Eingabetaste. 6 Doppelklicken Sie auf Circle Comp, um das Zeitplanfenster zu öffnen. Klicken Sie im Zeitplanfenster mit gedrückter Strg- (Windows) bzw. Befehlstaste (Mac OS) auf jedes Element mit Ausnahme von Circle und drücken Sie dann die Löschen- bzw. Entfernen-Taste. Schließen Sie das Kompositionsfenster und das Zeitplanfenster. 7 Wählen Sie im Projektfenster die Kompostion Motion Comp** aus und benennen Sie mit Moving Script L Comp. Doppelklicken Sie auf Moving Script L Comp, um das Zeitplanfenster zu öffnen, klicken Sie mit gedrückter Umschalttaste, um alle Elemente mit Ausnahme der Ebene Script L Comp auszuwählen und löschen Sie dann die ausgewählten Elemente. Schließen Sie das Kompositionsfenster und das Zeitplanfenster. 8 Ändern Sie im Projektfenster den Namen von Motion Comp*** in Production Comp, öffnen Sie Production Comp und löschen Sie alles mit Ausnahme der Prod.ai-Ebene. Schließen Sie das Kompositionsfenster und das Zeitplanfenster. 9 Ändern Sie im Projektfenster den Namen von Motion Comp**** in Train Comp, öffnen Sie Train Comp und löschen Sie alles mit Ausnahme von Train Logo. Schließen Sie das Kompositionsfenster und das Zeitplanfenster.
30 174 LEKTION 3 Sie sollten jetzt vier neue Kompositionen haben: Circle Comp, Moving Script L Comp, Production Comp und Train Comp. Außerdem sind noch die ursprünglichen Kompositionen Motion Comp und Script L Comp vorhanden. Hinweis: Eine andere Methode zum Aufsplitten von Kompositionen ist das Vorrendern von Ebenengruppen. Informationen über das Vorrendern finden Sie im Adobe After Effects Handbuch. Im Projektfenster können Sie herausfinden, wo eine verschachtelte Komposition oder eine Rohmaterial-Datei benutzt wird. Wählen Sie die Datei im Projektfenster aus und klicken Sie auf den oben im Fenster angezeigten Elementnamen.
31 ADOBE AFTER EFFECTS Classroom in a Book 175 Erstellen der endgültigen Komposition Sie werden nun eine neue Komposition erstellen, in der Sie die einzelnen Kompostionen, die Bewegung (Motion) enthalten, mit dem Eisenbahnvideo zusammenfügen. Da die endgültige Komposition ziemlich komplex ist und diverse optische Effekte umfasst, vereinfacht ein Aufsplitten der Ebenen in verschiedene Kompositionen das Erstellen der fertigen Komposition. 1 Stellen Sie sicher, dass alle Kompositionsfenster und Zeitplanfenster geschlossen sind. 2 Wählen Sie Komposition: Neue Komposition und geben Sie Final Comp als Namen ein. Die Einstellungen entsprechen denen für die bisherigen Kompositionen: 320 x 240, 30 fps und 08:00. Das Arbeiten mit verschachtelten Kompositionen kann zu relativ langen Zeiten für den Bildschirmaufbau führen. Um den Bildschirmaufbau zu beschleunigen, können Sie im Dialogfeld»Kompositionseinstellungen«für»Auflösung«die Option»Halb«wählen. Klicken Sie auf OK. Drücken Sie die Feststelltaste, um die Bildschirmaktualisierung anzuhalten. Verwenden von Alphakanal- oder Luminanzwerten für Spur-Matten Eine Matte ist eine Ebene (oder einer ihrer Kanäle), mit der die transparenten Bereiche dieser oder einer anderen Ebene definiert werden. Wenn Sie eine Ebene durch ein Loch in einer anderen Ebene durchscheinen lassen möchten, richten Sie eine Spur-Matte ein. Sie benötigen zwei Ebenen eine Ebene als Matte und eine Ebene, die das Loch in der Matte ausfüllt. In After Effects können Sie die Transparenz in einer Spur-Matte entweder über die Werte ihres Alphakanals oder die Luminanzwerte ihrer Pixel definieren. Das Verwenden der Luminanzwerte ist nützlich, wenn Sie für die Erstellung einer Spur-Matte eine Ebene ohne Alphakanal verwenden möchten oder eine Ebene, die aus einem Programm importiert wurde. Sowohl in Alphakanal-Matten als auch in Luminanz-Matten werden Pixel mit höheren Werten transparent dargestellt. In der Regel verwenden Sie eine Matte mit hohem Kontrast, so dass Bereiche entweder völlig transparent oder völlig deckend sind. Zwischenstufen sollten nur auftreten, wenn Sie eine teilweise oder stufenweise Transparenz wünschen, wie zum Beispiel entlang einer weichen Kante. Aus dem Adobe After Effects Handbuch, Kapitel 8
32 176 LEKTION 3 Erstellen einer Spur-Matte Für die endgültige Komposition beginnen Sie mit dem Erstellen einer Spur-Matte innerhalb dessen, was Sie im Eisenbahnvideo-Rohmaterial sehen. Eine Spur- Matte funktioniert zwischen zwei Ebenen einer Ebene als Matte und einer Ebene zum Füllen der Matte. Im vorliegenden Beispiel wird der Kreis als Schablone benutzt, in der das Eisenbahnvideo zu sehen ist. 1 Die aktuelle Zeit ist auf 00:00 gesetzt; ziehen Sie das Rohmaterialelement Train.mov mit dem Eisenbahnvideo aus dem Projektfenster in das leere Zeitplanfenster. 2 Ziehen Sie Circle Comp (die Komposition und nicht das Illustrator-Rohmaterial) aus dem Projektfenster in das Zeitplanfenster. 3 Achten Sie darauf, dass die Ebene Train.mov unterhalb der Ebene Circle Comp angeordnet ist. 4 Verschieben Sie die aktuelle Zeitmarke auf 01:00 (gerade so, dass Sie sehen können, was passiert). 5 Klicken Sie im Zeitplanfenster unten auf die Schaltfläche»Schalter/Modi«, um die Spalte»Transfer-Modi«anzuzeigen. Im der Spalte»Transfer-Modi«können Sie die unterschiedlichste Interaktionen zwischen Ebenen einstellen, einschließlich Spur-Matten und Ebenenmodi ähnlich denen in Photoshop. A B C D A. Modus-Menü B. Transparenz erhalten C. SpurMat-Menü D. Transfermodi-Spatle
33 ADOBE AFTER EFFECTS Classroom in a Book Wählen Sie die Ebene Train.mov und dann die Option»Alpha-Matte Circle Comp «aus dem SpurMat-Menü. Der Zug erscheint innerhalb des Kreises. Alles außerhalb des Kreises ist maskiert. Die Option»Alpha-Matte«benutzt den Alphakanal der obersten Ebene als Matte. Im Falle der schwarz-weißen Illustrator-Grafik wird der schwarze Bereich der Illustration transparent. Um eine Matte einzurichten, müssen Sie die Bildebene mit der Matte (animierte Matte) direkt über der Ebene mit dem Füllbild (Füllebene) platzieren. Beachten Sie die gepunktete Linie, die sich zwischen den beiden Ebenen im Zeitplanfenster befindet. Die Linie weist darauf hin, dass eine Spur-Matte zugewiesen wurde. After Effects schaltet automatisch das Video der Ebene mit der Matte aus. Das Video-Schaltersymbol für die Ebene Train.mov ändert sich ebenfalls, d.h., zwischen den beiden Ebenen ist eine Interaktion vorhanden. 7 Um den Alphakanal zu prüfen, klicken Sie auf das Alphakanal-Symbol im Kompositionsfenster. AB A. Symbol für den Kanal BLAU B. Alphakanal-Symbol
34 178 LEKTION 3 8 Klicken Sie im Zeitplanfenster erneut auf die Schaltfläche»Schalter/Modi«, um wieder das Schalterfeld anzuzeigen. 9 Drücken Sie die Leertaste, um einige Frames der Komposition abzuspielen. Speichern Sie anschließend das Projekt. Zuweisen optischer Effekte Sie werden nun den Rest der endgültigen Komposition zusammenfügen und den einzelnen Ebenen diverse optische Effekte zuweisen, einschließlich Einfärbungen, Bildeinstellungen und Weichzeichner. Sie haben bereits die Ebene Train.mov und die Komposition Circle Comp in der endgültigen Komposition zusammengefügt. Zu diesen Elementen werden Sie eine weitere Circle Comp-Komposition hinzufügen und dann die Kompositionen Moving Script L Comp, Train Comp und Production Comp. 1 Setzen Sie die aktuelle Zeit auf 00:00. Ziehen Sie Moving Script L Comp aus dem Projektfenster in das Zeitplanfenster. 2 Ziehen Sie Train Comp aus dem Projektfenster in das Zeitplanfenster. Positionieren Sie diese neue Ebene im Ebenenstapel des Zeitplanfensters durch Ziehen so, dass sie unter der Ebene Moving Script L Comp angeordnet ist. 3 Ziehen Sie die Komposition Production Comp aus dem Projektfenster in das Zeitplanfenster. Positionieren Sie diese Ebene unterhalb der Ebene Train Comp. 4 Ziehen Sie schließlich noch das Rohmaterial-Element Audio.mov aus dem Projektfenster in das Zeitplanfenster. Sie haben jetzt alle für die endgültige Komposition benötigten Elemente hinzugefügt. Prüfen und vergleichen Sie die Reihenfolge und den Inhalt dieser Komposition mit der folgenden Abbildung.
35 ADOBE AFTER EFFECTS Classroom in a Book 179 Hinzufügen des Kanalweichzeichner-Effekts Sie beginnen, indem Sie einen Kanalweichzeichner der Ebene Train.mov zuweisen, dann die Helligkeit und den Kontrast verändern und eine Einfärbung hinzufügen. 1 Setzen Sie die aktuelle Zeit auf 00:00, wählen Sie die Ebene Train.mov aus und dann den Befehl Effekt: Weich- & Scharfzeichnen: Kanalweichzeichner. Der Effekt Kanalweichzeichner ermöglicht Ihnen, in einer Ebenen die Kanäle Rot, Grün, Blau oder einen Alphakanal individuell weichzuzeichnen. Informationen über Kanäle finden Sie im Adobe After Effects Handbuch. 2 Experimentieren Sie im Effektfenster mit dem Regler für den Blau-Kanalweichzeichner. Um den endgültigen Wert einzugeben, klicken Sie auf den unterstrichenen Wert für den Blau-Kanalweichzeichner, geben 20 ein und klicken auf OK. 3 Um den blauen Kanal zu prüfen, klicken Sie im Kompositionsfenster auf das Symbol für den blauen Kanal. Sie erkennen, dass der blaue Kanal mit einer Weichzeichnung versehen ist. 4 Wählen Sie Effekte: Anpassen: Helligkeit & Kontrast. Erhöhen Sie im Effektfenster den Helligkeitswert auf 26,3 und verringern Sie den Kontrastwert auf -25,3. Vielleicht probieren Sie die verschiedenen Einstellungen aus, um dem gewünschten Effekt zu erzielen. Um die Einstellungen für die Einfärbungen der restlichen Elemente des Projekts zu vereinfachen, wurde eine Photoshop-Datei mit Farbfeldern vorbereitet, in denen Sie mit der Einfärbungen-Pipette die gewünschte Farbe aufnehmen können.
36 180 LEKTION 3 5 Wählen Sie Datei: Importieren: Rohmaterial-Datei. Wählen Sie Tints.psd im Ordner 03Lesson und klicken Sie auf»öffnen«. Doppelklicken Sie im Projektfenster auf Tints.psd, um das Rohmaterialfenster zu öffnen. Ordnen Sie das Rohmaterialfenster so an, dass Sie auch das Projektfenster sehen können. 6 Aktivieren Sie das Final Comp-Kompositionsfenster, achten Sie darauf, dass die Ebene Train.mov ausgewählt ist und wählen Sie den Befehl Effekt: Bild einstellen: Einfärben. Klicken Sie im Effektfenster unter Einfärben auf die Pipette für Schwarz abbilden. 7 Klicken Sie auf das aprikotfarbene Farbfeld in der oberen linken Ecke des Tints.psd-Rohmaterialfensters und bilden Sie die Farbe ab bzw. nehmen diese auf. Wählen Sie als Stärke für das Einfärben den Wert 53,7%. 8 Wenn Sie die Farbe verändern wollen, klicken Sie im Effektfenster auf das Farbfeld Schwarz abbilden und wählen die neue Farbe mit Hilfe des Farbwählers. 9 Schließen Sie das Effektfenster für die Ebene Train.mov. Erstellen eines Glüheffekts für den Kreis Um einen Glüheffekt hinter dem Kreis zu erzeugen und um dem Kreis ein leicht hervorgehobenes Aussehen zu geben, werden Sie eine zweite Circle Comp-Komposition hinzufügen und dieser die Effekte Schneller Weichzeichner und Einfärben zuweisen. Um den Effekt besser begutachten zu können, werden Sie die Hintergrundfarbe in Weiß ändern. 1 Ziehen Sie die Komposition Circle Comp aus dem Projektfenster in das Final Comp-Zeitplanfenster. Sie haben jetzt zwei Circle Comp-Ebenen.
37 ADOBE AFTER EFFECTS Classroom in a Book Wählen Sie im Zeitplanfenster die untere Circle Comp-Komposition aus. 3 Wählen Sie Komposition: Hintergrundfarbe und klicken Sie dann mit der Pipette auf den Hintergrund im Tints.psd-Rohmaterialfenster, um das Weiß aufzunehmen. Klicken Sie auf OK. 4 Setzen Sie die aktuelle Zeit auf 02:00, so dass Sie den Kreis sehen können. 5 Wählen Sie im Zeitplanfenster die obere Circle Comp-Ebene und benennen Sie die Ebene in Glow um. 6 Ziehen Sie im Zeitplanfenster die Glow-Ebene unter die Train.mov-Ebene. 7 Bewegen Sie die aktuelle Zeitmarke auf 00:00 und wählen Sie den Befehl Effekt: Weich- & Scharfzeichnen: Schneller Weichzeichner. Klicken Sie im Zeitplanfenster auf das Dreieck für die Glow-Ebene, auf das Dreieck für Effekte und schließlich auf das Dreieck für Schneller Weichzeichner. Klicken Sie auf das Stoppuhrsymbol, um einen Anfangs-Weichzeichnungs-Keyframe zu setzen. Geben Sie für Stärke den Wert 17,0 ein. 8 Verschieben Sie die aktuelle Zeitmarke auf 02:15 und ändern Sie die Weichzeichnungsstärke auf 11,4. 9 Wählen Sie Effekt: Bild einstellen: Einfärben. Klicken Sie im Effektfenster unter Einfärben auf die Pipette für Schwarz abbilden. Klicken Sie auf das grasgrüne Farbfeld links in der mittleren Reihe im Tints.psd-Rohmaterialfenster, um diese Farbe aufzunehmen. Setzen Sie den Wert für das Einfärben auf Schließen Sie das Effektfenster, reduzieren Sie die Gliederung der Glow-Ebene und speichern Sie das Projekt.
38 182 LEKTION 3 Verändern der Effekte für den zweiten Film-Clip Um den zweifarbigen Effekt für das Eisenbahnvideo zu erzielen, werden Sie die ursprüngliche Ebene duplizieren und anschließend die Effekte im Effektfenster verändern. 1 Setzen Sie die aktuelle Zeit auf 0:00. Wählen Sie die Train.mov-Ebene im Zeitplanfenster aus und wählen Sie dann den Befehl Bearbeiten: Duplizieren. 2 Wählen Sie die unterste Train.mov-Ebene und ändern Sie den Namen in Train Background. 3 Um die Matte auszuschalten, achten Sie darauf, dass die Spalte Transfer-Modi angezeigt wird. Wählen Sie dann aus dem SpurMat-Menü die Option»Keine Spur-Matte«für die Ebene Train Background. 4 Ziehen Sie die Ebene Train Background unter die Glow-Ebene. 5 Drücken Sie die Taste E, um die Effekte-Eigenschaften anzuzeigen. Doppelklicken Sie auf eine Effekte-Eigenschaft, um das Effektfenster für die Ebene Train Background zu öffnen. 6 Setzen Sie im Effektfenster unter Blau-Kanalweichzeichner den Weichzeichnungswert auf 0 und unter Grün-Kanalweichzeichner den Weichzeichungswert auf Ändern Sie den Helligkeitswert auf 30,5 und den Kontrastwert auf 15,8. 8 Um die Einfärbung zu ändern, klicken Sie unter Einfärben auf die Pipette für Schwarz abbilden. Klicken Sie auf das lilafarbene Farbfeld in der oberen rechten Ecke des Tints.psd-Rohmaterialfensters, um diese Farbe aufzunehmen.
39 ADOBE AFTER EFFECTS Classroom in a Book Setzen Sie im Effektfenster die Einfärbestärke auf 63,7. 10 Schließen Sie das Effektfenster für die Ebene Train Background und speichern Sie das Projekt. Arbeiten mit den Effekten Alphakanal abschrägen und Schlagschatten Sie werden nun eine Einfärbung, eine Abschrägung und einen Schlagschatten der Ebene Moving Script L Comp zuweisen. 1 Wählen Sie im Zeitplanfenster die Ebene Moving Script L Comp. 2 Setzen Sie die aktuelle Zeit auf 03:00 (der Buchstabe L ist komplett zu sehen) und wählen Sie den Befehl Effekt: Bild einstellen: Einfärben. Klicken Sie unter Einfärben auf die Pipette für Schwarz abbilden und nehmen Sie das dunkelgrüne Farbfeld (rechts in der mittleren Reihe) im Tints.psd-Rohmaterialfenster auf. 3 Setzen Sie ein Einfärbestärke auf 100%. 4 Wählen Sie Effekt: Perspektive: Alphakanal abschrägen. Mit dem Effekt Alphakanal abschrägen werden abgeschrägte und beleuchtete Kanten entlang der Begrenzungen im Alphakanal des jeweiligen Bilds erzeugt. 5 Experimentieren Sie im Effektfenster mit den Steuerungsmöglichkeiten für Lichteinfallswinkel und Lichtstärke. Klicken Sie dann auf Zurück, um die vorgegebenen Werte zu benutzen.
40 184 LEKTION 3 6 Klicken Sie auf die Lichtfarbe-Pipette und nehmen Sie das goldene Farbfeld in der unteren linken Ecke im Tints.psd-Rohmaterialfenster auf. Die Lichter der abgeschrägten Kante werden gelb. Sie werden jetzt das Schreibschrift- L mit einem Schlagschatten versehen, der weit fällt und unscharf beginnt und im Verlaufe der Zeit immer enger zum L fällt sowie schärfer wird. 7 Wählen Sie Effekt: Perspektive: Schlagschatten. 8 Setzen Sie im Effektfenster die Deckkraft auf 30%, die Entfernung auf 39 und den Glättenwert auf 10 ein. Übernehmen Sie die restlichen Standardeinstellungen. 9 Setzen Sie im Zeitplanfenster die aktuelle Zeit auf 02:00, drücken Sie die Taste E, um die Effekte-Eigenschaften anzuzeigen und klicken Sie auf das Dreieck für Schlagschatten. Setzen Sie die Anfangs-Keyframes für Deckkraft, Entfernung und Glätten. Im Verlaufe der Zeit fällt der Schatten kürzer und wird dabei schärfer und tiefer. 10 Verschieben Sie die aktuelle Zeitmarke auf 03:13 und setzen Sie die Deckkraft auf 50%, die Entfernung auf 6 und den Glättenwert auf 15 ein. 11 Reduzieren Sie die Ebenengliederung, schließen Sie das Effektfenster und speichern Sie das Projekt.
41 ADOBE AFTER EFFECTS Classroom in a Book 185 Fertigstellen der Komposition Um die Komposition fertigzustellen, werden Sie die Deckkraft der Ebenen Train Comp und Production verändern sowie die Effekte Einfärben und Gaußscher Weichzeichner zuweisen. 1 Wählen Sie im Zeitplanfenster die Ebene Train Comp aus. 2 Um das Grün aus dem Rohmaterialfenster Tints.psd aufzunehmen, wählen Sie Effekt: Bild einstellen: Einfärben. Klicken Sie im Effektfenster auf die Pipette für Schwarz abbilden und nehmen Sie das dunkelgrüne Farbfeld (rechts in der mittleren Reihe) im Tints.psd-Rohmaterialfenster auf. 3 Setzen Sie die Einfärbestärke auf Die aktuelle Zeit ist noch auf 03:13 gesetzt; drücken Sie die Tastenkombination Strg+Umschalt+O (Windows) bzw. Befehl+Umschalt+O (Mac OS), um das Dialogfeld»Deckkraft«ohne die anderen Geometrie-Eigenschaften anzuzeigen, geben Sie den Wert 40 ein und klicken Sie auf OK. Da Sie für diese Effekte keine Keyframes gesetzt haben, beeinflusst der Effekt die komplette Train Comp-Ebene. 5 Schließen Sie das Effektfenster für die Train Comp-Ebene. Sie werden jetzt eine Einfärbung und einen Gaußschen Weichzeichner auf die Ebene Production Comp anwenden. 6 Wählen Sie im Zeitplanfenster die Ebene Production Comp.
42 186 LEKTION 3 7 Setzen Sie die aktuelle Zeit auf 03:28 und wählen Sie Effekt: Bild einstellen: Einfärben. Klicken Sie im Effektfenster auf die Pipette für Schwarz abbilden und nehmen Sie das dunkelbraune Farbfeld in der unteren rechten Ecke im Tints.psd-Rohmaterialfenster auf. Setzen Sie den Einfärbewert auf Wählen Sie Effekt: Weich- & Scharfzeichnen: Gaußscher Weichzeichner. Setzen Sie im Effektfenster die Weichzeichungsstärke auf den Wert 8. 9 Drücken Sie die E-Taste, um die Effekte-Eigenschaften anzuzeigen. Klicken Sie dann auf das Dreieck für Gaußscher Weichzeichner. Klicken Sie auf das Stoppuhrsymbol, um den Anfangs-Weichzeichnungs-Keyframe zu setzen. 10 Verschieben Sie die aktuelle Zeitmarke auf 05:09 und verringern Sie die Weichzeichnungsstärke auf 4,0. 11 Schließen Sie das Zeitplan- und Kompositionsfenster für Final Comp. Schließen Sie das Rohmaterialfenster Tints.psd und das Effektfenster. Speichern Sie das Projekt.
1 Arbeit mit Ebenen 1
 1 Arbeit mit Ebenen 1 1.1 Kapitel Guide oder Was Sie anhand dieses Beispiels lernen werden Jedes Photoshop-Bild besteht aus einer oder mehreren Ebenen. Sie können bis zu 100 Ebenen in einem Bild anlegen.
1 Arbeit mit Ebenen 1 1.1 Kapitel Guide oder Was Sie anhand dieses Beispiels lernen werden Jedes Photoshop-Bild besteht aus einer oder mehreren Ebenen. Sie können bis zu 100 Ebenen in einem Bild anlegen.
Version 5.0 für Windows SCHNELLREFERENZ-KARTE
 Version 5.0 für Windows SCHNELLREFERENZ-KARTE Arbeiten mit Footage-Elementen (Projektfenster) Beim Öffnen eines Projekts verhindern, daß andere Fenster (außer dem Projektfenster) geöffnet werden gedrückt
Version 5.0 für Windows SCHNELLREFERENZ-KARTE Arbeiten mit Footage-Elementen (Projektfenster) Beim Öffnen eines Projekts verhindern, daß andere Fenster (außer dem Projektfenster) geöffnet werden gedrückt
Im Feld Name geben Sie ein: nav_button.
 Mit Photoshop Elements zeichnen Die folgende Anleitung beschreibt, wie man mit Photoshop Elements Schaltfächen für die Navigation einer Präsentation zeichnet. Starten Sie Adobe Photoshop Elements. Ziehen
Mit Photoshop Elements zeichnen Die folgende Anleitung beschreibt, wie man mit Photoshop Elements Schaltfächen für die Navigation einer Präsentation zeichnet. Starten Sie Adobe Photoshop Elements. Ziehen
Lichtflut! 1. Positionieren Sie das Logo.
 22 Richard Harrington Auszug aus Photoshop for Nonlinear Editors, ISBN 1-57820-209-4, Copyright 2003, CMP Media LLC. Alle Rechte vorbehalten. Richard Harrington arbeitet als Herausgeber und Motion Graphic-Künstler
22 Richard Harrington Auszug aus Photoshop for Nonlinear Editors, ISBN 1-57820-209-4, Copyright 2003, CMP Media LLC. Alle Rechte vorbehalten. Richard Harrington arbeitet als Herausgeber und Motion Graphic-Künstler
InDesign CS6. Grundlagen. Peter Wies, Linda York. 1. Ausgabe, 2. Aktualisierung, November 2013 INDCS6
 InDesign CS6 Peter Wies, Linda York. Ausgabe, 2. Aktualisierung, November 203 Grundlagen INDCS6 2 InDesign CS6 - Grundlagen 2 Einstieg in InDesign In diesem Kapitel erfahren Sie wie Sie InDesign starten
InDesign CS6 Peter Wies, Linda York. Ausgabe, 2. Aktualisierung, November 203 Grundlagen INDCS6 2 InDesign CS6 - Grundlagen 2 Einstieg in InDesign In diesem Kapitel erfahren Sie wie Sie InDesign starten
1 Schatten und Texturen
 1 Schatten und Texturen 1.1 Kapitel Guide oder Was Sie anhand von diesem Beispiel lernen werden! Wir stellen Sie nun vor die spannende Aufgabe, ein einfaches Diagramm optisch so gelungen aufzubereiten,
1 Schatten und Texturen 1.1 Kapitel Guide oder Was Sie anhand von diesem Beispiel lernen werden! Wir stellen Sie nun vor die spannende Aufgabe, ein einfaches Diagramm optisch so gelungen aufzubereiten,
[ tutorial - block animation ]
![[ tutorial - block animation ] [ tutorial - block animation ]](/thumbs/62/46711818.jpg) TEIL 1 - Ergänzung 3DS MAX - Objektanimation Ausgangspunkt ist eine Geometrie die aus mehreren teilen besteht. In diesem Fall, aus Tragwerk, Boden und Hülle Schritt 1: Für den ersten Schritt muss das Modell
TEIL 1 - Ergänzung 3DS MAX - Objektanimation Ausgangspunkt ist eine Geometrie die aus mehreren teilen besteht. In diesem Fall, aus Tragwerk, Boden und Hülle Schritt 1: Für den ersten Schritt muss das Modell
TUTORIAL ADOBE AFTER EFFECTS. von Christoph Schreiber und Stefan Bernhardt Fulldome - Fachmodul WS 2010 / 11 Bauhaus - Universität Weimar
 ADOBE AFTER EFFECTS TUTORIAL von Christoph Schreiber und Stefan Bernhardt Fulldome - Fachmodul WS 2010 / 11 Bauhaus - Universität Weimar In diesem Tutorial werden grundlegende Arbeitsabläufe und Funktionen
ADOBE AFTER EFFECTS TUTORIAL von Christoph Schreiber und Stefan Bernhardt Fulldome - Fachmodul WS 2010 / 11 Bauhaus - Universität Weimar In diesem Tutorial werden grundlegende Arbeitsabläufe und Funktionen
Flash Scaneffekt. Erzeuge zunächst über das Menü Datei Neu Flash-Dokument einen neuen Flashfilm mit folgenden Einstellungen:
 Vorbereitende Arbeiten Flash Scaneffekt Kopiere die Datei space_shuttle.gif in dein Übungsverzeichnis. Du findest die genannten Datei zum Download unter http://www.psbregenz.at/service/downloads/info/downloadadobe.html
Vorbereitende Arbeiten Flash Scaneffekt Kopiere die Datei space_shuttle.gif in dein Übungsverzeichnis. Du findest die genannten Datei zum Download unter http://www.psbregenz.at/service/downloads/info/downloadadobe.html
Kalendarium M. Belz, W. Kornfeld GbR Engeldorfer Str.25 D Brühl Tel.: Fax:
 Kalendarium 2013 M. Belz, W. Kornfeld GbR Engeldorfer Str.25 D-50321 Brühl Tel.:0 22 32-57 93 99-0 Fax: 0 22 32-57 93 99-29 E-Mail: info@fotowerkstatt-belz.de www.fotowerkstatt-belz.de Hinweis: Der Inhalt
Kalendarium 2013 M. Belz, W. Kornfeld GbR Engeldorfer Str.25 D-50321 Brühl Tel.:0 22 32-57 93 99-0 Fax: 0 22 32-57 93 99-29 E-Mail: info@fotowerkstatt-belz.de www.fotowerkstatt-belz.de Hinweis: Der Inhalt
3.4 Transparente Gegenstände freistellen
 3.4 Transparente Gegenstände freistellen Das Freistellen von transparenten Gegenständen ist eine komplizierte Aufgabe, weil Oberflächen wie Glas nicht einfach mit einem Freistellungswerkzeug wie dem Lasso
3.4 Transparente Gegenstände freistellen Das Freistellen von transparenten Gegenständen ist eine komplizierte Aufgabe, weil Oberflächen wie Glas nicht einfach mit einem Freistellungswerkzeug wie dem Lasso
InDesign CC. Grundlagen. Peter Wies. 1. Ausgabe, 1. Aktualisierung, März 2014 INDCC
 InDesign CC Peter Wies 1. Ausgabe, 1. Aktualisierung, März 2014 Grundlagen INDCC 12 InDesign CC - Grundlagen 12 Grafiken und verankerte Objekte In diesem Kapitel erfahren Sie wie Sie Grafiken im Dokument
InDesign CC Peter Wies 1. Ausgabe, 1. Aktualisierung, März 2014 Grundlagen INDCC 12 InDesign CC - Grundlagen 12 Grafiken und verankerte Objekte In diesem Kapitel erfahren Sie wie Sie Grafiken im Dokument
Gimp - Cartoons. Bild zum "Cartoon" umformen. Gimp - Cartoons. [Bild: Cartoon01]
![Gimp - Cartoons. Bild zum Cartoon umformen. Gimp - Cartoons. [Bild: Cartoon01] Gimp - Cartoons. Bild zum Cartoon umformen. Gimp - Cartoons. [Bild: Cartoon01]](/thumbs/63/50161467.jpg) Gimp - Cartoons [Bild: Cartoon01] Wenn man mehrere Bilder zu Cartoons machen will und damit in einem anderen Programm eine ganze Seite gestalten will, empfiehlt es sich, die Auflösung der Bilder einheitlich
Gimp - Cartoons [Bild: Cartoon01] Wenn man mehrere Bilder zu Cartoons machen will und damit in einem anderen Programm eine ganze Seite gestalten will, empfiehlt es sich, die Auflösung der Bilder einheitlich
Kennen, können, beherrschen lernen was gebraucht wird
 Objekte in PowerPoint bearbeiten Inhaltsverzeichnis Objekte in PowerPoint bearbeiten... 1 Inhaltsverzeichnis... 1 Visualisierungen... 2 Formen erzeugen... 2 Beachte beim Erstellen von Formen... 2 Eine
Objekte in PowerPoint bearbeiten Inhaltsverzeichnis Objekte in PowerPoint bearbeiten... 1 Inhaltsverzeichnis... 1 Visualisierungen... 2 Formen erzeugen... 2 Beachte beim Erstellen von Formen... 2 Eine
Flasheinführung / DTP/SBT / KSEnge Mario Leimbacher. Banner mit Navigation. Vorbereitung:
 Banner mit Navigation Vorbereitung: Um im Flash mehrere Bilder für Überblendungen verwenden zu können, müssen diese zuerst im Photoshop vorbereitet und als JPG-Dateien gespeichert werden. Z.B. 3 Bilder
Banner mit Navigation Vorbereitung: Um im Flash mehrere Bilder für Überblendungen verwenden zu können, müssen diese zuerst im Photoshop vorbereitet und als JPG-Dateien gespeichert werden. Z.B. 3 Bilder
TEXTEFFEKTE TEXTFELDER VERWENDUNG VON TEXTFELDERN. Markieren Sie den Text, und klicken Sie in der Registerkarte Start auf das
 TEXTEFFEKTE Markieren Sie den Text, und klicken Sie in der Registerkarte Start auf das Symbol Texteffekte auswählen.. Der Katalog klappt auf, und Sie können einen Effekt Über Kontur, Schatten, Spiegelung
TEXTEFFEKTE Markieren Sie den Text, und klicken Sie in der Registerkarte Start auf das Symbol Texteffekte auswählen.. Der Katalog klappt auf, und Sie können einen Effekt Über Kontur, Schatten, Spiegelung
Adobe Photoshop CS2 Teil 1
 Adobe Photoshop CS2 Teil 1 Das Programm starten Auf die WINDOWS-STARTSCHALTFLÄCHE klicken Im Menü die Schaltfläche Im Untermenü auf die Schaltfläche klicken Im geöffneten Ordner das Programm mit der Schaltfläche
Adobe Photoshop CS2 Teil 1 Das Programm starten Auf die WINDOWS-STARTSCHALTFLÄCHE klicken Im Menü die Schaltfläche Im Untermenü auf die Schaltfläche klicken Im geöffneten Ordner das Programm mit der Schaltfläche
Flash 8 Einführung Animationsarten
 Die Oberfläche von Flash Flash 8 Einführung Animationsarten Beim Start von Flash 8 präsentiert sich das Programm mit der folgenden Oberfläche: Menüleiste mit allen verfügbaren Befehlen von Flash. Begrüßungsbildschirm
Die Oberfläche von Flash Flash 8 Einführung Animationsarten Beim Start von Flash 8 präsentiert sich das Programm mit der folgenden Oberfläche: Menüleiste mit allen verfügbaren Befehlen von Flash. Begrüßungsbildschirm
Das mittlere Fenster wird Bildfenster genannt. Links befindet sich der Werkzeugkasten.
 GIMP (Entwurf) Nachdem nun GIMP gestartet wurde sehen Sie folgende 3 Fenster: Das mittlere Fenster wird Bildfenster genannt. Links befindet sich der Werkzeugkasten. DATENTECHNIK SCHÜTT 1 Über Mausklicks
GIMP (Entwurf) Nachdem nun GIMP gestartet wurde sehen Sie folgende 3 Fenster: Das mittlere Fenster wird Bildfenster genannt. Links befindet sich der Werkzeugkasten. DATENTECHNIK SCHÜTT 1 Über Mausklicks
Clips aus dem Projektfenster einfügen oder überlagern Aktivieren Sie die Miniaturansicht im Projektfenster.
 Clips aus dem Projektfenster einfügen oder überlagern In Adobe Premiere Pro können Sie Ihre aufgenommenen Clips bei der dynamischen Vorschau direkt aus dem Projektfenster in eine vorhandene Sequenz im
Clips aus dem Projektfenster einfügen oder überlagern In Adobe Premiere Pro können Sie Ihre aufgenommenen Clips bei der dynamischen Vorschau direkt aus dem Projektfenster in eine vorhandene Sequenz im
Kennen, können, beherrschen lernen was gebraucht wird
 Grundlagen Der Programmstart Klicken Sie auf die Windows-Schaltfläche auf den Eintrag ALLE PROGRAMME Im geöffneten Untermenü aktivieren Sie den Eintrag CORELDRAW GRAPHICS SUITE 12 und anschließend auf
Grundlagen Der Programmstart Klicken Sie auf die Windows-Schaltfläche auf den Eintrag ALLE PROGRAMME Im geöffneten Untermenü aktivieren Sie den Eintrag CORELDRAW GRAPHICS SUITE 12 und anschließend auf
Tutorials Erstellen Sie einen Regenbogenpinsel Grafikdesigner und Illustrator Louis Fishauf ist ein Künstler, der seine Ideen, Kreativität und
 Tutorials Erstellen Sie einen Regenbogenpinsel Grafikdesigner und Illustrator Louis Fishauf ist ein Künstler, der seine Ideen, Kreativität und Energien schon seit Jahrzehnten sprudeln lässt. Und das nicht
Tutorials Erstellen Sie einen Regenbogenpinsel Grafikdesigner und Illustrator Louis Fishauf ist ein Künstler, der seine Ideen, Kreativität und Energien schon seit Jahrzehnten sprudeln lässt. Und das nicht
Smart-Objekt. Einsatzmöglichkeiten von Smart-Objekten
 Smart-Objekt Smart-Objekte sind Ebenen, die Bilddaten von Raster- oder Vektorbildern (z. B. Photoshop- oder Illustrator-Dateien) enthalten. Mit Smart-Objekten bleibt der Quellinhalt des Bildes mit allen
Smart-Objekt Smart-Objekte sind Ebenen, die Bilddaten von Raster- oder Vektorbildern (z. B. Photoshop- oder Illustrator-Dateien) enthalten. Mit Smart-Objekten bleibt der Quellinhalt des Bildes mit allen
Tutorial Out of Bounds mit GIMP 2.6
 Tutorial Out of Bounds mit GIMP 2.6 Gimp ist ein leistungsstarkes Bildbearbeitunsgprogramm das kostenlos aus dem Internet geladen werden kann. http://www.gimpusers.de/ ist eine Plattform auf der viele
Tutorial Out of Bounds mit GIMP 2.6 Gimp ist ein leistungsstarkes Bildbearbeitunsgprogramm das kostenlos aus dem Internet geladen werden kann. http://www.gimpusers.de/ ist eine Plattform auf der viele
Aufgabe 4 (Musterlösung) Corel Draw
 Aufgabe 4 (Musterlösung; Zahnrad) Corel Draw Seite 1 von 8 Aufgabe 4 (Musterlösung) Corel Draw Inhaltsverzeichnis Vorbemerkung... 2 Musterlösung... 2 Zusatz... 8 Abbildungsverzeichnis Abb. 1: Die 3 Hilfslinien
Aufgabe 4 (Musterlösung; Zahnrad) Corel Draw Seite 1 von 8 Aufgabe 4 (Musterlösung) Corel Draw Inhaltsverzeichnis Vorbemerkung... 2 Musterlösung... 2 Zusatz... 8 Abbildungsverzeichnis Abb. 1: Die 3 Hilfslinien
Auswahlwerkzeuge. Auswahl Werkzeuge: Bereichsauswahl, Wasserzeichen Auswahl-Rechteck weiche Kante Zauberstab. Schnellauswahlwerkzeug
 Auswahlwerkzeuge Auswahl Werkzeuge: Bereichsauswahl, Wasserzeichen Auswahl-Rechteck weiche Kante Zauberstab Eberhart 1 Schnellauswahlwerkzeug Öffne das Bild lampe.jpg. Verwende das Schnellauswahlwerkzeug
Auswahlwerkzeuge Auswahl Werkzeuge: Bereichsauswahl, Wasserzeichen Auswahl-Rechteck weiche Kante Zauberstab Eberhart 1 Schnellauswahlwerkzeug Öffne das Bild lampe.jpg. Verwende das Schnellauswahlwerkzeug
Vektorobjekte auf der Formebene zeichnen. Form-Werkzeug wählen und über die Optionsleiste die Formeigenschaften festlegen
 Vektorobjekte Besonderheiten von Vektorobjekten Was sind Vektorobjekte? Vektorobjekte bestehen aus Linien oder Kurven, die mathematisch berechnet werden. Die Konturen von Vektorobjekten werden als Pfade
Vektorobjekte Besonderheiten von Vektorobjekten Was sind Vektorobjekte? Vektorobjekte bestehen aus Linien oder Kurven, die mathematisch berechnet werden. Die Konturen von Vektorobjekten werden als Pfade
Anleitung v3.1. Übersicht zeigt Ihnen alle Seiten Ihres Albums Seite zeigt eine bestimmte Seite Ihres Albums
 3 Fotos und Text einfügen und ordnen Oben im Programmfenster sehen Sie zwei Registerkarten: Anleitung v3.1 Übersicht zeigt Ihnen alle Seiten Ihres Albums Seite zeigt eine bestimmte Seite Ihres Albums Doppelklicken
3 Fotos und Text einfügen und ordnen Oben im Programmfenster sehen Sie zwei Registerkarten: Anleitung v3.1 Übersicht zeigt Ihnen alle Seiten Ihres Albums Seite zeigt eine bestimmte Seite Ihres Albums Doppelklicken
Präsentationen mit Impress
 Präsentationen mit Impress Um Vorträge und Referate reißt sich in der Schule kaum jemand. Dabei gibt es allen Grund, sich mit diesem Thema zu beschäftigen. Denn früher oder später erwischt es jeden einmal
Präsentationen mit Impress Um Vorträge und Referate reißt sich in der Schule kaum jemand. Dabei gibt es allen Grund, sich mit diesem Thema zu beschäftigen. Denn früher oder später erwischt es jeden einmal
Eine Handschrift vektorisieren
 Vom Pixelbild zur Vektor-Datei Tipps und Tricks rund um Ihr Marketing, Grafik und Design Vom Pixelbild zur Vektor-Datei Langner Beratung GmbH Metzgerstraße 59 72764 Reutlingen 0 71 21 / 79 80 60-0 www.langner-beratung.de
Vom Pixelbild zur Vektor-Datei Tipps und Tricks rund um Ihr Marketing, Grafik und Design Vom Pixelbild zur Vektor-Datei Langner Beratung GmbH Metzgerstraße 59 72764 Reutlingen 0 71 21 / 79 80 60-0 www.langner-beratung.de
Maßlinien und Beschriftungen
 Maßlinien und Beschriftungen Willkommen bei Corel DESIGNER, dem umfassenden vektorbasierten Zeichenprogramm zur Erstellung technischer Grafiken. In diesem Tutorial verpassen Sie der Zeichnung eines Schrankes
Maßlinien und Beschriftungen Willkommen bei Corel DESIGNER, dem umfassenden vektorbasierten Zeichenprogramm zur Erstellung technischer Grafiken. In diesem Tutorial verpassen Sie der Zeichnung eines Schrankes
OpenOffice Writer 4 / LibreOffice Writer 4. Grundlagen. Peter Wies. 1. Ausgabe, Oktober 2014 OOW4LOW4
 Peter Wies 1. Ausgabe, Oktober 2014 OpenOffice Writer 4 / LibreOffice Writer 4 Grundlagen OOW4LOW4 8 OpenOffice Writer 4 / LibreOffice Writer 4 - Grundlagen 8 Dokumente mit Illustrationen gestalten In
Peter Wies 1. Ausgabe, Oktober 2014 OpenOffice Writer 4 / LibreOffice Writer 4 Grundlagen OOW4LOW4 8 OpenOffice Writer 4 / LibreOffice Writer 4 - Grundlagen 8 Dokumente mit Illustrationen gestalten In
Auswahl Werkzeuge Werkzeuge, Toolbox. Auswahl-Ellipsen-Werkzeug. Auswahl-Ellipse. Auswahl-Rechteck, -Ellipse
 Werkzeuge, Toolbox Auswahl Werkzeuge Auswahl-Rechteck, -Ellipse Wenn die Toolbox nicht angezeigt wird, dann MENÜ FENSTER / WERKZEUG Verschiebe-Werkzeug: verschiebt Auswahlbereiche, Ebenen und Hilfslinien
Werkzeuge, Toolbox Auswahl Werkzeuge Auswahl-Rechteck, -Ellipse Wenn die Toolbox nicht angezeigt wird, dann MENÜ FENSTER / WERKZEUG Verschiebe-Werkzeug: verschiebt Auswahlbereiche, Ebenen und Hilfslinien
1.1 Arbeiten mit Adobe Bridge
 1.1 Arbeiten mit Adobe Bridge Wenn Sie Besitzer des Adobe Design Premium-, Design Web-, des Production Premium-Pakets oder der Master Collection sind, können Sie die Vorteile der Arbeit mit Adobe Bridge
1.1 Arbeiten mit Adobe Bridge Wenn Sie Besitzer des Adobe Design Premium-, Design Web-, des Production Premium-Pakets oder der Master Collection sind, können Sie die Vorteile der Arbeit mit Adobe Bridge
Regentropfen. 1. Fügen Sie über der Ebene, die Sie nass erscheinen lassen möchten, eine neue Ebene hinzu und malen Sie einen Tropfen.
 55 Greg Vander Houwen Basierend auf der Website http://www.photoshoptechniques.com. Greg Vander Houwen ist der Gründer von PhotoshopTechniques.com. Er gehört zum Kreis von Adobes Digital Masters sowie
55 Greg Vander Houwen Basierend auf der Website http://www.photoshoptechniques.com. Greg Vander Houwen ist der Gründer von PhotoshopTechniques.com. Er gehört zum Kreis von Adobes Digital Masters sowie
Kapitel 15: Tastaturbefehle
 528 Kapitel 15: Viele Befehle und Schaltflächen verfügen über Entsprechungen auf der Tastatur. Auf diese Weise können Sie Aufgaben mit minimalem Mauseinsatz ausführen. Sie können außerdem hinzufügen oder
528 Kapitel 15: Viele Befehle und Schaltflächen verfügen über Entsprechungen auf der Tastatur. Auf diese Weise können Sie Aufgaben mit minimalem Mauseinsatz ausführen. Sie können außerdem hinzufügen oder
Animationen anzeigen und erstellen
 Animationen anzeigen und erstellen Wenn Bilder laufen lernen. Darum dreht es sich in dieser Lektion. Bestehen Bilder aus einzelnen Ebenen, können Sie diese animieren. Die Abfolge der Einzelbilder können
Animationen anzeigen und erstellen Wenn Bilder laufen lernen. Darum dreht es sich in dieser Lektion. Bestehen Bilder aus einzelnen Ebenen, können Sie diese animieren. Die Abfolge der Einzelbilder können
bibliothek 1 5 InDesign CS6 Verwenden von Objektbibliotheken
 1 5 Verwenden von Objekten Mit Objekten können Sie häufig verwendete Grafiken, Text und Seiten systematisch ordnen. Außerdem können Sie einer Bibliothek Hilfslinien, Raster, gezeichnete Formen und gruppierte
1 5 Verwenden von Objekten Mit Objekten können Sie häufig verwendete Grafiken, Text und Seiten systematisch ordnen. Außerdem können Sie einer Bibliothek Hilfslinien, Raster, gezeichnete Formen und gruppierte
TEXTEFFEKTE TEXTFELDER VERWENDUNG VON TEXTFELDERN. Markieren Sie den Text, und klicken Sie in der Registerkarte Start auf das Symbol
 TEXTEFFEKTE Markieren Sie den Text, und klicken Sie in der Registerkarte Start auf das Symbol Texteffekte. Der Katalog klappt auf, und Sie können einen Effekt auswählen. Über Kontur, Schatten, Spiegelung
TEXTEFFEKTE Markieren Sie den Text, und klicken Sie in der Registerkarte Start auf das Symbol Texteffekte. Der Katalog klappt auf, und Sie können einen Effekt auswählen. Über Kontur, Schatten, Spiegelung
3 Kreise animieren. Schulung, Seminar oder Training für Adobe After Effects?
 3 Kreise animieren Lernen Sie noch mehr neue Möglichkeiten von After Effects 6.0 kennen: Zeichnen Sie Masken direkt im Kompositionsfenster und erstellen Sie Expressionen durch einfaches Ziehen. Expressionen
3 Kreise animieren Lernen Sie noch mehr neue Möglichkeiten von After Effects 6.0 kennen: Zeichnen Sie Masken direkt im Kompositionsfenster und erstellen Sie Expressionen durch einfaches Ziehen. Expressionen
Bedienungsanleitung Version: 1.0 Datum:
 Bedienungsanleitung Version: 1.0 Datum: 16.07.2007 CD LAB AG, Irisweg 12, CH-3280 Murten, Tel. +41 (0)26 672 37 37, Fax +41 (0)26 672 37 38 www.wincan.com Inhaltsverzeichniss 1 Einführung... 3 2 Systemvoraussetzungen...
Bedienungsanleitung Version: 1.0 Datum: 16.07.2007 CD LAB AG, Irisweg 12, CH-3280 Murten, Tel. +41 (0)26 672 37 37, Fax +41 (0)26 672 37 38 www.wincan.com Inhaltsverzeichniss 1 Einführung... 3 2 Systemvoraussetzungen...
Adobe Illustrator 01. Turorial_Übung_03. Darstellungsmethoden WS 2013/ Neues Dokument. 1.2 Formatgröße bestimmen 1.3 Ebenen
 Adobe Illustrator 01 1. Neues Dokument 1.1 Neues Dokument 1.2 Formatgröße bestimmen 1.3 Ebenen 2. Hintergrund erstellen 2.1 Rechteck zeichnen 2.2 Skalieren 3. Bild platzieren 3.1 Bild skalieren 3.2 Objekte
Adobe Illustrator 01 1. Neues Dokument 1.1 Neues Dokument 1.2 Formatgröße bestimmen 1.3 Ebenen 2. Hintergrund erstellen 2.1 Rechteck zeichnen 2.2 Skalieren 3. Bild platzieren 3.1 Bild skalieren 3.2 Objekte
Tutorial zur Erstellung einer aufwendigen, Signatur mit Adobe Photoshop in Crystal Style.
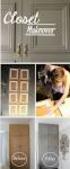 Tutorial zur Erstellung einer aufwendigen, Signatur mit Adobe Photoshop in Crystal Style. Schritt 1: Traditionell sind meine Signaturen immer 550x200 Pixel groß. Deswegen erstelle ich sie auch in diesem
Tutorial zur Erstellung einer aufwendigen, Signatur mit Adobe Photoshop in Crystal Style. Schritt 1: Traditionell sind meine Signaturen immer 550x200 Pixel groß. Deswegen erstelle ich sie auch in diesem
Erstellung eines elektronischen Bilderbuchs mit Open Office
 Erstellung eines elektronischen Bilderbuchs mit Open Office OpenOffice ist eine vollwertige und vollständige Office-Software, welche kostenlos ist und unter http://de.openoffice.org/ (deutsche Version)
Erstellung eines elektronischen Bilderbuchs mit Open Office OpenOffice ist eine vollwertige und vollständige Office-Software, welche kostenlos ist und unter http://de.openoffice.org/ (deutsche Version)
WM01 - DEMO - ECDL Image Editing
 Demotest Image Editing Bestanden JA NEIN Vorname Punkte [erforderlich 75%, d.h. 7 von 36] Name WM0 - DEMO - ECDL Image Editing Testlaufwerk: Testordner: WM0-demo-arbeitsdateien. Welches der folgenden ist
Demotest Image Editing Bestanden JA NEIN Vorname Punkte [erforderlich 75%, d.h. 7 von 36] Name WM0 - DEMO - ECDL Image Editing Testlaufwerk: Testordner: WM0-demo-arbeitsdateien. Welches der folgenden ist
Tabellen. Mit gedrückter Maustaste können Sie die Randlinien ziehen. Die Maus wird dabei zum Doppelpfeil.
 Tabellen In einer Tabellenzelle können Sie alle Textformatierungen wie Schriftart, Ausrichtung, usw. für den Text wie sonst auch vornehmen sowie Bilder einfügen. Wenn Sie die Tabulator-Taste auf der Tastatur
Tabellen In einer Tabellenzelle können Sie alle Textformatierungen wie Schriftart, Ausrichtung, usw. für den Text wie sonst auch vornehmen sowie Bilder einfügen. Wenn Sie die Tabulator-Taste auf der Tastatur
werkzeuge 1 5 InDesign CS6 Werkzeugübersicht
 1 5 Werkzeugübersicht A B C D E A Auswahl Auswahlwerkzeug (V, ESC) Direktauswahl-Werkzeug (A) Seitenwerkzeug (Umschlat+P) Lückenwerkzeug (U) Inhaltsaufnahme-Werkzeug Inhaltsplatzierungs-Werkzeug B Zeichen-
1 5 Werkzeugübersicht A B C D E A Auswahl Auswahlwerkzeug (V, ESC) Direktauswahl-Werkzeug (A) Seitenwerkzeug (Umschlat+P) Lückenwerkzeug (U) Inhaltsaufnahme-Werkzeug Inhaltsplatzierungs-Werkzeug B Zeichen-
Einführung. Bildbearbeitung
 Einführung Bildbearbeitung mit Photoshop 7.0 2005 Sigrid Bongartz www.edv-bongartz.de Inhaltsverzeichnis 1. Was Sie bereits kennen sollten...4 2. Einstieg...4 2.1 Digitalkamera...4 2.2 Bilder übertragen...4
Einführung Bildbearbeitung mit Photoshop 7.0 2005 Sigrid Bongartz www.edv-bongartz.de Inhaltsverzeichnis 1. Was Sie bereits kennen sollten...4 2. Einstieg...4 2.1 Digitalkamera...4 2.2 Bilder übertragen...4
In diesem Beispiel erfahren Sie, wie Sie einen Titel mithilfe eines anderen Videos
 Kapitel 26 In diesem Beispiel erfahren Sie, wie Sie einen Titel mithilfe eines anderen Videos Kopieren Sie den Clip Lava.avi von der Buch-DVD auf Ihren Computer. Legen Sie ein Projekt an (PAL HDTV 1080i
Kapitel 26 In diesem Beispiel erfahren Sie, wie Sie einen Titel mithilfe eines anderen Videos Kopieren Sie den Clip Lava.avi von der Buch-DVD auf Ihren Computer. Legen Sie ein Projekt an (PAL HDTV 1080i
Karten von data2map selbst ergänzen und an eigene Erfordernisse anpassen.
 Karten von selbst ergänzen und an eigene Erfordernisse anpassen. So einfach geht s! Anleitung in vier Schritten: 1. Öffnen der Karte in Adobe Acrobat Reader. 2. Exportieren der Karte aus Adobe Acrobat
Karten von selbst ergänzen und an eigene Erfordernisse anpassen. So einfach geht s! Anleitung in vier Schritten: 1. Öffnen der Karte in Adobe Acrobat Reader. 2. Exportieren der Karte aus Adobe Acrobat
Notizen verwenden. Notizen erstellen und bearbeiten Notizen anzeigen und sortieren Notizen filtern Notizen drucken. Notizen erstellen und bearbeiten
 9 Notizen verwenden Lernziele Notizen erstellen und bearbeiten Notizen anzeigen und sortieren Notizen filtern Notizen drucken Notizen erstellen und bearbeiten OL03S-3-3 Im Notiz-Modul von Outlook können
9 Notizen verwenden Lernziele Notizen erstellen und bearbeiten Notizen anzeigen und sortieren Notizen filtern Notizen drucken Notizen erstellen und bearbeiten OL03S-3-3 Im Notiz-Modul von Outlook können
Illustrator CC. Grundlagen. Peter Wies. 1. Ausgabe, Februar 2014 ILLCC
 Illustrator CC Peter Wies 1. Ausgabe, Februar 2014 Grundlagen ILLCC 6 Illustrator CC - Grundlagen 6 Weiter gehende Objektbearbeitung In diesem Kapitel erfahren Sie wie Sie mit Effekten arbeiten wie Sie
Illustrator CC Peter Wies 1. Ausgabe, Februar 2014 Grundlagen ILLCC 6 Illustrator CC - Grundlagen 6 Weiter gehende Objektbearbeitung In diesem Kapitel erfahren Sie wie Sie mit Effekten arbeiten wie Sie
GIMP Objekte frei stellen
 GIMP Objekte frei stellen Tutorial Teil 2 Aller Anfang ist eine Auswahl Gimp bietet dir eine Reihe von Werkzeugen, die dir dabei helfen können, ein Objekt frei zu stellen. Welches Werkzeug das Beste ist,
GIMP Objekte frei stellen Tutorial Teil 2 Aller Anfang ist eine Auswahl Gimp bietet dir eine Reihe von Werkzeugen, die dir dabei helfen können, ein Objekt frei zu stellen. Welches Werkzeug das Beste ist,
BENUTZEROBERFLÄCHE. Menüleiste. Steuerungsleiste. Einstellparameter, die sich je nach ausgewähltem Werkzeug oder. Werkzeuge. versteckte Werkzeuge
 BENUTZEROBERFLÄCHE Menüleiste Steuerungsleiste Werkzeuge versteckte Werkzeuge Einstellparameter, die sich je nach ausgewähltem Werkzeug oder durch längeres Klicken auf die Dreiecke auf den Werkzeugen einzublenden
BENUTZEROBERFLÄCHE Menüleiste Steuerungsleiste Werkzeuge versteckte Werkzeuge Einstellparameter, die sich je nach ausgewähltem Werkzeug oder durch längeres Klicken auf die Dreiecke auf den Werkzeugen einzublenden
Eine Seite formatieren. Folien formatieren Arbeitsbereich Ausführen. Folien auswählen. Folien einfügen. Autopilot. Folienübergänge und Animationen
 Autopilot Folien einfügen Folien auswählen Eine Seite formatieren Folien formatieren Arbeitsbereich Ausführen Eine neue Präsentation erstellen Autopilot Folien einfügen Folien auswählen Eine Seite formatieren
Autopilot Folien einfügen Folien auswählen Eine Seite formatieren Folien formatieren Arbeitsbereich Ausführen Eine neue Präsentation erstellen Autopilot Folien einfügen Folien auswählen Eine Seite formatieren
Arbeiten mit Auswahlwerkzeugen
 Arbeiten mit Auswahlwerkzeugen Kennen Sie das auch: Bei der Bearbeitung eines Bildes möchten Sie nur den Himmel verändern, oder einen bestimmten Teil in Schwarz-Weiß umwandeln? Sie denken, das können nur
Arbeiten mit Auswahlwerkzeugen Kennen Sie das auch: Bei der Bearbeitung eines Bildes möchten Sie nur den Himmel verändern, oder einen bestimmten Teil in Schwarz-Weiß umwandeln? Sie denken, das können nur
Bilder in InDesign. Tastenkürzel für das Arbeiten mit Bildern in InDesign: STRG + D. Überblick über alle verknüpften Dokumente
 Bilder in InDesign Bilder werden in InDesign platziert. Dabei erstellt das Programm eine Verknüpfung zu der Originaldatei. Für die Ansicht in der Satzdatei wird ein niedrig auflösendes Vorschaubild generiert.
Bilder in InDesign Bilder werden in InDesign platziert. Dabei erstellt das Programm eine Verknüpfung zu der Originaldatei. Für die Ansicht in der Satzdatei wird ein niedrig auflösendes Vorschaubild generiert.
Workshop 3 Blend's & Collagen Lektion 27
 Workshop 3 Blend's & Collagen Lektion 27 Titel: Nektar Geschrieben am: 19.4.2009 Von: Tina-Wölkchen Mit: PI 12 Material: 2 Fotos KB-TW-Grafik, einen Font 1 selbsterstellte Maske von Euch Leinwand weiß:
Workshop 3 Blend's & Collagen Lektion 27 Titel: Nektar Geschrieben am: 19.4.2009 Von: Tina-Wölkchen Mit: PI 12 Material: 2 Fotos KB-TW-Grafik, einen Font 1 selbsterstellte Maske von Euch Leinwand weiß:
CLASSROOM IN A BOOK Das offiziehe Trainingsbuch von Adobe Systems
 ADOBE PHOTOSHOP CS3 CLASSROOM IN A BOOK Das offiziehe Trainingsbuch von Adobe Systems Für Photoshop CS3 und CS3 Extended, enthält 8 Video-Tutorials Mit DVD, für Windows und Mac OS X ADDISON-WESLEY Adobe
ADOBE PHOTOSHOP CS3 CLASSROOM IN A BOOK Das offiziehe Trainingsbuch von Adobe Systems Für Photoshop CS3 und CS3 Extended, enthält 8 Video-Tutorials Mit DVD, für Windows und Mac OS X ADDISON-WESLEY Adobe
Tabellen. Inhaltsverzeichnis. Tabellen einfügen
 Inhaltsverzeichnis Inhaltsverzeichnis... 1 Tabellen... 1 Tabellen einfügen... 1 Tabelle füllen... 2 Cursorsteuerung in der Tabelle... 2 Tabellenteile markieren oder löschen... 2 Tabellenteile markieren...
Inhaltsverzeichnis Inhaltsverzeichnis... 1 Tabellen... 1 Tabellen einfügen... 1 Tabelle füllen... 2 Cursorsteuerung in der Tabelle... 2 Tabellenteile markieren oder löschen... 2 Tabellenteile markieren...
1 Einleitung. Lernziele. Ausgabeart und Format einer PowerPoint-Datei definieren. Folien einfügen, duplizieren, löschen, verschieben
 1 Einleitung Lernziele Ausgabeart und Format einer PowerPoint-Datei definieren Folien einfügen, duplizieren, löschen, verschieben bei Folien das Layout nachträglich ändern Lerndauer 4 Minuten Seite 1 von
1 Einleitung Lernziele Ausgabeart und Format einer PowerPoint-Datei definieren Folien einfügen, duplizieren, löschen, verschieben bei Folien das Layout nachträglich ändern Lerndauer 4 Minuten Seite 1 von
PDF-Kurs 2010 (1. Tag)
 PDF-Kurs 2010 (1. Tag) 1. PDF-Dateien erstellen 1.1. Über die Menüleiste in z.b. Word 2007 1.2. Über das Menü: Datei -> Speichern unter -> Adobe PDF Seite 1 von 16 10/03/2010 1.3. Über das Druckmenü: Datei
PDF-Kurs 2010 (1. Tag) 1. PDF-Dateien erstellen 1.1. Über die Menüleiste in z.b. Word 2007 1.2. Über das Menü: Datei -> Speichern unter -> Adobe PDF Seite 1 von 16 10/03/2010 1.3. Über das Druckmenü: Datei
Kurzanleitung Hama Photokalender v
 Inhalt 1. Vorwort / Installation 2. Software- / Druckereinstellungen 3. Symbole und Objekte 1. Vorwort / Installation Hama Photokalender ist ein einfaches, leicht anzuwendendes Programm zum erstellen individueller
Inhalt 1. Vorwort / Installation 2. Software- / Druckereinstellungen 3. Symbole und Objekte 1. Vorwort / Installation Hama Photokalender ist ein einfaches, leicht anzuwendendes Programm zum erstellen individueller
DI Kraus & CO GmbH Storyboard Seite 1. Mittels Rechtsklick in den Schiebebalken des Storyboards kann die Dauer des Videos begrenzt werden.
 DI Kraus & CO GmbH Storyboard Seite 1 Das STORYBOARD von ArCon - in kurzen Schritten Kapitel 1.) Allgemeine Einstellungen Über Anzeige -> Storyboard wird dieses aktiv geschaltet. (über das Icon kann das
DI Kraus & CO GmbH Storyboard Seite 1 Das STORYBOARD von ArCon - in kurzen Schritten Kapitel 1.) Allgemeine Einstellungen Über Anzeige -> Storyboard wird dieses aktiv geschaltet. (über das Icon kann das
Kurzanleitung. Zitiertil-Creator. Dokumentvorlagen Dokumente Formatvorlagen Format Zeichen Format Absatz
 Dokumentvorlagen Dokumente Formatvorlagen Format Zeichen Format Absatz Datei Neu... Datei öffnen Datei schließen Beenden Suchen Suchen & Ersetzen Verknüpfungen Optionen Einfügen Inhalte einfügen Format
Dokumentvorlagen Dokumente Formatvorlagen Format Zeichen Format Absatz Datei Neu... Datei öffnen Datei schließen Beenden Suchen Suchen & Ersetzen Verknüpfungen Optionen Einfügen Inhalte einfügen Format
10.2 Grafische QM-Verfahren 1
 .2 1.2 Grafische QM-Verfahren 1 Anpassen von Excel 0.0 0.0..2.0. Da alle QM-Verfahren mit den Originalfunktionen von Excel erstellt wurden, können Sie einschlägige Literatur von unterschiedlichen Verlagen
.2 1.2 Grafische QM-Verfahren 1 Anpassen von Excel 0.0 0.0..2.0. Da alle QM-Verfahren mit den Originalfunktionen von Excel erstellt wurden, können Sie einschlägige Literatur von unterschiedlichen Verlagen
Die Arbeit mit dem Layout
 Willkommen bei CorelDRAW, dem umfassenden vektorbasierten Zeichen- und Grafikdesign- Programm für Grafikprofis. In dieser Übungsanleitung erstellen Sie ein Poster für ein erfundenes Cafe. In diesem Beispiel
Willkommen bei CorelDRAW, dem umfassenden vektorbasierten Zeichen- und Grafikdesign- Programm für Grafikprofis. In dieser Übungsanleitung erstellen Sie ein Poster für ein erfundenes Cafe. In diesem Beispiel
Über: Datei Neu Dokument einrichten, abspeichern als.indd
 IndesignCrashkurs 1 InDesign Crashkurs Über: Datei Neu Dokument einrichten, abspeichern als.indd Unter: Bearbeiten /Voreinstellungen, Maße usw einstellen Bedienfelder: Fenster öffnen, können dann re bei
IndesignCrashkurs 1 InDesign Crashkurs Über: Datei Neu Dokument einrichten, abspeichern als.indd Unter: Bearbeiten /Voreinstellungen, Maße usw einstellen Bedienfelder: Fenster öffnen, können dann re bei
Kennen, können, beherrschen lernen was gebraucht wird
 Mit Tastenkombinationen im Text bewegen So gelangen Sie zum Textanfang / Textende Absatzweise nach oben / unten Bildschirmseite nach oben / unten zum Anfang der vorherigen / nächsten Seite S p S Y / S
Mit Tastenkombinationen im Text bewegen So gelangen Sie zum Textanfang / Textende Absatzweise nach oben / unten Bildschirmseite nach oben / unten zum Anfang der vorherigen / nächsten Seite S p S Y / S
BENUTZERHANDBUCH. Los gehts! Notepadgrundlagen... 2. Notepadeinstellungen... 4. Tastaturbearbeiter... 6. Sich organisieren... 9. Inhalte teilen...
 BENUTZERHANDBUCH Notepadgrundlagen... 2 Notepadeinstellungen... 4 Tastaturbearbeiter... 6 Sich organisieren... 9 Inhalte teilen... 11 Ein Dokument importieren... 12 Los gehts! 1 Notepadgrundlagen Ein Notepad
BENUTZERHANDBUCH Notepadgrundlagen... 2 Notepadeinstellungen... 4 Tastaturbearbeiter... 6 Sich organisieren... 9 Inhalte teilen... 11 Ein Dokument importieren... 12 Los gehts! 1 Notepadgrundlagen Ein Notepad
Präsentationen mit PowerPoint
 Präsentationen mit PowerPoint Visual QuickProject Guide von Tom Negrino 2. Präsentation schreiben Nachdem Sie Ihre Präsentationsdatei erstellt haben, müssen Sie als Nächstes die. Dafür eignet sich am besten
Präsentationen mit PowerPoint Visual QuickProject Guide von Tom Negrino 2. Präsentation schreiben Nachdem Sie Ihre Präsentationsdatei erstellt haben, müssen Sie als Nächstes die. Dafür eignet sich am besten
Bild verkleinern und zuschneiden, so dass es zu einer Briefmarke mit der exakten Größe 80x55 Pixel wird
 Bild verkleinern und zuschneiden, so dass es zu einer Briefmarke mit der exakten Größe 80x55 Pixel wird Wie müssen Sie vorgehen, damit ein Bild in eine Briefmarke mit der Größe 80 Pixel auf 55 Pixel umgewandelt
Bild verkleinern und zuschneiden, so dass es zu einer Briefmarke mit der exakten Größe 80x55 Pixel wird Wie müssen Sie vorgehen, damit ein Bild in eine Briefmarke mit der Größe 80 Pixel auf 55 Pixel umgewandelt
Tabellen. Mit gedrückter Maustaste können Sie die Randlinien ziehen. Die Maus wird dabei zum Doppelpfeil.
 Tabellen In einer Tabellenzelle können Sie alle Textformatierungen wie Schriftart, Ausrichtung, usw. für den Text wie sonst auch vornehmen sowie Bilder einfügen. Wenn Sie die Tabulator-Taste auf der Tastatur
Tabellen In einer Tabellenzelle können Sie alle Textformatierungen wie Schriftart, Ausrichtung, usw. für den Text wie sonst auch vornehmen sowie Bilder einfügen. Wenn Sie die Tabulator-Taste auf der Tastatur
Überreicht von IT-Schulungen Volkard Schwarz www.it-schulungen.info
 en für Windows WIN + E WIN + D WIN + M F2 STRG beim Ziehen eines Elements STRG + A F3 ALT + F4 ALT+TAB ALT+ESC F5 Windows Explorer öffnen Desktop anzeigen Alle Programme / Fenster minimieren Gewähltes
en für Windows WIN + E WIN + D WIN + M F2 STRG beim Ziehen eines Elements STRG + A F3 ALT + F4 ALT+TAB ALT+ESC F5 Windows Explorer öffnen Desktop anzeigen Alle Programme / Fenster minimieren Gewähltes
CorelDRAW X7 Ansichten
 Hochschulrechenzentrum Justus-Liebig-Universität Gießen CorelDRAW X7 Ansichten Ansichten in CorelDRAW Seite 1 von 10 Inhaltsverzeichnis Einleitung... 2 Ansichtsformen... 2 Einfacher Umriss... 2 Umriss...
Hochschulrechenzentrum Justus-Liebig-Universität Gießen CorelDRAW X7 Ansichten Ansichten in CorelDRAW Seite 1 von 10 Inhaltsverzeichnis Einleitung... 2 Ansichtsformen... 2 Einfacher Umriss... 2 Umriss...
1 Erste Schritte in 3D (Photoshop Extended)
 1 Erste Schritte in 3D (Photoshop Extended) Wenn Sie mit Photoshop CS5 Extended arbeiten, stehen Ihnen umfangreiche 3D-Funktionen zur Verfügung. Dieser kleine Schnupperkurs soll eine erste Kontaktaufnahme
1 Erste Schritte in 3D (Photoshop Extended) Wenn Sie mit Photoshop CS5 Extended arbeiten, stehen Ihnen umfangreiche 3D-Funktionen zur Verfügung. Dieser kleine Schnupperkurs soll eine erste Kontaktaufnahme
Schärfen und Rauschreduzierung mit Adobe Camera RAW
 Schärfen und Rauschreduzierung mit Adobe Camera RAW Hin und wieder kommt es einfach vor, dass man mit der ISO etwas zu hoch ankommt. Bei Langzeitbelichtungen im allgemeinen kann es auch sehr schnell zu
Schärfen und Rauschreduzierung mit Adobe Camera RAW Hin und wieder kommt es einfach vor, dass man mit der ISO etwas zu hoch ankommt. Bei Langzeitbelichtungen im allgemeinen kann es auch sehr schnell zu
Wir fragen um! 26. Gebrauchsanweisung: Szenario Abkürzung. 1. Du hast eine Umfrage gemacht, die Fragen und Antworten liegen neben dir bereit.
 Gebrauchsanweisung: Windows 1. Du hast eine Umfrage gemacht, die Fragen und Antworten liegen neben dir bereit. 2. Starte MS Excel und öffne die Excel-Vorlage «26_vorlage_abkuerzung.xls». Frage deine Lehrerin
Gebrauchsanweisung: Windows 1. Du hast eine Umfrage gemacht, die Fragen und Antworten liegen neben dir bereit. 2. Starte MS Excel und öffne die Excel-Vorlage «26_vorlage_abkuerzung.xls». Frage deine Lehrerin
Tutorial: Fotobuch gestalten und für die Ausgabe vorbereiten
 Tutorial: und für die Ausgabe vorbereiten Formulare mit ausgefeiltem Layout CD-ROM Die Beispieldatei finden Sie auf der CD-ROM im Ordner»Arbeitsdateien\ Tutorial\Fotobuch«. In den Zeiten der Digitalfotografie
Tutorial: und für die Ausgabe vorbereiten Formulare mit ausgefeiltem Layout CD-ROM Die Beispieldatei finden Sie auf der CD-ROM im Ordner»Arbeitsdateien\ Tutorial\Fotobuch«. In den Zeiten der Digitalfotografie
Kopf-/Fußzeilen und Seitenzahlen
 Dokumentvorlagen Dokumente Formatvorlagen Format Zeichen Format Absatz Datei Neu... Datei öffnen Datei schließen Beenden Suchen Suchen & Ersetzen Verknüpfungen Optionen Einfügen Inhalte einfügen Format
Dokumentvorlagen Dokumente Formatvorlagen Format Zeichen Format Absatz Datei Neu... Datei öffnen Datei schließen Beenden Suchen Suchen & Ersetzen Verknüpfungen Optionen Einfügen Inhalte einfügen Format
Die Fotoanzeige der Fotogalerie von Windows Live 2009
 Die Fotoanzeige der Fotogalerie von Windows Live 2009 Öffnen Sie ein Bild (über den Windows-Explorer oder die Anlage einer E-Mail). Es erscheint die Windows Live Fotogalerie. (Sollte ein anderes Fotoprogramm
Die Fotoanzeige der Fotogalerie von Windows Live 2009 Öffnen Sie ein Bild (über den Windows-Explorer oder die Anlage einer E-Mail). Es erscheint die Windows Live Fotogalerie. (Sollte ein anderes Fotoprogramm
Word für Windows. Charlotte von Braunschweig, Sabine Spieß, Konrad Stulle. Grundlagen. 2. Ausgabe, 5. Aktualisierung, Januar 2013
 Charlotte von Braunschweig, Sabine Spieß, Konrad Stulle 2. Ausgabe, 5. Aktualisierung, Januar 2013 Word 2010 für Windows Grundlagen WW2010 Dokumente mit Illustrationen gestalten 8 8.4 Grafiken und Clips
Charlotte von Braunschweig, Sabine Spieß, Konrad Stulle 2. Ausgabe, 5. Aktualisierung, Januar 2013 Word 2010 für Windows Grundlagen WW2010 Dokumente mit Illustrationen gestalten 8 8.4 Grafiken und Clips
Kurze Bedienungsanleitung für GIMP. Vorhaben Verfahren Symbol. Fenster >Einzelfenster-Modus. Fenster > Andockbare Dialoge > Werkzeugeinstellungen
 Inhalt Grundeinstellungen... 1 Arbeitsoberfläche... 1 Bildinformationen... 2 Laden und Speichern... 2 Veränderung der Bildfläche (Leinwandgröße)... 2 Veränderung des Bildformates und der Bildqualität...
Inhalt Grundeinstellungen... 1 Arbeitsoberfläche... 1 Bildinformationen... 2 Laden und Speichern... 2 Veränderung der Bildfläche (Leinwandgröße)... 2 Veränderung des Bildformates und der Bildqualität...
Fireworks-Lektion 3: Mit automatischen Formen arbeiten
 Fireworks-Lektion 3: Mit automatischen Formen arbeiten In Macromedia Fireworks MX 2004 stehen neue automatische Formen zur Verfügung, mit denen Sie häufig verwendete Formen, die mitunter schwierig zu erstellen
Fireworks-Lektion 3: Mit automatischen Formen arbeiten In Macromedia Fireworks MX 2004 stehen neue automatische Formen zur Verfügung, mit denen Sie häufig verwendete Formen, die mitunter schwierig zu erstellen
10. Kanäle bearbeiten
 10. Kanäle bearbeiten In diesem Kapitel wird beschrieben, wie Sie alle Kanäle oder die bevorzugten Kanäle bearbeiten oder Änderungen an den Favoritenlisten der gewählten Kanäle vornehmen. Drücken Sie die
10. Kanäle bearbeiten In diesem Kapitel wird beschrieben, wie Sie alle Kanäle oder die bevorzugten Kanäle bearbeiten oder Änderungen an den Favoritenlisten der gewählten Kanäle vornehmen. Drücken Sie die
Digitales Video: Schnitt Adobe Premiere: Oberfläche & Werkzeuge. Dipl. Ing. Dr. Alexander Berzler
 Digitales Video: Schnitt Adobe Premiere: Oberfläche & Werkzeuge Dipl. Ing. Dr. Alexander Berzler Adobe Premiere Anlegen des Projektes Der erste Schritt bei Premiere ist das Anlegen eines Projektes. Hier
Digitales Video: Schnitt Adobe Premiere: Oberfläche & Werkzeuge Dipl. Ing. Dr. Alexander Berzler Adobe Premiere Anlegen des Projektes Der erste Schritt bei Premiere ist das Anlegen eines Projektes. Hier
Photoshop Tutorial Boot. In diesem Tutorial pfaden wir uns ein Boot und erstellen und ein Muster was wir für das Segel benötigen.
 Photoshop Tutorial Boot In diesem Tutorial pfaden wir uns ein Boot und erstellen und ein Muster was wir für das Segel benötigen. Hier sind die Formen für das Boot. Diese pfadet ihr zunächst nach. In der
Photoshop Tutorial Boot In diesem Tutorial pfaden wir uns ein Boot und erstellen und ein Muster was wir für das Segel benötigen. Hier sind die Formen für das Boot. Diese pfadet ihr zunächst nach. In der
Maskieren von Bildern
 Maskieren von Bildern Willkommen bei Corel PHOTO-PAINT, dem Bitmap-Bildbearbeitungsprogramm mit leistungsstarken Funktionen zum Retuschieren von Fotografien oder Erstellen von eigenen Grafiken. Die Themen
Maskieren von Bildern Willkommen bei Corel PHOTO-PAINT, dem Bitmap-Bildbearbeitungsprogramm mit leistungsstarken Funktionen zum Retuschieren von Fotografien oder Erstellen von eigenen Grafiken. Die Themen
8.3 Zeitachse drucken
 8 Ausdruck 8.3 Zeitachse drucken In der Zeitachse können Sie Vorgänge verdichtet darstellen, ausdrucken und die Grafik in andere Anwendungsprogramme wie Powerpoint oder in eine E-Mail kopieren. Wir stellen
8 Ausdruck 8.3 Zeitachse drucken In der Zeitachse können Sie Vorgänge verdichtet darstellen, ausdrucken und die Grafik in andere Anwendungsprogramme wie Powerpoint oder in eine E-Mail kopieren. Wir stellen
Importieren und Exportieren von Inhalt
 Importieren und Exportieren von Inhalt Willkommen bei Corel DESIGNER, dem umfassenden vektorbasierten Zeichenprogramm zur Erstellung technischer Grafiken. In diesem Tutorial importieren Sie eine AutoCAD
Importieren und Exportieren von Inhalt Willkommen bei Corel DESIGNER, dem umfassenden vektorbasierten Zeichenprogramm zur Erstellung technischer Grafiken. In diesem Tutorial importieren Sie eine AutoCAD
Erstellung eines Logos
 Willkommen bei CorelDRAW, dem umfassenden vektorbasierten Zeichen- und Grafikdesign- Programm für Grafikprofis. In dieser Übungsanleitung erstellen Sie ein Logo für ein erfundenes Cafe. So wird das fertige
Willkommen bei CorelDRAW, dem umfassenden vektorbasierten Zeichen- und Grafikdesign- Programm für Grafikprofis. In dieser Übungsanleitung erstellen Sie ein Logo für ein erfundenes Cafe. So wird das fertige
4 Textfelder. 4.1 Textfeld einfügen. Textfeld erzeugen
 Dieses Kapitel deckt folgende Punkte aus dem ECDL-Syllabus AM3 Textverarbeitung advanced ab: 4.3.1, 4.3.2, 4.3.3 und 4.3.4 Die Position von normalem Text ist festgelegt: Die Seiten werden innerhalb der
Dieses Kapitel deckt folgende Punkte aus dem ECDL-Syllabus AM3 Textverarbeitung advanced ab: 4.3.1, 4.3.2, 4.3.3 und 4.3.4 Die Position von normalem Text ist festgelegt: Die Seiten werden innerhalb der
Formulare. Datenbankanwendung 113
 Formulare Wenn Sie mit sehr umfangreichen Tabellen arbeiten, werden Sie an der Datenblattansicht von Access nicht lange Ihre Freude haben, sind dort doch immer zu wenig Felder gleichzeitig sichtbar. Um
Formulare Wenn Sie mit sehr umfangreichen Tabellen arbeiten, werden Sie an der Datenblattansicht von Access nicht lange Ihre Freude haben, sind dort doch immer zu wenig Felder gleichzeitig sichtbar. Um
Compitreff: Arbeitsblätter gestalten
 Compitreff: Arbeitsblätter gestalten 1. Text schreiben und formatieren Um ein Arbeitsblatt zu erstellen, geben Sie am besten zuerst den Text ein. Danach können Sie den Text markieren und Formatieren (Schriftart,
Compitreff: Arbeitsblätter gestalten 1. Text schreiben und formatieren Um ein Arbeitsblatt zu erstellen, geben Sie am besten zuerst den Text ein. Danach können Sie den Text markieren und Formatieren (Schriftart,
Formen mit Vorlagen gestalten. Individuelle Formatierungen. B Office 2013: Programmübergreifende Neuerungen
 Bild B.66 Beispiel Excel: Das ZEICHEN- TOOLS-Register FORMAT Achtung: Das Register FORMAT ist kontextbezogen, das bedeutet, es erscheint nur, wenn Sie ein entsprechendes Element markiert haben! Formen
Bild B.66 Beispiel Excel: Das ZEICHEN- TOOLS-Register FORMAT Achtung: Das Register FORMAT ist kontextbezogen, das bedeutet, es erscheint nur, wenn Sie ein entsprechendes Element markiert haben! Formen
ADOBE Photoshop Grundlagen
 2010 ADOBE Photoshop Grundlagen Voraussetzungen: Kursdauer: Zielgruppe: Grundkenntnisse im Betriebsystem 12x60 Minuten bei variabler Zeiteinteilung Einsteiger in die professionelle Bildbearbeitung Kursnr.:
2010 ADOBE Photoshop Grundlagen Voraussetzungen: Kursdauer: Zielgruppe: Grundkenntnisse im Betriebsystem 12x60 Minuten bei variabler Zeiteinteilung Einsteiger in die professionelle Bildbearbeitung Kursnr.:
KOPF- UND FUßZEILEN KOPF- UND FUßZEILEN HINZUFÜGEN
 WORD 2007/2010/2013 Seite 1 von 5 KOPF- UND FUßZEILEN Kopf- und Fußzeilen enthalten Informationen, die sich am Seitenanfang oder Seitenende eines Dokuments wiederholen. Wenn Sie Kopf- und Fußzeilen erstellen
WORD 2007/2010/2013 Seite 1 von 5 KOPF- UND FUßZEILEN Kopf- und Fußzeilen enthalten Informationen, die sich am Seitenanfang oder Seitenende eines Dokuments wiederholen. Wenn Sie Kopf- und Fußzeilen erstellen
In dieser Lektion lernen Sie wie Sie Texte auf einer PowerPoint-Folie formatieren.
 Text formatieren In dieser Lektion lernen Sie wie Sie Texte auf einer PowerPoint-Folie formatieren. Wichtiger als in der herkömmlichen Textverarbeitung, ist die Textgestaltung auf Präsentationsfolien.
Text formatieren In dieser Lektion lernen Sie wie Sie Texte auf einer PowerPoint-Folie formatieren. Wichtiger als in der herkömmlichen Textverarbeitung, ist die Textgestaltung auf Präsentationsfolien.
Eine richtige DVD im Handumdrehen
 KAPITEL 3 Eine richtige DVD im Handumdrehen In diesem Kapitel brennen Sie einen kurzen Film auf eine DVD. Aus diesem Grund benötigen Sie für diese Übung einen DVD-Rohling und ein DVD-Brennerlaufwerk. Das
KAPITEL 3 Eine richtige DVD im Handumdrehen In diesem Kapitel brennen Sie einen kurzen Film auf eine DVD. Aus diesem Grund benötigen Sie für diese Übung einen DVD-Rohling und ein DVD-Brennerlaufwerk. Das
Newsletter. 1 Erzbistum Köln Newsletter
 Newsletter 1 Erzbistum Köln Newsletter Inhalt 1. Newsletter verwalten... 3 Schritt 1: Administration... 3 Schritt 2: Newsletter Verwaltung... 3 Schritt 3: Schaltflächen... 3 Schritt 3.1: Abonnenten Verwaltung...
Newsletter 1 Erzbistum Köln Newsletter Inhalt 1. Newsletter verwalten... 3 Schritt 1: Administration... 3 Schritt 2: Newsletter Verwaltung... 3 Schritt 3: Schaltflächen... 3 Schritt 3.1: Abonnenten Verwaltung...
