Registrieren Sie eine Acer ID und genießen Sie tolle Vorteile
|
|
|
- Hertha Hausler
- vor 6 Jahren
- Abrufe
Transkript
1 BENUTZERHANDBUCH
2 Alle Rechte vorbehalten Acer Liquid Z6 Benutzerhandbuch Modell: T09 Diese Version: 09/2016 Registrieren Sie eine Acer ID und genießen Sie tolle Vorteile Öffnen Sie die Acer-Portal App von der Start Seite aus, um sich für einer Acer ID zu registrieren oder melden Sie sich an, wenn Sie bereits eine Acer ID besitzen. Es gibt drei gute Gründe, warum Sie eine Acer ID erhalten sollten: Erstellen Sie Ihre eigene verbundene Welt. Erhalten Sie die neuesten Angebote und Produktinformationen. Registrieren Sie Ihr Gerät für einen schnellen, personalisierten Kundendienst. Weitere Informationen finden Sie auf der AcerCloud-Website: Wichtig Dieses Handbuch enthält eigentumsbezogene Informationen, die durch das Urheberrecht geschützt sind. Änderungen der Informationen in diesem Handbuch ohne Benachrichtigung vorbehalten. Alle Bilder hierin dienen lediglich zur Veranschaulichung und könnten Informationen oder Funktionen zeigen, die sich nicht auf Ihr Gerät beziehen. Die Acer Gruppe kann nicht für technische oder redaktionelle Fehler oder Auslassungen in diesem Handbuch haftbar gemacht werden. Acer Liquid Z6 Smartphone Modellnummer: Seriennummer: Kaufdatum: Kaufort:
3 Inhaltsverzeichnis - 3 I NHALTSVERZEICHNIS Einrichtung 5 Das Telefon auspacken... 5 Kennen lernen des Telefons... 5 Ansichten... 5 Laden des Akkus... 6 Erstmalige Einrichtung... 7 Einsetzen der SIM-Karten und der microsd-karte... 7 SIM-Karten-Sperre... 9 Verwendung des Telefons 10 Erstmaliges Einschalten Anmelden oder Einrichtung von Google-Konto Eingabe der PIN Aktivierung einer neuen SIM-Karte Sperren des Telefons Das Telefon aufwecken Navigation durch das Menü und die Optionen Verwendung des Touchscreens Bildschirmtastaturen Touchpal Tastatur Ändern der Texteingabemethode Die Startseite Suchen Die erweiterte Startseite Persönliche Einrichtung der Startseite Die App-Liste Benachrichtigungs- und Statusbereich Multitasking Verwaltung von Kontakten 23 Verwalten der Kontakte Hinzufügen eines Kontakts Anrufen 25 Bevor Sie einen Anruf absetzen Absetzen eines Anrufes Anrufen einer Nummer aus dem Anrufverlauf Anzeige verpasster Anrufe Anrufen eines Ihrer Kontakte Wählen einer Nummer im Ausland Direktwahl-Widget Das Sprachanruf-Fenster Annehmen oder Abweisen eines Anrufs Telefonkonferenzen Text- und Multimedianachrichten 30 Erstellen einer neuen Nachricht Antworten auf eine Nachricht Multimedianachrichten Senden einer MMS Multimedianachrichten empfangen Online gehen 34 Surfen im Internet Verwendung des Browsers Einrichten von Google Dienste Einrichtung Ihres Google- -Kontos.. 35 Sprachsuche Play Store Google Hangouts Karten, Navigation und Orte Nutzung der Kamera und des Videorekorders 40 Kamera/Camcordersymbole und -anzeigen Aufnahme eines Fotos Aufnahme eines Videos Anzeige von Fotos und Videos Kamera- und Videooptionen Modus Einstellungen Unterstützte Formate Erweiterte Einstellungen 45 Aktivierung des Flugmodus auf dem Telefon Ein- und Ausschalten des Flugmodus Neustarten des Telefons Einstellungen anpassen Drahtlos & Netzwerke (Verbindungen verwalten) Telefonnetzeinstellungen Telefoneinstellungen Regeln der Lautstärke Anzeige Einstellen von Datum und Uhrzeit Einstellung von Weckern Änderung von Sprach- und Textoptionen. 51 Anschließen an einen PC Synchronisierung Apps (Applikationen) Deinstallation einer Applikation Wiederherstellen der Standardeinstellungen Zubehör und Tipps 54 Verwendung des Headsets Verwendung eines Bluetooth-Headsets 54 Erstellen eines neuen Zugriffspunktes Verwaltung Ihrer SIM-Karten 56 SIM-Verwaltung... 56
4 4 - Inhaltsverzeichnis Anhang 58 FAQ und Problembehebung Audio Multimediadateien Google Play Store Systeminformationen und Leistung Strom RAM / ROM Interner Speicher Sicherheit Temperatur Weitere Informationsquellen Warnungen und Sicherheitshinweise 62 Medizinische Geräte Fahrzeuge Umgebungen mit Explosionsgefahr Notrufe Die richtige Pflege des Telefons Technische Daten 68 Leistung Display Abmessungen SIM Unterstützung Konnektivität Erweiterung Kamera Ein/Aus Multimedia Endbenutzer-Lizenzvertrag 71
5 Einrichtung - 5 Das Telefon auspacken E INRICHTUNG Das neue Telefon wird in einem Karton geliefert. Öffnen Sie den Karton vorsichtig und nehmen Sie den Inhalt heraus. Wenn eines der folgenden Teile fehlen oder beschädigt sein sollte, wenden Sie sich bitte sofort an Ihren Händler: Ihr neues Acer Smartphone USB-Kabel Netzteil Headset Hinweis Die Inhalte des Kartons können sich je nach Land und Region unterscheiden. Kennen lernen des Telefons Ansichten
6 6 - Einrichtung Nr. Element Beschreibung 1 Micro USB Zum Anschluss an einen PC oder ein Anschluss Ladegerät. 2 3,5 mm Kopfhörerbuchse Hier schließen Sie Stereokopfhörer an. 3 Kamera auf Für Videoanrufe oder Aufnahme von Vorderseite Selfies. 4 Telefonlautsprecher Hier wird der Ton des Telefons ausgegeben; Sie können den Lautsprecher an Ihr Ohr halten. 5 Lauter/Leiser- Tasten Audiolautstärke erhöhen oder verringern. 6 Touchscreen Zur Anzeige von Inhalten auf Ihrem Telefon oder Eingabe von Daten. 7 Mikrofon Für Aufnahme von Audio während Telefongesprächen. 8 Ein-/Aus-Taste Schaltet das Telefon ein oder aus. 9 Kamera Eine Kamera für die Aufnahme von Bildern mit hoher Auflösung. 10 Blitzlicht LED-Blitzlicht für die Kamera. 11 Hier wird der Ton des Telefons Lautsprecher für ausgegeben, z.b. bei Verwendung der Freisprechfunktion Freisprechfunktion. Laden des Akkus Vor der ersten Verwendung muss das Telefon acht Stunden lang geladen werden. Anschließend können Sie den Akku falls nötig wieder laden.
7 Einrichtung - 7 Schließen Sie das AC-Adapterkabel an den USB-Anschluss des Telefons an. Erstmalige Einrichtung Einsetzen der SIM-Karten und der microsd-karte 1. Schalten Sie das Telefon aus, indem Sie etwas länger auf die Ein/ Aus-Taste drücken. 2. Stecken Sie Ihren Fingernagel in die Aussparung an der Unterseite des Telefons und entfernen Sie die Abdeckung.
8 8 - Einrichtung 3. Setzen Sie die SIM- und microsd-karten wie abgebildet ein. Micro SIM 2 (optional*) Micro SIM 1 microsd-karte * Ihr Telefon ist je nach Modell entweder mit einem oder zwei SIM-Einschüben ausgestattet. 4. Setzen Sie den Akku ein, indem Sie die goldfarbenen Anschlüsse an der Oberseite des Akkus an den Anschlüssen an der Oberseite des Telefons ausrichten.
9 Einrichtung Bringen Sie den Deckel wieder an, indem Sie die Zungen des Deckels an den entsprechenden Öffnungen am Telefon ausrichten. Drücken Sie leicht auf den Deckel, bis er einrastet. SIM-Karten-Sperre Das Telefon wird eventuell mit einer SIM-Karten-Sperre geliefert. Das bedeutet, dass Sie nur SIM-Karten Ihres Netzbetreibers verwenden können. Wenden Sie sich an Ihren Netzbetreiber, wenn Sie die SIM-Sperre aufheben möchten.
10 10 - Verwendung des Telefons V ERWENDUNG DES TELEFONS Erstmaliges Einschalten Drücken Sie beim ersten Einschalten des Telefons etwas länger auf die Ein/Aus-Taste, bis das Display aktiviert wird. Sie werden anschließend aufgefordert, einige Einstellungen zu konfigurieren, bevor Sie das Telefon verwenden können. Befolgen Sie die Anweisungen auf dem Display, um das Setup durchzuführen. Anmelden oder Einrichtung von Google-Konto Wenn Sie eine Internetverbindung besitzen, können Sie Informationen mit einem Google-Konto synchronisieren. Sie können ein Google Konto erstellen oder sich bei einem bestehenden Konto anmelden, das für die Synchronisierung Ihrer Kontaktliste, s, Kalenderelemente und anderer Informationen benutzt wird. Öffnen Sie die Apps-Liste und tippen Sie anschließend auf Einstellungen > Konten > Konto hinzufügen. Tippen Sie auf den Kontotyp, den Sie hinzufügen möchten (zum Beispiel, Google oder Acer). Sie benötigen einen Internetzugang, um den Synchronisationsvorgang abzuschließen. Sie können ganz einfach mehrere Konten auf Ihrem Telefon erstellen und darauf zugreifen, einschließlich mehrere Google Konten. Eingabe der PIN Wenn Sie eine SIM-Karte zum ersten Mal einsetzen, müssen Sie über das Ziffernfeld auf dem Display eine PIN eingeben. Wichtig Entsprechend der Einstellungen müssen Sie u. U. bei jedem Einschalten der Telefonfunktion diese PIN eingeben.
11 Verwendung des Telefons - 11 Aktivierung einer neuen SIM-Karte Wenn Sie eine SIM-Karte zum ersten Mal verwenden, müssen Sie sie u. U. erst aktivieren. Kontaktieren Sie den Netzbetreiber, um Einzelheiten dazu zu erfahren. Sperren des Telefons Wenn Sie das Telefon für eine Weile nicht verwenden möchten, drücken Sie kurz auf die Ein/Aus-Taste, um es zu sperren. Sie können so Strom sparen und sicherstellen, dass das Telefon keine ungewünschten Dienste nutzt. Das Telefon wird automatisch gesperrt, wenn es für mehr als eine Minute nicht bedient wird. Das Telefon aufwecken Wenn das Display deaktiviert ist und das Telefon auf keine Eingaben über das Display reagiert, befindet es sich im Energiesparmodus. Drücken Sie auf die Ein/Aus-Taste, um das Telefon zu aktivieren. Entsperren Sie das Telefon, indem Sie Ihren Finger auf dem Display nach oben wischen. Es gibt drei Symbole an der Unterseite des Sperrbildschirms (von links nach rechts): Sprachsuche, Sperre und Kamera. Legen Sie Ihren Finger auf ein Symbol und wischen Sie nach oben, um das Display zu entsperren und die dazugehörige App zu entsperren (falls verfügbar). Wenn Benachrichtigungen auf dem Sperrbildschirm angezeigt werden, können Sie nach unten wischen, um die Benachrichtigungen anzuzeigen. Für zusätzliche Sicherheit können Sie eine PIN, ein Kennwort oder ein Muster zum Entsperren erstellen, welches aus Punkten besteht, die Sie in der richtigen Reihenfolge berühren müssen, um auf das Telefon zuzugreifen. Öffnen Sie die Apps-Liste und tippen Sie anschließend auf Einstellungen > Sicherheit > Displaysperre. Sollten Sie das Entsperrmuster vergessen haben, lesen Sie Sicherheit auf Seite 60.
12 12 - Verwendung des Telefons Navigation durch das Menü und die Optionen An der Unterseite des Gerätes gibt es drei Schaltflächen, mit denen Sie durch das Menü und die Optionen navigieren können. Diese Schaltflächen entsprechen den drei Navigationsfunktionen: Zurück Startseite Übersicht Zurück Tippen Sie auf diese Schaltfläche, um zur vorherigen Seite zu gelangen oder im Menü eine Stufe nach oben zu gehen. Startseite Tippen Sie auf diese Schaltfläche, um direkt zur Startseite zu wechseln. Tippen Sie etwas länger auf diese Schaltfläche, um Google Now oder Suche zu öffnen. Übersicht Tippen Sie auf diese Schaltfläche, um die zuletzt geöffneten Apps im Fenster Übersicht des Telefons anzuzeigen. Tippen Sie auf eine App, um sie zu öffnen. Tippen Sie auf eine beliebige Stelle des Bildschirms um zur Startseite zurückzukehren. Siehe Multitasking auf Seite 22. Verwendung des Touchscreens Über den Touchscreen des Telefons können Sie Elemente auswählen und Informationen eingeben. Tippen Sie mit Ihrem Finger auf das Display. Tippen: Berühren Sie das Display einmal, um Elemente zu öffnen und Optionen auszuwählen. Wischen: Wischen Sie mit Ihrem Finger schnell über das Display, um zwischen Fenstern zu wechseln oder Listen mit Optionen oder Informationen zu öffnen. Ziehen: Halten Sie Ihren Finger auf und ziehen Sie ihn über das Display, um Text und Bilder zu markieren. Langes Tippen: Tippen Sie etwas länger auf ein Element, um eine Liste mit für das Element verfügbaren Aktionen aufzurufen. Tippen Sie im erscheinenden Kontextmenü auf die Aktion, die Sie durchführen möchten.
13 Verwendung des Telefons - 13 Scrollen: Um in einem Fenster nach oben oder unten zu scrollen, streichen Sie Ihren Finger einfach nach oben oder unten über das Display. Bildschirmtastaturen Hinweis Das Layout der Tastatur kann sich abhängig von der benutzten Applikation und den erforderlichen Informationen unterscheiden. Touchpal Tastatur Die Touchpal Tastatur ermöglicht Ihnen das Tippen mit einer fortlaufenden Bewegung über die Bildschirmtastatur. Legen Sie Ihren Finger auf den ersten Buchstaben eines Worts und beschreiben Sie dann einen Weg von Buchstaben zu Buchstaben. Heben Sie den Finger erst wieder nach dem letzten Buchstaben an. Die Tastatur fügt wenn nötig Leerzeichen ein. Vorausschauende Texteingabe Eine Auswahl von Wörtern, welche den eingegebenen Buchstaben im Pfad entsprechen oder nahezu entsprechen wird über der Tastatur angezeigt. Wenn das gewünschte Wort nicht automatisch eingegeben wird, tippen Sie in der Vorschlagsleiste (direkt über der Tastatur) auf eine Alternative oder tippen Sie auf Löschen und versuchen Sie es erneut. Möglicherweise müssen Sie die Tasten einzeln antippen, wenn Sie Namen oder nicht erkannte Wörter eingeben möchten. Halten Sie eine Taste gedrückt, um alternative Zeichen auszuwählen, z.b. Symbole (die unten rechts auf der Taste angezeigt werden), oder Buchstaben mit Akzenten. Tippen Sie auf die 12# Taste, um Zahlen und Sonderzeichen anzuzeigen. Tippen Sie auf die 1/2 Taste, um eine zweite Seite mit Alternativen anzuzeigen.
14 14 - Verwendung des Telefons Einstellungen und Sprachen Wenn Sie Tastatureinstellungen ändern möchten, tippen Sie auf das Touchpal Symbol in der Vorschlagsleiste, wischen Sie anschließend nach links und wählen Sie Einstellungen. Wenn Sie mehr als eine Sprache einrichten möchten, tippen Sie auf das Globussymbol in der Vorschlagsleiste. Verwenden Sie diese Taste, um neue Sprachen herunterzuladen und schnell zwischen verschiedenen Eingabesprachen zu wechseln. Das Layout der Tastatur ändert sich entsprechend der ausgewählten Sprache. Ändern der Texteingabemethode Sie können die Tastatur oder Sprache wie folgt unter Einstellungen ändern. 1. Öffnen Sie die Apps-Liste. 2. Tippen Sie auf Einstellungen > Sprache & Eingabe und anschließend unter Tastatur und Eingabemethoden auf Aktuelle Tastatur und wählen Sie eine Tastatur aus der Liste aus. Tippen Sie auf TASTATUREN AUSWÄHLEN, um Eingabemethoden oder Tastaturen zu aktivieren oder deaktivieren. Google-Tastatur Die Google-Tastatur ist auch mit einer Reihe von Funktionen verfügbar, die Ihnen bei der Eingabe von korrektem Text helfen. Tippen Sie in der Apps-Liste auf Einstellungen > Sprache & Eingabe. Tippen Sie anschließend auf Google-Tastatur, um eine Liste von Einstellungen anzuzeigen, die Sie anpassen können. Eine zusätzliche Sprache hinzufügen Sie können weitere Sprachen zur Google-Tastatur hinzufügen. 1. Tippen Sie auf Einstellungen > Sprache & Eingabe > Google- Tastatur 2. Tippen Sie auf den Schalter neben Systemsprache verwenden, um die Option zu deaktivieren. 3. Scrollen Sie durch die Liste der verfügbaren Sprachen zur Auswahl derjenigen, die Sie zur Tastatur hinzufügen möchten, indem Sie auf
15 Verwendung des Telefons - 15 den Schalter tippen, um die Sprachen zu aktivieren oder deaktivieren. Die Startseite Auf der Startseite können Sie über Widgets oder Verknüpfungen schnell auf Informationen und einfache Steuerelemente zugreifen. Es werden Informationen wie z.b. die Uhrzeit und das Wetter angezeigt oder es gibt zusätzliche Steuerelemente und direkte Verknüpfungen zu Apps und anderen häufig verwendeten Funktionen des Telefons. Suchen Uhrzeit und Status Widgets Apps (Applikationen) Liste Unten auf der Seite sehen Sie die Favoritenablage, in der Standard- Apps angezeigt werden. Tippen Sie auf ein Symbol, um die entsprechende Anwendung zu öffnen. Tippen Sie auf die Apps-Liste in der Mitte der Favoritenablage, um Ihre Apps anzuzeigen. Wenn Sie Apps wechseln möchten, siehe Wechseln der Symbole der Favoritenablage auf Seite 19. Suchen Wenn Sie nach Apps, Dateien oder Informationen im Internet suchen möchten, tippen Sie auf das Symbol. Geben Sie einfach einen Suchbegriff ein und tippen Sie auf oder tippen Sie auf die Empfehlungen, Applikationen oder Dateien, welche in der Liste gezeigt werden.
16 16 - Verwendung des Telefons Um im Internet suchen oder surfen zu können, müssen Sie mit einem Mobilnetzwerk (falls verfügbar) oder WLAN-Netzwerk verbunden sein. Siehe Online gehen auf Seite 34. Sprachsuche Sollte die Sprachsuche zur Verfügung stehen, tippen Sie auf das Mikrofon und sagen Sie einen Suchbegriff auf. Siehe Sprachsuche auf Seite 36. Die erweiterte Startseite Die Startseite geht auf beiden Seiten über das Display hinaus, so dass Ihnen zusätzlicher Platz für das Hinzufügen von Symbolen, Widgets und Funktionen bereitsteht. Wenn Sie die erweiterte Startseite angezeigt bekommen möchten, streichen Sie mit Ihrem Finger nach links oder rechts. Hinweis Erweiterte Startseiten an der rechten Seite sind nur verfügbar, wenn Sie Inhalte rechts neben der Startseite hinzugefügt haben. Persönliche Einrichtung der Startseite Sie können die Startseite persönlich einrichten, indem Sie App- Verknüpfungen und Widgets hinzufügen oder entfernen und indem Sie den Hintergrund ändern.
17 Verwendung des Telefons - 17 Verknüpfungen zur Startseite hinzufügen Um App-Verknüpfungen zur Startseite hinzuzufügen, tippen Sie auf das Apps-Liste Symbol unten in der Mitte der Startseite. Halten Sie das Symbol für die ausgewählte App gedrückt. Die Apps-Liste wird geschlossen und die Startseite angezeigt. Verschieben Sie das Symbol zur gewünschten Position auf der Startseite und heben Sie Ihren Finger an. Widgets zur Startseite hinzufügen Halten Sie einen Bereich der Startseite gedrückt, auf dem noch kein Symbol oder Widget vorhanden ist. Tippen Sie auf WIDGETS, um Apps und Links (z.b. benutzerdefinierte Verknüpfungen, Kontakte oder Lesezeichen) anzuzeigen, die Sie der Startseite hinzufügen können. Widgets sind kleine Apps, welche ständig aktualisierte Informationen oder Verknüpfungen zu Apps oder besondere Funktionen anzeigen. Wenn Sie eine App oder ein Widget zur Startseite verschieben möchten, tippen Sie etwas länger auf ein Element, bis dieses ausgewählt ist. Die Startseite wird angezeigt. Ziehen Sie das Element auf eine beliebige freie Stelle auf der Seite. Wenn Sie Informationen über die App oder das Widget anzeigen möchten, ziehen Sie diese/dieses im Fenster nach oben.
18 18 - Verwendung des Telefons Wenn Sie das Element zu einer anderen Startseite verschieben möchten, ziehen Sie es zur Seite der Startseite. Das nächste Fenster auf der Seite wird geöffnet. Legen Sie das Element ab, wenn es sich an der gewünschten Stelle befindet. Widgets oder Verknüpfungen von der Startseite entfernen Wenn Sie eine Verknüpfung oder ein Widget von der Startseite entfernen möchten, tippen Sie es an und ziehen Sie es nach Entfernen oben im Fenster. Größenänderung von Widgets Bestimmte Widgets können in der Größe geändert werden. Sobald Sie ein solches Widget der Startseite hinzugefügt haben, können Sie es durch Ziehen an den Ecken in der Größe ändern. Wenn Sie die Größe eines Widgets ändern möchten, das sich bereits auf der Startseite befindet, tippen & halten Sie es. Lassen Sie das Widget los, sobald das Entfernen-Symbol angezeigt wird. Lässt sich das Widget in der Größe ändern, können Sie es durch Ziehen an den Seiten vergrößern oder verkleinern. Hinzufügen und Entfernen von Ordnern Sie können der Startseite auch Ordner hinzufügen. Wenn Sie einen neuen Ordner erstellen möchten, ziehen Sie ein Applikationen- Symbol auf ein anderes Applikationen-Symbol auf der Startseite. Es wird dann ein Unbenannter Ordner erstellt. Tippen Sie auf das
19 Verwendung des Telefons - 19 Ordner-Symbol und anschließend auf den Namen des Ordners, um ihn umzubenennen. Wenn Sie eine App-Verknüpfung von einem Ordner entfernen möchten, tippen Sie auf das Ordnersymbol, um die Applikationen darin anzuzeigen. Tippen & halten Sie anschließend das App-Symbol, das Sie entfernen möchten. Ziehen Sie das Symbol zum Entfernen, das oben auf dem Display angezeigt wird. Wenn Sie einen Ordner löschen möchten, berühren Sie ihn etwas länger und ziehen Sie ihn dann zum Entfernen, das oben auf dem Display angezeigt wird. Wechseln der Symbole der Favoritenablage Sie können Symbole für installierte Applikationen im Favoritenablage einstellen. Öffnen Sie die Apps-Liste und suchen Sie nach der Applikation, die Sie hinzufügen möchten. Berühren Sie das Symbol etwas länger und ziehen Sie es anschließend an eine beliebige Stelle in der Favoritenablage. Wenn Sie die neue Applikation zu einer bestehenden Favoritenablage ziehen, wird ein Ordner für beide Symbole erstellt. Wenn Sie ein Symbol aus der Favoritenablage entfernen möchten, berühren Sie es etwas länger, um es auszuwählen. Ziehen Sie das Symbol entweder an einen anderen Ort außerhalb der Favoritenablage oder nach Entfernen oben im Fenster.
20 20 - Verwendung des Telefons Ändern des Hintergrundes Halten Sie einen Bereich der Startseite gedrückt, auf dem noch kein Symbol oder Widget vorhanden ist und tippen Sie auf HINTERGRÜNDE. Eine Auswahl von Hintergründen wird in einer Leiste an der Unterseite des Bildschirms angezeigt. Ziehen Sie die Leiste nach links oder rechts, um weitere Optionen anzuzeigen. Wenn Sie ein anderes als die angezeigten Hintergründe verwenden möchten, tippen Sie unten links auf Eigene Fotos und wählen Sie ein Bild aus der Galerie oder Fotos aus. Tippen Sie auf das Miniaturbild zur Auswahl des Hintergrundbildes, das Sie verwenden möchten und tippen Sie anschließend auf Hintergrund einstellen. Die App-Liste Wenn Sie auf die Apps-Liste zugreifen möchten, tippen Sie auf der Startseite auf in der Mitte der Favoritenablage. Apps werden in alphabetischer Reihenfolge angezeigt, die vier zuletzt genutzten Apps an der Oberseite des Menüs. Wischen Sie nach oben oder unten, um die vollständige Liste der Apps anzuzeigen.
21 Verwendung des Telefons - 21 Benachrichtigungs- und Statusbereich Benachrichtigungs- und Statussymbole werden oben im Fenster angezeigt. Oben rechts werden eine Vielzahl von Statusinformationen wie z.b. WLAN Konnektivität, Signalstärke, Akkustatus und die Uhrzeit angezeigt. Oben links werden Ereignissymbole angezeigt, z.b. eine neue Nachricht. Einzel-SIM Modelle: Dual-SIM Modelle: Wischen Sie in der Benachrichtigungsleiste nach unten, um Benachrichtigungen anzuzeigen. Wischen Sie zwei Mal oder ein Mal mit zwei Fingern nach unten, um die Schnelleinstellungen zu öffnen, mit denen Sie schnell bestimmte Einstellungen anpassen oder Funktionen ein- oder ausschalten können.
22 22 - Verwendung des Telefons Multitasking Sie können gleichzeitig mehrere Applikationen öffnen. Wenn Sie eine neue App öffnen möchten, tippen Sie auf das Startseiten-Symbol, um zur Startseite zurückzuwechseln. Starten Sie anschließend die neue App. Tippen Sie auf die Schaltfläche Übersicht, um schnell zwischen zuvor geöffneten Apps hin- und herzuwechseln.
23 Verwaltung von Kontakten - 23 V ERWALTUNG VON KONTAKTEN Verwalten der Kontakte Das Telefon bietet Ihnen ein Adressbuch, mit dem Sie Kontakte entweder im internen Speicher oder auf der SIM-Karte ablegen können. Tippen Sie auf die Kontakte App in der Apps-Liste oder auf das Alle Kontakte Symbol im Wähler, um Ihre Kontakte anzuzeigen. Wenn Sie noch keine Kontakte auf dem Telefon gespeichert haben, können Sie die Kontakte aus Ihrem Google-Konto importieren, einen neuen Kontakt hinzufügen oder Kontakte von der SIModer SD-Karte importieren. Öffnen Sie die App Kontakte aus der Apps-Liste und tippen Sie anschließend auf, um einen Kontakt hinzuzufügen,, um einen Kontakt zu suchen, oder das Menü-Symbol, um das Menü zu öffnen. Hinzufügen eines Kontakts Tippen Sie auf, um einen neuen Kontakt hinzuzufügen. Sie können auch den Strichcode des Profils einer Person scannen, um diese Person Ihrer Kontaktliste oder -gruppe hinzuzufügen. Wenn Sie einen Kontakt erstellen möchten, wählen Sie erst aus, wo die Kontaktinformationen gespeichert werden sollen. Sie werden
24 24 - Verwaltung von Kontakten anschließend aufgefordert, die Informationen des Kontakts, einschließlich Name, Telefonnummer und einzugeben. Sie können dann in der Seite nach unten scrollen und auf Weitere Felder tippen, um z.b. Folgendes zu tun: IM-Adressen hinzufügen. Persönliche Notizen über den Kontakt hinzufügen. Phonetischen Namen hinzufügen Eine Website verknüpfen Wenn Sie einem Kontakt ein Bild zuweisen möchten, tippen Sie auf die Silhouette und wählen Sie aus, ob Sie ein Foto aufnehmen oder ein Bild aus der Bildgalerie des Telefon auswählen möchten. Wenn Sie damit fertig sind, klicken Sie oben im Bildschirm auf Fertig. Wenn Sie auf den Namen eines Kontakts tippen, wird dessen Profil angezeigt. Tippen Sie während der Anzeige eines Kontaktprofils auf, um es zu löschen, zu teilen oder eine Verknüpfung für den Kontakt auf der Startseite zu erstellen. Tippen Sie auf, um die Kontaktdetails zu bearbeiten. Tippen Sie erneut auf für weitere Optionen, bei denen Sie einen Klingelton für den Kontakt einstellen, sämtliche eingehenden Anrufe zur Mailbox weiterleiten oder ein Kontaktbild hinzufügen können. Sie können auch einen Kontakt aus einer bereits gewählten Nummer oder der Nummer eines empfangenen Anrufes erstellen. siehe Speichern einer gewählten Nummer in den Kontakten auf Seite 29.
25 Anrufen - 25 A NRUFEN In diesem Kapitel erfahren Sie, wie Sie telefonieren können und welche Optionen Ihnen während eines Gesprächs zur Verfügung stehen. Bevor Sie einen Anruf absetzen Stellen Sie sicher, dass die Telefonfunktion aktiviert ist, bevor Sie einen Anruf absetzen. Sie können den Telefonstatus im Benachrichtigungsbereich erkennen. Hinweis Die Farben für das Status- und das Benachrichtigungssymbol können variieren. Für jede eingesetzte SIM-Karte wird ein entsprechendes Symbol angezeigt. Symbol Beschreibung Verbindung zum Netzwerk hergestellt: Sie können einen Anruf absetzen. Flugmodus: Drahtlos-Verbindungen (WLAN, Bluetooth, und Mobilfunk) werden getrennt. Deaktivieren Sie den Flugmodus, um einen Anruf absetzen zu können.
26 26 - Anrufen Absetzen eines Anrufes Hinweis Wenn Sie mehrere SIM-Karten im Telefon eingesetzt haben, könnten Sie gefragt werden, welche SIM-Karte Sie verwenden möchten, bevor der Anruf abgesetzt wird. Abhängig von Ihren SIM-Einstellungen. Tippen Sie zur Auswahl einer SIM-Karte einfach auf den Namen des Netzbetreibers. Siehe SIM-Verwaltung auf Seite Tippen Sie auf der Startseite auf Telefon und anschließend auf, um das Display-Ziffernfeld zu öffnen. 2. Geben Sie die Nummer ein, die Sie wählen möchten. 3. Tippen Sie auf, um den Anruf abzusetzen. 4. Um das Gespräch zu beenden, tippen Sie auf. Wenn der gewünschte Kontakt angezeigt wird, tippen Sie einfach auf den Namen des Kontakts, um ihn anzurufen. Anrufen einer Nummer aus dem Anrufverlauf Sie können all Ihre Anrufe sehen, wenn Sie auf das Symbol Anrufverlauf tippen. Es werden alle zuletzt empfangenen, gewählten und verpassten Anrufe angezeigt. Tippen Sie für eine Neuwahl auf das Telefonsymbol. Wenn Sie Anrufdetails und andere Optionen angezeigt bekommen möchten, tippen Sie auf die Nummer oder den Namen des Kontakts. Anzeige verpasster Anrufe Benachrichtigungen für entgangene Anrufe werden in den folgenden drei Bereich angezeigt: 1. Dem Benachrichtigungsbereich mit dem Symbol für einen entgangenen Anruf. Öffnen Sie den Benachrichtigungsbereich und tippen Sie auf die Benachrichtigung für den entgangenen Anruf, um dessen Einzelheiten anzuzeigen.
27 Anrufen Im Telefon-Symbol (die Zahl im Symbol gibt die Anzahl der entgangenen Anrufe an). Tippen Sie entweder auf der Startseite oder in der Apps-Liste auf Telefon, um die Einzelheiten des entgangenen Anrufs direkt anzuzeigen. 3. Auf dem Sperrbildschirm des Telefons. Tippen Sie die Benachrichtigung doppelt an, um Einzelheiten des verpassten Anrufs anzuzeigen. Anrufen eines Ihrer Kontakte Anrufen eines Kontakts von der Registerkarte Kontakte aus 1. Tippen Sie auf Alle Kontakte, um Ihre Kontakte anzuzeigen. 2. Tippen Sie auf einen Kontakt, um diesen anzurufen. Anrufen eines Kontakts von der Kontakte-App aus 1. Tippen Sie auf Kontakte in der Apps-Liste, um Ihre Kontakte anzuzeigen. 2. Tippen Sie auf einen Kontakt, um dessen Profil zu öffnen. 3. Tippen Sie auf die Telefonnummer des Kontakts, um diesen anzurufen. Wählen einer Nummer im Ausland Wenn Sie ins Ausland telefonieren, brauchen Sie das internationale Vorwahlpräfix (z.b. 00 ) nicht vor die Landesvorwahl setzen. Tippen Sie einfach so lange auf 0+ auf dem Display-Ziffernfeld, bis + angezeigt wird. Wichtig Die Gebühren für Auslandsgespräche können sich, je nach dem Land, das Sie anrufen, und dem Netzbetreiber, stark unterscheiden. Sie sollten sich erst beim Netzbetreiber nach den Gebühren erkundigen, um zu hohe Telefonrechnungen zu vermeiden. Wenn Sie das Telefon im Ausland verwenden, fallen Gebühren für das Roaming an. Erkundigen Sie sich beim Netzbetreiber über Roaming-Gebühren in dem Land, das Sie besuchen möchten, bevor Sie auf eine Reise gehen.
28 28 - Anrufen Direktwahl-Widget Sie können für einen Kontakt ein Direktwahl-Widget der Startseite hinzufügen. Öffnen Sie die Apps-Liste und tippen Sie anschließend auf die Registerkarte Widgets. Tippen und halten Sie Direktwahl und fügen Sie das Widget dann der Startseite hinzu. Nachdem es hinzugefügt wurde, können Sie einen Kontakt auswählen, den Sie dem Widget auf der Startseite zuweisen möchten. Das Sprachanruf-Fenster Annehmen oder Abweisen eines Anrufs Wenn Sie einen Anruf empfangen, wird die Nummer auf dem Display angezeigt. Um den Anruf anzunehmen oder abzuweisen, halten Sie das Telefonsymbol in der Mitte des Displays gedrückt und wischen Sie mit Ihrem Finger anschließend über das Display zu einem der drei Symbole, die angezeigt werden. Beenden eines Anrufs Tippen Sie zum Beenden eines Anrufs auf Fenster. im Sprachanruf- Sprachanruf-Optionen Symbol Beschreibung Legen Sie den Anruf in die Warteschleife.
29 Anrufen - 29 Symbol Beschreibung Deaktivieren Sie das Mikrofon. Aktivieren Sie die Freisprechfunktion. Rufen Sie die Tastatur auf, während Sie ein Gespräch führen. Eine Option: Zweiten Anruf hinzufügen Speichern einer gewählten Nummer in den Kontakten Sie können eine Nummer, die Sie gewählt haben, unter den Kontakten speichern, um sie später wieder verwenden zu können. Tippen Sie im Anrufverlauf auf die Nummer und anschließend auf Neuen Kontakt erstellen und geben Sie die Informationen ein. Siehe Hinzufügen eines Kontakts auf Seite 23. Tippen Sie alternativ auf Zu einem Kontakt hinzufügen, um die Informationen eines bestehendes Kontakts zu aktualisieren. Telefonkonferenzen Wenn Sie einen Anruf in die Warteschleife gelegt haben und ein anderer Anruf aktiv ist, können Sie die beiden Anrufe zu einer Telefonkonferenz zusammenschließen. Nachdem die Verbindung zum ersten Anrufer hergestellt wurde, tippen Sie auf, um einen zweiten Anruf hinzuzufügen. Tippen Sie auf, um mit der Telefonkonferenz zu beginnen.
30 30 - Text- und Multimedianachrichten T EXT- UND MULTIMEDIANACHRICHTEN Dieses Kapitel zeigt Ihnen, wie die Nachrichten App auf Ihrem Telefon für das Senden von Textnachrichten (SMS) eingerichtet wird. Auf alle SMS- und MMS-Nachrichten können Sie über Nachrichten zugreifen. Nachrichten ordnet empfangene und gesendete Nachrichten automatisch in so genannten Threads an. Um auf Nachrichten zuzugreifen, öffnen Sie die Apps-Liste oder tippen Sie auf der Startseite auf Nachrichten. Hinweis Wenn Sie mehrere SIM-Karten im Telefon eingesetzt haben, müssen Sie entscheiden, welche SIM-Karte Sie verwenden möchten, bevor die Nachricht gesendet wird. Sie werden im Verfassen Textfeld sehen, welche SIM die aktuelle SIM ist. Halten Sie das Senden Symbol gedrückt, um die SIM zu ändern. Siehe SIM-Verwaltung auf Seite 56 für weitere Informationen. Erstellen einer neuen Nachricht Mit dem Telefon können Sie Text (SMS) und Multimedia (MMS) Nachrichten verfassen. 1. Tippen Sie auf, um eine neue Nachricht zu verfassen. 2. Tippen Sie auf, um Kontakte aus Ihrer Kontaktliste hinzuzufügen oder tippen Sie direkt auf das Name oder Nummer eingeben Feld, um die Telefonnummer oder den Namen des Empfängers direkt einzugeben. Vorgeschlagene Kontakte werden in einer Dropdown-Liste unterhalb des Textfeldes angezeigt. Um einen vorgeschlagenen Kontakt auszuwählen, tippen Sie den Namen des Kontakts an.
31 Text- und Multimedianachrichten Geben Sie die Nachricht in das Textfeld Textnachricht eingeben ein. Hinweis Textnachrichten können aus bis zu 160 Zeichen bestehen. Wenn eine Nachricht aus mehr als 160 Zeichen besteht, wird Sie in mehrere Nachrichten unterteilt, welche verknüpft versendet werden. Die meisten Telefone fügen diese verknüpften Nachrichten beim Empfang automatisch zu einer einzigen Nachricht zusammen. Bei einigen älteren Modellen ist dies aber möglicherweise nicht der Fall. Tippen Sie auf die Menü-Taste, um die Optionen für das Erstellen einer neuen Nachricht anzuzeigen. Die Optionen ändern sich je nach Status der Nachricht. Option Beschreibung Fügen Sie hiermit der Nachricht einen Betreff Betreff hinzufügen hinzu. Verwerfen Löschen Sie hiermit die Nachricht. Einstellungen Zusätzliche Einstellungen für Nachrichten. 4. Tippen Sie auf das Senden Symbol, um die Nachricht zu senden. Antworten auf eine Nachricht Wenn eine neue SMS eingegangen ist, wird im Benachrichtigungsbereich ein Symbol angezeigt und das Nachrichtensymbol unten auf dem Telefon zeigt die Anzahl noch nicht gelesener SMS an. Tippen Sie auf Nachrichten in der Apps-Liste, um die Nachrichtenliste anzuzeigen, oder öffnen Sie den Benachrichtigungsbereich, um eine Zusammenfassung der Nachricht zu sehen. Tippen Sie auf die Zusammenfassung, um die Nachrichtenliste zu öffnen. Wenn Sie eine SMS oder MMS beantworten möchten, öffnen Sie die Nachricht in der Nachrichtenliste. Geben Sie den Text in das Textfeld Nachricht eingeben ein. Tippen Sie auf die Menü-Taste, um weitere Optionen anzuzeigen. Option Betreff hinzufügen Beschreibung Fügen Sie hiermit der Nachricht einen Betreff hinzu.
32 32 - Text- und Multimedianachrichten Option Beschreibung Senden Eine Antwort zur Nachricht senden. Thread löschen Die Nachricht löschen. Zu Kontakten hinzufügen Fügen Sie den Empfänger der Kontaktliste hinzu. Chat-Einstellungen Zusätzliche Einstellungen für Nachrichten. Multimedianachrichten Multimedianachrichten ähneln den normalen SMS-Nachrichten. Allerdings lassen sich an sie Dateien wie Bilder, Audio- oder Videoclips anhängen. Jede Nachricht kann eine Größe von bis zu 300 kb aufweisen. Hinweis Bevor Sie eine MMS absenden können, müssen Sie ein MMS-Profil einrichten. Normalerweise wird das Telefon das Profil automatisch einrichten. Erfragen Sie die notwendigen Informationen beim Netzbetreiber, wenn Sie ein MMS-Profil manuell einrichten möchten. Senden einer MMS Folgen Sie den Anweisungen unter Erstellen einer neuen Nachricht auf Seite 30, um eine neue Nachricht zu schreiben oder auf eine bestehende SMS wie in Antworten auf eine Nachricht auf Seite 31 beschrieben zu antworten. 1. Um eine SMS in eine MMS umzuwandeln, tippen Sie unten auf dem Bildschirm auf das Anhang hinzufügen Symbol. 2. Dadurch wird eine Liste mit Anhangsoptionen geöffnet. Wählen Sie einen aus, indem Sie entweder nach einer Datei auf dem Telefon suchen oder einen neuen Anhang erstellen. 3. Tippen Sie auf das Senden Symbol, um die Nachricht zu senden.
33 Text- und Multimedianachrichten - 33 Multimedianachrichten empfangen Wenn eine neue Multimedianachricht eintrifft, erscheint ein Nachrichtensymbol oben im Fenster. Zusätzlich wird eine Benachrichtigung angezeigt. 1. Die Benachrichtigung zeigt eine Zusammenfassung der Meldung an. Tippen Sie auf Anzeigen, um eine Zusammenfassung der Nachricht zu sehen. 2. Tippen Sie auf Herunterladen, um die Inhalte der Nachricht herunterzuladen. Der Herunterladevorgang kann abhängig von der Verbindungsqualität einige Zeit dauern. Wenn Sie antworten oder eine andere App öffnen, wird der Herunterladevorgang gestoppt. Wichtig Für das Herunterladen von Nachrichteninhalten werden möglicherweise Gebühren berechnet. Dies ist besonders während des Roamings der Fall. Erkundigen Sie sich beim Netzbetreiber, sollten Sie Fragen dazu haben. 3. Tippen Sie auf die Nachricht, um die Inhalte anzuzeigen. 4. Um die Nachricht zu beantworten, geben Sie den Text in das Textfeld Nachricht eingeben ein und tippen Sie auf das Senden Symbol. Einfache Textantworten werden als SMS gesendet. Wenn Sie eine Datei anhängen möchten, tippen Sie auf. Es wird ein Menü mit Optionen angezeigt. 5. Tippen Sie auf das Senden Symbol, um die Nachricht zu senden.
34 34 - Online gehen Surfen im Internet O NLINE GEHEN Wenn Sie mit dem Telefon das Internet besuchen möchten, benötigen Sie eine Verbindung zu einem Daten- oder Drahtlos-Netz. Verwendung des Browsers Um den Browser zu starten, tippen Sie auf das Chrome Symbol in der Favoritenablage oder in der Apps-Liste. Hinweis Die Beispielbilder zeigen den Chrome Browser. Um eine neue Webseite zu öffnen, tippen Sie auf das Adressfeld oben auf der Seite. Geben Sie die Adresse über die Tastatur ein und tippen Sie auf Los. Ziehen Sie Ihre Finger auf dem Display zusammen oder auseinander, um heraus- oder hineinzuzoomen. Wenn Sie im Browserverlauf vor- und zurücknavigieren, Lesezeichen anzeigen, Browser-Einstellungen ändern und andere Aufgaben ausführen möchten, tippen Sie auf das Menü-Symbol. Chrome ermöglicht Ihnen das gleichzeitige Öffnen mehrerer Seiten. Standardmäßig sind Registerkarten im Fenster Übersicht des Telefons sichtbar. Tippen Sie auf die Schaltfläche Übersicht (unten rechts), um alle geöffneten Registerkarten anzuzeigen (tippen Sie erneut, um sie zu schließen). Tippen Sie auf eine Registerkarte in der Liste, um die entsprechende Seite zu öffnen. Wenn Sie eine neue Registerkarte öffnen möchten, tippen Sie auf das Menü Symbol > Neue Registerkarte.
35 Online gehen - 35 Einrichten von Das Telefon ermöglicht Ihnen den Zugriff auf Ihre über die Gmail App. Wenn Sie sich das erste Mal mit einem Gmail Konto anmelden, werden Ihre Informationen automatisch für die Erstellung Ihres Posteingangs auf dem Telefon verwendet. Um ein anderes Konto hinzuzufügen, öffnen Sie Einstellungen aus der Apps-Liste, tippen Sie anschließend auf Konten > Konto hinzufügen > [Kontotyp]. Geben Sie die Adresse für das neue Konto ein. Wenn Sie den falschen Kontotyp ausgewählt haben, werden Sie dazu aufgefordert zu bestätigen, welche Kontotyp verwendet werden soll. Geben Sie das Kennwort für das Konto ein und gewähren Sie der Gmail App ggf. die Rechte für den Zugriff auf Ihr Konto. Die am weitesten verbreiteten ISPs (Internetdienstanbieter) können in wenigen Schritten eingerichtet werden. Wenn Sie das Konto nicht automatisch einrichten können, geben Sie die Adresse ein und tippen Sie auf Manuelle Einrichtung, um die Parameter manuell einzugeben. Tippen Sie auf Weiter, um die Einrichtung abzuschließen. Google Dienste Hinweis Apps stehen möglicherweise nicht in allen Ländern und Regionen zur Verfügung. Sie müssen ein Google-Konto aktivieren, bevor Sie Google Dienste verwenden können. Wenn Sie Google Dienste zum ersten Mal besuchen, müssen Sie die Nutzungsbestimmungen lesen und akzeptieren. Einrichtung Ihres Google- -Kontos 1. Stellen Sie auf dem Telefon eine Daten- oder WLAN-Verbindung her. 2. Tippen Sie in der Apps-Liste auf Gmail.
36 36 - Online gehen Wenn Sie Ihre Google Mail-Konto-Adresse und das Kennwort nicht beim ersten Starten des Telefons eingegeben haben, folgen Sie den Anweisungen auf dem Display. Schreiben einer 1. Stellen Sie auf dem Telefon eine Daten- oder WLAN-Verbindung her. 2. Tippen Sie in der Apps-Liste auf Gmail. 3. Tippen Sie auf. 4. Geben Sie die -Adresse des Empfängers, den Betreff und die Nachricht ein. 5. Nachdem Sie die Nachricht geschrieben haben, tippen Sie auf. Sprachsuche Mit Hilfe von Sprachaktionen können Sie SMS senden, Anrufe absetzen, s senden, Wegbeschreibungen zu Orten abrufen, Orte automatisch anrufen, im Internet suchen und sogar sich selbst eine Sprachnotiz zusenden. Öffnen Sie die Sprachsuche über die Apps-Liste oder tippen Sie auf das Mikrofon-Symbol auf der Startseite.
37 Online gehen - 37 Play Store Wichtig Wenn Sie Verbindungsprobleme mit dem Play Store haben, siehe FAQ und Problembehebung auf Seite 58. Tippen Sie in der Apps-Liste auf Play Store, um die Google Play App zu öffnen. Hier können Sie eine Vielzahl von Apps erhalten, um Ihr Telefon zu verbessern. Die Inhalte und das Design von Google Play unterscheiden sich von Region zu Region. In bestimmten Regionen können Sie z.b. auch Filme, Bücher, Zeitschriften und Musiktitel durchsuchen und kaufen. Updates können neue Kategorien hinzufügen oder die Navigationsweise auf Google Play jederzeit ändern. Sie können den Store nach Kategorien durchsuchen oder einen Suchbegriff eingeben, um nach einer bestimmten Applikation zu suchen. Nachdem Sie eine Applikation ausgewählt haben, tippen Sie auf Installieren, um die Applikation herunterzuladen und zu installieren. Sie erfahren, welche Dienste die App benötigt, damit diese einwandfrei funktioniert (z.b. Kontaktinformationen, Drahtlos-Zugriff, GPS). Wenn keiner dieser Dienste ungewöhnlich ist, tippen Sie auf Akzeptieren & Herunterladen, um mit der Installation fortzufahren.
38 38 - Online gehen Sie können den Download-Vorgang sowohl auf der Seite der App als auch im Benachrichtigungsbereich verfolgen. Wichtig Bestimmte Apps müssen Sie erst kaufen, bevor Sie diese herunterladen können. Sie benötigen dafür ein Google Wallet-Konto oder eine Kreditkartennummer, welche mit Ihrem Google-Konto verknüpft ist, damit Sie für die Apps bezahlen können. Verwendung heruntergeladener Applikationen Nachdem Sie eine Applikation heruntergeladen und installiert haben, finden Sie diese in der Apps-Liste oder in der Widgets Liste. Für bestimmte Apps gibt es sowohl eine App als auch ein Widget oder sie bestehen lediglich aus einem solchen (und es gibt kein App- Symbol). Siehe Persönliche Einrichtung der Startseite auf Seite 16. Deinstallieren heruntergeladener Applikationen Nachdem Sie eine App heruntergeladen und installiert haben, können Sie die App deinstallieren, indem Sie die Apps-Liste öffnen und auf Einstellungen > Apps tippen. Scrollen Sie durch die Liste der Apps und wählen Sie App aus, die Sie deinstallieren möchten. Tippen Sie auf DEINSTALLIEREN. Hinweis Beim Löschen eines App-Symbols auf der Startseite wird lediglich die Verknüpfung gelöscht.
39 Online gehen - 39 Google Hangouts Tippen Sie auf Hangouts in der Apps-Liste, um Google Hangouts zu öffnen. Sie sehen dann eine Liste mit Kontakten, welche mit Google Hangouts Diensten verbunden sind. Tippen Sie auf einen Kontakt, um mit einem Chat zu beginnen. Nachdem Sie eine Verbindung hergestellt haben, können Sie mit einem Video-Chat beginnen. Karten, Navigation und Orte Erhalten Sie einfach zu folgende Wegbeschreibungen mit Hilfe von Google Maps, schauen Sie sich Verkehrsbedingungen in Echtzeit an und navigieren Sie mit Hilfe von gesprochenen, Turn-by-Turn- Wegbeschreibungen. Sehen Sie, wo sich Ihre Freunde befinden, und finden Sie Orte von Interesse und Geschäfte vor Ort. Hinweis Karten enthalten nicht Informationen über alle Orte. Es stehen nicht alle Zoom-Stufen für alle Orte zur Verfügung. Verwendung der Karte Tippen Sie auf das Karten-Symbol in der Apps-Liste. Verschieben Sie die Karte, indem Sie mit Ihrem Finger über das Display streichen. So zoomen Sie hinein oder heraus: 1. Doppeltippen Sie auf einen Ort auf der Karte, um in ihn hineinzuzoomen. Tippen Sie einmal, um herauszuzoomen oder 2. Berühren Sie einen Bereich mit zwei Fingern gleichzeitig und spreizen Sie diese, um hineinzuzoomen, oder führen Sie sie auseinander, um herauszuzoomen.
40 40 - Nutzung der Kamera und des Videorekorders N UTZUNG DER KAMERA UND DES VIDEOREKORDERS Ihr Tablet ist mit zwei Kameras ausgestattet (Vorder- und Rückseite). Dieser Abschnitt erläutert Ihnen, wie Sie Fotos und Videos aufnehmen können. Um die Kamera oder den Videorekorder zu öffnen, tippen Sie auf Kamera aus der Apps-Liste oder der Favoritenablage. Hinweis Sie können Fotos und Videos nur im internen Speicher ablegen. Kamera/Camcordersymbole und -anzeigen Modustasten Schnelleinstellungen Bild/Video Schnellansicht Einstellungen Auslöser/Videotasten Modustasten: Wenn sie im Kamerafenster nicht angezeigt werden, wischen Sie von der linken Seite nach innen, um die Modustasten anzupassen: Normal, Gesichtsverschönerung und Panorama.
41 Nutzung der Kamera und des Videorekorders - 41 Schnelleinstellungen: Tippen Sie auf ein Symbol, um Gestenerkennung oder HDR ein- oder auszuschalten, um den Blitzmodus einzustellen oder zwischen den Kameras der Vorder- und Rückseite zu wechseln. Einstellungen. Tippen Sie auf das Einstellungen Symbol, um die allgemeinen, Kamera- und Videoeinstellungen zu ändern. Auslöser/Bildtasten: Tippen Sie auf die Auslöser-Taste, um ein Foto aufzunehmen. Tippen Sie auf die Schaltfläche Kamera, um mit der Aufnahme zu beginnen. Während der Aufnahme können Kamera- /Videoeinstellungen nicht geändert werden. Tippen Sie erneut auf die Kamera, um die Aufnahme zu beenden. Zoom: Ziehen Sie Ihre Finger auf dem Display zusammen, um hineinzuzoomen. Spreizen Sie Ihre Finger, um herauszoomen. Fokus- und Belichtungsstufen: Tippen Sie auf den gewünschten Bereich auf dem Display, um den Fokuspunkt zu setzen. Weitere Informationen über Modi, Einstellungen und Optionen erhalten Sie unter siehe Kamera- und Videooptionen auf Seite 42. Aufnahme eines Fotos 1. Stellen Sie sicher, dass Sie die Optionen ganz nach Bedarf eingestellt haben. 2. Richten Sie die Kamera des Tablets auf das Aufnahmeobjekt. 3. Vergrößern oder verkleinern Sie das Bild nach Bedarf. Hinweis Beim Zoomen entspricht die Qualität des Bildes auf dem Bildschirm nicht der Qualität des endgültigen Bildes. 4. Tippen Sie auf, um ein Foto aufzunehmen. Aufnahme eines Videos 1. Stellen Sie sicher, dass Sie die oben beschriebenen Optionen ganz nach Bedarf eingestellt haben. 2. Richten Sie das Bild ein, halten Sie das Tablet still und zoomen Sie nach Bedarf hinein oder heraus.
42 42 - Nutzung der Kamera und des Videorekorders 3. Tippen Sie auf, um mit der Aufnahme zu beginnen. 4. Tippen Sie auf, um die Aufnahme zu stoppen. Anzeige von Fotos und Videos Nachdem Sie ein Foto oder Video aufgenommen haben, wird es automatisch im internen Speicher gespeichert. Sie können es auf die Schnelle ansehen, indem Sie auf die Miniaturansicht oben rechts im Display tippen. Stattdessen können Sie auch die Apps-Liste öffnen und auf Galerie und anschließend auf Kamera tippen. Tippen Sie auf das Foto oder Video, das Sie ansehen möchten (Videos sind mit einem kleinen Wiedergabe-Symbol gekennzeichnet). Sie können Ihre Bilder teilen oder bearbeiten. Tippen Sie auf, um die verfügbaren Optionen zum Teilen der Datei anzuzeigen oder tippen Sie auf, um Bildbearbeitungsoptionen anzuzeigen. Kamera- und Videooptionen Modus Die Optionen ändern, wie Ihre Kamera Bilder aufnimmt: Modus Beschreibung Normal Ein einzelnes Foto aufnehmen. Gesichtsverschönerung Effekte zur Hautglättung hinzufügen. Eine Serie von Bildern aufnehmen, die zu Panorama einem extrabreiten Bild miteinander kombiniert werden. Einstellungen Die Einstellungen werden in drei Abschnitte unterteilt: Allgemein, Kamera und Video.
43 Nutzung der Kamera und des Videorekorders - 43 Allgemeines Mit diesen Optionen können Sie allgemeine Bildeinstellungen anpassen: Einstellung Optionen Legen Sie fest, ob der Standort (über GPS ermittelt) in den Bildinformationen GPS Standortinfo gespeichert wird. Einige Apps können diese Information nutzen, um anzuzeigen, wo das Foto aufgenommen wurde Belichtung -3 bis +3 Kein / Mono / Sepia / Negativ / Aqua / Tafel / Farbeffekt Weiße Tafel Auto / Sonnenuntergang / Landschaft / Szenemodus Kerzenlicht Auto / Glühbirne / Tageslicht / Neonlicht / Weißabgleich Bewölkt / Dämmerung / Schatten / Warmes Neonlicht Schärfe / Farbton / Sättigung / Helligkeit / Bildeigenschaften Kontrast Anti-Flicker Auto / Aus / 50 Hz / 60 Hz Kamera Mit diesen Optionen können Sie Kamerabildeinstellungen anpassen: Einstellung Optionen Keine Auslöserverzögerung Ein/Aus Gesichtserkennung Ein/Aus Lächeln-Aufnahme Ein/Aus Selbstauslöser Aus / 2 Sekunden / 10 Sekunden Aufnahmenummer 40 Aufnahmen / 99 Aufnahmen (für Kontinuierliche Aufnahme) Bildgröße Bis zu 8 MP Vorschaugröße Vollbild / Standard (4:3) ISO Auto / 100 / 200 / 400 / 800 / 1600
44 44 - Nutzung der Kamera und des Videorekorders Videos Mit diesen Optionen können Sie Videoeinstellungen anpassen: Einstellung Mikrofon Audiomodus Zeitsprungintervall Videoqualität Unterstützte Formate Optionen Ein/Aus Normal / Besprechung Aus / 1 / 1,5 / 2 / 2,5 / 3 / 5 / 10 Sekunden Niedrig / Mittel / Hoch / Fein Um mehr über unterstützte Bild-, Video- und Audioformate zu erfahren, siehe Multimedia auf Seite 70.
45 Erweiterte Einstellungen - 45 ERWEITERTE EINSTELLUNGEN Aktivierung des Flugmodus auf dem Telefon Sie können den Flugmodus aktivieren, um die Mobilfunk-, WLAN- und Bluetooth-Funktionen abzuschalten. Die anderen Funktionen des Telefons können Sie dann auch an Bord von Flugzeugen benutzen. Fragen Sie bei der Fluggesellschaft nach, ob dies an Bord zulässig ist. Schalten Sie das Telefon beim Start und bei der Landung ab, da ansonsten die empfindlichen elektronischen Systeme des Flugzeugs gestört werden können. Ein- und Ausschalten des Flugmodus Öffnen Sie Schnelleinstellungen und tippen Sie auf. Neustarten des Telefons Sie können das Telefon neu starten, wenn Apps nicht mehr funktionieren. 1. Drücken Sie etwas länger auf die Ein-/Aus-Taste, bis das Telefonoptionen-Menü angezeigt wird. 2. Tippen Sie auf Neustart.
46 46 - Erweiterte Einstellungen Einstellungen anpassen Drahtlos & Netzwerke (Verbindungen verwalten) Öffnen Sie die Apps-Liste und tippen Sie auf Einstellungen, um die Verbindungseinstellungen zu verwalten. Element Beschreibung WLAN WLAN aktivieren oder deaktivieren. Turbo Download Turbo Download aktivieren oder deaktivieren. Bluetooth Bluetooth aktivieren oder deaktivieren. SIM-Karten Datennutzung Anrufeinstellungen Mehr... Bestimmen Sie eine Standard-SIM-Karte für bestimmte Funktionen (z. B Sprachanrufe oder SMS), aktivieren oder deaktivieren Sie die Datenverbindung, legen Sie die Voreinstellungen für das Roaming fest und weisen Sie Kontakte einer SIM-Karte zu. Hiermit zeigen Sie an, wie hoch die mobile Datennutzung jeder SIM-Karte ist. Ändern Sie verschiedene Einstellungen für die Annahme und den Empfang von Anrufen. Greifen Sie auf zusätzliche Verbindungseinstellungen zu: Flugmodus: Deaktivieren Sie hiermit alle Funkverbindungen, damit Sie das Gerät ohne Probleme an Bord eines Flugzeuges verwenden können. SMS App: Stellen Sie die App ein, die zum Senden und Empfangen von SMS verwendet wird. Anbindung & mobiler Hotspot: Teilen Sie die mobile Datenverbindung des Telefons über USB oder einen mobilen WLAN-Hotspot. VPN: Richten Sie hiermit VPNs (Virtuelle Private Netzwerke) ein und verwalten Sie diese. Mobilfunk/Mobile Netzwerke: Stellen Sie hiermit Optionen für die Verbindung mit Mobilfunknetzen ein.
47 Erweiterte Einstellungen - 47 Wenn der Flugmodus auf dem Telefon aktiviert ist, steht die Option zum Ein- und Ausschalten der Bluetooth-Funktion nicht zur Verfügung. Unter Aktivierung des Flugmodus auf dem Telefon auf Seite 45 finden Sie Anweisungen zum Ein- und Ausschalten des Flugmodus. Anpassen der Bluetooth-Einstellungen Sie können mit Bluetooth Informationen zwischen dem Telefon und anderen mobilen Geräten austauschen. Bluetooth-Verbindungen Öffnen Sie für alle Bluetooth-Einstellungen die Apps-Liste und tippen Sie auf Einstellungen > Bluetooth. Tippen Sie auf den Schalter, um Bluetooth ein- oder einzuschalten. Wenn Sie Bluetooth einschalten, wird das Telefon automatisch nach Geräten in der Nähe suchen, die erkennbar sind. Das Telefon wird so lange erkennbar sein, wie die Bluetooth Einstellungen geöffnet sind. Um eine Verbindung zu einem Gerät herzustellen, tippen Sie auf das Gerät in der Liste der vorhandenen Geräte. Sie werden möglicherweise aufgefordert, auf beiden Geräten eine PIN einzugeben, um die Verbindung herzustellen. Öffnen Sie zum einfachen Aktivieren oder Deaktivieren von Bluetooth den Benachrichtigungsbereich und tippen Sie auf das Bluetooth- Symbol. Internetfreigabe Anbindung über USB Wenn Sie Ihre mobile Internetverbindung für einen anderen Computer nutzen möchten, können Sie das Telefon mit dem gelieferten USB- Kabel an den Computer anschließen. 1. Schließen Sie das USB-Synchronisierungskabel an den USB- Anschluss des Telefons an. 2. Stecken Sie den USB-Client-Stecker in einen verfügbaren USB- Anschluss am Computer. 3. Öffnen Sie Einstellungen > Mehr... > Anbindung & Mobiler Hotspot > USB-Anbindung, um die USB-Internetfreigabe ein- oder auszuschalten.
48 48 - Erweiterte Einstellungen WLAN-Hotspot Sie können aus dem Telefon einen mobilen WLAN-Hotspot machen, um die mobile Internetverbindung mit bis zu acht Clients zu teilen. 1. Öffnen Sie Einstellungen > Mehr.. > Anbindung & mobiler Hotspot > WLAN-Hotspot. 2. Tippen Sie auf WLAN-Hotspot einrichten und ändern Sie ggf. Netzwerkname, Sicherheit und Kennwort. Tippen Sie zur Beendigung auf SPEICHERN. Hinweis Wenn Ihr Telefon als ein WLAN-Hotspot fungieren soll, können Sie nur über die Datenverbindung des Telefons auf das Internet zugreifen und es könnten Datengebühren anfallen. Telefonnetzeinstellungen Tippen Sie in der Apps-Liste auf Einstellungen > Mehr... > Mobilnetzwerke, um die Netzwerkeinstellungen anzupassen. Sie können die Datenverbindung während des Roamings ein- oder ausschalten, einen bevorzugten Netztyp auswählen, einen Netzbetreiber bestimmen und Zugriffspunktnamen festlegen. Auswahl eines Netzes Wenn Sie eine neue SIM-Karte einsetzen, werden der Netzbetreiber und die Netzeinstellungen automatisch erkannt. Sie können beim Roaming auch manuell ein Netz auswählen. Hinweis Wenn Sie auf Reisen sind, können Sie ein Netz manuell auswählen, um die Gebühren für das Roaming zu reduzieren. Erkundigen Sie sich bei Ihrem Heimnetzbetreiber über die preisgünstigsten Tarife an Ihrem Zielort. 1. Öffnen Sie die Apps-Liste und tippen Sie auf Einstellungen > Mehr... > Mobile Netze> Netzbetreiber > Suche Netzwerke. 2. Das Telefon sucht dann nach verfügbaren Netzen. 3. Wählen Sie in der angezeigten Liste das gewünschte Netz aus. Das Telefon versucht dann die Registrierung im ausgewählten Netz.
49 Erweiterte Einstellungen Tippen Sie auf Automatisch auswählen, um unter den verfügbaren Netzen das mit dem stärksten Signal auszuwählen. Dies kann aber u. U. dazu führen, dass das Telefon von Netz zu Netz wechselt, wenn Sie sich an einen anderen Ort begeben. Hinweis Wenden Sie sich an den Dienstanbieter, wenn Sie Schwierigkeiten haben, die Nummern für Mailbox und SMS-Dienst zu erhalten. Einstellungen zur Steuerung der Datennutzung Mit dieser Steuerung können Sie die gesamte Datennutzung nach Netzwerktyp und App überwachen und bei Bedarf Grenzwerte einstellen. Stellen Sie sicher, dass WLAN oder mobile Daten aktiviert sind, bevor Sie ein Limit einstellen. Sie können auf die Datennutzungseinstellungen zugreifen, indem Sie in der Apps-Liste auf Einstellungen > Datennutzung tippen. Tippen Sie auf Limit für mobile Daten einstellen, um eine Schwelle einzustellen, an der Ihre Datenverbindung automatisch deaktiviert wird. Wichtig Ihr Telefon und Mobilfunkanbieter könnten die Datennutzung anhand unterschiedlicher Kriterien berechnen. Ihr Anbieter wird Ihnen die Gebühr nach seinen Methoden belasten: Bitte erwägen Sie die Einstellung eines konservativen Limits. Telefoneinstellungen Viele Telefoneinstellungen werden nach dem Einlegen einer SIM- Karte automatisch vom Telefon konfiguriert. Das Gerät kommuniziert mit Ihrem Netzbetreiber und ruft automatisch sämtliche erforderlichen Einstellungen ab, z. B. den Netznamen und Rufnummern für Mailbox und SMS-Servicecenter. Sie können diese Einstellungen im Fenster Anrufeinstellungen bei Bedarf ansehen und manuell ändern. Öffnen Sie Einstellungen > Anrufeinstellungen
50 50 - Erweiterte Einstellungen Regeln der Lautstärke Regeln Sie die Lautstärke des Telefons mit der Lautstärketaste an seiner Seite. Sie können stattdessen auch die Lautstärken für Medien, Wecker und Klingelton einstellen, indem Sie Einstellungen > Sound öffnen und anschließend die Regler für Sound anpassen. Anzeige Wenn Sie die Displayeinstellungen des Telefons einstellen möchten, tippen Sie in der Apps-Liste auf Einstellungen > Display. Sie können in den Schnelleinstellungen auch die Bildschirmhelligkeit anpassen und die Übertragung oder Bildschirmdrehung ein- oder ausschalten. Einstellen von Datum und Uhrzeit Um das Datum und die Uhrzeit einzustellen, öffnen Sie Einstellungen > Datum & Uhrzeit. Wenn Sie häufig reisen oder an einem Ort mit Sommerzeit wohnen, tippen Sie auf Automatisch Datum & Uhrzeit und Automatische Zeitzone, um beide zu aktivieren. Das Telefon kann dann das Datum und die Uhrzeit anhand der Informationen einstellen, die es vom Netzwerk empfängt. Einstellung von Weckern Auf dem Telefon sind zwei Wecker bereits eingestellt. Tippen Sie auf Uhr in der Apps-Liste und anschließend auf, um die Wecker anzuzeigen. Halten Sie einen Wecker gedrückt, um seine Einstellungen zu ändern. Sie können: Den Wecker ein- oder ausschalten. Die Weckzeit einschalten. Festlegen, an welchen Tagen der Wecker wiederholt wird. Einen Klingelton einstellen. Das Vibrieren aktivieren oder deaktivieren. Dem Wecker eine Bezeichnung geben.
51 Erweiterte Einstellungen - 51 Änderung von Sprach- und Textoptionen Stellen Sie Ihren Ort und die Eingabesprache ein, indem Sie Einstellungen > Sprache & Eingabe öffnen. Anschließen an einen PC Wenn Sie Informationen zwischen dem Gerät und dem Computer übertragen möchten (entweder die microsd-karte im Gerät oder der interne Speicher des Gerätes), können Sie das Gerät mit dem gelieferten USB-Kabel an einen PC anschließen. 1. Schließen Sie das USB-Synchronisierungskabel an den USB-Anschluss des Telefons an. 2. Stecken Sie den USB-Client-Stecker in einen verfügbaren USB-Anschluss am Computer. 3. Öffnen Sie den Benachrichtigungsbereich und tippen Sie auf USB für Aufladung und wählen Sie anschließend Dateiübertragungen aus. Das Gerät wird jetzt als Laufwerk im Datei Explorer Ihres Computers verfügbar sein. Hinweis Nach Aktivierung des USB-Speichers können Sie nicht länger auf die Dateien auf der microsd-karte oder Apps wie z.b. Galerie oder Musik zugreifen.
52 52 - Erweiterte Einstellungen Synchronisierung Sie können Ihren Kalender, Ihre s und Ihre Kontakte auf dem Telefon synchronisieren, so dass Sie diese in Zukunft nicht mehr verlieren können. Synchronisieren Sie in Echtzeit oder passen Sie dies ganz nach Bedarf an. Öffnen Sie Einstellungen > Konten > [Kontoname], um auf die Synchronisierungseinstellungen zuzugreifen. Wenn Sie ein neues Konto hinzufügen möchten, tippen Sie auf Konto hinzufügen. Wählen Sie den Kontotyp und folgen Sie anschließend den Anweisungen auf dem Bildschirm. Google-Synchronisierung Bei Google können Sie die Synchronisierung für Google Dienste einstellen. Tippen Sie im Menü für die Synchronisierungseinstellungen Ihres Google-Kontos auf das Element, das Sie automatisch synchronisieren möchten. Tippen Sie es erneut für eine manuelle Synchronisation an. Wenn Sie ein Element manuell synchronisieren möchten, stellen Sie sicher, dass das Element aktiviert ist. Tippen Sie auf das Menü- Symbol und anschließend auf Jetzt synchronisieren. Hinweis Sie benötigen ein Google-Konto, um Ihren Kalender und Termine synchronisieren zu können. Apps (Applikationen) Deinstallation einer Applikation Sie können auf dem Telefon installierte Programme entfernen, um zusätzlichen Speicherplatz bereitzustellen. Halten Sie die App, die Sie deinstallieren möchten, in der Apps-Liste gedrückt und ziehen Sie sie anschließend oben auf Deinstallieren. Tippen Sie auf OK, um die Deinstallation zu bestätigen.
53 Erweiterte Einstellungen - 53 Wichtig Kann nur Apps deinstallieren, die Sie aus dem Play Store heruntergeladen haben. Wiederherstellen der Standardeinstellungen Sie können ein Clean-Boot durchführen, um das Telefon auf die Werkseinstellungen zurückzusetzen. Bevor Sie das Gerät zurücksetzen, stellen Sie zunächst sicher, dass das Telefon nicht gesperrt ist. Drücken Sie eine beliebige Taste oder tippen Sie auf das Display und warten Sie ab, ob das Telefon reagiert. Wichtig Nur wenn Sie mit keiner der Reset-Optionen das Telefon in einen Betriebsstatus zurücksetzen konnten, sollten Sie einen Clean-Boot durchführen. Dabei werden alle persönlichen Daten, alle im Smartphone gespeicherten Kontakte und alle von Ihnen installierten Programme gelöscht. Wenn das Telefon auf Displayeingaben reagiert, öffnen Sie Einstellungen aus der Apps-Liste. Tippen Sie auf Sichern & Zurücksetzen > Auf Werkszustand zurück> Telefon zurücksetzen und anschließend auf Alles löschen, um das Telefon zu formatieren.
54 54 - Zubehör und Tipps Z UBEHÖR UND TIPPS Dieses Kapitel zeigt Ihnen, wie Sie Zubehör mit Ihrem Telefon verwenden können und bietet Ihnen nützliche Tipps zum Umgang mit dem Telefon. Verwendung des Headsets Das Telefon ist mit Headsets mit integriertem Mikrofon für die Freisprechfunktion beim Telefonieren kompatibel. Wenn Sie das Headset verwenden möchten, schließen Sie es an die 3,5-mm-Kopfhörerbuchse oben am Telefon an. Wenn das Headset angeschlossen ist, wird der gesamte Ton über das Headset ausgegeben und die Lautsprecher sind deaktiviert. Um einen eingehenden Anruf anzunehmen, drücken Sie auf die Taste am Mikrofon. Um die Lautstärke einzustellen, drücken Sie auf die Lautstärketasten des Telefons. Beenden Sie einen Anruf durch erneutes Drücken auf die Taste. Verwendung eines Bluetooth-Headsets Durch die integrierte Bluetooth-Funktionalität können Sie sämtliche Bluetooth-Headsets mit Ihrem Telefon verwenden. Dadurch können Sie bequem telefonieren, ohne das Telefon ständig in der Hand halten zu müssen, und es gibt keinen Kabelsalat. Erstellen eines neuen Zugriffspunktes Wenn Sie eine weitere Mobilfunkverbindung dem Telefon hinzufügen möchten, erfragen Sie den Namen des Zugriffspunktes und dessen Einstellungen (einschließlich Benutzername und Kennwort, wenn dies erforderlich ist) beim Netzbetreiber. 1. Öffnen Sie die Apps-Liste und tippen Sie auf Einstellungen > Mehr... > Mobilnetzwerke > Zugriffspunktnamen und wählen Sie einen Betreiber aus.
55 Zubehör und Tipps Tippen Sie auf das Hinzufügen Symbol und geben Sie anschließend die APN-Einstellungen ein. Tippen Sie Elemente an, die Sie einstellen möchten. 3. Wenn Sie damit fertig sind, tippen Sie auf das Menü-Symbol und anschließend auf Speichern.
56 56 - Verwaltung Ihrer SIM-Karten VERWALTUNG IHRER SIM-KARTEN Hinweis Dieses Kapitel ist für Modelle mit mehr als einer SIM-Karte. SIM-Verwaltung Öffnen Sie die Apps-Liste und tippen Sie auf Einstellungen > SIM-Karten. In diesem Fenster haben Sie die folgenden Möglichkeiten: 1. Aktivieren oder deaktivieren Sie jede SIM-Karte. 2. Konfigurieren Sie für jede SIM-Karte den Namen, die Telefonnummer, die angezeigten Nummern und weisen Sie jeder SIM-Karte eine Farbe zu (um schnell und einfach erkennen zu können, welche SIM-Karte aktiv ist). 3. Stellen Sie die Standard-SIM für Sprachanrufe, Datenverbindung und Mobilfunkdienst ein. 4. Allgemeine Einstellungen für jede SIM-Karte. Auswahl der für einen Anruf zu verwendenden SIM-Karte Wenn Sie für Sprachanruf die Option Immer fragen eingestellt haben, werden Sie vor jedem Absetzen eines Anrufs gefragt, welche SIM- Karte Sie verwenden möchten. Geben Sie die Nummer ein und tippen Sie auf. Ein Dialogfeld wird geöffnet; tippen Sie auf die SIM-Karte, die Sie verwenden möchten, um den Anruf abzusetzen.
Registrieren Sie eine Acer ID und genießen Sie tolle Vorteile
 update cover Z5220 2-2015 Alle Rechte vorbehalten Acer Liquid Z520 Duo Benutzerhandbuch Modell: Z520 Diese Version: 02/2015 Registrieren Sie eine Acer ID und genießen Sie tolle Vorteile Öffnen Sie die
update cover Z5220 2-2015 Alle Rechte vorbehalten Acer Liquid Z520 Duo Benutzerhandbuch Modell: Z520 Diese Version: 02/2015 Registrieren Sie eine Acer ID und genießen Sie tolle Vorteile Öffnen Sie die
Registrieren Sie eine Acer ID und genießen Sie tolle Vorteile
 Benutzerhandbuch 2-2015 Alle Rechte vorbehalten Acer Liquid Z330 Duo Benutzerhandbuch Modell: T01 Diese Version: 09/2015 Registrieren Sie eine Acer ID und genießen Sie tolle Vorteile Öffnen Sie die Acer-Portal
Benutzerhandbuch 2-2015 Alle Rechte vorbehalten Acer Liquid Z330 Duo Benutzerhandbuch Modell: T01 Diese Version: 09/2015 Registrieren Sie eine Acer ID und genießen Sie tolle Vorteile Öffnen Sie die Acer-Portal
Für eine Acer ID anmelden und Externe Acer-Dateien aktivieren
 2-2014 Alle Rechte vorbehalten Acer Liquid Z200 Duo Benutzerhandbuch Modell: Z200 Ausgabe: 08/2014 Für eine Acer ID anmelden und Externe Acer-Dateien aktivieren Öffnen Sie das Acer-Portal von der Startseite
2-2014 Alle Rechte vorbehalten Acer Liquid Z200 Duo Benutzerhandbuch Modell: Z200 Ausgabe: 08/2014 Für eine Acer ID anmelden und Externe Acer-Dateien aktivieren Öffnen Sie das Acer-Portal von der Startseite
Doro Experience. Manager. für Android. Tablets. Deutsch
 Doro für Android Tablets Manager Deutsch Einführung Verwenden Sie den Doro Manager, um Anwendungen auf einem Doro über einen Internet-Browser von jedem beliebigen Ort aus zu installieren und zu bearbeiten.
Doro für Android Tablets Manager Deutsch Einführung Verwenden Sie den Doro Manager, um Anwendungen auf einem Doro über einen Internet-Browser von jedem beliebigen Ort aus zu installieren und zu bearbeiten.
CJB1JM0LCACA. Bedienungsanleitung
 CJB1JM0LCACA Bedienungsanleitung Informationen zur Watch Lautsprecher Ladeanschluss Ein/Aus/Beenden-Taste Halten Sie die Taste 3 Sekunden lang gedrückt, um die Watch einbzw. auszuschalten. Halten Sie die
CJB1JM0LCACA Bedienungsanleitung Informationen zur Watch Lautsprecher Ladeanschluss Ein/Aus/Beenden-Taste Halten Sie die Taste 3 Sekunden lang gedrückt, um die Watch einbzw. auszuschalten. Halten Sie die
Registrieren Sie eine Acer ID und genießen Sie tolle Vorteile
 2-2014 Alle Rechte vorbehalten Acer Liquid Z500 Benutzerhandbuch Modell: Z500 Ausgabe: 09/2014 Registrieren Sie eine Acer ID und genießen Sie tolle Vorteile Öffnen Sie die Acer-Portal App von der Start
2-2014 Alle Rechte vorbehalten Acer Liquid Z500 Benutzerhandbuch Modell: Z500 Ausgabe: 09/2014 Registrieren Sie eine Acer ID und genießen Sie tolle Vorteile Öffnen Sie die Acer-Portal App von der Start
Registrieren Sie eine Acer ID und genießen Sie tolle Vorteile
 Benutzerhandbuch 2-2016 Alle Rechte vorbehalten Acer Liquid Z6 Plus Benutzerhandbuch Modell: T11 Diese Version: 10/2016 Registrieren Sie eine Acer ID und genießen Sie tolle Vorteile Öffnen Sie die Acer-Portal
Benutzerhandbuch 2-2016 Alle Rechte vorbehalten Acer Liquid Z6 Plus Benutzerhandbuch Modell: T11 Diese Version: 10/2016 Registrieren Sie eine Acer ID und genießen Sie tolle Vorteile Öffnen Sie die Acer-Portal
BEDIENUNGSANLEITUNG 8085 LKB001X CJB1FH002ACA
 BEDIENUNGSANLEITUNG 8085 LKB001X CJB1FH002ACA Inhaltsverzeichnis 1 Erste Schritte... 1 1.1 Tasten und Anschlüsse... 1 1.2 Tablet und Tastatur laden... 3 1.3 microsd-speicherkarte und SIM-Karte einlegen...
BEDIENUNGSANLEITUNG 8085 LKB001X CJB1FH002ACA Inhaltsverzeichnis 1 Erste Schritte... 1 1.1 Tasten und Anschlüsse... 1 1.2 Tablet und Tastatur laden... 3 1.3 microsd-speicherkarte und SIM-Karte einlegen...
Registrieren Sie eine Acer ID und genießen Sie tolle Vorteile
 2-2014 Alle Rechte vorbehalten Acer Liquid E600 Benutzerhandbuch Modell: E600 Ausgabe: 09/2014 Registrieren Sie eine Acer ID und genießen Sie tolle Vorteile Öffnen Sie das Acer-Portal von der Startseite
2-2014 Alle Rechte vorbehalten Acer Liquid E600 Benutzerhandbuch Modell: E600 Ausgabe: 09/2014 Registrieren Sie eine Acer ID und genießen Sie tolle Vorteile Öffnen Sie das Acer-Portal von der Startseite
Registrieren Sie eine Acer ID und genießen Sie tolle Vorteile
 BENUTZERHANDBUCH 2-2016 Alle Rechte vorbehalten Acer Liquid Zest Plus Benutzerhandbuch Modell: T08 Diese Version: 05/2016 Registrieren Sie eine Acer ID und genießen Sie tolle Vorteile Öffnen Sie die Acer-Portal
BENUTZERHANDBUCH 2-2016 Alle Rechte vorbehalten Acer Liquid Zest Plus Benutzerhandbuch Modell: T08 Diese Version: 05/2016 Registrieren Sie eine Acer ID und genießen Sie tolle Vorteile Öffnen Sie die Acer-Portal
2014 Alle Rechte vorbehalten. Acer Liquid E3 Duo Benutzerhandbuch Modell: E380 Diese Überarbeitung: 04/2014
 2014 Alle Rechte vorbehalten Acer Liquid E3 Duo Benutzerhandbuch Modell: E380 Diese Überarbeitung: 04/2014 Acer Liquid E3 Duo Smartphone Modellnummer: Seriennummer: Kaufdatum: Kaufort: 2 Inhaltsverzeichnis
2014 Alle Rechte vorbehalten Acer Liquid E3 Duo Benutzerhandbuch Modell: E380 Diese Überarbeitung: 04/2014 Acer Liquid E3 Duo Smartphone Modellnummer: Seriennummer: Kaufdatum: Kaufort: 2 Inhaltsverzeichnis
1 Start mit dem iphone Die Tastatur Telefonieren Nachrichten senden und empfangen Ins Internet mit Safari 119.
 Auf einen Blick 1 Start mit dem iphone 15 2 Die Tastatur 53 3 Telefonieren 71 4 Nachrichten senden und empfangen 105 5 Ins Internet mit Safari 119 6 E-Mails 151 7 Kalender, Erinnerungen & Kontakte 173
Auf einen Blick 1 Start mit dem iphone 15 2 Die Tastatur 53 3 Telefonieren 71 4 Nachrichten senden und empfangen 105 5 Ins Internet mit Safari 119 6 E-Mails 151 7 Kalender, Erinnerungen & Kontakte 173
2013 Alle Rechte vorbehalten. Acer Liquid E2 Duo Benutzerhandbuch Modell: V370 Diese Überarbeitung: 5/2013
 2013 Alle Rechte vorbehalten Acer Liquid E2 Duo Benutzerhandbuch Modell: V370 Diese Überarbeitung: 5/2013 Acer Liquid E2 Duo Smartphone Modellnummer: Seriennummer: Kaufdatum: Kaufort: Inhaltsverzeichnis
2013 Alle Rechte vorbehalten Acer Liquid E2 Duo Benutzerhandbuch Modell: V370 Diese Überarbeitung: 5/2013 Acer Liquid E2 Duo Smartphone Modellnummer: Seriennummer: Kaufdatum: Kaufort: Inhaltsverzeichnis
SmartPhone und Tablet-PC s *für Einsteiger* - Teil 2 (Stand: )
 SmartPhone und Tablet-PC s *für Einsteiger* - Teil 2 (Stand: 19.06.2016) Bedien- und Einstellungsfunktionen SmartPhone Tablet-PC 20.06.2016-1 - SmartPhone und Tablet-PC Die nachfolgenden Beschreibungen
SmartPhone und Tablet-PC s *für Einsteiger* - Teil 2 (Stand: 19.06.2016) Bedien- und Einstellungsfunktionen SmartPhone Tablet-PC 20.06.2016-1 - SmartPhone und Tablet-PC Die nachfolgenden Beschreibungen
1 Grundlagen Start und erste Schritte Inhaltsverzeichnis. Liebe Leserin, lieber Leser So arbeiten Sie mit diesem Buch...
 D3kjd3Di38lk323nnm Liebe Leserin, lieber Leser... 13 So arbeiten Sie mit diesem Buch... 14 1 Grundlagen... 15 Android-Geräte im Überblick... 16 Smartphone, Tablet, Phablet... 16 Welche Geräteausstattung
D3kjd3Di38lk323nnm Liebe Leserin, lieber Leser... 13 So arbeiten Sie mit diesem Buch... 14 1 Grundlagen... 15 Android-Geräte im Überblick... 16 Smartphone, Tablet, Phablet... 16 Welche Geräteausstattung
2013 Alle Rechte vorbehalten. Acer Liquid Z3 Duo Benutzerhandbuch Modell: Z130 Diese Überarbeitung: 08/2013
 2013 Alle Rechte vorbehalten Acer Liquid Z3 Duo Benutzerhandbuch Modell: Z130 Diese Überarbeitung: 08/2013 Acer Liquid Z3 Duo Smartphone Modellnummer: Seriennummer: Kaufdatum: Kaufort: 2 Inhaltsverzeichnis
2013 Alle Rechte vorbehalten Acer Liquid Z3 Duo Benutzerhandbuch Modell: Z130 Diese Überarbeitung: 08/2013 Acer Liquid Z3 Duo Smartphone Modellnummer: Seriennummer: Kaufdatum: Kaufort: 2 Inhaltsverzeichnis
Registrieren Sie eine Acer ID und genießen Sie tolle Vorteile
 Benutzerhandbuch 2-2016 Alle Rechte vorbehalten Acer Liquid Zest Benutzerhandbuch Modell: T06 Diese Version: 04/2016 Registrieren Sie eine Acer ID und genießen Sie tolle Vorteile Öffnen Sie die Acer-Portal
Benutzerhandbuch 2-2016 Alle Rechte vorbehalten Acer Liquid Zest Benutzerhandbuch Modell: T06 Diese Version: 04/2016 Registrieren Sie eine Acer ID und genießen Sie tolle Vorteile Öffnen Sie die Acer-Portal
Registrieren Sie eine Acer ID und genießen Sie tolle Vorteile
 Benutzerhandbuch 2-2015 Alle Rechte vorbehalten Acer Liquid Jade Z Benutzerhandbuch Modell: S57 Ausgabe: 03/2015 Registrieren Sie eine Acer ID und genießen Sie tolle Vorteile Öffnen Sie die Acer-Portal
Benutzerhandbuch 2-2015 Alle Rechte vorbehalten Acer Liquid Jade Z Benutzerhandbuch Modell: S57 Ausgabe: 03/2015 Registrieren Sie eine Acer ID und genießen Sie tolle Vorteile Öffnen Sie die Acer-Portal
2013 Alle Rechte vorbehalten. Acer Liquid S1 Duo Benutzerhandbuch Modell: S510 Diese Überarbeitung: 8/2013
 2013 Alle Rechte vorbehalten Acer Liquid S1 Duo Benutzerhandbuch Modell: S510 Diese Überarbeitung: 8/2013 Acer Liquid S1 Duo Smartphone Modellnummer: Seriennummer: Kaufdatum: Kaufort: 2 Inhaltsverzeichnis
2013 Alle Rechte vorbehalten Acer Liquid S1 Duo Benutzerhandbuch Modell: S510 Diese Überarbeitung: 8/2013 Acer Liquid S1 Duo Smartphone Modellnummer: Seriennummer: Kaufdatum: Kaufort: 2 Inhaltsverzeichnis
Quick Start Guide. Sony Ericsson Z310i
 Quick Start Guide Sony Ericsson Z310i Inhalt 1. Vorbereitung 3 2. So nutzen Sie Ihr Handy 5 3. Die Kamera 7 4. So verschicken Sie MMS 8 5. Vodafone live! 10 6. Downloads 11 7. Weitere Funktionen und Services
Quick Start Guide Sony Ericsson Z310i Inhalt 1. Vorbereitung 3 2. So nutzen Sie Ihr Handy 5 3. Die Kamera 7 4. So verschicken Sie MMS 8 5. Vodafone live! 10 6. Downloads 11 7. Weitere Funktionen und Services
Für eine Acer ID anmelden und Externe Acer-Dateien aktivieren
 2-2014Alle Rechte vorbehalten Acer Liquid E700 Trio Benutzerhandbuch Modell: E39 Ausgabe: 08/2014 Für eine Acer ID anmelden und Externe Acer-Dateien aktivieren Öffnen Sie das Acer-Portal von der Startseite
2-2014Alle Rechte vorbehalten Acer Liquid E700 Trio Benutzerhandbuch Modell: E39 Ausgabe: 08/2014 Für eine Acer ID anmelden und Externe Acer-Dateien aktivieren Öffnen Sie das Acer-Portal von der Startseite
Bedienungsanleitung für MEEM-Kabel-Desktop-App Mac
 Bedienungsanleitung für MEEM-Kabel-Desktop-App Mac Installation und Bedienungsanleitung - v0.9 Bevor Sie diese Anleitung lesen, sollten Sie bitte die Bedienungsanleitung für MEEM-Kabel und Handy-App für
Bedienungsanleitung für MEEM-Kabel-Desktop-App Mac Installation und Bedienungsanleitung - v0.9 Bevor Sie diese Anleitung lesen, sollten Sie bitte die Bedienungsanleitung für MEEM-Kabel und Handy-App für
Registrieren Sie eine Acer ID und genießen Sie tolle Vorteile
 Benutzerhandbuch 2-2014 Alle Rechte vorbehalten Acer Liquid Z410 Benutzerhandbuch Modell: Z410 Ausgabe: 12/2014 Registrieren Sie eine Acer ID und genießen Sie tolle Vorteile Öffnen Sie die Acer-Portal
Benutzerhandbuch 2-2014 Alle Rechte vorbehalten Acer Liquid Z410 Benutzerhandbuch Modell: Z410 Ausgabe: 12/2014 Registrieren Sie eine Acer ID und genießen Sie tolle Vorteile Öffnen Sie die Acer-Portal
Bedienungsanleitung für MEEM-Kabel-Desktop-App Windows
 Bedienungsanleitung für MEEM-Kabel-Desktop-App Windows Installation und Bedienungsanleitung - v0.9 Bevor Sie diese Anleitung lesen, sollten Sie bitte die Bedienungsanleitung für MEEM-Kabel und Handy-App
Bedienungsanleitung für MEEM-Kabel-Desktop-App Windows Installation und Bedienungsanleitung - v0.9 Bevor Sie diese Anleitung lesen, sollten Sie bitte die Bedienungsanleitung für MEEM-Kabel und Handy-App
TABLET KONFIGURATION. Apple ipad. für D-Netz. ios 7
 TABLET KONFIGURATION Apple ipad für D-Netz ios 7 INHALT Bedienelemente SIM-Karte entsperren Internet (Mobilfunk) Internet (WLAN) E-Mail SIM-Karten PIN Apps 1 BEDIENELEMENTE Dieses Dokument unterstützt
TABLET KONFIGURATION Apple ipad für D-Netz ios 7 INHALT Bedienelemente SIM-Karte entsperren Internet (Mobilfunk) Internet (WLAN) E-Mail SIM-Karten PIN Apps 1 BEDIENELEMENTE Dieses Dokument unterstützt
Erste Schritte zum ipad
 Erste Schritte zum ipad 1. ipad einrichten Zur Einrichtung des ipad schalten Sie es ein und befolgen Sie die Anweisungen des Setup-Assistenten. Die Bildschirmanweisungen des Setup-Assistenten führen Sie
Erste Schritte zum ipad 1. ipad einrichten Zur Einrichtung des ipad schalten Sie es ein und befolgen Sie die Anweisungen des Setup-Assistenten. Die Bildschirmanweisungen des Setup-Assistenten führen Sie
Registrieren Sie eine Acer ID und genießen Sie tolle Vorteile
 Benutzerhandbuch 2-2014 Alle Rechte vorbehalten Acer Liquid Jade Benutzerhandbuch Modell: S55 Ausgabe: 09/2014 Registrieren Sie eine Acer ID und genießen Sie tolle Vorteile Öffnen Sie die Acer-Portal App
Benutzerhandbuch 2-2014 Alle Rechte vorbehalten Acer Liquid Jade Benutzerhandbuch Modell: S55 Ausgabe: 09/2014 Registrieren Sie eine Acer ID und genießen Sie tolle Vorteile Öffnen Sie die Acer-Portal App
Quick Start Guide My Surf
 Quick Start Guide My Surf Sicherheitsvorkehrungen Bitte lesen Sie diese Sicherheitsvorkehrungen vor dem erstmaligen Gebrauch Ihres Telefons sorgfältig durch. Lesen Sie den mitgelieferten Sicherheitsleitfaden.
Quick Start Guide My Surf Sicherheitsvorkehrungen Bitte lesen Sie diese Sicherheitsvorkehrungen vor dem erstmaligen Gebrauch Ihres Telefons sorgfältig durch. Lesen Sie den mitgelieferten Sicherheitsleitfaden.
Bildschirm Sicherheit beim Bootfahren" Aktualisierung der VesselView-Software. Automatische Wi-Fi-Abfrage. Verwendung der Micro-SD-Karte
 Bildschirm Sicherheit beim Bootfahren" Kapitel 1 - Erste Schritte Wenn VesselView nach einer vollständigen Abschaltung von mindestens 30 Sekunden eingeschaltet wird, erscheint ein Bildschirm mit Hinweisen
Bildschirm Sicherheit beim Bootfahren" Kapitel 1 - Erste Schritte Wenn VesselView nach einer vollständigen Abschaltung von mindestens 30 Sekunden eingeschaltet wird, erscheint ein Bildschirm mit Hinweisen
Ihr Benutzerhandbuch ACER LIQUID JADE http://de.yourpdfguides.com/dref/5742830
 Lesen Sie die Empfehlungen in der Anleitung, dem technischen Handbuch oder der Installationsanleitung für ACER LIQUID JADE. Hier finden Sie die Antworten auf alle Ihre Fragen über die in der Bedienungsanleitung
Lesen Sie die Empfehlungen in der Anleitung, dem technischen Handbuch oder der Installationsanleitung für ACER LIQUID JADE. Hier finden Sie die Antworten auf alle Ihre Fragen über die in der Bedienungsanleitung
Vodafone One Net-App Schnellstartanleitung Für Android -Smartphone
 Vodafone One Net-App Schnellstartanleitung Für Android -Smartphone Power to you Inhalt Was ist die One Net -App? 1 Installation der One Net-App 2 An- und abmelden 2 Erstmalige Anmeldung 2 Abmelden 2 Anzeigesprache
Vodafone One Net-App Schnellstartanleitung Für Android -Smartphone Power to you Inhalt Was ist die One Net -App? 1 Installation der One Net-App 2 An- und abmelden 2 Erstmalige Anmeldung 2 Abmelden 2 Anzeigesprache
Android: Einstellungen. Verbindungen
 Android: Einstellungen Nachdem Sie den Aufbau Ihres Tablets zusammen mit dem Desktop kennengelernt haben schauen wir uns jetzt einmal die diversen Einstelloptionen an. Klicken Sie dazu als erstes auf den
Android: Einstellungen Nachdem Sie den Aufbau Ihres Tablets zusammen mit dem Desktop kennengelernt haben schauen wir uns jetzt einmal die diversen Einstelloptionen an. Klicken Sie dazu als erstes auf den
Folgen Sie den Anweisungen, um eine einfache Einrichtung Ihrer SIM-Karte mit Ihrem Android-Gerät zu gewährleisten.
 Folgen Sie den Anweisungen, um eine einfache Einrichtung Ihrer SIM-Karte mit Ihrem Android-Gerät zu gewährleisten. Bitte beachten Sie, dass verschiedene Versionen von Android leichte Abweichungen im Menüaufbau
Folgen Sie den Anweisungen, um eine einfache Einrichtung Ihrer SIM-Karte mit Ihrem Android-Gerät zu gewährleisten. Bitte beachten Sie, dass verschiedene Versionen von Android leichte Abweichungen im Menüaufbau
Forcepoint Secure Messaging Benutzerhilfe
 Forcepoint Secure Messaging Benutzerhilfe Willkommen bei Forcepoint Secure Messaging, einem Tool, das ein sicheres Portal für die Übertragung und Anzeige vertraulicher Daten in E-Mails bietet. Sie können
Forcepoint Secure Messaging Benutzerhilfe Willkommen bei Forcepoint Secure Messaging, einem Tool, das ein sicheres Portal für die Übertragung und Anzeige vertraulicher Daten in E-Mails bietet. Sie können
Vodafone One Net-App Schnellstartanleitung Für iphone
 Vodafone One Net-App Schnellstartanleitung Für iphone Power to you Inhalt Was ist die One Net -App? 1 Installation der One Net-App 2 An- und abmelden 2 Erstmalige Anmeldung 2 Abmelden 2 Anzeigesprache
Vodafone One Net-App Schnellstartanleitung Für iphone Power to you Inhalt Was ist die One Net -App? 1 Installation der One Net-App 2 An- und abmelden 2 Erstmalige Anmeldung 2 Abmelden 2 Anzeigesprache
Manager. Doro Experience. für Doro PhoneEasy 740. Deutsch
 Doro für Doro PhoneEasy 740 Deutsch Manager Einführung Verwenden Sie den Doro Manager, um Anwendungen auf einem Doro über einen Internet-Browser von jedem beliebigen Ort aus zu installieren und zu bearbeiten.
Doro für Doro PhoneEasy 740 Deutsch Manager Einführung Verwenden Sie den Doro Manager, um Anwendungen auf einem Doro über einen Internet-Browser von jedem beliebigen Ort aus zu installieren und zu bearbeiten.
Kapitel 2: Mit der Tastatur schreiben 49
 Inhalt Kapitel 1: Start mit dem iphone 13 Die SIM-Karte einlegen 14 Ist itunes installiert? 16 Das iphone aktivieren 17 Nach Aktualisierungen für das Betriebssystem suchen 23 Alle Knöpfe und Schalter auf
Inhalt Kapitel 1: Start mit dem iphone 13 Die SIM-Karte einlegen 14 Ist itunes installiert? 16 Das iphone aktivieren 17 Nach Aktualisierungen für das Betriebssystem suchen 23 Alle Knöpfe und Schalter auf
O UTLOOK EDITION. Was ist die Outlook Edition? Installieren der Outlook Edition. Siehe auch:
 O UTLOOK EDITION Was ist die Outlook Edition? Outlook Edition integriert Microsoft Outlook E-Mail in Salesforce. Die Outlook Edition fügt neue Schaltflächen und Optionen zur Outlook- Benutzeroberfläche
O UTLOOK EDITION Was ist die Outlook Edition? Outlook Edition integriert Microsoft Outlook E-Mail in Salesforce. Die Outlook Edition fügt neue Schaltflächen und Optionen zur Outlook- Benutzeroberfläche
Tragbare Mini-HD-Kamera Wifi
 Tragbare Mini-HD-Kamera Wifi Referenz : X99PC Version : 1.3 Sprache : Deutsch WWW.CLIPSONIC.COM Vielen Dank für den Kauf unseres CLIPSONIC Technologie-Produkts. Wir legen großen Wert auf das Design, die
Tragbare Mini-HD-Kamera Wifi Referenz : X99PC Version : 1.3 Sprache : Deutsch WWW.CLIPSONIC.COM Vielen Dank für den Kauf unseres CLIPSONIC Technologie-Produkts. Wir legen großen Wert auf das Design, die
Schnellübersichten. ECDL Online-Zusammenarbeit
 Schnellübersichten ECDL Online-Zusammenarbeit 2 Vorbereitung zur Online-Zusammenarbeit 2 3 Online zusammenarbeiten 3 4 Termine online planen 5 5 Meetings online abhalten 6 6 Online-Lernplattformen einsetzen
Schnellübersichten ECDL Online-Zusammenarbeit 2 Vorbereitung zur Online-Zusammenarbeit 2 3 Online zusammenarbeiten 3 4 Termine online planen 5 5 Meetings online abhalten 6 6 Online-Lernplattformen einsetzen
Benutzerhandbuch. Acer S500 Benutzerhandbuch
 Benutzerhandbuch Acer S500 Benutzerhandbuch 2012 Alle Rechte vorbehalten Acer Liquid Smartphone Benutzerhandbuch Modell: S500 Erstausgabe: 08/2012 Acer Liquid Smartphone Modellnummer: Seriennummer: Kaufdatum:
Benutzerhandbuch Acer S500 Benutzerhandbuch 2012 Alle Rechte vorbehalten Acer Liquid Smartphone Benutzerhandbuch Modell: S500 Erstausgabe: 08/2012 Acer Liquid Smartphone Modellnummer: Seriennummer: Kaufdatum:
Indoor eptz-kamera (850nm) mit Panorama- Objektiv und SD-Karten-Schacht
 Indoor eptz-kamera (850nm) mit Panorama- Objektiv und SD-Karten-Schacht 15/08/2017 (03) Inhaltsverzeichnis Kamera anschließen... 2 App aus den Playstore laden... 3 Registrieren und Benutzer anlegen...
Indoor eptz-kamera (850nm) mit Panorama- Objektiv und SD-Karten-Schacht 15/08/2017 (03) Inhaltsverzeichnis Kamera anschließen... 2 App aus den Playstore laden... 3 Registrieren und Benutzer anlegen...
Iconia One 10 BEDIENUNG- SANLEITUNG
 Iconia One 10 BEDIENUNG- SANLEITUNG 2-2017 Alle Rechte vorbehalten. Acer Iconia One 10 Benutzerhandbuch Umfasst: B3-A40 / B3-A40FHD Regulatorische Modellnummer (RMN): A7001 / A7002 Diese Überarbeitung:
Iconia One 10 BEDIENUNG- SANLEITUNG 2-2017 Alle Rechte vorbehalten. Acer Iconia One 10 Benutzerhandbuch Umfasst: B3-A40 / B3-A40FHD Regulatorische Modellnummer (RMN): A7001 / A7002 Diese Überarbeitung:
Avaya 3720 DECT- Telefon Kurzanleitung
 Avaya 3720 DECT- Telefon Kurzanleitung LED Anzeige Softkeys Navigationstaste Annehmen- Taste Sprachmitteilungen Tastensperre und Groß-/ Kleinschreibung Symbole auf dem Display Signalstärke Akkustatus Mikrofon
Avaya 3720 DECT- Telefon Kurzanleitung LED Anzeige Softkeys Navigationstaste Annehmen- Taste Sprachmitteilungen Tastensperre und Groß-/ Kleinschreibung Symbole auf dem Display Signalstärke Akkustatus Mikrofon
Das WhatsApp Angebot wird aufgerufen. Tippen Sie hier auf Installieren und dann auf Öffnen.
 01 WhatsApp WhatsApp wird aus dem Play Store heruntergeladen und kann mit allen Geräten verwendet werden, die über eine SIM-Karte verfügen. Grund hierfür ist, dass WhatsApp für die Einrichtung eine valide
01 WhatsApp WhatsApp wird aus dem Play Store heruntergeladen und kann mit allen Geräten verwendet werden, die über eine SIM-Karte verfügen. Grund hierfür ist, dass WhatsApp für die Einrichtung eine valide
So verwenden Sie Intelligent VOICE
 So verwenden Sie Intelligent VOICE Inhaltsverzeichnis 1. Als allererstes: Smartphone-Kompatibilität prüfen...2 2. Setup für Multimediageräte: Smartphone-Betriebssystem auswählen...3 3. Bluetooth-Verbindungseinstellung...4
So verwenden Sie Intelligent VOICE Inhaltsverzeichnis 1. Als allererstes: Smartphone-Kompatibilität prüfen...2 2. Setup für Multimediageräte: Smartphone-Betriebssystem auswählen...3 3. Bluetooth-Verbindungseinstellung...4
Kurzanleitung für die mobile Novell Messenger 3.0.1-App
 Kurzanleitung für die mobile Novell Messenger 3.0.1-App Mai 2015 Novell Messenger 3.0.1 und höher ist für unterstützte ios-, Android- und BlackBerry-Mobilgeräte verfügbar. Da Sie an mehreren Standorten
Kurzanleitung für die mobile Novell Messenger 3.0.1-App Mai 2015 Novell Messenger 3.0.1 und höher ist für unterstützte ios-, Android- und BlackBerry-Mobilgeräte verfügbar. Da Sie an mehreren Standorten
BlackBerry Dynamics einrichten - Android
 Status Vorname Name Funktion Datum DD-MM-YYYY Erstellt: V. De Riggi Junior Network Engineer 07.09.2017 12:31:16 V. De Riggi Unterschrift Handwritten signature or electronic signature (time (CET) and name)
Status Vorname Name Funktion Datum DD-MM-YYYY Erstellt: V. De Riggi Junior Network Engineer 07.09.2017 12:31:16 V. De Riggi Unterschrift Handwritten signature or electronic signature (time (CET) and name)
2014 Alle Rechte vorbehalten. Acer Liquid Z5 Duo Benutzerhandbuch Modell: Z150 Diese Überarbeitung: 01/2014
 2014 Alle Rechte vorbehalten Acer Liquid Z5 Duo Benutzerhandbuch Modell: Z150 Diese Überarbeitung: 01/2014 Acer Liquid Z5 Duo Smartphone Modellnummer: Seriennummer: Kaufdatum: Kaufort: 2 Inhaltsverzeichnis
2014 Alle Rechte vorbehalten Acer Liquid Z5 Duo Benutzerhandbuch Modell: Z150 Diese Überarbeitung: 01/2014 Acer Liquid Z5 Duo Smartphone Modellnummer: Seriennummer: Kaufdatum: Kaufort: 2 Inhaltsverzeichnis
Vodafone One Net-App Schnellstartanleitung Für Android -Tablet
 Vodafone One Net-App Schnellstartanleitung Für Android -Tablet Power to you Inhalt Was ist die One Net -App? 1 Installation der One Net-App 2 An- und abmelden 2 Erstmalige Anmeldung 2 Abmelden 2 Anzeigesprache
Vodafone One Net-App Schnellstartanleitung Für Android -Tablet Power to you Inhalt Was ist die One Net -App? 1 Installation der One Net-App 2 An- und abmelden 2 Erstmalige Anmeldung 2 Abmelden 2 Anzeigesprache
Erforderliche Umgebung
 Erforderliche Umgebung Unterstützte Geräte ipod Touch: ab 5. Generation iphone: ab iphone 4S ipad: ab ipad 2 Unterstützte Netzwerkverbindung Wi-Fi 3G 4G LTE Unterstützte Betriebssysteme ios ab Version
Erforderliche Umgebung Unterstützte Geräte ipod Touch: ab 5. Generation iphone: ab iphone 4S ipad: ab ipad 2 Unterstützte Netzwerkverbindung Wi-Fi 3G 4G LTE Unterstützte Betriebssysteme ios ab Version
Vodafone One Net-App Schnellstartanleitung Für Android -Tablet
 Vodafone One Net-App Schnellstartanleitung Für Android -Tablet Power to you Inhalt Was ist die One Net -App? 1 Installation der One Net-App 2 An- und abmelden 2 Erstmalige Anmeldung 2 Abmelden 2 Anzeigesprache
Vodafone One Net-App Schnellstartanleitung Für Android -Tablet Power to you Inhalt Was ist die One Net -App? 1 Installation der One Net-App 2 An- und abmelden 2 Erstmalige Anmeldung 2 Abmelden 2 Anzeigesprache
Inhalt. Kapitel 1: Start mit dem iphone... 13. Kapitel 2: Mit der Tastatur schreiben... 47. Inhalt
 Kapitel 1: Start mit dem iphone... 13 Die SIM-Karte einlegen... 14 Ist itunes installiert?... 16 Das iphone aktivieren... 17 Nach Aktualisierungen für das Betriebssystem suchen... 23 Alle Knöpfe und Schalter
Kapitel 1: Start mit dem iphone... 13 Die SIM-Karte einlegen... 14 Ist itunes installiert?... 16 Das iphone aktivieren... 17 Nach Aktualisierungen für das Betriebssystem suchen... 23 Alle Knöpfe und Schalter
Das neue BlackBerry Storm2 Smartphone mit innovativer Touchscreen-Technologie und Wi-Fi
 Das neue BlackBerry Storm2 Smartphone mit innovativer Touchscreen-Technologie und Wi-Fi Das neue BlackBerry Storm2-Smartphone Ein-/Aus-/ Sperrschalter Gerät ein-/ausschalten Sperren/ Entsperren des Bildschirms
Das neue BlackBerry Storm2 Smartphone mit innovativer Touchscreen-Technologie und Wi-Fi Das neue BlackBerry Storm2-Smartphone Ein-/Aus-/ Sperrschalter Gerät ein-/ausschalten Sperren/ Entsperren des Bildschirms
Iconia One 8 BEDIENUNG- SANLEITUNG
 Iconia One 8 BEDIENUNG- SANLEITUNG 2-2017 Alle Rechte vorbehalten. Acer Iconia One 8 Benutzerhandbuch Umfasst: B1-860 Regulatorische Modellnummer (RMN): A6001 Diese Überarbeitung: 06/2017 Melden Sie sich
Iconia One 8 BEDIENUNG- SANLEITUNG 2-2017 Alle Rechte vorbehalten. Acer Iconia One 8 Benutzerhandbuch Umfasst: B1-860 Regulatorische Modellnummer (RMN): A6001 Diese Überarbeitung: 06/2017 Melden Sie sich
Novell. GroupWise 2014 effizient einsetzen. Peter Wies. 1. Ausgabe, Juni 2014
 Peter Wies 1. Ausgabe, Juni 2014 Novell GroupWise 2014 effizient einsetzen GW2014 1 Novell GroupWise 2014 effizient einsetzen Menüleiste Navigationsleiste Symbolleisten Kopfleiste Favoritenliste Fensterbereich
Peter Wies 1. Ausgabe, Juni 2014 Novell GroupWise 2014 effizient einsetzen GW2014 1 Novell GroupWise 2014 effizient einsetzen Menüleiste Navigationsleiste Symbolleisten Kopfleiste Favoritenliste Fensterbereich
Von Lotus Notes 8.5 auf Office 365 for Business
 Von Lotus Notes 8.5 auf Office 365 for Business Der Umstieg Microsoft Outlook 2013 hat ein anderes Erscheinungsbild als Lotus Notes 8.5, aber Sie werden schnell feststellen, dass Sie mit Outlook alles
Von Lotus Notes 8.5 auf Office 365 for Business Der Umstieg Microsoft Outlook 2013 hat ein anderes Erscheinungsbild als Lotus Notes 8.5, aber Sie werden schnell feststellen, dass Sie mit Outlook alles
ECDL Information und Kommunikation Kapitel 7
 Kapitel 7 Bearbeiten von E-Mails Outlook Express bietet Ihnen noch weitere Möglichkeiten, als nur das Empfangen und Versenden von Mails. Sie können empfangene Mails direkt beantworten oder an andere Personen
Kapitel 7 Bearbeiten von E-Mails Outlook Express bietet Ihnen noch weitere Möglichkeiten, als nur das Empfangen und Versenden von Mails. Sie können empfangene Mails direkt beantworten oder an andere Personen
FAQ Häufig gestellte Fragen SL820
 FAQ Häufig gestellte Fragen SL820 Inhaltsverzeichnis Wie kann ich die Rufumleitung zur Sprachbox bearbeiten?... 3 Das Telefon läutet nicht mehr, was kann ich tun?... 4 Wo kann ich die Tastensperre / Displaysperre
FAQ Häufig gestellte Fragen SL820 Inhaltsverzeichnis Wie kann ich die Rufumleitung zur Sprachbox bearbeiten?... 3 Das Telefon läutet nicht mehr, was kann ich tun?... 4 Wo kann ich die Tastensperre / Displaysperre
SIM-Karte einlegen. Um mit Ihrem Smartphone telefonieren und surfen zu können, legen Sie zuerst die 1&1 Nano-SIM-Karte ein.
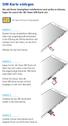 SIM-Karte einlegen Um mit Ihrem Smartphone telefonieren und surfen zu können, legen Sie zuerst die & Nano-SIM-Karte ein. & Nano-SIM-Karte in Originalgröße Stecken Sie das mitgelieferte Werkzeug (oder eine
SIM-Karte einlegen Um mit Ihrem Smartphone telefonieren und surfen zu können, legen Sie zuerst die & Nano-SIM-Karte ein. & Nano-SIM-Karte in Originalgröße Stecken Sie das mitgelieferte Werkzeug (oder eine
1. Allgemein. Verschlüsselte für Android Smartphone Schritt für Schritt Anleitung
 Verschlüsselte Email für Android Smartphone Schritt für Schritt Anleitung 1. Allgemein Jede E-Mail Nachricht die an externe Empfänger gesendet wird, wird automatisch signiert. Um jedoch eine verschlüsselte
Verschlüsselte Email für Android Smartphone Schritt für Schritt Anleitung 1. Allgemein Jede E-Mail Nachricht die an externe Empfänger gesendet wird, wird automatisch signiert. Um jedoch eine verschlüsselte
In wenigen Schritten auf Ihrem Huawei MediaPad: Ihre digitale Tageszeitung
 In wenigen Schritten auf Ihrem Huawei MediaPad: Ihre digitale Tageszeitung Inbetriebnahme So richten Sie in wenigen Schritten Ihr Huawei MediaPad ein Schalten Sie Ihr Gerät über den Ein/Aus-Knopf an, und
In wenigen Schritten auf Ihrem Huawei MediaPad: Ihre digitale Tageszeitung Inbetriebnahme So richten Sie in wenigen Schritten Ihr Huawei MediaPad ein Schalten Sie Ihr Gerät über den Ein/Aus-Knopf an, und
Das neue Anmeldeverfahren für die DVAG IT-Systeme
 Das neue Anmeldeverfahren für die DVAG IT-Systeme 1. Download der "DVAG Login"-App Im Apple App Store Im Google Play Store............. 3. Umstellung auf DVAG Login Aktivierungsnummer generieren Aktivierung
Das neue Anmeldeverfahren für die DVAG IT-Systeme 1. Download der "DVAG Login"-App Im Apple App Store Im Google Play Store............. 3. Umstellung auf DVAG Login Aktivierungsnummer generieren Aktivierung
Brainloop Secure Dataroom Service Version 8.30
 Brainloop Secure Dataroom Service Version 8.30 QR-Code-Authentifizierung leicht gemacht Schnellstartanleitung Brainloop Secure Dataroom Version 8.30 Copyright Brainloop AG, 2004-2014. Alle Rechte vorbehalten.
Brainloop Secure Dataroom Service Version 8.30 QR-Code-Authentifizierung leicht gemacht Schnellstartanleitung Brainloop Secure Dataroom Version 8.30 Copyright Brainloop AG, 2004-2014. Alle Rechte vorbehalten.
FAQ Häufig gestellte Fragen SL650
 FAQ Häufig gestellte Fragen SL650 Bea-fon SL650-1- Inhalt 1. Frage:... 3 Wie kann ich zu einem Fotokontakt ein-bild hinzufügen?... 3 2. Frage:... 4 Wie verwende ich eine Speicherkarte?... 4 Tasten mit
FAQ Häufig gestellte Fragen SL650 Bea-fon SL650-1- Inhalt 1. Frage:... 3 Wie kann ich zu einem Fotokontakt ein-bild hinzufügen?... 3 2. Frage:... 4 Wie verwende ich eine Speicherkarte?... 4 Tasten mit
Oberfläche von GroupWise WebAccess Basic
 Oberfläche von GroupWise WebAccess Basic 21. November 2011 Novell Kurzanleitung Nachdem Ihr Systemadministrator GroupWise 2012 WebAccess installiert hat, können Sie auf der Oberfläche von GroupWise 2012
Oberfläche von GroupWise WebAccess Basic 21. November 2011 Novell Kurzanleitung Nachdem Ihr Systemadministrator GroupWise 2012 WebAccess installiert hat, können Sie auf der Oberfläche von GroupWise 2012
K a p it e l 1: S t a r t m i t d e m S a m s u n g G a la x y S
 Inh alt K a p it e l 1: S t a r t m i t d e m S a m s u n g G a la x y S 8... 11 Android und Samsung-eine Erfolgsgeschichte... 12 Das Galaxy S8-frisch ausgepackt... 13 Die Bedienelemente des Galaxy S8...
Inh alt K a p it e l 1: S t a r t m i t d e m S a m s u n g G a la x y S 8... 11 Android und Samsung-eine Erfolgsgeschichte... 12 Das Galaxy S8-frisch ausgepackt... 13 Die Bedienelemente des Galaxy S8...
Inhalt. - App Schritt für Schritt: Die Anleitung zur
 Die Anleitung zur - App Schritt für Schritt: Mit dieser App können ebooks im Format Adobe Digital Editions epub und Adobe Digital Editions PDF, eaudios als Stream und Download (Android ab Februar 2017),
Die Anleitung zur - App Schritt für Schritt: Mit dieser App können ebooks im Format Adobe Digital Editions epub und Adobe Digital Editions PDF, eaudios als Stream und Download (Android ab Februar 2017),
Werkzeuge für die Dateneingabe
 3 Werkzeuge für die Dateneingabe In diesem Kapitel: n Eingabeverfahren kennenlernen n Touchscreen-Gesten im Überblick n Verborgene Elemente in Ecken und an Rändern auskundschaften n Die Darstellung vergrößern
3 Werkzeuge für die Dateneingabe In diesem Kapitel: n Eingabeverfahren kennenlernen n Touchscreen-Gesten im Überblick n Verborgene Elemente in Ecken und an Rändern auskundschaften n Die Darstellung vergrößern
Bedienungsanleitung. Abb. 1 Abb. 2
 Bedienungsanleitung IT-SMS 1) Vorbereitung des Tele-Switch: a) Setzen Sie die SIM-Karte in das Gerät ein. (Abb.1) Die PIN-Abfrage der SIM-Karte muss deaktiviert sein. Abb. 1 Abb. 2 b) Erst jetzt den Tele-Switch
Bedienungsanleitung IT-SMS 1) Vorbereitung des Tele-Switch: a) Setzen Sie die SIM-Karte in das Gerät ein. (Abb.1) Die PIN-Abfrage der SIM-Karte muss deaktiviert sein. Abb. 1 Abb. 2 b) Erst jetzt den Tele-Switch
Handbuch Erste Schritte DEUTSCH CEL-SV4GA2 3 0
 Handbuch Erste Schritte DEUTSCH CEL-SV4GA2 3 0 Lieferumfang Überprüfen Sie, ob die folgenden Teile im Lieferumfang enthalten sind. Wenden Sie sich an den Kamera-Händler, falls etwas fehlen sollte. Kamera
Handbuch Erste Schritte DEUTSCH CEL-SV4GA2 3 0 Lieferumfang Überprüfen Sie, ob die folgenden Teile im Lieferumfang enthalten sind. Wenden Sie sich an den Kamera-Händler, falls etwas fehlen sollte. Kamera
Kurzanleitung Installation und Aufbau AMGoVID IP-850
 Kurzanleitung Installation und Aufbau AMGoVID IP-850 15/08/2017 (03) Inhaltsverzeichnis App aus den Playstore laden... 2 Registrieren und Benutzer anlegen... 3 Kamera mit dem WLAN verbinden... 4 Kamera
Kurzanleitung Installation und Aufbau AMGoVID IP-850 15/08/2017 (03) Inhaltsverzeichnis App aus den Playstore laden... 2 Registrieren und Benutzer anlegen... 3 Kamera mit dem WLAN verbinden... 4 Kamera
Was ist neu in Windows 8.1?
 Was ist neu in Windows 8.? Inhalt. Einleitung... 3. Kurzanleitungskarte I Die Startseite... 4 3. Kurzanleitungskarte II Der Apps-Bildschirm... 5 4. Kurzanleitungskarte III Die Desktop-Ansicht... 6 5. Was
Was ist neu in Windows 8.? Inhalt. Einleitung... 3. Kurzanleitungskarte I Die Startseite... 4 3. Kurzanleitungskarte II Der Apps-Bildschirm... 5 4. Kurzanleitungskarte III Die Desktop-Ansicht... 6 5. Was
Inhaltsverzeichnis 29 21/01/ :29:43
 Inhaltsverzeichnis Beschreibung des Packungsinhalts... 30 Erste Schritte... 31 Beschreibung des Geräts... 32 Installationsassistent... 34 WiFi (WLAN)-Verbindung... 35 Die Android TM Benutzeroberfläche...
Inhaltsverzeichnis Beschreibung des Packungsinhalts... 30 Erste Schritte... 31 Beschreibung des Geräts... 32 Installationsassistent... 34 WiFi (WLAN)-Verbindung... 35 Die Android TM Benutzeroberfläche...
Barmenia Versicherungen
 Barmenia Versicherungen Airwatch Android HA IT-Services Andre Griepernau, Dirk Hörner, Silke Glicinski Seite 2 Inhalt 1. Wichtige Hinweise... 3 2. Einrichtung von Airwatch... 4 2.1 Einrichtung des Gerätes...
Barmenia Versicherungen Airwatch Android HA IT-Services Andre Griepernau, Dirk Hörner, Silke Glicinski Seite 2 Inhalt 1. Wichtige Hinweise... 3 2. Einrichtung von Airwatch... 4 2.1 Einrichtung des Gerätes...
Wechsel von Blackberry auf iphone
 Wechsel von Blackberry auf iphone 3 Schritte für den Wechsel von Blackberry auf iphone. Bitte halten Sie für die Einrichtung Ihre Apple ID bereit. Erforderlich 1. Schritt: Neues iphone einrichten 2. Schritt:
Wechsel von Blackberry auf iphone 3 Schritte für den Wechsel von Blackberry auf iphone. Bitte halten Sie für die Einrichtung Ihre Apple ID bereit. Erforderlich 1. Schritt: Neues iphone einrichten 2. Schritt:
Kurzanleitung fur den Online-Player PLEXTALK Pocket
 Kurzanleitung fur den Online-Player PLEXTALK Pocket 1 Einstellungen für PLEXTALK Pocket 1. Drehen Sie den Player mit der Unterseite nach oben, sodass die 2 kleinen Rillen nach oben zeigen. Drucken Sie
Kurzanleitung fur den Online-Player PLEXTALK Pocket 1 Einstellungen für PLEXTALK Pocket 1. Drehen Sie den Player mit der Unterseite nach oben, sodass die 2 kleinen Rillen nach oben zeigen. Drucken Sie
Über die Autoren 7. Teil I Windows 8.1 kennenlernen 23. Kapitel 1 Erster Kontakt mit Windows 8.1 25
 Inhaltsverzeichnis Über die Autoren 7 Einführung 17 Über dieses Buch 18 Konventionen in diesem Buch 18 Was Sie nicht lesen müssen 19 Törichte Annahmen über den Leser 19 Wie dieses Buch aufgebaut ist 20
Inhaltsverzeichnis Über die Autoren 7 Einführung 17 Über dieses Buch 18 Konventionen in diesem Buch 18 Was Sie nicht lesen müssen 19 Törichte Annahmen über den Leser 19 Wie dieses Buch aufgebaut ist 20
windowsphone.de Windows Phone. Willkommen im Hier und Jetzt.
 2010 Microsoft Corporation. Alle Rechte vorbehalten. Namen und Produkte anderer Firmen können eingetragene Warenzeichen der jeweiligen Rechteinhaber sein. Verfügbare Programme, Features, Funktionen und
2010 Microsoft Corporation. Alle Rechte vorbehalten. Namen und Produkte anderer Firmen können eingetragene Warenzeichen der jeweiligen Rechteinhaber sein. Verfügbare Programme, Features, Funktionen und
Einrichtung mit der App eduroam CAT der GÉANT Association
 08.02.2017 21:05 1/18 Im Folgenden wird erklärt, wie Du Dein Android Gerät mit dem WPA2 verschlüsselten Netzwerk eduroam verbinden kannst. Du kannst dich mit deinem Android-Gerät in das WLAN eduroam der
08.02.2017 21:05 1/18 Im Folgenden wird erklärt, wie Du Dein Android Gerät mit dem WPA2 verschlüsselten Netzwerk eduroam verbinden kannst. Du kannst dich mit deinem Android-Gerät in das WLAN eduroam der
Brainloop Dox für Android Version 1.3 Benutzerleitfaden
 Brainloop Dox für Android Version 1.3 Benutzerleitfaden Copyright Brainloop AG, 2004-2015. Alle Rechte vorbehalten. Dokumentenversion: 1.0 Sämtliche verwendeten Markennamen und Markenzeichen sind Eigentum
Brainloop Dox für Android Version 1.3 Benutzerleitfaden Copyright Brainloop AG, 2004-2015. Alle Rechte vorbehalten. Dokumentenversion: 1.0 Sämtliche verwendeten Markennamen und Markenzeichen sind Eigentum
Gebrauchsanweisung. 1.Produkt Details: 1.1 Produkt Details
 Gebrauchsanweisung 1.Produkt Details: 1.1 Produkt Details HOME Taste: Power An/Au;Einschalten / Ausschalten des Displays, zurück zum Hauptmenü USB Eingang: Aufladen/Daten; Touch Screen: Jede Funktion (Hauptmenü)
Gebrauchsanweisung 1.Produkt Details: 1.1 Produkt Details HOME Taste: Power An/Au;Einschalten / Ausschalten des Displays, zurück zum Hauptmenü USB Eingang: Aufladen/Daten; Touch Screen: Jede Funktion (Hauptmenü)
Häufig gestellte Fragen
 Häufig gestellte Fragen Deutsch Beafon T850 Bea-fon T850-1- Inhalt 1. Frage:... 3 Wie funktioniert die PIN Eingabe?...3 2. Frage:... 3 Wie kann ich mehrere Fotos abspeichern?...3 3. Frage:... 4 Wie kann
Häufig gestellte Fragen Deutsch Beafon T850 Bea-fon T850-1- Inhalt 1. Frage:... 3 Wie funktioniert die PIN Eingabe?...3 2. Frage:... 3 Wie kann ich mehrere Fotos abspeichern?...3 3. Frage:... 4 Wie kann
Vielen Dank, dass Sie sich für den Echo Smartpen entschieden haben. In diesem Handbuch erfahren Sie mehr über Ihren neuen Smartpen.
 Vielen Dank, dass Sie sich für den Echo Smartpen entschieden haben. In diesem Handbuch erfahren Sie mehr über Ihren neuen Smartpen. EINSCHALTTASTE MIKROFON INTEGRIERTER LAUTSPRECHER MICRO-USB- KABEL TIPP:
Vielen Dank, dass Sie sich für den Echo Smartpen entschieden haben. In diesem Handbuch erfahren Sie mehr über Ihren neuen Smartpen. EINSCHALTTASTE MIKROFON INTEGRIERTER LAUTSPRECHER MICRO-USB- KABEL TIPP:
Quickline Cloud Apps
 Quickline Cloud Apps Inhaltsverzeichnis Inhalt 1. Einstieg 3 2. Unterstützte Geräte 3 3. Mobile Apps 4 3.1 Hauptmenü 5 3.2 Automatische Aktualisierung 7 3.3 Dateikennzeichnung 8 3.4 Erste Nutzung 9 3.4.1
Quickline Cloud Apps Inhaltsverzeichnis Inhalt 1. Einstieg 3 2. Unterstützte Geräte 3 3. Mobile Apps 4 3.1 Hauptmenü 5 3.2 Automatische Aktualisierung 7 3.3 Dateikennzeichnung 8 3.4 Erste Nutzung 9 3.4.1
Wichtig Alle Rechte vorbehalten. Acer Liquid Jade Primo Benutzerhandbuch Modell: S58 Diese Version: 01/2016
 Benutzerhandbuch 2-2016 Alle Rechte vorbehalten Acer Liquid Jade Primo Benutzerhandbuch Modell: S58 Diese Version: 01/2016 Wichtig Dieses Handbuch enthält eigentumsbezogene Informationen, die durch das
Benutzerhandbuch 2-2016 Alle Rechte vorbehalten Acer Liquid Jade Primo Benutzerhandbuch Modell: S58 Diese Version: 01/2016 Wichtig Dieses Handbuch enthält eigentumsbezogene Informationen, die durch das
Self Service Reset Password Benutzerhandbuch
 Self Service Reset Password Benutzerhandbuch Der Service Self Service Reset Password bietet den Benutzern der Provinzdomäne die Möglichkeit, ihr Passwort selbständig zu ändern oder zurückzusetzen. Um den
Self Service Reset Password Benutzerhandbuch Der Service Self Service Reset Password bietet den Benutzern der Provinzdomäne die Möglichkeit, ihr Passwort selbständig zu ändern oder zurückzusetzen. Um den
Doro Secure 580IP. Benutzerhandbuch. Deutsch
 Doro Secure 580IP Benutzerhandbuch Deutsch Hinweis! Alle Abbildungen dienen lediglich zu anschaulichen Zwecken und geben das Aussehen des Geräts möglicherweise nicht genau wieder. German 1. Ein-/Austaste
Doro Secure 580IP Benutzerhandbuch Deutsch Hinweis! Alle Abbildungen dienen lediglich zu anschaulichen Zwecken und geben das Aussehen des Geräts möglicherweise nicht genau wieder. German 1. Ein-/Austaste
Inhaltsverzeichnis. Vorbereitung... 2 Batterien einlegen... 2 Trageschlaufe befestigen... 3 SD/MMC-Karte einschieben... 3
 DE Bedienungselemente Inhaltsverzeichnis Vorbereitung... 2 Batterien einlegen... 2 Trageschlaufe befestigen... 3 SD/MMC-Karte einschieben... 3 Kameraeinstellunge Im Aufnahmemodus... 4 Auflösungstaste...
DE Bedienungselemente Inhaltsverzeichnis Vorbereitung... 2 Batterien einlegen... 2 Trageschlaufe befestigen... 3 SD/MMC-Karte einschieben... 3 Kameraeinstellunge Im Aufnahmemodus... 4 Auflösungstaste...
Avaya 374x DECT-Telefon. Kurzanleitung
 Avaya 374x DECT-Telefon Kurzanleitung 001 LED Multifunktions-/Alarm-Taste Lauter-Taste Leister-Taste Stummschalttaste Softkeys Annehmen-Taste Taste für Sprachmitteilungen Tastbare Kennzeichnungen Tastensperre
Avaya 374x DECT-Telefon Kurzanleitung 001 LED Multifunktions-/Alarm-Taste Lauter-Taste Leister-Taste Stummschalttaste Softkeys Annehmen-Taste Taste für Sprachmitteilungen Tastbare Kennzeichnungen Tastensperre
MYDRIVE ANDROID BEDIENUNGSANLEITUNG
 MYDRIVE ANDROID BEDIENUNGSANLEITUNG INHALT 1 Vorwort... 2 2 Konto hinzufügen... 3 2.1 Die ersten Schritte... 3 2.2 Account hinzufügen... 3 3 Einstellungen... 4 4 Bedienelemente... 5 5 Up- / Downlaod...
MYDRIVE ANDROID BEDIENUNGSANLEITUNG INHALT 1 Vorwort... 2 2 Konto hinzufügen... 3 2.1 Die ersten Schritte... 3 2.2 Account hinzufügen... 3 3 Einstellungen... 4 4 Bedienelemente... 5 5 Up- / Downlaod...
Anleitung MyLogin Telefonie Einstellungen
 Anleitung MyLogin Telefonie Einstellungen Inhalt 1. Beschreibung 3 1.1. Anmelden 3 2. Funktionen 3 2.1. Home 3 2.2. Pakete 4 2.2.1. Internet Einstellungen 5 2.2.2. Telefonie Einstellungen 5 2.2.3 E-Mail
Anleitung MyLogin Telefonie Einstellungen Inhalt 1. Beschreibung 3 1.1. Anmelden 3 2. Funktionen 3 2.1. Home 3 2.2. Pakete 4 2.2.1. Internet Einstellungen 5 2.2.2. Telefonie Einstellungen 5 2.2.3 E-Mail
Roth Touchline + App für Android und ios
 für Android und ios Bedienungsanleitung Leben voller Energie Gratulation zur Ihrer neuen Roth Touchline+ App. Mit der Roth Touchline+ App für Android und ios können Sie Ihre Roth Touchline Fußbodenheizung
für Android und ios Bedienungsanleitung Leben voller Energie Gratulation zur Ihrer neuen Roth Touchline+ App. Mit der Roth Touchline+ App für Android und ios können Sie Ihre Roth Touchline Fußbodenheizung
PV-Cam Viewer für IP Cam. App Store/Play Store Installation Schnellanleitung
 PV-Cam Viewer für IP Cam App Store/Play Store Installation Schnellanleitung 1.Installieren Sie die App "PV Cam Viewer" Wir bieten 2 Methoden zur Installation der PV Cam Viewer App. 1. Scannen Sie den QR-Code
PV-Cam Viewer für IP Cam App Store/Play Store Installation Schnellanleitung 1.Installieren Sie die App "PV Cam Viewer" Wir bieten 2 Methoden zur Installation der PV Cam Viewer App. 1. Scannen Sie den QR-Code
-Abwesenheitsnachricht einrichten
 E-Mail-Abwesenheitsnachricht einrichten Inhalt 1. Abwesenheitsnachricht erstellen... 2 1.1. Textbaustein... 2 1.2. E-Mail-Nachricht... 4 2. Filter für die automatische Benachrichtigung erstellen... 5 2.1.
E-Mail-Abwesenheitsnachricht einrichten Inhalt 1. Abwesenheitsnachricht erstellen... 2 1.1. Textbaustein... 2 1.2. E-Mail-Nachricht... 4 2. Filter für die automatische Benachrichtigung erstellen... 5 2.1.
Alarmtab Videoüberwachung
 Alarmtab Videoüberwachung 29/08/2017 (01) Inhaltsverzeichnis Kamera anschließen... 2 App aus den Playstore laden... 3 Registrieren und Benutzer anlegen (nur bei Bedarf)... 4 Kamera mit dem WLAN verbinden...
Alarmtab Videoüberwachung 29/08/2017 (01) Inhaltsverzeichnis Kamera anschließen... 2 App aus den Playstore laden... 3 Registrieren und Benutzer anlegen (nur bei Bedarf)... 4 Kamera mit dem WLAN verbinden...
Benutzeroberfläche Gebrauchsanleitung
 Benutzeroberfläche Gebrauchsanleitung http:// 26.06.2017 Inhalt Versionsverzeichnis 1 Einleitung 1 Fernsehen 2 Senderliste einblenden 2 Programmliste einblenden 2 TV-Zapper einblenden 4 Sendungsdetails
Benutzeroberfläche Gebrauchsanleitung http:// 26.06.2017 Inhalt Versionsverzeichnis 1 Einleitung 1 Fernsehen 2 Senderliste einblenden 2 Programmliste einblenden 2 TV-Zapper einblenden 4 Sendungsdetails
Becker Content Manager Inhalt
 Becker Content Manager Inhalt Willkommen beim Becker Content Manager...2 Installation des Becker Content Manager...2 Becker Content Manager starten...3 Becker Content Manager schließen...3 Kartendaten
Becker Content Manager Inhalt Willkommen beim Becker Content Manager...2 Installation des Becker Content Manager...2 Becker Content Manager starten...3 Becker Content Manager schließen...3 Kartendaten
