Optovist / Optovist EU mit Touchpad
|
|
|
- Frauke Linden
- vor 6 Jahren
- Abrufe
Transkript
1 Optovist / Optovist EU mit Touchpad Gebrauchsanweisung Stand: 08/2010
2 - 2 - Gebrauchsanweisung Optovist/Optovist EU mit Touchpad
3 Inhaltsverzeichnis 1 Allgemeine Hinweise Bedienung Inbetriebnahme Testvorbereitung Das Hauptmenü Das Menü Einstellungen Untersuchungsreihen-folge der Augen Praxisanschrift Gerätestatus Geräte Update Durchführung einer Untersuchung Kurzanleitung Untersuchung wählen Aufbau einer Untersuchung Das Fenster Voreinstellungen Testschritte einer Untersuchung Einstellmöglichkeiten während einer Untersuchung Das Fenster Zusammenfassung Ergebnis drucken Hinweise zu Einzeltesten Stereotest Farbtest Akkommodation Kontrast und Blendung Voreingestellte Untersuchungsabläufe Voreingestellte Untersuchungen Neue Untersuchungsabläufe hinzufügen Gebrauchsanweisung Optovist/Optovist EU mit Touchpad - 3 -
4 1 Allgemeine Hinweise Das Touchpad ist ein optionales Modul des Optovist/Optovist EU, mit dem die Durchführung von Sehtesten ohne Verbindung zu einem Computer möglich ist. Das Touchpad speichert keine Probandendaten oder Untersuchungsergebnisse. Die Testergebnisse sind von Hand in die mitgelieferten Testbögen einzutragen. Alternativ besteht die Möglichkeit, das Ergebnis über den hierfür getesteten Drucker (nicht über die Vistec AG erhältlich) direkt nach Testende auszudrucken (siehe 3.7 Ergebnis drucken). 1.1 Bedienung Berühren Sie die Schaltflächen entweder mit der Fingerspitze oder mit handelsüblichen Touchpad-Stiften aus Kunststoff. Vorsicht! Benutzen Sie keine spitzen oder scharfen Gegenstände, um das Touchpad zu bedienen. Wenn Sie das Touchpad beispielsweise mit einer Kugelstiftspitze bedienen wollen, verwenden Sie die Schutzfolie für das Touchpad: Artikelnummer: Inbetriebnahme Lesen Sie hierzu bitte die Hinweise in der allgemeinen Gebrauchsanleitung Optovist/Optovist EU unter 2. Bedien- und Funktionselemente und 3. Inbetriebnahme. 3 Testvorbereitung 3.1 Das Hauptmenü Schalten Sie das Optovist ein. Das Gerät braucht ca. 30 Sekunden zum Initialisieren. Während dieser Zeit erscheint das Vistec-Logo auf dem Touchpad-Bildschirm. Am Ende der Initialisierung erscheint folgendes Hauptmenü: Gebrauchsanweisung Optovist/Optovist EU mit Touchpad
5 3.2 Das Menü Einstellungen Um die Einstellungen aufzurufen, berühren Sie den Button Einstellungen im Hauptmenü Untersuchungsreihenfolge der Augen In diesem Fenster können Sie die Untersuchungsreihenfolge der Augen ändern. Die Voreinstellung hierfür ist die Reihenfolge rechts- links- binokular. Tippen Sie die gewünschte Einstellung an, so dass diese nun im Fenster angezeigt wird Praxisanschrift Um die Praxisanschrift für den Ausdruck zu verändern, klicken Sie auf die aktuelle Anschrift. Im sich öffnenden Fenster können die einzelnen Zeilen bearbeitet werden. Durch Klick auf eine Zeile kann diese bearbeitet werden. Über das rechte Symbol mit dem X kann der aktuelle Text der jeweiligen Zeile gelöscht werden. Gebrauchsanweisung Optovist/Optovist EU mit Touchpad - 5 -
6 Wird eine Zeile durch Anklicken bearbeitet, erscheint eine Tastatur, mit deren Hilfe der Text beliebig verändert werden kann Gerätestatus Berühren Sie die Schaltfläche Geräte Status, um Informationen über die Softwareversion zu erhalten. Des Weiteren kann hier Datum und Uhrzeit eingestellt werden: Berühren Sie die Schaltfläche, die Sie ändern möchten- z.b. das Jahr. Die Jahreszahl ist nun blau unterlegt. Mit Hilfe der Auf und Ab Tasten stellen Sie die gewünschte Jahreszahl ein. Klicken Sie auf zurück, um die Einstellungen zu übernehmen Geräte Update Um ein Update aufzuspielen, klicken Sie auf Geräte Update. Das Update muss sich auf einem USB-Stick im Ordner Optovist_Updates befinden. Schließen Sie diesen nun am Gerät an (siehe Abb.) und klicken am Touchpad auf OK. Folgen Sie den weiteren Anweisungen auf dem Touchpad-Bildschirm. USB-Anschluss Gebrauchsanweisung Optovist/Optovist EU mit Touchpad
7 4 Durchführung einer Untersuchung 4.1 Kurzanleitung Schritt: siehe Untersuchung wählen 4.2 Das Fenster Voreinstellungen Einstellen der Höhe des Gerätes - Sehhilfe eingeben - Voreinstellung der Entfernungen Test starten Visusstufe wählen Einstellmöglichkeiten während einer Untersuchung Sehhilfe - Entfernung - Löschen von Eintragungen Hinweise zu Einzeltesten Stereotest Farbtest Akkommodation Kontrast und Blendung Das Fenster Zusammenfassung Testschritt erneut aufrufen - Ergebnisse in den Testblock eintragen - Ergebnis drucken Untersuchung wählen Klicken Sie im Hauptmenü auf Untersuchung, um eine Untersuchung auszuwählen. Gebrauchsanweisung Optovist/Optovist EU mit Touchpad - 7 -
8 Wählen Sie die gewünschte Untersuchung durch Berühren des Untersuchungsnamens in der Liste. Dieser ist anschließend gelb markiert. Ist die gewünschte Untersuchung nicht dabei, klicken Sie entweder auf die Auf - und Ab -Tasten links neben den Untersuchungsnamen oder berühren die Liste und ziehen diese nach oben, um im Menü nach unten zu gelangen. Hinweis! Bei einem Berühren der Auf - und Ab -Tasten bewegt sich das Menü um drei Zeilen nach oben bzw. unten. Zum sofortigen Anhalten der Liste, kurz in die Liste klicken. Bestätigen Sie Ihre Auswahl mit OK. Das Laden der Untersuchung dauert einige Sekunden. 4.3 Aufbau einer Untersuchung Eine Untersuchung ist wie folgt aufgebaut: 1. Voreinstellungen der Untersuchung 2. Testschritte der jeweiligen Untersuchung 3. Zusammenfassung der Untersuchungsergebnisse Im Ablauf der Untersuchung werden die einzelnen Punkte sequenziell nacheinander angezeigt. Testschritte der aktuellen Untersuchung Da immer nur ein Testschritt auf dem Touchpad angezeigt werden kann, werde die einzelnen Testschritte der Untersuchung in einer festen Reihenfolge nacheinander auf dem Bildschirm angezeigt und vom Benutzer abgearbeitet, siehe folgende Abbildung Gebrauchsanweisung Optovist/Optovist EU mit Touchpad
9 4.4 Das Fenster Voreinstellungen Beim Start einer Untersuchung wird Ihnen immer als erstes das Fenster mit den Voreinstellungen angezeigt. In diesem Fenster können verschiedene Einstellungen vor Testbeginn vorgenommen werden. Höhe Höhenverstellung: über die grünen Pfeiltasten (siehe Abb. oben) können Sie die Höhe von Optovist optimal auf den jeweiligen Probanden abstimmen. Achtung! Sollte sich Ihr Gerät in der leichten Geräteschutztasche befinden, lösen Sie die Riemen, die um den Gerätefuß herumführen vor dem Betätigen der Höhenverstellung! Sehhilfe Die vom Probanden genutzte Sehhilfe kann unter Sehhilfe angegeben werden. (siehe Abb. oben) Durch Klicken auf das Feld erscheint das Pull-Down- Menü, dort können Sie die verwendete Sehhilfe auswählen. Die ausgewählte Sehhilfe wird für die komplette Untersuchung übernommen. Zusätzlich kann im Verlauf der Untersuchung in jedem Testschritt die Sehhilfe individuell angepasst werden. So ist es möglich, unterschiedliche Sehhilfen eines Probanden für die unterschiedlichen Testschritte / Testentfernungen zu dokumentieren. Voreinstellung der Entfernungen Die Voreinstellungen für die Testentfernungen können über die grauen Doppelpfeilbuttons jeweils rechts und links der graphischen Entfernungsanzeige geändert werden. Die Änderungen erfolgen getrennt für Fernbereich, Zwischenbereich und Nahbereich. Die zulässigen Entfernungen sind für den: Nahbereich: 0,33m, 0,36m, 0,40m, 0,44m, 0,50m Zwischenbereich: 0,50m, 0,55m, 0,67m, 0,80m, 1,00m, 1,50m, 2,00m, 3,00m Fernbereich: 1,00m, 1,50m, 2,00m, 3,00m, 4,00m, 5,00m, 6,00m, unendlich Gebrauchsanweisung Optovist/Optovist EU mit Touchpad - 9 -
10 Die Weiter -Taste Unten rechts im Fenster befindet sich der Button Weiter. Durch Betätigen wird der jeweils nächste Reiter aktiviert. 4.5 Testschritte einer Untersuchung Klicken Sie den Button Weiter im Fenster der Voreinstellungen an. Der erste Testschritt wird angezeigt, hier am Beispiel der G37 Landoltringe dargestellt: Sie können nun durch Antippen einzelner Sehzeichen bestätigen, welche Sehzeichen richtig erkannt wurden. Diese werden mit einem grünen Häkchen markiert. Um die ganze Reihe zu bestätigen, berühren Sie das graue Kästchen hinter der jeweiligen Reihe von Sehzeichen. Visusstufe wählen Um zur Darstellung größerer Sehzeichen zu gelangen, klicken Sie auf V- links oben. Im Beispiel werden dann 5 Landoltringe der Visusstufe 0,5 dargeboten. Um wieder zur Darstellung der Sehzeichenstufen 0,63-1,25 zu gelangen, tippen Sie auf das Symbol V+ links unten ( siehe Abb. unten). Hinweis! Die Buttons V+ und V- erscheinen nur, wenn im jeweiligen Test noch weitere Visusstufen hinterlegt sind Gebrauchsanweisung Optovist/Optovist EU mit Touchpad
11 Um zum nächsten Test zu wechseln, klicken Sie auf den Button Weiter. Hinweis! Bitte berühren Sie die Buttons Zurück oder Weiter nur einmal. (das Umstellen zum nächsten Test dauert zwei bis drei Sekunden) Einstellmöglichkeiten während einer Untersuchung Auf der rechten Seite befindet sich das Fenster mit den Eigenschaften des aktuellen Testschritts. Dieses Fenster zeigt Ihnen an, wo Sie sich befinden und welche Einstellungen für den aktuellen Test gelten. Die kleine grüne LED rechts oben zeigt Ihnen an, dass vom Gerät alle Befehle ausgeführt wurden und Sie auf dem Touchscreen das gleiche Bild sehen wie der Proband im Sehtestgerät. Dies dauert nach dem Umschalten ca. 2 Sekunden. Sehhilfe Um die Sehhilfe für den aktuellen Testschritt zu ändern, klicken Sie auf das Feld, dass rechts neben dem Wort Sehhilfe steht. Entfernung Klicken Sie auf die kleinen Doppelpfeile rechts und links neben dem Entfernungsbalken, um die Einstellung der Entfernung für diesen Testschritt zu ändern. Hinweis! Sobald Ergebnisse in den Testschritt durch z.b. anklicken von Landoltringen eingegeben werden, kann die Entfernung nicht mehr geändert werden. Löschen von Eintragungen Wenn Sie auf das Papierkorb-Symbol unter Ergebnis klicken, werden die bereits bestätigten Ergebnisse ohne weitere Nachfrage gelöscht. Hinweis! Bei den Testschritten Sehschärfe werden die oben erwähnten Einstellungen für ALLE Testschritte dieser Entfernung übernommen, also in der Regel für rechts, links und binokular. Mit den Buttons Weiter und Zurück rechts unten im Display (sabb.s.13) gelangen Sie jeweils einen Testschritt vor oder zurück. Im Beispiel würde bei Anklicken von Weiter der Test für das linke Auge gezeigt. Voreinstellungen Über den Button gelangen Sie wieder zum Fenster Voreinstellungen. Gebrauchsanweisung Optovist/Optovist EU mit Touchpad
12 Zusammenfassung Der Button zeigt Ihnen das gesamte Testergebnis (siehe 4.6) an. Menü Das Hauptmenü kann jederzeit über den Button Menü erreicht werden (siehe Abb. unten). Um von hier wieder in die bereits geöffnete Untersuchung zu gelangen, klicken Sie auf Aktuelle Untersuchung. 4.6 Das Fenster Zusammenfassung Am Ende einer Untersuchung folgt das Fenster Zusammenfassung. Hier sehen Sie die Ergebnisse aller Testschritte und ob Testschritte unvollständig sind. Testschritt erneut aufrufen Um noch einmal in einen bestimmten Testschritt hineinzuwechseln, doppelklicken Sie auf die entsprechende Zeile. In der Abbildung wurde beispielsweise der Stereotest nicht dokumentiert und es erscheint unvollständig. Alle Testergebnisse löschen Über den Button mit dem Papierkorb-Symbol können in der Zusammenfassung sämtliche Testergebnisse gelöscht / zurückgesetzt werden Gebrauchsanweisung Optovist/Optovist EU mit Touchpad
13 Ergebnisse in den Testblock übertragen Wenn Sie keinen Drucker angeschlossen haben, können Sie nun die angezeigten Ergebnisse in Ihren Testblock von Hand eintragen. Die verschiedenen Vorlagen der Testblöcke finden Sie auf Ihrer Installations-CD Ergebnis drucken Nach Testende können Sie im Menüpunkt Zusammenfassung über den Button mit dem Drucker einen Ausdruck machen. Wichtig! Von der Vistec AG ist bisher nur der folgende mobile Drucker von Hewlett Packard getestet und freigegeben: HP Officejet H470 Dieser ist im Fachhandel erhältlich. 4.7 Hinweise zu Einzeltesten Stereotest Folgendes Bild erscheint beim Stereotest: Markieren Sie in den kleinen grauen Kästchen, ob die jeweilige Zeile erkannt wurde. Insgesamt sind drei Bilder hinterlegt. Über die weißen Doppelpfeile am unteren Bildschirmrand können Sie zu den anderen Bildern wechseln. Folgende Anforderungen sind hinterlegt: Bild 1: - 96 und 40 Winkelsekunden Bild 2: und 96 Winkelsekunden Bild 3: und 400 Winkelsekunden. Gebrauchsanweisung Optovist/Optovist EU mit Touchpad
14 4.7.2 Farbtest Folgendes Bild erscheint beim Farbtest: Markieren Sie das entsprechende Kästchen, ob die Farbtesttafel erkannt oder nicht erkannt wurde. Anschließend springt der Test automatisch weiter zur nächsten Farbtesttafel. Hinweis! Der grüne Haken ist im normalen Testablauf nicht sichtbar, da im Programm sofort das nächsten Bild angezeigt wird. Im Gerät hingegen dauert der Wechsel des Testbildes etwa drei Sekunden! Wann im Gerät das nächste Bild fertig angezeigt wird, erkennen Sie an der grünen LED rechts oben im Display Die Anzeige Bild 1/6 sagt Ihnen, welches Bild gerade gezeigt wird- hier also das erste von sechs Farbtestbildern. Möchten Sie noch einmal zu einem bereits bestätigten Farbtestbild wechseln, benutzen Sie die kleinen weißen Doppelpfeile links und rechts. Wenn alle Farbteste gemacht wurden, benutzen Sie den großen schwarzen Pfeil rechts unten zum Weiterschalten zum nächsten Test Akkommodation Der Test ist so eingestellt, dass Sie sowohl rechts, links und binokular testen können. Die Anleitung zur Testdurchführung finden Sie unter Kapitel Abschätzung der Akkommodationsbreite in der Gebrauchsanleitung Optovist/Optovist EU. Das Verstellen der Entfernung funktioniert über das Antippen der weißen Doppelpfeile. Einmal antippen verändert die Entfernung in festgelegten Einzelschritten. Unter Ergebnis finden Sie die Angaben Max Gbr 1,3dpt /0,8m 0,7dpt/1,4m. Es werden die Werte für die geschätzte maximale Akkommodation (Max) und die daraus berechnete Gebrauchsakkommodation (Gbr) sowie die dazugehörenden freien Sehstrecken angegeben. Im Beispiel beträgt die maximale Akkommodation 1,3dpt. Das bedeutet, der Proband kann mit seiner Fernkorrektion und maximaler Anstrengung kurzzeitig bis zu einer Entfernung von 0,8m scharf sehen. Alles, was näher als 0,8m ist, wird unscharf wahrgenommen. Die Gebrauchsakkommodation gibt den Wert an, der auch über einen längeren Zeitraum machbar ist: im Beispiel: 0,7dpt. Dies entspricht einer Entfernung von 1,4m Gebrauchsanweisung Optovist/Optovist EU mit Touchpad
15 4.7.4 Kontrast und Blendung Im Kontrast- und Blendtest wird zunächst für rechts, links und binokular ein Landoltring im Visus 0,1 mit 100% gezeigt, also in schwarz. Danach sieht das Display wie folgt aus: Visus 0,16 Von jeder Kontraststufe sind je 5 Landoltringe programmiert, die einzeln dargeboten werden. Die Anzeige Bild 1/5 zeigt an, welches gerade angezeigt wird. Über die weißen Doppelpfeiltasten gelangen Sie zum nächsten Testbild mit gleichem Kontrast. Über die Tasten K- und K+ links oben und unten am Touchscreen wechseln Sie zu anderen Kontraststufen. Visus 0,25 und 0,4 Das Programm prüft zunächst alle Werte der Visusstufe 0,16 ab (rechts, links, binokular). Erst dann werden die Kontrastwerte für die nächste Visusstufe 0,25 und danach für die Visusstufe 0,4 dargeboten. Hier sind nun wieder wie gewohnt 5 Landoltringe in einem Bild darstellbar. Anschließend folgt der gleiche Ablauf für die Darstellung mit Blendung. 5 Voreingestellte Untersuchungsabläufe 5.1 Voreingestellte Untersuchungen G37 Landoltringe G37 Buchstaben G37 Zahlen G25 Landoltringe G25 Buchstaben G25 Zahlen FeV Gruppe 1 FeV Gruppe 2 Kontrast- und Blendung Piloten Klasse 2 Akkommodation EM 1 EN 473 Gesichtsfeld Hyperopie Für nähere Informationen zu den einzelnen Testabläufen schauen Sie bitte in die Gebrauchsanleitung Optovist/Optovist EU ab Kapitel 8. Voreingestellte Untersuchungen. Gebrauchsanweisung Optovist/Optovist EU mit Touchpad
16 6 Neue Untersuchungsabläufe hinzufügen Wenn Sie an den vorhandenen Testabläufen Änderungen vornehmen oder eigene Testabläufe hinzufügen möchten, gehen Sie wie folgt vor: 1. Verbinden Sie das Optovist über das USB-Kabel mit Ihrem Computer. 2. Rufen Sie hier die Optovist-Software auf. Hier können Sie über Einstellungen- Ablaufeditor individuelle Änderungen vornehmen. Genaueres finden Sie in der Gebrauchsanweisung Optovist/Optovist EU unter 9. Der Ablaufeditor. 3. Gehen Sie dann in der Optovist-Software im oberen Menü auf Extras Gerät - Software aktualisieren. Wählen Sie die Einstellung Manuelle Einstellungen und klicken auf den Button Manuelle Einstellungen. Im sich öffnenden Fenster aktivieren Sie die Option Untersuchungsdefinitionen. Klicken Sie anschließend auf Start. Die Übertragung der Daten kann einige Minuten dauern. 4. Ist der Updateprozess beendet, lösen Sie die Verbindung zum Computer wieder und starten das Gerät neu, indem Sie das Gerät kurz aus und wieder einschalten. Nun sind die neu erstellten Untersuchungen auch auf dem Touchpad verfügbar Gebrauchsanweisung Optovist/Optovist EU mit Touchpad
17 Vistec AG Werner - von - Siemens - Str. 13 D Olching Telefon: +49/8142/ Telefax: +49/8142/ info@vistec-ag.de Internet: 08/10 Gebrauchsanweisung Optovist/Optovist EU mit Touchpad
Kindersehtest. Ergänzende Gebrauchsanweisung ab Softwareversion Stand: 05/2013
 Kindersehtest Ergänzende Gebrauchsanweisung ab Softwareversion 2.0.008 Stand: 05/2013 Inhalt 1 Ergänzende Angaben und Hinweise... 3 1.1 Einführung...3 1.1.1 Bundesland wählen...3 1.2 Der E-Haken als Sehzeichen...3
Kindersehtest Ergänzende Gebrauchsanweisung ab Softwareversion 2.0.008 Stand: 05/2013 Inhalt 1 Ergänzende Angaben und Hinweise... 3 1.1 Einführung...3 1.1.1 Bundesland wählen...3 1.2 Der E-Haken als Sehzeichen...3
Automatischer Sehtest mit Sprachsteuerung
 Automatischer Sehtest mit Sprachsteuerung Ergänzende Gebrauchsanweisung ab Softwareversion 2.0.008 Stand: 06/2013 Inhalt 1 Ergänzende Angaben und Hinweise... 3 1.1 Einführung...3 1.2 Vorbereitung...3 1.2.1
Automatischer Sehtest mit Sprachsteuerung Ergänzende Gebrauchsanweisung ab Softwareversion 2.0.008 Stand: 06/2013 Inhalt 1 Ergänzende Angaben und Hinweise... 3 1.1 Einführung...3 1.2 Vorbereitung...3 1.2.1
Bedienungsanleitung für MEEM-Kabel-Desktop-App Mac
 Bedienungsanleitung für MEEM-Kabel-Desktop-App Mac Installation und Bedienungsanleitung - v0.9 Bevor Sie diese Anleitung lesen, sollten Sie bitte die Bedienungsanleitung für MEEM-Kabel und Handy-App für
Bedienungsanleitung für MEEM-Kabel-Desktop-App Mac Installation und Bedienungsanleitung - v0.9 Bevor Sie diese Anleitung lesen, sollten Sie bitte die Bedienungsanleitung für MEEM-Kabel und Handy-App für
ODDS-TV. ... die zukunftssichere Lösung für den modernen Wettanbieter!
 ODDS-TV www.bookmaker5.com... die zukunftssichere Lösung für den modernen Wettanbieter! Arland Gesellschaft für Informationstechnologie mbh - Irrtümer und Änderungen vorbehalten. Version 5.9.10.6-01/2013
ODDS-TV www.bookmaker5.com... die zukunftssichere Lösung für den modernen Wettanbieter! Arland Gesellschaft für Informationstechnologie mbh - Irrtümer und Änderungen vorbehalten. Version 5.9.10.6-01/2013
Start. 34 Symbolleiste einrichten. Wissen
 34 Symbolleiste einrichten Start 1 2 3 1 Klicken Sie in der Symbolleiste für den Schnellzugriff rechts neben den bereits vorhandenen Symbolen auf das kleine nach unten weisende Pfeilsymbol ( ). 2 Setzen
34 Symbolleiste einrichten Start 1 2 3 1 Klicken Sie in der Symbolleiste für den Schnellzugriff rechts neben den bereits vorhandenen Symbolen auf das kleine nach unten weisende Pfeilsymbol ( ). 2 Setzen
2 Grundlagen und Grundeinstellungen
 Grundlagen und Grundeinstellungen.1 Öffnen von ARCHICAD Wenn Sie das Programm ArchiCAD starten, öffnet sich zunächst der Einstellungsdialog ARCHICAD STARTEN. Bild -1 ARCHICAD wird gestartet Wählen Sie
Grundlagen und Grundeinstellungen.1 Öffnen von ARCHICAD Wenn Sie das Programm ArchiCAD starten, öffnet sich zunächst der Einstellungsdialog ARCHICAD STARTEN. Bild -1 ARCHICAD wird gestartet Wählen Sie
Rodatest Software Modul II. Gebrauchsanweisung
 Rodatest Software Modul II Gebrauchsanweisung Inhaltsverzeichnis. 1. Allgemeine Angaben und Hinweise. 3 1.1 Einführung. 3 1.2 Angaben zum Produkt. 3 1.2.1 Produktbezeichnung. 3 1.2.2 Hersteller. 3 1.2.3
Rodatest Software Modul II Gebrauchsanweisung Inhaltsverzeichnis. 1. Allgemeine Angaben und Hinweise. 3 1.1 Einführung. 3 1.2 Angaben zum Produkt. 3 1.2.1 Produktbezeichnung. 3 1.2.2 Hersteller. 3 1.2.3
Benutzeroberfläche Gebrauchsanleitung
 Benutzeroberfläche Gebrauchsanleitung http:// 26.06.2017 Inhalt Versionsverzeichnis 1 Einleitung 1 Fernsehen 2 Senderliste einblenden 2 Programmliste einblenden 2 TV-Zapper einblenden 4 Sendungsdetails
Benutzeroberfläche Gebrauchsanleitung http:// 26.06.2017 Inhalt Versionsverzeichnis 1 Einleitung 1 Fernsehen 2 Senderliste einblenden 2 Programmliste einblenden 2 TV-Zapper einblenden 4 Sendungsdetails
Fingerpulsoximeter. 1. Wie führe ich eine Echtzeitübertragung vom PULOX PO-300 zum PC durch und speichere meine Messdaten auf dem PC?
 Mini-FAQ v1.5 PO-300 Fingerpulsoximeter 1. Wie führe ich eine Echtzeitübertragung vom PULOX PO-300 zum PC durch und speichere meine Messdaten auf dem PC? 2. Wie nehme ich mit dem PULOX PO-300 Daten auf
Mini-FAQ v1.5 PO-300 Fingerpulsoximeter 1. Wie führe ich eine Echtzeitübertragung vom PULOX PO-300 zum PC durch und speichere meine Messdaten auf dem PC? 2. Wie nehme ich mit dem PULOX PO-300 Daten auf
Installation des Thermotransferdruckers MG2 bei Windows XP (SP2)
 Deutsch 07 I 062 D Installation des Thermotransferdruckers MG2 bei Windows XP (SP2) Legen Sie die CD in den Computer ein. Warte Sie ein paar Sekunden, die Installation startet automatisch. Den Drucker
Deutsch 07 I 062 D Installation des Thermotransferdruckers MG2 bei Windows XP (SP2) Legen Sie die CD in den Computer ein. Warte Sie ein paar Sekunden, die Installation startet automatisch. Den Drucker
ECDL Information und Kommunikation Kapitel 7
 Kapitel 7 Bearbeiten von E-Mails Outlook Express bietet Ihnen noch weitere Möglichkeiten, als nur das Empfangen und Versenden von Mails. Sie können empfangene Mails direkt beantworten oder an andere Personen
Kapitel 7 Bearbeiten von E-Mails Outlook Express bietet Ihnen noch weitere Möglichkeiten, als nur das Empfangen und Versenden von Mails. Sie können empfangene Mails direkt beantworten oder an andere Personen
Entschädigungen für Kontrolltierärzte Bedienungsanleitung
 Entschädigungen für Kontrolltierärzte Bedienungsanleitung Inhalt 1 Anwendung auswählen... 2 1.1 Anwendung starten... 3 1.1.1 Installation von Silverlight beim ersten Aufruf... 3 1.2 Anmeldung... 4 1.2.1
Entschädigungen für Kontrolltierärzte Bedienungsanleitung Inhalt 1 Anwendung auswählen... 2 1.1 Anwendung starten... 3 1.1.1 Installation von Silverlight beim ersten Aufruf... 3 1.2 Anmeldung... 4 1.2.1
1 Excel Schulung Andreas Todt
 1 Excel Schulung Andreas Todt Inhalt 1 Darum geht es hier... 1 2 So wird es gemacht... 1 2.1 Zellen und Blatt schützen... 1 2.2 Arbeitsmappe schützen... 5 2.3 Schritt für Schritt... 6 1 Darum geht es hier
1 Excel Schulung Andreas Todt Inhalt 1 Darum geht es hier... 1 2 So wird es gemacht... 1 2.1 Zellen und Blatt schützen... 1 2.2 Arbeitsmappe schützen... 5 2.3 Schritt für Schritt... 6 1 Darum geht es hier
PROGRAMM-LISTE BEARBEITEN
 Das Menü Programm-Liste bearbeiten wählen Sie mit der Menütaste, den -Tasten im Hauptmenü und. Beachten Sie zusätzlich die Leisten im unteren Teil der Bildschirm-Einblendungen! Hier fi n- den Sie Hinweise
Das Menü Programm-Liste bearbeiten wählen Sie mit der Menütaste, den -Tasten im Hauptmenü und. Beachten Sie zusätzlich die Leisten im unteren Teil der Bildschirm-Einblendungen! Hier fi n- den Sie Hinweise
Cockpit-XP v3. Dokumentation. Neuen USB Treiber installieren Auch USB-Treiber für Firmware Änderung
 Cockpit-XP v3 Dokumentation Neuen USB Treiber installieren Auch USB-Treiber für Firmware Änderung ab Software Version 3.0.2 Datum 07-09-2016 Einleitung Microsoft Windows 10 in der 64-Bit Version wird ab
Cockpit-XP v3 Dokumentation Neuen USB Treiber installieren Auch USB-Treiber für Firmware Änderung ab Software Version 3.0.2 Datum 07-09-2016 Einleitung Microsoft Windows 10 in der 64-Bit Version wird ab
Kurzanleitung creator 2.0
 Kurzanleitung creator 2.0 Mit dieser Software können Sie an Ihrem Computer Namenskarten für alle im creator enthaltenen Namensschilder-Formate erstellen. Die Vorlagen setzen sich hierfür aus 3 Komponenten
Kurzanleitung creator 2.0 Mit dieser Software können Sie an Ihrem Computer Namenskarten für alle im creator enthaltenen Namensschilder-Formate erstellen. Die Vorlagen setzen sich hierfür aus 3 Komponenten
Durch die Anwahl des Menüpunktes (1) KIS im Menüband auf der linken Seite gelangen Sie in den Bereich des Kanzlei-Informations-Systems.
 K U R Z A N L E I T U N G R Z L B O A R D S E R I E N B R I E F RZL Software GmbH Hannesgrub Nord 5 49 Tumeltsham Version:. August 07/ng. Öffnen des Kanzlei-Informations-Systems Durch die Anwahl des Menüpunktes
K U R Z A N L E I T U N G R Z L B O A R D S E R I E N B R I E F RZL Software GmbH Hannesgrub Nord 5 49 Tumeltsham Version:. August 07/ng. Öffnen des Kanzlei-Informations-Systems Durch die Anwahl des Menüpunktes
Kurzanleitung creator 2.0
 Kurzanleitung creator 2.0 Mit dem creator 2.0 können Sie an Ihrem Computer Namenskarten für alle bei badgepoint erhältlichen Namensschilder selbst erstellen. Die Vorlagen setzen sich hierfür aus 3 Komponenten
Kurzanleitung creator 2.0 Mit dem creator 2.0 können Sie an Ihrem Computer Namenskarten für alle bei badgepoint erhältlichen Namensschilder selbst erstellen. Die Vorlagen setzen sich hierfür aus 3 Komponenten
HANDBUCH. für die Arbeit auf den Portalen der SolDaCon UG. Version 1.1 Stand Handbuch SolDaCon 1.1 1
 HANDBUCH für die Arbeit auf den Portalen der SolDaCon UG Version 1.1 Stand 15.02.2017 Handbuch SolDaCon 1.1 1 1. Inhaltsverzeichnis 1. Inhaltsverzeichnis 2 2. Allgemeines 3 3. Zugangsdaten 4 4. Bearbeitung
HANDBUCH für die Arbeit auf den Portalen der SolDaCon UG Version 1.1 Stand 15.02.2017 Handbuch SolDaCon 1.1 1 1. Inhaltsverzeichnis 1. Inhaltsverzeichnis 2 2. Allgemeines 3 3. Zugangsdaten 4 4. Bearbeitung
Swissmem ebooks ebook Funktionen Software Version 4.x (PC)
 Swissmem ebooks ebook Funktionen Software Version 4.x (PC) 29.05.2017 Inhalt 6.0.0 ebook Funktionen 2 6.1.0 Übersicht...2 6.2.0 Notizen...3 6.2.1 Einfaches Notizfeld...3 6.2.2 Handschriftliches Notizfeld...6
Swissmem ebooks ebook Funktionen Software Version 4.x (PC) 29.05.2017 Inhalt 6.0.0 ebook Funktionen 2 6.1.0 Übersicht...2 6.2.0 Notizen...3 6.2.1 Einfaches Notizfeld...3 6.2.2 Handschriftliches Notizfeld...6
VITA Easyshade V Neue Funktionen Update Version 507h
 1. Aktive Schaltflächen im Menüpunkt Informationen zum VITA Easyshade V Wenn Sie im Hauptmenü auf das -Symbol tippen, gelangen Sie zu den Geräteinformationen. Dort werden Datum und Uhrzeit, Seriennummer,
1. Aktive Schaltflächen im Menüpunkt Informationen zum VITA Easyshade V Wenn Sie im Hauptmenü auf das -Symbol tippen, gelangen Sie zu den Geräteinformationen. Dort werden Datum und Uhrzeit, Seriennummer,
Manual co.task - see your tasks Version 1.1
 Manual co.task - see your tasks Version 1.1 Support: http://www.codeoperator.com/support.php copyright 2007-2010 [CodeOperator] member of synperience Group Inhaltsverzeichnis 1. Allgemeines 4 1.1. Voraussetzungen
Manual co.task - see your tasks Version 1.1 Support: http://www.codeoperator.com/support.php copyright 2007-2010 [CodeOperator] member of synperience Group Inhaltsverzeichnis 1. Allgemeines 4 1.1. Voraussetzungen
4. Bedienen und Einstellen
 4. Bedienen und Einstellen 4.1 Anschließen und einschalten 1. Verbinden Sie das UNIMET 800ST mittels Nullmodemkabel mit dem Rechner. 2. Schalten Sie das UNIMET 800ST ein und lassen Sie es im Hauptordner.
4. Bedienen und Einstellen 4.1 Anschließen und einschalten 1. Verbinden Sie das UNIMET 800ST mittels Nullmodemkabel mit dem Rechner. 2. Schalten Sie das UNIMET 800ST ein und lassen Sie es im Hauptordner.
Anleitung zur Bluetooth -Inbetriebnahme für Lactate Scout+ Diagnostics for life
 Anleitung zur Bluetooth -Inbetriebnahme für Lactate Scout+ Diagnostics for life Variante A: Installation unter Windows 7 1. Stellen Sie zunächst sicher, dass der PC über die erforderliche Bluetooth - Hardware
Anleitung zur Bluetooth -Inbetriebnahme für Lactate Scout+ Diagnostics for life Variante A: Installation unter Windows 7 1. Stellen Sie zunächst sicher, dass der PC über die erforderliche Bluetooth - Hardware
Handbuch zum VivaWeb-Serienbrief-Programm
 Handbuch zum VivaWeb-Serienbrief-Programm In 10 Schritten zum Serienbrief Das folgende Handbuch erläutert Ihnen die Nutzungsmöglichkeiten des ARV Serienbrief-Programms in all seinen Einzelheiten. Dieses
Handbuch zum VivaWeb-Serienbrief-Programm In 10 Schritten zum Serienbrief Das folgende Handbuch erläutert Ihnen die Nutzungsmöglichkeiten des ARV Serienbrief-Programms in all seinen Einzelheiten. Dieses
SEIT ÜBER 28 JAHREN IHR VERTRAUTER KABEL- NETZANBIETER IN MÜNCHEN ANLEITUNG FÜR DEN DIGITALEN SENDERSUCHLAUF
 ANLEITUNG FÜR DEN DIGITALEN SENDERSUCHLAUF INHALTSVERZEICHNIS Sofern sich am Tag der Umstellung einige Sender verschoben haben, stellen Sie Ihren Receiver bitte auf Werkseinstellung zurück. Somit stellen
ANLEITUNG FÜR DEN DIGITALEN SENDERSUCHLAUF INHALTSVERZEICHNIS Sofern sich am Tag der Umstellung einige Sender verschoben haben, stellen Sie Ihren Receiver bitte auf Werkseinstellung zurück. Somit stellen
ProMaSoft.de WordPDFFormular Version (1.083) Seite 1 von 7
 ProMaSoft.de WordPDFFormular Version (1.083) Seite 1 von 7 Beschreibung Mit dem Modul WordPDFFormular können Sie Ihre eigenen PDF-Formulare in Word erstellen. Nutzen Sie alle Funktionen und Möglichkeiten
ProMaSoft.de WordPDFFormular Version (1.083) Seite 1 von 7 Beschreibung Mit dem Modul WordPDFFormular können Sie Ihre eigenen PDF-Formulare in Word erstellen. Nutzen Sie alle Funktionen und Möglichkeiten
Bei der permanenten Inventur werden die Lagerbestände dauerhaft über das gesamte Jahr gepflegt (keine zeitpunktbezogene Inventur).
 Kapitel 9: Inventur 125 9 Inventur Profi bietet Ihnen die Möglichkeit Ihre Inventur abzubilden. Sie gelangen über die Menüleiste Extras Inventur zu einer entsprechenden Auswahl, denn in Profi können Sie
Kapitel 9: Inventur 125 9 Inventur Profi bietet Ihnen die Möglichkeit Ihre Inventur abzubilden. Sie gelangen über die Menüleiste Extras Inventur zu einer entsprechenden Auswahl, denn in Profi können Sie
ODD-TV². ... die zukunftssichere Lösung für den modernen Wettanbieter! www.bookmaker5.com
 ODD-TV²... die zukunftssichere Lösung für den modernen Wettanbieter! Arland Gesellschaft für Informationstechnologie mbh - Irrtümer und Änderungen vorbehalten. Version 5.7.6 - /05/2010 Handbuch ODD-TV
ODD-TV²... die zukunftssichere Lösung für den modernen Wettanbieter! Arland Gesellschaft für Informationstechnologie mbh - Irrtümer und Änderungen vorbehalten. Version 5.7.6 - /05/2010 Handbuch ODD-TV
Swissmem ebooks ebook Funktionen Software Version 4.x (PC)
 Swissmem ebooks ebook Funktionen Software Version 4.x (PC) 25.08.2017 Inhalt 6.0.0 ebook Funktionen 2 6.1.0 Übersicht...2 6.2.0 Notizen...3 6.2.1 Einfaches Notizfeld...3 6.2.2 Handschriftliches Notizfeld...6
Swissmem ebooks ebook Funktionen Software Version 4.x (PC) 25.08.2017 Inhalt 6.0.0 ebook Funktionen 2 6.1.0 Übersicht...2 6.2.0 Notizen...3 6.2.1 Einfaches Notizfeld...3 6.2.2 Handschriftliches Notizfeld...6
Anleitung zur Bluetooth - Inbetriebnahme für Lactate Scout+
 Anleitung zur Bluetooth - Inbetriebnahme für Lactate Scout+ Anleitung für die Betriebssysteme Windows Vista, Windows 7, Windows 8 und Windows 8.1 Gehen Sie bitte je nach verwendetem Betriebssystem entweder
Anleitung zur Bluetooth - Inbetriebnahme für Lactate Scout+ Anleitung für die Betriebssysteme Windows Vista, Windows 7, Windows 8 und Windows 8.1 Gehen Sie bitte je nach verwendetem Betriebssystem entweder
CRecorder Bedienungsanleitung
 CRecorder Bedienungsanleitung 1. Einführung Funktionen Der CRecorder zeichnet Istwerte wie unter anderem Motordrehzahl, Zündzeitpunkt, usw. auf und speichert diese. Des weiteren liest er OBDII, EOBD und
CRecorder Bedienungsanleitung 1. Einführung Funktionen Der CRecorder zeichnet Istwerte wie unter anderem Motordrehzahl, Zündzeitpunkt, usw. auf und speichert diese. Des weiteren liest er OBDII, EOBD und
Anleitung zur Bluetooth - Inbetriebnahme für Lactate Scout+ SCIENCE MADE SIMPLE
 Anleitung zur Bluetooth - Inbetriebnahme für Lactate Scout+ SCIENCE MADE SIMPLE 1 Gehen Sie bitte je nach verwendetem Betriebssystem entweder nach Variante A (Windows XP SP2/SP3 und Windows Vista), Variante
Anleitung zur Bluetooth - Inbetriebnahme für Lactate Scout+ SCIENCE MADE SIMPLE 1 Gehen Sie bitte je nach verwendetem Betriebssystem entweder nach Variante A (Windows XP SP2/SP3 und Windows Vista), Variante
Outlook 2000 Thema - Archivierung
 interne Schulungsunterlagen Outlook 2000 Thema - Inhaltsverzeichnis 1. Allgemein... 3 2. Grundeinstellungen für die Auto in Outlook... 3 3. Auto für die Postfach-Ordner einstellen... 4 4. Manuelles Archivieren
interne Schulungsunterlagen Outlook 2000 Thema - Inhaltsverzeichnis 1. Allgemein... 3 2. Grundeinstellungen für die Auto in Outlook... 3 3. Auto für die Postfach-Ordner einstellen... 4 4. Manuelles Archivieren
Handout Exchange 2013 OWA Anleitung und Konfiguration
 Handout Exchange 2013 OWA Anleitung und Konfiguration Erster Schritt ist die Eingabe des Exchange-OWA-Links https://exchange.uni-hamburg.de/owa Es öffnet sich das OWA-Fenster, wo zuerst die Domäne uni-hamburg,
Handout Exchange 2013 OWA Anleitung und Konfiguration Erster Schritt ist die Eingabe des Exchange-OWA-Links https://exchange.uni-hamburg.de/owa Es öffnet sich das OWA-Fenster, wo zuerst die Domäne uni-hamburg,
-Weiterleitung einrichten
 E-Mail-Weiterleitung einrichten Inhaltsverzeichnis E-Mail-Weiterleitung einrichten... 2 1.1 Webmail aufrufen... 2 1.2 Webmail-Anmeldung... 3 1.2.1 Anmeldung über internes Hochschul-Netzwerk... 3 1.2.2
E-Mail-Weiterleitung einrichten Inhaltsverzeichnis E-Mail-Weiterleitung einrichten... 2 1.1 Webmail aufrufen... 2 1.2 Webmail-Anmeldung... 3 1.2.1 Anmeldung über internes Hochschul-Netzwerk... 3 1.2.2
Online-Schritt-für-Schritt-Anleitung. WISO Hausverwalter 2017
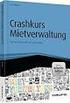 Online-Schritt-für-Schritt-Anleitung WISO Hausverwalter 2017 Inhaltsverzeichnis Allgemeine Hinweise und Anleitung Über die Schritt-für-Schritt-Anleitung Allgemeine Hinweise zur Anleitung Erster Start Verwaltung-Registerkarte
Online-Schritt-für-Schritt-Anleitung WISO Hausverwalter 2017 Inhaltsverzeichnis Allgemeine Hinweise und Anleitung Über die Schritt-für-Schritt-Anleitung Allgemeine Hinweise zur Anleitung Erster Start Verwaltung-Registerkarte
Aufwandprotokoll für Amtstierärzte Bedienungsanleitung
 Aufwandprotokoll für Amtstierärzte Bedienungsanleitung Inhalt 1 Anwendung auswählen... 2 1.1 Anwendung starten... 3 1.1.1 Installation von Silverlight beim ersten Aufruf... 3 1.2 Anmeldung... 4 1.2.1 Kennwort
Aufwandprotokoll für Amtstierärzte Bedienungsanleitung Inhalt 1 Anwendung auswählen... 2 1.1 Anwendung starten... 3 1.1.1 Installation von Silverlight beim ersten Aufruf... 3 1.2 Anmeldung... 4 1.2.1 Kennwort
Inhaltsverzeichnisse. 1. Überschriften zuweisen. 2. Seitenzahlen einfügen. 3. Einen Seitenwechsel einfügen
 Inhaltsverzeichnisse 1. Überschriften zuweisen Formatieren Sie die Überschriften mit Hilfe der integrierten Formatvorlagen als Überschrift. Klicken Sie dazu in die Überschrift und dann auf den Drop- Down-Pfeil
Inhaltsverzeichnisse 1. Überschriften zuweisen Formatieren Sie die Überschriften mit Hilfe der integrierten Formatvorlagen als Überschrift. Klicken Sie dazu in die Überschrift und dann auf den Drop- Down-Pfeil
Anleitung zur Durchführung von Softwareupdates mit den Geräten
 Anleitung zur Durchführung von Softwareupdates mit den Geräten 1. VITA VACUMAT 6000 M 2. VITA VACUMAT 6000 MP 3. VITA ZYRCOMAT 6000 MS 4. VITA vpad comfort 5. VITA vpad excellence PMMG-Update 1.2015-V.1.1-20150609-BF
Anleitung zur Durchführung von Softwareupdates mit den Geräten 1. VITA VACUMAT 6000 M 2. VITA VACUMAT 6000 MP 3. VITA ZYRCOMAT 6000 MS 4. VITA vpad comfort 5. VITA vpad excellence PMMG-Update 1.2015-V.1.1-20150609-BF
PRAXIS. Fotos verwalten, bearbeiten und aufpeppen. bhv. Ganz einfach und kostenlos im Web. Picasa. Google
 bhv PRAXIS Google Björn Walter Picasa Fotos verwalten, bearbeiten und aufpeppen Perfekte Fotos mit wenig Aufwand Bildbearbeitung ohne teure Software Ordnung schaffen mit Online-Fotoalben Ganz einfach und
bhv PRAXIS Google Björn Walter Picasa Fotos verwalten, bearbeiten und aufpeppen Perfekte Fotos mit wenig Aufwand Bildbearbeitung ohne teure Software Ordnung schaffen mit Online-Fotoalben Ganz einfach und
Bedienungsanleitung für MEEM-Kabel-Desktop-App Windows
 Bedienungsanleitung für MEEM-Kabel-Desktop-App Windows Installation und Bedienungsanleitung - v0.9 Bevor Sie diese Anleitung lesen, sollten Sie bitte die Bedienungsanleitung für MEEM-Kabel und Handy-App
Bedienungsanleitung für MEEM-Kabel-Desktop-App Windows Installation und Bedienungsanleitung - v0.9 Bevor Sie diese Anleitung lesen, sollten Sie bitte die Bedienungsanleitung für MEEM-Kabel und Handy-App
Anleitung zum Gebrauch des Online-Mietvertrages
 Anleitung zum Gebrauch des Online-Mietvertrages Unmittelbar nach Kauf stehen Ihnen Ihre Online-Mietverträge unter MEIN BEREICH zur Verfügung. Sie müssen sich nur mit den von Ihnen gewählten Benutzernamen
Anleitung zum Gebrauch des Online-Mietvertrages Unmittelbar nach Kauf stehen Ihnen Ihre Online-Mietverträge unter MEIN BEREICH zur Verfügung. Sie müssen sich nur mit den von Ihnen gewählten Benutzernamen
Kurzanleitung VR-NetWorld-Software Stand 02/2015
 Kurzanleitung VR-NetWorld-Software Stand 02/2015 Inhaltsverzeichnis 1. Installation der Software 2. Aktivierung des Lizenzschlüssels 3. Kontoumsätze abholen 4. Erfassen und Senden von Überweisungen 5.
Kurzanleitung VR-NetWorld-Software Stand 02/2015 Inhaltsverzeichnis 1. Installation der Software 2. Aktivierung des Lizenzschlüssels 3. Kontoumsätze abholen 4. Erfassen und Senden von Überweisungen 5.
Rodatest 300 und 302. Modernes Sehtestgerät mit zahlreichen Extras, wie z.b. Akkommodationsbreitenmessung, Kontrast- und Blendempfindlichkeitstest
 Rodatest 300 und 302 Modernes Sehtestgerät mit zahlreichen Extras, wie z.b. Akkommodationsbreitenmessung, Kontrast- und Blendempfindlichkeitstest Rodatest ausgereifte Funktionalität. Vistec Ihr verlässlicher
Rodatest 300 und 302 Modernes Sehtestgerät mit zahlreichen Extras, wie z.b. Akkommodationsbreitenmessung, Kontrast- und Blendempfindlichkeitstest Rodatest ausgereifte Funktionalität. Vistec Ihr verlässlicher
KOPF- UND FUßZEILEN KOPF- UND FUßZEILEN HINZUFÜGEN
 WORD 2007/2010/2013 Seite 1 von 5 KOPF- UND FUßZEILEN Kopf- und Fußzeilen enthalten Informationen, die sich am Seitenanfang oder Seitenende eines Dokuments wiederholen. Wenn Sie Kopf- und Fußzeilen erstellen
WORD 2007/2010/2013 Seite 1 von 5 KOPF- UND FUßZEILEN Kopf- und Fußzeilen enthalten Informationen, die sich am Seitenanfang oder Seitenende eines Dokuments wiederholen. Wenn Sie Kopf- und Fußzeilen erstellen
Erste Schritte mit dem Notebook. Markus Krimm, Susanne Weber 1. Ausgabe, unter Windows 8.1 PE-ESNOTEW81
 Markus Krimm, Susanne Weber 1. Ausgabe, 2014 Erste Schritte mit dem Notebook unter Windows 8.1 PE-ESNOTEW81 Das Notebook kennenlernen Kapitel 1 Damit Sie mit dem Computer kommunizieren können, benötigen
Markus Krimm, Susanne Weber 1. Ausgabe, 2014 Erste Schritte mit dem Notebook unter Windows 8.1 PE-ESNOTEW81 Das Notebook kennenlernen Kapitel 1 Damit Sie mit dem Computer kommunizieren können, benötigen
PO-250. Fingerpulsoximeter. 1. Wie führe ich eine Echtzeitübertragung vom PULOX PO-250 zum PC durch und speichere meine Messdaten auf dem PC?
 Mini-FAQ v1.5 PO-250 Fingerpulsoximeter 1. Wie führe ich eine Echtzeitübertragung vom PULOX PO-250 zum PC durch und speichere meine Messdaten auf dem PC? 2. Wie nehme ich mit dem PULOX PO-250 Daten auf
Mini-FAQ v1.5 PO-250 Fingerpulsoximeter 1. Wie führe ich eine Echtzeitübertragung vom PULOX PO-250 zum PC durch und speichere meine Messdaten auf dem PC? 2. Wie nehme ich mit dem PULOX PO-250 Daten auf
Benutzerhandbuch 1,5 Digitaler Foto-Schlüsselanhänger
 Benutzerhandbuch 1,5 Digitaler Foto-Schlüsselanhänger Achtung: Bedienen und betrachten Sie das digitale Fotoalbum aus Sicherheitsgründen nicht während der Fahrt. Danke für den Kauf dieses genialen digitalen
Benutzerhandbuch 1,5 Digitaler Foto-Schlüsselanhänger Achtung: Bedienen und betrachten Sie das digitale Fotoalbum aus Sicherheitsgründen nicht während der Fahrt. Danke für den Kauf dieses genialen digitalen
Felder können in zwei Ansichten erscheinen. Entweder wird der Inhalt des Feldes angezeigt (Feldergebnis) oder die so genannte Feldfunktion.
 4. FELDER Felder sind besondere Stellen im Text, bei denen eine Feldfunktion im Hintergrund arbeitet und für die Anzeige eines Feldergebnisses sorgt. Felder werden als Platzhalter für verschiedene Informationen
4. FELDER Felder sind besondere Stellen im Text, bei denen eine Feldfunktion im Hintergrund arbeitet und für die Anzeige eines Feldergebnisses sorgt. Felder werden als Platzhalter für verschiedene Informationen
ECDL Information und Kommunikation Kapitel 4
 Kapitel 4 Internet Explorer anpassen In diesem Kapitel lernen Sie, wie Sie sich den Internet Explorer an Ihre Bedürfnisse anpassen und die Arbeit mit ihm erleichtern. Der Satz Zeit ist Geld passt hier
Kapitel 4 Internet Explorer anpassen In diesem Kapitel lernen Sie, wie Sie sich den Internet Explorer an Ihre Bedürfnisse anpassen und die Arbeit mit ihm erleichtern. Der Satz Zeit ist Geld passt hier
Anwenderleitfaden für die Einbindung der Root Zertifikate bei externen Partnern
 Anwenderleitfaden für die Einbindung der Root Zertifikate bei externen Partnern Verantwortlich: K-SIS-O/2 Status: Freigegeben Version: V1.0 Datum: 24.04.2015 2 Inhalt Zielsetzung... 3 Kurzanleitung...
Anwenderleitfaden für die Einbindung der Root Zertifikate bei externen Partnern Verantwortlich: K-SIS-O/2 Status: Freigegeben Version: V1.0 Datum: 24.04.2015 2 Inhalt Zielsetzung... 3 Kurzanleitung...
Bedienungsanleitung TRICS
 Bedienungsanleitung TRICS Inhaltsverzeichnis: 1. Lieferumfang 2. Anschluss/ Installation 3. Start 4. Messung 5. Auswertung 6. Sensortest 7. Updates 1. Lieferumfang TRICS mit USB Anschluss und Steckverbindung
Bedienungsanleitung TRICS Inhaltsverzeichnis: 1. Lieferumfang 2. Anschluss/ Installation 3. Start 4. Messung 5. Auswertung 6. Sensortest 7. Updates 1. Lieferumfang TRICS mit USB Anschluss und Steckverbindung
Anpassen BS-Explorer
 Anpassen BS-Explorer Die Ansicht des BS-Explorers kann auf Ihre Bedürfnisse individuell angepasst werden. Nicht nur die Symbolleiste sondern auch die Mandatsansicht kann Ihren Wünschen entsprechend verändert
Anpassen BS-Explorer Die Ansicht des BS-Explorers kann auf Ihre Bedürfnisse individuell angepasst werden. Nicht nur die Symbolleiste sondern auch die Mandatsansicht kann Ihren Wünschen entsprechend verändert
Schließkraftmessgerät KMG-700. Kurzanleitung KMG DE01. GTE Industrieelektronik GmbH
 KMG-700 320-2310-001 DE01 DE Kurzanleitung Schließkraftmessgerät KMG-700 GTE Industrieelektronik GmbH Helmholtzstr. 21, 38-40 D-41747 Viersen, GERMANY info@gte.de +49(0)2162 / 3703-0 www.gte.de KMG-700
KMG-700 320-2310-001 DE01 DE Kurzanleitung Schließkraftmessgerät KMG-700 GTE Industrieelektronik GmbH Helmholtzstr. 21, 38-40 D-41747 Viersen, GERMANY info@gte.de +49(0)2162 / 3703-0 www.gte.de KMG-700
BTClear Tricks und Kniffe
 BTClear - Tricks und Kniffe In dieser Unterlage werden einige versteckte aber nützliche Funktionen von BTClear beschrieben. Alle Fenster können mit einem Klick in die rechte obere Ecke geschlossen werden
BTClear - Tricks und Kniffe In dieser Unterlage werden einige versteckte aber nützliche Funktionen von BTClear beschrieben. Alle Fenster können mit einem Klick in die rechte obere Ecke geschlossen werden
Netxp GmbH Mühlstrasse 4 D Hebertsfelden Telefon Telefax Url:
 Stand 22.03.2010 Änderungen und Irrtümer vorbehalten Netxp GmbH Mühlstrasse 4 D-84332 Hebertsfelden Telefon +49 8721 50648-0 Telefax +49 8721 50648-50 email: info@smscreator.de Url: www.smscreator.de SMSCreator:Mini
Stand 22.03.2010 Änderungen und Irrtümer vorbehalten Netxp GmbH Mühlstrasse 4 D-84332 Hebertsfelden Telefon +49 8721 50648-0 Telefax +49 8721 50648-50 email: info@smscreator.de Url: www.smscreator.de SMSCreator:Mini
Dateiansichten in Ordnern
 Dateien und Ordner Das Ordnen und Organisieren von Dateien ist das A und O, wenn es darum geht, effektiv mit dem Computer zu arbeiten. Nur wer Ordnung hält und seinen Datenbestand logisch organisiert,
Dateien und Ordner Das Ordnen und Organisieren von Dateien ist das A und O, wenn es darum geht, effektiv mit dem Computer zu arbeiten. Nur wer Ordnung hält und seinen Datenbestand logisch organisiert,
Recover Anleitung ONE XCELLENT-10 Tablet via USB Stick
 Recover Anleitung ONE XCELLENT-10 Tablet via USB Stick Um Ihr Tablet wieder in den Auslieferungszustand zurück zu versetzen, wenn das vorinstallierte Windows 8.1 nicht mehr startet, führen Sie bitte folgende
Recover Anleitung ONE XCELLENT-10 Tablet via USB Stick Um Ihr Tablet wieder in den Auslieferungszustand zurück zu versetzen, wenn das vorinstallierte Windows 8.1 nicht mehr startet, führen Sie bitte folgende
DAS EINSTEIGERSEMINAR
 DAS EINSTEIGERSEMINAR Microsoft Office Excel 2010 Gudrun Rehn-Göstenmeier LERNEN ÜBEN ANWENDEN Teil I: Lernen L1 Dateiorganisation Bevor wir uns mit den Excel-spezifischen Befehlen und Funktionen befassen
DAS EINSTEIGERSEMINAR Microsoft Office Excel 2010 Gudrun Rehn-Göstenmeier LERNEN ÜBEN ANWENDEN Teil I: Lernen L1 Dateiorganisation Bevor wir uns mit den Excel-spezifischen Befehlen und Funktionen befassen
13 GUI = Graphical user interface
 Ein Großteil der Computerbedienung erfolgt über GUI 13 die grafische Benutzeroberfläche. Darunter versteht man die Technologie, wonach die Befehle an einen Computer nicht über Texteingabe sondern mittels
Ein Großteil der Computerbedienung erfolgt über GUI 13 die grafische Benutzeroberfläche. Darunter versteht man die Technologie, wonach die Befehle an einen Computer nicht über Texteingabe sondern mittels
iphone app - Arbeitszeitüberwachung
 iphone app - Arbeitszeitüberwachung Arbeitszeitüberwachung - iphone App Diese Paxton-App ist im Apple App Store erhältlich. Die App läuft auf allen iphones mit ios 5.1 oder höher und enthält hochauflösende
iphone app - Arbeitszeitüberwachung Arbeitszeitüberwachung - iphone App Diese Paxton-App ist im Apple App Store erhältlich. Die App läuft auf allen iphones mit ios 5.1 oder höher und enthält hochauflösende
Firmware-Update von ARGUS -Testern
 Firmware-Update von ARGUS -Testern Anleitung zum Firmware-Update-Programm (v 1.4) Erstellt von: intec Gesellschaft für Informationstechnik mbh, Lüdenscheid Zuletzt geändert am 16. April 2008 Bei weiteren
Firmware-Update von ARGUS -Testern Anleitung zum Firmware-Update-Programm (v 1.4) Erstellt von: intec Gesellschaft für Informationstechnik mbh, Lüdenscheid Zuletzt geändert am 16. April 2008 Bei weiteren
Kurzanleitung. 2016, Hundesportverein Swisttal e.v., Dirk Lippmann, Alle Rechte vorbehalten.
 Kurzanleitung Wichtige Informationen vorab - Der Parcoursplaner läuft in allen Browsern, welche HTML5 unterstützen. Ich beschränke mich hier auf die Anleitung für Google Chrome. Einige Dinge weichen in
Kurzanleitung Wichtige Informationen vorab - Der Parcoursplaner läuft in allen Browsern, welche HTML5 unterstützen. Ich beschränke mich hier auf die Anleitung für Google Chrome. Einige Dinge weichen in
10. Kanäle bearbeiten
 10. Kanäle bearbeiten In diesem Kapitel wird beschrieben, wie Sie alle Kanäle oder die bevorzugten Kanäle bearbeiten oder Änderungen an den Favoritenlisten der gewählten Kanäle vornehmen. Drücken Sie die
10. Kanäle bearbeiten In diesem Kapitel wird beschrieben, wie Sie alle Kanäle oder die bevorzugten Kanäle bearbeiten oder Änderungen an den Favoritenlisten der gewählten Kanäle vornehmen. Drücken Sie die
EIBPORT 3 VPN SSL Nutzung mit OpenVPN-Client
 BAB TECHNOLOGIE GmbH EIBPORT 3 VPN SSL Nutzung mit OpenVPN-Client Datum: 11. Oktober 2016 DE BAB TECHNOLOGIE GmbH 1 OPTIMALE DATENSICHERHEIT Um bei Internet-Zugriffen auf EIBPORT 3 eine ausreichende Datensicherheit
BAB TECHNOLOGIE GmbH EIBPORT 3 VPN SSL Nutzung mit OpenVPN-Client Datum: 11. Oktober 2016 DE BAB TECHNOLOGIE GmbH 1 OPTIMALE DATENSICHERHEIT Um bei Internet-Zugriffen auf EIBPORT 3 eine ausreichende Datensicherheit
S3C AOK PLUS Sachsen (Ergänzung) Stand Juni Seite 1
 S3C AOK PLUS Sachsen (Ergänzung) Stand Juni 2015 Seite 1 Inhaltsverzeichnis 1 Allgemeines zum Modul... 3 2 Freischaltung und Aktivierung... 4 2.1 Dialog zur Aktivierung der Softwareprobe... 4 2.1.1 Jetzt
S3C AOK PLUS Sachsen (Ergänzung) Stand Juni 2015 Seite 1 Inhaltsverzeichnis 1 Allgemeines zum Modul... 3 2 Freischaltung und Aktivierung... 4 2.1 Dialog zur Aktivierung der Softwareprobe... 4 2.1.1 Jetzt
Eine Seite formatieren. Folien formatieren Arbeitsbereich Ausführen. Folien auswählen. Folien einfügen. Autopilot. Folienübergänge und Animationen
 Autopilot Folien einfügen Folien auswählen Eine Seite formatieren Folien formatieren Arbeitsbereich Ausführen Eine neue Präsentation erstellen Autopilot Folien einfügen Folien auswählen Eine Seite formatieren
Autopilot Folien einfügen Folien auswählen Eine Seite formatieren Folien formatieren Arbeitsbereich Ausführen Eine neue Präsentation erstellen Autopilot Folien einfügen Folien auswählen Eine Seite formatieren
Das medienneutrale Redaktionssystem von NUSSBAUM MEDIEN
 Das medienneutrale Redaktionssystem von NUSSBAUM MEDIEN für effizientes Teamwork dank browserbasierter Bedienung und umfassendem Rechtemanagement Version für Vereine Die wichtigsten Funktionen Auf den
Das medienneutrale Redaktionssystem von NUSSBAUM MEDIEN für effizientes Teamwork dank browserbasierter Bedienung und umfassendem Rechtemanagement Version für Vereine Die wichtigsten Funktionen Auf den
Datenbank konfigurieren
 Sie haben eine Datenbank angelegt, jetzt müssen Sie diese noch konfigurieren. Klicken Sie auf den Titel Ihrer neu erstellten Datenbank. Die Spalten Ihrer Datenbank werden als Felder bezeichnet. Sie haben
Sie haben eine Datenbank angelegt, jetzt müssen Sie diese noch konfigurieren. Klicken Sie auf den Titel Ihrer neu erstellten Datenbank. Die Spalten Ihrer Datenbank werden als Felder bezeichnet. Sie haben
CPK-Terminal Bedienungsanleitung
 CPK-Terminal Bedienungsanleitung 1. Software Installation Führen Sie die Setup -Datei aus, die sich auf der DYNTEST-CD befindet. Wählen Sie Ihre Sprache und drücken dann den OK -Button, woraufhin die Installationsvorbereitung
CPK-Terminal Bedienungsanleitung 1. Software Installation Führen Sie die Setup -Datei aus, die sich auf der DYNTEST-CD befindet. Wählen Sie Ihre Sprache und drücken dann den OK -Button, woraufhin die Installationsvorbereitung
Handbuch. Herzlich Willkommen im neuen ExpertenPortal der top itservices AG. Sie haben Fragen zu der Registrierung oder Bedienung?
 Handbuch Herzlich Willkommen im neuen ExpertenPortal der top itservices AG. Sie haben Fragen zu der Registrierung oder Bedienung? Schauen Sie in unserem Handbuch nach oder kontaktieren Sie unser Support
Handbuch Herzlich Willkommen im neuen ExpertenPortal der top itservices AG. Sie haben Fragen zu der Registrierung oder Bedienung? Schauen Sie in unserem Handbuch nach oder kontaktieren Sie unser Support
Um mit dem Dialogpost-Manager effektiv arbeiten zu können, sollte Ihr PC folgende Mindestvoraussetzungen erfüllen:
 Installationsanleitung Dialogpost-Manager Um mit dem Dialogpost-Manager effektiv arbeiten zu können, sollte Ihr PC folgende Mindestvoraussetzungen erfüllen: RAM-Speicher: mind. 2 GB Speicher Festplatte:
Installationsanleitung Dialogpost-Manager Um mit dem Dialogpost-Manager effektiv arbeiten zu können, sollte Ihr PC folgende Mindestvoraussetzungen erfüllen: RAM-Speicher: mind. 2 GB Speicher Festplatte:
Bedienungsanleitung. Campingführer
 Bedienungsanleitung Campingführer Inhaltsverzeichnis A Bedienungsanleitung der Navigationssoftware...4 1. ADAC Campingführer starten...4 1.1. Direkt starten...4 1.2. Stadt vorwählen...4 1.2.1. Umlaut,
Bedienungsanleitung Campingführer Inhaltsverzeichnis A Bedienungsanleitung der Navigationssoftware...4 1. ADAC Campingführer starten...4 1.1. Direkt starten...4 1.2. Stadt vorwählen...4 1.2.1. Umlaut,
zur Verfügung gestellt durch das OpenOffice.org Dokumentations-Projekt
 Serienbriefe Wie Sie einen Serienbrief mittels Calc und Writer erstellen zur Verfügung gestellt durch das OpenOffice.org Dokumentations-Projekt Inhaltsverzeichnis 1. Erzeugen einer Quelldatei 2. Erzeugung
Serienbriefe Wie Sie einen Serienbrief mittels Calc und Writer erstellen zur Verfügung gestellt durch das OpenOffice.org Dokumentations-Projekt Inhaltsverzeichnis 1. Erzeugen einer Quelldatei 2. Erzeugung
Doro Experience. Manager. für Android. Tablets. Deutsch
 Doro für Android Tablets Manager Deutsch Einführung Verwenden Sie den Doro Manager, um Anwendungen auf einem Doro über einen Internet-Browser von jedem beliebigen Ort aus zu installieren und zu bearbeiten.
Doro für Android Tablets Manager Deutsch Einführung Verwenden Sie den Doro Manager, um Anwendungen auf einem Doro über einen Internet-Browser von jedem beliebigen Ort aus zu installieren und zu bearbeiten.
3 Mit Programmen und Fenstern
 34 MIT PROGRAMMEN UND FENSTERN ARBEITEN 3 Mit Programmen und Fenstern arbeiten In dieser Lektion lernen Sie wie Sie Programme starten und wieder beenden wie Sie mit Fenstern arbeiten Ein Programm starten
34 MIT PROGRAMMEN UND FENSTERN ARBEITEN 3 Mit Programmen und Fenstern arbeiten In dieser Lektion lernen Sie wie Sie Programme starten und wieder beenden wie Sie mit Fenstern arbeiten Ein Programm starten
Einkaufslisten verwalten. Tipps & Tricks
 Tipps & Tricks INHALT SEITE 1.1 Grundlegende Informationen 3 1.2 Einkaufslisten erstellen 4 1.3 Artikel zu einer bestehenden Einkaufsliste hinzufügen 9 1.4 Mit einer Einkaufslisten einkaufen 12 1.4.1 Alle
Tipps & Tricks INHALT SEITE 1.1 Grundlegende Informationen 3 1.2 Einkaufslisten erstellen 4 1.3 Artikel zu einer bestehenden Einkaufsliste hinzufügen 9 1.4 Mit einer Einkaufslisten einkaufen 12 1.4.1 Alle
Handbuch für die Termindatenbank
 Handbuch für die Termindatenbank der NetzWerkstatt Kostenlos Termine im Internet veröffentlichen wie wird s gemacht? Eine Orientierungshilfe von der NetzWerkstatt Angepasster Veranstalter Inhalt Usergruppen
Handbuch für die Termindatenbank der NetzWerkstatt Kostenlos Termine im Internet veröffentlichen wie wird s gemacht? Eine Orientierungshilfe von der NetzWerkstatt Angepasster Veranstalter Inhalt Usergruppen
Tabellen. Mit gedrückter Maustaste können Sie die Randlinien ziehen. Die Maus wird dabei zum Doppelpfeil.
 Tabellen In einer Tabellenzelle können Sie alle Textformatierungen wie Schriftart, Ausrichtung, usw. für den Text wie sonst auch vornehmen sowie Bilder einfügen. Wenn Sie die Tabulator-Taste auf der Tastatur
Tabellen In einer Tabellenzelle können Sie alle Textformatierungen wie Schriftart, Ausrichtung, usw. für den Text wie sonst auch vornehmen sowie Bilder einfügen. Wenn Sie die Tabulator-Taste auf der Tastatur
Tausch der Lambdasonde LSM11 auf HuS118 Touch Screen. Montage E. Tausch der Lambdasonde LSM11 auf HuS
 Tausch der Lambdasonde LSM11 auf HuS118 Touch Screen Montage 015-4813-00-E Tausch der Lambdasonde LSM11 auf HuS118 2011-03 Inhaltsverzeichnis Typen von Lambdasonden...3 Lieferumfang HuS118...3 Softwarestand
Tausch der Lambdasonde LSM11 auf HuS118 Touch Screen Montage 015-4813-00-E Tausch der Lambdasonde LSM11 auf HuS118 2011-03 Inhaltsverzeichnis Typen von Lambdasonden...3 Lieferumfang HuS118...3 Softwarestand
Installationsanleitung DigiSign-Pad-Software
 Installationsanleitung DigiSign-Pad-Software In unserem Installationssatz befinden sich die alle Komponenten, damit Sie das Signaturpad sowohl über AGENTURA als auch in Word, Excel und Acrobat verwenden
Installationsanleitung DigiSign-Pad-Software In unserem Installationssatz befinden sich die alle Komponenten, damit Sie das Signaturpad sowohl über AGENTURA als auch in Word, Excel und Acrobat verwenden
Übergänge und Animationen
 PowerPoint 2003 bietet eine Reihe von Möglichkeiten, eine Bildschirmpräsentation sehr effektvoll zu gestalten. In diesem Kapitel lernen Sie, wie Sie bestimmte Folienobjekte animieren und Folienübergänge
PowerPoint 2003 bietet eine Reihe von Möglichkeiten, eine Bildschirmpräsentation sehr effektvoll zu gestalten. In diesem Kapitel lernen Sie, wie Sie bestimmte Folienobjekte animieren und Folienübergänge
Anleitung Canton musicbox XS/S Firmware-Update
 Anleitung Canton musicbox XS/S Firmware-Update Achtung! Verbinden Sie die musicbox nicht mit dem PC bevor Sie den mit der Software mitgelieferten USB Treiber installiert haben, da in diesem Falle ein falscher
Anleitung Canton musicbox XS/S Firmware-Update Achtung! Verbinden Sie die musicbox nicht mit dem PC bevor Sie den mit der Software mitgelieferten USB Treiber installiert haben, da in diesem Falle ein falscher
Service Software V01.02 STC/PK
 Service Software V01.02 STC/PK 2014-09 Nur für Steuerung Protronic+XL (FT14-01) Service Software V01.02 2 Service Software V01.02 Die Software, die auf ihrem Netbook installiert ist, beinhaltet folgende
Service Software V01.02 STC/PK 2014-09 Nur für Steuerung Protronic+XL (FT14-01) Service Software V01.02 2 Service Software V01.02 Die Software, die auf ihrem Netbook installiert ist, beinhaltet folgende
Schliessen Sie das snom MeetingPoint am Stromnetz an und verbinden Sie danach das Ethernet-Kabel (RJ45) mit dem Netzwerkport.
 Snom MeetingPoint Das snom MeetingPoint ist ein Konferenztelefon für die IP-Telefonie. Nähere Informationen finden Sie auf folgender Webseite: http://www.snom.com/de/produkte/sip-conference-phone/ Alle
Snom MeetingPoint Das snom MeetingPoint ist ein Konferenztelefon für die IP-Telefonie. Nähere Informationen finden Sie auf folgender Webseite: http://www.snom.com/de/produkte/sip-conference-phone/ Alle
Anleitung zur (Version 4)
 Anleitung zur (Version 4) Diese Anleitung soll Ihnen helfen, E-Medien aus dem Verbund der Öffentlichen Bibliotheken Berlins zu benutzen. Wir erklären Ihnen, wie die Onleihe mit dem E-Book-Reader Tolino
Anleitung zur (Version 4) Diese Anleitung soll Ihnen helfen, E-Medien aus dem Verbund der Öffentlichen Bibliotheken Berlins zu benutzen. Wir erklären Ihnen, wie die Onleihe mit dem E-Book-Reader Tolino
sodab V2.50 Vom Klientendatenblatt bis zum Beratungsbogen
 sodab V2.50 Vom Klientendatenblatt bis zum Beratungsbogen Schritt für Schritt - Anleitung Inhalt Schritt 1: Klienten suchen und bei Bedarf anlegen... 2 Schritt 2: Neuen Klienten anlegen... Schritt : Stammbogen
sodab V2.50 Vom Klientendatenblatt bis zum Beratungsbogen Schritt für Schritt - Anleitung Inhalt Schritt 1: Klienten suchen und bei Bedarf anlegen... 2 Schritt 2: Neuen Klienten anlegen... Schritt : Stammbogen
Die Onlinebewerbung beim Goethe-Institut Schritt für Schritt erklärt
 Die Onlinebewerbung beim Goethe-Institut Schritt für Schritt erklärt Liebe Bewerberinnen und Bewerber, mit dieser Anleitung wollen wir Ihnen die Bewerbung für eine Stelle im Goethe-Institut erleichtern.
Die Onlinebewerbung beim Goethe-Institut Schritt für Schritt erklärt Liebe Bewerberinnen und Bewerber, mit dieser Anleitung wollen wir Ihnen die Bewerbung für eine Stelle im Goethe-Institut erleichtern.
Anwenderhandbuch Online Redaktionssystem. Datenübermittlung Kirchennachrichten Stand: April 2010
 Anwenderhandbuch Online Redaktionssystem Datenübermittlung Kirchennachrichten Stand: April 2010 2 15 Inhaltsverzeichnis Inhaltsverzeichnis... 2 Einführung... 3 1. Login... 4 1.1 Persönliche Daten eingeben...
Anwenderhandbuch Online Redaktionssystem Datenübermittlung Kirchennachrichten Stand: April 2010 2 15 Inhaltsverzeichnis Inhaltsverzeichnis... 2 Einführung... 3 1. Login... 4 1.1 Persönliche Daten eingeben...
Anleitung Canton musicbox XS/S Firmware-Update
 Anleitung Canton musicbox XS/S Firmware-Update Achtung! Verbinden Sie die musicbox nicht mit dem PC bevor Sie den mit der Software mitgelieferten USB Treiber installiert haben, da in diesem Falle ein falscher
Anleitung Canton musicbox XS/S Firmware-Update Achtung! Verbinden Sie die musicbox nicht mit dem PC bevor Sie den mit der Software mitgelieferten USB Treiber installiert haben, da in diesem Falle ein falscher
Um den Schreibtisch editieren zu können, gehen Sie bitte auf das Symbol für den Schreibtisch.
 Inhaltsverzeichnis Schreibtisch aufrufen Zum Editierungsmodus wechseln Vordefinierte Schreibtischkonfiguration laden Spalte zum Einfügen auswählen Objekte und Spalten löschen, und verschieben Fertige Schreibtischkonfiguration
Inhaltsverzeichnis Schreibtisch aufrufen Zum Editierungsmodus wechseln Vordefinierte Schreibtischkonfiguration laden Spalte zum Einfügen auswählen Objekte und Spalten löschen, und verschieben Fertige Schreibtischkonfiguration
gskin Gebrauchsanleitung gskin U-Wert Kit für das greenteg AG Technoparkstrasse 1 greenteg.com
 gskin Gebrauchsanleitung für das gskin U-Wert Kit info@ 2 / 8 gskin U-Wert KIT: Gebrauchsanleitung 1. Inhalt 1 gskin Wärmeflusssensor 1 gskin DLOG Datenlogger mit 2 Temperatursensoren 1 USB-Kabel (PC auf
gskin Gebrauchsanleitung für das gskin U-Wert Kit info@ 2 / 8 gskin U-Wert KIT: Gebrauchsanleitung 1. Inhalt 1 gskin Wärmeflusssensor 1 gskin DLOG Datenlogger mit 2 Temperatursensoren 1 USB-Kabel (PC auf
Fingerpulsoximeter. A. Wie führt man einen Echtzeitdatentransfer vom PULOX PO-300 zum Computer durch und speichert diese Messdaten auf dem PC?
 Mini-FAQ v1.5 PO-300 Fingerpulsoximeter A. Wie führt man einen Echtzeitdatentransfer vom PULOX PO-300 zum Computer durch und speichert diese Messdaten auf dem PC? B. Wie nimmt man mit dem PULOX PO-300
Mini-FAQ v1.5 PO-300 Fingerpulsoximeter A. Wie führt man einen Echtzeitdatentransfer vom PULOX PO-300 zum Computer durch und speichert diese Messdaten auf dem PC? B. Wie nimmt man mit dem PULOX PO-300
Leitfaden für ebooks und den Reader von Sony
 Leitfaden für ebooks und den Reader von Sony Wir gratulieren zum Kauf Ihres neuen Reader PRS-505 von Sony! Dieser Leitfaden erklärt Ihnen Schritt für Schritt, wie Sie die Software installieren, neue ebooks
Leitfaden für ebooks und den Reader von Sony Wir gratulieren zum Kauf Ihres neuen Reader PRS-505 von Sony! Dieser Leitfaden erklärt Ihnen Schritt für Schritt, wie Sie die Software installieren, neue ebooks
1. Was benötige ich zur Installation...2
 EDV ServiceWorkshop GmbH ------------------------------------------------------------------ 1. Was benötige ich zur Installation...2 2. Die Installation des Gerichtsvollzieher Büro System...2 2.1 Der Assistent...3
EDV ServiceWorkshop GmbH ------------------------------------------------------------------ 1. Was benötige ich zur Installation...2 2. Die Installation des Gerichtsvollzieher Büro System...2 2.1 Der Assistent...3
2.3.2 Fenster verschieben Fenster überlappen
 PC EINSTEIGER Das Betriebssystem 2.3.2 Fenster verschieben Wenn das Fenster nicht durch MAXIMIEREN in den Vollbildmodus gestellt wurde, können Sie das Fenster auf Ihrem Desktop frei verschieben. Platzieren
PC EINSTEIGER Das Betriebssystem 2.3.2 Fenster verschieben Wenn das Fenster nicht durch MAXIMIEREN in den Vollbildmodus gestellt wurde, können Sie das Fenster auf Ihrem Desktop frei verschieben. Platzieren
m.e.g. GmbH Zeiterfassung smart time plus - Basisschulung Teil I Inhalt
 m.e.g. GmbH Zeiterfassung smart time plus - Basisschulung Teil I Inhalt 1. Mitarbeiterstammsätze verwalten 2. Fingerabdrücke am Terminal aktivieren (nur bei Biometrie-Geräten) 3. Urlaubskonto verwalten
m.e.g. GmbH Zeiterfassung smart time plus - Basisschulung Teil I Inhalt 1. Mitarbeiterstammsätze verwalten 2. Fingerabdrücke am Terminal aktivieren (nur bei Biometrie-Geräten) 3. Urlaubskonto verwalten
