GPSMAP Serie 4000/5000. Benutzerhandbuch
|
|
|
- Nadine Kohl
- vor 6 Jahren
- Abrufe
Transkript
1 GPSMAP Serie 4000/5000 Benutzerhandbuch
2 2007 Garmin Ltd. oder deren Tochterunternehmen Garmin International, Inc East 151 st Street, Olathe, Kansas 66062, USA Tel.: oder Fax: Garmin (Europe) Ltd. Liberty House Hounsdown Business Park, Southampton, Hampshire, SO40 9RB England Tel.: +44 (0) (außerhalb von GB) (innerhalb von Großbritannien) Fax: +44 (0) Garmin Corporation No. 68, Jangshu 2 nd Road, Shijr, Taipei County, Taiwan Tel.: Fax: Alle Rechte vorbehalten. Sofern in dieser Vereinbarung nichts anderes bestimmt ist, darf ohne vorherige ausdrückliche schriftliche Genehmigung durch Garmin kein Teil dieses Handbuchs zu irgendeinem Zweck reproduziert, kopiert, übertragen, weitergegeben, heruntergeladen oder auf Speichermedien jeglicher Art gespeichert werden. Garmin genehmigt hiermit, dass eine einzige Kopie dieses Handbuchs auf eine Festplatte oder ein anderes elektronisches Speichermedium zur Ansicht heruntergeladen und eine Kopie dieses Handbuchs oder der Überarbeitungen dieses Handbuchs ausgedruckt werden kann, vorausgesetzt, diese elektronische Kopie oder Druckversion enthält den vollständigen Text des vorliegenden Copyright-Hinweises; darüber hinaus ist jeglicher unbefugte kommerzielle Vertrieb dieses Handbuchs oder einer Überarbeitung des Handbuchs strengstens verboten. Die Informationen im vorliegenden Dokument können ohne Ankündigung geändert werden. Garmin behält sich das Recht vor, Änderungen und Verbesserungen an seinen Produkten vorzunehmen und den Inhalt zu ändern, ohne Personen oder Organisationen über solche Änderungen oder Verbesserungen informieren zu müssen. Auf der Garmin-Website ( finden Sie aktuelle Updates sowie zusätzliche Informationen zu Verwendung und Betrieb dieses und anderer Garmin-Produkte. Garmin ist eine Handelsmarke von Garmin Ltd. oder deren Tochtergesellschaften und in den USA und anderen Ländern eingetragen. GPSMAP, AutoLocate, TracBack sowie BlueChart sind Handelsmarken von Garmin Ltd. oder deren Tochterunternehmen. Diese Handelsmarken dürfen nur mit ausdrücklicher Genehmigung von Garmin verwendet werden. Mai 2007 Teilenummer Rev. A Gedruckt in Taiwan
3 Einführung In diesem Handbuch finden Sie Informationen zu folgenden Produkten: GPSMAP 4008 GPSMAP 4012 GPSMAP 5008 GPSMAP 5012 Tipps und Kurzbefehle Einführung Drücken oder tippen Sie, während ein beliebiger Bildschirminhalt angezeigt wird, auf HOME, um zum Home-Bildschirm zurückzukehren. Drücken oder tippen Sie, während ein beliebiger Hauptbildschirm angezeigt wird, auf MENU, um zu weiteren Einstellungen zu gelangen. Drücken Sie kurz die POWER-Taste, um die Anzeigeeinstellungen anzupassen. Halten Sie die POWER-Taste gedrückt, um das Gerät ein- oder auszuschalten. Im Handbuch verwendete Konventionen Wenn Sie in diesem Handbuch aufgefordert werden, ein Element zu wählen, drücken Sie den Softkey am rechten Bildrand (GPSMAP 4008/4012) oder tippen Sie auf das Element auf dem Bildschirm (GPSMAP 5008/5012). Kleine Pfeile (>) im Text zeigen an, dass die Elemente in der richtigen Reihenfolge ausgewählt werden müssen. Wird beispielsweise der Text Karten > Nav-Karte wählen angezeigt, drücken oder tippen Sie auf Karten und danach auf Nav-Karte. Direktlinks Ein- und Ausschalten des Geräts: Seite 2. Erfassen von GPS-Satellitensignalen: Seite 3. Einlegen und Entnehmen von SD-Speicherkarten: Seite 3. Wiederherstellen der Werkseinstellungen: Seite 3. Verwenden der Navigationskarte: Seite 5. Ändern der Karteneinstellungen: Seite 9. Navigieren zu einem Zielort: Seite 17. Erzeugen von Wegpunkten: Seite 19. Konfigurieren der Systemeinstellungen: Seite 27. Verwenden des Radars: Seite 33. Verwenden des Echolots: Seite 37. Kalibrieren des Touchscreens: Seite 42. Alarme und Meldungen: Seite 43. Benutzerhandbuch GPSMAP Serie 4000/5000 i
4 Einführung Inhaltsverzeichnis Einführung...i Tipps und Kurzbefehle...i Im Handbuch verwendete Konventionen...i Direktlinks...i Erste Schritte...1 Überblick über das Gerät...1 Ein- und Ausschalten des Geräts...2 Anpassen der Hintergrundbeleuchtung..2 Erfassen von GPS-Satellitensignalen...3 Einlegen und Entnehmen von SD-Speicherkarten...3 Wiederherstellen der Werkseinstellungen...3 Anzeigen von Systeminformationen...3 Verwenden des Simulatormodus...4 Informationen zum Home-Bildschirm...4 Verwenden von Karten...5 Verwenden der Navigationskarte...5 Verwenden von Mariner s Eye...8 Ändern der Karteneinstellungen...9 Verwenden von BlueChart g2 Vision...10 Verwenden von Mariner s Eye 3D...10 Verwenden von Fish Eye 3D...11 Verwenden von Angelkarten...12 Aktivieren der hochauflösenden Satellitenbilder...13 Anzeigen von Luftaufnahmen...14 Anzeigen von Strömungsstationsinformationen...14 Detaillierte Straßen- und POI-Daten...14 Verwenden von Routenvorschlag...14 Verwenden von Kombinationen...15 Zieleingabe...17 Navigieren zu einem Zielort...17 Erzeugen und Verwenden von Wegpunkten...19 Erzeugen und Verwenden von Routen..21 Anzeigen von Informationen...23 Anzeigen von Gezeitenstationsinformationen...23 Anzeigen von Strömungsinformationen...23 Anzeigen von Astroinformationen...24 Anzeigen von Benutzerdaten...24 Anzeigen anderer Schiffe...25 Anzeigen von Anzeigen...25 Anzeigen von Video...26 Konfigurieren des Geräts...27 Konfigurieren der Systemeinstellungen...27 Ändern der Maßeinheit...27 Konfigurieren der Kommunikationseinstellungen...28 Einstellen von Alarmen...28 Konfigurieren des eigenen Schiffes...29 Konfigurieren anderer Schiffe...30 Verwenden des Garmin Marine Network...31 Anzeigen angeschlossener Geräte im Garmin Marine Network...32 Verwenden des Radars...33 Informationen zum Bildschirm Fahrt...34 Informationen zum Bildschirm Radarüberlagerung...36 Ändern der Radareinstellungen...36 Verwenden des Echolots...37 Informationen zu Ganzer Bildschirm...37 Informationen zum Bildschirm Split-Zoom...37 Informationen zum Bildschirm Split-Frequenz...38 Informationen zu Temp. Aufzeichn Einrichten des Echolots...39 Erweiterte Echoloteinstellungen...40 Anhang...41 Technische Daten...41 Initialisieren der Geräteeinstellungen...42 Kalibrieren des Touchscreens...42 Alarme und Meldungen...43 Produktregistrierung...45 Konformitätserklärung...45 Software-Lizenzvereinbarung...45 NMEA 0183 und NMEA Index...47 ii Benutzerhandbuch GPSMAP Serie 4000/5000
5 Erste Schritte Überblick über das Gerät Erste Schritte Sensor für die automatische Hintergrundbeleuchtung Softkeys Taste POWER Erste Schritte Taste BEREICH (+/-) Kippschalter Taste MARK Taste SELECT Taste MENU Taste HOME Numerische Tastatur (GPSMAP 4012) GPSMAP 4012 SD-Kartensteckplatz Hinweis: Wählen Sie mithilfe der Softkeys die Menüpunkte am GPSMAP 4008/4012. Tippen Sie auf die Menüpunkte am Bildschirm des GPSMAP 5008/5012, um sie zu wählen. Taste POWER Sensor für die automatische Hintergrundbeleuchtung SD-Kartensteckplatz GPSMAP 5008 Benutzerhandbuch GPSMAP Serie 4000/5000
6 Erste Schritte Erste Schritte NMEA Anschluss Netzanschluss Marine- Videoanschluss Garmin Marine Network- Anschlüsse NMEA Anschluss Ein- und Ausschalten des Geräts Halten Sie die POWER-Taste gedrückt, bis der Garmin-Bildschirm angezeigt wird. Wenn der Warnbildschirm angezeigt wird, drücken Sie Ich stimme zu, um den Home-Bildschirm zu öffnen. Hinweis: Beim ersten Einschalten Ihres Geräts müssen bestimmte Einstellungen vorgenommen werden. Siehe Seite 42. Um das Gerät auszuschalten, halten Sie die POWER-Taste gedrückt. Warnbildschirm Home-Bildschirm Anpassen der Hintergrundbeleuchtung 1. Drücken Sie kurz die POWER-Taste. 2. Wählen Sie Hintergrundbeleuchtung. 3. Wählen Sie Auto, wenn Sie möchten, dass das Gerät die Hintergrundbeleuchtung je nach Umgebungshelligkeit automatisch anpasst. Um die Hintergrundbeleuchtung manuell anzupassen, wählen Sie entweder Nach oben oder Nach unten oder betätigen den KIPPSCHALTER. 2 Benutzerhandbuch GPSMAP Serie 4000/5000
7 Erste Schritte So stellen Sie den Farbmodus ein: 1. Drücken Sie kurz die POWER-Taste. 2. Wählen Sie Farbmodus. 3. Wählen Sie Tag, Nacht oder Automatisch. Erfassen von GPS-Satellitensignalen Beim Einschalten des Geräts muss der GPS-Empfänger Satellitendaten sammeln und den aktuellen Standort bestimmen. Wenn das Gerät Satellitensignale erfasst, sind die Signalstärkebalken oben auf dem Home-Bildschirm grün. Wenn das Gerät Satellitensignale verliert, werden die grünen Balken ausgeblendet, und das Positionssymbol zeigt ein blinkendes Fragezeichen an. Weitere Informationen zu GPS finden Sie auf der Garmin-Website unter Erste Schritte Einlegen und Entnehmen von SD-Speicherkarten Ihr Gerät unterstützt Secure Digital (SD)-Speicherkarten. Mit optionalen SD-Speicherkarten, auf denen BlueChart g2 Vision vorinstalliert ist, können hochauflösende Satellitenbilder und Luftaufnahmen von Häfen, Yachthäfen und anderen wichtigen Punkten angezeigt werden. Mit leeren SD-Speicherkarten können Daten wie Wegpunkte, Routen und Tracks auf ein anderes kompatibles Garmin-Gerät oder einen PC übertragen werden. Der Steckplatz für die SD-Speicherkarte befindet sich an der rechten unteren Ecke des Geräts. Um die SD-Speicherkarte einzusetzen, öffnen Sie die Klappe und schieben die Speicherkarte ein, bis sie einrastet. Drücken Sie die Speicherkarte erneut ein, um sie zu entnehmen. Kartenbeschriftung GPSMAP 4012 Kartenbeschriftung GPSMAP 4008/5008/5012 Wiederherstellen der Werkseinstellungen Das Gerät kann auf die ursprünglichen Werkseinstellungen zurückgesetzt werden. Achtung: Mit diesem Schritt werden alle eingegebenen Informationen gelöscht. So stellen Sie die Werkseinstellungen wieder her: 1. Wählen Sie auf dem Home-Bildschirm Konfigurieren > System > Systeminformationen. 2. Wählen Sie Werkseinstellungen. 3. Wählen Sie Reset, um alle Werkseinstellungen wiederherzustellen. Andernfalls wählen Sie Zurück, um den Vorgang abzubrechen. Anzeigen von Systeminformationen Es können die Softwareversion, die Basiskartenversion und die Gerätekennnummer angezeigt werden. Diese Informationen werden evtl. benötigt, um die Systemsoftware zu aktualisieren oder zusätzliche Kartendateninformationen zu erwerben. Wählen Sie auf dem Home-Bildschirm Konfigurieren > System > Systeminformationen. Benutzerhandbuch GPSMAP Serie 4000/5000 3
8 Erste Schritte Erste Schritte Verwenden des Simulatormodus Im Simulatormodus wird der GPS-Empfänger für die Verwendung in Innenräumen oder zu Übungszwecken abgeschaltet. Im Simulatormodus werden vom Gerät keine Satelliten verfolgt. Achtung: Versuchen Sie nicht, im Simulatormodus zu navigieren, da der GPS-Empfänger abgeschaltet ist. Die Balkenanzeige für die Satellitensignalstärke zeigt in diesem Fall nur Simulationen an, die keine tatsächlichen Satellitensignale darstellen. So schalten Sie den Simulatormodus ein: 1. Wählen Sie auf dem Home-Bildschirm Konfigurieren > System > Simulator > Ein. 2. Wählen Sie Einstellungen, um Geschwindigkeit, Tracksteuerung, Position Simulatorzeit und Simulatordatum einzustellen. Informationen zum Home-Bildschirm Über den Home-Bildschirm haben Sie Zugang zu allen anderen Bildschirmen. Drücken oder tippen Sie, während ein beliebiger Bildschirminhalt angezeigt wird, auf die Taste HOME, um zum Home- Bildschirm zurückzukehren. Hinweis: Die Optionen dieses Bildschirms sind vom Gerätetyp abhängig. Wenn Sie Ihrem Garmin Marine Network zusätzliche Hardware hinzufügen, werden Zusatzoptionen angezeigt. Home-Bildschirm GPSMAP 4008/4012 Home-Bildschirm GPSMAP 5008/5012 Karten Zugriff auf Navigation, Mariner s Eye, Mariner s Eye 3D, Fish Eye 3D, Angelkarten und Radarüberlagerungskarten (Seite 5). Hinweis: Mariner s Eye 3D, Fish Eye 3D und die Angelkarten sind nur dann verfügbar, wenn Sie eine SD-Karte mit BlueChart g2 Vision verwenden. Radar Radar einrichten und anzeigen (Seite 33). Echolot Zugriff auf Echolot-Informationen (Seite 37). Kombinationen Bildschirm für die Anzeige einer Karte, des Echolots, des Radars und eines Videos auf einem zwei- oder dreigeteilten (GPSMAP 4008/4012) bzw. viergeteilten (GPSMAP 5008/5012) Bildschirm (Seite 21) einrichten. Zieleingabe Zugriff auf Navigationsfunktionen (Seite 23). Informationen Informationen wie Gezeiten, Strömungen, Astrodaten, Benutzerdaten, Informationen über andere Schiffe, Anzeigen und Video (Seite 29) anzeigen. Konfigurieren Zugriff auf Geräte- und Systemeinstellungen (Seite 35). Markieren aktuellen Standort als Wegpunkt oder MOB markieren, bearbeiten oder löschen (GPSMAP 5008/5012). Mann über Bord Zu einer Mann-über-Bord-Position (GPSMAP 5008/5012) navigieren. 4 Benutzerhandbuch GPSMAP Serie 4000/5000
9 Verwenden von Karten Verwenden von Karten Ihr Gerät ist mit einer weltweiten Standard-Bildkarte ausgestattet. Durch den Kauf einer optionalen vorinstallierten SD-Speicherkarte für Blue Chart g2 Vision können Sie genaue Informationen zu Ihrer Region anzeigen. Dazu gehören folgende Elemente: Navigationskarte Anzeige aller verfügbaren relevanten Navigationsdaten einschließlich Tonnen, Feuer, Kabel, Tiefenangaben, Yachthäfen und Gezeitenstationen, als Overhead-Anzeige. Mariner s Eye Eine Ansicht vom Heck des Schiffs aus der Vogelperspektive als visuelle Navigationshilfe. Angelkarte Navigationsdaten aus der Karte ausblenden und die Bodenkonturen zur Tiefenerkennung intensivieren. Fish Eye 3D Eine Unterwasseransicht, die den Meeresboden gemäß den Informationen der Karte optisch darstellt. Das Gerät zeigt automatisch alle relevanten Navigationsdaten an, wenn Sie eine Navigationsoption wählen. von Karten Verwenden Verwenden der Navigationskarte Mit der Navigationskarte können Sie Ihren Kurs planen und Karteninformationen anzeigen. Sie dient allgemein als Navigationshilfe. Um die Navigationskarte zu öffnen, wählen Sie auf dem Home-Bildschirm Karten > Navigationskarte. Marineservices Ihr Schiff Wrack unter der Wasserlinie Wrack über der Wasserlinie Bake Tonne Zoom- Maßstab Navigationskarte mit BlueChart g2 Vision-Daten Vergrößern und Verkleinern von Kartenausschnitten Über die Tasten BEREICH (+/-) (GPSMAP 4008/4012) oder die Tasten und (GPSMAP 5008/5012) regeln Sie den Zoom-Maßstab, der durch die Skale am unteren Rand der Navigationskarte ( ) angezeigt wird. Der Balken unterhalb der Zahl stellt diese Entfernung auf der Karte dar. Navigationskarten-Einstellungen Drücken Sie MENU, um zu weiteren Einstellungen und Optionen für die Navigationskarte zu gelangen. Überblend-Zahlen Fahrt-, Navigations-, Angel- und Segeldaten ein- bzw. ausblenden. Karteneinstellungen Navigationskarte individuell anpassen. Informationen zu Kartendaten Die Karten in BlueChart g2 und BlueChart g2 Vision verwenden grafische Symbole zur Bezeichnung von Kartenmerkmalen, die sich nach den Normen für US-amerikanische und internationale Karten richten. Andere auf den meisten Karten vorhandene Merkmale sind beispielsweise Tiefenkonturlinien (mit Tiefwasser in Weiß dargestellt), Gezeitengebiete, Tiefenangaben (wie auf der herkömmlichen Seekarte dargestellt), Seezeichen und Symbole sowie Hindernisse und Unterwasserkabelgebiete. Benutzerhandbuch GPSMAP Serie 4000/5000 5
10 Verwenden von Karten Verwenden von Karten Navigieren zu einem Zielort auf der Karte 1. Wählen Sie auf dem Home-Bildschirm Karten. 2. Wählen Sie Navigationskarte, Angelkarte oder Radarüberlagerung. 3. Wählen Sie Ihren Zielpunkt auf der Karte. 4. Wählen Sie Navigiere zu. 5. Wählen Sie Gehe zu oder Führe nach (verfügbar bei Verwendung einer vorinstallierten Karte mit BlueChart g2 Vision bei einem Routenvorschlag). 6. Folgen Sie der farbigen Linie auf dem Bildschirm zum Zielort. Um eine Route zu einem Punkt auf der Karte zu erzeugen, siehe Seite 21. Verschieben der Navigationskarte Verwenden Sie den KIPPSCHALTER an Ihrem GPSMAP 4008/4012, um den Kartenzeiger ( ) von Ihrem aktuellen Standort aus zu verschieben und zu anderen Bereichen der Navigationskarte zu rollen. Wenn Sie über den Rand der aktuellen Kartenanzeige hinaus verschieben, rollt der Bildschirm vorwärts, um eine kontinuierliche Kartenabdeckung zu gewährleisten. Berühren und ziehen Sie den Navigationsbildschirm an Ihrem GPSMAP 5008/5012, um ihn von Ihrem aktuellen Standort aus zu verschieben. Das Positionssymbol ( ) bleibt an Ihrem aktuellen Standort. Wenn das Positionssymbol beim Verschieben nicht mehr auf der Karte angezeigt werden kann, öffnet sich ein kleines Fenster in der Ecke, damit Sie Ihren aktuellen Standort beobachten können. Während Sie den Kartenzeiger bewegen, werden die Koordinaten, die Entfernung und die Peilung von Ihrem aktuellen Standort auf der Karte rechts unten angezeigt. Um die Karte zu verschieben, drücken Sie den KIPPSCHALTER (GPSMAP 4008/4012) nach rechts, links, oben oder unten oder berühren und ziehen den Navigationsbildschirm (GPSMAP 5008/5012). Zeigerkoordinaten Entfernung und Peilung des Zeigers von aktuellem Standort Kartenzeiger Verschiebeoptionen Positionsfenster Um die Verschiebefunktion zu deaktivieren, wählen Sie Verschieben beenden. Wenn Sie die Karte verschieben, wird eine Liste mit Optionen am rechten Bildrand angezeigt. Die Optionen verändern sich beim Verschieben des Kartenzeigers über verschiedene Objekte und Karten. Überprüfen (wird evtl. nicht angezeigt, wenn sich der Zeiger nicht in der Nähe eines Objekts befindet. Nähert er sich nur einem Objekt, so wird der Objektname angezeigt.) Hiermit können Sie Details zu Objekten in der Nähe des Zeigers anzeigen. Wenn Sie Überprüfen wählen, wird Ihnen eine Liste mit allen Objekten in der Nähe des Zeigers angezeigt. Navigiere zu Zur Zeigerposition navigieren. Wegpunkt erzeugen Wegpunkt an der Zeigerposition markieren. Informationen Zeigt Gezeiten-, Strömungs-, Astro- oder Karteninformationen in der Nähe der Zeigerposition an. Benutzerhandbuch GPSMAP Serie 4000/5000
11 Verwenden von Karten Zugriff auf zusätzliche Objektinformationen Verwenden Sie den Kartenzeiger ( ) (GPSMAP 4008/4012) oder tippen Sie auf ein Element auf dem Bildschirm (GPSMAP 5008/5012), um Informationen zu Kartenelementen, Wegpunkten und Karten auf dem Bildschirm zu erhalten. Zusätzliche Elementinformationen von Karten Verwenden Ausgewähltes Element Anzeigen von Gezeitenstationsinformationen Auf der Karte werden Gezeitenstationsinformationen mit einem detaillierten Symbol für die entsprechende Gezeitenhöhe angezeigt. Sie können eine detaillierte Grafik für eine Gezeitenstation anzeigen, um die Gezeitenhöhe zu unterschiedlichen Zeiten oder an unterschiedlichen Tagen zu prognostizieren. Entsprechende Gezeitenhöhe Detaillierte Gezeitenstationsinformationen Markieren oder tippen Sie auf ein Symbol für eine Gezeitenstation ( eine detaillierte Gezeitengrafik anzuzeigen. ) und wählen Überprüfen, um Benutzerhandbuch GPSMAP Serie 4000/5000
12 Verwenden von Karten Verwenden von Karten Verwenden von Mariner s Eye Mariner s Eye bietet eine Ansicht vom Heck des Schiffs aus der Vogelperspektive (je nach Kurs) als zusätzliche optische Navigationshilfe. Diese Ansicht ist hilfreich beim Navigieren während des Passierens von schwierigen Untiefen, Riffs, Brücken oder Kanälen und unterstützt das Finden von Ein- und Auslaufrouten in unbekannten Häfen oder Ankerplätzen. Um den Mariner s-eye-bildschirm zu öffnen, wählen Sie auf dem Home-Bildschirm Karten > Mariner s Eye. Drücken Sie die Taste BEREICH (+) (GPSMAP 4008/4012) oder tippen auf die Taste (GPSMAP 5008/5012), um die Ansicht näher zu Ihrem Schiff und niedriger zum Wasserspiegel zu bewegen. Drücken Sie die Taste BEREICH (-) (GPSMAP 4008/4012) oder tippen auf die Taste (GPSMAP 5008/5012), um die Ansicht vom Schiff weg zu bewegen. Einstellungen Mariner s Eye Um Zugriff auf weitere Einstellungen oder Optionen für den Mariner s-eye-bildschirm zu erhalten, drücken Sie MENU. Ringe Bereichsringe ein- oder ausblenden. Tracks Sichtbare Trackaufzeichnung ein- oder ausschalten. Wenn Sie diese Funktion deaktivieren, zeichnet das Gerät die Tracks weiterhin unsichtbar auf. Sichere Tiefe Sichere Tiefe für Ihr Schiff einstellen. Fahrrinnenbreite Breite der Kurslinie beim Navigieren einstellen. Diese Einstellung betrifft nicht die Routen (Route nach) oder den Routenvorschlag (Führe nach). Radar anzeigen Wenn ein Garmin-Marineradar an Ihr Garmin Marine Network angeschlossen ist, können Sie die Radaranzeigen auf dem Mariner s-eye-bildschirm überlagern. Mariner s Eye mit Radarinformationen Überblend-Zahlen Fahrt-, Navigations-, Angel- und Segeldaten ein- bzw. ausblenden. 8 Benutzerhandbuch GPSMAP Serie 4000/5000
13 Verwenden von Karten Ändern der Karteneinstellungen Zum Ändern der Karteneinstellungen wählen Sie auf dem Home-Bildschirm die Option Karten > Karteneinstellungen. Ausrichtung Perspektive der Kartenansicht ändern: Norden oben Oberseite der Kartenansicht auf die Nordrichtung einstellen. In Fahrtricht. Kartenansicht auf die aktuelle Fahrtrichtung einstellen. Kurs oben Kartenansicht auf die Navigationsrichtung einstellen. Die Steuerkurslinie, wenn eingeblendet, wird auf dem Bildschirm senkrecht angezeigt. von Karten Verwenden Steuerkurslinie Track Kartenumriss Steuerkurslinie Stellt eine Verlängerung vom Bug des Schiffes in Fahrtrichtung dar. Aus Steuerkurslinie ausschalten. Entfernung Entfernung auf das Ende der Steuerkurslinie einstellen. Zeit Zeitdauer bis zum Ende der Steuerkurslinie einstellen. Kartenumrisse Kartenumrisse einschalten, wenn Sie Karten mit BlueChart g2 Vision laden oder sehen wollen, welche Bereiche die Karten abdecken. Tracks Tracks auf der Karte ausblenden (Aus) oder einblenden (Ein). Eingel. Karte Eingelassene Karte beim Verschieben ein- oder ausschalten. Darstellung Darstellung der Symbole auf der Karte anpassen. Ändern der Kartendarstellung Wählen Sie auf dem Home-Bildschirm Karten > Karteneinstellungen > Darstellung. Details Menge der Details einstellen, die auf der Karte in unterschiedlichen Zoom-Maßstäben angezeigt werden. Fotos Hochauflösende Satellitenbilder auf Ein, Aus oder Nur Land einstellen. Hochauflösende Satellitenbilder sind nur mit einer SD-Speicherkarte mit BlueChart g2 Vision verfügbar. Tiefenangaben Tiefenangaben einschalten und eine gefährliche Tiefe einstellen. Leuchtf.sektor Darstellung von Leuchtfeuersektoren auf der Karte einstellen. Symbole Seezeichen-Symbolsatz auswählen (NOAA oder IALA). Symbolgröße Größe der auf der Karte angezeigten Symbole anpassen. Benutzerhandbuch GPSMAP Serie 4000/5000
14 Verwenden von Karten Verwenden von Karten Verwenden von BlueChart g2 Vision Mit BlueChart g2 Vision vorinstallierte optionale SD-Speicherkarten ermöglichen Ihnen die optimale Nutzung Ihres Geräts. Zusätzlich zu detaillierten Seekarten bietet BlueChart g2 Vision folgende Funktionen: Mariner s Eye 3D Eine Ansicht vom Heck des Schiffs aus der Vogelperspektive als zusätzliche optische Navigationshilfe. Die Option Mariner s Eye 3D von BlueChart g2 Vision bietet mehr Details als die vorinstallierten Daten. Fish Eye 3D Eine Unterwasser-3D-Ansicht, die optisch den Meeresboden gemäß den Informationen der Karte darstellt. Angelkarten Ansicht der Karte mit hervorgehobenen Bodenkonturen und ohne Navigationsdaten. Diese Karte ist optimal zum Offshore-Tiefseeangeln. Hochauflösende Satellitenbilder Hochauflösende Satellitenbilder bieten eine realistische Darstellung von Land und Wasser auf der Navigationskarte. Luftaufnahmen Yachthäfen und andere für die Navigation wichtige Luftaufnahmen anzeigen, um Sie bei der Visualisierung Ihrer Umgebung zu unterstützen. Detaillierte Straßen- und POI-Daten Straßen, Restaurants und andere Points of Interest (POIs) entlang der Küste anzeigen. Strömungsdaten Strömungsstationsinformationen anzeigen. Routenvorschlag Legt anhand der angegebenen Daten zu sicherer Tiefe und Karten des Schiffes den besten Kurs zum Zielort fest. Hinweis: Sie können die Daten des BlueChart g2 Vision nicht von der SD-Speicherkarte auf Ihren Rechner übertragen, um sie zu sichern oder einzusehen. Die SD-Speicherkarte ist ausschließlich mit BlueChart g2 Vision-kompatiblen Garmin-GPS-Geräten verwendbar. Verwenden von Mariner s Eye 3D Die SD-Speicherkarte mit BlueChart g2 Vision unterstützt Mariner s Eye 3D. Mit dieser Funktion erhalten Sie vom Heck aus eine detaillierte, dreidimensionale Ansicht vom Heck des Schiffs aus der Vogelperspektive (je nach Kurs), um Sie bei der Navigation zu unterstützen. Diese Ansicht ist hilfreich beim Navigieren während des Passierens von schwierigen Untiefen, Riffs, Brücken oder Kanälen und unterstützt das Finden von Ein- und Auslaufrouten in unbekannten Häfen oder Ankerplätzen. Mariner s Eye 3D Navigationskarte Drücken Sie die Taste BEREICH (+) (GPSMAP 4008/4012) oder tippen auf die Taste (GPSMAP 5008/5012), um die Ansicht näher zu Ihrem Schiff und niedriger zum Wasserspiegel zu bewegen. Drücken Sie die Taste BEREICH (-) (GPSMAP 4008/4012) oder tippen auf die Taste (GPSMAP 5008/5012), um die Ansicht vom Schiff weg zu bewegen. 10 Benutzerhandbuch GPSMAP Serie 4000/5000
15 Verwenden von Karten Einstellungen Mariner s Eye 3D Um Zugriff auf weitere Einstellungen oder Optionen für den Mariner s-eye-3d-bildschirm zu erhalten, drücken Sie MENU. Farben Zwischen Normal (Standard), Wassergefahrenstelle und Alle Gefahrenstellen wählen. In der Einstellung Normal wird das Land aus der Sicht vom Wasser dargestellt. In der Einstellung Wassergefahrenstelle werden Flachwasser und Land anhand einer Farbskala dargestellt. Blau zeigt Tiefwasser, Gelb Flachwasser und Rot sehr flaches Wasser an. Die Einstellung Wassergefahrenstelle zeigt Land in grün und braun an, und die Einstellung Alle Gefahrenstellen zeigt Land in dunkelrot an. von Karten Verwenden Mariner s Eye 3D, normale Farben Mariner s Eye 3D, Warnfarben Sichere Tiefe Tiefe einstellen, in der Rot Flachwasser anzeigt. Damit ändern sich auch die globalen Einstellungen für die sichere Tiefe, da die Funktion für den Routenvorschlag gilt. Ringe, Tracks, Fahrrinnenbreite und Radar anzeigen Siehe Einstellungen Mariner s Eye auf Seite 8. Verwenden von Fish Eye 3D Mithilfe der Tiefenkonturlinien der Kartografie von BlueChart g2 Vision bietet Fish Eye 3D eine Unterwasseransicht des Meeres- oder Seebodens. Verwenden Sie die BEREICH-Tasten (GPSMAP 4008/4012) oder die Tasten und (GPSMAP 5008/5012), um die Ansicht anzupassen. Fish Eye 3D Benutzerhandbuch GPSMAP Serie 4000/5000
16 Verwenden von Karten Verwenden von Karten Einstellungen in Fish Eye 3D Um Zugriff auf weitere Einstellungen oder Optionen für den Fish-Eye-3D-Bildschirm zu erhalten, wählen Sie MENU. Echolotkegel Einen Kegel ein- bzw. ausschalten, der den vom Schwinger abgedeckten Bereich zeigt. Echolotdaten Echolotwerte, die der Schwinger empfängt, optisch anzeigen, um Echolot und Karten optimal zu kombinieren. Tracks Sichtbare Trackaufzeichnung ein- oder ausschalten. Überblend-Zahlen Fahrt-, Navigations- oder Angeldaten ein- bzw. ausblenden. Verwenden von Angelkarten Die Angelkarte bietet eine detaillierte, störungsfreie Darstellung der Bodenkonturen und Tiefenangaben auf der Karte. Angelkarte Navigationskarte Die Angelkarte verwendet detaillierte bathymetrische Daten auf einer mit BlueChart g2 Vision vorinstallierten SD-Speicherkarte und ist ideal für Offshore-Tiefseeangeln geeignet. 12 Benutzerhandbuch GPSMAP Serie 4000/5000
17 Verwenden von Karten Aktivieren der hochauflösenden Satellitenbilder Sie können hochauflösende Satellitenbilder über Land, See oder beide Teile der Navigationskarte legen, wenn Sie eine mit BlueChart g2 Vision vorinstallierte SD-Speicherkarte verwenden. So aktivieren Sie Satellitenbilder: 1. Drücken Sie während der Anzeige der Navigationskarte die Taste MENU. 2. Wählen Sie Karteneinstellungen > Darstellung > Fotos. 3. Wählen Sie eine der folgenden Optionen: Aus Auf der Karte werden Standardkarteninformationen angezeigt. Nur Land Auf Wasser werden Standardkarteninformationen angezeigt, wobei Fotos über Land gelegt werden. Ein Fotos werden mit einer angegebenen Durchsichtigkeit über Wasser und Land gelegt. Je höher die Prozentzahl, desto stärker die Deckkraft der Satellitenfotos über Land und Wasser. HINWEIS: Im aktivierten Zustand sind die hochauflösenden Satellitenbilder nur in kleineren Zoom- Maßstäben verfügbar. Wenn Sie die hochauflösenden Bilder in Ihrer BlueChart g2 Vision-Region nicht sehen können, vergrößern Sie das Bild entweder mit der Taste BEREICH (+) (GPSMAP 4008/4012) oder tippen auf die Taste (GPSMAP 5008/5012); alternativ können Sie auch die Detailstufe höhersetzen. von Karten Verwenden Fotoüberlagerung aus Nur-Land-Fotoüberlagerung Fotoüberlagerung mit 50 % Fotoüberlagerung mit 100 % Benutzerhandbuch GPSMAP Serie 4000/5000 3
18 Verwenden von Karten Anzeigen von Luftaufnahmen Vorinstallierte SD-Speicherkarten mit BlueChart g2 Vision enthalten Luftaufnahmen von vielen Sehenswürdigkeiten, Yachthäfen und Häfen. Mit diesen Fotos können Sie sich in Ihrer Umgebung orientieren oder sich mit einem Yachthafen bzw. Hafen vor dem Einlaufen vertraut machen. Verwenden von Karten Hinweis: Verwenden Sie die BEREICH-Tasten (+/-) (GPSMAP 4008/4012) oder tippen auf die Tasten und (GPSMAP 5008/5012), um die Anzeige zu vergrößern oder zu verkleinern, während Sie die Luftaufnahme auf dem ganzen Bildschirm sehen. So greifen Sie von der Navigationskarte aus auf Luftaufnahmen zu: 1. Tippen Sie auf ein Kamerasymbol (GPSMAP 5008/5012) oder verwenden den KIPPSCHALTER (GPSMAP 4008/4012), um es mit dem Zeiger zu markieren, und wählen Überprüfen. Overhead Perspektive 2. Wählen Sie Luftaufnahme > Ganzer Bildschirm. Anzeigen von Strömungsstationsinformationen Wenn in Ihrer Region von BlueChart g2 Vision Strömungsstationen verfügbar sind, werden diese auf der Navigationskarte als hervorgehobene Pfeile angezeigt. Die detaillierten Symbole zeigen Geschwindigkeit und Richtung der Strömung auf einen Blick. Detaillierte Straßen- und POI-Daten BlueChart g2 Vision bietet detaillierte Straßen- und POI-Daten, die genaue Informationen zu Küstenstraßen und Points of Interest (POIs) wie Restaurants, Unterkünften, lokalen Attraktionen usw. umfassen. Anweisungen zum Suchen und Navigieren zu diesen POIs siehe Zieleingabe (Seite 17.) Verwenden von Routenvorschlag Der Routenvorschlag erzeugt automatisch Fahrtenvorschläge auf Basis der Karteninformationen von BlueChart g2 Vision. 14 Benutzerhandbuch GPSMAP Serie 4000/5000
19 Verwenden von Kombinationen Verwenden von Kombinationen Mit dem Kombinationsbildschirm können Sie eine Kombination verschiedener Bildschirme gleichzeitig öffnen. Die Anzahl verfügbarer Optionen auf dem Kombinationsbildschirm ist abhängig von den optionalen Netzwerkgeräten, die Sie an Ihren Plotter anschließen, und von der Verwendung einer optionalen SD-Speicherkarte mit BlueChart g2 Vision. Sie können zwei oder drei Bildschirme (GPSMAP 4008/4012) oder bis zu vier Bildschirme (GPSMAP 5008/5012) kombinieren. Um den Kombinationsbildschirm zu öffnen, wählen Sie auf dem Home-Bildschirm Kombinationen. Verwenden von Kombinationen Kombinationsbildschirm Der Kombinationsbildschirm zeigt eine Liste möglicher Bildschirmkombinationen an. Wenn Sie drei Kombinationsbildschirme öffnen, wird ein Bildschirm größer angezeigt als die anderen beiden. Die Karten werden unten rechts mit einer entsprechenden Schaltfläche nummeriert (GPSMAP 4008/4012). Um auf den Hauptbildschirm umzuschalten, wählen Sie das Symbol aus der Ecke unten rechts, das den gewünschten Bildschirm öffnet (GPSMAP 4008/4012), oder tippen Sie auf Menu > Kombination ändern (GPSMAP 5008/5012). Hauptbildschirm Nav-Karte, Radar und Echolotkombination Wählen, um Hauptbildschirm umzuschalten Um Zugriff auf weitere Einstellungen oder Optionen für den Kombinationsbildschirm zu erhalten, drücken Sie MENU. Benutzerhandbuch GPSMAP Serie 4000/5000 5
20 Verwenden von Kombinationen So passen Sie die Bildschirmkombinationen an: 1. Wählen Sie in dem geöffneten Kombinationsbildschirm MENU > Kombination ändern. ODER: Wählen Sie auf dem Home-Bildschirm Kombinationen > Nicht belegte Kombos (sofern eine verfügbar ist). Kombinationsbildschirm 1 Anzahl von Kombinationsbildschirmen wählen Datenleiste ausund einblenden Verwenden von Kombinationen Kombinationsbildschirm 2 Kombinationsbildschirm 1 ändern Kombinationsbildschirm 2 ändern Datenleiste 2. Wählen Sie Anz. Funktionen, um die Anzahl der Kombinationsbildschirme einzugeben (1 bis 3), schalten die Datenleiste ein oder aus und wählen die anzuzeigenden Kombinationsbildschirme aus. 3. Wählen Sie Fertig. Hinweis: Wenn Sie die anzuzeigenden Kombinationsbildschirme wählen, können Sie nur aus den für Ihr Gerät verfügbaren Optionen wählen. Sie können die Anzahl der verfügbaren Bildschirme mithilfe einer SD-Speicherkarte mit BlueChart g2 Vision und durch Hinzufügen von Netzwerkgeräten wie Echolot und Radar erhöhen. 16 Benutzerhandbuch GPSMAP Serie 4000/5000
21 Zieleingabe Verwenden Sie die Option Zieleingabe auf dem Home-Bildschirm, um nahe gelegene Tankstellen, Reparaturwerkstätten, Yachthäfen, Rampen, Wegpunkte und Routen zu suchen und zu diesen zu navigieren. Hinweis: Sie müssen Wegpunkte und Routen anlegen, bevor Sie zu diesen navigieren können. Zieleingabe Sie können auf drei Arten zu einem Zielort navigieren: Gehe zu, Route nach oder Führe nach. Gehe zu Bringt Sie direkt zum Zielort. Route nach Erzeugt eine Route von Ihrem Standort zu einem Zielort und ermöglicht Ihnen das Hinzufügen von Kursänderungen zur Route. Führe nach Durchsucht die Kartendaten von BlueChart g2 Vision, um den optimalen Weg zu Ihrem Zielort vorzuschlagen. Sie brauchen eine SD-Speicherkarte mit BlueChart g2 Vision, damit diese Option angezeigt wird. Vorsicht: Führe nach schützt nicht vor Hindernissen und garantiert keine Mindesthöhe über Grund. Aus Sicherheitsgründen sollten Sie Unstimmigkeiten oder Fragen klären, bevor Sie die Fahrt fortsetzen. Navigieren zu einem Zielort Sie können nahe gelegene Ziele wie Tankstellen, Reparaturwerkstätten, Yachthäfen, Wegpunkte und Routen suchen und zu diesen navigieren. So beginnen Sie das Navigieren: 1. Wählen Sie auf dem Home-Bildschirm die Option Zieleingabe. 2. Wählen Sie die Kategorie des Marineservice aus, zu dem Sie navigieren wollen. Das Gerät zeigt die Liste der 50 nächstgelegenen Standorte und die Entfernung zu diesen an. Zieleingabe 3. Wählen Sie den Marineservice aus, zu dem Sie navigieren wollen. Ein Bildschirm mit Informationen zum ausgewählten Marineservice wird angezeigt. Benutzerhandbuch GPSMAP Serie 4000/5000
22 Zieleingabe Zieleingabe 4. Wählen Sie Navigiere zu. 5. Wählen Sie Gehe zu. ODER: Wählen Sie Führe nach, wenn Sie eine vorinstallierte SD-Speicherkarte mit BlueChart g2 Vision für den Routenvorschlag haben. 6. Folgen Sie der farbigen Linie auf dem Bildschirm zum Zielort. So stoppen Sie das Navigieren: Wählen Sie auf der Karte Menu und dann Navigation beenden. So suchen Sie einen Zielort nach dem Namen: 1. Wählen Sie auf dem Home-Bildschirm die Option Zieleingabe > Suche nach Name. 2. Tippen Sie auf den Bildschirm (GPSMAP 5008/5012) oder verwenden den KIPPSCHALTER (GPSMAP 4008/4012), um die Zeichen einzugeben. Geben Sie mindestens einen Teil des Namens Ihres Zielortes ein. 18 Benutzerhandbuch GPSMAP Serie 4000/5000
23 Zieleingabe 3. Wählen Sie Fertig, um die 50 nächstgelegenen Zielorte anzuzeigen, die Ihren Suchkriterien entsprechen. 4. Markieren Sie den besten Ort und wählen Sie Navigiere zu > Gehe zu (oder Route nach). Erzeugen und Verwenden von Wegpunkten Sie können bis zu Wegpunkte mit einer benutzerdefinierten Angabe für Name, Symbol, Tiefe und Wassertemperatur speichern. Zieleingabe So erzeugen Sie einen neuen Wegpunkt: 1. Wählen Sie auf dem Home-Bildschirm Karten > Navigationskarte. 2. Use the map pointer ( ) to select the location you want to designate as a waypoint (GPSMAP 4008/4012); touch the location you want to designate as a waypoint (GPSMAP 5008/5012). 3. Wählen Sie Wegpunkt erzeugen. 4. Wählen Sie eine der folgenden Optionen: Wegpunkt bearbeiten Bestimmte Namen, Symbole, Tiefe, Wassertemperatur oder Position bezeichnen. Löschen Wegpunkt löschen. Navigiere zu Zum Wegpunkt navigieren. Zurück Zur Navigationskarte zurückkehren. Benutzerhandbuch GPSMAP Serie 4000/5000
24 Zieleingabe So markieren Sie Ihre aktuelle Position als Wegpunkt: 1. Drücken Sie zu einem beliebigen Zeitpunkt die Taste MARK (GPSMAP 4008/4012) oder tippen auf Mark auf dem Home-Bildschirm (GPSMAP 5008/5012). 2. Wählen Sie Wegpunkt bearbeiten, um einen bestimmten Namen, ein Symbol, eine Wassertiefe, Wassertemperatur oder Position festzulegen. Wählen Sie Zurück oder Home, um zum Home- Bildschirm zurückzukehren. Hinweis: Wenn Sie nur auf Mark tippen, wird ein Wegpunkt an Ihrem aktuellen Standort erzeugt. Zieleingabe So markieren Sie eine Mann-über-Bord-Position (MOB-Position): Beim Erzeugen eines Wegpunktes können Sie diesen als einen MOB (Man OverBoard, Mann über Bord) bezeichnen. Dies markiert den Punkt und legt einen Kurs zurück zum markierten Standort fest. Bei einem aktiven MOB wird ein MOB-Wegpunkt mit einem internationalen MOB-Symbol erzeugt und das Gerät befindet sich in aktiver Navigation zu diesem Punkt. 1. Drücken Sie jederzeit die Taste MARK. 2. Wählen Sie Mann über Bord. So bearbeiten Sie einen vorhandenen Wegpunkt: 1. Tippen Sie auf der Navigationskarte auf den Wegpunkt (GPSMAP 5008/5012) oder markieren den Wegpunkt mithilfe des Kartenzeigers ( ) (GPSMAP 4008/4012) auf der Navigationskarte. ODER: Wählen Sie auf dem Home-Bildschirm Information > Benutzerdaten > Wegpunkte. 2. Tippen Sie auf die Schaltfläche des Wegpunktes, den Sie bearbeiten wollen. 4. Wählen Sie Wegpunkt bearbeiten. 5. Wählen Sie das Wegpunktattribut aus, das Sie ändern wollen (Name, Symbol, Tiefe, Wassertemperatur oder Position). So verschieben Sie den Wegpunkt auf der Navigationskarte: 1. Tippen Sie auf den Wegpunkt auf der Navigationskarte. 2. Wählen Sie Überprüfen. 3. Tippen Sie auf die Schaltfläche des Wegpunktes, den Sie bearbeiten wollen. 4. Wählen Sie Wegpunkt bearbeiten > Position. 5. Wählen Sie Karte verwenden oder Koordinaten eingeben. 6. Geben Sie die Koordinaten des Wegpunktes entweder mithilfe des KIPPSCHALTERS ein oder markieren Sie den neuen Ort mit dem Kartenzeiger ( ) und wählen Wegpunkt verschieben. Der Wegpunkt wird an diesen Ort verschoben. 20 Benutzerhandbuch GPSMAP Serie 4000/5000
25 Zieleingabe So zeigen Sie eine Liste mit allen Wegpunkten an: Wählen Sie auf dem Home-Bildschirm Information > Benutzerdaten > Wegpunkte. So löschen Sie einen Wegpunkt oder eine MOB-Position: 1. Tippen Sie auf der Navigationskarte auf den Wegpunkt (GPSMAP 5008/5012) oder markieren den Wegpunkt mithilfe des Kartenzeigers ( ) (GPSMAP 4008/4012) auf der Navigationskarte. ODER: Wählen Sie auf dem Home-Bildschirm Information > Benutzerdaten > Wegpunkte. 2. Wählen Sie den Wegpunkt oder die MOB-Position aus, den Sie löschen möchten. 3. Wählen Sie Löschen. Erzeugen und Verwenden von Routen Sie können bis zu 20 Routen mit jeweils bis zu 250 Wegpunkten erzeugen und speichern. So erzeugen Sie eine Route von Ihrem aktuellen Standort aus: 1. Tippen Sie auf Ihren Zielort auf der Navigationskarte (GPSMAP 5008/5012) oder wählen den Zielort mit dem Kartenzeiger ( ) (GPSMAP 4008/4012). Zieleingabe 2. Wählen Sie Navigiere zu > Route nach. 3. Geben Sie die erste Kursänderung mithilfe des Kartenzeigers ( ) ein. 4. Wählen Sie Kursänderung hinzufügen. 5. Um weitere Kursänderungen hinzuzufügen, bestimmen Sie den Ort und wählen Sie Kursänderung hinzufügen. 6. Wählen Sie Fertig, um die Route fertig zu stellen, oder Route löschen, um die Route zu löschen. Benutzerhandbuch GPSMAP Serie 4000/
26 Zieleingabe Zieleingabe So erzeugen Sie eine Route an einem anderen Standort: 1. Wählen Sie auf dem Home-Bildschirm Information > Benutzerdaten > Routen > Neue Route. 2. Tippen Sie auf den Ort (GPSMAP 5008/5012) oder wählen ihn mithilfe des Kartenzeigers ( ) (GPSMAP 4008/4012), um die neue Route zu beginnen. 3. Wählen Sie Kursänderung hinzufügen, um den Ausgangspunkt der Route zu markieren. 4. Bestimmen Sie den Ort der ersten Kursänderung und wählen Kursänderung hinzufügen. Wiederholen Sie den Vorgang, bis die Route vollständig ist. 5. Wählen Sie Fertig. So erzeugen Sie eine Route mit dem Routenvorschlag: 1. Wählen Sie auf der Navigationskarte Ihren Zielort. 2. Wählen Sie Navigiere zu > Führe nach. Ihre Route wird berechnet. HINWEIS: Sie können den Weg des Routenvorschlags in eine Route ändern, indem Sie das Ende des Weges eingeben und Navigiere zu > Route nach wählen. Der Weg des Routenvorschlags wird weiterhin auf dem Bildschirm angezeigt, damit Sie ihn beim Erzeugen Ihrer Route verfolgen können. So bearbeiten Sie eine Route: 1. Wählen Sie auf dem Home-Bildschirm Information > Benutzerdaten > Routen. 2. Wählen Sie die zu bearbeitende Route. 3. Wählen Sie Route bearbeiten. Sie können den Routennamen und Kursänderungen bearbeiten oder die Route löschen. 22 Benutzerhandbuch GPSMAP Serie 4000/5000
27 Anzeigen von Informationen Anzeigen von Informationen Verwenden Sie den Information-Bildschirm, um auf Angaben zu Gezeiten, Strömungen, Astrodaten, Benutzerdaten, anderen Schiffen, Anzeigen und Video zugreifen zu können. Anzeigen von Gezeitenstationsinformationen Um die Strömungsinformationen anzuzeigen, wählen Sie auf dem Home-Bildschirm Informationen > Gezeiten und wählen dann eine Gezeitenstation aus der Liste. Anzeigen von Strömungsinformationen Auf dem Strömungsvorhersage-Bildschirm können Sie Informationen zu Strömungen anzeigen. Informationen Anzeigen von Hinweis: Sie müssen eine SD-Speicherkarte mit BlueChart g2 Vision haben, um die Strömungsinformationen anzeigen zu können. Um die Strömungsinformationen anzuzeigen, wählen Sie auf dem Home-Bildschirm Informationen > Strömungen und wählen dann eine Strömungsstation aus der Liste. Wählen Sie Zeige Report, um den Strömungsreport der gewählten Station anzuzeigen. Benutzerhandbuch GPSMAP Serie 4000/
28 Anzeigen von Informationen Anzeigen von Astroinformationen Auf dem Astro-Bildschirm können Sie Astrodaten wie Auf- und Untergang von Sonne/Mond, Mondphase und ungefähre Himmelsposition von Sonne und Mond anzeigen. Um Astroinformationen anzuzeigen, wählen Sie auf dem Home-Bildschirm Informationen > Astro. Mondposition Sonnenposition Himmelsansichtfenster Anzeigen von Informationen Anzeigen von Benutzerdaten Um Benutzerdaten anzuzeigen, wählen Sie auf dem Home-Bildschirm Informationen > Benutzerdaten. Wegpunkte Eine Liste aller gespeicherten Wegpunkte anzeigen (Seite 19). Routen Eine Liste von gespeicherten Routen anzeigen (Seite 21). Tracks Eine Liste von gespeicherten Tracks anzeigen. Datenübertragung Wegpunkte, Routen und Tracks zu und von SD-Speicherkarte oder Netzwerk übertragen. So übertragen Sie Daten zu und von einer SD-Speicherkarte: 1. Legen Sie eine SD-Speicherkarte in den SD-Kartensteckplatz an der Vorderseite des Geräts ein. 2. Wählen Sie auf dem Home-Bildschirm Informationen > Benutzerdaten > Datenübertragung > Karte. Wählen Sie eine der folgenden Optionen: Wählen Sie Auf Chip speichern, um Wegpunkte, Routen und Tracks auf der SD-Karte zu speichern. Wählen Sie Von Chip übernehmen, um Daten von der Karte auf das Gerät zu übertragen und mit vorhandenen Benutzerdaten zu kombinieren. Wählen Sie Von Chip ersetzen, um Elemente auf Ihrem Gerät zu überschreiben. So übertragen Sie Daten in ein Netzwerk oder aus einem Netzwerk: 1. Verbinden Sie das Gerät über den Netzwerkanschluss an der Rückseite des Geräts und einem Garmin-Netzwerkkabel mit dem Garmin Marine Network. 2. Wählen Sie auf dem Home-Bildschirm Informationen > Benutzerdaten > Datenübertragung > Netzwerk. Wählen Sie eine der folgenden Optionen: Wählen Sie Kopiere Benutzerdaten, um Wegpunkte, Routen und Tracks auf andere Plotter im Netzwerk zu übertragen. Auf diesen Plottern vorhandene Daten werden überschrieben. Wählen Sie Übernehme Benutzerdaten, um Daten zwischen allen Plottern im Netzwerk zu übertragen. Eindeutige Daten werden mit den vorhandenen Daten auf jedem Plotter kombiniert. Lösche Benutzerdaten Alle Benutzer-Wegpunkte, -Routen und -Tracks löschen. 24 Benutzerhandbuch GPSMAP Serie 4000/5000
29 Anzeigen von Informationen Anzeigen anderer Schiffe Zum Anzeigen von Informationen zu anderen Schiffen wählen Sie auf dem Home-Bildschirm Informationen > Andere Schiffe. Hinweis: Zum Anzeigen von Informationen zu anderen Schiffen muss Ihr Gerät an ein externes Gerät mit AIS (Automatic Identification System) bzw. DSC (Digital Selective Calling) angeschlossen sein. AIS-Liste Informationen zu allen Schiffen anzeigen, die Ihr Gerät überwacht. Wählen Sie AIS-Liste, um die MMSIs (Maritime Mobile Service Identity) oder Namen (wenn das Schiff einen Namen sendet) der AIS-Schiffe in Reichweite anzuzeigen. Die AIS-Liste wird nach Bereichen geordnet, wobei das nächstgelegene Schiff oben auf der Liste angezeigt wird. DSC-Log Eine Liste aller DSC-Rufe, sortiert nach den zuletzt empfangenen, nach Absender oder nach Typ (Notrufe oder Positionsmeldungen) anzeigen. Sortiere nach Zeit Die zuletzt empfangenen DSC-Rufe chronologisch nach Uhrzeit und Datum geordnet anzeigen. Rufe mit identischen Uhrzeit- und Datumsinformationen zeigen die gleichen Informationen in der Liste an. Sortiere nach Absender Eine alphanumerische Liste der Absender anzeigen. Sortiere nach Typ Die zuletzt empfangenen Notrufe oder Positionsmeldungen chronologisch sortiert anzeigen. Lösche alle Alle Einträge löschen. DSC Rufliste Die 100 zuletzt empfangenen Rufe anzeigen. Die DSC-Rufliste zeigt den zuletzt von einem Schiff empfangenen Ruf. Wenn vom selben Schiff ein zweiter Ruf empfangen wird, ersetzt dieser den ersten Ruf in der Rufliste. Verzeichnis Eine Liste aller DSC-Einträge anzeigen. Sie können diese nach Name oder nach MMSI anzeigen. Sie können auch einen Eintrag hinzufügen. Informationen Anzeigen von Anzeigen von Anzeigen Um zwischen analogen und digitalen Motoranzeigen umzuschalten, wählen Sie auf dem Home- Bildschirm Informationen > Anzeigen. Hinweis: Es muss eine Verbindung zu einem NMEA 2000-Netzwerk bestehen, das Motordaten messen kann, die dann angezeigt werden. Weitere Informationen zu unterstützten NMEA 2000-PGN- Informationen siehe Seite 46. So wählen Sie zwischen analoger und digitaler Anzeige: 1. Drücken Sie bei geöffnetem Anzeigenbildschirm auf MENU. 2. Wählen Sie Anzeigeneinstellungen, um die Anzahl der Motoren (1 bis 4) sowie die Anzahl der Kraftstofftanks (1 oder 2) einzugeben und den Kilometerzähler auf Null zurückzusetzen. Hinweis: Bei mehr als zwei Motoren können Sie nur die digitalen Anzeigen verwenden. Bei ein oder zwei Motoren können Sie zwischen analoger und digitaler Anzeige umschalten. Benutzerhandbuch GPSMAP Serie 4000/
30 Anzeigen von Informationen Anzeigen von Informationen Anzeigen von Video Ihr Gerät kann Videos anzeigen, wenn Sie es mithilfe des mitgelieferten Videokabels an eine Videoquelle anschließen. Nähere Angaben siehe Installationsanweisungen für GPSMAP 4000/5000. Um ein Video zu sehen, wählen Sie auf dem Home-Bildschirm Informationen > Video. Wählen Sie Menu, um folgende Einstellungen vorzunehmen: Quelle Wählen Sie das Videogerät (1 oder 2) zum Anzeigen des Videos. Wenn zwei Videoquellen vorliegen und Sie zwischen beiden umschalten möchten, wählen Sie Wechseln, um die Zeitdauer für jede Videoanzeige festzulegen. Seitenverhältnis Zwischen Standard- und 16:9-Seitenverhältnis umschalten. Das Video kann nicht über die Maße des angeschlossenen Videogeräts hinaus gestreckt werden. Daher füllt das gestreckte Video evtl. nicht den gesamten Bildschirm des GPSMAP 4012/5012 aus. Helligkeit Helligkeit des Videosignals einstellen, oder wählen Sie Automatisch, damit das Gerät die Helligkeit automatisch anpasst. Sättigung Farbsättigung anpassen, oder wählen Sie Automatisch, damit das Gerät die Sättigung automatisch anpassen kann. Kontrast Kontrast anpassen, oder wählen Sie Automatisch, damit das Gerät den Kontrast automatisch anpassen kann. Standard Wählt das von der Quelle verwendete Videoformat (PAL oder NTSC). Wählen Sie Automatisch, damit das Gerät das Videoformat automatisch wählt. 26 Benutzerhandbuch GPSMAP Serie 4000/5000
31 Konfigurieren des Geräts Im Bildschirm Konfigurieren lassen sich die Geräteeinstellungen konfigurieren. Konfigurieren der Systemeinstellungen Um die allgemeinen Systemeinstellungen vom Home-Bildschirm aus zu ändern, wählen Sie Konfigurieren > System. Konfigurieren des Geräts Simulator Simulatormodus ein- oder ausschalten und Simulatoreinstellungen vornehmen. (Wenn Sie das Gerät bei der ersten Geräteeinrichtung auf Vorführbetrieb einstellen, wird diese Einstellung Demo genannt.) Sprache Bildschirm-Dialogsprache einstellen. Piepser/Anzeige Wählen Sie Piepser, um einzustellen, wann das Gerät einen Signalton erzeugen soll. Wählen Sie Hintergrundbeleuchtung, um die Hintergrundbeleuchtung zu erhöhen oder zu verringern. Wählen Sie Farbmodus, um zwischen Tag- und Nachteinstellung umzuschalten. GPS GPS-Satelliten anzeigen und WAAS/EGNOS ein- oder ausschalten. Systeminformationen Systeminformationen anzeigen, Werkseinstellungen wiederherstellen und den Status der Netzwerkgeräte anzeigen. Nachrichten Log Anzeige einer Liste von Systemereignissen. Überblend-Zahlen Optionen für Wind (scheinbarer Wind oder wahrer Wind) und Anzeige nächste Kursänderung (Entfernung oder Zeit) einstellen. Ändern der Maßeinheit Um die Maßeinheit vom Home-Bildschirm aus zu ändern, wählen Sie Konfigurieren > Einheiten. Systemeinheiten Globale Einstellung zur gleichzeitigen Festlegung der meisten individuellen Maßeinheiten. Britisch/US-Amerikanisch (m/h, ft, ºF), Metrisch (km/h, m, ºC), Nautisch (kt, ft, ºF) oder Benutzerdefiniert. Wählen Sie Benutzerdefiniert, um die Maßeinheiten für Tiefe, Temperatur, Entfernung, Geschwindigkeit, Höhe, Volumen und Druck individuell festzulegen. des Geräts Konfigurieren Hinweis: Für die Anzeige von Tiefen- und Temperaturinformationen ist der Empfang von NMEA- Echolot-Tiefendaten oder die Verwendung eines Garmin-Echolotmoduls zum Anzeigen von Tiefen- und Wassertemperaturinformationen erforderlich. Steuerkurs Referenz für die Berechnung der Steuerkursinformationen einstellen. Missw.Auto Die automatische Missweisung stellt die magnetische Missweisung an Ihrem Standort automatisch ein. Rechtw. Rechtweisend Nord als Steuerkursreferenz einstellen. Gitter Gitter Nord als Steuerkursreferenz einstellen (000º). Benutzer Missweisung Hier können Sie die Missweisung individuell eingeben. Positionsformat Koordinatensystem ändern, in dem bestimmte Standortangaben angezeigt werden. Ändern Sie das Positionsformat nur, wenn Sie eine Karte verwenden, die ein anderes Positionsformat erfordert. Kartenbezugssystem Das Koordinatensystem ändern, nach dem die Karte strukturiert ist. Ändern Sie das Kartenbezugssystem nur, wenn Sie eine Karte verwenden, die ein anderes Kartenbezugssystem erfordert. Zeitformat Ein Zeitformat 12 Stunden, 24 Stunden oder UTC-Zeitformat einstellen. Zeitzone Zeitzone für die Uhrzeit einstellen. Sommerzeit Sommerzeit auf Aus, Ein oder Automatisch einstellen. In der automatischen Einstellung wird die Sommerzeit je nach Jahreszeit ein- oder ausgeschaltet. Benutzerhandbuch GPSMAP Serie 4000/
32 Konfigurieren des Geräts Konfigurieren des Geräts Konfigurieren der Kommunikationseinstellungen Um die Kommunikationseinstellungen vom Home-Bildschirm aus zu ändern, wählen Sie Konfigurieren > Kommunikation. Port Types Select each port s input/output format (NMEA Std. or NMEA High Speed) to use when connecting your unit to external NMEA devices, a computer, or other Garmin devices. NMEA Std. Unterstützt den Eingang oder Ausgang von NMEA 0183-Standarddaten, DSC sowie die Echolot-NMEA-Eingabe für die Sätze DPT, MTW und VHW. NMEA High Speed Unterstützt den Eingang bzw. Ausgang von Daten nach NMEA-Standard 0183 für die meisten AIS-Empfänger. NMEA 0183-Einstellungen Aktivierung bzw. Deaktivierung von NMEA-Ausgangssätzen für Echolot, Route, System und Garmin-NMEA-Einstellungen. So aktivieren bzw. deaktivieren Sie NMEA 0183-Ausgabesätze: 1. Wählen Sie auf dem Home-Bildschirm Konfigurieren > Kommunikation > NMEA 0183-Einstellungen. 2. Wählen Sie eine Einstellung (Echolot, Route, System oder Garmin). 3. Wählen Sie den NMEA 0183-Ausgangssatz. 4. Wählen Sie Aus, um den NMEA 0183-Ausgangssatz zu deaktivieren, und Ein, um ihn zu aktivieren. Pos. Genauig. Die Anzahl der Stellen nach dem Dezimalpunkt (Zwei Ziffern, Drei Ziffern oder Vier Ziffern) bei der Übertragung vom NMEA-Ausgangsdaten einstellen. Wegpunkt-IDs Ausgabe der Wegpunktbezeichner (Namen oder Nummern) vom Gerät. Standardeinst. NMEA 0183-Einstellungen auf die Standardeinstellungen zurücksetzen (OK oder Abbrechen). NMEA 2000-Einstellungen Einstellen, wie das Gerät von einem NMEA 2000-Netzwerk erkannt wird. Geräteversion Wenn zwei oder mehr gleiche NMEA 2000-Geräte im NMEA 2000-Netzwerk vorliegen, wählen Sie Geräteversion und geben Sie jedem Gerät eine andere Nummer. Systemversion Wenn zwei oder mehr getrennte NMEA-Netzwerke mit Gateway zwischen den Systemen vorliegen, wählen Sie Systemversion und weisen Sie jedem NMEA-Netzwerk eine andere Nummer zu. Einstellen von Alarmen Sie können das Gerät so einstellen, dass ein akustischer Alarm ertönt, wenn bestimmte Bedingungen erfüllt sind. In der Standardeinstellung sind alle Alarme abgeschaltet. So stellen Sie einen Alarm ein: 1. Wählen Sie auf dem Home-Bildschirm Konfigurieren > Alarme. 2. Wählen Sie eine Alarmkategorie (Navigation, Motor, System oder Echolot). 3. Wählen Sie einen Alarm. 4. Wählen Sie Ein, um den Alarm zu aktivieren, und geben dann die Alarminformationen ein. Einstellen von Navigationsalarmen Um einen Navigationsalarm vom Home-Bildschirm aus einzustellen, wählen Sie Konfigurieren > Alarme > Navigation. Ankerversatz Alarm einstellen, der ertönt, wenn eine angegebene Driftentfernung überschritten wird. Ankunft Alarm einstellen, der ertönt, wenn Sie sich innerhalb einer vorgegebenen Entfernung oder einer vorgegebenen Zeit von einem Zielwegpunkt entfernt haben. Kursabweich. Alarm einstellen, der ertönt, wenn Sie um eine bestimmte Entfernung vom Kurs abgewichen sind. 28 Benutzerhandbuch GPSMAP Serie 4000/5000
33 Konfigurieren des Geräts Einstellen von Systemalarmen Um einen Systemalarm vom Home-Bildschirm aus einzustellen, wählen Sie Konfigurieren > Alarme > System. Wecker Alarm mit der Systemuhr (GPS-Uhr) einstellen. Der Wecker funktioniert nur bei eingeschaltetem Gerät. Batterie Alarm einstellen, der ertönt, sobald die Batteriespannung einen benutzerdefinierten Niedrigwert erreicht. GPS-Genauigkeit Alarm einstellen, der ertönt, sobald die GPS-Positionsgenauigkeit außerhalb des benutzerdefinierten Werts liegt. Einstellen von Echolot-Alarmen Um einen Echolot-Alarm vom Home-Bildschirm aus einzustellen, wählen Sie Konfigurieren > Alarme > Echolot. Hinweis: Sie brauchen ein optionales Echolotmodul (und einen an das Echolotmodul angeschlossenen Schwinger), das mit NMEA 0183 oder mit dem Garmin Marine Network verbunden ist, um Echolotinformationen empfangen zu können. Flachwasser/Tiefwasser Alarm einstellen, der ertönt, sobald die Wassertiefe einen angegebenen Wert unter- oder überschreitet. Wassertemperatur Alarm einstellen, der ertönt, sobald der Schwinger eine Temperatur misst, die 2 F (1,1 C) über oder unter der angegebenen Temperatur liegt. Fisch Alarm einstellen, der ertönt, sobald das Gerät ein schwebendes Ziel mit den angegebenen Symbolen erkennt. Konfigurieren des eigenen Schiffes Um die Einstellungen für Ihr Schiff vom Home-Bildschirm aus zu konfigurieren, wählen Sie Konfigurieren > Mein Schiff. Routenvorschlag Routenvorschlagparameter für Ihr Schiff einstellen: Sichere Tiefe Die Mindesttiefe (bezüglich des Tiefenbezugspunkts der Karte) für die Berechnung eines Weges für den Routenvorschlag einstellen. Sichere Höhe Mindesthöhe (bezüglich des Höhenbezugspunkts der Karte) einer Brücke einstellen, unter der Ihr Schiff sicher hindurchfahren kann. Kielversatz Kieltiefe gegenüber der Wasseroberfläche eingeben. So können Sie die Tiefe unter dem Kiel anstelle der Tiefe unter dem Schwinger messen. Geben Sie einen positiven Wert für den Kielversatz ein. Sie können eine negative Zahl eingeben, um eine Kompensation bei einem großen Fahrzeug zu erreichen, das mehrere Fuß tief im Wasser liegt. So passen Sie den Kielversatz an: 1. Wählen Sie auf dem Home-Bildschirm Konfigurieren > Mein Schiff > Kielversatz. 2. Geben Sie den Kielversatz mithilfe der Tastatur auf dem Bildschirm ein. 3. Wählen Sie Fertig, um die Eingabe zu bestätigen. Hinweis: Wählen Sie Abbrechen, um den Vorgang abzubrechen und zum Bildschirm Mein Schiff zurückzukehren. Schwinger Art des Schwingers wählen, Temperaturquelle und Winkel des Echolotkegels einstellen sowie Geschwindigkeit durch Wasser kalibrieren. Quelle Temperatur Temperaturquelle einstellen (Schwinger oder NMEA). des Geräts Konfigurieren Benutzerhandbuch GPSMAP Serie 4000/
34 Konfigurieren des Geräts Winkel Echolotkegel Bei Verwendung eines vom Garmin-Standardschwinger abweichenden Schwingers kann der Winkel des Echolotkegels in Grad eingestellt werden, sodass eine genaue Darstellung auf dem Fish Eye-3D-Bildschirm erfolgen kann. Wählen Sie entweder 200 khz oder 50 khz und geben den Winkel über die Tastatur auf dem Bildschirm ein. Hinweis: Die Einstellung der Winkel des Echolotkegels ist standardmäßig auf einen Dual-Frequency- Standardschwinger von Garmin ausgerichtet. Verwenden Sie diese Option nur, wenn ein Schwinger andere Spezifikationen erfordert. Geschwindigkeit durch Wasser kalibrieren Geschwindigkeitssensor kalibrieren. Folgen Sie den Kalibrieranweisungen auf dem Bildschirm. Bei Verwendung eines Schwingers ohne Geschwindigkeitssensor wird dieses Menü nicht angezeigt. Hinweis: Bei zu geringer Geschwindigkeit des Schiffes oder wenn der Geschwindigkeitssensor keine Geschwindigkeit misst, wird die Meldung Geschwindigkeit zu niedrig angezeigt. Wählen Sie OK und erhöhen Sie langsam die Schiffsgeschwindigkeit. Wird die Meldung erneut angezeigt, stoppen Sie das Schiff und überprüfen, ob das Messrad klemmt. Dreht sich das Rad frei, überprüfen Sie die Kabelanschlüsse. Wenn Sie die Meldung weiterhin erhalten, wenden Sie sich an den Produktsupport von Garmin. Konfigurieren des Geräts Konfigurieren anderer Schiffe Um die Einstellungen für andere Schiffe vom Home-Bildschirm aus zu konfigurieren, wählen Sie Konfigurieren > Andere Schiffe. AIS AIS (Automatic Identification System) ein- bzw. ausschalten. AIS weist Sie auf Schiffsverkehr in Ihrem Gebiet hin. Dazu werden Schiffs-IDs, Positionen, Kurse und Geschwindigkeiten von Schiffen angezeigt, die innerhalb eines bestimmten Bereichs um das Schiff unterwegs und mit einem Transponder ausgestattet sind. DSC DSC (Digital Selective Calling) ein- oder ausschalten. HINWEIS: Zum Konfigurieren von AIS- oder DSC-Informationen für andere Schiffe muss Ihr Gerät an ein externes AIS- oder DSC-Gerät angeschlossen sein. Sicherheitsbereich Einen Sicherheitsbereich um Ihr Schiff ein- oder ausschalten (nur AIS und MARPA). Dies dient zur Vermeidung von Kollisionen und kann angepasst werden. Um die Einstellungen für den Sicherheitsbereich anzupassen, wählen Sie auf dem Home-Bildschirm Konfigurieren > Andere Schiffe > Sicherheitsbereich > Einstellungen. Ring Ring auf der Karte ein- und ausblenden, der den Sicherheitsbereich für Ihr Schiff darstellt. Radius Ändern des Radius des Sicherheitsbereichsrings auf eine Entfernung zwischen 0,1 und 2,0 sm (bzw. 0,2 bis 5,0 km bzw. 0,1 bis 2,0 mi). Zeit bis zum Sicherheitsbereich Alarm, der ertönt, wenn das AIS feststellt, dass ein Ziel im angegebenen Zeitintervall (zwischen 3 und 24 Minuten) den Sicherheitsbereich erreicht. Details Namen, Geschwindigkeit und Peilung der AIS- oder MARPA-Ziele auf dem Bildschirm einund ausblenden. Die Details werden neben dem Symbol für das AIS- oder MARPA-Ziel angezeigt. 30 Benutzerhandbuch GPSMAP Serie 4000/5000
35 Verwenden des Garmin Marine Network Verwenden des Garmin Marine Network Mit dem Garmin Marine Network können Sie die Daten der Garmin-Peripheriegeräte schnell und einfach auf die Garmin-Plotter übertragen. Sie können Ihre Geräte GPSMAP 4008/4012 und GPSMAP 5008/5012 sowie ältere, mit dem Garmin Marine Network kompatible Garmin-Plottermodelle (GPSMAP 3005/3006/3010) zum Datenaustausch an Ihr Netzwerk anschließen. Das Garmin Marine Network bietet folgende Möglichkeiten: GPS-Daten von einer mit einem Plotter verbundenen Antenne GPS 17 an jeden Plotter im Netzwerk übertragen. NMEA 0183-Daten von an einen Plotter angeschlossenen Geräten an jeden Plotter im Garmin Marine Network übertragen. HINWEIS: Die Antenne GPS 17 und jedes NMEA 0183-Gerät müssen an denselben Plotter angeschlossen werden, um bei der Datenübertragung im Garmin Marine Network die besten Ergebnisse zu erzielen. Hinweis: Wenn Sie ein GSD 21 an einen GPSMAP-Plotter der Serie 3006/3010 anschließen, werden die Daten an jeden GPSMAP-Plotter der Serien 4008/4012 und 5008/5012 im Garmin Marine Network übertragen. Sämtliche GSD 21-Einstellungen müssen am GPSMAP 3006/3010 konfiguriert werden. Sie können einen GSD 21 nicht an einen GPSMAP-Plotter der Serie 4008/4012 oder 5008/5012 anschließen. Übertragen Sie Daten von den Geräten im Garmin Marine Network an jeden angeschlossenen Plotter im Netzwerk oder über eine GMS 10 Marinenetzwerk-Anschlusserweiterung an jeden anderen Plotter im Netzwerk. Zu diesen Geräten gehören: Digitalecholot GSD 22 Muss an das Garmin Marine Network und einen Schwinger angeschlossen werden und liefert dann Echolotdaten. Die Daten werden an alle Plotter im Netzwerk übertragen. Radomantenne GMR 21/41, Radomantenne GMR 18 und Open-Array-Antenne GMR 404/406 Müssen an das Garmin Marine Network angeschlossen werden und liefern dann Radardaten. Die Daten werden an alle Plotter im Netzwerk übertragen. Übertragen Sie Kartografiedaten mit BlueChart g2 Vision von einer SD-Speicherkarte in einem GPSMAP-Plotter der Serie 4000/5000 an jeden GPSMAP-Plotter der Serie 4000/5000 im Marinenetzwerk. HINWEIS: Die Kartografie mit BlueChart g2 Vision ist nur mit GPSMAP-Plottern der Serie 4000/5000 kompatibel. Ältere Garmin Marine Network-kompatible Plottermodelle (wie der GPSMAP 3010) können an Ihr Netzwerk angeschlossen werden, allerdings keine BlueChart g2 Vision-Daten empfangen. Übertragen Sie Informationen zu Wegpunkten, Routen und Tracks von einem an das Garmin Marine Network angeschlossenen Plotter an jeden anderen Plotter im Netzwerk. Die Daten können von einem Plotter auf die anderen Plotter im Netzwerk kopiert werden; gleichermaßen lassen sich die Daten jedes Plotters für alle anderen Plotter im Netz übernehmen. Network Marine Benutzerhandbuch GPSMAP Serie 4000/
36 Verwenden des Garmin Marine Network Anzeigen angeschlossener Geräte im Garmin Marine Network Um alle an das Garmin Marine Network angeschlossenen Geräte anzeigen zu können, wählen Sie auf dem Home-Bildschirm Konfigurieren > System > Systeminformationen > Netzwerkgeräte. Festgelegte Namen Kein Name festgelegt Netzwerkgeräte Jedes angeschlossene Gerät wird am rechten Bildschirmrand aufgeführt. Um jedem Gerät zur besseren Erkennung einen Namen zuzuweisen, markieren Sie das Gerät. Verwenden Sie den KIPPSCHALTER (GPSMAP 4008/4012) oder die Tastatur auf dem Bildschirm (GPSMAP 5008/5012), um das Gerät zu benennen. Wählen Sie Zurück oder die HOME-Taste, um den Vorgang abzubrechen. Marine Network 32 Benutzerhandbuch GPSMAP Serie 4000/5000
37 Verwenden des Radars Verwenden des Radars Wenn Sie Ihren Plotter an ein optionales Garmin-Marineradar wie z. B. GMR 404/406 oder GMR 18 anschließen, können Sie mehr Informationen über Ihre Umgebung anzeigen. Das Garmin-Marineradar wird über das Garmin Marine Network angeschlossen und überträgt die Daten an alle Plotter im Netzwerk. Das Garmin-Marineradar sendet Mikrowellen in Form eines schmalen Sendekegels aus, während sich Radarantenne dabei um 360º dreht. Wenn die Mikrowellen auf ein Ziel treffen, werden sie teilweise zum Radar reflektiert. Warnung: Das Marineradar sendet Mikrowellen aus, die für Menschen und Tiere gesundheitsschädlich sein können. Überzeugen Sie sich vor dem Einschalten des Radars davon, dass der Bereich um die Radarantenne frei ist. Das Radar sendet den Sendekegel etwa 12 über und unter einer Linie, die sich horizontal von der Mitte der Radarantenne aus erstreckt. Blicken Sie nie direkt auf die Radarantenne, da die Augen sehr empfindlich auf Mikrowellen reagieren. So schalten Sie das Radar ein: 1. Beim Einschalten des Netzwerks wird das Radar vorgewärmt. Ein Countdown macht Sie darauf aufmerksam, dass das Radar bereit ist. Wählen Sie auf dem Home-Bildschirm die Option Radar > Fahrt. HINWEIS: Zur Sicherheit schaltet das Radar nach dem Vorwärmen in den Standby-Modus. So können Sie vor dem Beginn des Sendebetriebs prüfen, ob der Bereich um die Radarantenne frei ist. Die Mikrowellen der Radarantenne können gesundheitsschädlich sein. 2. Wenn die Meldung Bereit zum Senden angezeigt wird, drücken Sie kurz die POWER-Taste (nicht gedrückt halten; so schalten Sie den Plotter aus) oder wählen MENU. 3. Wählen Sie unten rechts auf dem Bildschirm Radar-Sendebetrieb. Einige Sekunden lang wird die Meldung Hochfahren angezeigt. Dann beginnt das Radar, ein Bild zu erzeugen. ➊ ➋ ➌ des Radars Verwenden So schalten Sie das Radar aus: 1. Drücken Sie kurz die POWER-Taste am Plotter (nicht gedrückt halten; so schalten Sie den Plotter aus) oder wählen MENU. 2. Wählen Sie Standby. Benutzerhandbuch GPSMAP Serie 4000/
38 Verwenden des Radars Informationen zum Bildschirm Fahrt Auf dem ganzen Bildschirm Fahrt wird ein Bild aus den Radarinformationen angezeigt. Ihre Position liegt in der Mitte des Bildschirms, und die Ringe dienen der Entfernungsbestimmung. Bereichsringe Steuerkurslinie Zoom-Maßstab Der Zoom-Maßstab bestimmt die Entfernung von Ihrer Position (der Mitte) zum äußersten Ring. Die Ringe sorgen für eine gleichmäßige Teilung des Zoom-Maßstabs. Wenn der Zoom-Maßstab z. B. auf 3 km eingestellt ist, entspricht jeder Ring einem Kilometer Entfernung von der Mitte aus. Mit den Tasten BEREICH (+/-) (GPSMAP 4008/4012) oder den Tasten und (GPSMAP 5008/5012) können Sie den Zoom-Maßstab anpassen. Verwenden des Radars Einstellungen zum Bildschirm Fahrt Für den Zugriff auf weitere Einstellungen oder Optionen für den Bildschirm Fahrt wählen Sie MENU. Gain Regelt die Empfindlichkeit des Radarempfängers. Die Standardeinstellung Automatisch passt sich automatisch an, um für optimale Leistung zu sorgen. Wählen Sie Nach oben oder Nach unten, um den Gain-Wert manuell einzustellen; wählen Sie Automatisch, um den Gain-Wert auf die Standardeinstellung zurückzusetzen. Regenentstörung Stellt den Gain-Wert so ein, dass durch Regen verursachte Störungen im Nahbereich nicht angezeigt werden. Wählen Sie Nach oben oder Nach unten, um die Empfindlichkeit der Regenentstörung einzustellen. Seegangsentstörung Stellt den Gain-Wert so ein, dass durch Seegang verursachte Störungen nicht angezeigt werden. Wählen Sie Nä. Voreinst, um zwischen Rau, Mittel, Ruhig oder Aus umzuschalten. Wählen Sie Nach oben oder Nach unten, um die Empfindlichkeit der Seegangsentstörung einzustellen. Schutzbereich Erzeugt einen Sicherheitsbereich um das Schiff. Ein Alarm ertönt, wenn ein erkanntes Objekt in diesen Bereich eindringt. Wählen Sie Ein oder Aus. Bei eingeschaltetem Schutzbereich können Sie die Grenzen festlegen, indem Sie Schutzbereich anpassen wählen: Segmentecke 1 (und Segmentecke 2): Verwenden Sie den KIPPSCHALTER (GPSMAP 4008/4012) wie mit den Pfeilen ( und ) dargestellt, um die Größe des Schutzbereichs festzulegen. Wählen Sie Segmentecke 1 oder Segmentecke 2, um den Bezugspunkt zu ändern. Bei Geräten der Serie GPSMAP 5008/5012 tippen Sie auf Segmentecke 1 und dann auf den Punkt auf dem Bildschirm, an dem die erste Segmentecke des Schutzbereichs beginnen soll. Wiederholen Sie den Vorgang für Segmentecke 2. Kreisform: Der Schutzbereich umschließt das Schiff vollständig. Stellen Sie die Größe über Segmentecke 1 oder Segmentecke 2 ein. Segmentecke 1 Segmentecke 2 Kreisform 34 Benutzerhandbuch GPSMAP Serie 4000/5000
39 Verwenden des Radars Überblend-Zahlen Fahrt-, Navigations- oder Angeldaten ein- bzw. ausblenden. Radareinstellungen Zugriff auf erweiterte Radareinstellungen. Zielerfassung auf dem Bildschirm Fahrt Beginnen Sie die Zielerfassung mithilfe des KIPPSCHALTERS (GPSMAP 4008/4012) oder durch Antippen der Zielposition (GPSMAP 5008/5012). Es werden ein grüner Ring und eine grüne Linie angezeigt. Der grüne Ring entspricht den Bereichsringen und hilft bei der Entfernungsbestimmung eines Objekts von Ihrem Standort aus. Die grüne Linie entspricht der Steuerkurslinie und hilft bei der Bestimmung der Peilung eines Objekts von Ihrem Standort aus. Durch Bewegen des KIPPSCHALTERS stellen Sie ein, wo der grüne Ring die grüne Linie schneidet. An diesem Punkt liegt Ihr Ziel. Wenn Sie das Ziel über Objekte auf dem Radar bewegen, werden am rechten Bildschirmrand Zieloptionen angezeigt. Steuerkurslinie Ziel (Schnittpunkt) Zieloptionen Bildschirm Fahrt Zielerfassung Um die Zielerfassung zu beenden, wählen Sie Zielerfassung beenden. Zieloptionen Wegpunkt erzeugen Einen Wegpunkt am erfassten Ziel oder Ort markieren. Ziel erfassen Dem erfassten Objekt ein MARPA-Tag (Mini Automatic Radar Plotting Aid) zuweisen. Hinweis: Für MARPA brauchen Sie einen Steuerkurssensor. Der Steuerkurssensor muss den NMEA 0183-Satz HDM oder HDG ausgeben. MARPA-Ziel (wird nur angezeigt, wenn Sie ein getaggtes MARPA-Objekt erfassen) Informationsfenster für MARPA-Ziele öffnen. Über dieses Fenster können Sie MARPA-Objekte löschen. des Radars Verwenden MARPA-Ziel verloren MARPA-Objekt erfasst Verfolgen eines MARPA-Objekts Öffnet das Informationsfenster MARPA-Ziel Zieloptionen Gefährliches MARPA-Objekt MARPA-Zielerfassung Benutzerhandbuch GPSMAP Serie 4000/
40 Verwenden des Radars Informationen zum Bildschirm Radarüberlagerung Mit der Option Radarüberlagerung können Sie Radarinformationen auf der Navigationskarte überlagert darstellen. Kartenmaßstab Radarbereich Wählen Sie auf dem Home-Bildschirm Radar > Radarüberlagerung. Das Radarbild wird orangefarben angezeigt und überlagert die Navigationskarte. Vergrößern oder verkleinern Sie das Bild mithilfe der BEREICH-Tasten (+/-) (GPSMAP 4008/4012) oder den Tasten und (GPSMAP 5008/5012). Eine Größenänderung beim Verschieben der Navigationskarte ändert nur den Zoom-Maßstab der Karte. Der Radarbereich ändert sich dabei nicht. Eine Größenänderung bei unbewegter Karte ändert den Zoom- Maßstab der Karte sowie den Radarbereich. Um Zugriff auf weitere Einstellungen oder Optionen für den Bildschirm Radarüberlagerung zu erhalten, wählen Sie MENU. Wählen Sie Karte anpassen, um die Kartenoptionen zu öffnen. Wählen Sie Radar anpassen, um zu den Radareinstellungen zurückzukehren. Verwenden des Radars Ändern der Radareinstellungen Um die Radareinstellungen zu ändern, wählen Sie auf dem Home-Bildschirm Radar > Radareinstellungen. Ausrichtung Perspektive der Kartenansicht ändern. Steuerkurslinie Eine Linie in Fahrtrichtung ein- oder ausblenden. Ringe Radarbereichsringe ein- oder ausblenden. Voraussch. Geschw-Führg. Einschalten, um den aktuellen Standort bei steigender Geschwindigkeit zum unteren Bildrand hin zu verschieben. Geben Sie Ihre Höchstgeschwindigkeit ein, um optimale Ergebnisse zu erzielen. Zeitgest. Senden Zyklus aus Senden/Standby einstellen und anpassen. Legen Sie Sendezeit und Standby-Zeit (Stdby-Zeit) in Minuten fest. Störsignalfilter Störungen durch andere Radarsysteme in der Nähe herausfiltern. Erweitert Zugriff auf erweiterte Radareinstellungen: FTC (schnelle Zeitkonstante) Unerwünschte Regenstörungen in einer bestimmten Entfernung reduzieren. Bug Den Bug absetzen, wenn Sie das Radar in einem bestimmten Winkel anbauen. Antennengröße (nur GMR 404/406) Antennengröße auswählen (4 Fuß oder 6 Fuß). Motordrehzahl (nur GMR 404/406) Die Motordrehzahl Ihres GMR 404/406-Radars auf Normal oder Hoch einstellen. Bei hoher Drehzahl dreht sich die Antenne schneller, sodass auch der Bildschirm in kürzeren Abständen aktualisiert wird. 36 Benutzerhandbuch GPSMAP Serie 4000/5000
41 Verwenden des Echolots Verwenden des Echolots Wenn Sie Ihren Plotter an ein optionales Echolotmodul GSD 22 von Garmin mit Schwinger anschließen, funktioniert er als leistungsfähiges Fischlot. Das GSD 22 wird über das Garmin Marine Network angeschlossen und überträgt die Echolotdaten an jeden Plotter im Netzwerk. Informationen zu Ganzer Bildschirm Die Option Ganzer Bildschirm wählen, um eine Vollbild-Grafik mit den Messwerten des Echolotschwingers anzuzeigen. Die Skale am rechten Bildrand zeigt die Tiefe erkannter Objekte von links nach rechts an. Wählen Sie auf dem Home-Bildschirm Echolot > Ganzer Bildschirm. Tiefe, Temperatur und Geschwindigkeit durch Wasser Schwebendes Ziel Meeresgrund Bereich GPS-Geschwindigkeit und GPS-Steuerkurs Schwingerfrequenz Informationen zum Bildschirm Split-Zoom Sie können den Bildschirm Split-Zoom verwenden, um alle Echolotdaten aus der Grafik und eine vergrößerte Grafik in einem Teil desselben Bildschirms anzuzeigen. Wählen Sie auf dem Home-Bildschirm Echolot > Ganzer Bildschirm. Tiefe, Temperatur und Geschwindigkeit durch Wasser Vergrößerte Tiefenskale GPS-Geschwindigkeit und GPS-Steuerkurs Zoomfenster Bereich des Echolots Verwenden Zoom-Maßstab Schwingerfrequenz Benutzerhandbuch GPSMAP Serie 4000/
42 Verwenden des Echolots Informationen zum Bildschirm Split-Frequenz Sie können den Bildschirm Split-Frequenz (nur bei Dual-Frequency-Schwingern) verwenden, um sowohl die 50-kHz- als auch die 200-kHz-Frequenz auf demselben Bildschirm anzuzeigen. Die Grafik der 200-kHz-Frequenz wird links, die Grafik der 50-kHz-Frequenz rechts angezeigt. Wählen Sie auf dem Home-Bildschirm Echolot > Split-Frequenz. Tiefe, Temperatur und Geschwindigkeit durch Wasser Bereich GPS-Geschwindigkeit und GPS-Steuerkurs Schwingerfrequenzen Informationen zu Temp. Aufzeichn. Bei Verwendung eines Schwingers mit Temperaturmessung wird auf dem Bildschirm für die Temperaturaufzeichnung eine Grafik der Temperaturmesswerte über die Zeit angezeigt. Die aktuelle Temperatur und Tiefe werden oben links angezeigt. Wählen Sie auf dem Home-Bildschirm Echolot > Temp. Aufzeichn. Temperatur und Tiefe Verstrichene Zeit Temperaturbereich Verwenden des Echolots Die Temperatur wird am rechten Bildrand und die verstrichene Zeit am unteren Bildrand angezeigt. Im Zuge der eingehenden Informationen rollt die Grafik nach links. 38 Benutzerhandbuch GPSMAP Serie 4000/5000
43 Verwenden des Echolots Einrichten des Echolots Mit dem Bildschirm Echoloteinstellungen können Sie Einstellungen definieren und anpassen, die für alle Bildschirme des Echolots gelten. Wählen Sie auf dem Home-Bildschirm Echolot > Einrichten des Echolots. Farbschema Weiß oder Blau auswählen. Diese Einstellung betrifft den Hintergrund aller Bildschirme des Echolots, ändert jedoch nicht den Bildschirm Temp.-Aufz.. Fischsymbole Art und Weise einstellen, wie das Echolot schwebende Ziele interpretiert. Das Gerät interpretiert die Daten reflektierter Signale nicht (Standardeinstellung). Schwebende Ziele werden als Symbole angezeigt. Durch angezeigte Hintergrundinformationen des Echolots wird die Unterscheidung zwischen Fischen und festen Strukturen erleichtert. Schwebende Ziele werden als Symbole mit Hintergrundinformationen dargestellt. Die Tiefe des Ziels wird ebenfalls zu jedem Symbol angezeigt. Schwebende Ziele werden als Symbole angezeigt. Es werden keine Hintergrundinformationen angezeigt. Schwebende Ziele werden als Symbole ohne angezeigte Hintergrundinformationen dargestellt. Die Tiefe des Ziels zu jedem Symbol wird angezeigt. Geschw. Bild Geschwindigkeit einstellen, mit der das Echolot die Anzeige von rechts nach links bewegt (Ultrascroll, Schnell, Mittel oder Langsam). Bei Verwendung eines Schwingers mit Geschwindigkeitsmessung wählen Sie Automatisch, um die Rollgeschwindigkeit der Anzeige automatisch an die Geschwindigkeit Ihres Schiffs durch das Wasser anzupassen. Oberfl.-Störgn. Signale ein- oder ausblenden, die aus der Nähe der Wasseroberfläche reflektiert wurden. Blenden Sie Oberfl.-Störgn. aus, um Seegangsstörungen zu verringern. Weißlinie Das stärkste vom Boden reflektierte Signal markieren, um die Härte des Bodens besser beurteilen zu können. Aus (Standardeinstellung) Weißlinie deaktiviert. Hoch Einstellung mit der höchsten Empfindlichkeit. Fast alle stark reflektierten Signale werden weiß markiert. Mittel Viele stark reflektierte Signale werden weiß markiert. Niedrig Einstellung mit der geringsten Empfindlichkeit. Nur die stärksten reflektierten Signale werden weiß markiert. Überblend-Zahlen Batteriespannung, Wassertemperatur, Geschwindigkeit durch Wasser (falls der Schwinger diese Informationen liefert), Fahrt und Navigation ein- oder ausblenden. Hinweis: Zur Anzeige von Wassertemperatur oder Geschwindigkeit durch Wasser stellen Sie Automatisch ein. Bei einem Schwinger mit diesen Messfunktionen werden die jeweiligen Daten angezeigt. des Echolots Verwenden Benutzerhandbuch GPSMAP Serie 4000/
44 Verwenden des Echolots Erweiterte Echoloteinstellungen Um die erweiterten Echoloteinstellungen anzupassen, drücken Sie MENU, während ein Echolot- Bildschirm angezeigt wird. Bereich Bereich der Tiefenskale am rechten Bildschirmrand (Automatisch oder Manuell). Gain Die Empfindlichkeit des Echolotempfängers (Automatisch oder Manuell) regeln. Erhöhen Sie den Gain-Wert, um mehr Einzelheiten anzuzeigen. Wenn Seegangsstörungen angezeigt werden, verringern Sie den Gain-Wert. Frequenz Bei Verwendung eines Zweifrequenz-Schwingers wählen, wie die Frequenzen auf dem Bildschirm angezeigt werden sollen (200 khz, 50 khz, Dual oder Automatisch). Zoom Einen Bereich des ganzen Bildschirms vergrößern. In der Standardeinstellung ist Zoom ausgeschaltet oder auf Kein Zoom eingestellt. Es stehen vier Optionen zur Verfügung: 2x Zoom Doppelte Vergrößerung. 4x Zoom Vierfache Vergrößerung. Bottom-Lock Fixiert das Zoom-Fenster am Boden. Split-Zoom Öffnet den Split-Zoom-Bildschirm. Tiefenlinie Zum schnellen Darstellen einer bestimmten Tiefe als Bezugswert (Ein oder Aus). A-Scope Zur vertikalen Echolotdarstellung am rechten Bildschirmrand (Ein oder Aus). Echoloteinstellungen Öffnet den Bildschirm Echoloteinstellungen. Siehe Seite 39. Verwenden des Echolots 40 Benutzerhandbuch GPSMAP Serie 4000/5000
45 Anhang Technische Daten Anhang Abmessungen und Gewicht Abmessungen (HxBxT): GPSMAP 4008: 7" x 11,2" x 4,2" (176,9 x 284,4 x 106 mm) GPSMAP 4012: 9,5" x 14,8" x 4,13" (240,5 x 375 x 105,1 mm) GPSMAP 5008: 6,8" x 10,1" x 4,17" (173,5 x 256 x 105,9 mm) GPSMAP 5012: 9,47" x 13" x 4,7" (240,5 x 330 x 119,2 mm) Gewicht: GPSMAP 4008: 6 lbs (2,72 kg) GPSMAP 4012: 10 lbs (4,5 kg) GPSMAP 5008: 6 lbs (2,72 kg) GPSMAP 5012: 9,5 lbs (4,3 kg) Anzeige (HxB): GPSMAP 4008: 5,17" H x 6,85" B (131,4 x 174 mm) GPSMAP 4012: 7,3" x 9,7" (184,3 x 245,8 mm) GPSMAP 5008: 5" x 6,73" (128,2 x 170,9 mm) GPSMAP 5012: 7,11" x 9,3" (180,49 x 235,97 mm) Gehäuse: Vollständig abgedichtet, schlagfestes Kunststoff-Aluminium-Verbundmaterial, wasserdicht gemäß IEC 529-IPX Temp. Temp.-Bereich: 5 bis 131 F (-15 C bis 55 C) Sicherheitsabstand zum Kompass: GPSMAP 4008/5008: 2,6' (80 cm) GPSMAP 4012/5012: 3,28' (1 m) GPS-Leistung (mit GPS 17) Empfänger: differenzialvorbereiteter, WAAS-fähiger 12-Kanal-Parallel-Empfänger Erfassungszeiten: Warm: 15 Sekunden Kalt: 45 Sekunden AutoLocate: 2 Minuten Positionsberechnung: kontinuierlich, 1 Mal/Sekunde GPS-Genauigkeit: Position: <15 m (49 ft), 95 % (typisch) Geschwindigkeit: 0,05 m/s (im stabilen Zustand) WAAS-Genauigkeit: Position: <3 m (9,8 ft), 95 % (typisch) Geschwindigkeit: 0,05 m/s (im stabilen Zustand) Dynamik: 6 g Stromversorgung Stromquelle: V DC Leistungsaufnahme: 4008/5008: max. 35 W bei 10 V DC 4012/5012: max. 40 W bei 10 V DC Sicherung: 7,5 A, 42 V, flink Technische Daten NMEA 2000: Load Equivalency Number (LEN): 2 Gerätestromaufnahme: max. 75 ma Anhang Benutzerhandbuch GPSMAP Serie 4000/
46 Anhang Initialisieren der Geräteeinstellungen Beim ersten Einschalten Ihres Geräts müssen bestimmte Ersteinstellungen konfiguriert werden. Diese Einstellungen müssen auch nach dem Wiederherstellen der Werkseinstellungen konfiguriert werden. Hinweis: Sie können diese Einstellungen auch später über den Bildschirm Konfigurieren ändern. Sprache Die Sprache für Ihre Bildschirmanzeige wählen. Willkommen OK wählen. NMEA-Geräte vorhanden? Ja wählen, wenn NMEA-Geräte angeschlossen werden. AIS-Anschluss Die Art der AIS-Geräte (NMEA Standard, NMEA High Speed oder NMEA 2000) wählen, die an den Plotter angeschlossen werden. Hinweis: Diese Option wird nur dann angezeigt, wenn Sie auf dem Bildschirm NMEA-Geräte vorhanden? Ja gewählt haben. screen. Positionsformat Koordinatensystem für die Standortangaben eingeben. Zeitformat Zeitformat 12 Stunden, 24 Stunden oder UTC-Format einstellen. Zeitzone Zeitzone festlegen. Einheiten Bildschirmeinheiten festlegen (Britisch/US-Amerikanisch, Metrisch oder Nautisch). Sichere Mindesttiefe Sichere Mindesttiefe für Ihr Schiff einstellen. Weitere Informationen siehe technische Daten Ihres Schiffes. Mindestdurchfahrtshöhe Mindestdurchfahrtshöhe Ihres Schiffes einstellen. Weitere Informationen siehe technische Daten Ihres Schiffes. Bereichsalarm (wenn ein AIS-Anschluss angezeigt wird) Ja wählen, um einen Bereichsalarm einzustellen. Bereichsentfernung (wenn die Antwort auf Bereichsalarm Ja lautet) Die geschätzte Entfernung bis zur Kollision, in der der Bereichsalarm ausgelöst werden soll. Bereichszeit (wenn die Antwort auf Bereichsalarm Ja lautet) Die geschätzte Zeit bis zur Kollision, in der der Bereichsalarm ausgelöst werden soll. Kalibrieren des Touchscreens Bei den Geräten GPSMAP 5008/5012 muss der Touchscreen evtl. kalibriert werden. So kalibrieren Sie den Touchscreen an den Geräten GPSMAP 5008/5012: 1. Schalten Sie das Gerät ein. Wenn der Warnbildschirm angezeigt wird, drücken Sie mindestens 15 Sekunden lang auf den schwarzen Bildschirm, bis der Kalibrierungsbildschirm angezeigt wird. 2. Folgen Sie den Anweisungen auf dem Bildschirm, um den Touchscreen zu kalibrieren. Anhang 42 Benutzerhandbuch GPSMAP Serie 4000/5000
47 Alarme und Meldungen AIS: Gefährliches Ziel Ein AIS-Ziel stellt eine Kollisionsgefahr dar. Ankeralarm Schiff ist aus dem angegebenen Entfernungsbereich abgetrieben worden. Ankunftsalarm <Name> Ankunft am Zielwegpunkt. Annäherung an Wegpunkt <Name> Schiff befindet sich in der angegebenen Alarmentfernung zum Zielwegpunkt. Batteriealarm Batteriespannung liegt im oder unter dem benutzerdefinierten Bereich. Chip nicht beschreibbar Beim Versuch einer Übertragung von Benutzerdaten auf eine Karte ist ein Schreibfehler aufgetreten. Chip nicht gefunden Übertragung von Benutzerdaten von der/zur SD-Speicherkarte. Die SD-Speicherkarte muss ganz eingeschoben sein. Chip nicht lesbar Beim Versuch einer Benutzerdatenübertragung ist ein Kartenlesefehler aufgetreten. Das gewählte Positionsformat ist diesem Kartenbezugssystem zugeordnet Erklärung zur Einschränkung des Kartenbezugssystems. Datenbankfehler Allgemeiner Datenbankfehler. Wenden Sie sich an den Produktsupport von Garmin. Drift-Alarm Schiff hat sich um eine benutzerdefinierte Entfernung bewegt. DSC-Positionsmeldung erhalten von <Name> DSC- Modul hat eine Positionsmeldung erhalten. Echolotausfall, Reparatur erforderlich Es liegt ein Echolotausfall vor, und das Gerät muss zur Reparatur eingeschickt werden. Wenden Sie sich an den Produktsupport von Garmin. Echolotdaten verloren (Echolot) Die Kommunikation mit dem externen Echolot wurde unterbrochen. Prüfen Sie das Netzwerk und die Echolotverkabelung. Echolotdienst inkompatibel Softwareaktualisierung erforderlich Software muss aktualisiert werden. Wenden Sie sich an den Produktsupport von Garmin, um Unterstützung bei der Aktualisierung Ihres Netzwerks zu erhalten. Fehler im Sensor Geschw.d.Wasser Der Geschwindigkeitssensor funktioniert nicht ordnungsgemäß. Prüfen Sie, ob das Messrad klemmt und prüfen Sie die Verkabelung. Fehlercode für erforderliche Radarreparatur (Radar) Das Radar muss repariert werden. Es wird ein Fehlercode angezeigt, um die Fehlerdiagnose zu erleichtern. Flachwasseralarm (Echolot) Der benutzerdefinierte Wert für den Flachwasseralarm wurde erreicht. Genauigkeitsalarm (GPS) GPS-Genauigkeit liegt außerhalb des benutzerdefinierten Bereichs. Gezeitenalarm Die Ebbe hat den benutzerdefinierten Alarmbereich erreicht. GPS-Dienst inkompatibel. Softwareaktualisierung erforderlich GPS-Software muss aktualisiert werden. Wenden Sie sich an den Produktsupport von Garmin, um Hilfe bei der Aktualisierung Ihrer Gerätesoftware zu erhalten. Anhang Inkompatibles Gerät, Softwareaktualisierung erforderlich Es wurde ein inkompatibles Gerät angeschlossen, dessen Software aktualisiert werden muss. Wenden Sie sich an den Produktsupport von Garmin, um Unterstützung bei der Aktualisierung Ihres Netzwerks zu erhalten. Kalibrierung des Kraftstofftanks erforderlich (NMEA 2000) Das System muss kalibriert werden, da Kraftstoff in den Tank gefüllt wurde. Karte einlegen Wird angezeigt, wenn Sie eine Funktion verwenden möchten, für die eine SD-Speicherkarte erforderlich ist. Karte nicht freigeschaltet Karten sind nicht für das Gerät freigeschaltet. Karten teils nicht darstellbar Auf der SD-Speicherkarte befinden sich mehr Karten als das Gerät unterstützen kann. Einige Karten auf der Speicherkarte werden nicht dargestellt oder zum Suchen von Kartenmerkmalen verwendet. Kartenformat wird nicht unterstützt Kartenformat auf einer vorinstallierten SD-Speicherkarte wird nicht unterstützt. Kartografiedienst inkompatibel. Softwareaktualisierung erforderlich Software muss aktualisiert werden. Wenden Sie sich an den Produktsupport von Garmin, um Hilfe bei der Aktualisierung Ihrer Gerätesoftware zu erhalten. Keine Benutzer-Wegpunkte gefunden Beim Versuch einer Übertragung von Benutzerdaten wurden keine Benutzer-Wegpunkte gefunden. Keine DGPS-Position Gerät empfängt kein DGPS mehr (WAAS). Sorgen Sie für ungehinderten Empfang aus allen Richtungen. Keine gespeicherten Einstellungen für GPS-Antenne Speicher der GPS-Antenne wurde gelöscht. Wenden Sie sich an den Produktsupport von Garmin. Keine Karte Übertragung von Benutzerdaten, legen Sie eine SD-Speicherkarte ein. Keine Routen gefunden Beim Versuch einer Übertragung von Benutzerdaten wurden keine Routen gefunden. Keine Tracks gefunden Beim Versuch einer Übertragung von Benutzerdaten wurden keine Tracks gefunden. Keine Wegpunkte in der Umgebung gefunden Beim Versuch einer Übertragung von Benutzerdaten wurden keine Wegpunkte in der Umgebung gefunden. Kraftstoffalarm (NMEA 2000) NMEA 2000-Netzwerk meldet einen niedrigen Kraftstoffstand. Kursabweichungsalarm Das Schiff hat den benutzerdefinierten Kurs verlassen. Kurzschluss am Antenneneingang An der Verkabelung der Antenne GPS 17 liegt ein Kurzschluss vor. MARPA: Gefährliches Ziel (Radar) MARPA-Ziel wird als gefährlich eingestuft. MARPA: Ziel verloren (Radar) MARPA-Ziel kann nicht weiter verfolgt werden. NMEA-Tiefe unter Schwinger (Echolot) NMEA- Eingang für die Tiefe verwendet den Satz DBT, der den Kielversatz nicht berücksichtigt. Benutzerhandbuch GPSMAP Serie 4000/ Anhang
48 Anhang Anhang Notruf erhalten von <Name> DSC-Modul hat einen Notruf erhalten. Radardienst inkompatibel. Softwareaktualisierung erforderlich Die Radar-Software muss aktualisiert werden. Wenden Sie sich an den Produktsupport von Garmin, um Unterstützung bei der Aktualisierung Ihres Netzwerks zu erhalten. Radardienst verloren (Radar) Die Kommunikation mit dem externen Radargerät wurde unterbrochen. Prüfen Sie das Netzwerk und die Radarverkabelung. Radarschutzbereichs-Alarm (Radar) Im benutzerdefinierten Radarschutzbereich wurde ein Objekt erkannt. Route abgeschnitten Einige Punkte am Ende der Route wurden verworfen. Route existiert bereits Der Routenname existiert bereits. Wählen Sie einen anderen Namen. Route ist voll Die Route ist voll, es können keine weiteren Wegpunkte hinzugefügt werden. Routenspeicher ist voll, kann Route nicht anlegen Der Routenspeicher des Geräts ist insgesamt voll; es können keine weiteren Routen angelegt werden. Löschen Sie vorhandene Routen, um Speicherplatz freizugeben. Routenvorschlag kann nicht berechnet werden (BlueChart g2 Vision) Routenvorschlag kann nicht berechnet werden. Routenvorschlag kann nicht berechnet werden, Route bitte abkürzen (g2 Vision) Routenvorschlag kann nicht berechnet werden, wählen Sie einen näheren Zielwegpunkt aus. Routenvorschlag kann nicht berechnet werden. Ausgangsposition nicht in sicherer Tiefe (g2 Vision) Routenvorschlag kann nicht berechnet werden; Schiff befindet sich in unsicherer Tiefe. Routenvorschlag kann nicht berechnet werden. Zielposition nicht in sicherer Tiefe (g2 Vision) Routenvorschlag kann nicht berechnet werden; wählen Sie eine Zielposition in sicherer Tiefe (wie angegeben) aus. Schiff zu langsam für Kalibrierung (Geschwindigkeitssensor) Wird bei der Kalibrierung der Geschwindigkeit durch Wasser angezeigt. Prüfen Sie, ob das Geschwindigkeitsmessrad klemmt und wiederholen Sie den Kalibriervorgang. Wenn das Rad frei läuft, kalibrieren Sie erneut und erhöhen Sie die Geschwindigkeit. Schwinger nicht verbunden, Echolot abgeschaltet Der Schwinger ist nicht angeschlossen. Das Echolot wurde abgeschaltet. Prüfen Sie die Verkabelung des Schwingers. Simulierter Betrieb Das Gerät befindet sich im Simulatormodus. Speicher für Annäherungsalarme voll Der Speicher für die Annäherungswegpunkte ist voll. Löschen Sie vorhandene Annäherungswegpunkte, um Speicherplatz freizugeben. Tiefwasseralarm (Echolot) Schiff hat den benutzerdefinierten Bereich für tiefes Wasser erreicht. Track abgeschnitten Einige Punkte am Ende des Tracks wurden verworfen. Track existiert bereits Der Trackname existiert bereits. Wählen Sie einen anderen Namen. Trackaufzeichnungen voll Im Speicher der aktiven Trackaufzeichnungen ist kein Speicherplatz mehr frei. Über Messbereich Eingegebener Spannungswert des Batteriealarms ist höher als Spannungsmessbereich des Gerätes. Übertragung beendet Die Benutzerdaten wurden übertragen. Unbekannte Brückenhöhe in berechnetem Routenvorschlag (g2 Vision) Im berechneten Routenvorschlag kommt eine unbekannte Brückenhöhe vor. Ungültige Geräteversion. Geben Sie eine Zahl zwischen 0 und 252 ein Ungültige NMEA 2000-Geräteversion. Ungültige Systemversion. Geben Sie eine Zahl zwischen 0 und 15 ein Ungültige NMEA 2000-Systemversion. Unter Messbereich Eingegebener Spannungswert des Batteriealarms ist niedriger als der Spannungsmessbereich des Gerätes. Verbindung zum externen GPS verloren Kommunikation mit dem externen GPS-Gerät wurde unterbrochen. Prüfen Sie das Netzwerk und die Antennenverkabelung. Verbindung zum Satelliten verloren Kommunikation zum Satelliten wurde unterbrochen. Sorgen Sie für ungehinderten Empfang aus allen Richtungen. Verbindung zum Steuerkurssensor verloren (Radar/NMEA) Kommunikation mit dem Steuerkurssensor wurde unterbrochen. Prüfen Sie die Verkabelung. Verlust des GPS-Dienstes Kommunikation mit dem externen GPS-Gerät wurde unterbrochen. Prüfen Sie das Netzwerk und die Antennenverkabelung. Warnung: Ausgangsposition des Routenvorschlags wg. Tiefeneinstellungen verlegt (g2 Vision) Die Ausgangsposition des Routenvorschlags wurde in tieferes Wasser verlegt. Warnung: Zielposition des Routenvorschlags wg. Tiefeneinstellungen verlegt (g2 Vision) Routenvorschlag hat die Route berechnet, die Zielposition des Routenvorschlags wurde jedoch in tieferes Wasser verlegt. Wassertemperatur außerhalb Intervall (Temperatursensor/Schwinger) Wassertemperatur liegt außerhalb des benutzerdefinierten Zieltemperaturbereichs. Wassertemperatur innerhalb der Einstellungen (Temperatursensor/Schwinger) Wassertemperatur liegt innerhalb des benutzerdefinierten Zieltemperaturbereichs. Wassertemperaturalarm (Temperatursensor/ Schwinger) Die Wassertemperatur liegt innerhalb oder außerhalb des benutzerdefinierten Alarmbereichs für die Wassertemperatur. Wecker Wecker wurde ausgelöst. Wegpunkt existiert bereits Der Name des Wegpunktes existiert bereits. Wählen Sie einen anderen Namen. Wegpunktspeicher ist voll, kann keinen Wegpunkt erzeugen Benutzerwegpunktspeicher ist voll. Löschen Sie vorhandene Wegpunkte, um Speicherplatz freizugeben. 44 Benutzerhandbuch GPSMAP Serie 4000/5000
49 Anhang Produktregistrierung Helfen Sie uns, unseren Service weiter zu verbessern, und füllen Sie die Online-Registrierung noch heute aus. Rufen Sie hierfür unsere Website unter auf. Tragen Sie hier die Seriennummer (9-stellige Nummer auf der Rückseite des Geräts) ein, falls Sie den Kundendienst für das Gerät in Anspruch nehmen möchten. Bewahren Sie die Originalquittung oder eine Kopie an einem sicheren Ort auf. Seriennummer: Kontaktaufnahme mit Garmin Setzen Sie sich mit Garmin in Verbindung, falls beim Umgang mit Ihrem Gerät Fragen auftreten. Sie erreichen den Garmin-Produktsupport in den USA telefonisch unter oder unter , Montag bis Freitag, 8 Uhr bis 17 Uhr Central Time. Sie können auch im Internet unter auf Product Support klicken. In Europa können Sie Garmin (Europe) Ltd. telefonisch unter +44 (0) (außerhalb Großbritanniens) oder unter (nur innerhalb Großbritanniens) erreichen. Konformitätserklärung Garmin erklärt hiermit, dass dieses Gerät den wesentlichen Anforderungen und weiteren relevanten Vorschriften der Richtlinie 1999/5/EG entspricht. Sie finden die vollständige Konformitätserklärung auf der Garmin-Website für Ihr Garmin-Produkt: Klicken Sie auf Handbücher und dann auf den Link Konformitätserklärung. Software-Lizenzvereinbarung DURCH DIE VERWENDUNG DES GERÄTS STIMMEN SIE ZU, AN DIE BEDINGUNGEN DER FOLGENDEN SOFTWARE-LIZENZVEREINBARUNG GEBUNDEN ZU SEIN. LESEN SIE DIE LIZENZVEREINBARUNG AUFMERKSAM DURCH. Garmin gewährt Ihnen eine beschränkte Lizenz zur Verwendung der Software auf diesem Gerät (die Software ) im Binärformat im Rahmen des normalen Betriebs dieses Geräts. Verfügungsrechte, Eigentumsrechte und geistige Eigentumsrechte an der Software verbleiben bei Garmin. Sie erkennen an, dass die Software Eigentum von Garmin ist und durch die Urheberrechte der Vereinigten Staaten von Amerika und internationale Abkommen zum Urheberrecht geschützt ist. Weiterhin erkennen Sie an, dass Struktur, Organisation und Code der Software wertvolle Betriebsgeheimnisse von Garmin sind und dass der Quellcode der Software ein wertvolles Betriebsgeheimnis von Garmin bleibt. Sie erklären sich bereit, die Software oder Teile davon nicht zu dekompilieren, zu deassemblieren, zu verändern, zurückzuassemblieren, mittels Reverse Engineering zu bearbeiten, in eine allgemein lesbare Form umzuwandeln oder ein von der Software abgeleitetes Produkt zu erzeugen. Sie verpflichten sich, die Software nicht in ein Land zu exportieren oder zu re-exportieren, das nicht im Einklang mit den Exportkontrollgesetzen der USA steht. Anhang Benutzerhandbuch GPSMAP Serie 4000/
50 Anhang NMEA 0183 und NMEA 2000 Die Plotter der Serie GPSMAP 4000/5000 verarbeiten Daten von NMEA 0183-kompatiblen Geräten sowie von bestimmten NMEA 2000-Geräten, die an ein vorhandenes NMEA 2000-Netzwerk auf Ihrem Schiff angeschlossen sind. NMEA Das NMEA 0183-Datenkabel des GPSMAP-Plotters der Serie 4000/5000 unterstützt den NMEA Standard, der zum Anschließen unterschiedlicher NMEA 0183-kompatibler Geräte wie UKW- Funkgeräte, NMEA-Instrumente, Autopiloten, Windsensoren oder Computer dient. Die GPSMAP-Plotter der Serie 4000/5000 können Daten von bis zu vier NMEA 0183-kompatiblen Geräten empfangen und GPS-Daten an bis zu sechs NMEA 0183-kompatible Geräte senden. Um einen GPSMAP-Plotter der Serie 4000/5000 an optionale NMEA 0183-kompatible Geräte anzuschließen, siehe Installationsanweisungen für GPSMAP 4000/5000. Zulässige NMEA 0183-Sätze: GPBWC, GPRMC, GPGGA, GPGSA, GPGSV, GPGLL, GPBOD, GPRMB, GPRTE, GPVTG, GPWPL, GPXTE und die proprietären Garmin-Sätze PGRME, PGRMM und PGRMZ. Das Gerät unterstützt auch den WPL-Satz, DSC und Echolot-NMEA 0183-Eingang mit Unterstützung der Sätze DPT (Tiefe) bzw. DBT, MTW (Wassertemperatur) und VHW (Wassertemperatur, Geschwindigkeit und Steuerkurs). Hinweis: Um die Aufnahme der NMEA 0183-Sätze für das Gerät zu konfigurieren, siehe Seite 28. NMEA 2000 Der GPSMAP-Plotter der Serie 4000/5000 ist gemäß NMEA 2000 zugelassen und kann Daten von einem auf dem Schiff installierten NMEA 2000-Netzwerk empfangen, um motorspezifische Informationen im Anzeigenbereich des Informationsbildschirms anzuzeigen. Das Gerät kann ebenfalls Steuerkursdaten von einem Steuerkurssensor empfangen, der mit einem installierten NMEA 2000-Netzwerk verbunden ist. Um einen GPSMAP-Plotter der Serie 4000/5000 an ein vorhandenes NMEA 2000-Netzwerk anzuschließen, siehe Installationsanweisungen für GPSMAP 4000/5000. NMEA 2000-PGN-Informationen Der GPSMAP-Plotter der Serie 4000/5000 lässt folgende PGN-Informationen von einem NMEA Netzwerk zu: = ISO-Bestätigung = ISO-Anforderung = ISO-Adressenanforderung = Produktinformation = Schiffssteuerkurs = Motorparameter, schneller Update (bis zu vier Motoren) = Motorparameter, dynamisch (bis zu vier Motoren) = Betriebsflüssigkeitsstand (Betriebsflüssigkeit 0x00 Kraftstoff unterstützt keine anderen Betriebsflüssigkeitstypen) Alle GPSMAP-Plotter der Serie 4000/5000 sind gemäß NMEA 2000 zugelassen. Anhang 46 Benutzerhandbuch GPSMAP Serie 4000/5000
GPSMAP Serie 4000/5000. Benutzerhandbuch
 GPSMAP Serie 4000/5000 Benutzerhandbuch 2009 Garmin Ltd. oder deren Tochterunternehmen Garmin International, Inc. 1200 East 151st Street, Olathe, Kansas 66062, USA Tel.: +1-913-397-8200 oder +1-800-800-1020
GPSMAP Serie 4000/5000 Benutzerhandbuch 2009 Garmin Ltd. oder deren Tochterunternehmen Garmin International, Inc. 1200 East 151st Street, Olathe, Kansas 66062, USA Tel.: +1-913-397-8200 oder +1-800-800-1020
Dakota 10 und 20 Schnellstartanleitung
 Dakota 10 und 20 Schnellstartanleitung Lesen Sie alle Produktwarnungen und sonstigen wichtigen Informationen in der Anleitung Wichtige Sicherheitsund Produktinformationen, die dem Produkt beiliegt. Dakota-Geräte
Dakota 10 und 20 Schnellstartanleitung Lesen Sie alle Produktwarnungen und sonstigen wichtigen Informationen in der Anleitung Wichtige Sicherheitsund Produktinformationen, die dem Produkt beiliegt. Dakota-Geräte
GPSMAP. 400/500 -Serie. Benutzerhandbuch
 GPSMAP 400/500 -Serie Benutzerhandbuch 2009 Garmin Ltd. oder deren Tochtergesellschaften Garmin International, Inc. 1200 East 151st Street, Olathe, Kansas 66062, USA Tel.: +1-913-397-8200 oder +1-800-800-1020
GPSMAP 400/500 -Serie Benutzerhandbuch 2009 Garmin Ltd. oder deren Tochtergesellschaften Garmin International, Inc. 1200 East 151st Street, Olathe, Kansas 66062, USA Tel.: +1-913-397-8200 oder +1-800-800-1020
GPSMAP. 6000/7000-Serie Benutzerhandbuch
 GPSMAP 6000/7000-Serie Benutzerhandbuch 2010 Garmin Ltd. oder deren Tochtergesellschaften Garmin International, Inc. 1200 East 151 st Street, Olathe, Kansas 66062, USA Tel.: +1-913-397-8200 +1-800-800-1020
GPSMAP 6000/7000-Serie Benutzerhandbuch 2010 Garmin Ltd. oder deren Tochtergesellschaften Garmin International, Inc. 1200 East 151 st Street, Olathe, Kansas 66062, USA Tel.: +1-913-397-8200 +1-800-800-1020
GPS 72H. Schnellstartanleitung
 GPS 72H Schnellstartanleitung Lesen Sie alle Produktwarnungen und sonstigen wichtigen Informationen in der Anleitung Wichtige Sicherheits- und Produktinformationen, die dem Produkt beiliegt. Im Handbuch
GPS 72H Schnellstartanleitung Lesen Sie alle Produktwarnungen und sonstigen wichtigen Informationen in der Anleitung Wichtige Sicherheits- und Produktinformationen, die dem Produkt beiliegt. Im Handbuch
GPSMAP. 6000/7000-Serie Benutzerhandbuch
 GPSMAP 6000/7000-Serie Benutzerhandbuch 2010-2011 Garmin Ltd. oder deren Tochtergesellschaften Garmin International, Inc. 1200 East 151 st Street, Olathe, Kansas 66062, USA Tel.: +1-913-397-8200 +1-800-800-1020
GPSMAP 6000/7000-Serie Benutzerhandbuch 2010-2011 Garmin Ltd. oder deren Tochtergesellschaften Garmin International, Inc. 1200 East 151 st Street, Olathe, Kansas 66062, USA Tel.: +1-913-397-8200 +1-800-800-1020
GPSMAP 62-Serie Schnellstartanleitung. Zur Verwendung mit dem GPSMAP 62, 62s, 62st, 62sc und 62stc
 GPSMAP 62-Serie Schnellstartanleitung Zur Verwendung mit dem GPSMAP 62, 62s, 62st, 62sc und 62stc Erste Schritte Warnung Lesen Sie alle Produktwarnungen und sonstigen wichtigen Informationen der Anleitung
GPSMAP 62-Serie Schnellstartanleitung Zur Verwendung mit dem GPSMAP 62, 62s, 62st, 62sc und 62stc Erste Schritte Warnung Lesen Sie alle Produktwarnungen und sonstigen wichtigen Informationen der Anleitung
GPSMAP 620. Benutzerhandbuch
 GPSMAP 620 Benutzerhandbuch 2008 Garmin Ltd. oder deren Tochterunternehmen Garmin International, Inc. 1200 East 151st Street, Olathe, Kansas 66062, USA Tel.: +1-913-397-8200 oder +1-800-800-1020 Fax: +1-913-397-8282
GPSMAP 620 Benutzerhandbuch 2008 Garmin Ltd. oder deren Tochterunternehmen Garmin International, Inc. 1200 East 151st Street, Olathe, Kansas 66062, USA Tel.: +1-913-397-8200 oder +1-800-800-1020 Fax: +1-913-397-8282
Serie GPSMAP. 4000/5000 Benutzerhandbuch
 Serie GPSMAP 4000/5000 Benutzerhandbuch 2009 2011 Garmin Ltd. oder deren Tochtergesellschaften Alle Rechte vorbehalten. Sofern in diesem Benutzerhandbuch nicht anders festgelegt, darf ohne vorherige ausdrückliche
Serie GPSMAP 4000/5000 Benutzerhandbuch 2009 2011 Garmin Ltd. oder deren Tochtergesellschaften Alle Rechte vorbehalten. Sofern in diesem Benutzerhandbuch nicht anders festgelegt, darf ohne vorherige ausdrückliche
GMI 10. Schnellstartanleitung
 GMI 10 Schnellstartanleitung Einführung Das GMI 10 stellt Ihnen über angeschlossene Sensoren schnell wichtige Informationen zur Verfügung. Die Sensoren übertragen die Daten mit dem Standard NMEA 0183 oder
GMI 10 Schnellstartanleitung Einführung Das GMI 10 stellt Ihnen über angeschlossene Sensoren schnell wichtige Informationen zur Verfügung. Die Sensoren übertragen die Daten mit dem Standard NMEA 0183 oder
GPSMAP 620 GPSMAP 640. Benutzerhandbuch
 GPSMAP 620 GPSMAP 640 Benutzerhandbuch 2008-2011 Garmin Ltd. oder deren Tochtergesellschaften Alle Rechte vorbehalten. Sofern in diesem Benutzerhandbuch nicht anders festgelegt, darf ohne vorherige ausdrückliche
GPSMAP 620 GPSMAP 640 Benutzerhandbuch 2008-2011 Garmin Ltd. oder deren Tochtergesellschaften Alle Rechte vorbehalten. Sofern in diesem Benutzerhandbuch nicht anders festgelegt, darf ohne vorherige ausdrückliche
zūmo 300 Serie Schnellstartanleitung Juli _0C Gedruckt in Taiwan
 zūmo 300 Serie Schnellstartanleitung Juli 2013 190-01457-52_0C Gedruckt in Taiwan Erste Schritte WARNUNG Lesen Sie alle Produktwarnungen und sonstigen wichtigen Informationen der Anleitung Wichtige Sicherheits-
zūmo 300 Serie Schnellstartanleitung Juli 2013 190-01457-52_0C Gedruckt in Taiwan Erste Schritte WARNUNG Lesen Sie alle Produktwarnungen und sonstigen wichtigen Informationen der Anleitung Wichtige Sicherheits-
GMI 10. Schnellstartanleitung
 GMI 10 Schnellstartanleitung Einführung Lesen Sie alle Produktwarnungen und sonstigen wichtigen Informationen in der Anleitung Wichtige Sicherheits- und Produktinformationen, die dem Produkt beiliegt.
GMI 10 Schnellstartanleitung Einführung Lesen Sie alle Produktwarnungen und sonstigen wichtigen Informationen in der Anleitung Wichtige Sicherheits- und Produktinformationen, die dem Produkt beiliegt.
Approach S1. Benutzerhandbuch
 Approach S1 Benutzerhandbuch 2010 Garmin Ltd. oder deren Tochtergesellschaften Alle Rechte vorbehalten. Sofern in diesem Benutzerhandbuch nicht anders festgelegt, darf ohne vorherige ausdrückliche schriftliche
Approach S1 Benutzerhandbuch 2010 Garmin Ltd. oder deren Tochtergesellschaften Alle Rechte vorbehalten. Sofern in diesem Benutzerhandbuch nicht anders festgelegt, darf ohne vorherige ausdrückliche schriftliche
CL7 ANZEIGE SCHNELLSTARTANLEITUNG 6YD-F819U-G0
 CL7 ANZEIGE SCHNELLSTARTANLEITUNG 6YD-F819U-G0 Einführung WARNUNG Lesen Sie alle Produktwarnungen und sonstigen wichtigen Informationen der Anleitung "Wichtige Sicherheits- und Produktinformationen", die
CL7 ANZEIGE SCHNELLSTARTANLEITUNG 6YD-F819U-G0 Einführung WARNUNG Lesen Sie alle Produktwarnungen und sonstigen wichtigen Informationen der Anleitung "Wichtige Sicherheits- und Produktinformationen", die
GPSMAP. 400/500-Serie. Benutzerhandbuch
 GPSMAP 400/500-Serie Benutzerhandbuch 2010 Garmin Ltd. oder deren Tochtergesellschaften Garmin International, Inc. 1200 East 151st Street Olathe, Kansas 66062, USA Tel.: +1-913-397-8200 oder +1-800-800-1020
GPSMAP 400/500-Serie Benutzerhandbuch 2010 Garmin Ltd. oder deren Tochtergesellschaften Garmin International, Inc. 1200 East 151st Street Olathe, Kansas 66062, USA Tel.: +1-913-397-8200 oder +1-800-800-1020
Quick Start Guide. MEDION S3857 Outdoor- Navigationsgerät
 Quick Start Guide MEDION S3857 Outdoor- Navigationsgerät Ihr MEDION Outdoor-Gerät Ein- und Ausschalten Drücken Sie die Power-Taste lange (>3 Sekunden), um Ihr MEDION S3857 einzuschalten. Um das Gerät vollständig
Quick Start Guide MEDION S3857 Outdoor- Navigationsgerät Ihr MEDION Outdoor-Gerät Ein- und Ausschalten Drücken Sie die Power-Taste lange (>3 Sekunden), um Ihr MEDION S3857 einzuschalten. Um das Gerät vollständig
GMI 20 Benutzerhandbuch
 GMI 20 Benutzerhandbuch Juni 2013 190-01609-32_0A Gedruckt in Taiwan Alle Rechte vorbehalten. Gemäß Urheberrechten darf dieses Handbuch ohne die schriftliche Genehmigung von Garmin weder ganz noch teilweise
GMI 20 Benutzerhandbuch Juni 2013 190-01609-32_0A Gedruckt in Taiwan Alle Rechte vorbehalten. Gemäß Urheberrechten darf dieses Handbuch ohne die schriftliche Genehmigung von Garmin weder ganz noch teilweise
MAPS.ME. Benutzerhandbuch! support@maps.me
 MAPS.ME Benutzerhandbuch! support@maps.me Hauptbildschirm Geolokalisierung Menü Suche Lesezeichen Wie kann ich die Karten herunterladen? Zoomen Sie an den Standort heran, bis die Nachricht «Land herunterladen»
MAPS.ME Benutzerhandbuch! support@maps.me Hauptbildschirm Geolokalisierung Menü Suche Lesezeichen Wie kann ich die Karten herunterladen? Zoomen Sie an den Standort heran, bis die Nachricht «Land herunterladen»
BIRDSEYE-BENUTZERHANDBUCH
 BIRDSEYE-BENUTZERHANDBUCH Inhalt Erwerben eines BirdsEye-Abonnements oder -Guthabens... 1 Aktivieren des Abonnements über das mygarmin-konto... 4 Aktivieren des Abonnements über BaseCamp TM... 6 Herunterladen
BIRDSEYE-BENUTZERHANDBUCH Inhalt Erwerben eines BirdsEye-Abonnements oder -Guthabens... 1 Aktivieren des Abonnements über das mygarmin-konto... 4 Aktivieren des Abonnements über BaseCamp TM... 6 Herunterladen
HDS-5 und HDS-7. Kurzanleitung. Funktionstasten. Erstellen einer Mann-über-Bord-Position (Man Overboard, MOB):
 988-0176-25_A HDS-5 und HDS-7 Kurzanleitung Funktionstasten HDS funktioniert weitestgehend wie andere Lowrance-Produkte. Es gibt jedoch einige Änderungen, mit denen die Bedienung noch weiter vereinfacht
988-0176-25_A HDS-5 und HDS-7 Kurzanleitung Funktionstasten HDS funktioniert weitestgehend wie andere Lowrance-Produkte. Es gibt jedoch einige Änderungen, mit denen die Bedienung noch weiter vereinfacht
etrex Schnellstartanleitung Zur Verwendung mit den Modellen 20 und 30
 etrex Schnellstartanleitung Zur Verwendung mit den Modellen 20 und 30 Erste Schritte Übersicht über das Gerät Warnung Lesen Sie alle Produktwarnungen und sonstigen wichtigen Informationen in der Anleitung
etrex Schnellstartanleitung Zur Verwendung mit den Modellen 20 und 30 Erste Schritte Übersicht über das Gerät Warnung Lesen Sie alle Produktwarnungen und sonstigen wichtigen Informationen in der Anleitung
GPS 100. Wegweiser mit Kurzreferenz. Nothing comes close to a Cobra. Anleitungen für einen raschen Überblick. GLOBAL POSITIONING SYSTEM EMPFANGSGERÄT
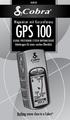 DEUTSCH Wegweiser mit Kurzreferenz GPS 100 GLOBAL POSITIONING SYSTEM EMPFANGSGERÄT Anleitungen für einen raschen Überblick. Nothing comes close to a Cobra GPS 100 GLOBAL POSITIONING SYSTEM ZOOM OUT- Taste
DEUTSCH Wegweiser mit Kurzreferenz GPS 100 GLOBAL POSITIONING SYSTEM EMPFANGSGERÄT Anleitungen für einen raschen Überblick. Nothing comes close to a Cobra GPS 100 GLOBAL POSITIONING SYSTEM ZOOM OUT- Taste
Online-Feldbuch User Manual Version
 Version 22.07.2015 Seite 1 von 16 Inhaltsverzeichnis 1 Zugang zum Online-Feldbuch 2 Login 3 Die Übersichtsseite des Online-Feldbuchs 4 Das Fundmeldeformular 5 Arbeiten mit dem Kartierfenster 6 Fundmeldungen
Version 22.07.2015 Seite 1 von 16 Inhaltsverzeichnis 1 Zugang zum Online-Feldbuch 2 Login 3 Die Übersichtsseite des Online-Feldbuchs 4 Das Fundmeldeformular 5 Arbeiten mit dem Kartierfenster 6 Fundmeldungen
GO XSE Kurzbedienungsanleitung
 GO XSE Kurzbedienungsanleitung DE Front panel 1 Nr. Taste Function 1 Einschalttaste Durch einmaliges Drücken wird das Dialogfeld System Kontrolle angezeigt. Um das Gerät ein- oder auszuschalten, halten
GO XSE Kurzbedienungsanleitung DE Front panel 1 Nr. Taste Function 1 Einschalttaste Durch einmaliges Drücken wird das Dialogfeld System Kontrolle angezeigt. Um das Gerät ein- oder auszuschalten, halten
Garmin Swim Schnellstartanleitung
 Garmin Swim Schnellstartanleitung September 2012 190-01453-52_0B Gedruckt in Taiwan Einführung WARNUNG Lassen Sie sich stets von Ihrem Arzt beraten, bevor Sie ein Trainingsprogramm beginnen oder ändern.
Garmin Swim Schnellstartanleitung September 2012 190-01453-52_0B Gedruckt in Taiwan Einführung WARNUNG Lassen Sie sich stets von Ihrem Arzt beraten, bevor Sie ein Trainingsprogramm beginnen oder ändern.
GPS-CarControl APP Android Benutzeranleitung
 GPS-CarControl APP Android Benutzeranleitung Inhaltsverzeichnis Der Login Bildschirm... 2 Der Basisbildschirm... 3 BITTE VOR NUTZUNG DER ALARM FUNKTIONEN EINE ALARM E-MAIL HINTERLEGEN!... 4 Die Fahrzeugliste...
GPS-CarControl APP Android Benutzeranleitung Inhaltsverzeichnis Der Login Bildschirm... 2 Der Basisbildschirm... 3 BITTE VOR NUTZUNG DER ALARM FUNKTIONEN EINE ALARM E-MAIL HINTERLEGEN!... 4 Die Fahrzeugliste...
echo 100 und echo 150 Benutzerhandbuch
 echo 100 und echo 150 Benutzerhandbuch 2011 Garmin Ltd. oder deren Tochtergesellschaften Alle Rechte vorbehalten. Sofern in diesem Benutzerhandbuch nicht anders festgelegt, darf ohne vorherige ausdrückliche
echo 100 und echo 150 Benutzerhandbuch 2011 Garmin Ltd. oder deren Tochtergesellschaften Alle Rechte vorbehalten. Sofern in diesem Benutzerhandbuch nicht anders festgelegt, darf ohne vorherige ausdrückliche
Bedienungsanleitung Move IQ
 Bedienungsanleitung Move IQ Der Move IQ 1. LCD-Bildschirm 2. Home Taste: Bestätigen / Ansicht wechseln 3. Zurücktaste: Zurückblättern 4. Vortaste: Vorblättern 5. Power Taste: Gerät An / Ausschalten & Hintergrundbeleuchtung
Bedienungsanleitung Move IQ Der Move IQ 1. LCD-Bildschirm 2. Home Taste: Bestätigen / Ansicht wechseln 3. Zurücktaste: Zurückblättern 4. Vortaste: Vorblättern 5. Power Taste: Gerät An / Ausschalten & Hintergrundbeleuchtung
nüvi 1690 Schnellstartanleitung
 nüvi 1690 Schnellstartanleitung 0110229 Bedienelemente des nüvi Lesen Sie alle Produktwarnungen und sonstigen wichtigen Informationen in der Anleitung Wichtige Sicherheits- und Produktinformationen, die
nüvi 1690 Schnellstartanleitung 0110229 Bedienelemente des nüvi Lesen Sie alle Produktwarnungen und sonstigen wichtigen Informationen in der Anleitung Wichtige Sicherheits- und Produktinformationen, die
RxView - RxHighlight R5 - build 138 Viewing Kommentierung Planvergleich Dateiformat-Konvertierung
 Wie drucke ich eine PLT-Datei Laden der PLT-Datei Im Dateimenü wählen Sie Öffnen Suchen Sie die gewünschte Datei und bestätigen mit Öffnen. Diese Vorbereitungen sollten Sie treffen In den Werkzeugkästen
Wie drucke ich eine PLT-Datei Laden der PLT-Datei Im Dateimenü wählen Sie Öffnen Suchen Sie die gewünschte Datei und bestätigen mit Öffnen. Diese Vorbereitungen sollten Sie treffen In den Werkzeugkästen
Fishfinder 300C Schnellstartanleitung
 Fishfinder 300C Schnellstartanleitung 2007, 2009 Garmin Ltd. oder deren Tochterunternehmen Garmin International, Inc. 1200 East 151st Street, Olathe, Kansas 66062, USA Tel.: +1-913-397-8200 oder +1-800-800-1020
Fishfinder 300C Schnellstartanleitung 2007, 2009 Garmin Ltd. oder deren Tochterunternehmen Garmin International, Inc. 1200 East 151st Street, Olathe, Kansas 66062, USA Tel.: +1-913-397-8200 oder +1-800-800-1020
Kurzanleitung für die mobile Novell Messenger 3.0.1-App
 Kurzanleitung für die mobile Novell Messenger 3.0.1-App Mai 2015 Novell Messenger 3.0.1 und höher ist für unterstützte ios-, Android- und BlackBerry-Mobilgeräte verfügbar. Da Sie an mehreren Standorten
Kurzanleitung für die mobile Novell Messenger 3.0.1-App Mai 2015 Novell Messenger 3.0.1 und höher ist für unterstützte ios-, Android- und BlackBerry-Mobilgeräte verfügbar. Da Sie an mehreren Standorten
Fernseher TV-MENÜ. Fernseher
 Fernseher TV-MENÜ 1. Modus: Berühren, um zum Quellenwahlmenü zurückzukehren. 2. Vorschaubildschirm: Berühren, um den Vollbildmodus auszuwählen. Die Auswahloptionen für die Bildschirmanzeige werden für
Fernseher TV-MENÜ 1. Modus: Berühren, um zum Quellenwahlmenü zurückzukehren. 2. Vorschaubildschirm: Berühren, um den Vollbildmodus auszuwählen. Die Auswahloptionen für die Bildschirmanzeige werden für
Inhalt 1 Inbetriebnahme 2 Erläuterungen zum Gateway 3 Bedienung der App 4 Hinweise zur Fehlerbehebung. 1 - Inbetriebnahme. 1.1 - Gateway anschließen
 Inhalt 1 Inbetriebnahme 2 Erläuterungen zum Gateway 3 Bedienung der App 4 Hinweise zur Fehlerbehebung 1 - Inbetriebnahme Nachdem Sie die WeatherHub App von TFA Dostmann aus dem Apple App Store oder dem
Inhalt 1 Inbetriebnahme 2 Erläuterungen zum Gateway 3 Bedienung der App 4 Hinweise zur Fehlerbehebung 1 - Inbetriebnahme Nachdem Sie die WeatherHub App von TFA Dostmann aus dem Apple App Store oder dem
Externe Speicher- und Erweiterungskarten Benutzerhandbuch
 Externe Speicher- und Erweiterungskarten Benutzerhandbuch Copyright 2007 Hewlett-Packard Development Company, L.P. Das SD Logo ist eine Marke ihres Inhabers. Hewlett-Packard ( HP ) haftet nicht für technische
Externe Speicher- und Erweiterungskarten Benutzerhandbuch Copyright 2007 Hewlett-Packard Development Company, L.P. Das SD Logo ist eine Marke ihres Inhabers. Hewlett-Packard ( HP ) haftet nicht für technische
Ihr Benutzerhandbuch NAVMAN F-SERIES DESKTOP F20 http://de.yourpdfguides.com/dref/1220723
 Lesen Sie die Empfehlungen in der Anleitung, dem technischen Handbuch oder der Installationsanleitung für NAVMAN F-SERIES DESKTOP F20. Hier finden Sie die Antworten auf alle Ihre Fragen über die NAVMAN
Lesen Sie die Empfehlungen in der Anleitung, dem technischen Handbuch oder der Installationsanleitung für NAVMAN F-SERIES DESKTOP F20. Hier finden Sie die Antworten auf alle Ihre Fragen über die NAVMAN
Bedienungsanleitung. 2009 Sygic, s.r.o. All rights reserverd.
 Bedienungsanleitung 2009 Sygic, s.r.o. All rights reserverd. I. Navigation Starten... 1 Hauptmenü... 1 Eingeben der Adresse... 2 Navigationslegende... 5 GPS Position ermitteln... 6 II. Eine Route planen...
Bedienungsanleitung 2009 Sygic, s.r.o. All rights reserverd. I. Navigation Starten... 1 Hauptmenü... 1 Eingeben der Adresse... 2 Navigationslegende... 5 GPS Position ermitteln... 6 II. Eine Route planen...
QUICK START GUIDE V1.0 NAVIGATION DEUTSCH
 V1.0 NAVIGATION QUICK START GUIDE DEUTSCH Erste Schritte Wenn Sie die Navigationssoftware zum ersten Mal in Gebrauch nehmen, wird der anfängliche Einrichtungsprozess automatisch gestartet. Gehen Sie wie
V1.0 NAVIGATION QUICK START GUIDE DEUTSCH Erste Schritte Wenn Sie die Navigationssoftware zum ersten Mal in Gebrauch nehmen, wird der anfängliche Einrichtungsprozess automatisch gestartet. Gehen Sie wie
Computer Setup Benutzerhandbuch
 Computer Setup Benutzerhandbuch Copyright 2007 Hewlett-Packard Development Company, L.P. Windows ist eine eingetragene Marke der Microsoft Corporation in den USA. Hewlett-Packard ( HP ) haftet nicht für
Computer Setup Benutzerhandbuch Copyright 2007 Hewlett-Packard Development Company, L.P. Windows ist eine eingetragene Marke der Microsoft Corporation in den USA. Hewlett-Packard ( HP ) haftet nicht für
Seite 1. Scan4All2PDF. RK-Software. Inhalt
 Seite 1 Scan4All2PDF RK-Software sverzeichnis Seite 2 INHALTSVERZEICHNIS... 2 EINFÜHRUNG... 3 VERSIONS-EINSCHRÄNKUNGEN... 4 VERSION UPDATEN... 5 KÄUFE WIEDERHERSTELLEN... 7 DIE SCAN-VERWALTUNG... 8 NEUEN
Seite 1 Scan4All2PDF RK-Software sverzeichnis Seite 2 INHALTSVERZEICHNIS... 2 EINFÜHRUNG... 3 VERSIONS-EINSCHRÄNKUNGEN... 4 VERSION UPDATEN... 5 KÄUFE WIEDERHERSTELLEN... 7 DIE SCAN-VERWALTUNG... 8 NEUEN
Externe Speicher- und Erweiterungskarten Benutzerhandbuch
 Externe Speicher- und Erweiterungskarten Benutzerhandbuch Copyright 2007 Hewlett-Packard Development Company, L.P. Das SD Logo ist eine Marke ihres Inhabers. Java ist eine Marke von Sun Microsystems, Inc.
Externe Speicher- und Erweiterungskarten Benutzerhandbuch Copyright 2007 Hewlett-Packard Development Company, L.P. Das SD Logo ist eine Marke ihres Inhabers. Java ist eine Marke von Sun Microsystems, Inc.
Becker Content Manager Inhalt
 Becker Content Manager Inhalt Willkommen beim Becker Content Manager...2 Installation des Becker Content Manager...2 Becker Content Manager starten...3 Becker Content Manager schließen...3 Kartendaten
Becker Content Manager Inhalt Willkommen beim Becker Content Manager...2 Installation des Becker Content Manager...2 Becker Content Manager starten...3 Becker Content Manager schließen...3 Kartendaten
Schnellstartanleitung FR60 SPORTUHR MIT DRAHTLOSER SYNCHRONISATION
 Schnellstartanleitung FR60 SPORTUHR MIT DRAHTLOSER SYNCHRONISATION Warnung: Lassen Sie sich vor Beginn eines Trainingsprogramms oder vor einer Änderung Ihres Trainingsprogramms von Ihrem Arzt beraten.
Schnellstartanleitung FR60 SPORTUHR MIT DRAHTLOSER SYNCHRONISATION Warnung: Lassen Sie sich vor Beginn eines Trainingsprogramms oder vor einer Änderung Ihres Trainingsprogramms von Ihrem Arzt beraten.
OpenOffice Writer 4 / LibreOffice Writer 4. Grundlagen. Peter Wies. 1. Ausgabe, Oktober 2014 OOW4LOW4
 Peter Wies 1. Ausgabe, Oktober 2014 OpenOffice Writer 4 / LibreOffice Writer 4 Grundlagen OOW4LOW4 8 OpenOffice Writer 4 / LibreOffice Writer 4 - Grundlagen 8 Dokumente mit Illustrationen gestalten In
Peter Wies 1. Ausgabe, Oktober 2014 OpenOffice Writer 4 / LibreOffice Writer 4 Grundlagen OOW4LOW4 8 OpenOffice Writer 4 / LibreOffice Writer 4 - Grundlagen 8 Dokumente mit Illustrationen gestalten In
Externe Speicher- und Erweiterungskarten Benutzerhandbuch
 Externe Speicher- und Erweiterungskarten Benutzerhandbuch Copyright 2008 Hewlett-Packard Development Company, L.P. Das SD Logo ist eine Marke ihres Inhabers. HP haftet nicht für technische oder redaktionelle
Externe Speicher- und Erweiterungskarten Benutzerhandbuch Copyright 2008 Hewlett-Packard Development Company, L.P. Das SD Logo ist eine Marke ihres Inhabers. HP haftet nicht für technische oder redaktionelle
Password Depot für Android
 Password Depot für Android * erfordert Android Version 2.3 oder höher Oberfläche... 3 Action Bar... 3 Overflow-Menü... 3 Eintragsleiste... 5 Kontextleiste... 5 Einstellungen... 6 Kennwörterdatei erstellen...
Password Depot für Android * erfordert Android Version 2.3 oder höher Oberfläche... 3 Action Bar... 3 Overflow-Menü... 3 Eintragsleiste... 5 Kontextleiste... 5 Einstellungen... 6 Kennwörterdatei erstellen...
MODI UND ANZEIGEN KOMPASS ZEIT. Zeit. Datum Sekunden Dualzeit Sonnenaufgangsund -untergangszeiten Stoppuhr. Himmelsrichtungen Kursverfolgung.
 Schnellanleitung de MODI UND ANZEIGEN ZEIT Datum Sekunden Dualzeit Sonnenaufgangsund -untergangszeiten Stoppuhr Countdown-Timer HÖHE & BARO Leer KOMPASS Zeit Himmelsrichtungen Kursverfolgung Höhenmesser
Schnellanleitung de MODI UND ANZEIGEN ZEIT Datum Sekunden Dualzeit Sonnenaufgangsund -untergangszeiten Stoppuhr Countdown-Timer HÖHE & BARO Leer KOMPASS Zeit Himmelsrichtungen Kursverfolgung Höhenmesser
City Navigator Update
 48 15 00 N 11 38 04 E City Navigator Update Aktualisierung des vorinstallierten Kartenmaterials auf einem Garmin GPS-Empfänger Installation Garmin Deutschland GmbH Parkring 35 D-85748 Garching bei München
48 15 00 N 11 38 04 E City Navigator Update Aktualisierung des vorinstallierten Kartenmaterials auf einem Garmin GPS-Empfänger Installation Garmin Deutschland GmbH Parkring 35 D-85748 Garching bei München
Kennen, können, beherrschen lernen was gebraucht wird
 Inhaltsverzeichnis Inhaltsverzeichnis... 1 Datei- und Ordnerverwaltung... 2 Eine Ordnerstruktur erstellen... 2 Regeln für die Vergabe von Namen... 2 So erstellen Sie Ordner... 2 Vorgehensweise beim Markieren
Inhaltsverzeichnis Inhaltsverzeichnis... 1 Datei- und Ordnerverwaltung... 2 Eine Ordnerstruktur erstellen... 2 Regeln für die Vergabe von Namen... 2 So erstellen Sie Ordner... 2 Vorgehensweise beim Markieren
Kurzanleitung. Edge 605/705 GPS-FÄHIGER FAHRRAD-COMPUTER
 Kurzanleitung Edge 605/705 GPS-FÄHIGER FAHRRAD-COMPUTER MB Warnung: Dieses Produkt ist mit einem Lithium-Ionen-Akku ausgestattet. Informationen über wichtige Sicherheitswarnungen zu Akkus finden Sie in
Kurzanleitung Edge 605/705 GPS-FÄHIGER FAHRRAD-COMPUTER MB Warnung: Dieses Produkt ist mit einem Lithium-Ionen-Akku ausgestattet. Informationen über wichtige Sicherheitswarnungen zu Akkus finden Sie in
Doro Experience. Manager. für Android. Tablets. Deutsch
 Doro für Android Tablets Manager Deutsch Einführung Verwenden Sie den Doro Manager, um Anwendungen auf einem Doro über einen Internet-Browser von jedem beliebigen Ort aus zu installieren und zu bearbeiten.
Doro für Android Tablets Manager Deutsch Einführung Verwenden Sie den Doro Manager, um Anwendungen auf einem Doro über einen Internet-Browser von jedem beliebigen Ort aus zu installieren und zu bearbeiten.
Alinof Key s Benutzerhandbuch
 Alinof Key s Benutzerhandbuch Version 3.0 Copyright 2010-2014 by Alinof Software GmbH Page 1/ Vorwort... 3 Urheberechte... 3 Änderungen... 3 Systemvoraussetzungen für Mac... 3 Login... 4 Änderung des Passworts...
Alinof Key s Benutzerhandbuch Version 3.0 Copyright 2010-2014 by Alinof Software GmbH Page 1/ Vorwort... 3 Urheberechte... 3 Änderungen... 3 Systemvoraussetzungen für Mac... 3 Login... 4 Änderung des Passworts...
P-touch Editor starten
 P-touch Editor starten Version 0 GER Einführung Wichtiger Hinweis Der Inhalt dieses Dokuments sowie die Spezifikationen des Produkts können jederzeit ohne vorherige Ankündigung geändert werden. Brother
P-touch Editor starten Version 0 GER Einführung Wichtiger Hinweis Der Inhalt dieses Dokuments sowie die Spezifikationen des Produkts können jederzeit ohne vorherige Ankündigung geändert werden. Brother
Installations- und BedienungsanleitungBetriebsanleitung
 DE Elite-3x DSI Installations- und BedienungsanleitungBetriebsanleitung Copyright 2014 Navico Alle Rechte vorbehalten. Lowrance und Navico sind eingetragene Warenzeichen von Navico. Navico erachtet es
DE Elite-3x DSI Installations- und BedienungsanleitungBetriebsanleitung Copyright 2014 Navico Alle Rechte vorbehalten. Lowrance und Navico sind eingetragene Warenzeichen von Navico. Navico erachtet es
Anleitung für Mobildruck und -scan aus Brother iprint&scan (Android )
 Anleitung für Mobildruck und -scan aus Brother iprint&scan (Android ) Inhaltsverzeichnis Vor der Verwendung des Brother-Geräts... Erläuterungen zu den Hinweisen... Warenzeichen... Einleitung... Brother
Anleitung für Mobildruck und -scan aus Brother iprint&scan (Android ) Inhaltsverzeichnis Vor der Verwendung des Brother-Geräts... Erläuterungen zu den Hinweisen... Warenzeichen... Einleitung... Brother
KOPF- UND FUßZEILEN KOPF- UND FUßZEILEN HINZUFÜGEN
 WORD 2007/2010/2013 Seite 1 von 5 KOPF- UND FUßZEILEN Kopf- und Fußzeilen enthalten Informationen, die sich am Seitenanfang oder Seitenende eines Dokuments wiederholen. Wenn Sie Kopf- und Fußzeilen erstellen
WORD 2007/2010/2013 Seite 1 von 5 KOPF- UND FUßZEILEN Kopf- und Fußzeilen enthalten Informationen, die sich am Seitenanfang oder Seitenende eines Dokuments wiederholen. Wenn Sie Kopf- und Fußzeilen erstellen
Übertragung von Tracks auf GPS-Gerät Version 14. September 2015
 Inhaltsverzeichnis 1 AUSGANGSLAGE... 2 2 GRUNDPRINZIP TOURENÜBERTRAGUNG... 2 3 SCHRITT 1 TOUR AUSSUCHEN AUF WWW.GPS-TRACKS.COM... 3 4 SCHRITT 2 DIE TOUR ALS GPX-DATEI AUF DIE FESTPLATTE DES COMPUTERS SPEICHERN...
Inhaltsverzeichnis 1 AUSGANGSLAGE... 2 2 GRUNDPRINZIP TOURENÜBERTRAGUNG... 2 3 SCHRITT 1 TOUR AUSSUCHEN AUF WWW.GPS-TRACKS.COM... 3 4 SCHRITT 2 DIE TOUR ALS GPX-DATEI AUF DIE FESTPLATTE DES COMPUTERS SPEICHERN...
Neues im GM EPC. Grafische Navigation. Einheitliche Navigation für jedes Fahrzeug
 Neues im GM EPC Der GM Next Gen EPC enthält zahlreiche neue Funktionen, mit denen die richtigen Teile schneller und leichter zu finden sind. Für detaillierte Anweisungen zur Verwendung der einzelnen Funktionen
Neues im GM EPC Der GM Next Gen EPC enthält zahlreiche neue Funktionen, mit denen die richtigen Teile schneller und leichter zu finden sind. Für detaillierte Anweisungen zur Verwendung der einzelnen Funktionen
UPC Digital TV Programmierung Ihrer UPC MediaBox.
 UPC Digital TV Programmierung Ihrer UPC MediaBox www.upc.at 1 Favoriten Favoriten Mit dieser Funktion können Sie bevorzugte Sender markieren. Favoriten sind an einem Smiley im Infobalken wiederzuerkennen.
UPC Digital TV Programmierung Ihrer UPC MediaBox www.upc.at 1 Favoriten Favoriten Mit dieser Funktion können Sie bevorzugte Sender markieren. Favoriten sind an einem Smiley im Infobalken wiederzuerkennen.
Start. 34 Symbolleiste einrichten. Wissen
 34 Symbolleiste einrichten Start 1 2 3 1 Klicken Sie in der Symbolleiste für den Schnellzugriff rechts neben den bereits vorhandenen Symbolen auf das kleine nach unten weisende Pfeilsymbol ( ). 2 Setzen
34 Symbolleiste einrichten Start 1 2 3 1 Klicken Sie in der Symbolleiste für den Schnellzugriff rechts neben den bereits vorhandenen Symbolen auf das kleine nach unten weisende Pfeilsymbol ( ). 2 Setzen
Klicken Sie auf + in der oberen Anwendungsleiste oder bewegen Sie auf dem Touchscreen Zeigefinger und Daumen auseinander.
 ZOOM HERANZOOMEN Klicken Sie auf + in der oberen Anwendungsleiste oder bewegen Sie auf dem Touchscreen Zeigefinger und Daumen auseinander. HERANZOOMEN Klicken Sie auf - in der oberen Anwendungsleiste oder
ZOOM HERANZOOMEN Klicken Sie auf + in der oberen Anwendungsleiste oder bewegen Sie auf dem Touchscreen Zeigefinger und Daumen auseinander. HERANZOOMEN Klicken Sie auf - in der oberen Anwendungsleiste oder
RaySafe X2 View BENUTZERHANDBUCH
 RaySafe X2 View BENUTZERHANDBUCH 2016.04 Unfors RaySafe 5001092-4 Alle Rechte vorbehalten. Eine vollständige oder auszugsweise Vervielfältigung oder Übertragung in jeglicher Form ob elektronisch, mechanisch
RaySafe X2 View BENUTZERHANDBUCH 2016.04 Unfors RaySafe 5001092-4 Alle Rechte vorbehalten. Eine vollständige oder auszugsweise Vervielfältigung oder Übertragung in jeglicher Form ob elektronisch, mechanisch
GPSMAP 500/700 Serie und echomap 50/70 Serie
 GPSMAP 500/700 Serie und echomap 50/70 Serie Benutzerhandbuch März 2015 Gedruckt in Taiwan 190-01556-32_0D Alle Rechte vorbehalten. Gemäß Urheberrechten darf dieses Handbuch ohne die schriftliche Genehmigung
GPSMAP 500/700 Serie und echomap 50/70 Serie Benutzerhandbuch März 2015 Gedruckt in Taiwan 190-01556-32_0D Alle Rechte vorbehalten. Gemäß Urheberrechten darf dieses Handbuch ohne die schriftliche Genehmigung
Ändern von Druckereinstellungen 1
 Ändern von Druckereinstellungen 1 Sie können eine Druckereinstellung über die Anwendungssoftware, den Lexmark Druckertreiber, die Bedienerkonsole des Druckers oder die druckerferne Bedienerkonsole des
Ändern von Druckereinstellungen 1 Sie können eine Druckereinstellung über die Anwendungssoftware, den Lexmark Druckertreiber, die Bedienerkonsole des Druckers oder die druckerferne Bedienerkonsole des
Vodafone TV Manager. Benutzerhandbuch Stand Juni 2015
 Vodafone TV Manager Benutzerhandbuch Stand Juni 05 Inhalt Erste Schritte. Download der App. Mit dem Vodafone TV Center verbinden 3. Hauptmenü verwenden 4. Virtuelle Fernbedienung nutzen TV-Programm. TV-Programm
Vodafone TV Manager Benutzerhandbuch Stand Juni 05 Inhalt Erste Schritte. Download der App. Mit dem Vodafone TV Center verbinden 3. Hauptmenü verwenden 4. Virtuelle Fernbedienung nutzen TV-Programm. TV-Programm
Anleitung für TYPO3... 1. Bevor Sie beginnen... 2. Newsletter anlegen... 2. Inhalt platzieren und bearbeiten... 3. Neuen Inhalt anlegen...
 Seite 1 von 11 Anleitung für TYPO3 Inhalt Anleitung für TYPO3... 1 Bevor Sie beginnen... 2 Newsletter anlegen... 2 Inhalt platzieren und bearbeiten... 3 Neuen Inhalt anlegen... 3 Bestehenden Inhalt bearbeiten...
Seite 1 von 11 Anleitung für TYPO3 Inhalt Anleitung für TYPO3... 1 Bevor Sie beginnen... 2 Newsletter anlegen... 2 Inhalt platzieren und bearbeiten... 3 Neuen Inhalt anlegen... 3 Bestehenden Inhalt bearbeiten...
NSO evo2 Kurzbedienungsanleitung
 NSO evo2 Kurzbedienungsanleitung DE Ein- und Aus-Schalten des NSO evo2-systems Drücke die Power-Taste bzw. tippe auf das Powertastenfeld: - auf der Front vom NSO evo2-prozessor - auf der Front vom Monitor
NSO evo2 Kurzbedienungsanleitung DE Ein- und Aus-Schalten des NSO evo2-systems Drücke die Power-Taste bzw. tippe auf das Powertastenfeld: - auf der Front vom NSO evo2-prozessor - auf der Front vom Monitor
Sicherung und Wiederherstellung Benutzerhandbuch
 Sicherung und Wiederherstellung Benutzerhandbuch Copyright 2008 Hewlett-Packard Development Company, L.P. Windows und Windows Vista sind Marken oder eingetragene Marken der Microsoft Corporation in den
Sicherung und Wiederherstellung Benutzerhandbuch Copyright 2008 Hewlett-Packard Development Company, L.P. Windows und Windows Vista sind Marken oder eingetragene Marken der Microsoft Corporation in den
Dateiansichten in Ordnern
 Dateien und Ordner Das Ordnen und Organisieren von Dateien ist das A und O, wenn es darum geht, effektiv mit dem Computer zu arbeiten. Nur wer Ordnung hält und seinen Datenbestand logisch organisiert,
Dateien und Ordner Das Ordnen und Organisieren von Dateien ist das A und O, wenn es darum geht, effektiv mit dem Computer zu arbeiten. Nur wer Ordnung hält und seinen Datenbestand logisch organisiert,
Externe Speicher- und Erweiterungskarten
 Externe Speicher- und Erweiterungskarten Teilenummer des Dokuments: 406854-041 April 2006 Dieses Handbuch erläutert die Verwendung externer Speicherund Erweiterungskarten mit dem Computer. Inhaltsverzeichnis
Externe Speicher- und Erweiterungskarten Teilenummer des Dokuments: 406854-041 April 2006 Dieses Handbuch erläutert die Verwendung externer Speicherund Erweiterungskarten mit dem Computer. Inhaltsverzeichnis
Anleitung nv charts App
 Anleitung nv charts App Inhaltsverzeichnis Anleitung nv charts App...1 Wie bekomme ich die App?...1 Welche Geräte sind zu von uns Getestet:...2 Wie Starte ich die App...2 Karten Herunterladen...3 Wo bekomme
Anleitung nv charts App Inhaltsverzeichnis Anleitung nv charts App...1 Wie bekomme ich die App?...1 Welche Geräte sind zu von uns Getestet:...2 Wie Starte ich die App...2 Karten Herunterladen...3 Wo bekomme
Notizen verwenden. Notizen erstellen und bearbeiten Notizen anzeigen und sortieren Notizen filtern Notizen drucken. Notizen erstellen und bearbeiten
 9 Notizen verwenden Lernziele Notizen erstellen und bearbeiten Notizen anzeigen und sortieren Notizen filtern Notizen drucken Notizen erstellen und bearbeiten OL03S-3-3 Im Notiz-Modul von Outlook können
9 Notizen verwenden Lernziele Notizen erstellen und bearbeiten Notizen anzeigen und sortieren Notizen filtern Notizen drucken Notizen erstellen und bearbeiten OL03S-3-3 Im Notiz-Modul von Outlook können
2 Software Grundlagen 2.3 Windows 7
 2 Software Grundlagen 2.3 Windows 7 p Start-Bildschirm Nach dem Einschalten des PC meldet er sich nach kurzer Zeit (je nach Prozessor) mit dem folgenden Bildschirm (Desktop): Der Desktop enthält u. a.
2 Software Grundlagen 2.3 Windows 7 p Start-Bildschirm Nach dem Einschalten des PC meldet er sich nach kurzer Zeit (je nach Prozessor) mit dem folgenden Bildschirm (Desktop): Der Desktop enthält u. a.
UP (hoch) / Markieren. DOWN (runter) / Scorekarte
 Vielen Dank, daß Sie sich für ein Produkt von GolfBuddy entschieden haben. Der GolfBuddy WT3 bietet Ihnen genaueste Messdaten zu fast allen Golfplätzen weltweit, um Ihnen beste Golfrunden und Erlebnisse
Vielen Dank, daß Sie sich für ein Produkt von GolfBuddy entschieden haben. Der GolfBuddy WT3 bietet Ihnen genaueste Messdaten zu fast allen Golfplätzen weltweit, um Ihnen beste Golfrunden und Erlebnisse
Taschenkarte - GPS Geräte THW OV Memmingen FGr Ortung
 GARMIN GPSmap 60CSx GARMIN etrex Vista Cx Page/ Quit/ Compa ss Key Grundeinstellung für GARMIN GPSmap 60CSx und etrex Vista Cx Menüpunkt Einstellung wählen und System öffnen GPS: Normal, WAAS/EGNOS: Deaktiviert,
GARMIN GPSmap 60CSx GARMIN etrex Vista Cx Page/ Quit/ Compa ss Key Grundeinstellung für GARMIN GPSmap 60CSx und etrex Vista Cx Menüpunkt Einstellung wählen und System öffnen GPS: Normal, WAAS/EGNOS: Deaktiviert,
1. Inhalt. 2. Beschreibung
 1. Inhalt 1. Inhalt... 1 2. Beschreibung... 1 3. Entpacken der Autogas.zip... 2 4. Installation... 4 4.1 TomTom Navigator... 4 4.2 TomTom Go/ Mobile... 5 5. Autogastankstellen in der Nähe ansteuern...
1. Inhalt 1. Inhalt... 1 2. Beschreibung... 1 3. Entpacken der Autogas.zip... 2 4. Installation... 4 4.1 TomTom Navigator... 4 4.2 TomTom Go/ Mobile... 5 5. Autogastankstellen in der Nähe ansteuern...
Novell. GroupWise 2014 effizient einsetzen. Peter Wies. 1. Ausgabe, Juni 2014
 Peter Wies 1. Ausgabe, Juni 2014 Novell GroupWise 2014 effizient einsetzen GW2014 1 Novell GroupWise 2014 effizient einsetzen Menüleiste Navigationsleiste Symbolleisten Kopfleiste Favoritenliste Fensterbereich
Peter Wies 1. Ausgabe, Juni 2014 Novell GroupWise 2014 effizient einsetzen GW2014 1 Novell GroupWise 2014 effizient einsetzen Menüleiste Navigationsleiste Symbolleisten Kopfleiste Favoritenliste Fensterbereich
Textstellen hervorheben
 Dokumente überprüfen Sie lernen Werkzeuge kennen, mit denen Sie Dokumente anderer Autoren kommentieren bzw. überarbeiten können, ohne den Originaltext unwiderruflich zu ändern. Textstellen hervorheben
Dokumente überprüfen Sie lernen Werkzeuge kennen, mit denen Sie Dokumente anderer Autoren kommentieren bzw. überarbeiten können, ohne den Originaltext unwiderruflich zu ändern. Textstellen hervorheben
Route Ein Programm besteht aus mehreren Routen (Teilstrecken). Jede Route hat eigene Einstellungen für
 Trainingseinheit Mit der Funktionsschaltfläche Training können Sie Routen und Trainingsfahrten mit den verschiedenen Trainingstypen erstellen und bearbeiten: Catalyst, Video, GPS-Touren und Virtual Reality.
Trainingseinheit Mit der Funktionsschaltfläche Training können Sie Routen und Trainingsfahrten mit den verschiedenen Trainingstypen erstellen und bearbeiten: Catalyst, Video, GPS-Touren und Virtual Reality.
Netzlaufwerk-Verbindung auf den Server se-1ug w2k.makro.privat. im Computerraum für die Daten der Chemikaliendatenbank
 Netzlaufwerk-Verbindung auf den Server se-1ug-01008-05.w2k.makro.privat im Computerraum für die Daten der Chemikaliendatenbank Verwendung nur für geschäftliche Belange, ablegen oder Missbrauch durch private
Netzlaufwerk-Verbindung auf den Server se-1ug-01008-05.w2k.makro.privat im Computerraum für die Daten der Chemikaliendatenbank Verwendung nur für geschäftliche Belange, ablegen oder Missbrauch durch private
3 Mit Programmen und Fenstern
 34 MIT PROGRAMMEN UND FENSTERN ARBEITEN 3 Mit Programmen und Fenstern arbeiten In dieser Lektion lernen Sie wie Sie Programme starten und wieder beenden wie Sie mit Fenstern arbeiten Ein Programm starten
34 MIT PROGRAMMEN UND FENSTERN ARBEITEN 3 Mit Programmen und Fenstern arbeiten In dieser Lektion lernen Sie wie Sie Programme starten und wieder beenden wie Sie mit Fenstern arbeiten Ein Programm starten
Kurzbedienungsanleitung
 Zeus 3 Kurzbedienungsanleitung DE Fontplatte 2 3 4 5 6 7 8 9 10 11 12 12 Nr. Beschreibung 1 Touch Screen 1 2 Seiten/Home-Taste - Drücken zum Öffnen des Home-Bildschirms für Seitenauswahl und Einstellungen.
Zeus 3 Kurzbedienungsanleitung DE Fontplatte 2 3 4 5 6 7 8 9 10 11 12 12 Nr. Beschreibung 1 Touch Screen 1 2 Seiten/Home-Taste - Drücken zum Öffnen des Home-Bildschirms für Seitenauswahl und Einstellungen.
Sicherung und Wiederherstellung Benutzerhandbuch
 Sicherung und Wiederherstellung Benutzerhandbuch Copyright 2009 Hewlett-Packard Development Company, L.P. Windows ist eine eingetragene Marke der Microsoft Corporation in den USA. Hewlett-Packard ( HP
Sicherung und Wiederherstellung Benutzerhandbuch Copyright 2009 Hewlett-Packard Development Company, L.P. Windows ist eine eingetragene Marke der Microsoft Corporation in den USA. Hewlett-Packard ( HP
Hochschulrechenzentrum Justus-Liebig-Universität Gießen. CorelDRAW X7. Zoomen
 Hochschulrechenzentrum Justus-Liebig-Universität Gießen CorelDRAW X7 Zoomen Zoomen in CorelDRAW Seite 1 von 11 Inhaltsverzeichnis Einleitung... 2 Die Standardzoomgröße... 2 Zoomgröße ändern... 2 Einstellungen
Hochschulrechenzentrum Justus-Liebig-Universität Gießen CorelDRAW X7 Zoomen Zoomen in CorelDRAW Seite 1 von 11 Inhaltsverzeichnis Einleitung... 2 Die Standardzoomgröße... 2 Zoomgröße ändern... 2 Einstellungen
Ute Kalff Windows7 www.utekalff.de. Zusammenfassung aus Windows-Hilfe
 Zusammenfassung aus Windows-Hilfe Anmerkung: Peek, Shake und Desktophintergrund-Diashow sind nicht in Windows 7 Home Basic oder Windows 7 Starter enthalten. Öffnen Sie in der Systemsteuerung den Eintrag
Zusammenfassung aus Windows-Hilfe Anmerkung: Peek, Shake und Desktophintergrund-Diashow sind nicht in Windows 7 Home Basic oder Windows 7 Starter enthalten. Öffnen Sie in der Systemsteuerung den Eintrag
Motion Computing Tablet PC
 Motion Computing Tablet PC TRUSTED PLATFORM MODULE (TPM)-AKTIVIERUNG Benutzerhandbuch Trusted Platform Module-Aktivierung Mit den Infineon Security Platform-Tools und dem integrierten Trusted Computing
Motion Computing Tablet PC TRUSTED PLATFORM MODULE (TPM)-AKTIVIERUNG Benutzerhandbuch Trusted Platform Module-Aktivierung Mit den Infineon Security Platform-Tools und dem integrierten Trusted Computing
Karteikarten-Programm für iphone ipod touch ipad
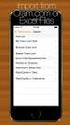 Karteikarten-Programm für iphone ipod touch ipad Haupt-Fenster Das Haupt-Fenster zeigt eine Liste aller verfügbaren Übungen mit den wichtigsten Informationen zu jeder Übung an. Die Liste ist in zwei Bereiche
Karteikarten-Programm für iphone ipod touch ipad Haupt-Fenster Das Haupt-Fenster zeigt eine Liste aller verfügbaren Übungen mit den wichtigsten Informationen zu jeder Übung an. Die Liste ist in zwei Bereiche
Bedienungsanleitung Dokumentenkamera Epson ELPDC11
 Bedienungsanleitung Dokumentenkamera Epson ELPDC11 1 Anschlüsse 1. Sie müssen das Netzkabel an den Anschluss Power schließen, damit Sie die Dokumentenkamera anschalten können. 2. Zum Anschließen der Dokumentenkamera
Bedienungsanleitung Dokumentenkamera Epson ELPDC11 1 Anschlüsse 1. Sie müssen das Netzkabel an den Anschluss Power schließen, damit Sie die Dokumentenkamera anschalten können. 2. Zum Anschließen der Dokumentenkamera
Oberfläche von GroupWise WebAccess Basic
 Oberfläche von GroupWise WebAccess Basic 21. November 2011 Novell Kurzanleitung Nachdem Ihr Systemadministrator GroupWise 2012 WebAccess installiert hat, können Sie auf der Oberfläche von GroupWise 2012
Oberfläche von GroupWise WebAccess Basic 21. November 2011 Novell Kurzanleitung Nachdem Ihr Systemadministrator GroupWise 2012 WebAccess installiert hat, können Sie auf der Oberfläche von GroupWise 2012
Welcome to the World of PlayStation Kurzanleitung
 Welcome to the World of PlayStation Kurzanleitung Deutsch PCH-2016 7025572 Inbetriebnahme des PlayStation Vita-Systems 5 Sekunden drücken Schalten Sie das PS Vita-System ein. Wenn Sie das System zum ersten
Welcome to the World of PlayStation Kurzanleitung Deutsch PCH-2016 7025572 Inbetriebnahme des PlayStation Vita-Systems 5 Sekunden drücken Schalten Sie das PS Vita-System ein. Wenn Sie das System zum ersten
Anleitung zum Kopieren
 Seite 1 von 5 Anleitung zum Kopieren Erstellen einer Schnellkopie 1 Legen Sie das Originaldokument mit der bedruckten Seite nach oben und der kurzen Kante zuerst in die automatische Dokumentzuführung (ADZ)
Seite 1 von 5 Anleitung zum Kopieren Erstellen einer Schnellkopie 1 Legen Sie das Originaldokument mit der bedruckten Seite nach oben und der kurzen Kante zuerst in die automatische Dokumentzuführung (ADZ)
Bedienungsanleitung LivingColors Iris
 Bedienungsanleitung LivingColors Iris Auspacken und Aufbauen Erste Schritte mit Ihren LivingColors Wenn Ihre LivingColors bei Ihnen Zuhause eintrifft, ist sie bereits mit der Fernbedienung verbunden. Sie
Bedienungsanleitung LivingColors Iris Auspacken und Aufbauen Erste Schritte mit Ihren LivingColors Wenn Ihre LivingColors bei Ihnen Zuhause eintrifft, ist sie bereits mit der Fernbedienung verbunden. Sie
Menüleiste. Im Menü Werkzeuge stehen Ihnen weitere Werkzeuge zur Verfügung.
 Menüleiste Im Menü Werkzeuge stehen Ihnen weitere Werkzeuge zur Verfügung. Im Menü Suchen stehen Ihnen verschiedene (konfigurierbare) Suchoptionen zur Verfügung Klicken Sie auf dieses Werkzeug um in der
Menüleiste Im Menü Werkzeuge stehen Ihnen weitere Werkzeuge zur Verfügung. Im Menü Suchen stehen Ihnen verschiedene (konfigurierbare) Suchoptionen zur Verfügung Klicken Sie auf dieses Werkzeug um in der
Stellar Phoenix JPEG Repair 4.5. Installationsanleitung
 Stellar Phoenix JPEG Repair 4.5 Installationsanleitung Überblick Stellar Phoenix JPEG Repair bietet eine vollständig Lösung zur Reparatur fehlerhafter Fotos und Bilddateien mit JPG oder JPEG Dateierweiterungen.
Stellar Phoenix JPEG Repair 4.5 Installationsanleitung Überblick Stellar Phoenix JPEG Repair bietet eine vollständig Lösung zur Reparatur fehlerhafter Fotos und Bilddateien mit JPG oder JPEG Dateierweiterungen.
F-Series Desktop Bedienungsanleitung
 F-Series Desktop Bedienungsanleitung F20 de Deutsch Inhalt F-Series Desktop Schlüssel zu Symbolen und Text...3 Was ist der F-Series Desktop?...4 Wie kann ich den F-Series Desktop auf meinem Computer installieren?...4
F-Series Desktop Bedienungsanleitung F20 de Deutsch Inhalt F-Series Desktop Schlüssel zu Symbolen und Text...3 Was ist der F-Series Desktop?...4 Wie kann ich den F-Series Desktop auf meinem Computer installieren?...4
Alinof ToDoList. Benutzerhandbuch. Version 2.0! Copyright 2011-2014 by Alinof Software GmbH!!!!!!! Seite 1/
 Alinof ToDoList Benutzerhandbuch Version 2.0 Copyright 20-2014 by Alinof Software GmbH Seite 1/ Inhaltsverzeichnis Vorwort... 3 Urheberechte... 3 Änderungen... 3 Garantie... 3 Systemvoraussetzungen...
Alinof ToDoList Benutzerhandbuch Version 2.0 Copyright 20-2014 by Alinof Software GmbH Seite 1/ Inhaltsverzeichnis Vorwort... 3 Urheberechte... 3 Änderungen... 3 Garantie... 3 Systemvoraussetzungen...
GTU 10 GPS-ORTUNGSGERÄT. Benutzerhandbuch
 GTU 10 GPS-ORTUNGSGERÄT Benutzerhandbuch 2011 Garmin Ltd. oder deren Tochtergesellschaften Alle Rechte vorbehalten. Sofern in diesem Benutzerhandbuch nicht anders festgelegt, darf ohne vorherige ausdrückliche
GTU 10 GPS-ORTUNGSGERÄT Benutzerhandbuch 2011 Garmin Ltd. oder deren Tochtergesellschaften Alle Rechte vorbehalten. Sofern in diesem Benutzerhandbuch nicht anders festgelegt, darf ohne vorherige ausdrückliche
3 Hilfefunktionen PROJEKT. Windows XP Professional Edition. Hilfefunktion starten. Das elektronische Handbuch. Das Stichwortregister der Windows-Hilfe
 PROJEKT 3 Hilfefunktionen Windows XP Professional Edition Windows XP Professional Edition ISBN 3-8272-6244-5 Sicherlich haben Sie die Begleitbücher zur installierten Software, die Ihnen die Arbeit mit
PROJEKT 3 Hilfefunktionen Windows XP Professional Edition Windows XP Professional Edition ISBN 3-8272-6244-5 Sicherlich haben Sie die Begleitbücher zur installierten Software, die Ihnen die Arbeit mit
Dateiverwaltung mit dem Windows-Explorer
 Dateiverwaltung mit dem Windows-Explorer Hinweis: Die Beschreibungen für die Aktionen mit Dateien gelten jeweils für Ordner analog. Sie können Aktionen wie Umbenennen, Löschen, Kopieren und Verschieben
Dateiverwaltung mit dem Windows-Explorer Hinweis: Die Beschreibungen für die Aktionen mit Dateien gelten jeweils für Ordner analog. Sie können Aktionen wie Umbenennen, Löschen, Kopieren und Verschieben
