DiPolis-App (Digitales-Politisches-Informationssystem)
|
|
|
- Holger Armbruster
- vor 6 Jahren
- Abrufe
Transkript
1 Handbuch DiPolis-App (Digitales-Politisches-Informationssystem) Ihr Kontakt zu more! Telefon: (+49) 02626/ Internet: Stand: 09/2017 more! software GmbH & Co. KG Seite 1
2 Mindestvoraussetzungen für den Einsatz der DiPolis-App Die DiPolis-App steht für die Plattformen ios und Android zur Verfügung. Die entsprechenden Anforderungen finden Sie nachfolgend. Plattform ios Gerätemodell Betriebssystem ipad 4, ipad Air, ipad Air 2, ipad Pro 9.1 und höher Hinweis: Bei älteren Apple-Tablets (ipad4, ipad Air) kann es dazu kommen, dass die Anzeige von PDF Sitzungsmappen etwas verzögert ist bzw. der PDF Viewer langsamer reagiert. Plattform Android Gerätemodell Betriebssystem Maskenlayout Getestet mit Samsung Tab2, Medion Lifetab, Lenovo Yoga Tab und höher Optimiert für ca. 10-Zoll-Modelle. Bei anderen Größen kann es evtl. zu leichten Skalierungsproblemen kommen. more! software GmbH & Co. KG Seite 2
3 DiPolis Das Digitale-Politische-Informationssystem Warum DiPolis? Gegenüber dem Ratsinformationssystem (RIS) bietet Ihnen die App mehrere Vorteile: Sicheres Arbeiten: Kein Zugriff auf die Dokumente außerhalb der App Direktes Bearbeiten Ihrer eigenen Sitzungs- und Protokollmappen (auch offline) Hinweis: Bei ios-geräten mit Jailbreak oder Android-Geräten mit root kann nicht garantiert werden, dass im Falle eines Diebstahls des Gerätes die Vertraulichkeit der Daten zu 100% geschützt ist. Achten Sie daher bitte auf Ihr Gerät. Datenschutz: Automatische Abmeldung bei 20-minütiger Inaktivität Digitale Sperrung möglich Schnelle Navigation: Einfache und schnelle Menüführung Direktzugriff auf Favoriten und heruntergeladene Sitzungs- und Protokollmappen Eigene Dokumente in die Gremienarbeit integrieren: Importieren und Bearbeiten Sie Dokumente in DiPolis Heruntergeladene Sitzungsmappen sowie externe PDF-Dokumente stehen Ihnen auch ohne Internetverbindung zur Verfügung. more! software GmbH & Co. KG Seite 3
4 Inhaltsverzeichnis 1.Herunterladen und Installieren der DiPolis-App Anmeldung und Anlegen eines Benutzers in der DiPolis-App... 6 Weitere Infosysteme hinterlegen... 8 Benutzereinstellungen ändern Einstellungen der hinterlegten Infosysteme ändern Einen neuen Benutzer anlegen (Device Sharing) Das Menü Profil Kalender Übersicht Sitzungsdetails Recherche Ratsinfo Favoriten Mappen Der PDF-Viewer für ios Werkzeuge (Übersicht) Inhaltsverzeichnis Suche Zahnrad Öffnen in Drucken Gesamtansicht Der PDF-Viewer für Android Werkzeuge (Übersicht) Inhaltsverzeichnis Suche Zahnrad Teilen Gesamtansicht Dateiarchiv Weitere Einstellungen more! software GmbH & Co. KG Seite 4
5 1. Herunterladen und Installieren der DiPolis-App Wichtig: Um die folgenden Schritte ausführen zu können, müssen Sie mit dem Internet verbunden sein! Laden Sie die DiPolis-App aus dem App Store herunter und installieren Sie diese auf Ihrem ipad. Hinweis: Sollten Sie ein Android Endgerät benutzen, öffnen Sie für die folgenden Schritte entsprechend den Google Play Store und laden dort die App herunter! Tippen Sie hierzu auf den App Store, um diesen zu öffnen. Geben Sie rechts in das Suchfeld dipolis ein und starten Sie die Suche. Daraufhin wird Ihnen die DiPolis-App als Suchergebnis angezeigt. Tippen Sie auf Gratis, um den Download und die Installation der App zu starten. Schließen Sie den App Store. more! software GmbH & Co. KG Seite 5
6 Tippen Sie auf die DiPolis App, um diese zu starten. 2. Anmeldung und Anlegen eines Benutzers in der DiPolis-App Nach Erstinstallation erscheint beim Start folgendes Fenster: Haben Sie im Vorfeld schon mit DiPolis gearbeitet, sind die Adresse (URL) und die Kennung bereits mit Ihren Zugangsdaten zum Infosystem vorbelegt. In diesem Falle muss nur noch eine Bezeichnung für das Infosystem hinterlegt und ein gültiges Passwort eingegeben werden. more! software GmbH & Co. KG Seite 6
7 Ansonsten tragen Sie nun den Namen des Ratsinformationssystems, die URL (z.b. sowie die Kennung und Ihr Passwort ein. Bei Bedarf können Sie das Passwort speichern. Setzen Sie hierfür einfach das Häkchen. Dadurch ist keine weitere Passworteingabe für das zu hinterlegende Infosystem mehr notwendig. Hinweis: Dieses Fenster erscheint auch, wenn Sie einen weiteren Benutzer anlegen möchten. Ohne gültige Zugangsdaten zu einem Ratsinfosystem ist die Neuanlage eines Benutzers jedoch nicht möglich. Gehen Sie nun auf Weiter um fortzufahren. Nach erfolgreicher Authentifizierung (grünes Häkchen) gelangen Sie in den zweiten Bereich Benutzer erstellen : Im Feld Benutzerkennung wird zunächst der Nachname vorgeschlagen. Wichtig: Die Benutzerkennung kann im Nachhinein nicht mehr geändert werden. Dies ist deshalb nicht mehr möglich, da im Falle von Device-Sharing (ein Gerät wird von mehreren Personen genutzt) die Dokumente nur dem jeweiligen Benutzer angezeigt werden dürfen. Ein Benutzer kann aber unbegrenzt viele Infosysteme mit gültigen Zugangsdaten hinzufügen. Die Zugangsdaten beziehen sich AUSSCHLIESSLICH auf den Benutzer des Geräts und nicht auf die des Ratsinformationssystems (RIS). more! software GmbH & Co. KG Seite 7
8 Um den Benutzer in der App zu authentifizieren, erfolgt bei jedem Start eine Abfrage des Passwortes. Nach erfolgreicher Anmeldung in der DiPolis-App bekommt der Benutzer alle hinterlegten Infosysteme angezeigt. Er kann jetzt das gewünschte System auswählen. Ist nur ein Infosystem angelegt, wird dieses direkt geladen. Die Verwaltung hat keinerlei Einfluss und Zugriff auf die Kennung und das Passwort. Ausschließlich der Benutzer hat die Kontrolle über seine Daten! Jedoch können von der Verwaltung Richtlinien zur Vergabe des Passwortes festlegt werden. Bei Verlust des Passwortes kann dieses zurückgesetzt werden. Auf der rechten Seite wird (sofern im Infosystem kein Bild von Ihnen hinterlegt ist) ein Standardbild mit der Inschrift Bild ändern angezeigt. Per Touch auf das Bild öffnet sich ein Menü, worüber man ein beliebiges Bild auswählen kann (entweder bereits gespeicherte Bilder oder per Kamera). Wurden alle Daten für den Benutzer festgelegt, bestätigen Sie dies über den Button Benutzer erstellen. Ihr Benutzerkonto ist nun eingerichtet. Falls Sie keine weiteren Einstellungen für das Benutzerkonto vornehmen oder keine weiteren Infosysteme hinterlegen möchten, überspringen Sie bitte die folgenden Punkte und folgen Sie dem Leitfaden ab Punkt 3 -> Das Menü. Weitere Infosysteme hinterlegen Wählen Sie Neues Infosystem anlegen aus, um weitere Infosysteme zu hinterlegen. more! software GmbH & Co. KG Seite 8
9 Tragen Sie hier, ähnlich wie bei der Erstanmeldung, die Zugangsdaten Ihres Ratsinformations-systems (RIS) ein. z.b. Bezeichnung: Ratsinformationssystem Musterstadt URL: Benutzername: Mustermann Passwort: ****** Nach erfolgreicher Authentifizierung wird das Infosystem dem Benutzer zugewiesen. Setzen Sie gegebenfalls das Häkchen bei Zugangsdaten speichern, um das Passwort des Infosystems in der App abzulegen. Die Authentifizierung erfolgt dann nur noch über die Anmeldung in der App. more! software GmbH & Co. KG Seite 9
10 Benutzereinstellungen ändern Über das kreisförmige Bild (grüner Kreis) gelangen Sie in den Administrationsbereich des Benutzers: Dort lassen sich folgende Änderungen für den Benutzer vornehmen: Bild ändern: Es kann ein auf dem ipad gespeichertes Bild ausgewählt oder ein neues Foto geschossen werden. Benutzer und Profile löschen: Alle Infosysteme mit darin gespeicherten Sitzungs- und Protokollmappen sowie das Dateiarchiv werden gelöscht. Ausloggen: So gelangen Sie wieder in den Login-Bereich der DiPolis-App. Hinweis: Um das Fenster zu schließen, tippen Sie auf ein Feld außerhalb der Maske. more! software GmbH & Co. KG Seite 10
11 Einstellungen der hinterlegten Infosysteme ändern Grüne Umrandung: Über das Zahnrad können Sie Änderungen an den Ein-stellungen Ihres Infosystems (z.b. Bezeichnung, Passwort etc.) vornehmen. Rote Umrandung: Durch den Papierkorb können Sie das Infosystem (samt Sitzungs- und Protokollmappen) aus der App entfernen. Übersicht Infosysteme Nach Anwahl des Zahnradsymbols (grüne Umrandung) gelangen Sie zur nachfolgenden Maske: Sollte sich beispielsweise das Passwort im Infosystem geändert haben (z.b. durch die Verwaltung), können Sie das Passwort im linken Bereich Profil bearbeiten nachpflegen. Im rechten Bereich Neues Passwort vergeben lässt sich ein neues Passwort für das Infosystem vergeben (wie im Ratsinformationssystem unter Mein RIS Passwort ändern). Maske zum Ändern der Einstellungen eines Infosystems more! software GmbH & Co. KG Seite 11
12 Durch die Anwahl des Papierkorbs (rote Umrandung) gelangen Sie zur nachfolgenden Maske: Der Löschvorgang eines Profils muss mit dem entsprechenden Passwort für das Infosystem bestätigt werden. Nachdem Profil löschen angewählt wird, werden alle Dokumente samt Infosystem aus der App gelöscht. Maske zum Löschen eines Profils Nach dem Löschvorgang erscheint eine Meldung, dass der Vorgang abgeschlossen wurde. more! software GmbH & Co. KG Seite 12
13 Einen neuen Benutzer anlegen (Device Sharing) Um einen weiteren Benutzer in der App anzulegen (grüne Umrandung), wählen Sie Einen neuen Benutzer anlegen aus. Sind bereits mehr als zwei Benutzer hinterlegt und es soll ein weiterer hinzugefügt werden, erfolgt dies ebenfalls beim Start der App, allerdings über den Button Neuen Benutzer erstellen. more! software GmbH & Co. KG Seite 13
14 3. Das Menü Sie befinden sich nun auf der Startseite. Durch Tippen gelangen Sie auf Meine Sitzungen oder auf Neue Unterlagen. Alternativ können Sie auch durch Wischen mit dem Finger durchnavigieren. Hinweis: Die Startseite kann nach Ihren Wünschen angepasst werden (Breite: 850px Höhe 125px). Durch Tippen gelangen Sie auf Meine Sitzungen oder auf Neue Unterlagen. Alternativ können Sie auch durch Wischen mit dem Finger durchnavigieren. Unter Meine Sitzungen finden Sie (je nach Einstellung) alle kommenden und vergangenen Sitzungen, zu denen Sie eingeladen sind/waren. Durch Antippen des Lupensymbols gelangen Sie auf die Detailansicht der Sitzung. Unter Neue Unterlagen werden Ihnen neue Sitzungen samt Dokumente angezeigt. Tippen Sie oben links auf das Streifen-Symbol, um das Navigationsmenü zu öffnen. more! software GmbH & Co. KG Seite 14
15 Hier gelangen Sie auf die Startseite. Hier werden Ihnen Ihr Profil sowie die aktuelle und historische Gremienzugehörigkeit angezeigt. Hier wird Ihnen der Sitzungs-kalender angezeigt. Hier können Sie nach Vorlagen, Sitzungen sowie Beschlüssen suchen. Hier finden Sie Informationen über Gremien, Fraktionen und den jeweiligen Mandatsträgern. Hier finden Sie Ihre persönlichen Favoriten (Vorlagen, Sitzungen und Beschlüsse). Hier finden Sie alle Sitzungs- und Protokollmappen, die Sie bisher geöffnet und gespeichert haben. Hier können Sie Ihr eigenes Archiv anlegen und externe Dateien wie z.b. PDFs hinzufügen. more! software GmbH & Co. KG Seite 15
16 4. Profil Das Profil zeigt sowohl Ihre persönlichen Daten als auch die aktuelle und historische Gremienzugehörigkeit. Hinweis: Das Profil zeigt immer alle persönlichen Daten an, unabhängig davon, ob die Daten dem Bürger oder den übrigen Mandatsträgern angezeigt werden dürfen! 5. Kalender Auf der linken Seite werden Ihnen alle Gremien aufgelistet, für die Sie berechtigt sind: Sie finden zunächst alle Gremien mit geplanten Sitzungen zu denen Sie eingeladen sind, darunter alle übrigen Gremien gruppiert nach Körperschaft. Auf der rechten Seite finden Sie den kompletten Sitzungskalender für den gewählten Monat. Hier wird Ihnen zunächst immer der aktuelle Monat angezeigt. more! software GmbH & Co. KG Seite 16
17 Um einen anderen Monat zu wählen können Sie entweder mit den Pfeilen (1./2.) (oder durch Wischen mit dem Finger) Monat für Monat vor- und zurücknavigieren oder den Monat (3.) und/oder das Jahr (4.) über die Auswahlboxen direkt anwählen: Alternativ können Sie sich auch die Termine des jeweiligen Monats in Form einer Listenansicht anzeigen lassen. Tippen Sie hierzu oben auf Listenansicht. Um eine Sitzung aufzurufen, tippen Sie entweder - in der Kalenderansicht auf die Uhrzeit: oder - in der Listenansicht auf das Lupensymbol einer Sitzung: more! software GmbH & Co. KG Seite 17
18 6. Übersicht Sitzungsdetails Um sich eine Sitzung als Favoriten zu markieren, tippen Sie auf das Stern-Symbol. Daraufhin wird Ihnen die Sitzung unter dem Menüpunkt Favoriten aufgelistet. Grüne Umrandung: Detail-Bereich für einen TOP anzeigen (siehe "Fehler! Verweisquelle konnte nicht gefunden werden.") Tippen Sie hierfür auf das Lupensymbol. Dieser Bereich lässt sich nach links- und rechts wischen, je nachdem, wie viele Punkte (Details, Notizen, ggfls. Beschlusskontrolle) für den TOP existieren. Während die Details zum TOP (ausgewählter TOP wird in oranger Farbe hervorgehoben) angezeigt werden, kann die gesamte Tagesordnung weiterhin angewählt werden, um schnell zwischen verschiedenen Tagesordnungspunkten wechseln zu können. more! software GmbH & Co. KG Seite 18
19 Hellblaue Umrandung: Anzeige der TOP-Nummer Orange Umrandung: Öffentlichkeitsstatus des TOPs Rote Umrandung: Anzahl der für den TOP verfügbaren Notizen. Bei Anwahl des Buttons werden die Notizen angezeigt. more! software GmbH & Co. KG Seite 19
20 Tippen Sie auf Über den, um die Notiz zu bearbeiten. Papierkorb können Sie die angelegte Notiz löschen. Download einer Sitzungs- und TOP-Mappe Das Symbol steht für die Sitzungsmappe. Wenn Sie darauf tippen, öffnet sich diese im internen PDF-Viewer. Hinweis: Nur Sitzungsmappen können lokal gespeichert und bearbeitet werden! Das Symbol steht für die TOP-Mappe. Die Mappe umfasst alle Unterlagen zu einem TOP (Vorlagen, Beschluss und alle Anlagen). Wenn Sie darauf tippen, öffnet sich diese im internen PDF-Viewer. Der Download der Mappen läuft im Hintergrund. Der Fortschritt wird oben rechts im Ladebalken angezeigt. Während des Downloads kann weiterhin in der App gearbeitet werden. Hinweis: Es kann immer nur ein Download durchgeführt werden. Sobald dieser abgeschlossen wurde, kann ein weiterer gestartet werden. more! software GmbH & Co. KG Seite 20
21 Die App lässt sich zudem minimieren, sodass Sie das Tablet für weitere Dinge (außerhalb von DiPolis), wie z.b. im Internet zu surfen, nutzen können. Nach erfolgreichem Download werden Sie dann in Form einer Push-Mitteilung informiert: Teilnehmer Wenn Sie sich die Teilnehmer der Sitzung ansehen möchten, klicken Sie oben auf Teilnehmer oder wischen einfach mit dem Finger nach links. more! software GmbH & Co. KG Seite 21
22 7. Recherche Unter Recherche können Sie nach Vorlagen, Sitzungen und Beschlüssen suchen. Wählen Sie hierzu einen Punkt aus, nach dem Sie suchen möchten (z.b. Vorlagen) und tippen Sie auf Suchen. Daraufhin werden Ihnen alle Vorlagen sortiert nach den Vorlagennummern angezeigt: Wenn Sie die Suche eingrenzen möchten, tippen Sie auf: Beim Suchfilter können Sie verschiedene Einstellungen vornehmen, um die Suche einzuschränken (z.b. Einstellen des Suchzeitraumes, Auswahl einer Körperschaft oder eines Gremiums). more! software GmbH & Co. KG Seite 22
23 : Aufgrund der integrierten Volltextsuche können Sie auch nach einen oder mehreren Suchbegriffen suchen. Einfach die Suchbegriffe mit Leerzeichen getrennt eingeben und auf Such en tippen. Diese Suche beschränkt sich nicht nur auf den Betreff, sondern beinhaltet auch eine Volltextsuche. D.h. der Suchbegriff kann auch Dinge beinhalten, die in dem Dokument (Vorlage, Einladung, Niederschrift, ) niedergeschrieben wurden. more! software GmbH & Co. KG Seite 23
24 8. Ratsinfo Hinter dem Menüpunkt Ratsinfo befinden sich alle Informationen über Gremien, Fraktionen und Mandatsträger. Wenn mehrere Körperschaften mit more! rubin verwaltet werden, erscheint als erstes eine Übersicht aller Körperschaften. Tippen Sie auf eine Körperschaft, um Informationen über die dazugehörigen Gremien, Fraktionen sowie Mandatsträger zu erhalten. Daraufhin werden Ihnen alle Mandatsträger der Körperschaft in alphabetischer Reihenfolge angezeigt. Auf der linken Seite können Sie die Liste durch Wischen hoch- und runterscrollen. Zudem können Sie oben links nach einer bestimmten Person suchen. Tippen Sie auf die Person, um sich die Details anzeigen zu lassen. Wenn Sie auf Gremien tippen, werden Ihnen die Gremien der Körperschaft aufgelistet: Gremiendetails Links in der Liste bekommen Sie alle Gremien der gewählten Körperschaft aufgelistet. Wählen Sie das gewünschte Gremium/Ausschuss aus, um sich die Details anzeigen zu lassen. more! software GmbH & Co. KG Seite 24
25 Wenn Sie auf Fraktionen tippen, werden Ihnen die Fraktionen der Körperschaft angezeigt. Danach können Sie genauso die Informationen über eine Fraktion aufrufen wie bei den Gremiendetails (siehe oben) beschrieben. 9. Favoriten Hier werden Ihnen alle Vorlagen, Sitzungen und TOPs aufgelistet, die Sie als Favoriten gekennzeichnet haben. Um auf die favorisierten Vorlagen, Sitzungen oder Beschlüsse zu gelangen, tippen Sie diese an. Um Vorlagen / Sitzungen oder Beschlüsse aus der Liste zu entfernen, tippen Sie auf Um einen Favoriten zu hinterlegen, müssen Sie in der entsprechenden Maske das Symbol durch Antippen markieren. more! software GmbH & Co. KG Seite 25
26 10. Mappen Im Bereich Mappen finden Sie alle Sitzungsmappen wieder, die Sie sich bereits angeschaut bzw. bearbeitet haben. Wenn Sie sich eine Mappe anschauen, wird diese auf das Tablet geladen und gespeichert. Somit erhalten Sie Zugriff auf Ihre Sitzungsunterlagen, auch wenn Sie mal keinen Internetzugang haben. Im ersten Punkt zuletzt angesehen, welcher standardmäßig beim Aufruf des Mappenbereiches aktiv ist, werden die letzten 10 betrachteten Dokumente aufgelistet. Unter dem Menüpunkt Sitzungsmappen finden Sie alle Sitzungsmappen, die Sie bereits geöffnet und damit geladen haben. Die Sitzungsmappen werden nach Jahren und Gremien abgelegt. Aktuell wird das Jahr 2017 angezeigt. Auf der rechten Seite werden alle zuletzt angesehenden Sitzungen aufgelistet. Durch Antippen der Sitzung wird die gewählte Mappe im internen PDF-Viewer geöffnet. more! software GmbH & Co. KG Seite 26
27 Alternativ können Sie sich auch zwei Sitzungsmappen parallel ansehen (diese Funktionalität steht momentan nur für ios zur Verfügung): Durch Antippen von werden soll. wählen Sie die Mappe aus, die links bzw. rechts angezeigt Tippen Sie dann auf Mappen anzeigen, damit Ihre Mappen parallel geöffnet werden. Nun werden die beiden Mappen zusammen angezeigt. more! software GmbH & Co. KG Seite 27
28 11. Der PDF-Viewer für ios Der PDF-Viewer ist ein Bestandteil der App DiPolis. Sie können sich dadurch die PDF-Dokumente direkt in der App anschauen und auch teilweise bearbeiten, ohne die App verlassen zu müssen. Ist ein Dokument geöffnet worden, können Sie ganz einfach durch die Wischfunktion mit dem Finger in dem Dokument blättern. Um das Menü des PDF-Viewers zu öffnen, tippen Sie einmal auf den Bildschirm. Menübersicht 1. Werkzeuge 2. Inhaltsverzeichnis 3. Suche 4. Zahnrad 5. Öffnen mit more! software GmbH & Co. KG Seite 28
29 Drucken 8. Gesamtansicht Werkzeuge (Übersicht) Mit Hilfe der Werkzeuge können Sie das PDF bearbeiten, z.b. Text markieren, eigene Notizen machen oder selbst etwas in das Dokument schreiben. Markieren Text einfügen Notiz einfügen Stift dünn (Schreiben) Stift dick (Schreiben) Pfeile Foto schießen/einfügen Radiergummi Mehrere Aktionen markieren more! software GmbH & Co. KG Seite 29
30 Markieren Tippen Sie mit dem Finger über eine Stelle, die Sie markieren möchten. Text einfügen Wenn Sie dieses Werkzeug gewählt haben, können Sie mit Hilfe der Tastatur an der gewünschten Stelle einen Text verfassen und verschieben. Notiz einfügen Mit Hilfe der Tastatur können Sie hier einen Text verfassen und an einer gewünschten Stelle in Form einer Notiz hinterlegen, die Sie dann immer wieder (durch Antippen) öffnen können. Durch Antippen können Sie die Notiz wieder öffnen. more! software GmbH & Co. KG Seite 30
31 Stift dünn (schreiben) Mit Hilfe der Stift-Funktion (dünn) können Sie unter Benutzung Ihres Fingers in das Dokument hineinschreiben. Durch Antippen des farbigen Punktes können Sie u.a. die Farbe sowie die Stärke der Schrift einstellen. more! software GmbH & Co. KG Seite 31
32 Stift dick (schreiben) Mit Hilfe der Stift-Funktion (dick) können Sie unter Benutzung Ihres Fingers in das Dokument hineinschreiben. Ebenfalls können Sie wie bei der Stiftfunktion durch Antippen des farbigen Punktes die Größe sowie die Farbe verändern. Pfeile Sie können in Ihrem Dokument Pfeile einfügen. Streichen Sie hierzu einfach den Pfeil an die gewünschte Stelle. Auch in diesem Werkzeug ist eine Farbauswahl möglich. more! software GmbH & Co. KG Seite 32
33 Foto schießen/einfügen Um ein Foto hinzuzufügen, tippen Sie auf Kamera, um ein neues Foto zu machen oder wählen Sie alternativ ein Bild aus der Fotomediathek aus. Radiergummi Alle mit der Stift-Funktion erstellten Bemerkungen (z.b. rotes Häkchen) können mit Hilfe des Radiergummis wieder entfernt werden. more! software GmbH & Co. KG Seite 33
34 Mehrere Aktionen markieren Alle, die von Ihnen auf dieser Seite getätigten Aktionen, können Sie hier auf einmal markieren und dann entweder kopieren oder löschen. Inhaltsverzeichnis Mittels des Inhaltsverzeichnisses können Sie durch die ganze Sitzungsmappe navigieren. Durch Antippen gelangen Sie in das gewünschte Kapitel. more! software GmbH & Co. KG Seite 34
35 Alternativ können Sie auch einen Suchbegriff eingeben, um auf die gewünschte Seite zu kommen. Um für eine Seite ein Lesezeichen zu hinterlegen, tippen Sie auf das +. Es wird dann die Seite, auf der Sie sich befinden, als Lesezeichen markiert. more! software GmbH & Co. KG Seite 35
36 Unter dem Punkt Annotationen werden Ihnen alle Seiten aufgelistet, in denen Sie etwas hinterlegt haben, z.b. einen eigenen Text oder Rechteck. Suche Geben Sie einen Suchbegriff ein. Die Suchfunktion zeigt Ihnen dann den Treffer farblich hinterlegt auf der entsprechenden Seite an Mittels des Inhaltsverzeichnisses können Sie durch die ganze Sitzungsmappe navigieren. more! software GmbH & Co. KG Seite 36
37 Zahnrad Über das Zahnrad können Sie den Umgang mit dem Viewer Ihren Vorlieben nach anpassen. Öffnen in Über Öffnen in können Sie die Auswahl an andere Apps übergeben. Diese Option ist nicht empfehlenswert, da Änderungen im Dokument in diesem Fall nicht übernommen werden! Sie können Ihre gesamte Sitzungsmappe (oder alternativ nur die aktuelle Seite) per Mail versenden. Wählen Sie vorab aus, ob Sie das Dokument mit oder ohne Annotationen verschicken möchten. more! software GmbH & Co. KG Seite 37
38 Drucken Sie können die Sitzungsmappe entweder mit Ihren getätigten Aktionen (mit Annotationen) oder ohne Annotationen drucken. Gesamtansicht Die Gesamtansicht vermittelt Ihnen einen Überblick über die gesamte Mappe. Auch gelangen Sie durch Tippen direkt auf die von Ihnen gewählte Seite. more! software GmbH & Co. KG Seite 38
39 12. Der PDF-Viewer für Android Der PDF-Viewer ist ein Bestandteil der App DiPolis. Sie können sich dadurch die PDF-Dokumente direkt in der App anschauen und auch teilweise bearbeiten, ohne die App verlassen zu müssen. Ist ein Dokument geöffnet worden, können Sie ganz einfach durch die Wischfunktion mit dem Finger in dem Dokument blättern. Um das Menü des PDF-Viewers zu öffnen, tippen Sie einmal auf den Bildschirm. Menübersicht 1. Werkzeuge 2. Inhaltsverzeichnis 3. Suche 4. Zahnrad 5. Teilen 6. Gesamtansicht more! software GmbH & Co. KG Seite 39
40 Werkzeuge (Übersicht) Mit Hilfe der Werkzeuge können Sie das PDF bearbeiten, z.b. Text markieren, eigene Notizen machen oder selbst etwas in das Dokument schreiben. Markieren Text einfügen Notiz einfügen Stift (Schreiben) Pfeile Foto schießen/einfügen Stempel Markieren Tippen Sie mit dem Finger über eine Stelle, die Sie markieren möchten. more! software GmbH & Co. KG Seite 40
41 Text einfügen Wenn Sie dieses Werkzeug gewählt haben, können Sie mit Hilfe der Tastatur an der gewünschten Stelle einen Text verfassen und verschieben. Notiz einfügen Mit Hilfe der Tastatur können Sie hier einen Text verfassen und an einer gewünschten Stelle in Form einer Notiz hinterlegen, die Sie dann immer wieder (durch Antippen) öffnen können. Durch Antippen können Sie die Notiz wieder öffnen. Stift (schreiben) Mit Hilfe der Stift-Funktion (dünn) können Sie unter Benutzung Ihres Fingers in das Dokument hineinschreiben. more! software GmbH & Co. KG Seite 41
42 Durch Antippen des farbigen Punktes können Sie u.a. die Farbe sowie die Stärke der Schrift einstellen. Linien / Pfeile Sie können in Ihrem Dokument Linien einfügen. Streichen Sie hierzu einfach die Linie an die gewünschte Stelle. Auch in diesem Werkzeug ist eine Farbauswahl möglich sowie diverse Einstellungen, wie z.b. Linienstart/-ende, womit sie z.b. die Markierung in Form eines Pfeils darstellen können. Bild einfügen Um ein Bild hinzuzufügen, tippen Sie an die gewünschte Stelle, an der das Bild platziert werden soll und wählen Sie ein Bild aus dem sich öffnenden Filebrowser aus. more! software GmbH & Co. KG Seite 42
43 Stempel einfügen Um einen Stempel hinzuzufügen, tippen Sie an die gewünschte Stelle, an welcher der Stempel platziert werden soll und wählen Sie eine Stempelart aus der sich öffnenden Liste. Weitere Werkzeuge Durch festhalten und verschieben des Punkte-Icons um unteren Ende der Werkzeugleiste, können Sie die Leiste wahlweise nach rechts, links oder an den oberen Bildschirmrand verschieben. Verschieben Sie die Leiste an den oberen Bildschirmrand, so erhalten Sie eine Übersicht von allen zur verfügen stehenden, weiteren Werkzeugen (siehe nachfolgendes Bild) Mithilfe dieser zusätzlichen Werkzeuge haben Sie Zugriff auf weitere Funktionen, wie z.b. Rahmen ziehen oder auch der Zugriff auf die Kamerafunktion um z.b. Fotos einzufügen. Inhaltsverzeichnis Mittels des Inhaltsverzeichnisses können Sie durch die ganze Sitzungsmappe navigieren. more! software GmbH & Co. KG Seite 43
44 Durch Antippen gelangen Sie in das gewünschte Kapitel. Alternativ können Sie auch einen Suchbegriff eingeben, um auf die gewünschte Seite zu kommen. Um für eine Seite ein Lesezeichen zu hinterlegen, tippen Sie auf das +. Es wird dann die Seite, auf der Sie sich befinden, als Lesezeichen markiert. Unter dem Punkt Annotationen werden Ihnen alle Seiten aufgelistet, in denen Sie etwas hinterlegt haben, z.b. einen eigenen Text oder Rechteck. more! software GmbH & Co. KG Seite 44
45 Suche Geben Sie einen Suchbegriff ein. Die Suchfunktion zeigt Ihnen dann den Treffer farblich hinterlegt auf der entsprechenden Seite an Mittels des Inhaltsverzeichnisses können Sie durch die ganze Sitzungsmappe navigieren. Zahnrad Über das Zahnrad können Sie den Umgang mit dem Viewer Ihren Vorlieben nach anpassen. Teilen Über Teilen können Sie die Auswahl an andere Apps übergeben sowie drucken oder per Mail versenden. more! software GmbH & Co. KG Seite 45
46 Gesamtansicht Die Gesamtansicht vermittelt Ihnen einen Überblick über die gesamte Mappe. Auch gelangen Sie durch Tippen direkt auf die von Ihnen gewählte Seite. 13. Dateiarchiv Ziel des Dateiarchives ist es, einen zentralen Bereich innerhalb von DiPolis bereitzustellen, in dem der Benutzer alle Unterlagen, die zu seiner politischen Arbeit gehören, geordnet ablegen kann. Nicht selten kommt es vor, dass wichtige Unterlagen verteilt in einzelnen Apps liegen, z.b. ein verfasster Antrag, wichtige Bilder, interessante Berichte zu politischen Themen, usw. Damit der Benutzer nicht zwischen den einzelnen Apps hin und her springen muss, kann er solche Dokumente/Dateien als Kopie nach DiPolis übergeben. Diese Dokumente/Dateien können in DiPolis angeschaut werden. Handelt es sich um ein PDF, besteht sogar die Möglichkeit, dieses innerhalb des PDF-Viewers zu bearbeiten. Erstellen eines neuen Ordners Tippen Sie auf neuer Ordner, um einen neuen Ordner für das Dateiarchiv zu erstellen (z.b. Externe Dateien). more! software GmbH & Co. KG Seite 46
47 Klicken Sie danach auf speichern. Daraufhin wird Ihr Ordner angelegt. Hinzufügen von Dateien aus anderen Apps Um eine Datei hinzuzufügen, öffnen Sie Ihr Dokument (außerhalb der App!), tippen Sie auf Öffnen in und wählen Sie In DiPolis öffnen aus. Öffnen einer Datei Zum Öffnen des Dokuments wählen Sie. more! software GmbH & Co. KG Seite 47
48 Bearbeiten von Ordnern und Dateien Um einen Ordner oder eine Datei zu bearbeiten, tippen Sie auf. Nun können Sie den Ordner bzw. die Datei umbennen oder verschieben. Löschen von Dateien Wenn Sie einen Ordner oder eine Datei löschen möchten, tippen Sie auf. more! software GmbH & Co. KG Seite 48
49 Datei exportieren Durch Anwahl von können Sie die Datei exportieren (z.b. in Adobe-Reader öffnen, per Mail versenden, ). 14. Weitere Einstellungen Nach Anwahl des Zahnrad-Symbols wird ein weiteres Menü auf der rechten Seite ausgeklappt: Neueste Änderungen: Hierüber lässt sich eine PDF-Datei mit den neuesten Änderungen für die aktive DiPolis-Version herunterladen und anzeigen (Updatebeschreibung). more! software GmbH & Co. KG Seite 49
50 Neueste Änderungen: Sofern ein Update durchgeführt wurde, haben Sie hier Einsicht auf die neueste Updatebeschreibung. (Bei der Android Variante steht Ihnen an dieser Stelle der Zugriff auf das Handbuch zur Verfügung) Webkalenderabo: Sämtliche für den Benutzer relevanten Sitzungstermine lassen sich in den ipad-kalender importieren. Diese Termine sind auch offline einsehbar (diese Option steht aktuell nur in der ios Variante zur Verfügung!). DiPolis sperren: Diese Funktion dient dazu, um die App manuell zu sperren. Um die App wieder zu entsperren, müssen Sie wieder Ihr Benutzerpasswort eingeben. Übersicht Infosysteme: Hierüber gelangen Sie in die Übersicht der für diesen Benutzer hinterlegten Infosysteme. Ausloggen: Hier wird der Benutzer komplett abmeldet und in den Login-Bereich weitergeleitet. Wichtig: Melden Sie sich aus Sicherheitsgründen immer ab, wenn die App nicht verwendet wird! Neben der automatischen Abmeldung bei Inaktivität, kann der Benutzer sich auch manuell abmelden. * DiPolis sperren: Diese Ansicht bleibt solange bestehen, bis der Benutzer sein Passwort eingibt und die App somit entsperrt (oder bei 20-minütiger Inaktivität). Sperrbildschirm der App more! software GmbH & Co. KG Seite 50
DiPolis-App. Leitfaden. (Digitales-Politisches-Informationssystem) Ihr Kontakt zu more! Telefon: (+49) 02626/
 Leitfaden DiPolis-App (Digitales-Politisches-Informationssystem) Ihr Kontakt zu more! Telefon: (+49) 02626/920070 E-Mail: info@more-rubin.de Internet: www.more-rubin.de Stand: 03/2016 more! software GmbH
Leitfaden DiPolis-App (Digitales-Politisches-Informationssystem) Ihr Kontakt zu more! Telefon: (+49) 02626/920070 E-Mail: info@more-rubin.de Internet: www.more-rubin.de Stand: 03/2016 more! software GmbH
Hinweis: Nach 10 fehlerhaften Anmeldeversuchen wird das ipad auf die Werkseinstellun gen zurückgesetzt
 Digitaler Sitzungsdienst der Verbandsgemeinde Wissen Die nachstehende Beschreibung stellt eine mögliche Vorgehensweise zum Download und zur Bearbeitung der Sitzungsunterlagen dar. Aus Gründen der Übersichtlichkeit
Digitaler Sitzungsdienst der Verbandsgemeinde Wissen Die nachstehende Beschreibung stellt eine mögliche Vorgehensweise zum Download und zur Bearbeitung der Sitzungsunterlagen dar. Aus Gründen der Übersichtlichkeit
Leitfaden zur Nutzung der Bauernblatt-App
 Leitfaden zur Nutzung der Bauernblatt-App Ich möchte zukünftig die digitale Ausgabe des Bauernblattes auf meinem ipad / Tablet lesen. Was muss ich tun? 1. Sie müssen mit Ihrem ipad / Tablet eine Internetverbindung
Leitfaden zur Nutzung der Bauernblatt-App Ich möchte zukünftig die digitale Ausgabe des Bauernblattes auf meinem ipad / Tablet lesen. Was muss ich tun? 1. Sie müssen mit Ihrem ipad / Tablet eine Internetverbindung
Bedienungsanleitung. Ratsinformationssystem der Verbandsgemeinde Simmern/Hunsrück. Inhalt. 1. Systemvoraussetzungen 2
 Bedienungsanleitung Ratsinformationssystem der Verbandsgemeinde Simmern/Hunsrück Inhalt 1. Systemvoraussetzungen 2 2. Start des Ratsinformationssystems 3 2.1 Aufruf des Ratsinformationssystems 3 2.2 An/Abmeldung
Bedienungsanleitung Ratsinformationssystem der Verbandsgemeinde Simmern/Hunsrück Inhalt 1. Systemvoraussetzungen 2 2. Start des Ratsinformationssystems 3 2.1 Aufruf des Ratsinformationssystems 3 2.2 An/Abmeldung
TEAMWORK App. Erste Schritte
 TEAMWORK App Erste Schritte 1. Die TEAMWORK App Mit der einfachen und intuitiven Oberfläche haben Sie nicht nur Zugriff auf alle Dateien, die Sie über Ihren PC zu TEAMWORK hochgeladen haben, Sie können
TEAMWORK App Erste Schritte 1. Die TEAMWORK App Mit der einfachen und intuitiven Oberfläche haben Sie nicht nur Zugriff auf alle Dateien, die Sie über Ihren PC zu TEAMWORK hochgeladen haben, Sie können
Leitfaden zur Nutzung der Bauernblatt-App
 Leitfaden zur Nutzung der Bauernblatt-App Ich möchte zukünftig die digitale Ausgabe des Bauernblattes auf meinem ipad / Tablet lesen. Was muss ich tun? 1. Sie müssen mit Ihrem ipad / Tablet eine Internetverbindung
Leitfaden zur Nutzung der Bauernblatt-App Ich möchte zukünftig die digitale Ausgabe des Bauernblattes auf meinem ipad / Tablet lesen. Was muss ich tun? 1. Sie müssen mit Ihrem ipad / Tablet eine Internetverbindung
Willkommen bei der Digital-Zeitung des Pfälzischen Merkur Liebe Leserin, lieber Leser,
 Willkommen bei der Digital-Zeitung des Pfälzischen Merkur Liebe Leserin, lieber Leser, vielen Dank, dass Sie sich für die Digital-Zeitung des Pfälzischen Merkur entschieden haben! Ab sofort können Sie
Willkommen bei der Digital-Zeitung des Pfälzischen Merkur Liebe Leserin, lieber Leser, vielen Dank, dass Sie sich für die Digital-Zeitung des Pfälzischen Merkur entschieden haben! Ab sofort können Sie
VN-Digital. Android. Bedienungsanleitung zum Download und Inbetriebnahme der VN-Digital-App. Kurz- und Langversion
 VN-Digital Bedienungsanleitung zum Download und Inbetriebnahme der VN-Digital-App Android Kurz- und Langversion (Die Anleitung wurde anhand eines Samsung-Tablets mit Android-Version 4.2.2. erstellt. Je
VN-Digital Bedienungsanleitung zum Download und Inbetriebnahme der VN-Digital-App Android Kurz- und Langversion (Die Anleitung wurde anhand eines Samsung-Tablets mit Android-Version 4.2.2. erstellt. Je
Einführung in den Seminarordner für Teilnehmerinnen und Teilnehmer
 Einführung in den Seminarordner für Teilnehmerinnen und Teilnehmer 1. Anmelden An den Seminarordner können Sie sich unter der Adresse www.eakademie.nrw.de anmelden. Rechts oben befindet sich das Anmeldefenster,
Einführung in den Seminarordner für Teilnehmerinnen und Teilnehmer 1. Anmelden An den Seminarordner können Sie sich unter der Adresse www.eakademie.nrw.de anmelden. Rechts oben befindet sich das Anmeldefenster,
Nutzerhandbuch Digital Plus Paket. RP App epaper App epaper Web
 Nutzerhandbuch Digital Plus Paket RP App epaper App epaper Web Stand: September 2016 Inhaltsverzeichnis 1 Die Vorteile des Digital Plus Pakets... 3 2. Installation und Einrichtung... 4 2.1 RP App... 5
Nutzerhandbuch Digital Plus Paket RP App epaper App epaper Web Stand: September 2016 Inhaltsverzeichnis 1 Die Vorteile des Digital Plus Pakets... 3 2. Installation und Einrichtung... 4 2.1 RP App... 5
VN-Digital. ipad. Bedienungsanleitung zum Download und Inbetriebnahme der VN-Digital-App. Kurz- und Langversion
 VN-Digital Bedienungsanleitung zum Download und Inbetriebnahme der VN-Digital-App ipad Kurz- und Langversion Die Rechte an den in dieser Bedienungsanleitung verwendeten Bilder hält die Apple Inc. Apple,
VN-Digital Bedienungsanleitung zum Download und Inbetriebnahme der VN-Digital-App ipad Kurz- und Langversion Die Rechte an den in dieser Bedienungsanleitung verwendeten Bilder hält die Apple Inc. Apple,
Wir haben für Sie eine einfache Bedienungsanleitung mit folgenden Themen erstellt.
 Bedienungsanleitung ios Wir haben für Sie eine einfache Bedienungsanleitung mit folgenden Themen erstellt. Apple ID Support ipad Bedienung Tipps App Store ibooks EasyToolbox 1 Wichtige Tipps Vorinstallierte
Bedienungsanleitung ios Wir haben für Sie eine einfache Bedienungsanleitung mit folgenden Themen erstellt. Apple ID Support ipad Bedienung Tipps App Store ibooks EasyToolbox 1 Wichtige Tipps Vorinstallierte
Schulungshandbuch Mandatos ipad App Gremienarbeit in einer neuen Dimension
 Schulungshandbuch Mandatos ipad App Gremienarbeit in einer neuen Dimension www.somacos.de SOMACOS GmbH & Co. KG Seite 1 von 15 Inhalt 1 Einleitung... 3 2 Allgemeine Funktionen... 4 2.1 Ameldung... 4 2.2
Schulungshandbuch Mandatos ipad App Gremienarbeit in einer neuen Dimension www.somacos.de SOMACOS GmbH & Co. KG Seite 1 von 15 Inhalt 1 Einleitung... 3 2 Allgemeine Funktionen... 4 2.1 Ameldung... 4 2.2
Für Android- Geräte EINFACH DIGITAL. Ihre Bedienungsanleitung für die GEA E-Paper App. Aus der Region für die Region
 Für Android- Geräte EINFACH DIGITAL Ihre Bedienungsanleitung für die GEA E-Paper App Aus der Region für die Region INHALT 1 ERSTE SCHRITTE 1 Erste Schritte... 2 2 Aktuelle Ausgabe...4 3 Blätterfunktion...5
Für Android- Geräte EINFACH DIGITAL Ihre Bedienungsanleitung für die GEA E-Paper App Aus der Region für die Region INHALT 1 ERSTE SCHRITTE 1 Erste Schritte... 2 2 Aktuelle Ausgabe...4 3 Blätterfunktion...5
INSTALLATION & START DER APP
 TIPPS ZUR ANWENDUNG Installation & Start der App... 1 Bibliothek & Schreibtisch... 2 Login & Registrierung... 3 Aktualisierungen... 5 Inhaltsübersicht... 6 Seitenübersicht... 7 Suchfunktionen... 8 Trefferliste...
TIPPS ZUR ANWENDUNG Installation & Start der App... 1 Bibliothek & Schreibtisch... 2 Login & Registrierung... 3 Aktualisierungen... 5 Inhaltsübersicht... 6 Seitenübersicht... 7 Suchfunktionen... 8 Trefferliste...
Digitalabo-Handbuch 1
 Digitalabo-Handbuch 1 Willkommen beim Digitalabo der SZ Lieber Leser, liebe Leserin, vielen Dank, dass Sie sich für das Digitalabo der Saarbrücker Zeitung entschieden haben! Ab sofort können Sie Ihre SZ
Digitalabo-Handbuch 1 Willkommen beim Digitalabo der SZ Lieber Leser, liebe Leserin, vielen Dank, dass Sie sich für das Digitalabo der Saarbrücker Zeitung entschieden haben! Ab sofort können Sie Ihre SZ
Anleitung NetCom Mail Service
 Ein Unternehmen der EnBW Anleitung NetCom Mail Service Bedienung des Webmails, Weiterleitungen und Verteilergruppen Stand 02/2016 Diese Anleitung zeigt Ihnen, wie Sie Ihr Webmail einrichten und benutzen
Ein Unternehmen der EnBW Anleitung NetCom Mail Service Bedienung des Webmails, Weiterleitungen und Verteilergruppen Stand 02/2016 Diese Anleitung zeigt Ihnen, wie Sie Ihr Webmail einrichten und benutzen
Folgende Schritte sind für das Update auf die Version 4.0 der App des Kölner Stadt-Anzeiger zu beachten
 Folgende Schritte sind für das Update auf die Version 4.0 der App des Kölner Stadt-Anzeiger zu beachten! Wichtig: Bitte installieren Sie das Update, damit Sie auch weiterhin die Tablet-Ausgabe der App
Folgende Schritte sind für das Update auf die Version 4.0 der App des Kölner Stadt-Anzeiger zu beachten! Wichtig: Bitte installieren Sie das Update, damit Sie auch weiterhin die Tablet-Ausgabe der App
Bedienungsanleitung zum Download und Inbetriebnahme der SZ Digital-App
 SZ Digital Bedienungsanleitung zum Download und Inbetriebnahme der SZ Digital-App iphone Kurz- und Langversion Die Rechte an den in dieser Bedienungsanleitung verwendeten Bilder hält die Apple Inc. Apple,
SZ Digital Bedienungsanleitung zum Download und Inbetriebnahme der SZ Digital-App iphone Kurz- und Langversion Die Rechte an den in dieser Bedienungsanleitung verwendeten Bilder hält die Apple Inc. Apple,
Skitch Foto Dokumentation Inhaltsverzeichnis
 Inhaltsverzeichnis 1 Einleitung... 2 2 Programmbeschreibung... 2 2.1 Startbildschirm... 2 2.1.1 Fotos... 2 2.1.2 Kamera... 3 2.1.3 Schnappschuss... 3 2.1.4 Internet... 3 2.1.5 Karte... 4 2.1.6 Leer...
Inhaltsverzeichnis 1 Einleitung... 2 2 Programmbeschreibung... 2 2.1 Startbildschirm... 2 2.1.1 Fotos... 2 2.1.2 Kamera... 3 2.1.3 Schnappschuss... 3 2.1.4 Internet... 3 2.1.5 Karte... 4 2.1.6 Leer...
owncloud Team IT Medizinische Universität Graz 27.11.2015
 Team IT Medizinische Universität Graz 27.11.2015 Inhalt Allgemeines zu owncloud...2 Einstieg in die owncloud...2 Navigationsmenü...2 Menüpunkt Dateien...3 Menüpunkt Galerie...5 Menüpunkt News...6 Menüpunkt
Team IT Medizinische Universität Graz 27.11.2015 Inhalt Allgemeines zu owncloud...2 Einstieg in die owncloud...2 Navigationsmenü...2 Menüpunkt Dateien...3 Menüpunkt Galerie...5 Menüpunkt News...6 Menüpunkt
Funktionsbeschreibung Inhaltsverzeichnis
 Funktionsbeschreibung Inhaltsverzeichnis Login und Registrierung... 2 Bibliothek... 3 Schreibtisch..... 4 Bedienung.... 5 Suchfunktionen / Suche nach Paragraphen... 7 Suchparameter... 8 Annotationen anfügen...
Funktionsbeschreibung Inhaltsverzeichnis Login und Registrierung... 2 Bibliothek... 3 Schreibtisch..... 4 Bedienung.... 5 Suchfunktionen / Suche nach Paragraphen... 7 Suchparameter... 8 Annotationen anfügen...
Folgende Schritte sind für das Update auf die Version 4.0 der App des Kölner Stadt-Anzeiger zu beachten
 Folgende Schritte sind für das Update auf die Version 4.0 der App des Kölner Stadt-Anzeiger zu beachten! Wichtig: Bitte installieren Sie das Update, damit Sie auch weiterhin die Tablet-Ausgabe der App
Folgende Schritte sind für das Update auf die Version 4.0 der App des Kölner Stadt-Anzeiger zu beachten! Wichtig: Bitte installieren Sie das Update, damit Sie auch weiterhin die Tablet-Ausgabe der App
Brainloop Secure Client für ios Version 1.5 Schnellstartanleitung
 Brainloop Secure Client für ios Version 1.5 Schnellstartanleitung Copyright Brainloop AG, 2004-2015. Alle Rechte vorbehalten. Sämtliche verwendeten Markennamen und Markenzeichen sind Eigentum der jeweiligen
Brainloop Secure Client für ios Version 1.5 Schnellstartanleitung Copyright Brainloop AG, 2004-2015. Alle Rechte vorbehalten. Sämtliche verwendeten Markennamen und Markenzeichen sind Eigentum der jeweiligen
1. Auflage Mai Kärntner Straße 311, A-8054 Graz, Austria Autor: Claudia Schwarz
 SITOS 3.8 Benutzer-Handbuch Einstieg, Benutzerkonto, Seminarraum bit media e-learning solution SITOS 3.8 Benutzer-Handbuch Einstieg, Benutzerkonto, Seminarraum 1. Auflage Mai 2012 bit media e-learning
SITOS 3.8 Benutzer-Handbuch Einstieg, Benutzerkonto, Seminarraum bit media e-learning solution SITOS 3.8 Benutzer-Handbuch Einstieg, Benutzerkonto, Seminarraum 1. Auflage Mai 2012 bit media e-learning
Überblick über COPYDISCOUNT.CH
 Überblick über COPYDISCOUNT.CH Pläne, Dokumente, Verrechnungsangaben usw. werden projektbezogen abgelegt und können von Ihnen rund um die Uhr verwaltet werden. Bestellungen können online zusammengestellt
Überblick über COPYDISCOUNT.CH Pläne, Dokumente, Verrechnungsangaben usw. werden projektbezogen abgelegt und können von Ihnen rund um die Uhr verwaltet werden. Bestellungen können online zusammengestellt
Handbuch. Herzlich Willkommen im neuen ExpertenPortal der top itservices AG. Sie haben Fragen zu der Registrierung oder Bedienung?
 Handbuch Herzlich Willkommen im neuen ExpertenPortal der top itservices AG. Sie haben Fragen zu der Registrierung oder Bedienung? Schauen Sie in unserem Handbuch nach oder kontaktieren Sie unser Support
Handbuch Herzlich Willkommen im neuen ExpertenPortal der top itservices AG. Sie haben Fragen zu der Registrierung oder Bedienung? Schauen Sie in unserem Handbuch nach oder kontaktieren Sie unser Support
MERLIN IPHONE. Der Schnelleinstieg ins mobile Projektmanagement. 2013 ProjectWizards GmbH, Melle, Germany. All rights reserved.
 MERLIN IPHONE Der Schnelleinstieg ins mobile Projektmanagement. 2013 ProjectWizards GmbH, Melle, Germany. All rights reserved. EINFÜHRUNG Herzlich Willkommen zum Merlin ios Schnelleinstieg! Danke, dass
MERLIN IPHONE Der Schnelleinstieg ins mobile Projektmanagement. 2013 ProjectWizards GmbH, Melle, Germany. All rights reserved. EINFÜHRUNG Herzlich Willkommen zum Merlin ios Schnelleinstieg! Danke, dass
Hilfe zur Dokumentenverwaltung
 Hilfe zur Dokumentenverwaltung Die Dokumentenverwaltung von Coffee-CRM ist sehr mächtig und umfangreich, aber keine Angst die Bedienung ist kinderleicht. Im Gegensatz zur Foto Galeria können Dokumente
Hilfe zur Dokumentenverwaltung Die Dokumentenverwaltung von Coffee-CRM ist sehr mächtig und umfangreich, aber keine Angst die Bedienung ist kinderleicht. Im Gegensatz zur Foto Galeria können Dokumente
Dateien verwalten (Bilder, Dokumente, Medien)
 17 Dateien verwalten (Bilder, Dokumente, Medien) Bilder und Dokumente können Sie im Funktionsmenü unter Dateiliste verwalten. Alle Bilder und Dokumente, die Sie in Ihren Baukasten hochgeladen haben, werden
17 Dateien verwalten (Bilder, Dokumente, Medien) Bilder und Dokumente können Sie im Funktionsmenü unter Dateiliste verwalten. Alle Bilder und Dokumente, die Sie in Ihren Baukasten hochgeladen haben, werden
HILFE Bedienungsanleitung für die Administrationsseite Ihres Online-Shops
 HILFE Bedienungsanleitung für die Administrationsseite Ihres Online-Shops Auf den folgenden Seiten wird beschrieben, wie Sie den Online-Shop bedienen können! Für den Anfang ist es wichtig, Gruppen anzulegen.
HILFE Bedienungsanleitung für die Administrationsseite Ihres Online-Shops Auf den folgenden Seiten wird beschrieben, wie Sie den Online-Shop bedienen können! Für den Anfang ist es wichtig, Gruppen anzulegen.
WICHTIG!: Speichern Sie die Backup Datei außerhalb Safe and itunes. Für weitere Infos schauen Sie bitte unter Safe Backup erstellen.
 Safe Anleitung Safe erlaubt Ihnen Ihre sensiblen Daten zu organisieren und zu speichern. Sie können beliebige Kategorien zur Organisation Ihrer Daten erstellen. Wir bieten Ihnen vordefinierte Vorlagen
Safe Anleitung Safe erlaubt Ihnen Ihre sensiblen Daten zu organisieren und zu speichern. Sie können beliebige Kategorien zur Organisation Ihrer Daten erstellen. Wir bieten Ihnen vordefinierte Vorlagen
So funktioniert die Anmeldung bei IhrHeimplatz.de
 So funktioniert die Anmeldung bei IhrHeimplatz.de Um ein Profil bei IhrHeimplatz.de zu erstellen klicken Sie bitte im Bereich auf kostenlos anmelden. Wichtig: a) Selbst wenn Ihre Einrichtung bereits bei
So funktioniert die Anmeldung bei IhrHeimplatz.de Um ein Profil bei IhrHeimplatz.de zu erstellen klicken Sie bitte im Bereich auf kostenlos anmelden. Wichtig: a) Selbst wenn Ihre Einrichtung bereits bei
Bring Your Own Device Tipps und Tricks
 Bring Your Own Device Tipps und Tricks Allgemein Verbindung über LAN (Kabel) Wo möglich, ist die Verbindung zum gibbnet / Internet über Kabel dem WLAN vorzuziehen, da diese generell zuverlässiger und durch
Bring Your Own Device Tipps und Tricks Allgemein Verbindung über LAN (Kabel) Wo möglich, ist die Verbindung zum gibbnet / Internet über Kabel dem WLAN vorzuziehen, da diese generell zuverlässiger und durch
Webmail. Anleitung für Ihr online E-Mail-Postfach. http://webmail.willytel.de
 Webmail Anleitung für Ihr online E-Mail-Postfach http://webmail.willytel.de Inhalt: Inhalt:... 2 Übersicht:... 3 Menü:... 4 E-Mail:... 4 Funktionen:... 5 Auf neue Nachrichten überprüfen... 5 Neue Nachricht
Webmail Anleitung für Ihr online E-Mail-Postfach http://webmail.willytel.de Inhalt: Inhalt:... 2 Übersicht:... 3 Menü:... 4 E-Mail:... 4 Funktionen:... 5 Auf neue Nachrichten überprüfen... 5 Neue Nachricht
Benutzer/innen- Verwaltung
 Handbuch für Lehrer/innen schule.tugraz.at Benutzer/innen- Verwaltung 22.04.2016 v1.0.1 Inhaltsverzeichnis Voraussetzungen 1 Übersicht 1 Schulklassen verwalten 3 Schulklasse anlegen / Schulklasse editieren................
Handbuch für Lehrer/innen schule.tugraz.at Benutzer/innen- Verwaltung 22.04.2016 v1.0.1 Inhaltsverzeichnis Voraussetzungen 1 Übersicht 1 Schulklassen verwalten 3 Schulklasse anlegen / Schulklasse editieren................
Die BZ App Kurzanleitung für ipad und iphone
 Die BZ App Kurzanleitung für ipad und iphone Seite 1 Laden der BZ App im Apple App Store Auf der Internetseite www.badische-zeitung.de/bzapp finden Sie eine Übersicht über alle Apps der BZ. Tippen Sie
Die BZ App Kurzanleitung für ipad und iphone Seite 1 Laden der BZ App im Apple App Store Auf der Internetseite www.badische-zeitung.de/bzapp finden Sie eine Übersicht über alle Apps der BZ. Tippen Sie
Einrichten der ipad App des Nordbayerischen Kuriers
 Einrichten der ipad App des Nordbayerischen Kuriers Schritt 1: App Store öffnen Öffnen Sie den App Store auf Ihrem Gerät Wählen Sie die Ansicht Kategorie im App Store Menü Schritt 2: Kurier App herunterladen
Einrichten der ipad App des Nordbayerischen Kuriers Schritt 1: App Store öffnen Öffnen Sie den App Store auf Ihrem Gerät Wählen Sie die Ansicht Kategorie im App Store Menü Schritt 2: Kurier App herunterladen
Markus Mandalka Einführung in die Fotoverwaltung mit JPhotoTagger. Version vom 6. September Inhaltsverzeichnis
 Markus Mandalka Einführung in die Fotoverwaltung mit JPhotoTagger Version 10.07.06 vom 6. September 2010 Inhaltsverzeichnis Grundaufbau der Programmoberfläche...2 Bilder suchen und sichten...2 Schnellsuche...2
Markus Mandalka Einführung in die Fotoverwaltung mit JPhotoTagger Version 10.07.06 vom 6. September 2010 Inhaltsverzeichnis Grundaufbau der Programmoberfläche...2 Bilder suchen und sichten...2 Schnellsuche...2
ebook.de READER APP für ios Schnellhilfe v2.3
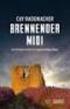 ebook.de READER APP für ios Schnellhilfe v2.3 Schnellhilfe ebook.de Copyright 2014 ebook.de NET GmbH Friesenweg 1 D-22763 Hamburg E-Mail: service@ebook.de Telefon: 0800 1004 200 (Kostenlos aus Deutschland)
ebook.de READER APP für ios Schnellhilfe v2.3 Schnellhilfe ebook.de Copyright 2014 ebook.de NET GmbH Friesenweg 1 D-22763 Hamburg E-Mail: service@ebook.de Telefon: 0800 1004 200 (Kostenlos aus Deutschland)
SWN-NetT Webmail. Benutzerhandbuch für SWN-NetT Webmail. SWN-NetT Webmail finden Sie unter: http://webmail.swn-nett.de
 SWN-NetT Webmail Benutzerhandbuch für SWN-NetT Webmail SWN-NetT Webmail finden Sie unter: http://webmail.swn-nett.de Übersicht Einstieg... 2 Menü... 2 E-Mail... 3 Funktionen... 4 Auf eine neue Nachricht
SWN-NetT Webmail Benutzerhandbuch für SWN-NetT Webmail SWN-NetT Webmail finden Sie unter: http://webmail.swn-nett.de Übersicht Einstieg... 2 Menü... 2 E-Mail... 3 Funktionen... 4 Auf eine neue Nachricht
Kurz-Anleitung. Die wichtigsten Funktionen. Das neue WEB.DE - eine Übersicht. E-Mails lesen. E-Mails schreiben. Neue Helfer-Funktionen
 Kurz-Anleitung Die wichtigsten Funktionen Das neue WEB.DE - eine Übersicht Seite 2 E-Mails lesen Seite 3 E-Mails schreiben Seite 5 Foto(s) versenden Seite 7 Neue Helfer-Funktionen Seite 12 Das neue WEB.DE
Kurz-Anleitung Die wichtigsten Funktionen Das neue WEB.DE - eine Übersicht Seite 2 E-Mails lesen Seite 3 E-Mails schreiben Seite 5 Foto(s) versenden Seite 7 Neue Helfer-Funktionen Seite 12 Das neue WEB.DE
Netxp GmbH Mühlstrasse 4 D Hebertsfelden Telefon Telefax Url:
 Stand 22.03.2010 Änderungen und Irrtümer vorbehalten Netxp GmbH Mühlstrasse 4 D-84332 Hebertsfelden Telefon +49 8721 50648-0 Telefax +49 8721 50648-50 email: info@smscreator.de Url: www.smscreator.de SMSCreator:Mini
Stand 22.03.2010 Änderungen und Irrtümer vorbehalten Netxp GmbH Mühlstrasse 4 D-84332 Hebertsfelden Telefon +49 8721 50648-0 Telefax +49 8721 50648-50 email: info@smscreator.de Url: www.smscreator.de SMSCreator:Mini
CRM2GO. Erste Schritte
 CRM2GO Erste Schritte 1. Loggen Sie sich in CRM2GO ein... 3 2. Systemanforderungen... 3 3. Benutzeroberfläche und Grundfunktionen... 4 4. Filtern... 5 5. Funktionen... 6 5.1 Kontaktmanagement...6 5.2 Vertrieb...7
CRM2GO Erste Schritte 1. Loggen Sie sich in CRM2GO ein... 3 2. Systemanforderungen... 3 3. Benutzeroberfläche und Grundfunktionen... 4 4. Filtern... 5 5. Funktionen... 6 5.1 Kontaktmanagement...6 5.2 Vertrieb...7
Kurzanleitung «Teamraum 4»
 Kurzanleitung «Teamraum 4» Bernhard Bühlmann, 4teamwork Version: 1.0 Bern, 19. Januar 2011 4teamwork GmbH Engehaldenstrasse 53, 3012 Bern www.4teamwork.ch Inhaltsverzeichnis 1 Zweck... 3 2 Im Teamraum
Kurzanleitung «Teamraum 4» Bernhard Bühlmann, 4teamwork Version: 1.0 Bern, 19. Januar 2011 4teamwork GmbH Engehaldenstrasse 53, 3012 Bern www.4teamwork.ch Inhaltsverzeichnis 1 Zweck... 3 2 Im Teamraum
2. Einloggen bei PROJEKTE2GO... 3. 3. Systemanforderungen... 3. 4. Benutzeroberfläche... 3. 5. Funktionen... 6
 PROJEKTE2GO Inhalt 1. Ihr mobiles Projektmanagement für unterwegs... 3 2. Einloggen bei PROJEKTE2GO... 3 3. Systemanforderungen... 3 4. Benutzeroberfläche... 3 5. Funktionen... 6 5.1 Zeiterfassung...6
PROJEKTE2GO Inhalt 1. Ihr mobiles Projektmanagement für unterwegs... 3 2. Einloggen bei PROJEKTE2GO... 3 3. Systemanforderungen... 3 4. Benutzeroberfläche... 3 5. Funktionen... 6 5.1 Zeiterfassung...6
SZ Digital. Bedienungsanleitung zur Einrichtung der App SZ Digital. Windows 8. Kurz- und Langversion
 SZ Digital Bedienungsanleitung zur Einrichtung der App SZ Digital Windows 8 Kurz- und Langversion Kurzanleitung 1. Download der App SZ Digital Durch Auswahl des Store-Icons auf der Startseite Ihres Windows
SZ Digital Bedienungsanleitung zur Einrichtung der App SZ Digital Windows 8 Kurz- und Langversion Kurzanleitung 1. Download der App SZ Digital Durch Auswahl des Store-Icons auf der Startseite Ihres Windows
-Weiterleitung einrichten
 E-Mail-Weiterleitung einrichten Inhaltsverzeichnis E-Mail-Weiterleitung einrichten... 2 1.1 Webmail aufrufen... 2 1.2 Webmail-Anmeldung... 3 1.2.1 Anmeldung über internes Hochschul-Netzwerk... 3 1.2.2
E-Mail-Weiterleitung einrichten Inhaltsverzeichnis E-Mail-Weiterleitung einrichten... 2 1.1 Webmail aufrufen... 2 1.2 Webmail-Anmeldung... 3 1.2.1 Anmeldung über internes Hochschul-Netzwerk... 3 1.2.2
FAQ: Digitale Produkte
 FAQ: Digitale Produkte Allgemein Für welche Geräte bietet der Berliner KURIER digitale Anwendungen? Der Berliner KURIER hat Apps für ios ipad und Android. Ausserdem gibt es ein Web-E-Paper, dass sich mit
FAQ: Digitale Produkte Allgemein Für welche Geräte bietet der Berliner KURIER digitale Anwendungen? Der Berliner KURIER hat Apps für ios ipad und Android. Ausserdem gibt es ein Web-E-Paper, dass sich mit
Einführung in die Arbeit mit dem Ratsinformationssystem
 Einführung in die Arbeit mit dem Ratsinformationssystem Im Ratsinformationssystem können Sie sich über alle öffentlichen Informationen des Sitzungsgeschehens der Stadt Ratingen informieren. Für die Nutzung
Einführung in die Arbeit mit dem Ratsinformationssystem Im Ratsinformationssystem können Sie sich über alle öffentlichen Informationen des Sitzungsgeschehens der Stadt Ratingen informieren. Für die Nutzung
Quickline Cloud Apps
 Quickline Cloud Apps Inhaltsverzeichnis Inahlt 1 Einstieg 3 2 Unterstützte Geräte 3 3 Mobile Apps 4 3.1 Hauptmenü 5 3.2 Automatische Aktualisierung 7 3.3 Dateikennzeichnung 9 3.4 Erste Nutzung 10 3.4.1
Quickline Cloud Apps Inhaltsverzeichnis Inahlt 1 Einstieg 3 2 Unterstützte Geräte 3 3 Mobile Apps 4 3.1 Hauptmenü 5 3.2 Automatische Aktualisierung 7 3.3 Dateikennzeichnung 9 3.4 Erste Nutzung 10 3.4.1
1. Login und Logout S.2. 1.1. Sitzung starten S.2. 1.2. Sitzung beenden S.2. 1.3. Passwort vergessen S.2. 2. Navigation, Downloads und Uploads S.
 BSCW Kurzanleitung (Wichtigste Funktionen und Aufbau) 1. Login und Logout S.2 1.1. Sitzung starten S.2 1.2. Sitzung beenden S.2 1.3. Passwort vergessen S.2 2. Navigation, Downloads und Uploads S.3 2.1.
BSCW Kurzanleitung (Wichtigste Funktionen und Aufbau) 1. Login und Logout S.2 1.1. Sitzung starten S.2 1.2. Sitzung beenden S.2 1.3. Passwort vergessen S.2 2. Navigation, Downloads und Uploads S.3 2.1.
Handbuch zum VivaWeb-Serienbrief-Programm
 Handbuch zum VivaWeb-Serienbrief-Programm In 10 Schritten zum Serienbrief Das folgende Handbuch erläutert Ihnen die Nutzungsmöglichkeiten des ARV Serienbrief-Programms in all seinen Einzelheiten. Dieses
Handbuch zum VivaWeb-Serienbrief-Programm In 10 Schritten zum Serienbrief Das folgende Handbuch erläutert Ihnen die Nutzungsmöglichkeiten des ARV Serienbrief-Programms in all seinen Einzelheiten. Dieses
Novell Filr. Kurzanleitung. zur Verfügung gestellt durch: ZID Dezentrale Systeme. Februar 2015. ZID Dezentrale Systeme
 Novell Filr Kurzanleitung zur Verfügung gestellt durch: ZID Dezentrale Systeme Februar 2015 Seite 2 von 8 Mit Novell Filr erhalten Sie Zugriff zu Ihren Dateien, auch wenn Sie sich nicht im Netzwerk der
Novell Filr Kurzanleitung zur Verfügung gestellt durch: ZID Dezentrale Systeme Februar 2015 Seite 2 von 8 Mit Novell Filr erhalten Sie Zugriff zu Ihren Dateien, auch wenn Sie sich nicht im Netzwerk der
Das Tablet mit Android 6.x. Kommunikation & Organisation Fotos, Videos & Medien. Markus Krimm. 1. Ausgabe, Juli 2016 ISBN
 Markus Krimm. Ausgabe, Juli 206 ISBN 978-3-86249-593- Das Tablet mit Android 6.x Kommunikation & Organisation Fotos, Videos & Medien K-TAB-AND6X-G 4 Kommunikation Mit Threema Nachrichten sicher verschicken
Markus Krimm. Ausgabe, Juli 206 ISBN 978-3-86249-593- Das Tablet mit Android 6.x Kommunikation & Organisation Fotos, Videos & Medien K-TAB-AND6X-G 4 Kommunikation Mit Threema Nachrichten sicher verschicken
Pydio - Installation für mobile Endgeräte
 Pydio - Installation für mobile Endgeräte Pydio Pydio ist eine Open-Source Software für die Speicherung und den Zugriff von Daten auf einem eigenen Server. Dieser Dienst ist Ihre persönliche Cloud (vergleichbar
Pydio - Installation für mobile Endgeräte Pydio Pydio ist eine Open-Source Software für die Speicherung und den Zugriff von Daten auf einem eigenen Server. Dieser Dienst ist Ihre persönliche Cloud (vergleichbar
Novell. GroupWise 2014 effizient einsetzen. Peter Wies. 1. Ausgabe, Juni 2014
 Peter Wies 1. Ausgabe, Juni 2014 Novell GroupWise 2014 effizient einsetzen GW2014 1 Novell GroupWise 2014 effizient einsetzen Menüleiste Navigationsleiste Symbolleisten Kopfleiste Favoritenliste Fensterbereich
Peter Wies 1. Ausgabe, Juni 2014 Novell GroupWise 2014 effizient einsetzen GW2014 1 Novell GroupWise 2014 effizient einsetzen Menüleiste Navigationsleiste Symbolleisten Kopfleiste Favoritenliste Fensterbereich
S TAND N OVEMBE R 2012 HANDBUCH DUDLE.ELK-WUE.DE T E R M I N A B S P R A C H E N I N D E R L A N D E S K I R C H E
 S TAND N OVEMBE R 2012 HANDBUCH T E R M I N A B S P R A C H E N I N D E R L A N D E S K I R C H E Herausgeber Referat Informationstechnologie in der Landeskirche und im Oberkirchenrat Evangelischer Oberkirchenrat
S TAND N OVEMBE R 2012 HANDBUCH T E R M I N A B S P R A C H E N I N D E R L A N D E S K I R C H E Herausgeber Referat Informationstechnologie in der Landeskirche und im Oberkirchenrat Evangelischer Oberkirchenrat
SZ Digital. Bedienungsanleitung zum Download und Inbetriebnahme der SZ Digital-App
 SZ Digital Bedienungsanleitung zum Download und Inbetriebnahme der SZ Digital-App iphone Kurz- und Langversion, erstellt mit ios 7 Die Rechte an den in dieser Bedienungsanleitung verwendeten Bilder hält
SZ Digital Bedienungsanleitung zum Download und Inbetriebnahme der SZ Digital-App iphone Kurz- und Langversion, erstellt mit ios 7 Die Rechte an den in dieser Bedienungsanleitung verwendeten Bilder hält
ANLEITUNG. Mobil-App zum Gewinnen und Verwalten neuer Nu Skin Kontakte
 ANLEITUNG Mobil-App zum Gewinnen und Verwalten neuer Nu Skin Kontakte WICHTIGSTE FUNKTIONEN Gesprächsstarter Fokus auf die Nu Skin Geschäftsmöglichkeit Eingebautes Gewichtsprogramm Informationen teilen
ANLEITUNG Mobil-App zum Gewinnen und Verwalten neuer Nu Skin Kontakte WICHTIGSTE FUNKTIONEN Gesprächsstarter Fokus auf die Nu Skin Geschäftsmöglichkeit Eingebautes Gewichtsprogramm Informationen teilen
Bedienungsanleitung zum Download und Inbetriebnahme der SZ Digital-App
 SZ Digital Bedienungsanleitung zum Download und Inbetriebnahme der SZ Digital-App ipad Kurz- und Langversion Die Rechte an den in dieser Bedienungsanleitung verwendeten Bilder hält die Apple Inc. Apple,
SZ Digital Bedienungsanleitung zum Download und Inbetriebnahme der SZ Digital-App ipad Kurz- und Langversion Die Rechte an den in dieser Bedienungsanleitung verwendeten Bilder hält die Apple Inc. Apple,
FA Datenschutzportal (DSP) Das SharePoint Nutzerhandbuch Lernen Sie die (neuen) Funktionen des Portals unter SharePoint kennen
 FA Datenschutzportal (DSP) Das SharePoint Nutzerhandbuch Lernen Sie die (neuen) Funktionen des Portals unter SharePoint kennen Führungs-Akademie des DOSB /// Willy-Brandt-Platz 2 /// 50679 Köln /// Tel
FA Datenschutzportal (DSP) Das SharePoint Nutzerhandbuch Lernen Sie die (neuen) Funktionen des Portals unter SharePoint kennen Führungs-Akademie des DOSB /// Willy-Brandt-Platz 2 /// 50679 Köln /// Tel
1. Erreichbarkeit der R+F App Login News... 3
 1. Erreichbarkeit der... 2 2. Login... 2 3. News... 3 4. Scannen... 4 4.1 Kommission erstellen... 4 4.2 Artikel-Codes scannen... 4 4.2.1 Scann-Vorgang starten... 4 4.2.2 Hinweise zum Scannen:... 5 4.2.3
1. Erreichbarkeit der... 2 2. Login... 2 3. News... 3 4. Scannen... 4 4.1 Kommission erstellen... 4 4.2 Artikel-Codes scannen... 4 4.2.1 Scann-Vorgang starten... 4 4.2.2 Hinweise zum Scannen:... 5 4.2.3
Kurzanleitung Bearbeitung einer Preisanfrage der Stadt Gelsenkirchen
 Kurzanleitung Bearbeitung einer Preisanfrage der Stadt Gelsenkirchen Stand August 2011 Partner von: 1 Inhaltverzeichnis 1. Einleitung 2. Erstnutzung 2.1. Zugangsdaten 2.2. Abruf der Preisanfrage 2.3. Bestellung
Kurzanleitung Bearbeitung einer Preisanfrage der Stadt Gelsenkirchen Stand August 2011 Partner von: 1 Inhaltverzeichnis 1. Einleitung 2. Erstnutzung 2.1. Zugangsdaten 2.2. Abruf der Preisanfrage 2.3. Bestellung
ExpressInvoice. Elektronische Rechnungsabwicklung. Handbuch
 ExpressInvoice Elektronische Rechnungsabwicklung Handbuch 0 INHALT www.tnt.com SEITE 03.... EINFÜHRUNG SEITE 04.... IHRE REGISTRIERUNG ZU EXPRESSINVOICE SEITE 06... 3. DIE FUNKTIONSWEISE VON EXPRESSINVOICE
ExpressInvoice Elektronische Rechnungsabwicklung Handbuch 0 INHALT www.tnt.com SEITE 03.... EINFÜHRUNG SEITE 04.... IHRE REGISTRIERUNG ZU EXPRESSINVOICE SEITE 06... 3. DIE FUNKTIONSWEISE VON EXPRESSINVOICE
Lehrstuhl für betriebswirtschaftliche Informationssysteme Prof. Dr. Joachim Fischer. Installationsanleitung SAPGUI
 Lehrstuhl für betriebswirtschaftliche Informationssysteme Prof. Dr. Joachim Fischer Installationsanleitung SAPGUI 1 Inhaltsverzeichnis Page 1 Einleitung 3 2 Download 3 3 Installation 4 3.1 GUI-Installation............................
Lehrstuhl für betriebswirtschaftliche Informationssysteme Prof. Dr. Joachim Fischer Installationsanleitung SAPGUI 1 Inhaltsverzeichnis Page 1 Einleitung 3 2 Download 3 3 Installation 4 3.1 GUI-Installation............................
SBB Schulung für digitale Fahrplanabfrage und Ticketkäufe.
 SBB Schulung für digitale Fahrplanabfrage und Ticketkäufe. Vielen Dank, dass Sie sich für die SBB Schulung für die digitale Fahrplanabfrage und Ticketkäufe angemeldet haben. Das vorliegende Dokument erklärt
SBB Schulung für digitale Fahrplanabfrage und Ticketkäufe. Vielen Dank, dass Sie sich für die SBB Schulung für die digitale Fahrplanabfrage und Ticketkäufe angemeldet haben. Das vorliegende Dokument erklärt
Password Depot für ios
 Password Depot für ios Inhaltsverzeichnis Erste Schritte... 1 Kennwörterdatei erstellen... 1 Neue Einträge erstellen... 3 Einträge / Gruppen hinzufügen... 3 Einträge / Gruppen kopieren oder verschieben...
Password Depot für ios Inhaltsverzeichnis Erste Schritte... 1 Kennwörterdatei erstellen... 1 Neue Einträge erstellen... 3 Einträge / Gruppen hinzufügen... 3 Einträge / Gruppen kopieren oder verschieben...
MEZ-TECHNIK Online-Shop. Handbuch Version 1.0
 MEZ-TECHNIK Online-Shop Handbuch Version 1.0 01. Allgemein Der neue MEZ-TECHNIK Online-Shop bietet Ihnen jederzeit einen Überblick über das komplette Sortiment an Produkten für die Produktion, Montage
MEZ-TECHNIK Online-Shop Handbuch Version 1.0 01. Allgemein Der neue MEZ-TECHNIK Online-Shop bietet Ihnen jederzeit einen Überblick über das komplette Sortiment an Produkten für die Produktion, Montage
SPARES 5.0. App zur Recherche von Sirona Ersatzteilen Gebrauchsanweisung für ios Mobilgeräte. Stand: Januar 2016
 SPARES 5.0 App zur Recherche von Sirona Ersatzteilen Gebrauchsanweisung für ios Mobilgeräte Stand: Januar 2016 INHALTSVERZEICHNIS 1. Alle Features im Überblick... 2 2. Installation... 3 3. Startseite/Menüstruktur...
SPARES 5.0 App zur Recherche von Sirona Ersatzteilen Gebrauchsanweisung für ios Mobilgeräte Stand: Januar 2016 INHALTSVERZEICHNIS 1. Alle Features im Überblick... 2 2. Installation... 3 3. Startseite/Menüstruktur...
Handbuch oasebw Seite 1 von 11
 Seite 1 von 11 Seite 2 von 11 Inhaltsverzeichnis BESCHREIBUNG 4 STARTSEITE 5 ANTRAG ZUR JUGENDERHOLUNG FÜR FINANZIELL SCHWÄCHER GESTELLTE (A1) 5 REGISTRIEREN 5 ANMELDEN 5 PASSWORT VERGESSEN 5 VORLAGEN
Seite 1 von 11 Seite 2 von 11 Inhaltsverzeichnis BESCHREIBUNG 4 STARTSEITE 5 ANTRAG ZUR JUGENDERHOLUNG FÜR FINANZIELL SCHWÄCHER GESTELLTE (A1) 5 REGISTRIEREN 5 ANMELDEN 5 PASSWORT VERGESSEN 5 VORLAGEN
DEJORIS iphone-app Anleitung
 DEJORIS iphone-app Anleitung Stand: März 2014 Inhaltsverzeichnis 1 Einleitung... 3 1.1 Voraussetzungen... 3 1.2. Funktionen von allgemeinen Schaltflächen und Symbolen... 4 2. Arbeiten mit der DEJORIS-App...
DEJORIS iphone-app Anleitung Stand: März 2014 Inhaltsverzeichnis 1 Einleitung... 3 1.1 Voraussetzungen... 3 1.2. Funktionen von allgemeinen Schaltflächen und Symbolen... 4 2. Arbeiten mit der DEJORIS-App...
- ios App Schritt für Schritt:
 Die Anleitung zur - ios App Schritt für Schritt: Mit dieser App können ebooks im epub-format sowie eaudios und emusic im WMA-Format auf allen Smartphones, ipodtouchs und Tablets mit ios ab Version 7.0
Die Anleitung zur - ios App Schritt für Schritt: Mit dieser App können ebooks im epub-format sowie eaudios und emusic im WMA-Format auf allen Smartphones, ipodtouchs und Tablets mit ios ab Version 7.0
Quick Start Anleitung
 Quick Start Anleitung SuperOffice Pocket CRM wurde komplett überarbeitet und verfügt über viele neue Funktionen im Vergleich zur Vorgängerversion. Um Ihnen den Start zu vereinfachen, haben wir diese kurze
Quick Start Anleitung SuperOffice Pocket CRM wurde komplett überarbeitet und verfügt über viele neue Funktionen im Vergleich zur Vorgängerversion. Um Ihnen den Start zu vereinfachen, haben wir diese kurze
DIE ZUKUNFT BEGINNT JETZT: ELEKTRONISCHE UNTERSCHRIFT
 DIE ZUKUNFT BEGINNT JETZT: ELEKTRONISCHE UNTERSCHRIFT Elektronische Unterschrift Neue Dokumente hochladen Dokumente direkt hochladen Dokumente aus KV Live Rechner hochladen Dokumente aus PKV Lotse hochladen
DIE ZUKUNFT BEGINNT JETZT: ELEKTRONISCHE UNTERSCHRIFT Elektronische Unterschrift Neue Dokumente hochladen Dokumente direkt hochladen Dokumente aus KV Live Rechner hochladen Dokumente aus PKV Lotse hochladen
Bedienungsanleitung zum Download und Inbetriebnahme der SZ Digital-App
 SZ Digital Bedienungsanleitung zum Download und Inbetriebnahme der SZ Digital-App Android Kurz- und Langversion (Die Anleitung wurde anhand eines Tablets mit Android-Version 4.1.1. erstellt. Je nach verwendeter
SZ Digital Bedienungsanleitung zum Download und Inbetriebnahme der SZ Digital-App Android Kurz- und Langversion (Die Anleitung wurde anhand eines Tablets mit Android-Version 4.1.1. erstellt. Je nach verwendeter
Handbuch. BIZS Mobil App
 Handbuch Installation... am PC 1 SQL-Server TCP/IP aktivieren 2 Java installieren (wenn installiert Updaten) http://www.java.com 3 Ordner BIZS_SERVICE auf Datenträger kopieren z. B. C:/Programme/BIZS_SERVICE
Handbuch Installation... am PC 1 SQL-Server TCP/IP aktivieren 2 Java installieren (wenn installiert Updaten) http://www.java.com 3 Ordner BIZS_SERVICE auf Datenträger kopieren z. B. C:/Programme/BIZS_SERVICE
AMS (Albatros Mobile Services) Anleitung für Android-App
 2 von 8 1. Allgemein Seit der Saison 2012 steht die Albatros Software, die viele Golfspieler bereits aus dem Internet kennen, auch als Andoid-Applikation zur Verfügung. Für iphones gibt es die App seit
2 von 8 1. Allgemein Seit der Saison 2012 steht die Albatros Software, die viele Golfspieler bereits aus dem Internet kennen, auch als Andoid-Applikation zur Verfügung. Für iphones gibt es die App seit
Anleitung zur. I. Wie funktioniert die Onleihe?
 1 Stand: 06.07.2016 Anleitung zur -App I. Wie funktioniert die Onleihe? Die Onleihe funktioniert im Prinzip wie eine bekannte Ausleihbliothek. Jedes emedium kann immer nur von einem Nutzer ausgeliehen
1 Stand: 06.07.2016 Anleitung zur -App I. Wie funktioniert die Onleihe? Die Onleihe funktioniert im Prinzip wie eine bekannte Ausleihbliothek. Jedes emedium kann immer nur von einem Nutzer ausgeliehen
BayLern Hilfe Inhalt:
 BayLern Hilfe Inhalt: 1. Anmeldung... 2 2. Übersicht Startseite, Gebuchte Kurse starten... 3 3. Kurs buchen und stornieren... 6 3.1. Kurs buchen... 6 3.2. Kurs mit Genehmigung buchen... 8 3.3. Weitere
BayLern Hilfe Inhalt: 1. Anmeldung... 2 2. Übersicht Startseite, Gebuchte Kurse starten... 3 3. Kurs buchen und stornieren... 6 3.1. Kurs buchen... 6 3.2. Kurs mit Genehmigung buchen... 8 3.3. Weitere
Unfallmeldedienst Anleitung
 Unfallmeldedienst Anleitung Inhaltsverzeichnis: Download und Installation (Android) Download und Installation (Apple) Die Unfallmelde-App registrieren Den Unfallmeldestecker registrieren Gastnutzer anlegen
Unfallmeldedienst Anleitung Inhaltsverzeichnis: Download und Installation (Android) Download und Installation (Apple) Die Unfallmelde-App registrieren Den Unfallmeldestecker registrieren Gastnutzer anlegen
Outlook 2000 Thema - Archivierung
 interne Schulungsunterlagen Outlook 2000 Thema - Inhaltsverzeichnis 1. Allgemein... 3 2. Grundeinstellungen für die Auto in Outlook... 3 3. Auto für die Postfach-Ordner einstellen... 4 4. Manuelles Archivieren
interne Schulungsunterlagen Outlook 2000 Thema - Inhaltsverzeichnis 1. Allgemein... 3 2. Grundeinstellungen für die Auto in Outlook... 3 3. Auto für die Postfach-Ordner einstellen... 4 4. Manuelles Archivieren
- ios App Schritt für Schritt:
 Die Anleitung zur - ios App Schritt für Schritt: Mit dieser App können ebooks im epub-format sowie eaudios und emusic im WMA-Format auf allen Smartphones, ipodtouchs und Tablets mit ios ab Version 7.0
Die Anleitung zur - ios App Schritt für Schritt: Mit dieser App können ebooks im epub-format sowie eaudios und emusic im WMA-Format auf allen Smartphones, ipodtouchs und Tablets mit ios ab Version 7.0
Um einen neuen Mitarbeiter anzulegen, klicken Sie auf die grüne Schaltfläche mit der Beschriftung: "Neuen Mitarbeiter anlegen".
 Mitarbeiter anlegen Allgemein Die Kategorie "Mitarbeiter" dient dazu, Ihre Mitarbeiter zu verwalten, etwa indem Sie Ihnen bestimmte Ruf- und Faxnummern zuweisen. Die zugehörigen Erklärungen finden Sie
Mitarbeiter anlegen Allgemein Die Kategorie "Mitarbeiter" dient dazu, Ihre Mitarbeiter zu verwalten, etwa indem Sie Ihnen bestimmte Ruf- und Faxnummern zuweisen. Die zugehörigen Erklärungen finden Sie
Produktschulung WinArchiv
 Produktschulung WinArchiv Codex GmbH Stand 2012 Inhaltsverzeichnis Einleitung... 3 Starten des Programms... 4 Suchen von Kunden... 7 Funktionen in der Hauptmaske... 10 Erfassen von Besuchsnotizen in WinArchiv...
Produktschulung WinArchiv Codex GmbH Stand 2012 Inhaltsverzeichnis Einleitung... 3 Starten des Programms... 4 Suchen von Kunden... 7 Funktionen in der Hauptmaske... 10 Erfassen von Besuchsnotizen in WinArchiv...
Infoblatt BROWSER TIPSS. Mozilla Firefox & Internet Explorer. 2012, netzpepper
 Infoblatt BROWSER TIPSS Mozilla Firefox & Internet Explorer 2012, netzpepper Alle Rechte vorbehalten. Nachdruck oder Vervielfältigung auch auszugsweise nur mit schriftlicher Genehmigung des Autors. Stand:
Infoblatt BROWSER TIPSS Mozilla Firefox & Internet Explorer 2012, netzpepper Alle Rechte vorbehalten. Nachdruck oder Vervielfältigung auch auszugsweise nur mit schriftlicher Genehmigung des Autors. Stand:
Einstieg in die Mac-Welt mit OS X Mountain Lion. Grundkurs kompakt. Andreas Konitzer 1. Ausgabe, Februar 2013 K-MAC2-G
 Einstieg in die Mac-Welt mit OS X Mountain Lion Andreas Konitzer 1. Ausgabe, Februar 2013 Grundkurs kompakt K-MAC2-G 3 3 Ordnung im Mac wo befindet sich was? Voraussetzungen Basiswissen Maus- und Tastaturbedienung
Einstieg in die Mac-Welt mit OS X Mountain Lion Andreas Konitzer 1. Ausgabe, Februar 2013 Grundkurs kompakt K-MAC2-G 3 3 Ordnung im Mac wo befindet sich was? Voraussetzungen Basiswissen Maus- und Tastaturbedienung
epaper.at-app Hilfe Wie kann ich meine gewünschte Ausgabe wählen? Im Menü links oben (3 horizontale Striche) können Sie die Ausgabe wählen.
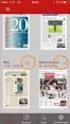 Wie melde ich mich in der App an? Die Anmeldedaten in der epaper.at-app entsprechen Ihren Benutzerdaten auf der Website des jeweiligen Verlages, bei dem Sie Flatrate-Abonnement bestellt haben. Das heißt,
Wie melde ich mich in der App an? Die Anmeldedaten in der epaper.at-app entsprechen Ihren Benutzerdaten auf der Website des jeweiligen Verlages, bei dem Sie Flatrate-Abonnement bestellt haben. Das heißt,
Gehen Sie in den Appstore und geben unter Suche Tagblatt ein. Klicken Sie den Buttons I nstallieren an und geben Sie I hr itunes Passwort ein.
 Anleitung ipad App Gehen Sie in den Appstore und geben unter Suche Tagblatt ein. Klicken Sie den Buttons I nstallieren an und geben Sie I hr itunes Passwort ein. 1 Die App wird nun geladen und auf dem
Anleitung ipad App Gehen Sie in den Appstore und geben unter Suche Tagblatt ein. Klicken Sie den Buttons I nstallieren an und geben Sie I hr itunes Passwort ein. 1 Die App wird nun geladen und auf dem
Handbuch für ios 1.4 1
 Handbuch für ios 1.4 1 Inhaltsverzeichnis 1. Leistungsumfang... 3 1.1 Über Boxcryptor Classic... 3 1.2 Über dieses Handbuch... 4 2. Installation... 5 3. Grundfunktionen... 6 3.1. Einrichtung von Boxcryptor
Handbuch für ios 1.4 1 Inhaltsverzeichnis 1. Leistungsumfang... 3 1.1 Über Boxcryptor Classic... 3 1.2 Über dieses Handbuch... 4 2. Installation... 5 3. Grundfunktionen... 6 3.1. Einrichtung von Boxcryptor
Dokumentation PuSCH App. iphone
 Dokumentation PuSCH App iphone Inhaltsverzeichnis Mit dem PuSCH App am Smartphone wird das Bestellen deutlich vereinfacht und beschleunigt! Die PuSCH App ist eine mobile Erweiterung zum Partnerportal auf
Dokumentation PuSCH App iphone Inhaltsverzeichnis Mit dem PuSCH App am Smartphone wird das Bestellen deutlich vereinfacht und beschleunigt! Die PuSCH App ist eine mobile Erweiterung zum Partnerportal auf
komuna.ris Einrichtung und Nutzung der Sitzungs-APP
 Inhaltsverzeichnis 1. Einrichtung der Sitzungs-APP 1.1 App aktivieren 1.2 RIS-Instanzen 1.3 Allgemeine Einstellungen 2. Nutzung der Sitzungs-APP 2.1. Startseite 2.1.1. Mandant/Instanz wechseln 2.1.2. Suche
Inhaltsverzeichnis 1. Einrichtung der Sitzungs-APP 1.1 App aktivieren 1.2 RIS-Instanzen 1.3 Allgemeine Einstellungen 2. Nutzung der Sitzungs-APP 2.1. Startseite 2.1.1. Mandant/Instanz wechseln 2.1.2. Suche
iphone app - Arbeitszeitüberwachung
 iphone app - Arbeitszeitüberwachung Arbeitszeitüberwachung - iphone App Diese Paxton-App ist im Apple App Store erhältlich. Die App läuft auf allen iphones mit ios 5.1 oder höher und enthält hochauflösende
iphone app - Arbeitszeitüberwachung Arbeitszeitüberwachung - iphone App Diese Paxton-App ist im Apple App Store erhältlich. Die App läuft auf allen iphones mit ios 5.1 oder höher und enthält hochauflösende
ANMELDEN... 3 NEUE ERFASSEN... 4 KONTAKTE HINZUFÜGEN ODER ABÄNDERN... 8 KALENDER VERWALTEN AUFGABEN VERWALTEN... 13
 SmarterMail 11.12.2013Fehler! Verwenden Sie die Registerkarte 'Start', um Überschrift 1 ohne Numm. dem Text zuzuweisen, der hier angezeigt werden soll.li-life edv+internet est. 2 Inhaltsverzeichnis ANMELDEN...
SmarterMail 11.12.2013Fehler! Verwenden Sie die Registerkarte 'Start', um Überschrift 1 ohne Numm. dem Text zuzuweisen, der hier angezeigt werden soll.li-life edv+internet est. 2 Inhaltsverzeichnis ANMELDEN...
Anleitung für TYPO3... 1. Bevor Sie beginnen... 2. Newsletter anlegen... 2. Inhalt platzieren und bearbeiten... 3. Neuen Inhalt anlegen...
 Seite 1 von 11 Anleitung für TYPO3 Inhalt Anleitung für TYPO3... 1 Bevor Sie beginnen... 2 Newsletter anlegen... 2 Inhalt platzieren und bearbeiten... 3 Neuen Inhalt anlegen... 3 Bestehenden Inhalt bearbeiten...
Seite 1 von 11 Anleitung für TYPO3 Inhalt Anleitung für TYPO3... 1 Bevor Sie beginnen... 2 Newsletter anlegen... 2 Inhalt platzieren und bearbeiten... 3 Neuen Inhalt anlegen... 3 Bestehenden Inhalt bearbeiten...
teamspace TM Outlook Synchronisation
 teamspace TM Outlook Synchronisation Benutzerhandbuch teamsync Version 1.4 Stand Dezember 2005 * teamspace ist ein eingetragenes Markenzeichen der 5 POINT AG ** Microsoft Outlook ist ein eingetragenes
teamspace TM Outlook Synchronisation Benutzerhandbuch teamsync Version 1.4 Stand Dezember 2005 * teamspace ist ein eingetragenes Markenzeichen der 5 POINT AG ** Microsoft Outlook ist ein eingetragenes
Schnellstartanleitung
 Schnellstartanleitung Liebe Lehrer/Innen, sehr geehrte/r Interessent/in, vielen Dank für Ihr Interesse an ActivInspire von Promethean. Mit diesem Dokument möchten wir Ihnen kurz erläutern, wie Sie ohne
Schnellstartanleitung Liebe Lehrer/Innen, sehr geehrte/r Interessent/in, vielen Dank für Ihr Interesse an ActivInspire von Promethean. Mit diesem Dokument möchten wir Ihnen kurz erläutern, wie Sie ohne
Password Depot für Android
 Password Depot für Android * erfordert Android Version 2.3 oder höher Oberfläche... 3 Action Bar... 3 Overflow-Menü... 3 Eintragsleiste... 5 Kontextleiste... 5 Einstellungen... 6 Kennwörterdatei erstellen...
Password Depot für Android * erfordert Android Version 2.3 oder höher Oberfläche... 3 Action Bar... 3 Overflow-Menü... 3 Eintragsleiste... 5 Kontextleiste... 5 Einstellungen... 6 Kennwörterdatei erstellen...
Brainloop Dox für Windows Tablets Version 1.3 Benutzerleitfaden
 Brainloop Dox für Windows Tablets Version 1.3 Benutzerleitfaden Copyright Brainloop AG, 2004-2015. Alle Rechte vorbehalten. Dokumentenversion: 1.0 Sämtliche verwendeten Markennamen und Markenzeichen sind
Brainloop Dox für Windows Tablets Version 1.3 Benutzerleitfaden Copyright Brainloop AG, 2004-2015. Alle Rechte vorbehalten. Dokumentenversion: 1.0 Sämtliche verwendeten Markennamen und Markenzeichen sind
