Handbuch Nero CoverDesigner
|
|
|
- Cathrin Geiger
- vor 8 Jahren
- Abrufe
Transkript
1 Handbuch Nero CoverDesigner
2 Informationen zu Urheberrecht und Marken Das vorliegende Dokument und sein gesamter Inhalt unterliegen dem internationalen Urheberrecht, sind durch dieses sowie durch die Rechte auf geistiges Eigentum geschützt und sind Eigentum der Nero AG, ihrer Tochtergesellschaften, ihrer angeschlossenen Unternehmen oder ihrer Lizenznehmer. Alle Rechte vorbehalten. Ohne ausdrückliche schriftliche Genehmigung der Nero AG darf dieses Dokument weder vollständig noch in Auszügen reproduziert, übertragen oder auf sonstige Weise vervielfältigt werden. Alle Handelsnamen und Warenzeichen und/oder Servicemarken sind Eigentum der jeweiligen Inhaber. Die angegebenen Warenzeichen dienen ausdrücklich nur Informationszwecken. Die Nero AG weist jegliche Ansprüche ab, die über eventuelle Garantievereinbarungen hinausgehen. Die Nero AG übernimmt keine Haftung für die Richtigkeit des Inhalts des vorliegenden Dokuments. Der Inhalt der mitgelieferten Software sowie dieses Dokuments kann ohne Ankündigung geändert werden. Einige Applikationen der Nero Suiten benötigen von Drittherstellern entwickelte Technologien. Diese sind zum Teil als Demoversionen im Lieferumfang enthalten. Diese Technologien müssen online (kostenlos) oder durch Übermittlung eines Aktivierungsfaxes aktiviert werden, damit die Nutzung der Version keinen Einschränkungen unterliegt. Nero wird dann die zur Aktivierung der von Fremdherstellern lizenzierten Technologien für die uneingeschränkte Nutzung mit Nero 11 oder Nero 11 Platinum benötigten Daten zur Verfügung stellen. Aus diesem Grund benötigen Sie eine Internetverbindung oder ein Faxgerät. Falls Sie nicht Eigentümer der Rechte sind oder die Erlaubnis des Eigentümers der Rechte besitzen, könnten Sie durch Vervielfältigung, Nachbildung, Veränderung oder die Weitergabe urheberrechtlich geschützten Materials nationale oder internationale Urheberrechte verletzen, die Schadenersatzforderungen und die Anwendung anderer Rechtsmittel gegen Sie zur Folge haben. Wenn Sie sich über Ihre Rechte nicht im Klaren sind, sollten Sie sich mit Ihrem Rechtsberater in Verbindung setzen. Copyright 2011 Nero AG und ihre Lizenzgeber. Alle Rechte vorbehalten. Nero, Nero BackItUp, Nero Burn, Nero Burning ROM, Nero CoverDesigner, Nero Digital, Nero Express, Nero Kwik Media, Nero Kwik Backup, Nero Kwik Blu-ray, Nero Kwik Burn, Nero Kwik DVD, Nero Kwik Faces, Nero Kwik Mobile Sync, Nero Kwik Play, Nero Kwik Photobook, Nero Kwik Places, Nero Kwik Sync, Nero Kwik Themes, Nero Kwik Tuner, Nero MediaStreaming, Nero Recode, Nero RescueAgent, Nero SmartDetect, Nero Simply Enjoy, Nero SmoothPlay, Nero StartSmart, Nero SoundTrax, Nero Surround, Nero Video, Nero Video Express, Nero WaveEditor Burn-At-Once, LayerMagic, Liquid Media, SecurDisc, das SecurDisc Logo, Superresolution und UltraBuffer sind nach Gewohnheitsrecht geschützte Warenzeichen oder eingetragene Warenzeichen der Nero AG. Gracenote, CDDB, MusicID, MediaVOCS, das Logo und der Schriftzug von Gracenote sowie das Logo Powered by Gracenote sind Handelsmarken von Gracenote oder Handelsmarken von Gracenote in den USA und/oder anderen Ländern. Hergestellt unter Lizenz der Dolby Laboratories. Dolby, Pro Logic und das Doppel-D-Symbol sind eingetragene Warenzeichen von Dolby Laboratories, Inc. Vertrauliche, unveröffentlichte Arbeiten. Copyright 2011 Dolby Laboratories. Alle Rechte vorbehalten. Hergestellt unter Lizenz der US-Patente Nummer: 5,956,674; 5,974,380; 6,487,535 und anderen US- und weltweiten gewährten und beantragten Patenten. DTS, das Symbol und die Kombination aus DTS und dem Symbol sind eingetragene Warenzeichen und DTS Digital Surround, DTS 2.0+Digital Out und die DTS Logos sind Warenzeichen von DTS, Inc. Produkt enthält Software. DTS, Inc. Alle Rechte vorbehalten. AVCHD und das AVCHD Logo, AVCHD Lite und das AVCHD Lite Logo sind Warenzeichen der Panasonic Corporation und der Sony Corporation. Facebook ist ein eingetragenes Warenzeichen von Facebook, Inc. Yahoo! und Flickr sind eingetragene Warenzeichen von Yahoo! Inc. My Space ist ein Warenzeichen von MySpace, Inc., Google, Android und YouTube sind Warenzeichen von Google, Inc. Apple, Apple TV, itunes, itunes Store, ipad, ipod, ipod touch, iphone, Mac und QuickTime sind Warenzeichen von Apple Inc., eingetragen in den USA und anderen Ländern. Blu-ray Disc, Blu-ray, Blu-ray 3D, BD-Live, BONUS- VIEW, BDXL, AVCREC und die Logos sind Warenzeichen der Blu-ray Disc Association. Das DVD Logo ist ein Warenzeichen der Format/Logo Licensing Corp., eingetragen in den USA, Japan und anderen Ländern. Bluetooth ist ein Warenzeichen der Bluetooth SIG, Inc. Das USB Logo ist ein Warenzeichen der Universal Serial Bus Implementers Corporation. ActiveX, ActiveSync, Aero, Authenticode, Bing, DirectX, DirectShow, Internet Explorer, Microsoft, MSN, Outlook, Windows, Windows Mail, Windows Media, Windows Media Player, Windows Mobile, Windows.NET, Windows Server, Windows Vista, Windows XP, Windows 7, Xbox, Xbox 360, PowerPoint, Silverlight, das Silverlight-Logo, Visual C++, die Windows Vista Start-Schaltfläche und das Windows Logo sind Warenzeichen oder eingetragene Warenzeichen der Microsoft Corporation in den USA und anderen Ländern. FaceVACS und Cognitec sind entweder eingetragene Warenzeichen oder Warenzeichen der Cognitec Systems GmbH. DivX und DivX Certified sind eingetragene Warenzeichen von DivX, Inc. DVB ist ein eingetragenes Warenzeichen des DVB Project. NVIDIA, GeForce, ForceWare und CUDA sind Warenzeichen oder eingetragene Warenzeichen von NVIDIA. Sony, Memory Stick, PlayStation und PSP sind Warenzeichen oder eingetragene Warenzeichen der Sony Corporation. HDV ist ein Warenzeichen der Sony Corporation und der Victor Company of Japan, Limited (JVC). 3GPP ist ein Warenzeichen des European Telecommunications Standards Institute (ETSI). Dieses Programm enthält Software, die von The OpenSSL Project für die Verwendung im OpenSSL Toolkit entwickelt wurde ( SSL, Copyright (C) The OpenSSL Project. Alle Rechte vorbehalten. Dieses Programm enthält von Eric Young geschriebene Kryptografie-Software. Dieses Programm enthält von Tim Hudson geschriebene Software. Kryptographie-Software in Open SSL: Copyright (C) Eric Young Alle Rechte vorbehalten. Adobe, Acrobat, Reader, Premiere, AIR und Flash sind Warenzeichen oder eingetragene Warenzeichen von Adobe Systems, Incorporated. AMD Athlon, AMD Opteron, AMD Sempron, AMD Turion, AMD App Acceleration, ATI Catalyst, ATI Radeon, ATI, Remote Wonder und TV Wonder sind Warenzeichen oder eingetragene Warenzeichen von Advanced Micro Devices, Inc. Linux ist ein eingetragenes Warenzeichen von Linus Torvalds. CompactFlash ist ein eingetragenes Warenzeichen der SanDisk Corporation. UPnP ist ein eingetragenes Warenzeichen der UPnP Implementers Corporation. Ask und Ask.com sind eingetragene Warenzeichen von IAC Search & Media. IEEE ist ein eingetragenes Warenzeichen von The Institute of Electrical and Electronics Engineers, Inc. Philips ist ein eingetragenes Warenzeichen der Koninklijke Philips Electronics N.V. InstallShield ist ein eingetragenes Warenzeichen der Macrovision Corporation. Unicode ist ein eingetragenes Warenzeichen von Unicode, Inc. Check Point ist ein eingetragenes Warenzeichen von Check Point Software Technologies Ltd. Labelflash ist ein Warenzeichen der Yamaha Corporation. LightScribe ist eingetragenes Warenzeichen der Hewlett-Packard Development Company, L.P. Intel, Intel Media SDK, Intel Core, Intel XScale und Pentium sind Warenzeichen oder eingetragene Warenzeichen der Intel Corporation in den USA und/oder anderen Ländern. MP3 SURROUND, MP3PRO und ihre Logos sind Warenzeichen von Thomson S.A. Andere Produkte und Markennamen können Marken der jeweiligen Inhaber sein und ihre Verwendung bedeutet keine Zugehörigkeit, Sponsorschaft oder Billigung durch deren Besitzer. Die Nero AG behält sich das Recht vor, Inhalte ohne Ankündigung zu ändern. Der Gebrauch dieses Produktes setzt die Zustimmung zu den Lizenzvereinbarungen während des Installationsprozesses voraus. Firma Nero AG, Im Stoeckmaedle 18, Karlsbad, Deutschland Nero CoverDesigner 2
3 Inhaltsverzeichnis 1 Erfolgreich starten Über das Handbuch Über Nero CoverDesigner Versionen von Nero CoverDesigner Arbeiten mit Nero CoverDesigner 7 2 Programm starten 8 3 Hauptbildschirm Menüleiste Symbolleisten Symbolleiste Standard Symbolleiste Ansicht Symbolleiste Text Symbolleiste Objekte ändern Symbolleiste Ausrichten Symbolleiste Werkzeuge Schwebende Symbolleiste Zeichnungsbereich Objekte Dynamische Objekte 15 4 Fenster Neues Dokument Dokumenttyp Dokumenttyp Standard Dokumenttyp DVD-Hülle Dokumenttyp DVD-Hülle (Slim-Version) Dokumenttyp BD-Hülle Dokumenttyp BD-Hülle (Slim-Version) Dokumenttyp Multibox Dokumenttyp Maxi Dokumenttyp Slim-Pack Dokumenttyp Mini-CD Dokumenttyp Business-Card Dokumenttyp rechteckige Business-Card Dokumenttyp LightScribe 22 5 Dokument erstellen Nero AAC Dokument erstellen Neues Dokument oder Bilddokument erstellen 23 6 Dokument bearbeiten Coverelement hinzufügen 25 Nero CoverDesigner 3
4 6.2 Vorlage nachträglich ändern Papierprofil zuweisen 25 7 Coverelement gestalten Objekt einfügen Objekt bearbeiten Graphischen Text umwandeln Bildeffekt zuweisen Hintergrund einfügen und bearbeiten 32 8 Fenster Dokumentdaten Dokument Disk Audio-/Kapiteldaten Dateisystem Video-/Bilddaten Dateneintrag Track/Kapitel Dateiinformation Bilder 37 9 Fenster Eigenschaften und Hintergrundeigenschaften Registerkarte Umriss Registerkarte Füllung Registerkarte Text Registerkarte Textbox Registerkarte Biegen Registerkarte Image Bildeffekte Registerkarte Bild importieren Registerkarte Tracks und Verzeichnis Registerkarte Feld Fenster Geometrie Fenster Geometrie für gebogene Objekte Fenster Elemente ausrichten Gestaltungshilfen Gitter Hilfslinien Vorlage erstellen und bearbeiten Vorlage erstellen Vorlage ändern 57 Nero CoverDesigner 4
5 14 Dokument speichern Cover in Nero AAC Datei speichern Dokument drucken Fenster Drucken Registerkarte Eigenschaften Registerkarte Elemente Druckeinstellung und Papierprofile Druckerkalibrierung Fenster Papierprofile Papierprofil anlegen Standardeinstellungen für Papierprofile LightScribe-Label drucken Fenster LightScribe-Druckeigenschaften Labelflash-Label drucken Fenster Labelflash Druckeigenschaften Nero MediaBrowser Programmeinstellungen Fenster Anwendungsoptionen Standardeinstellungen für Objekte festlegen Technische Information Systemvoraussetzungen Audioformate und -codecs Videoformate und -codecs Bildformate Formate für Wiedergabelisten Index Kontakt 82 Nero CoverDesigner 5
6 Erfolgreich starten 1 Erfolgreich starten 1.1 Über das Handbuch Diese Dokumentation richtet sich an alle Anwender, die sich über den Umgang mit Nero CoverDesigner informieren wollen. Dazu orientiert sie sich an Handlungen und erläutert Schritt für Schritt, wie Sie zu einem bestimmten Ziel gelangen. Um diese Dokumentation optimal zu nutzen, beachten Sie bitte folgende Konventionen: Kennzeichnet Warnungen, Voraussetzungen oder unbedingt zu beachtende Hinweise. Kennzeichnet Zusatzinformationen oder Hinweise. 1. Starten Sie Die Ziffer am Beginn einer Zeile kennzeichnet eine Handlungsaufforderung. Führen Sie diese in der festgelegten Reihenfolge aus. Kennzeichnet ein Zwischenergebnis. Kennzeichnet ein Ergebnis. OK (siehe ) [ ] Kennzeichnet Textpassagen oder Schaltflächen, die in der Programmoberfläche erscheinen. Sie werden in Fettdruck dargestellt. Kennzeichnet Verweise zu anderen Kapiteln. Sie werden als Links ausgeführt und rot unterstrichen dargestellt. Kennzeichnet Tastaturkürzel zur Eingabe von Befehlen. 1.2 Über Nero CoverDesigner Nero CoverDesigner ist eine leistungsstarke Software zum individuellen Gestalten von Coverelementen wie Booklets, Inlays und Label. Nero CoverDesigner unterstützt Coverelemente für viele Disktypen, z.b. CD-Jewel-Case, DVD-Hüllen, Blu-ray-Case, Multibox, Maxi-CD, Slim-Pack, Business-Card etc. Nero CoverDesigner unterstützt auch LightScribe - und Labelflash-fähige Rekorder, mit denen Sie Label direkt auf entsprechende Medien drucken können. Nero CoverDesigner 6
7 Erfolgreich starten 1.3 Versionen von Nero CoverDesigner Nero CoverDesigner ist verfügbar als Teil von Nero Multimedia Suite und als Teil von Nero Burning ROM. Nero CoverDesigner als Teil von Nero Burning ROM bietet keinen Zugriff auf Nero Media- Browser, sofern Nero Kwik Media nicht installiert ist. Auf können Sie jederzeit ein Upgrade Ihrer Nero Burning ROM Suite erwerben. Nero CoverDesigner liegt generell in zwei verschiedenen Versionen vor: Nero CoverDesigner und Nero CoverDesigner Essentials. Nero CoverDesigner Essentials bietet folgende Funktionen nicht: LightScribe-Label erstellen und brennen Labelflash-Label erstellen und brennen Sehen Sie dazu auch Nero MediaBrowser Arbeiten mit Nero CoverDesigner Wenn Sie mit Nero CoverDesigner ein Cover gestalten wollen, müssen Sie zunächst ein neues Dokument erstellen. Wenn das Dokument Trackliste, Verzeichnis und/oder Felder enthält oder enthalten soll, geben Sie Dokumentdaten ein. Das Dokument kann nach Wunsch gestaltet werden. Dabei können Sie: gegebenenfalls Coverelemente hinzufügen, eine andere Vorlage zuweisen, auf den Registerkarten im Zeichenbereich Objekte wie z.b. Texte und Bilder einfügen/bearbeiten und den Hintergrund gestalten. Bevor das Dokument gedruckt wird, haben Sie die Möglichkeit, verschiedene Druckoptionen festzulegen. Mit einem LightScribe-fähigen Rekorder und Nero CoverDesigner können Sie ein Label direkt auf ein LightScribe-Medium drucken (siehe LightScribe-Label drucken 69). Mit einem Labelflash-fähigen Rekorder und Nero CoverDesigner können Sie ein Label direkt auf ein Labelflash-Medium drucken (siehe Labelflash-Label drucken 71). Label erstellen und brennen mit LightScribe oder Labelflash steht nur in der Vollversion zur Verfügung. Auf können Sie jederzeit ein Upgrade auf die Vollversion mit allen Funktionen erwerben. Nero CoverDesigner 7
8 Programm starten 2 Programm starten Um Nero CoverDesigner zu starten, gehen Sie wie folgt vor: 1. Wählen Sie Start (das Startsymbol) > (Alle) Programme > Nero > Nero 11 > Nero CoverDesigner. Das Fenster Nero CoverDesigner wird geöffnet. Nero CoverDesigner kann außerdem von der Willkommen-Applikation aus gestartet werden. Sie haben Nero CoverDesigner gestartet. Nero CoverDesigner 8
9 Hauptbildschirm 3 Hauptbildschirm Der Hauptbildschirm ist der Ausgangspunkt für alle Handlungen, die Sie mit Nero CoverDesigner durchführen können. Der Bildschirm besteht aus einer Menüleiste, mehreren Symbolleisten und einem Zeichnungsbereich. Hauptbildschirm Nero CoverDesigner 3.1 Menüleiste Die Menüleiste bietet folgende Menüs: Menü Datei Menü Bearbeiten Öffnet das Menü Datei, das Dateiaufgaben wie Öffnen, Speichern und Schließen bietet. Außerdem können Sie Vorlagen speichern, Drucker und Papierprofile einstellen, programmspezifische Einstellungen treffen und Sie haben die Möglichkeit, Informationen aus Dateien des Formats Nero AAC zu im- und exportieren. Öffnet das Menü Bearbeiten, das Bearbeitungsaufgaben wie Ausschneiden, Einfügen, Duplizieren und Löschen bietet. Außerdem können Sie Eigenschaften kopieren, die verwendete Vorlage ändern, alle Hintergründe der verwendeten Coverelemente ändern sowie gegebenenfalls neue Coverelemente hinzufügen oder entfernen. Nero CoverDesigner 9
10 Hauptbildschirm Menü Ansicht Menü Objekt Menü Daten Menü Fenster Menü TWAIN Menü Hilfe Öffnet das Menü Ansicht, das die Möglichkeit bietet, Bildschirmelemente und Coverelemente ein- und auszublenden. Außerdem können Sie im Zeichnungsbereich Gitter und Hilfslinien anzeigen und nutzen sowie Objekte nur im editierbaren Bereich anzeigen. Öffnet das Menü Objekt, mit dem Sie die einzelnen Objekte Ihrer Zeichnung bearbeiten können: Sie können Objekte einfügen, Form und Lage ändern, gruppieren sowie das Fenster Eigenschaften öffnen, in dem Sie die Eigenschaften von Objekten bearbeiten können. Außerdem können Sie einen Hintergrund einfügen sowie Standardeinstellungen für Objekte treffen. Öffnet das Menü Daten mit dem Eintrag Dokumentdaten, der die Möglichkeit bietet, dokumentspezifische Daten einzugeben wie z.b. den Namen der Disk oder Trackeinträge. Öffnet das Menü Fenster, das die Möglichkeit bietet, Lage und Anordnung mehrerer geöffneter Dokumente im Hauptbildschirm (Zeichnungsbereiche) zu ändern. Außerdem können Sie alle offenen Dokumente schließen. Öffnet das Menü TWAIN, das die Möglichkeit des Einscannens bietet, falls ein Scanner angeschlossen ist. Öffnet das Menü Hilfe, das Informationen zu verschiedenen Themen bietet. 3.2 Symbolleisten In Nero CoverDesigner stehen folgende Symbolleisten zur Verfügung: Standard Ansicht Text Bietet Standardaufgaben zum Dokument und den Objekten. Bietet die Möglichkeit, in den Zeichnungsbereich hinein- und herauszuzoomen. Außerdem können Sie hier ein Papierprofil für das aktuelle Dokument auswählen. Bietet die Möglichkeit, Text zu formatieren. Außerdem können Sie Schriftart und -größe auswählen. Objekte ändern Bietet Änderungs- und Bearbeitungsaufgaben für Objekte. Werkzeuge Ausrichten Stellt verschiedene Werkzeuge zur Verfügung, mit denen Sie Objekte in den Zeichnungsbereich einfügen bzw. diese markieren können. Erlaubt das Ausrichten von Objekten. Nero CoverDesigner 10
11 Hauptbildschirm Symbolleiste Standard In der Symbolleiste Standard stehen folgende Symbole zur Verfügung: Öffnet das Fenster Neues Dokument, in welchem Sie den Dokumenttyp und eine Vorlage für ein neues Dokument auswählen können. Öffnet ein vorhandenes Nero CoverDesigner Dokument oder eine Nero CoverDesigner Vorlage. Speichert das aktuelle Nero CoverDesigner Dokument. Druckt das aktuelle Nero CoverDesigner Dokument. Öffnet das Fenster LightScribe Druckeigenschaften, in welchem Sie Druckoptionen für LightScribe einstellen und den LightScribe-Labeldruck starten können. Das Symbol steht nur zur Verfügung, wenn ein LightScribe-fähiger Rekorder angeschlossen ist. Schneidet ein markiertes Objekt aus und legt es in den Zwischenspeicher. Kopiert ein markiertes Objekt und legt es in den Zwischenspeicher. Fügt ein zuvor kopiertes Objekt in den Zeichnungsbereich ein. Löscht ein markiertes Objekt. Überträgt die Eigenschaften eines Objekts auf ein anderes. Macht den letzten Bearbeitungsschritt rückgängig. Stellt die rückgängig gemachte Bearbeitung wieder her. Öffnet das Fenster Über Nero CoverDesigner, in dem Sie z.b. die Versionsnummer ansehen können. Öffnet die integrierte Online-Hilfe. Öffnet das Fenster Dokumentdaten, in dem Sie Daten wie Disktitel und Tracks für das Dokument eingeben können. Öffnet das Fenster Labelflash Druckeigenschaften, in dem Sie Druckoptionen für Labelflash einstellen und den Labelflash-Labeldruck starten können. Das Symbol steht nur zur Verfügung, wenn ein Labelflash-fähiger Rekorder angeschlossen ist. Label erstellen und brennen mit LightScribe oder Labelflash steht nur in der Vollversion zur Verfügung. Auf können Sie jederzeit ein Upgrade auf die Vollversion mit allen Funktionen erwerben. Nero CoverDesigner 11
12 Hauptbildschirm Symbolleiste Ansicht In der Symbolleiste Ansicht stehen folgende Symbole zur Verfügung: Vergrößert die Ansicht des Zeichnungsbereichs. Verkleinert die Ansicht des Zeichnungsbereichs. Stellt die Standardansicht des Zeichnungsbereichs wieder her. Vergrößert einen ausgewählten Bereich des Zeichnungsbereichs Symbolleiste Text In der Symbolleiste Text stehen folgende Symbole zur Verfügung: Zeichnet markierten Text fett aus. Stellt markierten Text kursiv. Unterstreicht markierten Text Symbolleiste Objekte ändern In der Symbolleiste Objekte ändern stehen folgende Symbole zur Verfügung: Öffnet das Fenster Eigenschaften zu einem markierten Objekt. Weist dem markierten Objekt eine Umrissfarbe zu. Weist dem markierten Objekt eine Füllfarbe zu. Legt das markierte Objekt über alle anderen. Legt das markierte Objekt unter alle anderen. Legt das markierte Objekt eine Position nach oben. Legt das markierte Objekt eine Position nach unten. Gruppiert mehrere markierte Objekte. Hebt die Gruppierung auf. Sehen Sie dazu auch Fenster Eigenschaften und Hintergrundeigenschaften 38 Nero CoverDesigner 12
13 Hauptbildschirm Symbolleiste Ausrichten In der Symbolleiste Ausrichten stehen folgende Symbole zur Verfügung: Richtet das Objekt am linken Seitenrand aus. Richtet das Objekt horizontal mittig aus. Richtet das Objekt am rechten Seitenrand aus. Richtet das Objekt am oberen Seitenrand aus. Richtet das Objekt vertikal mittig aus. Richtet das Objekt am unteren Seitenrand aus. Öffnet das Fenster Elemente ausrichten. Hier können Sie das Objekt auch relativ zu einem anderen Objekt ausrichten. Sehen Sie dazu auch Fenster Elemente ausrichten Symbolleiste Werkzeuge In der Symbolleiste Werkzeuge stehen folgende Symbole zur Verfügung: Wählt das Auswahl-Werkzeug, mit dem Sie Objekte markieren können. Wählt das Linien-Werkzeug, mit dem Sie eine Linie einfügen können. Wählt das Rechteck-Werkzeug, mit dem Sie ein Rechteck einfügen können. Wählt das Ellipsen-Werkzeug, mit dem Sie eine Ellipse einfügen können. Wählt das Text-Werkzeug, mit dem Sie grafischen Text einfügen können. Wählt das Textbox-Werkzeug, mit dem Sie eine Textbox einfügen können. Wählt das Tracklisten-Werkzeug, mit dem Sie eine Trackliste einfügen können. Eine Trackliste ist eine Liste von Audiodateien (Tracks). Wählt das Verzeichnis-Werkzeug, mit dem Sie ein Verzeichnis einfügen können. Das Verzeichnis bezieht sich auf Datendateien. Wählt das Bild-Werkzeug, mit dem Sie ein Bild einfügen können. Öffnet Nero MediaBrowser, mit dem Sie ein Bild einfügen können. Wählt das Feld-Werkzeug, mit dem Sie verschiedene Felder einfügen können. Nero CoverDesigner 13
14 Hauptbildschirm Tracklisten, Verzeichnisse und Felder sind dynamische Objekte. Die Inhalte, die in den Dokumentdaten eingetragen sind, werden von ihnen genutzt. Diese Daten können Sie auch ändern. Besonders nützlich sind die dynamischen Objekte, wenn Sie Vorlagen erstellen. Nero MediaBrowser Nero MediaBrowser ist ein Tool, mit dem Sie Mediendateien ganz einfach finden und anschauen können, um sie dann Ihrem Projekt hinzuzufügen. Genauer gesagt können Sie mit Nero MediaBrowser auf eine Medienbibliothek zugreifen, die all Ihre von Nero Kwik Media indizierten Mediendateien enthält. Auf Nero MediaBrowser kann von verschiedenen Nero Applikationen aus zugegriffen werden. Nero MediaBrowser und die Medienbibliothek sind Bestandteil von Nero Kwik Media und werden zusammen installiert. Weitere Informationen finden Sie im Handbuch von Nero Kwik Media. Sehen Sie dazu auch Nero MediaBrowser Schwebende Symbolleiste Wenn Sie ein dynamisches Objekt markieren und den Mauszeiger über dem Objekt belassen, erscheint nach kurzer Zeit eine schwebende Symbolleiste. In der schwebenden Symbolleiste stehen folgende Symbole zur Verfügung: Öffnet das Fenster Eigenschaften. Öffnet das Fenster Dokumentdaten. Sehen Sie dazu auch Fenster Dokumentdaten 33 Fenster Eigenschaften und Hintergrundeigenschaften Zeichnungsbereich Im Zeichnungsbereich werden die Coverelemente gestaltet. Der Zeichnungsbereich besteht aus Registerkarten für die verschiedenen Coverelemente, die zu dem gewählten Dokumenttyp gehören bzw. die Sie einem benutzerdefinierten Typ hinzugefügt haben, sowie Linealen oben und links. Mit den Registerkarten des Zeichnungsbereichs können Sie zwischen den einzelnen Coverelementen wechseln. Wenn Sie gleichzeitig mehrere Coverelemente sehen möchten, können Sie unter dem Menü Ansicht die Coverelemente wählen, die sichtbar sein sollen: Der Zeichnungsbereich wird dann in Unterfenster aufgeteilt. Nero CoverDesigner 14
15 Hauptbildschirm Auf den Registerkarten finden Sie: einen editierbaren, nicht schraffierten Bereich in Größe und Form des gewählten Coverelements; hier wird das Coverelement gestaltet, und einen schraffierten, nicht editierbaren Bereich. Die graue Linie im editierbaren Bereich begrenzt das Coverelement. Der weiße Außenrand stellt den überfüllten Bereich dar, den Sie auf der Registerkarte Drucken im Fenster Anwendungsoptionen einstellen können (siehe Fenster Anwendungsoptionen 77). 3.4 Objekte Ein Objekt in Nero CoverDesigner ist ein Gestaltungselement, das auf dem Zeichnungsbereich platziert werden kann. Objekte können eingefügt, dupliziert, verschoben, in Größe, Form, Erscheinungsbild geändert und bearbeitet werden. In Nero CoverDesigner stehen folgende Objekte zur Verfügung: Geometrische Objekte: Linie, Rechteck, Ellipse Grafischer Text Textbox Bild Dynamische Objekte: Trackliste, Verzeichnis und Felder 3.5 Dynamische Objekte Tracklisten, Verzeichnisse und Felder sind dynamische Objekte. Diese Objekte beziehen ihren Inhalt zum Großteil aus den Dokumentdaten. Sie können also nicht direkt Text in die Objekte schreiben, sondern Sie geben Inhalte in die Dokumentdaten ein. Folgende dynamische Objekte stehen zur Verfügung: Trackliste Verzeichnis Felder Die Trackliste bezieht ihren Inhalt aus den Dokumentdaten zu den Tracks/Kapiteln der Audio-/Kapiteldaten einer Audio-CD. Der Inhalt kann z.b. eine automatisch vergebene laufende Tracknummer, Informationen zum Künstler und/oder zum Titel sein. Das Verzeichnis bezieht seinen Inhalt aus den Dokumentdaten zu den Dateien des Dateisystems einer Daten-CD. Der Inhalt kann z.b. eine automatisch vergebene laufende Nummer, der Dateipfad und/oder der Dateititel sein. Felder beziehen ihren Inhalt überwiegend aus den Dokumentdaten, z.b. Informationen zum Titel, zum Künstler, zum Disktitel und/oder zum Erstellungsjahr. Außerdem können Informationen über Speicher-, Druckdatum und ein benutzerdefinierter Freitext bezogen werden. Sehen Sie dazu auch Fenster Dokumentdaten 33 Nero CoverDesigner 15
16 Fenster Neues Dokument 4 Fenster Neues Dokument Wenn Sie Nero CoverDesigner gestartet haben, wird neben dem Hauptbildschirm automatisch das Fenster Neues Dokument geöffnet. Es ist der Ausgangspunkt für die Erstellung eines neuen Dokuments. Sie können das Fenster auch mithilfe des Symbols in der Symbolleiste des Hauptbildschirms öffnen. Das Fenster Neues Dokument besteht aus zwei Auswahllisten, einem Vorschaufenster und Einstellmöglichkeiten. Neues Dokument In der linken Auswahlliste werden die Dokumenttypen angezeigt. In der rechten Auswahlliste werden Vorlagen zum gewählten Dokumenttyp angezeigt und es stehen vier Registerkarten zur Verfügung: Audio Daten Audio+Daten Video Für den Disktyp Audio-CD. Für den Disktyp Datendisk. Für den Disktyp Audio- und Datendisk. Für den Disktyp Videodisk. Unter den Registerkarten befinden sich jeweils Vorlagen, die zu diesem bestimmten Disktyp passen. Die Vorlage kann z.b. entsprechende Felder wie Spielzeit oder eine Trackliste für Audio-CDs beinhalten. In den Dokumentdaten einer Vorlage ist der Disktyp automatisch passend gesetzt. Im Vorschaufenster werden die Coverelemente im Design der Vorlage angezeigt. Nero CoverDesigner 16
17 Fenster Neues Dokument Im Fenster Neues Dokument stehen folgende Einstellungsmöglichkeiten zur Verfügung: Disks Als Vorlage erzeugen OK Abbrechen Legt die Anzahl des Coverelements Disk im Dokument fest. Bis zu vier Disks können dem Dokument hinzugefügt werden. Erzeugt eine Vorlage, d.h. das Dokument wird im Format *.nct gespeichert und in der Vorlagenliste aufgeführt. Erzeugt ein neues Dokument und schließt das Fenster. Bricht den Vorgang ab und schließt das Fenster. 4.1 Dokumenttyp Mit Nero CoverDesigner können Sie verschiedene Dokumenttypen auswählen. Jeder Dokumenttyp enthält vordefinierte Coverelemente, die Sie gestalten können. Folgende Coverelemente stehen zur Verfügung: Booklet Inlay Disk Einlage in die Rückseite der CD-Hülle. Bei DVD- und Blu-ray-Disk- Hüllen ein durchgängiges Blatt, das in die Außenhülle der DVD/Blu-ray-Disk eingesteckt wird. Das Inlay ist von außen sichtbar. Mini- Disk/(rechteckige) Business-Card Einlage in die Innenseite der Hülle (für CD, DVD oder Blu-ray- Disk) als Heft oder einzelnes Blatt. Bei Disk-Hüllen aus durchsichtigem Kunststoff auch von vorne zu sehen. Es enthält meist weitere Infos zum Datenträger, z.b. Musiktitel bei Audio-CDs. Label in Form einer Disk. Label in Form einer Mini-Disk/Business-Card/rechteckigen Business-Card. Bei Auswahl eines Dokumenttyps werden dem Dokument automatisch definierte Coverelemente hinzugefügt, die Sie gestalten können. Möchten Sie selber die Coverelemente wählen, die Sie gestalten wollen, wählen Sie den Dokumenttyp Benutzerdefiniert. Hier können Sie beliebige Coverelemente über das Menü Bearbeiten > Neue Seite einfügen in das aktuelle Dokument einfügen. Nero CoverDesigner 17
18 Fenster Neues Dokument Der Dokumenttyp Vollständige Vorlage stellt sämtliche Coverelemente zur Verfügung. Den Dokumenttypen Standard, DVD-Hülle, BD-Hülle, Multibox, Maxi, Slim- Pack und Benutzerdefiniert können bis zu vier Disks als Coverelemente hinzugefügt werden, indem den Dokumentdaten eine weitere Disk hinzugefügt wird (siehe Fenster Dokumentdaten 33). 4.2 Dokumenttyp Standard Der Dokumenttyp Standard entspricht dem gewohnten Jewel-Case für CDs. Die Verpackung des Jewel-Case besteht meist aus durchsichtigem Kunststoff. Vorder- und Rückseite sind durch ein Scharnier verbunden. Das Booklet findet hinter der Vorderseite Platz. Im Inneren hält der sog. Tray die CD. Der Tray kann herausgenommen werden. Darunter findet das Inlay Platz. Jewel-Case Folgende Elemente können mit Nero CoverDesigner gestaltet werden: CD-Booklet (Vorderseite) CD-Booklet (Rückseite) Inlay Disk Nero CoverDesigner 18
19 Fenster Neues Dokument 4.3 Dokumenttyp DVD-Hülle Die DVD-Hülle ist eine Verpackung für DVDs. Die Verpackung ist größer als die normale CD-Hülle und verfügt in der Mitte über eine bewegliche Falte. Das Booklet findet in der Innenseite Platz. Das Inlay wird zwischen Kunststofffolie und Außenseite eingelegt. DVD-Hülle Folgende Elemente können mit Nero CoverDesigner gestaltet werden: DVD-Booklet für die Innenseite DVD-Inlay für die Hülle Disk 4.4 Dokumenttyp DVD-Hülle (Slim-Version) Der Dokumenttyp DVD-Hülle (Slim-Version) entspricht der gewohnten Slim-Hülle für DVDs. Die Verpackung der Slim-Hülle besteht meist aus durchsichtigem Kunststoff. Vorder- und Rückseite sind durch ein Scharnier verbunden. Das Booklet findet hinter der Vorderseite Platz. Im Inneren hält der sog. Tray die DVD. Der Tray kann herausgenommen werden. Folgende Elemente können mit Nero CoverDesigner gestaltet werden: DVD-Slim Booklet DVD-Slim Booklet (Mitte) Disk 4.5 Dokumenttyp BD-Hülle Die BD-Hülle ist eine Verpackung für Blu-ray-Disks. Die Verpackung verfügt in der Mitte über eine bewegliche Falte. Das Booklet findet in der Innenseite Platz. Das Inlay wird zwischen Kunststofffolie und Außenseite eingelegt. Nero CoverDesigner 19
20 Fenster Neues Dokument Folgende Elemente können mit Nero CoverDesigner gestaltet werden: BD-Booklet BD-Inlay Disk 4.6 Dokumenttyp BD-Hülle (Slim-Version) Der Dokumenttyp BD-Hülle (Slim-Version) entspricht der gewohnten Slim-Hülle für Blu-ray- Disks. Die Verpackung der Slim-Hülle besteht meist aus durchsichtigem Kunststoff. Vorderund Rückseite sind durch ein Scharnier verbunden. Das Booklet findet hinter der Vorderseite Platz. Im Inneren hält der sog. Tray die Blu-ray-Disk. Folgende Elemente können mit Nero CoverDesigner gestaltet werden: BD-Slim Booklet BD-Slim Booklet (Mitte) Disk 4.7 Dokumenttyp Multibox Die Multibox ist eine Verpackung für mehrere CDs und kann meist von zwei Seiten geöffnet werden. Folgende Elemente können mit Nero CoverDesigner gestaltet werden: CD-Booklet (Vorderseite) CD-Booklet (Rückseite) CD-Inlay vorne CD-Inlay hinten Disk 1 Disk 2 Nero CoverDesigner 20
21 Fenster Neues Dokument 4.8 Dokumenttyp Maxi Eine Maxi wurde für Single-CDs entwickelt, also CDs, die nur einige Musiktitel statt eines ganzen Albums beinhalten. Die Maxi-Hülle ist schlanker als das CD-Jewel-Case. Anstatt eines Booklets enthält sie ein Blatt, welches an der rechten Seite zweimal gefaltet ist, damit es einen lesbaren "Rücken" hat. Der Tray, der die CD hält, ist in die Schale integriert und kann nicht herausgenommen werden. Folgende Elemente können mit Nero CoverDesigner gestaltet werden: Maxi-Inlay Disk 4.9 Dokumenttyp Slim-Pack Das Slim-Pack ist dünner als die Maxi-CD. Es wird für Single-CDs und selbst gebrannte Datenträger genutzt. Es enthält statt eines Booklets ein einzelnes Blatt, das nicht gefaltet wird. Folgende Elemente können mit Nero CoverDesigner gestaltet werden: CD-Booklet (Vorderseite) CD-Booklet (Rückseite) Disk 4.10 Dokumenttyp Mini-CD Die Mini-CD ist eine CD mit 8 cm Durchmesser. Für die Mini-CD haben die meisten Laufwerke eine Vertiefung im Diskteller. Folgendes Element kann mit Nero CoverDesigner gestaltet werden: Mini-Inlay Vorderseite Mini-Inlay Rückseite Mini-Disk Nero CoverDesigner 21
22 Fenster Neues Dokument 4.11 Dokumenttyp Business-Card Die ovale Business-Card ist auch als Visitenkarten-CD bekannt und wird oft für Werbezwecke eingesetzt. Folgendes Element kann mit Nero CoverDesigner gestaltet werden: Business-Card 4.12 Dokumenttyp rechteckige Business-Card Die rechteckige Business-Card hat das Format einer Standardvisitenkarte. Folgendes Element kann mit Nero CoverDesigner gestaltet werden: rechteckige Business-Card 4.13 Dokumenttyp LightScribe Wenn Sie einen LightScribe-Rekorder angeschlossen haben, können Sie mit Nero Cover- Designer die Labelseite einer LightScribe-CD/DVD bedrucken. Die Labelseite der Disk besteht aus einer speziellen Farb- bzw. Thermoschicht, die durch das Erhitzen des Lasers im Rekorder so verändert wird, dass Bilder und Texte gedruckt werden. Diese Funktion steht nur in der Vollversion zur Verfügung. Auf können Sie jederzeit ein Upgrade auf die Vollversion mit allen Funktionen erwerben. Diese Funktion ist nur verfügbar mit einem LightScribe-fähigen Rekorder. Folgendes Element kann mit Nero CoverDesigner gestaltet werden: Disk Nero CoverDesigner 22
23 Dokument erstellen 5 Dokument erstellen Im Nero CoverDesigner gibt es drei Dokumentarten. Die Unterscheidung richtet sich nach der Art und Weise, wie der Hintergrund der Coverelemente zustande kommt: Standarddokument Bilddokument Nero AAC Dokument Der Hintergrund wird beliebig selbst gestaltet oder von der Vorlage vorgegeben. Ein gewähltes Bild wird für den Hintergrund aller Coverelemente übernommen. Die gespeicherte Cover-Art in der Nero AAC Datei wird für den Hintergrund aller Coverelemente übernommen. 5.1 Nero AAC Dokument erstellen Mit Nero CoverDesigner kann ein Albumcover, das in einer Nero AAC Datei gespeichert ist, ausgelesen werden und als Grundlage für ein Nero CoverDesigner Dokument dienen. Um ein Nero AAC Dokument zu erstellen, gehen Sie wie folgt vor: 1. Klicken Sie auf das Menü Datei > Daten und Cover aus Nero AAC importieren. Das Fenster Öffnen wird geöffnet. 2. Wählen Sie eine Nero AAC Datei, die ein Cover enthält, und klicken Sie auf die Schaltfläche Öffnen. Das Fenster Neues Dokument wird geöffnet, der Dokumenttyp Benutzerdefiniert ist ausgewählt. 3. Wenn Sie ein Cover für Nero AAC Audio gestalten wollen, klicken Sie auf die Registerkarte Audio. Wenn Sie ein Cover für Nero AAC Video gestalten wollen, klicken Sie auf die Registerkarte Video. 4. Wählen Sie die Vorlage Nero AAC Cover. 5. Klicken Sie auf die Schaltfläche OK. Das Fenster Neues Dokument wird geschlossen. Im Zeichnungsbereich werden die Coverelemente angezeigt, die in der Nero AAC Datei gespeichert waren. Das jeweilige Cover wird als Hintergrundbild übernommen. Sie haben ein neues Nero AAC Dokument erstellt und können es nun gestalten. Außerdem werden die Metadaten der Nero-AAC-Datei zu den Dokumentdaten hinzugefügt und können genutzt werden, um z.b. eine Trackliste zu erstellen. Sehen Sie dazu auch Coverelement gestalten 27 Nero CoverDesigner 23
24 Dokument erstellen 5.2 Neues Dokument oder Bilddokument erstellen Um ein neues Dokument oder ein Bilddokument zu erstellen, gehen Sie wie folgt vor: 1. Wenn Sie ein neues Dokument erstellen wollen, klicken Sie auf das Symbol in der Symbolleiste. Das Fenster Neues Dokument wird geöffnet. 2. Wenn Sie ein neues Bilddokument erstellen wollen: 1. Klicken Sie auf das Menü Datei > Neues Bildcover. Das Fenster Öffnen wird geöffnet. 2. Wählen Sie die gewünschte Bilddatei und klicken Sie auf die Schaltfläche Öffnen. Das Fenster Neues Dokument wird geöffnet. 3. Wenn Sie ein neues Bilddokument mit Hilfe von Nero MediaBrowser erstellen wollen: 1. Klicken Sie auf das Menü Datei > Neues Cover aus Nero MediaBrowser. Nero MediaBrowser wird geöffnet und die Registerkarte Foto eingeblendet. 2. Wählen Sie die gewünschte Bilddatei und klicken Sie auf die Schaltfläche Hinzufügen. Das Fenster Neues Dokument wird geöffnet. 4. Wählen Sie einen Dokumenttyp aus der linken Auswahlliste. Die rechte Auswahlliste zeigt die Vorlagen für diesen Dokumenttyp, die Registerkarte Audio ist standardmäßig im Vordergrund. 5. Klicken Sie auf eine Registerkarte in der rechten Auswahlliste, um einen Disktyp auszuwählen. Die Auswahlliste zeigt die Vorlagen zu diesem Dokument- und Disktyp. 6. Wählen Sie in der rechten Auswahlliste eine gestaltete Vorlage oder die Vorlage Leeres Dokument. Der Vorschaubereich zeigt die gewählte Vorlage an. 7. Stellen Sie gegebenenfalls die Anzahl der Disks ein, die das Dokument enthalten soll. Sie können im Nachhinein die Anzahl der Disks des Dokuments erhöhen, indem Sie in den Dokumentdaten eine Disk hinzufügen. 8. Klicken Sie auf die Schaltfläche OK. Das Fenster Neues Dokument wird geschlossen. Falls Sie eine Vorlage gewählt haben, die dynamische Objekte enthält, wird das Fenster Dokumentdaten geöffnet. 9. Falls das Fenster Dokumentdaten geöffnet wurde, geben Sie Dokumentdaten ein und klicken Sie auf die Schaltfläche OK. Die Dokumentdaten werden übernommen und das Fenster Dokumentdaten wird geschlossen. Im Zeichnungsbereich werden die Coverelemente des gewählten Dokumenttyps auf Registerkarten angezeigt. Falls Sie ein Bilddokument erstellt haben, wird das gewählte Bild als Hintergrundbild in alle Coverelemente des Dokuments eingefügt. Sie haben ein neues Dokument erstellt und können es nun gestalten. Nero CoverDesigner 24
25 Dokument bearbeiten 6 Dokument bearbeiten 6.1 Coverelement hinzufügen Haben Sie den Dokumenttyp Benutzerdefiniert gewählt, steht zunächst nur das Coverelement für das Disk-Label auf der Registerkarte Disk 1 zur Verfügung. Sie können dem Dokument jedoch neue Coverelemente hinzufügen. Gehen Sie dazu wie folgt vor: 1. Klicken Sie im Hauptbildschirm auf das Menü Bearbeiten > Neue Seite einfügen. Das Fenster Seite einfügen wird geöffnet. 2. Markieren Sie das Coverelement, das Sie in das aktuelle Dokument einfügen wollen. 3. Klicken Sie auf die Schaltfläche Einfügen. Das Fenster wird geschlossen. Die entsprechende Registerkarte mit dem Coverelement wird dem Dokument hinzugefügt. Coverelemente können Sie über das Menü Bearbeiten > Aktuelle Seite entfernen löschen. Ein Dokument muss jedoch mindestens ein Coverelement beinhalten. 6.2 Vorlage nachträglich ändern Sie können nachträglich die verwendete Vorlage für das Dokument ändern, um ein anderes Design zu wählen. Die Dokumentdaten des Ursprungsdokuments bleiben erhalten, aber gegebenenfalls nicht alle eingefügten Objekte. Eingefügte Objekte bleiben nur erhalten, wenn Sie eine Vorlage des gleichen Dokument- und Disktyps wählen. Um eine Vorlage zu ändern, gehen Sie wie folgt vor: 1. Klicken Sie im Hauptbildschirm auf das Menü Bearbeiten > Vorlage ändern. Das Fenster Neue Vorlage und Diskanzahl auswählen wird geöffnet. Es gleicht dem Fenster Neues Dokument. 2. Wählen Sie eine neue Vorlage aus der rechten Auswahlliste. Das Fenster Neue Vorlage und Diskanzahl auswählen wird geschlossen. Das Dokument erscheint im Design der gewählten Vorlage. Nero CoverDesigner 25
26 Dokument bearbeiten 6.3 Papierprofil zuweisen Sie können jedem Coverelement ein Papierprofil zuweisen. Dabei können sich auch die Abmessungen des Coverelements ändern. Meistens besagt das Zuweisen eines Papierprofils, dass Sie auf ein Spezialpapier z.b. von einem bestimmten Hersteller drucken wollen. Größe des Coverelements ändern Bei einer Größenänderung des Coverelements können Objekte außerhalb des editierbaren Bereichs geraten: Objekte werden absolut in Bezug auf das Lineal, d.h. das Seitenmaß platziert und nicht in Bezug auf das Coverelement an sich. Um einem Coverelement ein Papierprofil zuzuweisen, gehen Sie wie folgt vor: 1. Klicken Sie auf die Registerkarte, die das gewünschte Coverelement enthält. Das Coverelement wird angezeigt. 2. Klicken Sie auf das Auswahlmenü in der Symbolleiste Ansicht. Das Auswahlmenü wird geöffnet. 3. Wählen Sie ein Papierprofil aus. Das Auswahlmenü wird geschlossen und das gewählte Papierprofil dem Coverelement zugeordnet. Eventuell ändern sich Größe, Abmessung und/oder Lage des Coverelements. Nero CoverDesigner 26
27 Coverelement gestalten 7 Coverelement gestalten 7.1 Objekt einfügen In Nero CoverDesigner können Sie Objekte in den Zeichenbereich einfügen, um die Coverelemente des Dokuments zu gestalten. Ein eingefügtes Objekt ist automatisch markiert und kann weiter bearbeitet werden. Um das Coverelement zu gestalten, können Sie Objekte in den editierbaren Bereich einfügen. Gehen Sie dazu wie folgt vor: 1. Wenn Sie eine Linie einfügen wollen: 1. Klicken Sie auf das Symbol in der Symbolleiste. Der Mauszeiger zeigt ein Fadenkreuz mit Liniensymbol. 2. Klicken Sie in den editierbaren Bereich und ziehen Sie den Mauszeiger. Die Linie wird eingefügt. 2. Wenn Sie ein Rechteck einfügen wollen: 1. Klicken Sie auf das Symbol in der Symbolleiste. Der Mauszeiger zeigt ein Fadenkreuz mit Rechtecksymbol. 2. Klicken Sie in den editierbaren Bereich und ziehen Sie den Mauszeiger. Das Rechteck wird eingefügt. 3. Wenn Sie eine Ellipse einfügen wollen: 1. Klicken Sie auf das Symbol in der Symbolleiste. Der Mauszeiger zeigt ein Fadenkreuz mit Ellipsensymbol. 2. Klicken Sie in den editierbaren Bereich und ziehen Sie den Mauszeiger. Die Ellipse wird eingefügt. 4. Wenn Sie grafischen Text einfügen wollen: 1. Klicken Sie auf das Symbol in der Symbolleiste. Der Mauszeiger zeigt ein Fadenkreuz mit einem A. 2. Klicken Sie in den editierbaren Bereich. Ein Strich wird eingefügt. 3. Schreiben Sie den Text direkt im editierbaren Bereich. 4. Betätigen Sie die Eingabetaste. Es ist nicht möglich, grafischen Text mit einem Umbruch einzufügen. Wenn Sie einen längeren Text mit Umbrüchen einfügen wollen, wählen Sie das Objekt Textbox. 5. Wenn Sie eine Textbox einfügen wollen: 1. Klicken Sie auf das Symbol in der Symbolleiste. Der Mauszeiger zeigt ein Fadenkreuz mit "Abc". Nero CoverDesigner 27
28 Coverelement gestalten 2. Klicken Sie in den editierbaren Bereich und ziehen Sie den Mauszeiger. Das Fenster Eigenschaften mit der Registerkarte Textbox wird geöffnet. 3. Schreiben Sie Text in den Eingabebereich. 4. Legen Sie die Textoptionen fest. 5. Klicken Sie auf die Schaltfläche OK. Die Textbox mit dem eingegebenen Text wird eingefügt. 6. Wenn Sie eine Trackliste oder ein Verzeichnis einfügen wollen: 1. Klicken Sie auf das Symbol oder in der Werkzeugleiste. Der Mauszeiger zeigt ein Fadenkreuz mit einem Tracklisten- oder Verzeichnissymbol. 2. Klicken Sie in den editierbaren Bereich und ziehen Sie den Mauszeiger. Die Trackliste oder das Verzeichnis wird eingefügt. Falls Sie die Dokumentdaten gefüllt haben, werden entsprechende Inhalte angezeigt. 7. Wenn Sie ein Bild einfügen wollen: 1. Klicken Sie auf das Symbol in der Symbolleiste. Das Browserfenster Öffnen wird geöffnet. 2. Wählen Sie die gewünschte Bilddatei und klicken Sie auf die Schaltfläche Öffnen. Das Fenster Öffnen wird geschlossen. Der Mauszeiger zeigt ein Fadenkreuz mit Kamerasymbol und um den Mauszeiger wird der Rahmen des ausgewählten Bildes angezeigt. 3. Klicken Sie in den editierbaren Bereich. Das gewählte Bild wird eingefügt. 8. Wenn Sie ein Bild mit Hilfe von Nero MediaBrowser einfügen wollen: 1. Klicken Sie auf das Symbol in der Symbolleiste. Nero MediaBrowser wird geöffnet und die Registerkarte Foto eingeblendet. 2. Wählen Sie die gewünschte Bilddatei und klicken Sie auf die Schaltfläche Hinzufügen. Nero MediaBrowser wird geschlossen. Der Mauszeiger zeigt ein Fadenkreuz mit Kamerasymbol und um den Mauszeiger wird der Rahmen des ausgewählten Bildes angezeigt. 3. Klicken Sie in den editierbaren Bereich. Das gewählte Bild wird eingefügt. 9. Wenn Sie ein Feld einfügen wollen: 1. Klicken Sie auf das Symbol in der Symbolleiste. Der erweiterte Bereich öffnet sich und zeigt die Feldtypen an. 2. Wählen Sie einen Feldtyp aus. Der Mauszeiger zeigt ein Fadenkreuz und im Hintergrund eine Umrissansicht des gewählten Feldes. 3. Klicken Sie in den editierbaren Bereich. Das Feld wird eingefügt. Falls Sie Namen oder Daten in die Dokumentdaten eingetragen haben, wird der entsprechende Inhalt angezeigt. Falls die Dokumentdaten leer sind, erscheint der Feldtypname in spitzen Klammern. Nero CoverDesigner 28
29 Coverelement gestalten Sie haben ein Objekt eingefügt. Nun können Sie es bearbeiten und mit der Gestaltung des Covers fortfahren. Das eingefügte Objekt ist automatisch markiert und zeigt einen Rahmen mit Rahmenpunkten und einem Drehpfeil. Sehen Sie dazu auch Nero MediaBrowser Objekt bearbeiten Mit Nero CoverDesigner können Sie ein eingefügtes Objekt bearbeiten. Sie können dabei Größe, Form, Lage und gegebenenfalls Farbe ändern. Um ein Objekt in Größe, Form und Lage zu verändern, gehen Sie wie folgt vor: 1. Klicken Sie auf das Symbol (Auswahlwerkzeug) in der Werkzeugleiste. 2. Markieren Sie das Objekt, das Sie bearbeiten wollen. Um das Objekt wird ein Rahmen mit Rahmenpunkten und einem Drehpfeil angezeigt. Markiertes Objekt 3. Wenn Sie Lage, Größe und/oder Drehwinkel des Objekts exakt ändern wollen: 1. Klicken Sie auf das Menü Objekt > Geometrie. Das Fenster Geometrie wird geöffnet. 2. Geben Sie die gewünschte Lage, Größe und den Drehwinkel ein. 3. Klicken Sie auf die Schaltfläche OK. Das Fenster wird geschlossen und das Objekt entsprechend den Eingaben verändert. 4. Wenn Sie das Objekt im Zeichnungsbereich exakt ausrichten wollen: 1. Klicken Sie auf das Menü Objekt > Ausrichten. Das Fenster Elemente ausrichten wird geöffnet. 2. Legen Sie die gewünschten Optionen fest. 3. Klicken Sie auf die Schaltfläche OK. Das Fenster wird geschlossen und das Objekt entsprechend den Eingaben positioniert. 5. Wenn Sie die Lage des Objekts manuell verändern wollen, bewegen Sie das Objekt bei gedrückter Maustaste. Nero CoverDesigner 29
30 Coverelement gestalten 6. Wenn Sie die Lage des Mittelpunkts eines gebogenen Textes verändern wollen: 1. Klicken Sie auf den Mittelpunkt. Der Mauszeiger verändert sich und zeigt ein Fadenkreuz. 2. Verschieben Sie den Mittelpunkt bei gedrückter Maustaste. Die Lage des Mittelpunktes wird verändert. 7. Wenn Sie die Größe oder Form des Objekts manuell verändern wollen: 1. Bewegen Sie den Mauszeiger über einen der Rahmenpunkte. Der Mauszeiger verändert sich und zeigt einen Doppelpfeil in die Richtung, in die gezogen werden kann. 2. Klicken Sie auf den Rahmenpunkt und ziehen Sie ihn in die gewünschte Richtung. Das Objekt wird größer oder kleiner. 8. Wenn Sie den Drehwinkel des Objekts manuell verändern wollen: 1. Bewegen Sie den Mauszeiger über den Drehpfeil des Rahmens. Der Mauszeiger verändert sich und zeigt einen Drehpfeil. 2. Klicken Sie auf den Drehpfeil und drehen Sie das Objekt in die gewünschte Richtung. Der Drehwinkel des Objekts wird verändert. 9. Wenn Sie Eigenschaften wie Umriss, Füllung, Schriftart, etc. ändern wollen: 1. Klicken Sie auf das Symbol. Das Fenster Eigenschaften wird geöffnet. Je nachdem, welches Objekt markiert wurde, enthält das Fenster unterschiedliche Registerkarten. 2. Legen Sie die Eigenschaften in den Registerkarten fest. 3. Klicken Sie auf die Schaltfläche OK. Das Fenster wird geschlossen und das Objekt entsprechend den Eingaben verändert. 10. Wenn Sie den Inhalt des grafischen Texts verändern wollen: 1. Klicken Sie auf das Symbol in der Symbolleiste. Der Mauszeiger zeigt ein Fadenkreuz mit einem A. 2. Klicken Sie in den grafischen Text und verändern Sie den Inhalt wie gewünscht. 3. Betätigen Sie die Eingabetaste. Sie haben das Objekt bearbeitet. 7.3 Graphischen Text umwandeln Mit Nero CoverDesigner können Sie graphischen Text in ein graphisches Element umwandeln. Die Texteigenschaften können danach nicht mehr bearbeitet werden. Um graphischen Text umzuwandeln, gehen Sie wie folgt vor: 1. Klicken Sie auf das Symbol (Auswahlwerkzeug) in der Werkzeugleiste. 2. Markieren Sie den grafischen Text, den Sie bearbeiten wollen. Um den Text wird ein Rahmen mit Rahmenpunkten und einem Drehpfeil angezeigt. 3. Wählen Sie im Kontextmenü den Eintrag In Kurven umwandeln. Nero CoverDesigner 30
31 Coverelement gestalten Ein Dialogfenster wird geöffnet, das Sie darüber informiert, dass der Text in ein graphisches Element umgewandelt wird und dann die Texteigenschaften nicht mehr bearbeitet werden können. 4. Klicken Sie auf die Schaltfläche OK. Das Dialogfenster wird geschlossen und der graphische Text wird umgewandelt. Sie haben graphischen Text in ein graphisches Element umgewandelt. Im Fenster Eigenschaften stehen die Registerkarten Umriss und Füllung zur Verfügung. 7.4 Bildeffekt zuweisen In Nero CoverDesigner können Sie Bildern vielfältige Bildeffekte zuweisen. Gehen Sie dazu wie folgt vor: 1. Klicken Sie auf das Symbol (Auswahlwerkzeug) in der Werkzeugleiste. 2. Markieren Sie das Bild, das Sie bearbeiten wollen. Um den Text wird ein Rahmen mit Rahmenpunkten und einem Drehpfeil angezeigt. 3. Klicken Sie auf das Symbol. Das Fenster Eigenschaften wird geöffnet. 4. Klicken Sie auf die Schaltfläche Effekte. Ein Menü wird geöffnet. 5. Wählen Sie den gewünschten Effekt aus. Ein entsprechendes Fenster mit einer Originalansicht und einer Vorschau wird geöffnet. Bei manchen Effekten wird kein Fenster geöffnet, sondern der Effekt gleich zugewiesen; z.b. beim Effekt Negativ. 6. Schieben Sie den Regler auf den gewünschten Wert. 7. Klicken Sie auf die Schaltfläche OK. Das Fenster wird geschlossen. Der Bereich Image zeigt die aktuelle Ansicht des Bildes. 8. Weisen Sie nach Wunsch weitere Bildeffekte zu. 9. Klicken Sie auf die Schaltfläche OK. Das Fenster Eigenschaften wird geschlossen. Das Bild im Zeichnungsbereich wird entsprechend den Eingaben verändert. Wenn Sie mit dem Effekt oder den Effekten nicht zufrieden sind, können Sie mithilfe des Symbols in der Symbolleiste die letzte Aktion oder die letzten Aktionen rückgängig machen. Die Anzahl der Aktionen, die Sie rückgängig machen können, richten sich nach dem Wert, der in den Programmeinstellungen eingegeben wurde. Sie können diesen Wert im Fenster Voreinstellungen der Anwendung ändern (siehe Fenster Voreinstellungen der Anwendung 77). Nero CoverDesigner 31
Handbuch Nero BurnRights
 Handbuch Nero BurnRights Nero AG Informationen zu Urheberrecht und Marken Das Handbuch für Nero BurnRights und alle Inhalte sind urheberrechtlich geschützt und Eigentum der Nero AG. Alle Rechte vorbehalten.
Handbuch Nero BurnRights Nero AG Informationen zu Urheberrecht und Marken Das Handbuch für Nero BurnRights und alle Inhalte sind urheberrechtlich geschützt und Eigentum der Nero AG. Alle Rechte vorbehalten.
Nero SecurDisc Viewer 2
 Informationen zu Urheberrecht und Marken Das vorliegende Dokument und sein gesamter Inhalt unterliegen dem internationalen Urheberrecht, sind durch dieses sowie durch die Rechte auf geistiges Eigentum
Informationen zu Urheberrecht und Marken Das vorliegende Dokument und sein gesamter Inhalt unterliegen dem internationalen Urheberrecht, sind durch dieses sowie durch die Rechte auf geistiges Eigentum
Handbuch Nero ControlCenter
 Handbuch Nero ControlCenter Informationen zu Urheberrecht und Marken Das vorliegende Dokument und sein gesamter Inhalt unterliegen dem internationalen Urheberrecht, sind durch dieses sowie durch die Rechte
Handbuch Nero ControlCenter Informationen zu Urheberrecht und Marken Das vorliegende Dokument und sein gesamter Inhalt unterliegen dem internationalen Urheberrecht, sind durch dieses sowie durch die Rechte
S C H R I T T F Ü R S C H R I T T. Neues SyncUp Konto anlegen... 2. Informationen zu Urheberrecht und Marken... 7. Inhaltsverzeichnis
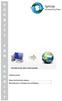 S C H R I F Ü R S C H R I Inhaltsverzeichnis Neues SyncUp Konto anlegen... 2 Informationen zu Urheberrecht und Marken... 7 Neues SyncUp Konto anlegen Mein Online-Datenspeicher ist Ihr ganz persönlicher
S C H R I F Ü R S C H R I Inhaltsverzeichnis Neues SyncUp Konto anlegen... 2 Informationen zu Urheberrecht und Marken... 7 Neues SyncUp Konto anlegen Mein Online-Datenspeicher ist Ihr ganz persönlicher
Informationen zu Urheberrecht und Marken
 Informationen zu Urheberrecht und Marken Das vorliegende Dokument und sein gesamter Inhalt unterliegen dem internationalen Urheberrecht, sind durch dieses sowie durch die Rechte auf geistiges Eigentum
Informationen zu Urheberrecht und Marken Das vorliegende Dokument und sein gesamter Inhalt unterliegen dem internationalen Urheberrecht, sind durch dieses sowie durch die Rechte auf geistiges Eigentum
SecurDisc -Datendisk zusammenstellen und brennen
 SecurDisc -Datendisk zusammenstellen und brennen Informationen zu Urheberrecht und Marken Das vorliegende Tutorial und alle Inhalte sind urheberrechtlich geschützt und Eigentum der Nero AG. Alle Rechte
SecurDisc -Datendisk zusammenstellen und brennen Informationen zu Urheberrecht und Marken Das vorliegende Tutorial und alle Inhalte sind urheberrechtlich geschützt und Eigentum der Nero AG. Alle Rechte
Nero SecurDisc Viewer
 Nero SecurDisc Viewer Informationen zu Urheberrecht und Marken Das vorliegende Dokument und sein gesamter Inhalt unterliegen dem internationalen Urheberrecht, sind durch dieses sowie durch die Rechte auf
Nero SecurDisc Viewer Informationen zu Urheberrecht und Marken Das vorliegende Dokument und sein gesamter Inhalt unterliegen dem internationalen Urheberrecht, sind durch dieses sowie durch die Rechte auf
U T O R I A L. Nero BackItUp
 T U T O R I Nero BackItUp Nero BackItUp und Microsofts virtuelle Suchordner 2 Allgemeine Systemvoraussetzungen 2 Grundlegende Informationen 2 Virtuelle Suchordner unter Windows Vista einrichten 3 Nero
T U T O R I Nero BackItUp Nero BackItUp und Microsofts virtuelle Suchordner 2 Allgemeine Systemvoraussetzungen 2 Grundlegende Informationen 2 Virtuelle Suchordner unter Windows Vista einrichten 3 Nero
Handbuch Nero DriveSpeed
 Handbuch Nero DriveSpeed Nero AG Informationen zu Urheberrecht und Marken Das Handbuch für Nero DriveSpeed und alle Inhalte sind urheberrechtlich geschützt und Eigentum der Nero AG. Alle Rechte vorbehalten.
Handbuch Nero DriveSpeed Nero AG Informationen zu Urheberrecht und Marken Das Handbuch für Nero DriveSpeed und alle Inhalte sind urheberrechtlich geschützt und Eigentum der Nero AG. Alle Rechte vorbehalten.
Informationen zu Urheberrecht und Marken
 Nero MediaBrowser Informationen zu Urheberrecht und Marken Das vorliegende Dokument und sein gesamter Inhalt unterliegen dem internationalen Urheberrecht, sind durch dieses sowie durch die Rechte auf geistiges
Nero MediaBrowser Informationen zu Urheberrecht und Marken Das vorliegende Dokument und sein gesamter Inhalt unterliegen dem internationalen Urheberrecht, sind durch dieses sowie durch die Rechte auf geistiges
Microsoft Access 2013 Navigationsformular (Musterlösung)
 Hochschulrechenzentrum Justus-Liebig-Universität Gießen Microsoft Access 2013 Navigationsformular (Musterlösung) Musterlösung zum Navigationsformular (Access 2013) Seite 1 von 5 Inhaltsverzeichnis Vorbemerkung...
Hochschulrechenzentrum Justus-Liebig-Universität Gießen Microsoft Access 2013 Navigationsformular (Musterlösung) Musterlösung zum Navigationsformular (Access 2013) Seite 1 von 5 Inhaltsverzeichnis Vorbemerkung...
Nero ControlCenter 2
 Informationen zu Urheberrecht und Marken Das vorliegende Dokument und sein gesamter Inhalt unterliegen dem internationalen Urheberrecht, sind durch dieses sowie durch die Rechte auf geistiges Eigentum
Informationen zu Urheberrecht und Marken Das vorliegende Dokument und sein gesamter Inhalt unterliegen dem internationalen Urheberrecht, sind durch dieses sowie durch die Rechte auf geistiges Eigentum
Handbuch Nero CoverDesigner
 Handbuch Nero CoverDesigner Nero AG Informationen zu Urheberrecht und Marken Das Nero CoverDesigner Handbuch und alle Inhalte sind urheberrechtlich geschützt und Eigentum der Nero AG. Alle Rechte vorbehalten.
Handbuch Nero CoverDesigner Nero AG Informationen zu Urheberrecht und Marken Das Nero CoverDesigner Handbuch und alle Inhalte sind urheberrechtlich geschützt und Eigentum der Nero AG. Alle Rechte vorbehalten.
Die Dateiablage Der Weg zur Dateiablage
 Die Dateiablage In Ihrem Privatbereich haben Sie die Möglichkeit, Dateien verschiedener Formate abzulegen, zu sortieren, zu archivieren und in andere Dateiablagen der Plattform zu kopieren. In den Gruppen
Die Dateiablage In Ihrem Privatbereich haben Sie die Möglichkeit, Dateien verschiedener Formate abzulegen, zu sortieren, zu archivieren und in andere Dateiablagen der Plattform zu kopieren. In den Gruppen
Autobackup einrichten und Dateien sichern
 Das vorliegende Tutorial und alle Inhalte sind urheberrechtlich geschützt und Eigentum der Nero AG. Alle Rechte vorbehalten. Dieses Tutorial enthält Materialien, die durch international geltendes Urheberrecht
Das vorliegende Tutorial und alle Inhalte sind urheberrechtlich geschützt und Eigentum der Nero AG. Alle Rechte vorbehalten. Dieses Tutorial enthält Materialien, die durch international geltendes Urheberrecht
3"PRÄSENTATION ERSTELLEN
 Präsentation erstellen PowerPoint effektiv 3"PRÄSENTATION ERSTELLEN 3.1." Leere Präsentation erstellen Beim Öffnen von PowerPoint erscheint eine leere Präsentation, von der Ihnen die leere Titelseite angezeigt
Präsentation erstellen PowerPoint effektiv 3"PRÄSENTATION ERSTELLEN 3.1." Leere Präsentation erstellen Beim Öffnen von PowerPoint erscheint eine leere Präsentation, von der Ihnen die leere Titelseite angezeigt
Alinof Key s Benutzerhandbuch
 Alinof Key s Benutzerhandbuch Version 3.0 Copyright 2010-2014 by Alinof Software GmbH Page 1/ Vorwort... 3 Urheberechte... 3 Änderungen... 3 Systemvoraussetzungen für Mac... 3 Login... 4 Änderung des Passworts...
Alinof Key s Benutzerhandbuch Version 3.0 Copyright 2010-2014 by Alinof Software GmbH Page 1/ Vorwort... 3 Urheberechte... 3 Änderungen... 3 Systemvoraussetzungen für Mac... 3 Login... 4 Änderung des Passworts...
Handbuch Nero DriveSpeed
 Handbuch Nero DriveSpeed Nero AG Informationen zu Urheberrecht und Marken Das Handbuch für Nero DriveSpeed und alle Inhalte sind urheberrechtlich geschützt und Eigentum der Nero AG. Alle Rechte vorbehalten.
Handbuch Nero DriveSpeed Nero AG Informationen zu Urheberrecht und Marken Das Handbuch für Nero DriveSpeed und alle Inhalte sind urheberrechtlich geschützt und Eigentum der Nero AG. Alle Rechte vorbehalten.
Nero Disc to Device 2
 Nero Disc to Device Informationen zu Urheberrecht und Marken Das vorliegende Dokument und sein gesamter Inhalt unterliegen dem internationalen Urheberrecht, sind durch dieses sowie durch die Rechte auf
Nero Disc to Device Informationen zu Urheberrecht und Marken Das vorliegende Dokument und sein gesamter Inhalt unterliegen dem internationalen Urheberrecht, sind durch dieses sowie durch die Rechte auf
Dokumentenverwaltung. Copyright 2012 cobra computer s brainware GmbH
 Dokumentenverwaltung Copyright 2012 cobra computer s brainware GmbH cobra Adress PLUS ist eingetragenes Warenzeichen der cobra computer s brainware GmbH. Andere Begriffe können Warenzeichen oder anderweitig
Dokumentenverwaltung Copyright 2012 cobra computer s brainware GmbH cobra Adress PLUS ist eingetragenes Warenzeichen der cobra computer s brainware GmbH. Andere Begriffe können Warenzeichen oder anderweitig
Anleitung. Für folgende Produkte: BeoSound 5 / BeoSound 5 Encore / DLNA Client Stereoanlagen
 Anleitung Musik mit itunes verwalten Fehlende Albumcover ergänzen Für folgende Produkte: BeoSound 5 / BeoSound 5 Encore / DLNA Client Stereoanlagen Voraussetzungen: - itunes 11 - gültiger itunes Account
Anleitung Musik mit itunes verwalten Fehlende Albumcover ergänzen Für folgende Produkte: BeoSound 5 / BeoSound 5 Encore / DLNA Client Stereoanlagen Voraussetzungen: - itunes 11 - gültiger itunes Account
Handbuch. Nero SecurDisc Viewer
 Handbuch Nero SecurDisc Viewer Informationen zu Urheberrecht und Marken Dieses Dokument wird ebenso wie die darin beschriebene Software als Lizenz bereitgestellt und darf ausschließlich in Übereinstimmung
Handbuch Nero SecurDisc Viewer Informationen zu Urheberrecht und Marken Dieses Dokument wird ebenso wie die darin beschriebene Software als Lizenz bereitgestellt und darf ausschließlich in Übereinstimmung
Bitte vor dem Gebrauch von CD Title Catcher unbedingt lesen. Überblick über CD Title Catcher... S. 2
 CD Title Catcher Benutzerhandbuch Version: 1.1.0.0 Bitte vor dem Gebrauch von CD Title Catcher unbedingt lesen Inhaltsverzeichnis: Überblick über CD Title Catcher... S. 2 Schreiben von Albumdaten des Festplatten-Navigationssystems
CD Title Catcher Benutzerhandbuch Version: 1.1.0.0 Bitte vor dem Gebrauch von CD Title Catcher unbedingt lesen Inhaltsverzeichnis: Überblick über CD Title Catcher... S. 2 Schreiben von Albumdaten des Festplatten-Navigationssystems
Handbuch Nero BurnRights
 Handbuch Nero BurnRights Informationen zu Urheberrecht und Warenzeichen Dieses Dokument wird ebenso wie die darin beschriebene Software als Lizenz bereitgestellt und darf ausschließlich in Übereinstimmung
Handbuch Nero BurnRights Informationen zu Urheberrecht und Warenzeichen Dieses Dokument wird ebenso wie die darin beschriebene Software als Lizenz bereitgestellt und darf ausschließlich in Übereinstimmung
Informationen zu Urheberrecht und Marken
 Nero BurnRights Informationen zu Urheberrecht und Marken Das vorliegende Dokument und sein gesamter Inhalt unterliegen dem internationalen Urheberrecht, sind durch dieses sowie durch die Rechte auf geistiges
Nero BurnRights Informationen zu Urheberrecht und Marken Das vorliegende Dokument und sein gesamter Inhalt unterliegen dem internationalen Urheberrecht, sind durch dieses sowie durch die Rechte auf geistiges
Informationen zu Urheberrecht und Marken
 Nero CoverDesigner Informationen zu Urheberrecht und Marken Das vorliegende Dokument und sein gesamter Inhalt unterliegen dem internationalen Urheberrecht, sind durch dieses sowie durch die Rechte auf
Nero CoverDesigner Informationen zu Urheberrecht und Marken Das vorliegende Dokument und sein gesamter Inhalt unterliegen dem internationalen Urheberrecht, sind durch dieses sowie durch die Rechte auf
Handbuch Nero BurnRights
 Handbuch Nero BurnRights Informationen zu Urheberrecht und Marken Das vorliegende Dokument und sein gesamter Inhalt unterliegen dem internationalen Urheberrecht, sind durch dieses sowie durch die Rechte
Handbuch Nero BurnRights Informationen zu Urheberrecht und Marken Das vorliegende Dokument und sein gesamter Inhalt unterliegen dem internationalen Urheberrecht, sind durch dieses sowie durch die Rechte
12. Dokumente Speichern und Drucken
 12. Dokumente Speichern und Drucken 12.1 Überblick Wie oft sollte man sein Dokument speichern? Nachdem Sie ein Word Dokument erstellt oder bearbeitet haben, sollten Sie es immer speichern. Sie sollten
12. Dokumente Speichern und Drucken 12.1 Überblick Wie oft sollte man sein Dokument speichern? Nachdem Sie ein Word Dokument erstellt oder bearbeitet haben, sollten Sie es immer speichern. Sie sollten
PowerPoint 2010 Eigene Folienlayouts erstellen
 PP.001, Version 1.0 02.04.2013 Kurzanleitung PowerPoint 2010 Eigene Folienlayouts erstellen Beim Erstellen von PowerPoint-Folien ist es effizienter, mit den vom Programm vorgegebenen Folienlayouts zu arbeiten,
PP.001, Version 1.0 02.04.2013 Kurzanleitung PowerPoint 2010 Eigene Folienlayouts erstellen Beim Erstellen von PowerPoint-Folien ist es effizienter, mit den vom Programm vorgegebenen Folienlayouts zu arbeiten,
Einfügen mit Hilfe des Assistenten: Um eine Seite hinzufügen zu können, müssen Sie nur mehr auf ein Symbol Stelle klicken.
 2. SEITE ERSTELLEN 2.1 Seite hinzufügen Klicken Sie in der Navigationsleiste mit der rechten Maustaste auf das Symbol vor dem Seitentitel. Es öffnet sich ein neues Kontextmenü. Wenn Sie nun in diesem Kontextmenü
2. SEITE ERSTELLEN 2.1 Seite hinzufügen Klicken Sie in der Navigationsleiste mit der rechten Maustaste auf das Symbol vor dem Seitentitel. Es öffnet sich ein neues Kontextmenü. Wenn Sie nun in diesem Kontextmenü
Visio 2013. Grundlagen. Linda York. 1. Ausgabe, Oktober 2013
 Visio 2013 Linda York 1. Ausgabe, Oktober 2013 Grundlagen V2013 2 Visio 2013 - Grundlagen 2 Einfache Zeichnungen erstellen In diesem Kapitel erfahren Sie wie Sie Shapes einfügen, kopieren und löschen was
Visio 2013 Linda York 1. Ausgabe, Oktober 2013 Grundlagen V2013 2 Visio 2013 - Grundlagen 2 Einfache Zeichnungen erstellen In diesem Kapitel erfahren Sie wie Sie Shapes einfügen, kopieren und löschen was
Im Folgenden wird Ihnen an einem Beispiel erklärt, wie Sie Excel-Anlagen und Excel-Vorlagen erstellen können.
 Excel-Schnittstelle Im Folgenden wird Ihnen an einem Beispiel erklärt, wie Sie Excel-Anlagen und Excel-Vorlagen erstellen können. Voraussetzung: Microsoft Office Excel ab Version 2000 Zum verwendeten Beispiel:
Excel-Schnittstelle Im Folgenden wird Ihnen an einem Beispiel erklärt, wie Sie Excel-Anlagen und Excel-Vorlagen erstellen können. Voraussetzung: Microsoft Office Excel ab Version 2000 Zum verwendeten Beispiel:
Newsletter. 1 Erzbistum Köln Newsletter
 Newsletter 1 Erzbistum Köln Newsletter Inhalt 1. Newsletter verwalten... 3 Schritt 1: Administration... 3 Schritt 2: Newsletter Verwaltung... 3 Schritt 3: Schaltflächen... 3 Schritt 3.1: Abonnenten Verwaltung...
Newsletter 1 Erzbistum Köln Newsletter Inhalt 1. Newsletter verwalten... 3 Schritt 1: Administration... 3 Schritt 2: Newsletter Verwaltung... 3 Schritt 3: Schaltflächen... 3 Schritt 3.1: Abonnenten Verwaltung...
Informationen zu Urheberrecht und Marken
 Nero ControlCenter Informationen zu Urheberrecht und Marken Das vorliegende Dokument und sein gesamter Inhalt unterliegen dem internationalen Urheberrecht, sind durch dieses sowie durch die Rechte auf
Nero ControlCenter Informationen zu Urheberrecht und Marken Das vorliegende Dokument und sein gesamter Inhalt unterliegen dem internationalen Urheberrecht, sind durch dieses sowie durch die Rechte auf
HEINZ MARTIN PRINTSCREEN BETRIEBSANLEITUNG. Rev 2.11
 PRINTSCREEN BETRIEBSANLEITUNG Rev 2.11 Inhaltsverzeichnis Was ist PrintScreen? Starten von PrintScreen Auslösen einer PrintScreen Auslösen einer PrintScreen (unter Windows NT/2000/XP Professional Das Dialog
PRINTSCREEN BETRIEBSANLEITUNG Rev 2.11 Inhaltsverzeichnis Was ist PrintScreen? Starten von PrintScreen Auslösen einer PrintScreen Auslösen einer PrintScreen (unter Windows NT/2000/XP Professional Das Dialog
OUTLOOK-DATEN SICHERN
 OUTLOOK-DATEN SICHERN Wie wichtig es ist, seine Outlook-Daten zu sichern, weiß Jeder, der schon einmal sein Outlook neu installieren und konfigurieren musste. Alle Outlook-Versionen speichern die Daten
OUTLOOK-DATEN SICHERN Wie wichtig es ist, seine Outlook-Daten zu sichern, weiß Jeder, der schon einmal sein Outlook neu installieren und konfigurieren musste. Alle Outlook-Versionen speichern die Daten
Anleitung zur Nutzung der OFML Daten von Cascando in pcon.planner
 Anleitung zur Nutzung der OFML Daten von Cascando in pcon.planner In dieser Anleitung wird die Nutzung von OFML-Daten von Cascando in pcon.planner Schritt für Schritt erläutert. 1. Cascando Produkte in
Anleitung zur Nutzung der OFML Daten von Cascando in pcon.planner In dieser Anleitung wird die Nutzung von OFML-Daten von Cascando in pcon.planner Schritt für Schritt erläutert. 1. Cascando Produkte in
Mit der Maus im Menü links auf den Menüpunkt 'Seiten' gehen und auf 'Erstellen klicken.
 Seite erstellen Mit der Maus im Menü links auf den Menüpunkt 'Seiten' gehen und auf 'Erstellen klicken. Es öffnet sich die Eingabe Seite um eine neue Seite zu erstellen. Seiten Titel festlegen Den neuen
Seite erstellen Mit der Maus im Menü links auf den Menüpunkt 'Seiten' gehen und auf 'Erstellen klicken. Es öffnet sich die Eingabe Seite um eine neue Seite zu erstellen. Seiten Titel festlegen Den neuen
Verwenden von WordPad (Win7)
 Verwenden von WordPad (Win7) WordPad ist ein Textverarbeitungsprogramm, mit dem Sie Dokumente erstellen und bearbeiten können. In WordPad können Dokumente komplexe Formatierungen und Grafiken enthalten.
Verwenden von WordPad (Win7) WordPad ist ein Textverarbeitungsprogramm, mit dem Sie Dokumente erstellen und bearbeiten können. In WordPad können Dokumente komplexe Formatierungen und Grafiken enthalten.
Empfehlungen zur Nutzung der CD zum Buch: Klee & Wiemann: Beweglichkeit und Dehnfähigkeit. Schorndorf: Hofmann, 2005. 1
 Empfehlungen zur Nutzung der CD zum Buch: Klee & Wiemann: Beweglichkeit und Dehnfähigkeit. Schorndorf: Hofmann, 2005. 1 Starten der CD Nach dem Einlegen der CD in Ihr CD-Laufwerk müsste die CD von selbst
Empfehlungen zur Nutzung der CD zum Buch: Klee & Wiemann: Beweglichkeit und Dehnfähigkeit. Schorndorf: Hofmann, 2005. 1 Starten der CD Nach dem Einlegen der CD in Ihr CD-Laufwerk müsste die CD von selbst
Handbuch Nero CoverDesigner
 Handbuch Nero CoverDesigner Informationen zu Urheberrecht und Marken Informationen zu Urheberrecht und Marken Dieses Dokument wird ebenso wie die darin beschriebene Software als Lizenz bereitgestellt und
Handbuch Nero CoverDesigner Informationen zu Urheberrecht und Marken Informationen zu Urheberrecht und Marken Dieses Dokument wird ebenso wie die darin beschriebene Software als Lizenz bereitgestellt und
Windows XP maßgeschneidert
 Windows XP maßgeschneidert Visual QuickProject Guide von John Rizzo 3. Taskleiste und Symbolleisten anpassen Die Taskleiste nimmt für das Öffnen von Dateien und Ordnern eine Sonderstellung ein. Die Leiste
Windows XP maßgeschneidert Visual QuickProject Guide von John Rizzo 3. Taskleiste und Symbolleisten anpassen Die Taskleiste nimmt für das Öffnen von Dateien und Ordnern eine Sonderstellung ein. Die Leiste
1 Einleitung. Lernziele. Symbolleiste für den Schnellzugriff anpassen. Notizenseiten drucken. eine Präsentation abwärtskompatibel speichern
 1 Einleitung Lernziele Symbolleiste für den Schnellzugriff anpassen Notizenseiten drucken eine Präsentation abwärtskompatibel speichern eine Präsentation auf CD oder USB-Stick speichern Lerndauer 4 Minuten
1 Einleitung Lernziele Symbolleiste für den Schnellzugriff anpassen Notizenseiten drucken eine Präsentation abwärtskompatibel speichern eine Präsentation auf CD oder USB-Stick speichern Lerndauer 4 Minuten
iphone-kontakte zu Exchange übertragen
 iphone-kontakte zu Exchange übertragen Übertragen von iphone-kontakten in ein Exchange Postfach Zunächst muss das iphone an den Rechner, an dem es üblicherweise synchronisiert wird, angeschlossen werden.
iphone-kontakte zu Exchange übertragen Übertragen von iphone-kontakten in ein Exchange Postfach Zunächst muss das iphone an den Rechner, an dem es üblicherweise synchronisiert wird, angeschlossen werden.
Windows 7: Neue Funktionen im praktischen Einsatz - Die neue Taskleiste nutzen
 Windows 7: Neue Funktionen im praktischen Einsatz - Die neue Taskleiste nutzen Das können wir Ihnen versprechen: An der neuen Taskleiste in Windows 7 werden Sie sehr viel Freude haben. Denn diese sorgt
Windows 7: Neue Funktionen im praktischen Einsatz - Die neue Taskleiste nutzen Das können wir Ihnen versprechen: An der neuen Taskleiste in Windows 7 werden Sie sehr viel Freude haben. Denn diese sorgt
Mit jedem Client, der das Exchange Protokoll beherrscht (z.b. Mozilla Thunderbird mit Plug- In ExQulla, Apple Mail, Evolution,...)
 Das tgm steigt von Novell Group Wise auf Microsoft Exchange um. Sie können auf ihre neue Exchange Mailbox wie folgt zugreifen: Mit Microsoft Outlook Web Access (https://owa.tgm.ac.at) Mit Microsoft Outlook
Das tgm steigt von Novell Group Wise auf Microsoft Exchange um. Sie können auf ihre neue Exchange Mailbox wie folgt zugreifen: Mit Microsoft Outlook Web Access (https://owa.tgm.ac.at) Mit Microsoft Outlook
Nero CoverDesigner 2
 Informationen zu Urheberrecht und Marken Das vorliegende Dokument und sein gesamter Inhalt unterliegen dem internationalen Urheberrecht, sind durch dieses sowie durch die Rechte auf geistiges Eigentum
Informationen zu Urheberrecht und Marken Das vorliegende Dokument und sein gesamter Inhalt unterliegen dem internationalen Urheberrecht, sind durch dieses sowie durch die Rechte auf geistiges Eigentum
Import des persönlichen Zertifikats in Outlook Express
 Import des persönlichen Zertifikats in Outlook Express 1.Installation des persönlichen Zertifikats 1.1 Voraussetzungen Damit Sie das persönliche Zertifikat auf Ihrem PC installieren können, benötigen
Import des persönlichen Zertifikats in Outlook Express 1.Installation des persönlichen Zertifikats 1.1 Voraussetzungen Damit Sie das persönliche Zertifikat auf Ihrem PC installieren können, benötigen
ARAkoll 2013 Dokumentation. Datum: 21.11.2012
 ARAkoll 2013 Dokumentation Datum: 21.11.2012 INHALT Allgemeines... 3 Funktionsübersicht... 3 Allgemeine Funktionen... 3 ARAmatic Symbolleiste... 3 Monatsprotokoll erzeugen... 4 Jahresprotokoll erzeugen
ARAkoll 2013 Dokumentation Datum: 21.11.2012 INHALT Allgemeines... 3 Funktionsübersicht... 3 Allgemeine Funktionen... 3 ARAmatic Symbolleiste... 3 Monatsprotokoll erzeugen... 4 Jahresprotokoll erzeugen
P-touch Transfer Manager verwenden
 P-touch Transfer Manager verwenden Version 0 GER Einführung Wichtiger Hinweis Der Inhalt dieses Dokuments sowie die Spezifikationen des Produkts können jederzeit ohne vorherige Ankündigung geändert werden.
P-touch Transfer Manager verwenden Version 0 GER Einführung Wichtiger Hinweis Der Inhalt dieses Dokuments sowie die Spezifikationen des Produkts können jederzeit ohne vorherige Ankündigung geändert werden.
Das Design: Themen und Varianten anwenden
 Das Design: Themen und Varianten anwenden 1 a In Kapitel 1 haben Sie schon gesehen, wie einfach Sie in PowerPoint eine Designvorlage anwenden können. Lesen Sie hier, wie Sie aus noch mehr Vorlagen auswählen
Das Design: Themen und Varianten anwenden 1 a In Kapitel 1 haben Sie schon gesehen, wie einfach Sie in PowerPoint eine Designvorlage anwenden können. Lesen Sie hier, wie Sie aus noch mehr Vorlagen auswählen
ECDL Europäischer Computer Führerschein. Jan Götzelmann. 1. Ausgabe, Juni 2014 ISBN 978-3-86249-544-3
 ECDL Europäischer Computer Führerschein Jan Götzelmann 1. Ausgabe, Juni 2014 Modul Präsentation Advanced (mit Windows 8.1 und PowerPoint 2013) Syllabus 2.0 ISBN 978-3-86249-544-3 ECDLAM6-13-2 3 ECDL -
ECDL Europäischer Computer Führerschein Jan Götzelmann 1. Ausgabe, Juni 2014 Modul Präsentation Advanced (mit Windows 8.1 und PowerPoint 2013) Syllabus 2.0 ISBN 978-3-86249-544-3 ECDLAM6-13-2 3 ECDL -
Seite 1 von 14. Cookie-Einstellungen verschiedener Browser
 Seite 1 von 14 Cookie-Einstellungen verschiedener Browser Cookie-Einstellungen verschiedener Browser, 7. Dezember 2015 Inhaltsverzeichnis 1.Aktivierung von Cookies... 3 2.Cookies... 3 2.1.Wofu r braucht
Seite 1 von 14 Cookie-Einstellungen verschiedener Browser Cookie-Einstellungen verschiedener Browser, 7. Dezember 2015 Inhaltsverzeichnis 1.Aktivierung von Cookies... 3 2.Cookies... 3 2.1.Wofu r braucht
Microsoft Access 2010 Navigationsformular (Musterlösung)
 Hochschulrechenzentrum Justus-Liebig-Universität Gießen Microsoft Access 2010 Navigationsformular (Musterlösung) Musterlösung zum Navigationsformular (Access 2010) Seite 1 von 5 Inhaltsverzeichnis Vorbemerkung...
Hochschulrechenzentrum Justus-Liebig-Universität Gießen Microsoft Access 2010 Navigationsformular (Musterlösung) Musterlösung zum Navigationsformular (Access 2010) Seite 1 von 5 Inhaltsverzeichnis Vorbemerkung...
S TAND N OVEMBE R 2012 HANDBUCH DUDLE.ELK-WUE.DE T E R M I N A B S P R A C H E N I N D E R L A N D E S K I R C H E
 S TAND N OVEMBE R 2012 HANDBUCH T E R M I N A B S P R A C H E N I N D E R L A N D E S K I R C H E Herausgeber Referat Informationstechnologie in der Landeskirche und im Oberkirchenrat Evangelischer Oberkirchenrat
S TAND N OVEMBE R 2012 HANDBUCH T E R M I N A B S P R A C H E N I N D E R L A N D E S K I R C H E Herausgeber Referat Informationstechnologie in der Landeskirche und im Oberkirchenrat Evangelischer Oberkirchenrat
Wir lernen PowerPoint - Grundkurs Grußkarten erstellen
 Wir lernen PowerPoint - Grundkurs Grußkarten erstellen Inhalt der Anleitung Seite 1. Geburtstagskarte erstellen 2 6 2. Einladung erstellen 7 1 1. Geburtstagskarte erstellen a) Wir öffnen PowerPoint und
Wir lernen PowerPoint - Grundkurs Grußkarten erstellen Inhalt der Anleitung Seite 1. Geburtstagskarte erstellen 2 6 2. Einladung erstellen 7 1 1. Geburtstagskarte erstellen a) Wir öffnen PowerPoint und
Diese Ansicht erhalten Sie nach der erfolgreichen Anmeldung bei Wordpress.
 Anmeldung http://www.ihredomain.de/wp-admin Dashboard Diese Ansicht erhalten Sie nach der erfolgreichen Anmeldung bei Wordpress. Das Dashboard gibt Ihnen eine kurze Übersicht, z.b. Anzahl der Beiträge,
Anmeldung http://www.ihredomain.de/wp-admin Dashboard Diese Ansicht erhalten Sie nach der erfolgreichen Anmeldung bei Wordpress. Das Dashboard gibt Ihnen eine kurze Übersicht, z.b. Anzahl der Beiträge,
2. Word-Dokumente verwalten
 2. Word-Dokumente verwalten In dieser Lektion lernen Sie... Word-Dokumente speichern und öffnen Neue Dokumente erstellen Dateiformate Was Sie für diese Lektion wissen sollten: Die Arbeitsumgebung von Word
2. Word-Dokumente verwalten In dieser Lektion lernen Sie... Word-Dokumente speichern und öffnen Neue Dokumente erstellen Dateiformate Was Sie für diese Lektion wissen sollten: Die Arbeitsumgebung von Word
Outlook 2000 Thema - Archivierung
 interne Schulungsunterlagen Outlook 2000 Thema - Inhaltsverzeichnis 1. Allgemein... 3 2. Grundeinstellungen für die Auto in Outlook... 3 3. Auto für die Postfach-Ordner einstellen... 4 4. Manuelles Archivieren
interne Schulungsunterlagen Outlook 2000 Thema - Inhaltsverzeichnis 1. Allgemein... 3 2. Grundeinstellungen für die Auto in Outlook... 3 3. Auto für die Postfach-Ordner einstellen... 4 4. Manuelles Archivieren
CALCOO Lite. Inhalt. 1. Projekt anlegen / öffnen. 2. Projekt von CALCOO App importieren
 CALCOO Lite Hier finden Sie eine Kurzanleitung zu den einzelnen Projektschritten von CALCOO Light. Nach dem Lesen wissen Sie die grundlegenden Funktionen zu bedienen und können ein Projekt erstellen. Inhalt
CALCOO Lite Hier finden Sie eine Kurzanleitung zu den einzelnen Projektschritten von CALCOO Light. Nach dem Lesen wissen Sie die grundlegenden Funktionen zu bedienen und können ein Projekt erstellen. Inhalt
Excel 2010 Kommentare einfügen
 EX.015, Version 1.0 25.02.2014 Kurzanleitung Excel 2010 Kommentare einfügen Beim Arbeiten mit Tabellen sind Kommentare ein nützliches Hilfsmittel, sei es, um anderen Personen Hinweise zu Zellinhalten zu
EX.015, Version 1.0 25.02.2014 Kurzanleitung Excel 2010 Kommentare einfügen Beim Arbeiten mit Tabellen sind Kommentare ein nützliches Hilfsmittel, sei es, um anderen Personen Hinweise zu Zellinhalten zu
Microsoft Office 365 Kalenderfreigabe
 Microsoft Office 365 Kalenderfreigabe Schritt-für-Schritt-Anleitung zur Kalenderfreigabe mit Microsoft Outlook 2010 Unter Office 365 können Sie Ihre persönlichen Daten freigeben. Wie so eine Freigabe einzurichten
Microsoft Office 365 Kalenderfreigabe Schritt-für-Schritt-Anleitung zur Kalenderfreigabe mit Microsoft Outlook 2010 Unter Office 365 können Sie Ihre persönlichen Daten freigeben. Wie so eine Freigabe einzurichten
Installationsanleitung adsl Privat unter Windows XP
 Installationsanleitung adsl Privat unter Windows XP adsl Privat mit Ethernet-Modem unter Windows XP Diese Konfigurationsanleitung erklärt Ihnen in einfachen und bildlich dargestellten Schritten, wie Sie
Installationsanleitung adsl Privat unter Windows XP adsl Privat mit Ethernet-Modem unter Windows XP Diese Konfigurationsanleitung erklärt Ihnen in einfachen und bildlich dargestellten Schritten, wie Sie
MPDS4 EXAMPLE DATENBANK
 MPDS4 EXAMPLE DATENBANK Erste Schritte In diesem Tutorial lernen Sie, wie Sie MPDS4 starten und wie Sie eine Fabrikanlage auf dem Bildschirm anzeigen und mittig ausrichten können. Voraussetzungen Windows
MPDS4 EXAMPLE DATENBANK Erste Schritte In diesem Tutorial lernen Sie, wie Sie MPDS4 starten und wie Sie eine Fabrikanlage auf dem Bildschirm anzeigen und mittig ausrichten können. Voraussetzungen Windows
Hilfe zur Dokumentenverwaltung
 Hilfe zur Dokumentenverwaltung Die Dokumentenverwaltung von Coffee-CRM ist sehr mächtig und umfangreich, aber keine Angst die Bedienung ist kinderleicht. Im Gegensatz zur Foto Galeria können Dokumente
Hilfe zur Dokumentenverwaltung Die Dokumentenverwaltung von Coffee-CRM ist sehr mächtig und umfangreich, aber keine Angst die Bedienung ist kinderleicht. Im Gegensatz zur Foto Galeria können Dokumente
Informationen zu Urheberrecht und Marken
 Informationen zu Urheberrecht und Marken Das vorliegende Dokument und sein gesamter Inhalt unterliegen dem internationalen Urheberrecht, sind durch dieses sowie durch die Rechte auf geistiges Eigentum
Informationen zu Urheberrecht und Marken Das vorliegende Dokument und sein gesamter Inhalt unterliegen dem internationalen Urheberrecht, sind durch dieses sowie durch die Rechte auf geistiges Eigentum
Kapitel 1: Betriebssystem IX. W indows Explorer und der Arbeitsplatz Teil 2
 1.0 Die Darstellung im Explorer, Arbeitsplatz bzw. Eigene Dateien ändern bzw. einstellen Gegenüber den Betriebssystemen Windows 98 / NT / 2000 hat sich die Darstellung des Explorers in den Betriebssystemen
1.0 Die Darstellung im Explorer, Arbeitsplatz bzw. Eigene Dateien ändern bzw. einstellen Gegenüber den Betriebssystemen Windows 98 / NT / 2000 hat sich die Darstellung des Explorers in den Betriebssystemen
Handbuch Nero CoverDesigner
 Handbuch Nero CoverDesigner Informationen zu Urheberrecht und Marken Dieses Dokument wird ebenso wie die darin beschriebene Software als Lizenz bereitgestellt und darf ausschließlich in Übereinstimmung
Handbuch Nero CoverDesigner Informationen zu Urheberrecht und Marken Dieses Dokument wird ebenso wie die darin beschriebene Software als Lizenz bereitgestellt und darf ausschließlich in Übereinstimmung
Tipps und Tricks zu Word. Flickflauder.ch Webdesign/Webprogramming. www.flickflauder.ch Mail: info@flickflauder.ch
 Tipps und Tricks zu Word Flickflauder.ch Webdesign/Webprogramming www.flickflauder.ch Mail: info@flickflauder.ch Textpassagen markieren 1. Markieren mit Mausklicks: Mit Maus an den Anfang klicken, dann
Tipps und Tricks zu Word Flickflauder.ch Webdesign/Webprogramming www.flickflauder.ch Mail: info@flickflauder.ch Textpassagen markieren 1. Markieren mit Mausklicks: Mit Maus an den Anfang klicken, dann
Handbuch Nero InfoTool
 Handbuch Nero InfoTool Nero AG Informationen zu Urheberrecht und Marken Das Handbuch für Nero InfoTool und alle Inhalte sind urheberrechtlich geschützt und Eigentum der Nero AG. Alle Rechte vorbehalten.
Handbuch Nero InfoTool Nero AG Informationen zu Urheberrecht und Marken Das Handbuch für Nero InfoTool und alle Inhalte sind urheberrechtlich geschützt und Eigentum der Nero AG. Alle Rechte vorbehalten.
OS Anwendungsbeschreibung
 Inhalt Einleitung... 2 Start des Programms... 2 Scannen einer neuen Zeitungsseite... 4 Presse-Clipping... 8 Artikel ausschneiden und bearbeiten... 11 Übernahme aus der Zwischenablage... 19 Ausdruck in
Inhalt Einleitung... 2 Start des Programms... 2 Scannen einer neuen Zeitungsseite... 4 Presse-Clipping... 8 Artikel ausschneiden und bearbeiten... 11 Übernahme aus der Zwischenablage... 19 Ausdruck in
Dateipfad bei Word einrichten
 Dateipfad bei Word einrichten Word 2003 1. In der Menüleiste klicken Sie auf Ansicht, anschließend auf den Unterpunkt Kopf- und Fußzeile : 2. Wechseln Sie nun in die Fußzeile. 3. Im Autotext-Menü klicken
Dateipfad bei Word einrichten Word 2003 1. In der Menüleiste klicken Sie auf Ansicht, anschließend auf den Unterpunkt Kopf- und Fußzeile : 2. Wechseln Sie nun in die Fußzeile. 3. Im Autotext-Menü klicken
Handbuch Nero CoverDesigner
 Handbuch Nero CoverDesigner Informationen zu Urheberrecht und Marken Dieses Dokument wird ebenso wie die darin beschriebene Software als Lizenz bereitgestellt und darf ausschließlich in Übereinstimmung
Handbuch Nero CoverDesigner Informationen zu Urheberrecht und Marken Dieses Dokument wird ebenso wie die darin beschriebene Software als Lizenz bereitgestellt und darf ausschließlich in Übereinstimmung
IDEP / KN8 für WINDOWS. Schnellstart
 IDEP / KN8 für WINDOWS Schnellstart 1. INSTALLATION 1.1 ÜBER DAS INTERNET Auf der Webseite von Intrastat (www.intrastat.be) gehen Sie nach der Sprachauswahl auf den Unterpunkt Idep/Gn8 für Windows. Dann
IDEP / KN8 für WINDOWS Schnellstart 1. INSTALLATION 1.1 ÜBER DAS INTERNET Auf der Webseite von Intrastat (www.intrastat.be) gehen Sie nach der Sprachauswahl auf den Unterpunkt Idep/Gn8 für Windows. Dann
Klicken Sie auf Extras / Serienbriefe mit Word. Im Fenster Serienbriefe können Sie nun auswählen, an wen Sie den Serienbrief schicken möchten.
 SOFTplus Merkblatt Microsoft Word Schnittstelle Im THERAPIEplus haben Sie die Möglichkeit, direkt aus dem Programm Microsoft Word zu starten, um dort Berichte zu erstellen und direkt im Patientendossier
SOFTplus Merkblatt Microsoft Word Schnittstelle Im THERAPIEplus haben Sie die Möglichkeit, direkt aus dem Programm Microsoft Word zu starten, um dort Berichte zu erstellen und direkt im Patientendossier
1.1 Ändern der Formatvorlagen
 Löschen einer Absatzmarke Angenommen zwei aufeinander folgende Absätze haben verschiedene Formatvorlagen und Sie löschen die Absatzmarke des ersten Absatzes, dann erhält der neue grosse Gesamtabsatz die
Löschen einer Absatzmarke Angenommen zwei aufeinander folgende Absätze haben verschiedene Formatvorlagen und Sie löschen die Absatzmarke des ersten Absatzes, dann erhält der neue grosse Gesamtabsatz die
Kopieren von Audio-CDs
 Kopieren von Audio-CDs Mit Windows Media Player 11 (Windows XP, Vista) 1. Starten Sie den Windows Media Player über die Startleiste (Start Programme Windows Media Player) und legen Sie die zu kopierende
Kopieren von Audio-CDs Mit Windows Media Player 11 (Windows XP, Vista) 1. Starten Sie den Windows Media Player über die Startleiste (Start Programme Windows Media Player) und legen Sie die zu kopierende
O UTLOOK EDITION. Was ist die Outlook Edition? Installieren der Outlook Edition. Siehe auch:
 O UTLOOK EDITION Was ist die Outlook Edition? Outlook Edition integriert Microsoft Outlook E-Mail in Salesforce. Die Outlook Edition fügt neue Schaltflächen und Optionen zur Outlook- Benutzeroberfläche
O UTLOOK EDITION Was ist die Outlook Edition? Outlook Edition integriert Microsoft Outlook E-Mail in Salesforce. Die Outlook Edition fügt neue Schaltflächen und Optionen zur Outlook- Benutzeroberfläche
Dokumente verwalten. Copyright 2013 cobra computer s brainware GmbH
 Dokumente verwalten Copyright 2013 cobra computer s brainware GmbH cobra Adress PLUS ist eingetragenes Warenzeichen der cobra computer s brainware GmbH. Andere Begriffe können Warenzeichen oder anderweitig
Dokumente verwalten Copyright 2013 cobra computer s brainware GmbH cobra Adress PLUS ist eingetragenes Warenzeichen der cobra computer s brainware GmbH. Andere Begriffe können Warenzeichen oder anderweitig
Mediumwechsel - VR-NetWorld Software
 Mediumwechsel - VR-NetWorld Software Die personalisierte VR-NetWorld-Card wird mit einem festen Laufzeitende ausgeliefert. Am Ende der Laufzeit müssen Sie die bestehende VR-NetWorld-Card gegen eine neue
Mediumwechsel - VR-NetWorld Software Die personalisierte VR-NetWorld-Card wird mit einem festen Laufzeitende ausgeliefert. Am Ende der Laufzeit müssen Sie die bestehende VR-NetWorld-Card gegen eine neue
SIPPS Firewall Einstellungen
 Additional Information SIPPS Firewall Einstellungen Version 1.0 Ahead Software AG Informationen zu Urheberrecht und Marken Das SIPPS Firewall Einstellungen Dokument und alle Inhalte sind urheberrechtlich
Additional Information SIPPS Firewall Einstellungen Version 1.0 Ahead Software AG Informationen zu Urheberrecht und Marken Das SIPPS Firewall Einstellungen Dokument und alle Inhalte sind urheberrechtlich
:LQGRZV([SORUHU &KULVWLQH%HHU
 Der Windows Explorer 1. Starten des Windows Explorers Die Aufgabe des Explorers ist die Verwaltung und Organisation von Dateien und Ordnern. Mit seiner Hilfe kann man u.a. Ordner erstellen oder Daten von
Der Windows Explorer 1. Starten des Windows Explorers Die Aufgabe des Explorers ist die Verwaltung und Organisation von Dateien und Ordnern. Mit seiner Hilfe kann man u.a. Ordner erstellen oder Daten von
Anleitung zur Pflege der Homepage über den Raiffeisen-Homepage-Manager
 Anleitung zur Pflege der Homepage über den Raiffeisen-Homepage-Manager Homepage-Manager Navigation Home Der Homepage-Manager bietet die Möglichkeit im Startmenü unter dem Punkt Home einfach und schnell
Anleitung zur Pflege der Homepage über den Raiffeisen-Homepage-Manager Homepage-Manager Navigation Home Der Homepage-Manager bietet die Möglichkeit im Startmenü unter dem Punkt Home einfach und schnell
novapro Open Audittrail Report
 novapro Open Audittrail Report Bedienungshandbuch 7001042001 Q11 Diese Beschreibung entspricht dem aktuellen Programmstand Version 1.0. Änderungen erfolgen zu jeder Zeit und ohne vorherige Ankündigung.
novapro Open Audittrail Report Bedienungshandbuch 7001042001 Q11 Diese Beschreibung entspricht dem aktuellen Programmstand Version 1.0. Änderungen erfolgen zu jeder Zeit und ohne vorherige Ankündigung.
Dokumentation PuSCH App. windows-phone
 Dokumentation PuSCH App windows-phone Inhaltsverzeichnis Mit dem PuSCH App am Smartphone wird das Bestellen deutlich vereinfacht und beschleunigt! Die PuSCH App ist eine mobile Erweiterung zum Partnerportal
Dokumentation PuSCH App windows-phone Inhaltsverzeichnis Mit dem PuSCH App am Smartphone wird das Bestellen deutlich vereinfacht und beschleunigt! Die PuSCH App ist eine mobile Erweiterung zum Partnerportal
32.4 Anpassen von Menüs und Symbolleisten 795i
 32.4 Anpassen von Menüs und Symbolleisten 795i Fortsetzung der Seiten in der 8. Auflage 32.4 Anpassen von Menüs und Symbolleisten 32.4.1 Anpassen von Menüs Die Menüs können um folgende Typen von Optionen
32.4 Anpassen von Menüs und Symbolleisten 795i Fortsetzung der Seiten in der 8. Auflage 32.4 Anpassen von Menüs und Symbolleisten 32.4.1 Anpassen von Menüs Die Menüs können um folgende Typen von Optionen
Einen Wiederherstellungspunktes erstellen & Rechner mit Hilfe eines Wiederherstellungspunktes zu einem früheren Zeitpunkt wieder herstellen
 Einen Wiederherstellungspunktes erstellen & Rechner mit Hilfe eines Wiederherstellungspunktes zu einem früheren Zeitpunkt wieder herstellen 1 Hier einige Links zu Dokumentationen im WEB Windows XP: http://www.verbraucher-sicher-online.de/node/18
Einen Wiederherstellungspunktes erstellen & Rechner mit Hilfe eines Wiederherstellungspunktes zu einem früheren Zeitpunkt wieder herstellen 1 Hier einige Links zu Dokumentationen im WEB Windows XP: http://www.verbraucher-sicher-online.de/node/18
Versand einer Exportdatei per E-Mail, USB-Stick, etc.
 Referat 7.4 - Informationstechnologie in der Landeskirche und im Oberkirchenrat Versand einer Exportdatei per E-Mail, USB-Stick, etc. Seite 1 CuZea5 Impressum Autoren: Evangelischer Oberkirchenrat Stuttgart,
Referat 7.4 - Informationstechnologie in der Landeskirche und im Oberkirchenrat Versand einer Exportdatei per E-Mail, USB-Stick, etc. Seite 1 CuZea5 Impressum Autoren: Evangelischer Oberkirchenrat Stuttgart,
Dateien mit Hilfe des Dateimanagers vom USB-Stick kopieren und auf der Festplatte speichern
 Dateien mit Hilfe des Dateimanagers vom USB-Stick kopieren und auf der Festplatte speichern Allgemein USB-Stick Dateimanager Explorer (Windows XP) - Dateien auf dem USB-STick finden Nachdem der Stick über
Dateien mit Hilfe des Dateimanagers vom USB-Stick kopieren und auf der Festplatte speichern Allgemein USB-Stick Dateimanager Explorer (Windows XP) - Dateien auf dem USB-STick finden Nachdem der Stick über
Dokumentation für die software für zahnärzte der procedia GmbH Onlinedokumentation
 Dokumentation für die software für zahnärzte der procedia GmbH Onlinedokumentation (Bei Abweichungen, die bspw. durch technischen Fortschritt entstehen können, ziehen Sie bitte immer das aktuelle Handbuch
Dokumentation für die software für zahnärzte der procedia GmbH Onlinedokumentation (Bei Abweichungen, die bspw. durch technischen Fortschritt entstehen können, ziehen Sie bitte immer das aktuelle Handbuch
Einrichten einer Festplatte mit FDISK unter Windows 95/98/98SE/Me
 Einrichten einer Festplatte mit FDISK unter Windows 95/98/98SE/Me Bevor Sie die Platte zum ersten Mal benutzen können, muss sie noch partitioniert und formatiert werden! Vorher zeigt sich die Festplatte
Einrichten einer Festplatte mit FDISK unter Windows 95/98/98SE/Me Bevor Sie die Platte zum ersten Mal benutzen können, muss sie noch partitioniert und formatiert werden! Vorher zeigt sich die Festplatte
Bearbeitungshinweis zu den Profilblätter. Anlage zum Leitfaden
 Bearbeitungshinweis zu den Profilblätter Anlage zum Leitfaden Inhaltsverzeichnis Unterschiede der einzelnen Dokumenttypen... 3 Formulare mit Linien-Felder... 3 Formular mit Eingabefelder in Klammern...
Bearbeitungshinweis zu den Profilblätter Anlage zum Leitfaden Inhaltsverzeichnis Unterschiede der einzelnen Dokumenttypen... 3 Formulare mit Linien-Felder... 3 Formular mit Eingabefelder in Klammern...
Datensicherung bei MF Dach und allen weiteren MF Programmen:
 Datensicherung bei MF Dach und allen weiteren MF Programmen: Sicherung der Daten mit dem Programm MF Backup: (1) Bitte schließen Sie bzw. beenden Sie alle MF Programme einschl. MF Planer! (2) Starten Sie
Datensicherung bei MF Dach und allen weiteren MF Programmen: Sicherung der Daten mit dem Programm MF Backup: (1) Bitte schließen Sie bzw. beenden Sie alle MF Programme einschl. MF Planer! (2) Starten Sie
Windows Live Fotogalerie zum kostenlosen Download
 Windows Live Fotogalerie zum kostenlosen Download Download von Windows Live Fotogalerie: 1. Rufen Sie im Internet die folgende URL auf: http://www.windowslive.de/download/windows-live-download.aspx 2.
Windows Live Fotogalerie zum kostenlosen Download Download von Windows Live Fotogalerie: 1. Rufen Sie im Internet die folgende URL auf: http://www.windowslive.de/download/windows-live-download.aspx 2.
System-Update Addendum
 System-Update Addendum System-Update ist ein Druckserverdienst, der die Systemsoftware auf dem Druckserver mit den neuesten Sicherheitsupdates von Microsoft aktuell hält. Er wird auf dem Druckserver im
System-Update Addendum System-Update ist ein Druckserverdienst, der die Systemsoftware auf dem Druckserver mit den neuesten Sicherheitsupdates von Microsoft aktuell hält. Er wird auf dem Druckserver im
Fusszeile mit Datumsfeld und Dateiname
 Fusszeile mit Datumsfeld und Dateiname Für innerbetriebliche Rundschreiben kann es nützlich sein, in der Fusszeile den Namen der Autorin bzw. des Autors und das Datum mit der Uhrzeit als Feld einzufügen.
Fusszeile mit Datumsfeld und Dateiname Für innerbetriebliche Rundschreiben kann es nützlich sein, in der Fusszeile den Namen der Autorin bzw. des Autors und das Datum mit der Uhrzeit als Feld einzufügen.
Navigieren auf dem Desktop
 Navigieren auf dem Desktop Sie kennen Windows 7 noch nicht? Obwohl Windows 7 viel mit den Versionen von Windows gemein hat, die Ihnen ggf. bereits vertraut sind, werden Sie möglicherweise an der einen
Navigieren auf dem Desktop Sie kennen Windows 7 noch nicht? Obwohl Windows 7 viel mit den Versionen von Windows gemein hat, die Ihnen ggf. bereits vertraut sind, werden Sie möglicherweise an der einen
Grundlagen Word Eigene Symbolleisten. Eigene Symbolleisten in Word erstellen
 Eigene Symbolleisten in Word erstellen Diese Anleitung beschreibt, wie man in Word eigene Symbolleisten erstellt und mit Schaltflächen füllt. Im zweiten Teil wird erklärt, wie man mit dem Makrorekorder
Eigene Symbolleisten in Word erstellen Diese Anleitung beschreibt, wie man in Word eigene Symbolleisten erstellt und mit Schaltflächen füllt. Im zweiten Teil wird erklärt, wie man mit dem Makrorekorder
K. Hartmann-Consulting. Schulungsunterlage Outlook 2013 Kompakt Teil 1
 K. Hartmann-Consulting Schulungsunterlage Outlook 03 Kompakt Teil Inhaltsverzeichnis Outlook... 4. Das Menüband... 4. Die Oberfläche im Überblick... 4.. Ordner hinzufügen... 5.. Ordner zu den Favoriten
K. Hartmann-Consulting Schulungsunterlage Outlook 03 Kompakt Teil Inhaltsverzeichnis Outlook... 4. Das Menüband... 4. Die Oberfläche im Überblick... 4.. Ordner hinzufügen... 5.. Ordner zu den Favoriten
Handbuch. ECDL 2003 Professional Modul 3: Kommunikation. Signatur erstellen und verwenden sowie Nachrichtenoptionen
 Handbuch ECDL 2003 Professional Modul 3: Kommunikation Signatur erstellen und verwenden sowie Nachrichtenoptionen einstellen Dateiname: ecdl_p3_01_01_documentation.doc Speicherdatum: 08.12.2004 ECDL 2003
Handbuch ECDL 2003 Professional Modul 3: Kommunikation Signatur erstellen und verwenden sowie Nachrichtenoptionen einstellen Dateiname: ecdl_p3_01_01_documentation.doc Speicherdatum: 08.12.2004 ECDL 2003
