Von Microsoft Outlook 2010 zu Google Kalender wechseln. Schulungscenter gsuite.google.com/learning-center
|
|
|
- Ruth Raske
- vor 5 Jahren
- Abrufe
Transkript
1 Von Microsoft Outlook 2010 zu Google Kalender wechseln Schulungscenter gsuite.google.com/learning-center
2 Willkommen bei Google Kalender Der Wechsel von Microsoft Outlook zur G Suite ist geschafft. Hier stellen wir Ihnen die Funktionen Ihres neuen Google-Kalenders vor Von Microsoft Outlook 2013 zu Google Kalender wechseln 2
3 Unterschiede im Überblick Outlook 2013 Google Kalender Eine Besprechung oder einen Termin erstellen Termin erstellen Terminserien erstellen Wiederkehrende Termine erstellen Eigentümerschaft eines Termins durch Löschen und anschließende Neuerstellung des Termins übertragen Termininhaber ändern Einzelbesprechungen als individuelle Termine erstellen Einzelbesprechungen oder buchbare Zeitblöcke erstellen Gäste einer -Einladung hinzufügen Gruppen oder Gäste den Termindetails hinzufügen Telefonkonferenz planen Automatisch Videoanrufe in den Termindetails hinzufügen Kalender nebeneinander ansehen Kalender übereinanderlegen Termine mit Wichtigkeitsmarkierungen kennzeichnen Termine und Kalender farbig markieren Einen Kalender veröffentlichen Einen Kalender öffentlich freigeben Zeitzonen für einen Termin auswählen Zeitzonenauswahl nach Land eingrenzen 3
4 1 Auf den Kalender zugreifen 1.1 Kalender auf meinen Geräten öffnen 1.2 Kalender den Lesezeichen des Browsers hinzufügen 1.3 Desktopverknüpfung für den Kalender erstellen 1.4 Zwischen verschiedenen Google-Konten wechseln Von Microsoft Outlook 2013 zu Google Kalender wechseln 4
5 Auf den Kalender zugreifen 1.1 Kalender auf meinen Geräten öffnen So öffnen Sie den Kalender... Über einen beliebigen Webbrowser: Gehen Sie zu calendar.google.com. Über Gmail und andere G Suite-Seiten: Klicken Sie rechts oben auf den App Launcher Über Android-Geräte: Installieren und öffnen Sie die Android-App. Über Apple ios -Geräte: Installieren und öffnen Sie die ios-app. > Kalender. 5
6 Auf den Kalender zugreifen 1.2 Kalender den Lesezeichen des Browsers hinzufügen 1. Öffnen Sie den Chrome-Browser und gehen Sie zu calendar.google.com. 2. Klicken Sie in der Adressleiste auf "Lesezeichen" 3. Übernehmen Sie in der Liste Ordner die Standardoption Lesezeichenleiste oder wählen Sie einen anderen Ort für das Lesezeichen aus. 4. Klicken Sie auf Fertig.. Sie verwenden einen anderen Browser? Dann führen Sie die entsprechenden Schritte für diesen Browser aus, um als Lesezeichen zu speichern. calendar.google.com 6
7 Auf den Kalender zugreifen 1.3 Desktopverknüpfung für den Kalender erstellen (Windows) 1. Klicken Sie mit der rechten Maustaste auf den Desktop und wählen Sie Neu > Verknüpfung aus. 2. Geben Sie als Speicherort ein. 3. Optional: Benennen Sie die Verknüpfung. 7
8 Auf den Kalender zugreifen 1.4 Zwischen verschiedenen Google-Konten wechseln Sie können zwischen Google-Konten wechseln, indem Sie im Chrome-Browser Profile erstellen. Hinweis: Sie nutzen den Chrome-Browser noch nicht? Hier finden Sie eine Installationsanleitung. 1. Öffnen Sie den Chrome-Browser und klicken Sie rechts oben auf Profil oder Ihr Profilbild. 2. Klicken Sie auf Nutzer verwalten. 3. Klicken Sie auf Person hinzufügen. 4. Geben Sie einen Namen ein, wählen Sie ein Bild aus und klicken Sie auf Hinzufügen. Gast Melden Sie sich mit dem Google-Konto an, das Sie hinzufügen möchten. Alle Einstellungen und Lesezeichen werden automatisch synchronisiert. Nutzer verwalten Klicken Sie oben auf Ihr Profilbild und wählen Sie ein anderes Profil aus, um zwischen den Konten zu wechseln. [Nutzer] beenden Cassy (privat) Demokonto für den Vertrieb Tipp: Falls Sie sich nicht sicher sind, welches Konto Sie gerade verwenden, klicken Sie auf Ihr Profilbild. Ganz oben wird Ihr aktuelles Profil aufgeführt. 8
9 2 Kalenderansicht anpassen 2.1 Kalenderansicht ändern 2.2 Kalender und Termine farbig kennzeichnen 2.3 Kalenderzeitzonen ändern 2.4 Weitere Zeitzone hinzufügen Von Microsoft Outlook 2013 zu Google Kalender wechseln 9
10 Kalenderansicht anpassen 2.1 Kalenderansicht ändern Outlook: Ansicht auswählen Google Kalender: Kalenderansicht anpassen 1. Wählen Sie oben in Google Kalender eine Ansicht aus, z. B. Tag, Woche, Monat, Jahr, Benutzerdefiniert oder Terminübersicht. 2. Wählen Sie aus, ob Sie Wochenenden und abgelehnte Termine ein- oder ausblenden möchten. 3. Optional: Um weitere Merkmale der Ansicht anzupassen, kehren Sie zur Kalenderansicht zurück und klicken Sie oben auf "Einstellungen" > Einstellungen > Optionen einblenden. 10
11 Kalenderansicht anpassen 2.2 Kalender und Termine farbig kennzeichnen Outlook: Farbkategorien Kalender: Farbig kennzeichnen Sie markieren Ihre Kalender, Erinnerungen und Aufgaben mit verschiedenen Farben, um sie voneinander zu unterscheiden. So können Sie beispielsweise alle Termine, die sich auf ein Projekt beziehen, mit der gleichen Farbe kennzeichnen. Farbe für alle Termine in einem Kalender ändern 1. Bewegen Sie den Mauszeiger links unter Meine Kalender auf den Kalender. 2. Klicken Sie auf das Dreipunkt-Menü und wählen Sie eine Farbe aus oder klicken Sie auf "Hinzufügen", um eine benutzerdefinierte Farbe auszuwählen. Farbe für einen einzelnen Termin ändern 1. Klicken Sie einmal auf den Termin und dann auf "Bearbeiten". 2. Scrollen Sie nach unten und wählen Sie eine Farbe aus. 3. Klicken Sie auf Speichern. 11
12 Kalenderansicht anpassen 2.3 Kalenderzeitzonen ändern Outlook: Zeitzonen Kalender: Zeitzone Wenn Sie unterwegs sind, können Sie die Zeitzone ändern und sich Ihren Kalender in der Zeit des Ortes anzeigen lassen, an dem Sie sich gerade befinden. 1. Gehen Sie zu "Einstellungen" > Einstellungen. 2. Klicken Sie links auf Zeitzone. 3. Klicken Sie auf Primäre Zeitzone und wählen Sie Ihre Zeitzone aus. 4. Optional: Um die Zeitzone auf Reisen automatisch zu aktualisieren, klicken Sie auf das Kästchen Fragen, ob meine primäre Zeitzone an den aktuellen Standort angepasst werden soll. 12
13 Kalenderansicht anpassen 2.4 Weitere Zeitzone hinzufügen Outlook: Zeitzonen festlegen und wechseln Kalender: Zeitzonen Wenn Sie mit Personen in einer anderen Zeitzone zusammenarbeiten, können Ihrem Kalender deren Zeitzone hinzufügen. So sehen Sie auf einen Blick, wie spät es bei Ihren Kollegen ist, und können so leichter Termine planen, die innerhalb der Arbeitszeit aller Beteiligten liegen. Hinweis: Die Gäste sehen von Ihnen erstellte Termine in ihrer eigenen Zeitzone. 1. Klicken Sie oben auf "Einstellungen" > Einstellungen. 2. Klicken Sie links auf Zeitzone und klicken Sie das Kästchen Sekundäre Zeitzone anzeigen an. Die primäre Zeitzone ist die Ihres Wohnortes. 3. Klicken Sie auf das Feld Sekundäre Zeitzone und wählen Sie eine andere Zeitzone aus. 4. Optional: Um die Zeitzone zu kennzeichnen, fügen Sie ein Label hinzu, z. B. Europa. 13
14 3 Termine erstellen 3.1 Neuen Termin erstellen 3.2 Einem Termin Gäste hinzufügen 3.3 Termin finden, der allen Gästen passt 3.4 Besprechungstermine vorschlagen lassen 3.5 Einem Termin einen Raum hinzufügen 3.6 Einem Termin Dateien hinzufügen 3.7 Einem Termin einen Link zu einer Videokonferenz hinzufügen 3.8 Wiederkehrende Termine erstellen 3.9 Direkt im Kalendertermin an Gäste senden Von Microsoft Outlook 2013 zu Google Kalender wechseln 14
15 Termine erstellen 3.1 Neuen Termin erstellen Outlook: Besprechung planen Kalender: Termin erstellen 1. Klicken Sie im Kalenderraster auf einen leeren Zeitblock. Tipp: Um einen Termin in der Detailansicht zu erstellen, klicken Sie auf Weitere Optionen. 2. Fügen Sie Titel, Datum und Uhrzeit hinzu. 3. Optional: Um das Ereignis in einem anderen Kalender zu erstellen, auf den Sie Zugriff haben, klicken Sie neben Ihrem Namen auf den Abwärtspfeil und wählen Sie einen Kalender aus. 4. Klicken Sie auf Speichern oder Weitere Optionen, um weitere Details hinzuzufügen. Wenn Sie auf Speichern klicken, werden Sie gefragt, ob Sie eine Einladung an die Gäste senden möchten. Wenn der Termin noch nicht fertig ist, können Sie die Einladung später senden. 15
16 Termine erstellen 3.2 Einem Termin Gäste hinzufügen Outlook: Gäste einladen Kalender: Gäste hinzufügen 1. Erstellen Sie einen neuen Termin und klicken Sie auf Weitere Optionen oder klicken Sie doppelt auf einen bestehenden Termin, um ihn zu öffnen. 2. Klicken Sie rechts unter Gäste auf das Feld Gäste hinzufügen. 3. Geben Sie die -Adresse der Person oder Gruppe ein. 4. Optional: Um die Anwesenheit eines Gastes als optional anzugeben, bewegen Sie den Mauszeiger auf seinen Namen und klicken Sie auf "Als optional kennzeichnen". Outlook: Optionale Gäste hinzufügen 5. Klicken Sie unter Gäste können die gewünschten Kästchen an, um festzulegen, ob Gäste den Termin ändern, andere einladen oder sich die Gästeliste ansehen können. 6. Klicken Sie auf Speichern. Tipp: Wenn Sie nicht der Organisator der Besprechung sind, aber Bearbeitungsrechte für den Termin haben, können Sie wie beschrieben Personen zur Besprechung einladen. 16
17 Termine erstellen 3.3 Termin finden, der allen Gästen passt Outlook: Zeitplanung Kalender: Freien Termin finden 1. Klicken Sie einmal auf den Termin und dann auf "Bearbeiten". 2. Klicken Sie links auf Freien Termin finden. Die Ortszeit für Gäste in anderen Zeitzonen wird direkt unter ihrem Namen angezeigt. 3. Scrollen Sie in den Zeitfenstern nach oben oder unten oder klicken Sie oben auf die Pfeile, um sich die verschiedenen Tage und verfügbaren Zeiten anzusehen. 4. Klicken Sie auf ein Zeitfenster und dann auf Speichern. Die Uhrzeit wird in den Besprechungsdetails aktualisiert. 17
18 Termine erstellen 3.4 Besprechungstermine vorschlagen lassen Outlook: Automatisch nächsten auswählen Kalender: Zeitvorschläge 1. Klicken Sie einmal auf den Termin und dann auf "Bearbeiten". 2. Öffnen Sie den Termin und klicken Sie unter Gäste auf Zeitvorschläge. 3. Wählen Sie einen Zeitvorschlag aus. Die Besprechung wird automatisch aktualisiert. 4. Klicken Sie auf Speichern. 18
19 Termine erstellen 3.5 Einem Termin einen Raum hinzufügen Outlook: Ressourcen hinzufügen Kalender: Räume hinzufügen 1. Klicken Sie einmal auf den Termin und dann auf "Bearbeiten". 2. Öffnen Sie den Termin und wählen Sie eine Option aus: Klicken Sie rechts auf Räume. Unter Räume werden automatisch Vorschläge angezeigt. Geben Sie den Raumnamen, den Standort oder die Ressource ein, um verfügbare Optionen einzublenden. Geben Sie beispielsweise Video ein, um eine Liste der Räume mit dieser Ressource einzublenden. Oder geben Sie den Gebäudenamen oder die Etage ein, um sich die dort verfügbaren Räume anzusehen. 3. Klicken Sie auf den gewünschten Raum. Der Raum wird dem Termin automatisch hinzugefügt. 4. Klicken Sie auf Speichern. 19
20 Termine erstellen 3.6 Einem Termin Dateien hinzufügen Outlook: Datei anhängen Kalender: Dateien hinzufügen 1. Klicken Sie einmal auf den Termin und dann auf "Bearbeiten". 2. Öffnen Sie den Termin, scrollen Sie nach unten zur Beschreibung und klicken Sie auf "Anhängen". 3. Klicken Sie auf Meine Ablage oder Hochladen und wählen Sie die Datei aus. 4. Klicken Sie auf Auswählen oder Hochladen. Die Datei wird dem Termin hinzugefügt. 5. Klicken Sie auf Speichern. Hinweis: Wenn Ihr G Suite-Administrator die Freigabe von Google Drive-Dateien außerhalb Ihrer Organisation nicht zulässt, können Sie stattdessen Gmail-Anhänge an externe Gäste senden. 20
21 Termine erstellen 3.7 Einem Termin einen Link zu einer Videokonferenz hinzufügen Outlook: Neue Onlinebesprechung Kalender: Hangouts Meet-Link hinzufügen 1. Klicken Sie einmal auf den Termin und dann auf "Bearbeiten". 2. Öffnen Sie den Termin und klicken Sie links unter Termindetails auf Videokonferenz hinzufügen. 3. Klicken Sie auf Hangouts Meet. Für G Suite Enterprise-Konten werden außerdem eine Einwahlnummer und eine PIN hinzugefügt. Gäste können sich telefonisch in die Besprechung einwählen, wenn Ihr G Suite-Administrator diese Option aktiviert hat. 4. Klicken Sie auf Speichern. Die Gäste erhalten einen Link zur Videokonferenz. 21
22 Termine erstellen 3.8 Wiederkehrende Termine erstellen Outlook: Terminserien erstellen Kalender: Wiederkehrende Termine erstellen 1. Klicken Sie einmal auf den Termin und dann auf "Bearbeiten". 2. Öffnen Sie den Termin und klicken Sie oben neben Ganztägig auf Einmalig. 3. Wählen Sie aus, wie oft der Termin wiederholt werden soll. Wenn Sie ein Enddatum auswählen möchten, klicken Sie auf Benutzerdefiniert und geben Sie das Start- und Enddatum ein. 4. Klicken Sie auf Speichern. 22
23 Termine erstellen 3.9 Direkt im Kalendertermin an Gäste senden Outlook: Aktualisierung senden Kalender: an Gäste senden Der Organisator und die Gäste können schnell und einfach alle eingeladenen Personen direkt über den Kalender per kontaktieren. 1. Klicken Sie einmal auf den Termin. 2. Klicken Sie oben auf " ". 3. Fügen Sie Ihre Nachricht hinzu. Sie können auch andere Empfänger hinzufügen und den Betreff ändern. 4. Klicken Sie auf Senden. 23
24 4 Auf Terminanfragen antworten 4.1 Auf Terminanfragen antworten 4.2 Ihrer Antwort eine Notiz hinzufügen oder neue Zeit vorschlagen 4.3 Terminbenachrichtigungen festlegen 4.4 Terminbenachrichtigungen entfernen Von Microsoft Outlook 2013 zu Google Kalender wechseln 24
25 Auf Terminanfragen antworten 4.1 Auf Terminanfragen antworten Outlook: Einladung zu einem Termin annehmen Kalender: Auf Terminanfragen über Gmail oder den Kalender antworten Über den Kalender Wenn Sie eine Einladung zu einem Termin erhalten, erscheint dieser in Ihrem Kalender. 1. Klicken Sie einmal auf den Termin. 2. Klicken Sie unten neben Teilnehmen? auf Ja, Nein oder Vielleicht. Über Gmail 1. Öffnen Sie die mit den Termindetails. 2. Klicken Sie in der auf Ja, Nein oder Vielleicht. 25
26 Auf Terminanfragen antworten 4.2 Ihrer Antwort eine Notiz hinzufügen oder neue Zeit vorschlagen Outlook: Antwort bearbeiten Kalender: Notiz hinzufügen oder neue Zeit vorschlagen Sie können einen neuen Termin für die Besprechung vorschlagen oder dem Termin eine Notiz hinzufügen, die die Gäste sehen können. 1. Klicken Sie einmal auf den Termin. 2. Klicken Sie rechts unten auf den Abwärtspfeil und wählen Sie eine Option aus. Um eine Notiz hinzuzufügen, klicken Sie auf Notiz hinzufügen. Geben Sie Ihre Nachricht ein, ändern Sie gegebenenfalls Ihre Terminantwort und klicken Sie auf Senden. Um eine andere Zeit vorzuschlagen, klicken Sie auf Neue Uhrzeit vorschlagen. Wählen Sie links den Tag und die Uhrzeit aus, fügen Sie nach Wunsch eine Nachricht hinzu und klicken Sie auf Vorschlag senden. Alle Gäste können eine neue Zeit vorschlagen außer bei Terminen mit mehr als 200 Gästen oder bei ganztägigen Veranstaltungen. 26
27 Auf Terminanfragen antworten 4.3 Terminbenachrichtigungen festlegen Outlook: Standardmäßige Erinnerungen in den Einstellungen festlegen Kalender: Terminbenachrichtigungen festlegen Sie können sich per oder Pop-up an Termine erinnern lassen. 1. Zeigen Sie mit der Maus links auf Ihren Kalender und klicken Sie auf das Dreipunkt-Menü > Einstellungen und Freigabe. 2. Klicken Sie im Abschnitt Terminbenachrichtigungen auf Benachrichtigung hinzufügen. 3. Klicken Sie auf Benachrichtigung und wählen Sie aus, um eine -Erinnerung hinzuzufügen. 4. Wählen Sie die Zeitspanne vor dem Termin für die Erinnerung aus. 5. Optional: Wenn Sie weitere Benachrichtigungen hinzufügen möchten, wiederholen Sie die Schritte Optional: Um eine Benachrichtigung zu entfernen, klicken Sie daneben auf "Entfernen". 7. Optional: Um Benachrichtigungen für ganztägige Termine einzurichten, scrollen Sie nach unten zum Abschnitt Benachrichtigungen für ganztägige Termine. Terminbenachrichtigungen festlegen 27
28 Auf Terminanfragen antworten 4.4 Terminbenachrichtigungen entfernen Outlook: Standarderinnerungen entfernen Kalender: Terminbenachrichtigungen festlegen Sie können -Benachrichtigungen für neue, geänderte und abgesagte Termine sowie bei Antworten auf Termine entfernen. 1. Zeigen Sie mit der Maus links auf Ihren Kalender und klicken Sie auf das Dreipunkt-Menü > Einstellungen und Freigabe. 2. Klicken Sie im Abschnitt Allgemeine Benachrichtigungen neben auf den Abwärtspfeil und wählen Sie Keine aus. 3. Optional: Wenn Sie weitere Benachrichtigungen hinzufügen möchten, wiederholen Sie die Schritte 2 4. Allgemeine Benachrichtigungen 28
29 5 Zusammenarbeiten 5.1 Termininhaber ändern 5.2 Kalender von Kollegen hinzufügen 5.3 Weitere Kalender erstellen 5.4 Kalender freigeben oder delegieren 5.5 Kalender für Ihre Organisation freigeben 5.6 Termin in einen anderen Kalender kopieren 5.7 Mailingliste für Termine erstellen Von Microsoft Outlook 2013 zu Google Kalender wechseln 29
30 Zusammenarbeiten 5.1 Termininhaber ändern Outlook: Besprechung mit einem anderen Organisator neu erstellen Kalender: Termininhaber Sie können den Inhaber eines von Ihnen angelegten Termins ändern. Der neue Inhaber erhält keine Benachrichtigung, sein Name erscheint aber als Termininhaber in den Kalendern der Gäste. 1. Klicken Sie einmal auf den Termin und oben auf "Optionen" > Inhaber ändern. 2. Geben Sie die -Adresse des neuen Inhabers ein. 3. Wenn Sie eine Notiz für den neuen Inhaber hinzufügen möchten, geben Sie eine Nachricht ein. 4. Klicken Sie auf Inhaber ändern. 30
31 Zusammenarbeiten 5.2 Kalender von Kollegen hinzufügen Outlook: Freigegebenen Kalender öffnen Kalender: Weitere Kalender hinzufügen Sie können den Kalender eines Kollegen hinzufügen, um alle Ihre Termine auf einer Seite zu sehen. Hinweis: Ihr Kollege muss eine -Adresse im G Suite-Konto Ihrer Organisation haben. 1. Klicken Sie links auf Kalender hinzufügen. 2. Geben Sie die -Adresse des Kollegen ein. Sein Kalender wird nun links unter Weitere Kalender angezeigt und seine Termine erscheinen auf Ihrer Kalenderseite. 3. Optional: Um die Termine in einem anderen Kalender vorübergehend auszublenden, entfernen Sie das Häkchen vor dem betreffenden Kalender. 31
32 Zusammenarbeiten 5.3 Weitere Kalender erstellen Outlook: Neue Kalendergruppe erstellen Kalender: Kalender hinzufügen Sie können neue Kalender für Teams und Projekte erstellen. 1. Klicken Sie links neben Kalender hinzufügen auf das Dreipunkt-Menü. 2. Klicken Sie auf Neuer Kalender. 3. Geben Sie einen Namen und nach Wunsch eine Beschreibung für den Kalender ein. 4. Wählen Sie die Zeitzone aus und klicken Sie auf Kalender erstellen. Den neuen Kalender finden Sie links unter Meine Kalender. 5. Optional: Um Termine aus einem Kalender ein- oder auszublenden, klicken Sie das Kästchen neben dem jeweiligen Kalender an. 32
33 Zusammenarbeiten 5.4 Kalender freigeben oder delegieren Outlook: Zugriff delegieren Kalender: Freigeben oder delegieren 1. Klicken Sie links unter Meine Kalender neben dem Kalender, den Sie freigeben möchten, auf das Dreipunkt-Menü > Einstellungen und Freigabe. 2. Klicken Sie links auf Für bestimmte Personen freigeben. 3. Klicken Sie auf Personen hinzufügen und geben Sie eine -Adresse ein. 4. Klicken Sie auf Berechtigungen und wählen Sie eine Option aus: Wenn Sie möchten, dass sich andere Ihren Kalender ansehen dürfen, wählen Sie Alle Termindetails anzeigen oder Nur Verfügbarkeit anzeigen (keine Details) aus. Um den Kalender zu delegieren, wählen Sie Termine ändern oder Änderungen vornehmen und Freigabe verwalten aus. 33
34 Zusammenarbeiten 5.5 Kalender für Ihre Organisation freigeben Outlook: Kalender freigeben Kalender: Zugriffsberechtigungen Sie können den Kalender für Ihre gesamte Organisation freigeben und festlegen, welche Zugriffsberechtigungen andere haben. So machen Sie den Kalender für Ihre Organisation sichtbar: 1. Klicken Sie links unter Meine Kalender neben dem Kalender, den Sie freigeben möchten, auf das Dreipunkt-Menü > Einstellungen und Freigabe. 2. Scrollen Sie nach unten zum Abschnitt Zugriffsberechtigungen und klicken Sie das Kästchen Für Ihre Organisation freigeben an. 3. Klicken Sie rechts auf Alle Termindetails anzeigen und wählen Sie die Zugriffsberechtigungen aus, die andere Nutzer erhalten sollen. 34
35 Zusammenarbeiten 5.6 Termin in einen anderen Kalender kopieren Outlook: Kalender kopieren Kalender: Termine kopieren Sie können einen Termin von einem Kalender in einen anderen kopieren. 1. Klicken Sie einmal auf den Termin, den Sie kopieren möchten. 2. Klicken Sie oben auf das Dreipunkt-Menü > Kopieren nach Kalendername. Der Termin wird automatisch im Kalender angezeigt. Kopieren nach Team A 35
36 Zusammenarbeiten 5.7 Mailingliste für Termine erstellen Outlook: Verteilerliste erstellen Mithilfe von Google Groups können Sie mehrere Personen gleichzeitig zu einem Termin einladen. Mailingliste erstellen 1. Klicken Sie oben in Google Groups auf Gruppe erstellen. 2. Geben Sie einen Namen und eine -Adresse für die Gruppe ein, z. B. 3. Ändern Sie bei Bedarf den Gruppentyp und die Berechtigungen. 4. Klicken Sie auf Erstellen. 5. Klicken Sie auf Meine Gruppen und unter dem Namen Ihrer Gruppe auf Verwalten. 6. Klicken Sie links auf Mitglieder direkt hinzufügen und geben Sie die -Adressen der Mitglieder durch Kommas getrennt ein. 7. Klicken Sie oben auf Hinzufügen. Tipp: Hier erhalten Sie Hilfe beim Erstellen Ihrer Gruppe. Die Gruppe zu einem Termin einladen 1. Erstellen Sie im Kalender einen Termin. 2. Fügen Sie die -Adresse der Gruppe als Gast hinzu. Jeder in der Gruppe erhält eine individuelle Einladung. 36
37 6 Produktivitätstipps 6.1 Aufgaben im Kalender erstellen 6.2 Tägliche Terminübersicht im Posteingang zustellen lassen 6.3 Mit Filtern Kalenderantworten aus dem Gmail-Posteingang verschieben 6.4 Arbeitszeit festlegen 6.5 Termine bei Abwesenheit ablehnen 6.6 Zeitblöcke zum Kalender hinzufügen 6.7 Termine finden 6.8 Gelöschte Termine wiederherstellen Von Microsoft Outlook 2013 zu Google Kalender wechseln 37
38 Produktivitätstipps 6.1 Aufgaben im Kalender erstellen Outlook: Aufgaben erstellen Kalender: Tasks Sie können den Kalender verwenden, um Ihre Aufgaben im Blick zu behalten. 1. Klicken Sie rechts im Kalender auf "Tasks". Wenn Sie Google Tasks zum ersten Mal öffnen, klicken Sie unten auf Jetzt starten. Wenn Tasks nicht angezeigt wird, klicken Sie rechts unten auf "Seitenleiste einblenden". 2. Optional: Um eine neue Aufgabenliste zu erstellen, klicken Sie oben unter Tasks auf den Abwärtspfeil > Neue Liste erstellen. Fügen Sie einen Namen hinzu und klicken Sie auf Fertig. 3. Klicken Sie auf "Hinzufügen" und geben Sie eine Aufgabe ein. 4. Optional: Um Details oder ein Fälligkeitsdatum hinzuzufügen, klicken Sie auf "Bearbeiten". Tipp: Weisen Sie Ihren Aufgaben eine andere Farbe zu, damit Sie sie von Terminen unterscheiden können. Bewegen Sie den Mauszeiger links unter Meine Kalender über Tasks, klicken Sie auf und wählen Sie eine Farbe aus. 38
39 Produktivitätstipps 6.2 Tägliche Terminübersicht im Posteingang zustellen lassen Kalender: Tägliche Terminübersicht Sie können sich jeden Morgen eine mit Ihrer täglichen Terminübersicht zustellen lassen. 1. Gehen Sie im Kalender zu "Einstellungen" > Einstellungen. 2. Klicken Sie links auf Ihren Kalender. 3. Klicken Sie auf Allgemeine Benachrichtigungen. 4. Klicken Sie neben Tägliche Terminübersicht auf den Abwärtspfeil und wählen Sie aus. Tägliche Terminübersicht 39
40 Produktivitätstipps 6.3 Mit Filtern Kalenderantworten aus dem Gmail-Posteingang verschieben Outlook: Regeln Kalender und Gmail: Filter erstellen 1. Klicken Sie im Suchfeld von Gmail auf den Abwärtspfeil. 2. Geben Sie im Feld An Ihre -Adresse ein. 3. Geben Sie neben Enthält die Wörter Folgendes ein: invite.ics ODER invite.vcs. 4. Klicken Sie das Kästchen Mit Anhang an. 5. Klicken Sie auf Filter erstellen. 6. Klicken Sie das Kästchen Label anwenden an und wählen Sie ein Label aus, um eingehende Terminantworten automatisch zu sortieren. 7. Wenn Sie möchten, dass Antwortnachrichten automatisch aus Ihrem Posteingang verschoben werden, aber weiterhin verfügbar sind, klicken Sie das Kästchen Posteingang überspringen (Archivieren) an. 8. Klicken Sie auf Filter erstellen. Gmail-Filter Einladung 40
41 Produktivitätstipps 6.4 Arbeitszeit festlegen Outlook: Arbeitszeit anzeigen Kalender: Arbeitszeit festlegen 1. Gehen Sie im Kalender zu "Einstellungen" > Einstellungen. 2. Klicken Sie links unter Allgemein auf Arbeitszeit. 3. Klicken Sie das Kästchen Arbeitszeit aktivieren an. 4. Klicken Sie für jeden Tag auf die Uhrzeit, zu der Sie verfügbar sind. Möglicherweise werden bereits Vorschläge angezeigt, Sie können aber auf die Zeit klicken, um sie zu ändern. 5. Optional: Um für jeden Tag die gleichen Zeiten festzulegen, klicken Sie auf Für alle Tage übernehmen. 41
42 Produktivitätstipps 6.5 Termine bei Abwesenheit ablehnen Outlook: Automatische Abwesenheitsmitteilungen Kalender: Außer Haus Sie können eine Abwesenheitsmitteilung festlegen, um automatisch alle Besprechungen abzulehnen, die an Terminen stattfinden, an denen Sie außer Haus sind: 1. Klicken Sie im Kalenderraster auf den ersten Tag, an dem Sie abwesend sind, und dann auf Außer Haus. 2. Wählen Sie Ihre Daten aus. 3. Optional: Sie können die Abwesenheitsmitteilung bearbeiten. 4. Klicken Sie auf Speichern. 42
43 Produktivitätstipps 6.6 Dem Kalender Zeitblöcke hinzufügen Outlook: Für jeden Gast separaten Termin erstellen Kalender: Zeitblöcke Sie richten einen einzelnen Termin mit buchbaren Zeitblöcken im Kalender ein. So können Sie anderen beispielsweise die Möglichkeit geben, eine Zeit zu buchen, um mit Ihnen einen Vorschlag durchzugehen. 1. Wählen Sie oben im Kalender Woche oder Tag aus. 2. Klicken Sie einmal auf den ersten Tag, an dem Ihre Termine beginnen sollen. 3. Klicken Sie auf Zeitblöcke. 4. Fügen Sie einen Titel hinzu und wählen Sie den Zeitraum für Termine aus. 5. Geben Sie neben Zeitblöcke mit Dauer eine Zeitspanne für jeden Termin ein. 6. Optional: Um weitere Details wie eine Beschreibung, einen Raum oder wiederkehrende Blöcke hinzuzufügen, klicken Sie auf Weitere Optionen. 7. Optional: Um Personen zur Buchung von Zeitblöcken einzuladen, klicken Sie auf Weitere Optionen. Kopieren Sie unter Termindetails den Link zur Terminseite dieses Kalenders und senden Sie ihn per an die gewünschten Personen. Tipp: Zeitblöcke werden als einzelne Termine mit einem Rastersymbol links oben im Kalender angezeigt. 43
44 Produktivitätstipps 6.7 Termine finden Outlook: Termine finden Kalender: Termine finden 1. Klicken Sie oben im Kalender auf "Suchen". 2. Geben Sie einen Suchbegriff ein. Während der Eingabe werden Ergebnisse angezeigt und Sie sehen auch Ergebnisse aus anderen G Suite-Diensten wie Gmail und Google Drive. 3. Optional: Um erweiterte Suchoptionen einzublenden, klicken Sie in der Suchleiste auf den Abwärtspfeil. Geben Sie Ihre Suchanfrage ein und klicken Sie auf Suchen. 4. Klicken Sie auf ein Suchergebnis, um sich die Details für den Termin anzusehen. 44
45 Produktivitätstipps 6.8 Gelöschte Termine wiederherstellen Outlook: Gelöschten Termin wiederherstellen Kalender: Gelöschte Termine wiederherstellen So finden Sie einen gelöschten Termin: 1. Klicken Sie oben im Kalender auf "Einstellungen" > Papierkorb. 2. Klicken Sie rechts neben dem Termin auf "Wiederherstellen". 3. Optional: Um den Termin endgültig zu löschen, klicken Sie auf "Löschen". Gelöschte Termine werden 30 Tage lang im Papierkorb aufbewahrt, bevor sie endgültig gelöscht werden. 45
46 Nächste Schritte 1. Helfen Sie uns, diesen Leitfaden zu verbessern: Feedback geben 2. Im G Suite-Schulungscenter (gsuite.google.com/learning-center) finden Sie weitere nützliche Ressourcen: Produktübersichten FAQ zu Produkten Produktivitätstipps Beispiele aus der Praxis Schulungscenter aufrufen 46
Von Microsoft Outlook 2016 zu Gmail wechseln. Schulungscenter gsuite.google.com/learning-center
 Von Microsoft Outlook 2016 zu Gmail wechseln Schulungscenter gsuite.google.com/learning-center Willkommen bei Gmail Nachdem Sie von Microsoft Outlook zur G Suite gewechselt haben, lernen Sie nun Gmail
Von Microsoft Outlook 2016 zu Gmail wechseln Schulungscenter gsuite.google.com/learning-center Willkommen bei Gmail Nachdem Sie von Microsoft Outlook zur G Suite gewechselt haben, lernen Sie nun Gmail
Kalender. Schnellstarthandbuch
 Kalender Schnellstarthandbuch Planen Sie eine Lync-Besprechung Führen Sie ein Vier-Augen-Gespräch, oder sparen Sie sich eine Geschäftsreise, indem Sie eine Onlinebesprechung mit Lync 2013 durchführen.
Kalender Schnellstarthandbuch Planen Sie eine Lync-Besprechung Führen Sie ein Vier-Augen-Gespräch, oder sparen Sie sich eine Geschäftsreise, indem Sie eine Onlinebesprechung mit Lync 2013 durchführen.
Planen einer Besprechung mit anderen Personen (Outlook)
 Planen einer Besprechung mit anderen Personen (Outlook) Gilt für: Outlook 2007 Eine Besprechung ist ein Termin, zu dem Sie andere Personen einladen oder für den Sie Ressourcen reservieren. Sie können Besprechungsanfragen
Planen einer Besprechung mit anderen Personen (Outlook) Gilt für: Outlook 2007 Eine Besprechung ist ein Termin, zu dem Sie andere Personen einladen oder für den Sie Ressourcen reservieren. Sie können Besprechungsanfragen
Malteser EDV-Training. Modul 4: Online-Kalender. Malteser Hilfsdienst e.v Diözese München-Freising - Integrationslotsendienst
 Malteser EDV-Training Modul 4: Online-Kalender 0 Inhaltsverzeichnis Was ist ein Google Kalender? Wozu ist er nützlich? 1 1. Erstellen privater Termine und Aktivitäten mit dem Google Kalender 2 1.1. Erstellen
Malteser EDV-Training Modul 4: Online-Kalender 0 Inhaltsverzeichnis Was ist ein Google Kalender? Wozu ist er nützlich? 1 1. Erstellen privater Termine und Aktivitäten mit dem Google Kalender 2 1.1. Erstellen
Willkommen bei Dropbox!
 Ihre ersten Schritte mit Dropbox 1 2 3 4 Schützen Sie Ihre Dateien Alles immer griffbereit Versenden Sie auch große Dateien Zusammenarbeit an Dateien Willkommen bei Dropbox! 1 Schützen Sie Ihre Dateien
Ihre ersten Schritte mit Dropbox 1 2 3 4 Schützen Sie Ihre Dateien Alles immer griffbereit Versenden Sie auch große Dateien Zusammenarbeit an Dateien Willkommen bei Dropbox! 1 Schützen Sie Ihre Dateien
Doro Experience. Manager. für Android. Tablets. Deutsch
 Doro für Android Tablets Manager Deutsch Einführung Verwenden Sie den Doro Manager, um Anwendungen auf einem Doro über einen Internet-Browser von jedem beliebigen Ort aus zu installieren und zu bearbeiten.
Doro für Android Tablets Manager Deutsch Einführung Verwenden Sie den Doro Manager, um Anwendungen auf einem Doro über einen Internet-Browser von jedem beliebigen Ort aus zu installieren und zu bearbeiten.
Vodafone One Net-App Schnellstartanleitung Für PC
 Vodafone One Net-App Schnellstartanleitung Für PC Inhalt Was ist die One Net-App? 1 Installation der One Net-App 2 An- und abmelden 2 Sprache vor der Anmeldung ändern 2 Erstmalige Anmeldung 2 One Net-App
Vodafone One Net-App Schnellstartanleitung Für PC Inhalt Was ist die One Net-App? 1 Installation der One Net-App 2 An- und abmelden 2 Sprache vor der Anmeldung ändern 2 Erstmalige Anmeldung 2 One Net-App
Microsoft Outlook 2013 Kalender
 Microsoft Outlook 2013 Kalender Felizitas Heinebrodt Technische Hochschule Nürnberg Rechenzentrum Kesslerplatz 12, 90489 Nürnberg DokID: RZ_0302_HR_Kal-Outlook-Einstieg_public, Vers. 4, 22.07.2016, RZ/THN
Microsoft Outlook 2013 Kalender Felizitas Heinebrodt Technische Hochschule Nürnberg Rechenzentrum Kesslerplatz 12, 90489 Nürnberg DokID: RZ_0302_HR_Kal-Outlook-Einstieg_public, Vers. 4, 22.07.2016, RZ/THN
Inhalt: Tipps rund um OWA (Outlook Web Access) (Stand: )
 Tipps rund um OWA (Outlook Web Access) (Stand: 29.6.18) Sie finden Hilfe in Form von Schulungsvideos und PDF-Dateien auf https://www.besch-it.com/wshilfe Inhalt: Anmeldung in Outlook Web Access (OWA...
Tipps rund um OWA (Outlook Web Access) (Stand: 29.6.18) Sie finden Hilfe in Form von Schulungsvideos und PDF-Dateien auf https://www.besch-it.com/wshilfe Inhalt: Anmeldung in Outlook Web Access (OWA...
Schnellübersichten. ECDL Online-Zusammenarbeit
 Schnellübersichten ECDL Online-Zusammenarbeit 2 Vorbereitung zur Online-Zusammenarbeit 2 3 Online zusammenarbeiten 3 4 Termine online planen 5 5 Meetings online abhalten 6 6 Online-Lernplattformen einsetzen
Schnellübersichten ECDL Online-Zusammenarbeit 2 Vorbereitung zur Online-Zusammenarbeit 2 3 Online zusammenarbeiten 3 4 Termine online planen 5 5 Meetings online abhalten 6 6 Online-Lernplattformen einsetzen
Vodafone One Net-App Schnellstartanleitung Für PC
 Vodafone One Net-App Schnellstartanleitung Für PC Power to you Inhalt Was ist die One Net -App? 1 Installation der One Net-App 2 An- und abmelden 2 Erstmalige Anmeldung 2 One Net-App beim Hochfahren Ihres
Vodafone One Net-App Schnellstartanleitung Für PC Power to you Inhalt Was ist die One Net -App? 1 Installation der One Net-App 2 An- und abmelden 2 Erstmalige Anmeldung 2 One Net-App beim Hochfahren Ihres
Vodafone One Net-App Schnellstartanleitung Für PC
 Vodafone One Net-App Schnellstartanleitung Für PC Power to you Inhalt Was ist die One Net-App? 1 Installation der One Net-App 2 An- und abmelden 2 Erstmalige Anmeldung 2 One Net-App beim Hochfahren Ihres
Vodafone One Net-App Schnellstartanleitung Für PC Power to you Inhalt Was ist die One Net-App? 1 Installation der One Net-App 2 An- und abmelden 2 Erstmalige Anmeldung 2 One Net-App beim Hochfahren Ihres
Vodafone One Net-App Schnellstartanleitung Für ipad
 Vodafone One Net-App Schnellstartanleitung Für ipad Inhalt Was ist die One Net-App? 1 Installation der One Net-App 2 An- und abmelden 2 Erstmalige Anmeldung 2 Abmelden 2 Anzeigesprache ändern 2 Persönliche
Vodafone One Net-App Schnellstartanleitung Für ipad Inhalt Was ist die One Net-App? 1 Installation der One Net-App 2 An- und abmelden 2 Erstmalige Anmeldung 2 Abmelden 2 Anzeigesprache ändern 2 Persönliche
Vodafone One Net-App Schnellstartanleitung Für Android -Smartphone
 Vodafone One Net-App Schnellstartanleitung Für Android -Smartphone Power to you Inhalt Was ist die One Net -App? 1 Installation der One Net-App 2 An- und abmelden 2 Erstmalige Anmeldung 2 Abmelden 2 Anzeigesprache
Vodafone One Net-App Schnellstartanleitung Für Android -Smartphone Power to you Inhalt Was ist die One Net -App? 1 Installation der One Net-App 2 An- und abmelden 2 Erstmalige Anmeldung 2 Abmelden 2 Anzeigesprache
Vodafone One Net-App Schnellstartanleitung Für iphone
 Vodafone One Net-App Schnellstartanleitung Für iphone Power to you Inhalt Was ist die One Net -App? 1 Installation der One Net-App 2 An- und abmelden 2 Erstmalige Anmeldung 2 Abmelden 2 Anzeigesprache
Vodafone One Net-App Schnellstartanleitung Für iphone Power to you Inhalt Was ist die One Net -App? 1 Installation der One Net-App 2 An- und abmelden 2 Erstmalige Anmeldung 2 Abmelden 2 Anzeigesprache
Vodafone One Net-App Quick Start Guide Für Android -Smartphone
 Vodafone One Net-App Quick Start Guide Für Android -Smartphone Inhalt Was ist die One Net-App? 1 Installation der One Net-App 2 An- und abmelden 2 Erstmalige Anmeldung 2 Abmelden 2 Persönliche Details
Vodafone One Net-App Quick Start Guide Für Android -Smartphone Inhalt Was ist die One Net-App? 1 Installation der One Net-App 2 An- und abmelden 2 Erstmalige Anmeldung 2 Abmelden 2 Persönliche Details
2. Ihre Themen 1. Informationen
 Heutige Themen: Herzlich Willkommen zum 39. - Stamm Heute mit: 1. Informationen 2. Ihre Themen 3. Mail Standard und Alternativen 4. Kalender Standard und Alternativen 5. Kontakte Standard und Alternativen
Heutige Themen: Herzlich Willkommen zum 39. - Stamm Heute mit: 1. Informationen 2. Ihre Themen 3. Mail Standard und Alternativen 4. Kalender Standard und Alternativen 5. Kontakte Standard und Alternativen
Vodafone One Net-App Schnellstartanleitung Für Android -Tablet
 Vodafone One Net-App Schnellstartanleitung Für Android -Tablet Inhalt Was ist die One Net-App? 1 Installation der One Net-App 2 An- und abmelden 2 Erstmalige Anmeldung 2 Abmelden 2 Anzeigesprache ändern
Vodafone One Net-App Schnellstartanleitung Für Android -Tablet Inhalt Was ist die One Net-App? 1 Installation der One Net-App 2 An- und abmelden 2 Erstmalige Anmeldung 2 Abmelden 2 Anzeigesprache ändern
Neue Funktionen von Calendar Express 5.1.1
 Neue Funktionen von Calendar Express 5.1.1 Durch die folgenden neuen Funktionen von Calendar Express 5.1.1 können Sie Ihren Kalender effizienter einsetzen: Änderungen an der Anmeldungsseite und den Kalenderansichten
Neue Funktionen von Calendar Express 5.1.1 Durch die folgenden neuen Funktionen von Calendar Express 5.1.1 können Sie Ihren Kalender effizienter einsetzen: Änderungen an der Anmeldungsseite und den Kalenderansichten
Vodafone One Net-App Schnellstartanleitung Für Android -Tablet
 Vodafone One Net-App Schnellstartanleitung Für Android -Tablet Power to you Inhalt Was ist die One Net -App? 1 Installation der One Net-App 2 An- und abmelden 2 Erstmalige Anmeldung 2 Abmelden 2 Anzeigesprache
Vodafone One Net-App Schnellstartanleitung Für Android -Tablet Power to you Inhalt Was ist die One Net -App? 1 Installation der One Net-App 2 An- und abmelden 2 Erstmalige Anmeldung 2 Abmelden 2 Anzeigesprache
Outlook 2016 Tasks und Meetings im Team effizienter planen. Markus Krimm, Linda York. Modul Ausgabe, Januar 2017 OL2016_PLAN
 Markus Krimm, Linda York. Ausgabe, Januar 207 Outlook 206 Tasks und Meetings im Team effizienter planen Modul 32 OL206_PLAN Impressum Matchcode: OL206_PLAN Autoren: Markus Krimm, Linda York Herausgeber:
Markus Krimm, Linda York. Ausgabe, Januar 207 Outlook 206 Tasks und Meetings im Team effizienter planen Modul 32 OL206_PLAN Impressum Matchcode: OL206_PLAN Autoren: Markus Krimm, Linda York Herausgeber:
Freigeben des Posteingangs oder des Kalenders in Outlook
 Freigeben des Posteingangs oder des Kalenders in Outlook Berechtigungen für Postfächer können von den Anwendern selbst in Outlook konfiguriert werden. Dazu rufen Benutzer in Outlook das Kontextmenü ihres
Freigeben des Posteingangs oder des Kalenders in Outlook Berechtigungen für Postfächer können von den Anwendern selbst in Outlook konfiguriert werden. Dazu rufen Benutzer in Outlook das Kontextmenü ihres
DAS EINSTEIGERSEMINAR. Microsoft Office. Outlook 2010 Hiroshi Nakanishi LERNEN ÜBEN ANWENDEN
 DAS EINSTEIGERSEMINAR Microsoft Office Outlook 2010 Hiroshi Nakanishi LERNEN ÜBEN ANWENDEN Inhaltsverzeichnis Einleitung................................. 13 Lernen Üben Anwenden..........................
DAS EINSTEIGERSEMINAR Microsoft Office Outlook 2010 Hiroshi Nakanishi LERNEN ÜBEN ANWENDEN Inhaltsverzeichnis Einleitung................................. 13 Lernen Üben Anwenden..........................
1 Allgemeines zur CommSy-Leiste Meine Portfolios Meine Widgets Meine Ablage Mein Kalender Meine Kopien...
 Die CommSy-Leiste Inhalt 1 Allgemeines zur CommSy-Leiste... 3 2 Meine Portfolios... 5 3 Meine Widgets... 6 4 Meine Ablage... 7 5 Mein Kalender... 8 6 Meine Kopien... 11 CC-Lizenz (by-nc-sa) schulehh@commsy.net
Die CommSy-Leiste Inhalt 1 Allgemeines zur CommSy-Leiste... 3 2 Meine Portfolios... 5 3 Meine Widgets... 6 4 Meine Ablage... 7 5 Mein Kalender... 8 6 Meine Kopien... 11 CC-Lizenz (by-nc-sa) schulehh@commsy.net
Novell. GroupWise 2014 effizient einsetzen. Peter Wies. 1. Ausgabe, Juni 2014
 Peter Wies 1. Ausgabe, Juni 2014 Novell GroupWise 2014 effizient einsetzen GW2014 1 Novell GroupWise 2014 effizient einsetzen Menüleiste Navigationsleiste Symbolleisten Kopfleiste Favoritenliste Fensterbereich
Peter Wies 1. Ausgabe, Juni 2014 Novell GroupWise 2014 effizient einsetzen GW2014 1 Novell GroupWise 2014 effizient einsetzen Menüleiste Navigationsleiste Symbolleisten Kopfleiste Favoritenliste Fensterbereich
Anleitung Outlook Add-In Konferenzen Planen, buchen und organisieren direkt in Outlook.
 Anleitung Outlook Add-In Konferenzen Planen, buchen und organisieren direkt in Outlook. Inhalt 2 3 1 Systemvoraussetzungen 3 2 Outlook 3 3 Add-in installieren 4 4 Outlook einrichten 4 4.1 Konto für Konferenzsystem
Anleitung Outlook Add-In Konferenzen Planen, buchen und organisieren direkt in Outlook. Inhalt 2 3 1 Systemvoraussetzungen 3 2 Outlook 3 3 Add-in installieren 4 4 Outlook einrichten 4 4.1 Konto für Konferenzsystem
Handout für die Einrichtung von Microsoft Outlook
 Handout für die Einrichtung von Microsoft Outlook Rufen Sie Outlook das erste Mal auf, werden Sie aufgefordert, einen Namen für Ihr Profil einzugeben. Geben Sie bitte einen Profilnamen ein und klicken
Handout für die Einrichtung von Microsoft Outlook Rufen Sie Outlook das erste Mal auf, werden Sie aufgefordert, einen Namen für Ihr Profil einzugeben. Geben Sie bitte einen Profilnamen ein und klicken
Vodafone One Net-App Schnellstartanleitung Für Android -Tablet
 Vodafone One Net-App Schnellstartanleitung Für Android -Tablet Power to you Inhalt Was ist die One Net -App? 1 Installation der One Net-App 2 An- und abmelden 2 Erstmalige Anmeldung 2 Abmelden 2 Anzeigesprache
Vodafone One Net-App Schnellstartanleitung Für Android -Tablet Power to you Inhalt Was ist die One Net -App? 1 Installation der One Net-App 2 An- und abmelden 2 Erstmalige Anmeldung 2 Abmelden 2 Anzeigesprache
Den Ordner- und Lesebereich richtig nutzen
 32 Dokumente E-Mails senden formatieren und empfangen und gestalten OUTLOOK 2019 Den Ordner- und Lesebereich richtig nutzen Level Zeit ca. 5 min Zwischen den Outlook-Modulen wechseln Größe der Bereiche
32 Dokumente E-Mails senden formatieren und empfangen und gestalten OUTLOOK 2019 Den Ordner- und Lesebereich richtig nutzen Level Zeit ca. 5 min Zwischen den Outlook-Modulen wechseln Größe der Bereiche
Manual co.task - see your tasks Version 1.1
 Manual co.task - see your tasks Version 1.1 Support: http://www.codeoperator.com/support.php copyright 2007-2010 [CodeOperator] member of synperience Group Inhaltsverzeichnis 1. Allgemeines 4 1.1. Voraussetzungen
Manual co.task - see your tasks Version 1.1 Support: http://www.codeoperator.com/support.php copyright 2007-2010 [CodeOperator] member of synperience Group Inhaltsverzeichnis 1. Allgemeines 4 1.1. Voraussetzungen
Kalender Inhalt. PNW-Kalender-DE-6.4.docx Seite 2 von 30
 Handbuch Kalender Kalender Inhalt Der Kalender... 3 Überblick... 3 Der Kalender in der MyWorld... 4 Listendarstellung... 5 Tag, Woche, Monat, Jahr... 6 Kalenderrelevante Übersichtsbalken in der MyWorld...
Handbuch Kalender Kalender Inhalt Der Kalender... 3 Überblick... 3 Der Kalender in der MyWorld... 4 Listendarstellung... 5 Tag, Woche, Monat, Jahr... 6 Kalenderrelevante Übersichtsbalken in der MyWorld...
Quick-Start Guide Android
 Quick-Start Guide Dieser Quick-Start Guide informiert Sie über die Grundlagen der Nutzung von CDU.direct. Er bietet Ihnen eine Hilfestellung bei der Registrierung, Anmeldung und zu den zentralen Funktionen
Quick-Start Guide Dieser Quick-Start Guide informiert Sie über die Grundlagen der Nutzung von CDU.direct. Er bietet Ihnen eine Hilfestellung bei der Registrierung, Anmeldung und zu den zentralen Funktionen
User-Guide. von datac Kommunikationssysteme
 User-Guide von datac Kommunikationssysteme Inhalt Dokumente verwalten und bearbeiten 4 Speichern eines Dokuments auf OneDrive for Business 4 Bearbeiten eines Excel-Arbeitsblatts auf einem Smartphone 5
User-Guide von datac Kommunikationssysteme Inhalt Dokumente verwalten und bearbeiten 4 Speichern eines Dokuments auf OneDrive for Business 4 Bearbeiten eines Excel-Arbeitsblatts auf einem Smartphone 5
Inhaltsverzeichnis. Erste Schritte mit Outlook Outlook 2007 kennenlernen 39. Einleitung 9 Die Tastatur 15 Die Maus 18
 Inhaltsverzeichnis Einleitung 9 Die Tastatur 15 Die Maus 18 Erste Schritte mit Outlook 2007 21 1: Installation und Aktivierung 23 2: Outlook 2007 starten 25 3: Outlook 2007 beenden 26 4: Outlook beim ersten
Inhaltsverzeichnis Einleitung 9 Die Tastatur 15 Die Maus 18 Erste Schritte mit Outlook 2007 21 1: Installation und Aktivierung 23 2: Outlook 2007 starten 25 3: Outlook 2007 beenden 26 4: Outlook beim ersten
Quick-Start Guide ios
 Quick-Start Guide Dieser Quick-Start Guide informiert Sie über die Grundlagen der Nutzung von CDU.direct. Er bietet Ihnen eine Hilfestellung bei der Registrierung, Anmeldung und zu den zentralen Funktionen
Quick-Start Guide Dieser Quick-Start Guide informiert Sie über die Grundlagen der Nutzung von CDU.direct. Er bietet Ihnen eine Hilfestellung bei der Registrierung, Anmeldung und zu den zentralen Funktionen
aixstorage Ihr sicherer Datenspeicher in der privaten Cloud Benutzerhandbuch
 aixstorage Ihr sicherer Datenspeicher in der privaten Cloud Benutzerhandbuch Stand 22.10.2018 Login... 3 Persönliche Einstellungen... 4 Ordner anlegen... 6 Textdateien anlegen... 7 Ordner/Dateien löschen...
aixstorage Ihr sicherer Datenspeicher in der privaten Cloud Benutzerhandbuch Stand 22.10.2018 Login... 3 Persönliche Einstellungen... 4 Ordner anlegen... 6 Textdateien anlegen... 7 Ordner/Dateien löschen...
Auf einen Blick. Über die Autoren... 7 Einleitung Teil I: Die Grundlagen von Outlook Teil II: Sicherheit Und Ordnung...
 Auf einen Blick Über die Autoren... 7 Einleitung... 17 Teil I: Die Grundlagen von Outlook... 19 Kapitel 1: Outlook im Überblick Die einzelnen Module.... 21 Kapitel 2: Outlook als E-Mail-Programm.....................................
Auf einen Blick Über die Autoren... 7 Einleitung... 17 Teil I: Die Grundlagen von Outlook... 19 Kapitel 1: Outlook im Überblick Die einzelnen Module.... 21 Kapitel 2: Outlook als E-Mail-Programm.....................................
Quickline Cloud Apps
 Quickline Cloud Apps Inhaltsverzeichnis Inhalt 1. Einstieg 3 2. Unterstützte Geräte 3 3. Mobile Apps 4 3.1 Hauptmenü 5 3.2 Automatische Aktualisierung 7 3.3 Dateikennzeichnung 8 3.4 Erste Nutzung 9 3.4.1
Quickline Cloud Apps Inhaltsverzeichnis Inhalt 1. Einstieg 3 2. Unterstützte Geräte 3 3. Mobile Apps 4 3.1 Hauptmenü 5 3.2 Automatische Aktualisierung 7 3.3 Dateikennzeichnung 8 3.4 Erste Nutzung 9 3.4.1
Projekte. Schnellstartanleitung
 Projekte Schnellstartanleitung Aufgaben im Blick behalten Eine SharePoint-Aufgabenliste ist nützlich, um alles zu verfolgen, was in einem Projekt erledigt werden muss. Sie können Anfangsund Fälligkeitstermine
Projekte Schnellstartanleitung Aufgaben im Blick behalten Eine SharePoint-Aufgabenliste ist nützlich, um alles zu verfolgen, was in einem Projekt erledigt werden muss. Sie können Anfangsund Fälligkeitstermine
1. Outlook-Kurzanleitungskarte Die Postfachansicht
 1. Outlook-Kurzanleitungskarte Die Postfachansicht Lebenslauf Gestalten Sie Ihr eigenes Outlook Outlook anpassen. Wählen Sie verschiedene Farbschemata, verschiedene Hintergründe und synchronisieren Sie
1. Outlook-Kurzanleitungskarte Die Postfachansicht Lebenslauf Gestalten Sie Ihr eigenes Outlook Outlook anpassen. Wählen Sie verschiedene Farbschemata, verschiedene Hintergründe und synchronisieren Sie
MYDRIVE ANDROID BEDIENUNGSANLEITUNG
 MYDRIVE ANDROID BEDIENUNGSANLEITUNG INHALT 1 Vorwort... 2 2 Konto hinzufügen... 3 2.1 Die ersten Schritte... 3 2.2 Account hinzufügen... 3 3 Einstellungen... 4 4 Bedienelemente... 5 5 Up- / Downlaod...
MYDRIVE ANDROID BEDIENUNGSANLEITUNG INHALT 1 Vorwort... 2 2 Konto hinzufügen... 3 2.1 Die ersten Schritte... 3 2.2 Account hinzufügen... 3 3 Einstellungen... 4 4 Bedienelemente... 5 5 Up- / Downlaod...
HOSTED SHAREPOINT. Skyfillers Kundenhandbuch. Generell... 2. Online Zugang SharePoint Seite... 2 Benutzerpasswort ändern... 2
 HOSTED SHAREPOINT Skyfillers Kundenhandbuch INHALT Generell... 2 Online Zugang SharePoint Seite... 2 Benutzerpasswort ändern... 2 Zugriff & Einrichtung... 3 Windows... 3 Mac OS X... 5 Benutzer & Berechtigungen...
HOSTED SHAREPOINT Skyfillers Kundenhandbuch INHALT Generell... 2 Online Zugang SharePoint Seite... 2 Benutzerpasswort ändern... 2 Zugriff & Einrichtung... 3 Windows... 3 Mac OS X... 5 Benutzer & Berechtigungen...
Microsoft Office Outlook klipp & klar
 Microsoft Office Outlook 2007 - klipp & klar von Klaus Fahnenstich, Rainer G Haselier Klaus Fahnenstich ist erfahrener Autor von über 50 Computerbüchern und Programmierer. Er ist Inhaber der Firma rabbitsoft,
Microsoft Office Outlook 2007 - klipp & klar von Klaus Fahnenstich, Rainer G Haselier Klaus Fahnenstich ist erfahrener Autor von über 50 Computerbüchern und Programmierer. Er ist Inhaber der Firma rabbitsoft,
Exchang mit Outlook 2016 für Mac
 {tip4u://144} Version 3 Zentraleinrichtung für Datenverarbeitung (ZEDAT) www.zedat.fu-berlin.de Exchange-Mail mit Outlook 2016 für Mac Das Mailprogramm Outlook 2016 ermöglicht Ihnen den Zugriff auf Ihr
{tip4u://144} Version 3 Zentraleinrichtung für Datenverarbeitung (ZEDAT) www.zedat.fu-berlin.de Exchange-Mail mit Outlook 2016 für Mac Das Mailprogramm Outlook 2016 ermöglicht Ihnen den Zugriff auf Ihr
Exchang mit Outlook 2016 für Mac
 {tip4u://144} Version 2 Zentraleinrichtung für Datenverarbeitung (ZEDAT) www.zedat.fu-berlin.de Exchange-Mail mit Outlook 2016 für Mac Das Mailprogramm Outlook 2016 ermöglicht Ihnen den Zugriff auf Ihr
{tip4u://144} Version 2 Zentraleinrichtung für Datenverarbeitung (ZEDAT) www.zedat.fu-berlin.de Exchange-Mail mit Outlook 2016 für Mac Das Mailprogramm Outlook 2016 ermöglicht Ihnen den Zugriff auf Ihr
Schnellstart: Handhabung der Benutzer- und Partner-Sichtbarkeit
 Schnellstart: Handhabung der Benutzer- und Partner- Kundenanleitung November 2016 In dieser Anleitung erfahren Sie, wie Sie mit dem Microsoft Business Center nach einem Benutzer suchen, neue Benutzer einladen
Schnellstart: Handhabung der Benutzer- und Partner- Kundenanleitung November 2016 In dieser Anleitung erfahren Sie, wie Sie mit dem Microsoft Business Center nach einem Benutzer suchen, neue Benutzer einladen
Anleitungen. Inhaltsverzeichnis. 1. Allgemeine Informationen
 E-Mail Anleitungen Inhaltsverzeichnis 1. Allgemeine Informationen 1.1. Kurzübersicht Outlook 2016 1.2. Verfassen einer neuen E-Mail - Kontakt suchen 1.3. Signatur hinzufügen / bearbeiten 1.4. Automatisches
E-Mail Anleitungen Inhaltsverzeichnis 1. Allgemeine Informationen 1.1. Kurzübersicht Outlook 2016 1.2. Verfassen einer neuen E-Mail - Kontakt suchen 1.3. Signatur hinzufügen / bearbeiten 1.4. Automatisches
ISEC7 Mobile Exchange Delegate
 ios Benutzer Dokumentation 1 Lizenz/Abonnement 4 1.1 Kostenlose Version 4 1.2 Firmenlizenz aktivieren 5 1.3 Premium-Abonnement 8 2 Hauptkonto hinzufügen 14 3 Stellvertreterzugriff hinzufügen 17 4 Freigegebene
ios Benutzer Dokumentation 1 Lizenz/Abonnement 4 1.1 Kostenlose Version 4 1.2 Firmenlizenz aktivieren 5 1.3 Premium-Abonnement 8 2 Hauptkonto hinzufügen 14 3 Stellvertreterzugriff hinzufügen 17 4 Freigegebene
Quick-Start Guide Web- und Desktop-Client
 Quick-Start Guide Web- und Desktop-Client Dieser Quick-Start Guide informiert Sie über die Grundlagen der Nutzung von CDU.direct. Hier starten Er bietet Ihnen eine Hilfestellung bei der Registrierung,
Quick-Start Guide Web- und Desktop-Client Dieser Quick-Start Guide informiert Sie über die Grundlagen der Nutzung von CDU.direct. Hier starten Er bietet Ihnen eine Hilfestellung bei der Registrierung,
1 Aufgaben verwalten und delegieren
 1 Aufgaben verwalten und delegieren Unter Aufgaben versteht man im Outlook Vorgänge, die keinen festgelegten Zeitrahmen haben, aber dennoch erledigt werden müssen. Sie haben allerdings die Möglichkeit,
1 Aufgaben verwalten und delegieren Unter Aufgaben versteht man im Outlook Vorgänge, die keinen festgelegten Zeitrahmen haben, aber dennoch erledigt werden müssen. Sie haben allerdings die Möglichkeit,
Einführung in den Seminarordner für Teilnehmerinnen und Teilnehmer
 Einführung in den Seminarordner für Teilnehmerinnen und Teilnehmer 1. Anmelden An den Seminarordner können Sie sich unter der Adresse www.eakademie.nrw.de anmelden. Rechts oben befindet sich das Anmeldefenster,
Einführung in den Seminarordner für Teilnehmerinnen und Teilnehmer 1. Anmelden An den Seminarordner können Sie sich unter der Adresse www.eakademie.nrw.de anmelden. Rechts oben befindet sich das Anmeldefenster,
Webmail Anleitung. Inhaltsverzeichnis
 Webmail Anleitung Inhaltsverzeichnis 1 Outlook Web App Anmeldeseite... 2 2 Outlook Web App Oberfläche... 3 3 Launcher... 4 4 E-Mail erstellen... 4 5 E-Mail Korrespondenz... 5 6 E-Mail sortieren... 5 7
Webmail Anleitung Inhaltsverzeichnis 1 Outlook Web App Anmeldeseite... 2 2 Outlook Web App Oberfläche... 3 3 Launcher... 4 4 E-Mail erstellen... 4 5 E-Mail Korrespondenz... 5 6 E-Mail sortieren... 5 7
Ressourcenpool. Anleitungen für Merlin Project ProjectWizards GmbH
 Ressourcenpool Anleitungen für Merlin Project 2018 - ProjectWizards GmbH Ressourcen-pool - Stand Juni 2018 Ressourcenpool 1 Was ist ein Ressourcenpool? 1 Vorteile bei der Projektplanung 1 Ressourcenpool
Ressourcenpool Anleitungen für Merlin Project 2018 - ProjectWizards GmbH Ressourcen-pool - Stand Juni 2018 Ressourcenpool 1 Was ist ein Ressourcenpool? 1 Vorteile bei der Projektplanung 1 Ressourcenpool
Inhalt 1. Anmeldung 2. Umschalten zwischen , Kalender und Kontakten 3. Neue 4. Zugriff auf das Addressbuch
 Ihre HMT E-Mails können Sie über die unter folgendem Link abrufen und versenden:https://owa.hmt-leipzig.de Inhalt 1. Anmeldung 2. Umschalten zwischen E-Mail, Kalender und Kontakten 3. Neue E-Mail 4. Zugriff
Ihre HMT E-Mails können Sie über die unter folgendem Link abrufen und versenden:https://owa.hmt-leipzig.de Inhalt 1. Anmeldung 2. Umschalten zwischen E-Mail, Kalender und Kontakten 3. Neue E-Mail 4. Zugriff
mail.unibas.ch Kurzanleitung
 mail.unibas.ch Kurzanleitung Inhaltsverzeichnis Outlook Web App Anmeldeseite 3 Outlook Web App Oberfläche 4 Nachricht erstellen 5 Nachrichten bearbeiten 6 Nachrichten sortieren 7 Nachrichten suchen 8 Nachrichten
mail.unibas.ch Kurzanleitung Inhaltsverzeichnis Outlook Web App Anmeldeseite 3 Outlook Web App Oberfläche 4 Nachricht erstellen 5 Nachrichten bearbeiten 6 Nachrichten sortieren 7 Nachrichten suchen 8 Nachrichten
1 Die Outlook Arbeitsumgebung Konto einrichten... 14
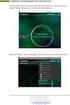 Inhalt 1 Die Outlook Arbeitsumgebung...13 1.1 E-Mail-Konto einrichten... 14 1.2 Dienste für E-Mail Konten... 17 POP3 und IMAP... 17 Exchange Active Sync... 18 Microsoft Exchange Server... 18 1.3 Die Programmoberfläche...
Inhalt 1 Die Outlook Arbeitsumgebung...13 1.1 E-Mail-Konto einrichten... 14 1.2 Dienste für E-Mail Konten... 17 POP3 und IMAP... 17 Exchange Active Sync... 18 Microsoft Exchange Server... 18 1.3 Die Programmoberfläche...
2. Outlook kann viel mehr, als nur Ihre s zu verwalten Den Überblick über die Aufgaben behalten... 14
 Inhaltsverzeichnis 1. Einleitung... 7 2. Outlook kann viel mehr, als nur Ihre E-Mails zu verwalten... 9 3. Den Überblick über die Aufgaben behalten... 14 Der Unterschied zwischen Zielen und Aktionen...
Inhaltsverzeichnis 1. Einleitung... 7 2. Outlook kann viel mehr, als nur Ihre E-Mails zu verwalten... 9 3. Den Überblick über die Aufgaben behalten... 14 Der Unterschied zwischen Zielen und Aktionen...
Checkliste: Konfiguration eines Datenraums nach einem Upgrade von Brainloop Secure Dataroom von Version 8.10 auf 8.20
 Checkliste: Konfiguration eines Datenraums nach einem Upgrade von Brainloop Secure Dataroom von Version 8.10 auf 8.20 Diese Checkliste hilft Ihnen bei der Überprüfung Ihrer individuellen Datenraum-Konfiguration
Checkliste: Konfiguration eines Datenraums nach einem Upgrade von Brainloop Secure Dataroom von Version 8.10 auf 8.20 Diese Checkliste hilft Ihnen bei der Überprüfung Ihrer individuellen Datenraum-Konfiguration
GoToMeeting & GoToWebinar Corporate Administrator-Anleitung. Chalfont Park House, Chalfont Park, Gerrards Cross Buckinghamshire, UK, SL9 0DZ
 GoToMeeting & GoToWebinar Corporate Administrator-Anleitung Chalfont Park House, Chalfont Park, Gerrards Cross Buckinghamshire, UK, SL9 0DZ http://support.citrixonline.com/meeting/ 2012 Citrix Online,
GoToMeeting & GoToWebinar Corporate Administrator-Anleitung Chalfont Park House, Chalfont Park, Gerrards Cross Buckinghamshire, UK, SL9 0DZ http://support.citrixonline.com/meeting/ 2012 Citrix Online,
Lektion 8 Organisation
 Basic Computer Skills Outlook Text kopieren und Text löschen Link einfügen Adressbücher und Kontaktgruppen / Verteilerlisten Nachricht kennzeichnen und als ungelesen markieren E-Mails organisieren Sortieren
Basic Computer Skills Outlook Text kopieren und Text löschen Link einfügen Adressbücher und Kontaktgruppen / Verteilerlisten Nachricht kennzeichnen und als ungelesen markieren E-Mails organisieren Sortieren
Azure Storage Praktische Übungen
 Azure-Grundlagen: Azure Storage Praktische Übungen Übersicht Dieser Kurs umfasst optionale praktische Übungen, in denen Sie die im Kurs gezeigten Verfahren selbst ausprobieren können. In der Anleitung
Azure-Grundlagen: Azure Storage Praktische Übungen Übersicht Dieser Kurs umfasst optionale praktische Übungen, in denen Sie die im Kurs gezeigten Verfahren selbst ausprobieren können. In der Anleitung
Anleitung für das Büro Version 2.14
 Anleitung für das Büro Version 2.14 Inhaltsverzeichnis Mitarbeiter einladen Eine Gruppe festlegen Eine MemoMappe erstellen Eine Untermappe erstellen MemoMappen sortieren MemoMappen ein- und ausklappen
Anleitung für das Büro Version 2.14 Inhaltsverzeichnis Mitarbeiter einladen Eine Gruppe festlegen Eine MemoMappe erstellen Eine Untermappe erstellen MemoMappen sortieren MemoMappen ein- und ausklappen
TERMINE VERWALTEN. von CiL-Support-Team Stand: März 2017
 TERMINE VERWALTEN von CiL-Support-Team Stand: März 2017 Inhalt 1. Allgemeines... 2 2. Kursinfo-Seite... 2 2.1. CAMPUS-TERMINE IMPORTIEREN... 3 3. Kalender (Lernraum)... 3 3.1. EREIGNIS HINZUFÜGEN... 3
TERMINE VERWALTEN von CiL-Support-Team Stand: März 2017 Inhalt 1. Allgemeines... 2 2. Kursinfo-Seite... 2 2.1. CAMPUS-TERMINE IMPORTIEREN... 3 3. Kalender (Lernraum)... 3 3.1. EREIGNIS HINZUFÜGEN... 3
Schnellstarthandbuch. Suchen Suchen Sie Websites, Personen oder Dateien. Zum Erstellen einer Website oder eines Newsbeitrags
 Schnellstarthandbuch Arbeiten Sie von praktisch jedem Ort aus mit sicherem Zugriff, Freigabe und Dateispeicher. Melden Sie sich bei Ihrem Office 365-Abonnement an, und wählen Sie im App-Startfeld "SharePoint"
Schnellstarthandbuch Arbeiten Sie von praktisch jedem Ort aus mit sicherem Zugriff, Freigabe und Dateispeicher. Melden Sie sich bei Ihrem Office 365-Abonnement an, und wählen Sie im App-Startfeld "SharePoint"
Kurze Einführung in HTML5
 Kurze Einführung in E@syTemp HTML5 2 Kurze Einführung in E@syTemp HTML5 Inhaltsverzeichnis 1 Einführung 3 1 Dokumenten Download 4 2 Popupblocker 2 Beispiel Mitarbeiter 7 1 Massen-Email 7 2 Massen-SMS 3
Kurze Einführung in E@syTemp HTML5 2 Kurze Einführung in E@syTemp HTML5 Inhaltsverzeichnis 1 Einführung 3 1 Dokumenten Download 4 2 Popupblocker 2 Beispiel Mitarbeiter 7 1 Massen-Email 7 2 Massen-SMS 3
Erinnerungen auf dem iphone, ipad oder ipod touch verwenden
 Erinnerungen auf dem iphone, ipad oder ipod touch verwenden Mit Erinnerungen können Sie Ihre alltäglichen Aufgaben verwalten wann und wo immer Sie möchten. Verwenden Sie Erinnerungen für Projekte, Einkäufe
Erinnerungen auf dem iphone, ipad oder ipod touch verwenden Mit Erinnerungen können Sie Ihre alltäglichen Aufgaben verwalten wann und wo immer Sie möchten. Verwenden Sie Erinnerungen für Projekte, Einkäufe
Kurzanleitung TimeFleX (Erste Schritte)
 Kurzanleitung TimeFleX (Erste Schritte) Diese Kurzeinführung beinhaltet die ersten Schritte, um mit dem TimeFleX Gruppenkalender zu arbeiten. TimeFleX unterstützt Sie bei der Terminplanung für mehrere
Kurzanleitung TimeFleX (Erste Schritte) Diese Kurzeinführung beinhaltet die ersten Schritte, um mit dem TimeFleX Gruppenkalender zu arbeiten. TimeFleX unterstützt Sie bei der Terminplanung für mehrere
Anleitungen Fotos Clouds Tablet Smartphone
 Anleitungen Fotos Clouds PC Tablet Smartphone Android / Apple / Windows ma35.meier@gmx.ch Anleitungen Fotos Smartphone Clouds Seite 2 von 20 1. OneDrive auf PC aktivieren Anmerkung: OneDrive ist ein Part
Anleitungen Fotos Clouds PC Tablet Smartphone Android / Apple / Windows ma35.meier@gmx.ch Anleitungen Fotos Smartphone Clouds Seite 2 von 20 1. OneDrive auf PC aktivieren Anmerkung: OneDrive ist ein Part
swissdatabox onwcloud Anleitung
 swissdatabox onwcloud Anleitung Zu swissdatabox owncloud Im Gegensatz zu Dropbox usw. liegen die Daten auf dem eigenen Server und werden nicht wie bei vielen anderen Cloud-Anwendungen in anderen Staaten
swissdatabox onwcloud Anleitung Zu swissdatabox owncloud Im Gegensatz zu Dropbox usw. liegen die Daten auf dem eigenen Server und werden nicht wie bei vielen anderen Cloud-Anwendungen in anderen Staaten
Infoveranstaltung MS Outlook Küster-Schumann, PC Schulungen & Coaching
 Infoveranstaltung MS Outlook 2013 17.05.2017 Küster-Schumann, PC Schulungen & Coaching Strukturierung der Veranstaltung Dauer 1 Std Anpassungen der Oberfläche Symbolleiste anpassen KW anzeigen lassen Aufgabenleiste
Infoveranstaltung MS Outlook 2013 17.05.2017 Küster-Schumann, PC Schulungen & Coaching Strukturierung der Veranstaltung Dauer 1 Std Anpassungen der Oberfläche Symbolleiste anpassen KW anzeigen lassen Aufgabenleiste
BIT IT Cloudio. Konfigurationsanleitung
 BIT IT Cloudio Konfigurationsanleitung - Wichtige Einrichtungsinformationen - Wir empfehlen Ihnen umgehend Ihr initiales Passwort in Ihren persönlichen Einstellungen abzuändern, sowie fehlende, persönliche
BIT IT Cloudio Konfigurationsanleitung - Wichtige Einrichtungsinformationen - Wir empfehlen Ihnen umgehend Ihr initiales Passwort in Ihren persönlichen Einstellungen abzuändern, sowie fehlende, persönliche
Anleitung NetCom Mail Service
 Ein Unternehmen der EnBW Anleitung NetCom Mail Service Bedienung des Webmails, Weiterleitungen und Verteilergruppen Stand 02/2016 Diese Anleitung zeigt Ihnen, wie Sie Ihr Webmail einrichten und benutzen
Ein Unternehmen der EnBW Anleitung NetCom Mail Service Bedienung des Webmails, Weiterleitungen und Verteilergruppen Stand 02/2016 Diese Anleitung zeigt Ihnen, wie Sie Ihr Webmail einrichten und benutzen
Skype Outlook OneNote
 DAAD Outlook Web App Skype Outlook OneNote Präsentiert von Jörg Häschel DAAD Agenda 1 Outlook Web App Outlook im Browser. 2 3 Skype Präsentieren, Chatten, Videokonferenz. One Note Mein Notizbuch Arbeit
DAAD Outlook Web App Skype Outlook OneNote Präsentiert von Jörg Häschel DAAD Agenda 1 Outlook Web App Outlook im Browser. 2 3 Skype Präsentieren, Chatten, Videokonferenz. One Note Mein Notizbuch Arbeit
INHALT. A. Termine des FC-DJK Simbach als Internetkalender. B. Abonnement im Apple-Account auf icloud.com
 INHALT A. Termine des FC-DJK Simbach als Internetkalender...1 B. Abonnement im Apple-Account auf icloud.com...1 C. Abonnement im Google-Konto auf Google.com...2 D. Abonnement im Microsoft-Konto auf Outlook.com
INHALT A. Termine des FC-DJK Simbach als Internetkalender...1 B. Abonnement im Apple-Account auf icloud.com...1 C. Abonnement im Google-Konto auf Google.com...2 D. Abonnement im Microsoft-Konto auf Outlook.com
Modul Ressourcen
 Modul Ressourcen www.online-geplant.de kontakt@gemeindebaukasten.de Inhaltsverzeichnis 1 Benutzer 1.1 Benutzer Rollen 1.2 Benutzer anlegen 2 Ressourcen 2.1 Ressourcen Rollen 2.2 Ressourcen verwalten 2.3
Modul Ressourcen www.online-geplant.de kontakt@gemeindebaukasten.de Inhaltsverzeichnis 1 Benutzer 1.1 Benutzer Rollen 1.2 Benutzer anlegen 2 Ressourcen 2.1 Ressourcen Rollen 2.2 Ressourcen verwalten 2.3
Webmail piaristengymnasium.at
 Webmail piaristengymnasium.at http://campus.piakrems.ac.at Benutzername: familienname.vorname Kennwort: *********** (siehe Infoblatt) Einstellungen für Mailprogramm (zb.: Outlook, Thunderbird, ) IMAP Port
Webmail piaristengymnasium.at http://campus.piakrems.ac.at Benutzername: familienname.vorname Kennwort: *********** (siehe Infoblatt) Einstellungen für Mailprogramm (zb.: Outlook, Thunderbird, ) IMAP Port
Quickline Cloud Apps
 Quickline Cloud Apps Inhaltsverzeichnis Inhalt 1. Einstieg 3 2. Unterstützte Geräte 3 3. Mobile Apps 4 3.1 Hauptmenü 5 3.2 Automatische Aktualisierung 7 3.3 Dateikennzeichnung 8 3.4 Erste Nutzung 9 3.4.1
Quickline Cloud Apps Inhaltsverzeichnis Inhalt 1. Einstieg 3 2. Unterstützte Geräte 3 3. Mobile Apps 4 3.1 Hauptmenü 5 3.2 Automatische Aktualisierung 7 3.3 Dateikennzeichnung 8 3.4 Erste Nutzung 9 3.4.1
-Abwesenheitsnachricht einrichten
 E-Mail-Abwesenheitsnachricht einrichten Inhalt 1. Abwesenheitsnachricht erstellen... 2 1.1. Textbaustein... 2 1.2. E-Mail-Nachricht... 4 2. Filter für die automatische Benachrichtigung erstellen... 5 2.1.
E-Mail-Abwesenheitsnachricht einrichten Inhalt 1. Abwesenheitsnachricht erstellen... 2 1.1. Textbaustein... 2 1.2. E-Mail-Nachricht... 4 2. Filter für die automatische Benachrichtigung erstellen... 5 2.1.
Kalender. FAQs Webmailer. 1) Wie lade ich zu einem Termin ein? a)
 Kalender 1) Wie lade ich zu einem Termin ein? a) Webmailer öffnen und den Karteireiter Kalender auswählen. Dort auf den Button Neuer Termin klicken. b) Es öffnet sich ein neues Fenster, in dem der Titel
Kalender 1) Wie lade ich zu einem Termin ein? a) Webmailer öffnen und den Karteireiter Kalender auswählen. Dort auf den Button Neuer Termin klicken. b) Es öffnet sich ein neues Fenster, in dem der Titel
Exchang mit Outlook 2011 für Mac
 {tip4u://113} Version 5 Zentraleinrichtung für Datenverarbeitung (ZEDAT) www.zedat.fu-berlin.de Exchange-Mail mit Outlook 2011 für Mac Das Mailprogramm Outlook 2011 ermöglicht Ihnen den Zugriff auf Ihr
{tip4u://113} Version 5 Zentraleinrichtung für Datenverarbeitung (ZEDAT) www.zedat.fu-berlin.de Exchange-Mail mit Outlook 2011 für Mac Das Mailprogramm Outlook 2011 ermöglicht Ihnen den Zugriff auf Ihr
Erste Schritte mit Skype for Business
 Erste Schritte mit Skype for Business Windows Android SCALÄRASTRASSE 17 7000 CHUR TEL. 081 354 03 02 FAX 081 354 03 07 WWW.PHGR.CH INFO@PHGR.CH 1 / 15 1 Skype for Business für Office 1.1 Übersicht über
Erste Schritte mit Skype for Business Windows Android SCALÄRASTRASSE 17 7000 CHUR TEL. 081 354 03 02 FAX 081 354 03 07 WWW.PHGR.CH INFO@PHGR.CH 1 / 15 1 Skype for Business für Office 1.1 Übersicht über
SOGo Arbeiten mit Kalender
 SOGo - Übersicht Nach dem Anmelden an webmail.htwg-konstanz.de erscheint das Hauptfenster von SOGo. In der obersten Menüleiste schalten Sie um zwischen den Anwendungen Kalender, Adressbuch, Mail und Einstellungen.
SOGo - Übersicht Nach dem Anmelden an webmail.htwg-konstanz.de erscheint das Hauptfenster von SOGo. In der obersten Menüleiste schalten Sie um zwischen den Anwendungen Kalender, Adressbuch, Mail und Einstellungen.
Kennen, können, beherrschen lernen was gebraucht wird
 Inhaltsverzeichnis Inhaltsverzeichnis... 1 Datei- und Ordnerverwaltung... 2 Eine Ordnerstruktur erstellen... 2 Regeln für die Vergabe von Namen... 2 So erstellen Sie Ordner... 2 Vorgehensweise beim Markieren
Inhaltsverzeichnis Inhaltsverzeichnis... 1 Datei- und Ordnerverwaltung... 2 Eine Ordnerstruktur erstellen... 2 Regeln für die Vergabe von Namen... 2 So erstellen Sie Ordner... 2 Vorgehensweise beim Markieren
ERSTE SCHRITTE MIT SECUREPIM FÜR ANDROID
 ERSTE SCHRITTE MIT SECUREPIM FÜR ANDROID 1 ÜBER SECUREPIM SecurePIM ist eine App, die Ihnen Zugriff auf Ihre E-Mails, Kalender, Dokumente, Kontakte und Aufgaben auf Server-Konten ermöglicht. SecurePIM
ERSTE SCHRITTE MIT SECUREPIM FÜR ANDROID 1 ÜBER SECUREPIM SecurePIM ist eine App, die Ihnen Zugriff auf Ihre E-Mails, Kalender, Dokumente, Kontakte und Aufgaben auf Server-Konten ermöglicht. SecurePIM
Start. 34 Symbolleiste einrichten. Wissen
 34 Symbolleiste einrichten Start 1 2 3 1 Klicken Sie in der Symbolleiste für den Schnellzugriff rechts neben den bereits vorhandenen Symbolen auf das kleine nach unten weisende Pfeilsymbol ( ). 2 Setzen
34 Symbolleiste einrichten Start 1 2 3 1 Klicken Sie in der Symbolleiste für den Schnellzugriff rechts neben den bereits vorhandenen Symbolen auf das kleine nach unten weisende Pfeilsymbol ( ). 2 Setzen
1 Aufgaben verwalten und delegieren
 1 Aufgaben verwalten und delegieren Unter Aufgaben versteht man in Outlook Vorgänge, die keinen festgelegten Zeitrahmen haben, aber dennoch erledigt werden müssen. Sie haben allerdings die Möglichkeit,
1 Aufgaben verwalten und delegieren Unter Aufgaben versteht man in Outlook Vorgänge, die keinen festgelegten Zeitrahmen haben, aber dennoch erledigt werden müssen. Sie haben allerdings die Möglichkeit,
14. Es ist alles Ansichtssache
 Ansicht erstellen mit Suche nach Wörtern im Betreff 14. Es ist alles Ansichtssache In Outlook wird praktisch alles mit Ansichten gesteuert. Wir haben bereits einige Standardansichten verwendet. Das Schöne
Ansicht erstellen mit Suche nach Wörtern im Betreff 14. Es ist alles Ansichtssache In Outlook wird praktisch alles mit Ansichten gesteuert. Wir haben bereits einige Standardansichten verwendet. Das Schöne
Kurzanleitung für die mobile GroupWise Messenger 18-App
 Kurzanleitung für die mobile GroupWise Messenger 18-App November 2017 Kurzanleitung für die mobile GroupWise Messenger-App GroupWise Messenger ist für unterstützte ios-, Android- und BlackBerry-Mobilgeräte
Kurzanleitung für die mobile GroupWise Messenger 18-App November 2017 Kurzanleitung für die mobile GroupWise Messenger-App GroupWise Messenger ist für unterstützte ios-, Android- und BlackBerry-Mobilgeräte
Anleitung zur Kalendersynchronisation
 Anleitung zur Kalendersynchronisation Du kannst den Synaptos Kalender mit jedem beliebigen Gerät synchronisieren. In der folgenden Anleitung zeigen wir dir, welche Einstellungen auf den einzelnen Geräten
Anleitung zur Kalendersynchronisation Du kannst den Synaptos Kalender mit jedem beliebigen Gerät synchronisieren. In der folgenden Anleitung zeigen wir dir, welche Einstellungen auf den einzelnen Geräten
Handout Exchange 2013 OWA Anleitung und Konfiguration
 Handout Exchange 2013 OWA Anleitung und Konfiguration Erster Schritt ist die Eingabe des Exchange-OWA-Links https://exchange.uni-hamburg.de/owa Es öffnet sich das OWA-Fenster, wo zuerst die Domäne uni-hamburg,
Handout Exchange 2013 OWA Anleitung und Konfiguration Erster Schritt ist die Eingabe des Exchange-OWA-Links https://exchange.uni-hamburg.de/owa Es öffnet sich das OWA-Fenster, wo zuerst die Domäne uni-hamburg,
Datei Explorer richtig nutzen Vorbemerkungen
 Vorbemerkungen Der Datei Explorer gehört zum Windows System, weil er sowieso da ist, sollte er auch umfassend genutzt werden. Datei Explorer ist ein mächtiges Instrument und die Zentrale für die Arbeit
Vorbemerkungen Der Datei Explorer gehört zum Windows System, weil er sowieso da ist, sollte er auch umfassend genutzt werden. Datei Explorer ist ein mächtiges Instrument und die Zentrale für die Arbeit
