6. Folienübergänge und Animationen
|
|
|
- Carin Falk
- vor 7 Jahren
- Abrufe
Transkript
1 6. Folienübergänge und Animationen Haben Sie Ihre Präsentation bezüglich Text, Design und Layout fertig gestellt, so wird nun der Ablauf der Folien bei der Präsentation gestaltet. Dies geschieht durch Hinzufügen von Folienübergängen und Animationseffekten. Folienübergänge definieren, wie eine Folie bei der Präsentation erscheint, während Animationseffekte das Verhalten von Text bzw. Objekten auf der Folie bestimmen. Folien verschieben, kopieren, löschen Lernziele: Ansicht Foliensortierung kennen lernen Folien verschieben, kopieren, löschen Schritt für Schritt: Wechseln Sie in die Foliensortierungsansicht: entweder oder ANSICHT PRÄSENTATIONS- ANSICHTEN FOLIENSORTIERUNG Ansichten-Schaltfläche FOLIENSORTIERUNG Schritt 1 In der Foliensortierungsansicht können Sie: Folien verschieben Folien kopieren Folien löschen Folien hinzufügen Folienübergangseffekte definieren Folienübergänge und Animationen 155
2 Schritt 2 Folien kopieren 1. Markieren Sie dort die erste Folie Ihrer Präsentation. 2. Wählen Sie einen Kopierbefehl: a. START ZWISCHENABLAGE KOPIEREN b. KONTEXTMENÜ (rechte Maustaste) KOPIEREN c. Tastenkombination S+c 3. Stellen Sie anschließend den Cursor zwischen Folie 7 und Folie Wählen Sie einen Einfügebefehl: a. START ZWISCHENABLAGE EINFÜGEN b. KONTEXTMENÜ (rechte Maustaste) EINFÜGEN c. Tastenkombination S+v Natürlich können Sie auch die Methode mit der Maus per drag and drop, also ziehen und fallen lassen, verwenden. 5. Machen Sie den letzten Kopierbefehl Rückgängig: 156 Kapitel 6
3 6. Ziehen Sie die erste Folie mit gedrückter rechter Maustaste zwischen Folie 7 und 8. Lassen Sie dort die rechte Maustaste los. Sobald Sie die rechte Maustaste loslassen, erhalten Sie ein Kontextmenü mit den entsprechenden Auswahlen. 7. Wählen Sie den Befehl KOPIEREN. Die Folie wird in Kopie zwischen Folie 7 und 8 platziert Folie in eine andere Präsentation kopieren 1. Markieren Sie nun Folie 3 2. Wenden Sie einen der oben besprochenen Kopierbefehle an. 3. Öffnen Sie aus Ihrem Beispiele-Ordner die Präsentations-Datei DIE REISE NACH IRGENDWO. 4. Klicken Sie dort zwischen Folie 2 und 3 Schritt 3 Folienübergänge und Animationen 157
4 5. Wählen Sie einen der oben erwähnten Befehle zum Einfügen. Sie sehen, dass die Folie mit den Inhalten kopiert wurde. Allerdings da wir ja richtiger Weise mit Mastern gearbeitet haben wird das Design der aktuellen Präsentation verwendet. Die Elemente aus dem Master werden also vorerst nicht mit kopiert. Dies ist eine wichtige Erkenntnis. Sie können also Folien von Präsentation zu Präsentation kopieren, wobei diese automatisch das jeweilige Layout annehmen. Schritt 4 Folien verschieben 1. Klicken Sie die vorhin kopierte Folie (also unsere jetzige Folie 8) an. 2. Ziehen Sie mit gedrückter linker Maustaste die Folie zwischen Folie 13 und Lassen Sie die linke Maustaste los. Die Folie wurde nun als neue Folie 13 eingesetzt. Schritt 5 Folien löschen 1. Um eine Folie zu entfernen, ist es ausreichend, sie zu markieren und die _ Taste zu drücken. Löschen Sie unsere Folie Kapitel 6
5 Als Alternative stehen auch noch folgende beiden Methoden zur Verfügung: START FOLIEN LÖSCHEN KONTEXTMENÜ FOLIE LÖSCHEN Folienübergänge und Animationen 159
6 Schritt 1 Schritt 2 Schritt 3 Folienübergänge Eine Bildschirmpräsentation zeichnet sich unter anderem dadurch aus, dass bei der Präsentation der Wechsel von einer Folie zur anderen mit einem Übergangseffekt versehen ist. Es soll den Wechsel für das Auge angenehmer und die Präsentation dadurch auch spannender und interessanter machen. Lernziele: Zuweisen von Folienübergängen Folien ausblenden Schritt für Schritt: Vorerst noch eine kleine Überlegung: Meinen Sie, sollten wir jeder Folie einen anderen Übergangseffekt zuweisen? Vielleicht, um die Spannung zu erhöhen? Oder sollten wir doch die Folien der gesamten Präsentation mit ein und demselben Übergang beglücken? Die Aufgabe von Übergangseffekten und Animationen ist es, die Präsentation fließender und angenehmer zu machen. Sollte sich Ihr Publikum dann in der Pause oder nach der Präsentation einzig und allein nur noch über die interessanten Animationen und nicht über den Inhalt Ihres Vortrages unterhalten, wissen Sie, Sie haben mit den Effekten übertrieben. Entsprechend unserer oben besprochen Vorarbeit stehen wir gerade in der Ansicht Foliensortierung. Klicken Sie auf die erste Folie, halten Sie dann die S Taste fest und klicken Sie nacheinander auf die beiden anderen Titelfolien. Die Folien 1, 9 und 17 sind dadurch markiert. Die drei Folien erhalten einen Übergang Ihrer Wahl aus der entsprechenden Liste ANIMATIONEN ÜBERGANG ZU DIESER FOLIE. 160 Kapitel 6
7 Richten Sie aber auch die Geschwindigkeit des Übergangs ein. Den Sound lassen wir derzeit außer acht. Beim Zuweisen des Übergangs führt PowerPoint den Effekt auf der Miniaturdarstellung unserer Folie vor. Somit haben Sie immer ausreichend Kontrolle über das, was dieser Effekt bewirkt. Markieren Sie anschließend alle anderen Folien und weisen Sie diesen einen etwas anderen Übergangseffekt zu. Um den Großteil der Folien zu markieren, wenden Sie einen Trick an: Markieren Sie zuerst alle Folien, indem Sie die Tastenkombination S+a drücken. Halten Sie jetzt die S Taste fest und klicken Sie mit der linken Maustaste all jene Folien an, die Sie nicht dabei haben möchten. Dadurch werden diese Folien von der Markierung befreit. Folien ausblenden Sobald Sie einer Folie einen Effekt zugewiesen haben, erscheint links unter der Miniatur ein Symbol; ein Stern mit Bewegung symbolisierenden Linien. Durch Anklicken dieses Symbols können Sie die Übergangs-Vorschau beliebig oft wiederholen. Sind Sie nicht sicher, ob Sie bestimmte Folien bei Ihrer Präsentation zeigen möchten, so blenden Sie diese aus. Markieren Sie Folie 16 und blenden Sie diese Folie über BILDSCHIRMPRÄSENTATION FOLIE AUSBLENDEN aus. Schritt 4 Schritt 5 Schritt 6 Die Folie wird beim Präsentieren übersprungen, kann aber bei Bedarf über die Taste h aktiviert werden. Unter der Folie erkennen Sie die Kennzeichnung einer durchgestrichenen Foliennummer. Folienübergänge und Animationen 161
8 Animationseffekte Heutzutage können Sie absolut jedes auswählbare (markierbare) Objekt mit einer Animation versehen. Animationseffekte bestimmen, wie Text oder ein Objekt sich auf der Folie verhält. Allerdings sollte man sich Gedanken machen, wo (in welcher Ansicht) die Animation eingestellt werden soll. Versuchen Sie, die Animationen dezent einzusetzen. Eine Verwendung von gleichen Animationen für gleichartige Elemente einer Präsentation ist empfehlenswert. So statten Sie den Titel aller Ihrer Folien mit ein und demselben Effekt aus; ebenso den Textbereich, etc. Auch hier werden wir auf den Folienmaster zurückgreifen. Denn hier lassen sich bekannter Weise Einstellungen für die Gesamtpräsentation am leichtesten bewerkstelligen. Animationseffekte für Titel und Textbereiche definieren wir also im Folienmaster ANIMATIONEN ANIMATIONEN ANIMIEREN. Animationseffekte für die Objekte auf den einzelnen Folien werden hingegen in der Normalansicht eingerichtet. ANIMATIONEN ANIMATIONEN BENUTZERDEFINIERTE ANIMATION. Schritt 1 Mastereffekte hinzufügen Mastereffekte sind Effekte (Animationen), die im Folienmaster hinzugefügt werden und entsprechend auf allen Folien, die diese Elemente enthalten, wiedergegeben werden. Lernziele: Fügen Sie in der Folienmaster-Ansicht Mastereffekte hinzu. Schritt für Schritt: Folgen Sie den aufgeführten Schritten der Reihe nach: 162 Kapitel 6
9 1. Wechseln Sie in den Folienmaster: ANSICHT PRÄSENTATIONSANSICHTEN FOLIENMASTER. 2. Markieren Sie den Folientitel. 3. Suchen Sie aus der Animationsliste ANIMATIONEN ANIMA- TIONEN ANIMIEREN die Option VERBLASSEN aus. 4. Markieren Sie anschließend den Textbereich (Inhaltsbereich) und weisen Sie wieder die gleiche Animation, jedoch mit der Option BEI 1. ABSCHNITTSEBENE zu. ALLE GLEICHZEITIG: alle Textebenen werden gleichzeitig am Bildschirm erscheinen. BEI 1. ABSCHNITTSEBENE: Die Hauptpunkte (Ebene 1) werden (inklusive Unterpunkten) hintereinander präsentiert. Diese letzte Auswahl bewirkt, dass während der Präsentation durch den Referenten jede Hauptzeile extra per Mausklick o.ä. auf den Bildschirm gebracht werden kann. Folienübergänge und Animationen 163
10 Übrigens: Die Reihenfolge der Animationsauswahl zuerst Titel, dann Text ist besonders wichtig, denn dies ist auch die Reihenfolge der Animationen bei der Präsentation. In der umgekehrten Reihenfolge käme zuerst der Text und dann der Titel. Schritt 2 Benutzerdefinierte Animation Benutzerdefinierte Animation ist dafür gedacht, die Objekte der einzelnen Folien mit Effekten zu versehen. Auf die einzelnen speziellen Objekte einer Folie können Sie in der Normalansicht zugreifen. Lernziele: Objekte mit benutzerdefinierter Animation ausstatten Schritt für Schritt: Folgen Sie wiederum den aufgeführten Schritten: 1. Wechseln Sie in die Normalansicht: ANSICHT PRÄSENTATIONSANSICHTEN NORMAL. 2. Stellen Sie sich aktuell auf Folie Aktivieren Sie die über den Befehl ANIMATIONEN ANIMA- TIONEN BENUTZERDEFINIERTE ANIMATIONEN den nun notwendigen Aufgabenbereich. In diesem Aufgabenbereich, den wir uns anschließend genauer ansehen, finden Sie die Schaltfläche. 4. Klicken sie auf diese Schaltfläche, um die derzeit vergebenen Animationen zu sehen. 164 Kapitel 6
11 Wie Sie beobachten können, sind Titel und auch die Fotos bereits durch die Masteranimation mit Effekten versehen. Einzig der Text unter den Fotos ist noch starr. Das gleiche Bild zeigt auch unser Aufgabenbereich. Die Liste der Effekte offenbart bereits zwei Einträge für den Titel und den Körper, die jedoch grau dargestellt sind. Es handelt sich hier um die beiden Effekte, die wir dem Titel und dem Inhaltsbereich durch unsere Masteranimation zugewiesen haben. Grau sind die Einträge deshalb, da sie ja in der Masteransicht für alle Folien und nicht in der Normalansicht für genau diese Folie eingerichtet wurden. Es steht deshalb auch das Wörtchen Master in der Bezeichnung dabei. Text animieren Markieren Sie die beiden Namen der Firmengründer auf unserer Folie 4, indem Sie den ersten Namen mit der linken Maustaste und den zweiten Namen unter Zuhilfenahme der H Taste anklicken. Nun wird im Aufgabenbereich die Schaltfläche Klicken Sie sie an und selektieren Sie den Effekt EINGANG KASTEN. aktiv. Schritt 3 Schritt Folienübergänge und Animationen 165
12 Schritt 5 Der Effekt wird bei der Auswahl auch vorgeführt. Sie bemerken, dass beide Texte gleichzeitig animiert sind und die Animation relativ schnell abläuft. Stellen Sie deshalb die Geschwindigkeit auf SCHNELL oder MITTEL. Achten Sie darauf, dass bei Auswahl dieses Befehles noch beide Effekte markiert sind. Manche Effekte haben noch Variationen, wie unser Effekt Kasten im Feld RICHTUNG. Falls notwendig, ändern Sie dort die Einstellung. In der Effektliste können Sie neben dem ersten Text eine Zahl 1 und ein Maussymbol erkennen. Dabei bedeutet die Zahl, dass dies das erste Element ist (oder die ersten Elemente sind), das animiert wird (die animiert werden). Das Maussymbol weist darauf hin, dass die Animation durch Mausklick ausgelöst wird. Auch neben dem Text auf der Folie erkennen Sie einen Indikator mit der Nummer der Effektreihenfolge. Schritt 6 Markieren Sie nun den Effekt-Eintrag für den rechten Text. Im Feld STARTEN können Sie ablesen: MIT VORHERIGER (sie müssen sich hier noch das Wörtchen Animation hinzudenken). Dies bedeutet, dass der Effekt gemeinsam mit dem vorherigen Effekt beginnt, bei uns also gleichzeitig mit dem linken Text. Links neben dem Eintrag des zweiten Textes finden Sie in diesem Fall kein eigenes Symbol. Wählt man hier NACH VORHERIGER, dann beginnt die Animation dann, wenn der Effekt des vorherigen Elements fertig ist. Als Symbol vor dem Eintrag finden Sie in diesem Fall eine Stoppuhr. 166 Kapitel 6
13 Mit dem Eintrag BEIM KLICKEN bestimmen Sie selbst per Mausklick, wann das Element während der Präsentation das Blatt betritt. Aus diesem Grund finden Sie links neben dem Eintrag eine Zahl (die Reihenfolge der Animation) und das Symbol der Maus. Die Reihenfolge der Animationen ändern Sie mit den Schaltflächen unterhalb der Effekt-Liste: Grafiken und Bilder animieren Blättern Sie auf Folie 7. Im Aufgabenbereich nutzen Sie erneut die Schaltfläche, um die bereits vorhandenen Effekte zu begutachten. Wie Sie sehen, sind der Titel und der Textbereich bereits mit Effekten versehen, die Bilder allerdings sollten noch eine Animation erhalten. Markieren Sie alle drei Bilder. Schritt 7 Schritt 8 Schritt Folienübergänge und Animationen 167
14 Schritt 10 Schritt 11 Über den Befehl EFFEKTE HINZUFÜGEN EINGANG WEITERE EFFEKTE rufen Sie den Dialog Eingangseffekt hinzufügen auf. Suchen Sie hier eine geeignete Animation für Ihre Fotos aus. Stellen Sie bei allen drei ausgewählten Bildern die Option STARTEN auf NACH VORHERIGER. Passen Sie unter Umständen auch die Effektgeschwindigkeit entsprechend an. Damit wären die wichtigsten Animationen für unsere Präsentation eingestellt. Sollten Sie das eine oder andere Objekt auf einer unserer Folien noch bezüglich der Animation verändern wollen, so machen Sie das selbständig. Damit ist eine weitere Übungsmöglichkeit gegeben. 168 Kapitel 6
15 Zusammenfassung Folien verschieben, kopieren, löschen Im Bereich START ZWISCHENABLAGE stehen die Befehle KOPIEREN, AUSSCHNEIDEN und EINFÜGEN zur Verfügung. Ebenso im KONTEXTMENÜ (rechte Maustaste) KOPIEREN Tastenkombination S+c, S+x, S+v Grafiken, Bilder, Folien können auch mit der rechten Maustaste gezogen werden. Beim Auslassen der Maustaste erscheint das Kontextmenü mit der Auswahl KOPIEREN oder VERSCHIEBEN. Beim Kopieren / Verschieben in andere Präsentationen, werden Folien an das dort herrschende Design angepasst. Folien löschen Mit der _ Taste können Folien gelöscht werden. Ebenso mit START FOLIEN LÖSCHEN. Und mit KONTEXTMENÜ FOLIE LÖSCHEN Folienübergänge ANIMATIONEN ÜBERGANG ZU DIESER FOLIE Folien ausblenden BILDSCHIRMPRÄSENTATION FOLIE AUSBLENDEN Bei Präsentation kann dann ausgeblendete Folie mit h aktiviert werden. Animationseffekte Titel-/Textbereich: ANIMATIONEN ANIMATIONEN ANIMIEREN Auf Folien: ANIMATIONEN ANIMATIONEN BENUTZERDEFINIERTE ANIMATION. Dort mit Effekt auswählen. Effekte können BEIM KLICKEN, MIT VORHERIGER, oder NACH VORHERIGER erscheinen. Reihenfolge der Effekte kann in der Effektliste geändert werden. Folienübergänge und Animationen 169
Kennen, können, beherrschen lernen was gebraucht wird www.doelle-web.de
 Diagramme erstellen & einfügen Grundsätzliche Vorgehensweise beim Erstellen von Diagrammen Im Register EINFÜGEN, Gruppe ILLUSTRATIONEN auf die Schaltfläche DIAGRAMM Im Dialogfenster DIAGRAMM im Bereich
Diagramme erstellen & einfügen Grundsätzliche Vorgehensweise beim Erstellen von Diagrammen Im Register EINFÜGEN, Gruppe ILLUSTRATIONEN auf die Schaltfläche DIAGRAMM Im Dialogfenster DIAGRAMM im Bereich
Öffnen Sie die Präsentation Land und Leute.pptx. Die Folie 1 ist markiert.
 MS PowerPoint 00 Kompakt Folienübergänge FOLIENÜBERGÄNGE Beim Wechsel zur nächsten Folie wird mit Übergangseffekten eine visuelle Unterstützung angeboten. Dabei werden die optischen und akustischen Effekte
MS PowerPoint 00 Kompakt Folienübergänge FOLIENÜBERGÄNGE Beim Wechsel zur nächsten Folie wird mit Übergangseffekten eine visuelle Unterstützung angeboten. Dabei werden die optischen und akustischen Effekte
Power Point (Office XP)
 WiSe 04/05 Power Point (Office XP) Power Point starten...1 Folienlayout...1 Folienmaster...2 Speichern des Masters...3 Hintergrund und Fülleffekte...4 Text formatieren...4 Entwurfsvorlagen...5 Grafiken,
WiSe 04/05 Power Point (Office XP) Power Point starten...1 Folienlayout...1 Folienmaster...2 Speichern des Masters...3 Hintergrund und Fülleffekte...4 Text formatieren...4 Entwurfsvorlagen...5 Grafiken,
5.7 Listen und Aufzählungen
 5.7 Listen und Aufzählungen Für Listen können Sie zunächst auf die Folienlayouts zurückgreifen: Die Textplatzhalter, die Ihnen durch die Folienlayouts zur Verfügung gestellt werden, sind (abgesehen von
5.7 Listen und Aufzählungen Für Listen können Sie zunächst auf die Folienlayouts zurückgreifen: Die Textplatzhalter, die Ihnen durch die Folienlayouts zur Verfügung gestellt werden, sind (abgesehen von
Microsoft PowerPoint 2016 Tabellen animieren
 Hochschulrechenzentrum Justus-Liebig-Universität Gießen Microsoft PowerPoint 2016 Tabellen animieren Tabellen animieren in PowerPoint 2016 Seite 1 von 8 Inhaltsverzeichnis Einleitung... 2 Tabelle erstellen...
Hochschulrechenzentrum Justus-Liebig-Universität Gießen Microsoft PowerPoint 2016 Tabellen animieren Tabellen animieren in PowerPoint 2016 Seite 1 von 8 Inhaltsverzeichnis Einleitung... 2 Tabelle erstellen...
Microsoft PowerPoint 2016 Tabellen animieren
 Hochschulrechenzentrum Justus-Liebig-Universität Gießen Microsoft PowerPoint 2016 Tabellen animieren Tabellen animieren in PowerPoint 2016 Seite 1 von 8 Inhaltsverzeichnis Einleitung... 2 Tabelle erstellen...
Hochschulrechenzentrum Justus-Liebig-Universität Gießen Microsoft PowerPoint 2016 Tabellen animieren Tabellen animieren in PowerPoint 2016 Seite 1 von 8 Inhaltsverzeichnis Einleitung... 2 Tabelle erstellen...
Schnell und sicher im Internet arbeiten. mit dem Internet Explorer 9. Markus Krimm. 1. Ausgabe, 1. Aktualisierung, April 2012. Grundlagen INT-IE9
 Markus Krimm 1. Ausgabe, 1. Aktualisierung, April 2012 Schnell und sicher im Internet arbeiten mit dem Internet Explorer 9 Grundlagen INT-IE9 3 Schnell und sicher im Internet arbeiten mit dem Internet
Markus Krimm 1. Ausgabe, 1. Aktualisierung, April 2012 Schnell und sicher im Internet arbeiten mit dem Internet Explorer 9 Grundlagen INT-IE9 3 Schnell und sicher im Internet arbeiten mit dem Internet
6 Die Gliederungsansicht
 6 Die Gliederungsansicht 123 Die Gliederungsansicht 126 Gliederung erweitern und reduzieren 127 Folien einfügen, löschen und umstellen 131 Absätze höher- und tieferstufen Wenn Sie eine neue Präsentation
6 Die Gliederungsansicht 123 Die Gliederungsansicht 126 Gliederung erweitern und reduzieren 127 Folien einfügen, löschen und umstellen 131 Absätze höher- und tieferstufen Wenn Sie eine neue Präsentation
PowerPoint 2007. Microsoft. Übungen. Microsoft PowerPoint 2007 Übungen Autor: Thomas Kannengießer
 Microsoft PowerPoint 2007 Übungen Microsoft PowerPoint 2007 Übungen Autor: Thomas Kannengießer 1. Auflage: Oktober 2007 (131007) Mensch & Computer e.v. Internet: http://www.mensch-computer.de Alle Rechte
Microsoft PowerPoint 2007 Übungen Microsoft PowerPoint 2007 Übungen Autor: Thomas Kannengießer 1. Auflage: Oktober 2007 (131007) Mensch & Computer e.v. Internet: http://www.mensch-computer.de Alle Rechte
Übergänge und Animationen
 PowerPoint 2003 bietet eine Reihe von Möglichkeiten, eine Bildschirmpräsentation sehr effektvoll zu gestalten. In diesem Kapitel lernen Sie, wie Sie bestimmte Folienobjekte animieren und Folienübergänge
PowerPoint 2003 bietet eine Reihe von Möglichkeiten, eine Bildschirmpräsentation sehr effektvoll zu gestalten. In diesem Kapitel lernen Sie, wie Sie bestimmte Folienobjekte animieren und Folienübergänge
PowerPoint 2007: Kurzeinführung
 PowerPoint 2007: Kurzeinführung Inhalt Inhalt... 1 1 Der Startbildschirm... 2 1.1 Aufruf von Befehlen mithilfe von Registern und Symbolleisten... 2 1.2 Ansichten in PowerPoint:... 3 2 Die erste Präsentation...
PowerPoint 2007: Kurzeinführung Inhalt Inhalt... 1 1 Der Startbildschirm... 2 1.1 Aufruf von Befehlen mithilfe von Registern und Symbolleisten... 2 1.2 Ansichten in PowerPoint:... 3 2 Die erste Präsentation...
Handbuch ECDL 2003 Modul 6: Präsentation Ein Bild aus der Clipart-Sammlung einfügen
 Handbuch ECDL 2003 Modul 6: Präsentation Ein Bild aus der Clipart-Sammlung einfügen Dateiname: ecdl6_04_03_documentation Speicherdatum: 04.10.2004 ECDL 2003 Modul 6 Präsentation - Ein Bild aus der Clipart-Sammlung
Handbuch ECDL 2003 Modul 6: Präsentation Ein Bild aus der Clipart-Sammlung einfügen Dateiname: ecdl6_04_03_documentation Speicherdatum: 04.10.2004 ECDL 2003 Modul 6 Präsentation - Ein Bild aus der Clipart-Sammlung
Rufen Sie auf: Registerkarte Ansicht, Gruppe Masteransichten. Hier können Sie wählen: Master- oder Vorlagenansicht
 1 Die Masteransicht Nachdem Sie eine Bildschirmpräsentation abgespielt haben, können Sie erkennen, dass jede Seite einheitlich aussieht. Falls Sie an diesen einheitlichen Elementen etwas ändern wollen,
1 Die Masteransicht Nachdem Sie eine Bildschirmpräsentation abgespielt haben, können Sie erkennen, dass jede Seite einheitlich aussieht. Falls Sie an diesen einheitlichen Elementen etwas ändern wollen,
Präsentieren mit PowerPoint
 Präsentieren mit PowerPoint Wie werden Präsentationen im Unterricht eingesetzt? - Zusammenfassung einer Unterrichtseinheit Teamarbeit - Unterstützung des Unterrichtsgespräches - Vertiefen/selbständiges
Präsentieren mit PowerPoint Wie werden Präsentationen im Unterricht eingesetzt? - Zusammenfassung einer Unterrichtseinheit Teamarbeit - Unterstützung des Unterrichtsgespräches - Vertiefen/selbständiges
ECDL Base Das komplette Wissen. Thomas Alker 1. Auflage, 2014. Ergänzungsmodul: Präsentation (mit Windows 8.1.1 und PowerPoint 2013), Syllabus 5
 ECDL Base Das komplette Wissen Thomas Alker 1. Auflage, 2014 Ergänzungsmodul: Präsentation (mit Windows 8.1.1 und PowerPoint 2013), Syllabus 5 ISBN 978-3-86249-349-4 SR-ECDLB-W81POW2013-5 Willkommen zu
ECDL Base Das komplette Wissen Thomas Alker 1. Auflage, 2014 Ergänzungsmodul: Präsentation (mit Windows 8.1.1 und PowerPoint 2013), Syllabus 5 ISBN 978-3-86249-349-4 SR-ECDLB-W81POW2013-5 Willkommen zu
Schnellübersichten. PowerPoint 2013 Grundkurs kompakt
 Schnellübersichten PowerPoint 2013 Grundkurs kompakt 1 PowerPoint kennenlernen 2 2 Grundlegende Techniken 3 3 Einstieg in die Folienbearbeitung 4 4 Folientexte eingeben und gestalten 5 5 Textinhalte überarbeiten
Schnellübersichten PowerPoint 2013 Grundkurs kompakt 1 PowerPoint kennenlernen 2 2 Grundlegende Techniken 3 3 Einstieg in die Folienbearbeitung 4 4 Folientexte eingeben und gestalten 5 5 Textinhalte überarbeiten
Aufzählung, Bennenung, Bedienung der wichtigsten Steuerelemente Verwenden von Menüs, Schaltflächen, Bildlaufleisten und Kontrollkästchen
 Aufzählung, Bennenung, Bedienung der wichtigsten Steuerelemente Verwenden von Menüs, Schaltflächen, Bildlaufleisten und Kontrollkästchen Menüs, Schaltflächen, Bildlaufleisten und Kontrollkästchen sind
Aufzählung, Bennenung, Bedienung der wichtigsten Steuerelemente Verwenden von Menüs, Schaltflächen, Bildlaufleisten und Kontrollkästchen Menüs, Schaltflächen, Bildlaufleisten und Kontrollkästchen sind
Menüband bedienen. Text eingeben. Menüband für den Touchscreen anpassen. Befehle über das Menüband aufrufen. Cursor platzieren
 1. PowerPoint mit Gesten steuern Menüband bedienen Menüband für den Touchscreen anpassen Tippen Sie rechts neben der Symbolleiste für den Schnellzugriff auf und wählen Sie Touch-/Mausmodus. Tippen Sie
1. PowerPoint mit Gesten steuern Menüband bedienen Menüband für den Touchscreen anpassen Tippen Sie rechts neben der Symbolleiste für den Schnellzugriff auf und wählen Sie Touch-/Mausmodus. Tippen Sie
PowerPoint Unterrichtsskript WIHOGA Dortmund. 1 Einführung und Formatierung Verschiedenes Folienmaster Animationen...
 PowerPoint 2007 Unterrichtsskript WIHOGA Dortmund 1 Einführung und Formatierung... 2 1.1 Start und Anwendungsfenster... 2 1.2 Folienlayouts... 2 1.3 Entwurfsvorlagen und Farbschema... 3 1.4 Texte und Grafiken
PowerPoint 2007 Unterrichtsskript WIHOGA Dortmund 1 Einführung und Formatierung... 2 1.1 Start und Anwendungsfenster... 2 1.2 Folienlayouts... 2 1.3 Entwurfsvorlagen und Farbschema... 3 1.4 Texte und Grafiken
Präsentieren mit Power Point Einführung
 Präsentieren mit Power Point Einführung Version 2004 für MacOSX Educational Solutions Educational Solutions Einführung in PowerPoint für MacOSX 2004 Präsentationen mit Power Point erstellen Arbeiten mit
Präsentieren mit Power Point Einführung Version 2004 für MacOSX Educational Solutions Educational Solutions Einführung in PowerPoint für MacOSX 2004 Präsentationen mit Power Point erstellen Arbeiten mit
RSS-Feeds in Outlook
 6 RSS-Feeds in Outlook RSS-Feeds hinzufügen RSS-Feeds betrachten Ordner verwalten Nachrichten verwalten In diesem Kapitel: RSS ist die Abkürzung für Really Simple Syndication (in RSS.0) und bezeichnet
6 RSS-Feeds in Outlook RSS-Feeds hinzufügen RSS-Feeds betrachten Ordner verwalten Nachrichten verwalten In diesem Kapitel: RSS ist die Abkürzung für Really Simple Syndication (in RSS.0) und bezeichnet
Word 2010 Wasserzeichen erstellen
 WO.017, Version 1.1 10.11.2014 Kurzanleitung Word 2010 Wasserzeichen erstellen Möchten Sie Ihre Arbeit als Entwurf oder als Kopie kennzeichnen, ehe Sie sie zur Überprüfung versenden, oder möchten Sie im
WO.017, Version 1.1 10.11.2014 Kurzanleitung Word 2010 Wasserzeichen erstellen Möchten Sie Ihre Arbeit als Entwurf oder als Kopie kennzeichnen, ehe Sie sie zur Überprüfung versenden, oder möchten Sie im
Text vertikal zentrieren
 Text vertikal zentrieren Für Hinweisschilder, Titelseiten oder ähnliches muß ein Text häufig nicht nur horizontal (über das Symbol "Zentriert) sondern auch vertikal auf einer Seite zentriert werden. Rufen
Text vertikal zentrieren Für Hinweisschilder, Titelseiten oder ähnliches muß ein Text häufig nicht nur horizontal (über das Symbol "Zentriert) sondern auch vertikal auf einer Seite zentriert werden. Rufen
Die Animation. Die Folienübergänge. Animationsschema einsetzen. (1) Wir suchen uns im Aufgabenbereich die Registerkarte Foliendesign-Animationsschemas
 Die Animation Die Folienübergänge haben wir bereits festgelegt. Nach jedem Mausklick erscheint eine neue Folie. Als Alternative hätten wir die Möglichkeit, die Folien automatisch nach einer bestimmten
Die Animation Die Folienübergänge haben wir bereits festgelegt. Nach jedem Mausklick erscheint eine neue Folie. Als Alternative hätten wir die Möglichkeit, die Folien automatisch nach einer bestimmten
Microsoft PowerPoint 2013 Folienübergänge
 Hochschulrechenzentrum Justus-Liebig-Universität Gießen Microsoft PowerPoint 2013 Folienübergänge Folienübergänge in PowerPoint 2013 Seite 1 von 8 Inhaltsverzeichnis Einleitung... 2 Einer Folie einen
Hochschulrechenzentrum Justus-Liebig-Universität Gießen Microsoft PowerPoint 2013 Folienübergänge Folienübergänge in PowerPoint 2013 Seite 1 von 8 Inhaltsverzeichnis Einleitung... 2 Einer Folie einen
Achtung! Dieses Skript ist noch nicht vollständig!
 PowerPoint Achtung! Dieses Skript ist noch nicht vollständig! Bitte nicht das gesamte Skript einfach ausdrucken, sondern nur die Seiten, die auch wirklich benötigt werden! 1 Einführung... 1 1.1 Anwendungsfenster...1
PowerPoint Achtung! Dieses Skript ist noch nicht vollständig! Bitte nicht das gesamte Skript einfach ausdrucken, sondern nur die Seiten, die auch wirklich benötigt werden! 1 Einführung... 1 1.1 Anwendungsfenster...1
Veranstaltungskalender Niederösterreich Leitfaden zur Veranstaltungseingabe
 Veranstaltungskalender Niederösterreich Leitfaden zur Veranstaltungseingabe Datum: November 2013 Version: 2.1/SAAL 1/22 Inhalt 1 Navigationshinweise... 3 1.1 Symbollegende... 3 1.2 Pflichtfelder... 3 1.3
Veranstaltungskalender Niederösterreich Leitfaden zur Veranstaltungseingabe Datum: November 2013 Version: 2.1/SAAL 1/22 Inhalt 1 Navigationshinweise... 3 1.1 Symbollegende... 3 1.2 Pflichtfelder... 3 1.3
Tabellen. Mit gedrückter Maustaste können Sie die Randlinien ziehen. Die Maus wird dabei zum Doppelpfeil.
 Tabellen In einer Tabellenzelle können Sie alle Textformatierungen wie Schriftart, Ausrichtung, usw. für den Text wie sonst auch vornehmen sowie Bilder einfügen. Wenn Sie die Tabulator-Taste auf der Tastatur
Tabellen In einer Tabellenzelle können Sie alle Textformatierungen wie Schriftart, Ausrichtung, usw. für den Text wie sonst auch vornehmen sowie Bilder einfügen. Wenn Sie die Tabulator-Taste auf der Tastatur
1 DIE PRÄSENTATION. Team ALGE 3
 MS PowerPoint 2010 Kompakt Die Präsentation 1 DIE PRÄSENTATION Zur Erstellung einer PowerPoint-Präsentation ist ein gutes Konzept besonders wichtig. Der Ablauf wird dabei in Schritten über verschiedene
MS PowerPoint 2010 Kompakt Die Präsentation 1 DIE PRÄSENTATION Zur Erstellung einer PowerPoint-Präsentation ist ein gutes Konzept besonders wichtig. Der Ablauf wird dabei in Schritten über verschiedene
1 Erster Schritt. Lernziele. Programme in das Startmenü aufnehmen. Programme suchen und starten
 1 Erster Schritt Lernziele Programme in das Startmenü aufnehmen Programme suchen und starten die Arbeit mit Windows 7 unterbrechen bzw. beenden Lerndauer 4 Minuten Seite 1 von 15 2 Startmenü Sie erreichen
1 Erster Schritt Lernziele Programme in das Startmenü aufnehmen Programme suchen und starten die Arbeit mit Windows 7 unterbrechen bzw. beenden Lerndauer 4 Minuten Seite 1 von 15 2 Startmenü Sie erreichen
ClipArt Bearbeiten. ClipArt mit Mausklick aktivieren. Mauszeiger auf einen Ziehpunkt, mit gedrückter, linker Maustaste Größe ändern. Forts.!
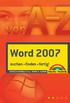 lipart Bearbeiten Klicken Sie in die Grafik. Um die Grafik herum erscheinen eine Umrandung und die Ziehpunkte. Möchten Sie eine lipart- Grafik bearbeiten, muss diese aktiviert sein. Dazu klicken Sie in
lipart Bearbeiten Klicken Sie in die Grafik. Um die Grafik herum erscheinen eine Umrandung und die Ziehpunkte. Möchten Sie eine lipart- Grafik bearbeiten, muss diese aktiviert sein. Dazu klicken Sie in
gymnasium st. meinrad Präsentationssoftware Anleitung OpenOffice Impress Teil I
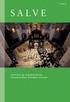 gymnasium st. meinrad Rottenburg a.n. Präsentationssoftware Anleitung OpenOffice Impress Teil I Starte das Programm OpenOffice Impress. Übernimm bei den ersten drei Auswahlfenstern jeweils die Voreinstellungen:
gymnasium st. meinrad Rottenburg a.n. Präsentationssoftware Anleitung OpenOffice Impress Teil I Starte das Programm OpenOffice Impress. Übernimm bei den ersten drei Auswahlfenstern jeweils die Voreinstellungen:
SmartArts. PowerPoint 2010 - Aufbau ZID/Dagmar Serb V.01/Dez2012
 SmartArts PowerPoint 2010 - Aufbau ZID/Dagmar Serb V.01/Dez2012 SMARTARTS... 1 TEXT IN SMARTART KONVERTIEREN... 1 SMARTART NEU ERSTELLEN... 2 SMARTARTS BEARBEITEN... 3 Layout ändern... 3 Farbe/Grafikformat
SmartArts PowerPoint 2010 - Aufbau ZID/Dagmar Serb V.01/Dez2012 SMARTARTS... 1 TEXT IN SMARTART KONVERTIEREN... 1 SMARTART NEU ERSTELLEN... 2 SMARTARTS BEARBEITEN... 3 Layout ändern... 3 Farbe/Grafikformat
PowerPoint 2013 in Bildern - Schritt für Schritt erklärt
 PowerPoint 03 in Bildern - Schritt für Schritt erklärt Backstage Grundlegende Informationen zur Datei erhalten Sie im Register Datei, in der so genannten Backstage-Ansicht. Informationen. Klicken Sie im
PowerPoint 03 in Bildern - Schritt für Schritt erklärt Backstage Grundlegende Informationen zur Datei erhalten Sie im Register Datei, in der so genannten Backstage-Ansicht. Informationen. Klicken Sie im
6 Lange Dokumente erstellen
 6 Lange Dokumente erstellen Ziele des Kapitels: Sie können Überschriften automatisch numerieren. Sie können mit der Gliederungsansicht arbeiten. Sie können ein Inhaltsverzeichnis erstellen. Sie können
6 Lange Dokumente erstellen Ziele des Kapitels: Sie können Überschriften automatisch numerieren. Sie können mit der Gliederungsansicht arbeiten. Sie können ein Inhaltsverzeichnis erstellen. Sie können
3.1 PowerPoint starten
 Grundlagen der Handhabung MS Powerpoint 2007 - Einführung 3.1 PowerPoint starten Um mit PowerPoint zu arbeiten, müssen Sie das Programm zunächst starten. Sie starten PowerPoint. Klicken Sie nach dem Starten
Grundlagen der Handhabung MS Powerpoint 2007 - Einführung 3.1 PowerPoint starten Um mit PowerPoint zu arbeiten, müssen Sie das Programm zunächst starten. Sie starten PowerPoint. Klicken Sie nach dem Starten
Tipps und Tricks. Arbeiten mit Power Point. Marc Oberbichler
 Tipps und Tricks Arbeiten mit Power Point 2 PowerPoint 1. Allgemein SEITE 3 2. Titelfolie SEITE 4 3. Folienlayout SEITE 5 4. Schrift ändern SEITE 6 5. Hintergrund ändern SEITE 7+8+9 6. Speichern SEITE
Tipps und Tricks Arbeiten mit Power Point 2 PowerPoint 1. Allgemein SEITE 3 2. Titelfolie SEITE 4 3. Folienlayout SEITE 5 4. Schrift ändern SEITE 6 5. Hintergrund ändern SEITE 7+8+9 6. Speichern SEITE
Erstellen einer Slideshow Kurzanleitung DVD Slideshow GUI (0.9.4.0) Festplatte C: Dokumente und Einstellungen\Rex\Eigene Dateien\Eigene Demobilder\
 Erstellen einer Slideshow Kurzanleitung DVD Slideshow GUI (0.9.4.0) Slideshow Nach dem Programmstart erscheint folgender Bildschirm: In diesem Beispiel gehe ich davon aus, dass die Bilder auf der in dem
Erstellen einer Slideshow Kurzanleitung DVD Slideshow GUI (0.9.4.0) Slideshow Nach dem Programmstart erscheint folgender Bildschirm: In diesem Beispiel gehe ich davon aus, dass die Bilder auf der in dem
Powerpoint für Leichtfortgeschrittene
 Powerpoint für Leichtfortgeschrittene PI-Kurs Freitag Werner, 2003 Inhalt 1. Grafiken erstellen:... 3 2. Entwurfsvorlagen erstellen:... 3 3. Titelmaster:... 3 4. Folienmaster:... 3 5. Handzettelmaster...
Powerpoint für Leichtfortgeschrittene PI-Kurs Freitag Werner, 2003 Inhalt 1. Grafiken erstellen:... 3 2. Entwurfsvorlagen erstellen:... 3 3. Titelmaster:... 3 4. Folienmaster:... 3 5. Handzettelmaster...
11. AUSFÜLLKÄSTCHEN. Aufgabe:
 11. AUSFÜLLKÄSTCHEN Aufgabe: Im Beispiel Statistik verwenden Sie das Ausfüllkästchen um Zahlenund Monatsreihen zu erstellen. Beim Vervielfältigen von Formeln ist es notwendig zwischen relativen und absoluten
11. AUSFÜLLKÄSTCHEN Aufgabe: Im Beispiel Statistik verwenden Sie das Ausfüllkästchen um Zahlenund Monatsreihen zu erstellen. Beim Vervielfältigen von Formeln ist es notwendig zwischen relativen und absoluten
Rezepte in der Klammer-Strich-Methode schreiben
 Rezepte in der Klammer-Strich-Methode schreiben StarOffice Writer 9.0.1 In diesem Text wird Schritt für Schritt erklärt, wie ein Rezept in der Klammer-Strich-Methode mit dem Programm StarOffice Writer
Rezepte in der Klammer-Strich-Methode schreiben StarOffice Writer 9.0.1 In diesem Text wird Schritt für Schritt erklärt, wie ein Rezept in der Klammer-Strich-Methode mit dem Programm StarOffice Writer
1 Einleitung. Lernziele. Ausgabeart und Format einer PowerPoint-Datei definieren. Folien einfügen, duplizieren, löschen, verschieben
 1 Einleitung Lernziele Ausgabeart und Format einer PowerPoint-Datei definieren Folien einfügen, duplizieren, löschen, verschieben bei Folien das Layout nachträglich ändern Lerndauer 4 Minuten Seite 1 von
1 Einleitung Lernziele Ausgabeart und Format einer PowerPoint-Datei definieren Folien einfügen, duplizieren, löschen, verschieben bei Folien das Layout nachträglich ändern Lerndauer 4 Minuten Seite 1 von
Effektiver Umstieg auf Windows 7 und Office 2010 Thomas Alker, Konrad Stulle
 Effektiver Umstieg auf Windows 7 und Office 2010 Thomas Alker, Konrad Stulle UM-W7-O2010 1. Ausgabe, Mai 2010 INHALT Willkommen... 4 AWINDOWS 7 Themen im Detail... 8 Der schnelle Umstieg auf Windows 7...
Effektiver Umstieg auf Windows 7 und Office 2010 Thomas Alker, Konrad Stulle UM-W7-O2010 1. Ausgabe, Mai 2010 INHALT Willkommen... 4 AWINDOWS 7 Themen im Detail... 8 Der schnelle Umstieg auf Windows 7...
In diesem ersten Kapitel erhalten Sie einen Überblick über das Programm Microsoft PowerPoint 2003.
 In diesem ersten Kapitel erhalten Sie einen Überblick über das Programm Microsoft PowerPoint 2003. Was erfahren Sie in diesem Kapitel? Wozu man PowerPoint verwenden kann Wie man PowerPoint startet und
In diesem ersten Kapitel erhalten Sie einen Überblick über das Programm Microsoft PowerPoint 2003. Was erfahren Sie in diesem Kapitel? Wozu man PowerPoint verwenden kann Wie man PowerPoint startet und
PowerPoint. Tastenkombinationen. Folienaufbau. Tastenkombinationen während der Präsentation. Tastenkombinationen bei der Erstellung
 PowerPoint Tastenkombinationen Tastenkombinationen während der Präsentation Der Präsentationsbildschirm wird schwarz, wenn Sie während der Bildschirmpräsentation die Taste b (für black) drücken, mit w
PowerPoint Tastenkombinationen Tastenkombinationen während der Präsentation Der Präsentationsbildschirm wird schwarz, wenn Sie während der Bildschirmpräsentation die Taste b (für black) drücken, mit w
Adobe Acrobat Professional - Portfolio. Leibniz Universität IT Services Anja Aue
 Adobe Acrobat Professional - Portfolio Leibniz Universität IT Services Anja Aue Portfolio Bündelung von mehreren Dateien in verschiedenen Formaten in einer Datei. Mappe, in der mehrere Dateien zu einem
Adobe Acrobat Professional - Portfolio Leibniz Universität IT Services Anja Aue Portfolio Bündelung von mehreren Dateien in verschiedenen Formaten in einer Datei. Mappe, in der mehrere Dateien zu einem
Übungsbeispiel Organisationsdiagramm
 Speichern Sie Ihre Präsentation. Schritt 20 Übungsbeispiel Organisationsdiagramm Folie 10 soll einen Überblick über die angebotenen Hauslinien enthalten. Eine Möglichkeit für die Darstellung liefert das
Speichern Sie Ihre Präsentation. Schritt 20 Übungsbeispiel Organisationsdiagramm Folie 10 soll einen Überblick über die angebotenen Hauslinien enthalten. Eine Möglichkeit für die Darstellung liefert das
SmartArts. Lernziele. SmartArts erstellen
 6 SmartArts Lernziele SmartArts erstellen SmartArts mit Text versehen SmartArts-Formatvorlagen anwenden Farben einer SmartArt ändern Layout einer SmartArt ändern Typ einer SmartArt ändern Elemente ergänzen
6 SmartArts Lernziele SmartArts erstellen SmartArts mit Text versehen SmartArts-Formatvorlagen anwenden Farben einer SmartArt ändern Layout einer SmartArt ändern Typ einer SmartArt ändern Elemente ergänzen
PowerPoint 2007 Folien und Begleitmaterial drucken
 1. In PowerPoint können Sie Ihre Präsentationsfolien und die Begleitmaterialen - z.b. Handzettel, Notizen oder die Gliederung - jederzeit ausdrucken. Wie dies funktioniert, erfahren Sie in dieser Lektion.
1. In PowerPoint können Sie Ihre Präsentationsfolien und die Begleitmaterialen - z.b. Handzettel, Notizen oder die Gliederung - jederzeit ausdrucken. Wie dies funktioniert, erfahren Sie in dieser Lektion.
Erstellen einer Bildschirmpräsentation
 7.1 LEKTION 7 Erstellen einer Bildschirmpräsentation Nach Abschluss dieser Lektion werden Sie in der Lage sein, die folgenden Aufgaben auszuführen: Hinzufügen von Anmerkungen auf Folien während der Bildschirmpräsentation.
7.1 LEKTION 7 Erstellen einer Bildschirmpräsentation Nach Abschluss dieser Lektion werden Sie in der Lage sein, die folgenden Aufgaben auszuführen: Hinzufügen von Anmerkungen auf Folien während der Bildschirmpräsentation.
PowerPoint 2013. Grundkurs kompakt. Linda York 1. Ausgabe, März 2014. inkl. zusätzlichem Übungsanhang K-POW2013-G-UA
 PowerPoint 2013 Linda York 1. Ausgabe, März 2014 Grundkurs kompakt inkl. zusätzlichem Übungsanhang K-POW2013-G-UA 4.1 Grafiken einfügen Grundlagen zum Einfügen von Grafiken Möchten Sie Bilder oder Grafiken
PowerPoint 2013 Linda York 1. Ausgabe, März 2014 Grundkurs kompakt inkl. zusätzlichem Übungsanhang K-POW2013-G-UA 4.1 Grafiken einfügen Grundlagen zum Einfügen von Grafiken Möchten Sie Bilder oder Grafiken
PowerPoint 2010 Präsentationen erstellen mit officeatwork
 PP.007, Version 1.1 02.12.2014 Kurzanleitung PowerPoint 2010 Präsentationen erstellen mit officeatwork Die kantonale Verwaltung stellte im Laufe des Jahres 2013 auf Windows 7 und Office 2010 um. Mit der
PP.007, Version 1.1 02.12.2014 Kurzanleitung PowerPoint 2010 Präsentationen erstellen mit officeatwork Die kantonale Verwaltung stellte im Laufe des Jahres 2013 auf Windows 7 und Office 2010 um. Mit der
Microsoft PowerPoint 2016 Folienübergänge
 Hochschulrechenzentrum Justus-Liebig-Universität Gießen Microsoft PowerPoint 2016 Folienübergänge Folienübergänge in PowerPoint 2016 Seite 1 von 9 Inhaltsverzeichnis Einleitung... 2 Einer Folie einen
Hochschulrechenzentrum Justus-Liebig-Universität Gießen Microsoft PowerPoint 2016 Folienübergänge Folienübergänge in PowerPoint 2016 Seite 1 von 9 Inhaltsverzeichnis Einleitung... 2 Einer Folie einen
Modul 5 PowerPoint 2002
 Modul 5 PowerPoint 2002 POWERPOINT STARTEN UND BEENDEN POWERPOINT STARTEN Menüpunkt START ALLE PROGRAMME MICROSOFT OFFICE MICROSOFT POWERPOINT aktivieren POWERPOINT BEENDEN Menüpunkt DATEI BEENDEN AKTIVIEREN
Modul 5 PowerPoint 2002 POWERPOINT STARTEN UND BEENDEN POWERPOINT STARTEN Menüpunkt START ALLE PROGRAMME MICROSOFT OFFICE MICROSOFT POWERPOINT aktivieren POWERPOINT BEENDEN Menüpunkt DATEI BEENDEN AKTIVIEREN
Brettspiele (Mühlespiel)
 Benötigte Hard- oder Software Textverarbeitungsprogramm Anmerkung: Die Anleitung ist optimiert für MS Word 2007. Ziel Brettspiel auf PC gestalten Im Internet Spielanleitung und evtl. Information über die
Benötigte Hard- oder Software Textverarbeitungsprogramm Anmerkung: Die Anleitung ist optimiert für MS Word 2007. Ziel Brettspiel auf PC gestalten Im Internet Spielanleitung und evtl. Information über die
Handout 3. Grundlegende Befehle und Konstruktionen (Modi) von Cinderella
 Handout 3 Grundlegende Befehle und Konstruktionen (Modi) von Cinderella In dieser Sitzung erfahren Sie mehr über: Grundlegende Befehle von Cinderella Grundlegende Konstruktionen (Modi) von Cinderella Grundlegende
Handout 3 Grundlegende Befehle und Konstruktionen (Modi) von Cinderella In dieser Sitzung erfahren Sie mehr über: Grundlegende Befehle von Cinderella Grundlegende Konstruktionen (Modi) von Cinderella Grundlegende
Videos mit Digicams herstellen (Filmbearbeitung am Computer) OS
 (Filmbearbeitung am Computer) Benötigte Hard- oder Software Videobearbeitungsprogramm USB- / Kamerakabel oder Card-Reader Anmerkung: Die Anleitung ist optimiert für Movie Maker (Windows 8.1) Ziel Sachverhalte
(Filmbearbeitung am Computer) Benötigte Hard- oder Software Videobearbeitungsprogramm USB- / Kamerakabel oder Card-Reader Anmerkung: Die Anleitung ist optimiert für Movie Maker (Windows 8.1) Ziel Sachverhalte
Henning Schmidt www.gastroedv.de
 Henning Schmidt www.gastroedv.de PowerPoint Skript für Hotellerie, Gastronomie und Catering PowerPoint Version 2003 1 Grundeinstellungen und Formatierung... 2 1.1 Start und Anwendungsfenster... 2 1.2 Vorbereitende
Henning Schmidt www.gastroedv.de PowerPoint Skript für Hotellerie, Gastronomie und Catering PowerPoint Version 2003 1 Grundeinstellungen und Formatierung... 2 1.1 Start und Anwendungsfenster... 2 1.2 Vorbereitende
Favoriten speichern und verwalten im Internetexplorer 6.0
 Favoriten speichern und verwalten im Internetexplorer 6.0 Klaus-Dieter Käser Blumenstr. 1 79111 Freiburg Fon: +49-761-5924880 Fax: +49-761-2924343 www.computerschule-freiburg.de kurse@computerschule-freiburg.de
Favoriten speichern und verwalten im Internetexplorer 6.0 Klaus-Dieter Käser Blumenstr. 1 79111 Freiburg Fon: +49-761-5924880 Fax: +49-761-2924343 www.computerschule-freiburg.de kurse@computerschule-freiburg.de
Hier finden Sie ein von mir empfohlenes Programm. Es heisst: SnagIt 7
 Hier finden Sie ein von mir empfohlenes Programm. Es heisst: SnagIt 7 Sie finden hierzu nähere Information im Internet unter: http://www.techsmith.de/snagit.asp Funktion des Programmes: Mit Snagit kann
Hier finden Sie ein von mir empfohlenes Programm. Es heisst: SnagIt 7 Sie finden hierzu nähere Information im Internet unter: http://www.techsmith.de/snagit.asp Funktion des Programmes: Mit Snagit kann
GIMP Animation erstellen
 GIMP Animation erstellen Tutorial Teil 3 Vorbereitung Öffne zunächst die Datei Lok_Objekt.xcf, die du im Tutorial Teil 2 erstellt hast. Als erstes entfernst du im Dock Ebenen alle Ebenen, bis auf das freigestellte
GIMP Animation erstellen Tutorial Teil 3 Vorbereitung Öffne zunächst die Datei Lok_Objekt.xcf, die du im Tutorial Teil 2 erstellt hast. Als erstes entfernst du im Dock Ebenen alle Ebenen, bis auf das freigestellte
Design oder nicht sein - Formatieren von Text, Grafik und Folien
 PowerPoint 2003 - Grundlagen 81 Modul 7: Design oder nicht sein - Formatieren von Text, Grafik und Folien Welche Formatierungsmöglichkeiten habe ich in MS PowerPoint? Wie rufe ich Formatierungsbefehle
PowerPoint 2003 - Grundlagen 81 Modul 7: Design oder nicht sein - Formatieren von Text, Grafik und Folien Welche Formatierungsmöglichkeiten habe ich in MS PowerPoint? Wie rufe ich Formatierungsbefehle
7 ClipArts und Grafiken einfügen
 GRAFIK AUS DATEI EINFÜGEN POWERPOINT 2000 GRAFIK AUS DATEI EINFÜGEN 7 ClipArts und Grafiken einfügen Präsentationen ohne Bilder sind langweilig und öde. Deswegen verfehlen Sie den Zweck, das Publikum zu
GRAFIK AUS DATEI EINFÜGEN POWERPOINT 2000 GRAFIK AUS DATEI EINFÜGEN 7 ClipArts und Grafiken einfügen Präsentationen ohne Bilder sind langweilig und öde. Deswegen verfehlen Sie den Zweck, das Publikum zu
CD Inhalt anzeigen und kopieren
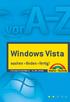 D Inhalt anzeigen und kopieren Um den Inhalt einer D anzusehen und auf dem omputer zu speichern, sind nur wenige Klicks erforderlich. Wenn Auto- Play aktiviert ist, öffnet sich die D von selbst, wenn nicht,
D Inhalt anzeigen und kopieren Um den Inhalt einer D anzusehen und auf dem omputer zu speichern, sind nur wenige Klicks erforderlich. Wenn Auto- Play aktiviert ist, öffnet sich die D von selbst, wenn nicht,
Whitepaper Produkt: combit Relationship Manager / address manager Symbolleisten und Tastenkürzel anpassen
 combit GmbH Untere Laube 30 78462 Konstanz Whitepaper Produkt: combit Relationship Manager / address manager Symbolleisten und Tastenkürzel anpassen Symbolleisten und Tastenkürzel anpassen Inhalt - 2 -
combit GmbH Untere Laube 30 78462 Konstanz Whitepaper Produkt: combit Relationship Manager / address manager Symbolleisten und Tastenkürzel anpassen Symbolleisten und Tastenkürzel anpassen Inhalt - 2 -
Inhaltsverzeichnis Workshop Organigramm oder Flussdiagramm zeichnen... 1 Eine Form formatieren... 1 Form formatieren... 2
 Inhaltsverzeichnis Workshop Organigramm oder Flussdiagramm zeichnen... 1 Eine Form formatieren... 1 Form formatieren... 2 Abstände gleichmäßig verteilen (Zeichentools: Ausrichten und verteilen)... 3 In
Inhaltsverzeichnis Workshop Organigramm oder Flussdiagramm zeichnen... 1 Eine Form formatieren... 1 Form formatieren... 2 Abstände gleichmäßig verteilen (Zeichentools: Ausrichten und verteilen)... 3 In
PowerPoint 2010 ein paar wichtige Befehle
 PowerPoint 2010 ein paar wichtige Befehle Bilder/Grafiken Bild als Hintergrundbild einfügen Bild einfügen Bild positionieren Register Entwurf Gruppe Hintergrund Schaltfläche Hintergrundformate Befehl Hintergrund
PowerPoint 2010 ein paar wichtige Befehle Bilder/Grafiken Bild als Hintergrundbild einfügen Bild einfügen Bild positionieren Register Entwurf Gruppe Hintergrund Schaltfläche Hintergrundformate Befehl Hintergrund
Fragen und Antworten zu Modul 6 Präsentation. 1. Wie kann man sich die Führungslinien der Folien anzeigen lassen?
 Fragen und Antworten zu Modul 6 Präsentation 1. Wie kann man sich die Führungslinien der Folien anzeigen lassen? Mit dem Befehl Ansicht/Raster und Führungslinien. 2. Durch welches Symbol kann man ein Format
Fragen und Antworten zu Modul 6 Präsentation 1. Wie kann man sich die Führungslinien der Folien anzeigen lassen? Mit dem Befehl Ansicht/Raster und Führungslinien. 2. Durch welches Symbol kann man ein Format
1.1 Grafik, ClipArt und WordArt
 FEINARBEIT GRAFIK, CLIPART UND WORDART 1.1 Grafik, ClipArt und WordArt ClipArt, WordArt und Grafikdateien fügst du genau gleich ein wie in Word: Zuerst wählst du aber noch das «richtige» Folienlayout:
FEINARBEIT GRAFIK, CLIPART UND WORDART 1.1 Grafik, ClipArt und WordArt ClipArt, WordArt und Grafikdateien fügst du genau gleich ein wie in Word: Zuerst wählst du aber noch das «richtige» Folienlayout:
ECDL Computerbenutzung und Dateimanagement Kapitel 3
 Kapitel 3 Mit Ordnern und Dateien arbeiten Wie Sie bereits im letzten Kapitel erfahren haben, werden alle Informationen in Dateien auf Ihrem Computer abgelegt und diese Dateien werden dann in Verzeichnissen
Kapitel 3 Mit Ordnern und Dateien arbeiten Wie Sie bereits im letzten Kapitel erfahren haben, werden alle Informationen in Dateien auf Ihrem Computer abgelegt und diese Dateien werden dann in Verzeichnissen
Drucken und Löschen von angehaltenen Druckaufträgen
 Beim Senden eines Druckauftrags an den Drucker können Sie im Treiber angeben, daß der Drucker den Auftrag im Speicher zurückhalten soll. Wenn Sie zum Drucken des Auftrags bereit sind, müssen Sie an der
Beim Senden eines Druckauftrags an den Drucker können Sie im Treiber angeben, daß der Drucker den Auftrag im Speicher zurückhalten soll. Wenn Sie zum Drucken des Auftrags bereit sind, müssen Sie an der
5 DATENSÄTZE SUCHEN, SORTIEREN UND
 5 DATENSÄTZE SUCHEN, SORTIEREN UND FILTERN Suchen, Sortieren und Filtern können Sie in Tabellen und Formularen gleichermaßen. Unterschiedlich ist lediglich die Art, wie das Ergebnis angezeigt wird. 5.1.
5 DATENSÄTZE SUCHEN, SORTIEREN UND FILTERN Suchen, Sortieren und Filtern können Sie in Tabellen und Formularen gleichermaßen. Unterschiedlich ist lediglich die Art, wie das Ergebnis angezeigt wird. 5.1.
Umstieg auf OpenOffice
 Impress Open Office Impress stellt das Pendant zu Microsoft Powerpoint dar. In Impress lassen sich Microsoft Formate wie.ppt, öffnen und auch abspeichern. Zu beachten ist allerdings, dass Dateien, welche
Impress Open Office Impress stellt das Pendant zu Microsoft Powerpoint dar. In Impress lassen sich Microsoft Formate wie.ppt, öffnen und auch abspeichern. Zu beachten ist allerdings, dass Dateien, welche
MS PowerPoint 2013 Grundlagen. Inhalt
 Inhalt Vorwort... I So benutzen Sie dieses Buch... II Inhalt... V Erste Schritte... 1 Planung...1 Aus der Praxis für die Praxis...2 Aufgabe einer Präsentation...2 Welche Schriftart und welche Schriftgröße?...3
Inhalt Vorwort... I So benutzen Sie dieses Buch... II Inhalt... V Erste Schritte... 1 Planung...1 Aus der Praxis für die Praxis...2 Aufgabe einer Präsentation...2 Welche Schriftart und welche Schriftgröße?...3
Dossier: Powerpoint elektronische Weihnachtseinladungen selbst erstellen
 www.sekretaerinnen-service.de Dossier: Powerpoint elektronische Weihnachtseinladungen selbst erstellen Wie Sie elektronische Weihnachtseinladungen selbst erstellen Sie organisieren die Weihnachtsfeier
www.sekretaerinnen-service.de Dossier: Powerpoint elektronische Weihnachtseinladungen selbst erstellen Wie Sie elektronische Weihnachtseinladungen selbst erstellen Sie organisieren die Weihnachtsfeier
Kennen, können, beherrschen lernen was gebraucht wird
 Individualisierte Präsentationen Inhaltsverzeichnis Individualisierte Präsentationen... 1 Inhaltsverzeichnis... 1 Eigene Vorlagen verwenden... 2 Was ist eine Vorlage?... 2 Vorüberlegungen... 2 Der Folienmaster...
Individualisierte Präsentationen Inhaltsverzeichnis Individualisierte Präsentationen... 1 Inhaltsverzeichnis... 1 Eigene Vorlagen verwenden... 2 Was ist eine Vorlage?... 2 Vorüberlegungen... 2 Der Folienmaster...
Drucken und Löschen von angehaltenen Druckaufträgen
 Beim Senden eines Druckauftrags an den Drucker können Sie im Treiber angeben, daß der Drucker den Auftrag im Speicher zurückhalten soll. Wenn Sie zum Drucken des Auftrags bereit sind, müssen Sie an der
Beim Senden eines Druckauftrags an den Drucker können Sie im Treiber angeben, daß der Drucker den Auftrag im Speicher zurückhalten soll. Wenn Sie zum Drucken des Auftrags bereit sind, müssen Sie an der
Präsentationen mit Impress
 Präsentationen mit Impress Um Vorträge und Referate reißt sich in der Schule kaum jemand. Dabei gibt es allen Grund, sich mit diesem Thema zu beschäftigen. Denn früher oder später erwischt es jeden einmal
Präsentationen mit Impress Um Vorträge und Referate reißt sich in der Schule kaum jemand. Dabei gibt es allen Grund, sich mit diesem Thema zu beschäftigen. Denn früher oder später erwischt es jeden einmal
Geschützte und ungeschützte Abschnitte in Smart-Templates 2
 OW.008, Version 1.0 23.09.2015 Kurzanleitung Word 2010 Geschützte und ungeschützte Abschnitte in Smart-Templates Ähnlich wie in Word-Dokumenten lassen sich auch mit dem Smart-Template Manager von officeatwork
OW.008, Version 1.0 23.09.2015 Kurzanleitung Word 2010 Geschützte und ungeschützte Abschnitte in Smart-Templates Ähnlich wie in Word-Dokumenten lassen sich auch mit dem Smart-Template Manager von officeatwork
1 Einleitung. Lernziele. Unterhaltungen anzeigen. QuickSteps verwenden. Suchordner definieren Lerndauer. 4 Minuten. Seite 1 von 20
 1 Einleitung Lernziele Unterhaltungen anzeigen QuickSteps verwenden Suchordner definieren Lerndauer 4 Minuten Seite 1 von 20 2 Mails nach Unterhaltung anzeigen Häufig ist eine Antwortmail Bestandteil einer
1 Einleitung Lernziele Unterhaltungen anzeigen QuickSteps verwenden Suchordner definieren Lerndauer 4 Minuten Seite 1 von 20 2 Mails nach Unterhaltung anzeigen Häufig ist eine Antwortmail Bestandteil einer
So gibst du die Richtung mit einem Kompass vor
 So gibst du die Richtung mit einem Kompass vor Das bevorstehende neue Jahr ist vielerorts Anlass zur Neubestimmung oder Anpassung von Zielen. Warum dafür nicht einen Kompass als bildhafte Darstellung nutzen?
So gibst du die Richtung mit einem Kompass vor Das bevorstehende neue Jahr ist vielerorts Anlass zur Neubestimmung oder Anpassung von Zielen. Warum dafür nicht einen Kompass als bildhafte Darstellung nutzen?
MS PowerPoint 2016 Grundlagen. Inhalt
 Inhalt Vorwort... I So benutzen Sie dieses Buch... II Inhalt... V Erste Schritte... 1 Planung...1 Aus der Praxis für die Praxis...2 Aufgabe einer Präsentation...2 Welche Schriftart und welche Schriftgröße?...3
Inhalt Vorwort... I So benutzen Sie dieses Buch... II Inhalt... V Erste Schritte... 1 Planung...1 Aus der Praxis für die Praxis...2 Aufgabe einer Präsentation...2 Welche Schriftart und welche Schriftgröße?...3
Microsoft PowerPoint 2013 Layouts
 Hochschulrechenzentrum Justus-Liebig-Universität Gießen Microsoft PowerPoint 2013 Layouts Layouts in PowerPoint 2013 Seite 1 von 8 Inhaltsverzeichnis Einleitung... 2 Layout auswählen... 2 Arbeiten mit
Hochschulrechenzentrum Justus-Liebig-Universität Gießen Microsoft PowerPoint 2013 Layouts Layouts in PowerPoint 2013 Seite 1 von 8 Inhaltsverzeichnis Einleitung... 2 Layout auswählen... 2 Arbeiten mit
Übung 8 Bildschirmpräsentation, Objekte einfügen
 Übung 8 Bildschirmpräsentation, Objekte einfügen 1. Starten Sie das Programm PowerPoint. 2. Wählen Sie im Startmenü Öffnen einer vorhandenen Präsentation aus. 3. Suchen Sie die Datei Weinhandlung Müller
Übung 8 Bildschirmpräsentation, Objekte einfügen 1. Starten Sie das Programm PowerPoint. 2. Wählen Sie im Startmenü Öffnen einer vorhandenen Präsentation aus. 3. Suchen Sie die Datei Weinhandlung Müller
PowerPoint 2013. Grundkurs kompakt. Linda York 1. Ausgabe, 1. Aktualisierung, Januar 2014 K-POW2013-G
 PowerPoint 2013 Linda York 1. Ausgabe, 1. Aktualisierung, Januar 2014 Grundkurs kompakt K-POW2013-G 4.1 Grafiken einfügen Grundlagen zum Einfügen von Grafiken Möchten Sie Bilder oder Grafiken auf Folien
PowerPoint 2013 Linda York 1. Ausgabe, 1. Aktualisierung, Januar 2014 Grundkurs kompakt K-POW2013-G 4.1 Grafiken einfügen Grundlagen zum Einfügen von Grafiken Möchten Sie Bilder oder Grafiken auf Folien
Microsoft PowerPoint 2013 SmartArts
 Hochschulrechenzentrum Justus-Liebig-Universität Gießen Microsoft PowerPoint 2013 SmartArts SmartArts in PowerPoint 2013 Seite 1 von 17 Inhaltsverzeichnis Einleitung... 3 SmartArt-Grafik erstellen...
Hochschulrechenzentrum Justus-Liebig-Universität Gießen Microsoft PowerPoint 2013 SmartArts SmartArts in PowerPoint 2013 Seite 1 von 17 Inhaltsverzeichnis Einleitung... 3 SmartArt-Grafik erstellen...
Störungen bitte unter der Telefonnummer 1171 melden! Kurzanleitung SMART Podium
 Störungen bitte unter der Telefonnummer 1171 melden! Kurzanleitung SMART Podium Erste Schritte DAS SMART PODIUM Einschalten und Anmelden Den Pultrechner und das SMART Podium einschalten. Am PC mit dem
Störungen bitte unter der Telefonnummer 1171 melden! Kurzanleitung SMART Podium Erste Schritte DAS SMART PODIUM Einschalten und Anmelden Den Pultrechner und das SMART Podium einschalten. Am PC mit dem
IT > Anleitungen > Windows, Outlook Verteilerlisten erstellen (vor 2010) Verteilerliste erstellen
 Verteilerliste erstellen Verteilerlisten sind für den Versand von E-Mail-Nachrichten und Besprechungsanfragen sehr nützlich, denn Sie in E-Mails, die an mehrere Empfänger gerichtet sind, nicht immer alle
Verteilerliste erstellen Verteilerlisten sind für den Versand von E-Mail-Nachrichten und Besprechungsanfragen sehr nützlich, denn Sie in E-Mails, die an mehrere Empfänger gerichtet sind, nicht immer alle
Snagit 11.4 Mit Profilen arbeiten
 SI.003, Version 1.1 10.11.2014 Kurzanleitung Snagit 11.4 Mit Profilen arbeiten Damit Bildschirmaufnahmen mit Snagit in einheitlicher Form erstellt werden können, lassen sich häufig benutzte Einstellungen
SI.003, Version 1.1 10.11.2014 Kurzanleitung Snagit 11.4 Mit Profilen arbeiten Damit Bildschirmaufnahmen mit Snagit in einheitlicher Form erstellt werden können, lassen sich häufig benutzte Einstellungen
Optische Täuschungen 2. Teil
 Benötigte Hard- oder Software Präsentationsprogramm Anmerkung: Die Anleitung ist optimiert für Microsoft PowerPoint 03. Die Schülerinnen/Schüler haben mit dem Projekt Optische Täuschungen /Illusionen bereits
Benötigte Hard- oder Software Präsentationsprogramm Anmerkung: Die Anleitung ist optimiert für Microsoft PowerPoint 03. Die Schülerinnen/Schüler haben mit dem Projekt Optische Täuschungen /Illusionen bereits
Kurzanleitung DIALit Stand vom 01.01.2008
 1. Programm starten... 2 2. Das Hauptfenster... 2 2.1. Gefundene Rufnummern aus einem DIALit - Telefonbuch anwählen... 3 2.2. Rufnummern aus der Zwischenablage anwählen... 3 2.3. Rufnummern manuell anwählen...
1. Programm starten... 2 2. Das Hauptfenster... 2 2.1. Gefundene Rufnummern aus einem DIALit - Telefonbuch anwählen... 3 2.2. Rufnummern aus der Zwischenablage anwählen... 3 2.3. Rufnummern manuell anwählen...
Erstellen einer Powerpointpräsentation. Schultz Informatik / Programmierung HH2 1
 Erstellen einer Powerpointpräsentation Schultz Informatik / Programmierung HH2 1 Bestandteile einer Präsentation Masterfolie Handzettelmaster Die einzelnen Folien Benutzerdefinierte Animationen Sprachinformationen
Erstellen einer Powerpointpräsentation Schultz Informatik / Programmierung HH2 1 Bestandteile einer Präsentation Masterfolie Handzettelmaster Die einzelnen Folien Benutzerdefinierte Animationen Sprachinformationen
Microsoft PowerPoint 2019 Folienübergänge
 Hochschulrechenzentrum Justus-Liebig-Universität Gießen Microsoft PowerPoint 2019 Folienübergänge Folienübergänge in PowerPoint 2019 Seite 1 von 9 Inhaltsverzeichnis Einleitung... 2 Einer Folie einen
Hochschulrechenzentrum Justus-Liebig-Universität Gießen Microsoft PowerPoint 2019 Folienübergänge Folienübergänge in PowerPoint 2019 Seite 1 von 9 Inhaltsverzeichnis Einleitung... 2 Einer Folie einen
Professionelle Seminare im Bereich MS-Office
 Gegenüber PowerPoint 2003 hat sich in PowerPoint 2007 gerade im Bereich der Master einiges geändert. Auf Handzettelmaster und Notizenmaster gehe ich in diesen Ausführungen nicht ein, die sind recht einfach
Gegenüber PowerPoint 2003 hat sich in PowerPoint 2007 gerade im Bereich der Master einiges geändert. Auf Handzettelmaster und Notizenmaster gehe ich in diesen Ausführungen nicht ein, die sind recht einfach
Erstellen von Flucht- und Rettungsplänen mittels Zusatztool Flucht Rettung Feuerwehr `13
 Erstellen von Flucht- und Rettungsplänen mittels Zusatztool Flucht Rettung Feuerwehr `13 Zunächst erfassen Sie die Grundrisse der einzelnen Geschosse wie in CasCADos üblich. Anschließend ist es sinnvoll
Erstellen von Flucht- und Rettungsplänen mittels Zusatztool Flucht Rettung Feuerwehr `13 Zunächst erfassen Sie die Grundrisse der einzelnen Geschosse wie in CasCADos üblich. Anschließend ist es sinnvoll
Windows Movie Maker. Abkürzung=WMM. Version 2.1. Um einen Film zu erstellen, müssen folgende Schritte gemacht werden:
 Windows Movie Maker Abkürzung=WMM Version 2.1 Um einen Film zu erstellen, müssen folgende Schritte gemacht werden: 1. Video aufnehmen: - vom Gerät (DV-Kamera) aufnehmen - bestehenden Film importieren -
Windows Movie Maker Abkürzung=WMM Version 2.1 Um einen Film zu erstellen, müssen folgende Schritte gemacht werden: 1. Video aufnehmen: - vom Gerät (DV-Kamera) aufnehmen - bestehenden Film importieren -
Outlook Anleitung #03. Termine und Aufgaben
 Outlook Anleitung #03 Termine und Aufgaben 03-Outlook-Grundlagen-2016.docx Inhaltsverzeichnis 1 Termine Planen 1.1 Kalender einrichten... 4 1.1.1 Feiertage löschen... 4 2 Einen Termin anlegen 2.1.1 Die
Outlook Anleitung #03 Termine und Aufgaben 03-Outlook-Grundlagen-2016.docx Inhaltsverzeichnis 1 Termine Planen 1.1 Kalender einrichten... 4 1.1.1 Feiertage löschen... 4 2 Einen Termin anlegen 2.1.1 Die
Microsoft Office. PowerPoint Visualisieren und Präsentieren. Markt+Technik KOMPENDIUM. Einführung Arbeitsbuch Nachschlagewerk
 Microsoft Office PowerPoint 2003 Visualisieren und Präsentieren Markt+Technik KOMPENDIUM Einführung Arbeitsbuch Nachschlagewerk Einleitung 15 Über dieses Buch 15 Schreibweisen und Konventionen 17 Vielen
Microsoft Office PowerPoint 2003 Visualisieren und Präsentieren Markt+Technik KOMPENDIUM Einführung Arbeitsbuch Nachschlagewerk Einleitung 15 Über dieses Buch 15 Schreibweisen und Konventionen 17 Vielen
