User Manual für das Bridge-Auswertungsprogramm
|
|
|
- Franka Fertig
- vor 7 Jahren
- Abrufe
Transkript
1 User Manual für das Bridge-Auswertungsprogramm MAGIC CONTEST mit Screenshots Version 1 An der Übersetzung und der Aufbereitung dieses Manuals arbeiteten mit: Lisa Fotas, Sylvie Terraneo, Hans-Richard Grümm, Erich Schamberger, Gert Scherzer, Heinz Gaenger März
2 Inhalt Turnier vorbereiten 3 Vorbereitungen abschließen 6 Wahl eines Movements aus dem Fenster 8 Ausdrucke vor Beginn des Turniers 9 Änderung der Grundeinstellungen 10 Turnierergebnis drucken / vom Turnier berichten 11 Namen, Namenssuche 12 Einen Spieler ins Mitgliederverzeichnis einfügen 14 Pausenpaar (Fantomas) 15 Manuelles Setzen 15 Zufälliges Setzen 15 Ausdruck der Startliste 15 Verschiedene Varianten der Namenseingabe 16 Extra Information eingeben 17 Eingabe von Extra-Punkten, Carry-Over und Handikap 18 Darstellung der Resultate 20 Barometer-Turnier 21 Einschränkungen beim Turnier ohne Movementplan 21 Resultate eingeben 22 Resultate wiederholen 23 Drucken 23 Rundenergebnis im Barometer-Turnier 24 Änderung der Textgröße 25 Falsch aufgelegte Boards 25 Turnierleiter/-komitee-Entscheidung und andere Score-Korrekturen 26 Persönlicher-Score-Bericht 27 Das Aussehen des Berichtes anpassen 27 Paarturniere mit mehreren Durchgängen 28 Erstellen des 1. Durchganges: 28 Erstellen des 2. Durchganges: 32 Linientausch:
3 Vorwort Der folgende Text ist eine Übersetzung eines Auszugs aus Brennings schwedischen Handbuchs zu Magic Contest. Da nicht alles übersetzt wurde, zeigen leider einige Verweise ins Leere. Wir haben uns bemüht, diesen Text an die österreichische Version von Magic Contest anzupassen. Leider sind dort die Beschriftungen der Schaltflächen noch nicht übersetzt worden. Magic Contest ist ein Programm mit so vielen Möglichkeiten, dass hier davon nur die grundsätzlichen besprochen werden können. Technische Begriffe aus der Computerei: Schaltfläche = Button = ein Rechteck, das man anklicken kann. Register = Reiter (wie auf einem Karteikasten), zur Auswahl mehrerer übereinander liegender Fenster. Schritt 1 Turnier vorbereiten Das erste erscheinende Fenster ist der Turnier-Explorer (Contest explorer). Der Name kommt daher, dass er eine gewisse Ähnlichkeit mit dem gewöhnlichen Windows Explorer hat. Im Turnier Explorer kann man Turniere erstellen, öffnen und entfernen. Als ersten Schritt soll man auf Neues Paarturnier/New Contest - Pairs klicken. Die folgenden Fenster werden Sie durch die Vorbereitungen leiten. Sie werden unter anderem gefragt werden nach Turniername und Datum, ob ein Spezialturnier (etwa Butler oder Barometer-Turnier) gewünscht wird, ob das Turnier dem ÖBV als - 3 -
4 Tabellenturnier gemeldet wird und vieles Anderes. Die Direkthilfe in Blau unterstützt Sie dabei. Mit Weiter kommen Sie zum nächsten Fenster, mit Zurück können Sie noch einmal einen Schritt zurückgehen. Für Hausturniere mit eigenem Siegern auf N/S und O/W müssen Sie Two winners aktivieren. Die Schaltfläche Advanced führt Sie zu einem Fenster, mit dem Sie sämtliche Detaileinstellungen ändern können (siehe nächste Seite). Diese gelten aber dann nur für das soeben angelegte Turnier. Für den Normalbetrieb sollten jedoch die voreingestellte Situation genügen. Bemerkung: Wollen Sie diese Detaileinstellungen für alle neu angelegten Turniere ändern, führt der Weg dazu über Contest Menu Options for all new contests Pair contest. Die Bedeutung der einzelnen Register ist bei Ihrem Guru oder beim ÖBV- Verantwortlichen zu erfragen
5 - 5 -
6 Nach Beantwortung aller Fragen gibt das letzte Fenster Ihnen folgende Wahl : Schritt 2: Namen eingeben/enter Names (siehe Abschnitt Namen eingeben ). Schritt 3: Abschluss der Vorbereitungen/Close preparations Wenn die Anzahl der Tische bereits bekannt ist, können Schritt 2 und 3 in beliebiger Reihenfolge durchgeführt werden, sonst ist Schritt 2 vorzuziehen Schritt 3 Vorbereitungen abschließen Der Abschluss der Vorbereitungen besteht darin, dass man die Anzahl Tische und Boards angibt, das Movement wählt und einige andere Einstellungen durchführt
7 Als Grundeinstellung für eine Gesamtanzahl der Boards (Total Number) und die Anzahl der Boards pro Runde (Number of boards)sind zwei Intervalle (24-32 bzw. 2-4) vorgesehen. Der Gedanke dabei ist, verschiedene Möglichkeiten und Movements für Ihr Turnier vorzuschlagen. Wie bemerkt, geben Sie bei einem Turnier mit 11 Tischen zu 3 Boards, bei dem nur 10 Runden gespielt werden, 30 und nicht 33! - als Gesamtanzahl der Boards ein Wenn Sie die Alternative kein Movement wählen (siehe unten) *), erfordert dies, dass Sie im Fenster davor bereits die exakte Anzahl der Boards insgesamt und der Boards pro Runde angeben. *) Dies kann erforderlich sein, wenn Sie Turniere nachrechnen, die mit anderen Programmen erstellt wurden, oder Laufkarten verwendeten, die nicht in Magic Contest enthalten sind
8 Wahl eines Movements aus dem Fenster Wenn Sie die Ausrechnung des Turniers vor Beginn des Spiels vorbereiten, wählen Sie nach Möglichkeit eines der im Fenster vorgeschlagenen Movements. In diesem Fall kann Magic Contest Laufkarten ausdrucken (siehe Schaltfläche Ausdruck/Print ) Natürlich kann das Movement gewählt werden, auch wenn die Ausrechnung erst nach dem Turnier vorbereitet wird. Sie müssen aber sicher sein, dass das gewählte Movement mit den angewendeten Laufkarten übereinstimmt. Nicht alle 6-Tisch- Howells verlaufen identisch! Wahl der Alternative Kein Movement Wenn Sie nach dem Turnier eine Startliste und ein Bündel Boardzettel vor sich liegen haben, aber nicht wissen, welches Movement angewendet wurde, sollten Sie die Altenative Kein Movement wählen. Gleiches gilt, wenn Ihr gewünschtes Movement nicht im Auswahlfenster vorkommt
9 Was kommt als nächstes? Nach Abschluss der Vorbereitungen bestehen folgende Alternativen: Schritt 2: Namen eingeben Schritt 4: Resultat eingeben Je nachdem, was Sie bereits erledigt haben, schlägt das Programm vor, Namen oder Resultate einzugeben. Wird ein Turniers mit mehreren Gruppen ausgewertet, gibt es im Schritt 4 mehrere Teilschritte. Wenn Sie mit einem Teilschritt fertig sind, auf nächstes klicken, um zum nächsten zu kommen. Ausdrucke vor Beginn des Turniers Dazu gehören: Startliste Tischkarten und Laufkarten Persönliche Scorekarten Alle Ausdrucke werden mit Hilfe der Schaltfläche Print (rechts oben im Fenster) vorgenommen. Nach Betätigen der Schaltfläche erscheinen zwei Listen. In der linken wählt man den Ausdruckstyp und im rechten wählt man das Layout des von Ihnen gewählten Typs
10 Schritt 4 Das Eingeben der Resultate ist im Abschnitt Resultate eingeben genauer beschrieben. Wenn ein Barometer-Turnier gespielt wird, schlägt das Programm nach jeder Runde vor, ein Rundenergebnis auszudrucken. Man kann zwischen mehreren Berichtsarten auswählen. Änderung der Grundeinstellungen Wenn die Einstellungen aus irgendeinem Grund falsch sind, oder ein oder mehrere Paare dazugekommen sind, kann die Vorbereitung geändert werden. Dies bedeutet jedoch, dass Sie zwischendurch einzelne Schritte unterbrechen. Agieren Sie wie folgt: 1. Auf Turniermenü/Contest menu klicken und die Alternative Änderung der Grundeinstellungen (Undo Close preparations) wählen. 2. Nach einigen Kontrollfragen sind Sie wieder zurück im Schritt 3; dort folgen Sie den Instruktionen wie beim ersten Mal. Denken Sie daran, dass bei Änderung der Grundeinstellungen bereits eingegebene Resultate gelöscht werden
11 Schritt 5 Turnierergebnis drucken / vom Turnier berichten Wenn das Turnier beendet ist, gibt es mehrere Möglichkeiten, ein Schlussergebnis auszudrucken bzw. zur Versendung bereitzustellen. Persönliche Scores der Paare können entweder automatisch für alle gedruckt werden oder nach manueller Auswahl nur für bestimmte Paare. Neben dem Ausdruck der Resultate kann auf verschiedene Weise über das Turnier berichtet werden. Derzeit hat man folgende Möglichkeiten zur Auswahl: Meisterpunkte und ranking Webseiten, die Sie direkt auf die Website Ihres Klubs oder des ÖBV stellen können Point range (Bewerb aus mehreren Turnieren) Handicap ECats Simultanturnier SWAN Internetturnier PBN (Portable Bridge Notation) Nähere Informationen finden Sie im Kapitel Turnierbericht
12 Namenssuche Man sucht einen Namen, indem man einige Buchstaben des Nachnamens eingibt, danach einen Beistrich, einige Buchstaben des Vornamens, und mit Enter beendet. Abhängig davon, wie viele Spieler im Mitgliederverzeichnis mit dem eingegebenen Namen übereinstimmen, kann folgendes geschehen: Ein Spieler: Der Spieler wird auf die gleiche Weise gewählt wie durch Eingeben der Mitgliedsnummer: der dazugehörige Name erscheint Zwei oder mehrere Spieler: Die Spieler werden in einer Liste aufgezeigt und Sie können einen davon wählen. Die Liste enthält Mitgliedsnummer, Name und Klub in der Hoffnung, dass dies genügt um herauszufinden, um welchen Spieler es sich handelt
13 Der Cursor befindet sich in der Liste und Sie können schnell mit Hilfe von Pfeil runter zu dem gewünschten Spieler gehen und auf Enter drücken. Die Mitglieder werden primär in folgender Reihenfolge und sekundär alphabetisch geordnet gezeigt. 1. Plusmitglieder 2. Mitglieder in Ihrem Klub 3. Mitglieder in Ihrem Bezirk 4. Übrige Mitglieder Kein Spieler: Sie sehen dasselbefenster wie bei mehreren Spielern mit dem Unterschied, dass die Liste leer ist. Der Cursor befindet sich im Eingabefeld, so dass Sie eine neue Mitgliedsnummer eingeben oder nach einer anderen Schreibweise des Namens suchen können. Sinnvoll ist es, 3 bis 4 Buchstaben des Nachnamens und 2 bis 3 Buchstaben des Vornamens einzugeben, um nicht zu viele Spieler in der Liste zur Auswahl zu erhalten. Bei ungewöhnlichen Namen können weniger Buchstaben ausreichen, während bei häufigen Namen mehr Buchstaben benötigt werden. Mitgliedsnummer eingeben Wenn Sie eine Mitgliedsnummer eingeben, erscheint der dazugehörige Name automatisch. Diese Eingabeart wird sehr empfohlen. Wenn man den Spielern begreiflich macht, dass es viel schneller geht, Startlisten auf diese Weise zu erstellen, glaube ich, dass
14 sie sich die Mitgliedsnummer merken können. Im schlimmsten Fall müssen sie eben in ihrer Brieftasche nachsehen. Manche Mitgliedsnummern (jene unter ) werden mit einer oder mehreren Nullen eingeleitet so dass die Mitgliedsnummer eine fünfstellige Zahl wird. Diese einleitenden Nullen sollen nicht eingegeben werden! Plusmitglied Man kann Spieler ins Mitgliederverzeichnis einfügen. Diese Spieler laufen unter der Bezeichnung Plusmitglieder. Die Bezeichnung kommt daher, dass der Spieler eine automatische Mitgliedsnummer mit einem Pluszeichen davor erhält. Das Pluszeichen ist ein Teil der Mitgliedsnummer und dazu da, um diese Mitgliedsnummern von den normalen, vom ÖBV kommenden, zu unterscheiden. Das Eingeben einer Plusmitgliedsnummer in die Startliste erfolgt am schnellsten dadurch, dass man zuerst die Nummer ohne Pluszeichen eingibt und mit der Plustaste abschließt. Einen Spieler ins Mitgliederverzeichnis einfügen Wenn Du einen Namen im Mitgliederverzeichnis suchst, den das Programm nicht findet, erscheint ein neues Fenster am Bildschirm (siehe Namenssuche oben). Hier kann man den Spieler durch Klicken auf NEU hinzufügen. Wenn Du Vor- und Nachname eingetragen hast, und mit OK bestätigst, siehst Du, welche Plusmitgliedsnummer der Spieler erhalten hat. Vermutlich erhalten Sie eine Mitteilung auf dem Schirm mit einigen Information. Wenn Sie diese Informationen beim nächsten Mal, wenn Sie einen Spieler hinzufügen, nicht lesen wollen, können Sie das ganz unten im Fenster befindliche Kontrollkästchen aktivieren. Nachdem Sie diese Mitteilung geschlossen haben, kehren Sie in das vorherige Fenster mit dem neuen Plusmitglied als einzigem markierten Spieler in der Liste zurück. Auf OK klicken, um den Spieler in die Startliste zu übertragen. Sie können wann auch immer Spieler hinzufügen, wenn Sie auf Suche Spieler (in den meisten Fenstern oben rechts) klicken. Von dort können Sie auf Neu klicken und wie oben beschrieben fortfahren. Plusmitglied in mehreren Klubs Die Plusmitgliedsnummer ist eine Nummer, die nur in dem Klub funktioniert, in dem der Spieler dem Mitgliederverzeichnis hinzugefügt wurde. Spieler können in
15 mehreren Klubs Plusmitglied sein, haben jedoch in diesem Fall verschiedene Plusmitgliedsnummern und ihre in den einzelnen Klubs erzielten Klubpunkte werden nicht zusammengerechnet. Pausenpaar (Fantomas) Welches Paar Pausenpaar ist wird bei der Namenseingabe markiert. Dies kann auf zwei verschiedene Varianten durchgeführt werden. 1. Auf Namensmenü klicken und Markieren als Pausenpaar wählen 2. Alle Namen eingeben, aber das Pausenpaar leer lassen. Wenn Sie die Namenseingabe abschließen, kommt die Frage, ob Sie das leere Paar als Pausenpaar markieren wollen. Das gilt auch, wenn Sie zwei Paare leer lassen, es sind mehrere Pausenpaare möglich Auf keinen Fall darf der Pause ein Phantasiename ( Fantomas ) zugeteilt werden. Manuelles Setzen In der nächsten Version wird es auch möglich sein, einzelnen Paaren bestimmte Plätze zuzuweisen (etwa NS-1 oder Tisch 6 etc.) Zufälliges Setzen Wenn Sie alle Paare eingegeben haben, können Sie diese nach einem Zufallsprozess unter Bedacht auf vorgegebene Platzierungen wie im vorigen Abschnitt auf die Tische verteilen: Das Namensmenü anklicken Zufällige Tischplatzierung wählen Ausdruck der Startliste Auf Print/drucken klicken. Wählen Sie Startliste in der linken Liste. In der rechten Liste sehen Sie die möglichen Arten einer Startliste. Wählen Sie eine davon und klicken Sie auf Drucken oder Druckvorschau/Preview. Aus den Startlisten sind u.a. die Tischplatzierungen in Runde 1 ersichtlich
16 Verschiedene Varianten der Namenseingabe Man kann die Namen auf verschiedene Arten eingeben. Das bedeutet, dass jeweils unterschiedliche Informationen angezeigt werden. Klicke auf eine der folgenden Schaltflächen: Tisch Paar Spieler Bei Paar und Spieler können auch laut Submenü weitere Informationen mit eingegeben werden. Die Paare und Spieler werden immer in der Tischordnung gezeigt. Wollen Sie einen Spieler oder ein Paar umsetzen, dann müssen Sie ihn/es an der in der Tischordnung gewünschten Stelle neu platzieren (Bem. : Dies wird sich in späteren Versionen ändern) Über Paar Submenü extra Information können Sie außer den Namen auch weitere Informationen über die Paare eingeben, die später auf dem Bericht ausgedruckt werden.(siehe unten) Über Paar Submenü Score können Sie außer den Namen auch extra Punkte, ein carry-over oder Handicap eingeben (siehe unten). Über Spieler können Sie Klubzugehörigkeit u.ä. eingeben. Bei Verwendung des Mitgliederverzeichniss wird der Klub automatisch angezeigt
17 Namenseingabe bei einem Turnier ohne Movement Man kann ein Turnier auch ohne automatisches Movement berechnen. Bei Namenseingabe ist Tisch als Alternative nicht zugänglich, da es keine Verbindung zwischen Tisch und Paar gibt. Daher werden die Paare in der Reihenfolge gezeigt, in der sie eingegeben wurden. Wenn Sie die Namenseingabe (Schritt 2) vor Schritt 3 (Turniervorbereitung) vornehmen, werden die Spieler in der Tischordnung eingegeben, weil das Programm noch nicht weiß, dass Sie kein automatisches Movement anwenden werden. Wenn die Vorbereitungen abgeschlossen sind und ohne Movement gewählt wurde, werden die Paare von oben nach unten nummeriert und zwar mit Paar 1 und 2 auf Tisch 1, Paar 3 und 4 auf Tisch 2, u.s.w. Änderung der Paarnummer Die Paarnummern können immer geändert werden. Auf die zu ändernde Paarnummer klicken und die gewünschte eingeben. Wenn Sie z.b. die Paarnummer 8 auf 10 ändern, wird das Programm gleichzeitig und automatisch die Paarnummer 10 auf 8 ändern. Eventuell bereits eingegebene Resultate bleiben dem Paar auch nach Änderung seiner Paarnummer erhalten. Paarnummern können während der Vorbereitung (Schritt 3) nicht geändert werden, sondern erst, wenn die Vorbereitungen abgeschlossen sind. Denken Sie daran, dass Sie nur die Paarnummern ändern können, nicht aber, an welchem Tisch die Paare sitzen. Das bedeutet, dass Sie zwar die Paarnummer 4 auf 2 ändert können, das Paar aber seinen Platz nicht wechselt. Wenn Schritt 3 noch nicht durchgeführt wurde, weiß das Programm nicht, wie viele Paare oder Tische das Turnier umfasst. Die Eingabe der Paare erfolgt dann geordnet nach Tischen. Der letzte Tisch in der Liste hat keine Tischnummer. Sobald Sie einen Spieler an diesem Tisch eingegeben haben, erhält der Tisch automatisch die nächste freie Tischnummer. Extra Information eingeben Zusätzliche Informationen können Sie über die Taste Paar Submenü Extra information eingeben. Eingegebene Informationen werden auf allen Berichten und im Internet ausgedruckt. Beispiele solcher Informationen sind Kennzeichnung für Junior, Mixed, oder andere
18 In der Grundeinstellung haben vier Spalten noch keine Überschrift. Wenn Sie Informationen in diese Spalten eingeben wollen, hängt die Vorgangsweise davon ab, ob dies nur für das aktuelle Turnier (siehe 1.) oder für alle zukünftigen (siehe 2.) gelten soll. 1. Auf Contest menu klicken, dort Eigenschaften/Properties wählen, dann Namens- und Resultateingabe, und dort das Register Extra Information 2. Auf Contest menu klicken, dort Optionen für alle neuen Turniere wählen, dann Paarturnier und dort das Register Extra-Information In diesem Fenster können Sie für die gewünschten Spalten Überschriften angeben bzw., ob Daten aus dem Mitgliederverzeichnis übernommen werden sollen. Diese Überschriften erscheinen bei der Namenseingabe und auf Ausdrucken. Eingabe von Extra-Punkten, Carry-Over und Handikap Extra Punkte bzw. Carry-Over sind Punkte, die aus einem anderen Turnier mitgenommen wurden, z.b. Punkte aus dem ersten Durchgang einer Klubmeisterschaft. Der Unterschied zwischen den beiden ist, dass bei Berichterstattung an den ÖBV die extra Punkte im Resultat enthalten sind, nicht aber ein Carry-Over. Zur Eingabe dieser Punktetypen wird Paar Submenü Score angewählt. Dann erscheinen drei Spalten für die Eingabe von extra Punkten, Carry-Over bzw. Handicap. Die Punkte aus allen drei Spalten werden zu den Gesamtpunkten addiert. Bei einem Handicap-Turnier kann man die Handicap-Spalte auch über die Schaltfläche Spieler erreichen
19 Ständige Partner Manche Spieler spielen immer mit fixen Partnern. Wenn beide Spieler im Mitgliederverzeichnis enthalten sind, kann Magic Contest dies zur Kenntnis nehmen und bei Eingabe eines Partners automatisch den anderen Partner des fixen Paares einsetzen. Vorsicht: Spieler 1 kann Spieler 2 als ständigen Partner haben, während Spieler 2 keinen ständigen Partner hat und insbesondere auch nicht Spieler 1. Bei Schritt 4 (unten) wird eine Kontrollfrage danach gestellt, ob die Partnerschaft sozusagen in beiden Richtungen funktionieren soll. Um einen Spieler als ständigen Partner eines anderen Spielers zu bezeichnen, gehen Sie wie folgt vor: 1. Auf Suche Spieler klicken. Die Mitgliedsnummer angeben oder laut Namen suchen 2. Wenn ein Spieler gefunden wurde, erscheint ein Fenster mit einigen Register. Wählen Sie davon Ständiger Partner/Regular Partner 3. Auf Wähle Partner klicken. Mitgliedsnummer angeben oder laut Namen suchen. 4. Angabe, ob die Partnerschaft auch in die andere Richtung funktionieren soll
20 Darstellung der Resultate Sie haben verschiedene Möglichkeiten, Resultate darzustellen. Wenn Sie auf eine der Tasten Board Runde, Paar oder Tisch klicken, öffnet sich ein Menü, in dem Sie im Detail wählen können, wie die Resultate auf dem Schirm dargestellt werden (etwa zur Eingabe: geordnet nach Boardnummer und Tisch). Board und Runde geben Ihnen die Möglichkeit, die üblichen Darstellungen zu zeigen. Hier wählen Sie auch, ob das Programm die Paarnummern automatisch vorgeben soll (an Hand des Movements) oder ob Sie die Paarnummern manuell eingeben möchtest. Paar führt zur Darstellung als persönliches. Score. Tisch als Laufkarte. Wenn Sie zum ersten Mal das Resultat eingeben, zeigt sich dieses auf folgende Weise: Normales Turnier Beim Erststart des Programms haben Sie angegeben, welche Darstellungsart Sie gewöhnlich anwenden wollen. Diese Darstellung sehen Sie jetzt. Sie können sie ändern, indem Sie auf Board oder Runde klicken, um dann eine der Alternativen zu wählen
21 Barometer-Turnier Das Fenster setzt voraus, dass Sie eine Darstellung nach Runden und Paarnummer geordnet wünschen, und dass die Resultate in dieser Reihenfolge eingegeben werden. Das können Sie ändern indem Sie auf Board oder Runde klicken. Sie sollen in jeder Zeile die Nord-Süd-Paarnummer eingeben. Wenn Sie ein Movement gewählt haben, gibt das Programm automatisch die Ost-West Nummer an; andernfalls müssen Sie diese eingeben. Anschließend sollten Sie alle Resultate der Runde eingeben. Einschränkungen beim Turnier ohne Movementplan. Wenn Sie ein Turnier ohne im Programm enthaltenen Movementplan auszurechnen, sind nur wenige der o.a. Alternativen zugänglich. Zunächst können Sie nur Board oder Runde wählen. Sie können auch die Darstellung der Resultate auf dem Schirm nicht verändern, sondern landen direkt in der Eingabemaske, wo Sie Paarnummer und Resultat eingeben sollen. Gefahrenlage in Farbe Oberhalb des Eingabefensters ist die Gefahrenlage angegeben. Außerdem ist sie in der Resultatspalte der Eingabemaske durch verschiedene Hintergrundfarben ersichtlich (Weiß: keiner in Gefahr, NS: Blau, OW: Gelb, beide: Rot) Wenn Sie finden, dass die Resultatspalte wie ein Weihnachtsbaum aussieht, können Sie die Farbdarstellung ausschalten: auf Resultatmenü klicken und Gefahrenlage in Farbe zeigen/show vulnerability in color deaktivieren
22 Resultate eingeben Im Kapitel Darstellung oben wird beschrieben, wie Sie erreichen, dass die Eingabemaske Ihrem Boardzettel am besten entspricht. Sie geben das Resultat ein und drücken ENTER oder Plus, z.b Enter für 450 von Nord-Süd. Ein Resultat für Ost-West wird mit einem Minuszeichen vor oder nach dem Resultat eingegeben. Bemerkung der Übersetzer: Wenn die Grundeinstellung nicht geändert wurde, sollte das Minuszeichen nach dem Resultat wie ein Drücken auf Enter funktionieren. Wir empfehlen aber, dies auf der entsprechenden Seite abzuändern, damit Plus- und Minustaste als Wiederholtasten (siehe unten) fungieren können. Mit Plus-/Minustaste sind immer die Tasten des Nummernblocks (rechts auf der Tastatur) gemeint. Durchgepasst Wenn Sie das Resultat Durchgepasst eingeben wollen, müssen Sie eine Null (0) eingeben und auf Enter drücken. Resultateingabe mit automatischer Paarnummer Wenn Sie die Ihrem Boardzettel entsprechende Darstellung gewählt haben, sollten die Zeilen der Eingabemaske auf dem Schirm in gleicher Reihenfolge stehen wie auf dem Boardzettel. Da das Programm die Paarnummern bereits eingesetzt hat, müssen Sie nur noch die Resultate laut Boardzettel eingeben. Wenn Sie nach und nach die Resultate eingegeben haben, sehen Sie, dass sich die Listen Übrige/Remaining verändern.diese Variante funktioniert nur dann, wenn Sie ein automatisches Movement gewählt haben. Paarnummer manuell eingeben Hier haben Sie die Auswahl Board oder Runde getroffen. Als erstes geben Sie die Paarnummer von Nord-Süd ein. Wenn Sie ein automatisches Movement gewählt haben, errechnet das Programm die Paarnummer von Ost-West automatisch, andernfalls muss sie eingegeben werden
23 Resultate wiederholen Oft haben Boards viele identische Resultate. Anstatt die Resultate wieder und wieder einzugeben, kann man das vorige Resultat dadurch wiederholen, indem man die Beistrich-Taste (Komma) des Nummernblocks drückt. Das vorherige Resultat wird kopiert und der Marker bewegt sich direkt zum nächsten Resultat. Bemerkung des Übersetzers: Bei der vorgeschlagenen Einstellung dient die Plustaste als Wiederholung positiver, die Minustaste als Wiederholung negativer Resultate. Dies erscheint ergonomisch günstiger. Die Eingabe mit nächster Runde oder Board fortsetzen. Nachdem das letzte Resultat eingegeben wurde, kann es vorteilhaft sein, die Eingabe schnell zu kontrollieren. Da die Resultate in zwei Kolumnen stehen eine für Nord-Süd und eine für Ost-West, ist es einfach, die Zahlen auf dem Schirm mit dem Boardzettel zu vergleichen. Wenn Sie die Resultate verglichen haben, gibt es mehrere Möglichkeiten, zum nächsten (oder gewünschten) Board oder zur nächsten Runde zu wechseln, um mit der Eingabe fortzufahren. Klicke auf das gewünschte Board oder die gewünschte Runde in der Liste links Klicke auf Nächste in der linken unteren Ecke, um zum nächsten Board oder zur nächsten Runde zu wechseln. Drücke auf Enter. Wenn gerade keine Eingabe stattfindet, wird es der gleiche Wechsel stattfinden, als hätte man auf Nächste geklickt. Sie sehen dies daran, dass ein grauer Rahmen die letzte eingegebene Zahl umgibt. Im Barometer wechseln Sie automatisch zum Ausdruckfenster, wenn die Eingabe vollständig ist, aber nach abgeschlossenem Ausdruck gelten die Instruktionen wie oben. Drucken Schlussergebnis und Scoretabellen in einem normalen Turnier. Auf Drucken klicken. Wähle Schlussergebnis/Final result in der linken Liste. In der rechten Liste sehen Sie die möglichen Berichtsarten. Wählen Sie eine davon und klicken Sie auf Drucken oder Druckansicht/Preview. Jetzt müssen Sie angeben, welche Boards ausgedruckt werden sollen (beachten Sie, dass die Option Ausdruck aller Boards voreingestellt ist), und klicken Sie auf beenden
24 Es kann von Vorteil sein, sämtliche Scoretabellen auszudrucken und mit den Boardzetteln zu vergleichen. Wenn Sie einen Bericht mit der selben Resultatreihenfolge wählen wie jene der Boardzettel, ist es leichter, diese zu kontrollieren. Rundenergebnis im Barometer-Turnier Wenn Sie das letzte Resultat in der Runde eingegeben haben, werden Sie automatisch zum Ausdruckfenster geführt. In der rechten Liste sehen Sie die zugänglichen Berichtsarten. Wählen Sie gewöhnliche Scoretabellen. Klicken Sie auf Drucken oder Druckansicht. Danach sollten Sie angeben, welche Boards ausgedruckt werden sollen. Der blaue Hilfstext gibt Ihnen an, wie Sie dabei vorgehen sollen. In den nachfolgenden Runden ist der einmal gewählte Bericht automatisch voreingestellt, nachdem das letzte Resultat eingegeben wurde. Da der Ausdruck von Runde 2 usw. automatisch erfolgt, gibt es keine Möglichkeit, vor dem Ausdruck zu wählen, wie viele Berichtskopien ausgedruckt werden sollen. Hingegen gibt es eine Einstellung, bei der Sie eine Anzahl ein für allemal festsetzen können: Klicke auf Turniermenü, wähle Eigenschaften für dieses Turnier und wähle Drucken. Hier können Sie zwischen folgenden Optionen wählen:
25 Eine Kopie Eine Kopie pro Tisch (sowie ein Original) Eine Kopie pro Paar (sowie ein Original) Anzahl der Kopien eingeben Ergebnisliste und Scoretabellen auf derselben Seite? Für Schlussergebnis und Rundenergebnis gilt, dass die Ergebnisliste und die Scoretabellen auf derselben Seite oder auf verschiedenen Seiten platziert werden können. Die Einstellung erfolgt unterhalb der Berichtsauswahl beim Punkt Details. Als Voreinstellung gilt für Schlussergebnis, dass diese auf verschiedenen Seiten platziert werden, für Rundenergebnis, dass sie auf derselben Seite platziert werden. Änderung der Textgröße Links unten im Ausdruckfenster befindet sich die Optionsgruppe Textgröße (%). Änderung der Paarnummer Wenn Sie eine Paarnummer in der Eingabemaske ändern wollen, klicken Sie auf diese und geben die neue Nummer ein. Diese Änderung müssen Sie bestätigen. Wenn diese neue Nummer bereits existiert, werden die Nummern der entsprechenden Paare vertauscht. Falsch aufgelegte Boards Wenn ein oder mehrere Boards in einer Runde falsch aufgelegt wurden, stellen Sie den Cursor auf das entsprechende Resultat, klicken auf Resultatmenü und wählen Richtung wechseln. Danach erhalten Sie eine Kontrollfrage, ob Sie nur das markierte Resultat umdrehen wollen oder die gesamte Runde. Eine Alternative wäre, auf eine der Paarnummern zu klicken und an ihrer Stelle die andere Paarnummer einzugeben. Dabei erhalten Sie dieselbe Kontrollfrage. Wenn das Turnier ohne automatisches Movement ausgerechnet wird und die Resultate Board für Board eingegeben werden, wird nur das aktuelle Board und nicht die weiteren Boards dieser Runde gedreht. Wenn nur ein Board bei der Rundeneingabe umgedreht wird, werden die Paarnummern in Rot geschrieben
26 Ruling (Turnierleiter/-komitee-Entscheidung) Sie können direkt in die Eingabemaske ein Ruling (vom Turnierleiter oder dem Turnierkomitee korrigiertes Score) eingeben. Lesen Sie mehr darüber im Abschnitt Ruling eingeben. Eine andere Möglichkeit ist, auf Resultatmenü zu klicken und Ruling zu wählen,. Hier müssen Sie für Nord-Süd (links) und Ost-West (rechts) die Resultate markieren resp. eingeben. Der Resultattyp wird in der Liste markiert und bei Bedarf ein zugewiesenes Resultat oder ein Prozentsatz im Eingabefeld unten eingegeben. Bei den Typen Normales Resultat sowie Normales Resultat (Split Score) können Sie auch wählen, welche Version des Boards (vertauscht oder nicht) angewendet wird. Siehe Abschnitt Ruling eingeben. Strafpunkte Wenn Strafpunkte vergeben werden sollen, wird das entsprechende Resultat angeklickt. Wählen Sie aus dem Resultatmenü Strafpunkte, und geben Sie Strafpunkte ein. Es soll kein Minuszeichen eingegeben werden, sondern die abzuziehenden Punkte, bzw. die Gesamtpunkte des Paares. Im Paarturnier können Strafpunkte auf zwei Arten bestimmt werden: als Matchpunkte bzw. als Prozente des Tops. Wählen Sie eine dieser Alternativen
27 Boardteilung (gilt nicht für Barometer) Bei gewissen Movements spielen zwei Tische die gleichen Boards in derselben Runde. Wenn Sie dazu Boardzettel anwenden, in denen die Resultate von oben nach unten eingetragen werden, und die Paarnummern automatisch vorgegeben werden, können Probleme entstehen. Dieses Problem wird im Kapitel Boardteilung im Abschnitt Movements beschrieben. Resultate entfernen Wenn Sie ein einzelnes Resultat entfernen wollen, gehen Sie zum gewünschten Eingabefeld und drücken Sie die Delete Taste. Wenn Sie mehrere Resultate gleichzeitig entfernen wollen, klicken Sie auf Resultatmenü und wählen Alle Resultate entfernen. Paar-Suche Es gibt eine Suchfunktion, die bei Teilnahme vieler Paare angewendet werden kann. Klicken Sie auf Resultatmenü und wählen Sie Suche Paar. Der Cursor wird in der Zeile platziert, in der sich das gesuchte Paar befindet. Persönlicher-Score-Bericht Auf Turniermenü klicken, Turnierbericht wählen, auf Eigenschaften klicken, und das Register Website wählen. Wenn Sie das Kontrollkästchen persönlicher Score-Bericht ankreuzen, wird der Bericht, außer der gewöhnlichen Resultatliste und Scoretabelle aus einer Anzahl persönlicher Scores bestehen. Das Aussehen des Berichtes anpassen Auf Turniermenü klicken, Turnierbericht wählen, auf Eigenschaften klicken und das Register Website wählen. Hier können Sie zwischen Startliste, Rundenergebnis oder Schlussergebnis wählen. Sie können auch entscheiden, über welche Boards einzeln berichtet werden sollen. Über die Schaltflächen Startliste, Rundenergebnis oder Schlussergebnis unten rechts können Sie spezifische Berichtseinstellungen genauso wie für gewöhnliche Ausdrucke durchführen
28 Paarturniere mit mehreren Durchgängen Multi-Session-Turniere Eine kurze Einführung zum Stand in Version ( Section = Linie, Session = Durchgang, Button = so ein Rechteck, das man anklicken kann ) Erstellen des 1. Durchganges: Im MC Explorer den Button Special... drücken Multisession New Pair Contest den Turniertitel eingeben
29 Datum wählen Anzahl der Durchgänge eingeben ( Sessions: meistens 2 ) und die Auswahl mit All sessions form an overall contest...anklicken
30 Unter Masterpoints...die Turniertabelle auswählen Mit Advanced => die Contest ID eingeben ( Wird vom ÖBV vergeben )
31 Die Anzahl der Linien 2,3,...eintragen ( Sections ) Jetzt alle Turnierdaten eingeben Tische, Boards, Movement,Namen, Scores.. Pausenpaar: siehe Notiz auf der letzten Seite
32 Erstellen des 2. Durchganges: Sind alle Daten eingegeben kann der 2.te Durchgang erzeugt werden. Den Button Contest Menu/Contest/Multisession => Create next session (2/2) anklicken Im nächsten Fenster wurde das File für den 2.ten Durchgang erstellt. Mit Ok bestätigen
33 Die Datei Test 1 DG -2 anklicken, dann mit dem Button OPEN öffnen Enter names anklicken ( Namenfelder sind leer )
34 Linientausch: Als Beispiel hat Section A hat 11 Tische A 1-11 NS und A OW, die Namenfelder sind leer Section B hat 10 Tische B NS und B OW Die Linien werden wie folgt getauscht A 1-11 NS bleibt B OW wird A OW Hier wird das erste Feld von A/OW angeklickt und die erste Zahl ( 61 ) von B/OW eingetragen. Nun ändern sich alle Zahlen automatisch auf 6x (62->62, 63->63 etc.) Im Contest Menu => Section B öffnen A /OW wird B/NS B/NS wird B /OW Die Zahl 41 mit 21 (früher A/OW) ersetzen Die Zahl 61 mit 41 (früher B/NS) ersetzen Es sind also jeweils am neuen Ort die alten Zahlen einzutragen!
35 In Section A gibt es 11 Tische und in Section B 10 Tische. Nun muß man 2 Paare umsetzen A - NS 11 wird A - OW 11 und das Paar 31 aus dem ersten Durchgang A - OW11 wird A - NS 31 Mit anklicken von Contest Menu - Multisession - Automatic carry over ist der Durchgangswechsel abgeschlossen. Jetzt sind alle Paare in den Namensfeldern wieder vorhanden und man kann mit dem Scoren von Session 1 oder Session 2 weitermachen. Jede Änderung in Session 1 ist automatisch in Session 2 enthalten. Ausgenommen davon ist das Ändern der Sitzordung!
36 Werden mehr als 2 Durchgänge gespielt und man wechselt vom 3.ten Durchgang in den 1. Durchgang um hier Änderungen vorzunehmen, dann ist es wichtig auch den 2.ten Durchgang für das automatische carry over zu öffnen. Das Endresultat ist Final Result das Durchgangsergebnis Final Result - without carry over. Notiz zum Pausenpaar: ( Phantom Pair ) Das Feld für die Pause frei lassen. Das Programm fragt von selbst ob hier die Pause eingetragen werden soll
STSV Turniersoftware WinSkating 3.x Ein Turnier Schritt für Schritt
 STSV Turniersoftware WinSkating 3.x Ein Turnier Schritt für Schritt 1. 2. Turnier neu erstellen...1 Wertungsrichter erfassen...1 3. Turnierangaben erfassen...2 4. 5. Paarerfassung...2 Turnierablauf...3
STSV Turniersoftware WinSkating 3.x Ein Turnier Schritt für Schritt 1. 2. Turnier neu erstellen...1 Wertungsrichter erfassen...1 3. Turnierangaben erfassen...2 4. 5. Paarerfassung...2 Turnierablauf...3
Markus Mandalka Einführung in die Fotoverwaltung mit JPhotoTagger. Version vom 6. September Inhaltsverzeichnis
 Markus Mandalka Einführung in die Fotoverwaltung mit JPhotoTagger Version 10.07.06 vom 6. September 2010 Inhaltsverzeichnis Grundaufbau der Programmoberfläche...2 Bilder suchen und sichten...2 Schnellsuche...2
Markus Mandalka Einführung in die Fotoverwaltung mit JPhotoTagger Version 10.07.06 vom 6. September 2010 Inhaltsverzeichnis Grundaufbau der Programmoberfläche...2 Bilder suchen und sichten...2 Schnellsuche...2
Jetzt wird auf die Zahl 2 geklickt und die Höhe der Zeile 2 eingestellt. Die Vorgehensweise ist wie
 Hergestellt nur für den privaten Gebrauch von Harry Wenzel. w Kopieren Vervielfältigen nur mit Genehmigung des Verfassers! apple Mit Excel einen Kalender für das Jahr 2013 erstellen. Vorab erst noch ein
Hergestellt nur für den privaten Gebrauch von Harry Wenzel. w Kopieren Vervielfältigen nur mit Genehmigung des Verfassers! apple Mit Excel einen Kalender für das Jahr 2013 erstellen. Vorab erst noch ein
Kurzanleitung. Zitiertil-Creator. Dokumentvorlagen Dokumente Formatvorlagen Format Zeichen Format Absatz
 Dokumentvorlagen Dokumente Formatvorlagen Format Zeichen Format Absatz Datei Neu... Datei öffnen Datei schließen Beenden Suchen Suchen & Ersetzen Verknüpfungen Optionen Einfügen Inhalte einfügen Format
Dokumentvorlagen Dokumente Formatvorlagen Format Zeichen Format Absatz Datei Neu... Datei öffnen Datei schließen Beenden Suchen Suchen & Ersetzen Verknüpfungen Optionen Einfügen Inhalte einfügen Format
Herausfinden der 'User' von eingegebenen Daten in ProMISe
 Herausfinden der 'User' von eingegebenen Daten in ProMISe Um herauszufinden, von welchem User bestimmte Daten eines Falles eingegeben, geändert oder gelöscht wurden, braucht man zuerst einen Filter, der
Herausfinden der 'User' von eingegebenen Daten in ProMISe Um herauszufinden, von welchem User bestimmte Daten eines Falles eingegeben, geändert oder gelöscht wurden, braucht man zuerst einen Filter, der
Kennen, können, beherrschen lernen was gebraucht wird
 Mit Tastenkombinationen im Text bewegen So gelangen Sie zum Textanfang / Textende Absatzweise nach oben / unten Bildschirmseite nach oben / unten zum Anfang der vorherigen / nächsten Seite S p S Y / S
Mit Tastenkombinationen im Text bewegen So gelangen Sie zum Textanfang / Textende Absatzweise nach oben / unten Bildschirmseite nach oben / unten zum Anfang der vorherigen / nächsten Seite S p S Y / S
Erklärung der Gliederungsansicht und die zugehörige Symbolleiste. Änderung der Formatvorlagen für die Überschriften.
 Word 2003 Die Gliederung 43 43 Die Gliederung Inhalt dieses Kapitels: Übersicht über die Funktionen von Word 2003 zur automatischen Gliederung von Dokumenten. Erklärung der Gliederungsansicht und die zugehörige
Word 2003 Die Gliederung 43 43 Die Gliederung Inhalt dieses Kapitels: Übersicht über die Funktionen von Word 2003 zur automatischen Gliederung von Dokumenten. Erklärung der Gliederungsansicht und die zugehörige
Hans-Böckler-Stiftung Ein schneller Einstieg in Bilanzanalyse für Windows
 Hans-Böckler-Stiftung Ein schneller Einstieg in Bilanzanalyse für Windows "Bilanzanalyse für Windows" ist ein Excelmakro mit einer eigenständigen Datenbank im Hintergrund. Um mit dem Makro arbeiten zu
Hans-Böckler-Stiftung Ein schneller Einstieg in Bilanzanalyse für Windows "Bilanzanalyse für Windows" ist ein Excelmakro mit einer eigenständigen Datenbank im Hintergrund. Um mit dem Makro arbeiten zu
Aufbau von Hichert-Graphik Schritt für Schritt
 Aufbau von Hichert-Graphik Schritt für Schritt Ausgangsdaten anlegen: o Sollte dann so aussehen: Umsatz Plan Ist Abweich. 60 40-20 o Details dazu: 4 Spaltenüberschriften eintragen: Plan, Ist, leer, Abweichung
Aufbau von Hichert-Graphik Schritt für Schritt Ausgangsdaten anlegen: o Sollte dann so aussehen: Umsatz Plan Ist Abweich. 60 40-20 o Details dazu: 4 Spaltenüberschriften eintragen: Plan, Ist, leer, Abweichung
MICROSOFT EXCEL XP. Inhaltsverzeichnis
 MICROSOFT EXCEL XP ARBEITSTECHNIKEN IN EXCEL In diesem Modul lernen grundlegende Arbeitstechniken in Excel kennen. Wie Sie navigieren und Zellen, Spalten und Zeilen behandeln. Inhaltsverzeichnis 4. ARBEITSTECHNIKEN
MICROSOFT EXCEL XP ARBEITSTECHNIKEN IN EXCEL In diesem Modul lernen grundlegende Arbeitstechniken in Excel kennen. Wie Sie navigieren und Zellen, Spalten und Zeilen behandeln. Inhaltsverzeichnis 4. ARBEITSTECHNIKEN
RÖK Typo3 Dokumentation
 2016 RÖK Typo3 Dokumentation Redakteur Sparten Eine Hilfe für den Einstieg in Typo3. Innpuls Werbeagentur GmbH 01.01.2016 2 RÖK Typo3 Dokumentation 1) Was ist Typo3?... 3 2) Typo3 aufrufen und Anmelden...
2016 RÖK Typo3 Dokumentation Redakteur Sparten Eine Hilfe für den Einstieg in Typo3. Innpuls Werbeagentur GmbH 01.01.2016 2 RÖK Typo3 Dokumentation 1) Was ist Typo3?... 3 2) Typo3 aufrufen und Anmelden...
Schlagwortsuche. für FixFoto
 Schlagwortsuche 1q für FixFoto Das Zusatz-Programm Schlagwortsuche dient dazu, Ihre Bilder mit Stichwörtern Zu belegen, damit Sie diese im Bedarfsfall einfach finden und selektieren können. Der entscheidende
Schlagwortsuche 1q für FixFoto Das Zusatz-Programm Schlagwortsuche dient dazu, Ihre Bilder mit Stichwörtern Zu belegen, damit Sie diese im Bedarfsfall einfach finden und selektieren können. Der entscheidende
Der Serienbrief bzw. Seriendruck
 Der Serienbrief bzw. Seriendruck Sie lernen einen Serienbrief zu erstellen. In Word 2010 wird der Serienbrief unter der allgemeinen Bezeichnung Seriendruck geführt. Er besteht aus einem Hauptdokument (dem
Der Serienbrief bzw. Seriendruck Sie lernen einen Serienbrief zu erstellen. In Word 2010 wird der Serienbrief unter der allgemeinen Bezeichnung Seriendruck geführt. Er besteht aus einem Hauptdokument (dem
Erzherzog Johann Jahr 2009
 Erzherzog Johann Jahr 2009 Der Erzherzog Johann Tag an der FH JOANNEUM in Kapfenberg Was wird zur Erstellung einer Webseite benötigt? Um eine Webseite zu erstellen, sind die folgenden Dinge nötig: 1. Ein
Erzherzog Johann Jahr 2009 Der Erzherzog Johann Tag an der FH JOANNEUM in Kapfenberg Was wird zur Erstellung einer Webseite benötigt? Um eine Webseite zu erstellen, sind die folgenden Dinge nötig: 1. Ein
G Schriftliche Kommunikation Excel-Einführung
 G Schriftliche Kommunikation Excel-Einführung Der Einsatz des Computers ist für mathematische Berechnungen bzw. Darstellungen unentbehrlich geworden. Mit Hilfe von Tabellenkalkulationen (TK) werden in
G Schriftliche Kommunikation Excel-Einführung Der Einsatz des Computers ist für mathematische Berechnungen bzw. Darstellungen unentbehrlich geworden. Mit Hilfe von Tabellenkalkulationen (TK) werden in
Tabellen. Mit gedrückter Maustaste können Sie die Randlinien ziehen. Die Maus wird dabei zum Doppelpfeil.
 Tabellen In einer Tabellenzelle können Sie alle Textformatierungen wie Schriftart, Ausrichtung, usw. für den Text wie sonst auch vornehmen sowie Bilder einfügen. Wenn Sie die Tabulator-Taste auf der Tastatur
Tabellen In einer Tabellenzelle können Sie alle Textformatierungen wie Schriftart, Ausrichtung, usw. für den Text wie sonst auch vornehmen sowie Bilder einfügen. Wenn Sie die Tabulator-Taste auf der Tastatur
2 Zum Beginn der Diagrammerstellung müssen Sie den Datenbereich mit den Spalten- und Zeilenüberschriften markiert haben.
 Diagramme Excel 2007 effektiv 6 DIAGRAMME Diagramme dienen dazu, Zahlenwerte grafisch darzustellen. Dazu stehen viele verschiedene Diagrammformen zur Verfügung, jeweils mit mehreren Varianten. Die automatisch
Diagramme Excel 2007 effektiv 6 DIAGRAMME Diagramme dienen dazu, Zahlenwerte grafisch darzustellen. Dazu stehen viele verschiedene Diagrammformen zur Verfügung, jeweils mit mehreren Varianten. Die automatisch
6 DATENBANKEN Datenbank. mit Spaltenüberschriften,
 6 DATENBANKEN 6.1. Datenbank Eine Datentabelle mit Spaltenüberschriften, bei der in einer Spalte jeweils gleichartige Daten, stehen nennt man Datenbank. In Excel können kleine Datenbanken komfortabel verwaltet
6 DATENBANKEN 6.1. Datenbank Eine Datentabelle mit Spaltenüberschriften, bei der in einer Spalte jeweils gleichartige Daten, stehen nennt man Datenbank. In Excel können kleine Datenbanken komfortabel verwaltet
Maturaarbeit: Formatieren mit Word 2010
 Maturaarbeit: Formatieren mit Word 2010 Dieses Dokument zeigt, wie sich in Word 2010 Formatvorlagen, Fussnoten und ein Inhaltsverzeichnis erstellen lassen. Fussnoten Mit Word lassen sich sehr einfach Fussnoten
Maturaarbeit: Formatieren mit Word 2010 Dieses Dokument zeigt, wie sich in Word 2010 Formatvorlagen, Fussnoten und ein Inhaltsverzeichnis erstellen lassen. Fussnoten Mit Word lassen sich sehr einfach Fussnoten
3.12 Arbeitsschritte werden nun bei allen Folien angewendet. Somit ist am Schluss jede Folie mit einer anderen verlinkt.
 4.4 Mit der Maus über die verlinkten Textfelder/Interaktiven Schaltflächen fahren und anklicken. So sollte man überall auf die weiterführende Geschichte einer anderen Folie gelangen. 4.5 Die beste Möglichkeit
4.4 Mit der Maus über die verlinkten Textfelder/Interaktiven Schaltflächen fahren und anklicken. So sollte man überall auf die weiterführende Geschichte einer anderen Folie gelangen. 4.5 Die beste Möglichkeit
3 VOREINSTELLUNGEN ANPASSEN
 Das Tabellenkalkulationsprogramm Excel 2007 bietet den BenutzerInnen die Möglichkeit, diearbeitsumgebung individuell anzupassen. 3.1 Zoomfunktion Die Arbeitsmappe kann in verschiedenen Vergrößerungsstufen
Das Tabellenkalkulationsprogramm Excel 2007 bietet den BenutzerInnen die Möglichkeit, diearbeitsumgebung individuell anzupassen. 3.1 Zoomfunktion Die Arbeitsmappe kann in verschiedenen Vergrößerungsstufen
Benutzeranleitung Plotkurier
 Benutzeranleitung Plotkurier Benutzeranleitung Plotkurier Version 1.0 Seite 1 von 8 21.01.2016 Inhaltsverzeichnis 1 BENUTZERANLEITUNG PLOTKURIER... 3 1.1 Aufrufen des Plotkuriers/Webplotters... 3 1.2 Daten
Benutzeranleitung Plotkurier Benutzeranleitung Plotkurier Version 1.0 Seite 1 von 8 21.01.2016 Inhaltsverzeichnis 1 BENUTZERANLEITUNG PLOTKURIER... 3 1.1 Aufrufen des Plotkuriers/Webplotters... 3 1.2 Daten
Handbuch für die Termindatenbank
 Handbuch für die Termindatenbank der NetzWerkstatt Kostenlos Termine im Internet veröffentlichen wie wird s gemacht? Eine Orientierungshilfe von der NetzWerkstatt Angepasster Veranstalter Inhalt Usergruppen
Handbuch für die Termindatenbank der NetzWerkstatt Kostenlos Termine im Internet veröffentlichen wie wird s gemacht? Eine Orientierungshilfe von der NetzWerkstatt Angepasster Veranstalter Inhalt Usergruppen
Word. Verzeichnisse. Inhalts-, Abbildungsverzeichnisse, Index und Zitate. Inhaltsverzeichnisse 1
 Word Verzeichnisse Inhalts-, Abbildungsverzeichnisse, Index und Zitate Inhaltsverzeichnisse 1 Inhaltsverzeichnis 1 Inhaltsverzeichnisse... 4 1.1 Inhaltsverzeichnis erstellen... 4 1.2 Das Inhaltsverzeichnis
Word Verzeichnisse Inhalts-, Abbildungsverzeichnisse, Index und Zitate Inhaltsverzeichnisse 1 Inhaltsverzeichnis 1 Inhaltsverzeichnisse... 4 1.1 Inhaltsverzeichnis erstellen... 4 1.2 Das Inhaltsverzeichnis
Word starten. Word Word 2010 starten. Schritt 1
 Schritt 1 Word 2010 starten. 2) Klicke danach auf Microsoft Office Word 2010. Sollte Word nicht in dieser Ansicht aufscheinen, dann gehe zu Punkt 3 weiter. 1) Führe den Mauszeiger auf die Schaltfläche
Schritt 1 Word 2010 starten. 2) Klicke danach auf Microsoft Office Word 2010. Sollte Word nicht in dieser Ansicht aufscheinen, dann gehe zu Punkt 3 weiter. 1) Führe den Mauszeiger auf die Schaltfläche
Rinkmaster Versionen 12.1 bis 12.4: Bedienungsanleitung für Anwender Meisterschaften
 Rinkmaster Versionen 12.1 bis 12.4: Bedienungsanleitung für Anwender Meisterschaften Speziell für Breitensportturniere siehe 4 b, Seite 6 [Paarungen automatisch erstellen] und 6 b, Seite 11 [Resultateingabe].
Rinkmaster Versionen 12.1 bis 12.4: Bedienungsanleitung für Anwender Meisterschaften Speziell für Breitensportturniere siehe 4 b, Seite 6 [Paarungen automatisch erstellen] und 6 b, Seite 11 [Resultateingabe].
RÖK Typo3 Dokumentation
 2012 RÖK Typo3 Dokumentation Redakteur Sparten Eine Hilfe für den Einstieg in Typo3. Innpuls Werbeagentur GmbH 01.01.2012 2 RÖK Typo3 Dokumentation Inhalt 1) Was ist Typo3... 3 2) Typo3 aufrufen und Anmelden...
2012 RÖK Typo3 Dokumentation Redakteur Sparten Eine Hilfe für den Einstieg in Typo3. Innpuls Werbeagentur GmbH 01.01.2012 2 RÖK Typo3 Dokumentation Inhalt 1) Was ist Typo3... 3 2) Typo3 aufrufen und Anmelden...
In den Auswertungsschritten zu Beginn einer neuen Spielserie sind die folgenden Programme beinhaltet: - Löschen aller Daten - Eingabe neuer Daten
 Erläuterung zum Auswertungsprogramm Kegeln 1.0. Allgemeines Die jetzige Version des Auswertungsprogramms ist so aufgebaut, dass nach Ausfüllen des Blattes Übersicht die eingegebenen Daten sowohl in Form
Erläuterung zum Auswertungsprogramm Kegeln 1.0. Allgemeines Die jetzige Version des Auswertungsprogramms ist so aufgebaut, dass nach Ausfüllen des Blattes Übersicht die eingegebenen Daten sowohl in Form
SCHULSPEZIFISCHEN ROLLENRECHTE
 Bei BASISDATEN > ADMINISTRATION organisieren Sie, wer SOKRATES an Ihrer Schule mit welchen Rechten nutzen kann. Außerdem können unter ADMINISTRATION mit SOKRATES intern Texte an andere Schulen geschickt
Bei BASISDATEN > ADMINISTRATION organisieren Sie, wer SOKRATES an Ihrer Schule mit welchen Rechten nutzen kann. Außerdem können unter ADMINISTRATION mit SOKRATES intern Texte an andere Schulen geschickt
Anleitung für Fachlehrkräfte zur
 Seite 1/15!!! WICHTIG!!! Es wird JEDER Fachlehrkraft empfohlen, die Reihenfolge der Erste Schritte Anleitung genau und vollständig einzuhalten. Meine Kundennummer: Meine Schulnummer: Mein Passwort: 1.
Seite 1/15!!! WICHTIG!!! Es wird JEDER Fachlehrkraft empfohlen, die Reihenfolge der Erste Schritte Anleitung genau und vollständig einzuhalten. Meine Kundennummer: Meine Schulnummer: Mein Passwort: 1.
Wie arbeite ich mit den Kalendern in Asta Powerproject?
 Wie arbeite ich mit den Kalendern in Asta Powerproject? Anforderung Ein Kalender ist die Definition von Arbeitszeiten und Freizeiten für jeden einzelnen Tag. Durch individuelle Anforderungen innerhalb
Wie arbeite ich mit den Kalendern in Asta Powerproject? Anforderung Ein Kalender ist die Definition von Arbeitszeiten und Freizeiten für jeden einzelnen Tag. Durch individuelle Anforderungen innerhalb
Verknüpfen & Einbetten von Daten
 Verknüpfen & Einbetten von Daten In Office haben Sie die Möglichkeit, Daten in mehreren Anwendungen gemeinsam zu nutzen. Dies geschieht entweder durch Verknüpfen oder durch Einbetten von Objekten (Diagramme,
Verknüpfen & Einbetten von Daten In Office haben Sie die Möglichkeit, Daten in mehreren Anwendungen gemeinsam zu nutzen. Dies geschieht entweder durch Verknüpfen oder durch Einbetten von Objekten (Diagramme,
Textstellen hervorheben
 Dokumente überprüfen Sie lernen Werkzeuge kennen, mit denen Sie Dokumente anderer Autoren kommentieren bzw. überarbeiten können, ohne den Originaltext unwiderruflich zu ändern. Textstellen hervorheben
Dokumente überprüfen Sie lernen Werkzeuge kennen, mit denen Sie Dokumente anderer Autoren kommentieren bzw. überarbeiten können, ohne den Originaltext unwiderruflich zu ändern. Textstellen hervorheben
Handbuch Website. Handbuch Redakteure Fakultät. Handbuch Website. CMS TYPO3 (Version 4.6) Dokument-Version: 1.0
 Handbuch Website Handbuch Redakteure Fakultät CMS TYPO3 (Version 4.6) Dokument-Version: 1.0 Herausgeber: Kreativoli Mediendesign Altstadt 195 84028 Landshut Tel.: (0871) 9 66 41 33 Fax: (0871) 9 66 41
Handbuch Website Handbuch Redakteure Fakultät CMS TYPO3 (Version 4.6) Dokument-Version: 1.0 Herausgeber: Kreativoli Mediendesign Altstadt 195 84028 Landshut Tel.: (0871) 9 66 41 33 Fax: (0871) 9 66 41
Excel Tipps & Tricks Umgang mit umfangreichen Tabellen
 3 Umgang mit umfangreichen Tabellen Das Bewegen in großen Tabellen in Excel kann mit der Maus manchmal etwas umständlich sein. Deshalb ist es nützlich, ein paar Tastenkombinationen zum Bewegen und zum
3 Umgang mit umfangreichen Tabellen Das Bewegen in großen Tabellen in Excel kann mit der Maus manchmal etwas umständlich sein. Deshalb ist es nützlich, ein paar Tastenkombinationen zum Bewegen und zum
Fallbeispiel: Eintragen einer Behandlung
 Fallbeispiel: Eintragen einer Behandlung Im ersten Beispiel gelernt, wie man einen Patienten aus der Datenbank aussucht oder falls er noch nicht in der Datenbank ist neu anlegt. Im dritten Beispiel haben
Fallbeispiel: Eintragen einer Behandlung Im ersten Beispiel gelernt, wie man einen Patienten aus der Datenbank aussucht oder falls er noch nicht in der Datenbank ist neu anlegt. Im dritten Beispiel haben
Nützliche Tipps im Umgang mit Word
 Nützliche Tipps im Umgang mit Word Im Folgenden möchten wir einige Funktionen von Word beschreiben, von denen wir denken, dass Sie euch das Erstellen einer schriftlichen Arbeit erleichtern. Dazu gehören:
Nützliche Tipps im Umgang mit Word Im Folgenden möchten wir einige Funktionen von Word beschreiben, von denen wir denken, dass Sie euch das Erstellen einer schriftlichen Arbeit erleichtern. Dazu gehören:
GESTALTUNGSHELFER. Tipp zur Formatierung der Überschrift Die Überschrift erster Ebene soll immer auf einer neuen Seite angezeigt werden:
 sind mit den Überschriftsformatvorlagen verbunden. Das Inhaltsverzeichnis bezieht seine Einträge aus den Überschriften 1-9, Vorlagen der Kopfzeile greifen auf die Formatvorlage Überschrift 1 zu und der
sind mit den Überschriftsformatvorlagen verbunden. Das Inhaltsverzeichnis bezieht seine Einträge aus den Überschriften 1-9, Vorlagen der Kopfzeile greifen auf die Formatvorlage Überschrift 1 zu und der
1. Anleitung: telemed DFÜ Setup Programm
 1. Anleitung: telemed DFÜ Setup Programm Nachfolgend finden Sie eine Anleitung zur Verwendung des telemed DFÜ Setup Programms. Dieses Programm gibt es in jeweils einer Version für die Betriebssysteme Windows
1. Anleitung: telemed DFÜ Setup Programm Nachfolgend finden Sie eine Anleitung zur Verwendung des telemed DFÜ Setup Programms. Dieses Programm gibt es in jeweils einer Version für die Betriebssysteme Windows
Handbuch zum VivaWeb-Serienbrief-Programm
 Handbuch zum VivaWeb-Serienbrief-Programm In 10 Schritten zum Serienbrief Das folgende Handbuch erläutert Ihnen die Nutzungsmöglichkeiten des ARV Serienbrief-Programms in all seinen Einzelheiten. Dieses
Handbuch zum VivaWeb-Serienbrief-Programm In 10 Schritten zum Serienbrief Das folgende Handbuch erläutert Ihnen die Nutzungsmöglichkeiten des ARV Serienbrief-Programms in all seinen Einzelheiten. Dieses
Tipps & Tricks im CRM
 Tipps & Tricks im CRM 1. Mehrere Datensätze gleichzeitig bearbeiten S. 2 2. Änderung der Spaltenreihenfolge S. 3 3. Auto-Vervollständigung S. 3 4. Katalogwert wählen, ohne Katalog zu öffnen S. 4 5. Tastenkombination
Tipps & Tricks im CRM 1. Mehrere Datensätze gleichzeitig bearbeiten S. 2 2. Änderung der Spaltenreihenfolge S. 3 3. Auto-Vervollständigung S. 3 4. Katalogwert wählen, ohne Katalog zu öffnen S. 4 5. Tastenkombination
Microsoft PowerPoint 2013 Layouts
 Hochschulrechenzentrum Justus-Liebig-Universität Gießen Microsoft PowerPoint 2013 Layouts Layouts in PowerPoint 2013 Seite 1 von 8 Inhaltsverzeichnis Einleitung... 2 Layout auswählen... 2 Arbeiten mit
Hochschulrechenzentrum Justus-Liebig-Universität Gießen Microsoft PowerPoint 2013 Layouts Layouts in PowerPoint 2013 Seite 1 von 8 Inhaltsverzeichnis Einleitung... 2 Layout auswählen... 2 Arbeiten mit
PowerPoint Unterrichtsskript WIHOGA Dortmund. 1 Einführung und Formatierung Verschiedenes Folienmaster Animationen...
 PowerPoint 2007 Unterrichtsskript WIHOGA Dortmund 1 Einführung und Formatierung... 2 1.1 Start und Anwendungsfenster... 2 1.2 Folienlayouts... 2 1.3 Entwurfsvorlagen und Farbschema... 3 1.4 Texte und Grafiken
PowerPoint 2007 Unterrichtsskript WIHOGA Dortmund 1 Einführung und Formatierung... 2 1.1 Start und Anwendungsfenster... 2 1.2 Folienlayouts... 2 1.3 Entwurfsvorlagen und Farbschema... 3 1.4 Texte und Grafiken
Anpassen BS-Explorer
 Anpassen BS-Explorer Die Ansicht des BS-Explorers kann auf Ihre Bedürfnisse individuell angepasst werden. Nicht nur die Symbolleiste sondern auch die Mandatsansicht kann Ihren Wünschen entsprechend verändert
Anpassen BS-Explorer Die Ansicht des BS-Explorers kann auf Ihre Bedürfnisse individuell angepasst werden. Nicht nur die Symbolleiste sondern auch die Mandatsansicht kann Ihren Wünschen entsprechend verändert
Kennen, können, beherrschen lernen was gebraucht wird
 Formulare Formulare erstellen Was ist ein Formular? Formulare sind standardisierte Dokumente (z.b. Vordrucke, Formblätter) In Formularen sind spezielle Bereiche dafür vorgesehen, mit Informationen gefüllt
Formulare Formulare erstellen Was ist ein Formular? Formulare sind standardisierte Dokumente (z.b. Vordrucke, Formblätter) In Formularen sind spezielle Bereiche dafür vorgesehen, mit Informationen gefüllt
Ausmalbilder. Anmerkung: Die Anleitung ist optimiert für Microsoft Word 13 und Paint unter Windows 8.1.
 Benötigte Hard- oder Software Textverarbeitungsprogramm Zeichnungsprogramm Anmerkung: Die Anleitung ist optimiert für Microsoft Word 13 und Paint unter Windows 8.1. Ziel ClipArt auswählen und in ein Dokument
Benötigte Hard- oder Software Textverarbeitungsprogramm Zeichnungsprogramm Anmerkung: Die Anleitung ist optimiert für Microsoft Word 13 und Paint unter Windows 8.1. Ziel ClipArt auswählen und in ein Dokument
Druckanpassung von Mahnungen
 Druckanpassung von Mahnungen Nur wenn Sie die faktura in der Einzelversion nutzen, steht Ihnen für die Druckanpassung der Mahnungen auch der Formularassistent zur Verfügung. Dort können Sie die gewünschten
Druckanpassung von Mahnungen Nur wenn Sie die faktura in der Einzelversion nutzen, steht Ihnen für die Druckanpassung der Mahnungen auch der Formularassistent zur Verfügung. Dort können Sie die gewünschten
PRODUKT UND LEISTUNGSBESCHREIBUNGS SYSTEM PULS. Handbuch zu PULS V 12.9
 PULS PRODUKT UND LEISTUNGSBESCHREIBUNGS SYSTEM Handbuch zu PULS V 12.9 Inhaltsverzeichnis: 1. Programminstallation... 3 2. Bedienung von PULS... 9 3. Produktauswahlmaske... 10 4. Speicherung/Ausdruck eines
PULS PRODUKT UND LEISTUNGSBESCHREIBUNGS SYSTEM Handbuch zu PULS V 12.9 Inhaltsverzeichnis: 1. Programminstallation... 3 2. Bedienung von PULS... 9 3. Produktauswahlmaske... 10 4. Speicherung/Ausdruck eines
Erzeugen benutzerdefinierter Buchstabenlisten in EXCEL
 Erzeugen benutzerdefinierter Buchstabenlisten in EXCEL In der Praxis werden öfter Tabellen mit Spaltenüberschriften, die Buchstabenfolgen haben, versehen. Dabei ist es müßig, diese Überschriften immer
Erzeugen benutzerdefinierter Buchstabenlisten in EXCEL In der Praxis werden öfter Tabellen mit Spaltenüberschriften, die Buchstabenfolgen haben, versehen. Dabei ist es müßig, diese Überschriften immer
4. Mit Fenstern arbeiten
 4. Mit Fenstern arbeiten In dieser Lektion lernen Sie... wie Sie Fenster wieder schließen das Aussehen der Fenster steuern mit mehreren Fenstern gleichzeitig arbeiten Elemente von Dialogfenstern Was Sie
4. Mit Fenstern arbeiten In dieser Lektion lernen Sie... wie Sie Fenster wieder schließen das Aussehen der Fenster steuern mit mehreren Fenstern gleichzeitig arbeiten Elemente von Dialogfenstern Was Sie
Inhaltsverzeichnis. Ersatzteilwesen PROGRAMMDOKUMENTATION SPCM
 Inhaltsverzeichnis 1. Ersatzteilbestellung... 2 1.1 Direkte Eingabe von ET-Nummern... 4 1.2 Bestellung über Match-Code... 6 1.3 Auftragsbezogene Ersatzteilbestellung... 12 Schritt 1 Ändern des WFM Datums
Inhaltsverzeichnis 1. Ersatzteilbestellung... 2 1.1 Direkte Eingabe von ET-Nummern... 4 1.2 Bestellung über Match-Code... 6 1.3 Auftragsbezogene Ersatzteilbestellung... 12 Schritt 1 Ändern des WFM Datums
Mitteilungsblatt Plüderhausen Online-Portal zur Artikeleingabe
 I. Anmelden (Log-in): Mitteilungsblatt Plüderhausen Online-Portal zur Artikeleingabe www.pluederhausen.de, dann bei Rathaus & Service auf Mitteilungsblatt klicken Online-Dienste anklicken Redaktionssystem
I. Anmelden (Log-in): Mitteilungsblatt Plüderhausen Online-Portal zur Artikeleingabe www.pluederhausen.de, dann bei Rathaus & Service auf Mitteilungsblatt klicken Online-Dienste anklicken Redaktionssystem
Benutzer/innen- Verwaltung
 Handbuch für Lehrer/innen schule.tugraz.at Benutzer/innen- Verwaltung 22.04.2016 v1.0.1 Inhaltsverzeichnis Voraussetzungen 1 Übersicht 1 Schulklassen verwalten 3 Schulklasse anlegen / Schulklasse editieren................
Handbuch für Lehrer/innen schule.tugraz.at Benutzer/innen- Verwaltung 22.04.2016 v1.0.1 Inhaltsverzeichnis Voraussetzungen 1 Übersicht 1 Schulklassen verwalten 3 Schulklasse anlegen / Schulklasse editieren................
Anleitung Formatierung Hausarbeit (Word 2010)
 Anleitung Formatierung Hausarbeit (Word 2010) I. Vorarbeiten 1. Dokument Word-Übung_Ausgangsdatei.doc öffnen 2. Start > Formatierungszeichen ( ) aktivieren (unter Rubrik «Absatz») 3. Ansicht > Lineal aktivieren
Anleitung Formatierung Hausarbeit (Word 2010) I. Vorarbeiten 1. Dokument Word-Übung_Ausgangsdatei.doc öffnen 2. Start > Formatierungszeichen ( ) aktivieren (unter Rubrik «Absatz») 3. Ansicht > Lineal aktivieren
Dateiansichten in Ordnern
 Dateien und Ordner Das Ordnen und Organisieren von Dateien ist das A und O, wenn es darum geht, effektiv mit dem Computer zu arbeiten. Nur wer Ordnung hält und seinen Datenbestand logisch organisiert,
Dateien und Ordner Das Ordnen und Organisieren von Dateien ist das A und O, wenn es darum geht, effektiv mit dem Computer zu arbeiten. Nur wer Ordnung hält und seinen Datenbestand logisch organisiert,
Anwenderhandbuch Online Redaktionssystem. Datenübermittlung Kirchennachrichten Stand: April 2010
 Anwenderhandbuch Online Redaktionssystem Datenübermittlung Kirchennachrichten Stand: April 2010 2 15 Inhaltsverzeichnis Inhaltsverzeichnis... 2 Einführung... 3 1. Login... 4 1.1 Persönliche Daten eingeben...
Anwenderhandbuch Online Redaktionssystem Datenübermittlung Kirchennachrichten Stand: April 2010 2 15 Inhaltsverzeichnis Inhaltsverzeichnis... 2 Einführung... 3 1. Login... 4 1.1 Persönliche Daten eingeben...
Kurzanleitung. Arbeiten mit Word 2003 bei der Erstellung Wissenschaftlicher Arbeiten. Renate Vochezer rv@vochezer-trilogo.de
 Kurzanleitung Arbeiten mit Word 2003 bei der Erstellung Wissenschaftlicher Arbeiten Renate Vochezer rv@vochezer-trilogo.de Inhaltsverzeichnis, Abbildungs- und Tabellenverzeichnis Inhaltsverzeichnis Abbildungsverzeichnis...
Kurzanleitung Arbeiten mit Word 2003 bei der Erstellung Wissenschaftlicher Arbeiten Renate Vochezer rv@vochezer-trilogo.de Inhaltsverzeichnis, Abbildungs- und Tabellenverzeichnis Inhaltsverzeichnis Abbildungsverzeichnis...
Wie erreiche ich was?
 Wie erreiche ich was? Projekt: Bezeichnung: CRM Customer Relationship Management Stammdaten - Adresse / Ansprechpartner anlegen - Schnellfunktion Version: 4.11. Datum: 22. August 2014 Kurzbeschreibung:
Wie erreiche ich was? Projekt: Bezeichnung: CRM Customer Relationship Management Stammdaten - Adresse / Ansprechpartner anlegen - Schnellfunktion Version: 4.11. Datum: 22. August 2014 Kurzbeschreibung:
Wie man einen Artikel. auf Lautschrift.org veröffentlicht. Eine Anleitung in 14 Schritten
 Wie man einen Artikel auf Lautschrift.org veröffentlicht Eine Anleitung in 14 Schritten Die Schritte: 1. Einloggen 2. Neuen Beitrag starten 3. Die Seite Neuen Beitrag erstellen 4. Menü ausklappen 5. Formatvorlagen
Wie man einen Artikel auf Lautschrift.org veröffentlicht Eine Anleitung in 14 Schritten Die Schritte: 1. Einloggen 2. Neuen Beitrag starten 3. Die Seite Neuen Beitrag erstellen 4. Menü ausklappen 5. Formatvorlagen
Bilder in Forenbeiträgen Ein Bild sagt mehr als Worte heißt es, und es stimmt.
 Bilder in Forenbeiträgen Ein Bild sagt mehr als 1.000 Worte heißt es, und es stimmt. Unser Forum bietet die Möglichkeit, Bilder an Beiträge anzuhängen oder sie in den Beitrag einzubinden. Um das Datenvolumen
Bilder in Forenbeiträgen Ein Bild sagt mehr als 1.000 Worte heißt es, und es stimmt. Unser Forum bietet die Möglichkeit, Bilder an Beiträge anzuhängen oder sie in den Beitrag einzubinden. Um das Datenvolumen
TempusCapio Erste Schritte
 TempusCapio Erste Schritte 1. Anlegen eines Friedhofs Klicken Sie unter dem Reiter Friedhöfe auf Bearbeiten um die Daten Ihres Friedhofes anzupassen. Einen weiteren zusätzlichen Friedhof können Sie bei
TempusCapio Erste Schritte 1. Anlegen eines Friedhofs Klicken Sie unter dem Reiter Friedhöfe auf Bearbeiten um die Daten Ihres Friedhofes anzupassen. Einen weiteren zusätzlichen Friedhof können Sie bei
Kurzanleitung. Zitiertil-Creator. Dokumentvorlagen Dokumente Formatvorlagen Format Zeichen Format Absatz
 Dokumentvorlagen Dokumente Formatvorlagen Format Zeichen Format Absatz Datei Neu... Datei öffnen Datei schließen Beenden Suchen Suchen & Ersetzen Verknüpfungen Optionen Einfügen Inhalte einfügen Format
Dokumentvorlagen Dokumente Formatvorlagen Format Zeichen Format Absatz Datei Neu... Datei öffnen Datei schließen Beenden Suchen Suchen & Ersetzen Verknüpfungen Optionen Einfügen Inhalte einfügen Format
URF Registrierung. (Unique Registration Facility) zur Durchführung von Projekten im Programm ERASMUS+ Anleitung für Antragsteller
 URF Registrierung (Unique Registration Facility) zur Durchführung von Projekten im Programm ERASMUS+ Anleitung für Antragsteller Um einen Antrag für Leitaktionen 1 oder 2 einreichen zu können, müssen Sie
URF Registrierung (Unique Registration Facility) zur Durchführung von Projekten im Programm ERASMUS+ Anleitung für Antragsteller Um einen Antrag für Leitaktionen 1 oder 2 einreichen zu können, müssen Sie
Projektabrechnung. Die Kostenstellen eines Mitarbeiters wird entlastet und ein Kostenträger oder eine andere Kostenstelle wird belastet.
 Projektabrechnung Kostenrechnung => Projektabrechnung => Stammdaten => Optionen Hier definieren Sie den grundsätzlichen Ablauf Ihrer Projektabrechnung. Je nach Art variieren die Eingabemasken und Menüpunkte.
Projektabrechnung Kostenrechnung => Projektabrechnung => Stammdaten => Optionen Hier definieren Sie den grundsätzlichen Ablauf Ihrer Projektabrechnung. Je nach Art variieren die Eingabemasken und Menüpunkte.
3.1 PowerPoint starten
 Grundlagen der Handhabung MS Powerpoint 2007 - Einführung 3.1 PowerPoint starten Um mit PowerPoint zu arbeiten, müssen Sie das Programm zunächst starten. Sie starten PowerPoint. Klicken Sie nach dem Starten
Grundlagen der Handhabung MS Powerpoint 2007 - Einführung 3.1 PowerPoint starten Um mit PowerPoint zu arbeiten, müssen Sie das Programm zunächst starten. Sie starten PowerPoint. Klicken Sie nach dem Starten
Lehrlings- und Fachausbildungsstelle. EDV-Prüfungsprogramm
 Lehrlings- und Fachausbildungsstelle EDV-Prüfungsprogramm Bedienungsanleitung DI Friedrich Koczmann Seite 1 02.09.09 Inhaltsverzeichnis 1 Allgemeines...4 1.1 Voraussetzungen...4 1.2 Funktionen des Programms...4
Lehrlings- und Fachausbildungsstelle EDV-Prüfungsprogramm Bedienungsanleitung DI Friedrich Koczmann Seite 1 02.09.09 Inhaltsverzeichnis 1 Allgemeines...4 1.1 Voraussetzungen...4 1.2 Funktionen des Programms...4
MMS - Update auf Version 4.3 (beinhaltet Update auf v4.2) Neuerungen: 1. Menü derzeitiger Status wurde erweitert
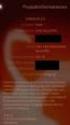 MMS - Update auf Version 4.3 (beinhaltet Update auf v4.2) Neuerungen: 1. Menü derzeitiger Status wurde erweitert Die Einträge mit Häkchen finden Sie beim derzeitigen Status unter der Meinungsbearbeitung
MMS - Update auf Version 4.3 (beinhaltet Update auf v4.2) Neuerungen: 1. Menü derzeitiger Status wurde erweitert Die Einträge mit Häkchen finden Sie beim derzeitigen Status unter der Meinungsbearbeitung
Einstieg in Viva-Web mit Mozilla Firefox
 Einstieg in Viva-Web mit Mozilla Firefox 1. Aufrufen der Internetseite Zu Beginn müssen Sie Ihren Internetbrowser durch Doppelklick auf das Mozilla Firefox Symbol öffnen. Es öffnet sich Ihre Startseite,
Einstieg in Viva-Web mit Mozilla Firefox 1. Aufrufen der Internetseite Zu Beginn müssen Sie Ihren Internetbrowser durch Doppelklick auf das Mozilla Firefox Symbol öffnen. Es öffnet sich Ihre Startseite,
KOMPRIMIERUNGS & VERSCHLÜSSELUNGS- TOOL
 SECRETZIP KOMPRIMIERUNGS- & VERSCHLÜSSELUNGS-Programm (nur für Windows) Das Programm ist auf dem USB Flash Drive enthalten. Bitte lesen Sie das Handbuch für den USB Flash Drive oder besuchen Sie integralmemory.com,
SECRETZIP KOMPRIMIERUNGS- & VERSCHLÜSSELUNGS-Programm (nur für Windows) Das Programm ist auf dem USB Flash Drive enthalten. Bitte lesen Sie das Handbuch für den USB Flash Drive oder besuchen Sie integralmemory.com,
Handbuch für die Termindatenbank
 Handbuch für die Termindatenbank der NetzWerkstatt Kostenlos Termine im Internet veröffentlichen wie wird s gemacht? Eine Orientierungshilfe von der NetzWerkstatt Veranstalter Inhalt Usergruppen 3 Veranstalter
Handbuch für die Termindatenbank der NetzWerkstatt Kostenlos Termine im Internet veröffentlichen wie wird s gemacht? Eine Orientierungshilfe von der NetzWerkstatt Veranstalter Inhalt Usergruppen 3 Veranstalter
Formulare. Datenbankanwendung 113
 Formulare Wenn Sie mit sehr umfangreichen Tabellen arbeiten, werden Sie an der Datenblattansicht von Access nicht lange Ihre Freude haben, sind dort doch immer zu wenig Felder gleichzeitig sichtbar. Um
Formulare Wenn Sie mit sehr umfangreichen Tabellen arbeiten, werden Sie an der Datenblattansicht von Access nicht lange Ihre Freude haben, sind dort doch immer zu wenig Felder gleichzeitig sichtbar. Um
1 Dokument hochladen Dokument verschieben Neuen Ordner einfügen Ordner verschieben Dokumente und Ordner löschen...
 Die Dokumentenverwaltung von basis.kirchenweb.ch (Version 16.07.2012 / bn) Inhalt 1 Dokument hochladen... 2 2 Dokument verschieben... 2 3 Neuen Ordner einfügen... 3 4 Ordner verschieben... 3 5 Dokumente
Die Dokumentenverwaltung von basis.kirchenweb.ch (Version 16.07.2012 / bn) Inhalt 1 Dokument hochladen... 2 2 Dokument verschieben... 2 3 Neuen Ordner einfügen... 3 4 Ordner verschieben... 3 5 Dokumente
 BENUTZERANWEISUNGEN FÜR MEHRSPRACHIGE CD-ROMs Inhaltsverzeichnis Inhaltsverzeichnis...1 1. Allgemein...2 2. Symbolleiste von Adobe Acrobat Reader...2 3. Bildschirm für Sprachauswahl...3 3.1. Auswählen
BENUTZERANWEISUNGEN FÜR MEHRSPRACHIGE CD-ROMs Inhaltsverzeichnis Inhaltsverzeichnis...1 1. Allgemein...2 2. Symbolleiste von Adobe Acrobat Reader...2 3. Bildschirm für Sprachauswahl...3 3.1. Auswählen
1. Sobald Sie mit der Maus über die Navigationszeile Ihrer Homepage fahren, erscheint ein Button Navigation bearbeiten.
 Anwendungsbeispiel Wir über uns Seite erstellen In diesem Anwendungsbeispiel wird zunächst eine Übersichtstabelle zu allen Mitarbeitern Ihres Büros erstellt. Hinter jeder Person ist dann eine neue Seite
Anwendungsbeispiel Wir über uns Seite erstellen In diesem Anwendungsbeispiel wird zunächst eine Übersichtstabelle zu allen Mitarbeitern Ihres Büros erstellt. Hinter jeder Person ist dann eine neue Seite
Infoblatt BROWSER TIPSS. Mozilla Firefox & Internet Explorer. 2012, netzpepper
 Infoblatt BROWSER TIPSS Mozilla Firefox & Internet Explorer 2012, netzpepper Alle Rechte vorbehalten. Nachdruck oder Vervielfältigung auch auszugsweise nur mit schriftlicher Genehmigung des Autors. Stand:
Infoblatt BROWSER TIPSS Mozilla Firefox & Internet Explorer 2012, netzpepper Alle Rechte vorbehalten. Nachdruck oder Vervielfältigung auch auszugsweise nur mit schriftlicher Genehmigung des Autors. Stand:
Der Windows Explorer INITE 7e 2003 Joël François
 Der Windows Explorer 1 Einleitung Was ist der Explorer? Der Windows Explorer (nicht zu verwechseln mit dem Internet Explorer) ist ein Programm welches zur Datei Verwaltung unter Microsoft Windows verwendet
Der Windows Explorer 1 Einleitung Was ist der Explorer? Der Windows Explorer (nicht zu verwechseln mit dem Internet Explorer) ist ein Programm welches zur Datei Verwaltung unter Microsoft Windows verwendet
Schritt 4 Übernahme der Inventurerfassung in den Lagerbestand
 Kurzanleitung zur Inventur im KfzWIN basic Schritt 1 Drucken der Inventurzählliste Schritt 2 Erfassung der gezählten Bestände Schritt 3 Inventurbewertung drucken Schritt 4 Übernahme der Inventurerfassung
Kurzanleitung zur Inventur im KfzWIN basic Schritt 1 Drucken der Inventurzählliste Schritt 2 Erfassung der gezählten Bestände Schritt 3 Inventurbewertung drucken Schritt 4 Übernahme der Inventurerfassung
SYMPTOME U. a.: Wenn man nach der Datensicherung wieder mit dem ColorManager arbeiten will, kommt die Meldung. auf Deutsch oder.
 Das Programm Backup On Stick verursacht immer öfter Fehlermeldungen von ColorManager, da die Datensicherung über nicht dokumentierte Wege außerhalb des SQL-Servers durchgeführt wird. Deshalb wird auch
Das Programm Backup On Stick verursacht immer öfter Fehlermeldungen von ColorManager, da die Datensicherung über nicht dokumentierte Wege außerhalb des SQL-Servers durchgeführt wird. Deshalb wird auch
Prozessdiagramme in igrafx Schnellreferenz
 Prozessdiagramme in igrafx Schnellreferenz Die Symbolleiste Standard A. Neu B. Öffnen C. Speichern D. Drucken A B C D E F G H I J K E. Seitenansicht F. Rechtschreibprüfung (F7) G. Rückgängig/Wiederherstellen
Prozessdiagramme in igrafx Schnellreferenz Die Symbolleiste Standard A. Neu B. Öffnen C. Speichern D. Drucken A B C D E F G H I J K E. Seitenansicht F. Rechtschreibprüfung (F7) G. Rückgängig/Wiederherstellen
Novell. GroupWise 2014 effizient einsetzen. Peter Wies. 1. Ausgabe, Juni 2014
 Peter Wies 1. Ausgabe, Juni 2014 Novell GroupWise 2014 effizient einsetzen GW2014 1 Novell GroupWise 2014 effizient einsetzen Menüleiste Navigationsleiste Symbolleisten Kopfleiste Favoritenliste Fensterbereich
Peter Wies 1. Ausgabe, Juni 2014 Novell GroupWise 2014 effizient einsetzen GW2014 1 Novell GroupWise 2014 effizient einsetzen Menüleiste Navigationsleiste Symbolleisten Kopfleiste Favoritenliste Fensterbereich
Anleitung für TYPO3... 1. Bevor Sie beginnen... 2. Newsletter anlegen... 2. Inhalt platzieren und bearbeiten... 3. Neuen Inhalt anlegen...
 Seite 1 von 11 Anleitung für TYPO3 Inhalt Anleitung für TYPO3... 1 Bevor Sie beginnen... 2 Newsletter anlegen... 2 Inhalt platzieren und bearbeiten... 3 Neuen Inhalt anlegen... 3 Bestehenden Inhalt bearbeiten...
Seite 1 von 11 Anleitung für TYPO3 Inhalt Anleitung für TYPO3... 1 Bevor Sie beginnen... 2 Newsletter anlegen... 2 Inhalt platzieren und bearbeiten... 3 Neuen Inhalt anlegen... 3 Bestehenden Inhalt bearbeiten...
Die Onlinebewerbung beim Goethe-Institut Schritt für Schritt erklärt
 Die Onlinebewerbung beim Goethe-Institut Schritt für Schritt erklärt Liebe Bewerberinnen und Bewerber, mit dieser Anleitung wollen wir Ihnen die Bewerbung für eine Stelle im Goethe-Institut erleichtern.
Die Onlinebewerbung beim Goethe-Institut Schritt für Schritt erklärt Liebe Bewerberinnen und Bewerber, mit dieser Anleitung wollen wir Ihnen die Bewerbung für eine Stelle im Goethe-Institut erleichtern.
Erste Schritte. Programmierung / Support / Verkauf:
 Erste Schritte Erste Schritte beschreibt die wichtigsten Arbeiten bezüglich Adresserfassung, Etikettendruck, Briefe und Serienbriefe, Pendenzen/Wiedervorlagen, u.s.w. Programmierung / Support / Verkauf:
Erste Schritte Erste Schritte beschreibt die wichtigsten Arbeiten bezüglich Adresserfassung, Etikettendruck, Briefe und Serienbriefe, Pendenzen/Wiedervorlagen, u.s.w. Programmierung / Support / Verkauf:
5 Tabellenanpassung. 5.1 Spaltenbreite und Zeilenhöhe Spaltenbreite verändern
 Um Tabellen effizient bearbeiten können, ist es notwendig, dass Sie die Struktur der Tabelle Ihren Bedürfnissen anpassen. Sie können mit Excel die Elemente einer Tabelle also Zellen, Zeilen und Spalten
Um Tabellen effizient bearbeiten können, ist es notwendig, dass Sie die Struktur der Tabelle Ihren Bedürfnissen anpassen. Sie können mit Excel die Elemente einer Tabelle also Zellen, Zeilen und Spalten
Erstellung eines elektronischen Bilderbuchs mit Open Office
 Erstellung eines elektronischen Bilderbuchs mit Open Office OpenOffice ist eine vollwertige und vollständige Office-Software, welche kostenlos ist und unter http://de.openoffice.org/ (deutsche Version)
Erstellung eines elektronischen Bilderbuchs mit Open Office OpenOffice ist eine vollwertige und vollständige Office-Software, welche kostenlos ist und unter http://de.openoffice.org/ (deutsche Version)
Der Editor und seine Funktionen
 Der Editor und seine Funktionen Für die Eingabe und Änderung von Texten steht Ihnen im Pflegemodus ein kleiner WYSIWYG-Editor zur Verfügung. Tinymce 1 ist ein Open Source Javascript-Editor, der mittlerweile
Der Editor und seine Funktionen Für die Eingabe und Änderung von Texten steht Ihnen im Pflegemodus ein kleiner WYSIWYG-Editor zur Verfügung. Tinymce 1 ist ein Open Source Javascript-Editor, der mittlerweile
Imagic IMS Client Allgemeines
 Imagic IMS Client Allgemeines Beim Klicken auf das Vergrößern-Symbol wird der Bereich der Dokumentensammlung und des Showcase verborgen, das kann jederzeit rückgängig gemacht werden. In einigen Archivbereichen
Imagic IMS Client Allgemeines Beim Klicken auf das Vergrößern-Symbol wird der Bereich der Dokumentensammlung und des Showcase verborgen, das kann jederzeit rückgängig gemacht werden. In einigen Archivbereichen
swissdatabox onwcloud Anleitung
 swissdatabox onwcloud Anleitung Zu swissdatabox owncloud Im Gegensatz zu Dropbox usw. liegen die Daten auf dem eigenen Server und werden nicht wie bei vielen anderen Cloud-Anwendungen in anderen Staaten
swissdatabox onwcloud Anleitung Zu swissdatabox owncloud Im Gegensatz zu Dropbox usw. liegen die Daten auf dem eigenen Server und werden nicht wie bei vielen anderen Cloud-Anwendungen in anderen Staaten
KONAMI COSSy Online und KTS Anleitung
 KONAMI COSSy Online und KTS Anleitung Sanktionierung, Durchführung und Upload eines Turniers Inhaltsverzeichnis: 1. Sanktionierung eines Turnier mit COSSy Online 1.1 COSSy-Online Übersicht und Funktionen
KONAMI COSSy Online und KTS Anleitung Sanktionierung, Durchführung und Upload eines Turniers Inhaltsverzeichnis: 1. Sanktionierung eines Turnier mit COSSy Online 1.1 COSSy-Online Übersicht und Funktionen
Anleitung zum Einfügen von Daten aus OpenOffice Calc in OpenOffice Base Beispiel anhand einer Adressen Calc-Tabelle
 Anleitung zum Einfügen von Daten aus OpenOffice Calc in OpenOffice Base Beispiel anhand einer Adressen Calc-Tabelle Öffnen der ClacTabelle welche die Daten enthält (oder eine neue erstellen) Hier ein Beispiel
Anleitung zum Einfügen von Daten aus OpenOffice Calc in OpenOffice Base Beispiel anhand einer Adressen Calc-Tabelle Öffnen der ClacTabelle welche die Daten enthält (oder eine neue erstellen) Hier ein Beispiel
Praxistipp: Zusätzliche IBAN-Felder anlegen
 Praxistipp: Zusätzliche IBAN-Felder anlegen In naher Zukunft sind Überweisungen und Lastschriften in Deutschland nach dem europaweit einheitlichen Verfahren SEPA (Single Euro Payments Area) vorzunehmen.
Praxistipp: Zusätzliche IBAN-Felder anlegen In naher Zukunft sind Überweisungen und Lastschriften in Deutschland nach dem europaweit einheitlichen Verfahren SEPA (Single Euro Payments Area) vorzunehmen.
ChanSort installieren
 1 ChanSort installieren Wir klicken bei Downloads auf ChanSort_2016-08-10.zip. Wenn die Zip-Datei heruntergeladen ist, öffnen wir den Download Ordner und die heruntergeladene Zip-Datei extrahieren wir
1 ChanSort installieren Wir klicken bei Downloads auf ChanSort_2016-08-10.zip. Wenn die Zip-Datei heruntergeladen ist, öffnen wir den Download Ordner und die heruntergeladene Zip-Datei extrahieren wir
EasyWeb CSS Editor. EasyWeb CSS Editor IACBOX.COM. Version Deutsch
 EasyWeb CSS Editor Version 2.0.1 Deutsch 19.05.2014 In diesem HOWTO wird beschrieben wie Sie mit Hilfe des EasyWeb CSS Editor die Kunden-Anmeldeseite der IAC-BOX bearbeiten. EasyWeb CSS Editor TITEL Inhaltsverzeichnis
EasyWeb CSS Editor Version 2.0.1 Deutsch 19.05.2014 In diesem HOWTO wird beschrieben wie Sie mit Hilfe des EasyWeb CSS Editor die Kunden-Anmeldeseite der IAC-BOX bearbeiten. EasyWeb CSS Editor TITEL Inhaltsverzeichnis
Datenauswertung mit Hilfe von Pivot-Tabellen in Excel
 Datenauswertung mit Hilfe von Pivot-Tabellen in Excel Begleitendes Manual zu den Workshops zur Datenerfassung und verarbeitung im Juni / Juli 2004 Datenauswertung mit Hilfe von Pivot-Tabellen in Excel...3
Datenauswertung mit Hilfe von Pivot-Tabellen in Excel Begleitendes Manual zu den Workshops zur Datenerfassung und verarbeitung im Juni / Juli 2004 Datenauswertung mit Hilfe von Pivot-Tabellen in Excel...3
TriaMed Anleitung. TriaMed erx
 Hauptsitz TriaMed HCI Solutions AG - Abteilung TriaMed Worbstrasse 201 3073 Gümligen Telefon +41 840 337 337 Fax +41 31 950 05 99 support@triamed.ch www.triamed.ch TriaMed Anleitung TriaMed erx HCI Solutions
Hauptsitz TriaMed HCI Solutions AG - Abteilung TriaMed Worbstrasse 201 3073 Gümligen Telefon +41 840 337 337 Fax +41 31 950 05 99 support@triamed.ch www.triamed.ch TriaMed Anleitung TriaMed erx HCI Solutions
BESCHREIBUNG. Etikettendruck. CASABLANCAhotelsoftware gmbh - Öde Schönwies - Tirol - Austria
 BESCHREIBUNG Etikettendruck Casablanca Hotelsoftware Etikettendruck (Letzte Aktualisierung: 13.12.2016) 1 Inhaltsverzeichnis 2 Gäste für Etiketten selektieren... 3 2.1 Selektion in Casablanca... 3 2.2
BESCHREIBUNG Etikettendruck Casablanca Hotelsoftware Etikettendruck (Letzte Aktualisierung: 13.12.2016) 1 Inhaltsverzeichnis 2 Gäste für Etiketten selektieren... 3 2.1 Selektion in Casablanca... 3 2.2
Hilfe zum Webviewer Plan(&)Co Ihr Baubüro bei BMO August 2006
 Hilfe zum Webviewer Plan(&)Co Ihr Baubüro bei BMO August 2006 Inhaltsverzeichnis: 1 Aufbau und Funktion des Webviewers...3 1.1 (1) Toolbar (Navigationsleiste):...3 1.2 (2) Briefmarke (Übersicht):...4 1.3
Hilfe zum Webviewer Plan(&)Co Ihr Baubüro bei BMO August 2006 Inhaltsverzeichnis: 1 Aufbau und Funktion des Webviewers...3 1.1 (1) Toolbar (Navigationsleiste):...3 1.2 (2) Briefmarke (Übersicht):...4 1.3
Inhaltsverzeichnisse
 Inhaltsverzeichnisse Überschriften zuweisen Formatieren Sie die Überschriften mit Hilfe der integrierten Formatvorlagen als Überschrift. Klicken Sie dazu in die jeweilige Überschrift und dann auf der Registerkarte
Inhaltsverzeichnisse Überschriften zuweisen Formatieren Sie die Überschriften mit Hilfe der integrierten Formatvorlagen als Überschrift. Klicken Sie dazu in die jeweilige Überschrift und dann auf der Registerkarte
Bedienungsanleitung. Online - Option
 Bedienungsanleitung Online - Option Allgemeines... 3 Das PowerControl mit Online-Option... 3 Die SRM-Software der Online-Option... 4 Die Mode Registerkarte... 5 Die Main Chart Registerkarte... 5 Die Predefined
Bedienungsanleitung Online - Option Allgemeines... 3 Das PowerControl mit Online-Option... 3 Die SRM-Software der Online-Option... 4 Die Mode Registerkarte... 5 Die Main Chart Registerkarte... 5 Die Predefined
