Entdecken Sie die Möglichkeiten von PivotTables und PivotCharts
|
|
|
- Volker Lehmann
- vor 6 Jahren
- Abrufe
Transkript
1 Kapitel 2 Entdecken Sie die Möglichkeiten von PivotTables und PivotCharts In diesem Kapitel: Lassen sich alle Daten mit PivotTables auswerten? Der kurze Weg zur PivotTable Felder verschieben, hinzufügen oder entfernen PivotCharts: Sich schon vorher ein Bild machen Aus einer PivotTable ein PivotChart erstellen Das Layout für Berichte gestalten Sortieren in PivotTables Suchen und Filtern in den PivotTables Genial: Einfaches Filtern mit Datenschnitt und Zeitachse Sie haben bisher Ihre Daten mit Formeln und Funktionen ausgewertet. Sind Sie dabei mit viel Mühe, aufwendigen Modellen und Methoden zu Ihren Ergebnissen gekommen, so bieten Ihnen PivotTables jetzt völlig neue Möglichkeiten: Sie können große Datenmengen schnell filtern, selektieren, umgestalten, berechnen, auswerten, neu anordnen oder in unterschiedlichsten Formen zusammenfassen und aggregieren. Nicht zuletzt lässt sich mit wenigen Handgriffen auch noch ein ansprechendes PivotChart erstellen. Die PivotTable ist eine interaktive Tabelle, in der sich Daten in einer oder mehreren Gruppen zusammenfassen lassen. Jede Spalte in den Basisdaten wird mit ihrer Bezeichnung in der ersten, obersten Zelle in der PivotTable zu einem Feld. Gruppen entstehen unter Verwendung mathematischer Funktionen, wie beispielsweise Summe, Anzahl usw. Sie erstellen eine PivotTable mithilfe des PivotTable-Assistenten. Anschließend können Sie die Felder beliebig in den jeweiligen Bereichen anordnen sowie jederzeit verschieben. Daten lassen sich unter wechselnden Gesichtspunkten verändern und auch neu bewerten. Innerhalb einer PivotTable sind die Daten nicht veränderbar aber die Anordnung der Felder und die damit verbundene Sicht auf die Daten kann angepasst bzw. verändert wer- 19
2 Kapitel 2: Entdecken Sie die Möglichkeiten von PivotTables und PivotCharts den. Durch diesen Mechanismus ist eine versehentliche Veränderung der Daten beim Pivotisieren ausgeschlossen. Gewünschte bzw. erforderliche Änderungen führen Sie immer in den Basisdaten aus. Die PivotTable bietet eine interaktive Möglichkeit für verschiedene Anwendungen: Sie ermöglicht eine schnelle Analyse und übersichtliche Aufbereitung Ihrer umfangreichen numerischen Daten. Mit wenigen Handgriffen und von Assistenten unterstützt erreichen Sie schnell eine anschauliche Darstellung Ihrer Daten. Änderungen, Ergänzungen und das Hinzufügen neuer Elemente lassen sich in überschaubaren Schritten schnell erledigen. Um bestimmte Ereignisse hervorzuheben, können Sie die Datenebenen sowohl erweitern als auch reduzieren. Ferner lässt sich ein»drilldown«der zusammengefassten Daten ausführen, um damit die Datensätze aufzulisten, die hinter einem Ergebnis liegen. Außerdem können Sie die PivotTable auch als Zwischeninstrument für die Zusammenführung unterschiedlicher Daten einsetzen. Die PivotTable eignet sich auch als Instrument, um Daten in eine andere Form, eine sequenzielle Liste zu konvertieren. Um sich auf interessante und nützliche Teilmengen konzentrieren zu können, gibt es die Möglichkeit der Gruppierung, Filterung und bedingten Formatierung. Umfassende Formatierungsmöglichkeiten und vorgefertigte Formatvorlagen unterstützen Sie bei ansprechenden Darstellungen am Bildschirm und ebenso bei Berichten, die gedruckt werden sollem. Hinweis Die PivotTables und PivotCharts, die Sie in den folgenden Kapiteln sehen, wurden immer mit Excel 2016 erstellt und bearbeitet. Lassen sich alle Daten mit PivotTables auswerten? Um mit PivotTables sinnvoll und zielgerichtet arbeiten zu können, spielt die Qualität der Basisdaten eine große Rolle. Deshalb sollten Sie für die Arbeit mit PivotTables für Berechnungen bzw. Auswertungen einige Dinge beachten. Die grundsätzliche Organisation der Daten richtet sich nach den Anforderungen, die auch bei Datenbanken zu erfüllen sind. Beachten Sie demnach folgende neun Anforderungen: Jede Spalte benötigt eine Überschrift als Feldnamen (Feldbezeichner), der möglichst kurz gehalten werden sollte. Der Datenbereich muss mindestens aus zwei Zeilen bestehen. Die Anzahl der Spalten ist nur durch die Größe des Tabellenblattes begrenzt und innerhalb der PivotTable durch den zur Verfügung stehenden Speicherplatz. Der Quellbereich darf keine leeren Spalten oder Zeilen enthalten. Innerhalb der Zeilen oder Spalten dürfen keine Berechnungen mit Zwischensummen bzw. Teilergebnisse enthalten sein. 20
3 Der kurze Weg zur PivotTable Vermeiden Sie Gesamtsummen am Ende des Quelldatenbereichs. Sind dennoch welche vorhanden, dürfen sie auf keinen Fall in den Datenbereich der PivotTable eingeschlossen werden. Durch Einschluss solcher Zeilen entstehen falsche Ergebnisse. Die Anreicherung von Daten durch zusätzliche berechnete Spalten (Felder) ist erlaubt, in einigen Fällen sinnvoll, in manchen Fällen sogar erforderlich. Stellen Sie dynamische Quellbereiche der PivotTable durch Bereichsnamen ebenfalls dynamisch zur Verfügung (etwa durch die Verwendung von»strukturierten Tabellen«so umgehen Sie wiederkehrende manuelle Datenbereichsanpassungen). Strukturierte Tabellen sind immer notwendig, wenn Sie mit dem Datenmodell arbeiten. Ausgeblendete Zeilen oder Spalten in den Quelldaten werden in den PivotTables in die Berechnung mit einbezogen und angezeigt. Der kurze Weg zur PivotTable Mit wenigen Aktionen erstellen Sie eine PivotTable. Abbildung 2.1 gibt einen allgemeinen Überblick über die Schritte. Abbildung 2.1: Mit diesen Prozesssschritten erstellen Sie eine PivotTable. 1. Eine strukturierte Tabelle erzeugen oder den Quellbereich selektieren. 2. Den Befehl PivotTable aufrufen und den Ausgabebereich der PivotTable bestimmen (siehe Abbildung 2.3). 3. Das Layout der PivotTable finden: Welche Felder müssen an welche Position? 4. Das Ergebnis des PivotTable-Berichts 21
4 Kapitel 2: Entdecken Sie die Möglichkeiten von PivotTables und PivotCharts Haben Sie die PivotTable erstellt, gibt es einige Aktionen, um diese Ergebnisse zu bearbeiten bzw. zu vervollständigen und zu gestalten: Abbildung 2.2: Zusätzliche Möglichkeiten zur Bearbeitung und Gestaltung einer PivotTable 1. Aggregatfunktionen auswählen: Mit welcher Funktion sollen die Daten zusammengefasst werden? 2. Elemente nach Wunsch sortieren 3. Datenmenge durch Filter reduzieren 4. Elemente gruppieren 5. PivotTable-Berichte formatieren 6. Danach präsentieren Sie Ihren Bericht. So erstellen Sie eine PivotTable In den Download-Dateien zum Buch stehen Ihnen Übungsdaten für die Erstellung Ihrer ersten PivotTable zur Verfügung. Online Die Übungsdaten zu diesem und den folgenden Beispielen finden Sie im Ordner \Buch\Kap02 in der Excel-Datei Kap_02_UEB.xlsx. Öffnen Sie diese Datei und wechseln Sie auf die Registerkarte Basisdaten. Dort finden Sie Daten, die zur Erstellung einer PivotTable geeignet sind. Zuerst positionieren Sie die Einfügemarke innerhalb des Datenbereichs und führen folgende Schritte aus: 1. Klicken Sie im Menüband auf der Registerkarte Einfügen in der Befehlsgruppe Tabellen auf den Befehl PivotTable. 2. In dem Dialogfeld, das sich nun öffnet, bestimmen Sie, welche Daten ausgewählt werden sollen und an welcher Position der PivotTable-Bericht erstellt werden soll. Im Textfeld Tabelle/Bereich wird dabei automatisch der Bezug auf die aktive Tabelle vorgegeben (siehe Abbildung 2.3). 22
5 Der kurze Weg zur PivotTable Abbildung 2.3: In diesem Dialogfeld selektieren Sie den Datenbereich in den Basisdaten und bestimmen den Ausgabeort der PivotTable. Hinweis Ist der ausgewählte Datenbereich nicht korrekt, wählen Sie im Dialogfeld PivotTable erstellen im Textfeld Tabelle/Bereich die Schaltfläche Erweitern. Danach können Sie den Datenbereich neu auswählen oder auch die Zelladresse direkt in das Textfeld eintragen. Mit einem Klick auf die Schaltfläche Reduzieren kehren Sie wieder zurück in die vollständige Ansicht des Dialogfeldes. 3. Wenn der Datenbereich korrekt ist, bestätigen Sie mit OK. Abbildung 2.4: Das Tabellenblatt mit der PivotTable, in der jetzt die Felder zur Auswertung angeordnet werden (Ausschnitt) 23
6 Kapitel 2: Entdecken Sie die Möglichkeiten von PivotTables und PivotCharts 4. Sie befinden sich jetzt mittelbar im Tabellenblatt, im Aufbaudialog der PivotTable (siehe Abbildung 2.4). Eine zentrale Rolle für das Hinzufügen von Feldern in der PivotTable übernimmt die PivotTable-Felder-Liste. In diesem Aufgabenbereich werden die Felder hinzugefügt, neu angeordnet oder auch entfernt. Um ein Feld innerhalb der PivotTable neu anzuordnen, benötigen Sie folglich die Pivot- Table-Felder-Liste. Die Felder-Liste wird immer eingeblendet, sobald Sie eine PivotTable erstellt haben Sie also die Auswahl der Quelldaten sowie den Ausgabebereich für die PivotTable festgelegt und das Dialogfeld per OK verlassen haben. Der Aufgabenbereich PivotTable-Felder-Liste ist die zentrale Steuerstelle zum Aufbau einer PivotTable bzw. zum Verändern bestehender PivotTables. In diesem Entwicklungsstadium zeigt die PivotTable noch keine Daten an. Im oberen Teil der PivotTable-Felder-Liste sehen Sie die Feldnamen, wie sie in den Basisdaten als Feldbezeichner eingetragen sind. Durch Anklicken des jeweiligen Kontrollkästchens und das Anordnen des Feldes im Layoutbereich wird die zugehörige Spalte mit ihren Daten im PivotTable-Bericht angezeigt. Wählen Sie die Felder aus, die für den Aufbau Ihrer Pivot-Auswertung relevant sind. Dazu aktivieren Sie in der PivotTable-Felder-Liste die entsprechenden Kontrollkästchen vor den Feldnamen, woraufhin die Felder automatisch in einer beliebigen Rubrik des Layoutbereichs angeordnet werden. Danach verschieben Sie die betroffenen Felder in die Rubrik, die die beste Aussagequalität aufweist. Für die erste Auswertung benötigen Sie folgende Feldanordnung im Layoutbereich (siehe Abbildung 2.5): das Feld Wert im Wertebereich das Feld Land im Spaltenbereich das Feld Datum im Zeilenbereich Abbildung 2.5: Anordnung der Felder im Layoutbereich 24
7 Der kurze Weg zur PivotTable Hinweis Sollte die PivotTable ein Feld im Layoutbereich als Datum identifizieren, wird dieses Feld automatisch in Jahr und Monat gruppiert. In den meisten Fällen wird die Monatsdarstellung in die PivotTable übernommen. Hinweis Bei der Aktivierung eines Feldnamens in der PivotTable-Felder-Liste wird dieses Feld automatisch einem Layoutbereich zugeordnet. Entscheidend für die Zuordnung ist der Datentyp des Feldes: Enthält eine Spalte nur Zahlen, wird das Feld dem Bereich Werte zugeordnet und die Aggregatfunktion Summe angewendet. Enthält die Spalte nur Text oder unterschiedliche Datentypen, wird das Feld dem Bereich Zeilen hinzugefügt. Sie können jederzeit und beliebig oft sowohl die Zuordnung der Felder im Layoutbereich als auch den Berechnungstyp (Aggregatfunktion) ändern. Ein Feld kann allerdings in den Bereichen Filter, Spalten und Zeilen jeweils nur einmal zugeordnet werden. Hingegen lässt sich jedes Feld dem Bereich Werte mehrfach zuordnen. Zur Unterscheidung und vor allem, um Eindeutigkeit zu erhalten, bekommt das Feld dann zum Namen eine laufende Nummer, beispielsweise Land, Land2, Land3 usw.). So verschieben Sie die Felder blitzschnell Im täglichen Arbeitseinsatz ist es oft vorteilhafter, das jeweilige Feld mit der Maus direkt in den Layoutbereich zu ziehen. Ziehen Sie entsprechend das gewünschte Feld bei gedrückt gehaltener Maustaste in den Zielbereich und lösen Sie dort die Maustaste. In der Standardeinstellung von Excel 2016 können Sie die Felder in ihrer Position bzw. Anordnung nur in der PivotTable-Felder-Liste verändern. Neben dem direkten Ziehen von Feldern in einen anderen Layoutbereich gibt es auch die Möglichkeit, einen Wechsel über ein Kontextmenü vorzunehmen (siehe Abbildung 2.6), das hier entweder mit der rechten Maustaste geöffnet wird oder mit einem Klick auf den Pfeil rechts im Namensfeld. 25
8 Kapitel 2: Entdecken Sie die Möglichkeiten von PivotTables und PivotCharts Abbildung 2.6: Hinzufügen oder Wechseln eines Feldes über das Kontextmenü Darstellung der PivotTable ändern Die Darstellung der PivotTable genügt bei der ersten Anordnung oftmals nicht den Ansprüchen. Das Feld Wert wird bei der ersten Belegung häufig mit der Aggregatfunktion Anzahl zusammengefasst, und zwar dann, wenn sich neben Werten auch Text in der Spalte befindet. Bei dem Feld Datum kann es sein, dass die PivotTable zuerst die einzelnen Tagesdaten zeigt. In einem solchen Fall sollten Sie das Feld im Wertebereich auf die benötigte Aggregatfunktion umstellen, in unserem Beispiel auf Summe. Dazu sind folgende Arbeitsschritte notwendig: 26
9 Der kurze Weg zur PivotTable Abbildung 2.7: Dialogfeld Wertfeldeinstellungen zur Änderung der Aggregatsfunktion Anzahl in Summe Um das Zahlenformat auf zwei Nachkommastellen und 1000er-Trennzeichen zu stellen, gehen Sie folgendermaßen vor: 1. Positionieren Sie die Einfügemarke auf einem Wert in der PivotTable. Danach öffnen Sie mit der rechten Maustaste das Kontextmenü und wählen den Befehl Wertfeldeinstellungen. 2. Klicken Sie auf die Schaltfläche Zahlenformat und aktivieren Sie in dem folgenden Dialogfeld die Kategorie Zahl. Im rechten Abschnitt des Dialogfeldes stellen Sie das Zahlenformat auf zwei Nachkommastellen ein und aktivieren das Kontrollkästchen 1000er-Trennzeichen verwenden. 3. Mit einem Klick auf OK in diesem Dialogfeld und einem weiteren Klick auf OK im Dialogfeld Wertfeldeinstellungen übernehmen Sie die Formatierung in die PivotTable. Sollte in der PivotTable das Tagesdatum gezeigt werden, gehen Sie folgendermaßen vor, um eine monatliche Darstellung zu erreichen: 1. Positionieren Sie den Cursor auf einem Datum, öffnen Sie mit der rechten Maustaste das Kontextmenü und wählen Sie dort den Befehl Gruppieren. 2. Im folgenden Dialogfeld übernehmen Sie die Voreinstellungen (siehe Abbildung 2.8) mit einem Klick auf OK. 27
10 Kapitel 2: Entdecken Sie die Möglichkeiten von PivotTables und PivotCharts Abbildung 2.8: Dialogfeld Gruppierung zur Umwandlung des Datums in Tagesdatum und Monatsdarstellung 3. Als Ergebnis erhalten Sie die in Abbildung 2.9 dargestellte PivotTable. Abbildung 2.9: Ergebnis des ersten, noch unformatierten PivotTable-Berichts (Ausschnitt) Hinweis Die kontextsensitive Registerkarte PivotTable-Tools und die PivotTable-Felder-Liste werden nur angezeigt, wenn der Cursor in einer PivotTable positioniert ist. Wird bei einer aktivierten PivotTable die PivotTable-Felder-Liste nicht eingeblendet, so wurde sie gezielt ausgeblendet. Sie kann jederzeit über die kontextbezogene Registerkarte PivotTable-Tools auf der Unterregisterkarte Analysieren in der Befehlsgruppe Anzeigen mit dem Befehl Feldliste wieder angezeigt werden. 28
11 Gruppierung von Elementen in einer PivotTable Der kurze Weg zur PivotTable Mitunter erschweren umfangreiche oder zu detaillierte Daten die Übersicht. In diesem Fall kann es sinnvoll sein, Daten zu Gruppen zusammenzufassen. Im vorausgehenden Beispiel haben Sie Tagesdaten zu Monaten und ggf. Jahren gruppiert. Gleiches lässt sich mit numerischen oder Textdaten vornehmen. Sie können beispielsweise die Länder in zwei Gruppen von A F und G Z zusammenfassen. Falls das Feld Land noch nicht im Zeilenbereich angeordnet ist, verschieben Sie es vom Layoutbereich Spalten in den Bereich Zeilen und entfernen das Feld Datum und Monat aus der PivotTable. Die Gruppierung erreichen Sie in vier Schritten: 1. Markieren Sie in der PivotTable die Ländernamen, deren Anfangsbuchstabe im Bereich A F liegt. 2. Öffnen Sie mit der rechten Maustaste das Kontextmenü und wählen Sie dort den Befehl Gruppieren. Daraufhin wird die erste Gruppierung mit der Bezeichnung Gruppe1 eingefügt. Sie können eine Gruppierung auch über die kontextsensitive Registerkarte PivotTable- Tools erstellen: Hierzu markieren Sie ebenso die gewünschten Ländernamen in der PivotTable und aktivieren auf der Registerkarte PivotTable-Tools die Unterregisterkarte Analysieren und dann unter Gruppieren den Eintrag Gruppenauswahl. 3. Markieren Sie die restlichen Zeilen von G Z und wählen Sie im Kontextmenü erneut den Befehl Gruppieren. Daraufhin wird die zweite Gruppierung mit der Bezeichnung Gruppe2 eingefügt. 4. Als Ergebnis erhalten Sie eine in zwei Gruppen aufgeteilte PivotTable (siehe Abbildung 2.10). Durch die Gruppierung entsteht ein neues Feld Land2. In der PivotTable werden die markierten Zeilen in Gruppe1 und Gruppe2 zusammengefasst. Sie haben jederzeit die Möglichkeit, die Bezeichnung für die Gruppe nach Ihren Wünschen anzupassen. Wenn Sie die Zelle mit der Gruppenbeschriftung markieren, können Sie in der Bearbeitungszeile einen beliebigen Text als Bezeichnung eintragen. Tipp Es kann vorkommen, dass die Daten sich nicht in einer alphabetischen Reihenfolge befinden (wie in diesem Beispiel) und dass eine aufsteigende Sortierung ebenfalls nicht das gewünschte Ergebnis liefert. Dann bleibt Ihnen noch die Möglichkeit der manuellen Sortierung. Markieren Sie einen Text in der Pivot-Spalte und schieben Sie ihn mit gedrückter Maustaste an die passende Position. 29
12 Kapitel 2: Entdecken Sie die Möglichkeiten von PivotTables und PivotCharts Abbildung 2.10: Manuelle Gruppierung von Textelementen Wie Datentypen die Gruppierung beeinflussen Für die unterschiedlichen Gruppierungsmöglichkeiten sind drei Datentypen maßgeblich: Textdaten lassen sich in einem neuen Feld gruppieren, indem aus mehreren Elementen eine neue Gruppe gebildet wird. Microsoft Excel erstellt automatisch das gruppierte Feld, in das nur die innerhalb der Gruppe definierten (markierten) Elemente aufgenommen werden. Numerische Daten können in Bereichen mit bestimmten Elementen gruppiert werden. Microsoft Excel erkennt automatisch numerische Elemente (Daten) und zeigt, wenn Sie den Befehl Gruppieren aufrufen, ein Dialogfeld mit möglichen numerischen Gruppierungsoptionen an. Datumsangaben lassen sich nach bestimmten Zeiträumen zusammenfassen. Hier erkennt Microsoft Excel ebenfalls gültige Datums- und Zeitformate und bietet im Dialogfeld entsprechende Auswahlmöglichkeiten für die Darstellung an (siehe Abbildung 2.8). Eine Gruppierung aufheben Auf dem gleichen Weg, wie Sie die manuellen Gruppen erstellt haben, lösen Sie diese auch wieder auf: Nach dem Markieren der Gruppenbezeichnung wählen Sie im Kontextmenü anstelle des Befehls Gruppieren den Befehl Gruppierung aufheben. Alternativ können Sie auf der kontextsensitiven Registerkarte PivotTable-Tools die Unterregisterkarte Analysieren aktivieren und in der Befehlsgruppe Gruppieren den Befehl Gruppierung aufheben auswählen (siehe Abbildung 2.11). 30
13 Der kurze Weg zur PivotTable Abbildung 2.11: Befehle rund um die Gruppierung im Menüband, Registerkarte PivotTable-Tools/ Analysieren Wichtig Einem gruppierten Feld können Sie keine berechneten Elemente hinzufügen. Lösen Sie in diesem Fall die zuvor hergestellte Gruppierung wieder auf. Nach dem Einfügen des berechneten Elements können Sie die Elemente des Feldes erneut gruppieren. (Anmerkung: Ein»berechnetes Element«wird für eine differenzierte Berechnung innerhalb einer PivotTable verwendet. Grundlage sind Dimensionselemente wie beispielsweise Ist-Betrag und Plan-Betrag. Aus diesen beiden (Dimensions)-Elementen wird dann durch Subtraktion bespielsweise ein berechnetes Element»Abweichung«ermittelt). Feldbeschriftungen in PivotTables und PivotCharts Beim Aufbau einer PivotTable werden automatisch Überschriften eingetragen (siehe Abbildung 2.10, Zelle A4, Zeilenbeschriftungen). Sie können diese Überschrift ändern, indem Sie die Zelle A4 aktivieren und in der Bearbeitungszeile eine neue Überschrift eintragen. Beim Ändern von Überschriften sollten Sie darauf achten, keinen vorhandenen Feldnamen zu benutzen. Für den Fall, dass der gewünschte neue Feldname bereits in Gebrauch ist, erhalten Sie folgende Fehlermeldung:»Der PivotTable-Feldname ist bereits vorhanden.«profitipp Allein das Anfügen eines Leerzeichens an den ursprünglichen Feldnamen wird als neue Überschrift in der PivotTable akzeptiert. Sie sollten jedoch im Umgang mit Leerzeichen an dieser Stelle vorsichtig sein, weil diese dann häufig dafür verantwortlich sind, dass in folgenden Arbeitsschritten die Daten nicht richtig bearbeitet werden, beispielsweise bei einer Gruppierung. Bei Beschriftungen von Zeilen und Spalten unterscheidet Microsoft Excel sehr wohl zwischen einem Eintrag mit bzw. ohne Leerzeichen am Ende, was zur Anzeige zusätzlicher Zeilenfelder führen kann. Es ist in diesem Zusammenhang sinnvoll, sich eigene Namenskonventionen zu überlegen: Es ist beispielsweise denkbar, die Feldnamen der Basisdaten in Standardschreibweise zu verwenden und für Überschriften einen Unterstrich oder Punkt voranzustellen. 31
Excel 2016 Pivot Tabellen und Filter Daten professionell auswerten
 Schnellübersichten Excel 2016 Pivot Tabellen und Filter Daten professionell auswerten 1 Daten filtern 2 2 Pivot Tabellen aus Excel Daten erstellen 3 3 Pivot Tabellen auswerten und anpassen 4 4 Darstellung
Schnellübersichten Excel 2016 Pivot Tabellen und Filter Daten professionell auswerten 1 Daten filtern 2 2 Pivot Tabellen aus Excel Daten erstellen 3 3 Pivot Tabellen auswerten und anpassen 4 4 Darstellung
Analysieren und Visualisieren mit PivotTable ABC-Analyse
 Kapitel 7 Analysieren und Visualisieren mit PivotTable ABC-Analyse In diesem Kapitel: ABC-Analyse mit PivotTable-Berichten..............................................................200 ABC-Kategorien:
Kapitel 7 Analysieren und Visualisieren mit PivotTable ABC-Analyse In diesem Kapitel: ABC-Analyse mit PivotTable-Berichten..............................................................200 ABC-Kategorien:
Pivot-Tabellen und -Charts mit Datenschnitt und Gruppierung
 Pivot-Tabellen und -Charts mit Datenschnitt und Gruppierung AUSGANGSSITUATION... 2 ZIEL... 2 LÖSUNGSBESCHREIBUNG... 4 ERSTELLEN PIVOT-TABLE UND CHART... 4 DATENSCHNITT EINFÜGEN... 11 GRUPPIEREN IN PIVOT-TABELLEN...
Pivot-Tabellen und -Charts mit Datenschnitt und Gruppierung AUSGANGSSITUATION... 2 ZIEL... 2 LÖSUNGSBESCHREIBUNG... 4 ERSTELLEN PIVOT-TABLE UND CHART... 4 DATENSCHNITT EINFÜGEN... 11 GRUPPIEREN IN PIVOT-TABELLEN...
Inhaltsverzeichnis Datenquellen von Pivot-Tabellen Eine Pivot-Tabelle aus Excel-Daten erstellen... 2
 Inhaltsverzeichnis Inhaltsverzeichnis... 1 Datenquellen von Pivot-Tabellen... 1 Eine Pivot-Tabelle aus Excel-Daten erstellen... 2 Das Layout der Pivot-Tabelle bestimmen... 3 Berechnungen im Wertebereich
Inhaltsverzeichnis Inhaltsverzeichnis... 1 Datenquellen von Pivot-Tabellen... 1 Eine Pivot-Tabelle aus Excel-Daten erstellen... 2 Das Layout der Pivot-Tabelle bestimmen... 3 Berechnungen im Wertebereich
Analysen mit Pivot-Tabellen durchführen
 Analysen mit Pivot-Tabellen durchführen Pivot-Tabellen auch PivotTables genannt erlauben es, die Daten in einer Excel-Tabelle in Form einer zusammenfassenden Kreuztabelle zu analysieren. Beispielsweise
Analysen mit Pivot-Tabellen durchführen Pivot-Tabellen auch PivotTables genannt erlauben es, die Daten in einer Excel-Tabelle in Form einer zusammenfassenden Kreuztabelle zu analysieren. Beispielsweise
1 PIVOT TABELLEN. 1.1 Das Ziel: Basisdaten strukturiert darzustellen. 1.2 Wozu können Sie eine Pivot-Tabelle einsetzen?
 Pivot Tabellen PIVOT TABELLEN. Das Ziel: Basisdaten strukturiert darzustellen Jeden Tag erhalten wir umfangreiche Informationen. Aber trotzdem haben wir oft das Gefühl, Entscheidungen noch nicht treffen
Pivot Tabellen PIVOT TABELLEN. Das Ziel: Basisdaten strukturiert darzustellen Jeden Tag erhalten wir umfangreiche Informationen. Aber trotzdem haben wir oft das Gefühl, Entscheidungen noch nicht treffen
Verwaltungsakademie Berlin. MS Excel Profiwissen Pivottabellen SEMINARUNTERLAGE
 Verwaltungsakademie Berlin MS Excel 2010 - Profiwissen Pivottabellen SEMINARUNTERLAGE Verwaltungsakademie Berlin Nachdruck sowie jede Art von Vervielfältigung und Weitergabe nur mit Genehmigung der Verwaltungsakademie
Verwaltungsakademie Berlin MS Excel 2010 - Profiwissen Pivottabellen SEMINARUNTERLAGE Verwaltungsakademie Berlin Nachdruck sowie jede Art von Vervielfältigung und Weitergabe nur mit Genehmigung der Verwaltungsakademie
4 ANALYSE VON TABELLEN
 MS Excel 2010 Aufbau Analyse von Tabellen 4 ANALYSE VON TABELLEN Lernen Sie in diesem Kapitel die Möglichkeiten kennen, Tabelleninhalte optimal auszuwerten und mit was wäre wenn die Daten zu analysieren.
MS Excel 2010 Aufbau Analyse von Tabellen 4 ANALYSE VON TABELLEN Lernen Sie in diesem Kapitel die Möglichkeiten kennen, Tabelleninhalte optimal auszuwerten und mit was wäre wenn die Daten zu analysieren.
Excel. Pivot-Tabellen (PivotTable) Grundlegendes. Pivot-Tabelle erstellen. Grundregeln. Grundregeln. Was sind Pivot-Tabellen (PivotTable)?
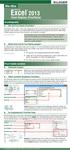 Excel Microsoft 2013 Pivot-Tabellen (PivotTable) Grundlegendes Was sind Pivot-Tabellen (PivotTable)? Pivot-Tabellen (engl. pivot = Dreh- oder Angelpunkt) werden für zusammenfassende Auswertungen von Tabellen
Excel Microsoft 2013 Pivot-Tabellen (PivotTable) Grundlegendes Was sind Pivot-Tabellen (PivotTable)? Pivot-Tabellen (engl. pivot = Dreh- oder Angelpunkt) werden für zusammenfassende Auswertungen von Tabellen
Datenstrukturen bei Datenübernahme
 7.3.2. Datenstrukturen bei Datenübernahme Folgende Abbildung enthält zwei typische Beispiele zur Organisation von Plan/Ist-Daten. Abbildung 22: Plan/Ist-Wertestrukturen Im linken Teil der Abbildung 22
7.3.2. Datenstrukturen bei Datenübernahme Folgende Abbildung enthält zwei typische Beispiele zur Organisation von Plan/Ist-Daten. Abbildung 22: Plan/Ist-Wertestrukturen Im linken Teil der Abbildung 22
ECDL EXCEL ... ADVANCED
 4 ANALYSEN Excel für Datenanalysen zu verwenden bedeutet, dass eine Vielzahl von Methoden, Funktionen, Befehlen, Features zur Verfügung stehen. 4.1 Tabellen 4.1.1 Pivot-Tabelle erstellen, ändern Mit einem
4 ANALYSEN Excel für Datenanalysen zu verwenden bedeutet, dass eine Vielzahl von Methoden, Funktionen, Befehlen, Features zur Verfügung stehen. 4.1 Tabellen 4.1.1 Pivot-Tabelle erstellen, ändern Mit einem
Tutorial Sage 200 BI Auswertungen Finanzbuchhaltung (Bilanz & Erfolgsrechnung) Matthias Hunkeler
 Tutorial Sage 200 BI Auswertungen Finanzbuchhaltung (Bilanz & Erfolgsrechnung) Matthias Hunkeler 03.12.2014 Inhaltsverzeichnis Tutorial Auswertungen Finanzbuchhaltung Inhaltsverzeichnis 2 1.0 Bilanz 3
Tutorial Sage 200 BI Auswertungen Finanzbuchhaltung (Bilanz & Erfolgsrechnung) Matthias Hunkeler 03.12.2014 Inhaltsverzeichnis Tutorial Auswertungen Finanzbuchhaltung Inhaltsverzeichnis 2 1.0 Bilanz 3
Datenauswertung mit Hilfe von Pivot-Tabellen in Excel
 Datenauswertung mit Hilfe von Pivot-Tabellen in Excel Begleitendes Manual zu den Workshops zur Datenerfassung und verarbeitung im Juni / Juli 2004 Datenauswertung mit Hilfe von Pivot-Tabellen in Excel...3
Datenauswertung mit Hilfe von Pivot-Tabellen in Excel Begleitendes Manual zu den Workshops zur Datenerfassung und verarbeitung im Juni / Juli 2004 Datenauswertung mit Hilfe von Pivot-Tabellen in Excel...3
Pivot - Diagramme (PivotChart) Anja Aue
 Pivot - Diagramme (PivotChart) Anja Aue 22.07.16 Handbücher Excel 2010 Fortgeschrittene Techniken und Excel 2016 Fortgeschrittene Techniken als E-Book. Excel 2013 Fortgeschrittene Techniken als E-Book
Pivot - Diagramme (PivotChart) Anja Aue 22.07.16 Handbücher Excel 2010 Fortgeschrittene Techniken und Excel 2016 Fortgeschrittene Techniken als E-Book. Excel 2013 Fortgeschrittene Techniken als E-Book
1 Excel Schulung Andreas Todt
 1 Excel Schulung Andreas Todt Inhalt 1 Darum geht es hier... 1 2 So wird es gemacht... 1 2.1 Zellen und Blatt schützen... 1 2.2 Arbeitsmappe schützen... 5 2.3 Schritt für Schritt... 6 1 Darum geht es hier
1 Excel Schulung Andreas Todt Inhalt 1 Darum geht es hier... 1 2 So wird es gemacht... 1 2.1 Zellen und Blatt schützen... 1 2.2 Arbeitsmappe schützen... 5 2.3 Schritt für Schritt... 6 1 Darum geht es hier
4 ALTE THEMEN IN NEUEM GEWAND
 Umstieg auf MS Office 2010 4 ALTE THEMEN IN NEUEM GEWAND Viele Arbeiten sind den Anwendern und Anwenderinnen seit langem bekannt, aber die Umsetzung in der Excel 2010-Version birgt vielleicht doch die
Umstieg auf MS Office 2010 4 ALTE THEMEN IN NEUEM GEWAND Viele Arbeiten sind den Anwendern und Anwenderinnen seit langem bekannt, aber die Umsetzung in der Excel 2010-Version birgt vielleicht doch die
5 Tabellenanpassung. 5.1 Spaltenbreite und Zeilenhöhe Spaltenbreite verändern
 Um Tabellen effizient bearbeiten können, ist es notwendig, dass Sie die Struktur der Tabelle Ihren Bedürfnissen anpassen. Sie können mit Excel die Elemente einer Tabelle also Zellen, Zeilen und Spalten
Um Tabellen effizient bearbeiten können, ist es notwendig, dass Sie die Struktur der Tabelle Ihren Bedürfnissen anpassen. Sie können mit Excel die Elemente einer Tabelle also Zellen, Zeilen und Spalten
Excel 2010 Pivot-Tabellen und Datenschnitte
 EX.032, Version 1.1 30.09.2013 Kurzanleitung Excel 2010 Pivot-Tabellen und Datenschnitte Die Erstellung von Pivot-Tabellen wurde in Excel 2010 vereinfacht. Pivot-Tabellen werden jetzt mit Hilfe eines separaten
EX.032, Version 1.1 30.09.2013 Kurzanleitung Excel 2010 Pivot-Tabellen und Datenschnitte Die Erstellung von Pivot-Tabellen wurde in Excel 2010 vereinfacht. Pivot-Tabellen werden jetzt mit Hilfe eines separaten
Leibniz Universität Hannover IT Services. Pivot-Tabelle
 Pivot-Tabelle Bücher Stephan Nelles: Excel 2010 im Controlling; Galileo Computing Helmut Schuster: Excel 2010 Pivot-Tabellen; Microsoft Press Seite 2 Hilfe im Internet http://office.microsoft.com/de-de/excel-help/erstellen-oderloschen-eines-pivottable-oder-pivotchart-berichtshp010342375.aspx
Pivot-Tabelle Bücher Stephan Nelles: Excel 2010 im Controlling; Galileo Computing Helmut Schuster: Excel 2010 Pivot-Tabellen; Microsoft Press Seite 2 Hilfe im Internet http://office.microsoft.com/de-de/excel-help/erstellen-oderloschen-eines-pivottable-oder-pivotchart-berichtshp010342375.aspx
Excel Tipps & Tricks Umgang mit umfangreichen Tabellen
 3 Umgang mit umfangreichen Tabellen Das Bewegen in großen Tabellen in Excel kann mit der Maus manchmal etwas umständlich sein. Deshalb ist es nützlich, ein paar Tastenkombinationen zum Bewegen und zum
3 Umgang mit umfangreichen Tabellen Das Bewegen in großen Tabellen in Excel kann mit der Maus manchmal etwas umständlich sein. Deshalb ist es nützlich, ein paar Tastenkombinationen zum Bewegen und zum
Sortieren und Filtern von Listen
 Sortieren und Filtern von Listen Excel ist ein ausgezeichnetes Rechenprogramm, doch eignet es sich auch sehr gut zum Erstellen und Verwalten von Listen. In einer Liste können Sie alles erfassen und verfolgen,
Sortieren und Filtern von Listen Excel ist ein ausgezeichnetes Rechenprogramm, doch eignet es sich auch sehr gut zum Erstellen und Verwalten von Listen. In einer Liste können Sie alles erfassen und verfolgen,
Vertiefter Umgang mit PivotTables
 Kapitel 4 Vertiefter Umgang mit PivotTables In diesem Kapitel: PivotTable nach Datum aufschlüsseln 134 Eine Pivot-Tabelle kopieren 138 Benutzerdefinierte Berechnungen für PivotTable-Wertefelder einsetzen
Kapitel 4 Vertiefter Umgang mit PivotTables In diesem Kapitel: PivotTable nach Datum aufschlüsseln 134 Eine Pivot-Tabelle kopieren 138 Benutzerdefinierte Berechnungen für PivotTable-Wertefelder einsetzen
4 ANALYSE VON TABELLEN
 MS Excel 2013 Aufbau Analyse von Tabellen 4 ANALYSE VON TABELLEN Excel für Datenanalysen zu verwenden bedeutet, dass eine Vielzahl von Methoden, Funktionen, Befehlen, Features zur Verfügung stehen. Lernen
MS Excel 2013 Aufbau Analyse von Tabellen 4 ANALYSE VON TABELLEN Excel für Datenanalysen zu verwenden bedeutet, dass eine Vielzahl von Methoden, Funktionen, Befehlen, Features zur Verfügung stehen. Lernen
Seriendruck. Word Aufbau ZID/Dagmar Serb V.03/Sept. 2015
 Seriendruck Word 2010 - Aufbau ZID/Dagmar Serb V.03/Sept. 2015 SERIENDRUCK... 1 WORKFLOW FÜR EINEN SERIENBRIEF... 1 1. Hauptdokument einrichten... 1 2. Datenquelle einrichten... 2 3. Hauptdokument mit
Seriendruck Word 2010 - Aufbau ZID/Dagmar Serb V.03/Sept. 2015 SERIENDRUCK... 1 WORKFLOW FÜR EINEN SERIENBRIEF... 1 1. Hauptdokument einrichten... 1 2. Datenquelle einrichten... 2 3. Hauptdokument mit
Pivot-Tabellen und Filter in Excel 2010 professionell einsetzen - Themenspecial. Peter Wies. 1. Ausgabe, 1. Aktualisierung, November 2013 W-EX2010PT
 Pivot-Tabellen und Filter in Excel 2010 professionell einsetzen - Themenspecial Peter Wies 1. Ausgabe, 1. Aktualisierung, November 2013 W-EX2010PT 2 Pivot-Tabellen und Filter in Excel 2010 professionell
Pivot-Tabellen und Filter in Excel 2010 professionell einsetzen - Themenspecial Peter Wies 1. Ausgabe, 1. Aktualisierung, November 2013 W-EX2010PT 2 Pivot-Tabellen und Filter in Excel 2010 professionell
- ebook. Microsoft. Excel 2010. Pivot-Tabellen Anleitung + Beispiele. Edi Bauer
 - ebook Microsoft Excel 2010 Pivot-Tabellen Anleitung + Beispiele Edi Bauer Inhaltsverzeichnis Inhaltsverzeichnis Inhaltsverzeichnis... 2 1 Pivot-Tabelle... 6 1.1 Was ist eine Pivot-Tabelle?... 6 Datenquelle...
- ebook Microsoft Excel 2010 Pivot-Tabellen Anleitung + Beispiele Edi Bauer Inhaltsverzeichnis Inhaltsverzeichnis Inhaltsverzeichnis... 2 1 Pivot-Tabelle... 6 1.1 Was ist eine Pivot-Tabelle?... 6 Datenquelle...
Der Pivot-Cache in Excel
 Der Pivot-Cache in Excel Ein Tutorial von office-kompetenz Hildegard Hügemann www.office-kompetenz.de/tutorials Januar 2018 INHALTSVERZEICHNIS Der Kurzeinstieg... 2 Woran liegt es, dass Datumsfelder in
Der Pivot-Cache in Excel Ein Tutorial von office-kompetenz Hildegard Hügemann www.office-kompetenz.de/tutorials Januar 2018 INHALTSVERZEICHNIS Der Kurzeinstieg... 2 Woran liegt es, dass Datumsfelder in
Excel Grundlagen. Peter Wies. 1. Ausgabe, Februar 2013
 Excel 2013 Peter Wies 1. Ausgabe, Februar 2013 Grundlagen EX2013 3 Excel 2013 - Grundlagen Die folgende Tabelle zeigt Beispiele für häufige Fehler bei der Eingabe von Formeln: Fehlerbeschreibung Beispiel
Excel 2013 Peter Wies 1. Ausgabe, Februar 2013 Grundlagen EX2013 3 Excel 2013 - Grundlagen Die folgende Tabelle zeigt Beispiele für häufige Fehler bei der Eingabe von Formeln: Fehlerbeschreibung Beispiel
Tabellen bearbeiten. Excel Grundlagen ZID/Dagmar Serb V.02/Sept. 2015
 Tabellen bearbeiten Excel 2010 - Grundlagen ZID/Dagmar Serb V.02/Sept. 2015 TABELLEN BEARBEITEN... 2 ZEILENHÖHE... 2 SPALTENBREITE... 2 SPALTEN EINFÜGEN [STRG]+[+]... 3 ZEILEN EINFÜGEN [STRG]+[+]... 4
Tabellen bearbeiten Excel 2010 - Grundlagen ZID/Dagmar Serb V.02/Sept. 2015 TABELLEN BEARBEITEN... 2 ZEILENHÖHE... 2 SPALTENBREITE... 2 SPALTEN EINFÜGEN [STRG]+[+]... 3 ZEILEN EINFÜGEN [STRG]+[+]... 4
Übersicht Pivot-Tabellen Optionen
 Übersicht Pivot-Tabellen en en aufrufen 1. Klicken Sie mit der rechten Maustaste in die PivotTable. 2. Klicken Sie auf den Befehl: PIVOTTABLE-OPTIONEN. 1. Klicken Sie in die PivotTable. 2. Klicken Sie
Übersicht Pivot-Tabellen en en aufrufen 1. Klicken Sie mit der rechten Maustaste in die PivotTable. 2. Klicken Sie auf den Befehl: PIVOTTABLE-OPTIONEN. 1. Klicken Sie in die PivotTable. 2. Klicken Sie
Microsoft Excel 2013. Herausgeber BerCom Training GmbH Stationsstrasse 26 8713 Uerikon. Kontakte: 079 633 65 75 www.computer-training.
 Herausgeber BerCom Training GmbH Stationsstrasse 26 8713 Uerikon Kontakte: 079 633 65 75 Autoren: Gabriela Bergantini 1. Auflage von Dezember 2014 by BerCom Training GmbH Microsoft Excel 2013 Komplexe
Herausgeber BerCom Training GmbH Stationsstrasse 26 8713 Uerikon Kontakte: 079 633 65 75 Autoren: Gabriela Bergantini 1. Auflage von Dezember 2014 by BerCom Training GmbH Microsoft Excel 2013 Komplexe
3 VOREINSTELLUNGEN ANPASSEN
 Das Tabellenkalkulationsprogramm Excel 2007 bietet den BenutzerInnen die Möglichkeit, diearbeitsumgebung individuell anzupassen. 3.1 Zoomfunktion Die Arbeitsmappe kann in verschiedenen Vergrößerungsstufen
Das Tabellenkalkulationsprogramm Excel 2007 bietet den BenutzerInnen die Möglichkeit, diearbeitsumgebung individuell anzupassen. 3.1 Zoomfunktion Die Arbeitsmappe kann in verschiedenen Vergrößerungsstufen
1.1 Das Ziel: Basisdaten strukturiert darzustellen
 MS Excel 203 Kompakt PivotTabellen. Das Ziel: Basisdaten strukturiert darzustellen Jeden Tag erhalten wir umfangreiche Informationen. Aber trotzdem haben wir oft das Gefühl, Entscheidungen noch nicht treffen
MS Excel 203 Kompakt PivotTabellen. Das Ziel: Basisdaten strukturiert darzustellen Jeden Tag erhalten wir umfangreiche Informationen. Aber trotzdem haben wir oft das Gefühl, Entscheidungen noch nicht treffen
RECHNEN MIT WORD 2010
 RECHNEN MIT WORD 2010 Viele Anwender wissen wahrscheinlich gar nicht, dass Word 2010 über eine versteckte Funktion verfügt, mit der man einfache Berechnungen im ganz normalen (Fließ)Text durchführen kann.
RECHNEN MIT WORD 2010 Viele Anwender wissen wahrscheinlich gar nicht, dass Word 2010 über eine versteckte Funktion verfügt, mit der man einfache Berechnungen im ganz normalen (Fließ)Text durchführen kann.
1. Wählen Sie Tabelle1 in der Beispieldatei. Markieren Sie zumindest eine Zelle in dem dort vorhandenen Datenblock.
 5 PivotTables & Co. Was sich hinter den Begriffen PivotTable und PivotChart verbirgt, ist auf den ersten Blick nicht so leicht zu verstehen. Wenn man aber erst einmal den Sinn begriffen hat, wird man dieses
5 PivotTables & Co. Was sich hinter den Begriffen PivotTable und PivotChart verbirgt, ist auf den ersten Blick nicht so leicht zu verstehen. Wenn man aber erst einmal den Sinn begriffen hat, wird man dieses
Inhaltsverzeichnisse. 1. Überschriften zuweisen. 2. Seitenzahlen einfügen. 3. Einen Seitenwechsel einfügen
 Inhaltsverzeichnisse 1. Überschriften zuweisen Formatieren Sie die Überschriften mit Hilfe der integrierten Formatvorlagen als Überschrift. Klicken Sie dazu in die Überschrift und dann auf den Drop- Down-Pfeil
Inhaltsverzeichnisse 1. Überschriften zuweisen Formatieren Sie die Überschriften mit Hilfe der integrierten Formatvorlagen als Überschrift. Klicken Sie dazu in die Überschrift und dann auf den Drop- Down-Pfeil
PIVOT-TABELLEN (KREUZTABELLEN)...
 Pivot-Tabellen Excel 2010 - Fortgeschritten ZID/Dagmar Serb V.01/Mai-12 PIVOT-TABELLEN (KREUZTABELLEN)... 1 BEGRIFF PIVOT-TABELLE... 1 NUTZEN... 1 VORAUSSETZUNGEN... 1 ERSTELLUNG... 1 FILTER ANWENDEN...
Pivot-Tabellen Excel 2010 - Fortgeschritten ZID/Dagmar Serb V.01/Mai-12 PIVOT-TABELLEN (KREUZTABELLEN)... 1 BEGRIFF PIVOT-TABELLE... 1 NUTZEN... 1 VORAUSSETZUNGEN... 1 ERSTELLUNG... 1 FILTER ANWENDEN...
Textverarbeitung mit Word
 Der Tabelleneditor unterscheidet sich vom Tabulator dadurch, dass die Tabelle in oder mit einem Gitternetz gestaltet wird. Die Elemente der Tabelle, Zeile, Spalte, Zelle oder Feld, bleiben erhalten. Doch
Der Tabelleneditor unterscheidet sich vom Tabulator dadurch, dass die Tabelle in oder mit einem Gitternetz gestaltet wird. Die Elemente der Tabelle, Zeile, Spalte, Zelle oder Feld, bleiben erhalten. Doch
Erklärung der Gliederungsansicht und die zugehörige Symbolleiste. Änderung der Formatvorlagen für die Überschriften.
 Word 2003 Die Gliederung 43 43 Die Gliederung Inhalt dieses Kapitels: Übersicht über die Funktionen von Word 2003 zur automatischen Gliederung von Dokumenten. Erklärung der Gliederungsansicht und die zugehörige
Word 2003 Die Gliederung 43 43 Die Gliederung Inhalt dieses Kapitels: Übersicht über die Funktionen von Word 2003 zur automatischen Gliederung von Dokumenten. Erklärung der Gliederungsansicht und die zugehörige
Microsoft Excel 2007 Basis. Leseprobe
 Microsoft Excel 2007 Basis Kapitel 4 - Mit Formeln und Funktionen arbeiten 4.1 Formeln und Funktionen eingeben 4.1.1 Aufbau von Formeln und mathematische Operatoren in Formeln 4.1.2 Aufbau von Funktionen
Microsoft Excel 2007 Basis Kapitel 4 - Mit Formeln und Funktionen arbeiten 4.1 Formeln und Funktionen eingeben 4.1.1 Aufbau von Formeln und mathematische Operatoren in Formeln 4.1.2 Aufbau von Funktionen
3 VOREINSTELLUNGEN ANPASSEN
 Das Präsentationsprogramm PowerPoint 2007 bietet den BenutzerInnen die Möglichkeit, diearbeitsumgebung individuell anzupassen. 3.1 Zoomfunktionen verwenden Die Präsentation kann in verschiedenen Vergrößerungsstufen
Das Präsentationsprogramm PowerPoint 2007 bietet den BenutzerInnen die Möglichkeit, diearbeitsumgebung individuell anzupassen. 3.1 Zoomfunktionen verwenden Die Präsentation kann in verschiedenen Vergrößerungsstufen
Diagramme erstellen mit Diagrammvorlagen
 Diagramme erstellen mit Diagrammvorlagen 1 a b Große Tabellen mit mehr als 1.000 Zahlenwerten sind recht unübersichtlich und lassen sich oft besser grafisch darstellen. Wie Sie in Excel schnell ein schickes
Diagramme erstellen mit Diagrammvorlagen 1 a b Große Tabellen mit mehr als 1.000 Zahlenwerten sind recht unübersichtlich und lassen sich oft besser grafisch darstellen. Wie Sie in Excel schnell ein schickes
Die Gruppe Funktionsbibliothek
 Die Gruppe Funktionsbibliothek Neben der Schaltfläche Funktion einfügen sind auf der Registerkarte Formeln in der Gruppe Funktionsbibliothek weitere Funktions-Kategorien platziert. Mit einem Klick auf
Die Gruppe Funktionsbibliothek Neben der Schaltfläche Funktion einfügen sind auf der Registerkarte Formeln in der Gruppe Funktionsbibliothek weitere Funktions-Kategorien platziert. Mit einem Klick auf
6 DATENBANKEN Datenbank. mit Spaltenüberschriften,
 6 DATENBANKEN 6.1. Datenbank Eine Datentabelle mit Spaltenüberschriften, bei der in einer Spalte jeweils gleichartige Daten, stehen nennt man Datenbank. In Excel können kleine Datenbanken komfortabel verwaltet
6 DATENBANKEN 6.1. Datenbank Eine Datentabelle mit Spaltenüberschriften, bei der in einer Spalte jeweils gleichartige Daten, stehen nennt man Datenbank. In Excel können kleine Datenbanken komfortabel verwaltet
Word. Verweise. Textmarken, Querverweise, Hyperlinks
 Word Verweise Textmarken, Querverweise, Hyperlinks Inhaltsverzeichnis 1 Textmarken... 4 1.1 Hinzufügen einer Textmarke... 4 1.2 Ändern einer Textmarke... 4 1.2.1 Anzeigen von Klammern für Textmarken...
Word Verweise Textmarken, Querverweise, Hyperlinks Inhaltsverzeichnis 1 Textmarken... 4 1.1 Hinzufügen einer Textmarke... 4 1.2 Ändern einer Textmarke... 4 1.2.1 Anzeigen von Klammern für Textmarken...
Anleitung. zum. Statistikportal der Deutschen Rentenversicherung Bund
 Anleitung zum Statistikportal der Deutschen Rentenversicherung Bund Stand: 04.01.2017 1 Inhaltsverzeichnis 1 Einleitung... 3 2 Aufruf des Statistikportals... 3 3 Anzeige der Startberichte... 4 4 Interaktive
Anleitung zum Statistikportal der Deutschen Rentenversicherung Bund Stand: 04.01.2017 1 Inhaltsverzeichnis 1 Einleitung... 3 2 Aufruf des Statistikportals... 3 3 Anzeige der Startberichte... 4 4 Interaktive
Schnellübersichten. ECDL Datenbanken mit Windows 10 und Access 2016
 Schnellübersichten ECDL Datenbanken mit Windows 10 und Access 2016 1 Access kennenlernen 2 2 Access verwenden 3 3 Tabellen 4 4 Informationen abfragen 5 5 Formulare 6 6 Outputs 7 1 Access kennenlernen Datenbank
Schnellübersichten ECDL Datenbanken mit Windows 10 und Access 2016 1 Access kennenlernen 2 2 Access verwenden 3 3 Tabellen 4 4 Informationen abfragen 5 5 Formulare 6 6 Outputs 7 1 Access kennenlernen Datenbank
2 Zum Beginn der Diagrammerstellung müssen Sie den Datenbereich mit den Spalten- und Zeilenüberschriften markiert haben.
 Diagramme Excel 2007 effektiv 6 DIAGRAMME Diagramme dienen dazu, Zahlenwerte grafisch darzustellen. Dazu stehen viele verschiedene Diagrammformen zur Verfügung, jeweils mit mehreren Varianten. Die automatisch
Diagramme Excel 2007 effektiv 6 DIAGRAMME Diagramme dienen dazu, Zahlenwerte grafisch darzustellen. Dazu stehen viele verschiedene Diagrammformen zur Verfügung, jeweils mit mehreren Varianten. Die automatisch
Verknüpfen & Einbetten von Daten
 Verknüpfen & Einbetten von Daten In Office haben Sie die Möglichkeit, Daten in mehreren Anwendungen gemeinsam zu nutzen. Dies geschieht entweder durch Verknüpfen oder durch Einbetten von Objekten (Diagramme,
Verknüpfen & Einbetten von Daten In Office haben Sie die Möglichkeit, Daten in mehreren Anwendungen gemeinsam zu nutzen. Dies geschieht entweder durch Verknüpfen oder durch Einbetten von Objekten (Diagramme,
Arbeitsmappe. Die Arbeitsblatt-Register. 31 Die Arbeitsblatt-Register 32 Der Umgang mit Arbeitsmappen 34 Mustervorlagen. ADer Einstieg in Excel 2000
 2 Die Arbeitsmappe 31 Die Arbeitsblatt-Register 32 Der Umgang mit Arbeitsmappen 34 Mustervorlagen Abbildung 2.1: Die einzelnen Blätter können Sie auf den Registern anwählen Mehrere Blätter markieren: Umschalt-Taste
2 Die Arbeitsmappe 31 Die Arbeitsblatt-Register 32 Der Umgang mit Arbeitsmappen 34 Mustervorlagen Abbildung 2.1: Die einzelnen Blätter können Sie auf den Registern anwählen Mehrere Blätter markieren: Umschalt-Taste
Tabellenformat Leerzeilen zwischen den Gruppen einfügen Alle Elementnamen Gesamtergebnisse anzeigen oder nicht...
 Inhaltsverzeichnis Einleitung... 11 1 Grundlagen zu den PivotTabellen... 13 Vorarbeiten zu den PivotTabellen... 13 1.1 Bedingungen zu den Spaltentiteln... 13 Leere Spalten in der Datenliste... 14 1.2 Leere
Inhaltsverzeichnis Einleitung... 11 1 Grundlagen zu den PivotTabellen... 13 Vorarbeiten zu den PivotTabellen... 13 1.1 Bedingungen zu den Spaltentiteln... 13 Leere Spalten in der Datenliste... 14 1.2 Leere
Kapitel 5 auf einen Blick
 Festlegen, welche Daten angezeigt werden, Seite 96 Berechnungen mit gefilterten Daten durchführen, Seite 102 Gültigkeitsregeln für die Eingabe in einen Zellbereich definieren, Seite 104 Kapitel 5 auf einen
Festlegen, welche Daten angezeigt werden, Seite 96 Berechnungen mit gefilterten Daten durchführen, Seite 102 Gültigkeitsregeln für die Eingabe in einen Zellbereich definieren, Seite 104 Kapitel 5 auf einen
Microsoft Word 2013 Aufzählungen und Nummerierungen
 Hochschulrechenzentrum Justus-Liebig-Universität Gießen Microsoft Word 2013 Aufzählungen und Nummerierungen Aufzählungen und Nummerierungen in Word 2013 Seite 1 von 12 Inhaltsverzeichnis Vorbemerkung...
Hochschulrechenzentrum Justus-Liebig-Universität Gießen Microsoft Word 2013 Aufzählungen und Nummerierungen Aufzählungen und Nummerierungen in Word 2013 Seite 1 von 12 Inhaltsverzeichnis Vorbemerkung...
Inhaltsverzeichnisse
 Inhaltsverzeichnisse Überschriften zuweisen Formatieren Sie die Überschriften mit Hilfe der integrierten Formatvorlagen als Überschrift. Klicken Sie dazu in die jeweilige Überschrift und dann auf der Registerkarte
Inhaltsverzeichnisse Überschriften zuweisen Formatieren Sie die Überschriften mit Hilfe der integrierten Formatvorlagen als Überschrift. Klicken Sie dazu in die jeweilige Überschrift und dann auf der Registerkarte
1 S-Verweis und W-Verweis
 1 S-Verweis und W-Verweis Eine häufig verwendete Matrixfunktion ist der so genannte SVERWEIS, bzw. VVERWEIS. Die Problemstellung Sie sind als Sachbearbeiter/in in der Personalabteilung tätig. Die Geschäftsführung
1 S-Verweis und W-Verweis Eine häufig verwendete Matrixfunktion ist der so genannte SVERWEIS, bzw. VVERWEIS. Die Problemstellung Sie sind als Sachbearbeiter/in in der Personalabteilung tätig. Die Geschäftsführung
Schnellübersichten. Access 2016 Grundlagen für Anwender
 Schnellübersichten Access 2016 Grundlagen für Anwender 1 Access kennenlernen 2 2 Mit Datenbanken arbeiten 3 3 Dateneingabe in Formulare 4 4 Dateneingabe in Tabellen 5 5 Daten suchen, ersetzen und sortieren
Schnellübersichten Access 2016 Grundlagen für Anwender 1 Access kennenlernen 2 2 Mit Datenbanken arbeiten 3 3 Dateneingabe in Formulare 4 4 Dateneingabe in Tabellen 5 5 Daten suchen, ersetzen und sortieren
Kurzanleitung. Zitiertil-Creator. Dokumentvorlagen Dokumente Formatvorlagen Format Zeichen Format Absatz
 Dokumentvorlagen Dokumente Formatvorlagen Format Zeichen Format Absatz Datei Neu... Datei öffnen Datei schließen Beenden Suchen Suchen & Ersetzen Verknüpfungen Optionen Einfügen Inhalte einfügen Format
Dokumentvorlagen Dokumente Formatvorlagen Format Zeichen Format Absatz Datei Neu... Datei öffnen Datei schließen Beenden Suchen Suchen & Ersetzen Verknüpfungen Optionen Einfügen Inhalte einfügen Format
Kennen, können, beherrschen lernen was gebraucht wird
 Inhaltsverzeichnis Inhaltsverzeichnis... 1 Bestandteile des Word-2013-Anwendungsfensters... 2 Die Word-Befehle nutzen... 3 Das Menüband... 3 Anzeigeoptionen für das Menüband ändern... 3 Aufgabenbereiche...
Inhaltsverzeichnis Inhaltsverzeichnis... 1 Bestandteile des Word-2013-Anwendungsfensters... 2 Die Word-Befehle nutzen... 3 Das Menüband... 3 Anzeigeoptionen für das Menüband ändern... 3 Aufgabenbereiche...
Aktuelles Datum in die markierte/aktive Zelle einfügen Ganzes Tabellenblatt markieren Nächstes Tabellenblatt der Arbeitsmappe aktivieren
 Excel-Shortcuts Die wichtigsten Shortcuts [Alt] + [F11] [F1] [F2] [F4] [F7] [F9] [F11] [Shift] + [F9] [Shift] + [F11] [Strg] + [.] [Strg] + [A] [Strg] + [C] [Strg] + [F] [Strg] + [F4] [Strg] + [F6] [Strg]
Excel-Shortcuts Die wichtigsten Shortcuts [Alt] + [F11] [F1] [F2] [F4] [F7] [F9] [F11] [Shift] + [F9] [Shift] + [F11] [Strg] + [.] [Strg] + [A] [Strg] + [C] [Strg] + [F] [Strg] + [F4] [Strg] + [F6] [Strg]
EDV-Fortbildung Excel 2010 Aufbaumodul
 EDV-Fortbildung Excel 2010 Aufbaumodul Auffrischung des bereits Gelernten Willkommen zurück! Um sich wieder einzufinden können Sie die Tabellenblätter der Wiederholungsübung bearbeiten. Hier wiederholen
EDV-Fortbildung Excel 2010 Aufbaumodul Auffrischung des bereits Gelernten Willkommen zurück! Um sich wieder einzufinden können Sie die Tabellenblätter der Wiederholungsübung bearbeiten. Hier wiederholen
Microsoft Excel 2016 Pivot-Tabellen
 Hochschulrechenzentrum Justus-Liebig-Universität Gießen Microsoft Excel 2016 Pivot-Tabellen Pivot-Tabellen in Excel 2016 Seite 1 von 56 Inhaltsverzeichnis Einleitung... 5 Pivot-Tabelle erstellen... 5
Hochschulrechenzentrum Justus-Liebig-Universität Gießen Microsoft Excel 2016 Pivot-Tabellen Pivot-Tabellen in Excel 2016 Seite 1 von 56 Inhaltsverzeichnis Einleitung... 5 Pivot-Tabelle erstellen... 5
3.1 Textformate. Sie verändern die Schriftart. Sie verändern die Schriftgröße. Den Text formatieren
 MS Word 2013 Kompakt 3 Nachdem die Datei geöffnet ist, steht sie zur weiteren Bearbeitung bereit. Wir können nun das Dokument nach eigenen Wünschen verändern und optisch gestalten (formatieren). In dieser
MS Word 2013 Kompakt 3 Nachdem die Datei geöffnet ist, steht sie zur weiteren Bearbeitung bereit. Wir können nun das Dokument nach eigenen Wünschen verändern und optisch gestalten (formatieren). In dieser
Start. 34 Symbolleiste einrichten. Wissen
 34 Symbolleiste einrichten Start 1 2 3 1 Klicken Sie in der Symbolleiste für den Schnellzugriff rechts neben den bereits vorhandenen Symbolen auf das kleine nach unten weisende Pfeilsymbol ( ). 2 Setzen
34 Symbolleiste einrichten Start 1 2 3 1 Klicken Sie in der Symbolleiste für den Schnellzugriff rechts neben den bereits vorhandenen Symbolen auf das kleine nach unten weisende Pfeilsymbol ( ). 2 Setzen
Tabellen. Mit gedrückter Maustaste können Sie die Randlinien ziehen. Die Maus wird dabei zum Doppelpfeil.
 Tabellen In einer Tabellenzelle können Sie alle Textformatierungen wie Schriftart, Ausrichtung, usw. für den Text wie sonst auch vornehmen sowie Bilder einfügen. Wenn Sie die Tabulator-Taste auf der Tastatur
Tabellen In einer Tabellenzelle können Sie alle Textformatierungen wie Schriftart, Ausrichtung, usw. für den Text wie sonst auch vornehmen sowie Bilder einfügen. Wenn Sie die Tabulator-Taste auf der Tastatur
Eine Pivot-Tabelle setzt sich aus folgenden Bestandteilen zusammen:
 16. Pivot-Tabellen Ein PivotTable-Bericht (Synonym: Pivot-Tabelle) ist eine interaktive Möglichkeit, um große Datenmengen mit gleichartigen Elementen schnell zusammenzufassen (z. B. Umsätze nach Produkten
16. Pivot-Tabellen Ein PivotTable-Bericht (Synonym: Pivot-Tabelle) ist eine interaktive Möglichkeit, um große Datenmengen mit gleichartigen Elementen schnell zusammenzufassen (z. B. Umsätze nach Produkten
Informatik-Ausbildung. Basis: I-CH Modulbaukasten R3. Autorenteam des HERDT-Verlags. 1. Ausgabe, Juli 2014
 Autorenteam des HERDT-Verlags 1. Ausgabe, Juli 2014 Informatik-Ausbildung Basis: I-CH Modulbaukasten R3 Modul 301: Office-Werkzeuge anwenden (Teil 1) I-CH-M301-13-CC_1 4 Modul 301: Office-Werkzeuge anwenden
Autorenteam des HERDT-Verlags 1. Ausgabe, Juli 2014 Informatik-Ausbildung Basis: I-CH Modulbaukasten R3 Modul 301: Office-Werkzeuge anwenden (Teil 1) I-CH-M301-13-CC_1 4 Modul 301: Office-Werkzeuge anwenden
Pivot-Tabellen. Anja Aue
 Pivot-Tabellen Anja Aue 21.07.16 Handbücher Excel 2010 Fortgeschrittene Techniken und Excel 2016 Fortgeschrittene Techniken als E-Book. Excel 2013 Fortgeschrittene Techniken als E-Book und Druckzeugnis.
Pivot-Tabellen Anja Aue 21.07.16 Handbücher Excel 2010 Fortgeschrittene Techniken und Excel 2016 Fortgeschrittene Techniken als E-Book. Excel 2013 Fortgeschrittene Techniken als E-Book und Druckzeugnis.
Inhalt. Arbeitsanleitung SAP- Datenaufbereitung mit ALV-Sicht und PIVOT Anwendung basiert auf Excel 2003 : Dokumenteninformation
 Dokumenteninformation Version 3 Stand 7. September 2011 Inhalt 1 Zweck dieser Art der Datenaufbereitung... 2 2 ALV-Sicht... 2 3 Export nach Excel... 6 4 Erstellung der Datenbasis für die PIVOT-Auswertung...
Dokumenteninformation Version 3 Stand 7. September 2011 Inhalt 1 Zweck dieser Art der Datenaufbereitung... 2 2 ALV-Sicht... 2 3 Export nach Excel... 6 4 Erstellung der Datenbasis für die PIVOT-Auswertung...
MS Access 2013 Kompakt
 2 ABFRAGEN Eine Abfrage ist im Wesentlichen der Filterung eines Datenbestandes sehr ähnlich. Auch hier werden aus einer Menge von Informationen nur jene Datensätze ausgewählt, die einem vorher definierten
2 ABFRAGEN Eine Abfrage ist im Wesentlichen der Filterung eines Datenbestandes sehr ähnlich. Auch hier werden aus einer Menge von Informationen nur jene Datensätze ausgewählt, die einem vorher definierten
Microsoft PowerPoint 2013 Layouts
 Hochschulrechenzentrum Justus-Liebig-Universität Gießen Microsoft PowerPoint 2013 Layouts Layouts in PowerPoint 2013 Seite 1 von 8 Inhaltsverzeichnis Einleitung... 2 Layout auswählen... 2 Arbeiten mit
Hochschulrechenzentrum Justus-Liebig-Universität Gießen Microsoft PowerPoint 2013 Layouts Layouts in PowerPoint 2013 Seite 1 von 8 Inhaltsverzeichnis Einleitung... 2 Layout auswählen... 2 Arbeiten mit
2 In wenigen Schritten zu einer guten Tabellenstruktur
 1 Excel Schulung Andreas Todt 1 Inhaltsverzeichnis 2 In wenigen Schritten zu einer guten Tabellenstruktur... 1 2.1 Eine Excel-Tabelle erstellen... 1 2.2 Filterpfeile entfernen... 2 2.3 Format beibehalten,
1 Excel Schulung Andreas Todt 1 Inhaltsverzeichnis 2 In wenigen Schritten zu einer guten Tabellenstruktur... 1 2.1 Eine Excel-Tabelle erstellen... 1 2.2 Filterpfeile entfernen... 2 2.3 Format beibehalten,
Kennen, können, beherrschen lernen was gebraucht wird
 Mit Tastenkombinationen im Text bewegen So gelangen Sie zum Textanfang / Textende Absatzweise nach oben / unten Bildschirmseite nach oben / unten zum Anfang der vorherigen / nächsten Seite S p S Y / S
Mit Tastenkombinationen im Text bewegen So gelangen Sie zum Textanfang / Textende Absatzweise nach oben / unten Bildschirmseite nach oben / unten zum Anfang der vorherigen / nächsten Seite S p S Y / S
Excel Allgemeine Infos
 Spalten Zeilen Eine Eingabe bestätigen Die Spalten werden mit Buchstaben benannt - im Spaltenkopf Die Zeilen werden durchnumeriert - im Zeilenkopf Mit der Eingabe Taste Bewegen innerhalb der Arbeitsmappe
Spalten Zeilen Eine Eingabe bestätigen Die Spalten werden mit Buchstaben benannt - im Spaltenkopf Die Zeilen werden durchnumeriert - im Zeilenkopf Mit der Eingabe Taste Bewegen innerhalb der Arbeitsmappe
Mastertabelle. Feldliste
 Auswahlabfrage 2010 Niko Becker Mit Hilfe von Abfragen können Sie Datensätze bearbeiten, Berechnungen durchführen und dabei Funktionen oder Aggregatfunktionen in Formeln einbinden, Datengruppen erstellen
Auswahlabfrage 2010 Niko Becker Mit Hilfe von Abfragen können Sie Datensätze bearbeiten, Berechnungen durchführen und dabei Funktionen oder Aggregatfunktionen in Formeln einbinden, Datengruppen erstellen
Gegenüber der direkten Formatierung jedes Wortes, jedes Satzes, Absatzes und jeder Seite hat die Arbeit mit Formatvorlagen mehrere Vorteile:
 FORMATVORLAGEN DIE ARBEIT MIT FORMATVORLAGEN Eine Formatvorlage ist ein Satz von Formatierungsanweisungen, die Sie unter einem Namen speichern, um sie immer wieder zu verwenden. Alle Texteinheiten, denen
FORMATVORLAGEN DIE ARBEIT MIT FORMATVORLAGEN Eine Formatvorlage ist ein Satz von Formatierungsanweisungen, die Sie unter einem Namen speichern, um sie immer wieder zu verwenden. Alle Texteinheiten, denen
Sie haben mehrere Möglichkeiten neue Formulare zu erstellen. Achten Sie darauf, dass das Objekt Formulare aktiviert ist: Klicken Sie auf.
 9. FORMULARE Mit Formularen können Sie sehr komfortabel Daten in eine Tabelle eingeben und auch anzeigen lassen, da Sie viele Eingabemöglichkeiten zur Verfügung haben. EIN EINFACHES FORMULAR ERSTELLEN
9. FORMULARE Mit Formularen können Sie sehr komfortabel Daten in eine Tabelle eingeben und auch anzeigen lassen, da Sie viele Eingabemöglichkeiten zur Verfügung haben. EIN EINFACHES FORMULAR ERSTELLEN
Excel 2010 für Windows. Aufbaukurs kompakt. Peter Wies 1. Ausgabe, 2. Aktualisierung, Dezember Trainermedienpaket K-EX2010-AK_TMP
 Peter Wies 1. Ausgabe, 2. Aktualisierung, Dezember 2013 Excel 2010 für Windows Aufbaukurs kompakt medienpaket K-EX2010-AK_TMP hinweise Unterrichtsdauer und Medien Abschnitt Mitgelieferte Medien 3.1 Den
Peter Wies 1. Ausgabe, 2. Aktualisierung, Dezember 2013 Excel 2010 für Windows Aufbaukurs kompakt medienpaket K-EX2010-AK_TMP hinweise Unterrichtsdauer und Medien Abschnitt Mitgelieferte Medien 3.1 Den
Microsoft PowerPoint 2016 Tabellen animieren
 Hochschulrechenzentrum Justus-Liebig-Universität Gießen Microsoft PowerPoint 2016 Tabellen animieren Tabellen animieren in PowerPoint 2016 Seite 1 von 8 Inhaltsverzeichnis Einleitung... 2 Tabelle erstellen...
Hochschulrechenzentrum Justus-Liebig-Universität Gießen Microsoft PowerPoint 2016 Tabellen animieren Tabellen animieren in PowerPoint 2016 Seite 1 von 8 Inhaltsverzeichnis Einleitung... 2 Tabelle erstellen...
So importieren Sie einen KPI mithilfe des Assistenten zum Erstellen einer Scorecard
 1 von 6 102013 18:09 SharePoint 2013 Veröffentlicht: 16.07.2012 Zusammenfassung: Hier erfahren Sie, wie Sie einen KPI (Key Performance Indicator) mithilfe des PerformancePoint Dashboard Designer in SharePoint
1 von 6 102013 18:09 SharePoint 2013 Veröffentlicht: 16.07.2012 Zusammenfassung: Hier erfahren Sie, wie Sie einen KPI (Key Performance Indicator) mithilfe des PerformancePoint Dashboard Designer in SharePoint
Xpert - Europäischer ComputerPass. Peter Wies. Tabellenkalkulation (mit Excel 2010) 1. Ausgabe, 5. Aktualisierung, Juli 2013
 Xpert - Europäischer ComputerPass Peter Wies 1. Ausgabe, 5. Aktualisierung, Juli 2013 Tabellenkalkulation (mit Excel 2010) XP-EX2010 3 Xpert - Europäischer ComputerPass - Tabellenkalkulation (mit Excel
Xpert - Europäischer ComputerPass Peter Wies 1. Ausgabe, 5. Aktualisierung, Juli 2013 Tabellenkalkulation (mit Excel 2010) XP-EX2010 3 Xpert - Europäischer ComputerPass - Tabellenkalkulation (mit Excel
Inhaltsverzeichnis Namen vergeben Richtlinien für Namen Zellen und Zellbereiche benennen Einen Namen automatisch vergeben...
 Inhaltsverzeichnis Inhaltsverzeichnis... 1 Namen vergeben... 1 Richtlinien für Namen... 2 Zellen und Zellbereiche benennen... 2 Einen Namen automatisch vergeben... 2 Namen in Formeln/Funktionen... 2 Namen
Inhaltsverzeichnis Inhaltsverzeichnis... 1 Namen vergeben... 1 Richtlinien für Namen... 2 Zellen und Zellbereiche benennen... 2 Einen Namen automatisch vergeben... 2 Namen in Formeln/Funktionen... 2 Namen
Tabellenfunktionen. Inhalt. Ansicht speichern
 Tabellenfunktionen Im nachfolgenden finden Sie eine Übersicht über die verschiedenen en, die Sie in den Tabellenansichten vom Programm nutzen können. Inhalt Ansicht speichern Volltextsuche Suchen in einer
Tabellenfunktionen Im nachfolgenden finden Sie eine Übersicht über die verschiedenen en, die Sie in den Tabellenansichten vom Programm nutzen können. Inhalt Ansicht speichern Volltextsuche Suchen in einer
MS-Excel 2003 Datenbanken Pivot-Tabellen
 The Company Datenbanken Pivot-Tabellen (Schnell-Einführung) Seestrasse 160, CH-8002 Zürich E-Mail: info@iswsolution.ch Autor: F. Frei The Company 2 Inhaltsverzeichnis Inhaltsverzeichnis... 2 Datenbank...
The Company Datenbanken Pivot-Tabellen (Schnell-Einführung) Seestrasse 160, CH-8002 Zürich E-Mail: info@iswsolution.ch Autor: F. Frei The Company 2 Inhaltsverzeichnis Inhaltsverzeichnis... 2 Datenbank...
So einfach nutzen Sie Tabellen als Profi-Tool
 So einfach nutzen Sie Tabellen als Profi-Tool Tabellen als Profi-Tool einsetzen von Stefan Victor Wandeln Sie eine Liste blitzschnell in eine automatisch formatierte Tabelle um. Daten perfekt über Tabellen
So einfach nutzen Sie Tabellen als Profi-Tool Tabellen als Profi-Tool einsetzen von Stefan Victor Wandeln Sie eine Liste blitzschnell in eine automatisch formatierte Tabelle um. Daten perfekt über Tabellen
Der Serienbrief bzw. Seriendruck
 Der Serienbrief bzw. Seriendruck Sie lernen einen Serienbrief zu erstellen. In Word 2010 wird der Serienbrief unter der allgemeinen Bezeichnung Seriendruck geführt. Er besteht aus einem Hauptdokument (dem
Der Serienbrief bzw. Seriendruck Sie lernen einen Serienbrief zu erstellen. In Word 2010 wird der Serienbrief unter der allgemeinen Bezeichnung Seriendruck geführt. Er besteht aus einem Hauptdokument (dem
Microsoft PowerPoint 2016 Tabellen animieren
 Hochschulrechenzentrum Justus-Liebig-Universität Gießen Microsoft PowerPoint 2016 Tabellen animieren Tabellen animieren in PowerPoint 2016 Seite 1 von 8 Inhaltsverzeichnis Einleitung... 2 Tabelle erstellen...
Hochschulrechenzentrum Justus-Liebig-Universität Gießen Microsoft PowerPoint 2016 Tabellen animieren Tabellen animieren in PowerPoint 2016 Seite 1 von 8 Inhaltsverzeichnis Einleitung... 2 Tabelle erstellen...
Arbeiten mit Acrobat. Vorstellung von Adobe Acrobat Bearbeitung des Dokuments Präsentationen erstellen Teamarbeit
 Arbeiten mit Acrobat Vorstellung von Adobe Acrobat Bearbeitung des Dokuments Präsentationen erstellen Teamarbeit Kommentare geben ein Feedback zu einem Dokument, welches von mehreren Personen bearbeitet
Arbeiten mit Acrobat Vorstellung von Adobe Acrobat Bearbeitung des Dokuments Präsentationen erstellen Teamarbeit Kommentare geben ein Feedback zu einem Dokument, welches von mehreren Personen bearbeitet
Novell. GroupWise 2014 effizient einsetzen. Peter Wies. 1. Ausgabe, Juni 2014
 Peter Wies 1. Ausgabe, Juni 2014 Novell GroupWise 2014 effizient einsetzen GW2014 1 Novell GroupWise 2014 effizient einsetzen Menüleiste Navigationsleiste Symbolleisten Kopfleiste Favoritenliste Fensterbereich
Peter Wies 1. Ausgabe, Juni 2014 Novell GroupWise 2014 effizient einsetzen GW2014 1 Novell GroupWise 2014 effizient einsetzen Menüleiste Navigationsleiste Symbolleisten Kopfleiste Favoritenliste Fensterbereich
Microsoft Office Word Inhaltsverzeichnis I: Erstellen eines automatischen Inhaltsverzeichnisses
 Microsoft Office Word 2007 Inhaltsverzeichnis I: Erstellen eines automatischen Inhaltsverzeichnisses Inhalt der Schulung Übersicht: Schnelles und einfaches Inhaltsverzeichnis Lektion: Erste Schritte für
Microsoft Office Word 2007 Inhaltsverzeichnis I: Erstellen eines automatischen Inhaltsverzeichnisses Inhalt der Schulung Übersicht: Schnelles und einfaches Inhaltsverzeichnis Lektion: Erste Schritte für
Excel Aufbaukurs kompakt. Peter Wies 1. Ausgabe, November inkl. zusätzlichem Übungsanhang K-EX2013-AK-UA
 Excel 2013 Peter Wies 1. Ausgabe, November 2013 Aufbaukurs kompakt inkl. zusätzlichem Übungsanhang K-EX2013-AK-UA 2.1 Daten mit der Blitzvorschau extrahieren Blitzvorschau.xlsx Vorteile der Blitzvorschau
Excel 2013 Peter Wies 1. Ausgabe, November 2013 Aufbaukurs kompakt inkl. zusätzlichem Übungsanhang K-EX2013-AK-UA 2.1 Daten mit der Blitzvorschau extrahieren Blitzvorschau.xlsx Vorteile der Blitzvorschau
Fusszeile mit Datumsfeld und Dateiname
 Fusszeile mit Datumsfeld und Dateiname Für innerbetriebliche Rundschreiben kann es nützlich sein, in der Fusszeile den Namen der Autorin bzw. des Autors und das Datum mit der Uhrzeit als Feld einzufügen.
Fusszeile mit Datumsfeld und Dateiname Für innerbetriebliche Rundschreiben kann es nützlich sein, in der Fusszeile den Namen der Autorin bzw. des Autors und das Datum mit der Uhrzeit als Feld einzufügen.
Word 10. Verweise Version: Relevant für: IKA, DA
 Word 10 Verweise Version: 170220 Relevant für: IKA, DA 10-Word-Grundlagen.docx Inhaltsverzeichnis 1 Hinweise 1.1 Zu diesem Lehrmittel... 3 1.1.1 Arbeitsdateien zum Lehrmittel... 3 1.1.2 Vorkenntnisse...
Word 10 Verweise Version: 170220 Relevant für: IKA, DA 10-Word-Grundlagen.docx Inhaltsverzeichnis 1 Hinweise 1.1 Zu diesem Lehrmittel... 3 1.1.1 Arbeitsdateien zum Lehrmittel... 3 1.1.2 Vorkenntnisse...
Pivot-Tabellen und Filter in Excel 2013 professionell einsetzen - Themenspecial. Peter Wies. 1. Ausgabe, September 2013 W-EX2013PT
 Pivot-Tabellen und Filter in Excel 2013 professionell einsetzen - Themenspecial Peter Wies 1. Ausgabe, September 2013 W-EX2013PT Impressum Matchcode: W-EX2013PT Autor: Peter Wies Produziert im HERDT-Digitaldruck
Pivot-Tabellen und Filter in Excel 2013 professionell einsetzen - Themenspecial Peter Wies 1. Ausgabe, September 2013 W-EX2013PT Impressum Matchcode: W-EX2013PT Autor: Peter Wies Produziert im HERDT-Digitaldruck
zur Verfügung gestellt durch das OpenOffice.org Dokumentations-Projekt
 Serienbriefe Wie Sie einen Serienbrief mittels Calc und Writer erstellen zur Verfügung gestellt durch das OpenOffice.org Dokumentations-Projekt Inhaltsverzeichnis 1. Erzeugen einer Quelldatei 2. Erzeugung
Serienbriefe Wie Sie einen Serienbrief mittels Calc und Writer erstellen zur Verfügung gestellt durch das OpenOffice.org Dokumentations-Projekt Inhaltsverzeichnis 1. Erzeugen einer Quelldatei 2. Erzeugung
Die neue Datentabelle individuell einstellbar und speicherbar
 Die neue Datentabelle individuell einstellbar und speicherbar Daten übersichtlich darstellen Im Laufe einer Projektbearbeitung werden sehr große Datenmengen aufgenommen. Da ist es besonders wichtig, dass
Die neue Datentabelle individuell einstellbar und speicherbar Daten übersichtlich darstellen Im Laufe einer Projektbearbeitung werden sehr große Datenmengen aufgenommen. Da ist es besonders wichtig, dass
Tipps & Tricks in Excel 2010 und früher
 Tipps & Tricks in Excel 2010 und früher Inhalt Tipps & Tricks in Excel 2012... 2 Spalten und Zeilen vertauschen... 2 Eine bestehende Tabelle dynamisch drehen... 3 Den drittgrößten Wert einer Datenreihe
Tipps & Tricks in Excel 2010 und früher Inhalt Tipps & Tricks in Excel 2012... 2 Spalten und Zeilen vertauschen... 2 Eine bestehende Tabelle dynamisch drehen... 3 Den drittgrößten Wert einer Datenreihe
Präsentationstexte formatieren
 3 Präsentationstexte formatieren und gliedern 54 aufzählungen formatieren A B C Wählen Sie auf der Registerkarte Start aus den Formen das Textfeld aus. Zeichnen Sie das Textfeld in der gewünschten Größe
3 Präsentationstexte formatieren und gliedern 54 aufzählungen formatieren A B C Wählen Sie auf der Registerkarte Start aus den Formen das Textfeld aus. Zeichnen Sie das Textfeld in der gewünschten Größe
Microsoft Excel Das offizielle Trainingsbuch Frye
 Microsoft Excel 2010 - Das offizielle Trainingsbuch von Curtis D. Frye 1. Auflage Microsoft Excel 2010 - Das offizielle Trainingsbuch Frye schnell und portofrei erhältlich bei beck-shop.de DIE FACHBUCHHANDLUNG
Microsoft Excel 2010 - Das offizielle Trainingsbuch von Curtis D. Frye 1. Auflage Microsoft Excel 2010 - Das offizielle Trainingsbuch Frye schnell und portofrei erhältlich bei beck-shop.de DIE FACHBUCHHANDLUNG
