Mit Word 2013 haben Sie eines der weltweit besten Textverarbeitungsprogramme auf Ihrem Computer installiert. In diesem Kapitel mache ich Sie zunächst
|
|
|
- Nikolas Neumann
- vor 6 Jahren
- Abrufe
Transkript
1 2 Mit Word Briefe und weitere Dokumente gekonnt eintippen, Mit Word 2013 haben Sie eines der weltweit besten Textverarbeitungsprogramme auf Ihrem Computer installiert. In diesem Kapitel mache ich Sie zunächst mit allen wichtigen Eingabefunktionen des Programms vertraut, und zwar Schritt für Schritt: Sie erfahren, wie Sie Ihre Texte effizient eingeben, markieren und formatieren, wie Sie Ihre Texte mit Farben oder visuellen Effekten aufpeppen und wie Sie mit Word 2013 blitzschnell Korrekturen oder automatische Übersetzungen vornehmen. 51
2 Text schnell und effizient eingeben Wer bereits ein Textverarbeitungsprogramm genutzt hat, wird jetzt vielleicht stöhnen, doch für Anfänger sind diese Informationen unerlässlich: Lernen Sie in diesem Workshop die Grundfunktionen der Texteingabe kennen. Warum wird von mir eingegebenener Text rot unterstrichen? Damit zeigt Word Ihnen an, dass es das Wort nicht kennt hat sich evtl. ein Rechtschreibfehler eingeschlichen? 1 2 Schritt 1 Wie Sie ein Dokument anlegen, habe ich Ihnen bereits gezeigt. Nun verwenden Sie die Tastatur, um Text einzutippen. Sie stellen fest: Ein Zeichen wird immer an der Stelle erzeugt, wo der Cursor ( ) blinkt. Schritt 2 Soll ein Absatz erzeugt werden? Kein Problem: Hierzu betätigen Sie einfach die [Eingabe]-Taste der Absatz wird daraufhin automatisch eingefügt. 52
3 Automatische Silbentrennung Mit Word Briefe & Dokumente eintippen, gewünscht? Aktivieren Sie diese, indem Sie unter Seitenlayout auf Silbentrennung (Symbol ) klicken und die Option Automatisch wählen. TIPP: Absatzmarken anzeigen Um sich im von Ihnen geschriebenen Text Absatzmarken sowie ggf. weitere Formatierungssymbole anzeigen zu lassen, klicken Sie unter Start auf das Symbol. Lieber mit der Tastatur? Der Cursor lässt sich auch mit den Pfeiltasten in alle Himmelsrichtungen steuern. Erscheinen nur Großbuchstaben? In diesem Fall haben Sie wahrscheinlich die [Feststell]- Taste oberhalb der linken [Umschalt]-Taste gedrückt betätigen Sie sie noch einmal. 3 4 Schritt 3 Oder wollen Sie keinen neuen Absatz erstellen mit größerem Zeilenabstand, sondern nur in eine neue Zeile wechseln? Dann erstellen Sie einen sogenannten weichen Absatz, indem Sie die Tasten [Umschalt]+[Eingabe] drücken. Schritt 4 Eine wichtige Funktion: Versetzen Sie den Cursor an eine andere Stelle, indem Sie einfach mit der Maus dorthin klicken, etwa um an dieser Stelle Text zu ändern oder weiteren Text hinzuzufügen. 53
4 So markieren Sie Text am schnellsten Text eingeben, kein Problem! Doch Word kann viel mehr als eine Schreibmaschine: Die Texte lassen sich in vielen Varianten formatieren. Welche Passagen jeweils bearbeitet werden sollen, legen Sie durch Markieren fest. Sie möchten einen kompletten Satz markieren? Klicken Sie diesen hierzu einfach bei gedrückter [Strg]-Taste an. 1 Ich persönlich markiere meist per Tastatur, weil dies ein genaueres Markieren erlaubt als mit der Maus. 2 Schritt 1 Zum Markieren können Sie sowohl die Maus (Ziehen bei gedrückter Maustaste) als auch die Tastatur nutzen. Als Tastenkombination zum Markieren eines Zeichens links vom Cursor dient [Umschalt]+[ ], andersherum [Umschalt]+[ ]. Schritt 2 Soll ein ganzes Wort links vom Cursor markiert werden? Dann verwenden Sie die Tastenkombination [Strg]+[Umschalt]+[ ]. Zum Markieren eines Wortes rechts vom Cursor dient entsprechend [Strg]+[Umschalt]+[ ]. 54
5 Mit Word Briefe & Dokumente eintippen, Weitere Tastenkombinationen Bildschirmseite nach unten [Umschalt]+[Bild±] Bildschirmseite nach oben [Umschalt]+[Bild ] Markieren bis Dokumentanfang [Strg]+[Umschalt]+[Pos1] Markieren bis Dokumentende [Strg]+[Umschalt]+[Ende] Gesamtes Dokument markieren [Strg]+[A] TIPP: Klick gemacht! Vielleicht bevorzugen Sie das Markieren per Maus? Ein einzelnes Wort markieren Sie per Doppelklick darauf, einen ganzen Absatz durch dreifaches Klicken. Zum Markieren einer Zeile klicken Sie links neben diese. 3 4 Schritt 3 Zum Markieren einer Zeile setzen Sie den Cursor an deren Anfang und drücken anschließend die Tasten [Umschalt]+[±]. Betätigen Sie die Pfeiltaste mehrmals, um mehrere Zeilen zu markieren. Schritt 4 Zum Markieren eines Absatzes setzen Sie den Cursor wiederum an den Zeilenanfang und verwenden diesmal die Tastenkombination [Strg]+[Umschalt]+[±]. 55
6 Schriftart, Schriftgröße und Co. festlegen Jetzt gehen Sie daran, Ihren Texten bestimmte Eigenschaften zuzuweisen, ihn zu formatieren. Bestimmen Sie mithilfe der folgenden Anleitung Schriftart, Schriftgröße sowie weitere Texteigenschaften. Ihre Schriftarten verwalten Sie unter Windows 7 und Windows 8 übrigens in der Systemsteuerung unter Darstellung und Anpassung/Schriftarten. Text per Mausklick vergrößern oder verkleinern: Hierzu finden Sie rechts neben dem Schriftgrößenmenü auch die Symbole (eine Stufe größer) und (eine Stufe kleiner). 1 2 Schritt 1 Ich will die Überschrift einer von mir verfassten Einladung hervorheben, deshalb markiere ich sie zunächst wie im vorigen Workshop beschrieben. Schritt 2 Um die Schriftart zu ändern, klicke ich unter Start auf das entsprechende Menü A und wähle eine passende Schriftart aus B die Änderung wird daraufhin für den markierten Text übernommen C. 56
7 Mit Word Briefe & Dokumente eintippen, INFO: Weitere Formatiersymbole Klicken Sie auf den zum Symbol gehörenden Pfeil, so können Sie zwischen mehreren Unterstreichungsarten auswählen. Fett, kursiv, unterstrichen diese Formatierungen werden Sie am häufigsten brauchen. Des Weiteren stehen zur Verfügung (durchgestrichen), (tiefgestellt), (hochgestellt). Formatierung ebenfalls per Tastenkombination möglich: [Strg]+[Umschalt]+[F] (fett), [Strg]+[Umschalt]+[K] (kursiv), [Strg]+[Umschalt]+[U] (unterstrichen). 3 4 Schritt 3 Als Nächstes soll der Text vergrößert werden. Auch hierfür steht unter Start ein Menü zur Verfügung, das ich anklicke A, um die gewünschte Schriftgröße auszuwählen B wiederum wird die Formatierung für den markierten Text übernommen C. Schritt 4 Den markierten Text fett, kursiv oder unterstrichen darstellen? Hierfür steht unter Start jeweils ein kleines Symbol zur Verfügung: (fett), (kursiv), (unterstrichen). Im Beispiel lasse ich meine Überschrift per Mausklick in Fettdruck erscheinen. 57
8 Mehr Übersicht: Texte mit Farben versehen Die gewünschte Farbe wird nicht Schwarz auf Weiß ist doch eher langweilig lassen Sie uns deshalb nun etwas Farbe ins Dokument bringen. Auch das ist mit Word 2013 eine Sache weniger Handgriffe! angezeigt? Klicken Sie im Menü auf Weitere Farben und geben Sie unter der Registerkarte Benutzerdefiniert den sogenannten RGB-Wert einer beliebigen Farbe ein. Farbausdrucke sind teuer! Insbesondere bei Dokumenten, die häufig ausgedruckt werden müssen, ist deshalb Schwarz- Weiß die wesentlich kostengünstigere Wahl. 1 2 Schritt 1 Wieder markieren Sie den Text, den Sie bearbeiten möchten A. Unter Start klicken Sie dann auf den zum Symbol gehörenden Pfeil B,... Schritt 2... um per Mausklick eine Farbe für den Text auszuwählen. Sie stellen fest: Die Wunschfarbe wird sofort für den markierten Text übernommen. 58
9 Wenn Sie das Markersymbol aktivieren, ohne zuvor Text auszuwählen, bleibt es aktiviert, bis Sie es durch erneuten Mausklick wieder deaktivieren. Mit Word Briefe & Dokumente eintippen, TIPP: Farbmenü vor Ort Damit Sie nicht immer im Menüband suchen müssen: Klicken Sie den von Ihnen markierten Text mit der rechten Maustaste an, so erscheint ein kleines Menü für Farbauswahl & Co. direkt im Dokument. Auch wenn es verführerisch ist: Gestalten Sie Ihre Texte nicht allzu bunt zwei oder drei verschiedene Farben sollten in der Regel ausreichen. 4 3 Schritt 3 Text markern, also mit einer Hintergrundfarbe versehen? Ebenfalls kein Problem: Klicken Sie auf den zum Symbol gehörenden Pfeil A, um Ihre Farbauswahl zu treffen B. Schritt 4 Soll schließlich eine ganze Zeile oder ein ganzer Absatz eine andere Hintergrundfarbe erhalten? Hierzu klicken Sie auf den zum Symbol gehörenden Pfeil A und treffen wiederum per Mausklick Ihre Farbauswahl B das Ergebnis erhalten Sie sogleich C. 59
10 Visuelle Texteffekte für den richtigen Pepp Wenn Sie die Empfänger eines Dokuments richtig vom Hocker reißen wollen, bauen Sie visuelle Texteffekte ein, die Word 2013 bietet. Und so einfach funktioniert das Ganze... Sie können im Menü unter dem Symbol übrigens auch einfach eines der großen A auswählen, um einen vordefinierten Texteffekt fekt zu übernehmen. Allgemein: Um in Erfahrung zu bringen, welche Funktion hinter einem Symbol steckt, bewegen Sie den Mauszeiger darauf es erscheint dann ein kleines Infofenster. 1 2 Schritt 1 Den markierten Text mit einer Kontur versehen: Klicken Sie dazu auf den zum Symbol gehörenden Pfeil A und bestimmen Sie unter Kontur B die gewünschte Färbung C sowie ggf. Strichstärke und Strichart. Schritt 2 Eine Schattierung des markierten Textes bewirken: Um Ihren Text mit einem Schatten zu versehen, klicken Sie erneut auf den zum Symbol gehörenden Pfeil, wählen diesmal jedoch unter Schatten die gewünschte Schattierung aus. 60
11 Bedenken Sie bitte, dass ein Texteffekt beim Ausdruck nicht immer wie gewünscht rüberkommt da hilft nur Ausprobieren! ren Um sämtliche Texteffekte aus dem markierten Text wieder zu entfernen, entscheiden Sie sich im Menüband für das Symbol (Alle Formatierun gen löschen). Mit Word Briefe & Dokumente eintippen, TIPP: Noch mehr Funktionen! Erweiterte Funktionen zu Schriftart, Schriftgröße oder Textefffekten nehmen Sie im Dialogfeld für die Schriftart vor, das Sie per Tastenkombination [Strg]+[D] oder im Menüband per Klick auf das Symbol Schriftart aufrufen. bei 3 4 Schritt 3 Den markierten Text spiegeln: Auch hier entscheiden Sie sich für den zum Symbol gehörenden Pfeil A und wählen dann unter Spiegelung B eine Spiegelungsvariante aus C ein Texteffekt, der etwas hermacht, wie ich finde! Schritt 4 Text mit Leuchteffekt: Um Ihren markierten Text schließlich zum Leuchten zu bringen, entscheiden Sie sich nach einem Klick auf den zum Symbol gehörenden Pfeil unter Leuchten für eine passende Leuchtvariante. Sieht s gut aus? 61
Kennen, können, beherrschen lernen was gebraucht wird www.doelle-web.de
 Inhaltsverzeichnis Inhaltsverzeichnis... 1 Grundlagen... 1 Texteingabe und einfache Korrekturen... 1 Einen Text erfassen... 1 Cursor im Text positionieren... 2 Mit der Maus... 2 Mit der Tastatur... 2 Zeichen
Inhaltsverzeichnis Inhaltsverzeichnis... 1 Grundlagen... 1 Texteingabe und einfache Korrekturen... 1 Einen Text erfassen... 1 Cursor im Text positionieren... 2 Mit der Maus... 2 Mit der Tastatur... 2 Zeichen
16. Schriftart formatieren
 16. Schriftart formatieren 16.1 Überblick Das Aussehen verbessern Bis jetzt haben Sie gesehen, dass das Dokument, welches Sie erstellt haben schlicht und simpel war. Sie können das Aussehen Ihres Dokuments
16. Schriftart formatieren 16.1 Überblick Das Aussehen verbessern Bis jetzt haben Sie gesehen, dass das Dokument, welches Sie erstellt haben schlicht und simpel war. Sie können das Aussehen Ihres Dokuments
Text markieren mit der Maus. Text markieren mit der Tastatur. Text schnell formatieren. Löschen, überschreiben, rückgängig machen
 Text markieren mit der Maus Ein Wort Einen Satz Eine Zeile Einen Absatz doppelt in das Word klicken S Taste gedrückt halten und in den Satz klicken in den Bereich links neben der Zeile klicken doppelt
Text markieren mit der Maus Ein Wort Einen Satz Eine Zeile Einen Absatz doppelt in das Word klicken S Taste gedrückt halten und in den Satz klicken in den Bereich links neben der Zeile klicken doppelt
Von: Sven Weltring, Viola Berlage, Pascal Küterlucks, Maik Merscher
 Von: Sven Weltring, Viola Berlage, Pascal Küterlucks, Maik Merscher Inhaltsverzeichnis 1. Desktop 2. Erklärung von Tastatur und Maus 3. Computer ausschalten 4. Neuer Ordner erstellen 5. Microsoft Word
Von: Sven Weltring, Viola Berlage, Pascal Küterlucks, Maik Merscher Inhaltsverzeichnis 1. Desktop 2. Erklärung von Tastatur und Maus 3. Computer ausschalten 4. Neuer Ordner erstellen 5. Microsoft Word
Mit Wordpad unter Windows 7 arbeiten
 Klicken Sie in der Windows 7 Startleiste in die Suchleiste und geben Sie WordPad ein. Das Programm wird nun in der Startleiste angezeigt. Klicken Sie mit der rechten Maustaste auf die Anzeige des Programms
Klicken Sie in der Windows 7 Startleiste in die Suchleiste und geben Sie WordPad ein. Das Programm wird nun in der Startleiste angezeigt. Klicken Sie mit der rechten Maustaste auf die Anzeige des Programms
Einführung in Windows 7 mit Microsoft Office Word 2007. Erste Schritte bei der Verwendung
 Einführung in Windows 7 mit Microsoft Office Word 2007 Erste Schritte bei der Verwendung Lars-Sören Steck 10.10.2011 Inhalt Starten von Microsoft Word 2007... 3 Ein bereits vorhandenes Dokument öffnen...
Einführung in Windows 7 mit Microsoft Office Word 2007 Erste Schritte bei der Verwendung Lars-Sören Steck 10.10.2011 Inhalt Starten von Microsoft Word 2007... 3 Ein bereits vorhandenes Dokument öffnen...
1 GRUNDLAGEN. 1.1 Word EinfÄhrung
 Grundlagen Word effektiv 1 GRUNDLAGEN 1.1 Word EinfÄhrung Word ist ein Textverarbeitungsprogramm, mit dem Sie sehr komfortabel Texte erfassen, verçndern, gestalten und ausdrucken kånnen. Sie kånnen kurze
Grundlagen Word effektiv 1 GRUNDLAGEN 1.1 Word EinfÄhrung Word ist ein Textverarbeitungsprogramm, mit dem Sie sehr komfortabel Texte erfassen, verçndern, gestalten und ausdrucken kånnen. Sie kånnen kurze
Schriftbild. STRG + UMSCHALT + * Nichdruckbare Zeichen anzeigen
 Tastenkombination Beschreibung Befehlsrubrik Tastenkombinationen zum Arbeiten mit Dokumenten STRG + N Neues Dokument erstellen Dokument STRG + O Dokument öffnen Dokument STRG + W Dokument schließen Dokument
Tastenkombination Beschreibung Befehlsrubrik Tastenkombinationen zum Arbeiten mit Dokumenten STRG + N Neues Dokument erstellen Dokument STRG + O Dokument öffnen Dokument STRG + W Dokument schließen Dokument
Handreichung für den Schüler Zur Vorbereitung im Klassenraum und als Arbeitsanleitung im Computerraum
 - 1 - Handreichung für den Schüler Zur Vorbereitung im Klassenraum und als Arbeitsanleitung im Computerraum 1 In den Rechner einsteigen Power-On-Knopf drücken. Der Computer ist ja ein elektrisches Gerät
- 1 - Handreichung für den Schüler Zur Vorbereitung im Klassenraum und als Arbeitsanleitung im Computerraum 1 In den Rechner einsteigen Power-On-Knopf drücken. Der Computer ist ja ein elektrisches Gerät
In dieser Lektion lernen Sie wie Sie Texte auf einer PowerPoint-Folie formatieren.
 Text formatieren In dieser Lektion lernen Sie wie Sie Texte auf einer PowerPoint-Folie formatieren. Wichtiger als in der herkömmlichen Textverarbeitung, ist die Textgestaltung auf Präsentationsfolien.
Text formatieren In dieser Lektion lernen Sie wie Sie Texte auf einer PowerPoint-Folie formatieren. Wichtiger als in der herkömmlichen Textverarbeitung, ist die Textgestaltung auf Präsentationsfolien.
Aufbau von Hichert-Graphik Schritt für Schritt
 Aufbau von Hichert-Graphik Schritt für Schritt Ausgangsdaten anlegen: o Sollte dann so aussehen: Umsatz Plan Ist Abweich. 60 40-20 o Details dazu: 4 Spaltenüberschriften eintragen: Plan, Ist, leer, Abweichung
Aufbau von Hichert-Graphik Schritt für Schritt Ausgangsdaten anlegen: o Sollte dann so aussehen: Umsatz Plan Ist Abweich. 60 40-20 o Details dazu: 4 Spaltenüberschriften eintragen: Plan, Ist, leer, Abweichung
Der Editor und seine Funktionen
 Der Editor und seine Funktionen Für die Eingabe und Änderung von Texten steht Ihnen im Pflegemodus ein kleiner WYSIWYG-Editor zur Verfügung. Tinymce 1 ist ein Open Source Javascript-Editor, der mittlerweile
Der Editor und seine Funktionen Für die Eingabe und Änderung von Texten steht Ihnen im Pflegemodus ein kleiner WYSIWYG-Editor zur Verfügung. Tinymce 1 ist ein Open Source Javascript-Editor, der mittlerweile
Microsoft Word 2010. Einführung. Microsoft Word 2010 - Einführung
 Microsoft Word 2010 Einführung Martina Hoffmann-Seidel Otto-Hirsch-Straße 34, 71686 Remseck www.hoffmann-seidel.de, info@hoffmann-seidel.de Seite 1 Inhaltsverzeichnis Grundlagen... 3 Das Word-Anwendungsfenster...
Microsoft Word 2010 Einführung Martina Hoffmann-Seidel Otto-Hirsch-Straße 34, 71686 Remseck www.hoffmann-seidel.de, info@hoffmann-seidel.de Seite 1 Inhaltsverzeichnis Grundlagen... 3 Das Word-Anwendungsfenster...
Kennen, können, beherrschen lernen was gebraucht wird www.doelle-web.de
 Texte markieren Mit der Maus markieren EIN WORT Doppelt in das Wort klicken BELIEBIGE TEXTTEILE Mit der Maus auf den Anfang bzw. das Ende des zu markierenden Textteiles zeigen Mit gedrückter linker Maustaste
Texte markieren Mit der Maus markieren EIN WORT Doppelt in das Wort klicken BELIEBIGE TEXTTEILE Mit der Maus auf den Anfang bzw. das Ende des zu markierenden Textteiles zeigen Mit gedrückter linker Maustaste
Rezepte in der Klammer-Strich-Methode schreiben
 Rezepte in der Klammer-Strich-Methode schreiben Microsoft Word 2013 In diesem Text wird Schritt für Schritt erklärt, wie ein Rezept in der Klammer-Strich-Methode mit dem Programm MS-Word 2013 erstellt
Rezepte in der Klammer-Strich-Methode schreiben Microsoft Word 2013 In diesem Text wird Schritt für Schritt erklärt, wie ein Rezept in der Klammer-Strich-Methode mit dem Programm MS-Word 2013 erstellt
1 ÖFFNEN UND SPEICHERN VON DATEIEN... 2
 1 ÖFFNEN UND SPEICHERN VON DATEIEN... 2 2 SEITENANSICHT, ZOOM, FORMATIERUNGSZEICHEN... 2 2.1 SEITENANSICHT... 2 2.2 ZOOM... 2 2.3 FORMATIERUNGSZEICHEN... 3 3 MARKIEREN... 3 3.1 MARKIEREN VON ZEICHEN...
1 ÖFFNEN UND SPEICHERN VON DATEIEN... 2 2 SEITENANSICHT, ZOOM, FORMATIERUNGSZEICHEN... 2 2.1 SEITENANSICHT... 2 2.2 ZOOM... 2 2.3 FORMATIERUNGSZEICHEN... 3 3 MARKIEREN... 3 3.1 MARKIEREN VON ZEICHEN...
Kindergarten- / Grundstufentagung 2013. Mittwoch, den 24. Januar
 Kindergarten- / Grundstufentagung 2013 Mittwoch, den 24. Januar Vielfältiges Präsentieren mit Powerpoint Mac 2011 PowerPoint (Mac) 19.01.13 nik.keller@phzh.ch 1 / 6 Grundsätzliches zu Präsentationen: Gut
Kindergarten- / Grundstufentagung 2013 Mittwoch, den 24. Januar Vielfältiges Präsentieren mit Powerpoint Mac 2011 PowerPoint (Mac) 19.01.13 nik.keller@phzh.ch 1 / 6 Grundsätzliches zu Präsentationen: Gut
Die Arbeitsoberfläche
 Die Arbeitsoberfläche Word starten und beenden Word über die START-Schaltfläche starten Klicken Sie auf die START-Schaltfläche von Windows und zeigen Sie auf den Menüpunkt ALLE PROGRAMME eine Liste aller
Die Arbeitsoberfläche Word starten und beenden Word über die START-Schaltfläche starten Klicken Sie auf die START-Schaltfläche von Windows und zeigen Sie auf den Menüpunkt ALLE PROGRAMME eine Liste aller
Arbeiten mit Blättern und Fenstern
 5 Arbeiten mit Blättern und Fenstern In diesem Kapitel: n Blätter in einer Arbeitsmappe auswählen n Blätter hinzufügen, Blätter löschen n Blätter verschieben, Blätter kopieren n Blätter aus- und einblenden
5 Arbeiten mit Blättern und Fenstern In diesem Kapitel: n Blätter in einer Arbeitsmappe auswählen n Blätter hinzufügen, Blätter löschen n Blätter verschieben, Blätter kopieren n Blätter aus- und einblenden
Pages, Keynote. und Numbers
 Pages, Keynote und Numbers Pages, Keynote und Numbers Die iwork-apps im Büro und unterwegs nutzen Mac und mehr. Numbers Tipps und Tricks zur Arbeit mit Tabellen Kapitel 18 Kapitel 18 Tabellen als Ganzes
Pages, Keynote und Numbers Pages, Keynote und Numbers Die iwork-apps im Büro und unterwegs nutzen Mac und mehr. Numbers Tipps und Tricks zur Arbeit mit Tabellen Kapitel 18 Kapitel 18 Tabellen als Ganzes
6. Zeichenformate. Zeichenformatierungen. Möglichkeiten zum Markieren
 Word2010Grundlagen 6. Zeichenformate Als Zeichen werden in Word einzelne Buchstaben, Sonderzeichen, Zahlen und Satzzeichen bezeichnet. Ein Zeichen ist die kleinste Texteinheit. Zeichenformatierungen Zeichenformatierung
Word2010Grundlagen 6. Zeichenformate Als Zeichen werden in Word einzelne Buchstaben, Sonderzeichen, Zahlen und Satzzeichen bezeichnet. Ein Zeichen ist die kleinste Texteinheit. Zeichenformatierungen Zeichenformatierung
Inhalt. Copyright Susanne Hagemann 2015. Alle Rechte vorbehalten. Suchen und Ersetzen 2. Absatzformatierung 3. Formatvorlagen 4
 TWA_Word.docx Diese Datei enthält Screenshots zu einigen der in Einführung in das translationswissenschaftliche Arbeiten vorgestellten Word-Funktionen (Word 2013). Sie existiert zunächst als DOCX, weil
TWA_Word.docx Diese Datei enthält Screenshots zu einigen der in Einführung in das translationswissenschaftliche Arbeiten vorgestellten Word-Funktionen (Word 2013). Sie existiert zunächst als DOCX, weil
Hinweise zum Übungsblatt Formatierung von Text:
 Hinweise zum Übungsblatt Formatierung von Text: Zu den Aufgaben 1 und 2: Als erstes markieren wir den Text den wir verändern wollen. Dazu benutzen wir die linke Maustaste. Wir positionieren den Mauszeiger
Hinweise zum Übungsblatt Formatierung von Text: Zu den Aufgaben 1 und 2: Als erstes markieren wir den Text den wir verändern wollen. Dazu benutzen wir die linke Maustaste. Wir positionieren den Mauszeiger
Tastenkombinationen Microsoft Windows XP, ME, 98, 95 NT, 2000
 Tastenkombinationen Microsoft Windows XP, ME, 98, 95 NT, 2000 Copyright 2002 Jochen Voigtmann Inhalt und Vorabinfomationen 1. Allgemeine Tastenkombinationen... 3 2. Windows-Explorer... 6 3. Texteingabe
Tastenkombinationen Microsoft Windows XP, ME, 98, 95 NT, 2000 Copyright 2002 Jochen Voigtmann Inhalt und Vorabinfomationen 1. Allgemeine Tastenkombinationen... 3 2. Windows-Explorer... 6 3. Texteingabe
LÖSUNGEN AUFGABEN: WORD XP (OHNE DATEIEN)
 LÖSUNGEN AUFGABEN: WORD XP (OHNE DATEIEN) Aufgabe (1) Elemente des Wordfensters Ordnen Sie die Begriffe richtig zu: [1] Titelleiste (Programmleiste) [10] Systemfelder für Fenstertechnik [2] Menüleiste
LÖSUNGEN AUFGABEN: WORD XP (OHNE DATEIEN) Aufgabe (1) Elemente des Wordfensters Ordnen Sie die Begriffe richtig zu: [1] Titelleiste (Programmleiste) [10] Systemfelder für Fenstertechnik [2] Menüleiste
BRG Viktring 5A 7.11.2008
 BRG Viktring 5A 7.11.2008 Sarah Leier Vinicia Kuncic Nina Perdacher Nadine Mischitz 1 Information 1. Microsoft Word: 2. Erklärung: Was ist Microsoft Word? Microsoft Word ist ein Programm zum Schreiben
BRG Viktring 5A 7.11.2008 Sarah Leier Vinicia Kuncic Nina Perdacher Nadine Mischitz 1 Information 1. Microsoft Word: 2. Erklärung: Was ist Microsoft Word? Microsoft Word ist ein Programm zum Schreiben
1 MAKROS AUFZEICHNEN. 1.1 Einführung
 Makro Aufzeichnen Makro + VBA 2010 effektiv 1 MAKROS AUFZEICHNEN 1.1 Einführung Sie können Excel sehr einfach automatisieren, indem Sie ein Makro aufzeichnen. Ähnlich wie bei einem Kassettenrecorder werden
Makro Aufzeichnen Makro + VBA 2010 effektiv 1 MAKROS AUFZEICHNEN 1.1 Einführung Sie können Excel sehr einfach automatisieren, indem Sie ein Makro aufzeichnen. Ähnlich wie bei einem Kassettenrecorder werden
Workshop 6. März 2013
 Workshop 6. März 2013 81.92 kurad Weiterbildung Excel / Calc Tipps und Tricks Excel Aktuelles Datum bzw. Uhrzeit per Tastatur eingeben Wenn schnell in einer Tabellenzeile die aktuelle Uhrzeit bzw das aktuelle
Workshop 6. März 2013 81.92 kurad Weiterbildung Excel / Calc Tipps und Tricks Excel Aktuelles Datum bzw. Uhrzeit per Tastatur eingeben Wenn schnell in einer Tabellenzeile die aktuelle Uhrzeit bzw das aktuelle
BILDBEARBEITUNGSPROGRAMM IRFANVIEW
 Anleitung BILDBEARBEITUNGSPROGRAMM IRFANVIEW 2012, netzpepper Alle Rechte vorbehalten. Nachdruck oder Vervielfältigung auch auszugsweise nur mit schriftlicher Genehmigung des Autors. Stand: 17.02.2012
Anleitung BILDBEARBEITUNGSPROGRAMM IRFANVIEW 2012, netzpepper Alle Rechte vorbehalten. Nachdruck oder Vervielfältigung auch auszugsweise nur mit schriftlicher Genehmigung des Autors. Stand: 17.02.2012
Erstellen von Bildschirmpräsentationen mit Powerpoint 2003
 Erstellen von Bildschirmpräsentationen mit Powerpoint 2003 Vorgang 1. PowerPoint öffnen 2. Titel eingeben 3. Neue Folie erstellen 4. Folie gestalten 4.1 Objekte einfügen Befehle Doppelklick auf Programmsymbol
Erstellen von Bildschirmpräsentationen mit Powerpoint 2003 Vorgang 1. PowerPoint öffnen 2. Titel eingeben 3. Neue Folie erstellen 4. Folie gestalten 4.1 Objekte einfügen Befehle Doppelklick auf Programmsymbol
Computer Tastatur und Funktionsweisen
 Computer Tastatur und Funktionsweisen Nr.. Taste Beschreibung 1 ESC ESC-Taste, Menüfenster abbrechen 2 TAB Tabulator-Taste 3 CAPLOCK Permanente Großschreibung ein/aus (bei manchen Tastaturen muss zum Ausschalten
Computer Tastatur und Funktionsweisen Nr.. Taste Beschreibung 1 ESC ESC-Taste, Menüfenster abbrechen 2 TAB Tabulator-Taste 3 CAPLOCK Permanente Großschreibung ein/aus (bei manchen Tastaturen muss zum Ausschalten
Die Benutzeroberfläche von PDF Editor besteht aus den folgenden Bereichen:
 Bedienungsanleitung CAD-KAS PDF Editor 3.1 Die Benutzeroberfläche von PDF Editor besteht aus den folgenden Bereichen: Hauptmenu Werkzeuge zum Bearbeiten der Datei inblase2:=false; Einige Funktionen des
Bedienungsanleitung CAD-KAS PDF Editor 3.1 Die Benutzeroberfläche von PDF Editor besteht aus den folgenden Bereichen: Hauptmenu Werkzeuge zum Bearbeiten der Datei inblase2:=false; Einige Funktionen des
Zugriff auf die Multifunktionsleiste mithilfe der Tastatur
 en 2 Zugriff auf die Multifunktionsleiste mithilfe der Tastatur 1. Drücken Sie die ALT-TASTE. Die Zugriffstasteninfos werden für jedes Feature angezeigt, das in der aktuellen Ansicht verfügbar ist. Das
en 2 Zugriff auf die Multifunktionsleiste mithilfe der Tastatur 1. Drücken Sie die ALT-TASTE. Die Zugriffstasteninfos werden für jedes Feature angezeigt, das in der aktuellen Ansicht verfügbar ist. Das
Excel-Tipp 30 - Excel 2007
 Excel-Tipp 30 - Excel 2007 Der neue Startbildschirm: Die Oberfläche von Excel 2007 ist neu und auf den ersten Blick ungewohnt. Nach einer kurzen Einarbeitungszeit finden sich aber die alten Funktionen
Excel-Tipp 30 - Excel 2007 Der neue Startbildschirm: Die Oberfläche von Excel 2007 ist neu und auf den ersten Blick ungewohnt. Nach einer kurzen Einarbeitungszeit finden sich aber die alten Funktionen
Word Tastenkombinationen
 "Änderungen nachverfolgen" umschalten Strg+Umschalt+ E Abbrechen ESC Absatz anordnen Strg+Umschalt+ J Absatz nach oben Strg+ Aufwärts Absatz nach oben erweitern Strg+Umschalt+ Aufwärts Absatz nach unten
"Änderungen nachverfolgen" umschalten Strg+Umschalt+ E Abbrechen ESC Absatz anordnen Strg+Umschalt+ J Absatz nach oben Strg+ Aufwärts Absatz nach oben erweitern Strg+Umschalt+ Aufwärts Absatz nach unten
Kennen, können, beherrschen lernen was gebraucht wird www.doelle-web.de
 Inhaltsverzeichnis Inhaltsverzeichnis... 1 Die grundlegende Zellformatierung... 2 Grundlagen... 2 Formatierungsmöglichkeiten... 2 Designs verwenden... 2 Grundsätzliche Vorgehensweise beim Formatieren von
Inhaltsverzeichnis Inhaltsverzeichnis... 1 Die grundlegende Zellformatierung... 2 Grundlagen... 2 Formatierungsmöglichkeiten... 2 Designs verwenden... 2 Grundsätzliche Vorgehensweise beim Formatieren von
Tastenkombinationen in Officepaketen
 Tastenkombinationen in Officepaketen Wer viel Office-Arbeiten bewältigen muss profitiert am Meisten von den Tastenkombinationen. Ausschneiden, Kopieren, Alles Markieren, etc. sind Funktionen, die man mithilfe
Tastenkombinationen in Officepaketen Wer viel Office-Arbeiten bewältigen muss profitiert am Meisten von den Tastenkombinationen. Ausschneiden, Kopieren, Alles Markieren, etc. sind Funktionen, die man mithilfe
1 MAKROS AUFZEICHNEN. 1.1 EinfÄhrung
 Makro Aufzeichnen Makro + VBA effektiv 1 MAKROS AUFZEICHNEN 1.1 EinfÄhrung Sie kçnnen Excel sehr einfach automatisieren, indem Sie ein Makro aufzeichnen. Ühnlich wie bei einem Kassettenrecorder werden
Makro Aufzeichnen Makro + VBA effektiv 1 MAKROS AUFZEICHNEN 1.1 EinfÄhrung Sie kçnnen Excel sehr einfach automatisieren, indem Sie ein Makro aufzeichnen. Ühnlich wie bei einem Kassettenrecorder werden
ANLEITUNG ZUR TEXTGESTALTUNG IN WORD 2003
 ANLEITUNG ZUR TEXTGESTALTUNG IN WORD 2003 Word ist zunächst ein reines Textverarbeitungsprogramm. Allerdings lassen sich hier Vorträge genauso mit Gliederung und Querverweisen sowie Textquellen, Clips
ANLEITUNG ZUR TEXTGESTALTUNG IN WORD 2003 Word ist zunächst ein reines Textverarbeitungsprogramm. Allerdings lassen sich hier Vorträge genauso mit Gliederung und Querverweisen sowie Textquellen, Clips
Word öffnen und speichern
 Word öffnen und speichern 1. Öffne das Programm "Word" mit Klick auf das Symbol in der Taskleiste. 2. Schreibe den Titel deiner Wortliste auf und drücke auf die Enter-Taste. 3. Klicke auf "Speichern".
Word öffnen und speichern 1. Öffne das Programm "Word" mit Klick auf das Symbol in der Taskleiste. 2. Schreibe den Titel deiner Wortliste auf und drücke auf die Enter-Taste. 3. Klicke auf "Speichern".
Die Menüleiste in einem Programm aktivieren. Das aktuelle Fenster i. e. MDI-Programm schließen
 Globale Tastenkombinationen F10 Alt + unterstrichener Buchstabe Strg + F4 Alt + F4 Strg + X Strg + C Strg + V Strg + A Strg + Z Entf Die Menüleiste in einem Programm aktivieren Den gewünschten Menübefehl
Globale Tastenkombinationen F10 Alt + unterstrichener Buchstabe Strg + F4 Alt + F4 Strg + X Strg + C Strg + V Strg + A Strg + Z Entf Die Menüleiste in einem Programm aktivieren Den gewünschten Menübefehl
(Sara Treptau / WG 13 / 2010/11)
 www.klausschenck.de / Minihandbuch Office 2010 / S. 1von 21 Verfasst von: Sara Treptau Klasse: 13.1 Schuljahr: 2010 /11 Schule: Fach: Fachlehrer: Kaufmännische Schule TBB Deutsch OSR. Schenck www.klausschenck.de
www.klausschenck.de / Minihandbuch Office 2010 / S. 1von 21 Verfasst von: Sara Treptau Klasse: 13.1 Schuljahr: 2010 /11 Schule: Fach: Fachlehrer: Kaufmännische Schule TBB Deutsch OSR. Schenck www.klausschenck.de
Anleitung v3.1. Übersicht zeigt Ihnen alle Seiten Ihres Albums Seite zeigt eine bestimmte Seite Ihres Albums
 3 Fotos und Text einfügen und ordnen Oben im Programmfenster sehen Sie zwei Registerkarten: Anleitung v3.1 Übersicht zeigt Ihnen alle Seiten Ihres Albums Seite zeigt eine bestimmte Seite Ihres Albums Doppelklicken
3 Fotos und Text einfügen und ordnen Oben im Programmfenster sehen Sie zwei Registerkarten: Anleitung v3.1 Übersicht zeigt Ihnen alle Seiten Ihres Albums Seite zeigt eine bestimmte Seite Ihres Albums Doppelklicken
Infoblatt BROWSER TIPSS. Mozilla Firefox & Internet Explorer. 2012, netzpepper
 Infoblatt BROWSER TIPSS Mozilla Firefox & Internet Explorer 2012, netzpepper Alle Rechte vorbehalten. Nachdruck oder Vervielfältigung auch auszugsweise nur mit schriftlicher Genehmigung des Autors. Stand:
Infoblatt BROWSER TIPSS Mozilla Firefox & Internet Explorer 2012, netzpepper Alle Rechte vorbehalten. Nachdruck oder Vervielfältigung auch auszugsweise nur mit schriftlicher Genehmigung des Autors. Stand:
Präsentationen vorführen
 13 Präsentationen vorführen In diesem Kapitel: Bildschirmpräsentationen starten und beenden Durch die Folien navigieren Mit Stift und Anmerkungen arbeiten Die Folien sind erstellt, die Präsentation eingerichtet,
13 Präsentationen vorführen In diesem Kapitel: Bildschirmpräsentationen starten und beenden Durch die Folien navigieren Mit Stift und Anmerkungen arbeiten Die Folien sind erstellt, die Präsentation eingerichtet,
Kapitel 8 Texte schreiben
 Kapitel 8 Texte schreiben Das Erstellen und Weiterverarbeiten von Text zählt zu den am häufigsten genutzten Aufgaben am Computer. Sie als Windows-10-Besitzer haben es leicht, denn Sie können gleich anfangen.
Kapitel 8 Texte schreiben Das Erstellen und Weiterverarbeiten von Text zählt zu den am häufigsten genutzten Aufgaben am Computer. Sie als Windows-10-Besitzer haben es leicht, denn Sie können gleich anfangen.
Präsentation mit Open Office Impress
 Präsentation mit Open Office Impress 1. Mit Doppelklick öffnen 2. Klick Präsentation 3. Präsentations-Assistent öffnet sich Assistent Seite 1 a) Leere Präsentation anklicken b) Button Weiter anklicken
Präsentation mit Open Office Impress 1. Mit Doppelklick öffnen 2. Klick Präsentation 3. Präsentations-Assistent öffnet sich Assistent Seite 1 a) Leere Präsentation anklicken b) Button Weiter anklicken
Schaltfläche Start/Drucker und Faxgeräte, mit rechter Maustaste auf Druckersymbol klicken, Befehl Eigenschaften wählen.
 Fragen und Antworten zu Modul 2 Computerbenutzung 1. Wie kann man die Schriftart der einzelnen Menüs verändern? Mit rechter Maustaste auf Desktop klicken, Befehl Eigenschaften, Register Darstellung, Erweitert,
Fragen und Antworten zu Modul 2 Computerbenutzung 1. Wie kann man die Schriftart der einzelnen Menüs verändern? Mit rechter Maustaste auf Desktop klicken, Befehl Eigenschaften, Register Darstellung, Erweitert,
5 Textdokumente bearbeiten
 5 Textdokumente bearbeiten 5.1 Der Navigator Sie suchen die Gliederungsansicht? Diese befindet sich im Navigator, mit dem sich sehr komfortabel die verschiedenen Bereiche, Gliederungspunkte, Verzeichnisse
5 Textdokumente bearbeiten 5.1 Der Navigator Sie suchen die Gliederungsansicht? Diese befindet sich im Navigator, mit dem sich sehr komfortabel die verschiedenen Bereiche, Gliederungspunkte, Verzeichnisse
Word-Grundlagen. Identifizieren von Benutzeroberflächenelementen, mit denen grundlegende Aufgaben ausgeführt w erden können Navigieren im Dokument
 Word-Grundlagen Word ist eine leistungsfähige Anw endung für die Textverarbeitung und die Layouterstellung. Wenn Sie diese Anw endung auf effektive Weise nutzen möchten, müssen Sie sich jedoch zunächst
Word-Grundlagen Word ist eine leistungsfähige Anw endung für die Textverarbeitung und die Layouterstellung. Wenn Sie diese Anw endung auf effektive Weise nutzen möchten, müssen Sie sich jedoch zunächst
Kapitel 2: Textverarbeitung mit Word
 Kapitel 2: Textverarbeitung mit Word Eine "Schritt für Schritt" Anleitung -1- Inhaltsverzeichnis Grandparents and Grandchildren Keeping In Touch 2.1 Arbeiten mit dem Textverarbeitungsprogramm Word: Erste
Kapitel 2: Textverarbeitung mit Word Eine "Schritt für Schritt" Anleitung -1- Inhaltsverzeichnis Grandparents and Grandchildren Keeping In Touch 2.1 Arbeiten mit dem Textverarbeitungsprogramm Word: Erste
1. Positionieren Textfelder. 1.1. Textfelder einfügen und bearbeiten. 1.2. Größe und Position des Textfeldes verändern
 1. Positionieren Textfelder 1.1. Textfelder einfügen und bearbeiten Textfelder können auf zwei Arten eingefügt werden. Entweder Textfeld einfügen und dann den Text hineinschreiben, oder zuerst den Text
1. Positionieren Textfelder 1.1. Textfelder einfügen und bearbeiten Textfelder können auf zwei Arten eingefügt werden. Entweder Textfeld einfügen und dann den Text hineinschreiben, oder zuerst den Text
Novell GroupWise 8. für Anwender GW8. Autor: Konrad Stulle. Inhaltliches Lektorat: Peter Wies. 1. Ausgabe, 1. Aktualisierung, September 2012
 GW8 Autor: Konrad Stulle Inhaltliches Lektorat: Peter Wies 1. Ausgabe, 1. Aktualisierung, September 2012 HERDT-Verlag für Bildungsmedien GmbH, Bodenheim Internet: www.herdt.com Alle Rechte vorbehalten.
GW8 Autor: Konrad Stulle Inhaltliches Lektorat: Peter Wies 1. Ausgabe, 1. Aktualisierung, September 2012 HERDT-Verlag für Bildungsmedien GmbH, Bodenheim Internet: www.herdt.com Alle Rechte vorbehalten.
1.1 Ändern der Formatvorlagen
 Löschen einer Absatzmarke Angenommen zwei aufeinander folgende Absätze haben verschiedene Formatvorlagen und Sie löschen die Absatzmarke des ersten Absatzes, dann erhält der neue grosse Gesamtabsatz die
Löschen einer Absatzmarke Angenommen zwei aufeinander folgende Absätze haben verschiedene Formatvorlagen und Sie löschen die Absatzmarke des ersten Absatzes, dann erhält der neue grosse Gesamtabsatz die
2." TEXTVERARBEITUNGSGRUNDLAGEN
 2." TEXTVERARBEITUNGSGRUNDLAGEN TEXT EINGEBEN Beim Start von Open Office.org Writer wird automatisch ein neues, leeres Textdokument angezeigt. Auf dem Bildschirm ist der weiße Arbeitsbereich zu sehen und
2." TEXTVERARBEITUNGSGRUNDLAGEN TEXT EINGEBEN Beim Start von Open Office.org Writer wird automatisch ein neues, leeres Textdokument angezeigt. Auf dem Bildschirm ist der weiße Arbeitsbereich zu sehen und
ECDL-VORBEREITUNGSKURS Modul 3 (Word) - Syllabus 5
 ECDL-VORBEREITUNGSKURS Modul 3 (Word) - Syllabus 5 Textverarbeitungsprogramm starten, beenden Dokument öffnen, schließen Neues Dokument erstellen basierend auf: Standardvorlage oder anderer Vorlage Dokument
ECDL-VORBEREITUNGSKURS Modul 3 (Word) - Syllabus 5 Textverarbeitungsprogramm starten, beenden Dokument öffnen, schließen Neues Dokument erstellen basierend auf: Standardvorlage oder anderer Vorlage Dokument
PowerPoint 2013. Grundlagen. Jan Götzelmann. 1. Ausgabe, 1. Aktualisierung, Februar 2013
 PowerPoint 2013 Jan Götzelmann 1. Ausgabe, 1. Aktualisierung, Februar 2013 Grundlagen POW2013 4 PowerPoint 2013 - Grundlagen 4 Folientexte bearbeiten und gestalten In diesem Kapitel erfahren Sie wie Sie
PowerPoint 2013 Jan Götzelmann 1. Ausgabe, 1. Aktualisierung, Februar 2013 Grundlagen POW2013 4 PowerPoint 2013 - Grundlagen 4 Folientexte bearbeiten und gestalten In diesem Kapitel erfahren Sie wie Sie
ALT+TAB: Zwischen geöffneten Programmen wechseln. Windows-Logo+L: Computer sperren (ohne STRG+ALT+ENTF zu drücken)
 Tastenkombinationen für das Windows-System F1: Hilfe STRG+ESC: Öffnen Menü Start ALT+TAB: Zwischen geöffneten Programmen wechseln ALT+F4: Programm beenden UMSCHALT+ENTF: Objekt dauerhaft löschen Windows-Logo+L:
Tastenkombinationen für das Windows-System F1: Hilfe STRG+ESC: Öffnen Menü Start ALT+TAB: Zwischen geöffneten Programmen wechseln ALT+F4: Programm beenden UMSCHALT+ENTF: Objekt dauerhaft löschen Windows-Logo+L:
Folienlayouts, Designs und Master
 6 Folienlayouts, Designs und Master In diesem Kapitel: n Folienlayouts ein Überblick n Foliendesigns ein Überblick n Mit Folienlayouts arbeiten n Mit Foliendesigns arbeiten n Folienmaster ein Überblick
6 Folienlayouts, Designs und Master In diesem Kapitel: n Folienlayouts ein Überblick n Foliendesigns ein Überblick n Mit Folienlayouts arbeiten n Mit Foliendesigns arbeiten n Folienmaster ein Überblick
Tipps und Tricks zu Word. Flickflauder.ch Webdesign/Webprogramming. www.flickflauder.ch Mail: info@flickflauder.ch
 Tipps und Tricks zu Word Flickflauder.ch Webdesign/Webprogramming www.flickflauder.ch Mail: info@flickflauder.ch Textpassagen markieren 1. Markieren mit Mausklicks: Mit Maus an den Anfang klicken, dann
Tipps und Tricks zu Word Flickflauder.ch Webdesign/Webprogramming www.flickflauder.ch Mail: info@flickflauder.ch Textpassagen markieren 1. Markieren mit Mausklicks: Mit Maus an den Anfang klicken, dann
Was Sie bald kennen und können
 Eine Webseite erstellen 3 In diesem Kapitel lernen Sie, wie Sie Text für eine Webseite erfassen. Fügen Sie Zeichen hinzu oder löschen Sie diese. Arbeiten Sie mit Überschriften. Markieren Sie Ihren Text.
Eine Webseite erstellen 3 In diesem Kapitel lernen Sie, wie Sie Text für eine Webseite erfassen. Fügen Sie Zeichen hinzu oder löschen Sie diese. Arbeiten Sie mit Überschriften. Markieren Sie Ihren Text.
Textverarbeitung mit MS Word 2010. Formatierungshilfen für Juristen
 Textverarbeitung mit MS Word 2010 Formatierungshilfen für Juristen Inhalt A. Grundlagen der Bedienung von Microsoft Word 2010... 1 I. Registerkarten... 1 II. Menüleiste... 1 III. Dialogfenster... 1 IV.
Textverarbeitung mit MS Word 2010 Formatierungshilfen für Juristen Inhalt A. Grundlagen der Bedienung von Microsoft Word 2010... 1 I. Registerkarten... 1 II. Menüleiste... 1 III. Dialogfenster... 1 IV.
HILFE ZUM ÄNDERN VON INHALTEN
 HILFE ZUM ÄNDERN VON INHALTEN Erste Schritte - Loggen Sie sich mit dem Benutzernamen und dem Passwort ein. Bestätigen mit Enter-Taste oder auf den grünen Button klicken. hier bestätigen - Wählen Sie den
HILFE ZUM ÄNDERN VON INHALTEN Erste Schritte - Loggen Sie sich mit dem Benutzernamen und dem Passwort ein. Bestätigen mit Enter-Taste oder auf den grünen Button klicken. hier bestätigen - Wählen Sie den
Nützliche Tipps im Umgang mit Word
 Nützliche Tipps im Umgang mit Word Im Folgenden möchten wir einige Funktionen von Word beschreiben, von denen wir denken, dass Sie euch das Erstellen einer schriftlichen Arbeit erleichtern. Dazu gehören:
Nützliche Tipps im Umgang mit Word Im Folgenden möchten wir einige Funktionen von Word beschreiben, von denen wir denken, dass Sie euch das Erstellen einer schriftlichen Arbeit erleichtern. Dazu gehören:
Marginalspalten (Randnotizen) in Word 2007
 Marginalspalten (Randnotizen) in Word 2007 Oft sieht man vor allem in Büchern eine Spalte rechts oder Links neben dem Text, in der weitere Hinweise oder auch Erläuterungen zum eigentlichen Text stehen.
Marginalspalten (Randnotizen) in Word 2007 Oft sieht man vor allem in Büchern eine Spalte rechts oder Links neben dem Text, in der weitere Hinweise oder auch Erläuterungen zum eigentlichen Text stehen.
Einfügen mit Hilfe des Assistenten: Um eine Seite hinzufügen zu können, müssen Sie nur mehr auf ein Symbol Stelle klicken.
 2. SEITE ERSTELLEN 2.1 Seite hinzufügen Klicken Sie in der Navigationsleiste mit der rechten Maustaste auf das Symbol vor dem Seitentitel. Es öffnet sich ein neues Kontextmenü. Wenn Sie nun in diesem Kontextmenü
2. SEITE ERSTELLEN 2.1 Seite hinzufügen Klicken Sie in der Navigationsleiste mit der rechten Maustaste auf das Symbol vor dem Seitentitel. Es öffnet sich ein neues Kontextmenü. Wenn Sie nun in diesem Kontextmenü
Arbeiten mit Text. Textfelder. PowerPoint 2003. Arbeiten mit Text
 In diesem Kapitel erarbeiten Sie den Umgang mit Text in PowerPoint Folien. Sie können nach Durcharbeit dieses Kapitels Texte erstellen, löschen, formatieren und gliedern. Was erfahren Sie in diesem Kapitel?
In diesem Kapitel erarbeiten Sie den Umgang mit Text in PowerPoint Folien. Sie können nach Durcharbeit dieses Kapitels Texte erstellen, löschen, formatieren und gliedern. Was erfahren Sie in diesem Kapitel?
1 Einleitung. Lernziele. das Drucklayout einer Tabelle mit der Seitenansicht kontrollieren
 1 Einleitung Lernziele das Drucklayout einer Tabelle mit der Seitenansicht kontrollieren mit dem Register Seitenlayout das Drucklayout einer Tabelle ändern Kopf- und Fußzeilen schnell einfügen Lerndauer
1 Einleitung Lernziele das Drucklayout einer Tabelle mit der Seitenansicht kontrollieren mit dem Register Seitenlayout das Drucklayout einer Tabelle ändern Kopf- und Fußzeilen schnell einfügen Lerndauer
Die altgriechische Schrift auf dem Computer
 Die altgriechische Schrift auf dem Computer Stand: 02.11.09 Inhaltsverzeichnis 1. Altgriechische Texte mit Windows 7, Vista und XP schreiben... 1 1.1 Die altgriechische Tastatur anlegen... 2 1.1.1 Die
Die altgriechische Schrift auf dem Computer Stand: 02.11.09 Inhaltsverzeichnis 1. Altgriechische Texte mit Windows 7, Vista und XP schreiben... 1 1.1 Die altgriechische Tastatur anlegen... 2 1.1.1 Die
Excel-Kurs Die ersten Schritte Seite - 1 -
 Excel-Kurs Die ersten Schritte Seite - 1 - Aufbau einer Excel-Tabelle planen Bevor Sie mit dem Anlegen einer neuen Tabelle beginnen, sollten Sie sich erst einmal Gedanken darüber machen, wie die Tabelle
Excel-Kurs Die ersten Schritte Seite - 1 - Aufbau einer Excel-Tabelle planen Bevor Sie mit dem Anlegen einer neuen Tabelle beginnen, sollten Sie sich erst einmal Gedanken darüber machen, wie die Tabelle
Überreicht von IT-Schulungen Volkard Schwarz www.it-schulungen.info
 en für Windows WIN + E WIN + D WIN + M F2 STRG beim Ziehen eines Elements STRG + A F3 ALT + F4 ALT+TAB ALT+ESC F5 Windows Explorer öffnen Desktop anzeigen Alle Programme / Fenster minimieren Gewähltes
en für Windows WIN + E WIN + D WIN + M F2 STRG beim Ziehen eines Elements STRG + A F3 ALT + F4 ALT+TAB ALT+ESC F5 Windows Explorer öffnen Desktop anzeigen Alle Programme / Fenster minimieren Gewähltes
Der Einsatz von Formatvorlagen ist sinnvoll bei...
 Formatvorlagen effektiv einsetzen Der Einsatz von Formatvorlagen ist sinnvoll bei......der Formatierung umfangreicher Dokumente...Dokumenten mit häufig vorkommenden, komplexen Formatierungen...der Erstellung
Formatvorlagen effektiv einsetzen Der Einsatz von Formatvorlagen ist sinnvoll bei......der Formatierung umfangreicher Dokumente...Dokumenten mit häufig vorkommenden, komplexen Formatierungen...der Erstellung
IT-Service Im pädagogischen Umfeld. GH - edumation www.gh-edumation.de. MS-Word 2007. kompakt - Übungen
 MS-Word 2007 kompakt - Übungen 1.a Word-Optionen 1. Klicken Sie im Menüband auf die Schaltfläche Office 2. Klicken Sie im Menü der Schaltfläche auf Word-Optionen 1.b Symbolleiste für den Schnellzugriff
MS-Word 2007 kompakt - Übungen 1.a Word-Optionen 1. Klicken Sie im Menüband auf die Schaltfläche Office 2. Klicken Sie im Menü der Schaltfläche auf Word-Optionen 1.b Symbolleiste für den Schnellzugriff
Strg + 0 (Null) Strg + 0 (Null) Strg + E
 Pia Bork Tastenkü rzel Word Seite 1 von 6 Allgemeines Abbrechen Beenden Word MS Systeminfo neue Seite neue Spalte Rü ckgängig Wiederherstellen Wiederholen Esc Alt + F4 Alt + Strg + F1 Strg + Enter Strg
Pia Bork Tastenkü rzel Word Seite 1 von 6 Allgemeines Abbrechen Beenden Word MS Systeminfo neue Seite neue Spalte Rü ckgängig Wiederherstellen Wiederholen Esc Alt + F4 Alt + Strg + F1 Strg + Enter Strg
oder den Schieberegler nach Ihren Wünschen nach links oder rechts bewegen. Video-Tipp: pcuser-video.de/0205001 Ein Mausklick auf die Prozentzahl
 WORKSHOPS Word 2007 für Einsteiger 1/3 Word 2007 für Einsteiger Teil 1/3 MS Word 2007 ist ein mächtiges Werkzeug zum Verfassen von beliebigem Text. Egal ob Sie einen Brief, eine Bewerbung, eine Rechnung
WORKSHOPS Word 2007 für Einsteiger 1/3 Word 2007 für Einsteiger Teil 1/3 MS Word 2007 ist ein mächtiges Werkzeug zum Verfassen von beliebigem Text. Egal ob Sie einen Brief, eine Bewerbung, eine Rechnung
Aktuelles Datum in die markierte/aktive Zelle einfügen Ganzes Tabellenblatt markieren Nächstes Tabellenblatt der Arbeitsmappe aktivieren
 Excel-Shortcuts Die wichtigsten Shortcuts [Alt] + [F11] [F1] [F2] [F4] [F7] [F9] [F11] [Shift] + [F9] [Shift] + [F11] [Strg] + [.] [Strg] + [A] [Strg] + [C] [Strg] + [F] [Strg] + [F4] [Strg] + [F6] [Strg]
Excel-Shortcuts Die wichtigsten Shortcuts [Alt] + [F11] [F1] [F2] [F4] [F7] [F9] [F11] [Shift] + [F9] [Shift] + [F11] [Strg] + [.] [Strg] + [A] [Strg] + [C] [Strg] + [F] [Strg] + [F4] [Strg] + [F6] [Strg]
Ein Word-Dokument anlegen
 34 Word 2013 Schritt für Schritt erklärt Ein Word-Dokument anlegen evor Sie einen Text in Word erzeugen können, müssen Sie zunächst einmal ein neues Dokument anlegen. Die nwendung stellt zu diesem Zweck
34 Word 2013 Schritt für Schritt erklärt Ein Word-Dokument anlegen evor Sie einen Text in Word erzeugen können, müssen Sie zunächst einmal ein neues Dokument anlegen. Die nwendung stellt zu diesem Zweck
Microsoft Access 2013 Navigationsformular (Musterlösung)
 Hochschulrechenzentrum Justus-Liebig-Universität Gießen Microsoft Access 2013 Navigationsformular (Musterlösung) Musterlösung zum Navigationsformular (Access 2013) Seite 1 von 5 Inhaltsverzeichnis Vorbemerkung...
Hochschulrechenzentrum Justus-Liebig-Universität Gießen Microsoft Access 2013 Navigationsformular (Musterlösung) Musterlösung zum Navigationsformular (Access 2013) Seite 1 von 5 Inhaltsverzeichnis Vorbemerkung...
Programme im Griff Was bringt Ihnen dieses Kapitel?
 3-8272-5838-3 Windows Me 2 Programme im Griff Was bringt Ihnen dieses Kapitel? Wenn Sie unter Windows arbeiten (z.b. einen Brief schreiben, etwas ausdrucken oder ein Fenster öffnen), steckt letztendlich
3-8272-5838-3 Windows Me 2 Programme im Griff Was bringt Ihnen dieses Kapitel? Wenn Sie unter Windows arbeiten (z.b. einen Brief schreiben, etwas ausdrucken oder ein Fenster öffnen), steckt letztendlich
Verwenden von WordPad (Win7)
 Verwenden von WordPad (Win7) WordPad ist ein Textverarbeitungsprogramm, mit dem Sie Dokumente erstellen und bearbeiten können. In WordPad können Dokumente komplexe Formatierungen und Grafiken enthalten.
Verwenden von WordPad (Win7) WordPad ist ein Textverarbeitungsprogramm, mit dem Sie Dokumente erstellen und bearbeiten können. In WordPad können Dokumente komplexe Formatierungen und Grafiken enthalten.
Ofenplanung mit Palette CAD Seite 1 von 9 - Übungen für Einsteiger und Fortgeschrittene - Dipl.-Ing. Jürgen Feuerherm
 Ofenplanung mit Palette CAD Seite 1 von 9 Diese Übung behandelt das Thema: Eigene Objekte (2) Eigene Objekte eine ideale Ergänzung (Teil 2) Im ersten Teil der Übung hatten wir als Beispiel für eigene Objekte
Ofenplanung mit Palette CAD Seite 1 von 9 Diese Übung behandelt das Thema: Eigene Objekte (2) Eigene Objekte eine ideale Ergänzung (Teil 2) Im ersten Teil der Übung hatten wir als Beispiel für eigene Objekte
Aufbau von Hichert-Graphik Schritt für Schritt Für Office-Version Excel 2007
 Aufbau von Hichert-Graphik Schritt für Schritt Für Office-Version Excel 2007 Ausgangsdaten anlegen: o Das sollte fertig so aussehen: Umsatz Plan Ist Abweich. 60 40-20 o Details dazu: Die leere Spalte ist
Aufbau von Hichert-Graphik Schritt für Schritt Für Office-Version Excel 2007 Ausgangsdaten anlegen: o Das sollte fertig so aussehen: Umsatz Plan Ist Abweich. 60 40-20 o Details dazu: Die leere Spalte ist
Folienübergänge und Animationen Folien Übergänge Animationen und Effekte. Unterschiede zwischen Impress und PowerPoint Unterschiede
 Eine neue Präsentation erstellen Autopilot Folien einfügen Folien auswählen Eine Seite formatieren Eine Folie formatieren Arbeitsbereich Ansichten Die Präsentation ausführen Folienübergänge und Animationen
Eine neue Präsentation erstellen Autopilot Folien einfügen Folien auswählen Eine Seite formatieren Eine Folie formatieren Arbeitsbereich Ansichten Die Präsentation ausführen Folienübergänge und Animationen
Wir erklären nun die wichtigsten Arbeiten wie einfachen Text anlegen, Rundtext erstellen und Bilder einbinden.
 Kurzanleitung Kronen-Design (bitte auf jeden Fall durchlesen) Teil 1 Kronen-Design Programminstallation Legen Sie die Programm CD in Ihr Computerlaufwerk. Klicken Sie auf das Arbeitsplatz-Symbol auf Ihrem
Kurzanleitung Kronen-Design (bitte auf jeden Fall durchlesen) Teil 1 Kronen-Design Programminstallation Legen Sie die Programm CD in Ihr Computerlaufwerk. Klicken Sie auf das Arbeitsplatz-Symbol auf Ihrem
Das Design: Themen und Varianten anwenden
 Das Design: Themen und Varianten anwenden 1 a In Kapitel 1 haben Sie schon gesehen, wie einfach Sie in PowerPoint eine Designvorlage anwenden können. Lesen Sie hier, wie Sie aus noch mehr Vorlagen auswählen
Das Design: Themen und Varianten anwenden 1 a In Kapitel 1 haben Sie schon gesehen, wie einfach Sie in PowerPoint eine Designvorlage anwenden können. Lesen Sie hier, wie Sie aus noch mehr Vorlagen auswählen
Fusszeile mit Datumsfeld und Dateiname
 Fusszeile mit Datumsfeld und Dateiname Für innerbetriebliche Rundschreiben kann es nützlich sein, in der Fusszeile den Namen der Autorin bzw. des Autors und das Datum mit der Uhrzeit als Feld einzufügen.
Fusszeile mit Datumsfeld und Dateiname Für innerbetriebliche Rundschreiben kann es nützlich sein, in der Fusszeile den Namen der Autorin bzw. des Autors und das Datum mit der Uhrzeit als Feld einzufügen.
WORD-EINFÜHRUNG. Inhaltsverzeichnis
 WORD-EINFÜHRUNG INHALT Inhaltsverzeichnis 1 Erste Schritte in Word...1 1.1 Word starten... 1 1.2 Der Word-Bildschirm... 2 2 Erste Arbeiten am Text...6 2.1 Text erfassen und speichern... 6 2.1.1 Übung...
WORD-EINFÜHRUNG INHALT Inhaltsverzeichnis 1 Erste Schritte in Word...1 1.1 Word starten... 1 1.2 Der Word-Bildschirm... 2 2 Erste Arbeiten am Text...6 2.1 Text erfassen und speichern... 6 2.1.1 Übung...
1 Präsentationen zusammenführen
 1 Präsentationen zusammenführen Wir werden nun die Dateien Präsentation mit Diagrammen7 und Schulungspräsentation2 zu einer Präsentation zusammenführen, wobei die Folien der Präsentation mit Diagrammen7
1 Präsentationen zusammenführen Wir werden nun die Dateien Präsentation mit Diagrammen7 und Schulungspräsentation2 zu einer Präsentation zusammenführen, wobei die Folien der Präsentation mit Diagrammen7
2. ZELLINHALTE UND FORMELN
 2. ZELLINHALTE UND FORMELN Aufgabe: In dem Beispiel Haushaltsbuch entwickeln Sie eine Kostenaufstellung, die alle monatlichen Ausgaben einzelner Sparten enthält. Darauf basierend berechnen Sie mit einfachen
2. ZELLINHALTE UND FORMELN Aufgabe: In dem Beispiel Haushaltsbuch entwickeln Sie eine Kostenaufstellung, die alle monatlichen Ausgaben einzelner Sparten enthält. Darauf basierend berechnen Sie mit einfachen
Tipps & Tricks in Excel 2010 und früher
 Tipps & Tricks in Excel 2010 und früher Inhalt Tipps & Tricks in Excel 2012... 2 Spalten und Zeilen vertauschen... 2 Eine bestehende Tabelle dynamisch drehen... 3 Den drittgrößten Wert einer Datenreihe
Tipps & Tricks in Excel 2010 und früher Inhalt Tipps & Tricks in Excel 2012... 2 Spalten und Zeilen vertauschen... 2 Eine bestehende Tabelle dynamisch drehen... 3 Den drittgrößten Wert einer Datenreihe
Microsoft Word 2010. Mit Tabellen arbeiten. Microsoft Word 2010 - Tabellen
 Microsoft Word 2010 Mit Tabellen arbeiten Martina Hoffmann-Seidel Otto-Hirsch-Straße 34, 71686 Remseck www.hoffmann-seidel.de, info@hoffmann-seidel.de Seite 1 Inhaltsverzeichnis Grundlagen... 3 Befehle
Microsoft Word 2010 Mit Tabellen arbeiten Martina Hoffmann-Seidel Otto-Hirsch-Straße 34, 71686 Remseck www.hoffmann-seidel.de, info@hoffmann-seidel.de Seite 1 Inhaltsverzeichnis Grundlagen... 3 Befehle
1b) Seite einrichten: Datei, Seite einrichten: Seitenrand oben: 5 cm. 1c) Kopf- und Fußzeile einrichten: Ansicht, Kopf- und Fußzeile
 1. Programm starten, Seite und Kopfzeile einrichten Es soll ein Brief werden, bei dem wir einige Möglichkeiten des Textverarbeitungsprogramms Word kennenlernen: Seiten-, Absatz- und Zeichenformatierungen
1. Programm starten, Seite und Kopfzeile einrichten Es soll ein Brief werden, bei dem wir einige Möglichkeiten des Textverarbeitungsprogramms Word kennenlernen: Seiten-, Absatz- und Zeichenformatierungen
Kapitel 3 Folieninhalt bearbeiten
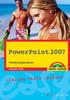 53 Kapitel 3 Folieninhalt bearbeiten Sie können bereits eine Präsentation mit einfachen Textfolien erstellen. Damit Sie Ihre Folien in PowerPoint aber vernünftig bearbeiten können, müssen Sie sich jetzt
53 Kapitel 3 Folieninhalt bearbeiten Sie können bereits eine Präsentation mit einfachen Textfolien erstellen. Damit Sie Ihre Folien in PowerPoint aber vernünftig bearbeiten können, müssen Sie sich jetzt
Das Anwendungsfenster
 Das Word-Anwendungsfenster 2.2 Das Anwendungsfenster Nach dem Start des Programms gelangen Sie in das Word-Anwendungsfenster. Dieses enthält sowohl Word-spezifische als auch Windows-Standardelemente. OFFICE-
Das Word-Anwendungsfenster 2.2 Das Anwendungsfenster Nach dem Start des Programms gelangen Sie in das Word-Anwendungsfenster. Dieses enthält sowohl Word-spezifische als auch Windows-Standardelemente. OFFICE-
Nachdem es bisher vor allen Dingen darum ging, Bekanntschaft mit Windows 8.1 zu schließen, machen Sie sich nun daran, das Betriebssystem individuell
 Windows 8. auf Desktop- PC, Notebook & Tablet individuell einrichten Nachdem es bisher vor allen Dingen darum ging, Bekanntschaft mit Windows 8. zu schließen, machen Sie sich nun daran, das Betriebssystem
Windows 8. auf Desktop- PC, Notebook & Tablet individuell einrichten Nachdem es bisher vor allen Dingen darum ging, Bekanntschaft mit Windows 8. zu schließen, machen Sie sich nun daran, das Betriebssystem
Texte schreiben. Anleitung. Open Office writer. 5a und 5b MK7
 5a und 5b MK7 Texte schreiben Anleitung Open Office writer Informatik Schulen Baselland I ICT Bildung I Unterrichtsmaterial «MK7 Das Auge isst mit_5a und 5b» Juli 15 1 Ordner erstellen Seite 3 2 Datei
5a und 5b MK7 Texte schreiben Anleitung Open Office writer Informatik Schulen Baselland I ICT Bildung I Unterrichtsmaterial «MK7 Das Auge isst mit_5a und 5b» Juli 15 1 Ordner erstellen Seite 3 2 Datei
10. Die Programmoberfläche
 DIE PROGRAMMOBERFLÄCHE 10. Die Programmoberfläche Menüband 10.1. Mit dem Menüband arbeiten Die Benutzeroberfläche von Office 2010 wurde gegenüber der Version 2003 komplett neu gestaltet. Anstelle von Menüzeile
DIE PROGRAMMOBERFLÄCHE 10. Die Programmoberfläche Menüband 10.1. Mit dem Menüband arbeiten Die Benutzeroberfläche von Office 2010 wurde gegenüber der Version 2003 komplett neu gestaltet. Anstelle von Menüzeile
Betriebssystem Windows 8
 Betriebssystem Windows 8 Inhaltsverzeichnis Startbildschirm...1 Neuanordnen der Kacheln auf der Startseite...1 So ändern Sie das Tastaturlayout für eine Sprache...2 Anschließen eines weiteren Monitors
Betriebssystem Windows 8 Inhaltsverzeichnis Startbildschirm...1 Neuanordnen der Kacheln auf der Startseite...1 So ändern Sie das Tastaturlayout für eine Sprache...2 Anschließen eines weiteren Monitors
FlowFact Alle Versionen
 Training FlowFact Alle Versionen Stand: 29.09.2005 Brief schreiben, ablegen, ändern Die FlowFact Word-Einbindung macht es möglich, direkt von FlowFact heraus Dokumente zu erzeugen, die automatisch über
Training FlowFact Alle Versionen Stand: 29.09.2005 Brief schreiben, ablegen, ändern Die FlowFact Word-Einbindung macht es möglich, direkt von FlowFact heraus Dokumente zu erzeugen, die automatisch über
