Word & Excel für Gastronomen
|
|
|
- Alexander Flater
- vor 6 Jahren
- Abrufe
Transkript
1 Word 2010 und Excel 2010 für Gastronomen Seite 1 Henning Schmidt Word & Excel für Gastronomen Microsoft Office 2010 für Hotellerie, Gastronomie und Catering
2 Word 2010 und Excel 2010 für Gastronomen Seite 2 Alle Angaben in diesem Buch wurden vom Autor mit größter Sorgfalt erarbeitet, zusammengestellt und unter Einschaltung wirksamer Kontrollmaßnahmen reproduziert. Trotzdem sind Fehler nicht ganz auszuschließen. Der Verlag und der Autor sehen sich deshalb gezwungen, darauf hinzuweisen, dass sie weder eine Garantie noch die juristische Verantwortung oder irgendeine Haftung für Folgen, die auf fehlerhafte Angaben zurückgehen, übernehmen können. Alle Rechte vorbehalten, auch die der fotomechanischen Wiedergabe und der Speicherung in elektronischen Medien. Das Erstellen und Verbreiten von Kopien auf Papier, auf Datenträgern oder im Internet, insbesondere als PDF, ist nur mit ausdrücklicher Genehmigung des Verlags gestattet und wird widrigenfalls strafrechtlich verfolgt. Die meisten Produktbezeichnungen von Hard- und Software sowie Firmennamen und Firmenlogos, die in diesem Werk genannt werden, sind in der Regel gleichzeitig auch eingetragene Warenzeichen und sollten als solche betrachtet werden. Der Verlag folgt bei den Produktbezeichnungen im Wesentlichen den Schreibweisen der Hersteller. Die in den Beispielen verwendeten Namen von Firmen, Organisationen, Produkten, Domänen, Personen, Orten, Ereignissen sowie -Adressen und Logos sind frei erfunden, soweit nichts anderes angegeben ist. Jede Ähnlichkeit mit tatsächlichen Firmen, Organisationen, Produkten, Domänen, Personen, Orten, Ereignissen, -Adressen und Logos sind rein zufällig. Ein großes Dankeschön an meine Familie, Carina Miks, Roy Suer und Benedikt Sauer für die Unterstützung bei der Erstellung dieses Buchs. ISBN GastroEDV KG, Henning Schmidt Hündlingsen 9, Welver Herausgeber: Druck: GastroEDV KG, Henning Schmidt SOL Vertriebs GmbH, Schrobenhausen
3 Word 2010 und Excel 2010 für Gastronomen Seite 3 Die Buchinhalte als kostenlose PDFs! Als Leserin oder Leser dieses Buchs erhalten Sie die Buchinhalte, Vorlagen und Beispieldateien in elektronischer Form kostenlos! Die Buchinhalte und weitere Anleitungen stehen im PDF Format zur Verfügung. Sie dürfen diese Dateien für Ihren privaten, persönlichen Gebrauch abspeichern und ausdrucken. Eine Weitergabe an Dritte und/oder eine kommerzielle Nutzung sind verboten! Schreiben Sie eine mit Ihrem Namen und Ihrer Adresse an h.schmidt@gastroedv.de. Es wäre nett, wenn Sie auch kurz angeben würden, über welchen Händler Sie das Buch erworben haben. Sie empfangen für die angegebene Adresse eine zeitbegrenzte Freischaltung für den Kundenbereich der Internetseite zum Buch und erhalten kostenlosen Zugriff auf die entsprechenden Inhalte. Fragen an den Autor Kurz und knapp: Fragen Sie! Ich habe dieses Buch für Sie geschrieben. Bleiben an einigen Stellen Fragen offen oder möchten Sie mehr Details zu bestimmten Themen wissen? Schreiben Sie direkt eine an h.schmidt@gastroedv.de oder schicken Sie mir ein Fax an
4 Word 2010 und Excel 2010 für Gastronomen Seite 4 Warum Word und Excel für Gastronomen? Seit mehr als 15 Jahren erlebe ich das Zusammenspiel zwischen Mitarbeitern aus der Gastronomie und ihrem Arbeitskollegen Computer. Diese Zusammenarbeit gestaltet sich manchmal schwierig, manchmal frustrierend und selten problemlos. Schon während meiner Ausbildung in der Hotellerie stellte ich fest, dass es oftmals nur Kleinigkeiten sind, die beide Seiten verzweifeln lassen. Meistens half schon eine kurze Erklärung oder ein Wir gehen es jetzt mal Schritt für Schritt durch. Aus diesen Hilfestellungen für Kollegen entstanden die ersten Anleitungen für Word und Excel in der Gastronomie. Zahlreiche Schulungen folgten. Die positiven Rückmeldungen führten zu dem Wunsch, alles einmal sauber und strukturiert aufzuschreiben. Als Ergebnis entstand Ende 2008 die erste Version dieses Buchs. Heute halten Sie die dritte komplett überarbeitete Version in der Hand. Unzählige positive Rückmeldungen und konstruktive Kritiken sind in die Überarbeitung eingeflossen. Natürlich freue ich mich weiterhin über Ihre Rückmeldung an h.schmidt@gastroedv.de. Welver im Mai 2014, Henning Schmidt Buch-CD Die einzelnen Kapitel orientieren sich an praktischen Arbeitsabläufen und Beispielen aus der Hotellerie, Gastronomie und Cateringbranche. Damit Sie die Ausgangsdateien, wie z. B. eine Speisekarte, nicht komplett abtippen müssen, enthält die CD alle benötigten Übungs- und Beispieldateien. Somit konzentrieren Sie sich auf die wesentlichen Arbeitsschritte. Alle Beispieldateien dürfen Sie natürlich für Ihren Betrieb übernehmen und anpassen. Der Autor Henning Schmidt ist gelernter Hotelkaufmann und absolvierte seine Ausbildung im Hotel Deimann im Schmallenberger Sauerland. Anschließend arbeitete er eineinhalb Jahre im Hotel Traube Tonbach im Schwarzwald im Service und Controlling. Es folgte ein duales Studium der Wirtschaftsinformatik in Paderborn. Im Anschluss an das Studium betreute und vertrieb er drei Jahre die Veranstaltungs- und Cateringsoftware BANKETTprofi in Westfalen. Seit mehreren Jahren unterrichtet er an den Wirtschaftsschulen für Hotellerie und Gastronomie (WIHOGA) Dortmund die Fächer Betriebswirtschaft, Wirtschaftsinformatik und Systemgastronomie. Nebenberuflich schult er Hotels und Gastronomiebetriebe im praktischen Umgang mit Word, Excel und PowerPoint.
5 Word 2010 und Excel 2010 für Gastronomen Seite 5 Word & Excel für Gastronomen Word 2010 für Gastronomen 7 1 Grundlegende Programmfunktionen Mise en place 8 2 Fotos und Grafiken Hochzeitspaar und Küchenhierarchie 29 3 Bestuhlungspläne Räume, Möbel & Ausstattung 49 4 Speise- und Menükarten erstellen, bearbeiten, nutzen 78 5 Dienstpläne und Lieferscheine Tabellen und Aufzählungen Ihre Korrespondenz Briefvorlagen, Serienbriefe, Newsletter 138 Excel 2010 für Gastronomen Veranstaltungsabrechnung Einführung und Formatierung Umsatzübersicht Funktionen und Bezüge Kücheninventur Große Tabellen organisieren Wenn-Funktion Provisionen und Formatierung Diagramme Analysieren und Präsentieren Excel für Fortgeschrittene Zeiten, SVerweis, Pivot, Teamarbeit 307 Buchinhalte als kostenloses PDF 349 Buch-CD 350
6 Word 2010 und Excel 2010 für Gastronomen Seite 6
7 Programmaufbau wo finde ich was? Seite 7 1 Grundlegende Programmfunktionen Mise en place Programmaufbau wo finde ich was? Schriftformatierung es muss nicht immer Standard sein Schattierung und Rahmen erzeugen Sie Aufmerksamkeit Seitengestaltung hoch und quer, rechts und links Ansicht und Zoom nah und fern, groß und klein Kopieren und Einfügen Inhalte schnell übertragen Fotos und Grafiken Hochzeitspaar und Küchenhierarchie Fotos einfügen und bearbeiten schöne Bilder zum Text Bildformatvorlagen Hochzeitspaar in Form bringen Textfluss Verbindung von Bild und Text ClipArt und WordArt das kreative Styling Organigramme und Diagramme übersichtlich, aussagekräftig Bestuhlungspläne Räume, Möbel & Ausstattung Bankettraum bitte Platz nehmen Bestuhlungsformen und Mobiliar mit einem Möbellager ein Klacks Fortgeschrittene Techniken Maßstab, Skizzen und Ausrichtung Speise- und Menükarten erstellen, bearbeiten, nutzen Tabulatoren keine kurvigen Preislisten mehr Kopf- und Fußzeilen Speisekarten mit Logos und Adresse Menükarten einfaches Ausrichten mit Spalten Tischaufsteller aktuelle Angebote für Ihre Gäste Dienstpläne und Lieferscheine - Tabellen und Aufzählungen Vordruck für den Dienstplan mit Tabelle wird er übersichtlicher Lieferscheine Rahmen und Farben Aufzählung und Nummerierung Stück- und Packlisten schnell erstellt Ihre Korrespondenz - Briefvorlagen, Serienbriefe, Newsletter Briefvorlage Din 5008 Empfänger richtig platziert Eigenes Briefpapier erstellen Word-Dokumente in PDF-Dokumente umwandeln Serienbriefe einer für alle Newsletter machen Sie auf sich aufmerksam Stichwortverzeichnis 186
8 Programmaufbau wo finde ich was? Seite 8 1 Grundlegende Programmfunktionen Mise en place 1.1 Programmaufbau wo finde ich was? Starten des Programms Es gibt verschiedene Möglichkeiten, Word zu starten. Wenn Sie Windows Vista oder Windows 7 verwenden, klicken Sie auf die Schaltfläche START in der unteren linken Bildschirmecke. Geben Sie in das Suchfeld Word ein. Die Programmverknüpfung MICROSOFT OFFICE WORD 2010 wird im oberen Bereich unter PROGRAMME angezeigt. Klicken Sie zum Starten von Word auf diese Verknüpfung. Falls auf Ihrem Desktop eine Verknüpfung angelegt ist, starten Sie Word per Doppelklick auf diese Verknüpfung. Als Benutzer von Windows XP klicken Sie auf die Schaltfläche START und wählen ALLE PROGRAMME. Öffnen Sie den Ordner MICROSOFT OFFICE 2010 und klicken Sie auf die Verknüpfung MICROSOFT WORD Die Alternative: Nutzen Sie eine vorhandene Verknüpfung auf dem Desktop. Unabhängig von Ihrer Windows-Version öffnen Sie Word, indem Sie eine vorhandene Word-Datei mit einem Doppelklick auswählen. Word startet und öffnet diese Datei automatisch Aufbau des Programms Nach dem Start öffnet sich das Word-Anwendungsfenster. Die blinkende Einfügemarke zeigt die aktuelle Position Ihrer Maus auf der Seite an.
9 Programmaufbau wo finde ich was? Seite Benutzerkonzept Office 2010 Word unterscheidet sich in den Versionen 2010 und 2007 radikal von den Vorgängerversionen. Seit der Version Word 97 wurden mit jeder neuen Version mehr Funktionen und weitere Symbolleisten in das Programm integriert. Die heute aktuelle Version 2010 verzichtet seit der Version 2007 auf die verschiedenen Symbolleisten und die Menüleiste, an die sich viele Anwender jahrelang gewöhnt hatten. Vielen alteingesessenen Anwendern fallen dadurch die ersten Schritte in der neuen Version schwer. Arbeitsschritte wie Ich blende die passende Symbolleiste ein. oder Ich finde alles im Menü wieder. sind mit der aktuellen Version nicht mehr möglich. Ich kann Sie aber beruhigen: Nach anfänglicher Verzweiflung macht die neue Bedienung richtig Spaß. Häufig benötigte Arbeitsschritte gehen flüssiger von der Hand und das Auffinden versteckter Funktionen in diversen Untermenüs hat ein Ende. Was ist nun alles neu an dieser Version? Statt Symbolleisten und verschachtelten Menüs hat Microsoft den Anwendern ein Menüband spendiert. Bereits seit der Version 2007 ist diese Leiste alles andere als eine aufgemotzte Symbolleiste, sie wird die zentrale Anlaufstelle Ihrer täglichen Arbeit werden. Symbolleisten Office '97 bis 2003 Multifunktionsleiste Office 2007 Menüband Office 2010 Das Menüband zeigt Ihnen eine Auswahl von Befehlen und Arbeitsschritten an, die Sie bei Ihrer aktuellen Aufgabe unterstützen. Während der normalen Texteingabe benutzen Sie andere Befehle (fett, Schriftart, Schriftgröße usw.) als bei der Erstellung eines Serienbriefs. Wiederum andere Befehle benötigen Sie für das Bearbeiten von Grafiken oder Tabellen. Über die Registerkarten oberhalb des Menübands wechseln Sie zwischen verschiedenen Schwerpunkten. Wählen Sie nacheinander die verschiedenen Register an, werden Ihnen jeweils andere Schaltflächen und Arbeitsschritte angezeigt. Jede Registerkarte ist in einzelne Gruppen unterteilt, die zusammengehörige Funktionen enthalten. Sie brauchen jetzt noch nicht alle Befehle und Möglichkeiten der einzelnen Register zu verstehen. Wir fangen in den folgenden Kapiteln jeweils im Standardregister START an. Die weiteren Funktionen und Möglichkeiten erlernen Sie dann nach und nach. Im Register START finden Sie beispielsweise die Gruppe SCHRIFTART. Die einzelnen Bezeichnungen der REGISTER, GRUPPEN und SCHALTFLÄCHEN werden in diesem Buch in KAPITÄLCHEN-SCHREIBWEISE gesetzt, sodass Sie diese Begriffe direkt zuordnen können.
10 Programmaufbau wo finde ich was? Seite Dokument öffnen In den folgenden Kapiteln werden Sie anhand der Chronik des Musterbetriebs Hotel Alte Mühle die Möglichkeiten der Textgestaltung kennenlernen. Damit Sie nicht den ganzen Text abtippen müssen, können Sie die Beispieldateien von der Buch-CD verwenden. Die Befehle DOKUMENT ÖFFNEN, SPEICHERN und DRUCKEN finden Sie in der Word-Version 2010 unter dem Register DATEI in der oberen linken Ecke. Klicken Sie mit der linken Maustaste auf das Register DATEI. Wählen Sie ÖFFNEN aus. Es öffnet sich der Dialog ÖFFNEN. Bei Windows Vista wird der Inhalt des Ordners DOKUMENTE des aktuellen Benutzers angezeigt. Unter Windows XP wird der Ordner EIGENE DATEIEN geöffnet. Sie müssen nun zur Buch-CD wechseln, um die entsprechende Beispieldatei zu öffnen. Suchen Sie in der linken Leiste den Eintrag COMPUTER. Wählen Sie das CD-/DVD-Laufwerk GastroEDV aus. Klicken Sie doppelt auf den Ordner Word2010. Wählen Sie die Datei 01 Hotelbeschreibung per Mausklick aus und bestätigen Sie mit einem Klick auf die Schaltfläche ÖFFNEN. Die Hotelbeschreibung des Hotels Alte Mühle wird in Ihrem Word-Anwendungsfenster angezeigt. CD Herzlich willkommen im Business und Wellnesshotel Alte Mühle. Unser familiär geführtes Vier Sterne Hotel liegt mitten im Herzen der Soester Börde und bietet Ihnen zahlreiche Ausflugsmöglichkeiten in der direkten Umgebung. Die 50 komfortabel eingerichteten Zimmer des Hotels sind geräumig und teilweise behindertengerecht gestaltet. Alle Zimmer verfügen über
11 Schriftformatierung es muss nicht immer Standard sein Seite Schriftformatierung es muss nicht immer Standard sein Zeichenformatierung Unter dem Begriff Formatierung versteht man das Aussehen bzw. das Layout eines Textes. Sie werden in den folgenden Beispielen den Chroniktext formatieren, also z. B. die Schriftgröße und die Schriftart anpassen. Klicken Sie auf das Wort Wellnesshotel im ersten Satz. Wechseln Sie in dem Menüband in das Register START. Klicken Sie auf den Auswahlpfeil neben der Schriftgröße in der Gruppe SCHRIFTART. Fahren Sie mit dem Mauszeiger über die verschiedenen Schriftgrößen. Die Veränderung der Schriftgröße wird Ihnen im Text in Echtzeit angezeigt. Herzlich willkommen im Business und Herzlich willkommen im Business und Herzlich willkommen im Business und Wellnesshotel Wellnessho- Wellnessho- Die ausgewählte Formatierung wird nur auf das markierte Wort Wellnesshotel übertragen. Die restlichen Wörter aus dem ersten Satz und der gesamte restliche Text bleiben unberührt. Um mehrere Wörter, Sätze oder den gesamten Text zu formatieren, müssen Sie den zu bearbeitenden Text erst markieren. Nutzen Sie eine der folgenden Möglichkeiten, um einen Text zu markieren: Klicken Sie mit der Maus vor Herzlich willkommen und fahren Sie mit gedrückter Maustaste hinter das Wort Mühle in der ersten Zeile. Der erste Satz ist markiert. Klicken Sie auf ein beliebiges Wort im Text, um die Markierung aufzuheben. Strg Die Alternative: Drücken Sie die Strg-Taste ( ) und klicken Sie auf das Wort Willkommen im ersten Satz. Der gesamte Satz ist markiert. Lassen Sie die Strg-Taste ( Strg ) wieder los. Herzlich willkommen im Business und Wellnesshotel Alte Mühle. Unser familiär geführtes Vier Wählen Sie jetzt über die Gruppe SCHRIFTART eine andere Schriftgröße aus, übernimmt der markierte Satz die neue Schriftgröße. Die Schriftart passen Sie auf die gleiche Weise über das Auswahlfeld SCHRIFTART an. Herzlich willkommen im Business- und Wellnesshotel Alte Mühle. Unser familiär geführtes Vier Schriftart Tahoma Herzlich willkommen im Business- und Wellnesshotel Alte Mühle. Unser familiär geführtes Vier Schriftart Times New Roman Herzlich willkommen im Business- und Wellnesshotel Alte Mühle. Unser Schriftart Segoe Script
12 Schriftformatierung es muss nicht immer Standard sein Seite 12 Fahren Sie mit der Maus über einen markierten Text, wird eine Minisymbolleiste angezeigt. Sie bietet Ihnen eine Auswahl der Möglichkeiten zur Standardformatierung. Möchten Sie einen längeren Text markieren, bieten sich folgende Möglichkeiten an: Fahren Sie mit der Maus links neben den Text. Der Mauszeiger verändert sich zu einem Pfeil. Fahren Sie mit der gedrückten Maustaste nach unten, markieren Sie den Text zeilenweise. Herzlich willkommen im Business und Wellnesshotel Alte Mühle. Unser familiär geführtes Vier Sterne Hotel liegt mitten im Herzen der Soester Börde und bietet Ihnen zahlreiche Ausflugsmöglich Herzlich willkommen im Business und Wellnesshotel Alte Mühle. Unser familiär geführtes Vier Sterne Hotel liegt mitten im Herzen der Soester Börde und bietet Ihnen zahlreiche Ausflugsmöglich Doppelklicken Sie links neben einem Text, wird der gesamte Absatz markiert. Verwenden Sie die Kombination Strg-Taste ( Strg ) + A-Taste ( A ) zur Markierung des gesamten Textes. Probieren Sie mit der markierten ersten Zeile der Chronik die weiteren Formatierungsmöglichkeiten der Gruppe SCHRIFTART aus. Herzlich willkommen im Business und Wellnesshotel Alte Mühle Herzlich willkommen im Business und Wellnesshotel Alte Mühle Herzlich willkommen im Business und Wellnesshotel Alte Mühle Herzlich willkommen im Business und Wellnesshotel Alte Mühle Herzlich willkommen im Business und Wellnesshotel Alte Mühle HERZLICH WILLKOMMEN IM BUSINESS UND WELLNESSHOTEL ALTE MÜHLE Die Schaltflächen der Minisymbolleiste und der Gruppe SCHRIFTART enthalten die am häufigsten benötigten Befehle. Hin und wieder werden Sie aber individuellere Einstellungen vornehmen wollen. Dafür nutzen Sie den Dialog SCHRIFTART.
13 Schriftformatierung es muss nicht immer Standard sein Seite 13 Markieren Sie den ersten Satz der Hotelbeschreibung. Klicken Sie in der unteren rechten Ecke der Gruppe SCHRIFTART auf die Schaltfläche SCHRIFT- ART. Es öffnet sich der Dialog SCHRIFTART mit dem geöffneten Register SCHRIFTART (linke Abbildung). Im oberen Drittel finden Sie die schon bekannten Auswahlmöglichkeiten für Schriftart, - größe, -farbe und Unterstreichung. Im mittleren Bereich können Sie verschiedene Effekte aktivieren, beispielsweise den Effekt KA- PITÄLCHEN. Klicken Sie zum Aktivieren in das Kästchen direkt vor dem Effekt. Es erscheint ein Häkchen im Kästchen. Im unteren Bereich wird Ihnen eine Vorschau der ausgewählten Formatierung angezeigt. Übernehmen Sie die Einstellungen mit einem Klick auf OK. Im Register ERWEITERT (rechte Abbildung) haben Sie im oberen Bereich ZEICHENABSTAND folgende Auswahlmöglichkeiten: SKALIEREN: Der markierte Text wird vergrößert oder verkleinert dargestellt, ohne die Schriftgröße zu ändern. ABSTAND: Das bezieht sich auf den Abstand der Buchstaben zueinander. POSITION: Der markierte Text wird ober- oder unterhalb des restlichen Textes dargestellt. UNTERSCHNEIDUNG: Bestimmte Buchstabenpaare rücken enger zueinander. Nutzen Sie die Vorschau im unteren Bereich zur Verdeutlichung der Effekte.
14 Schriftformatierung es muss nicht immer Standard sein Seite Format übertragen Haben Sie einem Text ein individuelles Format zugewiesen (z. B. Schriftgröße, Farbe, Effekt), können Sie diese Formatierung direkt auf einen anderen Textteil übertragen. Klicken Sie in Ihren formatierten Text und anschließend in der Gruppe ZWISCHENABLAGE auf die Schaltfläche FORMAT ÜBERTRAGEN. Neben dem Mauszeiger wird ein Pinsel angezeigt. Fahren Sie nun mit gedrückter linker Maustaste über den unformatierten Text. Wenn Sie die Maustaste loslassen, ist dieser Text genauso formatiert wie der Ausgangstext. Mit einem Doppelklick auf die Schaltfläche FORMAT ÜBERTRAGEN können Sie die Formatierung Esc auf mehrere Texte übertragen. Drücken Sie die Esc-Taste ( ), um die Formatierung zu beenden. Liebe Gäste Herzlich willkommen im Sterne Hotel liegt mitten keiten in der direkten Um geräumig und teilweise b Herzlich willkommen im Sterne Hotel liegt mitten keiten in der direkten Um geräumig und teilweise Eingaben rückgängig machen Alles weg! Diesen Ausspruch haben Sie vielleicht schon einmal gehört oder sogar schon selber erschrocken ausgestoßen. Man schreibt einen längeren Text und durch einen falschen Tastendruck ist die ganze Arbeit der letzten Minuten gelöscht. Für diese Situationen besitzt Word eine eingebaute Rücksicherung, die in den meisten Fällen (leider nicht immer) Ihre Arbeit und Ihre Nerven wiederherstellen kann. Klicken Sie in der Symbolleiste für den Schnellzugriff in der linken oberen Ecke des Word-Anwendungsfensters auf die Schaltfläche RÜCKGÄNGIG, um die letzte Aktion rückgängig zu machen. Haben Sie z. B. aus Versehen ein Wort gelöscht, wird dieses Entfernen durch einen Klick auf RÜCKGÄNGIG wieder aufgehoben. Das Wort taucht wieder auf. Mit einem Klick auf den Auswahlpfeil neben der Schaltfläche können Sie mehrere Aktionen auf einmal wieder rückgängig machen. Falls Sie zu viele Aktionen rückgängig gemacht haben, klicken Sie auf die Schaltfläche WIEDER- HOLEN. Mit der Zeit werden Sie sich so an diese Schaltfläche gewöhnen, dass Sie in der täglichen Arbeit mit Word mutiger werden. Denn einen falschen Schritt oder eine nicht gewollte Formatierung können Sie so wieder rückgängig machen. Strg Die Alternative: Verwenden Sie die Kombination Strg-Taste ( ) + Z-Taste ( Z ) für RÜCKGÄNGIG und Strg-Taste ( Strg ) + Y-Taste ( Y ) für WIEDERHERSTELLEN. Zwei wichtige Einschränkungen müssen Sie allerdings beachten. Nach einer Speicherung Ihres Dokuments sind die Arbeitsschritte, die Sie vor der Speicherung ausgeführt haben, auf diese Weise nicht mehr rückgängig zu machen! Auch eine bestimmte Aktion, die Sie vor einigen Minuten durchgeführt haben, können Sie nicht gezielt rückgängig machen, da Sie nur chronologisch jede Aktion für sich wieder aufheben können.
15 Schriftformatierung es muss nicht immer Standard sein Seite Absatzformatierung und Ausrichtung Als Absatz wird ein zusammenhängender Text bezeichnet, der mit der Eingabe-Taste ( ) abgeschlossen wird. Einem Absatz können Sie bestimmte Formatierungen wie z. B. Ausrichtung, Abstände und Einzüge zuweisen. Öffnen Sie das Word-Dokument 02 Absätze aus dem Verzeichnis Word2010 der Buch-CD. CD Blenden Sie zur besseren Übersichtlichkeit bei der Bearbeitung von Absätzen die Absatzzeichen ( ) ein. Klicken Sie hierfür im Register ABSATZ auf die Schaltfläche ALLE ANZEIGEN. 1. Absatz 2. Absatz 3. Absatz 4. Absatz Liebe Gäste! Herzlich willkommen im Business und Sterne Hotel liegt mitten im Herzen der Ausflugsmöglichkeiten in der direkten Jedes steht für einen Absatz. Möchten Sie eine Zeile beginnen, ohne einen neuen Absatz zu erzeugen, benutzen Sie die Kombination Shift-Taste ( ) + Eingabe-Taste ( ). Eine Absatzformatierung bezieht sich immer auf den gesamten Absatz. Sie brauchen nicht erst den Absatz zu markieren, denn für das Formatieren reicht es, wenn sich die Einfügemarke ( Cursor ) in dem Absatz befindet. Die Ausrichtung LINKSBÜNDIG ist als Standardausrichtung und in jedem neuen Dokument auto-matisch voreingestellt. Zur Änderung der Ausrichtung führen Sie die folgenden Schritte durch: Wählen Sie den letzten Absatz Vor oder nach einer anstrengenden Tagung per Mausklick aus. Klicken Sie in der Gruppe ABSATZ nacheinander auf die Schaltflächen ZENTRIERT, RECHTSBÜN- DIG und LINKSBÜNDIG. Der Absatz wird entsprechend der gewählten Schaltfläche ausgerichtet. Vor oder nach einer anstrengenden Tagung bietet Ihnen unser attraktiver Wellnessbereich Entspannung und Erholung. Belohnen Sie sich selbst mit spürbarer Lebensqualität aus einer Summe von Gesundheit und Wohlbefinden. Unser Wellnessbereich bietet Ihnen, neben verschiedenen zentriert Vor oder nach einer anstrengenden Tagung bietet Ihnen unser attraktiver Wellnessbereich Entspannung und Erholung. Belohnen Sie sich selbst mit spürbarer Lebensqualität aus einer Summe von Gesundheit und Wohlbefinden. Unser Wellnessbereich bietet Ihnen, neben verschiedenen rechtsbündig Vor oder nach einer anstrengenden Tagung bietet Ihnen unser attraktiver Wellnessbereich Entspannung und Erholung. Belohnen Sie sich selbst mit spürbarer Lebensqualität aus einer Summe von Gesundheit und Wohlbefinden. Unser Wellnessbereich bietet Ihnen, neben verschiedenen linksbündig
16 Schriftformatierung es muss nicht immer Standard sein Seite 16 Der BLOCKSATZ ist die vierte Art der Ausrichtung. Bei dieser Formatierung wird der Abstand zwischen den einzelnen Wörtern automatisch vergrößert, sodass am linken und am rechten Rand eine gerade Linie entsteht. Der BLOCKSATZ stellt vereinfacht gesagt eine Kombination aus linksbündiger und rechtsbündiger Ausrichtung dar. Er wird häufig in Zeitungen, Zeitschriften oder Büchern (wie auch bei diesem Absatz, den Sie gerade lesen) verwendet Absatz- und Zeilenabstand Absatzabstand Der Abstand zwischen zwei Absätzen wird als Absatzabstand bezeichnet und dient der deutlichen Unterscheidung der einzelnen Abstände und ihrer Inhalte. Sie können in Word diesen Abstand als Grundeinstellung festlegen, dann wird zwischen den Absätzen automatisch ein Abstand eingefügt. Nach meinen Erfahrungen nutzen nur die wenigsten Anwender diesen Abstand bei Textabschnitten. Vielmehr wird der Abstand von den meisten Word-Anwendern einfach durch ein zusätzliches Drücken der Eingabe-Taste ( ) gelöst. Abstand nach Herzlich willkommen im Business Sterne Hotel liegt mitten im Herze keiten in der direkten Umgebung. Die 50 komfortabel eingerichteten behindertengerecht gestaltet. Alle Eingabe- Taste Herzlich willkommen im Business Sterne Hotel liegt mitten im Herze keiten in der direkten Umgebung. Die 50 komfortabel eingerichteten behindertengerecht gestaltet. Alle Den Abstand vor und nach einem Absatz legen Sie über das Menüband fest. Klicken Sie in den dritten Absatz Herzlich willkommen. Wechseln Sie in dem Menüband in das Register SEITENLAYOUT. Legen Sie in der Gruppe ABSATZ den ABSTAND VOR und den ABSTAND NACH mithilfe der Pfeiltasten fest. Je größer Sie den ABSTAND NACH einstellen, desto weiter entfernt sich der Absatz Die 50 komfortabel eingerichteten von dem ausgewählten Absatz. Der ABSTAND VOR wirkt sich auf den Abstand zum vorherigen Abschnitt aus. Liebe Gäste! Herzlich willkommen im Business und Wellness Sterne Hotel liegt mitten im Herzen der Soester keiten in der direkten Umgebung. Die 50 komfortabel eingerichteten Zimmer des behindertengerecht gestaltet. Alle Zimmer verfü
17 Schriftformatierung es muss nicht immer Standard sein Seite Zeilenabstand Der Zeilenabstand definiert den Abstand zwischen den einzelnen Zeilen. Je breiter Ihre Textzeile ist, desto größer sollte der Zeilenabstand sein. Theorie und Praxis liegen aber auch hier weit auseinander, da nach meiner Erfahrung die wenigsten Anwender einen Zeilenabstand größer als 1,5 nutzen. Markieren Sie den dritten Absatz Herzlich willkommen. Wechseln Sie in dem Menüband in das Register START. Klicken Sie in der Gruppe ABSATZ auf die Schaltfläche ZEILENABSTAND. Wählen Sie 1,5 aus. Der Zeilenabstand des markierten Textes vergrößert sich auf 1,5. Herzlich willkommen im Business und Sterne Hotel liegt mitten im Herzen de keiten in der direkten Umgebung Der Dialog ABSATZ Über den Dialog ABSATZ können Sie die Einstellungen für den Abstand vor und nach einem Absatz und den Zeilenabstand direkt festlegen. Wählen Sie den Absatz Herzlich Willkommen per Mausklick aus. Klicken Sie in der rechten unteren Ecke der Gruppe ABSATZ auf die Schaltfläche ABSATZ. Nehmen Sie im mittleren Bereich unter ABSTAND die entsprechenden Einstellungen vor. Möchten Sie den Absatzabstand und den Zeilenabstand für alle neuen Dokumente festlegen, klicken Sie auf die Schaltfläche STANDARD am unteren Rand des Dialogs ABSATZ. Diese Einstellungen werden in der Dateivorlage NORMAL gespeichert und bestimmen das Aussehen jedes zukünftigen neuen Word-Dokuments.
18 Schriftformatierung es muss nicht immer Standard sein Seite Einzüge Mithilfe von Einzügen verändern Sie den linken und den rechten Textrand eines Absatzes. In der Praxis werden Sie diese Einzüge nur dann verändern, wenn z. B. am rechten Rand ein Logo vorge-druckt ist, sodass der eigentliche Text nicht bis zum Rand reichen darf. Im folgenden Beispiel verändern Sie den linken und den rechten Einzug. Wählen Sie den Absatz Herzlich Willkommen per Mausklick aus. Wechseln Sie in dem Menüband in das Register SEITENLAYOUT. Vergrößern Sie den linken Einzug in der Gruppe ABSATZ. Je höher der gewählte Wert, desto weiter wird der Absatz eingerückt. Wählen Sie den Absatz Die 50 komfortabel per Mausklick aus. Vergrößern Sie den rechten Einzug, wird der Abstand zum rechten Seitenrand größer. Liebe Gäste! linker Einzug Herzlich willkommen im Business und Wellnesshotel Alte Mühle. Unser familiär geführtes Vier Sterne Hotel liegt mitten im Herzen der Soester Börde und bietet Ihnen zahlreiche Ausflugsmöglich keiten in der direkten Umgebung. Die 50 komfortabel eingerichteten Zimmer des Hotels sind geräumig und teilweise behindertengerecht gestaltet. Alle Zimmer verfügen über Badezimmer mit Dusche, Badewanne und WC, Bademantel, Haartrockner, Minibar, TV, Telefon, Radio und rechter Einzug Die Alternative: Passen Sie die Einzüge über das LINEAL oberhalb der Seite an. Blenden Sie das LINEAL ein. Wechseln Sie hierfür in dem Menüband in das Register ANSICHT und aktivieren Sie in der Gruppe ANZEIGEN das LINEAL. Wählen Sie den Absatz 1840 übernahm per Mausklick aus. Verschieben Sie den Schieberegler am linken Seitenrand. Achten Sie darauf, dass Sie den gesamten Schieberegler verschieben und nicht nur einen Teil. Nutzen Sie den Schieberegler am rechten Seitenrand zur Anpassung des rechten Einzugs. linker Einzug rechter Einzug Neben dem linken und dem rechten Einzug gibt es noch folgende Sondereinzüge, die Sie über den Dialog ABSATZ (Schaltfläche in der unteren rechten Ecke der Gruppe ABSATZ) einstellen: ERSTZEILENEINZUG: Die erste Zeile eines Absatzes wird eingerückt. Das finden Sie häufig bei Zeitungen und Zeitschriften. HÄNGENDER EINZUG: Alle Zeilen außer der ersten Zeile werden eingerückt. Alle vier Einzüge spielen in der täglichen Praxis eine untergeordnete Rolle. Der linke und der rechte Einzug wirken sich aber auf die Ausrichtung eines Rahmens aus. Die verschiedenen Formatierungsmöglichkeiten durch Schattierungen und Rahmen nutzen Sie im folgenden Kapitel.
19 Schattierung und Rahmen erzeugen Sie Aufmerksamkeit Seite Schattierung und Rahmen erzeugen Sie Aufmerksamkeit Schattierung Um auf einen Textteil besonders aufmerksam zu machen, weisen Sie diesem Text eine Schattierung (= Hintergrundfarbe) zu. Bearbeiten Sie weiterhin das Word-Dokument 02 Word2010 der Buch-CD. Absätze aus dem Verzeichnis CD Wählen Sie den Absatz Herzlich willkommen per Mausklick aus. Wechseln Sie in dem Menüband in das Register START. Klicken Sie in der Gruppe ABSATZ auf den Auswahlpfeil neben der Schaltfläche SCHATTIERUNG. Wählen Sie eine Farbe aus. Der ausgewählte Absatz erhält eine Schattierung. Liebe Gäste! Herzlich willkommen im Business und Wellnesshotel Alte Mühle. Unser Sterne Hotel liegt mitten im Herzen der Soester Börde und bietet Ihnen keiten in der direkten Umgebung Rahmen Mit einem Rahmen verschönern Sie einzelne Wörter, Sätze oder ganze Absätze. Sie können individuelle Rahmen mit unterschiedlichen Formen und Farben festlegen. Wählen Sie den Absatz Herzlich willkommen per Mausklick aus. Wechseln Sie in dem Menüband in das Register START. Klicken Sie in der Gruppe ABSATZ auf den Auswahlpfeil neben der Schaltfläche RAHMEN und wählen Sie RAHMENLINIEN AUSSEN aus. Der gesamte Absatz erhält einen einfachen Rahmen. Markieren Sie nur ein Wort und wählen Sie RAHMENLINIEN AUSSEN, erhält nur dieses eine Wort einen Rahmen. Klicken Sie auf KEIN RAHMEN, wird der Rahmen entfernt. Liebe Gäste! Herzlich willkommen im Business geführtes Vier-Sterne-Hotel liegt n Ihnen zahlreiche Ausflugsmöglichkeit Die 50 komfortabel eingerichteten Z behindertengerecht gestaltet. Alle Z
20 Schattierung und Rahmen erzeugen Sie Aufmerksamkeit Seite 20 Zur individuellen Gestaltung eines Rahmens klicken Sie auf RAHMEN UND SCHATTIERUNG am Ende der Rahmenauswahlliste. Im Register RAHMEN bestimmen Sie die Art (z. B. Schattiert, 3D), die Linienart und die Farbe des Rahmens. Wechseln Sie in das Register SEITENRAND. Dort können Sie der gesamten Seite einen Rahmen zuweisen. Dies ist z. B. für Urkunden oder Aushänge nützlich. Benutzen Sie die Effekte im unteren Bereich (Weihnachtsbäume, Törtchen) mit Bedacht. Sie entsprechen nicht unbedingt dem aktuellen Stand der Layoutgestaltung. Mithilfe des linken und des rechten Einzugs, die Sie im vorherigen Kapitel kennengelernt haben, können Sie verhindern, dass ein Rahmen immer über die gesamte Seitenbreite reicht. Wählen Sie den Absatz Die 50 komfortabel per Mausklick aus. Weisen Sie dem Absatz einen Rahmen zu. Wechseln Sie in dem Menüband in das Register SEITENLAYOUT. Legen Sie in der Gruppe ABSATZ einen linken und einen rechten Einzug von jeweils 3 cm fest. Der Absatz und damit auch der Rahmen werden links und rechts eingerückt. Liebe Gäste! Herzlich willkommen im Business und Wellnesshotel Alte Mühle. Unser familiär geführtes Vier Sterne Hotel liegt mitten im Herzen der Soester Börde und bietet Ihnen zahlreiche Ausflugsmöglich keiten in der direkten Umgebung. Die 50 komfortabel eingerichteten Zimmer des Hotels sind geräumig und teilweise behindertengerecht gestaltet. Alle Zimmer verfügen über Badezimmer mit Dusche, Badewanne und WC, Bademantel, Haartrockner, Minibar, TV, Telefon, Radio und Schreibtisch sowie Faxgerät und Internetanschluss. Zusätzlich verfügen einige Zimmer über einen Balkon. Ob Seminare, Schulungen oder Tagungen wir halten für alle Anlässe die entsprechenden Räumlichkeiten bereit. Durch unser individuell nutzbares Raumkonzept stehen Ihnen 5 Konferenzräume für bis zu 300 Personen mit modernster Kommunikationstechnik zur Verfügung. Vor oder nach einer anstrengenden Tagung bietet Ihnen unser attraktiver Wellnessbereich Entspannung und Erholung. Belohnen Sie sich selbst mit spürbarer Lebensqualität und
21 Seitengestaltung hoch und quer, rechts und links Seite Seitengestaltung hoch und quer, rechts und links Beim Starten öffnet Word automatisch ein neues leeres Dokument in DIN-A4-Größe. Für viele normale Aufgaben, wie das Erstellen eines Briefs oder einer Speisekarte, ist dieses Standardseitenlayout vollkommen ausreichend. Möchten Sie aber einen Dienstplan im Querformat oder eine Menükarte in DIN- A5-Größe herstellen, müssen Sie das Seitenlayout anpassen. In den folgenden Kapiteln passen Sie die Ausrichtung (Hoch- oder Querformat), die Seitenränder und die Seitengröße (A4, A5) an Hoch- und Querformat In den meisten Fällen nutzen Sie ein Word-Dokument im Hochformat. Einige Aufgaben verlangen aber ein Dokument im Querformat (z. B. Dienstpläne, Aushänge). Öffnen Sie das Word-Dokument 03 Aushang Aufzug aus dem Verzeichnis Word2010 der Buch-CD.. CD Wechseln Sie in dem Menüband in das Register SEITENLAYOUT. Klicken Sie in der Gruppe SEITE EINRICHTEN auf die Schaltfläche AUSRICHTUNG und wählen Sie QUERFORMAT aus. Das Seitenformat wechselt von Hochformat auf Querformat.
22 Seitengestaltung hoch und quer, rechts und links Seite Seitenränder In einigen Fällen möchten Sie auf einer Seite noch einen Satz schreiben. Aber die Seite ist schon voll und Word öffnet eine zweite Seite mit diesem einen Satz. Oder die Seite ist zu schmal und einige Gerichte der Speisekarte benötigen unnötigerweise zwei Zeilen. In diesen Fällen bietet es sich an, die Seitenränder individuell anzupassen. Wechseln Sie in dem Menüband in das Register SEITENLAYOUT. Klicken Sie in der Gruppe SEITE EINRICHTEN auf die Schaltfläche SEITENRÄNDER. Wählen Sie ein Format aus. Möchten Sie individuelle Werte vorgeben, klicken Sie am Ende der Auswahlliste auf BENUTZER- DEFINIERTE SEITENRÄNDER Es öffnet sich der Dialog SEITE EINRICHTEN mit dem Register SEITENRÄNDER. Geben Sie Ihre gewünschten Werte ein und bestätigen Sie mit OK.
23 Seitengestaltung hoch und quer, rechts und links Seite Seitengröße Das Seitenformat (die sogenannte Seitengröße ) legen Sie ebenfalls über den Dialog SEITE EINRICH- TEN fest. Wechseln Sie in dem Menüband in das Register SEITENLAYOUT. Klicken Sie auf die Schaltfläche GRÖSSE. Wählen Sie eine vorgegebene Größe aus oder klicken Sie auf WEITERE PAPIERFORMATE, um die Seitengröße individuell anzupassen. Über die PAPIERZUFUHR steuern Sie die Papierschächte Ihres Druckers. Möchten Sie die Titelseite Ihrer Speisekarte auf einem speziellen Papier drucken und alle anderen Seiten auf normalem Papier, nehmen Sie in diesem Dialog die entsprechenden Einstellungen vor.
24 Ansicht und Zoom nah und fern, groß und klein Seite Ansicht und Zoom nah und fern, groß und klein Ansicht Nutzen Sie bei Ihrer täglichen Arbeit den gesamten Bildschirm. Wird der Word-Arbeitsbereich nicht über Ihren gesamten Bildschirm angezeigt, klicken Sie in der oberen rechten Ecke des Anwendungsfensters auf die Schaltfläche MAXIMIEREN. Word bietet Ihnen verschiedene Ansichten für ein Dokument. Wechseln Sie in dem Menüband in das Register ANSICHT. In der Gruppe DOKUMENTENANSICHTEN können Sie zwischen verschiedenen Ansichten wählen. Ich empfehle Ihnen die Ansicht SEITENLAYOUT, da Sie die Seitenränder erkennen können und einen besseren Überblick über Ihr Dokument haben. Die Alternative: Nutzen Sie die Schaltfläche in der rechten unteren Ecke des Arbeitsbereichs Zoom Über den Zoom verkleinern oder vergrößern Sie die Anzeige Ihres Dokuments. Bei einer hohen Zoomstufe erkennen Sie bestimmte Details (dies ist z. B. für das Bearbeiten von Grafiken sehr wichtig) und bei einer kleinen Zoomstufe haben Sie mehrere Seiten auf einen Blick. Zur Anpassung des Zooms wechseln Sie in dem Menüband in das Register ANSICHT. Nutzen Sie die Schaltflächen der Gruppe ZOOM, um bestimmte Zoomstufen (EINE SEITE, ZWEI SEITEN) direkt aufzurufen. Unabhängig von dem Menüband können Sie in der unteren rechten Ecke des Arbeitsbereichs über den Schieberegler eine individuelle Zoomstufe einstellen. Noch angenehmer ist der stufenlose Zoom. Drücken Sie die Strg-Taste ( Strg ) in der unteren linken Ecke der Tastatur und halten Sie sie gedrückt. Wenn Sie nun mit dem Mausrad nach oben oder nach unten scrollen, verändert sich automatisch die Zoomstufe Ihres Dokuments. Strg + Mausrad
25 Kopieren und Einfügen Inhalte schnell übertragen Seite Kopieren und Einfügen Inhalte schnell übertragen Die Zwischenablage am Beispiel Mittagskarte Die Zwischenablage ist das Kurzzeitgedächtnis Ihres Computers. Sie speichert einen Inhalt (z. B. einen beliebigen Textteil oder eine Grafik) mit dem Befehl KOPIEREN ab und fügt ihn mit dem Befehl EINFÜGEN an der von Ihnen gewünschten Stelle wieder ein. Texte, die mehrmals vorkommen, wie z. B. eine Vorspeise oder eine Suppe, schreiben Sie nur einmal und fügen anschließend an den entsprechenden Stellen im Dokument Kopien ein. Öffnen Sie das Word-Dokument 04 Mittagskarte aus dem Verzeichnis Word2010 der Buch-CD. CD Die Suppe Brokkolicremesuppe vom Montag fügen Sie mit den folgenden Schritten als Kopie in den Mittwoch ein. Markieren Sie die Zeile Brokkolicremesuppe unterhalb von Montag. Klicken Sie in der Gruppe ZWISCHENABLAGE auf die Schaltfläche KOPIEREN. Der Text Brokkolicremesuppe befindet sich nun in der Zwischenablage und kann an einer beliebigen Stelle Ihres Dokuments als Kopie eingefügt werden. Montag Brokkolicremesuppe Putensteak Teuflisch Paprika, Lauchzwiebeln, Kroketten Klicken Sie unterhalb von Mittwoch an die Stelle, an der Sie die Suppe einfügen möchten. Klicken Sie auf die Schaltfläche EINFÜGEN. Achten Sie darauf, das Klemmbrett anzuklicken und nicht den Auswahlpfeil, der nach unten zeigt. Die Suppe wird zwischen Mittwoch und Lammkeule eingefügt. Mittwoch ǀ Geschmorte Lammkeule Speckbohnen und Kartoffelgratin Vanilleeis mit heißen Kirschen Mittwoch Brokkolicremesuppeǀ Geschmorte Lammkeule Speckbohnen und Kartoffelgratin Vanilleeis mit heißen Kirschen Die Alternative: Die Befehle KOPIEREN und EINFÜGEN können Sie auch per Tastenkombination abrufen. Benutzen Sie die Tastenkombination Strg + C zum KOPIEREN und die Tastenkombination Strg + V zum EINFÜGEN.
26 Kopieren und Einfügen Inhalte schnell übertragen Seite 26 Auch mit der rechten Maustaste können Sie die Befehle KOPIEREN und EINFÜGEN über das Kontextmenü erreichen. Markieren Sie den Text, den Sie kopieren möchten, und klicken Sie mit der rechten Maustaste auf die Markierung. Es öffnet sich ein Menü. Wählen Sie hieraus die Schaltfläche KOPIEREN. Klicken Sie mit der rechten Maustaste an die Stelle, an der Sie den kopierten Text einfügen möchten. Wählen Sie aus dem Menü unter Einfügeoptionen die Schaltfläche URSPRÜNGLICHE FORMATIE- RUNG BEIBEHALTEN. Brokkolicremesuppe Mehrere Objekte kopieren und einfügen Die Zwischenablage von Word nimmt im Vergleich zur normalen Windows-Zwischenablage auch mehrere Objekte auf. Sie können bis zu 24 Textteile oder Objekte speichern und in beliebiger Reihenfolge abrufen. Mit den folgenden Schritten kopieren Sie mehrere Teile Ihrer Mittagskarte in die Zwischenablage und fügen sie in individueller Reihenfolge wieder ein. Klicken Sie in der unteren rechten Ecke der Gruppe ZWISCHENABLAGE auf die Schaltfläche ZWI- SCHENABLAGE. Der Aufgabenbereich ZWISCHENABLAGE öffnet sich am linken Fensterrand. Markieren Sie den Hauptgang vom Montag und klicken Sie in der Gruppe ZWISCHENABLAGE auf Strg die Schaltfläche KOPIEREN. Die Alternative: Nutzen Sie die Tastenkombination + C. Im Aufgabenbereich ZWISCHENABLAGE wird als erstes Objekt der Hauptgang angezeigt. Kopieren Sie nacheinander auch die Tomatencremesuppe vom Dienstag und das Dessert vom Dienstag in die Zwischenablage. Insgesamt werden jetzt drei Elemente im Aufgabenbereich ZWISCHENABLAGE angezeigt.
27 Kopieren und Einfügen Inhalte schnell übertragen Seite 27 Zum Einfügen eines der drei Textteile klicken Sie an die Position in Ihrer Karte, an der Sie das Gericht einfügen möchten. Klicken Sie anschließend auf das gewünschte Objekt im Aufgabenbereich ZWISCHENABLAGE. Der Textteil wird an der gewählten Stelle eingefügt. Klicken Sie auf den Auswahlpfeil neben einem Element, um das Element aus der Zwischenablage zu löschen. Zum Schließen des Aufgabenbereichs klicken Sie auf das Kreuz in der oberen rechten Ecke Ausschneiden und Verschieben Ausschneiden Im Gegensatz zum Kopieren und Einfügen wird beim Ausschneiden der Originaltext an seinem Ursprungsort gelöscht und am gewünschten Zielort wieder eingefügt. Sie erzeugen also keine Kopie, sondern löschen an einer Stelle Text (= Ausschneiden ) und fügen ihn an einer anderen Stelle wieder ein. Markieren Sie das Dessert vom Freitag. Klicken Sie in der Gruppe ZWISCHENABLAGE auf die Schaltfläche AUSSCHNEIDEN oder nutzen Sie Strg die Tastenkombination + X. Der Text Himbeersorbet wird gelöscht und befindet sich jetzt in der Zwischenablage. Freitag Tomaten Rucola Salat mit Parmesan Kalbsschnitzel mit Vichy Karotten und neuen Kartoffeln Himbeersorbet Freitag Tomaten Rucola Salat mit Parmesan Kalbsschnitzel mit Vichy Karotten und neuen Kartoffeln ǀ Klicken Sie an eine beliebige Stelle Ihrer Mittagskarte und danach auf die Schaltfläche EINFÜ- GEN oder nutzen Sie die Tastenkombination Strg + V. Der Text Himbeersorbet wird an der gewählten Stelle eingefügt.
28 Kopieren und Einfügen Inhalte schnell übertragen Seite Verschieben Das Verschieben eines Textes ist vergleichbar mit dem Ausschneiden, allerdings wird dabei die Zwischenablage nicht benötigt. Markieren Sie den Text, den Sie verschieben möchten. Klicken Sie anschließend mit der linken Maustaste auf die Markierung und halten Sie die Maustaste gedrückt. Ziehen Sie die Maus an den gewünschten Zielort. Am Mauspfeil wird ein gestricheltes Rechteck angezeigt. Lassen Sie die Maustaste am Zielort los. Der Text wird nun zum Zielort verschoben. Seelachsfilet mit Senfsauce Butterkartoffeln Apfelstrudel mit Vanillesauce und Sahne Seelachsfilet mit Senfsauce Butterkartoffeln Apfelstrudel mit Vanillesauce und Sahne Apfelstrudel mit Vanillesauce und Sahne Seelachsfilet mit Senfsauce Butterkartoffeln Dieses Verschieben wird als Drag & Drop (Ziehen & Ablegen) bezeichnet. Wenn Sie beim Klicken auf den markierten Text gleichzeitig die Strg-Taste ( Strg ) gedrückt halten, wird eine Kopie erzeugt. Seelachsfilet mit Senfsauce Butterkartoffeln Apfelstrudel mit Vanillesauce und Sahne Seelachsfilet mit Senfsauce Butterkartoffeln Apfelstrudel mit Vanillesauce und Sahne Seelachsfilet mit Senfsauce Butterkartoffeln
29 Fotos einfügen und bearbeiten schöne Bilder zum Text Seite 29 2 Fotos und Grafiken Hochzeitspaar und Küchenhierarchie 2.1 Fotos einfügen und bearbeiten schöne Bilder zum Text Grafiken und Fotos können Sie aus unterschiedlichen Quellen beziehen. Im Zeitalter der Digitalkamera haben Sie wahrscheinlich viele Fotos als Grafikdatei auf Ihrer Festplatte gespeichert. Aber auch das Internet bietet sich als Quelle für Grafiken und Fotos an. Einige Anbieter sind beispielsweise die Google-Bildersuche ( oder Fotolia ( Achten Sie unbedingt auf das Urheberrecht der Fotos. Gerade die Google-Bildersuche verführt zum schnellen Kopieren und Einfügen der Bilder in Ihre Vorlage. Zahlen Sie lieber einen geringen Betrag für die freie Verwendung auf Speisekarten, Flyern und Serienbriefen bei Anbietern wie fotolia.de statt einen sehr hohen Betrag für eine Abmahnung. Die folgenden Bilder zeigen die ersten Suchergebnisse für den Begriff Weißwein bei Um ein Foto aus dem Internet herunterzuladen, klicken Sie mit der rechten Maustaste auf das Bild und wählen KOPIEREN aus dem Kontextmenü aus. Wechseln Sie anschließend in Ihr Word-Dokument. Klicken Sie mit der rechten Maustaste an die Stelle, an der Sie das Foto einfügen möchten, und wählen Sie EINFÜGEN aus dem Kontextmenü. Im ersten Anwendungsbeispiel fügen Sie eine Grafikdatei von Ihrer Festplatte in ein leeres Word-Dokument ein. Als Grundeinstellung wird der Inhalt Ihres Ordners BENUTZER/BILDER angezeigt. Doppelklicken Sie in der linken Spalte auf COMPUTER. Wählen Sie das CD-Laufwerk aus und öffnen Sie den Ordner Word2010. Erstellen Sie ein neues Word-Dokument. Wechseln Sie in dem Menüband in das Register EINFÜGEN und klicken Sie auf die Schaltfläche GRAFIK in der Gruppe ILLUSTRATIONEN. Es öffnet sich der Dialog GRAFIK EINFÜGEN. Als Grundeinstellung wird der Inhalt Ihres Ordners BENUTZER/BILDER angezeigt. Nutzen Sie die Linkfavoriten auf der linken Seite, um die Buch-CD zu öffnen. CD Wählen Sie die gewünschte Grafik aus und klicken Sie auf die Schaltfläche EINFÜGEN.
30 Fotos einfügen und bearbeiten schöne Bilder zum Text Seite Größe anpassen Eine eingefügte Grafik hat in der Regel nicht sofort die richtige Größe. Die von Ihnen gewünschte Größe können Sie mit der Maus einstellen. Wählen Sie die Grafik per Mausklick aus. In jeder Ecke und in der Mitte der Seiten werden insgesamt 8 Ziehpunkte angezeigt. Klicken Sie mit der Maus auf einen Eckpunkt und ziehen Sie mit gedrückter Maustaste die Grafik kleiner oder größer. Eine transparente Vorschau zeigt die neue Größe an. Lassen Sie anschließend die Maustaste los. Wenn Sie mit einem der mittleren Ziehpunkte arbeiten, verzerren Sie die Grafik, da Sie das Verhältnis von Höhe und Breite verändern. Sie können die Breite und die Höhe einer Grafik auch auf den Millimeter genau festlegen. Wählen Sie die Grafik per Mausklick aus. Wechseln Sie in dem Menüband in das Register FORMAT. Geben Sie in der Gruppe GRÖSSE die genaue Höhe oder Breite ein. Sie brauchen nur einen Wert anzugeben, der zweite Wert passt sich automatisch an. Bestätigen Sie die Eingaben mit der Eingabe-Taste ( ).
31 Fotos einfügen und bearbeiten schöne Bilder zum Text Seite Grafik zuschneiden Möchten Sie nur einen bestimmten Ausschnitt des Bildes verwenden, benutzen Sie dazu die Funktion ZUSCHNEIDEN. Im folgenden Beispiel wurde ein Paar für eine Menükarte ungeschickt fotografiert. Sie schneiden das Foto so zu, dass das Paar im Mittelpunkt steht. Erstellen Sie ein neues Word-Dokument. Fügen Sie die Grafik 06 PaarMenükarte von der Buch-CD aus dem Verzeichnis Word2010 ein. Wählen Sie das Bild per Mausklick aus. Wechseln Sie in dem Menüband in das Register FORMAT. Klicken Sie auf die obere Schaltfläche ZUSCHNEIDEN in der Gruppe GRÖSSE. Die Ziehpunkte an den Ecken und den jeweiligen Seiten des Bildes verändern sich zu kleinen schwarzen Balken. Ziehen Sie mit gedrückter Maustaste den linken, mittleren Balken nach innen und lassen Sie die Maustaste kurz vor dem Paar los. Sie können diesen Schritt mehrmals wiederholen und den zugeschnittenen Bereich auch wieder vergrößern. Klicken Sie nach dem Zuschneiden noch einmal auf die obere Schaltfläche ZUSCHNEIDEN, um den Modus ZUSCHNEIDEN wieder zu beenden. CD Sie können auch präzise angeben, um wie viele Zentimeter das Bild zugeschnitten werden soll. Klicken Sie mit der rechten Maustaste auf das Bild. Wählen Sie im Kontextmenü GRAFIK FORMATIEREN aus. Wählen Sie im linken Bereich des Dialogs die Schaltfläche ZUSCHNEIDEN aus. Geben Sie im unteren Bereich des Dialogs GRAFIK FORMATIEREN die genauen Daten ein und bestätigen Sie Ihre Eingaben mit einem Klick auf die Schaltfläche SCHLIESSEN.
32 Fotos einfügen und bearbeiten schöne Bilder zum Text Seite Grafik auf Form zuschneiden Sie können Grafiken auch in voreingestellte Formen zuschneiden. Nutzen Sie dazu die untere Schaltfläche ZUSCHNEIDEN in der Gruppe GRÖSSE. Wählen Sie das Bild per Mausklick aus. Wechseln Sie in dem Menüband in das Register FORMAT. Klicken Sie auf die untere Schaltfläche ZUSCHNEIDEN in der Gruppe GRÖSSE. Übernehmen Sie per Mausklick eine Form, Ihre Grafik passt sich der ausgewählten Form an. Über den Befehl ZUSCHNEIDEN haben Sie darüber hinaus die Möglichkeit, Bilder in einem bestimmten Seitenverhältnis zuzuschneiden. Markieren Sie ein Bild und klicken Sie auf die Schaltfläche ZUSCHNEI- DEN. Öffnen Sie den Befehl SEITENVERHÄLTNIS. Wählen Sie ein Format (im folgenden Beispiel wurde das Seitenverhältnis 3:2 gewählt) aus. Sie können das Bild innerhalb der Markierung so verschieben, dass der dunkel hinterlegte Bereich ausgeschnitten wird.
33 Fotos einfügen und bearbeiten schöne Bilder zum Text Seite Grafik drehen Wurde ein Foto im Hochformat oder auf dem Kopf stehend aufgenommen, können Sie mit Word dieses Bild drehen. Erzeugen Sie ein neues Word-Dokument. Fügen Sie das Foto 07 Schokobrunnen aus dem Verzeichnis Word2010 der Buch- CD ein. CD Wählen Sie das Foto per Mausklick aus. Wechseln Sie in dem Menüband in das Register FORMAT. Klicken Sie in der Gruppe ANORDNEN auf die Schaltfläche DREHEN. Wählen Sie die entsprechende Drehung aus der Auswahlliste aus. Klicken Sie auf WEITERE DREHUNGSOPTIONEN, um eine genaue Gradzahl (z. B. 45 ) einzugeben. Möchten Sie Ihre Grafik freihändig drehen, dann klicken Sie auf den grünen Drehpunkt oberhalb der Grafik und drehen Sie bei gedrückter Maustaste die Grafik in eine beliebige Richtung. Lassen Sie anschließend die Maustaste los.
34 Fotos einfügen und bearbeiten schöne Bilder zum Text Seite Grafik formatieren Einfache Grafikformatierungen wie z. B. Helligkeit, Kontrast und Farbeffekte können Sie direkt in Word anpassen. Erzeugen Sie ein neues Word-Dokument und fügen Sie die Grafik 08 Gäste aus dem Verzeichnis Word2010 der Buch-CD ein. Wählen Sie die Grafik per Mausklick aus. Wechseln Sie in dem Menüband in das Register FORMAT. Probieren Sie nacheinander die Schaltflächen in der Gruppe ANPASSEN aus. CD Das folgende Beispiel zeigt links die Originalgrafik. Das zweite Bild wurde über die Schaltfläche KOR- REKTUREN mit der Einstellung Helligkeit + 40 % und Kontrast + 20 % verändert. Die dritte Grafik hat mithilfe der Schaltfläche FARBE einen Sepia-Effekt erhalten, die vierte Grafik einen Schwarz-Weiß- Effekt. Die Grafik ganz rechts wurde über die Schaltfläche KÜNSTLERISCHER EFFEKT zu einer Bleistiftskizze formatiert. Haben Sie es mit der Formatierung einer Grafik etwas übertrieben und möchten Sie Ihre Originalgrafik wiederherstellen, klicken Sie auf die Schaltfläche BILD ZURÜCKSETZEN in der Gruppe ANPASSEN. Falls Sie in ein Word-Dokument viele hochauflösende Grafiken einfügen, nutzen Sie die Schaltfläche BILDER KOMPRIMIEREN. Damit können Sie die Bildgröße verringern und das Dokument einfacher und schneller per versenden. Diese Komprimierung ist beim Druck der Grafik in den meisten Fällen nicht sichtbar. Probieren Sie es aus, Sie können ja jederzeit auf BILD ZURÜCKSETZEN klicken. Um ein neues Bild von Ihrer Festplatte an die Stelle des bereits vorhandenen Bildes einzufügen, klicken Sie auf die Schaltfläche BILD ÄNDERN. Wählen Sie die entsprechende Datei aus. Das ursprüngliche Bild wird durch das neue Bild ersetzt. Alle Formatierungen und Einstellung werden automatisch auf das neue Bild übertragen.
35 Bildformatvorlagen Hochzeitspaar in Form bringen Seite Bildformatvorlagen Hochzeitspaar in Form bringen Mit Bildformatvorlagen sind Sie in der Lage, Ihren Bildern schnell und einfach verschiedene Layouts und Effekte zuzuweisen. Erstellen Sie ein neues Word-Dokument und fügen Sie die Grafik 09 Silberhochzeit aus dem Verzeichnis Word2010 der Buch-CD ein. Doppelklicken Sie auf die Grafik. Wählen Sie aus der Gruppe BILDFORMATVORLAGEN im Register FORMAT eine Vorlage aus. Ihre Grafik übernimmt die Formatierungen (Randeinstellungen, Schatten, Spiegelung) aus der Vorlage. Klicken Sie auf die Schaltfläche WEITERE, um alle Vorlagen anzuzeigen. CD Bei einigen Vorlagen wird Ihr Motiv stark zugeschnitten. Zum Beispiel ist bei dem Foto ganz rechts der Kopf des Herrn nur teilweise zu sehen. Möchten Sie Ihr Ausgangsbild wiederherstellen, klicken Sie auf die Schaltfläche BILD ZURÜCKSETZEN in der Gruppe ANPASSEN im Register FORMAT.
36 Bildformatvorlagen Hochzeitspaar in Form bringen Seite 36 Weitere Effekte weisen Sie Ihren Bildern über die Schaltflächen GRAFIKRAHMEN, BILDEFFEKTE und BILD- LAYOUT in der Gruppe BILDFORMATVORLAGEN zu. Um Ihrer Grafik einen Rahmen zu geben, wählen Sie die Grafik per Doppelklick aus und klicken dann auf die Schaltfläche GRAFIKRAHMENFORM. Achten Sie auf die beiden Auswahllisten STÄRKE und STRI- CHE. Übernehmen Sie per Mausklick eine Farbe, wird Ihrer Grafik der ausgewählte Rahmen hinzugefügt. Auf die gleiche Weise bekommt Ihre Grafik einen Bildeffekt, beispielsweise einen Schatten, zugewiesen. Auch die Auswahlmöglichkeiten der Bildlayouts lassen fast keine Wünsche offen.
37 Textfluss Verbindung von Bild und Text Seite 37 Das Zusammenspiel zwischen Foto und Text erleben Sie im nächsten Kapitel. 2.3 Textfluss Verbindung von Bild und Text Der Textfluss bestimmt das Zusammenspiel zwischen einer Grafik und dem um die Grafik angeordneten Text. In der Praxis führt der Textfluss immer wieder zu Verwirrungen, daher wird das Thema an dieser Stelle ausführlich und in kleinen Schritten erklärt. Öffnen Sie das Word-Dokument 01 Hotelbeschreibung aus dem Verzeichnis Word2010 der Buch-CD. CD Für unseren Musterbetrieb Hotel Alte Mühle soll die Chronik mit dem aktuellen Logo verschönert werden. Klicken Sie mit der Maustaste mitten in den Text und fügen Sie das Logo 05 LogoAlteMuehle aus dem Verzeichnis Word 2010 der Buch-CD ein. Wechseln Sie hierzu in dem Menüband in das Register EINFÜGEN. Klicken Sie in der Gruppe ILLUSTRATIONEN auf die Schaltfläche GRAFIK. Liebe Gäste! Herzlich willkommen im Business und Wellnesshotel Alte Mühle. Unser familiär geführtes Vier Sterne Hotel liegt mitten im Herzen der Soester Börde und bietet Ihnen zahlreiche Ausflugsmöglichkeiten in der direkten Umgebung. Die 50 komfortabel eingerichteten Zimmer des Hotels sind geräumig und teilweise behindertengerecht gestaltet. Alle Zimmer verfügen über Badezimmer mit Dusche, Badewanne und WC, Bademantel, Haartrockner, Minibar, TV, Telefon, Radio und Schreibtisch sowie Faxgerät und Internetanschluss. Zusätzlich verfügen einige Zimmer über einen Balkon. Ob Seminare, Schulungen oder Tagungen wir halten für alle Anlässe die entsprechenden Räumlichkeiten bereit. Durch unser individuell nutzbares Raumkonzept stehen Ihnen 5 Konferenzräume für bis zu 300 Personen mit modernster Kommunikationstechnik zur Verfügung.
38 Textfluss Verbindung von Bild und Text Seite 38 Das Logo erhält automatisch den Zeilenumbruch MIT TEXT IN ZEILE und verhält sich wie ein übergroßer Buchstabe. Dadurch wird der Text unschön auseinandergerissen. Sie können das Logo zwar mit gedrückter Maustaste verschieben, aber der Text bleibt weiterhin getrennt. Mit den folgenden Schritten stellen Sie ein, dass sich Logo und Text unabhängig voneinander verhalten. Wählen Sie das Logo per Mausklick aus. Wechseln Sie in dem Menüband in das Register FORMAT. Klicken Sie in der Gruppe ANORDNEN auf die Schaltfläche ZEILENUMBRUCH. Wählen Sie aus der Auswahlliste VOR DEN TEXT aus. Die Grafik wird nun vor den Text gesetzt, der Text selbst ist wieder zusammengefügt. Liebe Gäste! Herzlich willkommen im Business und Wellnesshotel Alte Mühle. Unser familiär geführtes Vier Sterne Hotel liegt mitten im Herzen der Soester Börde und bietet Ihnen zahlreiche Ausflugsmöglichkeiten in der direkten Umgebung. Die 50 komfortabel eingerichteten Zimmer des Hotels sind geräumig und teilweise behindertengerecht gestaltet. Alle Zimmer verfügen über Badezimmer mit Dusche, Badewanne und WC, Bademantel, Haartrockner, Minibar, TV, Telefon, Radio und Schreibtisch sowie Faxgerät und Internetanschluss. Zusätzlich verfügen einige Zimmer über einen Balkon. Ob Seminare, Schulungen oder Tagungen wir halten für alle Anlässe die entsprechenden Räumlichkeiten bereit. Durch unser individuell nutzbares Raumkonzept stehen Ihnen 5 Konferenzräume für bis zu 300 Personen mit modernster Kommunikationstechnik zur Verfügung. Vor oder nach einer anstrengenden Tagung bietet Ihnen unser attraktiver Wellnessbereich Entspannung und Erholung. Klicken Sie auf die Grafik und verschieben Sie die Grafik mit gedrückter linker Maustaste. Sie können die Grafik an jede beliebige Stelle im Dokument setzen. Durch den gewählten Textfluss VOR DEN TEXT ist die Grafik aber so unabhängig vom Text, dass sie ihn verdeckt. Sie können den Text also nicht vollständig lesen, da ein Teil des Textes hinter der Grafik liegt. Für die Chronik soll die Grafik in der oberen rechten Ecke platziert werden, ohne den Text zu verdecken. Wählen Sie das Logo mit einem Doppelklick aus. In dem Menüband wird das Register FORMAT automatisch aktiviert. Klicken Sie in der Gruppe ANORDNEN auf die Schaltfläche ZEILENUMBRUCH. Wählen Sie aus der Auswahlliste QUADRAT aus. Der Text umfließt nun die Grafik, ohne von ihr verdeckt zu werden. Ziehen Sie die Grafik mit gedrückter linker Maustaste in die obere rechte Ecke. Liebe Gäste!
39 Textfluss Verbindung von Bild und Text Seite 39 Herzlich willkommen im Business und Wellnesshotel Alte Mühle. Unser familiär geführtes Vier Sterne Hotel liegt mitten im Herzen der Soester Börde und bietet Ihnen zahlreiche Ausflugsmöglichkeiten in der direkten Umgebung. Die 50 komfortabel eingerichteten Zimmer des Hotels sind geräumig und teilweise behindertengerecht gestaltet. Alle Zimmer verfügen über Badezimmer mit Dusche, Badewanne und WC, Bademantel, Haartrockner, Minibar, TV, Telefon, Radio und Schreibtisch sowie Faxgerät und Internetanschluss. Zusätzlich verfügen einige Zimmer über einen Balkon. Ob Seminare, Schulungen oder Tagungen wir halten für alle Anlässe die entsprechenden Räumlichkeiten bereit. Durch unser individuell nutzbares Raumkonzept stehen Ihnen 5 Konferenzräume für bis zu 300 Personen mit modernster Kommunikationstechnik zur Verfügung. Vor oder nach einer anstrengenden Tagung bietet Ihnen unser attraktiver Wellnessbereich Entspannung und Erholung.
40 Textfluss Verbindung von Bild und Text Seite 40 Um zwischen dem Text und der Grafik eine saubere Linie zu erhalten, richten Sie Ihren Text mit Blocksatz aus. Markieren Sie den gesamten Text. Klicken Sie im Register START in der Gruppe ABSATZ auf die Schaltfläche BLOCKSATZ. Liebe Gäste! Herzlich willkommen im Business und Wellnesshotel Alte Mühle. Unser familiär geführtes Vier Sterne Hotel liegt mitten im Herzen der Soester Börde und bietet Ihnen zahlreiche Ausflugsmöglichkeiten in der direkten Umgebung. Die 50 komfortabel eingerichteten Zimmer des Hotels sind geräumig und teilweise behindertengerecht gestaltet. Alle Zimmer verfügen über Badezimmer mit Dusche, Badewanne und WC, Bademantel, Haartrockner, Minibar, TV, Telefon, Radio und Schreibtisch sowie Faxgerät und Internetanschluss. Zusätzlich verfügen einige Zimmer über einen Balkon. Ob Seminare, Schulungen oder Tagungen wir halten für alle Anlässe die entsprechenden Räumlichkeiten bereit. Durch unser individuell nutzbares Raumkonzept stehen Ihnen 5 Konferenzräume für bis zu 300 Personen mit modernster Kommunikationstechnik zur Verfügung. Vor oder nach einer anstrengenden Tagung bietet Ihnen unser attraktiver Wellnessbereich Entspannung und Erholung. Die Textflüsse OBEN UND UNTEN und TRANSPARENT können Sie gerne ausprobieren, sie sind jedoch für die tägliche Arbeit eher unwichtig. Bei dem Textfluss HINTER DEN TEXT müssen Sie eine Besonderheit beachten: Das Logo setzt sich hinter den Text und wird teilweise vom Text verdeckt. Dieser Textfluss bietet sich für helle Grafiken an. Doppelklicken Sie auf das Logo. Klicken Sie auf die Schaltfläche ZEILENUMBRUCH in der Gruppe ANORDNEN. Wählen Sie den Textfluss HINTER DEN TEXT aus. Liebe Gäste! Herzlich willkommen im Business und Wellnesshotel Alte Mühle. Unser familiär geführtes Vier Sterne Hotel liegt mitten im Herzen der Soester Börde und bietet Ihnen zahlreiche Ausflugsmöglichkeiten in der direkten Umgebung. Die 50 komfortabel eingerichteten Zimmer des Hotels sind geräumig und teilweise behindertengerecht gestaltet. Alle Zimmer verfügen über Badezimmer mit Dusche, Badewanne und WC, Bademantel, Haartrockner, Minibar, TV, Telefon, Radio und Schreibtisch sowie Faxgerät und Internetanschluss. Zusätzlich verfügen einige Zimmer über einen Balkon. Ob Seminare, Schulungen oder Tagungen wir halten für alle Anlässe die entsprechenden Räumlichkeiten bereit. Durch unser individuell nutzbares Raumkonzept stehen Ihnen 5 Konferenzräume für bis zu 300 Personen mit modernster Kommunikationstechnik zur Verfügung. Vor oder nach einer anstrengenden Tagung bietet Ihnen unser attraktiver Wellnessbereich Entspannung und Erholung.
41 ClipArt und WordArt das kreative Styling Seite 41 Wenn Sie die Grafik anklicken, um den Textfluss wieder zu verändern, wird nur der Text markiert, die Grafik bleibt im Hintergrund. Um die Grafik zu aktivieren, müssen Sie eine spezielle Markierungsart aktivieren. Wechseln Sie in dem Menüband in das Register START. Klicken Sie in der Gruppe BEARBEITEN auf die Schaltfläche MARKIEREN. Wählen Sie OBJEKTE MARKIEREN aus. Aktivieren Sie das Logo per Mausklick. Ändern Sie den Textfluss auf VOR DEN TEXT oder ziehen Sie das Logo aus dem Text heraus. Bitte beachten Sie: Bevor Sie den Text weiter bearbeiten können, müssen Sie den Modus OBJEKTE MARKIEREN wieder deaktivieren. Drücken Sie hierzu die Esc-Taste ( Esc ). 2.4 ClipArt und WordArt das kreative Styling ClipArt Vor einigen Jahren hatte man den Eindruck, dass keine Speisekarte in Deutschland ohne ClipArts auskam. Diese Zeiten sind (zum Glück) vorbei. Nichtsdestotrotz können Sie ClipArts für passende Anlässe wie z. B. Aushänge für das Kinderferienprogramm oder ähnliche Angebote nutzen. Im Folgenden erfahren Sie, wie Sie nach bestimmten ClipArts suchen und diese in ein beliebiges Dokument einfügen. Beispiel-ClipArt zum Suchbegriff Kinder Öffnen Sie ein neues Word-Dokument. Klicken Sie an die Stelle, an der Sie ein ClipArt einfügen möchten. Wechseln Sie in dem Menüband in das Register EINFÜGEN. Klicken Sie auf die Schaltfläche CLIPART in der Gruppe ILLUSTRATIONEN.
42 ClipArt und WordArt das kreative Styling Seite 42 Am rechten Bildschirmrand öffnet sich der Aufgabenbereich mit einem Suchfeld für ClipArts. Geben Sie in das Suchfeld z. B. Tischtennis ein und klicken Sie auf die Schaltfläche OK neben dem Suchfeld. Es werden alle ClipArts mit einem Bezug zu Tischtennis angezeigt. Klicken Sie in der Ergebnisliste auf ein ClipArt, dann wird es direkt in Ihr geöffnetes Dokument eingefügt. Die Auswahl der lokalen ClipArts ist begrenzt. Erweitern Sie die Suche im Feld ERGEBNISSE um alle Mediadateitypen. Aktivieren Sie zusätzlich die Suche über Office.com, indem Sie einen Haken setzen. Falls Ihr Rechner über eine aktive Internetverbindung verfügt, werden Ihnen dadurch zusätzliche ClipArts, Fotos und Videos angezeigt. Ein ClipArt verhält sich genauso wie ein eingefügtes Foto. Passen Sie den Textfluss den Beispielen im vorherigen Kapitel an, um Ihr ClipArt frei verschieben zu können WordArt kreative Textgestaltung WordArt bietet Ihnen sehr umfangreiche Möglichkeiten, Text zu formatieren und zu dekorieren. In unserem Beispiel fügen Sie das Wort Kinderprogramm als WordArt ein und testen daran verschiedene Formatierungsmöglichkeiten. Klicken Sie in Ihrem Word-Dokument an die Stelle, an der Sie die WordArt einfügen möchten. Wechseln Sie in dem Menüband in das Register EINFÜGEN. Klicken Sie in der Gruppe TEXT auf die Schaltfläche WORDART.
43 ClipArt und WordArt das kreative Styling Seite 43 Wählen Sie ein beliebiges WordArt-Format aus. Die WordArt wird in Ihr Dokument eingefügt. Geben Sie den Text Kinderprogramm ein. Klicken Sie auf die Schaltfläche TEXTEFFEKTE in der Gruppe WORDART-FORMATE. Wählen Sie den Befehl TRANSFORMIEREN. Klicken Sie in der Liste auf WELLE 2. Ihrer WordArt wurde nun ein Texteffekt hinzugefügt. Zum individuellen Anpassen Ihrer WordArt werden Ihnen im Menüband verschiedene weitere WordArt-Tools angeboten.
44 Organigramme und Diagramme übersichtlich, aussagekräftig Seite 44 Doppelklicken Sie auf Ihre WordArt um sie zu bearbeiten. Mithilfe der Schaltflächen in der Gruppe WordArt-Formate TEXT passen Sie die Textausrichtung an und können den Buchstabenabstand ändern. Die Gruppe ANORDNEN legt den Zeilenumbruch und die Position der WordArt in Verbindung mit Fließtext fest. In der Gruppe GRÖSSE legen Sie Höhe und Breite der WordArt fest. Achten Sie darauf, die WordArt nicht zu verzerren. Einfacher ist die Größenänderung mit der Maus. Klicken Sie auf einen Ziehpunkt in einer Ecke der WordArt, halten Sie die Maustaste gedrückt und verändern Sie die Größe durch Ziehen der Maustaste. Lassen Sie anschließend die Maustaste los. In den Gruppen WORDART-FORMATE und FORMENARTEN wechseln Sie das zu Beginn ausgewählte Format. Sie können Ihrer WordArt unterschiedlichste Formate zuweisen, ohne den Text und die Größe zu verändern. Nutzen Sie verschiedene Schatten- und 3D-Effekte, indem Sie die Schaltflächen TEXTEF- FEKTE und FORMEFFEKTE auswählen. 2.5 Organigramme und Diagramme übersichtlich, aussagekräftig SmartArt Mit SmartArt stellen Sie komplexe Informationen durch einfache Schaubilder dar. Dies kann z. B. ein Organigramm mit einer Küchenhierarchie oder mit Arbeitsprozessen verschiedener Abteilungen sein. Im folgenden Beispiel erstellen Sie ein Organigramm. Klicken Sie in Ihrem Word-Dokument an die Stelle, an der Sie das Organigramm einfügen möchten. Wechseln Sie in dem Menüband in das Register EINFÜGEN. Klicken Sie in der Gruppe ILLUSTRATIONEN auf die Schaltfläche SMARTART. Wählen Sie aus dem SmartArt-Katalog im linken Bereich die Kategorie HIERARCHIE aus. Wählen Sie im mittleren Bereich das ORGANIGRAMM aus und bestätigen Sie mit OK.
45 Organigramme und Diagramme übersichtlich, aussagekräftig Seite 45 Nun fügen Sie das Grundgerüst der SmartArt ein: Klicken Sie auf die Schaltfläche mit den beiden Pfeilen am linken Rand des Organigramms, um die Texteingabe zu öffnen. Geben Sie in der Texteingabe Ihre Küchenhierarchie ein. Alle Eingaben (z. B. Küchenchef) werden direkt in das Organigramm übernommen. Die SmartArt können Sie vielfältig formatieren und weiter bearbeiten. Wählen Sie Ihre SmartArt per Mausklick aus. Wechseln Sie in dem Menüband in das Register ENTWURF. Nutzen Sie die Schaltflächen in den Gruppen GRAFIK ERSTELLEN, LAYOUTS und FORMATVORLA- GEN, um Ihre SmartArt zu erweitern oder das Layout zu verändern. Haben Sie zu viel ausprobiert, klicken Sie auf die Schaltfläche GRAFIK ZURÜCKSETZEN. Wechseln Sie in dem Menüband in das Register FORMAT, um die einzelnen Objekte und Schriften der SmartArt anzupassen.
46 Organigramme und Diagramme übersichtlich, aussagekräftig Seite 46 Eine eingefügte SmartArt verhält sich wie eine Grafik. Zur freien Positionierung müssen Sie den Textfluss anpassen. Wählen Sie Ihre SmartArt per Mausklick aus. Wechseln Sie in dem Menüband in das Register FORMAT. Klicken Sie in der Gruppe ANORDNEN auf die Schaltfläche ZEILENUMBRUCH. Wählen Sie den Textfluss VOR DEN TEXT aus Diagramme Word bietet Ihnen umfangreiche Möglichkeiten, um Zahlen und Werte durch Diagramme anschaulich zu machen. Klicken Sie in Ihrem Word-Dokument an die Stelle, an der Sie ein Diagramm einfügen möchten. Wechseln Sie in dem Menüband in das Register EINFÜGEN und klicken Sie auf die Schaltfläche DIAGRAMM in der Gruppe ILLUSTRATIONEN. Wählen Sie aus dem Diagrammkatalog auf der linken Seite den Diagrammtyp (z. B. SÄULE) und im mittleren Bereich eine Formatvorlage (z. B. 3D-SÄULEN (GRUPPIERT)) aus. Klicken Sie auf OK und das gewünschte Diagramm wird eingefügt.
47 Organigramme und Diagramme übersichtlich, aussagekräftig Seite 47 Ihr Bildschirm teilt sich in zwei Hälften. In der linken Hälfte wird ein Muster Ihres ausgewählten Diagrammtyps angezeigt, in der rechten Hälfte eine Wertetabelle mit Beispielwerten. Geben Sie die folgenden Werte in die Wertetabelle ein. Das Diagramm in der linken Hälfte übernimmt direkt alle Werte und Beschriftungen. Haben Sie alle Werte eingegeben, schließen Sie das Programmfenster mit der Wertetabelle durch das Kreuz in der oberen rechten Ecke. Sie brauchen die Tabelle nicht zu speichern.
48 Organigramme und Diagramme übersichtlich, aussagekräftig Seite 48 Auf Ihrem Bildschirm ist nun das angepasste Diagramm in normaler Größe zu sehen. Sie können die Werte auch verändern oder neue Werte einfügen. Wählen Sie Ihr Diagramm per Mausklick aus. Wechseln Sie in dem Menüband in das Register ENTWURF. Klicken Sie auf die Schaltfläche DATEN BEARBEITEN in der Gruppe DATEN. Ihr Bildschirm teilt sich wieder und Sie können in der Wertetabelle Ihre Daten verändern oder ergänzen. Während dieser Bearbeitung ist im linken Fenster die Schaltfläche ZEILE/SPALTE WECHSELN aktiv. Klicken Sie auf diese Schaltfläche, werden die Zeilen und Spalten Ihres Diagramms vertauscht. Schließen Sie anschließend das Programmfenster mit der Wertetabelle.
49 Organigramme und Diagramme übersichtlich, aussagekräftig Seite 49 Zur weiteren Diagrammbearbeitung und -formatierung bietet Ihnen Word zahlreiche Möglichkeiten. Wählen Sie Ihr Diagramm per Mausklick aus. Wechseln Sie nacheinander in die Register ENTWURF, LAYOUT und FORMAT. Probieren Sie verschiedene Einstellungen und Formatierungen aus. Falls Sie zu viel ausprobiert haben, klicken Sie im Register LAYOUT oder FORMAT jeweils auf der linken Seite auf die Schaltfläche AUF FORMATVORLAGE ZURÜCKSETZEN. Diese Schaltfläche sorgt für Ordnung, da Ihr Diagramm wieder die Standardformatierung erhält. Alle individuellen Anpassungen gehen allerdings verloren, wenn Sie sie nicht gespeichert haben.
50 Organigramme und Diagramme übersichtlich, aussagekräftig Seite 50 3 Bestuhlungspläne Räume, Möbel & Ausstattung Word bietet einfache, aber effiziente Werkzeuge, um Grundrisse und Bestuhlungspläne zu entwerfen. Die folgenden Abbildungen zeigen eine kleine Auswahl der verschiedenen Möglichkeiten. Gebäudegrundriss 1 Gebäudegrundriss 2 U-Form 46 Personen Gesellschaft mit Buffet und Musik Nutzen Sie Bestuhlungspläne, um Ihren Gästen einen Eindruck von der gewählten Tischform und Aufteilung des Raums zu geben. Auch Ihre Mitarbeiter erkennen auf Anhieb, wie sie einen Raum stellen müssen und viele Rückfragen und unnötiges Umstellen erledigen sich von alleine. In diesem Kapitel erstellen Sie einen vollständigen Raumplan inklusive Bestuhlung und Ausstattung.
51 Bankettraum bitte Platz nehmen Seite Bankettraum bitte Platz nehmen In diesem Kapitel erstellen Sie Schritt für Schritt den folgenden Bestuhlungsplan inklusive Wände, Fenster, Tür und Bestuhlung. Buffet Buffet Bevor wir loslegen, müssen Sie einmalig den Zeichnungsbereich deaktivieren. Er wird von Word automatisch eingefügt, wenn Sie mit Formen (Rechtecken, Linien) arbeiten. Dies ist aber bei der Konstruktion eines Bestuhlungsplan eher ungünstig. Klicken Sie auf die OFFICE-SCHALTFLÄCHE in der oberen linken Ecke des Programmfensters. Wählen Sie am unteren rechten Rand die WORD-OPTIONEN per Mausklick aus. Öffnen Sie in der linken Navigation die Kategorie ERWEITERT. Entfernen Sie das Häkchen beim fünften Punkt von oben AUTOMATISCH BEIM EINFÜGEN VON AUTOFORMEN EINEN NEUEN ZEICHNUNGSBEREICH ERZEUGEN. Bestätigen Sie mit OK. Nun sind Sie für die Konstruktion Ihres ersten Bestuhlungsplans gerüstet!
52 Bankettraum bitte Platz nehmen Seite Raumplan Der obige Raumplan besteht aus einem großen Rechteck für die Wände, 8 Rechtecken für die Fenster und verschiedenen Formen für die Türen. Diesen Raumplan fertigen Sie nun mit Word an. Erstellen Sie ein neues Word-Dokument. Wechseln Sie in dem Menüband in das Register EINFÜGEN. Klicken Sie in der Gruppe ILLUSTRATIONEN auf die Schaltfläche FORMEN. Wählen Sie aus der Kategorie RECHTECKE das Rechteck per Mausklick aus. Der Mauszeiger wird zu einem Kreuz. Fahren Sie mit der Maus an die Stelle, an der Sie das Rechteck einfügen möchten, und ziehen Sie mit gedrückter linker Maustaste ein großes Rechteck. Als Raumbreite legen Sie 12 cm und als Höhe 7 cm fest. Die entsprechenden Maße legen Sie in den Eigenschaften des Rechtecks fest. Wählen Sie hierzu das Rechteck per Mausklick aus. Wechseln Sie in dem Menüband ganz rechts in den Reiter FORMAT. Am rechten Rand legen Sie in der Gruppe GRÖßE die Höhe und Breite des Rechtecks fest. Nutzen Sie hierfür die Pfeiltasten neben dem Eingabefeld oder geben Sie den Wert direkt ein und bestätigen Sie mit der Eingabe-Taste ( ). Die maßstabsgetreue Umsetzung Ihrer Räume wird im späteren Verlauf dieses Kapitels noch erläutert. An dieser Stelle beschränken wir uns auf einen einfachen, rechteckigen Raum im Maßstab 1:100. Dieser Maßstab bedeutet, dass ein Zentimeter auf dem Papier 100 Zentimeter in der Realität entspricht. Sie brauchen sich also einfach nur zu merken 1 cm 1 m.
53 Bankettraum bitte Platz nehmen Seite 53 Zwei wichtige Eigenschaften müssen Sie noch anpassen. Aktuell besitzt Ihr Raum noch eine weiße Füllung und die Wände sind aus der Sicht eines Statikers sicherlich noch etwas zu dünn. Wählen Sie Ihren Raum (also das Rechteck) per Mausklick aus. Wechseln Sie in dem Menüband ganz rechts in den Reiter FORMAT. In der Gruppe FORMENARTEN klicken Sie auf die Schaltfläche FÜLLEFFEKT. Wählen Sie KEINE FÜLLUNG aus. Der Boden Ihres Raums ist ab jetzt durchsichtig. Klicken Sie anschließend auf die Schaltfläche FORMKONTUR direkt unter der Schaltfläche FÜLL- EFFEKT. Fahren Sie mit der Maus über die Schaltfläche STÄRKE und wählen Sie im rechten Bereich 1½ PT aus. Ihr Raum sollte jetzt wie folgt aussehen:
54 Bankettraum bitte Platz nehmen Seite Gitternetz Noch besteht Ihr Raum aus einem einzigen Rechteck. Der fertige Raumgrundriss enthält allerdings noch Fenster und eine Tür. Damit Sie diese verschiedenen Elemente einfach und sauber ausrichten können, stellt Ihnen Word ein Gitternetz als Hilfsmittel zur Verfügung. Das Gitternetz ist vergleichbar mit den Rechenkästchen in einem Schulheft. Wechseln Sie in dem Menüband in das Register ANSICHT. Klicken Sie in der Gruppe ANZEIGEN in das Kästchen vor dem Begriff GITTERNETZLINIEN. In Ihrem Dokument wird ein Gitternetz eingeblendet. Sie können dieses Netz jederzeit wieder mit einem Klick in das Kästchen ausblenden. Es wird nicht mit ausgedruckt. Dieses Gitternetz funktioniert wie ein Magnet, d. h., Sie können alle Objekte an den Linien ausrichten. Wählen Sie den Raum per Mausklick aus. Ziehen Sie mit gedrückter Maustaste an einem der vier Eckziehpunkte. Die Raumwände springen von Kästchen zu Kästchen. Probieren Sie die Haftung des Gitternetzes in alle Richtungen aus. Wenn Sie dabei die Raumgröße verändern, ist das kein Problem, da Sie im nächsten Schritt die Größe wieder genau anpassen werden. In der Standardeinstellung ist ein Gitternetzkästchen 0,32 cm hoch und 0,32 cm breit. Bei dem gewählten Maßstab von 1:100 würde also in der Realität ein Kästchen 32 cm breit und hoch sein. Dies ist zum Abschätzen von Abständen und Objektgrößen eher ungeschickt. Aus diesem Grund passen Sie mit den nächsten Schritten die Größe auf 0,2 cm und somit auf 20 cm in der Realität an. Wechseln Sie in dem Menüband in das Register SEITENLAYOUT. Klicken Sie in der rechten Gruppe ANORDNEN auf die Schaltfläche AUSRICHTEN. Wählen Sie den letzten Eintrag RASTEREINSTELLUNGEN per Mausklick aus. Legen Sie 0,2 cm für die horizontalen und vertikalen Rastereinstellungen fest. Aktivieren Sie im unteren Bereich alle Kästchen und legen Sie jeweils den Wert 1 fest. Bestätigen Sie mit einem Klick auf OK.
55 Bankettraum bitte Platz nehmen Seite 55 Die Gitternetzkästchen werden nun kleiner dargestellt. Ein Kästchen entspricht jetzt beim Maßstab 1:100 jeweils 20 cm. Bei der normalen Zoomansicht von 100 % sind die Kästchen allerdings so klein, dass Sie später einzelne Objekte nur mühselig ausrichten können. Vergrößern Sie mit den folgenden Schritten den Zoom, um Ihren Raum über den ganzen Bildschirm anzuzeigen. Nutzen Sie den Zoomregler in der rechten unteren Bildschirmecke. Alternativ halten Sie die Strg-Taste ( Strg ) gedrückt und scrollen mit dem Mausrad nach vorne. Zoom 100 % Zoom 210 % Durch das Ausprobieren des Gitternetzes haben Sie normalerweise die Raumgröße verändert. Überprüfen Sie mit den folgenden Schritten die richtigen Einstellungen. Wählen Sie Ihren Raum per Mausklick aus. Wechseln Sie in dem Menüband ganz rechts in das Register FORMAT. Am rechten Rand wird in der Gruppe GRÖßE die Höhe und Breite des Raums angezeigt. Passen Sie die Höhe und Breite des Raums durch Ziehen der Eckpunkte mit der Maus an. Überprüfen Sie nach jedem Ziehen wieder die Werte in der Gruppe Größe. Sind alle vier Ecken sauber am Gitternetz eingerastet, sollten die Höhe des Raums 6,98 cm und die Breite 11,96 betragen. Leider kann ich Ihnen auch nicht erklären, warum nicht genau 7 cm und 12 cm möglich sind. Sie können gerne die Kästchen zählen, aber ich kann Ihnen versichern, es sind 60 in der Breite und 30 in der Höhe (ich habe es nachgezählt). Da die Kästchenanzahl beim späteren Ausrichten der Objekte wichtiger als die 0,04 cm Unterschied sind, belassen wir es bei den Raummaßen 11,96 cm * 6,98 cm.
56 Bankettraum bitte Platz nehmen Seite Fenster Damit Ihre Gäste auch die schöne Aussicht genießen können, erhält der Raum acht Fenster. Jedes Fenster besteht aus einem Rechteck mit einer hellblauen Füllung und einer dunkelblauen Umrandung. Klicken Sie zum Einfügen des ersten Fensters an eine beliebige Stelle in Ihrem Dokument. Wechseln Sie in dem Menüband in das Register EINFÜGEN. Klicken Sie in der Gruppe ILLUSTRATIONEN auf die Schaltfläche FORMEN. Wählen Sie aus der Kategorie STANDARDFORMEN das Rechteck per Mausklick aus. Der Mauszeiger wird zu einem Kreuz. Fahren Sie mit der Maus an die Stelle, an der Sie das Rechteck einfügen möchten, und ziehen Sie mit gedrückter linker Maustaste ein Rechteck. Ziehen Sie das Rechteck sieben Kästchen breit und ein Kästchen hoch. In der Gruppe GRÖßE am rechten Rand werden als Höhe 0,2 cm und als Breite 1,4 cm angezeigt. Bei der Erstellung des Raumgrundrisses haben Sie die Füllung und die Wände (Kontur) des Raums angepasst. Die gleichen Schritte sind auch zur Anpassung der Fenster nötig. Ich beschreibe diese Schritte an dieser Stelle noch einmal kurz. Im weiteren Verlauf des Kapitels gebe ich nur noch kurze Empfehlungen zur Füllfarbe und zur Formatierung der Kontur. Sie können jeweils einige Seiten zurückblättern, um die genauen Arbeitsschritte nachzuvollziehen. Wählen Sie das Fenster per Mausklick aus. Wechseln Sie in dem Menüband ganz rechts in den Reiter FORMAT. In der Gruppe FORMENARTEN klicken Sie auf die Schaltfläche FÜLLEFFEKT. Wählen Sie eine hellblaue Füllung (in diesem Beispiel BLAU, AKZENT 1, HELLER 80 %) aus. Klicken Sie anschließend auf die Schaltfläche FORMKONTUR direkt unter der Schaltfläche FÜLL- EFFEKT. Legen Sie als Konturfarbe BLAU, AKZENT 1 fest.
57 Bankettraum bitte Platz nehmen Seite 57 Fahren Sie anschließend mit der Maus über die Schaltfläche STÄRKE und wählen Sie im rechten Bereich ¼ PT aus. Ihr Raum erhält nun acht Fenster. Hierfür positionieren Sie zuerst das gerade erstellte Fenster und kopieren anschließend dieses Musterfenster. Zoomen Sie mit gedrückter Strg-Taste ( Strg ) und Mausrad den Raumgrundriss näher heran. Verschieben Sie das erstellte Fenster mit gedrückter Maustaste in die obere linke Ecke des Raums. Im Beispielraum beginnt das Fenster im sechsten Kästchen von links. Zum genauen Ausrichten des Fensters an den Gitternetzlinien wählen Sie das Fenster per Mausklick aus. Anschließend benutzen Sie die Pfeil-Tasten ( ), um das Fenster immer ein Kästchen weiter zu bewegen. Die Pfeiltasten können Sie natürlich auch zur Positionierung des Raums nutzen. In unserem Beispiel überlappt das Fenster teilweise den Raumgrundriss. Natürlich könnten wir jetzt auch noch Fensterbänke und entsprechende Blumendekoration entwerfen, das würde aber den Rahmen dieses bewusst einfachen Beispiels überschreiten. In einem der folgenden Kapitel erhalten Sie noch mehrere Hilfestellungen, um selbstständig solche Detaillösungen zu erstellen. Um das erste Fenster siebenmal zu kopieren, stehen Ihnen zwei Möglichkeiten zur Verfügung. Standardmäßig können Sie das Fenster mit der rechten Maustaste anklicken, KOPIEREN aus dem Kontextmenü auswählen und an einer beliebigen Stelle mit einem Rechtsklick und EINFÜGEN wieder einfügen. Bei der Konstruktion von Raum- und Bestuhlungsplänen ist aber die folgende Arbeitsweise in vielen Fällen einfacher und schneller: Drücken und halten Sie die Strg-Taste ( Strg ) gedrückt. Fahren Sie mit der Maus über das Fenster. Neben dem Mauszeiger wird ein kleines Plus angezeigt. Verschieben Sie mit gedrückter Maustaste (Die Strg-Taste ( Strg ) ist immer noch gedrückt!) das Fenster nach rechts. Es wird automatisch eine Kopie des Fensters erzeugt und mit einem schwarzen gestrichelten Rahmen angezeigt.
58 Bankettraum bitte Platz nehmen Seite 58 Lassen Sie die Maustaste los. Sie haben nun eine Kopie des Fensters an der Stelle erzeugt, an der Sie die Maustaste losgelassen haben. Somit können Sie kopieren und gleichzeitig das kopierte Objekt sofort an die richtige Stelle verschieben. Lassen Sie die Strg-Taste ( Strg ) los. Wichtig: Sie müssen erst die Maustaste loslassen und dann die Strg-Taste ( Reihenfolge wird eine Kopie erstellt. Strg ), nur mit dieser Verschieben und kopieren Sie Ihre Fenster, bis an der oberen Wand fünf Fenster relativ gleichmäßig ausgerichtet sind. In unserem Beispiel beträgt der Abstand zwischen zwei Fenstern vier Kästchen. Die Fenster an der rechten Wand müssen erst gedreht werden. Erzeugen Sie ein sechstes Fenster und verschieben Sie es zur rechten Wand. Doppelklicken Sie auf das Fenster, um in dem Menüband das Register FORMAT anzuzeigen. In der Gruppe ANORDNEN klicken Sie auf die Schaltfläche DREHEN und wählen RECHTSDREHUNG UM 90 aus. Das Fenster wird gedreht und Sie können es an die entsprechende Stelle verschieben. Kopieren und platzieren Sie zwei weitere Fenster an der rechten Wand. Ihr Raum sollte jetzt dem folgenden Muster entsprechen: Tür Ohne Tür ist unser Raum noch nicht praxistauglich. Also konstruieren Sie nun eine doppelte Tür, die sich in den Raum öffnet. Diese Tür besteht aus den Formen Bogen und Linie.
59 Bankettraum bitte Platz nehmen Seite 59 Doppeltür an Form: Form: Bogen 2x der linken Wand Linie Bogen + Linie Sie konstruieren nun die oben abgebildete Tür an der linken Wand. Fügen Sie im unteren Drittel der linken Wand die Form Bogen ein. Wechseln Sie hierzu in dem Menüband in das Register EINFÜGEN. Klicken Sie in der Gruppe ILLUSTRATIONEN auf die Schaltfläche FORMEN. Wählen Sie die Form BOGEN per Mausklick aus. Ziehen Sie nun mit gedrückter Maustaste von der linken Außenwand schräg nach unten rechts. Der Bogen folgt automatisch Ihrer Mausbewegung. Versuchen Sie, vier Kästchen nach unten und vier Kästchen nach rechts zu ziehen. Somit erhalten Sie einen rechtwinkligen Bogen. Lassen Sie die Maustaste los. Fügen Sie aus den Formen noch eine Linie zwischen dem unteren Ende des Bogens und der Wand ein. Nun ist die erste Hälfte der Doppeltür fertiggestellt. Konstruieren Sie die obere Hälfte mit den gleichen Schritten.
60 Bankettraum bitte Platz nehmen Seite Objekte gruppieren Ihr Raum besteht aktuell aus vielen einzelnen Rechtecken, Linien und Bögen. Damit Sie beim Erstellen eines Bestuhlungsplans nicht aus Versehen eine Wand einreißen oder Ihre Tür zerlegen, gruppieren Sie nun alle einzelnen Objekte zu einem einzigen Objekt. Wechseln Sie in dem Menüband in das Register START. Klicken Sie in der rechten Gruppe BE- ARBEITEN auf die Schaltfläche MARKIEREN und wählen Sie OBJEKTE MARKIEREN aus. Ziehen Sie mit gedrückter linker Maustaste einen Auswahlrahmen um den gesamten Raum. Lassen Sie die Maustaste los. Alle Objekte (Wände, Fenster, Türelemente) sind einzeln markiert. Wechseln Sie in dem Menüband in das Register FORMAT. In der Gruppe ANORDNEN klicken Sie auf die Schaltfläche GRUPPIEREN. Wählen Sie GRUPPIEREN aus.
61 Bankettraum bitte Platz nehmen Seite 61 Word gruppiert alle Objekte zu einem einzigen Objekt. Nun können Sie den Raum mit Fenstern und der Tür beliebig verschieben. Alle Objekte bleiben immer zu einem Objekt gruppiert. Falls Sie die Gruppierung wieder aufheben möchten, wählen Sie den Raum per Mausklick aus und klicken auf die Schaltfläche GRUPPIERUNG AUFHEBEN.
62 Bankettraum bitte Platz nehmen Seite Stühle und Tische Aktuell können Sie Ihren Gästen schon einen Raum anbieten. Damit es aber nicht bei einer Stehparty bleibt, erstellen Sie nun Tische und Stühle. Auch dieses Mobiliar besteht aus einzelnen Formen. Der Tisch ist ein einfaches Rechteck mit einer Füllfarbe und der Stuhl besteht aus zwei Formen mit einem Füllmuster. In unserem Beispiel stellen Sie aus den einzelnen Tischen und Stühlen die Bestuhlungsform U-Form. Bevor Sie in die Möbelproduktion einsteigen, darf ich Ihnen noch einen wichtigen Tipp geben. Erhöhen Sie jetzt (!) die Zoomstufe Ihres Dokuments, damit Sie einfacher mit den Gitternetzlinien arbeiten können. Nutzen Sie hierfür den Zoomregler in der unteren linken Ecke oder halten Sie die Strg-Taste ( Strg ) gedrückt und scrollen Sie mit dem Mausrad nach vorne. Persönlich nutze ich für die folgenden Arbeitsschritte einen Zoommodus von 400 %. Beginnen wir zum Aufwärmen mit der Tischkonstruktion. Wechseln Sie in dem Menüband in das Register EINFÜGEN. In der Gruppe ILLUSTRATIONEN klicken Sie auf die Schaltfläche FORMEN. Wählen Sie per Mausklick das RECHTECK aus. Klicken Sie in Ihren Raum und ziehen Sie mit gedrückter Maustaste ein Rechteck. Wechseln Sie in das Register ZEICHENTOOLS FORMAT und legen Sie als Höhe 0,8 cm und als Breite 1,4 cm fest. Ihr Tisch sollte nun vier Gitternetzkästchen hoch und sieben Gitternetzkästchen breit sein.
63 Bankettraum bitte Platz nehmen Seite 63 Ihr Tisch erhält nun noch eine Tischdecke und die Kanten werden etwas feiner dargestellt. Wählen Sie Ihren Tisch per Doppelklick aus. Im Register ZEICHENTOOLS FORMAT klicken Sie in der Gruppe FORMENARTEN auf die Schaltfläche FÜLLEFFEKT. Wählen Sie die Farbe ORANGE, AKZENT 6, HELLER 80 % in der oberen rechten Ecke aus. Somit hat Ihr Tisch eine beige Tischdecke erhalten. Klicken Sie anschließend auf die Schaltfläche FORMKONTUR in der gleichen Gruppe. Wählen Sie als Linienstärke 1/4 PT aus. Sie haben nun Ihren ersten Tisch erstellt. Der Stuhl besteht aus zwei Formen, die spezielle Fülleffekte erhalten. Sie gestalten erst die Rückenlehne, dann die Sitzfläche und gruppieren anschließend beide Formen zu einem Objekt. Wechseln Sie in dem Menüband in das Register EINFÜGEN. In der Gruppe ILLUSTRATIONEN klicken Sie auf die Schaltfläche FORMEN. Wählen Sie aus der Rubrik FLUSSDIAGRAMM die GRENZSTELLE aus. Klicken Sie in die Nähe Ihres Tisches und ziehen Sie mit gedrückter Maustaste die Rückenlehne. Wechseln Sie in das Register ZEICHENTOOLS FORMAT und legen Sie als Höhe 0,1 cm und als Breite 0,6 cm fest. Ihre Rückenlehne sollte nun ein halbes Gitternetzkästchen hoch und drei Gitternetzkästchen breit sein.
64 Bankettraum bitte Platz nehmen Seite 64 Weisen Sie der Lehne auch direkt die entsprechende Füllfarbe zu. Klicken Sie hierzu auf die Schaltfläche FÜLLEFFEKT und wählen Sie die Farbe GELBBRAUN, HIN- TERGRUND 2, DUNKLER 75 % aus. Mit den folgenden Schritten gestalten Sie die Sitzfläche. Für die Sitzfläche wählen Sie aus der Rubrik FLUSSDIAGRAMM die VERZÖGERUNG aus. Legen Sie als Höhe und Breite jeweils 0,45 cm fest. Dieses krumme Maß verhindert zwar eine genaue Ausrichtung am Gitternetz. Sobald Lehne und Sitzfläche aber gruppiert sind, entsprechen die Maße wieder dem Gitternetz. Ihre Sitzfläche erhält jetzt noch einen Fülleffekt als Polsterbezug. Aktivieren Sie die Sitzfläche per Doppelklick. Klicken Sie auf die Schaltfläche FÜLLEFFEKT und wählen Sie MUSTER aus. Es öffnet sich der Dialog FÜLLEFFEKTE mit dem Register MUSTER. Wählen Sie im unteren Bereich als Vordergrundfarbe ORANGE und als Hintergrundfarbe ROT, AKZENT 2, DUNKLER 25 % aus. Im oberen Bereich legen Sie als Muster KRÄHENFÜßE fest. Bestätigen Sie Ihre Auswahl mit OK. Da Ihr Stuhlrahmen aus Holz besteht, ändern Sie die Rahmenfarbe von Schwarz in Dunkelbraun. Klicken Sie auf die Schaltfläche FORMKONTUR und wählen Sie die Farbe GELBBRAUN, HINTER- GRUND 2, DUNKLER 75 % aus.
65 Bankettraum bitte Platz nehmen Seite Objekte drehen, platzieren und gruppieren Bevor Sie die Lehne und die Sitzfläche zu einem Stuhl zusammenfügen, müssen Sie die Sitzfläche noch um 90 drehen. Wählen Sie die Sitzfläche per Doppelklick aus. Im Register FORMAT des Menübands klicken Sie auf die Schaltfläche DREHEN in der Gruppe ANORDNEN. Wählen Sie die LINKSDREHUNG UM 90 aus. Alternativ nutzen Sie den grünen Drehpunkt oberhalb des Stuhls und drehen mit gedrückter Maustaste den Stuhl. Halten Sie gleichzeitig die Umschalt-Taste ( ) gedrückt, dreht sich der Stuhl jeweils um genau 15. Jetzt können Sie endlich die Lehne und die Sitzfläche zu Ihrem ersten Stuhl zusammenfügen. Ziehen Sie die Lehne mit gedrückter Maustaste an das untere Ende der Sitzfläche. Sie werden schnell merken, dass eine genaue Platzierung nicht möglich ist. Unser ansonsten sehr hilfreiches Gitternetz verhindert eine punktgenaue Zusammenführung, da die Lehne immer von einem Gitternetzkästchen zum nächsten springt. Aber auch hierfür gibt es eine einfache Lösung: Verschieben Sie die Lehne in die Nähe der Sitzfläche und lassen Sie die Maustaste los. Probieren Sie zum Verschieben der Lehne die Pfeil-Tasten ( ) Ihrer Tastatur aus. Sie können auch mit diesen Tasten die Lehne verschieben, allerdings auch wieder nur jeweils um ein Kästchen. Strg Halten Sie allerdings noch zusätzlich die Strg-Taste ( ) gedrückt, können Sie die Lehne mit den Pfeil-Tasten ( ) sehr genau verschieben. Eine Zusammenführung mit der Sitzfläche sollte jetzt relativ einfach möglich sein. Strg Dummerweise verdeckt die Sitzfläche aktuell noch die Lehne. Wählen Sie die Lehne aus. Im Register FORMAT des Menübands klicken Sie auf die Schaltfläche EBENE NACH VORNE und dann IN DEN VORDERGRUND in der Gruppe ANORDNEN. Die Lehne liegt jetzt vor der Sitzfläche.
66 Bankettraum bitte Platz nehmen Seite 66 Zum endgültigen Glück fehlt aber noch eine Kleinigkeit und ich verspreche Ihnen, es ist die letzte. Gruppieren Sie jetzt die Lehne und die Sitzfläche zu einem Objekt und Sie können endlich Platz nehmen. Strg Markieren Sie beide Objekte, indem Sie die Strg-Taste ( ) gedrückt halten und per Mausklick erst die Lehne und dann die Sitzfläche auswählen. Klicken Sie anschließend mit der rechten Maustaste auf eines der markierten Objekte. Wählen Sie im Menü den Eintrag GRUPPIERUNG GRUPPIERUNG aus. Ab jetzt besteht Ihr Stuhl nur noch aus einem Objekt. Sie können nun den Stuhl beliebig verschieben, vergrößern oder drehen, ohne dass sich die Proportionen zwischen Sitzfläche und Lehne verändern Tischgruppe und Bestuhlungsform erstellen Bis jetzt haben Sie einen Tisch erstellt und einen Stuhl konstruiert. Ziel unseres Beispiels ist der folgende Bestuhlungsplan in U-Form. Um diese U-Form zu erreichen, erstellen Sie zuerst eine Vierergruppe bestehend aus einem Tisch mit vier Stühlen. Diese Gruppe gruppieren Sie anschließend zu einem Objekt, das Sie mehrmals kopieren. Da Sie diese Arbeitsschritte auf den vorherigen Seiten schon bei der Konstruktion des Stuhls kennengelernt haben, gebe ich Ihnen hier einen groben Fahrplan. Kopieren Sie den vorhandenen Stuhl dreimal. Nutzen Sie hierfür die Tastenkombination Strg + C Strg zum Kopieren und + V zum Einfügen. Alternativ klicken Sie mit der rechten Maustaste auf den Stuhl und wählen KOPIEREN und anschließend EINFÜGEN aus. Platzieren Sie Ihre Stühle um den vorhandenen Tisch herum. Falls nötig, drehen Sie die Stühle. Nutzen Sie die Pfeil-Tasten ( Strg ) und evtl. auch zusätzlich die Strg-Taste ( ) zum einfachen Platzieren.
67 Bankettraum bitte Platz nehmen Seite 67 Gruppieren Sie diese fünf Objekte zu einem einzigen Objekt. Markieren Sie hierzu alle Objekte und wählen Sie anschließend GRUPPIERUNG aus dem Menü aus. Diese Vierergruppe kopieren Sie neunmal, sodass Sie insgesamt zehn Vierergruppen erhalten. Verschieben Sie die einzelnen Gruppen, bis Sie jeweils die langen Reihen der U-Form fertiggestellt haben. Für die drei Tische vor Kopf kopieren Sie erst nur eine Vierergruppe. Aus dieser elften Vierergruppe entfernen Sie zwei Stühle. Klicken Sie hierzu mit der rechten Maustaste auf diese Gruppe und wählen Sie aus dem Menü GRUPPIERUNG GRUPPIERUNG AUFHEBEN aus. Wählen Sie einen Stuhl aus und drücken Sie die ENTFERNEN-TASTE ( Entf ). Wiederholen Sie diesen Schritt mit dem zweiten Stuhl. Klicken Sie anschließend mit der rechten Maustaste auf den Tisch und wählen Sie aus dem Menü GRUPPIERUNG GRUPPIERUNG WIEDERHERSTELLEN aus. Der Tisch gruppiert sich mit den beiden verbleibenden Stühlen zu einem Objekt. Drehen Sie dieses Objekt um 90 und platzieren Sie es am Kopf der U-Form. Kopieren Sie diesen Tisch mit seinen zwei Stühlen noch zweimal und richten Sie alle Tische entsprechend aus. Gruppieren Sie zum Schluss alle Tischgruppen und Stühle zu einem einzigen Objekt. Somit können Sie die Bestuhlungsform innerhalb des Raums frei verschieben.
68 Bankettraum bitte Platz nehmen Seite Ausstattung und Beschriftung Die grundlegende Raumausstattung haben Sie nun erstellt. Abhängig von der Art der Veranstaltung und dem Anlass können Sie noch weitere Ausstattungsgegenstände wie z. B. Buffettische, eine Bühne für Musiker, einen Kamin oder diverse Blumendekoration hinzufügen. Im weiteren Verlauf dieses Kapitels stelle ich Ihnen auf Seite 69 die Vorlagen auf der Buch-CD vor, die Sie für Ihren Betrieb kostenlos übernehmen können. An dieser Stelle möchte ich Ihnen die Beschriftung der Buffettische näher vorstellen. In unserem Beispiel wird links hinter der Tür das Buffet aufgebaut. Da man Sie ja schon fast als alter Hase für die Erstellung von Bestuhlungsplänen bezeichnen darf, führe ich hier die ersten Arbeitsschritte nur als Zusammenfassung auf. Fügen Sie in der oberen linken Raumecke ein Rechteck ein. Legen Sie als Höhe 1,4 cm (7 Kästchen) und als Breite 0,8 cm (4 Kästchen) fest. Nutzen Sie als Füllfarbe wieder die Tischdeckenfarbe ORANGE, AKZENT 6, HELLER 80 %.
69 Bankettraum bitte Platz nehmen Seite 69 Jetzt beschriften Sie diesen Tisch noch mit dem Hinweis Buffet. Klicken Sie mit der rechten Maustaste auf den Tisch und wählen Sie TEXT HINZUFÜGEN aus dem Kontextmenü aus. Die Eingabemarke ( Cursor ) blinkt im Tisch und Sie können den Hinweis Buffet eingeben. Aktuell werden die zu große Schrift und die falsche Ausrichtung noch keinen Gast zum Buffet locken. Passen Sie also mit den nächsten Schritten die Textrichtung, -größe und Ausrichtung an. Klicken Sie in das Wort Buffet. Wechseln Sie in dem Menüband in das Register FORMAT. In der Gruppe TEXT klicken Sie auf die Schaltfläche TEXTRICHTUNG. Der Text dreht sich jeweils um 90, wobei Word nicht auf dem Kopf schreiben kann! Strg Zur Änderung der Schriftgröße klicken Sie in den Text und drücken die Tastenkombination + A, um das gesamte Wort Buffet zu markieren. Ändern Sie im Register Start des Menübands die Schriftgröße auf 7 PT und wählen Sie eine zentrierte Ausrichtung. Strg A Eine Kleinigkeit noch, damit Ihre Gäste endlich zum Buffet gehen können Das Wort Buffet sollte noch etwas nach unten (also hier nach rechts) rücken, damit es innerhalb des Rechtecks jeweils zentriert ist. Klicken Sie in das Wort Buffet. Wechseln Sie in dem Menüband in das Register SEITENLAYOUT. Passen Sie in der Gruppe ABSATZ den ABSTAND VOR an. Geben Sie z. B. den Wert 3 ein, rückt das Buffet genau in die Mitte des Rechtecks.
70 Bankettraum bitte Platz nehmen Seite 70 Kopieren Sie den Buffettisch und fügen Sie eine Kopie als zweiten Tisch ein. Platzieren Sie den zweiten Tisch unterhalb des ersten Tischs. Aktuell überlappen beide Tische noch etwas mit der Wand. Um dies zu vermeiden, legen Sie beide Tisch mit den folgenden Schritten in den Hintergrund: Wählen Sie den ersten Tisch per Mausklick aus. Im Register FORMAT klicken Sie auf die Schaltfläche EBENE NACH HINTEN und dann IN DEN HIN- TERGRUND in der Gruppe ANORDNEN. Der Tisch legt sich hinter die Mauer und Sie brauchen sich keine Sorgen um die Statik Ihrer Räume zu machen. Aktuell sollte Ihr erster Raum dem folgenden Muster entsprechen: Buffet Buffet
71 Bankettraum bitte Platz nehmen Seite Bodenbelag Mit sehr geringem Aufwand verlegen Sie jetzt noch einen Parkett- oder Fliesenboden. Word lässt es sogar zu, dass Sie bei der Verlegung des Bodens die Tische und Stühle im Raum belassen. In einem der vorherigen Abschnitte haben Sie alle Raumeigenschaften (Wände, Tür, Fenster) zu einem Objekt gruppiert. Diese Gruppierung müssen Sie nun kurz aufheben, um nur das Rechteck auswählen zu können, das die Wände darstellt. Dieses Rechteck enthält dann ein Parkett oder Steinmuster als Fülleffekt. Anschließend gruppieren Sie wieder alle Raumbestandteile zu einem Raumobjekt. Die folgenden Arbeitsschritte beschreiben das genaue Vorgehen: Wählen Sie das Rechteck, das die vier Raumwände darstellt, per Mausklick aus. Wechseln Sie in dem Menüband in das Register FORMAT. In der Gruppe ANORDNEN klicken Sie auf die Schaltfläche GRUPPIEREN. Wählen Sie GRUPPIERUNG AUFHEBEN aus. Wiederholen Sie diesen Schritt so oft, bis Sie das Rechteck einzeln ohne Fenster und Türen auswählen können. Weisen Sie dem Rechteck einen Fülleffekt zu, in unserem Beispiel aus der Kategorie STRUKTUR die EICHENNACHBILDUNG in der unteren Reihe. Falls Ihr Boden dann die Stühle und Tische verdeckt, legen Sie den Raum in den Hintergrund. Wählen Sie hierzu den Raum aus und klicken Sie auf die Schaltfläche IN DEN HINTERGRUND in der Gruppe ANORDNEN. Gruppieren Sie wieder alle Raumeigenschaften und Objekte zu einem Objekt. Ihr Raum entspricht jetzt endlich dem folgenden Muster: Buffet Buffet
72 Bestuhlungsformen und Mobiliar mit einem Möbellager ein Klacks Seite Bestuhlungsformen und Mobiliar mit einem Möbellager ein Klacks Ein Raum viele Bestuhlungsformen Im vorherigen Kapitel haben Sie mit viel Fleißarbeit einen kompletten Raum inklusive Bestuhlung erstellt. Zukünftig greifen Sie einfach auf diesen Plan zurück und passen ihn für die entsprechende Veranstaltung individuell an. Das hört sich jetzt schon wieder nach einiger Arbeit an, ist aber im Handumdrehen geschehen. Für das folgende Beispiel stellen Sie in diesen Raum eine Tafel für eine kleine Tauffeier. Den Raum selbst brauchen Sie nicht mehr zu verändern, da wir davon ausgehen können, dass die Fenster und die Tür immer an der gleichen Stelle bleiben. Speichern Sie den Bestuhlungsplan des vorherigen Kapitels unter der Bezeichnung Kleiner Saal U-Form 46 Personen in einem Ordner auf Ihrer Festplatte ab. Natürlich können Sie auch eine andere Bezeichnung wählen. Alternativ öffnen Sie die Word- CD Datei 10 Kleiner Saal U-Form 46 Personen aus dem Verzeichnis Word2010 der Buch- CD. Speichern Sie dann den Raum noch einmal (!) unter dem Namen Kleiner Saal Tafel 24 Personen ab. Dieses Dokument bearbeiten wir jetzt. Aktuell sollte der Raum inklusive der Stühle und Tische zu einem Objekt gruppiert sein. Wählen Sie dieses Gesamtobjekt aus und klicken Sie auf die Schaltfläche GRUPPIEREN und anschließend auf GRUPPIERUNG AUFHEBEN. Idealerweise ist jetzt noch der Raum inklusive Fenster und Tür zu einem Objekt gruppiert und die Tische und Stühle sind jeweils eigenständige Objekte. Falls das bei Ihnen nicht der Fall ist, passen Sie die Gruppierung bitte jetzt an. Löschen Sie nun die drei Tische inklusive Stühle vor Kopf und eine komplette Seite der U-Form. Kopieren Sie einen Tisch mit vier Stühlen und verlängern Sie die Tafel auf 24 Personen. Gruppieren Sie alle Tische und Stühle zu einem Objekt. Falls gewünscht, können Sie diese Tafel auch noch leicht im Raum drehen. Versuchen Sie also immer, auf vorhandene Bestuhlungspläne zurückzugreifen und diese anzupassen. Nach kurzer Zeit besitzen Sie eine umfangreiche Auswahl an verschiedenen Bestuhlungsformen mit unterschiedlichen Personenzahlen. Somit brauchen Sie das Rad nicht immer wieder neu zu erfinden, sondern präsentieren nach einer kurzen Anpassung Ihren Gästen einen fertigen Plan. Da Sie wahrscheinlich mehr als eine Tischgröße und verschiedene Stühle in Ihrem Betrieb nutzen, erstellen Sie im nächsten Kapitel ein Möbellager. Durch dieses Lager sparen Sie zukünftig noch mehr Zeit!
73 Bestuhlungsformen und Mobiliar mit einem Möbellager ein Klacks Seite Ihr Möbellager freie Auswahl Unser Möbellager besteht aus einer Word-Datei, in der Sie alle möglichen Tischgrößen, -formen, Stühle und Ausstattungsgegenstände übersichtlich sammeln. Dieses Möbellager wächst mit der Zeit und wird bald alle wichtigen Gegenstände Ihres Betriebs enthalten. Beginnen wir direkt mit dem Sammeln der ersten Möbel. Erstellen Sie eine neue Word-Datei Möbellager Hotel Alte Mühle (bzw. Ihr Betriebsname). Lassen Sie diese Datei geöffnet. Öffnen Sie zusätzlich den Bestuhlungsplan Kleiner Saal U-Form 46 Personen des vorherigen Kapitels. Alternativ öffnen Sie diese Datei von der Buch-CD aus dem CD Kapitel Word2010. Heben Sie die Gruppierung auf und kopieren Sie die einzelnen Möbel (Tisch, Stuhl, Buffettisch) Strg aus dem Bestuhlungsplan in Ihr Möbellager. Nutzen Sie hierfür die Tastenkombination + C Strg zum Kopieren im Bestuhlungsplan und + V zum Einfügen in das Möbellager. Alternativ klicken Sie mit der rechten Maustaste auf den Stuhl und wählen KOPIEREN und anschließend im Möbellager EINFÜGEN aus. Beschriften Sie direkt Ihre Möbel, sodass sich auch alle Nicht-Profis direkt zurechtfinden und sich in Ihrem virtuellen Möbellager nicht verlaufen. Polsterstuhl Saal Bankett Tisch 1,40 * 0,80 Vierergruppe Stellen Sie sicher, dass zusammenhängende Objekte wie z. B. die Vierergruppe auch gruppiert sind, damit Sie diese Gruppe wie ein einzelnes Objekt verschieben und kopieren können. Zusätzlich sollten Sie mit den folgenden Schritten überprüfen, ob der Textumbruch richtig eingestellt ist, damit Sie das Möbelstück immer frei bewegen können. Wählen Sie einen Stuhl per Mausklick aus. Wechseln Sie in dem Menüband in das Register FORMAT. Klicken Sie auf die Schaltfläche ZEI- LENUMBRUCH in der Gruppe ANORDNEN. Legen Sie als Zeilenumbruch VOR DEN TEXT fest, falls diese Einstellung nicht schon aktiviert ist. Somit können Sie das Möbelstück unabhängig von anderen Gegenständen immer frei platzieren. Auf der nächsten Seite habe ich eine kleine Überraschung für Sie vorbereitet, die Sie sich jetzt auch redlich verdient haben
74 Das Bild kann zurzeit nicht angezeigt werden. Das Bild kann zurzei t nicht angez eigt werde n. Das Bild kann zurzei t nicht angez eigt werde n. Das Bild kan n Das Bild k Das Bild kann zurzeit nicht angezeigt werden. Das Bild kann zurzeit nicht angezeigt werden. Das Bild kann zurz Das Bild kann zurz Das Bild kann zurzeit nicht angezeigt werden. Bestuhlungsformen und Mobiliar mit einem Möbellager ein Klacks Seite 74 Auf der Buch-CD finden Sie ein Möbellager mit über 70 verschiedenen Möbeln und Ausstattungsgegenständen, die Sie für Ihren Betrieb frei nutzen und individuell anpassen dürfen! Eine kleine Auswahl stelle ich Ihnen hier vor. Stühle und Sitzgelegenheiten Armlehnenstuhl klassisch gemütlich modern Sessel Tische und Tischgruppen Holztisch mit Glaseinsatz Runder Tisch mit Gedecken Runder 8 er Tisch Stehtisch Ausstattung Kompletter Thekenbereich Lasst Blumen sprechen Flipchart und Rednerpult Musik bitte! Keyboard Piano DJ Pult PC Arbeitsplatz Alle Gegenstände sind mit Word-Formen erstellt und in Größe, Form und Details frei auf Ihren Betrieb anpassbar. Öffnen Sie einfach das Word-Dokument 12 Möbellager GastroEDV von der Buch- CD. Kopieren Sie sich die Gegenstände in Ihr Möbellager, die Sie benötigen. CD
75 Fortgeschrittene Techniken Maßstab, Skizzen und Ausrichtung Seite Fortgeschrittene Techniken Maßstab, Skizzen und Ausrichtung Wie erstellen Sie nun Ihre eigenen Bestuhlungspläne für Ihren individuellen Betrieb mit seinen individuellen Räumen? Maßstab vom Kleinen zum Großen Falls Ihnen offizielle Architektenpläne mit einem Maßstab zur Verfügung stehen, können Sie diese relativ einfach übernehmen. Liegen keine Pläne vor, müssen Sie per Zollstock und Maßband die Abmessungen der Wände, Fenster und Türen ausmessen. Skizzieren Sie erst einmal den Raum grob mit Lineal und Bleistift auf einem DIN-A4-Blatt und messen Sie die einzelnen Elemente aus. Das Maß der längsten Wand sollten Sie anschließend so umrechnen, dass es auf ein DIN-A4-Blatt (29,7 * 21 cm) inklusive Rand (also ca. 25 * 17 cm) passt. Im Folgenden stelle ich Ihnen drei verschiedene Raumgrößen mit der entsprechenden Umrechnung vor. Machen wir es uns zum Anfang nicht zu schwer und benutzen den Maßstab 1:100. Dies bedeutet, dass 1 cm auf Ihrem Blatt in der Realität 100 cm und somit 1 m entsprechen. Der von Ihnen erstellte Raum ist 12 m breit und 7 m hoch. Bei dem Maßstab 1:100 entspricht das einer Breite von 12 cm und einer Höhe von 7 cm. Maßstab 1: m 1 m 1 cm 12 cm 7 m alle Maßeinheiten in m entsprechen den Werten in cm 7 cm aaaa Bei sehr großen Räumen müssen Sie größere Maßstäbe (z. B. 1:200) und bei kleinen Räumen entsprechend kleinere Maßstäbe benutzen. Sie sollten sich an einem DIN-A4-Blatt orientieren, damit Sie den Plan später einfach in Ihre Verkaufsunterlagen und Arbeitsanweisungen einfügen können. 24 m Maßstab 1:200 1 m 0,5 cm 12 cm 14 m Maßeinheit in m geteilt durch 2 entspricht dem Wert in cm 7 cm aaaa Maßstab 1:50 6 m 3,5 m 1 m 2 cm Maßeinheit in m multipliziert mit 2 entspricht dem Wert in cm 12 cm 7 cm aaaa Mit den gleichen Schritten bestimmen Sie auch die Größe von Tischen und Stühlen. Ein 80 cm breiter und 150 cm langer Tisch erhält beim Maßstab 1:50 die Maße 1,6 cm zu 3 cm.
76 Fortgeschrittene Techniken Maßstab, Skizzen und Ausrichtung Seite Räume mit Ecken und Kanten Die meisten Räume entsprechen (hoffentlich) einem Rechteck. Somit ist auch der Grundriss einfach durch diese Form darstellbar. Sollte aber ein Raum mehr als vier Ecken, eine Rundung oder eine schräge Wand besitzen, wird es interessant. Nutzen Sie für diese besonderen Fälle die Form Freihandform. Öffnen Sie ein neues Word-Dokument. Wechseln Sie in dem Menüband in den Reiter EINFÜGEN. In der Gruppe ILLUSTRATIONEN klicken Sie auf die Schaltfläche FORMEN. Wählen Sie in der Gruppe LINIEN die FREIHANDFORM aus. Klicken Sie einmal mit der Maus auf den Startpunkt Ihres Raums. Lassen Sie die Maustaste los. Anschließend fahren Sie mit der Maus zur nächsten gedachten Ecke und klicken einmal mit der linken Maustaste. Beide Punkte sind durch eine Linie verbunden. Fahren Sie weitere Eckpunkte ab und klicken Sie jeweils mit der linken Maustaste zum Festlegen eines Punkts. Zum Abschluss klicken Sie auf die erste Ecke doppelt. Die Freihandform schließt sich zu einer einzigen Form. Sie können diese Form nachträglich noch anpassen. Wählen Sie Ihren Grundriss per Doppelklick aus. Klicken Sie in der Gruppe FORMEN EINFÜGEN auf die Schaltfläche FORMEN BEARBEITEN und wählen Sie PUNKTE BEARBEITEN aus. Jeder zuvor gesetzte Eckpunkt wird mit einem schwarzen Quadrat kenntlich gemacht. Ziehen Sie einen dieser Punkte mit gedrückter Maustaste in eine Richtung, um die Form nach Ihren Wünschen anzupassen.
77 Fortgeschrittene Techniken Maßstab, Skizzen und Ausrichtung Seite Räume aus einer Bauzeichnung entnehmen Die folgenden Schritte erläutern das Nachzeichnen einer komplizierten Skizze oder Bauzeichnung. Scannen Sie die Zeichnung ein und speichern Sie den Scan als Grafikdatei (z. B. jpg) ab. Alternativ nutzen Sie die Skizze 13 Raumskizze aus dem Verzeichnis Word2010 der Buch-CD. CD Öffnen Sie ein neues Word-Dokument. Wechseln Sie in dem Menüband in das Register EINFÜGEN und klicken Sie in der Gruppe IL- LUSTRATIONEN auf die Schaltfläche GRAFIK. Wählen Sie die eingescannte Grafik aus. Die Grafik wird in Ihr Dokument eingefügt. Legen Sie die Grafik nun in den Hintergrund, sodass Sie auf der Grafik Formen (Rechtecke, Striche, Freihandformen) einfügen können. Wählen Sie die Grafik per Doppelklick aus. Im Register FORMAT in der Gruppe ANORDNEN klicken Sie auf die Schaltfläche TEXTUMBRUCH. Wählen Sie HINTER DEN TEXT aus. Übernehmen Sie jetzt die Raumeigenschaften mit Freihandformen, Linien und Ellipsen zu dem gewünschten Grundriss. Haben Sie alle wichtigen Eigenschaften nachgezeichnet, löschen Sie die Grafik und gruppieren alle Objekte zu einem Raumgrundriss.
78 Fortgeschrittene Techniken Maßstab, Skizzen und Ausrichtung Seite Reihenbestuhlung Stühle und Objekte automatisch ausrichten Haben Sie schon einmal versucht, in der Realität hunderte von Stühlen ohne eine Verbindung oder Markierung auf dem Boden genau auszurichten? Bei der Konstruktion von Bestuhlungsplänen in Word unterstützt Sie das Programm mit einer sehr einfachen, aber genialen Ausrichtungshilfe. Im folgenden Beispiel richten Sie zehn widerspenstige Stühle in Reih und Glied aus. Öffnen Sie das Word-Dokument 14 Reihenbestuhlung aus dem Ordner Word2010 CD der Buch-CD. Wechseln Sie in dem Menüband in das Register START und klicken Sie auf die Schaltfläche MARKIEREN in der Gruppe BEARBEITEN am rechten Rand. Wählen Sie OBJEKTE MARKIEREN aus. Ziehen Sie mit gedrückter Maustaste einen Auswahlrahmen um alle Stühle. Lassen Sie die Maustaste los und alle Stühle sind markiert. Wechseln Sie in dem Menüband in das Register FORMAT. Klicken Sie auf die Schaltfläche AUSRICHTEN in der Gruppe ANORDNEN. Wählen Sie VERTIKAL ZENTRIEREN aus. Alle Stühle richten sich auf einer Linie aus. Klicken Sie noch einmal auf die Schaltfläche AUSRICHTEN und wählen Sie HORIZONTAL VERTEILEN aus. Alle Stühle werden zwischen dem linken und dem rechten Stuhl gleichmäßig verteilt. Diese Arbeitsschritte können Sie auch auf gruppierte Stuhlreihen übertragen, sodass Sie mit der oberen 10er-Reihe im Handumdrehen 200 sauber ausgerichtete Plätze stellen. Mit dem Rüstzeug dieses Kapitels dürfen Sie sich nun in Ihrem Betrieb austoben! Persönlich habe ich in den letzten drei Jahren in vielen Betrieben mit den jeweiligen Verantwortlichen diese Technik angewendet und die Ergebnisse haben mich selber immer wieder erstaunt. Immerhin benutzen wir hier nur eine Textverarbeitung. Trotz aller Begeisterung darf dieses Buch aber nicht nur aus Bestuhlungsplänen bestehen. Nutzen Sie also die häufigen Fragen, Vorlagen und Tipps & Tricks zum Thema Bestuhlungspläne auf der Internetseite zum Buch unter Ich freue mich auf Ihre Rückmeldung und beantworte gerne Fragen! Einfach eine an senden.
79 Tabulatoren keine kurvigen Preislisten mehr Seite 79 4 Speise- und Menükarten erstellen, bearbeiten, nutzen 4.1 Tabulatoren keine kurvigen Preislisten mehr Kurvige Preislisten sind ein ganz heißes Thema, Schauen Sie sich bitte einmal diese (vereinfachte) Getränkekarte an: Ihnen ist sofort aufgefallen, dass bei der Ausrichtung der Mengenangaben und der Preise die Wasserwaage etwas daneben lag. Damit Ihre Karten nicht so aussehen, erfahren Sie in den folgenden Kapiteln, wie nützlich Tabulatoren sind. Eine Ausrichtung solcher Listen ohne Tabulatoren und andere Hilfsmittel ist schwierig. Selbst mit einem Lineal, das an den Bildschirm gehalten wird (alles schon gesehen), gelingt keine saubere Ausrichtung. Tabulatoren dienen der Ausrichtung (mit Wasserwaage ) von Text und Zahlen. Die obige Getränkekarte sieht nach wenigen Handgriffen dann wie folgt aus. In den folgenden Abschnitten lernen Sie das grundsätzliche Arbeiten mit Tabulatoren kennen Standardtabulator Getränke Pils 0,2 l 1,40 Altbier 0,2 l 1,50 Weizenbier, alkoholfrei 0,5 l 3,50 Coca-Cola 0,2 l 2,10 Apfelsaft 0,3 l 2,30 Mineralwasser 0,25 l 1,80 Getränke Pils 0,2 l 1,40 Altbier 0,2 l 1,50 Weizenbier, alkoholfrei 0,5 l 3,50 Coca-Cola 0,2 l 2,10 Apfelsaft 0,3 l 2,30 Mineralwasser 0,25 l 1,80 Zur Einführung erstellen Sie eine kleine Getränkekarte und richten die Mengen und Preise mithilfe von Tabulatoren aus. Erstellen Sie ein neues Word-Dokument. Fügen Sie die Überschrift Getränke ein und darunter Pils 0,2 l 1,40, wiederum eine Zeile darunter Altbier 0,2 l 1,50. Getränke Pils 0,2 l 1,40 Altbier 0,2 l 1,50
80 Tabulatoren keine kurvigen Preislisten mehr Seite 80 Zur Ausrichtung der Mengen- und Preisangaben klicken Sie vor die 0 von 0,2 l bei Pils. Drücken Sie die Tabulator-Taste ( ) links oben auf Ihrer Tastatur. Die Mengenangabe springt ein kleines Stück nach rechts. Klicken Sie vor die 1 von 1,40 und drücken Sie ebenfalls die Tabulator-Taste ( ). Wiederholen Sie die Schritte für das Altbier. Getränke Getränke Getränke Pils 0,2 l 1,40 Altbier 0,2 l 1,50 Pils 0,2 l 1,40 Altbier 0,2 l 1,50 Pils 0,2 l 1,40 Altbier 0,2 l 1,50 Durch das Drücken der Tabulator-Taste ( ) haben Sie einen Tabstopp vor der Mengenangabe und vor dem Preis eingefügt. Auf den ersten Blick sieht alles richtig aus. Folgen aber weitere Getränke, müssen Sie die Ausrichtung wieder anpassen. Beispiel: Fügen Sie als drittes Getränk Weizenbier, alkoholfrei 0,5 l 3,50 in die Zeile unter Altbier ein. Drücken Sie vor der Mengenangabe 0,5 l und dem Preis 3,50 jeweils die Tabulator-Taste ( ). Getränke Pils 0,2 l 1,40 Altbier 0,2 l 1,50 Weizenbier, alkoholfrei 0,5 l 3,50 Getränke Pils 0,2 l 1,40 Altbier 0,2 l 1,50 Weizenbier, alkoholfrei 0,5 l 3,50 Der Text zum Weizenbier benötigt mehr Platz als das Pils und das Altbier, sodass Ihre Ausrichtung noch nicht perfekt ist. Betätigen Sie jeweils vor den Mengen- und Preisangaben von Pils und Altbier so oft die Tabulator-Taste ( ), bis alle Mengen und Preise untereinander ausgerichtet sind. Haben Sie versehentlich zu viele Tabstopps eingefügt, können Sie zum Entfernen eines Tabstopps die Korrektur-Taste ( ) verwenden. Warum mussten Sie bei den Zeilen mit Pils und Altbier mehrere Tabstopps einfügen? Dies hat damit zu tun, dass mit jedem dieser Tabstopps die Eingabemarke der Cursor um 1,25 cm nach rechts rückt. Dieser Abstand wird als Standardtabstopp bezeichnet. Um die Mengenangabe von Pils und Altbier mit der Mengenangabe des Weizenbiers in eine Linie zu setzen, mussten Sie jeweils drei Standardtabstopps einfügen. Wenn Sie die Absatzzeichen einblenden, wird jeder dieser Tabstopps angezeigt. Wechseln Sie in dem Menüband in das Register START. Klicken Sie in der Gruppe ABSATZ auf die Schaltfläche ALLE ANZEIGEN. Jeder TABSTOPP wird mit einem Pfeil nach rechts gekennzeichnet. Getränke Pils 0,2 l 1,40 Altbier 0,2 l 1,50 Weizenbier, alkoholfrei 0,5 l 3,50 Auf die Dauer ist es umständlich, jeweils mehrmals die Tabulator-Taste ( ) zu drücken. Einfacher ist es, direkt festzulegen, dass beim Einfügen eines TABSTOPPS die Mengenangabe sofort weit nach rechts springt. Das folgende Kapitel beschreibt die Mengen- und Preisausrichtung durch einen individuell definierten Tabstopp.
81 Tabulatoren keine kurvigen Preislisten mehr Seite Festlegen eines individuellen Tabstopps Mit einem individuellen Tabstopp legen Sie fest, bei wie viel Zentimetern die einzelnen Angaben angeordnet werden. In dem Beispiel sollen die Mengenangaben bei 6 cm und die Preisangaben bei 8 cm ausgerichtet werden. Die genauen Zentimeterangaben bestimmen Sie über das LINEAL unterhalb des Menübands, das Sie mit den folgenden Schritten einblenden: Wechseln Sie in dem Menüband in das Register ANSICHT. Aktivieren Sie in der Gruppe ANZEIGEN per Mausklick das LINEAL. Löschen Sie mit der Korrektur-Taste ( ) die vorhandenen Tabstopps, sodass die Mengen und Preise direkt hinter den Getränken stehen. Getränke Pils 0,2 l 1,40 Altbier 0,2 l 1,50 Weizenbier, alkoholfrei 0,5 l 3,50 Getränke Pils 0,2 l 1,40 Altbier 0,2 l 1,50 Weizenbier, alkoholfrei 0,5 l 3,50 Markieren Sie alle Getränke inklusive der Mengen und Preise. Klicken Sie im Lineal auf 6 cm und anschließend auf 8 cm. An diesen beiden Stellen wird im LINEAL das Symbol für einen linksbündigen Tabulator eingefügt. Klicken Sie in der Zeile mit dem Pils vor die Mengenangabe. Drücken Sie einmal die Tabulator-Taste ( ). 0,2 l rückt nach rechts und ist bei 6 cm ausgerichtet. Sobald Sie einen individuellen Tabstopp festlegen, werden beim Drücken der Tabulator-Taste ( ) die Standardtabstopps von 1,25 cm ignoriert und der entsprechende Inhalt direkt beim individuellen Tabstopp aus-gerichtet. Getränke Pils 0,2 l 1,40 Altbier 0,2 l 1,50 Weizenbier, alkoholfrei 0,5 l 3,50 Richten Sie die 1,40 mit der Tabulator-Taste ( ) bei 8 cm aus. Klicken Sie vor die Mengen- und Preisangaben der anderen Getränke und drücken Sie jeweils die Tabulator-Taste ( ). Getränke Pils 0,2 l 1,40 Altbier 0,2 l 1,50 Weizenbier, alkoholfrei 0,5 l 3,50
82 Tabulatoren keine kurvigen Preislisten mehr Seite 82 Der Abstand zwischen der Menge und dem Preis ist noch etwas zu groß. Im folgenden Kapitel passen Sie diesen Abstand an Tabulatoren bearbeiten Einen vorhandenen Tabulator verschieben und entfernen Sie mithilfe des LINEALS. Beachten Sie aber, dass jedes Bearbeiten oder Entfernen sich immer nur auf den markierten Textabschnitt bezieht. Führen Sie zur Verdeutlichung die folgenden Schritte aus: Markieren Sie ausschließlich die erste Zeile mit dem Pils. Klicken Sie im LINEAL auf den Tabulator bei 6 cm. Ziehen Sie mit gedrückter Maustaste den Tabulator auf 7 cm. Nur die Mengenangabe des Pils wird auf 7 cm verschoben, die Angaben beim Alt- und Weizenbier verbleiben bei 6 cm, da diese Zeilen nicht markiert waren. Getränke Pils 0,2 l 1,40 Altbier 0,2 l 1,50 Weizenbier, alkoholfrei 0,5 l 3,50 Getränke Pils 0,2 l 1,40 Altbier 0,2 l 1,50 Weizenbier, alkoholfrei 0,5 l 3,50 Um auch die beiden anderen Getränke auszurichten, markieren Sie erst die entsprechenden Zeilen. Verschieben Sie anschließend den Tabulator im LINEAL mit gedrückter Maustaste auf 7 cm. Getränke Pils 0,2 l 1,40 Altbier 0,2 l 1,50 Weizenbier, alkoholfrei 0,5 l 3,50 Getränke Pils 0,2 l 1,40 Altbier 0,2 l 1,50 Weizenbier, alkoholfrei 0,5 l 3,50 Möchten Sie einen Tabulator entfernen, müssen Sie ebenfalls zuerst die Zeilen markieren. Markieren Sie die drei Getränkezeilen. Ziehen Sie den Tabulator bei 7 cm mit gedrückter Maustaste nach unten aus dem Lineal heraus. Der Tabulator wird gelöscht. Die Mengenangaben springen zu 8 cm, da sich hier der nächste Tabulator befindet. Getränke Pils 0,2 l 1,40 Altbier 0,2 l 1,50 Weizenbier, alkoholfrei 0,5 l 3,50 Der Tabulator bei 8 cm war der letzte individuelle Tabulator. Die Preise rücken somit automatisch zum nächstmöglichen Standardtabulator (hier: 10 cm) vor. Klicken Sie erneut mit der Maustaste im LINEAL auf 7 cm, fügen Sie wieder einen neuen Tabulator ein und die Mengen und Preise rücken an ihre ursprüngliche Position.
83 Tabulatoren keine kurvigen Preislisten mehr Seite 83 Das Lineal bietet Ihnen eine weitere Hilfe, Ihre Preise nach festen Zentimeter-Vorgaben auszurichten. Markieren Sie alle Getränke. Alt Klicken Sie bei gedrückter Alt-Taste ( ) im LINEAL auf das Tabulator-Zeichen bei 7 cm. Links und rechts neben dem Tabulator werden die Abstände zum Seitenrand angezeigt. Beim Verschieben des Tabulators passen sich die Werte automatisch an Tabulator-Arten In Ihrer Getränkekarte sind alle Preise einstellig. Sobald Sie aber einstellige und zweistellige Preise auf einer Karte mischen, müssen Sie eine andere Ausrichtung verwenden. Folgende Tabulator-Arten stehen Ihnen zur Verfügung: Links: Text wird linksbündig am Tabulator ausgerichtet. Diese Möglichkeit wurde in den obigen Beispielen verwendet. Schulz Paul Heitmann Zentriert: Der Text wird zentriert ausgerichtet. Schulz Paul Heitmann Rechts: Der Text wird rechtsbündig ausgerichtet. Diese Form eignet sich z. B. zum Ausrichten von Preisen auf einer Speisekarte. 13,60 6,40 20,20 Dezimal: Mithilfe eines Dezimaltabulators richten Sie Kommazahlen aus. Unabhängig von der Anzahl der Nachkommastellen richtet sich die Zahl immer auf der Höhe des Kommas aus. 1010,00 15,5 0,005 Im folgenden Beispiel sind die Preise einer Speisekarte mit einem rechtsbündigen Tabulator ausgerichtet. Schweinemedaillons Mailänder Art in der Ei Parmesan Hülle auf Tomatenspaghetti 10,50 Wellness Teller Bunter Gemüseteller mit pochiertem Ei und Kartoffeln 7,20 Lachsschnitte auf Blattspinat und halbwildem Reis 11,50 Durch die rechtsbündige Ausrichtung spielt es keine Rolle, ob die Preise einstellig oder zweistellig sind. Allerdings müssen alle Preise die gleiche Anzahl an Stellen hinter dem Komma haben.
84 Tabulatoren keine kurvigen Preislisten mehr Seite 84 Einen rechtsbündigen Tabulator können Sie auch über das LINEAL einfügen. Öffnen Sie das Word-Dokument 15 Tabulatoren aus dem Verzeichnis Word2010 der Buch-CD. CD Markieren Sie alle Speisen mithilfe der Maus oder drücken Sie die Strg-Taste und die A-Taste Strg ( + A ), um den gesamten Text zu markieren. Bevor Sie den Tabulator einfügen, müssen Sie die Tabulator-Art von linksbündig auf rechtsbündig ändern. Klicken Sie hierzu in der oberen linken Ecke mehrmals auf den Schalter links neben dem Lineal. Mit jedem Klick verändern Sie die Ausrichtung. Klicken Sie nach dem Dezimaltabulator mehrmals auf den Schalter, erhalten Sie wieder einen linksbündigen Tabulator. linksbündiger Tabulator zentrierter Tabulator rechtbündiger Tabulator dezimalter Tabulator Wählen Sie den rechtsbündigen Tabulator aus. Klicken Sie bei 12 cm in das LINEAL, um einen rechtsbündigen Tabulator einzufügen. Klicken Sie vor die 10,50. Drücken Sie einmal die Tabulator-Taste ( ). Der Preis wird bei 12 cm rechtsbündig ausgerichtet. Klicken Sie vor die Preisangaben der anderen Speisen und betätigen Sie jeweils die Tabulator- Taste ( ). Alle Preise sind bei 12 cm rechtsbündig ausgerichtet. Schweinemedaillons Mailänder Art in der Ei Parmesan Hülle auf Tomatenspaghetti 10,50 Wellness Teller Bunter Gemüseteller mit pochiertem Ei und Kartoffeln 7,20 Lachsschnitte auf Blattspinat und halbwildem Reis 11,50 Die Tabulator-Arten zentriert und dezimal werden Sie in der Praxis weniger einsetzen. Zum Einfügen dieser Tabulatoren verfahren Sie wie in den obigen Beispielen beschrieben.
85 Tabulatoren keine kurvigen Preislisten mehr Seite Der Dialog TABSTOPPS Möchten Sie einen Tabulator an einer genau festgelegten Position, z. B. bei 13,3 cm, einfügen, ist dies über das Lineal nicht möglich. Diese Feineinstellungen bestimmen Sie über das Dialogfenster TABU- LATOR. Markieren Sie im Word-Dokument Speisekarte Tabulatoren alle Speisen. Wechseln Sie in dem Menüband in das Register START. Klicken Sie in der rechten unteren Ecke der Gruppe ABSATZ auf die Schaltfläche ABSATZ. Es öffnet sich das Dialogfeld ABSATZ. Klicken Sie in der unteren linken Ecke auf die Schaltfläche TABSTOPPS, um den Dialog TABSTOPPS zu öffnen. Im Dialog TABSTOPPS fügen Sie einen neuen Tabulator bei 13,3 cm ein und löschen den vorhandenen Tabulator bei 12 cm. Geben Sie im oberen linken Feld TABSTOPPPOSITION 13,3 ein. Legen Sie als Ausrichtung Rechts und als Füllzeichen Ohne fest und klicken Sie auf die Schaltfläche FESTLEGEN. Der neue Tabulator wird in der Tabstopp-Liste unterhalb des vorhandenen 12-cm-Tabulators angezeigt. Klicken Sie in der Tabstopp-Liste auf den 12-cm-Tabulator und anschließend auf die Schaltfläche LÖSCHEN. An der rechten Seite wird unter ZU LÖSCHENDE TABSTOPPS: der 12-cm-Tabulator aufgelistet. Bestätigen Sie Ihre Eingaben mit OK. Der 12-cm-Tabulator wird gelöscht und die Preise werden in der Speisekarte automatisch beim neuen 13,3-cm-Tabulator ausgerichtet.
86 Tabulatoren keine kurvigen Preislisten mehr Seite Füllzeichen Füllzeichen vereinfachen die Zuordnung von Preisen bei umfangreichen Speise- und Getränkekarten. Der Artikel wird optisch durch Füllzeichen mit seinem Preis verbunden. Somit vereinfacht sich für den Leser die Zuordnung der Preise. Coca Cola 2,10 Apfelsaft 2,30 Mineralwasser 1,80 Tabulator ohne Füllzeichen Coca Cola... 2,10 Apfelsaft... 2,30 Mineralwasser... 1,80 Tabulator mit Füllzeichen Füllzeichen werden grundsätzlich dem Tabulator rechts von den Zeichen zugewiesen. In dem Beispiel sind die Preise bei 6 cm mit einem rechtsbündigen Tabulator ausgerichtet. Diesem Tabulator müssen auch die Füllzeichen zugewiesen werden. Eine Zuweisung und Anpassung der Füllzeichen ist nur über den Dialog TABSTOPP und nicht über das LINEAL möglich. Im folgenden Beispiel erstellen Sie die obige Getränkekarte und weisen die entsprechenden Füllzeichen zu. Erstellen Sie ein neues Word-Dokument. Geben Sie in die erste Zeile Coca-Cola ein. Öffnen Sie den Dialog ABSATZ. Wechseln Sie hierzu in dem Menüband in das Register START. Klicken Sie in der unteren rechten Ecke der Gruppe ABSATZ auf die Schaltfläche ABSATZ. Klicken Sie auf die Schaltfläche TABSTOPPS im unteren Bereich. Geben Sie als Tabstoppposition 6 ein. Legen Sie als Ausrichtung Rechts und als Füllzeichen die gepunktete Linie 2. fest. Bestätigen Sie Ihre Eingaben mit einem Klick auf FESTLEGEN. In der Tabstopp-Liste wird Ihr neuer Tabulator aufgelistet. Klicken Sie auf OK, um den Dialog TABSTOPPS zu schließen. Klicken Sie vor die 2,10 der Coca-Cola. Drücken Sie einmal die Tabulator-Taste ( ). Der Preis wird bei 6 cm rechtsbündig ausgerichtet und der Artikel ist mit dem Preis durch eine gepunktete Linie verbunden. Drücken Sie die Eingabe-Taste ( ) und geben Sie Apfelsaft mit zugehörigem Preis ein. Drücken Sie vor dem Preis einmal die Tabulator-Taste ( ) und der Apfelsaft wird ebenfalls bei 6 cm inklusive Füllzeichen ausgerichtet. Wiederholen Sie dies mit dem Mineralwasser.
87 Kopf- und Fußzeilen Speisekarten mit Logos und Adresse Seite Kopf- und Fußzeilen Speisekarten mit Logos und Adresse Mit der Hilfe von Kopf- und Fußzeilen haben Sie die Möglichkeit, auf allen Seiten Ihres Dokuments die gleichen Informationen und Inhalte anzeigen zu lassen. Die Kopfzeile befindet sich am oberen Ende einer Seite und die Fußzeile am unteren Ende. In den folgenden Beispielen gestalten Sie eine Arbeitsanweisung mit Kopf- und Fußzeilen und lernen hierbei die grundlegenden Arbeitsschritte kennen. Anschließend entwerfen Sie eine komplette Speisekarte mit Ihrem Logo und Ihren Betriebsangaben Kopfzeilen Eine vorhandene Arbeitsanweisung für Ihre Mitarbeiter wird mithilfe von Kopf- und Fußzeilen aufgepeppt. Kopfzeile Fußzeile Word bietet Ihnen zum einfachen Erstellen der Kopf- und Fußzeilen viele verschiedene Vorlagen an. Öffnen Sie das Word-Dokument 16 Word2010 der Buch-CD. Arbeitsanweisung aus dem Verzeichnis CD Wechseln Sie in dem Menüband in das Register EINFÜGEN. Klicken Sie in der Gruppe KOPF- UND FUSSZEILE auf die Schaltfläche KOPFZEILE. Wählen Sie aus den Vorschlägen eine beliebige Vorlage aus.
88 Kopf- und Fußzeilen Speisekarten mit Logos und Adresse Seite 88 Im oberen Bereich Ihres Dokuments öffnet sich die Kopfzeile. Einige Vorlagen fügen automatisch Platzhalter für den Dokumententitel, den Autor und weitere Informationen ein. Geben Sie die gewünschten Informationen oder einen beliebigen freien Text ein. Wenn Sie die Kopfzeilenvorlage ändern möchten, klicken Sie in dem Menüband auf die Gruppe KOPF- UND FUSSZEILE und dort auf die Schaltfläche KOPFZEILE am linken Rand. Ihre bereits eingegebenen Inhalte werden in die neue Vorlage übernommen. Bei einer mehrteiligen Kopfzeile (links, zentriert, rechts) klicken Sie mit der Maus in den entsprechenden Platzhalter und geben Ihren Text ein. Sollte der Text verrutschen, verwenden Sie die Tabulator- Taste ( ), die Eingabe-Taste ( ) oder die Korrektur-Taste ( ) zum Anpassen der Abstände. Zur Textformatierung (Schriftart, -größe, Farben usw.) nutzen Sie die gleichen Schaltflächen im Register START, die Sie auch für den normalen Text in einem Dokument verwenden. Während der Bearbeitung der Kopfzeile wird der eigentliche Dokumententext gesperrt und heller dargestellt.
89 Kopf- und Fußzeilen Speisekarten mit Logos und Adresse Seite 89 Das Register ENTWURF in dem Menüband zeigt Ihnen spezielle Befehle und Optionen an, mit denen Sie die Kopf- und Fußzeilen bearbeiten können. Den Abstand zum oberen Seitenende bestimmen Sie in der Gruppe POSITION oder alternativ über das Lineal, das Sie über das Register ANSICHT in der Gruppe ANZEIGEN aktivieren können. Zum Verlassen der Kopfzeile klicken Sie an der rechten Seite des Menübands auf die Schaltfläche KOPF- UND FUSSZEILE SCHLIESSEN. Nach dem Schließen wird der Inhalt der Kopfzeile heller angezeigt, der Dokumententext sieht wieder normal aus und kann weiter bearbeitet werden. Um die Kopfzeile zu bearbeiten, wechseln Sie in dem Menüband im Register EINFÜGEN auf die Schaltfläche KOPFZEILE. Wählen Sie in der Vorlagenliste KOPFZEILE BEARBEITEN aus. Schneller und einfacher geht es, wenn Sie zwischen der Kopfzeile und dem Dokumententext jeweils mit einem Doppelklick Ihrer Maus hin- und herwechseln. Bearbeiten Sie Ihren Dokumententext und doppelklicken Sie auf den hellen Kopfzeilentext. Die Kopfzeile wird direkt geöffnet und kann bearbeitet werden. Möchten Sie die Kopfzeile wieder verlassen, doppelklicken Sie auf Ihren Dokumententext Fußzeile Am unteren Seitenrand befindet sich als Gegenstück zur Kopfzeile die Fußzeile. Scrollen Sie bei geöffneter Kopfzeile zum Ende der Seite, um die Fußzeile direkt zu bearbeiten. Die Alternative: Klicken Sie im Register ENTWURF in der Gruppe NAVIGATION auf die Schaltfläche ZU FUSSZEILE WECHSELN. Haben Sie in Ihrem Dokument noch keine Kopf- und Fußzeile eingerichtet, wechseln Sie im Menüband in das Register EINFÜGEN und klicken Sie auf die Schaltfläche FUSSZEILE. Ähnlich wie beim Einrichten der Kopfzeile können Sie nun aus verschiedenen Vorlagen auswählen.
90 Kopf- und Fußzeilen Speisekarten mit Logos und Adresse Seite 90 Die Bearbeitung der Fußzeile verläuft wie die im vorigen Kapitel beschriebene Bearbeitung der Kopfzeile. Doch es gibt einige Ergänzungen. Bearbeiten Sie weiterhin Ihr Dokument Arbeitsanweisung oder öffnen Sie alternativ das Word-Dokument 17 Fußzeile aus dem Verzeichnis Word2010 der Buch-CD. CD Scrollen Sie zum Ende der ersten Seite und doppelklicken Sie auf die graue Fußzeile. Die Fußzeile enthält bis jetzt nur den Text Abteilungsleiter: Hans Dampf. Sie werden mit den folgenden Schritten diese Fußzeile um eine Datumsanzeige und die Seitenzahl ergänzen. Klicken Sie vor Abteilungsleiter und drücken Sie einmal die Tabulator-Taste ( ). Damit rückt der Text in die Mitte der Fußzeile. Klicken Sie mit der Maus an den linken Rand der Fußzeile, wo vorher Abteilungsleiter stand. Im Register ENTWURF des Menübands klicken Sie in der Gruppe EINFÜGEN auf die Schaltfläche DATUM UND UHRZEIT. Wählen Sie ein beliebiges Format aus und aktivieren Sie die Schaltfläche AUTOMATISCH AKTUALISIEREN in der rechten Hälfte. Bestätigen Sie mit OK. Das Datum wird am linken Rand eingefügt und bei jedem Öffnen des Dokuments automatisch aktualisiert.
91 Kopf- und Fußzeilen Speisekarten mit Logos und Adresse Seite 91 Die Seitenzahl fügen Sie in die rechte Ecke der Fußzeile ein. Klicken Sie hinter Hans Dampf und drücken Sie einmal die Tabulator-Taste ( ). Damit rückt die Eingabemarke an den rechten Rand der Fußzeile. Klicken Sie in der Gruppe KOPF- UND FUSSZEILE auf die Schaltfläche SEITENZAHL. Über die Menüpunkte SEITENANFANG, SEITENENDE und SEITENRÄNDER öffnen Sie jeweils eine Auswahl verschiedener Seitenzahlen mit unterschiedlicher Formatierung. In dem Beispiel benutzen Sie aber keine Auswahl aus dem Bereich SEITENENDE, da damit alle anderen Inhalte der Fußzeile gelöscht werden. Falls Sie genau das gerade getan haben, klicken Sie in der oberen linken Ecke des Word-Anwendungsfensters auf RÜCKGÄNGIG Klicken Sie auf den Menüpunkt SEITENZAHLEN und wählen Sie aus der Auswahl die Vorlage MARKIERUNGSLEISTE 3 aus. Die Seitenzahl wird als Feld eingefügt. Sobald Ihr Dokument zwei oder mehr Seiten hat, wird die entsprechende Seitenzahl auf der jeweiligen Seite angezeigt. Würden Sie eine 1 per Tastatur in die Fußzeile schreiben, dann stünde auf jeder Seite die Zahl 1. Über die Schaltfläche SEITENZAHLEN FORMATIEREN legen Sie andere Zahlenformate fest, wie z. B. I, II, III,.
92 Kopf- und Fußzeilen Speisekarten mit Logos und Adresse Seite Speisekarten mit Kopf- und Fußzeilen ausstatten In dem nächsten Beispiel gestalten Sie eine Speisekarte. Die Kopfzeile enthält Ihren Betriebsnamen und das Logo. Die Fußzeile zeigt Anschrift und Kontaktdaten Ihres Betriebs. Die erste Seite soll über keine Kopf- und Fußzeile verfügen. Öffnen Sie das Word-Dokument 18 Speisekarte aus dem Word2010 der Buch-CD. CD Wechseln Sie auf die zweite Seite und fügen Sie eine leere Kopfzeile ein. Klicken Sie hierzu im Register EINFÜGEN in der Gruppe KOPF- UND FUSSZEILE auf die Schaltfläche KOPFZEILE. Wählen Sie die erste Vorlage Leer aus. Geben Sie den Text Restaurant - Alte Mühle ein. Doppelklicken Sie anschließend auf den Dokumententext ( Vorspeisen ), um die Kopfzeile zu verlassen und den eigentlichen Dokumententext wieder zu aktivieren. Auf jeder Seite steht jetzt in der Kopfzeile Hotel Alte Mühle. Da aber auf der Titelseite keine Kopf- und Fußzeile angezeigt werden soll, müssen Sie eine weitere Einstellung vornehmen. Doppelklicken Sie auf die Kopfzeile. Der Dokumententext wird wieder heller angezeigt und Sie können die Kopfzeile bearbeiten. Aktivieren Sie in der Gruppe OPTIONEN die Schaltfläche ERSTE SEITE ANDERS. Scrollen Sie zur Kopfzeile auf der ersten Seite. Der Text Hotel Alte Mühle wird nicht mehr angezeigt. Stattdessen wird die Kopfzeile jetzt mit ERSTE KOPFZEILE bezeichnet und alle weiteren Kopfzeilen auf den Folgeseiten mit KOPFZEILE. Die erste Kopfzeile ist von allen weiteren Kopfzeilen unabhängig und kann einen anderen Inhalt oder, wie in diesem Beispiel, keinen Inhalt haben. Das gilt auch für die erste Fußzeile und alle weiteren Fußzeilen.
93 Kopf- und Fußzeilen Speisekarten mit Logos und Adresse Seite 93 Nun soll in der oberen rechten Ecke der Kopfzeile Ihr Logo erscheinen. Wechseln Sie mit einem Doppelklick in die Kopfzeile der zweiten Seite. Klicken Sie in der Gruppe EINFÜGEN auf die Schaltfläche GRAFIK und fügen Sie die Grafik 05 AlteMuehleLogo aus dem Verzeichnis Word2010 der Buch-CD ein. Das Logo ist noch zu groß und zieht die Kopfzeile unnötig auseinander. CD Wählen Sie das Logo mit einem Doppelklick aus und legen Sie in der Gruppe GRÖSSE als Höhe 1,8 cm fest. Jetzt ist die Grafikgröße der Kopfzeile angepasst. Um das Logo in die obere rechte Ecke zu verschieben, müssen Sie den Zeilenumbruch auf VOR DEN TEXT ändern. Wählen Sie das Logo per Mausklick aus. Klicken Sie in der Gruppe ANORDNEN auf die Schaltfläche ZEILENUMBRUCH und wählen Sie VOR DEN TEXT aus der Auswahlliste aus. Verschieben Sie das Logo mit gedrückter Maustaste in die obere rechte Ecke der Kopfzeile. Das Logo überschneidet sich mit der gestrichelten blauen Linie, die die Grenze zwischen Kopfzeile und dem Dokumententext anzeigt. Dies ist kein Problem, da im eigentlichen Dokument in der oberen rechten Ecke kein Text vorhanden ist. Doppelklicken Sie auf den Dokumententext, um die Kopfzeile zu schließen. Aufgrund der Einstellung ERSTE SEITE ANDERS wird auf der Titelseite kein Logo angezeigt. Wechseln Sie in die Fußzeile der zweiten Seite und geben Sie einen beliebigen Inhalt (z. B. Ihre Anschrift und die Kontaktdaten) ein. Schließen Sie danach die Fußzeile. Ihre Speisekarte enthält nun eine Kopfzeile mit Logo und Ihrem Betriebsnamen und eine Fußzeile mit den Kontaktdaten.
94 Menükarten einfaches Ausrichten mit Spalten Seite 94 Geräucherte Forelle mit Sahnemeerrettich, Brot und Butter 6,50 Gebackene Champignonköpfe an einem kleinen Salatbouquet mit Knoblauch-Dip und Toast 4,80 Ausschnitt Kopfzeile mit Logo und Betriebsname Kabeljaufilet, gebraten auf Garnelen-Sahnesauce, Butterreis & Salatteller 9,90 Norweger Lachsschnitte auf Blattspinat und halbwildem Reis 11,50 Ausschnitt Fußzeile mit Anschrift und Kontaktdaten Gerade und ungerade Seitenzahlen Ein Sonderfall, der in der Gastronomie, Hotellerie und Cateringbranche eher selten vorkommt, ist die Einstellung UNTERSCH. GERADE UNGERADE SEITEN. Mit dieser Einstellung unterscheidet Word zwischen geraden und ungeraden Seitenzahlen. Vergleichbar mit der ersten Kopfzeile können Sie für eine gerade Seitenzahl einen anderen Inhalt festlegen als für eine ungerade Seitenzahl. Diese Einstellung habe ich für das Erstellen dieses Buchs genutzt. Schauen Sie sich die Ausrichtung der Seitenzahlen an. Die linke Seite ist eine gerade Seite, die Seitenzahl in der Kopfzeile befindet sich am linken Rand. Die rechte Seite ist eine ungerade Seite und die Seitenzahl befindet sich am rechten Rand. Nutzen Sie diese Einstellung also für doppelseitige Dokumente, die in beliebiger Form gebunden werden. Zur Festlegung der Einstellung wechseln Sie in eine beliebige Kopf- oder Fußzeile. Aktivieren Sie in der Gruppe OPTIONEN die Schaltfläche UNTERSCH. GERADE UNGERADE SEITEN. Die Fußzeile wird jetzt entsprechend der Seitenzahl mit GERADE FUSSZEILE oder UNGERADE FUSSZEILE bezeichnet. 4.3 Menükarten einfaches Ausrichten mit Spalten Menükarte mit zwei Spalten Die Aufteilung einer Seite in Spalten finden Sie häufig in Zeitungen und Zeitschriften, um die Lesbarkeit zu erhöhen. Für die Gastronomie bietet es sich ebenfalls an, eine Mitarbeiterzeitung oder eine tägliche
95 Menükarten einfaches Ausrichten mit Spalten Seite 95 Information für die Gäste in Spalten zu formatieren. Der Haupteinsatz ist aber die klassische Menükarte. In unserem Beispiel erstellen wir die Vorder- und Rückseite einer Menükarte im DinA4 Querformat. Im Innenteil befindet sich das Menü mit den korrespondierenden Getränken und im Außenteil der Anlass der Veranstaltung, ein Foto und die Kontaktdaten Ihres Betriebs. Die Karte teilt sich jeweils in einen linken und einen rechten Teil. Diese Teilung setzen wir mithilfe von Spalten um. Menü zur Silberhochzeit Hotel Alte Mühle Hündlingsen Welver Tel Ilse und Karl-Wilhelm Schmidt 26. Juli 2012 Außenteil der Menükarte mit Anlass, Foto und Kontaktdaten Ihres Betriebs Sekt Hausmarke 2010er Matthias Dostert Rivaner Classic MOSEL 2008er Aufricht Spätburgunder, Barrique trocken BODENSEE, BADEN 2010er Rauenthaler Steinmächer Pinot Noir Rosé RHEINGAU Bitburger Pils & Schlösser Alt Alkoholfreie Getränke nach Wahl Kaffee - Espresso - Cappuccino Milchkaffee - Latte Macchiato Mediterrane Vorspeisen mit Ciabatta * * * * Rindfleischsuppe Celestine" * * * * Medaillons vom Rinder- und Schweinefilet geschmorte Champignons Bohnen im Speckmantel erlesene Gemüse und bunte Gemüse Kroketten und Petersilienkartoffeln * * * * Hausgemachtes Erdbeer- und Orangenparfait mit frischen Früchten Innenteil mit Menü und Getränken Sie gestalten nun Schritt für Schritt die obige Menükarte. Zu Beginn wird der Innenteil mit dem Menü und den Getränken erstellt. Hierbei lernen Sie das Arbeiten mit Spalten und die entsprechende Textausrichtung kennen. Nach dem Fertigstellen des Innenteils entwerfen Sie den Außenteil inklusive der Bearbeitung und Platzierung des Fotos und des Betriebslogos.
96 Menükarten einfaches Ausrichten mit Spalten Seite 96 Zuerst öffnen Sie ein neues Word-Dokument und richten die Seite als Querformat ein. Wechseln Sie hierzu in dem Menüband in das Register SEITENLAYOUT. Klicken Sie auf die Schaltfläche ORIENTIERUNG und wählen Sie QUERFORMAT aus. Teilen Sie Ihr Word-Dokument in zwei Spalten. In die linke Spalte werden später die Getränke und in die rechte Spalte wird das Menü eingetragen. Wechseln Sie in dem Menüband in das Register SEITENLAYOUT. Klicken Sie in der Gruppe SEITE EINRICHTEN auf die Schaltfläche SPALTEN. Wählen Sie aus der Auswahl ZWEI aus. Auf den ersten Blick hat sich Ihr Dokument nicht verändert. Um die Spaltenaufteilung deutlich zu machen, blenden Sie die Absatzzeichen ein. Wechseln Sie dazu in dem Menüband in das Register START und klicken Sie in der Gruppe Absatz auf die Schaltfläche ALLE ANZEIGEN. Drücken Sie anschließend mehrmals die Eingabe-Taste ( ). Die Eingabemarke wandert nach unten und für jeden neuen Absatz wird das Absatzzeichen angezeigt. Sobald Sie am unteren Seitenrand angekommen sind, springt die Eingabemarke am oberen Seitenrand in die rechte Spalte. Geben Sie in die linke Spalte die korrespondierenden Getränke ein und in die rechte Spalte das Menü. Beachten Sie die folgenden Hinweise: Strg Markieren Sie mit der Tastenkombination + A das gesamte Dokument. Legen Sie als Schriftart Arial und als Schriftgröße 14 pt fest.
97 Menükarten einfaches Ausrichten mit Spalten Seite 97 Wechseln Sie in das Register SEITENLAYOUT und legen Sie in der Gruppe ABSATZ als ABSTAND- NACH 0 pt fest. Achten Sie darauf, dass hierbei weiterhin das gesamte Dokument markiert ist. Klicken Sie in die obere linke Ecke Ihrer Menükarte. Die Markierung wird aufgehoben. Geben Sie nun die unten stehenden Getränke ein. Haben Sie alle Getränke eingegeben, drücken Sie mehrmals die Eingabe-Taste ( ), um in die rechte Spalte zu wechseln. Anschließend geben Sie alle Speisen ein. Als Trennzeichen zwischen den einzelnen Gängen habe ich das normale Sternchen genutzt, das Sie mit der Tastenkombination + + einfügen. Markieren Sie zum Schluss alle Getränke und Speisen und legen Sie als Ausrichtung zentriert fest. Sekt Hausmarke 2010er Matthias Dostert Rivaner Classic MOSEL 2008er Aufricht Spätburgunder, Barrique trocken BODENSEE, BADEN 2010er Rauenthaler Steinmächer Pinot Noir Rosé RHEINGAU Bitburger Pils & Schlösser Alt Alkoholfreie Getränke nach Wah l Kaffee - Espresso - Cappuccino Milchkaffee - Latte Macchiato Mediterrane Vorspeisen mit Ciabatta * * * * Rindfleischsuppe Celestine" * * * * Medaillons vom Rinder- und Schweinefilet geschmorte Champignons Bohnen im Speckmantel klassische Gemüseauswahl Kroketten und Petersilienkartoffeln * * * * Hausgemachtes Erdbeer- und Orangenparfait mit frischen Früchten Auf den ersten Blick sieht der Innenteil unserer Menükarte schon fertig aus. Es bleiben aber noch die beiden häufigsten Probleme beim Erstellen einer Menükarte: die genaue Zentrierung und das Festlegen der Spalten. Drucken Sie Ihre Menükarte aus (Register DATEI DRUCKEN) und falten Sie die Karte anschließend einmal in der Mitte. Die beiden Spalten mit den Texten für die Getränke und Speisen sind nicht genau zentriert ausgerichtet. Klicken Sie in der linken oberen Ecke vor den ersten Wein. Geben Sie Sektaperitif ein und drücken Sie anschließend zweimal die Eingabe-Taste ( ). Alle Getränkeangaben und vor allen Dingen alle Speisen-Angaben rutschen dadurch eine Zeile nach unten. Daher müssen die Texte für die Speisen erneut ausgerichtet werden. Auf den nächsten Seiten erhalten Sie für jedes dieser Probleme eine praktische Lösung.
98 Menükarten einfaches Ausrichten mit Spalten Seite Spaltenabstand und Seitenrand Den Abstand zwischen der linken und der rechten Seite bezeichnet man als Spaltenabstand. Blenden Sie zur Verdeutlichung das Lineal ein: Wechseln Sie in dem Menüband in das Register ANSICHT und aktivieren Sie in der Gruppe ANZEIGEN in das Lineal. Zwischen Ihrer Menükarte und dem Menüband wird nun das Lineal eingeblendet. Links und rechts erkennen Sie jeweils den Seitenrand und in der Mitte den Spaltenabstand. Zur genauen Ausrichtung einer DIN-A4-Menükarte im Querformat muss der Spaltenabstand doppelt so groß sein wie die jeweiligen Seitenränder. In dem Beispiel legen Sie für die Seitenränder jeweils 2 cm und für den Spaltenabstand 4 cm fest. Zum Einrichten der Seitenränder wechseln Sie in der Menüleiste in das Register SEITENLAYOUT. Klicken Sie in der Gruppe SEITE EINRICHTEN auf die Schaltfläche SEITENRÄNDER. Wählen Sie aus der Auswahlliste BENUTZERDEFINIERTE SEITENRÄNDER aus. Geben Sie für den linken und den rechten Seitenrand jeweils den Wert 2 ein und bestätigen Sie mit OK.
99 Menükarten einfaches Ausrichten mit Spalten Seite 99 Der Spaltenabstand muss 4 cm betragen, damit beim Falten der Menükarte Getränketext und Speisentext jeweils genau zentriert sind. Zum Einrichten des Spaltenabstands wechseln Sie in dem Menüband in das Register SEITEN- LAYOUT. Klicken Sie in der Gruppe SEITE EINRICHTEN auf die Schaltfläche SPALTEN. Wählen Sie aus der Auswahlliste WEITERE SPALTEN aus. Legen Sie unter ABSTAND 4 cm oder einfach nur 4 fest. Aktivieren Sie GLEICHE SPALTENBREITE im Kästchen in der unteren linken Ecke und bestätigen Sie mit OK. Drucken Sie Ihre Menükarte aus und falten Sie sie einmal in der Mitte. Die Getränke und Speisen sind jeweils genau zentriert. Seitenrand 2 cm Sekt Hausmarke 2010er Matthias Dostert Rivaner Classic MOSEL 2008er Aufricht Spätburgunder, Barrique trocken BODENSEE, BADEN 2010er Rauenthaler Steinmächer Pinot Noir Rosé RHEINGAU Bitburger Pils & Schlösser Alt Alkoholfreie Getränke nach Wah l Kaffee - Espresso - Cappuccino Milchkaffee - Latte Macchiato Spaltenabstand 4 cm Mediterrane Vorspeisen mit Ciabatta * * * * Rindfleischsuppe Celestine" * * * * Medaillons vom Rinder- und Schweinefilet geschmorte Champignons Bohnen im Speckmantel klassische Gemüseauswahl Kroketten und Petersilienkartoffeln * * * * Hausgemachtes Erdbeer- und Orangenparfait mit frischen Früchten Seitenrand 2 cm
100 Menükarten einfaches Ausrichten mit Spalten Seite Spaltenumbruch Wenn Sie Ihre Menükarte um weitere Getränke ergänzen oder die vorhandenen verändern, rutschen alle Getränke- und Speisen-Angaben unterhalb der Eingabeposition mit jedem Drücken der Eingabe- Taste ( ) nach unten. Daher müssten Sie die Angaben für das Menü auf der rechten Seite immer wieder neu ausrichten. Mithilfe eines Spaltenumbruchs trennen Sie die Getränke- von der Speisenseite und beheben so das Problem. Klicken Sie unter das letzte Getränk auf der linken Seite (im Beispiel Milchkaffee - Latte Macchiato ), um den Spaltenumbruch an dieser Stelle einzufügen. Wechseln Sie in dem Menüband in das Register SEITENLAYOUT. Klicken Sie in der Gruppe SEITE EINRICHTEN auf die Schaltfläche UMBRÜCHE. Wählen Sie SPALTE aus. Bitburger Pils & Schlösser Alt Alkoholfreie Getränke nach Wahl Kaffee - Espresso - Cappuccino Milchkaffee - Latte Macchiato... Spaltenumbruch... Direkt unter den Heißgetränken wird nun ein Spaltenumbruch eingefügt. Die unteren Absätze sind auf die rechte Seite mit den Speisen verschoben. Sie müssen diese Absätze löschen, damit die Vorspeise wieder am oberen Rand steht. Klicken Sie mit der Maus vor das M von Mediterrane und drücken Sie dreimal die Korrektur-Taste ( ). Die Vorspeise steht nun wieder ganz oben in der rechten Spalte. Mediterrane Vorspeisen mit Ciabatta Mediterrane Vorspeisen mit Ciabatta ***** Sie können die Getränkeseite nun um weitere Getränke ergänzen oder die vorhandenen verändern, ohne dass die Ausrichtung der Speisenseite verändert wird.
101 Menükarten einfaches Ausrichten mit Spalten Seite Doppelseitige Menükarte In unserem Ausgangsbeispiel handelt es sich um eine doppelseitige Menükarte. Die erste Seite zeigt den Anlass, ein Foto und die Angaben zu Ihrem Betrieb, während die zweite Seite die Getränke und Speisen enthält. Sekt Hausmarke 2010er Matthias Dostert Rivaner Classic MOSEL 2008er Aufricht Spätburgunder, Barrique trocken BODENSEE, BADEN 2010er Rauenthaler Steinmächer Pinot Noir Rosé RHEINGAU Bitburger Pils & Schlösser Alt Alkoholfreie Getränke nach Wahl Kaffee - Espresso - Cappuccino Milchkaffee - Latte Macchiato Mediterrane Vorspeisen mit Ciabatta * * * * Rindfleischsuppe Celestine" * * * * Medaillons vom Rinder- und Schweinefilet geschmorte Champignons Bohnen im Speckmantel erlesene Gemüse und bunte Gemüse Kroketten und Petersilienkartoffeln * * * * Hausgemachtes Erdbeer- und Orangenparfait mit frischen Früchten Um die erste Seite zu erzeugen, verschieben Sie die Getränke und Speisen auf die zweite Seite. Klicken Sie in der oberen linken Ecke vor den Text Sekt Hausmarke. Drücken Sie einige Male die Eingabe-Taste ( ). Die Getränke verschieben sich nach unten. Fügen Sie in der linken Spalte einen Spaltenumbruch ein. Die Getränke beginnen nun in der rechten Spalte und die Speisen sind auf einer neuen Seite in der linken Spalte. Drücken Sie wieder vor den Getränken einige Male die Eingabe-Taste ( ) und fügen Sie anschließend noch einen Spaltenumbruch ein. Die Getränke und Speisen befinden sich jetzt beide auf der zweiten Seite. Auf der ersten Seite haben Sie jetzt in beiden Spalten Platz für den neuen Inhalt geschaffen. Spaltenumbruch Spaltenumbruch Sekt Hausmarke 2010er Matthias Dostert Rivaner Classic MOSEL 2008er Aufricht Spätburgunder, Barrique trocken BODENSEE, BADEN 2010er Rauenthaler Steinmächer Pinot Noir Rosé RHEINGAU Bitburger Pils & Schlösser Alt Alkoholfreie Getränke nach Wah l Kaffee - Espresso - Cappuccino Milchkaffee - Latte Macchiato Spaltenumbruch Mediterrane Vorspeisen mit Ciabatta * * * * Rindfleischsuppe Celestine" * * * * Medaillons vom Rinder- und Schweinefilet geschmorte Champignons Bohnen im Speckmantel klassische Gemüseauswahl Kroketten und Petersilienkartoffeln * * * * Hausgemachtes Erdbeer- und Orangenparfait mit frischen Früchten Gestalten Sie die erste Seite nach Ihrem eigenen Geschmack und Ihren Vorblieben. Im Musterbeispiel ist die Überschrift Menü zur Silberhochzeit mit der Schriftart Monotype Corsiva und der Schriftgröße 36 pt formatiert. Die entsprechenden Einstellungen legen Sie im Register START in der Gruppe SCHRIFTART fest. Menü zur Silberhochzeit Das Foto des Ehepaares ist in einer ovalen Form dargestellt. Möchten Sie diesen Effekt für Ihre Menükarte übernehmen, gehen Sie wie folgt vor:
102 Menükarten einfaches Ausrichten mit Spalten Seite 102 Fügen Sie das Foto 09 Silberhochzeit aus dem Verzeichnis Word2010 der Buch- CD ein. Sie können natürlich auch ein beliebiges anderes Foto verwenden. Passen Sie die Bildgröße an, indem Sie die Eckpunkte des Bildes mit gedrückter Maustaste nach innen ziehen. Doppelklicken Sie auf das Bild. Wechseln Sie in das Register Format und wählen Sie in der Gruppe GRÖßE die untere Schaltfläche ZUSCHNEIDEN aus. Markieren Sie den Befehl AUF FORM ZUSCHNEIDEN und wählen Sie die Form Ellipse oder eine beliebige andere Form per Mausklick aus. CD Das Logo Ihres Betriebs und die Adressangaben fügen Sie auf die gleiche Weise in die rechte Spalte ein. Das Logo 05 LogoAlteMuehle finden Sie auf der Buch-CD im Verzeichnis Word2010. CD Menükarte ausdrucken Das richtige Ausdrucken einer Menükarte ist eine Wissenschaft für sich. Abhängig von dem verwendeten Papier (Größe, Stärke, Farbe, Oberfläche) bis hin zum Druckertyp und den entsprechenden Eigenschaften (Tintenstrahl, Laserdrucker, Duplexfunktion, Papierzufuhr) gibt es fast unzählige Möglichkeiten zu verzweifeln. Daher kann ich Ihnen keine perfekte Lösung anbieten. Nutzen Sie die verschiedenen Einstellungsmöglichkeiten Ihres Druckers. Aus Word heraus erreichen Sie diese Einstellungen über das Register DATEI. Wählen Sie DRUCKEN im Menü aus. Klicken Sie unter Drucker auf den Link DRUCKEREIGENSCHAFTEN um das individuelle Druckermenü Ihres Druckers zu öffnen.
103 Menükarten einfaches Ausrichten mit Spalten Seite Menükarten-Vorlagen Eine weitere kreative Menükarte 20 Menükarte Fischmenü finden Sie auf der Buch-CD. Fischmenü Hotel Alte Mühle Hündlingsen Welver Tel.: : Restaurant Alte Mühle 2. April 2012 Aperitifs Prosecco, Orangensaft Bellini, Martini / Weißweine 2008er Sauvage Riesling, trocken Weingut Breuer, Rheingau 2007er Weißer Westfale Cuvée aus Riesling und Weißburgunder, trocken Dr. Bürklin-Wolf, Pfalz / Rotwein 2009er Merdinger Bühl Spätburgunder, Kabinett, trocken Tuniberg, Baden / Digestifs Espresso Ruby Port, Cognac Frühlingssalat mit gebratenen Garnelen und Bärlauchpesto / Gegrillte Jakobsmuschel mit grünem Spargel-Tomatenragout / Seezungenfilets auf Ricottaspinat und gebackenen Nusskartoffeln / Regionale Käseauswahl mit Feigensenf und Dattelbrot / Sorbetvariation mit frischen Beeren Guten Appetit!
104 Menükarten einfaches Ausrichten mit Spalten Seite Dreispaltige Karte Ähnlich wie vorher beschrieben können Sie auch dreispaltige Karten erstellen. Diese Flyer werden auch Falzflyer genannt. Die nachfolgend abgebildete Wellnesskarte besteht aus jeweils einem Dokument, auf dem die Innen- und Außenseite gestaltet wurde. Für die Wellness-Karte wurden die vier SEITENRÄNDER auf 1,5 cm eingestellt. Der ABSTAND zwischen den drei Spalten beträgt jeweils 3 cm. Das Muster 20 Wellnesskarte finden Sie auf der Buch-CD. CD Genießen Sie im Wellness-Bereich ausgewählte Speisen und Getränke fühlen Sie sich rundum wohl! Wellnessbereich Alte Mühle Hotel Alte Mühle Hündlingsen Welver Tel.: Fax: Außenseiten der dreispaltigen Wellness-Karte Innenseiten der dreispaltigen Wellness-Karte
105 Tischaufsteller aktuelle Angebote für Ihre Gäste Seite Tischaufsteller aktuelle Angebote für Ihre Gäste Tischaufsteller, auch Tischreiter genannt, kennen Sie von Lieferanten und Brauereien. Warum gestalten Sie nicht Ihre eigenen Aufsteller? So können Sie selbst entscheiden, welche Produkte, Aktionen oder Neuigkeiten Sie an Ihren Gästetischen aktuell präsentieren und bewerben möchten. Vorderseite des Tischaufstellers Die Größe unseres Tischaufstellers entspricht ungefähr einer Postkarte. Diese Größe eignet sich zur übersichtlichen Gestaltung, der Tischaufsteller wird nicht zu groß und überladen und auch nicht zu klein, so dass er wohlmöglich nicht mehr wahrgenommen wird. Damit Sie den Tischaufsteller auf einem normalen DIN-A4 Blatt ausdrucken können, platzieren Sie zwei Tischaufsteller auf einem Blatt. Nach dem Druck schneiden Sie die Aufsteller entsprechend zu. Somit benötigen Sie kein extra Papierformat und jeder handelsübliche Drucker kann die Tischaufsteller drucken.
106 Tischaufsteller aktuelle Angebote für Ihre Gäste Seite Textfeld einfügen Um den Text des Tischaufsteller auf einer DIN-A4 Seite beliebig zu platzieren, nutzen Sie ein Textfeld. Die Größe des Textfeldes und der Seite passen Sie mit den folgenden Schritte so an, dass vier Textfelder (zwei für jeden Aufsteller) genau auf eine Seite passen. Zu allen vier Blattkanten bleibt dann jeweils ein Zentimeter Rand, so dass jeder normale Drucker diese Seite drucken kann. Erstellen Sie ein neues Word Dokument. Zur Einrichtung der Seitenränder wechseln Sie in dem Menüband in das Register SEITENLAYOUT. Klicken Sie in der Gruppe SEITE EINRICHTEN auf die Schaltfläche SEITENRÄNDER und wählen Sie am Ende der Liste den Eintrag BENUTZERDEFINIERTE SEITENRÄNDER aus. Legen Sie für alle vier Seitenränder jeweils 1 cm fest und bestätigen Sie mit OK. Bevor Sie das erste Textfeld einfügen, betätigen Sie jetzt bitte so oft die Eingabe-Taste ( ), bis sich die zweite Seite Ihres Dokuments öffnet. Klicken Sie anschließend wieder an den Anfang der ersten Seite. Auf den ersten Blick erscheinen diese ganzen Zeilenumbrüche überflüssig zu sein, aber im Laufe des Kapitels müssen Sie noch das Logo platzieren. Hier wird es dann sehr wichtig sein, dass Sie sich gerade mit der Eingabe-Taste Platz geschaffen haben. Kommen wir aber nun zum Einfügen des ersten Textfeldes. Wechseln Sie in dem Menüband in das Register EINFÜGEN. Klicken Sie in der Gruppe ILLUSTRATIONEN auf die Schaltfläche FORMEN. Wählen Sie aus dem Abschnitt STANDARTFORMEN die Form TEXTFELD per Mausklick aus.
107 Tischaufsteller aktuelle Angebote für Ihre Gäste Seite 107 Ihr Cursor (Mauszeiger) wird zu einem Kreuz. Klicken und ziehen Sie ein Rechteck, zunächst beliebiger Größe. Die Größe passen Sie im nächsten Schritt millimetergenau an. Zur Festlegung der richtigen Größe wechseln Sie in dem Menüband in das Register FORMAT. In der Gruppe SCHRIFTGRAD am rechten Rand geben Sie als Höhe 13,8 cm und als Breite 9,5 cm ein Texte eingeben und formatieren Bei der folgenden Texteingabe nutzen Sie unterschiedliche Schriftarten und größen. Damit Sie trotzdem die Abstände und Ausrichtung leichter erkennen können, blenden Sie die Absatzzeichen ein. Wechseln Sie in dem Menüband in das Register START und klicken Sie in der Gruppe ABSATZ auf die Schaltfläche ALLE ANZEIGEN. Aktuell ist in Ihrem Dokument noch ein Abstand zwischen den einzelnen Absätzen eingestellt. Diesen deaktivieren Sie mit den folgenden Schritten. Klicken Sie mit der linken Maustaste in das Textfeld. Die Eingabemarke blinkt. Wechseln Sie in dem Menüband in das Register SEITENLAYOUT. In der Gruppe Absatz legen Sie als Abstand nach 0 pt fest. So, die Vorbereitungen sind abgeschlossen, jetzt geht es endlich los! Geben Sie nun den Text ein. Entnehmen Sie die entsprechenden Absatz-Formatierungen der nachfolgenden Abbildung. Jedes steht für einen Zeilenumbruch (Eingabe-Taste ( )). Formatieren Sie das BBQ-Buffet und die Preisangabe pro Person mit Fettdruck.
108 Tischaufsteller aktuelle Angebote für Ihre Gäste Seite 108 Sommer Barbecue Genießen Sie jetzt wieder von unserem BBQ Buffet: Gegrillte Steaks, Würstchen, Garnelen, Grillgemüse, Maiskolben, Folienkartoffeln und vieles mehr pro Person nur 16,90 Sprechen Sie uns an wir reservieren gerne Ihren Tisch! Absatz 1 4: Schriftart Georgia, Schriftgröße 20 pt Absatz 5 8: Schriftart Calibri, Schriftgröße 14 pt Absatz 9-10: Schriftart Calibri, Schriftgröße 12 pt Da ein weißer Tischaufsteller mit schwarzer Schrift Ihre Gäste nicht direkt zum Verzehren animieren wird, formatieren Sie nun den Text und den Hintergrund. Als erstes erhält die Überschrift Sommer Barbecue und die Reservierungsaufforderung eine Schattierung. Markieren Sie den Text Sommer Barbecue. Klicken Sie hierzu vor den ersten Buchstaben und ziehen Sie den Mauszeiger mit gedrückter Taste hinter den letzten Buchstaben. Sommer Barbecue Sommer Barbecue Alternativ können Sie mit einem Klick auch einen kompletten Absatz markieren. Platzieren Sie den Mauszeiger so vor die Zeile, dass er spiegelverkehrt erscheint. Klicken Sie dann einmal mit der linken Maustaste. Sommer Barbecue Sommer Barbecue Wechseln Sie in dem Menüband in das Register START. Klicken Sie in der Gruppe ABSATZ auf den Pfeil neben der Schaltfläche SCHATTIERUNG und wählen Sie die Farbe ORANGE AKZENT 6, DUNKLER 50% aus. Sommer Barbecue Anschließend ändern Sie die Schriftfarbe über die Schaltfläche SCHRIFTFARBE in der Gruppe SCHRIFTART in WEIß, HINTERGRUND 1.
109 Tischaufsteller aktuelle Angebote für Ihre Gäste Seite 109 Sommer Barbecue Formatieren Sie die Reservierungsaufforderung Sprechen Sie uns an. auf die gleiche Art und Weise. Der Text Ihres Tischaufsteller entspricht anschließend dem folgenden Muster. Sommer Barbecue Genießen Sie jetzt wieder von unserem BBQ Buffet: Gegrillte Steaks, Würstchen, Garnelen, Grillgemüse, Maiskolben, Folienkartoffeln und vieles mehr pro Person nur 16,90 Sprechen Sie uns an wir reservieren gerne Ihren Tisch! Mit den folgenden Schritten drehen Sie den Text innerhalb des Textfeldes, um längerfristig vier Textfelder auf einer Seite zu platzieren. Klicken Sie in Ihr Textfeld. Wechseln Sie in dem Menüband in das Register FORMAT und klicken Sie in der Gruppe TEXT auf TEXTRICHTUNG. Der Text dreht sich um 90. Sommer Barbecue Genießen Sie jetzt wieder von unserem BBQ Buffet: Gegrillte Steaks, Würstchen, Garnelen, Grillgemüse, Maiskolben, Folienkartoffeln und vieles mehr pro Person nur 16,90 Sprechen Sie uns an wir reservieren gerne Ihren Tisch!
110 Tischaufsteller aktuelle Angebote für Ihre Gäste Seite 110 Richten Sie anschließend den gesamten Text zentriert aus. Strg Klicken Sie in das Textfeld. Markieren Sie den gesamten Text mit der Tastenkombination + A. Wechseln Sie in dem Menüband in das Register START. Klicken Sie in der Gruppe ABSATZ auf die Schaltfläche ZENTRIERT. Sommer Barbecue Genießen Sie jetzt wieder von unserem BBQ Buffet: Gegrillte Steaks, Würstchen, Garnelen, Grillgemüse, Maiskolben, Folienkartoffeln und vieles mehr pro Person nur 16,90 Sprechen Sie uns an wir reservieren gerne Ihren Tisch! Bevor Sie die Hintergrundfarbe anpassen und das Logo einfügen, fehlen noch zwei kleine Textformatierungen. Fügen Sie mit der Eingabe-Taste ( ) nach dem Buffet und dem Grillgemüse jeweils einen Zeilenumbruch ein. In der Preisangabe wurde die Zahl 90 hochgestellt. Markieren Sie dazu die Zahl und klicken Sie im Register START in der Gruppe SCHRIFTART auf HOCHGESTELLT. pro Person nur 16,90 pro Person nur 16, Hintergrundgestaltung Gestalten Sie nun den Hintergrund Ihres Textfeldes mit einem Farbverlauf als Fülleffekt. Anschließend fügen Sie noch das Logo ein. Klicken Sie auf den Rand Ihres Textfeldes, um es auszuwählen. Wechseln Sie in dem Menüband in das Register FORMAT.. Klicken Sie in der Gruppe FORMENARTEN ganz rechts auf die Schaltfläche FORM FORMATIEREN. In dem Dialogfenster haben Sie nun die Möglichkeit, verschiedene Arten von Füllungen auszuwählen.
111 Tischaufsteller aktuelle Angebote für Ihre Gäste Seite 111 Wählen Sie die Füllung FARBVERLAUF aus Für unseren Tischaufsteller greifen wir auf einen voreingestellten Farbverlauf zurück. Alternativ können Sie die Farbe, Helligkeit, Transparenz sowie die Richtung und den Typ des Farbverlaufs individuell festlegen. Klicken Sie dazu auf die Schaltfläche VOREINGESTELLTE FARBEN und wählen Sie PERGAMENT.
112 Tischaufsteller aktuelle Angebote für Ihre Gäste Seite Logo einfügen Im nächsten Schritt fügen Sie dem Tischaufsteller ein Logo hinzu. Klicken Sie neben das Textfeld auf eine freie Stelle in Ihrem Dokument. Wechseln Sie in dem Menüband in das Register EINFÜGEN. Klicken Sie in der Gruppe ILLUSTRATIONEN auf die Schaltfläche GRAFIK und fügen Sie die Grafik 05 LogoAlteMuehle_Transparent aus dem Verzeichnis Word2010 der Buch-CD hinzu. CD Um das Logo auf Ihren Tischaufsteller zu verschieben, müssen Sie den Zeilenumbruch VOR DEN TEXT legen. Wählen Sie das Logo mit einem Doppelklick aus. Klicken Sie in der Gruppe ANORDNEN auf die Schaltfläche ZEILENUMBRUCH. Wählen Sie VOR DEN TEXT aus der Auswahlliste aus. Klicken Sie danach auf die Schaltfläche DREHEN und wählen Sie dort RECHTSDREHUNG 90 GRAD.
113 Tischaufsteller aktuelle Angebote für Ihre Gäste Seite 113 Verschieben Sie das Logo an die gewünschte Stelle oben rechts auf Ihrem Tischausteller. Passen Sie die Größe des Logos nach Gefühl an Tischaufsteller kopieren und platzieren Bis jetzt besteht nur eine Seite des Tischaufstellers. Um auch die Rückseite des Tischaufstellers zu erstellen, kopieren Sie das Textfeld. Strg Wählen Sie den Tischaufsteller aus und drücken Sie die Tastenkombination + C zum Kopieren. Klicken Sie anschließend neben den Tischaufsteller an eine beliebige Stelle in Ihrem Dokument. Strg Drücken Sie die Tastenkombination + V, um die Kopie für die Rückseite einzufügen. Das Logo wird bei diesem Schritt leider noch nicht kopiert. Dies folgt einige Arbeitsschritte später. Verschieben Sie mit der Maus die neu eingefügte Kopie bündig rechts neben die Vorderseite.
114 Tischaufsteller aktuelle Angebote für Ihre Gäste Seite 114 Passen Sie nun die Textrichtung der Rückseite an, damit Sie den Tischaufsteller später in der Mitte falten können. Klicken Sie in den rechten Tischaufsteller. Wechseln Sie in dem Menüband in das Register FORMAT und klicken Sie in der Gruppe TEXT auf TEXTRICHTUNG. Der Text dreht sich um 180. Kopieren Sie nun das Logo von der Vorderseite auf die Rückseite und drehen Sie die Grafik um 180. Sie haben gerade Ihren ersten Tischaufsteller fertiggestellt! Um das DIN A4 Blatt optimal auszunutzen, kopieren Sie jeweils die Vorder- und Rückseite und fügen unter den ersten Tischaufsteller noch einen zweiten Aufsteller ein. Ihr Dokument sollte jetzt wie folgt aussehen: Drucken Sie nun diese Seite auf stabilem Papier und schneiden Sie das Blatt sauber zu. Viel Erfolg und guten Umsatz!
115 Vordruck für den Dienstplan mit Tabelle wird er übersichtlicher Seite Dienstpläne und Lieferscheine - Tabellen und Aufzählungen 5.1 Vordruck für den Dienstplan mit Tabelle wird er übersichtlicher In diesem Kapitel erstellen und bearbeiten Sie Tabellen in Word. Als einleitendes Beispiel gestalten Sie einen Vordruck für einen Service-Dienstplan. Anhand dieses Beispiels lernen Sie viele nützliche Funktionen von Tabellen kennen. Dienst Montag Dienstag Mittwoch Donnerstag Freitag Samstag Sonntag Extras / Bemerkung Frühdienst Ruhetag Teildienst Spätdienst Tabelle einfügen Bevor Sie eine Tabelle in Ihr Word-Dokument einfügen, müssen Sie wissen, aus wie vielen Spalten und Zeilen die Tabelle bestehen soll. Natürlich ist es möglich, nachträglich Spalten und Zeilen einzufügen bzw. zu löschen, aber die Planung zu Beginn spart später einigen Aufwand. Im Beispiel besteht die Tabelle aus acht Spalten und fünf Zeilen. Die einzelnen Tabellenfelder werden als Zellen bezeichnet. Freitag Samstag Sonntag Spalte Zelle Zeile Auch das Seitenformat (Hoch- oder Querformat) spielt eine wichtige Rolle. Für den Dienstplan benötigen Sie eine Seite im Querformat. Erstellen Sie ein neues Word-Dokument. Wechseln Sie in dem Menüband in das Register SEITENLAYOUT. In der Gruppe SEITE EINRICHTEN klicken Sie auf die Schaltfläche AUSRICHTUNG. Wählen Sie QUERFORMAT aus.
116 Vordruck für den Dienstplan mit Tabelle wird er übersichtlicher Seite 116 Klicken Sie in Ihrem Dokument an die Position, an der Sie die Tabelle einfügen möchten, im Beispiel in die obere linke Ecke. Wechseln Sie in dem Menüband in das Register EINFÜGEN. In der Gruppe TABELLEN klicken Sie auf die Schaltfläche TABELLE. Zum Einfügen einer Tabelle bietet Ihnen Word verschiedene Möglichkeiten an. Für Ihren Dienstplan benötigen Sie nur die erste Möglichkeit TABELLENRASTER. Schauen Sie sich aber kurz die Möglichkeiten der anderen Auswahlmöglichkeiten an. Anschließend wird das Erstellen des Dienstplans Schritt für Schritt erklärt. Tabellenraster Fahren Sie mit der Maus über das Tabellenraster im oberen Bereich, bis die gewünschte Tabellengröße (8 x 5) orange markiert ist. Klicken Sie zum Einfügen auf die letzte Zelle (siehe Cursorpfeil in der Grafik). Tabelle einfügen Legen Sie die Spalten- und Zeilenanzahl im Dialog TABELLE EINFÜGEN direkt fest. Übernehmen Sie die Einstellung AUTO für die feste Spaltenbreite. Bestätigen Sie mit OK. Tabelle zeichnen Tabellen mit einem komplizierten Spalten- und Zeilenaufbau zeichnen Sie mit einem virtuellen Stift. In einem der folgenden Kapitel wird diese Funktion näher erläutert. Excel-Kalkulationstabelle Sie können direkt eine Excel-Tabelle in Word einfügen. Erzeugen Sie als Beispiel ein Rechnungsformular mit einer Excel-Tabelle zur Kalkulation der einzelnen Beträge. Schnelltabellen Schnelltabellen sind fertig formatierte Tabellenvorlagen für Kalender, Matrizen und weitere Anwendungen, die Beispieldaten enthalten. Für Ihren Dienstplan wählen Sie im Tabellenraster eine 8x5-Tabelle aus. Die eingefügte Tabelle sollte wie folgt aussehen:
117 Vordruck für den Dienstplan mit Tabelle wird er übersichtlicher Seite Tabelleninhalte eingeben Um Text einzugeben, klicken Sie mit der linken Maustaste in die entsprechende Zelle. Die eingetragenen Texte können Sie wie jeden anderen Text formatieren (Schriftart und -größe, fett, unterstrichen usw.). Markieren Sie dazu den Text und wechseln Sie in das Register START. Dort klicken Sie in den Gruppen SCHRIFTART und ABSATZ die passenden Schaltflächen an. Dienst Dienst Geben Sie in Ihren Dienstplan die Wochentage und alle weiteren Inhalte ein. Alle Inhalte sind zentriert und die Wochentage zusätzlich fett formatiert Zeilen- und Spaltengröße anpassen Ihr Dienstplan ist zum Eintragen mehrerer Namen noch etwas zu klein. Mit den folgenden Schritten erhöhen Sie die Zeilenhöhe, sodass Sie in eine Zeile bequem verschiedene Namen eintragen können. Markieren Sie die gesamte Tabelle. Klicken Sie hierzu in die Tabelle und anschließend auf das Kreuz ( Anfasser ) in der oberen linken Ecke der Tabelle. Alternativ klicken Sie in die linke obere Zelle, halten die Maustaste gedrückt und ziehen damit bis in die untere rechte Zelle. Wechseln Sie in dem Menüband in das Register LAYOUT. In der Gruppe ZELLENGRÖSSE geben Sie als Zeilenhöhe 2,5 ein und bestätigen den Wert mit der Eingabe-Taste ( ). Die Zeilenhöhe aller Zeilen ändert sich auf 2,5 cm. Falls das Markieren aller Zeilen nicht direkt funktioniert hat, klicken Sie einfach nacheinander in jede Zeile und passen Sie jeweils die Höhe über die Gruppe ZELLENGRÖSSE an. Sie können die Zeilen- und die Spaltengröße auch direkt mit der Maus anpassen. Im Beispiel-Dienstplan soll die Höhe der ersten Zeile mit der Maus verringert werden.
118 Vordruck für den Dienstplan mit Tabelle wird er übersichtlicher Seite 118 Zeigen Sie mit dem Mauszeiger genau auf die Trennlinie zwischen der ersten und der zweiten Zeile. Der Mauszeiger wird zu einem Schieberegler. Halten Sie nun die linke Maustaste gedrückt und verringern Sie die Höhe der ersten Zeile, indem Sie die Maus ziehen. Klicken Sie auf die Trennlinie zwischen erster und zweiter Spalte und verkleinern Sie die erste Spalte Zellen verbinden und Zellen teilen Am Montag ist in Ihrem Musterbetrieb Ruhetag. Um dies im Dienstplan deutlich zu machen, besteht die Montagsspalte nur aus zwei Zellen. Die anderen Zellen der Montagsspalte werden zu einer einzigen Zelle verbunden. Markieren Sie hierzu die vier Zellen unterhalb des Eintrags Montag. Klicken Sie in dem Menüband auf das Register LAYOUT. In der Gruppe ZUSAMMENFÜHREN klicken Sie auf die Schaltfläche ZELLEN VERBINDEN. Die Alternative: Klicken Sie mit der rechten Maustaste auf die markierten Zellen. Wählen Sie aus dem Kontextmenü ZELLEN VERBINDEN aus. Auch wenn Sie den folgenden Schritt an dieser Stelle nicht benötigen, möchte ich zur Vollständigkeit auch die Funktion ZELLEN TEILEN kurz vorstellen. Wenn Sie eine Zelle in mehrere kleinere Zellen unterteilen möchten, klicken Sie auf die Schaltfläche ZELLEN TEILEN in der Gruppe ZUSAMMENFÜHREN. Geben Sie die Anzahl der Zeilen und Spalten an und bestätigen Sie mit OK.
119 Vordruck für den Dienstplan mit Tabelle wird er übersichtlicher Seite Ausrichtung von Zellen und Textrichtung Der Dienstplan besitzt nun die richtige Größe, aber einige Schönheitskorrekturen sind noch notwendig. Unter anderem zentrieren Sie mit den folgenden Schritten alle Texte (Wochentage, Dienste) in der Tabelle vertikal und horizontal. Markieren Sie die gesamte Tabelle. Klicken Sie mit der rechten Maustaste auf die Markierung und gehen Sie mit der Maus auf den Eintrag ZELLAUSRICHTUNG im Kontextmenü, ohne ihn anzuklicken. Rechts neben dem Menü öffnet sich eine Auswahl verschiedener Ausrichtungen. Wählen Sie MITTE AUSRICHTEN aus. Da ein Ruhetag etwas Schönes ist, heben Sie diesen Tag besonders hervor. Am einfachsten gelingt dies durch eine Drehung der Schrift um 90. Klicken Sie in die Zelle mit Ruhetag und wechseln Sie in dem Menüband in das Register LAYOUT. Klicken Sie in der Gruppe AUSRICHTUNG auf die Schaltfläche TEXTRICHTUNG. Das Wort Ruhetag dreht sich jeweils um 90. Leider sind nur drei Richtungen möglich, da Word nicht auf dem Kopf schreiben kann Spalten und Zeilen gleichmäßig verteilen Während der Anpassung der Tabelle kann es vorkommen, dass einzelne Spaltenbreiten und Zeilenhöhen verändert werden und am Ende der Bearbeitung die gewünschte Gleichmäßigkeit fehlt. In dem
120 Vordruck für den Dienstplan mit Tabelle wird er übersichtlicher Seite 120 Beispiel ist durch das Verkleinern der linken Spalte Dienst die Spalte für Montag breiter als die Spalten der übrigen Wochentage. Für dieses Problem bietet Word eine sehr praktische Lösung an. Markieren Sie die Spalten Montag bis Sonntag inkl. aller Zellen, die darunter liegen. Wechseln Sie in dem Menüband in das Register LAYOUT. Klicken Sie in der Gruppe ZELLEN- GRÖSSE auf die Schaltfläche SPALTEN VERTEILEN. Alle Wochentage haben nun die gleiche Spaltenbreite. Die Alternative: Klicken Sie mit der rechten Maustaste auf die markierten Zellen und wählen Sie SPALTEN GLEICHMÄSSIG VERTEILEN aus dem Kontextmenü aus. Sollte der Befehl im Kontextmenü nicht angezeigt werden, haben Sie nicht alle entsprechenden Zellen markiert oder die Markierung geht über die Tabelle hinaus. An dieser Stelle nimmt Word die Markierung sehr genau. Falls die Markierung nicht sofort gelingt, wechseln Sie in dem Menüband in das Register LAY- OUT. Klicken Sie in der Gruppe TABELLE auf den Auswahlpfeil neben der Schaltfläche AUSWÄH- LEN und wählen Sie die entsprechenden Tabellenelemente aus. Ihr Dienstplan sollte jetzt der Musterlösung entsprechen. Nun können Sie den Text formatieren (z. B. in Schriftgröße 14 pt). Markieren Sie hierzu die Zellen, deren Formatierung Sie ändern möchten. Wechseln Sie in dem Menüband in das Register START und wählen Sie in der Gruppe SCHRIFTART die gewünschten Einstellungen Zeilen und Spalten einfügen und löschen Im Beispiel erhält Ihr Dienstplan einen neuen Dienst Blockhütte. Sie benötigen also eine neue Zeile oberhalb der Zeile Frühdienst.
121 Vordruck für den Dienstplan mit Tabelle wird er übersichtlicher Seite 121 Klicken Sie in die Zelle Frühdienst. Wechseln Sie in dem Menüband in das Register LAYOUT. Klicken Sie in der Gruppe ZEILEN UND SPALTEN auf die Schaltfläche DARÜBER EINFÜGEN. Damit erhalten Sie über der Frühdienst -Zeile eine neue leere Zeile. Oft fällt es erst beim Eingeben der Tabelleninhalte auf, dass noch ein oder mehrere Zeilen am Ende der Tabelle fehlen (z. B. beim Erstellen einer Adressenliste). Diese fehlenden Zeilen können Sie auch über die Schaltflächen in der Gruppe ZEILEN UND SPALTEN ergänzen. Schneller und einfacher ist in diesem Fall das Eingeben über die Tastatur: Klicken Sie in die letzte Zeile Ihres Dienstplans und drücken Sie die Tabulator-Taste ( ). Bei jedem Tastendruck springt der Cursor eine Zelle nach rechts. Drücken Sie am Ende Ihrer Tabelle wiederum diese Taste ( ), es wird automatisch eine neue Zeile eingefügt. Zum Löschen einer Zelle, Zeile oder Spalte markieren Sie die entsprechenden Zellen und klicken Sie auf den Auswahlpfeil auf der Schaltfläche LÖSCHEN. Die Alternative: Markieren Sie die zu löschenden Zellen und drücken Sie die Rücktaste ( ). Dadurch öffnet sich der Dialog ZELLEN LÖSCHEN. Wählen Sie den entsprechenden Eintrag aus und bestätigen Sie mit OK.
122 Lieferscheine Rahmen und Farben Seite Lieferscheine Rahmen und Farben Für jede gastronomische Veranstaltung sprechen Sie im Vorfeld viele Informationen und Besonderheiten mit dem Gast ab. Klassischerweise werden diese Absprachen in einer Veranstaltungsübersicht ( Funktion, Laufzettel ) festgehalten und an alle Abteilungen als Kopie verteilt. Häufig ist dieses Veranstaltungsformular schon so oft kopiert worden, dass es mehr Kopierschatten als lesbare Informationen enthält. Auch das Originalformular ist im PC nicht mehr auffindbar, sodass die neue Telefonnummer immer per Hand neben die durchgestrichene alte Nummer geschrieben wird. Nutzen Sie jetzt die Gunst der Stunde und gestalten Sie Ihre Veranstaltungsübersicht neu! Mit-hilfe von Tabellen in Word ist das Erstellen nur noch halb so wild und zukünftig profitieren Sie von einem aktuellen, sauber ausgedruckten Formular. Falls Ihre Handschrift genauso unleserlich wie meine ist, können Sie die Absprachen nach dem Gespräch mit dem Gast auch sauber mit Word in die Übersicht übertragen. Da eine Veranstaltungsübersicht für jeden Betrieb individuell gestaltet ist, erstellen Sie im folgenden Beispiel eine Lieferübersicht, die allgemeingültig auf viele Betriebe übertragbar ist. Alle Arbeitsschritte können Sie aber 1:1 auf das Erstellen einer Veranstaltungsübersicht übertragen. Schauen Sie sich den folgenden (einfachen) Lieferschein an. An welcher Stelle benötigen Sie Tabellen? Aus wie vielen Zeilen und Spalten bestehen diese Tabellen jeweils? Der Lieferschein basiert auf vier Tabellen. Die erste Tabelle besteht aus vier Spalten und drei Zeilen, die zweite aus einer Zeile und vier Spalten, die dritte aus fünf Spalten und 13 Zeilen und die letzte als drei Spalten und zwei Zeilen.
123 Lieferscheine Rahmen und Farben Seite 123 Nutzen Sie Ihr Wissen aus dem vorherigen Kapitel Dienstplan, um einen solchen Lieferschein zu erstellen, oder öffnen Sie das Word-Dokument 22 Lieferschein aus dem Verzeichnis Word2010 der Buch-CD. CD Da der Lieferschein noch einfach und grau aussieht, nutzen Sie in den folgenden Kapiteln verschiedene Formatierungsmöglichkeiten, um ihn etwas ansprechender aussehen zu lassen Schattierung Die Schattierung von Tabellenzellen ist eine einfache und wirkungsvolle Gestaltungsmöglichkeit. Sie hinterlegen beliebige Hintergrundfarben, um bestimmte Zellen hervorzuheben. Im Beispiel färben Sie die erste und dritte Spalte der ersten beiden Tabellen hellbraun. Markieren Sie die erste Spalte der ersten Tabelle. Wechseln Sie in dem Menüband unter den TABELLENTOOLS in das Register ENTWURF. Klicken Sie auf die Schaltfläche SCHATTIERUNG in der Gruppe TABELLENFORMATVORLAGEN. Wählen Sie eine beliebige Farbe aus. Wiederholen Sie die gleichen Schritte mit den weiteren Spalten. Die erste und zweite Tabelle enthalten nun jeweils zwei schattierte Spalten. Veranstalter: Petra Meier, Peter Müller Anlass: Silberne Hochzeit Datum der VA: Sa, 16. Juni 2012 Anschrift: Mühlenweg Mühlhausen Lieferadresse: siehe Anschrift Möchten Sie die Schattierung wieder löschen, nutzen Sie die gleichen Arbeitsschritte. Markieren Sie die entsprechenden Zellen. Klicken Sie im Register ENTWURF wieder auf die Schaltfläche SCHATTIERUNG. Wählen Sie KEINE FARBE im unteren Bereich des Auswahldialogs aus.
124 Lieferscheine Rahmen und Farben Seite 124 Neben den speziellen Tabellenformatierungen können Sie natürlich weiterhin die normale Textformatierung nutzen. Neben der Schattierung ist im obigen Beispiel z. B. auch die erste und dritte Spalte mit einer anderen Schriftgröße und fett formatiert. Hierzu markieren Sie die entsprechenden Zellen und nutzen die Einstellungen der Gruppe SCHRIFTART im Register START. Verwenden Sie auf jeden Fall auch die Schaltfläche FORMAT ÜBERTRAGEN im Register START, um die Formatierung einer bestimmten Zelle auf beliebige andere Zellen zu übertragen Tabellenrahmen Ihre Lieferscheintabellen besitzen zurzeit noch einen einfachen schwarzen Rahmen. Für die dritte Tabelle passen Sie diesen Rahmen dem folgenden Muster an, sodass eine Unterschriftenlinie entsteht. Datum, Uhrzeit Ware geliefert Ware erhalten Datum, Uhrzeit Ware geliefert Ware erhalten Die endgültige Tabelle besitzt nur noch eine horizontale Linie für das Datum und die Unterschriften. Markieren Sie die untere Tabelle und wechseln Sie in dem Menüband in das Register ENTWURF. Klicken Sie in der Gruppe TABELLENFORMATVORLAGEN auf den Auswahlpfeil neben der Schaltfläche RAHMEN.
125 Lieferscheine Rahmen und Farben Seite 125 Wählen Sie KEIN RAHMEN aus. Der Rahmen Ihrer Tabelle verschwindet und es wird nur das Tabellengitternetz (die gestrichelten blauen Linien) angezeigt. Falls dieses Gitternetz in Ihrer Darstellung deaktiviert ist, öffnen Sie erneut die Rahmenauswahl und aktivieren Sie GITTERNETZLINIEN ANZEIGEN. Dieses Gitternetz wird nur am Bildschirm angezeigt und ist beim Ausdruck nicht zu sehen. Datum, Uhrzeit Ware geliefert Ware erhalten Markieren Sie nur die obere Zeile Ihrer Tabelle und wählen Sie anschließend RAHMENLINIE UNTEN aus der Rahmenauswahl aus. Ihre Tabelle enthält nun eine Unterschriftslinie. Zentrieren Sie dann die Texte der unteren Zeile. Datum, Uhrzeit Ware geliefert Ware erhalten Für das Lieferschein-Beispiel sind diese einfachen Schritte ausreichend. Möchten Sie aber Ihren Tabellenrahmen aufwendiger formatieren und z. B. noch die Rahmenfarbe oder -art ändern, gehen Sie folgendermaßen vor. Markieren Sie Ihre Tabelle. Klicken Sie wieder auf den Auswahlpfeil neben der Schaltfläche RAHMEN. Wählen Sie RAHMEN UND SCHATTIERUNG im unteren Bereich der Rahmenauswahl aus. Es öffnet sich der Dialog RAHMEN UND SCHATTIERUNG.
126 Lieferscheine Rahmen und Farben Seite 126 Wählen Sie im linken Bereich unter EINSTELLUNG die RAHMENART (Ohne, Kontur, Alle ) aus. Mithilfe von FORMATVORLAGE, FARBE und BREITE im mittleren Bereich bestimmen Sie das Aussehen. Wählen Sie die gewünschten Einstellungen aus. Falls Sie unter EINSTELLUNG die Form ANPASSEN gewählt haben, müssen Sie auf jeden Fall in der Vorschau im rechten Bereich noch die einzelnen Elemente anklicken. Erst dann werden die Einstellungen übernommen. Im Register SCHATTIERUNG können Sie verschiedene Hintergrundfarben und -muster festlegen. Bei aller Kreativität dürfen Sie nicht vergessen, dass Ihre Kunden und Mitarbeiter durch einen bunten, schrillen Lieferschein eher überfordert als beeindruckt sind. Verzichten Sie auch auf dunkle Hintergrundfarben, denn falls Sie Ihren Lieferschein kopieren oder faxen müssen, ist der Inhalt wegen der dunklen Hintergrundfarbe kaum oder gar nicht zu erkennen.
127 Lieferscheine Rahmen und Farben Seite Formatvorlagen für Tabellen In den beiden vorigen Kapiteln haben Sie die Schattierung und den Rahmen der ersten und dritten Tabelle individuell angepasst. Zur Verschönerung der dritten Tabelle nutzen Sie die Funktion TABEL- LENFORMATVORLAGEN. Word bietet Ihnen mit dieser Funktion die vollständige Formatierung einer Tabelle mit nur einem Mausklick an. Klicken Sie in die zweite Tabelle (Artikelliste) und wechseln Sie in dem Menüband in das Register ENTWURF. Gehen Sie mit der Maus in der Gruppe TABELLENFORMATVORLAGEN über die verschiedenen Vorlagen, ohne diese anzuklicken. Ihre Tabelle zeigt sofort eine Vorschau der ausgewählten Vorlage an. Klicken Sie auf eine Vorlage, um das vorgeschlagene Design zu übernehmen. Klicken Sie auf die Vorlage TABELLENRASTER, um die Tabelle wieder unformatiert anzuzeigen. Die ausgewählte Vorlage hat den Nachteil, dass die einzelnen Spalten nicht durch Rahmen voneinander abgegrenzt sind. Klicken Sie in die Tabelle 2 und anschließend auf die Schaltfläche WEITERE in der Gruppe TA- BELLENFORMATVORLAGEN. Es öffnet sich ein Fenster mit einer umfangreichen Auswahl an Vorlagen. Wählen Sie die Tabellenformatvorlage HELLES RASTER. Nr. Artikel Anzahl Geliefert Retour Markieren Sie die erste Zeile dieser Tabelle und fügen Sie eine SCHATTIERUNG hinzu.
128 Lieferscheine Rahmen und Farben Seite 128 Ihr Lieferschein sollte nun ungefähr dem folgenden Muster entsprechen: Durch das Erstellen des Dienstplans und das Formatieren des Lieferscheins sind Sie jetzt in allen wichtigen Bereichen der Tabellenbearbeitung in Word fit! Nutzen Sie Tabellen als einfaches Gestaltungsmittel, um Inhalte sauber auszurichten und darzustellen. Nach einer kurzen Eingewöhnungszeit werden Sie auf viele Möglichkeiten, die Tabellen Ihnen bieten, nicht mehr verzichten wollen. Drei Sonderfälle möchte ich Ihnen auf den folgenden Seiten vorstellen. Die Funktion TABELLE ZEICHNEN ermöglicht Ihnen komplizierte, verschachtelte Tabellen, wie z. B. einen Meldeschein für die Rezeption zu entwerfen. Mit TEXT IN TABELLE UMWANDELN können Sie normalen Text in eine Tabelle umwandeln. Dies ist z. B. hilfreich, wenn Sie Adressdaten aus anderen Programmen nur im Textformat exportieren können und die Daten in Word aber als Tabelle pflegen möchten. TABELLENINHALTE SORTIEREN Sie schnell und einfach mit der gleichnamigen Tabellenfunktion.
129 Lieferscheine Rahmen und Farben Seite Tabellen zeichnen Kompliziertere Tabellen erstellen Sie am einfachsten mit der Funktion TABELLE ZEICHNEN. Öffnen Sie ein leeres Word-Dokument und klicken Sie auf den Auswahlpfeil der Schaltfläche RAHMEN. Wählen Sie TABELLE ZEICHNEN aus. Ihr Mauszeiger wird zu einem Bleistift. Nun können Sie mit gedrückter linker Maustaste eine neue Tabelle herstellen. Klicken Sie anschließend mit dem Bleistift an eine der Rahmenlinien und ziehen Sie mit gedrückter linker Maustaste eine neue Rahmenlinie. Gehen Sie beim Zeichnen immer von außen nach innen. Im Register ENTWURF in der Gruppe RAHMENLINIENZEICHNEN können Sie die Rahmenfarbe einstellen und mit dem RADIERER nicht benötigte Rahmenlinien wieder löschen.
130 Lieferscheine Rahmen und Farben Seite Text in Tabelle umwandeln Sie möchten für Ihren Betrieb eine Geburtstagsliste erstellen. Die Namen und Geburtstage Ihrer Mitarbeiter konnten Sie aus Ihrer Lohnbuchhaltung exportieren. Die exportierten Daten liegen als Textdatei mit einem Semikolon als Trennzeichen vor. Nr.;Name;Vorname;Geburtstag 1;Westerhoff;Heinz; ;Strumann;Klaus; ;Droste;Christian; ;Pieper;Holger; Erstellen Sie die obige Liste in einem Word-Dokument oder öffnen Sie das Word-Dokument 23 Geburtstagsliste aus dem Verzeichnis Word2010 der Buch-CD. Markieren Sie die gesamte Liste. Wechseln Sie in dem Menüband in das Register EINFÜGEN. Klicken Sie auf die Schaltfläche TABELLE und wählen Sie aus der Auswahlliste den Eintrag TEXT IN TABELLE UMWANDELN aus. CD Überprüfen Sie im Dialog TEXT IN TABELLE UMWANDELN die vorgeschlagenen Werte (Spaltenanzahl, Trennzeichen) und bestätigen Sie mit OK. Die Daten der Angestellten werden nun in eine Tabelle umgewandelt. Nr. Name Vorname Geburtstag 1 Westerhoff Heinz Strumann Klaus Droste Christian Pieper Holger Natürlich können Sie auch eine Tabelle in eine Textliste umwandeln. Markieren Sie Ihre Tabelle und wechseln Sie in dem Menüband in das Register LAYOUT. Klicken Sie in der Gruppe DATEN auf die Schaltfläche IN TEXT KONVERTIEREN.
131 Lieferscheine Rahmen und Farben Seite Sortieren Möchten Sie Ihre Geburtstagsliste nach Namen oder Geburtsdatum sortieren, bietet Word Ihnen eine einfache und schnelle Lösung an. Klicken Sie in die Spalte, nach der Sie sortieren möchten, und wechseln Sie in dem Menüband in das Register START. Klicken Sie in der Gruppe ABSATZ auf die Schaltfläche SORTIEREN. Wählen Sie im Dialog SORTIEREN in der unteren linken Ecke aus, ob Ihre Tabelle Überschriften enthält oder nicht. Anschließend bestimmen Sie im oberen Bereich die Spalte, nach der auf- oder absteigend sortiert werden soll. Bestätigen Sie Ihre Eingaben mit OK. Im Beispiel ist die Geburtstagsliste alphabetisch und aufsteigend nach den Namen sortiert. Nr. Name Vorname Geburtstag 10 Bloch Adam Droste Christian Hustadt Martin Joneleit Oliver Kappelhoff Stefan Krieger Matthias Kuckelmann Henning Meier Susanne Müller Peter Ostwinkel Heike Oxenfarth Heinz
132 Aufzählung und Nummerierung Packlisten schnell erstellt Seite Aufzählung und Nummerierung Packlisten schnell erstellt Mit Aufzählungen und Nummerierungen strukturieren Sie übersichtlich einzelne Themen und Stichpunkte. Eine Aufzählung nutzt verschiedene Sonderzeichen (z. B. oder ) und eine Nummerierung verschiedene Ziffern oder Buchstaben (z. B. 1) oder a)). In den folgenden Kapiteln erstellen Sie eine Packliste für eine Außer-Haus-Veranstaltung. Die Liste lässt sich jederzeit um weitere Punkte erweitern, Sie dürfen also auch Untertassen und Löffel mitliefern. Packliste Hochzeit Meier, Samstag, , um Uhr Geschirr o Teller o Tassen Besteck o Messer o Gabeln Packliste Hochzeit Meier, Samstag, , um Uhr 1. Geschirr a. Teller b. Tassen 2. Besteck a. Messer b. Gabeln Automatische Aufzählung und Nummerierung Mit Aufzählungen und Nummerierungen können Sie einzelne Themen und Stichpunkte übersichtlich strukturieren. Im Beispiel erstellen Sie eine Packliste für eine Außer-Haus-Veranstaltung. Öffnen Sie das Word-Dokument 23 Packliste Hochzeit aus dem Verzeichnis Word2010 der Buch-CD. Geben Sie unter der Überschrift den folgenden Text ein: - Geschirr (Schreibweise: Bindestrich Leerzeichen Geschirr ). Direkt nach der Eingabe des Leerzeichens erstellt Word eine automatische Aufzählung. Der Bindestrich wird nach rechts eingerückt. Geben Sie das Wort Teller ein und bestätigen Sie mit der Eingabe-Taste ( ). Die Aufzählung wird in der folgenden Zeile fortgesetzt. CD Packliste Hochzeit Packliste Hochzeit Geschirr Packliste Hochzeit Geschirr Teller Den gleichen Effekt erhalten Sie auch, wenn Sie die Ausstattung nummerieren. Löschen Sie die Aufzählung bis auf die Überschrift. Geben Sie den folgenden Text ein: 1. Geschirr (auch hier ist das Leerzeichen hinter dem Punkt entscheidend, da Word ohne das Leerzeichen die Nummerierung nicht erkennt). Bestätigen Sie mit der Eingabe-Taste ( ). Die Nummerierung wird fortgesetzt. Mit jedem Drücken der Eingabe-Taste ( ) erstellen Sie automatisch einen neuen Aufzählungspunkt. Wenn Sie die Shift-Taste ( ) und die Eingabe-Taste ( ) drücken, erzeugen Sie einen Zeilenumbruch. Dies bedeutet, dass Sie in eine neue Zeile wechseln, ohne einen neuen Aufzählungspunkt zu erhalten.
133 Aufzählung und Nummerierung Packlisten schnell erstellt Seite 133 Zum Beenden Ihrer Aufzählung/Nummerierung drücken Sie zweimal die Eingabe-Taste ( ). Die Eingabemarke springt wieder zum linken Seitenrand und die Aufzählung/Nummerierung ist beendet Aufzählung/Nummerierung deaktivieren Packliste Hochzeit Meier, Samstag, , um Uhr 1. Geschirr bitte bruchsicher verpacken 2. Teller Word erstellt eine Aufzählung oder Nummerierung grundsätzlich automatisch. Dies ist sehr hilfreich. Aber was ist zu tun, wenn Sie anders vorgehen möchten? Auch dafür gibt es eine Möglichkeit: Sie können die automatische Nummerierung/Aufzählung direkt beim Erstellen rückgängig machen. Klicken Sie bei der Erstellung des ersten Punkts auf das SMARTTAG-SYMBOL. Wählen Sie RÜCKGÄNGIG: AUTOMATISCHE NUMMERIERUNG aus. Möchten Sie die Automatik für immer deaktivieren, wählen Sie AUTOMATISCHES ERSTELLEN VON NUM- MERIERUNGEN DEAKTIVIEREN aus. Wenn Sie diese Deaktivierung rückgängig machen möchten, geht es nicht über das SMARTTAG-SYM- BOL, denn es wird nach der Deaktivierung nicht mehr angezeigt. Eine erneute Aktivierung müssen Sie über die AUTOKORREKTUR-OPTIONEN steuern. Klicken Sie auf das Register DATEI Klicken Sie die Schaltfläche OPTIONEN. Danach öffnet sich ein neues Fenster. Wechseln Sie in der linken Navigationsspalte in den Bereich DOKUMENTPRÜFUNG. Klicken Sie danach im mittleren Bereich auf die Schaltfläche AUTOKORREKTUR-OPTIONEN. Über das Register AUTOFORMAT WÄHREND DER EINGABE können Sie im Bereich WÄHREND DER EINGABE ÜBERNEHMEN die automatische Aufzählung/Nummerierung aktivieren oder deaktivieren.
134 Aufzählung und Nummerierung Packlisten schnell erstellt Seite Mehrere Ebenen innerhalb einer Aufzählung Um eine Aufzählung übersichtlicher zu gestalten, legen Sie verschiedene Ebenen fest. Ihre Packliste soll für den Oberpunkt Geschirr die Unterpunkte Teller, Tassen und Untertassen bekommen. Legen Sie eine Aufzählung mit den Punkten Geschirr, Teller und Tassen an. Klicken Sie vor das T von Teller und drücken Sie die Tabulator-Taste ( mit dem Punkt eine Ebene nach rechts eingerückt. ). Die Zeile wird Klicken Sie vor das T von Tassen und wechseln Sie in dem Menüband in das Register START. Klicken Sie in der Gruppe ABSATZ auf die Schaltfläche EINZUG VERGRÖSSERN. Die Zeile wird ebenfalls eine Ebene nach rechts eingerückt. Packliste Hochzeit Meier, Geschirr Teller Tassen Packliste Hochzeit Meier, Geschirr o Teller Tassen Packliste Hochzeit Meier, Geschirr o Teller o Tassen Ergänzen Sie Ihre Liste um den Oberpunkt Besteck mit den Unterpunkten Messer und Gabeln. Klicken Sie auf die Stelle hinter Tassen und drücken Sie die Eingabe-Taste ( ). Auf der Unterebene Teller und Tassen wird ein neuer Unterpunkt erzeugt. Drücken Sie die Shift-Taste ( ) und die Tabulator-Taste ( ), um die Aufzählung eine Ebene nach links einzurücken. Die Alternative: Klicken Sie in der Gruppe ABSATZ auf die Schaltfläche EINZUG VERKLEINERN. Erstellen Sie den Aufzählungspunkt Besteck mit den Unterpunkten Messer und Gabeln. Packliste Hochzeit Meier, Geschirr o Teller o Tassen o Packliste Hochzeit Meier, Geschirr o Teller o Tassen Besteck o Messer o Gabeln
135 Aufzählung und Nummerierung Packlisten schnell erstellt Seite Aufzählung/Nummerierung zuweisen Übernehmen Sie einen vorhandenen Text, können Sie eine Aufzählung oder Nummerierung auch nachträglich zuweisen. Fügen Sie in Ihr Word-Dokument die Wörter Geschirr, Teller, Tassen, Besteck, Messer und Gabeln untereinander ein. Nutzen Sie noch keine Aufzählungszeichen. Markieren Sie alle sechs Wörter. Wechseln Sie in dem Menüband in das Register START. Klicken Sie in der Gruppe ABSATZ auf die Schaltfläche AUFZÄHLUNGSZEICHEN. Die Wörter werden in eine Aufzählung umgewandelt. Zum Erstellen einer nummerierten Liste klicken Sie in der gleichen Gruppe auf die Schaltfläche NUMMERIERUNG. Packliste Hochzeit Geschirr Teller Tassen Besteck Messer Gabeln Packliste Hochzeit Geschirr Teller Tassen Besteck Messer Gabeln Packliste Hochzeit 1. Geschirr 2. Teller 3. Tassen 4. Besteck 5. Messer 6. Gabeln Möchten Sie die Aufzählung/Nummerierung deaktivieren, klicken Sie noch einmal auf die entsprechende Schaltfläche Aufzählung/Nummerierung individuell gestalten Damit Ihre Aufzählungen nicht immer nur Bindestriche als Aufzählungszeichen enthalten, bietet Ihnen Word unterschiedliche Gestaltungsmöglichkeiten an. Markieren Sie die Gegenstände auf der Packliste und klicken Sie auf den Auswahlpfeil neben der Schaltfläche AUFZÄHLUNGSZEICHEN. Wählen Sie ein Zeichen aus der AUFZÄHLUNGSZEICHENBIBLIOTHEK aus. Zur Auswahl einer Nummerierungsvorlage klicken Sie auf den Pfeil neben der Schaltfläche NUM- MERIERUNG. Packliste Hochzeit (1) Geschirr (2) Teller (3) Tassen (4) Besteck (5) Messer (6) Gabeln
136 Aufzählung und Nummerierung Packlisten schnell erstellt Seite 136 Noch individueller gestalten Sie Ihre Aufzählungen und Nummerierungen über eigene Formate. Markieren Sie Ihre Auflistung. Rufen Sie die AUFZÄHLUNGSZEICHENBIBLIOTHEK auf. Klicken Sie auf die Schaltfläche NEUES AUFZÄHLUNGSZEICHEN DEFINIEREN. Über die Schaltfläche SYMBOL rufen Sie Sonderzeichen oder z. B. einen Smiley) auf. Wählen Sie im oberen Bereich die Schriftart WINGDINGS aus. Klicken Sie auf die Schaltfläche BILD und wählen Sie eins der angegebenen Symbole aus. Über die Schaltfläche IMPORTIEREN unten links legen Sie ein eigenes Bild als Aufzählungszeichen fest. Haben Sie ein Symbol als Aufzählungszeichen ausgewählt, können Sie die Farbe und die Größe des Symbols individuell anpassen. Klicken Sie im Dialog NEUES AUFZÄHLUNGSZEICHEN DEFINIEREN auf die Schaltfläche SCHRIFTART. Legen Sie Farbe und Schriftart individuell fest. Die Alternative: Klicken Sie in einer vorhandenen Aufzählung auf die Aufzählungszeichen und ändern Sie die Formatierung direkt über dem Menüband im Register START in der Gruppe SCHRIFTART.
137 Aufzählung und Nummerierung Packlisten schnell erstellt Seite 137 Zum Erstellen einer individuellen Nummerierung klicken Sie auf NEUES ZAHLENFORMAT DEFINIEREN Einzüge anpassen Die Einzüge bestimmen den Abstand zwischen dem Seitenrand und den Aufzählungszeichen bzw. Nummerierungen und dem jeweiligen Text. Sie können den Einzug für jede Ebene individuell anpassen. Klicken Sie mit der rechten Maustaste auf eine Aufzählung/Nummerierung. Wählen Sie aus dem Kontextmenü LISTENEINZUG ANPASSEN aus. Legen Sie die Werte für die Aufzählungszeichen/die Nummernposition fest. Diese Position bestimmt den Abstand zwischen dem Seitenrand und dem Aufzählungszeichen/der Nummerierung. Der Texteinzug bestimmt den Abstand zwischen dem Seitenrand und dem Text.
138 Aufzählung und Nummerierung Packlisten schnell erstellt Seite Vorlagen für Listen Wenn Sie umfangreiche Listen mit mehreren Ebenen haben, ist es übersichtlicher, diese nicht als Aufzählung oder mit einer Nummerierung zu erstellen, sondern direkt als Liste. Erstellen Sie in einem neuen Word-Dokument die unten stehende Liste. Markieren Sie die Liste und wechseln Sie in dem Menüband in das Register START. Klicken Sie in der Gruppe ABSATZ auf die Schaltfläche LISTE MIT MEHREREN EBENEN. Wählen Sie aus der LISTENBIBLIOTHEK eine beliebige Vorlage aus. Rücken Sie die Begriffe Teller, Tassen, Messer und Gabeln jeweils mit der Tabulator- Taste ( ) ein. Die Nummerierung strukturiert sich, abhängig von der Ebene, automatisch. Packliste Hochzeit Geschirr Teller Tassen Besteck Messer Gabeln Packliste Hochzeit 1. Geschirr 2. Teller 3. Tassen 4. Besteck 5. Messer 6. Gabeln Packliste Hochzeit 1. Geschirr 1.1. Teller 1.2. Tassen 2. Besteck 2.1. Messer 2.2. Gabeln Wenn Sie die Liste individuell gestalten möchten, klicken Sie im Dialog LISTE MIT MEHREREN EBENEN AUF NEUE LISTE MIT MEHREREN EBENEN DEFINIEREN. Wählen Sie im linken Bereich die Ebene aus und bestimmen Sie im unteren Bereich die jeweiligen Einzüge. Zusätzlich können Sie für jede Ebene ein eigenes Zahlenformat festlegen.
139 Briefvorlage Din 5008 Empfänger richtig platziert Seite Ihre Korrespondenz - Briefvorlagen, Serienbriefe, Newsletter 6.1 Briefvorlage Din 5008 Empfänger richtig platziert Briefe auf bedrucktem Briefpapier Wenn Sie bedrucktes Briefpapier benutzen, müssen Sie nur noch den Brief selbst formatieren, damit er der Norm entspricht und auf das Papier passt. Im Beispiel hat Ihre Druckerei Ihnen bereits ein Briefpapier mit dem Betriebslogo, dem Betriebsnamen und den Geschäftsangaben gedruckt. Deshalb erstellen Sie in den folgenden Abschnitten nur eine Word-Vorlage mit den fehlenden Angaben (Empfängeradresse, Datum, Betreff, Anrede, Textmuster, Grußformel, PS). Hierbei ist die richtige Positionierung sehr wichtig, damit z. B. die Empfängeradresse passend im Brieffenster erscheint. Kopfzeile 1 Hotel Alte Mühle Hündlingsen Welver 2 Frau Julia Schmidt Hauptstraße Dortmund 3 Tel.: Fax: Datum: info@altemuehle-gastroedv.de 27. Oktober Datum: 31. Dezember Absenderzeile 2. Empfängeranschrift 4 Feiern Sie 150 Jahre Hotel Alte Mühle 3. Datum Sehr geehrte Frau Schmidt, wir werden 150! Dieses reife Alter möchten wir mit Ihnen gebührend feiern. Die Geburtstagsfeier findet am ersten Wochenende im Oktober statt. Erleben Sie ein buntes Programm und lassen Sie sich mit kulinarischen Köstlichkeiten aus unserer Küche verwöhnen. Melden Sie sich noch heute an! Die ersten 100 Anmeldungen erhalten einen Gutschein für eine Verwöhnbehandlung in unserem Wellnesscenter. Wir freuen uns auf Ihren Besuch. Auch Ihre Angehörigen und Bekannten sind herzlich eingeladen. Mit freundlichen Grüßen Hotel Alte Mühle Henning Schmidt Anlagen Hausprospekt Broschüre Wellnessanwendungen PS: Ein besonderer Service für unsere Stammkunden: Sie erhalten unsere Wochenangebote per Fax oder . Geben Sie einfach Ihre Faxnummer oder -Adresse an. 4. Betreffzeile 5. Anrede 6. Brieftext 7. Grußformel 8. Anlagevermerk 9. Postskriptum (PS) Hotel Alte Mühle Ein Musterhotel der GastroEDV KG Hotel Henning Alte Schmidt Mühle Ein Handelsregister Musterhotel der Arnsberg GastroEDV HR A KG 5795 Henning Schmidt Handelsregister Arnsberg HR A 5795 Steuernummer: Steuernummer: USt-Ident.: 123 DE USt-Ident.: DE Sparkasse Soest BLZ: Kto-Nr.: Sparkasse 123 Soest BIC-Code: BLZ: WELADED1SOS Kto-Nr.: BIC-Code: WELADED1SOS Fußzeile Da wir Deutschen bekanntlich immer sehr korrekt sein möchten, gibt es für die richtige Platzierung der einzelnen Briefelemente eine eigene DIN-Norm. Diese DIN 5008 regelt z. B. die Seitenränder, den Abstand der Empfängeranschrift zum Seitenrand und vieles mehr. Alle Einzelheiten der DIN 5008 an dieser Stelle wiederzugeben, würde den Rahmen dieses Buches sprengen und wir laufen Gefahr, den Bezug zur gastronomischen Praxis zu verlieren. Die Abbildung auf der nächsten Seite gibt Ihnen einen kurzen Einblick über die zwei offiziellen Formblätter A und B. Die Erstellung Ihrer eigenen Briefvorlage in diesem Kapitel orientiert sich an diesen offiziellen Vorgaben.
140 Briefvorlage Din 5008 Empfänger richtig platziert Seite 140 Die zwei Formblätter A und B unterscheiden sich hauptsächlich in dem Abstand der ersten Zeile zum oberen Blattrand. Form A ist für eine kleine Kopfzeile (27 mm) gedacht. Wir nutzen in unserem Beispiel die Form B (45 mm), damit in der Kopfzeile unser Logo ausreichend Platz hat. 12,5 Form A: 2,7 Form B: 4,5 Hotel Alte Mühle Hündlingsen Welver 0,5 2,5 Falzmarke: 10,5 Frau Julia Schmidt Hauptstraße Dortmund 2,73 1,77 Feiern Sie 150 Jahre Hotel Alte Mühle Tel.: Fax: info@altemuehle-gastroedv.de Datum: 31. Dezember ,0 2,0 6,5 2,5 Sehr geehrte Frau Schmidt, wir werden 150! Dieses reife Alter möchten wir mit Ihnen gebührend feiern. Die Geburtstagsfeier findet am ersten Wochenende im Oktober statt. Erleben Sie ein buntes Programm und lassen Sie sich mit kulinarischen Köstlichkeiten aus unserer Küche verwöhnen. Melden Sie sich noch heute an! Die ersten 100 Anmeldungen erhalten einen Gutschein für eine Verwöhnbehandlung in unserem Wellnesscenter. Wir freuen uns auf Ihren Besuch. Auch Ihre Angehörigen und Bekannten sind herzlich eingeladen. Mit freundlichen Grüßen Hotel Alte Mühle 2,0 Henning Schmidt Anlagen Hausprospekt Broschüre Wellnessanwendungen PS: Ein besonderer Service für unsere Stammkunden: Sie erhalten unsere Wochenangebote per Fax oder . Geben Sie einfach Ihre Faxnummer oder -Adresse an. 2,5 Hotel Alte Mühle Ein Musterhotel der GastroEDV KG Henning Schmidt Handelsregister Arnsberg HR A 5795 Steuernummer: USt Ident.: DE Sparkasse Soest BLZ: Kto Nr.: BIC Code: WELADED1SOS 2,0 Zum Erstellen einer eigenen Briefvorlage können Sie den folgenden Beispieltext oder einen eigenen Brief öffnen. Öffnen Sie das Word-Dokument 25 Jubiläum_Briefvorlage aus dem Verzeichnis Word2010 der Buch-CD. CD
141 Briefvorlage Din 5008 Empfänger richtig platziert Seite Seitenränder und Schriftart anpassen Damit alle inhaltlichen Elemente der Vorlage entsprechend ausgerichtet und angezeigt werden, passen Sie zuerst die Seitenränder und die Schriftart an. Anschließend werden die einzelnen Elemente (Empfängeranschrift, Datum, Betreff, Grußformel) näher beschrieben. Zur Anpassung der Seitenränder wechseln Sie in dem Menüband in das Register SEITENLAYOUT. Klicken Sie in der Gruppe SEITE EINRICHTEN auf die Schaltfläche SEITENRÄNDER und wählen Sie die Option BENUTZERDEFINIERTE SEITENRÄNDER. Alternativ klicken Sie auf den Pfeil in der rechten unteren Ecke der Gruppe. Legen Sie die folgenden Seitenränder fest: oben 4,5 cm, unten 2 cm, links 2,5, rechts 2 cm. Bestätigen Sie mit OK. Danach passen Sie die Schriftart an. Word 2010 nutzt als Standardeinstellung die Schriftart CALIBRI in Schriftgröße 11 pt. Für Briefe werden aber die Schriftarten Arial oder Times New Roman in Schriftgröße 10 bis 12 pt empfohlen. Da Arial übersichtlicher ist, benutzen Sie in Ihrem Beispiel Arial mit der Schriftgröße 11 pt. Diese Größe ist auch für das später folgende Adressfeld der Empfängeradresse gut geeignet. Wechseln Sie in dem Menüband in das Register START. Klicken Sie in der Gruppe FORMATVORLAGEN mit der rechten Maustaste auf die Schaltfläche STANDARD und wählen Sie dort die Option ÄNDERN. Ändern Sie im mittleren Bereich die Schriftart. Wählen Sie ARIAL und Schriftgröße 11 mit einfachem Zeilenabstand aus. Bestätigen Sie mit OK. Die Schriftformatierung des gesamten Brieftextes ändert sich automatisch in Arial 11 pt.
142 Briefvorlage Din 5008 Empfänger richtig platziert Seite Briefkopf mit einer Tabelle platzieren In diesem Kapitel erstellen Sie das Grundgerüst für Ihren Briefkopf, der aus der Absenderzeile, der Empfängeradresse, dem Informationsblock und dem Datum besteht. Absenderzeile Hotel Alte Mühle Hündlingsen Welver Empfänger Frau Julia Schmidt Hauptstraße Dortmund Tel.: Fax: info@altemuehle-gastroedv.de Informationsblock Datum: 31. Dezember 2013 Datum Wichtig ist die richtige Platzierung, damit in einem Briefumschlag mit Fenster die Adresse vollständig lesbar angezeigt wird. Zusätzlich gibt es durch die Din5008 einigen Vorgaben zur Ausrichtung des Informationsblocks. Um beide Punkte praktikabel umzusetzen, nutzen Sie eine Tabelle. Hotel Alte Mühle Hündlingsen Welver Frau Julia Schmidt Hauptstraße Dortmund Tel.: Fax: info@altemuehle-gastroedv.de Datum: 31. Dezember 2013 Mit den folgenden Schritten fügen Sie diese Tabelle ein und passen die Größe und Abstände entsprechend dem obigen Muster an. Klicken Sie mit der Maus in die oberste Zeile des Dokuments. Wechseln Sie in dem Menüband in das Register EINFÜGEN. In der Gruppe TABELLEN klicken Sie auf die Schaltfläche TABELLE. Fahren Sie mit der Maus über das Tabellenraster im oberen Bereich, bis die gewünschte Tabellengröße (3 x 3) orange markiert ist. Klicken Sie zum Einfügen auf die letzte Zelle (siehe Cursorpfeil in der Grafik).
143 Briefvorlage Din 5008 Empfänger richtig platziert Seite 143 Passen Sie nun die Höhe und Breite der einzelnen Tabellenzellen an, um die Empfängeradresse und Ihre Absenderangaben richtig zu platzieren. Klicken Sie in die oberste, linke Zelle der Tabelle. Wechseln Sie im Menüband ganz rechts in das Register TABELLENTOOLS LAYOUT. Klicken Sie in der Gruppe Zellengröße in das Feld Tabellenzellenhöhe. Die aktuelle Höhe ist blau markiert. Geben Sie den Wert 0,5 ein und bestätigen Sie mit der Eingabe-Taste ( Maßeinheit cm automatisch. ). Word ergänzt die Ergänzen Sie als Breite 8 cm und passen Sie die restlichen Zellen nach der folgenden Vorgabe an: Höhe: 0,5 cm; Breite: 8 cm Breite: 2 cm Höhe: 0,5 cm; Breite: 6,5 cm Höhe: 1,27 cm Breite: 8 cm Höhe: 1,27 cm Breite: 2 cm Höhe: 1,27 cm Breite: 6,5 cm Höhe: 2,73 cm Breite: 8 cm Höhe: 2,73 cm Breite: 2 cm Höhe: 2,73 cm Breite: 6,5 cm In der rechten Spalte platzieren Sie im Informationsblock Ihre Absenderangaben (Adresse, Telefon und Co.) und das Datum. Hierfür benötigen Sie aber nur zwei Zellen. Mit den folgenden Schritten verbinden Sie die obere und mittlere rechte Zelle zu einer großen Zelle. Klicken Sie in die rechte obere Zelle und markieren Sie mit gedrückter Maustaste die obere und mittlere Zelle. Wechseln Sie in das Register TABELLENTOOLS LAYOUT. In der Gruppe ZUSAMMENFÜHREN klicken Sie auf die Schaltfläche ZELLEN VERBINDEN. Beide Zellen werden zu einer Zelle zusammengeführt. Aktuell ist die Tabelle für den Briefempfänger noch sichtbar, da die Rahmenlinien noch aktiv sind. Markieren Sie die gesamte Tabelle, in dem Sie in der oberen linken Tabellenecke auf den Anfasser klicken. Die Alternative: Markieren Sie mit gedrückter linker Maustaste alle Zellen. Wechseln Sie in das Register TABELLENTOOLS ENTWURF und klicken Sie auf den Auswahlpfeil neben der Schaltfläche RAHMEN.
144 Briefvorlage Din 5008 Empfänger richtig platziert Seite 144 Wählen Sie KEIN RAHMEN. Der Rahmen wird ausgeblendet und es sind nur noch die Gitternetzlinien zu sehen. Diese gestrichelten Linien werden nicht mit ausgedruckt und dienen zur einfacheren Orientierung. Falls die Gitternetzlinien bei Ihnen nicht angezeigt werden, klicken Sie in Ihre Tabelle und wechseln Sie in das Register TABELLENTOOLS LAYOUT. Aktivieren Sie in der linken Gruppe TABELLE die Schaltfläche RASTERLINIEN ANZEIGEN. Ihre Tabelle sollte nun dem folgenden Muster entsprechen. Die hellblauen, gestrichelten Linien erscheinen nur am Bildschirm und werden nicht mit ausgedruckt. Ihre Tabelle enthält allerdings noch einen Schönheitsfehler! Geben Sie in der linken, oberen Zelle Ihren Betriebsnamen (in unserem Beispiel Hotel Alte Mühle ) ein. Bei genauem Hinsehen erkennen Sie, dass der Name nicht ganz links in der Zelle beginnt, sondern einen kleinen Abstand (es sind 1,9 Millimeter) zum linken Zellenrand hält. Jetzt werden Sie sich wahrscheinlich denken: Was für ein Aufstand für 1,9 Millimeter!. Damit haben Sie zwar auf den ersten Blick nicht Unrecht, aber dieser kleine Abstand entwickelt sich zu einem großen Problem. Jede Tabellenzelle besitzt diesen Abstand und somit wird auch die Empfängeradresse in der folgenden Tabellenzelle eingerückt.
145 Briefvorlage Din 5008 Empfänger richtig platziert Seite 145 Da aber unser eigentlicher Brieftext direkt am linken Rand beginnt, sieht der fertig geschriebene Brief schief aus. Aus diesem Grund beseitigen wir mit den folgenden Schritten diesen Abstand und müssen anschließend nie wieder über 1,9 Millimeter nachdenken. Markieren Sie die gesamte Tabelle, in dem Sie in der oberen linken Tabellenecke auf den Anfasser klicken. Wechseln Sie in das Register TABELLENTOOLS LAYOUT und klicken Sie auf die Schaltfläche ZELLENBEGRENZUNG in der Gruppe AUSRICHTUNG. Es öffnet sich der Dialog TABELLENOPTIONEN. Ändern Sie die linke und rechte STANDARDZELLENBEGRENZUNG auf 0 und bestätigen Sie mit einem Klick auf OK. Ihr Hotelname rückt direkt an den linken Tabellenrand und ab jetzt können uns 1,9 Millimeter egal sein Absender und Empfänger Ergänzen Sie nun die Tabelle mit den folgenden Schritten um die Absenderzeile und die Empfängeranschrift. Wählen Sie einen beliebigen Empfänger aus. Die richtige Platzierung von Titeln (z. B. Dr. ) wird später in diesem Kapitel an verschiedenen Musteradressen beschrieben. Hotel Alte Mühle Hündlingsen Welver Absenderzeile (Schriftgröße 8pt) Frau Julia Schmidt Hauptstraße Dortmund Empfängeranschrift (Schriftgröße 11pt)
146 Briefvorlage Din 5008 Empfänger richtig platziert Seite 146 Klicken Sie in die obere linke Zelle Ihrer Tabelle. Wechseln Sie in dem Menüband in das Register TABELLENTOOLS-LAYOUT. Klicken Sie in der Gruppe AUSRICHTUNG auf die Schaltfläche UNTEN LINKS AUSRICHTEN. Der Cursor blinkt nun in der unteren Zeile der Tabellenzelle. Geben Sie Ihre Anschrift oder den Musterabsender Hotel Alte Mühle ein. Legen Sie als Schriftgröße 8pt fest. Falls gewünscht, unterstreichen Sie Ihre Absenderadresse. Hotel Alte Mühle Hündlingsen Welver In der nächsten Zeile befindet sich dann nach der offiziellen Din-Vorgabe die Zusatz- und Vermerkzone. Hier kennzeichnen Sie Ihren Brief als Einschreiben, verhindern das Nachsenden durch den Vermerk Nicht nachsenden und fügen elektronische Frankiervermerke ein. Hotel Alte Mühle Hündlingsen Welver Frau Julia Schmidt Hauptstraße Dortmund Zusatz- und Vermerkzone (Schriftgröße 8pt) Jeder Vermerk nutzt eine eigene Zelle. Nutzen Sie für die gesamte Zusatz- und Vermerkzone die Schriftgröße 8pt. Hotel Alte Mühle Hündlingsen 9 Hotel Alte Mühle Hündlingsen 9 Hotel Alte Mühle Hündlingsen 9 Nicht nachsenden Frau Julia Schmidt Hauptstraße Dortmund Einschreiben Herrn Roy Suer Bahnhofsallee Soest Nicht nachsenden Einschreiben Gasthaus Goeke Herrn Christian Goeke Josephinenstraße Bochum Persönlich stolpere ich immer über Herr und Herrn in der Anschrift. Aus diesem Grund habe ich Ihnen an dieser Stelle einige Musteranschriften mit entsprechenden Hinweisen zur Schreibweise zusammengestellt.
147 Briefvorlage Din 5008 Empfänger richtig platziert Seite 147 Frau Julia Schmidt Anrede Frau und Herrn in einer extra Zeile Herrn Roy Suer IMMER Herrn und nie Herr Frau Silke Pieper Herrn Christian Pieper Eheleute wirkt altmodisch, nutzen Sie jeweils eine Zeile für die Dame und für den Herren. Frau Professorin Heike Brinkmann Herrn Dr. Ulrich Kriegesmann Herrn Thorben Janssen M. A. Professor/in ausschreiben Doktor mit Dr. abkürzen Bachelor- und Mastergrade stehen hinter dem Namen Frau Steuerberaterin Stephanie Kuhlmann Berufsbezeichnung des Namens oberhalb Sparkasse Soest Frau Silke Pieper Puppenstraße Soest Erst das Unternehmen, dann der Empfänger Finanzamt Soest Herrn Martin Kuckelmann Heinsbergplatz Soest nicht mehr An das Finanzamt schreiben Informationsblock als Briefkopf Die rechte obere Tabellenzelle nutzen Sie als Informationsblock. Laut offiziellen Vorgaben der Din platzieren Sie hier Kontaktdaten und nehmen Bezug auf vorhergegangenen Schriftverkehr ( Ihr Zeichen, Ihre Nachricht ). In der gastronomischen Praxis werden Sie aber hauptsächlich Briefe ohne diese Vermerke erstellen. In unserem Beispiel nutzen wird den Informationsblock für die Kommunikationsdaten der Alten Mühle, wie die folgende Abbildung zeigt. Empfehlungen Din5008: Ihr Zeichen: Ihre Nachricht vom: Unser Zeichen: Unsere Nachricht vom: Name: Telefon: Telefax: Datum: Buchbeispiel: Tel.: Fax: info@altemuehle-gastroedv.de Datum: 27. Oktober 2013
148 Briefvorlage Din 5008 Empfänger richtig platziert Seite 148 Ergänzen Sie den Informationsblock nach Ihren Vorstellungen. Die Tabelle sollte nun dem folgenden Muster entsprechen. Hotel Alte Mühle Hündlingsen Welver Frau Julia Schmidt Hauptstraße Dortmund Tel.: Fax: info@altemuehle-gastroedv.de Datum: 27. Oktober 2013 Standardmäßig stellt Word Ihre Adresse und die Internetadresse automatisch als Hyperlink und somit mit blauer Schrift und unterstrichen dar. Tel.: Fax: info@altemuehle-gastroedv.de Da diese Formatierung in einem Briefkopf unprofessionell aussieht, ändern Sie diese Darstellung mit den folgenden Schritten. Klicken Sie mit der rechten Maustaste auf die Adresse. Wählen Sie aus dem Menü Hyperlink entfernen aus. Die Adresse wird normal dargestellt. Wiederholen Sie die Schritte für die Internetadresse. Tel.: Fax: info@altemuehle-gastroedv.de
149 Briefvorlage Din 5008 Empfänger richtig platziert Seite Datum Die rechte untere Zelle nutzen Sie zur Platzierung des Datums. Hierfür fügen Sie ein automatisches Datumsfeld ein, sodass beim Öffnen der Briefvorlage automatisch das aktuelle Datum eingefügt wird. Markieren Sie Ihr Datum. Wechseln Sie in dem Menüband in das Register EINFÜGEN. Klicken Sie auf die Schaltfläche DATUM UND UHRZEIT in der Gruppe TEXT. Wählen Sie das Format 12. August 2011 aus. Aktivieren Sie zusätzlich die Checkbox AUTOMATISCH AKTUALISIEREN im unteren Bereich. Hierdurch fügt sich immer das aktuelle Datum beim Öffnen der Vorlage ein. Bestätigen Sie Ihre Auswahl mit OK.
150 Briefvorlage Din 5008 Empfänger richtig platziert Seite Betreff, Anrede und Anlagen Ein Betreff ist in Geschäftsbriefen offiziell nicht mehr erforderlich. Aber er hilft dem Empfänger, das Thema des Briefes schnell zu erfassen. In der Briefvorlage steht der Betreff direkt unter der erstellten Tabelle. Ihr Musterbrief enthält den Betreff Feiern Sie 150 Jahre Hotel Alte Mühle!. Formatieren Sie den Betreff fett, sodass er direkt ins Auge fällt. Drücken Sie hinter dem Betreff zweimal die Eingabe-Taste ( unten rutscht. ), damit die Anrede zwei Zeilen nach Die Anrede soll immer persönlich sein und wird an die Person in der Adresse gerichtet. Dabei fällt der Vorname weg. Aber der Titel (z. B. Dr. oder Professor) bleibt erhalten: Sehr geehrte Frau Schmidt, Sehr geehrte Frau Professor Brinkmann, Sehr geehrter Dr. Kriegesmann, Nach der Anrede fügen Sie einen Zeilenumbruch (Eingabe-Taste ( ) ein. Beginnen Sie den folgenden Satz immer mit einem kleinen Buchstaben, da die Anredezeile mit einem Komma endet. Aufgrund des Satzanfangs korrigiert Word automatisch diese Kleinschreibung zu einer Großschreibung. Klicken Sie direkt nach dieser Auto-Korrektur in der oberen linken Ecke auf RÜCKGÄNGIG (Tastenkombination Strg Z + ), um das erste Wort kleinzuschreiben. Die sogenannte Grußformel muss nicht mehr Mit freundlichen Grüßen lauten. Diese Floskel ist aber immer noch am häufigsten und somit auch in den Musterbrief eingefügt. Damit die Unterschrift bei jeder Handschrift lesbar ist, wird der Name des Unterschreibenden zusätzlich unter die Grußformel gedruckt. Fügen Sie unter der Grußformel einen Zeilenumbruch (Eingabe-Taste ( des Unternehmens ( Hotel Alte Mühle ) ein. ) und den Namen Anschließend ergänzen Sie drei Zeilenumbrüche, damit Sie genug Platz für die eigentliche Unterschrift haben. Schreiben Sie in die folgende Zeile Ihren Namen. Achten Sie darauf, dass dieser Name und die Unterschrift immer von der der gleichen Person stammen! Wir freuen uns auf Ihren Besuch. Auch Ihre Angehörigen und Bekannten sind herzlich eingeladen. Mit freundlichen Grüßen Hotel Alte Mühle Henning Schmidt Falls gewünscht, weisen Sie mit dem Vermerk Anlagen auf evtl. Analgen hin. Fügen Sie hierzu einen Zeilenumbruch hinter dem Namen ein. Der Vermerk Anlagen kann in Fettdruck hervorgehoben werden, dies ist aber kein Muss. Verzichten Sie auf eine Unterstreichung und den Doppelpunkt. Listen Sie die Anlagen auf. Henning Schmidt Anlagen Hausprospekt Broschüre Wellnessanwendungen
151 Briefvorlage Din 5008 Empfänger richtig platziert Seite 151 In Briefen an andere Firmen fügt man kein PS mehr ein. Da ein Postskriptum aber ein Blickfang ist, wird es in Werbebriefen gern benutzt, um wichtige Informationen für den Leser hervorzuheben. Schreiben Sie das PS mit einer Zeile Abstand zum Namen des Unterzeichners. Bitte schreiben Sie nicht P.S.: sondern immer PS:. PS: Ein besonderer Service für unsere Stammkunden. Sie erhalten unsere Wochenangebote per Fax oder . Geben Sie einfach Ihre Faxnummer oder -Adresse an. Ihr Brief sollte nun dem folgenden Muster entsprechen: Hotel Alte Mühle Hündlingsen Welver Frau Julia Schmidt Hauptstraße Dortmund Tel.: Fax: info@altemuehle-gastroedv.de Datum: 31. Dezember 2013 Feiern Sie 150 Jahre Hotel Alte Mühle Sehr geehrte Frau Schmidt, wir werden 150! Dieses reife Alter möchten wir mit Ihnen gebührend feiern. Die Geburtstagsfeier findet am ersten Wochenende im Oktober statt. Erleben Sie ein buntes Programm und lassen Sie sich mit kulinarischen Köstlichkeiten aus unserer Küche verwöhnen. Melden Sie sich noch heute an! Die ersten 100 Anmeldungen erhalten einen Gutschein für eine Verwöhnbehandlung in unserem Wellnesscenter. Wir freuen uns auf Ihren Besuch. Auch Ihre Angehörigen und Bekannten sind herzlich eingeladen. Mit freundlichen Grüßen Hotel Alte Mühle Henning Schmidt Anlagen Hausprospekt Broschüre Wellnessanwendungen PS: Ein besonderer Service für unsere Stammkunden: Sie erhalten unsere Wochenangebote per Fax oder . Geben Sie einfach Ihre Faxnummer oder -Adresse an. Im nächsten Kapitel erstellen Sie ein eigenes Briefpapier inklusive Logo und Geschäftsangaben.
152 Eigenes Briefpapier erstellen Seite Eigenes Briefpapier erstellen Alternativ zum extern hergestellten Briefpapier können Sie auch Ihr eigenes Briefpapier gestalten. Durch die Verbreitung von Farbdruckern mit bezahlbaren Druckkosten sind Sie mit Ihrem eigenen Briefpapier flexibler und unabhängiger. Ein weiterer, sehr großer Vorteil ist die Umwandlung eines Briefs oder Angebots in das PDF-Format zum einfacheren Versand per . Am Ende dieses Kapitels wird diese Umwandlung genauer beschrieben. In dem folgenden Beispiel erstellen Sie ein eigenes Briefpapier. Ich möchte Ihnen aber nur die technischen Möglichkeiten aufzeigen. Das richtige Design für Ihren individuellen Betrieb müssen Sie selbstständig entwerfen oder entwerfen lassen. Von der Absenderadresse bis zur Grußzeile haben Sie bereits im vorherigen Kapitel den gesamten Briefinhalt entworfen. Für das Design benötigen Sie jetzt nur noch eine kreative Kopfzeile mit Schriftzug und Logo sowie eine Fußzeile mit den entsprechenden Kontakt- und Geschäftsangaben. Hotel Alte Mühle Ein Musterhotel der GastroEDV KG Henning Schmidt Handelsregister Arnsberg HR A 5795 Steuernummer: USt-Ident.: DE Sparkasse Soest BLZ: Kto-Nr.: BIC-Code: WELADED1SOS
153 Eigenes Briefpapier erstellen Seite Kopfzeile mit Schriftzug und Logo gestalten Als ersten Schritt gestalten Sie die Kopfzeile. Die erste Seite erhält eine Kopfzeile mit großem Schriftzug und Logo, alle weiteren Seiten nur den verkleinerten Schriftzug und die Seitenzahl. Kopfzeile der ersten Seite Kopfzeile der Folgeseiten Sie legen nun in den Layouteigenschaften fest, dass die Kopfzeile der ersten Seite anders aussehen soll als die Folgekopfzeilen und gestalten die Kopf- und Fußzeile der ersten Seite. Öffnen Sie das Word-Dokument 27 Eigenes Briefpapier aus dem Verzeichnis Word2010 der Buch-CD oder benutzen Sie das Ergebnis des letzten Abschnitts. CD Wechseln Sie in dem Menüband in das Register SEITENLAYOUT. Klicken Sie in der Gruppe SEITE EINRICHTEN auf den Pfeil in der unteren rechten Ecke, um den Dialog SEITE EINRICHTEN zu öffnen. Wechseln Sie in das Register LAYOUT und aktivieren Sie die Schaltfläche ERSTE SEITE ANDERS. Bestätigen Sie mit OK. Nun können Sie auf der ersten Seite die Kopfzeile ändern, ohne dass die folgenden Seiten betroffen sind. Klicken Sie doppelt in die Kopfzeile, um diese zu aktivieren. Sie können mit Grafiken, ClipArts, Textfeldern und WordArt Ihr Logo und Ihren Firmennamen einfügen. Dabei können Sie frei entscheiden, wie die Kopfzeile gestaltet werden soll. Zum Einfügen verschiedener Grafikelemente wechseln Sie in dem Menüband in das Register EINFÜGEN. In der Gruppe ILLUSTRATIONEN können Sie ClipArts und Fotos einfügen und in der Gruppe TEXT ein WordArt-Objekt. Hilfestellungen zum Bearbeiten von Grafikelementen finden Sie im Kapitel 03 Fotos und Grafiken. Das Einfügen und Anpassen eines Logos in der Kopfzeile wird im Kapitel 04 Speisekarten mit Kopf- und Fußzeilen ausführlich erläutert. Im Beispiel besteht die Kopfzeile aus einem normalen Text mit der Schriftart Arial, Schriftgröße 10 pt, einer doppelten Rahmenlinie unten und dem Logo 05 LogoAlteMuehle. Falls Sie noch keine Erfahrungen im Umgang mit WordArt haben, nutzen Sie zunächst nur Ihr eigenes Logo bzw. das Mühlenlogo und fahren Sie mit der Gestaltung der Fußzeile auf der nächsten Seite fort Fußzeile mit Geschäftsangaben erstellen In der Fußzeile der ersten Seite stehen die Geschäftsangaben und die Bankverbindung. Zur Ausrichtung dieser Informationen nutzen Sie eine Tabelle.
154 Eigenes Briefpapier erstellen Seite 154 Klicken Sie in die Fußzeile. Wechseln Sie in dem Menüband in das Register EINFÜGEN. Klicken Sie in der Gruppe TABELLEN auf die Schaltfläche TABELLE. Wählen Sie eine Tabelle mit drei Spalten und einer Zeile aus. Falls Sie noch nie mit Tabellen in Word gearbeitet haben, blättern Sie kurz zum Kapitel Dienstpläne und Lieferscheine - Tabellen und Aufzählungen zurück. Dort finden Sie alle Grundlagen ausführlich erklärt. Markieren Sie die Tabelle und legen Sie als Schriftgröße 7 pt fest. Deaktivieren Sie den Rahmen, indem Sie die gesamte Tabelle markieren. Wechseln Sie anschließend in dem Menüband in DAS REGISTER TABELLENTOOLS-ENTWURF und klicken Sie in der Gruppe TABELLENFORMATVORLAGEN auf den Pfeil neben der Schaltfläche RAHMEN. Dort wählen Sie die Option KEIN RAHMEN. Die Tabelle wird nur noch mit den blau gestrichelten Gitternetzlinien angezeigt, die nicht mit ausgedruckt werden. Schreiben Sie in die linke Zelle die Geschäftsangaben (Name, Geschäftsführung, Handelsregister) Ihres Unternehmens. Falls Sie Ihre Kontaktdaten nicht im Informationsblock neben der Empfängeradresse angegeben haben, können Sie natürlich auch diese Daten und Ihre Anschrift in die Fußzeile mit aufnehmen. Der Zellinhalt ist linksbündig ausgerichtet. Diese Ausrichtung innerhalb einer Tabellenzelle legen Sie über das Register TABELLENTOOLS-LAYOUT in der Gruppe AUSRICHTUNG fest. Hotel Alte Mühle Ein Musterhotel der GastroEDV KG Henning Schmidt Handelsregister Arnsberg HR A 5795 In der zweiten Zelle geben Sie Ihre Steuernummer an und zentrieren die Zellausrichtung. Steuernummer: USt-Ident.: DE In die rechte Zelle tragen Sie Ihre Kontoverbindung rechtsbündig ein. Sparkasse Soest BLZ: Kto-Nr.: BIC-Code: WELADED1SOS Die Fußzeile entspricht nun dem folgenden Muster. Hotel Alte Mühle Ein Musterhotel der GastroEDV KG Henning Schmidt Handelsregister Arnsberg HR A 5795 Steuernummer: USt-Ident.: DE Sparkasse Soest BLZ: Kto-Nr.: BIC-Code: WELADED1SOS Klicken Sie nun doppelt in den Brieftext, um die Kopf- und Fußzeilen zu schließen. Ihre erste Seite besitzt nun eine Kopfzeile mit Logo (und eventuell einen Schriftzug) und eine Fußzeile mit Ihren Geschäftsangaben.
155 Eigenes Briefpapier erstellen Seite Kopfzeile für Folgeseiten anpassen Im nächsten Schritt erstellen Sie die Kopfzeile für die Folgeseiten. Ab der zweiten Seite sollen nicht mehr der große Schriftzug und das Logo dargestellt werden, sondern eine verkleinerte Kopf-zeile mit der aktuellen Seitenzahl. Um auf die zweite Seite zu wechseln, fügen Sie einen Seitenumbruch hinter dem PS ein. Klicken Sie mit der Maus ans Ende des Textes. Wechseln Sie in dem Menüband in das Register EINFÜGEN und klicken Sie in der Gruppe SEITEN auf SEITENUMBRUCH. Mit den nächsten Schritten fügen Sie auf der zweiten Seite in die Kopfzeile Ihr Logo bzw. das Mühlenlogo ein und die entsprechende Seitenzahl. Klicken Sie auf der zweiten Seite doppelt in die Kopfzeile, um diese zu aktivieren. Fügen Sie links Ihr Logo oder Ihren Schriftzug ein. Drücken Sie zweimal die Tabulator-Taste ( ), um an den rechten Rand zu wechseln. Verschieben Sie den rechtsbündigen Tabulator von 16 cm auf 16,5 cm. Falls Sie noch nie mit Tabulatoren gearbeitet haben, richten Sie den folgenden Text einfach rechtsbündig aus, das Ergebnis ist jeweils das gleiche. Fügen Sie den Satz Seite x des Schreibens vom xx.xx.xx ein. Die x funktionieren im Folgenden als Platzhalter. Anstelle von xx.xx.xx. fügen Sie das automatische Datum ein. Nutzen Sie die gleichen Schritte wie im Kapitel Datum, Betreff und Anrede (EINFÜGEN DATUM UND UHRZEIT; automatisch aktualisieren).
156 Eigenes Briefpapier erstellen Seite 156 Word soll automatisch die aktuelle Seitenzahl in dem Satz Seite x des Schreibens vom anzeigen. Bei einem dreiseitigen Dokument steht in der Kopfzeile der zweiten Seite Seite 2 und auf der dritten Seite Seite 3. Hierfür setzen Sie ein intelligentes Feld an die Stelle des x ein. Wechseln Sie in dem Menüband in das Register EINFÜGEN. Klicken Sie in der Gruppe TEXT auf die Schaltfläche SCHNELLBAUSTEINE und wählen Sie die Option FELD. Wählen Sie die Kategorie NUMMERIERUNG und den Feldnamen PAGE aus und legen Sie als Format arabische Zahlen fest. Bestätigen Sie mit einem Klick auf OK. Die weiteren Kopfzeilen sehen nun etwa aus wie unten gezeigt. Natürlich können Sie den Text individuell an Ihre Vorstellungen anpassen. Aktuell besteht Ihre Briefvorlage aus zwei Seiten. Da Sie wahrscheinlich meistens einseitige Briefe erstellen, drücken Sie mehrmals die Korrektur-Taste ( ), um die zweite Seite zu löschen. Auch wenn die Kopfzeile der zweiten Seite jetzt nicht mehr zu sehen ist, bleiben unserer Einstellungen trotzdem erhalten! Drücken Sie mehrmals die Eingabe-Taste ( ) bis die zweite Seite wieder zu sehen ist. Mit der zweiten Seite wird auch wieder die obige Kopfzeile angezeigt.
157 Eigenes Briefpapier erstellen Seite Falzmarke einfügen und richtig positionieren Eine praktische Kleinigkeit möchte ich Ihnen noch vorstellen. Ihr Beispiel-Brief ist für die normalen Umschläge DIN, lang, mit Fenster vorgesehen. Damit Sie aber garantiert das Umschlagfenster treffen, empfiehlt sich die Verwendung einer Falzmarke zum richtigen Falten des Briefs. Mit den folgenden Schritten fügen Sie eine Falzmarke auf der ersten Seite ein. Klicken Sie doppelt in die Kopfzeile der ersten Seite. Wechseln Sie in dem Menüband in das Register EINFÜGEN. Klicken Sie in der Gruppe ILLUSTRATIONEN auf die Schaltfläche FORMEN. Fügen Sie einen waagerechten Strich in die Kopfzeile ein. Wählen Sie den Strich per Mausklick aus. Im Register ZEICHENTOOL FORMAT klicken Sie in der Gruppe FORMENARTEN auf die Schaltfläche FORMKONTUR. Legen Sie als Stärke 1/4 pt fest und wählen Sie einen Grauton, der bei Ihrem Drucker gerade noch gut erkennbar ist. Stellen Sie in der Gruppe GRÖßE die Länge des Strichs auf 0,3 cm. Jetzt hat die Falzmarke die richtige Größe und Farbe. Mit den folgenden Schritten positionieren Sie die Falzmarke im oberen Drittel der Seite am linken Blattrand. Klicken Sie in der Gruppe ANORDNEN auf die Schaltfläche POSITION und wählen Sie die Option WEITERE LAYOUTOPTIONEN. Dort stellen Sie die ABSOLUTE POSITION auf 0,3 cm RECHTS VON SEITE und 10,5 cm UNTERHALB von SEITE. Die Falzmarke springt zum linken Rand. Doppelklicken Sie auf den eigentlichen Brieftext, um die Kopfzeile zu verlassen. Drucken Sie eine Probeseite aus und falten Sie die untere Blattkante genau auf diese Falzmarke. Das Adressfenster befindet sich exakt im Brieffenster eines Fensterumschlags.
158 Eigenes Briefpapier erstellen Seite 158 Ihr Briefpapier sollte jetzt der folgenden Abbildung entsprechen. Diesen vollständigen Brief finden Sie auch als Dokument 28 Eigenes Briefpapier_Ergebnis im Verzeichnis Word2010 der Buch-CD. CD Hotel Alte Mühle Ein Musterhotel der GastroEDV KG Henning Schmidt Handelsregister Arnsberg HR A 5795 Steuernummer: USt-Ident.: DE Sparkasse Soest BLZ: Kto-Nr.: BIC-Code: WELADED1SOS In den beiden folgenden Kapiteln erstellen Sie aus diesem Brief eine Dokumentenvorlage und ein PDF zum einfachen Versenden per .
159 Eigenes Briefpapier erstellen Seite Briefe als Word-Vorlage speichern Sie haben nun eine Briefvorlage und ein entsprechendes Briefpapier erstellt. Zukünftig schreiben Sie mithilfe der Vorlage sehr schnell und einfach gut aussehende Briefe im Stil Ihres Betriebs. Leider passiert es in der Hektik des Tagesgeschäfts immer wieder, dass ein Musterbrief versehentlich geändert, überschrieben oder gelöscht wird. Um Ihre wertvolle Vorlage zu schützen, bietet Word Ihnen das Erstellen einer Dokumentenvorlage an. Dies ist für Sie die beste Lösung. Eine Dokumentenvorlage ist ein normales Word-Dokument (z. B. Ihre Briefvorlage), das als Vorlage abgespeichert wird. Klicken Sie doppelt auf diese Vorlage, öffnet sich nicht die Vorlage, sondern ein neues Dokument, das genauso aussieht wie die Vorlage. Sie erzeugen also von der Vorlage immer nur Kopien, mit denen Sie arbeiten, und das Original bleibt unberührt. Word-Dokument Brief an Müller Dokumentvorlage Briefvorlage Hotel Alte Mühle Word-Dokument Brief an Meier Word-Dokument Brief an Schmidt In den folgenden Abschnitten speichern Sie die erstellte Briefvorlage als Dokumentenvorlage. Öffnen Sie das Word-Dokument 25 Jubiläum_Briefvorlage aus dem Verzeichnis Word2010 der Buch-CD oder öffnen Sie Ihre erstellte Briefvorlage. Klicken Sie auf das Register DATEI und wählen Sie die Option SPEICHERN UNTER. Wählen Sie in dem Fenster als Dateityp die WORD-VORLAGE aus. CD Wechseln Sie in Ihren Ordner Eigene Dateien und legen Sie dort am besten einen extra Ordner Briefvorlagen an. Klicken Sie hierzu mit der rechten Maustaste in den rechten, freien Bereich des Windows Explorer und wählen Sie die Optionen NEU und ORDNER. Word bietet zwar an, das Dokument unter VORLAGEN zu speichern, aber unter Ihren Dateien finden Sie es schneller wieder, falls doch einmal etwas geändert werden muss.
160 Eigenes Briefpapier erstellen Seite Vorlagen bearbeiten Beim Arbeiten mit Vorlagen müssen Sie die beiden folgenden Situationen unterscheiden: Sie möchten auf der Grundlage der Dokumentenvorlage ein neues Dokument öffnen. Im Beispiel möchten Sie einen Brief an Familie Tillmann schreiben, der auf Ihrer Briefvorlage basiert. Sie möchten eine vorhandene Dokumentenvorlage öffnen, um an dieser Vorlage etwas zu ändern. Im Beispiel ändert sich die Bankverbindung. Sie öffnen also direkt die Vorlage, passen die Bankverbindung an und speichern die Vorlage. Alle zukünftigen Briefe, die auf dieser Vorlage aufbauen, besitzen die neue Bankverbindung. Schauen wir uns den ersten Fall genauer an. Sie möchten mithilfe Ihrer Briefvorlage einen Brief an Familie Tillmann schreiben. Öffnen Sie den Ordner auf Ihrer Festplatte, in dem Sie Ihre Vorlage abgespeichert haben (z. B. Eigene Dateien/Briefvorlagen). Doppelklicken Sie mit der linken Maustaste auf die Vorlage. Es öffnet sich ein neues Dokument mit dem Namen Dokument1 in der Titelleiste, das genau Ihrer Vorlage entspricht. Schreiben Sie den Brief an Familie Tillmann. Sie können diesen Brief unter einem eigenen Namen abspeichern. Ihre Dokumentenvorlage bleibt unverändert, da sich ein ganz neues Dokument geöffnet hat, das auf Ihrer Vorlage basiert. Sie können sich das Schreiben eines neuen Briefs nochmals erleichtern, indem Sie direkt eine Verknüpfung auf Ihrem Desktop erstellen. So starten Sie zukünftig einen neuen Brief einfach mit einem Doppelklick und niemand braucht mehr in Ihren Dateien nach der Vorlage zu suchen. Öffnen Sie hierzu den Ordner auf Ihrer Festplatte, in dem Sie Ihre Vorlage abgespeichert haben (z. B. Eigene Dateien/Briefvorlagen). Klicken Sie mit der rechten Maustaste auf die Vorlage. Wählen Sie aus dem Kontextmenü SENDEN AN und anschließend DESKTOP (VERKNÜPFUNG ER- STELLEN) aus. Schauen Sie auf Ihr Desktop. Sie haben gerade eine neue Verknüpfung mit dem Namen Jubiläum_Dokumentenvorlage - Verknüpfung angelegt. Doppelklicken Sie auf diese Verknüpfung und es öffnet sich direkt ein neuer Brief. Um den Namen der Verknüpfung anzupassen, klicken Sie mit der rechten Maustaste auf die Verknüpfung und wählen Sie UMBENENNEN aus dem Kontextmenü aus.
161 Word-Dokumente in PDF-Dokumente umwandeln Seite 161 Nun zu dem zweiten Fall. Sie möchten die Bankverbindung in Ihrer Vorlage anpassen, sodass zukünftig alle neuen Briefe die richtige Bankverbindung anzeigen. Öffnen Sie hierzu wieder den Ordner auf Ihrer Festplatte, in dem Sie Ihre Vorlage abgespeichert haben (z. B. Eigene Dateien/Briefvorlagen). Klicken Sie mit der rechten Maustaste auf die Vorlage. Wählen Sie aus dem Kontextmenü ÖFFNEN aus. Ihre Dokumentenvorlage öffnet sich und Sie können alle gewünschten Änderungen vornehmen. Dass Sie Ihre Vorlage geöffnet haben, erkennen Sie an dem Dateinamen oben in der Titelleiste. Speichern Sie anschließend Ihre Dokumentenvorlage. Klicken Sie hierzu auf die OFFICE- SCHALTFLÄCHE und dann auf SPEICHERN. Natürlich können Sie sich beliebig viele Dokumentenvorlagen anlegen. Besonders praktisch sind diese Vorlagen bei häufig wiederkehrenden Briefen wie z. B. einem Begleitschreiben zum Hausprospekt, der Standardmenükarte oder Ihrer Faxvorlage. 6.3 Word-Dokumente in PDF-Dokumente umwandeln Schicken Sie mir das Angebot doch bitte per ! Diesen oder ähnliche Wünsche werden Sie immer häufiger hören. Der -Verkehr nimmt zu und wird teilweise von Geschäftskunden als Voraussetzung für eine erfolgreiche regelmäßige Zusammenarbeit angesehen. Wie versenden Sie jetzt aber ein in Word erstelltes Angebot per ? Die Word-Datei als -Anhang zu versenden ist auf keinen Fall die beste Lösung. Vielleicht nutzt Ihr Gegenüber kein Word und ein umfangreiches Angebot wird auf dem Empfängerrechner krumm und schief angezeigt. Auch ist eine Word-Datei nicht schreibgeschützt und man könnte Ihr Angebot einfach verändern und dann erst unterschrieben an Sie zurücksenden. Für diesen Fall ist das PDF-Format für Sie die ideale, einfach zu bedienende Lösung. Eine PDF-Datei (Portable Document Format) lässt sich im Prinzip auf allen Rechnern weltweit unabhängig vom Betriebssystem und verschiedenen Versionen öffnen. Selbst Handys, Smartphones und Tablett-PCs stellen eine PDF-Datei layoutgetreu dar. Word erstellt auf Wunsch aus Ihrem Dokument im Handumdrehen eine PDF-Datei, die Sie dann direkt als -Anhang versenden können. Hierzu benötigen Sie eine Programmerweiterung ( Add In ) von Microsoft. Diese Erweiterung muss nur einmalig installiert werden und ist komplett kostenfrei und ohne Angaben von persönlichen Dateien direkt von der Microsoft-Homepage installierbar. Um herauszufinden, ob diese Programmerweiterung schon auf Ihrem Rechner installiert ist, führen Sie die folgenden Schritte aus: Öffnen Sie das Word-Dokument 29 Jubiläum PDF aus dem Verzeichnis Word2010 der Buch-CD oder ein beliebiges eigenes Word-Dokument. CD Klicken Sie in der oberen linken Programmecke auf die DATEI-Schaltfläche. Fahren Sie im Menü über den Eintrag SPEICHERN UND SENDEN. Im rechten Bereich zeigt Word die verschiedenen Speichermöglichkeiten an. Wenn Sie den Eintrag PDF ODER XPS finden, ist das Zusatzprogramm schon installiert. Wird der Eintrag ADD-INS FÜR ANDERE DATEIFORMATE SU- CHEN angezeigt, müssen Sie jetzt das Add-In kurz installieren.
162 Word-Dokumente in PDF-Dokumente umwandeln Seite 162 Add-In installiert Add-In noch nicht installiert Sollte das Add-In bei Ihnen installiert sein, klicken Sie einfach auf den Menüeintrag PDF ODER XPS und folgen der Anleitung im übernächsten Kapitel (PDF erstellen). Ist das Add-In noch nicht installiert, nutzen Sie die Installationsanleitung im folgenden Kapitel PDF Add-In installieren Das PDF Add-In laden Sie mit den folgenden Schritten einmalig von der Microsoft-Homepage. Nach der Installation steht es Ihnen dann in Word, Excel und PowerPoint automatisch zur Verfügung. Klicken Sie in der oberen linken Programmecke auf die OFFICE-Schaltfläche. Fahren Sie im Menü über den Eintrag SPEICHERN UNTER. Klicken Sie im rechten Bereich auf ADD-INS FÜR ANDERE DATEIFORMATE SUCHEN. Es öffnet sich die Word-Hilfe mit dem Thema Aktivieren der Unterstützung. Klicken Sie im unteren Bereich auf den Link Installieren und Verwenden des Add-Ins als PDF oder XPS speichern. Klicken Sie anschließend im ersten Punkt auf den blauen Text Add-In für 2007 Microsoft Office Sie werden automatisch auf die Microsoft-Website geleitet. Klicken Sie nun auf die Schaltfläche DOWNLOAD, um das Add-In herunterzuladen. Sie werden dann automatisch durch die Installation geführt.
163 Word-Dokumente in PDF-Dokumente umwandeln Seite 163 In den folgenden Fenstern klicken Sie immer auf die Schaltfläche AUSFÜHREN. Damit bestätigen Sie, dass Sie die Datei wirklich herunterladen möchten. Klicken Sie auf FORTSETZEN, um zu bestätigen, dass Sie das Programm selbst gestartet haben. Danach bestätigen Sie durch Aktivieren des HÄKCHENS unten im Fenster, dass Sie mit den Lizenzbedingungen von Microsoft einverstanden sind, und fahren durch Klicken auf WEITER mit der Installation fort. Wenn Sie die Installation beendet haben, starten Sie Ihren PC neu, damit das Zusatzprogramm aktiviert wird. Ab jetzt wandeln Sie ein Word-Dokument direkt aus Word heraus in ein PDF-Dokument um. Diese Umwandlung wird im folgenden Kapitel beschrieben.
164 Word-Dokumente in PDF-Dokumente umwandeln Seite PDF erstellen Zur Erstellung eines PDFs aus Ihrer aktuellen Word-Datei ( z. B. 29 Jubiläum PDF aus dem Verzeichnis Word2010 der Buch CD) nutzen Sie den SPEICHERN UNTER-Dialog. CD Klicken Sie in der oberen linken Programmecke auf die DATEI-Schaltfläche. Fahren Sie im Menü über den Eintrag SPEICHERN UND SENDEN. Wählen Sie im rechten Bereich den Eintrag PDF ODER XPS-DOKUMENT ERSTELLEN per Mausklick aus. Es öffnet sich der Dialog ALS PDF ODER XPS VERÖFFENTLICHEN. Wählen Sie im oberen Bereich den Speicherplatz aus. Standardmäßig zeigt Word den Ordner an, in dem auch die Word-Datei gespeichert ist. Geben Sie im Feld DATEINAME den gewünschten Namen an. Aktivieren Sie das Feld DATEI NACH DEM VERÖFFENTLICHEN ÖFFNEN, startet nach dem Speichern der PDF-Reader (z. B. Acrobat Reader) und zeigt die erstellte PDF-Datei an. Bestätigen Sie mit einem Klick auf VERÖFFENTLICHEN.
165 Word-Dokumente in PDF-Dokumente umwandeln Seite 165 Möchten Sie aus einem umfangreichen Word-Dokument (z. B. die Weinkarte) Ihren Gästen nur einen Teil (z. B. die offenen Weine) als PDF zusenden, wandeln Sie nur bestimmte Seiten in eine PDF-Datei um. Klicken Sie in der oberen linken Programmecke auf die OFFICE-Schaltfläche. Fahren Sie im Menü über den Eintrag SPEICHERN UNTER und wählen Sie erneut PDF ODER XPS per Mausklick aus. Im Dialog ALS PDF ODER XPS VERÖFFENTLICHEN klicken Sie allerdings auf die Schaltfläche OP- TIONEN. Hier können Sie bestimmte Seiten oder Bereiche zur Umwandlung auswählen. Bestätigen Sie Ihre Auswahl mit OK und klicken Sie anschließend auf VERÖFFENTLICHEN. Es werden nur die ausgewählten Seiten in eine PDF-Datei umgewandelt.
166 Serienbriefe einer für alle Seite PDF per versenden Nutzen Sie auf Ihrem Rechner ein extra -Programm (z. B. Outlook), bietet Word einen besonders einfachen und schnellen Weg zur Versendung einer PDF an. Klicken Sie in der oberen linken Programmecke auf die DATEI-Schaltfläche. Fahren Sie im Menü über den Eintrag SENDEN. Wählen Sie im rechten Bereich den Eintrag PDF- -ANLAGE per Mausklick aus. Aus Ihrem Word-Dokument wird automatisch eine PDF erzeugt und eine neue mit der eingefügten PDF-Datei geöffnet. Möchten Sie verschiedene Word- oder PDF-Dateien zu einer einzigen PDF-Datei zusammenfassen oder die Reihenfolge innerhalb einer PDF-Datei abändern, finden Sie auf verschiedene kostenlose Hilfsprogramme und weitere Anleitungen. 6.4 Serienbriefe einer für alle Einführung Mithilfe der Serienbrief-Funktion von Word versenden Sie Briefe mit gleichem Inhalt an verschiedene Empfänger. In diesem Kapitel werden Sie eine Einladung zum 150-jährigen Jubiläum Ihres Hotels an mehrere Empfänger senden. Der eigentliche Brief wird als Hauptdokument bezeichnet. Neben dem Einladungstext und dem Briefkopf mit Logo enthält das Hauptdokument die jeweilige Empfängeradresse. Hotel Alte Mühle Hündlingsen Welver Frau Julia Schmidt Hauptstraße Dortmund Tel.: Fax: info@altemuehle-gastroedv.de Datum: 2. Januar 2014 Feiern Sie 150 Jahre Hotel Alte Mühle Sehr geehrte Frau Schmidt, wir werden 150! Dieses reife Alter möchten wir mit Ihnen gebührend feiern. Die Geburtstagsfeier findet am ersten Wochenende im Oktober statt.
167 Serienbriefe einer für alle Seite 167 In dem Beispiel erhält Julia Schmidt aus Dortmund die Jubiläumseinladung. Da Ihr Jubiläum mit Frau Schmidt als einzigem Gast etwas klein geraten würde, laden Sie noch weitere Gäste aus Ihrer Kundenkartei ein. Diese Kundenkartei ist Ihre Datenquelle. Sie enthält mehrere Adressen mit den jeweiligen Daten (z. B. Anrede, Vorname, Nachname, Straße, Postleitzahl und Ort), die als Datensätze bezeichnet werden. Die Daten müssen in tabellarischer Form vorliegen. In den meisten Fällen wird es sich um eine Excel- Datei handeln. Natürlich können Sie auch Datensätze aus anderen Microsoft-Programmen (Word-Datei, Outlook, Access-Datenbank) nutzen. Möchten Sie Datensätze aus anderen Quellen (Hotelsoftware, Adress-CDs) verwenden, bieten diese meistens einen Export in Excel an. Die Datenquelle für Ihre Jubiläumseinladung ist eine Excel-Tabelle mit folgendem Aufbau: Alle wichtigen Aufgaben und Schaltflächen für das Versenden eines Serienbriefs hat Word in dem Register SENDUNGEN zusammengefasst. Öffnen Sie das Word-Dokument 30 Jubiläum Serienbrief aus dem Verzeichnis Word2010 der Buch-CD. CD Wechseln Sie in dem Menüband in das Register SENDUNGEN. Einige Schaltflächen des Menübands sind noch deaktiviert. Im Laufe der folgenden Kapitel werden nach und nach alle Funktionen freigeschaltet. Klicken Sie in der Gruppe SERIENDRUCK STARTEN auf die Schaltfläche SERIENDRUCK STARTEN. Wählen Sie BRIEFE aus. Durch die Auswahl BRIEFE haben Sie Word mitgeteilt, dass Sie das geöffnete Word-Dokument als Hauptdokument für einen Serienbrief verwenden möchten. Das Erstellen von Serien- s, Umschlägen oder Etiketten wird in späteren Kapiteln beschrieben.
168 Serienbriefe einer für alle Seite Datenquelle Die Datenquelle enthält die Adressdaten der Serienbrief-Empfänger. In dem Beispiel nutzen Sie eine Excel-Datei. Klicken Sie in der Gruppe SERIENDRUCK STARTEN auf die Schaltfläche EMPFÄNGER AUSWÄHLEN. Wählen Sie VORHANDENE LISTE VERWENDEN aus. Es öffnet sich der Dialog EMPFÄNGER AUSWÄHLEN. Wählen Sie die Excel-Datei 31 Adressen Jubiläum aus dem Verzeichnis Word2010 der Buch-CD aus. CD Bestätigen Sie im Dialog TABELLE AUSWÄHLEN das Tabellenblatt Tabelle 1$. Dieser zweite Dialog erscheint nur bei der Auswahl einer Excel-Datei. Ihr Serienbrief ist nun mit der Datenquelle Adressen_Jubiläum verbunden.
169 Serienbriefe einer für alle Seite Seriendruckfelder Ihr Hauptdokument muss Platzhalter für die Adressdaten enthalten. Diese Platzhalter werden in Word als Seriendruckfelder bezeichnet. Beim Drucken des Serienbriefs ersetzt Word automatisch die Seriendruckfelder mit den jeweiligen Adressdaten des aktuellen Datensatzes. Die Seriendruckfelder für den Vor- und Nachnamen lauten z. B. «Vorname»«Name». Die folgende Abbildung verdeutlicht die Zusammenhänge zwischen Hauptdokument mit Platzhalter, Datenquelle und dem ausgedruckten Serienbrief: Julia Schmidt Jubiläum Hotel Alte Mühle! «Vorname»«Name» Jubiläum Hotel Alte Mühle! Ernst Tillmann Jubiläum Hotel Alte Mühle! Christian Pieper Hauptdokument mit Seriendruckfeldern Datenquelle Excel-Datei Jubiläum Hotel Alte Mühle! Serienbrief mit 3 Empfängern Die Seriendruckfelder werden im Anschriftenfeld Ihres Hauptdokuments Jubiläum_Serienbrief eingefügt. Beginnen Sie in der vierten Zeile unter der Absenderadresse mit der Anrede. Klicken Sie in die vierte Zeile unter Ihrer Absenderadresse. Klicken Sie in der Gruppe FELDER SCHREIBEN UND EINFÜGEN auf die untere Hälfte der Schaltfläche SERIENDRUCKFELD EINFÜGEN. Wählen Sie ANREDE aus. Der Platzhalter wird in Ihr Hauptdokument eingefügt. Hotel In der Mühle Wiesenstraße Musterhausen Hotel In der Mühle Wiesenstraße Musterhausen «Anrede» Feiern Sie 150 Jahre Hotel In der Mühle! Feiern Sie 150 Jahre Hotel In der Mühle! Wechseln Sie mit der Eingabe-Taste ( ) in die nächste Zeile und fügen Sie die Platzhalter «Vorname» bis einschließlich «Ort» ein. Sie können eingefügte Platzhalter auch nachträglich verschieben oder löschen. Achten Sie darauf, dass ein Platzhalter immer von Doppelpfeilen «Anrede» eingerahmt sein muss. Vergessen Sie auch das Leerzeichen zwischen zwei Platzhaltern (z. B. «Vorname»«Name») nicht. Überprüfen Sie die richtige Platzierung der Platzhalter durch ein Klicken auf die Schaltfläche VORSCHAU ERGEBNISSE in der Gruppe VORSCHAU ERGEBNISSE. Hotel In der Mühle Wiesenstraße Musterhausen Hotel In der Mühle Wiesenstraße Musterhausen «Anrede» «Vorname» «Name» «Straße» «PLZ» «Ort» Frau Julia Schmidt Hauptstraße Dortmund Feiern Sie 150 Jahre Hotel In der Mühle! Feiern Sie 150 Jahre Hotel In der Mühle!
170 Serienbriefe einer für alle Seite 170 Fügen Sie den Platzhalter «Briefanrede» zwei Zeilen über den ersten Satz des Brieftextes ein. Hinter dem Platzhalter müssen Sie zusätzlich noch den Platzhalter «Name» für den Nachnamen und ein Komma einfügen. Kontrollieren Sie Ihre Eingabe mithilfe der Ergebnisvorschau. «Briefanrede» «Name», wir werden 150! Dieses hohe Alter Sehr geehrte Frau Schmidt, wir werden 150! Dieses reife Alter Mit den Pfeiltasten in der Gruppe VORSCHAU ERGEBNISSE blättern Sie durch die einzelnen Datensätze. Bei aktivierter Vorschau können Sie so kontrollieren, ob alle Datensätze richtig angezeigt werden Serienbrief ausdrucken In den bisherigen Kapiteln haben Sie alle Vorarbeiten abgeschlossen, jetzt können Sie mit dem eigentlichen Seriendruck loslegen. Doch ein kleines Sicherheitsnetz bauen wir mit den folgenden Schritten noch ein. Sie werden nicht direkt einen Druckauftrag starten, sondern die Serienbriefe in einem großen Dokument noch einmal kurz kontrollieren. Klicken Sie in der Gruppe FERTIG STELLEN auf die Schaltfläche FERTIG STELLEN UND ZUSAMMEN- FÜHREN. Wählen Sie EINZELNE DOKUMENTE BEARBEITEN aus. Bestätigen Sie im Dialog SERIENDRUCK IN NEUES DOKUMENT die Auswahl ALLE und klicken Sie auf OK.
171 Serienbriefe einer für alle Seite 171 Es öffnet sich ein neues Word-Dokument mit jeweils einem Serienbrief pro Seite. Blättern Sie zur Endkontrolle durch dieses Dokument. Wenn Sie weder Fehler noch unnötige Zeilenumbrüche finden, drucken Sie Ihr Dokument aus. Klicken Sie hierzu in dem Register DATEI auf die Schaltfläche DRUCKEN. Hotel Alte Mühle Ein Musterhotel der GastroEDV KG Henning Schmidt Handelsregister Arnsberg HR A 5795 Steuernummer: USt-Ident.: DE Sparkasse Soest BLZ: Kto-Nr.: BIC-Code: WELADED1SOS Hotel Alte Mühle Ein Musterhotel der GastroEDV KG Henning Schmidt Handelsregister Arnsberg HR A 5795 Steuernummer: USt-Ident.: DE Sparkasse Soest BLZ: Kto-Nr.: BIC-Code: WELADED1SOS Hotel Alte Mühle Ein Musterhotel der GastroEDV KG Henning Schmidt Handelsregister Arnsberg HR A 5795 Steuernummer: USt-Ident.: DE Sparkasse Soest BLZ: Kto-Nr.: BIC-Code: WELADED1SOS Bedingungen für Serienbriefe Im vorigen Kapitel haben Sie eine ideale Datenquelle benutzt. Ihre Excel-Datei besaß schon eine korrekte Briefanrede und alle Datensätze waren vollständig. In der Praxis sieht es meistens etwas anders aus. So ist die Anrede in vielen Datenquellen nur in Form von Frau bzw. Herr und nicht direkt als Sehr geehrte Frau bzw. Sehr geehrter Herr enthalten. Für dieses Problem bietet Ihnen Word eine einfache Lösung. Mithilfe von Bedingungen erstellen Sie eigenständig Ihre individuelle Anrede. Eine solche Bedingung könnte lauten: Wenn die Anrede Frau ist, dann schreibe Sehr geehrte Frau, sonst Sehr geehrter Herr. Diese einfache Formulierung versteht Word nicht direkt, sodass Sie sie in den folgenden Schritten in die Word-Sprache übersetzen. Öffnen Sie das Word-Dokument 32 Jubiläum Bedingungen aus dem Verzeichnis Word2010 der Buch-CD. Das Dokument ist schon mit der Datenquelle CD 33 Adressen Bedingungen verbunden, sodass Sie die Abfrage beim Öffnen des Dokuments mit Ja beantworten. Wechseln Sie in dem Menüband in das Register SENDUNGEN. Klicken Sie zwischen den Betreff und den ersten Satz des Briefes an die Stelle, an der Sie die Anrede einfügen möchten. Klicken Sie in der Gruppe FELDER SCHREIBEN UND EINFÜGEN auf die Schaltfläche REGELN und wählen Sie dann die WENN DANN SONST -Bedingung aus.
172 Serienbriefe einer für alle Seite 172 Wenn die Anrede Frau lautet, soll Word an dieser Stelle Sehr geehrte Frau einsetzen, sonst Sehr geehrter Herr. Füllen Sie die Bedingung aus wie unten gezeigt und bestätigen Sie mit OK. Eine Bedingung reicht hierbei aus, da jeder Gast, der keine Frau ist, ein Mann sein muss. Fügen Sie hinter die Anrede ein Leerzeichen ein und mithilfe der Schaltfläche SERIENDRUCKFELD EINFÜGEN den NAMEN und ein Komma. Damit ist die Zeile fertig. Sehr geehrter Herr «Name», Kontrollieren Sie über die Vorschau, ob die Anreden jeweils zum Geschlecht passen. Sehr geehrte Frau Schmidt, Sehr geehrter Herr Tillmann,
173 Serienbriefe einer für alle Seite 173 Die WENN DANN SONST -Bedingung bietet noch viele weitere Möglichkeiten, den Serienbrief individuell anzupassen oder Lücken in der Datenquelle auszubessern. Im folgenden Abschnitt erstellen Sie spezielle Briefabschnitte für Frauen und Männer und gleichen fehlende Vornamen in der Datenquelle aus. Mithilfe der WENN DANN SONST -Bedingung fügen Sie in Ihren Brief einen speziellen Programmpunkt für Frauen ( Wellness ) und für Männer ( Truck Grand Prix ) ein. Ich weiß, dass damit typische Rollenklischees bedient werden, Sie können deswegen gern andere Beispiele benutzen. Fügen Sie hinter den Hinweis auf das Programm noch einen Absatz jeweils für Frauen bzw. Männer ein. Lassen Sie sich auch in unserem Wellnesscenter verwöhnen. Während des Jubiläumswochenendes erhalten Sie 15 % Nachlass auf alle Anwendungen. Lassen Sie sich von unseren Mitarbeiterinnen beraten und vereinbaren Sie gleich einen Termin. Sie möchten mehr erleben? Besuchen Sie während Ihres Aufenthalts den Truck Grand Prix, der zu dieser Zeit im Nachbarort stattfindet. Bestellen Sie schon bei der Buchung Ihres Tickets. Unsere Mitarbeiter überreichen sie gleich bei der Anreise. Blättern Sie anschließend mit der Vorschau durch die einzelnen Datensätze, um das Ergebnis zu kontrollieren. Einen großen Nachteil hat diese Bedingung allerdings. Wenn Sie sich vertippt haben oder nachträglich noch den Text anpassen möchten, ist dies über das obige Dialogfeld nicht mehr möglich. Entweder Sie erstellen eine ganz neue Bedingung oder Sie klicken mit der rechten Maustaste auf die Bedingung und wählen FELDFUNKTIONEN EIN/AUSaus dem Kontextmenü. Hier können Sie gezielt Änderungen vornehmen. Klicken Sie anschließend wieder mit der rechten Maustaste auf den Abschnitt, um die normale Ansicht wieder herzustellen. Eine weitere Einsatzmöglichkeit der Bedingung ist der Ausgleich fehlender Vornamen. In Ihrer Kundenkartei gibt es bestimmt Datensätze, die keinen Vornamen enthalten. In dem bisherigen Adressfeld wird dann ein unschönes Leerzeichen vor dem Nachnamen eingefügt. Schauen Sie sich das folgende Beispiel an. Bearbeiten Sie weiterhin das Serienbriefdokument aus den vorigen Abschnitten oder öffnen Sie das Word-Dokument 32 Jubiläum Bedingungen aus dem Verzeichnis CD Word2010 der Buch-CD. Das Dokument ist schon mit der Datenquelle 33 Adressen Bedingungen verbunden, sodass Sie die Abfrage beim Öffnen des Dokuments mit Ja beantworten. Überprüfen Sie die Adressen, indem Sie in der Gruppe VORSCHAU ERGEBNISSE auf die Schaltfläche VORSCHAU ERGEBNISSE klicken. Wenn Sie durch die Adressen wechseln, stellen Sie fest, dass z. B. bei Datensatz Nr. 4 der Vorname fehlt. Leider ist aber der Nachname um das Leerzeichen versetzt die Adresse sieht unordentlich aus. Frau Biermann Clara-Wieck-Straße Bad Godesberg
174 Serienbriefe einer für alle Seite 174 Dieses Leerzeichen erscheint normalerweise zwischen den Platzhaltern «Vorname» «Name» und wirkt so lange nicht störend, wie jeder Datensatz einen Vor- und Nachnamen besitzt. Bei Frau Biermann fehlt aber der Vorname, sodass das Leerzeichen stört. Sie beseitigen es mit der Bedingung Wenn es einen Vornamen gibt, dann füge ein Leerzeichen ein, sonst füge nichts ein. Schließen Sie die Vorschau und löschen Sie das Leerzeichen zwischen «Vorname» und «Name». Lassen Sie die Eingabemarke ( Cursor ) an dieser Stelle und öffnen Sie wieder eine WENN DANN SONST -Bedingung. Füllen Sie die Felder der Bedingung aus. Wenn es einen Vornamen gibt ( ist nicht leer ), soll ein Leerzeichen eingefügt werden, sonst soll kein Leerzeichen eingefügt werden. Im Feld Dann drücken Sie einmal auf die Leer-Taste ( Das Feld Sonst bleibt leer. «Anrede» «Vorname»«Name» «Straße» «PLZ» «Ort» ), um ein Leerzeichen einzufügen. Sie brauchen bei dieser Bedingung keinen VERGLEICHEN MIT-Wert einzutragen. Blättern Sie mithilfe der Vorschau durch die Datensätze, um das richtige Einfügen des Leerzeichens zu kontrollieren. Frau Biermann Clara-Wieck -Straße Bad Godesberg Auf diese Weise ist die Anschrift bei allen Empfängern immer korrekt und macht einen guten Eindruck Filter in Serienbriefen Traditionell verschickt die Hotellerie in der Vorweihnachtszeit den Hausprospekt für das nächste Jahr. Teilweise mag es ja sinnvoll sein, unzählige Briefe eintüten zu lassen und in einem Rutsch zu verschicken. Mindestens genauso sinnvoll und wahrscheinlich erfolgreicher sind kleinere, gezielte Mailingaktionen während des ganzen Jahres. Die Empfänger fühlen sich persönlich angesprochen und erhalten einen Brief, der zu ihren Vorlieben und Gewohnheiten passt. Aus Ihrer großen Gästekartei möchten Sie also bestimmte Adresse herausfiltern. Dies können z. B. alle Adressen in einem bestimmten Postleitzahlengebiet für eine regionale Aktion sein. Auch alle Restaurantgäste, die eine Vorliebe für Wildgerichte besitzen, freuen sich bestimmt über eine Terminbenachrichtigung inklusive Menüvorschau. Zuletzt erhalten Ihre Stammgäste noch einen persönlichen Brief. Diese drei Beispiele setzen Sie in den nächsten Abschnitten um. Zu Beginn versenden Sie einen Brief an alle Gäste, die im Postleitzahlengebiet 4 wohnen. Bearbeiten Sie weiterhin das Serienbrief-Dokument aus den vorherigen Abschnitten oder öffnen Sie das Word-Dokument 34 Jubiläum Filter aus dem Verzeichnis CD Word2010 der Buch-CD. Das Dokument ist schon mit der Datenquelle 33 Adressen Bedingungen verbunden, sodass Sie die Abfrage beim Öffnen des Dokuments mit Ja beantworten.
175 Serienbriefe einer für alle Seite 175 Wechseln Sie in dem Menüband in das Register SENDUNGEN und klicken Sie in der Gruppe SERIENDRUCK STARTEN auf die Schaltfläche EMPFÄNGERLISTE BEARBEITEN. Im folgenden Dialog finden Sie im unteren Bereich die Option FILTERN. Klicken Sie auf diese Option, um das Filtermenü zu öffnen. Sie möchten alle Gäste im PLZ-Bereich 4 anschreiben. Legen Sie in der ersten Zeile als Untergrenze PLZ größer oder gleich fest. Beachten Sie dabei, dass auch die zum Bereich 4 gehört. Mit größer als würde diese aus der Empfängerliste fallen. Als Obergrenze tragen Sie in der zweiten Zeile PLZ kleiner als ein. Bestätigen Sie die Filtereinstellungen mit OK. In der Adressliste werden jetzt nur noch zwei Adressen angezeigt, die beide im PLZ-Bereich 4 liegen. Bestätigen Sie mit OK. Die Terminbenachrichtigung für die Liebhaber von Wildgerichten filtern Sie auf ähnliche Weise. Die Gästekartei aus dem vorherigen Beispiel enthält eine Spalte BEMERKUNGEN. Für den Filter müssen Sie auf dieses Feld zurückgreifen. Probieren Sie es einfach mit dem aktuellen Brief aus, auch wenn der Brief weiterhin Ihre Jubiläumseinladung ist. Wechseln Sie in dem Menüband in das Register SENDUNGEN und klicken Sie in der Gruppe SERIENDRUCK STARTEN auf die Schaltfläche EMPFÄNGERLISTE BEARBEITEN. Im folgenden Dialog finden Sie im unteren Bereich die Option FILTERN. Klicken Sie auf diese Option, um das Filtermenü zu öffnen. Der Filter für Ihre Terminbenachrichtigung sieht wie folgt aus: Bestätigen Sie die Filtereinstellungen jeweils mit OK.
176 Serienbriefe einer für alle Seite 176 Das letzte Beispiel ist etwas aufwendiger. Alle Gäste, die im letzten Jahr mindestens 10-mal bei Ihnen übernachtet haben oder deren Umsatz über Euro lag, sollen einen speziellen Brief für Stammgäste erhalten. Benutzen Sie einfach weiterhin das Dokument aus dem obigen Beispiel. Wechseln Sie wieder in dem Menüband in das Register SENDUNGEN und klicken Sie in der Gruppe SERIENDRUCK STARTEN auf die Schaltfläche EMPFÄNGERLISTE BEARBEITEN. Öffnen Sie das Filtermenü und tragen Sie die Bedingungen ein. Wenn ein Gast mindestens 10- mal bei Ihnen war oder mindestens Euro ausgegeben hat, soll er ein Angebot zugeschickt bekommen. Tragen Sie in die erste Zeile die Bedingung Übernachtungen größer oder gleich 10 ein. Ändern Sie die Bedingung der zweiten Zeile in ODER und tragen Sie dort Umsatz größer oder gleich 1000 ein. Bestätigen Sie diesen Filter mit OK, dann befinden Sie sich wieder im Dialog SERIENDRUCKEMP- FÄNGER. Wie können Sie jetzt erkennen, dass Word wirklich die Datensätze ausgewählt hat, die dem Filter entsprechen? Fahren Sie mit der unteren Bildlaufleiste nach rechts und Sie erkennen anhand der Spalten ÜBERNACHTUNGEN und UMSATZ, dass entweder die eine oder die andere Bedingung erfüllt ist. Sie haben nun mehrere Filterfunktionen kennen gelernt und werden zukünftig bestimmt während des Jahres mehrere Mailings eintüten lassen.
177 Serienbriefe einer für alle Seite Zertifikat Kochkurs - Datumsangaben aus Excel richtig übernehmen Möchten Sie für ein Geburtstagsanschreiben oder ein Teilnahmezertifikat ein Datum aus Excel übernehmen, müssen Sie eine Besonderheit beachten. Word übernimmt nicht das Datumsformat aus der Exceldatenquelle sondern stellt das Datum in einem eigenen, unübersichtlichen Format dar. Herr André Bernemann hat am 11/21/2011 erfolgreich am Kochkurs Atomküche teilgenommen. Herr André Bernemann hat am 21. November 2011 erfolgreich am Kochkurs Atomküche teilgenommen. Format Excel falsches gewünschtes Datenquelle Word Format Word Format Mit den folgenden Schritten passen Sie das Word Datumsformat individuell an. Öffnen Sie das Word-Dokument 35 Zertifikat Kochkurs aus dem Verzeichnis Word2010 der Buch-CD. Wechseln Sie in das Register SENDUNGEN und verbinden Sie das Dokument mit der Datenquelle 36 Teilnehmer Kochkurs aus dem Verzeichnis Word2010 der Buch-CD. Fügen Sie die Seriendruckfelder ANREDE, VORNAME, NACHNAME, DATUM und THEMA entsprechend der obigen Abbildung ein. Klicken Sie auf die Schaltfläche VORSCHAU ERGEBNISSE in der Gruppe VORSCHAU ERGEBNISSE. Word zeigt das Datum noch im falschen Format 11/21/2011 an. CD hat am 11/21/2011 erfolgreich am Kochkurs Alt F9 Drücken Sie die Tastenkombination +. Die Feldfunktionen der Serienbrieffelder werden angezeigt (z. B. { MERGEFIELD Datum}). Alternativ klicken Sie mit der rechten Maustaste auf den Datumsplatzhalter und wählen FELD- FUNKTIONEN EIN/AUS aus dem Menü aus. In die Datumsfeldfunktion fügen Sie hinter dem Wort Datum folgende Formatangabe ein: { MERGEFIELD Datum \@ d. MMMM yyyy } AltGr Das \ erzeugen Sie mit der Tastenkombination ß +. Die Anführungszeichen können unten oder oben beginnen. Der Platzhalter d steht für Tag (day), das M für Monat (month) und das y für Jahr (year). Alt F9 Deaktivieren Sie mit der Tastenkombination + die Anzeige der Feldfunktionen. Drücken Sie nun einmal die Taste F9 zum Aktualisieren. Das Datum wird im gewünschten Format angezeigt. Herr André Bernemann hat am 21. November 2011 erfolgreich am Kochkurs Atomküche teilgenommen.
178 Serienbriefe einer für alle Seite Adressetiketten und Büffetkärtchen Die Serienbrief-Funktion bietet Ihnen noch weitere Möglichkeiten. In den folgenden Beispielen er-stellen Sie Adressetiketten und Büffetkärtchen zur Beschriftung der verschiedenen Speisen eines Büffets. Für Ihre Adressetiketten gibt es im Fachhandel viele vorgefertigte Bögen im DIN-A4-Format. Im Beispiel verwenden Sie die Standardetiketten der Firma Avery Zweckform mit der Nummer Der Serienbriefassistent in Word kennt sehr viele Formate und richtet die Seite für jedes Etikett individuell passend ein. Öffnen Sie ein neues Word-Dokument. Wechseln Sie in dem Menüband in das Register SENDUNGEN und klicken Sie in der Gruppe SERIENDRUCK STARTEN auf die Schaltfläche SERIENDRUCK STARTEN. Wählen Sie dann die Option ETIKETTEN aus. Wählen Sie den Etikettenhersteller Avery Zweckform und die Etikettennummer 3664 aus. Natürlich können Sie auch jedes andere Format wählen. Im rechten Bereich sehen Sie jeweils die Höhe und Breite des Etiketts. Bestätigen Sie Ihre Auswahl mit OK. In Ihr Dokument wird automatisch eine Tabelle eingefügt. Jede Tabellenzelle entspricht einem Etikett. Blenden Sie zur besseren Übersicht die Rasterlinien der Tabelle ein. Klicken Sie hierzu in die erste Zelle und wechseln Sie in dem Menüband in das Register ENTWURF. Klicken Sie auf den Auswahlpfeil der Schaltfläche RAHMEN in der Gruppe TABELLEN- FORMATVORLAGEN. Aktivieren Sie die Anzeige der Rasterlinien. Verbinden Sie nun Ihre Etiketten mit der Datenquelle. Wechseln Sie im Menüband in das Register SENDUNGEN und klicken Sie auf die Schaltfläche EMPFÄNGER AUSWÄHLEN in der CD Gruppe SERIENDRUCK STARTEN. Nutzen Sie die vorhandene Excel-Datei 31 Adressen Jubiläum aus dem Verzeichnis Word2010 der Buch-CD. Außer in der ersten Zelle wird nun in jedem Etikett «Nächster Datensatz» angezeigt. Ich erkläre Ihnen an einer späteren Stelle noch, wofür diese Regel steht. Klicken Sie nun in das erste Etikett und fügen Sie die benötigten Seriendruckfelder ein.
179 Serienbriefe einer für alle Seite 179 Wechseln Sie hierzu in dem Menüband in das Register SENDUNGEN und klicken Sie auf die Schaltfläche SERIENDRUCKFELD EINFÜGEN. Füllen Sie das erste Etikett mit allen notwendigen Seriendruckfeldern. «Anrede» «Vorname» «Name» «Straße» «PLZ» «Ort» «Nächster Datensatz» «Nächster Datensatz» Übertragen Sie das erste Etikett auf alle weiteren Etiketten dieser Seite. Klicken Sie im Register SENDUNGEN in der Gruppe FELDER SCHREIBEN UND EINFÜGEN auf die Schaltfläche ETIKETTEN AKTUALISIEREN. «Anrede» «Vorname» «Name» «Straße» «PLZ» «Ort» «Nächster Datensatz»«Anrede» «Vorname» «Name» «Straße» «PLZ» «Ort» «Nächster Datensatz»«Anrede» «Vorname» «Name» «Straße» «PLZ» «Ort» Kontrollieren Sie über die Schaltfläche VORSCHAU ERGEBNISSE in der Gruppe VORSCHAU ERGEBNISSE, ob alle Adressen richtig übernommen werden. Frau Julia Schmidt Hauptstraße Dortmund Herrn Ernst Tillmann Bülsingweg Soest Herrn Christian Pieper Hündlingsen Augsburg Die Regel «Nächster Datensatz» sorgt also dafür, dass auf jedem Etikett jeweils die nächste Adresse angezeigt wird. Ohne diese Regel hätten Sie eine DIN-A4-Seite Etiketten mit der Adresse Peter Muster. Falls bei einigen Ihrer Adressen kein Vorname hinterlegt ist, fügen Sie in das erste Etikett noch die Wenn-dann-sonst Regel für das Leerzeichen zwischen Vor- und Nachname ein. Diese Regel wurde im letzten Kapitel ausführlich erklärt. Klicken Sie anschließend unbedingt auf die Schaltfläche ETIKET- TEN AKTUALISIEREN, um die Regel auf alle Etiketten zu übertragen. Klicken Sie zum Ausdrucken Ihrer Etiketten auf die Schaltfläche FERTIGSTELLEN UND ZUSAMMENFÜH- REN. Wählen Sie EINZELNE DOKUMENTE BEARBEITEN und alle Datensätze aus. Word erstellt ein neues Dokument mit allen Adressen.
180 Serienbriefe einer für alle Seite 180 Ein branchentypisches Anwendungsbeispiel für Etiketten sind Büffetkärtchen zur Beschriftung der verschiedenen Büffetbestandteile. Anstelle von Adressen benutzen Sie als Datenquelle eine Excel- Liste mit den einzelnen typischen Büffetteilen. Im Beispiel verschönern Sie das Kärtchen mit dem Betriebslogo. Erstellen Sie ein neues Word-Dokument. Wechseln Sie in dem Menüband in das Register SENDUNGEN. Klicken Sie auf die Schaltfläche SERIENDRUCK STARTEN. Wählen Sie ETIKETTEN aus und nutzen Sie die Avery Zweckform Etiketten mit der Nummer Markieren Sie die gesamte Tabelle. Klicken Sie hierzu auf das Kreuz in der oberen linken Ecke der Tabelle. Wechseln Sie in dem Menüband in das Register LAYOUT. In der Gruppe AUSRICH- TUNG wählen Sie jeweils die mittlere Ausrichtung. Dadurch wird der Büffetbestandteil immer in der Mitte des Etiketts ausgerichtet. Verbinden Sie nun Ihre Etiketten mit der Datenquelle. Wechseln Sie im Menüband in das Register SENDUNGEN und klicken Sie auf die Schaltfläche EMPFÄNGER AUSWÄHLEN in der Gruppe SERIENDRUCK STARTEN. Nutzen Sie die vorhandene Excel-Datei 38 Komponenten Buffet aus dem Verzeichnis Word2010 der Buch-CD. Fügen Sie im ersten Etikett das Seriendruckfeld «Buffetkomponenten» ein. Klicken Sie auf die Schaltfläche ETIKETTEN AKTUALISIEREN, um das Seriendruckfeld auf alle weiteren Etiketten zu übertragen. Überprüfen Sie mit einem Klick auf VORSCHAU ERGEBNISSE Ihre Etiketten. CD Duett vom Lachs umlegt mit Dillgarnelen Luftgetrockneter San Daniele Schinken mit Feigen Mortadella und Mailänder Edel Salami Marinierte Austernsaitlinge und Steinpilzchampignons
181 Serienbriefe einer für alle Seite 181 Peppen Sie Ihre Büffetkärtchen mit Ihrem Betriebslogo auf. Im Beispiel verwenden Sie das Logo Hotel Alte Mühle. Klicken Sie in das erste Etikett. Wechseln Sie im Menüband in das Register EINFÜGEN und klicken Sie auf die Schaltfläche GRAFIK in der Gruppe ILLUSTRATIONEN. Wählen Sie CD die Grafik 05 LogoAlteMuehle aus dem Verzeichnis Word2010 der Buch-CD aus. Das Logo ist noch zu groß für Ihr Etikett. Doppelklicken Sie auf das Logo und passen Sie die Größe in der Gruppe GRÖSSE im Register FORMAT an. Legen Sie anschließend als Zeilenumbruch VOR DEN TEXT fest und verschieben Sie das Logo in die rechte obere Ecke des Etiketts. Klicken Sie anschließend auf ETIKETTEN AKTUALISIEREN, damit das Logo auf allen Kärtchen erscheint. Duett vom Lachs umlegt mit Dillgarnelen Bis jetzt entsprach die Arbeitsweise dem Erstellen der Adressetiketten aus dem vorherigen Kapitel. Einige Besonderheiten müssen aber bei der Erstellung von Büffetkärtchen beachtet werden. Ihr Dokument basiert zurzeit auf einzelnen Aufklebern. Möchten Sie aber Pappaufsteller herstellen, die in der Mitte gefaltet neben den einzelnen Büffetkomponenten stehen, passen Sie Ihr Dokument wie folgt an:. Entf Markieren Sie die erste Zeile und drücken Sie die Entfernen-Taste ( ), um den Inhalt der ersten beiden Etiketten zu löschen. Die erste Zeile ist nun leer und die zweite enthält die Büffetbestandteile. Somit können Sie jeweils die Rückseite nach hinten umklappen. Löschen Sie ebenfalls die dritte, fünfte und siebte Zeile.
182 Serienbriefe einer für alle Seite 182 Deaktivieren Sie die Vorschau, sodass Sie das Seriendruckfeld «Buffetkomponenten» erkennen können. Löschen Sie in der ersten Zelle der zweiten Zeile die Regel «Nächster Datensatz», damit auch der erste Datensatz verwendet wird. Passen Sie die Schriftformatierung (Schriftart, -größe) Ihren individuellen Vorstellungen an. Klicken Sie zum Ausdrucken Ihrer Etiketten auf die Schaltfläche FERTIGSTELLEN UND ZU-SAMMEN- FÜHREN. Wählen Sie EINZELNE DOKUMENTE BEARBEITEN und alle Datensätze aus. Word erstellt ein neues Dokument mit allen Büffetkomponenten. Drucken Sie dieses Dokument auf extra starkem Papier (z. B. 120 g) aus und schneiden Sie die einzelnen Kärtchen mit einer Schneidemaschine zu.
183 -Newsletter machen Sie auf sich aufmerksam Seite Newsletter machen Sie auf sich aufmerksam Serien- -Funktion in Word Newsletter und elektronische Mailings sind eine praktische und kostengünstige Möglichkeit, Ihre Gäste über saisonale Angebote und Neuigkeiten zu informieren. Word unterstützt Sie hierbei mit einer einfach zu bedienenden Serien- -Funktion. Wie schon bei normalen Serienbriefen wird auch für Serien- s eine Excel-Liste als Adressquelle verwendet. Wichtig ist natürlich, dass diese Liste die jeweiligen -Adressen Ihrer Gäste enthält. Sie können gerne die folgende Mustertabelle verwenden. Alle -Adressen erreichen nur mich und keine fremden Empfänger. Tauschen Sie einfach einige -Adressen gegen Ihre eigenen aus, dann können Sie den Versand besser überprüfen. Im folgenden Beispiel versenden Sie die Einladung zum 150-jährigen Jubiläum aus dem Kapitel Serienbrief per Serien- . Öffnen Sie das Word-Dokument 39 Jubiläum Serien aus dem Verzeichnis Word 2010 der Buch-CD. CD Wechseln Sie in dem Menüband in das Register SENDUNGEN und wählen Sie in der Gruppe SERIENDRUCK STARTEN die Option -NACHRICHTEN aus. Verbinden Sie Ihre Etiketten mit der Datenquelle. Wechseln Sie in dem Menüband in das Register SENDUNGEN und klicken Sie auf die Schaltfläche EMPFÄNGER AUSWÄHLEN in der Gruppe SERIENDRUCK STARTEN. Nutzen Sie die vorhandene Excel-Datei 40 Adressen aus dem Verzeichnis Word2010 der Buch-CD. Wählen Sie TABELLE 1 aus. CD
184 -Newsletter machen Sie auf sich aufmerksam Seite 184 Fügen Sie nun eine Anrede in die ein, indem Sie in der Gruppe FELDER SCHREIBEN UND EINFÜGEN auf die Schaltfläche REGELN klicken und die Option WENN DANN SONST wählen. Füllen Sie die Bedingung aus wie im vorherigen Kapitel beschrieben. Klicken Sie in der Gruppe FELDER SCHREIBEN UND EINFÜGEN auf die Schaltfläche SERIENDRUCK- FELD EINFÜGEN und fügen Sie hinter der Anrede den Namen des Angeschriebenen ein. Vergessen Sie nicht, hinter die gesamte Anrede ein Komma zu setzen. Sehr geehrter Herr «Name», Auch bei Serien- s können Sie die Ergebnisse in der Vorschau kontrollieren. Allerdings müssen nur die Anreden überprüft werden.
185 -Newsletter machen Sie auf sich aufmerksam Seite 185 Zuletzt können Sie die s versenden. Klicken Sie in der Gruppe FERTIG STELLEN auf die Schaltfläche FERTIG STELLEN UND ZUSAMMEN- FÜHREN. Wählen Sie -NACHRICHTEN SENDEN aus. Im Menüfenster fügen Sie den Betreff für das Mailing ein. Das Dokument wird nun an Microsoft Outlook übergeben. Das Programm öffnet sich automatisch, versendet die s über das Standardkonto und speichert die s im Ordner GESENDETE OB- JEKTE. Bevor Sie Ihren Newsletter an alle Ihre Gäste absenden, sollten Sie vorher einige Probe-E- Mails an sich selbst schicken. Benutzen Sie Ihre Firmen- , Ihre private -Adresse und vielleicht auch die Ihrer Familie. So können Sie sich das Mailing oder den Newsletter anschauen und noch einmal überarbeiten, bevor Sie die Informationen endgültig an Ihre Gäste versenden.
186 Stichwortverzeichnis Word Seite 186 Stichwortverzeichnis A Absatz Absatzabstand Absatzzeichen Abstand Abstand nach Abstand vor Dialog Absatz Einzüge Absatzzeichen Adressetiketten Alle Anzeigen Anrede Anwendungsfenster... 8 Aufzählung automatisch beenden deaktivieren Einzüge Zeichen u. Symbol zuweisen Aufzählungszeichen Ausrichtung Blocksatz linksbündig Objekte ausrichten Rechtsbündig Zentriert Ausschneiden B Bestuhlungsplan Ausrichtung Ausstattung Beschriftung Bestuhlungsformen Fenster Form Fussboden Gitternetz Maßstab Möbellager Raum Stuhl Tisch Tür Bild... siehe Grafik Bildformatvorlagen Brief Absenderzeile Anrede , 150 Betreff Briefpapier DIN Empfängeranschrift Falzmarke Form A und B Geschäftsangaben Informationsblock Musteranschriften PS Briefvorlage Büffetkärtchen C ClipArt D Datum... 90, 149 automatisch aktualisieren einfügen Datumsformat Desktopverknüpfung Diagramm Daten bearbeiten einfügen Wertetabelle Zeile und Spalte wechseln Dienstplan DIN Dokument drucken öffnen speichern Dokumentenvorlage Drag & Drop Drehen... 33, 65 Drucken... 10, 23 E Einfügen Einzüge Newsletter Erstzeileneinzug Excel-Tabelle einfügen F Farbverlauf Form Layoutoptionen Position Format übertragen Formatierung Formatvorlagen , 141 Formen... 52, 63 einfügen Formkontur Foto... siehe Grafik Freihandform Füllzeichen... 86
187 Stichwortverzeichnis Word Seite 187 Fußzeile bearbeiten einfügen G Gitternetz Grafik Bildformatvorlagen drehen Effekte einfügen Farbeffekte Größe anpassen Helligkeit u. Kontrast komprimieren Layout Rahmen Zuschneiden Gruppen... 9 Gruppieren Gruppierung aufheben H Hängender Einzug Hochformat Hyperlink K Kopf- und Fußzeilen Kopfzeile... 87, 153 bearbeiten einfügen... 87, 92 Erste Seite anders... 92, 153 Gerade und ungerade Seitenzahlen Grafik einfügen Seitenzahl einfügen Vorlagen Kopieren L Lieferschein Lieferübersicht Liste Bibliothek definieren mehrere Ebenen M Markieren Menüband... 9 Menükarte ausdrucken Foto einfügen Trennzeichen Vorlagen Menüleiste... 9 Minisymbolleiste N Newsletter Nummerierung automatisch deaktivieren Einzüge Nummerierungsbibliothek zuweisen Nummernposition O Objekte markieren... 41, 60 Organigramm P PDF Add-In installieren versenden erstellen Optionen PDF oder XPS veröffentlichen Preislisten... siehe Tabulator Q Querformat R Rahmen... 19, 124 Rasterlinien Raumplan... siehe Bestuhlungsplan Registerkarten... 9 Rückgängig S Schattierung... 19, 108, 123 Schaubilder...siehe SmartArt Schnelltabellen Schrift Art Dialog Schriftart Effekte Farbe Größe hochgestellt Zeichenabstand Seite Format Größe Layout Ränder Seite einrichten Seitenlayout Seitenrand Seitenränder Seitenumbruch Seitenzahl... 91, 156 formatieren gerade und ungerade Seiten... 94
188 Stichwortverzeichnis Word Seite 188 Sendungen Serienbrief Adressetiketten ausdrucken Büffetkärtchen Datenquelle Datensatz Datumsformat Empfänger filtern Hauptdokument Seriendruckfelder Vorschau Ergebnisse Wenn...Dann...Sonst Serienbriefe Bedingungen Seriendruck... siehe Serienbrief Serien- s Nachrichten SmartArt Sortierung Spalten... 94, 115 Abstand Breite einfügen gleichmäßig verteilen löschen Umbruch Speisekarte Standard Starten von Word... 8 Symbolleisten... 9 T Tabelle einfügen Excel-Tabelle einfügen Formatvorlagen Rahmen Rasterlinien anzeigen Schattierung Schnelltabellen Sortierung Spalten Spalten einfügen Spalten gleichmäßig verteilen Spalten löschen Spaltenbreite Standardzellenbergrenzung Tabelle in Text konvertieren Tabellenraster Text in Tabelle umwandeln zeichnen , 129 Zeilen Zeilen einfügen Zeilen löschen Zeilenhöhe Zellausrichtung Zellen gleichmäßig verteilen Zellen teilen Zellen verbinden Tabstopp Tabulator Alle löschen bearbeiten Dezimal festlegen Füllzeichen linksbündig löschen rechtsbündig Standardtabulatoren zentriert Tabulator-Taste Text hinzufügen Text in Tabelle umwandeln Texteinzug Textfeld Textrichtung , 114 Textfluss Hinter den Text Mit Text in Zeile Oben und Unten Quadrat Transparant Vor den Text Textrichtung Tischaufsteller U Uhrzeit Unterstreichung V Veranstaltungsübersicht Verschieben Vorlage... siehe Dokumentenvorlage W Weitere Papierformate Wiederherstellen WordArt einfügen Format Schatten u. Effekte Text anpassen Textfluss X XPS Z Zeichnungsbereich Zeilen einfügen löschen Zeilenabstand Zellen ausrichten gleichmäßig verteilen teilen verbinden Zoom... 24, 55 Zuschneiden Zwischenablage... 25
189 Inhaltsverzeichnis Seite 189 Excel 2010 für Gastronomen 1 Veranstaltungsabrechnung Einführung und Formatierung Programmaufbau wo finde ich was? Rechnen mit Excel Zellformatierung schick soll es sein! Tabellenstruktur Zellen einfügen, löschen und anpassen Ausrichtung und Rahmen Gestaltung Dienstplan Umsatzübersicht Funktionen und Bezüge Ausfüllfunktion die intelligente Ecke hilft F&B Umsatz Summe, Max, Min, Mittelwert Prozentrechnung die Anteile stimmen Nicht bewegen absolute und teilabsolute Bezüge Tabellenübergreifende Bezüge Inventurübersicht Kücheninventur Große Tabellen organisieren Bewegung und Zoom Sortieren, Filtern, Gruppierung, Suchen und Ersetzen Layout Tabellenblätter, Fixierung, Kopf- und Fußzeile Wenn-Funktion Provisionen und Formatierung Wenn-Funktion ZählenWenn und SummeWenn Bedingte Formatierung Diagramme Analysieren und Präsentieren Einfügen von Diagrammen Diagramme bearbeiten Sonderfälle Excel für Fortgeschrittene Zeiten, SVerweis, Pivot, Teamarbeit Berechnung von Arbeitszeiten und Aushilfslöhnen SVerweis Konsolidieren: Zusammenführung von Tabellen und Werten Pivot Table Teamarbeit Zusammenarbeit mit Word Stichwortverzeichnis 347
190 Programmaufbau wo finde ich was? Seite Veranstaltungsabrechnung Einführung und Formatierung 1.1 Programmaufbau wo finde ich was? Starten des Programms Es gibt verschiedene Möglichkeiten, Excel zu starten. Wenn Sie Windows Vista oder Windows 7 verwenden, klicken Sie auf die Schaltfläche START in der unteren linken Bildschirmecke. Geben Sie in das Suchfeld Excel ein. Die Programmverknüpfung MICROSOFT OFFICE EXCEL 2010 wird im oberen Bereich unter PROGRAMME angezeigt. Klicken Sie zum Starten von Excel auf diese Verknüpfung. Falls auf Ihrem Desktop eine Verknüpfung angelegt ist, starten Sie Excel per Doppelklick auf diese Verknüpfung. Als Benutzer von Windows XP klicken Sie auf die Schaltfläche START und wählen ALLE PROGRAMME. Öffnen Sie den Ordner MICROSOFT OFFICE 2010 und klicken Sie auf die Verknüpfung MICROSOFT OFFICE EXCEL Die Alternative: Nutzen Sie eine vorhandene Verknüpfung auf dem Desktop. Unabhängig von Ihrer Windows-Version öffnen Sie Excel, indem Sie eine vorhandene Excel-Datei mit einem Doppelklick auswählen. Excel startet und öffnet diese Datei automatisch Aufbau des Programms Nach dem Start öffnet sich das Excel-Anwendungsfenster.
191 Programmaufbau wo finde ich was? Seite Benutzerkonzept Excel 2010 Excel unterscheidet sich in der Version 2010 radikal von seinen Vorgängerversionen. Seit der Version Excel 97 wurden mit jeder neuen Version mehr Funktionen und weitere Symbolleisten in das Programm integriert. Die heute aktuelle Version 2010 verzichtet auf die verschiedenen Symbolleisten und die Menüleiste, an die sich viele Anwender jahrelang gewöhnt hatten. Vielen alteingesessenen Anwendern fallen dadurch die ersten Schritte in der neuen Version schwer. Arbeitsschritte wie Ich blende die passende Symbolleiste ein. oder Ich finde alles im Menü wieder. sind mit der aktuellen Version nicht mehr möglich. Ich kann Sie aber beruhigen: Nach anfänglicher Verzweiflung (und einigen Ausdrücken, die ich hier nicht wiedergeben möchte) macht mir die neue Bedienung richtig Spaß. Häufig benötigte Arbeitsschritte gehen flüssiger von der Hand und das Auffinden versteckter Funktionen in diversen Untermenüs hat ein Ende. Was ist nun alles neu an dieser Version? Statt Symbolleisten und verschachtelten Menüs hat Microsoft den Anwendern eine Menüband spendiert. Und diese Leiste ist alles andere als eine aufgemotzte Symbolleiste, sie wird die zentrale Anlaufstelle Ihrer täglichen Arbeit werden. Symbolleisten Office 97 bis 2003 Multifunktionsleiste Office 2007 Menüband Office 2010 Das Menüband zeigt Ihnen eine Auswahl von Befehlen und Arbeitsschritten an, die Sie bei Ihrer aktuellen Aufgabe unterstützen. Hier können Sie Ihre Eingabe individuell an Ihre Wünsche anpassen (fett, Schriftart, Schriftgröße usw.). Diagramme erstellen, Werte ändern und Formeln bearbeiten. Über die Registerkarten oberhalb des Menübands wechseln Sie zwischen verschiedenen Schwerpunkten. Wählen Sie nacheinander die verschiedenen Register an, werden Ihnen jeweils andere Schaltflächen und Arbeitsschritte angezeigt. Jede Registerkarte ist in einzelne Gruppen unterteilt, die zusammengehörige Funktionen enthalten. Sie brauchen jetzt noch nicht alle Befehle und Möglichkeiten der einzelnen Register zu verstehen. Wir fangen in den folgenden Kapiteln jeweils im Standardregister START an. Die weiteren Funktionen und Möglichkeiten erlernen Sie dann nach und nach.
192 Programmaufbau wo finde ich was? Seite 192 Im Register START finden Sie die Gruppen SCHRIFTART und ZAHL. Die einzelnen Bezeichnungen der REGISTER, GRUPPEN und SCHALTFLÄCHEN werden in diesem Buch in KAPITÄLCHEN-SCHREIBWEISE gesetzt, sodass Sie diese Begriffe direkt zuordnen können Arbeitsmappe öffnen In den folgenden Kapiteln werden Sie anhand einer Veranstaltungsabrechnung des Musterbetriebs Hotel Alte Mühle die Möglichkeiten der Tabellenkalkulation kennen lernen. Damit Sie nicht den ganzen Text abtippen müssen, können Sie die Beispieldateien von der Buch-CD verwenden. Die Befehle ARBEITSMAPPE ÖFFNEN, SPEICHERN und DRUCKEN verstecken sich in der Excel-Version 2010 hinter der Schaltfläche DATEI in der oberen linken Ecke. Klicken Sie mit der linken Maustaste auf die Schaltfläche DATEI. Wählen Sie ÖFFNEN aus. Es öffnet sich der Dialog ÖFFNEN. Bei Windows Vista und Windows 7 wird der Inhalt des Ordners DOKUMENTE des aktuellen Benutzers angezeigt. Unter Windows XP wird der Ordner EIGENE DATEIEN geöffnet. Sie müssen nun zur Buch-CD wechseln, um die entsprechende Beispieldatei zu öffnen. Suchen Sie in der linken Leiste den Eintrag COMPUTER. Wählen Sie das CD-/DVD-Laufwerk GastroEDV aus. Klicken Sie doppelt auf den Ordner Excel2010. Wählen Sie die Datei 01 Veranstaltungsabrechnung per Mausklick aus und bestätigen Sie mit einem Klick auf die Schaltfläche ÖFFNEN. Die Veranstaltungsabrechnung des Hotels Alte Mühle wird in Ihrem Excel-Anwendungsfenster angezeigt. CD
193 Programmaufbau wo finde ich was? Seite Aufbau einer Excel Arbeitsmappe Sie haben im vorherigen Kapitel die Arbeitsmappe 01 Veranstaltungsabrechnung geöffnet. Der Begriff Arbeitsmappe ist die offizielle Bezeichnung für eine Excel Datei. Da sich in der Praxis aber hartnäckig die Bezeichnung Excel Datei hält, wird in diesem Praxisbuch auch immer der Begriff Excel Datei verwendet. Jede Datei besitzt verschiedene Tabellenblätter, die am linken, unteren Rand aufgelistet sind. Das jeweils aktive Blatt ist weiß hinterlegt und im Vordergrund. Jede Tabelle ist für sich eigenständig. Excel denkt in einem Koordinatensystem aus Zeilen und Spalten, die sich jeweils Zellen bilden. Jede Zelle ist somit genau durch die Spalte (A, B, C ) und die Zeile (1, 2, 3 ) definiert (z. B. B4). Spalte B Zelle B4 Zeile 4
194 Rechnen mit Excel Seite Rechnen mit Excel Die Situation: Sie stellen eine einfache Abrechnungsübersicht für eine Hochzeit. Dabei sollen alle Gerichte und Getränke zusammengerechnet werden, um den Gesamtpreis zu erhalten. Bearbeiten Sie weiterhin die Datei 01 Veranstaltungsabrechnung oder öffnen Sie diese Datei aus dem Verzeichnis Excel2010 der Buch-CD. CD Dateneingabe In der obigen Abrechnung fehlen noch die Anzahl der Büffets und die jeweiligen Preise. Mit den folgenden Schritten ergänzen Sie diese Daten. Klicken Sie in die Zelle B7. Geben Sie nun in die Zelle die Zahl 60 ein und bestätigen Sie Ihre Eingabe am Ende mit der Eingabe-Taste ( ). Durch die Bestätigung mit der Eingabe-Taste rutschen Sie automatisch in die Zeile B8. Dort geben Sie die Zahl 30 ein. Anstatt mit der Eingabe-Taste zu bestätigen, drücken Sie die Pfeiltaste Rechts ( ) um in die Zelle C8 zu gelangen. Geben Sie in Zelle C8 8,5 ein und drücken Sie die Pfeiltaste Oben ( ) um in Zelle C7 zu gelangen. In Zelle C7 nur noch 24,5 eingeben und mit der Eingabe-Taste bestätigen. Um nachträglich in einer Zelle den Inhalt zu ändern, klicken Sie doppelt in die Zelle. Tun Sie dies nur einmal, wird der alte Inhalt überschrieben Grundrechenarten Nachdem Sie die Mengen und Einzelpreise ergänzt haben, berechnen Sie nun den Gesamtpreis. Zuerst wählen Sie per Mausklick die Zelle aus, in der das Ergebnis stehen soll. Für die Zeile Tortenstücke klicken Sie in die Zelle D4. Damit Excel weiß, dass Sie etwas berechnen möchten, geben Sie ein Gleichheitszeichen = ein ( + 0 ). Wählen Sie nun die Zelle B4 mit der Anzahl der Tortenstücke per Mausklicke aus. Die Zelle wird in die Formel mit aufgenommen und durch einen laufenden Rahmen ( Ameisenkolonne ) markiert.
195 Rechnen mit Excel Seite 195 Geben Sie nun das Rechenzeichen * (Tastenkombination + + ) ein. Die Ameisenkolonne verschwindet. Wählen Sie per Mausklick den Einzelpreis der Tortenstücke in C4 aus. Die Zelle wird wieder mit einer Ameisenkolonne markiert. ). Excel berechnet den Gesamtpreis und gibt als Er- Bestätigen Sie mit der Eingabe-Taste ( gebnis 100 in der Zelle D4 aus. Bevor Sie jetzt die weiteren Gesamtpreise ausrechnen, möchte ich Ihnen noch einige allgemeine Hinweise zur Arbeitsweise mit Excel geben. Je eher Sie die Excel Denkweise verstehen, desto einfacher und erfolgreicher ist die Nutzung. Eine Berechnung beginnt mit einem Gleichheitszeichen in der Ergebniszelle. Damit Excel weiß, dass Sie etwas ausrechnen möchten, müssen Sie dies Excel mit dem Gleichheitszeichen = ( + 0 ) mitteilen. Diese Gleichheitszeichen geben Sie in der Zelle ein, in der das Ergebnis stehen soll ( Ergebniszelle ). Nutzen Sie die Rechenzeichen auf dem Nummernblock der Tastatur. Die Rechenzeichen Plus + und Minus - finden Sie ganz rechts auf der Tastatur. Bei einem Notebook finden Sie diese links neben der Eingabetaste. Die Multiplikation ( mal ) wird durch ein Sternchen * dargestellt. Dies finden Sie entweder im Nummernblock oder Sie nutzen die Tastenkombination + +. Für die Division ( geteilt durch ) nutzen Sie den Schrägstrich / mit der Tastenkombination + 7. Excel rechnet mit Zellbezügen. Im obigen Beispiel haben Sie den Gesamtpreis der Tortenstücke mit der Formel =B4*C4 ausgerechnet. Das gleiche Ergebnis würden Sie in diesem Fall auch mit der Formel =50*2 erreichen. Der Unterschied zwischen diesen beiden Formeln ist aber enorm! Klicken Sie in die Zelle B4 und geben Sie als neue Menge 60 ein. Bestätigen Sie mit der Eingabe-Taste ( ) und sofort ändert sich das Ergebnis in D4 auf 120. Für Excel spielt es also keine Rolle, ob Sie 50 oder 60 Tortenstücke verkaufen, das Ergebnis passt sich automatisch an. Diese Arbeitsweise bezeichnet man als Rechnen mit Zellbezügen und dies ist die genialste Exceleigenschaft. Geben Sie in Zukunft also nie eine absolute Formel (=50*2) ein, sondern beziehen Sie sich immer auf Zellen (=B4*C4). Somit passen sich Ihre Ergebnisse immer automatisch an, wenn Sie den Inhalt einer Zelle ändern.
196 Rechnen mit Excel Seite 196 Übertragen Sie diese Hinweise auf Ihre Veranstaltungsabrechnung und berechnen Sie den Gesamtpreis der Kuchenstücke. Wie können Sie den nun erkenne, ob sich hinter der 49,5 wirklich eine Formel verbirgt und die Zahl nicht einfach direkt eingegeben wurde? Wählen Sie die Zelle D5 (Gesamtpreis der Kuchenstücke) per Mausklick aus. In der Bearbeitungsleiste oberhalb der Spaltenüberschriften zeigt Excel die gesamte Formel an. Alternativ doppelklicken Sie in die Ergebniszelle und die Formel wird in dieser Zelle angezeigt. Über die Bearbeitungsleiste oder direkt nach dem Doppelklick in der Ergebniszelle können Sie die Formel verändern. Schließen Sie evtl. Veränderungen mit der Eingabe-Taste ( ) ab. Falls Esc Sie die Bearbeitung abrechen möchten, drücken Sie die Esc-Taste ( ). Im nächsten Kapitel berechnen Sie die fehlenden Gesamtpreise und die Gesamtsumme der Veranstaltungsabrechnung Ausfüllfunktion die intelligente Ecke Um die restlichen Gesamtpreise auszurechnen unterstützt Sie Excel mit einer einfachen aber sehr hilfreichen Funktion. Sie können die bereits vorhandene Formel der Kuchenstücke (=B5*C5) auf die nachfolgenden Artikel einfach übertragen. Wählen Sie hierzu den Gesamtpreis der Kuchenstücke in D5 per Mausklick aus. Fahren Sie mit der Maus über das kleine Quadrat in der rechten unteren Ecke der Zelle. Der Mauszeiger verändert sich zu einem schwarzen Kreuz. Klicken Sie nun auf diese Ecke und ziehen Sie mit gedrückter Maustaste die Markierung über die weiteren Zellen, die die gleiche Formel verwenden, nach unten (D6 bis D8).
197 Zellformatierung schick soll es sein! Seite 197 Mit dieser intelligenten Ecke sparen Sie sich die weitere Formeleingabe und erhalten direkt das folgende Ergebnis: Als Nächstes addieren Sie die Gesamtpreise, um die Gesamtsumme zu erhalten. Fügen Sie in der Zelle D11 die Formel =D4+D5+D6+D7+D8 ein. Die Tabelle sieht dann folgendermaßen aus: Allein schon mit den Inhalten der letzten Seiten sind Sie in der Lage, viele Alltagsberechnungen direkt und einfach durchzuführen. Natürlich haben wir uns erst die grundlegenden Fähigkeiten von Excel erarbeitet. Im Verlauf dieses Kapitels passen Sie das Aussehen Ihrer Abrechnung an. 1.3 Zellformatierung schick soll es sein! Schriftformatierung Die Schriftformatierung (Schriftart, - farbe, - größe, -ausrichtung) bezieht sich in Excel immer auf die ausgewählten Zellen. Die wichtigsten Formatierungsmöglichkeiten finden Sie im Register START des Menübands. Bei der Zellformatierung ist die folgende Aussage sehr entscheidend: Erst markieren, dann formatieren! Nur wenn Sie vor der Formatierung die richtigen Zellen auswählen (also markieren), kann Excel diesen Zellen das entsprechende Format zuweisen.
198 Zellformatierung schick soll es sein! Seite 198 Probieren Sie es direkt aus: Wählen Sie die Zelle A3 Positionen per Mausklick aus. In der Gruppe SCHRIFTART klicken Sie auf die Schaltfläche FETT. Das Wort Positionen wird fett formatiert. Natürlich müssen Sie jetzt nicht jedes Wort einzeln formatieren Wählen Sie die Zelle B3 per Mausklick aus und halten Sie die linke Maustaste gedrückt. Fahren Sie mit gedrückter Maustaste nach rechts über die Überschriften Einzelpreis und Gesamtpreis. Sind alle drei Zellen alle drei Zellen markiert, lassen Sie die Maustaste los. Klicken Sie in der Gruppe SCHRIFTART wieder auf die Schaltfläche FETT. Um alle Überschriften zu zentrieren, markieren Sie alle vier Zellen und klicken auf die Schaltfläche ZENTRIEREN in der Gruppe SCHRIFTART. Achten Sie darauf, beim Markieren immer die Mitte einer Zelle zu treffen. Falls Sie den Rand einer Zelle auswählen, verschieben Sie die gesamte Zelle. Probieren Sie es aus: Wählen Sie die Zelle A10 Summe per Mausklick aus. Solange Sie mit dem Mauszeiger in der Mitte der Zelle verweilen, bleibt der Mauszeiger ein stabiles, weißes Kreuz. Fahren Sie allerdings über den Rand der Zelle fügt sich an den Mauszeiger ein Kreuz mit vier Pfeilspitzen an.
199 Zellformatierung schick soll es sein! Seite 199 Klicken Sie nun mit der linken Maustaste auf den Rand der Zelle und halten Sie die Maustaste gedrückt. Fahren Sie mit der Maus zwei Zellen nach unten und lassen Sie die Maustaste los. Sie haben das Wort Summe um zwei Zellen verschoben. Wiederholen Sie diese Schritte, um die Summe wieder in A10 zurück zu verschieben. Möchten Sie mehrere Zellen auf einmal verschieben, müssen Sie diese vorher markieren und dann den Zellrand einer der äußeren Zellen auswählen Überschriften zentrieren Die Überschrift Veranstaltungsabrechnung soll über die gesamte Tabellenbreite zentriert werden. Veranstaltungsabrechnung Positionen Menge Einzelpreis Gesamtpreis Tortenstücke Im obigen Beispiel haben Sie die Überschriften der einzelnen Spalten mit der Schaltfläche ZENTRIERT jeweils innerhalb der ausgewählten Zelle zentriert. Dies ist bei der Überschrift leider nicht so einfach möglich. Wählen Sie die Zelle A1 per Mausklick aus. Probieren Sie nacheinander die Zellausrichtung LINKSBÜNDIG, ZENTRIERT und RECHTSBÜNDIG aus. Die Überschrift wird nur innerhalb der Zelle ausgerichtet und nicht über die gesamte Tabelle. Veranstaltungsabrechnung linksbündig Veranstaltungsabrechnung zentriert Veranstaltungsabrechnung rechtsbündig Excel richtet den Zellinhalt also immer nur in der jeweiligen Zelle aus.
200 Zellformatierung schick soll es sein! Seite 200 Möchten Sie eine Überschrift über mehrere Zellen zentrieren, müssen Sie diese erst zu einer großen Zelle verbinden. Markieren Sie die Zellen A1 bis D1. Klicken Sie auf die Schaltfläche VERBINDEN UND ZENTRIEREN in der Gruppe AUSRICHTUNG. Excel verbindet alle vier Zellen zu einer einzigen Zelle und richtet den Inhalt zentriert aus. Heben Sie die Überschrift zusätzlich noch durch eine größere Schrift (12pt) und fett hervor. Veranstaltungsabrechnung Positionen Menge Einzelpreis Gesamtpreis Einfache Rahmen Um die Überschriften und die einzelnen Artikel besser von der Berechnung abzusetzen, legen Sie einen Rahmen fest. Markieren Sie die Zellen A3 bis D3. Veranstaltungsabrechnung Positionen Menge Einzelpreis Gesamtpreis Tortenstücke Kuchenstücke 33 1,5 49,5 Kaffee in Kannen Büffet 60 24, Mitternachtsbüffet 30 8,5 255 Summe 1976,5 Klicken Sie auf den Pfeil neben der Schaltfläche RAHMEN in der Gruppe SCHRIFTART.
201 Zellformatierung schick soll es sein! Seite 201 Wählen Sie DICKE RAHMENLINIE UNTEN aus. Die Überschriften erhalten einen Rahmen. Um zwischen den Artikeln und der Menge eine Rahmenlinie einzufügen gehen Sie wie folgt vor: Markieren Sie die Zellen A4 bis A8. Klicken Sie wieder auf den Pfeil neben der Schaltfläche RAHMEN in der Gruppe SCHRIFTART. Wählen Sie RAHMENLINIE RECHTS aus. Die Zellen erhalten rechts einen Rahmen. Im nachfolgenden Kapitel Dienstplan wird die Rahmengestaltung detailliert vorgestellt, so dass wir an dieser Stelle erst einmal mit der Formatierung der Zahlenwerte fortfahren Währung Die Einzelpreise stellen Sie mit einer Währungsformatierung als Eurowert dar. Einzelpreis 2 1,5 6 24,5 8,5 Einzelpreis 2,00 1,50 6,00 24,50 8,50 Wählen Sie den Einzelpreis der Tortenstücke in C4 per Mausklick aus. Klicken Sie auf die Schaltfläche BUCHHALTUNGSZAHLENFORMAT oder betätigen Sie das Dropdownfenster vom ZAHLENFORMAT in der Gruppe ZAHL. Der Einzelpreis wird als Eurowert dargestellt
202 Zellformatierung schick soll es sein! Seite 202 Natürlich können Sie auch mehrere Zellen gleichzeitig formatieren. Hierbei müssen Sie beachten, dass eine Formatierung sich immer nur auf markierte Zellen bezieht ( erst markieren, dann formatieren ). Sie müssen also erst die entsprechenden Zellen auswählen, damit Excel dann die ausgewählte Formatierung richtig zuweist. Klicken Sie einmal in die Zelle C5 und halten Sie die Maustaste gedrückt. Fahren Sie mit der Maus nach unten über die weiteren Einzelpreise. Lassen Sie die Maustaste los. Die Preise sind jetzt markiert. Klicken Sie auf die Schaltfläche BUCHHALTUNGSZAHLENFORMAT ( Geldschein ) in der Gruppe ZAHL im Register START. Die Einzelpreise werden nun alle als Eurowert dargestellt Dezimalstellen Bei großen Werten mit vielen Stellen vor dem Komma ist es meistens sinnvoll, die Dezimalstellen, auch Nachkommastellen genannt, auszublenden. Auf der anderen Seite kommt es bei Rezepturen oder detaillierten Berechnungen auf die dritte oder vierte Dezimalstelle an. Excel bietet Ihnen hierfür extra eigene Schaltflächen an, um die Anzahl der Dezimalstellen komfortabel anzupassen. Markieren Sie die Einzelpreise in den Zellen C4 bis C8. Klicken Sie mehrmals auf die Schaltflächen DEZIMALSTELLE HINZUFÜGEN und DEZIMALSTELLE LÖ- SCHEN. Die Anzahl der Dezimalstellen wird jeweils angepasst. Excel rundet beim Hinzufügen oder Entfernen von Dezimalstellen automatisch. Entfernen Sie alle Dezimalstellen beträgt der Einzelpreis des Mitternachtsbüffets z. B. 9.
203 Zellformatierung schick soll es sein! Seite Benutzerdefinierte Formate Mithilfe der Schaltfläche WÄHRUNG formatiert Excel Ihre Zellen automatisch mit dem -Zeichen und zwei Nachkommastellen. Sie können aber auch individuelle Formate festlegen. In unserem Beispiel soll die Gebindeangabe Stück in der Zelle B4 und B5 hinter der Menge der Kuchenstücke stehen. Positionen Menge Einzelpreis Gesamtpreis Tortenstücke 50 Stück 2,00 100,00 Kuchenstücke 33 Stück 1,50 49,50 Würden Sie in die Zelle B4 einfach 50 Stück eintippen, erhalten Sie in der Zelle D4 eine Fehlermeldung, da Excel nur reine Zahlenwerte multiplizieren kann und 50 Stück nicht als Zahl, sondern als Wort erkennt. Positionen Menge Einzelpreis Gesamtpreis Tortenstücke 50 Stück 2,00 #WERT! Mit den folgenden Schritten trennen Sie die Zahl von der Gebindeeinheit Stück und Excel kann wieder richtig rechnen. Wählen Sie die Zelle B4 per Mausklick aus. Wechseln Sie im Menüband in das Register START. In der Gruppe ZAHL klicken Sie auf die Schaltfläche ZELLEN FORMATIEREN in der rechten unteren Ecke. Es öffnet sich der Dialog ZELLEN FORMATIEREN. Wählen Sie im Register ZAHLEN im linken Bereich die Kategorie BENUTZERDEFINIERT aus. Geben Sie im Feld Typ 0 Stück ein. In der Beispielvorschau zeigt Excel 50 Stück an. Bestätigen Sie mit OK. Wiederholen Sie diese Arbeitsschritte für die Anzahl der Kuchenstücke. Positionen Menge Einzelpreis Gesamtpreis Tortenstücke 50 Stück 2,00 100,00 Kuchenstücke 33 Stück 1,50 49,50
204 Tabellenstruktur Zellen einfügen, löschen und anpassen Seite Tabellenstruktur Zellen einfügen, löschen und anpassen Zellen einfügen Wählen Sie die Zelle aus, über der oder links von der Zellen eingefügt werden sollen. Wählen Sie im Menüband im Register START in der Gruppe ZELLEN die Schaltfläche EINFÜGEN aus. Achtung: Einfügen einzelner Zellen verschiebt evtl. ungewollt Teile der Tabelle. Alternative: Rechtsklick auf Spalten- oder Zeilenkopf und ZELLEN EINFÜGEN auswählen Zellen entfernen Entf Inhalte (!) entfernen Sie mit der Entfernen-Taste ( ). Ganze Zeilen, Spalten oder Zellen erst markieren und anschließend die rechte Maustaste betätigen und ZELLEN LÖSCHEN auswählen. Alternative: Im Menüband im Register START in der Gruppe ZELLEN die Schaltfläche LÖSCHEN auswählen. Strg Inhalte/Zellen versehentlich gelöscht? Tastenkombination Z + für Rückgängig oder im Menüband oben links auf die Rückgängig-Schaltfläche klicken.
205 Tabellenstruktur Zellen einfügen, löschen und anpassen Seite Zellengröße: Breite und Höhe anpassen Breite mit der Maus anpassen Markieren sie die Spalte A mit der Maus. Bewegen Sie den Mauszeiger an den rechten Rand der Spalte, der Cursor sieht nun wie ein Strich mit jeweils einem Pfeil nach links und einem Pfeil nach rechts aus. Halten Sie die linke Maustaste gedrückt und ziehen Sie die Spalte nach links. Die gesamte Spalte A wird kleiner. Es gibt noch eine weitere Methode, mit der Sie die Breite einer Excelspalte anpassen. Markieren sie die Spalte B mit der Maus. Bewegen Sie den Mauszeiger, wie oben beschrieben, an den rechten Rand der Spalte bis der Cursor sich verändert. Mit einem Doppelklick auf die linke Maustaste passt sich die Spalte automatisch der Textbreite der Spalte an Breite mit dem Menüband anpassen Markieren sie die Spalte C mit der Maus. Klicken Sie im Menüband im Register START auf die Schaltfläche FORMAT in der Gruppe ZELLEN und wählen Sie dann SPALTENBREITE aus.
206 Tabellenstruktur Zellen einfügen, löschen und anpassen Seite 206 Passen Sie die Spaltenbreite auf 10,57 an. Sie können natürlich auch mehrere Spalten auf einmal anpassen, dazu müssen Sie einfach die gewünschten Spalten markieren und nach einem der oberen Anpassungsverfahren verändern Zellenhöhe anpassen Die Anpassung der Zellenhöhe funktioniert genauso, wie die Anpassung der Breite. Der Hauptunterschied liegt darin, dass Sie nicht die Spalten ABCD... markieren, sondern die Zeilen 1,2,3.... Per Maus funktioniert die Anpassung wieder per Ziehen oder Klicken. Beim Menüband verhält es sich auch ähnlich zur Anpassung der Breite. Wählen Sie im Register START die Schaltfläche FORMAT in der Gruppe ZELLEN und wählen Sie dann ZEILENHÖHE statt SPALTENBREITE aus. Ihre Veranstaltungsabrechnung sollte nun dem folgenden Muster entsprechen: Veranstaltungsabrechnung Positionen Menge Einzelpreis Gesamtpreis Tortenstücke 50 Stück 2,00 100,00 Kuchenstücke 33 Stück 1,50 49,50 Kaffee in Kannen 17 Stück 6,00 102,00 Büffet 60 Stück 24, ,00 Mitternachtsbüffet 30 Stück 8,50 255,00 Summe 1.976,50 Im nächsten Kapitel erstellen Sie einen Dienstplan und nutzen hierfür erweitere Rahmen- und Textgestaltungsmöglichkeiten.
207 Ausrichtung und Rahmen Gestaltung Dienstplan Seite Ausrichtung und Rahmen Gestaltung Dienstplan Sie erstellen einen übersichtlichen Dienstplan, damit Ihre Mitarbeiter leicht erkennen können, wann und wo sie eingeteilt sind. Dienstplan Datum Montag Dienstag Mittwoch Donnerstag Freitag Samstag Sonntag 6. Feb. 7. Feb. 8. Feb. 9. Feb. 10. Feb. 11. Feb. 12. Feb. Schulz frei Bar Bar Bar Bar Bar Hustadt à la carte frei à la carte à la carte à la carte à la carte Droste Hülshoff à la carte à la carte à la carte à la carte à la carte à la carte Ruhetag Elbers à la carte à la carte à la carte à la carte à la carte frei Pieper Terrasse Terrasse / Springer frei Terrasse Terrasse Terrasse Meier Bar Springer Terrasse Springer Springer frei Öffnen Sie die Datei 02 Dienstplan aus dem Verzeichnis Excel2010 der Buch-CD. Dienstplan CD Datum Montag Dienstag Mittwoch Donnerstag Freitag Samstag Sonntag Schulz Ruhetag frei Bar Bar Bar Bar Bar Hustadt à la carte frei à la carte à la carte à la carte à la carte Droste Hülshoff à la carte à la carte à la carte à la carte à la carte à la carte Elbers à la carte à la carte à la carte à la carte à la carte frei Pieper Terrasse Terrasse / Springefrei Terrasse Terrasse Terrasse Meier Bar Springer Terrasse Springer Springer frei Der Dienstplan ist schon entsprechend Ihrem Kenntnisstand formatiert. Die Überschrift ist über die gesamte Tabelle zentriert. Die Zeilenhöhe der einzelnen Mitarbeiter wurde auf 30 erhöht. Die folgenden Arbeitsschritte konzentrieren sich somit auf die Ausrichtung der Zellinhalte und die Rahmenformatierung.
208 Ausrichtung und Rahmen Gestaltung Dienstplan Seite Ausrichtung von Zelleninhalten Zellen verbinden und Zeilenumbruch Das Wort Datum gilt für beide Datumszeilen und die Zelle Ruhetag für den gesamten Montag. Dafür müssen Sie die Zellen verbinden. Die Schaltfläche Zellen verbinden finden Sie im Menüband im Register START in der Gruppe AUSRICHTUNG. Markieren Sie die Zellen A3 und A4 und klicken Sie auf die Schaltfläche VERBINDEN UND ZENT- RIEREN. Ändern Sie genauso die Zellen B6 bis B11. Ihre Tabelle entspricht nun dem folgenden Muster: Dienstplan Datum Montag Dienstag Mittwoch Donnerstag Freitag Samstag Sonntag Schulz frei Bar Bar Bar Bar Bar Hustadt à la carte frei à la carte à la carte à la carte à la carte Droste Hülshoff à la carte à la carte à la carte à la carte à la carte à la carte Elbers à la carte à la carte à la carte à la carte à la carte frei Pieper Terrasse Terrasse / Springefrei Terrasse Terrasse Terrasse Meier Ruhetag Bar Springer Terrasse Springer Springer frei In der Zelle D10 passt der Inhalt nicht in die Zelle. Da das Format aber beibehalten werden soll, kann nicht einfach die Spalte vergrößert werden. Markieren Sie die Zelle und klicken Sie danach in der Gruppe AUSRICHTUNG auf die Schaltfläche ZEILENUMBRUCH. Dadurch wird der Zelleninhalt automatisch in zwei Zeilen verteilt. Wenn es sich bei dem Inhalt nur um ein langes Wort handelt, müssen Sie an einer Stelle einen Trennstrich einfügen. Terrasse / Springer
209 Ausrichtung und Rahmen Gestaltung Dienstplan Seite Zelleninhalte ausrichten Die Inhalte sollen natürlich nicht einfach links unten in den Zellen stehen bleiben. Um das zu ändern, nutzen Sie wieder die Gruppe AUSRICHTUNG im Register START. Markieren Sie die Wochentage und die Datumsangaben. Diese formatieren Sie so, dass die Einträge unten in der Zelle stehen und zentriert sind. Dazu klicken Sie bei den oberen Schaltflächen die rechte und bei den unteren Schaltflächen die mittlere an. Mit den oberen Schaltflächen stellt man also ein, ob der Zelleninhalt oben, mittig oder unten in der Zelle stehen soll. Die unteren Schaltflächen bestimmen, wie bei Word, ob der Inhalt links- oder rechtsbündig, bzw. zentriert sein soll. Ändern Sie auch die restlichen Zellen: Das Wort Datum soll mittig und zentriert sein. Die Namen stellen Sie mittig und linksbündig ein. Alle Einträge in den Zellen B6 bis H11 werden mittig gestellt und zentriert. Wenn Sie mit diesen Schritten fertig sind, sieht die Tabelle folgendermaßen aus: Dienstplan Datum Montag Dienstag Mittwoch Donnerstag Freitag Samstag Sonntag Schulz frei Bar Bar Bar Bar Bar Hustadt à la carte frei à la carte à la carte à la carte à la carte Droste Hülshoff à la carte à la carte à la carte à la carte à la carte à la carte Ruhetag Elbers à la carte à la carte à la carte à la carte à la carte frei Pieper Terrasse Terrasse / Springer frei Terrasse Terrasse Terrasse Meier Bar Springer Terrasse Springer Springer frei
210 Ausrichtung und Rahmen Gestaltung Dienstplan Seite 210 Zuletzt soll Ruhetag senkrecht in die Spalte geschrieben werden und das Datum um 30 gekippt werden. Beginnen Sie mit dem Wort Ruhetag. Klicken Sie in die Zelle. In der Gruppe AUSRICHTUNG gibt es die Schaltfläche ORIENTIERUNG. Damit können Zellinhalte gekippt werden. Wählen Sie in dem Menü, das sich öffnet, wenn Sie auf die Schaltfläche klicken die Option TEXT NACH OBEN DREHEN. Dadurch dreht sich der Text in der Zelle senkrecht. Als Nächstes kippen Sie das Wort Datum um 30. Markieren Sie wieder die Zelle. Wenn Sie einfach GEGEN DEN UHRZEIGERSINN DREHEN wählen, wird der Text automatisch um 45 gekippt. Da es aber weniger stark gedreht werden soll, klicken Sie auf ZELLENAUSRICHTUNG FORMATIEREN. In dem Fenster, das sich dann öffnet, können Sie den Winkel genau bestimmen. Nachdem Sie damit fertig sind, sieht Ihr Dienstplan so aus: Dienstplan Datum Montag Dienstag Mittwoch Donnerstag Freitag Samstag Sonntag Schulz frei Bar Bar Bar Bar Bar Hustadt à la carte frei à la carte à la carte à la carte à la carte Droste Hülshoff à la carte à la carte à la carte à la carte à la carte à la carte Ruhetag Elbers à la carte à la carte à la carte à la carte à la carte frei Pieper Terrasse Terrasse / Springer frei Terrasse Terrasse Terrasse Meier Bar Springer Terrasse Springer Springer frei
211 Ausrichtung und Rahmen Gestaltung Dienstplan Seite Rahmenlinien Es gibt drei Wege, Rahmenlinien einzufügen. Jeder davon ist in bestimmten Situationen der Praktischste. Alle lassen sich über die Schaltfläche RAHMEN ausführen. Diese finden Sie im Menüband im Register START in der Gruppe SCHRIFTART. Beginnen Sie mit dem Einfügen von Linien in markierten Zellen. Markieren Sie dafür die Gesamte Tabelle. Klicken Sie auf den Pfeil neben der Schaltfläche und wählen Sie aus den Voreinstellungen RAHMENLINIEN AUßEN. Nun die zweite Möglichkeit. Markieren Sie die Überschrift und klicken Sie wieder auf den Pfeil neben der Schaltfläche. In dem Menü können Sie zwar zwischen einigen Voreinstellungen wählen. Mehr Auswahl haben Sie aber, wenn Sie auf WEITERE RAHMENLINIEN klicken. In diesem Fenster können Sie genau einstellen, welche Linienart eingefügt werden soll, und anklicken, welche Linien in und um die markierten Zellen eingesetzt werden sollen.
212 Ausrichtung und Rahmen Gestaltung Dienstplan Seite 212 Und die dritte Möglichkeit bietet die individuellsten Möglichkeiten. Wählen Sie unter RAHMENLINIEN ZEICHNEN zuerst eine gestrichelte LINIENART. Danach zeichnen Sie mit der Option RAHMENRASTER ZEICHNEN ein Tabellengitter über die Zellen A3 bis H11. Danach wählen Sie eine andere LINIENART und zeichnen mit der Option Rahmenlinie zeichnen die Ränder neu nach. Klicken Sie dazu auf eine Außenlinie und halten Sie die linke Maustaste gedrückt. Jetzt können Sie den Cursor über die Zellen ziehen, die Sie umranden wollen. Ziehen Sie ihn nur an einer Linie entlang, wird auch nur diese gezeichnet. Ziehen Sie den Cursor über die ganzen Zellen, wird ein Tabellenraster gezeichnet. Wenn Sie Diese Optionen verwenden wechselt der Cursor zu einem Stift. Achten Sie darauf, dass Sie in diesem Modus sind, wenn Sie eine Linie zeichnen wollen. Die Tabelle sieht nach diesen Schritten so aus: Dienstplan Datum Montag Dienstag Mittwoch Donnerstag Freitag Samstag Sonntag Schulz frei Bar Bar Bar Bar Bar Hustadt à la carte frei à la carte à la carte à la carte à la carte Droste Hülshoff à la carte à la carte à la carte à la carte à la carte à la carte Ruhetag Elbers à la carte à la carte à la carte à la carte à la carte frei Pieper Terrasse Terrasse / Springer frei Terrasse Terrasse Terrasse Meier Bar Springer Terrasse Springer Springer frei
213 Ausfüllfunktion die intelligente Ecke hilft Seite Umsatzübersicht Funktionen und Bezüge In diesem Kapitel erstellen Sie eine Umsatzübersicht über die F&B-Umsätze (Speisen und Getränke) des Hotels Alte Mühle. Natürlich können Sie jederzeit diese Tabelle für Ihren Betrieb anpassen und ergänzen. Die Berechnung führen Sie mithilfe der beiden Excel-Klassikern Summenfunktion und absoluten Bezügen ($-Zeichen) durch. Nach Abschluss des Kapitels erledigen Sie einen großen Teil der täglich anfallenden Excel Tätigkeiten mit links. Öffnen Sie die Excel-Arbeitsmappe 03 Excel2010 der Buch-CD. Umsatzübersicht aus dem Verzeichnis CD F&B Umsatz Hotel Alte Mühle Montag Dienstag Mittwoch Donnerstag Freitag Samstag Sonntag Restaurant 1.950, , , , , , ,00 Terasse 562,00 783,00 684,00 478,00 687, , ,00 Tagung 795,00 810,00 780,00 950,00 584,00 125,00 115,00 Halbpension 1.145, , , , , , ,00 Bistro Wellness 348,00 259,00 412,00 123,00 516,00 487,00 325,00 Summe 2.1 Ausfüllfunktion die intelligente Ecke hilft Im vorherigen Kapitel nutzten Sie die Ausfüllfunktion ( intelligente Ecke ) für die Übertragung einer Formel auf die nachfolgenden Zellen. Die intelligente Ecke unterstützt Sie aber auch noch bei vielen anderen Gelegenheiten. Unsere Umsatzübersicht stellt die Tagesumsätze der verschiedenen Bereiche jeweils für eine Woche dar. F&B Umsatz Hotel Alte Mühle Montag Dienstag Mittwoch Donnerstag Freitag Samstag Sonntag Restaurant 1.950, , , , , , ,00 Die Datumsangabe der einzelnen Tage (hier bis ) müssen Sie also jede Woche aktualisieren. Die intelligente Ecke macht diese Änderung zu einer Kleinigkeit: Wählen Sie die Zelle B4 per Mausklick aus. Geben Sie das aktuelle Datum für den Montag der gewünschten Woche ein (hier: ).
214 Ausfüllfunktion die intelligente Ecke hilft Seite 214 Ziehen Sie mit gedrückter Maustaste die intelligente Ecke nach rechts bis zum Sonntag. Während des Ziehens zeigt Excel neben der aktuellen Zelle jeweils das fortlaufende Datum an. Montag Dienstag Mittwoch Donnerstag Freitag Samstag Sonntag Restaurant 1.950, , , , , , ,00 Die intelligente Ecke kann aber noch viel mehr. Die folgenden Beispiele verdeutlichen die Leistungsfähigkeit der Ausfüllfunktion. Testen Sie die verschiedenen Möglichkeiten einfach direkt unter der Umsatzübersicht, wir werden diese Experimente später entfernen. Wählen Sie die Zelle B13 per Mausklick aus. Geben Sie Montag ein. Ziehen Sie mit gedrückter Maustaste die intelligente Ecke nach unten. Die Wochentage werden fortlaufend ausgefüllt. Probieren Sie die gleichen Schritte mit den Monaten in C13. Es spielt keine Rolle, ob Sie die intelligente Ecke nach unten, links, rechts oder oben ziehen, die Reihe wird automatisch ausgefüllt. Montag Dienstag Mittwoch Donnerstag Freitag Samstag Sonntag Januar Februar März April Mai Juni Juli August September Oktober November Dezember Neben diesen Standardreihen können Sie auch eigene Reihen erstellen. Möchten Sie z. B. für Kalkulationen verschiedene Gästezahlen berücksichtigen, bieten sich 1er oder 5er Schritte an: Geben Sie in D13 die Zahl 1 ein und in D14 die Zahl 2. Markieren Sie beide Zellen. Ziehen Sie mit gedrückter linker Maustaste die intelligente Ecke nach unten. Excel führt die Reihe (1,2,3,4, ) automatisch fort. Mit den gleichen Schritten erstellen Sie eine 5er-Reihe. Geben Sie in E13 eine 5 und in E14 eine 10 ein. Markieren Sie beide Zellen und ziehen Sie die intelligente Ecke nach unten. Automatisch führt Excel die Reihe fort
215 Ausfüllfunktion die intelligente Ecke hilft Seite 215 Bei Ihren individuellen Reihen müssen Sie Excel immer ein Pärchen vorgeben, damit das Programm den Abstand erkennt und schon erhalten Sie Ihre gewünschte Zahlenreihe. Excel ergänzt automatisch die Wochentage, wenn Sie in eine Zelle Montag eingeben und dann mit der intelligenten Ecke die Zellen nach unten ziehen. Aber woher weiß Excel, dass nach Montag der Dienstag kommt und die Woche bis Sonntag geht? Die Lösung heißt benutzerdefinierte Listen. Hiermit legen Sie neben den vorgegebenen Listen (Wochentage, Monate) Ihre eigenen Listen (Weinanbaugebiete, Mitarbeiternamen) an. Klicken Sie auf die DATEI Schaltfläche in der oberen linken Programmecke. Wählen Sie unten OPTIONEN per Mausklick aus. In der Kategorie ERWEITERT klicken Sie auf BENUTZERDEFINIERTE LISTEN BEARBEITEN Legen Sie nun Ihre neue Liste an. Geben Sie, jeweils mit der Eingabe-Taste getrennt, die Elemente ein und bestätigen Sie mit Hinzufügen. Schließen Sie den Dialog mit OK. Geben Sie nun in Ihrer Excel Tabelle ein beliebiges Element der Liste ein. Nutzen Sie anschließend die intelligente Ecke, um die Reihe automatisch zu ergänzen. Silke Markus Michaela Frank
216 F&B Umsatz Summe, Max, Min, Mittelwert Seite 216 Bevor Sie Ihre Umsatzübersicht im nächsten Kapitel vervollständigen, sollten wir noch kurz Ihre Probierreihen beseitigen: Markieren Sie die Zellen unterhalb der Umsatzübersicht, in denen Sie eigene Reihen erstellt haben. Entf Drücken Sie die Entfernen-Taste ( ), um alle Reihen zu löschen. Ihre Tabelle enthält jetzt nur noch die Tagesumsätze und in Zeile 11 das Wort Summe. Montag Dienstag Mittwoch Donnerstag Freitag Samstag Sonntag Restaurant 1.950, , , , , , ,00 Terasse 562,00 783,00 684,00 478,00 687, , ,00 Tagung 795,00 810,00 780,00 950,00 584,00 125,00 115,00 Halbpension 1.145, , , , , , ,00 Bistro Wellness 348,00 259,00 412,00 123,00 516,00 487,00 325,00 Summe F&B Umsatz Hotel Alte Mühle 2.2 F&B Umsatz Summe, Max, Min, Mittelwert Summenfunktion Eine der wichtigsten Funktionen in Excel ist Summenfunktion, die Sie jetzt auf Ihre Umsatzübersicht anwenden. Diese Funktion dient dazu, viele Zahlen mit nur einem Klick zu addieren. F&B Umsatz Hotel Alte Mühle Montag Dienstag Mittwoch Donnerstag Freitag Samstag Sonntag Restaurant 1.950, , , , , , ,00 Terasse 562,00 783,00 684,00 478,00 687, , ,00 Tagung 795,00 810,00 780,00 950,00 584,00 125,00 115,00 Halbpension 1.145, , , , , , ,00 Bistro Wellness 348,00 259,00 412,00 123,00 516,00 487,00 325,00 Summe 4.800, , , , , , ,00 In unserem Beispiel berechnen Sie mit den folgenden Schritten die Summe der jeweiligen Tagesumsätze. Wählen Sie die Zelle B11 als Ergebniszelle für den Montag aus. Klicken Sie auf die Schaltfläche AUTOSUMME in der Gruppe BEARBEITEN im rechten Bereich des Registers START.
217 F&B Umsatz Summe, Max, Min, Mittelwert Seite 217 Excel fügt die Funktion =Summe(B5:B10) in der Zelle B11 ein. Die Funktion beginnt mit einem Gleichheitszeichen, dem Funktionsnamen Summe und dem Bereich, den Excel addieren soll. In diesem Beispiel B5 bis B10, wobei der : für bis steht. Der Bereich ist mit einer Ameisenkolonne markiert. Bestätigen Sie den vorgeschlagenen Bereich mit der Eingabe-Taste ( ). Das Ergebnis für den Montagsumsatz lautet 4.800,00. Der vorgeschlagene Bereich (B5:B10) war in diesem Fall eine Zelle zu groß, da der letzte Wert in B9 steht. Da es für das Ergebnis aber keine Rolle spielt, ob eine leere Zelle mitaddiert wird, konnten Sie den Vorschlag einfach übernehmen. Es gibt aber Situationen, in denen Sie selber den Bereich bestimmen müssen. Addieren Sie mit der Funktion Summe ebenfalls die Umsätze vom Dienstag in C11. Die Vorgehensweise ist vergleichbar mit der Summe vom Montag. Excel schlägt Ihnen in diesem Fall den Bereich C5:C10 vor, den Sie mit der Eingabe-Taste ( ) bestätigen. Beim Mittwoch müssen Sie allerdings aufpassen! Fügen Sie in die Ergebniszelle D11 die Funktion Summe ein. Nun schlägt Ihnen Excel einen falschen Bereich vor, denn die Ameisenkolonne markiert B11 und C11 und nicht die Mittwochsumsätze. Warum schlägt Ihnen Excel denn eine aus Ihrer Sicht falsche Auswahl vor? Die Montags- und Dienstagssumme in B11 und C11 grenzen direkt an das Ergebnisfeld D11. Die Umsätze vom Mittwoch haben aber eine Zelle Abstand zum Ergebnisfeld. Aus der Sicht von Excel, ist es wahrscheinlicher, dass Sie Zahlen addieren möchten, die direkt an das Ergebnisfeld angrenzen. Somit werden die Zahlen, die eine Zelle Abstand haben, ignoriert. Natürlich können Sie jetzt als Herr über die Maus einen eigenen Bereich bestimmen. Die Ameisenkolonne sollte immer noch den falschen Bereich markieren. Falls Sie zwischenzeitlich die Summenfunktion abgebrochen haben, fügen Sie die Funktion bitte wieder erneut in die Zelle D11 ein. Markieren Sie nun mit gedrückter Maustaste die Mittwochsumsätze in D5 bis D9. Die Ameisenkolonne folgt Ihrer Markierung und umkreist nun die richtigen Werte. Bestätigen Sie mit der Eingabe-Taste ( ).
218 F&B Umsatz Summe, Max, Min, Mittelwert Seite 218 Berechnen Sie anschließend mit der Summenfunktion den Donnerstagsumsatz. Ihre Umsatzübersicht sollte nun wie folgt aussehen: F&B Umsatz Hotel Alte Mühle Montag Dienstag Mittwoch Donnerstag Freitag Samstag Sonntag Restaurant 1.950, , , , , , ,00 Terasse 562,00 783,00 684,00 478,00 687, , ,00 Tagung 795,00 810,00 780,00 950,00 584,00 125,00 115,00 Halbpension 1.145, , , , , , ,00 Bistro Wellness 348,00 259,00 412,00 123,00 516,00 487,00 325,00 Summe 4.800, , , ,00 Für den Freitag, Samstag und Sonntag müssen Sie allerdings die Summenfunktion nicht immer wieder neu eingeben. Wie im vorherigen Kapitel vorgestellt, nutzen Sie die intelligente Ecke. Und diese Ausfüllfunktion funktioniert besonders gut im Zusammenspiel mit der Summenfunktion. Wählen Sie die Summenfunktion vom Donnerstag in E11 per Mausklick aus. Klicken Sie auf das Quadrat in der rechten unteren Ecke der Zelle E11 ( intelligente Ecke ). Halten Sie die Maustaste gedrückt und ziehen Sie die Markierung bis zur Sonntagszelle H11. Lassen Sie die Maustaste los. Die Summenfunktion hat sich automatisch auf die Tage Freitag, Samstag und Sonntag übertragen. Der Bereich, den die Summenfunktion addiert, darf beliebig viele Zellen enthalten. Als Beispiel berechnen Sie den Gesamtumsatz der ganzen Woche. Wählen Sie die Zelle B13 per Mausklick aus. Fügen Sie die Summenfunktion ein. Als Bereich wird nur das Montagsergebnis in B11 vorgeschlagen. Sie möchten aber alle Umsätze von allen Abteilungen addieren. Markieren Sie hierzu den Bereich B5 bis H9 und bestätigen Sie mit der Eingabe-Taste ( ). Der gesamte Wochenumsatz beträgt ,00. Bistro Wellness 348,00 259,00 Summe 4.800, , ,00 Alternativ können Sie natürlich auch die einzelnen Tagessummen in der Zeile 11 mit der Summenfunktion in B13 addieren. Das Ergebnis einer Summenfunktion (z. B. der Montagsumsatz in B11) darf also wieder Teil einer Summenfunktion sein.
219 F&B Umsatz Summe, Max, Min, Mittelwert Seite Max, Min, Mittelwert und Anzahl Neben der Summenfunktion bietet Excel Ihnen noch weitere einfache Funktionen an, mit denen Sie automatisch das Maximum, das Minimum oder den Durchschnitt berechnen. F&B Umsatz Hotel Alte Mühle Montag Dienstag Mittwoch Donnerstag Freitag Samstag Sonntag Restaurant 1.950, , , , , , ,00 Terasse 562,00 783,00 684,00 478,00 687, , ,00 Tagung 795,00 810,00 780,00 950,00 584,00 125,00 115,00 Halbpension 1.145, , , , , , ,00 Bistro Wellness 348,00 259,00 412,00 123,00 516,00 487,00 325,00 Summe 4.800, , , , , , ,00 Maximum 1.950, , , , , , ,00 Minimum 348,00 259,00 412,00 123,00 516,00 125,00 115,00 Durchschnitt 960,00 955,80 916,80 990, , , ,60 Ergänzen Sie Ihre Umsatzübersicht mit den Begriffen Maximum, Minimum und Durchschnitt in der Spalte A. Wählen Sie die Zelle B13 per Mausklick aus. Klicken Sie in der Symbolleiste neben der Schaltfläche SUMME auf den Pfeil und wählen Sie die Funktion MAX aus. Markieren Sie den entsprechenden Bereich und bestätigen Sie mit der Eingabe-Taste ( ). Wiederholen Sie die Schritte mit den Funktionen MIN und MITTELWERT. Alle drei Funktionen können Sie mit der intelligenten Ecke auf die Spalten B bis H übertragen. Maximum 1.950, , , , , , ,00 Minimum 348,00 259,00 412,00 123,00 516,00 125,00 115,00 Durchschnitt 960,00 955,80 916,80 990, , , ,60
220 Prozentrechnung die Anteile stimmen Seite Prozentrechnung die Anteile stimmen Anteile berechnen Natürlich lassen sich auch Prozentrechnungen mit Excel durchführen. Dabei rechnet das Programm jede Prozentzahl in einfache Zahlen um. 100 % sind für Excel also 1, 50 % 0,5 usw. Das passiert allerdings automatisch und Sie können ganz einfach mit dem Prozentzeichen arbeiten. Das Zeichen finden Sie, wenn Sie die Shift-Taste und 5 ( + 5 ) drücken. Sie werden jetzt den Anteil der Outlets pro Tag ausrechnen: Montag Anteil Restaurant 1.950,00 41% Terasse 562,00 12% Tagung 795,00 17% Halbpension 1.145,00 24% Bistro Wellness 348,00 7% Summe 4.800,00 100% Um den Anteil vom Montag direkt neben dem Montag anzuzeigen, müssen Sie eine Spalte einfügen. Die übrigen Tage werden nicht verändert. Um zwischen Spalte B und C eine neue Spalte einzufügen markieren Sie Spalte C. Drücken Sie die rechte Maustaste und wählen Sie ZELLEN EINFÜGEN aus.
221 Prozentrechnung die Anteile stimmen Seite 221 In der neuen Spalte C können Sie den Anteil der Outlets für Montag berechnen: In die oberste Zeile geben sie Anteil als Überschrift ein. Um den prozentualen Anteil der einzelnen Outlets auszurechnen, müssen Sie den Umsatz des Outlets durch den Gesamtumsatz teilen. In Zelle C5 geben Sie deshalb ein: =B5/B11. Berechnen Sie auch die anderen Outlets (B6-B9) jeweils durch B11. Die Zelle ist mit formatiert. Da Sie den Anteil in % haben möchten markieren Sie die Zellen C5 - C9. Klicken Sie in der Gruppe Zahl auf das % - Zeichen und die Spalte Anteil gibt nun den prozentualen Anteil der Umsätze an. Allgemeine Hinweise für die Prozentrechnung in Excel Es gibt in Excel kein *100 und kein /100, wie Sie es vom Taschenrechner kennen. 50% von 1000 : =D1*D2 Als Eselsbrücke können Sie sich merken Kleine Zahl geteilt durch große Zahl = Prozentzahl. krumme Ergebnisse wie 0,357 werden durch einen Klick auf die Schaltfläche % in Prozentwerte 35,7% umgewandelt. Nachkommastellen beachten!
222 Nicht bewegen absolute und teilabsolute Bezüge Seite Umsatzsteuerberechnung Mit wenigen Schritten können Sie sich auch Ihren Nettoumsatz und die abzuführende Umsatzsteuer bestimmen. Geben Sie in die Zellen unter Summe (A11) Netto und USt ein. Um den Nettoumsatz zu bestimmen, teilen Sie die Summe der Umsätze (B11) durch 119 % ( /119 %).! Beachten Sie die reduzierte Umsatzsteuer bei Übernachtungsumsätzen! Die Umsatzsteuer berechnen Sie, in dem Sie den Nettoumsatz (B12) mit 19 % multiplizieren (*19 %) 2.4 Nicht bewegen absolute und teilabsolute Bezüge Öffnen Sie die Excel-Arbeitsmappe 04 Excel2010 der Buch-CD. Lohnberechnung aus dem Verzeichnis CD Absolute Bezüge In der Zelle C4 berechnen Sie den Lohn von Lena. Wählen Sie die Zelle C4 per Mausklick aus und geben Sie die Formel =B4*B1 ein. Excel berechnet den entsprechenden Lohn für Lena.
223 Nicht bewegen absolute und teilabsolute Bezüge Seite 223 Nutzen Sie jetzt allerdings die intelligente Ecke, um die Berechnung auf die weiteren Mitarbeiter zu übertragen, erhalten Sie falsche Ergebnisse. Bei der Benutzung der Ausfüllfunktion ( intelligente Ecke ) haben Sie jeweils beide Bezüge verändert. Für Helena berechnet Excel z. B. die Formel =B5*B2. Der Bezug B5 ist richtig, da diese Zelle die Stunden von Helena enthält. Allerdings ist der Bezug auf B2 nicht richtig, der Stundenlohn steht weiterhin in der Zelle B1. Noch schlimmer ist es bei Clive in der Zelle 6. Hier versucht Excel die 11,0 Stunden von Clive mit dem Wort Stunden in der Zelle B3 zu multiplizieren. Dieser Versuch wird mit dem Ergebnis #Wert als gescheitert dargestellt. Sie müssen Ihre Formel also so anpassen, dass immer mit dem Stundenlohn in B1 gerechnet wird. Hierzu setzen Sie diesen Bezug absolut, Sie tackern ihn fest. Für dieses Festtackern nutzt Excel das $-Zeichen. Nutzen Sie nun mit den folgenden Schritten das $-Zeichen, um einen absoluten Bezug auf den Stundenlohn in B1 zu setzen. Geben Sie die Formel für den Lohn von Lena in C4 noch einmal ein. Allerdings drücken Sie nach der Auswahl der Zelle B1 die F4-Taste ( F4 ) in der oberen Reihe Ihrer Tastatur. Der Bezug B1 wird automatisch in $B$1 umgewandelt. Durch diese beiden $-Zeichen verändert sich bei der Benutzung der intelligenten Ecke dieser Bezug nicht mehr. Bestätigen Sie Ihre Eingabe mit der Eingabe-Taste ( ).
224 Nicht bewegen absolute und teilabsolute Bezüge Seite 224 Nutzen Sie nun die intelligente Ecke, um die Formel von Lena auf die weiteren Mitarbeiter zu übertragen Teilabsolute Bezüge Mit einem teilabsoluten Bezug möchten Sie auch etwas festtackern, allerdings nicht die komplette Zelle, sondern entweder nur die komplette Spalte oder die ganze Zeile. Arbeiten Sie weiter mit der Datei 04 Excel2010 der Buch-CD. Lohnberechnung aus dem Verzeichnis CD Erweitern Sie Ihre Lohnabrechnung so, dass Sie die Löhne Ihrer Mitarbeiter von Januar bis Juni dokumentieren können. Ihre Tabelle sieht dann so aus: Wenn Sie nun einfach mit der intelligenten Ecke die Löhne auf die anderen Monate übertragen, sehen Sie, dass Excel mit der aktuellen Formel falsche Werte ausrechnet.
225 Nicht bewegen absolute und teilabsolute Bezüge Seite 225 Dies passiert, weil Excel nicht die ganze Zeit mit dem Wert aus der Spalte B rechnet, sondern immer eine Spalte weiter nach rechts wandert. So rechnet Excel z.b. in Zelle D4 =C4*$B$1, anstatt weiterhin mit dem Stundenlohn aus Spalte B zu rechnen. Um diesen Fehler nun zu beheben, arbeiten wir mit einem teilabsoluten Bezug. Klicken Sie in die Zelle C4 und bearbeiten Sie Ihre Formel in der Bearbeitungsleiste, indem Sie den Cursor hinter B4 setzen. Drücken Sie jetzt wieder die F4-Taste ( F4 ). Excel bietet Ihnen als erstes wieder den absoluten Bezug mit einem $-Zeichen vor dem B und vor der 4 ($B$4) an. Wir möchten aber lediglich die Spalte B mit einem $-Zeichen festsetzen, deshalb drücken Sie erneut auf die F4-Taste ( F4 ). Nun befindet sich das $-Zeichen nur vor der 4 (B$4). Diese Variante würden Sie wählen, wenn Sie die ganze Zeile 4 festsetzen möchten. Bei einem weiteren drücken der F4-Taste ( F4 ) setzt Excel die Spalte B fest ($B4). Bestätigen Sie Ihre Eingabe mit der Eingabe-Taste ( ). Übertragen Sie die Formel durch runterziehen mit der intelligenten Ecke auf die Spalte C und anschließend nach rechts auf die restlichen Monate. Nun können Sie erkennen, dass Excel immer die richtigen Bezüge nimmt, um den Lohn auf die anderen Monate zu übertragen.
226 Tabellenübergreifende Bezüge Inventurübersicht Seite Tabellenübergreifende Bezüge Inventurübersicht Für den direkten Einsatz im Betrieb haben wir für Sie im Ordner Vorlagen auf der Buch-CD eine Inventurübersicht erstellt. Diese zeigt Ihnen im ersten Tabellenblatt an, welchen Warenwert jedes einzelne Lager aufweist. In den Tabellenblättern der einzelnen Lager können Sie dann eine individuelle Auflistung Ihrer Artikel anfertigen. Öffnen Sie im Ordner Vorlagen die Datei Inventur_Vorlage aus dem Verzeichnis Excel2010 der Buch-CD. CD Die Datei besteht aus 4 Tabellenblättern. Im ersten Tabellenblatt befindet sich die Inventurübersicht, in den 3 folgenden Tabellenblättern haben Sie Ihre einzelnen Lager bzw. Kühlhäuser aufgelistet. Klicken Sie auf das Tabellenblatt TROCKENLAGER und vervollständigen Sie die vorhandene Tabelle mit den folgenden Artikeln: Artikelbezeichnung Einheit Gebindeart Gebindeinhalt Preis je Gebinde Menge Gebinde Summe Backpulver kg Packung 1,00 4, ,16 Dosenspargel kg Konserven 0,84 2, ,20 Summe Lagerwert: 78,36
227 Tabellenübergreifende Bezüge Inventurübersicht Seite 227 Sobald Sie alle Zellen einschließlich Menge Gebinde ausgefüllt haben, errechnet Ihnen Excel durch eine einfache Multiplikationsrechnung (Beispiel Zelle G2 : =E2*F2) die Summe. Durch eine Summenformel in Zelle G19 (=Summe(G2:G17)) werden die Summen aller Artikel zusammengerechnet. Wenn Sie nun wieder in das Tabellenblatt ÜBERSICHT klicken, sehen Sie, dass Excel die Summe vom Lagerwert Trockenlager direkt in die Inventurübersicht übertragen hat. Inventurübersicht Nr. Lager Warenwert Lager 1 Trockenlager 78,36 2 Fleischkühlhaus - 3 Tiefkühlhaus - Summe Inventur: 78,36 Dies haben Sie einem tabellenübergreifenden Bezug zu verdanken. Um Ihnen zu zeigen wie Sie diesen Bezug selber erstellen, löschen Sie erst einmal die Formel in der Zelle C6 mit der Entfernen-Taste ( Entf ). Bleiben Sie in der Zelle C6 und geben Sie ein Gleichheitszeichen ein. Aktuell befinden Sie sich noch in dem Tabellenblatt ÜBERSICHT. Wechseln Sie das Tabellenblatt in dem Sie mit der Maus auf das Tabellenblatt TROCKENLAGER klicken. In der Bearbeitungsleiste können Sie jetzt schon sehen, dass Excel nach dem Gleichheitszeichen das Wort Trockenlager! einfügt. Wählen Sie nun die Zelle G19 aus und bestätigen Sie Ihre Eingabe mit der Eingabe-Taste ( ).
228 Tabellenübergreifende Bezüge Inventurübersicht Seite 228 Nachdem Sie die Eingabe-Taste gedrückt haben, springt Excel automatisch wieder in das Tabellenblatt ÜBERSICHT. Der Wert der Zelle G19 aus dem Tabellenblatt TROCKENLAGER wird nun immer in die Zelle C6 im Tabellenblatt ÜBERSICHT übertragen.
229 Bewegung und Zoom Seite Kücheninventur Große Tabellen organisieren 3.1 Bewegung und Zoom Umfangreiche Tabellenblätter werden schnell unübersichtlich und erschlagen den Nutzer beim ersten Öffnen. Nutzen Sie die folgenden Tipps, um sich einfacher und nervenschonender in großen Excel Tabellen zu Recht zu finden. Im folgenden Beispiel bearbeiten Sie eine Kücheninventurliste. Öffnen Sie die Exceldatei 05 Produkte Küche aus dem Verzeichnis Excel2010 der Buch-CD. CD Bewegung Nutzen Sie die Bildlaufleiste (Scrollbalken) in der unteren rechten Ecke, um sich in der Tabelle von rechts nach links zu bewegen. Von oben nach unten nutzen Sie die Bildlaufleiste (Scrollbalken) an der rechten Seite. Nutzen Sie das Mausrad zum vertikalen Scrollen.
230 Bewegung und Zoom Seite 230 Sie können dem unteren Scrollbalken mehr Platz und den Tabellenblättern weniger Platz geben. Strg Tastenkombination + Pos1 zum Springen zu oberen linken Ecke Strg Tastenkombination + Ende zum Springen zum Ende der Tabelle Zoom Nutzen Sie den Zoomregler in der rechten, unteren Fensterecke. Artikel Nr. Artikelbezeichnung Lieferant Warengruppe Einheit Gebindeart Gebinde Preis je Rüstverlust % Rüstverlust lager Preis inkl. Trocken inhalt Gebinde Ahornsirup Meier Großhandel Süßwaren Liter Flasche 0,25 3,91 0% 3,91 x Amaretto Meier Großhandel Spirituosen Liter Flasche 0,70 5,11 0% 5,11 x Ananas Dreckmann Obst Stück Stück 1,00 2,55 5% 2, Antipasti Eigene Herstellung Vorspeise kg kg 1,00 7,28 0% 7, Apfel Delicius Dreckmann Obst kg kg 1,00 1,87 2% 1, Apfel Grün Dreckmann Obst kg kg 1,00 2,00 2% 2, Apfel rot Dreckmann Obst kg kg 1,00 1,78 2% 1, Aprikosen Dreckmann Obst kg kg 1,00 3,94 2% 4, Aprikosen getrocknet Meier Großhandel Cerealien kg Packung 0,50 2,90 0% 2,90 x Aprikosen Konfitüre Faller Aufstriche kg Glas 0,93 5,14 0% 5,14 x Aprikosen Passionsfrucht Faller Aufstriche kg Glas 0,10 1,97 0% 1,97 x Artischockenherzen Kleeschulte Konserven Dose Dose 1,00 9,59 0% 9,59 x Atlantikzungenfilet Kleeschulte Fisch kg kg 1,00 8,77 0% 8, Aubergine Dreckmann Gemüse kg kg 1,00 2,47 1% 2, Austernpilze Dreckmann Pilze kg kg 1,00 8,42 1% 8, Avocados Dreckmann Gemüse Stück Stück 1,00 1,18 2% 1, Backpulver Meier Großhandel Backwaren kg Packung 1,00 4,93 0% 4,93 x Bacon Meier Großhandel Schweinefleisch kg Packung 1,00 5,09 0% 5, Baguette Natur Bäcker Elbers Backwaren Stück Stück 1,00 1,14 0% 1,14 Artikel Nr. Artikelbezeichnung Lieferant Warengruppe Einheit Ahornsirup Meier Großhandel Süßwaren Liter Amaretto Meier Großhandel Spirituosen Liter Ananas Dreckmann Obst Stück Antipasti Eigene Herstellung Vorspeise kg Apfel Delicius Dreckmann Obst kg Apfel Grün Dreckmann Obst kg Apfel rot Dreckmann Obst kg Aprikosen Dreckmann Obst kg Aprikosen getrocknet Meier Großhandel Cerealien kg Alternativ halten Sie die Strg-Taste ( Strg ) gedrückt und scrollen Sie mit dem Mausrad.
231 Sortieren, Filtern, Gruppierung, Suchen und Ersetzen Seite Sortieren, Filtern, Gruppierung, Suchen und Ersetzen Sortieren Beginnen Sie damit, die Inhalte des Tabellenblatts zu bearbeiten. Zuerst sortieren Sie die Lieferanten nach Gruppen. Klicken Sie in eine beliebige Zelle der Spalte, die Sie sortieren möchten (hier: Spalte C). Wechseln Sie im Menüband in das Register START. Klicken Sie in der Gruppe BEARBEITEN auf die Schaltfläche SORTIEREN UND FILTERN. Wählen Sie die Option VON A BIS Z SORTIEREN. Die Lieferanten sind nun alphabetisch sortiert. Der erste Lieferant ist nun Bäcker Elbers. Wiederholen Sie das Ganze und wählen Sie diesmal Von Z bis A sortieren. Diesmal beginnen die Lieferanten mit Meier Großhandel. Häufig ist es aber noch praktischer, wenn man eine Tabelle nach mehreren Kriterien sortiert. So sollten die Warengruppen innerhalb einer Gruppe Alphabetisch sortiert sein. Wenn Sie aber jetzt in die Spalte D klicken und diese sortieren, ist die vorherige Ordnung aber gelöscht. Darum öffnen Sie noch einmal das Menü SORTIEREN UND FILTERN. Wählen Sie diesmal die Option BENUTZERDEFINIERTES SORTIEREN. Jetzt öffnet sich ein Fenster, in dem Sie nach mehreren Kriterien nacheinander sortieren können.
232 Sortieren, Filtern, Gruppierung, Suchen und Ersetzen Seite 232 Fügen Sie beliebig viele Ebenen ein, wie Excel die Tabelle nacheinander sortieren soll. Lassen Sie die Lieferanten nach den Werten aufsteigend von A bis Z sortieren. Lassen Sie danach die Warengruppen nach den Werten aufsteigend von A bis Z sortieren. Lassen Sie zum Schluss den Preis je Gebinde nach seiner Größe absteigend sortieren. Bestätigen Sie Ihre Eingaben mit OK. Die Tabelle ist nun nach allen Kriterien sortiert. Die Alternative: Im Register DATEN im Menüband gibt es eine Gruppe SORTIEREN UND FILTERN. In dieser Gruppe gibt es Schaltflächen für das aufsteigende oder absteigende Sortieren. Mit der dritten, größeren Schaltfläche SORTIEREN öffnen Sie das Fenster, das Sie eben für das benutzerdefinierte Sortieren benutzt haben.
233 Sortieren, Filtern, Gruppierung, Suchen und Ersetzen Seite Suchen und Ersetzen Sie wollen den Artikel Quark in der Spalte B Artikelbezeichnung suchen. Klicken Sie in eine beliebige Zelle. Im Menüband im Register START suchen Sie in der Gruppe BEARBEITEN die Schaltfläche SUCHEN UND AUSWÄHLEN. Öffnen Sie das Menü und klicken Sie auf SUCHEN. Es öffnet sich das Fenster Suchen und Ersetzen. Geben Sie nun das Suchwort Quark ein und klicken Sie anschließend auf ALLE SUCHEN. Excel zeigt nun alle Ergebnisse an und springt automatisch an die erste Stelle in der Tabelle, wo das Wort Quark vorkommt. Über die Schaltfläche WEITERSUCHEN gelangen Sie bequem zu dem nächsten Treffer.
234 Sortieren, Filtern, Gruppierung, Suchen und Ersetzen Seite 234 Sie wollen den Lieferanten Dreckmann gegen Dreckmann & Sohn austauschen. Um nicht jede Zelle einzeln ändern zu müssen, hat Excel eine praktische Funktion für diesen Fall. So können zum Beispiel auch Rechtschreibfehler korrigiert werden. Klicken Sie in eine der Zellen, die geändert werden sollen. Klicken Sie wieder in der Gruppe BEARBEITEN auf die Schaltfläche SUCHEN UND AUSWÄHLEN. Öffnen Sie das Menü und klicken Sie auf ERSETZEN. Tragen Sie bei Suchen nach den Begriff ein, den Sie ersetzen wollen. Achten Sie auf die Schreibweise, da Excel nur die genauen Worte erkennen kann. Genauso tragen Sie dann den neuen Begriff ein. Wenn Sie beide Begriffe eingetragen haben, klicken Sie erst auf ERSETZEN. Dabei wird nur die markierte Zelle geändert. Wenn in den Einträgen ein Fehler ist, kann man das so erkennen, bevor man am Ende ALLE ERSETZEN anklickt.
235 Sortieren, Filtern, Gruppierung, Suchen und Ersetzen Seite Filtern Um eine bessere Übersicht bei großen Tabellen zu erhalten, nutzen Sie die Funktion FILTERN. So erreichen Sie, dass nur bestimmte Daten angezeigt werden. In unserem Beispiel wollen wir die Preise des Lieferanten Bäcker Elbers pflegen. Klicken Sie in eine beliebige Zelle. Im Register START öffnen Sie in der Gruppe BEARBEITEN das Menü SORTIEREN UND FILTERN und wählen dort die Option FILTERN. Alternativ können Sie auch im Register DATEN in der Gruppe SORTIEREN UND FILTERN direkt die Schaltfläche FILTERN auswählen. Wenn Sie die Funktion FILTERN aktivieren, erscheinen in den Titelzellen der Spalten Felder mit Pfeilen. Klicken Sie auf das Feld mit dem Pfeil neben der Überschrift Lieferant. Es öffnet sich ein Menü, in dem der Inhalt der Spalte gefiltert werden kann. Es werden alle Lieferanten angezeigt, die sich in der Spalte befinden.
236 Sortieren, Filtern, Gruppierung, Suchen und Ersetzen Seite 236 Lassen Sie sich nun in der Lieferantenspalte nur den Lieferanten Bäcker Elbers anzeigen. Dazu löschen Sie mit einem Mausklick die Häkchen aus den Feldern der übrigen Lieferanten. Bestätigen Sie dann mit OK. Anhand des Filter-Symbols, welches nun in dem Feld neben der Überschrift Lieferant erscheint, erkennen Sie, dass in dieser Spalte etwas gefiltert wurde.
237 Sortieren, Filtern, Gruppierung, Suchen und Ersetzen Seite 237 Stellen Sie nun als Nächstes die Artikelbezeichnung so ein, dass nur Glutenfreie Lebensmittel angezeigt werden. Dazu öffnen Sie das Menü zu dieser Spalte. Diesmal löschen Sie nicht die einzelnen Positionen, sondern verwenden das Suchfeld. Klicken Sie in das Suchfeld und geben Sie Glutenfrei ein. Die Lebensmittel werden in der Vorschau direkt gefiltert. Bestätigen Sie anschließend mit OK.
238 Sortieren, Filtern, Gruppierung, Suchen und Ersetzen Seite 238 Excel bietet Ihnen auch noch eine weitere Alternative, um bestimmte Daten raus zu filtern. Diese Alternative ist besonders sinnvoll bei dem Filtern von vielen Zahlen. Öffnen Sie das Menü zu der Spalte Preis inkl. Rüstverlust. Wählen Sie in dem Menü die Option ZAHLENFILTER und anschließend GRÖSSER ALS aus. Es öffnet sich das Fenster BENUTZERDEFINIERTER AUTOFILTER. Geben Sie hinter dem Feld ist größer als die Zahl 10 ein. Bestätigen Sie Ihre Eingabe mit OK. Wenn Sie die Filter gesetzt haben, sieht Ihre Tabelle nur noch so aus: Um die Filter zu löschen, können Sie das Menü der Spalte wieder öffnen und die Option FILTER LÖ- SCHEN AUS auswählen. Dort können Sie auch den Filter bearbeiten.
239 Layout Tabellenblätter, Fixierung, Kopf- und Fußzeile Seite Layout Tabellenblätter, Fixierung, Kopf- und Fußzeile Bearbeiten von Tabellenblättern Aktuell ist unsere Tabelle für das Jahr 2013 ausgestellt. Um die gleiche Tabelle jetzt auch noch für das folgende Jahr anzulegen, sollte man mehrere Register verwenden, die dementsprechend benannt werden. Klicken Sie mit der rechten Maustaste auf das Tabellenblatt Tabelle 1 im unteren, linken Bereich. In dem Menü was sich öffnet, wählen Sie die Option VERSCHIEBEN ODER KOPIEREN aus. Es öffnet sich das Fenster VERSCHIEBEN ODER KOPIEREN. Wählen Sie als Position, an der das neue Tabellenblatt stehen soll, (ANS ENDE STELLEN) aus. Machen Sie anschließend ein Häkchen in das Kästchen für KOPIE ERSTELLEN. Bestätigen Sie mit OK. Nun haben Sie eine Kopie Ihrer Tabelle in einem neuen Register erstellt. Als nächstes wollen wir die einzelnen Register beschriften. Im Moment heißt Ihr erstes Register noch Tabelle 1 und Ihre Kopie Tabelle 1 (2). Klicken Sie doppelt auf Ihre Tabelle 1 Die Schrift wird schwarz hinterleget und Sie können den Text überschreiben. Klicken Sie noch einmal erscheint ein Cursor im Text und Sie können einzelne Teile des Registernamens ändern.
240 Layout Tabellenblätter, Fixierung, Kopf- und Fußzeile Seite 240 Alternativ können Sie auch mit der rechten Maustaste auf Tabelle 1 klicken und in dem Menü die Option UMBENENNEN auswählen. Ändern Sie nun den Namen der Tabelle 1 in 2013 und den Namen der Tabelle 1 (2) in 2014 um. Doppelklick Doppelklick + erneuter Klick Rechtsklick Ändern Sie nun auch die Registerfarbe. Markieren Sie hierfür die beiden Tabellenregister. Das funktioniert wie in allen Office Programmen mit der Strg-Taste ( ). Strg Klicken Sie mit der rechten Maustaste in ein Register. Wählen Sie im Menü die Option Registerfarbe und wählen Sie einen beliebigen Farbton aus. Bestätigen Sie Ihre Auswahl mit OK. Das Register, in dem Sie sich gerade befinden, ist nun immer mit einer schwarzen Schrift und der Hintergrundfarbe, die Sie gewählt haben, schwach hinterlegt. Das andere Register erscheint in einer weißen Schrift mit der gewählten Hintergrundfarbe. Aktuell steht das Tabellenregister 2013 an erster Stelle. Wir möchten jetzt, dass das Tabellenregister 2014 an die erste Stelle verschieben.
241 Layout Tabellenblätter, Fixierung, Kopf- und Fußzeile Seite 241 Klicken Sie mit der linken Maustaste auf das Register 2014 und halten Sie die Maustaste gedrückt. Verschieben Sie auf diese Weise das Register nach links außen. Ein Pfeil zeigt Ihnen, wo das Register platziert wird, wenn Sie die Taste loslassen. Um ein einzelnes Tabellenregister zu löschen: Gehen Sie in das Tabellenregister was gelöscht werden soll. Klicken Sie im Menüband im Register START in der Gruppe ZELLEN auf die Schaltfläche LÖ- SCHEN. Wählen Sie im Menü die Option BLATT LÖSCHEN aus. Strg Um mehrere Tabellenregister zu löschen nutzen Sie die Strg-Taste ( ): Markieren Sie alle Tabellenregister. Klicken Sie mit der rechten Maustaste auf die markierten Tabellenregister. Wählen Sie im Menü die Option LÖSCHEN aus.
242 Layout Tabellenblätter, Fixierung, Kopf- und Fußzeile Seite Fenster einfrieren Einige Zeilen (z.b. Überschriften) oder Spalten (Namen, Nummern) sollten zur besseren Übersichtlichkeit in großen Tabellen immer angezeigt werden. Als Erstes möchten wir, dass nur die oberste Zeile immer angezeigt wird. Zum Fixieren wählen Sie eine Zelle aus der obersten Zeile aus. Wählen Sie in dem Menüband im Register ANSICHT die Schaltfläche FENSTER FIXIEREN aus. Klicken Sie in dem Menü auf OBERSTE ZEILE EINFRIEREN. Wenn Sie jetzt in Ihrer Tabelle runter scrollen, sehen Sie, dass die Überschriften immer sichtbar oben drüber stehen bleiben.
243 Layout Tabellenblätter, Fixierung, Kopf- und Fußzeile Seite 243 Nun wollen wir als nächstes, dass die erste Spalte immer angezeigt wird. Zum Fixieren wählen Sie eine Zelle aus der ersten Spalte aus. Wählen Sie wieder im Register ANSICHT die Schaltfläche FENSTER FIXIEREN aus. Klicken Sie in dem Menü auf ERSTE SPALTE FIXIEREN. Wenn Sie jetzt in Ihrer Tabelle nach rechts scrollen, sehen Sie, dass die erste Spalte mit den Artikel Nummern immer am linken Rand sichtbar bleibt. Um die dritte Option Fenster fixieren auswählen zu können, müssen Sie erst einmal die vorhandene Fixierung wieder rückgängig machen. Wählen Sie hierfür im Menü FENSTER FIXIEREN die Option FIXIERUNG AUFHEBEN aus.
244 Layout Tabellenblätter, Fixierung, Kopf- und Fußzeile Seite 244 Nun können Sie die Option Fenster fixieren auswählen. Damit erreichen Sie, dass sowohl die oberste Zeile als auch die erste Spalte immer angezeigt wird. In unserem Beispiel möchten wir, dass oben die Überschriften stehen bleiben und links die Artikel Nummer + die Artikelbezeichnung. Wählen Sie hierfür die Zelle C2 aus. Klicken Sie im Menü FENSTER FIXIEREN auf die Option FENSTER FIXIEREN. Oberhalb dieser Zelle werden alle Zeilen fixiert und links von dieser Zelle alle Spalten. Scrollt man jetzt in der Tabelle nach unten oder nach rechts werden weiterhin die fixierten Zeilen und Spalten angezeigt.
245 Layout Tabellenblätter, Fixierung, Kopf- und Fußzeile Seite Zeilen und Spalten ausblenden Um nur Teile einer großen Tabelle zu sehen, können Sie ganze Zeilen oder Spalten ausblenden. Die Inhalte / Zellen werden dabei nicht gelöscht und können jederzeit wieder eingeblendet werden. In unserem Beispiel möchten wir die Tabelle gerne für einen allgemeinen Aushang im Betrieb nutzen. Hierfür wollen wir die kompletten Spalten mit dem Preis je Gebinde, Rüstverlust % und Preis inklusive Rüstverlust vorher ausblenden. Bewegen Sie Ihren Mauszeiger auf den Spaltenkopf H bis der Mauszeiger zu einem kleinen, schwarzen Pfeil wird, der nach unten zeigt. Klicken Sie dann mit der rechten Maustaste auf den Spaltenkopf H. Wählen Sie im Menü die Option AUSBLENDEN aus. Jetzt müssen Sie noch die Spalte I und J ausblenden. Durch vorheriges Markieren können Sie auch mehrere Spalten auf einmal ausblenden. Bewegen Sie Ihren Mauszeiger auf den Spaltenkopf I, bis der Mauszeiger wieder zu einem kleinen, schwarzen Pfeil wird. Halten Sie die linke Maustaste gedrückt und markieren Sie somit die Spalte I und J. Klicken Sie nun mit der rechten Maustaste auf die zwei markierten Spalten. Wählen Sie im Menü die Option AUSBLENDEN aus.
246 Layout Tabellenblätter, Fixierung, Kopf- und Fußzeile Seite 246 Wenn Sie die Preise später wieder einblenden wollen, markieren Sie jeweils die Spalte links und rechts von den ausgeblendeten Spalten. Markieren Sie die Spalte G und K, in dem Sie wieder auf den Spaltenkopf gehen und den Mauszeiger mit gedrückter Maustaste nach rechts ziehen bis zur Spalte K. Klicken Sie mit der rechten Maustaste auf die markierten Spalten. Wählen Sie im Menü die Option EINBLENDEN aus. Nun werden Ihnen alle vorher ausgeblendeten Spalten wieder angezeigt. Um Zeilen aus- und einzublenden markieren Sie die entsprechenden Zeilenköpfe und klicken Sie mit der rechten Maustaste auf die Markierung.
247 Layout Tabellenblätter, Fixierung, Kopf- und Fußzeile Seite Layout und Drucken Das Ausdrucken von umfangreichen Excel Tabellen ist, vorsichtig formuliert, eine Katastrophe. Nutzen Sie die folgenden Tipps, um gezielt bestimmte Bereiche einer Excel Tabelle auszudrucken Seitenansicht und Druckvorschau Die Seitenansicht gibt einen sehr guten Überblick über den späteren Ausdruck. Wählen Sie im Menüband im Register DATEI die Option DRUCKEN aus. Mit den Schaltflächen NÄCHSTE SEITE und VORHERIGE SEITE im unteren, mittleren Bereich blättern Sie durch die späteren Ausdruckseiten. Im Moment befinden Sie sich auf Seite 1 von 42. Im linken Bereich stehen Ihnen diverse Funktionen zur Auswahl.
248 Layout Tabellenblätter, Fixierung, Kopf- und Fußzeile Seite Seitenausrichtung und Skalierung Ihre Tabelle wird Ihnen aktuell noch im Hochformat angezeigt. Um ins Querformat zu wechseln, gehen Sie wie folgt vor: Öffnen Sie das Klappmenü neben der Schaltfläche HOCHFORMAT. Wählen Sie die Option QUERFORMAT aus. Die Vorschau zeigt Ihnen nun Ihre Tabelle im Querformat an. Die Anzahl der Seiten haben sich durch die Formatänderung auf 40 Seiten reduziert.
249 Layout Tabellenblätter, Fixierung, Kopf- und Fußzeile Seite 249 Als nächstes bestimmen wir die Seitenränder. Öffnen Sie hierfür das Klappmenü neben der Schaltfläche NORMALE SEITENRÄNDER. Sie haben nun verschiedene Möglichkeiten die Seitenränder einzustellen. Probieren Sie die verschiedenen Seitenränder aus. Rechts daneben wird Ihnen immer eine direkte Vorschau angezeigt. Nun schauen wir uns noch die Skalierung an. Mit dieser Funktion haben Sie die Möglichkeit zu bestimmen, ob alle Zeilen, alle Spalten oder das Blatt auf einer Seite dargestellt werden soll. Öffnen Sie das Klappmenü neben der Schaltfläche KEINE SKALIERUNG. Wählen Sie die Option ALLE SPALTEN AUF EINER SEITE DARSTELLEN aus. Diese Option ist zwar sehr praktisch, da nun alle Überschriften auf einer Seite zu sehen sind, allerdings sieht man an der Vorschau schnell, dass unsere Tabelle zu groß ist und die Tabelle zu unscharf dadurch wird.
250 Layout Tabellenblätter, Fixierung, Kopf- und Fußzeile Seite Bestimmte Bereiche einer Tabelle drucken Markierten Bereich drucken Es kommt vor, dass es in Ihrer Tabelle Bereiche gibt, die Sie nicht für alle Mitarbeiter ausdrucken möchten. In unserem Beispiel möchten wir lediglich die Artikel vom Lieferanten Bäcker Elbers mit der Artikelnummer und der Artikelbezeichnung ausdrucken. Die flexibelste und praktischste Möglichkeit nur diesen bestimmten Teil der Tabelle auszudrucken, besteht darin den Teil vorher zu markieren. Markieren Sie den Bereich A1:C13. Klicken Sie auf die Schaltfläche DATEI und anschließend auf DRUCKEN. Öffnen Sie bei Einstellungen das erste Auswahlmenü aus und wählen Sie die Option AUSWAHL DRUCKEN aus. Auf der rechten Seite sehen Sie in der Vorschau, dass nun lediglich Ihr markierter Bereich gedruckt wird.
251 Layout Tabellenblätter, Fixierung, Kopf- und Fußzeile Seite 251 Druckbereich Die Funktion Druckbereich legt ebenfalls fest, dass nur ein bestimmter Teil einer Tabelle ausgedruckt wird. Allerdings wird hier dauerhaft für ein Excel-Dokument ein bestimmter Bereich festgelegt. Diese Funktion kann eventuell unpraktisch sein, wenn ein Mitarbeiter mal die komplette Tabelle auszudrucken möchte und nichts von dem festgelegten Druckbereich weiß. Markieren Sie den Bereich der Tabelle, den Sie fürs Drucken festlegen möchten. Wählen Sie im Menüband im Register SEITENLAYOUT in der Gruppe SEITE EINRICHTEN die Schaltfläche DRUCKBEREICH und dann aus dem Auswahlmenü die Option DRUCKBEREICH FESTLEGEN aus. Der Druckbereich wird mit einer gestrichelten Rahmenlinie gekennzeichnet. Wenn Sie nun auf Drucken gehen, wird immer nur dieser Bereich angezeigt und ausgedruckt. Zum Aufheben des Druckbereichs wählen Sie erneut im Menüband im Register SEITENLAYOUT in der Gruppe SEITE EINRICHTEN die Schaltfläche DRUCKBEREICH und dann aus dem Auswahlmenü die Option DRUCKBEREICH AUFHEBEN.
252 Layout Tabellenblätter, Fixierung, Kopf- und Fußzeile Seite Seite einrichten Um Zeilen oder Spalten festzulegen, die beim Drucken auf jeder Seite erscheinen sollen, nutzen Sie die Schaltfläche DRUCKTITEL. Wählen Sie im Register SEITENLAYOUT in der Gruppe SEITE EINRICHTEN die Schaltfläche DRUCK- TITEL aus. Es öffnet sich das Fenster Seite einrichten. In dem Bereich Drucktitel können Sie die Wiederholungszeilen oben und links angeben. Klicken Sie in das Feld neben WIEDERHOLUNGSZEILEN OBEN. Klicken Sie nun in Ihre Excel-Tabelle im Hintergrund in die Zelle B1. Sie werden feststellen, dass Ihr Mauszeiger direkt zum kleinen, schwarzen Pfeil wird, der nach rechts zeigt. Die oberste Zeile mit den Überschriften wird nun durch einen laufenden Rahmen markiert und automatisch in das Feld WIEDERHOLUNGSZEILEN OBEN als Formel eingefügt. Bestätigen Sie Ihre Eingabe mit OK.
253 Layout Tabellenblätter, Fixierung, Kopf- und Fußzeile Seite 253 Nun werden die Überschriften beim Ausdrucken auf jeder Seite gedruckt. Seite 1 von 44 Seite 2 von 44 Das Gleiche können Sie auch mit der linken Spalte Ihrer Excel-Tabelle machen, indem Sie im Fenster SEITE EINRICHTEN die OPTION WIEDERHOLUNGSSPALTEN LINKS nach demselben Schema nutzen Kopf- und Fußzeile Auch in Excel haben Sie die Möglichkeit eine Kopf- und Fußzeile einzurichten. Hierfür müssen Sie allerdings erstmal die Ansicht Ihrer Tabelle ändern. Gehen Sie im Register ANSICHT in der Gruppe ARBEITSMAPPENANSICHTEN. Hier können Sie zwischen den verschiedenen Ansichten Hin und Her wechseln. Bis jetzt haben wir immer mit der Ansicht NORMAL gearbeitet. Klicken Sie jetzt auf die Schaltfläche SEITENLAYOUT.
254 Layout Tabellenblätter, Fixierung, Kopf- und Fußzeile Seite 254 Die geänderte Ansicht sieht nun so aus: Um eine Kopfzeile einzufügen, klicken Sie auf den entsprechenden Satz. Das Menüband wechselt automatisch zu den KOPF- UND FUßZEILENTOOLS. Die Kopfzeile ist in drei Bereiche aufgeteilt. Tragen Sie in der mittleren Zelle das Wort Küchenlager ein. Zur weiteren Anpassung der Schriftformatierung markieren Sie das Wort Küchenlager. Formatieren Sie es mit dem Register START so, dass die Schrift 14 pt groß und kursiv ist.
255 Layout Tabellenblätter, Fixierung, Kopf- und Fußzeile Seite 255 Wechseln Sie nun in die Fußzeile. Im Register KOPF- UND FUßZEILENTOOLS finden Sie in der Gruppe NAVIGATION die Schaltfläche ZU FUßZEILE WECHSELN. Ihr Cursor wechselt automatisch in den mittleren Bereich der Fußzeile. Mit den folgenden Schritten fügen Sie in den mittleren Bereich der Fußzeile noch die Seitenzahl ein. Klicken Sie in der Gruppe KOPF- UND FUßZEILE auf die Schaltfläche FUßZEILE. Wählen Sie im Menü das Format SEITE 1 VON? aus. Die Seitenzahl wird dann automatisch in Ihre Fußzeile eingefügt. Um die Kopf- und Fußzeile wieder zu verlassen, klicken Sie einfach in eine beliebige Zelle innerhalb der Excel Tabelle.
256 Layout Tabellenblätter, Fixierung, Kopf- und Fußzeile Seite 256 Wenn Sie in der Normalansicht sind und im Register EINFÜGEN in der Gruppe TEXT auf die Schaltfläche KOPF- UND FUßZEILE klicken, öffnet sich automatisch das Seitenlayout und der Cursor blinkt im mittleren Feld der Kopfzeile. Zum Schluss wechseln Sie wieder in die Normal Ansicht, damit Ihre Kollegen nicht irritiert sind, wenn Sie die Excel-Tabelle öffnen und die Ansicht Seitenlayout noch aktiv ist. Klicken Sie im Register ANSICHT in der Gruppe ARBEITSMAPPENANSICHTEN auf die Schaltfläche NORMAL. Ihre Tabelle wird wieder in der normalen Ansicht angezeigt.
257 Wenn-Funktion Seite Wenn-Funktion Provisionen und Formatierung 4.1 Wenn-Funktion Mit Hilfe der Wenn()-Funktion fragen Sie eine Bedingung ab. Diese Funktion ist besonders hilfreich, wenn Sie Ihr Lager auf Mindestbestände überprüfen wollen, wenn Ihre Servicekräfte erst ab einem bestimmten Umsatz Provision erhalten oder wenn Sie Ihre Mitarbeiter nach verschiedenen Tarifgruppen bezahlen. Ihre Servicekräfte erhalten z. B. eine Provision von 5 %, wenn Sie mehr als 4000 monatlichen Umsatz erzielen. Setzt ein Mitarbeiter weniger um, erhält er keine Provision. Öffnen Sie die Datei 06 Serviceprovision aus dem Verzeichnis Excel2010 der Buch-CD. CD Um die Wenn()-Funktion direkt in eine Zelle einzugeben, gehen Sie wie folgt vor: Klicken Sie in die Zelle in der das Ergebnis angezeigt werden soll (hier: Zelle C4). Geben Sie in die Zelle ein: =wenn. Es öffnet sich ein Feld unterhalb der Zelle. Mit den Pfeil-Tasten ( ) können Sie zwischen den angezeigten Funktionen wählen. Mit der Tabulator-Taste ( ) bestätigen Sie die gewünschte Funktion. Wählen Sie die Wenn()-Funktion aus und bestätigen Sie Ihre Auswahl mit der Tabulator-Taste ( ). Nun wird Ihnen im unteren Feld die komplette Wenn()-Funktion angezeigt. An dem fettgedruckten Teil der Formel können Sie immer genau nachvollziehen, wo Sie sich gerade befinden.
258 Wenn-Funktion Seite 258 Klicken Sie nun auf die Zelle, die geprüft werden soll B4 und geben Sie dahinter das Rechenzeichen größer als > ein, welches Sie unten links auf der Tastatur finden. Geben Sie dann den Wert ein, mit dem die Zelle verglichen werden soll Wenn Sie anschließend ein Semikolon ; eingeben, springt die Funktion weiter zu [Dann_Wert]. Sie erkennen dies wieder an der fettgedruckten Schrift. Für den Dann_Wert geben Sie 5% ein und dahinter wieder ein Semikolon, damit die Funktion weiter zu [Sonst_Wert] springt. Zum Schluss geben Sie 0% ein und bestätigen die Funktion mit der Eingabe-Taste ( ). Um das Ergebnis nun in der gesamten Spalte anzeigen zu lassen, nutzen Sie die intelligente Ecke.
259 Wenn-Funktion Seite 259 Nun möchten Sie noch, dass das Format der Spalte C in Prozent angezeigt wird. Markieren Sie hierfür den Bereich C4:C8. Klicken Sie anschließend im Register START in der Gruppe ZAHL auf die Schaltfläche PROZENT- FORMAT. Das Format ändert sich dann wie folgt: Als nächstes möchten Sie noch die Werte in Spalte D Provision errechnen. Klicken Sie in die Zelle D4. Um 5% von 4.200,00 auszurechnen, geben Sie =C4*B4 ein. Bestätigen Sie Ihre Rechnung mit der Eingabe-Taste ( ). Nutzen Sie nun wieder die intelligente Ecke, um die gesamte Spalte D auszufüllen.
260 Wenn-Funktion Seite Wenn()-Funktion mit Funktionsassistenten Als Alternative können Sie auch den Funktionsassistenten nutzen: Klicken Sie in die Zelle C4. -Zeichen links über der Tabelle anklicken, um den Funktionsassistenten aufzurufen. Dabei öffnet sich das Fenster FUNKTION EINFÜGEN. Wählen Sie die Kategorie LOGIK und dort die WENN()-FUNKTION. Wenn Sie nun die Wenn()-Funktion ausgewählt haben, öffnet sich das Fenster Funktionsargumente. Der Cursor wird im Feld Prüfung blinken. Klicken Sie jetzt in die Zelle, die geprüft werden soll (in diesem Beispiel B4). Geben Sie als Nächstes das Rechenzeichen für die Prüfung (Sie brauchen das Zeichen für größer als > ) und danach den Wert, mit dem die Zelle verglichen werden soll (hier 4000), ein. Dort steht nun also: B4>4000. Als Nächstes klicken Sie in das Feld Dann_Wert, um festzulegen, was in der markierten Zelle C4 stehen soll, wenn die Bedingung erfüllt wird (also der Umsatz in B4 größer als 4000 ist). In diesem Fall soll der Wert 5% angezeigt werden. Also tragen Sie auch 5% in das Feld ein.
261 Wenn-Funktion Seite 261 Im letzten Schritt klicken Sie in das Feld Sonst_Wert und geben ein, was in der Zelle stehen soll, wenn die Bedingung nicht erfüllt wurde. Sie tragen hier 0% ein. Das Fenster sollte nun so aussehen: Bestätigen Sie Ihre Eingabe mit OK. Ihre Tabelle wird nun wie folgt angezeigt: Um das Ergebnis in der gesamten Spalte anzeigen zu lassen, nutzen Sie wieder die intelligente Ecke.
262 Wenn-Funktion Seite Rechenzeichen: Anhand des vorher gezeigten Beispiels kann man den Unterschied zwischen >4000 und >=4000 sehr gut erkennen. In unserem Beispiel hatten wir festgelegt, dass alle Mitarbeiter, die mehr als 4.000,00 Umsatz machen 5% Provision bekommen. Der Mitarbeiter Markus Schmidt erhält bei dieser Regelung also keine Provision, da er genau 4.000,00 Umsatz erzielt hat. Würden Sie in Ihre Wenn()-Funktion >=4000 angeben, würde auch der Mitarbeiter Markus Schmidt 5% Provision erhalten. Wie gesagt, prüft die Wenn()-Funktion eine Bedingung (z. B. Umsatz größer als 4000 ) und gibt abhängig vom Ergebnis der Bedingung einen Wert zurück. Dabei gibt es verschiedene Rechenzeichen, mit denen diese Bedingung dargestellt wird. Das sind: Rechenzeichen / Bedingung: Damit die Bedingung erfüllt ist, muss die Zahl Folgende Zahlen erfüllen die Bedingung: B4 > größer als die Zahl sein. entweder größer als die Zahl oder gleich der Zahl sein , 4.002, 4.003, In unserem Bsp: / / , 4.001, 4.002, B4 >= In unserem Bsp: / / / B4 = gleich (identisch mit) der Zahl sein B4 < B4 <= B4 <> kleiner als die Zahl sein. entweder kleiner als die Zahl oder gleich der Zahl 4000 sein. ungleich der Zahl sein , 3.998, 3.997, In unserem Bsp: , 3.999, 3.998, In unserem Bsp: / , 2, 3, , 4.002, 4.003, In unserem Bsp: / / / Und so ist die Formel aufgebaut: Wenn( Bedingung; Dann_Wert; Sonst_Wert ) Wenn( Umsatz in B4 größer als 4000 ; 5% Provision; 0% Provision ) Wenn( B4>4000; 5%; 0% )
263 Wenn-Funktion Seite Bezüge als Funktionsargument Damit sich Ihre Wenn-Funktion automatisch aktualisiert, sobald Sie Ihr Funktionsargument (Bedingung) ändern, arbeiten Sie am besten mit Bezügen. Somit können auch Mitarbeiter die Werte anpassen, die nicht die Wenn-Funktion kennen. Fügen Sie drei Felder ein, in denen die geforderte Umsatzhöhe und die dafür angesetzte Provision eingegeben werden: Nun passen Sie die Funktion so an, dass sie Bezug auf diese Werte nimmt. Dafür öffnen Sie wieder das Fenster zum Erstellen der Wenn()-Funktion. Am schnellsten kommen Sie dort hin, indem Sie das Feld mit der Formel markieren (wieder C4) und auf das -Zeichen klicken. Jetzt können Sie die einzelnen Felder so bearbeiten, dass Sie am Ende immer nur die drei neuen Zellen ändern müssen: Löschen Sie die 4000 in der Prüfungszeile. Der Rest der Zeile kann bleiben, wie er ist. Jetzt blinkt der Cursor am Ende der Zeile. Klicken Sie in das Feld B10 und fixieren Sie die Zelle. Tragen Sie also für den Bezugswert $B$10 ein: Für den Dann_Wert und den Soll_Wert tragen Sie die entsprechenden Bezüge zu den Zellen B11 und B12 ein. Sie löschen die Prozentsätze aus den Feldern und beziehen die Werte auf die genannten Zellen. Wenn nur ein Teil einer Zeile fest sein soll, setzen Sie den Cursor in diesen Teil, damit nicht aus Versehen ein falscher Wert fixiert wird. Die Formel sieht nun so aus:
264 Wenn-Funktion Seite 264 Bestätigen Sie wieder durch Klicken auf die Schaltfläche OK und übertragen Sie die Formel in den Rest der Spalte durch runterziehen der intelligenten Ecke. An der Tabelle hat sich zwar scheinbar nichts geändert, aber wenn Sie in C4 klicken und dann die Bearbeitungsleiste betrachten, sehen Sie, dass jetzt die neue Formel angezeigt wird. Ändern Sie zur Probe die Provision auf 3 % Wenn()-Funktionen verschachteln Die Situation: Sie erwarten, dass die Umsätze durch den neuen Anreiz für die Mitarbeiter steigen werden. Um dies noch zu verstärken, setzen Sie eine zweite Provisionsstufe fest. Es soll nun bei einem Umsatz über % und über % geben. Erweitern Sie die Bezugsfelder entsprechend: Jetzt sollen also zwei Bedingungen geprüft werden. Wenn die erste Bedingung geprüft wurde und wahr ist, soll der erste Provisionssatz gezahlt werden. Ist die Bedingung falsch, soll überprüft werden, ob die nächste Bedingung zutrifft. Das heißt, in den Sonst_Wert muss eine weitere Wenn()- Funktion eingetragen werden, um die zweite Bedingung zu prüfen.
265 Wenn-Funktion Seite 265 Die Bedingungen müssen so geordnet werden, dass sie wie eine Straße mit Kreuzungen funktionieren. Bei jeder wahren Bedingung fährt man ab, ist die Bedingung falsch fährt man weiter auf der Bedingungskette. 7% Ja dann 3% > Nein sonst Ja dann > Nein sonst 0% Beginnen sie dafür wieder in der Zelle C4. Diesmal schreiben Sie die Formel neu und löschen dazu am besten den alten Zelleninhalt. Beginnen Sie bei der höchsten Zahl und stellen Sie in den ersten beiden Zeilen der Funktion den Bezug zu den Werten aus Spalte C her: Klicken Sie nun den Sonst_Wert an. Um hier eine neue Funktion einzufügen, klicken Sie links oben in das Feld, in dem nun WENN steht. Die Funktion wurde scheinbar gelöscht, aber Sie sind nur in einem neuen Fenster, wie Sie auch in der Bearbeitungsleiste sehen können. Fügen Sie nun die Funktion ein, wie sie ursprünglich in C4 stand (also mit Bezug zu B10 bis B12) und bestätigen Sie mit OK. In der Bearbeitungsleiste steht nun: Übertragen Sie die Formel in den Rest der Spalte durch runterziehen der intelligenten Ecke. Ihre Tabelle sieht dann so aus:
266 Wenn-Funktion Seite 266 Und so ist die verschachtelte Wenn()-Funktion immer aufgebaut: WENN( Bedingung Dann_Wert Sonst_Wert) WENN( B4>$C$9 C 10 WENN( Bedingung Dann_Wert Sonst_Wert ) WENN( B4> B 9 B 10 B 11 ) Es können natürlich auch mehr als zwei Wenn()-Funktionen verschachtelt werden. Passen Sie dabei nur auf, dass die Bedingungen eine logische Kette ergeben. Sonst kann es sein, dass die Formel nicht funktioniert. 7% Ja dann 3% > Nein sonst Ja dann > Nein sonst 0%
267 ZählenWenn und SummeWenn Seite 267 In welcher Reihenfolge, die von Ihnen angegebenen Angaben geprüft werden, spielt also eine wichtige Rolle. Sie fangen entweder beim kleinsten oder beim größten Wert an zu prüfen, aber niemals mitten drin. Mehrere Bedingungen müssen logisch aufeinander folgen: Würden Sie in unserem Beispiel als erstes Abfragen, ob der Wert größer als (>4.000) ist, würde auch Jens Droste nur 5% Provision erhalten, obwohl Sie festgelegt haben, dass ab einem Umsatz von über eine Provision von 7% geleistet wird. Der Grund dafür ist, dass die erste Prüfung (>4.000) schon bereits als WAHR betrachtet wird und so der DANN_Wert von 5% zugeschrieben wird. Die übrigen Bedingungen werden an dieser Stelle also gar nicht mehr abgeprüft Wenn()-Funktion mit Begriffen Die verschachtelte Wenn()-Funktion ist häufig einsetzbar. Ein weiteres Beispiel ist für die Erstellung von Mailings: WENN( Bedingung Dann_Wert Sonst_Wert) WENN( A6= Herrn Sehr geehrter Herr ; WENN( Bedingung; Dann_Wert; ) WENN( A6= Frau ; Sehr geehrte Frau ; ) Wenn Sie in einer Formel Wörter benutzen, müssen Sie diese in Anführungszeichen setzen. Wenn Sie nach der Eingabe die Tabulator-Taste ( ) drücken, werden die Zeichen automatisch eingefügt. Oft können Sie sogar die Funktion einfach bestätigen und Excel ergänzt alle fehlenden Anführungszeichen automatisch. Das funktioniert aber leider nicht immer. 4.2 ZählenWenn und SummeWenn ZählenWenn Die Situation: Die Funktion ZählenWenn zählt alle Zelleninhalte in einem bestimmten Bereich, die ein bestimmtes Kriterium erfüllen. Im folgenden Beispiel werden in der Zelle B17 alle Servicekräfte zusammengezählt, in B18 alle Küchenmitarbeiter. Öffnen Sie die Datei 07 Personalplan aus dem Verzeichnis Excel2010 der Buch- CD. CD
268 ZählenWenn und SummeWenn Seite 268 Klicken Sie in die Zelle B17, in der die Anzahl aller Servicemitarbeiter angezeigt werden soll Klicken Sie das -Zeichen links über der Tabelle an, um den Funktionsassistenten aufzurufen. Wählen Sie in der Kategorie Statistik und bei der Funktion ZählenWenn aus. Es öffnet sich das Fenster Funktionsargumente. In der Zeile Bereich geben Sie die Zellen an, die gezählt werden sollen. Markieren Sie also den Bereich B4 bis B15. Als Suchkriterium geben Sie den Begriff Service ein. Wichtig hierbei sind die Anführungszeichen vor und hinter dem Begriff Service. Bestätigen Sie anschließend Ihre Eingabe mit OK. Klicken Sie nun in die Zelle B18 und wiederholen Sie den Vorgang mit dem Kriterium Küche.
269 ZählenWenn und SummeWenn Seite 269 Die Tabelle sieht jetzt so aus: Sie können in die ZählenWenn-Funktion auch eine Bedingung eingeben. Probieren Sie das einmal aus, indem Sie zwischen Anzahl Personal und Anzahl Stunden die Mitarbeiter mit Überstunden eintragen. Lassen Sie nun prüfen, wie viele Mitarbeiter mehr als neun Stunden gearbeitet haben. Dafür geben Sie als Bereich die Zellen D4 bis D15 ein und als Kriterium >9. Es haben drei Mitarbeiter an diesem Tag Überstunden gemacht.
270 ZählenWenn und SummeWenn Seite SummeWenn Diese Funktion ist eigentlich eine Erweiterung der ZählenWenn-Funktion. Sie addiert alle Werte, die einem bestimmten Kriterium entsprechen. Öffnen Sie die Datei 08 Küchenbudget aus dem Verzeichnis Excel2010 der Buch- CD. CD Berechnen Sie also in dem gegebenen Beispiel die Bestellwerte eines Lieferanten für einen Monat. Summe Januar Februar März Müller Kleeschulte Rulko Dreckmann Lieferungen Jan 201x Feb 201x März 201x Müller Kleeschulte Müller Kleeschulte Rulko Rulko Dreckmann Rulko Rulko Fügen Sie in der Zelle B4 aus der Formelsammlung Mathematik und Trigonometrie die SummeWenn- Funktion ein.
271 ZählenWenn und SummeWenn Seite 271 In der Bereichszeile geben Sie den Bereich A11 bis A19 ein. Das Suchkriterium ist wieder der Lieferantenname in A4. Ab hier unterscheidet sich die SummeWenn- allerdings von der ZählenWenn-Funktion. Denn jetzt erst kommt der Bereich, in dem die Werte addiert werden sollen. Geben Sie in der Summe_Bereich -Zeile die Umsätze von B11 bis B19 ein. Das Funktionsfenster soll am Ende so aussehen: Mithilfe von absoluten und teilabsoluten Bezügen (z. B. $A4) können Sie die Ausfüllfunktion nutzen und die Formel auf die anderen Zellen im oberen Bereich übertragen. (Vergleiche Kapitel 02 Funktionen und Bezüge )
272 ZählenWenn und SummeWenn Seite Rechnungsvorlage Damit Sie aufgrund der unterschiedlichen Umsatzsteuersätze bei Ihren Rechnungen nicht durcheinander kommen, haben wir für Sie eine Rechnungsvorlage erstellt, die sowohl 19% als auch 7% Ust berücksichtigt. Öffnen Sie im Ordner Vorlagen die Datei Rechnung_Vorlage - Register Rechnung mit 7% UST aus dem Verzeichnis Excel2010 der Buch-CD. CD Netto-Einzelpreis Umsatzsteuersatz (19% oder 7%) Netto-Gesamtbetrag je Artikel SummeWenn-Formel Umsatzsteuerberechnung In dieser Rechnungsvorlage befinden sich bereits zwei SummeWenn-Formeln (Zelle G39 und G40), die sich aufgrund der Eingabe in Spalte F (Ust-Satz: 19% oder 7%) automatisch anpassen: G39 G40 Im ersten Register Rechnung haben Sie ebenfalls eine Rechnungsvorlage. Diese ist aber ausschließlich für den Umsatzsteuersatz von 19% ausgelegt.
273 Bedingte Formatierung Seite Bedingte Formatierung Die bedingte Formatierung funktioniert ähnlich wie eine Funktion. Die Formatierung der Zelle oder des Inhaltes wird auf eine festgelegte Weise verändert, wenn der Zelleninhalt ein bestimmtes Kriterium erfüllt. Sie installieren ein einfaches Kontrollsystem für Ihr Getränkelager. Dazu soll in einer Excel-Tabelle leicht erkennbar angezeigt werden, ob Sie das jeweilige Getränk nachbestellen müssen, oder ob davon genug vorhanden ist. Öffnen Sie die Datei 09 Meldebestand Getränkelager aus dem Verzeichnis Excel2010 der Buch-CD. CD Meldebestand Getränkelager Meldebestand: 3 Produkt Inhalt Bestand Hinweis Fassbier: König Pilsener Fass 50l 4 Alles okay! Diebels Alt Fass 30l 1 ACHTUNG! BESTELLEN! Getränke in Kisten: Paulaner Weizen 0,5l 5 Alles okay! Schöfferhofer Grapefruit 0,33l 2 ACHTUNG! BESTELLEN! Coca Cola 0,2l 8 Alles okay! Coca Cola Light 0,2l 4 Alles okay! Fanta 0,2l 2 ACHTUNG! BESTELLEN! Sprite 0,2l 6 Alles okay! Lift 0,2l 3 ACHTUNG! BESTELLEN! Appolinaris 0,25l 0 ACHTUNG! BESTELLEN! Appolinaris 0,75l 4 Alles okay! Das Verändern von Textinhalten Diese Tabelle zeigt einen Ausschnitt des Getränkeangebots. Hinter den Beständen wird bereits angegeben, ob Ware bestellt werden muss. Aber das ist noch nicht deutlich genug. Darum soll die Schrift in dieser Spalte farbig sein und, wenn bestellt werden muss, soll die Zelle rot hinterlegt sein. Beginnen Sie damit, dass Sie die Zellen mit den Hinweisen markieren. In dem Menüband gibt es im Register START die Gruppe FORMATVORLAGEN, die Sie schon im Kapitel Formatierung benutzt haben. Klicken Sie dort auf die Schaltfläche BEDINGTE FORMATIERUNG. Dabei öffnet sich ein Menü, in dem Sie alle möglichen bedingten Formatierungen auswählen oder selbst gestalten können.
274 Bedingte Formatierung Seite 274 Öffnen Sie das Untermenü REGELN ZUM HERVORHEBEN VON ZELLEN und wählen Sie dort die Option TEXTINHALT. Dabei öffnet sich ein Fenster, das bei allen anderen Formatierungen ähnlich aufgebaut ist. Geben Sie in das Feld den Text ACHTUNG! BESTELLEN! ein. Sobald Excel den Text zuordnen kann, fügt es das voreingestellte Format in die Zellen ein. Da die Füllung alles enthält, was eingestellt werden sollte, bestätigen Sie mit OK. Als Nächstes soll die Schrift der restlichen Hinweise verändert werden. Weitere Formatierungen können Sie einfach nacheinander eingeben, da die Zellen immer noch markiert sind. Öffnen Sie wieder das Menü REGELN ZUM HERVORHEBEN VON ZELLEN und wählen die Option TEXTINHALT.
275 Bedingte Formatierung Seite 275 Diesmal öffnen Sie aber das Menü mit den Formaten und wählen mit benutzerdefiniertem Format. Jetzt öffnet sich ein neues Fenster, in dem Sie in verschiedenen Registern Einstellungen vornehmen können. Stellen Sie den Schriftschnitt beispielsweise auf Fett und wählen eine blaue Schriftfarbe. Wenn Sie jetzt alle Fenster mit OK bestätigen, sieht die Spalte etwa so aus: Hinweis Alles okay! ACHTUNG! BESTELLEN! Alles okay! ACHTUNG! BESTELLEN! Alles okay! Alles okay! ACHTUNG! BESTELLEN! Alles okay! ACHTUNG! BESTELLEN! ACHTUNG! BESTELLEN! Alles okay! Versuchen Sie jetzt eine der Regeln zu verändern. Tauschen Sie dafür die Farbe für das Alles okay! in einen beliebigen Grünton. Klicken Sie auf die Schaltfläche BEDINGTE FORMATIERUNG und dann auf REGELN VERWALTEN.
276 Bedingte Formatierung Seite 276 In dem Fenster, das sich öffnet, können Sie die einzelnen Regeln bearbeiten. Klicken Sie dazu auf die Regel, die Sie ändern möchten und dann auf REGEL BEARBEITEN, um zum nächsten Fenster zu gelangen. In diesem Manager kann man auch Regeln, die überflüssig sind oder Ihnen nicht gefallen, löschen. Wenn Sie auf Regel bearbeiten geklickt haben, öffnet sich ein neues Fenster. In diesem klicken Sie auf FORMATIEREN, um zu dem Fenster zu kommen, in dem Sie auch vorher schon das Format festgelegt haben. Ändern Sie die Schriftfarbe in ein dunkles Grün und im Register AUSFÜLLEN den Hintergrund in ein helles Grün.
277 Bedingte Formatierung Seite 277 Bestätigen Sie alle Fenster mit OK. Dann hat sich die Tabelle so verändert, wie Sie es festgelegt haben. Hinweis Alles okay! ACHTUNG! BESTELLEN! Verwenden der farbigen Vorlagen Alles okay! ACHTUNG! BESTELLEN! Alles okay! Alles okay! ACHTUNG! BESTELLEN! Alles okay! ACHTUNG! BESTELLEN! ACHTUNG! BESTELLEN! Alles okay! Sie haben bisher Texte bearbeitet. Aber als Kalkulationsprogramm wird in Excel hauptsächlich mit Zahlen gearbeitet. Sie können die bedingten Formatierungen wie oben für Texte beschrieben eingeben und zum Beispiel die Schrift verändern oder die zehn höchsten Werte farbig hinterlegen. Excel bietet aber viele Vorlagen an, mit denen schnell eine ansprechende Formatierung erstellt werden kann. Markieren Sie die Zahlen in der Spalte Bestand, um diese Vorlagen auszuprobieren. Öffnen Sie das Menü BEDINGTE FORMATIERUNG und wählen Sie DATENBALKEN aus. Klicken Sie dann auf WEITERE REGELN.
278 Bedingte Formatierung Seite 278 Jetzt öffnet sich ein Fenster, in dem Sie genau einstellen können, wie die Balken aussehen sollen. Ändern Sie die Farbe der Balken in einen beliebigen Farbton. Wenn Sie mit Ihrer Auswahl zufrieden sind, klicken Sie auf OK, um die Formatierung zu bestätigen. In der Spalte sind die Diagrammbalken nun im Hintergrund zu sehen. Meldebestand Getränkelager Meldebestand: 3 Produkt Inhalt Bestand Hinweis Fassbier: König Pilsener Fass 50l 4 Alles okay! Diebels Alt Fass 30l 1 ACHTUNG! BESTELLEN! Getränke in Kisten: Paulaner Weizen 0,5l 5 Alles okay! Schöfferhofer Grapefruit 0,33l 2 ACHTUNG! BESTELLEN! Coca Cola 0,2l 8 Alles okay! Coca Cola Light 0,2l 4 Alles okay! Fanta 0,2l 2 ACHTUNG! BESTELLEN! Sprite 0,2l 6 Alles okay! Lift 0,2l 3 ACHTUNG! BESTELLEN! Appolinaris 0,25l 0 ACHTUNG! BESTELLEN! Appolinaris 0,75l 4 Alles okay! In Tabellen mit Datenreihen für Statistiken können diese Datenbalken sehr praktisch sein. Für dieses Beispiel sollen nun die Möglichkeiten von Excel vorgestellt werden. Übertragen Sie die Zahlen mit einem relativen Bezug in die Spalte E. Mit diesen Zahlen können Sie eine weitere praktische Vorlage ausprobieren.
279 Bedingte Formatierung Seite 279 Meldebestand Getränkelager Meldebestand: 3 Produkt Inhalt Bestand Hinweis Fassbier: König Pilsener Fass 50l 4 Alles okay! 4 Diebels Alt Fass 30l 1 ACHTUNG! BESTELLEN! 1 Getränke in Kisten: Paulaner Weizen 0,5l 5 Alles okay! 5 Schöfferhofer Grapefruit 0,33l 2 ACHTUNG! BESTELLEN! 2 Coca Cola 0,2l 8 Alles okay! 8 Coca Cola Light 0,2l 4 Alles okay! 4 Fanta 0,2l 2 ACHTUNG! BESTELLEN! 2 Sprite 0,2l 6 Alles okay! 6 Lift 0,2l 3 ACHTUNG! BESTELLEN! 3 Appolinaris 0,25l 0 ACHTUNG! BESTELLEN! 0 Appolinaris 0,75l 4 Alles okay! 4 Öffnen Sie wieder das Menü BEDINGTE FORMATIERUNG und wählen Sie SYMBOLSÄTZE. Klicken Sie dann auf WEITERE REGELN um das nächste Fenster zu öffnen. Passen Sie die Einträge an die Abbildung an. Ändern Sie die Symbolart entsprechend ab. Ändern Sie den Typ auf Zahl. Ändern Sie beide Rechenzeichen in größer als (>) Löschen Sie den ersten Wert und klicken Sie auf das Bezugsfeld des Meldebestands. (Excel trägt automatisch einen absoluten Bezug ein) Der zweite Wert wird bei der ersten Änderung auf 0 gesetzt. Klicken Sie auf die Schaltfläche NUR SYMBOL ANZEIGEN.
280 Bedingte Formatierung Seite 280 Bestätigen Sie mit OK und die Tabelle sieht nun so aus: Meldebestand Getränkelager Meldebestand: 3 Produkt Inhalt Bestand Hinweis Fassbier: König Pilsener Fass 50l 4 Alles okay! Diebels Alt Fass 30l 1 ACHTUNG! BESTELLEN! Getränke in Kisten: Paulaner Weizen 0,5l 5 Alles okay! Schöfferhofer Grapefruit 0,33l 2 ACHTUNG! BESTELLEN! Coca Cola 0,2l 8 Alles okay! Coca Cola Light 0,2l 4 Alles okay! Fanta 0,2l 2 ACHTUNG! BESTELLEN! Sprite 0,2l 6 Alles okay! Lift 0,2l 3 ACHTUNG! BESTELLEN! Appolinaris 0,25l 0 ACHTUNG! BESTELLEN! Appolinaris 0,75l 4 Alles okay! Hinter dem Appolinaris 0,25l erscheint ein rotes Kreuz, da wir bei der Formatierungsregel angegeben haben, dass ein Ausrufezeichen nur erscheint, wenn die Zahl größer als (>) 0 ist. Würden wir diese Einstellung in größer als oder gleich umwandeln, steht auch hinter dem Appolinaris ein Ausrufezeichen Spezialfall leere Zellen Die Situation: Es gibt noch mehr Möglichkeiten, bedingte Formatierungen zu nutzen. Eine davon ist eine Mahnliste zu führen. Öffnen Sie die Datei 10 Rechnungsübersicht aus dem Verzeichnis Excel2010 der Buch-CD. CD Rechnungsübersicht Anzahl Summe Offene P.: ,76 Datum Re.Nr. Debitor Betrag bezahlt Meier 541, Schulz 76, Steffens 141, Baier 640, Hoffmann 515, Obermeier 1.061, Wittler 94, Herrmann 485,
281 Bedingte Formatierung Seite 281 Diesmal sollen die leeren Zellen rot ausgefüllt werden. Markieren Sie dazu die Werte in der Spalte bezahlt Öffnen Sie dann das Menü BEDINGTE FORMATIERUNG. Im Untermenü REGELN ZUM HERVORHE- BEN VON ZELLEN klicken Sie auf WEITERE REGELN. In der Wenn()-Funktion in der Hilfsspalte sehen Sie die doppelten Anführungszeichen für eine leere Zelle, wie sie in Kapitel 5 schon beschrieben sind. Für die bedingte Formatierung gibt es diese Eingabe nicht. Stellen Sie im nächsten Fenster den Zellwert auf Leerzeichen. So muss hier eine leere Zelle als Kriterium eingegeben werden. Das Fenster wird deutlich kleiner und es gibt keine weiteren Eingabefelder. Klicken Sie jetzt auf Formatieren. Im Register AUSFÜLLEN ändern Sie die Hintergrundfarbe auf Rot. Bestätigen Sie alle Fenster mit OK und Sie erhalten dieses Ergebnis: Rechnungsübersicht Anzahl Summe Offene P.: ,76 Datum Re.Nr. Debitor Betrag bezahlt Meier 541, Schulz 76, Steffens 141, Baier 640, Hoffmann 515, Obermeier 1.061, Wittler 94, Herrmann 485, Siebert 491, Kerksiek 297, Tiefbau KG 1.369, Mayer 353, Albers 91, Zygon 1.865, Suhlmann 507, Liebermann 404, Groß 1.376, Müller 245, Klein e.k. 531, Droste 153, Meier 754, Hoch Tief GmbH 1.215, Dr. Haus 790, Brehmer 263, Tiefbau KG 1.585,47 Alle Zellen, in denen kein Inhalt steht, werden eingefärbt. Wenn Sie den Zellwert in Keine Leerzeichen ändern, geschieht dasselbe. Hier ändern sich alle Zellen in denen etwas steht.
282 Einfügen von Diagrammen Seite Diagramme Analysieren und Präsentieren Tabellen lassen sich am deutlichsten durch Diagramme darstellen. Die Daten werden dadurch leichter vergleichbar. So können auch große Tabellen für andere leicht verständlich präsentiert werden. Öffnen Sie die Datei 11 Restaurantumsatz aus dem Verzeichnis Excel2010 der Buch-CD. CD 5.1 Einfügen von Diagrammen Diagramme können nur für vorgegebene Bereiche eingefügt werden. Markieren Sie dafür im Beispiel die Zellen A3 bis E6. Öffnen Sie in dem Menüband das Register EINFÜGEN. Dort können Sie in der Gruppe DIAGRAMME die Art des Diagramms auswählen. Für diese Tabelle ist ein Säulendiagramm am geeignetsten. Klicken Sie in der Gruppe DIAGRAMME auf die Schaltfläche SÄULE. Sie können nun zwischen verschiedenen 2D-Diagrammen wählen oder die 3D-Diagramm Variante auswählen. Außerdem könnten Ihre Säulen auch in Zylinder-, Kegel- oder Pyramidenform anzeigen lassen. In unserem Beispiel wählen wir die 2D-Säulen mit gruppierten Säulen Variante aus.
283 Einfügen von Diagrammen Seite 283 Die Alternative: Wenn Sie einmal nicht sicher sind, was für ein Diagramm Sie einfügen möchten, können Sie sich auch erstmal die gesamte Auswahl an Diagrammtypen anzeigen lassen. Markieren Sie hierfür wieder Ihre Tabelle. Klicken Sie auf den Pfeil unten rechts in der Gruppe DIAGRAMME. Es öffnet sich das Fenster DIAGRAMM EINFÜGEN. Am linken Rand können Sie nun die verschiedenen Diagrammarten auswählen.
284 Diagramme bearbeiten Seite 284 Wenn Sie das Diagramm eingefügt haben, erhalten Sie eine einfache Vorlage. Die Werte wurden eingetragen und Excel erkennt die Überschriften automatisch für die Achsenbeschriftung und die Legende. 5.2 Diagramme bearbeiten Menüband Entwurf Beginnen Sie jetzt, das Diagramm ansprechend zu formatieren. Im Menüband hat sich beim Einfügen des Diagramms automatisch das Register ENTWURF geöffnet. Dort können Sie in den verschiedenen Gruppen die Einzelheiten des Diagramms ändern. Die erste wichtige Gruppe ist DATEN. Excel fügt die Daten automatisch in das Diagramm ein. Dabei kann es passieren, dass die Bezeichnung der Achsen nicht sinnvoll ist. Das können Sie einfach mit der Schaltfläche ZEILE/SPALTE WECHSELN beheben. Klicken Sie Ihre Tabelle an. Klicken Sie im Register ENTWURF in der Gruppe DATEN auf die Schaltfläche ZEILE/SPALTE WECH- SELN, um einmal zu sehen, wie Ihr Diagramm bei einer falschen Einteilung der Achsen aussehen würde. Die nächste Gruppe heißt DIAGRAMMLAYOUTS. In dieser Gruppe können Sie, durch Klicken auf den Auswahlpfeil zwischen vielen Vorlagen wählen. Diese können immer noch nachträglich bearbeitet werden, aber sie nehmen einem viel Arbeit ab, Bezeichnungen und Ähnliches einzufügen.
285 Diagramme bearbeiten Seite 285 Wählen Sie in unserem Beispiel das Layout 3. Dadurch wird automatisch ein Titel eingefügt und die Legende ist unter das Diagramm gerückt. Um den Diagrammtitel zu ändern, klicken Sie auf den Titel. Jetzt können Sie in der Bearbeitungszeile den Titel ändern. Geben Sie Restaurantumsatz als Überschrift für das Diagramm ein. Bestätigen Sie den Titel durch Drücken der Eingabe-Taste ( ). Die Alternative: Sie können auch noch einmal doppelt in den Titel klicken und diesen so markieren. Jetzt können Sie den Titel direkt im Diagramm ändern. In der Gruppe DIAGRAMMFORMATVORLAGEN können Sie die Farbe des Diagramms bestimmen und eine der Vorlagen auswählen. In diesem Fall bleibt aber alles, wie es ist.
286 Diagramme bearbeiten Seite Menüband Layout Das zweite Register mit Diagrammtools heißt LAYOUT. Dort und im letzten Register finden Sie links die praktischste Gruppe für individuelle Einstellungen. Sie können in AKTUELLE AUSWAHL die einzelnen Teile des Diagramms verändern. Klicken Sie in der Gruppe AKTUELLE AUSWAHL auf die Schaltfläche AUSWAHL FORMATIEREN. Es öffnet sich das Fenster DIAGRAMMBEREICH FORMATIEREN. Legen Sie für den Diagrammbereich folgende Einstellungen fest: Klicken Sie das Menü FÜLLUNG an und wählen Sie den FARBVERLAUF aus. Wählen Sie bei der RICHTUNG Linear diagonal oben links nach unten rechts aus. Klicken Sie das Menü RAHMENFARBE an. Die Rahmenfarbe soll eine GRADUELLE LINIE von RECHTS UNTEN sein. Klicken Sie das Menü RAHMENARTEN an. Legen Sie die BREITE der Rahmenlinie auf 3 pt fest. Machen Sie einen Haken in das Kästchen für ABGERUNDETE ECKEN. Bestätigen Sie die Einstellungen, indem Sie das Fenster schließen.
287 Diagramme bearbeiten Seite 287 Wenn Sie den Hintergrund eingestellt haben, sieht das Diagramm aus, wie unten gezeigt. Restaurantumsatz , , , , , , , ,00 Quartal I Quartal II Quartal III Quartal IV Frühstück Mittag Abend Die Zeichnungsfläche ist noch weiß hinterlegt. Darum werden Sie diese als Nächstes ändern. Wählen Sie in der Gruppe AKTUELLE AUSWAHL die ZEICHNUNGSFLÄCHE aus und klicken Sie auf AUSWAHL FORMATIEREN. Es öffnet sich wieder das Fenster für die Einstellungen. Klicken Sie hier auf KEINE FÜLLUNG und schließen Sie das Fenster. Restaurantumsatz , , , , , , , ,00 Quartal I Quartal II Quartal III Quartal IV Frühstück Mittag Abend In der Gruppe AKTUELLE AUSWAHL haben Sie die Möglichkeit auch alle anderen Bereiche des Diagramms auszuwählen, um diese individuell zu gestalten. Klicken Sie hierfür auf den kleinen Pfeil, um das Klappmenü zu öffnen. Nun werden Ihnen alle möglichen Auswahlbereiche angezeigt. Wählen Sie einen Bereich aus und klicken Sie anschließend wieder auf AUSWAHL FORMATIEREN.
288 Diagramme bearbeiten Seite 288 Es öffnet sich dann das passende Einstellungsfeld. Die Alternative: Klicken Sie auf den Teil des Diagramms, den Sie ändern möchten (z.b. die horizontale Achse). Dieser Teil ist dann mit Randmarkierungen versehen und auch in der Gruppe AKTUELLE AUSWAHL ist dieser Teil automatisch ausgewählt. Da die blaue Säule auf dem blauen Hintergrund nicht besonders gut heraussticht, ändern Sie die Farbe der Säule in Gelb um. Wählen Sie in der Gruppe AKTUELLE AUSWAHL im Klappmenü REIHEN FRÜHSTÜCK aus und gehen Sie auf AUSWAHL FORMATIEREN. Ändern Sie die FÜLLUNG in eine EINFARBIGE FÜLLUNG und legen Sie die Farbe Gelb fest. Da Excel um die Markierungen auch einen Rahmen zieht, müssen Sie im Menü noch auf RAH- MENFARBE klicken und eine EINFARBIGE LINIE ebenfalls in der Farbe Gelb festlegen. Alternativ können Sie hier auch KEINE LINIE angeben.
289 Diagramme bearbeiten Seite 289 Durch die neue Farbe ist die Datensäule wieder deutlicher zu erkennen. Das Diagramm sieht dadurch so aus: Restaurantumsatz , , , , , , , ,00 Quartal I Quartal II Quartal III Quartal IV Frühstück Mittag Abend Als nächstes möchten Sie Ihr Diagramm um eine weitere Größe erweitern. In diesem Jahr haben Sie mit Bankettveranstaltungen begonnen. Fügen Sie also eine weitere Zeile in die Tabelle ein: Bankett: , , , ,00 Restaurantumsatz Quartal I Quartal II Quartal III Quartal IV Frühstück , , , ,00 Mittag , , , ,00 Abend , , , ,00 Bankett , , , ,00 Um die neue Zeile in das Diagramm einzufügen, wählen Sie Ihre Tabelle aus. Die Wertebereiche Ihrer Excel-Tabelle sind nun bunt umrandet. Führen Sie den Cursor auf eine der Ecken des Wertebereichs und ziehen Sie diesen Bereich nach unten über die neuen Zellen.
290 Diagramme bearbeiten Seite 290 Wenn Sie den Bereich erweitert haben, wird das Diagramm um die neue Säule erweitert , , , , , , , ,00 Restaurantumsatz Quartal I Quartal II Quartal III Quartal IV Frühstück Mittag Abend Bankett Da die Bankettveranstaltungen neu sind, sollen sie noch extra dargestellt werden. Markieren Sie die Spaltenüberschriften und die letzte Zeile der Tabelle, indem Sie dabei die Strg Strg-Taste ( ) gedrückt halten. Öffnen Sie wieder das Register EINFÜGEN im Menüband. In der Gruppe DIAGRAMME klicken Sie auf die Schaltfläche KREIS und wählen ein dreidimensionales Kreisdiagramm aus.
291 Diagramme bearbeiten Seite 291 Im Menüband hat sich wieder automatisch das Register ENTWURF geöffnet. Da die Datensäulen im ersten Diagramm violett sind, wählen Sie in der Gruppe DIAGRAMMFOR- MATVORLAGEN für das neue Diagramm auch eine violette Vorlage aus. Fügen Sie jetzt einen Diagrammtitel ein. Wählen Sie Ihr Kreisdiagramm aus. Öffnen Sie im Register LAYOUT in der Gruppe BESCHRIFTUNGEN das Auswahlmenü der Schaltfläche DIAGRAMMTITEL und wählen Sie ÜBER DIAGRAMM aus. Der Diagrammtitel wird über Ihrem Kreisdiagramm eingefügt. Ändern Sie den DIAGRAMMTITEL durch einen Doppelklick auf das Wort Diagrammtitel in Bankett um.
292 Diagramme bearbeiten Seite 292 Als Nächstes soll das erfolgreichste Quartal herausgestellt werden. Klicken Sie auf das Diagramm und dann noch einmal genau auf die Fläche für das 1. Quartal. Jetzt ist nur noch das eine Feld markiert. Wenn Sie auf das Feld klicken und die Maustaste gedrückt halten, ändert sich der Cursor und Sie können diesen Teil des Diagramms bewegen. Durch Loslassen der Maustaste fixiert sich der Teil des Diagramms dort, wo Sie ihn positioniert haben. Wenn Sie das ganze Diagramm markieren und die Teile mit der gedrückten Maustaste direkt auseinanderziehen, werden alle Teile auseinandergezogen.
293 Diagramme bearbeiten Seite 293 Als Nächstes fügen Sie auch in dieses Diagramm einen ansprechenden Hintergrund ein. Diesmal soll aber ein Bild eingefügt werden. Öffnen Sie das Register LAYOUT im Menüband und bearbeiten Sie in der Gruppe AKTUELLE AUSWAHL den Diagrammbereich. Klicken Sie im Bearbeitungsfenster auf BILD- ODER TEXTURFÜLLUNG und danach auf DATEI. Fügen Sie dann aus dem Ordner EXCEL 2010 der Buch-CD die Grafik 12 Buffet ein und bestätigen Sie Ihre Auswahl. CD Menüband Format Wenn Sie die letzten Änderungen vorgenommen haben, sind die Legende und der Titel des Diagramms nur noch schwer zu lesen.
294 Diagramme bearbeiten Seite 294 Dies soll nun mit den folgenden Schritten geändert werden. Bearbeiten Sie zuerst die Legende, indem Sie mit der rechten Maustaste darauf klicken. Wählen Sie dann im Kontextmenü LEGENDE FORMATIEREN aus. Es öffnet sich das Bearbeitungsfenster. Stellen Sie bei FÜLLUNG eine EINFARBIGE FÜLLUNG in Weiß ein, die zu 15 % TRANSPARENT sein soll. Die Legende wird dadurch wieder besser lesbar. Jetzt ändern Sie noch den Titel so, dass er deutlich hervorsticht. Klicken Sie auf den Titel und wählen Sie im Register FORMAT aus der Gruppe WORDART-FOR- MATE ein helles Format aus. Die Alternative: Sie können natürlich auch die Schriftfarbe im Register START im Menüband ändern. Klicken Sie dafür in der Gruppe SCHRIFTART auf die Schaltfläche SCHRIFTFARBE. Dort können Sie die Farbe auch ändern. In unserem Beispiel ist die neue SCHRIFTFARBE weiß und die SCHRIFTGRÖßE wurde auf 18pt erhöht.
295 Diagramme bearbeiten Seite 295 Das Diagramm sieht nun folgendermaßen aus. Bei dieser Art von Hintergrund sollten Sie immer genau darauf achten, ob die Farbgebung des Diagramms gut gewählt ist. Das Diagramm einschließlich der Legende muss verständlich und eindeutig zu erkennen sein. Ziehen Sie nun die beiden Diagramme so auseinander, dass sie nebeneinander passen. Dazu klicken Sie in die Diagrammfläche oder auf den Rahmen und bewegen das Diagramm mit gedrückter Maustaste. Wenn die Maße nicht so wichtig sind, können Sie für ein Diagramm an diesem Rahmen die Größe verändern. Klicken Sie dafür auf die eckigen Bereiche des Rahmens und ziehen Sie diese in die gewünschte Richtung.
296 Diagramme bearbeiten Seite 296 So wie Sie das ganze Diagramm vergrößern, verkleinern oder verschieben können, können Sie auch einzelne Diagrammbereiche vergrößern, verkleinern oder im Diagramm verschieben. Stellen Sie jetzt noch die Größe der Diagramme genau ein. Im Register FORMAT in der Gruppe GRÖSSE können Sie die Maße des Diagramms genau festlegen. Ändern Sie die Größe für beide Diagramme auf 7,5 cm Höhe und 14 cm Breite. Zum Schluss noch ein wichtiger Hinweis zum Ausdrucken. Wenn Sie nur das Diagramm ausdrucken möchten, gehen Sie wie folgt vor: Wählen Sie durch einmaliges Klicken Ihr Diagramm aus. Klicken Sie auf DATEI und anschließend auf DRUCKEN. Sie sehen nun in der Vorschau, dass lediglich 1 Seite nur mit Ihrem Diagramm drauf ausgedruckt wird. Wenn Sie in Ihrem Excel-Dokument vorher nichts auswählen, wird das komplette Dokument mit Tabelle gedruckt. Auch das können Sie sich vorher in der Druckvorschau ansehen.
297 Sonderfälle Seite Sonderfälle Datenreihen und Datenpunkte beschriften Um an einer Datenreihe die Werte anzeigen zu lassen, gehen Sie wie folgt vor. Klicken Sie einmal auf die gelbe Säule, um alle gelben Säulen zu markieren. Öffnen Sie im Register LAYOUT in der Gruppe BESCHRIFTUNGEN das Auswahlmenü der Schaltfläche DATENBESCHRIFTUNGEN. In dieser Liste können Sie zwischen verschiedenen Anzeigearten wählen. In unserem Beispiel wählen Sie die Option Ende außerhalb aus. Die Werte werden nun oberhalb der Säule angezeigt. Excel bietet Ihnen auch die Möglichkeit nur eine einzige Säule zu beschriften. Klicken Sie auf die gelben Säulen. Alle Säulen sind markiert. Klicken Sie anschließend eine der markierten Säulen an. Jetzt ist nur diese Säule ausgewählt. Restaurantumsatz , , , , , , , , ,00 Quartal I Quartal II Quartal III Quartal IV Frühstück Mittag Abend Bankett Restaurantumsatz , , , , , , , , , , , , , , , , , , , , , , , ,00 Quartal I Quartal II Quartal III Quartal IV Frühstück Mittag Abend Bankett Wählen Sie das komplette Diagramm aus, können Sie auch alle Säulen beschriften.
298 Sonderfälle Seite Verbunddiagramme So, wie Sie einzelne Datenreihen beschriften können, können Sie auch eine Reihe in einer anderen Diagrammart anzeigen lassen. In unserem Beispiel möchten wir im Säulendiagramm den Durchschnitt als Linie anzeigen lassen. Fügen Sie in Ihrer Tabelle eine neue Zeile ein mit den Durchschnittswerten. Verwenden Sie hierbei die SUMMENFORMEL Mittelwert. Führen Sie den Cursor auf eine der Ecken des Wertebereichs und ziehen Sie diesen Bereich nach unten über die neuen Zellen. Ihr Diagramm wird um die Durchschnittswerte erweitert. Restaurantumsatz , , , , , , , ,00 Quartal I Quartal II Quartal III Quartal IV Frühstück Mittag Abend Bankett Durchschnitt Markieren Sie die Datenreihe Durchschnitt und wählen Sie im Register ENTWURF in der Gruppe TYP die Schaltfläche DIAGRAMMTYP ÄNDERN aus.
299 Sonderfälle Seite 299 Es öffnet sich das Fenster DIAGRAMMTYP ÄNDERN. Klicken Sie im Menü LINIE an und wählen Sie das LINIENDIAGRAMM aus. Bestätigen Sie Ihre Eingabe mit OK. Restaurantumsatz , , , , , , , ,00 Quartal I Quartal II Quartal III Quartal IV Frühstück Mittag Abend Bankett Durchschnitt Beschriftung der Achsen anpassen Sie können auch die Achsenbeschriftungen verändern. Stellen Sie zum Beispiel die Eurowerte in der Y-Achse neu ein. Wählen Sie Ihr Diagramm aus und gehen Sie im Register FORMAT in die Gruppe AKTUELLE AUS- WAHL. Wählen Sie dort den Bereich VERTIKAL (WERT) ACHSE aus und klicken Sie anschließend auf AUSWAHL FORMATIEREN. Alternativ klicken Sie mit der rechten Maustaste auf die Achse und wählen Sie ACHSE FORMA- TIEREN aus dem Kontextmenü aus.
300 Sonderfälle Seite 300 Es öffnet sich das Fenster ACHSE FORMATIEREN. Stellen Sie das Hauptintervall auf 10000,0 und lassen Sie die Einheit Tausende einblenden. Das Ergebnis sieht dann, wie folgt aus, kann aber wie sonst auch noch verändert werden. Tausende 40,00 30,00 Restaurantumsatz 20,00 10,00 Quartal I Quartal II Quartal III Quartal IV Frühstück Mittag Abend Bankett Auch die Beschriftung der X-Achse kann individuell verändert werden. In unserem Beispiel möchten wir, dass die Beschriftung der X-Achse schräg angezeigt wird. Wählen Sie Ihr Diagramm aus und gehen Sie im Register FORMAT in die Gruppe AKTUELLE AUS- WAHL. Wählen Sie dort den Bereich HORIZONTAL (KATEGORIE) ACHSE aus und klicken Sie anschließend auf AUSWAHL FORMATIEREN.
301 Sonderfälle Seite 301 Es öffnet sich wieder das Fenster ACHSE FORMATIEREN. Klicken Sie das Menü AUSRICHTUNG an und stellen Sie bei BENUTZERDEFINIERTER WINKEL einen Wert von -35 ein. Die Beschriftung der X-Achse wird nun schräg angezeigt. Tausende 40,00 30,00 20,00 10,00 Restaurantumsatz Frühstück Mittag Abend Bankett Auf diese Art können Sie in allen Diagrammen Beschriftungen ändern Sekundärachse (= zweite Y-Achse) einfügen Es kann vorkommen, dass die Skalierung auf der Y-Achse unzureichend ist und man zur übersichtlichen Darstellung verschiedener Datenreihen eine weitere Y-Achse (Sekundärachse) benötigt, die eine andere Skalierung aufweist. Hierzu folgendes Beispiel: Fügen Sie eine weitere Zeile in die Tabelle ein: Anzahl der Gäste: Wählen Sie das Diagramm aus. Durch runterziehen einer Ecke des Wertebereichs über die neuen Zellen, wird die Zeile dem Diagramm hinzugefügt. Restaurantumsatz , , , , , , , ,00 Quartal I Quartal II Quartal III Quartal IV Frühstück Mittag Abend Bankett Anzahl der Gäste Da es sich bei der Anzahl der Gäste nicht um einen Eurowert handelt, benötigen wir nun die zweite Y- Achse mit einer passenden Skalierung.
302 Sonderfälle Seite 302 Wählen Sie durch Klicken auf eine entsprechende Säule die Datenreihe Anzahl der Gäste aus. Klicken Sie anschließend im Register FORMAT in der Gruppe AKTUELLE AUSWAHL auf die Schaltfläche AUSWAHL FORMATIEREN. Es öffnet sich das Fenster DATENREIHEN FORMATIEREN. Wählen Sie bei den REIHENOPTIONEN die SEKUNDÄRACHSE aus. Rechts im Diagramm wird nun die zweite Y-Achse (Sekundärachse) angezeigt. Ihre Säulen zur Anzahl der Gäste werden nun sehr unvorteilhaft als breite Säule im Vordergrund angezeigt. Restaurantumsatz , , , , , , , ,00 Quartal I Quartal II Quartal III Quartal IV Frühstück Mittag Abend Bankett Anzahl der Gäste Um die Säulen in einem anderen Diagrammformat anzeigen zu lassen, wählen Sie erst wieder die Säulen aus. Klicken Sie im Register ENTWURF in der Gruppe TYP auf die Schaltfläche DIAGRAMMTYP ÄNDERN. Es öffnet sich das Fenster DIAGRAMMTYP ÄNDERN. Wählen Sie nun im Klappmenü bei Anzahl der Gäste das LINIENDIAGRAMM MIT DATENPUNKTEN aus. Bestätigen Sie Ihre Eingabe mit OK.
303 Sonderfälle Seite 303 Ihr Diagramm sieht nun so aus: Restaurantumsatz , , , , , , , ,00 Quartal I Quartal II Quartal III Quartal IV Frühstück Mittag Abend Bankett Anzahl der Gäste D-Diagramme Als nächstes möchten wir unser Restaurantumsatz-Diagramm als 3D- Diagramm darstellen. Klicken Sie mit der rechten Maustaste auf Ihr Diagramm und wählen Sie DIAGRAMMTYP ÄN- DERN aus. Es öffnet sich das Fenster DIAGRAMMTYP ÄNDERN. Wählen Sie nun in der oberen Leiste das letzte 3D-Diagrammformat aus. Bestätigen Sie Ihre Eingabe mit OK. Ihr Diagramm sieht nun wie folgt aus:
304 Sonderfälle Seite 304 Wenn in 3D-Diagrammen die hintere Reihe von anderen verdeckt wird, können Sie die Anzeige verstellen. Dazu ändern Sie die Winkel im Bearbeitungsfenster so, dass die Balken am besten zu sehen sind. Klicken Sie mit der rechten Maustaste wieder auf Ihr Diagramm und wählen Sie DIAGRAMMBE- REICH FORMATIEREN aus. Es öffnet sich das dazugehörige Bearbeitungsfenster. Wählen Sie die Option 3D-DREHUNG aus und stellen Sie bei Y-DREHUNG 20 ein. Das Diagramm verändert sich dann wie folgt: Schnittpunkt der Achsen Wenn die Werte sehr hoch sind, können Sie die Achsen so einstellen, dass sie nicht bei 0 beginnen. Dazu klicken Sie mit der rechten Maustaste auf den Achsenbereich und wählen im Kontextmenü ACHSE FORMATIEREN... aus. Es öffnet sich das Bearbeitungsfenster ACHSE FORMATIEREN. Legen Sie den kleinsten Wert auf der Achse fest, indem Sie bei MINIMUM z.b. 5000,0 angeben. Wenn Ihnen die Achseneinteilung nicht gefällt, können Sie hier auch das INTERVALL ändern, in dem die Y-Achse beschriftet ist. Wenn Sie bei Minimum 5000,0 eingegeben haben und das Hauptintervall bei 5000,0 gelassen haben, sieht Ihr Diagramm nach der Bearbeitung so aus:
305 Sonderfälle Seite Zwischenraum, Abstandsbreite, Diagrammtiefe Sie können die Abstände zwischen Balkengruppen einstellen und bei 3D-Diagrammen auch die Diagrammtiefe verändern. Im Bearbeitungsfenster stellen Sie die Abstandstiefe ein, um die Tabelle nach hinten zu verlängern. Mit der Abstandsbreite werden die Abstände zwischen den Balkenblöcken vergrößert oder verkleinert. Um Ihnen beide Funktionen zu zeigen, ändern wir das Diagramm erst einmal in ein 3D-Diagramm um. Wählen Sie das Diagramm aus und klicken Sie im Register ENTWURF in der Gruppe TYP auf die Schaltfläche DIAGRAMMTYP ÄNDERN. Es öffnet sich das Fenster DIAGRAMMTYP ÄNDERN. Wählen Sie in der oberen Leiste das Format 3D-SÄULEN (GRUPPIERT) aus. Bestätigen Sie mit OK. Das Diagramm wird nun im 3D-Format angezeigt. Klicken Sie nun mit der rechten Maustaste auf eine beliebige Säule und wählen Sie DATENREI- HEN FORMATIEREN aus.
306 Sonderfälle Seite 306 Es öffnet sich das Bearbeitungsfenster DATENREIHEN FORMATIEREN. Legen Sie eine ABSTANDS- TIEFE von 350 % und eine ABSTANDSBREITE von 100 % fest. Nach der Bearbeitung sieht das Diagramm so aus.
307 Berechnung von Arbeitszeiten und Aushilfslöhnen Seite Excel für Fortgeschrittene Zeiten, SVerweis, Pivot, Teamarbeit 6.1 Berechnung von Arbeitszeiten und Aushilfslöhnen Um korrekte Arbeitszeiten und die entsprechenden Löhne zu berechnen, gibt es einige Dinge, die man in Excel beachten muss. Dieses Kapitel hilft Ihnen dabei in Zukunft die Arbeitszeiten und Löhne Ihrer Mitarbeiter schnell und unkompliziert zu erfassen. Als Erstes berechnen Sie nun die Arbeitszeit für die Aushilfen. Uhrzeiten kann Excel nur als Zahlen rechnen. Dazu wandelt das Programm automatisch jede Uhrzeit in den Bruchteil eines Tages um. Wenn ein Tag der Zahl 1 entspricht, ist 18:00 Uhr für Excel also 0,75. Öffnen Sie die Datei 13 Aushilfenabrechnung aus dem Verzeichnis Excel2010 der Buch-CD. CD Um die Arbeitszeit zu berechnen müssen Sie im einfachsten Fall immer vom höchsten Wert den oder die kleineren abziehen. Das heißt, Sie ziehen vom Arbeitsende den Arbeitsbeginn und eventuelle Pausenzeiten ab. Zum Beispiel: Ende - Beginn - Pause 23:00-11:30-02:00 D7 - C7 - E7 Berechnen Sie auf diese Weise in F7 die Arbeitszeit für Thomas Schultz und übertragen Sie die Formel in die restlichen Felder.
308 Berechnung von Arbeitszeiten und Aushilfslöhnen Seite Lohnberechnung Am Anfang des Kapitels wurde erklärt, wie Excel mit Zeiten rechnet. Darum können nicht einfach Zeiten mit anderen Zahlen (wie Eurowerten) zusammengerechnet werden. In Zeile 7 der Aufgabe ergäbe sich sonst zum Beispiel ein Lohn von 3,76. Falsch Um den Lohn für die Aushilfen berechnen zu können, muss Excel die Stunden also als Zahlen verstehen. Dafür rechnen Sie die Zeit mal 24. Dadurch wird beispielsweise aus der Zeit 18:00 (vorher die Zahl 0,75) auch wirklich die Zahl 18. Füllen Sie die Hilfsspalte G mit den Arbeitszeiten in Zahlen aus: Mit diesen Zahlen können Sie jetzt leicht den Arbeitslohn für die Aushilfen berechnen = B 3*G7. Wenn Sie die Hilfsspalte nicht brauchen, lassen sich diese Schritte auch in einer Rechnung zusammenfassen. Die Rechnung lautet dann: = B 3*F7*24.
309 Berechnung von Arbeitszeiten und Aushilfslöhnen Seite 309 Wenn Sie die Löhne berechnet haben erhalten Sie als Ergebnis folgende Tabelle: Arbeitszeiten über Mitternacht hinaus Zwei Ihrer Aushilfen haben über Mitternacht hinaus gearbeitet: Silke Anstatt: 10:00 03:30 Patrick Schwenner: 18:00 04:30 Ändern Sie Ihre Abrechnung wie folgt ab: In den beiden Zeilen wird nun kein Ergebnis in der Spalte F Dauer Zeit angezeigt. Das liegt daran, dass die Mitarbeiter über Mitternacht hinaus gearbeitet haben. Nach Mitternacht beginnt Excel wieder von vorn zu zählen. Dadurch ist der Wert für das Arbeitsende kleiner als der für den Arbeitsbeginn. So wird bei der Arbeitszeit zum Beispiel 03:30-10:00 gerechnet. Das führt zu einem negativen Ergebnis was nicht sein darf. Das Problem lässt sich umgehen, wenn zu jedem Arbeitsende nach 00:00 Uhr 24 Stunden addiert werden. Dann ist der Wert wieder größer als der Arbeitsbeginn und Excel kann die Arbeitszeit berechnen. Da dies aber nur für die Werte nach Mitternacht gilt, muss das Arbeitsende mit einer Wenn()- Funktion geprüft werden.
310 Berechnung von Arbeitszeiten und Aushilfslöhnen Seite 310 Um die Mitternachtsprüfung möglichst einfach zu halten, prüfen wir nur, ob der Wert für das Arbeitsende kleiner ist als der für den Arbeitsbeginn. Normalerweise wird kein Mitarbeiter länger als 24 Stunden arbeiten, daher reicht diese Prüfung völlig aus. Prüfen Sie nun die Bedingung in der Wenn()- Funktion: Löschen Sie als Erstes die Werte in der Spalte F. Klicken Sie dann in die Zelle F7 Rufen Sie durch Klicken auf -Zeichen den Funktionsassistenten auf. Dabei öffnet sich das Fenster FUNKTION EINFÜGEN. Wählen Sie die Kategorie LOGIK und dort die WENN()-FUNKTION aus. Der Cursor blinkt im Feld Prüfung. Klicken Sie in die Zelle, die geprüft werden soll, in unserem Beispiel D7. Geben Sie dann das Rechenzeichen kleiner als (<) ein und wählen Sie danach die Zelle C7 aus. Da Excel für jeden Tag im Datum eine 1 addiert, reicht dies auch für diese Wenn()-Funktion. Damit wird zu dem gegebenen Wert ein Tag (also 24 Stunden) aufgeschlagen. Wenn die Bedingung erfüllt wird, lassen Sie zum Arbeitsende +1 addieren: Ist die Bedingung nicht erfüllt, bleibt die Berechnung, wie Sie sie am Anfang aufgestellt haben: Bestätigen Sie Ihre Eingabe mit OK. Übertragen Sie sie diese Funktion mit Hilfe der intelligenten Ecke in alle Zellen in der Spalte F. Die Arbeitszeiten werden nun richtig berechnet und die Tabelle sieht folgendermaßen aus: Stundenlohn: 9,50 Aushilfenabrechnung KW 8 Mitarbeiter Tag Beginn Ende Pause Dauer Zeit Dauer Zahl Lohn Thomas Schultz :30 23:00 02:00 09:30 9,5 90,25 Andre Maier :00 16:30 00:30 08:00 8,0 76,00 Silke Anstatt :00 03:30 01:30 16:00 16,0 152,00 Michaela Schröder :30 15:45 00:20 09:55 9,9 94,21 Thomas Schultz :30 22:00 01:00 05:30 5,5 52,25 Patrick Schwenner :00 04:30 00:25 10:05 10,1 95,79 Summe:
311 Berechnung von Arbeitszeiten und Aushilfslöhnen Seite Arbeitszeiten summieren Es ist wichtig, immer den Überblick über die Arbeitszeiten der Aushilfen zu haben, da diese ein wichtiger Kostenpunkt sind. Nutzen Sie die Summenfunktion, um die Zeiten zusammenzurechnen. Wenn Sie die Summenzelle noch nicht als Uhrzeit formatiert haben, oder im gleichen Format, wie die übrigen Zellen, steht in F14 jetzt: oder Die Aushilfen haben deutlich mehr als zweieinhalb Stunden gearbeitet. In der Formel kann kein Fehler sein, also muss es an der Formatierung liegen. Öffnen Sie im Register START in der Gruppe ZAHL das Fenster ZELLEN FORMATIEREN. Wählen Sie die Kategorie UHRZEIT aus und legen Sie das Format 37:30:55 fest. Suchen Sie in der Kategorie BENUTZERDEFINIERT das Format: [h]:mm:ss und legen Sie dies als Format fest. Die eckigen Klammern zeigen an, dass die Stunden fortlaufend gezählt werden und nicht nach 24 Stunden neu begonnen wird. Mittig oben wird Ihnen eine Vorschau des gewählten Formats angezeigt.
312 Berechnung von Arbeitszeiten und Aushilfslöhnen Seite 312 Sie möchten das Format jetzt noch so abändern, dass nur die Stunden und Minuten angezeigt werden. Klicken Sie hierfür in das Feld Typ und entfernen Sie die Sekunden :ss. In der Vorschau wird das Ergebnis Ihrer Veränderung direkt angezeigt. Bestätigen Sie Ihre Eingabe mit OK. Mit dem neuen Format stimmt das Ergebnis und die Summe beträgt jetzt 59:00 Stunden. Summieren Sie nun auch noch die Werte in der Spalte Dauer Zahl und der Spalte Lohn. Ihre Tabelle sieht dann wie folgt aus: Stundenlohn: 9,50 Aushilfenabrechnung KW 8 Mitarbeiter Tag Beginn Ende Pause Dauer Zeit Dauer Zahl Lohn Thomas Schultz :30 23:00 02:00 09:30 9,5 90,25 Andre Maier :00 16:30 00:30 08:00 8,0 76,00 Silke Anstatt :00 03:30 01:30 16:00 16,0 152,00 Michaela Schröder :30 15:45 00:20 09:55 9,9 94,21 Thomas Schultz :30 22:00 01:00 05:30 5,5 52,25 Patrick Schwenner :00 04:30 00:25 10:05 10,1 95,79 Summe: 59:00 59,0 560, Formatierung vom Datum Excel wandelt jedes Datum in eine Zahl um Als Richtwert rechnet das Programm mit dem = 1 und zählt für jeden Tag eins dazu. Für den ergibt das zum Beispiel die Zahl Unsere Abrechnung enthält auch jeweils die Information an welchem Tag die Aushilfen gearbeitet haben. In den nächsten Schritten wird erklärt wie Sie dieses Format noch individuell verändern können. Stundenlohn: 9,50 Aushilfenabrechnung KW 8 Mitarbeiter Tag Beginn Ende Pause Dauer Zeit Dauer Zahl Lohn Thomas Schultz :30 23:00 02:00 09:30 9,5 90,25 Andre Maier :00 16:30 00:30 08:00 8,0 76,00 Silke Anstatt :00 03:30 01:30 16:00 16,0 152,00 Michaela Schröder :30 15:45 00:20 09:55 9,9 94,21 Thomas Schultz :30 22:00 01:00 05:30 5,5 52,25 Patrick Schwenner :00 04:30 00:25 10:05 10,1 95,79 Summe: 59:00 59,0 560,50
313 Berechnung von Arbeitszeiten und Aushilfslöhnen Seite 313 Markieren Sie den Bereich B7:B12. Öffnen Sie im Register START in der Gruppe ZAHL das Fenster ZELLEN FORMATIEREN. Wählen Sie folgendes Format aus: Mittwoch, 14. März Ihre Tabelle wird dann dementsprechend angepasst. Tag Mittwoch, 19. Februar 2014 Freitag, 21. Februar 2014 Samstag, 22. Februar 2014 Mittwoch, 19. Februar 2014 Freitag, 21. Februar 2014 Freitag, 21. Februar 2014 Da dieses Format sehr viel Platz in Anspruch nimmt, möchten wir es noch etwas verändern. Klicken Sie im Fenster ZELLEN FORMATIEREN die Kategorie BENUTZERDEFINIERT an. Damit kann das Format individueller angepasst werden, als mit den Vorlagen aus der Kategorie Uhrzeit oder Datum. Die Stunden werden mit h, die Minuten mit m und die Sekunden mit s abgekürzt. Die Anzahl der Buchstaben legt fest, wie viele Stellen angezeigt werden. Das Gleiche gilt auch für Datumsangaben. Die Kombination TT.MM.JJJJ hh:mm sieht dann so aus: :35. Im Feld Typ können Sie das Format nun individuell abändern. Klicken Sie in das Feld Typ und verändern Sie das Format so: TTT, TT.MM.JJ In der Vorschau sehen Sie nun, dass der Tag mit zwei Buchstaben abgekürzt ist und nach einem Komma und Leerzeichen das Datum in Zahlen geschrieben steht. Das Jahr ist auf die letzten beiden Zahlen gekürzt.
314 Berechnung von Arbeitszeiten und Aushilfslöhnen Seite 314 Nachdem Sie Ihre Eingabe mit OK bestätigt haben, sieht Ihre Tabelle so aus: Stundenlohn: 9,50 Aushilfenabrechnung KW 8 Mitarbeiter Tag Beginn Ende Pause Dauer Zeit Dauer Zahl Lohn Thomas Schultz Mi, :30 23:00 02:00 09:30 9,5 90,25 Andre Maier Fr, :00 16:30 00:30 08:00 8,0 76,00 Silke Anstatt Sa, :00 03:30 01:30 16:00 16,0 152,00 Michaela Schröder Mi, :30 15:45 00:20 09:55 9,9 94,21 Thomas Schultz Fr, :30 22:00 01:00 05:30 5,5 52,25 Patrick Schwenner Fr, :00 04:30 00:25 10:05 10,1 95,79 Summe: 59:00 59,0 560,50
315 Berechnung von Arbeitszeiten und Aushilfslöhnen Seite Datums- und Zeitberechnung Es gibt in Excel auch verschiedene Funktionen für Uhrzeit und Datum. Die Einfachsten sind Heute() und Jetzt(), da diese keine Bedingungen brauchen. Sie ermitteln das aktuelle Datum oder die aktuelle Zeit und fügen diese in die Zelle ein. Alle weiteren Funktionen beziehen sich immer auf eine Zelle oder eine der ersten zwei Funktionen. Unten sehen Sie eine Aufstellung der verschiedenen Funktionen. Öffnen Sie ein leeres Excel-Dokument und probieren Sie einmal folgende Funktionen aus. Datumsfunktionen Eingabe in Excel Ergebnis Heutiges Datum =Heute() Geben Sie das Wort Heute nach dem Gleichheitszeichen ein. Die Funktion wird Ihnen unterhalb der Zelle vorgeschlagen. Bestätigen Sie die Funktion mit der Tabulator-Taste ( ). Geben Sie die Funktion, wie vorgegeben, weiter ein und bestätigen Sie mit der Eingabe-Taste ( ). Das heutige Datum wird angezeigt. Jahr =Jahr(A3) oder =Jahr(Heute()) 2014 Um das aktuelle Jahr einzugeben, tragen Sie hinter dem Gleichheitszeichen das Wort Jahr ein. Die entsprechende Funktion wird Ihnen wieder unterhalb der Zelle angezeigt. Bestätigen Sie die Funktion wieder mit der Tabulator-Taste ( ). Nun haben Sie zwei Möglichkeiten: Entweder beziehen Sie sich auf die Zelle A3 oder Sie geben wieder die Funktion Heute ein. weitere Datumsfunktionen Eingabe in Excel Ergebnis Monat =Monat(A3) oder =Monat(Heute()) 3 Tag =Tag(A3) oder =Tag(Heute()) 1 Wochentag =Wochentag(A3) oder =Wochentag(Heute()) 7 Zeitfunktionen Aktuelles Datum und Zeit =Jetzt() :27 Stunde =Stunde(A3) oder =Stunde(Jetzt()) 18 Minute =Minute(A3) oder =Minute(Jetzt()) 27 Sekunde =Sekunde(A3) oder =Sekunde(Jetzt()) 22
316 Berechnung von Arbeitszeiten und Aushilfslöhnen Seite Geburtstagsliste mit DATEDIF() Die Funktion DATEDIF() berechnet die Differenz zwischen zwei Datumsangaben in Jahren, Monaten und Tagen. Im folgenden Beispiel berechnen Sie die Differenz zwischen dem aktuellen Datum und verschiedenen Geburtsdaten. Öffnen Sie die Arbeitsmappe 14 Datumsdifferenz aus dem Verzeichnis Excel 2010 der Buch-CD. CD Berechnen Sie in E5 die Differenz zwischen dem Geburtsjahr 1940 von Egon Meier und dem heutigen Tag in Jahren. Geben Sie hierzu in E5 die folgende Funktion ein: =DATEDIF(D5;C1;"y") und bestätigen Sie mit der Eingabe-Taste ( ). In E5 wird das Ergebnis 73 ausgegeben (wenn das aktuelle Jahr 2014 ist). Setzen Sie nun noch den Bezug auf C1 mithilfe der $-Zeichen absolut, sodass Sie die Berechnung mit der intelligenten Ecke für die anderen Zeilen herunterziehen können. Die angepasste Funktion lautet: =DATEDIF(D5;$C$1;"y")
317 SVerweis Seite 317 Das Funktionsargument y in der Funktion =DATEDIF(D5;$C$1;"y") legt fest, dass Jahre (years) berechnet werden sollen. Für die Spalten F und G nutzen Sie das Argument m für Monate und d für Tage. 6.2 SVerweis Die Funktion SVerweis ruft anhand eines bestimmten Kriteriums (z. B. Artikelnummer) bestimmte Informationen (z. B. Bezeichnung, Preis) aus einer anderen Tabelle ab. In unserem Beispiel sind alle Getränkestammdaten des Betriebes in einer Excel Tabelle zentral gespeichert. In vielen Situationen bietet es sich an, auf diese Daten zuzugreifen, um weitere Berechnungen durchzuführen. In diesem Fall möchten Sie die Verkaufspreise der alkoholfreien Getränke kalkulieren. Nr. Artikel Lieferant Einheit Preis 100 Apollinaris Big Apple Droste 0,25 0, Apollinaris Big Apple Droste 0,50 0, Apollinaris Selection Droste 0,75 0, Apollinaris Selection Droste 0,50 0, Apollinaris Selection Droste 0,25 0, Apollinaris Silence Droste 0,75 0, Apollinaris Silence Droste 0,50 0, Apollinaris Silence Droste 0,25 0, Apollinaris Tetra Pack Droste 0,50 0, Sodenthaler still Droste 0,25 0, Sodenthaler still Droste 0,75 0, Premix Bonaqua Droste 18,00 14, Joyce Aqua Metro 0,50 0,27 Zentrale Stammdatendatei mit Einkaufskonditionen, Lieferanten, Einheit usw. Nr. Bezeichnung Einheit EK kalk. VK aufger. VK 104 Apollinaris Selection 0,25 0,27 1,62 1, Apollinaris Silence 0,50 0,46 2,73 2, Sodenthaler still 0,25 0,28 1,70 1, Joyce Aqua 0,50 0,27 1,60 1,60 Kalkulation alkoholfreie Getränke
318 SVerweis Seite 318 Die Verbindung beider Tabellen stellen Sie über die Artikelnummer her. Geben Sie in der ersten Spalte die Artikelnummer 104 ein, füllt der SVerweis automatisch die Spalten Bezeichnung, Einheit und EK. Nr. Artikel Lieferant Einheit Preis 100 Apollinaris Big Apple Droste 0,25 0, Apollinaris Big Apple Droste 0,50 0, Apollinaris Selection Droste 0,75 0, Apollinaris Selection Droste 0,50 0, Apollinaris Selection Droste 0,25 0,27 Nr. Bezeichnung Einheit EK kalk. VK aufger. VK 104 Apollinaris Selection 0,25 0,27 1,62 1, Apollinaris Silence 0,50 0,46 2,73 2, Sodenthaler still 0,25 0,28 1,70 1, Joyce Aqua 0,50 0,27 1,60 1,60 Somit haben Sie nur eine zentrale Stammdatenpflege und brauchen keine Daten doppelt einzugeben SVerweis Formelaufbau SVerweis mit genauer Zuordnung: Artikelnummern Das Einleitungsbeispiel Getränkestammdaten und Kalkulation setzen Sie nun um. Öffnen Sie die Datei 15 Getränkekalkulation aus dem Verzeichnis Excel2010 der Buch-CD. CD Im Tabellenblatt Stammdaten AFG sind alle alkoholfreien Getränke aufgelistet. Im Tabellenblatt Kalkulation erstellen Sie den SVerweis, der Ihnen automatisch die Bezeichnung, die Einheit und den Einkaufspreis des entsprechenden Artikels ausfüllt. Kalkulation AFG Faktor: 6 Nr. Bezeichnung Einheit EK kalk. VK aufger. VK
319 SVerweis Seite 319 Klicken Sie in die Zelle B4 und öffnen Sie den Funktionsassistenten links neben der Bearbeitungsleiste. Wählen Sie aus der Kategorie MATRIX die Funktion SVERWEIS per Doppelklick aus. Geben Sie als SUCHKRITERIUM die Zelle A4 ein, in der die Artikelnummer steht, ein. Klicken Sie in das Feld MATRIX. Wechseln Sie in das Tabellenblatt Stammdaten AFG und markieren Sie die gesamte Tabelle OHNE die Überschrift. Lassen Sie die Maustaste los. Excel zeigt wieder die Funktionsargumente mit dem Matrixbereich an. Geben Sie den Spaltenindex an. Hiermit ist die Spalte der Matrix gemeint, die die gewünschte Information enthält. In diesem Fall steht die Bezeichnung in der zweiten Spalte der Matrix, also geben Sie eine 2 ein. In der unteren rechten Ecke sehen Sie in der Vorschau, dass Excel das richtige Getränk ausgewählt hat.
320 SVerweis Seite 320 Frei formuliert kann man den SVerweis an dieser Stelle wie folgt beschreiben: Schau in der Zelle A4 nach der Artikelnummer ( 104 ). Such in der Matrix (die Stammdaten) die Zeile mit der Artikelnummer 104 heraus. In dieser Zeile gib als Ergebnis den Inhalt der zweiten Spalte (Spaltenindex) zurück. Geben Sie im Feld BEREICH_VERWEIS Falsch ein. Hiermit weisen Sie Excel an, genau nach dem Suchkriterium zu suchen. Falls die Nummer 104 in den Stammdaten nicht vorhanden wäre, würde eine Fehlermeldung ausgegeben werden. Die Funktionsargumente sollten nun wie folgt aussehen: Bestätigen Sie mit OK und in der Zelle B4 wird die Bezeichnung Apollinaris Selection angezeigt. Kalkulation AFG Faktor: 6 Nr. Bezeichnung Einheit EK kalk. VK aufger. VK 104 Apollinaris Selection Bevor Sie den SVerweis mit der Ausfüllfunktion ( intelligente Ecke ) auf die Zellen Einheit und EK sowie die weiteren Zeilen übertragen, passen Sie Ihren SVerweis noch an: Wählen Sie B4 per Mausklick aus und klicken Sie auf die Schaltfläche Funktionsassistent, um die Funktionsargumente wieder zu öffnen. Legen Sie das Suchkriterium A4 als teilabsoluten Bezug fest. Nutzen Sie das $-Zeichen und verändern den Bezug zu $A4. Somit können Sie gleich den SVerweis nach rechts ausfüllen, ohne dass die Spalte sich verändert. Die 4 bleibt relativ, damit Sie den SVerweis nach unten ausfüllen können. Die Matrix wandeln Sie mit der F4-Taste in einen absoluten Bezug um ('Stammdaten AFG'!$A$2:$F$63), da dieser Bereich sich überhaupt nicht ändert. Bestätigen Sie mit OK.
321 SVerweis Seite 321 Jetzt können Sie mit der intelligenten Ecke den SVerweis auf die Spalten Einheit und EK übertragen. Sie müssen allerdings nachträglich den Spaltenindex anpassen: Einheit: Spaltenindex 4 EK: Spaltenindex 5 Anschließend sollte Ihre Tabelle dem folgenden Muster entsprechen: Kalkulation AFG Faktor: 6 Nr. Bezeichnung Einheit EK kalk. VK aufger. VK 104 Apollinaris Selection 0,25 0,27 1,62 1, Markieren Sie nun die Zelle B4 bis B6 und ziehen Sie mit der intelligenten Ecke die Markierung bis zur Zeile 7 herunter. Somit haben Sie den SVerweis automatisch auf alle weiteren Zeilen übertragen. Kalkulation AFG Faktor: 6 Nr. Bezeichnung Einheit EK kalk. VK aufger. VK 104 Apollinaris Selection 0,25 0,27 1,62 1, Apollinaris Silence 0,5 0,4554 2,73 2, Sodenthaler still 0,25 0,2834 1,70 1, Joyce Aqua 0,5 0,266 1,60 1, SVerweis mit ungenauer Zuordnung: Provisionsabrechnung Im vorherigen Beispiel gab es jeweils genau eine Artikelnummer je Stammdatensatz. Der SVerweis hat bei Eingabe der Nummer 104 genau die Informationen zum Apollinaris Selection ausgeben und nicht zur Coca Cola. In der Praxis können Sie den SVerweis aber auch für einen ganz anderen Zweck einsetzen. Das folgende Beispiel zeigt die Provisionsabrechnung eines Betriebs durchgeführt mit einem SVerweis. Öffnen Sie die Datei 16 Provisionsberechnung aus dem Verzeichnis Excel2010 der Buch-CD. Provisionsberechnung CD Name Umsatz Provisionssatz Provision Provisionstabelle Klaus 486,00 Umsatz Provisionssatz Peter 984,00 0,00 0,0% Sabine 1.845,00 250,00 0,5% Willi 132,00 500,00 1,0% Volker 2.600,00 750,00 1,5% 1.000,00 2,0% 1.250,00 2,5% 1.500,00 3,0% 1.750,00 3,5% 2.000,00 4,0% Hier gibt es keine eindeutige Zuordnung, sondern einen Bereich (z. B. von 250 bis 499 Umsatz erhält man 0,5 %). Der SVerweis muss also die eingegebenen Werte einem Bereich zuordnen und nicht einem bestimmten Datensatz.
322 SVerweis Seite 322 Der zugehörige SVerweis für die Zelle C4 sieht wie folgt aus: Hier ist jetzt das WAHR im Bereich_Verweis sehr wichtig. Das FALSCH aus dem vorherigen Beispiel legte fest, dass eine genaue Übereinstimmung zwischen Suchkriterium und Matrix gefunden werden musste. Das WAHR erlaubt eine Annäherung bzw. sucht sich den richtigen Bereich. Bitte beachten Sie, dass der Umsatz in der Spalte F aufsteigend sortiert sein muss, ansonsten wird der SVerweis falsche Ergebnisse liefern. In der zweiten Spalte Provision können Sie keinen SVerweis anwenden. Hier berechnen Sie die Werte mit einer einfachen Formel. Klicken Sie in die Zelle D4 und geben Sie folgende Formel ein: =C4*B4/100 Anschließend können Sie durch runterziehen der intelligenten Ecke die restliche Spalte füllen. Die Provisionsberechnung sieht dann so aus: Provisionsberechnung Name Umsatz Provisionssatz Provision Provisionstabelle Klaus 486,00 0,5% 2,43% Umsatz Provisionssatz Peter 984,00 1,5% 14,76% 0,00 0,0% Sabine 1.845,00 3,5% 64,58% 250,00 0,5% Willi 132,00 0,0% 0,00% 500,00 1,0% Volker 2.600,00 4,0% 104,00% 750,00 1,5% 1.000,00 2,0% 1.250,00 2,5% 1.500,00 3,0% 1.750,00 3,5% 2.000,00 4,0%
323 SVerweis Seite SVerweis erweitern Namen als Matrix verwenden Im vorherigen Beispiel haben Sie in der Getränkekalkulation für die Matrix absolute Bezüge verwendet: Einfacher und übersichtlicher ist die Verwendung eines Namens für diesen Bereich. Bearbeiten Sie weiterhin Ihre Getränkekalkulation oder öffnen Sie die Datei 17 Getränkekalkulation_Namen aus dem Verzeichnis Excel2010 der Buch-CD. Wechseln Sie in das Tabellenblatt Stammdaten AFG. Markieren Sie den Bereich der Matrix (A2 bis F63). Geben Sie im Namenbereich in der linken oberen Ecke über der Spaltenüberschrift A den Namen Stammdaten ein. CD Bestätigen Sie mit der Eingabe-Taste ( ). Im Namenbereich wird immer Stammdaten angezeigt, wenn die entsprechenden Zellen markiert sind. Ab jetzt ist der Bereich A2:F63 im Tabellenblatt Stammdaten AFG mit einem Namen verwendbar. Nutzen Sie diesen Namen in Ihrem SVerweis. Wechseln Sie in das Tabellenblatt Kalkulation. Wählen Sie B4 per Mausklick aus und klicken Sie auf die Schaltfläche Funktionsassistent, um die Funktionsargumente wieder zu öffnen. Löschen Sie den Eintrag im Feld Matrix und geben Sie Stammdaten ein. Bestätigen Sie mit OK. Der SVerweis nutzt nun den Namenbereich Stammdaten als Matrix.
324 SVerweis Seite 324 Um den Namen nachträglich anzupassen oder zu ändern, nutzen Sie den NAMENS-MANAGER im Register FORMELN in der Gruppe DEFINIERTE NAMEN Berücksichtigung von leeren Zeilen Löschen Sie als Nächstes die Zelle A6. In der zweiten Zelle steht nun #NV (Nicht Verfügbar). Das soll natürlich nicht so bleiben. Um das zu verhindern, fügen Sie eine Wenn()-Funktion in die Zelle B4 ein. Klicken Sie als erstes in die Zelle B4 und löschen Sie den vorhandenen SVerweis aus der Bearbeitungsleiste raus. Nr. Bezeichnung 104 Apollinaris Selection 106 Apollinaris Silence #NV 112 Joyce Aqua Fügen Sie dann eine Wenn()-Funktion in die Zelle ein. Die finden Sie im Menüband im Register FORMELN in der Formelsammlung LOGISCH oder ZULETZT VERWENDET. Tragen Sie in die Funktion die Zelle A4= ein, denn diese soll für den SVerweis geprüft werden. Setzen Sie die Spalte A mit $ wieder fest. Als Dann_Wert fügen Sie doppelte Anführungsstriche ein, damit die Zelle leer bleibt.
325 SVerweis Seite 325 Für den Sonst_Wert möchten Sie nun den SVerweis einfügen. Dafür klicken Sie in das Feld vom Sonst_Wert und anschließend oben links auf das Auswahlmenü, um den SVerweis auszuwählen. Es öffnet sich das Fenster FUNKTIONSARGUMENTE SVERWEIS. Hier geben Sie jetzt den, wie zuvor schon mal beschriebenen, SVerweis ein. Bestätigen Sie Ihre Eingabe mit OK. Sie sehen Ihre vollständig eingegebene Wenn()-Funktion nun entweder in der Bearbeitungsleiste oder wenn Sie das Funktionsargument-Fenster noch einmal aufrufen. Jetzt können Sie mit der intelligenten Ecke die Formel auf die gesamte Spalte B Bezeichnung und die Spalten Einheit und EK übertragen. Sie müssen allerdings wieder nachträglich den Spaltenindex anpassen: Einheit: Spaltenindex 4 EK: Spaltenindex 5
326 SVerweis Seite 326 Nun wird aber sowohl der kalkulierte VK als auch der aufgerundete VK falsch ausgegeben. Fügen Sie also in diesen Spalten auch eine Wenn()-Funktion ein. Im Sonst_Wert der Wenn()-Funktion tragen Sie die ursprüngliche Rechnung ein. Spalte E kalkulierter VK : Spalte F aufgerundeter VK : Am Ende übertragen Sie die Formel auf die restlichen Zellen und erhalten jetzt wieder das richtige Ergebnis: Kalkulation AFG Faktor: 6 Nr. Bezeichnung Einheit EK kalk. VK aufger. VK 104 Apollinaris Selection 0,25 0,27 1,62 1, Apollinaris Silence 0,5 0,4554 2,73 2, Joyce Aqua 0,5 0,27 1,60 1,60
327 SVerweis Seite Rechnungsvorlage Im Ordner Vorlagen auf der Buch-CD finden Sie eine Rechnungsvorlage, die mit einem SVerweis hinterlegt ist. Somit brauchen Sie nur noch die Kundennummer eingeben und die entsprechende Adresse wird automatisch eingefügt. Öffnen Sie im Ordner Vorlagen die Datei Rechnung_Vorlage_SVerweis aus dem Verzeichnis Excel2010 der Buch-CD. CD Die Datei enthält 3 Tabellenblätter. Die ersten beiden Tabellenblätter sind Rechnungsvorlagen und im dritten Tabellenblatt (ADRESSEN) befindet sich eine Auflistung von Kunden-Adressen, die Sie nach Ihrem Bedarf erweitern können. Klicken Sie in das erste Tabellenblatt RECHNUNG. Das Adressfeld ist mit einem SVerweis versehen, sodass Sie nur noch die Kundennummer eingeben müssen und sich die Adresse automatisch anpasst.
328 SVerweis Seite Zusammenführen der Inhalte mehrerer Zellen mit dem kaufmännischem Und-Zeichen Mit dem kaufmännischem Und-Zeichen & können Sie den Text aus zwei Zellen zusammenführen. Diese Funktion nutzen wir in unserer Rechnungsvorlage, damit das Adressfeld ordentlich angezeigt wird. Arbeiten Sie weiterhin mit der Datei Rechnung_Vorlage_SVerweis aus dem Verzeichnis Excel2010 der Buch-CD. Wählen Sie das Tabellenblatt ADRESSEN aus. Die Spalten I und J dienen als Hilfsspalten, um Vor- und Nachname sowie PLZ und Ort in eine Zelle zusammenzuführen. Klicken Sie in die Zelle J2. In der Bearbeitungsleiste wird Ihnen folgende Formel angezeigt: CD Die Formel sagt aus, dass in der Zelle J2 die Zellen F2 und G2 miteinander verbunden werden sollen. Das kaufmännische &-Zeichen sorgt dafür, dass die Zellen zusammengefügt werden. Das, in zwei Anführungszeichen eingeschlossene, Leerzeichen dient dazu, dass zwischen der PLZ und dem Ort ein Leerzeichen eingefügt wird. In der Hilfsspalte I möchten wir nun den Vor- und Nachnamen in eine Zelle zusammenführen. Hier gibt es allerdings noch eine Besonderheit, da wir nicht von jedem Kunden den Vornamen kennen. Klicken Sie in die Zelle I2. In der Bearbeitungsleiste sehen Sie folgende Formel: In dieser Formel werden nicht nur die beiden Zellen C2 und D2 miteinander verbunden. Dazwischen ist noch eine Wenn()-Funktion eingefügt, die abfragt, ob die Zelle C2 leer ist. Wenn sie leer ist (Prüfung C2= ), soll sie leer bleiben (Dann_Wert= ) und es wird kein Leerzeichen eingefügt. Ist sie nicht leer, wird ein Leerzeichen eingefügt (Sonst_Wert= ).
329 Konsolidieren: Zusammenführung von Tabellen und Werten Seite Konsolidieren: Zusammenführung von Tabellen und Werten Tabellen oder Tabellenbereiche können zusammengelegt oder konsolidiert werden. Die Tabellen müssen dafür aber einheitlich aufgebaut und beschriftet sein. Öffnen Sie die Datei 19 Umsatzkonsolidierung" aus dem Verzeichnis Excel2010 der Buch-CD. CD Konsolidieren von Zellbereichen Die Quartalszahlen der Abteilungen sollen zusammengefasst werden. Dazu werden die Tabellen konsolidiert. Fügen Sie ein neues Tabellenblatt in die Arbeitsmappe ein und benennen Sie es in Gesamt um. Geben Sie als Überschrift der neuen Tabelle auch Gesamt ein und klicken Sie dann in die Zelle, in der die konsolidierte Tabelle beginnen soll. Lassen Sie eine Leerzeile zur Überschrift und klicken in A3. Jetzt öffnen Sie im Menüband das Register DATEN. In der Gruppe DATENTOOLS finden Sie die Schaltfläche KONSOLIDIEREN. Klicken Sie darauf, um die Datenbereiche festzulegen, die zusammengefasst werden sollen.
330 Konsolidieren: Zusammenführung von Tabellen und Werten Seite 330 Dabei öffnet sich das Fenster KONSOLIDIEREN in dem Sie als Erstes die Konsolidierungsfunktion auswählen können. Automatisch ist hier Summe eingetragen, aber Sie können zum Beispiel auch die Mittelwerte berechnen lassen. Nun sollen die verschiedenen Tabellen in das Feld VERWEIS eingetragen werden. Sie können die Zellen im Hintergrund markieren, während das Fenster geöffnet ist. Wenn Sie auf DURCHSUCHEN klicken, können Sie auch andere Arbeitsmappen öffnen und auf diese verweisen. Wechseln Sie also in das Tabellenblatt Restaurant und markieren Sie die Zellen A5 bis D12. Klicken Sie auf HINZUFÜGEN und wiederholen den Vorgang bei den beiden anderen Tabellen. Da die drei Tabellen identisch sind und auch gleich positioniert, behält Excel den markierten Zellbereich in den weiteren Tabellenblättern bei. Das vereinfacht das Hinzufügen der Verweise.
331 Konsolidieren: Zusammenführung von Tabellen und Werten Seite 331 Markieren Sie auch die Optionen unter BESCHRIFTUNG AUS. Das Übernehmen der Überschriften von Zeilen oder Spalten funktioniert aber nur, wenn die Zuordnung der Werte in den Tabellen gleich ist. Bestätigen Sie mit OK Konsolidieren mit Quelldatenverknüpfung Die Konsolidierung kann auch mit den ursprünglichen Daten verknüpft werden. Erstellen Sie ein weiteres Tabellenblatt und nennen Sie es mit Quellverknüpfung. Geben Sie wieder die Überschrift Gesamt ein und markieren Sie die Zelle A3. Fügen Sie wieder die Verweise im Fenster KONSOLIDIEREN ein. Diesmal markieren Sie aber auch die Option VERKNÜPFUNGEN MIT QUELLDATEN.
332 Pivot Table Seite 332 Die Tabelle sieht aus wie die Erste ohne Verknüpfungen. Aber am linken Rand werden mehrere Pluszeichen angezeigt. Wenn Sie darauf klicken, werden die Ursprungswerte zu dem jeweiligen Punkt eingeblendet. Dazu auch der Verweis auf die Arbeitsmappe, aus der die Daten stammen. Außerdem werden die Daten jetzt aktualisiert, wenn das Original geändert wird. 6.4 Pivot Table Einfache Pivot Table-Berichte Pivot-Tabellen gehen noch weiter als die Konsolidierung. Große ungeordnete Tabellen können durch Pivot Tables summiert, sortiert und gefiltert werden. Die Tabellen müssen eindeutige Spaltenüberschriften haben und dürfen keine Leerzeilen oder Summenfunktionen enthalten. Öffnen Sie die Datei 20 FuB Umsatz aus dem Verzeichnis Excel2010 der Buch- CD. CD
333 Pivot Table Seite 333 Um einen Pivot Table-Bericht einzufügen, wechseln Sie im Menüband in das Register EINFÜ- GEN. In der Gruppe TABELLEN klicken Sie auf die Schaltfläche PIVOTTABLE. Es öffnet sich das Fenster PIVOTTABLE ERSTELLEN. Überprüfen Sie den Bereich, den Excel Ihnen vorschlägt. Er sollte alle Daten inklusive der Spaltenüberschriften (Datum, KW, Artikel Nr., ) enthalten. Legen Sie fest, dass die Pivottabelle in einem neuen Arbeitsblatt eingefügt wird. Bestätigen Sie mit OK. Es öffnet sich ein neues Tabellenblatt mit einer Feldliste am rechten Fensterrand und einem Hinweisfeld am linken Rand.
334 Pivot Table Seite 334 Rechts, in der PivotTable-Feldliste, werden im oberen Bereich entsprechend die Spaltenüberschriften Ihrer Datei angezeigt. Aktivieren Sie in der PivotTable-Feldliste die Felder Datum und VK. In der eigentlichen Pivottabelle im Tabellenblatt wird automatisch die Summe vom VK je Datum berechnet. Im unteren Bereich der Feldliste ordnen Sie den Feldern bestimmte Bereiche zu. Aktuell sind die Daten dem Feld Zeilenbeschriftung und die VK-Preise dem Feld Werte zugeordnet. Ziehen Sie mit gedrückter Maustaste das Feld Mitarbeiter aus dem oberen Teil der Feldliste in den Bereich Berichtsfilter im unteren Teil der Feldliste. Das Feld Mitarbeiter wird dem Bereich Berichtsfelder zugeordnet und in Ihrer Pivottabelle können Sie jetzt in Zeile 1 bestimmte Mitarbeiter auswählen.
335 Pivot Table Seite 335 Wählen Sie z.b. die Mitarbeiterin Gisa Schulze aus und bestätigen Sie Ihre Auswahl mit OK, wird in Ihrer Pivottabelle nur der jeweilige Umsatz von Gisa Schulze an dem entsprechendem Datum angezeigt. Ziehen Sie zusätzlich noch das Feld Outlet in den Bereich Spaltenbeschriftungen. Die Umsätze werden nach den unterschiedlichen Outlets auf gesplittet.
336 Pivot Table Seite 336 Mit einem Doppelklick auf ein Gesamtergebnis (hier z. B. 2414,2 in E5) öffnet sich ein neues Tabellenblatt mit den einzelnen Teilen der Gesamtsumme. Wechseln Sie wieder zur eigentlichen Pivottabelle im Tabellenblatt Tabelle1. An den Pfeilen in der Pivottabelle können die Werte gefiltert werden. So lassen Sie sich z. B. nur ein bestimmtes Datum und ein einzelnes Outlet anzeigen. Wählen Sie z.b. als Datum den und als Outlet Terrasse aus. Ihre Pivottabelle sieht dann so aus: Mitarbeiter (Alle) Summe von VK Spaltenbeschriftungen Zeilenbeschriftungen Terrasse Gesamtergebnis ,7 1154,7 Gesamtergebnis 1154,7 1154,7 Um Ihre Pivottabelle noch übersichtlicher zu machen können Sie die Zeilenbeschriftungen und die Spaltenbeschriftungen noch umbenennen. Klicken Sie hierfür in die Zelle A4 und ändern Sie den Namen von Zeilenbeschriftungen in Datum um.
337 Teamarbeit Seite 337 Klicken Sie dann in die Zelle B3 und ändern Sie den Namen von Spaltenbeschriftungen in Outlet um. 6.5 Teamarbeit Kennwortschutz Schützen Sie mit einem Kennwort Teile einer Excel Arbeitsmappe oder sogar die gesamte Datei. Sie bestimmen somit, welche Tabellen sichtbar sind und können einzelne Zellen zur Eingabe freigeben, ohne dass Ihre mühsam erarbeiteten Formeln in anderen Zellen verändert werden. Öffnen Sie die Datei 21 Speisenumsatz aus dem Verzeichnis Excel2010 der Buch- CD. CD Es gibt drei Möglichkeiten eine Excel Arbeitsmappe zu schützen: 1. Beim Öffnen einer Excel Datei wird direkt ein Kennwort abgefragt, ohne das Inhalt der Tabelle überhaupt sichtbar sind. 2. Die Struktur der Arbeitsmappe wird vor Veränderungen geschützt, das heißt, es dürfen keine Tabellenblätter gelöscht, eingefügt oder verschoben werden. 3. Innerhalb eines Tabellenblatts wird das Bearbeiten/Löschen einzelner Zellen/Formeln oder Veränderungen an der Struktur (z. B. Spalten einfügen/löschen) erlaubt oder untersagt.
338 Teamarbeit Seite Kennwort zum Öffnen einer Excel Datei Öffnen Sie die Excel Datei. Klicken Sie auf die DATEI Schaltfläche. Fahren Sie mit der Maus über die Schaltfläche INFORMA- TIONEN und öffnen Sie das Auswahlmenü der Schaltfläche ARBEITSMAPPE SCHÜTZEN aus dem rechten Menü aus. Klicken Sie auf die Option MIT KENNWORT VERSCHLÜSSELN. Geben Sie das Kennwort ein und wiederholen Sie im zweiten Dialog die Eingabe. Beachten Sie bitte den Hinweis, dass Sie dieses Kennwort nicht verlieren/vergessen sollten!!!! Struktur einer Arbeitsmappe schützen Im Register ÜBERPRÜFEN im Menüband können Sie in der Gruppe ÄNDERUNGEN den Schutz der Arbeitsmappe aktivieren. Klicken Sie auf die Schaltfläche ARBEITSMAPPE SCHÜTZEN, um im nächsten Fenster den Schutz zu aktivieren und ein Kennwort einzugeben. Nun können die einzelnen Tabellenblätter nicht mehr verschoben oder gelöscht werden. Zusätzlich dürfen Sie auch kein neues Tabellenblatt anlegen.
339 Teamarbeit Seite 339 Um den Schutz wieder aufzuheben, klicken Sie auf die gleiche Schaltfläche, und geben Sie das Kennwort zum Aufheben ein Tabellenblatt schützen und Zellschutz Sie können ein Tabellenblatt auf zwei Wegen schützen. Die erste Möglichkeit finden Sie im Register START des Menübands in der Gruppe ZELLEN die Schaltfläche FORMAT. Dort können Sie auf BLATT SCHÜTZEN klicken und dann den Schutz aktivieren. Die Alternative: Sie öffnen wieder das Register ÜBERPRÜFEN und klicken auf die Schaltfläche BLATT SCHÜTZEN in der Gruppe ÄNDERUNGEN. In beiden Fällen kommen Sie zu diesem Fenster, in dem Sie den Schutz anpassen und ein Kennwort eingeben können.
340 Teamarbeit Seite 340 Wenn Sie den Blattschutz aktivieren, sind standardmäßig alle Zellen geschützt. Möchten Sie bestimmte Zellen freigeben (z. B. darf hier der Benutzer Werte eingeben), markieren Sie die entsprechenden Zellen. Dann öffnen Sie im Register START in der Gruppe ZELLEN das Menü FOR- MAT und klicken auf ZELLEN FORMATIEREN. Im nächsten Fenster wechseln Sie dann in das Register SCHUTZ und löschen das Häkchen bei GE- SPERRT. Wenn Sie jetzt das Tabellenblatt schützen, bleiben diese Zellen änderbar. Sie können aber auch nur wenige Zellen sperren und den Rest ungeschützt lassen. Dazu klicken Sie erst in die Ecke zwischen Spalten- und Zeilenköpfen und markieren so die ganze Tabelle. Dann löschen Sie wie oben den automatischen Schutz in den Zellen. Wenn Sie jetzt einzelne Zellen wieder sperren und dann das Tabellenblatt schützen, können nur die gesperrten Zellen nicht geändert werden.
341 Teamarbeit Seite Gültigkeitsprüfung Oftmals erstellt ein Excel Experte im Unternehmen komplizierte Formeln und Vorlagen für den gesamten Betrieb. Damit die enthaltenen Formeln immer richtig funktionieren, ist es wichtig, dass die benötigten Daten und Werte sauber eingegeben werden. So muss dann auch in einem Datumsfeld eine Datum und kein Text eingegeben werden, damit z. B. Urlaubstage richtig berechnet werden können. Öffnen Sie die Datei 25 Rechnungsformular aus dem Verzeichnis Excel2010 der Buch-CD. CD Im folgenden Beispiel soll sichergestellt werden, dass ein Zimmerpreis von 30 nicht unterschritten wird und nicht mehr als 15 % Treuerabatt gewährt werden. Klicken Sie in die Zelle D10, um die Gültigkeitsprüfung für den Zimmerpreis (nicht kleiner als 30 ) zu erstellen. Wechseln Sie im Menüband in das Register DATEN. In der Gruppe DATENTOOLS klicken Sie auf die Schaltfläche DATENÜBERPRÜFUNG und wählen DATENÜBERPRÜFUNG aus.
342 Teamarbeit Seite 342 Im Register EINSTELLUNGEN nehmen Sie die folgenden Einstellungen vor: Im Register EINGABEMELDUNG hinterlegen Sie einen Hinweis, der bei der Auswahl der Zelle angezeigt wird. Sollte jemand trotz der Hinweismeldung einen Wert unter 30 eingeben, können Sie ihn dezent mit einer Meldung im Register FEHLERMELDUNG darauf hinweisen: Bestätigen Sie mit OK und testen Sie die Überprüfung. Beim Treue-Rabatt in D12 verfahren Sie genauso.
343 Teamarbeit Seite Kommentare Nutzen Sie Kommentare, um anderen Excel Benutzern bestimmte Hinweise zu geben oder auf Besonderheiten (z. B. PR Aktion in April vorgezogen) hinzuweisen. Öffnen Sie die Datei 03 Umsatzübersicht aus dem Verzeichnis Excel 2010 der Buch-CD. CD Wählen Sie die Zelle aus, der Sie einen Kommentar hinzufügen möchten. In unserem Beispiel wählen Sie die Zelle C7 aus. Klicken Sie mit der rechten Maustaste auf die Zelle und wählen Sie KOMMENTAR EINFÜGEN aus. In der rechten, oberen Ecke der Zelle erscheint nun ein kleines, rotes Dreieck und es öffnet sich ein neues Textfeld, wo Sie einen beliebigen Kommentar reinschreiben können. Wenn Sie Ihren Kommentar geschrieben haben und in irgendeine andere Zelle in dem Excel-Dokument klicken, verschwindet das Kommentarfenster automatisch und man sieht nur noch das kleine, rote Dreieck in der Zelle. Klicken Sie wieder in die Zelle C7 oder bewegen Sie den Mauszeiger über die Zelle erscheint das Kommentarfenster wieder.
344 Teamarbeit Seite 344 Sollte Ihr Kommentarfenster wichtige Informationen verdecken, können Sie es noch verschieben. Klicken Sie mit der rechten Maustaste auf die Zelle C7 und wählen Sie KOMMENTAR BEARBEITEN aus. Jetzt können Sie mit der gedrückten Maustaste den Kommentar beliebig verschieben. Im Register ÜBERPRÜFEN im Menüband, in der Gruppe KOMMENTARE haben Sie außerdem die Möglichkeit sich ALLE KOMMENTARE ANZEIGEN zu lassen. Zum Entfernen eines Kommentars, klicken Sie mit der rechten Maustaste auf die Zelle und wählen Sie KOMMENTAR LÖSCHEN aus.
345 Zusammenarbeit mit Word Seite Zusammenarbeit mit Word Tabelle einbetten Sie können eine Excel-Tabelle in ein Word-Dokument oder eine PowerPoint-Präsentation einfügen. Kopieren Sie den entsprechenden Zellenbereich in die Zwischenablage und fügen Sie ihn in Word wieder ein. Die Tabelle wird in das Dokument eingefügt, aber sie muss auch jedes Mal ausgetauscht werden, wenn die ursprüngliche Arbeitsmappe geändert wird. (Datei: 21 Speisenumsatz) Tabelle verknüpfen Speisenumsatz Quartal I Quartal II Quartal III Quartal IV Frühstück , , , ,00 Mittag , , , ,00 Abend , , , ,00 Summe: , , , ,00 Die Excel-Tabelle kann aber auch mit einer Verknüpfung in Word eingefügt werden. Dann wird die Tabelle bei jeder Änderung des Originals aktualisiert. Wechseln Sie im Menüband in das Register EINFÜGEN. Klicken Sie in der Gruppe TEXT auf die Schaltfläche OBJEKT. Öffnen Sie das Register AUS DATEI ERSTELLEN, wählen Sie die Excel Datei mit einem Klick auf DURCHSUCHEN aus. Aktivieren Sie VERKNÜPFUNG, damit bei einer Änderung der Excel Ursprungsdatei (hier: Speisenumsatz) automatisch auch die Word Datei angepasst wird. Bestätigen Sie mit OK.
346 Zusammenarbeit mit Word Seite Leere Excel-Tabelle einfügen Da in Word nicht wirklich gerechnet werden kann, können Sie in ein Word-Dokument auch eine leere Excel-Tabelle einfügen. Öffnen Sie ein leeres Word-Dokument. Klicken Sie im Menüband im Register EINFÜGEN in der Gruppe TABELLEN auf die Schaltfläche TABELLE. Wählen Sie dann die Option EXCEL-KALKULATIONS-TABELLE, um eine Tabelle mit allen Möglichkeiten von Excel zu öffnen. Dabei ändern sich auch die Register im Menüband, solange Sie die Tabelle bearbeiten. Wenn Sie außerhalb der Tabelle weiter schreiben, sieht die Tabelle wie eine normale Word-Tabelle aus. Mit einem Doppelklick in die Tabelle können Sie diese aber wieder bearbeiten. Fragen und Wünsche Haben Sie weitere Fragen oder Wünsche zu Excel Themen und Vorlagen? Schreiben Sie mir einfach eine an Ich helfe gerne!
Word für Gastronomen
 H enning Schmidt Speisekarten Serienbriefe Dienstpläne Bestuhlungspläne Fotos Menükarten Word für Gastronomen Microsoft Word 2007 für Hotellerie, Gastronomie und Catering CD 2. Auflage Seite 1 Henning
H enning Schmidt Speisekarten Serienbriefe Dienstpläne Bestuhlungspläne Fotos Menükarten Word für Gastronomen Microsoft Word 2007 für Hotellerie, Gastronomie und Catering CD 2. Auflage Seite 1 Henning
Word & Excel für Gastronomen
 Word 2010 und Excel 2010 für Gastronomen Seite 1 Henning Schmidt Bitte zur GastroEDV Flatrate anmelden, dann steht Ihnen das gesamte Buch vollständig zur Verfügung! Word und Excel für Gastronomie, Hotellerie
Word 2010 und Excel 2010 für Gastronomen Seite 1 Henning Schmidt Bitte zur GastroEDV Flatrate anmelden, dann steht Ihnen das gesamte Buch vollständig zur Verfügung! Word und Excel für Gastronomie, Hotellerie
Texte erstellen und bearbeiten mit Word 2007
 Texte erstellen und bearbeiten mit Word 2007 ISBN 978-3-938178-87-4 HM-WW07TEB Autoren: Sabine Spieß, Charlotte von Braunschweig Inhaltliches Lektorat: Ortrun Grill 1. Ausgabe vom 14. Januar 2008 HERDT-Verlag
Texte erstellen und bearbeiten mit Word 2007 ISBN 978-3-938178-87-4 HM-WW07TEB Autoren: Sabine Spieß, Charlotte von Braunschweig Inhaltliches Lektorat: Ortrun Grill 1. Ausgabe vom 14. Januar 2008 HERDT-Verlag
Achtung! Dieses Skript ist noch nicht vollständig!
 Word Achtung! Dieses Skript ist noch nicht vollständig! Bitte nicht das gesamte Skript einfach ausdrucken, sondern nur die Seiten, die auch wirklich benötigt werden! 1 Einführung Word...1 1.1 Word Anwendungsfenster...1
Word Achtung! Dieses Skript ist noch nicht vollständig! Bitte nicht das gesamte Skript einfach ausdrucken, sondern nur die Seiten, die auch wirklich benötigt werden! 1 Einführung Word...1 1.1 Word Anwendungsfenster...1
Notizen: ikonverlagsgesmbh redmond s Verlag / Edi Bauer 31
 Grundlagen Notizen: ikonverlagsgesmbh redmond s Verlag / Edi Bauer 31 Format Word 2010 effektiv 2 FORMAT 2.1 Seitenformat Seitenränder Übungen: Plakat... 49 Einladung... 154 Sie können in den Linealen
Grundlagen Notizen: ikonverlagsgesmbh redmond s Verlag / Edi Bauer 31 Format Word 2010 effektiv 2 FORMAT 2.1 Seitenformat Seitenränder Übungen: Plakat... 49 Einladung... 154 Sie können in den Linealen
Effektiver Umstieg auf Microsoft Office Word Impressum. Effektiver Umstieg auf Microsoft Office Word Autor: Thomas Alker, Konrad Stulle
 Effektiver Umstieg auf Microsoft Office Word 007 Impressum UM-WW007 Autor: Thomas Alker, Konrad Stulle Inhaltliches Lektorat: Sabine Spieß. Ausgabe vom 5. Februar 008 Effektiver Umstieg auf Microsoft Office
Effektiver Umstieg auf Microsoft Office Word 007 Impressum UM-WW007 Autor: Thomas Alker, Konrad Stulle Inhaltliches Lektorat: Sabine Spieß. Ausgabe vom 5. Februar 008 Effektiver Umstieg auf Microsoft Office
MBF III 342- Zentrale. Abschlüsse
 MBF 2007 -III 342- Zentrale Abschlüsse Hilfen und Tipps: Nützliche Tastenkombinationen Tastenkombination Beschreibung Tastenkombinationen zum Arbeiten mit Dokumenten STRG+S ALT+F4 STRG+F STRG+Z STRG+Y
MBF 2007 -III 342- Zentrale Abschlüsse Hilfen und Tipps: Nützliche Tastenkombinationen Tastenkombination Beschreibung Tastenkombinationen zum Arbeiten mit Dokumenten STRG+S ALT+F4 STRG+F STRG+Z STRG+Y
Der gekonnte Umgang mit Text
 Der gekonnte Umgang mit Text Text eingeben & effizient korrigieren In der linken oberen Ecke sehen Sie den blinkenden Cursor. Dort beginnen Sie mit dem Schreiben. Je nachdem, wo sich der Mauszeiger befindet,
Der gekonnte Umgang mit Text Text eingeben & effizient korrigieren In der linken oberen Ecke sehen Sie den blinkenden Cursor. Dort beginnen Sie mit dem Schreiben. Je nachdem, wo sich der Mauszeiger befindet,
3.1 Textformate. Sie verändern die Schriftart. Sie verändern die Schriftgröße. Den Text formatieren
 MS Word 2013 Kompakt 3 Nachdem die Datei geöffnet ist, steht sie zur weiteren Bearbeitung bereit. Wir können nun das Dokument nach eigenen Wünschen verändern und optisch gestalten (formatieren). In dieser
MS Word 2013 Kompakt 3 Nachdem die Datei geöffnet ist, steht sie zur weiteren Bearbeitung bereit. Wir können nun das Dokument nach eigenen Wünschen verändern und optisch gestalten (formatieren). In dieser
Weiterbildung EDV und Beruf IT-Training WORD Grundlagen der Textverarbeitung. WORD 2003 für Windows. W2003 / GL / W03-1 Harald Bartholmeß
 Weiterbildung EDV und Beruf IT-Training WORD 2003 Grundlagen der Textverarbeitung WORD 2003 für Windows W2003 / GL / W03-1 Harald Bartholmeß WORD 2003 Grundlagen W2003 / GL / W03-1 W03-1 Autor: Dr. Harald
Weiterbildung EDV und Beruf IT-Training WORD 2003 Grundlagen der Textverarbeitung WORD 2003 für Windows W2003 / GL / W03-1 Harald Bartholmeß WORD 2003 Grundlagen W2003 / GL / W03-1 W03-1 Autor: Dr. Harald
PowerPoint Unterrichtsskript WIHOGA Dortmund. 1 Einführung und Formatierung Verschiedenes Folienmaster Animationen...
 PowerPoint 2007 Unterrichtsskript WIHOGA Dortmund 1 Einführung und Formatierung... 2 1.1 Start und Anwendungsfenster... 2 1.2 Folienlayouts... 2 1.3 Entwurfsvorlagen und Farbschema... 3 1.4 Texte und Grafiken
PowerPoint 2007 Unterrichtsskript WIHOGA Dortmund 1 Einführung und Formatierung... 2 1.1 Start und Anwendungsfenster... 2 1.2 Folienlayouts... 2 1.3 Entwurfsvorlagen und Farbschema... 3 1.4 Texte und Grafiken
Word Grundkurs kompakt. Sabine Spieß 1. Ausgabe, Oktober inkl. zusätzlichem Übungsanhang K-WW2013-G-UA
 Word 2013 Sabine Spieß 1. Ausgabe, Oktober 2013 Grundkurs kompakt inkl. zusätzlichem Übungsanhang K-WW2013-G-UA Nachdem der Tabstopp im Lineal gesetzt ist, kann der Text ausgerichtet werden: 3 Cursor vor
Word 2013 Sabine Spieß 1. Ausgabe, Oktober 2013 Grundkurs kompakt inkl. zusätzlichem Übungsanhang K-WW2013-G-UA Nachdem der Tabstopp im Lineal gesetzt ist, kann der Text ausgerichtet werden: 3 Cursor vor
KOPF- UND FUßZEILEN KOPF- UND FUßZEILEN HINZUFÜGEN
 WORD 2007/2010/2013 Seite 1 von 5 KOPF- UND FUßZEILEN Kopf- und Fußzeilen enthalten Informationen, die sich am Seitenanfang oder Seitenende eines Dokuments wiederholen. Wenn Sie Kopf- und Fußzeilen erstellen
WORD 2007/2010/2013 Seite 1 von 5 KOPF- UND FUßZEILEN Kopf- und Fußzeilen enthalten Informationen, die sich am Seitenanfang oder Seitenende eines Dokuments wiederholen. Wenn Sie Kopf- und Fußzeilen erstellen
Word Grundkurs. Sommerkurs 2003
 Word Grundkurs Sommerkurs 2003 Word Informatikkurs Sommer 2003 Seite 2 Inhalt: 1. Was ist Word? 3 2. Word starten und beenden 4 3. Begriffe: 4 3.1 Symbolleiste: 5 3.2 Menuleiste: 8 4. Dokument speichern:
Word Grundkurs Sommerkurs 2003 Word Informatikkurs Sommer 2003 Seite 2 Inhalt: 1. Was ist Word? 3 2. Word starten und beenden 4 3. Begriffe: 4 3.1 Symbolleiste: 5 3.2 Menuleiste: 8 4. Dokument speichern:
Kennen, können, beherrschen lernen was gebraucht wird
 Inhaltsverzeichnis Inhaltsverzeichnis... 1 Bestandteile des Word-2013-Anwendungsfensters... 2 Die Word-Befehle nutzen... 3 Das Menüband... 3 Anzeigeoptionen für das Menüband ändern... 3 Aufgabenbereiche...
Inhaltsverzeichnis Inhaltsverzeichnis... 1 Bestandteile des Word-2013-Anwendungsfensters... 2 Die Word-Befehle nutzen... 3 Das Menüband... 3 Anzeigeoptionen für das Menüband ändern... 3 Aufgabenbereiche...
2.3.2 Fenster verschieben Fenster überlappen
 PC EINSTEIGER Das Betriebssystem 2.3.2 Fenster verschieben Wenn das Fenster nicht durch MAXIMIEREN in den Vollbildmodus gestellt wurde, können Sie das Fenster auf Ihrem Desktop frei verschieben. Platzieren
PC EINSTEIGER Das Betriebssystem 2.3.2 Fenster verschieben Wenn das Fenster nicht durch MAXIMIEREN in den Vollbildmodus gestellt wurde, können Sie das Fenster auf Ihrem Desktop frei verschieben. Platzieren
3.1 PowerPoint starten
 Grundlagen der Handhabung MS Powerpoint 2007 - Einführung 3.1 PowerPoint starten Um mit PowerPoint zu arbeiten, müssen Sie das Programm zunächst starten. Sie starten PowerPoint. Klicken Sie nach dem Starten
Grundlagen der Handhabung MS Powerpoint 2007 - Einführung 3.1 PowerPoint starten Um mit PowerPoint zu arbeiten, müssen Sie das Programm zunächst starten. Sie starten PowerPoint. Klicken Sie nach dem Starten
Word öffnen und speichern
 Word öffnen und speichern 1. Öffne das Programm "Word" mit Klick auf das Symbol in der Taskleiste. 2. Schreibe den Titel deiner Wortliste auf und drücke auf die Enter-Taste. 3. Klicke auf "Speichern".
Word öffnen und speichern 1. Öffne das Programm "Word" mit Klick auf das Symbol in der Taskleiste. 2. Schreibe den Titel deiner Wortliste auf und drücke auf die Enter-Taste. 3. Klicke auf "Speichern".
Inhaltsverzeichnis. Überblick über die Formatierungsarten. Was versteht man unter Formatierung?
 Inhaltsverzeichnis Inhaltsverzeichnis... 1 Überblick über die Formatierungsarten... 1 Was versteht man unter Formatierung?... 1 Weitere Formatierungshilfen... 2 Grundlagen zur Zeichenformatierung... 2
Inhaltsverzeichnis Inhaltsverzeichnis... 1 Überblick über die Formatierungsarten... 1 Was versteht man unter Formatierung?... 1 Weitere Formatierungshilfen... 2 Grundlagen zur Zeichenformatierung... 2
Ü 301 Benutzeroberfläche Word 2007
 Ü 301 Benutzeroberfläche Word 2007 Benutzeroberfläche Multifunktionsleisten Sie kennen nach dieser Übung die Word-Benutzeroberfläche und können mit der Multifunktionsleiste arbeiten. Aufgabe Benutzeroberfläche
Ü 301 Benutzeroberfläche Word 2007 Benutzeroberfläche Multifunktionsleisten Sie kennen nach dieser Übung die Word-Benutzeroberfläche und können mit der Multifunktionsleiste arbeiten. Aufgabe Benutzeroberfläche
ECDL Base kompakt. Ergänzungsmodul: Präsentation [mit Windows 7 und PowerPoint 2010], Syllabus 5. Thomas Alker. 1. Auflage, August 2014
![ECDL Base kompakt. Ergänzungsmodul: Präsentation [mit Windows 7 und PowerPoint 2010], Syllabus 5. Thomas Alker. 1. Auflage, August 2014 ECDL Base kompakt. Ergänzungsmodul: Präsentation [mit Windows 7 und PowerPoint 2010], Syllabus 5. Thomas Alker. 1. Auflage, August 2014](/thumbs/68/59347541.jpg) ECDL Base kompakt Thomas Alker 1. Auflage, August 2014 ISBN 978-3-86249-347-0 Ergänzungsmodul: Präsentation [mit Windows 7 und PowerPoint 2010], Syllabus 5 K-ECDLB-W7POW2010-5 3 Text bearbeiten Übersicht
ECDL Base kompakt Thomas Alker 1. Auflage, August 2014 ISBN 978-3-86249-347-0 Ergänzungsmodul: Präsentation [mit Windows 7 und PowerPoint 2010], Syllabus 5 K-ECDLB-W7POW2010-5 3 Text bearbeiten Übersicht
Ihr PC - Arbeitsplatz
 Unterlagen, Literatur Word 2003 für Einsteiger Teil 2 Vorraussetzungen: Grundkenntnisse in Windows Teilnahme am Word 2003 Einsteiger Kurs Teil 1 Script: Word 2003 Grundlagen am Service-Punkt (34-209) täglich
Unterlagen, Literatur Word 2003 für Einsteiger Teil 2 Vorraussetzungen: Grundkenntnisse in Windows Teilnahme am Word 2003 Einsteiger Kurs Teil 1 Script: Word 2003 Grundlagen am Service-Punkt (34-209) täglich
5. Die Open Office.org Writer-Hilfe Die Open Office.org Writer-Hilfe verwenden...45
 INHALT Vorwort...3 Inhalt... I 1. Einführung in Open Office.org Writer...7 Starten von Open Office.org Writer...7 Das Fenster von Open Office.org Writer...9 Die Titelleiste...9 Die Menüleiste...10 Die
INHALT Vorwort...3 Inhalt... I 1. Einführung in Open Office.org Writer...7 Starten von Open Office.org Writer...7 Das Fenster von Open Office.org Writer...9 Die Titelleiste...9 Die Menüleiste...10 Die
Präsentationstexte formatieren
 3 Präsentationstexte formatieren und gliedern 54 aufzählungen formatieren A B C Wählen Sie auf der Registerkarte Start aus den Formen das Textfeld aus. Zeichnen Sie das Textfeld in der gewünschten Größe
3 Präsentationstexte formatieren und gliedern 54 aufzählungen formatieren A B C Wählen Sie auf der Registerkarte Start aus den Formen das Textfeld aus. Zeichnen Sie das Textfeld in der gewünschten Größe
Unser Dorf 21. Gebrauchsanweisung: Szenario Umweg
 Gebrauchsanweisung: Windows 1. Starte den Web-Browser Internet Explorer und gib «www.google.ch» in die Adresszeile ein. Drücke die «Enter»-Taste. Gib als Suchbegriff den Namen eures Wohnortes in die Suchzeile
Gebrauchsanweisung: Windows 1. Starte den Web-Browser Internet Explorer und gib «www.google.ch» in die Adresszeile ein. Drücke die «Enter»-Taste. Gib als Suchbegriff den Namen eures Wohnortes in die Suchzeile
Im Original veränderbare Word-Dateien
 Texte einfügen und formatieren Einfügen von Text PowerPoint ist kein Textverarbeitungsprogramm, mit dem man beliebig schreiben kann. Um Texte auf die Folie zu bringen, muss ein Platzhalter benutzt oder
Texte einfügen und formatieren Einfügen von Text PowerPoint ist kein Textverarbeitungsprogramm, mit dem man beliebig schreiben kann. Um Texte auf die Folie zu bringen, muss ein Platzhalter benutzt oder
Microsoft Office PowerPoint für Windows POW2007F. Autorin: Tina Wegener. Inhaltliches Lektorat: Sabine Spieß
 POW2007F Autorin: Tina Wegener Inhaltliches Lektorat: Sabine Spieß 1. Ausgabe, 2. Aktualisierung, September 2011 HERDT-Verlag für Bildungsmedien GmbH, Bodenheim Microsoft Office PowerPoint 2007 für Windows
POW2007F Autorin: Tina Wegener Inhaltliches Lektorat: Sabine Spieß 1. Ausgabe, 2. Aktualisierung, September 2011 HERDT-Verlag für Bildungsmedien GmbH, Bodenheim Microsoft Office PowerPoint 2007 für Windows
Neuerungen im Überblick 5 wichtige Punkte. Tipps zur Arbeitserleichterung: Die neue Word- Statuszeile
 Inhaltsübersicht: Neuerungen im Überblick 5 wichtige Punkte Seite 2 Multifunktionsleiste: Weg mit den Menüs Seite 5 Tipps zur Arbeitserleichterung: Die neue Word- Statuszeile Seite 8 Tipps zur Arbeitserleichterung:
Inhaltsübersicht: Neuerungen im Überblick 5 wichtige Punkte Seite 2 Multifunktionsleiste: Weg mit den Menüs Seite 5 Tipps zur Arbeitserleichterung: Die neue Word- Statuszeile Seite 8 Tipps zur Arbeitserleichterung:
1 ÖFFNEN UND SPEICHERN VON DATEIEN... 2
 1 ÖFFNEN UND SPEICHERN VON DATEIEN... 2 2 SEITENANSICHT, ZOOM, FORMATIERUNGSZEICHEN... 2 2.1 SEITENANSICHT... 2 2.2 ZOOM... 2 2.3 FORMATIERUNGSZEICHEN... 3 3 MARKIEREN... 3 3.1 MARKIEREN VON ZEICHEN...
1 ÖFFNEN UND SPEICHERN VON DATEIEN... 2 2 SEITENANSICHT, ZOOM, FORMATIERUNGSZEICHEN... 2 2.1 SEITENANSICHT... 2 2.2 ZOOM... 2 2.3 FORMATIERUNGSZEICHEN... 3 3 MARKIEREN... 3 3.1 MARKIEREN VON ZEICHEN...
Word 2003: Grundlagen
 Word 2003: Grundlagen Seite einrichten Menü Datei/Seite einrichten Kopf- und Fusszeilen Menü Ansicht/Kopf- und Fusszeile Dateiname, Datum usw. automatisch einfügen Seitenzahl Seite einrichten zwischen
Word 2003: Grundlagen Seite einrichten Menü Datei/Seite einrichten Kopf- und Fusszeilen Menü Ansicht/Kopf- und Fusszeile Dateiname, Datum usw. automatisch einfügen Seitenzahl Seite einrichten zwischen
Mein Computerheft. Arbeiten mit Writer. Name: Ich kann ein Schreibprogramm öffnen und Texte schreiben. Öffne 00o4Kids mit einem Doppelklick!
 Mein Computerheft Arbeiten mit Writer Name: 4a Ich kann ein Schreibprogramm öffnen und Texte schreiben. Öffne 00o4Kids mit einem Doppelklick! Klicke auf dieses Zeichen (Icon). Dein Schreibprogramm. Klicke
Mein Computerheft Arbeiten mit Writer Name: 4a Ich kann ein Schreibprogramm öffnen und Texte schreiben. Öffne 00o4Kids mit einem Doppelklick! Klicke auf dieses Zeichen (Icon). Dein Schreibprogramm. Klicke
OpenOffice Writer 4 / LibreOffice Writer 4. Grundlagen. Peter Wies. 1. Ausgabe, Oktober 2014 OOW4LOW4
 Peter Wies 1. Ausgabe, Oktober 2014 OpenOffice Writer 4 / LibreOffice Writer 4 Grundlagen OOW4LOW4 8 OpenOffice Writer 4 / LibreOffice Writer 4 - Grundlagen 8 Dokumente mit Illustrationen gestalten In
Peter Wies 1. Ausgabe, Oktober 2014 OpenOffice Writer 4 / LibreOffice Writer 4 Grundlagen OOW4LOW4 8 OpenOffice Writer 4 / LibreOffice Writer 4 - Grundlagen 8 Dokumente mit Illustrationen gestalten In
OPENOFFICE WRITER. Faltblatt erstellen. Zusammenfassung Schritt für Schritt Anleitung zur Erstellung eines Faltblattes
 OPENOFFICE WRITER Faltblatt erstellen Zusammenfassung Schritt für Schritt Anleitung zur Erstellung eines Faltblattes Computer Servicewerkstatt Cosewe200768@gmx.de Inhalt Vorbereitungen treffen... 2 Die
OPENOFFICE WRITER Faltblatt erstellen Zusammenfassung Schritt für Schritt Anleitung zur Erstellung eines Faltblattes Computer Servicewerkstatt Cosewe200768@gmx.de Inhalt Vorbereitungen treffen... 2 Die
Hoch- oder Querformat Im Register Seitenränder können Sie die Ausrichtung des Blattes auf Hoch- oder Querformat einstellen.
 Format Word effektiv 2 FORMAT 2.1. Seitenformat Seitenränder Sie können in den Linealen mit der Maus die Seitenränder einstellen. Wenn Sie den Mauszeiger im Lineal an der Stelle platzieren, an der der
Format Word effektiv 2 FORMAT 2.1. Seitenformat Seitenränder Sie können in den Linealen mit der Maus die Seitenränder einstellen. Wenn Sie den Mauszeiger im Lineal an der Stelle platzieren, an der der
Grafik in Word. Texteffekte und
 ISBN 3-8272-6115-5 Office XP easy 4 Texteffekte und Grafik in Word Was bringt Ihnen dieses Kapitel? In den beiden vorhergehenden Kapiteln haben Sie die Grundfunktionen von Word kennen gelernt. Aber das
ISBN 3-8272-6115-5 Office XP easy 4 Texteffekte und Grafik in Word Was bringt Ihnen dieses Kapitel? In den beiden vorhergehenden Kapiteln haben Sie die Grundfunktionen von Word kennen gelernt. Aber das
Schnell und sicher im Internet arbeiten. mit dem Internet Explorer 8 INT-IE8. Autor: Peter Wies. Inhaltliches Lektorat: Charlotte von Braunschweig
 INT-IE8 Autor: Peter Wies Inhaltliches Lektorat: Charlotte von Braunschweig 1. Ausgabe, 2. Aktualisierung, September 2011 HERDT-Verlag für Bildungsmedien GmbH, Bodenheim Internet: www.herdt.com Alle Rechte
INT-IE8 Autor: Peter Wies Inhaltliches Lektorat: Charlotte von Braunschweig 1. Ausgabe, 2. Aktualisierung, September 2011 HERDT-Verlag für Bildungsmedien GmbH, Bodenheim Internet: www.herdt.com Alle Rechte
Alltagsaufgaben am PC problemlos meistern
 Alltagsaufgaben am PC problemlos meistern Impressum PE-APC07 Autorin: Dr. Susanne Weber Inhaltliches Lektorat: Barbara Hirschwald 1. Ausgabe vom 4. Dezember 2007, Bodenheim, Germany Internet: www.herdt.com
Alltagsaufgaben am PC problemlos meistern Impressum PE-APC07 Autorin: Dr. Susanne Weber Inhaltliches Lektorat: Barbara Hirschwald 1. Ausgabe vom 4. Dezember 2007, Bodenheim, Germany Internet: www.herdt.com
Tastenkürzel für WORD. F4 oder Strg + Y oder Alt + Enter
 Tastenkürzel für WORD Abbrechen Rückgängig Wiederherstellen Wiederholen neue Seite neue Spalte Beenden Word MS Systeminfo ESC Strg + Z oder Alt + Rück Alt + Umschalt + Rück F4 oder Strg + Y oder Alt +
Tastenkürzel für WORD Abbrechen Rückgängig Wiederherstellen Wiederholen neue Seite neue Spalte Beenden Word MS Systeminfo ESC Strg + Z oder Alt + Rück Alt + Umschalt + Rück F4 oder Strg + Y oder Alt +
1. Abschnitt. 2. Abschnitt. 3. Abschnitt. Informatik I Absatz, Abschnitt, Spalten, Umbrüche K LB
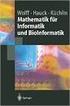 Informatik I Absatz, Abschnitt, Spalten, Umbrüche K LB 18.3.08 1 2 3 4 5 6 1. Abschnitt 7 8 9 10 11 12 2. Abschnitt 13 14 15 3. Abschnitt Informatik I Absatz, Abschnitt, Spalten, Umbrüche Seite 1 von 12
Informatik I Absatz, Abschnitt, Spalten, Umbrüche K LB 18.3.08 1 2 3 4 5 6 1. Abschnitt 7 8 9 10 11 12 2. Abschnitt 13 14 15 3. Abschnitt Informatik I Absatz, Abschnitt, Spalten, Umbrüche Seite 1 von 12
Inhaltsverzeichnisse. 1. Überschriften zuweisen. 2. Seitenzahlen einfügen. 3. Einen Seitenwechsel einfügen
 Inhaltsverzeichnisse 1. Überschriften zuweisen Formatieren Sie die Überschriften mit Hilfe der integrierten Formatvorlagen als Überschrift. Klicken Sie dazu in die Überschrift und dann auf den Drop- Down-Pfeil
Inhaltsverzeichnisse 1. Überschriften zuweisen Formatieren Sie die Überschriften mit Hilfe der integrierten Formatvorlagen als Überschrift. Klicken Sie dazu in die Überschrift und dann auf den Drop- Down-Pfeil
Word für Windows 2010
 Word für Windows 2010 - Eine Einführung in die Standard-Textverarbeitung Grundlagen: Durch einen Doppelklick auf das Symbol wird WinWord gestartet Es erscheint die Oberfläche von WinWord: Das WinWord-Layout
Word für Windows 2010 - Eine Einführung in die Standard-Textverarbeitung Grundlagen: Durch einen Doppelklick auf das Symbol wird WinWord gestartet Es erscheint die Oberfläche von WinWord: Das WinWord-Layout
1 Die Word-Programmoberfläche... 13
 Inhalt 1 Die Word-Programmoberfläche... 13 1.1 Word starten... 14 1.2 Das Word-Fenster... 15 1.3 Das Menüband... 17 1.4 Weitere Möglichkeiten der Befehlseingabe... 20 Kontextmenü und Minisymbolleiste...
Inhalt 1 Die Word-Programmoberfläche... 13 1.1 Word starten... 14 1.2 Das Word-Fenster... 15 1.3 Das Menüband... 17 1.4 Weitere Möglichkeiten der Befehlseingabe... 20 Kontextmenü und Minisymbolleiste...
INHALTSVERZEICHNIS. Vorwort Die Arbeitsumgebung von Word Word-Dokumente verwalten Texteingabe und Textkorrektur 30
 INHALTSVERZEICHNIS Vorwort 9 1. Die Arbeitsumgebung von Word 11 1.1. Das Word-Fenster 11 1.2. Befehlseingabe 12 Menüband 12 Symbolleiste für den Schnellzugriff 14 Weitere Möglichkeiten der Befehlseingabe
INHALTSVERZEICHNIS Vorwort 9 1. Die Arbeitsumgebung von Word 11 1.1. Das Word-Fenster 11 1.2. Befehlseingabe 12 Menüband 12 Symbolleiste für den Schnellzugriff 14 Weitere Möglichkeiten der Befehlseingabe
Formen mit Vorlagen gestalten. Individuelle Formatierungen. B Office 2013: Programmübergreifende Neuerungen
 Bild B.66 Beispiel Excel: Das ZEICHEN- TOOLS-Register FORMAT Achtung: Das Register FORMAT ist kontextbezogen, das bedeutet, es erscheint nur, wenn Sie ein entsprechendes Element markiert haben! Formen
Bild B.66 Beispiel Excel: Das ZEICHEN- TOOLS-Register FORMAT Achtung: Das Register FORMAT ist kontextbezogen, das bedeutet, es erscheint nur, wenn Sie ein entsprechendes Element markiert haben! Formen
Word für Windows. Charlotte von Braunschweig, Sabine Spieß, Konrad Stulle. Grundlagen. 2. Ausgabe, 5. Aktualisierung, Januar 2013
 Charlotte von Braunschweig, Sabine Spieß, Konrad Stulle 2. Ausgabe, 5. Aktualisierung, Januar 2013 Word 2010 für Windows Grundlagen WW2010 Dokumente mit Illustrationen gestalten 8 8.4 Grafiken und Clips
Charlotte von Braunschweig, Sabine Spieß, Konrad Stulle 2. Ausgabe, 5. Aktualisierung, Januar 2013 Word 2010 für Windows Grundlagen WW2010 Dokumente mit Illustrationen gestalten 8 8.4 Grafiken und Clips
Xpert Basiszertifikat IT-Kompetenz. Band 2 Texte und Präsentationen. Barbara Hirschwald, Tina Wegener. 1. Ausgabe, Juli 2014
 Xpert Basiszertifikat IT-Kompetenz Barbara Hirschwald, Tina Wegener 1. Ausgabe, Juli 2014 Band 2 Texte und Präsentationen mit Word 2013 und PowerPoint 2013 XP-BASIS2-O2013 ISBN 978-3-86249-344-9 Tabellen
Xpert Basiszertifikat IT-Kompetenz Barbara Hirschwald, Tina Wegener 1. Ausgabe, Juli 2014 Band 2 Texte und Präsentationen mit Word 2013 und PowerPoint 2013 XP-BASIS2-O2013 ISBN 978-3-86249-344-9 Tabellen
Anleitung Formatierung Hausarbeit (Word 2010)
 Anleitung Formatierung Hausarbeit (Word 2010) I. Vorarbeiten 1. Dokument Word-Übung_Ausgangsdatei.doc öffnen 2. Start > Formatierungszeichen ( ) aktivieren (unter Rubrik «Absatz») 3. Ansicht > Lineal aktivieren
Anleitung Formatierung Hausarbeit (Word 2010) I. Vorarbeiten 1. Dokument Word-Übung_Ausgangsdatei.doc öffnen 2. Start > Formatierungszeichen ( ) aktivieren (unter Rubrik «Absatz») 3. Ansicht > Lineal aktivieren
Textverarbeitung: Die elementaren Formatierungen
 Textverarbeitung: Die elementaren Formatierungen Die Formatierungswerkzeuge sehen wir in der unteren der beiden Symbolleisten. Die wichtigsten Funktionen sind folgende: Schriftart Schriftgröße Fett Kursiv
Textverarbeitung: Die elementaren Formatierungen Die Formatierungswerkzeuge sehen wir in der unteren der beiden Symbolleisten. Die wichtigsten Funktionen sind folgende: Schriftart Schriftgröße Fett Kursiv
1.1.1 Textverarbeitungsprogramm starten, beenden; Dokument öffnen, schließen
 MS Word 2016 Einführung Programm verwenden 1 PROGRAMM VERWENDEN Microsoft Word 2016 ist der offizielle Name des Textverarbeitungsprogramms von Microsoft. In der vorliegenden Lernunterlage wird das Programm
MS Word 2016 Einführung Programm verwenden 1 PROGRAMM VERWENDEN Microsoft Word 2016 ist der offizielle Name des Textverarbeitungsprogramms von Microsoft. In der vorliegenden Lernunterlage wird das Programm
Mit Hilfe dieser Anleitung erstellen Sie ein Arbeitsblatt und lernen dabei verschiedene Funktionen von Word kennen.
 Mit Hilfe dieser Anleitung erstellen Sie ein Arbeitsblatt und lernen dabei verschiedene Funktionen von Word kennen. A Kopf- und Fußzeile Klicken Sie Auf Ansicht Kopf- und Fußzeile. Schreiben Sie in die
Mit Hilfe dieser Anleitung erstellen Sie ein Arbeitsblatt und lernen dabei verschiedene Funktionen von Word kennen. A Kopf- und Fußzeile Klicken Sie Auf Ansicht Kopf- und Fußzeile. Schreiben Sie in die
2 FORMAT Seitenformat
 Format Word effektiv 2 FORMAT 2.1. Seitenformat Seitenränder Sie können in den Linealen mit der Maus die Seitenränder einstellen. Wenn Sie den Mauszeiger im Lineal an der Stelle platzieren, an der der
Format Word effektiv 2 FORMAT 2.1. Seitenformat Seitenränder Sie können in den Linealen mit der Maus die Seitenränder einstellen. Wenn Sie den Mauszeiger im Lineal an der Stelle platzieren, an der der
Kennen, können, beherrschen lernen was gebraucht wird
 Inhaltsverzeichnis Inhaltsverzeichnis... 1 Datei- und Ordnerverwaltung... 2 Eine Ordnerstruktur erstellen... 2 Regeln für die Vergabe von Namen... 2 So erstellen Sie Ordner... 2 Vorgehensweise beim Markieren
Inhaltsverzeichnis Inhaltsverzeichnis... 1 Datei- und Ordnerverwaltung... 2 Eine Ordnerstruktur erstellen... 2 Regeln für die Vergabe von Namen... 2 So erstellen Sie Ordner... 2 Vorgehensweise beim Markieren
Inhaltsverzeichnisse
 Inhaltsverzeichnisse Überschriften zuweisen Formatieren Sie die Überschriften mit Hilfe der integrierten Formatvorlagen als Überschrift. Klicken Sie dazu in die jeweilige Überschrift und dann auf der Registerkarte
Inhaltsverzeichnisse Überschriften zuweisen Formatieren Sie die Überschriften mit Hilfe der integrierten Formatvorlagen als Überschrift. Klicken Sie dazu in die jeweilige Überschrift und dann auf der Registerkarte
Excel Tipps & Tricks Umgang mit umfangreichen Tabellen
 3 Umgang mit umfangreichen Tabellen Das Bewegen in großen Tabellen in Excel kann mit der Maus manchmal etwas umständlich sein. Deshalb ist es nützlich, ein paar Tastenkombinationen zum Bewegen und zum
3 Umgang mit umfangreichen Tabellen Das Bewegen in großen Tabellen in Excel kann mit der Maus manchmal etwas umständlich sein. Deshalb ist es nützlich, ein paar Tastenkombinationen zum Bewegen und zum
Übung Seitenformatierung
 Übung Seitenformatierung Word 2010 - Grundlagen ZID/Dagmar Serb V.02/Sept. 2015 ÜBUNGSANLEITUNG SEITENFORMATIERUNG... 2 SEITENRÄNDER EINSTELLEN... 2 SPALTENANZAHL DEFINIEREN... 2 TEXTAUSRICHTUNG... 3 SEITENUMBRUCH
Übung Seitenformatierung Word 2010 - Grundlagen ZID/Dagmar Serb V.02/Sept. 2015 ÜBUNGSANLEITUNG SEITENFORMATIERUNG... 2 SEITENRÄNDER EINSTELLEN... 2 SPALTENANZAHL DEFINIEREN... 2 TEXTAUSRICHTUNG... 3 SEITENUMBRUCH
2 Texte schreiben in Word 30
 1 Die Grundlagen - Office im Überblick 10 Maus und Touchpad bedienen 12 Office-Programme starten und beenden 14 Das Office-Fenster kennenlernen 16 Ein neues Dokument anlegen 18 Ein Dokument als Datei speichern
1 Die Grundlagen - Office im Überblick 10 Maus und Touchpad bedienen 12 Office-Programme starten und beenden 14 Das Office-Fenster kennenlernen 16 Ein neues Dokument anlegen 18 Ein Dokument als Datei speichern
DAS EINSTEIGERSEMINAR
 DAS EINSTEIGERSEMINAR Microsoft Office Excel 2010 Gudrun Rehn-Göstenmeier LERNEN ÜBEN ANWENDEN Teil I: Lernen L1 Dateiorganisation Bevor wir uns mit den Excel-spezifischen Befehlen und Funktionen befassen
DAS EINSTEIGERSEMINAR Microsoft Office Excel 2010 Gudrun Rehn-Göstenmeier LERNEN ÜBEN ANWENDEN Teil I: Lernen L1 Dateiorganisation Bevor wir uns mit den Excel-spezifischen Befehlen und Funktionen befassen
Word Kapitel 1 Grundlagen Lektion 1 Benutzeroberfläche
 Word Kapitel 1 Grundlagen Lektion 1 Benutzeroberfläche Elemente der Benutzeroberfläche Sie kennen nach dieser Lektion die Word-Benutzeroberfläche und nutzen das Menüband für Ihre Arbeit. Aufgabe Übungsdatei:
Word Kapitel 1 Grundlagen Lektion 1 Benutzeroberfläche Elemente der Benutzeroberfläche Sie kennen nach dieser Lektion die Word-Benutzeroberfläche und nutzen das Menüband für Ihre Arbeit. Aufgabe Übungsdatei:
7 DOKUMENTEE FORMATIEREN
 7 DOKUMENTEE FORMATIEREN Sie können grundlegende Einstellungen von Dokumenten wie die Seitenausrichtung oder die Papiergröße bearbeiten und so Ihren Bedürfnissen anpassen. Die Befehle dazu finden Sie unter
7 DOKUMENTEE FORMATIEREN Sie können grundlegende Einstellungen von Dokumenten wie die Seitenausrichtung oder die Papiergröße bearbeiten und so Ihren Bedürfnissen anpassen. Die Befehle dazu finden Sie unter
Powerpoint Inhalt. Erste Schritte
 Powerpoint 2003 Einführung in die Werkzeuge zur Erstellung einer Präsentation 1 Inhalt Erste Schritte Mit Präsentationen arbeiten Zeichenobjekte Organigramme und Diagramme Powerpoint effektiv nutzen Abschlusspräsentation
Powerpoint 2003 Einführung in die Werkzeuge zur Erstellung einer Präsentation 1 Inhalt Erste Schritte Mit Präsentationen arbeiten Zeichenobjekte Organigramme und Diagramme Powerpoint effektiv nutzen Abschlusspräsentation
Tabellen. Inhaltsverzeichnis. Tabellen einfügen
 Inhaltsverzeichnis Inhaltsverzeichnis... 1 Tabellen... 1 Tabellen einfügen... 1 Tabelle füllen... 2 Cursorsteuerung in der Tabelle... 2 Tabellenteile markieren oder löschen... 2 Tabellenteile markieren...
Inhaltsverzeichnis Inhaltsverzeichnis... 1 Tabellen... 1 Tabellen einfügen... 1 Tabelle füllen... 2 Cursorsteuerung in der Tabelle... 2 Tabellenteile markieren oder löschen... 2 Tabellenteile markieren...
Kennen, können, beherrschen lernen was gebraucht wird
 Mit Tastenkombinationen im Text bewegen So gelangen Sie zum Textanfang / Textende Absatzweise nach oben / unten Bildschirmseite nach oben / unten zum Anfang der vorherigen / nächsten Seite S p S Y / S
Mit Tastenkombinationen im Text bewegen So gelangen Sie zum Textanfang / Textende Absatzweise nach oben / unten Bildschirmseite nach oben / unten zum Anfang der vorherigen / nächsten Seite S p S Y / S
GESTALTUNGSHELFER. Tipp zur Formatierung der Überschrift Die Überschrift erster Ebene soll immer auf einer neuen Seite angezeigt werden:
 sind mit den Überschriftsformatvorlagen verbunden. Das Inhaltsverzeichnis bezieht seine Einträge aus den Überschriften 1-9, Vorlagen der Kopfzeile greifen auf die Formatvorlage Überschrift 1 zu und der
sind mit den Überschriftsformatvorlagen verbunden. Das Inhaltsverzeichnis bezieht seine Einträge aus den Überschriften 1-9, Vorlagen der Kopfzeile greifen auf die Formatvorlage Überschrift 1 zu und der
ECDL - Europäischer Computer Führerschein. Charlotte von Braunschweig, Konrad Stulle, Sabine Spieß. 1. Ausgabe, 1. Aktualisierung, März 2012
 13.05.11 ECDL - Europäischer Computer Führerschein Charlotte von Braunschweig, Konrad Stulle, Sabine Spieß Modul AM3 - Textverarbeitung advanced level (mit Windows 7 und Word 2010) gemäß Syllabus 2.0 1.
13.05.11 ECDL - Europäischer Computer Führerschein Charlotte von Braunschweig, Konrad Stulle, Sabine Spieß Modul AM3 - Textverarbeitung advanced level (mit Windows 7 und Word 2010) gemäß Syllabus 2.0 1.
Henning Schmidt. Word für Hotellerie, Gastronomie und Catering Microsoft Word Version 2007. Henning Schmidt
 Henning Schmidt Word für Hotellerie, Gastronomie und Catering Microsoft Word Version 2007 Henning Schmidt www.gastroedv.de Stand: 01/2009 Version 1.0 Alle Angaben in diesem Buch wurden von dem Autor mit
Henning Schmidt Word für Hotellerie, Gastronomie und Catering Microsoft Word Version 2007 Henning Schmidt www.gastroedv.de Stand: 01/2009 Version 1.0 Alle Angaben in diesem Buch wurden von dem Autor mit
Excel. Besser im Job mit FORMELN, FUNKTIONEN UND DIAGRAMME, DAMIT SIE IHRE ZAHLEN PRÄZISE, NACHVOLLZIEHBAR UND EINDRUCKSVOLL PRÄSENTIEREN
 Saskia Gießen / Hiroshi Nakanishi Mehr als 40 Vorlagen zum kostenlosen Download FORMELN, FUNKTIONEN UND DIAGRAMME, DAMIT SIE IHRE ZAHLEN PRÄZISE, NACHVOLLZIEHBAR UND EINDRUCKSVOLL PRÄSENTIEREN Besser im
Saskia Gießen / Hiroshi Nakanishi Mehr als 40 Vorlagen zum kostenlosen Download FORMELN, FUNKTIONEN UND DIAGRAMME, DAMIT SIE IHRE ZAHLEN PRÄZISE, NACHVOLLZIEHBAR UND EINDRUCKSVOLL PRÄSENTIEREN Besser im
Compitreff: Arbeitsblätter gestalten
 Compitreff: Arbeitsblätter gestalten 1. Text schreiben und formatieren Um ein Arbeitsblatt zu erstellen, geben Sie am besten zuerst den Text ein. Danach können Sie den Text markieren und Formatieren (Schriftart,
Compitreff: Arbeitsblätter gestalten 1. Text schreiben und formatieren Um ein Arbeitsblatt zu erstellen, geben Sie am besten zuerst den Text ein. Danach können Sie den Text markieren und Formatieren (Schriftart,
Word Text in Bestform! D leicht D klar D sofort RAINER WALTER SCHWABE
 Word 2003 Text in Bestform! RAINER WALTER SCHWABE D leicht D klar D sofort Inhaltsverzeichnis Inhaltsverzeichnis Liebe Leserin, lieber Leser! Die Tastatur 11 12 Schreibmaschinen-Tastenblock... 13 Sondertasten,
Word 2003 Text in Bestform! RAINER WALTER SCHWABE D leicht D klar D sofort Inhaltsverzeichnis Inhaltsverzeichnis Liebe Leserin, lieber Leser! Die Tastatur 11 12 Schreibmaschinen-Tastenblock... 13 Sondertasten,
Tabellen. Mit gedrückter Maustaste können Sie die Randlinien ziehen. Die Maus wird dabei zum Doppelpfeil.
 Tabellen In einer Tabellenzelle können Sie alle Textformatierungen wie Schriftart, Ausrichtung, usw. für den Text wie sonst auch vornehmen sowie Bilder einfügen. Wenn Sie die Tabulator-Taste auf der Tastatur
Tabellen In einer Tabellenzelle können Sie alle Textformatierungen wie Schriftart, Ausrichtung, usw. für den Text wie sonst auch vornehmen sowie Bilder einfügen. Wenn Sie die Tabulator-Taste auf der Tastatur
PowerPoint Kapitel 1 Lektion 2 Benutzeroberfläche
 PowerPoint Kapitel 1 Lektion 2 Benutzeroberfläche Benutzeroberfläche Öffnen Sie Microsoft PowerPoint 2010 und lernen Sie die Benutzeroberfläche kennen. Aufgabe Übungsdatei: - 1. Benutzeroberfläche Öffnen
PowerPoint Kapitel 1 Lektion 2 Benutzeroberfläche Benutzeroberfläche Öffnen Sie Microsoft PowerPoint 2010 und lernen Sie die Benutzeroberfläche kennen. Aufgabe Übungsdatei: - 1. Benutzeroberfläche Öffnen
Überreicht von IT-Schulungen Volkard Schwarz www.it-schulungen.info
 en für Windows WIN + E WIN + D WIN + M F2 STRG beim Ziehen eines Elements STRG + A F3 ALT + F4 ALT+TAB ALT+ESC F5 Windows Explorer öffnen Desktop anzeigen Alle Programme / Fenster minimieren Gewähltes
en für Windows WIN + E WIN + D WIN + M F2 STRG beim Ziehen eines Elements STRG + A F3 ALT + F4 ALT+TAB ALT+ESC F5 Windows Explorer öffnen Desktop anzeigen Alle Programme / Fenster minimieren Gewähltes
5 Arbeiten mit Tabellen
 5 Arbeiten mit Tabellen Ziele dieses Kapitels A Sie erstellen Tabellen. A Sie formatieren Tabellen. A Sie rechnen in Tabellen. A Sie zeichnen Tabellen. A Sie verändern Tabellen. Microsoft Word 2003 Einführung
5 Arbeiten mit Tabellen Ziele dieses Kapitels A Sie erstellen Tabellen. A Sie formatieren Tabellen. A Sie rechnen in Tabellen. A Sie zeichnen Tabellen. A Sie verändern Tabellen. Microsoft Word 2003 Einführung
4 Textfelder. 4.1 Textfeld einfügen. Textfeld erzeugen
 Dieses Kapitel deckt folgende Punkte aus dem ECDL-Syllabus AM3 Textverarbeitung advanced ab: 4.3.1, 4.3.2, 4.3.3 und 4.3.4 Die Position von normalem Text ist festgelegt: Die Seiten werden innerhalb der
Dieses Kapitel deckt folgende Punkte aus dem ECDL-Syllabus AM3 Textverarbeitung advanced ab: 4.3.1, 4.3.2, 4.3.3 und 4.3.4 Die Position von normalem Text ist festgelegt: Die Seiten werden innerhalb der
1 Die ersten Schritte... 15
 Inhalt 1 Die ersten Schritte... 15 1.1 Word 2016 starten...16 1.2 Beispiel: Einen schnellen Brief anhand einer Vorlage erstellen...17 Vorlage auswählen... 17 Vorlage verwenden... 19 Schnelle Hilfe zu verschiedenen
Inhalt 1 Die ersten Schritte... 15 1.1 Word 2016 starten...16 1.2 Beispiel: Einen schnellen Brief anhand einer Vorlage erstellen...17 Vorlage auswählen... 17 Vorlage verwenden... 19 Schnelle Hilfe zu verschiedenen
Brigitte Marthaler, Manfred Kaderli. Word. Eine praxisnahe Einführung in die Textverarbeitung
 Brigitte Marthaler, Manfred Kaderli Word 2013 Eine praxisnahe Einführung in die Textverarbeitung Vorwort Microsoft Word ist ein weitverbreitetes Textverarbeitungsprogramm. In der Wirtschaft und der Verwaltung,
Brigitte Marthaler, Manfred Kaderli Word 2013 Eine praxisnahe Einführung in die Textverarbeitung Vorwort Microsoft Word ist ein weitverbreitetes Textverarbeitungsprogramm. In der Wirtschaft und der Verwaltung,
Microsoft Word 2010. Einführung. Microsoft Word 2010 - Einführung
 Microsoft Word 2010 Einführung Martina Hoffmann-Seidel Otto-Hirsch-Straße 34, 71686 Remseck www.hoffmann-seidel.de, info@hoffmann-seidel.de Seite 1 Inhaltsverzeichnis Grundlagen... 3 Das Word-Anwendungsfenster...
Microsoft Word 2010 Einführung Martina Hoffmann-Seidel Otto-Hirsch-Straße 34, 71686 Remseck www.hoffmann-seidel.de, info@hoffmann-seidel.de Seite 1 Inhaltsverzeichnis Grundlagen... 3 Das Word-Anwendungsfenster...
Werden Sie fit für jedes Programm!
 Werden Sie fit für jedes Programm! Es gibt zwei verschiedene Basisdesigns von Programmfenstern. Anhand von WordPad erfahren Sie Gemeinsamkeiten und Unterschiede, sodass Sie sich anschließend in jedem Programm
Werden Sie fit für jedes Programm! Es gibt zwei verschiedene Basisdesigns von Programmfenstern. Anhand von WordPad erfahren Sie Gemeinsamkeiten und Unterschiede, sodass Sie sich anschließend in jedem Programm
Rufen Sie auf: Registerkarte Ansicht, Gruppe Masteransichten. Hier können Sie wählen: Master- oder Vorlagenansicht
 1 Die Masteransicht Nachdem Sie eine Bildschirmpräsentation abgespielt haben, können Sie erkennen, dass jede Seite einheitlich aussieht. Falls Sie an diesen einheitlichen Elementen etwas ändern wollen,
1 Die Masteransicht Nachdem Sie eine Bildschirmpräsentation abgespielt haben, können Sie erkennen, dass jede Seite einheitlich aussieht. Falls Sie an diesen einheitlichen Elementen etwas ändern wollen,
Diverse Arbeiten in Word durchführen:
 Diverse Arbeiten in Word durchführen: 1. Seitenlayout: a) Seitenränder: Unter Seitenränder kannst du unter Normal, Schmal, Mittel, Breit oder Gespiegelt auswählen. Probiere sie aus! Du kannst aber auch
Diverse Arbeiten in Word durchführen: 1. Seitenlayout: a) Seitenränder: Unter Seitenränder kannst du unter Normal, Schmal, Mittel, Breit oder Gespiegelt auswählen. Probiere sie aus! Du kannst aber auch
Inhaltsverzeichnis Formatierungsmöglichkeiten Designs Ein Design zuweisen Einen einzelnen Designbestandteil hinzufügen...
 Inhaltsverzeichnis Inhaltsverzeichnis... 1 Formatierungsmöglichkeiten... 1 Designs... 2 Ein Design zuweisen... 2 Einen einzelnen Designbestandteil hinzufügen... 2 Die Schriftart bestimmen... 3 Den Schriftgrad
Inhaltsverzeichnis Inhaltsverzeichnis... 1 Formatierungsmöglichkeiten... 1 Designs... 2 Ein Design zuweisen... 2 Einen einzelnen Designbestandteil hinzufügen... 2 Die Schriftart bestimmen... 3 Den Schriftgrad
Tabellen. Mit gedrückter Maustaste können Sie die Randlinien ziehen. Die Maus wird dabei zum Doppelpfeil.
 Tabellen In einer Tabellenzelle können Sie alle Textformatierungen wie Schriftart, Ausrichtung, usw. für den Text wie sonst auch vornehmen sowie Bilder einfügen. Wenn Sie die Tabulator-Taste auf der Tastatur
Tabellen In einer Tabellenzelle können Sie alle Textformatierungen wie Schriftart, Ausrichtung, usw. für den Text wie sonst auch vornehmen sowie Bilder einfügen. Wenn Sie die Tabulator-Taste auf der Tastatur
Im Original veränderbare Word-Dateien
 Löschen Kopieren Verschieben Einfügen Löschen Inhalte von Zellen löschst du, indem du eine oder mehrere Zellen markierst und die Entf- bzw. Del-Taste drückst. Du kannst auch eine ganze Spalte oder Zeile
Löschen Kopieren Verschieben Einfügen Löschen Inhalte von Zellen löschst du, indem du eine oder mehrere Zellen markierst und die Entf- bzw. Del-Taste drückst. Du kannst auch eine ganze Spalte oder Zeile
1PROGRAMM VERWENDEN. 1.1 Arbeiten mit Dokumenten. 1.1.1 Textverarbeitungsprogramm starten, beenden; Dokument öffnen, schließen
 1PROGRAMM VERWENDEN Microsoft Office WORD 2007 ist der offizielle Name des Textverarbeitungsprogramms von Microsoft. In der vorliegenden Lernunterlage wird das Programm unter dem Betriebssystem Windows
1PROGRAMM VERWENDEN Microsoft Office WORD 2007 ist der offizielle Name des Textverarbeitungsprogramms von Microsoft. In der vorliegenden Lernunterlage wird das Programm unter dem Betriebssystem Windows
ECDL - Europäischer Computer Führerschein ISBN Charlotte von Braunschweig. 1. Ausgabe, Oktober 2013
 ECDL - Europäischer Computer Führerschein Charlotte von Braunschweig 1. Ausgabe, Oktober 2013 Modul Textverarbeitung (mit Windows 8 und Word 2013) Syllabus 5.0 ECDL-WW2013-5 ISBN 978-3-86249-303-6 5 ECDL
ECDL - Europäischer Computer Führerschein Charlotte von Braunschweig 1. Ausgabe, Oktober 2013 Modul Textverarbeitung (mit Windows 8 und Word 2013) Syllabus 5.0 ECDL-WW2013-5 ISBN 978-3-86249-303-6 5 ECDL
Powerpoint Diagramme einfügen. Mit verschiedenen Folienarten arbeiten
 Powerpoint 2003 Einführung in die Werkzeuge zur Erstellung einer Präsentation Tag 3 Mit verschiedenen Folienarten arbeiten Diagramme, Organigramme und Tabellen über Platzhalter einfügen Clips, Graphiken
Powerpoint 2003 Einführung in die Werkzeuge zur Erstellung einer Präsentation Tag 3 Mit verschiedenen Folienarten arbeiten Diagramme, Organigramme und Tabellen über Platzhalter einfügen Clips, Graphiken
Office Die Anleitung in Bildern. von Frank Möller
 Office 2010 Die Anleitung in Bildern von Frank Möller Inhalt 1 Die Grundlagen Office im Überblick... 10 Maus und Touchpad bedienen... 12 Office-Programme starten und beenden... 14 Das Office-Fenster kennenlernen...
Office 2010 Die Anleitung in Bildern von Frank Möller Inhalt 1 Die Grundlagen Office im Überblick... 10 Maus und Touchpad bedienen... 12 Office-Programme starten und beenden... 14 Das Office-Fenster kennenlernen...
Microsoft PowerPoint 2016 Tabellen animieren
 Hochschulrechenzentrum Justus-Liebig-Universität Gießen Microsoft PowerPoint 2016 Tabellen animieren Tabellen animieren in PowerPoint 2016 Seite 1 von 8 Inhaltsverzeichnis Einleitung... 2 Tabelle erstellen...
Hochschulrechenzentrum Justus-Liebig-Universität Gießen Microsoft PowerPoint 2016 Tabellen animieren Tabellen animieren in PowerPoint 2016 Seite 1 von 8 Inhaltsverzeichnis Einleitung... 2 Tabelle erstellen...
Verwenden von WordPad (Win7)
 Verwenden von WordPad (Win7) WordPad ist ein Textverarbeitungsprogramm, mit dem Sie Dokumente erstellen und bearbeiten können. In WordPad können Dokumente komplexe Formatierungen und Grafiken enthalten.
Verwenden von WordPad (Win7) WordPad ist ein Textverarbeitungsprogramm, mit dem Sie Dokumente erstellen und bearbeiten können. In WordPad können Dokumente komplexe Formatierungen und Grafiken enthalten.
DAS EINSTEIGERSEMINAR. Microsoft Office. PowerPoint Maria Hoeren und Saskia Gießen LERNEN ÜBEN ANWENDEN
 DAS EINSTEIGERSEMINAR Microsoft Office PowerPoint 2010 Maria Hoeren und Saskia Gießen LERNEN ÜBEN ANWENDEN Einleitung... 13 Lernen Üben Anwenden... 13 Über das Buch... 14 L Teil I: Lernen... 17 L1 Die
DAS EINSTEIGERSEMINAR Microsoft Office PowerPoint 2010 Maria Hoeren und Saskia Gießen LERNEN ÜBEN ANWENDEN Einleitung... 13 Lernen Üben Anwenden... 13 Über das Buch... 14 L Teil I: Lernen... 17 L1 Die
Lektorat: Bruno Baumeister, Inge Baumeister, MMTC Multi Media Trainingscenter GmbH
 Verlag: readersplanet GmbH Neuburger Straße 108 94036 Passau http://www.readersplanet-fachbuch.de info@readersplanet-fachbuch.de Tel.: +49 851-6700 Fax: +49 851-6624 ISBN: 978-3-8328-0039-0 Covergestaltung:
Verlag: readersplanet GmbH Neuburger Straße 108 94036 Passau http://www.readersplanet-fachbuch.de info@readersplanet-fachbuch.de Tel.: +49 851-6700 Fax: +49 851-6624 ISBN: 978-3-8328-0039-0 Covergestaltung:
Swissmem ebooks ebook Funktionen Software Version 4.x (PC)
 Swissmem ebooks ebook Funktionen Software Version 4.x (PC) 25.08.2017 Inhalt 6.0.0 ebook Funktionen 2 6.1.0 Übersicht...2 6.2.0 Notizen...3 6.2.1 Einfaches Notizfeld...3 6.2.2 Handschriftliches Notizfeld...6
Swissmem ebooks ebook Funktionen Software Version 4.x (PC) 25.08.2017 Inhalt 6.0.0 ebook Funktionen 2 6.1.0 Übersicht...2 6.2.0 Notizen...3 6.2.1 Einfaches Notizfeld...3 6.2.2 Handschriftliches Notizfeld...6
Erstellung eines elektronischen Bilderbuchs mit Open Office
 Erstellung eines elektronischen Bilderbuchs mit Open Office OpenOffice ist eine vollwertige und vollständige Office-Software, welche kostenlos ist und unter http://de.openoffice.org/ (deutsche Version)
Erstellung eines elektronischen Bilderbuchs mit Open Office OpenOffice ist eine vollwertige und vollständige Office-Software, welche kostenlos ist und unter http://de.openoffice.org/ (deutsche Version)
Erste Schritte am Computer
 Erste Schritte am Computer Impressum PE-SCOM07 Autorin: Dr. Susanne Weber Inhaltliches Lektorat: Charlotte von Braunschweig 1. Ausgabe vom 14. Juni 2007, Bodenheim, Germany Internet: www.herdt.com Alle
Erste Schritte am Computer Impressum PE-SCOM07 Autorin: Dr. Susanne Weber Inhaltliches Lektorat: Charlotte von Braunschweig 1. Ausgabe vom 14. Juni 2007, Bodenheim, Germany Internet: www.herdt.com Alle
COMPUTERIA VOM WORD FÜR FORTGESCHRITTENE
 COMPUTERIA VOM 29.4.15 WORD FÜR FORTGESCHRITTENE MENUBAND, REGISTERKARTEN, GRUPPEN Die Darstellung des Menubands und die Grösse der Symbole darin ist abhängig davon wie gross das Fenster von Word ist und
COMPUTERIA VOM 29.4.15 WORD FÜR FORTGESCHRITTENE MENUBAND, REGISTERKARTEN, GRUPPEN Die Darstellung des Menubands und die Grösse der Symbole darin ist abhängig davon wie gross das Fenster von Word ist und
Word 2016 Grundkurs kompakt. Thomas Alker, Charlotte von Braunschweig. 1. Ausgabe, Dezember 2015 ISBN K-WW2016-G
 Word 2016 Grundkurs kompakt Thomas Alker, Charlotte von Braunschweig 1. Ausgabe, Dezember 2015 K-WW2016-G ISBN 978-3-86249-516-0 Text verschieben, kopieren, suchen 3 3.3 Text suchen Beispieldatei: Textelemente_suchen_und_ersetzen.docx
Word 2016 Grundkurs kompakt Thomas Alker, Charlotte von Braunschweig 1. Ausgabe, Dezember 2015 K-WW2016-G ISBN 978-3-86249-516-0 Text verschieben, kopieren, suchen 3 3.3 Text suchen Beispieldatei: Textelemente_suchen_und_ersetzen.docx
Henning Schmidt
 Henning Schmidt www.gastroedv.de Word Skript für Hotellerie, Gastronomie und Catering Word Version 2003 1 Einführung und Grundeinstellungen... 3 1.1 Word starten... 3 1.2 Vorbereitende Programmeinstellungen...
Henning Schmidt www.gastroedv.de Word Skript für Hotellerie, Gastronomie und Catering Word Version 2003 1 Einführung und Grundeinstellungen... 3 1.1 Word starten... 3 1.2 Vorbereitende Programmeinstellungen...
Tipps und Tricks zu Word. Flickflauder.ch Webdesign/Webprogramming. www.flickflauder.ch Mail: info@flickflauder.ch
 Tipps und Tricks zu Word Flickflauder.ch Webdesign/Webprogramming www.flickflauder.ch Mail: info@flickflauder.ch Textpassagen markieren 1. Markieren mit Mausklicks: Mit Maus an den Anfang klicken, dann
Tipps und Tricks zu Word Flickflauder.ch Webdesign/Webprogramming www.flickflauder.ch Mail: info@flickflauder.ch Textpassagen markieren 1. Markieren mit Mausklicks: Mit Maus an den Anfang klicken, dann
ECDL WORD ... ADVANCED
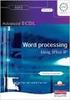 Allgemein Für die Bearbeitung Ihrer Dokumente steht Ihnen die Multifunktionsleiste mit einer Reihe von Befehlsregistern zur Verfügung. Diese Multifunktionsleiste löst in der Version Office 2007 die bis
Allgemein Für die Bearbeitung Ihrer Dokumente steht Ihnen die Multifunktionsleiste mit einer Reihe von Befehlsregistern zur Verfügung. Diese Multifunktionsleiste löst in der Version Office 2007 die bis
