Heimverwaltungsprogramm HVP Version 6.0
|
|
|
- Ursula Hanna Dieter
- vor 6 Jahren
- Abrufe
Transkript
1 Heimverwaltungsprogramm HVP Version 6.0 Handbuch Mitarbeiterverwaltung und Dienstplanung Version 3.5 des Handbuchs HeimTec GmbH Heimverwaltung HVP Internet:
2 Inhalt 1. Dienstplankonfiguration Dienste verwalten Konfiguration von Diensten Dienstzuschläge einrichten Dienstgruppen verwalten Einsatzorte verwalten Einsatzorte bearbeiten Einem Einsatzort Dienste zuordnen Einem Einsatzort Dienstgruppen zuordnen Einem Einsatzort Mitarbeiter zuordnen Zuschlagsarten Zuschläge für Berufe Resturlaubstage berechnen Urlaubsjahr löschen Dienstplanmonat löschen Mitarbeiterkonfiguration Funktionen Qualifikationen Berufsbezeichnungen Personengruppen Lohngruppen Fristtypen Mitarbeiterstammdaten Aktuelle Mitarbeiter Ausgeschiedene Mitarbeiter Gelöschte Mitarbeiter Eingabe der Mitarbeiterstammdaten Reiter Allgemein Reiter Vertragsdaten Reiter Gehalt Reiter Arbeit Reiter Arbeitstage Reiter Urlaub Reiter Urlaubskalender Reiter Einsatzorte Reiter Funktionen Reiter Zuschläge Reiter Überstunden Reiter Sonstiges Reiter Bemerkungen Reiter Notizen/Fristen Reiter Dokumente Mitarbeiterlisten Stichtagsliste Aktuelle Gesamtliste Geburtstagliste Handbuch Mitarbeitermodul Seite 2
3 4.4. Telefonliste Gehaltsliste Qualifikationsliste Ausgeschiedene/gelöschte Mitarbeiter Mitarbeiterfristen Dienstplanung Auswahl eines Dienstplans Funktionen des Dienstplans Buttonleiste der Dienste Bearbeitung von Mitarbeitern Eintragung von neuen Diensten Bearbeitung von Diensten Löschen von Diensten Eintragung von Krankheiten Eintragung von Urlauben Mitarbeiter hinzufügen Mitarbeiter entfernen Mitarbeiterreihenfolge ändern Summenzeile des Dienstplans Erstellen eines neuen Dienstplanmonats Urlaubsplanung Buttonleiste der Urlaubsplanung Bearbeitung von Mitarbeitern Dienstpläne drucken Monatsplan drucken Mitarbeiterplan drucken Wochenplan Tagesplan Dienstplanlisten Stundenzusammenfassung Mitarbeiter-Zuschlagstunden Abwesenheitstage Krankheitsstatistik Monats-Urlaubsliste Liste der Resturlaubstage Stundenlohnliste Wochen-Dienstübersicht Mitarbeiter-Dienstübersicht Mitarbeiterstatistiken Anzahl der Mitarbeiter Arbeitszeiten der Mitarbeiter Handbuch Mitarbeitermodul Seite 3
4 1. Dienstplankonfiguration Der erste Schritt bei der Einrichtung der Dienstplanverwaltung ist die Einrichtung notwendiger Dienste und Einsatzorte, für die Dienstpläne erstellt werden sollen. Abbildung 1: Administration von Diensten und Einsatzorten 1.1. Dienste verwalten Dienste werden in eine der unten angezeigten Dienstkategorien eingeteilt. Es können neue Dienste hinzugefügt oder bestehende Dienste gelöscht werden. Dienste lassen sich nur dann löschen, wenn Sie noch in keinem Dienstplan verwendet wurden. Abbildung 2: Verwaltung Diensten Dienste können über den Button Hinzufügen neu angelegt oder über einen Doppelklick auf einen bestehenden Dienst bearbeitet werden. Handbuch Mitarbeitermodul Seite 4
5 Konfiguration von Diensten Wenn ein Dienst nicht mehr verwendet werden soll, kann dieser über die Checkbox Dienst ist nicht mehr aktiv deaktiviert werden. Er wird dann nicht mehr in den Einsatzorten angezeigt. Abbildung 3: Konfiguration von Diensten Die Bezeichnung, die Uhrzeiten sowie der Pausenkommentar werden in der Legende des Dienstplans aufgeführt, sofern der Dienst in einem Dienstplan eingetragen ist. Die Kurzbezeichnung wird in dem Button eines Dienstes in der Buttonleiste eines Dienstplans angezeigt, wenn der Dienst dem Dienstplan zugeordnet wurde. Die eingegebene Anzahl von Stunden wird automatisch bei der Planung eines Dienstes für einen Mitarbeiter verwendet. Für bestimmte Diensttypen (wie z.b. Urlaube oder Krankheiten) kann die Checkbox Automatische Zeitvergabe aktiviert werden, um bei solchen Diensten automatisch die tägliche Arbeitszeit des Mitarbeiters einzutragen. Die Zuordnung eines Dienstes zu einer Dienstgruppe sorgt dafür, dass der Dienst in dieser Dienstgruppe gezählt wird. Dabei kann der Kapazitätsfaktor verwendet werden, um keine vollen Dienste zu zählen. Dieser Faktor kann gleichzeitig bei Urlaubsdiensten verwendet werden, um zum Beispiel halbe Urlaubstage anzulegen. Handbuch Mitarbeitermodul Seite 5
6 Es kann ein Tastatur-Shortcut ausgewählt werden, mit dem der Dienst über die Tastatur im Dienstplan vergeben werden kann. Die Reihenfolge der angezeigten Dienste auf einem Dienstplan entspricht der Reihenfolge dieser Shortcuts. Es kann eine Farbe ausgewählt werden, in der der Dienst im Dienstplan angezeigt wird. Nach Eintragung der Dienst- und Pausenzeiten kann über einen Doppelklick auf der Feld der Anzahl Stunden automatisch die Dienstzeit berechnet werden. Der Kapazitätsfaktor kann für die Berechnung in der Kapazitätsplanung entsprechend angepasst werden. Außerdem ist es damit bei Urlaubsdiensten möglich zum Beispiel halbe Urlaubstage zu vergeben, indem beim Kapazitätsfaktor 0,5 eingetragen wird Dienstzuschläge einrichten Den einzelnen Diensten können individuelle Zuschläge zugeordnet werden. Die Zuschläge werden in einer Tabelle unter den Dienststammdaten angezeigt. Über den Button Hinzufügen können neue Zuschläge eingerichtet werden oder bestehende Zuschläge mit einem Doppelklick bearbeitet werden. Abbildung 4: Zuschläge von Diensten Ein Zuschlag erhält eine Bezeichnung und wird einem Zuschlagstyp zugeordnet. Im System existieren folgende Zuschlagsarten: Gerontozuschlag Nachtzuschlag Samstagzuschlag Sonntagzuschlag Feiertagszuschlag Sonstiger Zuschlag Der Gerontozuschlag wird nur für Einsatzorte vergeben, die als Geronto-Einsatzort gekennzeichnet sind. Samstagzuschläge werden nur an einem Samstag und Sonn- und Feiertagszuschläge nur an einem Sonn- oder Feiertag. Nachtzuschläge und sonstige Zuschläge werden grundsätzlich vergeben, wenn Sie bei einem Dienst eingetragen und mit automatischer Vergabe markiert sind. Handbuch Mitarbeitermodul Seite 6
7 Insbesondere für Nachtdienste können auch die Zuschlagsstunden, die auf den Tag des Dienstes folgen, eingetragen werden, indem zusätzliche Zuschläge mit aktivierter Checkbox Zuschläge für nächsten Tag eingegeben werden. Die Anzahl der zu vergebenden Zuschlagsstunden für diesen Dienst kann individuell vergeben werden. Wird hier keine Stundenanzahl eingetragen, wird automatisch die Stundenanzahl des zugehörigen Dienstes verwendet. Wurde der Dienst bei einem Mitarbeiter geplant erhält der Mitarbeiter diese Anzahl von Zuschlagsstunden, sofern die geleisteten Ist-Stunden mindestens den Zuschlagsstunden entsprechen. Wurden im Dienstplan weniger Ist-Stunden eingetragen werden maximal die geleisteten Stunden als Zuschlag berechnet. Über die Checkbox Automatische Vergabe kann eingestellt werden, dass der Zuschlag automatisch bei allen Mitarbeitern vergeben wird, wenn sie einen zugehörigen Dienst leisten. Falls ein Zuschlag nur ausgewählten Mitarbeitern gewährt werden soll, kann ein Zuschlag ohne automatische Vergabe eingerichtet werden. In diesem Fall wird der Zuschlag nur dann vergeben, wenn der Mitarbeiter diesen Zuschlag auch in seinen Stammdaten eingetragen hat. In der Regel erhalten Mitarbeiter, die diesen Dienst eingetragen haben, alle zugehörigen Zuschlage. In der Systemkonfiguration kann eingestellt werden, dass nur ein Zuschlag an einem Tag vergeben werden soll Dienstgruppen verwalten Die eingetragenen Dienste können in Dienstgruppen gruppiert werden. Abbildung 5: Verwaltung von Dienstgruppen Durch die Gruppierung ist es möglich eine Kapazitätsplanung für jede Dienstgruppe in einem Einsatzort vorzunehmen. Abbildung 6: Anlegen einer Dienstgruppe Handbuch Mitarbeitermodul Seite 7
8 1.3. Einsatzorte verwalten Neben den Diensten müssen vor der ersten Dienstplanung die Einsatzorte, für die Dienstpläne erstellt werden sollen, eingerichtet werden. Abbildung 7: Verwaltung von Einsatzorten Die Einsatzorte sind in Arbeitsbereiche aufgeteilt. Im Standard existieren die Arbeitsbereiche Pflege, Hauswirtschaft, Technischer Dienst und Verwaltung. Für jeden Arbeitsbereich können beliebig viele Einsatzorte eingerichtet werden, die alle unabhängig voneinander mit einem eigenen Dienstplan geplant werden Einsatzorte bearbeiten Über den Button Hinzufügen wird unter dem aktuellen Arbeitsbereich ein neuer Einsatzort eingerichtet. Über Entfernen kann ein bestehender Einsatzort gelöscht werden. Eine Löschung ist nur dann möglich, wenn keine Dienstpläne für den Einsatzort existieren. Durch einen Doppelklick auf einen bestehenden Einsatzort, kann dieser bearbeitet werden. Abbildung 8: Einrichtung von Einsatzorten Ein Einsatzort erhält eine Bezeichnung und es wird eine Rolle zugeordnet. Die angegebene Rolle bekommt volle Zugriffsrechte für die Dienstplanung dieses Einsatzortes. (Hinweis: Der Administrator hat für alle Einsatzorte die vollen Berechtigungen.) Handbuch Mitarbeitermodul Seite 8
9 Die Angabe eines Wohnbereichs und einer Station sind optional und dienen nur der Information über den eingerichteten Einsatzort, d.h. Einsatzorte können auch vollkommen unabhängig von den vorhandenen Wohnbereichen und Stationen eingerichtet werden. Wird die Checkbox ist Gerontoabteilung aktiviert, werden bei diesem Einsatzort alle Zuschläge vom Typ Gerontozuschlag automatisch vergeben. Wird die Checkbox ist Dienstplanadmin-Recht notwendig aktiviert, kann dieser Einsatzort nur von einem Benutzer mit Dienstplanadministrationsrechten eingesehen werden Einem Einsatzort Dienste zuordnen Nach einem Klick auf den Button Dienste erscheint eine Liste aller Dienste, die diesem Einsatzort bereits zugeordnet wurden, bzw. eine leere Liste. Abbildung 9: Dienste eines Einsatzortes Über den Button Hinzufügen können dem Einsatzort neue Dienste, die vorher über die Dienstverwaltung eingerichtet wurden, zugeordnet werden. In einer Auswahlbox wird der gewünschte Dienst selektiert und zusätzlich werden die Plankapazitäten (Anzahl Mitarbeiter), die täglich für diesen Dienst an dem Einsatzort benötigt werden, eingegeben. Abbildung 10: Dienste zu einem Einsatzort hinzufügen Über den Button Entfernen kann die Zuordnung eines Dienstes zu dem Einsatzort wieder aufgehoben werden. Danach ist dieser Dienst bei dem Einsatzort nicht mehr auswählbar. Handbuch Mitarbeitermodul Seite 9
10 Einem Einsatzort Dienstgruppen zuordnen Um die Kapazitätsplanung basierend auf Dienstgruppen zu machen, können dem Einsatzort verschiedenen Dienstgruppen zugeordnet werden. Bei der Zuordnung wird zugleich die benötigte Soll-Kapazität für diesen Einsatzort vergeben. Abbildung 11: Dienstgruppen einem Einsatzort zuweisen Einem Einsatzort Mitarbeiter zuordnen Klickt man in der Übersicht der Dienste eines Arbeitsbereichs auf den Button Mitarbeiter erscheinen alle Mitarbeiter, die diesem Einsatzort fest zugeordnet sind. Abbildung 12: Mitarbeiterplanung eines Einsatzortes Über den Button Hinzufügen können dem Einsatzort neue Mitarbeiter fest zugeordnet werden. Die Zuordnung ist gleichzeitig in den jeweiligen Mitarbeiterstammdaten zu sehen. Hat ein Mitarbeiter den Einsatzort gewechselt, kann der über den Button Entfernen aus dem bestehenden Einsatzort herausgenommen werden. Handbuch Mitarbeitermodul Seite 10
11 Über das Feld Position wird festgelegt, an welcher Stelle der Mitarbeiter bei der Erstellung eines neuen Dienstplans aufgeführt wird. Die Reihenfolge kann auch mit den Buttons Nach Oben oder Nach Unten angepasst werden. Die Reihenfolge gilt immer nur für neue Dienstpläne, die Reihenfolge bestehender Dienstpläne bleibt erhalten. Abbildung 13: Mitarbeiterzuordnung zu einem Einsatzort 1.4. Zuschlagsarten In diesem Dialog können die möglichen Zuschlagsarten für die Verwendung in der Dienstplanung eingestellt werden. Abbildung 14: Zuschlagsarten Wenn die Lohnbuchhaltungs-Schnittstelle verwendet wird, können hier die Lohnarten für die verschiedenen Zuschlagsarten eingetragen werden. Dabei können eigene Lohnarten für Krankheits- und Urlaubsstunden konfiguriert werden. Handbuch Mitarbeitermodul Seite 11
12 Abbildung 15: Zuschlagsart bearbeiten Zusätzlich können über die Auswahl einer Zuschlagsart und dem Button LA für Lohngruppen die Lohnarten für die vorhandenen Lohngruppen vergeben werden. Abbildung 16: Lohnarten einer Zuschlagsart für Lohngruppen Handbuch Mitarbeitermodul Seite 12
13 1.5. Zuschläge für Berufe Bestimmte Zuschläge, die an den Diensten der Dienstplanung vergeben wurden, sollen möglicherweise für bestimmte Berufsbezeichnungen nicht vergeben werden. Diese können dann unter dieser Funktion zu den ausgewählten Berufsbezeichnungen gespeichert werden. Abbildung 17: Zuschläge für Berufe 1.6. Resturlaubstage berechnen Wenn diese Funktion ausgewählt werden, können die Resturlaubstage eines Kalenderjahres automatisch für das Folgejahr berechnet und in den Bewohnerstammdaten eingetragen werden. Abbildung 18: Resturlaubstage berechnen Nach der Auswahl des zu berechnenden Jahres werden die Resturlaubstage in allen aktiven Mitarbeitern eingetragen. Dabei wird entweder ein neuer Eintrag in der Tabelle der Urlaubstage des Mitarbeiters erstellt oder der Resturlaubsanspruch in einem bestehenden Eintrag aktualisiert. Handbuch Mitarbeitermodul Seite 13
14 1.7. Urlaubsjahr löschen Mit dieser Funktion können sie alle Urlaubseinträge für ein Kalenderjahr aus den Mitarbeiterstemmdaten löschen, z.b. wenn die Einträge in den Mitarbeiterstammdaten neu berechnet werden sollen. Nach Auswahl des Kalenderjahres werden die Einträge gelöscht und sind anschließend nicht mehr in der Tabelle der Urlaubstage Reiter Urlaub vorhanden Dienstplanmonat löschen Wenn diese Funktion in der Systemkonfiguration eingeschaltet ist, kann hierdurch ein vollständiger Dienstplanmonat gelöscht werden. Nach Aufruf der Funktion kann ein Dienstplanmonat ausgewählt werden, der aus der Datenbank gelöscht werden soll. 2. Mitarbeiterkonfiguration Unter Allgemein -> Administration-Mitarbeiter können Einstellungen für die Mitarbeiterverwaltung vorgenommen werden. Abbildung 19: Mitarbeiterkonfiguration Handbuch Mitarbeitermodul Seite 14
15 2.1. Funktionen Bei den Mitarbeiter-Sonderfunktionen können Qualifikationen und Funktionen gepflegt werden, die bei den Mitarbeitern eingetragen werden können. Zu jeder Funktion kann angegeben werden, ob diese auch auf dem Dienstplan angezeigt werden soll. Abbildung 20: Funktionen 2.2. Qualifikationen Bei den Mitarbeiterqualifikationen können für jeden Arbeitsbereich Qualifikationen hinterlegt werden. Zu jeder Qualifikation kann angegeben werden, ob es sich um eine Fachkraft handelt. Abbildung 21: Qualifikationen Handbuch Mitarbeitermodul Seite 15
16 2.3. Berufsbezeichnungen Hier können die verschiedenen Berufsbezeichnungen für den Bereich Pflege und für alle sonstigen Bereiche vergeben werden. Abbildung 22: Berufsbezeichnungen 2.4. Personengruppen Hier können die verschiedenen Personengruppen für die Eintragung in den Mitarbeiterstammdaten vergeben werden. Die Einteilung in Personengruppen hat Auswirkungen auf die Mitarbeiterstatistiken. Abbildung 23: Personengruppen Handbuch Mitarbeitermodul Seite 16
17 2.5. Lohngruppen Hier können die verschiedenen Lohngruppen für die Eintragung in den Mitarbeiterstammdaten vergeben werden. Die Einteilung in Lohngruppen hat Auswirkungen auf den Export zur Lohnbuchhaltung. Abbildung 24: Mitarbeiter-Lohngruppen Bei einem Doppelklick auf eine Lohngruppe können zusätzlich die Lohnarten für die Arbeitsund Überstunden dieser Lohngruppe eingetragen werden. Abbildung 25: Lohnarten für eine Lohngruppe 2.6. Fristtypen Hier können die verschiedenen Fristtypen für die Eintragung in den Mitarbeiterstammdaten vergeben werden. Abbildung 26: Mitarbeiter-Fristtypen Handbuch Mitarbeitermodul Seite 17
18 3. Mitarbeiterstammdaten Die Mitarbeiterstammdaten unterteilen sich in aktuelle Mitarbeiter, Zeitarbeiter und gelöschte Mitarbeiter. Die Funktionen können auch über die angezeigten Tastatur-Shortcuts (F8-Taste für Mitarbeiter und Strg-F8 für Zeitarbeiter) aufgerufen werden Aktuelle Mitarbeiter Die Liste der aktuellen Mitarbeiter wird über den Menüpunkt Mitarbeiter, den Button Mitarbeiter in der Schnellstartleiste oder den Tastaturshortcut F8 geöffnet. Es wird eine Liste aller Mitarbeiter angezeigt, die noch nicht aus den Stammdaten gelöscht wurden. Abbildung 27: Liste der aktuellen Mitarbeiter Die Liste lässt sich durch einen Klick auf die Spaltenüberschriften nach der jeweiligen Spalte sortieren. Durch die Eingabe eines Buchstabens auf der Tastatur springt die Anzeige auf den ersten Namen mit diesem Buchstaben. Durch einen Doppelklick auf einen Eintrag der Liste gelangt man zu den Stammdaten des ausgewählten Mitarbeiters. Neuen Mitarbeiter anlegen Über diesen Button kann ein neuer Mitarbeiter in den Stammdaten angelegt werden. Es öffnet sich ein leeres Stammdatenfenster. Liste aktualisieren Nach Drücken dieses Buttons wird eine aktuelle Liste der Mitarbeiter aus der Datenbank geladen. Dies kann zum Beispiel sinnvoll sein, wenn mehrere Personen an unterschiedlichen Clients gleichzeitig mit dem Programm arbeiten. Liste drucken Dieser Button druckt die aktuelle Liste. Liste durchsuchen Dieser Button öffnet das Fenster mit der Suchfunktion. Mitarbeiter öffnen Dieser Button öffnet den aktuell ausgewählten Mitarbeiter. Handbuch Mitarbeitermodul Seite 18
19 3.2. Ausgeschiedene Mitarbeiter Wird bei einem Mitarbeiter in den Stammdaten ein Austrittsdatum eingetragen, wird dieser automatisch ab diesem Datum in die Liste der ausgeschiedenen Mitarbeiter verschoben. Abbildung 28: Liste der ausgeschiedenen Mitarbeiter 3.3. Gelöschte Mitarbeiter Wurden Mitarbeiter aus den Stammdaten gelöscht, erscheinen sie in der Liste der gelöschten Mitarbeiter. Die Liste wird über den Menüpunkt Gelöschte Mitarbeiter geöffnet. Aus der Liste der gelöschten Mitarbeiter kann ein Eintrag durch einen Doppelklick ausgewählt werden. Ein gelöschter Mitarbeiter kann über den Button Wiederherstellen wieder aktiviert werden. Er verschwindet dann aus der Liste der gelöschten Mitarbeiter und erscheint in der Liste der aktiven Mitarbeiter. Abbildung 29: Optionen bei gelöschten Mitarbeitern Solle ein Mitarbeiter endgültig gelöscht werden, kann er über den Button Endgültig löschen unwiderruflich aus der Datenbank entfernt werden Eingabe der Mitarbeiterstammdaten Nach Auswahl eines Mitarbeiters oder Aufruf der Funktion Neuen Mitarbeiter anlegen können die Stammdaten eines Mitarbeiters bearbeitet werden. Die Stammdaten sind unterteilt in folgende Kategorien (Reiter): o Allgemein o Vertragsdaten o Gehalt o Arbeit o Arbeitstage o Urlaub o Urlaubskalender o Einsatzorte o Funktionen o Zuschläge o Überstunden o Sonstiges o Bemerkungen o Notizen/Fristen o Dokumente Handbuch Mitarbeitermodul Seite 19
20 Reiter Allgemein Im Reiter Allgemein werden die allgemeinen Daten eines Mitarbeiters erfasst. Abbildung 30: Allgemeine Stammdaten eines Mitarbeiters Blättern zwischen Mitarbeitern In dem Reiter Allgemein kann mit den Pfeiltasten links und rechts neben der Nummer zwischen Mitarbeitern vorwärts und rückwärts geblättert werden. Diese Möglichkeit besteht auch bei jedem Reiter mit Hilfe der F5- und F6-Taste Blättern zwischen den Reitern eines Mitarbeiters Mit Hilfe der Bild-auf- und Bild-ab-Taste kann zwischen den verschiedenen Reitern eines Mitarbeiters gewechselt werden. Mitarbeiterbild speichern Mit dem Button Bild speichern kann ein Bild des Bewohners in der Datenbank gespeichert werden. Um ein gespeichertes Bild zu löschen, wird der Button Bild löschen gedrückt. Handbuch Mitarbeitermodul Seite 20
21 Ändern einer Mitarbeiternummer Über den Button Nummer ändern kann die Nummer eines Mitarbeiters geändert werden. Die Nummer eines Mitarbeiters ist immer eindeutig, das heißt die gleiche Nummer kann nicht für unterschiedliche Mitarbeiter vergeben werden. Wird eine bereits vergebene Nummer eingetragen, erscheint eine Fehlermeldung und die Änderung wird nicht durchgeführt. Abbildung 31: Mitarbeiternummer ändern Löschen von Mitarbeitern Über den Button Löschen wird der aktuelle Mitarbeiter gelöscht. Es erscheint eine Abfrage, ob der Mitarbeiter tatsächlich gelöscht werden soll. Nach Bestätigung mit Ja ist er daraufhin nicht mehr in der Liste der aktuellen Mitarbeiter enthalten, sondern erscheint in der Liste der gelöschten Mitarbeiter. Drucken der Stammdaten Über den Button Drucken kann ein Stammblatt des aktuellen Mitarbeiters ausgedruckt werden. Speichern der Stammdaten Mit dem Button Speichern kann jederzeit der aktuelle Stand der Änderungen in der Datenbank gespeichert werden. Dienstplan aufrufen Über den Button Dienstplan wird der letzte Dienstplan, in dem der Mitarbeiter eingeteilt wurde aufgerufen und angezeigt. Schließen des Stammdatenfensters Der Button Schließen schließt das aktuelle Stammdatenfenster. Wurden Änderungen an den Stammdaten durchgeführt, die noch nicht gespeichert wurden, erscheint eine Abfrage, ob die Änderungen gespeichert werden sollen. Handbuch Mitarbeitermodul Seite 21
22 Reiter Vertragsdaten Im Reiter Vertragsdaten werden Daten zum Vertrag des Mitarbeiters eingegeben. Abbildung 32: Eingabe der Mitarbeiter Vertragsdaten Wenn die Lohnbuchhaltungsschnittstelle verwendet wird können Eingaben zum Arbeitsstunden und Zuschlags-Export eingetragen werden. Ist ein Wert in Lobu-Stunden ab eingetragen, werden nur Arbeitsstunden, die über diesen Wert hinaus gehen in der Schnittstelle übertragen. Ist ein Wert in Überstunden ab eingetragen, werden nur in einem Monat nur die Überstunden übertagen, die über diesen Wert hinaus gehen. Handbuch Mitarbeitermodul Seite 22
23 Ist ein Wert in der monatlichen Stundenbegrenzung eingetragen, kann entweder maximal dieser Wert im Dienstplan monatlich eingetragen oder ein Warnhinweis ausgegeben werden. Basierend auf der Eingabe der Arbeitszeit und der Arbeitstage pro Woche wird eine tägliche Arbeitszeit in Stunden berechnet. Diese Arbeitszeit wird im Dienstplan bei Urlaubs- oder Krankheitstagen automatisch eingetragen. In der Tabelle der Arbeitszeiten können die jeweiligen Zeiten mit einem Startdatum eingetragen werden. Die Berechnung der monatlichen Soll-Arbeitszeit wird entsprechend den hier eingetragenen Werten vorgenommen. Abbildung 33: Eingabe der Arbeitszeiten Bei der Änderung einer wöchentlichen Arbeit wird im Dienstplan geprüft, ob es bereits eingetragene Dienste mit automatischer Zeitvergabe gibt (z.b. Urlaubsdienste). Sofern solche Dienste existieren und keine Stundenvergabe aus dem Rahmenplan erfolgt, wird eine Hinweismeldung ausgegeben und die Zeiten dieser Dienste können automatisch auf die neue Soll-Arbeitszeit aktualisiert werden. Abbildung 34: Änderung einer wöchentlichen Arbeitszeit Handbuch Mitarbeitermodul Seite 23
24 Reiter Gehalt Die Anzeige des Gehalts kann über die Rechte einer Rolle unterdrückt werden. Abbildung 35: Eingabe der Mitarbeiter Gehaltsdaten Handbuch Mitarbeitermodul Seite 24
25 Reiter Arbeit Im Reiter Arbeit werden Angaben zur Anstellung des Mitarbeiters eingetragen. Abbildung 36: Eingabe der Daten im Reiter Arbeit Insbesondere die Angaben zum Arbeitsbereich und zur Qualifikation sind wichtig für die Dienstplanung. Der Mitarbeiter kann nur in Einsatzorten eingeplant werden, die zum hier vergebenen Einsatzort passen. Die Qualifikation wird im Dienstplan angezeigt. Abhängig von der vergebenen Qualifikation wird der Mitarbeiter als Fachkraft oder Helfer bei der Kapazitätsplanung gezählt. Das Handzeichen kann durch Doppelklick auch von einem bereits existierenden Benutzer übernommen werden. Handbuch Mitarbeitermodul Seite 25
26 Reiter Arbeitstage Im Reiter Arbeitstage werden Angaben zu den regelmäßigen Arbeits- und Sperrtagen eines Mitarbeiters sowie Angaben zur Rahmenplanung eingetragen. Abbildung 37: Eingabe der Daten im Reiter Arbeitstage Geplante Arbeitstage werden bei Dienstplanung mit einem hellgrünen Hintergrund kenntlich gemacht. Sperrtage hingegen erkennt man im Dienstplan an einem hellroten Hintergrund. Soll ein Dienst für einen Sperrtag geplant werden erscheint ein Hinweis, dass es sich um einen Sperrtag handelt und der Dienst kann erst nach einer Bestätigung eingetragen werden. Handbuch Mitarbeitermodul Seite 26
27 Hinweis: Hat ein Mitarbeiter eine wöchentliche Arbeitszeit (siehe Reiter Vertragsdaten ), können in diesem Dialog die Tage angegeben werden, an denen der Mitarbeiter regelmäßig arbeitet. Basierend auf diesen Arbeitstagen wird die monatliche Arbeitszeit berechnet. Sofern für den Mitarbeiter ein Rahmenplan existiert, kann dieser hier eingetragen werden. Es können beliebig viele aufeinanderfolgende Wochen für den Rahmenplan mit den jeweiligen Diensten eingetragen werden. Abbildung 38: Rahmenplanwoche für einen Mitarbeiter Aktiviert man die Checkbox Rahmenplan bei Dienstplanerstellung automatisch eintragen werden die geplanten Dienste beim Anlegen eines neuen Dienstplan automatisch vergeben. Maßgebend für den Start der jeweiligen Woche ist dabei das Startdatum des Rahmenplans. Ist die Checkbox Rahmenplan für Stundenberechnung aktiviert, werden die monatlichen Soll-Stunden des Mitarbeiters basierend auf dem Rahmenplan berechnet. In der Systemkonfiguration kann zusätzlich eingestellt werden, dass die Stundenberechnung auch für die Vergabe von Urlaubstagen gelten soll. Handbuch Mitarbeitermodul Seite 27
28 Reiter Urlaub Im Reiter Urlaub werden Daten zum Urlaub des Mitarbeiters eingegeben. Abbildung 39: Eingabe der Daten im Reiter Urlaub Für jedes Jahr wird in der Tabelle der Urlaubstage ein Eintrag für den jährlichen Urlaubsanspruch eingetragen. Dieser Eintrag kann automatisch am Anfang des Jahres durch die Funktion Resturlaubstage berechnen erstellt werden. Bei der Berechnung der Resturlaubstage wird entweder der Jahresurlaub aus dem Vorjahr übernommen oder der Urlaubsanspruch wird automatisch abhängig von der Dauer der Betriebszugehörigkeit berechnet, wenn die Checkbox Urlaub berechnen aktiviert ist. Handbuch Mitarbeitermodul Seite 28
29 Die Anzahl der Tage, die ein Mitarbeiter nach Betriebszugehörigkeit zustehen werden über die Systemkonfiguration eingetragen (siehe Konfigurationshandbuch). Der berechnete Resturlaub wird in der Tabelle eingetragen und zu dem bestehenden Gesamturlaubsanspruch des Jahres hinzugefügt Reiter Urlaubskalender Im Reiter Urlaubskalender das gesamte Urlaubsjahr eines Mitarbeiters eingesehen werden und neue Urlaube eingetragen werden. Abbildung 40: Ansicht des Urlaubskalenders In dem Kalender werden geplante Dienste hellgrau hinterlegt. Krankheiten sind als roter Eintrag markiert. Die Urlaube unterscheiden sich in Urlaub mit Stunden, die vom Urlaubsanspruch abgezogen werden und Urlaub ohne Stunden, die keine Auswirkung auf den Urlaubsanspruch haben. Auf diese Weise kann ein Urlaub zusammenhängend eingetragen werden, auch für Tage an denen der Mitarbeiter eigentlich nicht arbeitet. Handbuch Mitarbeitermodul Seite 29
30 Neben Urlauben werden auch andere Abwesenheiten angezeigt und können am Buchstaben (siehe Legende unter dem Urlaubskalender) erkannt werden. Ein neuer Urlaub kann mit einem Klick mit der linken Maustaste auf einen Tag des Kalender eingetragen werden. Es öffnet sich ein Fenster, in dem der Starttag mit dem Datum des angeklickten Tages belegt ist. Abbildung 41: Ansicht des Urlaubskalenders Es kann der gewünschte Urlaubsdienst ausgewählt (in der Regel Urlaub mit Stunden) und ein Enddatum eingetragen werden. Der ausgewählte Urlaubsdienst wird für alle Tage des Zeitraums eingetragen und ist daraufhin im Urlaubskalender enthalten und automatisch sowohl im Urlaubsplan wie auch im Dienstplan ersichtlich. Hinweis: Für den gesamten Zeitraum wird der ausgewählte Dienst eingetragen. Bei einem zusammenhängenden Urlaub von mehr als einer Woche müssen Tage, an denen der Mitarbeiter nicht arbeiten muss manuell angepasst werden, indem entweder ein anderer Dienst vergeben wird (Urlaub ohne Stunden) oder die Stunden aus dem bestehenden Dienst auf 0 gesetzt werden. Über einen Klick mit der rechten Maustaste auf einen bestehenden Urlaubseintrag, kann der Eintrag für diesen Tag gelöscht werden. Es erscheint eine Abfrage, ob der Dienst zu dem angeklickten Datum wirklich gelöscht werden soll. Abbildung 42: Ansicht des Urlaubskalenders Nach einer Bestätigung verschwindet der Dienst sowohl aus dem Urlaubskalender wie auch aus dem Urlaubs- und Dienstplan. Handbuch Mitarbeitermodul Seite 30
31 Reiter Einsatzorte Im Reiter Einsatzorte werden die festen Einsatzorte eines Mitarbeiters eingetragen. Abbildung 43: Eingabe der Daten im Reiter Einsatzorte Der Mitarbeiter kann an beliebig vielen Einsatzorten tätig werden. An jedem Tag kann im Dienstplan jedoch ein Eintrag nur an einem Einsatzort vorgenommen werden. Beim Erstellen eines neuen Dienstplanmonats wird der Mitarbeiter automatisch an den hier eingetragenen Einsatzorten hinzugefügt. Die Position, an der der Mitarbeiter im Dienstplan des Einsatzortes erscheint erkennt man in der Spalte Pos. Werden einem Einsatzort neue Mitarbeiter zugeordnet werden sie zunächst an die letzte Position auf dem Plan einsortiert. Eine Änderung der Position kann entweder direkt auf dem Dienstplan vorgenommen werden oder (sofern die Änderung für alle zukünftigen Pläne gelten soll) über die Mitarbeiterplanung in der Konfiguration des Einsatzortes. Über den Button Hinzufügen kann der Mitarbeiter einem neuem Einsatzort zugeordnet werden. Nach Auswahl eines bestehenden Einsatzortes und Drücken des Button Entfernen wird die Zuordnung gelöscht und der Mitarbeiter zukünftig nicht mehr bei Erstellung neuer Dienstpläne dem Einsatzort zugeordnet. Handbuch Mitarbeitermodul Seite 31
32 Reiter Funktionen Im Reiter Funktionen können zusätzliche Qualifikationen oder Funktionen für den Mitarbeiter eingetragen. Abbildung 44: Eingabe der Daten im Reiter Zuschläge Handbuch Mitarbeitermodul Seite 32
33 Reiter Zuschläge Im Reiter Zuschläge werden individuelle Zuschläge für den Mitarbeiter eingetragen. Abbildung 45: Eingabe der Daten im Reiter Zuschläge Über den Button Hinzufügen können Zuschläge ausgewählt werden, die keine automatische Vergabe beinhalten. Auf diese Weise können bestimmte Zuschläge vergeben werden, die nur Mitarbeiter erhalten, die eine Zuordnung in diesem Dialog erhalten haben. Über den Button Entfernen kann die Zuordnung zu einem bestehenden Zuschlag wieder gelöscht werden. Handbuch Mitarbeitermodul Seite 33
34 Reiter Überstunden Im Reiter Überstunden können ausgezahlte Überstunden eingetragen werden. Abbildung 46: Eingabe der Daten im Reiter Zuschläge Über den Button Hinzufügen können Überstundenauszahlungen eingetragen werden. Wenn in der Systemkonfiguration die automatische Berücksichtigung der Überstunden aktiviert ist, werden die Überstunden bei der Berechnung der Stundenüberträge im Dienstplan berücksichtigt. Handbuch Mitarbeitermodul Seite 34
35 Reiter Sonstiges Im Reiter Sonstiges werden unter anderem rückgabe- oder vorlagepflichtige Dokumente eingetragen. Abbildung 47: Eingabe der Daten im Reiter Sonstiges Fehlen bei einem Mitarbeiter die Aktivierung einer oder mehrerer Checkboxen, wird in den Mitarbeiterhinweisen darauf aufmerksam gemacht. Die Felder Kostenstelle und Stundenliste Bemerkung werden im Ausdruck der Stundenliste aus dem Dienstplanmenü mit aufgeführt. Handbuch Mitarbeitermodul Seite 35
36 Reiter Bemerkungen Im Reiter Bemerkungen können beliebige Bemerkungen und Notizen in einem großen Textfeld eingetragen werden. Abbildung 48: Eingabe der Daten im Reiter Bemerkungen Handbuch Mitarbeitermodul Seite 36
37 Reiter Notizen/Fristen Im Reiter Notizen werden alle möglichen Notizen eines Mitarbeiters angezeigt. Dazu gehören o Abwesenheiten o Fristen o Sonstige Informationen Es erscheint eine Liste aller aktuell beim Mitarbeiter eingetragenen Notizen. Abbildung 49: Liste der Notizen eines Mitarbeiters Über den Button Hinzufügen können neue Notizen der Liste hinzugefügt werden. Mit dem Button Entfernen werden bestehende Einträge einzeln nach Auswahl eines Eintrags aus der Liste gelöscht. Möchte man einen Eintrag bearbeiten, so wird über einen Doppelklick ein Eintrag ausgewählt und daraufhin angezeigt. Handbuch Mitarbeitermodul Seite 37
38 Abbildung 50: Eingabe einer Frist bei den Mitarbeiternotizen Es muss ein Startzeitpunkt eingetragen werden, ein Ende-Datum ist optional. Wird die Checkbox Automatisch löschen ausgewählt, so wird die ausgewählte Notiz automatisch beim Erreichen des Ende-Datums gelöscht. Bei Fristen kann ein Fristentyp ausgewählt werden. Zusätzlich kann eine Benachrichtigung für diese Frist eingestellt werden. Stellt man eine Benachrichtigung ein, so erscheint mit dem Erreichen des Benachrichtigungszeitpunktes eine Information zu diesem Mitarbeiter im Hinweisfenster. Mit dem Button Speichern wird das Eingabefenster geschlossen und die Notiz der Liste der vorhandenen Notizen hinzugefügt bzw. geändert. Mit dem Button Abbrechen werden das Eingabefenster geschlossen und durchgeführte Änderungen verworfen. Handbuch Mitarbeitermodul Seite 38
39 Reiter Dokumente Im Reiter Dokumente können Dokumente zum Mitarbeiter hinterlegt werden sowie verschiedene Dokumente eines Mitarbeiters erstellt werden. (Hinweis: Die Einstellung des Dokumentenarchivs und der Dokumentenerstellung wird im Konfigurationshandbuch beschrieben.) Abbildung 51: Dokumente eines Mitarbeiters Handbuch Mitarbeitermodul Seite 39
40 Dokumentenarchiv Im Dokumentenarchiv können beliebige Dokumente für den Mitarbeiter gespeichert werden. Durch einen Doppelklick auf einen Eintrag wird das Dokument mit der jeweiligen zugehörigen Anwendung geöffnet. Abbildung 52: Mitarbeiterdokument hinzufügen Dokumentenerstellung Zur Erstellung von Dokumenten, müssen die Vorlagen zunächst erstellt und in einem zugreifbaren Verzeichnis gespeichert worden sein. Beim Klick auf den Button eines Dokuments, wird das jeweilige Dokument geöffnet und mit Daten aus den Stammdaten des Mitarbeiters versorgt. Bestimmte Felder im Dokument werden automatisch mit diesen Daten ausgefüllt. Möchte man mehrere Dokumente gleichzeitig erstellen, so kann man die benötigten Dokumente über die dahinterliegenden Checkboxen auswählen und mit dem Button Ausgewählte Dokumente erstellen öffnen. Handbuch Mitarbeitermodul Seite 40
41 4. Mitarbeiterlisten Für Mitarbeiter existieren neben den über den Listengenerator erstellten Listen, alle im Untermenü Mitarbeiter vorhandenen Standardlisten. Eine Standardliste wird benötigt, wenn sich die Liste nicht über den Listengenerator erstellen lässt. Abbildung 53: Mitarbeiterlisten 4.1. Stichtagsliste Die Stichtagsliste enthält alle Mitarbeiter eines auswählbaren Monats. Abbildung 54: Stichtagsliste der Mitarbeiter Handbuch Mitarbeitermodul Seite 41
42 4.2. Aktuelle Gesamtliste Die Gesamtliste enthält allgemeine Daten eines Mitarbeiters. Abbildung 55: Gesamtliste der Mitarbeiter 4.3. Geburtstagliste Die Geburtstagsliste enthält die Geburtstage aller Mitarbeiter. Zusätzlich werden das aktuelle Alter, das Eintrittsdatum und die Anzahl der vollen Jahre der Anwesenheit angezeigt. Abbildung 56: Geburtstags der Mitarbeiter Handbuch Mitarbeitermodul Seite 42
43 4.4. Telefonliste In der Telefonliste werden die Kontaktdaten der Mitarbeiter, sowie deren Entfernung und Dringlichkeitsstufe angezeigt. Abbildung 57: Telefonliste der Mitarbeiter 4.5. Gehaltsliste In der Mitarbeiter-Gehaltsliste sind Informationen zu den Entgelten der Mitarbeiter aus dem Reiter Gehalt zusammengefasst. Auch diese Liste wird nur angezeigt wenn in der Rechteverwaltung ein entsprechendes Recht für den angemeldeten Benutzer vergeben wurde. Abbildung 58: Liste der Mitarbeitergehälter Handbuch Mitarbeitermodul Seite 43
44 4.6. Qualifikationsliste In dieser Liste werden die Anzahl der Mitarbeiter nach Voll- und Teilzeitstellen für die verschiedenen Qualifikationen angezeigt. Abbildung 59: Liste der Mitarbeiterqualifikationen 4.7. Ausgeschiedene/gelöschte Mitarbeiter In der Liste ausgeschiedenen oder gelöschten Mitarbeiter werden alle entsprechenden Mitarbeiter angezeigt. Abbildung 60: Liste der ausgeschiedenen Mitarbeiter Handbuch Mitarbeitermodul Seite 44
45 4.8. Mitarbeiterfristen Wie bei den Bewohnern, können auch für Mitarbeiter Fristenlisten ausgewählt und angezeigt werden. Es existieren folgende Fristenlisten: o Manuelle Beschreibung o Ausstellung der betrieblichen Altersvorsorge o BGW-Untersuchung durchgeführt Nach Auswahl der Fristentypen und Mitarbeiter wird die Liste angezeigt. Abbildung 61: Auswahl der Fristen und Mitarbeiter für die Fristenliste Zusätzlich existiert eine Liste der fehlenden Mitarbeiterfristen, in der alle Mitarbeiter angezeigt werden, die aktuell keinen Eintrag einer bestimmten Frist haben. Handbuch Mitarbeitermodul Seite 45
46 5. Dienstplanung Über den Menüpunkt Dienstpläne können alle Funktionen zu den Mitarbeiterdienst- und Mitarbeiterurlaubsplänen aufgerufen werden. Abbildung 62: Mitarbeiterdienstpläne Die Dienstplanung wird über den Menüpunkt Dienstplanung, einen Klick auf den Button Dienstpläne in der Schnellstartleiste oder den Tastatur-Shortcut F5 aufgerufen. Abbildung 63: Dienstplan für einen Monat Handbuch Mitarbeitermodul Seite 46
47 5.1. Auswahl eines Dienstplans In der oberen Zeile des Dienstplanfensters kann ausgewählt werden, welcher Dienstplan angezeigt werden soll. Abbildung 64: Auswahl eines Dienstplans Monat Hier wird der Dienstplanmonat ausgewählt. Alle Monate, für die bereits ein Dienstplan erstellt wurde können in der Auswahlbox ausgewählt werden. Wird ein neuer Dienstplanmonat erstellt, wird dieser sofort automatisch in der Auswahlbox hinzugefügt. Einsatzort Es können entweder alle Mitarbeiter, die in einem Monat auf einem Dienstplan eingetragen wurden, angezeigt werden, oder es wird ein Einsatzort ausgewählt, um nur die Mitarbeiter dieses Einsatzortes anzuzeigen. Die Eintragung von Diensten kann nur in der Ansicht eines Einsatzortes vorgenommen werden. Qualifikation In der Regel werden immer alle geplanten Mitarbeiter für einen Einsatzort angezeigt. Mit der Auswahlbox Qualifikation kann eine Filterung nach einer bestimmten Mitarbeiterqualifikation durchgeführt werden. Es werden dann nur Mitarbeiter mit der ausgewählten Qualifikation angezeigt. Die Summenzeile am unteren Rand des Dienstplans bleibt hiervon unberührt und zeigt immer die Planung über alle Mitarbeiter Funktionen des Dienstplans Über die Buttons am oberen Rand des Dienstplans können verschiedene Funktionen zu dem aktuell angezeigten Dienstplan ausgeführt werden. Aktualisieren Alle Mitarbeiter und Dienste werden neu geladen und die Summenzeile aktualisiert. Drucken Es wird eine Druckvorschau für den aktuell angezeigten Dienstplan angezeigt. In der Vorschau können Einstellungen zu dem Ausdruck des Monatsplans gemacht werden. Über einen Rechtsklick auf den Drucken-Button wird ein etwas verkürzter Dienstplan zum Ausdruck angezeigt. Soll-Plan Sobald ein Dienstplan fixiert wurde (siehe Titelleiste des Dienstplans) kann ein Soll-Ist- Vergleich angezeigt werden. Dabei werden alle Änderungen nach der Fixierung des Dienstplans sichtbar gemacht. Handbuch Mitarbeitermodul Seite 47
48 Berechnen, Fixieren oder Abschließen Dienstpläne können nur vom Administrator oder einem Benutzer mit dem Recht Dienstplanadministration fixiert oder geschlossen werden. Es werden immer alle Einsatzorte des Monats gleichzeitig abgeschlossen. Nach der Fertigstellung eines Dienstplans kann die Bearbeitung fixiert werden. Dabei wird ein Soll-Plan erstellt, der jederzeit mit dem aktuellen Ist-Plan verglichen werden kann. Außerdem werden beim Fixieren eines Plans alle Überträge für den Monat berechnet, so dass sie für die Planung des Folgemonats ersichtlich sind. Abbildung 65: Abschließen eines Dienstplans Nach Eintragung aller Dienste und nach Ende des Monats kann man einen Dienstplanmonat endgültig abschließen. Beim Abschließen eines Dienstplans werden alle Überträge für einen Folgemonat erneut berechnet und aktualisiert. Nach dem Abschließen eines Monats können keine Änderungen an dem Monat mehr vorgenommen werden. Die Dienste in der Buttonleiste sowie die Buttons am unteren Rand des Dienstplans können nicht mehr angeklickt werden und nicht verplante Tage werden hellgrau dargestellt. (Hinweis: Der Administrator hat die Möglichkeit einen geschlossenen Dienstplan wieder zu öffnen, um nachträglich noch Änderungen durchzuführen.) Löschen Sofern noch keine Dienste in einem Monat eingetragen wurden, kann ein Dienstplanmonat noch gelöscht werden. Text Nach dem Anklicken des Buttons Text erscheint ein Eingabedialog, in dem ein beliebiger Text eingetragen werden kann, der unter dem Dienstplan ausgegeben werden soll. Hilfe Nach dem Anklicken des Buttons Hilfe erscheint ein Fenster, in dem die Bedienung des Dienstplans ausführlich erklärt wird. Handbuch Mitarbeitermodul Seite 48
49 5.3. Buttonleiste der Dienste Über den Tagen des Monats befindet sich eine Leiste mit Buttons, in denen alle für den Einsatzort möglichen Dienste angezeigt werden. Abbildung 66: Buttonleiste der Dienste Die möglichen Dienste werden in der Konfiguration eines Einsatzortes definiert. Jeder Button wird in der Farbe, die in der Konfiguration eingestellt wurde dargestellt. Diese Farbe erhalten auch die zugehörigen Dienste im Dienstplan. In jedem Button wird die Kurzbezeichnung sowie in Klammer der Tastatur-Shortcut des Dienstes angezeigt. Ein Dienst kann im Dienstplan vergeben werden, indem ein Tag für einen Mitarbeiter selektiert wird und entweder der Dienstbutton auf der Buttonleiste oder der Shortcut auf der Tastatur gedrückt wird Bearbeitung von Mitarbeitern Auf dem Dienstplan werden die Mitarbeiter in festgelegter Reihenfolge untereinander aufgeführt. Neben dem Mitarbeiternamen werden die Qualifikation, sowie die monatlich zu leistenden Stunden sowie ein Stundenübertrag aus den Vormonaten angezeigt. Aus dem Dienstplan heraus, können mit einem Doppelklick auf einen Mitarbeiter direkt die Mitarbeiterstammdaten des Mitarbeiters aufgerufen werden. Abbildung 67: Selektion eines Mitarbeiters Rechts neben dem Mitarbeiter werden die einzelnen Tage des Monats und die dafür verplanten Dienste des Mitarbeiters angezeigt. Die Wochenenden eines Monats werden mit einem blauen Rahmen markiert. Für jeden Mitarbeiter erkennt man geplante Arbeitstage an einem hellgrünen Hintergrund. Sperrtage werden durch einen hellroten Hintergrund dargestellt. Abbildung 68: Summenspalte eines Mitarbeiters Am rechten Rand einer Mitarbeiterzeile werden die verplanten Dienste des Monats aufsummiert und die Differenz zur Sollstundenzahl angezeigt. Durch einen Klick mit der rechten Maustaste auf einen Mitarbeiter öffnet sich ein Fenster mit den Arbeits- und Zuschlagsstunden des Mitarbeiters für den angezeigten Monat. Handbuch Mitarbeitermodul Seite 49
50 Abbildung 69: Anzeige von Arbeits- und Zuschlagsstunden für einen Monat Durch einen Doppelklick auf das Eingabefeld der Soll-Stunden kann eine Neuberechnung der Soll-Stunden für diesen Monat vorgenommen werden. Stunden neu berechnen: Es werden die Überstunden für den Folgemonat für diesen Mitarbeiter neu berechnet und im Folgemonat eingetragen. Zuschlagstunden pro Tag: In einem Dialog werden die Zuschlagstunden für jeden Tag des Monats einzeln aufgeführt.. Rahmenplan einfügen: Diese Funktion kann nur ausgewählt werden, wenn noch keine Dienste im Monat eingetragen sind. Es werden die Dienste aus der Rahmenplanung eingefügt. Urlaubsstunden berechnen: Die Urlaubsstunden des Mitarbeiters werden auf Basis der eingetragenen Arbeitszeiten und durchschnittlichen täglichen Arbeitszeit neu berechnet Neu fixieren: Es werden die eingetragenen Dienste im Dienstplan nur für diesen Mitarbeiter neu fixiert. Handbuch Mitarbeitermodul Seite 50
51 Eintragung von neuen Diensten Im Dienstplan können für einen Mitarbeiter neue Dienste oder Urlaub eingetragen werden. Es können bestehende Dienste gelöscht oder Mitarbeiter krank gemeldet werden. Zur Eintragung von Diensten wählen Sie einen Monat und einen Einsatzort. Dienste können erst nach Auswahl eines Einsatzortes eingetragen werden, wenn der an der Anwendung angemeldete Benutzer die notwendigen Berechtigungen besitzt. Klicken Sie auf einen bestimmten Tag, für den Sie den Dienst eintragen wollen. Dadurch werden der Mitarbeiter und der angeklickte Tag selektiert. Klicken Sie dann entweder auf einen Dienstbutton in der Buttonleiste oder drücken Sie die Shortcut-Taste (in Klammern hinter dem Dienstkurznamen). Der Dienst wird eingetragen und automatisch der nächste Tag selektiert. Wurde an dem ausgewählten Tag bereits ein Dienst eingetragen, erscheint eine Sicherheitsabfrage, ob der bestehende Dienst überschrieben werden soll. Wollen Sie einen Tag freilassen, ohne einen Dienst auszuwählen, können Sie mit der 'Pfeil nach rechts"-taste zum nächsten Tag springen, entsprechend kann mit der 'Pfeil nach links'-taste zum vorherigen Tag gesprungen werden Bearbeitung von Diensten Alle eingetragenen Dienste können durch einen Doppelklick bearbeitet werden. Es öffnet sich ein Fenster in dem die Daten des Dienstes angezeigt werden. Abbildung 70: Bearbeitung von Diensten In dem Dialog können die tatsächlich geleisteten Stunden angepasst werden. Außerdem kann eine Bemerkung für diesen Dienst eingetragen werden. Die Checkbox Krankheit wird automatisch aktiviert, wenn ein Dienst durch die Betätigung der Taste k als krank gemeldet wurde. Optional kann die Krankmeldung hier im Dialog gesetzt oder wieder herausgenommen werden. Ist in der Systemkonfiguration die Eingabe von Ankunfts- und Abgangszeiten eingeschaltet, können diese zusätzlich für jeden Dienst erfasst werden. Bei der Eingabe der Zeiten kann dann auch automatisch die Dienstzeit berechnet werden. Handbuch Mitarbeitermodul Seite 51
52 Löschen von Diensten Selektieren Sie den Dienst, den Sie aus dem Plan löschen wollen und drücken Sie "Del/Entf". Es erscheint eine Sicherheitsabfrage, ob der Dienst wirklich gelöscht werden soll Eintragung von Krankheiten Krankheiten können entweder als normaler Dienst erfasst werden oder Sie können für einen bereits geplanten Dienst eingetragen werden. Für die Eintragung als normalen Dienst wählen Sie entweder 'Krankheit ohne Stunden', wenn keine Arbeitsstunden gutgeschrieben werden sollen, oder 'Krankheit mit Stunden', wenn automatisch die tägliche Soll-Arbeitszeit des Mitarbeiters eingetragen werden soll. Wurde für den Tag der Krankheit bereits ein Dienst eingetragen, selektieren Sie diesen Tag und drücken auf der Tastatur auf "k". Der ursprünglich geplante Dienst bleibt bestehen und wird als 'krank' markiert. Die Stunden des Dienstes bleiben bestehen, bis die Dauer der Krankheit die Anzahl der regelmäßigen wöchentlichen Arbeitstage übersteigt. Ab diesem Zeitpunkt wird automatisch die tägliche Soll-Arbeitszeit des Mitarbeiters eingetragen. Hinweis: Im Falle einer Krankheit werden unabhängig vom ursprünglich geplanten Dienst keine Zuschläge berechnet Eintragung von Urlauben Urlaube können entweder im Urlaubsplan oder direkt im Dienstplan eingetragen werden. Im Urlaubsplan sind immer alle Dienste auswählbar, die kein normaler Arbeitsdienst sind. Im Dienstplan sind die Urlaubsdienste nur dann auswählbar, wenn sie in der Administration dem Einsatzort zugewiesen wurden. In diesem Fall können die Urlaubsdienste wie jeder andere Dienst über Klick auf einen Button (bzw. Tastatur-Shortcut) eingetragen werden. Im Urlaubsplan gibt es zusätzlich die Möglichkeit mit einem Klick der rechten Maustaste auf einen bestimmten Tag einen Urlaub über mehrere Tage zu erfassen. Es öffnet sich ein Fenster, in dem der gewünschte Urlaubsdienst, sowie Start- und Enddatum des Urlaubs eingetragen werden können. Wird ein 'Urlaub mit Stunden' vergeben, wird automatisch die tägliche Soll- Arbeitszeit des Mitarbeiters eingetragen Mitarbeiter hinzufügen Sie können jederzeit Mitarbeiter zu einem Einsatzort hinzufügen. Um einen Mitarbeiter bei der Erstellung eines neuen Dienstplans immer an einem Einsatzort zu planen, kann der Mitarbeiter in den Stammdaten zu dem Einsatzort hinzugefügt werden. Um einen Mitarbeiter nur in einem Monat zu einem Einsatzort einzutragen, kann ein Mitarbeiter über den Button "Hinzufügen" im aktuellen Dienstplan eingefügt werden. Der Mitarbeiter kann pro Tag nur an einem Einsatzort verplant werden. Gibt es bereits einen Eintrag an einem anderen als dem aktuell angezeigten Einsatzort erscheint der Hinweis 'Anderer Einsatzort' Mitarbeiter entfernen Ein Mitarbeiter kann über den Button "Entfernen" aus dem aktuellen Dienstplan und Einsatzort gelöscht werden. Eine Löschung kann nur erfolgen, wenn es keine geplanten Dienste für diesen Einsatzort gibt. Der Mitarbeiter wird nur aus diesem Dienstplanmonat entfernt. Soll der Mitarbeiter grundsätzlich nicht mehr an diesem Einsatzort verplant werden, muss der Eintrag in den Mitarbeiterstammdaten entsprechend angepasst werden. Handbuch Mitarbeitermodul Seite 52
53 Mitarbeiterreihenfolge ändern Die Reihenfolge der angezeigten Mitarbeiter kann einfach verändert werden, indem ein Mitarbeiter selektiert und über die Buttons "Nach oben" oder "Nach unten" im Plan verschoben wird. Die Reihenfolge wird nur für diesen Monat geändert. Die grundsätzliche Reihenfolge der angezeigten Mitarbeiter wird in der Administration der Einsatzorte vorgenommen Summenzeile des Dienstplans Am unteren Rand eines Dienstplans wird eine Summenzeile aufgeführt. In der Summenzeile sind für jeden Tag die geplanten Dienste mit Soll-Kapazitäten und geplanten Ist-Kapazitäten enthalten. Abbildung 71: Die Summenzeile eines Dienstplans Es werden alle Dienste eines Einsatzortes angezeigt. Sofern die notwendigen Plankapazitäten bei der Planung noch nicht erreicht wurden, wird die Zeile des Dienstes rot markiert. Wurde die geforderte Plankapazität erreicht, wird die Zeile grün dargestellt. In jeder Zeile erkennt man die aktuell geplanten Dienste an der ersten Zahl und die notwendigen Dienste an der zweiten Zahl nach der Kurzbezeichnung des Dienstes. Sofern eine Kapazitätsplanung auf Basis von Dienstgruppen aktiviert ist, können hier auch die Summenzeilen für die jeweiligen Dienstgruppen stehen Unterhalb der Summenzeile befindet sich noch eine Legende aller Dienste dieses Dienstplans. In der Legende werden die Kurzbezeichnung, der Dienstname, die Dienstzeiten sowie die Informationen zu Pausenzeiten aufgeführt. Handbuch Mitarbeitermodul Seite 53
54 5.6. Erstellen eines neuen Dienstplanmonats Über den Menüpunkt Neuer Dienstplanmonat kann ein neuer Dienstplanmonat erstellt werden. Es erscheint ein Fenster, in dem der zu erstellende Monat ausgewählt werden kann. Abbildung 72: Neuen Dienstplanmonat erstellen Wenn ein Monat ausgewählt wird, für den schon ein Dienstplan existiert, wird eine Fehlermeldung angezeigt. Andernfalls werden alle Mitarbeiter wie in den Stammdaten angegeben dem Dienstplanmonat zugeordnet und der neue Monat geöffnet. Handbuch Mitarbeitermodul Seite 54
55 6. Urlaubsplanung Der Urlaubsplan kann über den Menüpunkt Urlaubsplanung geöffnet werden. Abbildung 73: Urlaubsplanung Wie im Dienstplan wird im oberen Bereich der Monat und der Einsatzort des Urlaubsplans ausgewählt. Anders als im Dienstplan kann jetzt jeder beliebige Monat ausgewählt werden, auch Monate für die noch kein Dienstplan existiert Buttonleiste der Urlaubsplanung Über den Tagen des Monats befindet sich eine Leiste mit Buttons, in denen alle Dienste aufgeführt werden, die kein normaler Arbeitsdienst sind, also neben den Urlaubsdiensten auch Dienste für Fortbildung, Beschäftigungsverbot und Krankheit. Abbildung 74: Buttonleiste der Urlaubsplanung Die Farbe entsprechen wieder den konfigurierten Diensten und in jedem Button wird wieder die Kurzbezeichnung des Dienstes sowie in Klammer der Tastatur-Shortcut angezeigt. Ein Urlaub kann im Urlaubsplan vergeben werden, indem ein Tag für einen Mitarbeiter selektiert wird und entweder der Dienstbutton auf der Buttonleiste oder der Shortcut auf der Tastatur gedrückt wird. Handbuch Mitarbeitermodul Seite 55
56 6.2. Bearbeitung von Mitarbeitern Auf dem Urlaubsplan werden die Mitarbeiter in festgelegter Reihenfolge untereinander aufgeführt. Neben dem Mitarbeiternamen werden der Einsatzort, sowie der jährliche Urlaubsanspruch und Resturlaub aus Vorjahren angezeigt. Abbildung 75: Selektion eines Mitarbeiters Aus dem Urlaubsplan heraus, können mit einem Doppelklick auf einen Mitarbeiter direkt der Urlaubskalender des Mitarbeiters aufgerufen werden. Rechts neben dem Mitarbeiter werden die einzelnen Tage des Monats und die dafür verplanten Urlaube des Mitarbeiters angezeigt. Sofern in einem Monat schon Dienste eingetragen wurden werden die mit einem grauen Hintergrund markiert. Am rechten Rand einer Mitarbeiterzeile werden die verplanten Urlaube des Mitarbeiters für das gesamte Jahr aufsummiert und die Differenz zum Urlaubsanspruch angezeigt. Abbildung 76: Summenspalte eines Mitarbeiters Handbuch Mitarbeitermodul Seite 56
57 7. Dienstpläne drucken Der Ausdruck eines Monatsplans wird immer aus dem angezeigten Dienstplan heraus über den Button Drucken gestartet. Der Ausdruck aus der Dienstplanansicht ist optimiert für die Ausgabe auf einem A3-Drucker. Mit einem Rechtsklick auf diesen Button wird eine etwas kompaktere Version des Dienstplans gedruckt, in dem zu jedem Mitarbeiter keine Bemerkungstexte der einzelnen Dienste enthalten sind und somit nur zwei Zeilen pro Mitarbeiter ausgegeben werden. Möchte man einen Monats-, Wochen- oder einen Tagesplan drucken, können dazu die Funktionen Monatsplan drucken, Wochenplan drucken oder Tagesplan drucken verwendet werden Monatsplan drucken Um auch einen Monatsausdruck auf Papierformat A4 zu erhalten kann die Funktion Monatsplan drucken ausgewählt werden. Hierbei handelt es sich um einen sehr kompakten Ausdruck, der ohne die Farben der einzelnen Dienste gedruckt wird. Ruft man den Menüpunkt Monatsplan drucken auf, muss zunächst der auszudruckende Monat ausgewählt werden. Abbildung 77: Auswahl eines Monatsplans Handbuch Mitarbeitermodul Seite 57
58 7.2. Mitarbeiterplan drucken Ruf man den Menüpunkt Mitarbeiterplan drucken auf, muss zunächst der auszudruckende Monat und Mitarbeiter ausgewählt werden. Abbildung 78: Auswahl eines Mitarbeiterplans Nach gewünschter Auswahl und Bestätigung mit dem Button Drucken wird ein Druckvorschaufenster angezeigt. Auf dem Mitarbeiterplan sind neben den geplanten Diensten und Stunden des Monats eine Übersicht der Überstunden und der Urlaubstage aufgeführt. Handbuch Mitarbeitermodul Seite 58
59 Abbildung 79: Ausdruck eines Mitarbeiterplans Handbuch Mitarbeitermodul Seite 59
60 7.3. Wochenplan Ruft man den Menüpunkt Wochenplan auf, wird die aktuelle Woche des aktuellen Einsatzortes angezeigt. Abbildung 80: Wochenplan anzeigen Die Woche und der Einsatzort können im oberen Bereich der Ansicht ausgewählt werden. Nach gewünschter Auswahl und Bestätigung mit dem Button Drucken wird ein Druckvorschaufenster angezeigt. Es werden alle Mitarbeiter des ausgewählten Einsatzortes und der ausgewählten Woche mit den geplanten Diensten angezeigt. Abbildung 81: Ausdruck eines Wochenplans Am Ende der Liste werden an jeden Tag für alle eingetragenen Dienste die Anzahl der geplanten Personen und die Anzahl notwendiger Personen angezeigt. Handbuch Mitarbeitermodul Seite 60
61 7.4. Tagesplan Ruft man den Menüpunkt Tagesplan auf, wird ein Tag des aktuellen Einsatzortes angezeigt. Abbildung 82: Tagesplan anzeigen Der Tag und der Einsatzort können im oberen Bereich der Ansicht ausgewählt werden. Nach gewünschter Auswahl und Bestätigung mit dem Button Drucken wird ein Druckvorschaufenster angezeigt. Abbildung 83: Ausdruck eines Tagesplans Es werden alle Mitarbeiter des ausgewählten Einsatzortes und Datums mit dem geplanten Dienst und den eingetragenen Bemerkungen angezeigt. Am Ende der Liste werden für alle eingetragenen Dienste die Anzahl der geplanten Fachkräfte und Helfer aufgeführt. Handbuch Mitarbeitermodul Seite 61
62 8. Dienstplanlisten Zur Auswertung der Dienstpläne werden verschiedene Listen bereitgestellt. Unter dem Hauptmenüpunkt Dienstplan-Listen können verschiedene Listen zu den Dienstplänen aufgerufen werden. Abbildung 84: Auswahl der Stundenzusammenfassungsliste 8.1. Stundenzusammenfassung Zur Anzeige der Stundenzusammenfassung muss zunächst ein Monat für die auszugebende Liste ausgewählt werden. Abbildung 85: Auswahl der Stundenzusammenfassungsliste Außerdem kann ein Arbeitsbereich, der in der Liste aufgeführt werden soll, ausgewählt werden bzw. alle Arbeitsbereiche angezeigt werden. Handbuch Mitarbeitermodul Seite 62
63 Abbildung 86: Anzeige der Stundenzusammenfassungsliste In der Liste werden die zugehörigen Mitarbeiter mit folgenden Informationen für den ausgewählten Monat angezeigt: Bemerkungstext Mitarbeiterqualifikation Stundenbegrenzung Monatliche Soll-Stunden Geleistete Ist-Stunden Arbeitsstunden Fortbildungsstunden Urlaubs- und sonstige Abwesenheitsstunden Krankheitsstunden Kostenstelle des Mitarbeiters 8.2. Mitarbeiter-Zuschlagstunden In der Liste der Zuschlagstunden werden die Zuschläge für alle Mitarbeiter des ausgewählten Zeitraums und Einsatzortes angezeigt: Samstagszuschläge Sonn- und Feiertagszuschläge Nachtzuschläge Gerontozuschläge Sonstige Zuschläge Kostenstelle des Mitarbeiters Abbildung 87: Anzeige der Mitarbeiter-Zuschlagstunden Zusätzlich können Zuschlagslisten für Krankheits- und Urlaubs-/Abwesenheitstage aufgerufen werden. Handbuch Mitarbeitermodul Seite 63
64 8.3. Abwesenheitstage Zur Anzeige der Abwesenheitstage muss zunächst wieder ein Zeitraum und der gewünschte Arbeitsbereich für die auszugebende Liste ausgewählt werden. Abbildung 88: Auswahl der Abwesenheitstage Abbildung 89: Anzeige der Abwesenheitstage In der Liste werden die zugehörigen Mitarbeiter mit folgenden Informationen für den ausgewählten Monat angezeigt: Geleistete Gesamtstunden Dienst-Krankheitsstunden Dienst-Krankheitstage Bezahlte Krankheitsstunden Bezahlte Krankheitstage Unbezahlte Krankheitstage Bezahlte Urlaubs-/Abwesenheitstage Unbezahlte Urlaubs-/Abwesenheitstage Anzahl Fortbildungstage Handbuch Mitarbeitermodul Seite 64
65 8.4. Krankheitsstatistik In der Krankheitsstatistik wird eine Statistik aller Fehlzeiten aller Mitarbeiter oder der Mitarbeiter einer bestimmten Personengruppe für ein bestimmtes Jahr angezeigt. Abbildung 90: Auswahl der Krankheitsstatistik Abbildung 91: Anzeige der Krankheitsstatistik Handbuch Mitarbeitermodul Seite 65
66 8.5. Monats-Urlaubsliste Die Monats-Urlaubsliste ist eine Übersicht der Urlaubstage für einen Dienstplanmonat. Abbildung 92: Auswahl der Monats-Urlaubsliste 8.6. Liste der Resturlaubstage Die Liste der Resturlaubstage werden die Urlaubsansprüche und Resturlaubstage des aktuellen Jahres angezeigt. Abbildung 93: Auswahl der Liste der Resturlaubstage Handbuch Mitarbeitermodul Seite 66
67 8.7. Stundenlohnliste In der Stundenlohnliste wird eine Übersicht der berechneten Stundenlöhne eines auswählbaren Dienstplanmonats angezeigt. Abbildung 94: Anzeige der Stundenlohnliste 8.8. Wochen-Dienstübersicht In der Wochen-Dienstübersicht kann die Übersicht der verplanten Dienste für eine Woche ausgegeben werden. Abbildung 95: Auswahl der Wochen-Dienstübersicht 8.9. Mitarbeiter-Dienstübersicht In der Mitarbeiter-Dienstübersicht wird die Anzahl eines bestimmten Dienstes in einem Dienstplanmonat für alle Mitarbeiter ausgegeben. Abbildung 96: Liste der Resturlaubstage Handbuch Mitarbeitermodul Seite 67
68 9. Mitarbeiterstatistiken Unter dem Menüpunkt Listen und Statistiken können diverse Statistiken zu den Bewohnern und Mitarbeitern angezeigt und ausgedruckt werden. Abbildung 97: Menüpunkt Statistiken 9.1. Anzahl der Mitarbeiter Unter dem Menüpunkt Anzahl der Mitarbeiter wird die Statistik der Mitarbeiteranzahl angezeigt. Es werden folgende Informationen aufgeführt: o Anzahl der Mitarbeiter in der Datenbank o Anzahl aktueller Mitarbeiter o Gelöschte Mitarbeiter o Nicht mehr eingestellt Mitarbeiter o Noch nicht eingestellte Mitarbeiter Außerdem wird von den aktuellen Mitarbeitern für jeden Arbeitsbereich eine Aufteilung in Mitarbeiterqualifikationen aufgeführt. Handbuch Mitarbeitermodul Seite 68
69 Abbildung 98: Anzeige der Anzahl der Mitarbeiter Handbuch Mitarbeitermodul Seite 69
70 9.2. Arbeitszeiten der Mitarbeiter Unter dem Menüpunkt Arbeitszeiten wird eine Statistik der Arbeitszeiten aller aktuellen Mitarbeiter angezeigt. Dabei wird eine Unterteilung in wöchentliche und monatliche Arbeitszeiten vorgenommen. Abbildung 99: Anzeige der Arbeitszeiten Handbuch Mitarbeitermodul Seite 70
Heimverwaltungsprogramm HVP Version 6.0
 Heimverwaltungsprogramm HVP Version 6.0 Handbuch Kommunikationsmodul Version 1.5 des Handbuchs HeimTec GmbH Heimverwaltung HVP Internet: www.heimtec.com E-Mail: info@heimtec.com Inhalt 1. Einleitung...3
Heimverwaltungsprogramm HVP Version 6.0 Handbuch Kommunikationsmodul Version 1.5 des Handbuchs HeimTec GmbH Heimverwaltung HVP Internet: www.heimtec.com E-Mail: info@heimtec.com Inhalt 1. Einleitung...3
Kurzbeschreibung. Erfassung der Arbeitszeit in Microsoft Excel Version 2.30
 Seite 1 Kurzbeschreibung Erfassung der Arbeitszeit in Microsoft Excel Version 2.30 I N H A L T S V E R Z E I C H N I S 1. Allgemein...2 2. Stammdaten...3 3. Monatswerte (Monats-Dateien)...6 3.1. Erfassung
Seite 1 Kurzbeschreibung Erfassung der Arbeitszeit in Microsoft Excel Version 2.30 I N H A L T S V E R Z E I C H N I S 1. Allgemein...2 2. Stammdaten...3 3. Monatswerte (Monats-Dateien)...6 3.1. Erfassung
Durch die Anwahl des Menüpunktes (1) KIS im Menüband auf der linken Seite gelangen Sie in den Bereich des Kanzlei-Informations-Systems.
 K U R Z A N L E I T U N G R Z L B O A R D S E R I E N B R I E F RZL Software GmbH Hannesgrub Nord 5 49 Tumeltsham Version:. August 07/ng. Öffnen des Kanzlei-Informations-Systems Durch die Anwahl des Menüpunktes
K U R Z A N L E I T U N G R Z L B O A R D S E R I E N B R I E F RZL Software GmbH Hannesgrub Nord 5 49 Tumeltsham Version:. August 07/ng. Öffnen des Kanzlei-Informations-Systems Durch die Anwahl des Menüpunktes
3.4.1 Anlegen zusätzlicher Worte
 3.4.1 Anlegen zusätzlicher Worte Nach Auswahl des Menüpunktes Wortdatenbank Worte bearbeiten... öffnet sich das in der Abbildung links dargestellte Fenster Wortdatenbank. Es enthält drei Karteikartenreiter
3.4.1 Anlegen zusätzlicher Worte Nach Auswahl des Menüpunktes Wortdatenbank Worte bearbeiten... öffnet sich das in der Abbildung links dargestellte Fenster Wortdatenbank. Es enthält drei Karteikartenreiter
Personal-Istzeit SONS061 Version 2.2
 Personal-Istzeit SONS061 Version 2.2 EDV Hausleitner GmbH Bürgerstraße 66, 4020 Linz Telefon: +43 732 / 784166, Fax: +43 1 / 8174955 1612 Internet: http://www.edv-hausleitner.at, E-Mail: info@edv-hausleitner.at
Personal-Istzeit SONS061 Version 2.2 EDV Hausleitner GmbH Bürgerstraße 66, 4020 Linz Telefon: +43 732 / 784166, Fax: +43 1 / 8174955 1612 Internet: http://www.edv-hausleitner.at, E-Mail: info@edv-hausleitner.at
ManageHomePC v Veröffentlicht 2016 Copyright S-cubic GmbH. Krebsbachstr. 12 D Bergisch Gladbach
 ManageHomePC v1.1.1 ManageHomePC v1.1.1 Veröffentlicht 2016 Copyright 2016 S-cubic GmbH Krebsbachstr. 12 D-51429 Bergisch Gladbach Tel +49 (0) 2204 9160 30 Fax +49 (0) 2204 9199 416 email: info@s-cubic.de
ManageHomePC v1.1.1 ManageHomePC v1.1.1 Veröffentlicht 2016 Copyright 2016 S-cubic GmbH Krebsbachstr. 12 D-51429 Bergisch Gladbach Tel +49 (0) 2204 9160 30 Fax +49 (0) 2204 9199 416 email: info@s-cubic.de
1. Kapitel Konfiguration der Felder der Kursbeschreibung
 Handbuch 1. Kapitel Konfiguration der Felder der Kursbeschreibung Mit der Datei config.xml im Verzeichnis swp/xml/_i18n/ kann die Struktur der Kursbeschreibung einfach an eigene Wünsche angepasst werden.
Handbuch 1. Kapitel Konfiguration der Felder der Kursbeschreibung Mit der Datei config.xml im Verzeichnis swp/xml/_i18n/ kann die Struktur der Kursbeschreibung einfach an eigene Wünsche angepasst werden.
Benutzerhandbuch VSB Haushaltsplaner 1.0.0
 Inhaltsverzeichnis 1. Einleitung...2 2. Benutzeroberfläche...2 3. Haushaltsbuch...3 3.1. Buchungsübersicht...3 3.1.1. Buchungen erfassen (Einnahmen/Ausgaben)...3 3.1.2. Buchungen ändern...4 3.1.3. Buchungen
Inhaltsverzeichnis 1. Einleitung...2 2. Benutzeroberfläche...2 3. Haushaltsbuch...3 3.1. Buchungsübersicht...3 3.1.1. Buchungen erfassen (Einnahmen/Ausgaben)...3 3.1.2. Buchungen ändern...4 3.1.3. Buchungen
Trainingsmanagement Gutschein Management. Beschreibung
 Trainingsmanagement Beschreibung www.dastm.de info@dastm.de 1. Einführung... 2 2. Gutschein Funktionen... 3 2.1. Gutschein Menü... 3 2.2. Gutscheine anlegen... 4 Gutschein Kassenwirksam erfassen... 6 Gutschein
Trainingsmanagement Beschreibung www.dastm.de info@dastm.de 1. Einführung... 2 2. Gutschein Funktionen... 3 2.1. Gutschein Menü... 3 2.2. Gutscheine anlegen... 4 Gutschein Kassenwirksam erfassen... 6 Gutschein
Handbuch APT (Arbeitszeit-Planungs-Tool)
 Handbuch APT (Arbeitszeit-Planungs-Tool) Version :.0 Datum :. März 0 Autor : NAT AG Inhaltsverzeichnis Einführung... Funktionen... Neuen Datensatz anlegen... 6 Datensatz ändern oder löschen... 7 Einstellungen...
Handbuch APT (Arbeitszeit-Planungs-Tool) Version :.0 Datum :. März 0 Autor : NAT AG Inhaltsverzeichnis Einführung... Funktionen... Neuen Datensatz anlegen... 6 Datensatz ändern oder löschen... 7 Einstellungen...
TeamIntern. Mitarbeiterplanung und -verwaltung. Urlaubsplanung mit TeamIntern
 TeamIntern Mitarbeiterplanung und -verwaltung Urlaubsplanung mit TeamIntern Stand: 11.05.2010 TeamIntern Urlaubsplanung mit TeamIntern Seite 2 von 7 Inhaltsverzeichnis 1 Urlaubsplanung in TeamIntern...
TeamIntern Mitarbeiterplanung und -verwaltung Urlaubsplanung mit TeamIntern Stand: 11.05.2010 TeamIntern Urlaubsplanung mit TeamIntern Seite 2 von 7 Inhaltsverzeichnis 1 Urlaubsplanung in TeamIntern...
Empfänger. Alle Empfänger, die sich für Ihre(n) Newsletter angemeldet haben, werden in der Empfängerverwaltung erfasst.
 Empfänger Alle Empfänger, die sich für Ihre(n) Newsletter angemeldet haben, werden in der Empfängerverwaltung erfasst. Für eine größere Flexibilität in der Handhabung der Empfänger erfolgt der Versand
Empfänger Alle Empfänger, die sich für Ihre(n) Newsletter angemeldet haben, werden in der Empfängerverwaltung erfasst. Für eine größere Flexibilität in der Handhabung der Empfänger erfolgt der Versand
ACS Data Systems AG. Bestellungen. (Version 10.08.2009) Buchhaltung für Schulen. ACS Data Systems AG. Bozen / Brixen / Trient. Tel +39 0472 27 27 27
 ACS Data Systems AG Bestellungen (Version 10.08.2009) Buchhaltung für Schulen ACS Data Systems AG Bozen / Brixen / Trient Tel +39 0472 27 27 27 obu@acs.it 2 Inhaltsverzeichnis 1. BESTELLUNGEN... 3 1.1
ACS Data Systems AG Bestellungen (Version 10.08.2009) Buchhaltung für Schulen ACS Data Systems AG Bozen / Brixen / Trient Tel +39 0472 27 27 27 obu@acs.it 2 Inhaltsverzeichnis 1. BESTELLUNGEN... 3 1.1
Pflegedokumentation. Updateinformation ab Versionsnummer Januar DATA Schafhausen GmbH
 Pflegedokumentation Updateinformation ab Versionsnummer 16.01.01 Januar 2016 2016 DATA Schafhausen GmbH Winkelhauser Str. 9-41836 Hückelhoven Telefon 0 24 33 64 81, Telefax 0 24 33 5 18 14 www.data-schafhausen.de,
Pflegedokumentation Updateinformation ab Versionsnummer 16.01.01 Januar 2016 2016 DATA Schafhausen GmbH Winkelhauser Str. 9-41836 Hückelhoven Telefon 0 24 33 64 81, Telefax 0 24 33 5 18 14 www.data-schafhausen.de,
ZE.plan Version 5.1 Anwenderhandbuch
 ZE.plan Version 5.1 Anwenderhandbuch ZE.pep Handbuch ab Version 5.1 (Stand 1.4.2016) 2016 footbyte 1 Inhaltsverzeichnis 1. Einleitung... 3 2. ZE.pep einrichten... 4 2.1. Skills anlegen... 4 2.2. Arbeitsplätze...
ZE.plan Version 5.1 Anwenderhandbuch ZE.pep Handbuch ab Version 5.1 (Stand 1.4.2016) 2016 footbyte 1 Inhaltsverzeichnis 1. Einleitung... 3 2. ZE.pep einrichten... 4 2.1. Skills anlegen... 4 2.2. Arbeitsplätze...
Hilfe zur Dokumentenverwaltung
 Hilfe zur Dokumentenverwaltung Die Dokumentenverwaltung von Coffee-CRM ist sehr mächtig und umfangreich, aber keine Angst die Bedienung ist kinderleicht. Im Gegensatz zur Foto Galeria können Dokumente
Hilfe zur Dokumentenverwaltung Die Dokumentenverwaltung von Coffee-CRM ist sehr mächtig und umfangreich, aber keine Angst die Bedienung ist kinderleicht. Im Gegensatz zur Foto Galeria können Dokumente
Anleitung zum Gebrauch des Online-Mietvertrages
 Anleitung zum Gebrauch des Online-Mietvertrages Unmittelbar nach Kauf stehen Ihnen Ihre Online-Mietverträge unter MEIN BEREICH zur Verfügung. Sie müssen sich nur mit den von Ihnen gewählten Benutzernamen
Anleitung zum Gebrauch des Online-Mietvertrages Unmittelbar nach Kauf stehen Ihnen Ihre Online-Mietverträge unter MEIN BEREICH zur Verfügung. Sie müssen sich nur mit den von Ihnen gewählten Benutzernamen
Mitarbeitereinsatzplanung. easysolution GmbH 1
 Mitarbeitereinsatzplanung easysolution GmbH 1 Mitarbeitereinsatzplanung Vorwort Eines der wichtigsten, aber auch teuersten Ressourcen eines Unternehmens sind die Mitarbeiter. Daher sollten die Mitarbeiterarbeitszeiten
Mitarbeitereinsatzplanung easysolution GmbH 1 Mitarbeitereinsatzplanung Vorwort Eines der wichtigsten, aber auch teuersten Ressourcen eines Unternehmens sind die Mitarbeiter. Daher sollten die Mitarbeiterarbeitszeiten
Datenbank konfigurieren
 Sie haben eine Datenbank angelegt, jetzt müssen Sie diese noch konfigurieren. Klicken Sie auf den Titel Ihrer neu erstellten Datenbank. Die Spalten Ihrer Datenbank werden als Felder bezeichnet. Sie haben
Sie haben eine Datenbank angelegt, jetzt müssen Sie diese noch konfigurieren. Klicken Sie auf den Titel Ihrer neu erstellten Datenbank. Die Spalten Ihrer Datenbank werden als Felder bezeichnet. Sie haben
Manual co.task - see your tasks Version 1.1
 Manual co.task - see your tasks Version 1.1 Support: http://www.codeoperator.com/support.php copyright 2007-2010 [CodeOperator] member of synperience Group Inhaltsverzeichnis 1. Allgemeines 4 1.1. Voraussetzungen
Manual co.task - see your tasks Version 1.1 Support: http://www.codeoperator.com/support.php copyright 2007-2010 [CodeOperator] member of synperience Group Inhaltsverzeichnis 1. Allgemeines 4 1.1. Voraussetzungen
QuickInfo Dienstplanerstellungund Dienstplanänderung. Erstellung eines Dienstplan bzw. Arbeitszeitmodell
 Erstellung eines Dienstplan bzw. Arbeitszeitmodell Mitarbeiter-Dienstplan Verwaltung von Arbeitszeitmodellen Im Managementportal können Dienstpläne bzw. Arbeitszeitmodelle für die Mitarbeiterinnen und
Erstellung eines Dienstplan bzw. Arbeitszeitmodell Mitarbeiter-Dienstplan Verwaltung von Arbeitszeitmodellen Im Managementportal können Dienstpläne bzw. Arbeitszeitmodelle für die Mitarbeiterinnen und
1 Excel Schulung Andreas Todt
 1 Excel Schulung Andreas Todt Inhalt 1 Darum geht es hier... 1 2 So wird es gemacht... 1 2.1 Zellen und Blatt schützen... 1 2.2 Arbeitsmappe schützen... 5 2.3 Schritt für Schritt... 6 1 Darum geht es hier
1 Excel Schulung Andreas Todt Inhalt 1 Darum geht es hier... 1 2 So wird es gemacht... 1 2.1 Zellen und Blatt schützen... 1 2.2 Arbeitsmappe schützen... 5 2.3 Schritt für Schritt... 6 1 Darum geht es hier
Handbuch für die Termindatenbank
 Handbuch für die Termindatenbank der NetzWerkstatt Kostenlos Termine im Internet veröffentlichen wie wird s gemacht? Eine Orientierungshilfe von der NetzWerkstatt Angepasster Veranstalter Inhalt Usergruppen
Handbuch für die Termindatenbank der NetzWerkstatt Kostenlos Termine im Internet veröffentlichen wie wird s gemacht? Eine Orientierungshilfe von der NetzWerkstatt Angepasster Veranstalter Inhalt Usergruppen
Anleitung Schichtverwaltung im FM24 Portal
 Anleitung Schichtverwaltung im FM24 Portal 1. Login Zugangs-/ Anmeldedaten für die Schichtverwaltung benutzen. Anmeldung unter www.fm24.info Bild 1 2. Applikationsportal Hier wird der Bereich Schichtverwaltung
Anleitung Schichtverwaltung im FM24 Portal 1. Login Zugangs-/ Anmeldedaten für die Schichtverwaltung benutzen. Anmeldung unter www.fm24.info Bild 1 2. Applikationsportal Hier wird der Bereich Schichtverwaltung
Anwendungsbeispiel für die Materialliste
 1 von 13 Anwendungsbeispiel für die Materialliste Die hier vorliegende Beschreibung gilt ab der SEMA Programmversion V8.2. Die Menüauswahl Extras -> Datenübergabe an Materialliste anwählen und im daraufhin
1 von 13 Anwendungsbeispiel für die Materialliste Die hier vorliegende Beschreibung gilt ab der SEMA Programmversion V8.2. Die Menüauswahl Extras -> Datenübergabe an Materialliste anwählen und im daraufhin
Das Bundesland wechseln: (in der Demoversion nicht möglich) Klicken Sie auf Extras / Optionen Anschließend auf den Reiter Ferienordnung
 Wie kann ich: Das Bundesland wechseln Den Stundenplan nutzen Den Unterrichtsplaner nutzen Unterrichtplaner Einträge bearbeiten Ein RTF-Dokument importieren Schüler- und Notenliste bearbeiten Noten eintragen
Wie kann ich: Das Bundesland wechseln Den Stundenplan nutzen Den Unterrichtsplaner nutzen Unterrichtplaner Einträge bearbeiten Ein RTF-Dokument importieren Schüler- und Notenliste bearbeiten Noten eintragen
Aktivität und Block Anwesenheit. moodle Anleitungen
 Aktivität und Block Anwesenheit moodle Anleitungen Die Aktivität Anwesenheit ermöglicht die Erfassung von An- und Abwesenheiten und verschafft Teilnehmer/innen einen Überblick über ihre bisherige Teilnahme
Aktivität und Block Anwesenheit moodle Anleitungen Die Aktivität Anwesenheit ermöglicht die Erfassung von An- und Abwesenheiten und verschafft Teilnehmer/innen einen Überblick über ihre bisherige Teilnahme
Frilo.Document.Designer
 Erstellt am 19. Februar 2011 Letzte Änderung am 10. Juni 2011 Version 4.2011.1.2 Seite 1 von 8 Inhalt 1 Erste Schritte...4 1.1 Arbeiten in der Verwaltung FCC und Erstellen eines Dokumentes...4 1.2 Erstellen
Erstellt am 19. Februar 2011 Letzte Änderung am 10. Juni 2011 Version 4.2011.1.2 Seite 1 von 8 Inhalt 1 Erste Schritte...4 1.1 Arbeiten in der Verwaltung FCC und Erstellen eines Dokumentes...4 1.2 Erstellen
NAVIGATOR MODUL 1 BESCHREIBUNG. Mit dem Navigator hat man die Möglichkeit in ASV bestimmte Daten zu selektieren, zu suchen und -Daten zu filtern.
 Büro/Verwaltung Willibald Heßlinger Multiplikator für das Schulverwaltungsprogramm asv MODUL 05 NAVIGATOR 1 BESCHREIBUNG Mit dem Navigator hat man die Möglichkeit in ASV bestimmte Daten zu selektieren,
Büro/Verwaltung Willibald Heßlinger Multiplikator für das Schulverwaltungsprogramm asv MODUL 05 NAVIGATOR 1 BESCHREIBUNG Mit dem Navigator hat man die Möglichkeit in ASV bestimmte Daten zu selektieren,
Arbeiten mit Nachrichten im Fakultäts-Typo3-System
 Arbeiten mit Nachrichten im Fakultäts-Typo3-System Stand: 28.01.2016 Autor: Heiko Schwarzenberg, Universitätsrechenzentrum Inhaltsverzeichnis Arbeiten mit Nachrichten im Fakultäts-Typo3-System... 0 1.
Arbeiten mit Nachrichten im Fakultäts-Typo3-System Stand: 28.01.2016 Autor: Heiko Schwarzenberg, Universitätsrechenzentrum Inhaltsverzeichnis Arbeiten mit Nachrichten im Fakultäts-Typo3-System... 0 1.
vergabeplattform.berlin.de
 Vergabeplattform vergabeplattform.berlin.de Ausgabe / Stand Mai 2010 2 Vergabeplattform vergabeplattform.berlin.de Inhaltsverzeichnis Bekanntmachungsassistent 4 1 Assistent starten... 5 2 Schritt 1 3 Schritt
Vergabeplattform vergabeplattform.berlin.de Ausgabe / Stand Mai 2010 2 Vergabeplattform vergabeplattform.berlin.de Inhaltsverzeichnis Bekanntmachungsassistent 4 1 Assistent starten... 5 2 Schritt 1 3 Schritt
Stundensatzermittlung für Architekten und Ingenieurkonsulenten. Handbuch
 Stundensatzermittlung für Architekten und Ingenieurkonsulenten Handbuch Version 3.1 Juni 2007 Inhaltsverzeichnis Systemvoraussetzungen...3 Windows-PC......3 Apple Mac.....3 Hinweis:...3 Installation...3
Stundensatzermittlung für Architekten und Ingenieurkonsulenten Handbuch Version 3.1 Juni 2007 Inhaltsverzeichnis Systemvoraussetzungen...3 Windows-PC......3 Apple Mac.....3 Hinweis:...3 Installation...3
Statistische Erhebung Stand (jahrgangsweise Erfassung)
 Statistische Erhebung Stand 01.01.2016 (jahrgangsweise Erfassung) Die folgenden Seiten sind Screenshots aus einem Testsystem. Der Weg zur Statistikseite ist gleich geblieben: Entweder über das Menü Mitgliederverwaltung
Statistische Erhebung Stand 01.01.2016 (jahrgangsweise Erfassung) Die folgenden Seiten sind Screenshots aus einem Testsystem. Der Weg zur Statistikseite ist gleich geblieben: Entweder über das Menü Mitgliederverwaltung
DER DATENEDITOR Spalten aus- und einblenden Systemdefiniert fehlende Werte Wertelabel anzeigen... 2
 Der Dateneditor Inhaltsverzeichnis DER DATENEDITOR... 1 Spalten aus- und einblenden... 1 Systemdefiniert fehlende Werte... 2 Wertelabel anzeigen... 2 Fälle sortieren, suchen und filtern... 2 Gehe zu Fall...
Der Dateneditor Inhaltsverzeichnis DER DATENEDITOR... 1 Spalten aus- und einblenden... 1 Systemdefiniert fehlende Werte... 2 Wertelabel anzeigen... 2 Fälle sortieren, suchen und filtern... 2 Gehe zu Fall...
Rahmendienste und Dienstfolgen
 Rahmendienste und Dienstfolgen 1. Was sind Dienstfolgen, was sind Rahmendienste? Eine Dienstfolge bezeichnet eine Folge von Diensten oder einen wiederkehrenden Zyklus, in dem der Mitarbeiter arbeitet.
Rahmendienste und Dienstfolgen 1. Was sind Dienstfolgen, was sind Rahmendienste? Eine Dienstfolge bezeichnet eine Folge von Diensten oder einen wiederkehrenden Zyklus, in dem der Mitarbeiter arbeitet.
Fragenbogenerstellung mittels CSV-Datei 1
 Fragenbogenerstellung mittels CSV-Datei 1 Fragebogenerstellung Um in EvaSys einen Fragebogen zu erstellen, wählen Sie in der oberen Menüleiste Fragebögen und dann in der linken Menüleiste, Fragebogen erstellen.
Fragenbogenerstellung mittels CSV-Datei 1 Fragebogenerstellung Um in EvaSys einen Fragebogen zu erstellen, wählen Sie in der oberen Menüleiste Fragebögen und dann in der linken Menüleiste, Fragebogen erstellen.
it4sport GmbH Handbuch Phoenix II - Vereinsaccount
 it4sport GmbH Handbuch Phoenix II - Vereinsaccount Version: 1.0 Stand: 10.04.2017 INHALT Allgemeines... 3 1.1 Login Phoenix II... 5 1.2 Rolle Vereinsaccount... 7 1.3 Menü Verein... 8 1.4 Menü Funktionen...
it4sport GmbH Handbuch Phoenix II - Vereinsaccount Version: 1.0 Stand: 10.04.2017 INHALT Allgemeines... 3 1.1 Login Phoenix II... 5 1.2 Rolle Vereinsaccount... 7 1.3 Menü Verein... 8 1.4 Menü Funktionen...
Einzelabrechnung und Mitarbeiterassistent
 Einzelabrechnung und Mitarbeiterassistent In Lexware lohn+gehalt 2015 ist die Benutzeroberfläche der Einzelabrechnung und des Mitarbeiterassistenten überarbeitet. Die Daten werden übersichtlicher dargestellt.
Einzelabrechnung und Mitarbeiterassistent In Lexware lohn+gehalt 2015 ist die Benutzeroberfläche der Einzelabrechnung und des Mitarbeiterassistenten überarbeitet. Die Daten werden übersichtlicher dargestellt.
Dokumentation für die software für zahnärzte der procedia GmbH Onlinedokumentation
 Dokumentation für die software für zahnärzte der procedia GmbH Onlinedokumentation (Bei Abweichungen, die bspw. durch technischen Fortschritt entstehen können, ziehen Sie bitte immer das aktuelle Handbuch
Dokumentation für die software für zahnärzte der procedia GmbH Onlinedokumentation (Bei Abweichungen, die bspw. durch technischen Fortschritt entstehen können, ziehen Sie bitte immer das aktuelle Handbuch
Microsoft Access Arbeiten mit Tabellen. Anja Aue
 Microsoft Access Arbeiten mit Tabellen Anja Aue 10.11.16 Tabellen in der Datenblattansicht Ansicht des Anwenders. Eingabe von neuen Daten. Bearbeiten von vorhandenen Informationen. Microsoft Access Einführung
Microsoft Access Arbeiten mit Tabellen Anja Aue 10.11.16 Tabellen in der Datenblattansicht Ansicht des Anwenders. Eingabe von neuen Daten. Bearbeiten von vorhandenen Informationen. Microsoft Access Einführung
Inhaltsverzeichnis. 1. Allgemein... 3. 2. Oberfläche... 4. 2.1. Datum und Personalauswahl... 4. 2.1. Eingabemaske... 5. 2.2. Fußzeile...
 Inhaltsverzeichnis 1. Allgemein... 3 2. Oberfläche... 4 2.1. Datum und Personalauswahl.... 4 2.1. Eingabemaske... 5 2.2. Fußzeile... 6 2.3. Monats-Normalarbeitszeit... 7 3. Rundungsband... 8 4. Differenz
Inhaltsverzeichnis 1. Allgemein... 3 2. Oberfläche... 4 2.1. Datum und Personalauswahl.... 4 2.1. Eingabemaske... 5 2.2. Fußzeile... 6 2.3. Monats-Normalarbeitszeit... 7 3. Rundungsband... 8 4. Differenz
ANLEITUNG MITARBEITERVERWALTUNG
 ANLEITUNG MITARBEITERVERWALTUNG Version:.0 Pionier der Zahnarzt-Software. Seit 986. Inhaltsverzeichnis. Was ist die Mitarbeiterverwaltung. Mitarbeiter verwalten 4.. Mitarbeiter erfassen 4. Berechtigungen
ANLEITUNG MITARBEITERVERWALTUNG Version:.0 Pionier der Zahnarzt-Software. Seit 986. Inhaltsverzeichnis. Was ist die Mitarbeiterverwaltung. Mitarbeiter verwalten 4.. Mitarbeiter erfassen 4. Berechtigungen
Excel-Datei zur Verwaltung deines ordentlichen Urlaubes. Urlaubsplanung. Seite 1/9
 Excel-Datei zur Verwaltung deines ordentlichen Urlaubes. Urlaubsplanung http://www.provinz.bz.it/landmaus Seite 1/9 Urlaubsverwaltung Mit dieser Anwendung kannst du ganz einfach und übersichtlich den ordentlichen
Excel-Datei zur Verwaltung deines ordentlichen Urlaubes. Urlaubsplanung http://www.provinz.bz.it/landmaus Seite 1/9 Urlaubsverwaltung Mit dieser Anwendung kannst du ganz einfach und übersichtlich den ordentlichen
Mein eigenes Wörterbuch Lehrerhandbuch. Verwaltung von Wörterbüchern. Hinzufügen eines Wörterbuches. Verändern der generellen Daten des Wörterbuchs
 Mein eigenes Wörterbuch Lehrerhandbuch Innerhalb Ihrer Schule können Sie als Lehrer die Bereiche Wörterbücher, Schulverwaltung, Mein Profil bearbeiten und haben Zugang zu bestimmten Benutzerstatistiken
Mein eigenes Wörterbuch Lehrerhandbuch Innerhalb Ihrer Schule können Sie als Lehrer die Bereiche Wörterbücher, Schulverwaltung, Mein Profil bearbeiten und haben Zugang zu bestimmten Benutzerstatistiken
SCHULSPEZIFISCHEN ROLLENRECHTE
 Bei BASISDATEN > ADMINISTRATION organisieren Sie, wer SOKRATES an Ihrer Schule mit welchen Rechten nutzen kann. Außerdem können unter ADMINISTRATION mit SOKRATES intern Texte an andere Schulen geschickt
Bei BASISDATEN > ADMINISTRATION organisieren Sie, wer SOKRATES an Ihrer Schule mit welchen Rechten nutzen kann. Außerdem können unter ADMINISTRATION mit SOKRATES intern Texte an andere Schulen geschickt
6 DATENBANKEN Datenbank. mit Spaltenüberschriften,
 6 DATENBANKEN 6.1. Datenbank Eine Datentabelle mit Spaltenüberschriften, bei der in einer Spalte jeweils gleichartige Daten, stehen nennt man Datenbank. In Excel können kleine Datenbanken komfortabel verwaltet
6 DATENBANKEN 6.1. Datenbank Eine Datentabelle mit Spaltenüberschriften, bei der in einer Spalte jeweils gleichartige Daten, stehen nennt man Datenbank. In Excel können kleine Datenbanken komfortabel verwaltet
@uto.time. Jährlich wiederkehrende Aufgaben
 @uto.time Jährlich wiederkehrende Aufgaben (Version 2013) Der Jahreswechsel dient zum Übertragen von Resturlaub und Gleitzeit in das neue Jahr. Sie erfahren, was Sie alles zum Jahreswechsel vorbereiten
@uto.time Jährlich wiederkehrende Aufgaben (Version 2013) Der Jahreswechsel dient zum Übertragen von Resturlaub und Gleitzeit in das neue Jahr. Sie erfahren, was Sie alles zum Jahreswechsel vorbereiten
Termine in CommSy anlegen, gestalten und koordinieren
 Termine in CommSy anlegen, gestalten und koordinieren CommSy bietet Ihnen die Funktion an, sich einen Terminkalender für einen CommSy- oder Ihren persönlichen Raum anzulegen. Um einen Termin anzulegen,
Termine in CommSy anlegen, gestalten und koordinieren CommSy bietet Ihnen die Funktion an, sich einen Terminkalender für einen CommSy- oder Ihren persönlichen Raum anzulegen. Um einen Termin anzulegen,
Playlistmanager für den D2-Director
 Playlistmanager für den D2-Director Ein Programm zum bearbeiten, organisieren und auswerten der Datenbanken der Numark -Produkte: D2-Director, DDS, DDS-80, IDJ2 und HD-Mix Die Software läuft unter Windows
Playlistmanager für den D2-Director Ein Programm zum bearbeiten, organisieren und auswerten der Datenbanken der Numark -Produkte: D2-Director, DDS, DDS-80, IDJ2 und HD-Mix Die Software läuft unter Windows
2. Auf Ihrer Profianwendung finden Sie unter anderem den Button Rechnungen/Gutschriften. Klicken Sie diesen bitte an.
 Stammdaten und Mitarbeiterdaten ändern Bestimmte Bereiche Ihrer Schmetterling Quadra Homepage können Sie nicht bearbeiten, da sich die Daten automatisch aus Ihren Stammdaten generieren. Das Impressum Ihrer
Stammdaten und Mitarbeiterdaten ändern Bestimmte Bereiche Ihrer Schmetterling Quadra Homepage können Sie nicht bearbeiten, da sich die Daten automatisch aus Ihren Stammdaten generieren. Das Impressum Ihrer
Wie erreiche ich was?
 Wie erreiche ich was? Projekt: Bezeichnung: Module.NET Urlaubsplaner Version: 2.0 Datum: 24.02.2013 Kurzbeschreibung: Mit dem Programm Urlaubsplaner können Sie den Urlaub, Krankheitstage usw. Ihrer Mitarbeiter
Wie erreiche ich was? Projekt: Bezeichnung: Module.NET Urlaubsplaner Version: 2.0 Datum: 24.02.2013 Kurzbeschreibung: Mit dem Programm Urlaubsplaner können Sie den Urlaub, Krankheitstage usw. Ihrer Mitarbeiter
Handbuch KFM Barkasse Adressverwaltung
 KFM Barkasse Adressverwaltung Stand: Oktober 2012 Inhalt 1. Grundlegendes...4 2. Rechte in KFM-Basis...4 3. Stammdaten der Barkasse pflegen...5 4. Adressverwaltung aufrufen...6 5. Adressverwaltung pflegen...8
KFM Barkasse Adressverwaltung Stand: Oktober 2012 Inhalt 1. Grundlegendes...4 2. Rechte in KFM-Basis...4 3. Stammdaten der Barkasse pflegen...5 4. Adressverwaltung aufrufen...6 5. Adressverwaltung pflegen...8
Projekte verwalten Projekte bieten in Synago eine Möglichkeit, Freizeiten Einladungsaktionen oder Rundbriefe zu organisieren. So funktioniert es
 Projekte verwalten Projekte bieten in Synago eine Möglichkeit, Freizeiten Einladungsaktionen oder Rundbriefe zu organisieren. Die Projektverwaltung besteht aus 4 Bausteinen: 1) Projekte Hier legen Sie
Projekte verwalten Projekte bieten in Synago eine Möglichkeit, Freizeiten Einladungsaktionen oder Rundbriefe zu organisieren. Die Projektverwaltung besteht aus 4 Bausteinen: 1) Projekte Hier legen Sie
Kurzeinweisung. Komfortansicht/ Komforterfassung
 Kurzeinweisung Komfortansicht/ Komforterfassung Codex GmbH Stand 2011 Inhaltsverzeichnis Einleitung... 3 Einrichten der Positionserfassung... 4 Komfortansicht +... 5 Karteikarte Komfort +... 6 Karteikarte
Kurzeinweisung Komfortansicht/ Komforterfassung Codex GmbH Stand 2011 Inhaltsverzeichnis Einleitung... 3 Einrichten der Positionserfassung... 4 Komfortansicht +... 5 Karteikarte Komfort +... 6 Karteikarte
Umgang mit der Gerätedatenbank Aufgaben der MPG-Administratoren
 Umgang mit der Gerätedatenbank Aufgaben MPG-Administratoren Seite 1 / 10 Umgang mit der Gerätedatenbank Aufgaben der MPG-Administratoren In diesem Kapitel werden Ihnen die notwendigen Maßnahmen zum Anlegen
Umgang mit der Gerätedatenbank Aufgaben MPG-Administratoren Seite 1 / 10 Umgang mit der Gerätedatenbank Aufgaben der MPG-Administratoren In diesem Kapitel werden Ihnen die notwendigen Maßnahmen zum Anlegen
Personalkalender Änderungen zur Version TOPIX Business Software AG
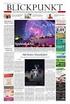 Personalkalender 2014 Änderungen zur Version 8.8.7 TOPIX Business Software AG Personalkalender 2014 In vorherigen Versionen des Personalkalenders (bis TOPIX:8-Version 8.8.6) wurden die Resturlaubstage
Personalkalender 2014 Änderungen zur Version 8.8.7 TOPIX Business Software AG Personalkalender 2014 In vorherigen Versionen des Personalkalenders (bis TOPIX:8-Version 8.8.6) wurden die Resturlaubstage
Projektzeitenverwaltung. Änderungen bis Version
 Projektzeitenverwaltung Änderungen bis Version 3.2.01 Inhaltsverzeichnis Änderungen in Version 3.2.01...3...3...4 Änderungen in Version 3.0.10...5...5...5 Optional:...5 Änderungen in Version 2.2.00...6...6...6
Projektzeitenverwaltung Änderungen bis Version 3.2.01 Inhaltsverzeichnis Änderungen in Version 3.2.01...3...3...4 Änderungen in Version 3.0.10...5...5...5 Optional:...5 Änderungen in Version 2.2.00...6...6...6
Inhalt. meliarts. 1. Allgemeine Informationen... 2 2. Administration... 2 2.1 Aufruf... 2 2.2 Das Kontextmenü... 3 3. E-Mail Vorlagen...
 Inhalt 1. Allgemeine Informationen... 2 2. Administration... 2 2.1 Aufruf... 2 2.2 Das Kontextmenü... 3 3. E-Mail Vorlagen... 4 Seite 1 von 7 meliarts 1. Allgemeine Informationen meliarts ist eine Implementierung
Inhalt 1. Allgemeine Informationen... 2 2. Administration... 2 2.1 Aufruf... 2 2.2 Das Kontextmenü... 3 3. E-Mail Vorlagen... 4 Seite 1 von 7 meliarts 1. Allgemeine Informationen meliarts ist eine Implementierung
Heimverwaltungsprogramm HVP Version 6.0
 Heimverwaltungsprogramm HVP Version 6.0 Dokumentenmanagement Version 1.0 des Handbuchs HeimTec GmbH Heimverwaltung HVP Internet: www.heimtec.com E-Mail: info@heimtec.com Inhalt 1. Einleitung...3 1.1. Speicherung
Heimverwaltungsprogramm HVP Version 6.0 Dokumentenmanagement Version 1.0 des Handbuchs HeimTec GmbH Heimverwaltung HVP Internet: www.heimtec.com E-Mail: info@heimtec.com Inhalt 1. Einleitung...3 1.1. Speicherung
Markus Mandalka Einführung in die Fotoverwaltung mit JPhotoTagger. Version vom 6. September Inhaltsverzeichnis
 Markus Mandalka Einführung in die Fotoverwaltung mit JPhotoTagger Version 10.07.06 vom 6. September 2010 Inhaltsverzeichnis Grundaufbau der Programmoberfläche...2 Bilder suchen und sichten...2 Schnellsuche...2
Markus Mandalka Einführung in die Fotoverwaltung mit JPhotoTagger Version 10.07.06 vom 6. September 2010 Inhaltsverzeichnis Grundaufbau der Programmoberfläche...2 Bilder suchen und sichten...2 Schnellsuche...2
Scoutsystems Software Sammler-Scout Kurzanleitung
 Scoutsystems Software Sammler-Scout Kurzanleitung 1 Neue Sammlung anlegen Sammler-Scout Kurzanleitung Dann erscheint dies: Dort wird in die Eingabe-Zeile der Name der neuen Sammlung eingetragen und auf
Scoutsystems Software Sammler-Scout Kurzanleitung 1 Neue Sammlung anlegen Sammler-Scout Kurzanleitung Dann erscheint dies: Dort wird in die Eingabe-Zeile der Name der neuen Sammlung eingetragen und auf
Handbuch für Verwalter
 Handbuch für Verwalter Version 1.0 vom 10.10.00 Copyright by: 8F COMPUTER GMBH Jakob Lengfelder Str. 46 D- 61352 Bad Homburg Tel. +49 6172 942848 Fax. +49 6172 942847 Email Info@AchtFox.de Handbuch für
Handbuch für Verwalter Version 1.0 vom 10.10.00 Copyright by: 8F COMPUTER GMBH Jakob Lengfelder Str. 46 D- 61352 Bad Homburg Tel. +49 6172 942848 Fax. +49 6172 942847 Email Info@AchtFox.de Handbuch für
AplusixAdmin : Administration von Aplusix 3 Benutzerhandbuch
 1. Einleitung AplusixAdmin : Administration von Aplusix 3 Benutzerhandbuch Mai 2011 Deutsche Übersetzung von Marion Göbel verfaßt mit epsilonwriter AplusixAdmin ist die Verwaltungssoftware von Aplusix.
1. Einleitung AplusixAdmin : Administration von Aplusix 3 Benutzerhandbuch Mai 2011 Deutsche Übersetzung von Marion Göbel verfaßt mit epsilonwriter AplusixAdmin ist die Verwaltungssoftware von Aplusix.
HILFE Bedienungsanleitung für die Administrationsseite Ihres Online-Shops
 HILFE Bedienungsanleitung für die Administrationsseite Ihres Online-Shops Auf den folgenden Seiten wird beschrieben, wie Sie den Online-Shop bedienen können! Für den Anfang ist es wichtig, Gruppen anzulegen.
HILFE Bedienungsanleitung für die Administrationsseite Ihres Online-Shops Auf den folgenden Seiten wird beschrieben, wie Sie den Online-Shop bedienen können! Für den Anfang ist es wichtig, Gruppen anzulegen.
Hannover: Lebensqualität in der Südstadt
 Hannover: Lebensqualität in der Südstadt Schülerhandreichung zum Umgang mit Spatial Commander Ein Projektentwurf im Rahmen des Seminars Der PC Einsatz im Geographieunterricht der Leibniz Universität Hannover
Hannover: Lebensqualität in der Südstadt Schülerhandreichung zum Umgang mit Spatial Commander Ein Projektentwurf im Rahmen des Seminars Der PC Einsatz im Geographieunterricht der Leibniz Universität Hannover
Materialausgaben. Materialausgaben
 Handbuch Materialausgaben Im Hauptmenü anklicken: Lagerverwaltung Materialausgaben Materialausgaben Copyright by rw data 2012 Bedienungsanleitung Materialausgaben Seite 1 Die Maske Materialausgaben bearbeiten
Handbuch Materialausgaben Im Hauptmenü anklicken: Lagerverwaltung Materialausgaben Materialausgaben Copyright by rw data 2012 Bedienungsanleitung Materialausgaben Seite 1 Die Maske Materialausgaben bearbeiten
Handbuch zum VivaWeb-Serienbrief-Programm
 Handbuch zum VivaWeb-Serienbrief-Programm In 10 Schritten zum Serienbrief Das folgende Handbuch erläutert Ihnen die Nutzungsmöglichkeiten des ARV Serienbrief-Programms in all seinen Einzelheiten. Dieses
Handbuch zum VivaWeb-Serienbrief-Programm In 10 Schritten zum Serienbrief Das folgende Handbuch erläutert Ihnen die Nutzungsmöglichkeiten des ARV Serienbrief-Programms in all seinen Einzelheiten. Dieses
Grafische Mitarbeitereinsatzplanung
 Grafische Mitarbeitereinsatzplanung Mit der der grafischen Mitarbeitereinsatzplanung steht Ihnen ein mächtiges Werkzeug für Ihr Personal- und Zeitmanagement zur Verfügung, das trotzdem schnell zu erlernen
Grafische Mitarbeitereinsatzplanung Mit der der grafischen Mitarbeitereinsatzplanung steht Ihnen ein mächtiges Werkzeug für Ihr Personal- und Zeitmanagement zur Verfügung, das trotzdem schnell zu erlernen
Alerts für Microsoft CRM 4.0
 Alerts für Microsoft CRM 4.0 Benutzerhandbuch Der Inhalt des Dokuments ist Änderungen vorbehalten. Microsoft und Microsoft CRM sind registrierte Markenzeichen von Microsoft Inc. Alle weiteren erwähnten
Alerts für Microsoft CRM 4.0 Benutzerhandbuch Der Inhalt des Dokuments ist Änderungen vorbehalten. Microsoft und Microsoft CRM sind registrierte Markenzeichen von Microsoft Inc. Alle weiteren erwähnten
TempusCapio Erste Schritte
 TempusCapio Erste Schritte 1. Anlegen eines Friedhofs Klicken Sie unter dem Reiter Friedhöfe auf Bearbeiten um die Daten Ihres Friedhofes anzupassen. Einen weiteren zusätzlichen Friedhof können Sie bei
TempusCapio Erste Schritte 1. Anlegen eines Friedhofs Klicken Sie unter dem Reiter Friedhöfe auf Bearbeiten um die Daten Ihres Friedhofes anzupassen. Einen weiteren zusätzlichen Friedhof können Sie bei
Information zur Konzeptberatungs-Schnittstelle
 Information zur Konzeptberatungs-Schnittstelle Mit dieser Schnittstelle können Kundendaten vom Coffee CRM System für die Excel Datei der Konzeptberatung zur Verfügung gestellt werden. Die Eingabefelder
Information zur Konzeptberatungs-Schnittstelle Mit dieser Schnittstelle können Kundendaten vom Coffee CRM System für die Excel Datei der Konzeptberatung zur Verfügung gestellt werden. Die Eingabefelder
1. Willkommen bei employment:app
 1. Willkommen bei employment:app Dieser Guide soll Ihnen einen Überblick über die Funktionen von employment:app verschaffen und die wichtigsten Optionen und Einstellungen näher erläutern. Wir starten mit
1. Willkommen bei employment:app Dieser Guide soll Ihnen einen Überblick über die Funktionen von employment:app verschaffen und die wichtigsten Optionen und Einstellungen näher erläutern. Wir starten mit
-Abwesenheitsnachricht einrichten
 E-Mail-Abwesenheitsnachricht einrichten Inhalt 1. Abwesenheitsnachricht erstellen... 2 1.1. Textbaustein... 2 1.2. E-Mail-Nachricht... 4 2. Filter für die automatische Benachrichtigung erstellen... 5 2.1.
E-Mail-Abwesenheitsnachricht einrichten Inhalt 1. Abwesenheitsnachricht erstellen... 2 1.1. Textbaustein... 2 1.2. E-Mail-Nachricht... 4 2. Filter für die automatische Benachrichtigung erstellen... 5 2.1.
Inventur Benutzerhandbuch
 Inventur Benutzerhandbuch In diesem Dokument finden Sie Informationen zur Durchführung der Inventur. Inhalt Inventur Benutzerhandbuch... 1 1 Einleitung... 1 2 Inventur beginnen... 2 3 Inventurlisten erstellen...
Inventur Benutzerhandbuch In diesem Dokument finden Sie Informationen zur Durchführung der Inventur. Inhalt Inventur Benutzerhandbuch... 1 1 Einleitung... 1 2 Inventur beginnen... 2 3 Inventurlisten erstellen...
1 Jährlich wiederkehrende Aufgaben
 Jährlich wiederkehrende Aufgaben 1 1 Jährlich wiederkehrende Aufgaben Ziele des Kapitels: Sie lernen, was Sie alles zum Jahreswechsel vorbereiten müssen. Sie lernen, wie Sie den Jahreswechsel durchführen.
Jährlich wiederkehrende Aufgaben 1 1 Jährlich wiederkehrende Aufgaben Ziele des Kapitels: Sie lernen, was Sie alles zum Jahreswechsel vorbereiten müssen. Sie lernen, wie Sie den Jahreswechsel durchführen.
Überblick. Inhalt. Überblick. Anmeldung. Benutzerrollen. Für wen ist www. timebutler.de geeignet? Urlaub, Krankheit und andere Abwesenheiten verwalten
 Kurzanleitung Inhalt Überblick Überblick Was ist www.timebutler.de? Für wen ist www. timebutler.de geeignet? Anmeldung Registrierung Weitere Benutzer anlegen Benutzerrollen Mitarbeiter Vorgesetzter Administrator
Kurzanleitung Inhalt Überblick Überblick Was ist www.timebutler.de? Für wen ist www. timebutler.de geeignet? Anmeldung Registrierung Weitere Benutzer anlegen Benutzerrollen Mitarbeiter Vorgesetzter Administrator
AZK 2 - Monatsarbeitszeit
 AZK 2 - Monatsarbeitszeit Automatisch bei jeder Bruttolohnermittlung und bei Bedarf auch zwischendurch wird für jeden Mitarbeiter ein Soll- und ein Ist-Wert ermittelt. Für den aktuellen Abrechnungsmonat
AZK 2 - Monatsarbeitszeit Automatisch bei jeder Bruttolohnermittlung und bei Bedarf auch zwischendurch wird für jeden Mitarbeiter ein Soll- und ein Ist-Wert ermittelt. Für den aktuellen Abrechnungsmonat
Transport IT.S FAIR. Handbuch. Dauner Str.12, D Mönchengladbach, Hotline: 0900/ (1,30 /Min)
 IT.S FAIR Handbuch Dauner Str.12, D-41236 Mönchengladbach, Hotline: 0900/1 296 607 (1,30 /Min) 1. Inhalt 1. Inhalt... 2 2. Wie lege ich einen Kunden oder Fahrer an?... 3 3. Wie erstelle ich eine Aktion
IT.S FAIR Handbuch Dauner Str.12, D-41236 Mönchengladbach, Hotline: 0900/1 296 607 (1,30 /Min) 1. Inhalt 1. Inhalt... 2 2. Wie lege ich einen Kunden oder Fahrer an?... 3 3. Wie erstelle ich eine Aktion
IMPAX EE Kurzbeschreibung. 10 Drucken von Bilddaten
 IMPAX EE Kurzbeschreibung 10 Drucken von Bilddaten 2/11 IMPAX EE Kurzbeschreibungen 1 Suche von Daten / Patienten im Archiv 2 Markieren und Laden von Daten 3 Relevante Vorstudien 4 Laden von Voraufnahmen
IMPAX EE Kurzbeschreibung 10 Drucken von Bilddaten 2/11 IMPAX EE Kurzbeschreibungen 1 Suche von Daten / Patienten im Archiv 2 Markieren und Laden von Daten 3 Relevante Vorstudien 4 Laden von Voraufnahmen
Der Termin-Planer Beschreibung Termin-Planer (Übersicht) Termin-Planer Auftrag Termin-Planer Kundenkontakte, Termin-Planer Fahrzeugkontakte
 Der Termin-Planer Beschreibung Bei Terminen unterscheidet man grundsätzlich 2 Gruppen. 1. Termine, die vom Kunden ausgehen. Beispiele sind Reparaturen, Inspektionen,, also die klassischen Werkstatt-Termine.
Der Termin-Planer Beschreibung Bei Terminen unterscheidet man grundsätzlich 2 Gruppen. 1. Termine, die vom Kunden ausgehen. Beispiele sind Reparaturen, Inspektionen,, also die klassischen Werkstatt-Termine.
Seiten und Navigationspunkte
 Seiten und Navigationspunkte Legen Sie neue Seiten und Navigationspunkte an. Um Sie mit dem Anlegen von Seiten und Navigationspunkten vertraut zu machen, legen wir zunächst einen neuen Navigationspunkt
Seiten und Navigationspunkte Legen Sie neue Seiten und Navigationspunkte an. Um Sie mit dem Anlegen von Seiten und Navigationspunkten vertraut zu machen, legen wir zunächst einen neuen Navigationspunkt
Kontakte. Inhaltsverzeichnis
 Kontakte Inhaltsverzeichnis 1 Einleitung... 3 2 Kontakt anlegen... 3 3 Kontakt (Firma / Person)... 3 3.1 Menü: Kontakt, Löschen, Aktivität, Kalender öffnen... 3 3.1.1 Kontakt - zusammenführen... 3 3.1.2
Kontakte Inhaltsverzeichnis 1 Einleitung... 3 2 Kontakt anlegen... 3 3 Kontakt (Firma / Person)... 3 3.1 Menü: Kontakt, Löschen, Aktivität, Kalender öffnen... 3 3.1.1 Kontakt - zusammenführen... 3 3.1.2
13 Zusatzmodul: Terminverwaltung Start und Einstellungen
 184 Terminverwaltung 13 Zusatzmodul: Terminverwaltung Für immer mehr Werkstätten wird eine strukturierte und übersichtliche Verwaltung von Aufgaben und Terminen zur Pflicht, um den Marktgegebenheiten gerecht
184 Terminverwaltung 13 Zusatzmodul: Terminverwaltung Für immer mehr Werkstätten wird eine strukturierte und übersichtliche Verwaltung von Aufgaben und Terminen zur Pflicht, um den Marktgegebenheiten gerecht
Beschreibung: Erforderliches Programm: Excel (97)2000 bis 2007
 Beschreibung: Erforderliches Programm: Excel (97)2000 bis 2007 Diese Anleitung bezieht sich auf Microsoft Excel Versionen von (97)2000 bis 2003 und mit Spezialverweisen auch auf die Version 2007. Durch
Beschreibung: Erforderliches Programm: Excel (97)2000 bis 2007 Diese Anleitung bezieht sich auf Microsoft Excel Versionen von (97)2000 bis 2003 und mit Spezialverweisen auch auf die Version 2007. Durch
Erste-Schritte VP 5.1
 In diesem Dokument werden wichtige Einstellungen beschrieben, die vorgenommen werden müssen, wenn mit einer leeren Planung begonnen wird. Inhaltsverzeichnis Erstellung einer leeren Planung...1 Wichtige
In diesem Dokument werden wichtige Einstellungen beschrieben, die vorgenommen werden müssen, wenn mit einer leeren Planung begonnen wird. Inhaltsverzeichnis Erstellung einer leeren Planung...1 Wichtige
Leitfaden für die Bearbeitung eines Dokuments in der Dokumentenverwaltung flow2go.
 Leitfaden für die Bearbeitung eines Dokuments in der Dokumentenverwaltung flow2go. Erster Schritt Login Melden Sie sich nach Erscheinen der Anmeldemaske mit Name und Kennwort an. Beachten Sie die Groß/Kleinschreibung.
Leitfaden für die Bearbeitung eines Dokuments in der Dokumentenverwaltung flow2go. Erster Schritt Login Melden Sie sich nach Erscheinen der Anmeldemaske mit Name und Kennwort an. Beachten Sie die Groß/Kleinschreibung.
Kurzanleitung webbasierter Förderplaner der Hochschule für Heilpädagogik 1 BEVOR SIE BEGINNEN 2 2 EINEN BENUTZER ERFASSEN 2 3 ANMELDUNG 2
 Kurzanleitung webbasierter Förderplaner der Hochschule für Heilpädagogik Inhaltsverzeichnis 1 BEVOR SIE BEGINNEN 2 2 EINEN BENUTZER ERFASSEN 2 3 ANMELDUNG 2 4 DOSSIER ERÖFFNEN 4 5 NEUE FRAGESTELLUNG ERÖFFNEN
Kurzanleitung webbasierter Förderplaner der Hochschule für Heilpädagogik Inhaltsverzeichnis 1 BEVOR SIE BEGINNEN 2 2 EINEN BENUTZER ERFASSEN 2 3 ANMELDUNG 2 4 DOSSIER ERÖFFNEN 4 5 NEUE FRAGESTELLUNG ERÖFFNEN
Wie erreiche ich was?
 Wie erreiche ich was? Projekt: Bezeichnung: Auftragsverwaltung intern Interne Auftragsverwaltung Version: 9.0 Datum: 12.02.2013 Kurzbeschreibung: Mit diesem Leitfaden erhalten Sie eine tabellarische Kurzanleitung,
Wie erreiche ich was? Projekt: Bezeichnung: Auftragsverwaltung intern Interne Auftragsverwaltung Version: 9.0 Datum: 12.02.2013 Kurzbeschreibung: Mit diesem Leitfaden erhalten Sie eine tabellarische Kurzanleitung,
Im Folgenden sehen Sie die Projektzeit erfassen - Maske eines Mitarbeiters (Renner Rudi) direkt nach Aufruf des Menüpunktes.
 Projektzeit erfassen Allgemeines Die Projektzeit erfassen - Maske bietet dem Benutzer die Möglichkeit, Projektzeiten die nicht direkt per Stoppuhr (Projektzeit-Buchung 1 ) verbucht wurden, im Nachhinein
Projektzeit erfassen Allgemeines Die Projektzeit erfassen - Maske bietet dem Benutzer die Möglichkeit, Projektzeiten die nicht direkt per Stoppuhr (Projektzeit-Buchung 1 ) verbucht wurden, im Nachhinein
Worldsoft-CMS Quiz / Prüfungen. Quiz / Prüfungen. Einrichten des Moduls. Prüfung erstellen
 1 Mit diesem Zusatzmodul des Worldsoft-CMS können Sie z.b. Online-Prüfungen oder Gewinnspiele durchführen. Dazu erstellen Sie beliebig viele Fragen sowie eine Auswahl an möglichen Antworten. Bei einem
1 Mit diesem Zusatzmodul des Worldsoft-CMS können Sie z.b. Online-Prüfungen oder Gewinnspiele durchführen. Dazu erstellen Sie beliebig viele Fragen sowie eine Auswahl an möglichen Antworten. Bei einem
Sie möchten einen neuen Termin im Kalender anlegen:
 Termin anlegen Sie möchten einen neuen Termin im Kalender anlegen: Wählen Sie Tag und Uhrzeit durch entsprechendes setzten der Markierung im Kalender Taste Enter drücken, um neuen Termin anzulegen Termindaten
Termin anlegen Sie möchten einen neuen Termin im Kalender anlegen: Wählen Sie Tag und Uhrzeit durch entsprechendes setzten der Markierung im Kalender Taste Enter drücken, um neuen Termin anzulegen Termindaten
Überschriften und Textbausteine
 Überschriften und Textbausteine Einleitung Überschriften und Textbausteine bilden die Basis für die automatische, minutenschnelle Erstellung vollständiger SDBs. Überschriften und Textbausteine, sowie Bedingungen
Überschriften und Textbausteine Einleitung Überschriften und Textbausteine bilden die Basis für die automatische, minutenschnelle Erstellung vollständiger SDBs. Überschriften und Textbausteine, sowie Bedingungen
Hinweise zum Programm Überprüfung des Betriebszustandes von Kläranlagen. Bitte prüfen Sie regelmäßig den aktuellen Stand der Software im Internet!
 Hinweise zum Programm Überprüfung des Betriebszustandes von Kläranlagen Bitte prüfen Sie regelmäßig den aktuellen Stand der Software im Internet! Vor Programmstart muss die Makrosicherheit richtig eingestellt
Hinweise zum Programm Überprüfung des Betriebszustandes von Kläranlagen Bitte prüfen Sie regelmäßig den aktuellen Stand der Software im Internet! Vor Programmstart muss die Makrosicherheit richtig eingestellt
Im Original veränderbare Word-Dateien
 Starten des Programms Das Programm wird durch Doppelklick auf Copyright das Programmsymbol www.park-koerner.de (Icon) Copyright auf dem www.park-koerner.de Desktop oder über das Startmenü gestartet. Es
Starten des Programms Das Programm wird durch Doppelklick auf Copyright das Programmsymbol www.park-koerner.de (Icon) Copyright auf dem www.park-koerner.de Desktop oder über das Startmenü gestartet. Es
Inhalt. Serien Serienbrief:... 7 Adressetiketten Seriendruck: Seriendruck mit Outlook 2003
 Seriendruck mit Outlook 2003 Hinweis: Einen Kontakteordner (z.b. mit internen E-Mail Adressen) für einen Testlauf einrichten. So kann man bevor z.b. Serien E-Mails versendet werden überprüfen, ob die Formatierung
Seriendruck mit Outlook 2003 Hinweis: Einen Kontakteordner (z.b. mit internen E-Mail Adressen) für einen Testlauf einrichten. So kann man bevor z.b. Serien E-Mails versendet werden überprüfen, ob die Formatierung
1 CookDiary - Handbuch. CookDiary Handbuch. softsentials.
 1 CookDiary - Handbuch CookDiary Handbuch softsentials http://www.cookdiary.de 2 CookDiary - Handbuch Inhaltsverzeichnis Einleitung... 3 Navigation... 3 Hauptmenü... 4 Rezepte... 5 Rezepte anlegen und
1 CookDiary - Handbuch CookDiary Handbuch softsentials http://www.cookdiary.de 2 CookDiary - Handbuch Inhaltsverzeichnis Einleitung... 3 Navigation... 3 Hauptmenü... 4 Rezepte... 5 Rezepte anlegen und
Dokumentation Mitarbeiter Verwaltung Inhaltsverzeichnis:
 Dokumentation Mitarbeiter Verwaltung Inhaltsverzeichnis: 1. Login... Seite 2 Passwort ändern... Seite 2-3 2. Aufbau... Seite 3 3. Scheduler... Seite 4 Abwesenheiten eintragen (Tagesabsenzen)... Seite 5-6
Dokumentation Mitarbeiter Verwaltung Inhaltsverzeichnis: 1. Login... Seite 2 Passwort ändern... Seite 2-3 2. Aufbau... Seite 3 3. Scheduler... Seite 4 Abwesenheiten eintragen (Tagesabsenzen)... Seite 5-6
