Lernen Sie. ? eine gespeicherte Präsentation zu öffnen. ? eine leere Präsentation anzulegen? die Texteingabe in Folien
|
|
|
- Anton Busch
- vor 6 Jahren
- Abrufe
Transkript
1 3 Leere Präsentation erstellen Im letzten Modul haben Sie gelernt, eine Präsentation nach Vorlage zu erstellen und anschließend zu speichern. Folgerichtig beginnen wir in diesem Modul damit, eine vorhandene Präsentation zu öffnen. Das Hauptthema ist jedoch die Erstellung einer neuen, leeren Präsentation. Darüber hinaus werden Sie dieser Präsentation Folien hinzufügen und Text in Folien eingeben. Lernen Sie? eine gespeicherte Präsentation zu öffnen? eine leere Präsentation anzulegen? die Texteingabe in Folien? Folien einfügen, duplizieren und löschen? feste Angaben auf Folien zu erstellen? den Umgang mit Platzhaltern? ein Textfeld zu erstellen? Kommentare in Folien einzufügen und 3.1 Gespeicherte Präsentation zu bearbeiten öffnen Beim Öffnen einer Präsentation arbeiten Sie mit dem ganz normalen Öffnungsdialog, der bei allen Anwendungsprogrammen unter Windows gleich aussieht und auch auf die gleiche Art und Weise bedient wird. 1. Öffnen Sie mit einem Klick auf die Schaltfläche Office das Menü und wählen Sie dort den Befehl Öffnen aus oder drücken Sie die Tasten Strg + O. Das Dialogfeld Öffnen wird angezeigt. 2. Klicken Sie dort auf die Schaltfläche Öffnen Weitere Öffnungsmöglichkeiten Nach dem Klick auf die Schaltfläche Office erkennen Sie der rechten Seite des Dialogfelds den Bereich Zuletzt verwendete Dokumente. Dort werden Ihre zuletzt geöffneten PowerPoint Präsentationen aufgelistet. Falls sich die gewünschte Präsentation darunter befindet, dann klicken Sie einfach auf den Dateinamen und die Präsentation wird geöffnet. Weiterhin gibt es noch die Möglichkeit, eine Präsentation über den Windows Explorer zu öffnen. *** TITEL *** 1
2 Klicken Sie dort einfach die betreffende PowerPoint-Datei an Öffnungsoptionen Wenn Sie eine PowerPoint -Präsentation auf eine der eben beschriebenen Art und Weise öffnen, steht sie ganz normal zur Bearbeitung zur Verfügung. Es gibt jedoch noch weitere Möglichkeiten, eine Präsentation zu öffnen. Neben der Schaltfläche Öffnen im Dialogfeld Öffnen befindet sich eine weitere kleine Schaltfläche mit einem nach unten gerichteten Dreieck. Damit öffnen Sie ein Menü, in dem Öffnungsoptionen ausgewählt werden können. Die Option Öffnen ist diejenige, die auch dann benutzt wird, wenn Sie einfach auf die Schaltfläche klicken. Die weiteren Möglichkeiten haben folgende Bedeutung: Schreibgeschützt öffnen: Die Datei als solche ist mit einem Schreibschutz versehen und kann nur unter einem neuen Dateinamen gespeichert werden. An der Datei können also keine Änderungen vorgenommen werden. Als Kopie öffnen: Diese Öffnungsoption eignet sich hervorragend zum Experimentieren und Ausprobieren, denn mit der eigentlichen Präsentation geschieht rein gar nichts. Die geöffnete Kopie wird übrigens in demselben Ordner erstellt, in dem sich auch die ursprüngliche Datei befindet. Der Menüpunkt Im Browser öffnen steht nur dann zur Verfügung, wenn die Präsentation zuvor als html-datei gespeichert wurde. Öffnen und Reparieren: Die Datei wird schreibgeschützt geöffnet und auf eventuelle Fehler hin überprüft, die dann automatisch repariert werden. 3.2 Leere Präsentation erstellen Bei der Erstellung einer leeren Präsentation verzichten Sie vollständig auf alle Präsentationsvorgaben. Das bedeutet allerdings, dass Sie das Layout, die Gliederungspunkte und die Anzahl der Folien selber auswählen müssen. 2 *** TITEL ***
3 3.2.1 Vorbereitung Bereiten Sie die Texte und die Reihenfolge der einzelnen Folien vor entweder auf einem Blatt Papier oder in einem Textprogramm. Starten Sie dann PowerPoint, das in der Regel mit einer leeren Titelfolie geöffnet wird. Falls dies bei Ihnen nicht der Fall sein sollte, dann gehen Sie nach dem Start von PowerPoint wie folgt vor: Wählen Sie über die Schaltfläche Office den Menübefehl Neu aus. Das Dialogfeld Neue Präsentation wird angezeigt. 1. Markieren Sie im Bereich Leer und zuletzt verwendet das Vorschaubild Leere Präsentation. 2. Klicken Sie danach auf die Schaltfläche Erstellen. Sie haben dann eine leere Titelfolie vor sich. Auf der Titelfolie erkennen Sie die beiden Platzhalter Titel beziehungsweise Untertitel durch Klicken hinzufügen. In diese Platzhalter können Sie nach Anklicken Text eintippen genau so wie in einem Textverarbeitungsprogramm. Speichern Sie die neu erstellte Präsentation am besten sofort unter dem Dateinamen kageweit.pptx ab. 3.3 Texteingabe: Titelfolie Die Titelfolie sollte in einer Präsentation nur ein einziges Mal vorhanden sein. Das besagt eigentlich schon die Bezeichnung. Weiterhin ist die Titelfolie in der Regel auch die erste Folie einer Präsentation. Mehr als Titel, Untertitel und eventuell eine Grafik oder Zeichnung als Logo sollten auch auf einer Titelfolie nicht vorhanden sein. Zunächst beschriften wir also die beiden Platzhalter auf der Titelfolie. 1. Klicken Sie in den Platzhalter Titel durch Klicken hinzufügen. Der Platzhalter verschwindet daraufhin und Sie erkennen im Rahmen des Textfeldes einen blinkenden Cursor, der die Bereitschaft zur Texteingabe signalisiert. 2. Tippen Sie den Text kagewe IT ein. 3. Klicken Sie neben den Platzhalter auf die Folie, um die Markierung aufzuheben. Damit ist das Titelfeld fertig beschriftet. Als Nächstes folgt nun die Beschriftung des Untertitels, die auf die gleiche Art und Weise vor sich geht. *** TITEL *** 3
4 4. Klicken Sie in den Platzhalter Untertitel durch Klicken hinzufügen. 5. Tippen Sie den Text Datenbanken, System und mehr ein. 6. Klicken Sie neben den Platzhalter auf die Folie, um die Markierung aufzuheben Jetzt haben Sie das Deckblatt Ihrer Präsentation mit Text versehen. Damit das Deckblatt nicht alleine bleibt, sollte als Nächstes eine weiter Folie eingefügt werden. 3.4 Folienbearbeitung Eine leere Präsentation besteht nur aus einer einzigen Folie. Deswegen ist das Einfügen gerade zwangsläufig notwendig. Außerdem sollten Sie mit den wichtigsten Methoden zur Folienbearbeitung vertraut sein Folien einfügen Beim Einfügen einer neuen Folie legen Sie gleichzeitig auch das Layout der betreffenden Folie fest. Das Folienlayout bestimmt die Struktur der Folie, also Anzahl, sowie Art und Weise der einzelnen Platzhalter auf der Folie. Aktivieren Sie das Register Start in der Multifunktionsleiste. 1. Klicken Sie im Bereich Folien auf die Schaltfläche Neue Folie. Daraufhin öffnet sich eine Vorschauliste, auf der kleine Vorschaubilder der verschiedenen zur Verfügung stehenden Layouts angezeigt werden. 2. Wählen Sie dort das Layout Titel und Inhalt aus. Die neue Folie wird immer nach der aktuellen Folie eingefügt Folienlayout ändern Alternativ zum vorherigen Abschnitt können Sie auch mit den Tasten Strg + M eine neue Folie einfügen. Dabei haben Sie allerdings nicht die Möglichkeit, vorher das Layout der eingefügten Folie zu bestimmen. Das hießt, Sie müssen es anschließend gegebenenfalls ändern. Markieren Sie zunächst die betreffende Folie. 4 *** TITEL ***
5 1. Klicken Sie im Bereich Folien des Registers Start auf die Schaltfläche Layout. Daraufhin wird wieder die Vorschauliste mit den Folienlayouts angezeigt. 2. Klicken Sie dort auf das gewünschte Layout Folien duplizieren Falls Sie mehrere gleichartig strukturierte Folien benötigen, brauchen diese nicht nacheinander eingefügt zu werden. PowerPoint bietet da eine einfachere Lösung an, das Duplizieren von Folien. 1. Markieren Sie zunächst die betreffende Folie im Folienbereich. 2. Drücken Sie dann die rechte Maustaste und wählen Sie aus dem Kontextmenü den Befehl Folie duplizieren aus. Die duplizierte Folie wird immer nach der aktuellen Folie eingefügt Folien löschen Beachten Sie bitte beim Löschen von Folien den Grundsatz, dass immer nur die gerade markierte(n) Folie(n) gelöscht werden kann/können. 1. Blättern Sie zur gerade eingefügten Folie, falls diese nicht die aktuelle Folie ist oder markieren Sie die Folie im Folienbereich. 2. Wählen Sie aus dem Kontextmenü den Befehl Folie löschen aus. Falls Sie eine Folie aus Versehen gelöscht haben, klicken Sie einfach auf die Schaltfläche Rückgängig in der Schnellstartleiste oder drücken Sie die Tasten Strg + Z. So können Sie immer die letzte Aktion rückgängig machen Feste Angaben auf Folien Zu den festen Folienangaben, die - mit Ausnahme der Titelfolie - auf jeder Folie erscheinen sollen, zählen: Datum und Uhrzeit *** TITEL *** 5
6 die Foliennummer die Fußzeile 1. Aktivieren Sie das Register Einfügen. 2. Klicken Sie dort auf die Schaltfläche Kopfund Fußzeile. Das Dialogfeld Kopf- und Fußzeile wird angezeigt. Das Register Folie sollte bereits aktiviert sein. 1. Markieren Sie das Kontrollkästchen Datum und Uhrzeit. 2. Wählen Sie die Option Automatisch aktualisieren aus. Dadurch wird das Datum beim Öffnen der Präsentation immer aktuell von der Systemzeit Ihres PCs übernommen. 3. Markieren Sie die Kontrollkästchen Folienummer und Fußzeile. Tippen Sie dann in das Feld Fußzeile ein. 4. Markieren Sie das Kontrollkästchen Auf Titelfolie nicht anzeigen. Diese Einstellung verhindert, dass Fußzeile und Foliennummer nicht auf der Titelfolie angezeigt werden es macht einfach keinen professionellen Eindruck. 5. Klicken Sie auf die Schaltfläche Für alle übernehmen, um das Dialogfeld zu schließen. Dadurch werden die ausgewählten Einstellungen für alle Folien auch für neu eingefügte übernommen. Bei einem Klick auf die Schaltfläche Übernehmen wären die Einstellungen nur für die aktuelle Folie übernommen worden. 3.5 Platzhalter An dieser Stelle eine grundsätzliche Bemerkung zu den Platzhaltern - oder genauer zu den unterschiedlichen Rahmenlinien der Platzhalter - auf den Folien. Die gestrichelte Rahmenlinie des Platzhalters bedeutet: Texteingabe beziehungsweise sind - formatierung möglich. Der Platzhalter kann in der Größe geändert werden. 6 *** TITEL ***
7 Der Platzhalter kann nicht gelöscht werden. Wenn Sie auf einen solchen Platzhalter noch einmal klicken, ist die Rahmenlinie durchgezogen. Die durchgezogene Rahmenlinie des Platzhalters bedeutet: Texteingabe beziehungsweise - formatierung sind nicht möglich. Der Platzhalter kann in der Größe geändert werden. Der Platzhalter kann verschoben werden. Der Platzhalter kann gelöscht werden. 3.6 Texteingabe: Textfolie Als nächstes soll die vorhin neu eingefügt Folie beschriftet werden. Die Folie mit dem Layout Titel enthält drei verschiedene Platzhalter: Der obere Platzhalter dient zur Aufnahme des Titels Der Textplatzhalter darunter ist durch ein Aufzählungszeichen gekennzeichnet. Die Symbole in der Folienmitte sind Platzhalter zum Einfügen von Objekten Aufzählung erstellen Die Folie soll eine Aufzählung erhalten. 1. Klicken Sie in den Platzhalter Text durch Klicken hinzufügen Vor dem blinkenden Cursor ist ein Aufzählungszeichen vorhanden. 2. Tippen Sie den folgenden Text ein und drücken Sie nach jeder Zeile die Taste Enter. Dadurch wird jede Zeile automatisch mit einem Aufzählungszeichen versehen. Datenbankentwicklung Client/Serverentwicklung Netzwerkinstallation und - konfiguration 3. Klicken Sie auf einen freien Folienbereich, um die Markierung aufzuheben. *** TITEL *** 7
8 Nach der Eingabe dieser drei Punkte schaut die Folie wie in der nebenstehenden Abbildung aus und ist schon fast fertig Unterpunkte einfügen Die Aussage fast fertig meint konkret, dass die Texterfassung für diese Folie noch nicht abgeschlossen ist. Die noch fehlenden Texte sollen Unterpunkte der bereits erfassten Überschriften sein. Für diesen Zweck stellt das Textobjekt von PowerPoint fünf Gliederungsebenen zur Verfügung. Das ist reichlich bemessen, zwei sind für unser Beispiel vollkommen ausreichend. Klicken Sie in der ersten Überschrift mit der linken Maustaste hinter den Text. Drücken Sie die Taste Enter und anschließend direkt danach die Taste Tab. Sie erkennen an den eingerückten Aufzählungszeichen und dem blinkenden Cursor, dass hier der Text für einen Unterabsatz erwartet wird. Der Rest ist wie gehabt. Tippen Sie die folgende Zeile ein und drücken Sie dann die Taste Enter. MS Access TM, MS SQL Server TM Der Unterabsatz für die zweite Überschrift soll den folgenden Text enthalten: Access ADP, Oracle, MySQL Anschließend müsste die Folie wie in der nebenstehenden Abbildung aussehen Absatz höher stufen Bei dem letzten Beispiel sind Absätze tiefer gestuft worden. Umgekehrt also höher stufen geht es (fast) genau so: 1. Setzen Sie den Cursor vor das erste Zeichen in der Zeile, die höher gestuft werden soll. 2. Drücken Sie dann die Tasten Umschalt + Tab. 3.7 Freien Text einfügen Freier Text bei PowerPoint ist Text, der nicht in einen Platzhalter eingefügt wird. Dazu benötigen wir als Hilfsmittel allerdings ein so genanntes Textfeld, das im Prinzip auch so etwas wie ein Platzhalter, zumindest aber ein Objekt ist. 8 *** TITEL ***
9 Freier Text auf einer Folie ist vor allem für Kommentare, Hinweise und Bemerkungen wichtig. Vor allem während der Erstellungs- und Bearbeitungsphase ist er ein sinnvolles Hilfsmittel. So macht es beispielsweise durchaus Sinn, während der Entwicklung an zentraler Stelle den Bearbeitungsstand einer Präsentation festzuhalten. 1. Wechseln Sie mit der Taste Pos1 zur Titelfolie. 2. Aktivieren Sie das Register Einfügen und klicken Sie im Bereich Text auf die Schaltfläche Textfeld. 3. Drücken Sie an der Stelle, wo das Textfeld in etwa beginnen soll, die linke Maustaste und ziehen Sie mit gedrückter linker Maustaste ein Rechteck auf. Die Größe des Textfelds ist dabei nicht von Bedeutung. 4. Klicken Sie in das Textfeld und tippen Sie In Bearbeitung ein. 5. Klicken Sie anschließend zur Deaktivierung neben das Textfeld auf die Folie oder drücken Sie die Taste Esc. Das Textfeld passt sich automatisch der Textlänge an. Auch bei einer längeren Texteingabe findet kein Zeilenumbruch statt, sondern der Text läuft in einem solchen Fall über den linken Folienrand hinaus. 3.8 Kommentare in Folien eingeben und bearbeiten Sie können bei Bedarf beliebige Folien mit einer beliebigen Anzahl von Kommentaren versehen und diese als Ihre ganz persönliche Gedächtnisstütze verwenden. Kommentare werden bei der Vorführung oder dem Ausdruck einer Präsentation nicht angezeigt bzw. gedruckt. *** TITEL *** 9
10 3.8.1 Kommentar einfügen 1. Aktivieren Sie das Register Überprüfen und klicken Sie im Bereich Kommentare auf die Schaltfläche Neuer Kommentar. Auf Ihrer Folie erscheint jetzt ein Textfeld, in das Sie den entsprechenden Text eingeben können. 2. Tippen Sie Hier fehlt noch das Logo. 3. Klicken Sie nach der Texteingabe auf einen anderen Bereich der Folie, um das Kommentarfeld zu schließen. Der Kommentar wird durch einen Markup auf der Folie gekennzeichnet. Sie können diesen Markup auf der Folie bei Bedarf auch ausblenden. Das geht folgendermaßen vor sich: Der Bereich Kommentare auf den Register Kommentare ist jetzt um eine Schaltfläche mit der Beschriftung Markup anzeigen erweitert worden. Klicken Sie zum Ein- beziehungsweise Ausblenden des Markup einfach auf diese Schaltfläche Kommentar bearbeiten oder löschen Sie können Kommentare auf Folien jederzeit bearbeiten oder löschen. 1. Klicken Sie mit der echten Maustaste in den Kommentarmarkierungspunkt auf der Folie. Daraufhin öffnet sich ein Menü. 2. Wählen Sie aus dem Menü den gewünschten Befehl aus. 3.9 Tastenkombinationen Taste(n) Strg + O Aktion Datei öffnen 10 *** TITEL ***
11 Tab Umschalt + Tab Strg + M Entf Esc Strg + Z Strg + D Absatz tiefer stufen Absatz höher stufen Neue Folie einfügen Folie löschen Markierung eines Objekts aufheben Letzte Aktion rückgängig machen Folie duplizieren Zusammenfassung Beim Öffnen einer gespeicherten PowerPoint-Datei stehen Ihnen verschiedene Öffnungsoptionen zur Verfügung. Bei der Erstellung einer leeren Präsentation wird vollständig auf Präsentationsvorgaben wie Layout, Gliederungspunkte usw. verzichtet. Bei der Erstellung einer neuen Präsentation werden keine Präsentationsvorgaben verwendet. Sie können allerdings zwischen verschiedenen Layouts auswählen. Platzhalter sind Felder mit Rahmen, in denen Text oder Objekte eingefügt werden können. Das Platzhalterfeld bestimmt dabei Position und Ausrichtung. Eine neue Folie wird immer nach der aktuellen Folie eingefügt. Beim Löschen von Folien kann immer nur eine markierte Folie gelöscht werden. Mit einem Klick auf das Symbol Rückgängig in der Schnellstartleiste oder den Tasten Strg + Z kann die letzte Aktion rückgängig gemacht werden. Das Folienlayout ist die Art und Weise der Anordnung der Platzhalter auf jeder einzelnen Folie. Zu den festen Folienangaben zählen Datum und Uhrzeit, die Foliennummer und die Fußzeile. Entwurfsvorlagen können, unabhängig davon wie eine Präsentation erstellt worden ist, ausgetauscht werden. Folien können mit Textfeldern versehen werden. Folien können mit Kommentarfeldern versehen werden. *** TITEL *** 11
12 Übungen 1. Welche Folge hat das Öffnen einer PowerPoint-Datei mit der Öffnungsoption Schreibgeschützt öffnen? 2. Ist es sinnvoll feste Folienangaben wie das Datum oder die Fußzeile auch auf der Titelfolie anzuzeigen? 3. Was verstehen Sie unter dem Begriff Layout? 4. Was benötigen Sie, wenn Sie auf einer Folie Text eingeben wollen, ohne einen der Platzhalter zu benutzen? Die Aufgaben 5 bis 11 bilden einen Aufgabenkomplex. 5. Öffnen Sie die Präsentation kageweit.pptx. 6. Versehen Sie die zweite Folie der Präsentation mit dem Titel Unsere Leistungen. 7. Verdoppeln Sie diese Folie. 8. Löschen Sie die verdoppelte Folie wieder. 9. Versehen Sie die Überschrift Netzwerkinstallation und konfiguration mit dem Unterpunkt Windows 2000, XP, Server 2003, Vista. 10. Fügen Sie am End der Präsentation eine neue Folie mit dem Layout Zwei Inhalte hinzu (siehe Abbildung unter dem Aufgabenblock). 11. Speichern Sie die Präsentation kageweit.pptx und beenden Sie PowerPoint. 12 *** TITEL ***
Powerpoint Entwurfsvorlage. Textplatzhalten füllen. Über die Schaltfläche Design. Für eine (markierte) oder alle Folien.
 Powerpoint 2003 Einführung in die Werkzeuge zur Erstellung einer Präsentation Tag 2 Entwurfsvorlage Über die Schaltfläche Design Farben für Hintergrund Textformate Graphikformate Für eine (markierte) oder
Powerpoint 2003 Einführung in die Werkzeuge zur Erstellung einer Präsentation Tag 2 Entwurfsvorlage Über die Schaltfläche Design Farben für Hintergrund Textformate Graphikformate Für eine (markierte) oder
Präsentationstexte formatieren
 3 Präsentationstexte formatieren und gliedern 54 aufzählungen formatieren A B C Wählen Sie auf der Registerkarte Start aus den Formen das Textfeld aus. Zeichnen Sie das Textfeld in der gewünschten Größe
3 Präsentationstexte formatieren und gliedern 54 aufzählungen formatieren A B C Wählen Sie auf der Registerkarte Start aus den Formen das Textfeld aus. Zeichnen Sie das Textfeld in der gewünschten Größe
In dieser Lektion erlernen Sie die Verwendung von Vorlagen, die Anwendung von Mastern sowie die Bearbeitung von Kopf- und Fußzeilen.
 In dieser Lektion erlernen Sie die Verwendung von Vorlagen, die Anwendung von Mastern sowie die Bearbeitung von Kopf- und Fußzeilen. Was erfahren Sie in diesem Kapitel? Wie Sie den Folienmaster anwenden
In dieser Lektion erlernen Sie die Verwendung von Vorlagen, die Anwendung von Mastern sowie die Bearbeitung von Kopf- und Fußzeilen. Was erfahren Sie in diesem Kapitel? Wie Sie den Folienmaster anwenden
Ausbildungsziel: Die Nutzung der Zwischenablage -Kopieren und Einfügen-
 Ausbildungsziel: Die Nutzung der Zwischenablage -Kopieren und Einfügen- Die Möglichkeit am Computer einmal erledigte Arbeiten beliebig oft zu duplizieren bzw wieder zu verwenden, ist wohl der größte Fortschritt
Ausbildungsziel: Die Nutzung der Zwischenablage -Kopieren und Einfügen- Die Möglichkeit am Computer einmal erledigte Arbeiten beliebig oft zu duplizieren bzw wieder zu verwenden, ist wohl der größte Fortschritt
Erstellen von Bildschirmpräsentationen mit Powerpoint 2003
 Erstellen von Bildschirmpräsentationen mit Powerpoint 2003 Vorgang 1. PowerPoint öffnen 2. Titel eingeben 3. Neue Folie erstellen 4. Folie gestalten 4.1 Objekte einfügen Befehle Doppelklick auf Programmsymbol
Erstellen von Bildschirmpräsentationen mit Powerpoint 2003 Vorgang 1. PowerPoint öffnen 2. Titel eingeben 3. Neue Folie erstellen 4. Folie gestalten 4.1 Objekte einfügen Befehle Doppelklick auf Programmsymbol
1 Einleitung. Lernziele. Ausgabeart und Format einer PowerPoint-Datei definieren. Folien einfügen, duplizieren, löschen, verschieben
 1 Einleitung Lernziele Ausgabeart und Format einer PowerPoint-Datei definieren Folien einfügen, duplizieren, löschen, verschieben bei Folien das Layout nachträglich ändern Lerndauer 4 Minuten Seite 1 von
1 Einleitung Lernziele Ausgabeart und Format einer PowerPoint-Datei definieren Folien einfügen, duplizieren, löschen, verschieben bei Folien das Layout nachträglich ändern Lerndauer 4 Minuten Seite 1 von
PowerPoint Unterrichtsskript WIHOGA Dortmund. 1 Einführung und Formatierung Verschiedenes Folienmaster Animationen...
 PowerPoint 2007 Unterrichtsskript WIHOGA Dortmund 1 Einführung und Formatierung... 2 1.1 Start und Anwendungsfenster... 2 1.2 Folienlayouts... 2 1.3 Entwurfsvorlagen und Farbschema... 3 1.4 Texte und Grafiken
PowerPoint 2007 Unterrichtsskript WIHOGA Dortmund 1 Einführung und Formatierung... 2 1.1 Start und Anwendungsfenster... 2 1.2 Folienlayouts... 2 1.3 Entwurfsvorlagen und Farbschema... 3 1.4 Texte und Grafiken
3 Folienverwaltung 3.1 Neue Folie einfügen Start Folien Neue Folie STRG M. Titel und Inhalt Neue Folie 3.2 Blättern der Folien
 3 Folienverwaltung 3.1 Neue Folie einfügen Klicken Sie im Register Start in die Gruppe Folien und wählen Sie Neue Folie STRG M. Hinweis: Klicken Sie auf das Symbol, wird eine Folie mit dem Layout Titel
3 Folienverwaltung 3.1 Neue Folie einfügen Klicken Sie im Register Start in die Gruppe Folien und wählen Sie Neue Folie STRG M. Hinweis: Klicken Sie auf das Symbol, wird eine Folie mit dem Layout Titel
PowerPoint 2010 Eigene Folienlayouts erstellen
 PP.001, Version 1.0 02.04.2013 Kurzanleitung PowerPoint 2010 Eigene Folienlayouts erstellen Beim Erstellen von PowerPoint-Folien ist es effizienter, mit den vom Programm vorgegebenen Folienlayouts zu arbeiten,
PP.001, Version 1.0 02.04.2013 Kurzanleitung PowerPoint 2010 Eigene Folienlayouts erstellen Beim Erstellen von PowerPoint-Folien ist es effizienter, mit den vom Programm vorgegebenen Folienlayouts zu arbeiten,
ECDL - Europäischer Computer Führerschein ISBN Jan Götzelmann. 1. Ausgabe, Oktober 2013
 ECDL - Europäischer Computer Führerschein Jan Götzelmann 1. Ausgabe, Oktober 2013 Modul Präsentationen (mit Windows 8 und PowerPoint 2013) Syllabus 5.0 ECDL-POW2013-5 ISBN 978-3-86249-302-9 3 ECDL - Modul
ECDL - Europäischer Computer Führerschein Jan Götzelmann 1. Ausgabe, Oktober 2013 Modul Präsentationen (mit Windows 8 und PowerPoint 2013) Syllabus 5.0 ECDL-POW2013-5 ISBN 978-3-86249-302-9 3 ECDL - Modul
Dateipfad bei Word einrichten
 Dateipfad bei Word einrichten Word 2003 1. In der Menüleiste klicken Sie auf Ansicht, anschließend auf den Unterpunkt Kopf- und Fußzeile : 2. Wechseln Sie nun in die Fußzeile. 3. Im Autotext-Menü klicken
Dateipfad bei Word einrichten Word 2003 1. In der Menüleiste klicken Sie auf Ansicht, anschließend auf den Unterpunkt Kopf- und Fußzeile : 2. Wechseln Sie nun in die Fußzeile. 3. Im Autotext-Menü klicken
Zugriff auf die Multifunktionsleiste mithilfe der Tastatur
 en 2 Zugriff auf die Multifunktionsleiste mithilfe der Tastatur 1. Drücken Sie die ALT-TASTE. Die Zugriffstasteninfos werden für jedes Feature angezeigt, das in der aktuellen Ansicht verfügbar ist. Das
en 2 Zugriff auf die Multifunktionsleiste mithilfe der Tastatur 1. Drücken Sie die ALT-TASTE. Die Zugriffstasteninfos werden für jedes Feature angezeigt, das in der aktuellen Ansicht verfügbar ist. Das
3.2 Design. 3.2.1 Ein verfügbares Design anwenden. 3.2.2 Zwischen verfügbaren Designs wechseln
 MS PowerPoint 200 Kompakt Layout, Design, Master 3.2 Design Im Design werden die Schriftarten und die Farben der einzelnen Textstellen, die Gestaltung des Hintergrundes und die Anordnung der einzelnen
MS PowerPoint 200 Kompakt Layout, Design, Master 3.2 Design Im Design werden die Schriftarten und die Farben der einzelnen Textstellen, die Gestaltung des Hintergrundes und die Anordnung der einzelnen
Große Dokumente gestalten
 Große Dokumente gestalten Inhaltsverzeichnis Große Dokumente gestalten... 1 Inhaltsverzeichnis... 1 Kopf- und Fußzeilen... 2 Was sind Kopf- und Fußzeilen?... 2 Kopf- und Fußzeilen mit vorgefertigten Elementen
Große Dokumente gestalten Inhaltsverzeichnis Große Dokumente gestalten... 1 Inhaltsverzeichnis... 1 Kopf- und Fußzeilen... 2 Was sind Kopf- und Fußzeilen?... 2 Kopf- und Fußzeilen mit vorgefertigten Elementen
Verknüpfen & Einbetten von Daten
 Verknüpfen & Einbetten von Daten In Office haben Sie die Möglichkeit, Daten in mehreren Anwendungen gemeinsam zu nutzen. Dies geschieht entweder durch Verknüpfen oder durch Einbetten von Objekten (Diagramme,
Verknüpfen & Einbetten von Daten In Office haben Sie die Möglichkeit, Daten in mehreren Anwendungen gemeinsam zu nutzen. Dies geschieht entweder durch Verknüpfen oder durch Einbetten von Objekten (Diagramme,
Kennen, können, beherrschen lernen was gebraucht wird
 Formulare Formulare erstellen Was ist ein Formular? Formulare sind standardisierte Dokumente (z.b. Vordrucke, Formblätter) In Formularen sind spezielle Bereiche dafür vorgesehen, mit Informationen gefüllt
Formulare Formulare erstellen Was ist ein Formular? Formulare sind standardisierte Dokumente (z.b. Vordrucke, Formblätter) In Formularen sind spezielle Bereiche dafür vorgesehen, mit Informationen gefüllt
MIT DEM FOLIENMASTER VORLAGEN ERSTELLEN...
 Folienmaster Power Point 2010 - Aufbau ZID/Dagmar Serb V.01/Apr 2013 MIT DEM FOLIENMASTER VORLAGEN ERSTELLEN... 2 IN DIE MASTERANSICHT WECHSELN... 2 AUFBAU DES FOLIENMASTERS... 2 ZENTRALEN FOLIENMASTER
Folienmaster Power Point 2010 - Aufbau ZID/Dagmar Serb V.01/Apr 2013 MIT DEM FOLIENMASTER VORLAGEN ERSTELLEN... 2 IN DIE MASTERANSICHT WECHSELN... 2 AUFBAU DES FOLIENMASTERS... 2 ZENTRALEN FOLIENMASTER
Erstellung eines elektronischen Bilderbuchs mit Open Office
 Erstellung eines elektronischen Bilderbuchs mit Open Office OpenOffice ist eine vollwertige und vollständige Office-Software, welche kostenlos ist und unter http://de.openoffice.org/ (deutsche Version)
Erstellung eines elektronischen Bilderbuchs mit Open Office OpenOffice ist eine vollwertige und vollständige Office-Software, welche kostenlos ist und unter http://de.openoffice.org/ (deutsche Version)
Erklärung der Gliederungsansicht und die zugehörige Symbolleiste. Änderung der Formatvorlagen für die Überschriften.
 Word 2003 Die Gliederung 43 43 Die Gliederung Inhalt dieses Kapitels: Übersicht über die Funktionen von Word 2003 zur automatischen Gliederung von Dokumenten. Erklärung der Gliederungsansicht und die zugehörige
Word 2003 Die Gliederung 43 43 Die Gliederung Inhalt dieses Kapitels: Übersicht über die Funktionen von Word 2003 zur automatischen Gliederung von Dokumenten. Erklärung der Gliederungsansicht und die zugehörige
Anleitung für TYPO3... 1. Bevor Sie beginnen... 2. Newsletter anlegen... 2. Inhalt platzieren und bearbeiten... 3. Neuen Inhalt anlegen...
 Seite 1 von 11 Anleitung für TYPO3 Inhalt Anleitung für TYPO3... 1 Bevor Sie beginnen... 2 Newsletter anlegen... 2 Inhalt platzieren und bearbeiten... 3 Neuen Inhalt anlegen... 3 Bestehenden Inhalt bearbeiten...
Seite 1 von 11 Anleitung für TYPO3 Inhalt Anleitung für TYPO3... 1 Bevor Sie beginnen... 2 Newsletter anlegen... 2 Inhalt platzieren und bearbeiten... 3 Neuen Inhalt anlegen... 3 Bestehenden Inhalt bearbeiten...
3 Mit einer Präsentation
 PROJEKT 3 Mit einer Präsentation arbeiten PowerPoint 2002 PowerPoint 2002 ISBN 3-8272-6181-3 PowerPoint bietet einfache Möglichkeiten, um das Aussehen einer Präsentation schnell zu verändern. Das Einfügen
PROJEKT 3 Mit einer Präsentation arbeiten PowerPoint 2002 PowerPoint 2002 ISBN 3-8272-6181-3 PowerPoint bietet einfache Möglichkeiten, um das Aussehen einer Präsentation schnell zu verändern. Das Einfügen
Imagic IMS Client Allgemeines
 Imagic IMS Client Allgemeines Beim Klicken auf das Vergrößern-Symbol wird der Bereich der Dokumentensammlung und des Showcase verborgen, das kann jederzeit rückgängig gemacht werden. In einigen Archivbereichen
Imagic IMS Client Allgemeines Beim Klicken auf das Vergrößern-Symbol wird der Bereich der Dokumentensammlung und des Showcase verborgen, das kann jederzeit rückgängig gemacht werden. In einigen Archivbereichen
Ihr PC - Arbeitsplatz
 Unterlagen, Literatur Word 2003 für Einsteiger Teil 2 Vorraussetzungen: Grundkenntnisse in Windows Teilnahme am Word 2003 Einsteiger Kurs Teil 1 Script: Word 2003 Grundlagen am Service-Punkt (34-209) täglich
Unterlagen, Literatur Word 2003 für Einsteiger Teil 2 Vorraussetzungen: Grundkenntnisse in Windows Teilnahme am Word 2003 Einsteiger Kurs Teil 1 Script: Word 2003 Grundlagen am Service-Punkt (34-209) täglich
Verwenden von WordPad (Win7)
 Verwenden von WordPad (Win7) WordPad ist ein Textverarbeitungsprogramm, mit dem Sie Dokumente erstellen und bearbeiten können. In WordPad können Dokumente komplexe Formatierungen und Grafiken enthalten.
Verwenden von WordPad (Win7) WordPad ist ein Textverarbeitungsprogramm, mit dem Sie Dokumente erstellen und bearbeiten können. In WordPad können Dokumente komplexe Formatierungen und Grafiken enthalten.
1 Organisationsdiagramm (SmartArt)
 1 Organisationsdiagramm (SmartArt) Mit einem Organisationsdiagramm können Sie die Gliederung einer Firma oder sonstiger Institutionen darstellen. PowerPoint bietet Ihnen eine komfortable Möglichkeit, diese
1 Organisationsdiagramm (SmartArt) Mit einem Organisationsdiagramm können Sie die Gliederung einer Firma oder sonstiger Institutionen darstellen. PowerPoint bietet Ihnen eine komfortable Möglichkeit, diese
Scoutsystems Software Sammler-Scout Kurzanleitung
 Scoutsystems Software Sammler-Scout Kurzanleitung 1 Neue Sammlung anlegen Sammler-Scout Kurzanleitung Dann erscheint dies: Dort wird in die Eingabe-Zeile der Name der neuen Sammlung eingetragen und auf
Scoutsystems Software Sammler-Scout Kurzanleitung 1 Neue Sammlung anlegen Sammler-Scout Kurzanleitung Dann erscheint dies: Dort wird in die Eingabe-Zeile der Name der neuen Sammlung eingetragen und auf
Sie haben mehrere Möglichkeiten neue Formulare zu erstellen. Achten Sie darauf, dass das Objekt Formulare aktiviert ist: Klicken Sie auf.
 9. FORMULARE Mit Formularen können Sie sehr komfortabel Daten in eine Tabelle eingeben und auch anzeigen lassen, da Sie viele Eingabemöglichkeiten zur Verfügung haben. EIN EINFACHES FORMULAR ERSTELLEN
9. FORMULARE Mit Formularen können Sie sehr komfortabel Daten in eine Tabelle eingeben und auch anzeigen lassen, da Sie viele Eingabemöglichkeiten zur Verfügung haben. EIN EINFACHES FORMULAR ERSTELLEN
Kennen, können, beherrschen lernen was gebraucht wird www.doelle-web.de
 Texte markieren Mit der Maus markieren EIN WORT Doppelt in das Wort klicken BELIEBIGE TEXTTEILE Mit der Maus auf den Anfang bzw. das Ende des zu markierenden Textteiles zeigen Mit gedrückter linker Maustaste
Texte markieren Mit der Maus markieren EIN WORT Doppelt in das Wort klicken BELIEBIGE TEXTTEILE Mit der Maus auf den Anfang bzw. das Ende des zu markierenden Textteiles zeigen Mit gedrückter linker Maustaste
Tastenkürzel für WORD. F4 oder Strg + Y oder Alt + Enter
 Tastenkürzel für WORD Abbrechen Rückgängig Wiederherstellen Wiederholen neue Seite neue Spalte Beenden Word MS Systeminfo ESC Strg + Z oder Alt + Rück Alt + Umschalt + Rück F4 oder Strg + Y oder Alt +
Tastenkürzel für WORD Abbrechen Rückgängig Wiederherstellen Wiederholen neue Seite neue Spalte Beenden Word MS Systeminfo ESC Strg + Z oder Alt + Rück Alt + Umschalt + Rück F4 oder Strg + Y oder Alt +
Microsoft Office PowerPoint 2007 - klipp & klar
 Microsoft Office PowerPoint 2007 - klipp & klar von Klaus Fahnenstich, Rainer G Haselier Klaus Fahnenstich ist erfahrener Autor von über 50 Computerbüchern und Programmierer. Er ist Inhaber der Firma rabbitsoft,
Microsoft Office PowerPoint 2007 - klipp & klar von Klaus Fahnenstich, Rainer G Haselier Klaus Fahnenstich ist erfahrener Autor von über 50 Computerbüchern und Programmierer. Er ist Inhaber der Firma rabbitsoft,
In dieser Lektion lernen Sie wie Sie Texte auf einer PowerPoint-Folie formatieren.
 Text formatieren In dieser Lektion lernen Sie wie Sie Texte auf einer PowerPoint-Folie formatieren. Wichtiger als in der herkömmlichen Textverarbeitung, ist die Textgestaltung auf Präsentationsfolien.
Text formatieren In dieser Lektion lernen Sie wie Sie Texte auf einer PowerPoint-Folie formatieren. Wichtiger als in der herkömmlichen Textverarbeitung, ist die Textgestaltung auf Präsentationsfolien.
Seriendruck für Avery Zweckform Etiketten in Microsoft Word 2010, 2007, 2003 & 2002/XP, 2000 & 97 für Windows
 Seriendruck für Avery Zweckform Etiketten in Microsoft Word 2010, 2007, 2003 & 2002/XP, 2000 & 97 für Windows Dieses Merkblatt teilt sich in 3 Abschnitte unterschiedliche Schritte für die folgenden Versionen:
Seriendruck für Avery Zweckform Etiketten in Microsoft Word 2010, 2007, 2003 & 2002/XP, 2000 & 97 für Windows Dieses Merkblatt teilt sich in 3 Abschnitte unterschiedliche Schritte für die folgenden Versionen:
Text markieren mit der Maus. Text markieren mit der Tastatur. Text schnell formatieren. Löschen, überschreiben, rückgängig machen
 Text markieren mit der Maus Ein Wort Einen Satz Eine Zeile Einen Absatz doppelt in das Word klicken S Taste gedrückt halten und in den Satz klicken in den Bereich links neben der Zeile klicken doppelt
Text markieren mit der Maus Ein Wort Einen Satz Eine Zeile Einen Absatz doppelt in das Word klicken S Taste gedrückt halten und in den Satz klicken in den Bereich links neben der Zeile klicken doppelt
Arbeiten mit Text. Textfelder. PowerPoint 2003. Arbeiten mit Text
 In diesem Kapitel erarbeiten Sie den Umgang mit Text in PowerPoint Folien. Sie können nach Durcharbeit dieses Kapitels Texte erstellen, löschen, formatieren und gliedern. Was erfahren Sie in diesem Kapitel?
In diesem Kapitel erarbeiten Sie den Umgang mit Text in PowerPoint Folien. Sie können nach Durcharbeit dieses Kapitels Texte erstellen, löschen, formatieren und gliedern. Was erfahren Sie in diesem Kapitel?
Aktuelles Datum in die markierte/aktive Zelle einfügen Ganzes Tabellenblatt markieren Nächstes Tabellenblatt der Arbeitsmappe aktivieren
 Excel-Shortcuts Die wichtigsten Shortcuts [Alt] + [F11] [F1] [F2] [F4] [F7] [F9] [F11] [Shift] + [F9] [Shift] + [F11] [Strg] + [.] [Strg] + [A] [Strg] + [C] [Strg] + [F] [Strg] + [F4] [Strg] + [F6] [Strg]
Excel-Shortcuts Die wichtigsten Shortcuts [Alt] + [F11] [F1] [F2] [F4] [F7] [F9] [F11] [Shift] + [F9] [Shift] + [F11] [Strg] + [.] [Strg] + [A] [Strg] + [C] [Strg] + [F] [Strg] + [F4] [Strg] + [F6] [Strg]
Bearbeitungshinweis zu den Profilblätter. Anlage zum Leitfaden
 Bearbeitungshinweis zu den Profilblätter Anlage zum Leitfaden Inhaltsverzeichnis Unterschiede der einzelnen Dokumenttypen... 3 Formulare mit Linien-Felder... 3 Formular mit Eingabefelder in Klammern...
Bearbeitungshinweis zu den Profilblätter Anlage zum Leitfaden Inhaltsverzeichnis Unterschiede der einzelnen Dokumenttypen... 3 Formulare mit Linien-Felder... 3 Formular mit Eingabefelder in Klammern...
Word Grundkurs. Sommerkurs 2003
 Word Grundkurs Sommerkurs 2003 Word Informatikkurs Sommer 2003 Seite 2 Inhalt: 1. Was ist Word? 3 2. Word starten und beenden 4 3. Begriffe: 4 3.1 Symbolleiste: 5 3.2 Menuleiste: 8 4. Dokument speichern:
Word Grundkurs Sommerkurs 2003 Word Informatikkurs Sommer 2003 Seite 2 Inhalt: 1. Was ist Word? 3 2. Word starten und beenden 4 3. Begriffe: 4 3.1 Symbolleiste: 5 3.2 Menuleiste: 8 4. Dokument speichern:
WORD-EINFÜHRUNG. Inhaltsverzeichnis
 WORD-EINFÜHRUNG INHALT Inhaltsverzeichnis 1 Erste Schritte in Word...1 1.1 Word starten... 1 1.2 Der Word-Bildschirm... 2 2 Erste Arbeiten am Text...6 2.1 Text erfassen und speichern... 6 2.1.1 Übung...
WORD-EINFÜHRUNG INHALT Inhaltsverzeichnis 1 Erste Schritte in Word...1 1.1 Word starten... 1 1.2 Der Word-Bildschirm... 2 2 Erste Arbeiten am Text...6 2.1 Text erfassen und speichern... 6 2.1.1 Übung...
2 Arbeitsmappenkonzept
 2 Arbeitsmappenkonzept Ein Tabellenblatt in der Arbeitsmappe enthält 1.048.576 Zeilen und 16.384 Spalten. Als Standard sind drei Tabellenblätter pro Arbeitsmappe voreingestellt. Im Blattregister am unteren
2 Arbeitsmappenkonzept Ein Tabellenblatt in der Arbeitsmappe enthält 1.048.576 Zeilen und 16.384 Spalten. Als Standard sind drei Tabellenblätter pro Arbeitsmappe voreingestellt. Im Blattregister am unteren
Handbuch ECDL 2003 Modul 5: Datenbank Formulare anpassen
 Handbuch ECDL 2003 Modul 5: Datenbank Formulare anpassen Dateiname: ecdl5_04_02_documentation Speicherdatum: 24.11.2004 ECDL 2003 Modul 5 Datenbank - Formulare anpassen Inhaltsverzeichnis 1 EINLEITUNG...
Handbuch ECDL 2003 Modul 5: Datenbank Formulare anpassen Dateiname: ecdl5_04_02_documentation Speicherdatum: 24.11.2004 ECDL 2003 Modul 5 Datenbank - Formulare anpassen Inhaltsverzeichnis 1 EINLEITUNG...
WebQuests. Eine WebQuest erstellen und publizieren. Mit PowerPoint geht es besonders einfach. Seite 1. WebQuests erstellen und publizieren
 Seite 1 erstellen und publizieren Eine WebQuest erstellen und publizieren Mit PowerPoint geht es besonders einfach Tatsächlich braucht es keine speziellen Kenntnisse der html-sprache, um einfache und doch
Seite 1 erstellen und publizieren Eine WebQuest erstellen und publizieren Mit PowerPoint geht es besonders einfach Tatsächlich braucht es keine speziellen Kenntnisse der html-sprache, um einfache und doch
Handbuch ECDL 2003 Basic Modul 3: Textverarbeitung Dokumentformatierung: Kopf- und Fußzeile
 Handbuch ECDL 2003 Basic Modul 3: Textverarbeitung Dokumentformatierung: Kopf- und Fußzeile Dateiname: ecdl3_02_03_documentation.doc Speicherdatum: 07.03.2005 ECDL 2003 Basic Modul 3 Textverarbeitung
Handbuch ECDL 2003 Basic Modul 3: Textverarbeitung Dokumentformatierung: Kopf- und Fußzeile Dateiname: ecdl3_02_03_documentation.doc Speicherdatum: 07.03.2005 ECDL 2003 Basic Modul 3 Textverarbeitung
Das Anwendungsfenster
 Das Word-Anwendungsfenster 2.2 Das Anwendungsfenster Nach dem Start des Programms gelangen Sie in das Word-Anwendungsfenster. Dieses enthält sowohl Word-spezifische als auch Windows-Standardelemente. OFFICE-
Das Word-Anwendungsfenster 2.2 Das Anwendungsfenster Nach dem Start des Programms gelangen Sie in das Word-Anwendungsfenster. Dieses enthält sowohl Word-spezifische als auch Windows-Standardelemente. OFFICE-
Dingsda - Bedienungsanleitung unter Windows
 Dingsda - Bedienungsanleitung unter Windows Benötigte Software Um die Dateien von Dingsda zu öffnen und zu bearbeiten, benötigen Sie ein Textverarbeitungsprogramm, das doc- oder rtf-dateien lesen kann
Dingsda - Bedienungsanleitung unter Windows Benötigte Software Um die Dateien von Dingsda zu öffnen und zu bearbeiten, benötigen Sie ein Textverarbeitungsprogramm, das doc- oder rtf-dateien lesen kann
1: Access starten und beenden
 Schnelleinstieg in Access 1 In diesem Kapitel können Sie sich einen ersten Überblick über die Grundfunktionen von Access verschaffen. Sie erstellen eine Access- Datenbank mit einer einfachen Adressverwaltung.
Schnelleinstieg in Access 1 In diesem Kapitel können Sie sich einen ersten Überblick über die Grundfunktionen von Access verschaffen. Sie erstellen eine Access- Datenbank mit einer einfachen Adressverwaltung.
Excel. Tabellenkalkulation für den Alltag
 Excel Tabellenkalkulation für den Alltag 29.04.2015 Agenda - Tabellenkalkulation Grundlagen: Dateneingabe und Bearbeitung von Zellinhalten Textfunktionen: Sortieren, Filtern, Eingabemaske und Zellen verbinden
Excel Tabellenkalkulation für den Alltag 29.04.2015 Agenda - Tabellenkalkulation Grundlagen: Dateneingabe und Bearbeitung von Zellinhalten Textfunktionen: Sortieren, Filtern, Eingabemaske und Zellen verbinden
Einstellungen in MS-Word - Schnellzugriffsleiste -
 - Schnellzugriffsleiste - Anpassen der Schnellzugriffsleiste Zusätzlich zum Menüband (Multifunktionsleiste) existiert eine Schnellzugriffsleiste die man sich selbst konfigurieren kann Schaltfläche "Office"
- Schnellzugriffsleiste - Anpassen der Schnellzugriffsleiste Zusätzlich zum Menüband (Multifunktionsleiste) existiert eine Schnellzugriffsleiste die man sich selbst konfigurieren kann Schaltfläche "Office"
Wissenschaftliche Arbeiten schreiben mit Word
 1 Dokumentenvorlage Bevor ihr eure Arbeit beginnt, ist es sinnvoll, eine Dokumentenvorlage nach euren Vorstellungen zu erstellen, auf die ihr immer wieder zurückgreifen könnt. 1.1 Dokumentenvorlage Erstellen
1 Dokumentenvorlage Bevor ihr eure Arbeit beginnt, ist es sinnvoll, eine Dokumentenvorlage nach euren Vorstellungen zu erstellen, auf die ihr immer wieder zurückgreifen könnt. 1.1 Dokumentenvorlage Erstellen
Fusszeile mit Datumsfeld und Dateiname
 Fusszeile mit Datumsfeld und Dateiname Für innerbetriebliche Rundschreiben kann es nützlich sein, in der Fusszeile den Namen der Autorin bzw. des Autors und das Datum mit der Uhrzeit als Feld einzufügen.
Fusszeile mit Datumsfeld und Dateiname Für innerbetriebliche Rundschreiben kann es nützlich sein, in der Fusszeile den Namen der Autorin bzw. des Autors und das Datum mit der Uhrzeit als Feld einzufügen.
Das hitcom Shortcut-ABC. Tipps, Tricks und viele hilfreiche Ratschläge
 Das hitcom Shortcut-ABC Tipps, Tricks und viele hilfreiche Ratschläge Allgemeine Shortcuts Neues Fenster öffnen N Sie befinden sich im Browser und möchten ein neues Fenster öffnen? Dann verwenden Sie ganz
Das hitcom Shortcut-ABC Tipps, Tricks und viele hilfreiche Ratschläge Allgemeine Shortcuts Neues Fenster öffnen N Sie befinden sich im Browser und möchten ein neues Fenster öffnen? Dann verwenden Sie ganz
Hinweis zu aktiven Inhalten von Dateien
 Hinweis zu aktiven Inhalten von Dateien Aus verschiedenen Gründen kann es vorkommen, dass das Hochladen von Dateien auf der Publikations-Plattform scheitert. Dies geschieht entweder, wenn ein Schreibschutz,
Hinweis zu aktiven Inhalten von Dateien Aus verschiedenen Gründen kann es vorkommen, dass das Hochladen von Dateien auf der Publikations-Plattform scheitert. Dies geschieht entweder, wenn ein Schreibschutz,
Die Fotoanzeige der Fotogalerie von Windows Vista
 Die Fotoanzeige der Fotogalerie von Windows Vista Öffnen Sie ein Bild (über den Windows-Explorer oder die Anlage einer E-Mail). Es erscheint die Windows Fotogalerie. (Sollte ein anderes Fotoprogramm die
Die Fotoanzeige der Fotogalerie von Windows Vista Öffnen Sie ein Bild (über den Windows-Explorer oder die Anlage einer E-Mail). Es erscheint die Windows Fotogalerie. (Sollte ein anderes Fotoprogramm die
Inhaltsverzeichnisse
 Inhaltsverzeichnisse Überschriften zuweisen Formatieren Sie die Überschriften mit Hilfe der integrierten Formatvorlagen als Überschrift. Klicken Sie dazu in die jeweilige Überschrift und dann auf der Registerkarte
Inhaltsverzeichnisse Überschriften zuweisen Formatieren Sie die Überschriften mit Hilfe der integrierten Formatvorlagen als Überschrift. Klicken Sie dazu in die jeweilige Überschrift und dann auf der Registerkarte
Sie möchten einen neuen Termin im Kalender anlegen:
 Termin anlegen Sie möchten einen neuen Termin im Kalender anlegen: Wählen Sie Tag und Uhrzeit durch entsprechendes setzten der Markierung im Kalender Taste Enter drücken, um neuen Termin anzulegen Termindaten
Termin anlegen Sie möchten einen neuen Termin im Kalender anlegen: Wählen Sie Tag und Uhrzeit durch entsprechendes setzten der Markierung im Kalender Taste Enter drücken, um neuen Termin anzulegen Termindaten
1. Beschreiben Sie stichwortartig die Elemente des Desktops: ...
 Fragenkatalog Windows XP 201 Desktop 1. Beschreiben Sie stichwortartig die Elemente des Desktops: 2. Wie öffnen Sie eine am Desktop markierte Anwendung? Mit der Schaltfläche Öffnen unten rechts Über das
Fragenkatalog Windows XP 201 Desktop 1. Beschreiben Sie stichwortartig die Elemente des Desktops: 2. Wie öffnen Sie eine am Desktop markierte Anwendung? Mit der Schaltfläche Öffnen unten rechts Über das
:LQGRZV([SORUHU &KULVWLQH%HHU
 Der Windows Explorer 1. Starten des Windows Explorers Die Aufgabe des Explorers ist die Verwaltung und Organisation von Dateien und Ordnern. Mit seiner Hilfe kann man u.a. Ordner erstellen oder Daten von
Der Windows Explorer 1. Starten des Windows Explorers Die Aufgabe des Explorers ist die Verwaltung und Organisation von Dateien und Ordnern. Mit seiner Hilfe kann man u.a. Ordner erstellen oder Daten von
Anleitung zur Verwendung von Silverstripe 3.x
 Anleitung zur Verwendung von Silverstripe 3.x Inhaltsverzeichnis: 1. EINLEITUNG 2. ORIENTIERUNG 2.1 Anmelden am CMS 2.2 Die Elemente des Silverstripe CMS 2.3 Funktion des Seitenbaums 2.4 Navigieren mit
Anleitung zur Verwendung von Silverstripe 3.x Inhaltsverzeichnis: 1. EINLEITUNG 2. ORIENTIERUNG 2.1 Anmelden am CMS 2.2 Die Elemente des Silverstripe CMS 2.3 Funktion des Seitenbaums 2.4 Navigieren mit
1. Beschreiben Sie stichwortartig die Benutzeroberfläche von Word (benennen Sie die einzelnen Leisten): ...
 Fragenkatalog Word 2007 301 Benutzeroberfläche 1. Beschreiben Sie stichwortartig die Benutzeroberfläche von Word (benennen Sie die einzelnen Leisten): 2. Die Multifunktionsleiste ist ausgeblendet. Wie
Fragenkatalog Word 2007 301 Benutzeroberfläche 1. Beschreiben Sie stichwortartig die Benutzeroberfläche von Word (benennen Sie die einzelnen Leisten): 2. Die Multifunktionsleiste ist ausgeblendet. Wie
PowerPoint 2013. Fortgeschrittene Techniken. Jan Götzelmann. 1. Ausgabe, Mai 2013 POW2013F
 PowerPoint 2013 Jan Götzelmann 1. Ausgabe, Mai 2013 Fortgeschrittene Techniken POW2013F Präsentationen planen 1 1.8 Gliederung mit PowerPoint erzeugen Gliederung erstellen Nutzen Sie den gegliederten Inhalt,
PowerPoint 2013 Jan Götzelmann 1. Ausgabe, Mai 2013 Fortgeschrittene Techniken POW2013F Präsentationen planen 1 1.8 Gliederung mit PowerPoint erzeugen Gliederung erstellen Nutzen Sie den gegliederten Inhalt,
UMGANG MIT MICROSOFT WORD ~DER EINSTIEG~
 UMGANG MIT MICROSOFT WORD ~DER EINSTIEG~ INHALT Inhalt... 1 1. Titelblatt... 1 1.1 Inhalt... 1 1.2 Gestaltung... 2 1.3 Kopf-und Fußzeile... 3 2. Seitenlayout... 4 2.1 Typografie... 4 2.2 Seitenränder...
UMGANG MIT MICROSOFT WORD ~DER EINSTIEG~ INHALT Inhalt... 1 1. Titelblatt... 1 1.1 Inhalt... 1 1.2 Gestaltung... 2 1.3 Kopf-und Fußzeile... 3 2. Seitenlayout... 4 2.1 Typografie... 4 2.2 Seitenränder...
ALT+TAB: Zwischen geöffneten Programmen wechseln. Windows-Logo+L: Computer sperren (ohne STRG+ALT+ENTF zu drücken)
 Tastenkombinationen für das Windows-System F1: Hilfe STRG+ESC: Öffnen Menü Start ALT+TAB: Zwischen geöffneten Programmen wechseln ALT+F4: Programm beenden UMSCHALT+ENTF: Objekt dauerhaft löschen Windows-Logo+L:
Tastenkombinationen für das Windows-System F1: Hilfe STRG+ESC: Öffnen Menü Start ALT+TAB: Zwischen geöffneten Programmen wechseln ALT+F4: Programm beenden UMSCHALT+ENTF: Objekt dauerhaft löschen Windows-Logo+L:
Lektion 8 Organisation
 Basic Computer Skills Outlook Text kopieren und Text löschen Link einfügen Adressbücher und Kontaktgruppen / Verteilerlisten Nachricht kennzeichnen und als ungelesen markieren E-Mails organisieren Sortieren
Basic Computer Skills Outlook Text kopieren und Text löschen Link einfügen Adressbücher und Kontaktgruppen / Verteilerlisten Nachricht kennzeichnen und als ungelesen markieren E-Mails organisieren Sortieren
Kapitel 3 Folieninhalt bearbeiten
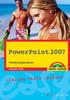 53 Kapitel 3 Folieninhalt bearbeiten Sie können bereits eine Präsentation mit einfachen Textfolien erstellen. Damit Sie Ihre Folien in PowerPoint aber vernünftig bearbeiten können, müssen Sie sich jetzt
53 Kapitel 3 Folieninhalt bearbeiten Sie können bereits eine Präsentation mit einfachen Textfolien erstellen. Damit Sie Ihre Folien in PowerPoint aber vernünftig bearbeiten können, müssen Sie sich jetzt
Word Kapitel 12 Lernzielkontrolle Word 2013 Beantworten Sie die folgenden 12 Fragen
 Basic Computer Skills Microsoft Word 2013 Word Kapitel 12 Lernzielkontrolle Word 2013 Beantworten Sie die folgenden 12 Fragen Im Ordner 12_kapitel lernzielkontrolle finden Sie alle notwendigen Dateien.
Basic Computer Skills Microsoft Word 2013 Word Kapitel 12 Lernzielkontrolle Word 2013 Beantworten Sie die folgenden 12 Fragen Im Ordner 12_kapitel lernzielkontrolle finden Sie alle notwendigen Dateien.
Word Grundkurs kompakt. Sabine Spieß 1. Ausgabe, 1. Aktualisierung, Dezember Trainermedienpaket K-WW2013-G_TMP
 Word 2013 Sabine Spieß 1. Ausgabe, 1. Aktualisierung, Dezember 2013 Grundkurs kompakt medienpaket K-WW2013-G_TMP 2 2 Text bearbeiten und formatieren Voraussetzungen Text eingeben und einfache Korrekturen
Word 2013 Sabine Spieß 1. Ausgabe, 1. Aktualisierung, Dezember 2013 Grundkurs kompakt medienpaket K-WW2013-G_TMP 2 2 Text bearbeiten und formatieren Voraussetzungen Text eingeben und einfache Korrekturen
Überreicht von IT-Schulungen Volkard Schwarz www.it-schulungen.info
 en für Windows WIN + E WIN + D WIN + M F2 STRG beim Ziehen eines Elements STRG + A F3 ALT + F4 ALT+TAB ALT+ESC F5 Windows Explorer öffnen Desktop anzeigen Alle Programme / Fenster minimieren Gewähltes
en für Windows WIN + E WIN + D WIN + M F2 STRG beim Ziehen eines Elements STRG + A F3 ALT + F4 ALT+TAB ALT+ESC F5 Windows Explorer öffnen Desktop anzeigen Alle Programme / Fenster minimieren Gewähltes
Kontakte nach Nachnamen sortieren lassen
 Kontakte nach Nachnamen sortieren lassen Wer hat sich nicht schon darüber geärgert, dass standardmässig die Kontakte im Adressbuch nach den Vornamen sortiert und nicht nach Nachnamen. Durch eine einfache
Kontakte nach Nachnamen sortieren lassen Wer hat sich nicht schon darüber geärgert, dass standardmässig die Kontakte im Adressbuch nach den Vornamen sortiert und nicht nach Nachnamen. Durch eine einfache
3"PRÄSENTATION ERSTELLEN
 Präsentation erstellen PowerPoint effektiv 3"PRÄSENTATION ERSTELLEN 3.1." Leere Präsentation erstellen Beim Öffnen von PowerPoint erscheint eine leere Präsentation, von der Ihnen die leere Titelseite angezeigt
Präsentation erstellen PowerPoint effektiv 3"PRÄSENTATION ERSTELLEN 3.1." Leere Präsentation erstellen Beim Öffnen von PowerPoint erscheint eine leere Präsentation, von der Ihnen die leere Titelseite angezeigt
1 ÖFFNEN UND SPEICHERN VON DATEIEN... 2
 1 ÖFFNEN UND SPEICHERN VON DATEIEN... 2 2 SEITENANSICHT, ZOOM, FORMATIERUNGSZEICHEN... 2 2.1 SEITENANSICHT... 2 2.2 ZOOM... 2 2.3 FORMATIERUNGSZEICHEN... 3 3 MARKIEREN... 3 3.1 MARKIEREN VON ZEICHEN...
1 ÖFFNEN UND SPEICHERN VON DATEIEN... 2 2 SEITENANSICHT, ZOOM, FORMATIERUNGSZEICHEN... 2 2.1 SEITENANSICHT... 2 2.2 ZOOM... 2 2.3 FORMATIERUNGSZEICHEN... 3 3 MARKIEREN... 3 3.1 MARKIEREN VON ZEICHEN...
Arbeiten mit Blättern und Fenstern
 5 Arbeiten mit Blättern und Fenstern In diesem Kapitel: n Blätter in einer Arbeitsmappe auswählen n Blätter hinzufügen, Blätter löschen n Blätter verschieben, Blätter kopieren n Blätter aus- und einblenden
5 Arbeiten mit Blättern und Fenstern In diesem Kapitel: n Blätter in einer Arbeitsmappe auswählen n Blätter hinzufügen, Blätter löschen n Blätter verschieben, Blätter kopieren n Blätter aus- und einblenden
Modul 8: Übungen zu - Der letzte Schliff
 Word 2003 - Übungen zum Grundkurs 109 Modul 8: Übungen zu - Der letzte Schliff Wie kann ich ein Dokument nachträglich auf die Rechtschreibung und Grammatik überprüfen? Kann die Rechtschreibprüfung auch
Word 2003 - Übungen zum Grundkurs 109 Modul 8: Übungen zu - Der letzte Schliff Wie kann ich ein Dokument nachträglich auf die Rechtschreibung und Grammatik überprüfen? Kann die Rechtschreibprüfung auch
Cmsbox Kurzanleitung. Das Wichtigste in Kürze
 Cmsbox Kurzanleitung Cmsbox Kurzanleitung Das Wichtigste in Kürze Die Benutzeroberfläche der cmsbox ist nahtlos in die Webseite integriert. Elemente wie Texte, Links oder Bilder werden direkt an Ort und
Cmsbox Kurzanleitung Cmsbox Kurzanleitung Das Wichtigste in Kürze Die Benutzeroberfläche der cmsbox ist nahtlos in die Webseite integriert. Elemente wie Texte, Links oder Bilder werden direkt an Ort und
6 DATENBANKEN Datenbank. mit Spaltenüberschriften,
 6 DATENBANKEN 6.1. Datenbank Eine Datentabelle mit Spaltenüberschriften, bei der in einer Spalte jeweils gleichartige Daten, stehen nennt man Datenbank. In Excel können kleine Datenbanken komfortabel verwaltet
6 DATENBANKEN 6.1. Datenbank Eine Datentabelle mit Spaltenüberschriften, bei der in einer Spalte jeweils gleichartige Daten, stehen nennt man Datenbank. In Excel können kleine Datenbanken komfortabel verwaltet
Text, Links und Downloads bearbeiten
 14 Text, Links und Downloads bearbeiten 4.1 Bearbeiten von Text Text kann über den so genannten Rich-Text-Editor (RTE) bearbeitet werden, der ähnlich wie bekannte Textverarbeitungsprogramme funktioniert.
14 Text, Links und Downloads bearbeiten 4.1 Bearbeiten von Text Text kann über den so genannten Rich-Text-Editor (RTE) bearbeitet werden, der ähnlich wie bekannte Textverarbeitungsprogramme funktioniert.
Einführung in Windows 7 mit Microsoft Office Word 2007. Erste Schritte bei der Verwendung
 Einführung in Windows 7 mit Microsoft Office Word 2007 Erste Schritte bei der Verwendung Lars-Sören Steck 10.10.2011 Inhalt Starten von Microsoft Word 2007... 3 Ein bereits vorhandenes Dokument öffnen...
Einführung in Windows 7 mit Microsoft Office Word 2007 Erste Schritte bei der Verwendung Lars-Sören Steck 10.10.2011 Inhalt Starten von Microsoft Word 2007... 3 Ein bereits vorhandenes Dokument öffnen...
Microsoft Word 2016 Nächste Seitenzahl
 Hochschulrechenzentrum Justus-Liebig-Universität Gießen Microsoft Word 2016 Nächste Seitenzahl Nächste Seitenzahl in Word 2016 Seite 1 von 5 Inhaltsverzeichnis Grundlegende Idee... 2 Nächste Seitenzahl
Hochschulrechenzentrum Justus-Liebig-Universität Gießen Microsoft Word 2016 Nächste Seitenzahl Nächste Seitenzahl in Word 2016 Seite 1 von 5 Inhaltsverzeichnis Grundlegende Idee... 2 Nächste Seitenzahl
Imagic IMS Client und Office 2007-Zusammenarbeit
 Imagic IMS Client und Office 2007-Zusammenarbeit Das Programm Imagic ims Client v ist zu finden über: Start -> Alle Programme -> Imagic ims Client v anklicken. Im Ordner Office 2007 v finden Sie PowerPoint
Imagic IMS Client und Office 2007-Zusammenarbeit Das Programm Imagic ims Client v ist zu finden über: Start -> Alle Programme -> Imagic ims Client v anklicken. Im Ordner Office 2007 v finden Sie PowerPoint
TYPO3 Redaktoren-Handbuch
 TYPO3 Redaktoren-Handbuch Kontakt & Support: rdv interactive ag Arbonerstrasse 6 9300 Wittenbach Tel. 071 / 577 55 55 www.rdvi.ch Seite 1 von 38 Login http://213.196.148.40/typo3 Username: siehe Liste
TYPO3 Redaktoren-Handbuch Kontakt & Support: rdv interactive ag Arbonerstrasse 6 9300 Wittenbach Tel. 071 / 577 55 55 www.rdvi.ch Seite 1 von 38 Login http://213.196.148.40/typo3 Username: siehe Liste
Blogs In Mahara. Blogs In Mahara. Einen Blog erstellen
 Einen Blog erstellen Ein Blog ist ein Web-Tagebuch. Ihre regelmässigen Einträge (Blog-Postings) können Sie mit Bildern oder Dateien anreichern und im Editor mit verschiedenen Formatierungen gestalten.
Einen Blog erstellen Ein Blog ist ein Web-Tagebuch. Ihre regelmässigen Einträge (Blog-Postings) können Sie mit Bildern oder Dateien anreichern und im Editor mit verschiedenen Formatierungen gestalten.
Nützliche Tasten in WORD 2010
 Nützliche Tasten in WORD 2010 A L L G E M E I N E B E F E H L E + Neues Dokument + Datei öffnen + Aktuelle Datei schließen (mit Speichern-Abfrage) + Word schließen (mit Speichern-Abfrage) + Speichern Speichern
Nützliche Tasten in WORD 2010 A L L G E M E I N E B E F E H L E + Neues Dokument + Datei öffnen + Aktuelle Datei schließen (mit Speichern-Abfrage) + Word schließen (mit Speichern-Abfrage) + Speichern Speichern
Die Benutzeroberfläche von PDF Editor besteht aus den folgenden Bereichen:
 Bedienungsanleitung CAD-KAS PDF Editor 3.1 Die Benutzeroberfläche von PDF Editor besteht aus den folgenden Bereichen: Hauptmenu Werkzeuge zum Bearbeiten der Datei inblase2:=false; Einige Funktionen des
Bedienungsanleitung CAD-KAS PDF Editor 3.1 Die Benutzeroberfläche von PDF Editor besteht aus den folgenden Bereichen: Hauptmenu Werkzeuge zum Bearbeiten der Datei inblase2:=false; Einige Funktionen des
Allgemeines. Team-Management Informationsmanagement Projektmanagement
 Mind Manager 4.0 Allgemeines Software zur visuellen Strukturierung Organisation Präsentation von Projekten Tool für Team-Management Informationsmanagement Projektmanagement Aktuelle Version: Mind Manger
Mind Manager 4.0 Allgemeines Software zur visuellen Strukturierung Organisation Präsentation von Projekten Tool für Team-Management Informationsmanagement Projektmanagement Aktuelle Version: Mind Manger
2 Präsentationen nach Vorlage erstellen
 D ER A UTOINHALT-A SSISTENT POWERPOINT 2002 D ER A UTOINHALT-A SSISTENT 2 Präsentationen nach Vorlage erstellen In diesem Kapitel lernen zwei Verfahren kennen, eine Präsentation sozusagen auf die Schnelle
D ER A UTOINHALT-A SSISTENT POWERPOINT 2002 D ER A UTOINHALT-A SSISTENT 2 Präsentationen nach Vorlage erstellen In diesem Kapitel lernen zwei Verfahren kennen, eine Präsentation sozusagen auf die Schnelle
Das Windows-Dateien-System Seite 1 von 10 Arbeiten mit USB-Stick oder CD und dem Windows-Explorer
 Das Windows-Dateien-System Seite 1 von 10 Arbeiten mit USB-Stick oder CD und dem Windows-Explorer Nach Einstecken des USB-Sticks in den USB-Anschluss oder Einlegen der CD in das CD-Rom-Laufwerk erschein
Das Windows-Dateien-System Seite 1 von 10 Arbeiten mit USB-Stick oder CD und dem Windows-Explorer Nach Einstecken des USB-Sticks in den USB-Anschluss oder Einlegen der CD in das CD-Rom-Laufwerk erschein
Wissenschaftliches Arbeiten mit Microsoft Word
 Veranstaltung Pr.-Nr.: 101023 Wissenschaftliches Arbeiten mit Microsoft Word Veronika Waue WS 2007/2008 Wissenschaftliches Arbeiten mit Microsoft Word Die für Haus- und Diplomarbeiten wichtigsten Word-Funktionen
Veranstaltung Pr.-Nr.: 101023 Wissenschaftliches Arbeiten mit Microsoft Word Veronika Waue WS 2007/2008 Wissenschaftliches Arbeiten mit Microsoft Word Die für Haus- und Diplomarbeiten wichtigsten Word-Funktionen
Starten sie WordPad über das Startmenü von Windows. WordPad finden Sie im Ordner Zubehör.
 Windows - Das Textprogramm WordPad WordPad ist ein Textverarbeitungsprogramm, mit dem Sie Dokumente erstellen und bearbeiten können. Im Gegensatz zum Editor können Dokumente in WordPad komplexe Formatierungen
Windows - Das Textprogramm WordPad WordPad ist ein Textverarbeitungsprogramm, mit dem Sie Dokumente erstellen und bearbeiten können. Im Gegensatz zum Editor können Dokumente in WordPad komplexe Formatierungen
Präsentieren mit PowerPoint
 Präsentieren mit PowerPoint Wie werden Präsentationen im Unterricht eingesetzt? - Zusammenfassung einer Unterrichtseinheit Teamarbeit - Unterstützung des Unterrichtsgespräches - Vertiefen/selbständiges
Präsentieren mit PowerPoint Wie werden Präsentationen im Unterricht eingesetzt? - Zusammenfassung einer Unterrichtseinheit Teamarbeit - Unterstützung des Unterrichtsgespräches - Vertiefen/selbständiges
Word 2010 Der Navigationsbereich
 WO.003, Version 1.0 06.11.2012 Kurzanleitung Word 2010 Der Navigationsbereich Word 2010 enthält einen sogenannten Navigationsbereich. Er kombiniert die Funktionen zum Anzeigen der Dokumentstruktur (Gliederung)
WO.003, Version 1.0 06.11.2012 Kurzanleitung Word 2010 Der Navigationsbereich Word 2010 enthält einen sogenannten Navigationsbereich. Er kombiniert die Funktionen zum Anzeigen der Dokumentstruktur (Gliederung)
Anleitung zum Einfügen von Daten aus OpenOffice Calc in OpenOffice Base Beispiel anhand einer Adressen Calc-Tabelle
 Anleitung zum Einfügen von Daten aus OpenOffice Calc in OpenOffice Base Beispiel anhand einer Adressen Calc-Tabelle Öffnen der ClacTabelle welche die Daten enthält (oder eine neue erstellen) Hier ein Beispiel
Anleitung zum Einfügen von Daten aus OpenOffice Calc in OpenOffice Base Beispiel anhand einer Adressen Calc-Tabelle Öffnen der ClacTabelle welche die Daten enthält (oder eine neue erstellen) Hier ein Beispiel
Dateien verwalten (Bilder, Dokumente, Medien)
 17 Dateien verwalten (Bilder, Dokumente, Medien) Bilder und Dokumente können Sie im Funktionsmenü unter Dateiliste verwalten. Alle Bilder und Dokumente, die Sie in Ihren Baukasten hochgeladen haben, werden
17 Dateien verwalten (Bilder, Dokumente, Medien) Bilder und Dokumente können Sie im Funktionsmenü unter Dateiliste verwalten. Alle Bilder und Dokumente, die Sie in Ihren Baukasten hochgeladen haben, werden
7 Datenaustausch. Datenaustausch. Ziele dieses Kapitels. A Sie verschaffen sich einen Überblick über OLE. A Sie verknüpfen Objekte.
 7 Datenaustausch Ziele dieses Kapitels A Sie verschaffen sich einen Überblick über OLE. A Sie verknüpfen Objekte. A Sie betten Objekte ein. Microsoft Office Excel 2003 Aufbau - 133 - 7.1 Überblick OLE
7 Datenaustausch Ziele dieses Kapitels A Sie verschaffen sich einen Überblick über OLE. A Sie verknüpfen Objekte. A Sie betten Objekte ein. Microsoft Office Excel 2003 Aufbau - 133 - 7.1 Überblick OLE
2 Zum Beginn der Diagrammerstellung müssen Sie den Datenbereich mit den Spalten- und Zeilenüberschriften markiert haben.
 Diagramme Excel 2007 effektiv 6 DIAGRAMME Diagramme dienen dazu, Zahlenwerte grafisch darzustellen. Dazu stehen viele verschiedene Diagrammformen zur Verfügung, jeweils mit mehreren Varianten. Die automatisch
Diagramme Excel 2007 effektiv 6 DIAGRAMME Diagramme dienen dazu, Zahlenwerte grafisch darzustellen. Dazu stehen viele verschiedene Diagrammformen zur Verfügung, jeweils mit mehreren Varianten. Die automatisch
Microsoft Excel 2013 Kopieren und Einfügen
 Hochschulrechenzentrum Justus-Liebig-Universität Gießen Microsoft Excel 2013 Kopieren und Einfügen Kopieren und Einfügen in Excel 2013 Seite 1 von 12 Inhaltsverzeichnis Vorwort... 2 Einfaches Kopieren
Hochschulrechenzentrum Justus-Liebig-Universität Gießen Microsoft Excel 2013 Kopieren und Einfügen Kopieren und Einfügen in Excel 2013 Seite 1 von 12 Inhaltsverzeichnis Vorwort... 2 Einfaches Kopieren
Microsoft OneNote. für Präsentationen und Konferenzen. Verwenden von OneNote 2016
 Verwenden von OneNote 2016 auf Touchboards oder Touchgeräten Speichern Sie mit OneNote Ihre Notizen, Zeitungsausschnitte, Skizzen, Fotos und vieles mehr an einem zentralen Ort, auf den Sie von überall
Verwenden von OneNote 2016 auf Touchboards oder Touchgeräten Speichern Sie mit OneNote Ihre Notizen, Zeitungsausschnitte, Skizzen, Fotos und vieles mehr an einem zentralen Ort, auf den Sie von überall
PowerPoint 2002 und 2003
 PowerPoint 2002 und 2003 Klick-für-Klick-Anleitung Inhaltsfolie (3) Das PowerPoint-Anwendungsfenster (4) Leere Präsentation aktivieren (5) Titel durch Klicken hinzufügen (6) Automatische Korrektur (7)
PowerPoint 2002 und 2003 Klick-für-Klick-Anleitung Inhaltsfolie (3) Das PowerPoint-Anwendungsfenster (4) Leere Präsentation aktivieren (5) Titel durch Klicken hinzufügen (6) Automatische Korrektur (7)
ERSTELLEN EINES BRIEFBOGENS MIT WORD 1 SCHRITT 1: EINRICHTEN VON KOPF- UND FUßZEILEN 1. Die Ansicht Kopf- und Fußzeilen 1
 ERSTELLEN EINES BRIEFBOGENS MIT WORD 1 SCHRITT 1: EINRICHTEN VON KOPF- UND FUßZEILEN 1 Die Ansicht Kopf- und Fußzeilen 1 Erste Seite anders gestalten 1 Den Briefbogen gestalten 1 Ab der zweiten Seite durchnummerieren
ERSTELLEN EINES BRIEFBOGENS MIT WORD 1 SCHRITT 1: EINRICHTEN VON KOPF- UND FUßZEILEN 1 Die Ansicht Kopf- und Fußzeilen 1 Erste Seite anders gestalten 1 Den Briefbogen gestalten 1 Ab der zweiten Seite durchnummerieren
Mit Wordpad unter Windows 7 arbeiten
 Klicken Sie in der Windows 7 Startleiste in die Suchleiste und geben Sie WordPad ein. Das Programm wird nun in der Startleiste angezeigt. Klicken Sie mit der rechten Maustaste auf die Anzeige des Programms
Klicken Sie in der Windows 7 Startleiste in die Suchleiste und geben Sie WordPad ein. Das Programm wird nun in der Startleiste angezeigt. Klicken Sie mit der rechten Maustaste auf die Anzeige des Programms
SharePoint 2010. für Site Owner. Dr. Benjamin S. Bergfort. 1. Ausgabe, Juni 2014
 SharePoint 2010 Dr. Benjamin S. Bergfort 1. Ausgabe, Juni 2014 für Site Owner SHPSO2010 4 SharePoint 2010 für Site Owner 4 Subsites, Listen und Bibliotheken In diesem Kapitel erfahren Sie wie Sie Subsites
SharePoint 2010 Dr. Benjamin S. Bergfort 1. Ausgabe, Juni 2014 für Site Owner SHPSO2010 4 SharePoint 2010 für Site Owner 4 Subsites, Listen und Bibliotheken In diesem Kapitel erfahren Sie wie Sie Subsites
1. DIE HÄUFIGSTEN SHORTCUTS VON WINDOWS
 1. DIE HÄUFIGSTEN SHORTCUTS VON WINDOWS Shortcuts mit der Windows-Taste: [Windows-Taste] = Startmenü öffnen [Windows-Taste] + [e] = "Explorer" starten [Windows-Taste] + [r] = "Ausführen..." starten [Windows-Taste]
1. DIE HÄUFIGSTEN SHORTCUTS VON WINDOWS Shortcuts mit der Windows-Taste: [Windows-Taste] = Startmenü öffnen [Windows-Taste] + [e] = "Explorer" starten [Windows-Taste] + [r] = "Ausführen..." starten [Windows-Taste]
PatXML - Version 1.3.8. Kurzanleitung Dokumente erstellen, vervollständigen und speichern
 PatXML - Version 1.3.8 Kurzanleitung Dokumente erstellen, vervollständigen und speichern Inhalt 1 Mit dem PatXML-Assistenten Patentdokumente erstellen 2 Dokumente vervollständigen 3 Dokumentenabschnitte
PatXML - Version 1.3.8 Kurzanleitung Dokumente erstellen, vervollständigen und speichern Inhalt 1 Mit dem PatXML-Assistenten Patentdokumente erstellen 2 Dokumente vervollständigen 3 Dokumentenabschnitte
