Schulungsunterlage Modul Buchhaltung
|
|
|
- Daniela Seidel
- vor 6 Jahren
- Abrufe
Transkript
1 Schulungsunterlage Modul Buchhaltung Bis Programm-Version: Dokument-Version: PDF-Version: Diözese Linz Diözesane IT Pfarrverwaltung Kapuzinerstraße Linz DVR: (118) Linz, am Autoren: Ernst A.N. Raidl Michael Hierschläger
2 Schulungsunterlage Buchhaltung V4 Seite 2 von 35 Inhalt 1 ALLGEMEINES Hinweise / Informationen Pfarrpaket V Der Bildschirm Die Baumstruktur Die Menüeinträge Einstieg Wichtige Symbole zur Bedienung des neuen Programms: Wichtige Fehlermeldung? STAMMDATEN Wirtschaftsjahre verwalten Schaltfläche Wirtschaftsjahr anlegen Beschreibung der Registerkarten Schaltfläche Wirtschaftsjahr bearbeiten Schaltfläche Wirtschaftsjahr löschen Konten Anlegen eigener Konten Belegarten Änderung von Belegarten Sortierung nach Belegart Kostenstellen Änderung von Kostenstellen Einstellungen BUCHEN Die Buchungsmaske Buchungserleichterungen Buchungsbeispiele Eingabe/Suche Konto Funktionen der Buchungsmaske F6 Buchung abschließen: F11-Buchungsstapel abschließen: F2-Löschen/Stornieren von Buchungen: F4-Eingabefelder leeren F7-Sollkonto fixieren / F8-Habenkonto fixieren F9 Letzte Buchung F10 Gemerkte Buchung Alt+K Kontoblatt öffnen Alt+O Offene Posten öffnen Alt+W Wiederverwenden F12-Menü aus- /einblenden Splittbuchung Seite 2 von 35 Diözese Linz / Diözesane IT / Pfarrverwaltung Ver. 22/
3 Schulungsunterlage Buchhaltung V4 Seite 3 von Funktionen-Splittbuchung Bsp. Splittbuchung Beleg Bsp. Splittbuchung Smmlung&Spenden Bsp Splittbuchung Lohnverbuchung lt. Buchungsliste Projekt Lohndatenübernahme Log@V Import der Lohndaten Eröffnungsbuchungen AUSWERTUNGEN Sondersummen in Berichten Kontoblatt Vorsteuerkonto ohne 0 EUR-Beträge Saldenliste OP-Liste Debitor OP-Liste Kreditor Buchungsjournal Filtern im Buchungsjournal Änderungen im Buchungsjournal Lesender Zugriff Monatsübersicht Jahresübersicht E/A-Rechnung Warnmeldung: Abweichung zwischen E/A-Rechnung und Vermögensrechnung Kostenstellenauswertung JAHRESÜBERTRAG BUDGET LOG@V- ERWEITERUNG (IMPORT DER GEHALTSDATEN) FORMULAR RECHNUNGSLEGUNG (FÜR DIÖZESE LINZ) ANHÄNGE ANHANG A: Exportieren und auf lokalem PC speichern (Diözese Linz) Seite 3 von 35 Diözese Linz / Diözesane IT / Pfarrverwaltung Ver. 22/
4 Schulungsunterlage Buchhaltung V4 Seite 4 von 35 1 ALLGEMEINES 1.1 Hinweise / Informationen Das Buchhaltungs-Modul (als Teil des Pfarrpakets V4) ist ein von der Diözese Linz in Auftrag gegebenes Programm. Wichtige Änderungen (Erweiterungen, Fehlerbehebungen) werden vom Pfarrpakets-Team auf der Pfarrpakets-Homepage veröffentlicht und nach Bedarf auch in den Schulungsunterlagen eingearbeitet. Auf der Homepage werden zudem die wichtigsten Fragen zum Thema Buchhaltung beantwortet. Homepage: Fragen & Antworten: Aktuelles Dokument: Anleitungen zum Ersteinstieg: (ersetzt früheren Anhang B) Mit SMS: Fernwartungsprogramm TEAMVIEWER der Diözese Linz: Pfarrpaket V Der Bildschirm Baumstruktur Menüzeile Pfarrpaket Pfarre Rechnungsmandant Wirtschaftsjahr Module Anwendungsfenster Seite 4 von 35 Diözese Linz / Diözesane IT / Pfarrverwaltung Ver. 22/
5 Schulungsunterlage Buchhaltung V4 Seite 5 von Die Baumstruktur Grundsätzlich erfolgt die Auswahl der Hauptfunktionen in Form einer Baumstruktur, wie dies auch im Windows- Explorer üblich ist. Die Baumstruktur kann durch Auswahl des gelben Pins aus- und eingeblendet werden Die Menüeinträge 1 Programm/Beenden: Programm am besten immer über den Menüpunkt Programm/Beenden beenden. 2 Fenster/Alle Fenster schließen: Mit diesem Menüpunkt können alle bereits offenen Fenster geschlossen werden. TIP: Sollte sich das Programm nach längerer Bearbeitung seltsam verhalten besonders wenn Sie das Gefühl haben, dass von Ihnen eingegebene Daten nicht aktualisiert werden, dann schließen Sie zwischendurch alle Fenster. Wenn Sie diese neu öffnen sind die Daten wieder aktuell. 3 Fenster/Horizontal oder Vertikal anordnen: Damit können alle offenen Fenster horizontal oder vertikal angeordnet werden. Z.B. 4 Handbuch/Drucken: Über diesen Menüeintrag wird eine PDF-Seite geöffnet über die Sie Zugriff auf die verschiedenen Schulungsunterlagen, aber auch auf die häufigsten Fragen und Antworten (FAQs) zu den einzelnen Modulen haben. Seite 5 von 35 Diözese Linz / Diözesane IT / Pfarrverwaltung Ver. 22/
6 Schulungsunterlage Buchhaltung V4 Seite 6 von 35 5 Matrikenwegweiser Über diesen Menüeintrag kann der Matrikenwegweiser im PDF-Fomat geöffnet werden. Gegebenenfalls finden Sie auch Links zu aktuellen Korrekturen zum Matrikenwegweiser. 6?/Info: Hier ist die aktuell verwendete Versionsnummer der Pfarrverwaltung ersichtlich. 7?/Support: Über diesen Eintrag ist es möglich, dass bei Problemen oder Fragen ein direkt an die Hotline gesendet wird. Verfügbare Felder: Betreff: sollte eine kurze Beschreibung/die Überschrift enthalten. Beschreibung: beliebiger Text, der das Problem beschreibt Anlagen: hier werden die Screenshots abgelegt, die Sie vom Problem oder einer Fehlermeldung erstellt haben. Kontakt: bitter geben Sie bekannt, wann, wo und wie wir Sie am besten erreichen können Antwort senden an: standardmäßig wird die -Adresse Ihrer Pfarre eingetragen, die bei uns im System eingetragen ist. Es ist aber auch möglich eine andere Adresse anzuführen, wenn Sie da Antwort dorthin haben möchten. Kopie an eigene Adresse: Sie können sich das Support-Mail zu Kontrollzwecke in Kopie auch an sich selber schicken. Supportmail mit Screenshots: Wenn Sie von einer Fehlermeldung am Bildschirm oder von einer bestimmten Maske einen Screenshot erstellen wollen, drücken Sie die Taste <Druck> auf Ihrer Tastatur. Es wird der aktuelle Bildschirm in die Zwischenablage kopiert. (Auf der Support-Seite selbst ist die Taste <Rollen> angegeben da diese aber nicht in jedem Fall funktioniert, empfehlen wir mit der Taste <Druck> zu arbeiten). Info: Mac-User verwenden bitte die Tasten-Kombination CMD + CTRL + Umschalt + 3 Wechseln Sie auf die Support-Seite und klicken Sie auf Befüllen Sie die übrigen Felder und schicken Sie das Ganze an die Hotline mittels 8?/Versionsänderungen: Mit Klick auf Versionsänderungen werden Sie zu einer Webseite weitergeleitet, wo Sie in Abhängigkeit der jeweiligen Version und der Diözese die relvanten Änderungen von der Version nachlesen können. 9 Auswahlmenü Diözese, Pfarre, Kirchenrechnungsmandant, Wirtschaftsjahr Diözese ist fix (im Bild nicht ersichtlich) Ihre Pfarre steht in der Auswahlliste zur Verfügung Wesentlich ist dieser Punkt für jene Anwender, die mehrere Pfarren betreuen, den hier kann zwischen den verschiedenen, für Sie freigegebenen Pfarren gewechselt werden. Der Kirchenrechnungsmandant (mit der Möglichkeit zwischen verschiedenenen Mandanten zu wechseln) Das Wirtschaftsjahr (mit der Möglichkeit wenn vorhanden zwischen den WS zu wechseln) Seite 6 von 35 Diözese Linz / Diözesane IT / Pfarrverwaltung Ver. 22/
7 Schulungsunterlage Buchhaltung V4 Seite 7 von Einstieg Sie starten Ihr Kirchenrechnungsmodul zum ersten Mal wie gehen Sie vor? (s. Bild oben) Zuerst wählen Sie die Pfarre und ihren gewünschten Rechnungsmandant aus. Das Wirtschaftsjahr wird noch leer sein. Klicken Sie in der Baumstruktur die Unterpunkte von Stammdaten der Reihe nach durch und befüllen Sie die Daten nach bestem Wissen Nun können Sie zu buchen beginnen! Öffnen Sie mit F6 die Buchen-Maske und geben Sie Ihre Buchungen ein. Zur Handhabung der Buchungsmaske s. S. 15 Pkt. 3 Buchen Die Buchungsmaske 1.4 Wichtige Symbole zur Bedienung des neuen Programms: Datensatz neu anlegen, hinzufügen Datensatz löschen, abbrechen Eingaben speichern Datensatz bearbeiten Änderung oder Tätigkeit bestätigen/übernehmen offenen Dialog schließen, Tätigkeit bzw. Änderung abbrechen Navigation, 1 Datensatz nach vorne bzw. nach hinten Navigation zum ersten bzw. zum letzten Datensatz Datensatz = Sammelausdruck für sämtliche Daten, die im Programm vorhanden sind (im Buchhaltungsprogramm können dies zum Beispiel eine Person, eine Buchung, ein Wirtschaftsjahr oder ein Konto sein) 1.5 Wichtige Fehlermeldung? Diese Meldung tritt entweder auf, wenn zwei Anwender Zugang auf den gleichen Mandanten haben und einer arbeitet im Moment damit. Oder aber das Pfarrpaket wurde nicht richtig beendet (immer über Programm Beenden), dann kann es in wenigen Fällen dazu kommen, dass der Mandant gesperrt bleibt. Zum Entsperren rufen Sie einfach bei der Hotline an. Allerdings werden die Buchhaltungsmandanten ab der Version jeden Tag ( 3 Uhr ) automatisch entsperrt. Nicht gelöschte Mandant-Sperren aufgrund eines Programm-Absturzes werden somit automatisch in der Früh gelöscht. Seite 7 von 35 Diözese Linz / Diözesane IT / Pfarrverwaltung Ver. 22/
8 Schulungsunterlage Buchhaltung V4 Seite 8 von 35 2 Stammdaten Bevor mit dem Buchen begonnen werden kann, müssen die entsprechenden Stammdaten angelegt bzw. definiert werden. 2.1 Wirtschaftsjahre verwalten Schaltfläche Wirtschaftsjahr anlegen Beschreibung der Registerkarten Registerkarte Stammdaten Datum von Datum bis: Hier ist es möglich den Anfang und das Ende des anzulegenden Wirtschaftsjahres anzugeben. Dabei ist es nicht möglich den Tag und das Monat zu ändern, weil jedes Jahr zwingend vom bis zum geht. Im alten Programm war es auch möglich einen Kindergarten von Anfang bis Ende des Schuljahres zu führen, was nach reichlicher Überlegung nicht mehr unterstützt wird. Bezeichnung: Status: Bei der Bezeichnung ist es grundsätzlich möglich, eine beliebige Bezeichnung für das Wirtschaftsjahr einzugeben, welche schließlich rechts oben im Programmfenster auszuwählen ist. Es wird trotz freier Eingabe geraten die Zahl des Wirtschaftsjahres anzugeben. So ist eine intuitivere Bedienung des Programms gegeben. Ein Wirtschaftsjahr ist standardmäßig auf offen gesetzt. Dies sollte man so lange dabei belassen, so lange man in diesem WJ buchen möchte. Sobald man den Übertrag in das nächste Jahr gemacht hat und sicherlich keine Änderungen mehr anfallen, kann man den Status auf Abgeschlossen ändern. Ab sofort ist es jedoch nicht mehr möglich dies rückgängig zu machen oder in dem Jahr zu buchen. Keine Datenänderung bei abgeschlossenen Wirtschaftsjahren: Bei abgeschlossenen Wirtschaftsjahren sind keine Änderungen (hinsichtlich DatumVon, DatumBis, Bezeichnung) mehr möglich. Lediglich das Öffnen eines Wirtschaftsjahres kann in begründeten Fällen bei der Administration beantragt werden. Seite 8 von 35 Diözese Linz / Diözesane IT / Pfarrverwaltung Ver. 22/
9 Schulungsunterlage Buchhaltung V4 Seite 9 von 35 ACHTUNG: Es können nur maximal 2 Wirtschaftsjahre offen sein! Um einen Mandanten still zulegen (alle WJ zu schließen) oder ein WJ wieder zu öffnen, wenden Sie sich bitte an die Pfarrpakets-Hotline! Registerkarte Buchen-Einstellungen USt-Pflicht: Hier kann man einstellen, ob man verpflichtend mit Umsatzsteuer buchen möchte (z.b. für Kindergärten). Brutto/Netto-Eingabe KSt verwenden: Wenn man Kostenstellen verwenden möchte, muss man dieses Häkchen setzen. Hauptkostenstelle (ganzer Betrieb): Wenn im Wirtschafts-jahr mit Kostenstellen gebucht wird, dann ist verpflichtend eine Hauptkostenstelle anzugeben. Bei jedem Wechsel des Wirtschaftsjahres wird zudem überprüft, ob die Hauptkostenstelle eingestellt ist; fehlt diese so erscheint die folgende Hinweismeldung: Registerkarte OP-Einstellungen Hier werden Einstellungen für die Offenen-Posten-Verwaltung des Friedhofs definiert. Wenn man keinen Friedhof verwalten möchte, sollte man diese Einstellung standardmäßig auf Keine OP-Verwaltung belassen. Falls man eine Offene-Posten-Verwaltung einrichten möchte, so kann man wählen, ob dies automatisch eingetragen wird ( OP-Verwaltung ohne Nachfrage ) oder nur mit manueller Bestätigung ( OP-Verwaltung mit Nachfrage ). Seite 9 von 35 Diözese Linz / Diözesane IT / Pfarrverwaltung Ver. 22/
10 Schulungsunterlage Buchhaltung V4 Seite 10 von 35 Registerkarte Kennzahlen/Sondervermögen Hier sind alle Posten, die im Rechnungslegungsbogen unter Sondervermögen und KA-Gliederung aufgeführt sind, einzutragen. Information Nach dem Anlegen eines neuen Wirtschaftsjahres erscheint immer folgende Information: Diese besagt, dass die automatische Nummerierung der Belegarten nun bei 1 beginnt. Wenn man damit nicht einverstanden ist, so kann man dies im Menüpunkt Belegarten ändern: s. S. 12 Pkt 2.3 Belegarten Schaltfläche Wirtschaftsjahr bearbeiten Mit dieser Schaltfläche kommt man auf dasselbe Fenster, wie wenn man ein neues Wirtschaftsjahr anlegt. So ist es möglich nachträglich Einstellungen zu ändern (z.b. Buchen mit/ohne Mehrwertsteuer oder Benutzen von Kostenstellen) Schaltfläche Wirtschaftsjahr löschen Es können nur Wirtschaftsjahre gelöscht werden, in denen noch nicht gebucht wurde und die auch sonst noch nirgends in Verwendung waren (z.b. Jahresübertrag). Zum Entfernen bereits bebuchter Wirtschaftsjahre kontaktieren Sie bitte die Pfarrverwaltung. Seite 10 von 35 Diözese Linz / Diözesane IT / Pfarrverwaltung Ver. 22/
11 Schulungsunterlage Buchhaltung V4 Seite 11 von Konten Die Konten werden zentral von der Diözese angelegt. Es gibt drei verschiedene Kontenpläne: Pfarrmandant Kindergarten außerordentlicher Haushalt Welchen man benötigt, sollte man beim Anlegen des Mandanten (vom Pfarrpakets-Team) überlegen und angeben Anlegen eigener Konten In manchen Bereichen ist es außerdem möglich, individuelle Konten anzulegen. Zu erkennen ist dies, wenn man auf die Kontogruppe klickt, und das in der unteren Leiste des Fensters in grün anstatt in grau erscheint. Neben dieser allgemeinen Schaltfläche können zusätzlich Konten auch mit Klicken der rechten Maustaste sehr einfach angelegt werden. Entfernen kann man Konten mit dem oder mit der ENTF-Taste. Die freien Kontonummern sind pro Kontogruppe bei den Informationen ganz unten zu sehen. In diesem Beispiel sieht man, dass es in der Gruppe 280 Girokonten möglich ist, alle Nummern von 2800 bis 2870 frei zu vergeben. (Kontonummer von, Kontonummer bis) Generell aber besteht die Möglichkeit, sowohl bei den fix vorgegebenen Konten als auch bei sämtlichen Kontogruppen (Überschriften) eine Zusatzbezeichnung einzugeben. So sollte man verschiedene Konten flexibler nutzen können, und sich eine Anmerkung machen, wie die Pfarre dieses Konto verwendet. BSP! Bei Konto Sonstige Rückstellungen als Zusatzbezeichnung Rückstellungen für den Pfarrhofumbau 2015 hinterlegen. Seite 11 von 35 Diözese Linz / Diözesane IT / Pfarrverwaltung Ver. 22/
12 Schulungsunterlage Buchhaltung V4 Seite 12 von 35 ACHTUNG: Im Zuge der neuen Pfarrprogramme wurden die Kontenpläne überarbeitet und dem österreichischen Standard angeglichen. Daher ist es möglich, dass sich einige Kontobezeichnungen oder Kontonummern im Vergleich zum Pfarrpaket200 geändert haben. 2.3 Belegarten Es gibt 2 Belegarten die bereits angelegt sind. Diese können nicht gelöscht, aber deaktiviert werden: Eröffnungsbuchungen (EB) Friedhofseinnahmen (FR) Weitere Belegarten können Sie selber mit Hilfe von in der unteren Leiste des Fensters anlegen: Die Belegnummer ist automatisch auf fortlaufend nummeriert eingestellt. Das heißt, dass das Programm automatisch nummeriert, sodass man sich nicht die letzte Belegnummer merken muss. Nach Buchung abschließen wieder in die Belegart wechseln Diese Option ist nicht anzuhaken!erklärung: Es besagt nur, dass sich der Mauszeiger nach jeder abgeschlossenen Buchung wieder im Feld Belegart befindet. Wenn man mehrere Belege der selben Art einbucht, stört dies jedoch den Buchungsfluss. Mithilfe der Sortierung definieren Sie in welcher Reihenfolge die Belegarten angezeigt werden (Häufig verwendete Belegarten sollten weiter nach oben gereiht werden d.h. eine niedrige Sortiernummer haben werden.) Weiteres siehe -> Das Kästchen Aktiv gibt Ihnen wenn Sie das Häkchen entfernen die Möglichkeit diese Belegart zu deaktivieren. Damit steht diese Belegart im Buchungsfenster nicht zur Verfügung. Vorschlag Sollkonto / Habenkonto: wenn Sie diese Felder befüllen, definieren Sie Vorschlagswerte für das Buchungsfenster. Pflichtkonto: wenn Sie ein Pflichtkonto angeben, muss dieses beim Buchen entweder als Soll- oder Habenkonto verwendet werden Änderung von Belegarten Von Belegarten können Kürzel und Bezeichnung nur dann geändert werden, solange diese nur in offenen Wirtschaftsjahren verwendet werden. Seite 12 von 35 Diözese Linz / Diözesane IT / Pfarrverwaltung Ver. 22/
13 Schulungsunterlage Buchhaltung V4 Seite 13 von 35 Änderungen bei Kürzel und Bezeichnung müssen nunmehr bestätigt werden, wenn die Belegart in offenen Wirtschaftsjahren verwendet wird. Die Anzahl der betroffenen Buchungszeilen wird über alle betroffenen Wirtschaftsjahre berechnet und zur Kontrolle angezeigt. Sobald Belegarten abgeschlossene Wirtschaftsjahre betreffen, dann sind keine Änderungen bei Kürzel und Bezeichnung mehr möglich; die Felder sind ausgegraut (deaktiviert) Sortierung nach Belegart Der Sortierungswert (in Stammdaten Belegart) bestimmt nun auch die Reihung der Belegarten beim Ausdruck des Buchungsjournals: ACHTUNG: Startwert für Belegnummer beachten! Wenn man nicht exakt am 1.1. zu buchen beginnt oder eine andere Zählmethode verwendet (z.b oder ) so sollte man den Startwert über den Button ändern. 2.4 Kostenstellen Bei Verwendung von Kostenstellen muss bei jeder Buchung eine Kostenstelle angegeben werden. Daher empfiehlt sich (zusätzlich) eine Allgemeine Kostenstelle für alle Buchungen, die eigentlich keiner Kostenstelle zugeordnet werden können. Seit der Version muss eine Hauptkostenstelle angegeben werden. Mithilfe der Sortierung kann man sich aussuchen, welche Kostenstelle an erster Stelle auszuwählen ist (die, die man am meisten braucht) und welche ganz am Schluss. Seite 13 von 35 Diözese Linz / Diözesane IT / Pfarrverwaltung Ver. 22/
14 Schulungsunterlage Buchhaltung V4 Seite 14 von 35 Will man eine Kostenstelle auflösen, so empfiehlt sich vor dem Löschen diese mindestens ein Jahr zu deaktivieren (Checkbox Aktiv ). So kann es zu keiner Fehlermeldung kommen, wenn noch Buchungen auf dieser Kostenstelle vorhanden sind Änderung von Kostenstellen Von Kostenstellen können Bezeichnung und Kostenstellenkürzel nur dann geändert werden, solange diese nur in offenen Wirtschaftsjahr-en verwendet wer-den. Änderungen bei Kürzel und Kostellen-Bezeichnung müssen nunmehr bestätigt werden, wenn die Kostenstelle in offenen Wirtschaftsjahren verwendet wird. Die Anzahl der betroffenen Buchungszeilen wird über alle betroffenen Wirtschaftsjahre be-rechnet und zur Kontrolle angezeigt Wenn Kostenstellen bereits abgeschlossene Wirtschaftsjahre betreffen, dann ist eine Änderung bei Kürzel und Bezeichnung nicht mehr möglich; die Felder sind in solchen Fällen ausgegraut (deaktiviert ) 2.5 Einstellungen Karteireiter Mandant : Die Kirchenrechnungsbezeichnung wird auf allen Listen (Ausdrucken) angegeben. Die Bezeichnung ist auch rechts oben im Feld Rechnungs-Mandant zu sehen. Karteireiter Bankverbindung : Die hier anzugebenden Bankverbindungen werden auf allen Rechnungen zur Überweisung angedruckt. Karteireiter Friedhof : Hier wird definiert in welcher Kontengruppe die Konten der Nutzungsberechtigten aus dem Friedhof angelegt werden. (Standardmäßig unter 21 Forderungen Friedhof ) Diese Angabe ist nur notwendig, wenn man einen Friedhof verwaltet. Seite 14 von 35 Diözese Linz / Diözesane IT / Pfarrverwaltung Ver. 22/
15 Schulungsunterlage Buchhaltung V4 Seite 15 von 35 3 Buchen 3.1 Die Buchungsmaske Die Buchungsmaske besteht aus folgenden Feldern Belegart Belegnummer Belegdatum Belegtext Konto Soll Konto Haben Betrag Sollten Sie mit Ust-Plicht buchen kommen noch folgende Felder dazu: Steuercode Steuersatz und Betrag Mit Hilfe der gelben Stecknadel rechts neben den Eingabefeldern öffnen Sie folgenden Dialog für die Buchungserleichterungen Buchungserleichterungen Sie können (links bzw. rechts) Festlegen dass der Cursor bei jeder neuen Buchung im Datumsfeld steht Die Spaltenbreite fixieren den Belegtext, die Kostenstelle (falls in Verwendung) und den Betrag fixieren. Das heißt die Werte bleiben beim Abschluss der Buchung für die nächste Buchung vorhanden nach Belegart filtern. Mit dieser Option kann man einstellen, dass in der Buchungsmaske nur jeweils Buchungen der aktuell ausgewählten Belegart angezeigt werden sollen. Eine Übersicht über alle Buchungen der gleichen Belegart ist somit leichter möglich Seite 15 von 35 Diözese Linz / Diözesane IT / Pfarrverwaltung Ver. 22/
16 Schulungsunterlage Buchhaltung V4 Seite 16 von 35 Gemerkte Buchungen filtern. Mit dieser Option kann man einstellen, dass im Feld Belegtext gemerkte Buchungen anhand des eingegebenen Belegtextes gefiltert und automatisch zur Auswahl angeboten werden; die Liste der Vorschläge geht dabei automatisch auf; dieses Verhalten entspricht auch das der anderen Auswahl-Listen (z.b. Soll-& Habenkonto). Ist diese Option aktiv, dann erscheint bei Eingabe eines Belegtextes die Liste jener gemerkten Buchungen, die den aktuellen Belegtext (= Suchmuster) irgendwo in der Bezeichnung enthalten. 3.2 Buchungsbeispiele Beispiel 1: Bareinnahme einer Spende für Kirchenumbau von Fr. Mair 20,00 Beispiel 2: Überweisung Strom Jänner 2009 vom Girokonto 100,00 Beispiel 3: Mieteinnahme Jänner 2009 auf Giro-Konto 250,00 Seite 16 von 35 Diözese Linz / Diözesane IT / Pfarrverwaltung Ver. 22/
17 Schulungsunterlage Buchhaltung V4 Seite 17 von Eingabe/Suche Konto In den Eingabefeldern Konto Soll bzw. Konto Haben kann sowohl nach einer Konto-Nummer als auch nach der Bezeichnung eines Kontos gesucht werden. Dabei wird nach der Eingabe von Ziffern bzw. Buchstaben sofort die Auswahlliste entsprechend eingeschränkt. Diese Suchmöglichkeit besteht bei allen Auswertungen, bei denen Buchungskonten eingegeben werden können (z.b. Kontoblatt, Buchungsjournal, etc.). 3.4 Funktionen der Buchungsmaske Die Funktionen finden Sie am unteren Rand unterhalb des Buchungsstapels. Sie können die Funktionen aufrufen, indem Sie entweder die entsprechende Funktionstaste (F2 bis F9, F12) bzw. die angegebene Tastenkombination (z.b. Alt+O) auf der Tastatur drücken oder mit der Maus auf den Funktionsbutton klicken. Empfehlung: Verwenden Sie sofern vorhanden die Funktionstasten auf ihrer Tastatur, anstatt mit der Maus auf den entsprechenden Buttons (Schaltfläche) zu klicken! F6 Buchung abschließen: Haben Sie alle Felder der Buchungsmaske befüllt, können Sie die Buchung abschließen und diese in den Buchungsstapel übertragen F11-Buchungsstapel abschließen: Alle Buchungen werden zunächst in einem Buchungsstapel zwischengespeichert, um sie noch korrigieren zu können (erkennbar an der blauen Schrift). Mittels der Schaltfläche F11 Buchungsstapel abschließen werden die Buchungen endgültig in das Journal übernommen und können nicht mehr verändert werden! Auch beim Schließen des Pfarrpakets (Absturz des Computers etc.) werden noch nicht übernommene Buchungen ins Journal übernommen. Beim Wechsel in ein anderes Programm-Modul (z.b. Pfarrkartei oder Friedhof) bleiben die Buchungen im Stapel erhalten F2-Löschen/Stornieren von Buchungen: Löschen: Die Buchung wird unwiederbringlich gelöscht. Dies ist nur möglich bei Buchungen, die noch im Buchungsstapel stehen und blau markiert sind - d.h. noch nicht ins Buchungsjournal übertragen wurden. Stornieren: Wenn der Buchungsstapel abgeschlossen wurde, kann eine Buchung nur noch storniert werden. Daraufhin wird eine Stornobuchung erzeugt, die am Belegtext erkennbar ist (= STORNO ) und nicht geändert werden darf. Seite 17 von 35 Diözese Linz / Diözesane IT / Pfarrverwaltung Ver. 22/
18 Schulungsunterlage Buchhaltung V4 Seite 18 von 35 Sowohl beim Löschen als auch beim Stornieren erhalten Sie die Abfrage Wollen Sie die gelöschte/stornierte Buchung als Vorlage für eine neue Buchung verwenden? Wenn Sie mit JA antworten werden die Daten in die Buchungsmaske zurückgestellt und Sie können Sie weiter bearbeiten F4-Eingabefelder leeren In der Buchungsmaske werden die aktuell befüllten Eingabefelder geleert. ACHTUNG: Innerhalb einer Splittbuchung wird die gesamte Splittbuchung gelöscht!! F7-Sollkonto fixieren / F8-Habenkonto fixieren Mit den Schaltflächen F7-Sollkonto fixieren bzw. F8-Habenkonto fixieren bleiben die eingegebenen Konten für weitere Buchungen gespeichert. Mit einem zweiten Klick auf die Schaltfläche wird die Fixierung wieder aufgehoben F9 Letzte Buchung Mit der Schaltfläche F9-Letzte Buchung eingesetzt. wird im aktuellen Eingabefeld der Wert der letzten Buchung F10 Gemerkte Buchung Besonders oft genutzte Buchungen (z.b. monatliche Banküberweisung etc.) können hier gespeichert und später wieder abgerufen werden. Mit einem Klick oder Drücken der Funktionstaste (F10) bekommt man ein Fenster in dem 2 Registerkarten zur Auswahl stehen: Buchung merken : Hier kann man eine Bezeichnung eingeben, mit der man die momentan in der Buchungsmaske eingegebene Buchung später wieder aufrufen kann. (Achtung: Die Buchung darf noch nicht mit F6 abgeschlossen sein!!!!!) Buchung abrufen : Mit dem Klick auf den Pfeil des Feldes werden alle gemerkten Buchungen angezeigt. Diese kann man hier entweder auswählen und somit in die Buchungsmaske übertragen oder auch nicht mehr Brauchbare löschen. Noch einfacher laden Sie eine gemerkte Buchung, wenn Sie in der Buchungsmaske selbst rechts vom Belegtext den Pfeil öffnen Seite 18 von 35 Diözese Linz / Diözesane IT / Pfarrverwaltung Ver. 22/
19 Schulungsunterlage Buchhaltung V4 Seite 19 von Alt+K Kontoblatt öffnen Um ein Kontoblatt anzeigen zu können, muss man zuerst im Feld Konto Soll bzw. Konto Haben das gewünschte Konto eingeben. Anschließend die Funktionstasten drücken. Es kommt dieselbe Ansicht, wie unter dem Menüpunkt Kontoblatt zu sehen ist (4.2) ACHTUNG: Nicht abgeschlossene Buchungen stehen noch nicht am Kontoblatt! Alt+O Offene Posten öffnen Dazu muss im Feld Konto Soll bzw. Konto Haben ein Kundenkonto (siehe Friedhof) eingetragen sein. Dann wird der Dialog zur Verbuchung von Offenen Posten (Offene Rechnungen) geöffnet Alt+W Wiederverwenden Mit Klick auf die Schaltfläche Alt+W Wiederverwenden (oder mittels Tastenkombination Alt+W) kopiert das Programmm die Buchungsdaten der aktuell ausgewählten Buchung (aus der Liste der Buchungen) in die Buchungsmaske (oberer Teil). Bei einer Splittbuchung werden alle Buchungszeilen in die Splittbuchungsmaske kopiert und es wird in den Splittbuchungsmodus gewechselt. ACHTUNG: Es darf nur 1 Buchung ausgewählt werden. Die ausgewählte Buchung darf nicht die Stornobuchung sein; die stornierte Buchung ist jedoch auswählbar. Berechnung der Belegnummer: Die Kopierfunktion prüft bei der Berechnung der Belegnummer, ob es sich um eine stornierte Buchung handelt oder nicht: a) Buchung ist nicht storniert nächste Belegnummer der Belegart wird vorgeschlagen, falls eine fortlaufende Nummerierung eingestellt ist. Bei einer manuellen Eingabe der Belegnummer bleibt das Feld leer; die letzte Belegnummer ist oberhalb korrekt angezeigt. b) Buchung ist storniert es wird die gleiche Belegnummer nochmals vorgeschlagen F12-Menü aus- /einblenden Mit der Schaltfläche F12-Menü aus- /einblenden wird das Menü im linken Bildschirmbereich ein bzw. ausgeblendet. Alternativ dazu kann auch auf die gelbe Stecknadel im oberen Bereich des Menüs geklickt werden, mit der selben Wirkung. (Der Klick auf die Schaltfläche funktioniert derzeit nicht). Seite 19 von 35 Diözese Linz / Diözesane IT / Pfarrverwaltung Ver. 22/
20 Schulungsunterlage Buchhaltung V4 Seite 20 von Splittbuchung Eine Buchung wird mit der Funktionstaste F5 gesplittet, die einzelnen Splittbuchungszeilen werden mit der Funktionstaste F6 verbucht Funktionen-Splittbuchung Um eine Buchung zu splitten bzw. um die Splittbuchung abzuschließen. Um eine Splittbuchungszeile abzuschließen. Um eine einzelne Splittbuchungszeile zu löschen Um die komplette Splittbuchung zu löschen Ändern einer Splittbuchungszeile: Durch Doppelklick, wird die ausgewählte Splittbuchungszeile in die Eingabefelder übernommen. Mit F6 wird die Buchung wieder abgeschlossen und die Änderungen aktualisiert Bsp. Splittbuchung Beleg 57 Datum Soll Haben Strom 7272 / 200, Telefon 7370 / 180, Büraufwand 7600 / 120, Bank / ,00 Gesamtbetrag an Soll u. Haben gleich (NICHT BUCHEN) 500,00 500, Bsp. Splittbuchung Smmlung&Spenden Datum Soll Haben Tafelsammlung / , Sammlung Erntedank / , Pfarrblattspende / , Kassa 2700 / 1.600,00 Gesamtbetrag (NICHT BUCHEN) 1.600, ,00 Seite 20 von 35 Diözese Linz / Diözesane IT / Pfarrverwaltung Ver. 22/
21 Schulungsunterlage Buchhaltung V4 Seite 21 von Bsp Splittbuchung Lohnverbuchung lt. Buchungsliste Datum Soll Haben Finanzamt Lohnsteuer DB / , Sozialversicherung / , VK Löhne und Gehälter / , VK Pensionskasse / , Freie Dienstverträge 6202 / 90, Mitarbeiter Vorsorge Beitrag 6405 / 23, Pensionskassabeitrag 6430 / 14, SV-AGA Gehaltsempfänger 6510 / 260, DB Gehaltsempfänger 6610 / 69, Gehälter 6200 / 1.460,16 Gesamtbetrag: Soll und Haben gleich (NICHT BUCHEN) 1.918, , Projekt Lohndatenübernahme Log@V Import der Lohndaten Im Frühjahr 2014 wurde das Projekt Log@V zum Import der Lohnverrechnungs-Buchungsdaten fertiggestellt und für Pfarren in Betrieb genommen. Im Zuge des Imports werden die anstehenden Lohndaten in Form einer Splittbuchung vgl. oben) in die Buchhaltung übernommen. Weiterführende Informationen können auf der Homepage unter nachgelesen werden. Seite 21 von 35 Diözese Linz / Diözesane IT / Pfarrverwaltung Ver. 22/
22 Schulungsunterlage Buchhaltung V4 Seite 22 von Eröffnungsbuchungen Nur im ersten Buchungsjahr ist es im Pfarrpaket V4 notwendig die Eröffnungs-buchungen vorzunehmen. Bei den darauffolgenden Jahreswechseln ist dies nicht mehr notwendig, weil der Jahresübertrag vom Programm automatisch durchgeführt wird. BSP! Nachfolgend eine kurze Anleitung zur Durchführung der Eröffnungsbuchungen. Die Vermögensübersicht mit Ende des Vorjahres zeigt folgende Stände: Konto-Nr. Konto-Bezeichnung Soll Haben 2700 Kassa 1.000, Giro 5.000, Sparbuch , Darlehen 7.000, Sonstige Verbindlichkeiten 3.000,00 Summen , ,00 Vermögen (Eigenkapital) 6.000,00 Die Eröffnungsbuchung wird in 3 Schritten durchgeführt: Eröffnen der aktiven Bestandskonten Eröffnen der passiven Bestandskonten Umbuchung der Differenz auf das Kapitalkonto Die Gegenbuchung muss in jedem Fall auf das Konto 9800 Eröffnungsbilanz erfolgen. A) Verbuchung der Aktiva (Splittbuchung oder einfache Buchungen): Soll Haben Kassa 1.000, Bank 5.000, Sparbuch , Eröffnungsbilanz ,00 B) Verbuchung der Passiva (Splittbuchung oder einfache Buchung): Soll Haben Eröffnungsbilanz , Darlehen Sonstige 7.000, Verbindlichkeit Sonstige 3.000,00 Der Saldo (=Differenz zwischen aktiven und passiven Bestandskonten) muss vom Eröffnungsbilanzkonto 9800 auf das Kapitalkonto 9000 umgebucht werden. Das Eröffnungsbilanzkonto wird damit ausgeglichen, und muss nach der Umbuchung immer auf NULL stehen. Es dient nur als Zwischenkonto, das die Eröffnungsstände widerspiegelt. Das Kapitalkonto weist das Eigenkapital zum Beginn des Jahres aus. Positiver Eigenkapitalstand: 9800 im SOLL / 9000 im HABEN Negativer Eigenkapitalstand: 9000 im SOLL / 9800 im HABEN (Aktiva > Passiva) (Passiva > Aktiva) Seite 22 von 35 Diözese Linz / Diözesane IT / Pfarrverwaltung Ver. 22/
23 Schulungsunterlage Buchhaltung V4 Seite 23 von 35 In folgendem Beispiel ist der Eigenkapitalstand positiv: C) Umbuchung des Eigenkapitals (=einfache Buchung): Soll Haben Eröffnungsbilanz 6.000, Kapital 6.000,00 4 Auswertungen 4.1 Sondersummen in Berichten Ab der Version werden an bestimmten Stellen der Auswertungen so genannte Sondersummen als eigene Zeilen im Bericht angezeigt. Die Summen ergeben sich durch Aufsummierung anderer Werte (aus dem vorhandenen Zeilen) und verbessern die Lesbarkeit der Berichte; zusätzlich sind diese Werte auch exportierbar. Bei bestimmten Auswertungen (Saldenliste, E/A-Rechnung, Vermögensrechnung und Kostenstellen- Auswertung) wird die Saldendifferenz zwischen Soll und Haben je nach Bedeutung in verschiedenen Farben dargestellt: Farbe Rot: negatives Ergebnis: Abgang bzw. Schulden Farbe Grün: positives Ergebnis: Überschuss bzw. Vermögen In folgenden Berichten scheinen Sondersummen auf: o Saldenliste: GESAMT - EINNAHMEN/AUSGABEN GESAMT - BESTANDSKONTEN GESAMT (Alle Klassen) SALDO/SALDO-FEHLER o E/A-Rechnung: SUMME - AUFWÄNDE (Klasse 5 bis 7) GESAMTSUMME ÜBERSCHUSS/ ABGANG o Monatsübersicht, Jahresvergleich, SOLL/Ist-Vergleich SUMME - AUFWÄNDE (Klasse 5 bis 7) BETRIEBSERGEBNIS (Klasse 4 bis 7) SUMME ERTRÄGE SUMME AUFWENDUNGEN GESAMT-EINNAHMEN (Kl. 4 und 8) GESAMT-AUFWAND (Kl. 5 bis 8) GESAMTSUMME o Vermögensrechnung: GESAMT VERMÖGEN/SCHULDEN o Kostenstellen-Auswertung: (ab ) SUMME - AUFWÄNDE (Klasse 5 bis 7) Seite 23 von 35 Diözese Linz / Diözesane IT / Pfarrverwaltung Ver. 22/
24 Schulungsunterlage Buchhaltung V4 Seite 24 von 35 GESAMTSUMME ÜBERSCHUSS/ ABGANG 4.2 Kontoblatt Hier ist es möglich jedes Konto im Detail anzusehen, und alle Buchungen, welche auf diesem Konto getätigt wurden, zu betrachten. ACHTUNG: Nicht abgeschlossene Buchungen stehen noch nicht am Kontoblatt! Im Feld Konto kann ein Konto ausgewählt werden. In den Datumsfeldern rechts kann optional eine Zeitspanne ausgewählt werden, von welcher man den Auszug aus dem Kontoblatt sehen möchte. Rechts oben ist es zudem möglich das Konto in einem anderen Wirtschaftsjahr anzusehen. OPTION: weiß-gelbe Schattierung verwenden": mit dieser Option kann die weiß-gelbe Schattierung als Lesehilfe je Benutzer eingestellt werden. Die Option gilt sowohl für die Listenanzeige als auch für den Ausdruck. Achtung: Der laufende Saldo (letzte Spalte, nur bei Kassa- & Bankkonten) wird immer von Jahresbeginn (1.1.yyyy) des ausgewählten Wirtschaftsjahres berechnet - unabhängig vom eingegebenen Startwert (Datum Von). Ein Vergleich mit dem Kassabuch und/oder dem Kontoauszug ist so leichter möglich. Hinweis: Mit der Schaltfläche Drucken wird NICHT DIREKT gedruckt Es wird ein PDF-Dokument generiert, das anschließend gedruckt werden kann. Seite 24 von 35 Diözese Linz / Diözesane IT / Pfarrverwaltung Ver. 22/
25 Schulungsunterlage Buchhaltung V4 Seite 25 von Vorsteuerkonto ohne 0 EUR-Beträge Im der Kontoblatt-Ansicht werden ab der Version auf Vorsteuer-Konten Beträge mit 0 EUR ausgefiltert. Die Anzahl der gegebenenfalls zu druckenden Seiten kann dadurch entscheidend verringert und die Lesbarkeit verbessert werden. 4.3 Saldenliste Kontenplan drucken Die Saldenliste ist neben seinem eigentlichen Zweck auch ein geeignetes Mittel dafür sich den Kontenplan auszudrucken. Wenn man nämlich das Kontrollkästchen Nur bebuchte Konten nicht anhakt, so werden alle Konten des gesamten Kontenplanes dargestellt. Auflisten bis Kontotyp: Wie links dargestellt sind in diesem Auswahlfenster neben Konto auch verschiedene Gruppierungen auswählbar. Standardmäßig wird Konto vorgeschlagen, was bedeutet, dass die Kontenplanstruktur sehr genau, nämlich bis zu jedem einzelnen Konto dargestellt wird. Kontonummern von bis: Wird zum Beispiel nur Gruppe 2-stellig gewählt, so sehen Sie nach schnellem Ausprobieren, dass nun nur mehr Kontoklassen mit Unterklassen dargestellt werden. Hier ist es möglich, die Auswahl auf spezielle Kontonummernbereiche einzuschränken (z.b. alle Girokonten und Spareinlagen ) Nur bebuchte Konten Hier können Sie die Auswahl auf Konten einschränken bei denen es Buchungen gibt. Ausgeblendete Konten anzeigen Ausgeblendete Konten werden nicht berücksichtigt, wenn Sie das Häkchen entfernen. Seite 25 von 35 Diözese Linz / Diözesane IT / Pfarrverwaltung Ver. 22/
26 Schulungsunterlage Buchhaltung V4 Seite 26 von 35 Sie haben die Möglichkeit die Daten direkt zu exportieren (nach OpenOffice oder in einen Standard-Editor) Mehr Details finden Sie unter S ANHANG A: Exportieren und auf lokalem PC speichern 4.4 OP-Liste Debitor = Liste der offenen Ausgangsrechnungen (Kunden). Dies ist nur bei einer Friedhofsverwaltung sinnvoll und wird auch dort näher erklärt. Hier kann man diese als PDF Drucken. 4.5 OP-Liste Kreditor = Liste der offenen Eingangsrechnungen (Lieferanten). Dies ist nur bei einer Friedhofs-Verwaltung sinnvoll und wird auch dort näher erklärt. Hier kann man diese als PDF Drucken. 4.6 Buchungsjournal Im Buchungsjournal scheinen alle bereits verbuchten Buchungen auf Filtern im Buchungsjournal In den Eingabefeldern im oberen Bereich ist es möglich, die Buchungen im Journal nach beliebigen Kriterien zu filtern bzw. zu durchsuchen. Befüllen Sie das bzw. die gewünschten Feld(er) und filtern Sie mit dem roten Rufzeichen links oben ( ) oder der Eingabetaste. Seite 26 von 35 Diözese Linz / Diözesane IT / Pfarrverwaltung Ver. 22/
27 Schulungsunterlage Buchhaltung V4 Seite 27 von 35 Um wieder alle Buchungen in der Ansicht zu haben, muss man alle Eingaben löschen und bestätigen (Eingabetaste oder Rufzeichen) Änderungen im Buchungsjournal Im Buchungsjournal können auch noch ein paar kleine Änderungen an den Buchungen vorgenommen werden, solange das jeweilige Wirtschaftsjahr nicht abgeschlossen ist: Belegdatum: Hier kann lediglich der Tag geändert werden. Kostenstelle: Mit einem Klick in die Kostenstellen-Spalte erscheint die Liste der angelegten Kostenstellen, aus denen einen andere ausgewählt werden kann. Belegtext: Mit einem Klick in die Belegtext-Spalte ist es möglich den Text zu ändern. ACHTUNG: Beim BELEGDATUM kann NUR der TAG geändert werden nicht das Monat und nicht das Jahr diese sind fix. D.h. wenn Sie z.b. das Datum auf ändern wollen, überschreiben Sie die 5 mit der Zahl 20. Sollten Sie versuchen das ganze Datum zu überschreiben, erhalten Sie eine Fehlermeldung. ACHTUNG: Belegtext und Belegdatum von stornierten Buchungen (stornierte und Stornobuchung) können im Buchungsjournal nicht mehr verändert werden Lesender Zugriff Mit einem lesenden Zugriff sind keine Datenänderungen (keine Buchungen) möglich. Ein lesender Zugriff ist ab der Version gleichzeitig mit einem Vollzugrif möglich. Das heißt, ein Benutzer mit Lesezugriff kann Auswertungen erstellen während ein anderer Benutzer (mit Vollzugriff) beispielsweise buchen kann. 4.7 Monatsübersicht Hier ist es möglich die Monatssalden und die bisherige Jahressumme als PDF zu Drucken. Für nähere Erläuterung der Eingabefelder z.b. Auflisten bis Kontotyp s. S. 25 Saldenliste. Für Details zum Export s s. S. 34, ANHANG A: Exportieren und auf lokalem PC speichern Hinweis: Die Werte Soll und Haben werden in der Monatsübersicht, Jahresübersicht und im Soll/Ist- Vergleich zu einem Wert zusammengerechnet. Ein positiver Wert bedeutet eine Zunahme (Einnahme,Erlös), ein negativer Wert einen Rückgang (Aufwand). Seite 27 von 35 Diözese Linz / Diözesane IT / Pfarrverwaltung Ver. 22/
28 Schulungsunterlage Buchhaltung V4 Seite 28 von Jahresübersicht Hier ist es möglich bis zu drei Jahre miteinander zu vergleichen und die Auswertung als PDF zu Drucken. Für nähere Erläuterung der Eingabefelder z.b. Auflisten bis Kontotyp s Punkt 0 Soll-/Ist-Vergleich In diesem Fenster kann eine Gegenüberstellung eines bestimmten Jahres (IST) mit dem im Budget eingetragenen SOLL(-Jahr) dargestellt werden. Optional kann ein Vergleichsjahr definiert werden. Die Auswertung kann auf bestimmte Monate eingegrenzt werden Nach jeder Eingabeänderung kann die Ansicht mit dem roten Rufzeiten links oben werden. ( Filtern ) aktualisiert Achtung: Aufwände/Ausgaben werden mit negativem Betrag dargestell; dies gilt auch für entsprechende Planwerte aus der Budgetplanung Bezüglich der Interpretation der Differenz und der prozentuellen Abweichungen verweisen wir auf unsere Serviceseite: on_3.0.9%29_ge%c3%a4ndert%3f Seite 28 von 35 Diözese Linz / Diözesane IT / Pfarrverwaltung Ver. 22/
29 Schulungsunterlage Buchhaltung V4 Seite 29 von E/A-Rechnung Einnahmen und Ausgaben werden aufgelistet, Auflistungstiefe bis auf Kontoebene möglich. (nur Erfolgskonten). Die Auswertung ist auf Kontonummernbereiche und Kostenstelle einschränkbar. Für nähere Erläuterung der Eingabefelder z.b. Auflisten bis Kontotyp s. S Punkt Warnmeldung: Abweichung zwischen E/A-Rechnung und Vermögensrechnung Die nachfolgende Warnmeldung wird dann angezeigt, wenn es eine Differenz zwischen E/A-Rechnung und der Vermögensrechnung gibt. In den meisten Fällen ist die Ursache eine nicht vollständige Eröffungsbilanz, d.h. dass oft auf eine Kapital-Umbuchung vergessen wurde (siehe 3.6 S. 22) Die Prüfung auf Abweichung erfolgt bei den Berichten E/A-Rechnung und Vermögensrechnung; zusätzlich auch noch beim Wechsel in ein offenes Wirtschaftsjahr. Eine Aweichung zwischen E/A-Rechnung und Vermögensrechnung wird schließlich auch in der Saldenliste beim Eröffnungsbilanzkonto 9800 sichtbar, welches in solchen Fällen rot eingefärbt wird: Vermögensrechnung Seite 29 von 35 Diözese Linz / Diözesane IT / Pfarrverwaltung Ver. 22/
30 Schulungsunterlage Buchhaltung V4 Seite 30 von 35 Auflistungstiefe bis auf Kontoebene (nur Bestandskonten). Für nähere Erläuterung der Eingabefelder z.b. Auflisten bis Kontotyp s. S Punkt Kostenstellenauswertung Kostenstelle und Zeitraum auswählen, Auflistungstiefe bis auf Kontoebene. Für nähere Erläuterung der Eingabefelder z.b. Auflisten bis Kontotyp s. S Punkt 0 Sonderkostenstellen ohne Kostenstellen und alle Kostenstellen Seit werden Buchungen ohne Kostenstelle in der eigenen Kostenstelle ohne Kostenstelle zusammengefasst, wenn zuvor (im Dialog) alle Kostenstellen ausgewählt wurden : Buchungen ohne Kostenstellen entstehen derzeit auf 2 Arten: Seite 30 von 35 Diözese Linz / Diözesane IT / Pfarrverwaltung Ver. 22/
31 Schulungsunterlage Buchhaltung V4 Seite 31 von 35 Wechsel auf Buchung mit / ohne KSt während des Wirtschaftsjahres Import von Lohndaten (Log@V), falls keine Hauptkostenstelle bekannt ist Am Schluss der KST-Auswertung werden sofern alle Kostenstellen ausgewählt wurden - alle Kostenstellen nochmals im direkten Vergleich zueinander aufgelistet, d.h. dass diewerte der Kostenstellen diesesmal als Zeilen aufeinanderfolgend dargestellt werden. Auf welcher Ebene die Auflistung passiert, ist abhängig von der gewählten Einstellung Auflisten bis Kontotyp Mit der Gesamtauflistung aller Kostenstellen ist nunmehr auf schnelle Weise ein einfacher Vergleich mit der E/A-Rechnung möglich: Gesamtsumme (alle Kostenstellen) = Gesamtsumme aus E/A-Rechnung. 5 Jahresübertrag Der Jahresübertrag schließt das alte Buchungsjahr ab und erstellt im neuen Jahr die Eröffnungsbuchungen. Sie können max. zwei Buchungsjahre offen halten und darin buchen! Führen Sie gleich am Beginn des neuen Jahres (sobald die Barkassa- und Girokonto-Buchungen erfolgt sind) einen Jahresübertrag durch. Sie dürfen dabei das alte Wirtschaftsjahr nicht abschließen, damit Sie ggf. im alten Jahr noch buchen können (s. Schritt 2). So führen Sie den Jahresübertrag durch: Legen Sie das neue Wirtschaftsjahr (= Buchungsjahr) an (falls es noch nicht besteht). Zum Anlegen eines Wirtschaftsjahres s. S. 8 - Punkt 2.1 Wirtschaftsjahre verwalten Bevor Sie den Jahresübertrag durchführen, wechseln Sie in das alte Buchungsjahr. Klicken Sie auf den Menüpunkt Jahresübertrag. Es erscheint folgendes Fenster: Klicken Sie auf die Schaltfläche Jahresübertrag starten. Der Vermögenszugang (bzw. abgang) wird auf das Kapitalkonto gebucht und die Salden der Bestandskonten werden als Eröffnungsbuchungen ins neue Buchungsjahr gestellt. Wenn es eine Abweichung (siehe 0) gibt muss diese zuvor behoben werden, damit das Wirtschaftsjahr abgeschlossen werden kann, und es kommt folgende Warnung: Seite 31 von 35 Diözese Linz / Diözesane IT / Pfarrverwaltung Ver. 22/
32 Schulungsunterlage Buchhaltung V4 Seite 32 von 35 Bei erfolgreicher Durchführung des Jahresübertrages wird nachgefragt, ob das Wirtschaftsjahr geschlossen werden soll: Nein - wenn Sie auf Nein klicken, können Sie im alten Buchungsjahr noch buchen. Solange das Buchungsjahr nicht abgeschlossen ist, steht bei der Vermögensrechnung und bei der Einnahmen-/Ausgangsrechnung der Hinweis Vorläufige.... JA - schließt das Wirtschaftsjahr ab Zur Weitergabe der geprüften Kirchenrechnung an die Finanzkammer müssen Sie das Buchungsjahr abschließen! Dazu wiederholen Sie diesen Schritt 2 und klicken dann bei der Frage nach dem Abschließen des Wirtschaftsjahres auf Ja! 6 Budget Um die Entwicklung der Kosten besser einschätzen und auf Veränderungen rascher reagieren zu können, sollte für jedes neue Jahr ein Budget erstellt werden. In der Budgetplanung des Pfarrpaket V4 ist zuerst das Planjahr und das Vergleichsjahr auswählen. Budgetwerte können wahlweise monatlich oder vierteljährlich eingegeben werden. Standardmäßig werden nur bebuchte oder budgetierte Konten angezeigt. Weiters können auch die Vermögenskonten (Aktiva, Passiva) angezeigt werden. Beim Klicken auf eine Zeile, werden die Vergleichswerte vom Vorjahr unten angezeigt. Für nähere Details kann man auch auf die Schaltfläche Kontoblatt anzeigen klicken. Für den Druck der Budgetplanung wird derzeit der Ausdruck des SOLL/Ist-Vergleichs verwendet; es gbit daher derzeit noch keine Möglichkeit, eine reine Übersicht der budgetierten Werte (auf Monatsbzw- Quartalsbasis) auszudrucken. Die budgetierten Werte werden im SOLL/Ist-Vergleich in der Spalte Soll als Summe angezeigt (siehe 0). Seite 32 von 35 Diözese Linz / Diözesane IT / Pfarrverwaltung Ver. 22/
33 Schulungsunterlage Buchhaltung V4 Seite 33 von 35 7 LOG@V- Erweiterung (Import der Gehaltsdaten) Seit Vers des Pfarrpakets wurde auch eine Erweiterung des LOG@V Projekts eingerichtet. Sie werden direkt vom Programm darauf hingewiesen, dass die neuesten Lohndaten verfügbar sind und Sie werden gefragt, ob Sie diese importieren wollen. Die Lohndaten werden immer am Ende des Monats für das vorangegangene Monat bereitgestellt. Somit haben die Benutzer einen Monat Zeit zum importieren der aktuellen Lohndaten. Bitte schauen, dass die Daten auch innerhalb dieses Monats eingespielt werden, da es sonst zu einem unnötigen zusätzlichen Aufwand für das Pfarrpaketsteam kommt. Im Frühjahr 2018 ist zusätzlich der automatische Lohndatenimport geplant, sobald eine neue Periode zum Import bereits steht. Entsprechende Informationen werden rechtzeitig vor Inbetriebnahme ausgesendet werden. Mit <Übernehmen> kann der Import gestartet werden, mit <Abbrechen> können Sie dies verhindern, werden aber beim nächsten Einstieg wieder gefragt. Wollen Sie für das aktuelle Monat keine Lohndaten importieren (weil diese z.b. manuell eingegeben werden), dann setzen Sie das Häkchen bei "Für diese Periode nicht mehr Fragen" und klicken Sie auf <Abbrechen>Sollten Sie für Juli die Lohndaten schon manuell importiert haben, setzen Sie bitte das Häkchen um zu verhindern, dass die Daten zum 2. Mal importiert werden. Ab dem nächsten Monat erkennt das Programm automatisch, ob importiert wurde oder nicht. Wollen Sie Lohndaten nie importieren, dann melden Sie sich bitte bei der Hotline, damit die Funktion für Sie deaktiviert wird. Seit Vers des Pfarrpakets wurde auch eine Erweiterung des LOG@V Projekts eingerichtet. Sie werden direkt vom Programm darauf hingewiesen, dass die neuesten Lohndaten verfügbar sind und Sie werden gefragt, ob Sie diese importieren 8 Formular Rechnungslegung (für Diözese Linz) In der Version (seit 9/ ) steht allen Pfarren der Diözese Linz als neue Auswertung das diözesane Formular Rechnungslegung zur Verfügung. In diesem Formular werden alle Daten aus sämtlichen Buchhaltungskreisen der Pfarre (Pfarrkirche, Filialkirche, a.o. Haushalt und Kidnergärten) automatisch am Formular angedruckt. Analog zu anderen Berichten ist auch die Erstellung einer vorläufigen Ansicht möglich, sofern nicht alle abhängigen Buchhaltungen abgeschlossen wurden. Nachdem nicht alle Benutzer des Buchhaltungsprogramms die Rechnungslegung benötigen, so wird für weitere Informationen auf die separate Dokumentation Rechnungslegung verwiesen, die Sie von hier herunterladen können: Im Rahmen der Schulung erhalten Sie das Dokument in gedruckter Form. Seite 33 von 35 Diözese Linz / Diözesane IT / Pfarrverwaltung Ver. 22/
34 Schulungsunterlage Buchhaltung V4 Seite 34 von 35 9 ANHÄNGE ANHANG A: Exportieren und auf lokalem PC speichern (Diözese Linz) Wenn man zum ersten Mal exportiert, so muss man einfach nur die Schritte mit Weiter bestätigen und beim 3. Schritt die Auswahl Ich möchte mich nicht registrieren auswählen. Nun ist es möglich in einem Auswahlfeld OpenOffice Calc-Dokument (=Tabellenkalkulation ähnlich Excel) oder OpenOffice Writer-Dokument (=Word) auszuwählen. Wenn man OpenOffice Calc auswählt, ist es in der Voransicht unbedingt notwendig Semikolon anzuhaken. Nur so werden die Daten in einzelnen Spalten aufgeteilt. Wenn man auf OK klickt sieht man bereits die exportierte Liste vor sich. WICHTIG: Sie befinden sich hier nicht auf Ihrem Computer. Daher sind beim Speichern folgende Schritte notwendig: Menüzeile: Datei Speichern Unter: Möglicherweise erscheint der nachfolgende Dialog nicht so wie hier gezeigt dann haben Sie aber einen Button <Ordner durchsuchen> (links unten), den Sie bitte anklicken, um den Dialog wie unten dargestellt zu bekommen. Seite 34 von 35 Diözese Linz / Diözesane IT / Pfarrverwaltung Ver. 22/
35 Schulungsunterlage Buchhaltung V4 Seite 35 von 35 Wählen Sie Computer aus (bei Bedarf muss eventuell etwas nach unten gescrollt werden) Wählen Sie unter Netzwerkpfad die Festplatte(n) der Pfarre aus. Die Namen der lokalen Festplatten variieren sind aber typischerweise mit $ gekennzeichnet: z.b. C$/Client (V:) oder auch D$, E$ etc.) nun befinden Sie sich auf einer Festplatte Ihres lokalen Computers!! Tipp: Sie können die Daten im Excel-Format speichern wählen Sie bei Dateityp Microsoft Excel 97/2000/XP (.xls) Seite 35 von 35 Diözese Linz / Diözesane IT / Pfarrverwaltung Ver. 22/
Schulungsunterlage Modul Buchhaltung
 Schulungsunterlage Modul Buchhaltung Bis Programm-Version: 3.16.0 Dokument-Version: 10.10.2016 Diözese Linz Diözesane IT Pfarrverwaltung Kapuzinerstraße 47 4020 Linz DVR: 0029874(118) Linz, am 10.10.2016
Schulungsunterlage Modul Buchhaltung Bis Programm-Version: 3.16.0 Dokument-Version: 10.10.2016 Diözese Linz Diözesane IT Pfarrverwaltung Kapuzinerstraße 47 4020 Linz DVR: 0029874(118) Linz, am 10.10.2016
Modul Kirchenrechnung
 Modul Kirchenrechnung INHALTSVERZEICHNIS A ALLGEMEINES... 2 1. Einstieg... 2 2. Menüzeile und allgem. Funktionen... 2 2.1 Menüzeile... 2 2.1.1 Menü Programm Beenden:... 2 2.1.2 Menü Fenster Alle Fenster
Modul Kirchenrechnung INHALTSVERZEICHNIS A ALLGEMEINES... 2 1. Einstieg... 2 2. Menüzeile und allgem. Funktionen... 2 2.1 Menüzeile... 2 2.1.1 Menü Programm Beenden:... 2 2.1.2 Menü Fenster Alle Fenster
Schulungsunterlage Modul Buchhaltung
 Schulungsunterlage Modul Buchhaltung Bis Programm-Version: 3.13.0 Dokument-Version: 24.04.2015 Diözese Linz Diözesane IT Pfarrverwaltung Kapuzinerstraße 47 4020 Linz DVR: 0029874(118) Linz, am 24.04.2015
Schulungsunterlage Modul Buchhaltung Bis Programm-Version: 3.13.0 Dokument-Version: 24.04.2015 Diözese Linz Diözesane IT Pfarrverwaltung Kapuzinerstraße 47 4020 Linz DVR: 0029874(118) Linz, am 24.04.2015
Pfarrverwaltung (Pfarrpaket)
 Stand: 6.9.2013 Pfarrverwaltung (Pfarrpaket) Änderungen Modul Buchhaltung für Diözese Linz Programm-Version: 3.11.0 Dokument-Version: 20.8.2014 Diözese Linz Diözesane IT Pfarrverwaltung Kapuzinerstraße
Stand: 6.9.2013 Pfarrverwaltung (Pfarrpaket) Änderungen Modul Buchhaltung für Diözese Linz Programm-Version: 3.11.0 Dokument-Version: 20.8.2014 Diözese Linz Diözesane IT Pfarrverwaltung Kapuzinerstraße
Einnahmen und Ausgaben buchen
 So easy kann Buchhaltung sein easy2000 Einnahmen-Überschuss-Rechnung Kurzanleitung Einnahmen und Ausgaben buchen Klicken Sie im Hauptmenü auf Bearbeiten / Einnahmen-Ausgaben buchen. Zunächst wählen Sie
So easy kann Buchhaltung sein easy2000 Einnahmen-Überschuss-Rechnung Kurzanleitung Einnahmen und Ausgaben buchen Klicken Sie im Hauptmenü auf Bearbeiten / Einnahmen-Ausgaben buchen. Zunächst wählen Sie
Ein- und Ausgangsrechnungen buchen
 So easy kann Buchhaltung sein easy2000 Doppelte Buchhaltung Kurzanleitung Ein- und Ausgangsrechnungen buchen Verwenden Sie diese Funktion für Ein- und Ausgangsrechnungen wie zum Beispiel: Wählen Sie im
So easy kann Buchhaltung sein easy2000 Doppelte Buchhaltung Kurzanleitung Ein- und Ausgangsrechnungen buchen Verwenden Sie diese Funktion für Ein- und Ausgangsrechnungen wie zum Beispiel: Wählen Sie im
In der Offenen Vorgänge Liste wird angezeigt, welche Vorgänge noch nicht vollständig ausgeglichen wurden.
 Verwaltung - Listen Inhalt Offene Vorgänge Terminliste Rechnungsliste Transferliste Inboxleistungen Rechnungsabweichung Rückvergütungen Leistungsliste Dokumentenliste Offene Vorgänge In der Offenen Vorgänge
Verwaltung - Listen Inhalt Offene Vorgänge Terminliste Rechnungsliste Transferliste Inboxleistungen Rechnungsabweichung Rückvergütungen Leistungsliste Dokumentenliste Offene Vorgänge In der Offenen Vorgänge
Eigene und fremde Bankverbindungen anlegen
 Eigene und fremde Bankverbindungen anlegen Wo können Bankverbindungen angelegt werden? Sie haben an mehreren Stellen des Programms die Möglichkeit eigene und fremde Bankverbindungen anzulegen. Ihre eigene
Eigene und fremde Bankverbindungen anlegen Wo können Bankverbindungen angelegt werden? Sie haben an mehreren Stellen des Programms die Möglichkeit eigene und fremde Bankverbindungen anzulegen. Ihre eigene
Microsoft Access Arbeiten mit Tabellen. Anja Aue
 Microsoft Access Arbeiten mit Tabellen Anja Aue 10.11.16 Tabellen in der Datenblattansicht Ansicht des Anwenders. Eingabe von neuen Daten. Bearbeiten von vorhandenen Informationen. Microsoft Access Einführung
Microsoft Access Arbeiten mit Tabellen Anja Aue 10.11.16 Tabellen in der Datenblattansicht Ansicht des Anwenders. Eingabe von neuen Daten. Bearbeiten von vorhandenen Informationen. Microsoft Access Einführung
Projekte verwalten Projekte bieten in Synago eine Möglichkeit, Freizeiten Einladungsaktionen oder Rundbriefe zu organisieren. So funktioniert es
 Projekte verwalten Projekte bieten in Synago eine Möglichkeit, Freizeiten Einladungsaktionen oder Rundbriefe zu organisieren. Die Projektverwaltung besteht aus 4 Bausteinen: 1) Projekte Hier legen Sie
Projekte verwalten Projekte bieten in Synago eine Möglichkeit, Freizeiten Einladungsaktionen oder Rundbriefe zu organisieren. Die Projektverwaltung besteht aus 4 Bausteinen: 1) Projekte Hier legen Sie
Kurzanleitung Einnahmen-Ausgaben Buchhaltung. easy2000 Software
 easy2000 Software Kurzanleitung Einnahmen-Ausgaben Buchhaltung easy2000 Software Einnahmen und Ausgaben buchen Wählen Sie im Hauptmenü Bearbeiten / Einnahmen-Ausgaben buchen. Zunächst wählen Sie aus, ob
easy2000 Software Kurzanleitung Einnahmen-Ausgaben Buchhaltung easy2000 Software Einnahmen und Ausgaben buchen Wählen Sie im Hauptmenü Bearbeiten / Einnahmen-Ausgaben buchen. Zunächst wählen Sie aus, ob
Pfarrverwaltung (Pfarrpaket)
 Stand: 6.9.2013 Pfarrverwaltung (Pfarrpaket) Änderungen Modul Buchhaltung Programm-Version: 3.10.0 Version vom 20.3.2014 Autor: Mag. Ernst A.N. Raidl Inhaltsverzeichnis 1 NEUE ERWEITERUNGEN... 3 1.1 WIEDERHOLUNG
Stand: 6.9.2013 Pfarrverwaltung (Pfarrpaket) Änderungen Modul Buchhaltung Programm-Version: 3.10.0 Version vom 20.3.2014 Autor: Mag. Ernst A.N. Raidl Inhaltsverzeichnis 1 NEUE ERWEITERUNGEN... 3 1.1 WIEDERHOLUNG
Infos zum Jahreswechsel 2017/18
 Infos zum Jahreswechsel 2017/18 Inhalt 1. DATENSICHERUNG... 1 NUMMERNKREISE ANPASSEN... 2 3. FEIERTAGE ANLEGEN... 2 4. MITARBEITERPERIODEN FÜR HW NEU ANLEGEN... 3 4.1 MITARBEITERPERIODEN MANUELL ANLEGEN...
Infos zum Jahreswechsel 2017/18 Inhalt 1. DATENSICHERUNG... 1 NUMMERNKREISE ANPASSEN... 2 3. FEIERTAGE ANLEGEN... 2 4. MITARBEITERPERIODEN FÜR HW NEU ANLEGEN... 3 4.1 MITARBEITERPERIODEN MANUELL ANLEGEN...
-Abwesenheitsnachricht einrichten
 E-Mail-Abwesenheitsnachricht einrichten Inhalt 1. Abwesenheitsnachricht erstellen... 2 1.1. Textbaustein... 2 1.2. E-Mail-Nachricht... 4 2. Filter für die automatische Benachrichtigung erstellen... 5 2.1.
E-Mail-Abwesenheitsnachricht einrichten Inhalt 1. Abwesenheitsnachricht erstellen... 2 1.1. Textbaustein... 2 1.2. E-Mail-Nachricht... 4 2. Filter für die automatische Benachrichtigung erstellen... 5 2.1.
Kurzanleitung Doppelte Buchhaltung. easy2000 Software
 easy2000 Software Kurzanleitung Doppelte Buchhaltung easy2000 Software Ein- und Ausgangsrechnungen buchen Verwenden Sie diese Funktion für Ein- und Ausgangsrechnungen wie zum Beispiel: Wählen Sie im Hauptmenü
easy2000 Software Kurzanleitung Doppelte Buchhaltung easy2000 Software Ein- und Ausgangsrechnungen buchen Verwenden Sie diese Funktion für Ein- und Ausgangsrechnungen wie zum Beispiel: Wählen Sie im Hauptmenü
Finanzbuchhaltung. Zuerst muß der Kontenrahmen erstellt werden. Dazu müssen folgende Arbeitsgänge durchgeführt werden:
 Finanzbuchhaltung Grundsätzliches Durch die Integration in unser Agathos Office-Paket stehen der Finanzbuchhaltung alle Daten aus der Spenden-, Heim-, Reise- und Kassenverwaltung zur Verfügung. Alle Daten,
Finanzbuchhaltung Grundsätzliches Durch die Integration in unser Agathos Office-Paket stehen der Finanzbuchhaltung alle Daten aus der Spenden-, Heim-, Reise- und Kassenverwaltung zur Verfügung. Alle Daten,
Lexware buchhalter pro: Firmenneuanlage SKR-45
 Lexware buchhalter pro: Firmenneuanlage SKR-45 Inhalt 1 Hintergrund...1 2 Update Februar installieren...2 3 Firma neu anlegen...2 4 Personenkonten exportieren und importieren...4 4.1 Debitorenkonten exportieren...
Lexware buchhalter pro: Firmenneuanlage SKR-45 Inhalt 1 Hintergrund...1 2 Update Februar installieren...2 3 Firma neu anlegen...2 4 Personenkonten exportieren und importieren...4 4.1 Debitorenkonten exportieren...
Sie können das Datum im Feld < Option > abändern. Klicken Sie dazu einfach in das Feld, Sie können dann ein Datum eingeben.
 Inbox Inhalt Inbox Vorgänge Übernahme in neuen Vorgang Übernahme in bestehenden Vorgang AER Belegübernahme Dokumentendruck Löschen eines Inbox Vorgang Inbox Dokumente Zuordnung von Dokumenten Inbox Vorgänge
Inbox Inhalt Inbox Vorgänge Übernahme in neuen Vorgang Übernahme in bestehenden Vorgang AER Belegübernahme Dokumentendruck Löschen eines Inbox Vorgang Inbox Dokumente Zuordnung von Dokumenten Inbox Vorgänge
Invoicing 2.5. Schulungsunterlage DAKOSY GE 5.4 Stand 2017/08. Mattentwiete Hamburg
 Invoicing 2.5 Schulungsunterlage DAKOSY GE 5.4 Stand 2017/08 Mattentwiete 2 20457 Hamburg www.dakosy.de + 49 40 37003-0 + 49 40 37003-370 info@dakosy.de Änderungsdienst DAKOSY Datenkommunikationssystem
Invoicing 2.5 Schulungsunterlage DAKOSY GE 5.4 Stand 2017/08 Mattentwiete 2 20457 Hamburg www.dakosy.de + 49 40 37003-0 + 49 40 37003-370 info@dakosy.de Änderungsdienst DAKOSY Datenkommunikationssystem
Tipp: Für den Abgleich der Offenen Posten nach dem Import steht die Funktion Buchen Offene Posten abgleichen zur Verfügung.
 Import von Buchungsdaten in Lexware buchhalter/plus Themen: 1. Voraussetzungen für den Import 2. Abgleich mit schon vorhandenen Buchungssätzen und Offenen Posten 3. Der Import-Assistent 4. Vorgehensweise
Import von Buchungsdaten in Lexware buchhalter/plus Themen: 1. Voraussetzungen für den Import 2. Abgleich mit schon vorhandenen Buchungssätzen und Offenen Posten 3. Der Import-Assistent 4. Vorgehensweise
Jahreswechsel & Simba Übersicht der erforderlichen Einstellungen
 Jahreswechsel & Simba Übersicht der erforderlichen Einstellungen Inhaltsübersicht & Checkliste ٱ I. Übernahme der EB-Werte ٱ II. Buchungszeitraum der Dauerbuchungen anpassen ٱ III. Wechsel des Wirtschaftsjahres
Jahreswechsel & Simba Übersicht der erforderlichen Einstellungen Inhaltsübersicht & Checkliste ٱ I. Übernahme der EB-Werte ٱ II. Buchungszeitraum der Dauerbuchungen anpassen ٱ III. Wechsel des Wirtschaftsjahres
Buchhaltung - Stammdaten - Kontostammdaten
 Buchhaltung - Stammdaten - Kontostammdaten Inhalt Übersicht über Kontenbereiche Kontostammdaten Bestehende Konten ändern Kostenstellen am Konto hinterlegen Neues Kreditorenkonto anlegen Kontoinformationen
Buchhaltung - Stammdaten - Kontostammdaten Inhalt Übersicht über Kontenbereiche Kontostammdaten Bestehende Konten ändern Kostenstellen am Konto hinterlegen Neues Kreditorenkonto anlegen Kontoinformationen
SDS Kassenbuch Erste Schritte
 SDS Kassenbuch Erste Schritte Zu Beginn legen wir uns erst einmal die notwendigen Sachkonten an. Dazu klicken wir auf Start Stammdaten Sachkonten. Im nun geöffneten Fenster klickt man auf Neues Sachkonto
SDS Kassenbuch Erste Schritte Zu Beginn legen wir uns erst einmal die notwendigen Sachkonten an. Dazu klicken wir auf Start Stammdaten Sachkonten. Im nun geöffneten Fenster klickt man auf Neues Sachkonto
1 Excel Schulung Andreas Todt
 1 Excel Schulung Andreas Todt Inhalt 1 Darum geht es hier... 1 2 So wird es gemacht... 1 2.1 Zellen und Blatt schützen... 1 2.2 Arbeitsmappe schützen... 5 2.3 Schritt für Schritt... 6 1 Darum geht es hier
1 Excel Schulung Andreas Todt Inhalt 1 Darum geht es hier... 1 2 So wird es gemacht... 1 2.1 Zellen und Blatt schützen... 1 2.2 Arbeitsmappe schützen... 5 2.3 Schritt für Schritt... 6 1 Darum geht es hier
Welche Belege werden wo eingegeben?
 Zur Erfassung Ihrer Buchungen bietet der Lexware buchhalter im Menü Buchen verschiedene Eingabemasken. Sie heißen Stapelbuchen, Dialogbuchen, Einnahmen/Ausgaben in den Stapel und Schnellbuchen in den Stapel.
Zur Erfassung Ihrer Buchungen bietet der Lexware buchhalter im Menü Buchen verschiedene Eingabemasken. Sie heißen Stapelbuchen, Dialogbuchen, Einnahmen/Ausgaben in den Stapel und Schnellbuchen in den Stapel.
Durch die Anwahl des Menüpunktes (1) KIS im Menüband auf der linken Seite gelangen Sie in den Bereich des Kanzlei-Informations-Systems.
 K U R Z A N L E I T U N G R Z L B O A R D S E R I E N B R I E F RZL Software GmbH Hannesgrub Nord 5 49 Tumeltsham Version:. August 07/ng. Öffnen des Kanzlei-Informations-Systems Durch die Anwahl des Menüpunktes
K U R Z A N L E I T U N G R Z L B O A R D S E R I E N B R I E F RZL Software GmbH Hannesgrub Nord 5 49 Tumeltsham Version:. August 07/ng. Öffnen des Kanzlei-Informations-Systems Durch die Anwahl des Menüpunktes
Einstieg in Exact Online Buchungen erfassen. Stand 05/2014
 Einstieg in Exact Online Buchungen erfassen Stand 05/2014 Einstieg und Grundprinzip... 2 Buchungen erfassen... 3 Neue Buchung eingeben... 4 Sonstige Buchungen erfassen... 8 Bestehende Buchungen bearbeiten
Einstieg in Exact Online Buchungen erfassen Stand 05/2014 Einstieg und Grundprinzip... 2 Buchungen erfassen... 3 Neue Buchung eingeben... 4 Sonstige Buchungen erfassen... 8 Bestehende Buchungen bearbeiten
Arbeiten mit Acrobat. Vorstellung von Adobe Acrobat Bearbeitung des Dokuments Präsentationen erstellen Teamarbeit
 Arbeiten mit Acrobat Vorstellung von Adobe Acrobat Bearbeitung des Dokuments Präsentationen erstellen Teamarbeit Kommentare geben ein Feedback zu einem Dokument, welches von mehreren Personen bearbeitet
Arbeiten mit Acrobat Vorstellung von Adobe Acrobat Bearbeitung des Dokuments Präsentationen erstellen Teamarbeit Kommentare geben ein Feedback zu einem Dokument, welches von mehreren Personen bearbeitet
Ausgangsbelege (Invoicing) 2.6
 Ausgangsbelege (Invoicing) 2.6 Schulungsunterlage DAKOSY GE 5.5 Stand 2017/09 Mattentwiete 2 20457 Hamburg www.dakosy.de + 49 40 37003-0 + 49 40 37003-370 info@dakosy.de Änderungsdienst DAKOSY Datenkommunikationssystem
Ausgangsbelege (Invoicing) 2.6 Schulungsunterlage DAKOSY GE 5.5 Stand 2017/09 Mattentwiete 2 20457 Hamburg www.dakosy.de + 49 40 37003-0 + 49 40 37003-370 info@dakosy.de Änderungsdienst DAKOSY Datenkommunikationssystem
Verwaltung-Registerkarte: Eigene und fremde Bankverbindungen anlegen
 Verwaltung-Registerkarte: Eigene und fremde Bankverbindungen anlegen Wo können Bankverbindungen angelegt werden? Sie haben an mehreren Stellen des Programms die Möglichkeit eigene und fremde Bankverbindungen
Verwaltung-Registerkarte: Eigene und fremde Bankverbindungen anlegen Wo können Bankverbindungen angelegt werden? Sie haben an mehreren Stellen des Programms die Möglichkeit eigene und fremde Bankverbindungen
Buchen von Werkslieferungen und sonstige Leistungen aus dem Ausland nach 13b (2) Nr.1 UStG
 Buchen von Werkslieferungen und sonstige Leistungen aus dem Ausland nach 13b (2) Nr.1 UStG Zum Verbuchen dieser Leistungen sind die folgenden Schritte notwendig: 1. Anlegen eines Steuerschlüssels. 2. Buchen
Buchen von Werkslieferungen und sonstige Leistungen aus dem Ausland nach 13b (2) Nr.1 UStG Zum Verbuchen dieser Leistungen sind die folgenden Schritte notwendig: 1. Anlegen eines Steuerschlüssels. 2. Buchen
ab Version 5.0 Anbindung Finanzbuchhaltung
 ab Version 5.0 Anbindung Finanzbuchhaltung Inhaltsverzeichnis 3 Eingabe... der Stammdaten 3 Eingabe... ergänzender Daten 11 Export... der FiBu Daten 16 2 Stand: Ab Version 5.00.022 / Juli 2008 Für den
ab Version 5.0 Anbindung Finanzbuchhaltung Inhaltsverzeichnis 3 Eingabe... der Stammdaten 3 Eingabe... ergänzender Daten 11 Export... der FiBu Daten 16 2 Stand: Ab Version 5.00.022 / Juli 2008 Für den
Anwendungsbeispiel für die Materialliste
 1 von 13 Anwendungsbeispiel für die Materialliste Die hier vorliegende Beschreibung gilt ab der SEMA Programmversion V8.2. Die Menüauswahl Extras -> Datenübergabe an Materialliste anwählen und im daraufhin
1 von 13 Anwendungsbeispiel für die Materialliste Die hier vorliegende Beschreibung gilt ab der SEMA Programmversion V8.2. Die Menüauswahl Extras -> Datenübergabe an Materialliste anwählen und im daraufhin
Trainingsmanagement Gutschein Management. Beschreibung
 Trainingsmanagement Beschreibung www.dastm.de info@dastm.de 1. Einführung... 2 2. Gutschein Funktionen... 3 2.1. Gutschein Menü... 3 2.2. Gutscheine anlegen... 4 Gutschein Kassenwirksam erfassen... 6 Gutschein
Trainingsmanagement Beschreibung www.dastm.de info@dastm.de 1. Einführung... 2 2. Gutschein Funktionen... 3 2.1. Gutschein Menü... 3 2.2. Gutscheine anlegen... 4 Gutschein Kassenwirksam erfassen... 6 Gutschein
Feuerwehr-Daten-Informations-System und Katastrophenschutzmanagement. Rechnungswesen
 Infos zu FDISK Kremser Straße 11 3910 Zwettl Telefax: 02822/54316 Homepage: www.bfk.zwettl.at E-Mail: webmaster@feuerwehr.zwettl.at Bearbeiter: VI Franz Bretterbauer Tel.: 0664/8461586 Datum: 20. Jänner
Infos zu FDISK Kremser Straße 11 3910 Zwettl Telefax: 02822/54316 Homepage: www.bfk.zwettl.at E-Mail: webmaster@feuerwehr.zwettl.at Bearbeiter: VI Franz Bretterbauer Tel.: 0664/8461586 Datum: 20. Jänner
Neues Kontomodul (Rechnungen)
 BESCHREIBUNG Neues Kontomodul (Rechnungen) Casablanca Hotelsoftware Rechnungen (Letzte Aktualisierung: 01.02.2017) 1 Inhaltsverzeichnis 2 Rechnung erstellen... 4 2.1 Rechnung mit Rechnungsnummer für alle
BESCHREIBUNG Neues Kontomodul (Rechnungen) Casablanca Hotelsoftware Rechnungen (Letzte Aktualisierung: 01.02.2017) 1 Inhaltsverzeichnis 2 Rechnung erstellen... 4 2.1 Rechnung mit Rechnungsnummer für alle
Statistische Erhebung (jahrgangsweise Erfassung)
 Statistische Erhebung (jahrgangsweise Erfassung) Diese Anleitung beschreibt mehrere Möglichkeiten wie die Statistik abgegeben werden kann. Für eine sollte man sich entscheiden und diese dann gezielt durchlesen.
Statistische Erhebung (jahrgangsweise Erfassung) Diese Anleitung beschreibt mehrere Möglichkeiten wie die Statistik abgegeben werden kann. Für eine sollte man sich entscheiden und diese dann gezielt durchlesen.
Xnet-Botendienst. Anleitung Botendienstversion
 Anleitung 24.11.2017 Botendienstversion 1.6.5-1 Inhaltsverzeichnis (Webserver)... 2 Anmeldung... 2 Symbolleiste... 3 Suchfunktion... 4 Tourplanung... 5 Nicht zugeordnete Lieferungen... 6 Einzelne Lieferungen
Anleitung 24.11.2017 Botendienstversion 1.6.5-1 Inhaltsverzeichnis (Webserver)... 2 Anmeldung... 2 Symbolleiste... 3 Suchfunktion... 4 Tourplanung... 5 Nicht zugeordnete Lieferungen... 6 Einzelne Lieferungen
BESCHREIBUNG JAHRESWECHSEL
 Seite 1 BESCHREIBUNG JAHRESWECHSEL Nachfolgend beschriebene Programme für den Jahreswechsel müssen nicht zusammen durchgeführt werden. Sie sind nicht voneinander abhängig, d.h. Sie können den Jahreswechsel
Seite 1 BESCHREIBUNG JAHRESWECHSEL Nachfolgend beschriebene Programme für den Jahreswechsel müssen nicht zusammen durchgeführt werden. Sie sind nicht voneinander abhängig, d.h. Sie können den Jahreswechsel
Buchungskreise in Agenda FIBU
 Buchungskreise in Agenda FIBU Bereich: FIBU - Info für Anwender Nr. 1236 Inhaltsverzeichnis 1. Ziel 2. 3. Details 3.1. Vorhandenen Buchungskreis ändern 3.2. Art des Buchungskreises 3.3. Optionen für Buchungskreise
Buchungskreise in Agenda FIBU Bereich: FIBU - Info für Anwender Nr. 1236 Inhaltsverzeichnis 1. Ziel 2. 3. Details 3.1. Vorhandenen Buchungskreis ändern 3.2. Art des Buchungskreises 3.3. Optionen für Buchungskreise
SCHULSPEZIFISCHEN ROLLENRECHTE
 Bei BASISDATEN > ADMINISTRATION organisieren Sie, wer SOKRATES an Ihrer Schule mit welchen Rechten nutzen kann. Außerdem können unter ADMINISTRATION mit SOKRATES intern Texte an andere Schulen geschickt
Bei BASISDATEN > ADMINISTRATION organisieren Sie, wer SOKRATES an Ihrer Schule mit welchen Rechten nutzen kann. Außerdem können unter ADMINISTRATION mit SOKRATES intern Texte an andere Schulen geschickt
Arbeitskonto. Copyright by Stollfuß Medien. All Rights Reserved.
 Copyright by Stollfuß Medien. All Rights Reserved. Inhaltsverzeichnis... Übersicht... Beispiel 1... Beispiel 2... Beispiel 3... Abstimmung... Diese Hilfe als PDF...... Andere Hilfen aufrufen...... 2/8
Copyright by Stollfuß Medien. All Rights Reserved. Inhaltsverzeichnis... Übersicht... Beispiel 1... Beispiel 2... Beispiel 3... Abstimmung... Diese Hilfe als PDF...... Andere Hilfen aufrufen...... 2/8
Sie können vorliegende Hauskasse gerne an andere weiter verschenken, aber bitte mit allen Dateien im Ordner, die zu dieser Lösung gehören.
 MacSimum Support MacSimum Support Bertie A. Lemmenmeier Zelglistrasse 5 CH - 5724 Dürrenäsch AG telefon +41 62 777 45 62 e-mail info@macsimum.ch internet www.macsimum.ch Computer-Support Datenbank-Entwicklung
MacSimum Support MacSimum Support Bertie A. Lemmenmeier Zelglistrasse 5 CH - 5724 Dürrenäsch AG telefon +41 62 777 45 62 e-mail info@macsimum.ch internet www.macsimum.ch Computer-Support Datenbank-Entwicklung
Starmoney Business 7 für BT-Professional einrichten
 Starmoney Business 7 für BT-Professional einrichten - Dieses Dokument beschreibt, welche Einstellungen Sie an Starmoney Business 7 und BT-Professional vornehmen sollten, damit Sie die Kontoumsätze für
Starmoney Business 7 für BT-Professional einrichten - Dieses Dokument beschreibt, welche Einstellungen Sie an Starmoney Business 7 und BT-Professional vornehmen sollten, damit Sie die Kontoumsätze für
Mit der Anwendun Einnahmen/Ausgaben können auf einfache Art Einnahmen und Ausgaben auf Geldkonten (Kasse, Post, Bank) erfasst und verbucht werden.
 07.12.2011 Seite: 1 Einnahmen / Ausgaben Mit der Anwendun Einnahmen/Ausgaben können auf einfache Art Einnahmen und Ausgaben auf Geldkonten (Kasse, Post, Bank) erfasst und verbucht werden. Sie finden die
07.12.2011 Seite: 1 Einnahmen / Ausgaben Mit der Anwendun Einnahmen/Ausgaben können auf einfache Art Einnahmen und Ausgaben auf Geldkonten (Kasse, Post, Bank) erfasst und verbucht werden. Sie finden die
Wechsel vom Käfer-Kontenplan zum KMU-Kontenplan
 Wechsel vom Käfer-Kontenplan zum KMU-Kontenplan Dieses Dokument erklärt, wie der Wechsel zum KMU-Kontenplan bei AdmiCash-Anwendern durchgeführt werden kann. Als Umstellungszeitpunkt vom Käfer- auf den
Wechsel vom Käfer-Kontenplan zum KMU-Kontenplan Dieses Dokument erklärt, wie der Wechsel zum KMU-Kontenplan bei AdmiCash-Anwendern durchgeführt werden kann. Als Umstellungszeitpunkt vom Käfer- auf den
Buchhaltung - Abschlüsse - Buchungssätze-Import
 Buchhaltung - Abschlüsse - Buchungssätze-Import Inhalt Allgemeines Aufbau der Import Datei Aufruf und Prüfung der Import Datei Validierung Verbuchung Allgemeines Der Buchungssätze-Import dient dazu, dass
Buchhaltung - Abschlüsse - Buchungssätze-Import Inhalt Allgemeines Aufbau der Import Datei Aufruf und Prüfung der Import Datei Validierung Verbuchung Allgemeines Der Buchungssätze-Import dient dazu, dass
Update RSA3000 / 2016
 Bertschikerstrasse 17 CH-8625 Gossau ZH Tel. 079 404 1 404 Fax: 086 079 404 1 404 informatik@rsa3000.ch www.rsa3000.ch Update RSA3000 / 2016 Sehr geehrte Kundin, sehr geehrter Kunde Auch dieses Jahr orientieren
Bertschikerstrasse 17 CH-8625 Gossau ZH Tel. 079 404 1 404 Fax: 086 079 404 1 404 informatik@rsa3000.ch www.rsa3000.ch Update RSA3000 / 2016 Sehr geehrte Kundin, sehr geehrter Kunde Auch dieses Jahr orientieren
Verwaltung-Registerkarte: Eigene und fremde Bankverbindungen anlegen
 Verwaltung-Registerkarte: Eigene und fremde Bankverbindungen anlegen Wo werden Bankverbindungen angelegt? Sie haben an mehreren Stellen des Programms die Möglichkeit eigene und fremde Bankverbindungen
Verwaltung-Registerkarte: Eigene und fremde Bankverbindungen anlegen Wo werden Bankverbindungen angelegt? Sie haben an mehreren Stellen des Programms die Möglichkeit eigene und fremde Bankverbindungen
Jahresübernahme im Rechnungswesen: Agenda FIBU, BILANZ und ANLAG
 Jahresübernahme im Rechnungswesen: Agenda FIBU, BILANZ und ANLAG Bereich: FIBU - Info für Anwender Nr. 1162 Inhaltsverzeichnis 1. Ziel 2. Vorgehensweise 2.1. Jahresübernahme mit Assistent 2.2. Jahresübernahme
Jahresübernahme im Rechnungswesen: Agenda FIBU, BILANZ und ANLAG Bereich: FIBU - Info für Anwender Nr. 1162 Inhaltsverzeichnis 1. Ziel 2. Vorgehensweise 2.1. Jahresübernahme mit Assistent 2.2. Jahresübernahme
ELBA-business Anzeige von Belegen/Images in ELBA 5.6.0
 Anzeige von Belegen/Images in ELBA 5.6.0 Anzeige von Belegen und Images in ELBA-business Seite 1 Beleg-/Imageanzeige 1.1 Allgemeines Bei Zusatzinformationen als Beilage zu Ihrem Kontoauszug spricht man
Anzeige von Belegen/Images in ELBA 5.6.0 Anzeige von Belegen und Images in ELBA-business Seite 1 Beleg-/Imageanzeige 1.1 Allgemeines Bei Zusatzinformationen als Beilage zu Ihrem Kontoauszug spricht man
ReynaPro_EOS_manual_ger.doc. ReynaPRO Handbuch EOS Reynaers Aluminium NV 1
 ReynaPRO Handbuch EOS 31-3-2009 Reynaers Aluminium NV 1 1.Allgemein...3 2.Konfiguration 3 3.So bestellen Sie ein Projekt über EOS...7 3.1. Bestellung über Bestellsystem......7 3.2. Bestellsystem. 10 3.2.1.
ReynaPRO Handbuch EOS 31-3-2009 Reynaers Aluminium NV 1 1.Allgemein...3 2.Konfiguration 3 3.So bestellen Sie ein Projekt über EOS...7 3.1. Bestellung über Bestellsystem......7 3.2. Bestellsystem. 10 3.2.1.
Inhaltsverzeichnis. Ersatzteilwesen PROGRAMMDOKUMENTATION SPCM
 Inhaltsverzeichnis 1. Ersatzteilbestellung... 2 1.1 Direkte Eingabe von ET-Nummern... 4 1.2 Bestellung über Match-Code... 6 1.3 Auftragsbezogene Ersatzteilbestellung... 12 Schritt 1 Ändern des WFM Datums
Inhaltsverzeichnis 1. Ersatzteilbestellung... 2 1.1 Direkte Eingabe von ET-Nummern... 4 1.2 Bestellung über Match-Code... 6 1.3 Auftragsbezogene Ersatzteilbestellung... 12 Schritt 1 Ändern des WFM Datums
Dienstleisterportal. Anleitung CoC Application Management SAP
 Dienstleisterportal Anleitung 21.12.2016 CoC Application Management SAP Inhaltsverzeichnis 1. im Dienstleisterportal (DL-) 2. DL- a) b) mit Auftragsart Verkehrssicherung c) Gutschriften d) Meldungen 3.
Dienstleisterportal Anleitung 21.12.2016 CoC Application Management SAP Inhaltsverzeichnis 1. im Dienstleisterportal (DL-) 2. DL- a) b) mit Auftragsart Verkehrssicherung c) Gutschriften d) Meldungen 3.
sodab V2.50 Vom Klientendatenblatt bis zum Beratungsbogen
 sodab V2.50 Vom Klientendatenblatt bis zum Beratungsbogen Schritt für Schritt - Anleitung Inhalt Schritt 1: Klienten suchen und bei Bedarf anlegen... 2 Schritt 2: Neuen Klienten anlegen... Schritt : Stammbogen
sodab V2.50 Vom Klientendatenblatt bis zum Beratungsbogen Schritt für Schritt - Anleitung Inhalt Schritt 1: Klienten suchen und bei Bedarf anlegen... 2 Schritt 2: Neuen Klienten anlegen... Schritt : Stammbogen
UPDATE VERSION /2017
 UPDATE VERSION 2.4.6 07/2017 Inhalt Thema Seite Summen-Salden-Liste mit Vorjahreswerten 2 Mahnwesen Mahnvorschlag 5 Kontoauszug 17 Rechtsfallliste 19 Einstellungen 22 Text in Splittbuchungen, kopieren
UPDATE VERSION 2.4.6 07/2017 Inhalt Thema Seite Summen-Salden-Liste mit Vorjahreswerten 2 Mahnwesen Mahnvorschlag 5 Kontoauszug 17 Rechtsfallliste 19 Einstellungen 22 Text in Splittbuchungen, kopieren
ebanking Business: Beitragseinzug per SEPA-Lastschrift
 ebanking Business: Beitragseinzug per SEPA-Lastschrift Beiträge werden üblicherweise regelmäßig wiederkehrend eingezogen. Daher ist es sinnvoll, die Lastschriften mit den Bankdaten der Mitglieder als sogenannte
ebanking Business: Beitragseinzug per SEPA-Lastschrift Beiträge werden üblicherweise regelmäßig wiederkehrend eingezogen. Daher ist es sinnvoll, die Lastschriften mit den Bankdaten der Mitglieder als sogenannte
Anleitung zum Gebrauch des Online-Mietvertrages
 Anleitung zum Gebrauch des Online-Mietvertrages Unmittelbar nach Kauf stehen Ihnen Ihre Online-Mietverträge unter MEIN BEREICH zur Verfügung. Sie müssen sich nur mit den von Ihnen gewählten Benutzernamen
Anleitung zum Gebrauch des Online-Mietvertrages Unmittelbar nach Kauf stehen Ihnen Ihre Online-Mietverträge unter MEIN BEREICH zur Verfügung. Sie müssen sich nur mit den von Ihnen gewählten Benutzernamen
So geht s Schritt-für-Schritt-Anleitung
 So geht s Schritt-für-Schritt-Anleitung Software WISO Mein Büro 365 Thema Verträge mit WISO Mein Büro 365 erstellen Version ab 18.02.37.001 Inhalt 1. Einführung... 1 2. Erstellung eines Vertrags... 2 2.1
So geht s Schritt-für-Schritt-Anleitung Software WISO Mein Büro 365 Thema Verträge mit WISO Mein Büro 365 erstellen Version ab 18.02.37.001 Inhalt 1. Einführung... 1 2. Erstellung eines Vertrags... 2 2.1
Erste Schritte mit Kassa24
 Erste Schritte mit Kassa24 Nachdem Sie die App Kassa24 installiert haben, gelangen Sie zu diesem Anmeldefenster: Wählen Sie hier beim ersten Mal den Menüpunkt Neu registrieren Registrieren Sie sich mit
Erste Schritte mit Kassa24 Nachdem Sie die App Kassa24 installiert haben, gelangen Sie zu diesem Anmeldefenster: Wählen Sie hier beim ersten Mal den Menüpunkt Neu registrieren Registrieren Sie sich mit
Becker Content Manager Inhalt
 Becker Content Manager Inhalt Willkommen beim Becker Content Manager...2 Installation des Becker Content Manager...2 Becker Content Manager starten...3 Becker Content Manager schließen...3 Kartendaten
Becker Content Manager Inhalt Willkommen beim Becker Content Manager...2 Installation des Becker Content Manager...2 Becker Content Manager starten...3 Becker Content Manager schließen...3 Kartendaten
Datenbank konfigurieren
 Sie haben eine Datenbank angelegt, jetzt müssen Sie diese noch konfigurieren. Klicken Sie auf den Titel Ihrer neu erstellten Datenbank. Die Spalten Ihrer Datenbank werden als Felder bezeichnet. Sie haben
Sie haben eine Datenbank angelegt, jetzt müssen Sie diese noch konfigurieren. Klicken Sie auf den Titel Ihrer neu erstellten Datenbank. Die Spalten Ihrer Datenbank werden als Felder bezeichnet. Sie haben
Umsatzsteuervoranmeldung
 Umsatzsteuervoranmeldung Die Umsatzsteuervoranmeldung kann von der Erstellung in SC-Fibu bis zur Übermittlung in FinanzOnline ohne weitere manuelle Erfassung von Daten durchgeführt werden. 1. Voraussetzungen
Umsatzsteuervoranmeldung Die Umsatzsteuervoranmeldung kann von der Erstellung in SC-Fibu bis zur Übermittlung in FinanzOnline ohne weitere manuelle Erfassung von Daten durchgeführt werden. 1. Voraussetzungen
NEUE KONTEN IN ORGAMAX ANLEGEN
 NEUE KONTEN IN ORGAMAX ANLEGEN Inhalt 1 Einführung... 1 2 Weitere Konten anlegen... 2 3 Neue abweichende Erlöskonten anlegen... 7 4 Ein neues Erlöskonto wurde erstellt, trotzdem wird nicht darauf gebucht...
NEUE KONTEN IN ORGAMAX ANLEGEN Inhalt 1 Einführung... 1 2 Weitere Konten anlegen... 2 3 Neue abweichende Erlöskonten anlegen... 7 4 Ein neues Erlöskonto wurde erstellt, trotzdem wird nicht darauf gebucht...
Empfänger. Alle Empfänger, die sich für Ihre(n) Newsletter angemeldet haben, werden in der Empfängerverwaltung erfasst.
 Empfänger Alle Empfänger, die sich für Ihre(n) Newsletter angemeldet haben, werden in der Empfängerverwaltung erfasst. Für eine größere Flexibilität in der Handhabung der Empfänger erfolgt der Versand
Empfänger Alle Empfänger, die sich für Ihre(n) Newsletter angemeldet haben, werden in der Empfängerverwaltung erfasst. Für eine größere Flexibilität in der Handhabung der Empfänger erfolgt der Versand
zugeordnet werden soll oder nicht (Zahlungsausgänge) Durchsuchung der OPs zugeordnet werden soll oder nicht (Zahlungseingänge)
 Import Bankauszug Bevor Sie mit dem Import der Bankauszüge beginnen können, müssen Sie für die Bankkonten, die Verrechnungskonten und Formate definieren. Sie können diese Definitionen hier definieren:
Import Bankauszug Bevor Sie mit dem Import der Bankauszüge beginnen können, müssen Sie für die Bankkonten, die Verrechnungskonten und Formate definieren. Sie können diese Definitionen hier definieren:
Benutzerhandbuch VSB Haushaltsplaner 1.0.0
 Inhaltsverzeichnis 1. Einleitung...2 2. Benutzeroberfläche...2 3. Haushaltsbuch...3 3.1. Buchungsübersicht...3 3.1.1. Buchungen erfassen (Einnahmen/Ausgaben)...3 3.1.2. Buchungen ändern...4 3.1.3. Buchungen
Inhaltsverzeichnis 1. Einleitung...2 2. Benutzeroberfläche...2 3. Haushaltsbuch...3 3.1. Buchungsübersicht...3 3.1.1. Buchungen erfassen (Einnahmen/Ausgaben)...3 3.1.2. Buchungen ändern...4 3.1.3. Buchungen
Das Bundesland wechseln: (in der Demoversion nicht möglich) Klicken Sie auf Extras / Optionen Anschließend auf den Reiter Ferienordnung
 Wie kann ich: Das Bundesland wechseln Den Stundenplan nutzen Den Unterrichtsplaner nutzen Unterrichtplaner Einträge bearbeiten Ein RTF-Dokument importieren Schüler- und Notenliste bearbeiten Noten eintragen
Wie kann ich: Das Bundesland wechseln Den Stundenplan nutzen Den Unterrichtsplaner nutzen Unterrichtplaner Einträge bearbeiten Ein RTF-Dokument importieren Schüler- und Notenliste bearbeiten Noten eintragen
Schulungsunterlage für Lieferanten Unternehmensdaten/Bank daten/anlagen/lieferanten bewertung und Zertifikate verwalten im DRÄXLMAIER Supplier Portal
 Draexlmaier Group Schulungsunterlage für Lieferanten Unternehmensdaten/Bank daten/anlagen/lieferanten bewertung und Zertifikate verwalten im DRÄXLMAIER Supplier Portal Version Juli 2017 Inhalt 1. Login
Draexlmaier Group Schulungsunterlage für Lieferanten Unternehmensdaten/Bank daten/anlagen/lieferanten bewertung und Zertifikate verwalten im DRÄXLMAIER Supplier Portal Version Juli 2017 Inhalt 1. Login
Sage Treuhand-Datenaustausch onesage Version 2.4.2
 Sage Treuhand-Datenaustausch onesage Version 2.4.2 Versionsunabhängiger Datenaustausch Sage 50 zu Sage 50 Für die Versionen 2013, 2012, 2011 und 2009 Sage Treuhand-Datenaustausch Sage 50 / Sage 50 15.05.2013
Sage Treuhand-Datenaustausch onesage Version 2.4.2 Versionsunabhängiger Datenaustausch Sage 50 zu Sage 50 Für die Versionen 2013, 2012, 2011 und 2009 Sage Treuhand-Datenaustausch Sage 50 / Sage 50 15.05.2013
1. Einführung Hinweis:
 1. Einführung Sie haben die Möglichkeit, die verschiedenen Übersichten in orgamax um weitere Spalten zu ergänzen. Beispielsweise können Sie in der Kundenübersicht auch die Homepage des Kunden einblenden,
1. Einführung Sie haben die Möglichkeit, die verschiedenen Übersichten in orgamax um weitere Spalten zu ergänzen. Beispielsweise können Sie in der Kundenübersicht auch die Homepage des Kunden einblenden,
Ablaufbeschreibung über das Erfassen von Zahlungsein-/ausgängen
 Lavid-F.I.S. Ablaufbeschreibung über das Erfassen von Zahlungsein-/ausgängen Dauner Str. 12, D-41236 Mönchengladbach, Tel. 02166-97022-0, Fax -15, Email: info@lavid-software.net 1. Inhalt 1. Inhalt...
Lavid-F.I.S. Ablaufbeschreibung über das Erfassen von Zahlungsein-/ausgängen Dauner Str. 12, D-41236 Mönchengladbach, Tel. 02166-97022-0, Fax -15, Email: info@lavid-software.net 1. Inhalt 1. Inhalt...
Inhalt. Stapel verwalten
 Stapel verwalten Inhalt Allgemein... 2 Vorbereitungen... 2 Rolle (Berechtigung) erstellen... 2 Die erstellte Rolle den EuroFib Benutzern zuordnen... 3 Stapel verwalten... 4 Allgemein... 4 Liste der Stapel
Stapel verwalten Inhalt Allgemein... 2 Vorbereitungen... 2 Rolle (Berechtigung) erstellen... 2 Die erstellte Rolle den EuroFib Benutzern zuordnen... 3 Stapel verwalten... 4 Allgemein... 4 Liste der Stapel
Erste Schritte im Kassenbuch
 Erste Schritte im Kassenbuch Benötigte Daten vor dem Start des Kassenbuchs: * Startdatum: * Kassenendbestand am Vortag: *Sachkontenrahmen: Eigene Mandantennummer beim Steuerberater: Datev-Nr des Steuerberaters
Erste Schritte im Kassenbuch Benötigte Daten vor dem Start des Kassenbuchs: * Startdatum: * Kassenendbestand am Vortag: *Sachkontenrahmen: Eigene Mandantennummer beim Steuerberater: Datev-Nr des Steuerberaters
Manual co.task - see your tasks Version 1.1
 Manual co.task - see your tasks Version 1.1 Support: http://www.codeoperator.com/support.php copyright 2007-2010 [CodeOperator] member of synperience Group Inhaltsverzeichnis 1. Allgemeines 4 1.1. Voraussetzungen
Manual co.task - see your tasks Version 1.1 Support: http://www.codeoperator.com/support.php copyright 2007-2010 [CodeOperator] member of synperience Group Inhaltsverzeichnis 1. Allgemeines 4 1.1. Voraussetzungen
Arcavis Backend - Invoice Baldegger+Sortec AG
 Arcavis Backend - Invoice Baldegger+Sortec AG Inhalt 1.0 Einstellungen... 3 1.1 Grundeinstellungen... 3 2.0 Rechnungen erstellen und verwalten... 4 2.1 Rechnungen erstellen... 4 2.2 Rechnungen verwalten...
Arcavis Backend - Invoice Baldegger+Sortec AG Inhalt 1.0 Einstellungen... 3 1.1 Grundeinstellungen... 3 2.0 Rechnungen erstellen und verwalten... 4 2.1 Rechnungen erstellen... 4 2.2 Rechnungen verwalten...
ManageHomePC v Veröffentlicht 2016 Copyright S-cubic GmbH. Krebsbachstr. 12 D Bergisch Gladbach
 ManageHomePC v1.1.1 ManageHomePC v1.1.1 Veröffentlicht 2016 Copyright 2016 S-cubic GmbH Krebsbachstr. 12 D-51429 Bergisch Gladbach Tel +49 (0) 2204 9160 30 Fax +49 (0) 2204 9199 416 email: info@s-cubic.de
ManageHomePC v1.1.1 ManageHomePC v1.1.1 Veröffentlicht 2016 Copyright 2016 S-cubic GmbH Krebsbachstr. 12 D-51429 Bergisch Gladbach Tel +49 (0) 2204 9160 30 Fax +49 (0) 2204 9199 416 email: info@s-cubic.de
Kontenrahmen wechseln in Agenda FIBU automatisch
 Kontenrahmen automatisch Bereich: FIBU - Info für Anwender Nr. 1121 Inhaltsverzeichnis 1. Ziel 2. Voraussetzungen 3. Vorgehensweise 4. Details 4.1. Kontenanzeige in der Kontenüberleitung 4.2. Kontenzuordnung
Kontenrahmen automatisch Bereich: FIBU - Info für Anwender Nr. 1121 Inhaltsverzeichnis 1. Ziel 2. Voraussetzungen 3. Vorgehensweise 4. Details 4.1. Kontenanzeige in der Kontenüberleitung 4.2. Kontenzuordnung
Geben Sie zur Erstregistrierung den Ihnen per zugeschickten Benutzernamen (Mandantennummer) und das entsprechende Passwort ein.
 Bedienungsanleitung für das BOMC-Online-Kassenbuch Herzlich Willkommen im Online Kassenbuch Ihres Dienstleisters BOMC. Mit dieser Anwendung ermöglichen wir Ihnen eine einfache, schnelle und übersichtliche
Bedienungsanleitung für das BOMC-Online-Kassenbuch Herzlich Willkommen im Online Kassenbuch Ihres Dienstleisters BOMC. Mit dieser Anwendung ermöglichen wir Ihnen eine einfache, schnelle und übersichtliche
Import von Buchungsdaten in Lexware buchhalter pro
 Import von Buchungsdaten in Lexware buchhalter pro Themen: 1. Voraussetzungen für den Import 2. Abgleich mit schon vorhandenen Buchungssätzen und Offenen Posten 3. Der Import-Assistent 4. Vorgehensweise
Import von Buchungsdaten in Lexware buchhalter pro Themen: 1. Voraussetzungen für den Import 2. Abgleich mit schon vorhandenen Buchungssätzen und Offenen Posten 3. Der Import-Assistent 4. Vorgehensweise
> Berechtigungen. BEREICH
 BEREIH Berechtigungen In diesem Bereich der Dokumentation werden die Programme beschrieben, über die Sie die Zugriffsberechtigungen der Mitarbeiter steuern. Die hier beschriebenen Programme finden Sie
BEREIH Berechtigungen In diesem Bereich der Dokumentation werden die Programme beschrieben, über die Sie die Zugriffsberechtigungen der Mitarbeiter steuern. Die hier beschriebenen Programme finden Sie
Jahresabschluss INTEGRA Finanzbuchhaltung
 INTEGRA Finanzbuchhaltung Inhaltsverzeichnis 1. Allgemeine Vorbereitungen (einmalig)... 3 1.1 Saldovortragskonten anlegen... 3 1.2 Buchungsschlüssel Saldovortrag anlegen... 4 2. Allgemeine Vorbereitungen
INTEGRA Finanzbuchhaltung Inhaltsverzeichnis 1. Allgemeine Vorbereitungen (einmalig)... 3 1.1 Saldovortragskonten anlegen... 3 1.2 Buchungsschlüssel Saldovortrag anlegen... 4 2. Allgemeine Vorbereitungen
Projektabrechnung. Die Kostenstellen eines Mitarbeiters wird entlastet und ein Kostenträger oder eine andere Kostenstelle wird belastet.
 Projektabrechnung Kostenrechnung => Projektabrechnung => Stammdaten => Optionen Hier definieren Sie den grundsätzlichen Ablauf Ihrer Projektabrechnung. Je nach Art variieren die Eingabemasken und Menüpunkte.
Projektabrechnung Kostenrechnung => Projektabrechnung => Stammdaten => Optionen Hier definieren Sie den grundsätzlichen Ablauf Ihrer Projektabrechnung. Je nach Art variieren die Eingabemasken und Menüpunkte.
So geht s Schritt-für-Schritt-Anleitung
 So geht s Schritt-für-Schritt-Anleitung Software WISO Mein Büro 365 Thema Skontozuordnung bei Ein- und Ausgangsrechnungen Version ab 18.02.37.001 Inhalt 1. Einführung... 1 2. Splittbuchungen bei Ausgangsrechnungen
So geht s Schritt-für-Schritt-Anleitung Software WISO Mein Büro 365 Thema Skontozuordnung bei Ein- und Ausgangsrechnungen Version ab 18.02.37.001 Inhalt 1. Einführung... 1 2. Splittbuchungen bei Ausgangsrechnungen
ECDL Information und Kommunikation Kapitel 7
 Kapitel 7 Bearbeiten von E-Mails Outlook Express bietet Ihnen noch weitere Möglichkeiten, als nur das Empfangen und Versenden von Mails. Sie können empfangene Mails direkt beantworten oder an andere Personen
Kapitel 7 Bearbeiten von E-Mails Outlook Express bietet Ihnen noch weitere Möglichkeiten, als nur das Empfangen und Versenden von Mails. Sie können empfangene Mails direkt beantworten oder an andere Personen
Modul ProfiReifeneinlagerung
 Modul ProfiReifeneinlagerung Einleitung Abb.: ProfiReifeneinlagerung Wichtig: Die Reifeneinlagerung ist ein Zusatzmodul zu Profi32 und muss gesondert gekauft werden. Grundfunktion Die Reifeneinlagerung
Modul ProfiReifeneinlagerung Einleitung Abb.: ProfiReifeneinlagerung Wichtig: Die Reifeneinlagerung ist ein Zusatzmodul zu Profi32 und muss gesondert gekauft werden. Grundfunktion Die Reifeneinlagerung
Kurzanleitung creator 2.0
 Kurzanleitung creator 2.0 Mit dieser Software können Sie an Ihrem Computer Namenskarten für alle im creator enthaltenen Namensschilder-Formate erstellen. Die Vorlagen setzen sich hierfür aus 3 Komponenten
Kurzanleitung creator 2.0 Mit dieser Software können Sie an Ihrem Computer Namenskarten für alle im creator enthaltenen Namensschilder-Formate erstellen. Die Vorlagen setzen sich hierfür aus 3 Komponenten
GS-Verein Buchungslauf rückgängig machen
 GS-Verein Buchungslauf rückgängig machen Copyright 2015 Sage GmbH Die Inhalte und Themen in dieser Unterlage wurden mit sehr großer Sorgfalt ausgewählt, erstellt und getestet. Fehlerfreiheit können wir
GS-Verein Buchungslauf rückgängig machen Copyright 2015 Sage GmbH Die Inhalte und Themen in dieser Unterlage wurden mit sehr großer Sorgfalt ausgewählt, erstellt und getestet. Fehlerfreiheit können wir
Anpassen BS-Explorer
 Anpassen BS-Explorer Die Ansicht des BS-Explorers kann auf Ihre Bedürfnisse individuell angepasst werden. Nicht nur die Symbolleiste sondern auch die Mandatsansicht kann Ihren Wünschen entsprechend verändert
Anpassen BS-Explorer Die Ansicht des BS-Explorers kann auf Ihre Bedürfnisse individuell angepasst werden. Nicht nur die Symbolleiste sondern auch die Mandatsansicht kann Ihren Wünschen entsprechend verändert
Transport IT.S FAIR. Handbuch. Dauner Str.12, D Mönchengladbach, Hotline: 0900/ (1,30 /Min)
 IT.S FAIR Handbuch Dauner Str.12, D-41236 Mönchengladbach, Hotline: 0900/1 296 607 (1,30 /Min) 1. Inhalt 1. Inhalt... 2 2. Wie lege ich einen Kunden oder Fahrer an?... 3 3. Wie erstelle ich eine Aktion
IT.S FAIR Handbuch Dauner Str.12, D-41236 Mönchengladbach, Hotline: 0900/1 296 607 (1,30 /Min) 1. Inhalt 1. Inhalt... 2 2. Wie lege ich einen Kunden oder Fahrer an?... 3 3. Wie erstelle ich eine Aktion
ArchivInformationsSystem Archivis. Archivis-Handreichung 1 Massendatenimport aus OpenOffice Calc (Entwurf)
 ArchivInformationsSystem Archivis Archivis-Handreichung 1 Massendatenimport aus OpenOffice Calc (Entwurf) Stand: 08.02.2011 Archivis-Pro Massendatenimporte aus OpenOffice Calc In Archivis-Pro besteht die
ArchivInformationsSystem Archivis Archivis-Handreichung 1 Massendatenimport aus OpenOffice Calc (Entwurf) Stand: 08.02.2011 Archivis-Pro Massendatenimporte aus OpenOffice Calc In Archivis-Pro besteht die
GDI-Informationen Finanzbuchhaltung > Für den Jahreswechsel > 2017 ist kein sofortiger Jahresabschluss notwendig.
 Aktuelles Buchungsjahr 2015 Für den Jahreswechsel 2016 -> 2017 ist kein sofortiger Jahresabschluss notwendig. Zum Vortragen der Salden ins neue Jahr gehen Sie folgendermaßen vor: FIRMA EB-Vortrag/Jahresabschluss
Aktuelles Buchungsjahr 2015 Für den Jahreswechsel 2016 -> 2017 ist kein sofortiger Jahresabschluss notwendig. Zum Vortragen der Salden ins neue Jahr gehen Sie folgendermaßen vor: FIRMA EB-Vortrag/Jahresabschluss
Handbuch KFM Barkasse Adressverwaltung
 KFM Barkasse Adressverwaltung Stand: Oktober 2012 Inhalt 1. Grundlegendes...4 2. Rechte in KFM-Basis...4 3. Stammdaten der Barkasse pflegen...5 4. Adressverwaltung aufrufen...6 5. Adressverwaltung pflegen...8
KFM Barkasse Adressverwaltung Stand: Oktober 2012 Inhalt 1. Grundlegendes...4 2. Rechte in KFM-Basis...4 3. Stammdaten der Barkasse pflegen...5 4. Adressverwaltung aufrufen...6 5. Adressverwaltung pflegen...8
Registrierkassen registrieren
 Anleitung Registrierkassen registrieren Casablanca Hotelsoftware Registrierkassen registrieren (Letzte Aktualisierung: 13.12.2016) 1 Inhaltsverzeichnis 2 Registrierkasse registrieren... 3 2.1 Finanz-Online
Anleitung Registrierkassen registrieren Casablanca Hotelsoftware Registrierkassen registrieren (Letzte Aktualisierung: 13.12.2016) 1 Inhaltsverzeichnis 2 Registrierkasse registrieren... 3 2.1 Finanz-Online
Merkblatt Inventur Mehrlager
 Ablaufbeschreibung Merkblatt Mehrlager Stand: 16.11.2009 1 INHALT INHALT... 2 MEHRLAGER... 3 1.1 VORARBEITEN 3 1.2 DRUCK ZÄHLLISTEN 3 1.3 BESTAND EINFRIEREN 5 1.4 ERFASSUNG DER ZÄHLMENGE 7 1.5 DRUCK INVENTURLISTE
Ablaufbeschreibung Merkblatt Mehrlager Stand: 16.11.2009 1 INHALT INHALT... 2 MEHRLAGER... 3 1.1 VORARBEITEN 3 1.2 DRUCK ZÄHLLISTEN 3 1.3 BESTAND EINFRIEREN 5 1.4 ERFASSUNG DER ZÄHLMENGE 7 1.5 DRUCK INVENTURLISTE
GS-Verein 2014 Buchungslauf rückgängig machen
 GS-Verein 2014 Buchungslauf rückgängig machen Impressum Sage GmbH Emil-von-Behring-Straße 8-14 60439 Frankfurt am Main Copyright 2014 Sage GmbH Die Inhalte und Themen in dieser Unterlage wurden mit sehr
GS-Verein 2014 Buchungslauf rückgängig machen Impressum Sage GmbH Emil-von-Behring-Straße 8-14 60439 Frankfurt am Main Copyright 2014 Sage GmbH Die Inhalte und Themen in dieser Unterlage wurden mit sehr
Programmarbeitsbereich
 Seite 1 von 6 Programmarbeitsbereich Herzlich Willkommen zu astrovitalis für berater. Nach dem Programmstart sollten Sie ein Bild sehen, das in etwa so aussieht wie das folgende. Oben finden Sie die Befehlsleiste
Seite 1 von 6 Programmarbeitsbereich Herzlich Willkommen zu astrovitalis für berater. Nach dem Programmstart sollten Sie ein Bild sehen, das in etwa so aussieht wie das folgende. Oben finden Sie die Befehlsleiste
Kurzanleitung creator 2.0
 Kurzanleitung creator 2.0 Mit dem creator 2.0 können Sie an Ihrem Computer Namenskarten für alle bei badgepoint erhältlichen Namensschilder selbst erstellen. Die Vorlagen setzen sich hierfür aus 3 Komponenten
Kurzanleitung creator 2.0 Mit dem creator 2.0 können Sie an Ihrem Computer Namenskarten für alle bei badgepoint erhältlichen Namensschilder selbst erstellen. Die Vorlagen setzen sich hierfür aus 3 Komponenten
Inhaltsverzeichnis. Ist Ihre Software aktuell? Sind Ihre Daten sicher? 13. Die Firma anlegen (buchhalter standard und plus) 23
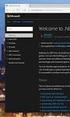 Ist Ihre Software aktuell? Sind Ihre Daten sicher? 13 Ist das Service Center aktiviert? 14 Hat Ihr Computer keinen Internetanschluss? 15 Sicherung Welche Daten werden gesichert? 17 Rücksicherung Wann ist
Ist Ihre Software aktuell? Sind Ihre Daten sicher? 13 Ist das Service Center aktiviert? 14 Hat Ihr Computer keinen Internetanschluss? 15 Sicherung Welche Daten werden gesichert? 17 Rücksicherung Wann ist
