Meinungsmanagementsystem Krankenhäuser
|
|
|
- Victoria Abel
- vor 8 Jahren
- Abrufe
Transkript
1 Meinungsmanagementsystem Krankenhäuser Benutzerhandbuch Ausführliche Anleitung zur Nutzung des Meinungsmanagementsystems für Krankenhäuser Revision 4 Release 5
2 Kapitel 1 Einleitung Kurzübersicht Softwarebeschreibung... 4 Kapitel 2 Meinungsmanagement in Krankenhäusern Meinungsmanagement Beschwerden und andere Meinungen Einrichtung eines Meinungsmanagementsystems... 8 Kapitel 3 Software-Installation Systemvoraussetzungen Automatische Installation Server-Installation Client-Installation Lokale Installation Manuelle Installation Der erste Start Installation eines Programm-Updates Deinstallation Kapitel 4 Startseite Kapitel 5 Meinungsbearbeitung für Mitarbeiter Allgemeine Bearbeitungshinweise Neue Meinung anlegen Meinung(en) öffnen Meinungsnummer Meinungspool Bereich "Meinungsdaten" Meinungsdatum Meinungsart Meinungsthema Kontaktart Priorität Anonymität erwünscht Krankenhaus Station Abteilung Meinungsbeschreibung Bereich "Mitarbeiterdaten" Neuen Mitarbeiter anlegen Anzahl Meinungen dieses MA Name und Personal-ID Krankenhaus Bereich "Meinungsbearbeitung" Derzeitiger Status Erste Bearbeitung Eingangsbestätigung versendet Alle Mitarbeiterdaten anzeigen Neue Meinung für diesen MA anlegen Alle Meinungen dieses MA anzeigen Wiedervorlage am Letzte Bearbeitung am/durch Bearbeitung beendet... 22
3 Ergebnis der Bearbeitung Brief an aktuellen MA schreiben Vorlage auswählen Exportierte Felder Vorlagen erstellen an aktuellen MA schreiben Bearbeitungsdetails ("Bearbeitungsstatus dieser Meinung") Beteiligte Personen Anhänge Dateien und Ordner anhängen s aus Outlook anhängen Serienbrief als Eingangsbestätigung Maßnahmenplan anzeigen Wiedervorlageliste Meinungssuche Schnellauswahl für das Datum Meinungspool suchen Meinungsthema suchen Kapitel 6 Meinungsbearbeitung für Patienten Wesentliche Unterschiede zwischen Patienten- und Mitarbeiterbearbeitung Aufenthaltsart Aufnahme / Entlassung / Aufenthaltsdauer Patientenstatus Empfehlung Kapitel 7 Personalverwaltung Übersicht Personaldatensatz anlegen/bearbeiten Adressdaten aus Outlook übernehmen Kapitel 8 Berichtswesen Übersicht über bisher erstellte Berichte Zeitraum auswählen Vordefinierte Berichte Reaktionszeiten auswerten Frei definierbarer Bericht Makro s erstellen Bericht ausdrucken Bericht in eine Pivot-Tabelle exportieren Was ist eine Pivot-Tabelle? Pivot-Tabelle automatisch formatieren Beispiele und Erläuterungen zur Berichtserstellung Kapitel 9 Administration MMS Server Angemeldete Nutzer zeigen Persönliche Einstellungen Ordner Vorlagen Speicherpfade zu den Berichten Meinungsbearbeitung Standardtext zur Eingangsbestätigung mit Serienbrieffunktion... 52
4 Text für die Eingangsbestätigung ohne Serienbrieffunktion Generator Weitere Optionen Expertenmodus Liste der zuletzt bearbeiteten Meinungen Datenbank Datenteil komprimieren und reparieren MA und PA auf Vollständigkeit prüfen Vorgaben KKH und Stationen Abteilungen Meinungsthemen Meinungsstatus Weitere Vorgaben KKH Anschrift Kapitel 10 Hilfe Anleitung Lizenzvertrag Nach Updates suchen Über MMS Kapitel 11 Nutzerverwaltung Erster Start der Nutzerverwaltung Neuen Nutzer hinzufügen Nutzer löschen Kapitel 12 Sicherheit Aktionsabfragen Fehlerbehandlung Absicherung Ihrer Daten Datensicherung Kapitel 13 Demoversion des MMS Installation Installationshinweise Deinstallation Kapitel 14 Anhang Pflichtfelder Mitarbeiter Patienten Meinungsbogen Mitarbeiter Meinungsbogen Patienten Kapitel 15 Stichwortverzeichnis Kapitel 16 Impressum... 75
5 Kapitel 1 Einleitung 1.1 Kurzübersicht Die Meinungsmanagementsoftware ist eine Windows-Anwendung, welche Ihnen beim kompletten Vorgang der Meinungsbearbeitung, von der Eingabe bis zur Auswertung, zur Seite steht. Funktionsübersicht: Meinungseingabe Meinungsbearbeitung Meinungssuche Adressenverwaltung mit Meinungsbeantwortung in MS Word und per Datenausgabe für Serienbrieferstellung nach MS Word und MS Excel Berichtswesen durch vordefinierte und selbst erstellbare Berichte Administration von Bearbeitern, Krankenhausabteilungen, Meinungsthemen und deren Status für Mitarbeiter und Patienten sowie nutzerabhängiger und geschützter Zugang zum System, um Ihre Daten vor unerlaubten Zugriff zu schützen. 1.2 Softwarebeschreibung "Meinungsmanagement Krankenhäuser" die Softwarelösung für professionelles Meinungsmanagement Eigens für Kliniken und Krankenhäuser wurde durch uns die Software "Meinungsmanagement Krankenhäuser" entwickelt. Diese befindet sich bereits in vielen Häusern erfolgreich im Einsatz. Im Folgenden sollen die Möglichkeiten, welche die Software bietet, kurz dargestellt werden. Was bietet die Software? Die Software "Meinungsmanagement Krankenhäuser" bietet eine Vielzahl an Funktionen und Auswertungsmöglichkeiten, welche die Grundlage für effizientes Meinungsmanagement in Krankenhäusern darstellen. Effiziente Meinungserfassung Alle Meinungen werden effizient erfasst. Die Meinungserfassung geschieht durch den Meinungsmanager. Es wird zwischen Patientenmeinungen und Mitarbeitermeinungen unterschieden. Viele wichtige Kriterien sind vordefiniert. Im Einzelnen können erfasst werden - Vollständige Personaldaten (soweit vorhanden) - Meinungsdatum (wann wurde die Meinung geschrieben) - Meinungsart (Lob, Beschwerde, Idee etc.) - Meinungsthema vordefiniert (alle Themen können geändert oder neu definiert werden) z. B. für Mitarbeiter: - Arbeitszeit - Ausstattung / Geräte - Fortbildung etc. z. B. für Patienten: - Anmeldung / Aufnahme - Besuchszeiten - Freundlichkeit des Pflegepersonals etc. - Kontaktart (wie wurde die Meinung abgegeben, z. B. "Meinungsbogen", "telefonisch" etc.) - 4 -
6 - Priorität der Meinung (von "gering" bis "sehr hoch", durch den Meinungsmanager zu bewerten) - Anonymität erwünscht oder nicht (nur Mitarbeiter) - Krankenhaus / Station / Abteilung, auf die sich die Meinung bezieht - Bearbeitungsdatum - Empfehlung (nur bei Patienten) - Bearbeiter(in) - letzte Bearbeitung Darüber hinaus stehen Wiedervorlagefunktionen, eine Historie zum Bearbeitungsstatus und zur Kontrolle der Bearbeitung, sowie standardisierte Antwortmöglichkeiten zur Verfügung. Schließlich stehen große Eingabefelder zur Meinungsbeschreibung und der Beschreibung des Ergebnisses zur Verfügung. Viele wichtige Auswertungsmöglichkeiten Das Berichtswesen des Systems erlaubt nahezu alle denkbaren Auswertungskombinationen. Für jede Bezugsgruppe (Patienten und Mitarbeiter) ist eine Vielzahl an Berichten vordefiniert und kann durch einfaches Anklicken des entsprechenden Berichtsfeldes dargestellt werden. Alle Berichte können nach frei gewählten Zeiträumen erstellt werden. Für Mitarbeiter sind dies z. B.: - Meinungsart (Lob, Beschwerde etc.) pro Station - Meinungsthema für das Gesamthaus - Meinungsthema pro Personalgruppe - Meinungsart pro Personalgruppe - etc. Sie können also z. B. erfahren, welche Personalgruppen sich besonders häufig beschwert haben. Sie können auswerten, worüber sich diese besonders häufig beschwerten und welche Priorität diese Beschwerden hatten. Sie können nachvollziehen, wie diese Beschwerden bearbeitet wurden, welche Ergebnisse erzielt wurden und wie lang die gesamte Bearbeitung durchschnittlich dauerte
7 Kapitel 2 Meinungsmanagement in Krankenhäusern 2.1 Meinungsmanagement oder der Begriff der reaktiven Forschung Prinzipiell hat jedes Krankenhaus zwei Möglichkeiten, Informationen über die eigenen Leistungen, Stärken, Schwächen und das eigene Image zu erhalten. Die Befragungen bilden hierbei den aktiven Teil. Im Rahmen von Befragungen werden die Bezugsgruppen aktiv um die Abgabe von Bewertungen und Kommentaren gebeten. Detaillierte Beschreibungen zu Befragungsinstrumenten finden Sie im Internet auf der Homepage von Medical research & consult ( Daneben gibt es den reaktiven Teil der Informationsgewinnung, der durch die meisten Krankenhäuser derzeit unserer Erfahrung nach noch viel zu wenig effizient genutzt wird. Hierbei handelt es sich um Meinungen, die durch Patienten und Mitarbeiter aus eigenem Antrieb abgegeben werden, also beispielsweise um Beschwerden, Lobe, Anregungen, Ideen oder festgestellte Fehler. Wir haben diesen Bereich absichtlich nicht "Beschwerdemanagement" genannt, da Beschwerden nur einen Teil der Meinungen ausmachen. Da das Haus nicht aktiv fragt, handelt es sich um reaktiv gewonnene Informationen. Diese sind jedoch nicht minder wertvoll! Reaktiv gewonnene Informationen bieten einem Haus eine Vielzahl an wichtigen Informationen und sollten daher mit der gleichen Sorgfalt strukturiert erfasst und ausgewertet werden wie aktiv, im Rahmen von Befragungen, gewonnene Daten. Daher sollte dem Aufbau eines Meinungsmanagementsystems in den meisten Häusern größere Aufmerksamkeit beigemessen werden. Der Weg hin zu einem funktionsfähigen, effizienten Meinungsmanagementsystem ist einfacher, als dies der etwas umständliche Begriff vermuten lässt. Die Erkenntnisse, die sich hieraus generieren lassen, können von unschätzbarem Wert sein. 2.2 Beschwerden und andere Meinungen Jede Äußerung zählt! Allzu häufig trifft man noch auf den Begriff "Beschwerde-Management". Gut ist in diesem Zusammenhang die Erkenntnis vieler Häuser, dass Beschwerden die Chance bieten, einen unzufriedenen Patienten oder Mitarbeiter zufrieden zu stellen. Schade ist, dass meist das ganze Augenmerk auf den Beschwerden liegt und die überaus wichtigen Informationen aus Loben und vor allem Anregungen und Ideen oftmals unberücksichtigt bleiben. Dabei haben alle Meinungsarten einen hohen Informationsgehalt und sollten daher gleichberechtigt behandelt werden. Beschwerden - generieren oder ignorieren? Beschwerden werden oftmals als "vorhandenes Übel" abgetan und in dieser Weise behandelt. Hierin liegt ein großer Fehler. Jede Beschwerde, gleich ob von Patienten oder Mitarbeitern vorgebracht, sollte ernst genommen werden. Denn in jeder Beschwerde liegt die Chance, Unzufriedenheit aktiv zu begegnen. Ein Beschwerdeführer, also eine Person, die sich beschwert, hat einen entscheidenden Schritt unternommen - sie ist aktiv geworden. Das Krankenhaus sollte hierfür dankbar sein, denn in den meisten Fällen werden Beschwerden nicht vorgebracht, Missstände nicht geäußert. Nur auf Beschwerden, von denen Sie wissen, können Sie auch reagieren. Forschungen belegen, dass Beschwerdeführer, auf deren Beschwerde in angemessener Art reagiert wurde, hierauf durchschnittlich genauso zufrieden sind, wie Personen, die sich nie beschwert haben
8 gleich ob der Grund für die Beschwerde beseitigt werden konnte oder "lediglich" eine Erklärung erfolgte, weshalb sich der Beschwerdeinhalt nicht abstellen lässt. Allein der angemessene Umgang mit Beschwerden kann das Maß an Unzufriedenheit erheblich reduzieren. Daher empfehlen wir unbedingt, Beschwerden zu generieren anstatt sie zu ignorieren. Dies bedeutet, dass im Vorfeld alles getan werden sollte, um Beschwerden gar nicht erst aufkommen zu lassen. Beschwerden generieren soll in diesem Zusammenhang in der Art verstanden werden, dass sowohl Mitarbeitern als auch Patienten alle denkbaren Möglichkeiten der Beschwerde zur Verfügung gestellt werden. Nur Beschwerden, von denen Sie hören, sind Beschwerden, auf die Sie reagieren können. Als besonders wertvolle Lektüre empfehlen wir in diesem Zusammenhang das im Hanser Wirtschaftsverlag erschienene Buch über Beschwerdemanagement von Prof. Dr. Bernd Stauss. ( Das Lob - im Umgang liegt der Wert Jeder freut sich über ein Lob. Die meisten hören nur nie davon. Dabei sollte ein Krankenhaus sich darüber im Klaren sein: nichts hat größeren Motivationscharakter als ein Lob. Patienten sollte die einfache Möglichkeit gegeben werden, ihr Lob abzugeben. Manche Patienten scheuen sich davor, einen Mitarbeiter direkt zu loben. Andere möchten gerne, dass auch die Geschäftsleitung oder Vorgesetzte von guten Leistungen der Mitarbeiter erfahren. Hierzu sollten den Patienten geeignete Mittel an die Hand gegeben werden. Besonders gut bewährt haben sich die Meinungsbögen, die im Rahmen des Kapitels 2.3 "Einrichtung eines Meinungsmanagementsystems" nochmals vorgestellt werden. Lob sollte strukturiert erfasst und ausgewertet werden. Wird eine Station oder ein Mitarbeiter besonders häufig gelobt? Dann sollten die Beteiligten dies auch erfahren! Gleiches gilt für Lobe durch die Mitarbeiter selbst. Die Geschäftsleitung oder andere Führungskräfte erfahren unmittelbar, welche Leistungen auf positive Resonanz stoßen oder welche Mitarbeiter besonders gute Arbeit leisten. All dies sind wichtige Informationen, auf die ein Haus nicht verzichten sollte. Anregungen und Ideen - ein unermesslicher Informationspool Wussten Sie, dass über 70% der Innovationen in der Industrie, in Handel und Dienstleistung durch Kunden initiiert wurden? Übertragen auf ein Krankenhaus bedeutet dies: Ihre Patienten bilden einen unermesslichen Ideenpool, den es zu nutzen gilt. Keiner kommt mit Ihren Leistungen in direkteren Kontakt, als Ihre Patienten. Ihre Patienten haben sicherlich eine Vielzahl an Anregungen und Ideen, wie Sie Ihre Leistungen verbessern könnten. Die meisten aber behalten diese für sich. Natürlich sind nicht alle Ideen umsetzbar. Die Aufgabe des Krankenhauses besteht darin, überhaupt von den Ideen und Anregungen zu hören. Im nächsten Schritt kann dann "die Spreu vom Weizen" getrennt werden. Daher sollten die Patienten dazu animiert werden, Ideen zu äußern und Anregungen abzugeben. Hierzu sollten geeignete Mittel geschaffen werden. Gleichermaßen verhält es sich mit den Mitarbeitern. Den Mitarbeitern fallen im täglichen Arbeitsprozess am ehesten Schwachstellen auf, die oftmals mit einfachen Mitteln zu beseitigen sind. Das Krankenhaus, das diesen Ideenpool nicht erreicht, verliert ein hohes Maß an Innovationskraft - und damit Wettbewerbsfähigkeit
9 2.3 Einrichtung eines Meinungsmanagementsystems mit unserer Hilfe leicht zu bewerkstelligen Ein professionelles Meinungsmanagementsystem sollte folgende Aufgaben erfüllen: - generieren von Meinungen von Mitarbeitern und Patienten - strukturierte Erfassung der Meinungen - rasche Bearbeitung der Meinungen mit Rückmeldung an den Meinungsgeber - regelmäßige Auswertung der Meinungen Für alle diese Aufgaben steht Ihnen professionelle Hilfe zur Verfügung. Wir beraten Sie gern in allen Belangen des Meinungsmanagements und stellen Ihnen fertige und erprobte Mittel zur Verfügung. Zunächst sollten die Prozesse definiert werden Professionelles Meinungsmanagement kommt ohne einen Mitarbeiter, der sich mindestens in Teilzeit ausschließlich um diese wichtige Aufgabe kümmert, nicht aus. Es sollte im Vorfeld exakt definiert werden, welche Prozesse der Weiterleitung, Bearbeitung und Rückmeldung eine Meinung durchlaufen soll. Ebenso sollten klare Zeitdefinitionen für die Bearbeitung von Meinungen vorhanden sein. Detaillierte Auskunft, wie die Prozesse für ein professionelles Meinungsmanagementsystem einzurichten sind, bietet Ihnen unser Praxisleitfaden Meinungsmanagement. Mitarbeitern und Patienten alle Türen öffnen Wie bereits beschrieben, ist es wichtig, von den Mitarbeitern und Patienten zu lernen. Jede Meinung ist wichtig. Daher sollten Meinungen aktiv generiert werden. Den Mitarbeitern und Patienten sollten einfache Möglichkeiten zur Verfügung gestellt werden, die eigene Meinung zu äußern. Hierzu stehen dem Krankenhaus mehrere Mittel zur Auswahl. Besonders bewährt haben sich die Meinungsbögen für Patienten und Mitarbeiter. Die Meinungsbögen für Patienten werden diesen gemeinsam mit den Aufnahmeformularen ausgehändigt. Weiterhin sollte auf jeder Station ein Behälter eingerichtet werden, dem die Patienten die Meinungsbögen entnehmen können. Derartige Behälter sollten auch den Mitarbeitern zur Verfügung gestellt werden. Darüber hinaus sollten im Intranet die Meinungsbögen zum Ausdruck für die Mitarbeiter bereit stehen. Patienten wie Mitarbeiter können die ausgefüllten Meinungsbögen in Boxen werfen, die an vielen Stellen im Haus zu finden sind. Auch eine direkte Eingabe der Meinung im Intranet (Mitarbeiter) und Internet (Patienten) sollte erwogen werden. Neben den Meinungsbögen sollte die Möglichkeit bestehen, sich per Brief, aber auch per oder telefonisch zu festgelegten Zeiten mit dem Meinungsmanager in Verbindung zu setzen. Mitarbeiter und Patienten informieren Mitarbeiter und Patienten sollten von dem neu eingerichteten Meinungsmanagementsystem unterrichtet werden. Hilfreich sind in diesem Zusammenhang kurze Informationsbroschüren, welche die Mitarbeiter und Patienten über den Zweck des Meinungsmanagementsystems, dessen Ablauf und die wichtigsten Regeln unterrichtet
10 Verarbeitung und Auswertung von Meinungen Alle Meinungen sollten strukturiert erfasst werden. Erst dies ermöglicht die differenzierte Auswertung der Meinungen und erlaubt, die Bearbeitung einer Meinung nachzuvollziehen und die durchschnittliche Bearbeitungsdauer zu messen. Wichtig ist in jedem Fall, dass der Meinungsgeber durch den Meinungsmanager über den Eingang und den Fortlauf der Meinung, sowie über das Ergebnis informiert wird. Eine strukturierte Erfassung bietet eine große Vielfalt an Auswertungsmöglichkeiten und damit eine verdichtete Informationsgewinnung
11 Kapitel 3 Software-Installation 3.1 Systemvoraussetzungen Allgemeine Systemvoraussetzungen: Microsoft Windows 2000 / XP / Server 2003 inklusive aller Updates und Servicepacks Microsoft Office 2000 / XP / 2003 mit Access, Word, Excel inklusive aller Updates und Servicepacks Microsoft.NET Framework v1.1 inklusive aller Servicepacks und dem deutschen Sprachpaket Microsoft Data Access Components MDAC ab v2.6 -Client (MS Outlook, Outlook Express, Lotus Notes ab v6.5, Mozilla Thunderbird) Adobe Acrobat Reader ab Version 6 Internetverbindung Ländereinstellung: deutsch / Datums- und Zeitformat: TT.MM.JJJJ hh:mm:ss Mindestvoraussetzungen an die Hardware: Intel Prozessor mit 850 MHz 256 MB RAM 10 GB Festplattenspeicher 100 MBit Netzwerkverbindung installierter Drucker (Lokal oder Netzwerk) Die MMS-Software wurde auf verschiedenen Computerkonfigurationen mit den oben genannten Voraussetzungen getestet. Eine Funktionsfähigkeit unter Windows Vista ist nicht getestet worden und kann derzeit nicht garantiert werden
12 3.2 Automatische Installation Sie benötigen Administratorrechte, um die Installation durchführen zu können. Nach dem Einlegen der CD startet das Installationsprogramm. Folgen Sie bitte den Bildschirmanweisungen. Sollte das Microsoft.NET Framework v1.1 noch nicht auf Ihrem Rechner installiert sein, so wird diese Installation zuerst durchgeführt. Nach der Installation führen Sie bitte einen Neustart durch und rufen das Setup-Programm erneut auf, um die Installation zu vervollständigen. Sie können zwischen "Server / Client"- und "Lokaler"-Installation auswählen. Die Server- /Client-Lösung empfiehlt sich, wenn mehrere Nutzer auf verschiedenen Computern über das Netzwerk Ihres Hauses auf das Meinungsmanagementsystem zugreifen sollen. Die lokale Installation ist für eine Einzelplatzlösung gedacht. Vor dem Kopieren der Dateien auf Ihren Computer wird noch geprüft, ob die Microsoft Data Access Components MDAC ab v2.6 auf Ihrem Computer einrichtet sind. Wenn nicht, wird MDAC v2.8 installiert.!!! WICHTIGER HINWEIS!!! Beachten Sie bitte, dass MDAC v2.6 oder spätere Versionen nicht in SQL 7.0 oder 6.5 Cluster installiert werden dürfen, da sonst der Cluster zerstört wird Server-Installation Wählen Sie bei der Server-Installation einen Ordner aus, der für alle Nutzer des MMS im Netzwerk freigegeben werden kann und für den ein regelmäßiges Backup angelegt wird. Nachdem die Server-Installation beendet wurde, geben Sie das Installationsverzeichnis im Netzwerk frei und richten die Sicherheitsrichtlinien für alle Nutzer des Meinungsmanagementsystems so ein, dass diese folgende Rechte besitzen: - Ändern - Lesen, Ausführen - Ordnerinhalt auflisten - Lesen - Schreiben Nun müssen nur noch über das Hilfsprogramm "Nutzerverwaltung" alle Nutzer freigegeben werden, welche die Meinungsmanagementsoftware verwenden. Beim ersten Start der Nutzerverwaltung muss die Seriennummer eingegeben werden, welche sich auf der CD- Hülle befindet. Weitere Informationen zur Nutzerverwaltung finden Sie im Kapitel 11. Anschließend können alle Clients installiert werden Client-Installation Geben Sie einen Ordner auf dem Client-Rechner für die Installation der Programmdateien an. Tragen Sie ebenfalls die Seriennummer, welche Sie auf der CD finden, in die entsprechenden Felder ein. Ohne richtig eingegebene Seriennummer kann die Installation nicht vervollständigt werden. Wenn Sie bereits als Nutzer im MMS eingetragen sind (siehe Nutzerverwaltung im Kapitel 11), dann können Sie die Software sofort starten. Auf einem neu eingerichteten Client- Rechner muss beim ersten Start eines neu angelegten Nutzers zuerst der Pfad zum MMS- Server angegeben werden. Wählen Sie durch Klick auf das Ordnersymbol über die Verzeichnisauswahl den Pfad zu der Datei "mdb_daten.mdb". Diese befindet sich in dem freigegebenen Ordner, der bei der Serverinstallation angegeben wurde. Wenn Sie mehr als 9 Clients installieren, müssen sie beachten, dass maximal 9 Nutzer gleichzeitig auf die MMS-Datenbank zugreifen dürfen. Eine entsprechende Warnmeldung erhalten Sie gegebenenfalls beim Programmstart
13 3.2.3 Lokale Installation Bei der lokalen Installation werden die Programm- und Datendateien in das von Ihnen gewählte Verzeichnis installiert. Alle erforderlichen Pfandangaben (wie z.b. Server-Pfad) werden automatisch eingetragen. Der aktuell angemeldete Nutzer wird in der Nutzerverwaltung des MMS hinzugefügt. Weitere lokale Nutzer müssen von Hand (über die Nutzerverwaltung) hinzugefügt werden. 3.3 Manuelle Installation Wenn möglich, führen sie die Installation mit Hilfe des mitgelieferten Setup-Programms durch, da nur so garantiert werden kann, dass alle erforderlichen Komponenten installiert werden. Bei der manuellen Installation müssen alle Ordner von Hand kopiert werden. Die Freigaben und Sicherheitsrichtlinien richten Sie bitte wie unter Punkt beschrieben ein. Überprüfen Sie vor der Installation, ob die beiden unbedingt erforderlichen Komponenten.NET Framework v1.1 und Microsoft Data Access Components ab Version 2.6 inklusive aller Updates auf dem Server sowie allen Clients installiert sind. Beide Komponenten finden Sie bei Bedarf auf der Installations-CD in dem Ordner "Install". Server-Client-Installation: CD-Inhalt "Server": Erstellen Sie einen Ordner im Netzwerk, auf den alle Nutzer des Meinungsmanagementsystems zugreifen können. In diesen Ordner wird der Inhalt des Ordners "Server" von der CD kopiert. CD-Inhalt "Client": Kopieren Sie den Unterordner "MMS" aus diesem Verzeichnis bei allen Nutzern des Meinungsmanagementsystems auf die lokale Festplatte in ein beliebiges Verzeichnis. Lokale Installation: Kopieren Sie den Inhalt beider Ordner (" \Server" und " \Client") in ein beliebiges Verzeichnis auf dem gewünschten Computer. Nach dem Kopieren der Ordner von CD bzw. über das Netzwerk entfernen Sie den Schreibschutz in allen erstellten Verzeichnissen und Dateien. Erstellen Sie von Hand Verknüpfungen zu den Dateien "MMS.exe" in dem Ordner"...\MMS\bin" und bei lokaler Installation bzw. auf dem Server zusätzlich zur Datei "Nutzerverwaltung.exe" im Ordner "...MMS\MMS_Server". 3.4 Der erste Start Nachdem die Installation auf dem Server und den Clients erfolgt ist, können alle freigegebenen Nutzer die Meinungsmanagementsoftware verwenden. Beim ersten Start der Software durch einen neuen Nutzer werden automatisch alle erforderlichen Einträge in der Datenbank erstellt. Im ersten Schritt nach der Installation begeben Sie sich in den Administrationsteil der Software. Es müssen hier die zu verwaltenden Häuser sowie die entsprechenden Stationen und Abteilungen erstellt werden (Siehe Kapitel 9 und Punkt 9.5.1). Geben Sie auch den Namen und die Anschrift Ihres Hauses ein. Klicken Sie dazu auf "Administration KKH Anschrift" und vervollständigen Sie die dort erforderlichen Angaben (siehe Punkt 9.6). Sofern Sie nicht manuell installiert haben, werden diese Angaben automatisch in die Datenbank eingetragen. Des Weiteren können Sie an dieser Stelle auch gleich Ihre persönlichen Einstellungen anpassen. Diese werden unter Punkt 9.3 ausführlich beschrieben
14 3.5 Installation eines Programm-Updates!!!Wichtig!!! Führen Sie vorher unbedingt eine Datensicherung des Datenteils Ihrer Datenbank ("mdb_daten.mdb") sowie der erstellten Vorlagen und Berichte durch. Weitere Informationen zur Datensicherung finden Sie unter Punkt Wie Sie Updates erhalten und installieren können, entnehmen Sie bitte Punkt Deinstallation Soll anschließend eine Neu-Installation erfolgen und Ihre bisherige Arbeit nicht verloren gehen, dann sichern Sie vorher die MMS-Datenbank, Ihre Vorlagen und gespeicherten Berichte. Die MMS-Software kann auf folgende Weise deinstalliert werden: Löschen Sie alle MMS Ordner, Desktoplinks und Startmenüeinträge mit Hilfe des Windows- Explorers. Das Microsoft.NET Framework kann über die Systemsteuerung deinstalliert werden, sofern Sie keine weitere Software verwenden, welche diese Komponente ebenfalls benötigt. Die Microsoft Data Access Components MDAC werden von Microsoft Office benötigt und sollten auf Ihrem System verbleiben
15 Kapitel 4 Startseite Auf diese Seite gelangen Sie jedes Mal, wenn dass Meinungsmanagementsystem gestartet wird. Von hier aus kann zu allen Bereichen navigiert werden. Mit einem Mausklick auf die Befehlsschaltflächen gelangen Sie in die entsprechenden Bereiche und von dort aus wieder zurück. Wenn Sie auf "Zuletzt bearbeitet" klicken wird sofort die Meinung geöffnet, die von Ihnen als letztes bearbeitet wurde. Die Bereiche "Administration" und "Hilfe" sind nur über die Menüleiste erreichbar
16 Kapitel 5 Meinungsbearbeitung für Mitarbeiter Wenn Sie auf der Startseite auf die Befehlsschaltfläche "Mitarbeiter" geklickt haben, öffnet sich die Seite zur Meinungseingabe und -bearbeitung. Hier werden alle Informationen eingegeben, welche sich auf eine bestimmte Meinung mit einer entsprechenden Meinungsnummer beziehen. Die Eingabemaske für Meinungen ist in drei Bereiche aufgeteilt: Der linke Bereich enthält die Meinungs- und Mitarbeiterdaten, im mittleren Bereich wird die Meinungsbeschreibung eingegeben. Auf der rechten Seite befinden sich die Meinungsbearbeitung und das Ergebnis
17 5.1 Allgemeine Bearbeitungshinweise In den Pulldownmenüs können Sie entweder mit der Maus oder durch Tastatureingabe einen Eintrag auswählen. Erfolgt die Eingabe über die Tastatur, dann wird der von Ihnen gemachte Eintrag automatisch vervollständigt. Entspricht die gemachte Eingabe keiner der vorgegebenen Auswahlmöglichkeiten, dann wird diese Eingabe nicht übernommen. Solange Sie das soeben bearbeitete Feld nicht verlassen haben, kann mit Hilfe der "Esc"- Taste der ursprüngliche Eintrag wieder hergestellt werden. Wollen Sie einen Wert aus einer Auswahlliste (Pulldownmenü) löschen, dann öffnen Sie zuerst die Liste und löschen dann den Eintrag mit Hilfe der "Entfernen-Taste". Mit der Tabulatortaste springen Sie vorwärts in der richtigen Reihenfolge von Feld zu Feld. Um rückwärts zu gelangen, betätigen Sie gleichzeitig "Shift" und "Tab". Zur Navigation "durch" mehrere geöffnete Meinungen verwenden Sie die Navigationsschaltflächen. Bei vielen Feldern und Befehlsschaltflächen erhalten Sie kleine Hilfen, wenn Sie mit dem Mauszeiger kurz darüber verharren. Mit der Funktionstaste F1 können Sie die MMS-Hilfe- Datei für das jeweilige Topic öffnen. Wenn auf den Meinungsbögen Informationen fehlen, welche dennoch in ein Pflichtfeld eingetragen werden müssen, dann verwenden Sie den Eintrag "*** keine Angabe ***". 5.2 Neue Meinung anlegen Eine neue Meinung können Sie anlegen, indem Sie auf "Neue Meinung" oder auf "Neue Meinung für diesen MA anlegen" klicken. Letzteres übernimmt die Mitarbeiterdaten des aktuell angezeigten Mitarbeiters (siehe Punkt 5.8.5). Erhalten Sie zum ersten Mal eine Meinung von einem Mitarbeiter, so muss dieser über die Personalverwaltung angelegt werden (siehe Punkt 7.2). Füllen Sie in dem Personaldatenformular möglichst viele Felder aus (es muss jedoch nur mindestens der Nachname angegeben werden). Nach dem Speichern und Schließen des Fensters kann der erstellte Datensatz bei den Mitarbeiterdaten der Meinung ausgewählt werden und Sie können die Meinungsdaten vervollständigen. "Meinung speichern" "Änderungen rückgängig" Nur wenn alle erforderlichen Angaben (siehe auch Punkt 14.1) gemacht wurden, kann durch Klick auf "Meinung speichern" die angelegte Meinung gespeichert werden. Ansonsten ist das Speichern nicht möglich. Durch einen Klick auf "Änderungen rückgängig" werden alle gemachten Änderungen im angezeigten Formular seit dem letzten Speichern verworfen, neu angelegte Personaldatensätze sowie Einträge in der Meinungsbearbeitung bleiben jedoch erhalten
18 5.3 Meinung(en) öffnen Meinungen können über das Ladefenster geöffnet, ausgedruckt oder nach Excel exportiert werden. Mehrfachauswahl ist möglich, beachten Sie jedoch bitte, dass zu viele geladene Meinungen den Speicher Ihres Computers füllen und das MMS zum Abstürzen bringen können. Wenn die rechte Maustaste in einer Zeile gedrückt wird, können Sie aus dem Menü auswählen, ob Sie die angeklickten Meinungen laden, ausdrucken oder nach Excel exportieren wollen, sowie ob Sie alle angezeigten Meinungen aus- oder abwählen möchten. Über den Menüpunkt "Schnellauswahl" können Sie alle Meinungen der Liste mit dem ausgewählten Kriterium an- oder abwählen. Eine Mehrfachauswahl ist möglich, achten Sie jedoch darauf, dass Sie nicht zu viele Meinungen selektieren und laden. Sie können auch über die Tastatur eine Meinungsnummer eingeben. Sobald Sie auf eine Zahlentaste drücken öffnet sich ein Eingabefeld zur direkten Eingabe. Über das Menü "Filter" können die ausgewählten Einträge aus der Ladeliste entfernt werden. Diese Aktion kann nicht rückgängig gemacht werden! exportiert die angezeigte Liste nach Excel alle Meinungen der Liste werden zum Ausdruck angezeigt öffnet alle ausgewählten Meinungen zur Bearbeitung Der Ladedialog für Meinungen erscheint, wenn Sie: - Meinungen laden - bei der Meinungssuche "Suchergebnisse anzeigen" lassen (siehe Punkt 5.12) - die Wiedervorlageliste anzeigen lassen (siehe Punkt 5.11) - bei der Serienbrieferstellung sich diejenigen Meinungen anzeigen lassen, für die das Anschreiben erstellt wird (siehe Punkt 5.9) - bei den Berichten sich die "Meinungen, aus denen der Bericht erstellt wird, anzeigen" lassen (siehe Punkt 8.5) - "Alle Meinungen dieses MA anzeigen" lassen (siehe Punkt 5.8.6) 5.4 Meinungsnummer Die Meinungsnummer wird beim Speichern einer neu angelegten Meinung automatisch vom Programm vergeben. Sie sind aufsteigend und fortlaufend. Die Meinungsnummer sollten Sie sich auf dem zugehörigen Meinungsbogen notieren, so dass später bei der Meinungsbearbeitung eine Zuweisung leichter möglich ist. Enthält dieses Feld den Begriff "Neu- " (gefolgt von einer Zahl), so wissen Sie, dass diese Meinung neu angelegt wurde und noch nicht gespeichert ist
19 5.5 Meinungspool Es ist durchaus möglich, dass auf einem Meinungsbogen mehrere Meinungen zu verschiedenen Themen enthalten sind. Für einen solchen Fall ist der Meinungspool gedacht. Für jede eingegebene Meinung wird automatisch eine Meinungsnummer erstellt. Mit Hilfe des Pools können mehrere Meinungen über eine Nummer zusammengefasst werden. Wenn Sie einen Meinungsbogen erhalten, der mehrere Meinungen enthält, legen Sie zuerst über den Button einen neuen Meinungspool an. Es wird eine fortlaufende Nummer generiert. Diese notieren Sie sich auf dem Meinungsbogen, um den Vorgang später auch zurückverfolgen zu können. Nun geben Sie alle Meinungen mit den auf dem Bogen enthaltenen Meinungsthemen, -arten etc. nacheinander ein und wählen bei jeder (neuen) Meinung den zugehörigen (soeben erstellten) Pool aus. Die in Klammern stehende Zahl im Pulldownmenü gibt die Anzahl der Meinungen an, die in diesem Pool zusammengefasst sind. Über die Suche (siehe Punkt ) können alle in einem Pool zusammengefassten Meinungen angezeigt und bearbeitet werden. 5.6 Bereich "Meinungsdaten" Bitte beachten Sie auch den Anhang / Pflichtfelder (siehe Punkt ) Entnehmen sie die entsprechenden Einträge dem abgegebenen Meinungsbogen. Ist für ein Feld nichts auf dem Meinungsbogen angegeben, so wählen sie den Eintrag "*** keine Angabe ***". Es müssen alle Pflichtfelder befüllt sein, sonst kann die neu angelegte oder geänderte Meinung nicht gespeichert werden
20 5.6.1 Meinungsdatum Das Meinungsdatum ist das Datum, an dem die Meinung verfasst wurde und ist die Grundlage für alle Berichte (also den gewählten Berichtszeitraum) Meinungsart Wählen Sie aus dem Pulldownmenü entsprechend aus Meinungsthema Wählen Sie aus dem Pulldownmenü entsprechend aus. Unterthemen werden durch die Zeichenfolge " -/- " voneinander getrennt Kontaktart Wählen Sie aus dem Pulldownmenü entsprechend aus Priorität Wählen Sie aus dem Pulldownmenü entsprechend aus. Die Entscheidung, welche Priorität die Meinung hat, obliegt dem Meinungsmanager in Absprache mit dem Qualitätsmanager. Ein Lob hat immer die Priorität "keine" Anonymität erwünscht Dieses Feld ist zur Sicherheit standardmäßig auf "JA" eingestellt. Ein Klick auf "JA" oder "NEIN" verändert die Auswahl im Wechsel, egal welches Feld gerade angekreuzt ist. Wird eine Meinung anonym abgegeben, dann wird beim Namen des Mitarbeiters im Maßnahmenplan der Zusatz "(*ANONYM*)" hinzugefügt Krankenhaus Wählen Sie aus dem Pulldownmenü das Krankenhaus aus, auf welches sich die Meinung bezieht Station In diesem Pulldownmenü erscheinen nur die Stationen, welche zu dem Haus gehören, dass im Feld "Krankenhaus" ausgewählt wurde Abteilung Es werden alle Abteilungen Ihres Hauses/Ihrer Häuser angezeigt. Wählen Sie eine Abteilung entsprechend aus Meinungsbeschreibung Geben Sie so detailliert wie möglich den Inhalt des Meinungsbogens wieder. Je ausführlicher diese Beschreibung ist, umso präziser ist die Bearbeitung der Meinung möglich. Im Feld selber können Sie mit der "Enter-Taste" eine neue Zeile beginnen. Sollte der Text länger werden wie das Feld groß ist, dann erscheinen Bildlaufleisten, mit denen Sie den Text auf und ab bewegen können
21 5.7 Bereich "Mitarbeiterdaten" Neuen Mitarbeiter anlegen Ein Mitarbeiter muss neu angelegt werden, wenn dieser zum ersten Mal eine Meinung abgegeben hat und noch nicht im MMS aufgenommen wurde. Weitere Informationen entnehmen Sie bitte aus dem Kapitel Anzahl Meinungen dieses MA Dieses Feld kann nicht bearbeitet oder verändert werden. Es zeigt die Anzahl aller gespeicherten Meinungen des ausgewählten Mitarbeiters an Name und Personal-ID In diesen Pulldownmenüs können Sie einen Mitarbeiter alphabetisch nach Namen oder nach seiner Personal-ID (auch hier sind die Namen alphabetisch sortiert) auswählen Krankenhaus Dieses Feld kann nicht bearbeitet werden, sondern zeigt die Krankenhauszugehörigkeit dieses Mitarbeiters an
22 5.8 Bereich "Meinungsbearbeitung" Derzeitiger Status Folgender Meinungsstatus ist hier mindestens verfügbar: - Neu - in Bearbeitung - erledigt Zusätzlicher Meinungsstatus (wie zum Beispiel "erledigt / Qualität gesteigert" etc.) kann über die Änderung der Vorgaben hinzugefügt werden (siehe Punkt 9.5.4) Wählen Sie den Status entsprechend dem aktuellen Stand der Meinungsbearbeitung aus Erste Bearbeitung Am: Dieses Feld enthält standardmäßig das heutige Datum. Durch: Hier wird automatisch Ihr Windows-Anmelde-Name eingetragen Eingangsbestätigung versendet Dieses Feld informiert Sie darüber, ob für die angezeigte Meinung bereits eine Eingangsbestätigung an den aktuellen Mitarbeiter erstellt wurde, entweder durch einen Serienbrief oder manuell durch einen Brief bzw. eine Alle Mitarbeiterdaten anzeigen Es erscheint das gleiche Formular wie unter Punkt 7.2, jedoch werden alle Mitarbeiterdaten des gerade ausgewählten MA angezeigt, welche dann bearbeitet werden können
23 5.8.5 Neue Meinung für diesen MA anlegen. Um eine neue Meinung für den aktuell ausgewählten Mitarbeiter anzulegen, haben Sie zwei Möglichkeiten. Sie können eine leere Meinung erstellen oder Daten aus der angezeigten Meinung automatisch übernehmen lassen. Letzteres eignet sich vor allem bei der Eingabe von Meinungspools, da hier die meisten Daten sich wiederholen und somit nicht noch mal eingegeben werden müssen. Noch auszufüllende Bearbeitungsfelder werden in weiß dargestellt, die Pflichtfelder müssen vor dem speichern ausgefüllt werden. Die Felder "Nachname", "Vorname", "Mitarbeiter-ID" und "Krankenhaus" werden in jedem Fall automatisch befüllt, können jedoch jederzeit geändert werden, indem aus den Pulldownmenüs "Nachname" oder "Mitarbeiter-ID" ein anderer Mitarbeiter ausgewählt wird. Ebenso können Sie die Mitarbeiterdaten bearbeiten (siehe Punkt 7.2) oder einen neuen Mitarbeiter anlegen (siehe Kapitel 7). Die weitere Meinungseingabe erfolgt dann wie in diesem Kapitel beschrieben Alle Meinungen dieses MA anzeigen In dem angezeigten Formular sehen Sie alle Meinungen, die dieser Mitarbeiter bisher abgegeben hat. Sie können eine oder mehrere Meinungen auswählen, um sie zu bearbeiten oder betrachten Wiedervorlage am Muss die Bearbeitung der Meinung verschoben werden, weil z.b. Rückfragen bei dem Mitarbeiter, der diese Meinung abgegeben hat, notwendig sind, dieser sich aber im Urlaub befindet, dann kann in dieses Feld ein Datum eingegeben werden, an dem eine Wiedervorlage stattfinden soll. Über die Suche können alle Meinungen mit einem bestimmten Wiedervorlagedatum gesucht und ausgewählt werden. In der Wiedervorlageliste werden alle Meinungen angezeigt, bei denen der derzeitige Status nicht "erledigt" enthält, unabhängig davon, ob ein Wiedervorlagedatum angegeben wurde oder nicht Letzte Bearbeitung am/durch Dieses Felder können nicht bearbeitet werden und zeigen den Nutzer und das Datum sowie die Uhrzeit an, durch bzw. an dem diese Meinung das letzte Mal bearbeitet wurde (d.h. also nach einer Änderung über den Befehl "speichern" gespeichert wurde). Befanden Sie sich jedoch in dem Formular "Bearbeitungsstatus dieser Meinung" (siehe Punkt ), haben "beteiligte Personen" bearbeitet (siehe Punkt ) oder Anhänge hinzugefügt (siehe Punkt ), wird der gerade angemeldete Nutzer und das aktuelle Datum mit Uhrzeit eingetragen, ohne dass Sie auf "speichern" klicken müssen Bearbeitung beendet Das Datumsfeld "Bearbeitung beendet" kann optional mit dem Datum belegt werden, an dem Sie die Bearbeitung für abgeschlossen erachten. Wird ein Wert eingetragen, dann wird bei der Meinungssuche und bei der Erstellung von Berichten das Datum bei "letzte Bearbeitung am" (siehe auch Punkt 5.8.8) durch den von Ihnen gewählten Datumswert ersetzt
24 Ergebnis der Bearbeitung Haben Sie die Bearbeitung der Meinung vollständig abgeschlossen, dann tragen Sie in dieses Feld das erarbeitete Ergebnis ein. Es empfiehlt sich, abgeschlossene Meinungen auszudrucken und abzuheften, um einen schnellen Überblick zu erhalten, wenn Sie Nachfragen der Geschäftsleitung erhalten Brief an aktuellen MA schreiben Hat dieser Mitarbeiter für seine Meinung bisher noch keine Eingangsbestätigung erhalten, so werden Sie gefragt, ob das folgende Anschreiben oder dafür verwendet werden soll. Bestätigen Sie mit "JA", dann wird der Standardtext für die manuelle Erstellung mit dem heutigen Datum in die Meinungsbearbeitung eingetragen, bei "NEIN" entsprechend nicht. Der eingetragene Text kann über die persönlichen Einstellungen angepasst werden (siehe Punkt ) Vorlage auswählen Wählen Sie im Vorlagen-Explorer die Vorlage aus, die Sie für den Brief verwenden wollen. Nachdem Sie eine Vorlage aus dem Standardvorlagenverzeichnis ausgewählt haben werden die Daten an Word übergeben und in die Vorlage eingetragen. Zum Ausdrucken verwenden Sie die Druckfunktion von Word. Wie Sie neue Vorlagen erstellen oder bestehende bearbeiten können erfahren Sie unter Punkt Exportierte Felder Folgende Felder werden aus der Datenbank zur Brief- oder Serienbrieferstellung exportiert. Welche letztendlich verwendet werden, bleibt Ihnen überlassen. - MeinungsID (=Meinungsnummer) - Meinungspool - PersonaID - Anrede - Geschlecht - Titel - Nachname - Vorname - Telefon 1 - Telefon 2 - Fax - - Straße - Postleitzahl - Wohnort - Meinungsdatum - Meinungsart - Meinungsthema - Betrifft Krankenhaus - Betrifft Station - Betrifft Abteilung
25 Vorlagen erstellen Das Erstellen von neuen, beliebig vielen individuell angepassten Vorlagen ist sehr einfach und geschieht über den Vorlagen-Explorer. Diese Buttons erscheinen, wenn Sie zur Auswahl einer Vorlage aufgefordert werden. Über einen Rechtsklick auf die gewünschte Zeile können Sie durch Auswahl des entsprechenden Eintrages die gewählte Vorlage umbenennen oder weitere Funktionen der Werkzeugleiste auswählen. Die Werkzeugleiste: aktualisiert die Liste Mastervorlage für "Briefe ohne Meinungsdaten" bearbeiten Mastervorlage für "Serienbriefe" bearbeiten Mastervorlage für "Einzelanschreiben" bearbeiten löscht die ausgewählte Vorlage unwiderruflich erstellt eine Kopie der ausgewählten Vorlage öffnet die ausgewählte Vorlage zur Bearbeitung in Word erstellt eine neue Briefvorlage ohne Meinungsdaten erstellt eine neue Serienbriefvorlage mit Meinungsdaten erstellt eine neue Einzelbriefvorlage mit Meinungsdaten
26 Es existieren drei Arten von Mastervorlagen: o o o "_Word_VorlagenMaster.dot" (für einzelne Briefe mit Meinungsdaten, welche während der Meinungsbearbeitung verfasst werden) "_Word_SerienbriefMaster.dot" (für Serienbriefe mit Meinungsdaten, wie z.b. Antwortschreiben für alle Beschwerden ohne Eingangsbestätigung) "_Word_BriefOhneDatenMaster.dot" (für Briefe ohne Meinungsdaten an Mitarbeiter oder Patienten, welche aus der Personalverwaltung heraus erstellt werden) Diese befinden sich nach der Installation im Verzeichnis "...\MMS\Vorlagen", werden jedoch im Vorlagen-Explorer nicht angezeigt. Es wird empfohlen, gleich nach der Installation diese Mastervorlagen an das CD Ihres Hauses mit Ihren Kontaktdaten anzupassen und dann Sicherungskopien zu erstellen. Wann immer Sie nun eine neue Vorlage für Einzel- bzw. Serienbriefe oder Briefe ohne Meinungsdaten erstellen, wird die zugehörige Mastervorlage als Grundlage verwendet. Geben Sie der neuen Vorlage einen "sprechenden" Namen (z.b. "Anschreiben bei Erledigung einer MA Beschwerde.dot" anstatt "MABeschw_erl.dot"). Die neue Vorlage kann dann entsprechend angepasst werden. Die exportierten Datenbankfelder geben Ihnen genügend Informationen, um verschiedenste Anschreiben zu generieren
27 an aktuellen MA schreiben Mit Hilfe des -Generators haben MMS-Nutzer die Möglichkeit, verschiedene - Vorlagen zu erstellen, zu bearbeiten und zu verwalten. Anhand der Vorlage wird eine E- Mail mit frei definierbarem Text gemischt mit den gewünschten Meinungsdaten der gewählten Meinung aus der MMS-Datenbank befüllt und erstellt. Dabei kann frei gewählt werden, welche Meinungsfelder im Mail-Text sowie in der Betreffzeile verwendet werden. Eine Übersicht über die bereitgestellten Datenbankfelder finden Sie am Ende dieses Unterpunktes. Die Vorlagen werden für alle Nutzer des MMS zur Verfügung gestellt, jedoch können nur selbst erstellte bearbeitet und gelöscht werden. Zum -Generator gelangen Sie über das Menü "Administration Persönliche Einstellung Meinungsbearbeitung" oder über die "Mitarbeiter bzw. Patienten Meinungsbearbeitung". Wird nun aus einer Mitarbeiter- oder Patienten-Meinung heraus eine erstellt, erscheint folgendes Formular:
28 In der Liste im oberen Teil des Formulars sehen Sie alle bisher erstellten Vorlagen. Über die Menüleiste können Vorlagen aus der Liste umbenannt, kopiert und gelöscht werden. Wird eine Zeile angeklickt, wird die gewählte Vorlage im Bereich "Inhalt der Mail" angezeigt. Hier können Sie die Betreffzeile und den Mail-Text nach Ihren Wünschen gestallten. Mit Hilfe der Menüleiste können Sie eine neue, leere Vorlage erstellen, die Vorlage (auch unter einem anderen Namen) speichern, Änderungen rückgängig machen und zwischen dem Entwurfsmodus und der (mit Daten befüllten) Voransicht hin und her schalten. Aus dem Bereich "Meinungsfelder einfügen" können die zur Verfügung gestellten Felder per Drag & Drop (mit der linken Maustaste markieren, anschließend ziehen und ablegen mit gedrückter linker Maustaste) als Platzhalter für Daten in die Betreffzeile und den Mail-Text gezogen werden. Den dann hinzugefügten Text zwischen "<" und ">" sollten Sie nicht ändern, er wird später mit Meinungsdaten automatisch ersetzt. Ist die Gestaltung abgeschlossen und die Vorlage gespeichert worden, wird durch Klick auf " erstellen" die Vorlage automatisch mit den gewählten Daten aus der Meinung befüllt und im Standard -Programm geöffnet
29 Zur Verfügung stehende Datenbankfelder: Mitarbeiter: Meinungsdaten Meinungs-ID (=Meinungsnummer) Meinungs-Pool Meinungsdatum Meinungsart Meinungsthema Kontaktart Priorität Anonymität Meinung betrifft Krankenhaus Meinung betrifft Station Meinung betrifft Abteilung Eingangsbestätigung Meinungsbeschreibung Meinungsbearbeitung derzeitiger Status erste Bearbeitung am erste Bearbeitung durch letzte Bearbeitung am letzte Bearbeitung durch Wiedervorlage-Datum Bearbeitung beendet Ergebnis Mitarbeiterdaten Mitarbeiter-ID Name Vorname Titel Krankenhaus zugehörig Station zugehörig Patienten: Meinungsdaten Meinungs-ID (=Meinungsnummer) Meinungs-Pool Meinungsdatum Meinungsart Meinungsthema Kontaktart Priorität Aufenthaltsart Aufenthaltsdauer Patientenstatus Meinung betrifft Krankenhaus Meinung betrifft Station Meinung betrifft Abteilung Eingangsbestätigung Empfehlung Meinungsbeschreibung Meinungsbearbeitung derzeitiger Status erste Bearbeitung am erste Bearbeitung durch letzte Bearbeitung am letzte Bearbeitung durch Wiedervorlage-Datum Bearbeitung beendet Ergebnis Patientendaten Patienten-ID Name Vorname Titel Krankenhaus zugehörig Station zugehörig
30 Bearbeitungsdetails ("Bearbeitungsstatus dieser Meinung") Wollen Sie die Bearbeitungsschritte einer Meinung bearbeiten, so muss diese zuerst geöffnet werden. Dies geschieht über den Ladedialog (siehe Punkt 5.3) oder die Meinungssuche (siehe Punkt 5.12). Nach einem Klick auf die Befehlsschaltfläche "Bearbeitungsdetails" öffnet sich folgendes Formular: Diese Liste enthält alle bislang durchgeführten Bearbeitungsschritte, sortiert nach Ihrer Erstellung. Sie können Einträge neu erstellen, bearbeiten, löschen oder deren Reihenfolge ändern. Die ausgewählte Zeile können Sie mit den Pfeilen nach oben oder unten schieben. Ändern Sie die Reihenfolge, so müssen diese Änderungen durch Klick auf werden. Die ursprüngliche Sortierung erhalten Sie durch Klick auf den Button. gespeichert Klicken Sie auf "Neuer Eintrag" oder "Eintrag bearbeiten", dann öffnet sich folgendes Formular: Geben Sie alle erforderlichen Informationen ein. Der Meinungsstatus hier bezieht sich auf den Bearbeitungsstatus des oben ausgewählten oder neuen Eintrags und ist nicht mit dem Meinungsstatus zu verwechseln, wie unter Punkt ("derzeitiger Status") beschrieben wird. Auch hier können durch Klick auf Anhänge hinzugefügt werden. Diese Anhänge beziehen sich dann jeweils auf den ausgewählten Bearbeitungsschritt. Weitere Details zu "Anhängen" finden Sie unter Punkt
31 Beteiligte Personen Bei der Bearbeitung einer Meinung kann es vorkommen, dass der Beschwerdeführer ein anderer ist als der Meinungsgeber. Die Abwicklung des Vorganges muss deshalb über verschiedene Personen erfolgen können. Diese werden über den Bereich "beteiligte Personen" verwaltet. Nach einem Klick auf die Befehlsschaltfläche "beteiligte Personen" öffnet sich folgendes Formular: Es können Einträge erstellt, bearbeitet und gelöscht werden. An die ausgewählte Person kann entweder ein Brief oder eine mit Meinungsdaten (entsprechend der gewählten Vorlage) erstellt werden. Details eines Eintrages aus der Liste: Wird eine zu einer Meinung gehörende beteiligte Person neu angelegt, welche schon bei anderen Meinungen verwendet wurde, so kann diese aus einer Liste (durch Klick auf ) mit allen bislang erstellten Datensätzen ausgewählt werden, ohne dass alle Details neu eingegeben werden müssen
32 Anhänge Dateien und Ordner anhängen Es können beliebig viele Ordner- oder Datei-Anhänge zu Meinungen oder einzelnen Bearbeitungsschritten erstellt werden. Wenn Sie auf die Befehlsschaltfläche "Anhänge" bzw. bei den Bearbeitungsdetails auf klicken, öffnet sich folgendes Fenster: Über "Drag & Drop" (also das ziehen mit gedrückter linker Maustaste) können Verknüpfungen zu Ordnern oder Dateien aus dem Windows-Explorer oder vom Desktop in diesem Fenster abgelegt werden (Mehrfachauswahl ist möglich, die Dateien werden alphabetisch sortiert und zur Liste hinzugefügt). Durch einen Doppelklick oder die Taste "Enter" wird die Datei mit dem entsprechenden Programm geöffnet. Die Liste muss nach einer Änderung gespeichert werden. Über das Papierkorb-Symbol oder die Taste "Entf" kann der ausgewählte Eintrag aus der Liste entfernt werden. Die zugehörige Datei wird dadurch nicht gelöscht. Bitte beachten Sie, dass nur Verknüpfungen zu Ordnern oder Dateien aus dem Windows- Explorer oder vom Desktop hier abgelegt werden können. Zu s oder Daten aus anderen Programmen (außer MS Outlook, sehen Sie dazu Punkt ) kann keine Verknüpfung erstellt werden. Sie können jedoch aus jedem Programm mit Druckfunktion eine PDF-Datei erstellen und diese dann hier ablegen. Ebenfalls zu beachten ist, dass auf Ordner und Dateien auf Ihrem Computer nicht von einem anderen Ort aus zugegriffen werden kann. Arbeiten Sie an einem anderen Rechner oder versucht ein anderer MMS-Nutzer einen von Ihnen erstellten Eintrag zu öffnen, dann gelingt dies nicht. Legen Sie deshalb die Dateien vor dem Hinzufügen auf einem File- Server ab, auf den jeder MMS-Nutzer Zugriff hat
33 s aus Outlook anhängen Es können beliebig viele s aus MS Outlook an Meinungen oder Bearbeitungsdetails angehängt werden. Klicken Sie dafür im Formular "Anhänge" auf das Outlook-Symbol: Sie gelangen nun in folgendes Formular: Über die Befehlsschaltflächen können Sie auswählen, ob das MMS die in ihrem Outlook- Profil vorhandenen Mails aus dem Ordner "Posteingang", "Postausgang", "Gesendete Objekte" oder aus allen drei Ordnern auflistet. Zurzeit stehen nur die drei genannten Ordner zur Auswahl zur Verfügung, selbst erstellte Ordner in Outlook können noch nicht aufgelistet werden. Ein Doppelklick übernimmt den ausgewählten Eintrag in die Liste der Anhänge. Diese werden auch beim Meinungsausdruck mit angezeigt. Durch einen Rechtsklick auf einen Eintrag können Sie die Mail zum Betrachten in Outlook öffnen. Bitte beachten Sie, dass von Ihnen erstellte Mail-Anhänge auch nur von Ihnen gelesen werden können, da andere MMS-Nutzer u. U. keinen Zugriff auf Ihr Outlook-Profil haben. Je nach Outlook-Version und den Sicherheitseinstellungen können Sie beim Öffnen des Formulars folgende Meldung erhalten: Gewähren Sie Zugriff für 10 Minuten und bestätigen Sie mit "JA"
34 5.9 Serienbrief als Eingangsbestätigung In dem angezeigten Formular können Sie auswählen, für welche Meinungsart Sie ein Serienbriefanschreiben erstellen wollen. Führen Sie diese Aktion solange durch, bis Sie die Meldung erhalten, dass keine weiteren Meinungen vorhanden sind, für noch keine Eingangsbestätigung erstellt wurde. Sobald eine Vorlage ausgewählt und der Serienbrief erstellt wurde sollten Sie diesen Vorgang bis zum Ausdruck und versenden der Anschreiben fortführen, da schon zu diesem Zeitpunkt die entsprechenden Einträge in der Meinungsbearbeitung vorgenommen wurden! Weitere Informationen zu der Vorlagen-Verwaltung erhalten Sie unter Punkt , zu den exportierten Serienbrieffeldern unter Punkt und zur Erstellung von Vorlagen unter Punkt Maßnahmenplan anzeigen Der Maßnahmenplan dient zu Ihrer Unterstützung während der Meinungsbearbeitung. Sie erhalten Informationen über alle Meinungen, die noch nicht den Status "erledigt" besitzen. Unter Umständen, je nach dem von Ihnen verwendeten Drucker, ist die Darstellung des Berichts in der Breite beim Ausdruck fehlerhaft, d.h. auf mehrere Seiten verteilt. Ändern Sie unter dem Menüpunkt "Seite einrichten" alle Ränder auf mm
35 5.11 Wiedervorlageliste Um die Wiedervorlage zu öffnen klicken Sie oben im Bereich der Navigationsleisten auf den Button "Wiedervorlageliste öffnen": Die "Wiedervorlageliste" ist der Ladedialog für Meinungen (siehe auch Punkt 5.3), welcher alle Meinungen anzeigt, deren Status nicht "erledigt" enthält. Sie können eine oder mehrere Meinungen auswählen und zur Bearbeitung anzeigen lassen. Ist keine nicht erledigte Meinung vorhanden, so werden Sie durch eine Meldung darauf hingewiesen Meinungssuche Um Meinungen zur Bearbeitung zu suchen klicken Sie auf "Suche". Die Meinungssuche kann nach allen angezeigten Kriterien erfolgen. Bleibt ein Feld leer, dann wird keine Filterung durchgeführt. Nach Klick auf die Befehlsschaltfläche "Suchergebnisse anzeigen" öffnet sich der Ladedialog für Meinungen (siehe Punkt 5.3), welcher alle Meinungen anzeigt, die den von Ihnen gewählten Kriterien entsprechen. Nun kann eine oder mehrere Meinungen ausgewählt und bearbeitet werden. Bei den Patienten kann zusätzlich auch nach dem Feld "Empfehlung" gesucht werden
36 Beispiel 1: - Bei Krankenhaus wird "Standort 1", bei Kontaktart wird "Meinungsbogen" ausgewählt Es werden alle Meinungen des "Standortes 1" angezeigt, deren Eingabe durch einen Meinungsbogen erfolgt ist. Beispiel 2: - Meinungsthema enthält "Visite", Unterthemen sind angeklickt, Krankenhaus enthält "Standort 1", Meinungsart enthält "Beschwerde", Priorität wird "sehr hoch" ausgewählt Es werden alle "Beschwerden" des "Standortes 1" mit dem Meinungsthema "Visite" sowie dessen Unterthemen angezeigt, deren Priorität "sehr hoch" ist Schnellauswahl für das Datum Durch Klick auf öffnet sich die Schnellauswahl für das Datum: Mit der Taste "Esc" schließen Sie das Fenster ohne Daten zu übernehmen. Mit der Taste "Enter" übernehmen Sie nur das angezeigte Jahr. Ein Doppelklick mit der linken Maustaste oder Klick auf "übernehmen" trägt im entsprechenden Feld (Meinungsdatum, erste/letzte Bearbeitung, usw.) das entsprechende Datum für den ausgewählten Eintrag (z.b. " " für "1. Quartal / 2009") ein Meinungspool suchen In diesem Pulldownmenü werden alle vorhandenen Meinungspools angezeigt. Nach der Auswahl eines Pools und Klick auf die Befehlsschaltfläche "Suchergebnisse anzeigen" werden alle Meinungen im Ladedialog angezeigt, welche zum ausgewählten Meinungspool gehören Meinungsthema suchen Bei der Suche nach einem bestimmten Meinungsthema können sie wählen, ob die jeweiligen Unterthemen mit ausgewählt und durchsucht werden oder nicht. Setzen Sie das Häkchen "(mit Unterthemen)" wie gewünscht
37 Kapitel 6 Meinungsbearbeitung für Patienten 6.1 Wesentliche Unterschiede zwischen Patienten- und Mitarbeiterbearbeitung Die Eingabe und Bearbeitung einer Patientenmeinung unterscheidet sich in der Praxis nicht von der Meinungsbearbeitung Mitarbeitermeinung. Sollten Sie wissen wollen, wie eine bestimmte Aktion ausgeführt werden kann, dann suchen Sie den entsprechenden Eintrag im Inhaltsverzeichnis unter Kapitel 5 "Meinungsbearbeitung für Mitarbeiter" und beziehen die Erläuterungen auf Patienten. Der Hauptunterschied zwischen einer Patienten- und einer Mitarbeitermeinung besteht in der Anonymität des Patienten. Wünscht dieser nicht, dass persönliche Daten von Ihm gesammelt werden, dann werden diese auf dem Meinungsbogen einfach nicht ausgefüllt. Im Gegensatz zu den Mitarbeitermeinungen muss bei den Patienten also kein Eintrag bei den Patientendaten zur weiteren Bearbeitung erfolgen. Das entsprechende Feld kann leer bleiben. Weitere Unterschiede bestehen lediglich in den zusätzlichen Feldern, die auf den Meinungsbögen für Patienten enthalten sind. Diese Felder werden im Folgenden beschrieben. Die Auswahlmöglichkeiten für die Aufenthaltsart, den Patientenstatus und die Empfehlung können über die Administration der Vorgaben (Punkt 9.5) angepasst werden
38 6.2 Aufenthaltsart Wählen Sie den entsprechenden Eintrag aus dem Pulldownmenü aus. Mögliche Einträge sind "keine Angabe", "ambulant", "stationär" und "Besucher". 6.3 Aufnahme / Entlassung / Aufenthaltsdauer Diese Felder sind keine Pflichtfelder und können somit leer bleiben. Sie können entweder die Aufnahme, Entlassung oder Aufenthaltsdauer angeben. Wenn Sie die Aufenthaltsdauer manuell eintragen, dann geben Sie diese immer in Tagen ein. Wird für die Aufnahme und Entlassung ein Datum eingegeben, dann wird die Dauer automatisch berechnet und kann nicht verändert werden. 6.4 Patientenstatus Auch hier finden Sie einen passenden Eintrag in dem Pulldownmenü. Wählen Sie zwischen "keine Angabe", "Andere", "Angehöriger", "Besucher", "ehemaliger Patient" und "Patient". 6.5 Empfehlung Am Ende des Meinungsbogens kann der Patient angeben, ob er aufgrund der von ihm gemachten Erfahrungen das Krankenhaus weiterempfehlen würde. Tragen Sie hier die gemachte Angabe ein
39 Kapitel 7 Personalverwaltung 7.1 Übersicht Über die Personalverwaltung werden alle Informationen über die Mitarbeiter und Patienten (getrennt) gespeichert. Die Zuordnung erfolgt über das zugehörige Haus sowie die Station. Wenn Sie einen bestimmten Mitarbeiter oder Patienten suchen und dessen Nachnamen kennen, dann kann dieser in der obersten Zeile eingegeben werden. Durch Klick auf "anzeigen" erhalten Sie in der Liste im rechten Teil des Fensters alle Mitarbeiter oder Patienten, die mit diesem Nachnamen eingegeben wurden. Die weitere Unterscheidung erfolgt dann über den Vornamen, das zugehörige Haus/Station und alle weiteren Angaben. Mit Hilfe der Baumstruktur können Sie gezielt nach Mitarbeitern oder Patienten in bestimmten Häusern und Stationen suchen. Setzen Sie die entsprechenden Häkchen, so werden alle sich darunter befindlichen Einträge mit ausgewählt. Durch Klick auf "anzeigen" übertragen Sie die Auswahl in die Liste auf der rechten Fensterhälfte. Am unteren Rand des Formulars befindet sich die Werkzeugleiste: Liste nach Excel exportieren Brief schreiben an alle MA / PA, welche in der Liste angezeigt werden schreiben an alle MA / PA, welche in der Liste angezeigt werden alle Meinungen der Personen anzeigen, welche in der Liste ausgewählt wurden neuen Personaldatensatz anlegen
40 Bis auf den ersten Eintrag ("Neuen Personaldatensatz anlegen") beziehen sich diese Funktionen auf alle in der Liste angezeigten Personen. Über die Werkzeugleiste können Sie o einen neuen Personaldatensatz hinzufügen o alle Meinungen der in der Liste ausgewählten Personen anzeigen o eine oder einen Serienbrief an alle in der Liste ausgewählten Personen verfassen o die angezeigte Liste nach Excel zur weiteren Verwendung exportieren. Mit einem Rechtsklick auf einen Datensatz in der Liste öffnen Sie ein weiteres Menü. Die darin enthaltenen Funktionen beziehen sich nur auf den aktuell ausgewählten Personaldatensatz. Hier können Sie o diesen Datensatz bearbeiten (das Bearbeitungsformular eines Personaldatensatzes öffnet sich auch durch einen Doppelklick) o diesen Datensatz löschen (das Löschen eines Personaldatensatzes wird nur dann erlaubt, wenn bislang noch keine Meinungen für diesen Mitarbeiter oder Patienten eingegeben wurde) o den gewählten Eintrag aus der Liste entfernen o alle Einträge, die keine -Adresse enthalten, aus der Liste entfernen o alle Meinungen dieser Person anzeigen o an diese Person eine oder einen Brief schreiben (ohne Meinungsdaten) 7.2 Personaldatensatz anlegen/bearbeiten Unterschiede in den Datensätzen für Mitarbeiter und Patienten bestehen nur in den Details der "zusätzlichen Daten". Bei den Mitarbeitern kann hier auch noch die Personalgruppe und der Status angegeben werden. Sie sollten hier mindestens ausfüllen (allerdings ist nur der Nachname ein Pflichtfeld): Name, Vorname, Krankenhaus, Station, Geschlecht; zusätzlich Personalgruppe, Status. Die Mitarbeiteroder Patienten-Nummer (ID) wird automatisch vergeben. Sind einige Angaben im Moment nicht bekannt, können diese später vervollständigt werden. Einige Angaben (wie z.b. Personalgruppe, Geschlecht) sind für die Berichtsauswertung notwendig. Ziel sollte sein, möglichst immer alle Felder auszufüllen. Durch Klick auf werden Ihre Eingaben gespeichert und das Formular geschlossen. "letzte Änderung Rückgängig" verwirft alle Änderungen seit dem letzten Speichern. Klicken Sie auf, um Daten aus Ihrem Outlook- Adressbuch zu übernehmen (siehe Punkt 7.3)
41 7.3 Adressdaten aus Outlook übernehmen Sie können vorhandene Daten aus Ihrem Outlook-Adressbuch in einen Personaldatensatz des MMS übernehmen. Je nach Version und Ihren Outlook-Einstellungen kann zunächst folgender Dialog erscheinen: Gewähren Sie Zugriff für 10 Minuten und bestätigen Sie mit "JA". Anschließend gelangen Sie zu folgendem Formular: Setzen Sie die Optionen wie gewünscht: - alle Daten übernehmen: übernimmt alle gefundenen und passenden Daten (i.e. Nachname, Vorname, - Adresse, Strasse, PLZ, Ort.) aus Outlook in den MMS-Personaldatensatz -> empfiehlt sich bei neuen MMS-Datensätzen - nur die -Adresse übernehmen: übernimmt nur die -Adresse -> empfiehlt sich bei bestehenden MMS-Datensätzen - im MMS-Personaldatensatz vorhandene Einträge überschreiben: überschreibt Personaldaten im MMS mit Outlook-Daten, soweit diese einzelnen Datensätze bereits befüllt sind NICHT leere Daten werden im MMS NICHT überschrieben, leere werden mit den Daten aus dem Outlook-Adressbuch vervollständigt
42 Kapitel 8 Berichtswesen Hier können vordefinierte oder frei erstellbare Berichte nach Excel exportiert und ausgewertet werden. Die erstellte Excel-Tabelle enthält außerdem alle Daten, aus denen der Bericht generiert wurde. Wenn Sie wollen, können Sie die Möglichkeiten von Excel nutzen, um die vorhandenen Berichte abzuändern und an Sie angepasste, aussagekräftige Auswertungen zu erstellen. 8.1 Übersicht über bisher erstellte Berichte Ihre erstellten Berichte werden in einem Verzeichnis gespeichert, welches über die persönlichen Einstellungen festgelegt wird (siehe Punkt ). Um aus der MMS- Software Ihre Berichte zu betrachten, wählen Sie aus dem Menü "Berichte - Mitarbeiter" oder "Berichte - Patienten" den Unterpunkt "bisher erstellte Berichte ". Sie erhalten dann folgende Übersicht: Hier sehen Sie alle bislang gespeicherten Berichte, die sich in dem Verzeichnis befinden, welches in den persönlichen Einstellungen voreingestellt ist. Durch einen Doppelklick auf eine Zeile öffnet sich dieser Bericht in Excel. Alle Berichte können nachträglich bearbeitet werden, da alle erforderlichen Daten in der Excel-Tabelle bei der Erstellung des Berichts mit gespeichert werden. Durch Klick auf das Ordner-Symbol neben der Pfadangabe öffnet sich der Windows- Explorer. Hier können Sie Berichte gegebenenfalls löschen oder in ein anderes Verzeichnis verschieben. Beachten Sie bitte, dass die angezeigte Liste nicht automatisch aktualisiert wird. Dazu schließen Sie bitte das Fenster und rufen es erneut über die Menüleiste auf
43 8.2 Zeitraum auswählen In der Liste sind bereits häufig verwendete Zeiträume vordefiniert. Wollen Sie ein "frei wählbares Datum" eingeben, dann wählen Sie den entsprechenden Eintrag aus dem Menü aus. In den beiden zusätzlich erscheinenden Feldern können Sie ein beliebiges Datum eintragen. Die Auswahl des Berichtszeitraumes betrifft alle vordefinierten Berichte und wird auch bei einem frei definierten Bericht zunächst einmal beim Meinungsdatum eingetragen. 8.3 Vordefinierte Berichte Vordefinierte Berichte werden abhängig davon, wie Sie in Ihren persönlichen Einstellungen den Expertenmodus eingestellt haben, erstellt (siehe Punkt ). Bevor der Bericht angezeigt wird können Sie wählen ob er gespeichert werden soll oder nicht. Der Dateiname setzt sich zusammen aus dem Berichtsnamen, dem Zeitraum und dem Erstellungsdatum. 8.4 Reaktionszeiten auswerten Die Reaktionszeitenauswertung liefert Ihnen eine Übersicht über den Bearbeitungszeitraum aller Meinungen. Sie dient dazu, interne Prozesse zu optimieren und den Bearbeitungsvorgang von der Meinungseingabe bis hin zum Ergebnis zu überwachen und zu verbessern. Sie können zwischen 3 Auswertungen auswählen: - Eingabe: Sie erhalten eine Auswertung über den Zeitraum zwischen dem Meinungsdatum und der Eingabe in das Meinungsmanagementsystem in Tagen. - Bearbeitung: Wertet den Zeitraum zwischen der ersten und der letzten Bearbeitung aus. - Gesamt: Ist eine Kombination zwischen "Eingabe" und "Bearbeitung" und wertet den gesamten Zeitraum vom Meinungsdatum bis zur letzten Bearbeitung aus. Im Bericht wird unterschieden, ob der Status der ausgewerteten Meinungen "Neu", "in Bearbeitung" oder "erledigt" ist. Außerdem können Sie bestimmen, für welches Haus die Auswertung erstellt wird. Ist bei einer Meinung ein Datum im Feld "Bearbeitung beendet" eingetragen, so wird dieser Wert für die Festlegung des Berichtszeitraumes genommen. Andernfalls wird bis zum Datum "letzte Bearbeitung am" (welches vom MMS immer automatisch eingetragen wird) ausgewertet
44 8.5 Frei definierbarer Bericht Zusätzlich zu den vordefinierten Berichten können Sie frei definierte Berichte erstellen. Durch Klick auf "Frei definierten Bericht erstellen" öffnet sich ein Formular, welches dem der Meinungssuche ähnelt. Der Unterschied besteht in der rechten Hälfte des Formulars, wo Sie bestimmen können, welche Spalten im Bericht angezeigt werden sollen. Im Zeitraum (Meinungsdatum) wird das Datum von der Berichtsseite übernommen. Entfernen Sie diese Angaben, dann werden alle im MMS eingegebenen Meinungen ausgewertet. Je nach Anzahl der Meinungen kann diese Auswertung einige Zeit in Anspruch nehmen. Die Schnellauswahl für das Datum wird unter Punkt beschrieben. Bei den Meinungsthemen können sie wie bei der Meinungssuche (siehe Punkt ) auswählen, ob die jeweiligen Unterthemen mit einbezogen werden oder nicht. Zu beachten ist außerdem, dass mindestens eine Spalte im Bericht angezeigt werden muss. Wollen sie zum Beispiel auswerten, wie sich die Beschwerden auf die einzelnen Stationen verteilen, dann wählen Sie im Pulldownmenü "Meinungsart" den Punkt "Beschwerde" und setzen ein Häkchen bei Krankenhaus und Station
45 Sie erhalten dann folgenden Bericht: Ist der Expertenmodus auf "NEIN" eingestellt (siehe Punkt ), wird der Bericht fertig formatiert erstellt und gespeichert. Der Bericht erhält abhängig von den ausgewählten Kriterien einen Namen mit Berichtszeitraum und wird in dem Verzeichnis gespeichert, welches unter Ihren persönlichen Einstellungen angegeben ist. Sollte dieser Bericht bereits vorhanden sein, können Sie entscheiden, ob er überschrieben werden soll oder nicht. Erstellen Sie den Bericht mit Expertenmodus auf "JA" eingestellt, wird eine weiter bearbeitbare Pivot-Tabelle erstellt
46 8.6 Makro s erstellen Durch einen Klick auf "Makros >>" erweitert sich das Fenster um folgende Ansicht: Immer wieder kehrende Berichte können als Makro gespeichert werden. Das erspart Ihnen das erneute Auswählen der Filter sowie der angezeigten Spalten. In der Liste sind beim öffnen alle Makro s angezeigt, die von Ihnen erstellt wurden. Diese können geändert, umbenannt oder gelöscht werden. Die Makro s aller weiteren Nutzer können zwar angezeigt und verändert, jedoch nicht überschrieben werden. Durch einen Doppelklick auf die entsprechende Zeile der Liste wird das Berichtsformular mit den gespeicherten Daten aus dem Makro befüllt. Der Bericht kann dann sofort erstellt werden. wechselt zwischen eigenen Makro s und den Makro s aller Nutzer löscht das ausgewählte Makro ändert den Namen des ausgewählten Makro s überschreibt das gewählte Makro mit den angezeigten Berichtsdaten Auswahl unter einem neuen Namen speichern führt das ausgewählte Makro aus und befüllt das Berichtsformular
47 8.7 Bericht ausdrucken Verwenden Sie hierzu die von Excel angebotene Druckfunktion. Wenn der Expertenmodus auf "NEIN" gesetzt ist, wird der Bericht immer fertig formatiert erstellt und kann sofort gedruckt werden. 8.8 Bericht in eine Pivot-Tabelle exportieren Was ist eine Pivot-Tabelle? Der Umgang mit Pivot-Tabellen soll an dieser Stelle nicht weiter beschrieben werden. Wenn Sie Erfahrung im Umgang mit Pivot-Tabellen haben, empfiehlt es sich, den Expertenmodus auf "JA" einzustellen. Mit der Einstellung "NEIN" erhalten sie Berichte, die nicht weiter bearbeitet werden müssen und sofort ausgedruckt werden können Pivot-Tabelle automatisch formatieren Erstellen Sie einen Bericht im Expertenmodus und verändern die Pivot-Tabelle nach Ihren Bedürfnissen, so können Sie ein Makro zum formatieren verwenden, welches in der Excel- Vorlage mit beinhaltet ist. Klicken Sie dazu in der Menüleiste von Excel auf "Extras Makro Makros" und führen das Makro "Pivot_formatieren" aus. Anschließend ist die Kopf-/ und Fußzeile mit den Berichtsdaten befüllt und kann gedruckt werden. Wenn Sie diese Excel-Tabelle speichern, müssen Sie dabei beachten, dass auch das Makro, welches die Pivot-Tabelle beim öffnen der Datei automatisch erstellt, bei jedem öffnen neu gestartet wird. Dabei werden Ihre Änderungen überschrieben und die Daten als Grundlage hergenommen, welche bei der aktuellsten Berichtserstellung exportiert wurden. Speichern Sie deshalb die im Expertenmodus erstellte Excel-Tabelle nicht ab, Ihre Ergebnisse gehen in den meisten Fällen verloren. Als "Workaround" kann jedoch die fertig gestellte Pivot-Tabelle in eine neue Excel- Arbeitsmappe kopiert werden. Dabei fügen Sie nur die Inhalte der Zellen ein. Diese neu erstellte Excel-Arbeitsmappe kann dann bedenkenlos gespeichert werden. In Ihrem Haus gibt es sicherlich Excel-Spezialisten, die Ihnen weitere Funktionen von Excel erklären können, damit die frei erstellten Berichte die von Ihnen gewünschte Form erhalten. Im Zweifelsfall erstellen sie die Berichte mit dem Expertenmodus auf "NEIN" eingestellt, Sie erhalten auf jeden Fall überzeugende und aussagekräftige Auswertungen. 8.9 Beispiele und Erläuterungen zur Berichtserstellung Anhand eines Beispielberichtes wird Ihnen im Folgenden erläutert, wie die erzeugten Informationen zu lesen sind. Der Bericht wurde nicht im Expertenmodus erzeugt und ist nach der Erstellung so zum Ausdruck fertig, wie er hier angezeigt wird (inklusive der Prozentangaben, welche im Expertenmodus nicht errechnet werden). Die im Bericht enthaltenen Daten sind fiktiv und entstammen der Beispieldatenbank der MMS-Demo-Version
48 Für diesen Bericht wurde folgendes ausgewertet: - im Berichtswesen "Mitarbeiter" - der Zeitraum "Januar 2005" - die vordefinierte Auswertung "Meinungsart / Personalgruppe Priorität pro Krankenhaus" Beschreibung des Berichtes: Es wird in folgender Reihenfolge alphabetisch sortiert und gruppiert (d.h. es wurde die absolute Anzahl der eingegebenen Meinungen gebildet): - zuerst nach dem Krankenhaus - dann nach der Personalgruppe - dann nach der Meinungsart - und zuletzt werden die unterschiedlichen Prioritäten von "keine" bis "sehr hoch" angezeigt Erklärung: Sie sehen die absoluten Anzahlen der Meinungen für die jeweilige Priorität in der Spalte "Gesamtergebnis", welche mit der gleichen Meinungsart für die gleiche Personalgruppe des gleichen Krankenhauses abgegeben wurden. Die Zeilen, welche in fetter Schrift dargestellt sind, bilden das Ende des jeweiligen Blocks. So gibt es zum Beispiel für das Krankenhaus "KKH Standort 1" und die Personalgruppe "Funktionsdienst" insgesamt 3 Meinungen, je 1 für die Meinungsarten "Beschwerde", "Festgestellter Fehler" und "Idee/Anregung" und jeweils mit den Prioritäten "keine", "gering" und "hoch". Diese 3 Meinungen für den "Funktionsdienst" machen 30,00% aller für das Krankenhaus "KKH Standort 1" abgegebenen Meinungen aus (siehe Zeile "Funktionsdienst Summe"), wobei z.b. die Meinungsart "Beschwerde" für das Krankenhaus "KKH Standort 1" in der Personalgruppe "Funktionsdienst" in diesem Fall 10,00% aller für dieses Haus abgegebenen Meinungen darstellt. In der Zeile "KKH Standort 1 Ergebnis" steht in der Spalte "Prozent" der Wert 100%. Dies ist die Summe der in Fett dargestellten Einzelwerte bzw. die Summe der nicht in Fett dargestellten Einzelwerte. Hinweis: Je mehr Spalten Ihr Bericht enthält, umso schwieriger wird dieser zu lesen sein. An dieser Stelle ein praktischer Tipp: Werten Sie maximal 3 Kriterien aus (wie im obigen Beispiel des vordefinierten Berichtes gezeigt also "Krankenhaus", "Personalgruppe" und "Meinungsart") und lassen entweder nach Prioritäten aufgeschlüsselt (oder nur die Anzahl der Meinungen wie im nächsten Beispiel gezeigt) auswerten
49 Wenn der Bericht im Expertenmodus erstellt wird, können einzelne Spalten entfernt oder auch an eine andere Stelle verschoben werden. Ein einfach zu lesender Bericht: Für diesen Bericht wurde folgendes ausgewertet: - im Berichtswesen "Patienten" - der Zeitraum "Januar 2005" - die Anzahl der Meinungen pro Kontaktart, aufgeschlüsselt nach den Krankenhäusern
50 Im Gegensatz hierzu ein frei erstellter Bericht mit einer Vielzahl an wichtigen Informationen, der allerdings deutlich schwerer zu lesen ist. Es wurde ausgewählt: Krankenhaus, Station, Meinungsart, Meinungsthema und die Priorität aller Meinungen für das Januar Die angezeigten Informationen werden zusätzlich auf mehrere Seiten verteilt. In diesem Fall empfiehlt es sich, einige Spalten nicht anzeigen zu lassen, etwa die Spalte "Station". Sollten Berichte zu umfangreich werden, dann erstellen Sie mehrere Berichte über den gleichen Zeitraum mit weniger Kriterien (= angezeigten Spalten). So bleiben Ihre Auswertungen übersichtlich!
51 Kapitel 9 Administration Einige Vorgaben können im laufenden Betrieb angepasst oder verändert werden. Die Funktionen sind größtenteils selbsterklärend oder werden in den jeweiligen Formularen zusätzlich näher beschrieben. Die von Ihnen gemachten Änderungen werden sofort in die Pulldownmenüs der angezeigten Formulare übernommen. Führt ein anderer Nutzer im Netzwerk Anpassungen durch, schließen und öffnen Sie das gewünschte Formular. Anschließend sind die Menüs aktualisiert. 9.1 MMS Server Geben Sie hier den Pfad zu dem (Netzwerk-)Verzeichnis an, in dem sich der Datenteil (mdb_daten.mdb) befindet. Änderungen sind nur dann notwendig, wenn sich die Netzwerkkonfiguration geändert hat oder das Meinungsmanagementsystem neu installiert wurde. Nach einer Änderung muss die Meinungsmanagementsoftware neu gestartet werden. Diese Einstellung ist für alle Nutzer des MMS gültig, welche auf diesem Client-Computer Zugang zur MMS-Software haben. Sprechen Sie auf jeden Fall mit Ihrem Netzwerkadministrator, bevor Sie hier Änderungen vornehmen. 9.2 Angemeldete Nutzer zeigen Dieses Formular zeigt alle im Moment im MMS eingeloggten Nutzer. Es werden der Nutzer- sowie Computername und die Login-Zeit angezeigt. Diese Informationen sind für den IT-Admin notwendig, wenn der Programmteil komprimiert werden soll. Dazu dürfen keine weiteren Nutzer außer dem Administrator selbst im MMS angemeldet sein
52 9.3 Persönliche Einstellungen Die persönlichen Einstellungen sind für jeden Benutzer des MMS getrennt einstellbar. Bei einigen Optionen, wie z.b. den Ordnern für Vorlagen und Berichte sollten sich die Meinungsmanager untereinander absprechen. So ist zum Beispiel eine zentrale Verwaltung der Word-Vorlagen auf einem Server sinnvoll Ordner Vorlagen Wenn immer Sie dazu aufgefordert werden, eine Word-Vorlage für die Erstellung eines Briefes oder Serienbriefes auszuwählen, dann können Sie Vorlagen aus dem hier eingetragenen Verzeichnis auswählen. Hier sollten sich zumindest alle Ihre persönlich erstellten Vorlagen befinden. Es empfiehlt sich jedoch aus Gründen der Datensicherung und bei gleichzeitiger Meinungsbearbeitung mehrerer Meinungsmanager die Vorlagen zentral auf einem Server abzulegen und zu verwalten. Das Verzeichnis kann per Hand in das Feld eingetragen oder über einen Auswahldialog mit einem Datei-Explorer ausgewählt werden. Wenn Sie dieses Verzeichnis ändern, werden anschließend die Vorlagen-Master in das neue Verzeichnis kopiert. Sind diese dort schon vorhanden, werden Sie gefragt, ob sie überschrieben werden sollen. Durch Klick auf das Symbol "Rückgängig" wird der ursprüngliche, bei der Installation festgelegte Pfad eingetragen. Wie Sie neue Vorlagen erstellen erfahren Sie unter Punkt Speicherpfade zu den Berichten Tragen Sie hier diejenigen Verzeichnisse ein, in denen Ihre Berichte standardmäßig gespeichert werden sollen. Sie können die Eingabe per Hand vornehmen oder über das Ordnersymbol einen Auswahldialog zur Verzeichnisauswahl öffnen. Auch hier empfiehlt sich die Ablage der Berichte auf einem Server
53 9.3.2 Meinungsbearbeitung Standardtext zur Eingangsbestätigung mit Serienbrieffunktion Erstellen Sie ein Serienbriefanschreiben (siehe Punkt 5.9), dann wird in den Bearbeitungsstatus der jeweiligen Meinungen automatisch dieser Text mit dem heutigen Datum eingetragen Text für die Eingangsbestätigung ohne Serienbrieffunktion Befinden Sie sich in der Meinungsbearbeitung und erstellen einen Brief an den ausgewählten Mitarbeiter oder Patienten, dann wird zuerst geprüft, ob für diese Meinung bereits eine Eingangsbestätigung erstellt wurde. Ist dies nicht der Fall können Sie auswählen, ob das folgende Anschreiben die Eingangsbestätigung ist. Entscheiden Sie sich für "JA", dann wird dieser Text in den Bearbeitungsstatus der entsprechenden Meinung mit dem heutigen Datum eingetragen Generator Weitere Informationen finden Sie unter Punkt
54 9.3.3 Weitere Optionen Expertenmodus Wählen Sie hier "JA", dann wird bei der Berichtserstellung eine Excel-Tabelle erstellt, in der die Pivot-Tabelle angepasst werden kann. Zur Formatierung der Tabelle starten Sie in Excel das Makro "Pivot_Tabelle_formatieren". Mit dem Makro "Pivot_Tabelle_erstellen" wird die Tabelle mit den Daten aus dem Tabellenblatt "Daten" neu erstellt. Wählen Sie den Expertenmodus nur, wenn Sie Erfahrung mit Excel bei der Erstellung von Pivot-Tabellen haben. Ist hier "NEIN" eingestellt (Standardeinstellung), dann wird der Bericht komplett formatiert erstellt und ist nur noch per Hand veränderbar (was aber nicht notwendig ist!). Diese Excel- Tabelle wird (sofern erwünscht) in Ihren Berichtsverzeichnissen mit einem vorgegebenen Namen gespeichert Liste der zuletzt bearbeiteten Meinungen Hier steuern Sie, wie lange die Liste im Menü "Datei Zuletzt bearbeitete Meinungen" ist. Es können Werte von 1 99 eingegeben werden; die Standardvorgabe ist "10". Die Änderungen werden erst nach einem Neustart wirksam
55 9.4 Datenbank Datenteil komprimieren und reparieren Führen Sie vor dem Komprimieren des Datenteils (mdb_daten.mdb) eine Datensicherung durch. Das komprimieren des Datenteils kann dann sinnvoll sein, wenn er sich durch das tägliche Arbeiten vergrößert hat. Sollten Sie bei der Meinungsbearbeitung längeren Wartezeiten ausgesetzt sein, dann ist das Komprimieren des Datenteils die erste Möglichkeit, um den Fehler zu beheben. Natürlich können auch andere Ursachen, wie z.b. Netzwerkauslastung, für eine Geschwindigkeitsabnahme verantwortlich sein. Halten Sie in jedem Fall Rücksprache mit Ihrem Netzwerkadministrator. Wenn Sie den Datenteil komprimieren wollen, müssen Sie als einziger im MMS eingeloggt sein. Sollten weitere Nutzer mit dem Programm arbeiten, erhalten Sie eine Warnmeldung, anschließend öffnet sich Formular "Angemeldete Nutzer". Bitten Sie die anderen Nutzer, das MMS zu beenden, erst dann können Sie den Programmteil komprimieren MA und PA auf Vollständigkeit prüfen Haben Sie zum Beispiel durch einen Computerabsturz oder Verlust der Netzwerkverbindung unvollständige (inkonsistente) Daten, können Sie sich diese über das Menu "Administration/Datenbank" anzeigen lassen. Sie sollten darauf achten, dass, obwohl die Bearbeitung der angezeigten Meinungen bereits abgeschlossen sein kann, die inkonsistenten Datensätze vervollständigt werden. Andernfalls sind Ihre Berichte fehlerhaft bzw. unvollständig. Es werden nur die Pflichtfelder auf Vollständigkeit überprüft (siehe Punkt und ). Durch Klick auf den entsprechenden Menüpunkt erhalten Sie entweder die Meldung, dass keine inkonsistenten Daten vorhanden sind, oder es erscheint ein Formular, welches die unvollständigen Meinungen anzeigt. Öffnen und vervollständigen Sie die Meinung(en) über die Meinungsbearbeitung. 9.5 Vorgaben Die Vorgaben sollten gleich nach der Installation überprüft werden, wenn Ihre Datenbank nicht durch ITSJS bereits vorbereitet wurde. Fügen Sie zunächst unter "Krankenhäuser" die Häuser hinzu welche Sie mit der MMS-Software verwalten wollen. Bitte beachten Sie, dass nur für die gekauften Lizenzen Einträge erstellt werden dürfen. Anschließend weisen Sie den jeweiligen Häusern die entsprechenden Stationen zu und erstellen danach die Abteilungen. Alle Änderungen, die Sie vornehmen, wirken sich auf alle Angaben in allen Meinungen aus. Verändern Sie deshalb angezeigte Werte nur, wenn Sie sich absolut sicher sind
56 9.5.1 KKH und Stationen Wenn in Ihrem Haus/Ihren Häusern Umstrukturierungen stattfinden, so können sie in diesem Formular die Namen der Häuser und deren Stationen ändern, bzw. neue hinzufügen. Das Löschen eines Hauses oder einer Station ist nicht möglich, da sich dies auf alle bereits eingegebenen Meinungen auswirken würde. Ändern Sie stattdessen den Namen zum Beispiel auf "... (gelöscht)". Die vorgenommenen Änderungen werden im Datenteil gespeichert und bleiben nach einer Neuinstallation oder einem Programmupdate erhalten, wenn die MMS-Datenbank nicht überschrieben bzw. gelöscht wird! Abteilungen Nach der Installation finden Sie hier noch keine Einträge. Geben Sie alle in Ihrem Haus/Ihren Häusern vorkommenden Abteilungen in die Liste ein. Die Abteilungen sind nicht an die Standorte Ihrer Häuser gebunden. Hier finden sie allgemeine Einträge wie zum Beispiel: Betriebsrat, IT-Abteilung, Verwaltung, Qualitätsmanagement, u.s.w. Ist Ihr Haus so organisiert, dass sich an jedem Standort z.b. eine eigenständige IT-Abteilung befindet, dann machen Sie einen entsprechenden Eintrag unter "Stationen" des jeweiligen Hauses. Die vorgenommenen Änderungen werden im Datenteil gespeichert und bleiben nach einer Neuinstallation oder einem Programmupdate erhalten
57 9.5.3 Meinungsthemen Diese Listen zeigen alle im MMS angelegten Mitarbeiter- bzw. Patiententhemen. Die Themen werden für beide Bereiche getrennt in verschiedenen Listen verwaltet. In Meinungen schon verwendete Themen werden in rot dargestellt und können nicht mehr geändert werden. Sie können zu jedem Thema beliebig viele Unterthemen anlegen oder die Bezeichnung ändern. In den Pulldownmenüs der Formulare für die Meinungseingabe, die Suche und die Erstellung eines frei definierbaren Berichts wird immer das vollständige Thema mit der jeweiligen übergeordneten Struktur angezeigt. Die Unterthemen werden durch die Zeichenfolge " -/- " voneinander getrennt. Vermeiden Sie deshalb diese Zeichenfolge, wenn Sie ein neues Thema hinzufügen. Überprüfen Sie dieses Formular in regelmäßigen Abständen. Sie können so feststellen, welche Themen vielleicht an Ihre Bedürfnisse angepasst und geändert werden müssen. Die vorgenommenen Änderungen werden im Datenteil gespeichert und bleiben nach einer Neuinstallation oder einem Programmupdate erhalten
58 9.5.4 Meinungsstatus Der Meinungsstatus wird in der Meinungsbearbeitung angegeben. Sie können die Vorgaben von ITSJS nach Ihren Bedürfnissen ändern (bis auf "Neu", "In Bearbeitung" und "erledigt"). Die vorgenommenen Änderungen werden im Datenteil gespeichert und bleiben nach einer Neuinstallation oder einem Programmupdate erhalten. Die Einträge mit Häkchen finden Sie beim "derzeitigen Status" unter der Meinungsbearbeitung wieder. Bei der Meinungssuche sowie den "frei erstellbaren Berichten" kann nach diesem Status ebenfalls gesucht bzw. ausgewertet werden Weitere Vorgaben Sie können die Bezeichnung für folgende Vorgaben ändern bzw. neue Werte hinzufügen: - Mitarbeiter-Personalgruppe und -Status - Patienten-Status und -Aufenthaltsart - Empfehlung - Kontaktart Diese Werte beziehen sich auf alle bislang eingegebenen Meinungen, werden im Datenteil gespeichert und bleiben nach einer Neuinstallation oder einem Programmupdate erhalten
59 9.6 KKH Anschrift Geben Sie hier den Namen und die Anschrift Ihres Hauses ein. Der Name wird auch in der Berichtserstellung mit angegeben. Auch diese Angaben müssen nach einer Neuinstallation oder einem Programmupdate nicht erneut eingegeben werden und sind in der Regel schon bei Auslieferung der Software befüllt
60 Kapitel 10 Hilfe Über die Funktionstaste F1 öffnet sich die MMS Hilfe. Es wird automatisch der entsprechende Eintrag für das gerade geöffnete Formular oder ausgewählte Steuerelement angezeigt. Die gezeigten Themen und Kapitel entsprechen dieser Anleitung Anleitung Durch einen Klick auf den Menüeintrag wird diese Anleitung als Adobe PDF-Dokument geöffnet Lizenzvertrag Öffnet den Lizenzvertrag als Adobe PDF-Dokument
61 10.3 Nach Updates suchen!!!wichtig!!! Führen Sie vorher unbedingt eine Datensicherung des Datenteils Ihrer Datenbank ("mdb_daten.mdb") sowie der erstellten Vorlagen und Berichte durch. Weitere Informationen zur Datensicherung finden Sie unter Punkt Programmupdates werden in der Regel jeden Monat innerhalb der ersten 5 Werktage auf dem Server von ITSJS aktualisiert und können über das MMS-Programm online herunter geladen werden. Durch klick auf diesen Menüeintrag wird der "SmartUpdater" gestartet: Wählen Sie anschließend "Update starten" und folgen den Bildschirmanweisungen. Die Verbindung mit dem Update-Server von ITSJS wird aufgenommen und es wird nach neuen Programmversionen gesucht. Sind Updates vorhanden, werden diese vom Server herunter geladen und installiert. Je nach Internetverbindung und Serverauslastung kann dies einige Zeit in Anspruch nehmen. Folgendes sollten Sie vor einem Update beachten: - Es dürfen keine ungespeicherten Meinungen geladen sein. - Haben Sie mehrere Instanzen der MMS-Software gestartet, dann beenden Sie alle bis auf eine. - Sie benötigen in jedem Fall eine Internetverbindung. Setzen Sie sich mit Ihrem Administrator in Verbindung, um entsprechende Freigaben zu erhalten. Lassen Sie bei Problemen auch die Firewall-Einstellungen von einem Administrator überprüfen und einrichten. Haben Sie keinen Internetanschluss, können Sie bei ITSJS eine Update-CD anfordern. Legen Sie die CD ein und folgen bitte den Bildschirmanweisungen.!!!Wichtig!!! Bei einer Server-/Client-Installation müssen die Updates auf jedem Client-Rechner durchgeführt werden
62 10.4 Über MMS Halten Sie bitte diese Informationen bereit, wenn Sie nach Support bei ITSJS fragen. In diesem Fenster finden Sie alle Informationen zu den Versions- und Seriennummern Ihrer Softwareinstallation. Im Einzelnen sind dies: - Meinungsmanagement Programmversion - MMS Seriennummer - Registriert für - MMS Build (dies ist die vollständige Versionsnummer) - MMS-DB-Version - Anwendungspfad (Pfad, in dem die Meinungsmanagementsoftware auf Ihrem Computer installiert ist - Serverpfad (Ordner, in dem Ihr MMS-Datenteil abgelegt ist) Dieser Pfad kann bei Bedarf geändert werden, sehen Sie hierzu auch den Punkt Officeversion - Framework - DB-Provider - Access JET Engine - MDAC-Version (die Version Ihrer Microsoft Data Access Components)
63 Kapitel 11 Nutzerverwaltung Nur in der Nutzerverwaltung berechtigte Personen haben Zugriff auf die Meinungsmanagementsoftware. Die Nutzerverwaltung befindet sich im Verzeichnis der MMS-Datenbank, d.h. bei Installation der Server-/Client-Lösung auf dem File-Server. Neue Nutzer müssen dann durch die IT-Administratoren eingerichtet werden. Die Nutzerverwaltung bietet 3 verschiedene Ansichten: o kleine Symbole o große Symbole o Details In der Detailansicht, wie oben in der Grafik dargestellt, werden weitere, für den Administrator nützliche Informationen angezeigt. Liste Absteigend sortieren Liste Aufsteigend sortieren Liste aktualisieren Ansicht "Details" Ansicht "große Symbole" Ansicht "kleine Symbole" Startet ein Nutzer die MMS-Software, nachdem die Nutzerverwaltung gestartet wurde, wird die Liste nicht automatisch aktualisiert. Klicken Sie zur Aktualisierung auf den Button "Liste neu laden". Die Informationen werden nun neu geladen Erster Start der Nutzerverwaltung Wenn die Nutzerverwaltung nach der Server-/Client-Installation zum ersten Mal gestartet wird, muss die Seriennummer eingegeben werden. Anschließend können Sie neue Nutzer anlegen
64 11.2 Neuen Nutzer hinzufügen Klicken Sie auf "Neuen Nutzer hinzufügen". In diesem Eingabedialog kann jetzt der Name des Nutzers eingetragen werden. Dieser Name ist exakt der Anmeldename, mit man sich unter Windows entweder lokal oder an einer Domäne anmeldet. Auf Groß- und Kleinschreibung muss dabei nicht geachtet werden. Wurde der Name aus versehen falsch eingegeben oder soll ein bestehender Name geändert werden, so kann dies mit einem Doppelklick auf den entsprechenden Eintrag geschehen. Vergeben Sie nun als Administrator die entsprechenden Rechte (siehe Punkt 3.2.1) auf das freigegebene MMS-Server-Verzeichnis. Startet ein neu angelegter Nutzer nun zum ersten Mal die MMS-Software, so werden die persönlichen Einstellungen ebenfalls initialisiert Nutzer löschen Wird ein Nutzer gelöscht, wird ihm der Zugriff auf das Meinungsmanagementsystem künftig verweigert. Auch werden alle persönlichen Einstellungen gelöscht. Eingegebene Meinungen sind davon nicht berührt. Ein versehentlich gelöschter Nutzer kann jederzeit erneut angelegt werden, nur die persönlichen Einstellungen müssen noch mal angepasst werden
65 Kapitel 12 Sicherheit 12.1 Aktionsabfragen Bei vielen Aktionen, die Sie durchführen können, werden Sie über ein Fenster zu einer Entscheidung befragt. Lesen Sie den Text dieser Meldung aufmerksam durch und treffen dann eine Entscheidung. Bei einigen Abfragen haben Sie die Möglichkeit, die ausgewählte Aktion abzubrechen. Haben Sie aus Versehen die falsche Entscheidung getroffen, so kann jede Aktion von Hand (d.h. durch manuelle Korrektur der Eingabe etc.) korrigiert werden Fehlerbehandlung Die Meinungsmanagementsoftware beinhaltet eine vollständige Behandlung bei Fehlern, die durch die Anwendung selbst, eine korrupte Officeinstallation, Problemen bei der Netzwerkverbindung oder anderen Umständen, die Ihren Computer in einen unstabilen Zustand versetzen, zu Stande kommen. Wird ein Fehler ausgelöst, so erhalten Sie über eine Meldung folgende Informationen: Fehlernummer Fehlerbeschreibung Notieren Sie sich die Angaben und informieren Sie Ihren Systemadministrator. Die Angaben über Fehler sollten zudem auch den Programmieren von ITSJS mitgeteilt werden, um bei der Weiterentwicklung der Software diese noch stabiler machen zu können Absicherung Ihrer Daten Die Datenbank wird über eine so genannte "Arbeitsgruppeninformationsdatei" abgesichert. Hier sind Informationen wie zum Beispiel Nutzernamen, Kennwörter und Zugriffsrechte gespeichert. Außerdem ist die Datenbank verschlüsselt. Der Zugang über Microsoft Access zur Datenbank ist nur mit dem entsprechenden Nutzernamen und dem dazugehörigen Kennwort möglich. Da das MMS durchaus sensible Daten enthält, die nicht unbedingt von jedermann eingesehen werden sollen, sind durch die Verschlüsselung und den Kennwort geschützten Zugang seitens der Programmierung die zurzeit wirksamsten Sicherheitsvorkehrungen getroffen worden. Eine weitere Schutzfunktion bietet Windows, indem der Netzwerkadministrator Sicherheitsrichtlinien für die MMS-Verzeichnisse festlegt. Machen Sie den Zugang zum Meinungsmanagementsystem auf keinen Fall unbefugten Personen möglich! 12.4 Datensicherung Datenverlust muss nur dann befürchtet werden, wenn Ihr Computer aus welchen Gründen auch immer abstürzt oder die Netzwerkverbindung verloren geht. Durch die Konsistenzprüfung über die Administration (siehe Punkt 9.4.2) werden Ihnen alle Meinungen angezeigt, bei denen ein oder mehrere Pflichtfelder nicht ausgefüllt sind. Notieren Sie sich die Meinungsnummer(n) oder drucken dieses Formular aus und vervollständigen Sie die Meinung(en), da sonst die Berichte verfälscht werden. Es empfiehlt sich, den MMS-Datenteil, die Vorlagen und Berichte auf einem File-Server abzulegen, der mindestens einmal täglich eine Datensicherung durchführt und über ein RAID-System zusätzlich abgesichert ist. Der wichtigste Teil des MMS, der täglich gesichert werden sollte, ist die Datei "mdb_daten.mdb". In dieser Datenbank befinden sich alle Meinungen, ihre Bearbeitung sowie alle Personaldaten der Mitarbeiter und Patienten. Zu einer erneuten Installation und Wiederherstellung des Systems ist diese Datei unbedingt notwendig
66 Haben Sie viel Mühe und Zeit investiert, um Vorlagen für Anschreiben zu erstellen, sollten diese ebenfalls zu den gesicherten Dateien gehören. Das gleiche gilt für Ihre gespeicherten Berichte. Legen Sie diese ebenfalls auf einem File-Server ab. Die Standard-Verzeichnisse können in der Administration des MMS (siehe Punkt 9.3) für jeden Nutzer individuell angepasst werden. Sprechen Sie mit Ihrem Netzwerk- und Systemadministrator über ein geeignetes Sicherungskonzept. Wir von ITSJS stehen Ihnen dabei gerne beratend zur Seite
67 Kapitel 13 Demoversion des MMS 13.1 Installation Sie können sich die MMS-Demoversion entweder über das Internet von der Seite aus dem Bereich Software downloaden oder eine CD bei ITSJS bestellen. Durch Start der Datei "MMS-Demo.exe" wird die Installation eingeleitet. Beachten Sie die Hinweise während der Installation. Sollten auf Ihrem Computer die erforderlichen Komponenten Microsoft.Net Framework 1.1 und Microsoft Data Access Components ab v2.6 nicht vorhanden sein, so werden diese Komponenten mit installiert. Haben Sie die MMS-Demo-Version auf CD-ROM erhalten, wird die Installation normalerweise automatisch gestartet, wenn die CD in das CD-ROM-Laufwerk eingelegt wird. Ist die nicht der Fall, dann starten Sie die Datei "setup.exe" im Root-Verzeichnis der CD durch einen Doppelklick. Bitte beachten Sie auch hier die Hinweise während der Installation. Das Framework und die MDAC sind auf CD enthalten und werden bei Bedarf automatisch installiert Installationshinweise Sicherheitshinweis (!!!WICHTIG!!!): Installieren Sie auf keinen Fall die Demoversion des Meinungsmanagementsystems in eine bestehende Vollversion. Dies führt zu Datenverlust in Ihrer Datenbank. Alle bisher eingegebenen Meinungen mit einer Nummer größer als 150 werden unwiderruflich gelöscht! Die Nutzung ist auf 90 Tage ab Installation beschränkt. Zu den jeweils 100 bereits eingegebenen Meinungen für Mitarbeiter und Patienten können je 50 weitere zum Testen angelegt werden Deinstallation Die Deinstallation der Demoversion erfolgt über die Systemsteuerung/Software. Klicken Sie dort in der angezeigten Liste auf "MMS (Demo)" und anschließend auf entfernen. Wenn Sie mit der Demo-Version Berichte oder Vorlagen erstellt haben, werden diese nicht durch die Deinstallationsroutine entfernt. Löschen Sie deshalb einfach den Installationsordner " \MMS-Demo"
68 Kapitel 14 Anhang 14.1 Pflichtfelder Wenn Angaben in Pflichtfeldern durch den Meinungsmanager nicht gemacht werden, ist ein Speichern dieser Meinung nicht möglich Mitarbeiter Folgende Felder müssen in einer Mitarbeitermeinung ausgefüllt werden: - Mitarbeiter - Meinungsdatum - Meinungsart - Meinungsthema - Kontaktart - Priorität - Krankenhaus - Station - Abteilung - derzeitiger Status - Meinungsbeschreibung - In den Feldern "Anonymität" und "Eingangsbestätigung versendet" kann nur "ja" oder "nein" angeklickt werden Patienten Folgende Felder müssen in einer Patientenmeinung ausgefüllt werden: - Meinungsdatum - Meinungsart - Meinungsthema - Kontaktart - Priorität - Aufenthaltsart - Patientenstatus - Krankenhaus - Station - Abteilung - derzeitiger Status - Meinungsbeschreibung - Empfehlung - Im Feld "Eingangsbestätigung versendet" kann nur "ja" oder "nein" angeklickt werden
69 14.2 Meinungsbogen Mitarbeiter Seite
70 Seite
71 14.3 Meinungsbogen Patienten Seite
72 Seite
MMS - Update auf Version 4.4
 MMS - Update auf Version 4.4 1. Übersicht Folgende MMS Programmverbesserungen/-neuerungen wurden u. a. vorgenommen: - Die Eingabemaske für Meinungen wurde komplett überarbeitet (siehe Punkt 3). - Der E-Mail-Generator
MMS - Update auf Version 4.4 1. Übersicht Folgende MMS Programmverbesserungen/-neuerungen wurden u. a. vorgenommen: - Die Eingabemaske für Meinungen wurde komplett überarbeitet (siehe Punkt 3). - Der E-Mail-Generator
Wichtige Hinweise zu den neuen Orientierungshilfen der Architekten-/Objektplanerverträge
 Wichtige Hinweise zu den neuen Orientierungshilfen der Architekten-/Objektplanerverträge Ab der Version forma 5.5 handelt es sich bei den Orientierungshilfen der Architekten-/Objektplanerverträge nicht
Wichtige Hinweise zu den neuen Orientierungshilfen der Architekten-/Objektplanerverträge Ab der Version forma 5.5 handelt es sich bei den Orientierungshilfen der Architekten-/Objektplanerverträge nicht
Einkaufslisten verwalten. Tipps & Tricks
 Tipps & Tricks INHALT SEITE 1.1 Grundlegende Informationen 3 1.2 Einkaufslisten erstellen 4 1.3 Artikel zu einer bestehenden Einkaufsliste hinzufügen 9 1.4 Mit einer Einkaufslisten einkaufen 12 1.4.1 Alle
Tipps & Tricks INHALT SEITE 1.1 Grundlegende Informationen 3 1.2 Einkaufslisten erstellen 4 1.3 Artikel zu einer bestehenden Einkaufsliste hinzufügen 9 1.4 Mit einer Einkaufslisten einkaufen 12 1.4.1 Alle
Die Dateiablage Der Weg zur Dateiablage
 Die Dateiablage In Ihrem Privatbereich haben Sie die Möglichkeit, Dateien verschiedener Formate abzulegen, zu sortieren, zu archivieren und in andere Dateiablagen der Plattform zu kopieren. In den Gruppen
Die Dateiablage In Ihrem Privatbereich haben Sie die Möglichkeit, Dateien verschiedener Formate abzulegen, zu sortieren, zu archivieren und in andere Dateiablagen der Plattform zu kopieren. In den Gruppen
Mit jedem Client, der das Exchange Protokoll beherrscht (z.b. Mozilla Thunderbird mit Plug- In ExQulla, Apple Mail, Evolution,...)
 Das tgm steigt von Novell Group Wise auf Microsoft Exchange um. Sie können auf ihre neue Exchange Mailbox wie folgt zugreifen: Mit Microsoft Outlook Web Access (https://owa.tgm.ac.at) Mit Microsoft Outlook
Das tgm steigt von Novell Group Wise auf Microsoft Exchange um. Sie können auf ihre neue Exchange Mailbox wie folgt zugreifen: Mit Microsoft Outlook Web Access (https://owa.tgm.ac.at) Mit Microsoft Outlook
2. Die eigenen Benutzerdaten aus orgamax müssen bekannt sein
 Einrichtung von orgamax-mobil Um die App orgamax Heute auf Ihrem Smartphone nutzen zu können, ist eine einmalige Einrichtung auf Ihrem orgamax Rechner (bei Einzelplatz) oder Ihrem orgamax Server (Mehrplatz)
Einrichtung von orgamax-mobil Um die App orgamax Heute auf Ihrem Smartphone nutzen zu können, ist eine einmalige Einrichtung auf Ihrem orgamax Rechner (bei Einzelplatz) oder Ihrem orgamax Server (Mehrplatz)
Installationsanleitung CLX.PayMaker Office
 Installationsanleitung CLX.PayMaker Office Inhaltsverzeichnis 1. Installation und Datenübernahme... 2 2. Erste Schritte Verbindung zur Bank einrichten und Kontoinformationen beziehen... 4 3. Einrichtung
Installationsanleitung CLX.PayMaker Office Inhaltsverzeichnis 1. Installation und Datenübernahme... 2 2. Erste Schritte Verbindung zur Bank einrichten und Kontoinformationen beziehen... 4 3. Einrichtung
Dokumentenverwaltung. Copyright 2012 cobra computer s brainware GmbH
 Dokumentenverwaltung Copyright 2012 cobra computer s brainware GmbH cobra Adress PLUS ist eingetragenes Warenzeichen der cobra computer s brainware GmbH. Andere Begriffe können Warenzeichen oder anderweitig
Dokumentenverwaltung Copyright 2012 cobra computer s brainware GmbH cobra Adress PLUS ist eingetragenes Warenzeichen der cobra computer s brainware GmbH. Andere Begriffe können Warenzeichen oder anderweitig
1. Laden Sie sich zunächst das aktuelle Installationspaket auf www.ikonmatrix.de herunter:
 Bestellsoftware ASSA ABLOY Matrix II De- und Installationsanleitung Installation Erfahren Sie hier, wie Sie ASSA ABLOY Matrix II auf Ihrem Rechner installieren können. Halten Sie Ihre Ihre Firmen- und
Bestellsoftware ASSA ABLOY Matrix II De- und Installationsanleitung Installation Erfahren Sie hier, wie Sie ASSA ABLOY Matrix II auf Ihrem Rechner installieren können. Halten Sie Ihre Ihre Firmen- und
FuxMedia Programm im Netzwerk einrichten am Beispiel von Windows 7
 FuxMedia Programm im Netzwerk einrichten am Beispiel von Windows 7 Die Installation der FuxMedia Software erfolgt erst NACH Einrichtung des Netzlaufwerks! Menüleiste einblenden, falls nicht vorhanden Die
FuxMedia Programm im Netzwerk einrichten am Beispiel von Windows 7 Die Installation der FuxMedia Software erfolgt erst NACH Einrichtung des Netzlaufwerks! Menüleiste einblenden, falls nicht vorhanden Die
Installationsanleitung INFOPOST
 Um mit dem Infopost-Manager effektiv arbeiten zu können, sollte Ihr PC folgende Mindestvoraussetzungen erfüllen: RAM-Speicher: mind. 2 GB Speicher Festplatte: 400 MB freier Speicher Betriebssystem: Windows
Um mit dem Infopost-Manager effektiv arbeiten zu können, sollte Ihr PC folgende Mindestvoraussetzungen erfüllen: RAM-Speicher: mind. 2 GB Speicher Festplatte: 400 MB freier Speicher Betriebssystem: Windows
Handbuch B4000+ Preset Manager
 Handbuch B4000+ Preset Manager B4000+ authentic organ modeller Version 0.6 FERROFISH advanced audio applications Einleitung Mit der Software B4000+ Preset Manager können Sie Ihre in der B4000+ erstellten
Handbuch B4000+ Preset Manager B4000+ authentic organ modeller Version 0.6 FERROFISH advanced audio applications Einleitung Mit der Software B4000+ Preset Manager können Sie Ihre in der B4000+ erstellten
Anwendertreffen 25./26. Februar. cadwork update
 cadwork update Um Ihnen einen möglichst schnellen Zugang zu den aktuellsten Programmversionen zu ermöglichen liegen Update-Dateien für Sie im Internet bereit. Es gibt zwei Möglichkeiten, die Dateien aus
cadwork update Um Ihnen einen möglichst schnellen Zugang zu den aktuellsten Programmversionen zu ermöglichen liegen Update-Dateien für Sie im Internet bereit. Es gibt zwei Möglichkeiten, die Dateien aus
Installationsanleitung CLX.PayMaker Home
 Installationsanleitung CLX.PayMaker Home Inhaltsverzeichnis 1. Installation und Datenübernahme... 2 2. Erste Schritte Verbindung zur Bank einrichten und Kontoinformationen beziehen... 4 3. Einrichtung
Installationsanleitung CLX.PayMaker Home Inhaltsverzeichnis 1. Installation und Datenübernahme... 2 2. Erste Schritte Verbindung zur Bank einrichten und Kontoinformationen beziehen... 4 3. Einrichtung
TempusCapio Erste Schritte
 TempusCapio Erste Schritte 1. Anlegen eines Friedhofs Klicken Sie unter dem Reiter Friedhöfe auf Bearbeiten um die Daten Ihres Friedhofes anzupassen. Einen weiteren zusätzlichen Friedhof können Sie bei
TempusCapio Erste Schritte 1. Anlegen eines Friedhofs Klicken Sie unter dem Reiter Friedhöfe auf Bearbeiten um die Daten Ihres Friedhofes anzupassen. Einen weiteren zusätzlichen Friedhof können Sie bei
Er musste so eingerichtet werden, dass das D-Laufwerk auf das E-Laufwerk gespiegelt
 Inhaltsverzeichnis Aufgabe... 1 Allgemein... 1 Active Directory... 1 Konfiguration... 2 Benutzer erstellen... 3 Eigenes Verzeichnis erstellen... 3 Benutzerkonto erstellen... 3 Profil einrichten... 5 Berechtigungen
Inhaltsverzeichnis Aufgabe... 1 Allgemein... 1 Active Directory... 1 Konfiguration... 2 Benutzer erstellen... 3 Eigenes Verzeichnis erstellen... 3 Benutzerkonto erstellen... 3 Profil einrichten... 5 Berechtigungen
Installationsleitfaden zum Fakturierungsprogramm
 Installationsleitfaden zum Fakturierungsprogramm 22.05.07 002-Installationsleitfaden Systemvoraussetzungen Betriebssystem: Windows 2000/Service Pack SP4 Windows XP/Service Pack SP2 Windows 2003 Server
Installationsleitfaden zum Fakturierungsprogramm 22.05.07 002-Installationsleitfaden Systemvoraussetzungen Betriebssystem: Windows 2000/Service Pack SP4 Windows XP/Service Pack SP2 Windows 2003 Server
Einrichten einer Festplatte mit FDISK unter Windows 95/98/98SE/Me
 Einrichten einer Festplatte mit FDISK unter Windows 95/98/98SE/Me Bevor Sie die Platte zum ersten Mal benutzen können, muss sie noch partitioniert und formatiert werden! Vorher zeigt sich die Festplatte
Einrichten einer Festplatte mit FDISK unter Windows 95/98/98SE/Me Bevor Sie die Platte zum ersten Mal benutzen können, muss sie noch partitioniert und formatiert werden! Vorher zeigt sich die Festplatte
Einstellungen im Internet-Explorer (IE) (Stand 11/2013) für die Arbeit mit IOS2000 und DIALOG
 Einstellungen im Internet-Explorer (IE) (Stand 11/2013) für die Arbeit mit IOS2000 und DIALOG Um mit IOS2000/DIALOG arbeiten zu können, benötigen Sie einen Webbrowser. Zurzeit unterstützen wir ausschließlich
Einstellungen im Internet-Explorer (IE) (Stand 11/2013) für die Arbeit mit IOS2000 und DIALOG Um mit IOS2000/DIALOG arbeiten zu können, benötigen Sie einen Webbrowser. Zurzeit unterstützen wir ausschließlich
Ihre Interessentendatensätze bei inobroker. 1. Interessentendatensätze
 Ihre Interessentendatensätze bei inobroker Wenn Sie oder Ihre Kunden die Prozesse von inobroker nutzen, werden Interessentendatensätze erzeugt. Diese können Sie direkt über inobroker bearbeiten oder mit
Ihre Interessentendatensätze bei inobroker Wenn Sie oder Ihre Kunden die Prozesse von inobroker nutzen, werden Interessentendatensätze erzeugt. Diese können Sie direkt über inobroker bearbeiten oder mit
Mit der Maus im Menü links auf den Menüpunkt 'Seiten' gehen und auf 'Erstellen klicken.
 Seite erstellen Mit der Maus im Menü links auf den Menüpunkt 'Seiten' gehen und auf 'Erstellen klicken. Es öffnet sich die Eingabe Seite um eine neue Seite zu erstellen. Seiten Titel festlegen Den neuen
Seite erstellen Mit der Maus im Menü links auf den Menüpunkt 'Seiten' gehen und auf 'Erstellen klicken. Es öffnet sich die Eingabe Seite um eine neue Seite zu erstellen. Seiten Titel festlegen Den neuen
Klicken Sie auf Extras / Serienbriefe mit Word. Im Fenster Serienbriefe können Sie nun auswählen, an wen Sie den Serienbrief schicken möchten.
 SOFTplus Merkblatt Microsoft Word Schnittstelle Im THERAPIEplus haben Sie die Möglichkeit, direkt aus dem Programm Microsoft Word zu starten, um dort Berichte zu erstellen und direkt im Patientendossier
SOFTplus Merkblatt Microsoft Word Schnittstelle Im THERAPIEplus haben Sie die Möglichkeit, direkt aus dem Programm Microsoft Word zu starten, um dort Berichte zu erstellen und direkt im Patientendossier
Kurzanleitung. Einstieg in die TripleCard Profi-Software. Zeiterfassungs- Software für. TripleCard Terminal
 Kurzanleitung Einstieg in die TripleCard Profi-Software Zeiterfassungs- Software für TripleCard Terminal 2000 Towitoko AG Windows 3.11 Windows 95/98 Windows NT Windows 2000 So installieren Sie die TripleCard
Kurzanleitung Einstieg in die TripleCard Profi-Software Zeiterfassungs- Software für TripleCard Terminal 2000 Towitoko AG Windows 3.11 Windows 95/98 Windows NT Windows 2000 So installieren Sie die TripleCard
Im Folgenden wird Ihnen an einem Beispiel erklärt, wie Sie Excel-Anlagen und Excel-Vorlagen erstellen können.
 Excel-Schnittstelle Im Folgenden wird Ihnen an einem Beispiel erklärt, wie Sie Excel-Anlagen und Excel-Vorlagen erstellen können. Voraussetzung: Microsoft Office Excel ab Version 2000 Zum verwendeten Beispiel:
Excel-Schnittstelle Im Folgenden wird Ihnen an einem Beispiel erklärt, wie Sie Excel-Anlagen und Excel-Vorlagen erstellen können. Voraussetzung: Microsoft Office Excel ab Version 2000 Zum verwendeten Beispiel:
Installationsanleitung
 Idee und Umsetzung Lars Lakomski Version 4.0 Installationsanleitung Um Bistro-Cash benutzen zu können, muss auf dem PC-System (Windows 2000 oder Windows XP), wo die Kassensoftware zum Einsatz kommen soll,
Idee und Umsetzung Lars Lakomski Version 4.0 Installationsanleitung Um Bistro-Cash benutzen zu können, muss auf dem PC-System (Windows 2000 oder Windows XP), wo die Kassensoftware zum Einsatz kommen soll,
Stundenerfassung Version 1.8 Anleitung Arbeiten mit Replikaten
 Stundenerfassung Version 1.8 Anleitung Arbeiten mit Replikaten 2008 netcadservice GmbH netcadservice GmbH Augustinerstraße 3 D-83395 Freilassing Dieses Programm ist urheberrechtlich geschützt. Eine Weitergabe
Stundenerfassung Version 1.8 Anleitung Arbeiten mit Replikaten 2008 netcadservice GmbH netcadservice GmbH Augustinerstraße 3 D-83395 Freilassing Dieses Programm ist urheberrechtlich geschützt. Eine Weitergabe
Installationsanleitung für FireFTP 1.0.7
 1.0.7 Zugang zum LJD-Server 16.06.2010 erstellt von: Stephan Krieger Inhalt 1. Einleitung... 3 2. Installation... 3 3. FireFTP einstellen... 4 4. Zugang einrichten... 6 5. Verbindung aufnehmen... 7 6.
1.0.7 Zugang zum LJD-Server 16.06.2010 erstellt von: Stephan Krieger Inhalt 1. Einleitung... 3 2. Installation... 3 3. FireFTP einstellen... 4 4. Zugang einrichten... 6 5. Verbindung aufnehmen... 7 6.
Outlook 2000 Thema - Archivierung
 interne Schulungsunterlagen Outlook 2000 Thema - Inhaltsverzeichnis 1. Allgemein... 3 2. Grundeinstellungen für die Auto in Outlook... 3 3. Auto für die Postfach-Ordner einstellen... 4 4. Manuelles Archivieren
interne Schulungsunterlagen Outlook 2000 Thema - Inhaltsverzeichnis 1. Allgemein... 3 2. Grundeinstellungen für die Auto in Outlook... 3 3. Auto für die Postfach-Ordner einstellen... 4 4. Manuelles Archivieren
Diese Ansicht erhalten Sie nach der erfolgreichen Anmeldung bei Wordpress.
 Anmeldung http://www.ihredomain.de/wp-admin Dashboard Diese Ansicht erhalten Sie nach der erfolgreichen Anmeldung bei Wordpress. Das Dashboard gibt Ihnen eine kurze Übersicht, z.b. Anzahl der Beiträge,
Anmeldung http://www.ihredomain.de/wp-admin Dashboard Diese Ansicht erhalten Sie nach der erfolgreichen Anmeldung bei Wordpress. Das Dashboard gibt Ihnen eine kurze Übersicht, z.b. Anzahl der Beiträge,
Arbeiten mit dem Outlook Add-In
 Arbeiten mit dem Outlook Add-In Das Outlook Add-In ermöglicht Ihnen das Speichern von Emails im Aktenlebenslauf einer Akte. Außerdem können Sie Namen direkt aus BS in Ihre Outlook-Kontakte übernehmen sowie
Arbeiten mit dem Outlook Add-In Das Outlook Add-In ermöglicht Ihnen das Speichern von Emails im Aktenlebenslauf einer Akte. Außerdem können Sie Namen direkt aus BS in Ihre Outlook-Kontakte übernehmen sowie
Faktura. IT.S FAIR Faktura. Handbuch. Dauner Str.12, D-41236 Mönchengladbach, Hotline: 0900/1 296 607 (1,30 /Min)
 IT.S FAIR Faktura Handbuch Dauner Str.12, D-41236 Mönchengladbach, Hotline: 0900/1 296 607 (1,30 /Min) 1. Inhalt 1. Inhalt... 2 2. Wie lege ich einen Kontakt an?... 3 3. Wie erstelle ich eine Aktion für
IT.S FAIR Faktura Handbuch Dauner Str.12, D-41236 Mönchengladbach, Hotline: 0900/1 296 607 (1,30 /Min) 1. Inhalt 1. Inhalt... 2 2. Wie lege ich einen Kontakt an?... 3 3. Wie erstelle ich eine Aktion für
Installationshandbuch
 Installationshandbuch Stand: 1.10.2010 1 Inhaltsverzeichnis Systemanforderungen...3 Installation auf Windows-Plattformen starten...3 Installationsschritte...3 Lizenzabkommen...3 Alte UniWahl4 Installation
Installationshandbuch Stand: 1.10.2010 1 Inhaltsverzeichnis Systemanforderungen...3 Installation auf Windows-Plattformen starten...3 Installationsschritte...3 Lizenzabkommen...3 Alte UniWahl4 Installation
Anleitung zur Installation von SFirm 3.1 inklusive Datenübernahme
 Anleitung zur Installation von SFirm 3.1 inklusive Datenübernahme Stand: 01.06.2015 SFirm 3.1 wird als separates Programm in eigene Ordner installiert. Ihre Daten können Sie nach der Installation bequem
Anleitung zur Installation von SFirm 3.1 inklusive Datenübernahme Stand: 01.06.2015 SFirm 3.1 wird als separates Programm in eigene Ordner installiert. Ihre Daten können Sie nach der Installation bequem
Meldung Lokale Anwendung inkompatibel oder Microsoft Silverlight ist nicht aktuell bei Anmeldung an lokal gespeicherter RWE SmartHome Anwendung
 Meldung Lokale Anwendung inkompatibel oder Microsoft Silverlight ist nicht aktuell bei Anmeldung an lokal gespeicherter RWE SmartHome Anwendung Nach dem Update auf die Version 1.70 bekommen Sie eine Fehlermeldung,
Meldung Lokale Anwendung inkompatibel oder Microsoft Silverlight ist nicht aktuell bei Anmeldung an lokal gespeicherter RWE SmartHome Anwendung Nach dem Update auf die Version 1.70 bekommen Sie eine Fehlermeldung,
:LQGRZV([SORUHU &KULVWLQH%HHU
 Der Windows Explorer 1. Starten des Windows Explorers Die Aufgabe des Explorers ist die Verwaltung und Organisation von Dateien und Ordnern. Mit seiner Hilfe kann man u.a. Ordner erstellen oder Daten von
Der Windows Explorer 1. Starten des Windows Explorers Die Aufgabe des Explorers ist die Verwaltung und Organisation von Dateien und Ordnern. Mit seiner Hilfe kann man u.a. Ordner erstellen oder Daten von
Installationsanleitung CLX.PayMaker Office (3PC)
 Installationsanleitung CLX.PayMaker Office (3PC) Inhaltsverzeichnis 1. Installation und Datenübernahme... 2 2. Erste Schritte Verbindung zur Bank einrichten und Kontoinformationen beziehen... 5 1. Installation
Installationsanleitung CLX.PayMaker Office (3PC) Inhaltsverzeichnis 1. Installation und Datenübernahme... 2 2. Erste Schritte Verbindung zur Bank einrichten und Kontoinformationen beziehen... 5 1. Installation
Anleitung ftp-zugang Horn Druck & Verlag GmbH 76646 Bruchsal
 Anleitung ftp-zugang Horn Druck & Verlag GmbH 76646 Bruchsal Copyright 2009 by Kirschenmann Datentechnik Alle Rechte vorbehalten Inhaltsverzeichnis 1. Inhaltsverzeichnis 1. Inhaltsverzeichnis...2 2. Systemvoraussetzungen...3
Anleitung ftp-zugang Horn Druck & Verlag GmbH 76646 Bruchsal Copyright 2009 by Kirschenmann Datentechnik Alle Rechte vorbehalten Inhaltsverzeichnis 1. Inhaltsverzeichnis 1. Inhaltsverzeichnis...2 2. Systemvoraussetzungen...3
Umstellung Ihrer Mailbox von POP zu IMAP
 Rechenzentrum Umstellung Ihrer Mailbox von POP zu IMAP Vorbereitende Hinweise für die Umstellung auf das neue E-Mail- und Kalendersystem Zimbra Stand: 02.Juli 2014 Inhalt Einleitung... 1 Vorgehensweise
Rechenzentrum Umstellung Ihrer Mailbox von POP zu IMAP Vorbereitende Hinweise für die Umstellung auf das neue E-Mail- und Kalendersystem Zimbra Stand: 02.Juli 2014 Inhalt Einleitung... 1 Vorgehensweise
Artikel Schnittstelle über CSV
 Artikel Schnittstelle über CSV Sie können Artikeldaten aus Ihrem EDV System in das NCFOX importieren, dies geschieht durch eine CSV Schnittstelle. Dies hat mehrere Vorteile: Zeitersparnis, die Karteikarte
Artikel Schnittstelle über CSV Sie können Artikeldaten aus Ihrem EDV System in das NCFOX importieren, dies geschieht durch eine CSV Schnittstelle. Dies hat mehrere Vorteile: Zeitersparnis, die Karteikarte
Anleitung zum Upgrade auf SFirm 3.1 + Datenübernahme
 I. Vorbereitungen 1. Laden Sie zunächst die Installationsdateien zu SFirm 3.1, wie in der Upgrade-Checkliste (Schritt 1.) beschrieben, herunter (www.sparkasse-forchheim.de/sfirm) 2. Starten Sie nochmals
I. Vorbereitungen 1. Laden Sie zunächst die Installationsdateien zu SFirm 3.1, wie in der Upgrade-Checkliste (Schritt 1.) beschrieben, herunter (www.sparkasse-forchheim.de/sfirm) 2. Starten Sie nochmals
Einrichtung des Cisco VPN Clients (IPSEC) in Windows7
 Einrichtung des Cisco VPN Clients (IPSEC) in Windows7 Diese Verbindung muss einmalig eingerichtet werden und wird benötigt, um den Zugriff vom privaten Rechner oder der Workstation im Home Office über
Einrichtung des Cisco VPN Clients (IPSEC) in Windows7 Diese Verbindung muss einmalig eingerichtet werden und wird benötigt, um den Zugriff vom privaten Rechner oder der Workstation im Home Office über
NetStream Helpdesk-Online. Verwalten und erstellen Sie Ihre eigenen Tickets
 Verwalten und erstellen Sie Ihre eigenen Tickets NetStream GmbH 2014 Was ist NetStream Helpdesk-Online? NetStream Helpdesk-Online ist ein professionelles Support-Tool, mit dem Sie alle Ihre Support-Anfragen
Verwalten und erstellen Sie Ihre eigenen Tickets NetStream GmbH 2014 Was ist NetStream Helpdesk-Online? NetStream Helpdesk-Online ist ein professionelles Support-Tool, mit dem Sie alle Ihre Support-Anfragen
Anleitungen zum Publizieren Ihrer Homepage
 Anleitungen zum Publizieren Ihrer Homepage Einrichtung und Konfiguration zum Veröffentlichen Ihrer Homepage mit einem Programm Ihrer Wahl Stand Februar 2015 Die Anleitungen gelten für die Homepage-Produkte:
Anleitungen zum Publizieren Ihrer Homepage Einrichtung und Konfiguration zum Veröffentlichen Ihrer Homepage mit einem Programm Ihrer Wahl Stand Februar 2015 Die Anleitungen gelten für die Homepage-Produkte:
Institut für Existenzgründungen und Unternehmensführung Wilfried Tönnis, M.A. Installationshandbuch
 Institut für Existenzgründungen und Unternehmensführung Wilfried Tönnis, M.A. Installationshandbuch Installationshandbuch Seite 2 1. Über diese Apps Auf dieser Seite stehen fünf verschiedene Apps zur Verfügung,
Institut für Existenzgründungen und Unternehmensführung Wilfried Tönnis, M.A. Installationshandbuch Installationshandbuch Seite 2 1. Über diese Apps Auf dieser Seite stehen fünf verschiedene Apps zur Verfügung,
Hilfe zur Dokumentenverwaltung
 Hilfe zur Dokumentenverwaltung Die Dokumentenverwaltung von Coffee-CRM ist sehr mächtig und umfangreich, aber keine Angst die Bedienung ist kinderleicht. Im Gegensatz zur Foto Galeria können Dokumente
Hilfe zur Dokumentenverwaltung Die Dokumentenverwaltung von Coffee-CRM ist sehr mächtig und umfangreich, aber keine Angst die Bedienung ist kinderleicht. Im Gegensatz zur Foto Galeria können Dokumente
DOKUMENTATION VOGELZUCHT 2015 PLUS
 DOKUMENTATION VOGELZUCHT 2015 PLUS Vogelzucht2015 App für Geräte mit Android Betriebssystemen Läuft nur in Zusammenhang mit einer Vollversion vogelzucht2015 auf einem PC. Zusammenfassung: a. Mit der APP
DOKUMENTATION VOGELZUCHT 2015 PLUS Vogelzucht2015 App für Geräte mit Android Betriebssystemen Läuft nur in Zusammenhang mit einer Vollversion vogelzucht2015 auf einem PC. Zusammenfassung: a. Mit der APP
Sichern der persönlichen Daten auf einem Windows Computer
 Sichern der persönlichen Daten auf einem Windows Computer DIRECTION DES SERVICES IT SERVICE DIT-MI DIREKTION DER IT-DIENSTE DIENSTSTELLE DIT-MI 1/9 1 Inhaltsverzeichnis 2 Einleitung... 3 3 Outlook Daten...
Sichern der persönlichen Daten auf einem Windows Computer DIRECTION DES SERVICES IT SERVICE DIT-MI DIREKTION DER IT-DIENSTE DIENSTSTELLE DIT-MI 1/9 1 Inhaltsverzeichnis 2 Einleitung... 3 3 Outlook Daten...
Speichern. Speichern unter
 Speichern Speichern unter Speichern Auf einem PC wird ständig gespeichert. Von der Festplatte in den Arbeitspeicher und zurück Beim Download Beim Kopieren Beim Aufruf eines Programms Beim Löschen Beim
Speichern Speichern unter Speichern Auf einem PC wird ständig gespeichert. Von der Festplatte in den Arbeitspeicher und zurück Beim Download Beim Kopieren Beim Aufruf eines Programms Beim Löschen Beim
Novell Client. Anleitung. zur Verfügung gestellt durch: ZID Dezentrale Systeme. Februar 2015. ZID Dezentrale Systeme
 Novell Client Anleitung zur Verfügung gestellt durch: ZID Dezentrale Systeme Februar 2015 Seite 2 von 8 Mit der Einführung von Windows 7 hat sich die Novell-Anmeldung sehr stark verändert. Der Novell Client
Novell Client Anleitung zur Verfügung gestellt durch: ZID Dezentrale Systeme Februar 2015 Seite 2 von 8 Mit der Einführung von Windows 7 hat sich die Novell-Anmeldung sehr stark verändert. Der Novell Client
Anleitung zur Einrichtung von Windows Mail V 6.0 an das neue E-Mail und Groupware-System Communigate Pro
 Anleitung zur Einrichtung von Windows Mail V 6.0 an das neue E-Mail und Groupware-System Communigate Pro 29. Apr. 2010 V 1.00.0 Seite 1 / 13 Inhaltsverzeichnis Windows Mail einrichten...3 Kontakte...9
Anleitung zur Einrichtung von Windows Mail V 6.0 an das neue E-Mail und Groupware-System Communigate Pro 29. Apr. 2010 V 1.00.0 Seite 1 / 13 Inhaltsverzeichnis Windows Mail einrichten...3 Kontakte...9
Persönliches Adressbuch
 Persönliches Adressbuch Persönliches Adressbuch Seite 1 Persönliches Adressbuch Seite 2 Inhaltsverzeichnis 1. WICHTIGE INFORMATIONEN ZUR BEDIENUNG VON CUMULUS 4 2. ALLGEMEINE INFORMATIONEN ZUM PERSÖNLICHEN
Persönliches Adressbuch Persönliches Adressbuch Seite 1 Persönliches Adressbuch Seite 2 Inhaltsverzeichnis 1. WICHTIGE INFORMATIONEN ZUR BEDIENUNG VON CUMULUS 4 2. ALLGEMEINE INFORMATIONEN ZUM PERSÖNLICHEN
Anleitung zum Upgrade auf SFirm 3.0 + Datenübernahme
 I. Vorbereitungen 1. Laden Sie zunächst die Installationsdateien zu SFirm 3.0, wie in der Upgrade-Checkliste (Schritt 1.) beschrieben, herunter (www.sparkasse-fuerth.de/sfirm30download). 2. Starten Sie
I. Vorbereitungen 1. Laden Sie zunächst die Installationsdateien zu SFirm 3.0, wie in der Upgrade-Checkliste (Schritt 1.) beschrieben, herunter (www.sparkasse-fuerth.de/sfirm30download). 2. Starten Sie
Installation im Netzwerk
 Lernwerkstatt GS - Version 7 / Installation im Netzwerk Version 7.0.6 Installation im Netzwerk INHALTSVERZEICHNIS ALLGEMEINES... 2 DIE INSTALLATION... 3 Anlegen des Datenablage-Ordners auf dem Server...
Lernwerkstatt GS - Version 7 / Installation im Netzwerk Version 7.0.6 Installation im Netzwerk INHALTSVERZEICHNIS ALLGEMEINES... 2 DIE INSTALLATION... 3 Anlegen des Datenablage-Ordners auf dem Server...
Lizenzen auschecken. Was ist zu tun?
 Use case Lizenzen auschecken Ihr Unternehmen hat eine Netzwerk-Commuterlizenz mit beispielsweise 4 Lizenzen. Am Freitag wollen Sie Ihren Laptop mit nach Hause nehmen, um dort am Wochenende weiter zu arbeiten.
Use case Lizenzen auschecken Ihr Unternehmen hat eine Netzwerk-Commuterlizenz mit beispielsweise 4 Lizenzen. Am Freitag wollen Sie Ihren Laptop mit nach Hause nehmen, um dort am Wochenende weiter zu arbeiten.
S TAND N OVEMBE R 2012 HANDBUCH DUDLE.ELK-WUE.DE T E R M I N A B S P R A C H E N I N D E R L A N D E S K I R C H E
 S TAND N OVEMBE R 2012 HANDBUCH T E R M I N A B S P R A C H E N I N D E R L A N D E S K I R C H E Herausgeber Referat Informationstechnologie in der Landeskirche und im Oberkirchenrat Evangelischer Oberkirchenrat
S TAND N OVEMBE R 2012 HANDBUCH T E R M I N A B S P R A C H E N I N D E R L A N D E S K I R C H E Herausgeber Referat Informationstechnologie in der Landeskirche und im Oberkirchenrat Evangelischer Oberkirchenrat
SEPA-Anleitung zum Release 3.09
 Hier folgt nun eine kurze Information was sich mit dem neuen Release 3.08 zum Thema SEPA alles ändert. Bitte diese Anleitung sorgfältig lesen, damit bei der Umsetzung keine Fragen aufkommen. Bitte vor
Hier folgt nun eine kurze Information was sich mit dem neuen Release 3.08 zum Thema SEPA alles ändert. Bitte diese Anleitung sorgfältig lesen, damit bei der Umsetzung keine Fragen aufkommen. Bitte vor
lññáåé=iáåé===pìééçêíáåñçêã~íáçå=
 lññáåé=iáåé===pìééçêíáåñçêã~íáçå= Wie kann das LiveUpdate durchgeführt werden? Um das LiveUpdate durchzuführen, müssen alle Anwender die Office Line verlassen. Nur so ist gewährleistet, dass die Office
lññáåé=iáåé===pìééçêíáåñçêã~íáçå= Wie kann das LiveUpdate durchgeführt werden? Um das LiveUpdate durchzuführen, müssen alle Anwender die Office Line verlassen. Nur so ist gewährleistet, dass die Office
Versand einer Exportdatei per E-Mail, USB-Stick, etc.
 Referat 7.4 - Informationstechnologie in der Landeskirche und im Oberkirchenrat Versand einer Exportdatei per E-Mail, USB-Stick, etc. Seite 1 CuZea5 Impressum Autoren: Evangelischer Oberkirchenrat Stuttgart,
Referat 7.4 - Informationstechnologie in der Landeskirche und im Oberkirchenrat Versand einer Exportdatei per E-Mail, USB-Stick, etc. Seite 1 CuZea5 Impressum Autoren: Evangelischer Oberkirchenrat Stuttgart,
MMS - Update auf Version 4.3 (beinhaltet Update auf v4.2) Neuerungen: 1. Menü derzeitiger Status wurde erweitert
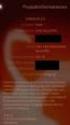 MMS - Update auf Version 4.3 (beinhaltet Update auf v4.2) Neuerungen: 1. Menü derzeitiger Status wurde erweitert Die Einträge mit Häkchen finden Sie beim derzeitigen Status unter der Meinungsbearbeitung
MMS - Update auf Version 4.3 (beinhaltet Update auf v4.2) Neuerungen: 1. Menü derzeitiger Status wurde erweitert Die Einträge mit Häkchen finden Sie beim derzeitigen Status unter der Meinungsbearbeitung
Stress Pilot Stress Pilot +
 Stress Pilot Stress Pilot + Biofeedback-Systeme Gebrauchsanweisung Software Inhalt: 1 Erste Schritte 3 2 Benutzerverwaltung 3 2.1 Benutzer anlegen 3 2.2 Benutzer löschen 4 2.3 Benutzer anmelden 4 3 HRV-Messung
Stress Pilot Stress Pilot + Biofeedback-Systeme Gebrauchsanweisung Software Inhalt: 1 Erste Schritte 3 2 Benutzerverwaltung 3 2.1 Benutzer anlegen 3 2.2 Benutzer löschen 4 2.3 Benutzer anmelden 4 3 HRV-Messung
Dateipfad bei Word einrichten
 Dateipfad bei Word einrichten Word 2003 1. In der Menüleiste klicken Sie auf Ansicht, anschließend auf den Unterpunkt Kopf- und Fußzeile : 2. Wechseln Sie nun in die Fußzeile. 3. Im Autotext-Menü klicken
Dateipfad bei Word einrichten Word 2003 1. In der Menüleiste klicken Sie auf Ansicht, anschließend auf den Unterpunkt Kopf- und Fußzeile : 2. Wechseln Sie nun in die Fußzeile. 3. Im Autotext-Menü klicken
Frankieren in Microsoft Word mit dem E Porto Add in der Deutschen Post
 Frankieren in Microsoft Word mit dem E Porto Add in der Deutschen Post 1. E Porto Word Add in für Microsoft Office 2003, 2007 oder 2010 kostenfrei herunterladen unter www.internetmarke.de/add in/download
Frankieren in Microsoft Word mit dem E Porto Add in der Deutschen Post 1. E Porto Word Add in für Microsoft Office 2003, 2007 oder 2010 kostenfrei herunterladen unter www.internetmarke.de/add in/download
teamspace TM Outlook Synchronisation
 teamspace TM Outlook Synchronisation Benutzerhandbuch teamsync Version 1.4 Stand Dezember 2005 * teamspace ist ein eingetragenes Markenzeichen der 5 POINT AG ** Microsoft Outlook ist ein eingetragenes
teamspace TM Outlook Synchronisation Benutzerhandbuch teamsync Version 1.4 Stand Dezember 2005 * teamspace ist ein eingetragenes Markenzeichen der 5 POINT AG ** Microsoft Outlook ist ein eingetragenes
3 ORDNER UND DATEIEN. 3.1 Ordner
 Ordner und Dateien PC-EINSTEIGER 3 ORDNER UND DATEIEN Themen in diesem Kapitel: Erstellung von Ordnern bzw Dateien Umbenennen von Datei- und Ordnernamen Speicherung von Daten 3.1 Ordner Ordner sind wie
Ordner und Dateien PC-EINSTEIGER 3 ORDNER UND DATEIEN Themen in diesem Kapitel: Erstellung von Ordnern bzw Dateien Umbenennen von Datei- und Ordnernamen Speicherung von Daten 3.1 Ordner Ordner sind wie
Bedienungsanleitung für den SecureCourier
 Bedienungsanleitung für den SecureCourier Wo kann ich den SecureCourier nach der Installation auf meinem Computer finden? Den SecureCourier finden Sie dort, wo Sie mit Dateien umgehen und arbeiten. Bei
Bedienungsanleitung für den SecureCourier Wo kann ich den SecureCourier nach der Installation auf meinem Computer finden? Den SecureCourier finden Sie dort, wo Sie mit Dateien umgehen und arbeiten. Bei
Datenaustausch mit dem BVK Data Room
 BEDIENUNGSANLEITUNG FÜR ANGESCHLOSSENE ARBEITGEBER Datenaustausch mit dem BVK Data Room In diesem Manual erfahren Sie, wie Sie den «Data Room» (Datenlogistik ZH) der BVK bedienen. Anmeldung und Login im
BEDIENUNGSANLEITUNG FÜR ANGESCHLOSSENE ARBEITGEBER Datenaustausch mit dem BVK Data Room In diesem Manual erfahren Sie, wie Sie den «Data Room» (Datenlogistik ZH) der BVK bedienen. Anmeldung und Login im
Live Update (Auto Update)
 Live Update (Auto Update) Mit der Version 44.20.00 wurde moveit@iss+ um die Funktion des Live Updates (in anderen Programmen auch als Auto Update bekannt) für Programm Updates erweitert. Damit Sie auch
Live Update (Auto Update) Mit der Version 44.20.00 wurde moveit@iss+ um die Funktion des Live Updates (in anderen Programmen auch als Auto Update bekannt) für Programm Updates erweitert. Damit Sie auch
Kostenstellen verwalten. Tipps & Tricks
 Tipps & Tricks INHALT SEITE 1.1 Kostenstellen erstellen 3 13 1.3 Zugriffsberechtigungen überprüfen 30 2 1.1 Kostenstellen erstellen Mein Profil 3 1.1 Kostenstellen erstellen Kostenstelle(n) verwalten 4
Tipps & Tricks INHALT SEITE 1.1 Kostenstellen erstellen 3 13 1.3 Zugriffsberechtigungen überprüfen 30 2 1.1 Kostenstellen erstellen Mein Profil 3 1.1 Kostenstellen erstellen Kostenstelle(n) verwalten 4
Anleitungen zum KMG-Email-Konto
 In dieser Anleitung erfahren Sie, wie Sie mit einem Browser (Firefox etc.) auf das Email-Konto zugreifen; Ihr Kennwort ändern; eine Weiterleitung zu einer privaten Email-Adresse einrichten; Ihr Email-Konto
In dieser Anleitung erfahren Sie, wie Sie mit einem Browser (Firefox etc.) auf das Email-Konto zugreifen; Ihr Kennwort ändern; eine Weiterleitung zu einer privaten Email-Adresse einrichten; Ihr Email-Konto
(im Rahmen der Exchange-Server-Umstellung am 15.-17.04.2005)
 Outlook-Umstellung (im Rahmen der Exchange-Server-Umstellung am 15.-17.04.2005) Die Umstellung des Microsoft Mailserver-Systems ntmail (Exchange) erfordert vielfach auch eine Umkonfiguration des Programms
Outlook-Umstellung (im Rahmen der Exchange-Server-Umstellung am 15.-17.04.2005) Die Umstellung des Microsoft Mailserver-Systems ntmail (Exchange) erfordert vielfach auch eine Umkonfiguration des Programms
Windows 10. Vortrag am Fleckenherbst Bürgertreff Neuhausen. www.buergertreff-neuhausen.de www.facebook.com/buergertreffneuhausen
 Windows 10 Vortrag am Fleckenherbst Bürgertreff Neuhausen 1 Inhalt Was ist neu (im Vergleich zu Windows 8.1) Wann lohnt sich ein Umstieg Update Installation von Windows 10 Startmenü Windows Explorer Webbrowser
Windows 10 Vortrag am Fleckenherbst Bürgertreff Neuhausen 1 Inhalt Was ist neu (im Vergleich zu Windows 8.1) Wann lohnt sich ein Umstieg Update Installation von Windows 10 Startmenü Windows Explorer Webbrowser
Virtueller Seminarordner Anleitung für die Dozentinnen und Dozenten
 Virtueller Seminarordner Anleitung für die Dozentinnen und Dozenten In dem Virtuellen Seminarordner werden für die Teilnehmerinnen und Teilnehmer des Seminars alle für das Seminar wichtigen Informationen,
Virtueller Seminarordner Anleitung für die Dozentinnen und Dozenten In dem Virtuellen Seminarordner werden für die Teilnehmerinnen und Teilnehmer des Seminars alle für das Seminar wichtigen Informationen,
Einen Wiederherstellungspunktes erstellen & Rechner mit Hilfe eines Wiederherstellungspunktes zu einem früheren Zeitpunkt wieder herstellen
 Einen Wiederherstellungspunktes erstellen & Rechner mit Hilfe eines Wiederherstellungspunktes zu einem früheren Zeitpunkt wieder herstellen 1 Hier einige Links zu Dokumentationen im WEB Windows XP: http://www.verbraucher-sicher-online.de/node/18
Einen Wiederherstellungspunktes erstellen & Rechner mit Hilfe eines Wiederherstellungspunktes zu einem früheren Zeitpunkt wieder herstellen 1 Hier einige Links zu Dokumentationen im WEB Windows XP: http://www.verbraucher-sicher-online.de/node/18
Anleitung zum Upgrade auf SFirm 3.x + Datenübernahme. I. Vorbereitungen
 Anleitung zum Upgrade auf 3.x + Datenübernahme I. Vorbereitungen 1. Laden Sie zunächs die Installationsdateien zu 3.x, wie in der Upgrade-Checkliste (Schritt 1.) beschrieben, herunter. 2. Starten Sie nochmals
Anleitung zum Upgrade auf 3.x + Datenübernahme I. Vorbereitungen 1. Laden Sie zunächs die Installationsdateien zu 3.x, wie in der Upgrade-Checkliste (Schritt 1.) beschrieben, herunter. 2. Starten Sie nochmals
Seriendruck mit der Codex-Software
 Seriendruck mit der Codex-Software Seriendruck mit der Codex-Software Erstellen der Seriendruck-Datei in Windach Sie können aus der Adressverwaltung von Windach eine sogenannte Seriendruck-Datei erstellen,
Seriendruck mit der Codex-Software Seriendruck mit der Codex-Software Erstellen der Seriendruck-Datei in Windach Sie können aus der Adressverwaltung von Windach eine sogenannte Seriendruck-Datei erstellen,
Installationsanleitungen
 Installationsanleitungen INPA SGBD-Entwicklungsumgebung (EDIABAS) INPA für Entwickler Bevor Sie EDIABAS / INPA installieren können, müssen Sie sich für den Ordner sgref auf smuc0900 freischalten lassen.
Installationsanleitungen INPA SGBD-Entwicklungsumgebung (EDIABAS) INPA für Entwickler Bevor Sie EDIABAS / INPA installieren können, müssen Sie sich für den Ordner sgref auf smuc0900 freischalten lassen.
DOKUMENTATION. Outlook Vorlagen. in Microsoft Office Outlook 2007 einrichten.
 Outlook Vorlagen in Microsoft Office Outlook 2007 einrichten. Die Arbeitsschritte A. B. C. D. Vorlagen sicher ablegen. Signaturen entfernen. Menüpunkt E-Mail Vorlagen einfügen. Untermenüpunkt mit Link
Outlook Vorlagen in Microsoft Office Outlook 2007 einrichten. Die Arbeitsschritte A. B. C. D. Vorlagen sicher ablegen. Signaturen entfernen. Menüpunkt E-Mail Vorlagen einfügen. Untermenüpunkt mit Link
Installation und Dokumentation juris Smarttags 1.0
 Installation und Dokumentation juris Smarttags 1.0 Was ist ein juris Smarttag: Bei Smarttags handelt es sich um eine Technologie von Microsoft, die die Bestandteile des Microsoft Office Pakets, insbesondere
Installation und Dokumentation juris Smarttags 1.0 Was ist ein juris Smarttag: Bei Smarttags handelt es sich um eine Technologie von Microsoft, die die Bestandteile des Microsoft Office Pakets, insbesondere
Datenaustausch mit dem BVK Data Room
 BEDIENUNGSANLEITUNG FÜR ANGESCHLOSSENE ARBEITGEBER Datenaustausch mit dem BVK Data Room In diesem Manual erfahren Sie, wie Sie den «Data Room» (Datenlogistik ZH) der BVK bedienen. Anmeldung und Login im
BEDIENUNGSANLEITUNG FÜR ANGESCHLOSSENE ARBEITGEBER Datenaustausch mit dem BVK Data Room In diesem Manual erfahren Sie, wie Sie den «Data Room» (Datenlogistik ZH) der BVK bedienen. Anmeldung und Login im
Installationshilfe und Systemanforderungen
 Installationshilfe und Systemanforderungen Inhalt 1..Voraussetzungen für die Installation von KomfortTools!.................................................... 3 1.1. Generelle Voraussetzungen.................................................................................
Installationshilfe und Systemanforderungen Inhalt 1..Voraussetzungen für die Installation von KomfortTools!.................................................... 3 1.1. Generelle Voraussetzungen.................................................................................
Bilder verkleinert per E-Mail versenden mit Windows XP
 Es empfiehlt sich, Bilder, die per E-Mail gesendet werden sollen, vorher durch Verkleinern zu optimieren, da sehr große Dateien von manchen E-Mail-Systemen nicht übertragen werden. Viele E- Mail-Server
Es empfiehlt sich, Bilder, die per E-Mail gesendet werden sollen, vorher durch Verkleinern zu optimieren, da sehr große Dateien von manchen E-Mail-Systemen nicht übertragen werden. Viele E- Mail-Server
SFKV MAP Offline-Erfassungstool. Installationsanleitung
 SFKV MAP Offline-Erfassungstool Autor(en): Martin Schumacher Ausgabe: 16.02.2010 1. Allgemein Damit das Offlinetool von MAP ohne Internetverbindung betrieben werden kann, muss auf jedem Arbeitsplatz eine
SFKV MAP Offline-Erfassungstool Autor(en): Martin Schumacher Ausgabe: 16.02.2010 1. Allgemein Damit das Offlinetool von MAP ohne Internetverbindung betrieben werden kann, muss auf jedem Arbeitsplatz eine
INDEX. Öffentliche Ordner erstellen Seite 2. Offline verfügbar einrichten Seite 3. Berechtigungen setzen Seite 7. Öffentliche Ordner Offline
 Öffentliche Ordner Offline INDEX Öffentliche Ordner erstellen Seite 2 Offline verfügbar einrichten Seite 3 Berechtigungen setzen Seite 7 Erstelldatum 12.08.05 Version 1.1 Öffentliche Ordner Im Microsoft
Öffentliche Ordner Offline INDEX Öffentliche Ordner erstellen Seite 2 Offline verfügbar einrichten Seite 3 Berechtigungen setzen Seite 7 Erstelldatum 12.08.05 Version 1.1 Öffentliche Ordner Im Microsoft
Durchführung der Datenübernahme nach Reisekosten 2011
 Durchführung der Datenübernahme nach Reisekosten 2011 1. Starten Sie QuickSteuer Deluxe 2010. Rufen Sie anschließend über den Menüpunkt /Extras/Reisekosten Rechner den QuickSteuer Deluxe 2010 Reisekosten-Rechner,
Durchführung der Datenübernahme nach Reisekosten 2011 1. Starten Sie QuickSteuer Deluxe 2010. Rufen Sie anschließend über den Menüpunkt /Extras/Reisekosten Rechner den QuickSteuer Deluxe 2010 Reisekosten-Rechner,
Newsletter. 1 Erzbistum Köln Newsletter
 Newsletter 1 Erzbistum Köln Newsletter Inhalt 1. Newsletter verwalten... 3 Schritt 1: Administration... 3 Schritt 2: Newsletter Verwaltung... 3 Schritt 3: Schaltflächen... 3 Schritt 3.1: Abonnenten Verwaltung...
Newsletter 1 Erzbistum Köln Newsletter Inhalt 1. Newsletter verwalten... 3 Schritt 1: Administration... 3 Schritt 2: Newsletter Verwaltung... 3 Schritt 3: Schaltflächen... 3 Schritt 3.1: Abonnenten Verwaltung...
Netzwerk einrichten unter Windows
 Netzwerk einrichten unter Windows Schnell und einfach ein Netzwerk einrichten unter Windows. Kaum ein Rechner kommt heute mehr ohne Netzwerkverbindungen aus. In jedem Rechner den man heute kauft ist eine
Netzwerk einrichten unter Windows Schnell und einfach ein Netzwerk einrichten unter Windows. Kaum ein Rechner kommt heute mehr ohne Netzwerkverbindungen aus. In jedem Rechner den man heute kauft ist eine
Schulung Marketing Engine Thema : CRM Übersicht Funktionen
 Schulung Marketing Engine Thema : CRM Übersicht Funktionen Marketing Engine Tool : CRM/Newsletter Paket : Basis / Premium Version.0-0.08.05 Zugang Der Zugang zur E-Marketing Suite wird Ihnen separat kommuniziert.
Schulung Marketing Engine Thema : CRM Übersicht Funktionen Marketing Engine Tool : CRM/Newsletter Paket : Basis / Premium Version.0-0.08.05 Zugang Der Zugang zur E-Marketing Suite wird Ihnen separat kommuniziert.
Information zum SQL Server: Installieren und deinstallieren. (Stand: September 2012)
 Information zum SQL Server: Installieren und deinstallieren (Stand: September 2012) Um pulsmagic nutzen zu können, wird eine SQL-Server-Datenbank benötigt. Im Rahmen der Installation von pulsmagic wird
Information zum SQL Server: Installieren und deinstallieren (Stand: September 2012) Um pulsmagic nutzen zu können, wird eine SQL-Server-Datenbank benötigt. Im Rahmen der Installation von pulsmagic wird
Eine Anleitung, wie Sie Mozilla Thunderbird 2 installieren und konfigurieren können. Installation... 2. Erstkonfiguration... 4
 E-Mail-Client Mozilla Thunderbird für Studierende Installation und Einrichtung Mozilla Thunderbird ist ein Open-Source-E-Mail-Programm und -Newsreader des Mozilla-Projekts. Es ist neben Microsoft Outlook
E-Mail-Client Mozilla Thunderbird für Studierende Installation und Einrichtung Mozilla Thunderbird ist ein Open-Source-E-Mail-Programm und -Newsreader des Mozilla-Projekts. Es ist neben Microsoft Outlook
Tapps mit XP-Mode unter Windows 7 64 bit (V2.0)
 Tapps mit XP-Mode unter Windows 7 64 bit (V2.0) 1 Einleitung... 2 2 Download und Installation... 3 2.1 Installation von WindowsXPMode_de-de.exe... 4 2.2 Installation von Windows6.1-KB958559-x64.msu...
Tapps mit XP-Mode unter Windows 7 64 bit (V2.0) 1 Einleitung... 2 2 Download und Installation... 3 2.1 Installation von WindowsXPMode_de-de.exe... 4 2.2 Installation von Windows6.1-KB958559-x64.msu...
Inhalt. 1 Einleitung AUTOMATISCHE DATENSICHERUNG AUF EINEN CLOUDSPEICHER
 AUTOMATISCHE DATENSICHERUNG AUF EINEN CLOUDSPEICHER Inhalt 1 Einleitung... 1 2 Einrichtung der Aufgabe für die automatische Sicherung... 2 2.1 Die Aufgabenplanung... 2 2.2 Der erste Testlauf... 9 3 Problembehebung...
AUTOMATISCHE DATENSICHERUNG AUF EINEN CLOUDSPEICHER Inhalt 1 Einleitung... 1 2 Einrichtung der Aufgabe für die automatische Sicherung... 2 2.1 Die Aufgabenplanung... 2 2.2 Der erste Testlauf... 9 3 Problembehebung...
Anleitung zum erfassen von Last Minute Angeboten und Stellenangebote
 Anleitung zum erfassen von Last Minute Angeboten und Stellenangebote Zweck dieser Anleitung ist es einen kleinen Überblick über die Funktion Last Minute auf Swisshotelportal zu erhalten. Für das erstellen
Anleitung zum erfassen von Last Minute Angeboten und Stellenangebote Zweck dieser Anleitung ist es einen kleinen Überblick über die Funktion Last Minute auf Swisshotelportal zu erhalten. Für das erstellen
Update Oertli SalesProfi Programm und Datenstamm 2014
 Update Oertli SalesProfi Programm und Datenstamm 2014 Sehr geehrte SalesProfi-Nutzer, mit dieser Anleitung können Sie Ihre vorhandene SalesProfi-Installation auf den Programm- und Datenstand der Version
Update Oertli SalesProfi Programm und Datenstamm 2014 Sehr geehrte SalesProfi-Nutzer, mit dieser Anleitung können Sie Ihre vorhandene SalesProfi-Installation auf den Programm- und Datenstand der Version
Datensicherung. Beschreibung der Datensicherung
 Datensicherung Mit dem Datensicherungsprogramm können Sie Ihre persönlichen Daten problemlos Sichern. Es ist möglich eine komplette Datensicherung durchzuführen, aber auch nur die neuen und geänderten
Datensicherung Mit dem Datensicherungsprogramm können Sie Ihre persönlichen Daten problemlos Sichern. Es ist möglich eine komplette Datensicherung durchzuführen, aber auch nur die neuen und geänderten
Zentraler Wertungsrichtereinsatz
 Zentraler Wertungsrichtereinsatz Anleitung zur erstmaligen Registrierung beim Online-System des zentralen Wertungsrichtereinsatzes des LTVB Zur Nutzung des Online-Systems des zentralen Wertungsrichtereinsatzes
Zentraler Wertungsrichtereinsatz Anleitung zur erstmaligen Registrierung beim Online-System des zentralen Wertungsrichtereinsatzes des LTVB Zur Nutzung des Online-Systems des zentralen Wertungsrichtereinsatzes
TrekStor - ebook-reader 3.0 - TrekStor (TS) Edition - Firmware-Update
 TrekStor - ebook-reader 3.0 - TrekStor (TS) Edition - Firmware-Update Es gibt mehrere Versionen der Software (Firmware), da es unterschiedliche Editionen des ebook-reader 3.0 gibt. Um zu überprüfen, welches
TrekStor - ebook-reader 3.0 - TrekStor (TS) Edition - Firmware-Update Es gibt mehrere Versionen der Software (Firmware), da es unterschiedliche Editionen des ebook-reader 3.0 gibt. Um zu überprüfen, welches
Microsoft Access 2013 Navigationsformular (Musterlösung)
 Hochschulrechenzentrum Justus-Liebig-Universität Gießen Microsoft Access 2013 Navigationsformular (Musterlösung) Musterlösung zum Navigationsformular (Access 2013) Seite 1 von 5 Inhaltsverzeichnis Vorbemerkung...
Hochschulrechenzentrum Justus-Liebig-Universität Gießen Microsoft Access 2013 Navigationsformular (Musterlösung) Musterlösung zum Navigationsformular (Access 2013) Seite 1 von 5 Inhaltsverzeichnis Vorbemerkung...
Kurz-Anleitung. Die wichtigsten Funktionen. Das neue WEB.DE - eine Übersicht. E-Mails lesen. E-Mails schreiben. Neue Helfer-Funktionen
 Kurz-Anleitung Die wichtigsten Funktionen Das neue WEB.DE - eine Übersicht Seite 2 E-Mails lesen Seite 3 E-Mails schreiben Seite 5 Foto(s) versenden Seite 7 Neue Helfer-Funktionen Seite 12 Das neue WEB.DE
Kurz-Anleitung Die wichtigsten Funktionen Das neue WEB.DE - eine Übersicht Seite 2 E-Mails lesen Seite 3 E-Mails schreiben Seite 5 Foto(s) versenden Seite 7 Neue Helfer-Funktionen Seite 12 Das neue WEB.DE
E-Mail-Versand an Galileo Kundenstamm. Galileo / Outlook
 E-Mail-Versand an Galileo Kundenstamm Galileo / Outlook 1 Grundsätzliches...1 2 Voraussetzung...1 3 Vorbereitung...2 3.1 E-Mail-Adressen exportieren 2 3.1.1 Ohne Filter 2 3.1.2 Mit Filter 2 4 Mail-Versand
E-Mail-Versand an Galileo Kundenstamm Galileo / Outlook 1 Grundsätzliches...1 2 Voraussetzung...1 3 Vorbereitung...2 3.1 E-Mail-Adressen exportieren 2 3.1.1 Ohne Filter 2 3.1.2 Mit Filter 2 4 Mail-Versand
Kommunikations-Management
 Tutorial: Wie kann ich E-Mails schreiben? Im vorliegenden Tutorial lernen Sie, wie Sie in myfactory E-Mails schreiben können. In myfactory können Sie jederzeit schnell und einfach E-Mails verfassen egal
Tutorial: Wie kann ich E-Mails schreiben? Im vorliegenden Tutorial lernen Sie, wie Sie in myfactory E-Mails schreiben können. In myfactory können Sie jederzeit schnell und einfach E-Mails verfassen egal
