5 Verschiedene Inhaltselemente anlegen
|
|
|
- Justus Straub
- vor 8 Jahren
- Abrufe
Transkript
1 5 Verschiedene Inhaltselemente anlegen 5.1 Überschrift Bei den meisten Inhaltselementen können Sie eine Überschrift gleich mit eintragen, die dann über dem jeweiligen Inhalt erscheint. Möchten Sie jedoch beispielsweise eine Seitenüberschrift und direkt darunter eine Zwischenüberschrift anlegen, benötigen Sie das Inhaltselement Überschrift. Seitenüberschrift Im Feld Überschrift Überschrift eintragen. Unter Typ Seitenüberschrift wählen. Zwischen- oder Unterüberschrift Im Feld Überschrift Überschrift eintragen. Unter Typ Erweiterung Unterüberschrift oder Zwischenüberschrift wählen. Alle Überschriften sind blau, sie unterscheiden sich jedoch in der Größe. Element speichern und schließen. Tipp: Verwenden Sie den Typ Seitenüberschrift nur einmal ganz oben auf einer Seite. 5.2 Bilder Zum Einfügen von Bildern Inhaltselement Text und Bilder oder Bilder wählen. Inhaltselement Text und Bilder In dem Inhaltselement Text und Bilder können Sie eine Überschrift, Text und ein Bild oder mehrere Bilder einfügen. (Bearbeitung des Textes siehe Kapitel 4.5 Bearbeiten von Text und 4.6 Links und Downloads einfügen ) Mehrere Bilder werden untereinander ausgegeben. Die angegebene Bildbreite und Bildposition gilt für alle Bilder. 25
2 Die im Handbuch angegebenen Bildgrößen beziehen sich darauf, dass die Navigationsleiste links steht und die rechte Spalte zugeschaltet ist (also drei Spalten). Der Inhaltsbereich ist dann 420 Pixel breit, das ist auch die Maximalgröße für die Bilder. Auf Seiten ohne rechte Spalte stehen Ihnen 685 Pixel zur Verfügung. Tipp: Für ein Text und Bilder -Element können Sie z. B. folgende Bildmaße verwenden: - Querformat: Originalbild x 800 Pixel, Eingabe im Feld Breite (Pixel) : 250 oder 300 Pixel - Hochformat: Originalbild 800 x Pixel, Eingabe im Feld Breite (Pixel) : 200 oder 250 Pixel Damit man das Bild in der Originalgröße anschauen kann, setzen Sie ein Häkchen bei Bei Klick vergrößern. Inhaltselement Bilder Mit dem Inhaltselement Bilder können Sie ein Bild oder mehrere Bilder in Reihen auf Ihrer Website einfügen. Wenn Sie eine Überschrift oder einen Einleitungstext über die Bilder setzen möchten, stellen Sie ein Text-Inhaltselement davor. Tipp: Für ein Bilder -Element empfehlen wir folgende Bildmaße für Querformat-Bilder: - Orginalmaße für alle Bilder x 800 Pixel - 1 Bild: wird automatisch auf die Maximalbreite 420 Pixel skaliert - 2 Bilder nebeneinander: werden automatisch auf je 200 Pixel Breite skaliert (332 Pixel ohne rechte Spalte) - 3 Bilder: 130 Pixel (220 Pixel ohne rechte Spalte) Wenn Sie ein Häkchen bei Bei Klick vergrößern setzen, wird das Bild in Originalgröße bzw. an die Bildschirmgröße angepasst angezeigt. Folgende Schritte gelten für beide Inhaltselemente Neben dem Feld Bilder (unter dem Textfeld) auf Ordner Dateien durchblättern klicken. Die Dateiordnerliste ( Verzeichnisbaum ) öffnet sich. Sie können eigene Bilder oder Bilder aus dem landeskirchlichen Internetauftritt ( einfügen. Daher haben Sie zwei Hauptordner zur Auswahl: [Medien] D : Bilder aus Ihrem Baukasten Medien Landeskirche: Bilder von Über das Suche-Feld können Sie nach bestimmten Dateien bzw. Bildern suchen. Auch hier müssen Sie zunächst einen Ordner auswählen, indem Sie diesen anklicken. 26
3 Neues Bild hochladen und einfügen Ordner, in den das Bild geladen werden soll, durch Mausklick auswählen. Der ausgewählte Ordner wird unter Pfad angegeben. Achten Sie darauf, dass Sie einen Ordner Ihres Baukastens ausgewählt haben und nicht einen von Medien Landeskirche (Pfad: fileadmin/mediapool/landeskirche/ ). Sie können keine Bilder in den landeskirchlichen Medienordner laden. Klicken Sie stattdessen auf einen Medienordner Ihres Baukastens. Über Durchsuchen ein Bild oder mehrere Bilder von Ihrem Rechner auswählen. Klick auf Hochladen lädt Bilder in den angegebenen Ordner in Ihrer Dateiverwaltung. Auf den Dateinamen des Bildes klicken, das Sie einfügen möchten. Im Feld Bilder wird nun die eingebundene Bilddatei angezeigt. 27
4 Bereits hochgeladenes Bild einfügen Klicken Sie auf den Ordner und dann auf den Dateinamen des Bildes, das Sie einfügen möchten. Im Feld Bilder wird nun die eingebundene Bilddatei angezeigt. Bilder müssen mit einem Bildbearbeitungsprogramm bearbeitet und komprimiert werden, bevor sie im Internet veröffentlicht werden! Verwenden Sie keinesfalls Bilder direkt von Digitalkameras, weil diese unbearbeiteten Bilder zu groß sind und sehr lange Ladezeiten benötigen. Wählen Sie als Dateiformat JPEG für Fotos und GIF für Grafiken und Logos. Der Dateiname wird beim Hochladen übernommen. Nur 27 Zeichen werden vor der Dateierweiterung dargestellt. Leerzeichen werden automatisch zu Unterstrichen (_), Sonderzeichen (z. B. Umlaute und ß) werden nicht dargestellt. Verwenden Sie deshalb keine Sonderzeichen. Tipp: Ist in der Dateiliste das Feld Vorschaubilder anzeigen ausgewählt, werden kleine Vorschaubilder gezeigt. Ist Vorhandene Dateien überschreiben ausgewählt, werden Dateien, die gleich heißen, ersetzt. 28
5 Bild aus Auswahl entfernen Durch Markieren der Bilddatei (via Klick) und Klick auf Entfernen können Bilder aus der Auswahl entfernt werden. Beschriftung Hier kann eine Bildunterschrift eingeben werden (siehe Abb. oben). Verhalten: Bei Klick vergrößern Wenn Sie dieses Feld aktivieren, können die Besucher Ihrer Seite das Bild in der Originalgröße (maximal jedoch in Bildschirmgröße) anschauen, wenn sie auf das Bild klicken (siehe Abb. oben). Barrierefreiheit: Alternative Texte Der Alternativ-Text wird bei Seitenbesuchern, die wegen Blindheit oder Sehbehinderung auf einen Screenreader (liest Seiteninhalt vor) angewiesen sind, als Ersatz für die Bildinformation vorgelesen. Deshalb sollten Sie wenn Sie keine Bildunterschrift eingegeben haben wenigstens einen Alternativ-Text eintragen. Er erscheint auch, wenn man mit der Maus über das Bild fährt. Beschreiben Sie kurz, was auf dem Bild zu sehen ist (siehe Abb. unten). Bildeinstellungen: Bildbreite Über das Feld Breite legen Sie die Bildbreite fest; die Bildhöhe wird automatisch im richtigen Verhältnis angepasst. Geben Sie die gewünschte Bildbreite in Pixel an, z. B. 150 (siehe Abb. unten). Achtung: Der hier eingegeben Wert darf nicht größer als die tatsächliche Breite des Bildes sein (siehe Hinweis)! Die Maximalbreite von 420 Pixel auf Seiten mit rechter Spalte und 685 Pixel auf Seiten ohne rechte Spalte darf nicht überschritten werden. Größere Bilder werden automatisch auf diese Maximalbreite skaliert. Um größere Bilder anzeigen zu lassen, verwenden Sie die Funktion Bei Klick vergrößern. Außerdem sollte der eingegebene Wert nicht größer als die Originalgröße des Bildes sein, da dieses sonst aufgerastert und somit sehr unscharf dargestellt wird. Bildausrichtung Geben Sie die Position an, an der das Bild stehen soll: Oben mittig (beim Element Bilder so vorgegeben, keine Option möglich), Im Text rechts oder Im Text links. Wenn Sie nichts auswählen, steht das Bild bei Text und Bilder automatisch Im Text links. Bei Bilder ist die Option Oben mittig vom System vorgegeben und kann nicht verändert werden. 29
6 Element Text und Bilder : Element Bilder : 5.3 Banner Ein Banner ist ein verlinktes Bild. Sie können das Inhaltselement Banner entweder im Inhaltsbereich oder in der rechten Spalte (siehe Kapitel 11.3 Rechte Spalte ) verwenden. Maske wie beim Inhaltselement Bilder ausfüllen. Unter Link die Adresse der Seite eintragen, zu der der Besucher beim Klick auf das Bild gelangen soll. Element speichern und schließen. Die maximale Breite für Banner in der rechten Spalte beträgt 250 Pixel. 30
7 So sehen Banner in der rechten Spalte im Frontend aus: 5.4 Bildergalerien Der Diakoniebaukasten bietet zwei Bildergalerien: eine ohne Bildunterschriften: Bildergalerie 1: Impressionen ohne Text eine mit Bildunterschriften: Bildergalerie 2: 15 Bilder mit Text Bildergalerie 1 erstellen: Impressionen ohne Text Um viele Bilder ohne Bildunterschrift zu veröffentlichen, ist Bildergalerie 1: Impressionen ohne Text geeignet. Seite aufrufen, auf der die Bildergalerie erstellt werden soll. Neues Inhaltselement anlegen (siehe Kapitel 4.3 Neuen Inhalt anlegen ). Inhaltselement Plug-In einfügen auswählen. Eine Überschrift im Feld Überschrift für die Bildergalerie eingeben. Im Feld Ausgewähltes Plug-In Bildergalerie 1: Impressionen ohne Text auswählen. 31
8 Im Feld Erweiterungsoptionen über Klick auf Datensätze durchblättern Bilder auswählen. Durch Klick auf die Pfeilchen und kann ein markiertes Bild nach oben oder unten verschoben werden. Durch Klick auf Löschen können markierte Bilder wieder aus der Auswahl entfernt werden. Element speichern und schließen. Für die Bilderübersicht werden alle Bilder so skaliert, dass die längste Seite 100 Pixel hat. Wir empfehlen, ausschließlich gleich große Bilder für eine Galerie zu verwenden. 32
9 Bildergalerie erstellen: 15 Bilder mit Text Bei der Bildergalerie 2 können Sie jedem Bild eine Bildunterschrift mitgeben. Seite aufrufen, auf der die Bildergalerie erstellt werden soll. Neues Inhaltselement anlegen (siehe Kapitel 4.3 Neuen Inhalt anlegen ). Inhaltselement Plug-In einfügen auswählen. Im Feld Ausgewähltes Plug-In Bildergalerie 2: 15 Bilder mit Text auswählen. 33
10 Um Bilder für die Bildergalerie zusammenzustellen, gehen Sie so vor: In den Feldern Bild 1 bis Bild 15 jeweils auf den Ordner Datensätze durchblättern klicken und das gewünschte Bild einfügen (siehe Kapitel 5.2 Bilder ). In den Feldern Text 1 bis Text 15 die dazugehörige Bildunterschrift eingeben. Element speichern und schließen. Die Bildunterschrift wird im Frontend auf einem transparenten Balken am unteren Bildrand ausgegeben. Bei manchen Bildern (Porträts) wirkt das unschön. Dies sollten Sie bei der Bildauswahl beachten. 5.5 Bild-Text-Teaser Mit diesem Inhaltselement können Sie die Aufmerksamkeit und Neugierde des Besuchers wecken und ihn dann zu einer verlinkten Seite führen und zwar via Bild und Text (engl. teaser = Anreißer, Aufmacher, Lockangebot). Seite aufrufen, auf welcher der Bild-Text-Teaser stehen soll. Neues Inhaltselement anlegen (siehe Kapitel 4.3 Neuen Inhalt anlegen ). Als Inhaltselement-Typ Bild-Text-Teaser auswählen. Im Feld Überschrift die Überschrift für den Bild-Text-Teaser eingeben. Bei Link auf Link einfügen klicken. Ihr Seitenbaum öffnet sich. Klick auf die Seite, zu der der Bild-Text-Teaser führen soll. Teasertext (Anreißertext) ins Textfeld eintragen. 34
11 Neben dem Feld Bilder auf Ordner Dateien durchblättern klicken. Die Bilddatenbank öffnet sich. Gewünschtes Bild auswählen (siehe Kapitel 5.2 Bilder ). Im Feld Position Im Text rechts oder Im Text links auswählen. Unter Bildmaße Breite des Bildes in Pixel eintragen (z. B. 200). Element speichern und schließen. Das Bild kann auch weggelassen werden. So sieht das Inhaltselement Bild-Text-Teaser in der Außenansicht (Frontend) aus: 35
12 5.6. Diakonie Startseitenbox Speziell für Diakoniebaukästen gibt es das Inhaltselement Diakonie Startseitenbox. Die Eingabemaske ähnelt der des Bild-Text-Teasers. Sie können eine Überschrift und einen Text eingeben sowie ein Bild einfügen. Bei dem Bild können Sie die Bildbreite festlegen und einen alternativen Text eintragen. So sieht die Diakonie Startseitenbox im Frontend aus: 5.7 Teaserbox zweispaltig Ebenfalls gut geeignet für die Startseite, aber selbstverständlich auch für Unterseiten, ist die zweispaltige Teaserbox (engl. teaser = Anreißer, Aufmacher, Lockangebot). 36
13 Seite aufrufen, auf der die Teaserbox stehen soll. Neues Inhaltselement anlegen (siehe Kapitel 4.3 Neuen Inhalt anlegen ). Als Inhaltselement-Typ Teaserbox zweispaltig auswählen. Maske wie gewohnt ausfüllen. Wenn Sie die linke Textbox fertiggestellt haben, wechseln Sie bei den Reitern unter Konfigurationen auf Box Rechts. Maske ebenfalls ausfüllen. Element speichern und schließen. Im Textfeld keinen (weiteren) Link zusätzlich zum Feld Zielseite eintragen. Dieser Link bleibt ohne Funktion. Die Bilder werden in der Breite zwar auf die Maximalbreite der Boxen (205 Pixel bei einer Seite mit rechter Spalte bzw. 340 Pixel bei Seiten ohne rechte Spalte) skaliert, die Höhe ist aber nicht beschränkt. Ein Seitenverhältnis von 16:9 oder 4:3 und die gleiche Größe für beide Bilder ist ideal. Sie können die Box auch einspaltig verwenden, indem Sie nur die Box links ausfüllen. Die Box wird dann über die gesamte Breite ausgegeben: 37
14 5.8 Textbox Mit dem Inhaltselement Textbox kann man auf etwas Besonderes im Inhaltsbereich aufmerksam machen. Innerhalb der Box kann man Text mit den bekannten Werkzeugen gestalten und auch verlinken. 5.9 Tabelle Wir empfehlen Ihnen, Tabellen zu vermeiden. Tabellen führen immer wieder zu Problemen in der Darstellung, insbesondere auf mobilen Endgeräten. Hier werden Tabellen zum Teil gar nicht dargestellt. Auch die Bedienbarkeit der Seiten für Menschen mit Einschränkungen wird durch Tabellen verschlechtert (Barrierefreiheit). Inhaltselement Tabelle Mit dem Inhaltselement Tabelle können einfache Tabellen erstellt werden. Neues Inhaltselement anlegen (siehe Kapitel 4.3 Neuen Inhalt anlegen ). Inhaltselement Tabelle auswählen. Bei Tabellenspalten die gewünschte Spaltenzahl auswählen (kann nachträglich geändert werden). Inhaltselement speichern. Neben dem Textfeld auf das Tabellensymbol ( Tabellenassistent ) klicken. Sie bekommen eine einzeilige Tabelle mit der gewählten Spaltenanzahl angezeigt. Durch Klick auf das Plus-Symbol auf der linken Seite bekommen Sie fünf weitere Tabellenzeilen dazu, durch Klick auf das Plus-Symbol unterhalb der Tabelle fügen Sie eine neue Spalte ein. Über das Papierkorb-Symbol können Sie Zeilen und Spalten löschen. Über die Pfeilchen bei den einzelnen Tabellenzeilen und -spalten können Sie diese verschieben. 38
15 So sieht eine über diesen Weg angelegte Tabelle im Frontend aus: In einer über diesen Weg angelegten Tabelle sind Formatierungen oder Verlinkungen nicht oder nur per HTML möglich. Sie können Tabellen aber auch über den Rich-Text-Editor anlegen, dann sind Formatierungen und Links möglich (siehe nächster Abschnitt). Tabelle im Rich-Text-Editor anlegen Tabellen können nicht nur über das Inhaltselement Tabelle, sondern auch im Rich-Text-Editor angelegt werden. Damit kann direkt in einem Textelement eine Tabelle eingefügt werden. Im Gegensatz zum Inhaltselement Tabelle können hier auch Verlinkungen und Formatierungen innerhalb der Tabelle vorgenommen werden. Neues Inhaltselement Text anlegen (siehe Kapitel 4.3 Neuen Inhalt anlegen ). Im Rich-Text-Editor Tabelle einfügen anklicken. Ein Popup zum Editieren der Tabelle öffnet sich. Wenn gewünscht einen Titel (Überschrift) für die Tabelle und die Anzahl der Zeilen und Spalten eingeben. Bei Köpfe können Sie angeben, ob eine dunkler hinterlegte Zeile oder Spalte zur Beschriftung der Zeilen bzw. Spalten eingefügt werden soll. 39
16 So sieht eine über diesen Weg angelegte Tabelle im Frontend aus: 5.10 MP3-Datei Im Baukasten können Sie Audiodateien, wie beispielsweise Predigten zum Nachhören, veröffentlichen. Maximale Größe einer Datei, die in den Baukasten geladen werden kann: 25 MB. Seite aufrufen, auf der die MP3-Datei wiedergegeben werden soll. Neues Inhaltselement anlegen (siehe Kapitel 4.3 Neuen Inhalt anlegen ). Als Inhaltselement-Typ Plugin einfügen auswählen. Beim Feld Ausgewähltes Plug-In: MP3 Player auswählen. 40
17 Eine Überschrift im Feld Überschrift für die MP3-Datei eingeben. Beschreibung In diesem Feld können Sie eine Beschreibung einfügen. Neben dem Feld Sound auf den Ordner Dateien durchblättern klicken. Die Dateiordnerliste öffnet sich. Neue MP3-Datei hochladen und einfügen Ordner auswählen, in den die Datei geladen werden soll. Der ausgewählte Ordner wird unter Pfad angegeben. Über Durchsuchen MP3-Datei von Ihrem Rechner auswählen. Klick auf Hochladen lädt Datei (max. 25 MB) in den angegebenen Ordner in Ihrer Dateiverwaltung. Auf die MP3-Datei klicken, die Sie einfügen möchten. Bereits hochgeladene MP3-Datei einfügen Klicken Sie auf den Ordner und dann auf die Datei, die Sie einfügen möchten. 41
18 5.11 Videos von YouTube anbieten am Beispiel von kirchenfernsehen.de Sie können von Youtube einen sogenannten Einbettungscode erhalten. Mit Hilfe dieses Codes können sie über das HTML-Inhaltselement des Baukastens ein YouTube-Video auf Ihrer Website anzeigen lassen. Dies ist für bestimmte Beiträge oder eine ganze Youtube-Playlist möglich. Dieser Vorgang wird im Folgenden am Beispiel eines Videos von kirchenfernsehen.de erklärt. Die Fernsehredaktion im Evangelischen Medienhaus berichtet auf regelmäßig über aktuelle Themen aus der Landeskirche. Neben regelmäßigen Sendungen wie Hallo Benjamin, Alpha & Omega oder Evangelisch in Württemberg werden wöchentlich zwei bis drei kurze Reportagen veröffentlicht. Alle Beiträge und Sendungen werden auch bei Youtube eingestellt. Darum können Sie die Videos von kirchenfernsehen.de ganz einfach in Ihren Baukasten einbinden. Anbieten eines bestimmten Beitrags Auf das entsprechende Video auswählen. Unter dem Video auf Teilen und dann auf Einbetten klicken. Über Mehr anzeigen weitere Optionen einblenden. Wenn Sie nicht möchten, dass nach dem von Ihren ausgewählten Beitrag die anderen Beiträge dieser Playlist abge spielt werden, entfernen Sie das Häkchen bei Playlist teilen ab aktuellem Video. Unterhalb der Vorschau bei Videogröße Benutzerdefinierte Größe auswählen und die Breite auf maximal 604 Pixel (wenn Sie in Ihrem Baukasten drei Spalten verwenden) oder 748 Pixel (wenn Sie in Ihrem Baukasten zwei Spalten verwenden) festlegen. Den Einbettungscode kopieren. 42
19 Rufen Sie in Ihrem Baukasten in typo3 die Seite auf, an der das Video erscheinen soll. Neues HTML-Inhaltselement an der entsprechenden Stelle anlegen. Den Einbettungscode von YouTube im Feld HTML-Code einfügen. Element speichern und schließen. Im HTML-Element selbst kann kein Text eingegeben werden. Deshalb sollten Sie über diesem ein Textelement einfügen und dort eine Überschrift und einen kurzen Erklärungstext einstellen. Auch die Überschrift, die Sie im HTML-Element eingeben können, ist für die Besucher Ihres Baukastens nicht sichtbar. Sie dient nur der Kennzeichnung des Elements in typo3. 43
20 Anbieten einer Playlist Unter finden Sie alle Playlists bzw. Sendungen von kirchenfernsehen.de. 44
21 Wählen Sie die Playlist aus, die Sie in Ihrem Baukasten anbieten möchten. Klicken Sie auf Teilen und dann auf Einbetten. Unterhalb der Vorschau bei Videogröße die Breite auf maximal 604 Pixel (wenn Sie in Ihrem Baukasten drei Spalten verwenden) oder 748 Pixel (wenn Sie in Ihrem Baukasten zwei Spalten verwenden) festlegen. Den Einbettungscode unterhalb von Einbetten kopieren. Rufen Sie in Ihrem Baukasten in typo3 die Seite auf, an der das Video erscheinen soll. Neues HTML-Inhaltselement an der entsprechenden Stelle anlegen. Den Einbettungscode von YouTube im Feld HTML-Code einfügen. Element speichern und schließen. Im HTML-Element selbst kann kein Text eingegeben werden. Deshalb sollten Sie über diesem ein Textelement einfügen und dort eine Überschrift und einen kurzen Erklärungstext einstellen. Auch die Überschrift, die Sie im HTML-Element eingeben können, ist für die Besucher Ihres Baukastens nicht sichtbar. Sie dient nur der Kennzeichnung des Elements in typo3. 45
22 5.12 Audiobeiträge von Soundcloud anbieten am Beispiel von kirchenradio.de Sie können vom Audioanbieter Soundcloud einen sogenannten Einbettungscode erhalten. Mit Hilfe dieses Codes können sie über das HTML-Inhaltselement des Baukastens einen Audiobeitrag auf Ihrer Website anzeigen lassen. Dies ist für bestimmte Beiträge oder eine ganze Soundcloud-Playlist (z. B. SonnTALK von kirchenradio.de) möglich. Dieser Vorgang wird im Folgenden am Beispiel eines Beitrages von kirchenradio.de erklärt. Die Radioredaktion im Evangelischen Medienhaus produziert für mehrere Privatradiosender in Baden-Württemberg (Antenne 1, Radio 7, bigfm, u.v.m.) Radiobeiträge und Magazinsendungen. Außerdem fi nden sind die Beiträge unter www. kirchenradio.de oder Anbieten eines bestimmten Beitrags Rufen Sie auf. Bei dem Beitrag, den Sie auf Ihrer Website anbieten wollen, im mittleren Bereich auf das Share-Symbol klicken. 46
23 Embed anklicken. Die gewünschte Ansicht entweder mit einem großen oder einem kleinen Bild auswählen. Den Einbettungscode kopieren. Rufen Sie in Ihrem Baukasten in typo3 die Seite auf, auf der der Beitrag erscheinen soll. Neues HTML-Inhaltselement an der entsprechenden Stelle anlegen. Den Einbettungscode von Soundcloud im Feld HTML-Code einfügen. Element speichern und schließen. Im HTML-Element selbst kann kein Text eingegeben werden. Deshalb sollten Sie über diesem ein Textelement einfügen und dort eine Überschrift und einen kurzen Erklärungstext einstellen. Auch die Überschrift, die Sie im HTML-Element eingeben können, ist für die Besucher Ihres Baukastens nicht sichtbar. Sie dient nur der Kennzeichnung des Elements in typo3. Anbieten einer Playlist Rufen Sie auf. In der rechten Spalte die Playlist anklicken, die Sie auf Ihrer Website anbieten wollen. Dort werden Ihnen zunächst nur drei Listen angezeigt. Alle Playlists sehen Sie, wenn Sie auf View all klicken. 47
24 Unterhalb des großen Vorschaubildes auf Share klicken. Embed anklicken. Die gewünschte Ansicht entweder mit einem großen oder einem kleinen Bild auswählen. Den Einbettungscode kopieren. 48
25 Rufen Sie in Ihrem Baukasten in typo3 die Seite auf, auf der die Playlist erscheinen soll. Neues HTML-Inhaltselement an der entsprechenden Stelle anlegen. Den Einbettungscode von Soundcloud im Feld HTML-Code einfügen. Element speichern und schließen. Im HTML-Element selbst kann kein Text eingegeben werden. Deshalb sollten Sie über diesem ein Textelement einfügen und dort eine Überschrift und einen kurzen Erklärungstext einstellen. Auch die Überschrift, die Sie im HTML-Element eingeben können, ist für die Besucher Ihres Baukastens nicht sichtbar. Sie dient nur der Kennzeichnung des Elements in typo3. Anbieten des aktuellen Beitrags vom Kirchenradio Rufen Sie auf. In der linken Spalte auf Share klicken. 49
26 Den Tab Embed anklicken. Die gewünschte Ansicht entweder mit einem großen oder einem kleinen Bild auswählen. Den Einbettungscode kopieren. Rufen Sie in Ihrem Baukasten in typo3 die Seite auf, auf der der Beitrag erscheinen soll. Neues HTML-Inhaltselement an der entsprechenden Stelle anlegen. Den Einbettungscode von Soundcloud im Feld HTML-Code einfügen. Element speichern und schließen. Im HTML-Element selbst kann kein Text eingegeben werden. Deshalb sollten Sie über diesem ein Textelement einfügen und dort eine Überschrift und einen kurzen Erklärungstext einstellen. Auch die Überschrift, die Sie im HTML-Element eingeben können, ist für die Besucher Ihres Baukastens nicht sichtbar. Sie dient nur der Kennzeichnung des Elements in typo3. 50
27 5.13 HTML Über das HTML-Inhaltselement können Sie innerhalb des Baukastens auch mit HTML, der Programmiersprache des Internets, arbeiten. Neues Inhaltselement anlegen (siehe Kapitel 4.3 Neuen Inhalt anlegen ). Im Feld HTML Befehl eingeben. Beispielsweise kann man eine Quertrennlinie mit dem HTML- Befehl <hr> einfügen. Oder man kann damit ein Video, das man auf YouTube geladen hat, im Baukasten veröffentlichen. Dazu auf das Video aufrufen und auf Einbetten klicken. Die Breite auf maximal 420 Pixel (bei drei Spalten) oder 685 Pixel (bei zwei Spalten) festlegen. Den Einbettungscode kopieren und ins HTML-Feld im neuen Inhaltselement einfügen. Element speichern und schließen. Weil beim Inhaltselement HTML keine Überschrift und kein Text ausgegeben wird, sollten Sie davor zur Erläuterung ein Textelement setzen. 51
28 5.14 Quellenangaben Für die Angabe von Bild- oder Textquellen sowie für andere Anmerkungen, die in kleinerer Schriftgröße als der normale Text dargestellt werden sollen, nutzen Sie das Element Quellenangaben. An entsprechender Stelle das Inhaltselement Quellenangaben anlegen. Wie normales Textelement ausfüllen. Element speichern und schließen. Der Text aus diesem Element wird kleiner als der normale Fließtext und in Grau statt in Schwarz dargestellt Abstandselement Mit dem Abstandselement können Sie einen Abstand zwischen zwei Inhaltselementen einfügen. Abstandselement an der gewünschten Stelle einfügen. Im Aufklappmenü unter Abstand den Abstand auswählen, den Sie gerne hätten. Eine Einheit entspricht einer Zeilenschaltung. Element speichern und schließen Inhaltselement(e) verschieben oder kopieren Verschieben oder kopieren eines Inhaltselementes Über Seite im Seitenbaum die Seite, auf der sich ein zu verschiebendes Inhaltselement befi ndet, aufrufen. Mit der linken oder rechten Maustaste auf das Symbol unter dem Symbol Neuen Datensatz klicken, also z. B. auf, oder. Daneben steht der Typ des Inhaltselement, also z. B. Text oder Text und Bilder. Im Kontextmenü Ausschneiden bzw. Kopieren wählen. 52
29 Auf das Symbol des Inhaltselements klicken, unterhalb dessen das ausgeschnittene oder kopierte Element wieder eingefügt werden soll. Auf Einfügen nach klicken. Die Anfrage zum Kopieren oder Verschieben des Elements mit OK bestätigen. Sie können kopierte oder ausgeschnittene Inhaltselemente auch auf einer anderen Seite in Ihrem Auftritt wieder einfügen. 53
30 Ist die Seite, auf der Sie das kopierte Element einfügen möchten, noch leer, gehen Sie wie folgt vor: Im Funktionsmenü auf Liste wechseln. Ganz oben im Bearbeitungsbereich auf Zwischenablageinhalt einfügen klicken. Verschieben mehrerer Inhaltselemente Über die Funktion Liste im Seitenbaum die Seite, auf der sich die zu verschiebenden Inhaltselemente befinden, aufrufen. Darauf achten, dass bei Erweiterte Ansicht und Zwischenablage anzeigen (beides unterhalb der Seiteninhalt- Elemente) die Häkchen gesetzt sind. 54
31 Mit Klick auf Zwischenablage Nr. 1 diese aktivieren. Dadurch erhalten Sie rechts hinter jedem Inhaltselement ein leeres Kästchen. Dieses bei allen Inhaltselementen anklicken, die verschoben werden sollen. Dann auf Kopieren-Symbol klicken. Damit legen Sie die ausgewählten Inhaltselemente in die Zwischenablage. Im Seitenbaum die Seite auswählen, auf die die markierten Inhaltselemente verschoben werden sollen. An gewünschter Stelle auf das Symbol Einfügen nach: Inhalt der Zwischenablage wird nach diesem Symbol eingefügt klicken. Die Anfrage zum Verschieben mit OK bestätigen. 55
32 Ist die Seite, auf der Sie die kopierten Elemente einfügen möchten, noch leer, gehen Sie wie folgt vor: Im Funkitonsmenü auf Liste wechseln. Ganz oben im Bearbeitungsbereich auf Zwischenablageinhalt einfügen klicken. 56
33 Inhaltselemente über oder unter ein anderes Element schieben Möchten Sie ein Inhaltselement auf einer Seite weiter oben oder unten platzieren, gehen Sie wie folgt vor: Den Mauszeiger auf das zu verschiebende Inhaltselement halten. Ganz rechts auf die Pfeiltasten für Datensatz nach oben / unten schieben klicken. Das Element wird über / unter das darüber- / darunterliegende Element geschoben. 57
Audiobeiträge von Soundcloud anbieten am Beispiel von kirchenradio.de
 Audiobeiträge von Soundcloud anbieten am Beispiel von kirchenradio.de Stand: 21.10.2014 Sie können vom Audioanbieter Soundcloud einen sogenannten Einbettungscode erhalten. Mit Hilfe dieses Codes können
Audiobeiträge von Soundcloud anbieten am Beispiel von kirchenradio.de Stand: 21.10.2014 Sie können vom Audioanbieter Soundcloud einen sogenannten Einbettungscode erhalten. Mit Hilfe dieses Codes können
6 Bilder und Dokumente verwalten
 6 Bilder und Dokumente verwalten Bilder und Dokumente können Sie im Funktionsmenü unter Dateiliste verwalten. Alle Bilder und Dokumente, die Sie über Ihre Inhaltsseiten hochgeladen haben, werden hier aufgelistet.
6 Bilder und Dokumente verwalten Bilder und Dokumente können Sie im Funktionsmenü unter Dateiliste verwalten. Alle Bilder und Dokumente, die Sie über Ihre Inhaltsseiten hochgeladen haben, werden hier aufgelistet.
Bilder und Medien einfügen
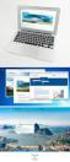 15 Bilder und Medien einfügen 5.1 Bilder und Medien einfügen Bilder, Videos oder MP3-Dateien werden in Inhaltselementen unter den Begriff Medien zusammengefasst. In den Elementeigenschaften sind diese
15 Bilder und Medien einfügen 5.1 Bilder und Medien einfügen Bilder, Videos oder MP3-Dateien werden in Inhaltselementen unter den Begriff Medien zusammengefasst. In den Elementeigenschaften sind diese
11 Spezielle Einstellungen Ihres Baukastens
 11 Spezielle Einstellungen Ihres Baukastens 11.1 Kopfleiste des Baukastens anpassen Für die Kopfleiste (Header) Ihres Baukastens gibt es verschiedene Varianten, die Sie selbst verwalten können. Im Seitenbaum
11 Spezielle Einstellungen Ihres Baukastens 11.1 Kopfleiste des Baukastens anpassen Für die Kopfleiste (Header) Ihres Baukastens gibt es verschiedene Varianten, die Sie selbst verwalten können. Im Seitenbaum
Einfügen mit Hilfe des Assistenten: Um eine Seite hinzufügen zu können, müssen Sie nur mehr auf ein Symbol Stelle klicken.
 2. SEITE ERSTELLEN 2.1 Seite hinzufügen Klicken Sie in der Navigationsleiste mit der rechten Maustaste auf das Symbol vor dem Seitentitel. Es öffnet sich ein neues Kontextmenü. Wenn Sie nun in diesem Kontextmenü
2. SEITE ERSTELLEN 2.1 Seite hinzufügen Klicken Sie in der Navigationsleiste mit der rechten Maustaste auf das Symbol vor dem Seitentitel. Es öffnet sich ein neues Kontextmenü. Wenn Sie nun in diesem Kontextmenü
LuVHS. Version: 06.01.2010. 2010 ARONET GmbH Alle Rechte vorbehalten.
 LuVHS Version: 06.01.2010 2010 ARONET GmbH Alle Rechte vorbehalten. Inhaltsverzeichnis LuVHS... 1 Inhaltsverzeichnis... 2 1. Erläuterungen und Hinweise... 2 2. Anmelden (Login)... 3 3. VHS Programm (Plugin
LuVHS Version: 06.01.2010 2010 ARONET GmbH Alle Rechte vorbehalten. Inhaltsverzeichnis LuVHS... 1 Inhaltsverzeichnis... 2 1. Erläuterungen und Hinweise... 2 2. Anmelden (Login)... 3 3. VHS Programm (Plugin
Die Dateiablage Der Weg zur Dateiablage
 Die Dateiablage In Ihrem Privatbereich haben Sie die Möglichkeit, Dateien verschiedener Formate abzulegen, zu sortieren, zu archivieren und in andere Dateiablagen der Plattform zu kopieren. In den Gruppen
Die Dateiablage In Ihrem Privatbereich haben Sie die Möglichkeit, Dateien verschiedener Formate abzulegen, zu sortieren, zu archivieren und in andere Dateiablagen der Plattform zu kopieren. In den Gruppen
DOKUMENTATION. ClubWebMan Photoalbum. mit dem Photobook Plugin erstellen.
 ClubWebMan Photoalbum mit dem Photobook Plugin erstellen. geeignet für TYPO Version 4.0 und 4. G.K.M.B. GmbH Lutherstraße D-7596 Nöttingen T: 07-755 F: 07-757 E: info@gkmb.de W: www.gkmb.com Die Arbeitsschritte
ClubWebMan Photoalbum mit dem Photobook Plugin erstellen. geeignet für TYPO Version 4.0 und 4. G.K.M.B. GmbH Lutherstraße D-7596 Nöttingen T: 07-755 F: 07-757 E: info@gkmb.de W: www.gkmb.com Die Arbeitsschritte
Photoalben anlegen und verwalten.
 ClubWebMan GKMB Gallery Photoalben anlegen und verwalten. geeignet für TYPO Version.5 bis.6 Die Arbeitsschritte A. Upload der Bilder in die Dateiliste B. Bilder beschriften und sortieren B. Album im Ordner
ClubWebMan GKMB Gallery Photoalben anlegen und verwalten. geeignet für TYPO Version.5 bis.6 Die Arbeitsschritte A. Upload der Bilder in die Dateiliste B. Bilder beschriften und sortieren B. Album im Ordner
Mit der Maus im Menü links auf den Menüpunkt 'Seiten' gehen und auf 'Erstellen klicken.
 Seite erstellen Mit der Maus im Menü links auf den Menüpunkt 'Seiten' gehen und auf 'Erstellen klicken. Es öffnet sich die Eingabe Seite um eine neue Seite zu erstellen. Seiten Titel festlegen Den neuen
Seite erstellen Mit der Maus im Menü links auf den Menüpunkt 'Seiten' gehen und auf 'Erstellen klicken. Es öffnet sich die Eingabe Seite um eine neue Seite zu erstellen. Seiten Titel festlegen Den neuen
6 Das Kopieren eines bereits bestehenden Inhaltselements
 6 Das Kopieren eines bereits bestehenden Inhaltselements Inhaltsverzeichnis 6 Das Kopieren eines bereits bestehenden Inhaltselements 1 Vorbemerkung.......................................... 1 6.1 Schritt
6 Das Kopieren eines bereits bestehenden Inhaltselements Inhaltsverzeichnis 6 Das Kopieren eines bereits bestehenden Inhaltselements 1 Vorbemerkung.......................................... 1 6.1 Schritt
Modul Bildergalerie Informationen zum Bearbeiten des CMS-Systems für den SV Oberteisendorf
 Inhaltsverzeichnis Allgemein...2 Bilder-Ordner für Bildergalerie einrichten und befüllen...3 Verzeichnis erstellen...3 Beschriftung der Fotos...4 Bildergalerie anlegen und einrichten...5 Vorbereitung im
Inhaltsverzeichnis Allgemein...2 Bilder-Ordner für Bildergalerie einrichten und befüllen...3 Verzeichnis erstellen...3 Beschriftung der Fotos...4 Bildergalerie anlegen und einrichten...5 Vorbereitung im
Version 1.0 Merkblätter
 Version 1.0 Merkblätter Die wichtigsten CMS Prozesse zusammengefasst. Das Content Management System für Ihren Erfolg. Tabellen im Contrexx CMS einfügen Merkblatt I Tabellen dienen dazu, Texte oder Bilder
Version 1.0 Merkblätter Die wichtigsten CMS Prozesse zusammengefasst. Das Content Management System für Ihren Erfolg. Tabellen im Contrexx CMS einfügen Merkblatt I Tabellen dienen dazu, Texte oder Bilder
2.1 Grundlagen: Anmelden am TYPO3-Backend
 1 Grundlagen: Anmelden am TYPO3-Backend Zum Anmelden am TYPO3-Backend (dem Content Management System) tippen Sie in der Adresszeile Ihres Browsers (wir empfehlen Mozilla Firefox) hinter uni-bremen.de /typo3
1 Grundlagen: Anmelden am TYPO3-Backend Zum Anmelden am TYPO3-Backend (dem Content Management System) tippen Sie in der Adresszeile Ihres Browsers (wir empfehlen Mozilla Firefox) hinter uni-bremen.de /typo3
Administration eines Redakteurs des Veranstaltungskalenders mit dem Content Management System TYPO3
 Administration eines Redakteurs des Veranstaltungskalenders mit dem Content Management System TYPO3 Stand: November 2008 Inhaltsverzeichnis Handbuch Veranstaltungskalender- Redakteure 1. TYPO 3 in der
Administration eines Redakteurs des Veranstaltungskalenders mit dem Content Management System TYPO3 Stand: November 2008 Inhaltsverzeichnis Handbuch Veranstaltungskalender- Redakteure 1. TYPO 3 in der
Umstellung News-System auf cms.sn.schule.de
 Umstellung News-System auf cms.sn.schule.de Vorbemerkungen Hinweis: Sollten Sie bisher noch kein News-System verwendet haben, nutzen Sie die Anleitung unter http://cms.sn.schule.de/admin/handbuch/grundlagen/page/25/
Umstellung News-System auf cms.sn.schule.de Vorbemerkungen Hinweis: Sollten Sie bisher noch kein News-System verwendet haben, nutzen Sie die Anleitung unter http://cms.sn.schule.de/admin/handbuch/grundlagen/page/25/
HTL-Website. TYPO3- Skriptum II. Autor: RUK Stand: 02.06.2010 Gedruckt am: - Version: V0.1 Status: fertig. Qualitätsmanagement
 HTL-Website TYPO3- Skriptum II Autor: RUK Stand: 02.06.2010 Gedruckt am: - Version: V0.1 Status: fertig Qualitätsmanagement Erstellt Geprüft Freigegeben Name RUK Datum 02.06.2010 Unterschrift Inhaltsverzeichnis
HTL-Website TYPO3- Skriptum II Autor: RUK Stand: 02.06.2010 Gedruckt am: - Version: V0.1 Status: fertig Qualitätsmanagement Erstellt Geprüft Freigegeben Name RUK Datum 02.06.2010 Unterschrift Inhaltsverzeichnis
TYPO3-Schulung für Redakteure Stand: 12.5.2009
 TYPO3-Schulung für Redakteure Stand: 12.5.2009 Um sich in TYPO3 einzuloggen, rufen Sie bitte im Internet die Seite http://www.vdi.de/typo3 auf, geben Sie dort Ihren Benutzernamen und Ihr Passwort ein und
TYPO3-Schulung für Redakteure Stand: 12.5.2009 Um sich in TYPO3 einzuloggen, rufen Sie bitte im Internet die Seite http://www.vdi.de/typo3 auf, geben Sie dort Ihren Benutzernamen und Ihr Passwort ein und
Kleines Handbuch zur Fotogalerie der Pixel AG
 1 1. Anmelden an der Galerie Um mit der Galerie arbeiten zu können muss man sich zuerst anmelden. Aufrufen der Galerie entweder über die Homepage (www.pixel-ag-bottwartal.de) oder über den direkten Link
1 1. Anmelden an der Galerie Um mit der Galerie arbeiten zu können muss man sich zuerst anmelden. Aufrufen der Galerie entweder über die Homepage (www.pixel-ag-bottwartal.de) oder über den direkten Link
Speichern. Speichern unter
 Speichern Speichern unter Speichern Auf einem PC wird ständig gespeichert. Von der Festplatte in den Arbeitspeicher und zurück Beim Download Beim Kopieren Beim Aufruf eines Programms Beim Löschen Beim
Speichern Speichern unter Speichern Auf einem PC wird ständig gespeichert. Von der Festplatte in den Arbeitspeicher und zurück Beim Download Beim Kopieren Beim Aufruf eines Programms Beim Löschen Beim
TYPO3-Zusatzkurs für www.durlacher.de
 TYPO3-Zusatzkurs für www.durlacher.de In diesem Zusatzkurs (Kapitel 14 bis 18) gehen wir die Dinge an, die im alltäglichen Umgang mit TYPO3 auf www.durlacher.de hilfreich sind. Verschieben, Löschen, Blind
TYPO3-Zusatzkurs für www.durlacher.de In diesem Zusatzkurs (Kapitel 14 bis 18) gehen wir die Dinge an, die im alltäglichen Umgang mit TYPO3 auf www.durlacher.de hilfreich sind. Verschieben, Löschen, Blind
Videos von YouTube anbieten am Beispiel von kirchenfernsehen.de und der Kindersendung Hallo Benjamin!
 Videos von YouTube anbieten am Beispiel von kirchenfernsehen.de und der Kindersendung Hallo Benjamin! Stand: 05.04.2017 Sie können von YouTube einen sogenannten Einbettungscode erhalten. Mit Hilfe dieses
Videos von YouTube anbieten am Beispiel von kirchenfernsehen.de und der Kindersendung Hallo Benjamin! Stand: 05.04.2017 Sie können von YouTube einen sogenannten Einbettungscode erhalten. Mit Hilfe dieses
Einstellungen im Internet-Explorer (IE) (Stand 11/2013) für die Arbeit mit IOS2000 und DIALOG
 Einstellungen im Internet-Explorer (IE) (Stand 11/2013) für die Arbeit mit IOS2000 und DIALOG Um mit IOS2000/DIALOG arbeiten zu können, benötigen Sie einen Webbrowser. Zurzeit unterstützen wir ausschließlich
Einstellungen im Internet-Explorer (IE) (Stand 11/2013) für die Arbeit mit IOS2000 und DIALOG Um mit IOS2000/DIALOG arbeiten zu können, benötigen Sie einen Webbrowser. Zurzeit unterstützen wir ausschließlich
Strategie & Kommunikation. Trainingsunterlagen TYPO3 Version 4.3: News Stand 27.04.2011
 Trainingsunterlagen TYPO3 Version 4.3: News Stand 27.04.2011 Seite 1 / Maud Mergard / 27.04.2011 TYPO3-Schulung für Redakteure Stand: 23.08.2010 Um sich in TYPO3 einzuloggen, rufen Sie bitte im Internet
Trainingsunterlagen TYPO3 Version 4.3: News Stand 27.04.2011 Seite 1 / Maud Mergard / 27.04.2011 TYPO3-Schulung für Redakteure Stand: 23.08.2010 Um sich in TYPO3 einzuloggen, rufen Sie bitte im Internet
S TAND N OVEMBE R 2012 HANDBUCH DUDLE.ELK-WUE.DE T E R M I N A B S P R A C H E N I N D E R L A N D E S K I R C H E
 S TAND N OVEMBE R 2012 HANDBUCH T E R M I N A B S P R A C H E N I N D E R L A N D E S K I R C H E Herausgeber Referat Informationstechnologie in der Landeskirche und im Oberkirchenrat Evangelischer Oberkirchenrat
S TAND N OVEMBE R 2012 HANDBUCH T E R M I N A B S P R A C H E N I N D E R L A N D E S K I R C H E Herausgeber Referat Informationstechnologie in der Landeskirche und im Oberkirchenrat Evangelischer Oberkirchenrat
Webseite innerhalb der TYPO3-Oberfläche anzeigen. Datei Verzeichnisbaum und Dateien anzeigen und bearbeiten
 TYPO3-Symbole Web Seite Anzeigen Liste NL Queue Seitenansicht aktivieren Webseite innerhalb der TYPO3-Oberfläche anzeigen Listenansicht aktivieren ansicht aktivieren Newsletter-Adressen verwalten Datei
TYPO3-Symbole Web Seite Anzeigen Liste NL Queue Seitenansicht aktivieren Webseite innerhalb der TYPO3-Oberfläche anzeigen Listenansicht aktivieren ansicht aktivieren Newsletter-Adressen verwalten Datei
Anleitung für TYPO3... 1. Bevor Sie beginnen... 2. Newsletter anlegen... 2. Inhalt platzieren und bearbeiten... 3. Neuen Inhalt anlegen...
 Seite 1 von 11 Anleitung für TYPO3 Inhalt Anleitung für TYPO3... 1 Bevor Sie beginnen... 2 Newsletter anlegen... 2 Inhalt platzieren und bearbeiten... 3 Neuen Inhalt anlegen... 3 Bestehenden Inhalt bearbeiten...
Seite 1 von 11 Anleitung für TYPO3 Inhalt Anleitung für TYPO3... 1 Bevor Sie beginnen... 2 Newsletter anlegen... 2 Inhalt platzieren und bearbeiten... 3 Neuen Inhalt anlegen... 3 Bestehenden Inhalt bearbeiten...
Webseite innerhalb der TYPO3-Oberfläche anzeigen. Newsletter-Adressen verwalten. Datei Verzeichnisbaum und Dateien anzeigen und bearbeiten
 TYPO3-Symbole Web Seite Anzeigen Liste NL Queue Seitenansicht aktivieren Webseite innerhalb der TYPO3-Oberfläche anzeigen Listenansicht aktivieren ansicht aktivieren Newsletter-Adressen verwalten Datei
TYPO3-Symbole Web Seite Anzeigen Liste NL Queue Seitenansicht aktivieren Webseite innerhalb der TYPO3-Oberfläche anzeigen Listenansicht aktivieren ansicht aktivieren Newsletter-Adressen verwalten Datei
Diese Ansicht erhalten Sie nach der erfolgreichen Anmeldung bei Wordpress.
 Anmeldung http://www.ihredomain.de/wp-admin Dashboard Diese Ansicht erhalten Sie nach der erfolgreichen Anmeldung bei Wordpress. Das Dashboard gibt Ihnen eine kurze Übersicht, z.b. Anzahl der Beiträge,
Anmeldung http://www.ihredomain.de/wp-admin Dashboard Diese Ansicht erhalten Sie nach der erfolgreichen Anmeldung bei Wordpress. Das Dashboard gibt Ihnen eine kurze Übersicht, z.b. Anzahl der Beiträge,
11 Tabellen als Inhaltselement (ohne RichTextEditor)
 11 Tabellen als Inhaltselement (ohne RichTextEditor) Inhaltsverzeichnis 11 Tabellen als Inhaltselement (ohne RichTextEditor) 1 Vorbemerkung.......................................... 1 11.1 Eine einfache
11 Tabellen als Inhaltselement (ohne RichTextEditor) Inhaltsverzeichnis 11 Tabellen als Inhaltselement (ohne RichTextEditor) 1 Vorbemerkung.......................................... 1 11.1 Eine einfache
Inhaltsverzeichnis Seite
 Inhaltsverzeichnis Seite 1. Email mit Anhang versenden 2 1.a Email vorbereiten und zweites Fenster (Tab) öffnen. 2 1. b. Bild im Internet suchen und speichern. 3 1.c. Bild als Anlage in Email einbinden
Inhaltsverzeichnis Seite 1. Email mit Anhang versenden 2 1.a Email vorbereiten und zweites Fenster (Tab) öffnen. 2 1. b. Bild im Internet suchen und speichern. 3 1.c. Bild als Anlage in Email einbinden
1. Handhabung. 1.1. Werkzeug- und Menüleiste
 1. Handhabung 1.1. Werkzeug- und Menüleiste Neuer Ordner Ausschneiden Kopieren Einfügen Löschen separate Vorschau Ausloggen Neues Dokument Schnellsuche Datei importieren Schnellsuche Spaltenansicht = normale
1. Handhabung 1.1. Werkzeug- und Menüleiste Neuer Ordner Ausschneiden Kopieren Einfügen Löschen separate Vorschau Ausloggen Neues Dokument Schnellsuche Datei importieren Schnellsuche Spaltenansicht = normale
2. Im Admin Bereich drücken Sie bitte auf den roten Button Webseite bearbeiten, sodass Sie in den Bearbeitungsbereich Ihrer Homepage gelangen.
 Bildergalerie einfügen Wenn Sie eine Vielzahl an Bildern zu einem Thema auf Ihre Homepage stellen möchten, steht Ihnen bei Schmetterling Quadra das Modul Bildergalerie zur Verfügung. Ihre Kunden können
Bildergalerie einfügen Wenn Sie eine Vielzahl an Bildern zu einem Thema auf Ihre Homepage stellen möchten, steht Ihnen bei Schmetterling Quadra das Modul Bildergalerie zur Verfügung. Ihre Kunden können
Contao für Redakteure
 Wir zeigen Ihnen wie gut Sie sind! Contao für Redakteure Erfahren Sie, wie man mit Contao umgeht Schnell, einfach und verständlich in 15 Seiten sachkundig! Inhaltsverzeichniss Einloggen 3 Übersicht 4 Seiten
Wir zeigen Ihnen wie gut Sie sind! Contao für Redakteure Erfahren Sie, wie man mit Contao umgeht Schnell, einfach und verständlich in 15 Seiten sachkundig! Inhaltsverzeichniss Einloggen 3 Übersicht 4 Seiten
FIS: Projektdaten auf den Internetseiten ausgeben
 Rechenzentrum FIS: Projektdaten auf den Internetseiten ausgeben Ist ein Forschungsprojekt im Forschungsinformationssystem (FIS) erfasst und für die Veröffentlichung freigegeben, können Sie einige Daten
Rechenzentrum FIS: Projektdaten auf den Internetseiten ausgeben Ist ein Forschungsprojekt im Forschungsinformationssystem (FIS) erfasst und für die Veröffentlichung freigegeben, können Sie einige Daten
DOKUMENTATION. ClubWebMan Foto Gallery. Fotoalben anlegen und verwalten.
 ClubWebMan Foto Gallery Fotoalben anlegen und verwalten. Die Arbeitsschritte A. Galerien und Alben erstellen A. Galerie erstellen A. Album erstellen A. Bilder hochladen B. Bilder beschriften und sortieren
ClubWebMan Foto Gallery Fotoalben anlegen und verwalten. Die Arbeitsschritte A. Galerien und Alben erstellen A. Galerie erstellen A. Album erstellen A. Bilder hochladen B. Bilder beschriften und sortieren
Argelander Institut für Astronomie. Persönliche Website
 Argelander Institut für Astronomie Persönliche Website Zunächst loggt man sich auf www.astro.uni-bonn.de/typo3 mit seinem AIfA Zugang ein. Nach erfolgreichem Login befindet man sich im Backend des TYPO3
Argelander Institut für Astronomie Persönliche Website Zunächst loggt man sich auf www.astro.uni-bonn.de/typo3 mit seinem AIfA Zugang ein. Nach erfolgreichem Login befindet man sich im Backend des TYPO3
Typo3 - Inhalte. 1. Gestaltung des Inhaltsbereichs. 2. Seitenunterteilung einfügen
 Typo3 - Inhalte 1. Gestaltung des Inhaltsbereichs Das Layout der neuen TVA Website sieht neben dem grafischen Rahmen und den Navigations-Elementen oben und links einen grossen Inhaltsbereich (graue Fläche)
Typo3 - Inhalte 1. Gestaltung des Inhaltsbereichs Das Layout der neuen TVA Website sieht neben dem grafischen Rahmen und den Navigations-Elementen oben und links einen grossen Inhaltsbereich (graue Fläche)
Anleitung für Berichte in Word Press, auf der neuen Homepage des DAV Koblenz
 Anleitung für Berichte in Word Press, auf der neuen Homepage des DAV Koblenz Diese Anleitung soll als Kurzreferenz und Schnellanleitung dienen um einfach und schnell Berichte auf der Homepage www.dav-koblenz.de
Anleitung für Berichte in Word Press, auf der neuen Homepage des DAV Koblenz Diese Anleitung soll als Kurzreferenz und Schnellanleitung dienen um einfach und schnell Berichte auf der Homepage www.dav-koblenz.de
Outlook 2000 Thema - Archivierung
 interne Schulungsunterlagen Outlook 2000 Thema - Inhaltsverzeichnis 1. Allgemein... 3 2. Grundeinstellungen für die Auto in Outlook... 3 3. Auto für die Postfach-Ordner einstellen... 4 4. Manuelles Archivieren
interne Schulungsunterlagen Outlook 2000 Thema - Inhaltsverzeichnis 1. Allgemein... 3 2. Grundeinstellungen für die Auto in Outlook... 3 3. Auto für die Postfach-Ordner einstellen... 4 4. Manuelles Archivieren
Ein + vor dem Ordnernamen zeigt an, dass der Ordner weitere Unterordner enthält. Diese lassen sich mit einem Klick (linke Maustaste) anzeigen.
 Ordner erstellen, Bilder ordnen Um neue Ordner zu erstellen und Bilddateien zu ordnen, bietet es sich an, sich zunächst die Hierarchie der bereits vorhandenen Ordner anzuschauen. Mit einem Klick auf Ordner
Ordner erstellen, Bilder ordnen Um neue Ordner zu erstellen und Bilddateien zu ordnen, bietet es sich an, sich zunächst die Hierarchie der bereits vorhandenen Ordner anzuschauen. Mit einem Klick auf Ordner
Beispiel Shop-Eintrag Ladenlokal & Online-Shop im Verzeichnis www.wir-lieben-shops.de 1
 Beispiel Shop-Eintrag Ladenlokal & Online-Shop. Als Händler haben Sie beim Shop-Verzeichnis wir-lieben-shops.de die Möglichkeit einen oder mehrere Shop- Einträge zu erstellen. Es gibt 3 verschiedene Typen
Beispiel Shop-Eintrag Ladenlokal & Online-Shop. Als Händler haben Sie beim Shop-Verzeichnis wir-lieben-shops.de die Möglichkeit einen oder mehrere Shop- Einträge zu erstellen. Es gibt 3 verschiedene Typen
Liebe Webseitenredakteure/-innen aus den diözesanen Steuerungsgruppen,
 Liebe Webseitenredakteure/-innen aus den diözesanen Steuerungsgruppen, ergänzend zum vorläufigen Typo3-Handout Redakteursguide erhaltet ihr hier noch ein paar spezifische Informationen für eure diözesanen
Liebe Webseitenredakteure/-innen aus den diözesanen Steuerungsgruppen, ergänzend zum vorläufigen Typo3-Handout Redakteursguide erhaltet ihr hier noch ein paar spezifische Informationen für eure diözesanen
TYPO3-Blockseminar. am 23. und 30. September 2010. Sibylle Nägle, Tanja Bode. TYPO3 Blockseminar, 30.09.2010 Seite 1
 TYPO3-Blockseminar am 23. und 30. September 2010 Sibylle Nägle, Tanja Bode TYPO3 Blockseminar, 30.09.2010 Seite 1 Ablauf (vorläufig) Erste Woche Organisatorisches Login und Struktur Ändern persönl. Einstellungen
TYPO3-Blockseminar am 23. und 30. September 2010 Sibylle Nägle, Tanja Bode TYPO3 Blockseminar, 30.09.2010 Seite 1 Ablauf (vorläufig) Erste Woche Organisatorisches Login und Struktur Ändern persönl. Einstellungen
Wir lernen PowerPoint - Grundkurs Grußkarten erstellen
 Wir lernen PowerPoint - Grundkurs Grußkarten erstellen Inhalt der Anleitung Seite 1. Geburtstagskarte erstellen 2 6 2. Einladung erstellen 7 1 1. Geburtstagskarte erstellen a) Wir öffnen PowerPoint und
Wir lernen PowerPoint - Grundkurs Grußkarten erstellen Inhalt der Anleitung Seite 1. Geburtstagskarte erstellen 2 6 2. Einladung erstellen 7 1 1. Geburtstagskarte erstellen a) Wir öffnen PowerPoint und
TYPO3 (Facett.Net Backend) 33
 TYPO3 (Facett.Net Backend) 33 34 TYPO3 (Facett.Net Backend) TYPO3 (Facett.Net Backend) 35 36 TYPO3 (Facett.Net Backend) TYPO3 (Facett.Net Backend) 37 TYPO3 (Facett.Net Backend) 39 Beschreibung Im Folgenden
TYPO3 (Facett.Net Backend) 33 34 TYPO3 (Facett.Net Backend) TYPO3 (Facett.Net Backend) 35 36 TYPO3 (Facett.Net Backend) TYPO3 (Facett.Net Backend) 37 TYPO3 (Facett.Net Backend) 39 Beschreibung Im Folgenden
Leitfaden für die Veränderung von Texten auf der Metrik- Seite
 Leitfaden für die Veränderung von Texten auf der Metrik- Seite 1. Einloggen... 2 2. Ändern vorhandener Text-Elemente... 3 a. Text auswählen... 3 b. Text ändern... 4 c. Änderungen speichern... 7 d. Link
Leitfaden für die Veränderung von Texten auf der Metrik- Seite 1. Einloggen... 2 2. Ändern vorhandener Text-Elemente... 3 a. Text auswählen... 3 b. Text ändern... 4 c. Änderungen speichern... 7 d. Link
Kurzanleitung Typo3 Pflege
 Kurzanleitung Typo3 Pflege 1. Vorwort Grundsätzlich kann für das CMS (Content-Management-System) Typo3 gesagt werden, dass Übung den Meister macht. Je öfter Sie mit dem System arbeiten, desto besser und
Kurzanleitung Typo3 Pflege 1. Vorwort Grundsätzlich kann für das CMS (Content-Management-System) Typo3 gesagt werden, dass Übung den Meister macht. Je öfter Sie mit dem System arbeiten, desto besser und
Outlook. sysplus.ch outlook - mail-grundlagen Seite 1/8. Mail-Grundlagen. Posteingang
 sysplus.ch outlook - mail-grundlagen Seite 1/8 Outlook Mail-Grundlagen Posteingang Es gibt verschiedene Möglichkeiten, um zum Posteingang zu gelangen. Man kann links im Outlook-Fenster auf die Schaltfläche
sysplus.ch outlook - mail-grundlagen Seite 1/8 Outlook Mail-Grundlagen Posteingang Es gibt verschiedene Möglichkeiten, um zum Posteingang zu gelangen. Man kann links im Outlook-Fenster auf die Schaltfläche
RÖK Typo3 Dokumentation
 2012 RÖK Typo3 Dokumentation Redakteur Sparten Eine Hilfe für den Einstieg in Typo3. Innpuls Werbeagentur GmbH 01.01.2012 2 RÖK Typo3 Dokumentation Inhalt 1) Was ist Typo3... 3 2) Typo3 aufrufen und Anmelden...
2012 RÖK Typo3 Dokumentation Redakteur Sparten Eine Hilfe für den Einstieg in Typo3. Innpuls Werbeagentur GmbH 01.01.2012 2 RÖK Typo3 Dokumentation Inhalt 1) Was ist Typo3... 3 2) Typo3 aufrufen und Anmelden...
Ablauf. Festigung des Gelernten Login und Struktur. Umgang mit Plugins: Ändern persönl. Einstellungen. Fachgebietslogo einfügen Anlegen neuer Seiten
 Ablauf Erste Woche: Zweite Woche: Organisatorisches Festigung des Gelernten Login und Struktur Umgang mit Plugins: Ändern persönl. Einstellungen Fachgebietslogo einfügen Anlegen neuer Seiten Teaser/Quicklink
Ablauf Erste Woche: Zweite Woche: Organisatorisches Festigung des Gelernten Login und Struktur Umgang mit Plugins: Ändern persönl. Einstellungen Fachgebietslogo einfügen Anlegen neuer Seiten Teaser/Quicklink
Dateimanagement in Moodle Eine Schritt-für
 Übersicht: Lehrende können Dateien in einen Moodle-Kurs hochladen, in Verzeichnissen verwalten und für Studierende zugänglich machen. Jeder Moodle-Kurs hat einen Hauptordner Dateien im Administrationsblock.
Übersicht: Lehrende können Dateien in einen Moodle-Kurs hochladen, in Verzeichnissen verwalten und für Studierende zugänglich machen. Jeder Moodle-Kurs hat einen Hauptordner Dateien im Administrationsblock.
TYPO3 Redaktoren-Handbuch
 TYPO3 Redaktoren-Handbuch Kontakt & Support: rdv interactive ag Arbonerstrasse 6 9300 Wittenbach Tel. 071 / 577 55 55 www.rdvi.ch Seite 1 von 38 Login http://213.196.148.40/typo3 Username: siehe Liste
TYPO3 Redaktoren-Handbuch Kontakt & Support: rdv interactive ag Arbonerstrasse 6 9300 Wittenbach Tel. 071 / 577 55 55 www.rdvi.ch Seite 1 von 38 Login http://213.196.148.40/typo3 Username: siehe Liste
Typo3 Tutorial Dateilistenmanagement
 Typo3 Tutorial Dateilistenmanagement Inhaltsverzeichnis 1. - 7. 8. - 13. 14. - 17. 18. - 22. Anmelden Interface-Informationen Einführung Dateien hochladen Ordner erstellen Ordner kopieren, ausschneiden,
Typo3 Tutorial Dateilistenmanagement Inhaltsverzeichnis 1. - 7. 8. - 13. 14. - 17. 18. - 22. Anmelden Interface-Informationen Einführung Dateien hochladen Ordner erstellen Ordner kopieren, ausschneiden,
Bilder zum Upload verkleinern
 Seite 1 von 9 Bilder zum Upload verkleinern Teil 1: Maße der Bilder verändern Um Bilder in ihren Abmessungen zu verkleinern benutze ich die Freeware Irfan View. Die Software biete zwar noch einiges mehr
Seite 1 von 9 Bilder zum Upload verkleinern Teil 1: Maße der Bilder verändern Um Bilder in ihren Abmessungen zu verkleinern benutze ich die Freeware Irfan View. Die Software biete zwar noch einiges mehr
Aufklappelemente anlegen
 Aufklappelemente anlegen Dieses Dokument beschreibt die grundsätzliche Erstellung der Aufklappelemente in der mittleren und rechten Spalte. Login Melden Sie sich an der jeweiligen Website an, in dem Sie
Aufklappelemente anlegen Dieses Dokument beschreibt die grundsätzliche Erstellung der Aufklappelemente in der mittleren und rechten Spalte. Login Melden Sie sich an der jeweiligen Website an, in dem Sie
Was ist neu bei Typo3 mit Version 6.2
 Was ist neu bei Typo3 mit Version 6.2 Elemente, die hier nicht erwähnt werden, sind von den Arbeitsschritten her gleichgeblieben. Detailliertere Anleitungen finden Sie auch noch in unserem FAQ-Bereich
Was ist neu bei Typo3 mit Version 6.2 Elemente, die hier nicht erwähnt werden, sind von den Arbeitsschritten her gleichgeblieben. Detailliertere Anleitungen finden Sie auch noch in unserem FAQ-Bereich
WORKSHOP für das Programm XnView
 WORKSHOP für das Programm XnView Zur Bearbeitung von Fotos für die Nutzung auf Websites und Online Bildergalerien www.xnview.de STEP 1 ) Bild öffnen und Größe ändern STEP 2 ) Farbmodus prüfen und einstellen
WORKSHOP für das Programm XnView Zur Bearbeitung von Fotos für die Nutzung auf Websites und Online Bildergalerien www.xnview.de STEP 1 ) Bild öffnen und Größe ändern STEP 2 ) Farbmodus prüfen und einstellen
Dokumentation Typo3. tt - news - Nachrichtenmodul
 Dokumentation Typo3 tt - news - Nachrichtenmodul 2 Inhaltsverzeichnis 1.1 Erstellen neuer News Beiträge... 3 1.2 Bearbeiten des Textes... 4 1.3 Einstellen Datum, Archivdatum, Sprache... 5 1.4 Einfügen
Dokumentation Typo3 tt - news - Nachrichtenmodul 2 Inhaltsverzeichnis 1.1 Erstellen neuer News Beiträge... 3 1.2 Bearbeiten des Textes... 4 1.3 Einstellen Datum, Archivdatum, Sprache... 5 1.4 Einfügen
Anleitungen für User der Seite TSV AustriAlpin Fulpmes. So erstellen Sie einen Bericht (Beitrag) auf der TSV-AustriAlpin Fulpmes Homepage.
 So erstellen Sie einen Bericht (Beitrag) auf der TSV-AustriAlpin Fulpmes Homepage. Seite 1 Walter Mayerhofer 2012 1.) ANMELDUNG Melden Sie sich mit Ihrem Benutzernamen und Passwort an. Als allererstes
So erstellen Sie einen Bericht (Beitrag) auf der TSV-AustriAlpin Fulpmes Homepage. Seite 1 Walter Mayerhofer 2012 1.) ANMELDUNG Melden Sie sich mit Ihrem Benutzernamen und Passwort an. Als allererstes
Fakultät für Elektro- und Informationstechnik - Aktuelle Meldungen -
 HOCHSCHULE KARLSRUHE TECHNIK UND WIRTSCHAFT FAKULTÄT FÜR ELEKTRO- UND INFOMRATIONSTECHNIK Studiengang Energie- und Automatisierungstechnik Fakultät für Elektro- und Informationstechnik - Aktuelle Meldungen
HOCHSCHULE KARLSRUHE TECHNIK UND WIRTSCHAFT FAKULTÄT FÜR ELEKTRO- UND INFOMRATIONSTECHNIK Studiengang Energie- und Automatisierungstechnik Fakultät für Elektro- und Informationstechnik - Aktuelle Meldungen
Handbuch für die Homepage
 Handbuch für die Homepage des Kirchenkreises Rendsburg-Eckernförde (www.kkre.de) Kirchenkreis Rendsburg-Eckernförde Nordelbische Evangelisch- Lutherische Kirche Anmelden 1. Internet Browser starten (z.b.
Handbuch für die Homepage des Kirchenkreises Rendsburg-Eckernförde (www.kkre.de) Kirchenkreis Rendsburg-Eckernförde Nordelbische Evangelisch- Lutherische Kirche Anmelden 1. Internet Browser starten (z.b.
Handbuch ECDL 2003 Modul 2: Computermanagement und Dateiverwaltung Dateien löschen und wiederherstellen
 Handbuch ECDL 2003 Modul 2: Computermanagement und Dateiverwaltung Dateien löschen und wiederherstellen Dateiname: ecdl2_05_03_documentation Speicherdatum: 22.11.2004 ECDL 2003 Modul 2 Computermanagement
Handbuch ECDL 2003 Modul 2: Computermanagement und Dateiverwaltung Dateien löschen und wiederherstellen Dateiname: ecdl2_05_03_documentation Speicherdatum: 22.11.2004 ECDL 2003 Modul 2 Computermanagement
TYPO3-Kurzreferenz für Redakteure
 TYPO3-Kurzreferenz für Redakteure Die Kurzreferenz orientiert sich weitgehend an den TYPO3 v4 Schulungsvideos. Es kann jedoch geringfügige Abweichungen geben, da in den Videos auf didaktisch sinnvolles
TYPO3-Kurzreferenz für Redakteure Die Kurzreferenz orientiert sich weitgehend an den TYPO3 v4 Schulungsvideos. Es kann jedoch geringfügige Abweichungen geben, da in den Videos auf didaktisch sinnvolles
Anleitung für die Registrierung und das Einstellen von Angeboten
 Anleitung für die Registrierung und das Einstellen von Angeboten Das FRROOTS Logo zeigt Ihnen in den Abbildungen die wichtigsten Tipps und Klicks. 1. Aufrufen der Seite Rufen Sie zunächst in Ihrem Browser
Anleitung für die Registrierung und das Einstellen von Angeboten Das FRROOTS Logo zeigt Ihnen in den Abbildungen die wichtigsten Tipps und Klicks. 1. Aufrufen der Seite Rufen Sie zunächst in Ihrem Browser
Virtueller Seminarordner Anleitung für die Dozentinnen und Dozenten
 Virtueller Seminarordner Anleitung für die Dozentinnen und Dozenten In dem Virtuellen Seminarordner werden für die Teilnehmerinnen und Teilnehmer des Seminars alle für das Seminar wichtigen Informationen,
Virtueller Seminarordner Anleitung für die Dozentinnen und Dozenten In dem Virtuellen Seminarordner werden für die Teilnehmerinnen und Teilnehmer des Seminars alle für das Seminar wichtigen Informationen,
Anleitung für das Content Management System
 Homepage der Pfarre Maria Treu Anleitung für das Content Management System Teil 6 Wochenspiegel und Begegnung Einleitung Die Veröffentlichung einer Begegnung oder eines Wochenspiegels erfolgt (so wie auch
Homepage der Pfarre Maria Treu Anleitung für das Content Management System Teil 6 Wochenspiegel und Begegnung Einleitung Die Veröffentlichung einer Begegnung oder eines Wochenspiegels erfolgt (so wie auch
Anleitung zum Anlegen und Bearbeiten einer News in TYPO3 für www.fk-havelland-mitte.de
 WEBandIT.net - Anleitung zum Anlegen und Bearbeiten einer News in TYPO3 für www.fk-havelland-mitte.de Die Internet-Seite wird intern durch das Programm TYPO3 verwaltet. Eine Anmeldung ist nur durch Zugangsdaten
WEBandIT.net - Anleitung zum Anlegen und Bearbeiten einer News in TYPO3 für www.fk-havelland-mitte.de Die Internet-Seite wird intern durch das Programm TYPO3 verwaltet. Eine Anmeldung ist nur durch Zugangsdaten
Webseite einfügen und bearbeiten
 Webseite einfügen und bearbeiten Aufruf: Webseiten > Menu & Seiten > Webseite bearbeiten oder über Webseiten > neue Seite einfügen neue Seite einfügen Seitenvorlage auswählen Es stehen verschiedene Seitenvorlagen
Webseite einfügen und bearbeiten Aufruf: Webseiten > Menu & Seiten > Webseite bearbeiten oder über Webseiten > neue Seite einfügen neue Seite einfügen Seitenvorlage auswählen Es stehen verschiedene Seitenvorlagen
Handbuch Website. Handbuch Redakteure Fakultät. Handbuch Website. CMS TYPO3 (Version 4.6) Dokument-Version: 1.0
 Handbuch Website Handbuch Redakteure Fakultät CMS TYPO3 (Version 4.6) Dokument-Version: 1.0 Herausgeber: Kreativoli Mediendesign Altstadt 195 84028 Landshut Tel.: (0871) 9 66 41 33 Fax: (0871) 9 66 41
Handbuch Website Handbuch Redakteure Fakultät CMS TYPO3 (Version 4.6) Dokument-Version: 1.0 Herausgeber: Kreativoli Mediendesign Altstadt 195 84028 Landshut Tel.: (0871) 9 66 41 33 Fax: (0871) 9 66 41
Anleitung TYPO3. Inhalt 2 Login 4. Übersicht 5. Dateiliste 5 Dateien (Fotos, PDF) integrieren 5. Datei hochladen 6
 Inhalt Inhalt 2 Login 4 Übersicht 5 Dateiliste 5 Dateien (Fotos, PDF) integrieren 5 Datei hochladen 6 Bild oder PDF auf den Server laden 6 Exkurs: Bilder herunter rechnen 7 Web 7 Module 7 Seite 7 Liste
Inhalt Inhalt 2 Login 4 Übersicht 5 Dateiliste 5 Dateien (Fotos, PDF) integrieren 5 Datei hochladen 6 Bild oder PDF auf den Server laden 6 Exkurs: Bilder herunter rechnen 7 Web 7 Module 7 Seite 7 Liste
Erzherzog Johann Jahr 2009
 Erzherzog Johann Jahr 2009 Der Erzherzog Johann Tag an der FH JOANNEUM in Kapfenberg Was wird zur Erstellung einer Webseite benötigt? Um eine Webseite zu erstellen, sind die folgenden Dinge nötig: 1. Ein
Erzherzog Johann Jahr 2009 Der Erzherzog Johann Tag an der FH JOANNEUM in Kapfenberg Was wird zur Erstellung einer Webseite benötigt? Um eine Webseite zu erstellen, sind die folgenden Dinge nötig: 1. Ein
Kurzeinführung Excel2App. Version 1.0.0
 Kurzeinführung Excel2App Version 1.0.0 Inhalt Einleitung Das Ausgangs-Excel Excel-Datei hochladen Excel-Datei konvertieren und importieren Ergebnis des Imports Spalten einfügen Fehleranalyse Import rückgängig
Kurzeinführung Excel2App Version 1.0.0 Inhalt Einleitung Das Ausgangs-Excel Excel-Datei hochladen Excel-Datei konvertieren und importieren Ergebnis des Imports Spalten einfügen Fehleranalyse Import rückgängig
Um über FTP Dateien auf Ihren Public Space Server - Zugang laden zu können benötigen Sie folgende Angaben:
 FTP-Upload auf den Public Space Server mit FileZilla 1. Was wird benötigt? Um über FTP Dateien auf Ihren Public Space Server - Zugang laden zu können benötigen Sie folgende Angaben: Benutzername: Ihr Webuser
FTP-Upload auf den Public Space Server mit FileZilla 1. Was wird benötigt? Um über FTP Dateien auf Ihren Public Space Server - Zugang laden zu können benötigen Sie folgende Angaben: Benutzername: Ihr Webuser
Lieferschein Dorfstrasse 143 CH - 8802 Kilchberg Telefon 01 / 716 10 00 Telefax 01 / 716 10 05 info@hp-engineering.com www.hp-engineering.
 Lieferschein Lieferscheine Seite 1 Lieferscheine Seite 2 Inhaltsverzeichnis 1. STARTEN DER LIEFERSCHEINE 4 2. ARBEITEN MIT DEN LIEFERSCHEINEN 4 2.1 ERFASSEN EINES NEUEN LIEFERSCHEINS 5 2.1.1 TEXTFELD FÜR
Lieferschein Lieferscheine Seite 1 Lieferscheine Seite 2 Inhaltsverzeichnis 1. STARTEN DER LIEFERSCHEINE 4 2. ARBEITEN MIT DEN LIEFERSCHEINEN 4 2.1 ERFASSEN EINES NEUEN LIEFERSCHEINS 5 2.1.1 TEXTFELD FÜR
Ein Bild in den Text einfügen
 Bild in einen Artikel einfügen Ein Bild in den Text einfügen Positioniert den Cursor an der Stelle im Text, egal ob bei einem Artikel oder einer WordPress-Seite, wo das Bild eingefügt werden soll. Hinter
Bild in einen Artikel einfügen Ein Bild in den Text einfügen Positioniert den Cursor an der Stelle im Text, egal ob bei einem Artikel oder einer WordPress-Seite, wo das Bild eingefügt werden soll. Hinter
Seriendruck mit der Codex-Software
 Seriendruck mit der Codex-Software Seriendruck mit der Codex-Software Erstellen der Seriendruck-Datei in Windach Sie können aus der Adressverwaltung von Windach eine sogenannte Seriendruck-Datei erstellen,
Seriendruck mit der Codex-Software Seriendruck mit der Codex-Software Erstellen der Seriendruck-Datei in Windach Sie können aus der Adressverwaltung von Windach eine sogenannte Seriendruck-Datei erstellen,
Schritt 1 - Registrierung und Anmeldung
 Schritt 1 - Registrierung und Anmeldung Anmeldung: Ihre Zugangsdaten haben Sie per EMail erhalten, bitte melden Sie sich mit diesen auf www.inthega-datenbank.de an. Bitte merken Sie sich die Zugangsdaten
Schritt 1 - Registrierung und Anmeldung Anmeldung: Ihre Zugangsdaten haben Sie per EMail erhalten, bitte melden Sie sich mit diesen auf www.inthega-datenbank.de an. Bitte merken Sie sich die Zugangsdaten
Einfügen von Bildern innerhalb eines Beitrages
 Version 1.2 Einfügen von Bildern innerhalb eines Beitrages Um eigene Bilder ins Forum einzufügen, gibt es zwei Möglichkeiten. 1.) Ein Bild vom eigenem PC wird auf den Webspace von Baue-die-Bismarck.de
Version 1.2 Einfügen von Bildern innerhalb eines Beitrages Um eigene Bilder ins Forum einzufügen, gibt es zwei Möglichkeiten. 1.) Ein Bild vom eigenem PC wird auf den Webspace von Baue-die-Bismarck.de
Anleitung für das Content Management System
 Homepage der Pfarre Maria Treu Anleitung für das Content Management System Teil 5 Fotogalerien Anlegen neuer Fotoalben Das Anlegen neuer Fotoalben erfolgt in zwei bzw. drei Schritten: Im ersten Schritt
Homepage der Pfarre Maria Treu Anleitung für das Content Management System Teil 5 Fotogalerien Anlegen neuer Fotoalben Das Anlegen neuer Fotoalben erfolgt in zwei bzw. drei Schritten: Im ersten Schritt
TYPO3 Super Admin Handbuch
 TYPO3 Super Admin Handbuch Erweiterung News Für das System der Maria Hilf Gruppe Version 02 09.03.10 Erstellt durch: NCC Design Florian Kesselring Zeltnerstraße 9 90443 Nürnberg 1 Inhaltsverzeichnis Inhalt
TYPO3 Super Admin Handbuch Erweiterung News Für das System der Maria Hilf Gruppe Version 02 09.03.10 Erstellt durch: NCC Design Florian Kesselring Zeltnerstraße 9 90443 Nürnberg 1 Inhaltsverzeichnis Inhalt
Handbuch für Redakteure
 Handbuch für Redakteure Erste Schritte... 1 Artikel erstellen... 2 Artikelinhalt bearbeiten... 3 Artikel bearbeiten... 3 Trennen der Druck- und der Online-Version.. 4 Grunddaten ändern... 5 Weitere Artikel-eigenschaften...
Handbuch für Redakteure Erste Schritte... 1 Artikel erstellen... 2 Artikelinhalt bearbeiten... 3 Artikel bearbeiten... 3 Trennen der Druck- und der Online-Version.. 4 Grunddaten ändern... 5 Weitere Artikel-eigenschaften...
Handbuch zur Anlage von Turnieren auf der NÖEV-Homepage
 Handbuch zur Anlage von Turnieren auf der NÖEV-Homepage Inhaltsverzeichnis 1. Anmeldung... 2 1.1 Startbildschirm... 3 2. Die PDF-Dateien hochladen... 4 2.1 Neue PDF-Datei erstellen... 5 3. Obelix-Datei
Handbuch zur Anlage von Turnieren auf der NÖEV-Homepage Inhaltsverzeichnis 1. Anmeldung... 2 1.1 Startbildschirm... 3 2. Die PDF-Dateien hochladen... 4 2.1 Neue PDF-Datei erstellen... 5 3. Obelix-Datei
32.4 Anpassen von Menüs und Symbolleisten 795i
 32.4 Anpassen von Menüs und Symbolleisten 795i Fortsetzung der Seiten in der 8. Auflage 32.4 Anpassen von Menüs und Symbolleisten 32.4.1 Anpassen von Menüs Die Menüs können um folgende Typen von Optionen
32.4 Anpassen von Menüs und Symbolleisten 795i Fortsetzung der Seiten in der 8. Auflage 32.4 Anpassen von Menüs und Symbolleisten 32.4.1 Anpassen von Menüs Die Menüs können um folgende Typen von Optionen
Textgestaltung mit dem Editor TinyMCE Schritt für Schritt
 Textgestaltung mit dem Editor TinyMCE Schritt für Schritt Folgender Artikel soll veröffentlicht und mit dem Editor TinyMCE gestaltet werden: Eine große Überschrift Ein Foto Hier kommt viel Text. Hier kommt
Textgestaltung mit dem Editor TinyMCE Schritt für Schritt Folgender Artikel soll veröffentlicht und mit dem Editor TinyMCE gestaltet werden: Eine große Überschrift Ein Foto Hier kommt viel Text. Hier kommt
Stammdatenanlage über den Einrichtungsassistenten
 Stammdatenanlage über den Einrichtungsassistenten Schritt für Schritt zur fertig eingerichteten Hotelverwaltung mit dem Einrichtungsassistenten Bitte bereiten Sie sich, bevor Sie starten, mit der Checkliste
Stammdatenanlage über den Einrichtungsassistenten Schritt für Schritt zur fertig eingerichteten Hotelverwaltung mit dem Einrichtungsassistenten Bitte bereiten Sie sich, bevor Sie starten, mit der Checkliste
1. Software installieren 2. Software starten. Hilfe zum Arbeiten mit der DÖHNERT FOTOBUCH Software
 1. Software installieren 2. Software starten Hilfe zum Arbeiten mit der DÖHNERT FOTOBUCH Software 3. Auswahl 1. Neues Fotobuch erstellen oder 2. ein erstelltes, gespeichertes Fotobuch laden und bearbeiten.
1. Software installieren 2. Software starten Hilfe zum Arbeiten mit der DÖHNERT FOTOBUCH Software 3. Auswahl 1. Neues Fotobuch erstellen oder 2. ein erstelltes, gespeichertes Fotobuch laden und bearbeiten.
E-MAIL VERWALTUNG. Postfächer, Autoresponder, Weiterleitungen, Aliases. http://www.athost.at. Bachstraße 47, 3580 Mödring office@athost.
 E-MAIL VERWALTUNG Postfächer, Autoresponder, Weiterleitungen, Aliases http://www.athost.at Bachstraße 47, 3580 Mödring office@athost.at Loggen Sie sich zunächst unter http://www.athost.at/kundencenter
E-MAIL VERWALTUNG Postfächer, Autoresponder, Weiterleitungen, Aliases http://www.athost.at Bachstraße 47, 3580 Mödring office@athost.at Loggen Sie sich zunächst unter http://www.athost.at/kundencenter
Anlegen einer neuen Newsmeldung
 Anlegen einer neuen Newsmeldung Ist das News-System in ihre Seiten eingebunden, sind auch die Seiten "Aktuelles" und ihre Unterseite "Neuigkeit" in ihrem Seitenbaum vorhanden (eventuell mit ähnlicher Namensgebung).
Anlegen einer neuen Newsmeldung Ist das News-System in ihre Seiten eingebunden, sind auch die Seiten "Aktuelles" und ihre Unterseite "Neuigkeit" in ihrem Seitenbaum vorhanden (eventuell mit ähnlicher Namensgebung).
Inhaltstyp: Fotoalbum - Bilder in einer ansprechenden Form präsentieren. Erstellen eines Bildergalerieordners mit Bildern im Workplace
 1 Inhaltstyp: Fotoalbum - Bilder in einer ansprechenden Form präsentieren Der Typ Fotoalbum kann Bilder anschaulich auf der Webseite als Bildergalerie darstellen. Dabei werden die Bilder als kleine Vorschaubilder
1 Inhaltstyp: Fotoalbum - Bilder in einer ansprechenden Form präsentieren Der Typ Fotoalbum kann Bilder anschaulich auf der Webseite als Bildergalerie darstellen. Dabei werden die Bilder als kleine Vorschaubilder
Windows. Workshop Internet-Explorer: Arbeiten mit Favoriten, Teil 1
 Workshop Internet-Explorer: Arbeiten mit Favoriten, Teil 1 Wenn der Name nicht gerade www.buch.de oder www.bmw.de heißt, sind Internetadressen oft schwer zu merken Deshalb ist es sinnvoll, die Adressen
Workshop Internet-Explorer: Arbeiten mit Favoriten, Teil 1 Wenn der Name nicht gerade www.buch.de oder www.bmw.de heißt, sind Internetadressen oft schwer zu merken Deshalb ist es sinnvoll, die Adressen
Die Downloadarea ist nur noch bedingt mit den bestehenden Dingen befüllt, wird aber nicht mehr aktualisiert.
 Das Marketingtool. Bedienungsanleitung. Das Marketingtool, das Sie bereits seit einiger Zeit kennen, wurde nun auf eine aktuelle Version angeglichen. Die Funktionen bleiben alle dieselben, lediglich wurde
Das Marketingtool. Bedienungsanleitung. Das Marketingtool, das Sie bereits seit einiger Zeit kennen, wurde nun auf eine aktuelle Version angeglichen. Die Funktionen bleiben alle dieselben, lediglich wurde
Anleitung zur Erstellung einer Gefährdungsbeurteilung
 Anleitung zur Erstellung einer Gefährdungsbeurteilung 1 Vorbereiten der Gefährdungsbeurteilung 1.1 Richten Sie mit Hilfe des Windows-Explorers (oder des Windows-Arbeitsplatzes) einen neuen Ordner ein,
Anleitung zur Erstellung einer Gefährdungsbeurteilung 1 Vorbereiten der Gefährdungsbeurteilung 1.1 Richten Sie mit Hilfe des Windows-Explorers (oder des Windows-Arbeitsplatzes) einen neuen Ordner ein,
Newsletter. 1 Erzbistum Köln Newsletter
 Newsletter 1 Erzbistum Köln Newsletter Inhalt 1. Newsletter verwalten... 3 Schritt 1: Administration... 3 Schritt 2: Newsletter Verwaltung... 3 Schritt 3: Schaltflächen... 3 Schritt 3.1: Abonnenten Verwaltung...
Newsletter 1 Erzbistum Köln Newsletter Inhalt 1. Newsletter verwalten... 3 Schritt 1: Administration... 3 Schritt 2: Newsletter Verwaltung... 3 Schritt 3: Schaltflächen... 3 Schritt 3.1: Abonnenten Verwaltung...
Fremdsprachen bearbeiten
 Fremdsprachen bearbeiten Dieses Dokument beschreibt, wie Sie fremdsprachliche Inhalte bearbeiten können. Login Melden Sie sich an der jeweiligen Website an, in dem Sie hinter die Internet- Adresse das
Fremdsprachen bearbeiten Dieses Dokument beschreibt, wie Sie fremdsprachliche Inhalte bearbeiten können. Login Melden Sie sich an der jeweiligen Website an, in dem Sie hinter die Internet- Adresse das
Handbuch ECDL 2003 Basic Modul 2: Computermanagement und Dateiverwaltung Dateien löschen und wiederherstellen
 Handbuch ECDL 2003 Basic Modul 2: Computermanagement und Dateiverwaltung Dateien löschen und wiederherstellen Dateiname: ecdl2_05_03_documentation.doc Speicherdatum: 16.03.2005 ECDL 2003 Modul 2 Computermanagement
Handbuch ECDL 2003 Basic Modul 2: Computermanagement und Dateiverwaltung Dateien löschen und wiederherstellen Dateiname: ecdl2_05_03_documentation.doc Speicherdatum: 16.03.2005 ECDL 2003 Modul 2 Computermanagement
1 Einleitung. Lernziele. Symbolleiste für den Schnellzugriff anpassen. Notizenseiten drucken. eine Präsentation abwärtskompatibel speichern
 1 Einleitung Lernziele Symbolleiste für den Schnellzugriff anpassen Notizenseiten drucken eine Präsentation abwärtskompatibel speichern eine Präsentation auf CD oder USB-Stick speichern Lerndauer 4 Minuten
1 Einleitung Lernziele Symbolleiste für den Schnellzugriff anpassen Notizenseiten drucken eine Präsentation abwärtskompatibel speichern eine Präsentation auf CD oder USB-Stick speichern Lerndauer 4 Minuten
3. Neuen Newsbeitrag erstellen Klicken Sie auf das Datensatzsymbol mit dem +, damit Sie einen neuen Newsbeitrag erstellen können.
 Tutorial Newsbeitrag erstellen Das folgende Tutorial erklärt in wenigen Schritten, wie man einen Newsbeitrag zur Homepage des TSV Tübach hinzufügt und direkt online erstellt. Inhalt 1. Login ins Admintool
Tutorial Newsbeitrag erstellen Das folgende Tutorial erklärt in wenigen Schritten, wie man einen Newsbeitrag zur Homepage des TSV Tübach hinzufügt und direkt online erstellt. Inhalt 1. Login ins Admintool
Anleitung OpenCms. Die Blog-Seite
 Anleitung OpenCms Die Blog-Seite INHALT Inhalt...2 Erstellung eines einzelnen Blog-Elementes...3 Erstellen von Kategorien...5 Hauptverzeichnis _categories anlegen...5 Einrichten der einzelnen Kategorien...7
Anleitung OpenCms Die Blog-Seite INHALT Inhalt...2 Erstellung eines einzelnen Blog-Elementes...3 Erstellen von Kategorien...5 Hauptverzeichnis _categories anlegen...5 Einrichten der einzelnen Kategorien...7
