Installation msufinanz
|
|
|
- Sebastian Brinkerhoff
- vor 5 Jahren
- Abrufe
Transkript
1 Installation msufinanz Buchhaltung mit BWA, GuV, Bilanz, Online-Banking und ELSTER für den Mac
2 Seit 1988 beraten und betreuen wir unsere Anwender in den Bereichen Betriebswirtschaft und Finanzmanagement. Seitdem entwickeln wir Software für den Apple-Mac und haben über Lizenzen ausgeliefert. Als einer der erfolgreichsten Anbieter auf dem deutschen Markt haben wir zahlreiche Vergleichstests gewonnen. Unsere Erfahrung erleichtert Ihre Arbeit und sichert Ihre Investitionen. Irrtum und Auslassung sind vorbehalten. Bitte halten Sie Rücksprache mit Ihrem Steuerberater oder dem Finanzamt. Aktuelle Informationen finden Sie bei dem Bundesfinanzministerium in den BMF-Schreiben. Die beschriebenen Buchungen sind Einzelbeispiele und stellen keine Steuerberatung dar. Die msuberlin GmbH, im Folgenden msuberlin, übernimmt keinerlei Gewähr für die Aktualität, Korrektheit, Vollständigkeit oder Qualität der verfügbaren Informationen. Haftungsansprüche gegen msuberlin, welche sich auf Schäden materieller oder ideeller Art beziehen, die durch die Nutzung oder Nichtnutzung der verfügbaren Informationen bzw. durch die Nutzung fehlerhafter und unvollständiger Informationen verursacht wurden, sind grundsätzlich ausgeschlossen, sofern seitens msuberlin kein nachweislich vorsätzliches oder grob fahrlässiges Verschulden vorliegt. Bei direkten oder indirekten Verweisen auf fremde Internetseiten ("Links"), die außerhalb des Verantwortungsbereiches von msuberlin liegen, würde eine Haftungsverpflichtung ausschließlich in dem Fall in Kraft treten, in dem msuberlin von den Inhalten Kenntnis hat und es ihr technisch möglich und zumutbar wäre, die Nutzung im Falle rechtswidriger Inhalte zu verhindern. Unsere Geschäfts- bzw. Lizenzbedingungen finden Sie in jedem Programm. In der Zentrale wählen Sie in der oberen Menüleiste das Menü Benutzer und darin den Eintrag Mitarbeiter. Wählen Sie nun in der oberen Menüleiste das Menü Service und darin den Eintrag Lizenzvertrag. Es erscheint der Lizenzvertrag mit weiteren Hinweisen. msuberlin GmbH Menschen-Software-Unternehmen msuberlin GmbH Kaiserdamm Berlin USt-IdNr.: DE HRB B AG Berlin-Charlottenburg Gerichtsstand & Sitz: Berlin Geschäftsführer: Christian Sander Aufträge und Lieferungen erfolgen nur nach unseren Geschäfts-, Lizenz- und Lieferbedingungen. Vertrieb Anwender: vertrieb@msu.de Vertrieb Handels- & Vertriebspartner: partner@msu.de Support: Anwender: (1,49 pro Minute aus dem Festnetz der Deutschen Telekom AG) Support: Premium-Anwender: (0,99 pro Minute aus dem Festnetz der Deutschen Telekom AG) Montag bis Donnerstag von 09:00 bis 12:30 und von 14:30 bis 18:00 Uhr Freitag von 09:00 bis 12:30 und von 14:30 bis 16:00 Uhr Fax support@msu.de Mac OS X
3 - i - Inhalt Kapitel 1 msufinanz als Demo testen Download msufinanz installieren App Nap/ Langsame Anwendung 6 Kapitel 2 Vollversion installieren Download Von der CD kopieren msufinanz installieren Eine neue Datendatei anlegen Seriennummern und Freischaltcodes eingeben App Nap/ Langsame Anwendung 13 Kapitel 3 Update installieren Download Bisheriges Programm beenden msufinanz installieren Übernahme der Datendatei Seriennummern und Freischaltcodes eingeben App Nap/ Langsame Anwendung 21 Kapitel 4 Personalisierung Ihres Programmes Anschrift Kontakt Mandant Benutzer Finanzamt Buchhaltung Online-Banking Nummernkreise Backup Adressbuch Registrierung Abschluss 37 Kapitel 5 Datendatei warten 38
4 - ii - Kapitel 6 Systemvoraussetzungen 43
5 Liebe Anwenderin, lieber Anwender, herzlich willkommen bei msufinanz, der leicht bedienbaren Buchführung für den Apple Macintosh. Sie entschieden sich für eine bewährte und ausgereifte Software für das Management, die Analyse und die Kontrolle Ihrer Finanzen. Wir danken Ihnen für den Kauf und wünschen Ihnen Spaß und Erfolg beim Einsatz der Software. Damit Sie Ihre Software nutzen können, ist die Installation auf Ihren Rechner notwendig. Außerdem benötigen Sie eine Seriennummer für die Registrierung. Wir wünschen Ihnen viel Erfolg mit msufinanz.
6 - 4 - Kapitel 1 msufinanz als Demo testen Sie können msufinanz unverbindlich im Demo-Modus testen. msufinanz ist im Demo-Modus 30 Tage lang oder 50 mal nutzbar, je nachdem, welche Bedingung zuerst eintritt. Die meisten Funktionen sind in diesem Rahmen voll nutzbar. Es sind maximal 50 Buchungen möglich, Meldungen per ELSTER sind gesperrt und im Online-Banking beschränkt sich die Eingabe im Feld Verwendung auf 5 Zeichen sowie der maximale Betrag in Überweisungen und Lastschriften auf 1,--. Ihre Demo- Version inklusive Ihrer im Demo-Modus erstellten Daten können Sie später als Vollversion weiter nutzen. Dafür benötigen Sie lediglich eine Lizenz, mit der Sie Ihre Datendatei für die uneingeschränkte Nutzung freischalten. Bestellen Sie diese einfach über unsere Webseite Download Das Programm msufinanz laden Sie von der zugehörigen Produktseite unserer Website: Klicken Sie in der oberen Menüleiste auf Demo oder öffnen in Ihrem Browser direkt die Seite Es öffnet sich der Download-Dialog für msufinanz. Klicken Sie in der Liste in der Zeile msufinanz Demo auf Download. Die gepackte Datei msufinanz.dmg wird auf Ihren Rechner geladen und liegt dann im Ordner Downloads bereit. 1.2 msufinanz installieren Öffnen Sie die Image-Datei msufinanz.dmg mit einem Doppelklick. Das Installations- Fenster öffnet sich. Ziehen Sie den linken Ordner msufinanz" auf das Alias Programme. Der Ordner msu- Finanz wird aus dem Image auf Ihre Festplatte in den Ordner Programme kopiert. Doppelklicken Sie auf das Alias Programme, um den Inhalt des Ordners Programme auf Ihrer Festplatte im Finder anzuzeigen. Doppelklicken Sie im Finder im Ordner Programme auf den Ordner msufinanz". Sie sehen den Inhalt des Programm-Ordners msufinanz".
7 - 5 - Inhalt des Programm-Ordners Öffnen Sie dann das Programm msufinanz" via Doppelklick auf das Programmsymbol. Es erscheint der Willkommens-Dialog zur Auswahl des Arbeitsmodus. Arbeitsmodus auswählen Wählen Sie die Option Demo testen und bestätigen dies mit Klick auf OK, um das Programm als Demo-Version zu testen. Der Willkommens-Dialog schließt sich und Sie können direkt mit der Personalisierung Ihres Programms beginnen (siehe Kapitel 4 Personalisierung Ihres Programmes ).
8 App Nap/ Langsame Anwendung Mit dem Betriebssystem OS 10.9 Mavericks wurde eine neue Funktion die auf dem Namen App Nap hört von Apple eingeführt. Diese App bewirkt, dass ausgeblendete Programme in einen speziellen Ruhezustand versetzt werden, um die Systemressourcen anderen Programmen zur Verfügung zu stellen. Z.B. minimieren Sie msufinanz ins Dock, um in einem anderen Programm zu arbeiten, oder sie entfernen sich für einen Moment vom Rechner. Dies kann das Programm beeinflussen, wobei das Programm scheinbar abstürzt. App Nap muss manuell deaktiviert werden, um diese Effekte zu vermeiden. - Beenden Sie das Programm msufinanz. - Öffnen Sie dazu über den Finder den Ordner Programme/ msufinanz. - Markieren Sie das msufinanz-programm. - Lassen Sie sich die Informationen anzeigen (markieren & Apfel + I / cmd + I). - Aktivieren Sie das Ankreuzfeld bei App Nap deaktivieren. App Nap in den Informationen zum Programm deaktivieren, hier Beispiel msuprojekt
9 - 7 - Kapitel 2 Vollversion installieren Sie können Ihre Software entweder im Download oder von CD aus auf Ihren Rechner kopieren. 2.1 Download Das Programm msufinanz laden Sie von der zugehörigen Produktseite unserer Website: Klicken Sie in der oberen Menüleiste auf Downloads oder öffnen in Ihrem Browser direkt die Seite Es öffnet sich der Download-Dialog für msufinanz. Klicken Sie in der Liste in der Zeile msufinanz Vollversion auf Download. Die gepackte Datei msufinanz.dmg wird auf Ihren Rechner geladen und liegt dann im Ordner Downloads bereit. 2.2 Von der CD kopieren Legen Sie die CD in das Laufwerk Ihres Computers ein. Doppelklicken Sie das CD-Symbol auf Ihrem Schreibtisch. Doppelklicken Sie den Ordner Programmversionen und anschließend den Ordner msufinanz. Sie sehen die Image-Datei von msufinanz. 2.3 msufinanz installieren Öffnen Sie die Image-Datei msufinanz.dmg mit einem Doppelklick. Das Installations- Fenster öffnet sich. Ziehen Sie den linken Ordner msufinanz" auf das Alias Programme. Der Ordner msu- Finanz wird aus dem Image auf Ihre Festplatte in den Ordner Programme kopiert. Doppelklicken Sie auf das Alias Programme, um den Inhalt des Ordners Programme auf Ihrer Festplatte im Finder anzuzeigen. Doppelklicken Sie im Finder im Ordner Programme auf den Ordner msufinanz". Sie sehen den Inhalt des Programm-Ordners msufinanz".
10 - 8 - Inhalt des Programm-Ordners 2.4 Eine neue Datendatei anlegen Öffnen Sie dann das Programm msufinanz" via Doppelklick auf das Programmsymbol. Das Programm msufinanz startet mit dem Datendatei-Auswahldialog. Datendatei-Auswahldialog Markieren Sie das Optionsfeld Eine neue Buchungsdatei anlegen und klicken auf Datei anlegen. Um Sie beim Erstellen Ihrer Buchhaltung zu unterstützen, finden Sie im Lieferumfang von msufinanz eine Vorlage-Datendatei. Diese Vorlagendatei kann Ihren eigenen Bedürfnissen angepasst werden. Geben Sie einen Namen für Ihre Datendatei ein. Sinnvoll ist es, sie nach Ihrer Firma zu benennen, z.b. Muster GmbH. Bestätigen Sie die Eingabe mit Klick auf die Taste OK. msufinanz erzeugt daraufhin eine neue Datendatei im Ordner <Benutzer>/ Dokumente/ msuberlin/ Datendateien.
11 - 9 - Eingabe des Dateinamens Es erscheint ein Fenster mit einem Hinweis zum Programm-Start. Bestätigen Sie diesen Hinweis mit Klick auf OK. Hinweis zum Programm-Start Wenige Sekunden später startet msufinanz und es erscheint der Willkommens-Dialog zur Auswahl des Arbeitsmodus.
12 Seriennummern und Freischaltcodes eingeben Im Willkommens-Dialog wählen Sie den Arbeitsmodus von msufinanz aus und geben anschließend Ihre Seriennummer ein. Arbeitsmodus auswählen Klicken Sie hier auf die Option Eine Seriennummer oder einen Freischaltcode eingeben und anschließend auf die Taste OK. Der Willkommens-Dialog schließt sich und der Dialog Registrierung erscheint. Geben Sie hier Ihre Seriennummern für msufinanz wie im Folgenden beschrieben ein, damit Sie sich registrieren und das Programm uneingeschränkt nutzen können. Sie finden die Seriennummern auf Ihrem Registrierschein zu msufinanz im Anhang Ihrer Registrierungs- , oder sie waren beim Kauf von msufinanz der Verpackung beigelegt.
13 Dialog Registrierung Tragen Sie die Seriennummer von Ihrem Registrierschein in dem Eingabefeld vor der Taste Hinzufügen ein. Klicken Sie auf die Taste Hinzufügen, um die Seriennummer zu speichern. Wenn Sie weitere Zusatzlizenzen erworben haben, können Sie diese nun ebenfalls erfassen, z.b. zur Freischaltung der Finanzbuchhaltung mit einer Seriennummer bzw. einem Freischaltcode für msufinanz. Klicken Sie anschließend auf OK". Das Fenster Registrierung schließt sich. Nach Eingabe der Seriennummern können Sie msufinanz uneingeschränkt 30 Tage lang nutzen. Sobald Sie nach Abschluss des Kaufs Ihre Freischaltcodes erhalten haben, geben Sie diese in der gleichen Weise ein, wie oben für die Seriennummern beschrieben. Den Dialog Registrierung starten Sie dafür, indem Sie aus der Zentrale heraus in der oberen Menüleiste per Mausklick das Menü Service öffnen und darin den Eintrag Registrieren wählen. Nach Eingabe Ihrer Seriennummern und Klick auf OK" im Fenster Registrierung erscheint das Fenster mit dem Lizenzvertrag.
14 Fenster Lizenzvertrag Klicken Sie in diesem Fenster unten rechts auf das Ankreuzfeld Ich stimme dem Lizenzvertrag zu und bestätigen Sie Ihre Zustimmung mit Klick auf die Taste OK. Das Fenster mit dem Lizenzvertrag schließt sich und es erscheint die Meldung Die Registrierung war erfolgreich.. Klicken Sie in dieser Meldung auf die Taste OK. Die Meldung schließt sich und es öffnet sich das Fenster zur Eingabe Ihrer Basisdaten, zur Personalisierung. Um Ihr Programm zu personalisieren, fahren Sie bitte mit Kapitel 4 Personalisierung Ihres Programmes fort.
15 App Nap/ Langsame Anwendung Mit dem Betriebssystem OS 10.9 Mavericks wurde eine neue Funktion die auf dem Namen App Nap hört von Apple eingeführt. Diese App bewirkt, dass ausgeblendete Programme in einen speziellen Ruhezustand versetzt werden, um die Systemressourcen anderen Programmen zur Verfügung zu stellen. Z.B. minimieren Sie msufinanz ins Dock, um in einem anderen Programm zu arbeiten, oder sie entfernen sich für einen Moment vom Rechner. Dies kann das Programm beeinflussen, wobei das Programm scheinbar abstürzt. App Nap muss manuell deaktiviert werden, um diese Effekte zu vermeiden. - Beenden Sie das Programm msufinanz. - Öffnen Sie dazu über den Finder den Ordner Programme/ msufinanz. - Markieren Sie das msufinanz-programm. - Lassen Sie sich die Informationen anzeigen (markieren & Apfel + I / cmd + I). - Aktivieren Sie das Ankreuzfeld bei App Nap deaktivieren. App Nap in den Informationen zum Programm deaktivieren, hier Beispiel msuprojekt
16 Kapitel 3 Update installieren 3.1 Download Das Update für das Programm msufinanz laden Sie von der zugehörigen Produktseite unserer Website: Klicken Sie in der oberen Menüleiste auf Downloads oder öffnen in Ihrem Browser direkt die Seite Es öffnet sich der Download-Dialog für msufinanz. Klicken Sie zum Herunterladen in der Zeile msufinanz Update auf Download. Die gepackte Datei msufinanz.dmg wird auf Ihren Rechner geladen und liegt dann im Ordner Downloads bereit. 3.2 Bisheriges Programm beenden Bevor Sie ein Update auf die neue Version von msufinanz durchführen und Ihr bisheriges Produkt von msuberlin noch geöffnet ist, beenden Sie es zunächst. 3.3 msufinanz installieren Öffnen Sie die Image-Datei msufinanz.dmg mit einem Doppelklick. Das Installations- Fenster öffnet sich. Ziehen Sie den linken Ordner msufinanz" auf das Alias Programme. Der Ordner msu- Finanz wird aus dem Image auf Ihre Festplatte in den Ordner Programme kopiert. Doppelklicken Sie auf das Alias Programme, um den Inhalt des Ordners Programme auf Ihrer Festplatte im Finder anzuzeigen. Doppelklicken Sie im Finder im Ordner Programme auf den Ordner msufinanz". Sie sehen den Inhalt des Programm-Ordners msufinanz". Inhalt des Programm-Ordners
17 Übernahme der Datendatei Um ihre bisherige Datendatei im Update weiter zu verwenden, öffnen Sie das Programm msu- Finanz" via Doppelklick auf das Programmsymbol. Das Programm msufinanz startet mit dem Datendatei-Auswahldialog. Datendatei-Auswahldialog Im Datendatei-Auswahldialog stehen Ihnen drei Optionen zum Öffnen einer bereits bestehenden Datendatei zur Verfügung: Zuletzt verwendete Buchungsdatei öffnen:... Mandant wechseln Backup öffnen Haben Sie bisher die Version X.7.15 oder älter verwendet, dann müssen Sie Ihre Datendatei zunächst vorbereiten, um diese in der neuesten Version nutzen zu können. Zu diesem Zweck finden Sie ein Extra-Image mit Werkzeugen und Handbuch zur Vorbereitung älterer Datendateien auf unserer Website unter Führen Sie in dem Fall zunächst die in dem Vorbereitungs-Handbuch beschriebenen Schritte durch und fahren dann fort.
18 Option Zuletzt verwendete Buchungsdatei öffnen Hinter dem Optionsfeld Zuletzt verwendete Buchungsdatei öffnen: wird der Name der von Ihnen zuletzt verwendeten Datendatei angezeigt. Klicken Sie das Optionsfeld an. Das Optionsfeld ist nun markiert. Klicken Sie die Taste Datei öffnen an, um diese Datei zu öffnen. Auswahl der bisherigen Datendatei Das Programm öffnet die zuletzt verwendete Datendatei aus dem Ordner <Benutzer>/ Dokumente/ msuberlin/ Datendateien. Haben Sie bisher eine ältere Programmversion genutzt, die die Datendatei noch im Programmordner verwaltete, so wird die Datendatei automatisch in den Dokumente -Ordner kopiert und von dort weiter genutzt Option Mandant wechseln Mit der Option Mandant wechseln können Sie zwischen Datendateien wechseln, die im Ordner <Benutzer>/ Dokumente/ msuberlin/ Datendateien abgelegt sind. Haben Sie bisher eine ältere Programmversion genutzt, die die Datendatei noch im Programmordner verwaltete, so müssen Sie die Mandanten manuell aus dem Verzeichnis Programm/ msufinanz/ Datendateien in den Ordner <Benutzer>/ Dokumente/ msuberlin/ Datendateien kopieren. Die Datendatei besitzt das Suffix 4DD, Begleit-Dateien besitzen denselben Namen wie die zugehörige Datendatei, aber andere Suffixe. In der aktuellen Version besitzt die Datendatei zwei Begleit-Dateien mit
19 den Suffixen 4DIndx und Match. Alle drei Dateien sollten stets denselben Namen besitzen, was besonders bei Umbenennung oder Duplizierung zu beachten ist. Achten Sie bitte auch darauf, dass bei allen Aktionen mit den drei Dateien deren Suffixe erhalten bleiben, die drei Dateien beisammengehalten und bei einem Backup gemeinsam gesichert werden. Klicken Sie im Datendatei-Auswahldialog auf das Optionsfeld Mandant wechseln und anschließend auf die Taste Datei auswählen. Es werden die Datendateien angezeigt, die im Ordner <Benutzer>/ Dokumente/ msuberlin/ Datendateien abgelegt sind. Auswahldialog: Mandant wechseln Markieren Sie Ihre Datendatei mit einem Klick und bestätigen die Auswahl mit der Taste Mandant öffnen. Es erscheint ein Fenster mit dem Hinweis auf eine eventuelle Startverzögerung. Klicken Sie in dem Hinweis-Fenster auf OK. Das Hinweis-Fenster sowie das darunter liegende Fenster mit dem Datendatei-Auswahldialog schließen sich. Wenige Sekunden später startet msufinanz mit Ihrer Datendatei Option Backup öffnen Möchten Sie ein Backup öffnen, dann gehen Sie wie folgt vor: Die Datendatei besitzt das Suffix 4DD, Begleit-Dateien besitzen denselben Namen wie die zugehörige Datendatei, aber andere Suffixe. In der aktuellen Version besitzt die Datendatei zwei Begleit-Dateien mit den Suffixen 4DIndx und Match. Alle drei Dateien sollten stets denselben Namen besitzen, was besonders bei Umbenennung oder Dupli-
20 zierung zu beachten ist. Achten Sie bitte auch darauf, dass bei allen Aktionen mit den drei Dateien deren Suffixe erhalten bleiben, die drei Dateien beisammengehalten und bei einem Backup gemeinsam gesichert werden. Klicken Sie im Datendatei-Auswahldialog auf das Optionsfeld Backup öffnen und anschließend auf die Taste Datei auswählen. Es werden die Datendateien angezeigt, die im Backupverzeichnis abgelegt sind. Auswahldialog: Backup öffnen Markieren Sie Ihre Datendatei mit einem Klick und bestätigen die Auswahl mit der Taste Backup öffnen. Es erscheint ein Fenster mit dem Hinweis auf eine eventuelle Startverzögerung. Klicken Sie in dem Hinweis-Fenster auf OK. Das Hinweis-Fenster sowie das darunter liegende Fenster mit dem Backup Datendatei-Auswahldialog schließen sich. Wenige Sekunden später startet msufinanz mit Ihrem Backup.
21 Seriennummern und Freischaltcodes eingeben Im Willkommens-Dialog wählen Sie den Arbeitsmodus von msufinanz aus und geben anschließend Ihre Seriennummer ein. Im Rahmen Ihrer Silber- oder Gold-Partnerschaft ist die erneute Eingabe von Lizenzen nicht erforderlich, da Ihre Datendatei für die Laufzeit Ihrer Partnerschaft freigeschalten wurde. Arbeitsmodus auswählen Klicken Sie hier auf die Option Eine Seriennummer oder einen Freischaltcode eingeben und anschließend auf die Taste OK. Der Willkommens-Dialog schließt sich und der Dialog Registrierung erscheint. Geben Sie hier Ihre Seriennummern für msufinanz wie im Folgenden beschrieben ein, damit Sie sich registrieren und das Programm uneingeschränkt nutzen können. Sie finden die Seriennummern auf Ihrem Registrierschein zu msufinanz im Anhang Ihrer Registrierungs- , oder sie waren beim Kauf von msufinanz der Verpackung beigelegt.
22 Dialog Registrierung Tragen Sie die Seriennummer von Ihrem Registrierschein in dem Eingabefeld vor der Taste Hinzufügen ein. Klicken Sie auf die Taste Hinzufügen, um die Seriennummer zu speichern. Wenn Sie weitere Zusatzlizenzen erworben haben, können Sie diese nun ebenfalls erfassen, z.b. zur Freischaltung der Finanzbuchhaltung mit einer Seriennummer bzw. einem Freischaltcode für msufinanz. Klicken Sie anschließend auf OK". Das Fenster Registrierung schließt sich. Das Programm startet automatisch und es erscheint die Zentrale Ihrer msuanwendung. Die Personalisierung entfällt, da sie bereits bei der Erst-Installation durchgeführt wurde.
23 App Nap/ Langsame Anwendung Mit dem Betriebssystem OS 10.9 Mavericks wurde eine neue Funktion die auf dem Namen App Nap hört von Apple eingeführt. Diese App bewirkt, dass ausgeblendete Programme in einen speziellen Ruhezustand versetzt werden, um die Systemressourcen anderen Programmen zur Verfügung zu stellen. Z.B. minimieren Sie msufinanz ins Dock, um in einem anderen Programm zu arbeiten, oder sie entfernen sich für einen Moment vom Rechner. Dies kann das Programm beeinflussen, wobei das Programm scheinbar abstürzt. App Nap muss manuell deaktiviert werden, um diese Effekte zu vermeiden. - Beenden Sie das Programm msufinanz. - Öffnen Sie dazu über den Finder den Ordner Programme/ msufinanz. - Markieren Sie das msufinanz-programm. - Lassen Sie sich die Informationen anzeigen (markieren & Apfel + I / cmd + I). - Aktivieren Sie das Ankreuzfeld bei App Nap deaktivieren. App Nap in den Informationen zum Programm deaktivieren, hier Beispiel msuprojekt
24 Kapitel 4 Personalisierung Ihres Programmes Vor der Arbeit mit msufinanz personalisieren Sie das Programm. Dabei hilft es Ihnen, die wichtigsten Einstellungen vorzunehmen. Mit den Tasten Weiter und Zurück können Sie zwischen den einzelnen Seiten der Personalisierung wechseln. Möchten Sie nach Abschluss der Personalisierung Ihre eingegebenen Daten ergänzen oder korrigieren, können Sie das in den Einstellungen bzw. an entsprechender Stelle auch nachträglich noch durchführen. Einige der Eingabefelder sind Pflichtfelder. Diese sind für die korrekte Arbeit des Programms besonders wichtig. Sie erkennen sie an ihren rot eingefärbten Bezeichnern. Sobald ein solches Feld ausgefüllt wird, wechselt die Farbe seines Bezeichner von rot nach schwarz. Um zusätzlich sicherzustellen, dass keines dieser Felder versehentlich leer gelassen wird, prüft das Programm vor jedem Wechsel, ob alle Pflichtfelder der Seite ausgefüllt wurden. Ist dies nicht der Fall, erscheint ein entsprechender Hinweis. Erst wenn alle Pflichtfelder der Seite ausgefüllt wurden, kann zur nächsten Seite gewechselt werden.
25 Anschrift Personalisierung - Anschrift Firma: Straße: PLZ & Ort: Land: HRB-Nr.: Tragen Sie hier den Namen Ihrer Firma ein. Ist diese eine Personengesellschaft, dann tragen Sie hier bitte Ihren Vornamen und Ihren Nachnamen ein. Tragen Sie die Straße des Standorts Ihrer Firma ein. Tragen Sie die Postleitzahl sowie den Standort Ihrer Firma ein. Liegt der Ort in Deutschland, wird er bei Verlassen des Feldes automatisch von msufinanz eingefügt. Orte außerhalb Deutschlands tragen Sie bitte manuell ein. Tragen Sie das Land Ihrer Firma ein, indem Sie in dem kleinen Feld das Länderkürzel bzw. den Anfangsbuchstaben eingeben. Bei Verlassen des Feldes erscheint ein Dialog, in dem die infrage kommenden Länder aufgeführt sind. Wählen Sie einfach per Mausklick Ihr Land aus und klicken auf OK. Der Name Ihres Landes wird übernommen. Tragen Sie die HRB-Nummer (Handelsregister-Nummer) Ihres Unternehmens ein, falls diese vorhanden ist.
26 Kontakt Auf der Seite Kontakt können Sie die Kontaktdaten für sich oder Ihre Firma eingeben. Personalisierung - Kontakt Anrede: Inhaber: Telefon: Fax: Mobil: Wählen Sie aus den Optionen Ihre Anrede aus. Tragen Sie hier in das erste Feld den Vornamen und in das zweite den Nachnamen des Firmen-Inhabers ein. Tragen Sie hier Ihre Rufnummer ein. Tragen Sie hier Ihre Faxnummer ein. Tragen Sie hier Ihre Handy-Nummer ein, falls vorhanden. Mindestens eines der Felder Telefon, Fax oder Mobil ist auszufüllen. Tragen Sie hier Ihre -Adresse ein. Diese wird zur Registrierung und Freischaltung der Software benötigt. Homepage: Tragen Sie hier die Adresse Ihrer Homepage ein, wenn vorhanden.
27 Mandant Bei der Arbeit mit mehreren Mandanten und Datendateien ist es von Vorteil, in dem Feld Mandant einen Namen einzugeben, damit Sie sehen können, in welcher Datei Sie gerade arbeiten. Der Mandantenname ist beim Arbeiten ersichtlich. Personalisierung - Mandant Mandant: Kundennr.: Tragen Sie hier den Namen des Mandanten ein, z.b. den Namen Ihrer Firma bzw. Ihrer Datendatei. Tragen Sie hier Ihre Kundennummer ein, falls Sie bereits eine von msuberlin erhalten haben.
28 Benutzer In Ihrer neuen Datendatei befindet sich im Mitarbeiter-Verzeichnis bereits ein Eintrag für Sie als Unternehmer/in. Möchten Sie diesen Eintrag durch einen mit Ihren individuellen Daten ersetzen oder ergänzen, dann klicken Sie einfach auf die Taste Unternehmer anlegen (bzw. Benutzer anlegen ). Personalisierung - Benutzer msufinanz legt daraufhin einen neuen Mitarbeiter-Eintrag auf Basis der von Ihnen auf den vorigen Seiten bereits eingegebenen Daten an. Die Angaben für den neuen Mitarbeiter-Eintrag können Sie aber auch vor der Anlage ändern. Mit den Einstellungen hinter Anmelden als legen Sie die grundsätzlichen Benutzerrechte des Mitarbeiters fest. Eine feinere Einstellung der Benutzerrechte nehmen Sie vor, indem Sie den Mitarbeiter zunächst anlegen, dann in der Liste markieren, auf die Taste Benutzerrechte vergeben unterhalb der Mitarbeiter-Liste klicken und in dem dann erscheinenden Dialog die Benutzerrechte individuell für den jeweiligen Benutzer anpassen. Möchten Sie einen Mitarbeiter-Eintrag aus der Liste entfernen, dann markieren Sie ihn per Klick auf ihn und klicken dann auf die Taste Benutzer löschen unterhalb der Liste. Es muss sich mindestens ein Mitarbeiter in der Liste befinden, für den das Ankreuzfeld Systembetreuer aktiviert ist, damit ein Zugriff auf alle Einstellungen und Module gewährt bleibt.
29 Nach Abschluss der Personalisierung erreichen Sie die Mitarbeiter-Liste, indem Sie in der oberen Menüleiste in das Menü Service wechseln und darin den Eintrag Mitarbeiter auswählen. Daraufhin wird die Liste der aktuellen Benutzer angezeigt. Doppelklicken Sie auf einen Listen-Eintrag, um den Erfassungsdialog mit dem zugehörigen Mitarbeiter zu öffnen und diesen zu bearbeiten.
30 Finanzamt Auf der Seite Finanzamt können Sie die Kontaktdaten Ihres Finanzamtes und Ihre Steuernummer angeben. Mit Hilfe dieser Angaben können Sie aus Ihrer Buchhaltung heraus die Umsatzsteuer-Voranmeldung abgeben. Personalisierung - Finanzamt EG-USt-ID: Steuernr.: Adresse Finanzamt: Bundesland: Finanzamt: UStVA-Zeitraum: Zertifikat: Tragen Sie hier Ihre Europäische Steuernummer ein, wenn vorhanden. Tragen Sie hier Ihre Steuernummer ein, die Sie vom Finanzamt erhalten haben. Tragen Sie hier die Adresse Ihres Finanzamtes ein. Wählen Sie das Bundesland aus, in dem Ihr Finanzamt seinen Sitz hat. Wählen Sie das für Sie zuständige Finanzamt aus. Wählen Sie das Intervall für die Umsatzsteuer-Voranmeldung. Hinterlegen Sie das entsprechende Zertifikat durch Klick auf den Ordner.
31 Buchhaltung Auf der Seite Buchhaltung können Sie die Art der Buchhaltung wählen sowie den Standardkontenrahmen: Personalisierung - Buchhaltung Wählen Sie entweder die einfache Buchhaltung, die E/Ü mit Ist-Versteuerung, oder die doppelte Buchhaltung, die Finanzbuchhaltung. Gewöhnlich wird bei Auswahl der Fibu die Soll- Versteuerung gewählt, daher ist diese bei Auswahl der Fibu voreingestellt. Sie können jedoch bei Bedarf auch bei ausgewählter Fibu die Ist-Versteuerung wählen. Zur Auswahl der Finanzbuchhaltung benötigen Sie eine entsprechende Lizenz von msuberlin. Sie können diese Lizenz auch nach Abschluss der Personalisierung eingeben und dann den Fibu-Modus einstellen. Überlegen Sie sich bitte vor Ihren ersten Buchungen genau, welche Art der Buchhaltung für Ihr Unternehmen die richtige ist und welchen SKR Sie bevorzugen. Ein Umstellen der Buchhaltungs-Art oder des SKRs nach bereits vorgenommenen Buchungen ist zu vermeiden. Fragen Sie im Zweifel Ihren Steuerberater oder Ihr zuständiges Finanzamt. Wählen Sie für Ihre Buchungen aus, ob Sie den SKR03 (Standardkontenrahmen 03) oder den SKR04 verwenden möchten.
32 Nach Auswahl des Kontenrahmens und Klick auf eine der Tasten Weiter oder Zurück richtet das Programm automatisch Ihre Datendatei entsprechend dieser Vorgabe ein. Anschließend ist ein Wechsel des Kontenrahmens in Ihrer Datendatei erst nach Abschluss der Personalisierung möglich und sollte nach bereits getätigten Buchungen nicht mehr vorgenommen werden. Wie Sie nach Einrichtung des Kontenrahmens diesen vor Ihren ersten Buchungen doch noch wechseln, finden Sie im Handbuch zur Buchhaltung im Abschnitt zu den Kontenrahmen. Dieses Handbuch finden Sie neben weiteren zu Ihrem msu-produkt im Programme-Ordner im Ordner msufinanz/ Handbücher. Alternativ können Sie sich dieses von unserer Website unter laden.
33 Online-Banking Auf der Seite Online-Banking können Sie schon Bankdaten hinterlegen, um diese später zu nutzen. Weiterhin können Sie Ihre Bankkonten schon für Online-Banking einrichten. Personalisierung - Bankdaten Es muss mindestens ein Finanzkonto vorhanden sein, damit Sie Buchungen vornehmen können. Möchten Sie ein Konto für sich einrichten, geben Sie bitte folgende Daten unter Buchhaltung und Bankverbindung ein: Kontonummer: Kontoname: Konto-Inhaber: BLZ: Bank: Konto-Nr.: Tragen Sie hier die Nummer des Kontos ein, dem Sie Ihr Bankkonto zuordnen. Diese Kontonummer finden Sie später in der msu-kontenliste. Tragen Sie hier den Kontonamen ein. Tragen Sie hier den Konto-Inhaber ein. Bankleitzahl. Das Kreditinstitut Ihres Unternehmens. Die Kontonummer Ihres Unternehmens bei der angegebenen Bank.
34 Mit der Taste Konto anlegen wird ein zusätzliches Bankkonto mit Ihren Daten in die obere Liste Bankkonten hinzugefügt, mit der Taste Konto löschen ein in der Liste markiertes entfernt. Mit der Taste Online-Banking einrichten können Sie hier bereits das markierte Konto für Online-Banking einrichten. Anschließend baut das Programm eine Verbindung zu der angegebenen Bank auf und zeigt nach erfolgreicher Anmeldung den aktuellen Kontostand an. Zusätzlich erscheint in der Kontenliste neben dem Konto der Eintrag OB. Somit haben Sie einen Überblick, welches Konto bereits für Online-Banking eingerichtet wurde. Für die Einrichtung zum Online-Banking finden Sie im Programm-Ordner im Ordner Handbücher das Handbuch Einstellung Banken. Alternativ können Sie sich dieses von unserer Website unter Service/Handbuecher/ laden.
35 Nummernkreise Auf der Seite Nummernkreise legen Sie das Präfix sowie die Nummernkreise der Dokumente fest, die Sie anlegen. Sie können den Nummernkreis jeder Dokumentenart mit einer beliebigen Nummer starten lassen. Es empfiehlt sich, jeder Dokumentenart eine Startnummer mit einer eigenen Führungs-Ziffer zuzuweisen, anhand derer die Dokumentenarten sich dann unterscheiden, z.b. Rechnungen die und Lieferscheine die Personalisierung - Nummernkreise
36 Backup Ihr msuprogramm kann automatisch Backups Ihrer Datendatei anlegen. Hierzu können Sie einen Ordner wählen, in dem die Backups gespeichert werden sollen sowie ein Intervall in Tagen, an denen ein Backup beim Beenden des Programms erstellt wird. Klicken Sie auf das Ordner-Symbol um einen Ordner auszuwählen, in dem die Backups gesichert werden sollen. Ihr msuprogramm legt in dem ausgewählten Backup-Ordner für jede Programmversion einen Unterordner an und speichert darin versionsabhängig die Backups. Die einzelnen Backup-Dateien werden zusätzlich im Dateinamen um eine Datumsangabe erweitert. Personalisierung - Backup Im Auslieferungszustand ist der Ordner Backup im Programmverzeichnis voreingestellt. Da aber alle zukünftigen Updates auf das gleiche Backup-Verzeichnis zugreifen, ist es zu empfehlen, einen Ordner zu wählen, der unabhängig von Ihrem msuprogramm ist, z.b. <Benutzer>/ Dokumente/ msuberlin/ Backup.
37 Adressbuch Auf der Seite Adressbuch können Sie ihre Daten aus dem Apple-Adressbuch in die Firmendaten Ihrer msuanwendung übernehmen. Klicken Sie dazu auf die Taste Adressbuch importieren. Dadurch stehen Ihnen ihre Kontaktdaten direkt in der Firmenverwaltung zur Verfügung. Personalisierung - Adressbuch Im Gegensatz zum Apple-Adressbuch, welches nur Personendaten verwaltet, verfügt Ihre msuanwendung über eine Firmenverwaltung. Das bedeutet, Sie haben eine Firma, zu der es einen oder mehrere Ansprechpartner gibt. Visitenkarten aus dem Apple-Adressbuch werden zu einer Firma zusammengefasst, wenn diese im Apple-Adressbuch mit demselben Firmennamen angegeben wurden. Als Firmenanschrift wird die Adresse des ersten Ansprechpartners der Firma übernommen, der importiert wird. Andernfalls wird jede Visitenkarte als eigene Firma erfasst, wobei der Vorname und Nachname - zum leichteren Filtern - als Firmenname übernommen wird.
38 Registrierung Abschließend zeigt Ihnen das Programm die Registrierungs-Daten an. Diese können Sie nochmals prüfen und zur Produkt-Registrierung an msuberlin senden. Personalisierung - Registrierung Mit der Taste Jetzt online registrieren werden die angezeigten Registrierungs-Daten verschlüsselt an msuberlin übermittelt. Haben Sie msufinanz im Demo-Modus gestartet, dann erscheint diese Seite nicht.
39 Abschluss Nach Klick auf Weiter erscheint eine Seite, auf der Sie per Klick auf die Taste Überprüfen prüfen können, ob bereits eine aktuellere Version von msufinanz verfügbar ist. Nach erneutem Klick auf Weiter gelangen Sie auf die Abschluss-Seite der Personalisierung. Hier werden Ihnen Tipps gegeben, wie Sie rasch Informationen zum Programm erhalten, mit Hinweis auf das dreistufige Konzept, bestehend aus Online-Hilfe, Handbüchern und Support. Bestätigen Sie Ihre Eingaben nun mit Klick auf die Taste Fertig. Der Personalisierungs-Dialog schließt sich, und msufinanz startet mit der Zentrale. msufinanz ist nun bereit für Ihre tägliche Arbeit. Wir wünschen Ihnen viel Erfolg! Ihr msuberlin-team
40 Kapitel 5 Datendatei warten Nach einiger Arbeit mit Ihrer Datendatei sollte diese gewartet werden, damit die darin enthaltenen Daten sowie deren Struktur defragmentiert und bereinigt werden. Dadurch erhalten Sie eine höhere Datensicherheit sowie eine höhere Geschwindigkeit beim Zugriff auf Ihre Daten. Die Funktionen zur Wartung sind in dem Programm selbst integriert, ein Herunterladen und Installieren eines separaten Programms zur Wartung entfällt somit. Die Wartung wird hier am Beispiel der Programmversion 2015 erläutert. Um Ihre Datendatei zu warten, gehen Sie wie folgt vor: Falls Sie msufinanz bereits gestartet haben, beenden Sie zunächst das Programm wie gewohnt, indem Sie in der Zentrale auf die Taste Beenden klicken oder in das Menü msufinanz 2015 wechseln und darin den Eintrag msufinanz 2015 beenden wählen oder das Tastenkürzel Apfel+Q drücken. Klicken Sie in dem dann erscheinenden kleinen Fenster zur Bestätigung auf die OK -Taste. msufinanz schließt sich. Beenden Sie auch möglichst alle anderen Programme, um jeden störenden Einfluss auf die Wartung und damit einen Schaden an Ihren Daten zu vermeiden. Starten Sie nun msufinanz, indem Sie auf das zugehörige Icon im Dock klicken oder auf die Programm-Datei von msufinanz im Finder doppelklicken und parallel dazu auf der Tastatur die alt -Taste drücken und gedrückt halten. Es erscheint ein Fenster zur Auswahl einer Aktion bezüglich der Datendatei. Sobald es erscheint, können Sie die alt -Taste wieder loslassen. Auswahl-Fenster - Das Maintenance und Security Center öffnen Klicken Sie in dem Fenster auf die Option Das Maintenance und Security Center öffnen und anschließend auf die Taste Weiter. Das Auswahl-Fenster schließt sich, es erscheint das Fenster des Maintenance und Security Centers.
41 Start-Fenster des Maintenance und Security Centers Klicken Sie hierin in der linken Seitenleiste auf die Taste Kompakt. In dem Fenster wird zur Seite Kompakt gewechselt. Seite Kompakt des Maintenance und Security Centers
42 Klicken Sie auf dieser Seite auf die obere große Taste mit dem Bild eines Aktenschranks und einer Lupe. Ihre Datendatei wird nun komprimiert und in dem Fenster erscheint unten ein Laufbalken zur Fortschritts-Anzeige, darunter ein Hinweis zum jeweils ablaufenden Vorgang. Sobald der letzte Vorgang zur Komprimierung abgeschlossen ist, verschwinden der zugehörige Hinweis sowie der Laufbalken und es erscheint ein grüner Haken sowie eine Information über die erfolgreiche Komprimierung in der oberen Fenster-Hälfte. Seite Kompakt nach erfolgreicher Wartung Beim Einsatz der Wartung wird immer eine neue Datendatei am Ort der bisherigen angelegt <Ihr Benutzer>/ Dokumente/ msuberlin/ Datendateien. Diese entspricht inhaltlich exakt Ihrer bisherigen Datei, ist aber im Gegensatz zu ihr strukturell bereinigt. Ihre bisherige Datendatei wird dabei automatisch in einem Ordner am selben Ort gesichert. Dieser Sicherungs-Ordner erhält den Namen Replaced Files (Compacting) (englisch, auf deutsch: Ersetzte Dateien (Komprimieren) ) mit dem Datum und der Uhrzeit der Komprimierung angehängt, z.b.: Replaced Files (Compacting) Sollte durch einen störenden Einfluss bei der Wartung ein Fehler auftreten, der Ihre Datendatei beschädigt, dann können Sie Ihre ursprüngliche Datendatei aus diesem Sicherungs-Ordner in den Datendatei-Ordner
43 kopieren (die beiden Dateien mit den Suffixen 4DD und 4DIndx ) und den Wartungsvorgang erneut durchführen. Klicken Sie bitte niemals auf die Funktion Komprimiere Struktur oder Struktur reparieren. Diese Funktionen dürfen nicht genutzt werden, da sie von unserem Programm nicht unterstützt werden und das Programm durch sie irreparabel beschädigt werden kann. Datendateien-Ordner im Finder nach der Wartung Ihre Datendatei finden Sie auf Ihrer Festplatte im Ordner <Ihr Benutzer>/ Dokumente/ msuberlin/ Datendateien. Beachten Sie bitte unbedingt das im Programmpaket mitgelieferte Handbuch Installation msufinanz.pdf. Sie finden es im Programmordner im Ordner Handbücher. Zu Ihrer Datendatei mit dem Suffix 4DD gehören zwei Begleit-Dateien mit demselben Namen, aber den Suffixen 4DIndx und Match. Alle drei Dateien sollten stets denselben Namen besitzen, was besonders bei Umbenennung oder Duplizierung zu beachten ist. Achten Sie bitte auch darauf, dass bei allen Aktionen mit den drei Dateien deren Suffixe erhalten bleiben, die drei Dateien beisammengehalten und bei einem Backup gemeinsam gesichert werden. Klicken Sie in der Titel-Leiste des Fensters links oben auf den roten Bullet, um das Maintenance und Security Center zu beenden. Das Programm-Fenster schließt sich und es erscheint ein kleines Fenster mit dem Hinweis auf das Beenden des Programms.
44 Beenden des Maintenance und Security Centers Klicken Sie hierin auf die Taste OK. Das Fenster schließt sich, das Programm ist beendet. Führen Sie die Wartung regelmäßig durch, um eventuellen Fehlern vorzubeugen, etwa alle 14 Tage, ebenso nach jeder Installation eines Updates sowie nach jeder instabilen Betriebslage. Sichern Sie Ihre Datendatei inklusive der Begleitdateien zusätzlich, indem Sie sie auf ein externes Medium kopieren, z.b. eine externe Festplatte, und bewahren Sie diese Kopie an einem sicheren Ort außerhalb Ihres Unternehmens auf. So sind Sie auch in Fällen wie Diebstahl, Feuer oder Festplatten-Defekt auf Ihrem Betriebsrechner schnell wieder arbeitsfähig und können einen drohenden Schaden gering halten. Warten Sie nur Datendateien, die zu Ihrer Programmversion passen. Um msufinanz nach der Wartung für Ihre tägliche Arbeit zu nutzen, starten Sie es wie gewohnt. Nach der Wartung Ihrer Datendatei ist die Stabilität und Zuverlässigkeit des Programms wieder gewährleistet, die Geschwindigkeit der Abläufe erhöht.
45 Kapitel 6 Systemvoraussetzungen Sie benötigen folgende Systemvoraussetzungen für Ihre msuanwendung: - Mac OS X , , , Intel Prozessor - 1 GB RAM - Empfohlenes Dateisystem: Mac OS Extended (Journaled) Beim ersten Update von einer Version X.7.20 bis X.9.11 erscheint eine Abfrage zur Konvertierung der Datendatei. Diese ist erforderlich, damit die Datendatei für die neue 4D-Version angepasst und genutzt werden kann. Hierzu klicken Sie auf die Taste OK, alles Weitere erfolgt automatisch. Für Anwender einer Version X.7.15 oder älter gilt auch weiterhin die erforderliche Konvertierung der Datendatei mit Hilfe des msukonverter-packs, welches Sie kostenfrei laden können. Beachten Sie auch hierzu unsere Hinweise auf unserer Webseite.
Installation activedienstleister X.5
 10.10.2007 Installation activedienstleister X.5 Kontaktmanagement & Fakturierung Akquise Auftragsverwaltung Zeiterfassung Seite 1 10.10.2007 Seit 1988 beraten und betreuen wir unsere Anwender in den Bereichen
10.10.2007 Installation activedienstleister X.5 Kontaktmanagement & Fakturierung Akquise Auftragsverwaltung Zeiterfassung Seite 1 10.10.2007 Seit 1988 beraten und betreuen wir unsere Anwender in den Bereichen
Installation activefibu
 Installation activefibu Buchhaltung mit BWA, GuV, Bilanz, Online-Banking und ELSTER für den Mac Seit 1988 beraten und betreuen wir unsere Anwender in den Bereichen Betriebswirtschaft und Finanzmanagement.
Installation activefibu Buchhaltung mit BWA, GuV, Bilanz, Online-Banking und ELSTER für den Mac Seit 1988 beraten und betreuen wir unsere Anwender in den Bereichen Betriebswirtschaft und Finanzmanagement.
Installation msuprojekt
 Installation msuprojekt Kaufmännische Projektverwaltung mit Warenwirtschaft, Buchhaltung und Online-Banking Seit 1988 beraten und betreuen wir unsere Anwender in den Bereichen Betriebswirtschaft und Finanzmanagement.
Installation msuprojekt Kaufmännische Projektverwaltung mit Warenwirtschaft, Buchhaltung und Online-Banking Seit 1988 beraten und betreuen wir unsere Anwender in den Bereichen Betriebswirtschaft und Finanzmanagement.
Installation DerCreative
 Installation DerCreative CRM - Kunden- und Kontaktmanagement Fakturierung Buchhaltung Seit 1988 beraten und betreuen wir unsere Anwender in den Bereichen Betriebswirtschaft und Finanzmanagement. Seitdem
Installation DerCreative CRM - Kunden- und Kontaktmanagement Fakturierung Buchhaltung Seit 1988 beraten und betreuen wir unsere Anwender in den Bereichen Betriebswirtschaft und Finanzmanagement. Seitdem
Installation msufakt!
 Installation msufakt! Warenwirtschaft, Fakturierung, Lagerverwaltung CRM - Kunden- und Kontaktmanagement Buchhaltung Seit 1988 beraten und betreuen wir unsere Anwender in den Bereichen Betriebswirtschaft
Installation msufakt! Warenwirtschaft, Fakturierung, Lagerverwaltung CRM - Kunden- und Kontaktmanagement Buchhaltung Seit 1988 beraten und betreuen wir unsere Anwender in den Bereichen Betriebswirtschaft
Installation activemoney X.5. Haushaltsbuch mit Online-Banking
 Installation activemoney X.5 Haushaltsbuch mit Online-Banking Seit 1988 beraten und betreuen wir unsere Anwender in den Bereichen Betriebswirtschaft und Finanzmanagement und entwickeln seitdem Software
Installation activemoney X.5 Haushaltsbuch mit Online-Banking Seit 1988 beraten und betreuen wir unsere Anwender in den Bereichen Betriebswirtschaft und Finanzmanagement und entwickeln seitdem Software
Installation MacKonto Server
 Installation MacKonto Server Buchhaltung für den Mac Einnahme-/ Überschussrechnung ELSTER & Online-Banking Seit 1988 beraten und betreuen wir unsere Anwender in den Bereichen Betriebswirtschaft und Finanzmanagement.
Installation MacKonto Server Buchhaltung für den Mac Einnahme-/ Überschussrechnung ELSTER & Online-Banking Seit 1988 beraten und betreuen wir unsere Anwender in den Bereichen Betriebswirtschaft und Finanzmanagement.
Installation activefibu
 Installation activefibu Buchhaltung mit BWA, GuV, Bilanz, Online-Banking und ELSTER für den Mac Seit 1988 beraten und betreuen wir unsere Anwender in den Bereichen Betriebswirtschaft und Finanzmanagement.
Installation activefibu Buchhaltung mit BWA, GuV, Bilanz, Online-Banking und ELSTER für den Mac Seit 1988 beraten und betreuen wir unsere Anwender in den Bereichen Betriebswirtschaft und Finanzmanagement.
Installation msuprojekt Server
 Installation msuprojekt Server Kaufmännische Projektverwaltung mit Warenwirtschaft, Buchhaltung und Online-Banking Seit 1988 beraten und betreuen wir unsere Anwender in den Bereichen Betriebswirtschaft
Installation msuprojekt Server Kaufmännische Projektverwaltung mit Warenwirtschaft, Buchhaltung und Online-Banking Seit 1988 beraten und betreuen wir unsere Anwender in den Bereichen Betriebswirtschaft
Installation activemoney
 Installation activemoney Haushaltsbuch Budgetplanung Online-Banking Seit 1988 beraten und betreuen wir unsere Anwender in den Bereichen Betriebswirtschaft und Finanzmanagement. Seitdem entwickeln wir Software
Installation activemoney Haushaltsbuch Budgetplanung Online-Banking Seit 1988 beraten und betreuen wir unsere Anwender in den Bereichen Betriebswirtschaft und Finanzmanagement. Seitdem entwickeln wir Software
Installation MacKonto Server
 Installation MacKonto Server Buchhaltung für den Mac Einnahme-/ Überschussrechnung ELSTER & Online-Banking Seit 1988 beraten und betreuen wir unsere Anwender in den Bereichen Betriebswirtschaft und Finanzmanagement.
Installation MacKonto Server Buchhaltung für den Mac Einnahme-/ Überschussrechnung ELSTER & Online-Banking Seit 1988 beraten und betreuen wir unsere Anwender in den Bereichen Betriebswirtschaft und Finanzmanagement.
Installation msufakt! X.6
 Installation msufakt! X.6 Warenwirtschaft für den Mac Kunden, Faktura und Buchhaltung Online-Banking Seit 1988 beraten und betreuen wir unsere Anwender in den Bereichen Betriebswirtschaft und Finanzmanagement.
Installation msufakt! X.6 Warenwirtschaft für den Mac Kunden, Faktura und Buchhaltung Online-Banking Seit 1988 beraten und betreuen wir unsere Anwender in den Bereichen Betriebswirtschaft und Finanzmanagement.
activefaktura Kontakte - Kunden & Lieferanten - Zeiten Fakturierung & Lager für den Mac Installation
 activefaktura Kontakte - Kunden & Lieferanten - Zeiten Fakturierung & Lager für den Mac Installation Seit 1988 beraten und betreuen wir unsere Anwender in den Bereichen Betriebswirtschaft und Finanzmanagement.
activefaktura Kontakte - Kunden & Lieferanten - Zeiten Fakturierung & Lager für den Mac Installation Seit 1988 beraten und betreuen wir unsere Anwender in den Bereichen Betriebswirtschaft und Finanzmanagement.
Installation activefaktura X.6
 Installation activefaktura X.6 Kontakte - Kunden & Lieferanten - Zeiten Fakturierung & Lager Online-Banking Seit 1988 beraten und betreuen wir unsere Anwender in den Bereichen Betriebswirtschaft und Finanzmanagement.
Installation activefaktura X.6 Kontakte - Kunden & Lieferanten - Zeiten Fakturierung & Lager Online-Banking Seit 1988 beraten und betreuen wir unsere Anwender in den Bereichen Betriebswirtschaft und Finanzmanagement.
Installation activefaktura Server
 Installation activefaktura Server Kontakte - Kunden & Lieferanten - Zeiten Fakturierung & Lager Seit 1988 beraten und betreuen wir unsere Anwender in den Bereichen Betriebswirtschaft und Finanzmanagement.
Installation activefaktura Server Kontakte - Kunden & Lieferanten - Zeiten Fakturierung & Lager Seit 1988 beraten und betreuen wir unsere Anwender in den Bereichen Betriebswirtschaft und Finanzmanagement.
Installation activeprojekt Server
 Installation activeprojekt Server Kontakte - Warenwirtschaft - Zeiten Projekte Lagerverwaltung Seit 1988 beraten und betreuen wir unsere Anwender in den Bereichen Betriebswirtschaft und Finanzmanagement.
Installation activeprojekt Server Kontakte - Warenwirtschaft - Zeiten Projekte Lagerverwaltung Seit 1988 beraten und betreuen wir unsere Anwender in den Bereichen Betriebswirtschaft und Finanzmanagement.
Installation msufakt! Server
 Installation msufakt! Server Warenwirtschaft, Fakturierung, Lagerverwaltung CRM - Kunden- und Kontaktmanagement Buchhaltung Seit 1988 beraten und betreuen wir unsere Anwender in den Bereichen Betriebswirtschaft
Installation msufakt! Server Warenwirtschaft, Fakturierung, Lagerverwaltung CRM - Kunden- und Kontaktmanagement Buchhaltung Seit 1988 beraten und betreuen wir unsere Anwender in den Bereichen Betriebswirtschaft
Installation activehandwerker Server
 Installation activehandwerker Server Kontaktmanagement & Fakturierung Akquise, Auftragsverwaltung, Abrechnung Seit 1988 beraten und betreuen wir unsere Anwender in den Bereichen Betriebswirtschaft und
Installation activehandwerker Server Kontaktmanagement & Fakturierung Akquise, Auftragsverwaltung, Abrechnung Seit 1988 beraten und betreuen wir unsere Anwender in den Bereichen Betriebswirtschaft und
Installation activehandel Server
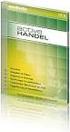 Installation activehandel Server Kontakte, Warenwirtschaft, Zeiten Lagerverwaltung Seit 1988 beraten und betreuen wir unsere Anwender in den Bereichen Betriebswirtschaft und Finanzmanagement. Seitdem entwickeln
Installation activehandel Server Kontakte, Warenwirtschaft, Zeiten Lagerverwaltung Seit 1988 beraten und betreuen wir unsere Anwender in den Bereichen Betriebswirtschaft und Finanzmanagement. Seitdem entwickeln
Installation DerCreative Server
 Installation DerCreative Server CRM - Kunden- und Kontaktmanagement Fakturierung Buchhaltung Seit 1988 beraten und betreuen wir unsere Anwender in den Bereichen Betriebswirtschaft und Finanzmanagement.
Installation DerCreative Server CRM - Kunden- und Kontaktmanagement Fakturierung Buchhaltung Seit 1988 beraten und betreuen wir unsere Anwender in den Bereichen Betriebswirtschaft und Finanzmanagement.
Installation msufakt! X.8 Server
 Installation msufakt! X.8 Server Warenwirtschaft, Fakturierung, Lagerverwaltung CRM - Kunden- und Kontaktmanagement Buchhaltung Seit 1988 beraten und betreuen wir unsere Anwender in den Bereichen Betriebswirtschaft
Installation msufakt! X.8 Server Warenwirtschaft, Fakturierung, Lagerverwaltung CRM - Kunden- und Kontaktmanagement Buchhaltung Seit 1988 beraten und betreuen wir unsere Anwender in den Bereichen Betriebswirtschaft
Installation activefaktura X.7
 Installation activefaktura X.7 Kontakte - Kunden & Lieferanten - Zeiten Fakturierung & Lager Seit 1988 beraten und betreuen wir unsere Anwender in den Bereichen Betriebswirtschaft und Finanzmanagement.
Installation activefaktura X.7 Kontakte - Kunden & Lieferanten - Zeiten Fakturierung & Lager Seit 1988 beraten und betreuen wir unsere Anwender in den Bereichen Betriebswirtschaft und Finanzmanagement.
Was ist neu in activemoney 2014?
 Was ist neu in activemoney 2014? Neuer Layouteditor Online-Banking mit SEPA Seit 1988 beraten und betreuen wir unsere Anwender in den Bereichen Betriebswirtschaft und Finanzmanagement. Seitdem entwickeln
Was ist neu in activemoney 2014? Neuer Layouteditor Online-Banking mit SEPA Seit 1988 beraten und betreuen wir unsere Anwender in den Bereichen Betriebswirtschaft und Finanzmanagement. Seitdem entwickeln
Installation DerFreiberufler Server
 Installation DerFreiberufler Server CRM - Kunden- und Kontaktmanagement Fakturierung, Zeiten Buchhaltung Seit 1988 beraten und betreuen wir unsere Anwender in den Bereichen Betriebswirtschaft und Finanzmanagement.
Installation DerFreiberufler Server CRM - Kunden- und Kontaktmanagement Fakturierung, Zeiten Buchhaltung Seit 1988 beraten und betreuen wir unsere Anwender in den Bereichen Betriebswirtschaft und Finanzmanagement.
Erweiterung auf msufinanz X.2
 30.10.2006 Erweiterung auf msufinanz X.2 Erweiterung (Freischaltung) für: msuagent - DerCreative - DerDienstleister - msufakt! Seite 1 30.10.2006 Seit 1988 beraten und betreuen wir unsere Anwender in den
30.10.2006 Erweiterung auf msufinanz X.2 Erweiterung (Freischaltung) für: msuagent - DerCreative - DerDienstleister - msufakt! Seite 1 30.10.2006 Seit 1988 beraten und betreuen wir unsere Anwender in den
Was ist neu in activekonto X.7?
 Was ist neu in activekonto X.7? Erweiterte Suchfelder Schlüsseldatei (RDH-2-Verfahren) für Online-Banking 3-Jahresvergleich in der Saldenliste Seit 1988 beraten und betreuen wir unsere Anwender in den
Was ist neu in activekonto X.7? Erweiterte Suchfelder Schlüsseldatei (RDH-2-Verfahren) für Online-Banking 3-Jahresvergleich in der Saldenliste Seit 1988 beraten und betreuen wir unsere Anwender in den
Import von Buchungsdaten
 Import von Buchungsdaten Einnahmen-/Überschuss-Rechnung Finanzbuchhaltung Seit 1988 beraten und betreuen wir unsere Anwender in den Bereichen Betriebswirtschaft und Finanzmanagement. Seitdem entwickeln
Import von Buchungsdaten Einnahmen-/Überschuss-Rechnung Finanzbuchhaltung Seit 1988 beraten und betreuen wir unsere Anwender in den Bereichen Betriebswirtschaft und Finanzmanagement. Seitdem entwickeln
msuwartung X.6 Handbuch Rettung / Wartung / Wiederherstellung von Datendateien
 msuwartung X.6 Handbuch Rettung / Wartung / Wiederherstellung von Datendateien Seit 1988 beraten und betreuen wir unsere Anwender in den Bereichen Betriebswirtschaft und Finanzmanagement. Seitdem entwickeln
msuwartung X.6 Handbuch Rettung / Wartung / Wiederherstellung von Datendateien Seit 1988 beraten und betreuen wir unsere Anwender in den Bereichen Betriebswirtschaft und Finanzmanagement. Seitdem entwickeln
Installation activekonto
 Installation activekonto Buchhaltung für die active-programme Online-Banking Seit 1988 beraten und betreuen wir unsere Anwender in den Bereichen Betriebswirtschaft und Finanzmanagement. Seitdem entwickeln
Installation activekonto Buchhaltung für die active-programme Online-Banking Seit 1988 beraten und betreuen wir unsere Anwender in den Bereichen Betriebswirtschaft und Finanzmanagement. Seitdem entwickeln
Installation msufinanz X.2
 30.10.2006 Installation msufinanz X.2 Stand Alone Seite 1 30.10.2006 Seit 1988 beraten und betreuen wir unsere Anwender in den Bereichen Betriebswirtschaft und Finanzmanagement und entwickeln seitdem Software
30.10.2006 Installation msufinanz X.2 Stand Alone Seite 1 30.10.2006 Seit 1988 beraten und betreuen wir unsere Anwender in den Bereichen Betriebswirtschaft und Finanzmanagement und entwickeln seitdem Software
Installation MacKonto
 Installation MacKonto Buchhaltung für den Mac Einnahme-/ Überschussrechnung ELSTER & Online-Banking Seit 1988 beraten und betreuen wir unsere Anwender in den Bereichen Betriebswirtschaft und Finanzmanagement.
Installation MacKonto Buchhaltung für den Mac Einnahme-/ Überschussrechnung ELSTER & Online-Banking Seit 1988 beraten und betreuen wir unsere Anwender in den Bereichen Betriebswirtschaft und Finanzmanagement.
Installation MacKonto
 Installation MacKonto Buchhaltung für den Mac Einnahme-/ Überschussrechnung ELSTER & Online-Banking Seit 1988 beraten und betreuen wir unsere Anwender in den Bereichen Betriebswirtschaft und Finanzmanagement.
Installation MacKonto Buchhaltung für den Mac Einnahme-/ Überschussrechnung ELSTER & Online-Banking Seit 1988 beraten und betreuen wir unsere Anwender in den Bereichen Betriebswirtschaft und Finanzmanagement.
Was ist neu in MacKonto X.6?
 Was ist neu in MacKonto X.6? Fenstergröße und Sortierung anpassbar Neues ELSTER ab 01.01.2009 Abschreibungsregeln ab 2008 Seit 1988 beraten und betreuen wir unsere Anwender in den Bereichen Betriebswirtschaft
Was ist neu in MacKonto X.6? Fenstergröße und Sortierung anpassbar Neues ELSTER ab 01.01.2009 Abschreibungsregeln ab 2008 Seit 1988 beraten und betreuen wir unsere Anwender in den Bereichen Betriebswirtschaft
Umstellung der Mehrwertsteuer auf 19 %
 16.2.2007 Umstellung der Mehrwertsteuer auf 19 % Buchhaltung Faktura WICHTIG: Ab dem Veranlagungszeitraum 2007 verändert sich die Umsatzsteuervoranmeldung (ELSTER)!!! Seite 1 von 25 16.2.2007 Seit 1988
16.2.2007 Umstellung der Mehrwertsteuer auf 19 % Buchhaltung Faktura WICHTIG: Ab dem Veranlagungszeitraum 2007 verändert sich die Umsatzsteuervoranmeldung (ELSTER)!!! Seite 1 von 25 16.2.2007 Seit 1988
Installation activebank X.5. einfach sicheres Online-Banking
 Installation activebank X.5 einfach sicheres Online-Banking Seit 1988 beraten und betreuen wir unsere Anwender in den Bereichen Betriebswirtschaft und Finanzmanagement und entwickeln seitdem Software für
Installation activebank X.5 einfach sicheres Online-Banking Seit 1988 beraten und betreuen wir unsere Anwender in den Bereichen Betriebswirtschaft und Finanzmanagement und entwickeln seitdem Software für
Was ist neu in activekonto 2015?
 Was ist neu in activekonto 2015? Kontensuche und Buchungsvorlagen USt.-freie Umsätze in ELSTER Automatikbuchungen Seit 1988 beraten und betreuen wir unsere Anwender in den Bereichen Betriebswirtschaft
Was ist neu in activekonto 2015? Kontensuche und Buchungsvorlagen USt.-freie Umsätze in ELSTER Automatikbuchungen Seit 1988 beraten und betreuen wir unsere Anwender in den Bereichen Betriebswirtschaft
Eigene und fremde Bankverbindungen anlegen
 Eigene und fremde Bankverbindungen anlegen Wo können Bankverbindungen angelegt werden? Sie haben an mehreren Stellen des Programms die Möglichkeit eigene und fremde Bankverbindungen anzulegen. Ihre eigene
Eigene und fremde Bankverbindungen anlegen Wo können Bankverbindungen angelegt werden? Sie haben an mehreren Stellen des Programms die Möglichkeit eigene und fremde Bankverbindungen anzulegen. Ihre eigene
Was ist neu in activekonto X.8?
 Was ist neu in activekonto X.8? Anlage EÜR 2010 GWG-Sammelposten für 2010 abschreiben Jahresabschluss 2010 Seit 1988 beraten und betreuen wir unsere Anwender in den Bereichen Betriebswirtschaft und Finanzmanagement.
Was ist neu in activekonto X.8? Anlage EÜR 2010 GWG-Sammelposten für 2010 abschreiben Jahresabschluss 2010 Seit 1988 beraten und betreuen wir unsere Anwender in den Bereichen Betriebswirtschaft und Finanzmanagement.
IMS-Audit Pro. Kurzanleitung 2 / 14
 Schneller Einstieg Version 11.2018 2 / 14 Inhaltsverzeichnis Inhaltsverzeichnis 1 Einleitung... 4 1.1 Installation... 4 1.2 Bildschirm Übersichten... 4 2 Stammdaten eintragen... 5 2.1 Mandanten anlegen...
Schneller Einstieg Version 11.2018 2 / 14 Inhaltsverzeichnis Inhaltsverzeichnis 1 Einleitung... 4 1.1 Installation... 4 1.2 Bildschirm Übersichten... 4 2 Stammdaten eintragen... 5 2.1 Mandanten anlegen...
Installation MacKonto Server
 Installation MacKonto Server Buchhaltung für den Mac Einnahme-/ Überschussrechnung ELSTER & Online-Banking Seit 1988 beraten und betreuen wir unsere Anwender in den Bereichen Betriebswirtschaft und Finanzmanagement.
Installation MacKonto Server Buchhaltung für den Mac Einnahme-/ Überschussrechnung ELSTER & Online-Banking Seit 1988 beraten und betreuen wir unsere Anwender in den Bereichen Betriebswirtschaft und Finanzmanagement.
Neuinstallation Profi cash 11
 Vorbereitung Lizenzschlüssel (Eingabe s. Seite 21 ff) Für die zeitlich unbefristete Nutzung der Banking-Software Profi cash ab der Version 11 benötigen Sie einen neuen Lizenzschlüssel. ü Lizenzschlüssel
Vorbereitung Lizenzschlüssel (Eingabe s. Seite 21 ff) Für die zeitlich unbefristete Nutzung der Banking-Software Profi cash ab der Version 11 benötigen Sie einen neuen Lizenzschlüssel. ü Lizenzschlüssel
Installation msufakt!
 Installation msufakt! Warenwirtschaft, Fakturierung, Lagerverwaltung CRM - Kunden- und Kontaktmanagement Buchhaltung Seit 1988 beraten und betreuen wir unsere Anwender in den Bereichen Betriebswirtschaft
Installation msufakt! Warenwirtschaft, Fakturierung, Lagerverwaltung CRM - Kunden- und Kontaktmanagement Buchhaltung Seit 1988 beraten und betreuen wir unsere Anwender in den Bereichen Betriebswirtschaft
Mandant neu anlegen (SQL) Sage 50. Customer Services
 Mandant neu anlegen (SQL) Sage 50 Customer Services Mandant neu anlegen (SQL) Im Rechnungswesen können Sie so viele Mandanten eröffnen, wie Sie wünschen. Dabei ist jeder Mandant individuell auf Ihre Firma
Mandant neu anlegen (SQL) Sage 50 Customer Services Mandant neu anlegen (SQL) Im Rechnungswesen können Sie so viele Mandanten eröffnen, wie Sie wünschen. Dabei ist jeder Mandant individuell auf Ihre Firma
DAYLITEMESSAGES FUER DAYLITE
 DAYLITEMESSAGES FUER DAYLITE Table of Contents Allgemeines... 3 DayliteMessages für Daylite... 4 Einrichtung... 5 Installation... 6 Lizenzierung... 9 Benutzung...13 Einstellungen...14 SMS Senden...26 Sonstiges...31
DAYLITEMESSAGES FUER DAYLITE Table of Contents Allgemeines... 3 DayliteMessages für Daylite... 4 Einrichtung... 5 Installation... 6 Lizenzierung... 9 Benutzung...13 Einstellungen...14 SMS Senden...26 Sonstiges...31
Erstmalige Installation StarMoney 3 für Mac und Datenübernahme aus StarMoney 2 für Mac
 Erstmalige Installation StarMoney 3 für Mac und Datenübernahme aus StarMoney 2 für Mac In dieser Anleitung erläutern wir Ihnen die erstmalige Installation von StarMoney 3 für Mac inkl. Datenübernahme aus
Erstmalige Installation StarMoney 3 für Mac und Datenübernahme aus StarMoney 2 für Mac In dieser Anleitung erläutern wir Ihnen die erstmalige Installation von StarMoney 3 für Mac inkl. Datenübernahme aus
Starten Sie die Installation der SEPA Überweisungs-Druckerei mit einem Doppelklick auf die nach dem Kauf heruntergeladene Datei hph.ued8.setup.exe.
 Installation Die Programminstallation erfolgt über ein Setup-Programm, das alle erforderlichen Schritte per Assistent mit Ihnen durchführt. Vor der Installation sollten Sie unbedingt nochmals prüfen, ob
Installation Die Programminstallation erfolgt über ein Setup-Programm, das alle erforderlichen Schritte per Assistent mit Ihnen durchführt. Vor der Installation sollten Sie unbedingt nochmals prüfen, ob
Wichtiger Hinweis Die Commerzbank und andere Banken, die HBCI/FinTS nur mit Chipkarte und Lesegerät anbieten, werden vom Modul nicht unterstützt.
 Modul RechnungsCheck Grundlegende Informationen Funktion Das Modul kann über eine Online-Banking Schnittstelle Zahlungseingänge laden und diese dann offenen Rechnungen zuordnen. Abschließend bucht es die
Modul RechnungsCheck Grundlegende Informationen Funktion Das Modul kann über eine Online-Banking Schnittstelle Zahlungseingänge laden und diese dann offenen Rechnungen zuordnen. Abschließend bucht es die
ECDL Information und Kommunikation Kapitel 7
 Kapitel 7 Bearbeiten von E-Mails Outlook Express bietet Ihnen noch weitere Möglichkeiten, als nur das Empfangen und Versenden von Mails. Sie können empfangene Mails direkt beantworten oder an andere Personen
Kapitel 7 Bearbeiten von E-Mails Outlook Express bietet Ihnen noch weitere Möglichkeiten, als nur das Empfangen und Versenden von Mails. Sie können empfangene Mails direkt beantworten oder an andere Personen
Handbuch Rechnung2017
 Handbuch Rechnung2017 Seite 1 Installation 2 2 Einstellungen 2 2.1 Umsatzsteuer / Währung 2 2.2 Preiseingabe 3 2.3 Positionsnummer 3 2.4 Rechnungsnummer 4 2.5 Einheiten 4 2.6 Zusatztext 5 2.7 Briefkopf
Handbuch Rechnung2017 Seite 1 Installation 2 2 Einstellungen 2 2.1 Umsatzsteuer / Währung 2 2.2 Preiseingabe 3 2.3 Positionsnummer 3 2.4 Rechnungsnummer 4 2.5 Einheiten 4 2.6 Zusatztext 5 2.7 Briefkopf
SecretFolder Benutzerhandbuch. v6.1 November 2015 Deutsch. SecretFolder. Datenschutz war nie so schön.
 SecretFolder Benutzerhandbuch v6.1 Deutsch SecretFolder Datenschutz war nie so schön. Anmeldung Bevor Sie mit SecretFolder Objekte ver- bzw. entschlüsseln können, müssen Sie sich mit Ihrem Benutzernamen
SecretFolder Benutzerhandbuch v6.1 Deutsch SecretFolder Datenschutz war nie so schön. Anmeldung Bevor Sie mit SecretFolder Objekte ver- bzw. entschlüsseln können, müssen Sie sich mit Ihrem Benutzernamen
INSTALLIEREN VON GALIASTRO PROFI 5.0
 Starten der Installation eines Downloads Starten Sie die Installation mit einem Doppelklick auf die Installationsdatei. Das Installationsprogramm überprüft nun Ihren Rechner, dies kann einen Moment dauern.
Starten der Installation eines Downloads Starten Sie die Installation mit einem Doppelklick auf die Installationsdatei. Das Installationsprogramm überprüft nun Ihren Rechner, dies kann einen Moment dauern.
GS-Verein. Zahlungsverkehrsmodul. Impressum. Sage GmbH Emil-von-Behring-Str Frankfurt am Main
 GS-Verein Zahlungsverkehrsmodul Impressum Sage GmbH Emil-von-Behring-Str. 8-14 60439 Frankfurt am Main Copyright 2016 Sage GmbH Die Inhalte und Themen in dieser Unterlage wurden mit sehr großer Sorgfalt
GS-Verein Zahlungsverkehrsmodul Impressum Sage GmbH Emil-von-Behring-Str. 8-14 60439 Frankfurt am Main Copyright 2016 Sage GmbH Die Inhalte und Themen in dieser Unterlage wurden mit sehr großer Sorgfalt
Starmoney Business 7 für BT-Professional einrichten
 Starmoney Business 7 für BT-Professional einrichten - Dieses Dokument beschreibt, welche Einstellungen Sie an Starmoney Business 7 und BT-Professional vornehmen sollten, damit Sie die Kontoumsätze für
Starmoney Business 7 für BT-Professional einrichten - Dieses Dokument beschreibt, welche Einstellungen Sie an Starmoney Business 7 und BT-Professional vornehmen sollten, damit Sie die Kontoumsätze für
Schritt für Schritt Anleitung für Patienten
 Schritt für Schritt Anleitung für Patienten Version 1.1, Stand 25.05.2016 Copyright 2015 by Orange Innovations Inhaltsverzeichnis Allgemeine Hinweise... 3 Installation... 4 Registrierung und Anmeldung...
Schritt für Schritt Anleitung für Patienten Version 1.1, Stand 25.05.2016 Copyright 2015 by Orange Innovations Inhaltsverzeichnis Allgemeine Hinweise... 3 Installation... 4 Registrierung und Anmeldung...
Anleitung zum Upgrade auf SFirm Datenübernahme
 I. Vorbereitungen 1. Laden Sie zunächst die Installationsdateien zu SFirm 3.1, wie in der Upgrade-Checkliste (Schritt 1.) beschrieben, herunter (www.sparkasse-forchheim.de/sfirm). 2. Starten Sie an einem
I. Vorbereitungen 1. Laden Sie zunächst die Installationsdateien zu SFirm 3.1, wie in der Upgrade-Checkliste (Schritt 1.) beschrieben, herunter (www.sparkasse-forchheim.de/sfirm). 2. Starten Sie an einem
Die Installation. Die unterschiedlichen Versionen. Die FUNKT!ONIERTeinfach-Software ist in vier Versionen erhältlich:
 Die Installation Die unterschiedlichen Versionen Die FUNKT!ONIERTeinfach-Software ist in vier Versionen erhältlich: Die.PRO-Version wird lokal auf der Festplatte Ihres Rechner installiert. Eine Installation
Die Installation Die unterschiedlichen Versionen Die FUNKT!ONIERTeinfach-Software ist in vier Versionen erhältlich: Die.PRO-Version wird lokal auf der Festplatte Ihres Rechner installiert. Eine Installation
Kurzanleitung. PC, Mac, ios und Android
 Kurzanleitung PC, Mac, ios und Android Für PC installieren Detaillierte Informationen zu den Systemvoraussetzungen finden Sie in der ReadMe-Datei auf dem Installationsdatenträger oder auf der Trend Micro
Kurzanleitung PC, Mac, ios und Android Für PC installieren Detaillierte Informationen zu den Systemvoraussetzungen finden Sie in der ReadMe-Datei auf dem Installationsdatenträger oder auf der Trend Micro
Kurzanleitung für den MyDrive Client
 Kurzanleitung für den MyDrive Client Hinweis: Prüfen bei Problemen zuerst, ob eine neuere Version vorhanden ist und installieren Sie diese. Version 1.1 - Kopieren von einzelnen Files innerhalb von MyDrive
Kurzanleitung für den MyDrive Client Hinweis: Prüfen bei Problemen zuerst, ob eine neuere Version vorhanden ist und installieren Sie diese. Version 1.1 - Kopieren von einzelnen Files innerhalb von MyDrive
ZUGRIFFSBERECHTIGUNG IM TERMINBUCH
 ZUGRIFFSBERECHTIGUNG IM TERMINBUCH Pionier der Zahnarzt-Software. Seit 986. Einleitung DAMPSOFT GmbH Seite 2/3 Sehr geehrtes Praxis-Team, mit Zugriffsberechtigungen auf die Terminbücher in Ihrem DS-Win-Termin
ZUGRIFFSBERECHTIGUNG IM TERMINBUCH Pionier der Zahnarzt-Software. Seit 986. Einleitung DAMPSOFT GmbH Seite 2/3 Sehr geehrtes Praxis-Team, mit Zugriffsberechtigungen auf die Terminbücher in Ihrem DS-Win-Termin
Installationsanleitung
 Installationsanleitung Installationsanleitung SketchUp Pro 2017 Es freut uns, dass Sie sich für SketchUp Pro entschieden haben! SketchUp Pro ist die einfachste 3D-Software zum Visualisieren und Modellieren
Installationsanleitung Installationsanleitung SketchUp Pro 2017 Es freut uns, dass Sie sich für SketchUp Pro entschieden haben! SketchUp Pro ist die einfachste 3D-Software zum Visualisieren und Modellieren
Empfänger. Alle Empfänger, die sich für Ihre(n) Newsletter angemeldet haben, werden in der Empfängerverwaltung erfasst.
 Empfänger Alle Empfänger, die sich für Ihre(n) Newsletter angemeldet haben, werden in der Empfängerverwaltung erfasst. Für eine größere Flexibilität in der Handhabung der Empfänger erfolgt der Versand
Empfänger Alle Empfänger, die sich für Ihre(n) Newsletter angemeldet haben, werden in der Empfängerverwaltung erfasst. Für eine größere Flexibilität in der Handhabung der Empfänger erfolgt der Versand
Worksheet Crafter Installationsanleitung
 Worksheet Crafter Installationsanleitung Herzlich willkommen! Mit dieser kleinen Anleitung führen wir dich Schritt für Schritt durch die Installation des Worksheet Crafter. Eigentlich ist die Installation
Worksheet Crafter Installationsanleitung Herzlich willkommen! Mit dieser kleinen Anleitung führen wir dich Schritt für Schritt durch die Installation des Worksheet Crafter. Eigentlich ist die Installation
Swissmem ebooks ebook Funktionen Software Version 4.x (PC)
 Swissmem ebooks ebook Funktionen Software Version 4.x (PC) 25.08.2017 Inhalt 6.0.0 ebook Funktionen 2 6.1.0 Übersicht...2 6.2.0 Notizen...3 6.2.1 Einfaches Notizfeld...3 6.2.2 Handschriftliches Notizfeld...6
Swissmem ebooks ebook Funktionen Software Version 4.x (PC) 25.08.2017 Inhalt 6.0.0 ebook Funktionen 2 6.1.0 Übersicht...2 6.2.0 Notizen...3 6.2.1 Einfaches Notizfeld...3 6.2.2 Handschriftliches Notizfeld...6
Installationsanleitung STATISTICA. Einzelplatz Domainbasierte Registrierung
 Installationsanleitung STATISTICA Einzelplatz Domainbasierte Registrierung Für diese Installation ist eine Internetverbindung zwingend erforderlich. Benutzer, die Windows Vista, Windows 7 oder Windows
Installationsanleitung STATISTICA Einzelplatz Domainbasierte Registrierung Für diese Installation ist eine Internetverbindung zwingend erforderlich. Benutzer, die Windows Vista, Windows 7 oder Windows
Installationsanleitung VirusBuster Internet Security Suite
 Installationsanleitung VirusBuster Internet Security Suite Wichtiger Hinweis! Bevor Sie die VirusBuster Internet Security Suite installieren, sollten Sie sicher gehen dass keinerlei andere Sicherheitssoftware
Installationsanleitung VirusBuster Internet Security Suite Wichtiger Hinweis! Bevor Sie die VirusBuster Internet Security Suite installieren, sollten Sie sicher gehen dass keinerlei andere Sicherheitssoftware
INSTALLATIONSANLEITUNG WISO MEIN BÜRO
 Buhl Data Service GmbH Am Siebertsweiher 3/5 57290 Neunkirchen INSTALLATIONSANLEITUNG WISO MEIN BÜRO AUF IHREM MAC (Stand 03. Mai 2017) Alle Rechte vorbehalten. Weitergabe und Vervielfältigung dieser Dokumentation
Buhl Data Service GmbH Am Siebertsweiher 3/5 57290 Neunkirchen INSTALLATIONSANLEITUNG WISO MEIN BÜRO AUF IHREM MAC (Stand 03. Mai 2017) Alle Rechte vorbehalten. Weitergabe und Vervielfältigung dieser Dokumentation
Um den Übergang zur neuen 4Master -Version besser vorzubereiten, wurde deshalb für die Übergangsphase das Programm 4M2Datev entwickelt.
 Einführung Mit Beginn des Jahres 2018 stellt die DATEV die Unterstützung der Importschnittstelle SELF für ihre Buchhaltungsprogramme ein. Höchstwahrscheinlich werden Daten über diese Schnittstelle nicht
Einführung Mit Beginn des Jahres 2018 stellt die DATEV die Unterstützung der Importschnittstelle SELF für ihre Buchhaltungsprogramme ein. Höchstwahrscheinlich werden Daten über diese Schnittstelle nicht
Tau-Cloud. Integrationsmanagement - Administratorenhandbuch. * Der griechische Buchstabe T (sprich Tau ) steht für Perfektion.
 Tau-Cloud Integrationsmanagement - Administratorenhandbuch * Der griechische Buchstabe T (sprich Tau ) steht für Perfektion. Idee und Copyright: rocom GmbH Eichenstraße 8a, 83083 Riedering Zentrale: 08036/94
Tau-Cloud Integrationsmanagement - Administratorenhandbuch * Der griechische Buchstabe T (sprich Tau ) steht für Perfektion. Idee und Copyright: rocom GmbH Eichenstraße 8a, 83083 Riedering Zentrale: 08036/94
Schnellanleitung. (Version für Apple MacOS X)
 Schnellanleitung (Version für Apple MacOS X) Inhalt Software installieren 2 Software starten 2 DVD-Video auslesen 5 DVD-Videos bearbeiten 7 DVD-Video konvertieren 7 Anhang 10 Impressum und Support 10 Die
Schnellanleitung (Version für Apple MacOS X) Inhalt Software installieren 2 Software starten 2 DVD-Video auslesen 5 DVD-Videos bearbeiten 7 DVD-Video konvertieren 7 Anhang 10 Impressum und Support 10 Die
Becker Content Manager Inhalt
 Becker Content Manager Inhalt Willkommen beim Becker Content Manager...2 Installation des Becker Content Manager...2 Becker Content Manager starten...3 Becker Content Manager schließen...3 Kartendaten
Becker Content Manager Inhalt Willkommen beim Becker Content Manager...2 Installation des Becker Content Manager...2 Becker Content Manager starten...3 Becker Content Manager schließen...3 Kartendaten
Swissmem ebooks ebook Funktionen Software Version 4.x (PC)
 Swissmem ebooks ebook Funktionen Software Version 4.x (PC) 29.05.2017 Inhalt 6.0.0 ebook Funktionen 2 6.1.0 Übersicht...2 6.2.0 Notizen...3 6.2.1 Einfaches Notizfeld...3 6.2.2 Handschriftliches Notizfeld...6
Swissmem ebooks ebook Funktionen Software Version 4.x (PC) 29.05.2017 Inhalt 6.0.0 ebook Funktionen 2 6.1.0 Übersicht...2 6.2.0 Notizen...3 6.2.1 Einfaches Notizfeld...3 6.2.2 Handschriftliches Notizfeld...6
Worksheet Crafter Installationsanleitung
 Worksheet Crafter Installationsanleitung Herzlich willkommen! Mit dieser kleinen Anleitung führen wir dich Schritt für Schritt durch die Installation des Worksheet Crafter. Eigentlich ist die Installation
Worksheet Crafter Installationsanleitung Herzlich willkommen! Mit dieser kleinen Anleitung führen wir dich Schritt für Schritt durch die Installation des Worksheet Crafter. Eigentlich ist die Installation
Bedienungsanleitung für die Anwendung zur elektronischen Datenerfassung der Schüler- und Klassenzahlen an privaten, berufsbildenden Schulen
 Bedienungsanleitung für die Anwendung zur elektronischen Datenerfassung der Schüler- und Klassenzahlen an privaten, berufsbildenden Schulen In dieser Anleitung wird ihnen Schritt für Schritt erklärt, wie
Bedienungsanleitung für die Anwendung zur elektronischen Datenerfassung der Schüler- und Klassenzahlen an privaten, berufsbildenden Schulen In dieser Anleitung wird ihnen Schritt für Schritt erklärt, wie
Programmaktualisierung und Parameter neu einlesen
 PC-Kaufmann Programmaktualisierung und Parameter neu einlesen Impressum Sage GmbH Emil-von-Behring-Str. 8-14 60439 Frankfurt am Main Copyright 2016 Sage GmbH Die Inhalte und Themen in dieser Unterlage
PC-Kaufmann Programmaktualisierung und Parameter neu einlesen Impressum Sage GmbH Emil-von-Behring-Str. 8-14 60439 Frankfurt am Main Copyright 2016 Sage GmbH Die Inhalte und Themen in dieser Unterlage
MAILCHIMPCONNECTOR FÜR DAYLITE
 MAILCHIMPCONNECTOR FÜR DAYLITE Table of Contents Allgemeines... 3... 4 Einrichtung... 5 Installation... 6 Lizenzierung... 9 Benutzung...12 Einrichtung des notwendigen API Key...13 Listenverwaltung...17
MAILCHIMPCONNECTOR FÜR DAYLITE Table of Contents Allgemeines... 3... 4 Einrichtung... 5 Installation... 6 Lizenzierung... 9 Benutzung...12 Einrichtung des notwendigen API Key...13 Listenverwaltung...17
Installationsanleitung Windows 10 App. Führerschein Prüfprogramm
 Installationsanleitung Windows 10 App Führerschein Prüfprogramm 1 Inhaltsverzeichnis Zertifikate für den Prüf PC exportieren... 3 Name des Datenbank PCs auslesen... 4 Zertifikate am Prüf PC importieren...
Installationsanleitung Windows 10 App Führerschein Prüfprogramm 1 Inhaltsverzeichnis Zertifikate für den Prüf PC exportieren... 3 Name des Datenbank PCs auslesen... 4 Zertifikate am Prüf PC importieren...
Erste Schritte mit InLoox now!
 Erste Schritte mit InLoox now! Inhalt InLoox now! Web App: Überblick... 2 InLoox now! Web App: Optionen öffnen... 4 Kollegen über InLoox now! Web App einladen... 4 InLoox now! für Outlook in Betrieb nehmen...
Erste Schritte mit InLoox now! Inhalt InLoox now! Web App: Überblick... 2 InLoox now! Web App: Optionen öffnen... 4 Kollegen über InLoox now! Web App einladen... 4 InLoox now! für Outlook in Betrieb nehmen...
Wechsel vom Käfer-Kontenplan zum KMU-Kontenplan
 Wechsel vom Käfer-Kontenplan zum KMU-Kontenplan Dieses Dokument erklärt, wie der Wechsel zum KMU-Kontenplan bei AdmiCash-Anwendern durchgeführt werden kann. Als Umstellungszeitpunkt vom Käfer- auf den
Wechsel vom Käfer-Kontenplan zum KMU-Kontenplan Dieses Dokument erklärt, wie der Wechsel zum KMU-Kontenplan bei AdmiCash-Anwendern durchgeführt werden kann. Als Umstellungszeitpunkt vom Käfer- auf den
DAS EINSTEIGERSEMINAR
 DAS EINSTEIGERSEMINAR Microsoft Office Excel 2010 Gudrun Rehn-Göstenmeier LERNEN ÜBEN ANWENDEN Teil I: Lernen L1 Dateiorganisation Bevor wir uns mit den Excel-spezifischen Befehlen und Funktionen befassen
DAS EINSTEIGERSEMINAR Microsoft Office Excel 2010 Gudrun Rehn-Göstenmeier LERNEN ÜBEN ANWENDEN Teil I: Lernen L1 Dateiorganisation Bevor wir uns mit den Excel-spezifischen Befehlen und Funktionen befassen
Die Abbildungen sind von GALIASTRO Profi, gelten gelten aber auch für die Versionen Light und Plus.
 INSTALLIEREN VON GALIASTRO 5 Die Abbildungen sind von GALIASTRO Profi, gelten gelten aber auch für die Versionen Light und Plus. Starten der Installation eines Downloads Starten Sie die Installation mit
INSTALLIEREN VON GALIASTRO 5 Die Abbildungen sind von GALIASTRO Profi, gelten gelten aber auch für die Versionen Light und Plus. Starten der Installation eines Downloads Starten Sie die Installation mit
Profi cash, Version 11: noch mehr Komfort dank neuer Funktionen!
 Profi cash, Version 11: noch mehr Komfort dank neuer Funktionen! Ab sofort steht Ihnen die aktuelle Version Profi cash 11 zur Verfügung. Die Software kann als kostenlose und voll funktionsfähige 60-Tage-Testversion
Profi cash, Version 11: noch mehr Komfort dank neuer Funktionen! Ab sofort steht Ihnen die aktuelle Version Profi cash 11 zur Verfügung. Die Software kann als kostenlose und voll funktionsfähige 60-Tage-Testversion
Sie können das Datum im Feld < Option > abändern. Klicken Sie dazu einfach in das Feld, Sie können dann ein Datum eingeben.
 Inbox Inhalt Inbox Vorgänge Übernahme in neuen Vorgang Übernahme in bestehenden Vorgang AER Belegübernahme Dokumentendruck Löschen eines Inbox Vorgang Inbox Dokumente Zuordnung von Dokumenten Inbox Vorgänge
Inbox Inhalt Inbox Vorgänge Übernahme in neuen Vorgang Übernahme in bestehenden Vorgang AER Belegübernahme Dokumentendruck Löschen eines Inbox Vorgang Inbox Dokumente Zuordnung von Dokumenten Inbox Vorgänge
Installationsanleitung ab-agenta
 Installationsanleitung ab-agenta Hard-/Software-Voraussetzungen Unterstützung von 32- und 64-Bit Betriebssystemen Windows 7/8/8.1/10, 2008/2012/2016 Server Einplatz-Version: mindestens 4 GB RAM Arbeitsspeicher,
Installationsanleitung ab-agenta Hard-/Software-Voraussetzungen Unterstützung von 32- und 64-Bit Betriebssystemen Windows 7/8/8.1/10, 2008/2012/2016 Server Einplatz-Version: mindestens 4 GB RAM Arbeitsspeicher,
Installation des Updates auf Version 3.2
 BtM-Programm Installation des Updates auf Version 3.2 Voraussetzungen...... 1 Installation des Updates 3.2.... 1 Einheiten überprüfen....... 3 BtM-Duplikate zusammenführen 4 Voraussetzungen Im Folgenden
BtM-Programm Installation des Updates auf Version 3.2 Voraussetzungen...... 1 Installation des Updates 3.2.... 1 Einheiten überprüfen....... 3 BtM-Duplikate zusammenführen 4 Voraussetzungen Im Folgenden
PRAXISLÖSUNGEN. Bauantrag smart & easy. Schnelleinstieg
 PRAXISLÖSUNGEN Bauantrag smart & easy Schnelleinstieg Installation und Freischaltung Bei standardmäßiger Konfiguration des Rechners wird die CD nach wenigen Sekunden über den Autostart aktiviert. Sollte
PRAXISLÖSUNGEN Bauantrag smart & easy Schnelleinstieg Installation und Freischaltung Bei standardmäßiger Konfiguration des Rechners wird die CD nach wenigen Sekunden über den Autostart aktiviert. Sollte
Manual co.task - see your tasks Version 1.1
 Manual co.task - see your tasks Version 1.1 Support: http://www.codeoperator.com/support.php copyright 2007-2010 [CodeOperator] member of synperience Group Inhaltsverzeichnis 1. Allgemeines 4 1.1. Voraussetzungen
Manual co.task - see your tasks Version 1.1 Support: http://www.codeoperator.com/support.php copyright 2007-2010 [CodeOperator] member of synperience Group Inhaltsverzeichnis 1. Allgemeines 4 1.1. Voraussetzungen
1. ELSTER Version ab Version 9.9 und Version X
 1. ELSTER Version ab Version 9.9 und Version X.3 18.05.2006 1. ELSTER Version ab Version 9.9 und Version X.3 Ab 2005 müssen Freiberufler, Selbständige und Unternehmen ihre USt.- Voranmeldung in elektronischer
1. ELSTER Version ab Version 9.9 und Version X.3 18.05.2006 1. ELSTER Version ab Version 9.9 und Version X.3 Ab 2005 müssen Freiberufler, Selbständige und Unternehmen ihre USt.- Voranmeldung in elektronischer
ODDS-TV. ... die zukunftssichere Lösung für den modernen Wettanbieter!
 ODDS-TV www.bookmaker5.com... die zukunftssichere Lösung für den modernen Wettanbieter! Arland Gesellschaft für Informationstechnologie mbh - Irrtümer und Änderungen vorbehalten. Version 5.9.10.6-01/2013
ODDS-TV www.bookmaker5.com... die zukunftssichere Lösung für den modernen Wettanbieter! Arland Gesellschaft für Informationstechnologie mbh - Irrtümer und Änderungen vorbehalten. Version 5.9.10.6-01/2013
Update-Anleitung Tarmed 1.08_BR per
 Update-Anleitung Tarmed 1.08_BR per 01.10.2014 V1.4 Stand: 2. Oktober 2014 Inhaltsverzeichnis Inhaltsverzeichnis... 1 Versionskontrolle... 1 1 Einleitung... 2 1.1 Zweck des Dokuments... 2 1.2 Informationen
Update-Anleitung Tarmed 1.08_BR per 01.10.2014 V1.4 Stand: 2. Oktober 2014 Inhaltsverzeichnis Inhaltsverzeichnis... 1 Versionskontrolle... 1 1 Einleitung... 2 1.1 Zweck des Dokuments... 2 1.2 Informationen
Registrierkasse. Eine Testversion kann auf unserer Homepage heruntergeladen werden:
 Eine Testversion kann auf unserer Homepage heruntergeladen werden: www.zwahlen-informatik.ch www.zwahlen-informatik.ch 21.05.2014 Seite: 1 1 Vorwort...3 1.1 Kopierrecht...3 1.2 Haftungsausschluss...3 2
Eine Testversion kann auf unserer Homepage heruntergeladen werden: www.zwahlen-informatik.ch www.zwahlen-informatik.ch 21.05.2014 Seite: 1 1 Vorwort...3 1.1 Kopierrecht...3 1.2 Haftungsausschluss...3 2
Dokumente verwalten mit Magnolia das Document Management System (DMS)
 Dokumente verwalten mit Magnolia das Document Management System (DMS) Sie können ganz einfach und schnell alle Dokumente, die Sie auf Ihrer Webseite publizieren möchten, mit Magnolia verwalten. Dafür verfügt
Dokumente verwalten mit Magnolia das Document Management System (DMS) Sie können ganz einfach und schnell alle Dokumente, die Sie auf Ihrer Webseite publizieren möchten, mit Magnolia verwalten. Dafür verfügt
Aufsetzen des HIN Abos und des HIN Praxispakets
 Aufsetzen des HIN Abos und des HIN Praxispakets HIN Health Info Net AG Pflanzschulstrasse 3 8400 Winterthur Support 0848 830 740 Fax 052 235 02 70 support@hin.ch www.hin.ch HIN Health Info Net AG Grand-Rue
Aufsetzen des HIN Abos und des HIN Praxispakets HIN Health Info Net AG Pflanzschulstrasse 3 8400 Winterthur Support 0848 830 740 Fax 052 235 02 70 support@hin.ch www.hin.ch HIN Health Info Net AG Grand-Rue
PC-Kaufmann 2014 Programmaktualisierung und Parameter neu einlesen
 PC-Kaufmann 2014 Programmaktualisierung und Parameter neu einlesen Copyright 2014 Sage GmbH Die Inhalte und Themen in dieser Unterlage wurden mit sehr großer Sorgfalt ausgewählt, erstellt und getestet.
PC-Kaufmann 2014 Programmaktualisierung und Parameter neu einlesen Copyright 2014 Sage GmbH Die Inhalte und Themen in dieser Unterlage wurden mit sehr großer Sorgfalt ausgewählt, erstellt und getestet.
