Anwenderhandbuch AVIC-S1
|
|
|
- Katrin Tiedeman
- vor 5 Jahren
- Abrufe
Transkript
1 Anwenderhandbuch AVIC-S1 Stand Mai 2006
2 Impressum Die in diesen Unterlagen enthaltenen Angaben und Daten können ohne vorherige Ankündigung geändert werden. Ohne ausdrückliche schriftliche Genehmigung der PIONEER Corporation darf kein Teil dieser Unterlagen für irgendwelche Zwecke vervielfältigt oder übertragen werden, unabhängig davon, auf welche Art und Weise oder mit welchen Mitteln, elektronisch oder mechanisch, dies geschieht. Alle technischen Angaben, Zeichnungen usw. unterliegen dem Gesetz zum Schutz des Urheberrechts. Copyright 2006, PIONEER Corporation Alle Rechte vorbehalten.
3 Inhaltsverzeichnis 1 Einleitung Über dieses Handbuch Aufbau Konventionen Symbole im Handbuch Verwendete Begriffe Rechtliche Hinweise Gewährleistung Warenzeichen Support Funktionsweise Ihres Navigationssystems Erster Start des Navigationssystems Stromversorgung und Laden des Akkus Zuhause Im Auto Ende des Ladevorgangs Einschalten des Navigationssystems Grundeinstellungen Bedienung der Navigationssoftware Tasten des Gerätes Softwaretastatur Eingaben mit der Software-Tastatur Schaltflächen Navigation Allgemeine Hinweise zur Navigation AVIC-S1 starten Ein Ziel angeben Das Fenster FAHRTZIEL öffnen Zielland angeben Zieladresse eingeben Sonderziel angeben Zielspeicher Adressbuch Nach Hause navigieren Ziel aus der Karte übernehmen Ziele verwalten Das ADRESSBUCH öffnen Speichern Bearbeiten Löschen Routenplanung (mit Etappen) Das Fenster ROUTENPLANUNG öffnen Routenpunkte angeben In der Routenpunktliste blättern Routenpunktliste bearbeiten Anwenderhandbuch Inhaltsverzeichnis i
4 4.5.5 Routen verwalten Route berechnen Informationen zur Route anzeigen Route simulieren Navigation starten Arbeiten mit der Karte Statusanzeigen Zoomen Kartenansichten Kartenansicht STANDARD Kartenansicht ZIEL SUCHEN Kartenansicht ZIEL ZEIGEN Kartendarstellung während einer Navigation Verkehrsmeldungen berücksichtigen Nützliche Funktionen während der Navigation Zwischenziel Nächstes Ziel anfahren Streckenabschnitte sperren Routingoptionen ändern Simulation Verkehrsinformationen Das Fenster VERKEHR öffnen Sender suchen TMC-Kategorien Alle Verkehrsmeldungen auflisten Verkehrsmeldungen für die aktuelle Route auflisten AVIC-S1 konfigurieren Das Fenster EINSTELLUNGEN öffnen Ausrichtung D / 3D Kartendisplay Routingoptionen Sonderziele anzeigen Infos auf der Karte Aktuelle Uhrzeit Aktuelle Straße Kompass Tempolimit Geschwindigkeit Zielinfo Zwischenzielinfo Angezeigte Zeit Straßennamen (2D) GPS/Standort Batteriestatus TMC Status ii Inhaltsverzeichnis Anwenderhandbuch
5 8.8 Warnen bei Tempolimit Hintergrundgrafik Autozoom Heimatadresse Verbindung mit Telefon Hardware Demomodus Helligkeit Batterie-Status GPS-Status Radio Mute Regions- und Sprachoptionen Sprache Zeitzone Zeitformat Entfernung Produktinformation Werkseinstellungen wiederherstellen Anhang Anhang A: Software und Karte wiederherstellen Software wiederherstellen Karte wiederherstellen Glossar Stichwortverzeichnis Anwenderhandbuch Inhaltsverzeichnis iii
6
7 1 Einleitung In diesem Kapitel finden Sie Informationen zu den folgenden Themen: 1.1 Über dieses Handbuch Seite 6. oldal Aufbau Konventionen Symbole im Handbuch Verwendete Begriffe 1.2 Rechtliche Hinweise Seite 8 Gewährleistung Warenzeichen 1.3 Support Seite Funktionsweise Ihres Navigationssystems Seite 9 Einleitung - 5 -
8 1.1 Über dieses Handbuch Aufbau Informationen schnell finden Wenn Sie nach einer bestimmten Information oder nach der Erklärung eines bestimmten Begriffes suchen, können Sie an folgenden Stellen des Handbuches nachsehen: Ab Seite 7 wird in der Liste "Verwendete Begriffe" die in diesem Handbuch verwendete Terminologie erläutert. Ab Seite 123 finden Sie im Glossar eine Erklärung verwendeter Fachbegriffe und Abkürzungen. Ab Seite 125 finden Sie ein Stichwortverzeichnis mit Seitenangaben Konventionen Konventionen Zur besseren Lesbarkeit und zur Verdeutlichung werden in diesem Handbuch folgende Schreibweisen verwendet: Stil fett fett und kursiv KAPITÄLCHEN Verwendung Schaltflächen, Felder und Oberflächenelemente der Software. Hervorhebung von Warnungen und Hinweisen. Rechtlich geschützte Eigennamen. Namen von Fenstern Symbole im Handbuch Symbole Folgende Symbole weisen auf bestimmte Textpassagen hin: Symbol Verwendung Hinweise und Tipps, welche die Arbeit mit AVIC-S1 erleichtern Weiterführende Informationen und Erklärungen Warnhinweise Über dieses Handbuch
9 1.1.4 Verwendete Begriffe Verwendete Begriffe In diesem Handbuch wird eine bestimmte Terminologie verwendet, um Elemente des Produkts und Benutzeraktionen zu bezeichnen. Begriff Display Fenster Registerkarte Dialogfenster Schaltfläche Symbol Eingabefeld Fokus, siehe auch Markieren Verwendung Die physikalische Anzeigeeinheit des Navigationsgeräts. Eine funktionelle Bedienungseinheit der Software, die das ganze Display ausfüllt. Die Navigationssoftware wird hauptsächlich über zwei Registerkarten bedient, der Registerkarte FAHRTZIEL und der Registerkarte EINSTELLUNGEN. Wenn Sie Ihr Navigationsgerät mit dem optional erhältlichen TMC-Kit (ND-TMC1) verwenden, sehen Sie auch die Registerkarte VERKEHR. Tippen Sie auf eine Registerkarte, um das entsprechende Fenster zu öffnen. Ein Dialogfenster ist im Prinzip das gleiche wie ein Fenster, füllt aber nicht das ganze Display aus. Es enthält am unteren Rand Schaltflächen wie OK oder Abbrechen. Häufig enthält es einen Frage- oder Hinweistext. Elemente der Benutzeroberfläche, deren Antippen eine Aktion der Software auslöst. Schaltflächen können beschriftet und/oder mit einer Grafik versehen sein. Kleine Grafiken auf der Benutzeroberfläche, die eine Information darstellen. Ein Beispiel ist das Symbol für den GPS-Empfang. Das Antippen von Symbolen löst keine Aktion aus.. Ein Feld, in das Daten eingegeben werden können. Eingabefelder sind meistens durch einen Text bezeichnet, der über dem Eingabefeld oder am Anfang des Eingabefeldes steht. Das Element in einer Liste, das durch Drücken auf die Mitte des Scrolling Wheel betätigt werden kann, hat den Fokus. Dieses Element sieht anders aus als die anderen Elemente in der Liste. Mit dem Scrolling Wheel können Sie den Fokus zu einem anderen Element in einer Liste bewegen. Einleitung - 7 -
10 Scrolling Wheel Taste Aktivieren Markieren Drücken Das Scrolling Wheel befindet sich in der Mitte unterhalb des Displays. Sie können damit die Funktionen Nach oben und Nach unten ausführen. Sie können mit dem Scrolling Wheel auch die Funktion OK ausführen, indem Sie gerade auf seine Mitte drücken. Links und rechts vom Scrolling Wheel befinden sich zwei Tasten, die mit Menu und Map bezeichnet sind.. Auf ein Kontrollkästchen tippen, so dass ein Häkchen darin erscheint. Auf eine Optionsschaltfläche tippen, so dass sie ausgefüllt wird. Ein Element mit Hilfe des Scrolling Wheel auswählen, so dass es den Fokus hat. Wird nur für die Tasten des Navigationsgerätes und für das Scrolling Wheel verwendet. 1.2 Rechtliche Hinweise Gewährleistung Einschränkung der Gewährleistung Wir behalten uns inhaltliche Änderungen der Dokumentation und der Software ohne Ankündigung vor. PIONEER übernimmt keine Haftung für die Richtigkeit des Inhalts oder für Schäden, die sich aus dem Gebrauch des Handbuchs ergeben. Wir sind jederzeit dankbar für Hinweise auf Fehler oder für Verbesserungsvorschläge, um Ihnen in Zukunft noch leistungsfähigere Produkte anbieten zu können Warenzeichen Geschützte Warenzeichen Alle innerhalb des Handbuchs genannten und ggf. durch Dritte geschützten Marken- und Warenzeichen unterliegen uneingeschränkt den Bestimmungen des jeweils gültigen Kennzeichenrechts und den Besitzrechten der jeweiligen eingetragenen Eigentümer. Alle hier bezeichneten Warenzeichen, Handelsnamen oder Firmennamen sind oder können Warenzeichen oder eingetragene Warenzeichen ihrer jeweiligen Eigentümer sein. Alle Rechte, die hier nicht ausdrücklich gewährt werden, sind vorbehalten. Aus dem Fehlen einer expliziten Kennzeichnung der in diesem Handbuch verwendeten Warenzeichen kann nicht geschlossen werden, dass ein Name von den Rechten Dritter frei ist. Windows und ActiveSync sind Warenzeichen der Microsoft Corporation Rechtliche Hinweise
11 1.3 Support Wegen Garantiefällen, für Serviceleistungen oder wenn Sie einfach Informationen benötigen, wenden Sie sich bitte an den Händler bzw. das Unternehmen, bei dem Sie das Navigationssystem erworben haben. Sollten Sie benötigte Informationen dort nicht erhalten, dann besuchen Sie bitte folgende Website: 1.4 Funktionsweise Ihres Navigationssystems AVIC-S1 GPS Funktionsweise Navigation mit GPS Jetzt ist die Zeit vorbei, in der Sie umständlich in dicken Faltkarten nach dem richtigen Weg gesucht haben. Jetzt führt Sie Ihr Navigationssystem AVIC-S1 ohne großes Blättern schnell und zuverlässig zu Ihrem Ziel. Das Global Positioning System (GPS) wurde in den 70er Jahren vom amerikanischen Militär entwickelt, um als Waffenlenksystem zu dienen. GPS basiert auf insgesamt 24 Satelliten, die die Erde umkreisen und dabei Signale aussenden. Der GPS-Empfänger empfängt diese Signale und berechnet aus den Laufzeiten der Signale seinen Abstand zu den einzelnen Satelliten. Daraus wiederum kann er Ihre aktuelle geografische Position bestimmen. Für die Positionsbestimmung sind die Signale von mindestens drei Satelliten notwendig, ab dem vierten kann auch die Höhe über dem Meeresspiegel ermittelt werden. Die Positionsbestimmung erfolgt bis auf 3 Meter genau. Die mitgelieferten Karten enthalten auch die geografischen Koordinaten der dargestellten Sonderziele, Straßen und Orte. Das Navigationssystem kann daher einen Weg von einem Ausgangspunkt zu einem Zielpunkt berechnen. Wenn Ihr Navigationssystem die Signale von mindestens 3 Satelliten empfängt, kann es Ihre Position bestimmen und auf der Karte darstellen. Diese Position kann dann als Ausgangspunkt für eine Wegberechnung dienen. Da eine Positionsbestimmung und -darstellung einmal pro Sekunde erfolgt, können Sie auf der Karte verfolgen, wie Sie sich bewegen. Einleitung - 9 -
12
13 2 Erster Start des Navigationssystems In diesem Kapitel finden Sie Informationen zu den folgenden Themen: 2.1 Stromversorgung und Laden des Akkus Seite 12 Zuhause Im Auto Ende des Ladevorgangs 2.2 Einschalten des Navigationssystems Seite Grundeinstellungen Seite 13 Erster Start des Navigationssystems
14 2.1 Stromversorgung und Laden des Akkus Nachdem Sie Ihr Navigationssystem ausgepackt haben, ist der Akku leer. Sie müssen das Gerät an eine externe Stromquelle anschließen, um den Akku aufzuladen. Wenn Sie das Gerät an eine externe Stromversorgung angeschlossen haben, können Sie es auch dann benutzen, wenn der Akku leer ist Zuhause 1. Stecken Sie das kleinere Ende des 220V-Ladekabels in die entsprechende Buchse an der Unterseite des Navigationsgerätes. 2. Stecken Sie den anderen Stecker in eine Steckdose. Die Diode für den Ladezustand des Akkus links neben dem Bildschirm leuchtet orange Im Auto 1. Installieren Sie das Cradle so, wie es in der ihm beiliegenden Anleitung beschrieben ist. 2. Setzen Sie das Gerät in das Cradle ein. Die Diode für den Ladezustand des Akkus links neben dem Bildschirm leuchtet orange Ende des Ladevorgangs Sobald die Diode grün leuchtet, ist der Akku vollständig aufgeladen. Achtung: Entfernen Sie (vor allem beim ersten Aufladen) das Gerät nicht von der Stromversorgung, bevor der Akku nicht vollständig aufgeladen ist! Der Akku könnte sonst beschädigt werden Stromversorgung und Laden des Akkus
15 2.2 Einschalten des Navigationssystems Sobald Sie das Navigationssystem an die Stromversorgung angeschlossen haben, können Sie es zum ersten Mal in Betrieb nehmen. 1. Schieben Sie den Hauptschalter auf der Rückseite des Gerätes auf ON. Wenn der Hauptschalter schon auf ON steht, dann drücken Sie die Einschalttaste auf der Oberseite des Gerätes. Während des Startvorgangs erscheint kurz der PIONEER Startbildschirm. 2.3 Grundeinstellungen Grundeinstellungen Wenn Sie AVIC-S1 nun zum ersten Mal gestartet haben, werden sie aufgefordert, die Sprache anzugeben, in der Sie das Navigationssystem bedienen möchten, die für Ihren Standort gültige Zeitzone anzugeben, damit Ankunftszeiten korrekt angegeben werden können, und die gewünschten Formate für Zeit (12h/24h) und Entfernungen (km/mi) anzugeben. 1. Schalten Sie das Navigationsgerät ein. Das Fenster SPRACHE öffnet sich. Sprache 2. Tippen Sie auf die Sprache, in der Sie das System bedienen möchten. Erster Start des Navigationssystems
16 Sobald Sie auf die Sprache getippt haben, öffnet sich ein Hinweisfenster, das Sie über einen notwendigen Neustart informiert. Zeitzone 3. Tippen Sie auf die Schaltfläche OK. Das System schaltet sich aus und wieder an. Die weitere Bedienung erfolgt in der gewählten Sprache. Das Fenster ZEITZONE öffnet sich. 4. Tippen Sie auf die Zeitzone, die an Ihrem Standort gilt. Mit den Schaltflächen Nach oben bzw. Nach unten können Sie sich in der Liste bewegen. Die Anzeige großer Städte der jeweiligen Zeitzone hilft bei der Wahl der richtigen Zeitzone Grundeinstellungen
17 Sommerzeit Das Fenster SOMMERZEIT öffnet sich. Zeitformat 5. Geben Sie an, ob gerade Sommerzeit herrscht (Ja) oder nicht (Nein). Das Fenster ZEITFORMAT öffnet sich. Entfernungseinheit 6. Geben Sie an, ob Uhrzeiten im angelsächsischen 12-Stunden- Format (12h) oder im europäischen 24-Stunden-Format (24h) angezeigt werden sollen. Das Fenster ENTFERNUNGSEINHEIT öffnet sich. Erster Start des Navigationssystems
18 Einführung Geben Sie an, ob Entfernungen in Kilometern (km) oder in Meilen (mi) angezeigt werden sollen. Das Fenster EINFÜHRUNG öffnet sich. 7. Geben Sie an, ob sie eine kurze Einführung in die Bedienung der Navigationssoftware sehen möchten (Ja) oder nicht (Nein). Es erscheint, ggf. nach der Einführung, ein Mitteilungsfenster mit folgender Meldung: 8. Lesen Sie die Mitteilung, und tippen Sie auf OK, wenn Sie die Warnung akzeptieren Grundeinstellungen
19 Das Fenster FAHRTZIEL öffnet sich. Erster Start des Navigationssystems
20
21 3 Bedienung der Navigationssoftware In diesem Kapitel finden Sie Informationen zu den folgenden Themen: 3.1 Tasten Seite Softwaretastatur Seite 21 Eingaben mit der Software-Tastatur 3.3 Schaltflächen Seite 24 Bedienung der Navigationssoftware
22 3.1 Tasten des Gerätes Hardwaretasten Linke Taste Mitte Rechte Taste Gerät ein-/ ausschalten Unterhalb des Bildschirms befinden sich folgende Hardwaretasten, mit denen Sie schnell auf die wichtigsten Funktionen zugreifen können: Position in Karte Öffnet die Karte in der Standardansicht und stellt Ihre aktuelle Position darauf dar. Schaltet zwischen 2D- und 3D-Ansicht um, wenn Ihre aktuelle Position dargestellt wird (d.h. wenn GPS-Signale empfangen werden). Scrolling Wheel Auf Ihrem Gerät befindet sich ein Rädchen, das nach oben und unten gedreht und gedrückt werden kann. In einer Liste: Drehen des Rädchens nach oben/unten markiert den vorausgehenden/nachfolgenden Listeneintrag. Drücken auf die Mitte des Rädchens übernimmt den markierten Listeneintrag. In der Kartenansicht: Drehen des Rädchens nach oben erhöht die Lautstärke der Fahranweisungen. Drehen des Rädchens nach unten verringert die Lautstärke der Fahranweisungen. Drücken auf die Mitte des Rädchens öffnet das ADRESSBUCH. Kurz drücken, wenn die Karte geöffnet ist: Öffnet das Fenster FAHRTZIEL. Kurz drücken, wenn die Karte nicht geöffnet ist: Öffnet die Karte so, wie sie zuletzt geschlossen wurde. Lang drücken: Holt die Telefonapplikation in den Vordergrund. Kurz drücken in der Telefonapplikation: Holt die Navigationssoftware in den Vordergrund. Auf der Oberseite des Gerätes befindet sich die Taste zum Ausund Einschalten des Gerätes. Ein-/Ausschalter Schaltet das Gerät ein / aus Tasten des Gerätes
23 3.2 Softwaretastatur Überblick Wenn Texteingaben nötig sind, erscheint im unteren Bereich des Bildschirms eine Software-Tastatur Eingaben mit der Software-Tastatur Intelligente Tastatur Auf der Tastatur können Sie alle Eingaben mit dem Finger vornehmen. Es können nur Großbuchstaben eingegeben werden. Bei der Eingabe von Orts- oder Straßennamen müssen Sie keine Sonderzeichen und Umlaute eingeben. AVIC-S1 ergänzt diese Zeichen automatisch für Sie. Wenn Sie z.b. nach dem Ort "München" suchen, dann tippen Sie einfach "MUNCHEN". Das System verfügt über eine Datenbank und weiß daher, welche Orte bzw. Straßen es gibt, die mit einer bisher eingegebenen Buchstabenkombination beginnen. Sobald Sie einen Buchstaben eingegeben haben, werden auf der Tastatur diejenigen Buchstaben deaktiviert, die in Verbindung mit den bereits eingegebenen Buchstaben nicht mehr vorkommen können. Bedienung der Navigationssoftware
24 Die Orts- oder Straßennamen, die mit der bisher eingegebenen Buchstabenkombination beginnen, werden über der Tastatur aufgelistet. Wenn ein Straßenname oder der Name eines Sonderziels aus mehreren Wörtern besteht, können Sie den Anfang jedes dieser Wörter tippen. Um z.b. die "Friedrich-Ebert-Staße" zu suchen, können Sie die Eingabe sowohl mit "FRI " als auch mit "EBE " beginnen. Bei Ortsnamen, die aus mehreren Wörtern bestehen, können Sie hingegen nur die Anfangsbuchstaben des ersten Wortes eingeben. Mit den Schaltflächen Nach oben und Nach unten können Sie in der Liste scrollen. Tippen Sie auf den richtigen Orts- oder Straßennamen, sobald er auf der Liste erscheint. Hinweis: Zum Scrollen in der Liste können Sie auch das Scrolling Wheel unterhalb des Displays drehen. Wenn der richtige Orts- oder Straßenname dann markiert ist, können Sie auf das Scrolling Wheel drücken. Das hat denselben Effekt wie das Tippen auf den Orts- oder Straßennamen in der Liste. Leerzeichen einfügen, einzelnes Zeichen löschen Zur Eingabe eines Leerzeichens tippen Sie auf die Taste. Um das Zeichen vor der Einfügemarke zu löschen, tippen Sie auf die Taste Softwaretastatur
25 Umschalten zwischen Ziffern- und Buchstabeneingabe Zur Eingabe von Zahlen, beispielsweise einer Postleitzahl, tippen Sie auf die Taste. Um wieder zur Buchstabeneingabe zurückzukehren, tippen Sie auf Sonderzeichen. Um ein Sonderzeichen einzugeben, tippen Sie auf die Taste. Die Sonderzeichen-Tastatur wird angezeigt. Sobald Sie ein Sonderzeichen eingegeben haben, wird automatisch wieder die Buchstabentastatur angezeigt. Sonderzeichen müssen bei der Eingabe von Adressdaten nicht eingegeben werden, können aber bei der Bezeichnung gespeicherter Ziele und Routen nützlich sein. Bedienung der Navigationssoftware
26 3.3 Schaltflächen Schaltflächen Oft finden Sie am rechten Bildschirmrand die folgenden Funktionsschaltflächen: Zurück Auf einer Karte: Stellt die Karte wieder in der Standardansicht dar. Auf einem anderen Fenster: Öffnet das letzte Fenster. Nach links / Nach rechts Scrollen in einem Fenster nach links bzw. nach rechts, wenn nicht alle Optionen auf dem Display dargestellt werden können. Auf der Karte anzeigen In einer Liste: Zeigt den daneben stehenden Eintrag auf der Karte Schaltflächen
27 4 Navigation In diesem Kapitel finden Sie Informationen zu den folgenden Themen: 4.1 Allgemeine Hinweise zur Navigation Seite AVIC-S1 starten Seite Ein Ziel angeben Seite 28 Das Fenster FAHRTZIEL öffnen Zielland angeben Zieladresse eingeben Sonderziel angeben Zielspeicher Adressbuch Nach Hause navigieren Ziel aus der Karte übernehmen 4.4 Ziele verwalten Seite 47 Das ADRESSBUCH öffnen Speichern Bearbeiten Löschen 4.5 Routenplanung (mit Etappen) Seite 53 Das Fenster ROUTENPLANUNG öffnen Routenpunkte angeben In der Routenpunktliste blättern Routenpunktliste bearbeiten Routen verwalten Route berechnen Informationen zur Route anzeigen Route simulieren Navigation starten Navigation
28 4.1 Allgemeine Hinweise zur Navigation Die Benutzung des AVIC-S1 geschieht auf eigene Gefahr. Achtung: Stellen Sie sicher, dass Sie die "Wichtigen Informationen" auf der Software-DVD vollständig gelesen und verstanden haben, bevor Sie dieses Navigationssystem benutzen. Erreichen des Zielorts Sobald Sie am Zielpunkt angekommen sind, wird die Meldung "Sie haben Ihr Ziel erreicht" ausgegeben. Statt der bisherigen Kartendarstellung wird in der Karte nur noch ihre aktuelle Position (farbiger Pfeil) angezeigt Allgemeine Hinweise zur Navigation
29 4.2 AVIC-S1 starten So starten Sie AVIC- S1 1. Schalten Sie Ihr Gerät ein. Es erscheint ein Mitteilungsfenster mit folgender Meldung: 2. Lesen Sie die Mitteilung, und tippen Sie auf OK, wenn Sie die Warnung akzeptieren. Das Fenster FAHRTZIEL öffnet sich. Fenster FAHRTZIEL Im Fenster FAHRTZIEL geben Sie ein Ziel an, planen und bearbeiten Routen oder lassen sie auf der Karte anzeigen. Hinweis: AVIC-S1 öffnet sich immer mit dem Bildschirm, der beim Ausschalten des Geräts aktiv war. Navigation
30 4.3 Ein Ziel angeben Navigationsgrundlage In diesem Abschnitt lernen Sie die verschiedenen Möglichkeiten kennen, wie Sie in AVIC-S1 Ziele eingeben, auswählen und verwalten können. Die Darstellung der Karte während der Navigation ist im Kapitel "Navigation starten" auf Seite 62 beschrieben. Hinweis: Für die Routenberechnung zum eingegebenen Ziel werden die Einstellungen berücksichtigt, die im Einstellungsfenster ROUTINGOPTIONEN festgelegt sind. Lesen Sie hierzu bitte im Kapitel "Routingoptionen" auf Seite 98 nach Das Fenster FAHRTZIEL öffnen Das Fenster FAHRTZIEL öffnen Die Angabe eines Ziels oder die Routenplanung beginnt immer auf dem Fenster FAHRTZIEL. Sie können das Fenster FAHRTZIEL folgendermaßen öffnen: Wenn die Karte sichtbar ist: 1. Drücken Sie die Taste MENU rechts unterhalb des Displays. Wenn ein anderes Fenster geöffnet ist: 1. Drücken Sie die Taste MAP. Die Karte öffnet sich. 2. Drücken Sie die Taste MENU. Das Fenster FAHRTZIEL ist nun geöffnet Ein Ziel angeben
31 4.3.2 Zielland angeben Die Suche nach Orten und einigen Sonderzielen ist nur innerhalb eines bestimmten Landes möglich. Welches Land das ist, wird auf der Schaltfläche Land in der unteren rechten Ecke des Displays angezeigt. 1. Wenn sich der Ort oder das Sonderziel in einem anderen Land als dem angezeigten befinden, dann tippen Sie auf die Schaltfläche Land. Das Fenster LAND öffnet sich. 2. Benutzen Sie die Schaltflächen Nach oben und Nach unten (oder das Scrolling Wheel), um durch die Liste der Länder zu scrollen. 3. Tippen Sie auf das Land, in dem das Ziel liegt. Navigation
32 4.3.3 Zieladresse eingeben Für die Eingabe von Adressen sind verschiedene Abläufe definiert. Wählen Sie Adresse (Ort, Straße, evtl. Hausnummer), wenn Sie die vollständige Adresse Ihres Ziels kennen, Stadtzentrum (nur Ortsname), um sich ins Zentrum einer bestimmten Stadt leiten zu lassen, oder wenn es in Ihrem Zielort keine Straßen gibt, Postleitzahl (PLZ, Straße, evtl. Hausnummer), wenn Sie lieber die PLZ des Ortes eingeben möchten, Kreuzung (Ort, Straße, Querstraße), wenn die Zielstraße sehr lang ist und sie nicht die Hausnummer, aber den Namen einer Querstraße kennen. Adresse (Ort, Straße, evtl. Hausnummer) 1. Öffnen Sie das Fenster FAHRTZIEL. (siehe Seite 28) 2. Tippen Sie im Fenster FAHRTZIEL auf die Schaltfläche Eingabe über Adresse. Die Tastatur erscheint mit dem Eingabefeld Ort. Hinweis: Wenn die Schaltfläche Land in der rechten unteren Ecke des Displays nicht das Land zeigt, in dem Ihr Zielort liegt, dann tippen Sie darauf. Geben Sie dann das Land an (siehe "Zielland angeben", Seite 29.) 3. Geben Sie den Zielort ein. Hinweis: Die letzten 8 Orte aus dem angezeigten Land, die schon einmal als Zielorte eingegeben wurden, sind chronologisch aufgelistet. Wenn Sie einen der letzten Zielorte angeben möchten, tippen Sie auf seinen Eintrag Ein Ziel angeben
33 4. Sobald der Zielort in der Liste über der Tastatur erscheint, tippen Sie darauf. Die Tastatur erscheint mit dem Eingabefeld Straße. 5. Geben Sie die Zielstraße ein. Hinweis: Die letzten 8 Straßen aus dem angegebenen Ort, die schon einmal als Zielstraße eingegeben wurden, sind chronologisch aufgelistet. Wenn Sie eine der letzten Zielstraßen angeben möchten, tippen Sie auf ihren Eintrag. 6. Sobald die Zielstraße in der Liste über der Tastatur erscheint, tippen Sie darauf. Die Tastatur erscheint mit dem Eingabefeld Hausnummer. 7. Geben Sie die Hausnummer ein. Sobald die Hausnummer in der Liste über der Tastatur erscheint, tippen Sie darauf. Wenn Sie die Hausnummer nicht wissen oder nicht angeben möchten, tippen Sie auf die Schaltfläche Keine Nummer. Die Route wird berechnet. Wenn die Berechnung abgeschlossen ist und der GPS-Empfang ausreichend ist, wird die Karte angezeigt und Sie können Ihre Fahrt antreten. Navigation
34 Stadtzentrum (nur Ortsname) 1. Öffnen Sie das Fenster FAHRTZIEL. (siehe Seite 28) 2. Tippen Sie im Fenster FAHRTZIEL auf die Schaltfläche Nach rechts. 3. Tippen Sie auf die Schaltfläche Stadtzentrum. Die Tastatur erscheint mit dem Eingabefeld Ort. Hinweis: Wenn das Symbol Land in der rechten unteren Ecke des Displays leer ist oder nicht das Land zeigt, in dem Ihr Zielort liegt, dann tippen Sie darauf. Geben Sie dann das Land an. 4. Geben Sie den Zielort ein. Hinweis: Die letzten 8 Orte aus dem angezeigten Land, die schon einmal als Zielorte eingegeben wurden, sind chronologisch aufgelistet. Wenn Sie einen der letzten Zielorte angeben möchten, tippen Sie auf seinen Eintrag. 5. Sobald der Zielort in der Liste über der Tastatur erscheint, tippen Sie darauf. Die Route wird berechnet. Wenn die Berechnung abgeschlossen ist, wird die Karte angezeigt. Postleitzahl (PLZ, Straße, evtl. Hausnummer) 1. Öffnen Sie das Fenster FAHRTZIEL. (siehe Seite 28) 2. Tippen Sie im Fenster FAHRTZIEL auf die Schaltfläche Nach rechts. 3. Tippen Sie auf die Schaltfläche Eingabe über PLZ Ein Ziel angeben
35 Die Tastatur erscheint mit dem Eingabefeld PLZ. Hinweis: Wenn die Schaltfläche Land in der rechten unteren Ecke des Displays nicht das Land zeigt, in dem Ihr Zielort liegt, dann tippen Sie darauf. Geben Sie dann das Land an (siehe "Zielland angeben", Seite 29.) 4. Geben Sie die Postleitzahl des Zielortes ein. Hinweis: Die letzten 8 Orte aus dem angezeigten Land, die schon einmal als Zielorte eingegeben wurden, sind chronologisch aufgelistet. Wenn Sie einen der letzten Zielorte angeben möchten, tippen Sie auf seinen Eintrag. 5. Sobald die Postleitzahl in der Liste über der Tastatur erscheint, tippen Sie darauf. Die Tastatur erscheint mit dem Eingabefeld Straße. 6. Geben Sie die Zielstraße ein. Hinweis: Die letzten 8 Straßen aus dem angegebenen Ort, die schon einmal als Zielstraße eingegeben wurden, sind chronologisch aufgelistet. Wenn Sie eine der letzten Zielstraßen angeben möchten, tippen Sie auf ihren Eintrag. Navigation
36 7. Sobald die Zielstraße in der Liste über der Tastatur erscheint, tippen Sie darauf. Die Tastatur erscheint mit dem Eingabefeld Hausnummer. Kreuzung (Ort, Straße, Querstraße) 8. Geben Sie die Hausnummer ein. Sobald die Hausnummer in der Liste über der Tastatur erscheint, tippen Sie darauf. Wenn Sie die Hausnummer nicht wissen oder nicht angeben möchten, tippen Sie auf die Schaltfläche Keine Nummer. Die Route wird berechnet. Wenn die Berechnung abgeschlossen ist, wird die Karte angezeigt. 1. Öffnen Sie das Fenster FAHRTZIEL. (siehe Seite 28) 2. Tippen Sie im Fenster FAHRTZIEL auf die Schaltfläche Nach rechts. 3. Tippen Sie auf die Schaltfläche Kreuzungssuche. Die Tastatur erscheint mit dem Eingabefeld Ort. Hinweis: Wenn die Schaltfläche Land in der rechten unteren Ecke des Displays nicht das Land zeigt, in dem Ihr Zielort liegt, dann tippen Sie darauf. Geben Sie dann das Land an (siehe "Zielland angeben", Seite 29.) Ein Ziel angeben
37 4. Geben Sie den Zielort ein. Hinweis: Die letzten 8 Orte aus dem angezeigten Land, die schon einmal als Zielorte eingegeben wurden, sind chronologisch aufgelistet. Wenn Sie einen der letzten Zielorte angeben möchten, tippen Sie auf seinen Eintrag. 5. Sobald der Zielort in der Liste über der Tastatur erscheint, tippen Sie darauf. Die Tastatur erscheint mit dem Eingabefeld Straße. 6. Geben Sie die Zielstraße ein. Hinweis: Die letzten 8 Straßen aus dem angegebenen Ort, die schon einmal als Zielstraße eingegeben wurden, sind chronologisch aufgelistet. Wenn Sie eine der letzten Zielstraßen angeben möchten, tippen Sie auf ihren Eintrag. 7. Sobald die Zielstraße in der Liste über der Tastatur erscheint, tippen Sie darauf. Die Tastatur erscheint mit dem Eingabefeld Querstraße. 8. Geben Sie die Querstraße ein. Sobald die Querstraße in der Liste über der Tastatur erscheint, tippen Sie darauf. Die Route wird berechnet. Wenn die Berechnung abgeschlossen ist, wird die Karte angezeigt. Navigation
38 4.3.4 Sonderziel angeben Sonderziele Sonderziele, auch kurz POI (Point of interest) genannt, sind im Datenbestand des Navigationssystems enthalten. Es handelt sich dabei um Adressen oder Punkte auf der Karte, die nach bestimmten Kriterien katalogisiert sind. Zu den Sonderzielen gehören Flug- und Fährhäfen, Restaurants, Hotels, Tankstellen, öffentliche Einrichtungen, Ärzte, Krankenhäuser, Einkaufszentren und andere. Sonderziele können durch ein Symbol auf der Karte dargestellt werden. Nähere Informationen dazu finden Sie im Kapitel "Sonderziele anzeigen" auf Seite 100. Sonderziele können auch als Ziel für die Navigation angegeben werden. Für die Angabe von Sonderzielen sind verschiedene Abläufe definiert. Wählen Sie Sonderziel aus der aktuellen Umgebung, wenn Sie z.b. nach der nächsten Tankstelle oder einem nahen Restaurant suchen. Sonderziel aus einem bestimmten Ort, wenn Sie z.b. ein bestimmtes Theater oder ein Restaurant in einer bestimmten Stadt suchen. Überregionales Sonderziel, wenn Sie z.b. den nächsten Flughafen oder Fernverkehrsbahnhof suchen. Sonderziel aus der aktuellen Umgebung Hinweis: Sonderziele aus der aktuellen Umgebung können Sie nur dann angeben, wenn der GPS-Empfang für die Positionsermittlung ausreichend ist. 1. Öffnen Sie das Fenster FAHRTZIEL. (siehe Seite 28) 2. Tippen Sie im Fenster FAHRTZIEL auf die Schaltfläche Spez. Zielkategorie. 3. Tippen Sie auf die Schaltfläche In der Nähe Ein Ziel angeben
39 Das Fenster KATEGORIE öffnet sich. 4. Benutzen Sie die Schaltflächen Nach oben und Nach unten (oder das Scrolling Wheel), um durch die Liste der Kategorien zu scrollen. 5. Tippen Sie auf die Kategorie, aus der Sie ein Sonderziel finden möchten. Das Fenster UNTERKATEGORIE öffnet sich. Oben ist die Kategorie angegeben, die Sie gerade gewählt haben. 6. Benutzen Sie die Schaltflächen Nach oben und Nach unten (oder das Scrolling Wheel), um durch die Liste der Unterkategorien zu scrollen. 7. Tippen Sie auf die Unterkategorie, aus der Sie ein Sonderziel finden möchten. Wenn Sie keine Unterkategorie angeben möchten, tippen Sie auf Alle Kategorien (oberster Eintrag). Navigation
40 Das Fenster SONDERZIELE IN DER NÄHE öffnet sich. Oben ist die Unterkategorie angegeben, die Sie gerade gewählt haben. Es listet alle Ziele der angegebenen Kategorie / Unterkategorie auf, die in einem bestimmten Umkreis um Ihren momentanen Standort gefunden wurden. 8. Benutzen Sie die Schaltflächen Nach oben und Nach unten (oder das Scrolling Wheel), um durch die Liste der gefundenen Sonderziele zu scrollen. 9. Tippen Sie auf das Sonderziel, zu dem Sie fahren möchten. Die Route wird berechnet. Wenn die Berechnung abgeschlossen ist, wird die Karte angezeigt. Kein Sonderziel gefunden? In größerem Umkreis suchen Wenn kein Sonderziel mit den angegebenen Kategorien in der Nähe Ihres Standortes gefunden wird, erscheint ein Dialogfenster mit einer entsprechenden Meldung. 1a Tippen Sie auf Weitere, um Sonderziele in einem etwas größeren Umkreis zu suchen. - ODER - 1b Tippen Sie auf OK, um zum Fenster UNTERKATEGORIE zurückzugelangen. Wenn die Liste der gefundenen Sonderziele sehr kurz ist, können Sie wie folgt vorgehen: 1. Tippen Sie auf die Schaltfläche Weitere. Die Liste zeigt nun die Sonderziele aus einem etwas größeren Umkreis an. Diesen Vorgang können Sie mehrmals wiederholen. Sonderziel aus einem bestimmten Ort 1. Öffnen Sie das Fenster FAHRTZIEL. (siehe Seite 28) 2. Tippen Sie im Fenster FAHRTZIEL auf die Schaltfläche Spez. Zielkategorie. 3. Tippen Sie auf die Schaltfläche In einem Ort Ein Ziel angeben
41 Die Tastatur erscheint mit dem Eingabefeld Ort. Hinweis: Wenn die Schaltfläche Land in der rechten unteren Ecke des Displays nicht das Land zeigt, in dem Ihr Zielort liegt, dann tippen Sie darauf. Geben Sie dann das Land an (siehe "Zielland angeben", Seite 29.) 4. Geben Sie den Ort ein, in dem Sie ein Sonderziel suchen. Hinweis: Die letzten 8 Orte aus dem angezeigten Land, die schon einmal als Zielorte eingegeben wurden, sind chronologisch aufgelistet. Wenn Sie einen der letzten Zielorte angeben möchten, tippen Sie auf seinen Eintrag. 5. Sobald der Ort in der Liste über der Tastatur erscheint, tippen Sie darauf. Das Fenster KATEGORIE öffnet sich. 6. Benutzen Sie die Schaltflächen Nach oben und Nach unten (oder das Scrolling Wheel), um durch die Liste der Kategorien zu scrollen. 7. Tippen Sie auf die Kategorie, aus der Sie ein Sonderziel finden möchten. Navigation
42 Das Fenster UNTERKATEGORIE öffnet sich. Oben ist die Kategorie angegeben, die Sie gerade gewählt haben. 8. Benutzen Sie die Schaltflächen Nach oben und Nach unten (oder das Scrolling Wheel), um durch die Liste der Unterkategorien zu scrollen. 9. Tippen Sie auf die Unterkategorie, aus der Sie ein Sonderziel finden möchten. Wenn Sie keine Unterkategorie angeben möchten, tippen Sie auf Alle Kategorien (oberster Eintrag). Das Fenster SONDERZIELE IN EINEM ORT öffnet sich. Oben ist die Unterkategorie angegeben, die Sie gerade gewählt haben. Unten erscheint die Tastatur. Über der Tastatur werden alle Ziele der angegebenen Kategorie / Unterkategorie aufgelistet, die in dem angegebenen Ort gefunden wurden. 10. Benutzen Sie die Schaltflächen Nach oben und Nach unten (oder das Scrolling Wheel), um durch die Liste der gefundenen Sonderziele zu scrollen. 11. Tippen Sie auf das Sonderziel, zu dem Sie fahren möchten. Die Route wird berechnet. Wenn die Berechnung abgeschlossen ist, wird die Karte angezeigt Ein Ziel angeben
43 Kein Sonderziel gefunden? Wenn kein Sonderziel mit den angegebenen Kategorien im angegebenen Ort gefunden wird, erscheint ein Dialogfenster mit einer entsprechenden Meldung. 1. Tippen Sie auf OK, um zum Fenster UNTERKATEGORIE zurückzugelangen. Überregionales Sonderziel 1. Öffnen Sie das Fenster FAHRTZIEL. (siehe Seite 28) 2. Tippen Sie im Fenster FAHRTZIEL auf die Schaltfläche Spez. Zielkategorie. 3. Tippen Sie auf die Schaltfläche Im ganzen Land. Das Fenster KATEGORIE öffnet sich. Hinweis: Wenn die Schaltfläche Land in der rechten unteren Ecke des Displays nicht das Land zeigt, in dem das Sonderziel liegt, dann tippen Sie darauf. Geben Sie dann das Land an (siehe "Zielland angeben", Seite 29.) 4. Benutzen Sie die Schaltflächen Nach oben und Nach unten (oder das Scrolling Wheel), um durch die Liste der Kategorien zu scrollen. 5. Tippen Sie auf die Kategorie, aus der Sie ein Sonderziel finden möchten. Wenn Sie keine Kategorie angeben möchten, tippen Sie auf Alle (oberster Eintrag). Das Fenster ÜBERREGIONALE SONDERZIELE öffnet sich. Oben ist die Kategorie angegeben, die Sie gerade gewählt haben. Die Tastatur erscheint mit dem Eingabefeld der gewählten Kategorie. 6. Geben Sie die Bezeichnung des Sonderziels ganz oder teilweise ein. Navigation
44 Über der Tastatur werden alle Ziele der angegebenen Kategorie aufgelistet, deren Bezeichnung mit den eingegebenen Buchstaben beginnen oder die eingegebenen Buchstaben enthalten. 7. Benutzen Sie die Schaltflächen Nach oben und Nach unten (oder das Scrolling Wheel), um durch die Liste der gefundenen Sonderziele zu scrollen. 8. Tippen Sie auf das Sonderziel, zu dem Sie fahren möchten. Die Route wird berechnet. Wenn die Berechnung abgeschlossen ist, wird die Karte angezeigt. Kein Sonderziel gefunden? Wenn kein Sonderziel mit der angegebenen Kategorie und der eingegebenen Bezeichnung gefunden wird, erscheint ein Dialogfenster mit einer entsprechenden Meldung. 1. Tippen Sie auf OK, um zum Fenster KATEGORIE zurückzugelangen Zielspeicher Überblick AVIC-S1 speichert Ziele, zu denen Sie schon einmal eine Navigation gestartet haben, in der Liste ZIELSPEICHER. Diese Ziele können Sie schnell und ohne Wiederholung der schon einmal gemachten Angaben wieder als Navigationsziele auswählen. 1. Öffnen Sie das Fenster FAHRTZIEL. (siehe Seite 28) 2. Tippen Sie im Fenster FAHRTZIEL auf die Schaltfläche Zielspeicher Ein Ziel angeben
45 Das Fenster ZIELSPEICHER öffnet sich. 3. Benutzen Sie die Schaltflächen Nach oben und Nach unten (oder das Scrolling Wheel), um durch die Liste zu scrollen. 4. Tippen Sie auf das Ziel, zu dem Sie fahren möchten. Die Route wird berechnet. Wenn die Berechnung abgeschlossen ist, wird die Karte angezeigt Adressbuch Überblick Ziele, zu denen Sie immer wieder einmal fahren möchten, können sie im ADRESSBUCH speichern. Diese Ziele können Sie schnell und ohne Wiederholung der schon einmal gemachten Angaben wieder als Navigationsziele auswählen. Informationen über das Speichern und Bearbeiten eines Zieles finden Sie im Kapitel "Speichern" auf Seite Öffnen Sie das Fenster FAHRTZIEL. (siehe Seite 28) 2. Tippen Sie im Fenster FAHRTZIEL auf die Schaltfläche Adressbuch. Das ADRESSBUCH öffnet sich. Navigation
46 3. Benutzen Sie die Schaltflächen Nach oben und Nach unten (oder das Scrolling Wheel), um durch die Liste zu scrollen. 4. Tippen Sie auf das Ziel, zu dem Sie fahren möchten. Die Route wird berechnet. Wenn die Berechnung abgeschlossen ist, wird die Karte angezeigt. Sortierreihenfolge ändern Die Einträge im Adressbuch können in alphabetischer Reihenfolge oder nach den ihnen zugewiesenen Icons sortiert werden. Sortiert das Adressbuch alphabetisch. Sortiert das Adressbuch nach Icons. Die Schaltfläche für die aktuelle Sortierreihenfolge ist inaktiv Nach Hause navigieren Überblick In AVIC-S1 können Sie eine Adresse als Heimatadresse speichern. Die Navigation dorthin kann dann jederzeit durch das Betätigen einer einzigen Schaltfläche gestartet werden. Informationen über das Eingeben der Heimatadresse finden Sie im Kapitel "Heimatadresse" auf Seite Öffnen Sie das Fenster FAHRTZIEL. (siehe Seite 28) 2. Tippen Sie im Fenster FAHRTZIEL auf die Schaltfläche Nach Hause. Die Route wird berechnet. Wenn die Berechnung abgeschlossen ist, wird die Karte angezeigt. Heimatadresse noch nicht eingegeben? Wenn die Heimatadresse noch nicht eingegeben wurde, erscheint ein Dialogfenster mit einer entsprechenden Meldung. 1a Tippen Sie auf Ja, um die Heimatadresse jetzt gleich einzugeben. - ODER - 1b Tippen Sie auf Nein, um zum Fenster FAHRTZIEL zurückzugelangen Ein Ziel angeben
47 4.3.8 Ziel aus der Karte übernehmen Mit dieser Funktion können Sie direkt auf der Karte das Ziel für eine Navigation auswählen. Es gibt zwei Möglichkeiten, die Zielsuche auf der Karte zu starten: Über die Kartenansicht STANDARD Über die Schaltfläche Aus Karte wählen. Der Weg über die Standardkartenansicht ist meistens der schnellere. Über die Kartenansicht Standard 1. Wenn die Standardkartenansicht noch nicht geöffnet ist, dann drücken Sie die Taste MAP unterhalb des Displays. Die Karte öffnet sich. 1a Tippen Sie auf einen beliebigen Punkt in der Karte. Über die Schaltfläche Aus Karte wählen 1. Öffnen Sie das Fenster FAHRTZIEL. (siehe Seite 28) 1a Tippen Sie im Fenster FAHRTZIEL auf die Schaltfläche Nach rechts. 1b Tippen Sie auf die Schaltfläche Aus Karte wählen. Navigation
48 Die Karte öffnet sich in der Ansicht ZIEL SUCHEN. Das deutlichste Merkmal dieser Ansicht ist das Adressfeld im unteren Drittel des Displays. Ihr momentaner Standort ist durch ein rotes Dreieck gekennzeichnet. Oberhalb des Dreiecks sehen Sie ein Fadenkreuz. 2. Verändern Sie den dargestellten Kartenausschnitt so, dass der Punkt, zu dem Sie navigieren möchten, auf der Karte sichtbar ist. Informationen über das Arbeiten mit der Karte finden Sie im Kapitel "Arbeiten mit der Karte" auf Seite Tippen Sie kurz auf den Zielpunkt. Das Fadenkreuz erscheint an der Stelle, auf die Sie getippt haben. Im Adressfeld erscheint der Name der Straße, in der Ihr Zielpunkt liegt. Wenn Sie auf ein Sonderziel getippt haben, erscheint dessen Bezeichnung Ein Ziel angeben
49 Sie haben folgende Möglichkeiten: Starten Sie die Navigation zum Punkt unter dem Fadenkreuz. Suchen Sie nach einem Sonderziel in der Umgebung des Fadenkreuzes. Gehen Sie vor wie im Kapitel "Sonderziel aus der aktuellen Umgebung", Seite 37, ab Schritt 4 beschrieben. Wenn Sie ein Ziel für das Adressbuch angegeben haben, erscheint statt der Schaltfläche Navigieren die Schaltfläche OK. Tippen Sie darauf, um den Punkt unter dem Fadenkreuz in das Adressbuch zu übernehmen. Wenn Sie einen Routenpunkt angegeben haben, erscheint statt der Schaltfläche Navigieren die Schaltfläche Hinzufügen. Tippen Sie darauf, um den Punkt unter dem Fadenkreuz als Routenpunkt zu übernehmen. 4.4 Ziele verwalten Überblick Ziele, zu denen Sie häufiger navigieren, können Sie im ADRESSBUCH speichern. Dort werden sie benannt und können einer Gruppe zugeordnet werden. Adressbucheinträge können umbenannt, gelöscht und einer anderen Gruppe zugeordnet werden. Sie können dem Eintrag auch eine andere Adresse zuweisen. Sie können sich die zugeordnete Adresse auf der Karte anzeigen lassen. Alle Aktionen gehen vom Fenster ADRESSBUCH aus. Navigation
50 4.4.1 Das ADRESSBUCH öffnen Das ADRESSBUCH öffnen Die Verwaltung der Einträge des Adressbuchs beginnt immer auf dem Fenster ADRESSBUCH. Sie können das ADRESSBUCH folgendermaßen öffnen: Wenn die Karte sichtbar ist: 1. Drücken Sie gerade auf die Mitte des Scrolling Wheels unterhalb des Displays. Wenn das Fenster FAHRTZIEL geöffnet ist: 1. Tippen Sie auf die Schaltfläche Adressbuch. Wenn ein anderes Fenster geöffnet ist: 1. Drücken Sie die Taste MAP. Die Karte öffnet sich. 2. Drücken Sie gerade auf die Mitte des Scrolling Wheels unterhalb des Displays. Das ADRESSBUCH ist nun geöffnet Speichern 1. Öffnen Sie das ADRESSBUCH. (siehe Seite 48) 2. Tippen Sie auf die Schaltfläche Neu. 3. Geben Sie ein Ziel an (siehe Kapitel "Ein Ziel angeben", Seite 28) Ziele verwalten
51 Sobald Sie ein Ziel angegeben haben, erscheint das Fenster BEZEICHNUNG. 4. Geben Sie eine Bezeichnung für den neuen Eintrag an. 5. Tippen Sie auf die Schaltfläche OK. Das Fenster ADRESSBUCHEINTRAG öffnet sich. Die Zieldaten und die Bezeichnung des Eintrags im Adressbuch werden angezeigt. Ordnen Sie diesen Eintrag einer bestimmten Gruppe zu. Die Gruppen sind durch Icons gekennzeichnet. (siehe Kapitel "Einer Gruppe zuordnen", Seite 51) Schließen Sie das Fenster ADRESSBUCHEINTRAG und kehren Sie zum ADRESSBUCH zurück. Der neue Eintrag erscheint in der Liste. Lassen Sie den neuen Eintrag auf der Karte anzeigen. Navigation
52 4.4.3 Bearbeiten Überblick Adressbucheinträge können umbenannt und einer anderen Gruppe zugeordnet werden. Sie können dem Eintrag auch eine andere Adresse zuweisen. Das Fenster ADRESSBUCHEINTRAG öffnen 1. Öffnen Sie das ADRESSBUCH. (siehe Seite 48) 2. Benutzen Sie die Schaltflächen Nach oben und Nach unten (oder das Scrolling Wheel), um durch die Liste zu scrollen. 3. Tippen Sie auf die Schaltfläche Bearbeiten neben dem Eintrag, den Sie bearbeiten möchten. Das Fenster ADRESSBUCHEINTRAG öffnet sich Ziele verwalten
53 Umbenennen 1. Öffnen Sie das Fenster ADRESSBUCHEINTRAG für den Eintrag, den Sie umbenennen möchten (siehe Seite 50). 2. Tippen Sie auf die Schaltfläche Name. Das Fenster BEZEICHNUNG öffnet sich. 3. Tippen Sie wiederholt auf die Taste Zeichen löschen, um die alte Bezeichnung zu löschen. 4. Geben Sie die neue Bezeichnung ein. 5. Tippen Sie auf die Schaltfläche OK. Das Fenster ADRESSBUCHEINTRAG öffnet sich wieder. Schließen Sie das Fenster ADRESSBUCHEINTRAG und kehren Sie zum ADRESSBUCH zurück. Der neue Eintrag erscheint in der Liste. Einer Gruppe zuordnen Überblick Die Einträge umfangreicher Adressbücher können Gruppen zugeordnet werden. Diese Gruppen sind durch Icons gekennzeichnet. Das Adressbuch kann nicht nur alphabetisch, sondern auch nach Gruppen sortiert werden. 1. Öffnen Sie das Fenster ADRESSBUCHEINTRAG für den Eintrag, dessen Gruppenzuordnung Sie bearbeiten möchten (siehe Seite 50). 2. Tippen Sie auf die Schaltfläche Gruppe. Navigation
54 Das Fenster GRUPPENZUORDNUNG öffnet sich. 3. Tippen Sie auf das Icon der Gruppe, der Sie den Eintrag zuordnen möchten. Wenn Sie den Eintrag keiner Gruppe zuordnen wollen, tippen Sie auf die Schaltfläche Keine Gruppe. 4. Tippen Sie auf die Schaltfläche OK. Das Fenster ADRESSBUCHEINTRAG öffnet sich wieder. Schließen Sie das Fenster ADRESSBUCHEINTRAG und kehren Sie zum ADRESSBUCH zurück. Der neue Eintrag erscheint in der Liste. Adresse ändern Überblick Sie können die Adresse ändern, die einem Adressbuch zugeordnet ist, etwa wenn einer Ihrer Bekannten umgezogen ist. 1. Öffnen Sie das Fenster ADRESSBUCHEINTRAG für den Eintrag, dessen zugeordnete Adresse Sie ändern möchten (siehe Seite 50). 2. Tippen Sie auf die Schaltfläche Adresse. 3. Geben Sie das neue Ziel an (siehe Kapitel "Ein Ziel angeben", Seite 28) Das Fenster ADRESSBUCHEINTRAG öffnet sich wieder. 4. Tippen Sie auf das Icon der Gruppe, der Sie den Eintrag zuordnen möchten. Wenn Sie den Eintrag keiner Gruppe zuordnen wollen, tippen Sie auf die Schaltfläche Keine Gruppe. 5. Tippen Sie auf die Schaltfläche OK. Das Fenster ADRESSBUCHEINTRAG öffnet sich wieder Ziele verwalten
55 Schließen Sie das Fenster ADRESSBUCHEINTRAG und kehren Sie zum ADRESSBUCH zurück. Der neue Eintrag erscheint in der Liste Löschen 1. Öffnen Sie das Fenster ADRESSBUCHEINTRAG für den Eintrag, den Sie löschen möchten (siehe Seite 50). 2. Tippen Sie auf die Schaltfläche Eintrag löschen. Das Fenster BESTÄTIGEN erscheint. 3. Tippen Sie auf die Schaltfläche Ja, um das Ziel zu löschen. Der Eintrag ist aus dem Adressbuch gelöscht. 4.5 Routenplanung (mit Etappen) Routenplanung Sie können die Routenplanung auch ohne GPS-Empfang, beispielsweise bequem zu Hause, vornehmen. Angelegte Routen können Sie zur Wiederverwendung speichern und so beliebig viele Routen, beispielsweise für Ihren Urlaub, planen. Navigation
56 4.5.1 Das Fenster ROUTENPLANUNG öffnen Das Fenster ROUTENPLANUNG öffnen Das Planen oder Bearbeiten einer Route beginnt immer auf dem Fenster ROUTENPLANUNG. Sie können das Fenster ROUTENPLANUNG folgendermaßen öffnen: 1. Öffnen Sie das Fenster FAHRTZIEL. (siehe Seite 28) 2. Tippen Sie im Fenster FAHRTZIEL auf die Schaltfläche Nach rechts. 3. Tippen Sie noch einmal auf die Schaltfläche Nach rechts. 4. Tippen Sie auf die Schaltfläche Routenplanung. Das Fenster ROUTENPLANUNG ist nun geöffnet. Geben Sie Startpunkt, Zielpunkt und beliebig viele Zwischenpunkte an. (siehe Kapitel "Routenpunkte angeben", Seite 55) Berechnen Sie die Route und lassen Sie die Route auf der Karte anzeigen. (siehe Kapitel "Route berechnen", Seite 59) Laden Sie eine bereits gespeicherte Route. (siehe Kapitel "Route laden", Seite 58) Speichern Sie eine geplante Route, um sie jederzeit wieder laden zu können. (siehe Kapitel "Route speichern", Seite 58) Routenplanung (mit Etappen)
57 4.5.2 Routenpunkte angeben So planen Sie eine Route 1. Öffnen Sie das Fenster ROUTENPLANUNG. (siehe Seite 54). 2. Tippen Sie auf die Schaltfläche Hinzufügen, um den ersten Routenpunkt anzugeben. 3. Geben Sie den ersten Routenpunkt an (siehe Kapitel "Ein Ziel angeben", Seite 28) Das Fenster ROUTENPLANUNG öffnet sich wieder. Das angegebene Ziel ist als Routenpunkt 1 aufgelistet. 4. Wiederholen Sie die Schritte 2 und 3 für alle weiteren Routenpunkte, die zur Route hinzugefügt werden sollen. Navigation
58 4.5.3 In der Routenpunktliste blättern Auf dem Display können nur maximal 3 Routenpunkte angezeigt werden. Wenn die Liste mehr Routenpunkte enthält, werden links neben der Liste die beiden Schaltflächen Nach oben und Nach unten aktiviert, mit denen Sie weiterblättern können. Nach oben Tippen Sie auf diese Schaltfläche, um die 3 vorangehenden Routenpunkte anzuzeigen. Nach unten Tippen Sie auf diese Schaltfläche, um die drei nachfolgenden Routenpunkte anzuzeigen. Am Ende der Liste werden möglicherweise nur ein oder 2 Routenpunkte angezeigt Routenpunktliste bearbeiten Überblick In der Routenpunktliste können Sie jederzeit weitere Routenpunkte einfügen, die Reihenfolge der Routenpunkte ändern, Routenpunkte löschen oder sich die angegebenen Routenpunkte in der Karte anzeigen lassen. Das Fenster ROUTENPUNKTLISTE BEARBEITEN öffnen 1. Tippen Sie in der Routenpunktliste auf den Routenpunkt, den Sie bearbeiten möchten. Rechts neben der Liste öffnet sich das Fenster ROUTENPUNKTLISTE BEARBEITEN. In diesem Fenster stehen Ihnen folgende Schaltflächen zur Verfügung Routenplanung (mit Etappen)
59 Reihenfolge verändern Routenpunkt nach oben Tippen Sie auf diese Schaltfläche, um den markierten Routenpunkt früher anzufahren (Beispiel: aus Routenpunkt 2 wird Routenpunkt 1). Routenpunkt nach unten Tippen Sie auf diese Schaltfläche, um den markierten Routenpunkt eine Position später anzufahren (Beispiel: aus Routenpunkt 1 wird Routenpunkt 2). Routenpunkt löschen Routenpunkt löschen Tippen Sie auf diese Schaltfläche, um den markierten Routenpunkt zu löschen. Fenster schließen Fenster schließen Tippen Sie auf diese Schaltfläche, um das Fenster zu schließen, ohne die Routenpunktliste zu ändern Routen verwalten Überblick Sie können beliebig viele Routen, beispielsweise für Ihren Urlaub planen. Diese können Sie speichern und so später zur Navigation verwenden. Dazu stehen Ihnen im Fenster ROUTENPLANUNG folgende Schaltflächen zur Verfügung: Navigation
60 Route speichern 1. Öffnen Sie das Fenster ROUTENPLANUNG. (siehe Seite 54). 2. Tippen Sie auf die Schaltfläche Speichern, um eine neu angelegte Route zu speichern. Das Fenster BEZEICHNUNG DER ROUTE öffnet sich. 3. Geben Sie eine Bezeichnung für die Route ein. 4. Tippen Sie auf OK. Hinweis: Es werden nur die Routenpunkte gespeichert. Wenn Sie eine gespeicherte Route laden, muss sie wieder neu berechnet werden. Route laden 1. Öffnen Sie das Fenster ROUTENPLANUNG. (siehe Seite 54). 2. Tippen Sie auf die Schaltfläche Laden, um eine gespeicherte Route zu laden, die Sie bearbeiten oder zur Navigation verwenden möchten. Die Maske ROUTE LADEN öffnet sich: Routenplanung (mit Etappen)
61 3. Benutzen Sie die Schaltflächen Nach oben und Nach unten, (oder das Scrolling Wheel), um durch die Liste zu scrollen. 4. Tippen Sie auf die Route, die Sie laden möchten. Das Fenster ROUTENPLANUNG öffnet sich wieder. Die gespeicherten Routenpunkte sind in die Routenpunktliste eingetragen Route berechnen Eine geplante Route kann auch ohne GPS-Empfang berechnet werden, damit Sie sich einen Überblick über die Strecke verschaffen können. Dabei wird der erste angegebene Routenpunkt als Startpunkt der Route angenommen. Hinweis: Bei einer Navigation ist der aktuelle Standpunkt der Startpunkt. Die erste Etappe ist dann die Fahrt zum ersten angegebenen Routenpunkt. 1. Tippen Sie auf die Schaltfläche Fertig, um die Gesamtstrecke sowie die voraussichtliche Fahrtdauer der Route berechnen zu lassen. Hinweis: Für die Routenberechnung zum eingegebenen Ziel werden die Einstellungen berücksichtigt, die im Einstellungsfenster ROUTINGOPTIONEN festgelegt sind. Lesen Sie hierzu bitte im Kapitel "Routingoptionen" auf Seite 98 nach. Die Route wird berechnet. Ein Fenster informiert Sie über den Fortgang der Berechnung. Navigation
62 Sobald die Route berechnet ist, öffnet sich die Karte und die Route wird in der Karte angezeigt. Die Route ist grün hervorgehoben. Die angegebenen Routenpunkte sind mit Fähnchen gekennzeichnet. Sie haben folgende Möglichkeiten: Starten Sie die Navigation zum ersten Routenpunkt. (GPS- Empfang nötig) Öffnen Sie das Fenster ROUTENPUNKTLISTE, um detaillierte Informationen zur Route zu sehen. (siehe Kapitel "Informationen zur Route anzeigen", Seite 60 ) Simulieren Sie eine Navigation. (siehe Kapitel "Route simulieren", Seite 61) Kehren Sie zum Fenster ROUTENPLANUNG zurück Informationen zur Route anzeigen Überblick Voraussetzung Sie können sich detaillierte Informationen zur Route wie z.b. Fahrtzeit und Gesamtstrecke anzeigen lassen. Sie haben eine Route geplant oder geladen, wie in "Routenpunkte angeben" auf Seite 55 und "Route laden" auf Seite 58 beschrieben. Die Route wurde berechnet, wie in "Route berechnen" auf Seite 59 beschrieben und wird auf der Karte angezeigt Routenplanung (mit Etappen)
63 1. Tippen Sie auf die Schaltfläche Det. (Details). Das Fenster ROUTENPUNKTLISTE wird geöffnet. In der Liste werden für jeden Routenpunkt die Entfernung vom vorangegangenen Routenpunkt und die voraussichtliche Fahrtzeit für diese Etappe angezeigt. Am unteren Bildschirmrand werden außerdem die Gesamtstrecke vom ersten bis zum letzten Routenpunkt und die voraussichtliche Fahrtdauer für diese Strecke angezeigt Route simulieren Simulation Sie können eine Navigation auch simulieren. Hinweis: Für eine Simulation der Route benötigen Sie keinen GPS-Empfang. Es können nur Routen bis maximal 100 km Länge simuliert werden. Voraussetzung Sie haben eine Route geplant oder geladen, wie in "Routenpunkte angeben" auf Seite 55 und "Route laden" auf Seite 58 beschrieben. Die Route wurde berechnet, wie in "Route berechnen" auf Seite 59 beschrieben und wird auf der Karte angezeigt. 1. Tippen Sie auf die Schaltfläche Sim. (Simulation). Die Route wird für die Simulation neu berechnet. Nach der Berechnung wird die Simulation gestartet. Simulation stoppen Die Simulation kann jederzeit beendet werden. 1. Drücken Sie die Taste MENU rechts unterhalb des Displays. 2. Tippen Sie im Fenster FAHRTZIEL auf die Schaltfläche Nach rechts. 3. Tippen Sie auf die Schaltfläche Route abbrechen. Navigation
64 4.5.9 Navigation starten Überblick Wenn der GPS-Empfang ausreichend für eine Navigation ist, können Sie die Navigation starten. Hinweis: Bei einer Navigation ist der aktuelle Standpunkt der Startpunkt. Die erste Etappe ist dann die Fahrt zum ersten angegebenen Routenpunkt. Hinweis: Für die Routenberechnung werden die Einstellungen berücksichtigt, die im Einstellungsfenster ROUTINGOPTIONEN festgelegt sind. Sie können die Standardeinstellungen ändern. Detaillierte Angaben darüber finden Sie im Kapitel "Routingoptionen" auf Seite 98. Voraussetzung Sie haben eine Route geplant (wie in "Routenpunkte angeben" auf Seite 55 beschrieben oder geladen (wie in "Route laden" auf Seite 58 beschrieben). Die Route wurde berechnet, wie in "Route berechnen" auf Seite 59 beschrieben. Sie wird auf der Karte angezeigt. 1. Tippen Sie auf die Schaltfläche Navigieren. Die Route zum ersten angegebenen Routenpunkt wird berechnet. Ein Fenster informiert Sie über den Fortgang der Berechnung Routenplanung (mit Etappen)
65 Die Karte wird angezeigt. Ihre aktuelle Position ist durch ein rotes Dreieck dargestellt. Die Route ist grün hervorgehoben. Kein GPS-Empfang? Sobald Sie am ersten Routenpunkt angekommen sind, wird die Meldung "Sie haben Ihr Ziel erreicht" ausgegeben. Das System berechnet dann automatisch die Route zum nächsten Routenpunkt und Sie können Ihre Fahrt jederzeit einfach fortsetzen. Wenn kein ausreichendes GPS-Signal empfangen wird, erscheint folgende Meldung: Sie haben folgende Möglichkeiten: Sie warten, bis die Navigation startet. Das passiert automatisch, sobald der GPS-Empfang dafür ausreichend ist. Sie tippen auf Abbrechen. Das zuletzt geöffnete Fenster erscheint wieder. Wiederholen Sie die letzte Eingabe später noch einmal, um die Navigation erneut zu starten. Sie tippen auf OK. Daraufhin wird die Route berechnet. Dabei wird die letzte dem System bekannte Position als Startpunkt angenommen. Nach der Berechnung wird die Route in der Karte angezeigt, mit der letzten bekannten Position als Startpunkt. Das ist insbesondere dann nützlich, wenn die letzte bekannte Position nicht weit von Ihrem tatsächlichen Standort entfernt ist. Sobald der GPS-Empfang für die Navigation ausreichend ist, wird die Route neu berechnet und auf der Karte dargestellt. Erst jetzt kann die Navigation wirklich beginnen. Navigation
66
67 5 Arbeiten mit der Karte In diesem Kapitel finden Sie Informationen zu den folgenden Themen: 5.1 Statusanzeigen Seite Zoomen Seite Kartenansichten Seite 69 Kartenansicht Standard Kartenansicht Ziel suchen Kartenansicht Ziel zeigen 5.4 Kartendarstellung während einer Navigation Seite 74 Verkehrsmeldungen berücksichtigen Arbeiten mit der Karte
68 Überblick Die Karte kann in verschiedenen Ansichten dargestellt werden. Jede dieser Ansichten stellt unterschiedliche Funktionen bereit, das Zoomen und die Statusanzeigen sind aber in allen Ansichten gleich. AVIC-S1 bietet Ihnen die Möglichkeit, sehr detailliert festzulegen, welche Informationen, Sonderziele und Statusanzeigen auf der Karte dargestellt werden sollen. Nähere Informationen finden Sie im Kapitel "Infos auf der Karte" ab Seite Statusanzeigen GPS GPS Das Symbol GPS wird in der Karte am rechten Rand des Displays angezeigt. Die Zahl auf dem GPS-Symbol gibt an, wie viele GPS- Satelliten empfangen werden. Die verschiedenen Symbole haben folgende Bedeutung: Symbol Kein Signal GPS bereit Bedeutung Es werden nicht genügend Satelliten mit ausreichender Signalstärke empfangen. Es kann keine Navigation oder Positionsbestimmung erfolgen. Dies ist z.b. der Fall, wenn Sie sich in einem geschlossenen Gebäude befinden. Es werden genügend Satelliten in ausreichender Qualität empfangen. Die Navigation kann aufgenommen werden. GPS-Status Detaillierte Informationen über den aktuellen GPS-Status können Sie jederzeit im Fenster GPS-STATUS anzeigen. Es enthält u.a. Angaben über Ihren momentanen Standort und Ihre aktuelle Geschwindigkeit. Eine detaillierte Anleitung zur Anzeige des GPS-Status finden Sie im Kapitel "GPS/Standort" auf Seite Statusanzeigen
69 Energie Energie Das Symbol Batterie befindet sich in der Karte am rechten Bildschirmrand. Die verschiedenen Symbole haben folgende Bedeutung: Symbol Bedeutung Das Gerät wird von einer externen Stromquelle versorgt. Die Batterie ist vollständig aufgeladen. Die LED auf dem Gerät leuchtet grün. Das Gerät wird von einer externen Stromquelle versorgt. Die Batterie wird gerade geladen. Die LED auf dem Gerät leuchtet gelb. Das Gerät wird von seiner internen Batterie versorgt. Der Ladezustand der Batterie ist ausreichend. Die Anzahl der blauen Blocksegmente in der Batterie zeigt den Ladezustand der Batterie an (2 bis 3 Segmente). Das Gerät wird von seiner internen Batterie versorgt. Der Ladezustand der Batterie ist schwach. Die Anzahl der blauen Blocksegmente in der Batterie zeigt den Ladezustand der Batterie an (0 bis 1 Segment). Wenn der Ladezustand der Batterie schwach wird, werden Sie von einer Warnmeldung darauf hingewiesen. TMC TMC / Verkehrsmeldungen Wenn Sie AVIC-S1 in Verbindung mit dem optional erhältlichen TMC-Kit (ND-TMC1) verwenden, verfügt das System über aktuelle Verkehrsmeldungen und kann im Bedarfsfall die Route dynamisch ändern, um z.b. einen Stau zu umfahren. Wenn Sie das Gerät ohne das TMC-Kit verwenden, wird auch die Schaltfläche TMC nicht angezeigt. Das Symbol TMC befindet sich in der Karte am rechten Bildschirmrand. Die verschiedenen Symbole haben folgende Bedeutung: Symbol Kein Symbol Sender wird gesucht Bedeutung Das Navigationsgerät wird ohne das TMC-Kit verwendet. Der TMC-Empfänger ist empfangsbereit, kann aber kein TMC- Signal empfangen. Dies ist z.b. der Fall, wenn Sie sich in einem Gebiet befinden, in dem keine TMC-Signale ausgestrahlt werden. TMC-Signal vorhanden. TMC bereit i Arbeiten mit der Karte
70 TMC-Meldungen Die aktuell gültigen Verkehrsmeldungen können Sie sich anzeigen lassen. Detaillierte Informationen zur TMC-Funktionalität finden Sie im Kapitel "Verkehrsinformationen" auf Seite 85. Uhrzeit Uhrzeit Unterhalb der anderen Symbole wird die aktuelle Uhrzeit angezeigt. 5.2 Zoomen Zoomstufe, Maßstab In allen Ansichten kann die Karte in verschiedenen Zoomstufen angezeigt werden. Nach dem Start einer Navigation ist der Autozoom-Modus aktiv: die Zoomstufe ändert sich automatisch, abhängig von der momentanen Geschwindigkeit. Sobald Sie auf eine der Schaltflächen Herauszoomen oder Hineinzoomen tippen, wird die Zoomstufenleiste eingeblendet. Links neben der Schaltfläche Hineinzoomen am unteren Rand des Displays wird der Maßstab angezeigt. Ein kurzes Distanzstück stellt die Referenzdistanz auf dem Display dar. Die Zahl darüber gibt an, welcher Distanz diese Referenz in der Realität entspricht. Herauszoomen Tippen Sie auf die Schaltfläche Herauszoomen, um den Kartenmaßstab zu vergrößern. Der dargestellte Kartenausschnitt wird größer, aber die Detailgenauigkeit geringer. Hineinzoomen Tippen Sie auf die Schaltfläche Hineinzoomen, um den Kartenmaßstab zu verkleinern. Der dargestellte Kartenausschnitt wird kleiner, aber die Detailgenauigkeit erhöht sich Zoomen
71 Zoomstufenleiste Der rote Zoomregler zeigt die momentane Zoomstufe an. Links neben der Zoomstufenleiste sind einige Schaltflächen, mit denen Sie einen bestimmten Kartenmaßstab einstellen können. Hinweis: Das Zoomen ist in allen Kartenansichten nur dann möglich, wenn die Karte im 2D-Modus dargestellt wird. Hinweis: Wenn die Zoomstufe einmal manuell geändert wurde, ist der Autozoom-Modus nicht mehr verfügbar. 5.3 Kartenansichten Überblick Die Karte kann in drei verschiedenen Ansichten dargestellt werden: In der Kartenansicht STANDARD In der Kartenansicht ZIEL SUCHEN In der Kartenansicht ZIEL ZEIGEN Jede dieser Ansichten stellt unterschiedliche Funktionen bereit, die im Folgenden erläutert werden. Arbeiten mit der Karte
72 5.3.1 Kartenansicht STANDARD Die Kartenansicht STANDARD öffnet sich beim Start einer Navigation. Sie öffnet sich auch, wenn Sie die Taste MAP drücken. Typisch für diese Ansicht sind folgende Eigenschaften: In der Mitte des unteren Drittels wird Ihre aktuelle Position durch ein rotes Dreieck dargestellt. Wenn Sie sich fortbewegen, verändert das Dreieck seine Position auf dem Bildschirm nicht. Stattdessen wird der dargestellte Kartenausschnitt entsprechend Ihrer Bewegungsrichtung nachgeführt. Der Maßstab der Karte verändert sich in Abhängigkeit von Ihrer Geschwindigkeit. In der Kartenansicht STANDARD stehen folgende Schaltflächen zur Verfügung: Ausrichtung der Karte Rote Spitze zeigt nach oben (Norden): die Karte ist so ausgerichtet, dass Norden immer oben ist. Tippen Sie auf die Schaltfläche, um die Karte in Fahrtrichtung auszurichten. Die Ausrichtung nach Norden entspricht der Kartenausrichtung auf gedruckten Karten, ist aber für die Navigation unpraktisch. Rote Spitze zeigt nicht nach oben: die Karte ist so ausgerichtet, dass immer die Fahrtrichtung oben ist. Tippen Sie auf die Schaltfläche, um die Karte nach Norden auszurichten. Die Ausrichtung in Fahrtrichtung empfiehlt sich für die Navigation, weil sich die Richtungen rechts und links auf der Karte genau so darstellen wie in der Realität. Hinweis: Die Ausrichtung nach Norden ist nur dann möglich, wenn die Karte im 2D-Modus dargestellt wird. Im 3D-Modus macht diese Ausrichtung keinen Sinn Kartenansichten
73 Zurück Die Schaltfläche Zurück ist nur sichtbar, wenn die Zoomstufenleiste eingeblendet ist. Tippen Sie auf diese Schaltfläche, um die Zoomstufenleiste auszublenden und den geänderten Kartenmaßstab beizubehalten. Autozoom Die Schaltfläche Auto ist nur sichtbar, wenn die Zoomstufenleiste eingeblendet ist und der Kartenmaßstab geändert wurde. Tippen Sie auf diese Schaltfläche, damit der Kartenmaßstab automatisch Ihrer Geschwindigkeit angepasst wird: fahren Sie langsam, wird der Maßstab kleiner, fahren Sie schneller, wird der Maßstab größer. Ganze Route anzeigen Die Schaltfläche ist nur sichtbar, wenn eine Route berechnet wurde. Tippen Sie auf diese Schaltfläche, um sich die gesamte Route in der Karte anzeigen zu lassen. Hinweis: Durch Tippen in die Karte können Sie schnell zur Kartenansicht ZIEL SUCHEN wechseln. Näheres finden Sie im nächsten Kapitel ("Kartenansicht Ziel suchen" auf Seite 71) Kartenansicht ZIEL SUCHEN In der Kartenansicht ZIEL SUCHEN können Sie ein Ziel direkt auf der Karte auswählen oder sich einen Überblick über ein bestimmtes Gebiet verschaffen. Wie Sie ein Ziel aus der Karte auswählen, ist im Kapitel "Ziel aus der Karte übernehmen" auf Seite 45 beschrieben. Arbeiten mit der Karte
74 Typisch für diese Ansicht sind folgende Eigenschaften: Im unteren Drittel des Displays ist ein Adressfeld eingeblendet. Ihr momentaner Standort ist durch ein rotes Dreieck gekennzeichnet. Oberhalb des Dreiecks sehen Sie ein Fadenkreuz. Die Karte ist genordet. Die Karte ist fixiert und wird Ihrer Position nicht nachgeführt. Wenn Sie zu dieser Ansicht wechseln, während Sie fahren, dann bewegt sich das Dreieck, das Ihre Position darstellt, aus dem Bildschirm heraus. Sie können die Karte verschieben, um einen anderen Kartenausschnitt darzustellen. Kartenansicht ZIEL SUCHEN öffnen Sie können die Kartenansicht ZIEL SUCHEN öffnen, indem Sie in die Karte tippen, wenn die Kartenansicht STANDARD angezeigt wird. (siehe "Kartenansicht Standard" auf Seite 70) auf die Schaltfläche Aus Karte wählen im Fenster FAHRTZIEL tippen. (siehe "Ziel aus der Karte übernehmen" auf Seite 45) Sie haben folgende Möglichkeiten: Starten Sie die Navigation zum Punkt unter dem Fadenkreuz. Suchen Sie nach einem Sonderziel in der Umgebung des Fadenkreuzes. Gehen Sie vor wie im Kapitel "Sonderziel aus der aktuellen Umgebung", Seite 37, ab Schritt 4 beschrieben. Zurück Tippen Sie auf diese Schaltfläche, um zu dem Fenster zurückzukehren, das vor dem Öffnen der Ansicht ZIEL SUCHEN aktiv war. Autozoom Die Schaltfläche Auto ist nur sichtbar, wenn die Zoomstufenleiste eingeblendet ist und der Kartenmaßstab geändert wurde. Tippen Sie auf diese Schaltfläche, damit der Kartenmaßstab automatisch Ihrer Geschwindigkeit angepasst wird: fahren Sie langsam, wird der Maßstab kleiner, fahren Sie schneller, wird der Maßstab größer Kartenansichten
75 Karte verschieben In der Kartenansicht ZIEL SUCHEN können Sie die Karte auch verschieben. Tippen Sie dazu auf die Karte, halten Sie den Stift oder Ihren Finger gedrückt und verschieben Sie den Kartenbereich in die gewünschte Richtung Kartenansicht ZIEL ZEIGEN Kartenansicht ZIEL ZEIGEN öffnen Wenn Sie in einer Liste auf die Schaltfläche Ziel auf Karte rechts neben einem Listeneintrag tippen, wird die Kartenansicht ZIEL ZEIGEN geöffnet. Sie können Orte, Straßen, Hausnummern, Sonderziele und Letzte Ziele auf der Karte anzeigen. Typisch für diese Ansicht sind folgende Eigenschaften: Die Karte ist genordet. Ein Zielort wird zentriert in der Karte angezeigt. Eine Zielstraße oder ein Sonderziel sind orange markiert. Eine Hausnummer wird durch einen schwarzen Punkt gekennzeichnet. Sie können die Karte verschieben, um einen anderen Kartenausschnitt darzustellen. Tippen Sie auf die Schaltfläche Zurück, um die Karte zu schließen und zur zuvor geöffneten Liste zurückzukehren. Karte verschieben In der Kartenansicht ZIEL ZEIGEN können Sie die Karte auch verschieben. Tippen Sie dazu auf die Karte, halten Sie den Stift oder Ihren Finger gedrückt und verschieben Sie den Kartenbereich in die gewünschte Richtung. Arbeiten mit der Karte
76 5.4 Kartendarstellung während einer Navigation Während einer Navigation öffnet sich die Karte in der Ansicht STANDARD. Für die Parameter 2D/3D, Autozoom und Ausrichtung werden die Einstellungen angewandt, die Sie in den Einstellungen festgelegt haben. Näheres dazu finden Sie im Kapitel "AVIC-S1 konfigurieren" auf Seite 95. Navigationshilfen Solange Sie navigieren, werden verschiedene Informationen angezeigt, die für die Fahrt hilfreich sind. Bereich Information 1 Im Entfernungsfeld wird angezeigt, in welcher Entfernung das darunter angezeigte Fahrmanöver durchgeführt werden soll. Wenn Sie einem Straßenverlauf über mehrere Kilometer folgen sollen, gibt das Entfernungsfeld an, wie weit. Darunter wird dann ein Pfeil geradeaus angezeigt Kartendarstellung während einer Navigation
77 Bereich Information 2 Im großen Pfeilfeld wird das nächste durchzuführende Fahrmanöver schematisch dargestellt. Wenn Sie einem Straßenverlauf über mehrere Kilometer folgen sollen, wird ein Pfeil geradeaus angezeigt. 3 Im kleinen Pfeilfeld wird bei kurz hintereinander auszuführenden Fahrmanövern das übernächste Manöver angezeigt. 4 Wenn Sie sich dem Ort nähern, an dem das nächste Manöver ausgeführt werden soll, erscheint unterhalb des Pfeilfeldes eine Balkendarstellung. Je näher Sie der Kreuzung kommen, desto weniger Balken sind sichtbar. Wenn kein Balken mehr zu sehen ist, müssen Sie abbiegen. 5 Das rote Dreieck stellt Ihre Position in der Karte dar. 6 Der Bereich "Etappeninfo" ist nur dann sichtbar, wenn Sie auf einer geplanten Route mit mindestens 2 Routenpunkten navigieren. Es zeigt die Distanz bis zum Erreichen des nächsten Routenpunktes und, je nach Einstellung, die voraussichtliche Ankunftszeit oder die verbleibende Fahrzeit. Dieses Feld kann ausgeblendet werden. Wenn Sie sich dem Ort der nächsten Fahraktion annähern, wird die Etappeninfo von der Balkendarstellung aus überlagert. 7 Der Bereich "Zielinfo" zeigt die Distanz bis zum Erreichen des Fahrtziels und, je nach Einstellung, die voraussichtliche Ankunftszeit oder die verbleibende Fahrzeit. Dieses Feld kann ausgeblendet werden. 8 Im Bereich Tempolimit wird eine evtl. geltende Geschwindigkeitsbeschränkung dargestellt. Unabhängig davon, ob Sie sich in einem Land mit km/h oder mph als Geschwindigkeitseinheit befinden, wird das Tempolimit in der Maßeinheit angezeigt, die Sie für AVIC-S1 festgelegt haben. Dieses Feld kann ausgeblendet werden. 9 Im Geschwindigkeitsfeld wird Ihre aktuelle Geschwindigkeit angezeigt, so wie sie aus den GPS- Positionsdaten errechnet wurde. Die Geschwindigkeit wird in der Maßeinheit angezeigt, die Sie für AVIC-S1 festgelegt haben. Die hier angezeigte Geschwindigkeit kann leicht von der tatsächlichen Geschwindigkeit abweichen und sollte nicht als Referenz benutzt werden. Dieses Feld kann ausgeblendet werden. Arbeiten mit der Karte
78 Bereich Information 10 Im oberen Straßenfeld steht der Name der Straße, in die Sie als nächstes einbiegen sollen. Wenn Sie einer bestimmten Beschilderung folgen sollen, dann wird hier diese Beschilderung angezeigt. 11 Im unteren Straßenfeld steht der Name der Straße, in der Sie sich gerade befinden. Dieses Feld kann ausgeblendet werden. Detaillierte Angaben über die oben angesprochenen Einstellungsmöglichkeiten finden Sie im Kapitel "Infos auf der Karte" auf Seite 102. Achtung: Die Anzeige von Tempolimits und das Warnen bei Geschwindigkeitsüberschreitungen sind abhängig von den Einstellungen, die Sie in den Einstellungsfenstern INFOS AUF DER KARTE und WARNEN BEI TEMPOLIMIT gemacht haben. Achtung: Die Informationen im Kartenmaterial können aufgrund kurzfristiger Änderungen (Baustellen etc.) falsch sein! Die Verkehrssituation und die Beschilderung vor Ort haben Vorrang vor den Informationen des Navigationssystems Kartendarstellung während einer Navigation
79 5.4.1 Verkehrsmeldungen berücksichtigen TMC Verkehrsmeldungen Wenn Sie AVIC-S1 in Verbindung mit dem optional erhältlichen TMC-Kit ND-TMC1 verwenden, verfügt das System über aktuelle Verkehrsmeldungen und kann im Bedarfsfall die Route dynamisch ändern, um z.b. einen Stau zu umfahren. Wenn Sie AVIC-S1 ohne das TMC-Kit verwenden, dann lesen Sie bitte im nächsten Kapitel weiter. Wenn während einer Navigation eine Verkehrsmeldung empfangen wird, die einen vor Ihnen liegenden Streckenabschnitt betrifft, dann öffnet sich das Fenster DETAILS. Es informiert über die Art der Verkehrsstörung und über den betroffenen Streckenabschnitt. Tippen Sie auf die Schaltfläche Umfahren, wenn eine Ausweichroute berechnet werden soll, um den von dieser Meldung betroffenen Streckenabschnitt zu umfahren. - ODER Tippen Sie auf die Schaltfläche Ignorieren, wenn die Route wegen dieser Meldung nicht geändert werden soll. Das Fenster DETAILS schließt sich wieder. Arbeiten mit der Karte
80
81 6 Nützliche Funktionen während der Navigation In diesem Kapitel finden Sie Informationen zu den folgenden Themen: 6.1 Zwischenziel Seite Nächstes Ziel anfahren Seite Streckenabschnitte sperren Seite Routingoptionen ändern Seite Simulation Seite 84 Nützliche Funktionen während der Navigation
82 Überblick Während einer Navigation bzw. nach der Berechnung einer geplanten Route stehen folgende Funktionen zur Verfügung: 6.1 Zwischenziel Zwischenziel während der Navigation So geben Sie ein Zwischenziel an... Sie können während der Navigation jederzeit ein neues Zwischenziel einfügen. Die Route wird dann neu berechnet, so dass als nächstes Ziel dieses Zwischenziel angefahren werden kann. Nach Erreichen des Zwischenziels kann zu den weiteren Etappen navigiert werden. Die Karte ist in der Ansicht STANDARD geöffnet. 1. Drücken Sie die Taste MENU. Das Fenster FAHRTZIEL öffnet sich. 2. Tippen Sie im Fenster FAHRTZIEL auf die Schaltfläche Nach rechts. 3. Tippen Sie noch einmal auf die Schaltfläche Nach rechts. 4. Tippen Sie auf die Schaltfläche Zwischenziel. 5. Geben Sie das Zwischenziel an (siehe Kapitel "Ein Ziel angeben", Seite 28). Die Route wird neu berechnet und das eingegebene Zwischenziel als nächster Routenpunkt angefahren. 6.2 Nächstes Ziel anfahren Nächstes Ziel Diese Funktion steht nur während einer Navigation auf einer Route mit mindestens einem Zwischenpunkt zur Verfügung. Benutzen Sie diese Funktion, wenn Sie den nächsten Routenpunkt auslassen wollen. Beispiel: Sie haben eine Route von Ihrem Büro über "Firma A" nach "Firma B" geplant und sind schon gestartet. Noch bevor Sie Firma A erreicht haben, wird Ihnen mitgeteilt, dass Sie "Firma A" nicht zu besuchen brauchen. Die Karte ist in der Ansicht STANDARD geöffnet. 1. Drücken Sie die Taste MENU. Das Fenster FAHRTZIEL öffnet sich. 2. Tippen Sie im Fenster FAHRTZIEL auf die Schaltfläche Nach rechts. 3. Tippen Sie noch einmal auf die Schaltfläche Nach rechts Zwischenziel
83 4. Tippen Sie auf die Schaltfläche ZWISCHENZIEL AUSLASSEN, um den übernächsten Routenpunkt (im Beispiel: "Firma B") anzufahren. Die Route wird neu berechnet, so dass der übernächste Routenpunkt als nächstes Ziel angefahren werden kann. 6.3 Streckenabschnitte sperren Manuelles Sperren So sperren Sie Streckenabschnitte Sie haben die Möglichkeit, einen auf Ihrer Route liegenden Streckenabschnitt manuell zu sperren, um die für die Navigation gesperrte Teilstrecke zu umfahren. Nach einer manuellen Sperrung findet eine Neuberechnung der Route statt. Angenommen, Sie befinden sich auf der Autobahn und hören im Radio eine Verkehrsmeldung über einen 5 Km langen Stau auf Ihrer Strecke, dann haben Sie über eine manuelle Sperrung des Abschnitts die Möglichkeit, den Stau zu umfahren. Die manuelle Sperrung hat nur für die aktuelle Navigation Gültigkeit und ist bei einer neuen Navigation oder nach einem Neustart des Programms nicht mehr vorhanden. Diese Funktion steht nur während einer Navigation zur Verfügung. Die Karte ist in der Ansicht STANDARD geöffnet. 1. Drücken Sie die Taste MENU. Das Fenster FAHRTZIEL öffnet sich. 2. Tippen Sie im Fenster FAHRTZIEL auf die Schaltfläche Nach rechts. 3. Tippen Sie noch einmal auf die Schaltfläche Nach rechts. 4. Tippen Sie auf die Schaltfläche Sperrung. Das Fenster SPERRUNG öffnet sich. 5. Geben Sie durch Tippen auf die entsprechende Schaltfläche an, wie lang der gesperrte Streckenabschnitt sein soll. Nützliche Funktionen während der Navigation
84 Die Route wird neu berechnet. Die Schaltfläche Sperrung ist nun durch die Schaltfläche Sperrung aufheben ersetzt. 6. Drücken Sie die Taste MAP, um die Karte wieder zu öffnen. Der gesperrte Streckenabschnitt ist violett hervorgehoben. Die neu berechnete Route ist grün dargestellt Streckenabschnitte sperren
85 Sperrung aufheben 1. Drücken Sie die Taste MENU. Das Fenster FAHRTZIEL öffnet sich. 2. Tippen Sie im Fenster FAHRTZIEL auf die Schaltfläche Nach rechts. 3. Tippen Sie noch einmal auf die Schaltfläche Nach rechts. 4. Tippen Sie auf die Schaltfläche Sperrung aufheben. Die Sperrung wird aufgehoben und AVIC-S1 führt Sie wieder auf die ursprünglich berechnete Route. 6.4 Routingoptionen ändern Überblick So ändern Sie die Routingoptionen Sie können während der Navigation die Routingoptionen ändern, etwa weil sie nun keine Autobahnen mehr benutzen möchten. Diese Funktion steht nur während einer Navigation zur Verfügung. Die Karte ist in der Ansicht STANDARD geöffnet. 1. Drücken Sie die Taste MENU. Das Fenster FAHRTZIEL öffnet sich. 2. Tippen Sie im Fenster FAHRTZIEL auf die Registerkarte Einstellungen. Das Fenster EINSTELLUNGEN öffnet sich. 3. Tippen Sie auf die Schaltfläche Routingoptionen. Nützliche Funktionen während der Navigation
86 Das Fenster ROUTINGOPTIONEN öffnet sich. 4. Nehmen Sie die gewünschten Änderungen an den Routingoptionen vor. Detaillierte Angaben über das Festlegen der Routingoptionen finden Sie im Kapitel "Routingoptionen" auf Seite Tippen Sie auf die Schaltfläche Neu berechnen. Die Route wird neu berechnet. Danach wird die Navigation unter Berücksichtigung der neuen Routingoptionen fortgesetzt. 6.5 Simulation Überblick Wenn Sie eine Route geplant und berechnet haben, können Sie eine simulierte Navigation starten. Näheres finden Sie im Kapitel "Route simulieren" auf Seite 61. Hinweis: Für eine Simulation der Route benötigen Sie keinen GPS-Empfang. Es können nur Routen bis maximal 100 km Länge simuliert werden Simulation
87 7 Verkehrsinformationen In diesem Kapitel finden Sie Informationen zu den folgenden Themen: 7.1 Das Fenster VERKEHR öffnen Seite Sender suchen Seite TMC-Kategorien Seite Alle Verkehrsmeldungen auflisten Seite Verkehrsmeldungen für die aktuelle Route auflisten Seite 91 Verkehrsinformationen
88 Überblick TMC Funktionsweise TMC Wenn Sie AVIC-S1 in Verbindung mit dem optional erhältlichen TMC-Kit ND-TMC1 verwenden, verfügt das System über aktuelle Verkehrsmeldungen und kann im Bedarfsfall die Route dynamisch ändern, um z.b. einen Stau zu umfahren. Wenn Sie AVIC-S1 ohne das TMC-Kit verwenden, dann lesen Sie bitte im nächsten Kapitel weiter. Beim Traffic Message Channel, kurz TMC, handelt es sich um einen europaweit festgelegten Standard, der von allen Radiostationen genutzt werden kann und mit dem RDS-Signal (RDS = Radio Data System) eines Hörfunkprogramms ausgestrahlt wird. Die Verkehrslage auf Autobahnen und einigen Bundesstraßen wird durch Stausensoren oder Staumelder und Polizei überwacht. Diese Verkehrsdaten werden an die Verkehrsleitzentralen weitergeleitet, die die Daten auswerten und an die Radiosender übermitteln. Von dort aus werden die Daten per TMC direkt ausgesendet. Das TMC-Kit ND-TMC1 filtert die digitalen Verkehrsdaten aus dem RDS-Signal heraus und leitet sie an AVIC-S1 weiter. AVIC-S1 kann Verkehrsbehinderungen (z.b. Baustellen oder Staus) grafisch auf der Karte oder als Liste darstellen. Die übertragenen Verkehrsmeldungen können bei der Routenberechnung berücksichtigt werden. Das Navigationssystem weist auf Störungen auf der berechneten Route hin und kann auf Anforderung eine Ausweichroute berechnen. AVIC-S1 ist so in der Lage, Ihnen eine dynamische, an die Verkehrssituation angepasste Navigation zu ermöglichen. 7.1 Das Fenster VERKEHR öffnen Das Fenster VERKEHR öffnen Das Anzeigen der Verkehrsmeldungen oder das Ändern der damit zusammenhängenden Einstellungen beginnt immer auf dem Fenster VERKEHR. Sie können das Fenster VERKEHR folgendermaßen öffnen: Wenn die Karte sichtbar ist: 1. Drücken Sie die Taste MENU rechts unterhalb des Displays. Das Fenster FAHRTZIEL öffnet sich. 2. Tippen Sie auf die Registerkarte Verkehr. Wenn ein anderes Fenster geöffnet ist: 1. Drücken Sie die Taste MAP. Die Karte öffnet sich. 2. Drücken Sie die Taste MENU. Das Fenster FAHRTZIEL öffnet sich. 3. Tippen Sie auf die Registerkarte Verkehr Das Fenster Verkehr öffnen
89 Das Fenster VERKEHR ist nun geöffnet. 7.2 Sender suchen Überblick AVIC-S1 kann automatisch den Sender mit dem stärksten Empfang einstellen. Sie können aber auch einen bestimmten Sender suchen. Sendersuche 1. Öffnen Sie das Fenster VERKEHR. (siehe Seite 86) 2. Tippen Sie im Fenster VERKEHR auf die Schaltfläche Sender suchen. Das Fenster SENDER SUCHEN ist nun geöffnet. Der momentan empfangene Sender und seine Frequenz werden angezeigt. Auf der Schaltfläche Automatisch in der rechten unteren Ecke des Fensters steht, ob die Sendersuche gerade automatisch erfolgt (Ein) oder nicht (Aus). Wenn die Sendersuche gerade automatisch erfolgt, sind die Schaltflächen Nach rechts und Nach links deaktiviert. Verkehrsinformationen
90 Hinweis: Bei der automatischen Sendersuche sucht AVIC-S1 im Hintergrund ständig nach dem Sender mit der stärksten Sendeleistung. So ist sichergestellt, dass Sie immer einwandfreien TMC-Empfang haben. Wenn der Sender mit dem stärksten Empfang ein Lokalsender ist, kann es allerdings sein, dass TMC-Meldungen nur für ein sehr begrenztes Gebiet gesendet werden. Wählen Sie in diesem Fall manuell einen anderen Sender. Automatische Sendersuche Wenn die Pfeilschaltflächen aktiviert sind, sucht AVIC-S1 nicht nach dem stärksten Sender. Auf der Schaltfläche Automatisch steht Aus. Wechseln Sie folgendermaßen zur automatischen Sendersuche: 1. Tippen Sie auf die Schaltfläche Aus. Die Pfeilschaltflächen werden deaktiviert. Die Beschriftung der Schaltfläche Automatisch wechselt zu Ein. Manuelle Sendersuche Wenn die Pfeilschaltflächen nicht aktiviert sind, sucht AVIC-S1 gerade automatisch nach dem stärksten Sender. Auf der Schaltfläche Automatisch steht Ein. Wechseln Sie folgendermaßen zur automatischen Sendersuche: 1. Tippen Sie auf die Schaltfläche Ein. Die Pfeilschaltflächen werden aktiviert. Die Beschriftung der Schaltfläche Automatisch wechselt zu Aus. 2. Tippen Sie auf die Schaltfläche Nach links bzw. Nach rechts, um den nächsten Sender einzustellen. 3. Wiederholen Sie Schritt 2 so oft, bis der gewünschte Sender eingestellt ist. Sendersuche beenden Tippen Sie auf die Schaltfläche Zurück, um das Fenster SENDER SUCHEN zu schließen und wieder zum Fenster VERKEHR zurückzukehren. 7.3 TMC-Kategorien Überblick Verkehrsmeldungen, die über TMC gesendet werden, sind immer bestimmten Kategorien zugeordnet. Nicht alle Kategorien betreffen Staus oder Hindernisse, die Staus verursachen. Sie können einstellen, aus welchen Kategorien Meldungen angezeigt werden sollen. TMC-Kategorien einstellen 1. Öffnen Sie das Fenster VERKEHR. (siehe Seite 86) 2. Tippen Sie im Fenster VERKEHR auf die Schaltfläche Verkehrseinstellungen TMC-Kategorien
91 Das Fenster VERKEHRSEINSTELLUNGEN ist nun geöffnet. Die Kategorien von TMC-Meldungen sind aufgelistet. Mit den Schaltflächen Nach oben bzw. Nach unten können Sie in der Liste blättern. Zu jeder Kategorie wird das Symbol gezeigt, mit dem eine Meldung dieser Kategorie auf der Karte dargestellt wird. Ein Häkchen zeigt an, dass die entsprechende Kategorie angezeigt werden soll. Kein Häkchen bei einer Kategorie bedeutet: Meldungen dieser Kategorie erscheinen nicht auf Listen von Verkehrsmeldungen. Meldungen dieser Kategorie werden nicht auf der Karte dargestellt. Meldungen dieser Kategorie werden bei der Routenberechnung nicht berücksichtigt. Kategorie anzeigen / nicht anzeigen Konfiguration abschließen 1. Tippen Sie auf eine Kategorie, um das Häkchen zu setzen bzw. zu entfernen. 2. Führen Sie diesen Schritt für jede Kategorie aus, deren Status Sie ändern möchten. Tippen Sie auf die Schaltfläche Zurück, um das Fenster VERKEHRSEINSTELLUNGEN zu schließen und wieder zum Fenster VERKEHR zurückzukehren. Verkehrsinformationen
92 7.4 Alle Verkehrsmeldungen auflisten Überblick AVIC-S1 kann alle empfangenen Verkehrsmeldungen auflisten. Sie können allerdings einzelne Kategorien von Meldungen von der Auflistung ausschließen. (Siehe Kapitel "TMC-Kategorien", Seite 88) Liste von Meldungen 1. Öffnen Sie das Fenster VERKEHR. (siehe Seite 86) 2. Tippen Sie im Fenster VERKEHR auf die Schaltfläche Gesamter Verkehr. Das Fenster GESAMTER VERKEHR ist nun geöffnet. Die Verkehrsmeldungen der ausgewählten Kategorien sind aufgelistet. Mit den Schaltflächen Nach oben bzw. Nach unten können Sie in der Liste blättern. Zu jeder Meldung wird das Symbol ihrer Kategorie gezeigt. Außerdem ist kurz beschrieben, für welchen Streckenabschnitt die Meldung gilt. Sortieren Aktualisieren Die Liste kann nach verschiedenen Kriterien sortiert werden: Alphabetisch: Tippen Sie auf diese Schaltfläche, um die Meldungen alphabetisch nach Straßennamen bzw. Straßenbezeichnungen zu sortieren. Nach Kategorien: Tippen Sie auf diese Schaltfläche, um die Meldungen nach ihren Kategorien zu sortieren. Die Liste wird, solange sie angezeigt wird, nicht automatisch aktualisiert. Sie würde sich sonst bei jeder neu empfangenen Meldung neu aufbauen. Tippen Sie auf diese Schaltfläche, um die Liste der Meldungen zu aktualisieren Alle Verkehrsmeldungen auflisten
93 Details Möglicherweise möchten Sie eine einzelne Meldung genauer sehen. 1. Tippen Sie auf den Eintrag der Meldung, die Sie interessiert. Das Fenster DETAILS wird geöffnet. 2. Tippen Sie auf die Schaltflächen Nach links bzw. Nach rechts, um in den Meldungen zu blättern. 3. Tippen Sie auf die Schaltfläche Zurück, um das Fenster DETAILS zu schließen und wieder zum Fenster GESAMTER VERKEHR zurückzukehren. Beenden Tippen Sie im Fenster GESAMTER VERKEHR auf die Schaltfläche Zurück, um wieder zum Fenster VERKEHR zurückzukehren. 7.5 Verkehrsmeldungen für die aktuelle Route auflisten Überblick Wenn Sie gerade eine Navigation durchführen, kann AVIC-S1 die Meldungen auflisten, die Streckenabschnitte auf der aktuellen Route betreffen. Sie können allerdings einzelne Kategorien von Meldungen von der Auflistung ausschließen. (Siehe Kapitel "TMC- Kategorien", Seite 88) Liste von Meldungen 1. Öffnen Sie das Fenster VERKEHR. (siehe Seite 86) 2. Tippen Sie im Fenster VERKEHR auf die Schaltfläche Verkehr auf Route. Verkehrsinformationen
94 Das Fenster VERKEHR AUF ROUTE ist nun geöffnet. Die Verkehrsmeldungen der ausgewählten Kategorien sind aufgelistet. Mit den Schaltflächen Nach oben bzw. Nach unten können Sie in der Liste blättern. Zu jeder Meldung wird das Symbol ihrer Kategorie gezeigt. Außerdem ist kurz beschrieben, für welchen Streckenabschnitt die Meldung gilt. Wenn eine Ausweichroute berechnet wurde, um den von einer Meldung betroffenen Streckenabschnitt zu umfahren, dann erscheint rechts von der Meldung das Symbol Wird umfahren. Sortieren Aktualisieren Details Die Liste kann nach verschiedenen Kriterien sortiert werden: Alphabetisch: Tippen Sie auf diese Schaltfläche, um die Meldungen alphabetisch nach Straßennamen bzw. Straßenbezeichnungen zu sortieren. Nach Kategorien: Tippen Sie auf diese Schaltfläche, um die Meldungen nach ihren Kategorien zu sortieren. Nach Entfernung: Tippen Sie auf diese Schaltfläche, um die Meldungen nach der Entfernung von Ihrem momentanen Standort zu sortieren. Die Liste wird, solange sie angezeigt wird, nicht automatisch aktualisiert. Sie würde sich sonst bei jeder neu empfangenen Meldung neu aufbauen. Tippen Sie auf diese Schaltfläche, um die Liste der Meldungen zu aktualisieren. Möglicherweise möchten Sie eine einzelne Meldung genauer sehen. 1. Tippen Sie auf den Eintrag der Meldung, die Sie interessiert Verkehrsmeldungen für die aktuelle Route auflisten
95 Das Fenster DETAILS wird geöffnet. 2. Tippen Sie auf die Schaltflächen Nach links bzw. Nach rechts, um in den Meldungen zu blättern. 3. Tippen Sie auf die Schaltfläche Umfahren, wenn eine Ausweichroute berechnet werden soll, um den von dieser Meldung betroffenen Streckenabschnitt zu umfahren. (Diese Schaltfläche ist deaktiviert, wenn wegen dieser Meldung schon eine Ausweichroute berechnet wurde.) - ODER - Tippen Sie auf die Schaltfläche Ignorieren, wenn die Route wegen dieser Meldung nicht geändert werden soll. Das Fenster DETAILS schließt sich wieder. Beenden Tippen Sie im Fenster VERKEHR AUF ROUTE auf die Schaltfläche Zurück, um wieder zum Fenster VERKEHR zurückzukehren. Verkehrsinformationen
96
97 8 AVIC-S1 konfigurieren In diesem Kapitel finden Sie Informationen zu den folgenden Themen: 8.1 Das Fenster EINSTELLUNGEN öffnen Seite Ausrichtung Seite D / 3D Seite Kartendisplay Seite Routingoptionen Seite Sonderziele anzeigen Seite Infos auf der Karte Seite 102 Aktuelle Uhrzeit Aktuelle Straße Kompass Tempolimit Geschwindigkeit Zielinfo Zwischenzielinfo Angezeigte Zeit Straßennamen (2D) GPS/Standort Batteriestatus TMC Status 8.8 Warnen bei Tempolimit Seite Hintergrundgrafik Seite Autozoom Seite Heimatadresse Seite Verbindung mit Telefon Seite Hardware Seite 112 Demomodus Helligkeit Batterie-Status GPS-Status Radio Mute 8.14 Regions- und Sprachoptionen Seite 116 Sprache Zeitzone Zeitformat Entfernung 8.15 Produktinformation Seite Werkseinstellungen wiederherstellen Seite 118 AVIC-S1 konfigurieren
98 8.1 Das Fenster EINSTELLUNGEN öffnen Das Fenster EINSTELLUNGEN öffnen Avic-S1 stellt Ihnen eine Vielzahl von Einstellungsmöglichkeiten zur Verfügung, mit denen Sie die Software Ihren individuellen Bedürfnissen anpassen können. Das Anzeigen und Ändern der aktuellen Einstellungen beginnt immer auf dem Fenster EINSTELLUNGEN. Sie können das Fenster EINSTELLUNGEN folgendermaßen öffnen: Wenn die Karte sichtbar ist: 1. Drücken Sie die Taste MENU rechts unterhalb des Displays. Das Fenster FAHRTZIEL öffnet sich. 2. Tippen Sie auf die Registerkarte Einstellungen. Wenn ein anderes Fenster geöffnet ist: 1. Drücken Sie die Taste MAP. Die Karte öffnet sich. 2. Drücken Sie die Taste MENU. Das Fenster FAHRTZIEL öffnet sich. 3. Tippen Sie auf die Registerkarte Einstellungen. Das Fenster EINSTELLUNGEN ist nun geöffnet. Tippen Sie auf die Schaltflächen Nach rechts und Nach links, um weitere Einstellungsmöglichkeiten anzuzeigen Das Fenster Einstellungen öffnen
99 8.2 Ausrichtung Ausrichtung Mit dieser Einstellung legen Sie fest, ob die Karte so ausgerichtet ist, dass immer Norden oben ist (Genordet) oder so, dass immer die Fahrtrichtung oben ist (Fahrtrichtung). Die aktuelle Einstellung wird auf der Schaltfläche angezeigt. Tippen Sie auf die Schaltfläche, um die Einstellung zu ändern. Einstellung Fahrtrichtung Genordet Bedeutung Die Ausrichtung in Fahrtrichtung empfiehlt sich für die Navigation, weil sich die Richtungen rechts und links auf der Karte genau so darstellen wie in der Realität. Die genordete Darstellung entspricht der Kartenausrichtung auf gedruckten Karten, ist aber für die Navigation unpraktisch D / 3D Kartendarstellung 2D/3D Mit dieser Einstellung legen Sie fest, ob die Karte standardmäßig in 3D-Ansicht oder 2D-Ansicht dargestellt wird. Diese Einstellung hat nur Auswirkungen auf die Karte in der Kartenansicht Standard. Bei den Kartenansichten Ziel suchen und Ziel zeigen wird die Karte immer in 2D-Ansicht dargestellt (siehe Kapitel "Kartenansichten", Seite 69.) Die aktuelle Einstellung wird auf der Schaltfläche angezeigt. Tippen Sie auf die Schaltfläche, um die Einstellung zu ändern. Einstellung 3D 2D Bedeutung Dreidimensionale Kartendarstellung Zweidimensionale Kartendarstellung AVIC-S1 konfigurieren
100 8.4 Kartendisplay Kartendarstellung Tag / Nacht Mit dieser Einstellung legen Sie fest, ob die Karte in der Kartendarstellung Tag oder Nacht angezeigt wird. Diese Einstellung hat auch Auswirkungen auf die Helligkeitseinstellung des Bildschirms. Die aktuelle Einstellung wird auf der Schaltfläche angezeigt. Tippen Sie auf die Schaltfläche, um die Einstellung zu ändern. Einstellung Tag Nacht Bedeutung Zeigt die Karte in der Kartendarstellung Tag und schaltet den Bildschirm des Gerätes in den Tagmodus. Zeigt die Karte in der Kartendarstellung Nacht und schaltet den Bildschirm des Gerätes in den Nachtmodus. 8.5 Routingoptionen Routingoptionen Im Einstellungsfenster ROUTINGOPTIONEN stellen Sie Ihr Fahrprofil ein und legen die Art der Route fest, die standardmäßig berechnet werden soll. Die hier gemachte Einstellung hat Auswirkungen auf die Berechnung der voraussichtlichen Fahrtzeiten. 1. Tippen Sie auf die Schaltfläche Routingoptionen. Das Fenster ROUTINGOPTIONEN öffnet sich Kartendisplay
101 Geschwindigkeitsprofil Art der Route Die aktuelle Einstellung wird auf der Schaltfläche angezeigt. 1. Tippen Sie auf die Schaltfläche Geschwindigkeitsprofil, um das Fenster GESCHWINDIGKEITSPROFIL zu öffnen. 2. Tippen Sie auf das Profil, das Ihrem Fahrprofil entspricht. Das Fenster ROUTINGOPTIONEN wird wieder angezeigt. Die aktuelle Einstellung wird auf der Schaltfläche angezeigt. 3. Tippen Sie auf die Schaltfläche Art der Route, um zwischen den verschiedenen Modi zu wechseln: Option Dynamisch Schnelle Route Kurze Route Bedeutung Diese Option steht nur zur Verfügung, wenn das System mit dem TMC-Kit ND- TMC1 verwendet wird. Bei dieser Option werden Verkehrsmeldungen bei der Berechnung der Route berücksichtigt. Ohne TMC-Empfang wird die Schnelle Route berechnet. Bei dieser Option wird die vom benötigten Zeitaufwand kürzeste Route berechnet. Bei dieser Option wird die von den zu fahrenden Kilometer kürzeste Route berechnet. Autobahnen, Fähren, Mautstraßen Die aktuelle Einstellung wird auf der entsprechenden Schaltfläche angezeigt. 4. Tippen Sie nacheinander auf die Schaltflächen Autobahnen, Fähren und Mautstraßen und legen Sie fest, ob diese in die Routenberechnung mit einbezogen oder vermieden werden sollen. Option Erlaubt Vermeiden Verboten Bedeutung Bei dieser Option wird der entsprechende Straßentyp bei der Berechnung der Route mit einbezogen. Bei dieser Option wird der entsprechende Straßentyp nach Möglichkeit vermieden. Bei dieser Option wird der entsprechende Straßentyp bei der Berechnung der Route nicht mit einbezogen. Neu berechnen Diese Schaltfläche steht nur während einer Navigation und nach einer Routenberechnung bei der Routenplanung zur Verfügung, wenn die Einstellungen geändert wurden. 5. Tippen Sie auf die Schaltfläche Neu berechnen, um die Route auf Grundlage der geänderten Einstellungen neu zu berechnen. Lesen Sie hierzu auch das Kapitel "Routingoptionen ändern" auf Seite 83. AVIC-S1 konfigurieren
102 8.6 Sonderziele anzeigen Sonderziele anzeigen Im Einstellungsfenster POIS EINBLENDEN legen Sie fest, welche Sonderzielkategorien in der Karte angezeigt werden. Wenn es für eine Kategorie weitere Unterkategorien gibt, können auch einzelne Unterkategorien ausgewählt werden. 1. Tippen Sie auf die Schaltfläche POIs einblenden. Das Fenster POIS EINBLENDEN öffnet sich. Die aktuelle Einstellung wird durch das Kontrollkästchen rechts neben der entsprechenden Sonderzielkategorie angezeigt: : Diese Kategorie wird auf der Karte angezeigt. : Diese Kategorie wird auf der Karte nicht angezeigt. Alle Kategorien anzeigen Keine Kategorien anzeigen Bestimmte Kategorien / Unterkategorien anzeigen/ausblenden : Diese Kategorie enthält Unterkategorien, von denen eine oder mehrere nicht auf der Karte angezeigt werden. Tippen Sie auf die Schaltfläche Alle, um alle Sonderziele auf der Karte anzuzeigen. Tippen Sie auf die Schaltfläche Keine, um keine Sonderziele auf der Karte anzuzeigen. Kategorien ohne Unterkategorien: Tippen Sie auf die Schaltfläche der entsprechenden Kategorie, um deren Anzeige zu aktivieren (Kontrollkästchen mit Häkchen) bzw. zu deaktivieren (Kontrollkästchen leer). Kategorien mit Unterkategorien: 1. Tippen Sie auf die Schaltfläche der entsprechenden Kategorie Sonderziele anzeigen
103 Es öffnet sich ein Fenster mit allen Unterkategorien der gewählten Kategorie. Tippen Sie auf die Schaltfläche Alle, um die Kategorie in der Karte anzuzeigen. - oder - Tippen Sie auf die Schaltfläche Keine, um die Kategorie nicht in der Karte anzuzeigen. - oder - Tippen Sie auf die Schaltfläche der entsprechenden Unterkategorie, um deren Anzeige auf der Karte zu aktivieren (Kontrollkästchen mit Häkchen ) bzw. zu deaktivieren (Kontrollkästchen leer ) Tippen Sie dann auf die Schaltfläche Zurück. AVIC-S1 konfigurieren
104 8.7 Infos auf der Karte Infos auf der Karte Im Einstellungsfenster INFOS AUF DER KARTE können Sie festlegen, welche Informationen auf der Karte angezeigt werden. Der größte Teil dieser Informationen sind nur für die Navigation relevant und stehen nur in der Kartenansicht während der Navigation zur Verfügung. Lesen Sie hierzu auch das Kapitel "Kartendarstellung während einer Navigation" auf Seite Tippen Sie auf die Schaltfläche Infos auf der Karte. Das Fenster INFOS AUF DER KARTE öffnet sich. Tippen Sie auf die Schaltflächen Nach rechts und Nach links, um weitere Einstellungsmöglichkeiten anzuzeigen. Auf dem Fenster INFOS AUF DER KARTE können Sie folgende Einstellungen vornehmen: Aktuelle Uhrzeit Aktuelle Uhrzeit Mit dieser Einstellung legen Sie fest, ob auf der Karte die aktuelle Uhrzeit angezeigt wird. Die aktuelle Einstellung wird auf der Schaltfläche angezeigt. Tippen Sie auf die Schaltfläche, um die Einstellung zu ändern. Einstellung Anzeigen Ausblenden Bedeutung Die aktuelle Uhrzeit wird angezeigt. Die aktuelle Uhrzeit wird nicht angezeigt Infos auf der Karte
105 8.7.2 Aktuelle Straße Aktuelle Straße Mit dieser Einstellung legen Sie fest, ob auf der Karte der Name der Straße, auf der Sie gerade fahren, angezeigt wird. Die aktuelle Einstellung wird auf der Schaltfläche angezeigt. Tippen Sie auf die Schaltfläche, um die Einstellung zu ändern. Einstellung Anzeigen Ausblenden Bedeutung Der Straßenname der Straße, auf der Sie sich gerade befinden, wird angezeigt. Der Straßenname der Straße, auf der Sie sich gerade befinden, wird nicht angezeigt Kompass Kompass Mit dieser Einstellung legen Sie fest, ob auf der Karte ein Kompass angezeigt wird. Die Anzeige des Kompass ist sinnvoll während einer Navigation, wenn die Karte in Fahrtrichtung angezeigt wird. Wenn die Karte während der Navigation in 2D-Ansicht dargestellt wird, können Sie durch Tippen auf den Kompass zwischen der Kartenausrichtung Genordet und In Fahrtrichtung wechseln. Die aktuelle Einstellung wird auf der Schaltfläche angezeigt. Tippen Sie auf die Schaltfläche, um die Einstellung zu ändern. Einstellung Anzeigen Ausblenden Bedeutung Der Kompass wird angezeigt. Der Kompass wird nicht angezeigt. AVIC-S1 konfigurieren
106 8.7.4 Tempolimit Tempolimit Mit dieser Einstellung legen Sie fest, ob bzw. wann eine bestehende Geschwindigkeitsbeschränkung auf der Karte dargestellt wird. Unabhängig davon, ob Sie sich in einem Land mit km/h oder mph als Geschwindigkeitseinheit befinden, wird das Tempolimit in der Maßeinheit angezeigt, die Sie für AVIC-S1 festgelegt haben. (siehe "Entfernung", Seite 118) Die aktuelle Einstellung wird auf der Schaltfläche angezeigt. Tippen Sie auf die Schaltfläche, um die Einstellung zu ändern. Einstellung Immer Nie Bei Überschreitung Bedeutung Geschwindigkeitsbeschränkungen werden angezeigt. Geschwindigkeitsbeschränkungen werden nicht angezeigt. Geschwindigkeitsbeschränkungen werden nur dann angezeigt, wenn Sie zu schnell fahren. Sie können auch einstellen, dass Sie bei Überschreitung eines bestehenden Tempolimits akustisch gewarnt werden. Lesen Sie hierzu das Kapitel "Warnen bei Tempolimit" auf Seite Geschwindigkeit Geschwindigkeit Mit dieser Einstellung legen Sie fest, ob auf der Karte Ihre aktuelle Geschwindigkeit angezeigt wird, so wie sie aus den GPS- Positionsdaten errechnet wurde. Die Geschwindigkeit wird in der Maßeinheit angezeigt, die Sie für AVIC-S1 festgelegt haben. (siehe "Entfernung", Seite 118) Die aktuelle Einstellung wird auf der Schaltfläche angezeigt. Tippen Sie auf die Schaltfläche, um die Einstellung zu ändern. Einstellung Anzeigen Ausblenden Bedeutung Ihre aktuelle Geschwindigkeit wird angezeigt. Ihre aktuelle Geschwindigkeit wird nicht angezeigt Infos auf der Karte
107 8.7.6 Zielinfo Zielinformation Mit dieser Einstellung legen Sie fest, ob auf der Karte die Distanz bis zum Erreichen des Fahrtziels und, je nach Einstellung, die voraussichtliche Ankunftszeit oder die verbleibende Fahrzeit angezeigt werden. (siehe "Angezeigte Zeit", Seite 106) Die aktuelle Einstellung wird auf der Schaltfläche angezeigt. Tippen Sie auf die Schaltfläche, um die Einstellung zu ändern. Einstellung Anzeigen Ausblenden Bedeutung Die Zielinformationen werden angezeigt. Die Zielinformationen werden nicht angezeigt Zwischenzielinfo Zwischenzielinformat ion Diese Information ist nur dann sichtbar, wenn Sie auf einer geplanten Route mit mindestens 2 Routenpunkten navigieren. Mit dieser Einstellung legen Sie fest, ob auf der Karte die Distanz bis zum Erreichen des nächsten Routenpunktes und, je nach Einstellung, die voraussichtliche Ankunftszeit oder die verbleibende Fahrzeit angezeigt werden. (siehe "Angezeigte Zeit", Seite 106) Die aktuelle Einstellung wird auf der Schaltfläche angezeigt. Tippen Sie auf die Schaltfläche, um die Einstellung zu ändern. Einstellung Anzeigen Ausblenden Bedeutung Die Zwischenzielinformationen werden angezeigt. Die Zwischenzielinformationen werden nicht angezeigt. AVIC-S1 konfigurieren
108 8.7.8 Angezeigte Zeit Angezeigte Zeit Wenn Sie die Anzeige von Zielinformationen und Etappeninformationen eingestellt haben, können Sie mit dieser Einstellung festlegen, welche Information zusätzlich zur Angabe der Entfernung angezeigt wird. (siehe "Zielinfo", Seite 105, und "Zwischenzielinfo", Seite 105) Die aktuelle Einstellung wird auf der Schaltfläche angezeigt. Tippen Sie auf die Schaltfläche, um die Einstellung zu ändern. Einstellung Ankunftszeit Dauer Bedeutung Über der Anzeige der Entfernung wird die voraussichtliche Ankunftszeit angezeigt. Über der Anzeige der Entfernung wird die verbleibende Fahrzeit angezeigt Straßennamen (2D) Straßennamen Mit dieser Einstellung legen Sie fest, ob auf der Karte Straßennamen angezeigt werden. Diese Anzeige kann sinnvoll bei der Angabe eines Ziels auf der Karte sein, wenn Sie eine bestimmte Straße als Zielpunkt angeben möchten. Die aktuelle Einstellung wird auf der Schaltfläche angezeigt. Tippen Sie auf die Schaltfläche, um die Einstellung zu ändern. Einstellung Anzeigen Ausblenden Bedeutung Straßennamen werden angezeigt. Straßennamen werden nicht angezeigt Infos auf der Karte
109 GPS/Standort GPS/Standort Mit dieser Einstellung legen Sie fest, ob auf der Karte das GPS- Symbol angezeigt wird. Anhand der Darstellung des GPS- Symbols erhalten Sie Auskunft darüber, ob die empfangenen Signale ausreichend und stark genug für eine Positionsbestimmung oder Navigation sind. Weitere Informationen zum GPS-Symbol erhalten Sie im Kapitel "Statusanzeigen" auf Seite 66. Die aktuelle Einstellung wird auf der Schaltfläche angezeigt. Tippen Sie auf die Schaltfläche, um die Einstellung zu ändern. Einstellung Anzeigen Ausblenden Bedeutung Das GPS-Symbol wird angezeigt. Das GPS-Symbol wird nicht angezeigt. Detaillierte Informationen über den aktuellen GPS-Status können Sie jederzeit im Fenster GPS-STATUS anzeigen. Lesen Sie hierzu das Kapitel "GPS-Status" auf Seite Batteriestatus Batteriestatus Mit dieser Einstellung legen Sie fest, ob auf der Karte das Batterie-Symbol angezeigt wird. Anhand der Darstellung des Batterie-Symbols erhalten Sie Auskunft über den aktuellen Ladezustand des Akkus. Weitere Informationen zum Batterie-Symbol erhalten Sie im Kapitel "Statusanzeigen" auf Seite 66. Die aktuelle Einstellung wird auf der Schaltfläche angezeigt. Tippen Sie auf die Schaltfläche, um die Einstellung zu ändern. Einstellung Anzeigen Ausblenden Bedeutung Das Batterie-Symbol wird angezeigt. Das Batterie-Symbol wird nicht angezeigt. Detaillierte Informationen über den aktuellen Batterie-Status erhalten Sie auch im Fenster BATTERIE-STATUS. Lesen Sie hierzu das Kapitel "Batterie-Status" auf Seite 114. AVIC-S1 konfigurieren
110 TMC Status TMC Status Diese Einstellung ist nur vorhanden, wenn Sie AVIC-S1 in Verbindung mit dem optional erhältlichen TMC-Kit ND-TMC1 verwenden. Wenn Sie das Gerät mit dem TMC-Kit verwenden, verfügt das System über aktuelle Verkehrsmeldungen und kann im Bedarfsfall die Route dynamisch ändern, um z.b. einen Stau zu umfahren. Mit dieser Einstellung legen Sie fest, ob auf der Karte das TMC- Symbol angezeigt wird. Anhand der Darstellung des TMC- Symbols erhalten Sie Auskunft darüber, ob der TMC-Empfänger aktuell Verkehrsmeldungen empfängt oder nicht. Weitere Informationen zum TMC-Symbol erhalten Sie im Kapitel "Statusanzeigen" auf Seite 66. Die aktuelle Einstellung wird auf der Schaltfläche angezeigt. Tippen Sie auf die Schaltfläche, um die Einstellung zu ändern. Einstellung Anzeigen Ausblenden Bedeutung Das TMC-Symbol wird angezeigt. Das TMC-Symbol wird nicht angezeigt. Detaillierte Informationen zur TMC-Funktionalität finden Sie im Kapitel "Verkehrsinformationen" auf Seite Infos auf der Karte
111 8.8 Warnen bei Tempolimit Warnen bei Tempolimit Im Einstellungsfenster WARNEN BEI TEMPOLIMIT legen Sie fest, ob Sie bei Überschreitung einer bestehenden Geschwindigkeitsbeschränkung akustisch gewarnt werden möchten bzw. um wie viele km/h oder mph Ihre Geschwindigkeit über dem Tempolimit liegen darf, bevor eine akustische Warnung einsetzt. 1. Tippen Sie auf die Schaltfläche Warnen bei Tempolimit. Das Fenster WARNEN BEI TEMPOLIMIT öffnet sich. Warnung innerorts Warnung außerorts Die Höhe der Geschwindigkeitsüberschreitung, ab der Sie innerhalb von Ortschaften akustisch gewarnt werden, wird zwischen den beiden Schaltflächen "-" und "+" angezeigt. Tippen Sie auf die Schaltfläche "+", um den Wert zu erhöhen. Tippen Sie auf die Schaltfläche "-", um den Wert zu verringern oder auf Nie zu setzen. Die Höhe der Geschwindigkeitsüberschreitung, ab der Sie außerhalb von Ortschaften akustisch gewarnt werden, wird zwischen den beiden Schaltflächen "-" und "+" angezeigt. Tippen Sie auf die Schaltfläche "+", um den Wert zu erhöhen. Tippen Sie auf die Schaltfläche "-", um den Wert zu verringern oder auf Nie zu setzen. Tippen Sie auf die Schaltfläche Zurück, um das Fenster WARNEN BEI TEMPOLIMIT zu schließen. Achtung: Die Informationen im Kartenmaterial können aufgrund kurzfristiger Änderungen (Baustellen etc.) falsch sein! Die Verkehrssituation und die Beschilderung vor Ort haben Vorrang vor den Informationen des Navigationssystems. AVIC-S1 konfigurieren
112 8.9 Hintergrundgrafik Hintergrundgrafik Im Einstellungsfenster HINTERGRUND GRAFIK können Sie ein anderes Bild auswählen, das Sie als Hintergrundgrafik in Ihrer Software verwenden möchten. Die aktuelle Einstellung wird auf der Schaltfläche angezeigt. 1. Tippen Sie auf die Schaltfläche, um das Fenster HINTERGRUND GRAFIK zu öffnen. 2. Tippen Sie auf die Grafik, die Sie als Hintergrundbild verwenden möchten. Das Fenster HINTERGRUND GRAFIK wird geschlossen. Die neue Hintergrundgrafik wird nun verwendet. Wiederholen Sie den Vorgang, wenn Sie mit dem Ergebnis nicht zufrieden sind und eine andere Grafik ausprobieren möchten Autozoom Autozoom Diese Einstellung hat nur Auswirkung auf die Karte in der Kartenansicht Standard, wenn die Karte in 2D-Ansicht dargestellt wird. Mit dieser Einstellung legen Sie fest, ob Sie während einer Navigation mit 2D-Ansicht standardmäßig Tiefen Autozoom, Normalen Autozoom oder Hohen Autozoom wünschen. Autozoom bedeutet, dass die Zoomtiefe in Abhängigkeit von Ihrer Geschwindigkeit geändert wird: Fahren Sie langsam, wird der Maßstab kleiner. Fahren Sie schneller, wird der Maßstab größer. Je tiefer der Autozoom ist, desto kleiner ist dabei der Maßstab der Karte. Die aktuelle Einstellung wird auf der Schaltfläche angezeigt. Tippen Sie auf die Schaltfläche, um die Einstellung zu ändern. Einstellung Normal Hoch Tief Bedeutung Normaler Autozoom Hoher Autozoom Tiefer Autozoom Hintergrundgrafik
113 8.11 Heimatadresse Heimatadresse Im Einstellungsfenster HEIMATADRESSE können Sie Ihre Heimatadresse angeben und damit schnell von jedem Ort nach Hause navigieren. 1. Tippen Sie auf die Schaltfläche Heimatadresse. Das Fenster HEIMATADRESSE öffnet sich. 2. Tippen Sie auf die Schaltfläche Ändern und geben Sie Ihre Heimatadresse an. (siehe Kapitel "Ein Ziel angeben", Seite 28) Die Adresse wird nun im Fenster HEIMATADRESSE angezeigt Verbindung mit Telefon Verbindung mit Telefon Auf Ihrem Gerät ist eine Telefonapplikation installiert. Mit Hilfe dieser Applikation können Sie Ihr Mobiles Telefon über Bluetooth mit dem Gerät verbinden. Ist die Verbindung hergestellt, wird bei eingehenden Anrufen automatisch die Telefonapplikation in den Vordergrund gebracht. So können Sie während der Navigation das Gerät als Freisprechanlage benutzen und eingehende Anrufe annehmen. Sie können aus der Telefonapplikation u.a. auch Anrufe tätigen und eingegangene, getätigte oder versäumte Anrufe einsehen. 1. Tippen Sie auf die Schaltfläche Verbindung mit Telefon, um die Telefonapplikation zu öffnen und eine Bluetooth- Verbindung mit Ihrem Mobilen Telefon herzustellen. Detaillierte Informationen zur Verwendung der Telefonapplikation finden Sie im "Benutzerhandbuch 2 (Hardware und Bluetooth)" auf der DVD. AVIC-S1 konfigurieren
114 8.13 Hardware Hardware Im Einstellungsfenster HARDWARE können Sie einige hardwarespezifischen Einstellungen festlegen und sich detaillierte Informationen zum aktuellen GPS-Status und Batterie-Status anzeigen lassen. 1. Tippen Sie auf die Schaltfläche Hardware. Das Fenster HARDWARE öffnet sich. Auf dem Fenster HARDWARE können Sie folgende Einstellungen vornehmen: Demomodus Demomodus Mit dieser Einstellung legen Sie fest, ob der Demomodus gestartet wird, wenn Sie 5 Minuten lang das Gerät nicht bedienen und sich nicht in einer Navigation befinden. Der Demomodus spielt einen kurzen Überblick über das Leistungsspektrum von AVIC-S1 ab. Sie können ihn beenden, indem Sie auf eine beliebige Stelle des Touchscreens tippen. Die aktuelle Einstellung wird auf der Schaltfläche angezeigt. Tippen Sie auf die Schaltfläche, um die Einstellung zu ändern. Einstellung Ein Aus Bedeutung Der Demomodus ist angeschaltet. Der Demomodus ist ausgeschaltet Hardware
115 Helligkeit Helligkeit Im Einstellungsfenster HELLIGKEIT können Sie die Helligkeitsstufe für Ihr Display bei Tageslicht und bei Nacht festlegen. 1. Tippen Sie auf die Schaltfläche Helligkeit. Das Fenster HELLIGKEIT öffnet sich. Helligkeit Tag Helligkeit Nacht Die aktuelle Helligkeitsstufe wird zwischen den beiden Schaltflächen "-" und "+" angezeigt. Tippen Sie auf die Schaltfläche "+", um den Wert zu erhöhen. Tippen Sie auf die Schaltfläche "-", um den Wert zu verringern. Die aktuelle Helligkeitsstufe wird zwischen den beiden Schaltflächen "-" und "+" angezeigt. Tippen Sie auf die Schaltfläche "+", um den Wert zu erhöhen. Tippen Sie auf die Schaltfläche "-", um den Wert zu verringern. Tippen Sie auf die Schaltfläche Zurück, um das Fenster HELLIGKEIT zu schließen. AVIC-S1 konfigurieren
116 Batterie-Status Batterie-Status Das Fenster BATTERIE STATUS enthält Informationen über den aktuellen Ladezustand des Akkus. 1. Tippen Sie auf die Schaltfläche Batterie Status. Das Fenster BATTERIE STATUS öffnet sich. Das Batterie-Symbol stellt den aktuellen Ladezustand dar. Darunter wird die Bedeutung des Symbols als Text angezeigt. Weitere Informationen zum Batterie-Symbol erhalten Sie im Kapitel "Statusanzeigen" auf Seite 66. Tippen Sie auf die Schaltfläche Zurück, um das Fenster BATTERIE STATUS zu schließen Hardware
117 GPS-Status GPS-Status Das Fenster GPS-STATUS enthält Informationen über Ihren momentanen Standort und Ihre aktuelle Geschwindigkeit. 1. Tippen Sie auf die Schaltfläche GPS-Status. Das Fenster GPS-STATUS öffnet sich.. Information GMT Lon/Lat Satelliten HDOP Geschw. Standort Bedeutung Greenwich Mean Time Londoner Zeit ohne Sommerzeit. Aktuelle Position. Angabe des östlichen Längen- und nördlichen Breitengrads. Anzahl der empfangenen Satelliten. Für eine Navigation werden die Signale mindestens dreier Satelliten benötigt. Horizontal Dilution of Precision Gibt die Qualität der Positionsbestimmung an. Theoretisch sind Werte von 0 bis 50 möglich, wobei gilt: je kleiner der Wert, desto genauer die Positionsbestimmung (Wert 0= keine Abweichung von der tatsächlichen Position). Werte bis 8 sind für die Navigation akzeptabel. Zeigt die aktuelle Geschwindigkeit des Fahrzeugs an. Zeigt den aktuellen Standort an. Tippen Sie auf die Schaltfläche Zurück, um das Fenster GPS- STATUS zu schließen. AVIC-S1 konfigurieren
118 Radio Mute Radiostummschaltun g Mit dieser Einstellung können Sie eine evtl. angeschlossene Radiostummschaltung aktivieren. Sie stellen damit sicher, dass sich Verzögerungen der Freisprechanlage nicht negativ auf die Navigationsansagen auswirken. Die aktuelle Einstellung wird auf der Schaltfläche angezeigt. Tippen Sie auf die Schaltfläche, um die Einstellung zu ändern. Einstellung An Aus Bedeutung Radiostummschaltung ist angeschaltet Radiostummschaltung ist ausgeschaltet 8.14 Regions- und Sprachoptionen Regions- und Sprachoptionen Im Einstellungsfenster REGIONS- UND SPRACHOPTIONEN können Sie die Grundeinstellungen wie z.b. Sprache und Zeitzone ändern, die Sie beim ersten Start des Navigationssystems festgelegt haben (siehe "Grundeinstellungen", Seite 13). 1. Tippen Sie auf die Schaltfläche Regions- und Sprachoptionen. Das Fenster REGIONS- UND SPRACHOPTIONEN öffnet sich. Auf dem Fenster REGIONS- UND SPRACHOPTIONEN können Sie folgende Einstellungen vornehmen: Regions- und Sprachoptionen
119 Sprache Sprache Mit dieser Einstellung legen Sie fest, in welcher Sprache Sie die Benutzeroberfläche der Software und die gesprochenen Fahranweisungen haben möchten. Die aktuelle Einstellung wird auf der Schaltfläche angezeigt. 1. Tippen Sie auf die Schaltfläche, um das Fenster SPRACHE zu öffnen. 2. Tippen Sie auf die Sprache, in der Sie das System bedienen möchten. Mit den Schaltflächen Nach oben bzw. Nach unten können Sie sich in der Liste bewegen. Sobald Sie auf die Sprache getippt haben, öffnet sich ein Hinweisfenster, das Sie über einen notwendigen Neustart informiert. 3. Tippen Sie auf die Schaltfläche OK. Das System schaltet sich aus und wieder an. Die gewählte Sprache wird für die Benutzeroberfläche und die Sprachansagen verwendet Zeitzone Zeitzone Mit dieser Einstellung legen Sie die für Ihren Standort gültige Zeitzone fest. Diese Einstellung ist wichtig für die korrekte Berechnung von voraussichtlichen Ankunftszeiten. Tippen Sie auf die Schaltfläche, um das Fenster ZEITZONE FESTLEGEN zu öffnen. Zeitzone Die aktuelle Einstellung wird auf der Schaltfläche angezeigt. 1. Tippen Sie auf die Schaltfläche, um das Fenster ZEITZONE FESTLEGEN zu öffnen. Sommerzeit 2. Tippen Sie auf die Zeitzone, die an Ihrem Standort gilt. Mit den Schaltflächen Nach oben bzw. Nach unten können Sie sich in der Liste bewegen. Die Anzeige großer Städte der jeweiligen Zeitzone hilft bei der Wahl der richtigen Zeitzone. Das Fenster ZEITZONE wird wieder angezeigt. Die aktuelle Einstellung wird auf der Schaltfläche angezeigt. 3. Tippen Sie auf die Schaltfläche Sommerzeit, um die Einstellung zu ändern: Einstellung Ein Aus Bedeutung Sommerzeit ist eingeschaltet Normalzeit ist eingeschaltet AVIC-S1 konfigurieren
120 Zeitformat Zeitformat Mit dieser Einstellung legen Sie fest, welche Maßeinheiten für Uhrzeitangaben verwendet werden sollen. Die aktuelle Einstellung wird auf der Schaltfläche angezeigt. Tippen Sie auf die Schaltfläche, um die Einstellung zu ändern. Einstellung Bedeutung 12h Anzeige der Uhrzeit im angelsächsischen 12-Stunden-Format. (am/pm) 24h Anzeige der Uhrzeit im europäischen 24- Stunden-Format Entfernung Entfernung Mit dieser Einstellung legen Sie fest, welche Maßeinheiten für Entfernungsangaben verwendet werden sollen. Die aktuelle Einstellung wird auf der Schaltfläche angezeigt. Tippen Sie auf die Schaltfläche, um die Einstellung zu ändern. Einstellung Kilometer Meilen Bedeutung Anzeige der Entfernungen in Kilometern. Anzeige der Entfernungen in Meilen Produktinformation Produktinformation Einführung anzeigen Auf dem Einstellungsfenster PRODUKTINFORMATION werden der Name und die Version der Software angezeigt. Tippen Sie auf die Schaltfläche, um das Fenster PRODUKTINFORMATION zu öffnen. Tippen Sie auf die Schaltfläche Einführung, um sich die wichtigsten Funktionen der Software erklären zu lassen Werkseinstellungen wiederherstellen Werkseinstellungen wiederherstellen Mit dieser Einstellung können Sie die Einstellungen wieder auf die Werkseinstellungen zurücksetzen. Tippen Sie auf die Schaltfläche, um die Werkseinstellungen wiederherzustellen Produktinformation
121 9 Anhang In diesem Kapitel finden Sie Informationen zu den folgenden Themen: 9.1 Anhang A: Software und Karte wiederherstellen Seite 120 Software wiederherstellen Karte wiederherstellen Anhang
122 9.1 Anhang A: Software und Karte wiederherstellen Überblick Wenn die Software und/oder die Karte beschädigt sind, etwa weil das Navigationsgerät starker elektromagnetischer Strahlung ausgesetzt war, können Sie beides neu installieren. Auf der mitgelieferten DVD finden Sie ein Installer-Tool, das Sie durch die Installation der Software und der Karte führt. Hinweis: Die Dateien können Sie entweder über ein Kartenlesegerät oder über eine ActiveSync - Verbindung übertragen. Die Übertragung über ein Kartenlesegerät nimmt wesentlich weniger Zeit in Anspruch Software wiederherstellen Via USB 1. Schließen Sie das Navigationsgerät mit dem USB-Kabel an Ihren PC an. 2. Legen Sie die AVIC-S1 DVD in Ihr DVD-ROM - Laufwerk ein. Das Installer-Tool startet automatisch. 3. Wählen Sie Ihre Sprache aus. 4. Klicken Sie auf Anwendung upgraden / wiederherstellen. 5. Klicken Sie auf MS ActiveSync. 6. Folgen Sie den Anweisungen auf dem Bildschirm. Hinweis: Wenn das Installer-Tool nicht von selbst startet, öffnen Sie den Windows-Explorer. Wählen Sie das Verzeichnis Ihres DVD-Laufwerkes aus und doppelklicken Sie auf die Datei "Setup.exe". Über Kartenleser 1. Legen Sie eine Speicherkarte mit mind. 70 MB freien Speicher in Ihren Kartenleser ein. 2. Legen Sie die mitgelieferte DVD in Ihr DVD-ROM - Laufwerk ein. Das Installer-Tool startet automatisch. 3. Wählen Sie Ihre Sprache aus. 4. Klicken Sie auf Anwendung upgraden / wiederherstellen. 5. Klicken Sie auf SD-Karte. 6. Folgen Sie den Anweisungen auf dem Bildschirm. Wenn die Übertragung der Installationsdateien auf die Speicherkarte abgeschlossen ist, werden Sie aufgefordert, Ihre Speicherkarte in das Navigationsgerät einzulegen. 7. Legen Sie die Speicherkarte in Ihr Gerät ein. 8. Schalten Sie Ihr Navigationsgerät ein. 9. Die Installation der Software startet automatisch Anhang A: Software und Karte wiederherstellen
123 Hinweis: Wenn das Installer-Tool nicht von selbst startet, öffnen Sie den Windows-Explorer. Wählen Sie das Verzeichnis Ihres DVD-Laufwerkes aus und doppelklicken Sie auf die Datei "Setup.exe" Karte wiederherstellen Über ActiveSync 1. Verbinden Sie ihr Navigationsgerät via MS ActiveSync mit Ihrem PC. 2. Legen Sie die AVIC-S1 - DVD in Ihr DVD-ROM - Laufwerk ein. Das Installer-Tool startet automatisch. 3. Wählen Sie Ihre Sprache aus. 4. Klicken Sie auf Karte upgraden / wiederherstellen. 5. Klicken Sie auf MS ActiveSync. 6. Folgen Sie den Anweisungen auf dem Bildschirm. Hinweis: Wenn das Installer-Tool nicht von selbst startet, öffnen Sie den Windows-Explorer. Wählen Sie das Verzeichnis Ihres DVD-Laufwerkes aus und doppelklicken Sie auf die Datei "Setup.exe". Über Kartenleser 1. Legen Sie eine Speicherkarte mit genügend freiem Speicher in Ihren Kartenleser ein. 2. Legen Sie die AVIC-S1 DVD in Ihr DVD-ROM - Laufwerk ein. Das Installer-Tool startet automatisch. 3. Wählen Sie Ihre Sprache aus. 4. Klicken Sie auf Karte upgraden / wiederherstellen. 5. Klicken Sie auf SD-Karte. 6. Folgen Sie den Anweisungen auf dem Bildschirm. 7. Nach Übertragung der Karte auf die Speicherkarte legen Sie die Speicherkarte in Ihr Navigationsgerät ein. Hinweis: Sie brauchen die Karte nicht von der Speicherkarte auf das Gerät übertragen, sondern können die Karte auch direkt von der Speicherkarte laden. Tippen Sie hierfür auf Nein, wenn Sie nach Einlegen der Speicherkarte in das Navigationsgerät gefragt werden, ob Sie die Karte nun auf das Gerät übertragen möchten. Anhang
124
125 10 Glossar COM-Port GMT GPS HDOP POI RDS Sonderziel TMC COM-Port ist die Bezeichnung für eine serielle Schnittstelle. Mit der Zahl hinter COM werden die Anschlüsse durchnummeriert. Eine serielle Schnittstelle ist ein Anschluss, an den Geräte wie eine Maus oder der GPS-Empfänger angeschlossen werden können. GMT ist die Abkürzung für Greenwich Mean Time. GMT ist die gemittelte Sonnenzeit am Nullmeridian. Theoretisch durchquert um 12:00 GMT die Sonne den Mittagskreis (Meridian) und hat dabei ihren höchsten Stand am Himmel. GMT war bis Anfang 1972 offizielle Weltzeit. Da die Erdrotation jedoch nicht ganz gleichmäßig ist, wurde sie mittlerweile durch die mit Atomuhren gemessene UTC (Universal Time Coordinated) ersetzt. GPS ist die Abkürzung für Global Positioning System. GPS ermittelt satellitengestützt Ihre aktuelle geografische Position. Es basiert auf insgesamt 24 Satelliten, die die Erde umkreisen und dabei Signale aussenden. Der GPS-Empfänger empfängt diese Signale und berechnet aus den Laufzeitunterschieden der Signale den Abstand zu den einzelnen Satelliten und somit seine aktuelle Position in geografischer Länge und Breite. Für die Positionsbestimmung sind Signale mindestens dreier Satelliten notwendig, ab dem vierten kann auch die aktuelle Höhe ermittelt werden. Die Positionsbestimmung erfolgt dabei bis auf 3 Meter genau. HDOP ist die Abkürzung für Horizontal Dilution of Precision. HDOP gibt die Qualität der Positionsbestimmung an. Theoretisch sind Werte von 0 bis 50 möglich, wobei gilt: je kleiner der Wert, desto genauer die Positionsbestimmung (Wert 0= keine Abweichung von der tatsächlichen Position). Werte bis 8 sind für die Navigation akzeptabel. POI ist die Abkürzung für Point of interest. Siehe auch Sonderziel. RDS ist die Abkürzung für Radio Data Signal. Von den Radiostationen werden die TMC-Informationen mit dem RDS Signal ausgestrahlt. Sonderziele, auch kurz POI (Point of interest) genannt, sind in der Karte enthalten und werden Ihnen dort angezeigt. Zu den Sonderzielen gehören Flug- und Fährhäfen, Restaurants, Hotels, Tankstellen und öffentliche Einrichtungen. Sonderziele können Sie als Navigationsziel verwenden. TMC ist die Abkürzung für Traffic Message Channel. TMC, als optionale Komponente erhältlich, versorgt Ihr Navigationssystem mit Verkehrsmeldungen. Glossar
126
127 11 Stichwortverzeichnis 2 2D/3D A Adressbuch Öffnen Sortieren Adresse Akku Laden Ladezustand Aktivieren... 8 Aktuelle Straße Aktuelle Uhrzeit Angezeigte Zeit Aufbau des Handbuchs... 6 Ausrichtung Autozoom AVIC-S1 Starten B Batterie Batteriestatus Batterie-Status Begriffe... 7 D Demo Modus Dialogfenster... 7 Display... 7 Drücken... 8 E Einführung... 16, 118 Eingabefeld... 7 Einschalten... 13, 20 Einstellungen D/3D Aktuelle Uhrzeit AktuelleStraße Angezeigte Zeit Ausrichtung Autozoom Batteriestatus Batterie-Status Demo Modus Entfernung Fahrprofil Geschwindigkeit Geschwindigkeitsprofil GPS/Standort GPS-Status Hardware Batterie-Status GPS-Status Helligkeit Radio Mute Heimatadresse Helligkeit Hintergrund-Grafik Infos auf der Karte Aktuelle Straße anzeigen Aktuelle Uhrzeit Angezeigte Zeit Batteriestatus Geschwindigkeit GPS/Standort Kompass Straßennamen Tempolimit TMC Status Zielinformation Zwischenzielinformation Kartendisplay Kompass Produktinformation Einführung Radio Mute Regions- und Sprachoptionen Entfernung Sprache Zeitformat Zeitzone Routingnoptionen Skins Sonderziele anzeigen Sprache Straßennamen Tempolimit TMC Status Verbindung mit Telefon Warnen bei Tempolimit Werkseinstellungen wiederherstellen Zeitformat Zeitzone Zielinformation Zwischenzielinformation Stichwortverzeichnis
128 Energie Entfernung Entfernungseinheit Etappe Nächstes Ziel Überspringen F Fahrprofil Fenster... 7 Fokus... 7 G Geschwindigkeit Geschwindigkeitsprofil Gewährleistung... 8 GMT GPS... 9 GPS-Symbol Signale... 9 GPS/Standort GPS-Status Grundeinstellungen Einführung Entfernungseinheit Sommerzeit Sprache Zeitformat Zeitzone H Handbuch Aufbau... 6 Konventionen... 6 Symbole... 6 Hardware Demo Modus Hardwaretasten HDOP Heimatadresse... 44, 111 Helligkeit Hintergrund-Grafik I Infos auf der Karte K Ansicht Standard Ansicht Ziel in Karte Ansicht Ziel suchen Ausrichtung Autozoom...71, 72 Bedienen Genordet Herauszoomen Hineinzoomen In Fahrtrichtung Infos auf der Karte Kartendisplay Maßstab Navigation Route anzeigen Routeninformationen Schaltflächen Sonderziele anzeigen Verschieben Zoomstufenleiste Kartendisplay Kompass Konfiguration Konventionen im Handbuch... 6 Kreuzung L Land M Markieren... 8 N Nach Hause Nächstes Ziel Navigation Karte Kein GPS-Empfang Routingoptionen ändern Starten Zwischenziel Navigationshilfen Navigationssystem Einschalten O Ortsname Karte 2D/3D Stichwortverzeichnis
129 P PLZ POI Produktinformation R Radio Regions- und Sprachoptionen Registerkarte... 7 Routen Berechnen Info Laden Navigieren Routenpunkte Routenpunktliste Simulieren Speichern Verwalten Routeninformationen Routenplanung Routenpunkte angeben Simulation Routenpunkte Löschen Reihenfolge ändern Routenpunktliste Routingoptionen Routingoptionen ändern S Schaltfläche... 7 Schaltflächen Scrolling Wheel... 8 Sendersuche Automatisch Manuell Simulation... 61, 84 Stoppen Skins Software-Tastatur Sommerzeit Sonderziel Im ganzen Land In der Nähe In einem Ort Überregional Sonderziele anzeigen Sperrung Aufheben Festlegen Sprache Straßennamen Streckenabschnitt Sperren Stromversorgung Symbol... 7 Symbole im Handbuch... 6 T Tastatur Leerzeichen Sonderzeichen Umschalten Zeichen löschen Taste... 8 Tasten Ein/Aus MAP MENU Scrolling Wheel Tempolimit Terminologie... 7 Aktivieren... 8 Dialogfenster... 7 Display... 7 Drücken... 8 Eingabefeld... 7 Fenster... 7 Fokus... 7 Markieren... 8 Registerkarte... 7 Schaltfläche... 7 Scrolling Wheel... 8 Symbol... 7 Taste... 8 TMC... 67, 77, 86, 108, 123 Kategorien Liste...90, 91 Sendersuche TMC-Symbol U Uhrzeit V Verbindung mit Telefon Verkehrsmeldungen...77, 86 Aktualisieren...90, 92 Kategorien Liste...90, 91 Sendersuche Sortieren...90, 92 Verwendete Begriffe... 7 Stichwortverzeichnis
130 W Warenzeichen... 8 Warnen bei Tempolimit Werkseinstellungen wiederherstellen.118 Z Zeitformat... 15, 118 Zeitzone Ziel angeben Adressbuch Adresse Auf Karte Kreuzung Land Nach Hause Ortsname Sonderziel Im ganzen Land In der Nähe In einem Ort Überregional Über PLZ Zielspeicher Ziele Adressbuch öffnen Adresse ändern Bearbeiten Einer Gruppe zuordnen Löschen Speichern Umbenennen Verwalten Zielinformation Zielspeicher Zwischenziel Überspringen Zwischenzielinformation Stichwortverzeichnis
131 AVIC-S1
Hauptmenü. Fenster 'Navigieren'
 Hauptmenü 1 Öffnet das Fenster NAVIGIEREN. 2 Startet die Navigation nach Hause (Die Heimatadresse muss vorher einmal angegeben werden). 3 Öffnet die Karte. Bei GPS-Empfang wird der momentane Standpunkt
Hauptmenü 1 Öffnet das Fenster NAVIGIEREN. 2 Startet die Navigation nach Hause (Die Heimatadresse muss vorher einmal angegeben werden). 3 Öffnet die Karte. Bei GPS-Empfang wird der momentane Standpunkt
Anwenderhandbuch. MobileNavigator 6
 Anwenderhandbuch MobileNavigator 6 Stand August 2006 Impressum 91HNAVIGON AG Berliner Platz 11 D-97080 Würzburg Die in diesen Unterlagen enthaltenen Angaben und Daten können ohne vorherige Ankündigung
Anwenderhandbuch MobileNavigator 6 Stand August 2006 Impressum 91HNAVIGON AG Berliner Platz 11 D-97080 Würzburg Die in diesen Unterlagen enthaltenen Angaben und Daten können ohne vorherige Ankündigung
Anwenderhandbuch. SUNGOO Mobile Navigation Deutsch
 Anwenderhandbuch SUNGOO Mobile Navigation 35.01 Deutsch Oktober 2007 Das Symbol der durchgestrichenen Abfalltonne auf Rädern bedeutet, dass das Produkt in der Europäischen Union einer getrennten Müllsammlung
Anwenderhandbuch SUNGOO Mobile Navigation 35.01 Deutsch Oktober 2007 Das Symbol der durchgestrichenen Abfalltonne auf Rädern bedeutet, dass das Produkt in der Europäischen Union einer getrennten Müllsammlung
Anwenderhandbuch. MobileNavigator 6
 Anwenderhandbuch MobileNavigator 6 Stand: August 2006 Impressum NAVIGON AG Schottmüllerstraße 20A D-20251 Hamburg Die in diesen Unterlagen enthaltenen Angaben und Daten können ohne vorherige Ankündigung
Anwenderhandbuch MobileNavigator 6 Stand: August 2006 Impressum NAVIGON AG Schottmüllerstraße 20A D-20251 Hamburg Die in diesen Unterlagen enthaltenen Angaben und Daten können ohne vorherige Ankündigung
Personal Navigation System
 Personal Navigation System Anwenderhandbuch NV-U70 NV-U50T NV-U50 2005 Sony Corporation Die in diesen Unterlagen enthaltenen Angaben und Daten können ohne vorherige Ankündigung geändert werden. Ohne ausdrückliche
Personal Navigation System Anwenderhandbuch NV-U70 NV-U50T NV-U50 2005 Sony Corporation Die in diesen Unterlagen enthaltenen Angaben und Daten können ohne vorherige Ankündigung geändert werden. Ohne ausdrückliche
Anwenderhandbuch. NAVIGON 12xx 22xx. Deutsch
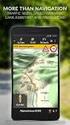 Anwenderhandbuch NAVIGON 12xx 22xx Deutsch September 2008 Das Symbol der durchgestrichenen Abfalltonne auf Rädern bedeutet, dass das Produkt in der Europäischen Union einer getrennten Müllsammlung zugeführt
Anwenderhandbuch NAVIGON 12xx 22xx Deutsch September 2008 Das Symbol der durchgestrichenen Abfalltonne auf Rädern bedeutet, dass das Produkt in der Europäischen Union einer getrennten Müllsammlung zugeführt
Anwenderhandbuch. MioMap 2.0
 Anwenderhandbuch MioMap 2.0 Stand August 2005 Impressum Die in diesen Unterlagen enthaltenen Angaben und Daten können ohne vorherige Ankündigung geändert werden. Ohne ausdrückliche schriftliche Genehmigung
Anwenderhandbuch MioMap 2.0 Stand August 2005 Impressum Die in diesen Unterlagen enthaltenen Angaben und Daten können ohne vorherige Ankündigung geändert werden. Ohne ausdrückliche schriftliche Genehmigung
Anwenderhandbuch. MioMap. Version 2005
 Anwenderhandbuch MioMap Version 2005 Stand Januar 2005 Impressum Die in diesen Unterlagen enthaltenen Angaben und Daten können ohne vorherige Ankündigung geändert werden. Ohne ausdrückliche schriftliche
Anwenderhandbuch MioMap Version 2005 Stand Januar 2005 Impressum Die in diesen Unterlagen enthaltenen Angaben und Daten können ohne vorherige Ankündigung geändert werden. Ohne ausdrückliche schriftliche
Mobile Navigator 6 Kurzanleitung
 Mobile Navigator 6 Kurzanleitung Kontrollleuchten Ein/Aus Zieleingabe Leiser Lauter Stift Anschluss für Zigarettenanzünder Hauptschalter 1 Montieren und Anschließen Navigationsgerät in Halterung stecken
Mobile Navigator 6 Kurzanleitung Kontrollleuchten Ein/Aus Zieleingabe Leiser Lauter Stift Anschluss für Zigarettenanzünder Hauptschalter 1 Montieren und Anschließen Navigationsgerät in Halterung stecken
Bedienungsanleitung. Campingführer
 Bedienungsanleitung Campingführer Inhaltsverzeichnis A Bedienungsanleitung der Navigationssoftware...4 1. ADAC Campingführer starten...4 1.1. Direkt starten...4 1.2. Stadt vorwählen...4 1.2.1. Umlaut,
Bedienungsanleitung Campingführer Inhaltsverzeichnis A Bedienungsanleitung der Navigationssoftware...4 1. ADAC Campingführer starten...4 1.1. Direkt starten...4 1.2. Stadt vorwählen...4 1.2.1. Umlaut,
Anwenderhandbuch. SUNGOO Mobile Navigation Deutsch
 Anwenderhandbuch SUNGOO Mobile Navigation 43.01 Deutsch Oktober 2007 Das Symbol der durchgestrichenen Abfalltonne auf Rädern bedeutet, dass das Produkt in der Europäischen Union einer getrennten Müllsammlung
Anwenderhandbuch SUNGOO Mobile Navigation 43.01 Deutsch Oktober 2007 Das Symbol der durchgestrichenen Abfalltonne auf Rädern bedeutet, dass das Produkt in der Europäischen Union einer getrennten Müllsammlung
Anwenderhandbuch. NAVIGON 72xx. Deutsch
 Anwenderhandbuch NAVIGON 72xx Deutsch August 2008 Das Symbol der durchgestrichenen Abfalltonne auf Rädern bedeutet, dass das Produkt in der Europäischen Union einer getrennten Müllsammlung zugeführt werden
Anwenderhandbuch NAVIGON 72xx Deutsch August 2008 Das Symbol der durchgestrichenen Abfalltonne auf Rädern bedeutet, dass das Produkt in der Europäischen Union einer getrennten Müllsammlung zugeführt werden
[ALFONS 3.0] Adaptives logistisches Fraunhofer Offroad Navigationssystem - Anwenderdokumentation
![[ALFONS 3.0] Adaptives logistisches Fraunhofer Offroad Navigationssystem - Anwenderdokumentation [ALFONS 3.0] Adaptives logistisches Fraunhofer Offroad Navigationssystem - Anwenderdokumentation](/thumbs/91/107424507.jpg) [ALFONS 3.0] Adaptives logistisches Fraunhofer Offroad Navigationssystem - Anwenderdokumentation Inhalt ALFONS starten... 3 Windows Mobile... 3 Windows XP... 3 ALFONS beenden... 3 Kartenansicht... 4 So
[ALFONS 3.0] Adaptives logistisches Fraunhofer Offroad Navigationssystem - Anwenderdokumentation Inhalt ALFONS starten... 3 Windows Mobile... 3 Windows XP... 3 ALFONS beenden... 3 Kartenansicht... 4 So
Anwenderhandbuch NAVIGON Deutsch
 Anwenderhandbuch NAVIGON 5100 5110 Deutsch Juni 2007 Das Symbol der durchgestrichenen Abfalltonne auf Rädern bedeutet, dass das Produkt in der Europäischen Union einer getrennten Müllsammlung zugeführt
Anwenderhandbuch NAVIGON 5100 5110 Deutsch Juni 2007 Das Symbol der durchgestrichenen Abfalltonne auf Rädern bedeutet, dass das Produkt in der Europäischen Union einer getrennten Müllsammlung zugeführt
Anwenderhandbuch. NAVIGON 21xx max. Deutsch
 Anwenderhandbuch NAVIGON 21xx max Deutsch Juni 2008 Das Symbol der durchgestrichenen Abfalltonne auf Rädern bedeutet, dass das Produkt in der Europäischen Union einer getrennten Müllsammlung zugeführt
Anwenderhandbuch NAVIGON 21xx max Deutsch Juni 2008 Das Symbol der durchgestrichenen Abfalltonne auf Rädern bedeutet, dass das Produkt in der Europäischen Union einer getrennten Müllsammlung zugeführt
HTWG Shopping Guide. Bedienungsanleitung
 Hochschule Konstanz für Technik, Wirtschaft und Gestaltung Fakultät Elektro- und Informationstechnik HTWG Shopping Guide Bedienungsanleitung Inhaltsverzeichnis 1 Grundlagen... 1 2 Ansichten / Funktionen...
Hochschule Konstanz für Technik, Wirtschaft und Gestaltung Fakultät Elektro- und Informationstechnik HTWG Shopping Guide Bedienungsanleitung Inhaltsverzeichnis 1 Grundlagen... 1 2 Ansichten / Funktionen...
Kurzanleitung für die mobile GroupWise Messenger 18-App
 Kurzanleitung für die mobile GroupWise Messenger 18-App November 2017 Kurzanleitung für die mobile GroupWise Messenger-App GroupWise Messenger ist für unterstützte ios-, Android- und BlackBerry-Mobilgeräte
Kurzanleitung für die mobile GroupWise Messenger 18-App November 2017 Kurzanleitung für die mobile GroupWise Messenger-App GroupWise Messenger ist für unterstützte ios-, Android- und BlackBerry-Mobilgeräte
Anwenderhandbuch. NAVIGON max. Deutsch
 Anwenderhandbuch NAVIGON 2100 2110 max Deutsch April 2008 Das Symbol der durchgestrichenen Abfalltonne auf Rädern bedeutet, dass das Produkt in der Europäischen Union einer getrennten Müllsammlung zugeführt
Anwenderhandbuch NAVIGON 2100 2110 max Deutsch April 2008 Das Symbol der durchgestrichenen Abfalltonne auf Rädern bedeutet, dass das Produkt in der Europäischen Union einer getrennten Müllsammlung zugeführt
Anwenderhandbuch. MobileNavigator 5
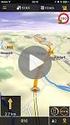 Anwenderhandbuch MobileNavigator 5 Stand April 2005 Impressum NAVIGON GmbH Berliner Platz 11 D-97080 Würzburg Hotline (dtms-service, 0,12 /min): 0180-5-NAVIGON (0180-5-6284466) Die in diesen Unterlagen
Anwenderhandbuch MobileNavigator 5 Stand April 2005 Impressum NAVIGON GmbH Berliner Platz 11 D-97080 Würzburg Hotline (dtms-service, 0,12 /min): 0180-5-NAVIGON (0180-5-6284466) Die in diesen Unterlagen
Ihr Benutzerhandbuch NAVIGON MOBILENAVIGATOR 6
 Lesen Sie die Empfehlungen in der Anleitung, dem technischen Handbuch oder der Installationsanleitung für NAVIGON MOBILENAVIGATOR 6. Hier finden Sie die Antworten auf alle Ihre Fragen über die NAVIGON
Lesen Sie die Empfehlungen in der Anleitung, dem technischen Handbuch oder der Installationsanleitung für NAVIGON MOBILENAVIGATOR 6. Hier finden Sie die Antworten auf alle Ihre Fragen über die NAVIGON
NAVIGON 42 Essential. Anwenderhandbuch. Deutsch
 NAVIGON 42 Essential Anwenderhandbuch Deutsch November 2011 Das Symbol der durchgestrichenen Abfalltonne auf Rädern bedeutet, dass das Produkt in der Europäischen Union einer getrennten Müllsammlung zugeführt
NAVIGON 42 Essential Anwenderhandbuch Deutsch November 2011 Das Symbol der durchgestrichenen Abfalltonne auf Rädern bedeutet, dass das Produkt in der Europäischen Union einer getrennten Müllsammlung zugeführt
GPS NAVIGATION SYSTEM QUICK START USER MANUAL
 GPS NAVIGATION SYSTEM QUICK START USER MANUAL GERMAN Erste Schritte Wenn Sie die Navigationssoftware zum ersten Mal in Gebrauch nehmen, wird der anfängliche Einrichtungsprozess automatisch gestartet. Gehen
GPS NAVIGATION SYSTEM QUICK START USER MANUAL GERMAN Erste Schritte Wenn Sie die Navigationssoftware zum ersten Mal in Gebrauch nehmen, wird der anfängliche Einrichtungsprozess automatisch gestartet. Gehen
Anwenderhandbuch. MobileNavigator 6
 Anwenderhandbuch MobileNavigator 6 Stand Mai 2006 Impressum NAVIGON AG Berliner Platz 11 D-97080 Würzburg Hotline (dtms-service, 0,12 /min): 0180-5-NAVIGON (0180-5-6284466) Die in diesen Unterlagen enthaltenen
Anwenderhandbuch MobileNavigator 6 Stand Mai 2006 Impressum NAVIGON AG Berliner Platz 11 D-97080 Würzburg Hotline (dtms-service, 0,12 /min): 0180-5-NAVIGON (0180-5-6284466) Die in diesen Unterlagen enthaltenen
Handbuch Nero DriveSpeed
 Handbuch Nero DriveSpeed Nero AG Informationen zu Urheberrecht und Marken Das Handbuch für Nero DriveSpeed und alle Inhalte sind urheberrechtlich geschützt und Eigentum der Nero AG. Alle Rechte vorbehalten.
Handbuch Nero DriveSpeed Nero AG Informationen zu Urheberrecht und Marken Das Handbuch für Nero DriveSpeed und alle Inhalte sind urheberrechtlich geschützt und Eigentum der Nero AG. Alle Rechte vorbehalten.
OREGON -Serie 450, 450t, 550, 550t. Schnellstartanleitung
 OREGON -Serie 450, 450t, 550, 550t Schnellstartanleitung Warnung Lesen Sie alle Produktwarnungen und sonstigen wichtigen Informationen der Anleitung Wichtige Sicherheits- und Produktinformationen, die
OREGON -Serie 450, 450t, 550, 550t Schnellstartanleitung Warnung Lesen Sie alle Produktwarnungen und sonstigen wichtigen Informationen der Anleitung Wichtige Sicherheits- und Produktinformationen, die
Anwenderhandbuch. NAVIGON Primo. Deutsch
 Anwenderhandbuch NAVIGON Primo Deutsch September 2009 Das Symbol der durchgestrichenen Abfalltonne auf Rädern bedeutet, dass das Produkt in der Europäischen Union einer getrennten Müllsammlung zugeführt
Anwenderhandbuch NAVIGON Primo Deutsch September 2009 Das Symbol der durchgestrichenen Abfalltonne auf Rädern bedeutet, dass das Produkt in der Europäischen Union einer getrennten Müllsammlung zugeführt
Handbuch Nero DriveSpeed
 Handbuch Nero DriveSpeed Nero AG Informationen zu Urheberrecht und Marken Das Handbuch für Nero DriveSpeed und alle Inhalte sind urheberrechtlich geschützt und Eigentum der Nero AG. Alle Rechte vorbehalten.
Handbuch Nero DriveSpeed Nero AG Informationen zu Urheberrecht und Marken Das Handbuch für Nero DriveSpeed und alle Inhalte sind urheberrechtlich geschützt und Eigentum der Nero AG. Alle Rechte vorbehalten.
Was Sie bald kennen und können
 Kontakte 6 In diesem Kapitel erfahren Sie, wie Sie Kontaktadressen im Outlook- Ordner Kontakte bequem und übersichtlich verwalten können. Es ist beispielsweise möglich, einen Absender einer E-Mail direkt
Kontakte 6 In diesem Kapitel erfahren Sie, wie Sie Kontaktadressen im Outlook- Ordner Kontakte bequem und übersichtlich verwalten können. Es ist beispielsweise möglich, einen Absender einer E-Mail direkt
GPS NAVIGATION SYSTEM MOTOR HOME QUICK START USER GUIDE
 GPS NAVIGATION SYSTEM MOTOR HOME QUICK START USER GUIDE GERMAN 1 Erste Schritte Wenn Sie die Navigationssoftware zum ersten Mal in Gebrauch nehmen, wird der anfängliche Einrichtungsprozess automatisch
GPS NAVIGATION SYSTEM MOTOR HOME QUICK START USER GUIDE GERMAN 1 Erste Schritte Wenn Sie die Navigationssoftware zum ersten Mal in Gebrauch nehmen, wird der anfängliche Einrichtungsprozess automatisch
Das Kapitel im Überblick
 Das Kapitel im Überblick Ihr persönliches Menü Persönliche Registerkarten Damit der Schnellzugriff auch schnell ist So haben Sie wichtige Befehle im Griff Weitere Befehle Befehle auswählen Alle Befehle
Das Kapitel im Überblick Ihr persönliches Menü Persönliche Registerkarten Damit der Schnellzugriff auch schnell ist So haben Sie wichtige Befehle im Griff Weitere Befehle Befehle auswählen Alle Befehle
für Nokia 1662 Eine Handy-Kurzanleitung mit bis zu 16 Kapiteln auf 11 Seiten.
 telecomputer marketing Handy-leich leicht-gemacht! für Nokia 1662 Eine Handy-Kurzanleitung mit bis zu 16 Kapiteln auf 11 Seiten. Handy Nokia 1662, einschalten Handy Nokia 1662,, erster Anruf Tastensperre
telecomputer marketing Handy-leich leicht-gemacht! für Nokia 1662 Eine Handy-Kurzanleitung mit bis zu 16 Kapiteln auf 11 Seiten. Handy Nokia 1662, einschalten Handy Nokia 1662,, erster Anruf Tastensperre
Anwenderhandbuch. MobileNavigator 6 PDA
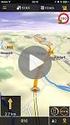 Anwenderhandbuch MobileNavigator 6 PDA Stand: März 2007 Impressum 8NAVIGON AG Schottmüllerstraße 20A D-20251 Hamburg Die in diesen Unterlagen enthaltenen Angaben und Daten können ohne vorherige Ankündigung
Anwenderhandbuch MobileNavigator 6 PDA Stand: März 2007 Impressum 8NAVIGON AG Schottmüllerstraße 20A D-20251 Hamburg Die in diesen Unterlagen enthaltenen Angaben und Daten können ohne vorherige Ankündigung
OREGON -Serie 200, 300, 400t, 400c, 400i, 550, 550t. Schnellstartanleitung
 OREGON -Serie 200, 300, 400t, 400c, 400i, 550, 550t Schnellstartanleitung Lesen Sie alle Produktwarnungen und sonstigen wichtigen Informationen in der Anleitung Wichtige Sicherheits- und Produktinformationen,
OREGON -Serie 200, 300, 400t, 400c, 400i, 550, 550t Schnellstartanleitung Lesen Sie alle Produktwarnungen und sonstigen wichtigen Informationen in der Anleitung Wichtige Sicherheits- und Produktinformationen,
NAVIGATION.
 NAVIGATION www.fiatnavigation.com www.daiichi.com.tr Erste Schritte Wenn Sie die Navigationssoftware zum ersten Mal in Gebrauch nehmen, wird der anfängliche Einrichtungsprozess automatisch gestartet. Tun
NAVIGATION www.fiatnavigation.com www.daiichi.com.tr Erste Schritte Wenn Sie die Navigationssoftware zum ersten Mal in Gebrauch nehmen, wird der anfängliche Einrichtungsprozess automatisch gestartet. Tun
für Nokia 2610 Eine Handy-Kurzanleitung mit bis zu 16 Kapiteln auf 9 Seiten.
 telecomputer marketing Handy-leich leicht-gemacht! für Nokia 2610 Eine Handy-Kurzanleitung mit bis zu 16 Kapiteln auf 9 Seiten. Handy Nokia 2610, einschalten Handy Nokia 2610,, erster Anruf Telefon-Nummer
telecomputer marketing Handy-leich leicht-gemacht! für Nokia 2610 Eine Handy-Kurzanleitung mit bis zu 16 Kapiteln auf 9 Seiten. Handy Nokia 2610, einschalten Handy Nokia 2610,, erster Anruf Telefon-Nummer
Quick Start Guide. MEDION S3857 Outdoor- Navigationsgerät
 Quick Start Guide MEDION S3857 Outdoor- Navigationsgerät Ihr MEDION Outdoor-Gerät Ein- und Ausschalten Drücken Sie die Power-Taste lange (>3 Sekunden), um Ihr MEDION S3857 einzuschalten. Um das Gerät vollständig
Quick Start Guide MEDION S3857 Outdoor- Navigationsgerät Ihr MEDION Outdoor-Gerät Ein- und Ausschalten Drücken Sie die Power-Taste lange (>3 Sekunden), um Ihr MEDION S3857 einzuschalten. Um das Gerät vollständig
für Nokia 6151 Eine Handy-Kurzanleitung mit bis zu 15 Kapiteln auf 11 Seiten.
 telecomputer marketing Handy-leich leicht-gemacht! für Nokia 6151 Eine Handy-Kurzanleitung mit bis zu 15 Kapiteln auf 11 Seiten. Handy Nokia 6151, einschalten Handy Nokia 6151,, erster Anruf Telefon-Nummer
telecomputer marketing Handy-leich leicht-gemacht! für Nokia 6151 Eine Handy-Kurzanleitung mit bis zu 15 Kapiteln auf 11 Seiten. Handy Nokia 6151, einschalten Handy Nokia 6151,, erster Anruf Telefon-Nummer
Produktschulung WinOpos
 Produktschulung WinOpos Codex GmbH Stand 2012 Inhaltsverzeichnis Einleitung... 3 Starten des Programms... 4 Firmendaten in WinOpos... 6 Buchen von Zahlungen... 12 OP Liste... 16 Komfortmahndruck... 21
Produktschulung WinOpos Codex GmbH Stand 2012 Inhaltsverzeichnis Einleitung... 3 Starten des Programms... 4 Firmendaten in WinOpos... 6 Buchen von Zahlungen... 12 OP Liste... 16 Komfortmahndruck... 21
Manual co.task - see your tasks Version 1.1
 Manual co.task - see your tasks Version 1.1 Support: http://www.codeoperator.com/support.php copyright 2007-2010 [CodeOperator] member of synperience Group Inhaltsverzeichnis 1. Allgemeines 4 1.1. Voraussetzungen
Manual co.task - see your tasks Version 1.1 Support: http://www.codeoperator.com/support.php copyright 2007-2010 [CodeOperator] member of synperience Group Inhaltsverzeichnis 1. Allgemeines 4 1.1. Voraussetzungen
Allgemeine Hinweise. Einleitende Hinweise zu dieser Anleitung. Hinweise zur Bedienung
 Allgemeine Hinweise 1 Einleitende Hinweise zu dieser Anleitung Dieses Handbuch ist eine Zusatzanleitung zur PKW Navigationsanleitung Quick Start Guide. Basierend auf dem beiliegenden Quick Start Guide
Allgemeine Hinweise 1 Einleitende Hinweise zu dieser Anleitung Dieses Handbuch ist eine Zusatzanleitung zur PKW Navigationsanleitung Quick Start Guide. Basierend auf dem beiliegenden Quick Start Guide
Anwenderhandbuch. NAVIGON 81xx. Deutsch
 Anwenderhandbuch NAVIGON 81xx Deutsch April 2008 Das Symbol der durchgestrichenen Abfalltonne auf Rädern bedeutet, dass das Produkt in der Europäischen Union einer getrennten Müllsammlung zugeführt werden
Anwenderhandbuch NAVIGON 81xx Deutsch April 2008 Das Symbol der durchgestrichenen Abfalltonne auf Rädern bedeutet, dass das Produkt in der Europäischen Union einer getrennten Müllsammlung zugeführt werden
Anwenderhandbuch. MobileNavigator 5
 Anwenderhandbuch MobileNavigator 5 Stand Juni 2005 Impressum NAVIGON GmbH Berliner Platz 11 D-97080 Würzburg Hotline (dtms-service, 0,12 /min): 0180-5-NAVIGON (0180-5-6284466) Die in diesen Unterlagen
Anwenderhandbuch MobileNavigator 5 Stand Juni 2005 Impressum NAVIGON GmbH Berliner Platz 11 D-97080 Würzburg Hotline (dtms-service, 0,12 /min): 0180-5-NAVIGON (0180-5-6284466) Die in diesen Unterlagen
3 Mit Programmen und Fenstern
 34 MIT PROGRAMMEN UND FENSTERN ARBEITEN 3 Mit Programmen und Fenstern arbeiten In dieser Lektion lernen Sie wie Sie Programme starten und wieder beenden wie Sie mit Fenstern arbeiten Ein Programm starten
34 MIT PROGRAMMEN UND FENSTERN ARBEITEN 3 Mit Programmen und Fenstern arbeiten In dieser Lektion lernen Sie wie Sie Programme starten und wieder beenden wie Sie mit Fenstern arbeiten Ein Programm starten
für Nokia 2600 Eine Handy-Kurzanleitung mit bis zu 20 Kapiteln auf 9 Seiten.
 telecomputer marketing Handy-leich leicht-gemacht! für Nokia 2600 Eine Handy-Kurzanleitung mit bis zu 20 Kapiteln auf 9 Seiten. Handy Nokia 2600, einschalten Handy Nokia 2600,, erster Anruf Telefon-Nummer
telecomputer marketing Handy-leich leicht-gemacht! für Nokia 2600 Eine Handy-Kurzanleitung mit bis zu 20 Kapiteln auf 9 Seiten. Handy Nokia 2600, einschalten Handy Nokia 2600,, erster Anruf Telefon-Nummer
r o n a : s y s t e m s
 EcoFleet Rubicon Benutzerhandbuch (Grundlagen) r o n a : s y s t e m s Seite 1 Seite 2 Inhalt: 1. Symbolerläuterung Seite 4 5 2. Login Seite 6 3. Ansicht Home Seite 7 4. Auftragsübersicht Seite 8-9 5.
EcoFleet Rubicon Benutzerhandbuch (Grundlagen) r o n a : s y s t e m s Seite 1 Seite 2 Inhalt: 1. Symbolerläuterung Seite 4 5 2. Login Seite 6 3. Ansicht Home Seite 7 4. Auftragsübersicht Seite 8-9 5.
Mobile Navigation TravelPilot Lucca TravelPilot Lucca MP3. Bedienungs- und Montageanleitung
 Mobile Navigation TravelPilot Lucca TravelPilot Lucca MP3 Bedienungs- und Montageanleitung Geräteübersicht Geräteübersicht 1 2 3 4 5 6 2 Geräteübersicht Unterhalb des Displays befinden sich folgende Tasten:
Mobile Navigation TravelPilot Lucca TravelPilot Lucca MP3 Bedienungs- und Montageanleitung Geräteübersicht Geräteübersicht 1 2 3 4 5 6 2 Geräteübersicht Unterhalb des Displays befinden sich folgende Tasten:
Programmarbeitsbereich
 Seite 1 von 6 Programmarbeitsbereich Herzlich Willkommen zu astrovitalis für berater. Nach dem Programmstart sollten Sie ein Bild sehen, das in etwa so aussieht wie das folgende. Oben finden Sie die Befehlsleiste
Seite 1 von 6 Programmarbeitsbereich Herzlich Willkommen zu astrovitalis für berater. Nach dem Programmstart sollten Sie ein Bild sehen, das in etwa so aussieht wie das folgende. Oben finden Sie die Befehlsleiste
Arbeitsmappe. Die Arbeitsblatt-Register. 31 Die Arbeitsblatt-Register 32 Der Umgang mit Arbeitsmappen 34 Mustervorlagen. ADer Einstieg in Excel 2000
 2 Die Arbeitsmappe 31 Die Arbeitsblatt-Register 32 Der Umgang mit Arbeitsmappen 34 Mustervorlagen Abbildung 2.1: Die einzelnen Blätter können Sie auf den Registern anwählen Mehrere Blätter markieren: Umschalt-Taste
2 Die Arbeitsmappe 31 Die Arbeitsblatt-Register 32 Der Umgang mit Arbeitsmappen 34 Mustervorlagen Abbildung 2.1: Die einzelnen Blätter können Sie auf den Registern anwählen Mehrere Blätter markieren: Umschalt-Taste
für Samsung B2700 Eine Handy-Kurzanleitung mit bis zu 15 Kapiteln auf 11 Seiten.
 telecomputer marketing Handy-leich leicht-gemacht! für Samsung B2700 Eine Handy-Kurzanleitung mit bis zu 15 Kapiteln auf 11 Seiten. Handy Samsung B2700, einschalten Handy Samsung B2700,, erster Anruf Gesperrte
telecomputer marketing Handy-leich leicht-gemacht! für Samsung B2700 Eine Handy-Kurzanleitung mit bis zu 15 Kapiteln auf 11 Seiten. Handy Samsung B2700, einschalten Handy Samsung B2700,, erster Anruf Gesperrte
PRIME/ESSENTIAL NAVIGATION QUICK START GUIDE
 PRIME/ESSENTIAL NAVIGATION QUICK START GUIDE DE Ersteinrichtung 1. Wählen Sie Ihre bevorzugte Sprache und tippen Sie dann auf, um Ihre Auswahl zu bestätigen. Sie können sie später in den regionalen Einstellungen
PRIME/ESSENTIAL NAVIGATION QUICK START GUIDE DE Ersteinrichtung 1. Wählen Sie Ihre bevorzugte Sprache und tippen Sie dann auf, um Ihre Auswahl zu bestätigen. Sie können sie später in den regionalen Einstellungen
Anleitung zur Bluetooth - Inbetriebnahme für Lactate Scout+ SCIENCE MADE SIMPLE
 Anleitung zur Bluetooth - Inbetriebnahme für Lactate Scout+ SCIENCE MADE SIMPLE 1 Gehen Sie bitte je nach verwendetem Betriebssystem entweder nach Variante A (Windows XP SP2/SP3 und Windows Vista), Variante
Anleitung zur Bluetooth - Inbetriebnahme für Lactate Scout+ SCIENCE MADE SIMPLE 1 Gehen Sie bitte je nach verwendetem Betriebssystem entweder nach Variante A (Windows XP SP2/SP3 und Windows Vista), Variante
Die elektronische Maut für das Befahren der gewählten Route berechnen (Schritt für Schritt)
 Die elektronische Maut für das Befahren der gewählten Route berechnen (Schritt für Schritt) 1. Adresse eingeben Zuerst müssen die Adressen eingegeben werden, die als Wegpunkte für die zu berechnende Route
Die elektronische Maut für das Befahren der gewählten Route berechnen (Schritt für Schritt) 1. Adresse eingeben Zuerst müssen die Adressen eingegeben werden, die als Wegpunkte für die zu berechnende Route
Anleitung zur Bluetooth - Inbetriebnahme für Lactate Scout+
 Anleitung zur Bluetooth - Inbetriebnahme für Lactate Scout+ Anleitung für die Betriebssysteme Windows Vista, Windows 7, Windows 8 und Windows 8.1 Gehen Sie bitte je nach verwendetem Betriebssystem entweder
Anleitung zur Bluetooth - Inbetriebnahme für Lactate Scout+ Anleitung für die Betriebssysteme Windows Vista, Windows 7, Windows 8 und Windows 8.1 Gehen Sie bitte je nach verwendetem Betriebssystem entweder
GTR Programm: Lexikon
 GTR Programm: Lexikon Der GTR hat, wie bekannt sein sollte, nur 10 Speicherplätze für Strings (in der Informatik Zeichenketten). Dieses Programm soll eine Art "Lexikon" darstellen, das für einen Eintrag
GTR Programm: Lexikon Der GTR hat, wie bekannt sein sollte, nur 10 Speicherplätze für Strings (in der Informatik Zeichenketten). Dieses Programm soll eine Art "Lexikon" darstellen, das für einen Eintrag
für Nokia 3110 classic Eine Handy-Kurzanleitung mit bis zu 19 Kapiteln auf 10 Seiten.
 telecomputer marketing Handy-leich leicht-gemacht! für Nokia 3110 classic Eine Handy-Kurzanleitung mit bis zu 19 Kapiteln auf 10 Seiten. Handy Nokia 3110 classic, einschalten Handy Nokia 3110 classic,,
telecomputer marketing Handy-leich leicht-gemacht! für Nokia 3110 classic Eine Handy-Kurzanleitung mit bis zu 19 Kapiteln auf 10 Seiten. Handy Nokia 3110 classic, einschalten Handy Nokia 3110 classic,,
Produktschulung WinArchiv
 Produktschulung WinArchiv Codex GmbH Stand 2012 Inhaltsverzeichnis Einleitung... 3 Starten des Programms... 4 Suchen von Kunden... 7 Funktionen in der Hauptmaske... 10 Erfassen von Besuchsnotizen in WinArchiv...
Produktschulung WinArchiv Codex GmbH Stand 2012 Inhaltsverzeichnis Einleitung... 3 Starten des Programms... 4 Suchen von Kunden... 7 Funktionen in der Hauptmaske... 10 Erfassen von Besuchsnotizen in WinArchiv...
4. Mit Fenstern arbeiten
 4. Mit Fenstern arbeiten In dieser Lektion lernen Sie... wie Sie Fenster wieder schließen das Aussehen der Fenster steuern mit mehreren Fenstern gleichzeitig arbeiten Elemente von Dialogfenstern Was Sie
4. Mit Fenstern arbeiten In dieser Lektion lernen Sie... wie Sie Fenster wieder schließen das Aussehen der Fenster steuern mit mehreren Fenstern gleichzeitig arbeiten Elemente von Dialogfenstern Was Sie
Ausgabe 1 DE. Nokia und Nokia Connecting People sind eingetragene Marken der Nokia Corporation
 9246157 Ausgabe 1 DE Nokia und Nokia Connecting People sind eingetragene Marken der Nokia Corporation Nokia 9300i Herunterladen von Kontakten auf den Kfz- Einbausatz Nokia 616 Nokia 9300i Herunterladen
9246157 Ausgabe 1 DE Nokia und Nokia Connecting People sind eingetragene Marken der Nokia Corporation Nokia 9300i Herunterladen von Kontakten auf den Kfz- Einbausatz Nokia 616 Nokia 9300i Herunterladen
Anwenderhandbuch NAVIGON 3100 3110. Deutsch
 Anwenderhandbuch NAVIGON 3100 3110 Deutsch Stand: März 2007 Impressum NAVIGON AG Schottmüllerstraße 20A D-20251 Hamburg Die in diesen Unterlagen enthaltenen Angaben und Daten können ohne vorherige Ankündigung
Anwenderhandbuch NAVIGON 3100 3110 Deutsch Stand: März 2007 Impressum NAVIGON AG Schottmüllerstraße 20A D-20251 Hamburg Die in diesen Unterlagen enthaltenen Angaben und Daten können ohne vorherige Ankündigung
1 Excel Schulung Andreas Todt
 1 Excel Schulung Andreas Todt Inhalt 1 Darum geht es hier... 1 2 So wird es gemacht... 1 2.1 Zellen und Blatt schützen... 1 2.2 Arbeitsmappe schützen... 5 2.3 Schritt für Schritt... 6 1 Darum geht es hier
1 Excel Schulung Andreas Todt Inhalt 1 Darum geht es hier... 1 2 So wird es gemacht... 1 2.1 Zellen und Blatt schützen... 1 2.2 Arbeitsmappe schützen... 5 2.3 Schritt für Schritt... 6 1 Darum geht es hier
IMS-Audit Pro. Kurzanleitung 2 / 14
 Schneller Einstieg Version 11.2018 2 / 14 Inhaltsverzeichnis Inhaltsverzeichnis 1 Einleitung... 4 1.1 Installation... 4 1.2 Bildschirm Übersichten... 4 2 Stammdaten eintragen... 5 2.1 Mandanten anlegen...
Schneller Einstieg Version 11.2018 2 / 14 Inhaltsverzeichnis Inhaltsverzeichnis 1 Einleitung... 4 1.1 Installation... 4 1.2 Bildschirm Übersichten... 4 2 Stammdaten eintragen... 5 2.1 Mandanten anlegen...
für Nokia 3720 classic Eine Handy-Kurzanleitung mit bis zu 22 Kapiteln auf 15 Seiten.
 telecomputer marketing Handy-leich leicht-gemacht! für Nokia 3720 classic Eine Handy-Kurzanleitung mit bis zu 22 Kapiteln auf 15 Seiten. Handy Nokia 3720 classic classic, einschalten Handy Nokia 3720 classic
telecomputer marketing Handy-leich leicht-gemacht! für Nokia 3720 classic Eine Handy-Kurzanleitung mit bis zu 22 Kapiteln auf 15 Seiten. Handy Nokia 3720 classic classic, einschalten Handy Nokia 3720 classic
Mobile Navigation TravelPilot Lucca TravelPilot Lucca MP3 TravelPilot Lucca MP3 Edition. Bedienungs- und Montageanleitung
 Mobile Navigation TravelPilot Lucca TravelPilot Lucca MP3 TravelPilot Lucca MP3 Edition Bedienungs- und Montageanleitung Geräteübersicht Geräteübersicht 1 2 3 4 5 6 2 Geräteübersicht Unterhalb des Displays
Mobile Navigation TravelPilot Lucca TravelPilot Lucca MP3 TravelPilot Lucca MP3 Edition Bedienungs- und Montageanleitung Geräteübersicht Geräteübersicht 1 2 3 4 5 6 2 Geräteübersicht Unterhalb des Displays
Kurzanleitung Garmin Nüvi mit Tracks4Africa
 Kurzanleitung Garmin Nüvi mit Tracks4Africa 2 Kurzanleitung Garmin Nüvi mit Tracks4Africa Kurzanleitung Garmin Nüvi mit Tracks4Africa Diese Kurzanleitung soll Ihnen die Bedienung von Tracks4Africa auf
Kurzanleitung Garmin Nüvi mit Tracks4Africa 2 Kurzanleitung Garmin Nüvi mit Tracks4Africa Kurzanleitung Garmin Nüvi mit Tracks4Africa Diese Kurzanleitung soll Ihnen die Bedienung von Tracks4Africa auf
Kurviger Pro App. Allgemeine Beschreibung der Menü-Punkte
 Kurviger Pro App Allgemeine Beschreibung der Menü-Punkte Für die Routenberechnung wird eine Internetverbindung benötigt, die Navigation kann auch mit den Offline Karten erfolgen, allerdings wird die Route
Kurviger Pro App Allgemeine Beschreibung der Menü-Punkte Für die Routenberechnung wird eine Internetverbindung benötigt, die Navigation kann auch mit den Offline Karten erfolgen, allerdings wird die Route
Tiscover CMS 7. Neuerungen im Vergleich zu Tiscover CMS 6
 Tiscover CMS 7 Neuerungen im Vergleich zu Tiscover CMS 6 Inhaltsverzeichnis An- und Abmeldung im Tiscover CMS 7... 3 1. Anmeldung... 3 2. Abmeldung... 3 Bereiche der Arbeitsoberfläche von Tiscover CMS
Tiscover CMS 7 Neuerungen im Vergleich zu Tiscover CMS 6 Inhaltsverzeichnis An- und Abmeldung im Tiscover CMS 7... 3 1. Anmeldung... 3 2. Abmeldung... 3 Bereiche der Arbeitsoberfläche von Tiscover CMS
für Nokia 3330 Eine Handy-Kurzanleitung mit bis zu 13 Kapiteln auf 11 Seiten.
 telecomputer marketing Handy-leich leicht-gemacht! für Nokia 3330 Eine Handy-Kurzanleitung mit bis zu 13 Kapiteln auf 11 Seiten. Handy Nokia 3330, einschalten Handy Nokia 3330,, erster Anruf Telefon-Nummer
telecomputer marketing Handy-leich leicht-gemacht! für Nokia 3330 Eine Handy-Kurzanleitung mit bis zu 13 Kapiteln auf 11 Seiten. Handy Nokia 3330, einschalten Handy Nokia 3330,, erster Anruf Telefon-Nummer
Anwenderhandbuch. MobileNavigator 5
 Anwenderhandbuch MobileNavigator 5 Stand April 2005 Impressum NAVIGON GmbH Berliner Platz 11 D-97080 Würzburg Hotline (dtms-service, 0,12 /min): 0180-5-NAVIGON (0180-5-6284466) Die in diesen Unterlagen
Anwenderhandbuch MobileNavigator 5 Stand April 2005 Impressum NAVIGON GmbH Berliner Platz 11 D-97080 Würzburg Hotline (dtms-service, 0,12 /min): 0180-5-NAVIGON (0180-5-6284466) Die in diesen Unterlagen
Microsoft Outlook 2013 Kalender
 Microsoft Outlook 2013 Kalender Felizitas Heinebrodt Technische Hochschule Nürnberg Rechenzentrum Kesslerplatz 12, 90489 Nürnberg DokID: RZ_0302_HR_Kal-Outlook-Einstieg_public, Vers. 4, 22.07.2016, RZ/THN
Microsoft Outlook 2013 Kalender Felizitas Heinebrodt Technische Hochschule Nürnberg Rechenzentrum Kesslerplatz 12, 90489 Nürnberg DokID: RZ_0302_HR_Kal-Outlook-Einstieg_public, Vers. 4, 22.07.2016, RZ/THN
für Nokia 6230i Eine Handy-Kurzanleitung mit bis zu 13 Kapiteln auf 9 Seiten.
 telecomputer marketing Handy-leich leicht-gemacht! für Nokia 6230i Eine Handy-Kurzanleitung mit bis zu 13 Kapiteln auf 9 Seiten. Handy Nokia 6230i, einschalten Handy Nokia 6230i,, erster Anruf Telefon-Nummer
telecomputer marketing Handy-leich leicht-gemacht! für Nokia 6230i Eine Handy-Kurzanleitung mit bis zu 13 Kapiteln auf 9 Seiten. Handy Nokia 6230i, einschalten Handy Nokia 6230i,, erster Anruf Telefon-Nummer
DEUTSCH QUICK START GUIDE NAVIGATION CAMPER & TRUCK EDITION
 V1.1 NAVIGATION QUICK START GUIDE DEUTSCH CAMPER & TRUCK EDITION Erste Schritte Wenn Sie die Navigationssoftware zum ersten Mal in Gebrauch nehmen, wird der anfängliche Einrichtungsprozess automatisch
V1.1 NAVIGATION QUICK START GUIDE DEUTSCH CAMPER & TRUCK EDITION Erste Schritte Wenn Sie die Navigationssoftware zum ersten Mal in Gebrauch nehmen, wird der anfängliche Einrichtungsprozess automatisch
Ausgabe 1 DE. Nokia und Nokia Connecting People sind eingetragene Marken der Nokia Corporation
 9246155 Ausgabe 1 DE Nokia und Nokia Connecting People sind eingetragene Marken der Nokia Corporation Nokia 9300i Verwenden der Anwendung "Adressbuch herunterlad." Nokia 9300i Verwenden der Anwendung "Adressbuch
9246155 Ausgabe 1 DE Nokia und Nokia Connecting People sind eingetragene Marken der Nokia Corporation Nokia 9300i Verwenden der Anwendung "Adressbuch herunterlad." Nokia 9300i Verwenden der Anwendung "Adressbuch
Handy-leicht-gemacht! EMPORIA LifePlus
 telecomputer marketing Handy-leicht-gemacht! für EMPORIA LifePlus Eine Handy-Kurzanleitung mit bis zu 16 Kapiteln auf 12 Seiten. Handy EMPORIA LifePlus, einschalten Handy EMPORIA LifePlus, ausschalten
telecomputer marketing Handy-leicht-gemacht! für EMPORIA LifePlus Eine Handy-Kurzanleitung mit bis zu 16 Kapiteln auf 12 Seiten. Handy EMPORIA LifePlus, einschalten Handy EMPORIA LifePlus, ausschalten
Anwenderhandbuch. Mobile Navigator. Symbian Edition. Deutsch
 Anwenderhandbuch Mobile Navigator Symbian Edition Deutsch Mai 2009 Impressum NAVIGON AG Schottmüllerstraße 20A D-20251 Hamburg Die in diesen Unterlagen enthaltenen Angaben und Daten können ohne vorherige
Anwenderhandbuch Mobile Navigator Symbian Edition Deutsch Mai 2009 Impressum NAVIGON AG Schottmüllerstraße 20A D-20251 Hamburg Die in diesen Unterlagen enthaltenen Angaben und Daten können ohne vorherige
für MOTOROLA W220 Eine Handy-Kurzanleitung mit bis zu 14 Kapiteln auf 10 Seiten.
 telecomputer marketing Handy-leich leicht-gemacht! für MOTOROLA W220 Eine Handy-Kurzanleitung mit bis zu 14 Kapiteln auf 10 Seiten. Handy MOTOROLA W220,, einschalten Handy MOTOROLA W220,, erster Anruf
telecomputer marketing Handy-leich leicht-gemacht! für MOTOROLA W220 Eine Handy-Kurzanleitung mit bis zu 14 Kapiteln auf 10 Seiten. Handy MOTOROLA W220,, einschalten Handy MOTOROLA W220,, erster Anruf
Artikelscan.mobile App - Manager
 Artikelscan.mobile App - Manager 09.08.16 Inhalt 1 Start-Menü... 2 1.1 Update des App Managers... 3 1.2 Update der App Mobiler Wareneingangsscanner... 3 2 Menüauswahl... 6 2.1 Einstellungen... 7 2.1.1
Artikelscan.mobile App - Manager 09.08.16 Inhalt 1 Start-Menü... 2 1.1 Update des App Managers... 3 1.2 Update der App Mobiler Wareneingangsscanner... 3 2 Menüauswahl... 6 2.1 Einstellungen... 7 2.1.1
Handbuch für die Termindatenbank
 Handbuch für die Termindatenbank der NetzWerkstatt Kostenlos Termine im Internet veröffentlichen wie wird s gemacht? Eine Orientierungshilfe von der NetzWerkstatt Angepasster Veranstalter Inhalt Usergruppen
Handbuch für die Termindatenbank der NetzWerkstatt Kostenlos Termine im Internet veröffentlichen wie wird s gemacht? Eine Orientierungshilfe von der NetzWerkstatt Angepasster Veranstalter Inhalt Usergruppen
untermstrich SYNC Handbuch
 Handbuch 11/2017 Inhaltsverzeichnis 1. Einleitung... 2 2. Installation... 3 2.1 Systemanforderungen... 3 2.2 Vorbereitungen in Microsoft Outlook... 3 2.3 Setup... 4 3. SYNC-Einstellungen... 6 3.1 Verbindungsdaten...
Handbuch 11/2017 Inhaltsverzeichnis 1. Einleitung... 2 2. Installation... 3 2.1 Systemanforderungen... 3 2.2 Vorbereitungen in Microsoft Outlook... 3 2.3 Setup... 4 3. SYNC-Einstellungen... 6 3.1 Verbindungsdaten...
Kurzanleitung zur Benutzung des Tablets im LF20
 Kurzanleitung zur Benutzung des Tablets im LF20 1. Einleitung Dieses Tablet ist über Wlan mit dem Internet verbunden. Es hat keine UMTS-Funktion, was bedeutet, dass die Internetverbindung nur im Feuerwehrhaus
Kurzanleitung zur Benutzung des Tablets im LF20 1. Einleitung Dieses Tablet ist über Wlan mit dem Internet verbunden. Es hat keine UMTS-Funktion, was bedeutet, dass die Internetverbindung nur im Feuerwehrhaus
Z-EMAP50 ESSENTIAL II NAVIGATION QUICK START GUIDE
 Z-EMAP50 ESSENTIAL II NAVIGATION QUICK START GUIDE DE Ersteinrichtung 1. Wählen Sie Ihre bevorzugte Sprache und tippen Sie dann auf, um Ihre Auswahl zu bestätigen. Diese Auswahl können Sie später unter
Z-EMAP50 ESSENTIAL II NAVIGATION QUICK START GUIDE DE Ersteinrichtung 1. Wählen Sie Ihre bevorzugte Sprache und tippen Sie dann auf, um Ihre Auswahl zu bestätigen. Diese Auswahl können Sie später unter
für Samsung SGH-C140 Eine Handy-Kurzanleitung mit bis zu 14 Kapiteln auf 10 Seiten. einschalten
 telecomputer marketing Handy-leich leicht-gemacht! für Samsung SGH-C140 Eine Handy-Kurzanleitung mit bis zu 14 Kapiteln auf 10 Seiten. Handy Samsung SGH-C140, einschalten Handy Samsung SGH-C140 C140,,
telecomputer marketing Handy-leich leicht-gemacht! für Samsung SGH-C140 Eine Handy-Kurzanleitung mit bis zu 14 Kapiteln auf 10 Seiten. Handy Samsung SGH-C140, einschalten Handy Samsung SGH-C140 C140,,
Swissmem ebooks ebook Funktionen Software Version 4.x (PC)
 Swissmem ebooks ebook Funktionen Software Version 4.x (PC) 25.08.2017 Inhalt 6.0.0 ebook Funktionen 2 6.1.0 Übersicht...2 6.2.0 Notizen...3 6.2.1 Einfaches Notizfeld...3 6.2.2 Handschriftliches Notizfeld...6
Swissmem ebooks ebook Funktionen Software Version 4.x (PC) 25.08.2017 Inhalt 6.0.0 ebook Funktionen 2 6.1.0 Übersicht...2 6.2.0 Notizen...3 6.2.1 Einfaches Notizfeld...3 6.2.2 Handschriftliches Notizfeld...6
für Samsung B2100 Eine Handy-Kurzanleitung mit bis zu 15 Kapiteln auf 11 Seiten.
 telecomputer marketing Handy-leich leicht-gemacht! für Samsung B2100 Eine Handy-Kurzanleitung mit bis zu 15 Kapiteln auf 11 Seiten. Handy Samsung B2100, einschalten Handy Samsung B2100,, erster Anruf Gesperrte
telecomputer marketing Handy-leich leicht-gemacht! für Samsung B2100 Eine Handy-Kurzanleitung mit bis zu 15 Kapiteln auf 11 Seiten. Handy Samsung B2100, einschalten Handy Samsung B2100,, erster Anruf Gesperrte
ECDL Information und Kommunikation Kapitel 7
 Kapitel 7 Bearbeiten von E-Mails Outlook Express bietet Ihnen noch weitere Möglichkeiten, als nur das Empfangen und Versenden von Mails. Sie können empfangene Mails direkt beantworten oder an andere Personen
Kapitel 7 Bearbeiten von E-Mails Outlook Express bietet Ihnen noch weitere Möglichkeiten, als nur das Empfangen und Versenden von Mails. Sie können empfangene Mails direkt beantworten oder an andere Personen
Handbuch Änderungen Version zu Version 2.08 Stand Seite 1
 Handbuch Änderungen Version 2.10 zu Version 2.08 Stand 11.08.2016 1 1. Inhaltsverzeichnis 1. Inhaltsverzeichnis...2 2. Neue Gangauswahl...3Fehler! Ungü 3. Neue Buchungen per PLU...5 3. Apple AirPrint Drucker
Handbuch Änderungen Version 2.10 zu Version 2.08 Stand 11.08.2016 1 1. Inhaltsverzeichnis 1. Inhaltsverzeichnis...2 2. Neue Gangauswahl...3Fehler! Ungü 3. Neue Buchungen per PLU...5 3. Apple AirPrint Drucker
Anwenderhandbuch. MobileNavigator 6
 Anwenderhandbuch MobileNavigator 6 Stand: Juli 2006 Impressum NAVIGON AG Berliner Platz 11 D-97080 Würzburg Die in diesen Unterlagen enthaltenen Angaben und Daten können ohne vorherige Ankündigung geändert
Anwenderhandbuch MobileNavigator 6 Stand: Juli 2006 Impressum NAVIGON AG Berliner Platz 11 D-97080 Würzburg Die in diesen Unterlagen enthaltenen Angaben und Daten können ohne vorherige Ankündigung geändert
HANDBUCH. für die Arbeit auf den Portalen der SolDaCon UG. Version 1.1 Stand Handbuch SolDaCon 1.1 1
 HANDBUCH für die Arbeit auf den Portalen der SolDaCon UG Version 1.1 Stand 15.02.2017 Handbuch SolDaCon 1.1 1 1. Inhaltsverzeichnis 1. Inhaltsverzeichnis 2 2. Allgemeines 3 3. Zugangsdaten 4 4. Bearbeitung
HANDBUCH für die Arbeit auf den Portalen der SolDaCon UG Version 1.1 Stand 15.02.2017 Handbuch SolDaCon 1.1 1 1. Inhaltsverzeichnis 1. Inhaltsverzeichnis 2 2. Allgemeines 3 3. Zugangsdaten 4 4. Bearbeitung
für Sony Ericsson J210i Eine Handy-Kurzanleitung mit bis zu 16 Kapiteln auf 11 Seiten.
 telecomputer marketing Handy-leich leicht-gemacht! für Sony Ericsson J210i Eine Handy-Kurzanleitung mit bis zu 16 Kapiteln auf 11 Seiten. Handy Sony Ericsson J210i, einschalten Handy Sony Ericsson J210i,
telecomputer marketing Handy-leich leicht-gemacht! für Sony Ericsson J210i Eine Handy-Kurzanleitung mit bis zu 16 Kapiteln auf 11 Seiten. Handy Sony Ericsson J210i, einschalten Handy Sony Ericsson J210i,
Netzlaufwerk-Verbindung auf den Server se-1ug w2k.makro.privat. im Computerraum für die Daten der Chemikaliendatenbank
 Netzlaufwerk-Verbindung auf den Server se-1ug-01008-05.w2k.makro.privat im Computerraum für die Daten der Chemikaliendatenbank Verwendung nur für geschäftliche Belange, ablegen oder Missbrauch durch private
Netzlaufwerk-Verbindung auf den Server se-1ug-01008-05.w2k.makro.privat im Computerraum für die Daten der Chemikaliendatenbank Verwendung nur für geschäftliche Belange, ablegen oder Missbrauch durch private
1. Nutzen des Programms Navigator
 INHALTSVERZEICHNIS 1. Nutzen des Programms Navigator... 3 1.1 Ziel setzten... 3 1.1.1 Aus der Karte... 3 1.1.2 Aus dem Suchmenü... 3 1.1.3 Suche nach Adresse... 4 1.1.4 Suche nach OVI... 5 1.1.5 Favoriten...
INHALTSVERZEICHNIS 1. Nutzen des Programms Navigator... 3 1.1 Ziel setzten... 3 1.1.1 Aus der Karte... 3 1.1.2 Aus dem Suchmenü... 3 1.1.3 Suche nach Adresse... 4 1.1.4 Suche nach OVI... 5 1.1.5 Favoriten...
GEVITAS MobileCatalog
 GEVITAS MobileCatalog Inhalt 1. Allgemeines... 2 2. Funktionsweise der App... 2 3. Das Hauptmenü... 3 4. Neuen Warenkorb anlegen... 4 5. Warenkorb auswählen und bearbeiten... 5 6. Warenkorb anzeigen...
GEVITAS MobileCatalog Inhalt 1. Allgemeines... 2 2. Funktionsweise der App... 2 3. Das Hauptmenü... 3 4. Neuen Warenkorb anlegen... 4 5. Warenkorb auswählen und bearbeiten... 5 6. Warenkorb anzeigen...
Installationsanleitung:
 Jegliche veränderung der Navigationssoftware geschieht auf eigene Gefahr.Bei nicht mehr funktionierender Software kann u.u. keine Garantieleistung durch Becker gegeben werden. Sollte also etwas verändert
Jegliche veränderung der Navigationssoftware geschieht auf eigene Gefahr.Bei nicht mehr funktionierender Software kann u.u. keine Garantieleistung durch Becker gegeben werden. Sollte also etwas verändert
1 CookDiary - Handbuch. CookDiary Handbuch. softsentials.
 1 CookDiary - Handbuch CookDiary Handbuch softsentials http://www.cookdiary.de 2 CookDiary - Handbuch Inhaltsverzeichnis Einleitung... 3 Navigation... 3 Hauptmenü... 4 Rezepte... 5 Rezepte anlegen und
1 CookDiary - Handbuch CookDiary Handbuch softsentials http://www.cookdiary.de 2 CookDiary - Handbuch Inhaltsverzeichnis Einleitung... 3 Navigation... 3 Hauptmenü... 4 Rezepte... 5 Rezepte anlegen und
Empfänger. Alle Empfänger, die sich für Ihre(n) Newsletter angemeldet haben, werden in der Empfängerverwaltung erfasst.
 Empfänger Alle Empfänger, die sich für Ihre(n) Newsletter angemeldet haben, werden in der Empfängerverwaltung erfasst. Für eine größere Flexibilität in der Handhabung der Empfänger erfolgt der Versand
Empfänger Alle Empfänger, die sich für Ihre(n) Newsletter angemeldet haben, werden in der Empfängerverwaltung erfasst. Für eine größere Flexibilität in der Handhabung der Empfänger erfolgt der Versand
Transport IT.S FAIR. Handbuch. Dauner Str.12, D Mönchengladbach, Hotline: 0900/ (1,30 /Min)
 IT.S FAIR Handbuch Dauner Str.12, D-41236 Mönchengladbach, Hotline: 0900/1 296 607 (1,30 /Min) 1. Inhalt 1. Inhalt... 2 2. Wie lege ich einen Kunden oder Fahrer an?... 3 3. Wie erstelle ich eine Aktion
IT.S FAIR Handbuch Dauner Str.12, D-41236 Mönchengladbach, Hotline: 0900/1 296 607 (1,30 /Min) 1. Inhalt 1. Inhalt... 2 2. Wie lege ich einen Kunden oder Fahrer an?... 3 3. Wie erstelle ich eine Aktion
Benutzerhandbuch Digitalisierungsbox. Digitalisierungsbox LTE Backup (LTE 3302) Copyright Version 5.1, 2018 bintec elmeg GmbH
 Benutzerhandbuch LTE Backup (LTE 3302) Copyright Version 5.1, 2018 Benutzerhandbuch Rechtlicher Hinweis Gewährleistung Änderungen in dieser Veröffentlichung sind vorbehalten. gibt keinerlei Gewährleistung
Benutzerhandbuch LTE Backup (LTE 3302) Copyright Version 5.1, 2018 Benutzerhandbuch Rechtlicher Hinweis Gewährleistung Änderungen in dieser Veröffentlichung sind vorbehalten. gibt keinerlei Gewährleistung
MUNIA Bedienungsanleitung
 MUNIA Bedienungsanleitung by Daisoft www.daisoft.it 2 Inhaltsverzeichnis I II 2.1 2.2 2.3 2.4 2.5 2.6 III 3.1 3.2 3.3 IV 4.1 4.2 V 5.1 5.2 5.3 Einleitung... 3 Fälligkeitsarten... 5 Fälligkeitsarten...
MUNIA Bedienungsanleitung by Daisoft www.daisoft.it 2 Inhaltsverzeichnis I II 2.1 2.2 2.3 2.4 2.5 2.6 III 3.1 3.2 3.3 IV 4.1 4.2 V 5.1 5.2 5.3 Einleitung... 3 Fälligkeitsarten... 5 Fälligkeitsarten...
Kurzanleitung creator 2.0
 Kurzanleitung creator 2.0 Mit dieser Software können Sie an Ihrem Computer Namenskarten für alle im creator enthaltenen Namensschilder-Formate erstellen. Die Vorlagen setzen sich hierfür aus 3 Komponenten
Kurzanleitung creator 2.0 Mit dieser Software können Sie an Ihrem Computer Namenskarten für alle im creator enthaltenen Namensschilder-Formate erstellen. Die Vorlagen setzen sich hierfür aus 3 Komponenten
