Die Bedienung des ipads
|
|
|
- Liese Krause
- vor 8 Jahren
- Abrufe
Transkript
1
2 Die Bedienung des ipads
3 Kapitel 2 Die Bedienung des ipads Die Bedienung des ipads Bevor wir uns mit der Bedienung des ipads befassen, klären wir kurz die Tasten. Die gute Nachricht gleich vorweg: Es gibt nicht viele Knöpfe, die man erlernen muss. Genau genommen sind es nur vier. Die Tastaturbelegung des ipads Die vier Tasten heißen Standby, Ausrichtungssperre/Lautlosschalter, Laut/Leiser und Home-Taste. Wie schon beim iphone, besteht das Bedienkonzept des ipads darin, dass man mit möglichst wenigen Tasten auskommt. Das ipad kommt mit sehr wenigen Tasten aus: 1 Standby, 2 Home, 3 Laut/Leiser und 4 Ausrichtungssperre/Lautlosschalter. Die einzelnen Tasten und deren Funktionen im Schnelldurchlauf: 1 Standby: Halten Sie diese Taste gedrückt, um das ipad einzuschalten. Sobald das Apfel-Symbol auf dem Display zu sehen ist, können Sie die Taste wieder loslassen. Um das ipad auszuschalten, halten Sie die Standby-Taste gedrückt, bis der Ausschalten-Slider erscheint. Der Slider ist eine Art Schieberegler, der auf dem Display eingeblendet wird und der mit dem Finger von links nach rechts geschoben werden muss. 48
4 22 Schieben Sie den Regler nach rechts, schaltet sich das ipad aus. Wenn Sie warten, springt es zurück zum Home-Bildschirm. Möchten Sie das ipad doch nicht ausschalten, drücken Sie den Abbrechen- Button oder warten Sie ein paar Sekunden, bis das Display wieder zurück zum Home-Bildschirm springt. Drücken Sie den Standby-Knopf einmal kurz, wechselt das ipad in den Ruhemodus. Der spart Strom und verhindert ein versehentliches Drücken der Tasten. Zurück aus dem Ruhezustand holen Sie das Gerät entweder durch einen erneuten Druck auf den Standby-Knopf oder über den Home-Button. Damit man die Tastensperre nicht irrtümlich aufhebt, ist es in beiden Fällen erforderlich, dass Sie danach den Entriegeln- Slider betätigen. Erst dann wird das Display wieder freigegeben. Wenn Sie eine SmartCover-Hülle besitzen, können Sie das ipad damit sehr elegant in den Ruhezustand bringen und erneut aufwecken. Dazu sollte in den Einstellungen bei Allgemein die Eigenschaft ipad-hülle verriegeln/entriegeln aktiv sein. Ein SmartCover schützt das ipad und hilft beim Ver- und Entriegeln. 49
5 Kapitel 2 Die Bedienung des ipads 2 Home: Das ist die wahrscheinlich wichtigste Taste. Sie bringt Sie aus jedem erdenklichen Menü oder Programm wieder zurück zum Hauptbildschirm und beendet dabei das gestartete Programm. Diese Taste können Sie auch mit einer Funktion belegen, aber dazu später mehr in Kapitel 5. Wenn Sie mehrere Bildschirme mit Programmen haben, genügt ein einmaliges Drücken, um stets zum ersten und damit zum Hauptbildschirm zu gelangen. Drücken Sie nochmals, wechseln Sie zur Spotlight-Suche. Drücken Sie erneut, kehren Sie zum Hauptbildschirm zurück. 3 Laut/Leiser: Der Name sagt s schon: Darüber lässt sich die Lautstärke des ipads regeln. Drücken Sie den Kippschalter an der oberen Hälfte, wird der Ton lauter. Sie können entweder pro Tastendruck die Lautstärke um eine Stufe erhöhen oder die Taste gedrückt halten. Dann kommen Sie zur maximalen Lautstärke. Halten Sie die untere Hälfte der Taste gedrückt, wird die Lautstärke erst um eine Stufe reduziert. Danach springt das ipad in die Einstellung lautlos. 4 Ausrichtungssperre/Lautlosschalter: Mit diesem Schalter können Sie zwei unterschiedliche Funktionen aufrufen. Welche der beiden Funktionen mit dieser Taste verbunden ist, lässt sich in den Einstellungen festlegen. Im Bereich Allgemein können sie entweder Ausrichtungssperre oder Ton aus aktivieren. In den Einstellungen wird festgelegt, welche Funktion der Seitenschalter haben soll. 50
6 22 Wählen Sie hier die Ausrichtungssperre aus, verhindern Sie, dass sich die Anzeige am Display automatisch vom Hoch- ins Querformat oder umgekehrt dreht, wenn Sie das ipad entsprechend halten. Das kann beispielsweise dann sinnvoll sein, wenn Sie im Liegen lesen möchten und die Anzeige nicht ins Querformat wechseln soll. Das Ein- oder Ausschalten der Ausrichtungssperre quittiert das ipad durch das Einblenden eines kleinen Icons. Wird das Rotations-Icon ohne Schloss angezeigt (links), dreht sich der Inhalt des Displays automatisch. Mit Schloss (rechts) ist die Rotationsfunktion gesperrt. Das ipad lässt sich in alle Richtungen halten. Egal, ob der Home-Knopf nach oben ausgerichtet ist, nach unten, nach links oder rechts. Sie können das ipad so halten, wie Sie es möchten. Lediglich bei Anwendungen von Drittanbietern kommt es häufig vor, dass die Applikation nur in eine Richtung funktioniert. Entscheiden Sie sich für die Option Ton aus, dann können Sie das ipad im Handumdrehen stumm schalten und so verhindern, dass Sie beispielsweise einen Signalton erhalten, wenn eine neue Mail angekommen ist oder ein Kalenderereignis aktiviert wurde. 51
7 Kapitel 2 Die Bedienung des ipads Dass die Signaltöne aktiviert sind, erkennen Sie am Lautsprechersymbol (links). Schalten Sie das ipad stumm, erhalten Sie ein durchgestrichenes Zeichen (rechts). Alternative Ausrichtungssperre Es gibt noch einen weiteren Weg, wie Sie die Ausrichtungssperre ein- und ausschalten können. Das geht zwar nicht ganz so schnell wie über den Seitenschalter, aber es stellt eine fast ebenso komfortable Möglichkeit dar, wenn Ihnen für den Seitenschalter die Ton an/aus-funktion wichtiger ist. Um die alternative Ausrichtungssperre zu erreichen, müssen Sie den Weg über die Multitasking- Leiste des ipads gehen. Die Funktion des Multitaskings und die alternative Ausrichtungssperre zeigen wir Ihnen gleich im Anschluss nach dem Start einer Anwendung. Das war s schon, was Sie vorab über die Steuerung des ipads wissen müssen. Alle anderen Dinge steuern Sie direkt über das Display und die integrierte Softwaretastatur. Jetzt kann es losgehen. Eine Sache sollten Sie noch wissen: Wie man eine Anwendung startet. Nichts einfacher als das. Wenn Sie ein Programm starten möchten, tippen Sie einfach mit dem Finger auf das entsprechende Symbol. 52
8 22 So sieht ein mit Anwendungen gefüllter Home-Bildschirm aus. Möchten Sie eine der Apps starten, tippen Sie mit dem Finger auf das Symbol. Multitasking am ipad Jede Anwendung (oder: App), die Sie am ipad starten, landet in der Multitaskingleiste. Über diese Leiste können Sie zwischen allen derzeit aktiven Apps wechseln. So ist es nicht erforderlich, dass Sie eine bereits gestartete App erst in einem der Home-Bildschirme suchen müssen, um sie zu starten. Mit der Betriebssystemversion ios 4 hat die Multitasking-Funktion Einzug gehalten, die von den Anwendern von Anfang an gefordert wurde. Wobei man Einzug gehalten so gar nicht sagen kann. Multitasking oder die Möglichkeit, mehrere Programme gleichzeitig ausführen zu können, beherrschen ipad und iphone schon von Beginn an. Nur hat sich Apple zu Beginn das Recht herausgenommen, dass nur die Standard-Apps das dürfen. Ein Beispiel: Eine -Nachricht wurde schon immer auch dann empfangen und angezeigt, wenn die Mail-App nicht aktiv im Vordergrund war. 53
9 Kapitel 2 Die Bedienung des ipads Aber jetzt dürfen auch die Programmierer aller anderen Apps Multitasking verwenden. Ein Beispiel: Die Navigationslösung Navigon select Telekom Edition muss jetzt nicht immer aktiv laufen, damit man akustische Anweisungen erhält. Die kommen auch, wenn der Beifahrer beispielsweise Nachrichten liest oder ein Spiel spielt. So bleibt jede App, die man bisher durch das Drücken der Home-Taste beendet hat, weiterhin im Speicher. So kann eine explizite Multitasking-App wie Navigon select Telekom Edition auch im Hintergrund ihre Funktion erfüllen, etwa Anweisungen erteilen. Ansonsten bleibt sie im Speicher und startet beim nächsten Mal schneller auch ein Vorteil von Multitasking. Die Navigationslösung Navigon select Telekom Edition läuft am ipad und unterstützt Multitasking. Das bedeutet, dass sie auch dann Anweisungen geben kann, wenn sie nicht aktiv im Vordergrund ist. Ein weiteres Beispiel für eine Anwendung, die Multitasking beziehungsweise den Betrieb im Hintergrund erlaubt, ist Alarm Clock Radio. Wenn Sie dort die Wiedergabe starten und das Programm per Home-Taste in den Hintergrund schicken, läuft die Musik weiter. 54
10 22 Die Musik von Alarm Clock Radio läuft auch dann weiter, wenn die Anwendung per Home-Taste in den Hintergrund gebracht wurde. Es gibt sieben verschiedene Möglichkeiten, was ein Programm im Hintergrund tun könnte: Background Audio: Das ist beispielsweise für Radio-Apps interessant, die trotzdem weiterhin das Radioprogramm senden sollen, obwohl man bereits in einer anderen App arbeitet. Beispiel: Last.fm. Voice over IP: Die App meldet sich zurück, wenn eine Nachricht eingegangen ist. Bis es so weit ist, muss die App aber nicht im Vordergrund laufen. Ein Beispiel hierfür wäre Skype. Background Location: Gut für Navigationslösungen. Wenn man keine Kartenanzeige benötigt, reicht es, wenn die Navi-App nur die Anweisungen über den Lautsprecher ausgibt. Das kann die App aber auch im Hintergrund tun. Beispiel: TomTom. Push-Notification: Sie möchten darüber informiert werden, wenn eine Facebook-Freundschaftsanfrage beantwortet wird? Das läuft im Hintergrund und das Programm meldet sich erst, wenn es Neuigkeiten vom Server im Web gibt. Beispiel: Facebook. 55
11 Kapitel 2 Die Bedienung des ipads Local Notification: Im Grunde wie Push, nur ist dazu kein Ereignis nötig, das per Internet übermittelt wird. Ein Beispiel hierfür wäre eine Kalender- oder To-do-App, die an Termine und Aufgaben erinnert. Task Finishing: Die App meldet sich, wenn eine Aufgabe erledigt wurde. Das kann zum Beispiel der Download eines Kinotrailers sein. Fast App Switching: Dateien werden beim Versetzen in den Hintergrund im aktuellen Status gehalten. Wechselt man zu ihnen zurück, kann man sofort dort weitermachen, wo man aufgehört hat. Multitaskingleiste aufrufen Wenn Sie sehen möchten, welche Programme gerade sozusagen standby warten, drücken Sie zwei Mal die Home-Taste. Daraufhin erscheint am unteren Bildschirmrand die Multitaskingleiste mit allen derzeit geöffneten Programmen. Neue Apps werden links an erster Stelle angeordnet. Wischen Sie mit dem Finger nach links, um die Fortsetzung der Leiste zu bekommen. Das funktioniert so lange, bis alle Apps angezeigt wurden. Drücken Sie die Home-Taste zweimal hintereinander, gelangen Sie in die Multitaskingleiste. Erneutes Drücken der Home-Taste oder tippen oberhalb der Multitasking-Leiste blendet die Leiste wieder aus. 56 Gesten am ipad Seit ios 5 beherrscht das ipad einige Gesten, die besonders nützlich sind. Sie benötigen dazu vier oder fünf Finger: Um in die Multitaskingleiste zu gelangen, ziehen Sie einfach mit mehreren Fingern den Bildschirm nach oben. Wenn Sie nach unten streichen, verschwindet die Multitaskingleiste wieder. Nachdem ja nun verschiedene Apps gleichzeitig gestartet sein können, bringt das Wischen nach rechts oder links Sie zu den anderen geöffneten Programmen.
12 22 Wenn Sie die Finger aufgespreizt aufs Display legen und dann zusammenziehen, verlassen Sie die gerade aktuelle App und kommen auf den ersten Homescreen. Die Gestenerklärung finden Sie in den Einstellungen > Allgemein. Sobald die Multitasking-Bedienung deaktiviert wird, sind die Gesten wirkungslos. Musiksteuerung aufrufen Über die Multitaskingleiste lassen sich auch die Musiksteuerung erreichen und die Rotationssperre aktivieren. Wischen Sie vom ersten Multitaskingbildschirm aus nach rechts, gelangen Sie zur Musik-Steuerung. Dort können Sie in der Mitte die Wiedergabe starten 1 und zum vorherigen oder nächsten Titel wechseln 2. Ganz rechts befindet sich das Symbol für die Musik-App 3. Tippen Sie darauf und die Musik startet. Hier lassen sich auch die Lautstärke regeln 4 sowie die Helligkeit des Bildschirms einstellen 5. AirPlay-Mirroring bringt Inhalte auf das TV-Gerät Das ipad verfügt über die Funktion AirPlay-Mirroring. Damit lassen sich drahtlos oder per Kabel Inhalte an Flachbildschirme bringen. Egal, ob Sie Fotos oder Videos auf diesem Wege übertragen möchten oder hoch aufgelöste Spiele auf dem größeren TV-Display spielen möchten AirPlay-Mirroring macht es möglich. 57
13 Kapitel 2 Die Bedienung des ipads Über Apple TV ist eine Auflösung von 720p möglich. Nutzen Sie einen Apple Digital-AV-Adapter oder den Apple VGA-Adapter, klappt das sogar mit 1080p. Soll es drahtlos vonstatten gehen, so doppeltippen Sie den Home-Button und scrollen in der Multitaskingleiste ganz nach links und tippen das AirPlay-Icon an. Achten Sie darauf, dass Synchronisierung aktiviert ist. Beim ipad kann über die Multitaskingleiste alles vom Bildschirm über AppleTV an einen HD-Fernseher übertragen werden. Die blaue Titelzeile zeigt das aktive AirPlay an. Deaktivieren Sie AirPlay, indem Sie in der Multitaskingleiste über das AirPlay- Icon wieder auf ipad umschalten. Achten Sie darauf, das beim AppleTV in den Einstellungen AirPlay aktiviert ist. 58 Rotationssperre aktivieren Ganz links können Sie noch die Rotationssperre 6 aktivieren. Das verhindert, dass das ipad automatisch vom Hoch- ins Querformat wechselt. Haben Sie bei Einstellungen > Allgemein > Seitenschalter die Ausrichtungssperre aktiviert, so kann darüber die Lautstärke aus- bzw. eingeschaltet werden.
14 22 Programme beenden Derzeit gibt es keine Möglichkeit, ein aktives Programm direkt zu beenden. Drücken Sie in der Anwendung die Home-Taste, wird es zwar geschlossen. Allerdings wandert es dann direkt in die Multitaskingleiste. Zwar ist das neue ipad- Betriebssystem so konzipiert, dass die Programme dann kaum Speicher und Rechenleistung verbrauchen, wenn aber ein Programm beispielsweise Daten aus dem Internet lädt, tut es das eventuell auch im Hintergrund weiter. Wenn das nicht nötig ist, kostet es nur unnötig Datenvolumen. Daher ist es durchaus sinnvoll, wenn man bestimmte Programme manuell vollständig beendet. Um ein Programm zu beenden, wechseln Sie zur Multitaskingleiste und dort zu der Seite, auf der sich die zu beendende App befindet. Tippen Sie darauf und belassen Sie den Finger darauf, bis das Symbol der App zu wackeln beginnt. Tippen Sie dann auf das Minus am linken oberen Eck des Icons. Daraufhin wird die Anwendung geschlossen. Die App erscheint erst dann wieder in der Leiste, wenn Sie sie das nächste Mal starten. Programme aus der Multitaskingleiste müssen manuell beendet werden. Die Softwaretastatur Das Erste, was beim ipad auffällt, ist die Tastatur oder besser gesagt das Fehlen selbiger. Das ipad verfügt über eine Softwaretastatur, die immer dann an der Unterseite des Displays eingeblendet wird, wenn es etwas zu tippen gibt. Das können Mails, Notizen oder Webadressen sein oder das Suchfenster bei Google. Immer dann, wenn das ipad eine Eingabe erwartet, erscheint die Tastatur. Betrachten wir die Funktionsweise der Softwaretastatur anhand einer Standardapplikation, den Notizen. Klicken Sie dazu einmal mit dem Finger auf das gelbe linierte Blatt und schon taucht am unteren Rand die Tastatur auf. Diese kann sowohl im Hoch- als auch im Querformat dargestellt werden. 59
15 Kapitel 2 Die Bedienung des ipads Links sehen Sie die ipad-anwendung Notizen ohne, rechts mit Tastatur. Durch das Tastatursymbol rechts unten lassen sich die Tasten manuell wieder ausblenden. Ein- und Ausblenden der Tastatur Lesen Sie eine oder surfen Sie auf Ihrer bevorzugten Internetseite, wird keine Tastatur eingeblendet. Wozu auch? Sie möchten ja nichts eintippen. Sobald Sie aber eine Mail beantworten oder weiterleiten beziehungsweise eine neue Webadresse eingeben, ein Kontaktformular ausfüllen oder eine Suche starten möchten, ist die Tastatur da. Nachdem die benötigten Eingaben gemacht wurden, schicken Sie sie mit Öffnen oder einem Klick auf den entsprechenden Button der Webseite ab. 60 Während des Surfens (links) bleibt die Tastatur ausgeblendet. Erfordert die Seite eine Eingabe (rechts), erscheint die Tastatur. Die Taste rechts unten blendet sie wieder aus.
16 22 Tastatur teilen und vom Dock lösen Es gibt viele Anwender, die beim iphone in der Art tippen, dass Sie das Gerät in beide Hände nehmen und dann mit beiden Daumen tippen. Das würde beim ipad theoretisch auch gehen. Nur war es bisher so, dass die Tastatur zum einen ganz unten angebracht ist und zum anderen über die gesamte Breite des Displays reicht. Diese beiden Tatsachen verhinderten eine solche Nutzung der Tastatur. Das ist mit ios 5 nun anders. Tastatur teilen Sie können die Tastatur dadurch teilen, dass Sie rechts unten auf das Tastatur- Icon tippen, mit dem man normalerweise die Tastatur ausblendet. Wenn Sie den Finger auf der Taste belassen, erscheint ein neues Menü. Die Taste zum Ausblenden der Tastatur beherbergt noch zwei weitere Möglichkeiten: Teilen und Abdocken. Wenn Sie dann auf Teilen tippen, wird die Tastatur in der Mitte geteilt und nach rechts und links verschoben. Jetzt können Sie bequem den linken Teil mit dem linken Daumen und den rechten Teil mit dem rechten Daumen erreichen und so beidhändig tippen, wenn Sie das ipad in beiden Händen halten. Das erreichen Sie übrigens auch dadurch, dass Sie auf die Tastatur-Taste drücken und die Tastatur direkt nach oben verschieben und dann loslassen. 61
17 Kapitel 2 Die Bedienung des ipads Sie können auch die Position der Tastatur dadurch anpassen, indem Sie wieder auf die Tastatur-Taste drücken, den Finger darauf belassen und dann das gesamte Keyboard nach oben oder unten verschieben. Die Tastatur des ipads lässt sich auf Wunsch in der Mitte teilen. Wenn Sie dann wieder auf die Taste drücken und den Finger darauf behalten, bringen Sie die Tastatur mit Tastatur ins Dock wieder in einem Stück nach unten. Tastatur abdocken Möchten Sie die Tastatur nicht teilen, sie aber trotzdem an eine andere Stelle bewegen, gibt es beim Gedrückthalten der Tastatur-Taste noch eine weitere Option: Abdocken. Damit lösen Sie die Tastatur und verschieben Sie nach oben. Auch hier ist es möglich, dass Sie die Position der eingeblendeten Tastatur dadurch verändern, dass Sie die Tastatur-Taste drücken, sie gedrückt halten und dann nach oben oder unten verschieben. 62
18 22 Sie können die Tastatur auch in einem Stück aus dem Dock lösen und nach oben oder unten verschieben. Groß- und Kleinbuchstaben verwenden Sie können zwischen Groß- und Kleinschreibung wechseln, indem Sie auf die Hochstelltaste tippen. Anhand der Farbe sehen Sie, welche Zeichen aktiviert sind. Der graue Pfeil steht für Kleinbuchstaben, der blaue für ein Zeichen in Großschreibung und das blaue Feld mit weißem Pfeil für die Feststelltaste. Die Funktion der Feststelltaste ist von Beginn an deaktiviert, Sie können sie aber unter Einstellungen > Allgemein > Tastatur > Feststelltaste ein- und bei Bedarf wieder ausschalten. Von links: Kleine Buchstaben, große Buchstaben, Feststelltaste. 63
19 Kapitel 2 Die Bedienung des ipads Satzzeichen und Ziffern Wird die Tastatur gestartet, können Sie Buchstaben eintippen. Benötigen Sie ein Satzzeichen, Sonderzeichen oder eine Ziffer, tippen Sie auf die Taste.?123. Tippen Sie auf.?123, erhalten Sie Zugriff auf Satzzeichen, Sonderzeichen und Ziffern. Mit der #+=-Taste gelangen Sie zu Klammern, Währungen und anderen Zeichen, die man vielleicht nicht ganz so oft benötigt. Widerrufen und Wiederholen nehmen die letzte Eingabe zurück oder wiederholen sie. Abkürzungen zu den Satzzeichen Ein wenig umständlich wird es, wenn Sie Abkürzungen schreiben möchten und dazu beispielsweise viele Punkte benötigen. Für jeden Punkt müssen Sie.?123 tippen, den Punkt auswählen, mit ABC wieder zurück zu den Buchstaben und gegebenenfalls wieder mit.?123 zum Punkt, mit ABC zurück und so weiter. Ein paar Eingaben lassen sich sparen, wenn Sie für die Punkte.?123 tippen, dann aber nicht den Finger vom Display nehmen, sondern auf dem Display zum Punkt fahren. Dann springt die Tastatur automatisch wieder zu den Buchstaben zurück und Sie sparen sich den manuellen Wechsel. 64
20 22 Cursor im Text verschieben Sie können die Eingabemarke im Text auf zwei Arten verschieben. Tippen Sie auf ein Wort im Text und der Cursor wird an das Ende des Worts verschoben. Sie können aber auch mit dem Finger auf dem Display bleiben, bis eine Lupe erscheint. Jetzt können Sie sich frei im Text bewegen und auch Stellen innerhalb eines Worts erreichen. Die Bildschirmlupe hilft dabei, die Markierung an eine bestimmte Textstelle zu bewegen. Doppelt belegte Tasten Sie haben auf der Tastatur gesehen, dass alle Buchstaben nur in der Grundform zu sehen sind. Bei K und J etwa ist das egal. Was aber, wenn Sie ein ä oder ein ß benötigen? Das finden Sie, indem Sie im ersten Fall das a länger gedrückt halten und im zweiten Fall das s. Nach dieser Regel verbirgt sich dann das ö mit vielen anderen Buchstaben hinter dem o. Wenn Sie dieses System im Kopf behalten, finden Sie all die anderen Buchstaben, die noch hinter den normalen Zeichen versteckt sind. Hinter einigen Tasten, wie hier dem a und dem s, finden Sie weitere Buchstaben, die auf den ersten Blick nicht zu sehen sind. 65
21 Kapitel 2 Die Bedienung des ipads Halten Sie eine mehrfach belegte Taste gedrückt, etwa das S, und lassen Sie sie wieder los, wird das bereits markierte Zeichen eingesetzt. Eine Auswahl mit dem Finger ist nur dann erforderlich, wenn Sie eines der anderen Zeichen benötigen. Beispiel: Brauchen Sie ein Ü, tippen Sie auf das U, bleiben mit dem Finger für etwa eine Sekunde auf der Taste und nehmen den Finger wieder runter. Es erscheint ein Ü im Text. Für ein Ö machen Sie dasselbe mit der O -Taste. Auch hinter dem S verbirgt sich eine Vielzahl an Zeichen, die man erst sieht, wenn man die Taste länger gedrückt hält. Bei Webseiten ist es nicht erforderlich, die Domainart wie.com einzutippen. Hierfür gibt es eine entsprechende Taste. Und auch diese Taste ist mehrfach belegt. Halten Sie sie gedrückt, um außerdem zu.net,.edu,.org und.de zu gelangen. Zugriff auf die Domain-Endungen. 66
22 22 Weitere Sondertasten Die Tastatur des ipads verfügt über weitere Sondertasten: Return: Führt einen Zeilenumbruch aus. Öffnen: Startet beispielsweise eine Google-Abfrage in Safari, ohne auf den Suchen-Knopf auf der Webseite zu drücken. Eine Tabulator-Taste gibt es dagegen nicht. Ebenso fehlen Tasten für z. B. hochgestellte Zeichen wie 2 oder 3. 1 Großschreibung am Satzanfang In den ipad-einstellungen unter Allgemein und Tastatur gibt es einige Konfigurationsmöglichkeiten für die Softwaretastatur, etwa den Punkt Auto-Großschreibung. Ist der aktiviert, schreibt das ipad Wörter am Satzanfang automatisch groß. Die möglichen Einstellungen für die Tastatur. 2 Die Auto-Korrektur Eine Autokorrektur für das Erstellen von Mails, SMS oder Notizen ist nicht neu. Auch Apple hat dem ipad eine solche Auto-Korrektur spendiert. Sie funktioniert ganz einfach: Sobald Sie ein Wort tippen, das offensichtlich falsch geschrieben ist, wie zum Beispiel ipad, entdeckt die ipad-software den Tippfehler und bietet sofern vorhanden einen Vorschlag an. An dieser Stelle hat der Benutzer zwei Möglichkeiten: Bemerkt er seinen Fehler und möchte den Alternativvorschlag annehmen, muss er nur weiter tippen. Die Korrektur wird akzeptiert und das falsche Wort durch das neue ersetzt. Soll die eingetippte Variante erhalten 67
23 Kapitel 2 Die Bedienung des ipads bleiben, können Sie die Alternative dadurch ablehnen, indem Sie auf den Vorschlag tippen. Dann wird das neue Wort auch gleich in das Wörterbuch aufgenommen. Das hat zur Folge, dass das ipad dieses neue Wort in Zukunft kennt und es sogar vorschlägt, wenn Sie ein ähnliches Wort eingeben. Die Korrektur erfordert anfangs ein Umdenken, weil man den Vorschlag nicht durch Antippen annimmt, sondern ablehnt. Die Auto-Korrektur erleichtert das Schreiben von Mails oder Notizen. Hier schlägt sie automatisch die richtige Schreibweise für das Wort ipad vor. 3 Korrektur Die Korrektur dagegen verfolgt einen anderen Ansatz als die Auto-Korrektur: Jedes in ein beliebiges Eingabefeld eingetippte Wort wird von der ipad-software überprüft. Wenn es okay ist und das ipad keine anderen Vorschläge hat, dann ist das nächste Wort an der Reihe. Hat man sich vertippt und das ipad bemerkt den Fehler und bietet eine Alternative an, dann wird das Wort rot unterstrichen. Der Fehler wurde erkannt und das betreffende Wort rot unterstrichen. Tippt man dann auf das Wort, bietet das ipad die möglichen Vorschläge an, die man dann bequem auswählen kann. In diesem Fall bietet das ipad drei Vorschläge an, darunter auch den gewünschten: Pizza. 68
24 22 Im Fall der Notiz auf dem Screenshot habe ich mich bei dem Wort Pizza vertippt und nehme den Vorschlag gerne an. Dazu muss ich ihn lediglich mit der Leertaste bestätigen. Möchte ich einen Vorschlag einmal nicht annehmen, lehne ich die Korrektur ab, indem ich auf den Vorschlag tippe. Die Auto-Korrektur lässt sich auf Wunsch auch ausschalten. Die entsprechende Option finden Sie in den Tastatur-Einstellungen. Dann wird die Korrektur ebenfalls deaktiviert. Andersherum ist es aber möglich, die Auto-Korrektur aktiv zu lassen und die Korrektur auszuschalten. 4 Feststelltaste aktivieren Die vierte Option in den Einstellungen unter Allgemein und Tastatur ist Feststelltaste. Ist dieser Schalter an, können Sie mit der doppelt angetippten Hochstelltaste Wörter komplett in GROSSBUCHSTABEN schreiben. Sie erkennen das daran, dass die Hochstelltaste blau eingefärbt ist. Tippen Sie sie danach erneut an, um wieder normal zu schreiben. 5. -Kurzbefehl: Punkt am Satzende Wie der kurze Hilfetext sagt, können Sie durch Verwendung eines zweimaligen Leerschritts einen Punkt inklusive Leerschritt generieren. Probieren Sie das mal aus und Sie werden feststellen, dass dies eine sehr nützliche Funktion ist. Internationale Tastaturen Darüber hinaus können Sie in den Einstellungen bei Internationale Tastaturen weitere Sprachen aktivieren. Am ipad lassen sich Tastaturlayouts für verschiedene Sprachversionen einschalten. 69
25 Kapitel 2 Die Bedienung des ipads Ab sofort werden Sie bei jedem Erscheinen der Tastatur links neben der Leertaste ein Globus-Icon erkennen. Sobald Sie darauf klicken, wechselt das ipad sofort in das andere Tastaturlayout. Die aktive Sprache wird hierbei kurz auf der Leertaste eingeblendet. Schneller Tastaturwechsel durch Anklicken des Globus-Icons. Diktieren (nur ipad-modell 2012) Noch deutlicher schneller als mit tippen, kommt man am brandneuen ipad mittels Diktieren zum Ziel. Notwendig ist hier wie beim iphone 4S eine Interverbindung zu haben. Auf der Tastatur wird das Mikrofon-Symbol angetippt und schon kann die Spracheingabe erfolgen. Beenden Sie das Diktat, in dem Sie erneut auf das Mikrofon tippen. Wenige Sekunden später erscheint der diktierte Text. Dieser kann jederzeit nachträglich verbessert und korrigiert werden. Sobald in einer App das Mikrofon auftaucht, können Eingaben per Diktat erfolgen. Mit etwas Übung werden sie staunen, wie gut die Diktierfunktion auf ihrem ipad funktioniert. Verwenden sie diese z. B. beim Erstellen von Notizen, beim Schreiben einer - oder SMS-Nachricht, etc. Schon bald werden sie diese nützliche Funktion auf ihrem ipad nicht mehr missen wollen. Die Diktierfunktion gibt es derzeit in den Sprachen Deutsch, Englisch, Französisch und Japanisch und kann am ipad in den Einstellungen bei Allgemein konfiguriert werden. 70
26 22 Das Tippen, Scrollen und Wischen Das ipad hat im Vergleich zum iphone ein deutlich größeres Display, trotzdem findet oft nicht alles darauf Platz. Nehmen wir als Beispiel eine umfangreiche Internetseite. Da es am ipad keinen Scrollbalken wie im Internet Explorer oder Safari und auch keine Maus mit Scrollrad gibt, kommen wir zu den beiden nächsten Säulen des ipad-bedienkonzepts: Der Touchscreen des ipads lässt sich durch einfaches Tippen und Scrollen bedienen. Auch das ist sinnvoll am ipad: Sie benötigen dazu keinen Eingabestift, das Gerät ist für die Bedienung mit den Fingern optimiert. Möchten Sie einem Link folgen oder eine Suchanfrage in Google starten, tippen Sie mit der Fingerspitze einmal auf den Link oder in das Eingabefenster von Google. Safari öffnet daraufhin den gewählten Link, lädt also die verknüpfte Seite, oder aktiviert die Eingabemaske und blendet automatisch die Tastatur ein. Die Tastatur verschwindet im Fall von Google entweder durch den Start der Suche oder wenn man sie manuell über den Tastaturknopf rechts unten ausblendet. Dann ist allerdings noch ein weiterer Klick auf Google- Suche nötig, damit die Suchanfrage gestartet wird. Schneller geht s, wenn man gleich auf den Tastaturknopf Öffnen drückt. Möchten Sie auf einer umfangreichen Webseite den Teil sehen, der sich aktuell nicht im Anzeigebereich des Displays befindet, tippen Sie mit dem Finger auf das Display und schieben Sie die Webseite nach oben oder nach unten. Mit mehr oder weniger Schwung steuern Sie dabei die Geschwindigkeit. Im Adressbuch des ipads können Sie beispielsweise mit einem langsamen Verschieben der Liste innerhalb eines Buchstabens einen bestimmten Eintrag suchen. Wenn Sie aber von A nach N wechseln möchten und dazwischen mehrere Hundert Einträge liegen, sollten Sie mit mehr Schwung scrollen. Das funktioniert in so gut wie allen Anwendungen auch in den Karten, der Musik-App und so weiter. Superschnelles Scrollen Wenn Sie mit dem Finger auf die Uhrzeit oben in der Mitte des Bildschirms tippen, springt Safari sofort ganz nach oben zum Anfang der Webseite. Dieser Tipp funktioniert in vielen Programmen. In Fotos beispielsweise flitzt die Darstellung ruck, zuck nach oben zu den ersten Bildern. Oder bei der Musik-App: Einmal in der Titelleiste auf die Uhrzeit tippen und Sie landen direkt am Anfang der Liste. Probieren Sie es einfach mal aus, das spart eine Menge Zeit. 71
27 Kapitel 2 Die Bedienung des ipads Achten Sie darauf, dass das ipad mit dem Finger bedient werden möchte, nicht mit dem Fingernagel. Umfangreiche Webseiten lassen sich durch einfaches Scrollen auch bequem nach oben oder unten verschieben. Im Falle der Notizen haben wir von einem einmaligen Tippen mit der Fingerspitze auf die Eingabemaske gesprochen. Es gibt noch eine weitere Möglichkeit des Tippens, mit der sich die Anzeige von Webseiten zum Lesen optimieren lässt. Nehmen wir als Beispiel den Screenshot des Blogs von oben. Wir haben uns für diese Seite als Anschauungsmodell entschieden, weil Sie aufgrund des Seitenlayouts auch dann noch alles nachvollziehen können, wenn die Inhalte auf dem Screenshot längst überarbeitet sind. Der Doppelklick Wir sehen die Seite in der gesamten Breite und es sieht im Grunde aus wie am Mac oder PC. Das ist gut, weil es zeigt, dass man am ipad auch unterwegs alle Seiten so betrachten kann wie zu Hause oder im Büro. Da wir aber nicht den 20-Zöller mit dabei haben, wird die Anzeige sehr klein und schwer zu lesen, Bilder sind teilweise kaum zu erkennen. Deshalb gibt es eine Funktion, die dieses Problem löst: den Doppelklick. Angenommen, Sie möchten die erste Überschrift beziehungsweise den Text dazu lesen, dann tippen Sie mit dem Finger zweimal auf den Textblock und das ipad zieht den Text in der vollen Breite des Bildschirms auf. Die Randspalte mit den Links und dem Kalender wird dabei 72
28 22 ausgeblendet und der dadurch gewonnene Platz für das Wesentliche genutzt. Das sieht dann so aus: Jetzt lässt sich der Vorspann des Artikels bedeutend besser lesen. Ein erneuter Doppelklick wechselt wieder in die Übersicht. Ein weiterer Doppelklick auf den Text bringt Sie wieder in die ursprüngliche Ansicht. Sie möchten jetzt eine der Rubriken am rechten Rand der Webseite größer sehen? Auch hier bringt Sie der Doppelklick weiter: Tippen Sie zweimal auf den gewünschten Bereich und er wird vergrößert. Ihnen reicht die Größe der Anzeige noch nicht? Okay, wie wäre es mit einem Härtetest? Das ipad kann auch Querformat. Automatisch Sie werden sehen, es kommt noch besser. Tippen Sie erneut zweimal hintereinander auf die Linkliste, um wieder in die ursprüngliche Anzeige zu wechseln. Wir bleiben beim Beispiel des ersten Artikels und tippen auf eine mit dem Artikel verknüpfte Überschrift, um den ganzen Artikel zu sehen. Danach tippen wir zweimal auf den gewünschten Text und bekommen eine stark verbesserte Ansicht. Reicht das noch immer nicht aus, kippen wir das ipad in das Breitformat und der Text wird erneut angepasst. Der Knaller: Durch einen integrierten Sensor erkennt das ipad automatisch, ob Sie es aufrecht oder quer halten. Und im Querformat ist alles extrem gut zu 73
29 Kapitel 2 Die Bedienung des ipads sehen. All die Dinge wie Doppelklick und das Drehen des Displays können rückgängig gemacht werden, indem Sie sie einfach wiederholen. Ein Tipp am Rande: Der Quer- oder Landscapemodus eignet sich ganz besonders gut zur Anzeige von Bildern im Querformat und ist zudem auch in anderen Programmen wie Mail, Notizen etc. einstellbar. Nach der Vergrößerung des Textes und dem Drehen des Displays ist der Text sehr gut zu sehen. Auch andere Programme wie Notizen verstehen sich auf das Querformat. Die Änderung der Ansicht durch das doppelte Antippen ist eine gute Möglichkeit, um beispielsweise Nachrichten oder Blogs zu lesen. Der Vorteil ist, dass es recht schnell geht, der Nachteil, dass es keine stufenlose Verkleinerung oder Vergrößerung gibt. Die Anzeige ist entweder kleinteilig und dafür übersichtlich oder so vergrößert, dass Textblöcke oder Bilder an die Breite des Bildschirms angepasst werden. Sie ahnen es vielleicht schon: Auch für dieses Problem haben die Apple-Techniker eine Lösung gefunden. Und auch dieses Mal brauchen wir dafür keinerlei Tasten. 74 Sollte sich die Displayausrichtung des ipads nicht automatisch verändern, wenn Sie es vom Hoch- in das Querformat drehen oder umgekehrt, ist vielleicht die Rotationssperre aktiviert.
30 22 Skalieren durch Aufziehen mit zwei Fingern Nehmen wir als Beispiel ein Bild von der Apple-Webseite im Querformat. Wenn wir das Display in den Landscapemodus drehen und doppelt auf das Bild klicken, bekommen wir dieses Ergebnis: In der Übersicht sind die Bilder mit den Apps zu sehen. Das sieht gut aus und es ist auch alles zu sehen. Aber was, wenn wir ein Detail betrachten möchten? Dann berühren wir das Display mit Daumen und Zeigefinger einer Hand gleichzeitig so, dass die Fingerspitzen sich berühren. Wenn wir jetzt die beiden Finger voneinander weg bewegen (und damit auf dem Display verschieben), vergrößert sich die Anzeige stufenlos. Führen wir die Finger wieder zusammen, verkleinert sich das Bild. Möchte man einen Ausschnitt gezielt vergrößern oder verkleinern, geschieht das über das Aufziehen mit zwei Fingern. 75
31 Kapitel 2 Die Bedienung des ipads Ausschneiden, Kopieren und Einsetzen Wer einmal versucht hat, aus einer Mail eine UPS-Trackingnummer in das entsprechende Formular der UPS-Webseite einzutragen, wird spätestens nach dem fünften Wechsel zwischen Mail und Safari in den Wahnsinn getrieben. Dieses Problem und viele andere löst die Zwischenablage des ipads. Die Zauberworte lauten: Copy und Paste. Das ipad hat genauso wie ein Computer eine Zwischenablage, die mit Kopieren bzw. Ausschneiden befüllt wird. Via Einsetzen kommt der gemerkte Inhalt an die aktuelle Cursorposition. Das funktioniert, wie auch beim Computer, programmübergreifend. Wird ein neues Element kopiert, wird das vorherige in der Zwischenablage einfach überschrieben. Und da das simple Kopieren einer Zahlen- oder Ziffernkolonne Kinderkram ist, bearbeiten wir gleich einmal einen richtigen Text. Wir beginnen mit einer Notiz, die einen beliebigen Text enthält. Wichtig ist nur, dass uns natürlich erst hinterher einfällt, dass ein Text, der am Ende steht, mittendrin viel besser aufgehoben wäre. Ausgangslage: Dieser Text ist nicht ganz so, wie wir ihn haben wollen. Als Erstes fällt auf, dass das Wort Einfügen nicht da steht, wo es hingehört. Das könnte man jetzt löschen und neu eingeben, aber es geht auch viel einfacher. Wir tippen also doppelt auf das Wort Einfügen und sehen ein neues Menü. Alternativ kann man auch doppelt neben das gewünschte Wort tippen. Dann markiert Auswählen das nächste Wort. Alles markiert den gesamten Text; bei einem längeren Text durchaus hilfreich. Da wir das Wort verschieben möchten, wählen wir Ausschneiden. 76
32 22 Soll das Wort verschoben werden, ist Ausschneiden die richtige Wahl. Soll es stehen bleiben und zusätzlich woandershin verfrachtet werden, wählen Sie Kopieren. Jetzt positionieren wir den Cursor an der Stelle, an die das Wort hingehört, indem wir mit dem Finger darauf tippen; in unserem Fall an das Ende vor die Klammer. Sie können auch die Lupenfunktion verwenden, das geht in der Regel einfacher. Sofort erscheint wieder das Menü. Wir wählen Einsetzen. Positionieren Sie die Eingabemarke dort, wo das Wort hin soll, und tippen Sie doppelt auf das Display. Wählen Sie dann Einsetzen. Jetzt ist das Wort da gelandet, wo wir es immer schon haben wollten. Nun ist der Text zwar stimmig. Trotzdem hätte ich die Klammer mit der Erklärung gerne dort, wo sie am meisten Sinn ergibt. Dazu will ich nicht ein Wort markieren und auch nicht den gesamten Text. Es geht mir nur um eine bestimmte Passage. Tippen Sie dazu auf ein beliebiges Wort des zu kopierenden Textes. Es wird markiert und am Anfang und am Ende erscheint je ein Marker. Über diesen Marker lässt sich einstellen, wo die Markierung beginnt (Punkt oben) und wo sie endet (Punkt unten). Verschieben Sie die beiden Marker jetzt entsprechend und wählen Sie wieder Ausschneiden oder Kopieren. Bewegen Sie den Cursor anschließend an die Stelle, an der der Text eingefügt werden soll, und tippen Sie auf Einsetzen. Jetzt ist der Text so, wie er schon immer sein sollte. 77
33 Kapitel 2 Die Bedienung des ipads Jetzt sieht der Text so aus, wie wir ihn haben wollten. Die Funktion Kopieren und Einsetzen kann für einzelne Wörter (links) oder ganze Absätze (rechts) verwendet werden und spart bei längeren Passagen deutlich Zeit. Auch wenn in unserem Beispiel eine Notiz bearbeitet wurde, lässt sich Text in anderen Anwendungen markieren, kopieren, ausschneiden und an anderen Stellen wieder einsetzen. Mit dem ipad-system lassen sich auch Telefonnummern aus den Kontakten oder aus einer kopieren und einsetzen. So können Sie z. B. die Adresse in einer auswählen, kopieren und in einer Notiz wieder einsetzen. Fehler korrigieren Haben Sie den Text einmal an einer falschen Stelle platziert, ist es nicht erforderlich, dass Sie das manuell korrigieren. Schütteln Sie Ihr ipad kurz, erscheint ein Dialog, der den Fehler sofort wieder behebt. Das erste Schütteln macht das Einfügen rückgängig, ein weiteres Schütteln das Ausschneiden. Indem Sie das ipad schütteln, lassen sich irrtümlich verschobene Texte wieder in den Urzustand bringen. 78
34 22 Das Schütteln des ipads hat die gleiche Funktion wie das Rückgängigmachen am Computer. Haben Sie beispielsweise ein Wort eingetippt und schütteln Sie anschließend Ihr Gerät, wird diese Eingabe verworfen. Schütteln Sie nochmals, wird das Widerrufen rückgängig gemacht und das Wort erscheint wieder. Text aus Webseiten oder Mails kopieren Webseiten: Rufen Sie die Webseite auf und tippen Sie mit dem Finger auf das Wort, das kopiert werden soll. Wichtig ist jetzt, dass Sie den Finger so lange auf dem Display belassen, bis die Lupe erscheint. Haben Sie neben das gewünschte Wort getippt, bewegen Sie die Lupe an die richtige Stelle. Nehmen Sie jetzt den Finger wieder weg, ist das Wort markiert. Die Textpassage kann dann noch über die beiden Marker erweitert oder verkleinert werden und es erscheint die Option Kopieren. Tippen Sie darauf, um den Text in die Zwischenablage zu kopieren. Jetzt lässt sich der Text beispielsweise in eine Mail oder Notiz einfügen. Copy und Paste funktioniert auch anwendungsübergreifend. Links: Safari, rechts: Mail. Über die Anfasser kann man die Markierung erweitern oder auch reduzieren. Legen Sie dazu einfach einen Finger auf den vorderen oder hinteren Anfasser und verschieben Sie ihn. 79
35 Kapitel 2 Die Bedienung des ipads Mail: Bei s kann Text getippt werden, ohne auf die Lupe zu warten. Dann folgen die Optionen Ausschneiden und Kopieren. Wartet man aber auf die Lupe, erscheinen die Optionen Auswählen und Alles. Auswählen markiert wieder das Wort mit der Möglichkeit, über die Regler mehr oder weniger Text auszuwählen. Alles markiert die gesamte Mail. Bei s kann der gesamte Text markiert werden. Trotzdem lässt sich auch ein Wort oder eine etwas größere oder kleinere Textpassage auswählen. Beim Kopieren reagiert das ipad clever: Wenn es merkt, dass Ihre Markierung beinahe einen gesamten Textabsatz umfasst, wird dieser komplett markiert und mit einem blauen Rahmen versehen. 80
36 22 Das Kopieren und Einsetzen von Text kann nicht nur dafür genutzt werden, eine Textpassage von einem Programm ins andere zu bringen. Auch komplette Webseiten inklusive der Bilder lassen sich so beispielsweise per versenden. Möchte man diesen Artikel von SPIEGEL ONLINE direkt in eine Mail packen, markiert man die Textpassage inklusive der Bilder und kopiert alles. Dann wechselt man in die Mail-Anwendung und fügt dort alles ein. 81
37 Kapitel 2 Die Bedienung des ipads Fotos kopieren und einsetzen Oder aber Sie wollen mehrere Fotos gleichzeitig per versenden. Starten Sie dazu das Fotos-Programm, wählen Sie ein Album aus und tippen Sie auf das Symbol ganz oben rechts. Über die Taste rechts oben starten Sie die Auswahl mehrerer Fotos. Jetzt können Sie alle gewünschten Bilder durch einmaliges Antippen auswählen. Dass ein Foto ausgewählt ist, erkennen Sie am dem Häkchen rechts unten im Bild. Tippen Sie es erneut an, um die Markierung wieder aufzuheben. Mehrere Fotos gemeinsam markieren, um sie über Kopieren z. B. in eine neue zu übernehmen. Auch das Drucken oder Löschen von Bildern ist hier möglich. Während Sie die Bilder markieren, werden Sie bemerken, dass der Senden > Per senden-button 1 bis zum fünften Bild aktiv bleibt. Wenn Sie weitere Bilder markieren, wird der Button deaktiviert. Jetzt nur nicht nervös werden: Via Kopieren 2 befördern Sie die Bilder in die Zwischenablage und erstellen dann eine neue . Über Einsetzen holen Sie alle Bilder heran und können diese versenden. 82
38 22 Die Mitteilungszentrale Die Mitteilungszentrale ist eine Neuerung in ios 5, die viele relevante Informationen zusammenfasst und gebündelt anzeigt. Bisher war es so, dass die Mail- App über neue -Nachrichten informiert hat, die Kalender-App zeigte die anstehenden Termine an. Wollte man sich über Inhalte informieren, musste man immer die jeweilige App starten und nachsehen, ob es Neuigkeiten gibt. Die Mitteilungszentrale kombiniert all diese Informationen übersichtlich auf einer Seite. Mitteilungszentrale starten Sie starten die Mitteilungszentrale dadurch, dass Sie von der Oberseite des Displays nach unten schieben. Probieren Sie es aus. Legen Sie den Finger an die Stelle, an der das Display in den Rahmen des ipads übergeht und ziehen Sie in Richtung des Displays. Sobald Sie über die Uhr streichen, erscheint die gewünschte Seite. Inhalte der Mitteilungszentrale Es werden die Dinge angezeigt, die wir eingangs aufgezählt haben. Ein frisch installiertes ipad informiert über Inhalte der Apps Nachrichten, Erinnerungen, Kalender und Game Center. In Zukunft werden sicher noch weitere Apps dazu kommen, die die Mitteilungszentrale nutzen, um Ihnen kompakt neue Informationen anzuzeigen. Über den jeweiligen Einträgen steht die App, die die Infos liefert. Tippen Sie darauf, um direkt dorthin zu gelangen. Wenn Sie also auf einen Termin tippen, starten Sie damit den Kalender. Tippen Sie auf eine -Nachricht, bekommen Sie die angezeigt und können beispielsweise gleich darauf antworten. Tippen Sie auf das x neben dem Namen der App und dann auf Löschen, um den Bereich zu entfernen. Die meisten dieser Anzeigen können auch noch individuell konfiguriert werden. Wenn Sie also zu ungelesenen Mails mehr oder weniger Infos haben möchten als zum Kalender, dann können Sie das festlegen. 83
39 Kapitel 2 Die Bedienung des ipads Das Aussehen der Mitteilungszentrale Wir haben nun genug darüber geredet, was in der Mitteilungszentrale stehen kann. So sieht es in unserem Beispiel aus: So könnte die Mitteilungszentrale aussehen. Ganz oben ist eine neue imessage-nachricht zu sehen. Der Kalender hat zu berichten, dass ein Termin ansteht.. Gleich darunter sieht man, dass eine neue angekommen ist und kann schon ein paar Informationen dazu lesen. Sie können Bereiche in der Mitteilungszentrale auch wegtippen. Verwenden Sie dazu das kleine x, um bestimmte Informationen kurzfristig zu entfernen. Wenn dann in diesem Themenbereich neue Meldungen eintreffen, erscheint das Segment wieder mit den aktuellen Informationen. Die Mitteilungszentrale packt also viele relevante Informationen auf eine Seite. Sie beenden sie, indem Sie die Seite wieder nach oben schieben oder die Home- Taste drücken. 84
Zwischenablage (Bilder, Texte,...)
 Zwischenablage was ist das? Informationen über. die Bedeutung der Windows-Zwischenablage Kopieren und Einfügen mit der Zwischenablage Vermeiden von Fehlern beim Arbeiten mit der Zwischenablage Bei diesen
Zwischenablage was ist das? Informationen über. die Bedeutung der Windows-Zwischenablage Kopieren und Einfügen mit der Zwischenablage Vermeiden von Fehlern beim Arbeiten mit der Zwischenablage Bei diesen
Windows. Workshop Internet-Explorer: Arbeiten mit Favoriten, Teil 1
 Workshop Internet-Explorer: Arbeiten mit Favoriten, Teil 1 Wenn der Name nicht gerade www.buch.de oder www.bmw.de heißt, sind Internetadressen oft schwer zu merken Deshalb ist es sinnvoll, die Adressen
Workshop Internet-Explorer: Arbeiten mit Favoriten, Teil 1 Wenn der Name nicht gerade www.buch.de oder www.bmw.de heißt, sind Internetadressen oft schwer zu merken Deshalb ist es sinnvoll, die Adressen
Globale Tastenkombinationen für Windows
 Globale Tastenkombinationen für Windows 1 Es gibt zahlreiche Tastenkombinationen, die ziemlich global funktionieren. Global bedeutet in diesem Zusammenhang, dass Sie solche Tastenkombinationen fast überall
Globale Tastenkombinationen für Windows 1 Es gibt zahlreiche Tastenkombinationen, die ziemlich global funktionieren. Global bedeutet in diesem Zusammenhang, dass Sie solche Tastenkombinationen fast überall
Der Kalender im ipad
 Der Kalender im ipad Wir haben im ipad, dem ipod Touch und dem iphone, sowie auf dem PC in der Cloud einen Kalender. Die App ist voreingestellt, man braucht sie nicht laden. So macht es das ipad leicht,
Der Kalender im ipad Wir haben im ipad, dem ipod Touch und dem iphone, sowie auf dem PC in der Cloud einen Kalender. Die App ist voreingestellt, man braucht sie nicht laden. So macht es das ipad leicht,
Programme im Griff Was bringt Ihnen dieses Kapitel?
 3-8272-5838-3 Windows Me 2 Programme im Griff Was bringt Ihnen dieses Kapitel? Wenn Sie unter Windows arbeiten (z.b. einen Brief schreiben, etwas ausdrucken oder ein Fenster öffnen), steckt letztendlich
3-8272-5838-3 Windows Me 2 Programme im Griff Was bringt Ihnen dieses Kapitel? Wenn Sie unter Windows arbeiten (z.b. einen Brief schreiben, etwas ausdrucken oder ein Fenster öffnen), steckt letztendlich
Hinweise zum Übungsblatt Formatierung von Text:
 Hinweise zum Übungsblatt Formatierung von Text: Zu den Aufgaben 1 und 2: Als erstes markieren wir den Text den wir verändern wollen. Dazu benutzen wir die linke Maustaste. Wir positionieren den Mauszeiger
Hinweise zum Übungsblatt Formatierung von Text: Zu den Aufgaben 1 und 2: Als erstes markieren wir den Text den wir verändern wollen. Dazu benutzen wir die linke Maustaste. Wir positionieren den Mauszeiger
Windows 8.1. Grundkurs kompakt. Markus Krimm, Peter Wies 1. Ausgabe, Januar 2014 K-W81-G
 Windows 8.1 Markus Krimm, Peter Wies 1. Ausgabe, Januar 2014 Grundkurs kompakt K-W81-G 1.3 Der Startbildschirm Der erste Blick auf den Startbildschirm (Startseite) Nach dem Bootvorgang bzw. nach der erfolgreichen
Windows 8.1 Markus Krimm, Peter Wies 1. Ausgabe, Januar 2014 Grundkurs kompakt K-W81-G 1.3 Der Startbildschirm Der erste Blick auf den Startbildschirm (Startseite) Nach dem Bootvorgang bzw. nach der erfolgreichen
Schnellstartanleitung Excitor DME (Android)
 Schnellstartanleitung Excitor DME (Android) Autor: Competence Center Mobility Version 1.00 Version Date 21.03.2012 Inhalt DME starten... 3 E-Mail... 4 Posteingang... 4 Verfassen und Senden einer Mail...
Schnellstartanleitung Excitor DME (Android) Autor: Competence Center Mobility Version 1.00 Version Date 21.03.2012 Inhalt DME starten... 3 E-Mail... 4 Posteingang... 4 Verfassen und Senden einer Mail...
2. Im Admin Bereich drücken Sie bitte auf den Button Mediathek unter der Rubrik Erweiterungen.
 Mediathek Die Mediathek von Schmetterling Quadra ist Ihr Speicherort für sämtliche Bilder und PDF-Dateien, die Sie auf Ihrer Homepage verwenden. In Ihrer Mediathek können Sie alle Dateien in Ordner ablegen,
Mediathek Die Mediathek von Schmetterling Quadra ist Ihr Speicherort für sämtliche Bilder und PDF-Dateien, die Sie auf Ihrer Homepage verwenden. In Ihrer Mediathek können Sie alle Dateien in Ordner ablegen,
Outlook. sysplus.ch outlook - mail-grundlagen Seite 1/8. Mail-Grundlagen. Posteingang
 sysplus.ch outlook - mail-grundlagen Seite 1/8 Outlook Mail-Grundlagen Posteingang Es gibt verschiedene Möglichkeiten, um zum Posteingang zu gelangen. Man kann links im Outlook-Fenster auf die Schaltfläche
sysplus.ch outlook - mail-grundlagen Seite 1/8 Outlook Mail-Grundlagen Posteingang Es gibt verschiedene Möglichkeiten, um zum Posteingang zu gelangen. Man kann links im Outlook-Fenster auf die Schaltfläche
iphone- und ipad-praxis: Kalender optimal synchronisieren
 42 iphone- und ipad-praxis: Kalender optimal synchronisieren Die Synchronisierung von ios mit anderen Kalendern ist eine elementare Funktion. Die Standard-App bildet eine gute Basis, für eine optimale
42 iphone- und ipad-praxis: Kalender optimal synchronisieren Die Synchronisierung von ios mit anderen Kalendern ist eine elementare Funktion. Die Standard-App bildet eine gute Basis, für eine optimale
PhotoFiltre: Fotokorrektur schnell und einfach
 PhotoFiltre: Fotokorrektur schnell und einfach Mit PhotoFiltre können Sie jede Art von Fotonachbearbeitung schnell und einfach durchführen, für den Privatanwender, selbst für den anspruchsvollen das perfekte
PhotoFiltre: Fotokorrektur schnell und einfach Mit PhotoFiltre können Sie jede Art von Fotonachbearbeitung schnell und einfach durchführen, für den Privatanwender, selbst für den anspruchsvollen das perfekte
Logics App-Designer V3.1 Schnellstart
 Logics App-Designer V3.1 Schnellstart Stand 2012-09-07 Logics Software GmbH Tel: +49/89/552404-0 Schwanthalerstraße 9 http://www.logics.de/apps D-80336 München mailto:apps@logics.de Inhalt Ihr Logics Zugang...
Logics App-Designer V3.1 Schnellstart Stand 2012-09-07 Logics Software GmbH Tel: +49/89/552404-0 Schwanthalerstraße 9 http://www.logics.de/apps D-80336 München mailto:apps@logics.de Inhalt Ihr Logics Zugang...
Lieferschein Dorfstrasse 143 CH - 8802 Kilchberg Telefon 01 / 716 10 00 Telefax 01 / 716 10 05 info@hp-engineering.com www.hp-engineering.
 Lieferschein Lieferscheine Seite 1 Lieferscheine Seite 2 Inhaltsverzeichnis 1. STARTEN DER LIEFERSCHEINE 4 2. ARBEITEN MIT DEN LIEFERSCHEINEN 4 2.1 ERFASSEN EINES NEUEN LIEFERSCHEINS 5 2.1.1 TEXTFELD FÜR
Lieferschein Lieferscheine Seite 1 Lieferscheine Seite 2 Inhaltsverzeichnis 1. STARTEN DER LIEFERSCHEINE 4 2. ARBEITEN MIT DEN LIEFERSCHEINEN 4 2.1 ERFASSEN EINES NEUEN LIEFERSCHEINS 5 2.1.1 TEXTFELD FÜR
Outlook Web App 2013 designed by HP Engineering - powered by Swisscom
 Outlook Web App 2013 designed by HP Engineering - powered by Swisscom Dezember 2014 Inhalt 1. Einstieg Outlook Web App... 3 2. Mails, Kalender, Kontakten und Aufgaben... 5 3. Ihre persönlichen Daten...
Outlook Web App 2013 designed by HP Engineering - powered by Swisscom Dezember 2014 Inhalt 1. Einstieg Outlook Web App... 3 2. Mails, Kalender, Kontakten und Aufgaben... 5 3. Ihre persönlichen Daten...
Bedienungsanleitung Anrufbeantworter für digitale Telefone Alcatel 4039
 Bedienungsanleitung Anrufbeantworter für digitale Telefone Alcatel 4039 Inhaltsverzeichnis Version 09/10 1 Einleitung 3 2 Erstaktivierung des Anrufbeantworters 5 2.1 Erläuterungen der einzelnen Schritte
Bedienungsanleitung Anrufbeantworter für digitale Telefone Alcatel 4039 Inhaltsverzeichnis Version 09/10 1 Einleitung 3 2 Erstaktivierung des Anrufbeantworters 5 2.1 Erläuterungen der einzelnen Schritte
Word mit Gesten steuern
 Word mit Gesten steuern Menüband bedienen Menüband für den Touchscreen anpassen Tippen Sie rechts neben der Symbolleiste für den Schnellzugriff auf und wählen Sie Touch-/Mausmodus. Tippen Sie in der Symbolleiste
Word mit Gesten steuern Menüband bedienen Menüband für den Touchscreen anpassen Tippen Sie rechts neben der Symbolleiste für den Schnellzugriff auf und wählen Sie Touch-/Mausmodus. Tippen Sie in der Symbolleiste
Erstellen einer Collage. Zuerst ein leeres Dokument erzeugen, auf dem alle anderen Bilder zusammengefügt werden sollen (über [Datei] > [Neu])
![Erstellen einer Collage. Zuerst ein leeres Dokument erzeugen, auf dem alle anderen Bilder zusammengefügt werden sollen (über [Datei] > [Neu]) Erstellen einer Collage. Zuerst ein leeres Dokument erzeugen, auf dem alle anderen Bilder zusammengefügt werden sollen (über [Datei] > [Neu])](/thumbs/29/13170670.jpg) 3.7 Erstellen einer Collage Zuerst ein leeres Dokument erzeugen, auf dem alle anderen Bilder zusammengefügt werden sollen (über [Datei] > [Neu]) Dann Größe des Dokuments festlegen beispielsweise A4 (weitere
3.7 Erstellen einer Collage Zuerst ein leeres Dokument erzeugen, auf dem alle anderen Bilder zusammengefügt werden sollen (über [Datei] > [Neu]) Dann Größe des Dokuments festlegen beispielsweise A4 (weitere
Password Depot für ios
 Password Depot für ios Inhaltsverzeichnis Erste Schritte... 1 Kennwörterdatei erstellen... 1 Neue Einträge erstellen... 3 Einträge / Gruppen hinzufügen... 3 Einträge / Gruppen kopieren oder verschieben...
Password Depot für ios Inhaltsverzeichnis Erste Schritte... 1 Kennwörterdatei erstellen... 1 Neue Einträge erstellen... 3 Einträge / Gruppen hinzufügen... 3 Einträge / Gruppen kopieren oder verschieben...
Windows 8.1. Grundkurs kompakt. Markus Krimm, Peter Wies 1. Ausgabe, Januar 2014. inkl. zusätzlichem Übungsanhang K-W81-G-UA
 Markus Krimm, Peter Wies 1. Ausgabe, Januar 2014 Windows 8.1 Grundkurs kompakt inkl. zusätzlichem Übungsanhang K-W81-G-UA 1.3 Der Startbildschirm Der erste Blick auf den Startbildschirm (Startseite) Nach
Markus Krimm, Peter Wies 1. Ausgabe, Januar 2014 Windows 8.1 Grundkurs kompakt inkl. zusätzlichem Übungsanhang K-W81-G-UA 1.3 Der Startbildschirm Der erste Blick auf den Startbildschirm (Startseite) Nach
Textgestaltung mit dem Editor TinyMCE Schritt für Schritt
 Textgestaltung mit dem Editor TinyMCE Schritt für Schritt Folgender Artikel soll veröffentlicht und mit dem Editor TinyMCE gestaltet werden: Eine große Überschrift Ein Foto Hier kommt viel Text. Hier kommt
Textgestaltung mit dem Editor TinyMCE Schritt für Schritt Folgender Artikel soll veröffentlicht und mit dem Editor TinyMCE gestaltet werden: Eine große Überschrift Ein Foto Hier kommt viel Text. Hier kommt
Bilder zum Upload verkleinern
 Seite 1 von 9 Bilder zum Upload verkleinern Teil 1: Maße der Bilder verändern Um Bilder in ihren Abmessungen zu verkleinern benutze ich die Freeware Irfan View. Die Software biete zwar noch einiges mehr
Seite 1 von 9 Bilder zum Upload verkleinern Teil 1: Maße der Bilder verändern Um Bilder in ihren Abmessungen zu verkleinern benutze ich die Freeware Irfan View. Die Software biete zwar noch einiges mehr
Nur ein paar Schritte zum ebook...
 Nur ein paar Schritte zum ebook... Diese Anleitung wurde am Beispiel Arzneimittelbeziehungen erstellt Wenn Sie einen anderen Titel erwerben möchten, ersetzen Sie die im Beispiel verwendeten Arzneimittelbeziehungen
Nur ein paar Schritte zum ebook... Diese Anleitung wurde am Beispiel Arzneimittelbeziehungen erstellt Wenn Sie einen anderen Titel erwerben möchten, ersetzen Sie die im Beispiel verwendeten Arzneimittelbeziehungen
NOXON Connect Bedienungsanleitung Manual
 Software NOXON Connect Bedienungsanleitung Manual Version 1.0-03/2011 1 NOXON Connect 2 Inhalt Einführung... 4 Die Installation... 5 Der erste Start.... 7 Account anlegen...7 Hinzufügen eines Gerätes...8
Software NOXON Connect Bedienungsanleitung Manual Version 1.0-03/2011 1 NOXON Connect 2 Inhalt Einführung... 4 Die Installation... 5 Der erste Start.... 7 Account anlegen...7 Hinzufügen eines Gerätes...8
IRISPen Air 7. Kurzanleitung. (ios)
 IRISPen Air 7 Kurzanleitung (ios) Diese Kurzanleitung beschreibt die ersten Schritte mit dem IRISPen TM Air 7. Lesen Sie sich diese Anleitung durch, bevor Sie diesen Scanner und die Software verwenden.
IRISPen Air 7 Kurzanleitung (ios) Diese Kurzanleitung beschreibt die ersten Schritte mit dem IRISPen TM Air 7. Lesen Sie sich diese Anleitung durch, bevor Sie diesen Scanner und die Software verwenden.
Herzlich Willkommen bei der BITel!
 Herzlich Willkommen bei der BITel! Damit Sie auch unterwegs mit dem iphone Ihre E-Mails abrufen können, zeigen wir Ihnen Schritt für Schritt wie Sie Ihr BITel-Postfach im iphone einrichten. Los geht's:
Herzlich Willkommen bei der BITel! Damit Sie auch unterwegs mit dem iphone Ihre E-Mails abrufen können, zeigen wir Ihnen Schritt für Schritt wie Sie Ihr BITel-Postfach im iphone einrichten. Los geht's:
Microsoft Outlook 2010 Handbuch
 2015 Microsoft Outlook 2010 Handbuch Autor: Sascha Schnydrig kurspc10 LBVO 27.04.2015 Handbuch Ü bersicht 1. email-funktion 2. Kalender 3. Kontakte 4. Aufgaben 5. Notizen 6. Tastenkombinationen 1. email-funktion
2015 Microsoft Outlook 2010 Handbuch Autor: Sascha Schnydrig kurspc10 LBVO 27.04.2015 Handbuch Ü bersicht 1. email-funktion 2. Kalender 3. Kontakte 4. Aufgaben 5. Notizen 6. Tastenkombinationen 1. email-funktion
Anleitung zur Installation der Volvo V40 Event-App
 Anleitung zur Installation der Volvo V40 Event-App 1. Volvo App Store herunterladen 2. Die Volvo V40 Event-App herunterladen 3. Updates für die Volvo V40 Event-App 4. Die Volvo V40 Event-App verwenden
Anleitung zur Installation der Volvo V40 Event-App 1. Volvo App Store herunterladen 2. Die Volvo V40 Event-App herunterladen 3. Updates für die Volvo V40 Event-App 4. Die Volvo V40 Event-App verwenden
PowerPoint: Text. Text
 PowerPoint: Anders als in einem verarbeitungsprogramm steht in PowerPoint der Cursor nicht automatisch links oben auf einem Blatt in der ersten Zeile und wartet auf eingabe. kann hier vielmehr frei über
PowerPoint: Anders als in einem verarbeitungsprogramm steht in PowerPoint der Cursor nicht automatisch links oben auf einem Blatt in der ersten Zeile und wartet auf eingabe. kann hier vielmehr frei über
Moni KielNET-Mailbox
 Bedienungsanleitung Moni -Mailbox Die geht für Sie ran! Wann Sie wollen, wo immer Sie sind! im Festnetz Herzlichen Glückwunsch zu Moni Ihrer persönlichen -Mailbox! Wir haben Ihre persönliche -Mailbox eingerichtet.
Bedienungsanleitung Moni -Mailbox Die geht für Sie ran! Wann Sie wollen, wo immer Sie sind! im Festnetz Herzlichen Glückwunsch zu Moni Ihrer persönlichen -Mailbox! Wir haben Ihre persönliche -Mailbox eingerichtet.
PocketPC.ch Review. SBSH ilauncher 3.1. Erstelldatum: 3. Dezember 2007 Letzte Änderung: 3. Dezember 2007. PocketPC.ch_Review_iLauncher.
 PocketPC.ch Review SBSH ilauncher 3.1 Erstelldatum: 3. Dezember 2007 Letzte Änderung: 3. Dezember 2007 Autor: Dateiname: PocketPC.ch_Review_iLauncher.doc Inhaltsverzeichnis SBSH ilauncher 3.1...3 Übersicht...
PocketPC.ch Review SBSH ilauncher 3.1 Erstelldatum: 3. Dezember 2007 Letzte Änderung: 3. Dezember 2007 Autor: Dateiname: PocketPC.ch_Review_iLauncher.doc Inhaltsverzeichnis SBSH ilauncher 3.1...3 Übersicht...
Die Fotoanzeige der Fotogalerie von Windows Live 2011/2012
 Die Fotoanzeige der Fotogalerie von Windows Live 2011/2012 Öffnen Sie ein Bild (über den Windows-Explorer oder die Anlage einer E-Mail). Es erscheint die Windows Live Fotogalerie. (Sollte ein anderes Fotoprogramm
Die Fotoanzeige der Fotogalerie von Windows Live 2011/2012 Öffnen Sie ein Bild (über den Windows-Explorer oder die Anlage einer E-Mail). Es erscheint die Windows Live Fotogalerie. (Sollte ein anderes Fotoprogramm
Anleitung zur Erstellung einer Gefährdungsbeurteilung
 Anleitung zur Erstellung einer Gefährdungsbeurteilung 1 Vorbereiten der Gefährdungsbeurteilung 1.1 Richten Sie mit Hilfe des Windows-Explorers (oder des Windows-Arbeitsplatzes) einen neuen Ordner ein,
Anleitung zur Erstellung einer Gefährdungsbeurteilung 1 Vorbereiten der Gefährdungsbeurteilung 1.1 Richten Sie mit Hilfe des Windows-Explorers (oder des Windows-Arbeitsplatzes) einen neuen Ordner ein,
Tipps & Tricks zu Windows 8.1 Quelle: Computerbild (und D. Frensch)
 Tipps & Tricks zu Windows 8.1 Quelle: Computerbild (und D. Frensch) Microsoft hat seinem neueren Betriebssystem Windows 8 nun ein recht großes Update spendiert. Käufer/Benutzer von Windows 8 können seit
Tipps & Tricks zu Windows 8.1 Quelle: Computerbild (und D. Frensch) Microsoft hat seinem neueren Betriebssystem Windows 8 nun ein recht großes Update spendiert. Käufer/Benutzer von Windows 8 können seit
FTV 1. Semester. Spalte A Spalte B Spalte C Spalte D. Zeile 1 Zelle A1 Zelle B1 Zelle C1 Zelle D1. Zeile 3 Zelle A3 Zelle B3 Zelle C3 Zelle D3
 Eine besteht aus Zeilen und spalten von Zellen, die mit Text oder Grafik gefüllt werden können. Die wird standardmäßig mit einfachen Rahmenlinien versehen, die verändert oder entfernt werden können. Spalte
Eine besteht aus Zeilen und spalten von Zellen, die mit Text oder Grafik gefüllt werden können. Die wird standardmäßig mit einfachen Rahmenlinien versehen, die verändert oder entfernt werden können. Spalte
Sie wollen Was heißt das? Grundvoraussetzung ist ein Bild oder mehrere Bilder vom Wechseldatenträger
 Den Speicherplatz wechseln oder eine Sicherungskopie erstellen. Es lässt sich nicht verhindern. Manche Sachen liegen am falschen Platz, können gelöscht werden oder man will vor der Bearbeitung eine Sicherungskopie
Den Speicherplatz wechseln oder eine Sicherungskopie erstellen. Es lässt sich nicht verhindern. Manche Sachen liegen am falschen Platz, können gelöscht werden oder man will vor der Bearbeitung eine Sicherungskopie
Pfötchenhoffung e.v. Tier Manager
 Pfötchenhoffung e.v. Tier Manager A.Ennenbach 01.08.2015 Tier Manager Inhalt Administrationsbereich Tiere auflisten & suchen Tier hinzufügen Tier bearbeiten (Status ändern, etc.) Administrationsbereich
Pfötchenhoffung e.v. Tier Manager A.Ennenbach 01.08.2015 Tier Manager Inhalt Administrationsbereich Tiere auflisten & suchen Tier hinzufügen Tier bearbeiten (Status ändern, etc.) Administrationsbereich
20 wichtige PC-Tastenkombinationen
 20 wichtige PC-Tastenkombinationen Ich habe an Windows schon immer geschätzt, dass ich Routineaufgaben mit verschiedenen Methoden erledigen kann. Nehmen wir an, Sie möchten etwas drucken. Sie können im
20 wichtige PC-Tastenkombinationen Ich habe an Windows schon immer geschätzt, dass ich Routineaufgaben mit verschiedenen Methoden erledigen kann. Nehmen wir an, Sie möchten etwas drucken. Sie können im
Produktschulung WinDachJournal
 Produktschulung WinDachJournal Codex GmbH Stand 2009 Inhaltsverzeichnis Einleitung... 3 Starten des Programms... 4 Erfassen von Notizen in WinJournal... 6 Einfügen von vorgefertigten Objekten in WinJournal...
Produktschulung WinDachJournal Codex GmbH Stand 2009 Inhaltsverzeichnis Einleitung... 3 Starten des Programms... 4 Erfassen von Notizen in WinJournal... 6 Einfügen von vorgefertigten Objekten in WinJournal...
Ein Bild in den Text einfügen
 Bild in einen Artikel einfügen Ein Bild in den Text einfügen Positioniert den Cursor an der Stelle im Text, egal ob bei einem Artikel oder einer WordPress-Seite, wo das Bild eingefügt werden soll. Hinter
Bild in einen Artikel einfügen Ein Bild in den Text einfügen Positioniert den Cursor an der Stelle im Text, egal ob bei einem Artikel oder einer WordPress-Seite, wo das Bild eingefügt werden soll. Hinter
Tennisabteilung VfL Sindelfingen 1862 e.v. Reservierung von Tennisplätzen mit ebusy!
 Tennisabteilung VfL Sindelfingen 1862 e.v. Reservierung von Tennisplätzen mit ebusy! Dieser kurze Überblick erklärt Ihnen die Buchung von Plätzen mit dem elektronischen Buchungssystem (ebusy) der Tennisabteilung
Tennisabteilung VfL Sindelfingen 1862 e.v. Reservierung von Tennisplätzen mit ebusy! Dieser kurze Überblick erklärt Ihnen die Buchung von Plätzen mit dem elektronischen Buchungssystem (ebusy) der Tennisabteilung
Office-Programme starten und beenden
 Office-Programme starten und beenden 1 Viele Wege führen nach Rom und auch zur Arbeit mit den Office- Programmen. Die gängigsten Wege beschreiben wir in diesem Abschnitt. Schritt 1 Um ein Programm aufzurufen,
Office-Programme starten und beenden 1 Viele Wege führen nach Rom und auch zur Arbeit mit den Office- Programmen. Die gängigsten Wege beschreiben wir in diesem Abschnitt. Schritt 1 Um ein Programm aufzurufen,
2. Im Admin Bereich drücken Sie bitte auf den roten Button Webseite bearbeiten, sodass Sie in den Bearbeitungsbereich Ihrer Homepage gelangen.
 Bildergalerie einfügen Wenn Sie eine Vielzahl an Bildern zu einem Thema auf Ihre Homepage stellen möchten, steht Ihnen bei Schmetterling Quadra das Modul Bildergalerie zur Verfügung. Ihre Kunden können
Bildergalerie einfügen Wenn Sie eine Vielzahl an Bildern zu einem Thema auf Ihre Homepage stellen möchten, steht Ihnen bei Schmetterling Quadra das Modul Bildergalerie zur Verfügung. Ihre Kunden können
4.1 Wie bediene ich das Webportal?
 4.1 Wie bediene ich das Webportal? Die Bedienung ist durch ein Redaktionssystem sehr einfach möglich. Das Tutorial zeigt Ihnen wie Sie SMS-News und Top-News erstellen und veröffentlichen können. Schritt
4.1 Wie bediene ich das Webportal? Die Bedienung ist durch ein Redaktionssystem sehr einfach möglich. Das Tutorial zeigt Ihnen wie Sie SMS-News und Top-News erstellen und veröffentlichen können. Schritt
Erstellen von x-y-diagrammen in OpenOffice.calc
 Erstellen von x-y-diagrammen in OpenOffice.calc In dieser kleinen Anleitung geht es nur darum, aus einer bestehenden Tabelle ein x-y-diagramm zu erzeugen. D.h. es müssen in der Tabelle mindestens zwei
Erstellen von x-y-diagrammen in OpenOffice.calc In dieser kleinen Anleitung geht es nur darum, aus einer bestehenden Tabelle ein x-y-diagramm zu erzeugen. D.h. es müssen in der Tabelle mindestens zwei
Anton Ochsenkühn. amac BUCH VERLAG. Ecxel 2016. für Mac. amac-buch Verlag
 Anton Ochsenkühn amac BUCH VERLAG Ecxel 2016 für Mac amac-buch Verlag 2 Word-Dokumentenkatalog! Zudem können unterhalb von Neu noch Zuletzt verwendet eingeblendet werden. Damit hat der Anwender einen sehr
Anton Ochsenkühn amac BUCH VERLAG Ecxel 2016 für Mac amac-buch Verlag 2 Word-Dokumentenkatalog! Zudem können unterhalb von Neu noch Zuletzt verwendet eingeblendet werden. Damit hat der Anwender einen sehr
Schulungspräsentation zur Erstellung von CEWE FOTOBÜCHERN
 Schulungspräsentation zur Erstellung von CEWE FOTOBÜCHERN 2009 CeWe Color AG & Co OHG Alle Rechte vorbehalten Was ist das CEWE FOTOBUCH? Das CEWE FOTOBUCH ist ein am PC erstelltes Buch mit Ihren persönlichen
Schulungspräsentation zur Erstellung von CEWE FOTOBÜCHERN 2009 CeWe Color AG & Co OHG Alle Rechte vorbehalten Was ist das CEWE FOTOBUCH? Das CEWE FOTOBUCH ist ein am PC erstelltes Buch mit Ihren persönlichen
1. Adressen für den Serienversand (Briefe Katalogdruck Werbung/Anfrage ) auswählen. Die Auswahl kann gespeichert werden.
 Der Serienversand Was kann man mit der Maske Serienversand machen? 1. Adressen für den Serienversand (Briefe Katalogdruck Werbung/Anfrage ) auswählen. Die Auswahl kann gespeichert werden. 2. Adressen auswählen,
Der Serienversand Was kann man mit der Maske Serienversand machen? 1. Adressen für den Serienversand (Briefe Katalogdruck Werbung/Anfrage ) auswählen. Die Auswahl kann gespeichert werden. 2. Adressen auswählen,
Häufig gestellte Fragen zu Professional webmail
 Häufig gestellte Fragen zu Professional webmail Wo finde ich meine persönlichen Daten und Einstellungen? Sie können folgende persönliche Daten und Einstellungen anpassen: Wie Sie Ihre persönlichen Daten
Häufig gestellte Fragen zu Professional webmail Wo finde ich meine persönlichen Daten und Einstellungen? Sie können folgende persönliche Daten und Einstellungen anpassen: Wie Sie Ihre persönlichen Daten
2 Skype zum ersten Mal öffnen und einrichten
 1 Skype starten Skype muss zunächst auf Ihrem Rechner installiert sein. 2 Skype zum ersten Mal öffnen und einrichten Dazu öffnen Sie Skype mit einem Doppelklick auf obiges Symbol, wenn es auf dem Desktop
1 Skype starten Skype muss zunächst auf Ihrem Rechner installiert sein. 2 Skype zum ersten Mal öffnen und einrichten Dazu öffnen Sie Skype mit einem Doppelklick auf obiges Symbol, wenn es auf dem Desktop
http://bitschmiede.com post@bitschmiede.com Drucken von Webseiten Eine Anleitung, Version 1.0
 http://bitschmiede.com post@bitschmiede.com Drucken von Webseiten Eine Anleitung, Version 1.0 Drucken von Webseiten Autor: Christian Heisch Technischer Verantwortlicher für die Webseitenumsetzung bei
http://bitschmiede.com post@bitschmiede.com Drucken von Webseiten Eine Anleitung, Version 1.0 Drucken von Webseiten Autor: Christian Heisch Technischer Verantwortlicher für die Webseitenumsetzung bei
Satzhilfen Publisher Seite Einrichten
 Satzhilfen Publisher Seite Einrichten Es gibt verschiedene Möglichkeiten die Seite einzurichten, wir fangen mit der normalen Version an, Seite einrichten auf Format A5 Wählen Sie zunächst Datei Seite einrichten,
Satzhilfen Publisher Seite Einrichten Es gibt verschiedene Möglichkeiten die Seite einzurichten, wir fangen mit der normalen Version an, Seite einrichten auf Format A5 Wählen Sie zunächst Datei Seite einrichten,
Anwendungsbeschreibung Tobit David.fx iphone Client
 Anwendungsbeschreibung Tobit David.fx iphone Client Stand: Oktober 2009 ...Inhalt Inhalt Inhalt...1-2 1.) Vorabinformation...1-3 2.) Automatische Benachrichtigung...2-3 3.) Starten des David.fx Client
Anwendungsbeschreibung Tobit David.fx iphone Client Stand: Oktober 2009 ...Inhalt Inhalt Inhalt...1-2 1.) Vorabinformation...1-3 2.) Automatische Benachrichtigung...2-3 3.) Starten des David.fx Client
Schrittweise Anleitung zur Erstellung einer Angebotseite 1. In Ihrem Dashboard klicken Sie auf Neu anlegen, um eine neue Seite zu erstellen.
 Schrittweise Anleitung zur Erstellung einer Angebotseite 1. In Ihrem Dashboard klicken Sie auf Neu anlegen, um eine neue Seite zu erstellen. Klicken Sie auf Neu anlegen, um Ihre neue Angebotseite zu erstellen..
Schrittweise Anleitung zur Erstellung einer Angebotseite 1. In Ihrem Dashboard klicken Sie auf Neu anlegen, um eine neue Seite zu erstellen. Klicken Sie auf Neu anlegen, um Ihre neue Angebotseite zu erstellen..
1. Allgemein 2. 2. Speichern und Zwischenspeichern des Designs 2. 3. Auswahl der zu bearbeitenden Seite 2. 4. Text ergänzen 3. 5. Textgrösse ändern 3
 Inhaltsverzeichnis 1. Allgemein 2 2. Speichern und Zwischenspeichern des Designs 2 3. Auswahl der zu bearbeitenden Seite 2 4. Text ergänzen 3 5. Textgrösse ändern 3 6. Schriftart ändern 3 7. Textfarbe
Inhaltsverzeichnis 1. Allgemein 2 2. Speichern und Zwischenspeichern des Designs 2 3. Auswahl der zu bearbeitenden Seite 2 4. Text ergänzen 3 5. Textgrösse ändern 3 6. Schriftart ändern 3 7. Textfarbe
Punkt 1 bis 11: -Anmeldung bei Schlecker und 1-8 -Herunterladen der Software
 Wie erzeugt man ein Fotobuch im Internet bei Schlecker Seite Punkt 1 bis 11: -Anmeldung bei Schlecker und 1-8 -Herunterladen der Software Punkt 12 bis 24: -Wir arbeiten mit der Software 8-16 -Erstellung
Wie erzeugt man ein Fotobuch im Internet bei Schlecker Seite Punkt 1 bis 11: -Anmeldung bei Schlecker und 1-8 -Herunterladen der Software Punkt 12 bis 24: -Wir arbeiten mit der Software 8-16 -Erstellung
28 IM INTERNET SURFEN
 28 IM INTERNET SURFEN Korrekturhilfe bei falscher Adresseingabe Eingabe einer falschen Adresse Die Eingabe einer falschen Internetadresse öffnet im Internet Explorer die microsofteigene Suchmaschine Bing
28 IM INTERNET SURFEN Korrekturhilfe bei falscher Adresseingabe Eingabe einer falschen Adresse Die Eingabe einer falschen Internetadresse öffnet im Internet Explorer die microsofteigene Suchmaschine Bing
Um eine Person in Magnolia zu erfassen, gehen Sie wie folgt vor:
 Personendaten verwalten mit Magnolia Sie können ganz einfach und schnell alle Personendaten, die Sie auf Ihrer Webseite publizieren möchten, mit Magnolia verwalten. In der Applikation Adressbuch können
Personendaten verwalten mit Magnolia Sie können ganz einfach und schnell alle Personendaten, die Sie auf Ihrer Webseite publizieren möchten, mit Magnolia verwalten. In der Applikation Adressbuch können
Abwesenheitsnotiz im Exchange Server 2010
 Abwesenheitsnotiz im Exchange Server 2010 1.) Richten Sie die Abwesenheitsnotiz in Outlook 2010 ein und definieren Sie, an welche Absender diese gesendet werden soll. Klicken Sie dazu auf Datei -> Informationen
Abwesenheitsnotiz im Exchange Server 2010 1.) Richten Sie die Abwesenheitsnotiz in Outlook 2010 ein und definieren Sie, an welche Absender diese gesendet werden soll. Klicken Sie dazu auf Datei -> Informationen
(C)opyright 2009 by Jochen Vajda
 (C)opyright 2009 by Jochen Vajda Inhalt Einführung Darstellung des Verzeichnisbaums Statusleiste Überschreibenvon Dateien Ordnereinstellungen Suche Einleitung Der folgende Artikel vergleicht den Windows
(C)opyright 2009 by Jochen Vajda Inhalt Einführung Darstellung des Verzeichnisbaums Statusleiste Überschreibenvon Dateien Ordnereinstellungen Suche Einleitung Der folgende Artikel vergleicht den Windows
Installationsanleitung Sander und Doll Mobilaufmaß. Stand 22.04.2003
 Installationsanleitung Sander und Doll Mobilaufmaß Stand 22.04.2003 Sander und Doll AG Installationsanleitung Sander und Doll Mobilaufmaß Inhalt 1 Voraussetzungen...1 2 ActiveSync...1 2.1 Systemanforderungen...1
Installationsanleitung Sander und Doll Mobilaufmaß Stand 22.04.2003 Sander und Doll AG Installationsanleitung Sander und Doll Mobilaufmaß Inhalt 1 Voraussetzungen...1 2 ActiveSync...1 2.1 Systemanforderungen...1
Kontakte Dorfstrasse 143 CH - 8802 Kilchberg Telefon 01 / 716 10 00 Telefax 01 / 716 10 05 info@hp-engineering.com www.hp-engineering.
 Kontakte Kontakte Seite 1 Kontakte Seite 2 Inhaltsverzeichnis 1. ALLGEMEINE INFORMATIONEN ZU DEN KONTAKTEN 4 2. WICHTIGE INFORMATIONEN ZUR BEDIENUNG VON CUMULUS 4 3. STAMMDATEN FÜR DIE KONTAKTE 4 4. ARBEITEN
Kontakte Kontakte Seite 1 Kontakte Seite 2 Inhaltsverzeichnis 1. ALLGEMEINE INFORMATIONEN ZU DEN KONTAKTEN 4 2. WICHTIGE INFORMATIONEN ZUR BEDIENUNG VON CUMULUS 4 3. STAMMDATEN FÜR DIE KONTAKTE 4 4. ARBEITEN
Enigmail Konfiguration
 Enigmail Konfiguration 11.06.2006 Steffen.Teubner@Arcor.de Enigmail ist in der Grundkonfiguration so eingestellt, dass alles funktioniert ohne weitere Einstellungen vornehmen zu müssen. Für alle, die es
Enigmail Konfiguration 11.06.2006 Steffen.Teubner@Arcor.de Enigmail ist in der Grundkonfiguration so eingestellt, dass alles funktioniert ohne weitere Einstellungen vornehmen zu müssen. Für alle, die es
Google Earth und Telefonbücher im Internet
 Merkblatt 80 www.computeria-olten.ch Monatstreff für Menschen ab 50 Google Earth und Telefonbücher im Internet Google Earth ist ein virtueller Globus. Das schreibt Google dazu: Die Welt entdecken ist jetzt
Merkblatt 80 www.computeria-olten.ch Monatstreff für Menschen ab 50 Google Earth und Telefonbücher im Internet Google Earth ist ein virtueller Globus. Das schreibt Google dazu: Die Welt entdecken ist jetzt
ways2gether ipad App Guide
 1 ways2gether ios App Guide ways2gether ipad App Guide Dieses Dokument beschreibt den Umgang mit der Augmented Reality App, die im Projekt ways2gether entstanden ist. Voraussetzungen: ipad 2 oder 3 mit
1 ways2gether ios App Guide ways2gether ipad App Guide Dieses Dokument beschreibt den Umgang mit der Augmented Reality App, die im Projekt ways2gether entstanden ist. Voraussetzungen: ipad 2 oder 3 mit
AutoTexte und AutoKorrektur unter Outlook verwenden
 AutoTexte und AutoKorrektur unter Outlook verwenden Die Hilfsmittel "AutoKorrektur" und "AutoTexte", die schon unter Microsoft Word das Arbeiten erleichtern, sind natürlich auch unter Outlook verfügbar.
AutoTexte und AutoKorrektur unter Outlook verwenden Die Hilfsmittel "AutoKorrektur" und "AutoTexte", die schon unter Microsoft Word das Arbeiten erleichtern, sind natürlich auch unter Outlook verfügbar.
Grundlegende Techniken der Gestensteuerung
 1. Windows mit Gesten steuern Wenn Sie einen Touchscreen oder ein Tablet nutzen, benötigen Sie für Ihre Arbeit mit Windows weder Maus noch Tastatur. Sie können stattdessen Befehle bequem mit den Fingern
1. Windows mit Gesten steuern Wenn Sie einen Touchscreen oder ein Tablet nutzen, benötigen Sie für Ihre Arbeit mit Windows weder Maus noch Tastatur. Sie können stattdessen Befehle bequem mit den Fingern
7DVWH.HOOQHU. Kassensystem SANYO (X&D6RIWKapitel 42
 7DVWH.HOOQHU Sie befinden sich im Dialog 5DXP%LOG Sie Tippen auf die Taste.HOOQHU Sie gelangen danach in den Dialog.HOOQHU/RJLQ. Alle Handlungen, die YRQ,KQHQ durchgeführt werden können sind schwarz dargestellt.
7DVWH.HOOQHU Sie befinden sich im Dialog 5DXP%LOG Sie Tippen auf die Taste.HOOQHU Sie gelangen danach in den Dialog.HOOQHU/RJLQ. Alle Handlungen, die YRQ,KQHQ durchgeführt werden können sind schwarz dargestellt.
Der neue persönliche Bereich/die CommSy-Leiste
 Der neue persönliche Bereich/die CommSy-Leiste Mit der neue CommSy-Version wurde auch der persönliche Bereich umstrukturiert. Sie finden all Ihre persönlichen Dokumente jetzt in Ihrer CommSy-Leiste. Ein
Der neue persönliche Bereich/die CommSy-Leiste Mit der neue CommSy-Version wurde auch der persönliche Bereich umstrukturiert. Sie finden all Ihre persönlichen Dokumente jetzt in Ihrer CommSy-Leiste. Ein
Handy-leicht-gemacht! Apple iphone 4, ios 7
 telecomputer marketing Handy-leicht-gemacht! für Apple iphone 4, ios 7 1. Teil Handy-Grundfunktionen Eine Handy-Kurzanleitung mit bis zu 42 Kapiteln auf 29 Seiten. Handy Apple iphone 4, einschalten Handy
telecomputer marketing Handy-leicht-gemacht! für Apple iphone 4, ios 7 1. Teil Handy-Grundfunktionen Eine Handy-Kurzanleitung mit bis zu 42 Kapiteln auf 29 Seiten. Handy Apple iphone 4, einschalten Handy
Informatik Kurs Simulation. Hilfe für den Consideo Modeler
 Hilfe für den Consideo Modeler Consideo stellt Schulen den Modeler kostenlos zur Verfügung. Wenden Sie sich an: http://consideo-modeler.de/ Der Modeler ist ein Werkzeug, das nicht für schulische Zwecke
Hilfe für den Consideo Modeler Consideo stellt Schulen den Modeler kostenlos zur Verfügung. Wenden Sie sich an: http://consideo-modeler.de/ Der Modeler ist ein Werkzeug, das nicht für schulische Zwecke
Diese Anleitung wurde erstellt von Niclas Lüchau und Daniel Scherer. Erste Anmeldung. Schritt 1: Anmeldung..2. Schritt 2: Passwort setzen 3
 Diese Anleitung wurde erstellt von Niclas Lüchau und Daniel Scherer Inhalt Erste Anmeldung. Schritt 1: Anmeldung..2 Schritt 2: Passwort setzen 3 Schritt 3: Nachträgliches Ändern des Passworts..4 Schreiben
Diese Anleitung wurde erstellt von Niclas Lüchau und Daniel Scherer Inhalt Erste Anmeldung. Schritt 1: Anmeldung..2 Schritt 2: Passwort setzen 3 Schritt 3: Nachträgliches Ändern des Passworts..4 Schreiben
Bedienungsanleitung für. Android Stick 2.0
 Bedienungsanleitung für Android Stick 2.0 Android Stick 2.0 Bedienungsanleitung Danke, dass Sie unser innovatives Produkt erworben haben. Bitte lesen Sie sorgfältig die Bedienungsanleitung bevor Sie das
Bedienungsanleitung für Android Stick 2.0 Android Stick 2.0 Bedienungsanleitung Danke, dass Sie unser innovatives Produkt erworben haben. Bitte lesen Sie sorgfältig die Bedienungsanleitung bevor Sie das
Anleitung zur Installation des EPSON TM-m30 WLAN Moduls
 Anleitung zur Installation des EPSON TM-m30 WLAN Moduls Dieses Dokument leitet Sie durch den Installationsprozess des WLAN Moduls für den EPSON TMm30 (nachstehend Bondrucker ). Es wird davon ausgegangen,
Anleitung zur Installation des EPSON TM-m30 WLAN Moduls Dieses Dokument leitet Sie durch den Installationsprozess des WLAN Moduls für den EPSON TMm30 (nachstehend Bondrucker ). Es wird davon ausgegangen,
Jederzeit Ordnung halten
 Kapitel Jederzeit Ordnung halten 6 auf Ihrem Mac In diesem Buch war bereits einige Male vom Finder die Rede. Dieses Kapitel wird sich nun ausführlich diesem so wichtigen Programm widmen. Sie werden das
Kapitel Jederzeit Ordnung halten 6 auf Ihrem Mac In diesem Buch war bereits einige Male vom Finder die Rede. Dieses Kapitel wird sich nun ausführlich diesem so wichtigen Programm widmen. Sie werden das
icloud nicht neu, aber doch irgendwie anders
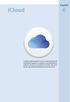 Kapitel 6 In diesem Kapitel zeigen wir Ihnen, welche Dienste die icloud beim Abgleich von Dateien und Informationen anbietet. Sie lernen icloud Drive kennen, den Fotostream, den icloud-schlüsselbund und
Kapitel 6 In diesem Kapitel zeigen wir Ihnen, welche Dienste die icloud beim Abgleich von Dateien und Informationen anbietet. Sie lernen icloud Drive kennen, den Fotostream, den icloud-schlüsselbund und
Workshop 6. März 2013
 Workshop 6. März 2013 81.92 kurad Weiterbildung Excel / Calc Tipps und Tricks Excel Aktuelles Datum bzw. Uhrzeit per Tastatur eingeben Wenn schnell in einer Tabellenzeile die aktuelle Uhrzeit bzw das aktuelle
Workshop 6. März 2013 81.92 kurad Weiterbildung Excel / Calc Tipps und Tricks Excel Aktuelles Datum bzw. Uhrzeit per Tastatur eingeben Wenn schnell in einer Tabellenzeile die aktuelle Uhrzeit bzw das aktuelle
TESTEN SIE IHR KÖNNEN UND GEWINNEN SIE!
 9 TESTEN SIE IHR KÖNNEN UND GEWINNEN SIE! An den SeniorNETclub 50+ Währinger Str. 57/7 1090 Wien Und zwar gleich in doppelter Hinsicht:!"Beantworten Sie die folgenden Fragen und vertiefen Sie damit Ihr
9 TESTEN SIE IHR KÖNNEN UND GEWINNEN SIE! An den SeniorNETclub 50+ Währinger Str. 57/7 1090 Wien Und zwar gleich in doppelter Hinsicht:!"Beantworten Sie die folgenden Fragen und vertiefen Sie damit Ihr
Hinweise zum stadtmobil-buchungssystem
 Hinweise zum stadtmobil-buchungssystem Öffnen Sie mit Ihrem Browser die Seite: http://www.stadtmobil.de oder gehen Sie direkt über mein.stadtmobil.de. Rechts oben finden Sie den Kundenlogin. Wählen Sie
Hinweise zum stadtmobil-buchungssystem Öffnen Sie mit Ihrem Browser die Seite: http://www.stadtmobil.de oder gehen Sie direkt über mein.stadtmobil.de. Rechts oben finden Sie den Kundenlogin. Wählen Sie
LABOKLIN App Gebrauchsanweisung
 LABOKLIN App Gebrauchsanweisung Inhalt Gebrauchsanweisung...3 Einführung...3 Einrichtung der App...3 Speichern Sie den Link auf Ihrem Startbildschirm...4 Anleitung für Apple...4 Anleitung für Android...4
LABOKLIN App Gebrauchsanweisung Inhalt Gebrauchsanweisung...3 Einführung...3 Einrichtung der App...3 Speichern Sie den Link auf Ihrem Startbildschirm...4 Anleitung für Apple...4 Anleitung für Android...4
1. So beginnen Sie eine Kalkulation
 KASSE Eine iphone Apps von a-mass Dieses kleine Programm kann zur Buchführung, als Haushalts- oder Registrierkasse verwendet werden Es können laufende Kosten genauso wie jegliche Ausgaben oder Einnahmen
KASSE Eine iphone Apps von a-mass Dieses kleine Programm kann zur Buchführung, als Haushalts- oder Registrierkasse verwendet werden Es können laufende Kosten genauso wie jegliche Ausgaben oder Einnahmen
Anleitung zum Öffnen meiner Fotoalben bei web.de
 Anleitung zum Öffnen meiner Fotoalben bei web.de Ich begrüße Sie auf das Herzlichste. Das sind die Adressen meiner Fotoalben: https://fotoalbum.web.de/gast/erwin-meckelbrug/anna https://fotoalbum.web.de/gast/erwin-meckelburg/tra_my
Anleitung zum Öffnen meiner Fotoalben bei web.de Ich begrüße Sie auf das Herzlichste. Das sind die Adressen meiner Fotoalben: https://fotoalbum.web.de/gast/erwin-meckelbrug/anna https://fotoalbum.web.de/gast/erwin-meckelburg/tra_my
Erklärung zu den Internet-Seiten von www.bmas.de
 Erklärung zu den Internet-Seiten von www.bmas.de Herzlich willkommen! Sie sind auf der Internet-Seite vom Bundes-Ministerium für Arbeit und Soziales. Die Abkürzung ist: BMAS. Darum heißt die Seite auch
Erklärung zu den Internet-Seiten von www.bmas.de Herzlich willkommen! Sie sind auf der Internet-Seite vom Bundes-Ministerium für Arbeit und Soziales. Die Abkürzung ist: BMAS. Darum heißt die Seite auch
Erweitertes Kalkulationsfenster
 Erweitertes Kalkulationsfenster Inhaltsverzeichnis 1. Bereich "Kalkulation" (Fokussierung: Ctrl-F2)... 3 2. Bereich "Kennzahlen"... 4 3. Bereich "Positionswerte"... 5 4. Bereich "Vorhandene Analysen" /
Erweitertes Kalkulationsfenster Inhaltsverzeichnis 1. Bereich "Kalkulation" (Fokussierung: Ctrl-F2)... 3 2. Bereich "Kennzahlen"... 4 3. Bereich "Positionswerte"... 5 4. Bereich "Vorhandene Analysen" /
NoClick. Eine kurze Anleitung. Kommhelp e.v. 2010. Vereinsregister. Spendenkonto kommhelp e. V. Konto 3358400 Horstweg 25
 Software-Beschreibung NoClick Eine kurze Anleitung Kommhelp e.v. 2010 Kontakt Telefon: +49. (0)30. 3260 2572 Vereinsregister Spendenkonto Fax: +49. (0)30. 3434 7945 beim Amtsgericht Berlin Charlottenburg
Software-Beschreibung NoClick Eine kurze Anleitung Kommhelp e.v. 2010 Kontakt Telefon: +49. (0)30. 3260 2572 Vereinsregister Spendenkonto Fax: +49. (0)30. 3434 7945 beim Amtsgericht Berlin Charlottenburg
CC Modul Leadpark. 1. Setup 1.1 Providerdaten 1.2 Einstellungen 1.3 Qualifizierungsstati 1.4 Reklamationsstati 1.5 Design 1.
 CC Modul Leadpark 1. Setup 1.1 Providerdaten 1.2 Einstellungen 1.3 Qualifizierungsstati 1.4 Reklamationsstati 1.5 Design 1.6 Dateien 2. Mein Account 2.1 Shortcutmenü 2.2 Passwort 2.3 E-Mail 2.4 Daten 3.
CC Modul Leadpark 1. Setup 1.1 Providerdaten 1.2 Einstellungen 1.3 Qualifizierungsstati 1.4 Reklamationsstati 1.5 Design 1.6 Dateien 2. Mein Account 2.1 Shortcutmenü 2.2 Passwort 2.3 E-Mail 2.4 Daten 3.
Die Textvorlagen in Microsoft WORD und LibreOffice Writer
 Die Textvorlagen in Microsoft WORD und LibreOffice Writer Liebe Teilnehmer(-innen) am Landeswettbewerb Deutsche Sprache und Literatur Baden- Württemberg, Diese Anleitung soll Ihnen helfen Ihren Wettbewerbsbeitrag
Die Textvorlagen in Microsoft WORD und LibreOffice Writer Liebe Teilnehmer(-innen) am Landeswettbewerb Deutsche Sprache und Literatur Baden- Württemberg, Diese Anleitung soll Ihnen helfen Ihren Wettbewerbsbeitrag
Mediator 9 - Lernprogramm
 Mediator 9 - Lernprogramm Ein Lernprogramm mit Mediator erstellen Mediator 9 bietet viele Möglichkeiten, CBT-Module (Computer Based Training = Computerunterstütztes Lernen) zu erstellen, z. B. Drag & Drop
Mediator 9 - Lernprogramm Ein Lernprogramm mit Mediator erstellen Mediator 9 bietet viele Möglichkeiten, CBT-Module (Computer Based Training = Computerunterstütztes Lernen) zu erstellen, z. B. Drag & Drop
Menü Macro. WinIBW2-Macros unter Windows7? Macros aufnehmen
 Menü Macro WinIBW2-Macros unter Windows7?... 1 Macros aufnehmen... 1 Menübefehle und Schaltflächen in Macros verwenden... 4 Macros bearbeiten... 4 Macros löschen... 5 Macro-Dateien... 5 Macros importieren...
Menü Macro WinIBW2-Macros unter Windows7?... 1 Macros aufnehmen... 1 Menübefehle und Schaltflächen in Macros verwenden... 4 Macros bearbeiten... 4 Macros löschen... 5 Macro-Dateien... 5 Macros importieren...
Pages, Keynote. und Numbers
 Pages, Keynote und Numbers Pages, Keynote und Numbers Die iwork-apps im Büro und unterwegs nutzen Mac und mehr. Numbers Tipps und Tricks zur Arbeit mit Tabellen Kapitel 18 Kapitel 18 Tabellen als Ganzes
Pages, Keynote und Numbers Pages, Keynote und Numbers Die iwork-apps im Büro und unterwegs nutzen Mac und mehr. Numbers Tipps und Tricks zur Arbeit mit Tabellen Kapitel 18 Kapitel 18 Tabellen als Ganzes
Bedienungsanleitung HMT 360
 Bedienungsanleitung HMT 360 Übersicht 1. 2. 3. 4. 5. 6. 7. 8. Internetverbindung herstellen Softwarecode eingeben i-radio Online TV Google Play Store einrichten Benutzeroberfläche wechseln Medien abspielen
Bedienungsanleitung HMT 360 Übersicht 1. 2. 3. 4. 5. 6. 7. 8. Internetverbindung herstellen Softwarecode eingeben i-radio Online TV Google Play Store einrichten Benutzeroberfläche wechseln Medien abspielen
Customer and Project Services. Teilnehmerunterlagen Aktivitäten
 Customer and Project Services Teilnehmerunterlagen Aktivitäten Inhalt 1.1 Grundsätzliche Unterschiede Termin/Job 1.2 Anlage eines neutralen Termins aus dem Kalender 1.3 Verknüpfung mit einem Projekt/Kunde
Customer and Project Services Teilnehmerunterlagen Aktivitäten Inhalt 1.1 Grundsätzliche Unterschiede Termin/Job 1.2 Anlage eines neutralen Termins aus dem Kalender 1.3 Verknüpfung mit einem Projekt/Kunde
Tipps und Tricks zu den Updates
 Tipps und Tricks zu den Updates Grundsätzlich können Sie Updates immer auf 2 Wegen herunterladen, zum einen direkt über unsere Internetseite, zum anderen aus unserer email zu einem aktuellen Update. Wenn
Tipps und Tricks zu den Updates Grundsätzlich können Sie Updates immer auf 2 Wegen herunterladen, zum einen direkt über unsere Internetseite, zum anderen aus unserer email zu einem aktuellen Update. Wenn
edubs Webmail Anleitung
 edubs Webmail Anleitung 1. Login https://webmail.edubs.ch Loggen Sie sich mit Ihrem Benutzernamen (vorname.nachname) und Ihrem Passwort ein. 2. Erste Übersicht Nach der Anmeldung befinden Sie sich im Posteingang
edubs Webmail Anleitung 1. Login https://webmail.edubs.ch Loggen Sie sich mit Ihrem Benutzernamen (vorname.nachname) und Ihrem Passwort ein. 2. Erste Übersicht Nach der Anmeldung befinden Sie sich im Posteingang
1. Einleitung. 1.1. Was ist die App Listini. 1.2. Was benötigen Sie dazu. 1.3. Wie gehen Sie vor
 1. Einleitung 1.1. Was ist die App Listini Die App Listini ist eine Anwendung für Ihr ipad oder Ihr Android-Gerät, welche Ihnen das Lesen und das Nachschlagen in Preislisten, Katalogen sowie der Fotogalerie
1. Einleitung 1.1. Was ist die App Listini Die App Listini ist eine Anwendung für Ihr ipad oder Ihr Android-Gerät, welche Ihnen das Lesen und das Nachschlagen in Preislisten, Katalogen sowie der Fotogalerie
Produkte Info Touchscreen-Panel
 Produkte Info Touchscreen-Panel Electropol AG Arsenalstrasse 4 CH-6005 Luzern Tel.: Fax.: Email Home +41 (0) 41 220 24 24 +41 (0) 41 220 24 26 info@electropol.ch www.electropol.ch Inhalt: 1. KURZINFO...
Produkte Info Touchscreen-Panel Electropol AG Arsenalstrasse 4 CH-6005 Luzern Tel.: Fax.: Email Home +41 (0) 41 220 24 24 +41 (0) 41 220 24 26 info@electropol.ch www.electropol.ch Inhalt: 1. KURZINFO...
Funktionsbeschreibung Website-Generator
 Funktionsbeschreibung Website-Generator Website-Generator In Ihrem Privatbereich steht Ihnen ein eigener Websitegenerator zur Verfügung. Mit wenigen Klicks können Sie so eine eigene Website erstellen.
Funktionsbeschreibung Website-Generator Website-Generator In Ihrem Privatbereich steht Ihnen ein eigener Websitegenerator zur Verfügung. Mit wenigen Klicks können Sie so eine eigene Website erstellen.
Kontakteinträge und Adressbücher
 Kontakteinträge und Adressbücher Kontakte anlegen und speichern In den Ordner KONTAKTE wechseln und auf die Schaltfläche NEU klicken S n Die Kontaktdaten in die Formularfelder eingeben Die wichtigsten
Kontakteinträge und Adressbücher Kontakte anlegen und speichern In den Ordner KONTAKTE wechseln und auf die Schaltfläche NEU klicken S n Die Kontaktdaten in die Formularfelder eingeben Die wichtigsten
Bedienungsanleitung Albumdesigner. Neues Projekt: Bestehendes Projekt öffnen:
 Bedienungsanleitung Albumdesigner Hier wählen Sie aus ob Sie mit einem neuen Album beginnen - Neues Projekt erstellen oder Sie arbeiten an einem bestehenden weiter - Bestehendes Projekt öffnen. Neues Projekt:
Bedienungsanleitung Albumdesigner Hier wählen Sie aus ob Sie mit einem neuen Album beginnen - Neues Projekt erstellen oder Sie arbeiten an einem bestehenden weiter - Bestehendes Projekt öffnen. Neues Projekt:
Datenbanken Kapitel 2
 Datenbanken Kapitel 2 1 Eine existierende Datenbank öffnen Eine Datenbank, die mit Microsoft Access erschaffen wurde, kann mit dem gleichen Programm auch wieder geladen werden: Die einfachste Methode ist,
Datenbanken Kapitel 2 1 Eine existierende Datenbank öffnen Eine Datenbank, die mit Microsoft Access erschaffen wurde, kann mit dem gleichen Programm auch wieder geladen werden: Die einfachste Methode ist,
