Mozilla und Netscape 7.x Einstellungen an der Universität Koblenz-Landau, Campus Koblenz
|
|
|
- Günther Weber
- vor 8 Jahren
- Abrufe
Transkript
1 U N I V E R S I T Ä T KOBLENZ LANDAU Campus Koblenz Gemeinsames Hochschulrechenzentrum Mozilla und Netscape 7.x Einstellungen an der Universität Koblenz-Landau, Campus Koblenz
2 Stand: 4. September 2007 GHRKO Gemeinsames Hochschulrechenzentrum Universitätsstr Koblenz
3 Proxy, Mail und News Einstellungen für den Mozilla 3 Proxy, Mail und News Einstellungen für den Mozilla Es werden die für die Verwendung von Mozilla an der Universität Koblenz-Landau, Campus Koblenz wichtigen Einstellungen aufgeführt. Für allgemeine und weiterführende Erklärungen kann auch die ausführliche Hilfe von Mozilla verwendet werden. Diese Hilfefunktion erreichen Sie entweder über das Menü: Hilfe/Hilfe-Inhalt oder in vielen Dialog-Fenster über die Hilfe Schaltfläche. Proxy-Konfiguration Falls Sie sich an der Universität befinden oder sich bei uns mit einem Modem eingewählt haben, benötigen Sie, um externe Webseiten lesen zu können, eine Proxy-Konfiguration. Der Proxy ist ein Programm, das externe Seiten für Sie lädt in einem schnelleren Speicher vor Ort zwischenspeichert. Öffnen Sie dazu zunächst ein Mozilla Navigator-Fenster (s. a. Abbildung 1: Proxies) und öffnen über das Menü Bearbeiten die Einstellungen. Im Fenster Einstellungen können Sie unter der Kategorie Erweitert/Proxies den Proxy konfigurieren. Wählen Sie die automatische Proxy- Konfiguration und tragen Sie in der Textzeile die Adresse: ein. Klicken Sie anschließend auf Neu laden (Abbildung 1: Proxies). Für Interessierte: Die manuelle Einstellung wäre: cache.uni-koblenz.de als Proxy Server mit dem Port: Die automatische Konfiguration mittels des URL hat den Vorteil, dass die Proxy-Konfiguration des jeweiligen LANs eingestellt wird. Bei Verwendung des alten URL wurde immer der Proxy der Universität eingestellt (egal in welchem LAN sich der Rechner gerade befand). Abbildung 1: Proxies Ein neues Konto (Account) erstellen Um die Mail der Universität Koblenz-Landau lesen zu können, kann das Mail & Newsgroups Unterprogramm des Mozilla wie im Folgenden beschrieben eingerichtet werden. Die Einstellungen gelten auch für den Netscape der Version 7.x. In der Entwicklung hinkt Netscape (momentan Version 7.2) immer hinter Mozilla hinterher. Verwenden Sie deshalb besser eine aktuelle, stabile
4 4 Proxy, Mail und News Einstellungen für den Mozilla Version des Mozillas (momentan Version 1.7.3). Zum Öffnen des Assistenten zur Konten-Erstellung, starten Sie zunächst den Mozilla. Sie können entweder das Browser-Fenster starten (Mozilla-Piktogramm) und anschließend über Menü oder Schaltfläche (über dem Pfeil in Abbildung 2: Mozilla Navigator und Nachrichten-Fenster) das Mail & Newsgroups Fenster öffnen oder direkt das ebenfalls im Mozilla-Startmenü zu findende Mail-Piktogramm benutzen. Abbildung 2: Mozilla Navigator und Nachrichten-Fenster Falls Sie noch kein Mail-Konto eingerichtet haben, erscheint beim Öffnen des Mail & Newsgroups Fensters ein entsprechender Account-Assistent. Abbildung 3: Menü, Mail & Newsgroup-Account-Einstellungen Falls Sie schon einmal ein Konto eingerichtet hatten, müssen Sie den Assistenten manuell aufrufen.
5 Proxy, Mail und News Einstellungen für den Mozilla 5 Wählen Sie dazu zunächst aus dem Menü Bearbeiten die Aktion Mail & Newsgroup-Account- Einstellungen aus (Abbildung 3: Menü, Mail & Newsgroup-Account-Einstellungen), beachten Sie: Dieser Menüpunkt ist nur im Mail & Newsgroups Fenster sichtbar! Im Mail & Newsgroup- Account-Einstellungen Fenster können Sie anschließend durch einen Klick auf die Schaltfläche Account hinzufügen den Account-Assistenten öffnen, um ein Mail-Konto oder ein Newsgroup- Konto hinzufügen. Ein neues Mail-Konto Zunächst sollten Sie sich darüber Gedanken machen, mit welchem Mail-Protokoll Sie die Mail lesen wollen. Aus Gründen der Flexibilität raten wir dringend dazu, das IMAP Protokoll zu verwenden. Der Vorteil von IMAP ist, dass die Mail zentral an einer Stelle gespeichert wird. Sie können also von verschiedenen Rechnern mit verschiedenen Mail-Programmen auf die gleichen Mail-Ordner zurückgreifen. Nach dem Einrichten des IMAP-Accounts müssen Sie einige zusätzliche Server-Einstellungen vornehmen: Siehe im Abschnitt: Server-Einstellungen ( ) Einstellung für SSL und IMAP-Server-Verzeichnis. Das etwas einfacher zu konfigurierende POP wird aber weiterhin unterstützt. Tipp: Wenn Sie sich nicht die Arbeit mit der Mailkonfiguration machen möchten, verwenden Sie einfach den Browser Navigator des Mozillas oder einen beliebigen anderen Webbrowser (z.b. Internet Explorer oder Opera) und besuchen Sie die Seite Dort können Sie sich mit Ihrem Benutzernamen und Kennwort anmelden und die Nachrichten lesen. Das eingesetzte Webmail Programm verwendet übrigens intern IMAP. Nachdem Sie den Account-Assistenten gestartet haben, wählen Sie zunächst aus, dass Sie ein neues -Account erstellen möchten (Abbildung 4: Neuen -Account einrichten). Klicken Sie anschließend auf Weiter. Abbildung 4: Neuen -Account einrichten Als nächstes müssen Sie Ihren Vor- und Nachnamen und Ihre -Adresse eingeben (Abbildung 5: Identität). Die -Adresse ist Ihr Account-Name an der Universität mit Klicken Sie wieder auf Weiter.
6 6 Proxy, Mail und News Einstellungen für den Mozilla Abbildung 5: Identität (Mail) Im nächsten Formular müssen Sie auswählen ob Sie die Mail über ein IMAP (empfohlen, siehe Abbildung 6: IMAP Einstellungen) oder POP Protokoll (Abbildung 7: POP Einstellungen) ablesen wollen. Als Servernamen für eingehende verwenden Sie mail.uni-koblenz.de, als Server für ausgehende deliver.uni-koblenz.de. Mit Weiter gelangen Sie ins nächste Fenster zur Eingabe des Benutzernamens. Abbildung 6: IMAP Einstellungen (Mail)
7 Proxy, Mail und News Einstellungen für den Mozilla 7 Abbildung 7: POP Einstellungen (Mail) Als Benutzername für eingehende Nachrichten und Benutzername für ausgehende Nachrichten müssen Sie die Kennung (das Login) verwenden, das Sie von uns bekommen haben (Abbildung 8: Benutzername). Klicken Sie anschließend wieder auf Weiter. Abbildung 8: Benutzername (Mail) Im nächsten Dialog können Sie einen Account-Namen eingeben (Abbildung 9: Account-Name). Der Name ist beliebig, er dient Ihnen zur Unterscheidung, falls Sie mehrere Mail-Konten verwenden. In der Abbildung ist einfach die Adresse eingetragen. Mit weiter gelangen Sie in das abschließende Formular.
8 8 Proxy, Mail und News Einstellungen für den Mozilla Abbildung 9: Account-Name (Mail) Im letzten Formular werden alle Eingaben aufgeführt (Abbildung 10: Übersicht). Kontrollieren Sie die Eingaben und ändern Sie diese gegebenenfalls, indem Sie mit Zurück und Weiter in die entsprechenden Masken wechseln. Abbildung 10: Übersicht (Mail) Mit Fertigstellen verlassen Sie den Assistenten und das Mail-Account wird eingerichtet. Sie haben anschließend die Möglichkeit Optionen über die Mail & Newsgroup Account- Einstellungen verändern. Wenn Sie IMAP verwenden, müssen Sie in den Server-Einstellungen (siehe Abschnitt: Server-Einstellungen) den Pfad für die Mail-Dateien angeben. Außerdem sollten Sie sowohl für POP als auch für IMAP SSL zur Verschlüsselung verwenden. Ein neues Newsgroup-Konto Newsgroups sind im Gegensatz zu den privaten Mails öffentliche Diskussionsforen, in denen Sie mit einem größeren Personenkreis über auszuwählende Themen in so genannten Foren (auch
9 Proxy, Mail und News Einstellungen für den Mozilla 9 Newsgroups ) diskutieren können. An der Universität Koblenz-Landau existieren spezielle Foren, die sich mit Belangen der Universität beschäftigen. Deren Name beginnt immer mit infko.. Das Forum, mit allgemeinen, mehr oder weniger die Uni betreffenden Themen heißt: infko.general. Diese Gruppe sollten Sie abonnieren, da dort auch offizielle Ankündigungen gemacht werden können. Zusätzlich unterhalten einzelne Fachgruppen und Veranstaltungen eigene Foren, in denen speziellere Themen abgehandelt werden, die für Sie ebenfalls interessant sein könnten. Um ein Forum zu abbonieren, müssen Sie zunächst ein Newsgroup-Account einrichten. Starten Sie dazu, wie im letzten Abschnitt schon beschrieben, den Account-Assistenten. Wählen Sie im Account-Assistenten Newsgroup-Account aus und klicken Sie auf Weiter (Abbildung 11: Neuen Newsgroup-Account einrichten). Abbildung 11: Neuen Newsgroup-Account einrichten Im nächsten Dialog sollten Sie wieder Ihren Namen und Ihre -Adresse eingeben. Mit Weiter gelangen zum nächsten Formular (Abbildung 12: Identität). Abbildung 12: Identität (News)
10 10 Proxy, Mail und News Einstellungen für den Mozilla In diesem Formular geben Sie den Newsgroup-Server ein, das ist bei uns der Server news.unikoblenz.de (Abbildung 13: Server-Informationen). Weiter für den nächsten Schritt. Abbildung 13: Server-Informationen (News) Im folgenden Dialog können Sie das Newsgroup-Account benennen. In der Abbildung ist einfach der Forenserver eingetragen (Abbildung 14: Account Name). Mit Weiter gelangen Sie in das letzte Formular. Abbildung 14: Account Name (News) Im letzten Formular werden alle Eingaben aufgeführt (Abbildung 15: Übersicht (News)). Kontrollieren Sie die Eingaben und ändern Sie diese gegebenenfalls, indem Sie mit Zurück und Weiter in die entsprechenden Masken wechseln.
11 Proxy, Mail und News Einstellungen für den Mozilla 11 Abbildung 15: Übersicht (News) Mit Fertigstellen verlassen Sie den Assistenten und das Newsgroup-Account wird eingerichtet. Sie haben anschließend die Möglichkeit Optionen über die Mail & Newsgroup Account- Einstellungen verändern. Mails verwenden Mails abrufen Wenn Sie Mails abrufen und eine verschlüsselte Verbindung benutzen, müssen Sie einmal ein Zertifikat von unserem Mail-Server permanent akzeptieren. Anschließend geben Sie Ihr Kennwort ein. Mit diesem Kennwort authentifizieren Sie sich beim Eingangsserver zum Ablesen Ihrer Mail. Sie können dieses Kennwort auch speichern. Wenn Sie im Einstellungs-Dialog unter Sicherheit kein Masterpasswort gewählt haben birgt das allerdings Unsicherheiten. Abbildung 16: Zertifikat akzeptieren
12 12 Proxy, Mail und News Einstellungen für den Mozilla Abbildung 17: Kennwort-Eingabe IMAP Mail-Ordner abonnieren Falls Sie IMAP benutzen und nicht automatisch alle Nachrichten-Ordner abboniert haben. Müssen Sie einzelne Mail-Ordner nachträglich abonnieren. Klicken Sie dazu im Nachrichten-Fenster mit der rechten Maustaste auf den Account-Namen um das Kontext-Menü zu erhalten. Wählen Sie dort den Punkt Abonnieren aus (Abbildung 18: Abonnieren Menü). Es erscheint ein Dialog in dem die gefundenen Mail-Ordner im Basisordner aufgeführt werden. Sie können dort die gewünschten Ordner auswählen und durch einen Hacken abonnieren (Abbildung 19: Abonnieren). Sie werden dann im Mail-Fenster unter den Account-Namen angezeigt. Sie können bei einzelnen IMAP Ordnern auch die Offline-Verfügbarkeit konfigurieren. Wählen Sie dazu aus dem Kontext-Menü (rechte Maustaste) eines einzelnen Ordners den Menüpunkt: Eigenschaften. Unter dem Register Offline finden Sie die benötigten Einstellungen (s.a. Abb. 30). Sie können den Ordner als Offline-Ordner markieren und wenn gewünscht, die Inhalte sofort auf die lokale Platte herunterladen: Jetzt herunterladen. Die Synchronisierung mit dem Ordner auf dem Mail-Server geschieht ansonsten, wenn Sie Offline oder wieder Online gehen. Die entsprechenden Menüpunkte dazu finden Sie im Datei-Menü: Offline arbeiten, bzw. Online arbeiten. Abbildung 18: Abonnieren Menü
13 Proxy, Mail und News Einstellungen für den Mozilla 13 Abbildung 19: Abonnieren Abbildung 20: Offline IMAP Mail-Ordner erstellen Bei IMAP und dem Erstellen von untergeordneten Mail-Ordnern muss beachtet werden, dass die Ordner entweder nur Mails oder nur Unterordner enthalten können. Sie können Mails und Unterordner nicht in einem gemeinsamen direkt übergeordneten Ordner mischen. Erstellen von Ordnern siehe: Abbildung 22: Neuer Ordner und Abbildung 23: Neuen Ordner erstellen. Blocken von Werb Neben dem serverbasierten Blocken von Werb (siehe Anmerkungen hierzu auf den Webseiten des Rechenzentrums) können Sie die Werb auch von Mozilla aussortieren lassen. Im Folgenden wird ein IMAP-Account verwendet. Rufen Sie zunächst unter dem Menüpunkt Bearbeiten\Einstellungen den Voreinstellungsdialog aus. Dort sollte unter Mail & Newsgroups wie in der folgenden Abbildung 21 gezeigt, Junk aktiviert sein.
14 14 Proxy, Mail und News Einstellungen für den Mozilla Abbildung 21: Junk aktivieren Erstellen Sie sich anschließend einen Ordner Junk (Sie können ihn auch anders nennen, müssen das dann aber später entsprechend konfigurieren). Klicken Sie dazu zunächst mit der rechten Maustaste auf den Namen des Mail-Accounts und wählen Sie Neuer Ordner : Abbildung 22: Neuer Ordner Im anschließenden Dialog geben Sie den Namen des Junk-Ordners ( Junk ) ein, Nur Nachrichten bleibt aktiviert. Abbildung 23: Neuen Ordner erstellen Nach einem OK klicken Sie auf das Extras-Menü und wählen den Punkt Junk-Mail-Filter aus, um einen Kontrolldialog zu öffnen (Abbildung 24).
15 Proxy, Mail und News Einstellungen für den Mozilla 15 Abbildung 24: Junk-Mail-Filter Menü Füllen Sie den Dialog ihn entsprechend aus (z.b. wie in der Abbildung 25 gezeigt). Abbildung 25: Junk-Mail-Filterung Unter Umständen werden zu viele oder zu wenige Nachrichten als Spam erkannt; Sie müssen das Programm erst trainieren. Klicken Sie einfach auf das entsprechende Mülleimer Kontrollelement einer Junk-Mail, wie in der Abbildung 26 gezeigt. Manchmal ist statt des Mülleimer-Symbols auch ein kleiner Recycle-Behälter zu sehen. Abbildung 26: Junk Schaltfläche Falls zu viel Mail erkannt wird, müssen Sie die Mail in den Posteingang zurück schieben und das Mülleimer -Symbol wieder weg klicken. Das Programm lernt nach und nach die Unterscheidung
16 16 Proxy, Mail und News Einstellungen für den Mozilla von gewünschter und unerwünschter Mail. Es ist evtl. sinnvoll vor dem Aktivieren des automatischen Verschiebens von Junk-Mail zunächst eine Trainingsperiode einzulegen. Abbildung 27: Filter anwenden Falls Sie bereits einen Ordner mit Junk-Mail haben, können Sie diesen von Mozilla auswerten lassen: Ordner anklicken und im Menü Extras den Punkt Junk-Mail-Filter auf Ordner anwenden auswählen. Grafiken in Mails und News Bei HTML-Mails können Grafiken mitgeschickt werden, die erst beim Öffnen einer Mail vom Ursprungsserver geladen werden. Zusätzlich können dadurch Informationen zu diesem Server geschickt werden. Vor allem bei unerwünschten Werb s (auch: Spam oder Junk-Mails) wird so unter Umständen von Ihnen unbemerkt registriert, dass die Mail angekommen ist. Die Wahrscheinlichkeit, dass Sie anschließend noch mehr unerwünschte Werb bekommen wächst damit. Sie können deshalb das Nachladen von Grafiken deaktivieren. Benutzen Sie dazu den Dialog Einstellungen aus dem Menü Bearbeiten\Einstellungen in der Kategorie Datenschutz & Sicherheit\Grafiken. Dort können Sie die Option Keine externen Grafiken in Mail und Newsgroup-Nachrichten laden aktivieren. Abbildung 28: Externe Grafiken ausschließen
17 Proxy, Mail und News Einstellungen für den Mozilla 17 Newsgroups (Foren) verwenden Newsgroups abonnieren Abbildung 29: Abonnieren-Menü Zum Abonnieren von Newsgroups klicken Sie im Mail & Newsgroups -Fenster mit der rechten Maustaste auf den News-Account. Sie können anschließend im Kontextmenü Abonnieren auswählen (Abbildung 29: Abonnieren-Menü). Es erscheint ein Dialog mit den auf dem Newsgroup-Server zur Verfügung stehenden Newsgroups (Abbildung 30: Abonnieren). Sie können, falls Sie mehrere Accounts eingerichtet haben, in diesem Dialog auch die anderen Accounts auswählen. Abbildung 30: Abonnieren Aktualisieren überträgt die Namen sämtlicher Newsgroups des gewählten Accounts neu. In der Liste Newsgroup-Name können Sie die Foren, die Sie interessieren, durch ein Häkchen abonnieren. Die Foren, die Sie nicht mehr interessieren, können Sie durch das Entfernen des
18 18 Proxy, Mail und News Einstellungen für den Mozilla Häkchens abbestellen. Da viele Hundert Newsgroups existieren, können Sie durch die Eingabe eines Textes in der Eingabe-Zeile oben nur die Gruppen anzeigen lassen, deren Name den eingegeben Text enthält. Die Gruppennamen sind hierarchisch gewählt. Die Namensteile sind durch einen. getrennt; die allgemeineren Namensteile stehen links, die spezielleren rechts. Mit der Eingabe von infko. erhalten Sie alle Gruppen die unsere Universität betreffen. Diese Gruppen sind nur auf dem Server news.uni-koblenz.de verfügbar. infko.general beinhaltet allgemeine Nachrichten, die die Universität betreffen, hier erscheinen auch wichtige Ankündigungen. Es existieren zusätzlich speziellere, auf die einzelnen Fachbereiche und Veranstaltungen bezogene Foren, die Sie auch interessieren könnten. Test-Nachrichten können Sie in das Forum infko.test schreiben. Abbildung 31: Kopfzeilen herunter laden Nachdem Sie den Dialog verlassen haben, versucht Mozilla die Kopfzeilen der Nachrichten der abonnierten Gruppen herunter zu laden. Stehen viele Nachrichten in der Gruppe erscheint ein Dialog, der nachfragt wie viele Kopfzeilen herunter geladen werden sollen (Abbildung 31: Kopfzeilen herunter laden). Wählen Sie die für Sie zutreffende Option aus. Falls Sie nur an neuen Nachrichten interessiert sind, können Sie über das Kontextmenü (rechte Maustaste) die komplette Newsgroup als gelesen markieren (Abbildung 32: Newsgroup als gelesen markieren). Abbildung 32: Newsgroup als gelesen markieren Newsgroups offline laden Die Nachrichten werden normalerweise erst geladen, wenn Sie auf die Kopfzeile klicken. Falls Sie offline arbeiten möchten, können Sie einzelne Foren als offline markieren (s.a. Abschnitt Offline &
19 Proxy, Mail und News Einstellungen für den Mozilla 19 Speicherplatz (News)) und komplett herunterladen. Klicken Sie dazu auf das Kontextmenü (rechte Maustaste über dem Forennamen klicken) und wählen Sie Eigenschaften aus. Im Eigenschaften- Dialog finden Sie unter Offline die nötigen Einstellungsmöglichkeiten. Sie können das Forum für den zukünftigen Offline-Gebrauch auswählen und sofort herunter laden. Abbildung 33: Herunterladen der Foren Newsgroups, die für den Offline-Gebrauch ausgewählt sind können über das Menü Datei\Offline gehen herunter geladen werden. Sie können nach dem Offline-Gehen und dem Herunterladen die Internetverbindung trennen, die News bearbeiten, die Internetverbindung wieder herstellen und über das Menü Datei\Online gehen online gehen. Ein bestehendes Konto (Account) verändern Nachdem Sie die Accounts eingerichtet haben, können Sie Einstellungen verändern, weitere Accounts einrichten oder bestehende löschen. Diese Optionen sind in dem Mail & Newsgroup Account-Einstellungen Dialog aufgeführt. Wie Sie in diesen Dialog gelangen, wurde bereits am Anfang des Kapitels Ein neues Konto (Account) erstellen beschreiben. Im Dialog sehen Sie in der Auswahlbox links die einzelnen Accounts aufgeführt. Als Überschrift dient der von Ihnen gewählte Account-Name. Rufen Sie zum Ändern der Optionen zunächst wie in: Ein neues Konto (Account) erstellen beschrieben den Dialog Mail & Newsgroup Account- Einstellungen auf. Mit dem kleinen Dreieck links vom Account-Namen können Sie die Auswahlliste der weiterführenden Optionen auf- und zuklappen. Mit den Schaltflächen darunter können Sie Accounts anlegen oder löschen. Ihr Haupt-Mail-Konto können Sie als Standard festlegen beim Öffnen eines Mail-Fensters wechselt Mozilla automatisch in den Posteingang des Standard-Mail-Servers. Im Dialogfeld rechts werden Einzelheiten zu der links ausgewählten Kategorie angezeigt. Dort werden auch die Veränderungen gemacht. Mail-Optionen verändern Im Folgenden werden kurz die einzelnen Dialoge für die -Accounts beschrieben. Es macht Sinn, die Option der Kategorie Verfassen & Adressieren zu ändern, damit die nicht im HTML-Format verfasst wird. Nachrichten in Newsgroups sollen generell nicht im HTML-Format verfasst werden!
20 20 Proxy, Mail und News Einstellungen für den Mozilla Account-Einstellungen ( ) Abbildung 34: Account-Einstellungen (Mail) Die Account-Einstellungen werden angezeigt, wenn Sie in den Mail & Newsgroup Account- Einstellungen links auf den Account-Namen klicken (Abbildung 34: Account-Einstellungen (Mail)). In diesem Formular können Sie den Account-Namen (den im Formular der linken Seite fett angezeigten Namen) ändern. Ihre Namensangabe und die -Adresse können Sie ebenfalls anpassen. In die Zeile Rückantwortadresse brauchen Sie nur etwas zu schreiben, wenn Sie die Mail- Rückantworten an eine andere Adresse geschickt haben möchten als die in der Zeile - Adresse angegebene. Die Rückantwortadresse ist die Adresse, die automatisch in die Empfänger- Zeile einer übernommen wird, wenn eine Ihrer Mails beantwortet wird. Hinter Organisation können Sie den Namen der Organisation schreiben für die Sie arbeiten. Wenn Sie Signatur angekreuzt haben, können Sie in der Zeile darunter den Dateipfad einer Text- Datei (Dateiendung:.TXT) angeben, die unter jede Ihrer s gehängt wird. Mit Hilfe der Funktion Durchsuchen können Sie die Datei auch über einen Dialog auswählen; der selektierte Pfad wir dann in die Eingabezeile übernommen. Achten Sie darauf, dass die Signaturen reine Text- Dateien sein müssen, die Sie z.b. mit dem Programm Notepad erstellen können. Sie können die Datei auch mit Mozilla verfassen: Neue Nachricht erstellen, gewünschte Signatur eingeben und anschließend Speichern unter... in einer.txt-datei. Die Signaturen werden von Mozilla durch eine Zeile mit einem doppelten Bindestrich gefolgt von einem Leerzeichen: -- von der eigentlichen Mail abgetrennt. Mozilla erkennt die Signatur einer empfangenen Mail und stellt sie farblich anders dar als den Rest der Nachricht. Beim Beantworten einer Mail wird die Signatur automatisch abgeschnitten. Alternativ oder zusätzlich zur Signatur können Sie auch eine Datei im vcard-format (.vcf) verwenden. Diese Visitenkarten-Dateien können sie mit der Funktion Karte Bearbeiten erstellen. Die Visitenkarten werden als Attachment an die Mail angehängt. Das kann bei den Mail-Servern, die keine Attachments erlauben, unter Umständen zu Problemen führen.
21 Proxy, Mail und News Einstellungen für den Mozilla 21 Server-Einstellungen ( ) Die Server-Einstellungen finden Sie in der Zeile unter dem Account-Namen. Falls diese Zeilen ausgeblendet sind, können sie durch einen einzelnen Klick auf das Dreieck links neben dem Account-Namen eingeblendet werden. Abbildung 35: IMAP Server-Einstellungen Abbildung 36: POP Server-Einstellungen
22 22 Proxy, Mail und News Einstellungen für den Mozilla In den Server-Einstellungen sehen Sie den Typ des Mail-Servers (IMAP siehe Abbildung 35: IMAP Server-Einstellungen oder POP siehe Abbildung 36: POP Server-Einstellungen) den können Sie nicht mehr ändern. Der Server-Name, der Port und der Benutzername sind änderbar. Lassen Sie den Port auf der Standardnummer stehen. Im Kästchen Server-Einstellungen sollten Sie das Feld Sichere Verbindung verwenden (SSL) ankreuzen, der Port ändert sich automatisch auf 993. Ohne SSL ist der Port 143. SSL dient dazu, dass die Kommunikation mit dem Server verschlüsselt wird. Das ist vor allem wichtig, weil Sie sich beim Ablesen der Mail mit Ihrem Kennwort identifizieren müssen. Wird das Kennwort nicht verschlüsselt, kann es unter Umständen abgehört werden das ist besonders bei unverschlüsselten Funknetz-Verbindungen ein Problem. Bei POP kann ebenfalls die sichere Verbindung benutzt werden. Sie sollten bei den IMAP Optionen ankreuzen, dass Ihr Posteingang beim Verlassen bereinigt wird ( Expunge ). Das hat zur Folge, dass gelöschte Mails aus dem Posteingang auch wirklich entfernt werden und nicht unsichtbar stehen bleiben und Speicherplatz verbrauchen. Bei den POP-Optionen macht es unter Umständen Sinn, die Nachrichten auf dem Server zu belassen, vor allem, wenn Sie die Mail auch von einer anderen Stelle aus lesen möchten. Wenn Sie aus dem Posteingang entfernt werden, sollten Sie aber in jedem Fall gelöscht werden. Die anderen Optionen können Sie nach Geschmack wählen. Wenn Sie, wie empfohlen, das IMAP Protokoll verwenden, sollten Sie zusätzlich in die erweiterten Server-Optionen (Schaltfläche Erweitert ) schauen (Abbildung 37: Erweiterte Account- Einstellungen (IMAP)). Abbildung 37: Erweiterte Account-Einstellungen (IMAP) Lassen Sie den Eintrag für das IMAP-Server-Verzeichnis bitte leer, auch die anderen Optionen können auf den Standard-Einstellungen bleiben. Falls Sie immer alle Mail-Ordner sehen möchten, können Sie die Option Nur abonnierte Ordner anzeigen deaktivieren.
23 Proxy, Mail und News Einstellungen für den Mozilla 23 Abbildung 38: Erweiterte Account-Einstellungen (SMTP) Im Formular zum anderen Register-Reiter SMTP ist der Server aufgeführt, der für die ausgehenden Nachrichten verwendet wird wenn Sie Mails aus dem bearbeiteten Account verschicken (Abbildung 38: Erweiterte Account-Einstellungen (SMTP)). Im gegebenen Fall ist der Standard-Server der Server deliver.uni-koblenz.de. Für POP existieren keine erweiterten Einstellungen, dort ist im Dialog nur der ausgehende Server zu sehen. Kopien & Ordner ( ) In den Einstellungen zu Kopien und Ordner können Sie festlegen, wie mit gesendeten Nachrichten zu verfahren ist und wo Entwürfe und Vorlagen gespeichert werden (Abbildung 39: Kopien & Ordner). Entwürfe sind Mails, die gespeichert im Ordner Entwürfe wurden und nach dem Senden aus diesem Ordner verschwinden. Vorlagen (Templates) hingegen sind Standard-Mails, die immer wieder verwendet werden können. Sie können sich eine gesendete Nachricht auch als Blindkopie (BCC, Adresse erscheint nicht als Empfänger in der Mail) zurückschicken lassen. Dadurch haben Sie eine gewisse Kontrolle, ob der versendende Server die Mail angenommen hat. Außerdem haben Sie gesendete und empfangende Nachrichten zusammen im Posteingang. Das ist sinnvoll, wenn Sie die Nachrichten gruppiert mit Ihren Antworten anzeigen wollen.
24 24 Proxy, Mail und News Einstellungen für den Mozilla Abbildung 39: Kopien & Ordner Übrigens bei IMAP-Servern heißt der Ordner Gesendete Nachrichten im Dateisystem Sent, der Ordner Entwürfe heißt Drafts und der Ordner Vorlagen heißt Templates. Der deutsche Name wird nur innerhalb von Mozilla verwendet, auf dem Server-Dateisystem (im Verzeichnis Mail) stehen die englischen Bezeichnungen. Bei POP werden die Ordner im lokalen Dateisystem gehalten.
25 Proxy, Mail und News Einstellungen für den Mozilla 25 Verfassen & Adressierung ( ) Abbildung 40: Verfassen & Adressierung In diesen Einstellungen sollten Sie den Hacken vor Nachrichten im HTML-Format verfassen entfernen (Abbildung 40: Verfassen & Adressierung). Es kommt vor das HTML-Mails automatisch abgelehnt werden, weil sie für unerwünschte Werb gehalten wird. Sie können auch ohne HTML in Textnachrichten ein paar Zeichenformatierungen einbringen, z.b.: *Fettschrift* wird zu *Fettschrift* _Unterstrichen_ wird zu _unterstrichen_ /Schräg gestellt/ wird zu /Schräg gestellt/ Nicht alle Mail-Programme stellen das dar aber zumindest ist es auch für Empfänger lesbar, die kein HTML-fähiges Mailprogramm verwenden. Die restlichen Einstellungen können Sie belassen. Der globale LDAP-Server (das ist ein Server der eine Anzahl von Mail-Adressen führt) kann unter dem Menü: Bearbeiten\Einstellungen (das ist der andere Einstellungs-Dialog, siehe Abbildung 41: Einstellungen zu "Adressieren" im "Einstellungen" Dialog) in der Kategorie Mail & Newsgroups\Adressieren eingetragen werden. Sie können sich auch die anderen Einstellungen in diesem Dialog einmal anschauen, normalerweise können Sie dort die Standard-Einstellungen aber belassen.
26 26 Proxy, Mail und News Einstellungen für den Mozilla Abbildung 41: Einstellungen zu "Adressieren" im "Einstellungen" Dialog Wir unterhalten hier an der Universität einen LDAP-Server mit den Namen und -Adressen der Angestellten und Studierenden, den Sie intern verwenden können. Sie können so z.b. durch die Eingabe eines Nachnamens in die Empfängerzeile einer nach der -Adresse im LDAP-Server suchen lassen. Der Servername (Hostname) ist: ldap.uni-koblenz.de, Basis DN: ou=people,o=uni-koblenz,c=de, Port-Nummer: 389. In den Einstellungs-Dialog gelangen Sie über die Schaltfläche Verzeichnisse bearbeiten. Sie sollten auch sicherstellen, dass der Suchfilter unter Erweitert korrekt mit (objectclass=*) angegeben ist. Abbildung 42: Verzeichnis-Server-Eingenschaften
27 Proxy, Mail und News Einstellungen für den Mozilla 27 Abbildung 43: Erweiterte Verzeichnis-Server-Eingenschaften Offline & Speicherplatz ( ) Der Dialog Offline & Speicherplatz ist besonders bei der Verwendung von IMAP über eine Interneteinwahl interessant. Wenn Sie die Ordner für den Offline-Gebrauch verfügbar machen, werden die Nachrichten wie bei POP herunter geladen und können anschließend in Ruhe ohne bestehende Internetverbindung gelesen werden. Sie kombinieren dadurch den Vorteile von IMAP: Server gespeicherte Mail-Ordner mit dem von POP: Nachrichten werden komplett geladen und können offline gelesen werden. In dem Dialog haben Sie zusätzlich die Einstellungsmöglichkeit, dass große Nachrichten, deren Herunterladen zu lange dauern würde, zunächst auf dem Server zu lassen (Kasten Speicherplatz). Anm.: Sie können Nachrichten immer offline schreiben. Wenn Sie online gehen können die Nachrichten verschickt werden. Abbildung 44: Offline & Speicherplatz
28 28 Proxy, Mail und News Einstellungen für den Mozilla Empfangsbestätigungen ( ) Abbildung 45: Empfangsbestätigung In diesem Formular können Sie einstellen, ob Sie eine Empfangsbestätigung haben möchten. Das macht nur bei wirklich wichtigen Mails Sinn, d.h. Nachrichten über die Sie unbedingt wissen müssen, ob der Empfänger sie zugestellt bekommen hat. Ansonsten ist eine Empfangsbestätigung für den Empfänger eher nervig, weil er eine Mail bestätigen muss, die er ansonsten sowieso beantwortet hätte. Der Empfänger die Möglichkeit die Empfangsbestätigung zu unterbinden, so dass der Nichtempfang einer Empfangsbestätigung nicht unbedingt bedeutet, das der Empfänger die Mail nicht geöffnet hat. Bei Erhalt einer Empfangsbestätigung kann man allerdings relativ sicher sein, dass die Mail auch erhalten wurde.
29 Proxy, Mail und News Einstellungen für den Mozilla 29 Sicherheit ( ) Abbildung 46: Sicherheit Mit dem Sicherheits-Dialog können Sie Zertifikate für das digitale Signieren und Verschlüsseln von Nachrichten auswählen. Mit einer digitalen Signatur erreichen Sie, das der Empfänger sicher sein kann, dass die Mail auch wirklich von Ihnen selbst verschickt wurde und nicht nur unter Ihren Namen. Mit Verschlüsseln können Sie erreichen, dass Sie nur vom Empfänger in Klarschrift gelesen werden kann. Die Zertifikate können Sie über den Zertifikate Dialog laden. Dazu gehen Sie in den Einstellungs- Dialog: Bearbeiten\Einstellungen, wählen in der Kategorie: Datenschutz&Sicherheit\Zertifikate die Funktion Zertifikate verwalten und dort Importieren eigener Zertifikate. Benutzen Sie für weitere Informationen, z.b. wo Sie die Zertifikate im PKCS#12 Format herbekommen, bitte die Mozilla-Hilfe. Optionen des Servers für lokale Ordner ( ) In diesem Dialog können Sie die Stelle angeben, wo die lokalen Mail-Ordner gespeichert werden und wie der Speicherplatz verwaltet wird. Sie können die Einstellungen normalerweise belassen wie sie sind. IMAP verwendet keine lokalen Ordner. Optionen des Servers für ausgehende Nachrichten ( ) Hier finden Sie die Einstellungen für den Server für ausgehende Nachrichten (SMTP). In unserem Fall ist das der Server: deliver.uni-koblenz.de mit dem Standard-Port: 25 (auch bei Verschlüsselung über TLS). Sie sollten Name und Passwort verwenden Sie können so auch außerhalb der Universität s über unseren Server verschicken. Als Benutzername dient wieder der Ihnen zugewiesene Benutzername (Ihre Kennung). Sie sollten außerdem SSL auswählen, damit das Kennwort verschlüsselt wird, der Standard-Port ist dann allerdings: 465.
30 30 Proxy, Mail und News Einstellungen für den Mozilla Abbildung 47: Einstellungen des Servers für ausgehende Nachrichten (SMTP) Newsgroup-Optionen verändern Im Folgenden werden kurz die einzelnen Dialoge für die Newsgroup-Accounts beschrieben. Sie sollten sicherstellen, dass die Optionen der Kategorie Verfassen & Adressieren so eingestellt sind, dass Nachrichten in Newsgroups nicht im HTML-Format verfasst werden! Das entspricht auch der Standard-Einstellung. Rufen Sie zum Ändern der Optionen zunächst wie in: Ein neues Konto (Account) erstellen beschrieben den Dialog Mail & Newsgroup Account-Einstellungen auf. Sie können dort in der linken Auswahlbox auf den Namen des Newsgroup-Accounts klicken, die Optionen werden jeweils auf der rechten Seite eingeblendet. Mit dem kleinen Dreieck links vom Account-Namen können Sie die Auswahlliste der weiterführenden Optionen auf und zuklappen. Account-Einstellungen (News) In den Account-Einstellungen Optionen können Sie den Account-Namen, der auch in der Auswahlliste links erscheint, ändern. Wie unter den Account-Einstellungen für beschrieben, können Sie Ihre persönlichen Einstellungen wie: Name und -Adresse anpassen. Sie können hier auch die Signatur einstellen. Beachten Sie bitten, dass vcards, wie generell Attachments, in öffentlichen Foren unüblich oder sogar unerwünscht sind.
31 Proxy, Mail und News Einstellungen für den Mozilla 31 Abbildung 48: Account-Optionen (News) Server-Einstellungen (News) In den Server-Einstellungen können Sie zunächst den Namen des News-Servers einstellen. Der News-Server der unserer Universität hat den Namen: news.uni-koblenz.de und benutzt den Standard-Port: 119, bzw. für SSL 563. Falls Sie den News-Server von außerhalb benutzen möchten, müssen Sie die Option Beim Verbinden mit diesem Server immer Authentifizierung verlangen aktivieren. Aktivieren Sie Sichere Verbindung verwenden (SSL), damit das Kennwort abhörsicher übertragen wird. Der Pfad zur newsrc -Datei und zu dem lokalen Ordner wird automatisch vergeben und braucht nicht geändert werden. Abbildung 49: Server-Einstellungen (News)
32 32 Proxy, Mail und News Einstellungen für den Mozilla Kopien & Ordner (News) Die Einstellungen zu Kopien & Ordner brauchen nicht geändert werden. Die Standard- Einstellungen sind so, dass die lokalen Ordner verwendet werden. D.h. von den gesendeten Nachrichten wird eine Kopie im lokalen Gesendete Nachrichten Ordner behalten (s.a. Abschnitt: Kopien & Ordner ( ) ). Abbildung 50: Kopien & Ordner (News) Verfassen & Adressierung (News) Achten Sie in diesem Dialog darauf, dass Nachrichten im HTML-Format verfassen nicht aktiviert ist. Abbildung 51: Verfassen & Adressierung (News)
33 Proxy, Mail und News Einstellungen für den Mozilla 33 Offline & Speicherplatz (News) Die Einstellungen in diesem Dialog sind für Sie besonders interessant, wenn Sie sich über Modem eingewählt haben. Sie können hier Foren für den Offline-Gebrauch auswählen. Die Nachrichten aus Offline-Foren können komplett vom Server herunter geladen werden. Sie können sie dann in Ruhe offline, ohne bestehende Internet-Verbindung, lesen und kommentieren. Bei der nächsten Online- Verbindung werden die Antworten dann verschickt. Zusätzlich haben Sie Auswahlmöglichkeiten, welche Nachrichten nicht offline geladen werden (z.b. besonders große oder schon gelesene) und wie lange Sie die Nachrichten lokal aufbewahren möchten. Abbildung 52: Offline & Speicherplatz (News)
IMAP-Konfiguration für Mozilla/Netscape auf Windows und UNIX/Linux
 Abteilung Informationstechnologie Sektion Benutzerunterstützung IMAP-Konfiguration für Mozilla/Netscape auf Windows und UNIX/Linux Bevor Sie Ihr Mail-Konto richtig einstellen können, sollten Sie die folgenden
Abteilung Informationstechnologie Sektion Benutzerunterstützung IMAP-Konfiguration für Mozilla/Netscape auf Windows und UNIX/Linux Bevor Sie Ihr Mail-Konto richtig einstellen können, sollten Sie die folgenden
So richten Sie Ihr Postfach im Mail-Programm Apple Mail ein:
 Seit der Version 3 von Apple Mail wird ein neuer E-Mail-Account automatisch über eine SSL-verschlüsselte Verbindung angelegt. Daher beschreibt die folgende Anleitung, wie Sie Ihr Postfach mit Apple Mail
Seit der Version 3 von Apple Mail wird ein neuer E-Mail-Account automatisch über eine SSL-verschlüsselte Verbindung angelegt. Daher beschreibt die folgende Anleitung, wie Sie Ihr Postfach mit Apple Mail
"E-Mail-Adresse": Geben Sie hier bitte die vorher eingerichtete E-Mail Adresse ein.
 Microsoft Outlook Um ein E-Mail-Postfach im E-Mail-Programm Outlook einzurichten, gehen Sie bitte wie folgt vor: Klicken Sie in Outlook in der Menüleiste auf "Extras", anschließend auf "E-Mail-Konten".
Microsoft Outlook Um ein E-Mail-Postfach im E-Mail-Programm Outlook einzurichten, gehen Sie bitte wie folgt vor: Klicken Sie in Outlook in der Menüleiste auf "Extras", anschließend auf "E-Mail-Konten".
Einrichten eines IMAP Kontos unter Outlook Express
 Einrichten eines IMAP Kontos unter Outlook Express Klicken Sie auf Start->Programme->Outlook Express Wählen Sie oben in der Leiste den Menüpunkt Extras Klicken Sie dann bitte auf Konten. Nun erscheint
Einrichten eines IMAP Kontos unter Outlook Express Klicken Sie auf Start->Programme->Outlook Express Wählen Sie oben in der Leiste den Menüpunkt Extras Klicken Sie dann bitte auf Konten. Nun erscheint
Hochschulrechenzentrum. chschulrechenzentrum #96. Freie Universität Berlin
 #96 Version 1 Konfiguration von Outlook 2010 Um Ihre E-Mails über den Mailserver der ZEDAT herunterzuladen oder zu versenden, können Sie das Programm Outlook 2010 verwenden. Die folgende Anleitung demonstriert
#96 Version 1 Konfiguration von Outlook 2010 Um Ihre E-Mails über den Mailserver der ZEDAT herunterzuladen oder zu versenden, können Sie das Programm Outlook 2010 verwenden. Die folgende Anleitung demonstriert
Hochschulrechenzentrum
 #91 Version 5 Um Ihre E-Mails über den Mailserver der ZEDAT herunterzuladen oder zu versenden, können Sie das Mailprogramm Thunderbird von Mozilla verwenden. Die folgende bebilderte Anleitung demonstriert
#91 Version 5 Um Ihre E-Mails über den Mailserver der ZEDAT herunterzuladen oder zu versenden, können Sie das Mailprogramm Thunderbird von Mozilla verwenden. Die folgende bebilderte Anleitung demonstriert
Einrichten eines Postfachs mit Outlook Express / Outlook bis Version 2000
 Folgende Anleitung beschreibt, wie Sie ein bestehendes Postfach in Outlook Express, bzw. Microsoft Outlook bis Version 2000 einrichten können. 1. Öffnen Sie im Menü die Punkte Extras und anschließend Konten
Folgende Anleitung beschreibt, wie Sie ein bestehendes Postfach in Outlook Express, bzw. Microsoft Outlook bis Version 2000 einrichten können. 1. Öffnen Sie im Menü die Punkte Extras und anschließend Konten
Einrichtung eines E-Mail-Zugangs mit Mozilla Thunderbird
 Einrichtung eines E-Mail-Zugangs mit Mozilla Thunderbird Inhaltsverzeichnis 1. Vollständige Neueinrichtung eines E-Mail-Kontos 2. Ändern des Servers zum Versenden von E-Mails (Postausgangsserver) 3. Ändern
Einrichtung eines E-Mail-Zugangs mit Mozilla Thunderbird Inhaltsverzeichnis 1. Vollständige Neueinrichtung eines E-Mail-Kontos 2. Ändern des Servers zum Versenden von E-Mails (Postausgangsserver) 3. Ändern
E-Mail Konfigurationen
 Speedinternet der Technische Betriebe Weinfelden AG E-Mail Konfigurationen 1. Outlook Express.. 2 2. Outlook 2010 6 3. Windows Live Mail.. 8 4. Applemail. 12 5. iphone / ipad...16 6. Beschreibung des Posteingangsservers.21
Speedinternet der Technische Betriebe Weinfelden AG E-Mail Konfigurationen 1. Outlook Express.. 2 2. Outlook 2010 6 3. Windows Live Mail.. 8 4. Applemail. 12 5. iphone / ipad...16 6. Beschreibung des Posteingangsservers.21
Einrichtung von Mozilla Thunderbird
 Einrichtung von Mozilla Thunderbird Im Folgenden finden Sie eine Anleitung zur Konfiguration des E-Mail-Clients Mozilla Thunderbird zur Verwendung Ihres E-Mail-Account. Schritt 1 Wenn Sie Thunderbird nach
Einrichtung von Mozilla Thunderbird Im Folgenden finden Sie eine Anleitung zur Konfiguration des E-Mail-Clients Mozilla Thunderbird zur Verwendung Ihres E-Mail-Account. Schritt 1 Wenn Sie Thunderbird nach
Umstellung Ihrer Mailbox von POP zu IMAP
 Rechenzentrum Umstellung Ihrer Mailbox von POP zu IMAP Vorbereitende Hinweise für die Umstellung auf das neue E-Mail- und Kalendersystem Zimbra Stand: 02.Juli 2014 Inhalt Einleitung... 1 Vorgehensweise
Rechenzentrum Umstellung Ihrer Mailbox von POP zu IMAP Vorbereitende Hinweise für die Umstellung auf das neue E-Mail- und Kalendersystem Zimbra Stand: 02.Juli 2014 Inhalt Einleitung... 1 Vorgehensweise
Das nachfolgende Konfigurationsbeispiel geht davon aus, dass Sie bereits ein IMAP Postfach eingerichtet haben!
 IMAP EINSTELLUNGEN E Mail Adresse : Art des Mailservers / Protokoll: AllesIhrWunsch@IhreDomain.de IMAP SMTP Server / Postausgangsserver: IhreDomain.de (Port: 25 bzw. 587) IMAP Server / Posteingangsserver:
IMAP EINSTELLUNGEN E Mail Adresse : Art des Mailservers / Protokoll: AllesIhrWunsch@IhreDomain.de IMAP SMTP Server / Postausgangsserver: IhreDomain.de (Port: 25 bzw. 587) IMAP Server / Posteingangsserver:
H A N D B U C H MOZILLA T H U N D E R B I R D. World4You Internet Service GmbH. Hafenstrasse 47-51, A-4020 Linz office@world4you.
 H A N D B U C H MOZILLA T H U N D E R B I R D Hafenstrasse 47-51, A-4020 Linz Inhaltsverzeichnis S C H R I T T 1 : KONTO EINRICHTEN... 3 S C H R I T T 2 : EINSTELLUNGEN... 7 S C H R I T T 3 : ALLGEMEINES
H A N D B U C H MOZILLA T H U N D E R B I R D Hafenstrasse 47-51, A-4020 Linz Inhaltsverzeichnis S C H R I T T 1 : KONTO EINRICHTEN... 3 S C H R I T T 2 : EINSTELLUNGEN... 7 S C H R I T T 3 : ALLGEMEINES
Einrichten eines POP-Mailkontos unter Thunderbird Mail DE:
 Einrichten eines POP-Mailkontos unter Thunderbird Mail DE: Ein E-Mail-Konto können Sie am einfachsten über den integrierten Assistenten einrichten. Dieser führt Sie Schritt für Schritt durch alle Einstellungsmöglichkeiten
Einrichten eines POP-Mailkontos unter Thunderbird Mail DE: Ein E-Mail-Konto können Sie am einfachsten über den integrierten Assistenten einrichten. Dieser führt Sie Schritt für Schritt durch alle Einstellungsmöglichkeiten
Einrichtung E-Mail V2009/01
 Einrichtung E-Mail V2009/01 Wir haben versucht, alle gängigen Mailprogramme in dieser Anleitung zu berücksichtigen. Bitte blättern Sie gleich weiter zu der, auf der Ihr persönliches Mailprogramm beschrieben
Einrichtung E-Mail V2009/01 Wir haben versucht, alle gängigen Mailprogramme in dieser Anleitung zu berücksichtigen. Bitte blättern Sie gleich weiter zu der, auf der Ihr persönliches Mailprogramm beschrieben
Einrichtung Email-Account
 Einrichtung Email-Account Stand: 25. März 2004 Software Company www.business.co.at, office@business.co.at Software Company - 25.03.2004 1 Inhaltsverzeichnis EINRICHTUNG OUTLOOK EXPRESS...3 WEBMAIL & VACATION...8
Einrichtung Email-Account Stand: 25. März 2004 Software Company www.business.co.at, office@business.co.at Software Company - 25.03.2004 1 Inhaltsverzeichnis EINRICHTUNG OUTLOOK EXPRESS...3 WEBMAIL & VACATION...8
E-Mail Nutzen Einrichten Verwalten
 E-Mail Nutzen Einrichten Verwalten Diese Anleitung beschreibt das Vorgehen zum Ändern des E-Mail Passworts, einrichten von Weiterleitungen und Abwesenheitsnotizen, sowie zum Einrichten von E-Mailsoftware
E-Mail Nutzen Einrichten Verwalten Diese Anleitung beschreibt das Vorgehen zum Ändern des E-Mail Passworts, einrichten von Weiterleitungen und Abwesenheitsnotizen, sowie zum Einrichten von E-Mailsoftware
Leitfaden zur Einrichtung za-mail mit IMAP auf dem iphone
 Dieser Leitfaden zeigt die einzelnen Schritte der Konfiguration des iphones für die Abfrage von Emails bei der za-internet GmbH. Grundsätzlich gelten diese Schritte auch für andere Geräte, wie dem ipod
Dieser Leitfaden zeigt die einzelnen Schritte der Konfiguration des iphones für die Abfrage von Emails bei der za-internet GmbH. Grundsätzlich gelten diese Schritte auch für andere Geräte, wie dem ipod
Ein Hinweis vorab: Mailkonfiguration am Beispiel von Thunderbird
 Mailkonfiguration am Beispiel von Thunderbird Ein Hinweis vorab: Sie können beliebig viele verschiedene Mailkonten für Ihre Domain anlegen oder löschen. Das einzige Konto, das nicht gelöscht werden kann,
Mailkonfiguration am Beispiel von Thunderbird Ein Hinweis vorab: Sie können beliebig viele verschiedene Mailkonten für Ihre Domain anlegen oder löschen. Das einzige Konto, das nicht gelöscht werden kann,
Das nachfolgende Konfigurationsbeispiel geht davon aus, dass Sie bereits ein IMAP Postfach eingerichtet haben!
 IMAP EINSTELLUNGEN E Mail Adresse : Art des Mailservers / Protokoll: AllesIhrWunsch@IhreDomain.de IMAP SMTP Server / Postausgangsserver: IhreDomain.de (Port: 25 bzw. 587) IMAP Server / Posteingangsserver:
IMAP EINSTELLUNGEN E Mail Adresse : Art des Mailservers / Protokoll: AllesIhrWunsch@IhreDomain.de IMAP SMTP Server / Postausgangsserver: IhreDomain.de (Port: 25 bzw. 587) IMAP Server / Posteingangsserver:
Konfiguration von Outlook 2007
 {tip4u://048} Version 4 Zentraleinrichtung für Datenverarbeitung (ZEDAT) www.zedat.fu-berlin.de Konfiguration von Outlook 2007 Outlook 2007 ist ein Mailprogramm, mit dem auf das eigene Postfach auf dem
{tip4u://048} Version 4 Zentraleinrichtung für Datenverarbeitung (ZEDAT) www.zedat.fu-berlin.de Konfiguration von Outlook 2007 Outlook 2007 ist ein Mailprogramm, mit dem auf das eigene Postfach auf dem
E-Mailversand mit Microsoft Outlook bzw. Mozilla Thunderbird
 E-Mailversand mit Microsoft Outlook bzw. Mozilla Thunderbird Sie benötigen: Ihre E-Mailadresse mit dazugehörigem Passwort, ein Mailkonto bzw. einen Benutzernamen, die Adressen für Ihre Mailserver. Ein
E-Mailversand mit Microsoft Outlook bzw. Mozilla Thunderbird Sie benötigen: Ihre E-Mailadresse mit dazugehörigem Passwort, ein Mailkonto bzw. einen Benutzernamen, die Adressen für Ihre Mailserver. Ein
Version 1.1.0. NotarNet Bürokommunikation. Bedienungsanleitung für die Einrichtung POP3/IMAP und SMTP in Outlook Express 6
 Version 1.1.0 NotarNet Bürokommunikation Bedienungsanleitung für die Einrichtung POP3/IMAP und SMTP in Outlook Express 6 Seite 1 Vorgehensweise bei der Einrichtung... 2 2 Unterschied von POP3 und IMAP
Version 1.1.0 NotarNet Bürokommunikation Bedienungsanleitung für die Einrichtung POP3/IMAP und SMTP in Outlook Express 6 Seite 1 Vorgehensweise bei der Einrichtung... 2 2 Unterschied von POP3 und IMAP
K u r z b e s c h r e i b u n g z u r Ab f r a g e u n d z u m V e r s a n d I h r e r E - M a i l s ü b e r d i e z a - i n t e r n e t G m b H
 K u r z b e s c h r e i b u n g z u r Ab f r a g e u n d z u m V e r s a n d I h r e r E - M a i l s ü b e r d i e z a - i n t e r n e t G m b H 2001 za-internet GmbH Abfrage und Versand Ihrer Mails bei
K u r z b e s c h r e i b u n g z u r Ab f r a g e u n d z u m V e r s a n d I h r e r E - M a i l s ü b e r d i e z a - i n t e r n e t G m b H 2001 za-internet GmbH Abfrage und Versand Ihrer Mails bei
Einrichtung E-Mail V2015/01
 WVNET Information und Kommunikation GmbH Einrichtung E-Mail A-3910 Zwettl, Edelhof 3 Telefon: 02822 / 57003 Fax: 02822 / 57003-19 V2015/01 Wir haben versucht, alle gängigen Mailprogramme in dieser Anleitung
WVNET Information und Kommunikation GmbH Einrichtung E-Mail A-3910 Zwettl, Edelhof 3 Telefon: 02822 / 57003 Fax: 02822 / 57003-19 V2015/01 Wir haben versucht, alle gängigen Mailprogramme in dieser Anleitung
Maileinstellungen Outlook
 Maileinstellungen Outlook Auf den folgenden Seiten sehen sie die Einstellungen diese bitte exakt ausfüllen bzw. die angeführten Bemerkungen durchlesen und die Eingaben entsprechend anpassen. Je nach Versionsstand
Maileinstellungen Outlook Auf den folgenden Seiten sehen sie die Einstellungen diese bitte exakt ausfüllen bzw. die angeführten Bemerkungen durchlesen und die Eingaben entsprechend anpassen. Je nach Versionsstand
OUTLOOK (EXPRESS) KONFIGURATION POP3
 Seite 1 von 12 OUTLOOK (EXPRESS) KONFIGURATION POP3 Eine Anleitung zum Konfigurieren von Outlook (Express) zum Verwalten des Emailkontos am Mozarteum zur Verfügung gestellt durch: ZID Dezentrale Systeme
Seite 1 von 12 OUTLOOK (EXPRESS) KONFIGURATION POP3 Eine Anleitung zum Konfigurieren von Outlook (Express) zum Verwalten des Emailkontos am Mozarteum zur Verfügung gestellt durch: ZID Dezentrale Systeme
Einrichtung E-Mail Konto Microsoft Outlook 2010
 Installationsanleitungen für verschiedene Net4You Services Einrichtung E-Mail Konto Microsoft Outlook 2010 Aufgrund unserer langjährigen Erfahrung, wissen wir um viele Kundenprobleme in der Bedienung von
Installationsanleitungen für verschiedene Net4You Services Einrichtung E-Mail Konto Microsoft Outlook 2010 Aufgrund unserer langjährigen Erfahrung, wissen wir um viele Kundenprobleme in der Bedienung von
Beispiel Zugangsdaten E-Mail-Konto
 Beispiel Zugangsdaten E-Mail-Konto Sehr geehrter MSU-Kunde, vielen Dank für Ihr Vertrauen in die MSU als verlässlichen, sicheren E-Mail Provider. Zur Einrichtung Ihrer E-Mail-Adresse benötigen Sie noch
Beispiel Zugangsdaten E-Mail-Konto Sehr geehrter MSU-Kunde, vielen Dank für Ihr Vertrauen in die MSU als verlässlichen, sicheren E-Mail Provider. Zur Einrichtung Ihrer E-Mail-Adresse benötigen Sie noch
FAQ IMAP (Internet Message Access Protocol)
 FAQ IMAP (Internet Message Access Protocol) Version 1.0 Ausgabe vom 04. Juli 2013 Inhaltsverzeichnis 1 Was ist IMAP?... 2 2 Wieso lohnt sich die Umstellung von POP3 zu IMAP?... 2 3 Wie richte ich IMAP
FAQ IMAP (Internet Message Access Protocol) Version 1.0 Ausgabe vom 04. Juli 2013 Inhaltsverzeichnis 1 Was ist IMAP?... 2 2 Wieso lohnt sich die Umstellung von POP3 zu IMAP?... 2 3 Wie richte ich IMAP
Anleitungen zum KMG-Email-Konto
 In dieser Anleitung erfahren Sie, wie Sie mit einem Browser (Firefox etc.) auf das Email-Konto zugreifen; Ihr Kennwort ändern; eine Weiterleitung zu einer privaten Email-Adresse einrichten; Ihr Email-Konto
In dieser Anleitung erfahren Sie, wie Sie mit einem Browser (Firefox etc.) auf das Email-Konto zugreifen; Ihr Kennwort ändern; eine Weiterleitung zu einer privaten Email-Adresse einrichten; Ihr Email-Konto
POP3 über Outlook einrichten
 POP3 über Outlook einrichten In diesem Tutorial zeigen wir Ihnen, wie Sie im Outlook Express ein POP3 E-Mail Konto einrichten. Wir haben bei der Erstellung des Tutorials die Version 6.0 verwendet. Schritt
POP3 über Outlook einrichten In diesem Tutorial zeigen wir Ihnen, wie Sie im Outlook Express ein POP3 E-Mail Konto einrichten. Wir haben bei der Erstellung des Tutorials die Version 6.0 verwendet. Schritt
Einrichtung von Outlook 2007
 Einrichtung von Outlook 2007 Schritt 1 - Kontoeinstellungen Starten Sie Outlook 2007. Klicken Sie in der obersten Leiste des Programms auf Extras und dann auf Kontoeinstellungen. Klicken Sie nun auf die
Einrichtung von Outlook 2007 Schritt 1 - Kontoeinstellungen Starten Sie Outlook 2007. Klicken Sie in der obersten Leiste des Programms auf Extras und dann auf Kontoeinstellungen. Klicken Sie nun auf die
Handbuch für Nutzer von Zertifikaten der Zertifizierungsstellen (CAs) des Bayerischen Behördennetzes (BYBN) zur Sicherung von E-Mails Teil D7:
 Handbuch für Nutzer von Zertifikaten der Zertifizierungsstellen (CAs) des Bayerischen Behördennetzes (BYBN) zur Sicherung von E-Mails (Kerstin Ehrhardt) München 02.05.2007 1 1 Nutzung Sicherer E-Mail...
Handbuch für Nutzer von Zertifikaten der Zertifizierungsstellen (CAs) des Bayerischen Behördennetzes (BYBN) zur Sicherung von E-Mails (Kerstin Ehrhardt) München 02.05.2007 1 1 Nutzung Sicherer E-Mail...
H A N D B U C H OUTLOOK XP / 2003. World4You Internet Service GmbH. Hafenstrasse 47-51, A-4020 Linz office@world4you.com
 H A N D B U C H OUTLOOK XP / 2003 Hafenstrasse 47-51, A-4020 Linz Inhaltsverzeichnis S C H R I T T 1 : KONTO EINRICHTEN... 3 S C H R I T T 2 : ALLGEMEINES ARBEITEN... 7 STICHWORTVERZEICHNIS... 9 Seite
H A N D B U C H OUTLOOK XP / 2003 Hafenstrasse 47-51, A-4020 Linz Inhaltsverzeichnis S C H R I T T 1 : KONTO EINRICHTEN... 3 S C H R I T T 2 : ALLGEMEINES ARBEITEN... 7 STICHWORTVERZEICHNIS... 9 Seite
Eine Anleitung, wie Sie Mozilla Thunderbird 2 installieren und konfigurieren können. Installation... 2. Erstkonfiguration... 4
 E-Mail-Client Mozilla Thunderbird für Studierende Installation und Einrichtung Mozilla Thunderbird ist ein Open-Source-E-Mail-Programm und -Newsreader des Mozilla-Projekts. Es ist neben Microsoft Outlook
E-Mail-Client Mozilla Thunderbird für Studierende Installation und Einrichtung Mozilla Thunderbird ist ein Open-Source-E-Mail-Programm und -Newsreader des Mozilla-Projekts. Es ist neben Microsoft Outlook
25.1.2014 Outlook 2013
 drucken Outlook 2013 Hier erfahren Sie, wie Sie die zuvor eingerichteten E-Mail-Adressen in Ihrem E-Mail-Programm einbinden können. Falls diese Einrichtung noch nicht erfolgt ist, führen Sie diese bitte
drucken Outlook 2013 Hier erfahren Sie, wie Sie die zuvor eingerichteten E-Mail-Adressen in Ihrem E-Mail-Programm einbinden können. Falls diese Einrichtung noch nicht erfolgt ist, führen Sie diese bitte
Electronic Systems GmbH & Co. KG
 Anleitung zum Anlegen eines IMAP E-Mail Kontos Bevor die detaillierte Anleitung für die Erstellung eines IMAP E-Mail Kontos folgt, soll zuerst eingestellt werden, wie oft E-Mail abgerufen werden sollen.
Anleitung zum Anlegen eines IMAP E-Mail Kontos Bevor die detaillierte Anleitung für die Erstellung eines IMAP E-Mail Kontos folgt, soll zuerst eingestellt werden, wie oft E-Mail abgerufen werden sollen.
Modem-Einwahl in die Universität Koblenz-Landau, Campus Koblenz unter Windows XP
 Error! Style not defined. U N I V E R S I T Ä T KOBLENZ LANDAU Campus Koblenz Gemeinsames Hochschulrechenzentrum Modem-Einwahl in die Universität Koblenz-Landau, Campus Koblenz unter Windows XP Stand:
Error! Style not defined. U N I V E R S I T Ä T KOBLENZ LANDAU Campus Koblenz Gemeinsames Hochschulrechenzentrum Modem-Einwahl in die Universität Koblenz-Landau, Campus Koblenz unter Windows XP Stand:
Bitte beachten Sie. Nur für Kabelmodem! - 1 -
 Erste Seite! Bitte beachten Sie Nur für Kabelmodem! - 1 - Inhaltsverzeichnis Inhaltsverzeichnis... 2 Internetprotokoll-Konfiguration (TCP/IP)... 3 Installation mit Assistent für neue Verbindung... 5 Installation
Erste Seite! Bitte beachten Sie Nur für Kabelmodem! - 1 - Inhaltsverzeichnis Inhaltsverzeichnis... 2 Internetprotokoll-Konfiguration (TCP/IP)... 3 Installation mit Assistent für neue Verbindung... 5 Installation
A1 E-Mail-Einstellungen Microsoft Outlook 2013
 Konfigurationsanleitung Einfach A1. A1 E-Mail-Einstellungen Microsoft Outlook 2013 Klicken Sie in der Registerkarte Datei auf Informationen und anschließend auf Konto hinzufügen. Alternativ sehen Sie auf
Konfigurationsanleitung Einfach A1. A1 E-Mail-Einstellungen Microsoft Outlook 2013 Klicken Sie in der Registerkarte Datei auf Informationen und anschließend auf Konto hinzufügen. Alternativ sehen Sie auf
Import des persönlichen Zertifikats in Outlook Express
 Import des persönlichen Zertifikats in Outlook Express 1.Installation des persönlichen Zertifikats 1.1 Voraussetzungen Damit Sie das persönliche Zertifikat auf Ihrem PC installieren können, benötigen
Import des persönlichen Zertifikats in Outlook Express 1.Installation des persönlichen Zertifikats 1.1 Voraussetzungen Damit Sie das persönliche Zertifikat auf Ihrem PC installieren können, benötigen
Hilfe zum Einrichten Ihres E-Mail-Programms (E-Mail-Client)
 Hilfe zum Einrichten Ihres E-Mail-Programms (E-Mail-Client) Inhaltsverzeichnis: 1) Allgemeines..2 2) Einrichtung Ihres Kontos im E-Mail-Programm... 3 2.1) Outlook Express.3 2.2) Microsoft Outlook..9 2.3)
Hilfe zum Einrichten Ihres E-Mail-Programms (E-Mail-Client) Inhaltsverzeichnis: 1) Allgemeines..2 2) Einrichtung Ihres Kontos im E-Mail-Programm... 3 2.1) Outlook Express.3 2.2) Microsoft Outlook..9 2.3)
ZIMT-Dokumentation E-Mail für Studierende Webmail-Oberfläche (Roundcube)
 ZIMT-Dokumentation E-Mail für Studierende Webmail-Oberfläche (Roundcube) Anmelden Benutzername und Passwort eingeben. Dann Anmelden klicken. Login/Anmeldung Der Benutzername ist der ersten Teil Ihrer E-Mailadresse.
ZIMT-Dokumentation E-Mail für Studierende Webmail-Oberfläche (Roundcube) Anmelden Benutzername und Passwort eingeben. Dann Anmelden klicken. Login/Anmeldung Der Benutzername ist der ersten Teil Ihrer E-Mailadresse.
Einrichten eines IMAP-Kontos in Outlook / Outlook Express / Windows Mail
 Einrichten eines IMAP-Kontos in Outlook / Outlook Express / Windows Mail In der folgenden Anleitung wird beschrieben, wie sie Ihren Mailaccount mit Hilfe der IMAP- Konfiguration als Mailkonto in Outlook
Einrichten eines IMAP-Kontos in Outlook / Outlook Express / Windows Mail In der folgenden Anleitung wird beschrieben, wie sie Ihren Mailaccount mit Hilfe der IMAP- Konfiguration als Mailkonto in Outlook
edubs Webmail Anleitung
 edubs Webmail Anleitung 1. Login https://webmail.edubs.ch Loggen Sie sich mit Ihrem Benutzernamen (vorname.nachname) und Ihrem Passwort ein. 2. Erste Übersicht Nach der Anmeldung befinden Sie sich im Posteingang
edubs Webmail Anleitung 1. Login https://webmail.edubs.ch Loggen Sie sich mit Ihrem Benutzernamen (vorname.nachname) und Ihrem Passwort ein. 2. Erste Übersicht Nach der Anmeldung befinden Sie sich im Posteingang
Anleitung. Schritt für Schritt: iphone und ipad. Richten Sie Ihr E-Mail-Konto mit Ihrem iphone oder ipad Schritt für Schritt ein.
 Anleitung Schritt für Schritt: iphone und ipad Richten Sie Ihr E-Mail-Konto mit Ihrem iphone oder ipad Schritt für Schritt ein. Inhaltsverzeichnis 1 E-Mail-Konten-Verwaltung... 1 2 E-Mail-Konto hinzufügen...
Anleitung Schritt für Schritt: iphone und ipad Richten Sie Ihr E-Mail-Konto mit Ihrem iphone oder ipad Schritt für Schritt ein. Inhaltsverzeichnis 1 E-Mail-Konten-Verwaltung... 1 2 E-Mail-Konto hinzufügen...
Anleitung zur Mailumstellung Entourage
 Anleitung zur Mailumstellung Entourage (Wenn Sie Apple Mail verwenden oder mit Windows arbeiten, so laden Sie sich die entsprechenden Anleitungen, sowie die Anleitung für das WebMail unter http://www.fhnw.ch/migration/
Anleitung zur Mailumstellung Entourage (Wenn Sie Apple Mail verwenden oder mit Windows arbeiten, so laden Sie sich die entsprechenden Anleitungen, sowie die Anleitung für das WebMail unter http://www.fhnw.ch/migration/
E-Mailprogramm Einrichten
 E-Mailprogramm Einrichten Inhaltsverzeichnis Benutzername / Posteingang / Postausgang... 2 Ports: Posteingangs- / Postausgangsserver... 2 Empfang/Posteingang:... 2 Maximale Grösse pro E-Mail... 2 Unterschied
E-Mailprogramm Einrichten Inhaltsverzeichnis Benutzername / Posteingang / Postausgang... 2 Ports: Posteingangs- / Postausgangsserver... 2 Empfang/Posteingang:... 2 Maximale Grösse pro E-Mail... 2 Unterschied
E-Mail Zugang - kanu-meissen.de
 E-Mail Zugang - kanu-meissen.de Webmail: webmail.kanu-meissen.de Benutzername = E-Mail-Adresse Posteingangs-Server (*) IMAP: mail.kanu-meissen.de ; Port 993; Sicherheit SSL/TLS IMAP: mail.kanu-meissen.de
E-Mail Zugang - kanu-meissen.de Webmail: webmail.kanu-meissen.de Benutzername = E-Mail-Adresse Posteingangs-Server (*) IMAP: mail.kanu-meissen.de ; Port 993; Sicherheit SSL/TLS IMAP: mail.kanu-meissen.de
Die Dateiablage Der Weg zur Dateiablage
 Die Dateiablage In Ihrem Privatbereich haben Sie die Möglichkeit, Dateien verschiedener Formate abzulegen, zu sortieren, zu archivieren und in andere Dateiablagen der Plattform zu kopieren. In den Gruppen
Die Dateiablage In Ihrem Privatbereich haben Sie die Möglichkeit, Dateien verschiedener Formate abzulegen, zu sortieren, zu archivieren und in andere Dateiablagen der Plattform zu kopieren. In den Gruppen
[ FOXMAIL EINE ALTERNATIVE ZU OUTLOOK]
![[ FOXMAIL EINE ALTERNATIVE ZU OUTLOOK] [ FOXMAIL EINE ALTERNATIVE ZU OUTLOOK]](/thumbs/27/10946151.jpg) [ FOXMAIL EINE ALTERNATIVE ZU OUTLOOK] Inhalt Einleitung... 3 Grundlegendes... 4 Foxmail installieren... 4 Einrichtung des E-Mail-Programms... 5 Empfangen von Nachrichten... 8 Verfassen von Nachrichten...
[ FOXMAIL EINE ALTERNATIVE ZU OUTLOOK] Inhalt Einleitung... 3 Grundlegendes... 4 Foxmail installieren... 4 Einrichtung des E-Mail-Programms... 5 Empfangen von Nachrichten... 8 Verfassen von Nachrichten...
Wie richten Sie Ihren Mail Account bei Netpage24 ein
 Wie richten Sie Ihren Mail Account bei Netpage24 ein Eine kostenlose ebook Anleitung von Netpage24 - Webseite Information 1 Webmailer Login... 3 2 Kontakte anlegen... 4 3 Ordner anlegen... 4 4 Einstellungen...
Wie richten Sie Ihren Mail Account bei Netpage24 ein Eine kostenlose ebook Anleitung von Netpage24 - Webseite Information 1 Webmailer Login... 3 2 Kontakte anlegen... 4 3 Ordner anlegen... 4 4 Einstellungen...
STRATO Mail Einrichtung Microsoft Outlook
 STRATO Mail Einrichtung Microsoft Outlook Einrichtung Ihrer E-Mail Adresse bei STRATO Willkommen bei STRATO! Wir freuen uns, Sie als Kunden begrüßen zu dürfen. Mit der folgenden Anleitung möchten wir Ihnen
STRATO Mail Einrichtung Microsoft Outlook Einrichtung Ihrer E-Mail Adresse bei STRATO Willkommen bei STRATO! Wir freuen uns, Sie als Kunden begrüßen zu dürfen. Mit der folgenden Anleitung möchten wir Ihnen
NotarNet Bürokommunikation
 Version 1.1.0 NotarNet Bürokommunikation Bedienungsanleitung für die Einrichtung POP3/IMAP und SMTP in Microsoft Outlook 2010 Seite 1 Vorgehensweise bei der Einrichtung... 2 2 Unterschied von POP3 und
Version 1.1.0 NotarNet Bürokommunikation Bedienungsanleitung für die Einrichtung POP3/IMAP und SMTP in Microsoft Outlook 2010 Seite 1 Vorgehensweise bei der Einrichtung... 2 2 Unterschied von POP3 und
Import des persönlichen Zertifikats in Outlook 2003
 Import des persönlichen Zertifikats in Outlook 2003 1. Installation des persönlichen Zertifikats 1.1 Voraussetzungen Damit Sie das persönliche Zertifikat auf Ihren PC installieren können, benötigen Sie:
Import des persönlichen Zertifikats in Outlook 2003 1. Installation des persönlichen Zertifikats 1.1 Voraussetzungen Damit Sie das persönliche Zertifikat auf Ihren PC installieren können, benötigen Sie:
Leitfaden für den E-Mail-Dienst
 Leitfaden für den E-Mail-Dienst In diesem Leitfaden finden Sie Hilfestellungen, wie Sie den durch ML Websites bereitgestellten E-Mail-Dienst in Anspruch nehmen können. So richten Sie Ihr E-Mail-Postfach
Leitfaden für den E-Mail-Dienst In diesem Leitfaden finden Sie Hilfestellungen, wie Sie den durch ML Websites bereitgestellten E-Mail-Dienst in Anspruch nehmen können. So richten Sie Ihr E-Mail-Postfach
www.internet-einrichten.de
 E-Mail-Programme E-Mail Adresse einrichten Bei t-online, AOL, Compuserve, und anderen können Sie sich E-Mail-Adressen einrichten. Dies hat aber den Nachteil, dass Sie diese nur mit der entsprechenden Zugangssoftware
E-Mail-Programme E-Mail Adresse einrichten Bei t-online, AOL, Compuserve, und anderen können Sie sich E-Mail-Adressen einrichten. Dies hat aber den Nachteil, dass Sie diese nur mit der entsprechenden Zugangssoftware
Wichtige Informationen und Tipps zum LüneCom Mail-Server 04
 Wichtige Informationen und Tipps zum LüneCom Mail-Server 04 Inhalt 1. Allgemeine Informationen... 2 1.1. Webmailer... 2 1.2. Serverinformationen für den E-Mail-Client... 2 2. POP3 im Vergleich zu IMAP...
Wichtige Informationen und Tipps zum LüneCom Mail-Server 04 Inhalt 1. Allgemeine Informationen... 2 1.1. Webmailer... 2 1.2. Serverinformationen für den E-Mail-Client... 2 2. POP3 im Vergleich zu IMAP...
Erstellen von Mailboxen
 Seite 1 von 5 Erstellen von Mailboxen Wenn Sie eine E-Mail-Adresse anlegen möchten, mit Ihrem Domain-Namen, z. B. IhrName@Domain.com, müssen Sie eine Mailbox erstellen. Gehen Sie hierzu wie folgt vor:
Seite 1 von 5 Erstellen von Mailboxen Wenn Sie eine E-Mail-Adresse anlegen möchten, mit Ihrem Domain-Namen, z. B. IhrName@Domain.com, müssen Sie eine Mailbox erstellen. Gehen Sie hierzu wie folgt vor:
Kurzanleitung zum Einrichten von emailkonten für Outlook Express 6
 Kurzanleitung zum Einrichten von emailkonten für Outlook Express 6 Um sicher und bequem Nachrichten mit Outlook zu verwalten, muss der E-Mail Client passend zu unseren E-Mail Einstellungen konfiguriert
Kurzanleitung zum Einrichten von emailkonten für Outlook Express 6 Um sicher und bequem Nachrichten mit Outlook zu verwalten, muss der E-Mail Client passend zu unseren E-Mail Einstellungen konfiguriert
Outlook Express: Einrichtung E-Mail Account
 Outlook Express: Einrichtung E-Mail Account Die nachfolgende Beschreibung dient der Einrichtung eines Accounts zum Abruf und Versenden von Mails über den Mailserver unter Microsoft Outlook-Express 5.0
Outlook Express: Einrichtung E-Mail Account Die nachfolgende Beschreibung dient der Einrichtung eines Accounts zum Abruf und Versenden von Mails über den Mailserver unter Microsoft Outlook-Express 5.0
Roundcube Webmail Kurzanleitung
 Roundcube Webmail Kurzanleitung Roundcube Webmail ist ein IMAP Client, der als Schnittstelle zu unserem E-Mail-Server dient. Er hat eine Oberfläche, die E-Mail-Programmen für den Desktop ähnelt. Öffnen
Roundcube Webmail Kurzanleitung Roundcube Webmail ist ein IMAP Client, der als Schnittstelle zu unserem E-Mail-Server dient. Er hat eine Oberfläche, die E-Mail-Programmen für den Desktop ähnelt. Öffnen
Einrichtung eines Mailkontos unter Netscape (Messenger) Version 7.1
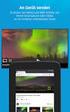 Fachhochschule Köln University of Applied Sciences Cologne Einrichtung eines Mailkontos unter Netscape (Messenger) Version 7.1 Zentrum für Tel. +49 221 / 8275-2661 Fax +49 221 / 8275-2660 Fachhochschule
Fachhochschule Köln University of Applied Sciences Cologne Einrichtung eines Mailkontos unter Netscape (Messenger) Version 7.1 Zentrum für Tel. +49 221 / 8275-2661 Fax +49 221 / 8275-2660 Fachhochschule
Leitfaden E-Maileinrichtung Outlook 2013. Stand vom: 25.09.14
 Leitfaden E-Maileinrichtung Outlook 2013 Stand vom: 25.09.14 Einführung Liebe Bitskin-Kundin, lieber Bitskin-Kunde, wir freuen uns, dass wir Sie als Partner begrüßen dürfen. Um Ihnen den bestmöglichen
Leitfaden E-Maileinrichtung Outlook 2013 Stand vom: 25.09.14 Einführung Liebe Bitskin-Kundin, lieber Bitskin-Kunde, wir freuen uns, dass wir Sie als Partner begrüßen dürfen. Um Ihnen den bestmöglichen
Leitfaden E-Maileinrichtung Outlook 2007. Stand vom: 25.09.14
 Leitfaden E-Maileinrichtung Outlook 2007 Stand vom: 25.09.14 Einführung Liebe Bitskin-Kundin, lieber Bitskin-Kunde, wir freuen uns, dass wir Sie als Partner begrüßen dürfen. Um Ihnen den bestmöglichen
Leitfaden E-Maileinrichtung Outlook 2007 Stand vom: 25.09.14 Einführung Liebe Bitskin-Kundin, lieber Bitskin-Kunde, wir freuen uns, dass wir Sie als Partner begrüßen dürfen. Um Ihnen den bestmöglichen
Einrichten des Email-Clients (Outlook-Express)
 Einrichten des Email-Clients (Outlook-Express) 1. Outlook Express öffnen 2. Anschließend im Menü Extras Konten wählen. 3. Dann können Sie wie unten abgebildet ein Konto hinzufügen. 4. Hier tragen Sie bitte
Einrichten des Email-Clients (Outlook-Express) 1. Outlook Express öffnen 2. Anschließend im Menü Extras Konten wählen. 3. Dann können Sie wie unten abgebildet ein Konto hinzufügen. 4. Hier tragen Sie bitte
Konfiguration des Mailtools Messenger in Netscape
 Konfiguration des Mailtools Messenger in Netscape Wenn Netscape erstmalig auf einem Rechner (PC mit Windows) installiert wurde, dann startet Netscape bei der ersten Aktivierung den eigenen Profilemanager,
Konfiguration des Mailtools Messenger in Netscape Wenn Netscape erstmalig auf einem Rechner (PC mit Windows) installiert wurde, dann startet Netscape bei der ersten Aktivierung den eigenen Profilemanager,
Beispiel Zugangsdaten E-Mail-Konto
 Beispiel Zugangsdaten E-Mail-Konto Sehr geehrter MSU-Kunde, vielen Dank für Ihr Vertrauen in die MSU als verlässlichen, sicheren E-Mail Provider. Zur Einrichtung Ihrer E-Mail-Adresse benötigen Sie noch
Beispiel Zugangsdaten E-Mail-Konto Sehr geehrter MSU-Kunde, vielen Dank für Ihr Vertrauen in die MSU als verlässlichen, sicheren E-Mail Provider. Zur Einrichtung Ihrer E-Mail-Adresse benötigen Sie noch
Die hierzu benötigten Zugangsinformationen (ausgenommen Ihr persönliches Kennwort) finden Sie in der Tabelle unterhalb dieses Textes.
 Page 1 of 6 E-MAIL ANLEITUNG Nachfolgend möchten wir Ihnen eine detailierte Hilfestellung an die Hand geben, mit der Sie in der Lage sind in wenigen Schritten Ihr E-Mail Konto in Microsoft Outlook, bzw.
Page 1 of 6 E-MAIL ANLEITUNG Nachfolgend möchten wir Ihnen eine detailierte Hilfestellung an die Hand geben, mit der Sie in der Lage sind in wenigen Schritten Ihr E-Mail Konto in Microsoft Outlook, bzw.
A1 E-Mail-Einstellungen Outlook 2013
 Konfigurationsanleitung Einfach A1. A1 E-Mail-Einstellungen Outlook 2013 Klicken Sie in der Registerkarte Datei auf Informationen und anschließend auf Konto hinzufügen. Einfach schneller zum Ziel. Alternativ
Konfigurationsanleitung Einfach A1. A1 E-Mail-Einstellungen Outlook 2013 Klicken Sie in der Registerkarte Datei auf Informationen und anschließend auf Konto hinzufügen. Einfach schneller zum Ziel. Alternativ
A1 E-Mail-Einstellungen Outlook 2007
 Konfigurationsanleitung Einfach A1. A1 E-Mail-Einstellungen Outlook 2007 Klicken Sie in der Registerkarte Datei auf Informationen und anschließend auf Konto hinzufügen. Einfach schneller zum Ziel. Alternativ
Konfigurationsanleitung Einfach A1. A1 E-Mail-Einstellungen Outlook 2007 Klicken Sie in der Registerkarte Datei auf Informationen und anschließend auf Konto hinzufügen. Einfach schneller zum Ziel. Alternativ
Einrichtung eines email-postfaches
 Um eingerichtete E-Mail-Adressen mit Ihrem persönlichen E-Mail-Programm herunterzuladen und lokal verwalten zu können, ist es notwendig, neue E-Mail-Adressen in die Liste der verwalteten Adressen der Programme
Um eingerichtete E-Mail-Adressen mit Ihrem persönlichen E-Mail-Programm herunterzuladen und lokal verwalten zu können, ist es notwendig, neue E-Mail-Adressen in die Liste der verwalteten Adressen der Programme
INDEX. Öffentliche Ordner erstellen Seite 2. Offline verfügbar einrichten Seite 3. Berechtigungen setzen Seite 7. Öffentliche Ordner Offline
 Öffentliche Ordner Offline INDEX Öffentliche Ordner erstellen Seite 2 Offline verfügbar einrichten Seite 3 Berechtigungen setzen Seite 7 Erstelldatum 12.08.05 Version 1.1 Öffentliche Ordner Im Microsoft
Öffentliche Ordner Offline INDEX Öffentliche Ordner erstellen Seite 2 Offline verfügbar einrichten Seite 3 Berechtigungen setzen Seite 7 Erstelldatum 12.08.05 Version 1.1 Öffentliche Ordner Im Microsoft
1.) Starte das Programm Mozilla Thunderbird. 2.) Wähle im Menü Extras die Option Konten. 3.) Klicke auf den Button Konto hinzufügen
 E-Mail-Client Konto einrichten 1.) Starte das Programm Mozilla Thunderbird. 2.) Wähle im Menü Extras die Option Konten 3.) Klicke auf den Button Konto hinzufügen 4.) Wähle E-Mail-Konto und klicke auf Weiter
E-Mail-Client Konto einrichten 1.) Starte das Programm Mozilla Thunderbird. 2.) Wähle im Menü Extras die Option Konten 3.) Klicke auf den Button Konto hinzufügen 4.) Wähle E-Mail-Konto und klicke auf Weiter
A1 E-Mail-Einstellungen Thunderbird Version 17.x bis 24.x
 Konfigurationsanleitung Einfach A1. A1 E-Mail-Einstellungen Thunderbird Version 17.x bis 24.x Klicken Sie in der Registerkarte Datei auf Informationen und anschließend auf Konto hinzufügen. Einfach schneller
Konfigurationsanleitung Einfach A1. A1 E-Mail-Einstellungen Thunderbird Version 17.x bis 24.x Klicken Sie in der Registerkarte Datei auf Informationen und anschließend auf Konto hinzufügen. Einfach schneller
www.internet-einrichten.de
 E-Mail-Programme E-Mail Adresse einrichten Bei t-online, AOL, Compuserve, und anderen können Sie sich E-Mail-Adressen einrichten. Dies hat aber den Nachteil, dass Sie diese nur mit der entsprechenden Zugangssoftware
E-Mail-Programme E-Mail Adresse einrichten Bei t-online, AOL, Compuserve, und anderen können Sie sich E-Mail-Adressen einrichten. Dies hat aber den Nachteil, dass Sie diese nur mit der entsprechenden Zugangssoftware
E-Mail-Konten für Studierende und Zugriffswege auf die Mail-Systeme der Hochschule Rhein-Waal
 E-Mail-Konten für Studierende und Zugriffswege auf die Mail-Systeme der Hochschule Rhein-Waal Version 1.2 vom 18.06.2010 erstellt von Michael Baumann Autor: Michael Baumann Seite 1 Inhaltsverzeichnis Änderungen:...
E-Mail-Konten für Studierende und Zugriffswege auf die Mail-Systeme der Hochschule Rhein-Waal Version 1.2 vom 18.06.2010 erstellt von Michael Baumann Autor: Michael Baumann Seite 1 Inhaltsverzeichnis Änderungen:...
Hochschulrechenzentrum
 #51 Version 1 Um Ihre E-Mails über den Mailserver der ZEDAT herunterzuladen oder zu versenden, können Sie das in den Browser Opera integrierte Mailprogramm verwenden. Die folgende bebilderte Anleitung
#51 Version 1 Um Ihre E-Mails über den Mailserver der ZEDAT herunterzuladen oder zu versenden, können Sie das in den Browser Opera integrierte Mailprogramm verwenden. Die folgende bebilderte Anleitung
Electronic Systems GmbH & Co. KG
 Anleitung zum Anlegen eines POP3 E-Mail Kontos Bevor die detaillierte Anleitung für die Erstellung eines POP3 E-Mail Kontos folgt, soll zuerst eingestellt werden, wie oft E-Mail abgerufen werden sollen.
Anleitung zum Anlegen eines POP3 E-Mail Kontos Bevor die detaillierte Anleitung für die Erstellung eines POP3 E-Mail Kontos folgt, soll zuerst eingestellt werden, wie oft E-Mail abgerufen werden sollen.
Anleitung für E-Mail-Client Thunderbird mit SSL Verschlüsselung
 Anleitung für E-Mail-Client Thunderbird mit SSL Verschlüsselung Importieren Wenn Sie Thunderbird das erste Mal öffnen, erscheint die Meldung, ob Sie die Einstellungen vom Outlook importieren möchten. Wählen
Anleitung für E-Mail-Client Thunderbird mit SSL Verschlüsselung Importieren Wenn Sie Thunderbird das erste Mal öffnen, erscheint die Meldung, ob Sie die Einstellungen vom Outlook importieren möchten. Wählen
STRATO Mail Einrichtung Apple Mail 8
 STRATO Mail Einrichtung Apple Mail 8 Einrichtung Ihrer E-Mail Adresse bei STRATO Willkommen bei STRATO! Wir freuen uns, Sie als Kunden begrüßen zu dürfen. Mit der folgenden Anleitung möchten wir Ihnen
STRATO Mail Einrichtung Apple Mail 8 Einrichtung Ihrer E-Mail Adresse bei STRATO Willkommen bei STRATO! Wir freuen uns, Sie als Kunden begrüßen zu dürfen. Mit der folgenden Anleitung möchten wir Ihnen
Gehen Sie in Outlook folgendermaßen vor.
 1 von 7 12.04.2014 11:26 Vorab, sämtliche Zugangsdaten zum Anlegen der Mailadresse finden Sie übrigens in der Verwaltungsoberfläche, wo Sie die Mailadresse angelegt haben. Der Benutzername steht hinter
1 von 7 12.04.2014 11:26 Vorab, sämtliche Zugangsdaten zum Anlegen der Mailadresse finden Sie übrigens in der Verwaltungsoberfläche, wo Sie die Mailadresse angelegt haben. Der Benutzername steht hinter
Die hierzu benötigten Zugangsinformationen (ausgenommen Ihr persönliches Kennwort) finden Sie in der Tabelle unterhalb dieses Textes.
 E-MAIL ANLEITUNG Nachfolgend möchten wir Ihnen eine detailierte Hilfestellung an die Hand geben, mit der Sie in der Lage sind in wenigen Schritten Ihr E-Mail Konto in Microsoft Outlook, bzw. Microsoft
E-MAIL ANLEITUNG Nachfolgend möchten wir Ihnen eine detailierte Hilfestellung an die Hand geben, mit der Sie in der Lage sind in wenigen Schritten Ihr E-Mail Konto in Microsoft Outlook, bzw. Microsoft
Einrichten von Pegasus Mail zur Verwendung von MS Exchange und Übertragen der alten Maildaten auf den neuen Server
 Einrichten von Pegasus Mail zur Verwendung von MS Exchange und Übertragen der alten Maildaten auf den neuen Server Worum geht es? Nach erfolgter Umstellung auf den MS Exchange Server kann es nötig sein,
Einrichten von Pegasus Mail zur Verwendung von MS Exchange und Übertragen der alten Maildaten auf den neuen Server Worum geht es? Nach erfolgter Umstellung auf den MS Exchange Server kann es nötig sein,
Verwendung des Mailservers
 Inhaltsverzeichnis Verwendung des Mailservers 1 Einleitung...1 2 Die wichtigsten Parameter...2 3 Webmail Squirrelmail...2 3.1 Login...2 3.2 Optionen...3 3.3 Persönliche Informationen...3 3.4 Passwort ändern...4
Inhaltsverzeichnis Verwendung des Mailservers 1 Einleitung...1 2 Die wichtigsten Parameter...2 3 Webmail Squirrelmail...2 3.1 Login...2 3.2 Optionen...3 3.3 Persönliche Informationen...3 3.4 Passwort ändern...4
Anleitungen zum Publizieren Ihrer Homepage
 Anleitungen zum Publizieren Ihrer Homepage Einrichtung und Konfiguration zum Veröffentlichen Ihrer Homepage mit einem Programm Ihrer Wahl Stand Februar 2015 Die Anleitungen gelten für die Homepage-Produkte:
Anleitungen zum Publizieren Ihrer Homepage Einrichtung und Konfiguration zum Veröffentlichen Ihrer Homepage mit einem Programm Ihrer Wahl Stand Februar 2015 Die Anleitungen gelten für die Homepage-Produkte:
Anleitung für TYPO3... 1. Bevor Sie beginnen... 2. Newsletter anlegen... 2. Inhalt platzieren und bearbeiten... 3. Neuen Inhalt anlegen...
 Seite 1 von 11 Anleitung für TYPO3 Inhalt Anleitung für TYPO3... 1 Bevor Sie beginnen... 2 Newsletter anlegen... 2 Inhalt platzieren und bearbeiten... 3 Neuen Inhalt anlegen... 3 Bestehenden Inhalt bearbeiten...
Seite 1 von 11 Anleitung für TYPO3 Inhalt Anleitung für TYPO3... 1 Bevor Sie beginnen... 2 Newsletter anlegen... 2 Inhalt platzieren und bearbeiten... 3 Neuen Inhalt anlegen... 3 Bestehenden Inhalt bearbeiten...
my.ohmportal Installation von Mozilla Thunderbird
 my.ohmportal Installation von Mozilla Thunderbird Felizitas Heinebrodt Technische Hochschule Nürnberg Rechenzentrum Kesslerplatz 12, 90489 Nürnberg Version 4 Juli 2015 DokID: mailthunderinst Vers. 4, 20.08.2015,
my.ohmportal Installation von Mozilla Thunderbird Felizitas Heinebrodt Technische Hochschule Nürnberg Rechenzentrum Kesslerplatz 12, 90489 Nürnberg Version 4 Juli 2015 DokID: mailthunderinst Vers. 4, 20.08.2015,
E-Mail Einrichtung. Content Management AG 2012 1 www.cm4allbusiness.de
 E-Mail Einrichtung Als Kunde von CM4all Business haben Sie die Möglichkeit sich E-Mail-Adressen unter ihrer Domain einzurichten. Sie können sich dabei beliebig viele Email-Adressen einrichten, ohne dass
E-Mail Einrichtung Als Kunde von CM4all Business haben Sie die Möglichkeit sich E-Mail-Adressen unter ihrer Domain einzurichten. Sie können sich dabei beliebig viele Email-Adressen einrichten, ohne dass
Wie richte ich ein E-Mail-Konto (Postfach) in Outlook 2000/2003 ein?
 Wie richte ich ein E-Mail-Konto (Postfach) in Outlook 2000/2003 ein? Die folgende Anleitung beinhaltet die von uns empfohlene Konfiguration Ihres E-Mail-Programms zur Nutzung Ihres @t-online.de Postfachs.
Wie richte ich ein E-Mail-Konto (Postfach) in Outlook 2000/2003 ein? Die folgende Anleitung beinhaltet die von uns empfohlene Konfiguration Ihres E-Mail-Programms zur Nutzung Ihres @t-online.de Postfachs.
E-MAIL VERWALTUNG. Postfächer, Autoresponder, Weiterleitungen, Aliases. http://www.athost.at. Bachstraße 47, 3580 Mödring office@athost.
 E-MAIL VERWALTUNG Postfächer, Autoresponder, Weiterleitungen, Aliases http://www.athost.at Bachstraße 47, 3580 Mödring office@athost.at Loggen Sie sich zunächst unter http://www.athost.at/kundencenter
E-MAIL VERWALTUNG Postfächer, Autoresponder, Weiterleitungen, Aliases http://www.athost.at Bachstraße 47, 3580 Mödring office@athost.at Loggen Sie sich zunächst unter http://www.athost.at/kundencenter
A1 E-Mail-Einstellungen Applemail MAC OS 10.8
 Konfigurationsanleitung Einfach A1. A1 E-Mail-Einstellungen Applemail MAC OS 10.8 Klicken Sie in der Registerkarte Datei auf Informationen und anschließend auf Konto hinzufügen. Einfach schneller zum Ziel.
Konfigurationsanleitung Einfach A1. A1 E-Mail-Einstellungen Applemail MAC OS 10.8 Klicken Sie in der Registerkarte Datei auf Informationen und anschließend auf Konto hinzufügen. Einfach schneller zum Ziel.
Hilfe-Dokumentation: Einrichten eines IMAP-Accounts unter Microsoft Outlook 2010
 Hilfe-Dokumentation: Einrichten eines IMAP-Accounts unter Microsoft Outlook 2010 1 Neues Konto hinzufügen Im Menüpunkt Extras finden Sie den Unterpunkt Kontoeinstellungen. Wenn Sie diesen Punkt anklicken
Hilfe-Dokumentation: Einrichten eines IMAP-Accounts unter Microsoft Outlook 2010 1 Neues Konto hinzufügen Im Menüpunkt Extras finden Sie den Unterpunkt Kontoeinstellungen. Wenn Sie diesen Punkt anklicken
Klicken Sie mit einem Doppelklick auf das Symbol Arbeitsplatz auf Ihrem Desktop. Es öffnet sich das folgende Fenster.
 ADSL INSTALLATION WINDOWS 2000 Für die Installation wird folgendes benötigt: Alcatel Ethernet-Modem Splitter für die Trennung Netzwerkkabel Auf den folgenden Seiten wird Ihnen in einfachen und klar nachvollziehbaren
ADSL INSTALLATION WINDOWS 2000 Für die Installation wird folgendes benötigt: Alcatel Ethernet-Modem Splitter für die Trennung Netzwerkkabel Auf den folgenden Seiten wird Ihnen in einfachen und klar nachvollziehbaren
POP Email-Konto auf iphone mit ios 6 einrichten
 POP Email-Konto auf iphone mit ios 6 einrichten Dokumenten-Name POP Email Konto Einrichten auf iphone.doc Version/Datum: Version 1.0, 01.02.2013 Klassifizierung Ersteller Für green.ch AG Kunden Stephan
POP Email-Konto auf iphone mit ios 6 einrichten Dokumenten-Name POP Email Konto Einrichten auf iphone.doc Version/Datum: Version 1.0, 01.02.2013 Klassifizierung Ersteller Für green.ch AG Kunden Stephan
Mailkonto einrichten Outlook 2010 (IMAP)
 Inhalt 1 Mailkonto in Outlook hinzufügen... 2 2 Adressbuch einrichten... 9 Abbildungen Abbildung 1 - Konto hinzufügen... 2 Abbildung 2 - Servereinstellungen manuell konfigurieren... 2 Abbildung 3 - Internet-E-Mail
Inhalt 1 Mailkonto in Outlook hinzufügen... 2 2 Adressbuch einrichten... 9 Abbildungen Abbildung 1 - Konto hinzufügen... 2 Abbildung 2 - Servereinstellungen manuell konfigurieren... 2 Abbildung 3 - Internet-E-Mail
OWA Benutzerhandbuch. Benutzerhandbuch Outlook Web App 2010
 Benutzerhandbuch Outlook Web App 2010 P:\Administratives\Information\Internet\hftm\OWA_Benutzerhandbuch.docx Seite 1/25 Inhaltsverzeichnis Benutzerhandbuch Outlook Web App 2010... 1 1 Zugang zur Webmail-Plattform...
Benutzerhandbuch Outlook Web App 2010 P:\Administratives\Information\Internet\hftm\OWA_Benutzerhandbuch.docx Seite 1/25 Inhaltsverzeichnis Benutzerhandbuch Outlook Web App 2010... 1 1 Zugang zur Webmail-Plattform...
A1 E-Mail-Einstellungen Outlook Express 6
 Konfigurationsanleitung Einfach A1. A1 E-Mail-Einstellungen Outlook Express 6 Klicken Sie in der Registerkarte Datei auf Informationen und anschließend auf Konto hinzufügen. Einfach schneller zum Ziel.
Konfigurationsanleitung Einfach A1. A1 E-Mail-Einstellungen Outlook Express 6 Klicken Sie in der Registerkarte Datei auf Informationen und anschließend auf Konto hinzufügen. Einfach schneller zum Ziel.
