Aspire E1-572 / E1-570 / E1-532 / E Benutzerhandbuch
|
|
|
- Leander Baum
- vor 8 Jahren
- Abrufe
Transkript
1 Aspire E1-572 / E1-570 / E1-532 / E1-530 Benutzerhandbuch
2 2013 Alle Rechte vorbehalten. Aspire E1-572 / E1-570 / E1-532 / E1-530 Benutzerhandbuch Diese Überarbeitung: 06/2013 Mit AcerCloud können Sie Ihr digitales Leben jederzeit und überall genießen! Auf diesem Computer ist AcerCloud bereits installiert. AcerCloud ist ein persönlicher Cloud Dienst, der Ihnen den Zugriff auf Ihre Dateien über das Internet ermöglicht und sicherstellt, dass Ihre wichtigsten Dateien immer auf dem neuesten Stand sind. Unter Verwendung Ihrer persönlichen Cloud können Sie mit all Ihren Geräten (PC, Tablet, Telefon) auf die Dateien Ihres Haupt-Cloud-PCs zugreifen. Weitere Informationen finden Sie auf der AcerCloud-Website: Modellnummer: Seriennummer: Kaufdatum: Kaufort:
3 I NHALTSVERZEICHNIS Sicherheit und angenehmes Arbeiten 5 Das Wichtigste zuerst 20 Hilfen Grundlegende Pflege und Hinweise für die Arbeit mit Ihrem Computer Ein- und Ausschalten Ihres Computers Pflege Ihres Computers Pflege des Netzteils Pflege des Akkus Reinigung und Wartung Ihre Acer-Notebook-Tour 24 Display Übersicht Tastatur Übersicht Linke Seite Informationen zu USB Rechte Seite Unterseite Verwendung der Tastatur 33 Feststelltasten und numerisches Tastenfeld Hotkeys Windows-Tasten Touchpad 37 Touchpad-Grundlagen Touchpad-Fingerbewegungen Wiederherstellung 40 Erstellen einer Wiederherstellungskopie Erstellen einer Kopie von Treibern und Applikationen Wiederherstellung des Systems Neuinstallation von Treibern und Applikationen Wiederherstellen eines früheren Systemabbilds Zurücksetzen des Systems auf die Werkseinstellungen Wiederherstellung in Windows Wiederherstellung mit einer Wiederherstellungskopie Energieverwaltung 63 Schnellstart deaktivieren Akku 66 Eigenschaften des Akkus Laden des Akkus Optimieren der Akkunutzungsdauer Prüfen der Akkuladung Warnung bei geringer Akkuladung Einsetzen und Herausnehmen des Akkus Reisen mit dem Computer 72 Entfernen vom Arbeitsplatz Umhertragen Vorbereiten des Computers Mitnehmen zu Besprechungen Mitnehmen des Computers nach Hause Vorbereiten des Computers Mitzunehmendes Zubehör Besondere Hinweise Einrichten eines Büros zu Hause Reisen mit dem Computer Vorbereiten des Computers Mitzunehmendes Zubehör Inhaltsverzeichnis - 3
4 Besondere Hinweise Auslandsreisen mit dem Computer Vorbereiten des Computers Mitzunehmendes Zubehör Besondere Hinweise Sichern des Computers 79 Anschluss für Diebstahlsicherung Festlegen eines Kennworts Eingabe von Kennwörtern Verbindung mit einem Netzwerk 82 Eingebaute Netzwerkfunktion Drahtlosnetze 83 Herstellung einer Internetverbindung Drahtlosnetze HDMI 85 USB (Universal Serial Bus)- Anschluss 86 Abspielen von DVD-Filmen 87 BIOS-Dienstprogramm 88 Bootsequenz Einrichten von Kennwörtern Oft gestellte Fragen 89 Inanspruchnahme von Dienstleistungen Problemlösung Tipps zur Problembehebung Fehlermeldungen Tipps und Hinweise für die Verwendung von Windows Sie werden drei Besonderheiten feststellen Wie greife ich auf die Charms zu? Wie gelange ich zum Start-Bildschirm? Wie wechsle ich zwischen Apps? Wie schalte ich den Computer aus? Warum gibt es eine neue Programmoberfläche? Wie entsperre ich den Computer? Wie richte ich den Computer persönlich ein? Ich möchte Windows so verwenden, wie ich es gewöhnt bin. Geht das? Wo finde ich meine Apps? Was versteht man unter einer Microsoft-ID (einem Microsoft-Konto)? Wie füge ich Internet Explorer einen Favoriten hinzu? Wie kann ich nach Windows-Updates suchen? Wo kann ich weitere Informationen erhalten? Bestimmungen und Sicherheitshinweise Inhaltsverzeichnis
5 SICHERHEIT UND ANGENEHMES ARBEITEN SICHERHEITSHINWEISE Lesen Sie diese Anweisungen bitte sorgfältig durch. Bewahren Sie dieses Dokument auf, damit Sie später in ihm nachschlagen können. Befolgen Sie alle am Produkt befindlichen Warnungen und Anweisungen. Gerät vor der Reinigung ausschalten Ziehen Sie den Netzstecker, bevor Sie das Gerät säubern. Verwenden Sie keine Reinigungsflüssigkeiten oder -sprays. Verwenden Sie zur Reinigung ein angefeuchtetes Tuch. WARNHINWEIS Zugriff auf das Netzkabel Stellen Sie sicher, dass die Netzquelle, in die Sie das Netzkabel einstecken, einfach zugänglich ist und sich so nah wie möglich am bedienten Gerät befindet. Wenn Sie die Netzquelle vom Gerät trennen möchten, ziehen Sie das Netzkabel aus der Netzsteckdose heraus. Trennen der Netzquelle Beachten Sie bitte die folgenden Hinweise, wenn Sie Netzkabel an das Netzteil anschließen oder von ihm abtrennen: Schließen Sie das Netzteil an, bevor Sie das Netzkabel mit der Netzsteckdose verbinden. Trennen Sie das Netzkabel ab, bevor Sie das Netzteil vom Computer entfernen. Falls das System über mehrere Netzquellen verfügt, unterbrechen Sie die Stromversorgung zum System, indem Sie alle Netzkabel von den Netzteilen abtrennen. Sicherheit und angenehmes Arbeiten - 5
6 Verwendung von Netzstrom - Die Stromversorgung des Gerätes muss mit den Angaben auf dem Typenschild des Gerätes übereinstimmen. Wenn Sie sich nicht sicher über die vor Ort verwendete Netzspannung sind, dann fragen Sie bitte Ihren Händler oder Ihr lokales Stromversorgungsunternehmen. - Stellen Sie nichts auf das Netzkabel. Stellen sie das Gerät nicht an einem Ort auf, an dem Personen auf das Kabel treten können. - Wenn Sie ein Verlängerungskabel verwenden, dann vergewissern Sie sich bitte, dass die Summe der Leistung aller am Verlängerungskabel angeschlossenen Geräte nicht den zulässigen Wert des Verlängerungskabels übersteigt. Achten Sie ebenfalls darauf, dass der Wert aller an einem Stromkreis angeschlossenen Geräte nicht über dem der Sicherung liegt. - Überlasten Sie nicht die Netzsteckdose, den Vielfachstecker oder die Anschlussdose, indem Sie zu viele Geräte anschließen. Die Gesamtbelastung darf 80% der vorgesehenen Last für den Stromkreis nicht überschreiten. Falls Sie einen Vielfachstecker verwenden, sollte die Ladung nicht mehr als 80% der Eingabeleistung für den Stecker betragen. - Das Netzteil dieses Produkts besitzt einen geerdeten Stecker mit drei Drähten. Der Stecker eignet sich nur für eine geerdete Netzsteckdose. Stellen Sie sicher, dass die Netzsteckdose ordnungsgemäß geerdet ist, bevor Sie den Netzstecker anschließen. Stecken Sie den Stecker nicht in eine Steckdose, die nicht geerdet ist. Wenden Sie sich an Ihren Elektriker, wenn Sie Fragen haben. - Warnung! Der Erdungsstift dient der Sicherheit. Wenn Sie eine Netzsteckdose verwenden, die nicht ordnungsgemäß geerdet ist, kann es zu einem elektrischen Schlag und/oder einer Verletzung kommen. - Hinweis: Der Erdungsstift bietet auch einen guten Schutz gegen unerwartete Geräusche durch andere in der Nähe befindliche elektrische Geräte, die die Leistung dieses Produktes beeinträchtigen können. 6 - Sicherheit und angenehmes Arbeiten
7 - Das System lässt sich mit unterschiedlichen Spannungen, von 100 bis 120 oder von 220 bis 240 V AC, betreiben. Das mit dem System gelieferte Netzkabel erfüllt die Anforderungen für die Nutzung in dem Land bzw. der Region, in dem/der das System gekauft wurde. Wenn Sie das System in einem anderen Lande bzw. einer anderen Region verwenden, müssen Sie ein Netzkabel benutzen, dass die Anforderungen für dieses Land/diese Region erfüllt. Weitere Informationen über die Anforderungen für Netzkabel erhalten Sie von einem autorisierten Händler oder Reparaturdienst. Schutz Ihrer Ohren - Warnhinweis: Bleibende Hörschäden können entstehen, wenn Hörkapseln oder Kopfhörer über einen längeren Zeitraum mit hoher Lautstärke benutzt werden. Bitte beachten Sie die folgenden, von Experten verfassten Hinweise, um Ihr Gehöhr zu schützen. - Erhöhen Sie die Lautstärke nach und nach, bis Sie den Ton deutlich und angenehm hören können. - Erhöhen Sie nicht die Lautstärke, nachdem Ihre Ohren sich an sie gewöhnt haben. - Hören Sie nicht über einen längeren Zeitraum Musik mit hoher Lautstärke. - Erhöhen Sie nicht die Lautstärke, um Umgebungsgeräusche zu übertönen. - Verringern Sie die Lautstärke, wenn Sie Personen neben sich nicht verstehen können. Im Lieferumfang enthaltene Plastikkarten - Hinweis: Die Informationen in diesem Abschnitt beziehen sich möglicherweise nicht auf Ihren Computer. Ihr Computer wird mit Plastikkarten geliefert, die in Karteneinschübe eingesetzt werden. Diese Karten dienen dem Schutz nicht benutzter Einschübe vor Staub, metallischen Objekten und anderen Partikeln. Bewahren Sie diese Karten für den Fall auf, dass keine Speicherkarten in die Einschübe eingesetzt sind. Sicherheit und angenehmes Arbeiten - 7
8 Allgemein - Gebrauchen Sie das Gerät nicht in der Nähe von Wasser. - Stellen Sie das Gerät nicht auf einen unstabilen Wagen, Ständer oder Tisch. Das Gerät könnte herunterfallen und dadurch ernsthaft beschädigt werden. - Schlitze und Öffnungen dienen der Belüftung; dies garantiert den verlässlichen Betrieb des Gerätes und schützt es vor Überhitzung. Diese Öffnungen dürfen auf keinen Fall zugestellt oder verdeckt werden. Verdecken Sie die Öffnungen nicht, indem Sie das auf ein Bett, ein Sofa, einen Teppich oder auf eine ähnliche Oberfläche legen. Dieses Gerät sollte auf keinen Fall in die Nähe eines Heizgerätes oder Heizkörpers gebracht oder in einer Umschließung installiert werden, es sei denn es ist für ausreichende Belüftung gesorgt. - Stecken Sie auf keinen Fall irgendwelche Objekte durch die Gehäuseschlitze, da hierbei Teile mit gefährlicher Spannung berührt oder kurzgeschlossen werden können, was zu Feuer oder elektrischem Schlag führen kann. Verschütten Sie auf keinen Fall irgendwelche Flüssigkeiten über das Gerät. - Um die Beschädigung interner Komponenten und das Auslaufen von Akkus zu vermeiden, sollten Sie das Produkt nicht auf eine vibrierende Oberfläche stellen. - Verwenden Sie das Gerät nicht, während Sie Sport treiben oder an einem Ort, an dem es Vibrationen ausgesetzt wird, da dies zu Kurzschlüssen führen oder die sich drehenden Komponenten, die Festplatte und das optische Laufwerk beschädigen kann. Außerdem besteht die Gefahr, dass der Lithium-Akku beschädigt wird. - Die Unterseite, Bereiche in der Nähe von Belütungsöffnungen und das Netzteil können heiß werden. Um eine Verletzung zu vermeiden, sollten Sie diese Teile und Stellen nicht berühren. - Das Gerät und sein Zubehör können kleinere Teile beinhalten. Halten Sie diese Teile außerhalb der Reichweite von Kleinkindern auf. 8 - Sicherheit und angenehmes Arbeiten
9 Wartung des Produktes Versuchen Sie nicht, das Gerät in eigener Regie zu reparieren, da Sie durch Öffnen oder Abnehmen der Gehäuseteile mit gefährlichen Stromspannungen in Berührung kommen können oder andere Gefahren bestehen. Lassen Sie alle Reparaturen durch qualifiziertes Kundendienstpersonal ausführen. Ziehen Sie in den folgenden Fällen den Netzstecker und wenden Sie sich an qualifiziertes Servicepersonal: - Das Netzkabel oder der Stecker ist beschädigt oder ausgefranst. - Es wurde Flüssigkeit über dem Gerät verschüttet. - Das Produkt wurde Regen oder Wasser ausgesetzt. - Das Gerät wurde fallengelassen oder das Gehäuse ist beschädigt worden. - Die Leistung des Geräts verschlechtert sich erheblich, so dass eine Reparatur notwendig ist. - Das Gerät funktioniert nicht normal, obwohl es ordnungsgemäß bedient wird. - Hinweis: Ändern Sie nur die Einstellungen, die in den Betriebsanweisungen beschrieben werden, da das falsche Ändern anderer Einstellungen zu Schäden führen kann, die umfangreiche Reparaturen durch einen qualifizierten Techniker erfordern, um den Normalzustand des Gerätes wiederherzustellen. Richtlinien für die sichere Akkunutzung Dieser Computer wird mit einem Lithium-Ionen-Akku betrieben. Benutzen Sie ihn nicht in feuchter, nasser oder ätzender Umgebung. Lagern oder benutzen Sie das Produkt nicht in der Nähe von Hitzequellen, an einem sehr heißen Ort, unter direkter Sonneneinstrahlung, in einem Mikrowellenherd oder einem Behälter, der unter Druck steht, und setzen Sie es nicht Temperaturen von über 60 C (140 F) aus. Wenn Sie diese Hinweise missachten, kann der Akku auslaufen, sich erhitzen, explodieren oder Verletzungen und/oder Sachschäden verursachen. Sicherheit und angenehmes Arbeiten - 9
10 Sie dürfen den Akku nicht durchbohren, öffnen oder auseinanderbauen. Wenn der Akku ausläuft und Sie in Kontakt mit dem auslaufenden Substrat kommen, waschen Sie Ihre Haut gründlich mit Wasser ab, und suchen Sie dann umgehend einen Arzt auf. Aus Sicherheitsgründen und um eine möglichst lange Lebensdauer des Akkus zu gewährleisten, sollte dieser nicht bei Temperaturen unter 0 C (32 F) oder über 40 C (104 F) aufgeladen werden. Die volle Leistungsfähigkeit eines neuen Akkus wird nur erzielt, wenn er zwei oder drei Mal komplett geladen und entladen wird. Der Akku kann mehrere Hundert Male ge- und entladen werden, aber mit der Zeit nimmt seine Leistungsfähigkeit ab. Wenn die Sprechund Standby-Zeiten deutlich kürzer als normal sind, kaufen Sie einen neuen Akku. Verwenden Sie ausschließlich zugelassene Akkus und laden Sie Akkus nur mit zugelassenen Ladegeräten, die für diesen Zweck vorgesehen sind. Verwenden Sie den Akku nur für seinen bestimmten Zweck. Verwenden Sie kein Ladegerät und keinen Akku, das/der beschädigt ist. Schließen Sie den Akku nicht kurz. Ein unbeabsichtigter Kurzschluss kann auftreten, wenn durch einen metallischen Gegenstand, etwa ein Geldstück, eine Büroklammer oder einen Stift Plus (+) und Minuspol (-) des Akkus direkt miteinander verbunden werden (Die Pole auf dem Akku ähneln Metallstreifen.) Seien Sie z. B. vorsichtig, wenn Sie einen Ersatzakku in einer Tasche tragen. Bei einem Kurzschließen der Pole kann der Akku bzw. die Gegenstände, die den Kurzschluss verursachen, beschädigt werden. Die Kapazität und Lebensdauer des Akkus reduziert sich, wenn er an kalten oder warmen Orten, z.b. in einem geschlossenen Auto bei sommer- oder winterlichen Bedingungen, liegen gelassen wird. Bewahren Sie den Akku möglichst immer bei Temperaturen zwischen 15 C und 25 C (59 F und 77 F) auf. Ein Gerät mit einem heißen oder kalten Akku funktioniert u. U. vorübergehend nicht, selbst wenn der Akku komplett geladen ist. Die Akkuleistung ist insbesondere bei Temperaturen deutlich unter dem Gefrierpunkt eingeschränkt Sicherheit und angenehmes Arbeiten
11 Werfen Sie Akkus nicht in Feuer, da sie explodieren können. Akkus können auch explodieren, wenn sie beschädigt sind. Entsorgen Sie Akkus entsprechend der örtlichen Gesetze und Bestimmungen. Geben Sie sie wenn möglich zum Recycling. Geben Sie Akkus nicht in den Haushaltsabfall. - Hinweis: Besuchen Sie für Informationen über die Akkulieferung. Austauschen des Akkus Das Notebook benutzt Lithium-Akkus. Ersetzen Sie den Akku nur durch einen Akku des gleichen Typs, der mit dem Gerät geliefert wurde. Die Verwendung eines anderen Akkus kann Feuer oder Explosion zur Folge haben. - Warnung! Akkus können explodieren, wenn sie nicht sachgemäß behandelt werden. Nehmen Sie Akkus nicht auseinander und werfen Sie sie nicht ins Feuer. Bewahren Sie sie außerhalb der Reichweite von Kindern auf. Beachten Sie die geltenden Vorschriften, wenn Sie verbrauchte Akkus entsorgen. HF-STÖRUNG - Warnung! Aus Sicherheitsgründen sollten Sie alle drahtlosen oder Funk übertragenden Geräte ausschalten, wenn Sie das Gerät unter folgenden Bedingungen verwenden. Zu diesen Geräten gehören u. a.: Wireless-Lan (WLAN), Bluetooth und/oder 3G. Befolgen Sie alle besonderen an Ihrem Ort geltenden Vorschriften und schalten Sie das Gerät immer dann aus, wenn seine Verwendung nicht erlaubt ist oder es Störungen oder Gefahr verursachen kann. Verwenden Sie das Gerät nur in seiner normalen Betriebsposition. Dieses Gerät erfüllt die Richtlinien zur HF-Strahlenbelastung, wenn es auf normale Weise genutzt wird und sich seine Antenne mindestens 1,5 cm (0,6 Zoll) vom Körper entfernt befindet. Es sollte kein Metall enthalten sein, und der oben angegebene Abstand sollte immer eingehalten werden. Um Daten oder Nachrichten erfolgreich übertragen zu können, benötigt dieses Gerät eine Verbindung mit guter Qualität zum Netz. Es kann vorkommen, dass die Übertragung von Daten oder Nachrichten verzögert wird, bis eine Verbindung zur Verfügung steht. Stellen Sie sicher, dass die obigen Anweisungen hinsichtlich des Abstandes befolgt werden, bis die Übertragung komplett Sicherheit und angenehmes Arbeiten - 11
12 durchgeführt wurde. Teile des Gerätes sind magnetisch. Metallische Gegenstände können an das Gerät angezogen werden und Personen mit Hörhilfen sollten das Gerät nicht an das Ohr mit der Hörhilfe halten. Bringen Sie keine Kreditkarten oder andere Gegenstände, die Daten auf magnetische Weise speichern, in die Nähe des Gerätes, da auf ihnen gespeicherte Informationen hierbei gelöscht werden können. MEDIZINISCHE GERÄTE Die Verwendung von Geräten, die Funk übertragen, einschließlich Mobiltelefonen, können die Funktionalität von nicht ausreichend geschützten medizinischen Geräten beeinträchtigen. Wenden Sie sich an einen Arzt oder den Hersteller des medizinischen Gerätes, um zu erfahren, ob die Geräte ausreichend gegen externe HF-Strahlung geschützt sind, oder um andere Fragen zu stellen. Schalten Sie das Gerät in Krankenhäusern und Kliniken aus, wenn Sie durch Schilder darauf hingewiesen werden, dass die Verwendung des Gerätes an diesen Orten nicht erlaubt ist. In Krankenhäusern und Kliniken werden u. U. Geräte verwendet, die durch externe HF-Strahlung gestört werden können. Herzschrittmacher. Hersteller von Herzschrittmachern empfehlen einen Mindestabstand von 15,3 Zentimetern (6 Zoll) zwischen einem drahtlosen Gerät und einem Herzschrittmacher, um eine Störung des Herzschrittmachers zu verhindern. Diese Empfehlungen sind konform mit der unabhängigen Forschung und den Empfehlungen von Wireless Technology Research. Personen mit Herzschrittmachen sollten auf Folgendes achten: - Halten Sie das Gerät immer mindestens 15,3 Zentimeter (6 inches) vom Herzschrittmacher entfernt - Tragen Sie das Gerät nicht in der Nähe Ihres Herzschrittmachers, wenn es eingeschaltet ist. Falls Sie Störungen befürchten, schalten Sie das Gerät ab und wechseln Sie seine Position. Hörhilfen. Einige digitale drahtlose Geräte können Störungen bei Hörgeräten hervorrufen. Falls es zu Störungen kommt, wenden Sie sich an Ihren Dienstanbieter Sicherheit und angenehmes Arbeiten
13 FAHRZEUGE HF-Signale können falsch installierte oder nicht ausreichend abgeschirmte elektronische Systeme in Autos, z. B. elektronische Einspritzsysteme, elektronische ABS-Systeme, elektronische Geschwindigkeitskontrollen und Airbag-Systeme, beeinflussen. Weitere Informationen erhalten Sie vom Hersteller bzw. einem Vertreter Ihres Fahrzeugs oder der Ausrüstung, die in ihm installiert ist. Nur qualifiziertes Fachpersonal sollte das Gerät reparieren oder es in einem Fahrzeug installieren. Eine falsche Installation oder Reparatur kann gefährlich sein und macht u. U. die Garantie für das Gerät ungültig. Prüfen Sie regelmäßig, ob alle drahtlosen Geräte in Ihrem Fahrzeug ordnungsgemäß montiert wurden und sachgemäß bedient werden. Lagern oder transportieren Sie keine entzündbaren Flüssigkeiten, Gase oder explosive Materialien zusammen mit dem Gerät, Teilen davon oder Zubehör. Denken Sie bei Fahrzeugen, die Airbags besitzen, daran, dass die Airbags mit großer Kraft aufgeblasen werden. Platzieren Sie keine Objekte, einschließlich montierte oder tragbare drahtlose Geräte, vor oder über einem Airbag oder in dem Bereich, wo ein Airbag aufgeblasen wird. Wenn drahtlose Geräte im Fahrzeug nicht ordnungsgemäß montiert werden und ein Airbag aufgeblasen wird, kann es zu ernsthaften Verletzungen kommen. Die Verwendung des Gerätes auf einem Flug ist nicht erlaubt. Schalten Sie das Gerät aus, bevor Sie ein Flugzeug besteigen. Die Verwendung von drahtlosen Funkgeräten in einem Flugzeug kann die Flugsicherheit gefährden, das drahtlose Funknetz stören und ist in vielen Fällen gesetzeswidrig. UMGEBUNGEN MIT EXPLOSIONSGEFAHR Schalten Sie das Gerät aus, wenn Sie sich in einem Bereich mit potentiell explosiven Stoffen befinden. Achten Sie auf alle Schilder und Warnhinweise. Umgebungen mit Explosionsgefahr umfassen Bereiche, in denen Sie in der Regel dazu angehalten werden, den Motor Ihres Fahrzeugs auszuschalten. Funken in solchen Umgebungen können Brände und Explosionen auslösen, die zu Verletzungen oder gar zum Tod führen können. Schalten Sie das Gerät an Tankstellen, z. B. neben Benzinpumpen oder Wartungsstationen, aus. Beachten Sie Beschränkungen für die Verwendung von Funkausrüstung an Treibstoffdepots, Lagerstätten und Vertriebsorten; Chemieanlagen oder an Orten, an denen Explosionen durchgeführt werden. Orte, an denen es explosive Sicherheit und angenehmes Arbeiten - 13
14 Stoffe gibt, sind häufig, aber nicht immer, deutlich gekennzeichnet. Hierzu zählen der Bereich unter Deck bei Schiffen, Transport oder Lagereinrichtungen für Treibstoff (z. B. Benzin oder Propangas) und Bereiche, in denen die Luft Chemikalien oder Partikel wie Getreidestaub, Staub oder Metallstaub enthält. Schalten Sie den Computer nicht an Orten ein, an denen die Benutzung eines schnurlosen Telefons nicht erlaubt ist, oder wenn eine solche Benutzung Interferenzen oder eine Gefahr erzeugen. NOTRUFE - Warnung: Sie können mit diesem Gerät keine Notrufe tätigen. Um einen Notruf abzusetzen, müssen Sie ein Mobiltelefon oder ein anderes Telefon verwenden. BESTIMMUNGEN ZUR ENTSORGUNG Werfen Sie dieses elektronische Gerät nicht in Ihren Haushaltsabfall. Um Umweltverschmutzung zu minimieren und die Umwelt bestmöglich zu schützen, sollten Sie das Gerät wiederverwerten oder recyceln. Für weitere Informationen über die Entsorgung elektronischer Geräten (WEEE), besuchen Sie Hinweis zu Quecksilber Für Projektore, die Glühbirnen enthalten oder elektronische Produkte, die einen LCD/CRT-Monitor oder eine Anzeige ohne LED-Beleuchtung besitzen: Die Lampe (Lampen) in diesem Produkt enthält (enthalten) Quecksilber und muss zum Recycling gegeben oder entsprechend den örtlichen Gesetzen und Bestimmungen entsorgt werden. Weitere Informationen erhalten Sie bei der Electronic Industries Alliance unter Informationen über die Entsorgung von Lampen erhalten Sie bei Sicherheit und angenehmes Arbeiten
15 ENERGY STAR Produkte mit Acers ENERGY STAR sind kostensparend und umweltschonend bei gleicher Leistungfähigkeit. Acer ist stolz darauf, seinen Kunden Produkte mit dem ENERGY STAR Zeichen anbieten zu können. Worum handelt es sich bei ENERGY STAR? Produkte mit dem ENERGY STAR-Zeichen verbrauchen weniger Energie und geben keine Treibhausgase aus. Sie erfüllen die strikten Stromsparkriterien, die von der amerikanischen Umweltschutzbehörde EPA aufgestellt wurden. Acer ist darum bemüht, weltweit Produkte und Dienstleistungen anzubieten, die Kunden dabei helfen, Geld und Energie zu sparen und einen Beitrag zum Umweltschutz zu leisten. Je mehr Energie wir mit Hilfe besserer Energieeffizienz sparen können, desto mehr wird die Emission von Treibhausgasen verringert und desto besser wird das Risiko von Klimawechseln verhindert. Für weitere Informationen besuchen Sie die Webseiten oder - Hinweis: Die Informationen in diesem Abschnitt beziehen sich möglicherweise nicht auf Ihren Computer. Acer-Produkte mit dem ENERGY STAR-Zeichen: - produzieren weniger Wärme und reduzieren so den Kühlaufwand an wärmeren Orten. - Der Monitor-Schlafmodus wird automatisch nach 10 Minuten und der Computer- Schlafmodus automatisch nach 30 Minuten an Inaktivität aktiviert. - Der Schlafmodus wird bei Tastendruck oder Bewegung der Maus beendet. - Im Schlafmodus sparen Sie mehr als 80% an Energie. ENERGY STAR und das ENERGY STAR-Zeichen sind in den USA eingetragene Marken. Sicherheit und angenehmes Arbeiten - 15
16 TIPPS UND INFORMATIONEN FÜR KOMFORTABLE ANWENDUNG Bei langer Anwendung können Computer-Benutzer an Überanstrengung der Augen und Kopfschmerzen leiden. Anwender setzen sich auch dem Risiko von körperlichen Schäden aus, wenn sie über viele Stunden hinweg an einem Computer arbeiten. Lange Arbeitsstunden, falsche Sitzposition, schlechte Arbeitsgewohnheiten, Stress, unangemessene Arbeitsbedingungen, persönliche Verfassung und andere Faktoren können das Risiko für körperliche Schäden erhöhen. Wenn der Computer auf nicht sachgemäße Weise bedient wird, kann es zu Karpaltunnelsyndrom, Sehnenentzündung, Sehnenscheidenentzündung oder anderen Störungen des Bewegungsapparats kommen. Die folgenden Symptome können an Händen, Handgelenken, Armen, Schultern, Nacken oder Rücken auftreten: - Taubheit, Brennen oder Kribbeln. - Muskelkater, Schmerzen oder Empfindlichkeit. - Schmerzen, Schwellungen oder Herzklopfen. - Steifheit oder Verspanntheit. - Kälte oder Schwächegefühl. Wenn Sie diese Symptome oder andere wiederholt auftretende oder chronische Beschwerden und/oder Schmerzen feststellen, die auf die Benutzung des Computers zurückgeführt werden können, wenden Sie sich bitte umgehend an einen Arzt, und verständigen Sie die Gesundheits- und Sicherheitsabteilung Ihrer Firma. Im folgenden Abschnitt finden Sie Tipps für eine angenehmere Bedienung Ihres Computers. Herstellung einer angenehmen Arbeitsumgebung Richten Sie das Arbeitsumfeld so angenehm wie möglich ein, indem Sie den Sichtwinkel des Monitors anpassen, eine Fußablage verwenden oder die Sitzposition für maximalen Komfort einstellen. Beachten Sie die folgenden Tipps: - Vermeiden Sie, zu lange die gleiche Position einzuhalten. - Vermeiden Sie, sich nach vorne zu beugen oder nach hinten zu lehnen Sicherheit und angenehmes Arbeiten
17 - Stehen Sie regelmäßig auf, und gehen Sie umher, um Ihre Beinmuskeln zu lockern. - Machen Sie kurze Pausen, um Nacken und Schultern zu entspannen. - Vermeiden Sie das Anspannen Ihrer Muskeln oder das Anheben Ihrer Schultern. - Stellen Sie den Monitor, die Tastatur und die Maus in angenehmer Reichweite auf. - Falls Sie den Monitor häufiger ansehen als Dokumente, stellen Sie ihn in der Mitte des Schreibtisches auf, um die Anspannung Ihres Nackens gering zu halten. Schutz Ihrer Augen Ihre Augen können durch lange Benutzung des Monitors, das Tragen falscher Brillen oder Kontaktlinsen, grelles Licht, eine zu starke Raumbeleuchtung, unscharfe Bildschirme, sehr kleine Schrift und eine Anzeige mit niedrigem Kontrast belastet werden. Im folgenden Abschnitt finden Sie Empfehlungen darüber, wie Sie die Belastung Ihrer Augen verringern können. Augen - Ruhen Sie Ihre Augen in regelmäßigen Abständen aus. - Schauen Sie von Zeit zu Zeit weg vom Monitor auf einen entfernten Punkt, um den Augen eine Pause zu gönnen. - Blinzeln Sie häufig, um zur verhindern, dass Ihre Augen zu trocken werden. Display - Halten Sie die Anzeige stets sauber. - Die Augen sollten sich über dem oberen Rand der Anzeige befinden, so dass sie nach unten gerichtet sind, wenn Sie auf die Mitte der Anzeige schauen. - Stellen Sie die Helligkeit und/oder den Kontrast der Anzeige auf eine angenehme Stufe ein, um Text besser lesen und Grafiken deutlicher sehen zu können. - Vermeiden Sie auf folgende Weise grelles Licht und Reflektionen: Stellen Sie Ihre Anzeige so auf, dass seine Seite auf das Fenster oder eine andere Lichtquelle gerichtet ist, Minimieren Sie das Licht im Raum, indem Sie Gardinen, Vorhänge oder Jalousien verwenden, Sicherheit und angenehmes Arbeiten - 17
18 Verwenden Sie eine geeignete Lichtquelle, Ändern Sie den Ansichtwinkel der Anzeige, Verwenden Sie einen Filter, der grelles Licht reduziert, Verwenden Sie einen Blendschutz, z. B. ein Stück Karton, dass oben auf dem Monitor angebracht wird. - Vermeiden Sie, aus einem ungünstigen Winkel auf die Anzeige zu sehen. - Schauen Sie nicht über einen längeren Zeitraum direkt in helle Lichtquellen. Angewöhnung guter Arbeitsgewohnheiten Die folgenden Gewohnheiten bei der Arbeit erlauben Ihnen, entspannter und produktiver mit Ihrem Computer zu arbeiten: - Machen Sie regelmäßig und oft kurze Pausen. - Machen Sie regelmäßig Dehnübungen. - Atmen Sie so oft wie möglich frische Luft ein. - Treiben Sie regelmäßig Sport und halten Sie sich gesund. - Warnung! Das Benutzen des Rechners auf einer Couch oder einem Bett wird nicht empfohlen. Falls sich dies nicht vermeiden lässt, arbeiten Sie nur jeweils für kurze Zeit, legen Sie häufig eine Pause ein, und machen Sie Dehnübungen. - Hinweis: Für weitere Informationen siehe "Bestimmungen und Sicherheitshinweise" auf Seite Sicherheit und angenehmes Arbeiten
19 WARNHINWEIS FÜR OPTISCHES LAUFWERK - Hinweis: Die Informationen in diesem Abschnitt beziehen sich möglicherweise nicht auf Ihren Computer. ACHTUNG: Dieses Gerät enthält ein Lasersystem und ist als ein "LASERPRODUKT DER KLASSE 1" klassifiziert. Wenn es zu Problemen mit dem Gerät kommen sollten, wenden Sie sich bitte an einen AUTORISIERTEN Reparaturdienst in Ihrer Nähe. Um sich nicht dem direkten Laserstrahl auszusetzen, sollten Sie das Gehäuse nicht öffnen. CLASS 1 LASER PRODUCT CAUTION: INVISIBLE LASER RADIATION WHEN OPEN. AVOID EXPOSURE TO BEAM. APPAREIL A LASER DE CLASSE 1 PRODUIT LASERATTENTION: RADIATION DU FAISCEAU LASER INVISIBLE EN CAS D OUVERTURE. EVITTER TOUTE EXPOSITION AUX RAYONS. LUOKAN 1 LASERLAITE LASER KLASSE 1 VORSICHT: UNSICHTBARE LASERSTRAHLUNG, WENN ABDECKUNG GEÖFFNET NICHT DEM STRAHLL AUSSETZEN PRODUCTO LÁSER DE LA CLASE I ADVERTENCIA: RADIACIÓN LÁSER INVISIBLE AL SER ABIERTO. EVITE EXPONERSE A LOS RAYOS. ADVARSEL: LASERSTRÅLING VEDÅBNING SE IKKE IND I STRÅLEN. VARO! LAVATTAESSA OLET ALTTINA LASERSÅTEILYLLE. VARNING: LASERSTRÅLNING NÅR DENNA DEL ÅR ÖPPNAD ÅLÅ TUIJOTA SÅTEESEENSTIRRA EJ IN I STRÅLEN VARNING: LASERSTRÅLNING NAR DENNA DEL ÅR ÖPPNADSTIRRA EJ IN I STRÅLEN ADVARSEL: LASERSTRÅLING NAR DEKSEL ÅPNESSTIRR IKKE INN I STRÅLEN - Warnung! Aus Sicherheitsgründen sollten Sie keine nicht konformen Teile verwenden, wenn Sie Komponenten hinzufügen oder ändern. Erkundigen Sie sich bei Ihrem Händler über Kaufoptionen. - 19
20 D AS WICHTIGSTE ZUERST Wir möchten uns bei Ihnen dafür bedanken, dass Sie sich in Bezug auf mobilen Computerbedarf für ein Acer-Notebook entschieden haben. Hilfen Um Ihnen bei der Verwendung Ihres Acer-Notebooks zu helfen, haben wir eine Reihe von Richtlinien aufgestellt: Die Setup-Anleitung hilft Ihnen bei der Einrichtung Ihres Computers. Die Kurzanleitung stellt Ihnen die grundlegenden Features und Funktionen Ihres neuen Computers vor. Für weitere Informationen dazu, wie Ihnen Ihr Computer helfen kann, noch produktiver zu arbeiten, lesen Sie bitte das Benutzerhandbuch. Diese Bedienungsanleitung enthält detaillierte Informationen zu Themen wie z. B. System-Programmen, Datenwiederherstellung, Erweiterungsoptionen und Problembehebung. Darüber hinaus enthält es allgemeine Bestimmungen und Sicherheitshinweise zum Notebook. Sie können auf es über das Desktop zugreifen; doppelklicken Sie auf das Hilfe-Symbol und klicken Sie auf Benutzerhandbuch im angezeigten Menü Das Wichtigste zuerst
21 Grundlegende Pflege und Hinweise für die Arbeit mit Ihrem Computer Ein- und Ausschalten Ihres Computers Sie können den Computer auf folgende Weise ausschalten: Benutzen Sie den Windows-Befehl zum Herunterfahren: Drücken Sie auf die Windows-Taste + <C>, klicken Sie auf Einstellungen > Energieverwaltung und anschließend auf Ausschalten. Wenn Sie den Computer für eine kurze Weile herunterfahren, aber nicht ganz abschalten möchten, können Sie den Ruhezustand aktivieren, indem Sie auf die Ein/Aus-Taste drücken. Sie können den Schlaf-Modus aktivieren, indem Sie <Fn> + <F4> drücken. Hinweis: Wenn Sie den Computer nicht normal ausschalten können, drücken und halten Sie die Ein/Aus-Taste mehr als vier Sekunden, um den Computer herunterzufahren. Wenn Sie den Computer ausgeschaltet haben und ihn wieder einschalten möchten, warten Sie mindestens zwei Sekunden vor dem Wiedereinschalten. Pflege Ihres Computers Bei guter Pflege werden Sie viel Freude an Ihrem Computer haben. Setzen Sie den Computer nicht direktem Sonnenlicht aus. Stellen Sie ihn nicht in der Nähe von Wärmequellen (z. B. Heizungen) auf. Setzen Sie den Computer keinen Temperaturen von weniger als 0 C (32 F) oder mehr als 50 C (122 F) aus. Das Wichtigste zuerst - 21
22 Setzen Sie den Computer keinen magnetischen Feldern aus. Setzen Sie den Computer weder Feuchtigkeit noch Nässe aus. Bespritzen Sie den Computer nicht mit Wasser oder anderen Flüssigkeiten. Setzen Sie den Computer keinen Stößen oder Vibrationen aus. Setzen Sie den Computer weder Staub noch Schmutz aus. Stellen Sie niemals Objekte auf den Computer. Klappen Sie das Computer-Display nicht heftig zu, wenn Sie es schließen. Stellen Sie den Computer niemals auf unebenen Oberflächen auf. Pflege des Netzteils Beachten Sie diese Hinweise zum Schutz des Netzteils: Schließen Sie das Netzteil nicht an andere Geräte an. Treten Sie nicht auf das Netzkabel, und stellen Sie auch keine Gegenstände oder Objekte darauf ab. Verlegen Sie sämtliche Kabel zum und vom Computer so, dass niemand darauf treten kann. Fassen Sie niemals am Kabel, sondern immer direkt am Stecker an, wenn Sie das Netzkabel aus der Steckdose ziehen. Die Summe der Amperewerte sämtlicher angeschlossenen Geräte darf den maximalen Amperewert des Netzkabels nicht überschreiten, wenn Sie ein Verlängerungskabel verwenden. Außerdem sollte die Summe der Amperewerte aller an eine einzelne Steckdose angeschlossenen Geräte für die entsprechende Sicherung nicht zu groß sein Das Wichtigste zuerst
23 Pflege des Akkus Beachten Sie diese Hinweise zum Schutz des Akkus: Verwenden Sie als Ersatz nur Akkus desselben Typs. Schalten Sie den Computer aus, bevor Sie Akkus entnehmen oder austauschen. Versuchen Sie nicht, Akkus zu öffnen. Bewahren Sie sie außerhalb der Reichweite von Kindern auf. Entsorgen Sie verbrauchte Akkus gemäß den geltenden Bestimmungen. Recyclen Sie Akkus, falls dies möglich ist. Reinigung und Wartung Gehen Sie bei der Reinigung des Computers wie folgt vor: 1. Schalten Sie den Computer aus, und entnehmen Sie den Akku. 2. Ziehen Sie das Netzteil ab. 3. Verwenden Sie ein weiches befeuchtetes Tuch. Verwenden Sie keine flüssigen Reinigungsmittel oder Sprays. Wenn Folgendes eingetreten ist: Der Computer ist heruntergefallen oder das Gehäuse wurde beschädigt; Der Computer funktioniert nicht ordnungsgemäß Siehe "Oft gestellte Fragen" auf Seite 89. Das Wichtigste zuerst - 23
24 IHRE ACER-NOTEBOOK-TOUR Nachdem Sie den Computer wie im Übersichtsblatt gezeigt aufgestellt haben, finden Sie im Folgenden eine Übersicht über Ihren neuen Acer- Computer Ihre Acer-Notebook-Tour Aspire E1-572 / E1-570 / E1-532 / E1-530
25 Display Übersicht # Symbol Element Beschreibung 1 Webcam Web-Kamera für Videokommunikation. Ein Licht neben der Webcam bedeutet, dass die Webcam aktiv ist. 2 Bildschirm Zeigt die Ausgabe des Computers an. 3 Mikrofon Internes Mikrofon für die Tonaufnahme. Ihre Acer-Notebook-Tour - 25
26 # Symbol Element Beschreibung 4 SD-Kartenleser 5 Energieanzeige Akkuanzeige HDD-Anzeige Anzeige für Kommunikation Eignet sich für eine Secure Digital (SD oder SDHC)-Karte. Hinweis: Drücken Sie hier, um die Karte zu entfernen/einzusetzen. Zeigt den Ein/Aus-Status des Computers an. Zeigt den Akkustatus des Computers an. Ladevorgang: Die Leuchte erscheint gelb, wenn der Akku geladen wird. Voll geladen: Die Leuchte ist blau, wenn der Rechner an eine Netzquelle angeschlossen ist. Leuchtet auf, wenn die Festplatte aktiv ist. Zeigt den Verbindungsstatus der drahtlosen Geräte des Computers an Ihre Acer-Notebook-Tour
27 Tastatur Übersicht # Symbol Element Beschreibung 1 Ein/Aus-Taste Schaltet den Computer ein und aus. 2 Tastatur Dient der Eingabe von Daten in den Computer. Siehe "Verwendung der Tastatur" auf Seite 33. Ihre Acer-Notebook-Tour - 27
28 # Symbol Element Beschreibung 3 Touchpad 4 Linke Seite Anklicktasten (links und rechts) Berührungssensibles Zeigegerät, das die gleichen Funktionen besitzt wie eine Computer-Maus. Die linke und rechte Seite der Taste dient als linke und rechte Auswahltaste Ihre Acer-Notebook-Tour # Symbol Element Beschreibung 1 Steckplatz für Kensington-Schloss Hier können Sie ein Kensingtonkompatibles Sicherheitsschloss für den Computer anbringen. Binden Sie ein Diebstahlsicherungskabel an ein unbewegliches Objekt wie einen Tisch oder einen Griff einer abgeschlossenen Schublade. Stecken Sie das Schloss in den Anschluss für die Diebstahlsicherung, und schließen Sie dieses ab. Es gibt auch Modelle ohne Schlüssel.
29 # Symbol Element Beschreibung 2 3 Anschluss für externe Anzeige (VGA) Ethernet (RJ-45)- Anschluss 4 HDMI-Anschluss 5 USB-Anschluss 6 Kopfhörer-/ Lautsprecher- Buchse Dient dem Anschluss eines Anzeigegerätes (z. B. einem externen Monitor oder LCD-Projektor). Hier schließen Sie ein auf Ethernet 10/100/1000-basiertes Netzwerk an. Unterstützt digitale High-Definition- Video-Verbindungen. Dient dem Anschluss von USB- Geräten. Hier schließen Sie Audiogeräte (z. B. Lautsprecher, Kopfhörer) oder ein Headset mit Mikrofon an. Informationen zu USB 3.0 USB 3.0 kompatible Ports sind blau. Kompatibel mit USB 3.0 und früheren USB-Geräten. Für eine optimale Leistung sollten zertifizierte USB 3.0 Geräte verwendet werden. Definiert nach USB 3.0 Spezifikation (SuperSpeed USB). Ihre Acer-Notebook-Tour - 29
30 Rechte Seite Hinweis: Abhängig von der Konfiguration - Ihr System ist möglicherweise nicht mit einem optischen Disc-Laufwerk (CD/DVD- Laufwerk) ausgestattet Ihre Acer-Notebook-Tour Mechanisches Auswurfloch # Symbol Element Beschreibung 1 USB-Anschlüsse Dient dem Anschluss von USB- Geräten. Internes optisches Laufwerk; eignet 2 Optisches Laufwerk sich für CDs oder DVDs. 3 Optische Disk Leuchtet auf, wenn optisches Anzeige Laufwerk aktiv ist. 4 Auswurftaste für Fährt das optische Laufwerk heraus. optisches Laufwerk DC- Eingangsbuchse Schiebt den Träger des optischen Laufwerks aus, wenn der Computer ausgeschaltet ist. Stecken Sie eine gerade gebogene Büroklammer vorsichtig hinein, um das optische Laufwerk herauszufahren. Hier schließen Sie das Netzteil an.
31 Unterseite # Symbol Element Beschreibung 1 Verriegelung des Akkus Entsperrt den Akku für die Herausnahme. Schieben Sie die Verriegelung mit einem geeigneten Werkzeug auf. 3 Ihre Acer-Notebook-Tour - 31
32 # Symbol Element Beschreibung Enthält den Hauptspeicher des Speicherfach Computers. 2 Enthält den Festplattenspeicher des Festplattenfach Rechners. 3 Lautsprecher Geben Sie Ton in Stereo aus. 4 Belüftung und Ventilator Hiermit wird der Computer gekühlt. Verdecken oder schließen Sie nicht die Öffnungen. 5 Akkufach Enthält den Akku des Computers. Hinweis: Für Modelle mit einem AMD-Prozessor und einem einzelnen Speichermodul: Wenn Sie das Speichermodul ersetzen, müssen Sie das neue Modul in den Steckplatz einsetzen, aus dem Sie das alte Modul entfernt haben Ihre Acer-Notebook-Tour
33 VERWENDUNG DER TASTATUR Die Tastatur verfügt über Standardtasten und ein numerisches Tastenfeld, separate Cursortasten, Feststelltasten, Windows-Tasten und Sondertasten. Feststelltasten und numerisches Tastenfeld Die Tastatur verfügt über 3 Feststelltasten, die Sie aktivieren bzw. deaktivieren können. Feststelltaste Beschreibung Wenn diese Caps Lock (Feststelltaste) aktiviert ist, Caps Lock werden alle eingegebenen alphabetischen Zeichen in Großbuchstaben dargestellt. Wenn Num Lock aktiviert ist, befindet sich das Tastenfeld im numerischen Modus. Die Tasten sind wie auf einem Taschenrechner angeordnet (inklusive der Num Lock arithmetischen Operatoren +, -, * und /). Verwenden Sie diesen Modus zur Eingabe großer Mengen numerischer Daten. Wenn Scroll Lock (Rollen) aktiviert ist, bewegt sich die Scroll Lock Bildschirmanzeige eine Zeile nach oben oder unten, (<Fn> + <F12>) wenn Sie die jeweiligen Pfeiltasten drücken. Bei einigen Anwendungen hat Scroll Lock (Rollen) keine Funktion. Verwendung der Tastatur - 33
34 Hotkeys Der Computer besitzt Direkttasten oder Tastenkombinationen für den Zugriff auf Computersteuerungen wie z. B. Bildschirmhelligkeit und Ausgangslautstärke. Zum Aktivieren von Hotkeys müssen Sie zuerst die <Fn>-Taste drücken und halten und dann die andere Taste der Hotkey-Kombination drücken. Direkttaste Symbol Funktion Beschreibung <Fn> + <F3> Flugmodus Schaltet die Netzwerkgeräte des Rechners ein / aus. (Netzwerkgeräte unterscheiden sich je nach Konfiguration.) <Fn> + <F4> <Fn> + <F5> <Fn> + <F6> Energiesparmodus Display- Schalter Anzeige aus Schaltet den Computer in den Energiesparmodus. Wechselt die Anzeigeausgabe zwischen Anzeigebildschirm, externem Monitor (falls angeschlossen) und gleichzeitig beiden Anzeigen. Schaltet die Hintergrundbeleuchtung des Bildschirms aus, um Energie zu sparen. Drücken Sie zum Einschalten eine beliebige Taste Verwendung der Tastatur
35 Direkttaste Symbol Funktion Beschreibung <Fn> + <F7> <Fn> + <F8> Touchpad- Schalter Lautsprecherschalter <Fn> + <F12> Scr Lk Scroll Lock Schaltet das integrierte Touchpad ein oder aus. Schaltet die Lautsprecher ein und aus. Schaltet Scroll Lock ein oder aus. <Fn> + < > Heller Erhöht die Bildschirmhelligkeit. <Fn> + < > Dunkler Verringert die Bildschirmhelligkeit. <Fn> + < > Lautstärke + Erhöht die Lautstärke. <Fn> + < > Lautstärke - Verringert die Lautstärke. <Fn> + <Pos1> <Fn> + <Seite nach oben> <Fn> + <Seite nach unten> <Fn> + <Ende> Wiedergabe/ Pause Stopp Zurück Weiter Geben Sie hiermit die ausgewählte Mediendatei wieder und halten Sie die Wiedergabe an. Beenden Sie hiermit die Wiedergabe der ausgewählten Mediendatei. Hiermit gelangen Sie zur vorherigen Mediendatei zurück. Hiermit springen Sie zur nächsten Mediendatei. Verwendung der Tastatur - 35
36 Windows-Tasten Die Tastatur besitzt zwei Tasten für spezielle Windows-Funktionen. Taste Taste mit Windows- Logo Anwendungstaste Beschreibung Alleiniges Drücken ruft wieder den Startbildschirm auf. Die Taste kann auch zusammen mit anderen Taste für besondere Funktionen genutzt werden. Weitere Informationen finden Sie in der Windows-Hilfe. Diese Taste hat die gleiche Funktion wie das Klicken mit der rechten Maustaste; es öffnet ein Kontextmenü der Anwendung Verwendung der Tastatur
37 Touchpad-Grundlagen TOUCHPAD Mit dem Touchpad steuern Sie den Pfeil (oder 'Cursor') auf dem Bildschirm. Wenn Sie Ihren Finger über das Touchpad führen, wird der Mauszeiger auf dem Bildschirm entsprechend bewegt. Drücken Sie die linken und rechten Tasten unterhalb des Touchpads, um Funktionen auszuwählen und auszuführen. Diese zwei Bereiche entsprechen den linken und rechten Tasten einer Maus. Ein Antippen des Touchpads entspricht dem Klicken mit der linken Maustaste. Hinweis: Das Touchpad ist berührungsempfindlich. Je leichter also die Berührung, desto besser ist die Reaktion. Bitte achten Sie darauf, dass das Touchpad und Ihre Finger stets trocken und sauber sind. Der wird mit einigen grundlegenden Bewegungen gesteuert: Mit einem Finger streichen: Streichen Sie Ihren Finger über das Touchpad, um den Cursor zu bewegen. Tippen mit einem Finger: Tippen Sie leicht auf das Touchpad, um zu klicken und so ein Element auszuwählen oder einen Befehl auszuführen. Wiederholen Sie das Tippen schnell, um doppelt zu tippen bzw. zu klicken. Touchpad - 37
38 Ziehen: Drücken Sie etwas länger auf die linke Seite der Auswahltaste oder tippen Sie zweimal auf eine beliebige Stelle des Touchpads und streichen Sie anschließend mit einem zweiten Finger über dieses, um alle Elemente in einem Bereich auszuwählen. Touchpad-Fingerbewegungen Windows 8 und eine Vielzahl von Applikationen unterstützen Touchpadbewegungen mit mehr als einem Finger. Hinweis: Die Unterstützung von Touchpadbewegungen hängt von der jeweils aktiven Applikation ab. Dies ermöglicht Ihnen die Steuerung von Anwendungen mit ein paar einfachen Gesten, so wie: Wischen vom Rand aus: Rufen Sie Windows-Tools auf, indem Sie vom rechten, oberen oder linken Rand des Touchpads zur Mitte wischen. Wischen vom rechten Rand aus: Hiermit wechseln Sie die Charms. Wischen vom oberen Rand aus: Hiermit wechseln Sie die App- Befehle. Wischen vom linken Rand aus: Hiermit wechseln Sie zur vorherigen App Touchpad
39 Mit zwei Fingern streichen: Scrollen Sie schnell durch Webseiten, Dokumente und Wiedergabeliste, indem Sie zwei Finger auf dem Touchpad in beliebige Richtungen verschieben. Zwei Finger spreizen oder zusammenführen: Zoomen Sie mit einer Finger-und-Daumen-Bewegung in Fotos, Karten und Dokumente hinein und aus ihnen heraus. Touchpad - 39
40 WIEDERHERSTELLUNG Sollten Sie Probleme mit Ihrem Computer haben und Sie keine Hilfe in den FAQs (oft gestellte Fragen) (siehe seite 89) finden können, können Sie den Computer wiederherstellen - d. h. ihn in einen früheren Zustand zurückversetzen. In diesem Abschnitt werden die Wiederherstellungswerkzeuge beschrieben, die auf dem Computer zur Verfügung stehen. Acer bietet Ihnen das Acer Recovery Management, womit Sie eine Wiederherstellungskopie und eine Kopie von Treibern und Applikationen herstellen und die Wiederherstellungsoptionen, etweder mit Windows- Werkzeugen oder der Wiederherstellungskopie nutzen können. Hinweis: Acer Recovery Management ist nur verfügbar, wenn ein Windows-Betriebssystem bereits installiert ist. Wichtiger: Die Herstellung einer Wiederherstellungskopie und einer Kopie von Treibern und Applikationen wird sobald wie möglich empfohlen. In bestimmten Fällen wird für eine vollständige Wiederherstellung eine USB-Wiederherstellungskopie benötigt Wiederherstellung
41 Erstellen einer Wiederherstellungskopie Wenn Sie eine Neuinstallation mit Hilfe eines USB-Speicherlaufwerks durchführen möchten, müssen Sie erst eine Wiederherstellungskopie erstellen. Die Wiederherstellungskopie enthält alle ursprünglichen Inhalte der Festplatte des Computers, einschließlich Windows und alle ab Werk geladene Software und Treiber. Mit dieser Kopie können Sie Ihren Computer wieder in den Zustand zurückversetzen, in dem Sie ihn gekauft haben, wobei Sie die Möglichkeit haben, sämtliche Einstellungen und persönlichen Daten beizubehalten. Hinweis: Da für die Wiederherstellungssicherungskopie nach der Formatierung mindestens 16 GB an Speicherplatz benötigt werden, wird die Verwendung eines USB-Laufwerks mit einer Kapazität von 32 GB oder mehr empfohlen. 1. Geben Sie im Start-Bildschirm Wiederherstellung ein und klicken Sie anschließend auf Acer Recovery Management in der Liste mit Apps. Wiederherstellung - 41
42 2. Klicken Sie auf Sicherung von Werkseinstellungen. Das Fenster Wiederherstellungslaufwerk wird geöffnet. Stellen Sie sicher, dass Inhalte von Wiederherstellungspartition zum Wiederherstellungslaufwerk kopieren ausgewählt ist. Dies erzeugt die kompletteste und sicherste Wiederherstellungskopie. 3. Schließen Sie das USB-Laufwerk an und klicken Sie anschließend auf Weiter. Da für die Wiederherstellungssicherungskopie nach der Formatierung mindestens 16 GB an Speicherplatz benötigt werden, wird die Verwendung eines USB-Laufwerks mit einer Kapazität von 32 GB oder mehr empfohlen Wiederherstellung
43 4. Auf dem Bildschirm wird der Sicherungsfortschritt angezeigt. 5. Führen Sie den Vorgang bis zum Ende durch. 6. Nachdem Sie die Wiederherstellungskopie erstellt haben, können die Wiederherstellungsinformationen auf dem Computer löschen. Wenn Sie diese Informationen löschen, können Sie den Computer nur mit der USB-Wiederherstellungskopie wiederherstellen. Sollten Sie das USB- Laufwerk verlieren oder die darauf gespeicherten Daten löschen, können Sie den Computer nicht wiederherstellen. Wiederherstellung - 43
44 7. Trennen Sie das USB-Laufwerk ab und beschriften Sie es deutlich. Wichtiger: Verwenden Sie einen einmaligen, beschreibenden Namen, z. B. Windows Wiederherstellungkopie. Bewahren Sie die Sicherungskopie an einem sicheren Ort auf, an den Sie sich erinnern. Erstellen einer Kopie von Treibern und Applikationen Wenn Sie eine Kopie für Treiber und Applikationen erstellen möchten, die die ab Werk geladenen Softwareprogramme und Treiber enthält, welche von Ihrem Computer benötigt werden, können Sie ein USB- Speicherlaufwerk oder, falls der Computer über ein DVD- Aufnahmelaufwerk verfügt, eine oder mehrere leere, aufnehmbare DVDs verwenden Wiederherstellung
45 1. Geben Sie im Start-Bildschirm Wiederherstellung ein und klicken Sie anschließend auf Acer Recovery Management in der Liste mit Apps. 2. Klicken Sie auf Sicherung von Treibern und Anwendungen. Schließen Sie das USB-Laufwerk an oder legen Sie eine DVD in das optische Laufwerk ein. Klicken Sie anschließend auf Weiter. Wiederherstellung - 45
46 Wenn Sie ein USB-Laufwerk verwenden, stellen Sie sicher, dass dessen Speicherplatz ausreicht, bevor Sie fortfahren. Bei Verwendung von DVDs wird die Anzahl der leeren, aufnehmbaren Datenträger angezeigt, die Sie für die Erstellung von Wiederherstellungskopien benötigen. Legen Sie die erforderliche Anzahl von identischen, leeren DVDs bereit Wiederherstellung
47 3. Klicken Sie auf Start, um Dateien zu kopieren. Der Sicherungsvorgang wird auf dem Bildschirm angezeigt. 4. Führen Sie den Vorgang bis zum Ende durch: Wenn Sie optische Datenträger verwenden, gibt das Laufwerk jede Disc aus, nachdem sie komplett beschrieben wurde. Nehmen Sie die Disc aus dem Laufwerk und beschriften Sie sie mit einem speziellen Marker. Wenn mehrere Discs benötigt werden, legen Sie auf Aufforderung eine neue Disc ein und klicken Sie anschließend auf OK. Fahren Sie fort, bis der Vorgang abgeschlossen ist. Wenn Sie ein USB-Laufwerk verwenden, trennen Sie das es ab und beschriften Sie es deutlich. Wichtiger: Verwenden Sie einen einmaligen, beschreibenden Namen, z. B. Kopie von Treibern und Applikationen. Bewahren Sie die Sicherungskopie an einem sicheren Ort auf, an den Sie sich erinnern. Wiederherstellung des Systems So stellen Sie das System wieder her: 1. Kleinere Korrekturen durchführen. Wenn nur ein oder zwei Software- oder Hardware-Elemente nicht länger funktionieren, kann das Problem möglicherweise durch Neuinstallierung der Software oder der Gerätetreiber behoben werden. Wenn Sie vom Hersteller installierte Software oder Treiber neu installieren möchten, lesen Sie "Neuinstallation von Treibern und Applikationen" auf Seite 48. Wiederherstellung - 47
48 Anweisungen zur Neuinstallation der Software und Treiber, welche später installiert wurden, finden Sie in den Informationen über das jeweilige Produkt oder auf der Support-Website. 2. Zu einem früheren Systemzustand zurückwechseln. Wenn das Neuinstallieren der Software oder Treiber keine Abhilfe schafft, können Sie das Problem möglicherweise lösen, indem Sie das System auf einen Zustand zurücksetzen, in dem es funktionierte. Anleitungen finden Sie unter "Wiederherstellen eines früheren Systemabbilds" auf Seite Betriebssystem zurücksetzen. Wenn Sie das Problem nicht mit einer anderen Methode lösen konnten und Sie das System auf die Werkseinstellungen zurücksetzen und gleichzeitig Ihre Daten beibehalten möchten, lesen Sie auf "Zurücksetzen des Systems auf die Werkseinstellungen" auf Seite System auf die Werkseinstellungen zurücksetzen.wenn Sie das Problem nicht mit einer anderen Methode lösen konnten und Sie das System auf die Werkseinstellungen zurücksetzen möchten, lesen Sie "Zurücksetzen des Systems auf die Werkseinstellungen" auf Seite 53. Neuinstallation von Treibern und Applikationen Als ein Schritt für die Problembehebung können Sie die Applikationen und Gerätetreiber installieren, die vom Hersteller bereits auf dem Computer installiert wurden. Sie können die Neuinstallation entweder mit der Festplatte oder mit der von Ihnen erstellten Sicherungskopie durchführen Wiederherstellung
49 Andere Applikationen Wenn Sie Software neu installieren möchten, die nicht bereits auf dem Computer installiert war, folgen Sie den Installationsanweisungen für diese Software. Neue Gerätetreiber Wenn Sie Gerätetreiber neu installieren möchten, die nicht bereits auf dem Computer installiert waren, folgen Sie den Anweisungen für das jeweilige Gerät. Wenn Sie die Neuinstallation mit Windows durchführen und die Wiederherstellungsinformationen auf dem Computer gespeichert sind: Geben Sie im Start-Bildschirm Wiederherstellung ein und klicken Sie anschließend auf Acer Recovery Management in der Liste mit Apps. Klicken Sie auf Treiber oder Anwendungen neu installieren. Wiederherstellung - 49
50 Der Bereich Inhalte des Acer Ressourcen-Centers sollte dann angezeigt werden. Klicken Sie auf das Installieren-Symbol für das Element, das Sie installieren möchten. Folgen Sie anschließend den Anweisungen auf dem Bildschirm, um die Installation durchzuführen. Wiederholen Sie diesen Schritt für jedes Element, das sie neu installieren möchten. Wenn Sie die Neuinstallation mit einer Kopie von Treibern und Applikationen auf einer DVD oder einem USB-Laufwerk durchführen: 1. Legen Sie die DVD mit der Kopie von Treiber und Applikationen in das Disc-Laufwerk ein oder schließen Sie das USB-Laufwerk an. Wenn Sie eine DVD einlegen, warten Sie, bis Acer Ressourcen- Center gestartet wird Wiederherstellung
51 Sollte das Acer Ressourcen-Center nicht automatisch starten, drücken Sie auf die Windows-Taste + <E> und doppelklicken Sie anschließend auf das Symbol des optischen Laufwerks. Wenn Sie ein USB-Laufwerk verwenden, drücken Sie auf die Windows-Taste + <E> und doppelklicken Sie anschließend auf das Laufwerk, in dem sich die Sicherungskopie befindet. Doppelklicken Sie auf Ressourcen-Center. 2. Der Bereich Inhalte des Acer Ressourcen-Centers sollte dann angezeigt werden. 3. Klicken Sie auf das Installieren-Symbol für das Element, das Sie installieren möchten. Folgen Sie anschließend den Anweisungen auf dem Bildschirm, um die Installation durchzuführen. Wiederholen Sie diesen Schritt für jedes Element, das sie neu installieren möchten. Wiederherstellung - 51
52 Wiederherstellen eines früheren Systemabbilds Microsofts Systemwiederherstellung nimmt regelmäßig Schnappschüsse der Systemeinstellungen auf und speichert sie als Wiederherstellungspunkte. In den meisten Fällen, bei denen sich Softwareproblem schwer lösen lassen, können Sie zu einem dieser Wiederherstellungspunkte zurückwechseln, um das System wieder funktionsfähig zu machen. Windows erstellt jeden Tag und jedes Mal, wenn Sie Software oder Gerätetreiber installieren, automatisch einen zusätzlichen Wiederherstellungspunkt. Hinweis: Wenn Sie weitere Informationen über die Microsoft Systemwiederherstellung erhalten möchten, geben Sie auf dem Start- Bildschirm Hilfe ein und klicken Sie auf Hilfe und Support in der Liste mit Apps. Geben Sie in das Feld Hilfe durchsuchen Windows Systemwiederherstellung ein und drücken Sie auf Eingabe. Zurückwechseln zu einem Wiederherstellungspunkt 1. Geben Sie im Start-Bildschirm Systemsteuerung ein und klicken Sie anschließend auf Systemsteuerung in der Liste mit Apps. 2. Klicken Sie auf System und Sicherheit > Wartungscenter und anschließend unten im Fenster auf Wiederherstellung. 3. Klicken Sie auf Systemwiederherstellung öffnen und anschließend auf Weiter. 4. Klicken Sie auf den letzten Wiederherstellungspunkt (an dem das System noch einwandfrei funktionierte), klicken Sie auf Weiter und anschließend auf Fertig stellen Wiederherstellung
53 5. Ein Bestätigungsfenster wird angezeigt; klicken Sie auf Ja. Das System wird mit dem ausgewählten Wiederherstellungspunkt wiederhergestellt. Dieser Vorgang kann mehrere Minuten dauern und der Computer wird möglicherweise neu gestartet. Zurücksetzen des Systems auf die Werkseinstellungen Wenn es auf dem Computer Probleme gibt, die mit anderen Methoden nicht gelöst werden können, müssen Sie möglicherweise das System auf seine Werkseinstellungen zurücksetzen. Sie können die Wiederherstellung entweder mit der Festplatte oder mit der von Ihnen erstellten Wiederherstellungskopie durchführen. Wenn sich Windows weiter ausführen lässt und die Wiederherstellungspartition nicht gelöscht wurde, lesen Sie "Wiederherstellung in Windows" auf Seite 53. Wenn Sie Windows nicht mehr ausführen können und die Festplatte komplett neu formatiert wurde oder Sie eine andere Festplatte installiert haben, lesen Sie "Wiederherstellung mit einer Wiederherstellungskopie" auf Seite 58. Wiederherstellung in Windows Starten Sie Acer Recovery Management: Geben Sie im Start-Bildschirm Wiederherstellung ein und klicken Sie anschließend auf Acer Recovery Management in der Liste mit Apps. Wiederherstellung - 53
54 Es gibt zwei Optionen: Werkseinstellungen wiederherstellen (PC zurücksetzen) oder Benutzerdefinierte Wiederherstellung (PC aktualisieren). Werkseinstellungen wiederherstellen werden alle Inhalte auf der Festplatte gelöscht. Anschließend werden Windows und alle Softwareprogramme und Treiber neu installiert, die sich ab Werk im System befanden. Wenn Sie weiterhin auf wichtige Dateien auf der Festplatte zugreifen können, sollten Sie sie jetzt sichern. Siehe "Werkseinstellungen mit Acer Recovery Management wiederherstellen" auf Seite 55. Bei Benutzerdefinierte Wiederherstellung wird versucht, Ihre Dateien (Benutzerdaten) beizubehalten, es werden aber alle Softwareprogramme und Treiber neu installiert. Softwareprogramme, die nach dem Kauf des PC installiert wurden, werden entfernt (Ausnahme sind Softwareprogramme, die über den Windows Shop installiert wurden). Siehe "Benutzerdefinierte Wiederherstellung mit Acer Recovery Management" auf Seite Wiederherstellung
55 Werkseinstellungen mit Acer Recovery Management wiederherstellen 1. Klicken Sie auf Wiederherstellung von Werkseinstellungen. Achtung: Beim Wiederherstellen der Werkseinstellungen werden alle Dateien auf der Festplatte gelöscht. 2. Das Fenster PC zurücksetzen wird angezeigt. Die Abbildungen dienen lediglich der Veranschaulichung. Wiederherstellung - 55
56 3. Klicken Sie auf Weiter und wählen Sie anschließend aus, wie Sie die Dateien löschen möchten: a. Dateien einfach entfernen löscht schnell alle Dateien vor der Wiederherstellung des Computers. Dies dauert etwa 30 Minuten. b. Laufwerk vollständig bereinigen bereinigt das Laufwerk nach dem Löschen jeder Datei, so dass nach der Wiederherstellungen keine Dateien mehr gesehen werden können. Die Bereinigung des Laufwerks dauert wesentlich länger, bis zu fünf Stunden, aber ist sicherer, da alte Dateien komplett entfernt werden. 4. Klicken Sie auf Zurücksetzen. 5. Die Wiederherstellung beginnt mit dem Neustart des Computers. Anschließend werden Dateien auf die Festplatte kopiert. 6. Nach Beendigung der Wiederherstellung, können Sie den Computer verwenden, indem Sie den erstmaligen Startvorgang wiederholen. Wiederherstellung von der Festplatte während des Starts 1. Schalten Sie Ihren Computer ein und drücken Sie auf <Alt> + <F10> während des Startvorgangs. Auf dem Bildschirm werden Sie aufgefordert, ein Tastaturlayout auszuwählen. 2. Es stehen Ihnen mehrere Optionen zur Verfügung. Klicken Sie auf Problembehandlung. 3. Klicken Sie entweder auf PC auffrischen oder PC auf Originaleinstellung zurücksetzen Wiederherstellung
57 Hinweis: Mit PC auffrischen können Sie die Standardeinstellungen des Computers wiederherstellen, wobei Dateien nicht verändert werden. Mit PC auf Originaleinstellung zurücksetzen werden alle Dateien entfernt und die Standardeinstellungen des Computers werden wiederhergestellt. 4. Klicken Sie auf Weiter. Dieser Vorgang dauert einige Minuten. Benutzerdefinierte Wiederherstellung mit Acer Recovery Management 1. Klicken Sie auf Benutzerdefinierte Wiederherstellung (Benutzerdaten werden beibehalten). Wiederherstellung - 57
58 2. Das Fenster PC aktualisieren wird angezeigt. 3. Klicken Sie auf Weiter und anschließend auf Aktualisieren. 4. Die Wiederherstellung beginnt mit dem Neustart des Computers. Anschließend werden Dateien auf die Festplatte kopiert. Dieser Vorgang dauert etwa 30 Minuten. Wiederherstellung mit einer Wiederherstellungskopie So führen Sie eine Wiederherstellung mit einer Wiederherstellungskopie auf einem USB-Laufwerk durch: 1. Suchen Sie nach der Wiederherstellungskopie. 2. Wenn Ihr Computer über keine eingebaute Tastatur verfügt, schließen Sie eine Tastatur an den Computer an. 3. Schließen Sie das USB-Laufwerk an und schalten Sie den Computer ein. 4. Aktivieren Sie das F12 Boot Menü, falls es noch nicht aktiviert ist: a. Drücken Sie auf <F2>, während der Computer gestartet wird Wiederherstellung
59 b. Wählen Sie das Untermenü Main mit der linken oder rechten Pfeiltaste aus. c. Drücken Sie auf die Nach-unten-Taste, bis F12 Boot Menu ausgewählt ist. Drücken Sie auf <F5>, um diese Einstellung auf Enabled zu setzen. d. Wählen Sie das Menü Exit mit der linken oder rechten Pfeiltaste aus. e. Je nach Art des BIOS, das vom Computer verwendet wird, wählen Sie Save Changes and Exit oder Exit Saving Changes und drücken Sie auf Eingabe. Wählen Sie zur Bestätigung OK oder Ja. f. Der Computer wird neu gestartet. 5. Drücken Sie während des Startvorgangs auf <F12>, um das Boot Menu zu öffnen. Im Boot Menu können Sie das Gerät auswählen, von dem aus das System gestartet wird. Wählen Sie das USB-Laufwerk aus. a. Wählen Sie mit den Pfeiltasten USB Device aus und drücken Sie anschließend auf Eingabe. b. Windows startet die Installation dann von der Wiederherstellungskopie aus, anstatt den normalen Startvorgang zu durchlaufen. 6. Wählen Sie Ihren Tastaturtyp. 7. Wählen Sie Troubleshoot und wählen Sie anschließend die Art der Wiederherstellung, die Sie verwenden möchten: Wiederherstellung - 59
60 a. Klicken Sie auf Erweitert und anschließend auf Systemwiederherstellung, um Microsoft Systemwiederherstellung zu starten: Microsoft Systemwiederherstellung nimmt regelmäßig Schnappschüsse der Systemeinstellungen auf und speichert sie als Wiederherstellungspunkte. In den meisten Fällen, bei denen sich Softwareprobleme schwer lösen lassen, können Sie zu einem dieser Wiederherstellungspunkte zurückwechseln, um das System wieder funktionsfähig zu machen. b. Klicken Sie auf PC zurücksetzen, um mit der Zurücksetzung zu beginnen: PC zurücksetzen löscht alle Inhalte auf der Festplatte. Anschließend werden Windows und alle Softwareprogramme und Treiber neu installiert, die sich ab Werk im System befanden. Wenn Sie weiterhin auf wichtige Dateien auf der Festplatte zugreifen können, sollten Sie sie jetzt sichern. Siehe "PC mit Wiederherstellungskopie zurücksetzen" auf Seite 61. c. Klicken Sie auf PC aktualisieren, um mit der Aktualisierung zu beginnen: Bei PC aktualisieren wird versucht, Ihre Dateien (Benutzerdaten) beizubehalten, aber es werden aber alle Softwareprogramme und Treiber neu installiert. Softwareprogramme, die nach dem Kauf des PC installiert wurden, werden entfernt (Ausnahme sind Softwareprogramme, die über den Windows Shop installiert wurden). Siehe "PC mit Wiederherstellungskopie aktualisieren" auf Seite Wiederherstellung
61 PC mit Wiederherstellungskopie zurücksetzen Achtung: Beim Zurücksetzen des PCs werden alle Dateien auf der Festplatte gelöscht. 1. Das Fenster PC zurücksetzen wird angezeigt. Die Abbildungen dienen lediglich der Veranschaulichung. 2. Klicken Sie auf Weiter. 3. Wählen Sie das Betriebssystem zur Wiederherstellung (normalerweise steht nur eine Option zur Verfügung). 4. Wählen Sie aus, Änderungen an der Festplatte beizubehalten: a. Sollten Sie die Wiederherstellungspartition gelöscht oder die Partitionen auf der Festplatte auf andere Weise geändert haben und Sie diese Änderungen beibehalten möchten, wählen Sie Nein. b. Wenn Sie den Computer vollständig auf die Werkseinstellungen zurücksetzen möchten, wählen Sie Ja. 5. Wählen Sie aus, wie die Dateien gelöscht werden sollen: a. Dateien einfach entfernen löscht schnell alle Dateien vor der Wiederherstellung des Computers. Dies dauert etwa 30 Minuten. Wiederherstellung - 61
62 b. Laufwerk vollständig bereinigen bereinigt das Laufwerk nach dem Löschen jeder Datei, so dass nach der Wiederherstellungen keine Dateien mehr gesehen werden können. Die Bereinigung des Laufwerks dauert wesentlich länger, bis zu fünf Stunden, aber ist sicherer, da alte Dateien komplett entfernt werden. 6. Klicken Sie auf Zurücksetzen. 7. Nach Beendigung der Wiederherstellung, können Sie den Computer verwenden, indem Sie den erstmaligen Startvorgang wiederholen. PC mit Wiederherstellungskopie aktualisieren 1. Das Fenster PC aktualisieren wird angezeigt. 2. Klicken Sie auf Weiter. 3. Wählen Sie das Betriebssystem zur Wiederherstellung (normalerweise steht nur eine Option zur Verfügung). 4. Klicken Sie auf Aktualisieren. 5. Die Wiederherstellung beginnt mit dem Neustart des Computers. Anschließend werden Dateien auf die Festplatte kopiert. Dieser Vorgang dauert etwa 30 Minuten Wiederherstellung
63 ENERGIEVERWALTUNG Dieser Computer besitzt eine integrierte Energieverwaltungsvorrichtung, die die Systemaktivität überwacht. Systemaktivität bezieht sich auf jede Aktivität, die eine oder mehrere der folgenden Geräte betrifft: Tastatur, Maus, Festplatte, mit Computer verbundene Peripheriegeräte und Videospeicher. Wenn keine Aktivität innerhalb einer bestimmten Zeit erkannt wurde, dann schaltet der Computer einige oder alle dieser Geräte aus, um Energie zu sparen. Schnellstart deaktivieren Der Computer nutzt den Schnellstart, um den Startvorgang zu beschleunigen; eine geringe Menge an Energie wird aber auch genutzt, um Signale für den Start zu prüfen. Diese Prüfvorgänge brauchen die Akkuladung des Computers nach und nach auf. Wenn Sie den Energieverbrauch des Computers senken und so einen Beitrag zum Umweltschutz leisten möchten, deaktivieren Sie den Schnellstart: Hinweis: Wenn der Schnellstart deaktiviert ist, braucht der Computer bei der Aktivierung aus dem Energiesparmodus länger. Der Computer wird auch nicht gestartet, wenn er einen Startbefehl über ein Netzwerk (Wake on LAN) erhält. Energieverwaltung - 63
64 1. Öffnen Sie das Desktop. 2. Klicken Sie auf Energieoptionen im Benachrichtigungsbereich. 3. Wählen Sie Weitere Energieoptionen. 4. Wählen Sie Auswählen, was beim Drücken von Netzschaltern geschehen soll. 5. Wenn Sie auf die Einstellungen für das Herunterfahren zugreifen möchten, wählen Sie Zurzeit nicht verfügbare Einstellungen ändern Energieverwaltung
Acer Aspire V5-132P/V5-122P
 Acer Aspire V5-13P/V5-1P Kurzanleitung Produktregistrierung Wenn Sie das Produkt zum ersten Mal verwenden, sollten Sie es umgehend registrieren. Sie kommen so in den Genuss einer Reihe von Vorteilen, einschließlich:
Acer Aspire V5-13P/V5-1P Kurzanleitung Produktregistrierung Wenn Sie das Produkt zum ersten Mal verwenden, sollten Sie es umgehend registrieren. Sie kommen so in den Genuss einer Reihe von Vorteilen, einschließlich:
Acer Aspire V5-431P/471P
 Acer Aspire V5-431P/471P Kurzanleitung Produktregistrierung Wenn Sie das Produkt zum ersten Mal verwenden, sollten Sie es umgehend registrieren. Sie kommen so in den Genuss einer Reihe von Vorteilen, einschließlich:
Acer Aspire V5-431P/471P Kurzanleitung Produktregistrierung Wenn Sie das Produkt zum ersten Mal verwenden, sollten Sie es umgehend registrieren. Sie kommen so in den Genuss einer Reihe von Vorteilen, einschließlich:
Aspire Notebook Serie
 Aspire Notebook Serie Kurzanleitung Produktregistrierung Wenn Sie das Produkt zum ersten Mal verwenden, sollten Sie es umgehend registrieren. Sie kommen so in den Genuss einer Reihe von Vorteilen, einschließlich:
Aspire Notebook Serie Kurzanleitung Produktregistrierung Wenn Sie das Produkt zum ersten Mal verwenden, sollten Sie es umgehend registrieren. Sie kommen so in den Genuss einer Reihe von Vorteilen, einschließlich:
Aspire Notebook Serie. Kurzanleitung
 Aspire Notebook Serie Kurzanleitung 2011 Alle Rechte vorbehalten. Kurzanleitung für Aspire Notebook Serie Originalausgabe: 03/2011 Modellnummer: Seriennummer: Kaufdatum: Kaufort: Das Wichtigste zuerst
Aspire Notebook Serie Kurzanleitung 2011 Alle Rechte vorbehalten. Kurzanleitung für Aspire Notebook Serie Originalausgabe: 03/2011 Modellnummer: Seriennummer: Kaufdatum: Kaufort: Das Wichtigste zuerst
Aspire Notebook Serie
 Aspire Notebook Serie Kurzanleitung Produktregistrierung Wenn Sie das Produkt zum ersten Mal verwenden, sollten Sie es umgehend registrieren. Sie kommen so in den Genuss einer Reihe von Vorteilen, einschließlich:
Aspire Notebook Serie Kurzanleitung Produktregistrierung Wenn Sie das Produkt zum ersten Mal verwenden, sollten Sie es umgehend registrieren. Sie kommen so in den Genuss einer Reihe von Vorteilen, einschließlich:
testo 330i Abgas-Messgerät Inbetriebnahme & Sicherheit
 testo 330i Abgas-Messgerät Inbetriebnahme & Sicherheit 2 1 Inbetriebnahme 1 Inbetriebnahme 1.1. App installieren Zur Bedienung des Messgeräts testo 330i benötigen Sie ein mobiles Endgerät (Tablet oder
testo 330i Abgas-Messgerät Inbetriebnahme & Sicherheit 2 1 Inbetriebnahme 1 Inbetriebnahme 1.1. App installieren Zur Bedienung des Messgeräts testo 330i benötigen Sie ein mobiles Endgerät (Tablet oder
Einrichten einer DFÜ-Verbindung per USB
 Einrichten einer DFÜ-Verbindung per USB Hier das U suchen Sie können das Palm Treo 750v-Smartphone und den Computer so einrichten, dass Sie das Smartphone als mobiles Modem verwenden und über ein USB-Synchronisierungskabel
Einrichten einer DFÜ-Verbindung per USB Hier das U suchen Sie können das Palm Treo 750v-Smartphone und den Computer so einrichten, dass Sie das Smartphone als mobiles Modem verwenden und über ein USB-Synchronisierungskabel
Wie halte ich Ordnung auf meiner Festplatte?
 Wie halte ich Ordnung auf meiner Festplatte? Was hältst du von folgender Ordnung? Du hast zu Hause einen Schrank. Alles was dir im Wege ist, Zeitungen, Briefe, schmutzige Wäsche, Essensreste, Küchenabfälle,
Wie halte ich Ordnung auf meiner Festplatte? Was hältst du von folgender Ordnung? Du hast zu Hause einen Schrank. Alles was dir im Wege ist, Zeitungen, Briefe, schmutzige Wäsche, Essensreste, Küchenabfälle,
Password Depot für ios
 Password Depot für ios Inhaltsverzeichnis Erste Schritte... 1 Kennwörterdatei erstellen... 1 Neue Einträge erstellen... 3 Einträge / Gruppen hinzufügen... 3 Einträge / Gruppen kopieren oder verschieben...
Password Depot für ios Inhaltsverzeichnis Erste Schritte... 1 Kennwörterdatei erstellen... 1 Neue Einträge erstellen... 3 Einträge / Gruppen hinzufügen... 3 Einträge / Gruppen kopieren oder verschieben...
FAQ für Eee Pad TF201
 FAQ für Eee Pad TF201 Dateien verwalten... 2 Wie greife ich auf meine in der microsd-, SD-Karte und einen USB- Datenträger gespeicherten Daten zu?... 2 Wie verschiebe ich eine markierte Datei in einen
FAQ für Eee Pad TF201 Dateien verwalten... 2 Wie greife ich auf meine in der microsd-, SD-Karte und einen USB- Datenträger gespeicherten Daten zu?... 2 Wie verschiebe ich eine markierte Datei in einen
IRISPen Air 7. Kurzanleitung. (ios)
 IRISPen Air 7 Kurzanleitung (ios) Diese Kurzanleitung beschreibt die ersten Schritte mit dem IRISPen TM Air 7. Lesen Sie sich diese Anleitung durch, bevor Sie diesen Scanner und die Software verwenden.
IRISPen Air 7 Kurzanleitung (ios) Diese Kurzanleitung beschreibt die ersten Schritte mit dem IRISPen TM Air 7. Lesen Sie sich diese Anleitung durch, bevor Sie diesen Scanner und die Software verwenden.
Packard Bell Easy Repair
 Packard Bell Easy Repair EasyNote Serie MX Anleitung zur Reparatur des Speichers 7420210003 7420210003 Dokument Version: 1.0 - November 2007 www.packardbell.com Wichtige Sicherheitshinweise Bitte lesen
Packard Bell Easy Repair EasyNote Serie MX Anleitung zur Reparatur des Speichers 7420210003 7420210003 Dokument Version: 1.0 - November 2007 www.packardbell.com Wichtige Sicherheitshinweise Bitte lesen
mlab Geräte 09.02.16 Institut für Wissensmedien Universität Koblenz-Landau
 mlab Geräte 09.02.16 Institut für Wissensmedien Universität Koblenz-Landau Inhalt 1 1. SMART Display 1. Einschalten 2. Steuerung und Bedienung 3. Anschluss externer Geräte (z.b. eines Laptops) 4. Ausschalten
mlab Geräte 09.02.16 Institut für Wissensmedien Universität Koblenz-Landau Inhalt 1 1. SMART Display 1. Einschalten 2. Steuerung und Bedienung 3. Anschluss externer Geräte (z.b. eines Laptops) 4. Ausschalten
TravelMate P2 Serie (14", mit/ohne Touchscreen)
 TravelMate P2 Serie (14", mit/ohne Touchscreen) Kurzanleitung Genießen Sie die Vorteile einer Acer ID Mit einer Acer ID können Sie: Aus der Ferne auf Ihren PC von Ihren anderen Geräten mit unserer kostenlosen
TravelMate P2 Serie (14", mit/ohne Touchscreen) Kurzanleitung Genießen Sie die Vorteile einer Acer ID Mit einer Acer ID können Sie: Aus der Ferne auf Ihren PC von Ihren anderen Geräten mit unserer kostenlosen
 Bluetooth Headset Modell Nr. BT-ET007 (Version V2.0+EDR) ANLEITUNG Modell Nr. BT-ET007 1. Einführung Das Bluetooth Headset BT-ET007 kann mit jedem Handy verwendet werden, das über eine Bluetooth-Funktion
Bluetooth Headset Modell Nr. BT-ET007 (Version V2.0+EDR) ANLEITUNG Modell Nr. BT-ET007 1. Einführung Das Bluetooth Headset BT-ET007 kann mit jedem Handy verwendet werden, das über eine Bluetooth-Funktion
Die wichtigsten Funktionen im Umgang mit Windows. Achim Ermert Diese Unterlagen sind nur für den internen Gebrauch zu nutzen Seite 1
 Achim Ermert Diese Unterlagen sind nur für den internen Gebrauch zu nutzen Seite 1 Inhaltsverzeichnis: Seite 3 bis Seite 5 Einstieg mit Maus und Tastatur Seite 3 bis Seite 3 Die PC Tastatur Seite 4 bis
Achim Ermert Diese Unterlagen sind nur für den internen Gebrauch zu nutzen Seite 1 Inhaltsverzeichnis: Seite 3 bis Seite 5 Einstieg mit Maus und Tastatur Seite 3 bis Seite 3 Die PC Tastatur Seite 4 bis
II. Daten sichern und wiederherstellen 1. Daten sichern
 II. Daten sichern und wiederherstellen 1. Daten sichern Mit der Datensicherung können Ihre Schläge und die selbst erstellten Listen in einem speziellen Ordner gespeichert werden. Über die Funktion Daten
II. Daten sichern und wiederherstellen 1. Daten sichern Mit der Datensicherung können Ihre Schläge und die selbst erstellten Listen in einem speziellen Ordner gespeichert werden. Über die Funktion Daten
Mein Computerheft. Grundlagen
 Mein Computerheft Grundlagen Name: 1a Rund um den Computer! Mit dem Computer allein kannst du nichts anfangen. Man braucht weitere Geräte, die an den Computer angeschlossen werden. Am Bildschirm (Monitor)
Mein Computerheft Grundlagen Name: 1a Rund um den Computer! Mit dem Computer allein kannst du nichts anfangen. Man braucht weitere Geräte, die an den Computer angeschlossen werden. Am Bildschirm (Monitor)
Wireless LAN PCMCIA Adapter Installationsanleitung
 Wireless LAN PCMCIA Adapter Installationsanleitung Diese Anleitung hilft Ihnen bei der Installation des Funknetzwerkadapters für Ihre PCMCIA Schnittstelle und erläutert in wenigen Schritten, wie Sie den
Wireless LAN PCMCIA Adapter Installationsanleitung Diese Anleitung hilft Ihnen bei der Installation des Funknetzwerkadapters für Ihre PCMCIA Schnittstelle und erläutert in wenigen Schritten, wie Sie den
TRAVEL POWER 230 V AC, 32 A, 50 Hz (991 00 12-01) Travel Power 7.0 + 5.0
 Einbau und Bedienungsanleitung TRAVEL POWER 230 V AC, 32 A, 50 Hz (991 00 12-01) Travel Power 7.0 + 5.0 1 Allgemeine Informationen 1.1 SICHERHEITSHINWEISE Travel Power darf nicht für den Betrieb von lebenserhaltenen
Einbau und Bedienungsanleitung TRAVEL POWER 230 V AC, 32 A, 50 Hz (991 00 12-01) Travel Power 7.0 + 5.0 1 Allgemeine Informationen 1.1 SICHERHEITSHINWEISE Travel Power darf nicht für den Betrieb von lebenserhaltenen
Eigene Dokumente, Fotos, Bilder etc. sichern
 Eigene Dokumente, Fotos, Bilder etc. sichern Solange alles am PC rund läuft, macht man sich keine Gedanken darüber, dass bei einem Computer auch mal ein technischer Defekt auftreten könnte. Aber Grundsätzliches
Eigene Dokumente, Fotos, Bilder etc. sichern Solange alles am PC rund läuft, macht man sich keine Gedanken darüber, dass bei einem Computer auch mal ein technischer Defekt auftreten könnte. Aber Grundsätzliches
Programme im Griff Was bringt Ihnen dieses Kapitel?
 3-8272-5838-3 Windows Me 2 Programme im Griff Was bringt Ihnen dieses Kapitel? Wenn Sie unter Windows arbeiten (z.b. einen Brief schreiben, etwas ausdrucken oder ein Fenster öffnen), steckt letztendlich
3-8272-5838-3 Windows Me 2 Programme im Griff Was bringt Ihnen dieses Kapitel? Wenn Sie unter Windows arbeiten (z.b. einen Brief schreiben, etwas ausdrucken oder ein Fenster öffnen), steckt letztendlich
Bedienungsanleitung für. Android Stick 2.0
 Bedienungsanleitung für Android Stick 2.0 Android Stick 2.0 Bedienungsanleitung Danke, dass Sie unser innovatives Produkt erworben haben. Bitte lesen Sie sorgfältig die Bedienungsanleitung bevor Sie das
Bedienungsanleitung für Android Stick 2.0 Android Stick 2.0 Bedienungsanleitung Danke, dass Sie unser innovatives Produkt erworben haben. Bitte lesen Sie sorgfältig die Bedienungsanleitung bevor Sie das
Aspire Notebook Serie
 Aspire Notebook Serie Kurzanleitung Produktregistrierung Wenn Sie das Produkt zum ersten Mal verwenden, sollten Sie es umgehend registrieren. Sie kommen so in den Genuss einer Reihe von Vorteilen, einschließlich:
Aspire Notebook Serie Kurzanleitung Produktregistrierung Wenn Sie das Produkt zum ersten Mal verwenden, sollten Sie es umgehend registrieren. Sie kommen so in den Genuss einer Reihe von Vorteilen, einschließlich:
Der erste Start mit Ihrem Computer
 Der erste Start mit Ihrem Computer 0 Computer gekonnt zusammenstöpseln Damit Ihr Computer den nötigen Saft erhält, stecken Sie das Stromkabel ein und stellen den Netzschalter (falls vorhanden) auf. Stecken
Der erste Start mit Ihrem Computer 0 Computer gekonnt zusammenstöpseln Damit Ihr Computer den nötigen Saft erhält, stecken Sie das Stromkabel ein und stellen den Netzschalter (falls vorhanden) auf. Stecken
Verwalten und Organisieren von Fotos,
 Verwalten und Organisieren von Fotos, Datensicherung auf einen externen Datenträger durchführen, Datensicherung auf externe Datenträger - Datensicherheit Grundsätze 02 - Sicherungsmethode / FreeCommander
Verwalten und Organisieren von Fotos, Datensicherung auf einen externen Datenträger durchführen, Datensicherung auf externe Datenträger - Datensicherheit Grundsätze 02 - Sicherungsmethode / FreeCommander
Doro Secure 580. Benutzerhandbuch. Deutsch
 Doro Secure 580 Benutzerhandbuch Deutsch 3 2 1 4 5 6 7 8 9 14 13 12 11 10 15 16 Hinweis! Alle Abbildungen dienen lediglich zu anschaulichen Zwecken und geben das Aussehen des Geräts möglicherweise nicht
Doro Secure 580 Benutzerhandbuch Deutsch 3 2 1 4 5 6 7 8 9 14 13 12 11 10 15 16 Hinweis! Alle Abbildungen dienen lediglich zu anschaulichen Zwecken und geben das Aussehen des Geräts möglicherweise nicht
Memeo Instant Backup Kurzleitfaden. Schritt 1: Richten Sie Ihr kostenloses Memeo-Konto ein
 Einleitung Memeo Instant Backup ist eine einfache Backup-Lösung für eine komplexe digitale Welt. Durch automatisch und fortlaufende Sicherung Ihrer wertvollen Dateien auf Ihrem Laufwerk C:, schützt Memeo
Einleitung Memeo Instant Backup ist eine einfache Backup-Lösung für eine komplexe digitale Welt. Durch automatisch und fortlaufende Sicherung Ihrer wertvollen Dateien auf Ihrem Laufwerk C:, schützt Memeo
BlackBerry Bridge. Version: 3.0. Benutzerhandbuch
 Version: 3.0 Benutzerhandbuch Veröffentlicht: 2013-02-07 SWD-20130207130441947 Inhaltsverzeichnis... 4 -Funktionen... 4 Herstellen einer Tablet-Verbindung mit... 4 Öffnen eines Elements auf dem Tablet-Bildschirm...
Version: 3.0 Benutzerhandbuch Veröffentlicht: 2013-02-07 SWD-20130207130441947 Inhaltsverzeichnis... 4 -Funktionen... 4 Herstellen einer Tablet-Verbindung mit... 4 Öffnen eines Elements auf dem Tablet-Bildschirm...
benutzerhandbuch Beachten Sie vor Inbetriebnahme des Produkts die Sicherheitshinweise.
 benutzerhandbuch Beachten Sie vor Inbetriebnahme des Produkts die Sicherheitshinweise. Einsetzen des Akkupacks Willkommen bei Flip UltraHD 1 Schieben Sie die Akku-Verriegelung nach unten, um sie zu lösen.
benutzerhandbuch Beachten Sie vor Inbetriebnahme des Produkts die Sicherheitshinweise. Einsetzen des Akkupacks Willkommen bei Flip UltraHD 1 Schieben Sie die Akku-Verriegelung nach unten, um sie zu lösen.
Aspire Notebook Serie
 Aspire Notebook Serie Kurzanleitung Produktregistrierung Wenn Sie das Produkt zum ersten Mal verwenden, sollten Sie es umgehend registrieren. Sie kommen so in den Genuss einer Reihe von Vorteilen, einschließlich:
Aspire Notebook Serie Kurzanleitung Produktregistrierung Wenn Sie das Produkt zum ersten Mal verwenden, sollten Sie es umgehend registrieren. Sie kommen so in den Genuss einer Reihe von Vorteilen, einschließlich:
Nokia Mini-Lautsprecher MD-6 9205723/1
 Nokia Mini-Lautsprecher MD-6 3 5 4 2 9205723/1 2007 Nokia. Alle Rechte vorbehalten. Nokia und Nokia Connecting People sind eingetragene Marken der Nokia Corporation. Einführung Herzlichen Glückwunsch zum
Nokia Mini-Lautsprecher MD-6 3 5 4 2 9205723/1 2007 Nokia. Alle Rechte vorbehalten. Nokia und Nokia Connecting People sind eingetragene Marken der Nokia Corporation. Einführung Herzlichen Glückwunsch zum
Windows 8.1. Grundkurs kompakt. Markus Krimm, Peter Wies 1. Ausgabe, Januar 2014. inkl. zusätzlichem Übungsanhang K-W81-G-UA
 Markus Krimm, Peter Wies 1. Ausgabe, Januar 2014 Windows 8.1 Grundkurs kompakt inkl. zusätzlichem Übungsanhang K-W81-G-UA 1.3 Der Startbildschirm Der erste Blick auf den Startbildschirm (Startseite) Nach
Markus Krimm, Peter Wies 1. Ausgabe, Januar 2014 Windows 8.1 Grundkurs kompakt inkl. zusätzlichem Übungsanhang K-W81-G-UA 1.3 Der Startbildschirm Der erste Blick auf den Startbildschirm (Startseite) Nach
Windows 8.1. Grundkurs kompakt. Markus Krimm, Peter Wies 1. Ausgabe, Januar 2014 K-W81-G
 Windows 8.1 Markus Krimm, Peter Wies 1. Ausgabe, Januar 2014 Grundkurs kompakt K-W81-G 1.3 Der Startbildschirm Der erste Blick auf den Startbildschirm (Startseite) Nach dem Bootvorgang bzw. nach der erfolgreichen
Windows 8.1 Markus Krimm, Peter Wies 1. Ausgabe, Januar 2014 Grundkurs kompakt K-W81-G 1.3 Der Startbildschirm Der erste Blick auf den Startbildschirm (Startseite) Nach dem Bootvorgang bzw. nach der erfolgreichen
Vorbereitungen NSZ-GS7. Network Media Player. Bildschirme, Bedienung und technische Daten können ohne Ankündigung geändert werden.
 Vorbereitungen DE Network Media Player NSZ-GS7 Bildschirme, Bedienung und technische Daten können ohne Ankündigung geändert werden. Vorbereitungen: EIN/BEREITSCHAFT Dient zum Ein- oder Ausschalten des
Vorbereitungen DE Network Media Player NSZ-GS7 Bildschirme, Bedienung und technische Daten können ohne Ankündigung geändert werden. Vorbereitungen: EIN/BEREITSCHAFT Dient zum Ein- oder Ausschalten des
Vision für Mac BENUTZERHANDBUCH
 Vision für Mac BENUTZERHANDBUCH Copyright 1981-2015 Netop Business Solutions A/S. Alle Rechte vorbehalten. Teile unter Lizenz Dritter. Senden Sie Ihr Feedback an: Netop Business Solutions A/S Bregnerodvej
Vision für Mac BENUTZERHANDBUCH Copyright 1981-2015 Netop Business Solutions A/S. Alle Rechte vorbehalten. Teile unter Lizenz Dritter. Senden Sie Ihr Feedback an: Netop Business Solutions A/S Bregnerodvej
Bedienungsanleitung. LED Tristar
 Bedienungsanleitung LED Tristar Inhaltsverzeichnis 1. Sicherheitshinweise... 3 1.1. Hinweise für den sicheren und einwandfreien Gebrauch... 3 2. Einführung... 4 2.1. Features... 4 3. Dipswitch Einstellungen
Bedienungsanleitung LED Tristar Inhaltsverzeichnis 1. Sicherheitshinweise... 3 1.1. Hinweise für den sicheren und einwandfreien Gebrauch... 3 2. Einführung... 4 2.1. Features... 4 3. Dipswitch Einstellungen
Erstellen einer Wiederherstellungskopie
 21 Sollten Sie Probleme mit Ihrem Computer haben und Sie keine Hilfe in den FAQs (oft gestellte Fragen) (siehe seite 63) finden können, können Sie den Computer wiederherstellen - d. h. ihn in einen früheren
21 Sollten Sie Probleme mit Ihrem Computer haben und Sie keine Hilfe in den FAQs (oft gestellte Fragen) (siehe seite 63) finden können, können Sie den Computer wiederherstellen - d. h. ihn in einen früheren
Aspire V7-581P / V7-582P / V5-573P / V5-572P / V5-552P
 Aspire V7-58P / V7-58P / V5-573P / V5-57P / V5-55P Kurzanleitung Produktregistrierung Wenn Sie das Produkt zum ersten Mal verwenden, sollten Sie es umgehend registrieren. Sie kommen so in den Genuss einer
Aspire V7-58P / V7-58P / V5-573P / V5-57P / V5-55P Kurzanleitung Produktregistrierung Wenn Sie das Produkt zum ersten Mal verwenden, sollten Sie es umgehend registrieren. Sie kommen so in den Genuss einer
SAFESCAN MC-Software SOFTWARE ZUM GELDZÄHLEN
 HANDBUCH ENGLISH NEDERLANDS DEUTSCH FRANÇAIS ESPAÑOL ITALIANO PORTUGUÊS POLSKI ČESKY MAGYAR SLOVENSKÝ SAFESCAN MC-Software SOFTWARE ZUM GELDZÄHLEN INHALTSVERZEICHNIS EINFÜHRUNG UND GEBRAUCHSANWEISUNG 1.
HANDBUCH ENGLISH NEDERLANDS DEUTSCH FRANÇAIS ESPAÑOL ITALIANO PORTUGUÊS POLSKI ČESKY MAGYAR SLOVENSKÝ SAFESCAN MC-Software SOFTWARE ZUM GELDZÄHLEN INHALTSVERZEICHNIS EINFÜHRUNG UND GEBRAUCHSANWEISUNG 1.
TAD-97072G GERMAN / DEUTSCH
 TAD-97072G Wichtige Sicherheitshinweise WARNUNG: Lesen Sie alle Sicherheitshinweise aufmerksam durch, bevor Sie den Tablet-PC in Betrieb nehmen. 1. Zum Test der elektrostatischen Entladung (ESD) gemäß
TAD-97072G Wichtige Sicherheitshinweise WARNUNG: Lesen Sie alle Sicherheitshinweise aufmerksam durch, bevor Sie den Tablet-PC in Betrieb nehmen. 1. Zum Test der elektrostatischen Entladung (ESD) gemäß
XEMIO-243/253 USER MANUAL
 Besonderheiten Elegantes Design und einfache Bedienung. Multi-Codec-Player unterstützt die Audioformate MP3 und WMA. Treiberfreies USB-Laufwerk - Sie können Ihre (Musik)-Dateien direkt über das unter "Arbeitsplatz"
Besonderheiten Elegantes Design und einfache Bedienung. Multi-Codec-Player unterstützt die Audioformate MP3 und WMA. Treiberfreies USB-Laufwerk - Sie können Ihre (Musik)-Dateien direkt über das unter "Arbeitsplatz"
Office-Programme starten und beenden
 Office-Programme starten und beenden 1 Viele Wege führen nach Rom und auch zur Arbeit mit den Office- Programmen. Die gängigsten Wege beschreiben wir in diesem Abschnitt. Schritt 1 Um ein Programm aufzurufen,
Office-Programme starten und beenden 1 Viele Wege führen nach Rom und auch zur Arbeit mit den Office- Programmen. Die gängigsten Wege beschreiben wir in diesem Abschnitt. Schritt 1 Um ein Programm aufzurufen,
BENUTZEN SIE DAS SYSTEM AUSSCHLIESSLICH BEIM ZURÜCK- SETZEN; WÄHREND DER FAHRT MUSS ES AUSGESCHALTET SEIN!
 D PARK35 RÜCKFAHRKAMERA UND SENSOREN Das System besteht aus Monitor, Kamera und 4 Ultraschallsensoren. Es trägt zur Verkehrssicherheit bei, da es optimale Rücksicht bietet. Die Nutzung sollte stets gemeinsam
D PARK35 RÜCKFAHRKAMERA UND SENSOREN Das System besteht aus Monitor, Kamera und 4 Ultraschallsensoren. Es trägt zur Verkehrssicherheit bei, da es optimale Rücksicht bietet. Die Nutzung sollte stets gemeinsam
Ihr Benutzerhandbuch SAMSUNG SGH-V200 http://de.yourpdfguides.com/dref/459178
 Lesen Sie die Empfehlungen in der Anleitung, dem technischen Handbuch oder der Installationsanleitung für SAMSUNG SGH- V200. Hier finden Sie die Antworten auf alle Ihre Fragen über die in der Bedienungsanleitung
Lesen Sie die Empfehlungen in der Anleitung, dem technischen Handbuch oder der Installationsanleitung für SAMSUNG SGH- V200. Hier finden Sie die Antworten auf alle Ihre Fragen über die in der Bedienungsanleitung
CardioChek Link Benutzerhandbuch
 CardioChek Link Benutzerhandbuch CardioChek Link Benutzerhandbuch Dieses Softwareprogramm ist mit den Betriebssystemen Microsoft Windows 7, Windows 8.X, Vista kompatibel A. Verwendungszweck CardioChek
CardioChek Link Benutzerhandbuch CardioChek Link Benutzerhandbuch Dieses Softwareprogramm ist mit den Betriebssystemen Microsoft Windows 7, Windows 8.X, Vista kompatibel A. Verwendungszweck CardioChek
Windows-Sicherheit in 5 Schritten. Version 1.1 Weitere Texte finden Sie unter www.buerger-cert.de.
 Windows-Sicherheit in 5 Schritten Version 1.1 Weitere Texte finden Sie unter www.buerger-cert.de. Inhalt: 1. Schritt: Firewall aktivieren 2. Schritt: Virenscanner einsetzen 3. Schritt: Automatische Updates
Windows-Sicherheit in 5 Schritten Version 1.1 Weitere Texte finden Sie unter www.buerger-cert.de. Inhalt: 1. Schritt: Firewall aktivieren 2. Schritt: Virenscanner einsetzen 3. Schritt: Automatische Updates
Kurzanleitung Wireless Studenten (Windows 8) BGS - Bildungszentrum Gesundheit und Soziales Gürtelstrasse 42/44. 7000 Chur
 Kurzanleitung Wireless Studenten (Windows 8) für BGS - Bildungszentrum Gesundheit und Soziales Gürtelstrasse 42/44 Änderungen Datum Kürzel Erstellung 15.01.2013 Noal Anpassung 27.03.2013 Taru 3 Gürtelstrasse
Kurzanleitung Wireless Studenten (Windows 8) für BGS - Bildungszentrum Gesundheit und Soziales Gürtelstrasse 42/44 Änderungen Datum Kürzel Erstellung 15.01.2013 Noal Anpassung 27.03.2013 Taru 3 Gürtelstrasse
Bluesonic Software Tools
 Ausführliche Anleitung zur Installation & Bedienung des Bluesonic Software Tools System-Vorraussetzungen: Windows XP Service Pack 2 Bluetooth Dongle - geprüft wurden bzw. empfohlen werden: - D-Link DBT-120,
Ausführliche Anleitung zur Installation & Bedienung des Bluesonic Software Tools System-Vorraussetzungen: Windows XP Service Pack 2 Bluetooth Dongle - geprüft wurden bzw. empfohlen werden: - D-Link DBT-120,
Computerstammtisch Tegernau, Tutorial Grundlagen, Dateioperationen, Datensicherung (Screenshots und Erläuterungen beziehen sich auf Windows 7)
 Computerstammtisch Tegernau, Tutorial Grundlagen, Dateioperationen, Datensicherung (Screenshots und Erläuterungen beziehen sich auf Windows 7) Wir haben beim letzten Mal gehört, wie wichtig es ist, dass
Computerstammtisch Tegernau, Tutorial Grundlagen, Dateioperationen, Datensicherung (Screenshots und Erläuterungen beziehen sich auf Windows 7) Wir haben beim letzten Mal gehört, wie wichtig es ist, dass
FuxMedia Programm im Netzwerk einrichten am Beispiel von Windows 7
 FuxMedia Programm im Netzwerk einrichten am Beispiel von Windows 7 Die Installation der FuxMedia Software erfolgt erst NACH Einrichtung des Netzlaufwerks! Menüleiste einblenden, falls nicht vorhanden Die
FuxMedia Programm im Netzwerk einrichten am Beispiel von Windows 7 Die Installation der FuxMedia Software erfolgt erst NACH Einrichtung des Netzlaufwerks! Menüleiste einblenden, falls nicht vorhanden Die
Firmware-Installationsanleitung für AVIC-F60DAB, AVIC-F960BT, AVIC-F960DAB und AVIC-F860BT
 Firmware-Installationsanleitung für AVIC-F60DAB, AVIC-F960BT, AVIC-F960DAB und AVIC-F860BT Firmware-Version 1.04 HINWEISE: ü Firmware-Updates werden nur vom USB-Anschluss 1 unterstützt. Sie können aber
Firmware-Installationsanleitung für AVIC-F60DAB, AVIC-F960BT, AVIC-F960DAB und AVIC-F860BT Firmware-Version 1.04 HINWEISE: ü Firmware-Updates werden nur vom USB-Anschluss 1 unterstützt. Sie können aber
Nutzung von GiS BasePac 8 im Netzwerk
 Allgemeines Grundsätzlich kann das GiS BasePac Programm in allen Netzwerken eingesetzt werden, die Verbindungen als Laufwerk zu lassen (alle WINDOWS Versionen). Die GiS Software unterstützt nur den Zugriff
Allgemeines Grundsätzlich kann das GiS BasePac Programm in allen Netzwerken eingesetzt werden, die Verbindungen als Laufwerk zu lassen (alle WINDOWS Versionen). Die GiS Software unterstützt nur den Zugriff
BLUETOOTH FREISPRECHANLAGE S-31. Bedienungsanleitung
 BLUETOOTH FREISPRECHANLAGE S-31 Bedienungsanleitung 1 INHALTSVERZEICHNIS WILLKOMMEN... 3 PRÄSENTATION DEr VEOPULSE S-31... 4 AUFBAU IHRER ANLAGE... 5 AUFLADEN DER S-31... 6 ERSTER GEBRAUCH... 7 ANWENDUNG
BLUETOOTH FREISPRECHANLAGE S-31 Bedienungsanleitung 1 INHALTSVERZEICHNIS WILLKOMMEN... 3 PRÄSENTATION DEr VEOPULSE S-31... 4 AUFBAU IHRER ANLAGE... 5 AUFLADEN DER S-31... 6 ERSTER GEBRAUCH... 7 ANWENDUNG
Windows 10 - Probleme
 Windows 10 - Probleme Sammelwut: Klickt man während der Installation und beim Einrichten überall auf "Übernehmen" oder "Expresseinstellungen verwenden", genehmigt Windows 10 sich ziemlich weit gehende
Windows 10 - Probleme Sammelwut: Klickt man während der Installation und beim Einrichten überall auf "Übernehmen" oder "Expresseinstellungen verwenden", genehmigt Windows 10 sich ziemlich weit gehende
Downloadfehler in DEHSt-VPSMail. Workaround zum Umgang mit einem Downloadfehler
 Downloadfehler in DEHSt-VPSMail Workaround zum Umgang mit einem Downloadfehler Downloadfehler bremen online services GmbH & Co. KG Seite 2 Inhaltsverzeichnis Vorwort...3 1 Fehlermeldung...4 2 Fehlerbeseitigung...5
Downloadfehler in DEHSt-VPSMail Workaround zum Umgang mit einem Downloadfehler Downloadfehler bremen online services GmbH & Co. KG Seite 2 Inhaltsverzeichnis Vorwort...3 1 Fehlermeldung...4 2 Fehlerbeseitigung...5
Anleitung für Vorlesungsaufzeichnungen mit Lecturnity. (im ZHG und diversen anderen Räumen der Universität Göttingen)
 1 Anleitung für Vorlesungsaufzeichnungen mit Lecturnity (im ZHG und diversen anderen Räumen der Universität Göttingen) 2 Rechner GWDG-Anmeldung Vorbereitungen Schalten Sie den Rechner ein. Schalten Sie
1 Anleitung für Vorlesungsaufzeichnungen mit Lecturnity (im ZHG und diversen anderen Räumen der Universität Göttingen) 2 Rechner GWDG-Anmeldung Vorbereitungen Schalten Sie den Rechner ein. Schalten Sie
Firmware-Installationsanleitung für AVH-X2500BT
 Firmware-Installationsanleitung für AVH-X2500BT HINWEISE: Bei Problemen mit diesem Update sehen Sie bitte in den Fragen & Antworten am Ende dieser Anleitung nach oder wenden sich an die Pioneer Service
Firmware-Installationsanleitung für AVH-X2500BT HINWEISE: Bei Problemen mit diesem Update sehen Sie bitte in den Fragen & Antworten am Ende dieser Anleitung nach oder wenden sich an die Pioneer Service
Bedienungsanleitung Lithium Akku mit Fernbedienung
 Bedienungsanleitung Lithium Akku mit Fernbedienung 22/12 /2014 (01) Übersicht 1. Technische Daten 2. Laden des AMG-Akku 3. Funktionen der Fernbedienung 4. Anschluss der DC-Steckverbindung 5. Einstellen
Bedienungsanleitung Lithium Akku mit Fernbedienung 22/12 /2014 (01) Übersicht 1. Technische Daten 2. Laden des AMG-Akku 3. Funktionen der Fernbedienung 4. Anschluss der DC-Steckverbindung 5. Einstellen
Hörsaal B1. Inhalt. Zuständigkeit Hausmeister. Allgemeine Hinweise zur Medientechnik
 Hörsaal B1 Inhalt Zuständigkeit Hausmeister Allgemeine Hinweise zur Medientechnik Bild des stationären Computer sowie das Bild vom Visualizer auf dem Beamer wiedergeben. Anschließen des Notebooks an den
Hörsaal B1 Inhalt Zuständigkeit Hausmeister Allgemeine Hinweise zur Medientechnik Bild des stationären Computer sowie das Bild vom Visualizer auf dem Beamer wiedergeben. Anschließen des Notebooks an den
Gesund arbeiten am PC Testen Sie Ihren Arbeitsplatz
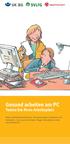 Gesund arbeiten am PC Testen Sie Ihren Arbeitsplatz Kopf- und Rückenschmerzen, Verspannungen in Nacken und Schultern das muss nicht sein. Tragen Sie selbst zu Ihrer Gesundheit bei. Sitze ich richtig? Wissen
Gesund arbeiten am PC Testen Sie Ihren Arbeitsplatz Kopf- und Rückenschmerzen, Verspannungen in Nacken und Schultern das muss nicht sein. Tragen Sie selbst zu Ihrer Gesundheit bei. Sitze ich richtig? Wissen
CD einlegen (Moment warten) Die Aktion markieren, die durchgeführt werden soll. (in diesem Beispiel»Audio-CD-Wiedergabe)
 D abspielen Ds lassen sich sehr einfach über den Windows Media Player abspielen. Der schaltet sich nämlich automatisch ein. Das heißt im Klartext: Lautsprecher einschalten, D einlegen, und schon geht s
D abspielen Ds lassen sich sehr einfach über den Windows Media Player abspielen. Der schaltet sich nämlich automatisch ein. Das heißt im Klartext: Lautsprecher einschalten, D einlegen, und schon geht s
NoClick. Eine kurze Anleitung. Kommhelp e.v. 2010. Vereinsregister. Spendenkonto kommhelp e. V. Konto 3358400 Horstweg 25
 Software-Beschreibung NoClick Eine kurze Anleitung Kommhelp e.v. 2010 Kontakt Telefon: +49. (0)30. 3260 2572 Vereinsregister Spendenkonto Fax: +49. (0)30. 3434 7945 beim Amtsgericht Berlin Charlottenburg
Software-Beschreibung NoClick Eine kurze Anleitung Kommhelp e.v. 2010 Kontakt Telefon: +49. (0)30. 3260 2572 Vereinsregister Spendenkonto Fax: +49. (0)30. 3434 7945 beim Amtsgericht Berlin Charlottenburg
Dokumentation IBIS Monitor
 Dokumentation IBIS Monitor Seite 1 von 16 11.01.06 Inhaltsverzeichnis 1. Allgemein 2. Installation und Programm starten 3. Programmkonfiguration 4. Aufzeichnung 4.1 Aufzeichnung mitschneiden 4.1.1 Inhalt
Dokumentation IBIS Monitor Seite 1 von 16 11.01.06 Inhaltsverzeichnis 1. Allgemein 2. Installation und Programm starten 3. Programmkonfiguration 4. Aufzeichnung 4.1 Aufzeichnung mitschneiden 4.1.1 Inhalt
1. Einleitung. 1.1. Was ist die App Listini. 1.2. Was benötigen Sie dazu. 1.3. Wie gehen Sie vor
 1. Einleitung 1.1. Was ist die App Listini Die App Listini ist eine Anwendung für Ihr ipad oder Ihr Android-Gerät, welche Ihnen das Lesen und das Nachschlagen in Preislisten, Katalogen sowie der Fotogalerie
1. Einleitung 1.1. Was ist die App Listini Die App Listini ist eine Anwendung für Ihr ipad oder Ihr Android-Gerät, welche Ihnen das Lesen und das Nachschlagen in Preislisten, Katalogen sowie der Fotogalerie
Bedienungsanleitung Medienpult großer Hörsaal (Untergeschoss Aula Gebäude)
 1 Bedienungsanleitung Medienpult größer Hörsaal Bedienungsanleitung Medienpult großer Hörsaal (Untergeschoss Aula Gebäude) Folgende Geräte lassen sich über das Medienpult bedienen: 1x Projektor (Beamer)
1 Bedienungsanleitung Medienpult größer Hörsaal Bedienungsanleitung Medienpult großer Hörsaal (Untergeschoss Aula Gebäude) Folgende Geräte lassen sich über das Medienpult bedienen: 1x Projektor (Beamer)
Anleitung zur Installation und Nutzung des Sony PRS-T1 ebook Readers
 Anleitung zur Installation und Nutzung des Sony PRS-T1 ebook Readers Der neue Sony PRS-T1 ebook-reader ist nicht mehr mit dem Programm Adobe Digital Editions zu bedienen. Es sind daher einige Schritte
Anleitung zur Installation und Nutzung des Sony PRS-T1 ebook Readers Der neue Sony PRS-T1 ebook-reader ist nicht mehr mit dem Programm Adobe Digital Editions zu bedienen. Es sind daher einige Schritte
Anleitung zur Installation und Nutzung des Sony PRS-T1 ebook Readers
 Anleitung zur Installation und Nutzung des Sony PRS-T1 ebook Readers Der neue Sony PRS-T1 ebook-reader ist nicht mehr mit dem Programm Adobe Digital Editions zu bedienen. Es sind daher einige Schritte
Anleitung zur Installation und Nutzung des Sony PRS-T1 ebook Readers Der neue Sony PRS-T1 ebook-reader ist nicht mehr mit dem Programm Adobe Digital Editions zu bedienen. Es sind daher einige Schritte
Einrichtung des DFÜ-Netzwerkes
 Einrichtung des DFÜ-Netzwerkes Für BITel-Kunden unter Windows 98 Vor der Einrichtung des DFÜ-Netzwerkes muss zum einen die ISDN Karte oder der externe ISDN Plug in Ihrem PC installiert sein und zum anderen
Einrichtung des DFÜ-Netzwerkes Für BITel-Kunden unter Windows 98 Vor der Einrichtung des DFÜ-Netzwerkes muss zum einen die ISDN Karte oder der externe ISDN Plug in Ihrem PC installiert sein und zum anderen
JABRA Stealth. Bedienungsanleitung. jabra.com/stealth
 JABRA Stealth Bedienungsanleitung jabra.com/stealth 2014 GN Netcom A/S. Alle Rechte vorbehalten. Jabra ist ein eingetragenes Markenzeichen von GN Netcom A/S. Alle anderen hier enthaltenen Markenzeichen
JABRA Stealth Bedienungsanleitung jabra.com/stealth 2014 GN Netcom A/S. Alle Rechte vorbehalten. Jabra ist ein eingetragenes Markenzeichen von GN Netcom A/S. Alle anderen hier enthaltenen Markenzeichen
Fernzugriff auf das TiHo-Netz über das Portal
 Stiftung Tierärztliche Hochschule Hannover University of Veterinary Medicine Hannover Der Präsident Stabstelle TiHo-IDS Fernzugriff auf das TiHo-Netz über das Portal In dieser Anleitung wird beschrieben,
Stiftung Tierärztliche Hochschule Hannover University of Veterinary Medicine Hannover Der Präsident Stabstelle TiHo-IDS Fernzugriff auf das TiHo-Netz über das Portal In dieser Anleitung wird beschrieben,
Verwendung der QuickRestore-CD
 Verwendung der QuickRestore-CD WICHTIG: Diese CD löscht sämtliche auf Ihrem Computer gespeicherten Informationen und formatiert Ihr Festplattenlaufwerk.! ACHTUNG: Compaq empfiehlt, QuickRestore auf dem
Verwendung der QuickRestore-CD WICHTIG: Diese CD löscht sämtliche auf Ihrem Computer gespeicherten Informationen und formatiert Ihr Festplattenlaufwerk.! ACHTUNG: Compaq empfiehlt, QuickRestore auf dem
2 Skype zum ersten Mal öffnen und einrichten
 1 Skype starten Skype muss zunächst auf Ihrem Rechner installiert sein. 2 Skype zum ersten Mal öffnen und einrichten Dazu öffnen Sie Skype mit einem Doppelklick auf obiges Symbol, wenn es auf dem Desktop
1 Skype starten Skype muss zunächst auf Ihrem Rechner installiert sein. 2 Skype zum ersten Mal öffnen und einrichten Dazu öffnen Sie Skype mit einem Doppelklick auf obiges Symbol, wenn es auf dem Desktop
TravelMate P645-M / P645-MG / P645-V / P645-VG
 TravelMate P45-M / P45-MG / P45-V / P45-VG Kurzanleitung Produktregistrierung Wenn Sie das Produkt zum ersten Mal verwenden, sollten Sie es umgehend registrieren. Sie kommen so in den Genuss einer Reihe
TravelMate P45-M / P45-MG / P45-V / P45-VG Kurzanleitung Produktregistrierung Wenn Sie das Produkt zum ersten Mal verwenden, sollten Sie es umgehend registrieren. Sie kommen so in den Genuss einer Reihe
Erstellen einer Collage. Zuerst ein leeres Dokument erzeugen, auf dem alle anderen Bilder zusammengefügt werden sollen (über [Datei] > [Neu])
![Erstellen einer Collage. Zuerst ein leeres Dokument erzeugen, auf dem alle anderen Bilder zusammengefügt werden sollen (über [Datei] > [Neu]) Erstellen einer Collage. Zuerst ein leeres Dokument erzeugen, auf dem alle anderen Bilder zusammengefügt werden sollen (über [Datei] > [Neu])](/thumbs/29/13170670.jpg) 3.7 Erstellen einer Collage Zuerst ein leeres Dokument erzeugen, auf dem alle anderen Bilder zusammengefügt werden sollen (über [Datei] > [Neu]) Dann Größe des Dokuments festlegen beispielsweise A4 (weitere
3.7 Erstellen einer Collage Zuerst ein leeres Dokument erzeugen, auf dem alle anderen Bilder zusammengefügt werden sollen (über [Datei] > [Neu]) Dann Größe des Dokuments festlegen beispielsweise A4 (weitere
BackMeUp. Benutzerhandbuch. CeQuadrat
 BackMeUp Benutzerhandbuch CeQuadrat Inhalt BackMeUp 1 Allgemeines 1 BackMeUp-Assistent 1 Backup 2 Bootdiskette erstellen 2 Umfang auswählen 2 Laufwerke auswählen 2 Dateityp auswählen 3 Filter bearbeiten
BackMeUp Benutzerhandbuch CeQuadrat Inhalt BackMeUp 1 Allgemeines 1 BackMeUp-Assistent 1 Backup 2 Bootdiskette erstellen 2 Umfang auswählen 2 Laufwerke auswählen 2 Dateityp auswählen 3 Filter bearbeiten
Bedienungsanleitung HMT 360
 Bedienungsanleitung HMT 360 Übersicht 1. 2. 3. 4. 5. 6. 7. 8. Internetverbindung herstellen Softwarecode eingeben i-radio Online TV Google Play Store einrichten Benutzeroberfläche wechseln Medien abspielen
Bedienungsanleitung HMT 360 Übersicht 1. 2. 3. 4. 5. 6. 7. 8. Internetverbindung herstellen Softwarecode eingeben i-radio Online TV Google Play Store einrichten Benutzeroberfläche wechseln Medien abspielen
Produktschulung WinDachJournal
 Produktschulung WinDachJournal Codex GmbH Stand 2009 Inhaltsverzeichnis Einleitung... 3 Starten des Programms... 4 Erfassen von Notizen in WinJournal... 6 Einfügen von vorgefertigten Objekten in WinJournal...
Produktschulung WinDachJournal Codex GmbH Stand 2009 Inhaltsverzeichnis Einleitung... 3 Starten des Programms... 4 Erfassen von Notizen in WinJournal... 6 Einfügen von vorgefertigten Objekten in WinJournal...
DRF-A3 IEEE 1394 FireWire Adapter Schnellinstallationsleitfaden
 DRF-A3 IEEE 1394 FireWire Adapter Schnellinstallationsleitfaden DRF-A3 Schnellinstallationsleitfaden Vielen Dank, dass Sie die D-Link DRF-A3 PCI FireWire Upgradekarte gekauft haben. Dieser Leitfaden zeigt
DRF-A3 IEEE 1394 FireWire Adapter Schnellinstallationsleitfaden DRF-A3 Schnellinstallationsleitfaden Vielen Dank, dass Sie die D-Link DRF-A3 PCI FireWire Upgradekarte gekauft haben. Dieser Leitfaden zeigt
Tipps und Tricks zu den Updates
 Tipps und Tricks zu den Updates Grundsätzlich können Sie Updates immer auf 2 Wegen herunterladen, zum einen direkt über unsere Internetseite, zum anderen aus unserer email zu einem aktuellen Update. Wenn
Tipps und Tricks zu den Updates Grundsätzlich können Sie Updates immer auf 2 Wegen herunterladen, zum einen direkt über unsere Internetseite, zum anderen aus unserer email zu einem aktuellen Update. Wenn
Installationsanleitung Sander und Doll Mobilaufmaß. Stand 22.04.2003
 Installationsanleitung Sander und Doll Mobilaufmaß Stand 22.04.2003 Sander und Doll AG Installationsanleitung Sander und Doll Mobilaufmaß Inhalt 1 Voraussetzungen...1 2 ActiveSync...1 2.1 Systemanforderungen...1
Installationsanleitung Sander und Doll Mobilaufmaß Stand 22.04.2003 Sander und Doll AG Installationsanleitung Sander und Doll Mobilaufmaß Inhalt 1 Voraussetzungen...1 2 ActiveSync...1 2.1 Systemanforderungen...1
Einführung in Powerpoint M. Hasler 2010. Wie erstelle ich eine Präsentation mit Powerpoint? - Eine Kurzanleitung
 Wie erstelle ich eine Präsentation mit Powerpoint? - Eine Kurzanleitung 1 Als erstes musst du wissen, was du präsentieren willst logisch - sonst bleiben deine Folien ohne Inhalt. Vielleicht willst du die
Wie erstelle ich eine Präsentation mit Powerpoint? - Eine Kurzanleitung 1 Als erstes musst du wissen, was du präsentieren willst logisch - sonst bleiben deine Folien ohne Inhalt. Vielleicht willst du die
Jederzeit Ordnung halten
 Kapitel Jederzeit Ordnung halten 6 auf Ihrem Mac In diesem Buch war bereits einige Male vom Finder die Rede. Dieses Kapitel wird sich nun ausführlich diesem so wichtigen Programm widmen. Sie werden das
Kapitel Jederzeit Ordnung halten 6 auf Ihrem Mac In diesem Buch war bereits einige Male vom Finder die Rede. Dieses Kapitel wird sich nun ausführlich diesem so wichtigen Programm widmen. Sie werden das
Outlook. sysplus.ch outlook - mail-grundlagen Seite 1/8. Mail-Grundlagen. Posteingang
 sysplus.ch outlook - mail-grundlagen Seite 1/8 Outlook Mail-Grundlagen Posteingang Es gibt verschiedene Möglichkeiten, um zum Posteingang zu gelangen. Man kann links im Outlook-Fenster auf die Schaltfläche
sysplus.ch outlook - mail-grundlagen Seite 1/8 Outlook Mail-Grundlagen Posteingang Es gibt verschiedene Möglichkeiten, um zum Posteingang zu gelangen. Man kann links im Outlook-Fenster auf die Schaltfläche
Zwischenablage (Bilder, Texte,...)
 Zwischenablage was ist das? Informationen über. die Bedeutung der Windows-Zwischenablage Kopieren und Einfügen mit der Zwischenablage Vermeiden von Fehlern beim Arbeiten mit der Zwischenablage Bei diesen
Zwischenablage was ist das? Informationen über. die Bedeutung der Windows-Zwischenablage Kopieren und Einfügen mit der Zwischenablage Vermeiden von Fehlern beim Arbeiten mit der Zwischenablage Bei diesen
Windows 10 > Fragen über Fragen
 www.computeria-olten.ch Monatstreff für Menschen ab 50 Merkblatt 103 Windows 10 > Fragen über Fragen Was ist das? Muss ich dieses Upgrade machen? Was bringt mir das neue Programm? Wie / wann muss ich es
www.computeria-olten.ch Monatstreff für Menschen ab 50 Merkblatt 103 Windows 10 > Fragen über Fragen Was ist das? Muss ich dieses Upgrade machen? Was bringt mir das neue Programm? Wie / wann muss ich es
Installationshandbuch zum MF-Treiber
 Deutsch Installationshandbuch zum MF-Treiber User Software CD-ROM.................................................................. 1 Informationen zu Treibern und Software.....................................................
Deutsch Installationshandbuch zum MF-Treiber User Software CD-ROM.................................................................. 1 Informationen zu Treibern und Software.....................................................
Möchten Sie die Einstellungen wechseln, dann warten Sie, bis die Musik/Geräusche aufgehört haben. Drücken Sie anschließend auf die Nase des Fußballs.
 Möchten Sie die Einstellungen wechseln, dann warten Sie, bis die Musik/Geräusche aufgehört haben. Drücken Sie anschließend auf die Nase des Fußballs. Diese Anleitung bitte für mögliche Rückfragen aufbewahren.
Möchten Sie die Einstellungen wechseln, dann warten Sie, bis die Musik/Geräusche aufgehört haben. Drücken Sie anschließend auf die Nase des Fußballs. Diese Anleitung bitte für mögliche Rückfragen aufbewahren.
BENUTZERHANDBUCH FHD FORMATTER SOFTWARE. Rev. 105/Mac
 BENUTZERHANDBUCH FHD FORMATTER SOFTWARE Rev. 105/Mac 2 DE FHD FORMATTER Achtung! Alle Rechte vorbehalten. Im Rahmen des Handbuches genannte Produktbezeichnungen dienen nur Identifikationszwecken und können
BENUTZERHANDBUCH FHD FORMATTER SOFTWARE Rev. 105/Mac 2 DE FHD FORMATTER Achtung! Alle Rechte vorbehalten. Im Rahmen des Handbuches genannte Produktbezeichnungen dienen nur Identifikationszwecken und können
NETZWERK-VIDEOREKORDER 10/100/1000 Mbit/s
 NETZWERK-VIDEOREKORDER 10/100/1000 Mbit/s 4 KANÄLE/8 KANÄLE/ 16 KANÄLE Kurzanleitung zur Installation DN-16111 DN-16112 DN16113 2 DN-16111, DN-16112, DN-16113 - Kurzanleitung zur Installation Inhalt Systemüberblick...
NETZWERK-VIDEOREKORDER 10/100/1000 Mbit/s 4 KANÄLE/8 KANÄLE/ 16 KANÄLE Kurzanleitung zur Installation DN-16111 DN-16112 DN16113 2 DN-16111, DN-16112, DN-16113 - Kurzanleitung zur Installation Inhalt Systemüberblick...
Globale Tastenkombinationen für Windows
 Globale Tastenkombinationen für Windows 1 Es gibt zahlreiche Tastenkombinationen, die ziemlich global funktionieren. Global bedeutet in diesem Zusammenhang, dass Sie solche Tastenkombinationen fast überall
Globale Tastenkombinationen für Windows 1 Es gibt zahlreiche Tastenkombinationen, die ziemlich global funktionieren. Global bedeutet in diesem Zusammenhang, dass Sie solche Tastenkombinationen fast überall
R-ADSL2+ Einrichthinweise unter Windows 98/ME
 R-ADSL2+ Einrichthinweise unter Windows 98/ME Verwenden Sie einen externen Router? Dann folgen Sie bitte der Anleitung des Routers und NICHT unseren zur Einrichtung einer Internetverbindung unter Windows
R-ADSL2+ Einrichthinweise unter Windows 98/ME Verwenden Sie einen externen Router? Dann folgen Sie bitte der Anleitung des Routers und NICHT unseren zur Einrichtung einer Internetverbindung unter Windows
DAS PRODUKT. Zu dem Alarmsystem Safety Turtle gehören:
 DAS PRODUKT Zu Ihrer Beruhigung und zum Schutz Ihrer Kinder Safety Turtle trägt zum Schutz Ihrer Kinder bei. Safety Turtle ist das Sicherheitssystem, das Ihre Kinder vor dem Ertrinken bewahrt: sein Alarm
DAS PRODUKT Zu Ihrer Beruhigung und zum Schutz Ihrer Kinder Safety Turtle trägt zum Schutz Ihrer Kinder bei. Safety Turtle ist das Sicherheitssystem, das Ihre Kinder vor dem Ertrinken bewahrt: sein Alarm
Novell Client. Anleitung. zur Verfügung gestellt durch: ZID Dezentrale Systeme. Februar 2015. ZID Dezentrale Systeme
 Novell Client Anleitung zur Verfügung gestellt durch: ZID Dezentrale Systeme Februar 2015 Seite 2 von 8 Mit der Einführung von Windows 7 hat sich die Novell-Anmeldung sehr stark verändert. Der Novell Client
Novell Client Anleitung zur Verfügung gestellt durch: ZID Dezentrale Systeme Februar 2015 Seite 2 von 8 Mit der Einführung von Windows 7 hat sich die Novell-Anmeldung sehr stark verändert. Der Novell Client
Anleitung zur Verwendung der VVW-Word-Vorlagen
 Anleitung zur Verwendung der VVW-Word-Vorlagen v1.0. Jun-15 1 1 Vorwort Sehr geehrte Autorinnen und Autoren, wir haben für Sie eine Dokumentenvorlage für Microsoft Word entwickelt, um Ihnen die strukturierte
Anleitung zur Verwendung der VVW-Word-Vorlagen v1.0. Jun-15 1 1 Vorwort Sehr geehrte Autorinnen und Autoren, wir haben für Sie eine Dokumentenvorlage für Microsoft Word entwickelt, um Ihnen die strukturierte
DiskStation DS211j, DS211
 DiskStation DS211j, DS211 Kurz-Installationsanleitung Dokument Nr.: Synology_QIG_2bayCL_20101028 SICHERHEITSANWEISUNGEN Bitte lesen Sie vor der ersten Anwendung des Systems diese Sicherheitshinweise und
DiskStation DS211j, DS211 Kurz-Installationsanleitung Dokument Nr.: Synology_QIG_2bayCL_20101028 SICHERHEITSANWEISUNGEN Bitte lesen Sie vor der ersten Anwendung des Systems diese Sicherheitshinweise und
Installation - Start
 Services Department, HQ / Dec. 2009 Installation - Start Installation - Start... 1 TELL ME MORE installieren... 1 Beim Start der Software wurde eine veraltete Version des Internet Explorers wurde festgestellt...
Services Department, HQ / Dec. 2009 Installation - Start Installation - Start... 1 TELL ME MORE installieren... 1 Beim Start der Software wurde eine veraltete Version des Internet Explorers wurde festgestellt...
Computeria Solothurn
 Computeria Solothurn Seniorinnen und Senioren entdecken den Computer und das Internet Sich mit «TeamViewer» von einem Supporter helfen lassen Diese Anleitung und die Illustrationen wurden unter Mac OS
Computeria Solothurn Seniorinnen und Senioren entdecken den Computer und das Internet Sich mit «TeamViewer» von einem Supporter helfen lassen Diese Anleitung und die Illustrationen wurden unter Mac OS
