Tastaturkürzel. Nützliche Tastenkombinationen
|
|
|
- Katarina Kappel
- vor 8 Jahren
- Abrufe
Transkript
1 Tastaturkürzel Nützliche Tastenkombinationen für: Windows 9x/NT/2000 Linux Word Excel Access Outlook Powerpoint StarOffice Internet Explorer Outlook Express
2 PC MAGAZIN PLUS EDITORIAL, INHALT, IMPRESSUM Lieber PC-Magazin- Abonnent Windows Spracheingabe hin oder her: Ohne Tastatur geht auch im Jahre 2001 vieles nur quälend langsam. Mit den richtigen Tastaturkombinationen können Sie dagegen den PC deutlich schneller steuern wären die hilfreichen Tastendrücke nicht in unendlich weit verschachtelten Hilfesystemen verborgen und dort so schlecht aufbereitet, dass eine direkte Nutzung unmöglich erscheint. Diese Plus-Ausgabe für Abonnenten zeigt Ihnen in übersichtlichen Tabellen die wichtigsten Tastaturkombinationen für Windows, Windows- Programme und beliebte Anwendungen. Kopieren Sie sich die Seiten der Programme und Anwendungen, die Sie häufig einsetzen, platzieren Sie die Seiten neben dem Monitor und schon geht die Arbeit deutlich schneller von der Hand. Falls sie die Tastaturkürzel in digitaler Form weiterverwenden wollen, finden Sie diese in unserem Web-Angebot unter Viel Spaß beim Lesen wünscht Inhalt Windows Explorer Outlook Express Internet Explorer Windows Windows Taschenrechner Linux KDE Word Outlook Excel Powerpoint Access PaintShop Pro StarOffice StarWriter David PLUS Tastaturbefehle 3
3 WINDOWS Windows Tastenkombinationen für Windows vereinfachen und beschleunigen das Navigieren auf dem Desktop. Allgemeine Tastaturbefehle ALT+ESC Nächstes Fenster nach vorne holen Fenster ALT+LEERTASTE Systemmenü des Fensters anzeigen Fenster ALT+Bindestrich Systemmenü für aktives Unterfenster anzeigen Fenster ALT+F4 Fenster (und evtl. die Anwendung) schließen Fenster ALT+TAB Zum vorher aktiven Fenster wechseln. Durch wiederholtes Drücken Fenster von TAB zu einem beliebigen Fenster wechseln ALT+M Bei aktivierter Taskleiste: Alle Fenster minimieren Fenster STRG+F4 Aktuelles Fenster oder Projekt in einer Anwendung schließen Fenster STRG+F6 Nächstes Unterfenster (Projekt) einer Anwendung aktivieren Fenster STRG+ESC, ESC Taskleiste aktivieren Fenster ALT Erstes Menü aktivieren, um einen Punkt per Tastatur auszuwählen Menü ALT+unterstrichenes Zeichen Menü mit dem unterstrichenen Zeichen aktivieren Menü ALT+S Bei aktivierter Taskleiste: Startmenü anzeigen Menü F10 Erstes Menü aktivieren, um einen Punkt per Tastatur auszuwählen Menü STRG+ESC Startmenü anzeigen Menü SHIFT+F10 Kontextmenü eines aktivierten Desktop-Elements anzeigen Menü ALT+RETURN Eigenschaftsdialog des ausgewählten Objekts anzeigen Objektwahl Zeichen Bei aktiviertem Desktop: Datei mit dem getippten Anfangsbuchstaben Objektwahl auswählen STRG+ALT+ENTF Taskliste zum Beenden von Tasks und Herunterfahren des PC einblenden Anwendung DRUCK Gesamten Bildschirminhalt als Bild in die Zwischenablage kopieren Anwendung ALT+DRUCK Aktiviertes Fenster als Bild in die Zwischenablage kopieren Anwendung F1 Windows-Hilfe starten Hilfe Tastaturbefehle bei eingeschalteter Eingabehilfe (Systemsteuerung) SHIFT 5-mal drücken Einrastfunktion ein- und ausschalten Eingabehilfe SHIFT rechts 8 Sekunden Tastenwiederholfunktion an- und abschalten Eingabehilfe NUM 5 Sekunden Statusanzeige ein- und ausschalten Eingabehilfe SHIFT links+alt links+num Tastaturmaus ein- und ausschalten Eingabehilfe SHIFT links+alt links+druck Kontrastmodus ein- und ausschalten Eingabehilfe Tastaturbefehle für Windows-Tastaturen (mit drei Extratasten) KONTEKTMENÜ Kontextmenü eines aktivierten Desktop-Elements anzeigen Menü WIN Startmenü anzeigen Menü WIN+F1 Windows-Hilfe starten (aus jeder Anwendung) Hilfe WIN+TAB Schaltflächen in der Taskleiste durchlaufen Anwendung WIN+E Windows Explorer starten (mit Baumansicht) Anwendung WIN+F Windows-Dateisuche öffnen Objektwahl WIN+STRG+F Computersuche im Netzwerk öffnen Objektwahl WIN+M Alle geöffneten Fenster minimieren Fenster WIN+SHIFT+M Alle per WIN+M minimierten Fenster wieder öffnen Fenster WIN+R Dialog Ausführen öffnen Anwendung WIN+Pause Eigenschaften von System (inkl. Geräte-Manager) öffnen Anwendung 4 PLUS Tastaturbefehle
4 WINDOWS-EXPLORER Windows Explorer Die Verwaltung von Dateien, Ordnern und Anwendungen, das Kopieren, Ausschneiden und Einfügen sind nur ein, zwei Tastendrucke entfernt. Tastaturbefehle für markierte Objekte ALT+DRUCK Fensterinhalt als Bild in die Zwischenablage kopieren Bearbeiten DRUCK Bildschirminhalt als Bild in die Zwischenablage kopieren Bearbeiten ENTF Datei in den Papierkorb verschieben (Löschen) Bearbeiten ESC Abbrechen von längeren Aktionen Bearbeiten F2 Datei/Verzeichnis umbenennen Bearbeiten LEERTASTE Markieren (entspricht einem einfachen Mausklick) Bearbeiten RETURN Starten oder Öffnen einer Datei Bearbeiten SHIFT+ENTF Datei unwiederbringlich löschen Bearbeiten STRG+A Alle Objekte im Fenster markieren Bearbeiten STRG+C Kopieren in die Zwischenablage Bearbeiten STRG+O Öffnen oder Starten Bearbeiten STRG+P Drucken der Datei Bearbeiten STRG+V Einfügen einer oder mehrerer Dateien/Verzeichnisse Bearbeiten STRG+X Ausschneiden einer Datei/eines Verzeichnisses Bearbeiten STRG+Z Zurücknehmen der letzten Aktion Bearbeiten Tastaturbefehle für Fenster und Menüs ALT+F4 Fenster schließen Fenster F1 Kontextbezogene Hilfe anzeigen Fenster F3 Dateisuche öffnen Fenster F5 Fensterinhalt aktualisieren Fenster SHIFT+F1 Kontextbezogene Hilfe aktivieren (Direkthilfe) Fenster STRG+I Favoritenleiste einblenden Fenster ALT Menüleiste aktivieren (und deaktivieren) Menü ALT+Doppelklick Eigenschaften des Objekts anzeigen Menü ALT+LEERTASTE Systemmenü öffnen Menü ALT+MINUS Systemmenü fürs untergeordnete MDI-Window öffnen Menü ALT+RETURN Eigenschaften des Objekts anzeigen Menü SHIFT+F10 Kontextmenü anzeigen Menü STRG+ESC Startmenü öffnen Menü STRG+Rechtsklick Popupmenü mit zusätzlichen Punkten öffnen Menü ALT+ESC Nächstes Programm aktivieren (ohne Fenster) Navigation ALT+PFEIL LINKS Vorherige Ansicht anzeigen (zurück) Navigation ALT+PFEIL RECHTS Nachfolgende Ansicht anzeigen (vorwärts) Navigation ALT+TAB Nächstes Fenster/Programm aktivieren Navigation F4 Verzeichnis-Adressfeld öffnen Navigation F6 Nächsten Fensterbereich aktivieren Navigation RÜCKTASTE Zum übergeordneten Verzeichnis wechseln Navigation STRG+ALT+ENTF Taskliste zum Beenden von Programmen öffnen System Tastaturbefehle für Verzeichnisstrukturansicht * (Ziffernblock) Verzeichnins und alle Unterverzeichnisse aufklappen Baumansicht + (Ziffernblock) Verzeichnis aufklappen Baumansicht - (Ziffernblock) Verzeichnis zuklappen Baumansicht PFEIL RECHTS Verzeichnis aufklappen Baumansicht PFEIL LINKS Verzeichnis zuklappen Baumansicht PLUS Tastaturbefehle 5
5 OUTLOOK EXPRESS Outlook Express Tippen statt Klicken: Niemand schreibt s mit der Maus. Mit diesen Tastenkürzeln bleibt die Hand auf dem Keyboard. Hauptfenster, Fenster, Nachricht anzeigen und Fenster Nachricht senden F1 Hilfethemen öffnen Fenster STRG+A Alle Nachrichten auswählen Fenster Hauptfenster und Fenster, Nachricht anzeigen STRG+P Ausgewählte Nachricht drucken Nachricht STRG+M senden und empfangen Nachricht ENTF oder STRG+D -Nachricht löschen Nachricht STRG+N Neue Nachricht öffnen oder bereitstellen Nachricht STRG+SHIFT+B Adressbuch öffnen Nachricht STRG+R Dem Verfasser der Nachricht antworten Antworten STRG+F Nachricht weiterleiten Weiterleiten STRG+SHIFT+R oder STRG+G Allen antworten Antworten (nur News) STRG+I Zum Posteingang wechseln Posteingang STRG+> oder STRG+SHIFT+> Zur nächsten Nachricht in der Liste wechseln Nachricht STRG+< oder STRG+SHIFT+< Zur vorherigen Nachricht in der Liste wechseln Nachricht ALT+RETURN Eigenschaften einer ausgewählten Nachricht anzeigen Nachricht F5 Newsnachrichten und Kopfdaten aktualisieren Newsnachrichten STRG+U Zur nächsten ungelesenen -Nachricht wechseln Nachricht STRG+SHIFT+U Zur nächsten ungelesenen Newsdiskussion wechseln Newsdiskussion STRG+Y Gehe zu Ordner Nachricht Hauptfenster STRG+O oder RETURN Ausgewählte Nachricht öffnen Nachricht STRG+RETURN oder STRG+Q Nachricht als gelesen markieren Nachricht TAB Zwischen Ordnerliste (wenn eingeschaltet), Nachrichtenliste, Vorschau- Ordner bereich und Kontaktliste (wenn eingeschaltet) wechseln. STRG+SHIFT+A Alle Nachrichten als gelesen markieren Nachricht STRG+W Zu einer Newsgroup wechseln Newsgroup NACH-LINKS-TASTE oder PLUS- Newsdiskussion einblenden (alle Antworten anzeigen) Newsdiskussion ZEICHEN (+) NACH-RECHTS-TASTE oder MINUS- Newsdiskussion ausblenden (Beiträge nicht anzeigen) Newsdiskussion ZEICHEN (-) STRG+J Zu nächster ungelesener Newsgroup oder nächstem ungelesenen Ordner Newsgroup wechseln STRG+SHIFT+M News zum Lesen im Offline-Betrieb downloaden Offlinebetrieb Nachrichtenfenster anzeigen oder senden ESC Nachricht schließen Nachricht F3 Text suchen Suche STRG+SHIFT+F Nachricht suchen Suche STRG+TAB Zwischen den Registerkarten Bearbeiten, Quelltext und Vorschau um- Registerkarten schalten Nachrichtenfenster nur senden STRG+K oder ALT+K Namen prüfen Senden F7 Rechtschreibung prüfen Senden STRG+SHIFT+S Signatur einfügen Senden STRG+RETURN oder ALT+S Nachricht senden (bereitstellen) Senden 6 PLUS Tastaturbefehle
6 INTERNET EXPLORER/WINDOWS 2000 Internet Explorer Information at your Fingertips: Statt mühsam Mäuse über den Desktop zu quälen, tippen Sie sich rasant durch die Informationsfluten des Internet. Allgemeine Tastaturbefehle F5 Aktuelle Seite aktualisieren Dokument STRG+F5 Aktuelle Seite vom Webserver neu anfordern Dokument ESC Download einer Seite oder Animation abbrechen Dokument ALT+R Adressleiste aktivieren Dokument STRG+D Aktuelle Seite den Favoriten hinzufügen Dokument STRG+O Öffnen-Dialog anzeigen Dokument STRG+P Aktuelle Seite oder Frame drucken Dokument STRG+S Aktuelle Seite speichern Dokument Fensterverwaltung F11 Vollbildmodus ein- und ausschalten Fenster STRG+B Öffnen des Favoriten-verwalten-Fensters Fenster STRG+E Suchleiste ein- und ausblenden Fenster STRG+F Suchfenster öffnen Fenster STRG+H Verlaufleiste ein- und ausblenden Fenster STRG+N Neues Fenster öffnen Fenster STRG+W Fenster (und evtl. Internet Explorer) schließen Fenster SHIFT+F10 Kontextmenü öffnen Menü Navigation auf der Webseite F4 Adressleiste aktivieren und aufklappen Navigation F6 Zum nächsten Frame wechseln Navigation TAB Nächsten Link oder Adressleiste auswählen Navigation SHIFT+TAB Vorherigen Link oder Adressleiste auswählen Navigation RÜCKTASTE Zur vorherigen Webseite zurückspringen Navigation POS1 Zum Dokumentanfang springen Navigation ENDE Zum Dokumentende springen Navigation RETURN Ausgewählten Hyperlink verfolgen (Seite laden) Navigation ALT+POS1 Zur Startseite wechseln Navigation ALT+NACH RECHTS Zur nächsten Seite wechseln Navigation SHIFT-Klick Link in ein weiteres, neues Fenster laden Navigation STRG+I Favoritenleiste ein- und ausblenden Navigation Windows 2000 Auch mit dem neuen Betriebssystem von Microsoft geht es mit der Tastatur oftmals schneller als mit der Maus. Tastenkombinationen in Windows 2000 STRG+C Kopieren Bearbeiten STRG+X Ausschneiden Bearbeiten STRG+V Einfügen Bearbeiten STRG+Z Aktionen rückgängig machen Bearbeiten ENTF Löschen Bearbeiten SHIFT+ENTF Markiertes Element permanent löschen, ohne es im Papierkorb abzulegen Bearbeiten STRG Beim Ziehen eines Elements ausgewähltes Element kopieren Bearbeiten PLUS Tastaturbefehle 7
7 WINDOWS 2000 STRG+SHIFT Beim Ziehen eines Elements Verknüpfung zu markiertem Element erstellen Bearbeiten F2 Markiertes Element umbenennen Bearbeiten STRG+NACH-RECHTS Einfügemarke an den Anfang des nächsten Wortes bewegen Bearbeiten STRG+NACH-LINKS Einfügemarke an den Anfang des vorherigen Wortes bewegen Bearbeiten STRG+NACH-UNTEN Einfügemarke an den Anfang des nächsten Absatzes bewegen Bearbeiten STRG+NACH-OBEN Einfügemarke an den Anfang des vorherigen Absatzes bewegen Bearbeiten STRG+SHIFT Zusammen mit einer der Pfeiltasten einen Textblock markieren Bearbeiten SHIFT Zusammen mit einer der Pfeiltasten mehrere Elemente in einem Fenster Bearbeiten oder auf dem Desktop markieren oder Text innerhalb eines Dokuments markieren STRG+A Alles markieren Bearbeiten F3 Eine Datei oder einen Ordner suchen Datei STRG+O Ein Element öffnen Element ALT+RETURN Eigenschaften für das markierte Element anzeigen Element ALT+F4 Aktives Element schließen oder aktives Programm beenden Element STRG+F4 Aktives Dokument in Programmen schließen, in denen mehrere Doku- Dokument mente gleichzeitig geöffnet sein können ALT+TAB Zwischen geöffneten Elementen shiften Element ALT+ESC Zwischen Elementen in der Reihenfolge shiften, in der sie geöffnet Element wurden F6 Zwischen Bildschirmelementen in einem Fenster oder auf dem Desktop Fenster shiften. F4 Adressleiste in Arbeitsplatz oder im Windows Explorer anzeigen Adresse SHIFT+F10 Kontextmenü für das markierte Element anzeigen Menü ALT+LEERTASTE Systemmenü für das aktive Fenster anzeigen Menü STRG+ESC Menü Start anzeigen Menü NACH-RECHTS Nächstes Menü rechts vom aktuellen Menü öffnen oder ein Untermenü Menü öffnen NACH-LINKS Nächstes Menü links vom aktuellen Menü öffnen oder ein Untermenü Menü schließen F5 Aktives Fenster aktualisieren Fenster RÜCKTASTE Ordner der nächsthöheren Ebene im Arbeitsplatz oder im Windows- Ordner Explorer anzeigen ESC Aktuellen Vorgang abbrechen Abbrechen SHIFT Beim Einlegen einer CD in das CD-ROM-Laufwerk: Die CD wird nicht CD automatisch wiedergegeben Tastenkombinationen in Dialogfeldern STRG+TAB Vorwärts durch die Registerkarten bewegen Register STRG+SHIFT+TAB Rückwärts durch die Registerkarten bewegen Register TAB Vorwärts durch die Optionen bewegen Optionen SHIFT+TAB Rückwärts durch die Optionen bewegen Optionen ALT+unterstrichener Buchstabe Entsprechenden Befehl ausführen oder entsprechende Option auswählen Optionen RETURN Befehl für die aktive Option oder Schaltfläche ausführen Optionen LEERTASTE Kontrollkästchen aktivieren oder deaktivieren, wenn die aktive Option Optionen ein Kontrollkästchen ist Pfeiltasten Eine Schaltfläche auswählen, wenn die aktive Option eine Gruppe von Optionen Optionsschaltflächen ist F1 Hilfe anzeigen Hilfe F4 Elemente in der aktiven Liste anzeigen Elemente anzeigen RÜCKTASTE Einen Ordner auf der nächsthöheren Ebene öffnen, wenn im Dialogfeld Ordner Speichern unter oder Öffnen ein Ordner markiert ist Tastenkombinationen für Eingabehilfen Rechte SHIFT Acht Sekunden lang drücken Anschlagverzögerung ein- und ausschalten Eingabe Linke ALT-TASTE + links SHIFT Kontrast ein- und ausschalten Eingabe + DRUCKTASTE Linke ALT-TASTE + links SHIFT Tastaturmaus ein- und ausschalten Eingabe + NUM SHIFT Fünfmal drücken Einrastfunktion ein- und ausschalten Eingabe NUM Fünf Sekunden lang drücken Statusanzeige ein- und ausschalten Eingabe 8 PLUS Tastaturbefehle
8 WINDOWS 2000 WINDOWS+U Hilfsprogramm-Manager öffnen Eingabe Tastenkombinationen im Windows Explorer ENDE Unteren Bereich des aktiven Fensters anzeigen Fenster POS1 Oberen Bereich des aktiven Fensters anzeigen Fenster NUM + STERNCHEN auf der Zehner- Alle untergeordneten Ordner unter dem ausgewählten Ordner anzeigen Ordner tastatur (*) NUM + PLUSZEICHEN auf der Zehner- Inhalt des ausgewählten Ordners anzeigen Ordner tastatur (+) NUM + MINUSZEICHEN auf der Markierten Ordner ausblenden Ordner Zehnertastatur (-) NACH-LINKS Aktuelle Auswahl, falls erweitert, ausblenden oder übergeordneten Ordner Ordner auswählen NACH-RECHTS Aktuelle Auswahl, falls ausgeblendet, anzeigen oder ersten untergeord- Ordner neten Ordner auswählen Tastatur mit Windows-Taste Menü Start anzeigen oder ausblenden. WINDOWS+UNTBR Dialogfeld Systemeigenschaften anzeigen Systemeigenschaften WINDOWS+M Alle Fenster minimieren oder wiederherstellen Fenster WINDOWS+E Arbeitsplatz öffnen Arbeitsplatz WINDOWS+F Eine Datei oder einen Ordner suchen Suche STRG+WINDOWS +F Computer suchen Suche WINDOWS+F1 Windows-2000-Hilfe anzeigen Hilfe WINDOWS+R Dialogfeld Ausführen öffnen Ausführen WINDOWS+TAB Zwischen geöffneten Elementen shiften Shiften Kontextmenü für das ausgewählte Element anzeigen. SHIFT+F10 Hilfsprogramm-Manager öffnen Elemente Tastenkombinationen in der Hilfeanzeige ALT+LEER Anzeigen des Systemmenüs Menü SHIFT+F10 Anzeigen des Kontextmenüs der Hilfeanzeige Menü ALT+TAB Shiften zwischen der Hilfeanzeige und anderen geöffneten Fenstern Shiften ALT+O Anzeigen des Menüs Optionen Menü ALT+O und dann T Ausblenden oder Einblenden des Navigationsfensters Fenster STRG+TAB Wechseln zur nächsten Registerkarte im Navigationsfenster Fenster STRG+SHIFT+TAB Wechseln zur vorherigen Registerkarte im Navigationsfenster Fenster NACH-OBEN Wechseln zu dem Thema, das oberhalb des aktuellen Themas im Inhalts- Inhalt verzeichnis, im Index oder in der Liste der Suchergebnisse angezeigt wird NACH-UNTEN Wechseln zu dem Thema, das unterhalb des aktuellen Themas im Inhalts- Inhalt verzeichnis, im Index oder in der Liste der Suchergebnisse angezeigt wird BILD-AUF Wechseln zur vorherigen Seite im Inhaltsverzeichnis, im Index oder in Inhalt der Liste der Suchergebnisse BILD-AB Wechseln zur nächsten Seite im Inhaltsverzeichnis, im Index oder in der Inhalt Liste der Suchergebnisse F6 Shiften zwischen dem Navigations- und dem Themenfenster Thema ALT+O und dann K Aktualisieren der Anzeige des im Themenfenster angezeigten Themas Thema NACH-OBEN oder NACH-UNTEN Blättern durch ein Thema Thema STRG+POS1 Wechseln zum Anfang eines Themas Thema STRG+ENDE Wechseln zum Ende eines Themas Thema STRG+A Markieren des gesamten Textes in einem Fenster Fenster ALT+O und dann D Drucken eines Themas Thema ALT+O und dann Z Zurückbewegen zum vorher angezeigten Thema Thema ALT+O und dann V Vorwärtsbewegen zum nächsten (zuvor angezeigten) Thema Thema ALT+F4 Schließen der Hilfeanzeige Hilfe Tastenkombinationen in der Registerkarte Inhalt ALT+I Anzeigen der Registerkarte Inhalt Inhalt NACH-RECHTS Öffnen eines Buches Inhalt NACH-LINKS Schließen eines Buches Inhalt RÜCKTASTE Zurückkehren zum zuvor geöffneten Buch Inhalt PLUS Tastaturbefehle 9
9 WINDOWS 2000/WINDOWS TASCHENRECHNER OBEN oder NACH-UNTEN Markieren eines Themas Thema RETURN Anzeigen des ausgewählten Hilfethemas Thema Tastenkombinationen auf der Registerkarte Index ALT+N Anzeigen der Registerkarte Index Index NACH-OBEN oder NACH-UNTEN Markieren eines Schlüsselwortes in der Liste Index ALT+Z oder RETURN Anzeigen des zugeordneten Hilfethemas Index Tastenkombinationen auf der Registerkarte Suchen ALT+S Anzeigen der Registerkarte Suchen Suchen ALT+L Starten eines Suchvorgangs Suchen ALT+Z oder RETURN Anzeigen des ausgewählten Hilfethemas Suchen Tastenkombinationen auf der Registerkarte Favoriten ALT+F Anzeigen der Registerkarte Favoriten Favoriten ALT+H Hinzufügen eines Hilfethemas zur Liste Themen Favoriten ALT+P Markieren eines Hilfethemas in der Liste Themen Favoriten ALT+E Entfernen eines Hilfethemas aus der Liste Themen Favoriten ALT+Z Anzeigen eines Hilfethemas in der Liste Themen Favoriten Windows Taschenrechner Bitte beachten Sie: Für die meisten Funktionen müssen Sie im Menü Ansicht den Modus Wissenschaftlich aktivieren Taste Fläche Beschreibung Zahlen 0 bis 9 A-F A...F Hex-Werte 10 bis 15,, Komma eingeben ENTER = Berechnen * * Multiplizieren / / Dividieren - - Subtrahieren + + Addieren ( ( Klammer auf ) ) Klammer zu % % Prozent (Standardansicht) % Mod Modulo (wissenschaftlich) r 1/x Kehrwert bilden F9 - Vorzeichen wechseln STRG+S Sta Statistik einschalten EINFG Dat Statistikwert einfügen STRG+T Sum Summe aller Statistikwerte STRG+D s Standardabweichnung STRG+A Ave Mittelwert bilden STRG+L MC Speicher löschen STRG+P M+ Zum Speicher addieren STRG+R MR Speicher auslesen STRG+M MS In Speicher sqrt Quadratwurzel x^2 Wert hoch 2 (wissenschaftl.) # x^3 Wert hoch 3 y x^y Wert hoch y x Exp Exponent-Eingabe v F-E Umschaltung Exp-Anzeige Taste Fläche Beschreibung & And Logisch Und Or Logisch Oder ~ Not Logisch Negieren ^ Xor Logisch Entweder-Oder p PI Kreiszahl Pi h Hyp Hyperbolicus i Inv Invers n ln Natürlicher Logarithmus l log Logarithmus zur Basis 10 s sin Sinus o cos Cosinus t tan Tangens F2 Deg Gradmaß (360 Grad) F3 Rad Bogenmaß (Pi) F4 Grad Gradmaß (400 Grad) m dms Bogenmaß-xy-Konverter ESC C Berechnung löschen ENTF CE Werteingabe abbrechen RÜCK Back Letzte Ziffer löschen! n! Fakultät berechnen ; Int Vorkommawert F5 Hex 16-er-Zählsystem F6 Dec Dezimales Zählsystem F7 Oct Octales Zählsystem F8 Bin Binäres Zählsystem < Lsh Links-Shift F4 Byte 8-Bit-Modus (hex, bin) F3 Word 16-Bit-Modus (hex, bin) F2 Dword 32-Bit-Modus (hex, bin) 10 PLUS Tastaturbefehle
10 LINUX/KDE Linux Auch wenn DOS keine Tastaturkürzel zur Verfügung stellt, gehören diese bei der Konkurrenz schon lange zum Standardumfang. Konsolen ALT+F1 bis ALT+F6 Wechseln zu den Textkonsolen 1 bis 6 (nicht unter X11) Konsolenwechsel STRG+ALT+F1 bis STRG+ALT+F6 Wechseln zu den Textkonsolen 1 bis 6 aus X11 heraus Konsolenwechsel ALT+F7 Von einer Textkonsole zurück zu X11 Konsolenwechsel ALT+NACH-RECHTS und Zur nächst höheren bzw. niedrigeren Konsole schalten (nur auf Text- Konsolenwechsel ALT+NACH-LINKS konsole, nicht in X11) STRG+ALT+ENTF Rebootet das System Neustart Shell ENTER Ausführen eines Befehls auf der Shell. Jedes Kommando müssen Sie Befehl durch diese Taste bestätigen STRG+D Dateiendezeichen eingeben. Wenn Sie ein Programm von der Standard- Dateiende eingabe lesen lassen, aber die Standardeingabe von der Tastatur kommt, müssen Sie die Daten durch dieses Dateiendezeichen abschließen. Im Shell-Prompt wirkt STRG+D wie exit STRG+C Programmausführung abbrechen. Wenn Sie diese Tastenkombination Programmabbruch drücken, wird das laufende Programm beendet. (Nicht in X11.) Wenn Sie diese Tastenkombination drücken, während der Shell-Prompt aktiv ist, wird der aktuell eingegebene Befehl verworfen STRG+L Bildschirm in der Shell löschen Bildschirm löschen NACH-OBEN bzw. NACH-UNTEN Holt zuvor eingegebene Befehle zurück in die Eingabezeile (History) History SHIFT+NACH-OBEN bzw. In den Bildschirmausgaben blättern. Hiermit können Sie aus dem sicht- Blättern SHIFT+NACH-UNTEN baren Bereich herausgescrollte Zeilen auf der Textkonsole zurückholen X11 STRG+ALT+RÜCKTASTE Diese Tastenkombination beendet X11 abrupt. Verwenden Sie diese nur Abbruch im Notfall STRG+ALT Ändern der Auflösung in X11, wenn Sie bei der Installation mehrere Auflösung Auflösungen ausgewählt haben KDE Linux graphische Oberfläche KDE lässt sich ebenfalls über standardmäßige Tastenkombinationen steuern. STRG+X Schneidet markierte Elemente aus (diese werden dadurch gleichzeitig gelöscht und in die Zwischenablage kopiert) Bearbeiten STRG+Q Programm beenden Dokument STRG+P Dokument drucken Dokument STRG+EINF Es gilt das Gleiche wie für Anfang. Beispiel: Umschalten zwischen Ein- Bearbeiten fügen- und Überschreib-Modus STRG+V Inhalt der Zwischenablage einfügen Bearbeiten STRG+ENDE Es gilt das Gleiche wie für Anfang. Beispiel: Cursor im Editor ans Zeilen- Navigation ende bewegen STRG+R Ruft eine Ersetzen-Funktion auf Bearbeiten F1 Ruft die Online-Hilfe zum Programm auf Hilfe STRG+C Kopiert markierte Elemente in die Zwischenablage Bearbeiten STRG+N Neues Dokument erzeugen Dokument BILD-AB Es gilt das Gleiche wie für Anfang. Beispiel: Seite vorblättern Navigation STRG+Z Nimmt die letzte Änderung zurück Bearbeiten STRG+W Schließt das Fenster Dokument STRG+S Speichert das Dokument Dokument STRG+F Ruft eine Suchfunktion auf Navigation BILD-AUF Es gilt das Gleiche wie für Anfang. Beispiel: Seite zurückblättern Navigation STRG+O Vorhandenes Dokument öffnen Dokument PLUS Tastaturbefehle 11
11 WORD Word Ob Sie mit zwei oder zehn Fingern schreiben, sobald Sie die Finger von der Tastatur nehmen, verlieren Sie Zeit. Tastenkombinationen zum Arbeiten mit Dokumenten STRG+N Neues Dokument erstellen Dokument STRG+O Dokument öffnen Dokument STRG+W Dokument schließen Dokument ALT+STRG+S Dokument teilen Dokument STRG+S Dokument speichern Dokument ALT+F4 Word beenden Beenden STRG+F Nach Text, Formatierung und Sonderzeichen suchen Suche ALT+STRG+Y Weitersuchen Suche STRG+H Text, Formatierung und Sonderzeichen ersetzen Ersetzen STRG+G Zu einer Seite, Textmarke, Fußnote, Tabelle, einem Kommentar, einer Wechseln Grafik oder einer anderen Stelle im Dokument wechseln ALT+STRG+Z Zu einer Seite, Textmarke, Fußnote, Tabelle, einem Kommentar, einer Zurück Grafik oder einer anderen Stelle im Dokument zurückkehren ALT+STRG+POS1 Dokument durchsuchen Durchsuchen ESC Aktion abbrechen Abbrechen STRG+Z Aktion rückgängig machen Rückgängig STRG+Y Aktion wiederherstellen oder wiederholen Wiederherstellen ALT+STRG+L Wechseln zur Layout-Ansicht Layout-Ansicht ALT+STRG+G Wechseln zur Gliederungsansicht Gliederungsansicht ALT+STRG+N Wechseln zur Normalansicht Normalansicht STRG+\ Wechseln zwischen einem Zentraldokument und den Filialdokumenten Wechseln Tastenkombinationen zum Formatieren von Zeichen und Absätzen STRG+SHIFT+A Schriftart ändern Schriftbild STRG+SHIFT+P Schriftgrad ändern Schriftbild STRG+SHIFT+> Schriftgrad vergrößern Schriftbild STRG+< Schriftgrad verkleinern Schriftbild STRG+9 Schriftgrad um 1 Punkt vergrößern Schriftbild STRG+8 Schriftgrad um 1 Punkt verkleinern Schriftbild STRG+D Zeichenformatierung ändern (Befehl Zeichen, Menü Format) Schriftbild SHIFT+F3 Groß-/Kleinschreibung der Buchstaben ändern Schriftbild STRG+SHIFT+G Buchstaben als Großbuchstaben formatieren Schriftbild STRG+ SHIFT+F Text fett formatieren Schriftbild STRG+ SHIFT+U Text unterstreichen Schriftbild STRG+SHIFT+W Lediglich Wörter (keine Leerzeichen) unterstreichen Schriftbild STRG+SHIFT+D Text doppelt unterstreichen Schriftbild STRG+SHIFT+H Text verborgen formatieren Schriftbild STRG+SHIFT+K Text kursiv formatieren Schriftbild STRG+SHIFT+Q Buchstaben in Kapitälchen formatieren Schriftbild STRG+# Tiefgestellt-Formatierung zuweisen (automatischer Abstand) Schriftbild STRG+SHIFT+PLUS Hochgestellt-Formatierung zuweisen (automatischer Abstand) Schriftbild STRG+LEERTASTE Manuelles Zeichenformat entfernen Schriftbild STRG+SHIFT+B Dem markierten Text die Symbol-Schriftart zuweisen Schriftbild STRG+SHIFT+* (Sternchen) Nichdruckbare Zeichen anzeigen Schriftbild SHIFT+F1 (danach auf den Text Textformatierung überprüfen Textformatierung klicken, dessen Formatierung Sie überprüfen möchten) STRG+SHIFT+C Formate kopieren Textformatierung STRG+SHIFT+V Formate einfügen Textformatierung STRG+1/2/5 Gewünschter Zeilenabstand Textformatierung STRG+1 Einfacher Zeilenabstand Textformatierung 12 PLUS Tastaturbefehle
12 WORD STRG+2 Doppelter Zeilenabstand Textformatierung STRG+5 1,5-facher Zeilenabstand Textformatierung STRG+0 (Null) Zeile vor einem Absatz hinzufügen oder entfernen Textformatierung Absatz zentrieren STRG+B Absatz im Blocksatz ausrichten Absatzformatierung STRG+L Absatz linksbündig ausrichten Absatzformatierung STRG+R Absatz rechtsbündig ausrichten Absatzformatierung STRG+M Absatz von links einziehen Absatzformatierung STRG+SHIFT+M Absatzeinzug von links entfernen Absatzformatierung STRG+T Hängenden Einzug erstellen Absatzformatierung STRG+SHIFT+T Hängenden Einzug verkleinern Absatzformatierung STRG+Q Absatzformatierung entfernen Absatzformatierung STRG+SHIFT+S Formatvorlage zuweisen Absatzformatierung STRG+J AutoFormat starten Absatzformatierung STRG+SHIFT+N Formatvorlage Standard zuweisen Absatzformatierung ALT+1 Überschrift-Formatvorlage Überschrift 1 zuweisen Absatzformatierung ALT+2 Überschrift-Formatvorlage Überschrift 2 zuweisen Absatzformatierung ALT+3 Überschrift-Formatvorlage Überschrift 3 zuweisen Absatzformatierung STRG+SHIFT+L Formatvorlage Liste zuweisen Absatzformatierung Tastenkombinationen zum Bearbeiten und Verschieben von Text und Grafiken Löschen von Text und Grafiken RÜCKTASTE Zeichen links neben der Einfügemarke löschen Löschen STRG+RÜCKTASTE Wort links neben der Einfügemarke löschen Löschen ENTF Zeichen rechts neben der Einfügemarke löschen Löschen STRG+ENTF Wort, Zeichen rechts neben der Einfügemarke löschen Löschen STRG+X Markierten Text in die Zwischenablage verschieben Verschieben STRG+Z Letzte Aktion rückgängig machen Rückgängig STRG+F3 In die Sammlung verschieben Verschieben Kopieren und Verschieben von Text und Grafiken: STRG+C Text oder Grafiken kopieren Kopieren F2 (danach Verschieben der Einfüge- Text oder Grafiken verschieben Verschieben marke und Drücken von RETURN) ALT+F3 AutoText erstellen AutoText STRG+V Inhalt der Zwischenablage einfügen Inhalt STRG+SHIFT+F3 Inhalt der Sammlung einfügen Inhalt Einfügen von Sonderzeichen Einfügen STRG+F9 Feld Feld RETURN (nach Eingabe der ers- AutoText-Eintrag AutoText ten Zeichen des Namens des AutoText- Eintrags und Anzeige der QuickInfo) SHIFT+RETURN Zeilenwechsel Editieren STRG+RETURN Seitenwechsel Editieren STRG+SHIFT+RETURN Spaltenwechsel Editieren STRG+BINDESTRICH Bedingter Bindestrich Editieren STRG+SHIFT+BINDESTRICH Geschützter Bindestrich Editieren STRG+SHIFT+LEERTASTE Geschütztes Leerzeichen Editieren ALT+STRG+C Copyright-Symbol Editieren ALT+STRG+R Symbol für eingetragene Marke Editieren ALT+STRG+T Marken-Symbol Editieren ALT+STRG+Punkt Auslassungspunkte Editieren Markieren von Text und Grafiken SHIFT+NACH-RECHTS Um ein Zeichen nach rechts Markieren SHIFT+NACH-LINKS Um ein Zeichen nach links Markieren STRG+SHIFT+NACH-RECHTS Bis zum Wortende Markieren STRG+SHIFT+NACH-LINKS Bis zum Wortanfang Markieren PLUS Tastaturbefehle 13
13 WORD SHIFT+ENDE Bis zum Zeilenende Markieren SHIFT+POS1 Bis zum Zeilenanfang Markieren SHIFT+NACH-UNTEN Um eine Zeile nach unten Verschieben SHIFT+NACH-OBEN Um eine Zeile nach oben Verschieben STRG+SHIFT+NACH-UNTEN Bis zum Absatzende Verschieben STRG+SHIFT+NACH-OBEN Bis zum Absatzanfang Verschieben SHIFT+BILD-AB Um eine Bildschirmseite nach unten Verschieben SHIFT+BILD-AUF Um eine Bildschirmseite nach oben Verschieben ALT+STRG+BILD-AB Bis zum Ende eines Fensters Verschieben STRG+SHIFT+POS1 Bis zum Dokumentenanfang Verschieben F8+Pfeiltasten Bis zu einer bestimmten Position im Dokument Verschieben ESC Markierungsmodus aufheben Markieren TAB Markieren des Inhaltes der nächsten Zelle Markieren SHIFT+TAB Markieren des Inhaltes der vorherigen Zelle Markieren SHIFT gedrückt halten Erweitern der Markierung auf angrenzende Zellen Markieren und wiederholt auf eine der Pfeiltasten drücken. wiederholt die NACH-OBEN- oder Markieren einer Spalte Markieren NACH-UNTEN-TASTE STRG+SHIFT+F8 Erweitern einer Markierung (oder eines Blocks) Markieren ESC Markierungsmodus aufheben Markieren SHIFT+F8 Verkleinern des Markierungsumfangs Markieren ALT+5 auf der Zehnertastatur (bei Markieren einer gesamten Tabelle Markieren deaktivierter NUM-TASTE) Erweitern einer Markierung F8 Erweiterungsmodus aktivieren Erweitern F8 und dann die NACH-LINKS- oder Nächstes Zeichen markieren Markieren NACH-RECHTS-TASTE F8 (einmal zur Markierung eines Markierung vergrößern Markieren Wortes, zweimal zur Markierung eines Satzes usw.) SHIFT+F8 Markierung verkleinern Markieren ESC Erweiterungsmodus deaktivieren Erweitern Verschieben der Einfügemarke NACH-LINKS Ein Zeichen nach links Verschieben NACH-RECHTS Ein Zeichen nach rechts Verschieben STRG+NACH-LINKS Ein Wort nach links Verschieben STRG+NACH-RECHTS Ein Wort nach rechts Verschieben STRG+NACH-OBEN Ein Absatz nach oben Verschieben STRG+NACH-UNTEN Ein Absatz nach unten Verschieben SHIFT+TAB Eine Zelle nach links (in einer Tabelle) Verschieben TAB Eine Zelle nach rechts (in einer Tabelle) Verschieben NACH-OBEN Eine Zeile nach oben Verschieben NACH-UNTEN Eine Zeile nach unten Verschieben ENDE An das Zeilenende Verschieben POS1 An den Zeilenanfang Verschieben ALT+STRG+BILD-AUF An den oberen Rand des Fensters Verschieben ALT+STRG+BILD-AB An den unteren Rand des Fensters Verschieben BILD-AUF Eine Bildschirmseite aufwärts (Bildlauf) Verschieben BILD-AB Eine Bildschirmseite abwärts (Bildlauf) Verschieben STRG+BILD-AB An den Anfang der nächsten Seite Verschieben STRG+BILD-AUF An den Anfang der vorherigen Seite Verschieben STRG+ENDE An das Ende des Dokumentes Verschieben STRG+POS1 An den Anfang des Dokumentes Verschieben SHIFT+F5 Zur letzten Bearbeitungsstelle Verschieben SHIFT+F5 An die Position der Einfügemarke beim letzten Schließen des Dokumentes Verschieben 14 PLUS Tastaturbefehle
14 WORD/OUTLOOK Wechseln zwischen verschiedenen Tabellenteilen TAB Nächste Zelle in einer Zeile Tabellen-Navigation SHIFT+TAB Vorherige Zelle in einer Zeile Tabellen-Navigation ALT+POS1 Erste Zelle in einer Zeile Tabellen-Navigation ALT+ENDE Letzte Zelle in einer Zeile Tabellen-Navigation ALT+BILD-AUF Erste Zelle in einer Spalte Tabellen-Navigation ALT+BILD-AB Letzte Zelle in einer Spalte Tabellen-Navigation NACH-OBEN Vorherige Zeile Tabellen-Navigation NACH-UNTEN Nächste Zeile Tabellen-Navigation Einfügen von Absätzen und Tabstopzeichen in eine Tabelle RETURN Neue Absätze in eine Zelle Bearbeiten STRG+TAB Tabstopzeichen in eine Zelle Bearbeiten Outlook Nicht nur im kleinen Outlook Express lässt es sich schneller navigieren, auch beim großen Bruder führen Tastaturkürzel zu effektiverem Arbeiten. Allgemeines ESC Abbrechen des aktuellen Vorganges Abbrechen SHIFT+F1 Anzeigen einer Quickinfo für das aktive Element Quickinfo PLUS- oder MINUSZEICHEN auf der Ein-/Ausblenden einer Gruppe (wenn diese markiert ist) Ein-/Ausblenden Zehnertastatur RETURN Öffnen eines Elementes Öffnen F2 Aktivieren der Bearbeitung eines Feldes (außer in der Symbolansicht) Feld NACH-OBEN-, NACH-UNTEN-, Wechseln zwischen Elementen Element NACH-LINKS- oder NACH-RECHTS- TASTE STRG+TAB oder STRG+BILD-AB Wechseln zur nächsten Registerkarte in einem Feld Registerkarte STRG+SHIFT+TAB oder STRG+ Wechseln zur vorherigen Registerkarte in einem Feld Registerkarte BILD-AUF STRG+SHIFT+B Anzeigen des Adressbuchs Adreßbuch STRG+SHIFT+D Wählen Wählen STRG+SHIFT+F Suchen nach Suchen STRG+Q Markieren eines Elementes als gelesen Markieren STRG+R Antworten auf eine Nachricht Antworten STRG+SHIFT+R Allen antworten Antworten SHIFT+F3 Ändern der Groß-/Kleinschreibung (Text muss markiert sein) Groß-/Kleinschreibung ALT+F6 Wechseln zwischen der Ordnerliste und der AutoVorschau Ordnerliste World-Wide-Web-Informationen in Elementen STRG+linke Maustaste Bearbeiten eines URL im Notiztext URL SHIFT+linke Maustaste Angeben eines Web-Browsers Web-Browser STRG+K (nur WordMail) Einfügen eines Hyperlinks Hyperlink Formatierung STRG+B Fettformatieren von Text Formatieren STRG+SHIFT+L Hinzufügen von Aufzählungszeichen Formatieren STRG+E Zentrieren von Text Formatieren STRG+I Kursivformatieren von Text Formatieren STRG+T Vergrößern des Einzugs Formatieren STRG+SHIFT+T Verkleinern des Einzugs Formatieren STRG+L Linksbündiges Ausrichten Formatieren PLUS Tastaturbefehle 15
15 OUTLOOK STRG+U Unterstreichen von Text Formatieren STRG+] Vergrößern des Schriftgrads Formatieren STRG+[ Verkleinern des Schriftgrads Formatieren STRG+SHIFT+Z oder STRG+ Entfernen der Formatierung Formatieren LEERTASTE Erstellen eines Elementes oder einer Datei STRG+SHIFT+A Termin Datei erstellen STRG+SHIFT+C Kontakt Datei erstellen STRG+SHIFT+E Ordner Datei erstellen STRG+SHIFT+J Journaleintrag Datei erstellen STRG+N Nachricht Datei erstellen STRG+SHIFT+Q Besprechungsanfrage Datei erstellen STRG+SHIFT+N NotizDatei erstellen STRG+SHIFT+V In Ordner verschieben Datei erstellen STRG+SHIFT+K Aufgabe Datei erstellen STRG+SHIFT+U Aufgabenanfrage Datei erstellen Menübefehle ALT+ im Menüname unterstrichener Wechseln zu einem Menü Menübefehle Buchstabe STRG+S oder SHIFT+F12 Speichern Menübefehle ALT+S oder STRG+RETURN Speichern und Schließen, Senden Menübefehle F12 Speichern unter Menübefehle STRG+Y Wechseln zu einem Ordner Menübefehle STRG+P Drucken Menübefehle STRG+N Neu Menübefehle STRG+X oder SHIFT+ENTF Ausschneiden Menübefehle STRG+C oder STRG+EINFG Kopieren Menübefehle STRG+SHIFT+Y Kopieren eines Elementes Menübefehle STRG+V oder SHIFT+EINFG Einfügen Menübefehle STRG+SHIFT+V Verschieben eines Elementes Menübefehle STRG+K (außer WordMail)ALT+K Namen überprüfen Menübefehle (nur WordMail) STRG+Z oder ALT+RÜCKTASTE Rückgängigmachen einer Aktion Menübefehle STRG+D Löschen eines Elementes Menübefehle STRG+A oder STRG+5 auf der Alles markieren Menübefehle Zehnertastatur SHIFT+F10 Einblenden des Kontextmenüs Menübefehle LEERTASTE (bei aktiver Menüleiste) Anzeigen des Systemmenüs des Programms Menübefehle ALT+LEERTASTE Öffnen des Symbolmenüs (in der Titelleiste des Programms) Menübefehle NACH-UNTEN oder NACH-OBEN Auswählen des nächsten oder des vorherigen Befehls im Menü oder Menübefehle (bei eingeblendetem Menü Untermenü bzw. Untermenü) NACH-LINKS oder NACH-RECHTS Auswählen des nächsten oder vorherigen Menüs oder, bei geöffnetem Menübefehle Untermenü, wechseln zwischen Haupt- und Untermenü POS1 oder ENDE Auswählen des ersten oder letzten Befehls im Menü oder Untermenü Menübefehle F10 Aktivieren der Menüleiste Menübefehle SHIFT+STRG+TAB Wechseln zwischen Symbolleisten Menübefehle F3 oder STRG+SHIFT+F Suchen nach Elementen Menübefehle F4 Suchen nach Text Menübefehle SHIFT+F4 Weitersuchen Menübefehle F5 Aktualisieren Menübefehle F7 Prüfen der Rechtschreibung Menübefehle ALT+T Öffnen des Menü Format Menübefehle ALT+C Schließen der Seitenansicht Menübefehle ALT+D Ablehnen Menübefehle ALT+U (im Aufgabenordner) Öffnen des Menü Aufgaben Menübefehle STRG+F Weiterleiten Menübefehle STRG+M, F5 Übermitteln von Nachrichten Menübefehle STRG+RETURN (außer WordMail) Senden/Veröffentlichen/Einladen Menübefehle 16 PLUS Tastaturbefehle
16 OUTLOOK ALT Gleichzeitiges Schließen des geöffneten Menüs und Untermenüs Menübefehle ESC Schließen des geöffneten Menüs oder, bei geöffnetem Untermenü, Menübefehle Schließen des Untermenüs Wechseln zwischen Dialogfeldelementen STRG+TAB oder STRG+BILD-AB Wechseln zur nächsten Registerkarte in einem Dialogfeld Dialogfeld-Navigation STRG+SHIFT+TAB oder STRG+ Wechseln zur vorherigen Registerkarte in einem Dialogfeld Dialogfeld-Navigation BILD-AUF TAB Wechseln zur nächsten Option oder Optionsgruppe Dialogfeld-Navigation SHIFT+TAB Wechseln zur vorherigen Option oder Optionsgruppe Dialogfeld-Navigation Pfeiltasten Wechseln zwischen Optionen in einer geöffneten Dropdown-Liste oder Dialogfeld-Navigation zwischen einigen Optionen in einer Optionsgruppe LEERTASTE Aktivieren oder Deaktivieren eines Kontrollkästchens Dialogfeld-Navigation Buchstabentaste für den ersten Buch- Wechseln zu einer Option in einem Dropdown-Listenfeld mit Hilfe des Dialogfeld-Navigation staben des Namens der gewünschten ersten Buchstabens der Option Option (bei geöffneter Dropdown- Liste) ALT+Buchstabentaste Auswählen einer Option bzw. Aktivieren oder Deaktivieren eines Kon- Dialogfeld-Navigation trollkästchens mit Hilfe des im Optionsnamen unterstrichenen Buchstabens ALT+NACH-UNTEN (bei ausgewähl- Öffnen eines Dropdown-Listenfeldes Dialogfeld-Navigation tem Dropdown-Listenfeld) ALT+NACH-OBEN oder ESC (bei aus- Schließen eines Dropdown-Listenfeldes Dialogfeld-Navigation gewähltem Dropdown-Listenfeld) RETURN Ausführen der einer Schaltfläche zugewiesenen Aktion Dialogfeld-Navigation ESC Abbrechen der Aktion und Schließen des Dialogfeldes Dialogfeld-Navigation ISBN Franzis Verlag GmbH Gruber Straße 46a Poing Tel.: 08121/ Fax: 08121/ /01 PLUS Tastaturbefehle 17
17 EXCEL Excel Beim Hantieren mit Zahlen in den Excel-Tabellenblättern kommen Sie mit Tastaturkombinationen viel schneller zu den gewünschten Zahlen RETURN Abschließen der Eingabe in einer Zelle Eingabe ESC Abbrechen der Eingabe in einer Zelle Eingabe F4 oder STRG+Y Wiederholen der letzten Aktion Wiederholen ALT+RETURN Beginnen einer neuen Zeile in derselben Zelle Neue Zeile RÜCKTASTE Löschen des Zeichens links von der Einfügemarke oder Löschen einer Löschen Markierung ENTF Löschen des Zeichens rechts von der Einfügemarke oder Löschen einer Löschen Markierung STRG+ENTF Löschen von Text bis zum Ende der Zeile Löschen Pfeiltasten Bewegen um ein Zeichen nach oben, unten, links oder rechts Bewegen POS1 Bewegen an den Anfang der Zeile Bewegen SHIFT+F2 Bearbeiten eines Zellkommentars Bearbeiten STRG+SHIFT+F3 Erstellen von Namen aus Zeilen- und Spaltenbeschriftungen Zeilenbeschriftungen STRG+U Ausfüllen nach unten Ausfüllen STRG+R Ausfüllen nach rechts Ausfüllen STRG+RETURN Ausfüllen des markierten Zellbereichs mit dem aktuellen Eintrag Ausfüllen RETURN Abschließen der Eingabe in eine Zelle und Bewegen in der Markierung Eingabe nach unten SHIFT+RETURN Abschließen der Eingabe in eine Zelle und Bewegen in der Markierung Eingabe nach oben TAB Abschließen der Eingabe in eine Zelle und Bewegen in der Markierung Eingabe nach rechts SHIFT+TAB Abschließen der Eingabe in eine Zelle und Bewegen in der Markierung Eingabe nach links = Beginnen einer Formel Formel ESC Abbrechen des Eintrags in einer Zelle oder in der Bearbeitungsleiste Eintrag F2 Bearbeiten der aktiven Zelle Zelle RÜCKTASTE Bearbeiten der aktiven Zelle und anschließendes Löschen des Zellinhaltes Zelle oder Löschen des Zeichens links von der Einfügemarke in der aktiven Zelle beim Bearbeiten des Zellinhaltes F3 Einfügen eines Namens in eine Formel Formel STRG+F3 Festlegen eines Namens Name F9 Berechnen aller Blätter in allen geöffneten Arbeitsmappen Tabellenblatt SHIFT+F9 Berechnen des aktiven Tabellenblatts Tabellenblatt ALT+Gleichheitszeichen Einfügen der Formel Summe Formel STRG+Punkt Eingeben des Datums Datum STRG+SHIFT+Doppelpunkt Eingeben der Uhrzeit Uhrzeit STRG+K Einfügen eines Hyperlinks Hyperlink RETURN Abschließen der Eingabe in eine Zelle Eingabe STRG+Semikolon Kopieren des Wertes aus der Zelle über der aktiven Zelle in die Zelle Wert oder die Bearbeitungsleiste STRG+# Wechseln zwischen der Anzeige von Zellwerten und der Anzeige von Zellwerte Zellformeln STRG+Apostroph Kopieren einer Formel aus der Zelle über der aktiven Zelle in die Zelle Formel oder die Bearbeitungsleiste STRG+SHIFT+RETURN Eingeben einer Formel als Matrixformel Formel STRG+A Anzeigen der Formelpalette nach der Eingabe eines gültigen Funktions- Formel namens in eine Formel STRG+SHIFT+A Einfügen der Argumentnamen und Klammern für eine Funktion nach der Argumentname Eingabe eines gültigen Funktionsnamens in eine Formel ALT+NACH-UNTEN Anzeigen der AutoEingabe-Liste AutoEingabe 18 PLUS Tastaturbefehle
18 EXCEL Formatieren von Daten mit Hilfe von Tastenkombinationen ALT+Apostroph Ausführen des Befehls Formatvorlage (Menü Format) Formatieren STRG+1 Ausführen des Befehls Zellen (Menü Format) Formatieren STRG+SHIFT+& Anwenden des Zahlenformats Standard Formatieren STRG+SHIFT+$ Anwenden des Formats Währung mit zwei Dezimalstellen (negative Formatieren Zahlen werden in Klammern angezeigt) STRG+SHIFT+% Anwenden des Formats Prozent ohne Dezimalstellen Formatieren STRG+SHIFT+ Anwenden des Zahlenformats Wissenschaft mit zwei Dezimalstellen Formatieren STRG+SHIFT+ Anwenden des Formats Datum mit Tag, Monat und Jahr Formatieren STRG+SHIFT+^ Anwenden des Formats Zeit mit Stunden und Minuten und Angabe von Formatieren A.M. oder P.M. STRG+SHIFT+! Anwenden des Formats Zahl mit zwei Dezimalstellen, einem 1.000er- Formatieren Trennzeichen und einem bei negativen Werten STRG+SHIFT+_ Zuweisen eines Gesamtrahmens Formatieren STRG+SHIFT+> Entfernen aller Rahmen Formatieren STRG+SHIFT+F Zuweisen oder Entfernen der Formatierung Fett Formatieren STRG+SHIFT+K Zuweisen oder Entfernen der Formatierung Kursiv Formatieren STRG+SHIFT+U Zuweisen oder Entfernen einer Unterstreichung Formatieren STRG+5 Zuweisen oder Entfernen der Formatierung Durchgestrichen Formatieren STRG+9 Ausblenden von Zeilen Formatieren STRG+) Einblenden von Zeilen Formatieren STRG+8 Ausblenden von Spalten Formatieren STRG+( Einblenden von Spalten Formatieren Bearbeiten von Daten mit Hilfe von Tastenkombinationen F2 Bearbeiten der aktiven Zelle Daten-Bearbeitung ESC Abbrechen des Eintrags in einer Zelle oder in der Bearbeitungsleiste Daten-Bearbeitung RÜCKTASTE Bearbeiten der aktiven Zelle und anschließendes Löschen des Zellinhal- Daten-Bearbeitung tes oder Löschen des Zeichens links von der Einfügemarke in der aktiven Zelle beim Bearbeiten des Zellinhaltes F3 Einfügen eines Namens in eine Formel Daten-Bearbeitung RETURN Abschließen der Eingabe in eine Zelle Daten-Bearbeitung STRG+SHIFT+RETURN Eingeben einer Formel als Matrixformel Daten-Bearbeitung STRG+A Anzeigen der Formelpalette nach der Eingabe eines gültigen Funktions- Daten-Bearbeitung namens in eine Formel STRG+SHIFT+A Einfügen der Argumentnamen und Klammern für eine Funktion nach der Daten-Bearbeitung Eingabe eines gültigen Funktionsnamens in eine Formel STRG+C Kopieren der Markierung Daten-Bearbeitung STRG+V Einfügen der Markierung Daten-Bearbeitung STRG+X Ausschneiden der Markierung Daten-Bearbeitung ENTF Löschen des Inhaltes der Markierung Daten-Bearbeitung STRG+Pluszeichen Einfügen leerer Zellen Daten-Bearbeitung STRG+Z Rückgängigmachen der letzten Aktion Daten-Bearbeitung RETURN Bewegen innerhalb der Markierung von oben nach unten oder in die Navigation Richtung, die in der Registerkarte Bearbeiten (Menü Extras, Befehl Optionen) ausgewählt ist SHIFT+RETURN Bewegen innerhalb der Markierung von unten nach oben oder entgegen- Navigation gesetzt der Richtung, die in der Registerkarte Bearbeiten (Menü Extras, Befehl Optionen) ausgewählt ist TAB Bewegen innerhalb der Markierung von links nach rechts oder um eine Navigation Zelle nach unten, wenn nur eine Spalte markiert ist SHIFT+TAB Bewegen innerhalb der Markierung von rechts nach links oder um eine Navigation Zelle nach oben, wenn nur eine Spalte markiert ist STRG+PUNKT Bewegen im Uhrzeigersinn zur nächsten Ecke der Markierung Navigation STRG+ALT+NACH-RECHTS Bewegen nach rechts zwischen nichtangrenzenden Markierungen Navigtaion STRG+ALT+NACH-LINKS Bewegen nach links zwischen nichtangrenzenden Markierungen Navigation PLUS Tastaturbefehle 19
19 POWERPOINT Powerpoint Gerade wenn es vor einem Termin mal wieder zeitlich eng wird, vermeiden Tastenkombinationen lange Wege mit der Maus. Tastenkombinationen zum Löschen und Kopieren von Text und Objekten RÜCKTASTE Löschen eines Zeichens links neben der Einfügemarke Textbearbeitung STRG-RÜCKTASTE Löschen eines Wortes links neben der Einfügemarke Textbearbeitung ENTF Löschen eines Zeichens rechts neben der Einfügemarke Textbearbeitung STRG+ENTF Löschen eines Wortes rechts neben der Einfügemarke Textbearbeitung STRG+X Ausschneiden des markierten Objekts Objektbearbeitung STRG+C Kopieren des markierten Objekts Objektbearbeitung STRG+V Einfügen des ausgeschnittenen oder kopierten Objekts Objektbearbeitung STRG+Z Rückgängigmachen der letzten Aktion Objektbearbeitung Tastenkombinationen zum Verschieben der Einfügemarke im Text NACH-LINKS Ein Zeichen nach links Navigation NACH-RECHTS Ein Zeichen nach rechts Navigation NACH-OBEN Eine Zeile nach oben Navigation NACH-UNTEN Eine Zeile nach unten Navigation STRG+NACH-LINKS Ein Wort nach links Navigation STRG+NACH-RECHTS Ein Wort nach rechts Navigation ENDE An das Ende einer Zeile Navigation POS1 An den Anfang einer Zeile Navigation STRG+NACH-OBEN Einen Absatz nach oben Navigation STRG+NACH-UNTEN Einen Absatz nach unten Navigation STRG+ENDE An das Ende eines Textfeldes Navigation STRG+POS1 An den Anfang eines Textfeldes Navigation STRG+RETURN Zum nächsten Titel- oder Textkörper-Platzhalter Navigation SHIFT+TAB Zum vorherigen Objekt Navigation TAB Zum nächsten Objekt Navigation SHIFT+F4 Zum nächsten Vorkommen des für eine Suchaktion festgelegten Textes Navigation Tastenkombinationen zum Arbeiten in einer Gliederung ALT+HIFT+NACH-LINKS Höherstufen eines Absatzes Formatierung ALT+SHIFT+NACH-RECHTS Tieferstufen eines Absatzes Formatierung ALT+SHIFT+NACH-OBEN Verschieben markierter Absätze nach oben Formatierung ALT+SHIFT-NACH-UNTEN Verschieben markierter Absätze nach unten Formatierung ALT+SHIFT+1 Einblenden der Überschriftsebene 1 Formatierung ALT+SHIFT+Pluszeichen (+) Erweitern von Text unterhalb einer Überschrift Formatierung ALT+SHIFT+Minuszeichen (-) Reduzieren von Text unterhalb einer Überschrift Formatierung ALT+SHIFT+A Einblenden des gesamten Textes und aller Überschriften Formatierung / (Zehnerblock Aktivieren bzw. Deaktivieren der Zeichenformatierung Formatierung Tastenkombinationen zum Markieren von Text und Objekten SHIFT+NACH-RECHTS Ein Zeichen rechts neben der Einfügemarke Markierung SHIFT+NACH-LINKS Ein Zeichen links neben der Einfügemarke Markierung STRG+SHIFT+NACH-RECHTS Von der Einfügemarke bis zum Ende des Wortes Markierung STRG+SHIFT+NACH-LINKS Von der Einfügemarke bis zum Anfang des Wortes Markierung SHIFT+NACH-OBEN Eine Zeile nach oben Markierung SHIFT+NACH-OBEN Eine Zeile nach unten Markierung TAB oder SHIFT+TAB, bis das Ein Objekt Markierung gewünschte Objekt markiert ist STRG+A Alle Objekte (Folienansicht) Markierung STRG+A Alle Folien (Foliensortieransicht) Markierung STRG+A Den gesamten Text (Gliederungsansicht) Markierung Tastenkombinationen zum Arbeiten in Fenstern und Dialogfeldern Betätigung der Tasten Zweck (in einem Fenster) Fensterverwaltung ALT+TAB Wechsel zum nächsten Programm Fensterverwaltung 20 PLUS Tastaturbefehle
20 POWERPOINT ALT+SHIFT+TAB Wechsel zum vorherigen Programm Fensterverwaltung STRG+ESC Anzeige des Windows-Menüs Start Fensterverwaltung STRG+W Schließen des aktiven Präsentationsfensters Fensterverwaltung STRG+F5 Wiederherstellen des aktiven Präsentationsfensters Fensterverwaltung STRG+F6 Wechsel zum nächsten Präsentationsfenster Fensterverwaltung STRG+SHIFT+F6 Wechsel zum vorherigen Präsentationsfenster Fensterverwaltung STRG+F7 Ausführen des Befehls Verschieben (Menü des Präsentationssymbols, Fensterverwaltung Menüleiste) STRG+F8 Ausführen des Befehls Größe (Menü des Präsentationssymbols, Fensterverwaltung Menüleiste} STRG+F9 Minimieren des Präsentationsfensters Fensterverwaltung STRG+F10 Maximieren des Präsentationsfensters Fensterverwaltung ALT+0 zur Auswahl der Ordnerliste, Auswahl eines Ordners im Dialogfeld Öffnen oder Speichern unter Fensterverwaltung dann die Pfeiltasten zur Auswahl eines (Menü Datei) Ordners ALT+Zahl (1 für die Schaltfläche am Auswahl einer Schaltfläche im Dialogfeld Öffnen oder Speichern unter Fensterverwaltung äußeren linken Rand, 2 für die nächste (Menü Datei) usw.) F5 Aktualisieren der in den Dialogfeldern Öffnen oder Speichern unter Fensterverwaltung (Menü Datei) angezeigten Dateien In einem Dialogfeld STRG+TAB oder STRG+BILD-AB Wechsel zur nächsten Registerkarte in einem Dialogfeld Dialogfeld-Navigation STRG+SHIFT+TAB oder STRG+BILD-AUF Wechsel zur vorherigen Registerkarte in einem Dialogfeld Dialogfeld-Navigation TAB Wechsel zur nächsen Option oder Optionsgruppe Dialogfeld-Navigation SHIFT+TAB Wechsel zur vorherigen Option oder Optionsgruppe Dialogfeld-Navigation Pfeiltasten Wechsel zwischen den Optionen in einem markierten Drop-Down-Listen- Dialogfeld-Navigation feld oder zwischen mehreren Optionen in einer Optionsgruppe Leertaste Ausführen des Arbeitsschritts, der der ausgewählten Schaltfläche zuge- Dialogfeld-Navigation ordnet wurde; Aktivieren bzw. Deaktivieren des Kontrollkästchens Der erste Buchstabe des Options- Wechsel zu einer Option in einem ausgewählten Drop-Down-Listenfeld Dialogfeld-Navigation namens ALT+der im Optionsnamen unter- Wählen einer Option oder Aktivieren bzw. Deaktivieren eines Kontroll- Dialogfeld-Navigation strichene Buchstabe kästchens ALT+NACH-UNTEN Öffnen eines ausgewählten Drop-Down-Listenfeldes Dialogfeld-Navigation ESC Schließen eines ausgewählten Drop-Down-Listenfeldes Dialogfeld-Navigation RETURN Ausführen des Arbeitsschritts, der der Standardschaltfläche in einem Dialogfeld-Navigation Dialogfeld zugeordnet wurde ESC Abbrechen eines Befehls und Schließen eines Dialogfelds Dialogfeld-Navigation In einem Textfeld POS1 Wechsel an den Beginn des Eintrags Textfeld-Navigation ENDE Wechsel an das Ende des Eintrags Textfeld-Navigation NACH-LINKS oder NACH-RECHTS Wechsel um ein Zeichen nach links oder rechts Textfeld-Navigation STRG+NACH-LINKS oder Wechsel um ein Wort nach links oder rechts Textfeld-Navigation STRG+NACH-RECHTS SHIFT+POS1 Markieren von der Einfügemarke bis zum Beginn des Eintrags Textfeld-Navigation SHIFT+ENDE Markieren von der Einfügemarke bis zum ENDE des Eintrags Textfeld-Navigation SHIFT+NACH-LINKS Markieren bzw. Aufheben der Markierung des Zeichens links von der Textfeld-Navigation aktuellen Position SHIFT+NACH-RECHTS Markieren bzw. Aufheben der Markierung des Zeichens rechts von der Textfeld-Navigation aktuellen Position STRG+SHIFT-NACH-LINKS Markieren bzw. Aufheben der Markierung eines Wortes links von der Textfeld-Navigation aktuellen Position STRG+SHIFT-NACH-RECHTS Markieren bzw. Aufheben der Markierung eines Wortes rechts von der Textfeld-Navigation aktuellen Position Tastenkombinationen zum Arbeiten mit Menüs SHIFT+F10 Einblenden eines Kontextmenüs, in dem eine Liste mit den für das mar- Menü-Navigation kierte Objekt relevanten Befehlen angezeigt wird ALT+LEERTASTE Einblenden des Systemmenüs der Anwendung Menü-Navigation NACH-UNTEN oder NACH-OBEN Auswählen des vorangehenden oder nächsten Menübefehls Menü-Navigation NACH-LINKS oder NACH-RECHTS Auswählen des links oder rechts angeordneten Menüs Menü-Navigation NACH-LINKS oder NACH-RECHTS Wechseln zwischen Untermenü und dem entsprechenden Hauptmenü Menü-Navigation PLUS Tastaturbefehle 21
Tastenkombinationen in Windows 2000. Tastenkombinationen in Dialogfeldern
 en in Windows 2000 en (Hotkeys) führen meist schneller zum Ziel als Mausbewegungen und helfen im Falle einer defekten Maus weiter. Das Nutzen von en weckt beim Betrachter überdies den Eindruck von Proffesionalität.
en in Windows 2000 en (Hotkeys) führen meist schneller zum Ziel als Mausbewegungen und helfen im Falle einer defekten Maus weiter. Das Nutzen von en weckt beim Betrachter überdies den Eindruck von Proffesionalität.
[F1] Verschieben. [F2] AutoText-Eintrag einfügen [F3] Letzte Bearbeitung wiederholen. [F5] Wechsel in nächsten Ausschnitt
![[F1] Verschieben. [F2] AutoText-Eintrag einfügen [F3] Letzte Bearbeitung wiederholen. [F5] Wechsel in nächsten Ausschnitt [F1] Verschieben. [F2] AutoText-Eintrag einfügen [F3] Letzte Bearbeitung wiederholen. [F5] Wechsel in nächsten Ausschnitt](/thumbs/39/19333947.jpg) Funktionstasten Hilfe aufrufen [F1] Verschieben [F2] AutoText-Eintrag einfügen [F3] Letzte Bearbeitung wiederholen [F4] Gehe zu [F5] Wechsel in nächsten Ausschnitt [F6] Rechtschreibprüfung starten [F7]
Funktionstasten Hilfe aufrufen [F1] Verschieben [F2] AutoText-Eintrag einfügen [F3] Letzte Bearbeitung wiederholen [F4] Gehe zu [F5] Wechsel in nächsten Ausschnitt [F6] Rechtschreibprüfung starten [F7]
1. DIE HÄUFIGSTEN SHORTCUTS VON WINDOWS
 1. DIE HÄUFIGSTEN SHORTCUTS VON WINDOWS Shortcuts mit der Windows-Taste: [Windows-Taste] = Startmenü öffnen [Windows-Taste] + [e] = "Explorer" starten [Windows-Taste] + [r] = "Ausführen..." starten [Windows-Taste]
1. DIE HÄUFIGSTEN SHORTCUTS VON WINDOWS Shortcuts mit der Windows-Taste: [Windows-Taste] = Startmenü öffnen [Windows-Taste] + [e] = "Explorer" starten [Windows-Taste] + [r] = "Ausführen..." starten [Windows-Taste]
STRG+SHIFT+PFEIL OBEN Absatz Pfeil Rechts. STRG+PFEIL UNTEN Absatz Unten Erweitern. STRG+SHIFT+PFEIL UNTEN Absatz Zentriert
 Abbrechen ESC Absatz Abstand Vor Hinzufügen oder Löschen STRG+0 Absatz Block STRG+B Absatz Pfeil Links STRG+L Absatz Oben STRG+PFEIL OBEN Absatz Oben Erweitern STRG+SHIFT+PFEIL OBEN Absatz Pfeil Rechts
Abbrechen ESC Absatz Abstand Vor Hinzufügen oder Löschen STRG+0 Absatz Block STRG+B Absatz Pfeil Links STRG+L Absatz Oben STRG+PFEIL OBEN Absatz Oben Erweitern STRG+SHIFT+PFEIL OBEN Absatz Pfeil Rechts
Schriftbild. STRG + UMSCHALT + * Nichdruckbare Zeichen anzeigen
 Tastenkombination Beschreibung Befehlsrubrik Tastenkombinationen zum Arbeiten mit Dokumenten STRG + N Neues Dokument erstellen Dokument STRG + O Dokument öffnen Dokument STRG + W Dokument schließen Dokument
Tastenkombination Beschreibung Befehlsrubrik Tastenkombinationen zum Arbeiten mit Dokumenten STRG + N Neues Dokument erstellen Dokument STRG + O Dokument öffnen Dokument STRG + W Dokument schließen Dokument
Überreicht von IT-Schulungen Volkard Schwarz www.it-schulungen.info
 en für Windows WIN + E WIN + D WIN + M F2 STRG beim Ziehen eines Elements STRG + A F3 ALT + F4 ALT+TAB ALT+ESC F5 Windows Explorer öffnen Desktop anzeigen Alle Programme / Fenster minimieren Gewähltes
en für Windows WIN + E WIN + D WIN + M F2 STRG beim Ziehen eines Elements STRG + A F3 ALT + F4 ALT+TAB ALT+ESC F5 Windows Explorer öffnen Desktop anzeigen Alle Programme / Fenster minimieren Gewähltes
Tastenkombinationen zum Markieren von Daten und Zellen
 Tastenkombinationen zum Markieren von Daten und Zellen Markieren von Zellen, Zeilen und Spalten sowie Objekten STRG+LEERTASTE Die gesamte Spalte markieren UMSCHALT+LEERTASTE Die gesamte Zeile markieren
Tastenkombinationen zum Markieren von Daten und Zellen Markieren von Zellen, Zeilen und Spalten sowie Objekten STRG+LEERTASTE Die gesamte Spalte markieren UMSCHALT+LEERTASTE Die gesamte Zeile markieren
Arbeiten mit dem Microsoft Office-Assistenten, dem Hilfefenster und dem Feld "Was möchten Sie tun?"
 Tastenkombinationen Arbeiten mit dem Microsoft Office-Assistenten, dem Hilfefenster und dem Feld "Was möchten Sie tun?" Tastenkombinationen zur Verwendung des Hilfebereichs und des Hilfefensters Beim Hilfebereich
Tastenkombinationen Arbeiten mit dem Microsoft Office-Assistenten, dem Hilfefenster und dem Feld "Was möchten Sie tun?" Tastenkombinationen zur Verwendung des Hilfebereichs und des Hilfefensters Beim Hilfebereich
Markieren eines Textblocks
 Allgemeine Tastenkombinationen F1 STRG+C STRG+X STRG+V STRG+Z STRG+Y ENTF UMSCHALT+ENTF F2 STRG+NACH-RECHTS- TASTE STRG+NACH-LINKS- TASTE STRG+NACH-UNTEN- TASTE STRG+NACH-OBEN-TASTE STRG+UMSCHALT mit einer
Allgemeine Tastenkombinationen F1 STRG+C STRG+X STRG+V STRG+Z STRG+Y ENTF UMSCHALT+ENTF F2 STRG+NACH-RECHTS- TASTE STRG+NACH-LINKS- TASTE STRG+NACH-UNTEN- TASTE STRG+NACH-OBEN-TASTE STRG+UMSCHALT mit einer
Die Menüleiste in einem Programm aktivieren. Das aktuelle Fenster i. e. MDI-Programm schließen
 Globale Tastenkombinationen F10 Alt + unterstrichener Buchstabe Strg + F4 Alt + F4 Strg + X Strg + C Strg + V Strg + A Strg + Z Entf Die Menüleiste in einem Programm aktivieren Den gewünschten Menübefehl
Globale Tastenkombinationen F10 Alt + unterstrichener Buchstabe Strg + F4 Alt + F4 Strg + X Strg + C Strg + V Strg + A Strg + Z Entf Die Menüleiste in einem Programm aktivieren Den gewünschten Menübefehl
ALT+TAB: Zwischen geöffneten Programmen wechseln. Windows-Logo+L: Computer sperren (ohne STRG+ALT+ENTF zu drücken)
 Tastenkombinationen für das Windows-System F1: Hilfe STRG+ESC: Öffnen Menü Start ALT+TAB: Zwischen geöffneten Programmen wechseln ALT+F4: Programm beenden UMSCHALT+ENTF: Objekt dauerhaft löschen Windows-Logo+L:
Tastenkombinationen für das Windows-System F1: Hilfe STRG+ESC: Öffnen Menü Start ALT+TAB: Zwischen geöffneten Programmen wechseln ALT+F4: Programm beenden UMSCHALT+ENTF: Objekt dauerhaft löschen Windows-Logo+L:
Monatstreff für Menschen ab 50
 Monatstreff für Menschen ab 50 www.computeria-olten.ch TASTATURBEFEHLE Die üblichen für Windows, Word, Excel und PowerPoint, statt mit der Maus Befehle auszulösen oder den Fingern auf dem Laptop im Menü
Monatstreff für Menschen ab 50 www.computeria-olten.ch TASTATURBEFEHLE Die üblichen für Windows, Word, Excel und PowerPoint, statt mit der Maus Befehle auszulösen oder den Fingern auf dem Laptop im Menü
Tastaturbelegung WORD
 Dokumenten Neues Dokument erstellen Dokument öffnen Dokument schließen Dokument teilen Dokument speichern Word beenden Nach Text, Formatierung und Sonderzeichen suchen Weitersuchen Text, Formatierung und
Dokumenten Neues Dokument erstellen Dokument öffnen Dokument schließen Dokument teilen Dokument speichern Word beenden Nach Text, Formatierung und Sonderzeichen suchen Weitersuchen Text, Formatierung und
Tastenkombinationen Windows Vista
 en Windows Vista en können die Interaktion mit dem Computer erleichtern, da Sie die Maus nicht mehr so oft verwenden müssen. en für die erleichterte Bedienung Die folgende Tabelle enthält en, die die Bedienung
en Windows Vista en können die Interaktion mit dem Computer erleichtern, da Sie die Maus nicht mehr so oft verwenden müssen. en für die erleichterte Bedienung Die folgende Tabelle enthält en, die die Bedienung
Allgemeine Tastenkombinationen Windows XP Vista Window 7
 Allgemeine Tastenkombinationen Windows XP Vista Window 7 Geschäftsinhaberin: N adine W ohlrabe Maxburgring 40b 76887 Bad B ergzabern m obil+ 49 176 23861199 fon + 49 6343 931525 fax + 49 6343 931526 www.quadronet.de
Allgemeine Tastenkombinationen Windows XP Vista Window 7 Geschäftsinhaberin: N adine W ohlrabe Maxburgring 40b 76887 Bad B ergzabern m obil+ 49 176 23861199 fon + 49 6343 931525 fax + 49 6343 931526 www.quadronet.de
Stichwortverzeichnis. Center für erleichterte Bedienung 32 Charms-Leiste aufrufen 30 Copyright-Symbol 64
 Stichwortverzeichnis A Abgesicherter Modus 27 Absatz Einzug 61 hängend 62 Adressleiste 26 Aktualisierung 16 Aktuelle Uhrzeit Format 85 Aktuelles Datum Format 84 Alles markieren 19 Ansicht Entwurf 51 Gliederungsansicht
Stichwortverzeichnis A Abgesicherter Modus 27 Absatz Einzug 61 hängend 62 Adressleiste 26 Aktualisierung 16 Aktuelle Uhrzeit Format 85 Aktuelles Datum Format 84 Alles markieren 19 Ansicht Entwurf 51 Gliederungsansicht
1/6 Tastenkürzel Word 2010 Pia Bork. F4 oder STRG+Y oder ALT+ENTER. STRG+Doppelklick im Satz
 1/6 Tastenkürzel Word 2010 Pia Bork 1 ALLGEMEINES Abbrechen, Dialoge abbrechen Beenden Word MS Systeminfo neue Seite neue Spalte Rückgängig Wiederherstellen Wiederholen ESC ALT+F4 ALT+STRG+F1 STRG+Enter
1/6 Tastenkürzel Word 2010 Pia Bork 1 ALLGEMEINES Abbrechen, Dialoge abbrechen Beenden Word MS Systeminfo neue Seite neue Spalte Rückgängig Wiederherstellen Wiederholen ESC ALT+F4 ALT+STRG+F1 STRG+Enter
Tastenkombinationen für Internet Explorer
 en für Internet Explorer Mithilfe der en von Internet Explorer kannst du viele verschiedene Aufgaben sehr schnell ausführen und ohne Maus arbeiten. Anzeigen und Erforschen von Webseiten Hilfe anzeigen
en für Internet Explorer Mithilfe der en von Internet Explorer kannst du viele verschiedene Aufgaben sehr schnell ausführen und ohne Maus arbeiten. Anzeigen und Erforschen von Webseiten Hilfe anzeigen
Tastenkombinationen in Officepaketen
 Tastenkombinationen in Officepaketen Wer viel Office-Arbeiten bewältigen muss profitiert am Meisten von den Tastenkombinationen. Ausschneiden, Kopieren, Alles Markieren, etc. sind Funktionen, die man mithilfe
Tastenkombinationen in Officepaketen Wer viel Office-Arbeiten bewältigen muss profitiert am Meisten von den Tastenkombinationen. Ausschneiden, Kopieren, Alles Markieren, etc. sind Funktionen, die man mithilfe
Aktuelles Datum in die markierte/aktive Zelle einfügen Ganzes Tabellenblatt markieren Nächstes Tabellenblatt der Arbeitsmappe aktivieren
 Excel-Shortcuts Die wichtigsten Shortcuts [Alt] + [F11] [F1] [F2] [F4] [F7] [F9] [F11] [Shift] + [F9] [Shift] + [F11] [Strg] + [.] [Strg] + [A] [Strg] + [C] [Strg] + [F] [Strg] + [F4] [Strg] + [F6] [Strg]
Excel-Shortcuts Die wichtigsten Shortcuts [Alt] + [F11] [F1] [F2] [F4] [F7] [F9] [F11] [Shift] + [F9] [Shift] + [F11] [Strg] + [.] [Strg] + [A] [Strg] + [C] [Strg] + [F] [Strg] + [F4] [Strg] + [F6] [Strg]
Eingeben von Daten mit Hilfe von Tastenkombinationen. Tastenkombination Abbrechen der EINGABE in einer Zelle
 Eingeben von Daten mit Hilfe von en Abbrechen der EINGABE in einer Zelle Wiederholen der letzten Aktion F4 oder STRG+Y Beginnen einer neuen Zeile in derselben Zelle ALT+ENTER Löschen eines Zeichens oder
Eingeben von Daten mit Hilfe von en Abbrechen der EINGABE in einer Zelle Wiederholen der letzten Aktion F4 oder STRG+Y Beginnen einer neuen Zeile in derselben Zelle ALT+ENTER Löschen eines Zeichens oder
Im Hilfefenster. Tastenkombination. Öffnen des Hilfefensters. Schließen des Hilfefensters ALT+TAB. Wechseln zwischen Hilfefenster und aktivem Programm
 en 2 Im Hilfefenster Öffnen des Hilfefensters Schließen des Hilfefensters Wechseln zwischen Hilfefenster und aktivem Programm Zurück zum Anfang von PowerPoint Auswählen des nächsten Elements im Hilfefenster
en 2 Im Hilfefenster Öffnen des Hilfefensters Schließen des Hilfefensters Wechseln zwischen Hilfefenster und aktivem Programm Zurück zum Anfang von PowerPoint Auswählen des nächsten Elements im Hilfefenster
1 EINGEBEN UND FORMATIEREN VON DATEN MIT HILFE VON SHORTCUTS (TASTENKOMBINATIONEN)... 2. 1.1 Eingeben von Daten mit Hilfe von Shortcuts...
 Tastenkombinationen in Excel Seite - 1 - Inhaltsverzeichnis 1 EINGEBEN UND FORMATIEREN VON DATEN MIT HILFE VON SHORTCUTS (TASTENKOMBINATIONEN)... 2 1.1 Eingeben von Daten mit Hilfe von s... 2 1.2 Arbeiten
Tastenkombinationen in Excel Seite - 1 - Inhaltsverzeichnis 1 EINGEBEN UND FORMATIEREN VON DATEN MIT HILFE VON SHORTCUTS (TASTENKOMBINATIONEN)... 2 1.1 Eingeben von Daten mit Hilfe von s... 2 1.2 Arbeiten
Powered by http://www.giza-blog.de
 Powered by http://www.giza-blog.de Nr. Tastenkombination Beschreibung 1. ALT+A Die Seitenzahl der anzuzeigenden Seite eingeben 2. ALT+A Das Menü Favoriten über die Menüleiste öffnen 3. ALT+C Die Druckvorschau
Powered by http://www.giza-blog.de Nr. Tastenkombination Beschreibung 1. ALT+A Die Seitenzahl der anzuzeigenden Seite eingeben 2. ALT+A Das Menü Favoriten über die Menüleiste öffnen 3. ALT+C Die Druckvorschau
Tastenkürzel für Windows 10
 Microsofts Betriebssystem Windows 10: hilfreiche Shortcuts für den Desktop, die Taskleiste, den Internet Explorer und den Windows Media Player zusammengestellt, die das Arbeiten erleichtern. STRG+C (oder
Microsofts Betriebssystem Windows 10: hilfreiche Shortcuts für den Desktop, die Taskleiste, den Internet Explorer und den Windows Media Player zusammengestellt, die das Arbeiten erleichtern. STRG+C (oder
Die folgende Tabelle enthält Tastenkombinationen, die die Bedienung des Computers erleichtern können.
 en für die erleichterte Bedienung Die folgende Tabelle enthält en, die die Bedienung des Computers erleichtern können. Rechte UMSCHALTTASTE acht Sekunden lang Aktivieren und Deaktivieren der drücken Anschlagverzögerung
en für die erleichterte Bedienung Die folgende Tabelle enthält en, die die Bedienung des Computers erleichtern können. Rechte UMSCHALTTASTE acht Sekunden lang Aktivieren und Deaktivieren der drücken Anschlagverzögerung
Kapitel 1 Betriebssystem und Anwendungen XVI. Tastenkombinationen
 1.0 Windows Tastaturkombinationen WIN + E Der Windows Explorer wird gestartet/geöffnet WINDOWS+F Suchen nach: Alle Dateien anzeigen STRG+WINDOWS+F Suchen nach: Computer anzeigen WINDOWS+F1 Hilfe anzeigen
1.0 Windows Tastaturkombinationen WIN + E Der Windows Explorer wird gestartet/geöffnet WINDOWS+F Suchen nach: Alle Dateien anzeigen STRG+WINDOWS+F Suchen nach: Computer anzeigen WINDOWS+F1 Hilfe anzeigen
Tastenkürzel für WORD. F4 oder Strg + Y oder Alt + Enter
 Tastenkürzel für WORD Abbrechen Rückgängig Wiederherstellen Wiederholen neue Seite neue Spalte Beenden Word MS Systeminfo ESC Strg + Z oder Alt + Rück Alt + Umschalt + Rück F4 oder Strg + Y oder Alt +
Tastenkürzel für WORD Abbrechen Rückgängig Wiederherstellen Wiederholen neue Seite neue Spalte Beenden Word MS Systeminfo ESC Strg + Z oder Alt + Rück Alt + Umschalt + Rück F4 oder Strg + Y oder Alt +
Shortcuts in Word für Windows
 s in Word für Windows 6.0 und 7.0 file://c:\aa_2_web\home3_dateien\s in Word für Windows 6_0 und 7_0.htm Seite 1 von 11 s in Word für Windows Geschützte Zeichen In Word für Windows kann man sowohl bei
s in Word für Windows 6.0 und 7.0 file://c:\aa_2_web\home3_dateien\s in Word für Windows 6_0 und 7_0.htm Seite 1 von 11 s in Word für Windows Geschützte Zeichen In Word für Windows kann man sowohl bei
MBF III 342- Zentrale. Abschlüsse
 MBF 2007 -III 342- Zentrale Abschlüsse Hilfen und Tipps: Nützliche Tastenkombinationen Tastenkombination Beschreibung Tastenkombinationen zum Arbeiten mit Dokumenten STRG+S ALT+F4 STRG+F STRG+Z STRG+Y
MBF 2007 -III 342- Zentrale Abschlüsse Hilfen und Tipps: Nützliche Tastenkombinationen Tastenkombination Beschreibung Tastenkombinationen zum Arbeiten mit Dokumenten STRG+S ALT+F4 STRG+F STRG+Z STRG+Y
Tastenkombinationen Microsoft Windows XP, ME, 98, 95 NT, 2000
 Tastenkombinationen Microsoft Windows XP, ME, 98, 95 NT, 2000 Copyright 2002 Jochen Voigtmann Inhalt und Vorabinfomationen 1. Allgemeine Tastenkombinationen... 3 2. Windows-Explorer... 6 3. Texteingabe
Tastenkombinationen Microsoft Windows XP, ME, 98, 95 NT, 2000 Copyright 2002 Jochen Voigtmann Inhalt und Vorabinfomationen 1. Allgemeine Tastenkombinationen... 3 2. Windows-Explorer... 6 3. Texteingabe
Tastenkombinationen für Microsoft Office Outlook
 s Tastenkombinationen für Microsoft Office Outlook E-Mails Adressbuch aufrufen Strg+Shift+b Allen antworten Strg+Shift+r Als gelesen markieren Strg+q Antworten Strg+r Anzeige des blockierten HTML-Inhaltes
s Tastenkombinationen für Microsoft Office Outlook E-Mails Adressbuch aufrufen Strg+Shift+b Allen antworten Strg+Shift+r Als gelesen markieren Strg+q Antworten Strg+r Anzeige des blockierten HTML-Inhaltes
Tastenkombinationen für das Windows-System
 1 von 10 27.02.2017 13:59 Ich stimme zu, dass diese Seite Cookies für Analysen, personalisierte Inhalte und Werbung verwendet Weitere Informationen Store Produkte Support 0 Anmelden Zusammenfassung In
1 von 10 27.02.2017 13:59 Ich stimme zu, dass diese Seite Cookies für Analysen, personalisierte Inhalte und Werbung verwendet Weitere Informationen Store Produkte Support 0 Anmelden Zusammenfassung In
Tastenkürzel für Windows und Office
 Behandelt Windows 7, 8 und 8.1 Office 2010 und 2013 Tastenkürzel für Windows und Office kurz & gut O'REILLYS TASCHENBIBLIOTHEK Michael Kolberg In Windows-Explorer arbeiten (Strg)+(N) (Strg)+(W) (Strg)+(ª)+(N)
Behandelt Windows 7, 8 und 8.1 Office 2010 und 2013 Tastenkürzel für Windows und Office kurz & gut O'REILLYS TASCHENBIBLIOTHEK Michael Kolberg In Windows-Explorer arbeiten (Strg)+(N) (Strg)+(W) (Strg)+(ª)+(N)
Tastaturbelegung EXCEL
 Office Eingeben von Daten mit Hilfe von in einer Zelle Abbrechen der Eingabe in einer Zelle Wiederholen der letzten Aktion Beginnen einer neuen Zeile in derselben Zelle Löschen des Zeichens links von der
Office Eingeben von Daten mit Hilfe von in einer Zelle Abbrechen der Eingabe in einer Zelle Wiederholen der letzten Aktion Beginnen einer neuen Zeile in derselben Zelle Löschen des Zeichens links von der
E+1 A+Û E+A+Û. E+r E+Ù F+J E+Ô. E+o. E+v F+A+= E+: A+È. E+g. Tastenkombimationen Excel 2016 Seite 1 von 6. Aktion Shortcut Tastatur
 Tastenkombimationen Excel 2016 Seite 1 von 6 Aktive Zelle(n) formatieren STRG+1 E+1 Aktives Tabellenblatt berechnen SHIFT+F9 A+Û Alle Blätter berechnen F9 Û Alle Haltepunkte löschen STRG+SHIFT+F9 E+A+Û
Tastenkombimationen Excel 2016 Seite 1 von 6 Aktive Zelle(n) formatieren STRG+1 E+1 Aktives Tabellenblatt berechnen SHIFT+F9 A+Û Alle Blätter berechnen F9 Û Alle Haltepunkte löschen STRG+SHIFT+F9 E+A+Û
Befehlsname Parameter Taste. Abbrechen. Absatz Abstand Vor Hinzufügen oder Löschen. Strg+ 0. Absatz Block Strg+ B. Absatz Links Strg+ L
 Befehlsname Parameter Abbrechen Absatz Abstand Vor Hinzufügen oder Löschen Strg+ 0 ESC Absatz Block Strg+ B Absatz Links Strg+ L Absatz Oben Strg+ Aufwärts Absatz Oben Erweitern Strg+Umschalt+ Aufwärts
Befehlsname Parameter Abbrechen Absatz Abstand Vor Hinzufügen oder Löschen Strg+ 0 ESC Absatz Block Strg+ B Absatz Links Strg+ L Absatz Oben Strg+ Aufwärts Absatz Oben Erweitern Strg+Umschalt+ Aufwärts
Übersicht fast aller Tastenkombinationen
 Übersicht fast aller Tastenkombinationen Unter Windows gibt es viele Tastenkombinationen, die einem bei der täglichen eine Menge Arbeit ersparen können. Wer viel mit Word-Dokumenten oder Internet-Seiten
Übersicht fast aller Tastenkombinationen Unter Windows gibt es viele Tastenkombinationen, die einem bei der täglichen eine Menge Arbeit ersparen können. Wer viel mit Word-Dokumenten oder Internet-Seiten
Zugriff auf die Multifunktionsleiste mithilfe der Tastatur
 en 2 Zugriff auf die Multifunktionsleiste mithilfe der Tastatur 1. Drücken Sie die ALT-TASTE. Die Zugriffstasteninfos werden für jedes Feature angezeigt, das in der aktuellen Ansicht verfügbar ist. Das
en 2 Zugriff auf die Multifunktionsleiste mithilfe der Tastatur 1. Drücken Sie die ALT-TASTE. Die Zugriffstasteninfos werden für jedes Feature angezeigt, das in der aktuellen Ansicht verfügbar ist. Das
Excel Tastenkombinationen
 Excel en 1. Eingeben von Daten mit Hilfe von en Tastenkombinati Abbrechen der EINGABE in einer Zelle on ESC Wiederholen der letzten Aktion F4 oder Ctrl+Y Beginnen einer neuen Zeile in derselben Zelle ALT+ENTER
Excel en 1. Eingeben von Daten mit Hilfe von en Tastenkombinati Abbrechen der EINGABE in einer Zelle on ESC Wiederholen der letzten Aktion F4 oder Ctrl+Y Beginnen einer neuen Zeile in derselben Zelle ALT+ENTER
Allgemeine Navigation
 en Allgemeine Navigation Wechseln zu E-Mail. Wechseln zu Kalender. Wechseln zu Kontakte. Wechseln zu Aufgaben. Wechseln zu Notizen. Wechseln zur Ordnerliste im Navigationsbereich. Wechseln zu Verknüpfungen.
en Allgemeine Navigation Wechseln zu E-Mail. Wechseln zu Kalender. Wechseln zu Kontakte. Wechseln zu Aufgaben. Wechseln zu Notizen. Wechseln zur Ordnerliste im Navigationsbereich. Wechseln zu Verknüpfungen.
MicroSoft Office. Tastenkombinationen // Excel. Copyright by. A. Bursche Consult GmbH Schnorrenbergstraße Willich.
 MicroSoft Office Tastenkombinationen // Excel Copyright by A. Bursche Consult GmbH Schnorrenbergstraße 37 47877 Willich info@bursche.de Tastenkombinationen Excel Daten eingeben Abschließen der Eingabe
MicroSoft Office Tastenkombinationen // Excel Copyright by A. Bursche Consult GmbH Schnorrenbergstraße 37 47877 Willich info@bursche.de Tastenkombinationen Excel Daten eingeben Abschließen der Eingabe
Nützliche Tastenkombinationen (Word)
 Nützliche Tastenkombinationen (Word) Dateioperationen Neues leeres Dokument erstellen S n Zwischen geöffneten Dokumenten wechseln S & Dokument öffnen S o Dokument schließen S $ Dokument speichern S s Die
Nützliche Tastenkombinationen (Word) Dateioperationen Neues leeres Dokument erstellen S n Zwischen geöffneten Dokumenten wechseln S & Dokument öffnen S o Dokument schließen S $ Dokument speichern S s Die
Schneller als die Maus. Schneller als die Maus. arbeiten mit Windows. Die schnelle Taste
 besser, einfacher, schneller arbeiten mit Windows Seite 1 Die schnelle Taste statt mit der arbeiten mit : Hotkeys Shortcuts Tastaturkürzeln Tastenkombinationen Seite 4 LM linke Maustaste Scrollrad und
besser, einfacher, schneller arbeiten mit Windows Seite 1 Die schnelle Taste statt mit der arbeiten mit : Hotkeys Shortcuts Tastaturkürzeln Tastenkombinationen Seite 4 LM linke Maustaste Scrollrad und
31. Tastenkombinationen
 31. Tastenkombinationen 31.1 Einführung Excel und Effizienz Das Arbeiten mit Excel ist für seine Effizienz und Schnelligkeit bekannt. Eine Art und Weise wie Sie noch effizienter arbeiten können ist durch
31. Tastenkombinationen 31.1 Einführung Excel und Effizienz Das Arbeiten mit Excel ist für seine Effizienz und Schnelligkeit bekannt. Eine Art und Weise wie Sie noch effizienter arbeiten können ist durch
Tastenkombinationen. 3 Bezeichnung der Schweizer und der deutschen Tastatur
 Merkblatt 33 Tastenkombinationen Seite 1 Tastenkombinationen von Windows 10 2 Fachbegriff für bestimmte Tasten 3 Bezeichnung der Schweizer und der deutschen Tastatur 4 Globale Tastenkombinationen Tastenkombinationen
Merkblatt 33 Tastenkombinationen Seite 1 Tastenkombinationen von Windows 10 2 Fachbegriff für bestimmte Tasten 3 Bezeichnung der Schweizer und der deutschen Tastatur 4 Globale Tastenkombinationen Tastenkombinationen
Windows Tastenkombinationen
 Tastenkürzel mit der Windows-Logo-Taste Tastenkombination Aktion Windows-Logo-Taste + Beginn der Eingabe Durchsuchen des PCs Windows-Logo-Taste +C Öffnen der Charms In einer App werden die Befehle für
Tastenkürzel mit der Windows-Logo-Taste Tastenkombination Aktion Windows-Logo-Taste + Beginn der Eingabe Durchsuchen des PCs Windows-Logo-Taste +C Öffnen der Charms In einer App werden die Befehle für
"Backspace-Taste": Löschen, Zurück-Funktion. "Kontext-Menü": Öffnet das Kontextmenü. "Rechte Umschalttaste": Groß- und Kleinschreibung
 Fachbegriffe für bestimmte Tasten Vielleicht haben Sie auch schon einmal einen Artikel gelesen, der Ihnen bei einer bestimmten Sache sicherlich helfen würde, doch der Autor mit Fachbegriffen nur so um
Fachbegriffe für bestimmte Tasten Vielleicht haben Sie auch schon einmal einen Artikel gelesen, der Ihnen bei einer bestimmten Sache sicherlich helfen würde, doch der Autor mit Fachbegriffen nur so um
Outlook 2000 Thema - Tipps
 Schulungsunterlagen Outlook 2000 Thema - Inhaltsverzeichnis 1. Allgemein... 3 2. Textbausteine auf Basis von Signaturen... 3 3. Tastenkombinationen... 6 2 von 7 Erstellt für: 1. Allgemein Im folgenden
Schulungsunterlagen Outlook 2000 Thema - Inhaltsverzeichnis 1. Allgemein... 3 2. Textbausteine auf Basis von Signaturen... 3 3. Tastenkombinationen... 6 2 von 7 Erstellt für: 1. Allgemein Im folgenden
Vista und Office 2007 Tastaturkombinationen
 Kantonsspital St.Gallen Direktion Informatik CH-9007 St.Gallen Tel. 071 494 11 11 www.kssg.ch Vista und Office 2007 Tastaturkombinationen Übersicht en sind eine gute Möglichkeit um in den einzelnen Anwendungen
Kantonsspital St.Gallen Direktion Informatik CH-9007 St.Gallen Tel. 071 494 11 11 www.kssg.ch Vista und Office 2007 Tastaturkombinationen Übersicht en sind eine gute Möglichkeit um in den einzelnen Anwendungen
Tastenkombinationen für Microsoft Word 2010
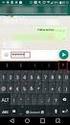 en für Microsoft Word 2010 en werden auch in der Hilfe von Word 2010 angezeigt. Die Dokumentation in Office verweist jedoch nicht auf die deutsche QWERTZ-Tastatur. Die unten aufgeführten Kombinationen
en für Microsoft Word 2010 en werden auch in der Hilfe von Word 2010 angezeigt. Die Dokumentation in Office verweist jedoch nicht auf die deutsche QWERTZ-Tastatur. Die unten aufgeführten Kombinationen
Tasten kombinationen. Herbert Fidesser
 n kombinationen Herbert Fidesser nkombinationen mit der STRG-TASTE Taste STRG+UMSCHALT+( STRG+UMSCHALT+) STRG+UMSCHALT+& STRG+UMSCHALT_ STRG+UMSCHALT+~ STRG+UMSCHALT+$ STRG+UMSCHALT+% STRG+UMSCHALT+^ STRG+UMSCHALT+#
n kombinationen Herbert Fidesser nkombinationen mit der STRG-TASTE Taste STRG+UMSCHALT+( STRG+UMSCHALT+) STRG+UMSCHALT+& STRG+UMSCHALT_ STRG+UMSCHALT+~ STRG+UMSCHALT+$ STRG+UMSCHALT+% STRG+UMSCHALT+^ STRG+UMSCHALT+#
Tastenkombinationen in Windows
 Tastenkombinationen in Windows Windows 10 Bei Tastenkombinationen handelt es sich um Tasten oder Kombinationen, mit denen en ausgeführt werden können, für die Sie normalerweise die Maus verwenden. Kopieren,
Tastenkombinationen in Windows Windows 10 Bei Tastenkombinationen handelt es sich um Tasten oder Kombinationen, mit denen en ausgeführt werden können, für die Sie normalerweise die Maus verwenden. Kopieren,
Textverarbeitung mit Word: Mehr muss man nicht wissen 1 (Für Word 2000 und Word 97) - Version 2.13 -
 Prof. Dr. Burkhardt Krems Brühl / Köln, den 1. November 2004 018 88-629-61 62 - krems@olev.de Textverarbeitung mit Word: Mehr muss man nicht wissen 1 (Für Word 2000 und Word 97) - Version 2.13 - TASTENBEZEICHNUNGEN
Prof. Dr. Burkhardt Krems Brühl / Köln, den 1. November 2004 018 88-629-61 62 - krems@olev.de Textverarbeitung mit Word: Mehr muss man nicht wissen 1 (Für Word 2000 und Word 97) - Version 2.13 - TASTENBEZEICHNUNGEN
Tastenkombinationen. Herbert Fidesser
 Tastenkombinationen Herbert Fidesser Inhaltsverzeichnis 2 1. ALLGEMEINE VORGEHENSWEISEN... 3 1.1. Allgemeine Navigation... 3 1.2. Suchen... 3 1.3. Kennzeichnungen, Kategorien... 4 1.4. Erstellen eines
Tastenkombinationen Herbert Fidesser Inhaltsverzeichnis 2 1. ALLGEMEINE VORGEHENSWEISEN... 3 1.1. Allgemeine Navigation... 3 1.2. Suchen... 3 1.3. Kennzeichnungen, Kategorien... 4 1.4. Erstellen eines
Windows Mail mit Windows 8
 Anleitung für Windows Mail ZfN 1/19 Windows Mail mit Windows 8 Windows Mail ist eine Applikation(App), die standardmäßig mit Windows 8 installiert wird. Die App nutzt Javascipt und besitzt nur ein Minimum
Anleitung für Windows Mail ZfN 1/19 Windows Mail mit Windows 8 Windows Mail ist eine Applikation(App), die standardmäßig mit Windows 8 installiert wird. Die App nutzt Javascipt und besitzt nur ein Minimum
Tastenkombinationen Shortcuts
 Tastenkombinationen Shortcuts Tastenkombinationen Shortcuts... 1 Erleichterte Bedienung... 3 Allgemeine Tastenkombinationen.... 3 Verwendung in Dialogfeldern.... 5 Verwendung mit Microsoft-Tastaturen....
Tastenkombinationen Shortcuts Tastenkombinationen Shortcuts... 1 Erleichterte Bedienung... 3 Allgemeine Tastenkombinationen.... 3 Verwendung in Dialogfeldern.... 5 Verwendung mit Microsoft-Tastaturen....
Office Kommunikation
 Office Kommunikation Dipl.-Inf., Dipl.-Ing. (FH) Michael Wilhelm Hochschule Harz FB Automatisierung und Informatik mwilhelm@hs-harz.de http://www.miwilhelm.de Raum 2.202 Tel. 03943 / 659 338 FB Automatisierung
Office Kommunikation Dipl.-Inf., Dipl.-Ing. (FH) Michael Wilhelm Hochschule Harz FB Automatisierung und Informatik mwilhelm@hs-harz.de http://www.miwilhelm.de Raum 2.202 Tel. 03943 / 659 338 FB Automatisierung
Word 2016: Tastenkombinationen
 Word 2016: Tastenkombinationen Menüband ein- und ausblenden Ctrl + F1 Cursor-Steuerung an den Zeilenanfang ans Zeilenende wortweise vorwärts/rückwärts an den Textanfang ans Textende bildschirmseitenweise
Word 2016: Tastenkombinationen Menüband ein- und ausblenden Ctrl + F1 Cursor-Steuerung an den Zeilenanfang ans Zeilenende wortweise vorwärts/rückwärts an den Textanfang ans Textende bildschirmseitenweise
Microsoft Rechner. Kurzanleitung ohne Maus
 Microsoft Rechner Kurzanleitung ohne Maus Förderzentrum für die integrative Beschulung blinder und hochgradig sehbehinderter Schülerinnen und Schüler (FIBS) Astrid Leutbecher Korrekturhinweise, Anmerkungen,
Microsoft Rechner Kurzanleitung ohne Maus Förderzentrum für die integrative Beschulung blinder und hochgradig sehbehinderter Schülerinnen und Schüler (FIBS) Astrid Leutbecher Korrekturhinweise, Anmerkungen,
Tastaturbedienung für die Projektbearbeitung bei STEP 7 (TIA Portal) im Vergleich mit STEP 7 V5.5
 Tastaturbedienung für die Projektbearbeitung bei STEP 7 (TIA Portal) im Vergleich mit Projekt bearbeiten Neues Projekt anlegen Strg+N Ctrl+N Strg+N hat bei STEP 7 V11 und V12 keine. Projekt öffnen Strg+O
Tastaturbedienung für die Projektbearbeitung bei STEP 7 (TIA Portal) im Vergleich mit Projekt bearbeiten Neues Projekt anlegen Strg+N Ctrl+N Strg+N hat bei STEP 7 V11 und V12 keine. Projekt öffnen Strg+O
Tastenkombinationen für die Office-Benutzeroberfläche
 Tastenkombinationen für die Office-Benutzeroberfläche Anzeigen und Verwenden von Feldern Zum nächsten Programm wechseln Zum vorherigen Programm wechseln Das Windows-Menü Start anzeigen Das aktive Arbeitsmappenfenster
Tastenkombinationen für die Office-Benutzeroberfläche Anzeigen und Verwenden von Feldern Zum nächsten Programm wechseln Zum vorherigen Programm wechseln Das Windows-Menü Start anzeigen Das aktive Arbeitsmappenfenster
Tastenkombinationen für Windows 7 / 8 / 8.1 / 10
 Tastenkombinationen für Windows 7 / 8 / 8.1 / 10 Eingabehilfen 5 mal Umschalttaste Einrastfunktion aktivieren (Umschalt-, Strg-, Alt-, Windows- funktionieren ähnlich der Feststelltaste) 5 Sekunden Numlock
Tastenkombinationen für Windows 7 / 8 / 8.1 / 10 Eingabehilfen 5 mal Umschalttaste Einrastfunktion aktivieren (Umschalt-, Strg-, Alt-, Windows- funktionieren ähnlich der Feststelltaste) 5 Sekunden Numlock
Tastatur - Funktionen
 Tastatur - Funktionen Tastatur Über die Tastatur teilen Sie die Befehle dem Rechner mit und geben Ihre Daten ein. Bei Tastaturen wird im wesentlichen zwischen zwei verschiedenen Ausführungen unterschieden.
Tastatur - Funktionen Tastatur Über die Tastatur teilen Sie die Befehle dem Rechner mit und geben Ihre Daten ein. Bei Tastaturen wird im wesentlichen zwischen zwei verschiedenen Ausführungen unterschieden.
Symbolmakro erstellen. Fenster (Auswahlbereich) duplizieren. Ellipse einfügen. Suchfunktion: Gegenstück anspringen. Elemente gruppieren
 Liste mit Shortcuts Programmaufruf Fenster (Auswahlbereich) definieren Symbolmakro erstellen Fenster (Auswahlbereich) duplizieren Ellipse einfügen Suchfunktion: Gegenstück anspringen Elemente gruppieren
Liste mit Shortcuts Programmaufruf Fenster (Auswahlbereich) definieren Symbolmakro erstellen Fenster (Auswahlbereich) duplizieren Ellipse einfügen Suchfunktion: Gegenstück anspringen Elemente gruppieren
Tastenkombinationen mit der STRG-TASTE
 Tastenkombinationen mit der STRG-TASTE Beschreibung Wechselt zwischen Arbeitsblatt-Registerkarten (links - rechts). Wechselt zwischen Arbeitsblatt-Registerkarten (rechts - links. Blendet ausgeblendete
Tastenkombinationen mit der STRG-TASTE Beschreibung Wechselt zwischen Arbeitsblatt-Registerkarten (links - rechts). Wechselt zwischen Arbeitsblatt-Registerkarten (rechts - links. Blendet ausgeblendete
Word XP Tastaturbefehle. Befehlsname Parameter Taste Menü oder Kontextmenü Anw Wiederherstellen Alt+ F5 Anzeigen Einfügungen
 Befehlsname Parameter Menü oder Abbrechen ESC Ablegen Alle Änderungen Angezeigt Alle Änderungen Im Absatz Abstand Vor Strg+ 0 Hinzufügen oder Löschen Absatz Block Strg+ B Absatz Links Strg+ L Absatz Oben
Befehlsname Parameter Menü oder Abbrechen ESC Ablegen Alle Änderungen Angezeigt Alle Änderungen Im Absatz Abstand Vor Strg+ 0 Hinzufügen oder Löschen Absatz Block Strg+ B Absatz Links Strg+ L Absatz Oben
Strg + 0 (Null) Strg + 0 (Null) Strg + E
 Pia Bork Tastenkü rzel Word Seite 1 von 6 Allgemeines Abbrechen Beenden Word MS Systeminfo neue Seite neue Spalte Rü ckgängig Wiederherstellen Wiederholen Esc Alt + F4 Alt + Strg + F1 Strg + Enter Strg
Pia Bork Tastenkü rzel Word Seite 1 von 6 Allgemeines Abbrechen Beenden Word MS Systeminfo neue Seite neue Spalte Rü ckgängig Wiederherstellen Wiederholen Esc Alt + F4 Alt + Strg + F1 Strg + Enter Strg
Tastaturbefehle Excel für Windows Standardsatz
 Tastaturbefehle für Windows Standardsatz Verwendung der Hilfe Anzeigen der -Hilfe (F1) Auswählen des nächsten Elements in der Hilfe Auswählen des vorhergehenden Elements in der Hilfe (ª)+ Durchführen der
Tastaturbefehle für Windows Standardsatz Verwendung der Hilfe Anzeigen der -Hilfe (F1) Auswählen des nächsten Elements in der Hilfe Auswählen des vorhergehenden Elements in der Hilfe (ª)+ Durchführen der
Allgemeine Microsoft PowerPoint-Aufgaben
 Allgemeine Microsoft PowerPoint-Aufgaben Wechseln zwischen Fensterausschnitten F6 UMSCHALT+F6 STRG+UMSCHALT+ Wechseln im Uhrzeigersinn zwischen Fensterausschnitten der Normalansicht Wechseln entgegen dem
Allgemeine Microsoft PowerPoint-Aufgaben Wechseln zwischen Fensterausschnitten F6 UMSCHALT+F6 STRG+UMSCHALT+ Wechseln im Uhrzeigersinn zwischen Fensterausschnitten der Normalansicht Wechseln entgegen dem
Excel Kurzübersicht
 Excel 2010 Kurzübersicht E. Jähnert 2011 www.ejae.de Datei - Zugang zum Backstage- Bereich Register Titelleiste Menüband Schnellzugriffsleiste (in der Abbildung unter dem Menüband) Namenfeld Bearbeitungsleiste
Excel 2010 Kurzübersicht E. Jähnert 2011 www.ejae.de Datei - Zugang zum Backstage- Bereich Register Titelleiste Menüband Schnellzugriffsleiste (in der Abbildung unter dem Menüband) Namenfeld Bearbeitungsleiste
Windows 10 - Tastaturbefehle
 Windows 10 - Tastaturbefehle STRG+X STRG+C (oder STRG+EINFG) STRG+V (oder UMSCHALT+EINFG) STRG+Z ALT+TAB ALT+F4 Taste +L Taste +D F2 F3 F4 F5 F6 F10 ALT+F8 ALT+ESC ALT+unterstrichener Buchstabe ALT+EINGABETASTE
Windows 10 - Tastaturbefehle STRG+X STRG+C (oder STRG+EINFG) STRG+V (oder UMSCHALT+EINFG) STRG+Z ALT+TAB ALT+F4 Taste +L Taste +D F2 F3 F4 F5 F6 F10 ALT+F8 ALT+ESC ALT+unterstrichener Buchstabe ALT+EINGABETASTE
Windows 10 Kurztasten. Kurzfassung mit den wichtigsten Tastenkombinationen
 Windows 10 Kurztasten Kurzfassung mit den wichtigsten Tastenkombinationen Stand: 2017 Windows Kurztasten: Allgemein Hilfe aufrufen F1 Startmenü öffnen STRG + ESCAPE oder WINDOWSTASTE Windows Explorer öffnen
Windows 10 Kurztasten Kurzfassung mit den wichtigsten Tastenkombinationen Stand: 2017 Windows Kurztasten: Allgemein Hilfe aufrufen F1 Startmenü öffnen STRG + ESCAPE oder WINDOWSTASTE Windows Explorer öffnen
Funktionstastenbelegung und Shortcuts
 Funktionstastenbelegung und Shortcuts 1 1. Allgemein Folgende Tastenkombinationen können in KÖBU-Win genutzt werden, nicht aber in der Bibliographie und der PC-Kasse. Frei zu definieren unter KÖBU-Win
Funktionstastenbelegung und Shortcuts 1 1. Allgemein Folgende Tastenkombinationen können in KÖBU-Win genutzt werden, nicht aber in der Bibliographie und der PC-Kasse. Frei zu definieren unter KÖBU-Win
Aufbau einer Tabelle. Tabellenaufbau
 Aufbau einer Tabelle Tabellenaufbau Tabellenspalten: Kennzeichnung durch Buchstaben Tabellenzeilen: Kennzeichnung durch Zahlen Lokalisierung einer Zelle: Spalten und Zeile beispielsweise C10 Aktive Zelle:
Aufbau einer Tabelle Tabellenaufbau Tabellenspalten: Kennzeichnung durch Buchstaben Tabellenzeilen: Kennzeichnung durch Zahlen Lokalisierung einer Zelle: Spalten und Zeile beispielsweise C10 Aktive Zelle:
Tastenbefehle in WinWord 7.0
 Tastenbefehle in WinWord 7.0 1 Tastenbefehle in WinWord 7.0 Arbeiten mit Dialog-Feldern (Menüs)... 1 Positionieren im Dokument... 1 Tastenbefehle zum Vorwärtspositionieren 1 Tastenbefehle zum Rückwärtspositionieren
Tastenbefehle in WinWord 7.0 1 Tastenbefehle in WinWord 7.0 Arbeiten mit Dialog-Feldern (Menüs)... 1 Positionieren im Dokument... 1 Tastenbefehle zum Vorwärtspositionieren 1 Tastenbefehle zum Rückwärtspositionieren
Nützliche Tasten in WORD 2010
 Nützliche Tasten in WORD 2010 A L L G E M E I N E B E F E H L E + Neues Dokument + Datei öffnen + Aktuelle Datei schließen (mit Speichern-Abfrage) + Word schließen (mit Speichern-Abfrage) + Speichern Speichern
Nützliche Tasten in WORD 2010 A L L G E M E I N E B E F E H L E + Neues Dokument + Datei öffnen + Aktuelle Datei schließen (mit Speichern-Abfrage) + Word schließen (mit Speichern-Abfrage) + Speichern Speichern
Word Tastaturbefehle 1/5
 Word Tastaturbefehle 1/5 Vorbemerkungen Die untenstehenden Tastaturkürzel sind bewusst nur eine (kleine) Auswahl. Die vollständige Liste aller Tastaturkürzel finden Sie in der Word-Hilfe (Stichwort: Tastatur).
Word Tastaturbefehle 1/5 Vorbemerkungen Die untenstehenden Tastaturkürzel sind bewusst nur eine (kleine) Auswahl. Die vollständige Liste aller Tastaturkürzel finden Sie in der Word-Hilfe (Stichwort: Tastatur).
Tastaturbefehle PowerPoint für Windows Standardsatz
 Tastaturbefehle für Windows Standardsatz Tastenkombinationen für das Verwenden des Hilfefensters Das Hilfefenster zeigt Hilfethemen zum gesamten Office-Hilfeinhalt. Im Hilfefenster werden Themen und anderer
Tastaturbefehle für Windows Standardsatz Tastenkombinationen für das Verwenden des Hilfefensters Das Hilfefenster zeigt Hilfethemen zum gesamten Office-Hilfeinhalt. Im Hilfefenster werden Themen und anderer
3.1 Textformate. Sie verändern die Schriftart. Sie verändern die Schriftgröße. Den Text formatieren
 MS Word 2013 Kompakt 3 Nachdem die Datei geöffnet ist, steht sie zur weiteren Bearbeitung bereit. Wir können nun das Dokument nach eigenen Wünschen verändern und optisch gestalten (formatieren). In dieser
MS Word 2013 Kompakt 3 Nachdem die Datei geöffnet ist, steht sie zur weiteren Bearbeitung bereit. Wir können nun das Dokument nach eigenen Wünschen verändern und optisch gestalten (formatieren). In dieser
Microsoft PowerPoint 2013 Tastenkombinationen
 Hochschulrechenzentrum Justus-Liebig-Universität Gießen Microsoft PowerPoint 2013 en en in PowerPoint 2013 Seite 1 von 22 Inhaltsverzeichnis Vorbemerkung... 3 Online-Hilfe... 3 Grundlagen von Microsoft
Hochschulrechenzentrum Justus-Liebig-Universität Gießen Microsoft PowerPoint 2013 en en in PowerPoint 2013 Seite 1 von 22 Inhaltsverzeichnis Vorbemerkung... 3 Online-Hilfe... 3 Grundlagen von Microsoft
Word Tastenkombinationen
 "Änderungen nachverfolgen" umschalten Strg+Umschalt+ E Abbrechen ESC Absatz anordnen Strg+Umschalt+ J Absatz nach oben Strg+ Aufwärts Absatz nach oben erweitern Strg+Umschalt+ Aufwärts Absatz nach unten
"Änderungen nachverfolgen" umschalten Strg+Umschalt+ E Abbrechen ESC Absatz anordnen Strg+Umschalt+ J Absatz nach oben Strg+ Aufwärts Absatz nach oben erweitern Strg+Umschalt+ Aufwärts Absatz nach unten
Kennen, können, beherrschen lernen was gebraucht wird
 Inhaltsverzeichnis Inhaltsverzeichnis... 1 Das Excel-Fenster... 2 Das Menüband verwenden... 2 Daten in das Tabellenblatt eingeben... 3 Zahlen und Text eingeben... 3 Korrekturen der Eingaben vornehmen...
Inhaltsverzeichnis Inhaltsverzeichnis... 1 Das Excel-Fenster... 2 Das Menüband verwenden... 2 Daten in das Tabellenblatt eingeben... 3 Zahlen und Text eingeben... 3 Korrekturen der Eingaben vornehmen...
Windows 10 Tastaturkürzel
 Häufig verwendete e In der folgenden Tabelle sind häufig verwendete e für Windows 10 aufgeführt. STRG+C (oder STRG+EINFG) STRG+X STRG+V (oder UMSCHALT+EINFG) STRG+Z ALT+TAB ALT+F4 +L +D Ausgewähltes Element
Häufig verwendete e In der folgenden Tabelle sind häufig verwendete e für Windows 10 aufgeführt. STRG+C (oder STRG+EINFG) STRG+X STRG+V (oder UMSCHALT+EINFG) STRG+Z ALT+TAB ALT+F4 +L +D Ausgewähltes Element
Excel Kurzübersicht
 Excel 2007 Kurzübersicht E. Jähnert 2010 www.ejae.de Office- Schaltfläche Titelleiste Register Multifunktionsleiste Schnellzugriffsleiste (in der Abbildung unter der Multifunktionsleiste) Namenfeld Bearbeitungsleiste
Excel 2007 Kurzübersicht E. Jähnert 2010 www.ejae.de Office- Schaltfläche Titelleiste Register Multifunktionsleiste Schnellzugriffsleiste (in der Abbildung unter der Multifunktionsleiste) Namenfeld Bearbeitungsleiste
Word Kurzübersicht
 Word 2013 Kurzübersicht E. Jähnert 2013 Die Programmoberfläche Zugang Backstage-Bereich Register Titelleiste Menüband Schnellzugriffsleiste (in der Abbildung unter dem Menüband) Lineale Arbeitsbereich
Word 2013 Kurzübersicht E. Jähnert 2013 Die Programmoberfläche Zugang Backstage-Bereich Register Titelleiste Menüband Schnellzugriffsleiste (in der Abbildung unter dem Menüband) Lineale Arbeitsbereich
Shortcuts. Seite 1. Befehlsname Parameter Taste Menü Abbrechen. Annehmen Alle Änderungen Angezeigt Annehmen Alle Änderungen Im Dokument
 Seite 1 Befehlsname Parameter Menü Abbrechen ESC Ablegen Alle Änderungen Angezeigt Alle Änderungen Im Dokument Absatz Abstand Vor Hinzufügen oder Löschen Strg+ 0 Absatz Block Strg+ B Absatz Links Strg+
Seite 1 Befehlsname Parameter Menü Abbrechen ESC Ablegen Alle Änderungen Angezeigt Alle Änderungen Im Dokument Absatz Abstand Vor Hinzufügen oder Löschen Strg+ 0 Absatz Block Strg+ B Absatz Links Strg+
EDITH NEUBAUER INHALT I
 INHALT 1. Einführung in MS Word...1 MS Word starten...1 Das Fenster von MS Word...2 Die Titelleiste...3 Die Menüleiste...3 Die Symbolleisten...4 Das Lineal...5 Der Arbeitsbereich...5 Der Aufgabenbereich...5
INHALT 1. Einführung in MS Word...1 MS Word starten...1 Das Fenster von MS Word...2 Die Titelleiste...3 Die Menüleiste...3 Die Symbolleisten...4 Das Lineal...5 Der Arbeitsbereich...5 Der Aufgabenbereich...5
Tastaturbelegung ACCESS
 für Menüs Kontextmenü anzeigen Menüleiste aktivieren Menü des Programmsymbols (in der Titelleiste des Programms) anzeigen Nächsten vorherigen Befehl im Menü Untermenü auswählen Menü links rechts neben
für Menüs Kontextmenü anzeigen Menüleiste aktivieren Menü des Programmsymbols (in der Titelleiste des Programms) anzeigen Nächsten vorherigen Befehl im Menü Untermenü auswählen Menü links rechts neben
Word Einstieg
 Word 2010 - Einstieg Neues Dokument erstellen 1. Klicken Sie auf die Registerkarte Datei 2. Wählen Sie im linken Bereich den Befehl Neu 3. Standardmäßig ist die Option Leeres Dokument aktiviert, mit der
Word 2010 - Einstieg Neues Dokument erstellen 1. Klicken Sie auf die Registerkarte Datei 2. Wählen Sie im linken Bereich den Befehl Neu 3. Standardmäßig ist die Option Leeres Dokument aktiviert, mit der
Open Office WRITER. Textverarbeitung. Silber Surfen Arbeiterwohlfahrt Ortsverein Sehnde Bismarckstrasse 6 31319 Sehnde
 Silber Surfen Arbeiterwohlfahrt Ortsverein Sehnde Bismarckstrasse 6 31319 Sehnde Einführung in die Textverarbeitung Open Office Textverarbeitung WRITER Leitfaden zur Schulung erstellt Datum Version Reiner
Silber Surfen Arbeiterwohlfahrt Ortsverein Sehnde Bismarckstrasse 6 31319 Sehnde Einführung in die Textverarbeitung Open Office Textverarbeitung WRITER Leitfaden zur Schulung erstellt Datum Version Reiner
Excel Tipps & Tricks Umgang mit umfangreichen Tabellen
 3 Umgang mit umfangreichen Tabellen Das Bewegen in großen Tabellen in Excel kann mit der Maus manchmal etwas umständlich sein. Deshalb ist es nützlich, ein paar Tastenkombinationen zum Bewegen und zum
3 Umgang mit umfangreichen Tabellen Das Bewegen in großen Tabellen in Excel kann mit der Maus manchmal etwas umständlich sein. Deshalb ist es nützlich, ein paar Tastenkombinationen zum Bewegen und zum
1. Beschreiben Sie stichwortartig die Benutzeroberfläche von Word (benennen Sie die einzelnen Leisten): ...
 Fragenkatalog Word 2003 301 Benutzeroberfläche 1. Beschreiben Sie stichwortartig die Benutzeroberfläche von Word (benennen Sie die einzelnen Leisten): 2. Die Symbolleiste Format ist verschwunden. Wie können
Fragenkatalog Word 2003 301 Benutzeroberfläche 1. Beschreiben Sie stichwortartig die Benutzeroberfläche von Word (benennen Sie die einzelnen Leisten): 2. Die Symbolleiste Format ist verschwunden. Wie können
COPYRIGHT 2016 ALLE RECHTE VORBEHALTEN - S2 GMBH & CO. KG -
 Mit der Windowstaste: Windowstaste Startmenü öffnen oder schließen Windowstaste + R Öffnen des Dialogfeldes Ausführen Windowstaste + B ausgeblendete Symbole anzeigen Windowstaste + Pause zu Systemsteuerung
Mit der Windowstaste: Windowstaste Startmenü öffnen oder schließen Windowstaste + R Öffnen des Dialogfeldes Ausführen Windowstaste + B ausgeblendete Symbole anzeigen Windowstaste + Pause zu Systemsteuerung
Wechselt in die Adressmaske. Löscht die aktuelle Adresse Sucht nach einer Adresse Recherchiert die aktuelle Adresse
 Adresstabelle Tastatur Eingabetaste F1 F2 F4 F5 Umschalt+F5 F6 F7 F9 F10 F11 Bild auf, Bild ab Strg+Pos1, Strg+Ende Pfeil rechts, Pfeil links Wechselt in die Adressmaske Hilfe Löscht die aktuelle Adresse
Adresstabelle Tastatur Eingabetaste F1 F2 F4 F5 Umschalt+F5 F6 F7 F9 F10 F11 Bild auf, Bild ab Strg+Pos1, Strg+Ende Pfeil rechts, Pfeil links Wechselt in die Adressmaske Hilfe Löscht die aktuelle Adresse
Schnellübersichten. Tabellenkalkulation mit Excel 2016 SIZ-Modul SU4
 Schnellübersichten Tabellenkalkulation mit Excel 2016 SIZ-Modul SU4 1 Excel kennenlernen 2 2 Grundlegende Techniken 3 3 Mit Formeln arbeiten 4 4 Zellen formatieren 5 5 Ausfüllen, Kopieren und Verschieben
Schnellübersichten Tabellenkalkulation mit Excel 2016 SIZ-Modul SU4 1 Excel kennenlernen 2 2 Grundlegende Techniken 3 3 Mit Formeln arbeiten 4 4 Zellen formatieren 5 5 Ausfüllen, Kopieren und Verschieben
Microsoft PowerPoint 2016 Tastenkombinationen
 Hochschulrechenzentrum Justus-Liebig-Universität Gießen Microsoft PowerPoint 2016 en en in PowerPoint 2016 Seite 1 von 25 Inhaltsverzeichnis Vorbemerkung... 3 Online-Hilfe... 3 Grundlagen von Microsoft
Hochschulrechenzentrum Justus-Liebig-Universität Gießen Microsoft PowerPoint 2016 en en in PowerPoint 2016 Seite 1 von 25 Inhaltsverzeichnis Vorbemerkung... 3 Online-Hilfe... 3 Grundlagen von Microsoft
Shortcuts. Tastenkombinationen in Scopevisio
 Shortcuts Tastenkombinationen in Scopevisio 1. Allgemein... 3 1.1. Shortcuts zur Änderung der Darstellung... 3 1.2. Shortcuts zur globalen Navigation... 3 1.3. Shortcuts innerhalb eines Formulars... 4
Shortcuts Tastenkombinationen in Scopevisio 1. Allgemein... 3 1.1. Shortcuts zur Änderung der Darstellung... 3 1.2. Shortcuts zur globalen Navigation... 3 1.3. Shortcuts innerhalb eines Formulars... 4
