Zur Durchführung und Berichterstellung von LEONARDO DA VINCI Mobilitätsprojekten. Anleitung für Projektträger
|
|
|
- Gotthilf Günther
- vor 7 Jahren
- Abrufe
Transkript
1 M O B I L I T Y T O O L Zur Durchführung und Berichterstellung von LEONARDO DA VINCI Mobilitätsprojekten Anleitung für Projektträger Inhaltsverzeichnis I. Allgemeine Einleitung... 2 II. Einloggen Erste Registrierung und Passworterstellung Mobility Tool aufrufen und einloggen... 5 III. Navigation und wichtige Befehle... 6 IV. Anlegen von Teilnehmerdaten... 8 V. Mobilitätserfahrungen und Mobilitäten anlegen Neue Mobilitätserfahrung mit Mobilität anlegen Mobilitätserfahrung ändern Mobilität zu einer Mobilitätserfahrung ändern Zweite Mobilität anlegen für einen Teilnehmer/eine Teilnehmerin Mobilitäten oder Mobilitätserfahrungen löschen VI. Daten zu Partnern Eigene Einrichtung: Kontaktperson(en) verwalten Partnereinrichtungen ändern, neu anlegen, löschen VII. Angaben zu Finanzen Eingabe der Mobilitätszuschüsse pro Teilnehmer/-in (wenn nicht bereits erfolgt, siehe Punkt V.1.) Eingabe der Kosten für Verwaltung und Betreuung sowie des Zuschusses für pädagogische, kulturelle und sprachliche Vorbereitung der Teilnehmer/-innen VIII. Teilnehmerberichte Teilnehmerbericht anfordern Teilnehmerbericht prüfen an den Teilnehmer/die Teilnehmerin zur Berichterstellung IX. Schlussbericht erstellen Nationalagentur Österreich, LdV Mobilität, Anleitung Mobility Tool für Projektträger 1 / 16
2 I. Allgemeine Einleitung Das Mobility Tool ist eine Web-basierte Oberfläche für die Verwaltung und Berichterstellung von LEONARDO DA VINCI Mobilitätsprojekten. Es wurde von der Europäischen Kommission entwickelt und ist europaweit verpflichtend für alle LEONARDO DA VINCI Mobilitätsprojekte ab der Antragsrunde Sie arbeiten mit dem Mobility Tool, um für ein Mobilitätsprojekt Daten zu Teilnehmerinnen und Teilnehmern* und deren Auslandsaufenthalten zu erfassen; den Teilnehmerbericht anzufordern und elektronisch anzusehen; den Abschlussbericht für das Projekt zu erstellen (statistische Angaben, Finanzangaben, inhaltlicher Bericht). * im Folgenden in der Regel mit TN abgekürzt Das sind die Arbeitsschritte: Die Nationalagentur spielt die Grunddaten eines bewilligten Mobilitätsprojekts in das Mobility Tool ein (z.b. Projektnummer, Titel, Kontaktperson und zeichnungsberechtigte Person beim Projektträger, Partner wie im Antrag genannt, Höhe der Vertragssumme). Die Kontaktperson erhält eine automatische , wenn die Daten übertragen wurden. Über den Link in dieser rufen Sie das Mobility Tool auf. Der Zugang erfolgt über ECAS (European Commission Authentication Service). Bei der ersten Anmeldung durchlaufen Sie einige Schritte zur Registrierung. Projekt aufrufen, das bearbeitet werden soll, Daten zu TN und ihren Auslandsaufenthalten eingeben (individuelle Adresse für jeden Teilnehmer nötig), Angaben zu Finanzen für TN und Projekt eingeben Teilnehmerberichte anfordern und Bericht zurück erhalten, Wenn alle Angaben für Auslandsaufenthalte vollständig sind, Formular Schlussbericht aufrufen (vorausgefüllt mit statistischen und finanziellen Daten aus dem Mobility Tool), Textpassagen ergänzen und fertig stellen (elektronisch übermitteln, ausdrucken und Original unterschreiben, per Post übermitteln). Das sollten Sie grundsätzlich wissen Das Projekt ist oberstes Ordnungskriterium im Mobility Tool. Alle Arbeitsschritte beziehen sich auf das zuvor ausgewählte Projekt (z.b. Partner zuordnen, weitere Kontaktpersonen zuordnen). Es gibt keine übergeordneten Ansichten (z.b. alle Partner in allen Projekten, alle TN in allen Projekten). Die -Adresse der Kontaktperson, die Sie der Nationalagentur offiziell mitgeteilt haben (z.b. im Antrag) ist im Hintergrund als identifizierendes Element hinterlegt. Diese -Adresse benötigen Sie zum Einloggen in das Mobility Tool. Einmal angemeldet, sehen Sie ausschließlich die Projekte, für die Sie Kontaktperson sind. Sie können auch weiteren Personen Zugang zur Bearbeitung des Projekts gewähren. Nationalagentur Österreich, LdV Mobilität, Anleitung Mobility Tool für Projektträger 2 / 16
3 Der Auslandsaufenthalt einer Person wird anhand von zwei Begriffen beschrieben: Eine Person macht eine Mobilitätserfahrung (Mobility Experience), die aus einer oder (max.) zwei Mobilitäten (mobilities), d.h. Einzelfahrten bestehen kann. Beispiel: TN A absolviert ein 4-wöchiges Praktikum in UK = Mobilitätserfahrung mit einer Mobilität TN B absolviert ein 4-wöchiges Praktikum in UK und anschließend ein 4-wöchiges Praktikum in FR = eine Mobilitätserfahrung mit 2 Mobilitäten Diese Struktur hat Konsequenzen für den Zuschuss: Die Kosten für Verwaltung und Betreuung sowie der Zuschuss für pädagogische, kulturelle und sprachliche Vorbereitung sind der Ebene Budget zugeordnet, der Zuschuss für Fahrt und Aufenthalt ist der Ebene Mobilitätserfahrung (Mobility Experiences) zugeordnet. Im Mobility Tool werden Fahrtkosten als Einzelposten abgefragt, das entspricht der Praxis in vielen anderen Ländern. Da wir in Österreich mit einem pauschalierten Betrag für Fahrt und Aufenthalt (Mobilitätszuschuss) arbeiten, tragen Sie in das Feld Fahrtkosten (Travel Costs) 0 ein. Den Mobilitätszuschuss, der sich für Zielland x Aufenthaltsdauer ergibt, tragen Sie stets in das Feld Aufenthalt (Subsistence) ein. Ändern sich Grunddaten Ihrer Einrichtung (Adresse, Mail-Adresse der Kontaktperson, zeichnungsberechtigte Person) benötigt die Nationalagentur eine schriftliche Mitteilung darüber. Die Daten können nicht von Ihnen direkt geändert werden, sondern müssen neu eingespielt werden (Update). Ein Update von Seiten der Nationalagentur erfolgt auch, wenn sich die Vertragssumme für das Projekt verändert hat. Dies ist Voraussetzung dafür, dass in Ihrem Schlussbericht vorausgefüllte Felder korrekt sind. Bei Updates und Berichte (Updates and Reports) können solche Updates nachvollzogen werden. Die Nationalagentur kann Ihre Angaben einsehen, hat aber keine Schreibrechte. Nationalagentur Österreich, LdV Mobilität, Anleitung Mobility Tool für Projektträger 3 / 16
4 II. Einloggen 1. Erste Registrierung und Passworterstellung ECAS (European Commission Authentication Service) ist die Sicherheitsschleuse, über die der Zutritt zu kommissionsinternen Systemen grundsätzlich organisiert ist. Wenn Daten eines Projekts in das Mobility Tool übertragen werden, erhält die Kontaktperson ein , welches über die Übertragung der Projektdaten in das Mobility Tool informiert die Mobility Tool-Projektnummer, die nationale Projektnummer sowie den Projekttitel nennt eine Kurzinformation zum Mobility Tool gibt und den Link nennt um Anmeldung über ECAS bittet. 1. Bitte gehen Sie auf den Link zur ECAS-Registrierung. Hier die Kopie des Links: Registrierungsseite ECAS 2. Sie geben Ihren Namen sowie die -Adresse ein, mit der Sie bei der Nationalagentur als Kontaktperson registriert sind. Diese ist für das Registrierungssystem das Erkennungsmerkmal. Akzeptieren Sie die Datenschutzbestimmungen und wiederholen Sie einen Sicherheitscode (im Screen-Shot nicht mehr sichtbar). 3. Nach erfolgter Anmeldung erhalten Sie vom System umgehend ein , das Ihren Benutzernamen enthält sowie den Link zur Eingabe Ihres Passworts. Achtung: Sie haben 1,5 Stunden Zeit, diesen Link zu bedienen und Ihr Passwort zu erstellen. Nehmen Sie sich deshalb Nationalagentur Österreich, LdV Mobilität, Anleitung Mobility Tool für Projektträger 4 / 16
5 für die Registrierung etwas Zeit und registrieren Sie sich in einem Arbeitsschritt. Falls die Zeit überschritten ist, kann man das Registrierungsverfahren ab Schritt 1 wiederholen. 4. Geben Sie Ihr Passwort ein und bestätigen Sie es. Ihr Passwort muss mind. 10 Zeichen umfassen und sollte Groß-/Kleinbuchstaben und Sonderzeichen enthalten. Etwa alle 6 Monate werden Sie aufgefordert, das Passwort zu erneuern. Tipp zur Passworterstellung: Am einfachsten ist es, sich einen eingängigen Satz zu überlegen, das Passwort aus den Anfangsbuchstaben der einzelnen Wörter zu bilden und dabei bestimmte Buchstaben durch Sonderzeichen zu ersetzen. Alternatives Vorgehen zur Registrierung: Sie können sich auch direkt über die Einstiegsseite des Mobility Tools registrieren. Sie klicken auf den Hyperlink Anmeldung für ECAS, den Sie unter dem Kästchen Anmelden finden. 2. Mobility Tool aufrufen und einloggen Der Link, der Sie regulär in das Mobility Tool führt: ist auch in dem enthalten, mit dem Sie über den Transfer der Projektdaten in das Mobility Tool informiert werden. Sie speichern die Adresse am besten direkt bei Ihren Favoriten. Anmeldeseite Mobility Tool Auf der Anmeldeseite achten Sie bitte darauf, dass als Domäne Extern angegeben ist. Wenn nicht, rufen Sie über den Hyperlink ändern Sie sie bitte ein Drop-Down Menü auf und ordnen diese Domäne zu. Diese Angabe können Sie als Standard auf Ihrem PC einrichten. Geben Sie Passwort und Benutzerkennung ein und gehen auf Anmelden. Nach der Anmeldung sehen Sie die Einstiegsseite des Mobility Tools (My Home) und finden dort die Projekte angezeigt, die an Ihr geknüpft sind. Nationalagentur Österreich, LdV Mobilität, Anleitung Mobility Tool für Projektträger 5 / 16.
6 III. Navigation und wichtige Befehle Auf der Einstiegsseite des Mobility Tools Home finden Sie die Mobilitätsprojekte, die an Sie als Kontaktperson gebunden sind. Sie finden dort die Mobility Tool-Projektnummer und den Titel des Projekts. Die Projektnummer ist folgendermaßen aufgebaut: Antragsjahr- Antragsland- Unterprogramm Zielgruppe- Individuelle Projektnummer AT - LEO 01=IVT, 02=PLM, 03=VETPRO Im Mobility Tool werden Informationen pro Projekt erfasst. Im ersten Schritt wählen Sie also das Projekt aus, das Sie bearbeiten wollen (Klick auf die entsprechende Projektnummer) und es erscheint das Menü zur Navigation Pfad zeigt an, wo Sie sich gerade befinden Menü/Navigationsleiste Auswahl der Menüpunkte zum Bearbeiten Projektdaten Project Details enthält Projektnummer, Projekttitel, Daten der Einrichtung, die nicht von Ihnen bearbeitet werden können. Sind Änderungen notwendig, teilen Sie dies der Nationalagentur bitte schriftlich mit. Partner Partners enthält Daten zu Ihrer eigenen Einrichtung und zu Partnereinrichtungen im Ausland. Die Daten wurden aus dem Projektantrag übertragen. Bei der eigenen Einrichtung können Sie weitere Kontaktpersonen hinzufügen und Zugriffsrechte einrichten. Bei Partnereinrichtungen können Sie Daten ändern, neue Partner anlegen oder Partner löschen, sofern sie nicht mit einer Mobilität verknüpft sind. Teilnehmer Participants Teilnehmer/-innen und Begleitpersonen anlegen, Teilnehmerdaten ändern (z.b. Adresse, , Menschen mit besonderen Bedürfnissen ja/nein) Mobilitätserfahrungen Mobility Experiences Daten eingeben zur Auslandserfahrung eines Teilnehmers/einer Teilnehmerin. Bei der zugehörigen Mobilität den Zuschuss für Aufenthalt (Mobilitätszuschuss) eintragen. Teilnehmerbericht anfordern und Status zum Teilnehmerbericht verfolgen. Budget Übersicht der finanziellen Angaben, Kosten für Verwaltung und Betreuung, sowie Zuschuss für pädagogische, kulturelle und sprachliche Vorbereitung eintragen Nationalagentur Österreich, LdV Mobilität, Anleitung Mobility Tool für Projektträger 6 / 16
7 Updates und Berichte Updates and Reports Übersicht über Aktualisierungen der Projektdaten (z.b. nach Zusatzfinanzierung über neue Vertragssumme) und Vorlage für den Schlussbericht zum Projekt. Nachdem Ihre Angaben zu Teilnehmern/Teilnehmerinnen und Begleitpersonen, Mobilitätserfahrungen und Finanzen vollständig abgeschlossen sind, rufen Sie hier ein vorausgefülltes Formular im pdf- Format auf. Das Formular beinhaltet Textfelder für Ihre inhaltliche Ausarbeitung (max Zeichen pro Textfeld). Beim Arbeiten im Mobility Tool werden Sie feststellen, dass man durch Hyperlinks schnell in andere Menüebenen wechseln kann. Über den Pfad können Sie jederzeit nachvollziehen, an welcher Stelle Sie sich gerade befinden. In der Anfangsphase wird die Oberfläche des Mobility Tools in englischer Sprache zur Verfügung stehen. Der Teilnehmerbericht ist bereits ins Deutsche übersetzt. Hier die häufigsten Begriffe und Befehle: Save: Speichern View : Ansehen Add New: Hinzufügen, neuen Datensatz anlegen Delete: Entfernen, löschen Edit: Bearbeiten Is Accompanying Person: handelt es sich um eine Begleitperson YES/NO With Special Needs: TN mit besonderen Bedürfnissen YES/NO Beneficiary organisation: Vertragnehmende Einrichtung; Projektträger Sending partner: Entsendeeinrichtung, meist identisch mit vertragnehmender Einrichtung Receiving partner: Aufnahmeeinrichtung Intermediary partner: Mittlereinrichtung Travel: Fahrt(kosten), in Österreich 0, da pauschalierter Zuschuss bei Aufenthalt Subsistence: Aufenthalt(skosten); in Österreich Eintrag für Zuschuss TN für Fahrtkosten, Aufenthalt, Versicherung, errechnet sich aus Zielland x Dauer (Mobilitätszuschuss) Mobility Experience: Mobilitätserfahrung Mobility: Mobilität (als Teil einer Mobilitätserfahrung) Certification: Bescheinigung, Anerkennung Nationalagentur Österreich, LdV Mobilität, Anleitung Mobility Tool für Projektträger 7 / 16
8 IV. Anlegen von Teilnehmerdaten Im ersten Schritt legen Sie die Teilnehmerinnen und Teilnehmer und gegebenenfalls Begleitpersonen an, die in einem Projekt entsendet werden. 1. Neue Teilnehmer/-innen, Begleitpersonen anlegen Klick auf Menüpunkt Teilnehmer (Participants) Klick auf Hinzufügen (Add New). Eine Eingabemaske erscheint, die mit einem rotem Sternchen (*) gekennzeichneten Felder sind Pflichtfelder. Als erstes wählen Sie aus: Begleitperson (Accompanying Person): ja oder nein Im Drop-Down-Menü wählen Sie Art des Teilnehmers/Art der Teilnehmerin: Hier bietet sich an: bei IVT : MobIVT-Appr= Lehrlinge oder MobIVT-Sch= Schüler/-innen bei PLM: LAB oder spezifischer LAB-UNE= arbeitslos bzw. LAB-SAL= Arbeitnehmer/-in bei VETPRO: TCH= Lehrer/-in, Ausbilder/-in oder spezifischer auswählen With special needs/ Mit besonderen Bedürfnissen: Ja oder nein auswählen Speichern mit Klick auf Speichern (Save) 2. Teilnehmerdaten bearbeiten Klick auf Teilnehmer/-in (Participants). Es öffnet sich die Liste der für das Projekt angelegten TN und Begleitpersonen Klick auf die Lupe links neben dem Name des Teilnehmers/der Teilnehmerin Die Eingabemaske öffnet sich, und die Teilnehmerdaten können bearbeitet werden Klick auf Speichern (Save) Nationalagentur Österreich, LdV Mobilität, Anleitung Mobility Tool für Projektträger 8 / 16
9 V. Mobilitätserfahrungen und Mobilitäten anlegen Mobilitätserfahrung (Mobility Experience) bezeichnet die gesamte Auslandserfahrung einer Person im Rahmen eines Projekts. Diese Mobilitätserfahrung besteht aus einer oder max. zwei Mobilities/Mobilitäten (Aufenthalte zu unterschiedlichen Zeiträumen in unterschiedlichen Zielländern oder bei unterschiedlichen Partnern). Den beiden Ebenen sind unterschiedliche Informationen zugeordnet: Mobilitätserfahrung: Wirtschaftssektor, Bildungsbereich, Bildungsstand des TN; TN-Bericht anfordern. Mobilität: Daten zum Aufenthalt, zur Art der Bescheinigung, zur Sprache während des Aufenthaltes, zum Zuschuss für Aufenthalt (Mobilitätszuschuss) (Subsistence). Budget: Dieser Ebene werden die Kosten für Verwaltung und Betreuung sowie der Zuschuss für pädagogische, kulturelle und sprachliche Vorbereitung der Mobilität zugeordnet. 1. Neue Mobilitätserfahrung mit Mobilität anlegen Bevor Mobilitätserfahrungen angelegt werden können, müssen mindestens ein Teilnehmer/eine Teilnehmerin sowie die entsendende und aufnehmende Einrichtung angelegt sein. (Hinweis: die Daten der Einrichtungen wurden vorab aus den Antragsangaben übertragen). Klick auf Mobilitätserfahrung (Mobility Experience). Wenn Sie für das Projekt schon Mobilitätserfahrungen angelegt haben, öffnet sich eine Liste. Klick auf Neue Mobilitätserfahrung (New Mobility Experience). Eine Eingabemaske öffnet sich. Den Wirtschaftssektor (Economic Sector), Bildungsbereich (Field of Education) und Bildungsstand (Level of Education) eingeben. Teilnehmer/-in, Begleitperson (Participants & Accompanying Persons) auswählen Partner auswählen (Mobility Partners). Die Mobilitätsflüsse (Mobility Details) eingeben. Das System errechnet dann automatisch die Aufenthaltsdauer. Unter Budget geben Sie den errechneten Mobilitätszuschuss (Subsistence) ein. Das Feld Reisekosten (Travel Costs) bleibt auf Euro 0,00. Art der Bescheinigung, Anerkennung (Certification) auswählen Sprache während des Aufenthalts (Languages Used) auswählen. Mehrfachangaben sind möglich Klick auf Speichern (Save). 2. Mobilitätserfahrung ändern Klick auf Mobilitätserfahrung (Mobility Experience). Eine Liste der angelegten Mobilitätserfahrungen öffnet sich. Klick auf Ansehen (View) link neben dem jeweiligen Teilnehmernamen. Die für den TN angelegten Daten öffnen sich. Hier können Sie die bereits angelegten Daten zum Teilnehmer/zur Teilnehmerin abändern und mit Speichern (Save) bestätigen. Nationalagentur Österreich, LdV Mobilität, Anleitung Mobility Tool für Projektträger 9 / 16
10 3. Mobilität zu einer Mobilitätserfahrung ändern Um Mobilitätsflüsse, die Partner oder die Länder zu ändern: Klick auf Mobilitätserfahrung (Mobility Experience) dann Ansehen (View) rechts neben der jeweiligen Mobilität anklicken. Hier können Änderungen zur jeweiligen Mobilität vorgenommen werden. Klick auf Mobilität aktualisieren (Update Mobility), um die Daten zu speichern 4. Zweite Mobilität anlegen für einen Teilnehmer/eine Teilnehmerin Klick auf Mobilitätserfahrung (Mobility Experience). Klick auf vor der jeweiligen Mobilitätserfahrung/ dem/der jeweiligen TN Klick auf Neue Mobilität hinzufügen (Add New Mobility) Eine neue Mobilität kann für diesen/diese TN angelegt werden Klick auf Speichern (Save) 5. Mobilitäten oder Mobilitätserfahrungen löschen Mit Klick auf links neben dem Teilnehmer/der Teilnehmerin können Sie die Mobilitätserfahrung löschen. Mit Klick auf rechts neben der Mobilität können Sie die jeweilige Mobilität löschen. Nationalagentur Österreich, LdV Mobilität, Anleitung Mobility Tool für Projektträger 10 / 16
11 VI. Daten zu Partnern Unter diesem Menüpunkt können Sie neue Partner eingeben, bestehende Daten aktualisieren und Kontaktpersonen hinzufügen. 1. Eigene Einrichtung: Kontaktperson(en) verwalten Zuoberst ist die Vertragnehmende Einrichtung (Beneficiary organisation) aufgeführt. Die Daten können nur über die Nationalagentur geändert werden. Sie können an dieser Stelle aber weiteren Personen Zugriff auf die Projektdaten einrichten: Unter dem Punkt Kontaktdaten (Partner Contacts) auf [view] klicken Klick auf Hinzufügen (Add New) um neue Kontaktperson anzulegen Die neue Kontaktperson wird per benachrichtigt und durchläuft vor erster Anmeldung ebenfalls das Registrierungsverfahren über ECAS. Hinweis: die ursprünglich angelegte Kontaktperson sowie die zeichnungsberechtigte Person können nicht gelöscht werden, die Daten können aber aktualisiert werden. 2. Partnereinrichtungen ändern, neu anlegen, löschen 1. Neue Partnereinrichtungen anlegen Klick auf Partnereinrichtungen (Partners) Klick auf Hinzufügen (Add New). Eine Eingabemaske für die Daten der Partnereinrichtung öffnet sich, die mit rotem Sternchen (*) gekennzeichneten Felder sind Pflichtfelder. Klick auf Weiter (Next) zum Speichern der Daten. Eine neue Maske für die Eingabe von Adresse und weiterer Kontaktdaten öffnet sich. Klick auf Weiter (Next) zum Speichern. Eine neue Eingabemaske für die Angaben zur Kontaktperson öffnet sich. Klick auf Weiter (Next) Nach dem Speichern öffnet sich eine Ansicht der eingegebenen Daten. Bitte schauen Sie, ob alle Angaben korrekt sind. Mit Klick auf Bearbeiten (Edit) können Sie die Angaben korrigieren. Klick auf Speichern (Save). Eine Bestätigungsmeldung erscheint (Record created successfully). 2. Partnerdaten ändern Angaben zu den Partnereinrichtungen können Sie jederzeit ändern. Klick auf Partnereinrichtungen (Partners) Klick auf den Namen der Einrichtung (grau hinterlegt). In der Eingabemaske, die jetzt erscheint, können Sie die Daten ändern. Klick auf Speichern (Save) Nationalagentur Österreich, LdV Mobilität, Anleitung Mobility Tool für Projektträger 11 / 16
12 3. Partner löschen Klick auf Partnereinrichtungen (Partners) Klick auf das Auswahlkästchen links neben der entsprechenden Einrichtung. Mit Klick auf Löschen (Remove Selected) kann diese gelöscht werden Wenn die Partnereinrichtung nicht an eine Mobilität geknüpft ist, wird sie gelöscht. Sonst erscheint eine Meldung: Der Partner ist an eine Mobilität geknüpft und muss zuerst in der Mobilität gelöscht werden. 4. Kontaktpersonen neu anlegen Klick auf Partnereinrichtungen (Partners) Klick auf Kontaktdaten (Show Contacts). Es öffnet sich eine Liste der Kontaktpersonen. Klick auf Hinzufügen (Add New). Es öffnet sich eine Eingabemaske, um eine neue Kontaktperson anzulegen. Klick auf Speichern (Save) zur Sicherung der eingegebenen Daten. 5. Kontaktpersonen ändern oder löschen Klick auf rechts neben dem Namen der Kontaktperson. Es öffnet sich die Eingabemaske und Daten können verändert werden. Klick auf Speichern (Save). Zum Löschen einer Kontaktperson Klick auf das Auswahlkästchen rechts neben den Daten der Kontaktperson. Klick auf Löschen (Remove Selected). Hinweis: die ursprünglich angelegte Kontaktperson sowie die zeichnungsberechtigte Person können nicht gelöscht werden, die Daten können aber verändert werden. Nationalagentur Österreich, LdV Mobilität, Anleitung Mobility Tool für Projektträger 12 / 16
13 VII. Angaben zu Finanzen 1. Eingabe der Mobilitätszuschüsse pro Teilnehmer/-in (wenn nicht bereits erfolgt, siehe Punkt V.1.) Diese Angaben machen Sie unter dem Menüpunkt Mobilitätserfahrungen (Mobility Experiences) Klick auf Ansehen (View) rechts neben der jeweiligen Mobilität Unter dem Menüpunkt Budget bei Aufenthalt (Subsistence) die Mobilitätspauschale pro TN eintragen. Unter Travel/Fahrt (Travel Costs) bitte als Kosten 0 stehenlassen bzw. 0 eintragen, da in Österreich die Fahrtkosten im Mobilitätszuschuss enthalten sind. Klick auf Mobilität aktualisieren (Update Mobility). 2. Eingabe der Kosten für Verwaltung und Betreuung sowie des Zuschusses für pädagogische, kulturelle und sprachliche Vorbereitung der Teilnehmer/-innen Zur Eingabe dieser Pauschalen gehen Sie direkt auf den Menüpunkt Budget. Die Finanztabelle mit den genehmigten Budget öffnet sich (Approved Budget). Hier müssen Sie die Kosten für Verwaltung und Betreuung als Gesamtsumme unter dem Punkt Gesamtbudget (Total Budget) in der Zeile Kosten für Verwaltung und Betreuung (Mobility Organisation and Management) eintragen Klick auf Speichern (Save). Klick auf Zuschuss für pädagogische, kulturelle und sprachliche Vorbereitung (Pedagogical Linguistic and Cultural Preparation). Die Liste der TN öffnet sich. Klick auf den Namen des/der TN (Vor- oder Zuname). Die Pauschale für die Vorbereitung wird pro TN eingegeben. Klick auf Speichern (Save). Klick auf Zurück (Back), um zur Finanztabelle zurückzukehren. Mit Klick auf Teilnehmer/-innen ohne besondere Bedürfnisse (Participants Without Special Needs), Teilnehmer/-innen mit besonderen Bedürfnissen (Participants With Special Needs) oder Begleitpersonen (Accompanying Persons) werden Sie auf die Ebene Mobilitätserfahrung und Budget gelinkt. Es öffnet sich die Mobilitätsliste mit den Teilnehmernamen, Mobilitätsflüssen sowie den eingegebenen Mobilitätszuschüssen pro TN, damit ist eine Überprüfung übersichtlicher. Nationalagentur Österreich, LdV Mobilität, Anleitung Mobility Tool für Projektträger 13 / 16
14 VIII. Teilnehmerberichte Der TN-Bericht ist ein elektronisches Formular im pdf-format, das befüllbare Felder enthält. Das Verschicken ( Anfordern ) dieses Formulars per übernimmt der Projektträger über einen Befehl im Mobility Tool. Der TN lädt über einen Link in dieser seinen teilweise vorausgefüllten Bericht herunter, speichert ihn auf den eigenen PC, beantwortet die Fragen und lädt das Formular wieder hoch (Befehl im Formular enthalten, Online-Verbindung ist in dem Moment notwendig). 1. Teilnehmerbericht anfordern Sie finden den Teilnehmerbericht unter dem Menüpunkt Mobilitätserfahrungen Experiences) (Mobility 1. Klick auf Ansehen (View) links vor der einzelnen Mobilitätserfahrung. Wählen Sie die Reiterkarte Anforderung Bericht (Report Requests) aus. 2. Klick auf Anforderung neuer Bericht (Request New Report). 3. Wählen Sie zuerst die Sprache des TN-Berichts aus (= die Sprache, in der das System den Teilnehmerbericht erstellen soll). 4. Sie haben dann die Möglichkeit, einen Text einzugeben, der die automatische des Systems an den Teilnehmer/die Teilnehmerin ergänzt (Textbegrenzung 250 Zeichen). 5. Klick auf Anforderung neuer Bericht (Report New Request). Der Teilnehmer/die Teilnehmerin erhält nun ein mit der Aufforderung, den Bericht (PDF- Dokument) herunterzuladen und auszufüllen. 6. Sie können auf der Ebene Anforderung Bericht (Report Requests) sehen: dass der TN-Bericht angefordert wurde dass der Teilnehmer/die Teilnehmerin den Bericht heruntergeladen hat - Status ändert sich in PDF heruntergeladen (PDF downloaded) dass der Teilnehmer/die Teilnehmerin den Bericht übermittelt hat- Status Noch nicht bestätigt (Pending) 2. Teilnehmerbericht prüfen Wenn der Teilnehmer/die Teilnehmerin den Bericht übermittelt hat, können Sie ihn lesen. Falls etwas falsch ausgefüllt wurde oder vom Teilnehmer/der Teilnehmerin ergänzt werden muss, können Sie den Bericht zurückweisen. Der Teilnehmer/die Teilnehmerin muss den Bericht dann entsprechend ändern oder ergänzen. 1. Klick auf Mobilitätserfahrungen (Mobility Experiences) und Klick auf Anforderung Bericht (Reports Request). 2. Klick auf Berichts ID oder den Berichtsstatus (unter Status ). Der Bericht öffnet sich. 3. Wenn Sie den Teilnehmerbericht so akzeptieren, klicken Sie auf Akzeptieren (Accept). Der Teilnehmer/die Teilnehmerin erhält nun eine automatische , dass sein/ihr Bericht akzeptiert wurde. 4. Wenn Sie den Bericht nicht akzeptieren, klicken Sie auf Zurückweisen (Reject). Ein Pop-Up Fenster öffnet sich. Sie können zu der automatischen an den Teilnehmer/die Teilnehmerin eine Erklärung hinzufügen, in der Sie die fehlenden oder falsch beantworteten Punkte benennen. 5. Der Teilnehmer/die Teilnehmerin erhält ein automatisches mit der Erklärung, dass sein/ihr Teilnehmerbericht nicht akzeptiert wurde sowie Erläuterungen dazu. 6. Der zurückgewiesene Bericht kann nun wieder angefordert werden mit Klick auf Erneut anfordern (Re-Request)n 7. Der Teilnehmer/die Teilnehmerin erhält erneut ein , über den Link öffnet man den Bericht. Alle Angaben sind noch enthalten und können nun geändert oder ergänzt werden. Der Bericht muss erneut elektronisch übermittelt werden. Nationalagentur Österreich, LdV Mobilität, Anleitung Mobility Tool für Projektträger 14 / 16
15 3. an den Teilnehmer/die Teilnehmerin zur Berichterstellung Dies ist der Text der automatischen an die Teilnehmer/-innen. Eine Übersetzung ins Deutsche erfolgt im Zuge der Übersetzung der Oberfläche des Mobility Tools. Englische Version: Dear (Vorname), You have taken part in a Leonardo da Vinci mobility project and you are requested to provide feedback on your mobility experience. Please click on the link below to download an electronic report that has to be filled and submitted within 30 days. [Text des Projektträgers ] The electronic report is a PDF file that has to be downloaded following the link below and saved locally (at your PC local drive). Download PDF (Hyperlink) Once you have completed it by answering all questions, please submit it by clicking on the "Submit" button in the form. Be aware that you have to be connected to Internet to download and to submit the report. Please contact your beneficiary organisation if you need further information or support. xxxxxxx In order to open the Participant Report electronic form you need to use Adobe Acrobat Reader. If this software is not installed on your PC you can find it available for free at If you have problems opening or filling the report, this may be due to the version of the Adobe Acrobat Reader you are using. Please consider to upgrade it to the latest version to be found at the address mentioned before. This is a system generated message from Mobility Tool. Please do not reply. Deutsche Version: Liebe/r (Vorname), Sie haben an einem Leonardo da Vinci Mobilitätsprojekt teilgenommen und werden dazu aufgefordert Rückmeldung über Ihr Auslandspraktikum zu geben. Bitte klicken Sie auf den unten stehenden Link um das elektronische Berichtsformular herunterzuladen. Dieser Teilnehmerbericht muss innerhalb von 30 Tagen ausgefüllt und abgeschickt werden. [Text des Projektträgers ] Bei dem elektronischen Teilnehmerbericht handelt es sich um ein PDF-File, dass Sie durch Klicken auf den unten stehenden Link herunterladen können und lokal auf Ihrem PC speichern müssen. Sobald Sie alle Fragen beantwortet haben, schicken Sie es ab, indem Sie auf den Knopf Abschicken im Formular drücken. Um den Bericht herunterzuladen und abschicken zu können benötigen Sie einen Internetanschluss. Falls Sie Fragen haben oder Hilfe beim Ausfüllen benötigen, kontaktieren Sie bitte Ihren Koordinator/Projektträger. Um das elektronische Formular für den Teilnehmerbericht öffnen zu können, benötigen Sie den Adobe Acrobat Reader. Falls Sie diese Software nicht installiert haben, können Sie sie gratis unter folgendem Link herunterladen Falls Sie beim Öffnen bzw. Befüllen des Berichtsformulars Probleme haben, kann das möglicherweise an der Version Ihres Adobe Acrobat Readers liegen. Bitte verwenden Sie die letzte Version, die Sie unter oben angegebenem Link finden können. Das ist ein System generiertes des Mobility Tools. Bitte beantworten Sie es nicht. Nationalagentur Österreich, LdV Mobilität, Anleitung Mobility Tool für Projektträger 15 / 16
16 IX. Schlussbericht erstellen Voraussetzung für den Schlussbericht ist, dass alle Angaben zu dem Projekt im Mobility Tool erfolgt sind. Rufen Sie für das Projekt den Menüpunkt Updates und Berichte (Updates and Reports) auf. Der Bericht enthält sowohl die inhaltlichen als auch die finanziellen und statistischen Angaben zum Projekt. Die Finanzdaten, Mobilitätsdaten und die Daten zu den Partnereinrichtungen werden aus dem Mobility Tool generiert. Diese Daten können nicht direkt im Bericht verändert werden, sondern müssen im Mobility Tool verändert werden, bevor der Bericht erstellt wird. 1. Klick auf Updates und Berichte (Updates and Reports). Wenn es mehrere Updates gibt, suchen Sie das aktuellste aus. 2. Klick auf Neuen Bericht erstellen (Prepare New Report) unter Reporting Actions. 3. Es erscheint ein Feld mit Angaben zu: Wie viele Mobilitätserfahrungen (Mobility Experiences) wurden angelegt? Wie viele TN- Berichte wurden akzeptiert? Wenn bisher kein Budget eingegeben wurde, erscheint eine Meldung: Dieses Projekt hat Mobilitäten mit 0 Budget. Klicken Sie auf Mobilitätsbudget (Link). 4. Wenn alles ausgefüllt wurde, müssen Sie: die Sprache des Schlussberichts auswählen die Kontaktperson, die im Bericht erscheinen soll, zuordnen Und: Klick auf Ja (Yes) 5. Der Status des Berichts ändert sich in PDF fertig (PDF READY). Klick auf Herunterladen PDF (Download PDF), Formular auf dem eigenen PC speichern 6. Beantworten Sie die Fragen und klicken Sie auf Bestätigen (Validate). Das System überprüft, ob alle Pflichtfelder ausgefüllt wurden. 7. Wenn der Bericht vollständig ist: Klick auf Onlinie übermitteln (Submit online), um den ausgefüllten Bericht in das Mobility Tool hochzuladen. Zur Übermittlung des Berichts muss der PC online sein, d.h. eine aktive Internetverbindung bestehen. 8. Sie können den Bericht nun ausdrucken. Klick auf Ausdrucken (Print form) Den Schlussbericht schicken Sie bitte im Original und mit Unterschrift der zeichnungsberechtigten Person an die Nationalagentur. Österreichische Austauschdienst-GmbH Nationalagentur Lebenslanges Lernen Ebendorferstraße 7 A Wien Tel: lebenslanges-lernen@oead.at Nationalagentur Österreich, LdV Mobilität, Anleitung Mobility Tool für Projektträger 16 / 16
M O B I L I T Y- T O O L
 M O B I L I T Y- T O O L Zur Durchführung und Berichterstellung von Erasmus+ Mobilitätsprojekten (KA1) 2014/2015 Anleitung für Projektträger Allgemeine Einleitung Das Mobility-Tool ist eine Web-basierte
M O B I L I T Y- T O O L Zur Durchführung und Berichterstellung von Erasmus+ Mobilitätsprojekten (KA1) 2014/2015 Anleitung für Projektträger Allgemeine Einleitung Das Mobility-Tool ist eine Web-basierte
M O B I L I T Y- T O O L
 M O B I L I T Y- T O O L Zur Durchführung und Berichterstellung von Erasmus+ Mobilitätsprojekten (KA1) 2016 Anleitung für Projektträger Allgemeine Einleitung Das Mobility Tool+ ist eine Web-basierte Oberfläche
M O B I L I T Y- T O O L Zur Durchführung und Berichterstellung von Erasmus+ Mobilitätsprojekten (KA1) 2016 Anleitung für Projektträger Allgemeine Einleitung Das Mobility Tool+ ist eine Web-basierte Oberfläche
ebeihilfe Der Beihilfeberechtigte startet ebeihilfe über den auf Ihrer Internet- bzw. Intranetseite hinterlegten Link.
 ebeihilfe für den Beihilfeberechtigten Der Beihilfeberechtigte startet ebeihilfe über den auf Ihrer Internet- bzw. Intranetseite hinterlegten Link. Registrierung Alle Antragsteller, die das erste Mal ebeihilfe
ebeihilfe für den Beihilfeberechtigten Der Beihilfeberechtigte startet ebeihilfe über den auf Ihrer Internet- bzw. Intranetseite hinterlegten Link. Registrierung Alle Antragsteller, die das erste Mal ebeihilfe
Zur Durchführung und Berichterstellung von LEONARDO DA VINCI Mobilitätsprojekten. Anleitung für Projektträger
 M O B I L I T Y T O O L Zur Durchführung und Berichterstellung von LEONARDO DA VINCI Mobilitätsprojekten Anleitung für Projektträger Inhaltsverzeichnis I. Allgemeine Einleitung... 2 II. Einloggen... 4
M O B I L I T Y T O O L Zur Durchführung und Berichterstellung von LEONARDO DA VINCI Mobilitätsprojekten Anleitung für Projektträger Inhaltsverzeichnis I. Allgemeine Einleitung... 2 II. Einloggen... 4
Das Mobility Tool in der Leitaktion 1. Teil 1 Verwalten des Projekts und Anlegen von Mobilitäten für Projekte ab Antragsrunde 2017
 ERASMUS+ im Schulbereich Das Mobility Tool in der Leitaktion 1 Teil 1 Verwalten des Projekts und Anlegen von Mobilitäten für Projekte ab Antragsrunde 2017 Stand: 8. September 2017 Grundlegendes zum Mobility
ERASMUS+ im Schulbereich Das Mobility Tool in der Leitaktion 1 Teil 1 Verwalten des Projekts und Anlegen von Mobilitäten für Projekte ab Antragsrunde 2017 Stand: 8. September 2017 Grundlegendes zum Mobility
M O B I L I T Y- T O O L
 M O B I L I T Y- T O O L Zur Durchführung und Berichterstellung von Erasmus+ Mobilitätsprojekten (KA1) Anleitung für Projektträger Allgemeine Einleitung Das Mobility-Tool ist eine Web-basierte Oberfläche
M O B I L I T Y- T O O L Zur Durchführung und Berichterstellung von Erasmus+ Mobilitätsprojekten (KA1) Anleitung für Projektträger Allgemeine Einleitung Das Mobility-Tool ist eine Web-basierte Oberfläche
Hilfestellung zur smarten Zusammenarbeit mit Swisscom
 Collaboration Hilfestellung zur smarten Zusammenarbeit mit Swisscom Wir arbeiten einfach und effizient online zusammen. Über die Swisscom Collaboration-Plattform können wir gemeinsam Dokumente bearbeiten
Collaboration Hilfestellung zur smarten Zusammenarbeit mit Swisscom Wir arbeiten einfach und effizient online zusammen. Über die Swisscom Collaboration-Plattform können wir gemeinsam Dokumente bearbeiten
Anleitung zum elektronischen Abrechnungsbogen für Lehrbeauftragte
 Anleitung zum elektronischen Abrechnungsbogen für Lehrbeauftragte Bitte beachten Sie Bei Fragen zum gesamten Abrechnungsprozess, das schließt auch die Bedienung des Abrechnungsbogens ein, wenden Sie sich
Anleitung zum elektronischen Abrechnungsbogen für Lehrbeauftragte Bitte beachten Sie Bei Fragen zum gesamten Abrechnungsprozess, das schließt auch die Bedienung des Abrechnungsbogens ein, wenden Sie sich
WEB B/L EINGABE KURZBESCHREIBUNG B/L EINGABE ÜBER DAS INTERNET MSC GERMANY GMBH
 WEB B/L EINGABE KURZBESCHREIBUNG B/L EINGABE ÜBER DAS INTERNET MSC GERMANY GMBH Inhaltsverzeichnis 1 Einleitung 4 2 Kontakt 4 3 Login 4 4 Hauptmaske 5 4.1 Hauptmaske, B/L Kopfdaten 6 4.1.1 Mode for B/L
WEB B/L EINGABE KURZBESCHREIBUNG B/L EINGABE ÜBER DAS INTERNET MSC GERMANY GMBH Inhaltsverzeichnis 1 Einleitung 4 2 Kontakt 4 3 Login 4 4 Hauptmaske 5 4.1 Hauptmaske, B/L Kopfdaten 6 4.1.1 Mode for B/L
Produkt-Download für NX
 Produkt-Download für NX 1. Voraussetzungen... 2 1.1 Webkey erstellen (Nutzung der Siemens PLM Software-Support Seiten im Internet)... 2 2. Produkte... 6 2.1 Anmeldung bei GTAC... 6 2.2 Download der NX
Produkt-Download für NX 1. Voraussetzungen... 2 1.1 Webkey erstellen (Nutzung der Siemens PLM Software-Support Seiten im Internet)... 2 2. Produkte... 6 2.1 Anmeldung bei GTAC... 6 2.2 Download der NX
Terminplanungstool Foodle
 VERSION: 1.0 STATUS: fertiggestellt VERTRAULICHKEIT: öffentlich STAND: 14.04.2015 INHALTSVERZEICHNIS 1 ALLGEMEINE INFORMATIONEN... 3 2 TERMINPLAN ERSTELLEN... 4 2.1 Terminplan beschreiben... 5 2.2 Termine
VERSION: 1.0 STATUS: fertiggestellt VERTRAULICHKEIT: öffentlich STAND: 14.04.2015 INHALTSVERZEICHNIS 1 ALLGEMEINE INFORMATIONEN... 3 2 TERMINPLAN ERSTELLEN... 4 2.1 Terminplan beschreiben... 5 2.2 Termine
Einführung ins Mobility-Tool Plus für Mobilitätsprojekte in Erasmus+
 Kick Off KA1 Mobilität 28.09.2015, Bad Neuenahr Einführung ins Mobility-Tool Plus für Mobilitätsprojekte in Erasmus+ Carina Lochner und Fabian Krumbach Was erwartet Sie heute? 1. Was ist das Mobility-Tool
Kick Off KA1 Mobilität 28.09.2015, Bad Neuenahr Einführung ins Mobility-Tool Plus für Mobilitätsprojekte in Erasmus+ Carina Lochner und Fabian Krumbach Was erwartet Sie heute? 1. Was ist das Mobility-Tool
Anleitung zum Online-Antragsverfahren Kooperation Schule-Verein
 Anleitung zum Online-Antragsverfahren Kooperation Schule-Verein Anmeldung im Internet-Portal www.meinwlsb.de Sie melden sich auf dem Internet-Portal unter www.meinwlsb.de wie folgt an: Bitte geben Sie
Anleitung zum Online-Antragsverfahren Kooperation Schule-Verein Anmeldung im Internet-Portal www.meinwlsb.de Sie melden sich auf dem Internet-Portal unter www.meinwlsb.de wie folgt an: Bitte geben Sie
Anwenderleitfaden zum elektronischen Formular ebiomeld
 Anwenderleitfaden zum elektronischen Formular ebiomeld Inhaltsverzeichnis 1 Login...1 1.1 Neu registrieren...2 1.2 Passwort vergessen...3 2 Startseite...4 3 Produktverwaltung...4 3.1 Produkt melden...4
Anwenderleitfaden zum elektronischen Formular ebiomeld Inhaltsverzeichnis 1 Login...1 1.1 Neu registrieren...2 1.2 Passwort vergessen...3 2 Startseite...4 3 Produktverwaltung...4 3.1 Produkt melden...4
Veranstaltungskalender Niederösterreich Leitfaden zur Veranstaltungseingabe
 Veranstaltungskalender Niederösterreich Leitfaden zur Veranstaltungseingabe Datum: November 2013 Version: 2.1/SAAL 1/22 Inhalt 1 Navigationshinweise... 3 1.1 Symbollegende... 3 1.2 Pflichtfelder... 3 1.3
Veranstaltungskalender Niederösterreich Leitfaden zur Veranstaltungseingabe Datum: November 2013 Version: 2.1/SAAL 1/22 Inhalt 1 Navigationshinweise... 3 1.1 Symbollegende... 3 1.2 Pflichtfelder... 3 1.3
ERASMUS+ im Schulbereich (COMENIUS) Mobility Tool. Berichterstattung über KA1 Mobilitätsprojekte. Stand: 23. Oktober 2014 stefan.schaaf@kmk.
 ERASMUS+ im Schulbereich (COMENIUS) Mobility Tool Berichterstattung über KA1 Mobilitätsprojekte Stand: 23. Oktober 2014 stefan.schaaf@kmk.org Grundlegendes zum Mobility Tool Das so genannte Mobility Tool
ERASMUS+ im Schulbereich (COMENIUS) Mobility Tool Berichterstattung über KA1 Mobilitätsprojekte Stand: 23. Oktober 2014 stefan.schaaf@kmk.org Grundlegendes zum Mobility Tool Das so genannte Mobility Tool
Zur Durchführung und Berichterstellung von LEONARDO DA VINCI Mobilitätsprojekten. Anleitung für Projektträger
 M O B I L I T Y T O O L Zur Durchführung und Berichterstellung von LEONARDO DA VINCI Mobilitätsprojekten Anleitung für Projektträger Inhaltsverzeichnis I. Allgemeine Einleitung... 2 II. Einloggen... 4
M O B I L I T Y T O O L Zur Durchführung und Berichterstellung von LEONARDO DA VINCI Mobilitätsprojekten Anleitung für Projektträger Inhaltsverzeichnis I. Allgemeine Einleitung... 2 II. Einloggen... 4
Änderungen in der Version 19 von Firefox bezüglich der Anzeige von PDF-Dateien
 Änderungen in der Version 19 von Firefox bezüglich der Anzeige von PDF-Dateien Beginnend mit Firefox 19 werden alle PDF-Dateien automatisch im internen Viewer geöffnet. Dieser Viewer ermöglicht nur die
Änderungen in der Version 19 von Firefox bezüglich der Anzeige von PDF-Dateien Beginnend mit Firefox 19 werden alle PDF-Dateien automatisch im internen Viewer geöffnet. Dieser Viewer ermöglicht nur die
Anleitung zur Benutzung der. Wohnheimdatenbank. Rechenzentrum der Universität des Saarlandes
 Anleitung zur Benutzung der Wohnheimdatenbank Oliver Boes 2008 Rechenzentrum der Universität des Saarlandes Inhalt 1 Voraussetzung... 3 2 Adresse der Datenbank... 3 3 Benutzung der Datenbank... 4 3.1 Navigation...
Anleitung zur Benutzung der Wohnheimdatenbank Oliver Boes 2008 Rechenzentrum der Universität des Saarlandes Inhalt 1 Voraussetzung... 3 2 Adresse der Datenbank... 3 3 Benutzung der Datenbank... 4 3.1 Navigation...
Anleitung zum Kundenportal der Berlin Recycling GmbH
 Anleitung zum Kundenportal der Berlin Recycling GmbH Unser Ziel ist es, Ihnen mit dem Kundenportal von berlin-recycling.de ein leistungsfähiges Werkzeug an die Hand zu geben. Unsere Erfahrung zeigt, dass
Anleitung zum Kundenportal der Berlin Recycling GmbH Unser Ziel ist es, Ihnen mit dem Kundenportal von berlin-recycling.de ein leistungsfähiges Werkzeug an die Hand zu geben. Unsere Erfahrung zeigt, dass
SiGS-Unf. SiGS Unfallmeldungen und Beinaheunfälle
 SiGS-Unf SiGS Unfallmeldungen und Beinaheunfälle G&G research GmbH 2014-2015 Mariahilfer Straße 47/1/20 A-1060 Wien TEL+43 (0)1 5971692-0 FAX +43 (0)1 5971692-4 Kurzanleitung 1. Neue Unfallmeldung erfassen
SiGS-Unf SiGS Unfallmeldungen und Beinaheunfälle G&G research GmbH 2014-2015 Mariahilfer Straße 47/1/20 A-1060 Wien TEL+43 (0)1 5971692-0 FAX +43 (0)1 5971692-4 Kurzanleitung 1. Neue Unfallmeldung erfassen
Psi unter Ubuntu-Linux benutzen
 Psi unter Ubuntu-Linux benutzen Andreas Stöcker Juni 2008 Installation Rufen Sie den aus dem Menü System Systemverwaltung den Installationsmanager Synaptic- Paketverwaltung auf. Suchen Sie das Paket Psi
Psi unter Ubuntu-Linux benutzen Andreas Stöcker Juni 2008 Installation Rufen Sie den aus dem Menü System Systemverwaltung den Installationsmanager Synaptic- Paketverwaltung auf. Suchen Sie das Paket Psi
Das Mobility Tool in der Leitaktion 1. Teil 1 Verwalten des Projekts und Anlegen von Mobilitäten (Antragsjahr 2014 und 2015)
 ERASMUS+ im Schulbereich Das Mobility Tool in der Leitaktion 1 Teil 1 Verwalten des Projekts und Anlegen von Mobilitäten (Antragsjahr 2014 und 2015) Stand: 20. Juni 2017 Grundlegendes zum Mobility Tool
ERASMUS+ im Schulbereich Das Mobility Tool in der Leitaktion 1 Teil 1 Verwalten des Projekts und Anlegen von Mobilitäten (Antragsjahr 2014 und 2015) Stand: 20. Juni 2017 Grundlegendes zum Mobility Tool
JTAGMaps Quick Installation Guide
 Index Index... 1 ENGLISH... 2 Introduction... 2 Requirements... 2 1. Installation... 3 2. Open JTAG Maps... 4 3. Request a free JTAG Maps license... 4 4. Pointing to the license file... 5 5. JTAG Maps
Index Index... 1 ENGLISH... 2 Introduction... 2 Requirements... 2 1. Installation... 3 2. Open JTAG Maps... 4 3. Request a free JTAG Maps license... 4 4. Pointing to the license file... 5 5. JTAG Maps
KA1 Einführung ins Mobility-Tool für Mobilitätsprojekte Erasmus+ Team Administrative und finanzielle Projektbegleitung
 KA1 Einführung ins Mobility-Tool für Mobilitätsprojekte Erasmus+ Team Administrative und finanzielle Projektbegleitung Seite 1 Themen 1. Mobility-Tool 2. Zugang für Projektträger 3. neue Partnereinrichtungen
KA1 Einführung ins Mobility-Tool für Mobilitätsprojekte Erasmus+ Team Administrative und finanzielle Projektbegleitung Seite 1 Themen 1. Mobility-Tool 2. Zugang für Projektträger 3. neue Partnereinrichtungen
IT > Anleitungen > Windows, Outlook Verteilerlisten erstellen (vor 2010) Verteilerliste erstellen
 Verteilerliste erstellen Verteilerlisten sind für den Versand von E-Mail-Nachrichten und Besprechungsanfragen sehr nützlich, denn Sie in E-Mails, die an mehrere Empfänger gerichtet sind, nicht immer alle
Verteilerliste erstellen Verteilerlisten sind für den Versand von E-Mail-Nachrichten und Besprechungsanfragen sehr nützlich, denn Sie in E-Mails, die an mehrere Empfänger gerichtet sind, nicht immer alle
Anwendungsleitfaden zur Nutzung des IDEV-Upload-Formulars
 Anwendungsleitfaden zur Nutzung des IDEV-Upload-Formulars 1. Vorbemerkungen Für Online-Erhebungen, die vom Statistischen Bundesamt sowie den Statistischen Landesämtern durchgeführt werden, werden Formulare
Anwendungsleitfaden zur Nutzung des IDEV-Upload-Formulars 1. Vorbemerkungen Für Online-Erhebungen, die vom Statistischen Bundesamt sowie den Statistischen Landesämtern durchgeführt werden, werden Formulare
M O B I L I T Y- T O O L+
 Mit freundlicher Genehmigung durch M O B I L I T Y- T O O L+ Zur Durchführung und Berichterstellung von Erasmus+ Mobilitätsprojekten (KA1) Anleitung für Projektträger ab 2016 Allgemeine Einleitung Das
Mit freundlicher Genehmigung durch M O B I L I T Y- T O O L+ Zur Durchführung und Berichterstellung von Erasmus+ Mobilitätsprojekten (KA1) Anleitung für Projektträger ab 2016 Allgemeine Einleitung Das
ERASMUS+ im Schulbereich (COMENIUS) Mobility Tool. Berichterstattung über KA1 Mobilitätsprojekte. Stand: 20. November 2014
 ERASMUS+ im Schulbereich (COMENIUS) Mobility Tool Berichterstattung über KA1 Mobilitätsprojekte Stand: 20. November 2014 stefan.schaaf@kmk.org Grundlegendes zum Mobility Tool Das so genanntemobility Tool
ERASMUS+ im Schulbereich (COMENIUS) Mobility Tool Berichterstattung über KA1 Mobilitätsprojekte Stand: 20. November 2014 stefan.schaaf@kmk.org Grundlegendes zum Mobility Tool Das so genanntemobility Tool
Brainloop Secure Courier - Kurzanleitung
 Der Brainloop Secure Courier Service umfasst einen persönlichen, vorkonfigurierten Datenraum und ein optionales Add-In für Microsoft Outlook. Damit wird das geschützte Versenden vertraulicher Dokumente
Der Brainloop Secure Courier Service umfasst einen persönlichen, vorkonfigurierten Datenraum und ein optionales Add-In für Microsoft Outlook. Damit wird das geschützte Versenden vertraulicher Dokumente
Anleitung für Vermieter. Directions for Landlord/Landlady. zum Erstellen eines Accounts und zum Anlegen von Angeboten
 Anleitung für Vermieter zum Erstellen eines Accounts und zum Anlegen von Angeboten Stand: August 2016 Directions for Landlord/Landlady for setting up an account and uploading offers Status: August 2016
Anleitung für Vermieter zum Erstellen eines Accounts und zum Anlegen von Angeboten Stand: August 2016 Directions for Landlord/Landlady for setting up an account and uploading offers Status: August 2016
Anleitung. Mooy Logistics Servicedesk. Version: 1.2 Date: 07-10-14
 Anleitung Mooy Logistics Servicedesk Version: 1.2 Date: 07-10-14 Inhalt 1. Einloggen... 3 2. Nach Dokumenten suchen.... 4 3. Downloaden aller Dokumente zur Rechnungsnummer.... 6 4. Bestellzeilen verfolgen....
Anleitung Mooy Logistics Servicedesk Version: 1.2 Date: 07-10-14 Inhalt 1. Einloggen... 3 2. Nach Dokumenten suchen.... 4 3. Downloaden aller Dokumente zur Rechnungsnummer.... 6 4. Bestellzeilen verfolgen....
Elektronisches Grundbuch Baden-Württemberg
 Elektronisches Grundbuch Baden-Württemberg Auskunftssystem Infoblatt Benutzerverwaltung (für Administratoren des Teilnehmers / Berechtigten Dritten) Jeder Teilnehmer, welcher zum Auskunftssystem zugelassen
Elektronisches Grundbuch Baden-Württemberg Auskunftssystem Infoblatt Benutzerverwaltung (für Administratoren des Teilnehmers / Berechtigten Dritten) Jeder Teilnehmer, welcher zum Auskunftssystem zugelassen
ÖSTERREICHISCHES OLYMPISCHES COMITÉ
 ÖSTERREICHISCHES OLYMPISCHES COMITÉ ÖOC Online-Akkreditierung Handbuch für AthletInnen, BetreuerInnen und Funktionäre OLYMPISCHE SPIELE RIO 2016 Das Österreichische Olympische Comité (ÖOC) hat zur administrativen
ÖSTERREICHISCHES OLYMPISCHES COMITÉ ÖOC Online-Akkreditierung Handbuch für AthletInnen, BetreuerInnen und Funktionäre OLYMPISCHE SPIELE RIO 2016 Das Österreichische Olympische Comité (ÖOC) hat zur administrativen
Wordpress Kurzanleitung
 Anmeldung Sie gelangen zur Administrationsoberfläche unter http://www.ihredomain.at/wp-admin Dort geben Sie dann die Zugangsdaten ein (Benutzername & Passwort). Wenn Sie das Passwort nicht immer wieder
Anmeldung Sie gelangen zur Administrationsoberfläche unter http://www.ihredomain.at/wp-admin Dort geben Sie dann die Zugangsdaten ein (Benutzername & Passwort). Wenn Sie das Passwort nicht immer wieder
Testprotokoll. Index: 14.5.12 SWP12-6. Protokollführer: Thilo Lippold Experimentator: Steve Loth, Thilo Lippold
 Protokollführer: Thilo Lippold Experimentator: Steve Loth, Thilo Lippold Testprotokoll Index: 0. Einleitung Seite 2 1. Test Hauptseite Seite 2 1.1 Test der Loginfunktion Seite 2 2. Test der Hauptseite
Protokollführer: Thilo Lippold Experimentator: Steve Loth, Thilo Lippold Testprotokoll Index: 0. Einleitung Seite 2 1. Test Hauptseite Seite 2 1.1 Test der Loginfunktion Seite 2 2. Test der Hauptseite
Mit Ihrer Bewerbung fängt alles an!
 Bei uns arbeiten 292.534 Jahre Erfahrung. Wir wollen noch mehr! Mit Ihrer Bewerbung fängt alles an! Warum online bewerben? Die Online-Bewerbung hat viele Vorteile für uns und auch für Sie als Bewerber:
Bei uns arbeiten 292.534 Jahre Erfahrung. Wir wollen noch mehr! Mit Ihrer Bewerbung fängt alles an! Warum online bewerben? Die Online-Bewerbung hat viele Vorteile für uns und auch für Sie als Bewerber:
Einstiegshilfe www.dfpkalender.at. für Fortbildungsanbieter
 Einstiegshilfe www.dfpkalender.at für Fortbildungsanbieter Stand: 20.04.2011 weihburggasse 2/5 1010 wien tel. 0043 /1/ 512 63 83 fax. 13 akademie@arztakademie.at VERANSTAL_2011-Einstiegshilfe INHALTSVERZEICHNIS
Einstiegshilfe www.dfpkalender.at für Fortbildungsanbieter Stand: 20.04.2011 weihburggasse 2/5 1010 wien tel. 0043 /1/ 512 63 83 fax. 13 akademie@arztakademie.at VERANSTAL_2011-Einstiegshilfe INHALTSVERZEICHNIS
Tutorial: Thunderbird 17 installieren, einstellen und E-Mails schreiben
 Tutorial: Thunderbird 17 installieren, einstellen und E-Mails schreiben In diesem Tutorial will ich Ihnen zeigen, wie man mit Thunderbird 17 installiert, einstellt und wie man E-Mails schreibt. Zuerst
Tutorial: Thunderbird 17 installieren, einstellen und E-Mails schreiben In diesem Tutorial will ich Ihnen zeigen, wie man mit Thunderbird 17 installiert, einstellt und wie man E-Mails schreibt. Zuerst
Registrierungsanleitung für
 Registrierungsanleitung für www.miag.com Classification level: Public MEMBER OF METRO GROUP 1 INHALT 1. Wichtiger Hinweis p. 3 2. Anmeldung auf www.miag.com p. 4-5 3. Registrierung für elektronische Inkassoabrechnungen
Registrierungsanleitung für www.miag.com Classification level: Public MEMBER OF METRO GROUP 1 INHALT 1. Wichtiger Hinweis p. 3 2. Anmeldung auf www.miag.com p. 4-5 3. Registrierung für elektronische Inkassoabrechnungen
Erste Schritte im Lieferantenportal
 Erste Schritte im Lieferantenportal Das Lieferantenportal ist eine Interseite, welche dazu dient, Lieferanten Informationen über aktuelle Beschaffungsvorgänge zu vermitteln. Der Zugriff auf Beschaffungsvorgänge
Erste Schritte im Lieferantenportal Das Lieferantenportal ist eine Interseite, welche dazu dient, Lieferanten Informationen über aktuelle Beschaffungsvorgänge zu vermitteln. Der Zugriff auf Beschaffungsvorgänge
Anleitung 4tix.ch System Surselva Gästekarte Sommer
 Anleitung 4tix.ch System Surselva Gästekarte Sommer Diese Kurzanleitung zeigt die Möglichkeiten des System 4tix.ch auf. Sie dient den Gastgebern als Erläuterung für die Ausstellung von Gästekarten. Das
Anleitung 4tix.ch System Surselva Gästekarte Sommer Diese Kurzanleitung zeigt die Möglichkeiten des System 4tix.ch auf. Sie dient den Gastgebern als Erläuterung für die Ausstellung von Gästekarten. Das
Drucken und Löschen von angehaltenen Druckaufträgen
 Beim Senden eines Druckauftrags an den Drucker können Sie im Treiber angeben, daß der Drucker den Auftrag im Speicher zurückhalten soll. Wenn Sie zum Drucken des Auftrags bereit sind, müssen Sie an der
Beim Senden eines Druckauftrags an den Drucker können Sie im Treiber angeben, daß der Drucker den Auftrag im Speicher zurückhalten soll. Wenn Sie zum Drucken des Auftrags bereit sind, müssen Sie an der
ISCAR Germany GmbH Toolshop Benutzerhandbuch
 ISCAR Germany GmbH Toolshop Benutzerhandbuch ISCAR Germany GmbH Eisenstockstr. 14 76275 Ettlingen Tel. 07243/9908-0, Fax 07243 9908 93 e-mail: GmbH@iscar.de, Internet: www.iscar.de Inhaltsverzeichnis 1.
ISCAR Germany GmbH Toolshop Benutzerhandbuch ISCAR Germany GmbH Eisenstockstr. 14 76275 Ettlingen Tel. 07243/9908-0, Fax 07243 9908 93 e-mail: GmbH@iscar.de, Internet: www.iscar.de Inhaltsverzeichnis 1.
Bedienungsanleitung für die Online - Kinderbetreuungsbörse des Landkreises Oldenburg
 Bedienungsanleitung für die Online - Kinderbetreuungsbörse des Landkreises Oldenburg I. Betreuungsangebot finden 1. Wählen Sie auf der linken Seite die Schaltfläche Betreuung finden aus. 2. Auf der nun
Bedienungsanleitung für die Online - Kinderbetreuungsbörse des Landkreises Oldenburg I. Betreuungsangebot finden 1. Wählen Sie auf der linken Seite die Schaltfläche Betreuung finden aus. 2. Auf der nun
Liefersystem Handbuch
 Liefersystem Handbuch Leonardo da Vinci Projekt zum Innovationstransfer MEDILINGUA - Advancing vocational competences in foreign languages for paramedics MEDILINGUA - Verbesserung der berufliche Kompetenzen
Liefersystem Handbuch Leonardo da Vinci Projekt zum Innovationstransfer MEDILINGUA - Advancing vocational competences in foreign languages for paramedics MEDILINGUA - Verbesserung der berufliche Kompetenzen
If you have any issue logging in, please Contact us Haben Sie Probleme bei der Anmeldung, kontaktieren Sie uns bitte 1
 Existing Members Log-in Anmeldung bestehender Mitglieder Enter Email address: E-Mail-Adresse eingeben: Submit Abschicken Enter password: Kennwort eingeben: Remember me on this computer Meine Daten auf
Existing Members Log-in Anmeldung bestehender Mitglieder Enter Email address: E-Mail-Adresse eingeben: Submit Abschicken Enter password: Kennwort eingeben: Remember me on this computer Meine Daten auf
Titelbild1 ANSYS. Customer Portal LogIn
 Titelbild1 ANSYS Customer Portal LogIn 1 Neuanmeldung Neuanmeldung: Bitte Not yet a member anklicken Adressen-Check Adressdaten eintragen Customer No. ist hier bereits erforderlich HERE - Button Hier nochmal
Titelbild1 ANSYS Customer Portal LogIn 1 Neuanmeldung Neuanmeldung: Bitte Not yet a member anklicken Adressen-Check Adressdaten eintragen Customer No. ist hier bereits erforderlich HERE - Button Hier nochmal
Drucken und Löschen von angehaltenen Druckaufträgen
 Beim Senden eines Druckauftrags an den Drucker können Sie im Treiber angeben, daß der Drucker den Auftrag im Speicher zurückhalten soll. Wenn Sie zum Drucken des Auftrags bereit sind, müssen Sie an der
Beim Senden eines Druckauftrags an den Drucker können Sie im Treiber angeben, daß der Drucker den Auftrag im Speicher zurückhalten soll. Wenn Sie zum Drucken des Auftrags bereit sind, müssen Sie an der
Websense Secure Messaging Benutzerhilfe
 Websense Secure Messaging Benutzerhilfe Willkommen bei Websense Secure Messaging, einem Tool, das ein sicheres Portal für die Übertragung und Anzeige vertraulicher, persönlicher Daten in E-Mails bietet.
Websense Secure Messaging Benutzerhilfe Willkommen bei Websense Secure Messaging, einem Tool, das ein sicheres Portal für die Übertragung und Anzeige vertraulicher, persönlicher Daten in E-Mails bietet.
KeptSecret User Guide
 User Guide Mit können Sie Ihre Bilder und Notizen verschlüsselt und damit privat speichern. verwendet die im iphone und ipod Touch eingebaute 256-Bit starke Verschlüsselung nach dem Advances Encryption
User Guide Mit können Sie Ihre Bilder und Notizen verschlüsselt und damit privat speichern. verwendet die im iphone und ipod Touch eingebaute 256-Bit starke Verschlüsselung nach dem Advances Encryption
Folgende Funktionen stehen Ihnen im Online-Konto zur Verfügung:
 Online-Konto Online-Konto für Studiengebührendarlehen: Nehmen Sie Einblick in den Stand Ihres Studiengebührendarlehens und teilen Sie uns hierüber Ihre Änderungen in Ihrer Anschrift und ggf. einer Namensänderung
Online-Konto Online-Konto für Studiengebührendarlehen: Nehmen Sie Einblick in den Stand Ihres Studiengebührendarlehens und teilen Sie uns hierüber Ihre Änderungen in Ihrer Anschrift und ggf. einer Namensänderung
URF Registrierung. (Unique Registration Facility) zur Durchführung von Projekten im Programm ERASMUS+ Anleitung für Antragsteller
 URF Registrierung (Unique Registration Facility) zur Durchführung von Projekten im Programm ERASMUS+ Anleitung für Antragsteller Um einen Antrag für Leitaktionen 1 oder 2 einreichen zu können, müssen Sie
URF Registrierung (Unique Registration Facility) zur Durchführung von Projekten im Programm ERASMUS+ Anleitung für Antragsteller Um einen Antrag für Leitaktionen 1 oder 2 einreichen zu können, müssen Sie
Webportal Nutzerhandbuch
 Stand August 2015 Blatt 1/17 Inhaltsverzeichnis 1 Allgemeines... 2 2 Firma registrieren & Passwort festlegen... 2 3 Mein Account... 9 3.1 Passwort ändern... 9 3.2 Passwort vergessen... 10 3.3 Benutzerkontenübersicht
Stand August 2015 Blatt 1/17 Inhaltsverzeichnis 1 Allgemeines... 2 2 Firma registrieren & Passwort festlegen... 2 3 Mein Account... 9 3.1 Passwort ändern... 9 3.2 Passwort vergessen... 10 3.3 Benutzerkontenübersicht
FAME Registration Guidelines
 Bevor Sie beginnen SCHRITT FÜR SCHRITT REGISTRIERUNG IN F.A.M.E FÜR INDIVIDUELLE NUTZER MEDIEN (MIU) Was ist F.A.M.E.? F.A.M.E. Football Administration and Management Environment ist eine Plattform, die
Bevor Sie beginnen SCHRITT FÜR SCHRITT REGISTRIERUNG IN F.A.M.E FÜR INDIVIDUELLE NUTZER MEDIEN (MIU) Was ist F.A.M.E.? F.A.M.E. Football Administration and Management Environment ist eine Plattform, die
juergen.vogt@uni-ulm.de
 Benutzerregistrierung für SciFinder on WWW Mitglieder, auch Studenten, der Universität Ulm können SciFinder Scholar für nicht-kommerzielle Zwecke nutzen. Allerdings ist der Zugang personalisiert. Damit
Benutzerregistrierung für SciFinder on WWW Mitglieder, auch Studenten, der Universität Ulm können SciFinder Scholar für nicht-kommerzielle Zwecke nutzen. Allerdings ist der Zugang personalisiert. Damit
Anleitung zur Registrierung und Bestellung im Hauer Online Ersatzteilkatalog
 Anleitung zur Registrierung und Bestellung im Hauer Online Ersatzteilkatalog 1. Registrierung Als erster Frontlader Hersteller bietet die Firma Hauer einen Online Ersatzteilkatalog (ETK) an. Um Ihnen die
Anleitung zur Registrierung und Bestellung im Hauer Online Ersatzteilkatalog 1. Registrierung Als erster Frontlader Hersteller bietet die Firma Hauer einen Online Ersatzteilkatalog (ETK) an. Um Ihnen die
M O B I L I T Y- T O O L+
 M O B I L I T Y- T O O L+ Zur Durchführung und Berichterstellung von Erasmus+ Mobilitätsprojekten (KA1) Anleitung für Projektträger ab 2016 Allgemeine Einleitung Das Mobility Tool+ ist eine Web-basierte
M O B I L I T Y- T O O L+ Zur Durchführung und Berichterstellung von Erasmus+ Mobilitätsprojekten (KA1) Anleitung für Projektträger ab 2016 Allgemeine Einleitung Das Mobility Tool+ ist eine Web-basierte
PREISE UND PREISLISTEN UNTER ORGAMAX BEARBEITEN
 PREISE UND PREISLISTEN UNTER ORGAMAX BEARBEITEN Inhalt 1 Einführung... 1 2 Kundenspezifische Preise für bestimmte Artikel hinterlegen... 1 3 Anlegen einer Preisliste... 5 4 Bearbeitung von Preislisten:
PREISE UND PREISLISTEN UNTER ORGAMAX BEARBEITEN Inhalt 1 Einführung... 1 2 Kundenspezifische Preise für bestimmte Artikel hinterlegen... 1 3 Anlegen einer Preisliste... 5 4 Bearbeitung von Preislisten:
MOBILITY-TOOL. Zur Durchführung und Berichterstellung von Erasmus+ Mobilitätsprojekten (KA1) Anleitung für Projektträger/innen
 Mit freundlicher Genehmigung MOBILITY-TOOL Zur Durchführung und Berichterstellung von Erasmus+ Mobilitätsprojekten (KA1) Anleitung für Projektträger/innen Allgemeine Einleitung Das Mobility-Tool ist eine
Mit freundlicher Genehmigung MOBILITY-TOOL Zur Durchführung und Berichterstellung von Erasmus+ Mobilitätsprojekten (KA1) Anleitung für Projektträger/innen Allgemeine Einleitung Das Mobility-Tool ist eine
M O B I L I T Y- T O O L
 M O B I L I T Y- T O O L Zur Durchführung und Berichterstellung von Erasmus+ Mobilitätsprojekten (KA1) 2016 Anleitung für Projektträger Allgemeine Einleitung Das Mobility Tool+ ist eine Web-basierte Oberfläche
M O B I L I T Y- T O O L Zur Durchführung und Berichterstellung von Erasmus+ Mobilitätsprojekten (KA1) 2016 Anleitung für Projektträger Allgemeine Einleitung Das Mobility Tool+ ist eine Web-basierte Oberfläche
Einmalige Registrierung zum Kartenupdate. Sehr geehrte Kunden,
 Einmalige Registrierung zum Kartenupdate Sehr geehrte Kunden, igo bietet Ihnen die Möglichkeit, das Kartenmaterial 1 Jahr lang kostenlos zu aktualisieren. Hinweis: Bitte beachten Sie hierzu, dass Sie sich
Einmalige Registrierung zum Kartenupdate Sehr geehrte Kunden, igo bietet Ihnen die Möglichkeit, das Kartenmaterial 1 Jahr lang kostenlos zu aktualisieren. Hinweis: Bitte beachten Sie hierzu, dass Sie sich
Password Depot für Android
 Password Depot für Android Inhaltsverzeichnis Oberfläche 3 Action Bar 3 Overflow Menü 12 Eintragsmenü 13 Kontextleiste 14 Einstellungen 15 Kennwörterdatei erstellen 16 Kennwörterdatei öffnen 17 Lokal 17
Password Depot für Android Inhaltsverzeichnis Oberfläche 3 Action Bar 3 Overflow Menü 12 Eintragsmenü 13 Kontextleiste 14 Einstellungen 15 Kennwörterdatei erstellen 16 Kennwörterdatei öffnen 17 Lokal 17
Handbuch für Easy Mail in Leichter Sprache
 Handbuch für Easy Mail in Leichter Sprache Easy Mail ist ein englisches Wort und heißt: Einfaches Mail. Easy Mail spricht man so aus: isi mäl Seite 1 Inhaltsverzeichnis Teil 1: Wie lese ich ein E-Mail?...3
Handbuch für Easy Mail in Leichter Sprache Easy Mail ist ein englisches Wort und heißt: Einfaches Mail. Easy Mail spricht man so aus: isi mäl Seite 1 Inhaltsverzeichnis Teil 1: Wie lese ich ein E-Mail?...3
Gesundheit von Schüler/-innen
 Gesundheit von Schüler/-innen Anleitung für Verantwortliche in Schulen Version 1.0 2.12.2015 / iterum gmbh 1. Schule und verantwortliche Person anmelden Meine eigene Schule als verantwortliche Person anmelden
Gesundheit von Schüler/-innen Anleitung für Verantwortliche in Schulen Version 1.0 2.12.2015 / iterum gmbh 1. Schule und verantwortliche Person anmelden Meine eigene Schule als verantwortliche Person anmelden
ONLINE - WUNSCHLISTE
 Hochzeitgeschenke online wünschen online schenken ONLINE - WUNSCHLISTE Dokumentation für das Brautpaar 11.07 1. Inhaltsverzeichnis Kapitel Seite 1. Inhaltsverzeichnis...2 2. Einleitung...2 3. Registrierung
Hochzeitgeschenke online wünschen online schenken ONLINE - WUNSCHLISTE Dokumentation für das Brautpaar 11.07 1. Inhaltsverzeichnis Kapitel Seite 1. Inhaltsverzeichnis...2 2. Einleitung...2 3. Registrierung
Registrierung für eine Senioren IPIN Seit dem 17. Mai 2011 können sich Spieler für eine Senioren IPIN (Lizenz) registrieren.
 Registrierung für eine Senioren IPIN www.itftennis.com/ipin Seit dem 17. Mai 2011 können sich Spieler für eine Senioren IPIN (Lizenz) registrieren. Um ab 2012 an den Turnieren des ITF Seniors Circuits
Registrierung für eine Senioren IPIN www.itftennis.com/ipin Seit dem 17. Mai 2011 können sich Spieler für eine Senioren IPIN (Lizenz) registrieren. Um ab 2012 an den Turnieren des ITF Seniors Circuits
Anleitung Website Swiss Hockey
 Anleitung Website Swiss Hockey (Stand 30.8.13) Inhaltsverzeichnis 1. Login erstellen...2 2. Resultateingabe...2 3. Spielrapport erstellen...3 4. Dokumente hochladen (in Bearbeitung)...5 5. News hochladen,
Anleitung Website Swiss Hockey (Stand 30.8.13) Inhaltsverzeichnis 1. Login erstellen...2 2. Resultateingabe...2 3. Spielrapport erstellen...3 4. Dokumente hochladen (in Bearbeitung)...5 5. News hochladen,
TELIS FINANZ Login App
 Installation & Bedienung der TELIS FINANZ Login App Voraussetzungen - ios Version 7 oder höher - Uhrzeit automatisch gestellt - Für die Einrichtung wird einmalig eine Internetverbindung benötigt - Beachten
Installation & Bedienung der TELIS FINANZ Login App Voraussetzungen - ios Version 7 oder höher - Uhrzeit automatisch gestellt - Für die Einrichtung wird einmalig eine Internetverbindung benötigt - Beachten
So bestelle ich bei Dentaler KURZANLEITUNG. In 4 Schritten bestellt AUSFÜHRLICHE ANLEITUNG 1. SCHRITT - DEN WARENKORB FÜLLEN
 So bestelle ich bei Dentaler KURZANLEITUNG In 4 Schritten bestellt AUSFÜHRLICHE ANLEITUNG 1. SCHRITT - DEN WARENKORB FÜLLEN Einen Artikel in den Warenkorb legen Die Bestellmenge anpassen Artikel wieder
So bestelle ich bei Dentaler KURZANLEITUNG In 4 Schritten bestellt AUSFÜHRLICHE ANLEITUNG 1. SCHRITT - DEN WARENKORB FÜLLEN Einen Artikel in den Warenkorb legen Die Bestellmenge anpassen Artikel wieder
BENUTZERANLEITUNG MY - KASSANDRO
 BENUTZERANLEITUNG MY - KASSANDRO Vielen Dank, dass Sie sich für unser Produkt entschieden haben. Wir sind sicher, dass Ihnen das KASSANDRO-Kassensystem in den kommenden Jahren viel Freude bereiten wird.
BENUTZERANLEITUNG MY - KASSANDRO Vielen Dank, dass Sie sich für unser Produkt entschieden haben. Wir sind sicher, dass Ihnen das KASSANDRO-Kassensystem in den kommenden Jahren viel Freude bereiten wird.
MOBILITY ONLINE ANLEITUNG
 MOBILITY ONLINE ANLEITUNG Registrierung und ERASMUS+ Bewerbung für Outgoings Registrierung bei Mobility Online Klicken Sie auf der Website der Fakultät Wirtschafts und Sozialwissenschaften unter Internationales
MOBILITY ONLINE ANLEITUNG Registrierung und ERASMUS+ Bewerbung für Outgoings Registrierung bei Mobility Online Klicken Sie auf der Website der Fakultät Wirtschafts und Sozialwissenschaften unter Internationales
Sehr geehrte EUREKA-Nutzerinnen und -Nutzer,
 Sehr geehrte EUREKA-utzerinnen und -utzer, zum besseren Verständnis der utzung der digitalen Akte möchten wir Sie gern noch einmal auf die genaue und korrekte Handhabung hinweisen. achfolgend sehen Sie
Sehr geehrte EUREKA-utzerinnen und -utzer, zum besseren Verständnis der utzung der digitalen Akte möchten wir Sie gern noch einmal auf die genaue und korrekte Handhabung hinweisen. achfolgend sehen Sie
Wieland Online Avisierung
 Entladezeiten: Wieland Online Avisierung Metall anlieferungen Vöhringen Öffnungszeiten: Montag-Donnerstag: 6:00 11:45 und 13:00 14:30 Uhr Freitag: 06:00 11:30 Uhr Zeitfenster: Block 1: 6:00 8:00 Uhr Block
Entladezeiten: Wieland Online Avisierung Metall anlieferungen Vöhringen Öffnungszeiten: Montag-Donnerstag: 6:00 11:45 und 13:00 14:30 Uhr Freitag: 06:00 11:30 Uhr Zeitfenster: Block 1: 6:00 8:00 Uhr Block
Autodesk Trainingsbewertungssystem
 1 Teilnehmerprofil anlegen und zu einem Kurs anmelden Alle Teilnehmer, die an einem Kurs teilnehmen, müssen ein Konto (Profil) im Trainingsbewertungssystem erstellen. Der vollständige Name des Teilnehmers,
1 Teilnehmerprofil anlegen und zu einem Kurs anmelden Alle Teilnehmer, die an einem Kurs teilnehmen, müssen ein Konto (Profil) im Trainingsbewertungssystem erstellen. Der vollständige Name des Teilnehmers,
Leitfaden zur Registrierung in der Datenbank Unique Registration Facility URF für Staatl. Berufliche Schulen
 Leitfaden zur Registrierung in der Datenbank Unique Registration Facility URF für Staatl. Berufliche Schulen Voraussetzung für die Teilnahme am Programm Erasmus+ ist eine Registrierung der Einrichtung
Leitfaden zur Registrierung in der Datenbank Unique Registration Facility URF für Staatl. Berufliche Schulen Voraussetzung für die Teilnahme am Programm Erasmus+ ist eine Registrierung der Einrichtung
Titelmasterformat durch IT Klicken bearbeiten
 Titelmasterformat durch IT Klicken bearbeiten Datenaustausch über https://transfer.cadfem.de Stand 03.12.2014 1 Erstellen eines Accounts Jeder User kann sich selbst einen Account erstellen https://transfer.cadfem.de
Titelmasterformat durch IT Klicken bearbeiten Datenaustausch über https://transfer.cadfem.de Stand 03.12.2014 1 Erstellen eines Accounts Jeder User kann sich selbst einen Account erstellen https://transfer.cadfem.de
Schritt für Schritt zu Ihrer erfolgreichen Online Bewerbung. Legende:
 Schritt für Schritt zu Ihrer erfolgreichen Online Bewerbung Legende: Zu allen Feldern mit diesem Zeichen erhalten Sie in Ihrer Online Bewerbung weiterführende Erklärungen * Pflichtfeld: Alle mit diesem
Schritt für Schritt zu Ihrer erfolgreichen Online Bewerbung Legende: Zu allen Feldern mit diesem Zeichen erhalten Sie in Ihrer Online Bewerbung weiterführende Erklärungen * Pflichtfeld: Alle mit diesem
Download TBase Client 4Dv12sql und Installation
 Download TBase Client 4Dv12sql und Installation 1. Internetverbindung herstellen und Seite http://www.4d.com/de/downloads/products.html aufrufen, auf der Seite nach unten scrollen und Download für Windows
Download TBase Client 4Dv12sql und Installation 1. Internetverbindung herstellen und Seite http://www.4d.com/de/downloads/products.html aufrufen, auf der Seite nach unten scrollen und Download für Windows
iid software tools QuickStartGuide iid USB base driver installation
 iid software tools QuickStartGuide iid software tools USB base driver installation microsensys Nov 2016 Introduction / Einleitung This document describes in short form installation of the microsensys USB
iid software tools QuickStartGuide iid software tools USB base driver installation microsensys Nov 2016 Introduction / Einleitung This document describes in short form installation of the microsensys USB
AUSTAUSCH GROSSER DATEIEN MIT GIGAMOVE BEDIENUNGSANLEITUNG FÜR DEN CAMPUS
 AUSTAUSCH GROSSER DATEIEN MIT GIGAMOVE BEDIENUNGSANLEITUNG FÜR DEN CAMPUS IT.SERVICES Stand: 20. Mai 2016 INHALT 1. Was ist Gigamove? 3 1.1 Wer kann Gigamove nutzen? 3 1.2 Wie läuft der Datenaustausch
AUSTAUSCH GROSSER DATEIEN MIT GIGAMOVE BEDIENUNGSANLEITUNG FÜR DEN CAMPUS IT.SERVICES Stand: 20. Mai 2016 INHALT 1. Was ist Gigamove? 3 1.1 Wer kann Gigamove nutzen? 3 1.2 Wie läuft der Datenaustausch
Wie bewerbe ich mich auf GECareers?
 Wie bewerbe ich mich auf GECareers? Um sich bei GE-Jenbacher zu bewerben ist es notwendig sich auf unserem Karriereportal GEcareers anzumelden und die Bewerberdaten online abzuschicken. Verwenden Sie bitte
Wie bewerbe ich mich auf GECareers? Um sich bei GE-Jenbacher zu bewerben ist es notwendig sich auf unserem Karriereportal GEcareers anzumelden und die Bewerberdaten online abzuschicken. Verwenden Sie bitte
i Korrekturlauf mit Acrobat Reader - Correction workflow using Acrobat Reader i.1 Vorbereitung / Preparations
 IPPS UND RICKS KORREKURLAUF MI ACROBA READER - CORRECION WORKFLOW USING ACROBA READER i Korrekturlauf mit Acrobat Reader - Correction workflow using Acrobat Reader i.1 Vorbereitung / Preparations VOREINSELLUNGEN
IPPS UND RICKS KORREKURLAUF MI ACROBA READER - CORRECION WORKFLOW USING ACROBA READER i Korrekturlauf mit Acrobat Reader - Correction workflow using Acrobat Reader i.1 Vorbereitung / Preparations VOREINSELLUNGEN
Erweiterungen im Redaktionssystem des Verband Wohneigentum e.v. 2010
 Erweiterungen im Redaktionssystem des Verband Wohneigentum e.v. 2010 Inhalt Neuer Reiter Erweiterungen!... 2 Einstellungen!... 3 Impressum-Seite!... 4 Sitemap!... 4 Kontakt!... 4 Suche!... 4 Widget: Sitemap!...
Erweiterungen im Redaktionssystem des Verband Wohneigentum e.v. 2010 Inhalt Neuer Reiter Erweiterungen!... 2 Einstellungen!... 3 Impressum-Seite!... 4 Sitemap!... 4 Kontakt!... 4 Suche!... 4 Widget: Sitemap!...
Naturwerk. Naturvielfalt.ch. Wegleitung für die Benutzung der Online-Plattform Naturvielfalt.ch
 Naturvielfalt.ch Wegleitung für die Benutzung der Online-Plattform Naturvielfalt.ch Inhaltsverzeichnis Registrieren... 3 Login... 4 Übersicht... 4 Neue Beobachtung erfassen... 4 a. Art suchen... 5 b. Beobachtungsdatum...
Naturvielfalt.ch Wegleitung für die Benutzung der Online-Plattform Naturvielfalt.ch Inhaltsverzeichnis Registrieren... 3 Login... 4 Übersicht... 4 Neue Beobachtung erfassen... 4 a. Art suchen... 5 b. Beobachtungsdatum...
Die folgende schrittweise Benutzeranleitung hilft Ihnen bei der Registrierung für Ihre IPIN auf der Webseite des ITF.
 Um an den Turnieren des ITF Seniors Circuits teilnehmen zu können, muss jeder Teilnehmer eine IPIN (International Player Identification Number) besitzen. Mit dieser IPIN kann jeder Spieler und jede Spielerin
Um an den Turnieren des ITF Seniors Circuits teilnehmen zu können, muss jeder Teilnehmer eine IPIN (International Player Identification Number) besitzen. Mit dieser IPIN kann jeder Spieler und jede Spielerin
Berliner FamilienPass 2016 - Verlosungen mit feripro
 Liebe FamilienPass-Familien Diese Anleitung soll Sie Schritt für Schritt durch den Anmeldeprozess mit feripro führen. Sollten Sie dennoch an einem Punkt nicht weiterkommen oder andere Fragen haben, dann
Liebe FamilienPass-Familien Diese Anleitung soll Sie Schritt für Schritt durch den Anmeldeprozess mit feripro führen. Sollten Sie dennoch an einem Punkt nicht weiterkommen oder andere Fragen haben, dann
Bitte beachten Sie vor Beginn Ihrer Online-Bewerbung die FAQ- Informationen des Schulbereiches, für den Sie sich bewerben!
 Bewerbung Online Schritt für Schritt zur erfolgreichen Bewerbung Bitte beachten Sie vor Beginn Ihrer Online-Bewerbung die FAQ- Informationen des Schulbereiches, für den Sie sich bewerben! Link zu Bewerbung
Bewerbung Online Schritt für Schritt zur erfolgreichen Bewerbung Bitte beachten Sie vor Beginn Ihrer Online-Bewerbung die FAQ- Informationen des Schulbereiches, für den Sie sich bewerben! Link zu Bewerbung
1. Dialogerklärung. Neuer Aufbau des M@ilAdmin und zusätzlich die Paketübersicht im neuen Kundenportal. 1.1 Allgemeiner Aufbau
 Neuer Aufbau des M@ilAdmin und zusätzlich die Paketübersicht im neuen Kundenportal. Dialogerklärung. Allgemeiner Aufbau Im Folgenden wird die neue Grundstruktur des Kundenportals erläutert. Die Grundstruktur
Neuer Aufbau des M@ilAdmin und zusätzlich die Paketübersicht im neuen Kundenportal. Dialogerklärung. Allgemeiner Aufbau Im Folgenden wird die neue Grundstruktur des Kundenportals erläutert. Die Grundstruktur
Hinweise zum Formular zur Meldung von schwerwiegenden unerwünschten Ereignissen (SAE) durch Sponsoren
 Paul-Ehrlich-Institut Postfach 63207 Langen Jochen Halbauer Referat Pharmakovigilanz 2 Tel. +49 (0) 6103 77 3114 Fax +49 (0) 6103 77 1268 E-Mail pharmakovigilanz2@pei.de 22.06.2015 Hinweise zum Formular
Paul-Ehrlich-Institut Postfach 63207 Langen Jochen Halbauer Referat Pharmakovigilanz 2 Tel. +49 (0) 6103 77 3114 Fax +49 (0) 6103 77 1268 E-Mail pharmakovigilanz2@pei.de 22.06.2015 Hinweise zum Formular
Allgemeine Bedienungsanleitung für das Reservationssystem. erstellt von Patrick Haller, Tennisclub Rheinfelden
 Allgemeine Bedienungsanleitung für das Reservationssystem erstellt von Patrick Haller, Tennisclub Rheinfelden 1 Anmeldung: Unser Reservationssystem ist via www.tcrheinfelden.ch (direkt: www.gotcourts.com/de/reservations/tennisclub-rheinfelden)
Allgemeine Bedienungsanleitung für das Reservationssystem erstellt von Patrick Haller, Tennisclub Rheinfelden 1 Anmeldung: Unser Reservationssystem ist via www.tcrheinfelden.ch (direkt: www.gotcourts.com/de/reservations/tennisclub-rheinfelden)
Registrierung mit Association Codes/Verbindungscodes
 Registrierung mit Association Codes/Verbindungscodes SpringerLink: Zugang für Gesellschaftsmitglieder 2 Aktivierung des Association Codes/Verbindungscodes auf SpringerLink Bitte gehen Sie auf folgende
Registrierung mit Association Codes/Verbindungscodes SpringerLink: Zugang für Gesellschaftsmitglieder 2 Aktivierung des Association Codes/Verbindungscodes auf SpringerLink Bitte gehen Sie auf folgende
Hilfe bei der Änderung der Einstellungen im Alumni-Portal
 Hilfe bei der Änderung der Einstellungen im Alumni-Portal Inhalt Benutzername vergessen (Seite 1) Passwort vergessen (Seite 2) Ändern des Kennwortes (Seite 3) Ändern der Kontaktdaten / Ändern bzw. Löschen
Hilfe bei der Änderung der Einstellungen im Alumni-Portal Inhalt Benutzername vergessen (Seite 1) Passwort vergessen (Seite 2) Ändern des Kennwortes (Seite 3) Ändern der Kontaktdaten / Ändern bzw. Löschen
- Anleitung. Update der Unfallmelde-App
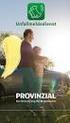 - Anleitung Update der Unfallmelde-App Die Einleitung Die folgende Anleitung wird Ihnen Schritt für Schritt zeigen, wie Sie ein Update der Unfallmelde-App (UM-App) durchführen. Sie können mithilfe der
- Anleitung Update der Unfallmelde-App Die Einleitung Die folgende Anleitung wird Ihnen Schritt für Schritt zeigen, wie Sie ein Update der Unfallmelde-App (UM-App) durchführen. Sie können mithilfe der
DFBnet Verein. Vereinsverwaltung. - Neuen Benutzer anlegen - Schnellhilfe BEVOR SIE STARTEN!... 2 BENUTZERPROFIL ERSTELLEN/BEARBEITEN...
 Vereinsverwaltung DFBnet Verein Schnellhilfe - Neuen Benutzer anlegen - BEVOR SIE STARTEN!... 2 BENUTZERPROFIL ERSTELLEN/BEARBEITEN... 2 NEUEN BENUTZER ANLEGEN... 4 BERECHTIGUNGEN BEARBEITEN... 5 EIN BENUTZER
Vereinsverwaltung DFBnet Verein Schnellhilfe - Neuen Benutzer anlegen - BEVOR SIE STARTEN!... 2 BENUTZERPROFIL ERSTELLEN/BEARBEITEN... 2 NEUEN BENUTZER ANLEGEN... 4 BERECHTIGUNGEN BEARBEITEN... 5 EIN BENUTZER
Trainingsbewertungssystem benutzen
 Trainingsbewertungssystem benutzen Alle Teilnehmer, die an einem Kurs teilnehmen, müssen ein Konto (Profil) im Trainingsbewertungssystem besitzen. Sind Sie dort bereits registriert, fahren Sie mit Punkt
Trainingsbewertungssystem benutzen Alle Teilnehmer, die an einem Kurs teilnehmen, müssen ein Konto (Profil) im Trainingsbewertungssystem besitzen. Sind Sie dort bereits registriert, fahren Sie mit Punkt
Zeigen Sie Ihr Medium von der besten Seite
 Zeigen Sie Ihr Medium von der besten Seite Elf einfache Schritte zum Hervorheben Ihres Mediums am Einkaufsort führender Mediaplaner Was Sie vor der Registrierung vorbereiten sollten: 1. eine URL (Web-Adresse),
Zeigen Sie Ihr Medium von der besten Seite Elf einfache Schritte zum Hervorheben Ihres Mediums am Einkaufsort führender Mediaplaner Was Sie vor der Registrierung vorbereiten sollten: 1. eine URL (Web-Adresse),
Teilnahmebestätigungen bei Seminaren (LV 1 ) der Fortbildung
 Teilnahmebestätigungen bei Seminaren (LV 1 ) der Fortbildung Diese Anleitung soll Ihnen helfen, Teilnahmebestätigungen für die von Ihnen geleiteten Seminare (Lehrveranstaltungen) vorzubereiten. Die Bestätigung
Teilnahmebestätigungen bei Seminaren (LV 1 ) der Fortbildung Diese Anleitung soll Ihnen helfen, Teilnahmebestätigungen für die von Ihnen geleiteten Seminare (Lehrveranstaltungen) vorzubereiten. Die Bestätigung
Partslink Internet. Online Bestellsystem. Bedienungsanleitung. www.partslink.net
 Partslink Internet Online Bestellsystem Bedienungsanleitung www.partslink.net Ein Leading Edge Kommunikationssystem Help Desk / Technischer Support LexCom Informationssysteme GmbH Frau Grahl Rüdesheimer
Partslink Internet Online Bestellsystem Bedienungsanleitung www.partslink.net Ein Leading Edge Kommunikationssystem Help Desk / Technischer Support LexCom Informationssysteme GmbH Frau Grahl Rüdesheimer
Anleitung für die Online-Bewerbung. Liebe Studierende,
 Anleitung für die Online-Bewerbung Liebe Studierende, in dieser Anleitung wird Ihnen genau erläutert, welche Schritte im Rahmen der Bewerbung für ein Examensstipendium, damit die Bewerbung erfolgreich
Anleitung für die Online-Bewerbung Liebe Studierende, in dieser Anleitung wird Ihnen genau erläutert, welche Schritte im Rahmen der Bewerbung für ein Examensstipendium, damit die Bewerbung erfolgreich
