M O B I L I T Y- T O O L
|
|
|
- Cornelia Bösch
- vor 7 Jahren
- Abrufe
Transkript
1 M O B I L I T Y- T O O L Zur Durchführung und Berichterstellung von Erasmus+ Mobilitätsprojekten (KA1) 2016 Anleitung für Projektträger Allgemeine Einleitung Das Mobility Tool+ ist eine Web-basierte Oberfläche für die Verwaltung und Berichterstellung von Erasmus+ Mobilitätsprojekten. Es wurde von der Europäischen Kommission entwickelt und ist europaweit verpflichtend für alle Erasmus+ Mobilitätsprojekte. Sie arbeiten mit dem Mobility Tool+, um für ein Mobilitätsprojekt Daten zu Teilnehmerinnen und Teilnehmern* und deren Auslandsaufenthalten zu erfassen; Teilnehmerberichte zu verwalten den Schlussbericht für das Projekt zu erstellen (statistische Angaben, Finanzangaben, inhaltlicher Bericht). * im Folgenden in der Regel mit TN abgekürzt Das sind die Arbeitsschritte: Die Nationale Agentur spielt die Grunddaten eines bewilligten Mobilitätsprojekts in das Mobility Tool+ ein (z.b. Projektnummer, Titel, Kontaktperson und zeichnungsberechtigte Person beim Projektträger, Partner wie im Antrag genannt, Höhe der Vertragssumme). Die Kontaktperson erhält eine automatische , wenn die Daten übertragen wurden. Über den Link in dieser rufen Sie das Mobility Tool+ auf. Der Zugang erfolgt über ECAS (European Commission Authentication Service). Nur bei der allerersten Anmeldung durchlaufen Sie einige Schritte zur Registrierung und Passworterstellung, bei allen späteren Benachrichtigungen (neues Projekt eingespielt, Update zu Vertragsdaten) loggen Sie sich direkt mit Ihren Zugangsdaten ein. Projekt aufrufen, das bearbeitet werden soll (Doppelklick auf Projektnummer), Daten zu TN und ihren Auslandsaufenthalten eingeben (individuelle Adresse für jeden Teilnehmer nötig), NA beim BIBB, Erasmus+ Mobilität, Anleitung Mobility Tool++ für Projektträger / 23
2 Angaben zu Finanzen für TN und Projekt eingeben (Mobilitäten sowie Budget) Teilnehmerberichte anfordern und Bericht zurück erhalten. Das sollten Sie grundsätzlich wissen Das Projekt ist oberstes Ordnungskriterium im Mobility Tool+. Alle Arbeitsschritte beziehen sich auf das zuvor ausgewählte Projekt (z.b. Partner zuordnen, weitere Kontaktpersonen zuordnen). Es gibt keine übergeordneten Ansichten oder Auswertungen (z.b. alle Partner in allen Projekten, alle TN in allen Projekten). Die -Adresse der Kontaktperson, die Sie der Nationalen Agentur offiziell mitgeteilt haben (z.b. im Antrag) ist im Hintergrund als identifizierendes Element hinterlegt. Diese -Adresse benötigen Sie zum Einloggen in das Mobility Tool+. Einmal angemeldet, sehen Sie ausschließlich die Projekte, die an diese E- Mail Adresse gebunden sind. Sie können auch weiteren Personen Zugang zur Bearbeitung des Projekts gewähren. Beträge in : Euro und Cent werden durch einen Punkt getrennt (nicht wie in Deutschland üblich durch ein Komma). Ändern sich Grunddaten Ihrer Einrichtung (Mail-Adresse der Kontaktperson, zeichnungsberechtigte Person), benötigt die Nationale Agentur eine schriftliche Mitteilung darüber, denn eine Änderung muss in verschiedenen Verzeichnissen aufgenommen werden. Sollte sich der Name der Einrichtung ändern, müssen Sie diese Änderung über einen Änderungsantrag beantragen. Zusätzlich müssen Sie diese Änderungen auch in URF (Unique Registration Facility) im Rahmen Ihres PICs ändern. Eine Adressänderung brauchen Sie nur in URF zu ändern und schicken uns zur Information eine Mail. NA beim BIBB, Erasmus+ Mobilität, Anleitung Mobility Tool++ für Projektträger / 23
3 1. Mobility Tool+ aufrufen und einloggen Wenn Daten eines Projekts in das Mobility Tool+ übertragen werden, erhält die Kontaktperson eine , die über die Übertragung der Projektdaten in das Mobility Tool+ informiert, die Mobility Tool+-Projektnummer, die nationale Projektnummer sowie den Projekttitel nennt, eine Kurzinformation zum Mobility Tool+ gibt, einen Link zur Erstregistrierung bzw. zur Anmeldung angibt. Der Link führt zu dieser Adresse Sie speichern die Adresse am besten direkt bei Ihren Favoriten. Werden Sie zunächst gefragt, welcher Institution Sie angehören, wählen Sie Extern Partner, Forscher, Bürger aus. Anmeldeseite Mobility Tool+ Auf der Anmeldeseite sollte nun bei Domäne Extern angegeben sein. Wenn nicht, rufen Sie über den Hyperlink ändern (Change it) eine Auswahl auf und ordnen die Domäne Extern Partner, Forscher, Bürger zu. Vor der allerersten Benutzung ist ein Schritt zur Registrierung und Passwortvergabe notwendig. Ansonsten geben Sie Ihre und das Passwort ein und gehen auf Anmeldung. Nach der Anmeldung sehen Sie die Einstiegsseite des Mobility Tool+ (Home/Startseite) und finden dort die Projekte angezeigt, die an Ihre geknüpft sind. 1.1 Erste Registrierung, wenn noch kein ECAS-Zugang zur Kontaktmailadresse existiert Gehen Sie auf Create an account und legen sich einen ECAS-Account für Ihre Mailadresse an. ECAS (European Commission Authentication Service) ist die Sicherheitsschleuse, über die der Zutritt zu kommissionsinternen Systemen grundsätzlich organisiert ist. NA beim BIBB, Erasmus+ Mobilität, Anleitung Mobility Tool++ für Projektträger / 23
4 1. Füllen Sie die Eingabe-Maske aus und achten Sie darauf, dass die Domäne External ausgewählt ist. Registrierungsseite ECAS 2. Sie geben Ihren Namen sowie die -Adresse ein, mit der Sie bei der NA als Kontaktperson registriert sind. Diese ist für das Registrierungssystem das Erkennungsmerkmal. Akzeptieren Sie die Datenschutzbestimmungen und wiederholen Sie einen Sicherheitscode (im Screen-Shot nicht vollständig sichtbar). 3. Nach erfolgter Anmeldung erhalten Sie vom System umgehend eine , die Ihren Benutzernamen enthält sowie den Link zur Eingabe Ihres Passworts. Achtung: Sie haben 1,5 Stunden Zeit, diesen Link zu bedienen und Ihr Passwort zu erstellen. Nehmen Sie sich deshalb für die Registrierung etwas Zeit und registrieren Sie sich in einem Arbeitsschritt. Falls die Zeit überschritten ist, kann man das Registrierungsverfahren ab Schritt 1 wiederholen. 4. Geben Sie Ihr Passwort ein und bestätigen Sie es. Ihr Passwort muss mind. 10 Zeichen umfassen und sollte Groß-/Kleinbuchstaben und Sonderzeichen enthalten. Etwa alle 6 Monate werden Sie aufgefordert, das Passwort zu erneuern. Tipp zur Passworterstellung: Am einfachsten ist es, sich einen eingängigen Satz zu überlegen, das Passwort aus den Anfangsbuchstaben der einzelnen Wörter zu bilden und dabei bestimmte Buchstaben durch Sonderzeichen zu ersetzen. Noch ein Hinweis: Die Registrierung müssen Sie nur einmalig vornehmen, auch wenn etwa bei Übertragung eines zweiten Projektes ins Mobility Tool+ - die automatische wieder eine Information zur Registrierung beinhaltet. NA beim BIBB, Erasmus+ Mobilität, Anleitung Mobility Tool++ für Projektträger / 23
5 2. Navigation und wichtige Befehle Auf der Einstiegsseite des Mobility Tool+ Startseite/Home finden Sie laufende und abgeschlossene Mobilitätsprojekte aus dem den Programmen Lebenslanges Lernen und Erasmus+, die unter Ihrer Mailadresse registriert sind. Im ersten Schritt wählen Sie also das Projekt aus, das Sie bearbeiten wollen (Doppelklick auf die dann grau hinterlegte Projektnummer). In der Einstiegsseite des Projekts finden Sie allgemeine Projektinformationen, wie z. B. Antragsjahr, Projektlaufzeit, Vertragsnummer, Titel und die Einrichtung des Vertragsnehmers. NA beim BIBB, Erasmus+ Mobilität, Anleitung Mobility Tool++ für Projektträger / 23
6 2.1 Informationen zur Navigationsleiste Organisationen Kontakte Mobilitäten enthält Daten zu Ihrer eigenen Einrichtung und zu Partnereinrichtungen im Ausland. Die Daten wurden aus dem Projektantrag übertragen. Sie können auch neue Partnereinrichtungen über einen PIC oder ohne eine PIC hinzufügen. Hier können Sie weiteren Personen (z. B. Kolleginnen und Kollegen) Zugang zum Projekt gewähren. Daten eingeben zur Auslandserfahrung eines Teilnehmers. Bei der zugehörigen Mobilität den Zuschuss für Aufenthalt eintragen. Teilnehmerbericht wird automatisch anfordern und Status zum Teilnehmerbericht verfolgen. Budget Budgetübersicht der bereits verplanten Mittel im Vergleich zum bewilligten Budget. Berichte Nachdem Ihre Angaben zu den einzelnen Mobilitäten und Finanzen vollständig abgeschlossen sind, können Sie in dieser Rubrik Ihren Schlussbericht erstellen. Die Oberfläche des Mobility Tool+s steht in deutscher Sprache zur Verfügung. Es kann jedoch noch momentan in einigen Bereichen vorkommen, dass der englische Begriff verwendet wird. Bitte denken Sie auch an die Spracheinstellung (oben rechts)! 3. Anlegen von neuen Organisationen (Partnereinrichtungen) Im ersten Schritt legen Sie mögliche neue Partnereinrichtungen (aufnehmende Einrichtungen) an. Dieser Schritt ist für das Anlegen von Mobilitäten notwendig. Sie können Mobilitäten nur in Verbindung mit einer aufnehmenden Einrichtung anlegen. NA beim BIBB, Erasmus+ Mobilität, Anleitung Mobility Tool++ für Projektträger / 23
7 Gehen Sie auf den Button Organisation. Hier können Sie sich alle vorhandenen anzeigen lassen oder Sie legen direkt über +Anlegen eine neue Einrichtung an. Automatisch werden die Partnereinrichtungen ins Mobility Tool+ übernommen, die bereits im Antrag aufgeführt waren. Zum Anlegen einer neuen Organisation öffnet sich folgende Seite: Geben Sie in das Feld PIC bitte die PIC-Nummer der neuen Partnereinrichtung ein und drücken Sie PIC prüfen. Die Daten der neuen Einrichtung werden automatisch aus URF (Unique Registration Facility) übernommen. Sollte die Partnereinrichtung nicht über eine PIC-Nummer verfügen so können Sie auch eine Einrichtung ohne PIC aufnehmen. Klicken Sie in diesem Fall den Punkt Organisation ohne PIC an. Nun können Sie die Daten Ihrer Partnerorganisation auch ohne PIC anlegen. Vergessen Sie nicht am Ende dieser Seite die neue angelegte Einrichtung zu speichern!!! NA beim BIBB, Erasmus+ Mobilität, Anleitung Mobility Tool++ für Projektträger / 23
8 4. Anlegen von Kontakten Im nächsten Schritt legen Sie mögliche weitere Kontaktpersonen (z. B. Kollegen) an, die Zugang zu Ihrem Projekt erhalten sollen. Bitte denken Sie immer daran, dass im Falle des Falles immer ein weiterer Projektmitarbeiter Zugang zum Projekt haben sollte. Gehen Sie auf den Button Kontakte. Hier können Sie sich alle vorhandenen Kontakte anzeigen lassen oder Sie legen direkt über +Anlegen einen neuen Kontakt an. Automatisch werden vom Projektträger die Kontaktperson und die zeichnungsberechtigte Person, sowie die Kontaktdaten der Partnerorganisationen aus dem Antrag ins Mobility Tool+ übernommen. Projektzugriff: V=nur Leseberechtigung, E=Schreibberechtigung. Zum Anlegen eines neuen Kontaktes öffnet sich folgende Seite: Schritt 1: wählen Sie die Organisation der Kontaktperson aus. Schritt 2: geben Sie die Daten der neuen Kontaktperson ein. Sollte diese Person keinen Titel haben, geben Sie ein X ein. Schritt 3: wählen Sie aus, ob dieser Kontakt als zeichnungsberechtigte Person, und /oder als bevorzugte Kontaktperson vorgesehen ist. Schritt 4: geben Sie dem neuen Kontakt auch einen Projektzugriff Schritt 5: wenn die Anschrift der neuen Kontaktperson identisch mit der Organisation ist, dann bestätigen Sie dies und die Daten werden automatisch übernommen. Schritt 6: Speichern Sie Ihre Angaben NA beim BIBB, Erasmus+ Mobilität, Anleitung Mobility Tool++ für Projektträger / 23
9 5. Mobilitäten anlegen Gehen Sie auf den Button Mobilitäten. Falls Sie bereits Mobilitäten angelegt haben, werden diese dort angezeigt. Über +Anlegen gelangen Sie in die Eingabemaske für eine neue Mobilität. Achten Sie unbedingt auf die richtige Auswahl des Aktivitätentyps. Schauen Sie ggfs. in der Budgetübersicht nach, für welchen Aktivitätentyp Sie eine Bewilligung erhalten haben. Änderungen des Aktivitätentyps ist unter bestimmten Voraussetzungen möglich. (Finanzhilfevereinbarung Artikel I.3.3) 5.1 Anlegen der Mobilität Schritt 1: Wählen Sie den Aktivitätentyp aus. Schritt 2: Geben Sie Name, Mailadresse und Geschlecht des Teilnehmenden ein. Schritt 3: Geben Sie Beginn und Ende der Mobilität (ohne Reisetage ein. Schritt 4: Geben Sie das Zielland und die Hauptsprache während der Mobiltität an. Schritt 5: Speichern. Erst wenn Sie diese Angaben gespeichert haben gelangen Sie auf die weiteren Eingabemasken der Mobilität. NA beim BIBB, Erasmus+ Mobilität, Anleitung Mobility Tool++ für Projektträger / 23
10 Nachdem Sie die Mobilität über die Grunddaten angelegt haben, können Sie weitere Angaben - wie die Kosten tätigen. Erst wenn Sie alle Rubriken der Mobilität eingegeben haben, erhält diese den Status komplett in der Übersicht aller Mobilitäten. Sollte es sich bei der Mobilität um eine Langzeitaktivität (Aufenthalt ab 30 Tage) handeln, so aktivieren Sie bitte das hierfür vorgesehene Häkchen. 5.2 Vollständige Eingabe der Rubrik PARTICIPANT / participant Schritt 1: Geben Sie das Geburtsdatum ein. Zur Änderung der Jahreszahl, klicken Sie bitte auf diese. Schritt 2: Geben Sie die Nationalität des Teilnehmenden ein. Schritt 3: Geben Sie den Bildungsbereich und das letzte Level der Education ein. Schritt 4: Sollte es sich beim Teilnehmenden um eine Begleitperson oder um einen Teilnehmenden mit Behinderung handeln, so kennzeichnen Sie dies bitte in den vorgesehenen Häkchen. Schritt 5: Speichern NA beim BIBB, Erasmus+ Mobilität, Anleitung Mobility Tool++ für Projektträger / 23
11 5.3 Vollständige Eingabe der Rubrik VON/NACH / from/to Schritt 1: Geben Sie die Entsendeorganisation ein. Schritt 2: Geben Sie die aufnehmende Organisation ein. Schritt 3: Wählen Sie für die Fahrtkosten die passende Entfernungskategorie aus. Schritt 4: Sollte der Teilnehmende von einem anderen Ort als der Entsende- oder der Aufnahmeeinrichtung starten/ankommen, so begründen Sie diese Abweichung bitte im hierfür vorgesehenem Feld. Schritt 5: Speichern. 5.4 Vollständige Eingabe der Rubrik DAUER / duration Schritt 1: Geben Sie die eventuelle Reisetage ein. 2 Tage (Anreise- und Abreisetag) sind maximal möglich. Schritt 2: Speichern. NA beim BIBB, Erasmus+ Mobilität, Anleitung Mobility Tool++ für Projektträger / 23
12 5.5 Vollständige Eingabe der Rubrik BUDGET / budget Aufenthaltskosten: Werden automatisch über die Eingabe der Rubriken from/to und duration berechnet. Fahrtkosten: Werden automatisch durch die Auswahl der Entfernungskategorie aus der Rubrik from/to berechnet. Sprachliche Unterstützung: Gilt nur für Lernende in der Berufsbildung, wenn die Aufenthaltsdauer (ohne Reisetage) größer 30 Tage ist, für den Teilnehmenden in der Rubrik Mobiltität / mobility eine Langzeitaktivität ausgewählt ist und die Zielsprache nicht über den Online-Linguistic-Support (OLS) abgedeckt wird. Das OLS für einen Online-Sprachkurs - gilt momentan für folgende Zielsprachen: englisch, deutsch, französich, spanisch, italienisch, niederländisch. Sollten Sie die oben aufgeführten Bedingungen für eine sprachliche Vorbereitung erfüllen, so können Sie 150 für den Teilnehmenden geltend machen. Hierzu aktivieren Sie das Häkchen Sprachliche Vorbereitung und das Tool übernimmt die 150. NA beim BIBB, Erasmus+ Mobilität, Anleitung Mobility Tool++ für Projektträger / 23
13 Kursgebühren: Gilt nur für die Erwachsenenbildung und kann eingetragen werden, wenn der Aktivitätstyp AE-SC-TE: Strukturierte Fortbildungskurse/Schulungsveranstaltungen ausgewählt ist. Geben Sie die Anzahl der Kurstage ein. Diese wird dann mit 70 pro Tag multipliziert. Der Maximalzuschuss beträgt 700 pro Mobilität Überblick des Gesamtbudgets Außergewöhnliche Kosten/Sonderkosten: Sollte Ihr Teilnehmender Außergewöhnliche Kosten benötigen, so können Sie diese Kosten in die hierfür vorgesehene Kostenart eingeben. EU-Mobilitätszuschuss gesamt: Wird automatisch durch die vorherigen Eingaben berechnet. NA beim BIBB, Erasmus+ Mobilität, Anleitung Mobility Tool++ für Projektträger / 23
14 Eine weitere Möglichkeit Mobilitäten zu erstellen ist die Funktion Export/Import einer Excel-Datei. Wird eher bei einer hohen Anzahl von gleichen Mobilitäten empfohlen. ACHTUNG: diese Möglichkeit birgt auch viele Fehlerquellen, wie z.b. das Überschreiben anderer Mobilitäten. Gehen Sie einfach unter Mobilitäten Import- Export Eine separate Anleitung zur Eingabe von Mobilitäten finden Sie auf unserer Internetseite im jeweiligen Dokumentencenter. _Mobilities_via_Excel.pdf 6. Teilnehmerbericht anfordern Für jeden Teilnehmenden, den Sie angelegt haben, muss eine Rückmeldung der Mobilitätserfahrung im sogenannten Teilnehmerbericht erfolgen. Dieser Teilnehmerbericht erfolgt elektronisch über die online- Plattform EU-Survey. Bitte stellen Sie sicher, dass der Teilnehmende über eine gültige Mailadresse und einem internetfähigen Rechner verfügt. Die Aufforderungs-Mail zum Teilnehmerbericht erhält der Teilnehmende automatisch einen Tag nach Ende der Mobilität. ACHTUNG: diese Automatisierung funktioniert nur, wenn die Mobilität komplett ausgefüllt ist. Sie können als Projektträger jederzeit den aktuellen Bearbeitungsstand der Teilnehmerberichte verfolgen. NA beim BIBB, Erasmus+ Mobilität, Anleitung Mobility Tool++ für Projektträger / 23
15 Sollte Ihr Teilnehmer den Bericht nicht per Mail erhalten, so können Sie den Bericht nochmals an die angegebene Adresse versenden. Hierzu klicken Sie die Funktion bulk operations an und der Button Teilnehmerbericht-Anfrage erneut senden wird angezeigt. Wählen Sie den betroffenen Teilnehmenden aus erst dann ist der Button zum erneuten Versenden aktiv drücken Sie dann den Button Teilnehmerbericht-Anfrage erneut senden. Jetzt erhält der Teilnehmende die Aufforderung erneut. Beachten Sie bitte, dass diese Funktion nur zur Verfügung steht, wenn der Teilnehmende den Bericht noch nicht ausgefüllt zurückgeschickt hat. Der Teilnehmende erhält eine Mail mit dem Link zum Berichtsformular im EUSurvey. Bitte denken Sie daran, dass die Felder mit dem roten Sternchen* Pflichtfelder sind. Wenn alle Pflichtfelder im Berichtsformular ausgefüllt sind, kann der Bericht an das Mobility Tool+ zurückgeschickt werden. Dies geschieht über den Button Submit am Ende des Berichts. NA beim BIBB, Erasmus+ Mobilität, Anleitung Mobility Tool++ für Projektträger / 23
16 Wenn der Bericht vom Teilnehmer zurückgeschickt wird, dann wird ein Datum im Bereich Erhalten am angezeigt. Der Bericht kann als PDF-Version direkt im Teilnehmerbearbeitungsmodus - in der angelegten Mobilität eingesehen werden. Gehen Sie hierzu in die Ansicht der Mobilität und ins Reiterblatt Participant Report. 7. Budgetverwaltung Das Buget ist in jeder Kostenart in die Kategorien Approved Budget (bewilligt), Current Budget (geplant/verbraucht) und in % Current/Approved Budget (prozentual verbraucht zur Bewilligung) unterteilt. Das Tool berechnet das Gesamtbudget automatisch auf Grundlage der Mobilitäten und der beiden händisch eingegebenen Kostenarten Organisatorische Unterstützung und Exeptional Costs Guarantee. Eine Reduzierung in der Kostenart Organisatorische Unterstützung kann zum Bespiel im Falle einer Budgetübertragung zu Gunsten der Reise- und Aufenthaltskosten gesehen. Hierbei beachten Sie bitte die vertraglichen Regelungen einer möglichen Kostenübertragung laut Arikel I.3.2 der Finanzhilfevereinbarung. Automatisch berechnet und addiert das Tool die über die Mobilität angelegten Kosten für den Linguistic Support sowie für die Reise- und Aufenthaltskosten pro Zielgruppe. NA beim BIBB, Erasmus+ Mobilität, Anleitung Mobility Tool++ für Projektträger / 23
17 Sollten Sie Mobilitäten für eine Zielgruppe angelegt haben, für die Sie laut Finanzhilfevereinbarung keine Bewilligung erhalten haben, so werden diese Kosten im Budget rot gekennzeichnet und ebenfalls zum geplanten/verbrauchten Budget addiert. Bitte denke Sie immer daran, dass laut Finanzhilfevereinbarung (Artikel I.3.2) nur bestimmte Kostenübertragungen erlaubt sind. 8. Berichte Die Rubrike Berichte dient zur Erstellung von Schlussberichten. Erst wenn alle Teilnehmerberichte vorliegen sollten Sie den Schlussbericht an die Nationale Agentur übernitteln. Vergessen Sie vorab nicht Ihre Organisatorischen Mittel (OM-Mittel) in der Budgetübersicht anzugeben. Ansonten wird Ihnen im Bericht auch kein Betrag zur Organisatorischen Unterstützung angezeigt. NA beim BIBB, Erasmus+ Mobilität, Anleitung Mobility Tool++ für Projektträger / 23
18 Zum erstmaligen Erstellen des Schlussberichts gehen Sie bitte in den Reiter Berichte und klicken Sie auf Schlussbericht erstellen. Füllen Sie anschließen die Punkte 1 bis 10 im Berichtsformular aus. Wenn Sie alle Pflicht- Angaben im jeweiligen Bereich aufgefüllt haben, dann wird der Bereich mit einem grünen Häkchen gekennzeichnet. Schritt 1: Anlagen Bevor Sie den Übermittlungsprozess beginnen denken Sie bitte daran, dass Sie eine vom gesetzlichen Vertreter unterzeichnete Ehrenwörtliche Erklärung dem Schlussbericht beifügen müssen. Die Vorlage der Ehrenwörtlichen Erklärung passend zu Ihrem Projekt - können Sie sich im Bereich Anhänge herunterladen: Anhang dem Endbericht bei. Scann scannen Sie das unterzeichnete Formular ein und fügen dieses bitte als NA beim BIBB, Erasmus+ Mobilität, Anleitung Mobility Tool++ für Projektträger / 23
19 Weitere Dokumente können Sie über den Button Datei auswählen hinzufügen. Sollten Sie einen Bericht für ein Mobilitätsprojekt in der Berufsbildung einreichen, so denke Sie bitte an die verbindliche Nationale Anlage zum Endbericht. Diese Vorlage finden Sie im Dokumentencenter: Schritt 2: Übermittlungsprozess starten Erst wenn 100 % des Endberichts ausgefüllt sind, können Sie den Übermittlungsprozess beginnen. NA beim BIBB, Erasmus+ Mobilität, Anleitung Mobility Tool++ für Projektträger / 23
20 Schritt 3: Markieren der Ehrenwörtlichen Erklärung Nachdem Sie den Übermittlungsprozess gestartet haben, müssen Sie die hochgeladene Datei, welche die Ehrenwörtliche Erklärung beinhaltet, als Ehrenwörtliche Erklärung markieren. Schritt 4: Datenschutzbestimmungen Bestätigen/akzeptieren Sie die Datenschutzbestimmungen zum Endbericht. NA beim BIBB, Erasmus+ Mobilität, Anleitung Mobility Tool++ für Projektträger / 23
21 Schritt 5: Budgetkontrolle Überprüfen Sie nochmals, ob Sie auch wirklich Kosten für Organisatorische Unterstützung im Budget eingetragen haben. Schritt 6: Checkliste Überprüfen Sie die Checkliste zum Schlussbericht und schauen Sie, ob Sie auch alle Voraussetzungen erhüllt haben. Folgende Anlagen sollten Sie dem Endbericht beigefügt haben: vom gesetzlichen Vertreter unterzeichnete Ehrenwörtliche Erklärung; verbindliche nationale Anlage in der Berufsbildung für Schlussberichte (gilt nur für Projekte der Berufsbildung KA102, KA116); eventuelle Belege für die Kostenart Außergewöhnliche Kosten. Damit die einzelnen Punkte der Checkliste auf Erledigt angezeigt werden, klicken Sie bitte auf den Button Nicht erledigt. Erst wenn alle Punkte auf Erledigt stehen, können Sie mit dem nächsten Schritt fortfahren. NA beim BIBB, Erasmus+ Mobilität, Anleitung Mobility Tool++ für Projektträger / 23
22 Schritt 7: Übermittlung abschließen Für die elektronische Übermittlung Ihres Antrags drücken Sie den Button Schlussbericht übermitteln. Die Übermittlung kann einige Minuten dauern. Wenn die Übermittlung erfolgreich war, dann erhält Ihr Schlussbericht den Status Übermittelt. Ihr Projekt ist jetzt im Mobility Tool+ gesperrt und Sie können keine Änderungen mehr vornehmen. Der Bericht wird ausschließlich elektronisch übermittelt und Sie müssen keine Printfassung an die Nationale Agentur schicken. Für Ihre Unterlagen laden Sie sich vorsorglich den übermittelten Schlussbericht als PDF herunter. Ihr Schlussbericht wir nun von der Nationalen Agentur formal geprüft und zur weiteren Bearbeitung angenommen. Falls jedoch Angaben oder Anlagen in Ihrem Bericht fehlen sollten, so erhalten Sie eine formale Nichtannahme (per Mail), mit der Sie um Nachbesserung gebeten werden. Ihr Projekt wird dann wieder im Mobility Tool+ freigeschaltet und Sie können die notwendingen Änderungen vornehmen.. NA beim BIBB, Erasmus+ Mobilität, Anleitung Mobility Tool++ für Projektträger / 23
23 Um Änderungen am Bericht vornehmen zu können, erstellen Sie bitte einen neuen Schlussbericht. Gehen Sie wieder in den Reiter Berichte und erstellen Sie einen neuen Schlussbericht. Alle bisherigen Angaben aus Ihrem vorherigen Bericht sind erhalten geblieben. Nachdem Sie die alle notwendigen Änderungen im Schlussbericht vorgenommen haben, können Sie den Bericht erneut übermitteln. Für weitere Fragen steht Ihnen das Team administrative und finanzielle Projektbetreuung über unsere Hotline sowie über unser Helpdesk helpna(at)bibb.de jederzeit zur Verfügung. NA beim BIBB, Erasmus+ Mobilität, Anleitung Mobility Tool++ für Projektträger / 23
M O B I L I T Y- T O O L
 M O B I L I T Y- T O O L Zur Durchführung und Berichterstellung von Erasmus+ Mobilitätsprojekten (KA1) 2014/2015 Anleitung für Projektträger Allgemeine Einleitung Das Mobility-Tool ist eine Web-basierte
M O B I L I T Y- T O O L Zur Durchführung und Berichterstellung von Erasmus+ Mobilitätsprojekten (KA1) 2014/2015 Anleitung für Projektträger Allgemeine Einleitung Das Mobility-Tool ist eine Web-basierte
M O B I L I T Y- T O O L
 M O B I L I T Y- T O O L Zur Durchführung und Berichterstellung von Erasmus+ Mobilitätsprojekten (KA1) 2016 Anleitung für Projektträger Allgemeine Einleitung Das Mobility Tool+ ist eine Web-basierte Oberfläche
M O B I L I T Y- T O O L Zur Durchführung und Berichterstellung von Erasmus+ Mobilitätsprojekten (KA1) 2016 Anleitung für Projektträger Allgemeine Einleitung Das Mobility Tool+ ist eine Web-basierte Oberfläche
M O B I L I T Y- T O O L+
 Mit freundlicher Genehmigung durch M O B I L I T Y- T O O L+ Zur Durchführung und Berichterstellung von Erasmus+ Mobilitätsprojekten (KA1) Anleitung für Projektträger ab 2016 Allgemeine Einleitung Das
Mit freundlicher Genehmigung durch M O B I L I T Y- T O O L+ Zur Durchführung und Berichterstellung von Erasmus+ Mobilitätsprojekten (KA1) Anleitung für Projektträger ab 2016 Allgemeine Einleitung Das
M O B I L I T Y- T O O L
 M O B I L I T Y- T O O L Zur Durchführung und Berichterstellung von Erasmus+ Mobilitätsprojekten (KA1) Anleitung für Projektträger Allgemeine Einleitung Das Mobility-Tool ist eine Web-basierte Oberfläche
M O B I L I T Y- T O O L Zur Durchführung und Berichterstellung von Erasmus+ Mobilitätsprojekten (KA1) Anleitung für Projektträger Allgemeine Einleitung Das Mobility-Tool ist eine Web-basierte Oberfläche
M O B I L I T Y- T O O L+
 M O B I L I T Y- T O O L+ Zur Durchführung und Berichterstellung von Erasmus+ Mobilitätsprojekten (KA1) Anleitung für Projektträger ab 2016 Allgemeine Einleitung Das Mobility Tool+ ist eine Web-basierte
M O B I L I T Y- T O O L+ Zur Durchführung und Berichterstellung von Erasmus+ Mobilitätsprojekten (KA1) Anleitung für Projektträger ab 2016 Allgemeine Einleitung Das Mobility Tool+ ist eine Web-basierte
Einführung ins Mobility-Tool Plus für Mobilitätsprojekte in Erasmus+
 Kick Off KA1 Mobilität 28.09.2015, Bad Neuenahr Einführung ins Mobility-Tool Plus für Mobilitätsprojekte in Erasmus+ Carina Lochner und Fabian Krumbach Was erwartet Sie heute? 1. Was ist das Mobility-Tool
Kick Off KA1 Mobilität 28.09.2015, Bad Neuenahr Einführung ins Mobility-Tool Plus für Mobilitätsprojekte in Erasmus+ Carina Lochner und Fabian Krumbach Was erwartet Sie heute? 1. Was ist das Mobility-Tool
M O B I L I T Y- T O O L
 M O B I L I T Y- T O O L Zur Durchführung und Berichterstellung von Erasmus+ Mobilitätsprojekten (KA1) Anleitung für Projektträger Allgemeine Einleitung Das Mobility-Tool ist eine Web-basierte Oberfläche
M O B I L I T Y- T O O L Zur Durchführung und Berichterstellung von Erasmus+ Mobilitätsprojekten (KA1) Anleitung für Projektträger Allgemeine Einleitung Das Mobility-Tool ist eine Web-basierte Oberfläche
MOBILITY-TOOL. Zur Durchführung und Berichterstellung von Erasmus+ Mobilitätsprojekten (KA1) Anleitung für Projektträger/innen
 Mit freundlicher Genehmigung MOBILITY-TOOL Zur Durchführung und Berichterstellung von Erasmus+ Mobilitätsprojekten (KA1) Anleitung für Projektträger/innen Allgemeine Einleitung Das Mobility-Tool ist eine
Mit freundlicher Genehmigung MOBILITY-TOOL Zur Durchführung und Berichterstellung von Erasmus+ Mobilitätsprojekten (KA1) Anleitung für Projektträger/innen Allgemeine Einleitung Das Mobility-Tool ist eine
M O B I L I T Y T O O L+
 M O B I L I T Y T O O L+ Zur Durchführung und Berichterstellung von Erasmus+ Strategische Partnerschaften (KA2) Anleitung für Projektträger Inhaltsverzeichnis Allgemeine Einleitung 1 1. Mobility Tool aufrufen
M O B I L I T Y T O O L+ Zur Durchführung und Berichterstellung von Erasmus+ Strategische Partnerschaften (KA2) Anleitung für Projektträger Inhaltsverzeichnis Allgemeine Einleitung 1 1. Mobility Tool aufrufen
Das Mobility Tool in der Leitaktion 1. Teil 1 Verwalten des Projekts und Anlegen von Mobilitäten für Projekte ab Antragsrunde 2017
 ERASMUS+ im Schulbereich Das Mobility Tool in der Leitaktion 1 Teil 1 Verwalten des Projekts und Anlegen von Mobilitäten für Projekte ab Antragsrunde 2017 Stand: 8. September 2017 Grundlegendes zum Mobility
ERASMUS+ im Schulbereich Das Mobility Tool in der Leitaktion 1 Teil 1 Verwalten des Projekts und Anlegen von Mobilitäten für Projekte ab Antragsrunde 2017 Stand: 8. September 2017 Grundlegendes zum Mobility
M O B I L I T Y T O O L +
 M O B I L I T Y T O O L + Zur Durchführung und Berichterstellung von KA2-Projekten (Strategische Partnerschaften) Anleitung für Vertragnehmer 2016 und 2017 Stand 23.03.2017 1. Einleitung... 2 2. Mobility
M O B I L I T Y T O O L + Zur Durchführung und Berichterstellung von KA2-Projekten (Strategische Partnerschaften) Anleitung für Vertragnehmer 2016 und 2017 Stand 23.03.2017 1. Einleitung... 2 2. Mobility
Das Mobility Tool in der Leitaktion 1. Teil 1 Verwalten des Projekts und Anlegen von Mobilitäten (Antragsjahr 2014 und 2015)
 ERASMUS+ im Schulbereich Das Mobility Tool in der Leitaktion 1 Teil 1 Verwalten des Projekts und Anlegen von Mobilitäten (Antragsjahr 2014 und 2015) Stand: 20. Juni 2017 Grundlegendes zum Mobility Tool
ERASMUS+ im Schulbereich Das Mobility Tool in der Leitaktion 1 Teil 1 Verwalten des Projekts und Anlegen von Mobilitäten (Antragsjahr 2014 und 2015) Stand: 20. Juni 2017 Grundlegendes zum Mobility Tool
MOBILITY TOOL+ (MT+) eingeben & verwalten. sammeln. eingeben & verwalten. + Mobilitätsteilnehmer. + Teilnehmerberichte. + Zwischen- & Endberichte
 MOBILITY TOOL+ (MT+) + Mobilitätsteilnehmer eingeben & verwalten + Teilnehmerberichte sammeln + Zwischen- & Endberichte eingeben & verwalten Was ist das Mobility Tool+? Das Mobility-Tool+ ist eine Web-basierte
MOBILITY TOOL+ (MT+) + Mobilitätsteilnehmer eingeben & verwalten + Teilnehmerberichte sammeln + Zwischen- & Endberichte eingeben & verwalten Was ist das Mobility Tool+? Das Mobility-Tool+ ist eine Web-basierte
ebeihilfe Der Beihilfeberechtigte startet ebeihilfe über den auf Ihrer Internet- bzw. Intranetseite hinterlegten Link.
 ebeihilfe für den Beihilfeberechtigten Der Beihilfeberechtigte startet ebeihilfe über den auf Ihrer Internet- bzw. Intranetseite hinterlegten Link. Registrierung Alle Antragsteller, die das erste Mal ebeihilfe
ebeihilfe für den Beihilfeberechtigten Der Beihilfeberechtigte startet ebeihilfe über den auf Ihrer Internet- bzw. Intranetseite hinterlegten Link. Registrierung Alle Antragsteller, die das erste Mal ebeihilfe
Zur Durchführung und Berichterstellung von LEONARDO DA VINCI Mobilitätsprojekten. Anleitung für Projektträger
 M O B I L I T Y T O O L Zur Durchführung und Berichterstellung von LEONARDO DA VINCI Mobilitätsprojekten Anleitung für Projektträger Inhaltsverzeichnis I. Allgemeine Einleitung... 2 II. Einloggen... 4
M O B I L I T Y T O O L Zur Durchführung und Berichterstellung von LEONARDO DA VINCI Mobilitätsprojekten Anleitung für Projektträger Inhaltsverzeichnis I. Allgemeine Einleitung... 2 II. Einloggen... 4
Mit Ihrer Bewerbung fängt alles an!
 Bei uns arbeiten 292.534 Jahre Erfahrung. Wir wollen noch mehr! Mit Ihrer Bewerbung fängt alles an! Warum online bewerben? Die Online-Bewerbung hat viele Vorteile für uns und auch für Sie als Bewerber:
Bei uns arbeiten 292.534 Jahre Erfahrung. Wir wollen noch mehr! Mit Ihrer Bewerbung fängt alles an! Warum online bewerben? Die Online-Bewerbung hat viele Vorteile für uns und auch für Sie als Bewerber:
ERASMUS+ im Schulbereich (COMENIUS) Mobility Tool. Berichterstattung über KA1 Mobilitätsprojekte. Stand: 20. November 2014
 ERASMUS+ im Schulbereich (COMENIUS) Mobility Tool Berichterstattung über KA1 Mobilitätsprojekte Stand: 20. November 2014 stefan.schaaf@kmk.org Grundlegendes zum Mobility Tool Das so genanntemobility Tool
ERASMUS+ im Schulbereich (COMENIUS) Mobility Tool Berichterstattung über KA1 Mobilitätsprojekte Stand: 20. November 2014 stefan.schaaf@kmk.org Grundlegendes zum Mobility Tool Das so genanntemobility Tool
MOBILITY ONLINE ANLEITUNG
 MOBILITY ONLINE ANLEITUNG Registrierung und ERASMUS+ Bewerbung für Outgoings Registrierung bei Mobility Online Klicken Sie auf der Website der Fakultät Wirtschafts und Sozialwissenschaften unter Internationales
MOBILITY ONLINE ANLEITUNG Registrierung und ERASMUS+ Bewerbung für Outgoings Registrierung bei Mobility Online Klicken Sie auf der Website der Fakultät Wirtschafts und Sozialwissenschaften unter Internationales
Informationsblatt zum elektronischen Antragsformular in der Leitaktion 1 (Mobilität) im Programm Erasmus+
 Informationsblatt zum elektronischen Antragsformular in der Leitaktion 1 (Mobilität) im Programm Erasmus+ 4 Schritte zu einer erfolgreichen Antragstellung 1. Was sollte im Vorfeld geklärt werden? Meine
Informationsblatt zum elektronischen Antragsformular in der Leitaktion 1 (Mobilität) im Programm Erasmus+ 4 Schritte zu einer erfolgreichen Antragstellung 1. Was sollte im Vorfeld geklärt werden? Meine
Handbuch ECDL 2003 Professional Modul 3: Kommunikation Aufgaben annehmen und zuweisen
 Handbuch ECDL 2003 Professional Modul 3: Kommunikation Aufgaben annehmen und zuweisen Dateiname: ecdl_p3_03_02_documentation.doc Speicherdatum: 08.12.2004 ECDL 2003 Professional Modul 3 Kommunikation
Handbuch ECDL 2003 Professional Modul 3: Kommunikation Aufgaben annehmen und zuweisen Dateiname: ecdl_p3_03_02_documentation.doc Speicherdatum: 08.12.2004 ECDL 2003 Professional Modul 3 Kommunikation
Das Mobility Tool in der Leitaktion 1. Teil 2 Erstellen und Einreichen des Abschlussberichts (Projekte des Antragsjahres 2016)
 ERASMUS+ im Schulbereich Das Mobility Tool in der Leitaktion 1 Teil 2 Erstellen und Einreichen des Abschlussberichts (Projekte des Antragsjahres 2016) Stand: 7. Juli 2017 Abschlussbericht Bericht für das
ERASMUS+ im Schulbereich Das Mobility Tool in der Leitaktion 1 Teil 2 Erstellen und Einreichen des Abschlussberichts (Projekte des Antragsjahres 2016) Stand: 7. Juli 2017 Abschlussbericht Bericht für das
ONLINE - WUNSCHLISTE
 Hochzeitgeschenke online wünschen online schenken ONLINE - WUNSCHLISTE Dokumentation für das Brautpaar 11.07 1. Inhaltsverzeichnis Kapitel Seite 1. Inhaltsverzeichnis...2 2. Einleitung...2 3. Registrierung
Hochzeitgeschenke online wünschen online schenken ONLINE - WUNSCHLISTE Dokumentation für das Brautpaar 11.07 1. Inhaltsverzeichnis Kapitel Seite 1. Inhaltsverzeichnis...2 2. Einleitung...2 3. Registrierung
Hilfestellung zur smarten Zusammenarbeit mit Swisscom
 Collaboration Hilfestellung zur smarten Zusammenarbeit mit Swisscom Wir arbeiten einfach und effizient online zusammen. Über die Swisscom Collaboration-Plattform können wir gemeinsam Dokumente bearbeiten
Collaboration Hilfestellung zur smarten Zusammenarbeit mit Swisscom Wir arbeiten einfach und effizient online zusammen. Über die Swisscom Collaboration-Plattform können wir gemeinsam Dokumente bearbeiten
Wenn bereits ein Eintrag existiert, können Sie diesen bearbeiten und übernehmen in dem Sie im Eintrag auf Bearbeiten klicken.
 Sind Sie bereits eingetragen? Bevor sie einen neuen Eintrag erstellen, sollten Sie sicher gehen, dass ihr Eintrag bei uns noch nicht vorhanden ist. Geben Sie also direkt in das Suchfeld auf unserer Internetseite
Sind Sie bereits eingetragen? Bevor sie einen neuen Eintrag erstellen, sollten Sie sicher gehen, dass ihr Eintrag bei uns noch nicht vorhanden ist. Geben Sie also direkt in das Suchfeld auf unserer Internetseite
Participant Portal (URF)
 Participant Portal (URF) Registrierung zur Durchführung von Projekten im Programm ERASMUS+ Anleitung für Antragsteller Um einen Antrag für Leitaktionen 1 oder 2 einreichen zu können, müssen Sie Ihre Organisation
Participant Portal (URF) Registrierung zur Durchführung von Projekten im Programm ERASMUS+ Anleitung für Antragsteller Um einen Antrag für Leitaktionen 1 oder 2 einreichen zu können, müssen Sie Ihre Organisation
AUSTAUSCH GROSSER DATEIEN MIT GIGAMOVE BEDIENUNGSANLEITUNG FÜR DEN CAMPUS
 AUSTAUSCH GROSSER DATEIEN MIT GIGAMOVE BEDIENUNGSANLEITUNG FÜR DEN CAMPUS IT.SERVICES Stand: 20. Mai 2016 INHALT 1. Was ist Gigamove? 3 1.1 Wer kann Gigamove nutzen? 3 1.2 Wie läuft der Datenaustausch
AUSTAUSCH GROSSER DATEIEN MIT GIGAMOVE BEDIENUNGSANLEITUNG FÜR DEN CAMPUS IT.SERVICES Stand: 20. Mai 2016 INHALT 1. Was ist Gigamove? 3 1.1 Wer kann Gigamove nutzen? 3 1.2 Wie läuft der Datenaustausch
Anwenderleitfaden zum elektronischen Formular ebiomeld
 Anwenderleitfaden zum elektronischen Formular ebiomeld Inhaltsverzeichnis 1 Login...1 1.1 Neu registrieren...2 1.2 Passwort vergessen...3 2 Startseite...4 3 Produktverwaltung...4 3.1 Produkt melden...4
Anwenderleitfaden zum elektronischen Formular ebiomeld Inhaltsverzeichnis 1 Login...1 1.1 Neu registrieren...2 1.2 Passwort vergessen...3 2 Startseite...4 3 Produktverwaltung...4 3.1 Produkt melden...4
Leitfaden zur Registrierung in der Datenbank Unique Registration Facility URF für Staatl. Berufliche Schulen
 Leitfaden zur Registrierung in der Datenbank Unique Registration Facility URF für Staatl. Berufliche Schulen Voraussetzung für die Teilnahme am Programm Erasmus+ ist eine Registrierung der Einrichtung
Leitfaden zur Registrierung in der Datenbank Unique Registration Facility URF für Staatl. Berufliche Schulen Voraussetzung für die Teilnahme am Programm Erasmus+ ist eine Registrierung der Einrichtung
Erasmus+ Strategische Partnerschaften im Hochschulbereich (KA203) Handreichung zur Erstellung des Abschlussberichts im Mobility Tool Plus (MT+)
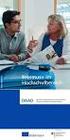 Erasmus+ Strategische Partnerschaften im Hochschulbereich (KA203) Handreichung zur Erstellung des Abschlussberichts im Mobility Tool Plus (MT+) Version 1.3 vom 12.10.2016 Inhalt Grundinformationen zur
Erasmus+ Strategische Partnerschaften im Hochschulbereich (KA203) Handreichung zur Erstellung des Abschlussberichts im Mobility Tool Plus (MT+) Version 1.3 vom 12.10.2016 Inhalt Grundinformationen zur
ERASMUS+ im Schulbereich (COMENIUS) Mobility Tool. Berichterstattung über KA1 Mobilitätsprojekte. Stand: 23. Oktober 2014 stefan.schaaf@kmk.
 ERASMUS+ im Schulbereich (COMENIUS) Mobility Tool Berichterstattung über KA1 Mobilitätsprojekte Stand: 23. Oktober 2014 stefan.schaaf@kmk.org Grundlegendes zum Mobility Tool Das so genannte Mobility Tool
ERASMUS+ im Schulbereich (COMENIUS) Mobility Tool Berichterstattung über KA1 Mobilitätsprojekte Stand: 23. Oktober 2014 stefan.schaaf@kmk.org Grundlegendes zum Mobility Tool Das so genannte Mobility Tool
Anleitung zum Online-Antragsverfahren Kooperation Schule-Verein
 Anleitung zum Online-Antragsverfahren Kooperation Schule-Verein Anmeldung im Internet-Portal www.meinwlsb.de Sie melden sich auf dem Internet-Portal unter www.meinwlsb.de wie folgt an: Bitte geben Sie
Anleitung zum Online-Antragsverfahren Kooperation Schule-Verein Anmeldung im Internet-Portal www.meinwlsb.de Sie melden sich auf dem Internet-Portal unter www.meinwlsb.de wie folgt an: Bitte geben Sie
Schritt für Schritt zu Ihrer erfolgreichen Online Bewerbung. Legende:
 Schritt für Schritt zu Ihrer erfolgreichen Online Bewerbung Legende: Zu allen Feldern mit diesem Zeichen erhalten Sie in Ihrer Online Bewerbung weiterführende Erklärungen * Pflichtfeld: Alle mit diesem
Schritt für Schritt zu Ihrer erfolgreichen Online Bewerbung Legende: Zu allen Feldern mit diesem Zeichen erhalten Sie in Ihrer Online Bewerbung weiterführende Erklärungen * Pflichtfeld: Alle mit diesem
EU-LOGIN-KONTO ANLEGEN PIC-CODE BEANTRAGEN
 24.01.2017 EU-LOGIN-KONTO ANLEGEN PIC-CODE BEANTRAGEN Anmelden Ihrer Einrichtung für Erasmus+ Projekte: + EU-Login Konto anlegen + Einrichtung in URF registrieren + PIC-Code erhalten Wer muss sich über
24.01.2017 EU-LOGIN-KONTO ANLEGEN PIC-CODE BEANTRAGEN Anmelden Ihrer Einrichtung für Erasmus+ Projekte: + EU-Login Konto anlegen + Einrichtung in URF registrieren + PIC-Code erhalten Wer muss sich über
URF Registrierung. (Unique Registration Facility) zur Durchführung von Projekten im Programm ERASMUS+ Anleitung für Antragsteller
 URF Registrierung (Unique Registration Facility) zur Durchführung von Projekten im Programm ERASMUS+ Anleitung für Antragsteller Um einen Antrag für Leitaktionen 1 oder 2 einreichen zu können, müssen Sie
URF Registrierung (Unique Registration Facility) zur Durchführung von Projekten im Programm ERASMUS+ Anleitung für Antragsteller Um einen Antrag für Leitaktionen 1 oder 2 einreichen zu können, müssen Sie
Anleitung zur Registrierung und Bestellung im Hauer Online Ersatzteilkatalog
 Anleitung zur Registrierung und Bestellung im Hauer Online Ersatzteilkatalog 1. Registrierung Als erster Frontlader Hersteller bietet die Firma Hauer einen Online Ersatzteilkatalog (ETK) an. Um Ihnen die
Anleitung zur Registrierung und Bestellung im Hauer Online Ersatzteilkatalog 1. Registrierung Als erster Frontlader Hersteller bietet die Firma Hauer einen Online Ersatzteilkatalog (ETK) an. Um Ihnen die
Registrierungsanleitung für
 Registrierungsanleitung für www.miag.com Classification level: Public MEMBER OF METRO GROUP 1 INHALT 1. Wichtiger Hinweis p. 3 2. Anmeldung auf www.miag.com p. 4-5 3. Registrierung für elektronische Inkassoabrechnungen
Registrierungsanleitung für www.miag.com Classification level: Public MEMBER OF METRO GROUP 1 INHALT 1. Wichtiger Hinweis p. 3 2. Anmeldung auf www.miag.com p. 4-5 3. Registrierung für elektronische Inkassoabrechnungen
Erste Schritte im Lieferantenportal
 Erste Schritte im Lieferantenportal Das Lieferantenportal ist eine Interseite, welche dazu dient, Lieferanten Informationen über aktuelle Beschaffungsvorgänge zu vermitteln. Der Zugriff auf Beschaffungsvorgänge
Erste Schritte im Lieferantenportal Das Lieferantenportal ist eine Interseite, welche dazu dient, Lieferanten Informationen über aktuelle Beschaffungsvorgänge zu vermitteln. Der Zugriff auf Beschaffungsvorgänge
Onlinebewerbung über TUMonline. Bewerbung für ein Medizinstudium Klinischer Abschnitt oder Praktisches Jahr (PJ) 1. Studienbeginn
 Onlinebewerbung über TUMonline Bewerbung für ein Medizinstudium Klinischer Abschnitt oder Praktisches Jahr (PJ) 1. Studienbeginn In dieser Maske wählen Sie das Semester aus, für das Sie sich bewerben möchten.
Onlinebewerbung über TUMonline Bewerbung für ein Medizinstudium Klinischer Abschnitt oder Praktisches Jahr (PJ) 1. Studienbeginn In dieser Maske wählen Sie das Semester aus, für das Sie sich bewerben möchten.
So bestelle ich bei Dentaler KURZANLEITUNG. In 4 Schritten bestellt AUSFÜHRLICHE ANLEITUNG 1. SCHRITT - DEN WARENKORB FÜLLEN
 So bestelle ich bei Dentaler KURZANLEITUNG In 4 Schritten bestellt AUSFÜHRLICHE ANLEITUNG 1. SCHRITT - DEN WARENKORB FÜLLEN Einen Artikel in den Warenkorb legen Die Bestellmenge anpassen Artikel wieder
So bestelle ich bei Dentaler KURZANLEITUNG In 4 Schritten bestellt AUSFÜHRLICHE ANLEITUNG 1. SCHRITT - DEN WARENKORB FÜLLEN Einen Artikel in den Warenkorb legen Die Bestellmenge anpassen Artikel wieder
Zweck dieses Handbuchs ist es, die Erstregistrierung sowie die Änderung des Passworts oder persönlicher Daten in EU Login zu erläutern.
 Erasmus+ Benutzerhandbuch EU Login Version vom 26.01.2017 EU Login ist der elektronische Zugang zu den meisten von europäischen Institutionen entwickelten oder genutzten digitalen Systemen. EU Login überprüft
Erasmus+ Benutzerhandbuch EU Login Version vom 26.01.2017 EU Login ist der elektronische Zugang zu den meisten von europäischen Institutionen entwickelten oder genutzten digitalen Systemen. EU Login überprüft
econn Lieferantenportal der MANN+HUMMEL Gruppe
 econn Lieferantenportal der MANN+HUMMEL Gruppe Stand: Dezember 2015 Registrierung Persönliche Daten Nach Versand der Registrierungseinladung durch einen M+H Mitarbeiter erhalten Sie automatisch eine E-Mail
econn Lieferantenportal der MANN+HUMMEL Gruppe Stand: Dezember 2015 Registrierung Persönliche Daten Nach Versand der Registrierungseinladung durch einen M+H Mitarbeiter erhalten Sie automatisch eine E-Mail
Erste Schritte zur Nutzung von lo-net²
 Erste Schritte zur Nutzung von lo-net² Die folgenden Schritte jeweils nur einmalig ausgeführt- erleichtern Ihnen das Arbeiten mit dem lo-net2. Insbesondere geht es um: Änderung des Passworts Weiterleitung
Erste Schritte zur Nutzung von lo-net² Die folgenden Schritte jeweils nur einmalig ausgeführt- erleichtern Ihnen das Arbeiten mit dem lo-net2. Insbesondere geht es um: Änderung des Passworts Weiterleitung
Terminplanungstool Foodle
 VERSION: 1.0 STATUS: fertiggestellt VERTRAULICHKEIT: öffentlich STAND: 14.04.2015 INHALTSVERZEICHNIS 1 ALLGEMEINE INFORMATIONEN... 3 2 TERMINPLAN ERSTELLEN... 4 2.1 Terminplan beschreiben... 5 2.2 Termine
VERSION: 1.0 STATUS: fertiggestellt VERTRAULICHKEIT: öffentlich STAND: 14.04.2015 INHALTSVERZEICHNIS 1 ALLGEMEINE INFORMATIONEN... 3 2 TERMINPLAN ERSTELLEN... 4 2.1 Terminplan beschreiben... 5 2.2 Termine
Bitte beachten Sie vor Beginn Ihrer Online-Bewerbung die FAQ- Informationen des Schulbereiches, für den Sie sich bewerben!
 Bewerbung Online Schritt für Schritt zur erfolgreichen Bewerbung Bitte beachten Sie vor Beginn Ihrer Online-Bewerbung die FAQ- Informationen des Schulbereiches, für den Sie sich bewerben! Link zu Bewerbung
Bewerbung Online Schritt für Schritt zur erfolgreichen Bewerbung Bitte beachten Sie vor Beginn Ihrer Online-Bewerbung die FAQ- Informationen des Schulbereiches, für den Sie sich bewerben! Link zu Bewerbung
Bayerische Versorgungskammer 13.06.2014. Erstmaliger Start des Java-Zertifikatsmanagers im Browser... 2. Abholung von Benutzerzertifikaten...
 Anleitung zum Zertifikatsmanager der Bayerischen Versorgungskammer Erstmaliger Start des Java-Zertifikatsmanagers im Browser... 2 Abholung von Benutzerzertifikaten... 3 Auflistung von gespeicherten Benutzerzertifikaten...
Anleitung zum Zertifikatsmanager der Bayerischen Versorgungskammer Erstmaliger Start des Java-Zertifikatsmanagers im Browser... 2 Abholung von Benutzerzertifikaten... 3 Auflistung von gespeicherten Benutzerzertifikaten...
Anleitung zum elektronischen Abrechnungsbogen für Lehrbeauftragte
 Anleitung zum elektronischen Abrechnungsbogen für Lehrbeauftragte Bitte beachten Sie Bei Fragen zum gesamten Abrechnungsprozess, das schließt auch die Bedienung des Abrechnungsbogens ein, wenden Sie sich
Anleitung zum elektronischen Abrechnungsbogen für Lehrbeauftragte Bitte beachten Sie Bei Fragen zum gesamten Abrechnungsprozess, das schließt auch die Bedienung des Abrechnungsbogens ein, wenden Sie sich
Webportal Nutzerhandbuch
 Stand August 2015 Blatt 1/17 Inhaltsverzeichnis 1 Allgemeines... 2 2 Firma registrieren & Passwort festlegen... 2 3 Mein Account... 9 3.1 Passwort ändern... 9 3.2 Passwort vergessen... 10 3.3 Benutzerkontenübersicht
Stand August 2015 Blatt 1/17 Inhaltsverzeichnis 1 Allgemeines... 2 2 Firma registrieren & Passwort festlegen... 2 3 Mein Account... 9 3.1 Passwort ändern... 9 3.2 Passwort vergessen... 10 3.3 Benutzerkontenübersicht
KA1 Einführung ins Mobility-Tool für Mobilitätsprojekte Erasmus+ Team Administrative und finanzielle Projektbegleitung
 KA1 Einführung ins Mobility-Tool für Mobilitätsprojekte Erasmus+ Team Administrative und finanzielle Projektbegleitung Seite 1 Themen 1. Mobility-Tool 2. Zugang für Projektträger 3. neue Partnereinrichtungen
KA1 Einführung ins Mobility-Tool für Mobilitätsprojekte Erasmus+ Team Administrative und finanzielle Projektbegleitung Seite 1 Themen 1. Mobility-Tool 2. Zugang für Projektträger 3. neue Partnereinrichtungen
Handreichung zum Ausfüllen des Antragsformulars im Aufruf 2017 zur Mobilität mit Programmländern (KA103)
 Seite 1 von 16 Handreichung zum Ausfüllen des Antragsformulars im Aufruf 2017 zur Mobilität mit Programmländern (KA103) Stand: November 2016 Seite 2 von 16 Inhaltsverzeichnis Einführung 3 Teil A. Allgemeine
Seite 1 von 16 Handreichung zum Ausfüllen des Antragsformulars im Aufruf 2017 zur Mobilität mit Programmländern (KA103) Stand: November 2016 Seite 2 von 16 Inhaltsverzeichnis Einführung 3 Teil A. Allgemeine
Naturwerk. Naturvielfalt.ch. Wegleitung für die Benutzung der Online-Plattform Naturvielfalt.ch
 Naturvielfalt.ch Wegleitung für die Benutzung der Online-Plattform Naturvielfalt.ch Inhaltsverzeichnis Registrieren... 3 Login... 4 Übersicht... 4 Neue Beobachtung erfassen... 4 a. Art suchen... 5 b. Beobachtungsdatum...
Naturvielfalt.ch Wegleitung für die Benutzung der Online-Plattform Naturvielfalt.ch Inhaltsverzeichnis Registrieren... 3 Login... 4 Übersicht... 4 Neue Beobachtung erfassen... 4 a. Art suchen... 5 b. Beobachtungsdatum...
KeptSecret User Guide
 User Guide Mit können Sie Ihre Bilder und Notizen verschlüsselt und damit privat speichern. verwendet die im iphone und ipod Touch eingebaute 256-Bit starke Verschlüsselung nach dem Advances Encryption
User Guide Mit können Sie Ihre Bilder und Notizen verschlüsselt und damit privat speichern. verwendet die im iphone und ipod Touch eingebaute 256-Bit starke Verschlüsselung nach dem Advances Encryption
Download TBase Client 4Dv12sql und Installation
 Download TBase Client 4Dv12sql und Installation 1. Internetverbindung herstellen und Seite http://www.4d.com/de/downloads/products.html aufrufen, auf der Seite nach unten scrollen und Download für Windows
Download TBase Client 4Dv12sql und Installation 1. Internetverbindung herstellen und Seite http://www.4d.com/de/downloads/products.html aufrufen, auf der Seite nach unten scrollen und Download für Windows
DFBnet Verein. Vereinsverwaltung. - Neuen Benutzer anlegen - Schnellhilfe BEVOR SIE STARTEN!... 2 BENUTZERPROFIL ERSTELLEN/BEARBEITEN...
 Vereinsverwaltung DFBnet Verein Schnellhilfe - Neuen Benutzer anlegen - BEVOR SIE STARTEN!... 2 BENUTZERPROFIL ERSTELLEN/BEARBEITEN... 2 NEUEN BENUTZER ANLEGEN... 4 BERECHTIGUNGEN BEARBEITEN... 5 EIN BENUTZER
Vereinsverwaltung DFBnet Verein Schnellhilfe - Neuen Benutzer anlegen - BEVOR SIE STARTEN!... 2 BENUTZERPROFIL ERSTELLEN/BEARBEITEN... 2 NEUEN BENUTZER ANLEGEN... 4 BERECHTIGUNGEN BEARBEITEN... 5 EIN BENUTZER
Anleitung. Mooy Logistics Servicedesk. Version: 1.2 Date: 07-10-14
 Anleitung Mooy Logistics Servicedesk Version: 1.2 Date: 07-10-14 Inhalt 1. Einloggen... 3 2. Nach Dokumenten suchen.... 4 3. Downloaden aller Dokumente zur Rechnungsnummer.... 6 4. Bestellzeilen verfolgen....
Anleitung Mooy Logistics Servicedesk Version: 1.2 Date: 07-10-14 Inhalt 1. Einloggen... 3 2. Nach Dokumenten suchen.... 4 3. Downloaden aller Dokumente zur Rechnungsnummer.... 6 4. Bestellzeilen verfolgen....
Kurzanleitung fu r Clubbeauftragte zur Pflege der Mitgliederdaten im Mitgliederbereich
 Kurzanleitung fu r Clubbeauftragte zur Pflege der Mitgliederdaten im Mitgliederbereich Mitgliederbereich (Version 1.0) Bitte loggen Sie sich in den Mitgliederbereich mit den Ihnen bekannten Zugangsdaten
Kurzanleitung fu r Clubbeauftragte zur Pflege der Mitgliederdaten im Mitgliederbereich Mitgliederbereich (Version 1.0) Bitte loggen Sie sich in den Mitgliederbereich mit den Ihnen bekannten Zugangsdaten
Einstiegshilfe www.dfpkalender.at. für Fortbildungsanbieter
 Einstiegshilfe www.dfpkalender.at für Fortbildungsanbieter Stand: 20.04.2011 weihburggasse 2/5 1010 wien tel. 0043 /1/ 512 63 83 fax. 13 akademie@arztakademie.at VERANSTAL_2011-Einstiegshilfe INHALTSVERZEICHNIS
Einstiegshilfe www.dfpkalender.at für Fortbildungsanbieter Stand: 20.04.2011 weihburggasse 2/5 1010 wien tel. 0043 /1/ 512 63 83 fax. 13 akademie@arztakademie.at VERANSTAL_2011-Einstiegshilfe INHALTSVERZEICHNIS
Anleitung zum Kundenportal der Berlin Recycling GmbH
 Anleitung zum Kundenportal der Berlin Recycling GmbH Unser Ziel ist es, Ihnen mit dem Kundenportal von berlin-recycling.de ein leistungsfähiges Werkzeug an die Hand zu geben. Unsere Erfahrung zeigt, dass
Anleitung zum Kundenportal der Berlin Recycling GmbH Unser Ziel ist es, Ihnen mit dem Kundenportal von berlin-recycling.de ein leistungsfähiges Werkzeug an die Hand zu geben. Unsere Erfahrung zeigt, dass
Erasmus+ Leitaktion 2
 Erasmus+ Leitaktion 2 Leitfaden zur Nutzung des Mobility Tools Teil 3 Erstellung des Abschlussberichts Version 1.4 vom 31.05.2017 Inhalt 1. BERICHTE... 2 1.1. Grundinformationen zur Berichterstattung mit
Erasmus+ Leitaktion 2 Leitfaden zur Nutzung des Mobility Tools Teil 3 Erstellung des Abschlussberichts Version 1.4 vom 31.05.2017 Inhalt 1. BERICHTE... 2 1.1. Grundinformationen zur Berichterstattung mit
IT > Anleitungen > Windows, Outlook Verteilerlisten erstellen (vor 2010) Verteilerliste erstellen
 Verteilerliste erstellen Verteilerlisten sind für den Versand von E-Mail-Nachrichten und Besprechungsanfragen sehr nützlich, denn Sie in E-Mails, die an mehrere Empfänger gerichtet sind, nicht immer alle
Verteilerliste erstellen Verteilerlisten sind für den Versand von E-Mail-Nachrichten und Besprechungsanfragen sehr nützlich, denn Sie in E-Mails, die an mehrere Empfänger gerichtet sind, nicht immer alle
Brainloop Secure Courier - Kurzanleitung
 Der Brainloop Secure Courier Service umfasst einen persönlichen, vorkonfigurierten Datenraum und ein optionales Add-In für Microsoft Outlook. Damit wird das geschützte Versenden vertraulicher Dokumente
Der Brainloop Secure Courier Service umfasst einen persönlichen, vorkonfigurierten Datenraum und ein optionales Add-In für Microsoft Outlook. Damit wird das geschützte Versenden vertraulicher Dokumente
Bedienungsanleitung für die Online - Kinderbetreuungsbörse des Landkreises Oldenburg
 Bedienungsanleitung für die Online - Kinderbetreuungsbörse des Landkreises Oldenburg I. Betreuungsangebot finden 1. Wählen Sie auf der linken Seite die Schaltfläche Betreuung finden aus. 2. Auf der nun
Bedienungsanleitung für die Online - Kinderbetreuungsbörse des Landkreises Oldenburg I. Betreuungsangebot finden 1. Wählen Sie auf der linken Seite die Schaltfläche Betreuung finden aus. 2. Auf der nun
E-Mail-Abwesenheitsnachricht einrichten
 E-Mail-Abwesenheitsnachricht einrichten Inhalt 1. Abwesenheitsnachricht erstellen... 2 1.1. Textbaustein... 2 1.2. E-Mail-Nachricht... 4 2. Filter für die automatische Benachrichtigung erstellen... 5 2.1.
E-Mail-Abwesenheitsnachricht einrichten Inhalt 1. Abwesenheitsnachricht erstellen... 2 1.1. Textbaustein... 2 1.2. E-Mail-Nachricht... 4 2. Filter für die automatische Benachrichtigung erstellen... 5 2.1.
Online-Pflege für Leistungsträger im IRS-Buchungsverbund für Brandenburg. Dokumentation TClient-Light
 Online-Pflege für Leistungsträger im IRS-Buchungsverbund für Brandenburg Dokumentation TClient-Light INDEX 1 Einführung... 3 1.1 Technische Voraussetzungen... 3 1.2 Einstieg in den TClient und Login...
Online-Pflege für Leistungsträger im IRS-Buchungsverbund für Brandenburg Dokumentation TClient-Light INDEX 1 Einführung... 3 1.1 Technische Voraussetzungen... 3 1.2 Einstieg in den TClient und Login...
Erste Schritte in ZUWES 2 V 4.0 ( )
 2 Erste Schritte in ZUWES Dieses Dokument beschreibt die ersten Schritte eines Antragstellers/einer Antragstellerin im System Zuwendungsmanagement des Europäischen Sozialfonds (ZUWES). Dabei wird auf Themen
2 Erste Schritte in ZUWES Dieses Dokument beschreibt die ersten Schritte eines Antragstellers/einer Antragstellerin im System Zuwendungsmanagement des Europäischen Sozialfonds (ZUWES). Dabei wird auf Themen
Einmalige Registrierung zum Kartenupdate. Sehr geehrte Kunden,
 Einmalige Registrierung zum Kartenupdate Sehr geehrte Kunden, igo bietet Ihnen die Möglichkeit, das Kartenmaterial 1 Jahr lang kostenlos zu aktualisieren. Hinweis: Bitte beachten Sie hierzu, dass Sie sich
Einmalige Registrierung zum Kartenupdate Sehr geehrte Kunden, igo bietet Ihnen die Möglichkeit, das Kartenmaterial 1 Jahr lang kostenlos zu aktualisieren. Hinweis: Bitte beachten Sie hierzu, dass Sie sich
Elektronisches Grundbuch Baden-Württemberg
 Elektronisches Grundbuch Baden-Württemberg Auskunftssystem Infoblatt Benutzerverwaltung (für Administratoren des Teilnehmers / Berechtigten Dritten) Jeder Teilnehmer, welcher zum Auskunftssystem zugelassen
Elektronisches Grundbuch Baden-Württemberg Auskunftssystem Infoblatt Benutzerverwaltung (für Administratoren des Teilnehmers / Berechtigten Dritten) Jeder Teilnehmer, welcher zum Auskunftssystem zugelassen
Sichere Kommunikation Allianz Encryption Service
 Sichere Kommunikation Allianz Encryption Service 1 Inhaltsverzeichnis 1 EINLEITUNG... 3 2 ÜBERSICHT DER ANWENDUNG... 4 2.1 Anmeldung... 4 2.1.1 Erstanmeldung für neue Benutzer... 4 2.1.2 Anmeldung bereits
Sichere Kommunikation Allianz Encryption Service 1 Inhaltsverzeichnis 1 EINLEITUNG... 3 2 ÜBERSICHT DER ANWENDUNG... 4 2.1 Anmeldung... 4 2.1.1 Erstanmeldung für neue Benutzer... 4 2.1.2 Anmeldung bereits
Moodle Benutzerverwaltung Handbuch
 Moodle Benutzerverwaltung Handbuch INHALT Für Schulberaterinnern und Schulberater... 2 Aufgaben der Benutzerverwaltung... 2 Registrieren... 2 Login... 5 Startseite... 5 Profil... 6 Meine Zugänge... 7 Menüpunkt
Moodle Benutzerverwaltung Handbuch INHALT Für Schulberaterinnern und Schulberater... 2 Aufgaben der Benutzerverwaltung... 2 Registrieren... 2 Login... 5 Startseite... 5 Profil... 6 Meine Zugänge... 7 Menüpunkt
Starthilfe. Kurzanleitung zum Online Lernsystem»www.my-fuehrerschein.de«
 Starthilfe Kurzanleitung zum Online Lernsystem»www.my-fuehrerschein.de« Los geht s Login Abbildung 1: Startseite www.my-fuehrerschein.de Starte Deinen Computer und wähle Dich über Deinen Browser ins Internet
Starthilfe Kurzanleitung zum Online Lernsystem»www.my-fuehrerschein.de« Los geht s Login Abbildung 1: Startseite www.my-fuehrerschein.de Starte Deinen Computer und wähle Dich über Deinen Browser ins Internet
Anleitung zur Durchführung der Bekanntgaben nach dem Medienkooperations- und -förderungs-transparenzgesetz (MedKF-TG, Medientransparenzgesetz )
 Anleitung zur Durchführung der Bekanntgaben nach dem Medienkooperations- und -förderungs-transparenzgesetz (MedKF-TG, Medientransparenzgesetz ) 1. Der Einstieg in die Webschnittstelle Auf jeder Website
Anleitung zur Durchführung der Bekanntgaben nach dem Medienkooperations- und -förderungs-transparenzgesetz (MedKF-TG, Medientransparenzgesetz ) 1. Der Einstieg in die Webschnittstelle Auf jeder Website
Leitfaden zur Registrierung im Participant Portal für Staatl. Berufliche Schulen (Quelle: NA beim BIBB)
 Leitfaden zur Registrierung im Participant Portal für Staatl. Berufliche Schulen (Quelle: NA beim BIBB) Voraussetzung für die Teilnahme am Programm Erasmus+ ist eine Registrierung der Einrichtung in der
Leitfaden zur Registrierung im Participant Portal für Staatl. Berufliche Schulen (Quelle: NA beim BIBB) Voraussetzung für die Teilnahme am Programm Erasmus+ ist eine Registrierung der Einrichtung in der
Berliner FamilienPass 2016 - Verlosungen mit feripro
 Liebe FamilienPass-Familien Diese Anleitung soll Sie Schritt für Schritt durch den Anmeldeprozess mit feripro führen. Sollten Sie dennoch an einem Punkt nicht weiterkommen oder andere Fragen haben, dann
Liebe FamilienPass-Familien Diese Anleitung soll Sie Schritt für Schritt durch den Anmeldeprozess mit feripro führen. Sollten Sie dennoch an einem Punkt nicht weiterkommen oder andere Fragen haben, dann
Folgende Funktionen stehen Ihnen im Online-Konto zur Verfügung:
 Online-Konto Online-Konto für Studiengebührendarlehen: Nehmen Sie Einblick in den Stand Ihres Studiengebührendarlehens und teilen Sie uns hierüber Ihre Änderungen in Ihrer Anschrift und ggf. einer Namensänderung
Online-Konto Online-Konto für Studiengebührendarlehen: Nehmen Sie Einblick in den Stand Ihres Studiengebührendarlehens und teilen Sie uns hierüber Ihre Änderungen in Ihrer Anschrift und ggf. einer Namensänderung
Leitfaden zur Web- Anwendung der Sodexo Bildungskarte/ Münsterlandkarte
 AUSFÜHRENDE STELLE : SODEXO PASS GMBH, 60326 FRANKFURT AM MAIN IM AUFTRAG FÜR DEN KREIS STEINFURT Leitfaden zur Web- Anwendung der Sodexo Bildungskarte/ Münsterlandkarte Kreis Steinfurt_Leitfaden_2 kurz_le_v2.1
AUSFÜHRENDE STELLE : SODEXO PASS GMBH, 60326 FRANKFURT AM MAIN IM AUFTRAG FÜR DEN KREIS STEINFURT Leitfaden zur Web- Anwendung der Sodexo Bildungskarte/ Münsterlandkarte Kreis Steinfurt_Leitfaden_2 kurz_le_v2.1
ArtenFinder RLP Tipps für Einsteiger
 ArtenFinder RLP Tipps für Einsteiger Für alle, die zukünftig gerne beim ArtenFinder mitmachen möchten, nachfolgend einige Tipps für Einsteiger: 1. Schritt: Registrierung Um den ArtenFinder zu nutzen, muss
ArtenFinder RLP Tipps für Einsteiger Für alle, die zukünftig gerne beim ArtenFinder mitmachen möchten, nachfolgend einige Tipps für Einsteiger: 1. Schritt: Registrierung Um den ArtenFinder zu nutzen, muss
Leitfaden Onlineportal
 Leitfaden Onlineportal Inhaltsverzeichnis Die Registrierung /Anmeldung... 2 Das Dashboard... 4 Das eigene Profil... 7 Ein Visum beantragen... 9 visum@visumpoint.de 030 4202 5880 www.visumpoint.de 1 Die
Leitfaden Onlineportal Inhaltsverzeichnis Die Registrierung /Anmeldung... 2 Das Dashboard... 4 Das eigene Profil... 7 Ein Visum beantragen... 9 visum@visumpoint.de 030 4202 5880 www.visumpoint.de 1 Die
Wie bewerbe ich mich auf GECareers?
 Wie bewerbe ich mich auf GECareers? Um sich bei GE-Jenbacher zu bewerben ist es notwendig sich auf unserem Karriereportal GEcareers anzumelden und die Bewerberdaten online abzuschicken. Verwenden Sie bitte
Wie bewerbe ich mich auf GECareers? Um sich bei GE-Jenbacher zu bewerben ist es notwendig sich auf unserem Karriereportal GEcareers anzumelden und die Bewerberdaten online abzuschicken. Verwenden Sie bitte
Tools zur Projektdurchführung Mobility Tool, OLS Sprachentool, Europass, Verbreitungsplattform
 Kick Off KA1 Mobilität 01.06.2017, Günnewig Hotel Bristol Tools zur Projektdurchführung Mobility Tool, OLS Sprachentool, Europass, Verbreitungsplattform Ludmila Fleitling, Fabian Krumbach, NA BIBB Projektzyklus
Kick Off KA1 Mobilität 01.06.2017, Günnewig Hotel Bristol Tools zur Projektdurchführung Mobility Tool, OLS Sprachentool, Europass, Verbreitungsplattform Ludmila Fleitling, Fabian Krumbach, NA BIBB Projektzyklus
Websense Secure Messaging Benutzerhilfe
 Websense Secure Messaging Benutzerhilfe Willkommen bei Websense Secure Messaging, einem Tool, das ein sicheres Portal für die Übertragung und Anzeige vertraulicher, persönlicher Daten in E-Mails bietet.
Websense Secure Messaging Benutzerhilfe Willkommen bei Websense Secure Messaging, einem Tool, das ein sicheres Portal für die Übertragung und Anzeige vertraulicher, persönlicher Daten in E-Mails bietet.
Arbeitshilfe für die Hinterlegung von Unterlagen der Rechnungslegung Eingabeformular
 Arbeitshilfe für die Hinterlegung von Unterlagen der Rechnungslegung Eingabeformular Für Kleinstunternehmen steht alternativ zum Datei-Upload-Verfahren ein Eingabeformular für die Übermittlung von Jahresabschlussunterlagen
Arbeitshilfe für die Hinterlegung von Unterlagen der Rechnungslegung Eingabeformular Für Kleinstunternehmen steht alternativ zum Datei-Upload-Verfahren ein Eingabeformular für die Übermittlung von Jahresabschlussunterlagen
Portal der Forscher/-innen. Gesellschaft, Territorium, Kulturerbe - Forum der Forscher/-innen
 Portal der Forscher/-innen. Gesellschaft, Territorium, Kulturerbe - Forum der Forscher/-innen Ein Raum für gemeinsame Nutzung, für Diskussionen und für Informationen über Forschungsprojekte, die einen
Portal der Forscher/-innen. Gesellschaft, Territorium, Kulturerbe - Forum der Forscher/-innen Ein Raum für gemeinsame Nutzung, für Diskussionen und für Informationen über Forschungsprojekte, die einen
Anleitung zur Nutzung des KNV Self Service
 Anleitung zur Nutzung des Ihre Ansprechpartner bei KNV Sie benötigen technischen Support? Haben Fragen zur Anwendung oder haben Ihr Passwort vergessen? Bitte schreiben Sie eine E-Mail an die IT Serviceline:
Anleitung zur Nutzung des Ihre Ansprechpartner bei KNV Sie benötigen technischen Support? Haben Fragen zur Anwendung oder haben Ihr Passwort vergessen? Bitte schreiben Sie eine E-Mail an die IT Serviceline:
Anmeldung für das Teilnehmerportal von Horizont 2020
 Anmeldung für das Teilnehmerportal von Horizont 2020 Horizont 2020 ist das Rahmenprogramm der EU für Forschung und Innovation. Mit einem Budget von ca. 77 Mrd. Euro (2014-2020) fördert es eine breite Vielfalt
Anmeldung für das Teilnehmerportal von Horizont 2020 Horizont 2020 ist das Rahmenprogramm der EU für Forschung und Innovation. Mit einem Budget von ca. 77 Mrd. Euro (2014-2020) fördert es eine breite Vielfalt
Erasmus+ Project Results Platform Einführung für Projektkoordinatoren einer Erasmus+ Strategischen Partnerschaft (KA203)
 Michael Jordan Erasmus+ Project Results Platform Einführung für Projektkoordinatoren einer Erasmus+ Strategischen Partnerschaft (KA203) 1 Was ist die Erasmus+ Project Results Platform? Datenbank, die zur
Michael Jordan Erasmus+ Project Results Platform Einführung für Projektkoordinatoren einer Erasmus+ Strategischen Partnerschaft (KA203) 1 Was ist die Erasmus+ Project Results Platform? Datenbank, die zur
Anmeldedaten: ov-ortsvereinsname - Bsp. ov-arnegg, ov-asch, ov-berghülen usw.
 Webseite bearbeiten: Einloggen: auf der Unterseite: Ortsvereine Anmeldedaten: ov-ortsvereinsname - Bsp. ov-arnegg, ov-asch, ov-berghülen usw. Passwort: 123456 1 Vorschau: wie sieht es aus Bearbeitungsmodus
Webseite bearbeiten: Einloggen: auf der Unterseite: Ortsvereine Anmeldedaten: ov-ortsvereinsname - Bsp. ov-arnegg, ov-asch, ov-berghülen usw. Passwort: 123456 1 Vorschau: wie sieht es aus Bearbeitungsmodus
Benutzeranmeldung e-geodata Austria Portal
 Benutzeranmeldung e-geodata Austria Portal Dieses Tutorial zeigt, wie Sie sich als registrierter Benutzer am e-geodata Austria Portal anmelden können. Als angemeldeter Benutzer stehen Ihnen verschiedene
Benutzeranmeldung e-geodata Austria Portal Dieses Tutorial zeigt, wie Sie sich als registrierter Benutzer am e-geodata Austria Portal anmelden können. Als angemeldeter Benutzer stehen Ihnen verschiedene
Veranstaltungskalender Niederösterreich Leitfaden zur Veranstaltungseingabe
 Veranstaltungskalender Niederösterreich Leitfaden zur Veranstaltungseingabe Datum: November 2013 Version: 2.1/SAAL 1/22 Inhalt 1 Navigationshinweise... 3 1.1 Symbollegende... 3 1.2 Pflichtfelder... 3 1.3
Veranstaltungskalender Niederösterreich Leitfaden zur Veranstaltungseingabe Datum: November 2013 Version: 2.1/SAAL 1/22 Inhalt 1 Navigationshinweise... 3 1.1 Symbollegende... 3 1.2 Pflichtfelder... 3 1.3
ISCAR Germany GmbH Toolshop Benutzerhandbuch
 ISCAR Germany GmbH Toolshop Benutzerhandbuch ISCAR Germany GmbH Eisenstockstr. 14 76275 Ettlingen Tel. 07243/9908-0, Fax 07243 9908 93 e-mail: GmbH@iscar.de, Internet: www.iscar.de Inhaltsverzeichnis 1.
ISCAR Germany GmbH Toolshop Benutzerhandbuch ISCAR Germany GmbH Eisenstockstr. 14 76275 Ettlingen Tel. 07243/9908-0, Fax 07243 9908 93 e-mail: GmbH@iscar.de, Internet: www.iscar.de Inhaltsverzeichnis 1.
Anleitung für die Online-Bewerbung
 1 Stand: Juni 2017 Anleitung für die Online-Bewerbung Abteilung Internationales DAAD-Ostpartnerschaftsprogramm 52.05 Inhalt Einleitung 2 1. Bewerbung 3 2. Eingabe Registrierungscode 4 3. Registrierung
1 Stand: Juni 2017 Anleitung für die Online-Bewerbung Abteilung Internationales DAAD-Ostpartnerschaftsprogramm 52.05 Inhalt Einleitung 2 1. Bewerbung 3 2. Eingabe Registrierungscode 4 3. Registrierung
Benutzeranleitung fu r die Webseite des Turnverband Luzern, Ob- und Nidwalden
 Benutzeranleitung fu r die Webseite des Turnverband Luzern, Ob- und Nidwalden Inhalt Allgemeines... 2 Registrierung... 2 Login... 2 Änderung der Daten... 2 Browser... 3 Event erstellen und bearbeiten...
Benutzeranleitung fu r die Webseite des Turnverband Luzern, Ob- und Nidwalden Inhalt Allgemeines... 2 Registrierung... 2 Login... 2 Änderung der Daten... 2 Browser... 3 Event erstellen und bearbeiten...
Hilfe bei der Änderung der Einstellungen im Alumni-Portal
 Hilfe bei der Änderung der Einstellungen im Alumni-Portal Inhalt Benutzername vergessen (Seite 1) Passwort vergessen (Seite 2) Ändern des Kennwortes (Seite 3) Ändern der Kontaktdaten / Ändern bzw. Löschen
Hilfe bei der Änderung der Einstellungen im Alumni-Portal Inhalt Benutzername vergessen (Seite 1) Passwort vergessen (Seite 2) Ändern des Kennwortes (Seite 3) Ändern der Kontaktdaten / Ändern bzw. Löschen
Kinderschutzsoftware (KSS) für
 Kinderschutzsoftware (KSS) für bereitgestellt von Cybits AG Inhalt: 1. Was ist zu beachten? 2. Installation der Software 3. Kontextmenü: Verwaltung der KSS 3.1 Kinder- oder Elternmodus 3.2 Optionen Zusätzliche
Kinderschutzsoftware (KSS) für bereitgestellt von Cybits AG Inhalt: 1. Was ist zu beachten? 2. Installation der Software 3. Kontextmenü: Verwaltung der KSS 3.1 Kinder- oder Elternmodus 3.2 Optionen Zusätzliche
Secure Sicherheit in der Kommunikation
 Secure E-Mail Sicherheit in der E-Mail Kommunikation Kundenleitfaden Vorwort Digitale Raubzüge und Spionageangriffe gehören aktuell zu den Wachstumsbranchen der organisierten Kriminalität. Das Ausspähen
Secure E-Mail Sicherheit in der E-Mail Kommunikation Kundenleitfaden Vorwort Digitale Raubzüge und Spionageangriffe gehören aktuell zu den Wachstumsbranchen der organisierten Kriminalität. Das Ausspähen
Anleitung 4tix.ch System Surselva Gästekarte Sommer
 Anleitung 4tix.ch System Surselva Gästekarte Sommer Diese Kurzanleitung zeigt die Möglichkeiten des System 4tix.ch auf. Sie dient den Gastgebern als Erläuterung für die Ausstellung von Gästekarten. Das
Anleitung 4tix.ch System Surselva Gästekarte Sommer Diese Kurzanleitung zeigt die Möglichkeiten des System 4tix.ch auf. Sie dient den Gastgebern als Erläuterung für die Ausstellung von Gästekarten. Das
Spielberichte oder News erstellen
 Spielberichte oder News erstellen Inhalt 1. Bericht erstellen... 2 2. Vorhandene Beiträge (oder Webseiten) editieren... 6 3. Erweiterte Beitragsgestaltung... 8 Homepageaufbau 1. Bericht erstellen Im Menü
Spielberichte oder News erstellen Inhalt 1. Bericht erstellen... 2 2. Vorhandene Beiträge (oder Webseiten) editieren... 6 3. Erweiterte Beitragsgestaltung... 8 Homepageaufbau 1. Bericht erstellen Im Menü
Duale Ausbildung in Schüler Online Anzeige eines Ausbildungsverhältnisses durch den Betrieb
 Duale Ausbildung in Schüler Online Anzeige eines Ausbildungsverhältnisses durch den Betrieb 1. Vorwort Schüler Online bietet Ausbildungsbetrieben die Möglichkeit, die Ausbildungsverhältnisse Ihrer Auszubildenden
Duale Ausbildung in Schüler Online Anzeige eines Ausbildungsverhältnisses durch den Betrieb 1. Vorwort Schüler Online bietet Ausbildungsbetrieben die Möglichkeit, die Ausbildungsverhältnisse Ihrer Auszubildenden
SVG Maut Exact. SVG Wir bewegen Logistik
 SVG Wir bewegen Logistik Inhaltsverzeichnis Registrierung und Login... 2 Meldung über Programänderungen und administrative Mitteilungen... 4 Menüleiste und Aufteilung des Programms... 4 1. Imports... 4
SVG Wir bewegen Logistik Inhaltsverzeichnis Registrierung und Login... 2 Meldung über Programänderungen und administrative Mitteilungen... 4 Menüleiste und Aufteilung des Programms... 4 1. Imports... 4
ebooks aus der Hogrefe Onlinebibliothek: Lesen, Downloaden, Speichern, Drucken und Kopieren
 ebooks aus der Hogrefe Onlinebibliothek: Lesen, Downloaden, Speichern, Drucken und Kopieren Alle für die UB Siegen lizenzierten ebooks sind im Katalog der UB nachgewiesen. Weitere Informationen zu den
ebooks aus der Hogrefe Onlinebibliothek: Lesen, Downloaden, Speichern, Drucken und Kopieren Alle für die UB Siegen lizenzierten ebooks sind im Katalog der UB nachgewiesen. Weitere Informationen zu den
