Bedienungsanleitung. Konfigurations Software. Bedienungsanleitung
|
|
|
- Falko Hase
- vor 7 Jahren
- Abrufe
Transkript
1 Konfigurations Software
2 2 Inhalt: 1. Allgemein Begriffserklärung Schritte bei der Projekterstellung SiCare light II 4 2. Projektverwaltung 5 3. Menü erstellen / bearbeiten Menüeinstellungen Bspl.: Erstellen eines Menüs in einem leeren Projekt 9 4. Gerät zuordnen IR Signal einlesen IR Signal aus Datei Menüpunkt konfigurieren Datenaustausch Datei erzeugen Konfiguration übertragen Konfiguration / Memory auslesen Memory übertragen IR Konvertierung Programmierschnittstelle 29 2
3 3 1. Allgemein In diesem Kapitel finden Sie allgemeine Information, wie die Erklärung der verwendeten Begriffe, den Ablauf bei der Erstellung eines Projektes und die Besonderheiten bezüglich der Programmierung eines SiCare light II Begriffserklärung Gerät IR Gerät IR Button Ein neues Gerät wird automatisch erzeugt, wenn Sie einem Menüpunkt ein Gerät zuordnen. Ein Gerät kann nur einem Menüpunkt zugeordnet werden, wenn dieser Untermenüs bzw. Untermenüpunkte besitzt. Außerdem muss der Menüpunkt ein Gerätename sein. Ein Gerät kann später am SiCare aktiviert bzw. deaktiviert werden (z.b. Fernseher). Ein Gerät besitzt immer mindestens ein IR Gerät (--01.ICP). Ein IR Gerät wird im Dialog Gerät zuordnen erzeugt. Es handelt sich dabei um eine Datei mit der Endung IXP (während der Erstellung) bzw. ICP (im komprimierten Zustand). Ein IR Gerät enthält 51 IR Buttons und sein Name steht später am SiCare für die Aktivierung eines Gerätes zur Verfügung (z.b. beim Telefon das IR Gerät SiCare RPA oder wenn Sie beim Fernseher ein neues IR Gerät erstellt haben z.b. Grundig1 ) Platzhalter für ein IR Signal in der Gerätedatei (*.ICP, *.IXP). Pro IR Gerät sind 51 IR Buttons verfügbar. Die IR Buttons finden Sie im Dialog Gerät zuordnen. Über Ihren Namen (z.b. On, next, usw.) werden die IR Buttons beim Konfigurieren der Menüpunkte mit diesen verknüpft. 3
4 Schritte bei der Projekterstellung 1. Erstellen eines Menüs 2. IR Gerät zuordnen 3. IR Gerät erstellen bzw. ändern -Festlegen der Menüstruktur -Auswahl der Menüoptionen -Festlegen der IR Signale (Buttons) für dieses IR Gerät 4. Menüpunkte konfigurieren -Auswahl der IR Buttons -Verknüpfen weiterer Signale 1.3. SiCare light II Aufgrund der nicht änderbaren Menüstruktur steht bei der Programmierung eines SiCare light II nur das Erstellen bzw. Ändern von IR Geräten zur Verfügung. Bei geöffneten SiCare light II Projekt wird daher keine Wortliste angezeigt. Beim Erstellen eines neuen Projektes ist darauf zu achten, dass der Projekttyp SiCare light II eingestellt ist. Sollten Sie ein ungültiges Menü in einen SiCare light übertragen, so wird dieser es nicht akzeptieren und immer mit der Meldung SiCare PC... starten. Einschränkungen bezüglich der Arbeit mit einem SiCare light II Projekt finden Sie im weiteren Verlauf bei den jeweiligen Abschnitten in folgender Hinweisbox: SiCare light II Hier finden Sie den entsprechenden Hinweis zum aktuellen Kapitel. 4
5 5 2. Projektverwaltung Menü im Hauptfenster: Datei Projektverwaltung Auswahl des Projekttypes Standardmenü erzeugen Projektliste Neues Projekt anlegen Projekt aus Liste öffnen Projekt aus Liste löschen Dialog schliessen Neu: Beim Erstellen eines neuen Projektes können Sie auswählen, welchen Projekttyp Sie erzeugen möchten. Bei ausgewähltem SiCare basic/standard Typ können Sie außerdem zwischen einem leeren und einem Standardmenü wählen. Wählen Sie unter Projekttyp SiCare light II SiCare basic/standard zum Anlegen eines nicht veränderbaren SiCare light II Projektes. zum Anlegen eines veränderbaren SiCare Projektes. Wenn Sie einen Projektnamen vergeben haben, erscheint Ihr neues Projekt in der Projektliste. 5
6 6 Öffnen: Öffnet das ausgewählte Projekt aus der Liste. Der Projekttyp ist bei existierenden Projekten am Symbol neben dem Projektname in der Liste erkennbar. HINWEIS Das Projekt kann auch durch Doppelklick auf den entsprechenden Namen in der Projektliste geöffnet werden. Löschen: Löscht das ausgewählte Projekt aus der Liste. Schließen: Schließt den Dialog. 6
7 7 3. Menü erstellen / bearbeiten Projektfenster Verknüpfte Aktionen Suchzeile Wortliste Menübaum Menüeinstellungen SiCare light II Die in diesem Kapitel beschriebenen Funktionen sind bei einem SiCare light II Projekt nicht verfügbar. Bei geöffneten Projekt ist auch keine Wortliste sichtbar. 7
8 8 Wortliste: In der Wortliste finden Sie alle verfügbaren Kommandos, die Sie in Ihrem Menü verwenden können. Durch Eingabe der Anfangs-buchstaben in der Suchzeile springt der Cursor in der Wortliste zum ersten Wort, welches mit diesen beginnt. Klicken Sie auf das gewünschte Wort, um es in den Menübaum zu übernehmen. Das neue Kommando wird immer an den aktuell selektierten Menüpunkt angehängt. Um einen Begriff in das Hauptmenü einzufügen, darf kein Menüpunkt selektiert sein. Dies erreichen Sie durch Klicken auf die Schaltfläche Auswahl aufheben oder Sie wählen es im Popup Menü, wenn Sie mit der rechten Maustaste in den Bereich des Menübaums klicken. HINWEIS Im Hauptmenü dürfen nur Gerätenamen eingefügt werden. Diese Begriffe finden sich dann später im Programmiermodus des SiCare als aktivierbare Geräte wieder. Außerdem sind diese Kommandos bei der Sprachbedienung des SiCare immer verfügbar (wenn die Option Geräteauswahl eingestellt ist, vgl....) Menüeinstellungen Sobald ein Menüpunkt Unterpunkte besitzt, stehen für dieses Menü verschiedene Einstellungen zur Verfügung. Diese Optionen können für jedes Menü im Projekt getrennt verändert werden. Wenn ein entsprechender Menüpunkt ausgewählt ist, kann das Fenster Menüeinstellungen geöffnet werden durch: - Doppelklick auf das Feld Menüeinstellungen im Projektfenster oder - Rechten Mausklick auf den selektierten Menüpunkt und Wahl des Punktes Menüeinstellungen oder - Im Hauptmenü unter Konfigurieren Einstellungen. 8
9 9 weiter ausführen: Schlafen: Geräteauswahl: Doppelziffer: Ist dieses Feld ausgewählt, dann steht in diesem Menü bei der Sprachbedienung der Befehl weiter zur Verfügung. Wird der Befehl verwendet, dann wechselt der SiCare zum folgenden Menüpunkt (ohne diesen auszuführen) Ist dieses Feld ausgewählt, dann steht in diesem Menü bei der Sprachbedienung der Befehl ausführen zur Verfügung. Wird der Befehl verwendet, dann führt der SiCare den aktuell angezeigten Menüpunkt aus. Ist dieses Feld ausgewählt, dann steht in diesem Menü der Befehl schlafen zur Verfügung. Durch ausführen dieses Befehl wechselt der SiCare in den Schlafmodus. Er reagiert dann nur noch auf das Kommando aufwachen. Wenn dieses Feld ausgewählt ist, dann kann aus diesem Menü heraus direkt zu den anderen Menüs, die sich im Hauptmenü befinden, gewechselt werden. Wenn dies nicht verwendet werden soll, dann müssen Sie einen Menüpunkt einfügen, der ins Hauptmenü zurück springt (s....). Diese Option ist nur für die Sprachbedienung in Menüs wichtig, in dem die Ziffern verwendet werden (z.b. Fernseher für die Programmwahl). Wenn dieses Feld ausgewählt ist, dann wartet der SiCare nach dem Kommando für eine Ziffer ca. 2s, ob Sie noch eine zweite Ziffer als Kommando geben. Erst dann wird das Infrarot Signal gesendet. Wenn Sie ein zweites Kommando gegeben haben, dann werden beide Signale nacheinander ausgegeben Bspl.: Erstellen eines Menüs in einem leeren Projekt Es soll ein Menü Lampe 1 mit den zugehörigen Befehlen einschalten und ausschalten erzeugt werden. 1. Starten Sie das Programm und öffnen Sie die Projektverwaltung. 2. Wählen Sie SiCare basic/standard, Default Menü bleibt nicht ausgewählt. 3. Klicken Sie auf Neu, um eines neues Projekt anzulegen und geben Sie einen Namen ein. 4. Öffnen Sie das neu angelegte Projekt. 9
10 10 5. Durch Klicken auf das Wort Lampe 1 in der Wortliste wird es in das Projektfenster übernommen. 6. Klicken Sie jetzt auf das Wort einschalten in der Wortliste, damit es an Lampe 1 angehängt wird. 10
11 11 7. Klicken Sie jetzt im Projektfenster auf den Menüpunkt Lampe 1, um diesen zu selektieren. Anschließen wählen Sie ausschalten in der Wortliste. Damit die Kommandos einschalten bzw. ausschalten später Infrarotsignale senden können, muss dem Menü Lampe 1 jetzt ein IR Gerät zugeordnet werden. (s. Beispiel: 4.1) 11
12 12 4. Gerät zuordnen Durch rechten Mausklick auf einen Menüpunkt öffnet sich ein Pulldown Menü. Wenn der Menüpunkt ein Untermenü besitzt und noch keinem Gerät zugeordnet ist, kann diesem ein Gerät zugeordnet werden. Es öffnet sich der entsprechende Dialog. Jedes Gerät enthält immer mindestens ein IR Gerät, --01.ICP. Dieses IR Gerät kann nicht gelöscht oder bearbeitet werden. Es enthält keine IR Signale und dient als leeres IR Gerät zum späteren Einlernen von Signalen direkt am SiCare. Neues IR Gerät: Hiermit wird ein neues IR Gerät erzeugt. Sie werden aufgefordert einen Namen einzugeben, wie das neue IR Gerät heißen soll. Der eingegebene Name dient als Dateiname und wird im SiCare als mögliche Auswahl für das erstellte Gerät angezeigt (vgl. SiCare... Gerät auswählen). Das neu angelegte IR Gerät wird als Datei mit der Endung.ixp in der Liste der IR Geräte angezeigt und kann bearbeitet werden. 12
13 13 IR Gerät löschen: Löscht das selektierte IR Gerät aus der Liste. IR Gerät bearbeiten: Gespeicherte IR Geräte besitzen die Endung.icp und können nicht bearbeitet werden. Durch Klicken auf IR Gerät bearbeiten wird das selektierte IR Gerät umgewandelt (.ixp) und kann bearbeitet werden. Ist ein bearbeitbares IR Gerät selektiert, dann kann in der Liste der IR Buttons bzw. Signale ebenfalls ein Eintrag ausgewählt werden. Diesem IR Button kann dann ein Signal zugeordnet werden. Signal einlesen: Das Signal für diesen IR Button wird über den angeschlossenen SiCare eingelesen (s. 4.1 IR Signal einlesen). ACHTUNG Bevor Sie Signal auslesen wählen, muss der SiCare mit dem PC verbunden sein und sich im Standby-Betrieb befinden. Signal aus Datei: Das Signal für diesen IR Button wird aus einer IR Datei ausgewählt (s. 4.2 Signal aus Datei). Signal löschen: Löscht das Signal für den ausgewählten IR Button. 13
14 14 Nachdem ein Signal einem IR Button zugeordnet wurde, erscheint es in der Liste der Signale. Die Anzahl der Wiederholungen ( Count ) kann durch Doppelklick auf das entsprechende Feld bearbeitet werden. Ok: Beim Beenden dieses Dialogs durch Ok wird das aktuell bearbeitete IR Gerät gespeichert. 14
15 IR Signal einlesen ACHTUNG Bevor Sie Signal auslesen wählen, muss der SiCare mit dem PC verbunden sein und sich im Standby-Betrieb befinden. Der Button Einlesen wird erst verfügbar, wenn eine Verbindung zwischen dem PC und dem SiCare besteht ( SiCare PC... im SiCare Display). Drücken Sie die linke Taste am SiCare und halten Sie diese gedrückt. Nach ca. 1 Sek. Schaltet die Displayanzeige um: Halten Sie jetzt die Fernbedienung vor den SiCare und drücken eine Taste. Verändern Sie die Position bis im Display eine Balkenanzeige erscheint. Versuchen Sie nun diese Position zwischen der Fernbedienung und dem SiCare beizubehalten. Klicken Sie auf Einlesen. 15
16 16 Drücken Sie jetzt die Taste auf der Fernbedienung, die Sie einlesen möchten, so lange, wie das Signal gespeichert werden soll. Abhängig vom Signal kann es bis zu 20 Sek. Dauern, bevor die Schaltflächen Einlesen, Testen und Übernehmen wieder aktiv werden. Testen: Sendet das eingelesene Signal vom SiCare. Überprüfen Sie hiermit, ob das Signal richtig eingelesen wurde bzw. ob die Dauer des Signals Ihren Wünschen entspricht. HINWEIS Sollte das eingelesene Signal nicht funktionieren oder hat es sehr lange gedauert, bis die Schaltflächen wieder aktiv wurden, überprüfen Sie bitte die Batterien in der Fernbedienung. Schlechte Batterien sind der häufigste Grund für fehlerhaftes Einlesen. Klicken Sie auf Einlesen, um das Signal erneut einzulesen. Übernehmen: Wenn das eingelesene Signal in Ordnung ist, kann es durch den Klick auf Übernehmen an den PC übertragen werden. Ein Fortschrittsbalken zeigt den Status der Übertragung. 16
17 17 Handelt es sich um ein Signal mit Togglebit, dann können Sie, nachdem Sie die Option Togglebit ausgewählt haben, das Signal erneut einlesen. Es werden beide eingelesenen Signale abgespeichert und der SiCare wechselt automatisch zwischen diesen bei jedem Senden. Wenn Sie das Einlesen des Signals abgeschlossen haben, kann der Dialog durch Schließen geschlossen werden. Wiederholen Sie nun die Schritte für alle weiteren Signale für das aktuelle IR Gerät IR Signal aus Datei Hier finden Sie alle verfügbaren IR Dateien. Öffnen Sie die gewünschte Datei durch Klicken auf den Reiter am oberen Rand. Anschließend wählen Sie das gewünschte Signal und bestätigen es mit OK. Wenn Sie vorher die Option Toggle angewählt haben, wird das Signal als zweites Signal zu diesem IR Button gespeichert. 17
18 18 5. Menüpunkt konfigurieren SiCare light II Die in diesem Kapitel beschriebenen Funktionen sind bei einem SiCare light II Projekt nicht verfügbar. Hier legen Sie fest welche Aktion durch diesen Menüpunkt ausgeführt werden bzw. mit welchen IR Button(s) er verknüpft ist. Klicken Sie mit der rechten Maustaste auf den selektierten Menüpunkt und wählen Sie Konfigurieren. Es erscheint folgender Dialog: 18
19 19 Hinzufügen: Fügt die ausgewählte Aktion an das Ende der Liste der verknüpften Aktionen. Einfügen: Löschen: Erweitert: Fügt die ausgewählte Aktion an der selektierten Position in der Liste der verknüpften Aktionen ein. Löscht die selektierte Aktion aus der Liste. Gibt die Aktion Manuelle Eingabe frei. Die verschiedenen Aktionen können beliebig (sofern sinnvoll) kombiniert bzw. zu Makros aneinandergereiht werden. IR Signal: Hiermit wird die Verknüpfung mit einem IR Button festgelegt. In der Auswahlbox sind die 51 möglichen IR Buttons verfügbar, die mit Signalen belegt sein können. In der Liste der verknüpften Aktionen erscheint ein IR Signal als SendButton(..). IR Signal als Ziffer: Hier stehen nur die Ziffern zur Auswahl. Diese Aktion wird verwendet in Verbindung mit der aktivierten Funktion Doppelziffer in den Menüeinstellungen (vgl. 3.1 Menüeinstellungen). In der Liste der verknüpften Aktionen erscheint ein IR Signal als SendDigit(..). 19
20 20 Funksignal: Durch Klicken auf Hinzufügen oder Einfügen öffnet sich der Dialog zur Auswahl von Funksignalen. Über die Reiter am oberen Rand können die verschiedenen Funkdateien geöffnet werden. Wählen Sie dann das gewünschte Signal aus der Liste, legen im Feld Count die Länge des Signals (Anzahl Wiederholungen) fest und bestätigen Sie die Auswahl mit OK. Funksignale werden in der Liste der verknüpften Aktionen nicht mit den Namen, sondern mit den Signalparametern angezeigt. 20
21 21 Paralleles Signal: Durch Klicken auf Hinzufügen oder Einfügen öffnet sich der Dialog zum Erstellen von Signalen für die parallele Schnittstelle. Die Spalte Pin zeigt Ihnen die Nummer des parallelen Ausgangs. Alle in der Spalte Mask markierten Ausgänge werden auf den in der Spalte Value eingestellten Wert gesetzt. Alle nicht markierten Ausgänge bleiben unverändert. In der Spalte Value kann für jeden Ausgang der Wert 0 (Ausgang geöffnet) oder der Wert 1 (Ausgang geschlossen) festgelegt werden. Pause: Wählen Sie einen Wert aus der Liste aus oder geben Sie einen Wert zwischen 0 und ein. In der Liste der verknüpften Aktionen erscheint eine Pause als Wait(..) 21
22 22 Telefonaktionen: Die drei Aktionen Telefonnummer senden, Telefonziffer hinzufügen und Telefonnummer löschen werden verwendet, um das Sammeln einer Nummer im SiCare ermöglichen. Telefonnummer senden: Telefonziffer hinzufügen: Telefonnummer löschen: Sendet die gesammelte Nummer per Infrarot unter Verwendung der IR Buttons Typische Anwendung: wählen. Hier kann noch die Zeit zwischen den gesendeten Ziffern in ms angegeben werden. Fügt die ausgewählte Ziffer zu der gesammelten Nummer hinzu. Typische Anwendung: die Ziffern im Menü Nummer. Löscht die gesammelte Nummer aus dem Arbeitsspeicher des SiCare. Typische Anwendung: Nummer, um eine bereits bestehende Nummer zu löschen, bevor eine neue eingegeben wird. Manuelle Eingabe: Hier kann eine beliebige Aktionszeile eingegeben werde. Diese Funktion sollte nur von erfahrenen Benutzern verwendet werden. Displaylicht: Schaltet das Displaylicht des SiCare ein bzw. aus. Diese Aktion wirkt sich nur aus, wenn der SiCare über eine externe Spannungsversorgung betrieben wird. 22
23 23 Zurück: Diese Aktion veranlasst den SiCare im Menü in das übergeordnete Menü zu wechseln. Sie wird in der Liste der verknüpften Aktionen als PushMenu beim verknüpften Kommando angezeigt. Beim Menüpunkt in der überordneten Ebene, der in das aktuelle Menü wechselt, wird ein PopMenu eingefügt. 23
24 24 6. Datenaustausch 6.1. Datei erzeugen Bevor Sie die erstellte Konfiguration an den SiCare übertragen können, muss erst die Konfigurationsdatei erzeugt werden. Sollte der Menüpunkt nicht anwählbar sein, dann müssen Sie Ihr Projekt erst speichern (Datei Speichern). Im folgenden Dialog werden die einzelnen Schritte bei der Erstellung der Konfigurationsdatei angezeigt. Wenn alle Schritte mit ok abgeschlossen sind und der Button Schließen erscheint, dann ist die Konfigurationsdatei fertig erstellt. 24
25 Konfiguration übertragen ACHTUNG Bevor Sie Konfiguration übertragen wählen, muss der SiCare mit dem PC verbunden sein und sich im Standby-Betrieb befinden. Der Button Übertragung starten wird erst verfügbar, wenn eine Verbindung zwischen dem PC und dem SiCare besteht ( SiCare PC... im SiCare Display). Der Menüpunkt ist erst verfügbar, wenn eine Konfigurationsdatei existiert. Sollte er nicht anwählbar sein, müssen Sie erst die Datei erzeugen (vgl. Datei erzeugen 6.1). Es öffnet sich der Übertragungsdialog. Aktivieren Sie das Feld Sprachmuster erhalten, wenn keine Änderungen an der Menüstruktur durchgeführt wurden (z.b. nur zusätzliche IR Signale o.ä.). Wenn dieses Feld aktiviert ist, werden alle Einstellungen, eingelesene IR Signale und Sprachmuster erhalten. Klicken Sie auf Übertragung starten, um mit der Übertragung zu beginnen. Über der Fortschrittsanzeige wird zuerst eingeblendet Speicher löschen. Nach einige Sekunden wechselt dieses Feld und zeigt die Anzahl der Blöcke die übertragen werden und die Gesamtanzahl. Zusätzlich beginnt sich die Fortschrittsanzeige zu füllen. Am Ende der Übertragung ändert sich die Anzeige über dem Fortschrittsbalken erneut und zeigt Übertragung abgeschlossen. Jetzt können Sie den Dialog schließen, damit der SiCare neu startet. 25
26 Konfiguration / Memory auslesen Sie können sich mit dieser Funktion eine Sicherung der Konfiguration in einem SiCare auslesen und speichern. Es handelt sich dabei um eine reine Sicherheitskopie, d.h. die Datei kann nicht angezeigt bzw. verändert werden. Memory enthält zusätzliche alle Einstellungen und Sprachmuster im SiCare. Der Unterschied ist erkennbar in der Dateiendung, Konfiguration: *.cim, Memory: *.mem. Wählen Sie das Verzeichnis, in dem die ausgelesene Datei gespeichert werden soll, und den Dateinamen. Klicken Sie dann auf Ok. ACHTUNG Bevor Sie Ok wählen, muss der SiCare mit dem PC verbunden sein und sich im Standby-Betrieb befinden. Der Button Übertragung starten im Übertragungsdialog wird erst verfügbar, wenn eine Verbindung zwischen dem PC und dem SiCare besteht ( SiCare PC... im SiCare Display). Es öffnet sich der Übertragungsdialog und mit einem Klick auf Übertragung starten kann der Auslesevorgang begonnen werden. 26
27 Memory übertragen Eine früher gesicherte Memory-Datei kann mit dieser Funktion in einen SiCare übertragen werden. Wählen Sie das Verzeichnis, in dem die ausgelesene Datei gespeichert ist, und den Dateinamen. Klicken Sie dann auf Ok. ACHTUNG Bevor Sie Ok wählen, muss der SiCare mit dem PC verbunden sein und sich im Standby-Betrieb befinden. Der Button Übertragung starten im Übertragungsdialog wird erst verfügbar, wenn eine Verbindung zwischen dem PC und dem SiCare besteht ( SiCare PC... im SiCare Display). Es öffnet sich der Übertragungsdialog und mit einem Klick auf Übertragung starten kann die Übertragung begonnen werden. 27
28 28 7. IR Konvertierung Diese Funktion dient zum konvertieren von IR Dateien aus SiCare pilot Projekten. Wählen Sie die zu konvertierende Datei und geben Sie einen Dateinamen für die Output- Datei ein. Klicken Sie anschließend auf Umwandeln. Der Fortschrittsbalken zeigt den aktuellen Stand der Konvertierung. Wenn der Balken komplett gefüllt ist, können Sie den Dialog schließen oder eine weitere Datei umwandeln. Die konvertierten Dateien stehen dann im Programm zur Verfügung, wenn Sie ein Signal aus Datei verwenden möchten (vgl. 4.2 Signal aus Datei). 28
29 29 8. Programmierschnittstelle Im Menü Datenaustausch finde Sie den Menüpunkt Schnittstelle. Es werden alle COM Schnittstellen angezeigt, die auf Ihrem PC zur Verfügung stehen. Wählen die Schnittstelle, an die der SiCare angeschlossen ist. 29
Drucken und Löschen von angehaltenen Druckaufträgen
 Beim Senden eines Druckauftrags an den Drucker können Sie im Treiber angeben, daß der Drucker den Auftrag im Speicher zurückhalten soll. Wenn Sie zum Drucken des Auftrags bereit sind, müssen Sie an der
Beim Senden eines Druckauftrags an den Drucker können Sie im Treiber angeben, daß der Drucker den Auftrag im Speicher zurückhalten soll. Wenn Sie zum Drucken des Auftrags bereit sind, müssen Sie an der
Drucken und Löschen von angehaltenen Druckaufträgen
 Beim Senden eines Druckauftrags an den Drucker können Sie im Treiber angeben, daß der Drucker den Auftrag im Speicher zurückhalten soll. Wenn Sie zum Drucken des Auftrags bereit sind, müssen Sie an der
Beim Senden eines Druckauftrags an den Drucker können Sie im Treiber angeben, daß der Drucker den Auftrag im Speicher zurückhalten soll. Wenn Sie zum Drucken des Auftrags bereit sind, müssen Sie an der
Password Depot für Android
 Password Depot für Android Inhaltsverzeichnis Oberfläche 3 Action Bar 3 Overflow Menü 12 Eintragsmenü 13 Kontextleiste 14 Einstellungen 15 Kennwörterdatei erstellen 16 Kennwörterdatei öffnen 17 Lokal 17
Password Depot für Android Inhaltsverzeichnis Oberfläche 3 Action Bar 3 Overflow Menü 12 Eintragsmenü 13 Kontextleiste 14 Einstellungen 15 Kennwörterdatei erstellen 16 Kennwörterdatei öffnen 17 Lokal 17
1 Erster Schritt. Lernziele. Programme in das Startmenü aufnehmen. Programme suchen und starten
 1 Erster Schritt Lernziele Programme in das Startmenü aufnehmen Programme suchen und starten die Arbeit mit Windows 7 unterbrechen bzw. beenden Lerndauer 4 Minuten Seite 1 von 15 2 Startmenü Sie erreichen
1 Erster Schritt Lernziele Programme in das Startmenü aufnehmen Programme suchen und starten die Arbeit mit Windows 7 unterbrechen bzw. beenden Lerndauer 4 Minuten Seite 1 von 15 2 Startmenü Sie erreichen
Brainloop Secure Courier - Kurzanleitung
 Der Brainloop Secure Courier Service umfasst einen persönlichen, vorkonfigurierten Datenraum und ein optionales Add-In für Microsoft Outlook. Damit wird das geschützte Versenden vertraulicher Dokumente
Der Brainloop Secure Courier Service umfasst einen persönlichen, vorkonfigurierten Datenraum und ein optionales Add-In für Microsoft Outlook. Damit wird das geschützte Versenden vertraulicher Dokumente
Aufzählung, Bennenung, Bedienung der wichtigsten Steuerelemente Verwenden von Menüs, Schaltflächen, Bildlaufleisten und Kontrollkästchen
 Aufzählung, Bennenung, Bedienung der wichtigsten Steuerelemente Verwenden von Menüs, Schaltflächen, Bildlaufleisten und Kontrollkästchen Menüs, Schaltflächen, Bildlaufleisten und Kontrollkästchen sind
Aufzählung, Bennenung, Bedienung der wichtigsten Steuerelemente Verwenden von Menüs, Schaltflächen, Bildlaufleisten und Kontrollkästchen Menüs, Schaltflächen, Bildlaufleisten und Kontrollkästchen sind
5.7 Listen und Aufzählungen
 5.7 Listen und Aufzählungen Für Listen können Sie zunächst auf die Folienlayouts zurückgreifen: Die Textplatzhalter, die Ihnen durch die Folienlayouts zur Verfügung gestellt werden, sind (abgesehen von
5.7 Listen und Aufzählungen Für Listen können Sie zunächst auf die Folienlayouts zurückgreifen: Die Textplatzhalter, die Ihnen durch die Folienlayouts zur Verfügung gestellt werden, sind (abgesehen von
IT > Anleitungen > Windows, Outlook Verteilerlisten erstellen (vor 2010) Verteilerliste erstellen
 Verteilerliste erstellen Verteilerlisten sind für den Versand von E-Mail-Nachrichten und Besprechungsanfragen sehr nützlich, denn Sie in E-Mails, die an mehrere Empfänger gerichtet sind, nicht immer alle
Verteilerliste erstellen Verteilerlisten sind für den Versand von E-Mail-Nachrichten und Besprechungsanfragen sehr nützlich, denn Sie in E-Mails, die an mehrere Empfänger gerichtet sind, nicht immer alle
Word 2010 Wasserzeichen erstellen
 WO.017, Version 1.1 10.11.2014 Kurzanleitung Word 2010 Wasserzeichen erstellen Möchten Sie Ihre Arbeit als Entwurf oder als Kopie kennzeichnen, ehe Sie sie zur Überprüfung versenden, oder möchten Sie im
WO.017, Version 1.1 10.11.2014 Kurzanleitung Word 2010 Wasserzeichen erstellen Möchten Sie Ihre Arbeit als Entwurf oder als Kopie kennzeichnen, ehe Sie sie zur Überprüfung versenden, oder möchten Sie im
Seite 1 von 1. Online Hilfe
 its://0/main.htm Seite 1 von 1 Online Hilfe Willkommen zur Online Hilfe für das Rechnungsmodul von DA-BestellFormular. Bitte wählen Sie die gewünschte Rubrik auf der linken Seite. its://0/einleitung.htm
its://0/main.htm Seite 1 von 1 Online Hilfe Willkommen zur Online Hilfe für das Rechnungsmodul von DA-BestellFormular. Bitte wählen Sie die gewünschte Rubrik auf der linken Seite. its://0/einleitung.htm
Benutzer-Kurzanleitung. RACS-Software
 Benutzer-Kurzanleitung RACS-Software 1. Anmelden Bild 1: Anmeldefenster Melden Sie sich als Benutzer ADMIN und ohne Passwort an. Sie können das Passwort später unter Werkzeuge->Passwort ändern hinzufügen
Benutzer-Kurzanleitung RACS-Software 1. Anmelden Bild 1: Anmeldefenster Melden Sie sich als Benutzer ADMIN und ohne Passwort an. Sie können das Passwort später unter Werkzeuge->Passwort ändern hinzufügen
Adobe Acrobat Professional - Portfolio. Leibniz Universität IT Services Anja Aue
 Adobe Acrobat Professional - Portfolio Leibniz Universität IT Services Anja Aue Portfolio Bündelung von mehreren Dateien in verschiedenen Formaten in einer Datei. Mappe, in der mehrere Dateien zu einem
Adobe Acrobat Professional - Portfolio Leibniz Universität IT Services Anja Aue Portfolio Bündelung von mehreren Dateien in verschiedenen Formaten in einer Datei. Mappe, in der mehrere Dateien zu einem
Die Nachrichtenerstellung automatisieren
 Die Nachrichtenerstellung automatisieren Die wichtigsten Daten eines Kontaktes können in eine Nachricht eingefügt und als Visitenkarte (vcard) versendet werden Der Empfänger der E-Mail kann die Visitenkarte
Die Nachrichtenerstellung automatisieren Die wichtigsten Daten eines Kontaktes können in eine Nachricht eingefügt und als Visitenkarte (vcard) versendet werden Der Empfänger der E-Mail kann die Visitenkarte
Ausführen eines Makros beim Starten von OpenOffice.org
 Ausführen eines Makros beim Starten von OpenOffice.org Es ist möglich, beim Starten und Beenden von OpenOffice.org oder einzelner Komponenten Makros auszuführen. Dies geschieht mittels Zuordnung jeweiliger
Ausführen eines Makros beim Starten von OpenOffice.org Es ist möglich, beim Starten und Beenden von OpenOffice.org oder einzelner Komponenten Makros auszuführen. Dies geschieht mittels Zuordnung jeweiliger
Kennen, können, beherrschen lernen was gebraucht wird www.doelle-web.de
 Diagramme erstellen & einfügen Grundsätzliche Vorgehensweise beim Erstellen von Diagrammen Im Register EINFÜGEN, Gruppe ILLUSTRATIONEN auf die Schaltfläche DIAGRAMM Im Dialogfenster DIAGRAMM im Bereich
Diagramme erstellen & einfügen Grundsätzliche Vorgehensweise beim Erstellen von Diagrammen Im Register EINFÜGEN, Gruppe ILLUSTRATIONEN auf die Schaltfläche DIAGRAMM Im Dialogfenster DIAGRAMM im Bereich
Testfragen erstellen. Lernplattform Testfragen erstellen
 Lernplattform Testfragen erstellen Testfragen erstellen Sie haben einen Test angelegt und konfiguriert. Hier lesen Sie, wie Sie Testfragen erstellen können und diese in den Test einfügen. Klicken Sie auf
Lernplattform Testfragen erstellen Testfragen erstellen Sie haben einen Test angelegt und konfiguriert. Hier lesen Sie, wie Sie Testfragen erstellen können und diese in den Test einfügen. Klicken Sie auf
E-Mail-Abwesenheitsnachricht einrichten
 E-Mail-Abwesenheitsnachricht einrichten Inhalt 1. Abwesenheitsnachricht erstellen... 2 1.1. Textbaustein... 2 1.2. E-Mail-Nachricht... 4 2. Filter für die automatische Benachrichtigung erstellen... 5 2.1.
E-Mail-Abwesenheitsnachricht einrichten Inhalt 1. Abwesenheitsnachricht erstellen... 2 1.1. Textbaustein... 2 1.2. E-Mail-Nachricht... 4 2. Filter für die automatische Benachrichtigung erstellen... 5 2.1.
Veranstaltungskalender Niederösterreich Leitfaden zur Veranstaltungseingabe
 Veranstaltungskalender Niederösterreich Leitfaden zur Veranstaltungseingabe Datum: November 2013 Version: 2.1/SAAL 1/22 Inhalt 1 Navigationshinweise... 3 1.1 Symbollegende... 3 1.2 Pflichtfelder... 3 1.3
Veranstaltungskalender Niederösterreich Leitfaden zur Veranstaltungseingabe Datum: November 2013 Version: 2.1/SAAL 1/22 Inhalt 1 Navigationshinweise... 3 1.1 Symbollegende... 3 1.2 Pflichtfelder... 3 1.3
Favoriten speichern und verwalten im Internetexplorer 6.0
 Favoriten speichern und verwalten im Internetexplorer 6.0 Klaus-Dieter Käser Blumenstr. 1 79111 Freiburg Fon: +49-761-5924880 Fax: +49-761-2924343 www.computerschule-freiburg.de kurse@computerschule-freiburg.de
Favoriten speichern und verwalten im Internetexplorer 6.0 Klaus-Dieter Käser Blumenstr. 1 79111 Freiburg Fon: +49-761-5924880 Fax: +49-761-2924343 www.computerschule-freiburg.de kurse@computerschule-freiburg.de
Leitfaden zur Einrichtung Ihrer Digitalisierungsbox Premium
 Leitfaden zur Einrichtung Ihrer Digitalisierungsbox Premium Nachfolgend finden Sie einen Leitfaden, der Sie dabei unterstützen soll, die grundlegenden Einstellungen in der Digitalisierungsbox Premium vorzunehmen.
Leitfaden zur Einrichtung Ihrer Digitalisierungsbox Premium Nachfolgend finden Sie einen Leitfaden, der Sie dabei unterstützen soll, die grundlegenden Einstellungen in der Digitalisierungsbox Premium vorzunehmen.
Garmin POI-Sammlungen Download und Installationsanleitung
 48 15 00 N 11 38 05 E Garmin POI-Sammlungen Download und Installationsanleitung Garmin Deutschland GmbH Parkring 35 D-85748 Garching Download einer POI-Sammlung von der Garmin Website Klicken Sie mit dem
48 15 00 N 11 38 05 E Garmin POI-Sammlungen Download und Installationsanleitung Garmin Deutschland GmbH Parkring 35 D-85748 Garching Download einer POI-Sammlung von der Garmin Website Klicken Sie mit dem
Neues schreiben. Nachrichten Fenster. Klicken Sie auf «Neu», um direkt ins Nachrichtenfenster zu wechseln.
 Neues E-Mail schreiben Klicken Sie auf «Neu», um direkt ins Nachrichtenfenster zu wechseln. Klicken Sie neben «Neu» auf das Symbol, so erhalten Sie ein Auswahl Menu. Hier können Sie auswählen, was Sie
Neues E-Mail schreiben Klicken Sie auf «Neu», um direkt ins Nachrichtenfenster zu wechseln. Klicken Sie neben «Neu» auf das Symbol, so erhalten Sie ein Auswahl Menu. Hier können Sie auswählen, was Sie
Das Feld Script können Sie leer lassen. Hier könnten weitere Scripts eingebunden werden, welche Sie z.b. selbst entwickelt haben.
 Seite erstellen und bearbeiten Neue Seite erstellen Klicken Sie auf Administrator Neue Seite um eine Seite zu erstellen. Geben Sie der Seite unter Seitenname den Namen welcher in der Navigation erscheinen
Seite erstellen und bearbeiten Neue Seite erstellen Klicken Sie auf Administrator Neue Seite um eine Seite zu erstellen. Geben Sie der Seite unter Seitenname den Namen welcher in der Navigation erscheinen
PREISE UND PREISLISTEN UNTER ORGAMAX BEARBEITEN
 PREISE UND PREISLISTEN UNTER ORGAMAX BEARBEITEN Inhalt 1 Einführung... 1 2 Kundenspezifische Preise für bestimmte Artikel hinterlegen... 1 3 Anlegen einer Preisliste... 5 4 Bearbeitung von Preislisten:
PREISE UND PREISLISTEN UNTER ORGAMAX BEARBEITEN Inhalt 1 Einführung... 1 2 Kundenspezifische Preise für bestimmte Artikel hinterlegen... 1 3 Anlegen einer Preisliste... 5 4 Bearbeitung von Preislisten:
Handout 3. Grundlegende Befehle und Konstruktionen (Modi) von Cinderella
 Handout 3 Grundlegende Befehle und Konstruktionen (Modi) von Cinderella In dieser Sitzung erfahren Sie mehr über: Grundlegende Befehle von Cinderella Grundlegende Konstruktionen (Modi) von Cinderella Grundlegende
Handout 3 Grundlegende Befehle und Konstruktionen (Modi) von Cinderella In dieser Sitzung erfahren Sie mehr über: Grundlegende Befehle von Cinderella Grundlegende Konstruktionen (Modi) von Cinderella Grundlegende
ebeihilfe Der Beihilfeberechtigte startet ebeihilfe über den auf Ihrer Internet- bzw. Intranetseite hinterlegten Link.
 ebeihilfe für den Beihilfeberechtigten Der Beihilfeberechtigte startet ebeihilfe über den auf Ihrer Internet- bzw. Intranetseite hinterlegten Link. Registrierung Alle Antragsteller, die das erste Mal ebeihilfe
ebeihilfe für den Beihilfeberechtigten Der Beihilfeberechtigte startet ebeihilfe über den auf Ihrer Internet- bzw. Intranetseite hinterlegten Link. Registrierung Alle Antragsteller, die das erste Mal ebeihilfe
Websense Secure Messaging Benutzerhilfe
 Websense Secure Messaging Benutzerhilfe Willkommen bei Websense Secure Messaging, einem Tool, das ein sicheres Portal für die Übertragung und Anzeige vertraulicher, persönlicher Daten in E-Mails bietet.
Websense Secure Messaging Benutzerhilfe Willkommen bei Websense Secure Messaging, einem Tool, das ein sicheres Portal für die Übertragung und Anzeige vertraulicher, persönlicher Daten in E-Mails bietet.
Anrufe tätigen Einen Teilnehmer über das Tastenfeld anrufen 1. Tippen Sie in der Kommunikationsanwendung unter dem mittleren Scheinwerfer auf
 Einschalten des Avaya A175 Desktop Video Device Um das Avaya A175 Desktop Video Device einzuschalten, halten Sie den Ein/Aus-Schalter an der Seite des Gerätes so lange gedrückt, bis auf dem Display Avaya
Einschalten des Avaya A175 Desktop Video Device Um das Avaya A175 Desktop Video Device einzuschalten, halten Sie den Ein/Aus-Schalter an der Seite des Gerätes so lange gedrückt, bis auf dem Display Avaya
Achtung, Speichern nicht vergessen!
 PROJEKT Achtung, Speichern nicht vergessen! Begriffe wie Festplatte, Datei, Menüleiste, Dialogfenster, Ordner, Cursor usw. werden in dieser Lektion geklärt. Sie schreiben einen einfachen Einladungstext
PROJEKT Achtung, Speichern nicht vergessen! Begriffe wie Festplatte, Datei, Menüleiste, Dialogfenster, Ordner, Cursor usw. werden in dieser Lektion geklärt. Sie schreiben einen einfachen Einladungstext
Handbuch für Easy Mail in Leichter Sprache
 Handbuch für Easy Mail in Leichter Sprache Easy Mail ist ein englisches Wort und heißt: Einfaches Mail. Easy Mail spricht man so aus: isi mäl Seite 1 Inhaltsverzeichnis Teil 1: Wie lese ich ein E-Mail?...3
Handbuch für Easy Mail in Leichter Sprache Easy Mail ist ein englisches Wort und heißt: Einfaches Mail. Easy Mail spricht man so aus: isi mäl Seite 1 Inhaltsverzeichnis Teil 1: Wie lese ich ein E-Mail?...3
Bayerische Versorgungskammer 13.06.2014. Erstmaliger Start des Java-Zertifikatsmanagers im Browser... 2. Abholung von Benutzerzertifikaten...
 Anleitung zum Zertifikatsmanager der Bayerischen Versorgungskammer Erstmaliger Start des Java-Zertifikatsmanagers im Browser... 2 Abholung von Benutzerzertifikaten... 3 Auflistung von gespeicherten Benutzerzertifikaten...
Anleitung zum Zertifikatsmanager der Bayerischen Versorgungskammer Erstmaliger Start des Java-Zertifikatsmanagers im Browser... 2 Abholung von Benutzerzertifikaten... 3 Auflistung von gespeicherten Benutzerzertifikaten...
Länderspezifische Buchstaben (z.b. im Schülernamen) drucken
 Länderspezifische Buchstaben (z.b. im Schülernamen) drucken Namen aus dem spanischen, tschechischen, kroatischen... Sprachraum enthalten häufig Buchstaben, die mit der deutschen Standard-Tastatur nicht
Länderspezifische Buchstaben (z.b. im Schülernamen) drucken Namen aus dem spanischen, tschechischen, kroatischen... Sprachraum enthalten häufig Buchstaben, die mit der deutschen Standard-Tastatur nicht
Access 2010. für Windows. Andrea Weikert 1. Ausgabe, Oktober 2010. Grundlagen für Anwender
 Andrea Weikert 1. Ausgabe, Oktober 2010 Access 2010 für Windows Grundlagen für Anwender ACC2010 I Access 2010 - Grundlagen für Anwender Zu diesem Buch...4 Erste Schritte mit Access 1 Access kennenlernen...6
Andrea Weikert 1. Ausgabe, Oktober 2010 Access 2010 für Windows Grundlagen für Anwender ACC2010 I Access 2010 - Grundlagen für Anwender Zu diesem Buch...4 Erste Schritte mit Access 1 Access kennenlernen...6
LCD-Verwaltungssoftware LCD-VSW
 Mit der LCD Verwaltungssoftware können die Textinformationen für die verschiedenen Anzeigen z. B. LCD UP, Tableaubaustein EB, Busch-triton erstellt Innerhalb eines Projektes können mehrere LCDs verwendet
Mit der LCD Verwaltungssoftware können die Textinformationen für die verschiedenen Anzeigen z. B. LCD UP, Tableaubaustein EB, Busch-triton erstellt Innerhalb eines Projektes können mehrere LCDs verwendet
BILDUNG 21 Nutzerleitfaden für Bildungsverantwortliche / Ressortbildungsverantwortliche
 BILDUNG 21 Nutzerleitfaden für Bildungsverantwortliche / Ressortbildungsverantwortliche Mailversand aus Antrago Version 1.0 Oliver Altmann Mai 2009 Führungsakademie Baden-Württemberg Hauptstätter Str.
BILDUNG 21 Nutzerleitfaden für Bildungsverantwortliche / Ressortbildungsverantwortliche Mailversand aus Antrago Version 1.0 Oliver Altmann Mai 2009 Führungsakademie Baden-Württemberg Hauptstätter Str.
Schnell und sicher im Internet arbeiten. mit dem Internet Explorer 9. Markus Krimm. 1. Ausgabe, 1. Aktualisierung, April 2012. Grundlagen INT-IE9
 Markus Krimm 1. Ausgabe, 1. Aktualisierung, April 2012 Schnell und sicher im Internet arbeiten mit dem Internet Explorer 9 Grundlagen INT-IE9 3 Schnell und sicher im Internet arbeiten mit dem Internet
Markus Krimm 1. Ausgabe, 1. Aktualisierung, April 2012 Schnell und sicher im Internet arbeiten mit dem Internet Explorer 9 Grundlagen INT-IE9 3 Schnell und sicher im Internet arbeiten mit dem Internet
Inhalt OpenOffice Writer: Grafik und Tabelle
 1 Inhalt OpenOffice Writer: Grafik und Tabelle 1. Grafik...2 1.1.1. Grafik aus einer Datei einfügen...2 1.1.2. Grafik aus einem anderem Dokument oder dem Internet einfügen...2 1.2. Größenänderung einer
1 Inhalt OpenOffice Writer: Grafik und Tabelle 1. Grafik...2 1.1.1. Grafik aus einer Datei einfügen...2 1.1.2. Grafik aus einem anderem Dokument oder dem Internet einfügen...2 1.2. Größenänderung einer
Snagit 11.4 Mit Profilen arbeiten
 SI.003, Version 1.1 10.11.2014 Kurzanleitung Snagit 11.4 Mit Profilen arbeiten Damit Bildschirmaufnahmen mit Snagit in einheitlicher Form erstellt werden können, lassen sich häufig benutzte Einstellungen
SI.003, Version 1.1 10.11.2014 Kurzanleitung Snagit 11.4 Mit Profilen arbeiten Damit Bildschirmaufnahmen mit Snagit in einheitlicher Form erstellt werden können, lassen sich häufig benutzte Einstellungen
Einrichten einer neuen Bankverbindung für den VR-NetKey ab Version 5.xx
 Einrichten einer neuen Bankverbindung für den VR-NetKey ab Version 5.xx Starten Sie die VR-NetWorld Software und wechseln Sie im linken Navigatorbaum Baumansicht Mandant (roter Kasten mit Pfeil) in die
Einrichten einer neuen Bankverbindung für den VR-NetKey ab Version 5.xx Starten Sie die VR-NetWorld Software und wechseln Sie im linken Navigatorbaum Baumansicht Mandant (roter Kasten mit Pfeil) in die
Handbuch ECDL 2003 Professional Modul 3: Kommunikation Aufgaben annehmen und zuweisen
 Handbuch ECDL 2003 Professional Modul 3: Kommunikation Aufgaben annehmen und zuweisen Dateiname: ecdl_p3_03_02_documentation.doc Speicherdatum: 08.12.2004 ECDL 2003 Professional Modul 3 Kommunikation
Handbuch ECDL 2003 Professional Modul 3: Kommunikation Aufgaben annehmen und zuweisen Dateiname: ecdl_p3_03_02_documentation.doc Speicherdatum: 08.12.2004 ECDL 2003 Professional Modul 3 Kommunikation
Text vertikal zentrieren
 Text vertikal zentrieren Für Hinweisschilder, Titelseiten oder ähnliches muß ein Text häufig nicht nur horizontal (über das Symbol "Zentriert) sondern auch vertikal auf einer Seite zentriert werden. Rufen
Text vertikal zentrieren Für Hinweisschilder, Titelseiten oder ähnliches muß ein Text häufig nicht nur horizontal (über das Symbol "Zentriert) sondern auch vertikal auf einer Seite zentriert werden. Rufen
Installationsanleitung Novaline Archiv.Net trifft Sage Classic Line
 Installationsanleitung Novaline Archiv.Net trifft Sage Classic Line Juli 2008 V002.008 Inhalt: Inhalt:...1 Kapitel 1 Installation der Programme...2 Kapitel 2 Lizenzierung der Novaline Archivierung (Server)...5
Installationsanleitung Novaline Archiv.Net trifft Sage Classic Line Juli 2008 V002.008 Inhalt: Inhalt:...1 Kapitel 1 Installation der Programme...2 Kapitel 2 Lizenzierung der Novaline Archivierung (Server)...5
Menü Auftrag. Auftragsabbruch Vertraul. Job Angehaltene Jobs Puffer drucken Drucker zurücks. Drucken. Papierhandhabung. Wartung.
 Das wird nur angezeigt, wenn der Drucker einen Auftrag verarbeitet oder druckt, wenn eine Druckermeldung angezeigt wird, oder wenn der Drucker sich im Hex Trace- Modus befindet. Drücken Sie Menü, um das
Das wird nur angezeigt, wenn der Drucker einen Auftrag verarbeitet oder druckt, wenn eine Druckermeldung angezeigt wird, oder wenn der Drucker sich im Hex Trace- Modus befindet. Drücken Sie Menü, um das
Erstellen einer Slideshow Kurzanleitung DVD Slideshow GUI (0.9.4.0) Festplatte C: Dokumente und Einstellungen\Rex\Eigene Dateien\Eigene Demobilder\
 Erstellen einer Slideshow Kurzanleitung DVD Slideshow GUI (0.9.4.0) Slideshow Nach dem Programmstart erscheint folgender Bildschirm: In diesem Beispiel gehe ich davon aus, dass die Bilder auf der in dem
Erstellen einer Slideshow Kurzanleitung DVD Slideshow GUI (0.9.4.0) Slideshow Nach dem Programmstart erscheint folgender Bildschirm: In diesem Beispiel gehe ich davon aus, dass die Bilder auf der in dem
Kurzanleitung DIALit Stand vom 01.01.2008
 1. Programm starten... 2 2. Das Hauptfenster... 2 2.1. Gefundene Rufnummern aus einem DIALit - Telefonbuch anwählen... 3 2.2. Rufnummern aus der Zwischenablage anwählen... 3 2.3. Rufnummern manuell anwählen...
1. Programm starten... 2 2. Das Hauptfenster... 2 2.1. Gefundene Rufnummern aus einem DIALit - Telefonbuch anwählen... 3 2.2. Rufnummern aus der Zwischenablage anwählen... 3 2.3. Rufnummern manuell anwählen...
9. Abfrage erstellen (Query Builder Report)
 9. Abfrage erstellen (Query Builder Report) 9. Abfrage erstellen (Query Builder Report) Der Abfragengenerator ( Query Builder) ist eine process4.biz -Erweiterung (= Extension) welche die Möglichkeit bietet,
9. Abfrage erstellen (Query Builder Report) 9. Abfrage erstellen (Query Builder Report) Der Abfragengenerator ( Query Builder) ist eine process4.biz -Erweiterung (= Extension) welche die Möglichkeit bietet,
Bildbearbeitung mit Adobe Photoshop Elements 2.0
 Da digitale Bilder normalerweise bereits auf dem PC gespeichert sind, liegt es nahe, sie mit Text zu versehen und als individuelle Glückwunsch- oder Grusskarten zu verwenden. Das Bild in eine Ebene umwandeln
Da digitale Bilder normalerweise bereits auf dem PC gespeichert sind, liegt es nahe, sie mit Text zu versehen und als individuelle Glückwunsch- oder Grusskarten zu verwenden. Das Bild in eine Ebene umwandeln
Ausgabe von Word-Serienbriefen mit SchILD-NRW
 Ausgabe von Word-Serienbriefen mit SchILD-NRW Autor: Jürgen Richter, ribeka Software GmbH, Johann-Philipp-Reis-Str. 9, 53332 Bornheim 1. Einleitung Ein Word-Serienbrief dient dazu, regelmäßig vorkommende
Ausgabe von Word-Serienbriefen mit SchILD-NRW Autor: Jürgen Richter, ribeka Software GmbH, Johann-Philipp-Reis-Str. 9, 53332 Bornheim 1. Einleitung Ein Word-Serienbrief dient dazu, regelmäßig vorkommende
Aastra 620d, 630d, 650c PC Tool / Telefonbuch Bedienungsanleitung
 Aastra 620d, 630d, 650c PC Tool / Telefonbuch Bedienungsanleitung A600 PC Tool / Telefonbuch Das Aastra 600 PC Tool ist eine Softwareplattform zum Verwalten von lokalen Daten für Mobilteile der Aastra
Aastra 620d, 630d, 650c PC Tool / Telefonbuch Bedienungsanleitung A600 PC Tool / Telefonbuch Das Aastra 600 PC Tool ist eine Softwareplattform zum Verwalten von lokalen Daten für Mobilteile der Aastra
Benutzerhandbuch DMD Configurator
 Benutzerhandbuch DMD Configurator SCHAEFER GmbH Winterlinger Straße 4 72488 Sigmaringen Germany Telefon +49 7571 722-0 Telefax +49 7571 722-98 info@ws-schaefer.de www.ws-schaefer.de SCHAEFER GmbH Winterlinger
Benutzerhandbuch DMD Configurator SCHAEFER GmbH Winterlinger Straße 4 72488 Sigmaringen Germany Telefon +49 7571 722-0 Telefax +49 7571 722-98 info@ws-schaefer.de www.ws-schaefer.de SCHAEFER GmbH Winterlinger
*Hierzu wird Microsoft Word benötigt. Mit freien Textverarbeitungen wie Open Office ist dies leider nicht möglich.
 WEKA Smart Doku mobil & easy So erstellen Sie Ihre individuellen Druck Vorlagen in MS Word* Sehr geehrter Kunde, die Druckfunktion der Smart Doku mobil & easy wurde komplett überarbeitet. Jetzt ist es
WEKA Smart Doku mobil & easy So erstellen Sie Ihre individuellen Druck Vorlagen in MS Word* Sehr geehrter Kunde, die Druckfunktion der Smart Doku mobil & easy wurde komplett überarbeitet. Jetzt ist es
Konvertieren des Dateiformates in itunes
 Konvertieren des Dateiformates in itunes Einleitung Die meisten in der itunes - Bibliothek vorhandenen Musikdateien (Files) wurden im Mp3-Format abgespeichert. Dieses Format hat den Vorteil, dass es relativ
Konvertieren des Dateiformates in itunes Einleitung Die meisten in der itunes - Bibliothek vorhandenen Musikdateien (Files) wurden im Mp3-Format abgespeichert. Dieses Format hat den Vorteil, dass es relativ
Whitepaper Produkt: combit Relationship Manager / address manager Symbolleisten und Tastenkürzel anpassen
 combit GmbH Untere Laube 30 78462 Konstanz Whitepaper Produkt: combit Relationship Manager / address manager Symbolleisten und Tastenkürzel anpassen Symbolleisten und Tastenkürzel anpassen Inhalt - 2 -
combit GmbH Untere Laube 30 78462 Konstanz Whitepaper Produkt: combit Relationship Manager / address manager Symbolleisten und Tastenkürzel anpassen Symbolleisten und Tastenkürzel anpassen Inhalt - 2 -
Psi unter Ubuntu-Linux benutzen
 Psi unter Ubuntu-Linux benutzen Andreas Stöcker Juni 2008 Installation Rufen Sie den aus dem Menü System Systemverwaltung den Installationsmanager Synaptic- Paketverwaltung auf. Suchen Sie das Paket Psi
Psi unter Ubuntu-Linux benutzen Andreas Stöcker Juni 2008 Installation Rufen Sie den aus dem Menü System Systemverwaltung den Installationsmanager Synaptic- Paketverwaltung auf. Suchen Sie das Paket Psi
Spielberichte oder News erstellen
 Spielberichte oder News erstellen Inhalt 1. Bericht erstellen... 2 2. Vorhandene Beiträge (oder Webseiten) editieren... 6 3. Erweiterte Beitragsgestaltung... 8 Homepageaufbau 1. Bericht erstellen Im Menü
Spielberichte oder News erstellen Inhalt 1. Bericht erstellen... 2 2. Vorhandene Beiträge (oder Webseiten) editieren... 6 3. Erweiterte Beitragsgestaltung... 8 Homepageaufbau 1. Bericht erstellen Im Menü
In dem Bereich der persönlichen Optionen können Sie die individuellen Einstellungen Ihrer Mailbox vornehmen.
 Persönliche Optionen Drücken Sie die Taste Nachricht, anschließend die Taste. Das System meldet sich mit dem Namen des Mailboxinhabers und verlangt das Kennwort. Geben Sie das Kennwort ein und bestätigen
Persönliche Optionen Drücken Sie die Taste Nachricht, anschließend die Taste. Das System meldet sich mit dem Namen des Mailboxinhabers und verlangt das Kennwort. Geben Sie das Kennwort ein und bestätigen
Export bibliografischer Daten aus der FIS Bildung Literaturdatenbank und Import in die Endnote Literaturverwaltung
 1 Export bibliografischer Daten aus der FIS Bildung Literaturdatenbank und Import in die Endnote Literaturverwaltung - Eine Anleitung in 10 Schritten mit Illustrationen - Einführung: Wenn Sie Daten aus
1 Export bibliografischer Daten aus der FIS Bildung Literaturdatenbank und Import in die Endnote Literaturverwaltung - Eine Anleitung in 10 Schritten mit Illustrationen - Einführung: Wenn Sie Daten aus
KeptSecret User Guide
 User Guide Mit können Sie Ihre Bilder und Notizen verschlüsselt und damit privat speichern. verwendet die im iphone und ipod Touch eingebaute 256-Bit starke Verschlüsselung nach dem Advances Encryption
User Guide Mit können Sie Ihre Bilder und Notizen verschlüsselt und damit privat speichern. verwendet die im iphone und ipod Touch eingebaute 256-Bit starke Verschlüsselung nach dem Advances Encryption
Hinweise für das Anlegen von Stammdaten Gesteinskörnungen
 Hinweise für das Anlegen von Stammdaten Gesteinskörnungen 1 Für den Fall, dass für Gesteinskörnungen im Modul LABOR-Gesteinskörnung Daten zur Siebanalyse erfasst und ausgewertet werden sollen, müssen einige
Hinweise für das Anlegen von Stammdaten Gesteinskörnungen 1 Für den Fall, dass für Gesteinskörnungen im Modul LABOR-Gesteinskörnung Daten zur Siebanalyse erfasst und ausgewertet werden sollen, müssen einige
Termingestaltung mit Outlook
 Termingestaltung mit Outlook Ein neues Terminformular öffnen und ausfüllen Termine können Sie direkt in Ihren Kalender, oder über das Formular TERMIN eintragen. Öffnen Sie den Kalender mit der Schaltfläche.
Termingestaltung mit Outlook Ein neues Terminformular öffnen und ausfüllen Termine können Sie direkt in Ihren Kalender, oder über das Formular TERMIN eintragen. Öffnen Sie den Kalender mit der Schaltfläche.
Informationen zu Download & Installation von Untis 2016
 Das Softwarehaus für Schulen Informationen zu Download & Installation von Untis 2016 Herunterladen und Entpacken der Datei Untis2016.zip Herunterladen und Erstellen einer Installations-CD mit der Datei
Das Softwarehaus für Schulen Informationen zu Download & Installation von Untis 2016 Herunterladen und Entpacken der Datei Untis2016.zip Herunterladen und Erstellen einer Installations-CD mit der Datei
AED PLUS Software. Aktualisierungsanleitung ZAS SW v 3.42 / AED Plus SW v. 5.32
 AED PLUS Software Aktualisierungsanleitung ZAS SW v 3.42 / AED Plus SW v. 5.32 UPGRADE INSTR, AED PLUS P/N 7771-0002-UI Rev. D 2009 ZOLL Medical Corporation Bevor Sie starten: Um die Software-Aktualisierung
AED PLUS Software Aktualisierungsanleitung ZAS SW v 3.42 / AED Plus SW v. 5.32 UPGRADE INSTR, AED PLUS P/N 7771-0002-UI Rev. D 2009 ZOLL Medical Corporation Bevor Sie starten: Um die Software-Aktualisierung
snap Erfassungsblattmutation Gebrauchsanleitung Inhalt
 snap Erfassungsblattmutation Gebrauchsanleitung Inhalt 1 Installation... 2 1.1 Voraussetzungen... 2 1.2 Installation... 2 1.3 Lizenz-Aktualisierung... 3 2 Gebrauchsanleitung Erfassungsblattmutation...
snap Erfassungsblattmutation Gebrauchsanleitung Inhalt 1 Installation... 2 1.1 Voraussetzungen... 2 1.2 Installation... 2 1.3 Lizenz-Aktualisierung... 3 2 Gebrauchsanleitung Erfassungsblattmutation...
5 DATENSÄTZE SUCHEN, SORTIEREN UND
 5 DATENSÄTZE SUCHEN, SORTIEREN UND FILTERN Suchen, Sortieren und Filtern können Sie in Tabellen und Formularen gleichermaßen. Unterschiedlich ist lediglich die Art, wie das Ergebnis angezeigt wird. 5.1.
5 DATENSÄTZE SUCHEN, SORTIEREN UND FILTERN Suchen, Sortieren und Filtern können Sie in Tabellen und Formularen gleichermaßen. Unterschiedlich ist lediglich die Art, wie das Ergebnis angezeigt wird. 5.1.
FlowFact Alle Versionen
 Training FlowFact Alle Versionen Stand: 13.09.2005 Auffallen durch Bilder-Rahmen mit Logo und Online-Bilder Onlinebilder Rahmen Logo FlowFact bietet Ihnen zwei unterschiedliche Methoden, um mit Bildern
Training FlowFact Alle Versionen Stand: 13.09.2005 Auffallen durch Bilder-Rahmen mit Logo und Online-Bilder Onlinebilder Rahmen Logo FlowFact bietet Ihnen zwei unterschiedliche Methoden, um mit Bildern
3G FL760 Anleitung zur Installation
 3G FL760 Anleitung zur Installation The PC configuration GUI can be used on both V2.0 and V2.1 version version. Diese CD-ROM enthält die 3G V2.1 Update Software, welche die V2.0 Software und die Systemkonfiguration
3G FL760 Anleitung zur Installation The PC configuration GUI can be used on both V2.0 and V2.1 version version. Diese CD-ROM enthält die 3G V2.1 Update Software, welche die V2.0 Software und die Systemkonfiguration
my.ohmportal Installation von Mozilla Thunderbird
 my.ohmportal Installation von Mozilla Thunderbird Felizitas Heinebrodt Technische Hochschule Nürnberg Rechenzentrum Kesslerplatz 12, 90489 Nürnberg DokID: RZ_0302_HR_Install-IMAP-Thunderbird_public, Vers.
my.ohmportal Installation von Mozilla Thunderbird Felizitas Heinebrodt Technische Hochschule Nürnberg Rechenzentrum Kesslerplatz 12, 90489 Nürnberg DokID: RZ_0302_HR_Install-IMAP-Thunderbird_public, Vers.
Kinderschutzsoftware (KSS) für
 Kinderschutzsoftware (KSS) für bereitgestellt von Cybits AG Inhalt: 1. Was ist zu beachten? 2. Installation der Software 3. Kontextmenü: Verwaltung der KSS 3.1 Kinder- oder Elternmodus 3.2 Optionen Zusätzliche
Kinderschutzsoftware (KSS) für bereitgestellt von Cybits AG Inhalt: 1. Was ist zu beachten? 2. Installation der Software 3. Kontextmenü: Verwaltung der KSS 3.1 Kinder- oder Elternmodus 3.2 Optionen Zusätzliche
Technologie. Bluetooth einsetzen
 Bluetooth einsetzen Bluetooth ist eine Kommunikationstechnologie, mit der ohne übertragende Leitungen Daten gesendet oder empfangen werden können. Mit den Bluetooth-Funktionen kannst du eine drahtlose
Bluetooth einsetzen Bluetooth ist eine Kommunikationstechnologie, mit der ohne übertragende Leitungen Daten gesendet oder empfangen werden können. Mit den Bluetooth-Funktionen kannst du eine drahtlose
Voice Manager Bedienung und Archivierung von Sprachdateien
 Voice Manager Bedienung und Archivierung von Sprachdateien A.Anlegen eines Ordners in dem die Sprachdateien gespeichert werden Es ist empfehlenswert, im ersten Schritt einen eigenen Ordner zur Speicherung
Voice Manager Bedienung und Archivierung von Sprachdateien A.Anlegen eines Ordners in dem die Sprachdateien gespeichert werden Es ist empfehlenswert, im ersten Schritt einen eigenen Ordner zur Speicherung
TSMS 3000 USB - SMS Melder
 TSMS 3000 USB - SMS Melder Euro-PSTN SMS Einbruch Brand Störungen Telesignal Groendahlscher Weg 87 46446 Emmerich Tel. 02822-600180 Fax. 02822-600189 Email: info@telesignal.com 1 Einleitung Das TSMS 3000
TSMS 3000 USB - SMS Melder Euro-PSTN SMS Einbruch Brand Störungen Telesignal Groendahlscher Weg 87 46446 Emmerich Tel. 02822-600180 Fax. 02822-600189 Email: info@telesignal.com 1 Einleitung Das TSMS 3000
Erweiterungen im Redaktionssystem des Verband Wohneigentum e.v. 2010
 Erweiterungen im Redaktionssystem des Verband Wohneigentum e.v. 2010 Inhalt Neuer Reiter Erweiterungen!... 2 Einstellungen!... 3 Impressum-Seite!... 4 Sitemap!... 4 Kontakt!... 4 Suche!... 4 Widget: Sitemap!...
Erweiterungen im Redaktionssystem des Verband Wohneigentum e.v. 2010 Inhalt Neuer Reiter Erweiterungen!... 2 Einstellungen!... 3 Impressum-Seite!... 4 Sitemap!... 4 Kontakt!... 4 Suche!... 4 Widget: Sitemap!...
Eine Zusammenfassung zum Einlesen von Garmin-Geräten
 Eine Zusammenfassung zum Einlesen von Garmin-Geräten Stand: September 2012 Einleitung: In der aktuellen Version importiert pulsmagic TCX-Dateien (Garmin) und HRM-Profil-Dateien (Polar). TCX-Dateien können
Eine Zusammenfassung zum Einlesen von Garmin-Geräten Stand: September 2012 Einleitung: In der aktuellen Version importiert pulsmagic TCX-Dateien (Garmin) und HRM-Profil-Dateien (Polar). TCX-Dateien können
Outlook Anleitung #03. Termine und Aufgaben
 Outlook Anleitung #03 Termine und Aufgaben 03-Outlook-Grundlagen-2016.docx Inhaltsverzeichnis 1 Termine Planen 1.1 Kalender einrichten... 4 1.1.1 Feiertage löschen... 4 2 Einen Termin anlegen 2.1.1 Die
Outlook Anleitung #03 Termine und Aufgaben 03-Outlook-Grundlagen-2016.docx Inhaltsverzeichnis 1 Termine Planen 1.1 Kalender einrichten... 4 1.1.1 Feiertage löschen... 4 2 Einen Termin anlegen 2.1.1 Die
- Was ist neu? - Wie fange ich an? - Noch Fragen?
 ETS4 - Was ist neu? - Wie fange ich an? - Noch Fragen? Was ist neu? Page No. 2; July 10 ETS4 Fakten & Zahlen Wichtige ETS4 Neuigkeiten! 1. Es ist einfach! Die neue ETS4 Oberfläche macht es einfacher mit
ETS4 - Was ist neu? - Wie fange ich an? - Noch Fragen? Was ist neu? Page No. 2; July 10 ETS4 Fakten & Zahlen Wichtige ETS4 Neuigkeiten! 1. Es ist einfach! Die neue ETS4 Oberfläche macht es einfacher mit
Installieren von Bluetooth-Geräten in custo diagnostic 4.0
 custo med Geräte mit Bluetooth-Schnittstelle 12-Kanal-PC EKG: custo cardio 100/110, custo cardio 200 Langzeit-EKG Rekorder: custo flash 110/220, custo cor Übersicht: In 5 Schritten zur Bluetooth-Verbindung
custo med Geräte mit Bluetooth-Schnittstelle 12-Kanal-PC EKG: custo cardio 100/110, custo cardio 200 Langzeit-EKG Rekorder: custo flash 110/220, custo cor Übersicht: In 5 Schritten zur Bluetooth-Verbindung
Anleitung zum Upgrade auf SFirm 3.x + Datenübernahme. I. Vorbereitungen
 I. Vorbereitungen 1. Laden Sie zunächst die Installationsdateien zu SFirm 3.x, wie in der Upgrade-Checkliste (Schritt 1.) beschrieben, herunter. 2. Starten Sie an einem beliebigen SFirm-Rechner nochmals
I. Vorbereitungen 1. Laden Sie zunächst die Installationsdateien zu SFirm 3.x, wie in der Upgrade-Checkliste (Schritt 1.) beschrieben, herunter. 2. Starten Sie an einem beliebigen SFirm-Rechner nochmals
Benutzerhandbuch. Version 6.9
 Benutzerhandbuch Version 6.9 Copyright 1981 2009 Netop Business Solutions A/S. Alle Rechte vorbehalten. Teile unter Lizenz Dritter. Senden Sie Ihre Anmerkungen und Kommentare bitte an: Netop Business Solutions
Benutzerhandbuch Version 6.9 Copyright 1981 2009 Netop Business Solutions A/S. Alle Rechte vorbehalten. Teile unter Lizenz Dritter. Senden Sie Ihre Anmerkungen und Kommentare bitte an: Netop Business Solutions
SAGis web Schnelleinstieg
 - 1 - SAGis web Schnelleinstieg Aufrufen von SAGis web Anmeldung Projektauswahl / Projektstart Kartenfenster Grundlegende Kartenwerkzeuge Erweiterte Kartenwerkzeuge Modul-/Themenauswahl Kartenobjekte selektieren
- 1 - SAGis web Schnelleinstieg Aufrufen von SAGis web Anmeldung Projektauswahl / Projektstart Kartenfenster Grundlegende Kartenwerkzeuge Erweiterte Kartenwerkzeuge Modul-/Themenauswahl Kartenobjekte selektieren
Anleitungen. für den Gebrauch des Glasfasermodems
 Anleitungen für den Gebrauch des Glasfasermodems DSL-Port auf LAN1 umstellen, am Beispiel der FRITZ!Box 7270 Einrichten von SIP-Accounts am Beispiel der FRITZ!Box 7270 Inhalt DSL-Port auf LAN1 umstellen,
Anleitungen für den Gebrauch des Glasfasermodems DSL-Port auf LAN1 umstellen, am Beispiel der FRITZ!Box 7270 Einrichten von SIP-Accounts am Beispiel der FRITZ!Box 7270 Inhalt DSL-Port auf LAN1 umstellen,
FAQ SL651A. Häufig gestellte Fragen. Bea-fon SL650-1-
 FAQ Häufig gestellte Fragen SL651A Bea-fon SL650-1- Inhalt 1.Frage:... 3 Wie kann ich zu einem Fotokontakt ein-bild hinzufügen?... 3 2.Frage:... 4 Wie verwende ich eine Speicherkarte?... 4 3.Anwender Tipps:...
FAQ Häufig gestellte Fragen SL651A Bea-fon SL650-1- Inhalt 1.Frage:... 3 Wie kann ich zu einem Fotokontakt ein-bild hinzufügen?... 3 2.Frage:... 4 Wie verwende ich eine Speicherkarte?... 4 3.Anwender Tipps:...
Hans-Christoph Reitz 1. Ausgabe, Oktober 2011. Dateien, Ordner und Programme Ordnung schaffen mit Windows 7 PE-ORDW7
 Hans-Christoph Reitz 1. Ausgabe, Oktober 2011 Dateien, Ordner und Programme Ordnung schaffen mit Windows 7 PE-ORDW7 Dateien, Ordner und Programme Das ist Ihre Ausgangslage ; Sie möchten Ihren Computer
Hans-Christoph Reitz 1. Ausgabe, Oktober 2011 Dateien, Ordner und Programme Ordnung schaffen mit Windows 7 PE-ORDW7 Dateien, Ordner und Programme Das ist Ihre Ausgangslage ; Sie möchten Ihren Computer
hagercad Allpoliger Steuerstromlaufplan
 hagercad Allpoliger Steuerstromlaufplan Datum: 01.03.2016 Autor: Hans-Günther Junk hagercad 4 Inhaltsverzeichnis Fortsetzung des Beispiels Schreinerei, Ort UV1 Blatt für Steuerstromkreis anlegen 6 Menüs
hagercad Allpoliger Steuerstromlaufplan Datum: 01.03.2016 Autor: Hans-Günther Junk hagercad 4 Inhaltsverzeichnis Fortsetzung des Beispiels Schreinerei, Ort UV1 Blatt für Steuerstromkreis anlegen 6 Menüs
Terminplanungstool Foodle
 VERSION: 1.0 STATUS: fertiggestellt VERTRAULICHKEIT: öffentlich STAND: 14.04.2015 INHALTSVERZEICHNIS 1 ALLGEMEINE INFORMATIONEN... 3 2 TERMINPLAN ERSTELLEN... 4 2.1 Terminplan beschreiben... 5 2.2 Termine
VERSION: 1.0 STATUS: fertiggestellt VERTRAULICHKEIT: öffentlich STAND: 14.04.2015 INHALTSVERZEICHNIS 1 ALLGEMEINE INFORMATIONEN... 3 2 TERMINPLAN ERSTELLEN... 4 2.1 Terminplan beschreiben... 5 2.2 Termine
Anleitung für die Datenübernahme etax.luzern
 Anleitung für die Datenübernahme etax.luzern Diese Anleitung beschreibt ausführlich die Übernahme der Daten aus der Steuersoftware etax.luzern. Inhaltsverzeichnis Wo sind meine Steuerdaten auf dem PC abgelegt?...
Anleitung für die Datenübernahme etax.luzern Diese Anleitung beschreibt ausführlich die Übernahme der Daten aus der Steuersoftware etax.luzern. Inhaltsverzeichnis Wo sind meine Steuerdaten auf dem PC abgelegt?...
Einstellungen Berechtigungsterminal
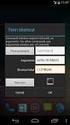 Inhaltsangabe: Seite 1.1. Voraussetzungen 2 1.2. Anlegen eines Berechtigungsterminals 3 1.3. Änderungen an der Datenbank vornehmen 5 1.4. Aktualisieren der Transponder 5 1.5. Aktualisieren der Datenbank
Inhaltsangabe: Seite 1.1. Voraussetzungen 2 1.2. Anlegen eines Berechtigungsterminals 3 1.3. Änderungen an der Datenbank vornehmen 5 1.4. Aktualisieren der Transponder 5 1.5. Aktualisieren der Datenbank
2.4 - Das Verwaltungsmodul moveon installieren - MS Access Version
 2.4 - Das Verwaltungsmodul moveon installieren - MS Access Version Das Verwaltungsmodul moveon besteht aus zwei Komponenten: dem moveon Client und der moveon Datenbank. Der moveon Client enthält alle Formulare,
2.4 - Das Verwaltungsmodul moveon installieren - MS Access Version Das Verwaltungsmodul moveon besteht aus zwei Komponenten: dem moveon Client und der moveon Datenbank. Der moveon Client enthält alle Formulare,
Menüband bedienen. Text eingeben. Menüband für den Touchscreen anpassen. Befehle über das Menüband aufrufen. Cursor platzieren
 1. PowerPoint mit Gesten steuern Menüband bedienen Menüband für den Touchscreen anpassen Tippen Sie rechts neben der Symbolleiste für den Schnellzugriff auf und wählen Sie Touch-/Mausmodus. Tippen Sie
1. PowerPoint mit Gesten steuern Menüband bedienen Menüband für den Touchscreen anpassen Tippen Sie rechts neben der Symbolleiste für den Schnellzugriff auf und wählen Sie Touch-/Mausmodus. Tippen Sie
Tabellen. Mit gedrückter Maustaste können Sie die Randlinien ziehen. Die Maus wird dabei zum Doppelpfeil.
 Tabellen In einer Tabellenzelle können Sie alle Textformatierungen wie Schriftart, Ausrichtung, usw. für den Text wie sonst auch vornehmen sowie Bilder einfügen. Wenn Sie die Tabulator-Taste auf der Tastatur
Tabellen In einer Tabellenzelle können Sie alle Textformatierungen wie Schriftart, Ausrichtung, usw. für den Text wie sonst auch vornehmen sowie Bilder einfügen. Wenn Sie die Tabulator-Taste auf der Tastatur
Dokument Automation 75
 Dokument / EMail Dokument Automation Dokument / EMail In der Registerkarte Dokument Automation sind alle Bearbeitungsmöglichkeiten für Dokumente enthalten. Dokument Automation 75 Dokument / EMail - Erstellen
Dokument / EMail Dokument Automation Dokument / EMail In der Registerkarte Dokument Automation sind alle Bearbeitungsmöglichkeiten für Dokumente enthalten. Dokument Automation 75 Dokument / EMail - Erstellen
Firmware Update Tool Programm zum Update der Firmware der Prüfgeräte SECUTEST BASE, BASE10 und PRO
 Bedienungsanleitung Firmware Update Tool Programm zum Update der Firmware der Prüfgeräte SECUTEST BASE, BASE10 und PRO 3-349-793-01 4/6.15 Inhalt Seite 1 Informationen zur Anwendung... 2 2 Systemvoraussetzungen...
Bedienungsanleitung Firmware Update Tool Programm zum Update der Firmware der Prüfgeräte SECUTEST BASE, BASE10 und PRO 3-349-793-01 4/6.15 Inhalt Seite 1 Informationen zur Anwendung... 2 2 Systemvoraussetzungen...
Neue Funktionen der RedDot Version 7.1
 Von: Ron Tinius, M.Sc. Stand: 2006-11-02 V1.08 Neue Funktionen der RedDot Version 7.1 Inhalt: 1. Startseite 1.1. Asset Manager 1.2. Hauptmenü 2. Web Content Manager / SmartEdit 2.1. Permanente Vorschau
Von: Ron Tinius, M.Sc. Stand: 2006-11-02 V1.08 Neue Funktionen der RedDot Version 7.1 Inhalt: 1. Startseite 1.1. Asset Manager 1.2. Hauptmenü 2. Web Content Manager / SmartEdit 2.1. Permanente Vorschau
Multiple Preislisten in der pcon-welt
 Multiple Preislisten in der pcon-welt Artikeldaten mit Preisdatum verwenden Dokument Version: 1.5 Autor: FBE Datum: 22.06.2016 2016 EasternGraphics GmbH Artikeldaten mit Preisdatum verwenden 1/16 Multiple
Multiple Preislisten in der pcon-welt Artikeldaten mit Preisdatum verwenden Dokument Version: 1.5 Autor: FBE Datum: 22.06.2016 2016 EasternGraphics GmbH Artikeldaten mit Preisdatum verwenden 1/16 Multiple
Anleitung zur Konvertierung von Projekten und Leistungsverzeichnissen aus ARCHITEXT excellent nach ARCHITEXT Pallas
 1 1 Anleitung zur von Projekten und Leistungsverzeichnissen aus ARCHITEXT excellent nach ARCHITEXT Pallas Bitte beachten Sie, dass eine automatische, projektübergreifende Projekt- LV- Übernahmen über den
1 1 Anleitung zur von Projekten und Leistungsverzeichnissen aus ARCHITEXT excellent nach ARCHITEXT Pallas Bitte beachten Sie, dass eine automatische, projektübergreifende Projekt- LV- Übernahmen über den
Hosted Exchange Shared Mailboxes
 Hosted Exchange Shared Mailboxes Skyfillers Kundenhandbuch Hosted Exchange Shared Mailboxes Stand: 08/2015 1 von 7 Generell Shared Mailboxes bieten die selben Funktionen wie normale User Mailboxes, jedoch
Hosted Exchange Shared Mailboxes Skyfillers Kundenhandbuch Hosted Exchange Shared Mailboxes Stand: 08/2015 1 von 7 Generell Shared Mailboxes bieten die selben Funktionen wie normale User Mailboxes, jedoch
Inhaltsverzeichnis. 1. Pfadangaben in der Umgebungsvariable hinzufügen
 Installationsanleitung Windows 7 Hinweise : Folgend wird die Installation von Ediabas / Inpa beschrieben. Diese läuft sowohl unter WinXP, Win7 (32bit+64bit), mit der Ausnahme das NCS Tool zum codieren
Installationsanleitung Windows 7 Hinweise : Folgend wird die Installation von Ediabas / Inpa beschrieben. Diese läuft sowohl unter WinXP, Win7 (32bit+64bit), mit der Ausnahme das NCS Tool zum codieren
Kurzanleitung - Vodafone Mobile Connect Software auf Mac OS 10.5 installieren
 Kurzanleitung - Vodafone Mobile Connect Software auf Mac OS 10.5 installieren Stand: April 2008 Vodafone D2 GmbH 2007 Willkommen bei Vodafone 1 Willkommen bei Vodafone Anbei erhalten Sie eine Kurzanleitung,
Kurzanleitung - Vodafone Mobile Connect Software auf Mac OS 10.5 installieren Stand: April 2008 Vodafone D2 GmbH 2007 Willkommen bei Vodafone 1 Willkommen bei Vodafone Anbei erhalten Sie eine Kurzanleitung,
Das Pfandmodul. Nach der Installation des Pfandmoduls steht Ihnen unter Stammdaten Artikelbearbeitung
 Das Pfandmodul Nach der Installation des Pfandmoduls steht Ihnen unter Stammdaten Artikelbearbeitung die neue Karteikarte Artikelverkettung zur Verfügung. Hier haben Sie die Möglichkeit, Ihren Artikeln
Das Pfandmodul Nach der Installation des Pfandmoduls steht Ihnen unter Stammdaten Artikelbearbeitung die neue Karteikarte Artikelverkettung zur Verfügung. Hier haben Sie die Möglichkeit, Ihren Artikeln
SiGS-Unf. SiGS Unfallmeldungen und Beinaheunfälle
 SiGS-Unf SiGS Unfallmeldungen und Beinaheunfälle G&G research GmbH 2014-2015 Mariahilfer Straße 47/1/20 A-1060 Wien TEL+43 (0)1 5971692-0 FAX +43 (0)1 5971692-4 Kurzanleitung 1. Neue Unfallmeldung erfassen
SiGS-Unf SiGS Unfallmeldungen und Beinaheunfälle G&G research GmbH 2014-2015 Mariahilfer Straße 47/1/20 A-1060 Wien TEL+43 (0)1 5971692-0 FAX +43 (0)1 5971692-4 Kurzanleitung 1. Neue Unfallmeldung erfassen
PICO Plug Benutzeranleitung
 PICO Plug Benutzeranleitung 1. Einleitung Der PICO Plug ist ein universeller Bluetooth Adapter für Peripheriegeräte mit paralleler oder serieller Schnittstelle. Im Auslieferungszustand ist er als reines
PICO Plug Benutzeranleitung 1. Einleitung Der PICO Plug ist ein universeller Bluetooth Adapter für Peripheriegeräte mit paralleler oder serieller Schnittstelle. Im Auslieferungszustand ist er als reines
