NuPoint Unified Messaging
|
|
|
- Gottlob Bayer
- vor 7 Jahren
- Abrufe
Transkript
1 MITEL NuPoint Unified Messaging Benutzerhandbuch Version 5.0
2 HINWEIS Die in diesem Dokument enthaltenen Informationen sind nach Auffassung von Mitel Networks Corporation (MITEL ) in jeder Hinsicht genau. Die Informationen können sich ohne Vorankündigung ändern und können nicht als Verpflichtung seitens Mitel, ihrer Tochtergesellschaften oder Niederlassungen ausgelegt werden. Mitel, ihre Tochtergesellschaften und Niederlassungen übernehmen keine Verantwortung für Fehler oder Auslassungen in diesem Dokument. Möglicherweise werden notwendige Änderungen in Überarbeitungen oder Neuauflagen dieses Dokuments veröffentlicht. Dieses Dokument darf weder elektronisch noch mechanisch ohne schriftliche Genehmigung von Mitel Networks Corporation vervielfältigt oder weitergegeben werden. Marken Mitel und NuPoint Unified Messaging sind Marken der Mitel Networks Corporation. Microsoft Outlook ist eine Marke der Microsoft Corporation. Alle anderen in diesem Dokument erwähnten Produktnamen können Marken ihrer jeweiligen Unternehmen sein und gelten hiermit als anerkannt. Mitel NuPoint Unified Messaging (UM) Benutzerhandbuch Version 5.0 Januar 2012, Marke der Mitel Networks Corporation Copyright 2012, Mitel Networks Corporation Alle Rechte vorbehalten. ii
3 Inhaltsverzeichnis Einführung Informationen zu Ihrer Voic Über dieses Dokument Ihr Telefon Vorbereiten des Mailbox-Zugriffs Zugreifen auf Ihre Mailbox Innerhalb Ihres Unternehmens Von Ihrer eigenen Nebenstelle aus Von einer anderen Nebenstelle Außerhalb Ihres Unternehmens Von einer externen Leitung aus Von einer externen Leitung zur automatisierten Vermittlung Einrichten Ihrer Mailbox Menü-Übersicht Begrüßungen Name Passcode Wiedergeben von Nachrichten Zugreifen auf die Voic - und -Menüs Wiedergeben Ihrer Nachrichten Beim Abhören einer Nachricht Nach dem Anhören einer Nachricht Erstellen von Nachrichten Erstellen einer Sprachnachricht Aufzeichnen einer Sprachnachricht Senden einer Nachricht nach Abschluss der Aufzeichnung Benutzeroptionen Öffnen von Benutzeroptionen und Benutzer-Tutorial Begrüßungen, Name und Passcode Verteilerlisten Erstellen oder Ändern einer Verteilerliste Verwenden einer Verteilerliste Anrufplanungsoptionen iii
4 Messaging-Benutzerhandbuch Die optionale Funktion Anrufaufzeichnung Aufzeichnen eines Gesprächs zwischen zwei Teilnehmern Aufzeichnung mithilfe von Softkeys Aufzeichnung mithilfe von Hardkeys Parken eines Anrufs während der Aufzeichnung Abhören einer Aufzeichnung Die optionale Faxfunktion Faxübermittlungsoptionen Wiedergabe und Drucken von Faxnachrichten Von einem Telefon Von einem Faxtelefon Nach dem Abhören einer Faxnachricht Erstellen einer Faxnachricht (ohne Sprache) Vom Faxsystem Ihres Unternehmens Von Ihrer eigenen Mailbox Erstellen einer Faxnachricht (mit Sprache) Vom Faxsystem Ihres Unternehmens Von Ihrer eigenen Mailbox Verwalten von Faxnachrichten über den PC Herunterladen und Installieren des Faxdruckers Senden von Faxnachrichten Anzeigen und Weiterleiten von Faxnachrichten Verwalten von Sprachnachrichten über den PC Outlook Client Plug-in für Microsoft Outlook 2000, XP, 2003 und Installieren des Outlook-Plug-Ins Aktivieren weiterer Outlook-Plug-In-Benutzer auf einem PC Einrichten der Nachrichtenwiedergabe Konfigurieren des Zugriffs auf das Unified Messaging-Profil NuPoint Unified Messaging-Symbolleiste QuickPlay-Symbolleiste Wiedergeben einer Sprachnachricht in Outlook Antworten auf eine Sprachnachricht in Outlook Weiterleiten einer Sprachnachricht in Outlook Senden einer neuen Sprachnachricht in Outlook Navigieren durch Sprachnachrichten in Outlook Starten von Web View in Outlook iv
5 Inhaltsverzeichnis Outlook Client Plug-in für Microsoft Outlook Installieren des Outlook Client-Plug-ins NuPoint Unified Messaging-Registerkarte Multimediasteuerungen Sprachnachrichten in Outlook aufrufen Sprachnachrichten in Outlook abspielen Faxnachrichten in Outlook anzeigen Die optionale Funktion Text-to-Speech (TTS) Wiedergeben einer Text-to-Speech-Nachricht Die optionale Funktion Automatische sprachgesteuerte Vermittlung Tipps zum Sprechen Universelle Sprachbefehle Tätigen von Anrufen Tätigen von Anrufen mithilfe von Sprachbefehlen Tätigen eines Anrufs mithilfe der Ziffernwahl Abbrechen von Anrufen Anrufen der Vermittlung v
6 Messaging-Benutzerhandbuch vi
7 Einführung Einführung Informationen zu Ihrer Voic Mit Mitel NuPoint Unified Messaging (UM) können Sie Ihre Voic , die Anrufaufzeichnung, und Ihre Fax- bzw. Microsoft Outlook - -Nachrichten über ein Tonwahltelefon sowie von Ihrem PC verwalten. Voic , Anrufaufzeichnung sowie Fax und sind alles Nachrichten, auf die Sie über Ihre Voic box und ein Menüsystem Zugriff haben. Über das Voic -Menü können Sie auf den Großteil der Voic box-Funktion und -Optionen, z. B. Faxnachrichten, zugreifen. Auf dieses Menü kann jeder Voic -Benutzer zugreifen. Über das -Menü können Sie nur auf -Nachrichten zugreifen. Dieses Menü steht nur Benutzern mit der Advanced Unified Messaging-Funktion mit der Text-to-Speech-Option zur Verfügung. Sie können nicht nur über das Telefon auf Ihre Nachrichten zugreifen, sondern haben jetzt auch die Möglichkeit, Ihre Sprachnachrichten von Ihrem Posteingang in Microsoft Outlook wiederzugeben und zu verwalten. Dazu müssen Sie einen Plug-In-Player installieren, mit dem Sie Sprachnachrichten von Ihrem -Posteingang über die Lautsprecher Ihres PCs oder das Telefon wiedergeben können. Um diese Funktion verwenden zu können, müssen Sie über die Advanced Unified Messaging-Funktion verfügen. Weitere Informationen hierzu finden Sie unter Verwalten von Faxnachrichten über den PC auf Seite 21. Darüber hinaus steht eine automatische sprachgesteuerte Vermittlung zur Verfügung, über die Sie mithilfe von Sprachbefehlen Anrufe tätigen können. Die automatische sprachgesteuerte Vermittlung (Speech Auto Attendant) ist eine Spracherkennungsanwendung, mit der Sie Personen auf rasche und effiziente Weise anrufen können, indem Sie ihre Namen sagen. Neben dem Namen können Sie auch einen Abteilungsnamen oder eine Telefonnummer sagen, um den Anruf zu tätigen. Die Systemfunktionen werden in einem Tutorial vorgestellt. Außerdem steht eine sprachbasierte Hilfe zur Verfügung, um mögliche Fragen zu beantworten. Weitere Informationen hierzu finden Sie unter Die optionale Funktion Automatische sprachgesteuerte Vermittlung auf Seite 40. Hinweis: Je nach Konfiguration der Mailbox sind nicht alle in diesem Handbuch beschriebenen Optionen verfügbar. Weitere Informationen hierzu erhalten Sie von Ihrem Systemadministrator. Über dieses Dokument Dieses Handbuch enthält Anweisungen zu den Funktionen der Telefonbenutzeroberfläche (TUI) von Mitel, das Mitel Outlook Client-Plug-In und die automatische sprachgesteuerte Vermittlung. Wenn Sie einen anderen unterstützten -Client verwenden, finden Sie in der Webansicht-Hilfe weitere Information. Darüber hinaus finden Sie in der Mitel TUI-Kurzübersicht für NuPoint Unified Messaging unter zusätzliche Informationen. 1
8 Messaging-Benutzerhandbuch Ihr Telefon Machen Sie sich mit Ihrem Telefon vertraut, bevor Sie die Voic -Funktionen des Systems verwenden. Nachrichtentaste: Über diese Taste können Sie das NuPoint UM Voice-System anrufen und auf Ihre Mailbox zugreifen. Tastenfeld: Über das Tastenfeld wählen Sie im Voic -System die einzelnen Menüoptionen aus. Nachrichtenanzeige: Diese Anzeige informiert Sie über neue Sprachnachrichten in Ihrer Mailbox. Softkeys: Mit diesen Tasten können Sie eine Vielzahl von Voic -Menüoptionen auswählen. Um eine Menüoption auszuwählen, die auf der Telefonanzeige angezeigt wird, drücken Sie entweder den auf der digitalen Anzeige des Telefons angezeigten, zugeordneten kontextabhängigen Softkey oder die der Option zugeordnete Ziffer auf dem Tastenfeld. Hinweis: Die in diesem Handbuch verwendeten Softkey-Namen weichen u. U. geringfügig von denen Ihres Telefons ab. Der Softkey Lö (Löschen) wird beispielsweise auf bestimmten Telefonen als Verwerfen angezeigt. Vorbereiten des Mailbox-Zugriffs Bevor Sie auf Ihre Mailbox zugreifen können, müssen Sie von Ihrem Systemadministrator die folgenden Informationen erhalten: Nummer der NuPoint UM-Vermittlung (optional) Nebenstelle für den Zugriff auf das NuPoint UM Voice-System Ihre Mailbox-Nummer Ihren Standardpasscode Wenden Sie sich bei Problemen oder Fragen zu den Verfahren an Ihren Systemadministrator. 2
9 Zugreifen auf Ihre Mailbox Zugreifen auf Ihre Mailbox Alle Ihre Sprachnachrichten befinden sich in Ihrer persönlichen Mailbox, die passwortgeschützt ist. Ihr Systemadministrator weist Ihnen einen temporären Passcode für den ersten Zugriff auf Ihre Mailbox zu. Wie Sie Ihre Mailbox anrufen hängt davon ab, ob Sie von innerhalb oder außerhalb Ihres Unternehmens anrufen. Innerhalb Ihres Unternehmens Von Ihrer eigenen Nebenstelle aus 1. Wählen Sie die Nummer für den internen Zugriff auf NuPoint UM Voice. 2. Geben Sie Ihren Passcode ein, wenn Sie dazu aufgefordert werden. Von einer anderen Nebenstelle 1. Wählen Sie die Nummer für den internen Zugriff auf NuPoint UM Voice. 2. Drücken Sie die Taste, wenn Sie zur Eingabe eines Passcodes aufgefordert werden. 3. Geben Sie Ihre Mailbox-Nummer ein, und drücken Sie dann die Taste. 4. Geben Sie Ihren Passcode ein, wenn Sie dazu aufgefordert werden. Außerhalb Ihres Unternehmens Von einer externen Leitung aus 1. Wählen Sie die Nummer für den externen Zugriff auf NuPoint UM Voice. 2. Geben Sie Ihre Mailbox-Nummer ein, und drücken Sie dann die Taste. 3. Geben Sie Ihren Passcode ein, wenn Sie dazu aufgefordert werden. Von einer externen Leitung zur automatisierten Vermittlung 1. Wählen Sie die Nummer der NuPoint UM-Vermittlung. 2. Drücken Sie die Taste, um auf das NuPoint UM Voice-System zuzugreifen. 3. Geben Sie Ihre Mailbox-Nummer ein, und drücken Sie dann die Taste. 4. Geben Sie Ihren Passcode ein, wenn Sie dazu aufgefordert werden. 3
10 Messaging-Benutzerhandbuch Einrichten Ihrer Mailbox Beim ersten Zugriff auf Ihre Mailbox wird automatisch ein Benutzer-Tutorial aktiviert. Dieses Tutorial führt Sie durch Ihre erste Mailbox-Sitzung, erklärt das Aufzeichnen einer Begrüßung sowie Ihres Namens, und fordert Sie zum Ändern des temporären Passcodes auf. Tipp: Nach dem Wiedergeben oder Senden einer Nachricht springt das System eventuell in ein früheres Menü zurück, in dem andere Optionen zur Verfügung stehen als in dem Menü, das Sie gerade verwendet haben. Menü-Übersicht Eine Übersicht über das Menü finden Sie in der Mitel TUI-Kurzübersicht für NuPoint Unified Messaging ( Begrüßungen Nach dem Öffnen Ihrer Mailbox werden Sie aufgefordert, eine oder mehrere Begrüßungen aufzuzeichnen, die Anrufer beim Anrufen Ihrer Mailbox hören. Sie können beispielsweise eine Begrüßung aufzeichnen, die wiedergegeben wird, wenn die Leitung besetzt ist (z. B. Ich telefoniere zurzeit und kann Ihren Anruf nicht entgegennehmen ), und eine andere Begrüßung, die bei Abwesenheit wiedergegeben wird (z. B. Ich bin zurzeit nicht an meinem Arbeitsplatz ). Wenn Ihr Systemadministrator die Begrüßungsfunktion für eine längere Abwesenheit für Ihre Mailbox aktiviert hat, können Sie auch eine Begrüßung für eine längere Abwesenheit aufzeichnen. Mit dieser Begrüßung können Sie Anrufer über eine längere Abwesenheit informieren. Die Anrufer können in diesem Fall keine Taste drücken, um die Begrüßung zu überspringen. Am Ende der Begrüßung können sich die Anrufer entweder mit der Zentrale verbinden lassen oder eine Nachricht hinterlassen. Hinweis: Die Begrüßung für eine längerere Abwesenheit wird nach der Aufzeichnung aktiviert. Das bedeutet, dass alle Anrufer, die an Ihre Mailbox weitergeleitet werden, die Begrüßung für eine längere Abwesenheit hören. Wenn Sie sich bei Ihrer Voic anmelden, werden Sie aufgefordert, 1 zu drücken, um die Begrüßung für eine längere Abwesenheit beizubehalten, oder 2, um sie zu deaktivieren. Wenn der Systemadministrator die Nachrichtenübermittlung bei der Begrüßung für eine längere Abwesenheit deaktiviert hat, können sich die Anrufer nach der Begrüßung nur mit der Zentrale verbinden lassen. Siehe Begrüßungen, Name und Passcode auf Seite 11. 4
11 Einrichten Ihrer Mailbox Name Sie werden aufgefordert, Ihren Namen aufzuzeichnen, damit das System die folgenden Aufgaben erledigen kann: Wiedergeben einer Anrede, wenn Sie sich in das System einwählen (z. B. Guten Tag, Hanna Schmidt ) Informieren anderer Benutzer, wenn sie eine Nachricht von Ihnen erhalten haben (z. B. 16:45, von Hanna Schmidt ) Angeben Ihres Namens, wenn andere Benutzer Nachrichten in Ihrer Mailbox hinterlegen (z. B. Hanna Schmidt ) Passcode Vor dem Zugriff auf Ihre Mailbox werden Sie immer zur Eingabe Ihres Passcodes aufgefordert. Verwenden Sie beim ersten Zugriff auf Ihre Mailbox den temporären Passcode, der Ihnen vom Systemadministrator zugewiesen wurde. Im Laufe des Tutorials werden Sie aufgefordert, Ihren Passcode in eine Zahl mit 4 bis 10 Ziffern zu ändern. Legen Sie einen Passcode fest, den Sie sich leicht merken können. Wählen Sie aber keinen trivialen Code wie 1234 aus. Hinweis: Passcodes sind nur erforderlich, wenn Sie Ihre Nachrichten schützen möchten. Sie brauchen keinen Passcode festzulegen. Drücken Sie dazu im Tutorial 0000, wenn Sie zur Eingabe des Passcodes aufgefordert werden. Nach dem Einrichten Ihrer Mailbox können Sie die NuPoint UM Voice-Funktionen nutzen. Hinweis: Aus Sicherheitsgründen kann der Administrator Ihren Passcode so konfigurieren, dass dieser regelmäßig abläuft. 5
12 Messaging-Benutzerhandbuch Wiedergeben von Nachrichten Wenn Sie auf Ihre Mailbox zugreifen, um Ihre Nachrichten abzurufen, teilt Ihnen das System die Anzahl der vorhandenen Nachrichten mit ( Sie haben 2 dringende und 2 noch nicht wiedergegebene Nachrichten. ). Bei Advanced Unified Messaging-(UM-)Benutzern, die über die Text-to-Speech-(TTS-)Option verfügen, teilt den System den Benutzern mit, wie viele Voic s und s sie haben ( Sie haben 2 noch nicht wiedergegebene Nachrichten, 1 gespeicherte Nachricht, 3 noch nicht wiedergegebene -Nachrichten und 1 gespeicherte -Nachricht. ). Der Zugriff auf Voic - und -Nachrichten erfolgt über separate Menüs. Nach der Nachrichtenübersicht können Advanced UM-Benutzer mit der TTS-Option entweder auf das Voic - oder das -Menü zugreifen. Sie können ein Menü verlassen, um auf das andere zuzugreifen. Hinweis: Advanced UM-Benutzer, die nicht über die TTS-Option verfügen, haben keinen Zugriff auf das -Menü. Zugreifen auf die Voic - und -Menüs Nach dem Öffnen Ihrer Mailbox Wenn Sie Voic regelmäßig benutzen, befinden Sie sich bereits im Voic -Menü. Wenn Sie über die Advanced UM mit TTS-Funktion verfügen, drücken Sie die Taste, um auf das Voic - Menü zuzugreifen, oder, um auf das -Menü zuzugreifen. Wiedergeben Ihrer Nachrichten Drücken Sie nach dem Öffnen des Voic - oder -Menüs auf die Taste oder den Softkey Wiedergeben (bzw. Nachricht wiedergeben). Die dringenden Nachrichten werden automatisch zuerst wiedergegeben. Anschließend können Sie, je nach Ihren Mailbox-Einstellungen, noch nicht wiedergegebene oder gespeicherte Nachrichten zuerst wiedergeben. Andernfalls werden die noch nicht wiedergegebenen Nachrichten zuerst wiedergegeben. Hinweis: Wenn die Datums- und Uhrzeitoption im Voic -System aktiviert ist, gibt das System diese Informationen automatisch am Anfang jeder Nachricht wieder. Weitere Informationen hierzu erhalten Sie von Ihrem Systemadministrator. 6
13 Wiedergeben von Nachrichten Beim Abhören einer Nachricht Bei der Wiedergabe einer Nachricht können Sie jederzeit die folgenden Aktionen durchführen. Drücken Sie diese Taste ODER diesen Softkey Mehr, dann Pause um diese Aktion durchzuführen Nachricht für 30 Sekunden anhalten In der Nachricht fünf Sekunden zurückgehen In der Nachricht fünf Sekunden vorgehen Überspringen Zur nächsten Nachricht gehen Mehr, dann Wiedergeben An den Beginn der vorherigen Nachricht zurückkehren Hinweis: Je nach Konfiguration Ihrer Mailbox können Sie u. U nicht auf alle oben beschriebenen Optionen zugreifen. Weitere Informationen hierzu erhalten Sie von Ihrem Systemadministrator. Nach dem Anhören einer Nachricht Am Ende einer Nachricht können Sie die folgenden Aktionen durchführen. Drücken Sie diese Taste ODER diesen Softkey Wiedergeben (bzw. Neustart) um diese Aktion durchzuführen Nachricht erneut wiedergeben Beantworten Dem Absender der Nachricht antworten Drücken Sie nach dem Aufzeichnen Ihrer Antwort oder den Softkey Senden, um die Antwort zu senden und die Sitzung fortzusetzen. Drücken Sie dann, wenn Sie Ihre Antwort an weitere Mailboxen senden möchten. 7
14 Messaging-Benutzerhandbuch Drücken Sie diese Taste ODER diesen Softkey Antwort (Rückrufoption aktiviert) um diese Aktion durchzuführen um den Anruf mit Voic zu beantworten (siehe oben) um den Anrufer zurückzurufen und die Nachricht anschließend zu löschen. Weitergeben Behalten Lö (bzw. Verwerfen) um den Anrufer zurückzurufen und die Nachricht anschließend zu speichern. Nachricht an eine andere Mailbox, Verteilerliste oder Telefonnummer außerhalb des Systems weitergeben Das System bietet die Möglichkeit, weitere Kommentare aufzuzeichnen, bevor die Nachricht an andere Personen gesendet wird. Drücken Sie nach dem Hinzufügen Ihrer Kommentare oder den Softkey Senden (bzw. Beenden), um die Sitzung fortzusetzen. Drücken Sie dann, um die Nachricht an weitere Mailboxen weiterzugeben. Nachricht behalten. Ein Zugriff auf beibehaltene Nachrichten ist nur möglich, wenn Sie die noch nicht wiedergegebenen Nachrichten und Empfangsbestätigungen abgehört haben. Nachricht löschen. Hinweis: Wenn Sie eine Nachricht versehentlich löschen, können Sie die Nachricht wiederherstellen, indem Sie sofort oder den Softkey Löschen rückgängig drücken. Wenn Sie unmittelbar nach dem Löschen der Nachricht eine andere Taste als drücken, können Sie die gelöschte Nachricht nicht mehr wiederherstellen. Hinweis: Je nach Konfiguration Ihrer Mailbox können Sie u. U nicht auf alle oben beschriebenen Optionen zugreifen. Weitere Informationen hierzu erhalten Sie von Ihrem Systemadministrator. 8
15 Erstellen von Nachrichten Erstellen von Nachrichten Um eine Nachricht zu erstellen, müssen Sie zuerst Ihre Mailbox öffnen, indem Sie die Systemzugriffsnummer anrufen und Ihren Passcode eingeben. Sie können dann eine Sprachnachricht erstellen, bevor oder nachdem Sie die noch nicht wiedergegebenen Nachrichten in Ihrer Mailbox abgehört haben. Vergessen Sie nicht, dass Sie Ihre Nachrichten an andere Mailboxen, Verteilerlisten oder Telefonnummern außerhalb des Systems weitergeben können. Erstellen einer Sprachnachricht Aufzeichnen einer Sprachnachricht 1. Drücken Sie oder den Softkey Nachricht erstellen, wenn Sie eine Nachricht erstellen möchten. 2. Geben Sie die Nummer des Empfängers ein. Sie können den Empfänger auch anhand des Namens wählen. Drücken Sie dazu die Taste für diese Funktion in Ihrem Voic -System, und drücken Sie dann solange die Tasten für den Nachnamen und Vornamen des Empfängers, bis der Name vom System erkannt wurde. Hinweis: Das System teilt Ihnen automatisch die jeweilige Taste mit, die Sie drücken müssen, wenn Sie anhand des Namens wählen möchten. Hierbei handelt es sich um eine konfigurierbare Funktion. Die zu drückende Taste hängt daher vom jeweiligen Voic -System ab. 3. Geben Sie nach der Bestätigung des Empfängernamens durch das System die Namen oder die Nummern der weiteren beabsichtigten Empfänger ein. (Sie können eine Nachricht beispielsweise an alle Mitglieder eines bestimmten Ausschusses senden, um ihnen Ort und Uhrzeit der nächsten Ausschusssitzung mitzuteilen.) 4. Drücken Sie nach dem Adressieren der Nachricht oder den Softkey Aufzeichnen. 5. Beginnen Sie nach dem Ton die Aufzeichnung Ihrer Nachricht. (Sie können drücken, um die Aufzeichnung anzuhalten. Die Aufzeichnung wird durch Drücken einer beliebigen Taste fortgesetzt. Sie können auch die Softkeys Pause/Fortsetzen verwenden.) 9
16 Messaging-Benutzerhandbuch Senden einer Nachricht nach Abschluss der Aufzeichnung Nach der Aufzeichnung können Sie die Sprachnachricht senden, überprüfen, ändern, stornieren oder spezielle Übermittlungsoptionen für die Nachricht angeben, indem Sie die folgenden Optionen auswählen: Drücken Sie diese Taste ODER diesen Softkey Senden um diese Aktion durchzuführen Nachricht senden und zum Hauptmenü zurückkehren Anhängen Aufzeichnung erweitern Entf. Aufzeichnung löschen und von vorne beginnen Prüfen Nachricht erneut wiedergeben Aufzeichnung beenden Öffnen der Nachrichtenadressierungsoptionen, wie z. B. dringende Übermittlung, spätere Übermittlung, Vertraulichkeit und Empfangsbestätigung. Drücken Sie nach Auswahl dieser Optionen oder den Softkey Senden (bzw. Beenden), um die Nachricht zu senden und zum Hauptmenü zurückzukehren. Hinweis: Wenn Sie häufig Nachrichten an mehrere Benutzer senden, sollten Sie persönliche Verteilerlisten erstellen, um die Adressierung der Nachrichten zu vereinfachen (siehe Verteilerlisten auf Seite 12). 10
17 Benutzeroptionen Benutzeroptionen Im Menü Benutzeroptionen können Sie das Benutzer-Tutorial anhören, Ihre Begrüßungen ändern, Ihren Namen aufzeichnen und Ihr Passwort ändern, Voic -Verteilerlisten erstellen sowie Optionen für die Anrufplanung auswählen. Öffnen von Benutzeroptionen und Benutzer-Tutorial Drücken Sie im Hauptmenü zuzugreifen. oder den Softkey Optionen, um auf die Benutzeroptionen Sie können jederzeit drücken, um das Benutzer-Tutorial erneut durchzuarbeiten. Begrüßungen, Name und Passcode Beim ersten Einrichten Ihrer Mailbox (siehe Einrichten Ihrer Mailbox auf Seite 4) haben Sie eine Begrüßung und Ihren Namen aufgenommen und einen Passcode ausgewählt. Im Menü Benutzeroptionen können Sie diese Einstellungen jederzeit ändern. Sie sollten Ihre Begrüßungen regelmäßig aktualisieren, um die Anrufer beispielsweise darüber zu informieren, ob Sie im Büro erreichbar sind. Im Menü Benutzeroptionen können Sie folgende Aktionen durchführen Drücken Sie diese Taste ODER diesen Softkey um diese Aktion durchzuführen Begrüßungen Begrüßungen ändern Sie können eine primäre Begrüßung sowie eine oder mehrere situationsbedingte Begrüßungen aufzeichnen. Sie können eine situationsbedingte Begrüßung aufzeichnen, die wiedergegeben wird, wenn die Leitung besetzt ist (z. B. Ich telefoniere zurzeit und kann Ihren Anruf nicht entgegennehmen ), und eine andere Begrüßung, die bei einer längeren Abwesenheit wiedergegeben wird (z. B. Ich bin bis zum 15. Oktober nicht erreichbar... ). Sie können nun drücken, um Ihre situationsbedingte persönliche Begrüßung aufzuzeichnen oder zu ändern,, um Ihre primäre persönliche Begrüßung aufzuzeichnen oder zu ändern, oder Begrüßung für eine längere Abwesenheit zu aktivieren., um Ihre Drücken Sie nach dem Aufzeichnen Ihrer Begrüßung oder den Softkey Ändern, um die Begrüßung auszuwählen (primär oder situationsbedingt), die wiedergegeben werden soll. 11
18 Messaging-Benutzerhandbuch Drücken Sie diese Taste ODER diesen Softkey um diese Aktion durchzuführen Name ändern Name aufzeichnen Passcode Passcode ändern Hinweis: Abhängig von der Konfiguration Ihrer Mailbox können Sie u. U nicht auf situationsbedingte Begrüßungen zugreifen. Weitere Informationen hierzu erhalten Sie von Ihrem Systemadministrator. Verteilerlisten Eine Verteilerliste ermöglicht das Aufnehmen einer einzigen Nachricht und das Senden dieser Nachricht an eine Vielzahl von Personen, ohne diese einzeln adressieren zu müssen. Sie können Verteilerlisten verwenden, wenn Sie eine Nachricht erstellen oder an andere Personen übergeben. Erstellen oder Ändern einer Verteilerliste 1. Drücken Sie, oder drücken Sie im Menü Benutzeroptionen den Softkey Verteilerlisten. 2. Geben Sie die Nummer der Verteilerliste ein. Die erste Ziffer muss immer null (0) sein. 3. Drücken Sie, um einen Namen für die Verteilerliste aufzunehmen (z. B. Produktplanungssausschuss ). Das System gibt diesen Namen jedes Mal wieder, wenn Sie Nachrichten an diese Verteilerliste senden. 4. Drücken Sie, um Mitglieder zu der Liste hinzuzufügen. Drücken Sie, um Mitglieder zu entfernen. 5. Geben Sie die Nummern oder Namen der Benutzer ein, die Sie hinzufügen oder entfernen möchten. 6. Drücken Sie, wenn das System die Liste der ausgewählten Mitglieder wiedergeben soll. 7. Drücken Sie, um zum Hauptmenü zurückzukehren. Hinweis: Alle persönlichen Verteilerlisten müssen mit der Zahl 0 beginnen. 12
19 Benutzeroptionen Verwenden einer Verteilerliste Geben Sie anstelle einer Mailboxnummer die Nummer der Verteilerliste ein, die Sie verwenden möchten. Das System gibt die Nummer der Verteilerliste wieder. Anrufplanungsoptionen Mit NuPoint UM WakeUp können Sie NuPoint UM Voice so konfigurieren, dass Sie zu einem bestimmten Zeitpunkt unter einer bestimmten Telefonnummer angerufen werden. Sie können Weckanrufe für Montag bis Freitag, für Wochenenden, für jeden Tag oder für Bedarfsfälle planen. Mit Nachrichtenübermittlung können Sie einen Zeitplan definieren, sodass Sie beim Eingang einer Nachricht in Ihrer Mailbox zu einem bestimmten Zeitpunkt von NuPoint UM Voice unter einer bestimmten Telefonnummer angerufen werden, damit Sie die Nachricht abrufen können. Mit Funkruf können Sie einen Zeitplan definieren, sodass NuPoint UM Voice beim Eingang einer Nachricht in Ihrer Mailbox Ihren Pager benachrichtigt. Mit Überwachung zeitversetzter Übermittlungen können Sie die Nachrichten überwachen, die für eine spätere Übermittlung geplant wurden. Sie können die Übermittlung von Nachrichten im Menü Nachrichtenadressierungsoptionen bis zu 365 Tage im Voraus planen (siehe Senden einer Nachricht nach Abschluss der Aufzeichnung auf Seite 10). 13
20 Messaging-Benutzerhandbuch Die optionale Funktion Anrufaufzeichnung Mit der Funktion Anrufaufzeichnung können Sie mit dem NuPoint UM Voice-System Telefongespräche aufzeichnen. Hinweis: Sie müssen den Gesprächspartner eventuell von Rechts wegen darauf aufmerksam machen, dass Sie das Gespräch aufzeichnen. Genauere Informationen hierzu erhalten Sie von Ihrem Systemadministrator. Aufzeichnen eines Gesprächs zwischen zwei Teilnehmern Das System ist unter Umständen so programmiert, dass es automatisch mit der Aufzeichnung externer Anrufe beginnt, wenn Sie oder der andere Teilnehmer das Telefon abnehmen. Einzelheiten hierzu erhalten Sie von Ihrem Systemadministrator. Wenn Gespräche nicht automatisch vom System aufgezeichnet werden, müssen Sie die Taste Aufzeichnung drücken, um die Aufzeichnung in einem Gespräch mit zwei Teilnehmern zu beginnen. Die zu drückende Taste hängt davon ab, ob die Softkey-Funktion in Ihrem Telefon verfügbar ist. Die folgenden Telefone unterstützen Softkeys: Superset IP 5240 IP Aufzeichnung mithilfe von Softkeys Drücken Sie den Softkey Aufzeichnen, der im digitalen Anzeigebildschirm Ihres Telefons angezeigt wird, um die Aufzeichnung in einem Gespräch mit zwei Teilnehmern zu beginnen. Anhalten oder Fortsetzen der Aufzeichnung während eines Gesprächs Drücken Sie den Softkey Pause, um die Aufzeichnung anzuhalten. Drücken Sie den Softkey Fortsetzen, um die Aufzeichnung fortzusetzen, nachdem diese angehalten wurde. Beenden der Aufzeichnung Drücken Sie die Softkeys Stopp und Löschen, um die Aufzeichnung zu beenden, ohne das aufgezeichnete Gespräch zu speichern. Drücken Sie die Softkeys Stopp und Speichern, um eine Aufzeichnung zu beenden und zu speichern. Hinweis: Der Administrator kann die Einstellungen für die Gesprächsaufzeichnung so konfigurieren, dass ein aufgezeichnetes Gespräch beim Auflegen des Telefons automatisch gespeichert wird. Wenn die automatische Speicherung aktiviert ist, können Sie das aufgezeichnete Gespräch einfach speichern, indem Sie das Telefon am Ende des Gesprächs auflegen. 14
21 Die optionale Funktion Anrufaufzeichnung Aufzeichnung mithilfe von Hardkeys Drücken Sie die Taste Aufzeichnen, die vom Systemadministrator für Ihr Telefon programmiert wurde, um die Aufzeichnung eines Gesprächs mithilfe von Hardkeys zu beginnen. Hinweis: Wenn bei der Gesprächsaufzeichnung Hardkeys verwendet werden, können Sie lediglich eine Aufzeichnungssitzung beginnen. Der Systemadministrator muss die automatische Speicherung aktivieren, damit die Gespräche beim Auflegen des Telefons automatisch gespeichert werden. Weitere Informationen erhalten Sie von Ihrem Systemadministrator. Parken eines Anrufs während der Aufzeichnung Wenn ein Anruf während der Aufzeichnung geparkt wird, wird die Aufzeichnung gespeichert und an Ihre Mailbox gesendet. Wenn der Anruf entparkt wird, wird eine neue Aufzeichnungssitzung gestartet. Hinweis: Abhängig von der Systemprogrammierung kann es sein, dass die Aufzeichnung bereits beim Auflegen oder durch Drücken von UMLEG/KONF oder einer Leitungstaste gespeichert wird. Einzelheiten hierzu erhalten Sie von Ihrem Systemadministrator. Abhören einer Aufzeichnung So hören Sie ein aufgezeichnetes Gespräch nach dessen Beendigung ab: 1. Nehmen Sie den Hörer ab. 2. Öffnen Sie Ihre Voic box. 3. Befolgen Sie die Bedienhinweise, um die Aufzeichnung wie jede andere Sprachnachricht abzurufen. 15
22 Messaging-Benutzerhandbuch Die optionale Faxfunktion Die Faxfunktion ermöglicht es Ihnen, Faxnachrichten, die an Ihre Mailbox gesendet wurden, mithilfe der TUI zu verwalten. Sie können Faxnachrichten abrufen, die noch nicht wiedergegeben wurden, dem Fax beigefügte Sprachnachrichten wiedergeben, Faxe an ein Faxgerät senden und Faxe (mit oder ohne Sprachnachricht) an andere Benutzer übermitteln. Faxübermittlungsoptionen Auf die Faxübermittlungsoptionen können Sie über das Menü Benutzeroptionen zugreifen. Drücken Sie im Hauptmenü und anschließend, um auf die folgenden Faxübermittlungsoptionen zuzugreifen: Drücken Sie diese Taste um diese Aktion durchzuführen. Alle noch nicht wiedergegebenen Faxnachrichten in Ihrer Mailbox an Ihre Standardfaxnummer übermitteln Eine Standardnummer für die Faxübermittlung definieren Ihre Faxe werden alle automatisch an diese Nummer gesendet, wenn Sie bei geöffnetem Faxübermittlungsmenü drücken. Von einem Faxtelefon Ein Deckblatt in Ihre Mailbox faxen, das als persönliches Deckblatt verwendet werden soll. Dieses Deckblatt wird automatisch für alle Faxe verwendet, die Sie von Ihrer Mailbox senden. Zwischen Aktivierung und Deaktivierung der automatischen Faxübermittlung an Ihre Standardfaxnummer umschalten Bei der automatischen Faxübermittlung werden alle Faxnachrichten, die in Ihrer Mailbox eingehen, an Ihre Standardfaxnummer gesendet. Wiedergabe und Drucken von Faxnachrichten Faxnachrichten werden wie Sprachnachrichten in Ihrer Mailbox behandelt. Wenn Sie auf Ihre Mailbox zugreifen, um Nachrichten abzurufen, teilt Ihnen das System die Anzahl der vorhandenen Nachrichten mit (z. B.: Sie haben 2 dringende Nachrichten und 4 noch nicht wiedergegebene Nachrichten mit Fax. ). 16
23 Die optionale Faxfunktion Von einem Telefon So geben Sie eine Faxnachricht wieder: 1. Drücken Sie nach dem Zugriff auf Ihre Mailbox oder den Softkey Wiedergeben (oder Nachricht wiedergeben). Die dringenden Nachrichten werden automatisch zuerst wiedergegeben. 2. Bei Faxnachrichten werden Sie vom System aufgefordert, zu drücken, um die Faxübermittlungsoptionen aufzurufen. In diesem Menü haben Sie folgende Möglichkeiten: Drücken Sie, um die Nummer des Faxgeräts zu wählen, an dem das Fax ausgedruckt werden soll. Wählen Sie die Nummer, wenn Sie dazu aufgefordert werden. Die Nummer wird vom System bestätigt. Drücken Sie, um die Nummer zu akzeptieren, oder drücken Sie, um eine neue Nummer zu wählen. Nachdem Sie gedrückt haben, um die Nummer zu akzeptieren, drücken Sie, um das Fax direkt an diese Nummer zu übermitteln, oder drücken Sie, um eine Zeit für eine spätere Übermittlung festzulegen. 3. Wenn Sie weitere Faxnachrichten haben, können Sie diese an dieselbe Faxnummer senden, indem Sie einfach und dann drücken. Hinweis: Sie können auch die Faxübermittlungsoptionen im Menü Benutzeroptionen verwenden (siehe Mitel TUI-Kurzübersicht). In diesem Menü können Sie eine Standardnummer für die Faxübermittlung festlegen. Nachdem Sie diese Nummer programmiert haben, können Sie einfach für die Faxübermittlungsoptionen drücken (wenn Sie die Meldung mit Fax wiedergegeben haben) und dann, um die Faxnachricht zu drucken. Von einem Faxtelefon So rufen Sie eine Faxnachricht von einem Faxtelefon ab und drucken sie aus: 1. Drücken Sie nach dem Zugriff auf Ihre Mailbox oder den Softkey Wiedergeben (oder Nachricht wiedergeben), und drücken Sie dann, um das Menü Faxübermittlungsoptionen zu öffnen. 2. Drücken Sie, um einen Ausdruck der Faxnachricht von diesem Faxgerät zu empfangen. 3. Drücken Sie bei entsprechender Anzeige die Starttaste am Faxgerät. 4. Wenn Sie den Faxausdruck erhalten haben, können Sie online bleiben, um Ihre Mailbox-Sitzung fortzusetzen. 17
24 Messaging-Benutzerhandbuch Nach dem Abhören einer Faxnachricht Siehe Nach dem Anhören einer Nachricht auf Seite 7. Erstellen einer Faxnachricht (ohne Sprache) Sie können eine Faxnachricht mit einem Faxtelefon an die Mailbox eines Empfängers senden. Sie können die Nachricht direkt über das Faxsystem Ihres Unternehmens oder aus Ihrer eigenen Mailbox senden. Wenn Sie ein Fax über das Faxsystem Ihres Unternehmens senden, wird Ihr Name nicht in den Nachrichtenkopf eingefügt. Wenn Sie ein Fax aus Ihrer eigenen Mailbox senden, wird Ihr Name dagegen im Nachrichtenkopf eingetragen. Vom Faxsystem Ihres Unternehmens Hinweis: Ihr Name wird nicht in den Nachrichtenkopf des Empfängers eingetragen. 1. Wählen Sie von einem Faxtelefon die Zugangsnummer des Faxsystems Ihres Unternehmens. 2. Wenn Sie die Systembegrüßung hören, geben Sie die Mailbox-Nummer des Empfängers ein, oder drücken Sie zur Wahl nach Name die entsprechenden Tasten. Drücken Sie zuerst die Buchstaben des Nachnamens und dann ggf. des Vornamens des Empfängers, bis das System den Namen erkennt. 3. Sie hören die persönliche Begrüßung des Empfängers. Drücken Sie nach dem Tonsignal die Starttaste am Faxgerät, um das Fax zu senden. 4. Nachdem das Fax gesendet wurde, können Sie drücken, um die Nachricht als dringend zu kennzeichnen, oder Sie können drücken, um eine Nachricht für eine andere Mailbox zu hinterlassen. Von Ihrer eigenen Mailbox Hinweis: Ihr Name wird in den Nachrichtenkopf des Empfängers eingetragen. 1. Greifen Sie auf Ihre Mailbox zu, und drücken Sie, wenn Sie Ihre eigene Begrüßung hören. 2. Geben Sie Ihren Passcode ein. 3. Drücken Sie, um eine Nachricht zu erstellen. 4. Geben Sie die Mailbox-Nummer des Empfängers ein, oder drücken Sie zur Wahl nach Name die entsprechenden Tasten. Drücken Sie zuerst die Buchstaben des Nachnamens und dann ggf. des Vornamens des Empfängers, bis das System den Namen erkennt. 5. Wenn das System den Namen des Empfängers bestätigt hat, geben Sie die Namen oder Nummern etwaiger weiterer Empfänger ein. 18
25 Die optionale Faxfunktion 6. Wenn Sie mit der Adressierung Ihrer Faxnachricht fertig sind, drücken Sie, um ein Fax zu hinterlassen, und drücken Sie anschließend die Starttaste am Faxgerät, um Ihr Fax zu senden, oder drücken Sie, um auf weitere Optionen zuzugreifen. 7. Nachdem das Fax gesendet wurde, können Sie drücken, um die Nachricht zu senden; oder drücken Sie, um auf Nachrichtenadressierungsoptionen zuzugreifen, wie z. B. dringende Übermittlung, spätere Übermittlung, Vertraulichkeit und Empfangsbestätigung. Wenn Sie die gewünschten Optionen ausgewählt haben, drücken Sie auf, um die Nachricht zu senden und zum Hauptmenü zurückzukehren. Erstellen einer Faxnachricht (mit Sprache) Sie können eine kombinierte Sprach- und Faxnachricht mit einem Faxtelefon an die Mailbox eines Empfängers senden. Sie können die Nachricht direkt über das Faxsystem Ihres Unternehmens oder aus Ihrer eigenen Mailbox senden. Wenn Sie ein Fax über das Faxsystem Ihres Unternehmens senden, wird Ihr Name nicht in den Nachrichtenkopf eingefügt. Wenn Sie ein Fax aus Ihrer eigenen Mailbox senden, wird Ihr Name dagegen im Nachrichtenkopf eingetragen. Vom Faxsystem Ihres Unternehmens Hinweis: Ihr Name wird nicht in den Nachrichtenkopf des Empfängers eingetragen. 1. Wählen Sie von einem Faxtelefon die Zugangsnummer des Faxsystems Ihres Unternehmens. 2. Wenn Sie die Systembegrüßung hören, geben Sie die Mailbox-Nummer des Empfängers ein, oder drücken Sie zur Wahl per Name die entsprechenden Tasten. Drücken Sie zuerst die Buchstaben des Nachnamens und dann ggf. des Vornamens des Empfängers, bis das System den Namen erkennt. 3. Sie hören die persönliche Begrüßung des Empfängers. Zeichnen Sie nach dem Tonsignal eine Sprachnachricht auf. 4. Wenn Sie mit der Aufzeichnung der Sprachnachricht fertig sind, drücken Sie die Starttaste am Faxgerät, um das Fax zu senden. 5. Nachdem das Fax gesendet wurde, können Sie drücken, um die Nachricht als dringend zu kennzeichnen, oder Sie können drücken, um eine Nachricht für eine andere Mailbox zu hinterlassen. 19
26 Messaging-Benutzerhandbuch Von Ihrer eigenen Mailbox Hinweis: Ihr Name wird in den Nachrichtenkopf des Empfängers eingetragen. 1. Wählen Sie von einem Faxtelefon die Zugangsnummer des Faxsystems Ihres Unternehmens. 2. Wenn Sie die Systembegrüßung hören, geben Sie Ihre eigene Mailbox-Nummer ein. 3. Wenn Sie Ihre eigene Begrüßung hören, drücken Sie. 4. Geben Sie Ihren Passcode ein. 5. Drücken Sie, um eine Nachricht zu erstellen, und folgen Sie dann den Anweisungen zum Senden einer reinen Sprachnachricht aus Ihrer Mailbox (einschließlich Adressierung). 6. Zeichnen Sie nach dem Tonsignal eine Sprachnachricht auf. 7. Wenn Sie mit der Aufzeichnung fertig sind, drücken Sie, um ein Fax zu hinterlassen, und drücken Sie anschließend die Starttaste am Faxgerät, um Ihr Fax zu senden, oder drücken Sie, um auf weitere Optionen zuzugreifen. 20
27 Verwalten von Faxnachrichten über den PC Verwalten von Faxnachrichten über den PC Sie können Faxnachrichten auch mithilfe Ihres PCs verwalten. Mit der Faxfunktion können Sie den Faxdruckertreiber zu Ihrem Druckerordner hinzufügen. Mithilfe des Faxdruckers können Sie Faxnachrichten von allen Anwendungen senden, die über eine Druckfunktion verfügen. Darüber hinaus können Sie Faxnachrichten von der Webansicht-Benutzeroberfläche senden. Weitere Informationen zum Senden von Faxnachrichten von der Webansicht-Benutzeroberfläche finden Sie in der Webansicht-Hilfe. Hinweis: Die Deckblätter müssen im TIFF-Format sein. Herunterladen und Installieren des Faxdruckers Um den Faxdrucker für Faxnachrichten verwenden zu können, müssen Sie ihn zuerst von der Webansicht-Benutzeroberfläche herunterladen. So laden Sie den Faxdruckertreiber herunter und installieren ihn: Hinweis: Sie müssen über Administratorrechte für den lokalen PC verfügen, um den Faxdruckertreiber zu installieren. 1. Melden Sie sich bei der Webansicht-Benutzeroberfläche an, und klicken Sie auf die Registerkarte Downloads. 2. Klicken Sie auf Faxdrucker herunterladen. 3. Klicken Sie im Fenster mit der Sicherheitswarnung auf Ausführen, um die Datei Fax- Printer.exe auszuführen. Der Installationsvorgang wird automatisch gestartet. 4. Klicken Sie in den folgenden Dialogfeldern auf Weiter. Stimmen Sie den Nutzungsbedingungen zu, wenn Sie dazu aufgefordert werden. Der Faxdruckertreiber ist nun installiert. 21
28 Messaging-Benutzerhandbuch Senden von Faxnachrichten Mithilfe des NuPoint-Faxdruckers und einer Software mit Druckfunktion können Sie Faxnachrichten senden. Sie können bei Bedarf ein persönliches Deckblatt einrichten (siehe Fax-Übermittlungsoptionen ) oder benutzerdefinierte Deckblätter erstellen. Wenn Sie über ein persönliches Deckblatt verfügen, wird dieses als Standarddeckblatt für die von Ihnen gesendeten Faxnachrichten verwendet. Sie können eine beliebige Datei im TIFF-Format als benutzerdefiniertes Deckblatt verwenden. Sie können mehrere benutzerdefinierte Deckblätter einrichten, um diese für Faxnachrichten an verschiedene Empfänger zu verwenden. So senden Sie eine Faxnachricht mit dem NuPoint-Faxdrucker: Hinweis: Bevor Sie das erste Mal eine Faxnachricht senden, müssen Sie Ihren Systemadministrator um den Fully Qualified Domain Name oder die IP-Adresse des NuPoint UM-Servers bitten. Öffnen Sie das Dokument und wählen Sie die Option Drucken aus. Wählen Sie im Druckmenü NuPoint Fax Printer aus der Liste der verfügbaren Faxdrucker aus. ODER Klicken Sie in Windows Explorer mit der rechten Maustaste auf das Dokument, und wählen Sie Drucken aus, wenn NuPoint Fax Printer als Standarddrucker eingerichtet wurde. Wenn das Dokument an den Server gesendet werden kann, wird das Fenster für den NuPoint-Fax-Client angezeigt. Falls Sie noch keine Faxnachricht gesendet haben oder der Client keine Verbindung mit dem Server herstellen konnte, wird die Registerkarte Servereinstellungen angezeigt: Abbildung 1: Registerkarte Servereinstellungen Hinweis: Wenn sich Ihr Mailbox-Passwort ändert, müssen Sie das Passwort beim nächsten Senden einer Faxnachricht auf der Registerkarte Servereinstellungen aktualisieren. 22
29 Verwalten von Faxnachrichten über den PC 5. Geben Sie Ihre Benutzerinformationen ein, um eine Verbindung mit dem Server herzustellen. a. Geben Sie den Fully Qualified Domain Name (FQDN) des Servers in das Feld Nu- Point-Server ein. b. Geben Sie Ihre NuPoint UM-Mailbox-Nummer in das Feld Mailbox ein. c. Geben Sie Ihren NuPoint UM-Mailbox-Passcode in das Feld Passcode ein. d. Klicken Sie auf Verbinden. Der Status wird auf Verbunden aktualisiert. 6. Klicken Sie auf die Registerkarte Übermittlungsoptionen. Abbildung 2: Registerkarte Übermittlungsoptionen a. Geben Sie die Liste der Empfänger (NuPoint UM-Mailbox-Nummern oder Faxnummern) in das Feld Empfänger ein, wobei diese jeweils durch Kommas getrennt werden sollten. Hinweis: Geben Sie für externe Faxnummern alle Ziffern ein, die gewählt werden müssen, damit das System eine Verbindung mit einer externen Leitung herstellen kann. b. Wenn Sie ein benutzerdefiniertes Deckblatt verwenden möchten, aktivieren Sie das Kontrollkästchen Benutzerdefiniertes Deckblatt verwenden. c. Geben Sie den vollständigen Namen des Deckblatts ein, ODER klicken Sie auf die Schaltfläche Durchsuchen..., um es auszuwählen. Hinweis: Wenn Sie über kein benutzerdefiniertes Deckblatt verfügen, verwendet der Server Ihr persönliches Deckblatt oder das Deckblatt des Systems, falls Sie kein persönliches festgelegt haben. d. Klicken Sie auf die Schaltfläche Fax senden. Wenn das Fax vom Server empfangen wurde, wird ein Popup-Feld mit der Meldung Das Fax wurde erfolgreich an die Übermittlungswarteschlange übergeben angezeigt. Kann das Fax nicht gesendet werden, erhalten Sie eine entsprechende Voic -Nachricht. Beim Senden der nächsten Faxnachricht wird die Registerkarte Servereinstellungen nur angezeigt, wenn der Faxdrucker keine Verbindung zum Server herstellen konnte, z. B. wenn sich Ihr Passwort geändert hat. 23
30 Messaging-Benutzerhandbuch Anzeigen und Weiterleiten von Faxnachrichten So zeigen Sie eine Faxnachricht an: Öffnen Sie die Nachricht von Ihrem -Posteingang, und zeigen Sie das angehängte Dokument an. Klicken Sie auf der Registerkarte Nachrichten in der Webansicht-Benutzeroberfläche auf die Schaltfläche Wiedergeben. Das Fax wird in einem TIFF-Viewer angezeigt. Senden Sie das Fax von Ihrem Telefon an ein Faxgerät. So leiten Sie eine Faxnachricht weiter: Klicken Sie auf der Registerkarte Nachrichten in der Webansicht-Benutzeroberfläche auf die Schaltfläche Fax weiterleiten, um die Nachricht als Fax weiterzuleiten. ODER Klicken Sie auf der Registerkarte Nachrichten in der Webansicht-Benutzeroberfläche auf die Schaltfläche Weiterleiten, um die Nachricht als -Anlage weiterzuleiten. 24
31 Verwalten von Sprachnachrichten über den PC Verwalten von Sprachnachrichten über den PC Sie können über Ihren PC mit den folgenden Anwendungen Ihre Sprachnachrichten verwalten: Outlook Client Plug-in für Microsoft Outlook 2000, XP, 2003 und 2007 Dieses Plug-in installiert den Mitel Networks QuickPlay-Player sowie die Unified Messaging-Symbolleiste in Ihrem Microsoft Outlook- -Client. Der QuickPlay-Player ermöglicht das Abhören Ihrer Sprachnachrichten über dastelefon oder den PC-Lautsprecher, während Sie über die Symbolleiste Sprachnachrichten beantworten, weiterleiten und verwalten sowie neue Sprachnachrichten mit Voic oder erstellen und senden können. Die Symbolleiste ermöglicht Ihnen außerdem, Web View über Outlook zu starten. Das Plug-in ist für die 32-Bit-Variante von Microsoft Outlook 2000, XP, 2003 und 2007 verfügbar. Outlook Client Plug-in für Microsoft Outlook 2010 Dises Plug-in installiert die Mitel NuPoint UM-Registerkarte in Ihrem Microsoft Outlook -Client. Sie können über die Schaltflächen auf der Registerkarte in Ihren Nachrichten vorwärts und rückwärts blättern sowie festlegen, ob sie automatisch abgespielt werden sollen. Darüber hinaus bietet OCP Multimediasteuerungen, mit denen Sie die Nachrichtenwiedergabe verwalten können. Es sind zwei Versionen des Plug-ins für Microsoft Outlook 2010 verfügbar: 32-Bit und 64-Bit. Text-to-Speech Mit dieser Funktion können Sie Microsoft Outlook -Nachrichten über die NuPoint UM Voic box abhören. Der Text der -Nachrichten wird in Sprache umgewandelt und über das Telefon wiedergegeben. Outlook Client Plug-in für Microsoft Outlook 2000, XP, 2003 und 2007 Als NuPoint Unified Messaging Advanced-Benutzer mit Outlook 2000, XP, 2003 oder 2007 können Sie mit den folgenden Verfahren das Mitel Outlook Client Plug-in installieren und Ihre Nachrichten verwalten. 25
32 Messaging-Benutzerhandbuch Es werden vier Arten der NuPoint UM-Nachrichten vom Mitel Outlook Client Plug-in unterstützt: Sprachnachrichten, vertrauliche Sprachnachrichten, Anrufaufzeichnungen und Faxnachrichten. Für jede dieser Nachrichten gibt es eindeutige Symbole zur Identifizierung der jeweiligen Nachrichtenart. Installieren des Outlook-Plug-Ins Einleitung Hinweise: 1. s können nur durch -Nachrichten beantwortet werden. 2. Microsoft Outlook verfügt über ein Explorer- und ein Inspector-Fenster. Das Explorer-Fenster ist das Hauptfenster und zeigt die Nachrichtenliste für den Benutzer an, während das Inspector-Fenster die geöffnete Nachricht anzeigt. 3. Das Plug-in funktioniert mit den Betriebssystemen Microsoft Windows 2000, XP, 2003, Vista (Business, Enterprise oder Ultimate) oder Windows 7 (Enterprise oder Ultimate). 4. Soundkarten und Lautsprecher für PCs sind optional, da Sie Nachrichten mithilfe der Benachrichtigungs-/ Meet Me -Funktion abhören können. 5. Wenn eine Sprachnachricht vom Posteingang in einen persönlichen Ordner verschoben wird, wird die Nachricht von der Telefonbenutzeroberfläche (TUI, Telephone User Interface) gelöscht. Wenn die Nachricht zurück in den Posteingang verschoben wird, ist sie gelöscht, da die zugeordnete TUI-Nachricht gelöscht wurde. Ist der Konfigurationsparameter Endgültig löschen deaktiviert, befindet sich die Nachricht dann möglicherweise im Gelöscht -Ordner. Weitere Informationen erhalten Sie von Ihrem Systemadministrator. Hinweis: Wenn Sie das Plug-In installiert haben, dauert es etwas länger, bis Outlook geöffnet und beendet wird. Starten Sie Outlook nicht sofort neu, wenn Sie das Programm gerade geschlossen haben. Bitten Sie Ihren Systemadministrator um folgende Informationen, bevor Sie den Vorgang starten: den Speicherort der Datei OutlookClientPlugin.exe den Fully Qualified Domain Name (FQDN) der NuPoint Unified Messaging-Plattform Hinweis: Sie müssen über Administratorrechte für den lokalen Computer verfügen, um das Outlook Client-Plug-In zu installieren. So installieren Sie das Plug-in auf Microsoft Outlook 2000, XP, 2003 oder 2007: 1. Schließen Sie Microsoft Outlook, wenn die Anwendung geöffnet ist. 2. Wenn das Outlook Client-Plug-In bereits installiert ist, entfernen Sie die Anwendung mithilfe von Software in der Systemssteuerung. - Klicken Sie auf Start Systemsteuerung, und anschließend auf Software. - Wählen Sie Outlook Client-Plug-In aus, und klicken Sie dann auf Ändern/Entfernen. Hinweis: Vor Version 12.0 wurde das Outlook Client-Plug-In als Multimedia Outlook-Plug-In bezeichnet. Falls eine ältere Version des Plug-Ins auf Ihrem Computer installiert ist, wird dieser Name möglicherweise in der Liste unter Software angezeigt. 26
Voic -Benutzerhandbuch
 Voice-Mail-Benutzerhandbuch HINWEIS Die in diesem Dokument enthaltenen Informationen sind nach Auffassung von Mitel Networks Corporation (MITEL ) in jeder Hinsicht genau. Dennoch übernimmt MITEL keine
Voice-Mail-Benutzerhandbuch HINWEIS Die in diesem Dokument enthaltenen Informationen sind nach Auffassung von Mitel Networks Corporation (MITEL ) in jeder Hinsicht genau. Dennoch übernimmt MITEL keine
VOIC -BENUTZERHANDBUCH
 VOICE-MAIL-BENUTZERHANDBUCH HINWEIS Die in diesem Dokument enthaltenen Informationen sind nach Auffassung von Mitel Corporation (MITEL ) in jeder Hinsicht genau. Dennoch übernimmt MITEL keine Garantie
VOICE-MAIL-BENUTZERHANDBUCH HINWEIS Die in diesem Dokument enthaltenen Informationen sind nach Auffassung von Mitel Corporation (MITEL ) in jeder Hinsicht genau. Dennoch übernimmt MITEL keine Garantie
NuPoint Unified Messenger
 MITEL NuPoint Unified Messenger Messaging-Benutzerhandbuch Version 3.0 HINWEIS Die in diesem Dokument enthaltenen Informationen sind nach Auffassung von Mitel Networks Corporation (MITEL ) in jeder Hinsicht
MITEL NuPoint Unified Messenger Messaging-Benutzerhandbuch Version 3.0 HINWEIS Die in diesem Dokument enthaltenen Informationen sind nach Auffassung von Mitel Networks Corporation (MITEL ) in jeder Hinsicht
kìmçáåí=råáñáéç=jéëë~öáåö
 jfqbi kìmçáåí=råáñáéç=jéëë~öáåö _ÉåìíòÉêÜ~åÇÄìÅÜ séêëáçå=qkm HINWEIS Die in diesem Dokument enthaltenen Informationen sind nach Auffassung von Mitel Networks Corporation (MITEL ) in jeder Hinsicht genau.
jfqbi kìmçáåí=råáñáéç=jéëë~öáåö _ÉåìíòÉêÜ~åÇÄìÅÜ séêëáçå=qkm HINWEIS Die in diesem Dokument enthaltenen Informationen sind nach Auffassung von Mitel Networks Corporation (MITEL ) in jeder Hinsicht genau.
NuPoint Unified Messaging
 MITEL NuPoint Unified Messaging Benutzerhandbuch Version 6.0 HINWEIS Die in diesem Dokument enthaltenen Informationen sind nach Auffassung von Mitel Networks Corporation (MITEL ) in jeder Hinsicht genau.
MITEL NuPoint Unified Messaging Benutzerhandbuch Version 6.0 HINWEIS Die in diesem Dokument enthaltenen Informationen sind nach Auffassung von Mitel Networks Corporation (MITEL ) in jeder Hinsicht genau.
NUPOINT UNIFIED MESSAGING
 MITEL NUPOINT UNIFIED MESSAGING BENUTZERHANDBUCH RELEASE 7.0 HINWEIS Die in diesem Dokument enthaltenen Informationen sind nach Auffassung von Mitel Networks Corporation (MITEL ) in jeder Hinsicht genau.
MITEL NUPOINT UNIFIED MESSAGING BENUTZERHANDBUCH RELEASE 7.0 HINWEIS Die in diesem Dokument enthaltenen Informationen sind nach Auffassung von Mitel Networks Corporation (MITEL ) in jeder Hinsicht genau.
BENUTZERHANDBUCH ZUM TELEFON
 BENUTZERHANDBUCH ZUM TELEFON HINWEIS Die in diesem Dokument enthaltenen Informationen sind nach Auffassung von Mitel Networks Corporation (MITEL ) in jeder Hinsicht genau. Dennoch übernimmt MITEL keine
BENUTZERHANDBUCH ZUM TELEFON HINWEIS Die in diesem Dokument enthaltenen Informationen sind nach Auffassung von Mitel Networks Corporation (MITEL ) in jeder Hinsicht genau. Dennoch übernimmt MITEL keine
MESSAGING-HANDBUCH Release 11.0
 MESSAGING-HANDBUCH Release 11.0 HINWEIS Die in diesem Dokument enthaltenen Informationen sind nach Auffassung von Mitel Networks Corporation (MITEL ) in jeder Hinsicht genau. Dennoch übernimmt MITEL keine
MESSAGING-HANDBUCH Release 11.0 HINWEIS Die in diesem Dokument enthaltenen Informationen sind nach Auffassung von Mitel Networks Corporation (MITEL ) in jeder Hinsicht genau. Dennoch übernimmt MITEL keine
OT Message Center für Android-Smartphones
 OT Message Center für Android-Smartphones Benutzerhandbuch OpenTouch Message Center OpenTouch Business Edition OpenTouch Mutimedia Services R2.2 1646 1. EINLEITUNG 7-3 2. ANWENDUNG STARTEN 2-3 2.1 ANMELDEN
OT Message Center für Android-Smartphones Benutzerhandbuch OpenTouch Message Center OpenTouch Business Edition OpenTouch Mutimedia Services R2.2 1646 1. EINLEITUNG 7-3 2. ANWENDUNG STARTEN 2-3 2.1 ANMELDEN
Oberfläche von GroupWise WebAccess Basic
 Oberfläche von GroupWise WebAccess Basic 21. November 2011 Novell Kurzanleitung Nachdem Ihr Systemadministrator GroupWise 2012 WebAccess installiert hat, können Sie auf der Oberfläche von GroupWise 2012
Oberfläche von GroupWise WebAccess Basic 21. November 2011 Novell Kurzanleitung Nachdem Ihr Systemadministrator GroupWise 2012 WebAccess installiert hat, können Sie auf der Oberfläche von GroupWise 2012
Benutzerhandbuch. Nortel Business Communications Manager Find Me/Follow Me. Einführung. Find Me/Follow Me Grundlagen. Navigation
 Nortel Business Communications Manager Find Me/Follow Me Benutzerhandbuch Einführung Find Me/Follow Me ermöglicht ein gleichzeitiges Anrufsignal an bis zu fünf verschiedenen externen Zielen. Diese Ziele
Nortel Business Communications Manager Find Me/Follow Me Benutzerhandbuch Einführung Find Me/Follow Me ermöglicht ein gleichzeitiges Anrufsignal an bis zu fünf verschiedenen externen Zielen. Diese Ziele
Cisco Unity Express 2.3 Voic -System Benutzerhandbuch
 Cisco Unity Express 2.3 Voicemail-System Benutzerhandbuch Überarbeitet: 31. Juli 2006 OL-10495-01 Erste Veröffentlichung: 31. Juli 2006 Letzte Aktualisierung: 31. Juli 2006 Dieses Handbuch enthält Informationen
Cisco Unity Express 2.3 Voicemail-System Benutzerhandbuch Überarbeitet: 31. Juli 2006 OL-10495-01 Erste Veröffentlichung: 31. Juli 2006 Letzte Aktualisierung: 31. Juli 2006 Dieses Handbuch enthält Informationen
Cisco Voic . Kurzanleitung. Vers. 2016_04
 Cisco Voicemail Kurzanleitung Vers. 2016_04 Seite 1 von 11 Inhalt Cisco Voicemail Kurzanleitung... 2 Übersicht Zugangsnummern Cisco Voicemail (VM)... 2 Anmelden an Cisco Voicemail... 3 PIN ändern... 4
Cisco Voicemail Kurzanleitung Vers. 2016_04 Seite 1 von 11 Inhalt Cisco Voicemail Kurzanleitung... 2 Übersicht Zugangsnummern Cisco Voicemail (VM)... 2 Anmelden an Cisco Voicemail... 3 PIN ändern... 4
Vodafone One Net Manager Schnellstartanleitung Für Benutzer
 Vodafone One Net Manager Schnellstartanleitung Für Benutzer Inhalt Was ist One Net Manager? 1 Unterstützte Browser 1 Zugriff auf One Net Manager 3 Verfügbare Dienste anzeigen 3 Ihre Anrufdienste-Seite
Vodafone One Net Manager Schnellstartanleitung Für Benutzer Inhalt Was ist One Net Manager? 1 Unterstützte Browser 1 Zugriff auf One Net Manager 3 Verfügbare Dienste anzeigen 3 Ihre Anrufdienste-Seite
Vodafone One Net Manager Schnellstartanleitung Für Benutzer
 Vodafone One Net Manager Schnellstartanleitung Für Benutzer Power to you Inhalt Was ist One Net Manager? 1 Unterstützte Browser 1 Zugriff auf One Net Manager 3 Verfügbare Dienste anzeigen 3 Ihre Anrufdienste-Seite
Vodafone One Net Manager Schnellstartanleitung Für Benutzer Power to you Inhalt Was ist One Net Manager? 1 Unterstützte Browser 1 Zugriff auf One Net Manager 3 Verfügbare Dienste anzeigen 3 Ihre Anrufdienste-Seite
Cisco Voic . Kurzanleitung. Vers. 2016_01
 Cisco Voicemail Kurzanleitung Vers. 2016_01 Seite 1 von 11 Inhalt Cisco Voicemail Kurzanleitung... 2 Übersicht Zugangsnummern Cisco Voicemail (VM)... 2 Anmelden an Cisco Voicemail... 3 PIN ändern... 4
Cisco Voicemail Kurzanleitung Vers. 2016_01 Seite 1 von 11 Inhalt Cisco Voicemail Kurzanleitung... 2 Übersicht Zugangsnummern Cisco Voicemail (VM)... 2 Anmelden an Cisco Voicemail... 3 PIN ändern... 4
Voic -Benutzerhandbuch
 Voice-Mail-Benutzerhandbuch HINWEIS Die in diesem Dokument enthaltenen Informationen sind nach Auffassung von Mitel Networks Corporation (MITEL ) in jeder Hinsicht genau. Dennoch übernimmt MITEL keine
Voice-Mail-Benutzerhandbuch HINWEIS Die in diesem Dokument enthaltenen Informationen sind nach Auffassung von Mitel Networks Corporation (MITEL ) in jeder Hinsicht genau. Dennoch übernimmt MITEL keine
Fiery Remote Scan. Verbinden mit Fiery servers. Verbinden mit einem Fiery server bei erstmaliger Verwendung
 Fiery Remote Scan Fiery Remote Scan bietet die Möglichkeit, Scanvorgänge auf dem Fiery server und dem Drucker von einem Remotecomputer aus zu verwalten. Fiery Remote Scan unterstützt die folgenden Aktionen:
Fiery Remote Scan Fiery Remote Scan bietet die Möglichkeit, Scanvorgänge auf dem Fiery server und dem Drucker von einem Remotecomputer aus zu verwalten. Fiery Remote Scan unterstützt die folgenden Aktionen:
GroupWise WebAccess- Basisschnittstelle
 GroupWise WebAccess-Basisschnittstelle - Kurzanleitung 8 Novell GroupWise WebAccess- Basisschnittstelle KURZANLEITUNG www.novell.com Verwendung der GroupWise WebAccess- Basisschnittstelle Nachdem Ihr Systemadministrator
GroupWise WebAccess-Basisschnittstelle - Kurzanleitung 8 Novell GroupWise WebAccess- Basisschnittstelle KURZANLEITUNG www.novell.com Verwendung der GroupWise WebAccess- Basisschnittstelle Nachdem Ihr Systemadministrator
e-fon PRO Bright Version 2015 Installation Ausgabedatum , Dokumentversion UPC Schweiz GmbH
 e-fon PRO Bright Version 2015 Installation Ausgabedatum 02.2017, Dokumentversion 1.0 2017 UPC Schweiz GmbH 1. Konfiguration im e-fon-portal Öffnen Sie die e-fon-webseite über www.e-fon.ch Geben Sie auf
e-fon PRO Bright Version 2015 Installation Ausgabedatum 02.2017, Dokumentversion 1.0 2017 UPC Schweiz GmbH 1. Konfiguration im e-fon-portal Öffnen Sie die e-fon-webseite über www.e-fon.ch Geben Sie auf
Alcatel-Lucent OpenTouch Message Center R2.x Benutzerhandbuch
 Alcatel-Lucent OpenTouch Message Center R.x Benutzerhandbuch 8AL90DEAAed03 09/06 Inhaltsverzeichnis EINFÜHRUNG... 3 TELEFONBENUTZEROBERFLÄCHE FÜR MESSAGING-DIENSTE... 4. ZUGRIFF AUF DIE TELEFONBENUTZEROBERFLÄCHE...
Alcatel-Lucent OpenTouch Message Center R.x Benutzerhandbuch 8AL90DEAAed03 09/06 Inhaltsverzeichnis EINFÜHRUNG... 3 TELEFONBENUTZEROBERFLÄCHE FÜR MESSAGING-DIENSTE... 4. ZUGRIFF AUF DIE TELEFONBENUTZEROBERFLÄCHE...
OmniTouch 8400 Instant Communications Suite Integration mit Microsoft Outlook
 OmniTouch 8400 Instant Communications Suite Kurzanleitung R6.1 Die Alcatel-Lucent OmniTouch 8400 Instant Communications Suite bietet ein umfassendes Dienstangebot, wenn eine Verbindung mit Microsoft Outlook
OmniTouch 8400 Instant Communications Suite Kurzanleitung R6.1 Die Alcatel-Lucent OmniTouch 8400 Instant Communications Suite bietet ein umfassendes Dienstangebot, wenn eine Verbindung mit Microsoft Outlook
Installieren und Verwenden des Document Distributor 1
 1 Der besteht aus einem Client- und Server-Softwarepaket. Das Server- Paket muß auf einem Windows NT-, Windows 2000- oder Windows XP-Computer installiert sein. Das Client-Paket kann auf allen Computern
1 Der besteht aus einem Client- und Server-Softwarepaket. Das Server- Paket muß auf einem Windows NT-, Windows 2000- oder Windows XP-Computer installiert sein. Das Client-Paket kann auf allen Computern
Installationshandbuch zum FAX L-Treiber
 Deutsch Installationshandbuch zum FAX L-Treiber User Software CD-ROM.................................................................. 1 Treiber und Software.............................................................................
Deutsch Installationshandbuch zum FAX L-Treiber User Software CD-ROM.................................................................. 1 Treiber und Software.............................................................................
CallPilot. Benutzerhandbuch - CallPilot Desktop Messaging. Version 2.0. für Internet-Clients
 TM CallPilot. Version 2.0 Benutzerhandbuch - CallPilot Desktop Messaging für Internet-Clients Aktualisierungen zu den Desktop Messaging-Benutzerhandbüchern Business Communications Manager und CallPilot
TM CallPilot. Version 2.0 Benutzerhandbuch - CallPilot Desktop Messaging für Internet-Clients Aktualisierungen zu den Desktop Messaging-Benutzerhandbüchern Business Communications Manager und CallPilot
HiPath@Universität Heidelberg Unified Messaging Services Teil 1: Allgemeine Funktionen
 RD COM HiPath@Universität Heidelberg Unified Messaging Services Teil : Allgemeine Funktionen Themenbereiche UMS Basic Einrichten der Voice Mailbox Anrufe auf Voice Mail umleiten Anwahl des Voice Mail Systems
RD COM HiPath@Universität Heidelberg Unified Messaging Services Teil : Allgemeine Funktionen Themenbereiche UMS Basic Einrichten der Voice Mailbox Anrufe auf Voice Mail umleiten Anwahl des Voice Mail Systems
Forcepoint Secure Messaging Benutzerhilfe
 Forcepoint Secure Messaging Benutzerhilfe Willkommen bei Forcepoint Secure Messaging, einem Tool, das ein sicheres Portal für die Übertragung und Anzeige vertraulicher Daten in E-Mails bietet. Sie können
Forcepoint Secure Messaging Benutzerhilfe Willkommen bei Forcepoint Secure Messaging, einem Tool, das ein sicheres Portal für die Übertragung und Anzeige vertraulicher Daten in E-Mails bietet. Sie können
WorldShip Installation auf Einzel- oder Arbeitsgruppen-Arbeitsplatzstation
 VOR DER INSTALLATION IST FOLGENDES ZU BEACHTEN: Dieses Dokument beinhaltet Informationen zur Installation von WorldShip von einer WorldShip DVD. Sie können die Installation von WorldShip auch über das
VOR DER INSTALLATION IST FOLGENDES ZU BEACHTEN: Dieses Dokument beinhaltet Informationen zur Installation von WorldShip von einer WorldShip DVD. Sie können die Installation von WorldShip auch über das
OmniTouch 8400 Instant Communications Suite. My Instant Communicator für Microsoft Outlook Benutzerhandbuch. Release 6.7
 OmniTouch 8400 Instant Communications Suite My Instant Communicator für Microsoft Outlook Benutzerhandbuch Release 6.7 8AL 90243DEAD ed01 Sept. 2012 Inhaltsverzeichnis 1 MY INSTANT COMMUNICATOR FÜR MICROSOFT
OmniTouch 8400 Instant Communications Suite My Instant Communicator für Microsoft Outlook Benutzerhandbuch Release 6.7 8AL 90243DEAD ed01 Sept. 2012 Inhaltsverzeichnis 1 MY INSTANT COMMUNICATOR FÜR MICROSOFT
PhoneVoice. Fax Dienste. P h o n e V o i c e. d e. Leistungsbeschreibung
 Leistungsbeschreibung PhoneVoice Fax Dienste Version: 4.0 25.02.2016 PhoneVoice ist ein Dienst der TeamPoint Systemhaus GmbH & Co. KG P h o n e V o i c e. d e Rüdigerstr. 1 44319 Dortmund Telefon 0231
Leistungsbeschreibung PhoneVoice Fax Dienste Version: 4.0 25.02.2016 PhoneVoice ist ein Dienst der TeamPoint Systemhaus GmbH & Co. KG P h o n e V o i c e. d e Rüdigerstr. 1 44319 Dortmund Telefon 0231
Webmail piaristengymnasium.at
 Webmail piaristengymnasium.at http://campus.piakrems.ac.at Benutzername: familienname.vorname Kennwort: *********** (siehe Infoblatt) Einstellungen für Mailprogramm (zb.: Outlook, Thunderbird, ) IMAP Port
Webmail piaristengymnasium.at http://campus.piakrems.ac.at Benutzername: familienname.vorname Kennwort: *********** (siehe Infoblatt) Einstellungen für Mailprogramm (zb.: Outlook, Thunderbird, ) IMAP Port
Checkliste OpenScape Office (OSO)
 Checkliste OpenScape Office (OSO) OpenScape Office (OSO) ist ein in Outlook integriertes Programm zur Zuordnung und Bearbeitung von Anrufen. Die Software bietet viele Funktionen, zeigt aber auch (je nach
Checkliste OpenScape Office (OSO) OpenScape Office (OSO) ist ein in Outlook integriertes Programm zur Zuordnung und Bearbeitung von Anrufen. Die Software bietet viele Funktionen, zeigt aber auch (je nach
Voice Mail Dienst Regeln
 Voice Mail Dienst Regeln Über den Telefonapparat ist es nur möglich zwei verschiedene Begrüssungen zu speichern, die nur alternativ aktiv werden. Über das Web Mail-Interface (OWA) ist es möglich Regeln
Voice Mail Dienst Regeln Über den Telefonapparat ist es nur möglich zwei verschiedene Begrüssungen zu speichern, die nur alternativ aktiv werden. Über das Web Mail-Interface (OWA) ist es möglich Regeln
Bedienungsanleitung Anwendungsseite
 Lesen Sie dieses Handbuch sorgfältig vor der Verwendung des Geräts und bewahren Sie es zum Nachschlagen griffbereit auf. Bedienungsanleitung Anwendungsseite INHALTSVERZEICHNIS Verwendung dieses Handbuchs...2
Lesen Sie dieses Handbuch sorgfältig vor der Verwendung des Geräts und bewahren Sie es zum Nachschlagen griffbereit auf. Bedienungsanleitung Anwendungsseite INHALTSVERZEICHNIS Verwendung dieses Handbuchs...2
Ihr Telefon "First" Beschreibung Tasten
 1 Ihr Telefon "" Hinweis! Wenn der gewünschte Gesprächspartner besetzt ist, hören Sie die Ansage: "Sie können einen automatischen Rückruf einleiten, wählen Sie die Kennziffer *9". Das gilt sowohl für interne
1 Ihr Telefon "" Hinweis! Wenn der gewünschte Gesprächspartner besetzt ist, hören Sie die Ansage: "Sie können einen automatischen Rückruf einleiten, wählen Sie die Kennziffer *9". Das gilt sowohl für interne
Installationsanleitung - Command WorkStation 5.6 mit Fiery Extended Applications 4.2
 Installationsanleitung - Command WorkStation 5.6 mit Fiery Extended Applications 4.2 Das Softwarepaket Fiery Extended Applications Package v4.2 enthält Fiery Anwendungsprogramme, mit denen Sie bestimmte
Installationsanleitung - Command WorkStation 5.6 mit Fiery Extended Applications 4.2 Das Softwarepaket Fiery Extended Applications Package v4.2 enthält Fiery Anwendungsprogramme, mit denen Sie bestimmte
Bedienungsanleitung. inmail Voic boxen für analoge Telefone SV8100 / SL1100
 Bedienungsanleitung inmail Voicemailboxen für analoge Telefone SV8 / SL Inhalt führung... 3 Umleitungen zur Mailbox einschalten... 3 Löschen (Rücksetzen) der gebräuchlichsten Leistungsmerkmale (auch Umleitungen
Bedienungsanleitung inmail Voicemailboxen für analoge Telefone SV8 / SL Inhalt führung... 3 Umleitungen zur Mailbox einschalten... 3 Löschen (Rücksetzen) der gebräuchlichsten Leistungsmerkmale (auch Umleitungen
IP Office Call Status
 IP Office Call Status Ausgabe 3b (24.6.2005) Inhaltsverzeichnis Call Status... 5 Überblick über CallStatus... 5 Einrichten von CallStatus... 5 Anzeige... 5 Die Liste der aktiven Verbindungen... 5 Die
IP Office Call Status Ausgabe 3b (24.6.2005) Inhaltsverzeichnis Call Status... 5 Überblick über CallStatus... 5 Einrichten von CallStatus... 5 Anzeige... 5 Die Liste der aktiven Verbindungen... 5 Die
Alcatel-Lucent OpenTouch Connection für Microsoft Outlook
 Alcatel-Lucent OpenTouch Connection für Microsoft Outlook Benutzerhandbuch R2.0 8AL90633DEAAed01 März 2014 Inhaltsverzeichnis 1. OpenTouch Connection für Microsoft Outlook... 3 2. Starten von OpenTouch
Alcatel-Lucent OpenTouch Connection für Microsoft Outlook Benutzerhandbuch R2.0 8AL90633DEAAed01 März 2014 Inhaltsverzeichnis 1. OpenTouch Connection für Microsoft Outlook... 3 2. Starten von OpenTouch
Bedienung der Software imageprograf. Media Configuration Tool. (Version 7.00 oder höher) (Windows)
 Bedienung der Software imageprograf Media Configuration Tool (Version 7.00 oder höher) (Windows) Version 1.0 Canon Inc. Inhalt 1. Infos zur Software imageprograf Media Configuration Tool... 3 2. Aktualisieren
Bedienung der Software imageprograf Media Configuration Tool (Version 7.00 oder höher) (Windows) Version 1.0 Canon Inc. Inhalt 1. Infos zur Software imageprograf Media Configuration Tool... 3 2. Aktualisieren
Cisco Unity Express 3.0/3.1 Voic -System Benutzerhandbuch Erweiterte Funktionen
 Cisco Unity Express 3.0/3.1 Voicemail-System Benutzerhandbuch Erweiterte Funktionen Überarbeitet: 07.05.07, OL-13247-01 Erste Veröffentlichung: 1. Mai 2006 Letzte Aktualisierung: 07.05.07 Dieses Handbuch
Cisco Unity Express 3.0/3.1 Voicemail-System Benutzerhandbuch Erweiterte Funktionen Überarbeitet: 07.05.07, OL-13247-01 Erste Veröffentlichung: 1. Mai 2006 Letzte Aktualisierung: 07.05.07 Dieses Handbuch
Aufsetzen des HIN Abos und des HIN Praxispakets
 Aufsetzen des HIN Abos und des HIN Praxispakets HIN Health Info Net AG Pflanzschulstrasse 3 8400 Winterthur Support 0848 830 740 Fax 052 235 02 70 support@hin.ch www.hin.ch HIN Health Info Net AG Grand-Rue
Aufsetzen des HIN Abos und des HIN Praxispakets HIN Health Info Net AG Pflanzschulstrasse 3 8400 Winterthur Support 0848 830 740 Fax 052 235 02 70 support@hin.ch www.hin.ch HIN Health Info Net AG Grand-Rue
Installieren des Custom PostScript- oder PCL-Druckertreibers unter Windows
 Installieren des Custom PostScript- oder PCL-Druckertreibers unter Windows Diese README-Datei enthält Anweisungen zum Installieren des Custom PostScript- oder PCL- Druckertreibers unter Windows. Mithilfe
Installieren des Custom PostScript- oder PCL-Druckertreibers unter Windows Diese README-Datei enthält Anweisungen zum Installieren des Custom PostScript- oder PCL- Druckertreibers unter Windows. Mithilfe
Technische Voraussetzungen zum elektronischen Ausfüllen der Formulare Abrechnungserklärung Leitender Notarzt Einsatzdokumentation Leitender Notarzt
 Technische Voraussetzungen zum elektronischen Ausfüllen der Abrechnungserklärung Leitender Notarzt Einsatzdokumentation Leitender Notarzt Inhaltsverzeichnis Allgemeines... 2 Information zum Adobe Reader...
Technische Voraussetzungen zum elektronischen Ausfüllen der Abrechnungserklärung Leitender Notarzt Einsatzdokumentation Leitender Notarzt Inhaltsverzeichnis Allgemeines... 2 Information zum Adobe Reader...
Sophos Mobile Control Benutzerhandbuch für Windows Mobile
 Sophos Mobile Control Benutzerhandbuch für Windows Mobile Produktversion: 2 Stand: Dezember 2011 Inhalt 1 Über Sophos Mobile Control... 3 2 Einrichten von Sophos Mobile Control auf einem Windows Mobile
Sophos Mobile Control Benutzerhandbuch für Windows Mobile Produktversion: 2 Stand: Dezember 2011 Inhalt 1 Über Sophos Mobile Control... 3 2 Einrichten von Sophos Mobile Control auf einem Windows Mobile
Printer Driver. In dieser Anleitung wird die Installation des Druckertreibers für Windows Vista und Windows XP beschrieben.
 4-153-310-32(1) Printer Driver Installationsanleitung In dieser Anleitung wird die Installation des Druckertreibers für Windows Vista und Windows XP beschrieben. Vor der Verwendung der Software Lesen Sie
4-153-310-32(1) Printer Driver Installationsanleitung In dieser Anleitung wird die Installation des Druckertreibers für Windows Vista und Windows XP beschrieben. Vor der Verwendung der Software Lesen Sie
Installationsanleitung STATISTICA. Einzelplatz Domainbasierte Registrierung
 Installationsanleitung STATISTICA Einzelplatz Domainbasierte Registrierung Für diese Installation ist eine Internetverbindung zwingend erforderlich. Benutzer, die Windows Vista, Windows 7 oder Windows
Installationsanleitung STATISTICA Einzelplatz Domainbasierte Registrierung Für diese Installation ist eine Internetverbindung zwingend erforderlich. Benutzer, die Windows Vista, Windows 7 oder Windows
Benutzerhandbuch KX-TVM50 KX-TVM200. Sprachprozessorsystem. Modell
 Sprachprozessorsystem Benutzerhandbuch Modell KX-TVM50 KX-TVM200 Vielen Dank, dass Sie sich für das Sprachprozessorsystem von Panasonic entschieden haben. Bitte lesen Sie diese Anleitung vor der Benutzung
Sprachprozessorsystem Benutzerhandbuch Modell KX-TVM50 KX-TVM200 Vielen Dank, dass Sie sich für das Sprachprozessorsystem von Panasonic entschieden haben. Bitte lesen Sie diese Anleitung vor der Benutzung
Citrix Zugang Inhaltsverzeichnis
 Citrix Zugang Inhaltsverzeichnis Inhaltsverzeichnis... 1 1. Deinstallieren des Citrix Online Plug-in :... 2 2. Installieren des Citrix Receivers :... 5 3. Anmelden an das Citrix Portal... 8 4. Drucken
Citrix Zugang Inhaltsverzeichnis Inhaltsverzeichnis... 1 1. Deinstallieren des Citrix Online Plug-in :... 2 2. Installieren des Citrix Receivers :... 5 3. Anmelden an das Citrix Portal... 8 4. Drucken
CargoDocs für Schiffsführer - Benutzeranleitung
 CargoDocs für Schiffsführer - Benutzeranleitung Januar 2017 Seite 1 Inhaltsverzeichnis Einleitung 2 Anmelden... 3 Anmelden eines neuen Benutzers 3 Schleppkahn ändern 6 Passwort vergessen 7 Benutzername
CargoDocs für Schiffsführer - Benutzeranleitung Januar 2017 Seite 1 Inhaltsverzeichnis Einleitung 2 Anmelden... 3 Anmelden eines neuen Benutzers 3 Schleppkahn ändern 6 Passwort vergessen 7 Benutzername
Anweisungen zur Installation und Entfernung von Windows PostScript- und PCL-Druckertreibern Version 8
 Anweisungen zur Installation und Entfernung von Windows PostScript- und PCL-Druckertreibern Version 8 Diese README-Datei enthält Anweisungen zum Installieren des Custom PostScript- und PCL- Druckertreibers
Anweisungen zur Installation und Entfernung von Windows PostScript- und PCL-Druckertreibern Version 8 Diese README-Datei enthält Anweisungen zum Installieren des Custom PostScript- und PCL- Druckertreibers
ReynaPro_EOS_manual_ger.doc. ReynaPRO Handbuch EOS Reynaers Aluminium NV 1
 ReynaPRO Handbuch EOS 31-3-2009 Reynaers Aluminium NV 1 1.Allgemein...3 2.Konfiguration 3 3.So bestellen Sie ein Projekt über EOS...7 3.1. Bestellung über Bestellsystem......7 3.2. Bestellsystem. 10 3.2.1.
ReynaPRO Handbuch EOS 31-3-2009 Reynaers Aluminium NV 1 1.Allgemein...3 2.Konfiguration 3 3.So bestellen Sie ein Projekt über EOS...7 3.1. Bestellung über Bestellsystem......7 3.2. Bestellsystem. 10 3.2.1.
Anrufbeantworter allgemein
 Anrufbeantworter allgemein Durch das ITMZ wird am Telefonsystem des Hochschulbereiches der Universität Rostock, ein Anrufbeantwortersystem betrieben. (Cisco Unity Connection) Der Anrufbeantworter wird
Anrufbeantworter allgemein Durch das ITMZ wird am Telefonsystem des Hochschulbereiches der Universität Rostock, ein Anrufbeantwortersystem betrieben. (Cisco Unity Connection) Der Anrufbeantworter wird
OmniTouch 8400 Instant Communications Suite
 OmniTouch 8400 Instant Communications Suite OmniTouch 8440 Messaging Software Kurzanleitung Release 6.7 8AL 90255 DEAD ed01 Okt. 2012 Inhaltsverzeichnis 1 EINFÜHRUNG...3 2 TELEFONBENUTZEROBERFLÄCHE FÜR
OmniTouch 8400 Instant Communications Suite OmniTouch 8440 Messaging Software Kurzanleitung Release 6.7 8AL 90255 DEAD ed01 Okt. 2012 Inhaltsverzeichnis 1 EINFÜHRUNG...3 2 TELEFONBENUTZEROBERFLÄCHE FÜR
OpenVoice. Outlook-Plug-In-Anleitung Citrix Online, UK Ltd. Alle Rechte vorbehalten.
 OpenVoice Outlook-Plug-In-Anleitung http://support.citrixonline.com/de 2013 Citrix Online, UK Ltd. Alle Rechte vorbehalten. Inhalt Übersicht... 1 Systemanforderungen... 1 Unterstützte Desktopkonfigurationen...
OpenVoice Outlook-Plug-In-Anleitung http://support.citrixonline.com/de 2013 Citrix Online, UK Ltd. Alle Rechte vorbehalten. Inhalt Übersicht... 1 Systemanforderungen... 1 Unterstützte Desktopkonfigurationen...
Avaya J129 IP-Telefon (SIP) Kurzübersicht
 Avaya J129 IP-Telefon (SIP) Kurzübersicht Hauptmenü Name Letzte e Kontakte Sprachmitteilungen Funktionen Einstellungen Netzwerkinformationen Sperren Abmelden Administration Über IP Deskphone Version 2.0
Avaya J129 IP-Telefon (SIP) Kurzübersicht Hauptmenü Name Letzte e Kontakte Sprachmitteilungen Funktionen Einstellungen Netzwerkinformationen Sperren Abmelden Administration Über IP Deskphone Version 2.0
Bedienungsanleitung C-Voice Version 3.0 oder höher
 Bedienungsanleitung C-Voice Version 3.0 oder höher TABLE OF CONTENTS INHALTSVERZEICHNIS BEDIENUNGSANLEITUNG... 1 Version 3.0 oder höher... 1 INHALTSVERZEICHNIS... 2 1- VOICE-MAIL... 3 1.1 Erster Anruf
Bedienungsanleitung C-Voice Version 3.0 oder höher TABLE OF CONTENTS INHALTSVERZEICHNIS BEDIENUNGSANLEITUNG... 1 Version 3.0 oder höher... 1 INHALTSVERZEICHNIS... 2 1- VOICE-MAIL... 3 1.1 Erster Anruf
Arvato Systems Signer Guide für DocuSign
 Arvato Systems Gütersloh, Juni 2017 Inhaltsverzeichnis 1 Benutzerleitfaden zur Unterzeichnung mit DocuSign... 3 2 E-Mail-Benachrichtigung empfangen... 3 3 Dokument prüfen und signieren... 5 4 Weitere Optionen...
Arvato Systems Gütersloh, Juni 2017 Inhaltsverzeichnis 1 Benutzerleitfaden zur Unterzeichnung mit DocuSign... 3 2 E-Mail-Benachrichtigung empfangen... 3 3 Dokument prüfen und signieren... 5 4 Weitere Optionen...
Tekla Structures Kurzanleitung zur Lizenzierung. Produkt Version 21.1 August Tekla Corporation
 Tekla Structures Kurzanleitung zur Lizenzierung Produkt Version 21.1 August 2015 2015 Tekla Corporation Inhaltsverzeichnis 1 Tekla Structures-Lizenzierungssystem...3 2 Tekla Structures-Lizenzen in Gebrauch
Tekla Structures Kurzanleitung zur Lizenzierung Produkt Version 21.1 August 2015 2015 Tekla Corporation Inhaltsverzeichnis 1 Tekla Structures-Lizenzierungssystem...3 2 Tekla Structures-Lizenzen in Gebrauch
1&1 MAILBOX KONFIGURATION. für E-Netz INHALT. Ersteinrichtung Mailbox Abhören Mailbox-Menü Rufumleitungen Hilfe und Kontakt
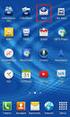 & MAILBOX KONFIGURATION für E-Netz INHALT Ersteinrichtung Mailbox Abhören Mailbox-Menü Rufumleitungen Hilfe und Kontakt & Mailbox für E-Netz ERSTEINRICHTUNG Die & Mailbox ist Ihr Anrufbeantworter für das
& MAILBOX KONFIGURATION für E-Netz INHALT Ersteinrichtung Mailbox Abhören Mailbox-Menü Rufumleitungen Hilfe und Kontakt & Mailbox für E-Netz ERSTEINRICHTUNG Die & Mailbox ist Ihr Anrufbeantworter für das
Installation und Zugriff über lokalen Client (PC, MAC)
 Installation und Zugriff über lokalen Client (PC, MAC) Damit Sie Teamdrive gemeinsam mit Ihrem Kunden nutzen können ist die beste und sicherste Möglichkeit die Installation des kostenlosen Teamdrive Clients.
Installation und Zugriff über lokalen Client (PC, MAC) Damit Sie Teamdrive gemeinsam mit Ihrem Kunden nutzen können ist die beste und sicherste Möglichkeit die Installation des kostenlosen Teamdrive Clients.
Verwenden der Bedienerkonsole
 In diesem Abschnitt finden Sie Informationen zur Bedienerkonsole, zum Ändern von Druckereinstellungen und zu den Menüs der Bedienerkonsole. Sie können die meisten Druckereinstellungen in der Software-Anwendung
In diesem Abschnitt finden Sie Informationen zur Bedienerkonsole, zum Ändern von Druckereinstellungen und zu den Menüs der Bedienerkonsole. Sie können die meisten Druckereinstellungen in der Software-Anwendung
ConSol CM/Outlook-Add-in Benutzerhandbuch für das ConSol CM/Outlook-Add-in
 Benutzerhandbuch für das Status des Dokuments: Veröffentlicht Version des Dokuments: 1.1 CM/ ist eine geschützte Marke der ConSol Consulting & Solutions Software GmbH Benutzerhandbuch für das Inhalt 1
Benutzerhandbuch für das Status des Dokuments: Veröffentlicht Version des Dokuments: 1.1 CM/ ist eine geschützte Marke der ConSol Consulting & Solutions Software GmbH Benutzerhandbuch für das Inhalt 1
VoiceBox. Konfiguration per Telefon. Bedienungsanleitung
 VoiceBox Konfiguration per Telefon Bedienungsanleitung Version 03.2014 Inhaltsverzeichnis 1. Einleitung 3 2. Menu-Struktur 3 3. Einwählen 4 3.1 Abhören von einem fremden Telefon aus 4 3.2 Abhören vom eigenen
VoiceBox Konfiguration per Telefon Bedienungsanleitung Version 03.2014 Inhaltsverzeichnis 1. Einleitung 3 2. Menu-Struktur 3 3. Einwählen 4 3.1 Abhören von einem fremden Telefon aus 4 3.2 Abhören vom eigenen
O UTLOOK EDITION. Was ist die Outlook Edition? Installieren der Outlook Edition. Siehe auch:
 O UTLOOK EDITION Was ist die Outlook Edition? Outlook Edition integriert Microsoft Outlook E-Mail in Salesforce. Die Outlook Edition fügt neue Schaltflächen und Optionen zur Outlook- Benutzeroberfläche
O UTLOOK EDITION Was ist die Outlook Edition? Outlook Edition integriert Microsoft Outlook E-Mail in Salesforce. Die Outlook Edition fügt neue Schaltflächen und Optionen zur Outlook- Benutzeroberfläche
Erstellen von Mailboxen
 Seite 1 von 5 Erstellen von Mailboxen Wenn Sie eine E-Mail-Adresse anlegen möchten, mit Ihrem Domain-Namen, z. B. IhrName@Domain.com, müssen Sie eine Mailbox erstellen. Gehen Sie hierzu wie folgt vor:
Seite 1 von 5 Erstellen von Mailboxen Wenn Sie eine E-Mail-Adresse anlegen möchten, mit Ihrem Domain-Namen, z. B. IhrName@Domain.com, müssen Sie eine Mailbox erstellen. Gehen Sie hierzu wie folgt vor:
KURZ- BESCHREIBUNG. voice mail box
 KURZ- BESCHREIBUNG voice mail box IHREN APPARAT VERSTEHEN Folgende Tasten auf Ihrem Apparats haben eine besondere Bedeutung: Ändern der In das vorhergende Eine Eingabe Menü zurücksteigen oder oder eine
KURZ- BESCHREIBUNG voice mail box IHREN APPARAT VERSTEHEN Folgende Tasten auf Ihrem Apparats haben eine besondere Bedeutung: Ändern der In das vorhergende Eine Eingabe Menü zurücksteigen oder oder eine
Citrix Zugang Inhaltsverzeichnis
 Citrix Zugang Inhaltsverzeichnis Inhaltsverzeichnis... 1 1. Deinstallieren des Citrix Online Plug-in :... 2 2. Installieren des Citrix Receivers :... 5 3. Anmelden an das Citrix Portal... 8 4. Drucken
Citrix Zugang Inhaltsverzeichnis Inhaltsverzeichnis... 1 1. Deinstallieren des Citrix Online Plug-in :... 2 2. Installieren des Citrix Receivers :... 5 3. Anmelden an das Citrix Portal... 8 4. Drucken
untermstrich SYNC Handbuch
 Handbuch 11/2017 Inhaltsverzeichnis 1. Einleitung... 2 2. Installation... 3 2.1 Systemanforderungen... 3 2.2 Vorbereitungen in Microsoft Outlook... 3 2.3 Setup... 4 3. SYNC-Einstellungen... 6 3.1 Verbindungsdaten...
Handbuch 11/2017 Inhaltsverzeichnis 1. Einleitung... 2 2. Installation... 3 2.1 Systemanforderungen... 3 2.2 Vorbereitungen in Microsoft Outlook... 3 2.3 Setup... 4 3. SYNC-Einstellungen... 6 3.1 Verbindungsdaten...
untermstrich SYNC Handbuch
 Handbuch 03/2017 Inhaltsverzeichnis 1. Einleitung... 2 2. Installation... 3 2.1 Systemanforderungen... 3 2.2 Vorbereitungen in Microsoft Outlook... 3 2.3 Setup... 4 3. SYNC-Einstellungen... 6 3.1 Verbindungsdaten...
Handbuch 03/2017 Inhaltsverzeichnis 1. Einleitung... 2 2. Installation... 3 2.1 Systemanforderungen... 3 2.2 Vorbereitungen in Microsoft Outlook... 3 2.3 Setup... 4 3. SYNC-Einstellungen... 6 3.1 Verbindungsdaten...
Sprachspeicher. Mailbox
 Sprachspeicher Mailbox 1 Inhaltsverzeichnis 1 Allgemeines...3 1.1 Einführung... 3 1.2 Mailbox anrufen... 3 1.3 Einrichten der Mailbox... 3 1.4 Aktivieren der Mailbox... 4 1.4.1 Zeitweise aktivieren der
Sprachspeicher Mailbox 1 Inhaltsverzeichnis 1 Allgemeines...3 1.1 Einführung... 3 1.2 Mailbox anrufen... 3 1.3 Einrichten der Mailbox... 3 1.4 Aktivieren der Mailbox... 4 1.4.1 Zeitweise aktivieren der
Immo Meets Office Easy Office Storage Easy Outlook Storage Handbuch
 Immo Meets Office Easy Office Storage Easy Outlook Storage Handbuch 1 2 Inhaltsverzeichnis 1 Systemvoraussetzungen... 3 2 Vor der Installation... 3 3 Installation... 3 3.1 Voraussetzungen... 4 3.2 Installationsbeginn...
Immo Meets Office Easy Office Storage Easy Outlook Storage Handbuch 1 2 Inhaltsverzeichnis 1 Systemvoraussetzungen... 3 2 Vor der Installation... 3 3 Installation... 3 3.1 Voraussetzungen... 4 3.2 Installationsbeginn...
P-touch Editor starten
 P-touch Editor starten Version 0 GER Einführung Wichtiger Hinweis Der Inhalt dieses Dokuments sowie die Spezifikationen des Produkts können jederzeit ohne vorherige Ankündigung geändert werden. Brother
P-touch Editor starten Version 0 GER Einführung Wichtiger Hinweis Der Inhalt dieses Dokuments sowie die Spezifikationen des Produkts können jederzeit ohne vorherige Ankündigung geändert werden. Brother
Hilfe zu den Cisco-Telefonen
 Hilfe zu den Cisco-Telefonen Stand: 18.03.2019 Inhalt 1. Tastenübersicht... 2 1.1 Überblick über die einzelnen Tastenarten... 2 1.2 Überblick über die Hardkeys... 3 2. FAQs... 4 2.1 Wie sehe ich, ob ich
Hilfe zu den Cisco-Telefonen Stand: 18.03.2019 Inhalt 1. Tastenübersicht... 2 1.1 Überblick über die einzelnen Tastenarten... 2 1.2 Überblick über die Hardkeys... 3 2. FAQs... 4 2.1 Wie sehe ich, ob ich
Geschäftstelefonsystem - Anleitung Vonage Telefonsysten-Support
 Geschäftstelefonsystem - Anleitung Vonage Telefonsysten-Support Telefon: +49 6213 7909 017 E-Mail: support@vonagebusiness.eu Inhalt 1. Einführung 2. Anrufe tätigen 3. Anrufe verbinden 4. Ins Online Portal
Geschäftstelefonsystem - Anleitung Vonage Telefonsysten-Support Telefon: +49 6213 7909 017 E-Mail: support@vonagebusiness.eu Inhalt 1. Einführung 2. Anrufe tätigen 3. Anrufe verbinden 4. Ins Online Portal
ECDL Information und Kommunikation Kapitel 7
 Kapitel 7 Bearbeiten von E-Mails Outlook Express bietet Ihnen noch weitere Möglichkeiten, als nur das Empfangen und Versenden von Mails. Sie können empfangene Mails direkt beantworten oder an andere Personen
Kapitel 7 Bearbeiten von E-Mails Outlook Express bietet Ihnen noch weitere Möglichkeiten, als nur das Empfangen und Versenden von Mails. Sie können empfangene Mails direkt beantworten oder an andere Personen
Diese Vorbereitungen müssen bei allen Druckern getroffen werden:
 Dieses Thema hat folgenden Inhalt: Vorbereitungen auf Seite 3-24 Schnellinstallation mit der CD auf Seite 3-24 Andere Installationsmethoden auf Seite 3-25 Fehlerbehebung für (TCP/IP) auf Seite 3-27 Vorbereitungen
Dieses Thema hat folgenden Inhalt: Vorbereitungen auf Seite 3-24 Schnellinstallation mit der CD auf Seite 3-24 Andere Installationsmethoden auf Seite 3-25 Fehlerbehebung für (TCP/IP) auf Seite 3-27 Vorbereitungen
OmniTouch 8400 Instant Communications Suite Touchtone User Interface (TUI)
 OmniTouch 8400 Instant Communications Suite Kurzanleitung R6.x Hauptmenü Wählen Sie die Zugangsnummer. Sobald eine Verbindung hergestellt ist, leitet Sie die Touchtone-Oberfläche durch die Abfrage und
OmniTouch 8400 Instant Communications Suite Kurzanleitung R6.x Hauptmenü Wählen Sie die Zugangsnummer. Sobald eine Verbindung hergestellt ist, leitet Sie die Touchtone-Oberfläche durch die Abfrage und
Unterrichtseinheit 10
 Unterrichtseinheit 10 Begriffe zum Drucken unter Windows 2000 Druckgerät Das Hardwaregerät, an dem die gedruckten Dokumente entnommen werden können. Windows 2000 unterstützt folgende Druckgeräte: Lokale
Unterrichtseinheit 10 Begriffe zum Drucken unter Windows 2000 Druckgerät Das Hardwaregerät, an dem die gedruckten Dokumente entnommen werden können. Windows 2000 unterstützt folgende Druckgeräte: Lokale
Benutzerhandbuch Outlook Add-In
 Benutzerhandbuch Outlook Add-In Inhalt 1 Systemvoraussetzungen... 2 2 Installation... 2 3 Outlook einrichten... 2 3.1 Konto für das Konferenzsystem einrichten... 2 3.2 Konferenzserver... 3 3.3 Verbindung
Benutzerhandbuch Outlook Add-In Inhalt 1 Systemvoraussetzungen... 2 2 Installation... 2 3 Outlook einrichten... 2 3.1 Konto für das Konferenzsystem einrichten... 2 3.2 Konferenzserver... 3 3.3 Verbindung
Avaya CallPilot. Unified Messaging Taschenkarte. 0 # Teilnehmer/ Durchwahl. Multimedia Messaging Anmeldung
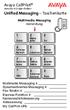 Avaya CallPilot Version 4.0 oder höher Unified Messaging Taschenkarte Multimedia Messaging Anmeldung 1 2 Zurück 4 5 Vorherige Nachricht Aufzeichnen 3 Vor 6 Nächste Nachricht 7 8 9 Wiedergeben Nachrichtenbefehle
Avaya CallPilot Version 4.0 oder höher Unified Messaging Taschenkarte Multimedia Messaging Anmeldung 1 2 Zurück 4 5 Vorherige Nachricht Aufzeichnen 3 Vor 6 Nächste Nachricht 7 8 9 Wiedergeben Nachrichtenbefehle
PUMA Administrationshandbuch Stand:
 PUMA Administrationshandbuch Stand: 2013-12-30 Inhalt: 1. Allgemeines 3 1.1. Hauptfunktionen von PUMA 3 1.2. PUMA aufrufen 3 2. Container-Aktualisierung über das Internet konfigurieren 4 3. Umfang der
PUMA Administrationshandbuch Stand: 2013-12-30 Inhalt: 1. Allgemeines 3 1.1. Hauptfunktionen von PUMA 3 1.2. PUMA aufrufen 3 2. Container-Aktualisierung über das Internet konfigurieren 4 3. Umfang der
Kurzanleitung für die mobile GroupWise Messenger 18-App
 Kurzanleitung für die mobile GroupWise Messenger 18-App November 2017 Kurzanleitung für die mobile GroupWise Messenger-App GroupWise Messenger ist für unterstützte ios-, Android- und BlackBerry-Mobilgeräte
Kurzanleitung für die mobile GroupWise Messenger 18-App November 2017 Kurzanleitung für die mobile GroupWise Messenger-App GroupWise Messenger ist für unterstützte ios-, Android- und BlackBerry-Mobilgeräte
Telefon MiVoice 6721ip Microsoft Lync 41-001366-03 REV02 KURZANLEITUNG
 Telefon MiVoice 6721ip Microsoft Lync 41-001366-03 REV02 KURZANLEITUNG HINWEIS Die in diesem Dokument enthaltenen Informationen sind nach Auffassung von Mitel Networks Corporation (MITEL ) in jeder Hinsicht
Telefon MiVoice 6721ip Microsoft Lync 41-001366-03 REV02 KURZANLEITUNG HINWEIS Die in diesem Dokument enthaltenen Informationen sind nach Auffassung von Mitel Networks Corporation (MITEL ) in jeder Hinsicht
Business einrichten - Outlook 2010
 Business E-Mail einrichten - Outlook 2010 Um die Maildaten (Kalender, Kontakte und E-Mails) zwischen Ihrem lokalen Outlook Mailprogramm und dem Business-E-Mail-Server zu synchronisieren, wird auf Windows
Business E-Mail einrichten - Outlook 2010 Um die Maildaten (Kalender, Kontakte und E-Mails) zwischen Ihrem lokalen Outlook Mailprogramm und dem Business-E-Mail-Server zu synchronisieren, wird auf Windows
Installationshandbuch für das Word Plugin
 Installationshandbuch für das Word Plugin Stand: ab Version 3.1.2, 2014 1. VORAUSSETZUNGEN MS WORD... 3 2. ENTFERNEN DES AKTUELLEN PLUGINS... 4 3. HERUNTERLADEN DES NEUEN PLUGINS... 5 4. INSTALLIEREN DES
Installationshandbuch für das Word Plugin Stand: ab Version 3.1.2, 2014 1. VORAUSSETZUNGEN MS WORD... 3 2. ENTFERNEN DES AKTUELLEN PLUGINS... 4 3. HERUNTERLADEN DES NEUEN PLUGINS... 5 4. INSTALLIEREN DES
Benutzerhandbuch GI CLOUD box
 B e n u t z e r h a n d b u c h G I C L O U D b o x S e i t e 1 Benutzerhandbuch GI CLOUD box Inhaltsverzeichnis 1 Einleitung... 2 2 Version... 2 3 Installation Client-Software... 3 4 Handling & Tipps...
B e n u t z e r h a n d b u c h G I C L O U D b o x S e i t e 1 Benutzerhandbuch GI CLOUD box Inhaltsverzeichnis 1 Einleitung... 2 2 Version... 2 3 Installation Client-Software... 3 4 Handling & Tipps...
Installieren des Custom PostScript- oder PCL-Druckertreibers unter Windows
 Installieren des Custom PostScript- oder PCL-Druckertreibers unter Windows Diese README-Datei enthält Anweisungen zum Installieren des Custom PostScript- oder PCL- Druckertreibers unter Windows. Mithilfe
Installieren des Custom PostScript- oder PCL-Druckertreibers unter Windows Diese README-Datei enthält Anweisungen zum Installieren des Custom PostScript- oder PCL- Druckertreibers unter Windows. Mithilfe
xdsl Privat unter Windows 98 SE
 Installationsanleitung xdsl Privat unter Windows 98 SE - 1 - xdsl Privat mit Ethernet-Modem unter Windows 98 SE Sie benötigen für die Installation folgende Elemente: - xdsl Ethernet-Modem - Windows 98
Installationsanleitung xdsl Privat unter Windows 98 SE - 1 - xdsl Privat mit Ethernet-Modem unter Windows 98 SE Sie benötigen für die Installation folgende Elemente: - xdsl Ethernet-Modem - Windows 98
Avaya 3720 DECT- Telefon Kurzanleitung
 Avaya 3720 DECT- Telefon Kurzanleitung LED Anzeige Softkeys Navigationstaste Annehmen- Taste Sprachmitteilungen Tastensperre und Groß-/ Kleinschreibung Symbole auf dem Display Signalstärke Akkustatus Mikrofon
Avaya 3720 DECT- Telefon Kurzanleitung LED Anzeige Softkeys Navigationstaste Annehmen- Taste Sprachmitteilungen Tastensperre und Groß-/ Kleinschreibung Symbole auf dem Display Signalstärke Akkustatus Mikrofon
Self Service Reset Password Benutzerhandbuch
 Self Service Reset Password Benutzerhandbuch Der Service Self Service Reset Password bietet den Benutzern der Provinzdomäne die Möglichkeit, ihr Passwort selbständig zu ändern oder zurückzusetzen. Um den
Self Service Reset Password Benutzerhandbuch Der Service Self Service Reset Password bietet den Benutzern der Provinzdomäne die Möglichkeit, ihr Passwort selbständig zu ändern oder zurückzusetzen. Um den
Variante 1: Wir schicken Ihnen eine Datei
 Variante 1: Wir schicken Ihnen eine Datei Nehmen wir einmal an, wir wollten Ihnen eine Datei übermitteln. Dazu stellen wir eine Nachricht in Ihre Mailbox. Als Anhang zu dieser Nachricht haben wir die Datei
Variante 1: Wir schicken Ihnen eine Datei Nehmen wir einmal an, wir wollten Ihnen eine Datei übermitteln. Dazu stellen wir eine Nachricht in Ihre Mailbox. Als Anhang zu dieser Nachricht haben wir die Datei
Aktivieren von Onlinediensten im Volume Licensing Service Center
 Februar 2015 Aktivieren von Onlinediensten im Volume Licensing Service Center Über das Microsoft Volume Licensing Service Center können Kunden im Open- Programm ihre neuen Microsoft Online Services im
Februar 2015 Aktivieren von Onlinediensten im Volume Licensing Service Center Über das Microsoft Volume Licensing Service Center können Kunden im Open- Programm ihre neuen Microsoft Online Services im
PDF-Druck und PDF-Versand mit repdoc Werkstattsoftware
 PDF-Druck und PDF-Versand mit repdoc Werkstattsoftware Installation und Erste Schritte Limex Computer GmbH. Alle Rechte vorbehalten Übersicht Mit der Version Q1/2012 bietet repdoc Werkstattsoftware eine
PDF-Druck und PDF-Versand mit repdoc Werkstattsoftware Installation und Erste Schritte Limex Computer GmbH. Alle Rechte vorbehalten Übersicht Mit der Version Q1/2012 bietet repdoc Werkstattsoftware eine
bea Client-Security herunterladen und installieren unter Windows
 bea Client-Security herunterladen und installieren unter Windows Die Links zum Download der bea Client-Security finden Sie auf der Startseite unter https:// www.bea-brak.de. Das Installationsprogramm für
bea Client-Security herunterladen und installieren unter Windows Die Links zum Download der bea Client-Security finden Sie auf der Startseite unter https:// www.bea-brak.de. Das Installationsprogramm für
D O K U M E N T A T I O N. AdvoCenter VERSION 1.1
 D O K U M E N T A T I O N AdvoCenter VERSION 1.1 Copyright ADVOSERVICE GmbH, 2015 Inhalt 1. Einleitung... 3 2. Installation und Einrichtung von AdvoDeviceCenter... 4 2.1. Installation von AdvoDeviceCenter...
D O K U M E N T A T I O N AdvoCenter VERSION 1.1 Copyright ADVOSERVICE GmbH, 2015 Inhalt 1. Einleitung... 3 2. Installation und Einrichtung von AdvoDeviceCenter... 4 2.1. Installation von AdvoDeviceCenter...
