NuPoint Unified Messaging
|
|
|
- Meta Fuchs
- vor 7 Jahren
- Abrufe
Transkript
1 MITEL NuPoint Unified Messaging Benutzerhandbuch Version 6.0
2 HINWEIS Die in diesem Dokument enthaltenen Informationen sind nach Auffassung von Mitel Networks Corporation (MITEL ) in jeder Hinsicht genau. Die Informationen können sich ohne Vorankündigung ändern und können nicht als Verpflichtung seitens Mitel, ihrer Tochtergesellschaften oder Niederlassungen ausgelegt werden. Mitel, ihre Tochtergesellschaften und Niederlassungen übernehmen keine Verantwortung für Fehler oder Auslassungen in diesem Dokument. Möglicherweise werden notwendige Änderungen in Überarbeitungen oder Neuauflagen dieses Dokuments veröffentlicht. Dieses Dokument darf weder elektronisch noch mechanisch ohne schriftliche Genehmigung von Mitel Networks Corporation vervielfältigt oder weitergegeben werden. Marken Mitel und NuPoint Unified Messaging sind Marken der Mitel Networks Corporation. Microsoft Outlook ist eine Marke der Microsoft Corporation. VMware, VMware vmotion, VMware vcloud, VMware vsphere, ESX, und ESXi sind Marken der VMware Incorporated. Alle anderen in diesem Dokument erwähnten Produktnamen können Marken ihrer jeweiligen Unternehmen sein und gelten hiermit als anerkannt. Mitel NuPoint Unified Messaging (UM) Benutzerhandbuch Version 6.0 April 2013 Dokumentversion 1.2, Marke der Mitel Networks Corporation Copyright 2013, Mitel Networks Corporation Alle Rechte vorbehalten ii
3 Inhaltsverzeichnis Einführung Informationen zu Ihrer Voic Über dieses Dokument Ihr Telefon Vorbereiten des Mailbox-Zugriffs Zugreifen auf Ihre Mailbox Innerhalb Ihres Unternehmens Von Ihrer eigenen Durchwahl aus Von einer anderen Nebenstelle Außerhalb Ihres Unternehmens Von einer externen Leitung aus Von einer externen Leitung zur automatisierten Vermittlung Einrichten Ihrer Mailbox Menü-Übersicht Begrüßungen Name Passcode Wiedergeben von Nachrichten Zugreifen auf die Voic - und -Menüs Wiedergeben Ihrer Nachrichten Beim Abhören einer Nachricht Nach dem Anhören einer Nachricht Erstellen von Nachrichten Erstellen einer Sprachnachricht Aufzeichnen einer Sprachnachricht Senden einer Nachricht nach Abschluss der Aufzeichnung Benutzeroptionen Öffnen von Benutzeroptionen und Benutzer-Tutorial Begrüßungen, Name und Passcode Verteilerlisten Erstellen oder Ändern einer Verteilerliste Verwenden einer Verteilerliste Anrufplanungsoptionen NuPoint WakeUp Pager Nachrichtenübermittlung iii
4 Messaging-Benutzerhandbuch Überwachung zeitversetzter Übermittlungen Die optionale Funktion Anrufaufzeichnung Aufzeichnen eines Gesprächs zwischen zwei Teilnehmern Aufzeichnung mithilfe von Softkeys Aufzeichnung mithilfe von Hardkeys Parken eines Anrufs während der Aufzeichnung Abhören einer Aufzeichnung Die optionale Faxfunktion Faxübermittlungsoptionen Wiedergabe und Drucken von Faxnachrichten Von einem Telefon Von einem Faxtelefon Nach dem Abhören einer Faxnachricht Erstellen einer Faxnachricht (ohne Sprache) Vom Faxsystem Ihres Unternehmens Von Ihrer eigenen Mailbox Erstellen einer Faxnachricht (mit Sprache) Vom Faxsystem Ihres Unternehmens Von Ihrer eigenen Mailbox Verwalten von Faxnachrichten über den PC Herunterladen und Installieren eines Faxdruckers Senden von Faxnachrichten Anzeigen und Weiterleiten von Faxnachrichten Verwalten von Sprachnachrichten über den PC Outlook Client Plug-in für Microsoft Outlook 2000, XP, 2003 und Installieren des Outlook-Plug-Ins Aktivieren weiterer Outlook-Plug-In-Benutzer auf einem PC Einrichten der Nachrichtenwiedergabe Konfigurieren des Zugriffs auf das Unified Messaging-Profil NuPoint Unified Messaging-Symbolleiste QuickPlay-Symbolleiste Zu Sprachnachrichten navigieren Wiedergeben einer Sprachnachricht in Outlook Senden einer neuen Sprachnachricht Auf eine Nachricht antworten Nachricht weiterleiten SenStarten von Web View in Outlook Outlook Client Plug-in für Microsoft Outlook iv
5 Inhaltsverzeichnis Installieren des Outlook Client-Plugin NuPoint Unified Messaging-Registerkarte Multimediasteuerungen Konfigurieren der NuPoint-Kontoeinstellungen In Outlook durch Sprachnachrichten navigieren Abspielen einer Sprachnachricht über Ihre Lautsprecher Wiedergeben einer vertraulichen Sprachnachricht Senden einer neuen Nachricht Auf eine Nachricht antworten Nachricht weiterleiten Anzeigen einer Faxnachricht Optionale Funktion Text-to-Speech (TTS) Wiedergeben einer Text-to-Speech-Nachricht Die optionale Funktion Automatische sprachgesteuerte Vermittlung Tipps zum Sprechen Universelle Sprachbefehle Tätigen von Anrufen Tätigen von Anrufen mithilfe von Sprachbefehlen Tätigen eines Anrufs mithilfe der Ziffernwahl Abbrechen von Anrufen Anrufen der Vermittlung Die optionale Funktion Speech Navigation Tipps zum Sprechen Universelle Sprachbefehle Aktivieren der Speech Navigation Eingabe von Sprachbefehlen Zugreifen auf Ihre Mailbox Zugriff auf das Voic - und -Menü Verwaltung Ihrer Nachrichten Zugriff auf andere Menüs v
6
7 Einführung Einführung Informationen zu Ihrer Voic Mit Mitel NuPoint Unified Messaging (UM) können Sie Ihre Voic , die Anrufaufzeichnung, und Ihre Fax- bzw. Microsoft Outlook - -Nachrichten über ein Tonwahltelefon sowie von Ihrem PC verwalten. Voic , Anrufaufzeichnung sowie Fax und sind alles Nachrichten, auf die Sie über Ihre Voic box und ein Menüsystem Zugriff haben. Über das Voic -Menü können Sie auf den Großteil der Voic box-Funktion und -Optionen, z. B. Faxnachrichten, zugreifen. Auf dieses Menü kann jeder Voic -Benutzer zugreifen. Über das -Menü können Sie nur auf -Nachrichten zugreifen. Dieses Menü steht nur Benutzern mit der Advanced Unified Messaging-Funktion mit der Text-to-Speech-Option zur Verfügung. Sie können nicht nur über das Telefon auf Ihre Nachrichten zugreifen, sondern haben jetzt auch die Möglichkeit, Ihre Sprachnachrichten von Ihrem Posteingang in Microsoft Outlook wiederzugeben und zu verwalten. Dazu müssen Sie einen Plug-In-Player installieren, mit dem Sie Sprachnachrichten von Ihrem -Posteingang über die Lautsprecher Ihres PCs oder das Telefon wiedergeben können. Um diese Funktion verwenden zu können, müssen Sie über die Advanced Unified Messaging-Funktion verfügen. Weitere Informationen hierzu finden Sie unter Verwalten von Faxnachrichten über den PC auf Seite 22. Darüber hinaus steht eine automatische sprachgesteuerte Vermittlung zur Verfügung, über die Sie mithilfe von Sprachbefehlen Anrufe tätigen können. Die automatische sprachgesteuerte Vermittlung (Speech Auto Attendant) ist eine Spracherkennungsanwendung, mit der Sie Personen auf rasche und effiziente Weise anrufen können, indem Sie ihre Namen sagen. Neben dem Namen können Sie auch einen Abteilungsnamen oder eine Telefonnummer sagen, um den Anruf zu tätigen. Die Systemfunktionen werden in einem Tutorial vorgestellt. Außerdem steht eine sprachbasierte Hilfe zur Verfügung, um mögliche Fragen zu beantworten. Weitere Informationen hierzu finden Sie unter Die optionale Funktion Automatische sprachgesteuerte Vermittlung auf Seite 48. Die optionale Funktion Speech Navigation ermöglicht Benutzern das Verwalten Ihrer Mailboxen über Sprachbefehle. Statt mühevoll nach dem richtigen Knopf auf dem Tastenfeld des Telefons zu suchen, können diese von ihrer primären oder einer anderen Nebenstelle aus den Befehl einfach sagen. Dies ist besonders hilfreich für Fahrer, die ihre Mobiltelefone im Freisprechmodus verwenden möchten. Hinweis: Je nach Konfiguration der Mailbox sind nicht alle in diesem Handbuch beschriebenen Optionen verfügbar. Weitere Informationen hierzu erhalten Sie von Ihrem Systemadministrator. 1
8 Messaging-Benutzerhandbuch Über dieses Dokument Dieses Handbuch enthält Anweisungen zu den Funktionen der Telefonbenutzeroberfläche (TUI) von Mitel, das Mitel Outlook Client-Plug-In und die automatische sprachgesteuerte Vermittlung. Wenn Sie einen anderen unterstützten -Client verwenden, finden Sie in der Webansicht-Hilfe weitere Information. Darüber hinaus finden Sie in der Mitel TUI-Kurzübersicht für NuPoint Unified Messaging unter zusätzliche Informationen. Ihr Telefon Machen Sie sich mit Ihrem Telefon vertraut, bevor Sie die Voic -Funktionen des Systems verwenden. Nachrichtentaste: Über diese Taste können Sie das NuPoint UM Voice-System anrufen und auf Ihre Mailbox zugreifen. Tastenfeld: Über das Tastenfeld wählen Sie im Voic -System die einzelnen Menüoptionen aus. Nachrichtenanzeige: Diese Anzeige informiert Sie über neue Sprachnachrichten in Ihrer Mailbox. Softkeys: Mit diesen Tasten können Sie eine Vielzahl von Voic -Menüoptionen auswählen. Um eine Menüoption auszuwählen, die auf der Telefonanzeige angezeigt wird, drücken Sie entweder den auf der digitalen Anzeige des Telefons angezeigten, zugeordneten kontextabhängigen Softkey oder die der Option zugeordnete Ziffer auf dem Tastenfeld. Hinweis: Die in diesem Handbuch verwendeten Softkey-Namen weichen u. U. geringfügig von denen Ihres Telefons ab. Der Softkey Lö (Löschen) wird beispielsweise auf bestimmten Telefonen als Verwerfen angezeigt. Vorbereiten des Mailbox-Zugriffs Bevor Sie auf Ihre Mailbox zugreifen können, müssen Sie von Ihrem Systemadministrator die folgenden Informationen erhalten: Nummer der NuPoint UM-Vermittlung (optional) Nebenstelle für den Zugriff auf das NuPoint UM Voice-System Ihre Mailbox-Nummer Ihren Standardpasscode Wenden Sie sich bei Problemen oder Fragen zu den Verfahren an Ihren Systemadministrator. 2
9 Zugreifen auf Ihre Mailbox Zugreifen auf Ihre Mailbox Alle Ihre Sprachnachrichten befinden sich in Ihrer persönlichen Mailbox, die passwortgeschützt ist. Ihr Systemadministrator weist Ihnen einen temporären Passcode für den ersten Zugriff auf Ihre Mailbox zu. Wie Sie Ihre Mailbox anrufen hängt davon ab, ob Sie von innerhalb oder außerhalb Ihres Unternehmens anrufen. Innerhalb Ihres Unternehmens Von Ihrer eigenen Durchwahl aus 1. Wählen Sie die Nummer für den internen Zugriff auf NuPoint UM Voice. 2. Geben Sie Ihren Passcode ein, wenn Sie dazu aufgefordert werden. Von einer anderen Nebenstelle 1. Wählen Sie die Nummer für den internen Zugriff auf NuPoint UM Voice. 2. Drücken Sie die Taste, wenn Sie zur Eingabe eines Passcodes aufgefordert werden. 3. Geben Sie Ihre Mailbox-Nummer ein, und drücken Sie dann die Taste. 4. Geben Sie Ihren Passcode ein, wenn Sie dazu aufgefordert werden. Außerhalb Ihres Unternehmens Von einer externen Leitung aus 1. Wählen Sie die Nummer für den externen Zugriff auf NuPoint UM Voice. 2. Geben Sie Ihre Mailbox-Nummer ein, und drücken Sie dann die Taste. 3. Geben Sie Ihren Passcode ein, wenn Sie dazu aufgefordert werden. Von einer externen Leitung zur automatisierten Vermittlung 1. Wählen Sie die Nummer der NuPoint UM-Vermittlung. 2. Drücken Sie die Taste, um auf das NuPoint UM Voice-System zuzugreifen. 3. Geben Sie Ihre Mailbox-Nummer ein, und drücken Sie dann die Taste. 4. Geben Sie Ihren Passcode ein, wenn Sie dazu aufgefordert werden. 3
10 Messaging-Benutzerhandbuch Einrichten Ihrer Mailbox Beim ersten Zugriff auf Ihre Mailbox wird automatisch ein Benutzer-Tutorial aktiviert. Dieses Tutorial führt Sie durch Ihre erste Mailbox-Sitzung, erklärt das Aufzeichnen einer Begrüßung sowie Ihres Namens, und fordert Sie zum Ändern des temporären Passcodes auf. Tipp: Nach dem Wiedergeben oder Senden einer Nachricht springt das System eventuell in ein früheres Menü zurück, in dem andere Optionen zur Verfügung stehen als in dem Menü, das Sie gerade verwendet haben. Menü-Übersicht Eine Übersicht über das Menü finden Sie in der Mitel TUI-Kurzübersicht für NuPoint Unified Messaging ( Begrüßungen Nach dem Öffnen Ihrer Mailbox werden Sie aufgefordert, eine oder mehrere Begrüßungen aufzuzeichnen, die Anrufer beim Anrufen Ihrer Mailbox hören. Sie können beispielsweise eine Begrüßung aufzeichnen, die wiedergegeben wird, wenn die Leitung besetzt ist (z. B. Ich telefoniere zurzeit und kann Ihren Anruf nicht entgegennehmen ), und eine andere Begrüßung, die bei Abwesenheit wiedergegeben wird (z. B. Ich bin zurzeit nicht an meinem Arbeitsplatz ). Wenn Ihr Systemadministrator die Begrüßungsfunktion für eine längere Abwesenheit für Ihre Mailbox aktiviert hat, können Sie auch eine Begrüßung für eine längere Abwesenheit aufzeichnen. Mit dieser Begrüßung können Sie Anrufer über eine längere Abwesenheit informieren. Die Anrufer können in diesem Fall keine Taste drücken, um die Begrüßung zu überspringen. Am Ende der Begrüßung können sich die Anrufer entweder mit der Zentrale verbinden lassen oder eine Nachricht hinterlassen. Hinweis: Die Begrüßung für eine längerere Abwesenheit wird nach der Aufzeichnung aktiviert. Das bedeutet, dass alle Anrufer, die an Ihre Mailbox weitergeleitet werden, die Begrüßung für eine längere Abwesenheit hören. Wenn Sie sich bei Ihrer Voic anmelden, werden Sie aufgefordert, 1 zu drücken, um die Begrüßung für eine längere Abwesenheit beizubehalten, oder 2, um sie zu deaktivieren. Wenn der Systemadministrator die Nachrichtenübermittlung bei der Begrüßung für eine längere Abwesenheit deaktiviert hat, können sich die Anrufer nach der Begrüßung nur mit der Zentrale verbinden lassen. Siehe Begrüßungen, Name und Passcode auf Seite 11. 4
11 Einrichten Ihrer Mailbox Name Sie werden aufgefordert, Ihren Namen aufzuzeichnen, damit das System die folgenden Aufgaben erledigen kann: Wiedergeben einer Anrede, wenn Sie sich in das System einwählen (z. B. Guten Tag, Hanna Schmidt ) Informieren anderer Benutzer, wenn sie eine Nachricht von Ihnen erhalten haben (z. B. 16:45, von Hanna Schmidt ) Angeben Ihres Namens, wenn andere Benutzer Nachrichten in Ihrer Mailbox hinterlegen (z. B. Hanna Schmidt ) Passcode Vor dem Zugriff auf Ihre Mailbox werden Sie immer zur Eingabe Ihres Passcodes aufgefordert. Verwenden Sie beim ersten Zugriff auf Ihre Mailbox den temporären Passcode, der Ihnen vom Systemadministrator zugewiesen wurde. Im Laufe des Tutorials werden Sie aufgefordert, Ihren Passcode in eine Zahl mit 4 bis 10 Ziffern zu ändern. Legen Sie einen Passcode fest, den Sie sich leicht merken können. Wählen Sie aber keinen trivialen Code wie 1234 aus. Hinweis: Passcodes sind nur erforderlich, wenn Sie Ihre Nachrichten schützen möchten. Sie brauchen keinen Passcode festzulegen. Drücken Sie dazu im Tutorial 0000, wenn Sie zur Eingabe des Passcodes aufgefordert werden. Nach dem Einrichten Ihrer Mailbox können Sie die NuPoint UM Voice-Funktionen nutzen. Hinweis: Aus Sicherheitsgründen kann der Administrator Ihren Passcode so konfigurieren, dass dieser regelmäßig abläuft. 5
12 Messaging-Benutzerhandbuch Wiedergeben von Nachrichten Wenn Sie auf Ihre Mailbox zugreifen, um Ihre Nachrichten abzurufen, teilt Ihnen das System die Anzahl der vorhandenen Nachrichten mit ( Sie haben 2 dringende und 2 noch nicht wiedergegebene Nachrichten. ). Bei Advanced Unified Messaging-(UM-)Benutzern, die über die Text-to-Speech-(TTS-)Option verfügen, teilt den System den Benutzern mit, wie viele Voic s und s sie haben ( Sie haben 2 noch nicht wiedergegebene Nachrichten, 1 gespeicherte Nachricht, 3 noch nicht wiedergegebene -Nachrichten und 1 gespeicherte -Nachricht. ). Der Zugriff auf Voic - und -Nachrichten erfolgt über separate Menüs. Nach der Nachrichtenübersicht können Advanced UM-Benutzer mit der TTS-Option entweder auf das Voic - oder das -Menü zugreifen. Sie können ein Menü verlassen, um auf das andere zuzugreifen. Hinweis: Advanced UM-Benutzer, die nicht über die TTS-Option verfügen, haben keinen Zugriff auf das -Menü. Zugreifen auf die Voic - und -Menüs Nach dem Öffnen Ihrer Mailbox Wenn Sie Voic regelmäßig benutzen, befinden Sie sich bereits im Voic -Menü. Wenn Sie über die Advanced UM mit TTS-Funktion verfügen, drücken Sie die Taste, um auf das Voic - Menü zuzugreifen, oder, um auf das -Menü zuzugreifen. Wiedergeben Ihrer Nachrichten Drücken Sie nach dem Öffnen des Voic - oder -Menüs auf die Taste oder den Softkey Wiedergeben (bzw. Nachricht wiedergeben). Die dringenden Nachrichten werden automatisch zuerst wiedergegeben. Anschließend können Sie, je nach Ihren Mailbox-Einstellungen, noch nicht wiedergegebene oder gespeicherte Nachrichten zuerst wiedergeben. Andernfalls werden die noch nicht wiedergegebenen Nachrichten zuerst wiedergegeben. Hinweis: Wenn die Datums- und Uhrzeitoption im Voic -System aktiviert ist, gibt das System diese Informationen automatisch am Anfang jeder Nachricht wieder. Weitere Informationen hierzu erhalten Sie von Ihrem Systemadministrator. 6
13 Wiedergeben von Nachrichten Beim Abhören einer Nachricht Bei der Wiedergabe einer Nachricht können Sie jederzeit die folgenden Aktionen durchführen. Drücken Sie diese Taste ODER diesen Softkey Mehr, dann Pause um diese Aktion durchzuführen Nachricht für 30 Sekunden anhalten In der Nachricht fünf Sekunden zurückgehen In der Nachricht fünf Sekunden vorgehen Überspringen Zur nächsten Nachricht gehen Mehr, dann Wiedergeben An den Beginn der vorherigen Nachricht zurückkehren Hinweis: Je nach Konfiguration Ihrer Mailbox können Sie u. U nicht auf alle oben beschriebenen Optionen zugreifen. Weitere Informationen hierzu erhalten Sie von Ihrem Systemadministrator. Nach dem Anhören einer Nachricht Am Ende einer Nachricht können Sie die folgenden Aktionen durchführen. Drücken Sie diese Taste ODER diesen Softkey Wiedergeben (bzw. Neustart) um diese Aktion durchzuführen Nachricht erneut wiedergeben Beantworten Dem Absender der Nachricht antworten Drücken Sie nach dem Aufzeichnen Ihrer Antwort oder den Softkey Senden, um die Antwort zu senden und die Sitzung fortzusetzen. Drücken Sie dann, wenn Sie Ihre Antwort an weitere Mailboxen senden möchten. 7
14 Messaging-Benutzerhandbuch Drücken Sie diese Taste ODER diesen Softkey Antwort (Rückrufoption aktiviert) um diese Aktion durchzuführen um den Anruf mit Voic zu beantworten (siehe oben). um den Anrufer zurückzurufen und die Nachricht anschließend zu löschen. Weitergeben Behalten Lö (bzw. Verwerfen) um den Anrufer zurückzurufen und die Nachricht anschließend zu speichern. Nachricht an eine andere Mailbox, Verteilerliste oder Telefonnummer außerhalb des Systems weitergeben Das System bietet die Möglichkeit, weitere Kommentare aufzuzeichnen, bevor die Nachricht an andere Personen gesendet wird. Drücken Sie nach dem Hinzufügen Ihrer Kommentare oder den Softkey Senden (bzw. Beenden), um die Sitzung fortzusetzen. Drücken Sie dann um die Nachricht an weitere Mailboxen weiterzugeben. Nachricht behalten. Ein Zugriff auf beibehaltene Nachrichten ist nur möglich, wenn Sie die noch nicht wiedergegebenen Nachrichten und Empfangsbestätigungen abgehört haben. Nachricht löschen. Hinweis: Wenn Sie eine Nachricht versehentlich löschen, können Sie die Nachricht wiederherstellen, indem Sie sofort oder den Softkey Löschen rückgängig drücken. Wenn Sie unmittelbar nach dem Löschen der Nachricht eine andere Taste als drücken, können Sie die gelöschte Nachricht nicht mehr wiederherstellen. Hinweis: Je nach Konfiguration Ihrer Mailbox können Sie u. U nicht auf alle oben beschriebenen Optionen zugreifen. Weitere Informationen hierzu erhalten Sie von Ihrem Systemadministrator. 8
15 Erstellen von Nachrichten Erstellen von Nachrichten Um eine Nachricht zu erstellen, müssen Sie zuerst Ihre Mailbox öffnen, indem Sie die Systemzugriffsnummer anrufen und Ihren Passcode eingeben. Sie können dann eine Sprachnachricht erstellen, bevor oder nachdem Sie die noch nicht wiedergegebenen Nachrichten in Ihrer Mailbox abgehört haben. Vergessen Sie nicht, dass Sie Ihre Nachrichten an andere Mailboxen, Verteilerlisten oder Telefonnummern außerhalb des Systems weitergeben können. Erstellen einer Sprachnachricht Aufzeichnen einer Sprachnachricht 1. Drücken Sie oder den Softkey Nachricht erstellen, wenn Sie eine Nachricht erstellen möchten. 2. Geben Sie die Nummer des Empfängers ein. Sie können den Empfänger auch anhand des Namens wählen. Drücken Sie dazu die Taste für diese Funktion in Ihrem Voic -System, und drücken Sie dann solange die Tasten für den Nachnamen und Vornamen des Empfängers, bis der Name vom System erkannt wurde. Hinweis: Das System teilt Ihnen automatisch die jeweilige Taste mit, die Sie drücken müssen, wenn Sie anhand des Namens wählen möchten. Hierbei handelt es sich um eine konfigurierbare Funktion. Die zu drückende Taste hängt daher vom jeweiligen Voic -System ab. 3. Geben Sie nach der Bestätigung des Empfängernamens durch das System die Namen oder die Nummern der weiteren beabsichtigten Empfänger ein. (Sie können eine Nachricht beispielsweise an alle Mitglieder eines bestimmten Ausschusses senden, um ihnen Ort und Uhrzeit der nächsten Ausschusssitzung mitzuteilen.) 4. Drücken Sie nach dem Adressieren der Nachricht oder den Softkey Aufzeichnen. 5. Beginnen Sie nach dem Ton die Aufzeichnung Ihrer Nachricht. (Sie können drücken, um die Aufzeichnung anzuhalten. Die Aufzeichnung wird durch Drücken einer beliebigen Taste fortgesetzt. Sie können auch die Softkeys Pause/Fortsetzen verwenden.) 9
16 Messaging-Benutzerhandbuch Senden einer Nachricht nach Abschluss der Aufzeichnung Nach der Aufzeichnung können Sie die Sprachnachricht senden, überprüfen, ändern, stornieren oder spezielle Übermittlungsoptionen für die Nachricht angeben, indem Sie die folgenden Optionen auswählen: Drücken Sie diese Taste ODER diesen Softkey Senden um diese Aktion durchzuführen Nachricht senden und zum Hauptmenü zurückkehren Anhängen Aufzeichnung erweitern Entf. Aufzeichnung löschen und von vorne beginnen Prüfen Nachricht erneut wiedergeben Aufzeichnung beenden Öffnen der Nachrichtenadressierungsoptionen, wie z. B. dringende Übermittlung, spätere Übermittlung, Vertraulichkeit und Empfangsbestätigung. Drücken Sie nach Auswahl dieser Optionen oder den Softkey Senden (bzw. Beenden), um die Nachricht zu senden und zum Hauptmenü zurückzukehren. Hinweis: Wenn Sie häufig Nachrichten an mehrere Benutzer senden, sollten Sie persönliche Verteilerlisten erstellen, um die Adressierung der Nachrichten zu vereinfachen (siehe Verteilerlisten auf Seite 12). 10
17 Benutzeroptionen Benutzeroptionen Im Menü Benutzeroptionen können Sie das Benutzer-Tutorial anhören, Ihre Begrüßungen ändern, Ihren Namen aufzeichnen und Ihr Passwort ändern, Voic -Verteilerlisten erstellen sowie Optionen für die Anrufplanung auswählen. Öffnen von Benutzeroptionen und Benutzer-Tutorial Drücken Sie im Hauptmenü zuzugreifen. oder den Softkey Optionen, um auf die Benutzeroptionen Sie können jederzeit drücken, um das Benutzer-Tutorial erneut durchzuarbeiten. Begrüßungen, Name und Passcode Beim ersten Einrichten Ihrer Mailbox (siehe Einrichten Ihrer Mailbox auf Seite 4) haben Sie eine Begrüßung und Ihren Namen aufgenommen und einen Passcode ausgewählt. Im Menü Benutzeroptionen können Sie diese Einstellungen jederzeit ändern. Sie sollten Ihre Begrüßungen regelmäßig aktualisieren, um die Anrufer beispielsweise darüber zu informieren, ob Sie im Büro erreichbar sind. Im Menü Benutzeroptionen können Sie folgende Aktionen durchführen Drücken Sie diese Taste ODER diesen Softkey um diese Aktion durchzuführen Begrüßungen Begrüßungen ändern Sie können eine primäre Begrüßung sowie eine oder mehrere situationsbedingte Begrüßungen aufzeichnen. Sie können eine situationsbedingte Begrüßung aufzeichnen, die wiedergegeben wird, wenn die Leitung besetzt ist (z. B. Ich telefoniere zurzeit und kann Ihren Anruf nicht entgegennehmen ), und eine andere Begrüßung, die bei einer längeren Abwesenheit wiedergegeben wird (z. B. Ich bin bis zum 15. Oktober nicht erreichbar... ). Sie können nun drücken, um Ihre situationsbedingte persönliche. Begrüßung aufzuzeichnen oder zu ändern, um Ihre primäre. persönliche Begrüßung aufzuzeichnen oder zu ändern, oder Begrüßung für eine längere Abwesenheit zu aktivieren., um Ihre Drücken Sie nach dem Aufzeichnen Ihrer Begrüßung. oder den Softkey Ändern, um die Begrüßung auszuwählen (primär oder situationsbedingt), die wiedergegeben werden soll. 11
18 Messaging-Benutzerhandbuch Drücken Sie diese Taste ODER diesen Softkey um diese Aktion durchzuführen Name ändern Name aufzeichnen. Passcode Passcode ändern. Verteilerlisten Hinweis: Abhängig von der Konfiguration Ihrer Mailbox können Sie u. U nicht auf situationsbedingte Begrüßungen zugreifen. Weitere Informationen hierzu erhalten Sie von Ihrem Systemadministrator. Eine Verteilerliste ermöglicht das Aufnehmen einer einzigen Nachricht und das Senden dieser Nachricht an eine Vielzahl von Personen, ohne diese einzeln adressieren zu müssen. Sie können Verteilerlisten verwenden, wenn Sie eine Nachricht erstellen oder an andere Personen übergeben. Erstellen oder Ändern einer Verteilerliste 1. Drücken Sie, oder drücken Sie im Menü Benutzeroptionen den Softkey Verteilerlisten. 2. Geben Sie die Nummer der Verteilerliste ein. Die erste Ziffer muss immer null (0) sein. 3. Drücken Sie, um einen Namen für die Verteilerliste aufzunehmen (z. B. Produktplanungssausschuss ). Das System gibt diesen Namen jedes Mal wieder, wenn Sie Nachrichten an diese Verteilerliste senden. 4. Drücken Sie, um Mitglieder zu der Liste hinzuzufügen. Drücken Sie, um Mitglieder zu entfernen. 5. Geben Sie die Nummern oder Namen der Benutzer ein, die Sie hinzufügen oder entfernen möchten. 6. Drücken Sie, wenn das System die Liste der ausgewählten Mitglieder wiedergeben soll. 7. Drücken Sie, um zum Hauptmenü zurückzukehren. Hinweis: Alle persönlichen Verteilerlisten müssen mit der Zahl 0 beginnen. Verwenden einer Verteilerliste Geben Sie anstelle einer Mailboxnummer die Nummer der Verteilerliste ein, die Sie verwenden möchten. Das System gibt die Nummer der Verteilerliste wieder. 12
19 Benutzeroptionen Anrufplanungsoptionen NuPoint WakeUp Mit NuPoint UM WakeUp können Sie NuPoint UM Voice so konfigurieren, dass Sie zu einem bestimmten Zeitpunkt unter einer bestimmten Telefonnummer angerufen werden. Sie können Weckanrufe für Montag bis Freitag, für Wochenenden, für jeden Tag oder für Bedarfsfälle planen. 1. Drücken Sie auf die Schaltfläche im Menü Benutzeroptionen, um zu Optionen zur Anrufplanung zu gelangen. 2. Drücken Sie auf die Schaltfläche im Menü Optionen zur Anrufplanung, um zu NP WakeUP zu gelangen. 3. So planen Sie Weckrufe: Drücken Sie auf, um die Zeit für den Weckruf einzugeben (zwei Ziffern für die Stunde, zwei Ziffern für die Minute) Drücken Sie auf, um diesen Weckruf täglich auszulösen. Drücken Sie auf, um diesen Weckruf abzubrechen. Drücken Sie, um die Zeit zu ändern. 4. Drücken Sie, um alle Weckrufe zu deaktivieren. 5. Drücken Sie, um das Menü Benutzeroptionen zu verlassen. Pager Mit Funkruf können Sie einen Zeitplan definieren, sodass NuPoint UM Voice beim Eingang einer Nachricht in Ihrer Mailbox Ihren Pager benachrichtigt. 1. Drücken Sie im Menü Benutzeroptionen auf, um zu Optionen der Anrufplanung zu gelangen. 2. Drücken Sie im Menü Optionen zur Anrufplanung, um zum Funkruf zu gelangen. 3. Wählen Sie im Menü Paging eine Option aus: Drücken Sie, um die Planung zu prüfen. Drücken Sie, um den Funkruf zu deaktivieren. Drücken Sie, um die Telefonnummer zu ändern. Drücken Sie, um die Zeit zu ändern. Drücken Sie, um das Menü Benutzeroptionen zu verlassen. 13
20 Messaging-Benutzerhandbuch Nachrichtenübermittlung Mit der Nachrichtenübermittlung können Sie einen Zeitplan definieren, sodass Sie beim Eingang einer Nachricht in Ihrer Mailbox zu einem bestimmten Zeitpunkt von NuPoint UM Voice unter einer bestimmten Telefonnummer angerufen werden, damit Sie die Nachricht abrufen können. 1. Drücken Sie im Menü Benutzeroptionen auf, um zu Optionen der Anrufplanung zu gelangen. 2. Drücken Sie im Menü Optionen zur Anrufplanung auf, um zur Nachrichtenübermittlung zu gelangen. 3. Wählen Sie im Menü Nachrichtenübermittlung eine Option aus: Drücken Sie, um die Planung zu prüfen. Drücken Sie, um die Nachrichtenübermittlung zu deaktivieren. Drücken Sie, um die Telefonnummer zu ändern. Drücken Sie, um die Zeit zu ändern. Drücken Sie, um das Menü Benutzeroptionen zu verlassen. Überwachung zeitversetzter Übermittlungen Mit Überwachung zeitversetzter Übermittlungen können Sie die Nachrichten überwachen, die für eine spätere Übermittlung geplant wurden. Sie können die Übermittlung von Nachrichten im Menü Nachrichtenadressierungsoptionen 365 Tage im Voraus planen. Siehe Senden einer Nachricht nach Abschluss der Aufzeichnung auf Seite Drücken Sie im Menü Benutzeroptionen auf, um zu Optionen der Anrufplanung zu gelangen. 2. Drücken Sie im Menü Optionen zur Anrufplanung auf, um zu Überwachung zeitversetzter Übermittlungen zu gelangen. 3. Wählen Sie im Menü Überwachung zeitversetzter Übermittlungen eine Option aus: Drücken Sie, um die Nachricht zu prüfen. Drücken Sie, um die Nachricht zu verwerfen. Drücken Sie, um die Nachricht zu behalten. Drücken Sie, um die Empfänger aufzurufen. Drücken Sie, um die Zeit der Übermittlung aufzurufen. Drücken Sie, um das Menü Benutzeroptionen zu verlassen. 14
21 Die optionale Funktion Anrufaufzeichnung Die optionale Funktion Anrufaufzeichnung Mit der Funktion Anrufaufzeichnung können Sie mit dem NuPoint UM Voice-System Telefongespräche aufzeichnen. Hinweis: Sie müssen den Gesprächspartner eventuell von Rechts wegen darauf aufmerksam machen, dass Sie das Gespräch aufzeichnen. Genauere Informationen hierzu erhalten Sie von Ihrem Systemadministrator. Aufzeichnen eines Gesprächs zwischen zwei Teilnehmern Das System ist unter Umständen so programmiert, dass es automatisch mit der Aufzeichnung externer Anrufe beginnt, wenn Sie oder der andere Teilnehmer das Telefon abnehmen. Einzelheiten hierzu erhalten Sie von Ihrem Systemadministrator. Wenn Gespräche nicht automatisch vom System aufgezeichnet werden, müssen Sie die Taste Aufzeichnung drücken, um die Aufzeichnung in einem Gespräch mit zwei Teilnehmern zu beginnen. Die zu drückende Taste hängt davon ab, ob die Softkey-Funktion in Ihrem Telefon verfügbar ist. Die folgenden Telefone unterstützen Softkeys: Superset IP 5240 IP Aufzeichnung mithilfe von Softkeys Drücken Sie den Softkey Aufzeichnen, der im digitalen Anzeigebildschirm Ihres Telefons angezeigt wird, um die Aufzeichnung in einem Gespräch mit zwei Teilnehmern zu beginnen. Anhalten oder Fortsetzen der Aufzeichnung während eines Gesprächs Drücken Sie den Softkey Pause, um die Aufzeichnung anzuhalten. Drücken Sie den Softkey Fortsetzen, um die Aufzeichnung fortzusetzen, nachdem diese angehalten wurde. Beenden der Aufzeichnung Drücken Sie die Softkeys Stopp und Löschen, um die Aufzeichnung zu beenden, ohne das aufgezeichnete Gespräch zu speichern. Drücken Sie die Softkeys Stopp und Speichern, um eine Aufzeichnung zu beenden und zu speichern. Hinweis: Der Administrator kann die Einstellungen für die Gesprächsaufzeichnung so konfigurieren, dass ein aufgezeichnetes Gespräch beim Auflegen des Telefons automatisch gespeichert wird. Wenn die automatische Speicherung aktiviert ist, können Sie das aufgezeichnete Gespräch einfach speichern, indem Sie das Telefon am Ende des Gesprächs auflegen. 15
22 Messaging-Benutzerhandbuch Aufzeichnung mithilfe von Hardkeys Drücken Sie die Taste Aufzeichnen, die vom Systemadministrator für Ihr Telefon programmiert wurde, um die Aufzeichnung eines Gesprächs mithilfe von Hardkeys zu beginnen. Hinweis: Wenn bei der Gesprächsaufzeichnung Hardkeys verwendet werden, können Sie lediglich eine Aufzeichnungssitzung beginnen. Der Systemadministrator muss die automatische Speicherung aktivieren, damit die Gespräche beim Auflegen des Telefons automatisch gespeichert werden. Weitere Informationen erhalten Sie von Ihrem Systemadministrator. Parken eines Anrufs während der Aufzeichnung Wenn ein Anruf während der Aufzeichnung geparkt wird, wird die Aufzeichnung gespeichert und an Ihre Mailbox gesendet. Wenn der Anruf entparkt wird, wird eine neue Aufzeichnungssitzung gestartet. Hinweis: Abhängig von der Systemprogrammierung kann es sein, dass die Aufzeichnung bereits beim Auflegen oder durch Drücken von UMLEG/KONF oder einer Leitungstaste gespeichert wird. Einzelheiten hierzu erhalten Sie von Ihrem Systemadministrator. Abhören einer Aufzeichnung So hören Sie ein aufgezeichnetes Gespräch nach dessen Beendigung ab: 1. Nehmen Sie den Hörer ab. 2. Öffnen Sie Ihre Voic box. 3. Befolgen Sie die Bedienhinweise, um die Aufzeichnung wie jede andere Sprachnachricht abzurufen. 16
23 Die optionale Faxfunktion Die optionale Faxfunktion Die Faxfunktion ermöglicht es Ihnen, Faxnachrichten, die an Ihre Mailbox gesendet wurden, mithilfe der TUI zu verwalten. Sie können Faxnachrichten abrufen, die noch nicht wiedergegeben wurden, dem Fax beigefügte Sprachnachrichten wiedergeben, Faxe an ein Faxgerät senden und Faxe (mit oder ohne Sprachnachricht) an andere Benutzer übermitteln. Faxübermittlungsoptionen Auf die Faxübermittlungsoptionen können Sie über das Menü Benutzeroptionen zugreifen. Drücken Sie im Hauptmenü und anschließend, um auf die folgenden Faxübermittlungsoptionen zuzugreifen: Drücken Sie diese Taste um diese Aktion durchzuführen. Alle noch nicht wiedergegebenen Faxnachrichten in Ihrer Mailbox an Ihre Standardfaxnummer übermitteln Eine Standardnummer für die Faxübermittlung definieren Ihre Faxe werden alle automatisch an diese Nummer gesendet, wenn Sie bei geöffnetem Faxübermittlungsmenü drücken Von einem Faxtelefon Ein Deckblatt in Ihre Mailbox faxen, das als persönliches Deckblatt verwendet werden soll. Dieses Deckblatt wird automatisch für alle Faxe verwendet, die Sie von Ihrer Mailbox senden Zwischen Aktivierung und Deaktivierung der automatischen Faxübermittlung an Ihre Standardfaxnummer umschalten Bei der automatischen Faxübermittlung werden alle Faxnachrichten, die in Ihrer Mailbox eingehen, an Ihre Standardfaxnummer gesendet Wiedergabe und Drucken von Faxnachrichten Faxnachrichten werden wie Sprachnachrichten in Ihrer Mailbox behandelt. Wenn Sie auf Ihre Mailbox zugreifen, um Nachrichten abzurufen, teilt Ihnen das System die Anzahl der vorhandenen Nachrichten mit (z. B.: Sie haben 2 dringende Nachrichten und 4 noch nicht wiedergegebene Nachrichten mit Fax. ) 17
24 Messaging-Benutzerhandbuch Von einem Telefon So geben Sie eine Faxnachricht wieder: 1. Drücken Sie nach dem Zugriff auf Ihre Mailbox oder den Softkey Wiedergeben (oder Nachricht wiedergeben). Die dringenden Nachrichten werden automatisch zuerst wiedergegeben. 2. Bei Faxnachrichten werden Sie vom System aufgefordert, zu drücken, um die Faxübermittlungsoptionen aufzurufen. In diesem Menü haben Sie folgende Möglichkeiten: Drücken Sie, um die Nummer des Faxgeräts zu wählen, an dem das Fax ausgedruckt werden soll. Wählen Sie die Nummer, wenn Sie dazu aufgefordert werden. Die Nummer wird vom System bestätigt. Drücken Sie, um die Nummer zu akzeptieren, oder drücken Sie, um eine neue Nummer zu wählen. Nachdem Sie gedrückt haben, um die Nummer zu akzeptieren, drücken Sie, um das Fax direkt an diese Nummer zu übermitteln, oder drücken Sie, um eine Zeit für eine spätere Übermittlung festzulegen. 3. Wenn Sie weitere Faxnachrichten haben, können Sie diese an dieselbe Faxnummer senden, indem Sie einfach und dann drücken. Hinweis: Sie können auch die Faxübermittlungsoptionen im Menü Benutzeroptionen verwenden (siehe Mitel TUI-Kurzübersicht). In diesem Menü können Sie eine Standardnummer für die Faxübermittlung festlegen. Nachdem Sie diese Nummer programmiert haben, können Sie einfach für die Faxübermittlungsoptionen drücken (wenn Sie die Meldung mit Fax wiedergegeben haben) und dann, um die Faxnachricht zu drucken. Von einem Faxtelefon So rufen Sie eine Faxnachricht von einem Faxtelefon ab und drucken sie aus: 1. Drücken Sie nach dem Zugriff auf Ihre Mailbox oder den Softkey Wiedergeben (oder Nachricht wiedergeben), und drücken Sie dann, um das Menü Faxübermittlungsoptionen zu öffnen. 2. Drücken Sie, um einen Ausdruck der Faxnachricht von diesem Faxgerät zu empfangen. 3. Drücken Sie bei entsprechender Anzeige die Starttaste am Faxgerät. 4. Wenn Sie den Faxausdruck erhalten haben, können Sie online bleiben, um Ihre Mailbox-Sitzung fortzusetzen. 18
25 Die optionale Faxfunktion Nach dem Abhören einer Faxnachricht Siehe Nach dem Anhören einer Nachricht auf Seite 7. Erstellen einer Faxnachricht (ohne Sprache) Sie können eine Faxnachricht mit einem Faxtelefon an die Mailbox eines Empfängers senden. Sie können die Nachricht direkt über das Faxsystem Ihres Unternehmens oder aus Ihrer eigenen Mailbox senden. Wenn Sie ein Fax über das Faxsystem Ihres Unternehmens senden, wird Ihr Name nicht in den Nachrichtenkopf eingefügt. Wenn Sie ein Fax aus Ihrer eigenen Mailbox senden, wird Ihr Name dagegen im Nachrichtenkopf eingetragen. Vom Faxsystem Ihres Unternehmens Hinweis: Ihr Name wird nicht in den Nachrichtenkopf des Empfängers eingetragen. 1. Wählen Sie von einem Faxtelefon die Zugangsnummer des Faxsystems Ihres Unternehmens. 2. Wenn Sie die Systembegrüßung hören, geben Sie die Mailbox-Nummer des Empfängers ein, oder drücken Sie zur Wahl nach Name die entsprechenden Tasten. Drücken Sie zuerst die Buchstaben des Nachnamens und dann ggf. des Vornamens des Empfängers, bis das System den Namen erkennt. 3. Sie hören die persönliche Begrüßung des Empfängers. Drücken Sie nach dem Tonsignal die Starttaste am Faxgerät, um das Fax zu senden. 4. Nachdem das Fax gesendet wurde, können Sie drücken, um die Nachricht als dringend zu kennzeichnen, oder Sie können drücken, um eine Nachricht für eine andere Mailbox zu hinterlassen. Von Ihrer eigenen Mailbox Hinweis: Ihr Name wird in den Nachrichtenkopf des Empfängers eingetragen. 1. Greifen Sie auf Ihre Mailbox zu, und drücken Sie, wenn Sie Ihre eigene Begrüßung hören. 2. Geben Sie Ihren Passcode ein. 3. Drücken Sie, um eine Nachricht zu erstellen. 4. Geben Sie die Mailbox-Nummer des Empfängers ein, oder drücken Sie zur Wahl nach Name die entsprechenden Tasten. Drücken Sie zuerst die Buchstaben des Nachnamens und dann ggf. des Vornamens des Empfängers, bis das System den Namen erkennt. 5. Wenn das System den Namen des Empfängers bestätigt hat, geben Sie die Namen oder Nummern etwaiger weiterer Empfänger ein. 19
26 Messaging-Benutzerhandbuch 6. Wenn Sie mit der Adressierung Ihrer Faxnachricht fertig sind, drücken Sie, um ein Fax zu hinterlassen, und drücken Sie anschließend die Starttaste am Faxgerät, um Ihr Fax zu senden, oder drücken Sie, um auf weitere Optionen zuzugreifen. 7. Nachdem das Fax gesendet wurde, können Sie drücken, um die Nachricht zu senden; oder drücken Sie, um auf Nachrichtenadressierungsoptionen zuzugreifen, wie z. B. dringende Übermittlung, spätere Übermittlung, Vertraulichkeit und Empfangsbestätigung. Wenn Sie die gewünschten Optionen ausgewählt haben, drücken Sie auf, um die Nachricht zu senden und zum Hauptmenü zurückzukehren. Erstellen einer Faxnachricht (mit Sprache) Sie können eine kombinierte Sprach- und Faxnachricht mit einem Faxtelefon an die Mailbox eines Empfängers senden. Sie können die Nachricht direkt über das Faxsystem Ihres Unternehmens oder aus Ihrer eigenen Mailbox senden. Wenn Sie ein Fax über das Faxsystem Ihres Unternehmens senden, wird Ihr Name nicht in den Nachrichtenkopf eingefügt. Wenn Sie ein Fax aus Ihrer eigenen Mailbox senden, wird Ihr Name dagegen im Nachrichtenkopf eingetragen. Vom Faxsystem Ihres Unternehmens Hinweis: Ihr Name wird nicht in den Nachrichtenkopf des Empfängers eingetragen. 1. Wählen Sie von einem Faxtelefon die Zugangsnummer des Faxsystems Ihres Unternehmens. 2. Wenn Sie die Systembegrüßung hören, geben Sie die Mailbox-Nummer des Empfängers ein, oder drücken Sie zur Wahl per Name die entsprechenden Tasten. Drücken Sie zuerst die Buchstaben des Nachnamens und dann ggf. des Vornamens des Empfängers, bis das System den Namen erkennt. 3. Sie hören die persönliche Begrüßung des Empfängers. Zeichnen Sie nach dem Tonsignal eine Sprachnachricht auf. 4. Wenn Sie mit der Aufzeichnung der Sprachnachricht fertig sind, drücken Sie die Starttaste am Faxgerät, um das Fax zu senden. 5. Nachdem das Fax gesendet wurde, können Sie drücken, um die Nachricht als dringend zu kennzeichnen, oder Sie können drücken, um eine Nachricht für eine andere Mailbox zu hinterlassen. 20
27 Die optionale Faxfunktion Von Ihrer eigenen Mailbox Hinweis: Ihr Name wird in den Nachrichtenkopf des Empfängers eingetragen. 1. Wählen Sie von einem Faxtelefon die Zugangsnummer des Faxsystems Ihres Unternehmens. 2. Wenn Sie die Systembegrüßung hören, geben Sie Ihre eigene Mailbox-Nummer ein. 3. Wenn Sie Ihre eigene Begrüßung hören, drücken Sie. 4. Geben Sie Ihren Passcode ein. 5. Drücken Sie, um eine Nachricht zu erstellen, und folgen Sie dann den Anweisungen zum Senden einer reinen Sprachnachricht aus Ihrer Mailbox (einschließlich Adressierung). 6. Zeichnen Sie nach dem Tonsignal eine Sprachnachricht auf. 7. Wenn Sie mit der Aufzeichnung fertig sind, drücken Sie, um ein Fax zu hinterlassen, und drücken Sie anschließend die Starttaste am Faxgerät, um Ihr Fax zu senden, oder drücken Sie, um auf weitere Optionen zuzugreifen. 21
28 Messaging-Benutzerhandbuch Verwalten von Faxnachrichten über den PC Sie können Faxnachrichten auch mithilfe Ihres PCs verwalten. Mit der Faxfunktion können Sie den Faxdruckertreiber zu Ihrem Druckerordner hinzufügen. Mithilfe des Faxdruckers können Sie Faxnachrichten von allen Anwendungen senden, die über eine Druckfunktion verfügen. Darüber hinaus können Sie Faxnachrichten von der Webansicht-Benutzeroberfläche senden. Weitere Informationen zum Senden von Faxnachrichten von der Webansicht-Benutzeroberfläche finden Sie in der Webansicht-Hilfe. Hinweis: Die Deckblätter müssen im TIFF-Format sein. Herunterladen und Installieren eines Faxdruckers Um den Faxdrucker für Faxnachrichten verwenden zu können, müssen Sie ihn zuerst von der Webansicht-Benutzeroberfläche herunterladen. So laden Sie den Faxdruckertreiber herunter und installieren ihn: Hinweis: Sie müssen über Administratorrechte für den lokalen PC verfügen, um den Faxdruckertreiber zu installieren. 1. Melden Sie sich bei der Webansicht-Benutzeroberfläche an, und klicken Sie auf die Registerkarte Downloads. 2. Klicken Sie auf Faxdrucker herunterladen. 3. Klicken Sie im Fenster mit der Sicherheitswarnung auf Ausführen, um die Datei FaxPrinter.exe auszuführen. Der Installationsvorgang wird automatisch gestartet. 4. Klicken Sie in den folgenden Dialogfeldern auf Weiter. Stimmen Sie den Nutzungsbedingungen zu, wenn Sie dazu aufgefordert werden. Der Faxdruckertreiber ist nun installiert. Senden von Faxnachrichten Mithilfe des NuPoint-Faxdruckers und einer Software mit Druckfunktion können Sie Faxnachrichten senden. Sie können bei Bedarf ein persönliches Deckblatt einrichten (siehe Fax-Übermittlungsoptionen ) oder benutzerdefinierte Deckblätter erstellen. Wenn Sie über ein persönliches Deckblatt verfügen, wird dieses als Standarddeckblatt für die von Ihnen gesendeten Faxnachrichten verwendet. Sie können eine beliebige Datei im TIFF-Format als benutzerdefiniertes Deckblatt verwenden. Sie können mehrere benutzerdefinierte Deckblätter einrichten, um diese für Faxnachrichten an verschiedene Empfänger zu verwenden. 22
29 Verwalten von Faxnachrichten über den PC So senden Sie eine Faxnachricht mit dem NuPoint-Faxdrucker: Hinweis: Bevor Sie das erste Mal eine Faxnachricht senden, müssen Sie Ihren Systemadministrator um den Fully Qualified Domain Name oder die IP-Adresse des NuPoint UM-Servers bitten. Öffnen Sie das Dokument und wählen Sie die Option Drucken aus. Wählen Sie im Druckmenü NuPoint Fax Printer aus der Liste der verfügbaren Faxdrucker aus. ODER Klicken Sie in Windows Explorer mit der rechten Maustaste auf das Dokument, und wählen Sie Drucken aus, wenn NuPoint Fax Printer als Standarddrucker eingerichtet wurde. Wenn das Dokument an den Server gesendet werden kann, wird das Fenster für den NuPoint-Fax-Client angezeigt. Falls Sie noch keine Faxnachricht gesendet haben oder der Client keine Verbindung mit dem Server herstellen konnte, wird die Registerkarte Servereinstellungen angezeigt: Abbildung 1: Registerkarte Servereinstellungen Hinweis: Wenn sich Ihr Mailbox-Passwort ändert, müssen Sie das Passwort beim nächsten Senden einer Faxnachricht auf der Registerkarte Servereinstellungen aktualisieren. 5. Geben Sie Ihre Benutzerinformationen ein, um eine Verbindung mit dem Server herzustellen. a. Geben Sie den Fully Qualified Domain Name (FQDN) des Servers in das Feld NuPoint-Server ein. b. Geben Sie Ihre NuPoint UM-Mailbox-Nummer in das Feld Mailbox ein. c. Geben Sie Ihren NuPoint UM-Mailbox-Passcode in das Feld Passcode ein. d. Klicken Sie auf Verbinden. Der Status wird auf Verbunden aktualisiert. 23
30 Messaging-Benutzerhandbuch 6. Klicken Sie auf die Registerkarte Übermittlungsoptionen. Abbildung 2: Registerkarte Übermittlungsoptionen a. Geben Sie die Liste der Empfänger (NuPoint UM-Mailbox-Nummern oder Faxnummern) in das Feld Empfänger ein, wobei diese jeweils durch Kommas getrennt werden sollten. Hinweis: Geben Sie für externe Faxnummern alle Ziffern ein, die gewählt werden müssen, damit das System eine Verbindung mit einer externen Leitung herstellen kann. b. Wenn Sie ein benutzerdefiniertes Deckblatt verwenden möchten, aktivieren Sie das Kontrollkästchen Benutzerdefiniertes Deckblatt verwenden. c. Geben Sie den vollständigen Namen des Deckblatts ein, ODER klicken Sie auf die Schaltfläche Durchsuchen..., um es auszuwählen. Hinweis: Wenn Sie über kein benutzerdefiniertes Deckblatt verfügen, verwendet der Server Ihr persönliches Deckblatt oder das Deckblatt des Systems, falls Sie kein persönliches festgelegt haben. d. Klicken Sie auf die Schaltfläche Fax senden. Wenn das Fax vom Server empfangen wurde, wird ein Popup-Feld mit der Meldung Das Fax wurde erfolgreich an die Übermittlungswarteschlange übergeben angezeigt. Kann das Fax nicht gesendet werden, erhalten Sie eine entsprechende Voic -Nachricht. Beim Senden der nächsten Faxnachricht wird die Registerkarte Servereinstellungen nur angezeigt, wenn der Faxdrucker keine Verbindung zum Server herstellen konnte, z. B. wenn sich Ihr Passwort geändert hat. 24
Voic -Benutzerhandbuch
 Voice-Mail-Benutzerhandbuch HINWEIS Die in diesem Dokument enthaltenen Informationen sind nach Auffassung von Mitel Networks Corporation (MITEL ) in jeder Hinsicht genau. Dennoch übernimmt MITEL keine
Voice-Mail-Benutzerhandbuch HINWEIS Die in diesem Dokument enthaltenen Informationen sind nach Auffassung von Mitel Networks Corporation (MITEL ) in jeder Hinsicht genau. Dennoch übernimmt MITEL keine
VOIC -BENUTZERHANDBUCH
 VOICE-MAIL-BENUTZERHANDBUCH HINWEIS Die in diesem Dokument enthaltenen Informationen sind nach Auffassung von Mitel Corporation (MITEL ) in jeder Hinsicht genau. Dennoch übernimmt MITEL keine Garantie
VOICE-MAIL-BENUTZERHANDBUCH HINWEIS Die in diesem Dokument enthaltenen Informationen sind nach Auffassung von Mitel Corporation (MITEL ) in jeder Hinsicht genau. Dennoch übernimmt MITEL keine Garantie
NuPoint Unified Messaging
 MITEL NuPoint Unified Messaging Benutzerhandbuch Version 5.0 HINWEIS Die in diesem Dokument enthaltenen Informationen sind nach Auffassung von Mitel Networks Corporation (MITEL ) in jeder Hinsicht genau.
MITEL NuPoint Unified Messaging Benutzerhandbuch Version 5.0 HINWEIS Die in diesem Dokument enthaltenen Informationen sind nach Auffassung von Mitel Networks Corporation (MITEL ) in jeder Hinsicht genau.
NuPoint Unified Messenger
 MITEL NuPoint Unified Messenger Messaging-Benutzerhandbuch Version 3.0 HINWEIS Die in diesem Dokument enthaltenen Informationen sind nach Auffassung von Mitel Networks Corporation (MITEL ) in jeder Hinsicht
MITEL NuPoint Unified Messenger Messaging-Benutzerhandbuch Version 3.0 HINWEIS Die in diesem Dokument enthaltenen Informationen sind nach Auffassung von Mitel Networks Corporation (MITEL ) in jeder Hinsicht
MESSAGING-HANDBUCH Release 11.0
 MESSAGING-HANDBUCH Release 11.0 HINWEIS Die in diesem Dokument enthaltenen Informationen sind nach Auffassung von Mitel Networks Corporation (MITEL ) in jeder Hinsicht genau. Dennoch übernimmt MITEL keine
MESSAGING-HANDBUCH Release 11.0 HINWEIS Die in diesem Dokument enthaltenen Informationen sind nach Auffassung von Mitel Networks Corporation (MITEL ) in jeder Hinsicht genau. Dennoch übernimmt MITEL keine
NUPOINT UNIFIED MESSAGING
 MITEL NUPOINT UNIFIED MESSAGING BENUTZERHANDBUCH RELEASE 7.0 HINWEIS Die in diesem Dokument enthaltenen Informationen sind nach Auffassung von Mitel Networks Corporation (MITEL ) in jeder Hinsicht genau.
MITEL NUPOINT UNIFIED MESSAGING BENUTZERHANDBUCH RELEASE 7.0 HINWEIS Die in diesem Dokument enthaltenen Informationen sind nach Auffassung von Mitel Networks Corporation (MITEL ) in jeder Hinsicht genau.
kìmçáåí=råáñáéç=jéëë~öáåö
 jfqbi kìmçáåí=råáñáéç=jéëë~öáåö _ÉåìíòÉêÜ~åÇÄìÅÜ séêëáçå=qkm HINWEIS Die in diesem Dokument enthaltenen Informationen sind nach Auffassung von Mitel Networks Corporation (MITEL ) in jeder Hinsicht genau.
jfqbi kìmçáåí=råáñáéç=jéëë~öáåö _ÉåìíòÉêÜ~åÇÄìÅÜ séêëáçå=qkm HINWEIS Die in diesem Dokument enthaltenen Informationen sind nach Auffassung von Mitel Networks Corporation (MITEL ) in jeder Hinsicht genau.
CallPilot ab Version 4.0 CallPilot Taschenkarte - Unified Messaging
 CallPilot ab Version 4.0 CallPilot Taschenkarte - Unified Messaging Multimedia Messaging Anmeldung 1 Wieder- geben Zurückspulen 4 herige 7 enbefehle * 2 5 8 Mailbox- 0 Vermittlung/ Durchwahl 3 spulen 6
CallPilot ab Version 4.0 CallPilot Taschenkarte - Unified Messaging Multimedia Messaging Anmeldung 1 Wieder- geben Zurückspulen 4 herige 7 enbefehle * 2 5 8 Mailbox- 0 Vermittlung/ Durchwahl 3 spulen 6
Avaya CallPilot. Unified Messaging Taschenkarte. 0 # Teilnehmer/ Durchwahl. Multimedia Messaging Anmeldung
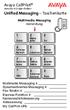 Avaya CallPilot Version 4.0 oder höher Unified Messaging Taschenkarte Multimedia Messaging Anmeldung 1 2 Zurück 4 5 Vorherige Nachricht Aufzeichnen 3 Vor 6 Nächste Nachricht 7 8 9 Wiedergeben Nachrichtenbefehle
Avaya CallPilot Version 4.0 oder höher Unified Messaging Taschenkarte Multimedia Messaging Anmeldung 1 2 Zurück 4 5 Vorherige Nachricht Aufzeichnen 3 Vor 6 Nächste Nachricht 7 8 9 Wiedergeben Nachrichtenbefehle
mobilbox (postpaid) der anschluss unter ihrer nummer
 Nachrichten abhören Die Mobilbox ist Ihr Anrufbeantworter im Mobilfunknetz. Sie nimmt Anrufe für Sie entgegen, wenn bei Ihnen gerade besetzt oder Ihr Handy nicht erreichbar ist oder Sie einen Anruf nicht
Nachrichten abhören Die Mobilbox ist Ihr Anrufbeantworter im Mobilfunknetz. Sie nimmt Anrufe für Sie entgegen, wenn bei Ihnen gerade besetzt oder Ihr Handy nicht erreichbar ist oder Sie einen Anruf nicht
Websense Secure Messaging Benutzerhilfe
 Websense Secure Messaging Benutzerhilfe Willkommen bei Websense Secure Messaging, einem Tool, das ein sicheres Portal für die Übertragung und Anzeige vertraulicher, persönlicher Daten in E-Mails bietet.
Websense Secure Messaging Benutzerhilfe Willkommen bei Websense Secure Messaging, einem Tool, das ein sicheres Portal für die Übertragung und Anzeige vertraulicher, persönlicher Daten in E-Mails bietet.
In dem Bereich der persönlichen Optionen können Sie die individuellen Einstellungen Ihrer Mailbox vornehmen.
 Persönliche Optionen Drücken Sie die Taste Nachricht, anschließend die Taste. Das System meldet sich mit dem Namen des Mailboxinhabers und verlangt das Kennwort. Geben Sie das Kennwort ein und bestätigen
Persönliche Optionen Drücken Sie die Taste Nachricht, anschließend die Taste. Das System meldet sich mit dem Namen des Mailboxinhabers und verlangt das Kennwort. Geben Sie das Kennwort ein und bestätigen
BENUTZERHANDBUCH ZUM TELEFON
 BENUTZERHANDBUCH ZUM TELEFON HINWEIS Die in diesem Dokument enthaltenen Informationen sind nach Auffassung von Mitel Networks Corporation (MITEL ) in jeder Hinsicht genau. Dennoch übernimmt MITEL keine
BENUTZERHANDBUCH ZUM TELEFON HINWEIS Die in diesem Dokument enthaltenen Informationen sind nach Auffassung von Mitel Networks Corporation (MITEL ) in jeder Hinsicht genau. Dennoch übernimmt MITEL keine
Drucken und Löschen von angehaltenen Druckaufträgen
 Beim Senden eines Druckauftrags an den Drucker können Sie im Treiber angeben, daß der Drucker den Auftrag im Speicher zurückhalten soll. Wenn Sie zum Drucken des Auftrags bereit sind, müssen Sie an der
Beim Senden eines Druckauftrags an den Drucker können Sie im Treiber angeben, daß der Drucker den Auftrag im Speicher zurückhalten soll. Wenn Sie zum Drucken des Auftrags bereit sind, müssen Sie an der
Drucken und Löschen von angehaltenen Druckaufträgen
 Beim Senden eines Druckauftrags an den Drucker können Sie im Treiber angeben, daß der Drucker den Auftrag im Speicher zurückhalten soll. Wenn Sie zum Drucken des Auftrags bereit sind, müssen Sie an der
Beim Senden eines Druckauftrags an den Drucker können Sie im Treiber angeben, daß der Drucker den Auftrag im Speicher zurückhalten soll. Wenn Sie zum Drucken des Auftrags bereit sind, müssen Sie an der
Handbuch für Easy Mail in Leichter Sprache
 Handbuch für Easy Mail in Leichter Sprache Easy Mail ist ein englisches Wort und heißt: Einfaches Mail. Easy Mail spricht man so aus: isi mäl Seite 1 Inhaltsverzeichnis Teil 1: Wie lese ich ein E-Mail?...3
Handbuch für Easy Mail in Leichter Sprache Easy Mail ist ein englisches Wort und heißt: Einfaches Mail. Easy Mail spricht man so aus: isi mäl Seite 1 Inhaltsverzeichnis Teil 1: Wie lese ich ein E-Mail?...3
Neues schreiben. Nachrichten Fenster. Klicken Sie auf «Neu», um direkt ins Nachrichtenfenster zu wechseln.
 Neues E-Mail schreiben Klicken Sie auf «Neu», um direkt ins Nachrichtenfenster zu wechseln. Klicken Sie neben «Neu» auf das Symbol, so erhalten Sie ein Auswahl Menu. Hier können Sie auswählen, was Sie
Neues E-Mail schreiben Klicken Sie auf «Neu», um direkt ins Nachrichtenfenster zu wechseln. Klicken Sie neben «Neu» auf das Symbol, so erhalten Sie ein Auswahl Menu. Hier können Sie auswählen, was Sie
Anrufe tätigen Einen Teilnehmer über das Tastenfeld anrufen 1. Tippen Sie in der Kommunikationsanwendung unter dem mittleren Scheinwerfer auf
 Einschalten des Avaya A175 Desktop Video Device Um das Avaya A175 Desktop Video Device einzuschalten, halten Sie den Ein/Aus-Schalter an der Seite des Gerätes so lange gedrückt, bis auf dem Display Avaya
Einschalten des Avaya A175 Desktop Video Device Um das Avaya A175 Desktop Video Device einzuschalten, halten Sie den Ein/Aus-Schalter an der Seite des Gerätes so lange gedrückt, bis auf dem Display Avaya
Kinderschutzsoftware (KSS) für
 Kinderschutzsoftware (KSS) für bereitgestellt von Cybits AG Inhalt: 1. Was ist zu beachten? 2. Installation der Software 3. Kontextmenü: Verwaltung der KSS 3.1 Kinder- oder Elternmodus 3.2 Optionen Zusätzliche
Kinderschutzsoftware (KSS) für bereitgestellt von Cybits AG Inhalt: 1. Was ist zu beachten? 2. Installation der Software 3. Kontextmenü: Verwaltung der KSS 3.1 Kinder- oder Elternmodus 3.2 Optionen Zusätzliche
Benutzerhandbuch. Nortel Business Communications Manager Find Me/Follow Me. Einführung. Find Me/Follow Me Grundlagen. Navigation
 Nortel Business Communications Manager Find Me/Follow Me Benutzerhandbuch Einführung Find Me/Follow Me ermöglicht ein gleichzeitiges Anrufsignal an bis zu fünf verschiedenen externen Zielen. Diese Ziele
Nortel Business Communications Manager Find Me/Follow Me Benutzerhandbuch Einführung Find Me/Follow Me ermöglicht ein gleichzeitiges Anrufsignal an bis zu fünf verschiedenen externen Zielen. Diese Ziele
Brainloop Secure Courier - Kurzanleitung
 Der Brainloop Secure Courier Service umfasst einen persönlichen, vorkonfigurierten Datenraum und ein optionales Add-In für Microsoft Outlook. Damit wird das geschützte Versenden vertraulicher Dokumente
Der Brainloop Secure Courier Service umfasst einen persönlichen, vorkonfigurierten Datenraum und ein optionales Add-In für Microsoft Outlook. Damit wird das geschützte Versenden vertraulicher Dokumente
Bedienungsanleitung C-Voice Version 3.0 oder höher
 Bedienungsanleitung C-Voice Version 3.0 oder höher TABLE OF CONTENTS INHALTSVERZEICHNIS BEDIENUNGSANLEITUNG... 1 Version 3.0 oder höher... 1 INHALTSVERZEICHNIS... 2 1- VOICE-MAIL... 3 1.1 Erster Anruf
Bedienungsanleitung C-Voice Version 3.0 oder höher TABLE OF CONTENTS INHALTSVERZEICHNIS BEDIENUNGSANLEITUNG... 1 Version 3.0 oder höher... 1 INHALTSVERZEICHNIS... 2 1- VOICE-MAIL... 3 1.1 Erster Anruf
Aufzählung, Bennenung, Bedienung der wichtigsten Steuerelemente Verwenden von Menüs, Schaltflächen, Bildlaufleisten und Kontrollkästchen
 Aufzählung, Bennenung, Bedienung der wichtigsten Steuerelemente Verwenden von Menüs, Schaltflächen, Bildlaufleisten und Kontrollkästchen Menüs, Schaltflächen, Bildlaufleisten und Kontrollkästchen sind
Aufzählung, Bennenung, Bedienung der wichtigsten Steuerelemente Verwenden von Menüs, Schaltflächen, Bildlaufleisten und Kontrollkästchen Menüs, Schaltflächen, Bildlaufleisten und Kontrollkästchen sind
Schnellstart: Ihre Onlinedienste Einrichten und Verwenden
 Kundenanleitung Im Microsoft Business Center können Sie neue Microsoft-Online-Dienste einrichten und verwalten. Um zu beginnen, melden Sie sich am Business Center an, und wählen Sie Inventar aus dem Hauptmenü
Kundenanleitung Im Microsoft Business Center können Sie neue Microsoft-Online-Dienste einrichten und verwalten. Um zu beginnen, melden Sie sich am Business Center an, und wählen Sie Inventar aus dem Hauptmenü
IT > Anleitungen > Windows, Outlook Verteilerlisten erstellen (vor 2010) Verteilerliste erstellen
 Verteilerliste erstellen Verteilerlisten sind für den Versand von E-Mail-Nachrichten und Besprechungsanfragen sehr nützlich, denn Sie in E-Mails, die an mehrere Empfänger gerichtet sind, nicht immer alle
Verteilerliste erstellen Verteilerlisten sind für den Versand von E-Mail-Nachrichten und Besprechungsanfragen sehr nützlich, denn Sie in E-Mails, die an mehrere Empfänger gerichtet sind, nicht immer alle
E-Mail-Abwesenheitsnachricht einrichten
 E-Mail-Abwesenheitsnachricht einrichten Inhalt 1. Abwesenheitsnachricht erstellen... 2 1.1. Textbaustein... 2 1.2. E-Mail-Nachricht... 4 2. Filter für die automatische Benachrichtigung erstellen... 5 2.1.
E-Mail-Abwesenheitsnachricht einrichten Inhalt 1. Abwesenheitsnachricht erstellen... 2 1.1. Textbaustein... 2 1.2. E-Mail-Nachricht... 4 2. Filter für die automatische Benachrichtigung erstellen... 5 2.1.
Voic -Benutzerhandbuch
 Voice-Mail-Benutzerhandbuch HINWEIS Die in diesem Dokument enthaltenen Informationen sind nach Auffassung von Mitel Networks Corporation (MITEL ) in jeder Hinsicht genau. Dennoch übernimmt MITEL keine
Voice-Mail-Benutzerhandbuch HINWEIS Die in diesem Dokument enthaltenen Informationen sind nach Auffassung von Mitel Networks Corporation (MITEL ) in jeder Hinsicht genau. Dennoch übernimmt MITEL keine
OT Message Center für Android-Smartphones
 OT Message Center für Android-Smartphones Benutzerhandbuch OpenTouch Message Center OpenTouch Business Edition OpenTouch Mutimedia Services R2.2 1646 1. EINLEITUNG 7-3 2. ANWENDUNG STARTEN 2-3 2.1 ANMELDEN
OT Message Center für Android-Smartphones Benutzerhandbuch OpenTouch Message Center OpenTouch Business Edition OpenTouch Mutimedia Services R2.2 1646 1. EINLEITUNG 7-3 2. ANWENDUNG STARTEN 2-3 2.1 ANMELDEN
Terminplanungstool Foodle
 VERSION: 1.0 STATUS: fertiggestellt VERTRAULICHKEIT: öffentlich STAND: 14.04.2015 INHALTSVERZEICHNIS 1 ALLGEMEINE INFORMATIONEN... 3 2 TERMINPLAN ERSTELLEN... 4 2.1 Terminplan beschreiben... 5 2.2 Termine
VERSION: 1.0 STATUS: fertiggestellt VERTRAULICHKEIT: öffentlich STAND: 14.04.2015 INHALTSVERZEICHNIS 1 ALLGEMEINE INFORMATIONEN... 3 2 TERMINPLAN ERSTELLEN... 4 2.1 Terminplan beschreiben... 5 2.2 Termine
Bedienungsanleitung für SIP basierende virtuelle Telefonanlage VTS Version 1.5
 Bedienungsanleitung für SIP basierende virtuelle Telefonanlage VTS Version 1.5 Sie können einfach und komfortabel Ihre CondorNet VTS virtuelle Telefonanlage mittels * Codes von Ihrem Telefonapparat aus
Bedienungsanleitung für SIP basierende virtuelle Telefonanlage VTS Version 1.5 Sie können einfach und komfortabel Ihre CondorNet VTS virtuelle Telefonanlage mittels * Codes von Ihrem Telefonapparat aus
KeptSecret User Guide
 User Guide Mit können Sie Ihre Bilder und Notizen verschlüsselt und damit privat speichern. verwendet die im iphone und ipod Touch eingebaute 256-Bit starke Verschlüsselung nach dem Advances Encryption
User Guide Mit können Sie Ihre Bilder und Notizen verschlüsselt und damit privat speichern. verwendet die im iphone und ipod Touch eingebaute 256-Bit starke Verschlüsselung nach dem Advances Encryption
OmniTouch 8400 Instant Communications Suite Touchtone User Interface (TUI)
 OmniTouch 8400 Instant Communications Suite Kurzanleitung R6.x Hauptmenü Wählen Sie die Zugangsnummer. Sobald eine Verbindung hergestellt ist, leitet Sie die Touchtone-Oberfläche durch die Abfrage und
OmniTouch 8400 Instant Communications Suite Kurzanleitung R6.x Hauptmenü Wählen Sie die Zugangsnummer. Sobald eine Verbindung hergestellt ist, leitet Sie die Touchtone-Oberfläche durch die Abfrage und
Vodafone One Net Manager Schnellstartanleitung Für Benutzer
 Vodafone One Net Manager Schnellstartanleitung Für Benutzer Inhalt Was ist One Net Manager? 1 Unterstützte Browser 1 Zugriff auf One Net Manager 3 Verfügbare Dienste anzeigen 3 Ihre Anrufdienste-Seite
Vodafone One Net Manager Schnellstartanleitung Für Benutzer Inhalt Was ist One Net Manager? 1 Unterstützte Browser 1 Zugriff auf One Net Manager 3 Verfügbare Dienste anzeigen 3 Ihre Anrufdienste-Seite
RSS-Feeds in Outlook
 6 RSS-Feeds in Outlook RSS-Feeds hinzufügen RSS-Feeds betrachten Ordner verwalten Nachrichten verwalten In diesem Kapitel: RSS ist die Abkürzung für Really Simple Syndication (in RSS.0) und bezeichnet
6 RSS-Feeds in Outlook RSS-Feeds hinzufügen RSS-Feeds betrachten Ordner verwalten Nachrichten verwalten In diesem Kapitel: RSS ist die Abkürzung für Really Simple Syndication (in RSS.0) und bezeichnet
HiPath 3000 HiPath Xpressions Compact Version 2.0. Kurzanleitung Standard-Bedienerführung
 HiPath 000 HiPath Xpressions Compact Version 2.0 Kurzanleitung Standard-Bedienerführung Dieses Gerät wurde nach unserem zertifizierten Umweltmanagementsystem (ISO 400) hergestellt. Dieser Prozess stellt
HiPath 000 HiPath Xpressions Compact Version 2.0 Kurzanleitung Standard-Bedienerführung Dieses Gerät wurde nach unserem zertifizierten Umweltmanagementsystem (ISO 400) hergestellt. Dieser Prozess stellt
AGCOPartsBooks.com. AGCOPartsBooks.com BENUTZERHANDBUCH FÜR ENDKUNDEN. Benutzerhandbuch 1 für Endkunden
 AGCOPartsBooks.com BENUTZERHANDBUCH FÜR ENDKUNDEN Benutzerhandbuch 1 INHALTSVERZEICHNIS AGCOPartsBooks.com Arbeiten mit der AGCOPARTSBOOKS.COM Pilotseite...3 Popup Blocker...3 SVG Viewer Anforderungen...3
AGCOPartsBooks.com BENUTZERHANDBUCH FÜR ENDKUNDEN Benutzerhandbuch 1 INHALTSVERZEICHNIS AGCOPartsBooks.com Arbeiten mit der AGCOPARTSBOOKS.COM Pilotseite...3 Popup Blocker...3 SVG Viewer Anforderungen...3
Vodafone One Net Manager Schnellstartanleitung Für Benutzer
 Vodafone One Net Manager Schnellstartanleitung Für Benutzer Power to you Inhalt Was ist One Net Manager? 1 Unterstützte Browser 1 Zugriff auf One Net Manager 3 Verfügbare Dienste anzeigen 3 Ihre Anrufdienste-Seite
Vodafone One Net Manager Schnellstartanleitung Für Benutzer Power to you Inhalt Was ist One Net Manager? 1 Unterstützte Browser 1 Zugriff auf One Net Manager 3 Verfügbare Dienste anzeigen 3 Ihre Anrufdienste-Seite
Benutzerhandbuch. Version 6.9
 Benutzerhandbuch Version 6.9 Copyright 1981 2009 Netop Business Solutions A/S. Alle Rechte vorbehalten. Teile unter Lizenz Dritter. Senden Sie Ihre Anmerkungen und Kommentare bitte an: Netop Business Solutions
Benutzerhandbuch Version 6.9 Copyright 1981 2009 Netop Business Solutions A/S. Alle Rechte vorbehalten. Teile unter Lizenz Dritter. Senden Sie Ihre Anmerkungen und Kommentare bitte an: Netop Business Solutions
my.ohmportal Installation von Mozilla Thunderbird
 my.ohmportal Installation von Mozilla Thunderbird Felizitas Heinebrodt Technische Hochschule Nürnberg Rechenzentrum Kesslerplatz 12, 90489 Nürnberg DokID: RZ_0302_HR_Install-IMAP-Thunderbird_public, Vers.
my.ohmportal Installation von Mozilla Thunderbird Felizitas Heinebrodt Technische Hochschule Nürnberg Rechenzentrum Kesslerplatz 12, 90489 Nürnberg DokID: RZ_0302_HR_Install-IMAP-Thunderbird_public, Vers.
Tutorial: Thunderbird 17 installieren, einstellen und E-Mails schreiben
 Tutorial: Thunderbird 17 installieren, einstellen und E-Mails schreiben In diesem Tutorial will ich Ihnen zeigen, wie man mit Thunderbird 17 installiert, einstellt und wie man E-Mails schreibt. Zuerst
Tutorial: Thunderbird 17 installieren, einstellen und E-Mails schreiben In diesem Tutorial will ich Ihnen zeigen, wie man mit Thunderbird 17 installiert, einstellt und wie man E-Mails schreibt. Zuerst
Upgrade G Data AntiVirus Business v6 auf v11
 G Data TechPaper #0105 Upgrade G Data AntiVirus Business v6 auf v11 G Data Serviceteam TechPaper_#0105 Inhalt 1 Deinstallation... 2 1.1 Information zur Datenbank... 2 1.2 Deinstallation G Data AntiVirus
G Data TechPaper #0105 Upgrade G Data AntiVirus Business v6 auf v11 G Data Serviceteam TechPaper_#0105 Inhalt 1 Deinstallation... 2 1.1 Information zur Datenbank... 2 1.2 Deinstallation G Data AntiVirus
Password Depot für Android
 Password Depot für Android Inhaltsverzeichnis Oberfläche 3 Action Bar 3 Overflow Menü 12 Eintragsmenü 13 Kontextleiste 14 Einstellungen 15 Kennwörterdatei erstellen 16 Kennwörterdatei öffnen 17 Lokal 17
Password Depot für Android Inhaltsverzeichnis Oberfläche 3 Action Bar 3 Overflow Menü 12 Eintragsmenü 13 Kontextleiste 14 Einstellungen 15 Kennwörterdatei erstellen 16 Kennwörterdatei öffnen 17 Lokal 17
Anleitung. Mooy Logistics Servicedesk. Version: 1.2 Date: 07-10-14
 Anleitung Mooy Logistics Servicedesk Version: 1.2 Date: 07-10-14 Inhalt 1. Einloggen... 3 2. Nach Dokumenten suchen.... 4 3. Downloaden aller Dokumente zur Rechnungsnummer.... 6 4. Bestellzeilen verfolgen....
Anleitung Mooy Logistics Servicedesk Version: 1.2 Date: 07-10-14 Inhalt 1. Einloggen... 3 2. Nach Dokumenten suchen.... 4 3. Downloaden aller Dokumente zur Rechnungsnummer.... 6 4. Bestellzeilen verfolgen....
Unterrichtseinheit 10
 Unterrichtseinheit 10 Begriffe zum Drucken unter Windows 2000 Druckgerät Das Hardwaregerät, an dem die gedruckten Dokumente entnommen werden können. Windows 2000 unterstützt folgende Druckgeräte: Lokale
Unterrichtseinheit 10 Begriffe zum Drucken unter Windows 2000 Druckgerät Das Hardwaregerät, an dem die gedruckten Dokumente entnommen werden können. Windows 2000 unterstützt folgende Druckgeräte: Lokale
MX-ONE Messaging Voice Mail 4.1
 MX-ONE Messaging Voice Mail 4.1 Telefon-Benutzeroberfläche Benutzerhandbuch MX-ONE Messaging Voice Mail 4.1 BENUTZERHANDBUCH Copyright 1998-2005. Ericsson Enterprise AB. Alle Rechte vorbehalten. Dieses
MX-ONE Messaging Voice Mail 4.1 Telefon-Benutzeroberfläche Benutzerhandbuch MX-ONE Messaging Voice Mail 4.1 BENUTZERHANDBUCH Copyright 1998-2005. Ericsson Enterprise AB. Alle Rechte vorbehalten. Dieses
Setup Utility. Benutzerhandbuch
 Setup Utility Benutzerhandbuch Copyright 2007 Hewlett-Packard Development Company, L.P. Windows ist eine eingetragene Marke der Microsoft Corporation in den USA. Die in diesem Handbuch enthaltenen Informationen
Setup Utility Benutzerhandbuch Copyright 2007 Hewlett-Packard Development Company, L.P. Windows ist eine eingetragene Marke der Microsoft Corporation in den USA. Die in diesem Handbuch enthaltenen Informationen
Installationsanleitung Novaline Archiv.Net trifft Sage Classic Line
 Installationsanleitung Novaline Archiv.Net trifft Sage Classic Line Juli 2008 V002.008 Inhalt: Inhalt:...1 Kapitel 1 Installation der Programme...2 Kapitel 2 Lizenzierung der Novaline Archivierung (Server)...5
Installationsanleitung Novaline Archiv.Net trifft Sage Classic Line Juli 2008 V002.008 Inhalt: Inhalt:...1 Kapitel 1 Installation der Programme...2 Kapitel 2 Lizenzierung der Novaline Archivierung (Server)...5
Anleitung zur WLAN-Nutzung in den SMB Zugang mit Windows 8 und Windows 10
 Anleitung zur WLAN-Nutzung in den SMB Zugang mit Windows 8 und Windows 10 Anleitung zur WLAN-Nutzung in den SMB Die Staatlichen Museen zu Berlin bieten ihren Nutzerinnen und Nutzern Internetzugang über
Anleitung zur WLAN-Nutzung in den SMB Zugang mit Windows 8 und Windows 10 Anleitung zur WLAN-Nutzung in den SMB Die Staatlichen Museen zu Berlin bieten ihren Nutzerinnen und Nutzern Internetzugang über
Hilfestellung zur smarten Zusammenarbeit mit Swisscom
 Collaboration Hilfestellung zur smarten Zusammenarbeit mit Swisscom Wir arbeiten einfach und effizient online zusammen. Über die Swisscom Collaboration-Plattform können wir gemeinsam Dokumente bearbeiten
Collaboration Hilfestellung zur smarten Zusammenarbeit mit Swisscom Wir arbeiten einfach und effizient online zusammen. Über die Swisscom Collaboration-Plattform können wir gemeinsam Dokumente bearbeiten
Installation auf Server
 Installation auf Server Inhalt Allgemeines Installationsanleitung Weiterführende Informationen Allgemeines Führen Sie die folgenden Schritte aus, um Jack Plus auf einem Server zu installieren. nach oben...
Installation auf Server Inhalt Allgemeines Installationsanleitung Weiterführende Informationen Allgemeines Führen Sie die folgenden Schritte aus, um Jack Plus auf einem Server zu installieren. nach oben...
Mobile Geräte in Outlook Web App 2013 verwalten designed by HP Engineering - powered by Swisscom
 Mobile Geräte in Outlook Web App 2013 verwalten designed by HP Engineering - powered by Swisscom Dezember 2014 Inhalt 1. Allgemeine Informationen 3 2. Verwaltung der mobilen Geräte 3 3. Allgemeine Befehle
Mobile Geräte in Outlook Web App 2013 verwalten designed by HP Engineering - powered by Swisscom Dezember 2014 Inhalt 1. Allgemeine Informationen 3 2. Verwaltung der mobilen Geräte 3 3. Allgemeine Befehle
Oberfläche von GroupWise WebAccess Basic
 Oberfläche von GroupWise WebAccess Basic 21. November 2011 Novell Kurzanleitung Nachdem Ihr Systemadministrator GroupWise 2012 WebAccess installiert hat, können Sie auf der Oberfläche von GroupWise 2012
Oberfläche von GroupWise WebAccess Basic 21. November 2011 Novell Kurzanleitung Nachdem Ihr Systemadministrator GroupWise 2012 WebAccess installiert hat, können Sie auf der Oberfläche von GroupWise 2012
Cisco Voic . Kurzanleitung. Vers. 2016_01
 Cisco Voicemail Kurzanleitung Vers. 2016_01 Seite 1 von 11 Inhalt Cisco Voicemail Kurzanleitung... 2 Übersicht Zugangsnummern Cisco Voicemail (VM)... 2 Anmelden an Cisco Voicemail... 3 PIN ändern... 4
Cisco Voicemail Kurzanleitung Vers. 2016_01 Seite 1 von 11 Inhalt Cisco Voicemail Kurzanleitung... 2 Übersicht Zugangsnummern Cisco Voicemail (VM)... 2 Anmelden an Cisco Voicemail... 3 PIN ändern... 4
Erweiterte Optionen. Drucken von Trennblättern. Laserdrucker Phaser 4500
 Erweiterte Optionen Dieses Thema hat folgenden Inhalt: Drucken von Trennblättern auf Seite 2-44 Drucken von mehreren Seiten auf einem Blatt (N-fach) auf Seite 2-45 Drucken von negativen und gespiegelten
Erweiterte Optionen Dieses Thema hat folgenden Inhalt: Drucken von Trennblättern auf Seite 2-44 Drucken von mehreren Seiten auf einem Blatt (N-fach) auf Seite 2-45 Drucken von negativen und gespiegelten
Word 2010 Wasserzeichen erstellen
 WO.017, Version 1.1 10.11.2014 Kurzanleitung Word 2010 Wasserzeichen erstellen Möchten Sie Ihre Arbeit als Entwurf oder als Kopie kennzeichnen, ehe Sie sie zur Überprüfung versenden, oder möchten Sie im
WO.017, Version 1.1 10.11.2014 Kurzanleitung Word 2010 Wasserzeichen erstellen Möchten Sie Ihre Arbeit als Entwurf oder als Kopie kennzeichnen, ehe Sie sie zur Überprüfung versenden, oder möchten Sie im
UltraCard. Mit einer Rufnummer bis zu 3 mobile Endgeräte gleichzeitig nutzen mit nur einem Vertrag, einer Rechnung und einer Mailbox.
 Mit einer Rufnummer bis zu 3 mobile Endgeräte gleichzeitig nutzen mit nur einem Vertrag, einer Rechnung und einer Mailbox. + + = Was ist die UltraCard? Mit der UltraCard sind Sie unter einer Rufnummer
Mit einer Rufnummer bis zu 3 mobile Endgeräte gleichzeitig nutzen mit nur einem Vertrag, einer Rechnung und einer Mailbox. + + = Was ist die UltraCard? Mit der UltraCard sind Sie unter einer Rufnummer
Anleitung zur Konfiguration der Voicemailboxen
 Anleitung zur Konfiguration der Voicemailboxen Die Konfiguration der Voicemailbox kann auf 2 Arten durchgeführt werden. Der komfortablere Weg ist die Konfiguration über das Webinterface (Punkt 2). Es werden
Anleitung zur Konfiguration der Voicemailboxen Die Konfiguration der Voicemailbox kann auf 2 Arten durchgeführt werden. Der komfortablere Weg ist die Konfiguration über das Webinterface (Punkt 2). Es werden
Synchronisation eines HTC Smartphones mit Android
 Erreur! Source du renvoi introuvable. Erreur! Source du renvoi introuvable. Page 1 sur 5 Synchronisation eines HTC Smartphones mit Android 1. Voraussetzungen... 1 2. Synchronisation der Agenda und der
Erreur! Source du renvoi introuvable. Erreur! Source du renvoi introuvable. Page 1 sur 5 Synchronisation eines HTC Smartphones mit Android 1. Voraussetzungen... 1 2. Synchronisation der Agenda und der
HOSTED EXCHANGE MICROSOFT OUTLOOK 2016 FÜR WINDOWS Skyfillers Handbuch
 HOSTED EXCHANGE MICROSOFT OUTLOOK 2016 FÜR WINDOWS Skyfillers Handbuch INHALT Outlook herunterladen und installieren... 2 Neues Outlook Profil erstellen und Postfach einrichten... 7 Exchange Postfach in
HOSTED EXCHANGE MICROSOFT OUTLOOK 2016 FÜR WINDOWS Skyfillers Handbuch INHALT Outlook herunterladen und installieren... 2 Neues Outlook Profil erstellen und Postfach einrichten... 7 Exchange Postfach in
Brother Image Viewer Anleitung für Android
 Brother Image Viewer Anleitung für Android Version 0 GER Zu den Hinweisen In diesem Benutzerhandbuch wird das folgende Symbol verwendet: HINWEIS Hinweise informieren Sie, wie auf eine bestimmte Situation
Brother Image Viewer Anleitung für Android Version 0 GER Zu den Hinweisen In diesem Benutzerhandbuch wird das folgende Symbol verwendet: HINWEIS Hinweise informieren Sie, wie auf eine bestimmte Situation
Cisco Unity Express 2.3 Voic -System Benutzerhandbuch
 Cisco Unity Express 2.3 Voicemail-System Benutzerhandbuch Überarbeitet: 31. Juli 2006 OL-10495-01 Erste Veröffentlichung: 31. Juli 2006 Letzte Aktualisierung: 31. Juli 2006 Dieses Handbuch enthält Informationen
Cisco Unity Express 2.3 Voicemail-System Benutzerhandbuch Überarbeitet: 31. Juli 2006 OL-10495-01 Erste Veröffentlichung: 31. Juli 2006 Letzte Aktualisierung: 31. Juli 2006 Dieses Handbuch enthält Informationen
Software-Updates Benutzerhandbuch
 Software-Updates Benutzerhandbuch Copyright 2007 Hewlett-Packard Development Company, L.P. Windows ist eine eingetragene Marke der Microsoft Corporation in den USA. Hewlett-Packard ( HP ) haftet nicht
Software-Updates Benutzerhandbuch Copyright 2007 Hewlett-Packard Development Company, L.P. Windows ist eine eingetragene Marke der Microsoft Corporation in den USA. Hewlett-Packard ( HP ) haftet nicht
Handbuch ECDL 2003 Professional Modul 3: Kommunikation Aufgaben annehmen und zuweisen
 Handbuch ECDL 2003 Professional Modul 3: Kommunikation Aufgaben annehmen und zuweisen Dateiname: ecdl_p3_03_02_documentation.doc Speicherdatum: 08.12.2004 ECDL 2003 Professional Modul 3 Kommunikation
Handbuch ECDL 2003 Professional Modul 3: Kommunikation Aufgaben annehmen und zuweisen Dateiname: ecdl_p3_03_02_documentation.doc Speicherdatum: 08.12.2004 ECDL 2003 Professional Modul 3 Kommunikation
Das Feld Script können Sie leer lassen. Hier könnten weitere Scripts eingebunden werden, welche Sie z.b. selbst entwickelt haben.
 Seite erstellen und bearbeiten Neue Seite erstellen Klicken Sie auf Administrator Neue Seite um eine Seite zu erstellen. Geben Sie der Seite unter Seitenname den Namen welcher in der Navigation erscheinen
Seite erstellen und bearbeiten Neue Seite erstellen Klicken Sie auf Administrator Neue Seite um eine Seite zu erstellen. Geben Sie der Seite unter Seitenname den Namen welcher in der Navigation erscheinen
BlackBerry Detailanleitung. Einrichtung auf Ihrem BlackBerry (BlackBerry Internet Service)
 BlackBerry E-Mail Detailanleitung E-Mail Einrichtung auf Ihrem BlackBerry (BlackBerry Internet Service) INHALT Willkommen! S. 2 BlackBerry zum ersten Mal starten S. 2 E-Mail Einrichtung starten S. 2 Vorstellung
BlackBerry E-Mail Detailanleitung E-Mail Einrichtung auf Ihrem BlackBerry (BlackBerry Internet Service) INHALT Willkommen! S. 2 BlackBerry zum ersten Mal starten S. 2 E-Mail Einrichtung starten S. 2 Vorstellung
Anwenderleitfaden zum elektronischen Formular ebiomeld
 Anwenderleitfaden zum elektronischen Formular ebiomeld Inhaltsverzeichnis 1 Login...1 1.1 Neu registrieren...2 1.2 Passwort vergessen...3 2 Startseite...4 3 Produktverwaltung...4 3.1 Produkt melden...4
Anwenderleitfaden zum elektronischen Formular ebiomeld Inhaltsverzeichnis 1 Login...1 1.1 Neu registrieren...2 1.2 Passwort vergessen...3 2 Startseite...4 3 Produktverwaltung...4 3.1 Produkt melden...4
1 Einleitung. Lernziele. Unterhaltungen anzeigen. QuickSteps verwenden. Suchordner definieren Lerndauer. 4 Minuten. Seite 1 von 20
 1 Einleitung Lernziele Unterhaltungen anzeigen QuickSteps verwenden Suchordner definieren Lerndauer 4 Minuten Seite 1 von 20 2 Mails nach Unterhaltung anzeigen Häufig ist eine Antwortmail Bestandteil einer
1 Einleitung Lernziele Unterhaltungen anzeigen QuickSteps verwenden Suchordner definieren Lerndauer 4 Minuten Seite 1 von 20 2 Mails nach Unterhaltung anzeigen Häufig ist eine Antwortmail Bestandteil einer
Outlook 2013. Grundkurs kompakt. Ortrun Grill 1. Ausgabe, März 2014. inkl. zusätzlichem Übungsanhang K-OL2013-G-UA
 Outlook 2013 Ortrun Grill 1. Ausgabe, März 2014 Grundkurs kompakt inkl. zusätzlichem Übungsanhang K-OL2013-G-UA 2.1 Mit dem Modul E-Mail arbeiten Das Modul E-Mail kennenlernen Klicken Sie in der Navigationsleiste
Outlook 2013 Ortrun Grill 1. Ausgabe, März 2014 Grundkurs kompakt inkl. zusätzlichem Übungsanhang K-OL2013-G-UA 2.1 Mit dem Modul E-Mail arbeiten Das Modul E-Mail kennenlernen Klicken Sie in der Navigationsleiste
Kurzanleitung für Cisco ViewMail für Microsoft Outlook (Version 8.5 und höher)
 Kurzanleitung Kurzanleitung für Cisco ViewMail für Microsoft Outlook (Version 8. und höher) Cisco ViewMail für Microsoft Outlook (Version 8. und höher) Info über Cisco ViewMail für Microsoft Outlook Verwendung
Kurzanleitung Kurzanleitung für Cisco ViewMail für Microsoft Outlook (Version 8. und höher) Cisco ViewMail für Microsoft Outlook (Version 8. und höher) Info über Cisco ViewMail für Microsoft Outlook Verwendung
2008 Nokia. Alle Rechte vorbehalten. Nokia, Nokia Connecting People und Nseries sind Marken oder eingetragene Marken der Nokia Corporation.
 Chat Ausgabe 1 2008 Nokia. Alle Rechte vorbehalten. Nokia, Nokia Connecting People und Nseries sind Marken oder eingetragene Marken der Nokia Corporation. Nokia tune ist eine Tonmarke der Nokia Corporation.
Chat Ausgabe 1 2008 Nokia. Alle Rechte vorbehalten. Nokia, Nokia Connecting People und Nseries sind Marken oder eingetragene Marken der Nokia Corporation. Nokia tune ist eine Tonmarke der Nokia Corporation.
Snagit 11.4 Mit Profilen arbeiten
 SI.003, Version 1.1 10.11.2014 Kurzanleitung Snagit 11.4 Mit Profilen arbeiten Damit Bildschirmaufnahmen mit Snagit in einheitlicher Form erstellt werden können, lassen sich häufig benutzte Einstellungen
SI.003, Version 1.1 10.11.2014 Kurzanleitung Snagit 11.4 Mit Profilen arbeiten Damit Bildschirmaufnahmen mit Snagit in einheitlicher Form erstellt werden können, lassen sich häufig benutzte Einstellungen
2.4 - Das Verwaltungsmodul moveon installieren - MS Access Version
 2.4 - Das Verwaltungsmodul moveon installieren - MS Access Version Das Verwaltungsmodul moveon besteht aus zwei Komponenten: dem moveon Client und der moveon Datenbank. Der moveon Client enthält alle Formulare,
2.4 - Das Verwaltungsmodul moveon installieren - MS Access Version Das Verwaltungsmodul moveon besteht aus zwei Komponenten: dem moveon Client und der moveon Datenbank. Der moveon Client enthält alle Formulare,
OptraImage-Bedienerkonsole. Tasten der Bedienerkonsole... 2. Funktionsmodi... 8. Anfertigen von Kopien. Senden von Faxen. Scannen an Computer
 OptraImage- Tasten der..................... 2 Funktionsmodi................................ 8 1 FTP Tasten der OptraImage- 2 12 1 2 9 8 FTP 13 15 14 17 16 11 3 4 5 6 3 1 4 5 17 7 2 10 16 8 15 14 9 13 6
OptraImage- Tasten der..................... 2 Funktionsmodi................................ 8 1 FTP Tasten der OptraImage- 2 12 1 2 9 8 FTP 13 15 14 17 16 11 3 4 5 6 3 1 4 5 17 7 2 10 16 8 15 14 9 13 6
Sichere Kommunikation Allianz Encryption Service
 Sichere Kommunikation Allianz Encryption Service 1 Inhaltsverzeichnis 1 EINLEITUNG... 3 2 ÜBERSICHT DER ANWENDUNG... 4 2.1 Anmeldung... 4 2.1.1 Erstanmeldung für neue Benutzer... 4 2.1.2 Anmeldung bereits
Sichere Kommunikation Allianz Encryption Service 1 Inhaltsverzeichnis 1 EINLEITUNG... 3 2 ÜBERSICHT DER ANWENDUNG... 4 2.1 Anmeldung... 4 2.1.1 Erstanmeldung für neue Benutzer... 4 2.1.2 Anmeldung bereits
Kopieren über das Scannerglas. nach unten in die obere linke Ecke des Scannerglases.
 Kurzanleitung Kopieren Kopieren Erstellen einer Schnellkopie 3 Drücken Sie an der Bedienerkonsole des Druckers auf. 4 Wenn Sie das Dokument auf das Scannerglas gelegt haben, berühren Sie Fertig stellen,
Kurzanleitung Kopieren Kopieren Erstellen einer Schnellkopie 3 Drücken Sie an der Bedienerkonsole des Druckers auf. 4 Wenn Sie das Dokument auf das Scannerglas gelegt haben, berühren Sie Fertig stellen,
Psi unter Ubuntu-Linux benutzen
 Psi unter Ubuntu-Linux benutzen Andreas Stöcker Juni 2008 Installation Rufen Sie den aus dem Menü System Systemverwaltung den Installationsmanager Synaptic- Paketverwaltung auf. Suchen Sie das Paket Psi
Psi unter Ubuntu-Linux benutzen Andreas Stöcker Juni 2008 Installation Rufen Sie den aus dem Menü System Systemverwaltung den Installationsmanager Synaptic- Paketverwaltung auf. Suchen Sie das Paket Psi
Installationsanleitung für SMS4OL
 Installationsanleitung für SMS4OL Inhalt Technische Voraussetzungen... 2 Hinweis - Bitte beachten... 2 Schritt 1 - Download der Installationsdatei... 2 Schritt 2 - Installation des SMS4OLPro-Clients...
Installationsanleitung für SMS4OL Inhalt Technische Voraussetzungen... 2 Hinweis - Bitte beachten... 2 Schritt 1 - Download der Installationsdatei... 2 Schritt 2 - Installation des SMS4OLPro-Clients...
Benutzerhandbuch DMD Configurator
 Benutzerhandbuch DMD Configurator SCHAEFER GmbH Winterlinger Straße 4 72488 Sigmaringen Germany Telefon +49 7571 722-0 Telefax +49 7571 722-98 info@ws-schaefer.de www.ws-schaefer.de SCHAEFER GmbH Winterlinger
Benutzerhandbuch DMD Configurator SCHAEFER GmbH Winterlinger Straße 4 72488 Sigmaringen Germany Telefon +49 7571 722-0 Telefax +49 7571 722-98 info@ws-schaefer.de www.ws-schaefer.de SCHAEFER GmbH Winterlinger
CLEVERES -MANAGEMENT MIT OUTLOOK IM BERUFSALLTAG
 CLEVERES E-MAIL-MANAGEMENT MIT OUTLOOK IM BERUFSALLTAG Schritt-für-Schritt-Anleitungen für Outlook 2003, 2007 und 2010 von Otmar Witzgall akademie.de asp GmbH & Co. Betriebs- und Service KG Erkelenzdamm
CLEVERES E-MAIL-MANAGEMENT MIT OUTLOOK IM BERUFSALLTAG Schritt-für-Schritt-Anleitungen für Outlook 2003, 2007 und 2010 von Otmar Witzgall akademie.de asp GmbH & Co. Betriebs- und Service KG Erkelenzdamm
Cisco Voic . Kurzanleitung. Vers. 2016_04
 Cisco Voicemail Kurzanleitung Vers. 2016_04 Seite 1 von 11 Inhalt Cisco Voicemail Kurzanleitung... 2 Übersicht Zugangsnummern Cisco Voicemail (VM)... 2 Anmelden an Cisco Voicemail... 3 PIN ändern... 4
Cisco Voicemail Kurzanleitung Vers. 2016_04 Seite 1 von 11 Inhalt Cisco Voicemail Kurzanleitung... 2 Übersicht Zugangsnummern Cisco Voicemail (VM)... 2 Anmelden an Cisco Voicemail... 3 PIN ändern... 4
1 Erster Schritt. Lernziele. Programme in das Startmenü aufnehmen. Programme suchen und starten
 1 Erster Schritt Lernziele Programme in das Startmenü aufnehmen Programme suchen und starten die Arbeit mit Windows 7 unterbrechen bzw. beenden Lerndauer 4 Minuten Seite 1 von 15 2 Startmenü Sie erreichen
1 Erster Schritt Lernziele Programme in das Startmenü aufnehmen Programme suchen und starten die Arbeit mit Windows 7 unterbrechen bzw. beenden Lerndauer 4 Minuten Seite 1 von 15 2 Startmenü Sie erreichen
Immo Meets Office Easy Office Storage Easy Outlook Storage Handbuch
 Immo Meets Office Easy Office Storage Easy Outlook Storage Handbuch 1 2 Inhaltsverzeichnis 1 Systemvoraussetzungen... 3 2 Vor der Installation... 3 3 Installation... 3 3.1 Voraussetzungen... 4 3.2 Installationsbeginn...
Immo Meets Office Easy Office Storage Easy Outlook Storage Handbuch 1 2 Inhaltsverzeichnis 1 Systemvoraussetzungen... 3 2 Vor der Installation... 3 3 Installation... 3 3.1 Voraussetzungen... 4 3.2 Installationsbeginn...
Mit Ihrer Bewerbung fängt alles an!
 Bei uns arbeiten 292.534 Jahre Erfahrung. Wir wollen noch mehr! Mit Ihrer Bewerbung fängt alles an! Warum online bewerben? Die Online-Bewerbung hat viele Vorteile für uns und auch für Sie als Bewerber:
Bei uns arbeiten 292.534 Jahre Erfahrung. Wir wollen noch mehr! Mit Ihrer Bewerbung fängt alles an! Warum online bewerben? Die Online-Bewerbung hat viele Vorteile für uns und auch für Sie als Bewerber:
Termingestaltung mit Outlook
 Termingestaltung mit Outlook Ein neues Terminformular öffnen und ausfüllen Termine können Sie direkt in Ihren Kalender, oder über das Formular TERMIN eintragen. Öffnen Sie den Kalender mit der Schaltfläche.
Termingestaltung mit Outlook Ein neues Terminformular öffnen und ausfüllen Termine können Sie direkt in Ihren Kalender, oder über das Formular TERMIN eintragen. Öffnen Sie den Kalender mit der Schaltfläche.
Die Bildschirmsperre. Alltag mit dem Windows Phone
 2 Alltag mit dem Windows Phone Tippen Sie auf den oberen Bildschirmrand, erscheinen zusätzliche Statusanzeigen (von links nach rechts): Signalstärke des Mobilfunknetzes Mobilfunkstandard: HSDPA, EDGE oder
2 Alltag mit dem Windows Phone Tippen Sie auf den oberen Bildschirmrand, erscheinen zusätzliche Statusanzeigen (von links nach rechts): Signalstärke des Mobilfunknetzes Mobilfunkstandard: HSDPA, EDGE oder
Checkliste OpenScape Office (OSO)
 Checkliste OpenScape Office (OSO) OpenScape Office (OSO) ist ein in Outlook integriertes Programm zur Zuordnung und Bearbeitung von Anrufen. Die Software bietet viele Funktionen, zeigt aber auch (je nach
Checkliste OpenScape Office (OSO) OpenScape Office (OSO) ist ein in Outlook integriertes Programm zur Zuordnung und Bearbeitung von Anrufen. Die Software bietet viele Funktionen, zeigt aber auch (je nach
Installationshilfe. DxO Optics Pro v5
 Installationshilfe DxO Optics Pro v5 Vielen Dank für Ihr Interesse an unser Produkt. Im Folgenden finden Sie einige Informationen über den Kauf, die Installation und die Aktivierung von DxO Optics Pro.
Installationshilfe DxO Optics Pro v5 Vielen Dank für Ihr Interesse an unser Produkt. Im Folgenden finden Sie einige Informationen über den Kauf, die Installation und die Aktivierung von DxO Optics Pro.
Adobe Acrobat Professional - Portfolio. Leibniz Universität IT Services Anja Aue
 Adobe Acrobat Professional - Portfolio Leibniz Universität IT Services Anja Aue Portfolio Bündelung von mehreren Dateien in verschiedenen Formaten in einer Datei. Mappe, in der mehrere Dateien zu einem
Adobe Acrobat Professional - Portfolio Leibniz Universität IT Services Anja Aue Portfolio Bündelung von mehreren Dateien in verschiedenen Formaten in einer Datei. Mappe, in der mehrere Dateien zu einem
bla bla -Clients verwenden Benutzeranleitung
 bla bla E-Mail-Clients verwenden Benutzeranleitung E-Mail-Clients verwenden E-Mail-Clients verwenden: Benutzeranleitung Veröffentlicht Dienstag, 12. Juli 2016 Version 7.8.2 Copyright 2016-2016 OX Software
bla bla E-Mail-Clients verwenden Benutzeranleitung E-Mail-Clients verwenden E-Mail-Clients verwenden: Benutzeranleitung Veröffentlicht Dienstag, 12. Juli 2016 Version 7.8.2 Copyright 2016-2016 OX Software
Installationsanleitung - Command WorkStation 5.6 mit Fiery Extended Applications 4.2
 Installationsanleitung - Command WorkStation 5.6 mit Fiery Extended Applications 4.2 Das Softwarepaket Fiery Extended Applications Package v4.2 enthält Fiery Anwendungsprogramme, mit denen Sie bestimmte
Installationsanleitung - Command WorkStation 5.6 mit Fiery Extended Applications 4.2 Das Softwarepaket Fiery Extended Applications Package v4.2 enthält Fiery Anwendungsprogramme, mit denen Sie bestimmte
EINRICHTUNG MAIL CLIENTS
 EINRICHTUNG MAIL CLIENTS Informationen und Tipps Auto : Thomas Scheeg, rackbutler GbR Datum : 08.09.2015 Version : 1.1 Informationen und Tipps Seite 1 von 18 Inhaltsverzeichnis 1. Allgemeine Informationen...
EINRICHTUNG MAIL CLIENTS Informationen und Tipps Auto : Thomas Scheeg, rackbutler GbR Datum : 08.09.2015 Version : 1.1 Informationen und Tipps Seite 1 von 18 Inhaltsverzeichnis 1. Allgemeine Informationen...
EMC SourceOne TM für Microsoft SharePoint 7.0 Archivsuche Kurzreferenz
 EMC SourceOne TM für Microsoft SharePoint 7.0 Archivsuche Kurzreferenz Verwenden Sie die Archivsuche zur Suche nach und Wiederherstellung von SharePoint-Inhalten, die in EMC SourceOne archiviert wurden.
EMC SourceOne TM für Microsoft SharePoint 7.0 Archivsuche Kurzreferenz Verwenden Sie die Archivsuche zur Suche nach und Wiederherstellung von SharePoint-Inhalten, die in EMC SourceOne archiviert wurden.
Bedienungsanleitung Chef - Sekretär - Anlage
 - 1 - Hochschulrechenzentrum Nachrichtentechnik Systemadministrator Wolfgang Klaum Bedienungsanleitung Chef - Sekretär - Anlage - 2 - Allgemeine Hinweise zur Chef-/Sekretäranlage Innerhalb einer Vorzimmer-Anlage
- 1 - Hochschulrechenzentrum Nachrichtentechnik Systemadministrator Wolfgang Klaum Bedienungsanleitung Chef - Sekretär - Anlage - 2 - Allgemeine Hinweise zur Chef-/Sekretäranlage Innerhalb einer Vorzimmer-Anlage
2012 Windows-Client. A.1 Verbesserungen in Bezug auf Termine
 ANeue Funktionen im GroupWise 2012 Windows-Client A Willkommen beim GroupWise 2012 Windows-Client. Sie finden neue Funktionen, wichtige Aktualisierungen und eine verbesserte Integration in andere Collaboration-Produkte.
ANeue Funktionen im GroupWise 2012 Windows-Client A Willkommen beim GroupWise 2012 Windows-Client. Sie finden neue Funktionen, wichtige Aktualisierungen und eine verbesserte Integration in andere Collaboration-Produkte.
CORSAIR GAMING MAUS SOFTWARE-KURZANLEITUNG
 CORSAIR GAMING MAUS SOFTWARE-KURZANLEITUNG INHALTSVERZEICHNIS EINFÜHRUNG ERKLÄRUNG DER PROFILE UND MODI ERSTE 1 4 5 Einführung 1 Installation der Corsair Gaming Hardware und Software 2 Aktualisieren der
CORSAIR GAMING MAUS SOFTWARE-KURZANLEITUNG INHALTSVERZEICHNIS EINFÜHRUNG ERKLÄRUNG DER PROFILE UND MODI ERSTE 1 4 5 Einführung 1 Installation der Corsair Gaming Hardware und Software 2 Aktualisieren der
www.gymboss.com Wir danken Ihnen, dass Sie einen GYMBOSS minimax Interval Timer gekauft haben.
 www.gymboss.com Wir danken Ihnen, dass Sie einen GYMBOSS minimax Interval Timer gekauft haben. ***Entfernen Sie den Schutzschirm auf der Vorderseite des Timers. Einschalten Drücken Sie einen beliebigen
www.gymboss.com Wir danken Ihnen, dass Sie einen GYMBOSS minimax Interval Timer gekauft haben. ***Entfernen Sie den Schutzschirm auf der Vorderseite des Timers. Einschalten Drücken Sie einen beliebigen
Die Nachrichtenerstellung automatisieren
 Die Nachrichtenerstellung automatisieren Die wichtigsten Daten eines Kontaktes können in eine Nachricht eingefügt und als Visitenkarte (vcard) versendet werden Der Empfänger der E-Mail kann die Visitenkarte
Die Nachrichtenerstellung automatisieren Die wichtigsten Daten eines Kontaktes können in eine Nachricht eingefügt und als Visitenkarte (vcard) versendet werden Der Empfänger der E-Mail kann die Visitenkarte
Nokia Mail for Exchange mit Nokia N97 Installationsanleitung
 Nokia Mail for Exchange mit Nokia N97 Installationsanleitung Sämtliche geistigen Eigentumsrechte verbleiben bei Vodafone, Microsoft bzw. deren Lizenzgeber. Es ist nicht gestattet, die Dokumente zu kopieren,
Nokia Mail for Exchange mit Nokia N97 Installationsanleitung Sämtliche geistigen Eigentumsrechte verbleiben bei Vodafone, Microsoft bzw. deren Lizenzgeber. Es ist nicht gestattet, die Dokumente zu kopieren,
EQ Energiezähler Grundeinstellungen B-Serie Kurzanleitung
 Kurzanleitung Bedienelemente zur Konfiguration von Grundfunktionen zur Inbetriebnahme des Zählers: Pfeil-Taste OK-/Verlassen-Taste Einstellungstaste Umschalten unten/oben. Kurz drücken für unten, drücken
Kurzanleitung Bedienelemente zur Konfiguration von Grundfunktionen zur Inbetriebnahme des Zählers: Pfeil-Taste OK-/Verlassen-Taste Einstellungstaste Umschalten unten/oben. Kurz drücken für unten, drücken
