Systemreferenz ZENworks Reporting Beta August 2015
|
|
|
- Gitta Geisler
- vor 7 Jahren
- Abrufe
Transkript
1 Systemreferenz ZENworks Reporting Beta August 2015
2 Rechtliche Hinweise Novell, Inc. übernimmt für Inhalt oder Verwendung dieser Dokumentation keine Haftung und schließt insbesondere jede ausdrückliche oder implizite Garantie für Marktfähigkeit oder Eignung für einen bestimmten Zweck aus. Novell, Inc. behält sich das Recht vor, dieses Dokument jederzeit teilweise oder vollständig zu ändern, ohne dass für Novell, Inc. die Verpflichtung entsteht, Personen oder Organisationen davon in Kenntnis zu setzen. Novell, Inc. gibt ebenfalls keine Erklärungen oder Garantien in Bezug auf Novell-Software und schließt insbesondere jede ausdrückliche oder implizite Garantie für handelsübliche Qualität oder Eignung für einen bestimmten Zweck aus. Außerdem behält sich Novell, Inc. das Recht vor, Novell-Software jederzeit ganz oder teilweise zu ändern, ohne dass für Novell, Inc. die Verpflichtung entsteht, Personen oder Organisationen von diesen Änderungen in Kenntnis zu setzen. Alle im Zusammenhang mit dieser Vereinbarung zur Verfügung gestellten Produkte oder technischen Informationen unterliegen möglicherweise den US-Gesetzen zur Exportkontrolle sowie den Handelsgesetzen anderer Länder. Sie erkennen alle Ausfuhrkontrollbestimmungen an und erklären sich damit einverstanden, alle für ausstehende Exporte, Re-Exporte oder Importe erforderlichen Lizenzen bzw. Klassifizierungen einzuholen. Sie erklären sich damit einverstanden, nicht an juristische Personen, die in der aktuellen US-Exportausschlussliste enthalten sind, oder an in den US-Exportgesetzen aufgeführte terroristische Länder oder Länder, die einem Embargo unterliegen, zu exportieren oder zu reexportieren. Sie stimmen zu, keine Lieferungen für verbotene nukleare oder chemisch-biologische Waffen oder Waffen im Zusammenhang mit Flugkörpern zu verwenden. Weitere Informationen zum Export von Novell-Software finden Sie auf der Webseite Novell International Trade Services ( Novell übernimmt keine Verantwortung für das Nichteinholen notwendiger Exportgenehmigungen. Copyright Novell, Inc. Alle Rechte vorbehalten. Ohne ausdrückliche, schriftliche Genehmigung des Herausgebers darf kein Teil dieser Veröffentlichung reproduziert, fotokopiert, übertragen oder in einem Speichersystem verarbeitet werden. Novell, Inc South Novell Place Provo, UT U.S.A. Online-Dokumentation: Die neueste Online-Dokumentation für dieses und andere Novell-Produkte finden Sie auf der Dokumentations-Webseite von Novell ( Novell-Marken Hinweise zu Novell-Marken finden Sie in der Novell Trademark and Service Mark-Liste ( trademarks/tmlist.html). Materialien von Drittanbietern Die Rechte für alle Marken von Drittanbietern liegen bei den jeweiligen Eigentümern.
3 Inhalt Informationen zu diesem Handbuch 5 1 ZENworks Reporting Überblick Einführung Anmelden bei ZENworks Reporting Die ZENworks Reporting-Startseite Durchsuchen des Repository Suchen im Repository Verwenden von Repository-Ressourcen Sortieren der Repository-Liste Ad-hoc-Editor Überblick Datenquellen Verwenden des Bereichs Datenauswahl Bereich Ad-hoc-Editor Typen von Ad-hoc-Ansichten Erstellen von Ad-hoc-Ansichten Erzeugen von Ad-hoc-Berichten Erzeugen von Ad-hoc-Berichten aus einer vorhandenen Ad-hoc-Ansicht Erstellen von Ad-hoc-Ansichten und Erzeugen eines Berichts Planen von Berichten Planen und Ausführen von Berichten Ausgabeoptionen Anzeigen der Liste der geplanten Aufträge Optionen für Einfach und Kalender Ausführen eines Auftrags im Hintergrund Arbeiten mit Tabellen Verwenden von Feldern in Tabellen Arbeiten mit Diagrammen Verwenden von Feldern und Größen in Diagrammen Auswählen eines Diagrammtyps Interaktives Arbeiten mit Diagrammen Arbeiten mit Standard-Kreuztabellen Verwenden von Feldern in Kreuztabellen Verwenden von Filtern und Eingabesteuerungen Filter verwenden Verwenden von Eingabesteuerungen Verfügbarkeit von Eingabesteuerungen und Filtern Arbeiten mit ZENworks Reporting-Dashboards Erstellen eines Dashboards Anzeigen und Bearbeiten eines Dashboards Hinzufügen von Steuerungen zu einem Dashboard Hinzufügen einer benutzerdefinierten URL zu einem Dashboard Informationen zu Bildschirmgrößen Tipps für den Entwurf von Dashboards Inhalt 3
4 3.3.1 Tipps zu Eingabesteuerungen Weitere Tipps ZENworks Reporting-Verwaltung Verwalten von Benutzern Verwalten von Rollen Verwalten der Ressourcen Berechtigungen Zuweisen von Berechtigungen zum Erstellen von Ad-hoc-Ansichten Zuweisen der Ausführungsberechtigung zu vordefinierten Berichten Erstellen von Ordnern Verschieben von Ordnern Verwalten der ZENworks Reporting-Einstellungen Verwalten der Protokolleinstellungen Verwalten der Ad-hoc-Einstellungen Verwalten der Ad-hoc-Cache-Einstellungen Verwalten der Importeinstellungen Verwalten der Exporteinstellungen A Fehlersuche bei ZENworks Reporting 79 4 ZENworks Reporting-Systemreferenz
5 Informationen zu diesem Handbuch In der Novell ZENworks Reporting-Systemreferenz finden Sie Informationen zur Erstellung und Verwaltung von Berichten mit ZENworks Reporting. Die Informationen gliedern sich wie folgt: Kapitel 1, ZENworks Reporting, auf Seite 7 Kapitel 2, Ad-hoc-Editor, auf Seite 17 Kapitel 3, Arbeiten mit ZENworks Reporting-Dashboards, auf Seite 53 Kapitel 4, ZENworks Reporting-Verwaltung, auf Seite 61 Anhang A, Fehlersuche bei ZENworks Reporting, auf Seite 79 Zielgruppe Diese Anleitung richtet sich an Administratoren von ZENworks Reporting. Rückmeldungen Wir freuen uns über Ihre Hinweise, Anregungen und Vorschläge zu diesem Handbuch und den anderen Teilen der Dokumentation zu diesem Produkt. Verwenden Sie dazu die Funktion Benutzerkommentare unten auf den einzelnen Seiten der Onlinedokumentation. Weitere Dokumentation Im Lieferumfang von ZENworks Reporting finden Sie weitere Dokumentationen (im PDF- und HTML- Format), die Informationen zum Produkt und zu dessen Implementierung beinhalten. Weiteres Dokumentationsmaterial finden Sie auf der Dokumentations-Website zu ZENworks 11 SP4 ( Informationen zu diesem Handbuch 5
6 6 ZENworks Reporting-Systemreferenz
7 1 1ZENworks Reporting Die ZENworks Reporting-Lösung lässt sich in verschiedene Novell ZENworks-Produkte integrieren und ergänzt diese Produkte um Berichtsfunktionen. ZENworks Reporting umfasst die folgenden Funktionen: Erzeugen von Berichten für verschiedene Novell ZENworks-Produkte. Intuitive Benutzeroberfläche, beispielsweise für die Datenanalyse in Ad-hoc-Ansichten. Erweiterte Funktionen zum Drill-down in die Daten. Vordefinierte Berichte auf der Grundlage der häufigsten Anwendungsfälle. Diese Berichte können Sie als Ausgangspunkt für Ihre Arbeit heranziehen. Planungsfunktionen zum Erzeugen von Berichten, die an die Mailbox gesendet werden können. Exportieren von Berichtsdaten in verschiedenen Dateiformaten. Integrierte Diagramme, mit denen Sie neue Einblicke in Ihre Daten gewinnen. Unterstützung der LDAP-Authentifizierung und damit leichterer Zugriff für Benutzer oder Administratoren im Unternehmen, die nicht mit ZENworks arbeiten. Dieses Kapitel besteht aus den folgenden Abschnitten: Abschnitt 1.1, Überblick auf Seite 7 Abschnitt 1.2, Einführung auf Seite Überblick ZENworks Reporting umfasst die folgenden wichtigen Bestandteile: Jaspersoft-Berichterstellungs-Engine: In ZENworks Reporting kommt die webgestütze Anwendung Jaspersoft als zugrunde liegende Berichterstellungs-Engine zum Einsatz. Domäne: In der Jaspersoft-Berichterstellungs-Engine werden Objekte oder Elemente, die in der Berichterstellung verwendet werden, mithilfe von Domänen angezeigt. Eine Domäne ist eine Sammlung von Objekten, die einem Datenbankschema zugeordnet sind. Domänen stehen für verschiedene ZENworks-Produkte zur Verfügung, beispielsweise ZENworks Configuration Management, Audit Management und ZENworks Mobile Management. Diese Domänen gehören nicht zum Lieferumfang von ZENworks Reporting, sondern werden zusammen mit den jeweiligen ZENworks-Produkten bereitgestellt. ZENworks umfasst zwei Gruppen von Domänen: ZENworks Configuration Management und ZENworks Audit. Bei der Installation von ZENworks Reporting wird mindestens eine dieser Domänen, die anhand der angegebenen Informationen ermittelt wird, in ZENworks Reporting importiert. Die Domänen sind jeweils als Teil einer Ressourcen-ZIP-Datei gepackt. LDAP-Zugriff: ZENworks Reporting unterstützt derzeit nur die LDAP-Authentifizierung. Die Benutzer müssen sich daher mit ihrer LDAP-Berechtigung bei ZENworks Reporting anmelden. ZENworks Reporting unterstützt sowohl Microsoft Active Directory als auch NetIQ e-directory. Im Rahmen der Installation gibt der Benutzer verschiedene LDAP-Gruppen mit Benutzern an, die Administratorrechte in ZENworks Reporting erhalten sollen. Diese Gruppen werden während der Installation als Administratorrollen in ZENworks Reporting zugeordnet. Anschließend können sich die Benutzer in diesen Gruppen als Administrator bei ZENworks Reporting anmelden. ZENworks Reporting 7
8 In ZENworks Reporting werden die ZENworks-Daten gemäß den Anforderungen der Benutzer dargestellt. Diese Daten lassen sich wie folgt anzeigen: Ad-hoc-Ansicht: Diese Ansichten sind hauptsächlich Datenanalysewerkzeuge in ZENworks Reporting. Zum Erstellen dieser Ansichten ziehen Sie die gewünschten Domänenobjekte per Drag & Drop in den Ad-hoc-Editor. Darüber hinaus können Sie bestimmte Objekte als Filter festlegen. Anhand dieser Filter können Sie einen Drill-down in die Daten vornehmen und damit weitere Einblicke gewinnen. In diesen Ansichten haben Sie weiterhin den Zugriff auf alle Objekte in der Domäne und Sie können Objekte auslagern. Mit der Ad-hoc-Ansicht lassen sich zudem aussagekräftige Berichte anhand einer Kombination aus Objekten erzeugen. Diese Ansicht können Sie dann für den späteren Gebrauch speichern oder auch als Ad-hoc-Bericht veröffentlichen. Die Ad-hoc-Ansichten können wahlweise als Tabellen-, Diagramm- oder Kreuztabellenansicht ausgelegt werden. Ad-hoc-Berichte: Um diese benutzerdefinierten Berichte zu erstellen, speichern Sie eine Adhoc-Ansicht als Bericht, oder schreiben Sie eine SQL-Anfrage, und betten Sie diese in einen Bericht ein. Vordefinierte Berichte: Diese Berichte stammen von Novell. Sie sind bereits fertig formatiert und wurden mit dem Jaspersoft Studio Profession-Werkzeug zusammengestellt. Diese Berichte sind jeweils auf eine bestimmte Domäne ausgerichtet und stehen in einer Ressourcen-ZIP-Datei bereit, die Sie dann während der Installation in ZENworks Reporting importieren können. Dashboards: Ein Dashboard ist eine Sammlung von Berichten mit relevanten Informationen. Ein Dashboard kann auf die vordefinierten Berichte aus ZENworks Reporting zugreifen oder auch Ad-hoc-Berichte nutzen. 1.2 Einführung Dieser Abschnitt enthält Folgendes: Abschnitt 1.2.1, Anmelden bei ZENworks Reporting auf Seite 8 Abschnitt 1.2.2, Die ZENworks Reporting-Startseite auf Seite 9 Abschnitt 1.2.3, Durchsuchen des Repository auf Seite 11 Abschnitt 1.2.4, Suchen im Repository auf Seite 12 Abschnitt 1.2.5, Verwenden von Repository-Ressourcen auf Seite 14 Abschnitt 1.2.6, Sortieren der Repository-Liste auf Seite Anmelden bei ZENworks Reporting Zum Schutz der Daten, auf die Sie über den Server zugreifen, müssen Sie sich mit einem Passwort bei ZENworks Reporting anmelden. 1 Geben Sie oder in einen Webbrowser ein. <Hostname> steht dabei für den Namen des Geräts, auf dem ZENworks Reporting gehostet wird. 2 Geben Sie auf der Anmeldeseite die Benutzer-ID und das Passwort ein. Als Benutzer-ID muss die LDAP-Benutzer-ID verwendet werden. 3 Wenn das standardmäßige Gebietsschema und die Zeitzone geändert werden sollen, klicken Sie auf Show locale & time zone (Gebietsschema & Zeitzone anzeigen) und wählen Sie den gewünschten Eintrag für Gebietsschema und Zeitzone in der Dropdown-Liste aus. 8 ZENworks Reporting-Systemreferenz
9 4 Klicken Sie auf Anmelden. Die angegebene Benutzer-ID wird intern beim LDAP-Server authentifiziert. Nach erfolgter Autorisierung beim LDAP-Server können Sie sich bei der Anwendung anmelden. Anschließend wird die ZENworks Reporting-Startseite geöffnet Die ZENworks Reporting-Startseite Über die Startseite greifen Sie schnell und einfach auf die am häufigsten verwendeten Funktionen des Servers zu. Die angezeigten Menüs sind abhängig von den jeweiligen Benutzerberechtigungen. Die Startseite umfasst die folgenden Symbole: Reports (Berichte anzeigen): Zeigt eine Liste der Berichte an, die angezeigt und ausgeführt werden können. Ad Hoc Views (Ad-hoc-Ansichten erstellen): Startet den Assistenten Data Chooser (Datenauswahl), gefolgt vom Ad-hoc-Editor, in dem Sie die Ad-hoc-Ansichten zusammenstellen; dies ist die Grundlage für die interaktive Erstellung von Berichten auf dem Server. Dashboards: Startet den Dashboard-Designer, in dem Sie Berichte, Eingabesteuerungen, Grafiken, Beschriftungen und Web-Inhalte zu einer einzigen, ganzheitlichen Ansicht zusammenfassen. Admin: Startet die Seite mit den Benutzern und Rollen. Nur Administratoren können dieses Menü anzeigen und darauf zugreifen. Informationen hierzu erhalten Sie unter Kapitel 4, ZENworks Reporting-Verwaltung, auf Seite 61. Die folgende Tabelle enthält eine Beschreibung der Menüs auf der Startseite: ZENworks Reporting 9
10 Menü Beschreibung Wechselt zur Startseite zurück. Bibliothek Zeigt die Repository-Seite an, die lediglich die Ad-hoc-Ansichten, Berichte und Dashboards enthält, für die der derzeit angemeldete Benutzer entsprechende Rechte zum Anzeigen und zum Ausführen von Aktionen besitzt. Die Bibliothek enthält die folgenden Informationen: Erstellungsdatum: Datum, an dem die Ressource erstellt wurde Änderungsdatum: Datum, an dem die Ressource zuletzt geändert wurde Im Allgemeinen liegt das Erstellungsdatum vor dem Änderungsdatum. In bestimmten Szenarien kann das Erstellungsdatum jedoch nach dem Änderungsdatum liegen: Ein vorhandener Bericht (Bericht A) wird geändert und dann in einen neuen Bericht (Bericht B) kopiert. In der Liste Bibliothek wird als Erstellungsdatum von Bericht B das Datum angezeigt, an dem dieser Bericht erstellt wurde; das Änderungsdatum ist jedoch der Zeitpunkt der letzten Änderung an Bericht A. Ein vorhandener Bericht wird aus einem System in ein anderes System importiert. In der Liste Bibliothek wird für den Bericht unter Erstellungsdatum das Datum angezeigt, an dem dieser Bericht in das neue System importiert wurde, und unter Änderungsdatum das Datum, an dem der Bericht im ursprünglichen System zuletzt geändert wurde. Anzeigen Verwalten Suchergebnisse: Zeigt das Repository der Ressourcen an, gefiltert nach den Suchkriterien im Bereich Filter. Über Berichte anzeigen auf der Startseite können Sie ebenfalls hierauf zugreifen. Weitere Informationen zur Suchfunktion finden Sie unter Filtern der Suchergebnisse auf Seite 12. Repository: Zeigt das Repository der Dateien und Ordner an, in denen sich Ressourcen befinden, beispielsweise Berichte, Berichtausgaben, Datenquellen und Images. Meldungen: Zeigt eine Liste der Systemmeldungen an, beispielsweise Fehler in einem geplanten Bericht. Benutzer: Öffnet die Seite Benutzer verwalten. Rollen: Öffnet die Seite Rollen verwalten. Servereinstellungen: Öffnet die Seite Servereinstellungen. Nur Administratoren können diese Seiten anzeigen und darauf zugreifen. Weitere Informationen finden Sie unter Kapitel 4, ZENworks Reporting-Verwaltung, auf Seite ZENworks Reporting-Systemreferenz
11 Menü Erstellen Beschreibung Ad-hoc-Ansicht: Startet den Ad-hoc-Editor, in dem Sie Berichte interaktiv zusammenstellen. Über Create Ad Hoc View (Ad-hoc-Ansicht erstellen) auf der Seite Erste Schritte können Sie ebenfalls hierauf zugreifen. Weitere Informationen zum Erstellen von Ad-hoc-Ansichten finden Sie unter Abschnitt 2.2, Erstellen von Ad-hoc-Ansichten auf Seite 25. Bericht: Öffnet die Seite Bericht erstellen, auf der Sie die gewünschte Ad-hoc- Ansicht zum Erstellen eines Berichts auswählen. Über Bericht erstellen auf der Startseite können Sie ebenfalls hierauf zugreifen. Weitere Informationen zum Erstellen von Berichten finden Sie unter Abschnitt 2.3, Erzeugen von Ad-hoc-Berichten auf Seite 26. Dashboard: Startet den Dashboard-Designer, in dem Sie Berichte, Eingabesteuerungen, Grafiken, Beschriftungen und Web-Inhalte zu einer einzigen, ganzheitlichen Ansicht zusammenfassen. Weitere Informationen finden Sie unter Kapitel 3, Arbeiten mit ZENworks Reporting- Dashboards, auf Seite 53. Wenn Sie sich als Administrator anmelden, werden auf der Startseite weitere Optionen und Menüelemente eingeblendet, mit der Sie die Benutzer, Rollen und Einstellungen verwalten Durchsuchen des Repository Das Repository ist der interne Speicher für Berichte, Analyseansichten und zugehörige Dateien des Servers. Das Repository ist in Ordner mit Ressourcen (z. B. Dateisysteme) gegliedert. Im Gegensatz zu einem Dateisystem wird das Repository allerdings als private Datenbank gespeichert, auf das nur ZENworks Reporting direkt zugreifen kann. Zum Öffnen der Repository-Seite über die Startseite stehen mehrere Methoden zur Auswahl: Klicken Sie auf Berichte anzeigen. Klicken Sie auf Anzeigen > Repository. Klicken Sie auf Anzeigen > Suchergebnisse. Klicken Sie auf Bibliothek. Auf der Repository-Seite wird dieselbe Gruppe von Objekten in einer anderen Ansicht dargestellt. Über die Repository-Seite greifen Sie auf die Berichte und andere Dateien zu, die auf dem Server gespeichert sind. Wenn Sie die entsprechenden Rechte für diese Ordner besitzen, können Sie den Repository-Inhalt durchsuchen. ZENworks Reporting 11
12 1.2.4 Suchen im Repository Sie können (je nach Ihren Zugriffsrechten) im gesamten Repository suchen oder auch die Suche mit Filtern einschränken. Mögliche Filter sind beispielsweise der Ressourcenname, der Benutzer, der die Ressource geändert hat, der Typ der Ressource, das Datum, an dem die Ressource erstellt wurde, sowie der Zeitplan. Suchen in allen Ressourcen auf Seite 12 Filtern der Suchergebnisse auf Seite 12 Suchen in allen Ressourcen So suchen Sie in allen Ressourcen im Repository: 1 Klicken Sie auf Anzeigen > Suchergebnisse, oder klicken Sie auf das Feld Suche oben rechts auf der Startseite. 2 Wählen Sie im Bereich Filter einen der folgenden Filter aus: All available (Alle verfügbaren), Modified by me (Von mir geändert) oder Viewed by me (Von mir angezeigt). 3 Wählen Sie Alle Typen. 4 Klicken Sie auf. In den Suchergebnissen werden Dateien aufgeführt, für die Sie die Anzeigeberechtigung besitzen. Zum Anzeigen klicken Sie auf die gewünschte Ressource in der Liste. Filtern der Suchergebnisse Wenn Sie ein Suchkriterium eingeben und oben auf einer Serverseite auf klicken, werden keine Filter für den Server verwendet. Für die Suchfunktion gelten die folgenden Standardeinstellungen: Unterordner werden berücksichtigt. Die Suche beginnt im obersten für den Benutzer sichtbaren Ordner. Es wird nach Berichten, Berichtausgaben oder Ressourcen gesucht. Die Suchergebnisse werden automatisch nach dem Namen sortiert. Wenn Sie auf Anzeigen > Suchergebnisse klicken und dann auf der Seite der Suchergebnisse auf klicken, werden die Filter, die Sie im Bereich Filter festgelegt haben, für den Server verwendet. HINWEIS: Die in das Suchfeld eingegebenen Suchkriterien werden nicht automatisch gelöscht. Mit löschen Sie die Suchkriterien. Sie können die Suche mit Filtern näher definieren. Mithilfe von Filtern finden Sie beispielsweise die Berichte, die Sie zuletzt angezeigt haben. Die folgenden Filtertypen stehen zur Verfügung: Benutzer Ressource Access time (Zugriffszeit) Scheduled report (Geplanter Bericht) Die Filter können jeweils einzeln festgelegt werden. Der Filter Benutzer umfasst die folgenden Einstellungen: 12 ZENworks Reporting-Systemreferenz
13 Filtereinstellung All available (Alle verfügbaren; Standardeinstellung) Modified by me (Von mir geändert) Viewed by me (Von mir angezeigt) Beschreibung Alle Ressourcen werden angezeigt. Es werden Ressourcen angezeigt, die zuletzt vom angemeldeten Benutzer geändert wurden. Es werden Ressourcen angezeigt, die vom angemeldeten Benutzer ausgeführt und angezeigt wurden. Dieser Filter gilt für Visualisierungstypen und auch für Ressourcen (z. B. Bilder) in den Berichten. Der Filter Ressource umfasst die folgenden Einstellungen: Filtereinstellung Alle Typen (Standardeinstellung) Berichte Report outputs (Berichtausgaben) Ad-hoc-Ansicht Dashboards Domänen Datenquellen Deprecated Reports (Abgelehnte Berichte) Beschreibung Zeigt alle Ressourcen an. Es werden nur Berichte angezeigt. Es wird die Ausgabe von Berichten angezeigt, die geplant waren oder im Hintergrund ausgeführt wurden. Die Berichtausgaben können einen beliebigen unterstützten Exporttyp aufweisen, beispielsweise HTML oder PDF. Es werden nur Ansichten angezeigt. Es werden nur Dashboards angezeigt. Es werden nur Domänen angezeigt. Es werden nur Datenquellen angezeigt. Es werden nur abgelehnte Berichte angezeigt. Der Filter Access time (Zugriffszeit) umfasst die nachfolgenden Einstellungen. Alle Zeiteinstellungen sind relativ zur effektiven Zeitzone des Benutzers: Filtereinstellung Any time (Beliebiger Zeitpunkt; Standardeinstellung) Heute Gestern Past week (Letzte Woche) Past month (Letzter Monat) Beschreibung Zeigt alle Ressourcen an. Zeigt Ressourcen an, die am heutigen Tag angezeigt oder geändert wurden. Zeigt Ressourcen an, die am gestrigen Tag angezeigt oder geändert wurden. Zeigt Ressourcen an, die in den letzten 7 Tagen (einschließlich heute) angezeigt oder geändert wurden. Zeigt Ressourcen an, die in den letzten 30 Tagen (einschließlich heute) angezeigt oder geändert wurden. Der Filter Scheduled report (Geplanter Bericht) umfasst die folgenden Einstellungen: ZENworks Reporting 13
14 Filtereinstellung Any schedule (Beliebiger Zeitplan; Standardeinstellung) Geplant Scheduled by me (Von mir geplant) Nicht geplant Beschreibung Zeigt alle Ressourcen an. Zeigt Berichte mit geplanten Jobs an. Zeigt Berichte mit Aufträgen an, die vom derzeit angemeldeten Benutzer geplant wurden. Zeigt Berichte an, die keine geplanten Aufträge oder jegliche anderen Ressourcentypen aufweisen. Tipps für die Suche nach Ressourcen: Geben Sie Wortteile an. Suchen Sie nach dem Anzeigenamen oder nach einem Teil des Anzeigenamens einer Ressource. Suchen Sie nach Wörtern oder Wortteilen in der Beschreibung einer Ressource. Geben Sie mehrere Wörter an. Lassen Sie die Groß- und Kleinschreibung außer Acht. Suchen Sie nicht nach Ordnernamen. Schließen Sie Begriffe nicht in Anführungszeichen oder Symbolen ein Verwenden von Repository-Ressourcen Wenn eine Ressource im Bereich Repository gefunden wurde, stehen die folgenden Aufgaben zur Auswahl: Zum Ausführen und Anzeigen des Berichts klicken Sie auf den Berichtsnamen. Wenn Sie mit der rechten Maustaste auf den Namen einer Ressource klicken, können Sie weitere Optionen im Kontextmenü wählen. Beispiel: Bearbeiten oder Open in Designer (In Designer öffnen). Die Optionen im Kontextmenü sind abhängig von den Benutzerrechten. Sollen eine oder mehrere Ressourcen ausgewählt werden, klicken Sie auf eine beliebige Position in der Zeile (jedoch nicht auf den Namen der Ressource). Das Kontextmenü und die Schaltflächen oberhalb der Ergebnisliste bieten die folgenden Befehle: Ausführen, Bearbeiten, Öffnen, Kopieren, Ausschneiden (Verschieben) und Löschen. Falls die Ressource eine Aktion nicht unterstützt oder falls Sie nicht die nötigen Berechtigungen besitzen, sind diese Schaltflächen ggf. nicht verfügbar. Wenn Sie beispielsweise ein Dashboard oder einen Ad-hoc- Bericht auswählen, steht die Schaltfläche Öffnen nur dann zur Verfügung, wenn Sie die Schreibberechtigung besitzen. Unter Umständen benötigen Sie auch die Berechtigung zum Zugreifen auf den Ordner oder die abhängige Datei (z. B. ein Image einer Ressource). Zum Planen eines Berichts sind beispielsweise Schreib-, Lese- und Löschberechtigungen für den Ordner erforderlich, in dem der Server die Berichtausgabe speichert. 14 ZENworks Reporting-Systemreferenz
15 Der Bereich Repository kann die folgenden Symbole umfassen: Das Symbol bedeutet, dass die Ausführung des Berichts im Hintergrund geplant ist oder gerade läuft. Mit diesem Symbol rufen Sie die Liste der Aufträge ab, die für den Bericht geplant sind. Das Symbol bedeutet, dass der Bericht verschiedene Speicheroptionen für die Eingabesteuerungen bietet. Mit dem Symbol rufen Sie eine Liste der Speicheroptionen ab Sortieren der Repository-Liste Mit den Befehlen unter Sortieren nach ändern Sie die Reihenfolge, in der die Berichte und andere Ressourcen aufgelistet werden: Mit Name werden die Elemente alphabetisch sortiert (beginnend mit A). Dies ist das Standardsortierverfahren. Mit Änderungsdatum werden die Elemente nach dem Datum und der Uhrzeit der letzten Änderung sortiert (beginnend mit der jüngsten Änderung). ZENworks Reporting 15
16 16 ZENworks Reporting-Systemreferenz
17 2 2Ad-hoc-Editor Der Ad-hoc-Editor ist eine interaktive Designanwendung zum Erstellen und Bearbeiten von Ad-hoc- Ansichten. Damit untersuchen und analysieren Sie Daten zu Ihrem Thema oder Ihrer Domäne. Aus Ad-hoc-Ansichten lassen sich außerdem Inhalte für Berichte erstellen. Weitere Informationen zum Ad-hoc-Editor finden Sie in den folgenden Abschnitten: Abschnitt 2.1, Überblick auf Seite 17 Abschnitt 2.2, Erstellen von Ad-hoc-Ansichten auf Seite 25 Abschnitt 2.3, Erzeugen von Ad-hoc-Berichten auf Seite 26 Abschnitt 2.4, Planen von Berichten auf Seite 27 Abschnitt 2.5, Arbeiten mit Tabellen auf Seite 33 Abschnitt 2.6, Arbeiten mit Diagrammen auf Seite 38 Abschnitt 2.7, Arbeiten mit Standard-Kreuztabellen auf Seite 41 Abschnitt 2.8, Verwenden von Filtern und Eingabesteuerungen auf Seite Überblick Mit dem Ad-hoc-Editor können Sie verschiedene Arten von Berichten erstellen, beispielsweise Tabellen, Kreuztabellen und Diagramme. Zum Erstellen eines Berichts ziehen Sie die gewünschten Elemente per Drag & Drop in den Bericht. Sie können Elemente hinzufügen und zusammenfassen, Gruppen definieren, eine Beschriftung angeben, einen Titel für den Bericht festlegen und die Daten für die einzelnen Elemente formatieren. Darüber hinaus können Sie Daten interaktiv untersuchen und analysieren. Abschnitt 2.1.1, Datenquellen auf Seite 17 Abschnitt 2.1.2, Verwenden des Bereichs Datenauswahl auf Seite 18 Abschnitt 2.1.3, Bereich Ad-hoc-Editor auf Seite 20 Abschnitt 2.1.4, Typen von Ad-hoc-Ansichten auf Seite Datenquellen Die folgenden Repository-Objekte bieten Verbindungen zu Datenquellen, sodass Sie Ad-hoc- Ansichten erstellen können: Domänen: Objektsammlungen, die einem Datenbankschema zugeordnet sind. Domänen stehen für verschiedene ZENworks-Produkte zur Verfügung, beispielsweise ZENworks Configuration Management, Audit Management und ZENworks Mobile Management. Topics (Themen): Themen werden als JRXML-Dateien erstellt und dann mit Datenquellen auf dem Server verknüpft. Ein Thema kann auch aus einer Domäne auf dem Server erstellt werden. Weitere Informationen zu Themen finden Sie im Jaspersoft-Server-Benutzerhandbuch. Ad-hoc-Editor 17
18 2.1.2 Verwenden des Bereichs Datenauswahl Sobald die Datenquelle festgelegt ist, wird der Bereich Datenauswahl angezeigt. Übernehmen Sie die gewünschten Elemente aus dem Bereich Quelle in den Bereich Ausgewählte Felder. Die Schaltflächen Vorfilter, Anzeige und Als Thema speichern werden eingeblendet. Die Funktionen Pre-filters (Vorfilter), Display (Anzeige) und Save as Topic (Als Thema speichern) sind optional und können in beliebiger Reihenfolge verwendet werden. Mit Table, Chart (Tabelle, Diagramm) oder Crosstab (Kreuztabelle) stellen Sie eine Ansicht auf der Grundlage der ausgewählten Daten zusammen. Weitere Informationen zum Bereich Datenauswahl finden Sie in den folgenden Abschnitten: Auswählen von Elementen auf Seite 18 Vorfiltern der Daten auf Seite 18 Ändern der Standardeinstellungen für Beschriftungen auf Seite 19 Speichern der Einstellungen auf Seite 20 Auswählen von Elementen Mit Felder wählen Sie Elemente und Feldsätze aus, die in der Ansicht verwendet oder im Domänenthema bereitgestellt werden sollen. Im Bereich Quelle werden die Feldsätze aus der Domäne angezeigt. Mit den Symbolen und schließen und erweitern Sie die einzelnen Sätze. Der Bereich Ausgewählte Felder enthält die Elemente, die Sie im Bereich Quelle ausgewählt haben. Zum Verschieben eines Felds in einen anderen Bereich ziehen Sie die Elemente, doppelklicken Sie darauf oder wählen Sie die Elemente aus und klicken Sie auf eine Pfeiltaste. Vorfiltern der Daten Sie können die Daten im Assistenten Datenauswahl filtern, bevor Sie auf Tabelle, Diagramm oder Kreuztabelle bzw. auf Als Thema speichern klicken. Durch das Vorfiltern der Daten beschränken Sie die Daten, die in einem Domänenthema verfügbar sind und damit in den Feldern, die in der Ad-hoc- Ansicht angezeigt werden. Sie können auch einen Filter für Felder definieren, die im endgültigen 18 ZENworks Reporting-Systemreferenz
19 Bericht gar nicht aufgeführt werden. Im endgültigen Bericht wird der Filter angezeigt, der alle definierten Kriterien erfüllt. Darüber hinaus können Sie Berichte erstellen, in denen die Benutzer zur Eingabe von Daten aufgefordert werden, die dann als Filter fungieren. Der Bereich Vorfilter bietet leistungsstarke Funktionen für das Zusammenstellen von Ansichten auf dem Server. So definieren Sie einen Filter: 1 Klicken Sie im Assistenten Datenauswahl auf Vorfilter. 2 Klappen Sie die Optionen im Bereich Felder auf. 3 Zum Markieren eines Felds doppelklicken Sie auf das gewünschte Feld. 4 Wählen Sie einen Vergleichsoperator aus. Für Textfelder stehen Teilzeichenketten-Vergleichsoperatoren (z. B. beginnt mit oder enthält) und auch Vergleichsoperatoren für die ganze Zeichenkette (z. B. gleich oder is one of [ist eines von]) zur Auswahl. Wenn Sie einen Vergleichsoperator für die gesamte Zeichenkette auswählen, werden alle vorhandenen Werte für das markierte Feld in Echtzeit aus der Datenbank ausgelesen und angezeigt. Im Bereich Filter wird eine Dropdown-Liste angezeigt. Diese Liste enthält die Kontennamen, und Sie können mehrere Werte in der Liste auswählen. 5 Klicken Sie unter Verfügbare Werte auf die einzelnen Werte, und verschieben Sie sie zum Vergleichen in den Bereich Selected Values (Ausgewählte Werte). Falls die Liste Verfügbare Werte mehr als 50 Einträge enthält, klicken Sie auf, und suchen Sie nach dem gewünschten Wert. Sie können die maximale Anzahl der Elemente konfigurieren, die unter Verfügbare Werte aufgeführt werden können. 6 Soll die Anzeige unter Selected Values (Ausgewählte Werte) beschränkt werden, aktivieren Sie das Kontrollkästchen Locked (Gesperrt). Standardmäßig ist das Kontrollkästchen Locked (Gesperrt) deaktiviert, sodass die Endbenutzer beim Ausführen der Berichte verschiedene Filter nutzen können. 7 Klicken Sie auf OK. 8 Zum Ändern der Bedingung klicken Sie im Bereich Filter auf Ändern. 9 Klicken Sie zum Speichern der Änderungen auf OK. Zum Löschen eines Elements aus der Liste markieren Sie eine Zeile und klicken Sie auf Entfernen. HINWEIS: Die Datenzeilen müssen alle Bedingungen erfüllen. Alle definierten Bedingungen im Filter, der auf die Daten angewendet wird, müssen mit einem logischen UND miteinander verknüpft werden. Ändern der Standardeinstellungen für Beschriftungen Mit dem Bereich Anzeige ändern Sie die Standardbeschriftung und die Reihenfolge der Felder im Adhoc-Editor. Im Ad-hoc-Editor können Sie die Beschriftung und die Reihenfolge der Felder jederzeit ändern. Wenn Sie die Einstellungen konfigurieren, werden die Änderungen allerdings im Domänenthema aktualisiert. Der Bereich Anzeige enthält folgende Optionen: Zum Ändern der Reihenfolge für die Felder klicken Sie in die Zeile eines Felds. Verschieben Sie den Eintrag dann mit den Schaltflächen An den Anfang verschieben, Nach oben, Nach unten oder An das Ende verschieben an die gewünschte Position. Ad-hoc-Editor 19
20 Die Felder können innerhalb ihres jeweiligen Satzes verschoben werden und auch die Sätze lassen sich verschieben. Standardmäßig wird der Feldname als Anzeigebeschriftung für die Zeile, Spalte oder Größe übernommen, die Sie aus dem angegebenen Feld erstellen. Soll die Standard- Anzeigebeschriftung für ein Feld oder einen Satz geändert werden, doppelklicken Sie die entsprechende Zeile, und geben Sie die neue Beschriftung in das Textfeld ein. Sätze werden nicht in Ansichten verwendet. Mithilfe von Sätzen können Sie jedoch alle Felder gleichzeitig hinzufügen und so rasch eine Ansicht erstellen. Sollen keine Sätze im Ad-hoc-Editor verwendet werden, wählen Sie Einfache Liste oben im Bereich Datenquellenauswahl. Anschließend können Sie die Felder neu beschriften und neu anordnen. Speichern der Einstellungen Im Bereich Als Thema speichern geben Sie einen Namen und eine Beschreibung an, mit denen die Einstellungen für Datenauswahl als Domänenthema gespeichert werden. Anschließend erstellen Sie verschiedene Ansichten aus dem Domänenthema anhand der gespeicherten Einstellungen für Felder, Filter und Anzeigebeschriftung. Außerdem können Sie das Domänenthema bearbeiten und so die Einstellungen ändern Bereich Ad-hoc-Editor Im Ad-hoc-Editor erstellen Sie verschiedene Arten von Ansichten und Berichten. Abbildung 2-1 Ad-hoc-Editor Der Bereich Ad-hoc-Editor enthält die im Folgenden beschriebenen Elemente: Der Bereich Datenquellenauswahl auf Seite 21 Der Bereich Ad-hoc-Ansicht auf Seite 21 Der Bereich Filter auf Seite ZENworks Reporting-Systemreferenz
21 Der Bereich Datenquellenauswahl Der Bereich Datenquellenauswahl enthält eine Liste von Elementen, die Sie in einem Thema oder einer Domäne ausgewählt und in Felder und Größen übernommen haben. Mit dem Symbol Datenquellenauswahl in der oberen linken Ecke blenden Sie diesen Bereich ein und aus. Die Option Ausblenden erleichtert das Anordnen der Inhalte in einer großen Ad-hoc- Ansicht. Der Bereich Ad-hoc-Ansicht Mit den Werkzeugen im Bereich Ad-hoc-Ansicht steuern Sie die Daten, die in eine Ansicht aufgenommen werden soll, sowie die Strukturierung dieser Daten. Abbildung 2-2 Bereich Ad-hoc-Ansicht Weitere Informationen zum Bereich Ad-hoc-Ansicht finden Sie in den folgenden Abschnitten: Symbole in der Symbolleiste Ad-hoc-Editor auf Seite 21 Die Layout-Leiste auf Seite 23 Rasterdetail-Auswahl auf Seite 23 Symbole in der Symbolleiste Ad-hoc-Editor Symbol Name Beschreibung Anzeigemodus Speichern Blendet die Editor-Benutzeroberfläche aus. In diesem Modus ist nur ein Teil der Editor-Funktionen verfügbar. Bietet Speicheroptionen zur Auswahl an. Ad-hoc-Editor 21
22 Symbol Name Beschreibung Exportieren Rückgängig Wiederholen Alle rückgängig Gruppen wechseln Exportiert den Bericht in die folgenden Formate: PDF, Excel (paginiert), Excel, CSV, DOCX, RTF, Flash, ODT, ODS, XLSX (paginiert), XLSX (paginiert) und XLSX. Macht die letzte Aktion rückgängig. Stellt die zuletzt rückgängig gemachte Aktion wieder her. Setzt die Ansicht auf den Zustand vor der letzten Speicherung zurück. Schaltet den Gruppenanzeigemodus um. Wenn in den Spalten beispielsweise der Bundle-Typ angezeigt wird und in den Zeilen die Bundle-Version und das Bundle- Erstellungsdatum, wird die Darstellung mit diesem Symbol so umgeschaltet, dass die Daten aus den Spalten in den Reihen angezeigt werden und umgekehrt. Dies ist nur für die Kreuztabellen- und die Diagrammansicht möglich. Sortieren Eingabesteuerungen Seitenoptionen Sortiert Daten in Tabellen. Weitere Informationen finden Sie unter Sortieren von Tabellen auf Seite 36. Zeigt die Eingabesteuerungen, die auf diese Ansicht angewendet wurden. Weitere Informationen finden Sie unter Abschnitt 2.8.2, Verwenden von Eingabesteuerungen auf Seite 49. Bietet Optionen auf Seitenebene zur Auswahl an: Blendet die Layout-Leiste ein oder aus Blendet den Titelbereich ein oder aus SQL-Abfrage anzeigen Prüft die Daten. Für diese Aktion benötigen Sie Administratorrechte. Die Abfrage ist schreibgeschützt, kann jedoch zum Überprüfen in die Zwischenablage oder in ein anderes Dokument kopiert werden. Standardmäßig ist die Option deaktiviert. Zum Aktivieren der Abfrage klicken Sie auf Verwalten > Servereinstellungen > Ad-hoc-Einstellungen und aktivieren Sie das Kontrollkästchen Ansichtsabfrage in Ad-hoc-Editor aktivieren. Dropdown-Liste Setzt die Ansicht Tabelle, Diagramm oder Kreuztabelle zurück. Stellt eine Teilmenge der verfügbaren Sample Data (Beispieldaten) oder auch Full Data (Vollständige Daten) oder No Data (Keine Daten) in der Ansicht dar. Dies ist nur für die Kreuztabellen- und die Diagrammansicht möglich. Mit der Funktion No Data (Keine Daten) können Sie eine Adhoc-Ansicht erstellen und dabei eine bessere Leistung erzielen. Nach dem Zusammenstellen einer Ad-hoc-Ansicht können Sie die Ergebnisse mit Sample Data (Beispieldaten) oder Full Data (Vollständige Daten) darstellen. 22 ZENworks Reporting-Systemreferenz
23 Die Layout-Leiste Unterhalb der Symbolleiste befindet sich die Layout-Leiste mit den folgenden Feldern: In der Tabellenansicht stehen die Felder Spalten und Gruppen zur Auswahl. In der Diagramm- und der Kreuztabellenansicht werden die Felder Spalten und Zeilen angeboten. Die Beschriftungen und Funktionen dieser Felder sind abhängig von der jeweiligen Ansicht. Sie können Elemente aus den Feldern Felder und Measures (Größen) per Drag & Drop in die Ad-hoc- Ansicht ziehen. Rasterdetail-Auswahl Unterhalb der Layout-Leiste befindet sich die Rasterdetail-Auswahl. Diese Option ist nur in der Diagramm- und der Tabellenansicht verfügbar. Klicken Sie in der Tabellenansicht auf folgenden Optionen werden angezeigt:. Die Detailed Data (Ausführliche Daten) Totals Data (Gesamtsummendaten) Details and Totals (Details und Gesamtsummen) Der Bereich Filter Der Bereich Filter enthält die Filter, die für die Ansicht definiert sind. Im Bereich Ad-hoc-Ansicht können Sie die Filterwerte festlegen und die Ergebnisse anzeigen. Zum Ein- und Ausblenden des Bereichs Filter klicken Sie auf das Symbol Filter oben rechts im Bereich Filter. Weitere Informationen finden Sie unter Abschnitt 2.8, Verwenden von Filtern und Eingabesteuerungen auf Seite Typen von Ad-hoc-Ansichten Im Ad-hoc-Editor stehen die folgenden Ansichtstypen zur Auswahl: Tabellen auf Seite 23 Diagramme auf Seite 24 Kreuztabellen auf Seite 24 Tabellen In einer Tabellenansicht werden Werte aus der Datenbank angezeigt, und Sie können die Werte in den Spalten addieren. Die Tabellenansicht besteht aus Spalten, Zeilen und Gruppen. Gruppen fassen Zeilen nach einem bestimmten Wert in einem beliebigen Feld zusammen, und für jede Gruppe wird eine Zwischensumme berechnet. Eine Tabellenansicht mit Bundle-Details enthält beispielsweise Spalten mit dem Bundle-Namen, der Version und dem Erstellungsdatum der einzelnen Bundles, wobei die Zeilen den Bundle-Typ anzeigen. Ad-hoc-Editor 23
24 Bundle-Typ Bundle-Name Version Erstellungsdatum Patch-Bundle B Windows-Bundle B Linux-Bundle B Weitere Informationen finden Sie unter Abschnitt 2.5, Arbeiten mit Tabellen auf Seite 33. Diagramme In Diagrammansichten werden eine oder mehrere Größen über mehrere Sätze verwandter Elemente hinweg miteinander verglichen. Die Daten werden in Diagrammen grafisch zusammengefasst, wobei verschiedene Diagrammtypen unterstützt werden, z. B. Balken-, Linien-, Flächen- und Tortendiagramm. In der nachstehenden Tabelle zeigt das Diagramm beispielsweise die Daten in einem Balkendiagramm, in dem die Bundle-Anzahl der einzelnen Bundle-Typen verglichen wird. Bundle-Typ Patch-Bundle Windows-Bundle 02 Linux-Bundle Weitere Informationen finden Sie unter Abschnitt 2.6, Arbeiten mit Diagrammen auf Seite 38. Kreuztabellen Kreuztabellen bieten eine kompaktere Darstellung als Tabellen; sie enthalten Daten für Elemente und die zugehörigen berechneten Werte. Die Spalten und Zeilen geben die Dimensionen für die Gruppierung vor, die Zellen enthalten die zusammengefassten Größen. In einer Kreuztabelle, deren Spalten nach dem Bundle-Typ gruppiert sind, ergibt sich beispielsweise die folgende Bundle-Anzahl: 24 ZENworks Reporting-Systemreferenz
25 Bundle-Typ Bundle-Anzahl Patch-Bundle 100 Windows-Bundle 150 Linux-Bundle 50 Gesamt 300 Weitere Informationen finden Sie unter Abschnitt 2.7, Arbeiten mit Standard-Kreuztabellen auf Seite Erstellen von Ad-hoc-Ansichten Eine Ad-hoc-Ansicht ist eine Datenansicht, die auf einer Domäne oder einem Thema beruht. Ad-hoc- Ansichten können wahlweise als Tabelle, Diagramm oder Kreuztabelle ausgelegt werden. Dies ist der Einstiegspunkt für die Analyse. 1 Klicken Sie auf Erstellen > Ad-hoc-Ansicht. 2 Wählen Sie im Bereich Datenauswahl die Option Domänen. 3 Klicken Sie auf. Die Baumstruktur wird erweitert. Wählen Sie dann die zu verwendende Domäne aus. Es werden nur solche Domänen angezeigt, für die Sie die entsprechenden Rechte besitzen. 4 Klicken Sie auf Choose Data (Daten auswählen). 5 Klicken Sie im Bereich Datenauswahl auf Felder und wählen Sie die gewünschten Elemente für die Ad-hoc-Ansicht aus. Weitere Informationen finden Sie unter Auswählen von Elementen auf Seite 18. Wählen Sie im Bereich Datenauswahl die erforderlichen Optionen: Pre-filters (Vorfilter): Erstellt Filter, die die verfügbare Datenmenge für den Ad-hoc-Editor einschränken. Weitere Informationen finden Sie unter Vorfiltern der Daten auf Seite 18. Display (Anzeige): Ändert die Felder und die Anzeigenamen im Feld Display Label (Anzeigebeschriftung). Weitere Informationen finden Sie unter Ändern der Standardeinstellungen für Beschriftungen auf Seite 19. Save as Topic (Als Thema speichern): Speichert das benutzerdefinierte Thema. Weitere Informationen finden Sie unter Speichern der Einstellungen auf Seite Wählen Sie den Typ für die Ad-hoc-Ansicht aus: Tabelle, Diagramm oder Kreuztabelle. Weitere Informationen finden Sie unter Abschnitt 2.1.4, Typen von Ad-hoc-Ansichten auf Seite Wählen Sie die erforderlichen Elemente unter Felder und Measures (Größen) aus. Weitere Informationen finden Sie unter Abschnitt 2.5.1, Verwenden von Feldern in Tabellen auf Seite 33, Abschnitt 2.6.1, Verwenden von Feldern und Größen in Diagrammen auf Seite 38 bzw. Abschnitt 2.6.1, Verwenden von Feldern und Größen in Diagrammen auf Seite Zeigen Sie mit dem Cursor auf, und klicken Sie auf Ad-hoc-Ansicht speichern oder Ad-hoc- Ansicht speichern unter. 9 Wählen Sie den Ordner aus, in dem die Ansicht gespeichert werden soll. Standardmäßig wird die Ad-hoc-Ansicht im Repository gespeichert. Ad-hoc-Editor 25
26 10 Geben Sie den Ansichtsnamen ein und klicken Sie auf Speichern. Zum Erstellen einer neuen Ad-hoc-Ansicht können Sie außerdem eine vorhandene Ad-hoc- Ansicht öffnen und bearbeiten. 2.3 Erzeugen von Ad-hoc-Berichten Im Ad-hoc-Editor untersuchen Sie Ansichten, die auch als Berichte gespeichert werden können. Die Berichte bearbeiten Sie in ireport und sie können geplant und in Dashboards aufgenommen werden. Abschnitt 2.3.1, Erzeugen von Ad-hoc-Berichten aus einer vorhandenen Ad-hoc-Ansicht auf Seite 26 Abschnitt 2.3.2, Erstellen von Ad-hoc-Ansichten und Erzeugen eines Berichts auf Seite Erzeugen von Ad-hoc-Berichten aus einer vorhandenen Adhoc-Ansicht Wenn bereits Ansichten vorhanden sind, aus denen Berichte erzeugt werden sollen, gehen Sie wie folgt vor: 1 Wechseln Sie zum Ordner, in dem Sie die Ansicht gespeichert haben. 2 Wählen Sie die Ansicht aus. 3 Zeigen Sie mit dem Cursor auf, und wählen Sie Ad-hoc-Ansicht speichern und Bericht erstellen. Die Ansicht wird als Ad-hoc-Ansicht gespeichert, und ein Ad-hoc-Bericht wird erzeugt. 4 Wählen Sie den Ordner aus, in dem der Bericht gespeichert werden soll. 5 Geben Sie den Ansichts- und den Berichtsnamen ein, und klicken Sie auf Speichern. Die Ad-hoc-Ansicht wird als Bericht gespeichert, wodurch Sie die folgenden Möglichkeiten erhalten: Betrachten Sie die Daten im interaktiven Berichts-Viewer. Formatieren Sie die Tabellendaten. Betten Sie die Dateninhalte in ein Dashboard ein. 6 Wählen Sie den auszuführenden Bericht aus. Zum Anzeigen und Auswählen von Berichten stehen die folgenden Methoden zur Auswahl: Klicken Sie auf der Startseite auf Berichte anzeigen. Klicken Sie auf Anzeigen > Repository. Klicken Sie auf Anzeigen > Suchergebnisse. Klicken Sie auf Bibliothek. Der Bereich Repository wird angezeigt. Hier wird derselbe Satz von Dateien in einer anderen Ansicht dargestellt. 7 Klicken Sie auf den Berichtsnamen, oder klicken Sie mit der rechten Maustaste auf den Berichtsnamen, und klicken Sie dann auf Ausführen. Alternativ: Wenn Sie über Anzeigen > Repository auf den Bericht zugreifen, markieren Sie die Berichtszeile und klicken Sie auf Ausführen. 26 ZENworks Reporting-Systemreferenz
27 Alternatives Verfahren zum Erzeugen eines Berichts aus einer vorhandenen Ansicht 1 Klicken Sie auf der Startseite auf Bericht erstellen. 2 Wählen Sie im Bereich Bericht erstellen die gewünschte Ansicht aus, und klicken Sie auf OK. 3 Zeigen Sie mit dem Cursor auf, und klicken Sie auf Speichern oder Speichern unter. 4 Wählen Sie den Ordner aus, in dem der Bericht gespeichert werden soll Erstellen von Ad-hoc-Ansichten und Erzeugen eines Berichts 1 Führen Sie Schritt 1 bis Schritt 7 (siehe Abschnitt 2.2, Erstellen von Ad-hoc-Ansichten auf Seite 25) und Schritt 3 bis Schritt 7 (siehe Abschnitt 2.3.1, Erzeugen von Ad-hoc-Berichten aus einer vorhandenen Ad-hoc-Ansicht auf Seite 26) aus. 2 Klicken Sie auf den Berichtsnamen, oder klicken Sie mit der rechten Maustaste auf den Berichtsnamen, und klicken Sie dann auf Ausführen. Alternativ: Wenn Sie über Anzeigen > Repository auf den Bericht zugreifen, markieren Sie die Berichtszeile und klicken Sie auf Ausführen. HINWEIS: Nach dem Erstellen eines Berichts aus einer Ad-hoc-Ansicht können Sie keine Objekte mehr zu diesem Bericht hinzufügen oder daraus entfernen. Abhängige Berichte Wenn Sie einen Bericht aus einer Ad-hoc-Ansicht erstellen, gilt dieser Bericht als abhängig von dieser Ansicht. Beim Aktualisieren einer Ad-hoc-Ansicht werden die zugehörigen abhängigen Berichte nicht aktualisiert. Wenn Sie beispielsweise eine Ad-hoc-Ansicht im Editor öffnen und eine Spalte hinzufügen, wird diese Spalte nicht in früheren, aus der Ansicht erstellten Berichten angezeigt. Sollen die Berichte aktualisiert werden, speichern Sie die aktualisierte Ansicht unter einem anderen Dateinamen. 2.4 Planen von Berichten In den folgenden Abschnitten finden Sie Informationen zum Planen von Berichten: Abschnitt 2.4.1, Planen und Ausführen von Berichten auf Seite 28 Abschnitt 2.4.2, Ausgabeoptionen auf Seite 29 Abschnitt 2.4.3, Anzeigen der Liste der geplanten Aufträge auf Seite 31 Abschnitt 2.4.4, Optionen für Einfach und Kalender auf Seite 32 Abschnitt 2.4.5, Ausführen eines Auftrags im Hintergrund auf Seite 33 Ad-hoc-Editor 27
28 2.4.1 Planen und Ausführen von Berichten Sie können den Auftrag einrichten und dabei angeben, wann und wie oft er ausgeführt werden soll. 1 Klicken Sie auf der Startseite auf VBerichte anzeigen, oder klicken Sie auf Anzeigen > Repository. 2 Klicken Sie mit der rechten Maustaste auf den Berichtsnamen, und wählen Sie Zeitplan. 3 Klicken Sie auf Auftrag planen. Der Bereich Zeitplanung wird angezeigt. 4 Geben Sie im Feld Auftragsname einen Namen für den Auftrag ein, z. B. Wochenbericht. Die Eingabe einer Beschreibung ist optional. 5 Legen Sie die folgenden Berichtsattribute fest: Auftrag starten: Wählen Sie eine der folgenden Optionen: Sofort: Der Auftrag wird direkt im Anschluss nach der Konfiguration gestartet. On Specific Date (An bestimmtem Datum): Der Auftrag wird zu einem späteren Zeitpunkt gestartet. Klicken Sie auf das Kalendersymbol, und wählen Sie das gewünschte (in der Zukunft liegende) Datum und die Uhrzeit aus. Zum Festlegen der Uhrzeit für die Ausführung des Auftrags klicken Sie unten im Kalender auf die Stundenund Minutenangaben. Zeitzone: Legen Sie die Zeitzone für den Zeitplan fest. Die Standard-Zeitzone ist die Zeitzone des Servers, also die Zeitzone, die Sie beim Anmelden angegeben haben. Wenn Sie sich in einer anderen Zeitzone befinden, geben Sie die entsprechende Zeitzone hier an. Wiederholung: Wählen Sie eine der folgenden Einstellungen: Keine: Der Bericht wird einmalig ausgeführt. Einfach: Der Bericht wird in stündlichen, täglichen oder wöchentlichen Zeitabständen ausgeführt. Kalender: Der Auftrag wird an bestimmten Wochentagen oder Tagen im Monat ausgeführt. Bei Auswahl der Option Einfach oder Kalender werden weitere Felder eingeblendet. Weitere Informationen finden Sie unter Abschnitt 2.4.4, Optionen für Einfach und Kalender auf Seite ZENworks Reporting-Systemreferenz
ZENworks Reporting Systemreferenz. November 2016
 ZENworks Reporting Systemreferenz November 2016 Rechtliche Hinweise Informationen zu rechtlichen Hinweisen, Marken, Haftungsausschlüssen, Gewährleistungen, Ausfuhrbeschränkungen und sonstigen Nutzungseinschränkungen,
ZENworks Reporting Systemreferenz November 2016 Rechtliche Hinweise Informationen zu rechtlichen Hinweisen, Marken, Haftungsausschlüssen, Gewährleistungen, Ausfuhrbeschränkungen und sonstigen Nutzungseinschränkungen,
www.novell.com/documentation Systemreferenz ZENworks Reporting 5 Februar 2014
 www.novell.com/documentation Systemreferenz ZENworks Reporting 5 Februar 2014 Rechtliche Hinweise Novell, Inc. übernimmt für Inhalt oder Verwendung dieser Dokumentation keine Haftung und schließt insbesondere
www.novell.com/documentation Systemreferenz ZENworks Reporting 5 Februar 2014 Rechtliche Hinweise Novell, Inc. übernimmt für Inhalt oder Verwendung dieser Dokumentation keine Haftung und schließt insbesondere
Datenbank konfigurieren
 Sie haben eine Datenbank angelegt, jetzt müssen Sie diese noch konfigurieren. Klicken Sie auf den Titel Ihrer neu erstellten Datenbank. Die Spalten Ihrer Datenbank werden als Felder bezeichnet. Sie haben
Sie haben eine Datenbank angelegt, jetzt müssen Sie diese noch konfigurieren. Klicken Sie auf den Titel Ihrer neu erstellten Datenbank. Die Spalten Ihrer Datenbank werden als Felder bezeichnet. Sie haben
Inhaltsverzeichnis HÄUFIGKEITSTABELLEN... 1
 Häufigkeitstabellen Inhaltsverzeichnis HÄUFIGKEITSTABELLEN... 1 Häufigkeitstabellen Häufigkeitstabellen Neue Häufigkeitstabelle erstellen Um eine Häufigkeitstabelle zu erstellen, gehen Sie wie folgt vor:
Häufigkeitstabellen Inhaltsverzeichnis HÄUFIGKEITSTABELLEN... 1 Häufigkeitstabellen Häufigkeitstabellen Neue Häufigkeitstabelle erstellen Um eine Häufigkeitstabelle zu erstellen, gehen Sie wie folgt vor:
Anleitung zur Nutzung von ONLYOFFICE in der Hessenbox
 Anleitung zur Nutzung von ONLYOFFICE in der Hessenbox Inhalt 1 Verfügbarkeit von ONLYOFFICE... 2 2 Bearbeiten von Dokumenten... 2 3 Neue Datei erstellen... 2 4 Registerkarte Datei... 3 4.1 Datei Speichern
Anleitung zur Nutzung von ONLYOFFICE in der Hessenbox Inhalt 1 Verfügbarkeit von ONLYOFFICE... 2 2 Bearbeiten von Dokumenten... 2 3 Neue Datei erstellen... 2 4 Registerkarte Datei... 3 4.1 Datei Speichern
Handbuch ky2help Version 4. Grundlagen und Administration. Version 1.7 KYBERNA AG T F
 Handbuch ky2help Version 4 Grundlagen und Administration Version 1.7 KYBERNA AG T +423-238 22 22. F +423-238 22 21 Fürst-Franz-Josef-Str.5. FL-9490 Vaduz info@kyberna.com. www.kyberna.com 2 Grundlagen
Handbuch ky2help Version 4 Grundlagen und Administration Version 1.7 KYBERNA AG T +423-238 22 22. F +423-238 22 21 Fürst-Franz-Josef-Str.5. FL-9490 Vaduz info@kyberna.com. www.kyberna.com 2 Grundlagen
Microsoft Access Arbeiten mit Tabellen. Anja Aue
 Microsoft Access Arbeiten mit Tabellen Anja Aue 10.11.16 Tabellen in der Datenblattansicht Ansicht des Anwenders. Eingabe von neuen Daten. Bearbeiten von vorhandenen Informationen. Microsoft Access Einführung
Microsoft Access Arbeiten mit Tabellen Anja Aue 10.11.16 Tabellen in der Datenblattansicht Ansicht des Anwenders. Eingabe von neuen Daten. Bearbeiten von vorhandenen Informationen. Microsoft Access Einführung
Analysen mit Pivot-Tabellen durchführen
 Analysen mit Pivot-Tabellen durchführen Pivot-Tabellen auch PivotTables genannt erlauben es, die Daten in einer Excel-Tabelle in Form einer zusammenfassenden Kreuztabelle zu analysieren. Beispielsweise
Analysen mit Pivot-Tabellen durchführen Pivot-Tabellen auch PivotTables genannt erlauben es, die Daten in einer Excel-Tabelle in Form einer zusammenfassenden Kreuztabelle zu analysieren. Beispielsweise
AG-VIP App Erste Schritte
 AG-VIP App Erste Schritte Seite: 1 AG-VIP App Erste Schritte Stand 26.02.2019 17:12:00 Autor Markus Grutzeck Grutzeck-Software GmbH Inhalt 1 Einrichtung... 1 1.1 Verbindungseinstellungen... 1 1.2 Anmeldung...
AG-VIP App Erste Schritte Seite: 1 AG-VIP App Erste Schritte Stand 26.02.2019 17:12:00 Autor Markus Grutzeck Grutzeck-Software GmbH Inhalt 1 Einrichtung... 1 1.1 Verbindungseinstellungen... 1 1.2 Anmeldung...
Anleitung OCAD 12 Multi-Repräsentation
 Anleitung OCAD 12 Multi-Repräsentation Was ist Multi-Repräsentation in OCAD? Multi-Repräsentation bietet die Möglichkeit innerhalb einer OCAD-Karte mehrere Kartenblätter (Repräsentationen) zu verwalten.
Anleitung OCAD 12 Multi-Repräsentation Was ist Multi-Repräsentation in OCAD? Multi-Repräsentation bietet die Möglichkeit innerhalb einer OCAD-Karte mehrere Kartenblätter (Repräsentationen) zu verwalten.
Novell. GroupWise 2014 effizient einsetzen. Peter Wies. 1. Ausgabe, Juni 2014
 Peter Wies 1. Ausgabe, Juni 2014 Novell GroupWise 2014 effizient einsetzen GW2014 1 Novell GroupWise 2014 effizient einsetzen Menüleiste Navigationsleiste Symbolleisten Kopfleiste Favoritenliste Fensterbereich
Peter Wies 1. Ausgabe, Juni 2014 Novell GroupWise 2014 effizient einsetzen GW2014 1 Novell GroupWise 2014 effizient einsetzen Menüleiste Navigationsleiste Symbolleisten Kopfleiste Favoritenliste Fensterbereich
Excel 2016 Pivot Tabellen und Filter Daten professionell auswerten
 Schnellübersichten Excel 2016 Pivot Tabellen und Filter Daten professionell auswerten 1 Daten filtern 2 2 Pivot Tabellen aus Excel Daten erstellen 3 3 Pivot Tabellen auswerten und anpassen 4 4 Darstellung
Schnellübersichten Excel 2016 Pivot Tabellen und Filter Daten professionell auswerten 1 Daten filtern 2 2 Pivot Tabellen aus Excel Daten erstellen 3 3 Pivot Tabellen auswerten und anpassen 4 4 Darstellung
Wie erreiche ich was?
 Wie erreiche ich was? Projekt: Bezeichnung: Auftragsverwaltung intern Interne Auftragsverwaltung Version: 9.0 Datum: 12.02.2013 Kurzbeschreibung: Mit diesem Leitfaden erhalten Sie eine tabellarische Kurzanleitung,
Wie erreiche ich was? Projekt: Bezeichnung: Auftragsverwaltung intern Interne Auftragsverwaltung Version: 9.0 Datum: 12.02.2013 Kurzbeschreibung: Mit diesem Leitfaden erhalten Sie eine tabellarische Kurzanleitung,
Oberfläche von GroupWise WebAccess Basic
 Oberfläche von GroupWise WebAccess Basic 21. November 2011 Novell Kurzanleitung Nachdem Ihr Systemadministrator GroupWise 2012 WebAccess installiert hat, können Sie auf der Oberfläche von GroupWise 2012
Oberfläche von GroupWise WebAccess Basic 21. November 2011 Novell Kurzanleitung Nachdem Ihr Systemadministrator GroupWise 2012 WebAccess installiert hat, können Sie auf der Oberfläche von GroupWise 2012
Im Original veränderbare Word-Dateien
 Die Benutzeroberfläche von Access Menüband Das am oberen Bildschirmrand befindliche Menüband beinhaltet die meisten Befehle von Access. Im Menüband sind Schnellzugriffsleiste und Titelleiste integriert.
Die Benutzeroberfläche von Access Menüband Das am oberen Bildschirmrand befindliche Menüband beinhaltet die meisten Befehle von Access. Im Menüband sind Schnellzugriffsleiste und Titelleiste integriert.
Handhabung der tabellarischen Übersichten in MAXQDA
 Handhabung der tabellarischen Übersichten in MAXQDA Inhaltsverzeichnis HANDHABUNG DER TABELLARISCHEN ÜBERSICHTEN IN MAXQDA... 1 DIE SYMBOLLEISTE IN TABELLARISCHEN ÜBERSICHTEN... 1 HANDHABUNG VON TABELLARISCHEN
Handhabung der tabellarischen Übersichten in MAXQDA Inhaltsverzeichnis HANDHABUNG DER TABELLARISCHEN ÜBERSICHTEN IN MAXQDA... 1 DIE SYMBOLLEISTE IN TABELLARISCHEN ÜBERSICHTEN... 1 HANDHABUNG VON TABELLARISCHEN
Inhalt: Brainex Ihre persönliche Wissensdatenbank. Brainex Update Tool. Datenbanken aktualisieren Datenbank hinzufügen/anlegen
 Inhalt: Brainex Ihre persönliche Wissensdatenbank Arbeitsbereich Benutzer anlegen Ordner/Eintrag anlegen Einträge bearbeiten Einträge suchen Dateien hinzufügen Änderungsprotokoll Vorlagen Benutzergruppen
Inhalt: Brainex Ihre persönliche Wissensdatenbank Arbeitsbereich Benutzer anlegen Ordner/Eintrag anlegen Einträge bearbeiten Einträge suchen Dateien hinzufügen Änderungsprotokoll Vorlagen Benutzergruppen
Browserübergreifende Diagramme in OrgPublisher Handbuch für Endanwender
 Browserübergreifende Diagramme in OrgPublisher Handbuch für Endanwender Inhaltsverzeichnis Inhaltsverzeichnis... 3 Anzeigen von Lernprogrammen für veröffentlichte browserübergreifende Diagramme... 4 Durchführen
Browserübergreifende Diagramme in OrgPublisher Handbuch für Endanwender Inhaltsverzeichnis Inhaltsverzeichnis... 3 Anzeigen von Lernprogrammen für veröffentlichte browserübergreifende Diagramme... 4 Durchführen
STP Handout. bea-unterstützung im LEXolution.DMS Outlook Desk
 STP Handout bea-unterstützung im LEXolution.DMS Outlook Desk bea-unterstützung im LEXolution.DMS Outlook DESK Der LEXolution.DMS Outlook DESK enthält ab Version 6.1 eine neue Registerkarte bea, die Sie
STP Handout bea-unterstützung im LEXolution.DMS Outlook Desk bea-unterstützung im LEXolution.DMS Outlook DESK Der LEXolution.DMS Outlook DESK enthält ab Version 6.1 eine neue Registerkarte bea, die Sie
Webmail piaristengymnasium.at
 Webmail piaristengymnasium.at http://campus.piakrems.ac.at Benutzername: familienname.vorname Kennwort: *********** (siehe Infoblatt) Einstellungen für Mailprogramm (zb.: Outlook, Thunderbird, ) IMAP Port
Webmail piaristengymnasium.at http://campus.piakrems.ac.at Benutzername: familienname.vorname Kennwort: *********** (siehe Infoblatt) Einstellungen für Mailprogramm (zb.: Outlook, Thunderbird, ) IMAP Port
Kurzanleitung für den MyDrive Client
 Kurzanleitung für den MyDrive Client Hinweis: Prüfen bei Problemen zuerst, ob eine neuere Version vorhanden ist und installieren Sie diese. Version 1.1 - Kopieren von einzelnen Files innerhalb von MyDrive
Kurzanleitung für den MyDrive Client Hinweis: Prüfen bei Problemen zuerst, ob eine neuere Version vorhanden ist und installieren Sie diese. Version 1.1 - Kopieren von einzelnen Files innerhalb von MyDrive
Schnellstartanleitung
 Schnellstartanleitung Inhalt: Ein Projekt erstellen Ein Projekt verwalten und bearbeiten Projekt/Assessment-Ergebnisse anzeigen Dieses Dokument soll Ihnen dabei helfen, Assessments auf der Plattform CEB
Schnellstartanleitung Inhalt: Ein Projekt erstellen Ein Projekt verwalten und bearbeiten Projekt/Assessment-Ergebnisse anzeigen Dieses Dokument soll Ihnen dabei helfen, Assessments auf der Plattform CEB
Arbeiten mit Acrobat. Vorstellung von Adobe Acrobat Bearbeitung des Dokuments Präsentationen erstellen Teamarbeit
 Arbeiten mit Acrobat Vorstellung von Adobe Acrobat Bearbeitung des Dokuments Präsentationen erstellen Teamarbeit Kommentare geben ein Feedback zu einem Dokument, welches von mehreren Personen bearbeitet
Arbeiten mit Acrobat Vorstellung von Adobe Acrobat Bearbeitung des Dokuments Präsentationen erstellen Teamarbeit Kommentare geben ein Feedback zu einem Dokument, welches von mehreren Personen bearbeitet
GoToMeeting & GoToWebinar Corporate Administrator-Anleitung. Chalfont Park House, Chalfont Park, Gerrards Cross Buckinghamshire, UK, SL9 0DZ
 GoToMeeting & GoToWebinar Corporate Administrator-Anleitung Chalfont Park House, Chalfont Park, Gerrards Cross Buckinghamshire, UK, SL9 0DZ http://support.citrixonline.com/meeting/ 2012 Citrix Online,
GoToMeeting & GoToWebinar Corporate Administrator-Anleitung Chalfont Park House, Chalfont Park, Gerrards Cross Buckinghamshire, UK, SL9 0DZ http://support.citrixonline.com/meeting/ 2012 Citrix Online,
GroupWise WebAccess- Basisschnittstelle
 GroupWise WebAccess-Basisschnittstelle - Kurzanleitung 8 Novell GroupWise WebAccess- Basisschnittstelle KURZANLEITUNG www.novell.com Verwendung der GroupWise WebAccess- Basisschnittstelle Nachdem Ihr Systemadministrator
GroupWise WebAccess-Basisschnittstelle - Kurzanleitung 8 Novell GroupWise WebAccess- Basisschnittstelle KURZANLEITUNG www.novell.com Verwendung der GroupWise WebAccess- Basisschnittstelle Nachdem Ihr Systemadministrator
Einführung in den Seminarordner für Teilnehmerinnen und Teilnehmer
 Einführung in den Seminarordner für Teilnehmerinnen und Teilnehmer 1. Anmelden An den Seminarordner können Sie sich unter der Adresse www.eakademie.nrw.de anmelden. Rechts oben befindet sich das Anmeldefenster,
Einführung in den Seminarordner für Teilnehmerinnen und Teilnehmer 1. Anmelden An den Seminarordner können Sie sich unter der Adresse www.eakademie.nrw.de anmelden. Rechts oben befindet sich das Anmeldefenster,
Durch die Anwahl des Menüpunktes (1) KIS im Menüband auf der linken Seite gelangen Sie in den Bereich des Kanzlei-Informations-Systems.
 K U R Z A N L E I T U N G R Z L B O A R D S E R I E N B R I E F RZL Software GmbH Hannesgrub Nord 5 49 Tumeltsham Version:. August 07/ng. Öffnen des Kanzlei-Informations-Systems Durch die Anwahl des Menüpunktes
K U R Z A N L E I T U N G R Z L B O A R D S E R I E N B R I E F RZL Software GmbH Hannesgrub Nord 5 49 Tumeltsham Version:. August 07/ng. Öffnen des Kanzlei-Informations-Systems Durch die Anwahl des Menüpunktes
Handbuch Kapitel 2: Dokumente verwalten
 Handbuch Kapitel 2: Dokumente verwalten Inhaltsverzeichnis 1 Dokumente verwalten... 3 1.1 Die Dokumentenliste... 3 1.1.1 Die Listenansicht... 3 1.1.2 Der Bearbeitungsstatus... 3 1.1.2.1 Der Entwurfsmodus...
Handbuch Kapitel 2: Dokumente verwalten Inhaltsverzeichnis 1 Dokumente verwalten... 3 1.1 Die Dokumentenliste... 3 1.1.1 Die Listenansicht... 3 1.1.2 Der Bearbeitungsstatus... 3 1.1.2.1 Der Entwurfsmodus...
Verbesserte Oberfläche
 Inhalt Verbesserte Oberfläche... 1 Felder... 1 Einfache Ordnerliste... 1 Synchronisierung von Zeitzonen an der Arbeitsstation... 1 Neue Ordnertypen... 1 Registerkarte "Diskursabfolgen" im Nachrichtenlayout...
Inhalt Verbesserte Oberfläche... 1 Felder... 1 Einfache Ordnerliste... 1 Synchronisierung von Zeitzonen an der Arbeitsstation... 1 Neue Ordnertypen... 1 Registerkarte "Diskursabfolgen" im Nachrichtenlayout...
Dokumentversion 1. Benutzer verwalten. Leitfaden. evergabe. Version 4.9
 Dokumentversion 1 Benutzer verwalten Leitfaden Version 4.9 Dokumentversion 1 2018 Deutsche - Eine Marke der Healy Hudson GmbH. Alle Rechte vorbehalten. Kein Teil der Dokumentation darf in irgendeiner Form
Dokumentversion 1 Benutzer verwalten Leitfaden Version 4.9 Dokumentversion 1 2018 Deutsche - Eine Marke der Healy Hudson GmbH. Alle Rechte vorbehalten. Kein Teil der Dokumentation darf in irgendeiner Form
Onlinehilfe Maildatenbank
 1 Onlinehilfe Maildatenbank Dieser Hilfetext ist nur über das ebüro-symbol in der Maildatenbank ( )zu erreichen, um die generelle Lotus-Notes- Hilfe (F1) nicht zu beeinflussen. In den anderen ebüro-datenbanken
1 Onlinehilfe Maildatenbank Dieser Hilfetext ist nur über das ebüro-symbol in der Maildatenbank ( )zu erreichen, um die generelle Lotus-Notes- Hilfe (F1) nicht zu beeinflussen. In den anderen ebüro-datenbanken
Empfänger. Alle Empfänger, die sich für Ihre(n) Newsletter angemeldet haben, werden in der Empfängerverwaltung erfasst.
 Empfänger Alle Empfänger, die sich für Ihre(n) Newsletter angemeldet haben, werden in der Empfängerverwaltung erfasst. Für eine größere Flexibilität in der Handhabung der Empfänger erfolgt der Versand
Empfänger Alle Empfänger, die sich für Ihre(n) Newsletter angemeldet haben, werden in der Empfängerverwaltung erfasst. Für eine größere Flexibilität in der Handhabung der Empfänger erfolgt der Versand
14. Es ist alles Ansichtssache
 Ansicht erstellen mit Suche nach Wörtern im Betreff 14. Es ist alles Ansichtssache In Outlook wird praktisch alles mit Ansichten gesteuert. Wir haben bereits einige Standardansichten verwendet. Das Schöne
Ansicht erstellen mit Suche nach Wörtern im Betreff 14. Es ist alles Ansichtssache In Outlook wird praktisch alles mit Ansichten gesteuert. Wir haben bereits einige Standardansichten verwendet. Das Schöne
1 Verwenden von GFI MailEssentials
 Endbenutzerhandbuch Die Informationen in diesem Dokument dienen ausschließlich Informationszwecken und werden in der vorliegenden Form ohne (ausdrückliche oder stillschweigende) Gewährleistung jeglicher
Endbenutzerhandbuch Die Informationen in diesem Dokument dienen ausschließlich Informationszwecken und werden in der vorliegenden Form ohne (ausdrückliche oder stillschweigende) Gewährleistung jeglicher
Anleitung zum Gebrauch des Online-Mietvertrages
 Anleitung zum Gebrauch des Online-Mietvertrages Unmittelbar nach Kauf stehen Ihnen Ihre Online-Mietverträge unter MEIN BEREICH zur Verfügung. Sie müssen sich nur mit den von Ihnen gewählten Benutzernamen
Anleitung zum Gebrauch des Online-Mietvertrages Unmittelbar nach Kauf stehen Ihnen Ihre Online-Mietverträge unter MEIN BEREICH zur Verfügung. Sie müssen sich nur mit den von Ihnen gewählten Benutzernamen
Document Portal 1. Document Portal
 1 Mit dem von Lexmark können Sie in Ihrem Unternehmen Formulare auf einfache Weise verwenden. Stellen Sie sich vor den Sensorbildschirm, wählen Sie Ihre Dokumente aus, und drücken Sie auf Start. ist eine
1 Mit dem von Lexmark können Sie in Ihrem Unternehmen Formulare auf einfache Weise verwenden. Stellen Sie sich vor den Sensorbildschirm, wählen Sie Ihre Dokumente aus, und drücken Sie auf Start. ist eine
Microsoft Office PowerPoint für Windows POW2007F. Autorin: Tina Wegener. Inhaltliches Lektorat: Sabine Spieß
 POW2007F Autorin: Tina Wegener Inhaltliches Lektorat: Sabine Spieß 1. Ausgabe, 2. Aktualisierung, September 2011 HERDT-Verlag für Bildungsmedien GmbH, Bodenheim Microsoft Office PowerPoint 2007 für Windows
POW2007F Autorin: Tina Wegener Inhaltliches Lektorat: Sabine Spieß 1. Ausgabe, 2. Aktualisierung, September 2011 HERDT-Verlag für Bildungsmedien GmbH, Bodenheim Microsoft Office PowerPoint 2007 für Windows
TomTom WEBFLEET Inhalt. Let s drive business TM. Versionshinweis Oktober 2012
 TomTom WEBFLEET 2.16 Versionshinweis Oktober 2012 Inhalt Neu gestaltete Reports 2 Die Ansicht Reports 4 Bedarfsorientierte Reports 5 Report-Archiv 6 Report-Verwaltung und -management 7 Administratorassistent
TomTom WEBFLEET 2.16 Versionshinweis Oktober 2012 Inhalt Neu gestaltete Reports 2 Die Ansicht Reports 4 Bedarfsorientierte Reports 5 Report-Archiv 6 Report-Verwaltung und -management 7 Administratorassistent
Word Vorlage erstellen so gelingt es:
 Word Vorlage erstellen so gelingt es: Option 1: Word Vorlage über die Backstage-Ansicht anfertigen 1. Öffnen Sie ein beliebiges Dokument oder ein leeres Dokument in Word. 2. Klicken Sie auf den Backstage-Knopf
Word Vorlage erstellen so gelingt es: Option 1: Word Vorlage über die Backstage-Ansicht anfertigen 1. Öffnen Sie ein beliebiges Dokument oder ein leeres Dokument in Word. 2. Klicken Sie auf den Backstage-Knopf
Arbeiten mit Suchergebnissen
 Arbeiten mit Suchergebnissen Inhalt 1. Gruppieren... 2 2. Filter... 5 3. Sortieren... 7 4. Feldauswahl... 8 4.1. neue Felder hinzufügen... 8 4.2. bestehende Felder entfernen... 9 5. Summen bilden... 10
Arbeiten mit Suchergebnissen Inhalt 1. Gruppieren... 2 2. Filter... 5 3. Sortieren... 7 4. Feldauswahl... 8 4.1. neue Felder hinzufügen... 8 4.2. bestehende Felder entfernen... 9 5. Summen bilden... 10
Schulungsunterlagen Suchen,
 Schulungsunterlagen Suchen, Finden, Drucken, Exportieren Inhalt I Suchen & Finden... 2 1. Eine Lehrveranstaltung anhand ihrer Bezeichnung finden... 2 2. Erweiterte Suche und Filter... 3 3. Sucheingaben
Schulungsunterlagen Suchen, Finden, Drucken, Exportieren Inhalt I Suchen & Finden... 2 1. Eine Lehrveranstaltung anhand ihrer Bezeichnung finden... 2 2. Erweiterte Suche und Filter... 3 3. Sucheingaben
WHITEPAPER ONENOTE-ANLEITUNG. Verwenden von Microsoft OneNote 2003: Schnellanleitung
 Verwenden von Microsoft OneNote 2003: Schnellanleitung MICROSOFT OFFICE ONENOTE ERHÖHT DIE ARBEITSPRODUKTIVITÄT DURCH DIE EFFIZIENTE ERFASSUNG UND ORGANISATION SOWIE EINE BEQUEME WIEDERVERWENDUNG VON INFORMATIONEN.
Verwenden von Microsoft OneNote 2003: Schnellanleitung MICROSOFT OFFICE ONENOTE ERHÖHT DIE ARBEITSPRODUKTIVITÄT DURCH DIE EFFIZIENTE ERFASSUNG UND ORGANISATION SOWIE EINE BEQUEME WIEDERVERWENDUNG VON INFORMATIONEN.
SERIENBRIEFE DAS PRINZIP DES SERIENDRUCKS
 SERIENBRIEFE DAS PRINZIP DES SERIENDRUCKS zur Erstellung eines Serienbriefes müssen zwei Dateien erstellt werden: das Hauptdokument mit dem gleichbleibenden Text und den Platzhaltern die Datenquelle die
SERIENBRIEFE DAS PRINZIP DES SERIENDRUCKS zur Erstellung eines Serienbriefes müssen zwei Dateien erstellt werden: das Hauptdokument mit dem gleichbleibenden Text und den Platzhaltern die Datenquelle die
Kennen, können, beherrschen lernen was gebraucht wird
 Diagramme nutzen Inhaltsverzeichnis Diagramme nutzen... 1 Inhaltsverzeichnis... 1 Grundlagen... 2 Warum Diagramme in der Präsentation nutzen?... 2 Eine Auswahl häufig genutzter Diagrammtypen... 3 Säulendiagramme...
Diagramme nutzen Inhaltsverzeichnis Diagramme nutzen... 1 Inhaltsverzeichnis... 1 Grundlagen... 2 Warum Diagramme in der Präsentation nutzen?... 2 Eine Auswahl häufig genutzter Diagrammtypen... 3 Säulendiagramme...
Die SQL-Schnittstelle
 Die SQL-Schnittstelle Merlin 16 Version 16.0 vom 09.10.2012 Inhalt Die SQL-Export-Schnittstelle... 4 Der Menüpunkt Abfrage durchführen... 4 Beschreibung Fenster Abfrage durchführen... 4 Schaltflächen Fenster
Die SQL-Schnittstelle Merlin 16 Version 16.0 vom 09.10.2012 Inhalt Die SQL-Export-Schnittstelle... 4 Der Menüpunkt Abfrage durchführen... 4 Beschreibung Fenster Abfrage durchführen... 4 Schaltflächen Fenster
Handbuch Kapitel 2: Dokumente verwalten
 Handbuch Kapitel 2: Dokumente verwalten Inhaltsverzeichnis 1 Dokumente verwalten... 3 1.1 Die Dokumentenliste... 3 1.1.1 Die Listenansicht... 3 1.1.2 Der Bearbeitungsstatus... 3 1.1.2.1 Der Entwurfsmodus...
Handbuch Kapitel 2: Dokumente verwalten Inhaltsverzeichnis 1 Dokumente verwalten... 3 1.1 Die Dokumentenliste... 3 1.1.1 Die Listenansicht... 3 1.1.2 Der Bearbeitungsstatus... 3 1.1.2.1 Der Entwurfsmodus...
Access 2010. für Windows. Andrea Weikert 1. Ausgabe, 4. Aktualisierung, Juni 2012. Grundlagen für Anwender
 Andrea Weikert 1. Ausgabe, 4. Aktualisierung, Juni 2012 Access 2010 für Windows Grundlagen für Anwender ACC2010 2 Access 2010 - Grundlagen für Anwender 2 Mit Datenbanken arbeiten In diesem Kapitel erfahren
Andrea Weikert 1. Ausgabe, 4. Aktualisierung, Juni 2012 Access 2010 für Windows Grundlagen für Anwender ACC2010 2 Access 2010 - Grundlagen für Anwender 2 Mit Datenbanken arbeiten In diesem Kapitel erfahren
Kurzanleitung für den MyDrive Client
 Kurzanleitung für den MyDrive Client Hinweis: Prüfen Sie bei Problemen zuerst, ob eine neuere Version vorhanden ist und installieren Sie diese. Version 1.3 für MAC und Linux (29.06.2017) - Hochladen mit
Kurzanleitung für den MyDrive Client Hinweis: Prüfen Sie bei Problemen zuerst, ob eine neuere Version vorhanden ist und installieren Sie diese. Version 1.3 für MAC und Linux (29.06.2017) - Hochladen mit
Customer Portal. Übersicht im Detail
 Customer Portal Übersicht im Detail Login Wir nutzen ausschließlich sichere Verbindungen dank SSL Verschlüsselung. Der Zugriff erfolgt über ein persönliches Login. Sie können die Berechtigung für jeden
Customer Portal Übersicht im Detail Login Wir nutzen ausschließlich sichere Verbindungen dank SSL Verschlüsselung. Der Zugriff erfolgt über ein persönliches Login. Sie können die Berechtigung für jeden
3 Bibliotheken. Objekte sammeln und verwalten. Sie werden lernen, wie Sie vielbenutzte Objekte organisieren und verwalten.
 Objekte sammeln und verwalten Sie werden lernen, wie Sie vielbenutzte Objekte organisieren und verwalten. Oft benötigte Objekte sollten schnell bei der Hand sein, wenn man sie braucht. Sie in»normalen«indesign-dokumenten
Objekte sammeln und verwalten Sie werden lernen, wie Sie vielbenutzte Objekte organisieren und verwalten. Oft benötigte Objekte sollten schnell bei der Hand sein, wenn man sie braucht. Sie in»normalen«indesign-dokumenten
In diesem ersten Kapitel erhalten Sie einen Überblick über das Programm Microsoft PowerPoint 2003.
 In diesem ersten Kapitel erhalten Sie einen Überblick über das Programm Microsoft PowerPoint 2003. Was erfahren Sie in diesem Kapitel? Wozu man PowerPoint verwenden kann Wie man PowerPoint startet und
In diesem ersten Kapitel erhalten Sie einen Überblick über das Programm Microsoft PowerPoint 2003. Was erfahren Sie in diesem Kapitel? Wozu man PowerPoint verwenden kann Wie man PowerPoint startet und
ReynaPro_EOS_manual_ger.doc. ReynaPRO Handbuch EOS Reynaers Aluminium NV 1
 ReynaPRO Handbuch EOS 31-3-2009 Reynaers Aluminium NV 1 1.Allgemein...3 2.Konfiguration 3 3.So bestellen Sie ein Projekt über EOS...7 3.1. Bestellung über Bestellsystem......7 3.2. Bestellsystem. 10 3.2.1.
ReynaPRO Handbuch EOS 31-3-2009 Reynaers Aluminium NV 1 1.Allgemein...3 2.Konfiguration 3 3.So bestellen Sie ein Projekt über EOS...7 3.1. Bestellung über Bestellsystem......7 3.2. Bestellsystem. 10 3.2.1.
MUNIA Bedienungsanleitung
 MUNIA Bedienungsanleitung by Daisoft www.daisoft.it 2 Inhaltsverzeichnis I II 2.1 2.2 2.3 2.4 2.5 2.6 III 3.1 3.2 3.3 IV 4.1 4.2 V 5.1 5.2 5.3 Einleitung... 3 Fälligkeitsarten... 5 Fälligkeitsarten...
MUNIA Bedienungsanleitung by Daisoft www.daisoft.it 2 Inhaltsverzeichnis I II 2.1 2.2 2.3 2.4 2.5 2.6 III 3.1 3.2 3.3 IV 4.1 4.2 V 5.1 5.2 5.3 Einleitung... 3 Fälligkeitsarten... 5 Fälligkeitsarten...
Schnellübersichten. ECDL Datenbanken mit Windows 10 und Access 2016
 Schnellübersichten ECDL Datenbanken mit Windows 10 und Access 2016 1 Access kennenlernen 2 2 Access verwenden 3 3 Tabellen 4 4 Informationen abfragen 5 5 Formulare 6 6 Outputs 7 1 Access kennenlernen Datenbank
Schnellübersichten ECDL Datenbanken mit Windows 10 und Access 2016 1 Access kennenlernen 2 2 Access verwenden 3 3 Tabellen 4 4 Informationen abfragen 5 5 Formulare 6 6 Outputs 7 1 Access kennenlernen Datenbank
Berechtigte, die Zugriff auf die BOKUdata-Reports haben. ZID Hotline
 BOKUdata-Reports Zielgruppe der Dokumentation: Anfragen bitte an: Berechtigte, die Zugriff auf die BOKUdata-Reports haben ZID Hotline hotline@boku.ac.at Inhaltsverzeichnis 1 Berechtigung und Aufruf...
BOKUdata-Reports Zielgruppe der Dokumentation: Anfragen bitte an: Berechtigte, die Zugriff auf die BOKUdata-Reports haben ZID Hotline hotline@boku.ac.at Inhaltsverzeichnis 1 Berechtigung und Aufruf...
b.i.m.m MULTIPUSHTOOL 2013 Benutzerhandbuch b.i.m.m GmbH September 2012 Version
 b.i.m.m MULTIPUSHTOOL 2013 Benutzerhandbuch b.i.m.m GmbH September 2012 Version 2013.0.2.0 COPYRIGHT Dieses Handbuch dient als Arbeitsunterlage für Benutzer der b.i.m.m-tools. Die in diesem Handbuch beschriebenen
b.i.m.m MULTIPUSHTOOL 2013 Benutzerhandbuch b.i.m.m GmbH September 2012 Version 2013.0.2.0 COPYRIGHT Dieses Handbuch dient als Arbeitsunterlage für Benutzer der b.i.m.m-tools. Die in diesem Handbuch beschriebenen
öffnen den Tabellenverknüpfungs-Manager. Bild 1: Verknüpfte Tabellen in einer Datenbank Bild 2: Fehlgeschlagener Zugriff auf eine verknüpfte Tabelle
 Der neue Tabellenverknüpfungs-Manager Still und heimlich wurde der alte Tabellen-Verknüpfungsmanager von Microsoft ausgetauscht. Der Tabellenverknüpfungs-Manager dient dazu, bestehende Verknüpfungen mit
Der neue Tabellenverknüpfungs-Manager Still und heimlich wurde der alte Tabellen-Verknüpfungsmanager von Microsoft ausgetauscht. Der Tabellenverknüpfungs-Manager dient dazu, bestehende Verknüpfungen mit
Die neue Datentabelle individuell einstellbar und speicherbar
 Die neue Datentabelle individuell einstellbar und speicherbar Daten übersichtlich darstellen Im Laufe einer Projektbearbeitung werden sehr große Datenmengen aufgenommen. Da ist es besonders wichtig, dass
Die neue Datentabelle individuell einstellbar und speicherbar Daten übersichtlich darstellen Im Laufe einer Projektbearbeitung werden sehr große Datenmengen aufgenommen. Da ist es besonders wichtig, dass
Sie haben mehrere Möglichkeiten neue Formulare zu erstellen. Achten Sie darauf, dass das Objekt Formulare aktiviert ist: Klicken Sie auf.
 9. FORMULARE Mit Formularen können Sie sehr komfortabel Daten in eine Tabelle eingeben und auch anzeigen lassen, da Sie viele Eingabemöglichkeiten zur Verfügung haben. EIN EINFACHES FORMULAR ERSTELLEN
9. FORMULARE Mit Formularen können Sie sehr komfortabel Daten in eine Tabelle eingeben und auch anzeigen lassen, da Sie viele Eingabemöglichkeiten zur Verfügung haben. EIN EINFACHES FORMULAR ERSTELLEN
1.Wozu Datenquellen? Berechtigungen einstellen...3
 Datenquellen Inhalt 1.Wozu Datenquellen?...3 2.Berechtigungen einstellen...3 Allgemeine Berechtigung für Datenquellen...3 Spezielle Berechtigungen für Datenquellen-Typen...3 1.Anlegen der Datenquelle...5
Datenquellen Inhalt 1.Wozu Datenquellen?...3 2.Berechtigungen einstellen...3 Allgemeine Berechtigung für Datenquellen...3 Spezielle Berechtigungen für Datenquellen-Typen...3 1.Anlegen der Datenquelle...5
zur Verfügung gestellt durch das OpenOffice.org Dokumentations-Projekt
 Serienbriefe Wie Sie einen Serienbrief mittels Calc und Writer erstellen zur Verfügung gestellt durch das OpenOffice.org Dokumentations-Projekt Inhaltsverzeichnis 1. Erzeugen einer Quelldatei 2. Erzeugung
Serienbriefe Wie Sie einen Serienbrief mittels Calc und Writer erstellen zur Verfügung gestellt durch das OpenOffice.org Dokumentations-Projekt Inhaltsverzeichnis 1. Erzeugen einer Quelldatei 2. Erzeugung
UPDATED FOR V17 SYSTEM VARIABLEN BRICSCAD
 UPDATED FOR V17 SYSTEM VARIABLEN BRICSCAD Inhaltsverzeichnis Anzeigen einer vollständigen Liste aller System Variablen:... 2 Öffnen des Einstellungen Dialogs... 3 Verstehen des Einstellungen Dialogs...
UPDATED FOR V17 SYSTEM VARIABLEN BRICSCAD Inhaltsverzeichnis Anzeigen einer vollständigen Liste aller System Variablen:... 2 Öffnen des Einstellungen Dialogs... 3 Verstehen des Einstellungen Dialogs...
Kurzanleitung für die mobile GroupWise Messenger 18-App
 Kurzanleitung für die mobile GroupWise Messenger 18-App November 2017 Kurzanleitung für die mobile GroupWise Messenger-App GroupWise Messenger ist für unterstützte ios-, Android- und BlackBerry-Mobilgeräte
Kurzanleitung für die mobile GroupWise Messenger 18-App November 2017 Kurzanleitung für die mobile GroupWise Messenger-App GroupWise Messenger ist für unterstützte ios-, Android- und BlackBerry-Mobilgeräte
SharePoint für Site Owner. Benjamin S. Bergfort. 1. Ausgabe, 1. Aktualisierung, November 2014 ISBN: SHPSO2013
 SharePoint 2013 Benjamin S. Bergfort für Site Owner 1. Ausgabe, 1. Aktualisierung, November 2014 SHPSO2013 ISBN: 978-3-86249-372-2 5 SharePoint 2013 für Site Owner 5 Mit Bibliotheken und Listen arbeiten
SharePoint 2013 Benjamin S. Bergfort für Site Owner 1. Ausgabe, 1. Aktualisierung, November 2014 SHPSO2013 ISBN: 978-3-86249-372-2 5 SharePoint 2013 für Site Owner 5 Mit Bibliotheken und Listen arbeiten
KOPF- UND FUßZEILEN KOPF- UND FUßZEILEN HINZUFÜGEN
 WORD 2007/2010/2013 Seite 1 von 5 KOPF- UND FUßZEILEN Kopf- und Fußzeilen enthalten Informationen, die sich am Seitenanfang oder Seitenende eines Dokuments wiederholen. Wenn Sie Kopf- und Fußzeilen erstellen
WORD 2007/2010/2013 Seite 1 von 5 KOPF- UND FUßZEILEN Kopf- und Fußzeilen enthalten Informationen, die sich am Seitenanfang oder Seitenende eines Dokuments wiederholen. Wenn Sie Kopf- und Fußzeilen erstellen
Die SQL-Schnittstelle
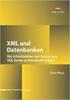 Die SQL-Schnittstelle Merlin 19 Version: 19.0 Stand: 01.03.2016 Angerland-Data Gesellschaft für Baudatentechnik mbh Am Gierath 28, 40885 Ratingen DEUTSCHLAND Internet: www.angerland-data.de Inhalt Die
Die SQL-Schnittstelle Merlin 19 Version: 19.0 Stand: 01.03.2016 Angerland-Data Gesellschaft für Baudatentechnik mbh Am Gierath 28, 40885 Ratingen DEUTSCHLAND Internet: www.angerland-data.de Inhalt Die
DAS EINSTEIGERSEMINAR
 DAS EINSTEIGERSEMINAR Microsoft Office Excel 2010 Gudrun Rehn-Göstenmeier LERNEN ÜBEN ANWENDEN Teil I: Lernen L1 Dateiorganisation Bevor wir uns mit den Excel-spezifischen Befehlen und Funktionen befassen
DAS EINSTEIGERSEMINAR Microsoft Office Excel 2010 Gudrun Rehn-Göstenmeier LERNEN ÜBEN ANWENDEN Teil I: Lernen L1 Dateiorganisation Bevor wir uns mit den Excel-spezifischen Befehlen und Funktionen befassen
Swissmem ebooks ebook Funktionen Software Version 4.x (PC)
 Swissmem ebooks ebook Funktionen Software Version 4.x (PC) 25.08.2017 Inhalt 6.0.0 ebook Funktionen 2 6.1.0 Übersicht...2 6.2.0 Notizen...3 6.2.1 Einfaches Notizfeld...3 6.2.2 Handschriftliches Notizfeld...6
Swissmem ebooks ebook Funktionen Software Version 4.x (PC) 25.08.2017 Inhalt 6.0.0 ebook Funktionen 2 6.1.0 Übersicht...2 6.2.0 Notizen...3 6.2.1 Einfaches Notizfeld...3 6.2.2 Handschriftliches Notizfeld...6
Allgemeine Hinweise zum Erstellen einer einfachen Datenbank
 Allgemeine Hinweise zum Erstellen einer einfachen Datenbank 1. Tabellen Öffnen Sie das Programm MS-ACCESS durch Doppelklick auf das Symbol oder durch Auswahl des Programms in der Taskleiste Start Programme
Allgemeine Hinweise zum Erstellen einer einfachen Datenbank 1. Tabellen Öffnen Sie das Programm MS-ACCESS durch Doppelklick auf das Symbol oder durch Auswahl des Programms in der Taskleiste Start Programme
Neue Funktionen von Calendar Express 5.1.1
 Neue Funktionen von Calendar Express 5.1.1 Durch die folgenden neuen Funktionen von Calendar Express 5.1.1 können Sie Ihren Kalender effizienter einsetzen: Änderungen an der Anmeldungsseite und den Kalenderansichten
Neue Funktionen von Calendar Express 5.1.1 Durch die folgenden neuen Funktionen von Calendar Express 5.1.1 können Sie Ihren Kalender effizienter einsetzen: Änderungen an der Anmeldungsseite und den Kalenderansichten
GEVITAS MobileCatalog
 GEVITAS MobileCatalog Inhalt 1. Allgemeines... 2 2. Funktionsweise der App... 2 3. Das Hauptmenü... 3 4. Neuen Warenkorb anlegen... 4 5. Warenkorb auswählen und bearbeiten... 5 6. Warenkorb anzeigen...
GEVITAS MobileCatalog Inhalt 1. Allgemeines... 2 2. Funktionsweise der App... 2 3. Das Hauptmenü... 3 4. Neuen Warenkorb anlegen... 4 5. Warenkorb auswählen und bearbeiten... 5 6. Warenkorb anzeigen...
Fiery Remote Scan. Verbinden mit Fiery servers. Verbinden mit einem Fiery server bei erstmaliger Verwendung
 Fiery Remote Scan Fiery Remote Scan bietet die Möglichkeit, Scanvorgänge auf dem Fiery server und dem Drucker von einem Remotecomputer aus zu verwalten. Fiery Remote Scan unterstützt die folgenden Aktionen:
Fiery Remote Scan Fiery Remote Scan bietet die Möglichkeit, Scanvorgänge auf dem Fiery server und dem Drucker von einem Remotecomputer aus zu verwalten. Fiery Remote Scan unterstützt die folgenden Aktionen:
Handbuch Dudle. Terminabsprachen und Umfragen in der sächsischen Landesverwaltung
 Handbuch Dudle Terminabsprachen und Umfragen in der sächsischen Landesverwaltung Dokumenteninformationen Dokumentenhistorie Version Dokumentenstatus 1 Datum Vorname Name (OE) Hinweise 1.0 Final 16.10.2018
Handbuch Dudle Terminabsprachen und Umfragen in der sächsischen Landesverwaltung Dokumenteninformationen Dokumentenhistorie Version Dokumentenstatus 1 Datum Vorname Name (OE) Hinweise 1.0 Final 16.10.2018
P-touch Editor starten
 P-touch Editor starten Version 0 GER Einführung Wichtiger Hinweis Der Inhalt dieses Dokuments sowie die Spezifikationen des Produkts können jederzeit ohne vorherige Ankündigung geändert werden. Brother
P-touch Editor starten Version 0 GER Einführung Wichtiger Hinweis Der Inhalt dieses Dokuments sowie die Spezifikationen des Produkts können jederzeit ohne vorherige Ankündigung geändert werden. Brother
IMS-Audit Pro. Kurzanleitung 2 / 14
 Schneller Einstieg Version 11.2018 2 / 14 Inhaltsverzeichnis Inhaltsverzeichnis 1 Einleitung... 4 1.1 Installation... 4 1.2 Bildschirm Übersichten... 4 2 Stammdaten eintragen... 5 2.1 Mandanten anlegen...
Schneller Einstieg Version 11.2018 2 / 14 Inhaltsverzeichnis Inhaltsverzeichnis 1 Einleitung... 4 1.1 Installation... 4 1.2 Bildschirm Übersichten... 4 2 Stammdaten eintragen... 5 2.1 Mandanten anlegen...
Erweiterte Einstellungen Noten und Leistungen eintragen
 Erweiterte Einstellungen Noten und Leistungen eintragen Die Anwendung Noten und Leistungen eintragen kann an verschiedene Arbeitsabläufe angepasst werden. Dieses Dokument erläutert wie Sie die Spalten
Erweiterte Einstellungen Noten und Leistungen eintragen Die Anwendung Noten und Leistungen eintragen kann an verschiedene Arbeitsabläufe angepasst werden. Dieses Dokument erläutert wie Sie die Spalten
Benutzerhandbuch OM+
 Benutzerhandbuch OM+ 1 Login... 3 2 Grundlegende Bedienung... 4 2.1 Sprachwechsel... 4 2.2 Navigation... 4 2.3 Toolbar... 5 2.4 Dashboard... 5 3 Toolbar... 7 3.1 Schnellsuche... 7 3.2 Kunden Switch...
Benutzerhandbuch OM+ 1 Login... 3 2 Grundlegende Bedienung... 4 2.1 Sprachwechsel... 4 2.2 Navigation... 4 2.3 Toolbar... 5 2.4 Dashboard... 5 3 Toolbar... 7 3.1 Schnellsuche... 7 3.2 Kunden Switch...
Swissmem ebooks ebook Funktionen Software Version 4.x (PC)
 Swissmem ebooks ebook Funktionen Software Version 4.x (PC) 29.05.2017 Inhalt 6.0.0 ebook Funktionen 2 6.1.0 Übersicht...2 6.2.0 Notizen...3 6.2.1 Einfaches Notizfeld...3 6.2.2 Handschriftliches Notizfeld...6
Swissmem ebooks ebook Funktionen Software Version 4.x (PC) 29.05.2017 Inhalt 6.0.0 ebook Funktionen 2 6.1.0 Übersicht...2 6.2.0 Notizen...3 6.2.1 Einfaches Notizfeld...3 6.2.2 Handschriftliches Notizfeld...6
RefWorks. Ihr persönliches Literaturverwaltungsprogramm
 RefWorks Ihr persönliches Literaturverwaltungsprogramm vorgestellt beim DoktorandInnen-Tag der Bildungs-, Geistes- und Gesellschaftswissenschaften am 6.6.2008 von Katharina von der Laden-Roosen, Universitätsbibliothek
RefWorks Ihr persönliches Literaturverwaltungsprogramm vorgestellt beim DoktorandInnen-Tag der Bildungs-, Geistes- und Gesellschaftswissenschaften am 6.6.2008 von Katharina von der Laden-Roosen, Universitätsbibliothek
ProMaSoft.de PDFMotor ab Version (1.104) Seite 1 von 10
 ProMaSoft.de PDFMotor ab Version (1.104) Seite 1 von 10 Eigene Projekte und Projektvorlagen Nachdem Sie den PDFMotor über das MaPro Hauptmenü gestartet haben, sehen Sie zunächst das Programmfenster Eigene
ProMaSoft.de PDFMotor ab Version (1.104) Seite 1 von 10 Eigene Projekte und Projektvorlagen Nachdem Sie den PDFMotor über das MaPro Hauptmenü gestartet haben, sehen Sie zunächst das Programmfenster Eigene
Freigeben des Posteingangs oder des Kalenders in Outlook
 Freigeben des Posteingangs oder des Kalenders in Outlook Berechtigungen für Postfächer können von den Anwendern selbst in Outlook konfiguriert werden. Dazu rufen Benutzer in Outlook das Kontextmenü ihres
Freigeben des Posteingangs oder des Kalenders in Outlook Berechtigungen für Postfächer können von den Anwendern selbst in Outlook konfiguriert werden. Dazu rufen Benutzer in Outlook das Kontextmenü ihres
PowerPivot in Excel professionell einsetzen. Excel 2013/2016
 Schnellübersichten PowerPivot in Excel professionell einsetzen. Excel 2013/2016 1 Basiswissen PowerPivot 2 2 Daten in PowerPivot importieren 3 3 Beziehungen erstellen und anwenden 5 4 Mit PowerPivot rechnen
Schnellübersichten PowerPivot in Excel professionell einsetzen. Excel 2013/2016 1 Basiswissen PowerPivot 2 2 Daten in PowerPivot importieren 3 3 Beziehungen erstellen und anwenden 5 4 Mit PowerPivot rechnen
Stapelverarbeitung mit Adobe Acrobat Professional. Leibniz Universität IT Services Anja Aue
 Stapelverarbeitung mit Adobe Acrobat Professional Leibniz Universität IT Services Anja Aue Stapelverarbeitung Befehlsfolgen werden automatisiert abgearbeitet. Eine Reihe von Aktionen werden manuell gestartet
Stapelverarbeitung mit Adobe Acrobat Professional Leibniz Universität IT Services Anja Aue Stapelverarbeitung Befehlsfolgen werden automatisiert abgearbeitet. Eine Reihe von Aktionen werden manuell gestartet
ERSTE SCHRITTE MIT SECUREPIM FÜR ANDROID
 ERSTE SCHRITTE MIT SECUREPIM FÜR ANDROID 1 ÜBER SECUREPIM SecurePIM ist eine App, die Ihnen Zugriff auf Ihre E-Mails, Kalender, Dokumente, Kontakte und Aufgaben auf Server-Konten ermöglicht. SecurePIM
ERSTE SCHRITTE MIT SECUREPIM FÜR ANDROID 1 ÜBER SECUREPIM SecurePIM ist eine App, die Ihnen Zugriff auf Ihre E-Mails, Kalender, Dokumente, Kontakte und Aufgaben auf Server-Konten ermöglicht. SecurePIM
Anleitung Outlook Add-In Konferenzen Planen, buchen und organisieren direkt in Outlook.
 Anleitung Outlook Add-In Konferenzen Planen, buchen und organisieren direkt in Outlook. Inhalt 2 3 1 Systemvoraussetzungen 3 2 Outlook 3 3 Add-in installieren 4 4 Outlook einrichten 4 4.1 Konto für Konferenzsystem
Anleitung Outlook Add-In Konferenzen Planen, buchen und organisieren direkt in Outlook. Inhalt 2 3 1 Systemvoraussetzungen 3 2 Outlook 3 3 Add-in installieren 4 4 Outlook einrichten 4 4.1 Konto für Konferenzsystem
So importieren Sie einen KPI mithilfe des Assistenten zum Erstellen einer Scorecard
 1 von 6 102013 18:09 SharePoint 2013 Veröffentlicht: 16.07.2012 Zusammenfassung: Hier erfahren Sie, wie Sie einen KPI (Key Performance Indicator) mithilfe des PerformancePoint Dashboard Designer in SharePoint
1 von 6 102013 18:09 SharePoint 2013 Veröffentlicht: 16.07.2012 Zusammenfassung: Hier erfahren Sie, wie Sie einen KPI (Key Performance Indicator) mithilfe des PerformancePoint Dashboard Designer in SharePoint
Das Bundesland wechseln: (in der Demoversion nicht möglich) Klicken Sie auf Extras / Optionen Anschließend auf den Reiter Ferienordnung
 Wie kann ich: Das Bundesland wechseln Den Stundenplan nutzen Den Unterrichtsplaner nutzen Unterrichtplaner Einträge bearbeiten Ein RTF-Dokument importieren Schüler- und Notenliste bearbeiten Noten eintragen
Wie kann ich: Das Bundesland wechseln Den Stundenplan nutzen Den Unterrichtsplaner nutzen Unterrichtplaner Einträge bearbeiten Ein RTF-Dokument importieren Schüler- und Notenliste bearbeiten Noten eintragen
Leitfaden zum Umzug der Across-Datenbanken auf einen anderen SQL-Server (Across v6.0, v6.3)
 Leitfaden zum Umzug der Across-Datenbanken auf einen anderen SQL-Server (Across v6.0, v6.3) Copyright 2015-2016 Across Systems GmbH Der Inhalt dieses Dokuments darf ohne die schriftlich erteilte Genehmigung
Leitfaden zum Umzug der Across-Datenbanken auf einen anderen SQL-Server (Across v6.0, v6.3) Copyright 2015-2016 Across Systems GmbH Der Inhalt dieses Dokuments darf ohne die schriftlich erteilte Genehmigung
1.Vorbereitung: Berechtigungen richtig definieren...3. Berechtigung für den IST-Daten-Export...3 Berechtigungen für den Plandaten-Export...
 Plan-IST-Vergleich Inhalt 1.Vorbereitung: Berechtigungen richtig definieren...3 Berechtigung für den IST-Daten-Export...3 Berechtigungen für den Plandaten-Export...4 2.Szenario 1: Plandaten in Excel, IST-Daten
Plan-IST-Vergleich Inhalt 1.Vorbereitung: Berechtigungen richtig definieren...3 Berechtigung für den IST-Daten-Export...3 Berechtigungen für den Plandaten-Export...4 2.Szenario 1: Plandaten in Excel, IST-Daten
Netxp GmbH Mühlstrasse 4 D Hebertsfelden Telefon Telefax Url:
 Stand 22.03.2010 Änderungen und Irrtümer vorbehalten Netxp GmbH Mühlstrasse 4 D-84332 Hebertsfelden Telefon +49 8721 50648-0 Telefax +49 8721 50648-50 email: info@smscreator.de Url: www.smscreator.de SMSCreator:Mini
Stand 22.03.2010 Änderungen und Irrtümer vorbehalten Netxp GmbH Mühlstrasse 4 D-84332 Hebertsfelden Telefon +49 8721 50648-0 Telefax +49 8721 50648-50 email: info@smscreator.de Url: www.smscreator.de SMSCreator:Mini
Stopp-Listen. Die Funktion von Stopp-Listen. Das Fenster zur Verwaltung der Stopp-Listen
 Stopp-Listen Stopp-Listen Die Funktion von Stopp-Listen Stopp-Listen dienen dazu, eine Sammlung von Wörtern anzulegen, die für die Auswertung uninteressant sind. Dies können etwa die bestimmten und unbestimmten
Stopp-Listen Stopp-Listen Die Funktion von Stopp-Listen Stopp-Listen dienen dazu, eine Sammlung von Wörtern anzulegen, die für die Auswertung uninteressant sind. Dies können etwa die bestimmten und unbestimmten
Installationsvorbereitungen VeriFile Data Reports
 Installationsvorbereitungen VeriFile Data Reports Die aktuelle Version der VeriFile Data Reports erhalten Sie im Internet unter: http://www.ontrack.de/verifile/ Klicken Sie auf VeriFile-Bericht anzeigen.
Installationsvorbereitungen VeriFile Data Reports Die aktuelle Version der VeriFile Data Reports erhalten Sie im Internet unter: http://www.ontrack.de/verifile/ Klicken Sie auf VeriFile-Bericht anzeigen.
ConSol CM/Outlook-Add-in Benutzerhandbuch für das ConSol CM/Outlook-Add-in
 Benutzerhandbuch für das Status des Dokuments: Veröffentlicht Version des Dokuments: 1.1 CM/ ist eine geschützte Marke der ConSol Consulting & Solutions Software GmbH Benutzerhandbuch für das Inhalt 1
Benutzerhandbuch für das Status des Dokuments: Veröffentlicht Version des Dokuments: 1.1 CM/ ist eine geschützte Marke der ConSol Consulting & Solutions Software GmbH Benutzerhandbuch für das Inhalt 1
3 VOREINSTELLUNGEN ANPASSEN
 Das Tabellenkalkulationsprogramm Excel 2007 bietet den BenutzerInnen die Möglichkeit, diearbeitsumgebung individuell anzupassen. 3.1 Zoomfunktion Die Arbeitsmappe kann in verschiedenen Vergrößerungsstufen
Das Tabellenkalkulationsprogramm Excel 2007 bietet den BenutzerInnen die Möglichkeit, diearbeitsumgebung individuell anzupassen. 3.1 Zoomfunktion Die Arbeitsmappe kann in verschiedenen Vergrößerungsstufen
