Photoshop Basis Funktionen
|
|
|
- Gregor Holst
- vor 7 Jahren
- Abrufe
Transkript
1 Photoshop Basis Funktionen 1 Anmerkungen Dieses Dokument beschreibt kurz die wichtigsten Funktionen des Bildbearbeitungsprogramms Adobe Photoshop 1. Es ist als Ergänzung des INITE Kurses zum Thema Bildverarbeitung gedacht, und soll ein komplettes Handbuch keinesfalls ersetzen. 2 Dateien öffnen File! Open Datei! Öffnen Ctrl + O Um eine Datei zu öffnen, das File klicken, dann das Open Kommando wählen. Eine andere Möglichkeit ist, die Ctrl Taste gedrückt zu halten, dann die O Taste zu drücken. 3 Die Ansichtsgröße eines Bildes einstellen Man kann die Ansichtsgröße eines Bildes verändern, um auf diese Weise entweder mehr Details zu sehen, oder aber einen besseren Überblick über das komplette Bild zu erhalten. Werkzeugleiste Z Ansicht vergrößern: 1) Lupe in der Werkzeugleiste anklicken. 2) Mit dem Lupen-Cursor ( ) ins Bild klicken. Ansicht verkleinern: 1) Lupe in der Werkzeugleiste anklicken. 2) Alt Taste gedrückt halten. 3) Mit dem Lupen-Cursor ( ) ins Bild klicken. 1 Das Dokument bezieht sich auf die amerikanische sowie die deutsche Version von Photoshop CS für Windows. Eventuelle Abweichungen gegenüber anderen Versionen sind möglich. Version 1.0 Seite 1 von 14
2 Ansichtsgröße auf 100% (volle Größe) einstellen: 1) Lupe in der Werkzeugleiste doppel-klicken. Die momentane Ansichtsgröße wird (in Prozent ausgedrückt) im Fensterrahmen angezeigt. Es ist zu bemerken, dass das Ändern der Ansichtsgröße keinen Einfluss auf die tatsächliche Größe des Bildes hat! In der realen Welt kann man sich ja auch einen Gegenstand (z.b. einen Apfel) näher ansehen: dadurch erscheint er zwar größer und man erkennt mehr Details, die wirkliche Größe des Apfels ändert sich aber natürlich nicht. 4 Den sichtbaren Ausschnitt eines Bildes wählen Hat man ein Bild soweit herangezoomt, dass es nicht mehr ganz ins Fenster passt, so kann man es ganz einfach verschieben, so dass ein anderer Teil des Bildes sichtbar wird. Vorgehensweise: 1) Die Leertaste (Space) gedrückt halten. Der Mauspfeil nimmt die Form einer kleinen Hand an ( ). 2) Mit der Maus ins Bild klicken, und bei gedrückter linker Maustaste das Bild verschieben. 5 Die wirkliche Größe eines Bildes verändern Wie schon oben bemerkt, hat das Ändern der Ansichtsgröße keinen Einfluss auf die wirkliche Größe eines Bildes. Allerdings kann man auch die wirkliche Größe dauerhaft verändern. Image! Image Size Bild! Bildgröße (kein kürzel) Version 1.0 Seite 2 von 14
3 Wird das Image Size Kommando im Image gewählt, so erscheint das rechts abgebildete Fenster, in welchem wir die wirkliche Größe eines Bildes einstellen können. Uns interessiert hier hauptsächlich der obere Bereich: Hinter Width (Breite) bzw. Height (Höhe) können wir die gewünschte Breite und Höhe des Bildes in Bildpunkten angeben. Damit das Bild nicht verzerrt wird, passt sich die Breite automatisch an, sobald die Höhe verändert wird, und umgekehrt. Dieses Verhalten kann über die Option Constrain Proportions (Proportionen erhalten) unten im Fenster ein- und ausgeschaltet werden. Achtung: Wird ein Bild auf diese Weise verkleinert, und später dann wieder vergrößert, so gehen wichtige Details im Bild verloren! Die Image Size Funktion sollte deshalb nur benutzt werden, um endgültige Änderungen an der Bildgröße vorzunehmen. 6 Den Rand eines Bildes entfernen Um den Rand eines Bildes zu entfernen, benutzen wir das Crop Tool (Freistellungswerkzeug). Werkzeugleiste C Rand entfernen: 1) Crop Tool in der Werkzeugleiste anklicken. 2) Mit dem Crop Cursor ( ) ins Bild klicken und bei gedrückter linker Maustaste die Maus verschieben, um den Teil des Bildes auszuwählen, der nicht entfernt werden soll. 3) Wenn nötig, die Auswahl korrigieren. Der ausgewählte Bereich kann dazu mit der Maus verschoben, vergrößert oder verkleinert werden. 4) Die Return Taste drücken, um die Aktion zu vollenden. (Die Esc Taste kann benutzt werden, um abzubrechen.) Version 1.0 Seite 3 von 14
4 Beispiel:! In diesem Beispiel wurde nur der Bereich um die Oper angewählt. Der Rest des Bildes wird verdunkelt angezeigt, um zu verdeutlichen, dass er entfernt werden soll. Wird nun die Return Taste gedrückt, so bleibt nur der ausgewählte Bereich übrig. 7 Die Helligkeit und den Kontrast eines Bildes einstellen Erscheint ein Bild uns zu hell oder zu dunkel, so können wir versuchen das Problem zu lösen, indem wir die Helligkeit und den Kontrast verändern. Bei niedrigem Kontrast erscheinen die Farben bleich, wohingegen ein hoher Kontrast für kräftigere Farben sorgt. Image! Adjustments! Brightness & Contrast Bild! Anpassen! Helligkeit/Kontrast (kein kürzel) Das Brightness & Contrast Kommando öffnet das gezeigte Fenster, wo wir mithilfe der zwei Schieber die Helligkeit (Brightness) und den Kontrast (Contrast) verändern können. Der OK Knopf bestätigt die gewählten Einstellungen. Zum Abbrechen kann der Cancel (Abbrechen) Knopf verwendet werden. Version 1.0 Seite 4 von 14
5 8 Die Farben eines Bildes verändern Manchmal möchte man den Farbton eines Bildes anpassen, weil das Original- Bild z.b. zu rötlich oder gelblich erscheint, oder einfach nur, um einen speziellen Effekt zu erzeugen. Image! Adjustments! Color Balance Bild! Anpassen! Farbbalance Ctrl + B Das Color Balance Kommando öffnet das folgende Fenster, in welchem man die Stärke der einzelnen Farben getrennt einstellen kann: Wird z.b. der obere Schieber nach links bewegt, so nimmt die Stärke der Farbe Rot (Red) im Bild ab, während die Farbe Hellblau (Cyan) verstärkt wird. Die meisten Bilder enthalten dunkle Bereiche, helle Bereiche und Bereiche, die dazwischen liegen. Die drei Knöpfe Shadows (Tiefen), Midtones (Mitteltöne) und Highlights (Lichter) im unteren Bereich des Fensters erlauben uns, die Farben für jeden dieser Bereiche getrennt einzustellen. 9 Die Schärfe eines Bildes verändern Erscheint ein Bild etwas unscharf, so erlaubt uns Photoshop, die Schärfe ein bisschen zu erhöhen. Dies funktioniert allerdings nur innerhalb gewisser Grenzen: ein stark unscharfes Foto kann auf diese Weise auch nicht gerettet werden. Filter! Sharpen! Sharpen Filter! Scharfzeichnungsfilter! Scharfzeichnen (kein kürzel) Das Sharpen Kommando erhöht die Bildschärfe leicht. Es kann auch mehrmals hintereinander angewendet werden. Wenn man es allerdings zu oft aufruft, so erscheint das Bild zunehmend körnig und unsauber. Version 1.0 Seite 5 von 14
6 Die umgedrehte Operation also das Weichzeichnen eines Bildes ist auch möglich. Dazu benutzen wir das Blur Kommando: Filter! Blur! Blur Filter! Weichzeichnungsfilter! Weichzeichnen (kein kürzel) Anmerkung: Das Filter enthält noch eine Menge anderer Funktionen, mit welchen teilweise sehr interessante Effekte erzeugt werden können. Diese Funktionen sollen in diesem Dokument zwar nicht beschrieben werden, doch Experimentieren ist erlaubt! 10 Flecken entfernen Beim Scannen von Fotos kann es vorkommen, dass Staubkörner unbeabsichtigt mit eingescannt werden. Diese sind dann als störende Flecken und Punkte im Bild sichtbar. Photoshop bietet uns mehrere Methoden, solche Flecken zu entfernen. Zwei davon werden in den folgenden Paragraphen vorgestellt Das Clone Stamp Tool Das so genannte Clone Stamp Tool (Kopierstempel-Werkzeug) ist ein Werkzeug, das uns Werkzeugleiste S erlaubt, einen Teil des Bildes an eine andere Stelle desselben Bildes zu kopieren. Die Idee ist also, jedes Staubkorn gezielt mit einem ähnlich aussehenden, aber sauberen, Teil des Bildes zu überdecken. Flecken entfernen mit dem Clone Stamp Tool: 1) Clone Stamp Tool in der Werkzeugpalette anwählen. 2) Alt Taste drücken und gedrückt halten. Der Mauscursor erscheint als eine kleine Zielscheibe ( ). 3) Zielscheiben-Cursor zu einer sauberen Stelle des Bildes bewegen, dann mit der linken Maustaste einmal klicken. Die gewählte Stelle sollte möglichst ähnliche Farben haben wie die Stelle, an der sich das zu entfernende Staubkorn befindet. 4) Die Alt Taste loslassen und die Maus über das Staubkorn bewegen. 5) Linke Maustaste drücken und gedrückt halten, dann das Staubkorn mit der Maus übermalen. Version 1.0 Seite 6 von 14
7 10.2 Das Patch Tool Noch einfacher geht s mit dem Patch Tool (Ausbessern-Werkzeug), das aber nur in den neueren Versionen von Photoshop verfügbar ist. Ähnlich wie das Clone Stamp Tool erlaubt uns das Patch Tool, Flecken mit einem sauberen Bildteil zu überdecken, wobei es allerdings auch noch automatisch die Farben anpasst, um so ein besseres Resultat zu erzielen. Werkzeugleiste J Sollte das Patch Tool nicht in der Werkzeugleiste sichtbar sein, so versteckt es sich unter dem Werkzeug, das wie ein Heftpflaster ( ) oder wie ein Pinsel mit einem Auge ( ) aussieht. Um das Patch Tool anzuwählen, den linken Mausknopf eine Sekunde lang über diesem Werkzeug gedrückt halten. Ein kleines erscheint dann, in welchem man das Patch Tool ( ) wählen kann. Flecken entfernen mit dem Patch Tool: 1) Patch Tool wie oben beschrieben in der Werkzeugleiste anwählen. 2) Mauscursor zu einer fleckigen Stelle des Bildes bewegen, und die Stelle bei gedrückter linker Maustaste umranden. Sie erscheint nun durch einen gestrichelten Rand markiert. 3) Mauscursor in den markierten Bereich führen, linke Maustaste drücken und gedrückt halten. 4) Mauscursor (bei immer noch gedrückter Maustaste) zu einer sauberen Stelle des Bildes bewegen. Der Zielbereich muss nicht unbedingt genau die gleiche Farbe haben als der fleckige Bereich, sollte aber ähnlich aussehen. 5) Maustaste loslassen. Die Flecken werden dadurch entfernt. 6) Im Select das Deselect Kommando wählen, um die Markierung aufzuheben. Select! Deselect Auswahl! Auswahl aufheben Ctrl + D Version 1.0 Seite 7 von 14
8 Beispiel:! Punkt 2: Fleckigen Bereich markieren. Punkt 4: Markierten Bereich zu einer sauberen Stelle des Bildes bewegen. 11 Operationen rückgängig machen Fast jede Operation in Photoshop kann rückgängig gemacht werden. Dazu benutzen wird das History (Protokoll) Fenster, das sich normalerweise rechts im Hauptfenster befindet. Sollte das History Fenster nicht sichtbar sein, so kann es über das Window (Fenster) geöffnet werden. Window! History Fenster! Protokoll (kein kürzel) Im History Fenster sind immer die letzten ausgeführten Operationen aufgelistet. Wir können ganz einfach eine oder mehrere dieser Operationen rückgängig machen, indem wir auf eine der Operationen in der Liste klicken. Es ist auch möglich, zu der Originalversion des Bildes zurückzukehren (also, alle Änderungen auf einen Schlag ungeschehen zu machen). Dazu muss das kleine Bildchen oben im History Fenster angeklickt werden. Version 1.0 Seite 8 von 14
9 12 Bilder abspeichern Wie in den meisten Programmen, stehen uns in Photoshop zwei Funktionen zur Verfügung, um ein Bild abzuspeichern. Aktuelle Datei überschreiben: In eine neue Datei speichern: File! Save Datei! Speichern Ctrl + S Wird das Save As (Speichern unter) Kommando benutzt, so erscheint das übliche Fenster, wo der Zielordner und der Dateiname eingegeben werden können. In Photoshop kann hier zusätzlich noch das Dateiformat (z.b. JPEG, GIF, BMP usw.) gewählt werden. File! Save As Datei! Speichern unter Ctrl + Shift + S Das Dateiformat legt fest, wie die Bilddaten innerhalb der Datei organisiert sind, und beeinflusst somit, wie viel Platz die gespeicherte Datei auf der Festplatte einnimmt. Es ist auch zu beachten, dass sich bei Verwendung von bestimmten Dateiformaten (z.b. JPEG oder GIF) die Qualität des gespeicherten Bildes verschlechtern kann. Sollen spezielle Informationen, wie z.b. die Ebenen eines Bildes (siehe Kapitel 14) erhalten bleiben, so muss das Photoshop-Dateiformat (PSD) verwendet werden. Allerdings nehmen Dateien in diesem Format ziemlich viel Speicherplatz auf der Festplatte ein. Je nach gewähltem Dateiformat kann es notwendig sein, zusätzliche Einstellungen vorzunehmen, bevor das Bild gespeichert werden kann. Ist dies der Fall, so fragt Photoshop nach diesen Einstellungen, indem es ein zusätzliches Fenster öffnet. Das rechts gezeigte Fenster erscheint z.b. beim Speichern einer Datei im JPEG Format. Achtung: Es ist sehr wichtig, dass in diesem Einstellungs-Fenster der Ok Knopf geklickt wird, nachdem die gewünschten Einstellungen vorgenommen wurden. Wird das Fenster einfach geschlossen, so wird der Vorgang abgebrochen und das Bild wird nicht gespeichert! Version 1.0 Seite 9 von 14
10 13 Einen Teil eines Bildes markieren Wir können einen Teil eines Bildes markieren, so dass Änderungen, die wir am Bild vornehmen (z.b. eine Änderung der Farben oder des Kontrastes) sich nur auf den markierten Teil auswirken. Mehrere Werkzeuge stehen zur Verfügung, um einen Bildteil oder das ganze Bild zu markieren. Zum Auswählen eines rechteckigen Bereiches dient das Rectangular Marquee Tool (Auswahlrechteck-Werkzeug). Um einen Bereich mit einer beliebigen Form zu markieren, sollte statt dessen das Lasso Tool (Lasso-Werkzeug) benutzt werden. Rectangular Marquee Tool: Lasso Tool: Werkzeugleiste M L Einen Bereich markieren: 1) Rectangular Marquee Tool oder Lasso Tool in der Werkzeugleiste anklicken. 2) Mit der linken Maustaste ins Bild klicken und Maustaste gedrückt halten. 3) Bei gedrückter Maustaste die Maus bewegen, um den gewünschten Bereich auszuwählen. 4) Maustaste loslassen. Das komplette Bild markieren: 1) Im Select das All Kommando wählen. Select! All Auswahl! Alles auswählen Ctrl + A Der markierte Bildteil wird daraufhin von einer gestrichelten Linie umgeben: Die Markierung wieder aufheben: 1) Im Select das Deselect Kommando wählen. Select! Deselect Auswahl! Auswahl aufheben Ctrl + D Version 1.0 Seite 10 von 14
11 14 Bilder in mehreren Ebenen Photoshop verfügt über eine Funktion, die sehr nützlich ist, wenn wir Kunstwerke aus mehreren Bildteilen zusammensetzen wollen. Alle Bildteile verhalten sich dabei so, als schwebten sie auf mehreren unabhängigen Ebenen übereinander: Diese Technik hat den Vorteil, dass man die Ebenen getrennt bearbeiten und verschieben kann. Eine neue Ebene wird automatisch erstellt, wenn man ein Bildteil mittels der Copy-Paste Methode kopiert. Ein Bild kopieren: 1) In das Fenster des zu kopierenden Bildes klicken, um es zu ak- Edit! Copy tivieren. Bearbeiten! Kopieren 2) Einen Teil des Bildes oder das Ctrl + C ganze Bild markieren, wie oben beschrieben (siehe Kapitel 13). Edit! Paste 3) Im Edit das Kommando Ctrl + V Bearbeiten! Einfügen Copy wählen. Dies kopiert den markierten Teil des Bildes in eine unsichtbare Zwischenablage. 4) Zielfenster anklicken, um es zu aktivieren. 5) Im Edit das Kommando Paste wählen, um das Bild aus der Zwischenablage in das Zielfenster zu übertragen. Version 1.0 Seite 11 von 14
12 Damit wir den Überblick behalten, welche Ebenen ein Bild beinhaltet, stellt Photoshop uns das Layers 2 (Ebenen) Fenster zur Verfügung. Dieses Fenster, das sich normalerweise rechts unten im Hauptfenster befindet, zeigt eine Liste aller Ebenen, wobei jede Ebene mit einem kleinen, zusammenfassenden Bildchen, sowie einem Namen dargestellt wird. Sollte das Layers Fenster nicht sichtbar sein, so kann es mittels des Layers Kommandos im Window geöffnet werden. Window! Layers Fenster! Ebenen F Eine Ebene umbenennen Alle Ebenen, außer der Hintergrundebene, können umbenannt werden. Die Hintergrundebene hat allerdings immer den Namen Background (Hintergrund). Vorgehensweise: 1) Namen der umzubenennenden Ebene im Layers Fenster doppel-klicken. 2) Neuen Namen eingeben, dann die Return oder Enter Taste drücken Eine Ebene unsichtbar machen Jede Ebene kann unsichtbar, und später wieder sichtbar gemacht werden. Dies erlaubt uns, nur die Ebenen des Bildes zu sehen, an denen wir im Moment gerade arbeiten. Vorgehensweise: 1) Kleines Auge neben der Ebene im Layers Fenster klicken. Das Auge verschwindet daraufhin. Um die Ebene später wieder sichtbar zu machen, die gleiche Stelle noch mal anklicken, wodurch das Auge wieder erscheint. 2 Layer ist das englische Wort für Ebene. Version 1.0 Seite 12 von 14
13 14.3 Die Transparenz einer Ebene ändern Die Ebenen eines Bildes sind normalerweise undurchsichtig. Wir können sie allerdings auch mehr oder weniger durchsichtig (transparent) machen, so dass die darunter liegenden Ebenen durchscheinen. Vorgehensweise: 1) Ebene im Layers Fenster anklicken. 2) Unter Opacity (Deckkraft) rechts oben im Layers Fenster einstellen, wie undurchsichtig die Ebene sein soll. 100% bedeutet komplett undurchsichtig, 50% halb durchsichtig usw Eine Ebene löschen Über das Layers Fenster kann eine Ebene auch komplett gelöscht werden. Sie wird dann aus der Liste entfernt. Vorgehensweise: 1) Auf die zu löschende Ebene im Layers Fenster klicken, und die linke Maustaste gedrückt halten. 2) Bei noch immer gedrückter Maustaste, die Maus über die kleine Mülltonne rechts unten im Layers Fenster bewegen. 3) Maustaste loslassen Die Reihenfolge der Ebenen ändern Im Layers Fenster werden die Ebenen immer in der Reihenfolge dargestellt, in welcher sie im Bild erscheinen. Die Ebene ganz oben in der Liste liegt demnach auch im Bild über allen anderen Ebenen, und verdeckt diese dadurch. Die Reihenfolge der Ebenen kann aber ganz leicht geändert werden. Vorgehensweise: 1) Auf die zu bewegende Ebene im Layers Fenster klicken, und die linke Maustaste gedrückt halten. 2) Bei noch immer gedrückter Maustaste, die Maus so bewegen, dass die gewählte Ebene über oder unter eine andere Ebene in der Liste platziert wird. 3) Maustaste loslassen. Hinweis: die Hintergrundebene kann nie über einer anderen Ebene liegen; sie muss sich immer im Hintergrund, also unter allen anderen Ebenen befinden. Version 1.0 Seite 13 von 14
14 Beispiel:! Die Ebene mit dem Foto liegt über der Schriftebene, was auch im Layers Fenster sichtbar ist: Hier wurde die Reihenfolge geändert, und die Schriftebene liegt nun über der Fotoebene:! 14.6 Den Inhalt einer Ebene verschieben Der Inhalt der momentan im Layers Fenster gewählten Ebene kann mit dem Move Tool (Verschieben-Werkzeug) im Bild nach rechts, links, oben oder unten verschoben werden. Werkzeugleiste V Vorgehensweise: 1) Die zu verschiebende Ebene im Layers Fenster anklicken. 2) Das Move Tool in der Werkzeugleiste wählen. 3) Mit der Maus ins Bild klicken, und bei gedrückter linker Maustaste die Maus bewegen, bis die Ebene sich an der gewünschten Stelle befindet. 4) Die Maustaste loslassen. Version 1.0 Seite 14 von 14
Paint Shop Pro Kleines Benutzerhandbuch. 1 Anmerkung. 2 Einige spezielle Tasten
 Paint Shop Pro Kleines Benutzerhandbuch 1 Anmerkung Dieses Dokument beschreibt kurz die wichtigsten Funktionen des Bildbearbeitungsprogramms Paint Shop Pro 7.0, und bezieht sich auf die englische Sprachversion
Paint Shop Pro Kleines Benutzerhandbuch 1 Anmerkung Dieses Dokument beschreibt kurz die wichtigsten Funktionen des Bildbearbeitungsprogramms Paint Shop Pro 7.0, und bezieht sich auf die englische Sprachversion
Der Windows Explorer INITE 7e 2003 Joël François
 Der Windows Explorer 1 Einleitung Was ist der Explorer? Der Windows Explorer (nicht zu verwechseln mit dem Internet Explorer) ist ein Programm welches zur Datei Verwaltung unter Microsoft Windows verwendet
Der Windows Explorer 1 Einleitung Was ist der Explorer? Der Windows Explorer (nicht zu verwechseln mit dem Internet Explorer) ist ein Programm welches zur Datei Verwaltung unter Microsoft Windows verwendet
Microsoft Word Einstieg 1
 Microsoft Word Einstieg 1 1 Worum handelt es sich? Das Computer-Programm namens Microsoft Word (oder kurz Word ) ist ein so genanntes Textverarbeitungs-Programm. Es ist eine Art Schreibmaschine im Computer,
Microsoft Word Einstieg 1 1 Worum handelt es sich? Das Computer-Programm namens Microsoft Word (oder kurz Word ) ist ein so genanntes Textverarbeitungs-Programm. Es ist eine Art Schreibmaschine im Computer,
Kurze Anleitung für das Bilder- Bearbeitungsprogramm GIMP
 Anleitung für GIMP für die DHS (2014) Kurze Anleitung für das Bilder- Bearbeitungsprogramm GIMP 1. Allgemeines (Bilder öffnen, Aufbau, Fenster schieben) 2. Bilder zuschneiden 3. Ein Bild verbessern (Kontrast,
Anleitung für GIMP für die DHS (2014) Kurze Anleitung für das Bilder- Bearbeitungsprogramm GIMP 1. Allgemeines (Bilder öffnen, Aufbau, Fenster schieben) 2. Bilder zuschneiden 3. Ein Bild verbessern (Kontrast,
Anleitung zur Bildbearbeitung mit Photoshop für Einsteiger
 Anleitung zur Bildbearbeitung mit Photoshop für Einsteiger 1. Schritt: gewünschtes Bild in Photoshop öffnen: 2. Schritt: Bild gerade drehen: in den meisten Fällen müssen Bilder, gerade gedreht werden,
Anleitung zur Bildbearbeitung mit Photoshop für Einsteiger 1. Schritt: gewünschtes Bild in Photoshop öffnen: 2. Schritt: Bild gerade drehen: in den meisten Fällen müssen Bilder, gerade gedreht werden,
1 Arbeit mit Ebenen 1
 1 Arbeit mit Ebenen 1 1.1 Kapitel Guide oder Was Sie anhand dieses Beispiels lernen werden Jedes Photoshop-Bild besteht aus einer oder mehreren Ebenen. Sie können bis zu 100 Ebenen in einem Bild anlegen.
1 Arbeit mit Ebenen 1 1.1 Kapitel Guide oder Was Sie anhand dieses Beispiels lernen werden Jedes Photoshop-Bild besteht aus einer oder mehreren Ebenen. Sie können bis zu 100 Ebenen in einem Bild anlegen.
Kurze Bedienungsanleitung für GIMP. Vorhaben Verfahren Symbol. Fenster >Einzelfenster-Modus. Fenster > Andockbare Dialoge > Werkzeugeinstellungen
 Inhalt Grundeinstellungen... 1 Arbeitsoberfläche... 1 Bildinformationen... 2 Laden und Speichern... 2 Veränderung der Bildfläche (Leinwandgröße)... 2 Veränderung des Bildformates und der Bildqualität...
Inhalt Grundeinstellungen... 1 Arbeitsoberfläche... 1 Bildinformationen... 2 Laden und Speichern... 2 Veränderung der Bildfläche (Leinwandgröße)... 2 Veränderung des Bildformates und der Bildqualität...
Karten von data2map selbst ergänzen und an eigene Erfordernisse anpassen.
 Karten von selbst ergänzen und an eigene Erfordernisse anpassen. So einfach geht s! Anleitung in vier Schritten: 1. Öffnen der Karte in Adobe Acrobat Reader. 2. Exportieren der Karte aus Adobe Acrobat
Karten von selbst ergänzen und an eigene Erfordernisse anpassen. So einfach geht s! Anleitung in vier Schritten: 1. Öffnen der Karte in Adobe Acrobat Reader. 2. Exportieren der Karte aus Adobe Acrobat
3.4 Transparente Gegenstände freistellen
 3.4 Transparente Gegenstände freistellen Das Freistellen von transparenten Gegenständen ist eine komplizierte Aufgabe, weil Oberflächen wie Glas nicht einfach mit einem Freistellungswerkzeug wie dem Lasso
3.4 Transparente Gegenstände freistellen Das Freistellen von transparenten Gegenständen ist eine komplizierte Aufgabe, weil Oberflächen wie Glas nicht einfach mit einem Freistellungswerkzeug wie dem Lasso
Die Fotoanzeige der Fotogalerie von Windows Live 2009
 Die Fotoanzeige der Fotogalerie von Windows Live 2009 Öffnen Sie ein Bild (über den Windows-Explorer oder die Anlage einer E-Mail). Es erscheint die Windows Live Fotogalerie. (Sollte ein anderes Fotoprogramm
Die Fotoanzeige der Fotogalerie von Windows Live 2009 Öffnen Sie ein Bild (über den Windows-Explorer oder die Anlage einer E-Mail). Es erscheint die Windows Live Fotogalerie. (Sollte ein anderes Fotoprogramm
Zum starten des Programms nutze bitte diesen Link. https://pixlr.com/editor/ und folge den anschließenden Arbeitsschritten.
 ANLEITUNG Profilbild - FC-ECHO Wer nicht über ein teures Bearbeitungsprogramm wie z.b. Adobe Photoshop verfügt, kann das kostenlose Onlineprogramm PIXLR nutzen. Dieses Browsertools hat alle nötigen Funktionen
ANLEITUNG Profilbild - FC-ECHO Wer nicht über ein teures Bearbeitungsprogramm wie z.b. Adobe Photoshop verfügt, kann das kostenlose Onlineprogramm PIXLR nutzen. Dieses Browsertools hat alle nötigen Funktionen
Arabische Ornamente in OpenOffice bearbeiten
 Arabische Ornamente in OpenOffice bearbeiten OpenOffice ist eine frei erhältliche professionelle Software, die unter http://www.openoffice.org heruntergeladen werden kann, wenn sie nicht bereits auf dem
Arabische Ornamente in OpenOffice bearbeiten OpenOffice ist eine frei erhältliche professionelle Software, die unter http://www.openoffice.org heruntergeladen werden kann, wenn sie nicht bereits auf dem
Die Werkzeugpalette in der Gesamtansicht. Index
 Die Werkzeugpalette in der Gesamtansicht Index Optionsleiste In der Optionsleiste können zu den einzelnen Werkzeugen Feineinstellungen vorgenommen werden. Je nach Werkzeug, ändert sich auch die Optionsleiste.
Die Werkzeugpalette in der Gesamtansicht Index Optionsleiste In der Optionsleiste können zu den einzelnen Werkzeugen Feineinstellungen vorgenommen werden. Je nach Werkzeug, ändert sich auch die Optionsleiste.
Bilder schnell mit Lightbox verbessern:
 Bilder schnell mit Lightbox verbessern: Selbst gute Bilder können oft noch einen Tick verbessert werden. Insbesondere Landschaftsaufnahmen können fast immer noch ein kleines Bischen knackiger, was die
Bilder schnell mit Lightbox verbessern: Selbst gute Bilder können oft noch einen Tick verbessert werden. Insbesondere Landschaftsaufnahmen können fast immer noch ein kleines Bischen knackiger, was die
Adobe Photoshop Elements 8.0. Teil 2. Ebenen, Korrekturen, Ausschneiden, Einfügen - Fotomontage
 Adobe Photoshop Elements 8.0 Teil 2 Ebenen, Korrekturen, Ausschneiden, Einfügen - Fotomontage Freistellen eines Bildes Das Freistellungswerkzeug entfernt den Bildbereich außerhalb des Auswahlrechtecks
Adobe Photoshop Elements 8.0 Teil 2 Ebenen, Korrekturen, Ausschneiden, Einfügen - Fotomontage Freistellen eines Bildes Das Freistellungswerkzeug entfernt den Bildbereich außerhalb des Auswahlrechtecks
Bildteile aus Bildern in ein anderes Bild kopieren (mit Bildebenen arbeiten):
 Bildteile aus Bildern in ein anderes Bild kopieren (mit Bildebenen arbeiten): Es kann vorkommen, dass man z.b. Personen aus einem Bild in den Vordergrund eines anderen Bildes kopieren möchte oder das auf
Bildteile aus Bildern in ein anderes Bild kopieren (mit Bildebenen arbeiten): Es kann vorkommen, dass man z.b. Personen aus einem Bild in den Vordergrund eines anderen Bildes kopieren möchte oder das auf
Bildbearbeitung mit Gimp
 PH Bern Institut Sekundarstufe 1 Studienfach Informatik Bildbearbeitung mit Gimp Inhalt 1. Einleitung... 1 2. Bildgrösse festlegen... 1 3. Bild in verschiedenen Formaten speichern... 2 4. Bildausschnitt
PH Bern Institut Sekundarstufe 1 Studienfach Informatik Bildbearbeitung mit Gimp Inhalt 1. Einleitung... 1 2. Bildgrösse festlegen... 1 3. Bild in verschiedenen Formaten speichern... 2 4. Bildausschnitt
Dateien verwalten (Bilder, Dokumente, Medien)
 17 Dateien verwalten (Bilder, Dokumente, Medien) Bilder und Dokumente können Sie im Funktionsmenü unter Dateiliste verwalten. Alle Bilder und Dokumente, die Sie in Ihren Baukasten hochgeladen haben, werden
17 Dateien verwalten (Bilder, Dokumente, Medien) Bilder und Dokumente können Sie im Funktionsmenü unter Dateiliste verwalten. Alle Bilder und Dokumente, die Sie in Ihren Baukasten hochgeladen haben, werden
Das mittlere Fenster wird Bildfenster genannt. Links befindet sich der Werkzeugkasten.
 GIMP (Entwurf) Nachdem nun GIMP gestartet wurde sehen Sie folgende 3 Fenster: Das mittlere Fenster wird Bildfenster genannt. Links befindet sich der Werkzeugkasten. DATENTECHNIK SCHÜTT 1 Über Mausklicks
GIMP (Entwurf) Nachdem nun GIMP gestartet wurde sehen Sie folgende 3 Fenster: Das mittlere Fenster wird Bildfenster genannt. Links befindet sich der Werkzeugkasten. DATENTECHNIK SCHÜTT 1 Über Mausklicks
Arbeiten mit Acrobat. Vorstellung von Adobe Acrobat Bearbeitung des Dokuments Präsentationen erstellen Teamarbeit
 Arbeiten mit Acrobat Vorstellung von Adobe Acrobat Bearbeitung des Dokuments Präsentationen erstellen Teamarbeit Kommentare geben ein Feedback zu einem Dokument, welches von mehreren Personen bearbeitet
Arbeiten mit Acrobat Vorstellung von Adobe Acrobat Bearbeitung des Dokuments Präsentationen erstellen Teamarbeit Kommentare geben ein Feedback zu einem Dokument, welches von mehreren Personen bearbeitet
Bilder öffnen. Start Photoshop. Tipp. Tipp: Überblick. Bereichsreparatur-Pinsel Stempelwerkzeug
 Start Photoshop Bereichsreparatur-Pinsel Stempelwerkzeug Bilder öffnen Vorhandene Bilder öffne mit Datei / Öffnen Doppelklick auf die leere Arbeitsfläche Tastenkombination STRG + o Und es öffnet sich die
Start Photoshop Bereichsreparatur-Pinsel Stempelwerkzeug Bilder öffnen Vorhandene Bilder öffne mit Datei / Öffnen Doppelklick auf die leere Arbeitsfläche Tastenkombination STRG + o Und es öffnet sich die
Bilder im Webformat. Bilder öffnen
 Bilder im Webformat Bilder öffnen Mit der Installation des GIMPS wurde automatisch eine Verknüpfung auf dem Desktop erstellt. Über dieses Verknüpfungs-Icon gibt es nun zwei Möglichkeiten, ein Bild zu öffnen.
Bilder im Webformat Bilder öffnen Mit der Installation des GIMPS wurde automatisch eine Verknüpfung auf dem Desktop erstellt. Über dieses Verknüpfungs-Icon gibt es nun zwei Möglichkeiten, ein Bild zu öffnen.
Bildgrösse Millionen Farben. Breite in Pixel Höhe in Pixel Farbtiefe in Bit : 8 = Bildgrösse in Byte
 Inhaltsverzeichnis Bildgrösse... 1 Bildformate... 2 Scannen... 3 Grösse ändern... 3 Freistellen... 4 Rotieren... 4 Farben anpassen... 4 Kopieren / Einfügen... 5 Zusammenarbeit mit anderen Programmen...
Inhaltsverzeichnis Bildgrösse... 1 Bildformate... 2 Scannen... 3 Grösse ändern... 3 Freistellen... 4 Rotieren... 4 Farben anpassen... 4 Kopieren / Einfügen... 5 Zusammenarbeit mit anderen Programmen...
Gimp 2.6. Mag. Günther Laner HTLinn-Elektronik Bildbearbeitung Gimp
 Bildbearbeitung Gimp Gimp 2.6 Gimp 2.6 Die wichtigsten Bildbearbeitungsfunktionen Bild drehen von liegend zu stehend Ändern der Bildgröße Ändern der Leinwandgröße Aufhellen, Abdunkeln Korrektur
Bildbearbeitung Gimp Gimp 2.6 Gimp 2.6 Die wichtigsten Bildbearbeitungsfunktionen Bild drehen von liegend zu stehend Ändern der Bildgröße Ändern der Leinwandgröße Aufhellen, Abdunkeln Korrektur
Digitale Fotografie und Bildbearbeitung. Susanne Weber 1. Ausgabe, 2. Aktualisierung, November mit Photoshop Elements 9 PE-DFBE90
 Susanne Weber 1. Ausgabe, 2. Aktualisierung, November 2011 Digitale Fotografie und Bildbearbeitung mit Photoshop Elements 9 PE-DFBE90 Den Editor 3 kennenlernen Das können Sie bereits»» eine digitale Kamera
Susanne Weber 1. Ausgabe, 2. Aktualisierung, November 2011 Digitale Fotografie und Bildbearbeitung mit Photoshop Elements 9 PE-DFBE90 Den Editor 3 kennenlernen Das können Sie bereits»» eine digitale Kamera
Lernen Sie die Werkzeuge und Methoden zum Erstellen und Bearbeiten einer Auswahl kennen.
 4. AUSWAHL ERSTELLEN Bisher haben wir gesamte Bilder bearbeitet. Die Praxis in der Bildbearbeitung ist aber, nur Teile von Bildern zu verändern und nachzubehandeln. Das heißt also für uns, dass bestimmte
4. AUSWAHL ERSTELLEN Bisher haben wir gesamte Bilder bearbeitet. Die Praxis in der Bildbearbeitung ist aber, nur Teile von Bildern zu verändern und nachzubehandeln. Das heißt also für uns, dass bestimmte
1. Maske erstellen Zunächst müssen Sie den Bildteil, der frei gestellt werden soll, maskieren.
 Maskieren Bild Maskieren Masken dienen dazu, nur Teile eines Bildes zu bearbeiten, oder Teile eines Bildes in die Zwischenablage zu kopieren und in ein anderes Bild einzufügen. Um den Sinn einer Maske
Maskieren Bild Maskieren Masken dienen dazu, nur Teile eines Bildes zu bearbeiten, oder Teile eines Bildes in die Zwischenablage zu kopieren und in ein anderes Bild einzufügen. Um den Sinn einer Maske
Ausmalbilder. Anmerkung: Die Anleitung ist optimiert für Microsoft Word 13 und Paint unter Windows 8.1.
 Benötigte Hard- oder Software Textverarbeitungsprogramm Zeichnungsprogramm Anmerkung: Die Anleitung ist optimiert für Microsoft Word 13 und Paint unter Windows 8.1. Ziel ClipArt auswählen und in ein Dokument
Benötigte Hard- oder Software Textverarbeitungsprogramm Zeichnungsprogramm Anmerkung: Die Anleitung ist optimiert für Microsoft Word 13 und Paint unter Windows 8.1. Ziel ClipArt auswählen und in ein Dokument
OpenOffice Writer 4 / LibreOffice Writer 4. Grundlagen. Peter Wies. 1. Ausgabe, Oktober 2014 OOW4LOW4
 Peter Wies 1. Ausgabe, Oktober 2014 OpenOffice Writer 4 / LibreOffice Writer 4 Grundlagen OOW4LOW4 8 OpenOffice Writer 4 / LibreOffice Writer 4 - Grundlagen 8 Dokumente mit Illustrationen gestalten In
Peter Wies 1. Ausgabe, Oktober 2014 OpenOffice Writer 4 / LibreOffice Writer 4 Grundlagen OOW4LOW4 8 OpenOffice Writer 4 / LibreOffice Writer 4 - Grundlagen 8 Dokumente mit Illustrationen gestalten In
Gimp - Cartoons. Bild zum "Cartoon" umformen. Gimp - Cartoons. [Bild: Cartoon01]
![Gimp - Cartoons. Bild zum Cartoon umformen. Gimp - Cartoons. [Bild: Cartoon01] Gimp - Cartoons. Bild zum Cartoon umformen. Gimp - Cartoons. [Bild: Cartoon01]](/thumbs/63/50161467.jpg) Gimp - Cartoons [Bild: Cartoon01] Wenn man mehrere Bilder zu Cartoons machen will und damit in einem anderen Programm eine ganze Seite gestalten will, empfiehlt es sich, die Auflösung der Bilder einheitlich
Gimp - Cartoons [Bild: Cartoon01] Wenn man mehrere Bilder zu Cartoons machen will und damit in einem anderen Programm eine ganze Seite gestalten will, empfiehlt es sich, die Auflösung der Bilder einheitlich
Arbeiten mit XnView. E:\Schmitt\Fortbildung XnView\Arbeiten mit XnView.doc
 Arbeiten mit XnView 1. Grundlagen 1.1 Installation 1.2 Starten 2. Arbeiten mit XnView 2.1 Die verschiedenen Modi 2.1.1 Der Bilderauswahl-Modus 2.1.2 Der Bearbeitungs-Modus 2.2 Menüpunkte im Überblick 3.
Arbeiten mit XnView 1. Grundlagen 1.1 Installation 1.2 Starten 2. Arbeiten mit XnView 2.1 Die verschiedenen Modi 2.1.1 Der Bilderauswahl-Modus 2.1.2 Der Bearbeitungs-Modus 2.2 Menüpunkte im Überblick 3.
Bildbearbeitung mit GIMP
 An Hand von Beispielen, wie sie bei der Bearbeitung von Bildern aus der digitalen Kamera ständig vorkommen, soll gezeigt werden, wie mit der freien Software "GIMP" diese Aufgabenstellungen bewältigt werden
An Hand von Beispielen, wie sie bei der Bearbeitung von Bildern aus der digitalen Kamera ständig vorkommen, soll gezeigt werden, wie mit der freien Software "GIMP" diese Aufgabenstellungen bewältigt werden
Die Funktionen des Programms für Office Excel 2007
 Die Funktionen des Programms für Office Excel 2007 Wichtiger Hinweis: Die Tabellenblätter enthalten aufwendige Rechenfunktionen, die gegen unbeabsichtigtes Überschreiben geschützt sind. Heben Sie also
Die Funktionen des Programms für Office Excel 2007 Wichtiger Hinweis: Die Tabellenblätter enthalten aufwendige Rechenfunktionen, die gegen unbeabsichtigtes Überschreiben geschützt sind. Heben Sie also
Auswahl Werkzeuge Werkzeuge, Toolbox. Auswahl-Ellipsen-Werkzeug. Auswahl-Ellipse. Auswahl-Rechteck, -Ellipse
 Werkzeuge, Toolbox Auswahl Werkzeuge Auswahl-Rechteck, -Ellipse Wenn die Toolbox nicht angezeigt wird, dann MENÜ FENSTER / WERKZEUG Verschiebe-Werkzeug: verschiebt Auswahlbereiche, Ebenen und Hilfslinien
Werkzeuge, Toolbox Auswahl Werkzeuge Auswahl-Rechteck, -Ellipse Wenn die Toolbox nicht angezeigt wird, dann MENÜ FENSTER / WERKZEUG Verschiebe-Werkzeug: verschiebt Auswahlbereiche, Ebenen und Hilfslinien
Desktop Hintergrund einrichten.
 Berufsbildungsbereich Produktion und Verwaltung PC Grundkurs Allgemein Desktop Hintergrund einrichten. Der Desktop kann nach den eigenen Wünschen gestaltet und verändert werden. Es kann das Hintergrundbild
Berufsbildungsbereich Produktion und Verwaltung PC Grundkurs Allgemein Desktop Hintergrund einrichten. Der Desktop kann nach den eigenen Wünschen gestaltet und verändert werden. Es kann das Hintergrundbild
Die Bedienung von Yosemite
 Die Bedienung von Yosemite Kapitel 3 In diesem Kapitel zeigen wir Ihnen, wie Yosemite aussieht und wie Sie mit Schreibtisch, Dock und Finder produktiv arbeiten können. Außerdem lernen Sie die Menüleiste
Die Bedienung von Yosemite Kapitel 3 In diesem Kapitel zeigen wir Ihnen, wie Yosemite aussieht und wie Sie mit Schreibtisch, Dock und Finder produktiv arbeiten können. Außerdem lernen Sie die Menüleiste
Basics. Ebenen Zoomen Navigator Statusleiste Schnappschuss Tastenkombinationen Datei Informationen Vorder- und Hintergrundfarbe.
 Basics Ebenen Zoomen Navigator Statusleiste Schnappschuss Tastenkombinationen Datei Informationen Vorder- und Hintergrundfarbe Eberhart 1 Ebenen Ebenen muss man sich vorstellen, wie übereinander angeordnete
Basics Ebenen Zoomen Navigator Statusleiste Schnappschuss Tastenkombinationen Datei Informationen Vorder- und Hintergrundfarbe Eberhart 1 Ebenen Ebenen muss man sich vorstellen, wie übereinander angeordnete
Fotos und PDF unterliegen dem Urheberrecht und dürfen ohne Genehmigung nicht verlinkt, kopiert oder als eigene Werke ausgegeben werden!
 Fotos und PDF unterliegen dem Urheberrecht und dürfen ohne Genehmigung nicht verlinkt, kopiert oder als eigene Werke ausgegeben werden! Herzlichen Dank an unser Mitglied helana09, die sich die Mühe gemacht
Fotos und PDF unterliegen dem Urheberrecht und dürfen ohne Genehmigung nicht verlinkt, kopiert oder als eigene Werke ausgegeben werden! Herzlichen Dank an unser Mitglied helana09, die sich die Mühe gemacht
1. links der Werkzeugkasten 2. in der Mitte das Hauptfenster inkl. Menü oben und 3. rechts die Funktionen wie z.b. Ebenen, Pfade, Rückgängig
 Grundlagen Gimp Erklärung der Oberfläche Die drei GIMP-Fenster GIMP öffnet beim Start drei Fenster: 1. links der Werkzeugkasten 2. in der Mitte das Hauptfenster inkl. Menü oben und 3. rechts die Funktionen
Grundlagen Gimp Erklärung der Oberfläche Die drei GIMP-Fenster GIMP öffnet beim Start drei Fenster: 1. links der Werkzeugkasten 2. in der Mitte das Hauptfenster inkl. Menü oben und 3. rechts die Funktionen
Publizieren auf dem NiBiS. Bildbearbeitung mit XnView. Information, Download und Voraussetzungen
 Publizieren auf dem NiBiS Kersten Feige Nicole Y. Männl 03.06.2003, 8.30-13.00 Uhr 18.06.2003, 8.30-13.00 Uhr Bildbearbeitung mit XnView Information, Download und Voraussetzungen XnView ist FREEWARE für
Publizieren auf dem NiBiS Kersten Feige Nicole Y. Männl 03.06.2003, 8.30-13.00 Uhr 18.06.2003, 8.30-13.00 Uhr Bildbearbeitung mit XnView Information, Download und Voraussetzungen XnView ist FREEWARE für
Schwebende DIV-Container erzeugen
 Anfasser DIV-Container sind nützliche Helfer beim Layouten. Sie können Texte und Bilder beinhalten und lassen sich mittels ihres Z- Wertes auch übereinander anordnen. MODx stellt dazu ein simples, aber
Anfasser DIV-Container sind nützliche Helfer beim Layouten. Sie können Texte und Bilder beinhalten und lassen sich mittels ihres Z- Wertes auch übereinander anordnen. MODx stellt dazu ein simples, aber
Handbuch für Redakteure
 Handbuch für Redakteure Erste Schritte... 1 Artikel erstellen... 2 Artikelinhalt bearbeiten... 3 Artikel bearbeiten... 3 Trennen der Druck- und der Online-Version.. 4 Grunddaten ändern... 5 Weitere Artikel-eigenschaften...
Handbuch für Redakteure Erste Schritte... 1 Artikel erstellen... 2 Artikelinhalt bearbeiten... 3 Artikel bearbeiten... 3 Trennen der Druck- und der Online-Version.. 4 Grunddaten ändern... 5 Weitere Artikel-eigenschaften...
Arbeiten mit Auswahlwerkzeugen
 Arbeiten mit Auswahlwerkzeugen Kennen Sie das auch: Bei der Bearbeitung eines Bildes möchten Sie nur den Himmel verändern, oder einen bestimmten Teil in Schwarz-Weiß umwandeln? Sie denken, das können nur
Arbeiten mit Auswahlwerkzeugen Kennen Sie das auch: Bei der Bearbeitung eines Bildes möchten Sie nur den Himmel verändern, oder einen bestimmten Teil in Schwarz-Weiß umwandeln? Sie denken, das können nur
Datei Menü. Wirkung Windows Mac. Neu (New) Strg-N Cmd-N. Öffnen (Open) Strg-O Cmd-O. Öffnen als (Open As) Strg-Alt-O ---
 Datei Menü Neu (New) Strg-N Cmd-N Öffnen (Open) Strg-O Cmd-O Öffnen als (Open As) Strg-Alt-O --- Schließen (Close) Strg-W Cmd-W Speichern (Save) Strg-S Cmd-S Speichern unter (Save As) Strg-Shift-S Cmd-Shift-S
Datei Menü Neu (New) Strg-N Cmd-N Öffnen (Open) Strg-O Cmd-O Öffnen als (Open As) Strg-Alt-O --- Schließen (Close) Strg-W Cmd-W Speichern (Save) Strg-S Cmd-S Speichern unter (Save As) Strg-Shift-S Cmd-Shift-S
Datenbanken Kapitel 3
 Datenbanken Kapitel 3 1 Formulare Bis jetzt haben wir immer die Daten- Ansicht benutzt, um unsere Datensätze anzusehen und zu verändern. Es gibt allerdings noch andere Methoden, die Daten anzeigen zu lassen,
Datenbanken Kapitel 3 1 Formulare Bis jetzt haben wir immer die Daten- Ansicht benutzt, um unsere Datensätze anzusehen und zu verändern. Es gibt allerdings noch andere Methoden, die Daten anzeigen zu lassen,
Tutorial zur Erstellung einer aufwendigen, Signatur mit Adobe Photoshop in Crystal Style.
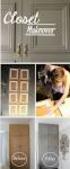 Tutorial zur Erstellung einer aufwendigen, Signatur mit Adobe Photoshop in Crystal Style. Schritt 1: Traditionell sind meine Signaturen immer 550x200 Pixel groß. Deswegen erstelle ich sie auch in diesem
Tutorial zur Erstellung einer aufwendigen, Signatur mit Adobe Photoshop in Crystal Style. Schritt 1: Traditionell sind meine Signaturen immer 550x200 Pixel groß. Deswegen erstelle ich sie auch in diesem
Arbeiten mit Bildern. Bilder einfügen. Seite 17 von 48
 Seite 17 von 48 Arbeiten mit Bildern Ein Bild sagt mehr als tausend Worte. Dies gilt auch für Internet-Seiten. WEBEDIT 2.2 beinhaltet ein praktisches Werkzeug, um Bilder einzufügen und bei Bedarf rudimentär
Seite 17 von 48 Arbeiten mit Bildern Ein Bild sagt mehr als tausend Worte. Dies gilt auch für Internet-Seiten. WEBEDIT 2.2 beinhaltet ein praktisches Werkzeug, um Bilder einzufügen und bei Bedarf rudimentär
EBV mit Paint.NET. Über Datei Öffnen gelangen Sie an die zu öffnenden Bilder, die Sie im folgenden Öffnen- Dialog auswählen können.
 EBV mit Paint.NET Paint.NET ist ein kostenloses Programm zur Bildbearbeitung. Es basiert auf dem.net-framework und kann unter www.getpaint.net heruntergeladen werden. Diese Beschreibung bezieht sich auf
EBV mit Paint.NET Paint.NET ist ein kostenloses Programm zur Bildbearbeitung. Es basiert auf dem.net-framework und kann unter www.getpaint.net heruntergeladen werden. Diese Beschreibung bezieht sich auf
Benutzerführung durch OneSpace Designer: ME10 Dynamic Drafting
 Seite 1 von 5 Benutzerführung durch OneSpace Designer: ME10 Dynamic Drafting Mit importierten Rasterbildern (Bildpunktgrafik) arbeiten In diesem Kapitel: Importierte Rasterbilder editieren Mit der Rasterbildliste
Seite 1 von 5 Benutzerführung durch OneSpace Designer: ME10 Dynamic Drafting Mit importierten Rasterbildern (Bildpunktgrafik) arbeiten In diesem Kapitel: Importierte Rasterbilder editieren Mit der Rasterbildliste
Kennen, können, beherrschen lernen was gebraucht wird
 Inhaltsverzeichnis Inhaltsverzeichnis... 1 Datei- und Ordnerverwaltung... 2 Eine Ordnerstruktur erstellen... 2 Regeln für die Vergabe von Namen... 2 So erstellen Sie Ordner... 2 Vorgehensweise beim Markieren
Inhaltsverzeichnis Inhaltsverzeichnis... 1 Datei- und Ordnerverwaltung... 2 Eine Ordnerstruktur erstellen... 2 Regeln für die Vergabe von Namen... 2 So erstellen Sie Ordner... 2 Vorgehensweise beim Markieren
Bildbearbeitung am PC
 2020 Hollabrunn Dechant Pfeiferstraße 3 Tel&Fax: 02952/3149 hl@noemedia.at www.noemedia.at Bildbearbeitung am PC Kursteil II Digitale Fotografie Fotos verbessern Ebenen - Tipps Adobe Photoshop Elements
2020 Hollabrunn Dechant Pfeiferstraße 3 Tel&Fax: 02952/3149 hl@noemedia.at www.noemedia.at Bildbearbeitung am PC Kursteil II Digitale Fotografie Fotos verbessern Ebenen - Tipps Adobe Photoshop Elements
Einführung. Bildbearbeitung
 Einführung Bildbearbeitung mit Photoshop 7.0 2005 Sigrid Bongartz www.edv-bongartz.de Inhaltsverzeichnis 1. Was Sie bereits kennen sollten...4 2. Einstieg...4 2.1 Digitalkamera...4 2.2 Bilder übertragen...4
Einführung Bildbearbeitung mit Photoshop 7.0 2005 Sigrid Bongartz www.edv-bongartz.de Inhaltsverzeichnis 1. Was Sie bereits kennen sollten...4 2. Einstieg...4 2.1 Digitalkamera...4 2.2 Bilder übertragen...4
BIJ-V Photoshop Workshop, Teil 1 Bild öffnen, Voreinstellungen, einfache Bildretusche Trainer: Andreas Moser, amodesign
 BIJ-V Photoshop Workshop, Teil 1 Bild öffnen, Voreinstellungen, einfache Bildretusche Trainer: Andreas Moser, amodesign Die einzelnen Schritte: 1. Bild öffnen 2. Die Hintergrundebene entsperren, auf das
BIJ-V Photoshop Workshop, Teil 1 Bild öffnen, Voreinstellungen, einfache Bildretusche Trainer: Andreas Moser, amodesign Die einzelnen Schritte: 1. Bild öffnen 2. Die Hintergrundebene entsperren, auf das
Computer Schulung Explorer
 Computer Schulung Explorer Anfänger Fortgeschrittene Windows Explorer Erlaubt Zugriff auf alle Daten auf dem Rechner und auf externen Speichern Kann Dateien suchen (Name und Inhalt) Kann Dateien ordnen,
Computer Schulung Explorer Anfänger Fortgeschrittene Windows Explorer Erlaubt Zugriff auf alle Daten auf dem Rechner und auf externen Speichern Kann Dateien suchen (Name und Inhalt) Kann Dateien ordnen,
Einfach Informatik Lernumgebung
 Einfach Informatik Lernumgebung Übersicht Die Lernumgebung zum Lehrmittel «Einfach Informatik Daten darstellen, verschlüsseln, komprimieren» dient als Ergänzung zum Buch. Damit können ergänzende Aufgaben
Einfach Informatik Lernumgebung Übersicht Die Lernumgebung zum Lehrmittel «Einfach Informatik Daten darstellen, verschlüsseln, komprimieren» dient als Ergänzung zum Buch. Damit können ergänzende Aufgaben
Bildreihenfolge fixieren
 Bildreihenfolge fixieren Stand: Juni 2015 Diese Anleitung bezieht sich auf FixFoto, V 3.60. In älteren oder neueren Versionen könnte die Arbeitsweise anders sein. Manchmal ist man in der Verlegenheit,
Bildreihenfolge fixieren Stand: Juni 2015 Diese Anleitung bezieht sich auf FixFoto, V 3.60. In älteren oder neueren Versionen könnte die Arbeitsweise anders sein. Manchmal ist man in der Verlegenheit,
ASVZweb_08/ Bildhilfe
 ASVZweb_08/ Bildhilfe Version 1 080908 David Trmal Die Bildhilfe soll dich bei der Auswahl und Erstellung von Bildern auf deinen Seiten unterstützen. Rechtliches Bezahle kostenpflichtige Bilder bevor du
ASVZweb_08/ Bildhilfe Version 1 080908 David Trmal Die Bildhilfe soll dich bei der Auswahl und Erstellung von Bildern auf deinen Seiten unterstützen. Rechtliches Bezahle kostenpflichtige Bilder bevor du
Tutorial MapCollection
 Tutorial MapCollection Die Karten der MapCollection liegen sowohl im Bild-Format (PNG) als auch im MapCreator-Format (MCR) vor. Dieses Tutorial zeigt, wie Sie die Karten im MapCreator-Format mit MapCreator
Tutorial MapCollection Die Karten der MapCollection liegen sowohl im Bild-Format (PNG) als auch im MapCreator-Format (MCR) vor. Dieses Tutorial zeigt, wie Sie die Karten im MapCreator-Format mit MapCreator
Tutorial MapCollection
 Tutorial MapCollection Die Karten der MapCollection liegen sowohl im Bild-Format (PNG) als auch im MapCreator-Format (MCR) vor. Dieses Tutorial zeigt, wie Sie die Karten im MapCreator-Format mit MapCreator
Tutorial MapCollection Die Karten der MapCollection liegen sowohl im Bild-Format (PNG) als auch im MapCreator-Format (MCR) vor. Dieses Tutorial zeigt, wie Sie die Karten im MapCreator-Format mit MapCreator
Wasserzeichen - Aktion in Photoshop erstellen
 Wasserzeichen - Aktion in Photoshop erstellen In dieser Anleitung zeige ich, wie man einfach eine Aktion in Photoshop erstellt, um ein Wasserzeichen auf ein Bild zu legen. I. Aktion aufzeichnen: Bevor
Wasserzeichen - Aktion in Photoshop erstellen In dieser Anleitung zeige ich, wie man einfach eine Aktion in Photoshop erstellt, um ein Wasserzeichen auf ein Bild zu legen. I. Aktion aufzeichnen: Bevor
Hilfestellung. für die Benutzung der elektronischen Ausgabe Anlegen eines naturnahen Kindergartens - Ein Leitfaden
 Hilfestellung für die Benutzung der elektronischen Ausgabe Anlegen eines naturnahen Kindergartens - Ein Leitfaden (unter Verwendung des Adobe Acrobat Readers) Hinweis: Diese Hilfe basiert auf den verfügbaren
Hilfestellung für die Benutzung der elektronischen Ausgabe Anlegen eines naturnahen Kindergartens - Ein Leitfaden (unter Verwendung des Adobe Acrobat Readers) Hinweis: Diese Hilfe basiert auf den verfügbaren
Powerpoint Übungen Workshop MS 2003
 Powerpoint Übungen Workshop MS 2003 06. März 2009 Für Powerpoint - Präsentationen haben wir schon Kurse gegeben und heute wollen wir die Feinheiten üben. Powerpoint - Wettbewerb Präsentationen erstellen
Powerpoint Übungen Workshop MS 2003 06. März 2009 Für Powerpoint - Präsentationen haben wir schon Kurse gegeben und heute wollen wir die Feinheiten üben. Powerpoint - Wettbewerb Präsentationen erstellen
Im Original veränderbare Word-Dateien
 Löschen Kopieren Verschieben Einfügen Löschen Inhalte von Zellen löschst du, indem du eine oder mehrere Zellen markierst und die Entf- bzw. Del-Taste drückst. Du kannst auch eine ganze Spalte oder Zeile
Löschen Kopieren Verschieben Einfügen Löschen Inhalte von Zellen löschst du, indem du eine oder mehrere Zellen markierst und die Entf- bzw. Del-Taste drückst. Du kannst auch eine ganze Spalte oder Zeile
Kurzanleitung: Online-Audiobearbeitung mit Myna Stand: Februar 2012
 Kurzanleitung: Online-Audiobearbeitung mit Myna Stand: Februar 2012 Jan Oesch, PHBern, Institut Sekundarstufe II Der Online-Audio-Editor Myna von Aviary (http://advanced.aviary.com/) bietet ein vollwertiges
Kurzanleitung: Online-Audiobearbeitung mit Myna Stand: Februar 2012 Jan Oesch, PHBern, Institut Sekundarstufe II Der Online-Audio-Editor Myna von Aviary (http://advanced.aviary.com/) bietet ein vollwertiges
Fussballbilder Anleitung
 Fussballbilder 2018 Anleitung Das fertige Fussballbild besteht aus vier Teilen: dem Rahmen deiner Nationalmannschaft (Download unter KITS für Kids/ Fussballbilder) dem Foto (ein eigenes Foto) dem Hintergrund
Fussballbilder 2018 Anleitung Das fertige Fussballbild besteht aus vier Teilen: dem Rahmen deiner Nationalmannschaft (Download unter KITS für Kids/ Fussballbilder) dem Foto (ein eigenes Foto) dem Hintergrund
Bildretusche Bild Retusche
 Bildretusche Bild Retusche Immer wieder kommt es vor, dass sich unschöne und störende Objekte im Bild befinden, die man gerne entfernen würde. Dies können Sie mit der Funktion "Retusche" im Menü "Bild"
Bildretusche Bild Retusche Immer wieder kommt es vor, dass sich unschöne und störende Objekte im Bild befinden, die man gerne entfernen würde. Dies können Sie mit der Funktion "Retusche" im Menü "Bild"
3.1 Textformate. Sie verändern die Schriftart. Sie verändern die Schriftgröße. Den Text formatieren
 MS Word 2013 Kompakt 3 Nachdem die Datei geöffnet ist, steht sie zur weiteren Bearbeitung bereit. Wir können nun das Dokument nach eigenen Wünschen verändern und optisch gestalten (formatieren). In dieser
MS Word 2013 Kompakt 3 Nachdem die Datei geöffnet ist, steht sie zur weiteren Bearbeitung bereit. Wir können nun das Dokument nach eigenen Wünschen verändern und optisch gestalten (formatieren). In dieser
Einführung in Final Cut Studio 2
 Einführung in Final Cut Studio 2 Vorhandene Themen: 1. Vorbereitungen + Neues Projekt anlegen und sichern 2. Videofilm von DV Kassette importieren 3. Filmsequenzen ausschneiden 4. Übergänge einfügen und
Einführung in Final Cut Studio 2 Vorhandene Themen: 1. Vorbereitungen + Neues Projekt anlegen und sichern 2. Videofilm von DV Kassette importieren 3. Filmsequenzen ausschneiden 4. Übergänge einfügen und
Thema: Rahmengestaltung mit Weichzeichnungsfilter
 Hiermit wird an Digi-Photo Talk das uneingeschränkte Nutzungsrecht für die Zeitdauer der Domain http://www.digi-phototalk.de/ übertragen Thema: Rahmengestaltung mit Weichzeichnungsfilter Schwierigkeitsgrad:
Hiermit wird an Digi-Photo Talk das uneingeschränkte Nutzungsrecht für die Zeitdauer der Domain http://www.digi-phototalk.de/ übertragen Thema: Rahmengestaltung mit Weichzeichnungsfilter Schwierigkeitsgrad:
Kleine Anleitung zur Übertragung von Fotos per USB-Kabel von der Kamera zum Computer
 Kleine Anleitung zur Übertragung von Fotos per USB-Kabel von der Kamera zum Computer Mechthild Trilling-Piest Den Ordner öffnen, in den die Bilder abgelegt werden sollen (am besten richtet man sich zum
Kleine Anleitung zur Übertragung von Fotos per USB-Kabel von der Kamera zum Computer Mechthild Trilling-Piest Den Ordner öffnen, in den die Bilder abgelegt werden sollen (am besten richtet man sich zum
Kennen, können, beherrschen lernen was gebraucht wird
 Arbeiten mit Zeichenebenen Abbildung 1 - Arbeiten mit Zeichenebenen Seite 1 In CorelDraw können für eine Zeichnung mehrere Ebenen definiert werden Der Begriff Layer (Lage, Schicht), mit dem eine Zeichenebene
Arbeiten mit Zeichenebenen Abbildung 1 - Arbeiten mit Zeichenebenen Seite 1 In CorelDraw können für eine Zeichnung mehrere Ebenen definiert werden Der Begriff Layer (Lage, Schicht), mit dem eine Zeichenebene
[ tutorial - block animation ]
![[ tutorial - block animation ] [ tutorial - block animation ]](/thumbs/62/46711818.jpg) TEIL 1 - Ergänzung 3DS MAX - Objektanimation Ausgangspunkt ist eine Geometrie die aus mehreren teilen besteht. In diesem Fall, aus Tragwerk, Boden und Hülle Schritt 1: Für den ersten Schritt muss das Modell
TEIL 1 - Ergänzung 3DS MAX - Objektanimation Ausgangspunkt ist eine Geometrie die aus mehreren teilen besteht. In diesem Fall, aus Tragwerk, Boden und Hülle Schritt 1: Für den ersten Schritt muss das Modell
Der Programmteil "Kartei"
 K Der Programmteil "Kartei" Nach der Beendigung einer Messung wird eine Karteikarte angelegt und die Meßwerte werden dieser Karteikarte zugeordnet. Wird mit den Meßwerten ein Meßprotokoll angefertigt,
K Der Programmteil "Kartei" Nach der Beendigung einer Messung wird eine Karteikarte angelegt und die Meßwerte werden dieser Karteikarte zugeordnet. Wird mit den Meßwerten ein Meßprotokoll angefertigt,
Unser Dorf 21. Gebrauchsanweisung: Szenario Umweg
 Gebrauchsanweisung: Windows 1. Starte den Web-Browser Internet Explorer und gib «www.google.ch» in die Adresszeile ein. Drücke die «Enter»-Taste. Gib als Suchbegriff den Namen eures Wohnortes in die Suchzeile
Gebrauchsanweisung: Windows 1. Starte den Web-Browser Internet Explorer und gib «www.google.ch» in die Adresszeile ein. Drücke die «Enter»-Taste. Gib als Suchbegriff den Namen eures Wohnortes in die Suchzeile
GISLUPE. Diese Angaben sind unbedingt einzuhalten, damit später die Informationen auch wieder abgerufen werden können.
 Über die GISLupe ist es möglich, pixelgenaue Informationen innerhalb eines Projektes abzulegen und später auch wieder aufzurufen. Diese Informationen werden über eine Schnittstelle in Word erstellt und
Über die GISLupe ist es möglich, pixelgenaue Informationen innerhalb eines Projektes abzulegen und später auch wieder aufzurufen. Diese Informationen werden über eine Schnittstelle in Word erstellt und
Inhalt Basisfunktionalität... 2 Bilder einfügen... 5 Link (Dokumente) einfügen... 9 Video einfügen Slider Bilder erstellen...
 Diese Bedienungsanleitung zeigt schnell und einfach, wie Sie Bilder, Dokumente, Links oder Videos auf der Webseite integrieren. Inhalt Basisfunktionalität... 2 Bilder einfügen... 5 Link (Dokumente) einfügen...
Diese Bedienungsanleitung zeigt schnell und einfach, wie Sie Bilder, Dokumente, Links oder Videos auf der Webseite integrieren. Inhalt Basisfunktionalität... 2 Bilder einfügen... 5 Link (Dokumente) einfügen...
Unterwasser Text erstellen (Swimming Pool Text Effekt)
 Unterwasser Text erstellen (Swimming Pool Text Effekt) Um einen Text oder eine Grafik so erscheinen zu lassen, als wäre es auf dem Boden eines Schwimmbeckens geschrieben, kann das natürlich so fotografieren
Unterwasser Text erstellen (Swimming Pool Text Effekt) Um einen Text oder eine Grafik so erscheinen zu lassen, als wäre es auf dem Boden eines Schwimmbeckens geschrieben, kann das natürlich so fotografieren
Mein Computerheft. Arbeiten mit Writer. Name: Ich kann ein Schreibprogramm öffnen und Texte schreiben. Öffne 00o4Kids mit einem Doppelklick!
 Mein Computerheft Arbeiten mit Writer Name: 4a Ich kann ein Schreibprogramm öffnen und Texte schreiben. Öffne 00o4Kids mit einem Doppelklick! Klicke auf dieses Zeichen (Icon). Dein Schreibprogramm. Klicke
Mein Computerheft Arbeiten mit Writer Name: 4a Ich kann ein Schreibprogramm öffnen und Texte schreiben. Öffne 00o4Kids mit einem Doppelklick! Klicke auf dieses Zeichen (Icon). Dein Schreibprogramm. Klicke
Presenter
 ...... Impressum Herausgeber: Schtifti Foundation, Hegarstrasse 11, 8032 Zürich, Telefon 044 421 30 20, www.schtifti.ch, info@schtifti.ch... Betriebsanleitung Der GORILLA wurde spezifisch für Lehrerinnen
...... Impressum Herausgeber: Schtifti Foundation, Hegarstrasse 11, 8032 Zürich, Telefon 044 421 30 20, www.schtifti.ch, info@schtifti.ch... Betriebsanleitung Der GORILLA wurde spezifisch für Lehrerinnen
Ausbildungsziel: Die Nutzung der Zwischenablage -Kopieren und Einfügen-
 Ausbildungsziel: Die Nutzung der Zwischenablage -Kopieren und Einfügen- Die Möglichkeit am Computer einmal erledigte Arbeiten beliebig oft zu duplizieren bzw wieder zu verwenden, ist wohl der größte Fortschritt
Ausbildungsziel: Die Nutzung der Zwischenablage -Kopieren und Einfügen- Die Möglichkeit am Computer einmal erledigte Arbeiten beliebig oft zu duplizieren bzw wieder zu verwenden, ist wohl der größte Fortschritt
Kurzanleitung für den MyDrive Client
 Kurzanleitung für den MyDrive Client Hinweis: Prüfen Sie bei Problemen zuerst, ob eine neuere Version vorhanden ist und installieren Sie diese. Version 1.3 für MAC und Linux (29.06.2017) - Hochladen mit
Kurzanleitung für den MyDrive Client Hinweis: Prüfen Sie bei Problemen zuerst, ob eine neuere Version vorhanden ist und installieren Sie diese. Version 1.3 für MAC und Linux (29.06.2017) - Hochladen mit
Das perfekte Gesicht?
 Das perfekte Gesicht? Steckbrief Kurzbeschreibung: Die Schülerinnen und Schüler verändern mit dem Bildbearbeitungsprogramm www.pixlr.com ihr eigenes Porträt so, dass es achssymmetrisch ist. Damit sie das
Das perfekte Gesicht? Steckbrief Kurzbeschreibung: Die Schülerinnen und Schüler verändern mit dem Bildbearbeitungsprogramm www.pixlr.com ihr eigenes Porträt so, dass es achssymmetrisch ist. Damit sie das
Handbuch für Redakteure
 Handbuch für Redakteure Erste Schritte... 1 Artikel erstellen... 2 Artikelinhalt bearbeiten... 3 Artikel bearbeiten... 3 Trennen der Druck- und der Online-Version.. 4 Grunddaten ändern... 5 Weitere Artikeleigenschaften...
Handbuch für Redakteure Erste Schritte... 1 Artikel erstellen... 2 Artikelinhalt bearbeiten... 3 Artikel bearbeiten... 3 Trennen der Druck- und der Online-Version.. 4 Grunddaten ändern... 5 Weitere Artikeleigenschaften...
Einfache Fotomontage mit dem Programm Adobe Fotoshop Elements 11
 Einfache Fotomontage mit dem Programm Adobe Fotoshop Elements 11 Programmbeschreibung Photoshop Elements ist der kleine Bruder von Adobe Photoshop, von dem viele Funktionen, Menüpunkte und Werkzeuge übernommen
Einfache Fotomontage mit dem Programm Adobe Fotoshop Elements 11 Programmbeschreibung Photoshop Elements ist der kleine Bruder von Adobe Photoshop, von dem viele Funktionen, Menüpunkte und Werkzeuge übernommen
Inhalte aus der Schulung in GIMP
 Inhalte aus der Schulung in GIMP Starten Sie das Programm GIMP durch Doppelklick auf Öffnen Sie eine neue Datei, indem Sie links oben im Menü auf "Datei" klicken. Folgendes Fenster wird geöffnet: Im Anschluss
Inhalte aus der Schulung in GIMP Starten Sie das Programm GIMP durch Doppelklick auf Öffnen Sie eine neue Datei, indem Sie links oben im Menü auf "Datei" klicken. Folgendes Fenster wird geöffnet: Im Anschluss
GESIS. Anwenderhandbuch Kartennavigation Wanderhindernisse
 GESIS Anwenderhandbuch Kartennavigation Wanderhindernisse Version 1.0 Stand: 21.04.2008 INHALTSVERZEICHNIS Inhaltsverzeichnis 1 Einleitung... 3 2 Elemente der Werkzeugleiste... 3 3 Übersichtskarte ein-
GESIS Anwenderhandbuch Kartennavigation Wanderhindernisse Version 1.0 Stand: 21.04.2008 INHALTSVERZEICHNIS Inhaltsverzeichnis 1 Einleitung... 3 2 Elemente der Werkzeugleiste... 3 3 Übersichtskarte ein-
Tutorial Out of Bounds mit GIMP 2.6
 Tutorial Out of Bounds mit GIMP 2.6 Gimp ist ein leistungsstarkes Bildbearbeitunsgprogramm das kostenlos aus dem Internet geladen werden kann. http://www.gimpusers.de/ ist eine Plattform auf der viele
Tutorial Out of Bounds mit GIMP 2.6 Gimp ist ein leistungsstarkes Bildbearbeitunsgprogramm das kostenlos aus dem Internet geladen werden kann. http://www.gimpusers.de/ ist eine Plattform auf der viele
Photoshop First Aid. Oberfläche
 Photoshop First Aid Oberfläche Photoshop hat ein Hauptfenster, das neben dem oder den Bildfenstern eine Werkzeugleiste und verschiedene Einstellungsfenster enthält. Standartmäßig sind ein Navigationsfenster,
Photoshop First Aid Oberfläche Photoshop hat ein Hauptfenster, das neben dem oder den Bildfenstern eine Werkzeugleiste und verschiedene Einstellungsfenster enthält. Standartmäßig sind ein Navigationsfenster,
Photoshop Elements 12. Inhalt
 Photoshop Elements 12 Inhalt Vorwort... I So benutzen Sie dieses Buch... II Inhalt... V Grundlagen der Bildbearbeitung... 1 Es war einmal...1 Zielgruppen...2 Einsatzbereiche...2 Der Begriff Urheberrecht...4
Photoshop Elements 12 Inhalt Vorwort... I So benutzen Sie dieses Buch... II Inhalt... V Grundlagen der Bildbearbeitung... 1 Es war einmal...1 Zielgruppen...2 Einsatzbereiche...2 Der Begriff Urheberrecht...4
1 Excel Schulung Andreas Todt
 1 Excel Schulung Andreas Todt Inhalt 1 Darum geht es hier... 1 2 So wird es gemacht... 1 2.1 Zellen und Blatt schützen... 1 2.2 Arbeitsmappe schützen... 5 2.3 Schritt für Schritt... 6 1 Darum geht es hier
1 Excel Schulung Andreas Todt Inhalt 1 Darum geht es hier... 1 2 So wird es gemacht... 1 2.1 Zellen und Blatt schützen... 1 2.2 Arbeitsmappe schützen... 5 2.3 Schritt für Schritt... 6 1 Darum geht es hier
Bedienungsanleitung für MEEM-Kabel-Desktop-App Mac
 Bedienungsanleitung für MEEM-Kabel-Desktop-App Mac Installation und Bedienungsanleitung - v0.9 Bevor Sie diese Anleitung lesen, sollten Sie bitte die Bedienungsanleitung für MEEM-Kabel und Handy-App für
Bedienungsanleitung für MEEM-Kabel-Desktop-App Mac Installation und Bedienungsanleitung - v0.9 Bevor Sie diese Anleitung lesen, sollten Sie bitte die Bedienungsanleitung für MEEM-Kabel und Handy-App für
Das Handbuch zu KCron
 Das Handbuch zu KCron Autor: Frank Börner (f.boerner@selflinux.org) Autor: Robert Schröter (robert-schroeter@gmx.de) Autor: Morgan N. Sandquist (morgan@pipeline.com) Formatierung: Frank Börner (f.boerner@selflinux.org)
Das Handbuch zu KCron Autor: Frank Börner (f.boerner@selflinux.org) Autor: Robert Schröter (robert-schroeter@gmx.de) Autor: Morgan N. Sandquist (morgan@pipeline.com) Formatierung: Frank Börner (f.boerner@selflinux.org)
Desktop Schultz Informatik 1
 Desktop Schultz Informatik 1 Welche Laufwerke sind eingerichtet? Systemübersicht Führen Sie einen Doppelklick auf das Desktopsymbol Arbeitsplatz aus und Sie erhalten diese Übersicht. Sie sehen sofort,
Desktop Schultz Informatik 1 Welche Laufwerke sind eingerichtet? Systemübersicht Führen Sie einen Doppelklick auf das Desktopsymbol Arbeitsplatz aus und Sie erhalten diese Übersicht. Sie sehen sofort,
Dateiansichten in Ordnern
 Dateien und Ordner Das Ordnen und Organisieren von Dateien ist das A und O, wenn es darum geht, effektiv mit dem Computer zu arbeiten. Nur wer Ordnung hält und seinen Datenbestand logisch organisiert,
Dateien und Ordner Das Ordnen und Organisieren von Dateien ist das A und O, wenn es darum geht, effektiv mit dem Computer zu arbeiten. Nur wer Ordnung hält und seinen Datenbestand logisch organisiert,
Inhalt Menüs und Werkzeuge... 2
 Inhalt Menüs und Werkzeuge... 2 Bildgröße neu einstellen (oder beim Erstellen einer neuen Datei)... 2 Arbeitsfläche neu einstellen... 3 Menü: Bild/ Arbeitsfläche... 3 Speichern... 3 Speichern unter...
Inhalt Menüs und Werkzeuge... 2 Bildgröße neu einstellen (oder beim Erstellen einer neuen Datei)... 2 Arbeitsfläche neu einstellen... 3 Menü: Bild/ Arbeitsfläche... 3 Speichern... 3 Speichern unter...
Ein PDF-Dokument möglichst sicher ins Internet oder Intranet stellen.
 Ein PDF-Dokument möglichst sicher ins Internet oder Intranet stellen. Als Vorrausetzung für die Dokumentenbearbeitung benötigen Sie das Programm AdobeAcrobat Pro ab Version 9 und Word ab der Version Word
Ein PDF-Dokument möglichst sicher ins Internet oder Intranet stellen. Als Vorrausetzung für die Dokumentenbearbeitung benötigen Sie das Programm AdobeAcrobat Pro ab Version 9 und Word ab der Version Word
