ISBN: N/V SWsoft, Inc Sunrise Valley Drive Suite 325 Herndon VA USA Tel.: +1 (703) Fax: +1 (703)
|
|
|
- Angela Baumann
- vor 7 Jahren
- Abrufe
Transkript
1
2 2 ISBN: N/V SWsoft, Inc Sunrise Valley Drive Suite 325 Herndon VA USA Tel.: +1 (703) Fax: +1 (703) Copyright SWsoft, Inc. Alle Rechte vorbehalten. Die Verteilung dieses Dokuments oder von Ableitungen von diesem Dokument in irgendeiner Form ohne ausdrückliche schriftliche Genehmigung des Copyright-Inhabers ist untersagt. Linux ist eine eingetragene Marke von Linus Torvalds. ASPLinux und das ASPLinux-Logo sind eingetragene Marken von SWsoft, Inc. RedHat ist eine eingetragene Marke von Red Hat Software, Inc. Solaris ist eine eingetragene Marke von Sun Microsystems, Inc. X Window System ist eine eingetragene Marke von X Consortium, Inc. UNIX ist eine eingetragene Marke von The Open Group. Intel, Pentium und Celeron sind eingetragene Marken der Intel Corporation. MS Windows, Windows 2003 Server, Windows XP, Windows 2000, Windows NT, Windows 98 und Windows 95 sind eingetragene Marken der Microsoft Corporation. IBM DB2 ist eine eingetragene Marke von International Business Machines Corp. SSH und Secure Shell sind Marken von SSH Communications Security, Inc. MegaRAID ist eine eingetragene Marke von American Megatrends, Inc. PowerEdge ist eine eingetragene Marke der Dell Computer Corporation. Request Tracker ist eine eingetragene Marke von Best Practical Solutions, LLC Alle anderen genannten Marken und Urheberrechte sind Eigentum der jeweiligen Eigentümer.
3 3 Inhalt Einleitung 5 Typographische Konventionen 5 Feedback 6 Über dieses Handbuch 6 Erste Schritte 7 Anmelden bei Ihrem Control Panel 7 Erste Schritte mit Ihrem Control Panel 8 Festlegen der Sprache und des Themas (Skin) Ihres Control Panels 11 Ändern Ihres Passworts 11 Falls Sie das Passwort vergessen haben 12 Einrichten einer Mailbox 13 Entfernen des Mailboxdienstes 14 Schützen Ihrer Mailbox vor Spam 15 Einrichten eines Spamfilters 16 Verbessern der Genauigkeit der Spamerkennung 19 Löschen der Datenbank des Spamfilters 20 Deaktivieren des Spamfilters 20 Schützen Ihrer Mailbox vor Viren 21 Aktivieren des Virenschutzes 21 Deaktivieren des Virenschutzes 21 Einrichten Ihres -Programms für das Abrufen von von Ihrer Mailbox 22 Zugriff auf Ihre uber einen Webbrowser 24 Einrichten einer -Weiterleitung 25 Verwenden einer Weiterleitung in Verbindung mit Ihrer Mailbox 25 Verwenden Ihres -Accounts als Weiterleitung ohne Mailbox 26 Deaktivieren der -Weiterleitung 26 Einrichten einer Mailingliste 27 Eintragen von Benutzern in Ihre Mailingliste 27 Austragen von Benutzern aus Ihrer Mailingliste 28
4 Einleitung 4 Deaktivieren des Mailinglisten-Diensts 28 Einrichten einer automatischen Antwort 29 Deaktivieren der automatischen Antwort 31 Löschen eines nicht mehr benötigten Templates für eine automatische Antwort 31 Überwachen der Verbindungen zu Ihrem Control Panel 32 Benutzung des Help Desks zur Anforderung von Hilfe durch Ihren Provider 33 Übermitteln eines Problemberichts an Ihren Provider 33 Übermitteln eines Kommentars zu Ihrem Problembericht 34 Schließen des Tickets nach der Behebung des Problems 34
5 5 K A P I T E L 1 Einleitung Typographische Konventionen Vor der Verwendung dieses Handbuchs sollten Sie die darin verwendeten Konventionen kennen. Mit den folgenden Formatierungen werden spezielle Informationen im Text identifiziert. Formatierungskon vention Fett Kursiv Monospace Vorformatier t Vorformatier t Fett GROSSBUCHS TABEN Informationstyp Elemente, die Sie auswählen müssen, z. B. Menüoptionen, Befehlsbuttons oder Elemente einer Liste. Titel von Kapiteln, Abschnitten und Unterabschnitten. Wird verwendet, um die Wichtigkeit einer Aussage zu betonen, einen Begriff vorzustellen oder einen Befehlszeilen-Platzhalter anzugeben, der durch einen echten Namen oder Wert zu ersetzen ist. Die Namen von Befehlen, Dateien und Verzeichnissen. Bildschirmausgabe in Befehlszeilensitzungen; Quellcode in XML, C++ oder anderen Programmiersprachen. Was Sie eingeben in Kontrast zur Bildschirmausgabe. Namen von Tasten auf der Tastatur. Beispiel Gehen Sie zur Registerkarte System. Lesen Sie das Kapitel Administrationsgrundlagen. Das System unterstützt die so genannte Suche mit Platzhalterzeichen. Die Lizenzdatei befindet sich im Verzeichnis licenses. # ls al /files total # cd /root/rpms/php UMSCHALTTASTE, STRG, ALT
6 Einleitung 6 TASTE+TASTE Tastenkombinationen, bei denen der Benutzer eine Taste drücken und gedrückt halten und dann eine weitere Taste drücken muss. STRG+P, ALT+F4 Feedback Falls Sie in dieser Anleitung einen Fehler gefunden haben oder falls Sie Vorschläge zur Verbesserung dieser Anleitung haben, senden Sie Ihr Feedback bitte an userdocs@swsoft.com. Bitte nehmen Sie in Ihren Bericht den Titel der Anleitung, des Kapitels und des Abschnitts sowie den Textabsatz auf, in dem Sie einen Fehler gefunden haben. Über dieses Handbuch Dieses Handbuch ist für Benutzer von -Hostingdiensten gedacht, die zur Verwaltung ihrer -Accounts Zugriff auf das Plesk Control Panel erhalten haben.
7 7 K A P I T E L 2 Erste Schritte In diesem Kapitel Anmelden bei Ihrem Control Panel... 7 Erste Schritte mit Ihrem Control Panel... 8 Festlegen der Sprache und des Themas (Skin) Ihres Control Panels Ändern Ihres Passworts Falls Sie das Passwort vergessen haben Anmelden bei Ihrem Control Panel So melden Sie sich beim Plesk Control Panel an: 1 Rufen Sie Ihren Webbrowser auf und geben Sie in die Adresszeile die URL-Adresse ein, die Sie von Ihrem Provider erhalten haben. 2 Drücken Sie die EINGABETASTE. Der Plesk-Anmeldebildschirm wird angezeigt. 3 Geben Sie in das Feld Login Ihre -Adresse und in das Feld Passwort das Passwort ein, das Sie von Ihrem Provider erhalten haben. 4 Wenn Sie sich zum ersten Mal anmelden, wählen Sie in der Drop-Down-Liste Sprache der Oberfläche die Sprache für das Control Panel aus. Wenn Sie die Sprache der Oberfläche bereits vorher angegeben und in den Oberflächeneinstellungen gespeichert haben, lassen Sie den Wert Benutzer-Standardeinstellung ausgewählt. 5 Klicken Sie auf Login. Ihre Startseite wird geöffnet und bietet Ihnen Zugriff auf die verfügbaren Verwaltungsfunktionen für Ihren -Account.
8 Erste Schritte 8 Erste Schritte mit Ihrem Control Panel In diesem Abschnitt finden Sie einen Überblick über die Objekte auf Ihrer Startseite sowie der Operationen, die Sie mit Ihrem -Account ausführen, und der Dienste, die Sie abonnieren können. Wenn Sie eine bestimmte Operation ausführen möchten, können Sie die entsprechenden Anleitung anhand des Inhaltsverzeichnisses rasch auffinden. Ihr -Account bietet eine Vielzahl von Möglichkeiten: Verwenden Sie ihn als Standardmailbox: Schützen Sie Ihre Mailbox vor Spam und Viren, senden und empfangen Sie -Nachrichten (per SMTP-, POP3- und IMAP-Protokoll) mithilfe eines auf Ihrem Computer installierten Mail-Client-Programms und rufen Sie Ihre Nachrichten in der Webmail-Oberfläche ab. Richten Sie eine -Weiterleitung an einen oder mehrere Empfänger ein. Richten Sie eine Abwesenheitsnotiz ein, die an die Absender Ihrer -Nachrichten gesendet wird, wenn Sie Ihre nicht persönlich abrufen können. Richten Sie verschiedene automatische Antworten ein, die unter bestimmten Bedingungen aktiviert werden. Kombinieren Sie die verfügbaren -Dienste und richten Sie beispielsweise eine Mailbox zur Aufbewahrung Ihrer -Nachrichten ein, die zugleich kopiert und an andere Adressen weitergeleitet werden. Werfen wir nun einen Blick auf Ihre Startseite. Abbildung 1:Ihre Startseite
9 Erste Schritte 9 Links befindet sich der Navigationsbereich. Sie enthält die folgenden Shortcuts: Start. Klicken Sie auf diesen Shortcut, um zum Hauptbildschirm Ihrer Control Panel-Sitzung zu gelangen. Sitzungen. Klicken Sie auf diesen Shortcut, um eine Liste der bei Ihrem Control Panel angemeldeten Benutzer anzuzeigen, in der Sie einzelne Verbindungen bei Bedarf trennen können. Das Control Panel unterstützt parallele Sitzungen. Wenn Sie Ihren Mail-Account gemeinsam mit einem anderen Benutzer verwalten, können Sie feststellen, ob dieser Benutzer momentan beim Control Panel angemeldet ist, wie lange seine Sitzung bereits dauert und wann er die letzte Aktion mit dem Control Panel ausgeführt hat. Abmelden. Klicken Sie auf diesen Shortcut, um Ihre Sitzung zu beenden und sich beim Control Panel abzumelden. Help Desk. Hier können Sie Ihrem Provider Ihre Probleme melden. Hilfe. Klicken Sie auf diesen Shortcut, um die Onlinehilfe zu öffnen. Unterhalb des Symbols Hilfe befindet sich ein Kontexthilfebereich, in dem eine kurze Beschreibung der Operationen angezeigt wird, die Sie in den Bildschirmen des Control Panels ausführen können. Wenn Sie mit der Maus auf ein Symbol oder ein anderes Element des Control Panels zeigen, werden im Kontexthilfebereich weitere Informationen zu diesem Objekt angezeigt. Der hauptsächliche Arbeitsbereich befindet sich auf der rechten Seite. In der Gruppe Info werden die Informationen zu den Diensten angezeigt, die unter Ihrem -Account momentan verwendet werden. Aktivierte Dienste werden durch ein farbiges und deaktivierte Dienste durch ein grau dargestelltes Symbol angezeigt. Die Symbole in der Gruppe Info entsprechen den Symbolen in der Gruppe Tools und reagieren auf Klicken. Wenn Sie also beispielsweise eine automatische Antwort einrichten wollen, können Sie auf das Symbol Autoresponder in der Gruppe Info klicken oder auf das Symbol Autoresponder in der Gruppe Tools. Die Gruppe Tools enthält Shortcuts für die folgenden Funktionen: Voreinstellungen. Ändern Sie Ihr Passwort für den Zugriff auf das Control Panel und Ihre Mailbox. Wählen Sie eine Sprache der Oberfläche und ein Thema (Skin) aus. Berechtigungen. Stellen Sie fest, welche Aktionen Ihr Serviceprovider für Sie freigegeben hat. Mailbox. Schalten Sie die Mailboxfunktion ab, wenn Sie für diesen Account keine Mailbox benötigen. Dies ist beispielsweise sinnvoll, wenn Sie diese -Adresse als Weiterleitung nutzen und keine Kopien der weitergeleiteten Nachrichten auf dem Server speichern möchten. Schalten Sie den serverseitigen Spamfilter (bereitgestellt durch die SpamAssassin-Software) ein oder aus. Weiterleiten. Richten Sie eine Weiterleitung an eine andere -Adresse ein. Mailgruppe. Richten Sie eine Weiterleitung an mehrere -Adressen ein. Diese Funktion kann als einfache Mailingliste genutzt werden. Gruppen. Zeigen Sie die Mailinglisten an, bei denen Sie eingetragen sind. Autoresponder. Richten Sie automatische Antworten ein. Spam-Filter. Richten Sie einen Spamfilter für Ihre Mailbox ein und verbessern Sie die seine Genauigkeit, indem Sie ihn anhand der Nachrichten in Ihrer Mailbox trainieren. Dr.Web. Richten Sie den Virenschutz für Ihre Mailbox ein.
10 Erste Schritte 10 WebMail. Lesen Sie Ihre und erstellen Sie neue Nachrichten mit der Horde-Webmailanwendung. In der Gruppe -Aliase am unteren Bildschirmrand werden weitere -Adressen angezeigt, die Ihrem -Account zugeordnet sind: Sie können mehrere zusätzliche -Adressen einrichten, die auf Ihren -Account verweisen. Diese -Aliase können als alternative Adressen verwendet werden. Angenommen, Sie verfügen über eine primäre -Adresse und ein alternatives -Alias das auf Ihre Mailbox unter der primären Adresse verweist. In diesem Fall können Sie beispielsweise bei der Anmeldung zu einem Forum Ihr -Alias angeben, sodass Sie unter dieser Adresse für andere Benutzer sichtbar und erreichbar sind. Sobald die ersten unerwünschten -Nachrichten eingehen, bitten Sie Ihren Provider oder Serveradministrator das -Alias zu löschen, und richten Sie ein neues Alias ein. Auf diese Weise können Sie Spam vermeiden, ohne Ihre primäre -Adresse aufzugeben. Hinweis: -Aliase können nicht von Ihrem Control Panel aus erstellt und entfernt werden. Wenn Sie ein -Alias benötigen, wenden Sie sich bitte an Ihren Provider oder Serveradministrator.
11 Erste Schritte 11 Festlegen der Sprache und des Themas (Skin) Ihres Control Panels So wählen Sie eine Sprache der Oberfläche und ein Thema (Skin) für Ihr Control Panel aus: 1 Klicken Sie auf Ihrer Startseite auf Voreinstellungen in der Gruppe Tools. 2 Wählen Sie in den jeweiligen Drop-Down-Listen die gewünschte Sprache der Oberfläche und den gewünschten Skin aus. 3 Wenn die Namen bestimmter Symbole und Buttons der Control Panel-Oberfläche zu lang sind und sich gegenseitig überlappen, können Sie die Anzahl der darstellbaren Zeichen begrenzen. Geben Sie zu diesem Zweck den gewünschten Wert in das Feld Buttonlänge ein. 4 Um simultane Sitzungen in Ihrem Control Panel zu unterbinden, deaktivieren Sie die Checkbox Erlaube mehrere Sessions. 5 Um Fehler zu vermeiden, die auftreten können, wenn Sie versuchen, eine Operation auf dem Bildschirm auszuführen, obwohl die Oberflächenskripts noch nicht vollständig geladen sind, achten Sie darauf, dass die Option Benutzer an der Arbeit mit dem Control Panel hindern, so lange die Oberfläche nicht vollständig geladen ist aktiviert ist. 6 Klicken Sie auf OK. Ändern Ihres Passworts So ändern Sie Ihr Passwort für den Zugriff auf das Control Panel und die Mailbox (sofern vorhanden): 1 Klicken Sie auf Ihrer Startseite auf Voreinstellungen in der Gruppe Tools. 2 Geben Sie das neue Passwort in die Felder Neues Passwort und Passwort bestätigen ein. 3 Klicken Sie auf OK.
12 Erste Schritte 12 Falls Sie das Passwort vergessen haben Falls Sie das Passwort vergessen haben: 1 Geben Sie in die Adressleiste des Webbrowsers die URL des Plesk Control Panels ein. Beispiel: 2 Drücken Sie die EINGABETASTE. Der Plesk-Anmeldebildschirm wird angezeigt. 3 Klicken Sie auf die Verknüpfung Passwort vergessen?. 4 Geben Sie Ihre -Adresse in die Felder Login und ein. 5 Klicken Sie auf OK. Ihr Passwort wird an Ihre -Adresse gesendet.
13 13 K A P I T E L 3 Einrichten einer Mailbox Wahrscheinlich hat Ihr Provider bereits eine Mailbox für Ihren Account eingerichtet. Wenn Sie Ihren -Account als Weiterleitung oder Mailingliste verwenden möchten, sollten Sie den Mailboxdienst abschalten: In einer Mailbox werden alle eingehenden Nachrichten gespeichert und auch weitergeleitete Nachrichten nicht automatisch entfernt. Wenn Sie daher für Ihren Account die Konfiguration "Mailbox + Mail-Forwarder" verwenden möchten, achten Sie darauf, die Mailbox von Zeit zu Zeit zu bereinigen. So richten Sie eine Mailbox ein: 1 Klicken Sie auf Ihrer Startseite auf Mailbox in der Gruppe Tools. 2 Aktivieren Sie die Checkbox Mailbox. 3 Klicken Sie auf OK. Nun ist Ihre Mailbox eingerichtet. Um -Nachrichten über Ihre Mailbox zu empfangen und zu versenden, richten Sie auf Ihrem Computer ein -Programm Ihrer Wahl ein (siehe Einrichten Ihres -Programms für das Abrufen von von Ihrer Mailbox) oder verwenden Sie eine browserbasierte Webmail-Umgebung (siehe Zugriff auf Ihre uber einen Webbrowser (auf Seite 24)). Für die Anmeldung bei Ihrer Mailbox geben Sie Ihre -Adresse und das Passwort ein, mit dem Sie sich auch bei Ihrem Control Panel anmelden. Informationen zum Ändern Ihres Passworts finden Sie im Abschnitt Ändern Ihres Passworts. Informationen zum Einrichten und Konfigurieren Ihres Spamfilters finden Sie im Abschnitt Schützen Ihrer Mailbox vor Spam. Informationen zum Einrichten und Konfigurieren des Virenschutzes finden Sie im Abschnitt Schützen Ihrer Mailbox vor Viren. Informationen zum Einrichten einer -Weiterleitung an eine andere -Adresse finden Sie im Abschnitt Einrichten einer -Weiterleitung. Informationen zum Einrichten einer -Weiterleitung an mehrere Empfänger oder zum Verwenden Ihres -Accounts als Mailingliste finden Sie im Abschnitt Einrichten einer Mailingliste. Informationen zum Einrichten einer automatischen Antwort, beispielsweise einer Abwesenheitsnotiz, finden Sie im Abschnitt Einrichten einer automatischen Antwort (auf Seite 29).
14 14 K A P I T E L 4 Entfernen des Mailboxdienstes So entfernen Sie den Mailboxdienst Ihres Accounts und verwerfen alle in Ihrer Mailbox gespeicherten Nachrichten: 1 Klicken Sie auf Ihrer Startseite auf Mailbox in der Gruppe Tools. 2 Deaktivieren Sie die Checkbox Mailbox. 3 Klicken Sie auf OK.
15 15 K A P I T E L 5 Schützen Ihrer Mailbox vor Spam In diesem Kapitel Einrichten eines Spamfilters Verbessern der Genauigkeit der Spamerkennung Löschen der Datenbank des Spamfilters Deaktivieren des Spamfilters... 20
16 Schützen Ihrer Mailbox vor Spam 16 Einrichten eines Spamfilters So aktivieren Sie den Spamfilter: 1 Klicken Sie auf Ihrer Startseite auf Spam-Filter. 2 Konfigurieren Sie die folgenden Einstellungen nach Bedarf: Die Punktzahl, die eine Nachricht erreichen muss, um als Spam angesehen zu werden. Mit dieser Einstellung wird die Empfindlichkeit des Spamfilters angepasst. SpamAssassin führt eine Reihe verschiedener Tests für den Inhalt und die Betreffzeile jeder Nachricht durch. Als Ergebnis wird jede Nachricht mit einer Punktzahl bewertet. Je höher die Zahl, umso größer die Wahrscheinlichkeit, dass es sich bei der Nachricht um Spam handelt. Beispielsweise wird eine Nachricht mit dem Text "BUY VIAGRA AT LOW PRICE!!!" in der Betreffzeile und im Nachrichtentext mit 8,3 Punkten bewertet. Standardmäßig ist die Filterempfindlichkeit so festgelegt, dass alle Nachrichten mit 7 oder mehr Punkten als Spam eingestuft werden. Wenn Sie mit der aktuellen Einstellung viele Spamnachrichten erhalten, versuchen Sie, die Filterempfindlichkeit durch Festlegen eines niedrigeren Wertes im Feld Die Punktzahl, die eine Nachricht erreichen muss, um als Spam angesehen zu werden, z. B. 6, zu erhöhen. Wenn Ihnen s fehlen, da diese vom Spamfilter irrtümlich als Spam eingestuft werden, können Sie die Filterempfindlichkeit verringern, indem Sie im Feld Die Punktzahl, die eine Nachricht erreichen muss, um als Spam angesehen zu werden einen höheren Wert festlegen. Hinweis: Um die Genauigkeit des Spamfilters weiter zu verbessern, können Sie ihn anhand der empfangenen -Nachrichten trainieren (Anweisungen zum Verbessern der Genauigkeit der Spamerkennung finden Sie im nächsten Abschnitt). Was soll mit Spam- s geschehen? Wenn Sie sicher sind, dass der Spamfilter genau ist, können Sie festlegen, dass alle als Spam erkannten eingehenden Nachrichten automatisch gelöscht werden. Hierzu wählen Sie die Option Löschen aus. Wenn Sie mit der Software auf Ihrem lokalen Computer filtern möchten, wählen Sie die Option Als Spam markieren und in der Mailbox speichern aus, und geben Sie dann an, wie der Spamfilter als Spam erkannte Nachrichten kennzeichnen soll. Die Header "X-Spam-Flag: YES" und "X-Spam-Status: Yes" werden standardmäßig dem Quelltext der Nachricht hinzugefügt. Wenn Sie möchten, fügt der Spamfilter zusätzlich eine bestimmte Textzeichenfolge am Anfang der Betreffzeile hinzu. Wenn Sie eine bestimmte Kombination aus Zeichen oder Wörtern in den Betreff der Nachricht einschließen möchten, geben Sie diese in das Feld Den folgenden Text an den Anfang des Betreffs jeder als Spam erkannten Nachricht stellen ein. Wenn der Betreff der Nachricht durch den Spamfilter nicht geändert werden soll, lassen Sie das Feld leer. Wenn Sie der Betreffzeile die Punktzahl der jeweiligen Nachricht hinzufügen möchten, geben Sie in dieses Feld "_SCORE_" ein.
17 Schützen Ihrer Mailbox vor Spam 17 3 Wenn Sie keine -Nachrichten von bestimmten Domains oder einzelnen Absendern empfangen möchten, klicken Sie auf die Registerkarte Blacklist, und fügen Sie dann der schwarzen Liste des Spamfilters die entsprechenden Einträge hinzu: Um Einträge zur schwarzen Liste hinzuzufügen, klicken Sie auf Adressen hinzufügen. Wenn Sie über eine Datei verfügen, in der eine Liste mit Einträgen gespeichert ist, klicken Sie auf Durchsuchen, um die Datei anzugeben, und klicken Sie dann auf OK. Anderenfalls wählen Sie die Option Aus Liste aus, und geben Sie die -Adressen in das Feld -Adressen ein. Platzieren Sie jede Adresse in einer Zeile, oder trennen Sie die Adressen durch Kommas, Doppelpunkte oder Leerzeichen. Sie können mehrere Buchstaben durch ein Sternchen (*) und einen einzelnen Buchstaben durch ein Fragezeichen (?) ersetzen. Beispiele: Adresse@spammers.net, Benutzer?@spammers.net, *@spammers.net. Mit *@spammers.net wird die gesamte Maildomain spammers.net blockiert. Um die hinzugefügten Einträge zu speichern, klicken Sie auf OK, bestätigen Sie das Hinzufügen, und klicken Sie dann erneut auf OK. Um Einträge aus der schwarzen Liste zu entfernen, wählen Sie die Einträge auf der Registerkarte Black List aus, und klicken Sie auf Markierte entfernen. Klicken Sie auf OK, um das Entfernen zu bestätigen. Um Einträge zu deaktivieren, die von Ihrem Provider für Sie eingerichtet wurden, wählen Sie den gewünschten Eintrag aus und klicken Sie auf Ausgewählte deaktivieren. Der Eintrag wird nicht aus der Liste entfernt, aber der Spamfilter überspringt den Eintrag und ignoriert die entsprechende Regel. Wenn Sie einen deaktivierten Eintrag wieder aktivieren möchten, wählen Sie ihn aus, und klicken Sie auf Ausgewählte aktivieren. 4 Wenn Sie sicherstellen möchten, dass Ihnen -Nachrichten von bestimmten Absendern nicht entgehen, klicken Sie auf die Registerkarte Whitelist, und fügen Sie dann -Adressen oder gesamte Domains zur weißen Liste des Spamfilters hinzu: Um Einträge zur weißen Liste hinzuzufügen, klicken Sie auf Adressen hinzufügen. Wenn Sie über eine Datei verfügen, in der eine Liste mit Einträgen gespeichert ist, klicken Sie auf Durchsuchen, um die Datei anzugeben, und klicken Sie dann auf OK. Anderenfalls wählen Sie die Option Aus Liste aus, und geben Sie die -Adressen in das Feld -Adressen ein. Platzieren Sie jede Adresse in einer Zeile, oder trennen Sie die Adressen durch Kommas, Doppelpunkte oder Leerzeichen. Sie können mehrere Buchstaben durch ein Sternchen (*) und einen einzelnen Buchstaben durch ein Fragezeichen (?) ersetzen. Beispiele: Adresse@MeineFirma.com, Benutzer?@MeineFirma.com, *@MeineFirma.com. Durch Angeben von *@MeineFirma.com werden alle -Adressen der Maildomain MeineFirma.com zur weißen Liste hinzugefügt. Um die hinzugefügten Einträge zu speichern, klicken Sie auf OK, bestätigen Sie das Hinzufügen, und klicken Sie dann erneut auf OK. Um Einträge aus der weißen Liste zu entfernen, wählen Sie die Einträge auf der Registerkarte Whitelist aus, und klicken Sie auf Markierte entfernen. Klicken Sie auf OK, um das Entfernen zu bestätigen.
18 Schützen Ihrer Mailbox vor Spam 18 Um Einträge zu deaktivieren, die von Ihrem Provider für Sie eingerichtet wurden, wählen Sie den gewünschten Eintrag aus und klicken Sie auf Ausgewählte deaktivieren. Der Eintrag wird nicht aus der Liste entfernt, aber der Spamfilter überspringt den Eintrag und ignoriert die entsprechende Regel. Wenn Sie einen deaktivierten Eintrag wieder aktivieren möchten, wählen Sie ihn aus, und klicken Sie auf Ausgewählte aktivieren. 5 Nachdem Sie die Einrichtung des Spamfilters abgeschlossen haben, klicken Sie auf das Symbol Spamfilterung aktivieren und anschließend auf OK.
19 Schützen Ihrer Mailbox vor Spam 19 Verbessern der Genauigkeit der Spamerkennung Sie können die Genauigkeit der Spamerkennung verbessern, indem Sie den Spamfilter anhand der -Nachrichten in Ihrer Mailbox trainieren. So verbessern Sie die Genauigkeit der Spamerkennung: 1 Klicken Sie auf Ihrer Startseite auf das Symbol Spamfilter in der Gruppe Tools. 2 Klicken Sie auf die Registerkarte Training. Alle -Nachrichten in Ihrer Mailbox werden auf dem Bildschirm angezeigt. Neben jeder Nachricht wird in der linken Spalte ein Symbol angezeigt. Dieses gibt an, ob eine Nachricht als Spam -, nicht-spam - oder gar nicht - erkannt wird. Wenn Sie den Spamfilter bereits anhand einer Nachricht trainiert haben, und die Ergebnisse in der Datenbank des Spamfilters aufgezeichnet wurden, wird in der rechten Spalte das Symbol angezeigt. 3 Trainieren Sie den Spamfilter. In den meisten Fällen können Sie an der Betreffzeile und dem Namen des Absenders erkennen, ob es sich bei der Nachricht um Spam handelt. Wenn diese Daten Ihnen keine brauchbaren Hinweise liefern, prüfen Sie den Inhalt der Nachricht in Ihrem -Programm oder Ihrer Webmail-Umgebung (Start > WebMail). Um eine Nachricht als Spam zu kennzeichnen, aktivieren Sie die entsprechende Checkbox, und klicken Sie auf "Spam!". Um eine Nachricht als Nicht-Spam zu kennzeichnen, aktivieren Sie die entsprechende Checkbox, und klicken Sie auf "Kein Spam". Um alle Informationen zu einer bestimmten Nachricht aus der Datenbank des Spamfilters zu entfernen, aktivieren Sie die entsprechende Checkbox, und klicken Sie auf Ignorieren. 4 Wenn Sie mit dem Training fertig sind, können Sie Spam- mit Ihrem -Programm oder über die Horde IMP Webmail-Oberfläche entfernen.
20 Schützen Ihrer Mailbox vor Spam 20 Löschen der Datenbank des Spamfilters Wenn Sie versehentlich Ihrem Spamfilter viele Spam- s als Spam beigebracht haben und umgekehrt, erzeugt der Spamfilter vermutlich falsche Ergebnisse. Löschen Sie in diesem Fall die Datenbank des Spamfilters, und wiederholen Sie das Training. So löschen Sie die Datenbank des Spamfilters: 1 Klicken Sie auf Ihrer Startseite auf das Symbol Spamfilter in der Gruppe Tools. 2 Klicken Sie auf die Registerkarte Training. 3 Klicken Sie auf den Button Löschen. Deaktivieren des Spamfilters So deaktivieren Sie den Spamfilter: 1 Klicken Sie auf Ihrer Startseite auf das Symbol Spamfilter in der Gruppe Tools. 2 Klicken Sie auf das Symbol Spamfilterung deaktivieren, und klicken Sie auf OK.
21 21 K A P I T E L 6 Schützen Ihrer Mailbox vor Viren Zum Schutz Ihres Systems vor Viren sollten Sie keine verdächtigen -Attachments öffnen, den serverseitigen Virenschutz (sofern dieser Dienst von Ihrem Hostingunternehmen bereitgestellt wird) aktivieren und darauf achten, dass auf Ihrem PC eine Firewall und ein Virenschutzprogramm installiert ist. Sorgen Sie außerdem dafür, dass Ihr Betriebssystem aktuell ist und Sicherheitsupdates und Patches möglichst rasch installiert werden. In diesem Kapitel Aktivieren des Virenschutzes Deaktivieren des Virenschutzes Aktivieren des Virenschutzes So aktivieren Sie den Virenschutz: 1 Klicken Sie auf Ihrer Startseite auf das Symbol Antivirus in der Gruppe Tools. 2 Wählen Sie den gewünschten Überprüfungsmodus für aus. Sie können die Überprüfung eingehender und/oder ausgehender aktivieren. Hinweis: Wenn auf dem Server Kaspersky Antivirus verwendet wird, können Sie zum Anpassen der Überprüfungseinstellungen das Symbol Überprüfungseinstellungen verwenden. Um Informationen zu den Überprüfungseinstellungen anzuzeigen, klicken Sie auf die Verknüpfung Hilfe im Navigationsbereich. 3 Klicken Sie auf OK. Deaktivieren des Virenschutzes So deaktivieren Sie den Virenschutz: 1 Klicken Sie auf Ihrer Startseite auf das Symbol Antivirus in der Gruppe Tools. 2 Wählen Sie die Option Nicht nach Viren suchen aus, und klicken Sie auf OK.
22 22 K A P I T E L 7 Einrichten Ihres -Programms für das Abrufen von von Ihrer Mailbox So richten Sie Microsoft Outlook Express ein: 1 Öffnen Sie Microsoft Outlook Express. 2 Gehen Sie zu Extras > Konten. 3 Klicken Sie auf die Registerkarte , um eine Liste Ihrer -Accounts zu öffnen. 4 Klicken Sie auf den Button Hinzufügen >, und wählen Sie das Element aus. 5 Geben Sie Ihren Namen so ein, wie er in gesendeten Nachrichten angezeigt werden soll, und klicken Sie auf Weiter >. 6 Geben Sie Ihre -Adresse ein und klicken Sie auf Weiter >. 7 Wählen Sie das Protokoll des eingehenden Mailservers aus. 8 Geben Sie den -Domainnamen als eingehenden und ausgehenden Mailserver an (z. B. mail.ihre-domain.com), und klicken Sie auf Weiter >. 9 Geben Sie Ihre -Adresse in das Feld Kontoname ein (z. B. Ihr.Name@Ihre-Domain.com). 10 Geben Sie Ihr Passwort ein. 11 Lassen Sie das Feld Kennwort speichern aktiviert, wenn Sie nicht jedes Mal, wenn das -Programm eine Verbindung mit dem Mailserver herstellt, um auf neue zu überprüfen, zum Eingeben des Passwortes aufgefordert werden möchten. Klicken Sie auf Weiter >. 12 Klicken Sie auf Fertig stellen, um die Einrichtung des -Programms abzuschließen. So richten Sie Mozilla Thunderbird ein: 1 Öffnen Sie Mozilla Thunderbird. 2 Gehen Sie zu Extras > Konto-Einstellungen 3 Klicken Sie auf Konto hinzufügen. Der Konto-Assistent wird geöffnet. 4 Lassen Sie die Option -Konto ausgewählt, und klicken Sie auf Weiter >. 5 Geben Sie Ihren Namen so ein, wie er in gesendeten Nachrichten angezeigt werden soll. 6 Geben Sie Ihre -Adresse ein.
23 Einrichten Ihres -Programms für das Abrufen von von Ihrer Mailbox 23 Beispiel: Klicken Sie auf Weiter >. 7 Wählen Sie das Protokoll des eingehenden Mailservers aus. 8 Geben Sie den -Domainnamen als eingehenden und ausgehenden Mailserver an (z. B. mail.ihre-domain.com), und klicken Sie auf Weiter >. 9 Geben Sie in das Feld "Incoming User Name" Ihre vollständige -Adresse ein (z. B. Ihr.Name@Ihre-Domain.com), und klicken Sie auf Weiter >. 10 Geben Sie den Namen ein, mit dem Sie das Konto bezeichnen möchten (z. B. "Arbeitskonto"), und klicken Sie auf Weiter >. 11 Überprüfen Sie die eingegebenen Informationen auf ihre Richtigkeit, und klicken Sie auf Fertigstellen. 12 Klicken Sie auf OK, um den Assistenten für Konto-Einstellungen zu schließen.
24 24 K A P I T E L 8 Zugriff auf Ihre uber einen Webbrowser Sie können -Nachrichten auf jedem beliebigen Computer, der über eine Internetverbindung und einen Webbrowser verfügt, sowie auf einem WAP-fähigen Mobiltelefon oder einem Handheldcomputer (PDA) lesen und verfassen. So greifen Sie über Webmail auf Ihre Mailbox zu: 1 Öffnen Sie einen Webbrowser (oder einen WAP-Browser, wenn Sie mit einem Handheld-Gerät arbeiten), und geben Sie die URL ein. Dabei entspricht "Ihre-Domain.com" dem Namen Ihrer Domain. Drücken Sie die EINGABETASTE. Der Webmail-Anmeldebildschirm wird geöffnet. 2 Geben Sie den Benutzernamen und das Passwort ein, den bzw. das Sie bei der Erstellung der Mailbox angegeben haben, und klicken Sie auf Login.
25 25 K A P I T E L 9 Einrichten einer -Weiterleitung In diesem Kapitel Verwenden einer Weiterleitung in Verbindung mit Ihrer Mailbox Verwenden Ihres -Accounts als Weiterleitung ohne Mailbox Deaktivieren der -Weiterleitung Verwenden einer Weiterleitung in Verbindung mit Ihrer Mailbox So fügen Sie Ihrem -Account einen Weiterleitungsdienst hinzu (Nachrichten werden auf Viren und Spam geprüft, in Ihrer Mailbox aufbewahrt und als Kopien an die angegebene Adresse weitergeleitet): 1 Klicken Sie auf Ihrer Startseite auf Mailbox in der Gruppe Tools. 2 Achten Sie darauf, dass die Checkbox Mailbox aktiviert ist. Ohne Mailbox können Sie keinen Virenschutz und keinen Spamfilter einrichten. 3 Klicken Sie auf OK. 4 Klicken Sie auf Weiterleiten in der Gruppe Tools. 5 Aktivieren Sie die Checkbox Weiterleiten. 6 Geben Sie die Ziel- -Adresse ein, an die weitergeleitet werden soll. 7 Klicken Sie auf OK. Hinweis: Sie sollten Ihre Mailbox von Zeit zu Zeit aufräumen, da weitergeleitete Nachrichten nicht automatisch gelöscht werden.
26 Einrichten einer -Weiterleitung 26 Verwenden Ihres -Accounts als Weiterleitung ohne Mailbox So nutzen Sie Ihren -Account für die Weiterleitung von Nachrichten, ohne diese auf dem Server zu speichern: 1 Klicken Sie auf Ihrer Startseite auf Mailbox in der Gruppe Tools. 2 Achten Sie darauf, dass die Checkbox Mailbox nicht aktiviert ist. 3 Klicken Sie auf OK. 4 Klicken Sie auf Weiterleiten in der Gruppe Tools. 5 Aktivieren Sie die Checkbox Weiterleiten. 6 Geben Sie die Ziel- -Adresse ein, an die weitergeleitet werden soll. 7 Klicken Sie auf OK. Deaktivieren der -Weiterleitung So deaktivieren Sie den -Weiterleitungsdienst: 1 Klicken Sie auf Ihrer Startseite auf Weiterleitenin der Gruppe Tools. 2 Deaktivieren Sie die Checkbox Weiterleiten, und klicken Sie auf OK.
27 27 K A P I T E L 10 Einrichten einer Mailingliste So verwenden Sie Ihren -Account als Mailingliste: 1 Gehen Sie auf Ihrer Startseite zu Mailgruppe, und klicken Sie auf Neues Mitglied hinzufügen. 2 Geben Sie die gewünschte -Adresse ein. 3 Klicken Sie auf OK. 4 Wiederholen Sie die Schritte 2 bis 4, um weitere -Adressen hinzuzufügen. 5 Klicken Sie auf Aktivieren in der Gruppe Tools. In diesem Kapitel Eintragen von Benutzern in Ihre Mailingliste Austragen von Benutzern aus Ihrer Mailingliste Deaktivieren des Mailinglisten-Diensts Eintragen von Benutzern in Ihre Mailingliste So tragen Sie Benutzer in die Mailingliste ein: 1 Gehen Sie auf Ihrer Startseite zu Mailgruppe, und klicken Sie auf Neues Mitglied hinzufügen. 2 Geben Sie die gewünschte -Adresse ein. 3 Klicken Sie auf OK.
28 Einrichten einer Mailingliste 28 Austragen von Benutzern aus Ihrer Mailingliste So tragen Sie Benutzer aus der Mailingliste aus: 1 Klicken Sie auf Ihrer Startseite auf das Symbol Mailgruppe in der Gruppe Tools. 2 Aktivieren Sie die Checkbox der -Adresse, die Sie entfernen möchten. 3 Klicken Sie auf Gewählte entfernen. Bestätigen Sie den Vorgang, und klicken Sie auf OK. Deaktivieren des Mailinglisten-Diensts So deaktivieren Sie den Mailinglisten-Dienst: 1 Klicken Sie auf Ihrer Startseite auf das Symbol Mailgruppe in der Gruppe Tools. 2 Klicken Sie auf Deaktivieren in der Gruppe Tools.
29 29 K A P I T E L 11 Einrichten einer automatischen Antwort Wenn Sie in Urlaub fahren und längere Zeit Ihre nicht abfragen können, können Sie eine Abwesenheitsbenachrichtigung hinterlassen, die automatisch an die Absender von an Ihre Adresse gerichteten -Nachrichten gesendet wird. Hierzu wird die automatische Antwortfunktion verwendet, die auch als Autoresponder bezeichnet wird. Neben Abwesenheitsbenachrichtigungen können Organisationen automatische Antworten verwenden, um Kunden zu benachrichtigen, dass Bestellungen oder Anfragen an den technischen Support eingegangen sind und bearbeitet werden. Automatische Antworten können vordefinierte Nachrichten im Text- oder HTML-Format oder auch angehängte Dateien enthalten. So richten Sie eine automatische Antwort für Ihre Mailbox ein: 1 Klicken Sie auf Ihrer Startseite auf Autoresponder in der Gruppe Tools. 2 Wenn Sie keine Dateien an die automatische Antwort anhängen möchten, fahren Sie fort mit Schritt 3. So hängen Sie eine Datei an die automatische Antwort an: 1. Klicken Sie auf Attachment Dateien in der Gruppe Tools. 2. Klicken Sie auf Durchsuchen, um die Datei zu suchen, wählen Sie die Datei aus, und klicken Sie dann auf Datei senden. Die Datei wird dem Speicher für angehängte Dateien hinzugefügt, und Sie können diese Datei an mehrere verschiedene automatische Antworten anhängen. 3. Wenn Sie fertig sind, klicken Sie auf Eine Ebene höher, und fahren Sie mit dem nächsten Schritt fort. 3 Klicken Sie auf Neuen Autoresponder hinzufügen in der Gruppe Tools. 4 Konfigurieren Sie die automatische Antwort: 1. Geben Sie in das Feld Autorespondername einen Namen für die automatische Antwort ein. Zum Beispiel "Abwesenheitsnotiz". 2. Wenn eingehende während Ihrer Abwesenheit an eine andere -Adresse weitergeleitet werden soll, geben Sie in das Feld Bei automatischer Antwort die Originalnachricht an die angegebene -Adresse weiterleiten eine -Adresse an.
30 Einrichten einer automatischen Antwort Wenn die automatische Antwort als Antwort auf alle eingehenden -Nachrichten gesendet werden soll, lassen Sie in der Gruppe Bedingungen die Option immer antworten ausgewählt. Wenn nur -Nachrichten mit bestimmten Wörtern im Nachrichtentext oder in der Betreffzeile automatisch beantwortet werden sollen, wählen Sie die entsprechende Option aus, und geben Sie die entsprechenden Wörter in das Eingabefeld ein. 4. Standardmäßig wird die Betreffzeile der eingehenden -Nachricht in die automatische Antwort eingefügt. Wenn Sie einen benutzerdefinierten Betreff verwenden möchten, geben Sie diesen in das Eingabefeld Antwort ein. 5. Da die Absender möglicherweise nicht erkennen, dass die Nachricht, die sie von Ihnen erhalten haben, automatisch gesendet wurde, versuchen sie möglicherweise, auf die automatische Antwort zu antworten. Geben Sie daher Ihre -Adresse als Antwortadresse an, da die Nachrichten sonst an die Adresse des Autoresponders gerichtet werden. 6. Geben Sie das Format für die automatische Antwort (Text oder HTML) und den Zeichensatz an (empfohlen wird UTF-8). Wenn Sie in der automatischen Antwort HTML-Tags verwenden, wählen Sie die Option HTML aus. 7. Geben Sie Ihre Nachricht in das Feld Antworte mit Text ein. 8. Hängen Sie gegebenenfalls Dateien an. Klicken Sie hierzu auf den Button Attachment hinzufügen, aktivieren Sie die Checkbox der vorher in den Speicher für Anhänge hochgeladenen Datei, und klicken Sie auf OK. Um eine an die automatische Antwort angehängte Datei zu entfernen, aktivieren Sie die entsprechende Checkbox und klicken Sie auf Markierte entfernen. 9. Um die Anzahl der automatischen Antworten an die gleiche -Adresse pro Tag zu begrenzen, geben Sie die gewünschte Zahl in das entsprechende Eingabefeld unter Limits ein. Die Standardeinstellung sieht vor, dass nicht mehr als zehn Antworten pro Tag an die gleiche -Adresse gesendet werden. 10. Um die Last des Mailservers zu reduzieren, können Sie die Anzahl der eindeutigen Adressen begrenzen, die sich der Autoresponder merkt. Geben Sie hierzu die gewünschte Zahl in das Feld Speichere bis zu ein. 5 Klicken Sie auf OK. 6 Klicken Sie auf Aktivieren in der Gruppe Tools.
31 Einrichten einer automatischen Antwort 31 In diesem Kapitel Deaktivieren der automatischen Antwort Löschen eines nicht mehr benötigten Templates für eine automatische Antwort 31 Deaktivieren der automatischen Antwort So deaktivieren Sie die automatische Antwort: 1 Klicken Sie auf Ihrer Startseite auf Autoresponder in der Gruppe Tools. 2 Klicken Sie auf Deaktivieren. Die automatische Antwort ist jetzt deaktiviert. Ihre Einstellungen werden als wiederverwendbares Template im Control Panel gespeichert. Wenn Sie diese automatische Antwort zu einem späteren Zeitpunkt erneut verwenden möchten, können Sie daher das oben beschriebene Verfahren wiederholen und im letzten Schritt auf Aktivieren klicken. Löschen eines nicht mehr benötigten Templates für eine automatische Antwort So löschen Sie die Konfiguration einer nicht mehr benötigten automatischen Antwort: 1 Klicken Sie auf Ihrer Startseite auf Autoresponder in der Gruppe Tools. 2 Aktivieren Sie die entsprechende Checkbox für den Konfigurationsnamen, und klicken Sie auf Gewählte entfernen. Klicken Sie auf OK, um das Entfernen zu bestätigen.
32 32 K A P I T E L 12 Überwachen der Verbindungen zu Ihrem Control Panel So stellen Sie fest, wer momentan bei Ihrem Control Panel angemeldet ist: 1 Klicken Sie auf den Shortcut Sitzungen im Navigationsfenster. Eine Liste aller Sitzungen, einschließlich Ihrer eigenen Sitzung, mit den folgenden Detailinformationen wird angezeigt: Typ. Der Typ des Control Panel-Benutzers, der die Sitzung eingerichtet hat: für einen Mailboxbenutzer. Login. Der Benutzername, mit dem sich der Benutzer angemeldet hat. IP-Adresse. Die IP-Adresse, von der aus auf das Control Panel zugegriffen wird. Anmeldezeit. Das Datum und die Uhrzeit, zu der sich der Benutzer beim Control Panel angemeldet hat. Idle-Zeit. Die Zeit, seit der ein angemeldeter Benutzer keine Aktion mit dem Control Panel mehr ausgeführt hat. 2 Um die Liste der Benutzersitzungen zu aktualisieren, klicken Sie auf Aktualisieren. 3 Um eine Benutzersitzung zu beenden, aktivieren Sie die entsprechende Checkbox, und klicken Sie auf Gewählte entfernen. Bestätigen Sie den Löschvorgang, und klicken Sie auf OK.
33 33 K A P I T E L 13 Benutzung des Help Desks zur Anforderung von Hilfe durch Ihren Provider Wenn Ihr Provider eine in das Control Panel integrierte Help Desk-Lösung anbietet, können Sie von hier aus auch Problemberichte an den Technischen Support Ihres Providers senden. In diesem Kapitel Übermitteln eines Problemberichts an Ihren Provider Übermitteln eines Kommentars zu Ihrem Problembericht Schließen des Tickets nach der Behebung des Problems Übermitteln eines Problemberichts an Ihren Provider So übermitteln Sie einen Problembericht an Ihren Serviceprovider: 1 Gehen Sie zu Help Desk, und klicken Sie auf Neues Ticket hinzufügen in der Gruppe Tools. 2 Geben Sie den Betreff des Tickets ein, wählen Sie die Kategorie des Problemberichts aus und geben Sie eine Problembeschreibung ein. 3 Klicken Sie auf OK. Das Ticket wird eingereicht von vom System an Ihren Provider übermittelt. Sobald das Problem behoben ist, werden Sie per benachrichtigt.
34 Benutzung des Help Desks zur Anforderung von Hilfe durch Ihren Provider 34 Übermitteln eines Kommentars zu Ihrem Problembericht So übermitteln Sie einen Kommentar zu Ihrem Problembericht: 1 Gehen Sie zu Help Desk, suchen Sie das benötigte Ticket, und klicken Sie auf die entsprechende ID oder den Betreff. 2 Wählen Sie in der Drop-Down-Liste Ticket Ereignis die Option Kommentiere Ticket und geben Sie Ihren Kommentar in das Textfeld Neuer Kommentar ein. 3 Klicken Sie auf OK. Schließen des Tickets nach der Behebung des Problems So schließen Sie ein Ticket: 1 Gehen Sie zu Help Desk, suchen Sie das gewünschte Ticket, und klicken Sie auf die entsprechende ID oder den Betreff. 2 Wählen Sie in der Drop-Down-Liste Ticket Ereignis die Option Schließe Ticket und geben Sie, falls erforderlich, einen Kommentar in das Textfeld Neuer Kommentar ein. 3 Klicken Sie auf OK.
Parallels Plesk Control Panel
 Parallels Plesk Control Panel Copyright-Vermerk ISBN: N/V Parallels 660 SW 39th Street Suite 205 Renton, Washington 98057 USA Tel.: +1 (425) 282 6400 Fax: +1 (425) 282 6444 Copyright 1999-2008, Parallels,
Parallels Plesk Control Panel Copyright-Vermerk ISBN: N/V Parallels 660 SW 39th Street Suite 205 Renton, Washington 98057 USA Tel.: +1 (425) 282 6400 Fax: +1 (425) 282 6444 Copyright 1999-2008, Parallels,
Erstellen von Mailboxen
 Seite 1 von 5 Erstellen von Mailboxen Wenn Sie eine E-Mail-Adresse anlegen möchten, mit Ihrem Domain-Namen, z. B. IhrName@Domain.com, müssen Sie eine Mailbox erstellen. Gehen Sie hierzu wie folgt vor:
Seite 1 von 5 Erstellen von Mailboxen Wenn Sie eine E-Mail-Adresse anlegen möchten, mit Ihrem Domain-Namen, z. B. IhrName@Domain.com, müssen Sie eine Mailbox erstellen. Gehen Sie hierzu wie folgt vor:
Parallels Plesk Control Panel
 Parallels Plesk Control Panel Copyright-Vermerk ISBN: N/V Parallels 660 SW 39th Street Suite 205 Renton, Washington 98057 USA Tel.: +1 (425) 282 6400 Fax: +1 (425) 282 6444 Copyright 1999-2008, Parallels,
Parallels Plesk Control Panel Copyright-Vermerk ISBN: N/V Parallels 660 SW 39th Street Suite 205 Renton, Washington 98057 USA Tel.: +1 (425) 282 6400 Fax: +1 (425) 282 6444 Copyright 1999-2008, Parallels,
Plesk 8.1 für Windows
 SWsoft. Plesk 8.1 für Windows E-Mail-Benutzerhandbuch Revision 1.5 (18. März 2007) (c) 1999-2007 2 Inhalt Einleitung 4 Über dieses Handbuch... 4 Typographische Konventionen... 4 Feedback... 5 Erste Schritte
SWsoft. Plesk 8.1 für Windows E-Mail-Benutzerhandbuch Revision 1.5 (18. März 2007) (c) 1999-2007 2 Inhalt Einleitung 4 Über dieses Handbuch... 4 Typographische Konventionen... 4 Feedback... 5 Erste Schritte
Plesk 8.1 für Linux/UNIX
 SWsoft, Inc. Plesk 8.1 für Linux/UNIX E-Mail-Benutzerhandbuch Revision 2.3 (28. November 2006) (c) 1999-2006 ISBN: N/V SWsoft, Inc. 13755 Sunrise Valley Drive Suite 325 Herndon VA 20171 USA Tel.: +1 (703)
SWsoft, Inc. Plesk 8.1 für Linux/UNIX E-Mail-Benutzerhandbuch Revision 2.3 (28. November 2006) (c) 1999-2006 ISBN: N/V SWsoft, Inc. 13755 Sunrise Valley Drive Suite 325 Herndon VA 20171 USA Tel.: +1 (703)
Parallels Plesk Panel
 Parallels Plesk Panel Copyright-Vermerk ISBN: N/V Parallels 660 SW 39th Street Suite 205 Renton, Washington 98057 USA Tel.: +1 (425) 282 6400 Fax: +1 (425) 282 6444 Copyright 1999-2009, Parallels, Inc.
Parallels Plesk Panel Copyright-Vermerk ISBN: N/V Parallels 660 SW 39th Street Suite 205 Renton, Washington 98057 USA Tel.: +1 (425) 282 6400 Fax: +1 (425) 282 6444 Copyright 1999-2009, Parallels, Inc.
Patented Hosting technology geschützt Durch U.S.Patents 7.099.948; 7.076.633. Patente angemeldet in den USA.
 2 Copyright-Vermerk ISBN: Nicht verfügbar SWsoft. 13755 Sunrise Valley Drive Suite 600 Herndon VA 20171 USA Tel.: +1 (703) 815 5670 Fax: +1 (703) 815 5675 Copyright 1999-2007, SWsoft. Holdings, Ltd. Alle
2 Copyright-Vermerk ISBN: Nicht verfügbar SWsoft. 13755 Sunrise Valley Drive Suite 600 Herndon VA 20171 USA Tel.: +1 (703) 815 5670 Fax: +1 (703) 815 5675 Copyright 1999-2007, SWsoft. Holdings, Ltd. Alle
Parallels Plesk Panel. Parallels Plesk Panel 9.0 E-Mail-Benutzerhandbuch. Revision 1.0
 Parallels Plesk Panel Parallels Plesk Panel 9.0 E-Mail-Benutzerhandbuch Revision 1.0 Copyright Notice ISBN: N/V Parallels 660 SW 39th Street Suite 205 Renton, Washington 98057 USA Tel.: +1 (425) 282 6400
Parallels Plesk Panel Parallels Plesk Panel 9.0 E-Mail-Benutzerhandbuch Revision 1.0 Copyright Notice ISBN: N/V Parallels 660 SW 39th Street Suite 205 Renton, Washington 98057 USA Tel.: +1 (425) 282 6400
Plesk 8.1 für Windows
 SWsoft, Inc. Plesk 8.1 für Windows E-Mail-Benutzerhandbuch (Revision 1.3) (c) 1999-2007 ISBN: N/V SWsoft, Inc. 13755 Sunrise Valley Drive Suite 325 Herndon VA 20171 USA Tel.: +1 (703) 815 5670 Fax: +1
SWsoft, Inc. Plesk 8.1 für Windows E-Mail-Benutzerhandbuch (Revision 1.3) (c) 1999-2007 ISBN: N/V SWsoft, Inc. 13755 Sunrise Valley Drive Suite 325 Herndon VA 20171 USA Tel.: +1 (703) 815 5670 Fax: +1
Patentierte Hostingtechnologie geschützt durch US-Patente 7,0909,948; 7,076,633. Patente angemeldet in den USA.
 2 Copyright-Vermerk ISBN: Nicht verfügbar SWsoft. 13755 Sunrise Valley Drive Suite 600 Herndon VA 20171 USA Tel.: +1 (703) 815 5670 Fax: +1 (703) 815 5675 Copyright 1999-2007, SWsoft. Holdings, Ltd. Alle
2 Copyright-Vermerk ISBN: Nicht verfügbar SWsoft. 13755 Sunrise Valley Drive Suite 600 Herndon VA 20171 USA Tel.: +1 (703) 815 5670 Fax: +1 (703) 815 5675 Copyright 1999-2007, SWsoft. Holdings, Ltd. Alle
Parallels Plesk Control Panel
 Parallels Plesk Control Panel Copyright-Vermerk ISBN: N/V Parallels 660 SW 39th Street Suite 205 Renton, Washington 98057 USA Tel.: +1 (425) 282 6400 Fax: +1 (425) 282 6444 Copyright 1999-2008, Parallels,
Parallels Plesk Control Panel Copyright-Vermerk ISBN: N/V Parallels 660 SW 39th Street Suite 205 Renton, Washington 98057 USA Tel.: +1 (425) 282 6400 Fax: +1 (425) 282 6444 Copyright 1999-2008, Parallels,
Parallels Plesk Panel
 Parallels Plesk Panel Copyright-Vermerk ISBN: N/V Parallels 660 SW 39 th Street Suite 205 Renton, Washington 98057 USA Tel.: +1 (425) 282 6400 Fax: +1 (425) 282 6444 Copyright 1999-2009, Parallels, Inc.
Parallels Plesk Panel Copyright-Vermerk ISBN: N/V Parallels 660 SW 39 th Street Suite 205 Renton, Washington 98057 USA Tel.: +1 (425) 282 6400 Fax: +1 (425) 282 6444 Copyright 1999-2009, Parallels, Inc.
Verwaltung und Konfiguration von -Adressen
 Verwaltung und Konfiguration von E-Mail-Adressen Für Nutzer mit einem TinCan-Hosting Standard-Account. 1 Inhalt 1 Inhalt... 1 2 E-Mail-Verwaltung öffnen... 2 3 Neue E-Mail-Adresse erstellen... 3 4 Automatische
Verwaltung und Konfiguration von E-Mail-Adressen Für Nutzer mit einem TinCan-Hosting Standard-Account. 1 Inhalt 1 Inhalt... 1 2 E-Mail-Verwaltung öffnen... 2 3 Neue E-Mail-Adresse erstellen... 3 4 Automatische
Anleitung. Kontenverwaltung auf mail.tbits.net
 Anleitung E-Mail Kontenverwaltung auf mail.tbits.net E-Mail Kontenverwaltung auf mail.tbits.net 2 E-Mail Kontenverwaltung auf mail.tbits.net Leitfaden für Kunden Inhaltsverzeichnis 1. Überblick über die
Anleitung E-Mail Kontenverwaltung auf mail.tbits.net E-Mail Kontenverwaltung auf mail.tbits.net 2 E-Mail Kontenverwaltung auf mail.tbits.net Leitfaden für Kunden Inhaltsverzeichnis 1. Überblick über die
Diese Anleitung zeigt, wie Sie s über die Internetseite des KKG abrufen können und wie sie diese benutzen können.
 Webmail Oberfla che Diese Anleitung zeigt, wie Sie E-Mails über die Internetseite des KKG abrufen können und wie sie diese benutzen können. Falls Sie Ihre E-Mails über eine Mailprogramm (z.b. Outlook oder
Webmail Oberfla che Diese Anleitung zeigt, wie Sie E-Mails über die Internetseite des KKG abrufen können und wie sie diese benutzen können. Falls Sie Ihre E-Mails über eine Mailprogramm (z.b. Outlook oder
Ab der Homepage Starter haben Sie die Möglichkeit, mehrere -Postfächer unter Ihrer eigenen Internetadresse (Domain) zu verwalten.
 Postfächer einrichten und verwalten Ab der Homepage Starter haben Sie die Möglichkeit, mehrere E-Mail-Postfächer unter Ihrer eigenen Internetadresse (Domain) zu verwalten. In Ihrem Homepagecenter ( http://homepagecenter.telekom.de)
Postfächer einrichten und verwalten Ab der Homepage Starter haben Sie die Möglichkeit, mehrere E-Mail-Postfächer unter Ihrer eigenen Internetadresse (Domain) zu verwalten. In Ihrem Homepagecenter ( http://homepagecenter.telekom.de)
Hornetsecurity Outlook-Add-In
 Hornetsecurity Outlook-Add-In für Spamfilter Service, Aeternum und Verschlüsselungsservice Blanko (Dokumenteneigenschaften) 1 Inhaltsverzeichnis 1. Das Outlook Add-In... 3 1.1 Feature-Beschreibung... 3
Hornetsecurity Outlook-Add-In für Spamfilter Service, Aeternum und Verschlüsselungsservice Blanko (Dokumenteneigenschaften) 1 Inhaltsverzeichnis 1. Das Outlook Add-In... 3 1.1 Feature-Beschreibung... 3
Konfiguration von Mozilla Thunderbird
 {tip4u://091} Version 7 Zentraleinrichtung für Datenverarbeitung (ZEDAT) www.zedat.fu-berlin.de Konfiguration von Mozilla Thunderbird Diese Anleitung erläutert die für das Lesen und Versenden von E-Mails
{tip4u://091} Version 7 Zentraleinrichtung für Datenverarbeitung (ZEDAT) www.zedat.fu-berlin.de Konfiguration von Mozilla Thunderbird Diese Anleitung erläutert die für das Lesen und Versenden von E-Mails
Oberfläche von GroupWise WebAccess Basic
 Oberfläche von GroupWise WebAccess Basic 21. November 2011 Novell Kurzanleitung Nachdem Ihr Systemadministrator GroupWise 2012 WebAccess installiert hat, können Sie auf der Oberfläche von GroupWise 2012
Oberfläche von GroupWise WebAccess Basic 21. November 2011 Novell Kurzanleitung Nachdem Ihr Systemadministrator GroupWise 2012 WebAccess installiert hat, können Sie auf der Oberfläche von GroupWise 2012
Einrichtung E-Mail V2009/01
 Einrichtung E-Mail V2009/01 Wir haben versucht, alle gängigen Mailprogramme in dieser Anleitung zu berücksichtigen. Bitte blättern Sie gleich weiter zu der, auf der Ihr persönliches Mailprogramm beschrieben
Einrichtung E-Mail V2009/01 Wir haben versucht, alle gängigen Mailprogramme in dieser Anleitung zu berücksichtigen. Bitte blättern Sie gleich weiter zu der, auf der Ihr persönliches Mailprogramm beschrieben
42 Team IMAP-Server. Einstellung für Microsoft Outlook Einstellung für Mozilla Thunderbird
 42 Team IMAP-Server Einstellung für Microsoft Outlook Einstellung für Mozilla Thunderbird Die in diesen Unterlagen enthaltenen Informationen können ohne gesonderte Mitteilung geändert werden. 42 Software
42 Team IMAP-Server Einstellung für Microsoft Outlook Einstellung für Mozilla Thunderbird Die in diesen Unterlagen enthaltenen Informationen können ohne gesonderte Mitteilung geändert werden. 42 Software
Forcepoint Secure Messaging Benutzerhilfe
 Forcepoint Secure Messaging Benutzerhilfe Willkommen bei Forcepoint Secure Messaging, einem Tool, das ein sicheres Portal für die Übertragung und Anzeige vertraulicher Daten in E-Mails bietet. Sie können
Forcepoint Secure Messaging Benutzerhilfe Willkommen bei Forcepoint Secure Messaging, einem Tool, das ein sicheres Portal für die Übertragung und Anzeige vertraulicher Daten in E-Mails bietet. Sie können
Anleitung. Webmail Portal
 Anleitung Webmail Portal Webmail Portal 2 Webmail Portal Leitfaden für Kunden Inhaltsverzeichnis 1. Überblick Webmail...3 2. Anmeldung am Webmail Portal...3 3. Webmail Portal Übersicht...4 4. Einstellungen...5
Anleitung Webmail Portal Webmail Portal 2 Webmail Portal Leitfaden für Kunden Inhaltsverzeichnis 1. Überblick Webmail...3 2. Anmeldung am Webmail Portal...3 3. Webmail Portal Übersicht...4 4. Einstellungen...5
Webmail piaristengymnasium.at
 Webmail piaristengymnasium.at http://campus.piakrems.ac.at Benutzername: familienname.vorname Kennwort: *********** (siehe Infoblatt) Einstellungen für Mailprogramm (zb.: Outlook, Thunderbird, ) IMAP Port
Webmail piaristengymnasium.at http://campus.piakrems.ac.at Benutzername: familienname.vorname Kennwort: *********** (siehe Infoblatt) Einstellungen für Mailprogramm (zb.: Outlook, Thunderbird, ) IMAP Port
Google Cloud Print Anleitung
 Google Cloud Print Anleitung Version 0 GER Zu den Hinweisen In diesem Benutzerhandbuch wird für Hinweise der folgende Stil verwendet: Hinweise informieren Sie darüber, wie auf eine bestimmte Situation
Google Cloud Print Anleitung Version 0 GER Zu den Hinweisen In diesem Benutzerhandbuch wird für Hinweise der folgende Stil verwendet: Hinweise informieren Sie darüber, wie auf eine bestimmte Situation
FAQ IMAP (Internet Message Access Protocol)
 FAQ IMAP (Internet Message Access Protocol) Version 1.0 Ausgabe vom 04. Juli 2013 Inhaltsverzeichnis 1 Was ist IMAP?... 2 2 Wieso lohnt sich die Umstellung von POP3 zu IMAP?... 2 3 Wie richte ich IMAP
FAQ IMAP (Internet Message Access Protocol) Version 1.0 Ausgabe vom 04. Juli 2013 Inhaltsverzeichnis 1 Was ist IMAP?... 2 2 Wieso lohnt sich die Umstellung von POP3 zu IMAP?... 2 3 Wie richte ich IMAP
Anleitung BBA und PA / -Signatur
 Anleitung BBA und PA / E-Mail-Signatur Eine Signatur ist Ihre persönliche Visitenkarte in Ihren E-Mails. Sie tragen dort laut Anlage Ihren Namen, Ihre Telefonnummer, Anschrift und E-Mail- und Internetadressen
Anleitung BBA und PA / E-Mail-Signatur Eine Signatur ist Ihre persönliche Visitenkarte in Ihren E-Mails. Sie tragen dort laut Anlage Ihren Namen, Ihre Telefonnummer, Anschrift und E-Mail- und Internetadressen
Detaillierte Anleitung zum Konfigurieren gängiger E-Mail-Clients
 Detaillierte Anleitung zum Konfigurieren gängiger E-Mail-Clients Im Folgenden finden Sie detaillierte Anleitungen (mit Screenshots) zu folgenden E-Mail-Client- Programmen: 1. Microsoft Office Outlook 2010
Detaillierte Anleitung zum Konfigurieren gängiger E-Mail-Clients Im Folgenden finden Sie detaillierte Anleitungen (mit Screenshots) zu folgenden E-Mail-Client- Programmen: 1. Microsoft Office Outlook 2010
macrec OS X Server Anleitung zur Verwendung von Avelsieve (Mail Filter)
 1 Login Wenn Sie bei uns eine Mailadresse gehostet haben, verfügen Sie über ein Konfigurationsblatt, dem Sie Webmailadresse, Benutzername und Passwort entnehmen können. Die Webmailadresse ist in aller
1 Login Wenn Sie bei uns eine Mailadresse gehostet haben, verfügen Sie über ein Konfigurationsblatt, dem Sie Webmailadresse, Benutzername und Passwort entnehmen können. Die Webmailadresse ist in aller
E-Mail Einrichtung. Content Management AG 2012 1 www.cm4allbusiness.de
 E-Mail Einrichtung Als Kunde von CM4all Business haben Sie die Möglichkeit sich E-Mail-Adressen unter ihrer Domain einzurichten. Sie können sich dabei beliebig viele Email-Adressen einrichten, ohne dass
E-Mail Einrichtung Als Kunde von CM4all Business haben Sie die Möglichkeit sich E-Mail-Adressen unter ihrer Domain einzurichten. Sie können sich dabei beliebig viele Email-Adressen einrichten, ohne dass
Aktivieren von Onlinediensten im Volume Licensing Service Center
 Februar 2015 Aktivieren von Onlinediensten im Volume Licensing Service Center Über das Microsoft Volume Licensing Service Center können Kunden im Open- Programm ihre neuen Microsoft Online Services im
Februar 2015 Aktivieren von Onlinediensten im Volume Licensing Service Center Über das Microsoft Volume Licensing Service Center können Kunden im Open- Programm ihre neuen Microsoft Online Services im
Parallels Plesk Panel. Firewall-Modul für Parallels Plesk Panel 10 für Linux/Unix. Administratorhandbuch
 Parallels Plesk Panel Firewall-Modul für Parallels Plesk Panel 10 für Linux/Unix Administratorhandbuch Copyright-Vermerk Parallels Holdings, Ltd. c/o Parallels International GmbH Vordergasse 59 CH-Schaffhausen
Parallels Plesk Panel Firewall-Modul für Parallels Plesk Panel 10 für Linux/Unix Administratorhandbuch Copyright-Vermerk Parallels Holdings, Ltd. c/o Parallels International GmbH Vordergasse 59 CH-Schaffhausen
Konfigurationsanleitung Konfiguration unter Mozilla Thunderbird
 Konfigurationsanleitung E-Mail Konfiguration unter Mozilla Thunderbird E-Mail Einstellungen für alle Programme Auf diesen Seiten finden Sie alle grundlegenden Informationen um Ihren Mailclient zu konfigurieren,
Konfigurationsanleitung E-Mail Konfiguration unter Mozilla Thunderbird E-Mail Einstellungen für alle Programme Auf diesen Seiten finden Sie alle grundlegenden Informationen um Ihren Mailclient zu konfigurieren,
H A N D B U C H MOZILLA T H U N D E R B I R D. World4You Internet Service GmbH. Hafenstrasse 47-51, A-4020 Linz office@world4you.
 H A N D B U C H MOZILLA T H U N D E R B I R D Hafenstrasse 47-51, A-4020 Linz Inhaltsverzeichnis S C H R I T T 1 : KONTO EINRICHTEN... 3 S C H R I T T 2 : EINSTELLUNGEN... 7 S C H R I T T 3 : ALLGEMEINES
H A N D B U C H MOZILLA T H U N D E R B I R D Hafenstrasse 47-51, A-4020 Linz Inhaltsverzeichnis S C H R I T T 1 : KONTO EINRICHTEN... 3 S C H R I T T 2 : EINSTELLUNGEN... 7 S C H R I T T 3 : ALLGEMEINES
Webmail. Anleitung für Ihr online E-Mail-Postfach. http://webmail.willytel.de
 Webmail Anleitung für Ihr online E-Mail-Postfach http://webmail.willytel.de Inhalt: Inhalt:... 2 Übersicht:... 3 Menü:... 4 E-Mail:... 4 Funktionen:... 5 Auf neue Nachrichten überprüfen... 5 Neue Nachricht
Webmail Anleitung für Ihr online E-Mail-Postfach http://webmail.willytel.de Inhalt: Inhalt:... 2 Übersicht:... 3 Menü:... 4 E-Mail:... 4 Funktionen:... 5 Auf neue Nachrichten überprüfen... 5 Neue Nachricht
Bitte beachten Sie. Nur für Kabelmodem! - 1 -
 Erste Seite! Bitte beachten Sie Nur für Kabelmodem! - 1 - Inhaltsverzeichnis Inhaltsverzeichnis... 2 Internetprotokoll-Konfiguration (TCP/IP)... 3 Installation mit Assistent für neue Verbindung... 5 Installation
Erste Seite! Bitte beachten Sie Nur für Kabelmodem! - 1 - Inhaltsverzeichnis Inhaltsverzeichnis... 2 Internetprotokoll-Konfiguration (TCP/IP)... 3 Installation mit Assistent für neue Verbindung... 5 Installation
Installieren und Verwenden des Document Distributor 1
 1 Der besteht aus einem Client- und Server-Softwarepaket. Das Server- Paket muß auf einem Windows NT-, Windows 2000- oder Windows XP-Computer installiert sein. Das Client-Paket kann auf allen Computern
1 Der besteht aus einem Client- und Server-Softwarepaket. Das Server- Paket muß auf einem Windows NT-, Windows 2000- oder Windows XP-Computer installiert sein. Das Client-Paket kann auf allen Computern
Verbinden von Outlook mit ihrem Office 365 Konto
 Webmailanmeldung Öffnen sie in ihrem Browser die Adresse webmail.gym-knittelfeld.at ein. Sie werden automatisch zum Office 365 Anmeldeportal weitergeleitet. Melden sie sich mit ihrer vollständigen E-Mail-Adresse
Webmailanmeldung Öffnen sie in ihrem Browser die Adresse webmail.gym-knittelfeld.at ein. Sie werden automatisch zum Office 365 Anmeldeportal weitergeleitet. Melden sie sich mit ihrer vollständigen E-Mail-Adresse
Konfiguration von Opera für
 {tip4u://051} Version 2 Zentraleinrichtung für Datenverarbeitung (ZEDAT) www.zedat.fu-berlin.de Konfiguration von Opera für E-Mail Um Ihre E-Mails über den Mailserver der ZEDAT herunterzuladen oder zu
{tip4u://051} Version 2 Zentraleinrichtung für Datenverarbeitung (ZEDAT) www.zedat.fu-berlin.de Konfiguration von Opera für E-Mail Um Ihre E-Mails über den Mailserver der ZEDAT herunterzuladen oder zu
Merak: Email einrichten und verwalten (Merak)
 Welche Vorteile hat der neue Mailserver? Der Merak Mailserver läuft schneller und wesentlich stabiler als der bisher verwendete Mailserver. Zudem wird nun ein integrierter Spamschutz mit angegeben, der
Welche Vorteile hat der neue Mailserver? Der Merak Mailserver läuft schneller und wesentlich stabiler als der bisher verwendete Mailserver. Zudem wird nun ein integrierter Spamschutz mit angegeben, der
Konfigurationsanleitung Konfiguration unter Outlook XP
 Konfigurationsanleitung E-Mail Konfiguration unter Outlook XP Konfigurationsanleitung I E-Mail Konfiguration unter Outlook XP I 10.00 1/9 E-Mail Einstellungen für alle Programme Auf diesen Seiten finden
Konfigurationsanleitung E-Mail Konfiguration unter Outlook XP Konfigurationsanleitung I E-Mail Konfiguration unter Outlook XP I 10.00 1/9 E-Mail Einstellungen für alle Programme Auf diesen Seiten finden
Google Cloud Print Anleitung
 Google Cloud Print Anleitung Version 0 GER Zu den Hinweisen In diesem Benutzerhandbuch wird das folgende Symbol verwendet: Hinweise informieren Sie darüber, wie auf eine bestimmte Situation reagiert werden
Google Cloud Print Anleitung Version 0 GER Zu den Hinweisen In diesem Benutzerhandbuch wird das folgende Symbol verwendet: Hinweise informieren Sie darüber, wie auf eine bestimmte Situation reagiert werden
Kurzanleitung für den MyDrive Client
 Kurzanleitung für den MyDrive Client Hinweis: Prüfen Sie bei Problemen zuerst, ob eine neuere Version vorhanden ist und installieren Sie diese. Version 1.3 für MAC und Linux (29.06.2017) - Hochladen mit
Kurzanleitung für den MyDrive Client Hinweis: Prüfen Sie bei Problemen zuerst, ob eine neuere Version vorhanden ist und installieren Sie diese. Version 1.3 für MAC und Linux (29.06.2017) - Hochladen mit
Einrichten eines Postfachs mit Outlook Express / Outlook bis Version 2000
 Folgende Anleitung beschreibt, wie Sie ein bestehendes Postfach in Outlook Express, bzw. Microsoft Outlook bis Version 2000 einrichten können. 1. Öffnen Sie im Menü die Punkte Extras und anschließend Konten
Folgende Anleitung beschreibt, wie Sie ein bestehendes Postfach in Outlook Express, bzw. Microsoft Outlook bis Version 2000 einrichten können. 1. Öffnen Sie im Menü die Punkte Extras und anschließend Konten
BSCW-Benutzung Kurze Einführung
 BSCW-Benutzung Kurze Einführung 1. Technische Voraussetzungen 2 2. Log-In 2 3. Passwort ändern 4 4. Ordnersystem 4 5. Dokumente 5 6. Mehrere Dokumente gleichzeitig einstellen 6 7. Dokumente Öffnen 7 8.
BSCW-Benutzung Kurze Einführung 1. Technische Voraussetzungen 2 2. Log-In 2 3. Passwort ändern 4 4. Ordnersystem 4 5. Dokumente 5 6. Mehrere Dokumente gleichzeitig einstellen 6 7. Dokumente Öffnen 7 8.
Anleitung NetCom Mail Service
 Ein Unternehmen der EnBW Anleitung NetCom Mail Service Bedienung des Webmails, Weiterleitungen und Verteilergruppen Stand 02/2016 Diese Anleitung zeigt Ihnen, wie Sie Ihr Webmail einrichten und benutzen
Ein Unternehmen der EnBW Anleitung NetCom Mail Service Bedienung des Webmails, Weiterleitungen und Verteilergruppen Stand 02/2016 Diese Anleitung zeigt Ihnen, wie Sie Ihr Webmail einrichten und benutzen
Anleitung Outlook Add-In Konferenzen Planen, buchen und organisieren direkt in Outlook.
 Anleitung Outlook Add-In Konferenzen Planen, buchen und organisieren direkt in Outlook. Inhalt 2 3 1 Systemvoraussetzungen 3 2 Outlook 3 3 Add-in installieren 4 4 Outlook einrichten 4 4.1 Konto für Konferenzsystem
Anleitung Outlook Add-In Konferenzen Planen, buchen und organisieren direkt in Outlook. Inhalt 2 3 1 Systemvoraussetzungen 3 2 Outlook 3 3 Add-in installieren 4 4 Outlook einrichten 4 4.1 Konto für Konferenzsystem
O UTLOOK EDITION. Was ist die Outlook Edition? Installieren der Outlook Edition. Siehe auch:
 O UTLOOK EDITION Was ist die Outlook Edition? Outlook Edition integriert Microsoft Outlook E-Mail in Salesforce. Die Outlook Edition fügt neue Schaltflächen und Optionen zur Outlook- Benutzeroberfläche
O UTLOOK EDITION Was ist die Outlook Edition? Outlook Edition integriert Microsoft Outlook E-Mail in Salesforce. Die Outlook Edition fügt neue Schaltflächen und Optionen zur Outlook- Benutzeroberfläche
Konfiguration von Outlook 2010
 {tip4u://096} Version 2 Zentraleinrichtung für Datenverarbeitung (ZEDAT) www.zedat.fu-berlin.de Konfiguration von Outlook 2010 Zu jedem FU Account gehört auch ein E-Mail-Postfach bei der ZEDAT. Auf dieses
{tip4u://096} Version 2 Zentraleinrichtung für Datenverarbeitung (ZEDAT) www.zedat.fu-berlin.de Konfiguration von Outlook 2010 Zu jedem FU Account gehört auch ein E-Mail-Postfach bei der ZEDAT. Auf dieses
CargoDocs für Schiffsführer - Benutzeranleitung
 CargoDocs für Schiffsführer - Benutzeranleitung Januar 2017 Seite 1 Inhaltsverzeichnis Einleitung 2 Anmelden... 3 Anmelden eines neuen Benutzers 3 Schleppkahn ändern 6 Passwort vergessen 7 Benutzername
CargoDocs für Schiffsführer - Benutzeranleitung Januar 2017 Seite 1 Inhaltsverzeichnis Einleitung 2 Anmelden... 3 Anmelden eines neuen Benutzers 3 Schleppkahn ändern 6 Passwort vergessen 7 Benutzername
Wie richtet man Outlook ein?
 Wie richtet man Outlook ein? Wer eine eigene Homepage besitzt, der kann sich auch eine eigene E-Mail-Adresse zulegen, die auf dem Namen der Domain endet. Der Besitzer der Webseite www.petershomepage.de
Wie richtet man Outlook ein? Wer eine eigene Homepage besitzt, der kann sich auch eine eigene E-Mail-Adresse zulegen, die auf dem Namen der Domain endet. Der Besitzer der Webseite www.petershomepage.de
ECDL Information und Kommunikation Kapitel 7
 Kapitel 7 Bearbeiten von E-Mails Outlook Express bietet Ihnen noch weitere Möglichkeiten, als nur das Empfangen und Versenden von Mails. Sie können empfangene Mails direkt beantworten oder an andere Personen
Kapitel 7 Bearbeiten von E-Mails Outlook Express bietet Ihnen noch weitere Möglichkeiten, als nur das Empfangen und Versenden von Mails. Sie können empfangene Mails direkt beantworten oder an andere Personen
Einrichtung Email-Account
 Einrichtung Email-Account Stand: 25. März 2004 Software Company www.business.co.at, office@business.co.at Software Company - 25.03.2004 1 Inhaltsverzeichnis EINRICHTUNG OUTLOOK EXPRESS...3 WEBMAIL & VACATION...8
Einrichtung Email-Account Stand: 25. März 2004 Software Company www.business.co.at, office@business.co.at Software Company - 25.03.2004 1 Inhaltsverzeichnis EINRICHTUNG OUTLOOK EXPRESS...3 WEBMAIL & VACATION...8
Konfigurationsanleitung Konfiguration unter Outlook 2007
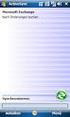 Konfigurationsanleitung E-Mail Konfiguration unter Outlook 2007 E-Mail Einstellungen für alle Programme Auf diesen Seiten finden Sie alle grundlegenden Informationen, um Ihren Mailclient zu konfigurieren,
Konfigurationsanleitung E-Mail Konfiguration unter Outlook 2007 E-Mail Einstellungen für alle Programme Auf diesen Seiten finden Sie alle grundlegenden Informationen, um Ihren Mailclient zu konfigurieren,
Sie können ebenfalls ganz einfach eine Weiterleitung auf eine bereits vorhandene E-Mail-Adresse einschalten.
 TUTORIAL Als Kunde von web4business haben Sie die Möglichkeit sich E-Mail-Adressen unter Ihrer Domain einzurichten. Sie können sich dabei beliebig viele E-Mail- Adressen einrichten, ohne dass dadurch zusätzliche
TUTORIAL Als Kunde von web4business haben Sie die Möglichkeit sich E-Mail-Adressen unter Ihrer Domain einzurichten. Sie können sich dabei beliebig viele E-Mail- Adressen einrichten, ohne dass dadurch zusätzliche
Konfigurationsanleitung E-Mail Konfiguration unter Outlook Express 6.0
 Konfigurationsanleitung E-Mail Konfiguration unter Outlook Express 6.0 E-Mail Einstellungen für alle Programme Auf diesen Seiten finden Sie alle grundlegenden Informationen um Ihren Mailclient zu konfigurieren
Konfigurationsanleitung E-Mail Konfiguration unter Outlook Express 6.0 E-Mail Einstellungen für alle Programme Auf diesen Seiten finden Sie alle grundlegenden Informationen um Ihren Mailclient zu konfigurieren
Konfigurationsanleitung E-Mail Konfiguration unter Outlook Express 6.0 10.00. Konfigurationsanleitung E-Mail Konfiguration unter Outlook Express 6.
 Konfigurationsanleitung E-Mail Konfiguration unter Outlook Express 6.0 E-Mail Einstellungen für alle Programme Auf diesen Seiten finden Sie alle grundlegenden Informationen um Ihren Mailclient zu konfigurieren
Konfigurationsanleitung E-Mail Konfiguration unter Outlook Express 6.0 E-Mail Einstellungen für alle Programme Auf diesen Seiten finden Sie alle grundlegenden Informationen um Ihren Mailclient zu konfigurieren
1 Verwenden von GFI MailEssentials
 Endbenutzerhandbuch Die Informationen in diesem Dokument dienen ausschließlich Informationszwecken und werden in der vorliegenden Form ohne (ausdrückliche oder stillschweigende) Gewährleistung jeglicher
Endbenutzerhandbuch Die Informationen in diesem Dokument dienen ausschließlich Informationszwecken und werden in der vorliegenden Form ohne (ausdrückliche oder stillschweigende) Gewährleistung jeglicher
Einrichtung der E-Mail-Dienste
 ADM/ABL/2008/ Version 1.0, Januar 2008 Wien, 21. Jänner 2008 Einrichtung der E-Mail-Dienste Jeder Benutzer erhält zu seinem Account eine weltweit gültige E-Mail-Adresse. Die E-Mail-Adressen haben das Format
ADM/ABL/2008/ Version 1.0, Januar 2008 Wien, 21. Jänner 2008 Einrichtung der E-Mail-Dienste Jeder Benutzer erhält zu seinem Account eine weltweit gültige E-Mail-Adresse. Die E-Mail-Adressen haben das Format
pd-admin v4.x Erste Schritte für Endkunden
 pd-admin v4.x Erste Schritte für Endkunden Seite 1/22 Inhalt Einleitung Einloggen Passwort anfordern Dashboard Allgemein Passwort E-Mail Mailboxen Weiterleitungen Autoresponder Spamfilter Subdomains Subdomain
pd-admin v4.x Erste Schritte für Endkunden Seite 1/22 Inhalt Einleitung Einloggen Passwort anfordern Dashboard Allgemein Passwort E-Mail Mailboxen Weiterleitungen Autoresponder Spamfilter Subdomains Subdomain
Outlook Express einrichten
 Outlook Express einrichten Haben Sie alle Informationen? Für die Installation eines E-Mail Kontos im Outlook Express benötigen Sie die entsprechenden Konto-Daten, welche Ihnen von den Stadtwerken Kitzbühel
Outlook Express einrichten Haben Sie alle Informationen? Für die Installation eines E-Mail Kontos im Outlook Express benötigen Sie die entsprechenden Konto-Daten, welche Ihnen von den Stadtwerken Kitzbühel
H A N D B U C H OUTLOOK XP / 2003. World4You Internet Service GmbH. Hafenstrasse 47-51, A-4020 Linz office@world4you.com
 H A N D B U C H OUTLOOK XP / 2003 Hafenstrasse 47-51, A-4020 Linz Inhaltsverzeichnis S C H R I T T 1 : KONTO EINRICHTEN... 3 S C H R I T T 2 : ALLGEMEINES ARBEITEN... 7 STICHWORTVERZEICHNIS... 9 Seite
H A N D B U C H OUTLOOK XP / 2003 Hafenstrasse 47-51, A-4020 Linz Inhaltsverzeichnis S C H R I T T 1 : KONTO EINRICHTEN... 3 S C H R I T T 2 : ALLGEMEINES ARBEITEN... 7 STICHWORTVERZEICHNIS... 9 Seite
Anleitung: Umstieg von POP/SMTP zu IMAP für Outlook Express 6. Einrichtung eines IMAP-Kontos für Outlook Express 6
 Einrichtung eines IMAP-Kontos für Outlook Express 6 Im Folgenden wird die Erstellung eines IMAP-Kontos für die E-Mailadresse des tubit-kontos für das Programm Outlook Express 6 beschrieben. Schritt 1:
Einrichtung eines IMAP-Kontos für Outlook Express 6 Im Folgenden wird die Erstellung eines IMAP-Kontos für die E-Mailadresse des tubit-kontos für das Programm Outlook Express 6 beschrieben. Schritt 1:
Rechenzentrum. E-Mail Services Hinweise für die Nutzung (Änderungen/ Ergänzungen vorbehalten) Inhalt. Stand: 23. Oktober 2014
 Rechenzentrum E-Mail Services Hinweise für die Nutzung (Änderungen/ Ergänzungen vorbehalten) Stand: 23. Oktober 2014 Inhalt 1. E-Mail... 2 1.1 E-Mailgruppe beantragen... 3 1.2 Einstellungen im E-Mail-Client...
Rechenzentrum E-Mail Services Hinweise für die Nutzung (Änderungen/ Ergänzungen vorbehalten) Stand: 23. Oktober 2014 Inhalt 1. E-Mail... 2 1.1 E-Mailgruppe beantragen... 3 1.2 Einstellungen im E-Mail-Client...
ANMELDEN... 3 NEUE ERFASSEN... 4 KONTAKTE HINZUFÜGEN ODER ABÄNDERN... 8 KALENDER VERWALTEN AUFGABEN VERWALTEN... 13
 SmarterMail 11.12.2013Fehler! Verwenden Sie die Registerkarte 'Start', um Überschrift 1 ohne Numm. dem Text zuzuweisen, der hier angezeigt werden soll.li-life edv+internet est. 2 Inhaltsverzeichnis ANMELDEN...
SmarterMail 11.12.2013Fehler! Verwenden Sie die Registerkarte 'Start', um Überschrift 1 ohne Numm. dem Text zuzuweisen, der hier angezeigt werden soll.li-life edv+internet est. 2 Inhaltsverzeichnis ANMELDEN...
SWN-NetT Webmail. Benutzerhandbuch für SWN-NetT Webmail. SWN-NetT Webmail finden Sie unter: http://webmail.swn-nett.de
 SWN-NetT Webmail Benutzerhandbuch für SWN-NetT Webmail SWN-NetT Webmail finden Sie unter: http://webmail.swn-nett.de Übersicht Einstieg... 2 Menü... 2 E-Mail... 3 Funktionen... 4 Auf eine neue Nachricht
SWN-NetT Webmail Benutzerhandbuch für SWN-NetT Webmail SWN-NetT Webmail finden Sie unter: http://webmail.swn-nett.de Übersicht Einstieg... 2 Menü... 2 E-Mail... 3 Funktionen... 4 Auf eine neue Nachricht
Business einrichten - Outlook 2010
 Business E-Mail einrichten - Outlook 2010 Um die Maildaten (Kalender, Kontakte und E-Mails) zwischen Ihrem lokalen Outlook Mailprogramm und dem Business-E-Mail-Server zu synchronisieren, wird auf Windows
Business E-Mail einrichten - Outlook 2010 Um die Maildaten (Kalender, Kontakte und E-Mails) zwischen Ihrem lokalen Outlook Mailprogramm und dem Business-E-Mail-Server zu synchronisieren, wird auf Windows
Konfigurationsanleitung E-Mail Konfiguration unter Outlook XP
 Konfigurationsanleitung E-Mail Konfiguration unter Outlook XP - 1 - E-Mail Einstellungen für alle Programme Auf diesen Seiten finden Sie alle grundlegenden Informationen um Ihren Mailclient zu konfigurieren
Konfigurationsanleitung E-Mail Konfiguration unter Outlook XP - 1 - E-Mail Einstellungen für alle Programme Auf diesen Seiten finden Sie alle grundlegenden Informationen um Ihren Mailclient zu konfigurieren
WebMail @speedinternet.ch
 Speedinternet der Technische Betriebe Weinfelden AG WebMail @speedinternet.ch 1. Anmeldung. 2 2. Passwort ändern 3 3. Neue Nachricht erstellen. 4 4. E-Mail Posteingang verwalten 5 5. Spamfilter einrichten.
Speedinternet der Technische Betriebe Weinfelden AG WebMail @speedinternet.ch 1. Anmeldung. 2 2. Passwort ändern 3 3. Neue Nachricht erstellen. 4 4. E-Mail Posteingang verwalten 5 5. Spamfilter einrichten.
ODDS-TV. ... die zukunftssichere Lösung für den modernen Wettanbieter!
 ODDS-TV www.bookmaker5.com... die zukunftssichere Lösung für den modernen Wettanbieter! Arland Gesellschaft für Informationstechnologie mbh - Irrtümer und Änderungen vorbehalten. Version 5.9.10.6-01/2013
ODDS-TV www.bookmaker5.com... die zukunftssichere Lösung für den modernen Wettanbieter! Arland Gesellschaft für Informationstechnologie mbh - Irrtümer und Änderungen vorbehalten. Version 5.9.10.6-01/2013
Dokumentation CAMPUSonline Postfach (E-Mail-Konto)
 CAMPUSonline Informationsmaterial CAMPUSonline Postfach ( E-Mail-Konto) Seite 1/7 Dokumentation CAMPUSonline Postfach (E-Mail-Konto) Autor: Mario Löchler Stand vom 05/10/2009 http://online.konswien.at
CAMPUSonline Informationsmaterial CAMPUSonline Postfach ( E-Mail-Konto) Seite 1/7 Dokumentation CAMPUSonline Postfach (E-Mail-Konto) Autor: Mario Löchler Stand vom 05/10/2009 http://online.konswien.at
E-Mail Client Konfiguration Leitfaden
 E-Mail Client Konfiguration Leitfaden 1 Impressum Herausgeber Deutsche Telekom Technischer Service GmbH, Zentraler Service Anschrift der Redaktion Deutsche Telekom Technischer Service GmbH Zentraler Service
E-Mail Client Konfiguration Leitfaden 1 Impressum Herausgeber Deutsche Telekom Technischer Service GmbH, Zentraler Service Anschrift der Redaktion Deutsche Telekom Technischer Service GmbH Zentraler Service
Zentraler Informatikdienst der TU Wien
 Zentraler Informatikdienst der TU Wien Konfiguration von Mozilla Thunderbird 1.5 Installation Die Installationsdatei kann von www.mozilla.com herunter geladen werden. Es wird Ihnen die aktuellste Version
Zentraler Informatikdienst der TU Wien Konfiguration von Mozilla Thunderbird 1.5 Installation Die Installationsdatei kann von www.mozilla.com herunter geladen werden. Es wird Ihnen die aktuellste Version
Das neue Webmail Überblick über die neuen Funktionen im Outlook Web App 2010
 Das neue Webmail Überblick über die neuen Funktionen im Outlook Web App 2010 Mehr unterstützte Webbrowser Ansicht Unterhaltung Ein anderes Postfach öffnen (für den Sie Berechtigung haben) Kalender freigeben
Das neue Webmail Überblick über die neuen Funktionen im Outlook Web App 2010 Mehr unterstützte Webbrowser Ansicht Unterhaltung Ein anderes Postfach öffnen (für den Sie Berechtigung haben) Kalender freigeben
HANDBUCH MOZILLA THUNDERBIRD So richten Sie Ihren kostenlosen E-Mail Client ein.
 HANDBUCH MOZILLA THUNDERBIRD So richten Sie Ihren kostenlosen E-Mail Client ein. World4You Internet Services GmbH Hafenstraße 47-51, A-4020 Linz office@world4you.com www.world4you.com INHALTSVERZEICHNIS
HANDBUCH MOZILLA THUNDERBIRD So richten Sie Ihren kostenlosen E-Mail Client ein. World4You Internet Services GmbH Hafenstraße 47-51, A-4020 Linz office@world4you.com www.world4you.com INHALTSVERZEICHNIS
Kundenlogins: Einstellungen, s abrufen und verwalten, Rechnungen online
 Kundenlogins: Einstellungen, E-Mails abrufen und verwalten, Rechnungen online Inhaltsverzeichnis 1. Kundenlogins... 2 1.1 E-Mails einrichten und verwalten im E-Mail-Portal... 3 1.1.1 Passwort ändern und
Kundenlogins: Einstellungen, E-Mails abrufen und verwalten, Rechnungen online Inhaltsverzeichnis 1. Kundenlogins... 2 1.1 E-Mails einrichten und verwalten im E-Mail-Portal... 3 1.1.1 Passwort ändern und
ViSAS Domainadminlevel Quick-Start Anleitung
 1. Was ist VISAS? VISAS ist eine Weboberfläche, mit der Sie viele wichtige Einstellungen rund um Ihre Internetpräsenz vornehmen können. Die folgenden Beschreibungen beziehen sich auf alle Rechte eines
1. Was ist VISAS? VISAS ist eine Weboberfläche, mit der Sie viele wichtige Einstellungen rund um Ihre Internetpräsenz vornehmen können. Die folgenden Beschreibungen beziehen sich auf alle Rechte eines
Einrichtungsanleitung für E-Mailkonten Freemail@Kalbsiedlung.de
 Inhaltsverzeichnis 1. Einleitung...2 2. Einrichtung vn E-Mail-Clients...2 2.1 Outlk Express Knfiguratin (POP3 der IMAP)... 2 2.3 Outlk 2003 Knfiguratin (POP3 / IMAP)... 6 2.4 Thunderbird Knfiguratin (POP3
Inhaltsverzeichnis 1. Einleitung...2 2. Einrichtung vn E-Mail-Clients...2 2.1 Outlk Express Knfiguratin (POP3 der IMAP)... 2 2.3 Outlk 2003 Knfiguratin (POP3 / IMAP)... 6 2.4 Thunderbird Knfiguratin (POP3
Konfiguration Anti-Spam Outlook 2003
 Konfiguration Anti-Spam Outlook 2003 INDEX Webmail Einstellungen Seite 2 Client Einstellungen Seite 6 Erstelldatum 05.08.05 Version 1.2 Webmail Einstellungen Im Folgenden wird erläutert, wie Sie Anti-Spam
Konfiguration Anti-Spam Outlook 2003 INDEX Webmail Einstellungen Seite 2 Client Einstellungen Seite 6 Erstelldatum 05.08.05 Version 1.2 Webmail Einstellungen Im Folgenden wird erläutert, wie Sie Anti-Spam
Exchang mit Outlook 2011 für Mac
 {tip4u://113} Version 5 Zentraleinrichtung für Datenverarbeitung (ZEDAT) www.zedat.fu-berlin.de Exchange-Mail mit Outlook 2011 für Mac Das Mailprogramm Outlook 2011 ermöglicht Ihnen den Zugriff auf Ihr
{tip4u://113} Version 5 Zentraleinrichtung für Datenverarbeitung (ZEDAT) www.zedat.fu-berlin.de Exchange-Mail mit Outlook 2011 für Mac Das Mailprogramm Outlook 2011 ermöglicht Ihnen den Zugriff auf Ihr
Neues System an der BO
 Datenverarbeitungszentrale Neues email System an der BO Liebe Nutzer des email Dienstes an der BO. Wir haben ein neues Mail System installiert, welches wir vor Inbetriebnahme testen möchten. Dazu bitten
Datenverarbeitungszentrale Neues email System an der BO Liebe Nutzer des email Dienstes an der BO. Wir haben ein neues Mail System installiert, welches wir vor Inbetriebnahme testen möchten. Dazu bitten
Endkunden Dokumentation
 Endkunden Dokumentation X-Unitconf Windows Version - Version 1.1 - Seite 1 von 20 Inhaltsverzeichnis 1. Anmeldung an X-Unitconf... 3 2. Menü Allgemein... 4 2.1. Übersicht... 4 2.2. Passwort ändern... 5
Endkunden Dokumentation X-Unitconf Windows Version - Version 1.1 - Seite 1 von 20 Inhaltsverzeichnis 1. Anmeldung an X-Unitconf... 3 2. Menü Allgemein... 4 2.1. Übersicht... 4 2.2. Passwort ändern... 5
Einrichten eines IMAP Kontos unter Outlook Express
 Einrichten eines IMAP Kontos unter Outlook Express Klicken Sie auf Start->Programme->Outlook Express Wählen Sie oben in der Leiste den Menüpunkt Extras Klicken Sie dann bitte auf Konten. Nun erscheint
Einrichten eines IMAP Kontos unter Outlook Express Klicken Sie auf Start->Programme->Outlook Express Wählen Sie oben in der Leiste den Menüpunkt Extras Klicken Sie dann bitte auf Konten. Nun erscheint
Konfigurationsanleitung E-Mail Konfiguration unter IncrediMail XE 10.00. Konfigurationsanleitung E-Mail Konfiguration unter IncrediMail XE
 Konfigurationsanleitung E-Mail Konfiguration unter IncrediMail XE E-Mail Einstellungen für alle Programme Auf diesen Seiten finden Sie alle grundlegenden Informationen um Ihren Mailclient zu konfigurieren
Konfigurationsanleitung E-Mail Konfiguration unter IncrediMail XE E-Mail Einstellungen für alle Programme Auf diesen Seiten finden Sie alle grundlegenden Informationen um Ihren Mailclient zu konfigurieren
"E-Mail-Adresse": Geben Sie hier bitte die vorher eingerichtete E-Mail Adresse ein.
 Microsoft Outlook Um ein E-Mail-Postfach im E-Mail-Programm Outlook einzurichten, gehen Sie bitte wie folgt vor: Klicken Sie in Outlook in der Menüleiste auf "Extras", anschließend auf "E-Mail-Konten".
Microsoft Outlook Um ein E-Mail-Postfach im E-Mail-Programm Outlook einzurichten, gehen Sie bitte wie folgt vor: Klicken Sie in Outlook in der Menüleiste auf "Extras", anschließend auf "E-Mail-Konten".
GroupWise WebAccess- Basisschnittstelle
 GroupWise WebAccess-Basisschnittstelle - Kurzanleitung 8 Novell GroupWise WebAccess- Basisschnittstelle KURZANLEITUNG www.novell.com Verwendung der GroupWise WebAccess- Basisschnittstelle Nachdem Ihr Systemadministrator
GroupWise WebAccess-Basisschnittstelle - Kurzanleitung 8 Novell GroupWise WebAccess- Basisschnittstelle KURZANLEITUNG www.novell.com Verwendung der GroupWise WebAccess- Basisschnittstelle Nachdem Ihr Systemadministrator
S TAND N OVEMBE R 2012 HANDBUCH DUDLE.ELK-WUE.DE T E R M I N A B S P R A C H E N I N D E R L A N D E S K I R C H E
 S TAND N OVEMBE R 2012 HANDBUCH T E R M I N A B S P R A C H E N I N D E R L A N D E S K I R C H E Herausgeber Referat Informationstechnologie in der Landeskirche und im Oberkirchenrat Evangelischer Oberkirchenrat
S TAND N OVEMBE R 2012 HANDBUCH T E R M I N A B S P R A C H E N I N D E R L A N D E S K I R C H E Herausgeber Referat Informationstechnologie in der Landeskirche und im Oberkirchenrat Evangelischer Oberkirchenrat
Websense Secure Messaging Benutzerhilfe
 Websense Secure Messaging Benutzerhilfe Willkommen bei Websense Secure Messaging, einem Tool, das ein sicheres Portal für die Übertragung und Anzeige vertraulicher, persönlicher Daten in E-Mails bietet.
Websense Secure Messaging Benutzerhilfe Willkommen bei Websense Secure Messaging, einem Tool, das ein sicheres Portal für die Übertragung und Anzeige vertraulicher, persönlicher Daten in E-Mails bietet.
INHALTSVERZEICHNIS: 1. ANMELDUNG ÜBER WEBMAIL 2. MAILBOX
 Webmail INHALTSVERZEICHNIS: 1. ANMELDUNG ÜBER WEBMAIL 2. MAILBOX 2.1 E-MAILS LESEN 2.2 E-MAIL SCHREIBEN 2.3 ADRESSEN 2.4 ORDNER 2.5 OPTIONEN 2.6 SUCHEN 2.7 KALENDER 2.8 FILTER ok_anleitung Webmail Seite
Webmail INHALTSVERZEICHNIS: 1. ANMELDUNG ÜBER WEBMAIL 2. MAILBOX 2.1 E-MAILS LESEN 2.2 E-MAIL SCHREIBEN 2.3 ADRESSEN 2.4 ORDNER 2.5 OPTIONEN 2.6 SUCHEN 2.7 KALENDER 2.8 FILTER ok_anleitung Webmail Seite
Installation von Microsoft SQL Server 2014 Express in Verbindung mit Postbuch
 Installation von Microsoft SQL Server 2014 Express in Verbindung mit Postbuch Vorbemerkung: Die folgende Anleitung zeigt eine (Referenz-)Installation des Microsoft SQL Server 2014 unter Verwendung des
Installation von Microsoft SQL Server 2014 Express in Verbindung mit Postbuch Vorbemerkung: Die folgende Anleitung zeigt eine (Referenz-)Installation des Microsoft SQL Server 2014 unter Verwendung des
Aufsetzen des HIN Abos und des HIN Praxispakets
 Aufsetzen des HIN Abos und des HIN Praxispakets HIN Health Info Net AG Pflanzschulstrasse 3 8400 Winterthur Support 0848 830 740 Fax 052 235 02 70 support@hin.ch www.hin.ch HIN Health Info Net AG Grand-Rue
Aufsetzen des HIN Abos und des HIN Praxispakets HIN Health Info Net AG Pflanzschulstrasse 3 8400 Winterthur Support 0848 830 740 Fax 052 235 02 70 support@hin.ch www.hin.ch HIN Health Info Net AG Grand-Rue
Konfigurationsanleitung E-Mail Konfiguration unter Outlook 2003 10.00. Konfigurationsanleitung E-Mail Konfiguration unter Outlook 2003
 Konfigurationsanleitung E-Mail Konfiguration unter Outlook 2003 E-Mail Einstellungen für alle Programme Auf diesen Seiten finden Sie alle grundlegenden Informationen um Ihren Mailclient zu konfigurieren
Konfigurationsanleitung E-Mail Konfiguration unter Outlook 2003 E-Mail Einstellungen für alle Programme Auf diesen Seiten finden Sie alle grundlegenden Informationen um Ihren Mailclient zu konfigurieren
Exchang mit Outlook 2016 für Mac
 {tip4u://144} Version 3 Zentraleinrichtung für Datenverarbeitung (ZEDAT) www.zedat.fu-berlin.de Exchange-Mail mit Outlook 2016 für Mac Das Mailprogramm Outlook 2016 ermöglicht Ihnen den Zugriff auf Ihr
{tip4u://144} Version 3 Zentraleinrichtung für Datenverarbeitung (ZEDAT) www.zedat.fu-berlin.de Exchange-Mail mit Outlook 2016 für Mac Das Mailprogramm Outlook 2016 ermöglicht Ihnen den Zugriff auf Ihr
Outlook Regeln. Wo finde ich den Regelassistenten? Wann ist der Regelassistent verfügbar? Ist die Anzahl der Regeln begrenzt?
 Outlook Regeln Um den Wust an eingehenden Mails über verschiedene E-Mail Konten in Outlook einigermaßen zu koordinieren, ist es notwendig, den Mailflow in eine übersichtliche Ablagestruktur zu lotsen.
Outlook Regeln Um den Wust an eingehenden Mails über verschiedene E-Mail Konten in Outlook einigermaßen zu koordinieren, ist es notwendig, den Mailflow in eine übersichtliche Ablagestruktur zu lotsen.
Exchang mit Outlook 2016 für Mac
 {tip4u://144} Version 2 Zentraleinrichtung für Datenverarbeitung (ZEDAT) www.zedat.fu-berlin.de Exchange-Mail mit Outlook 2016 für Mac Das Mailprogramm Outlook 2016 ermöglicht Ihnen den Zugriff auf Ihr
{tip4u://144} Version 2 Zentraleinrichtung für Datenverarbeitung (ZEDAT) www.zedat.fu-berlin.de Exchange-Mail mit Outlook 2016 für Mac Das Mailprogramm Outlook 2016 ermöglicht Ihnen den Zugriff auf Ihr
1. Einrichtung der -Adresse über Confixx
 ANLEITUNG ZUR EINRICHTUNG EINER E-MAIL- Dieses Dokument beschreibt Ihnen die Einrichtung einer E-Mail-Adresse über die Serveroberfläche Confixx und die Einbindung dieser E-Mail-Adresse in Ihrem E-Mail-Programm;
ANLEITUNG ZUR EINRICHTUNG EINER E-MAIL- Dieses Dokument beschreibt Ihnen die Einrichtung einer E-Mail-Adresse über die Serveroberfläche Confixx und die Einbindung dieser E-Mail-Adresse in Ihrem E-Mail-Programm;
Einrichtung eines Mailkontos unter Mozilla Thunderbird Version 1.x
 Fachhochschule Köln University of Applied Sciences Cologne Zentrum für Tel. +49 221 / 8275-2661 Fax +49 221 / 8275-2660 Fachhochschule Köln Betzdorfer Strasse 2 D 50679 Köln E-mail: zi@fh-koeln.de http://www.zi.fh-koeln.de
Fachhochschule Köln University of Applied Sciences Cologne Zentrum für Tel. +49 221 / 8275-2661 Fax +49 221 / 8275-2660 Fachhochschule Köln Betzdorfer Strasse 2 D 50679 Köln E-mail: zi@fh-koeln.de http://www.zi.fh-koeln.de
Alteryx Server Schnellstart-Handbuch
 Alteryx Server Schnellstart-Handbuch A. Installation und Lizenzierung Laden Sie das Alteryx Server-Installationspaket herunter und folgen Sie den nachstehenden Anweisungen, um Alteryx Server zu installieren
Alteryx Server Schnellstart-Handbuch A. Installation und Lizenzierung Laden Sie das Alteryx Server-Installationspaket herunter und folgen Sie den nachstehenden Anweisungen, um Alteryx Server zu installieren
Einrichten Ihres IMAP -Kontos
 Einrichten Ihres IMAP E-Mail-Kontos HIN Health Info Net AG Pflanzschulstrasse 3 8400 Winterthur Support 0848 830 740 Fax 052 235 02 70 support@hin.ch www.hin.ch HIN Health Info Net AG Grand-Rue 38 2034
Einrichten Ihres IMAP E-Mail-Kontos HIN Health Info Net AG Pflanzschulstrasse 3 8400 Winterthur Support 0848 830 740 Fax 052 235 02 70 support@hin.ch www.hin.ch HIN Health Info Net AG Grand-Rue 38 2034
