Kapitel 11 Panoramen erstellen
|
|
|
- Nele Ziegler
- vor 7 Jahren
- Abrufe
Transkript
1 Kapitel 11 Panoramen erstellen Die Panorama-Fotografie ist eine tolle Möglichkeit, die Atmosphäre eines Ortes insgesamt einzufangen und nicht nur einen kleinen Ausschnitt. In diesem Kapitel finden Sie Tipps für das Fotografieren der Einzelbilder und eine Anleitung zum Zusammensetzen mit Photoshop Elements.
2 Ihr Erfolgsbarometer Das können Sie schon: Rote Augen korrigieren 80 Staub und Kratzer entfernen 84 Arbeit mit Auswahlwerkzeugen 106 Werkzeugspitzen und Muster erstellen 126 Arbeit mit Ebenen 142 Texteffekte 174 Das lernen Sie neu: Panoramen fotografieren 272 Easy stitch Bilder montieren
3 Panoramen fotografieren In diesem ersten Teil finden Sie hilfreiche Tipps für das Fotografieren der Einzelbilder Ihres Panoramas. Was das Zusammensetzen der Einzelbilder für Photoshop Elements leichter macht, wird im Folgenden erläutert. 1 Bei der Wahl des Schauplatzes für Ihr Panorama sollten Sie bedenken, dass Bewegung im Bild das Aneinandersetzen der Fotos erschwert. Menschen, Tiere und Fahrzeuge beispielsweise, die sich in Bewegung befinden, stören oft das Panorama. Dann kann es passieren, dass der gleiche Wagen zwei Mal im Bild vorkommt. Aber vielleicht ist das auch gewollt und wird als künstlerischer Effekt eingesetzt. 2 Bei einer Rundreise kann man sich die Uhrzeit, zu der man die Fotos schießt, nicht unbedingt aussuchen. Wenn Sie aber planen, eine bestimmte Szene oder Landschaft aufzunehmen, ist es hilfreich, auf eine möglichst gleichmäßige Belichtung zu achten. An Sonnentagen ist ein Zeitpunkt um die Mittagszeit am besten, dann haben Sie am wenigsten mit Gegenlicht zu kämpfen. 3 Besonders wichtig ist es, beim Fotografieren der Einzelbilder die Kamera auf einer Höhe zu halten. Durch Neigen der Kamera kommt es zu perspektivischen Verzerrungen. Wenn Sie kein Stativ verwenden, suchen Sie eventuell nach einer geeigneten Unterlage, auf der Sie die Kamera platzieren können. Tipp Adobe selbst rät von der Verwendung von Einzelfotos mit über zwei Megapixeln ab, da Photoshop Elements für größere Dateien sehr lange Rechenzeiten benötigt. Dies geht allerdings zu Lasten der Qualität. Testen Sie, ob Ihre Ausdrucke bei Dateien bis zu einer Größe von zwei Megapixeln Ihren Anforderungen entsprechen. Ich habe mich gegen diese Empfehlung entschieden, muss dadurch aber längere Verarbeitungszeiten in Kauf nehmen. 4 Für ein einwandfreies Zusammensetzen der Einzelbilder ist eine gewisse Überlappung wichtig. Im Idealfall sollte sie ca. 25% betragen. Drehen Sie die Kamera also nach dem ersten Bild nur so weit, dass noch ein Viertel des vorigen Ausschnitts zu sehen ist, und verfahren Sie bei den Folgebildern entsprechend. 272
4 Easy stitch Bilder montieren 5 Für die Panorama-Technik ist es günstiger, hochformatige Einzelbilder aufzunehmen, da so insgesamt mehr vom Motiv erfasst wird. Wenn Sie vollständige Panoramas aufnehmen, kommen auf diese Weise allerdings viele Einzelbilder zusammen. Das Einhalten der horizontalen Linie ist somit noch schwieriger und es passiert sehr leicht, dass der Horizont abfällt. Ein Stativ oder eine andere Unterlage und eine Wasserwaage erleichtern die Aufnahmen. 6 Schwierige Lichtverhältnisse komplizieren das Fotografieren von Panoramen. Einzelne Bilder könnten stark über- oder unterbelichtet sein. Die automatische Belichtung wirkt dem entgegen. Sind die Lichtverhältnisse dagegen gleichmäßig, kann die Automatik störend wirken. Das Aneinandersetzen wird erschwert, da die Einzelbilder ganz unterschiedlich belichtet werden. Testen Sie im Zweifelsfall eine Serie mit automatischer Belichtung und eine ohne diese Hilfe. Easy stitch Bilder montieren Programme, mit denen man Bilder zusammenmontieren kann, werden häufig als Stitch-Programme bezeichnet. Der englische Begriff»stitch«bedeutet so viel wie»heften«. Mit Photoshop Elements können Sie die Einzelbilder Ihres Panoramas auf bequeme Weise zusammensetzen. Meist findet Photoshop Elements die richtigen Überlappungsstellen und Sie müssen kaum noch nachjustieren. Gehen Sie folgendermaßen vor: 1 Wählen Sie den Befehl DATEI/PHOTOMERGE ERSTELLEN es öffnet sich das dazugehörige Dialogfenster. Klicken Sie hier auf die Schaltfläche DURCHSUCHEN. 2 In der darauf folgenden Dialogbox ÖFFNEN wählen Sie zunächst aus dem Listenfeld SUCHEN IN: den Ordner aus, in dem Sie Ihre Panoramabilder gespeichert haben. Markieren Sie die Einzelbilder, z.b. indem Sie das erste anklicken, die (Strg)-Taste halten und dann alle weiteren anklicken. Bestätigen Sie mit ÖFFNEN. 273
5 Tipp Falls Sie noch keine Einzelbilder für ein Panorama zur Verfügung haben, die Funktion aber trotzdem testen möchten, können Sie die Bilder verwenden, die Adobe mit Photoshop Elements 2.0 mitliefert. Wenn Sie die Standardinstallation durchgeführt haben, finden Sie die Bilder im Ordner C:\Programme\Adobe\Photoshop Elements 2\Lehrgänge\cars_pano. 3 Sie befinden sich wieder in der Dialogbox PHOTOMERGE und Ihre Bilder werden in der Liste aufgeführt. Bestätigen Sie jetzt diese Dialogbox mit OK. 274
6 Easy stitch Bilder montieren 4 Nach der Bestätigung läuft eine Stapelverarbeitung ab. Photoshop Elements öffnet die Einzelbilder, kopiert sie in eine gemeinsame Datei und öffnet die veränderte Dialogbox PHOTOMERGE. Hier sehen Sie jetzt, wie die automatische Anordnung funktioniert hat. In der Regel sind kaum Korrekturen nötig. Sollte die Anordnung nicht einwandfrei sein, korrigieren Sie diese wie in den folgenden Schritten beschrieben. 5 Im rechten Bereich der Dialogbox finden Sie den Navigator. Mit seiner Hilfe steuern Sie die Ansicht des Panoramas. Mit dem Schieberegler regeln Sie die Ansichtsgröße und mit Klicken und Ziehen direkt im Navigator-Fenster bestimmen Sie, welcher Bildteil im großen Bearbeitungsfenster angezeigt wird. 275
7 Tipp Mit dem ANSICHT-VERSCHIEBEN-WERKZEUG dargestellt durch das Hand-Symbol links in der Dialogbox können Sie ebenfalls den dargestellten Ausschnitt bestimmen. Klicken Sie dazu in das große Vorschaufenster und ziehen Sie bei gehaltener linker Maustaste. Das ist meist einfacher als die Arbeit mit dem Navigator. 6 Oben links in der Dialogbox befinden sich die zugehörigen Werkzeuge. Aktivieren Sie das oberste Werkzeug mit der Bezeichnung Bild-auswählen-Werkzeug. Es wird repräsentiert durch ein Pfeil-Symbol. Kicken Sie damit im großen Vorschaubereich ein Bild an. Dieses wird daraufhin mit einem roten Markierungsrahmen versehen. Wenn Sie das Bild ohne automatische Ausrichtung verschieben möchten, deaktivieren Sie im Bereich WERKZEUGEINSTELLUNGEN das Kontrollkästchen AN BILD AUSRICHTEN. Jetzt können Sie das Einzelbild frei bewegen. Positionieren Sie auf diese Weise alle Bilder. BILD-AUSWÄHLEN-WERKZEUG BILD-DREHEN-WERKZEUG FLUCHTPUNKT-SETZEN-WERKZEUG ZOOM ANSICHT-VERSCHIEBEN-WERKZEUG 7 Wenn Sie ein Bild drehen möchten, klicken Sie es zunächst mit dem BILD-AUS- WÄHLEN-WERKZEUG an und wechseln Sie dann zum BILD-DREHEN-WERKZEUG dem zweiten von oben in der Liste. Klicken und ziehen Sie im Bild das Bild wird gedreht. Passen Sie so auch die Lage den anderen Fotos an. 8 Fotografiert man ein Panorama z.b. von einer Anhöhe aus, ist es nötig, die Kamera zu neigen. Durch diese Neigung kommt es leider zu perspektivischen Verzerrungen. Die Perspektive kann in der Photomerge-Dialogbox ausgeglichen werden. Aktivieren Sie dazu die Optionsschaltfläche PERSPEKTIVE im Bereich EINSTELLUNGEN. 276
8 Easy stitch Bilder montieren 9 Aktivieren Sie das FLUCHTPUNKT-SETZEN-WERKZEUG und klicken Sie ein Bild an, um eine Position für den Fluchtpunkt festzulegen. Dasjenige Bild, das das Ausgangsbild für die Perspektive-Korrektur darstellt, wird mit einem blauen Rahmen dargestellt, alle anderen Bilder erhalten einen roten Rahmen. Tipp Das Setzen eines Fluchtpunkts erfordert etwas Geschick. Tatsächlich ist die Bedienung nicht ganz einfach. Wenn Sie die (Alt)-Taste gedrückt halten und dann den Mauszeiger über die Bilder bewegen, wird immer das Bild mit einem Rahmen versehen, dessen Mittelpunkt dem Mauszeiger am nächsten liegt. Wenn das gewünschte Bild mit dem Rahmen markiert wird, klicken Sie mit der Maus, um es auszuwählen. Glücklicherweise ist die perspektivische Korrektur von Photoshop Elements 2.0 so gut, dass es meist nicht nötig ist, den Fluchtpunkt manuell zu bestimmen. 10 Wenn die Helligkeitsunterschiede Ihres Bildes noch nicht befriedigend ausgeglichen wurden, aktivieren Sie das Kontrollkästchen ERWEITERTES ÜBERBLENDEN und klicken auf die Schaltfläche VORSCHAU. Photoshop Elements gleicht die Belichtung automatisch aus. Schließen Sie die Vorschau mit der Schaltfläche VORSCHAU BEEN- DEN. 11 Bestätigen Sie die Dialogbox mit OK. Photoshop Elements platziert Ihr Panorama in einer neuen Grafik. Durch die Korrektur der perspektivischen Verzerrung kann es passieren, dass weiße Ränder um das Bild sichtbar sind. Aktivieren Sie das FREISTELLUNGS-WERKZEUG und ziehen Sie einen Markierungsrahmen in der Datei auf. 277
9 12 Ziehen Sie an den Anfasserpunkten und platzieren Sie sie so, dass die weißen Rändern außerhalb des Markierungsrechtecks liegen. Alle Bildbereiche, die sich außerhalb dieser Markierung befinden, werden weggeschnitten. Zum Auslösen dieses Freistellungsvorgangs drücken Sie die ( )-Taste oder doppelklicken Sie. 13 In unserem Beispielbild sind an den Schnittstellen der Fotos»Blitzer«entstanden weiße Streifen, die retuschiert werden müssen. Sollte das auch bei Ihnen der Fall sein, aktivieren Sie das KOPIERSTEMPEL-WERKZEUG, klicken Sie mit gehaltener (Alt)-Taste in einen korrekten Bereich ähnlichen Tonwerts, lassen Sie die Tasten los und bewegen Sie den Mauszeiger über den Bildfehler. Retuschieren Sie jetzt, indem Sie mit der linken Maustaste auf den Fehler klicken. Nähere Informationen zum KOPIERSTEMPEL-WERKZEUG finden Sie im vierten Kapitel,»Verschönern und Verfremden mit der Bildretusche«. Das Panorama ist fertig, Sie können es jetzt z.b. im Format TIFF speichern. Weiterführende Informationen zum Thema Dateiformate finden Sie im zwölften Kapitel,»Bilder vorbereiten für das Internet«. 278
10 Easy stitch Bilder montieren Tipp Druckt man ein Panorama auf herkömmlichem Din-A4- oder Din-A3- Papier, wird das Papierformat schlecht ausgenutzt. Da hochwertiges Papier immer noch sehr teuer ist, empfiehlt es sich, spezielles Panorama-Papier zu verwenden. Epson und Agfa z.b. bieten Papiere im Format mm an. Die Kosten pro Blatt liegen bei etwa 2 Euro. Worträtsel Photoshop Elements bietet komfortable Funktionen zum Zusammensetzen Ihrer Panorama-Fotos. Diese Funktionen sind auch im folgenden Rätsel enthalten. Das Lösungswort unterstützt beim Aufnehmen von Panoramen. 279
Eigenes Panorama erstellen
 Eigenes Panorama erstellen Photoshop Tutorial Digitalkameras oder Smartphones bieten nicht immer eine vorinstallierte Panoramafunktion. Tools und Apps erzielen darüber hinaus nicht immer optimale Lösungen
Eigenes Panorama erstellen Photoshop Tutorial Digitalkameras oder Smartphones bieten nicht immer eine vorinstallierte Panoramafunktion. Tools und Apps erzielen darüber hinaus nicht immer optimale Lösungen
Kennen, können, beherrschen lernen was gebraucht wird
 Inhaltsverzeichnis Inhaltsverzeichnis... 1 Datei- und Ordnerverwaltung... 2 Eine Ordnerstruktur erstellen... 2 Regeln für die Vergabe von Namen... 2 So erstellen Sie Ordner... 2 Vorgehensweise beim Markieren
Inhaltsverzeichnis Inhaltsverzeichnis... 1 Datei- und Ordnerverwaltung... 2 Eine Ordnerstruktur erstellen... 2 Regeln für die Vergabe von Namen... 2 So erstellen Sie Ordner... 2 Vorgehensweise beim Markieren
4. Mit Fenstern arbeiten
 4. Mit Fenstern arbeiten In dieser Lektion lernen Sie... wie Sie Fenster wieder schließen das Aussehen der Fenster steuern mit mehreren Fenstern gleichzeitig arbeiten Elemente von Dialogfenstern Was Sie
4. Mit Fenstern arbeiten In dieser Lektion lernen Sie... wie Sie Fenster wieder schließen das Aussehen der Fenster steuern mit mehreren Fenstern gleichzeitig arbeiten Elemente von Dialogfenstern Was Sie
1 Kameraverzerrungen ausgleichen
 1 Kameraverzerrungen ausgleichen Im Beispiel aus Abschnitt 7.2, Perspektive, wurde ein verzerrtes Bild durch eine erneute Verzerrung wieder in Form gebracht. Allerdings mussten Sie dabei sicher auch feststellen,
1 Kameraverzerrungen ausgleichen Im Beispiel aus Abschnitt 7.2, Perspektive, wurde ein verzerrtes Bild durch eine erneute Verzerrung wieder in Form gebracht. Allerdings mussten Sie dabei sicher auch feststellen,
Im Feld Name geben Sie ein: nav_button.
 Mit Photoshop Elements zeichnen Die folgende Anleitung beschreibt, wie man mit Photoshop Elements Schaltfächen für die Navigation einer Präsentation zeichnet. Starten Sie Adobe Photoshop Elements. Ziehen
Mit Photoshop Elements zeichnen Die folgende Anleitung beschreibt, wie man mit Photoshop Elements Schaltfächen für die Navigation einer Präsentation zeichnet. Starten Sie Adobe Photoshop Elements. Ziehen
Aufgabe 4 (Musterlösung) Corel Draw
 Aufgabe 4 (Musterlösung; Zahnrad) Corel Draw Seite 1 von 8 Aufgabe 4 (Musterlösung) Corel Draw Inhaltsverzeichnis Vorbemerkung... 2 Musterlösung... 2 Zusatz... 8 Abbildungsverzeichnis Abb. 1: Die 3 Hilfslinien
Aufgabe 4 (Musterlösung; Zahnrad) Corel Draw Seite 1 von 8 Aufgabe 4 (Musterlösung) Corel Draw Inhaltsverzeichnis Vorbemerkung... 2 Musterlösung... 2 Zusatz... 8 Abbildungsverzeichnis Abb. 1: Die 3 Hilfslinien
Dateiansichten in Ordnern
 Dateien und Ordner Das Ordnen und Organisieren von Dateien ist das A und O, wenn es darum geht, effektiv mit dem Computer zu arbeiten. Nur wer Ordnung hält und seinen Datenbestand logisch organisiert,
Dateien und Ordner Das Ordnen und Organisieren von Dateien ist das A und O, wenn es darum geht, effektiv mit dem Computer zu arbeiten. Nur wer Ordnung hält und seinen Datenbestand logisch organisiert,
Seite 1. Scan4All2PDF. RK-Software. Inhalt
 Seite 1 Scan4All2PDF RK-Software sverzeichnis Seite 2 INHALTSVERZEICHNIS... 2 EINFÜHRUNG... 3 VERSIONS-EINSCHRÄNKUNGEN... 4 VERSION UPDATEN... 5 KÄUFE WIEDERHERSTELLEN... 7 DIE SCAN-VERWALTUNG... 8 NEUEN
Seite 1 Scan4All2PDF RK-Software sverzeichnis Seite 2 INHALTSVERZEICHNIS... 2 EINFÜHRUNG... 3 VERSIONS-EINSCHRÄNKUNGEN... 4 VERSION UPDATEN... 5 KÄUFE WIEDERHERSTELLEN... 7 DIE SCAN-VERWALTUNG... 8 NEUEN
13/02/2008. Handbuch für den RoofCon Viewer
 Handbuch für den RoofCon Viewer Inhaltsverzeichnis Handbuch für den RoofCon Viewer... 1 Inhaltsverzeichnis... 2 Installation... 3 Objekte markieren... 3 Zoom... 3 Abstand messen... 3 Werkzeugleiste und
Handbuch für den RoofCon Viewer Inhaltsverzeichnis Handbuch für den RoofCon Viewer... 1 Inhaltsverzeichnis... 2 Installation... 3 Objekte markieren... 3 Zoom... 3 Abstand messen... 3 Werkzeugleiste und
Bilder öffnen. Start Photoshop. Tipp. Tipp: Überblick. Bereichsreparatur-Pinsel Stempelwerkzeug
 Start Photoshop Bereichsreparatur-Pinsel Stempelwerkzeug Bilder öffnen Vorhandene Bilder öffne mit Datei / Öffnen Doppelklick auf die leere Arbeitsfläche Tastenkombination STRG + o Und es öffnet sich die
Start Photoshop Bereichsreparatur-Pinsel Stempelwerkzeug Bilder öffnen Vorhandene Bilder öffne mit Datei / Öffnen Doppelklick auf die leere Arbeitsfläche Tastenkombination STRG + o Und es öffnet sich die
Das Kapitel im Überblick
 Das Kapitel im Überblick Ihr persönliches Menü Persönliche Registerkarten Damit der Schnellzugriff auch schnell ist So haben Sie wichtige Befehle im Griff Weitere Befehle Befehle auswählen Alle Befehle
Das Kapitel im Überblick Ihr persönliches Menü Persönliche Registerkarten Damit der Schnellzugriff auch schnell ist So haben Sie wichtige Befehle im Griff Weitere Befehle Befehle auswählen Alle Befehle
Word Vorlage erstellen so gelingt es:
 Word Vorlage erstellen so gelingt es: Option 1: Word Vorlage über die Backstage-Ansicht anfertigen 1. Öffnen Sie ein beliebiges Dokument oder ein leeres Dokument in Word. 2. Klicken Sie auf den Backstage-Knopf
Word Vorlage erstellen so gelingt es: Option 1: Word Vorlage über die Backstage-Ansicht anfertigen 1. Öffnen Sie ein beliebiges Dokument oder ein leeres Dokument in Word. 2. Klicken Sie auf den Backstage-Knopf
3 VOREINSTELLUNGEN ANPASSEN
 Das Tabellenkalkulationsprogramm Excel 2007 bietet den BenutzerInnen die Möglichkeit, diearbeitsumgebung individuell anzupassen. 3.1 Zoomfunktion Die Arbeitsmappe kann in verschiedenen Vergrößerungsstufen
Das Tabellenkalkulationsprogramm Excel 2007 bietet den BenutzerInnen die Möglichkeit, diearbeitsumgebung individuell anzupassen. 3.1 Zoomfunktion Die Arbeitsmappe kann in verschiedenen Vergrößerungsstufen
Panoramen erstellen & bearbeiten
 Panoramen erstellen & bearbeiten Programme: AutoStitch, Photoshop Teil 1: Panorama zusammensetzen Panoramen können gut mit der Freeware AutoStitch erstellt werden. Anschließend werden sie in Photoshop
Panoramen erstellen & bearbeiten Programme: AutoStitch, Photoshop Teil 1: Panorama zusammensetzen Panoramen können gut mit der Freeware AutoStitch erstellt werden. Anschließend werden sie in Photoshop
OpenOffice Writer 4 / LibreOffice Writer 4. Grundlagen. Peter Wies. 1. Ausgabe, Oktober 2014 OOW4LOW4
 Peter Wies 1. Ausgabe, Oktober 2014 OpenOffice Writer 4 / LibreOffice Writer 4 Grundlagen OOW4LOW4 8 OpenOffice Writer 4 / LibreOffice Writer 4 - Grundlagen 8 Dokumente mit Illustrationen gestalten In
Peter Wies 1. Ausgabe, Oktober 2014 OpenOffice Writer 4 / LibreOffice Writer 4 Grundlagen OOW4LOW4 8 OpenOffice Writer 4 / LibreOffice Writer 4 - Grundlagen 8 Dokumente mit Illustrationen gestalten In
Die Fotoanzeige der Fotogalerie von Windows Live 2009
 Die Fotoanzeige der Fotogalerie von Windows Live 2009 Öffnen Sie ein Bild (über den Windows-Explorer oder die Anlage einer E-Mail). Es erscheint die Windows Live Fotogalerie. (Sollte ein anderes Fotoprogramm
Die Fotoanzeige der Fotogalerie von Windows Live 2009 Öffnen Sie ein Bild (über den Windows-Explorer oder die Anlage einer E-Mail). Es erscheint die Windows Live Fotogalerie. (Sollte ein anderes Fotoprogramm
Snagit 11.4 Bildschirmaufnahmen bearbeiten mit dem Snagit Editor
 SI.002, Version 1.2 10.11.2014 Kurzanleitung Snagit 11.4 Bildschirmaufnahmen bearbeiten mit dem Snagit Editor Haben Sie mit Snagit eine Aufnahme erstellt, lässt sich diese gleich nach der Erstellung im
SI.002, Version 1.2 10.11.2014 Kurzanleitung Snagit 11.4 Bildschirmaufnahmen bearbeiten mit dem Snagit Editor Haben Sie mit Snagit eine Aufnahme erstellt, lässt sich diese gleich nach der Erstellung im
Merkblatt 89 Aus einzelnen Fotos ein Panoramabild erstellen. Computeria Olten, 9. Januar 2013 StJ
 Merkblatt 89 Aus einzelnen Fotos ein Panoramabild erstellen Computeria Olten, 9. Januar 2013 StJ Nach: http://www.markusbaumi.ch/tipps/panorama-erstellen.html Panorama-Tools Aus mehreren überschneidend
Merkblatt 89 Aus einzelnen Fotos ein Panoramabild erstellen Computeria Olten, 9. Januar 2013 StJ Nach: http://www.markusbaumi.ch/tipps/panorama-erstellen.html Panorama-Tools Aus mehreren überschneidend
7 DOKUMENTEE FORMATIEREN
 7 DOKUMENTEE FORMATIEREN Sie können grundlegende Einstellungen von Dokumenten wie die Seitenausrichtung oder die Papiergröße bearbeiten und so Ihren Bedürfnissen anpassen. Die Befehle dazu finden Sie unter
7 DOKUMENTEE FORMATIEREN Sie können grundlegende Einstellungen von Dokumenten wie die Seitenausrichtung oder die Papiergröße bearbeiten und so Ihren Bedürfnissen anpassen. Die Befehle dazu finden Sie unter
Hugin 2013 und 2014: Anleitung für AnfängerInnen
 Ueli Raz Hugin 2013 und 2014: Anleitung für AnfängerInnen 4. Januar 2015 Download von Hugin 2014: http://hugin.sourceforge.net/ (Falls die neueste Version für ein System noch nicht fertiggestellt ist,
Ueli Raz Hugin 2013 und 2014: Anleitung für AnfängerInnen 4. Januar 2015 Download von Hugin 2014: http://hugin.sourceforge.net/ (Falls die neueste Version für ein System noch nicht fertiggestellt ist,
Willkommen zum Picture Package DVD Viewer. Starten und Beenden des Picture Package DVD Viewer. Anzeigen von Bildern
 Willkommen zum Picture Package DVD Viewer Starten und Beenden des Picture Package DVD Viewer Anzeigen von Bildern Kopieren von Bildern auf den Computer Bearbeiten kopierter Bilder Bearbeiten unnötiger
Willkommen zum Picture Package DVD Viewer Starten und Beenden des Picture Package DVD Viewer Anzeigen von Bildern Kopieren von Bildern auf den Computer Bearbeiten kopierter Bilder Bearbeiten unnötiger
Kennen, können, beherrschen lernen was gebraucht wird
 Objekte in PowerPoint bearbeiten Inhaltsverzeichnis Objekte in PowerPoint bearbeiten... 1 Inhaltsverzeichnis... 1 Visualisierungen... 2 Formen erzeugen... 2 Beachte beim Erstellen von Formen... 2 Eine
Objekte in PowerPoint bearbeiten Inhaltsverzeichnis Objekte in PowerPoint bearbeiten... 1 Inhaltsverzeichnis... 1 Visualisierungen... 2 Formen erzeugen... 2 Beachte beim Erstellen von Formen... 2 Eine
Prozessdiagramme in igrafx Schnellreferenz
 Prozessdiagramme in igrafx Schnellreferenz Die Symbolleiste Standard A. Neu B. Öffnen C. Speichern D. Drucken A B C D E F G H I J K E. Seitenansicht F. Rechtschreibprüfung (F7) G. Rückgängig/Wiederherstellen
Prozessdiagramme in igrafx Schnellreferenz Die Symbolleiste Standard A. Neu B. Öffnen C. Speichern D. Drucken A B C D E F G H I J K E. Seitenansicht F. Rechtschreibprüfung (F7) G. Rückgängig/Wiederherstellen
Zunächst müssen wir einige Überlegungen anstellen bevor wir mit der eigentlichen Arbeit beginnen.
 Tutorial Erstellen einer perspektivischen Collage mit Photoshop Element 8. Zunächst müssen wir einige Überlegungen anstellen bevor wir mit der eigentlichen Arbeit beginnen. Unser Ziel ist eine Collage
Tutorial Erstellen einer perspektivischen Collage mit Photoshop Element 8. Zunächst müssen wir einige Überlegungen anstellen bevor wir mit der eigentlichen Arbeit beginnen. Unser Ziel ist eine Collage
Was Sie bald kennen und können
 Kontakte 6 In diesem Kapitel erfahren Sie, wie Sie Kontaktadressen im Outlook- Ordner Kontakte bequem und übersichtlich verwalten können. Es ist beispielsweise möglich, einen Absender einer E-Mail direkt
Kontakte 6 In diesem Kapitel erfahren Sie, wie Sie Kontaktadressen im Outlook- Ordner Kontakte bequem und übersichtlich verwalten können. Es ist beispielsweise möglich, einen Absender einer E-Mail direkt
Digitale Fotografie und Bildbearbeitung. Susanne Weber 1. Ausgabe, 2. Aktualisierung, November mit Photoshop Elements 9 PE-DFBE90
 Susanne Weber 1. Ausgabe, 2. Aktualisierung, November 2011 Digitale Fotografie und Bildbearbeitung mit Photoshop Elements 9 PE-DFBE90 Den Editor 3 kennenlernen Das können Sie bereits»» eine digitale Kamera
Susanne Weber 1. Ausgabe, 2. Aktualisierung, November 2011 Digitale Fotografie und Bildbearbeitung mit Photoshop Elements 9 PE-DFBE90 Den Editor 3 kennenlernen Das können Sie bereits»» eine digitale Kamera
Photoshop Elements 5.0 kennen lernen
 3 Photoshop Elements 5.0 kennen lernen 66 Den Editor starten 66 1 3 2 1 Sie können den Editor auf verschiedene Art und Weise starten. Rufen Sie im Start- Dialogfeld die Option Fotos schnell korrigieren...
3 Photoshop Elements 5.0 kennen lernen 66 Den Editor starten 66 1 3 2 1 Sie können den Editor auf verschiedene Art und Weise starten. Rufen Sie im Start- Dialogfeld die Option Fotos schnell korrigieren...
Arbeiten mit Acrobat. Vorstellung von Adobe Acrobat Bearbeitung des Dokuments Präsentationen erstellen Teamarbeit
 Arbeiten mit Acrobat Vorstellung von Adobe Acrobat Bearbeitung des Dokuments Präsentationen erstellen Teamarbeit Kommentare geben ein Feedback zu einem Dokument, welches von mehreren Personen bearbeitet
Arbeiten mit Acrobat Vorstellung von Adobe Acrobat Bearbeitung des Dokuments Präsentationen erstellen Teamarbeit Kommentare geben ein Feedback zu einem Dokument, welches von mehreren Personen bearbeitet
Als Hilfe für die kommende Übung wird nachfolgend eine mögliche Vorgehensweise zur Erstellung einer Fassadenentzerrung vorgestellt.
 Fassadenentzerrung Als Hilfe für die kommende Übung wird nachfolgend eine mögliche Vorgehensweise zur Erstellung einer Fassadenentzerrung vorgestellt. Die Fassadenbeispiele dienen lediglich zu Übungszwecken,
Fassadenentzerrung Als Hilfe für die kommende Übung wird nachfolgend eine mögliche Vorgehensweise zur Erstellung einer Fassadenentzerrung vorgestellt. Die Fassadenbeispiele dienen lediglich zu Übungszwecken,
3.1 PowerPoint starten
 Grundlagen der Handhabung MS Powerpoint 2007 - Einführung 3.1 PowerPoint starten Um mit PowerPoint zu arbeiten, müssen Sie das Programm zunächst starten. Sie starten PowerPoint. Klicken Sie nach dem Starten
Grundlagen der Handhabung MS Powerpoint 2007 - Einführung 3.1 PowerPoint starten Um mit PowerPoint zu arbeiten, müssen Sie das Programm zunächst starten. Sie starten PowerPoint. Klicken Sie nach dem Starten
ProtectaGIS erste Schritte
 ProtectaGIS erste Schritte Diese Anleitung beschreibt die ersten Schritte in der Applikation ProtectaGIS. Diese Anleitung setzt voraus, dass Sie ProtectaGIS bereits installiert haben und auch Grundlage-Daten
ProtectaGIS erste Schritte Diese Anleitung beschreibt die ersten Schritte in der Applikation ProtectaGIS. Diese Anleitung setzt voraus, dass Sie ProtectaGIS bereits installiert haben und auch Grundlage-Daten
DRUCKDATENERSTELLUNG IN MICROSOFT WORD (2010)
 DRUCKDATENERSTELLUNG IN MICROSOFT WORD (2010) 1. DATEI RICHTIG ANLEGEN 2. BESCHNITT KENNZEICHNEN 3. LAYOUT EINFÜGEN 4. ALS PDF EXPORTIEREN HINWEIS Grundsätzlich eignen sich Microsoft Office Programme eher
DRUCKDATENERSTELLUNG IN MICROSOFT WORD (2010) 1. DATEI RICHTIG ANLEGEN 2. BESCHNITT KENNZEICHNEN 3. LAYOUT EINFÜGEN 4. ALS PDF EXPORTIEREN HINWEIS Grundsätzlich eignen sich Microsoft Office Programme eher
Felder können in zwei Ansichten erscheinen. Entweder wird der Inhalt des Feldes angezeigt (Feldergebnis) oder die so genannte Feldfunktion.
 4. FELDER Felder sind besondere Stellen im Text, bei denen eine Feldfunktion im Hintergrund arbeitet und für die Anzeige eines Feldergebnisses sorgt. Felder werden als Platzhalter für verschiedene Informationen
4. FELDER Felder sind besondere Stellen im Text, bei denen eine Feldfunktion im Hintergrund arbeitet und für die Anzeige eines Feldergebnisses sorgt. Felder werden als Platzhalter für verschiedene Informationen
Ein Foto ist zu dunkel geraten? So gelingt die Bearbeitung
 D3kjd3Di38lk323nnm Kapitel 7 Ein Foto ist zu dunkel geraten? So gelingt die Bearbeitung Nicht jede Aufnahme gelingt auf Anhieb. Oftmals ist noch eine Nachbearbeitung erforderlich. Dank Digitalfotografie
D3kjd3Di38lk323nnm Kapitel 7 Ein Foto ist zu dunkel geraten? So gelingt die Bearbeitung Nicht jede Aufnahme gelingt auf Anhieb. Oftmals ist noch eine Nachbearbeitung erforderlich. Dank Digitalfotografie
Flasheinführung / DTP/SBT / KSEnge Mario Leimbacher. Banner mit Navigation. Vorbereitung:
 Banner mit Navigation Vorbereitung: Um im Flash mehrere Bilder für Überblendungen verwenden zu können, müssen diese zuerst im Photoshop vorbereitet und als JPG-Dateien gespeichert werden. Z.B. 3 Bilder
Banner mit Navigation Vorbereitung: Um im Flash mehrere Bilder für Überblendungen verwenden zu können, müssen diese zuerst im Photoshop vorbereitet und als JPG-Dateien gespeichert werden. Z.B. 3 Bilder
Tabellen. Mit gedrückter Maustaste können Sie die Randlinien ziehen. Die Maus wird dabei zum Doppelpfeil.
 Tabellen In einer Tabellenzelle können Sie alle Textformatierungen wie Schriftart, Ausrichtung, usw. für den Text wie sonst auch vornehmen sowie Bilder einfügen. Wenn Sie die Tabulator-Taste auf der Tastatur
Tabellen In einer Tabellenzelle können Sie alle Textformatierungen wie Schriftart, Ausrichtung, usw. für den Text wie sonst auch vornehmen sowie Bilder einfügen. Wenn Sie die Tabulator-Taste auf der Tastatur
Vorbemerkung. Tipps_und_Tricks_170907_Panoramas_Erstellen. Panorama erstellen. Präsentationen
 Vorbemerkung Während der Vorbereitung für meine Präsentation habe ich Notizen des Ablaufes aufgeschrieben die ich danach ergänzte mit Abbildungen der Programm-Menüs Diese Notizen und Screenshots können
Vorbemerkung Während der Vorbereitung für meine Präsentation habe ich Notizen des Ablaufes aufgeschrieben die ich danach ergänzte mit Abbildungen der Programm-Menüs Diese Notizen und Screenshots können
Verknüpfen & Einbetten von Daten
 Verknüpfen & Einbetten von Daten In Office haben Sie die Möglichkeit, Daten in mehreren Anwendungen gemeinsam zu nutzen. Dies geschieht entweder durch Verknüpfen oder durch Einbetten von Objekten (Diagramme,
Verknüpfen & Einbetten von Daten In Office haben Sie die Möglichkeit, Daten in mehreren Anwendungen gemeinsam zu nutzen. Dies geschieht entweder durch Verknüpfen oder durch Einbetten von Objekten (Diagramme,
Handbuch zum VivaWeb-Serienbrief-Programm
 Handbuch zum VivaWeb-Serienbrief-Programm In 10 Schritten zum Serienbrief Das folgende Handbuch erläutert Ihnen die Nutzungsmöglichkeiten des ARV Serienbrief-Programms in all seinen Einzelheiten. Dieses
Handbuch zum VivaWeb-Serienbrief-Programm In 10 Schritten zum Serienbrief Das folgende Handbuch erläutert Ihnen die Nutzungsmöglichkeiten des ARV Serienbrief-Programms in all seinen Einzelheiten. Dieses
1 Text und Tabulatoren
 1 Text und Tabulatoren Tabulatoren (Tabstopps) helfen Ihnen, eine Liste zu schreiben, z. B. für eine Bestellung oder Rechnung. Grössere Zwischenräume sollten Sie möglichst nicht mit Leerzeichen erzeugen,
1 Text und Tabulatoren Tabulatoren (Tabstopps) helfen Ihnen, eine Liste zu schreiben, z. B. für eine Bestellung oder Rechnung. Grössere Zwischenräume sollten Sie möglichst nicht mit Leerzeichen erzeugen,
2 Kameraverzerrungen ausgleichen
 2 Kameraverzerrungen ausgleichen Wenn Sie ein Foto, wie im Buch beschrieben, mittels Transformationsrahmen in Form bringen wollen, stellen Sie sicher schnell fest, dass diese Vorgehensweise»nicht ganz
2 Kameraverzerrungen ausgleichen Wenn Sie ein Foto, wie im Buch beschrieben, mittels Transformationsrahmen in Form bringen wollen, stellen Sie sicher schnell fest, dass diese Vorgehensweise»nicht ganz
3 Maps richtig ablegen und
 PROJEKT MindManager 2002 Intensiv 3 Maps richtig ablegen und speichern Ihre Map ist nun fertig gestellt wenn Sie jetzt Ihre Arbeit mit MindManager beenden, ohne die aktuellen Eingaben und Formatierungen
PROJEKT MindManager 2002 Intensiv 3 Maps richtig ablegen und speichern Ihre Map ist nun fertig gestellt wenn Sie jetzt Ihre Arbeit mit MindManager beenden, ohne die aktuellen Eingaben und Formatierungen
FixFoto Bildbearbeitung für digitale Fotografie
 FixFoto Bildbearbeitung für digitale Fotografie FixFoto Anwendungsbeispiele Bild rahmen Farbkorrektur Fehlbelichtung ausgleichen Farbstiche entfernen Maskierung RAW-Import Retusche Seitenausgabe Stereofotos
FixFoto Bildbearbeitung für digitale Fotografie FixFoto Anwendungsbeispiele Bild rahmen Farbkorrektur Fehlbelichtung ausgleichen Farbstiche entfernen Maskierung RAW-Import Retusche Seitenausgabe Stereofotos
Mit dem Programm Signotec SignoIntegrator2 Unterschriften in ein Dokument einfügen
 Mit dem Programm Signotec SignoIntegrator2 Unterschriften in ein Dokument einfügen Inhalt Mit dem Programm Signotec SignoIntegrator2 Unterschriften in ein Dokument einfügen... 1 a) Erstellen einer Unterschriftvorlage
Mit dem Programm Signotec SignoIntegrator2 Unterschriften in ein Dokument einfügen Inhalt Mit dem Programm Signotec SignoIntegrator2 Unterschriften in ein Dokument einfügen... 1 a) Erstellen einer Unterschriftvorlage
Inhaltsverzeichnisse. 1. Überschriften zuweisen. 2. Seitenzahlen einfügen. 3. Einen Seitenwechsel einfügen
 Inhaltsverzeichnisse 1. Überschriften zuweisen Formatieren Sie die Überschriften mit Hilfe der integrierten Formatvorlagen als Überschrift. Klicken Sie dazu in die Überschrift und dann auf den Drop- Down-Pfeil
Inhaltsverzeichnisse 1. Überschriften zuweisen Formatieren Sie die Überschriften mit Hilfe der integrierten Formatvorlagen als Überschrift. Klicken Sie dazu in die Überschrift und dann auf den Drop- Down-Pfeil
13 GUI = Graphical user interface
 Ein Großteil der Computerbedienung erfolgt über GUI 13 die grafische Benutzeroberfläche. Darunter versteht man die Technologie, wonach die Befehle an einen Computer nicht über Texteingabe sondern mittels
Ein Großteil der Computerbedienung erfolgt über GUI 13 die grafische Benutzeroberfläche. Darunter versteht man die Technologie, wonach die Befehle an einen Computer nicht über Texteingabe sondern mittels
MICROSOFT EXCEL XP. Inhaltsverzeichnis
 MICROSOFT EXCEL XP ARBEITSTECHNIKEN IN EXCEL In diesem Modul lernen grundlegende Arbeitstechniken in Excel kennen. Wie Sie navigieren und Zellen, Spalten und Zeilen behandeln. Inhaltsverzeichnis 4. ARBEITSTECHNIKEN
MICROSOFT EXCEL XP ARBEITSTECHNIKEN IN EXCEL In diesem Modul lernen grundlegende Arbeitstechniken in Excel kennen. Wie Sie navigieren und Zellen, Spalten und Zeilen behandeln. Inhaltsverzeichnis 4. ARBEITSTECHNIKEN
TEXTEFFEKTE TEXTFELDER VERWENDUNG VON TEXTFELDERN. Markieren Sie den Text, und klicken Sie in der Registerkarte Start auf das
 TEXTEFFEKTE Markieren Sie den Text, und klicken Sie in der Registerkarte Start auf das Symbol Texteffekte auswählen.. Der Katalog klappt auf, und Sie können einen Effekt Über Kontur, Schatten, Spiegelung
TEXTEFFEKTE Markieren Sie den Text, und klicken Sie in der Registerkarte Start auf das Symbol Texteffekte auswählen.. Der Katalog klappt auf, und Sie können einen Effekt Über Kontur, Schatten, Spiegelung
Übung CAD-Grundlagen Handout 3: Photoshop Teil II
 Übung CAD-Grundlagen Handout 3: Photoshop Teil II Stand: WS 09/10 3. Photoshop Teil II 3.1. Fassadenentzerrung S.4 3.2. Retuschieren S.7 3.3. Zusammensetzen S.11 Fassadenentzerrung Als Hilfe für die kommende
Übung CAD-Grundlagen Handout 3: Photoshop Teil II Stand: WS 09/10 3. Photoshop Teil II 3.1. Fassadenentzerrung S.4 3.2. Retuschieren S.7 3.3. Zusammensetzen S.11 Fassadenentzerrung Als Hilfe für die kommende
3 VOREINSTELLUNGEN ANPASSEN
 Das Präsentationsprogramm PowerPoint 2007 bietet den BenutzerInnen die Möglichkeit, diearbeitsumgebung individuell anzupassen. 3.1 Zoomfunktionen verwenden Die Präsentation kann in verschiedenen Vergrößerungsstufen
Das Präsentationsprogramm PowerPoint 2007 bietet den BenutzerInnen die Möglichkeit, diearbeitsumgebung individuell anzupassen. 3.1 Zoomfunktionen verwenden Die Präsentation kann in verschiedenen Vergrößerungsstufen
Bilder anschließend freistellen. Perspektivisches-Freistellungs- Werkzeug [C] Inhaltssensitives Verschieben- Werkzeug [Q]
![Bilder anschließend freistellen. Perspektivisches-Freistellungs- Werkzeug [C] Inhaltssensitives Verschieben- Werkzeug [Q] Bilder anschließend freistellen. Perspektivisches-Freistellungs- Werkzeug [C] Inhaltssensitives Verschieben- Werkzeug [Q]](/thumbs/95/125708299.jpg) Bilder gerade ausrichten [P] Um das Gerade-ausrichten-Werkzeug [P] anwenden zu können, muss die Hintergrundebene in eine normale Ebene umgewandelt werden, Bzw. die Ebene kopieren und mit der Ebenen-Kopie
Bilder gerade ausrichten [P] Um das Gerade-ausrichten-Werkzeug [P] anwenden zu können, muss die Hintergrundebene in eine normale Ebene umgewandelt werden, Bzw. die Ebene kopieren und mit der Ebenen-Kopie
1 Excel Schulung Andreas Todt
 1 Excel Schulung Andreas Todt Inhalt 1 Darum geht es hier... 1 2 So wird es gemacht... 1 2.1 Zellen und Blatt schützen... 1 2.2 Arbeitsmappe schützen... 5 2.3 Schritt für Schritt... 6 1 Darum geht es hier
1 Excel Schulung Andreas Todt Inhalt 1 Darum geht es hier... 1 2 So wird es gemacht... 1 2.1 Zellen und Blatt schützen... 1 2.2 Arbeitsmappe schützen... 5 2.3 Schritt für Schritt... 6 1 Darum geht es hier
Hochschulrechenzentrum Justus-Liebig-Universität Gießen. CorelDRAW X7. Zoomen
 Hochschulrechenzentrum Justus-Liebig-Universität Gießen CorelDRAW X7 Zoomen Zoomen in CorelDRAW Seite 1 von 11 Inhaltsverzeichnis Einleitung... 2 Die Standardzoomgröße... 2 Zoomgröße ändern... 2 Einstellungen
Hochschulrechenzentrum Justus-Liebig-Universität Gießen CorelDRAW X7 Zoomen Zoomen in CorelDRAW Seite 1 von 11 Inhaltsverzeichnis Einleitung... 2 Die Standardzoomgröße... 2 Zoomgröße ändern... 2 Einstellungen
10.2 Grafische QM-Verfahren 1
 .2 1.2 Grafische QM-Verfahren 1 Anpassen von Excel 0.0 0.0..2.0. Da alle QM-Verfahren mit den Originalfunktionen von Excel erstellt wurden, können Sie einschlägige Literatur von unterschiedlichen Verlagen
.2 1.2 Grafische QM-Verfahren 1 Anpassen von Excel 0.0 0.0..2.0. Da alle QM-Verfahren mit den Originalfunktionen von Excel erstellt wurden, können Sie einschlägige Literatur von unterschiedlichen Verlagen
Willkommen zum Picture Package Producer2. Starten und Beenden von Picture Package Producer2. Schritt 1: Auswählen von Bildern
 Willkommen zum Picture Package Producer2 Starten und Beenden von Picture Package Producer2 Schritt 1: Auswählen von Bildern Schritt 2: Prüfen der ausgewählten Bilder Schritt 3: Vorbereiten der Erstellung
Willkommen zum Picture Package Producer2 Starten und Beenden von Picture Package Producer2 Schritt 1: Auswählen von Bildern Schritt 2: Prüfen der ausgewählten Bilder Schritt 3: Vorbereiten der Erstellung
Kurzanleitung creator 2.0
 Kurzanleitung creator 2.0 Mit dieser Software können Sie an Ihrem Computer Namenskarten für alle im creator enthaltenen Namensschilder-Formate erstellen. Die Vorlagen setzen sich hierfür aus 3 Komponenten
Kurzanleitung creator 2.0 Mit dieser Software können Sie an Ihrem Computer Namenskarten für alle im creator enthaltenen Namensschilder-Formate erstellen. Die Vorlagen setzen sich hierfür aus 3 Komponenten
ECDL Information und Kommunikation Kapitel 7
 Kapitel 7 Bearbeiten von E-Mails Outlook Express bietet Ihnen noch weitere Möglichkeiten, als nur das Empfangen und Versenden von Mails. Sie können empfangene Mails direkt beantworten oder an andere Personen
Kapitel 7 Bearbeiten von E-Mails Outlook Express bietet Ihnen noch weitere Möglichkeiten, als nur das Empfangen und Versenden von Mails. Sie können empfangene Mails direkt beantworten oder an andere Personen
3 Mit Programmen und Fenstern
 34 MIT PROGRAMMEN UND FENSTERN ARBEITEN 3 Mit Programmen und Fenstern arbeiten In dieser Lektion lernen Sie wie Sie Programme starten und wieder beenden wie Sie mit Fenstern arbeiten Ein Programm starten
34 MIT PROGRAMMEN UND FENSTERN ARBEITEN 3 Mit Programmen und Fenstern arbeiten In dieser Lektion lernen Sie wie Sie Programme starten und wieder beenden wie Sie mit Fenstern arbeiten Ein Programm starten
3 Hilfefunktionen PROJEKT. Windows XP Professional Edition. Hilfefunktion starten. Das elektronische Handbuch. Das Stichwortregister der Windows-Hilfe
 PROJEKT 3 Hilfefunktionen Windows XP Professional Edition Windows XP Professional Edition ISBN 3-8272-6244-5 Sicherlich haben Sie die Begleitbücher zur installierten Software, die Ihnen die Arbeit mit
PROJEKT 3 Hilfefunktionen Windows XP Professional Edition Windows XP Professional Edition ISBN 3-8272-6244-5 Sicherlich haben Sie die Begleitbücher zur installierten Software, die Ihnen die Arbeit mit
Daten verknüpfen und einbetten
 Daten verknüpfen und einbetten Office 2010 - Aufbau ZID/Dagmar Serb V.02/Okt 2018 VERKNÜPFEN & EINBETTEN VON DATEN... 2 VERKNÜPFEN... 2 Bearbeiten verknüpfter Informationen... 3 EINBETTEN... 3 Bearbeiten
Daten verknüpfen und einbetten Office 2010 - Aufbau ZID/Dagmar Serb V.02/Okt 2018 VERKNÜPFEN & EINBETTEN VON DATEN... 2 VERKNÜPFEN... 2 Bearbeiten verknüpfter Informationen... 3 EINBETTEN... 3 Bearbeiten
TrainingsDok Grundlagen Präsentation. Einstiegstraining Grundlegende Schritte Ihre Planung in Szene zu setzen mit Palette CAD
 TrainingsDok Grundlagen Präsentation A1 Einstiegstraining Grundlegende Schritte Ihre Planung in Szene zu setzen mit Palette CAD Palette CAD GmbH 2016 1. Auflage Inhaltsverzeichnis Inhalt Einleitung 3 Kamera
TrainingsDok Grundlagen Präsentation A1 Einstiegstraining Grundlegende Schritte Ihre Planung in Szene zu setzen mit Palette CAD Palette CAD GmbH 2016 1. Auflage Inhaltsverzeichnis Inhalt Einleitung 3 Kamera
Tabellen. Mit gedrückter Maustaste können Sie die Randlinien ziehen. Die Maus wird dabei zum Doppelpfeil.
 Tabellen In einer Tabellenzelle können Sie alle Textformatierungen wie Schriftart, Ausrichtung, usw. für den Text wie sonst auch vornehmen sowie Bilder einfügen. Wenn Sie die Tabulator-Taste auf der Tastatur
Tabellen In einer Tabellenzelle können Sie alle Textformatierungen wie Schriftart, Ausrichtung, usw. für den Text wie sonst auch vornehmen sowie Bilder einfügen. Wenn Sie die Tabulator-Taste auf der Tastatur
OPENOFFICE WRITER. Faltblatt erstellen. Zusammenfassung Schritt für Schritt Anleitung zur Erstellung eines Faltblattes
 OPENOFFICE WRITER Faltblatt erstellen Zusammenfassung Schritt für Schritt Anleitung zur Erstellung eines Faltblattes Computer Servicewerkstatt Cosewe200768@gmx.de Inhalt Vorbereitungen treffen... 2 Die
OPENOFFICE WRITER Faltblatt erstellen Zusammenfassung Schritt für Schritt Anleitung zur Erstellung eines Faltblattes Computer Servicewerkstatt Cosewe200768@gmx.de Inhalt Vorbereitungen treffen... 2 Die
Kleine Anleitung zur Übertragung von Fotos per USB-Kabel von der Kamera zum Computer
 Kleine Anleitung zur Übertragung von Fotos per USB-Kabel von der Kamera zum Computer Mechthild Trilling-Piest Den Ordner öffnen, in den die Bilder abgelegt werden sollen (am besten richtet man sich zum
Kleine Anleitung zur Übertragung von Fotos per USB-Kabel von der Kamera zum Computer Mechthild Trilling-Piest Den Ordner öffnen, in den die Bilder abgelegt werden sollen (am besten richtet man sich zum
Arbeitsmappe. Die Arbeitsblatt-Register. 31 Die Arbeitsblatt-Register 32 Der Umgang mit Arbeitsmappen 34 Mustervorlagen. ADer Einstieg in Excel 2000
 2 Die Arbeitsmappe 31 Die Arbeitsblatt-Register 32 Der Umgang mit Arbeitsmappen 34 Mustervorlagen Abbildung 2.1: Die einzelnen Blätter können Sie auf den Registern anwählen Mehrere Blätter markieren: Umschalt-Taste
2 Die Arbeitsmappe 31 Die Arbeitsblatt-Register 32 Der Umgang mit Arbeitsmappen 34 Mustervorlagen Abbildung 2.1: Die einzelnen Blätter können Sie auf den Registern anwählen Mehrere Blätter markieren: Umschalt-Taste
Kurzanleitung creator 2.0
 Kurzanleitung creator 2.0 Mit dem creator 2.0 können Sie an Ihrem Computer Namenskarten für alle bei badgepoint erhältlichen Namensschilder selbst erstellen. Die Vorlagen setzen sich hierfür aus 3 Komponenten
Kurzanleitung creator 2.0 Mit dem creator 2.0 können Sie an Ihrem Computer Namenskarten für alle bei badgepoint erhältlichen Namensschilder selbst erstellen. Die Vorlagen setzen sich hierfür aus 3 Komponenten
8.3 Zeitachse drucken
 8 Ausdruck 8.3 Zeitachse drucken In der Zeitachse können Sie Vorgänge verdichtet darstellen, ausdrucken und die Grafik in andere Anwendungsprogramme wie Powerpoint oder in eine E-Mail kopieren. Wir stellen
8 Ausdruck 8.3 Zeitachse drucken In der Zeitachse können Sie Vorgänge verdichtet darstellen, ausdrucken und die Grafik in andere Anwendungsprogramme wie Powerpoint oder in eine E-Mail kopieren. Wir stellen
F O VEA ZÄHLAPP SCHNELL START. Wie Sie schnell optimale Ergebnisse erzielen. Die vollständige Anleitung finden Sie unter
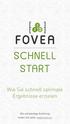 1 1 2 3 ZÄHLAPP SCHNELL START Wie Sie schnell optimale Ergebnisse erzielen Die vollständige Anleitung finden Sie unter www.fovea.eu 2 So gehen Sie vor Stammzählung Stammzählung Stammzählung FOVEA-APP STARTEN
1 1 2 3 ZÄHLAPP SCHNELL START Wie Sie schnell optimale Ergebnisse erzielen Die vollständige Anleitung finden Sie unter www.fovea.eu 2 So gehen Sie vor Stammzählung Stammzählung Stammzählung FOVEA-APP STARTEN
Tipp: Collagen erstellen
 Tipp: Collagen erstellen (c) 2004 Thomas Stölting Das Erstellen von Collagen (mehrere Bilder, die zu einem neuen Bild zusammengesetzt werden) ist in Photoshop sehr einfach zu bewerkstelligen. Die Ebenentechnik
Tipp: Collagen erstellen (c) 2004 Thomas Stölting Das Erstellen von Collagen (mehrere Bilder, die zu einem neuen Bild zusammengesetzt werden) ist in Photoshop sehr einfach zu bewerkstelligen. Die Ebenentechnik
Grafik in Word. Texteffekte und
 ISBN 3-8272-6115-5 Office XP easy 4 Texteffekte und Grafik in Word Was bringt Ihnen dieses Kapitel? In den beiden vorhergehenden Kapiteln haben Sie die Grundfunktionen von Word kennen gelernt. Aber das
ISBN 3-8272-6115-5 Office XP easy 4 Texteffekte und Grafik in Word Was bringt Ihnen dieses Kapitel? In den beiden vorhergehenden Kapiteln haben Sie die Grundfunktionen von Word kennen gelernt. Aber das
Lernprogramm: Mit Vorlagen arbeiten
 Eine Vorlage ist eine Sammlung von Stilen und Seitenlayout-Einstellungen, die das Layout und die Darstellungsweise einer Zeichnung oder eines Dokuments bestimmt. Sie können die Standardvorlage (leere Seite)
Eine Vorlage ist eine Sammlung von Stilen und Seitenlayout-Einstellungen, die das Layout und die Darstellungsweise einer Zeichnung oder eines Dokuments bestimmt. Sie können die Standardvorlage (leere Seite)
Adobe Illustrator 01. Turorial_Übung_03. Darstellungsmethoden WS 2013/ Neues Dokument. 1.2 Formatgröße bestimmen 1.3 Ebenen
 Adobe Illustrator 01 1. Neues Dokument 1.1 Neues Dokument 1.2 Formatgröße bestimmen 1.3 Ebenen 2. Hintergrund erstellen 2.1 Rechteck zeichnen 2.2 Skalieren 3. Bild platzieren 3.1 Bild skalieren 3.2 Objekte
Adobe Illustrator 01 1. Neues Dokument 1.1 Neues Dokument 1.2 Formatgröße bestimmen 1.3 Ebenen 2. Hintergrund erstellen 2.1 Rechteck zeichnen 2.2 Skalieren 3. Bild platzieren 3.1 Bild skalieren 3.2 Objekte
Erstellen eines Klimadiagramms
 Erstellen eines Klimadiagramms Oft werden in Klimadiagrammen für einen Ort die Temperatur und der Niederschlag in einem gemeinsamen Klimadiagramm auf zwei unterschiedlichen y-achsen dargestellt. Die folgende
Erstellen eines Klimadiagramms Oft werden in Klimadiagrammen für einen Ort die Temperatur und der Niederschlag in einem gemeinsamen Klimadiagramm auf zwei unterschiedlichen y-achsen dargestellt. Die folgende
Einführung. Bildbearbeitung
 Einführung Bildbearbeitung mit Photoshop 7.0 2005 Sigrid Bongartz www.edv-bongartz.de Inhaltsverzeichnis 1. Was Sie bereits kennen sollten...4 2. Einstieg...4 2.1 Digitalkamera...4 2.2 Bilder übertragen...4
Einführung Bildbearbeitung mit Photoshop 7.0 2005 Sigrid Bongartz www.edv-bongartz.de Inhaltsverzeichnis 1. Was Sie bereits kennen sollten...4 2. Einstieg...4 2.1 Digitalkamera...4 2.2 Bilder übertragen...4
Kennen, können, beherrschen lernen was gebraucht wird
 Inhaltsverzeichnis Inhaltsverzeichnis... 1 Bestandteile des Word-2013-Anwendungsfensters... 2 Die Word-Befehle nutzen... 3 Das Menüband... 3 Anzeigeoptionen für das Menüband ändern... 3 Aufgabenbereiche...
Inhaltsverzeichnis Inhaltsverzeichnis... 1 Bestandteile des Word-2013-Anwendungsfensters... 2 Die Word-Befehle nutzen... 3 Das Menüband... 3 Anzeigeoptionen für das Menüband ändern... 3 Aufgabenbereiche...
CorelDRAW 2017 Zoomen
 Hochschulrechenzentrum Justus-Liebig-Universität Gießen CorelDRAW 2017 Zoomen Zoomen in CorelDRAW Seite 1 von 11 Inhaltsverzeichnis Einleitung... 2 Die Standardzoomgröße... 2 Zoomgröße ändern... 2 Einstellungen
Hochschulrechenzentrum Justus-Liebig-Universität Gießen CorelDRAW 2017 Zoomen Zoomen in CorelDRAW Seite 1 von 11 Inhaltsverzeichnis Einleitung... 2 Die Standardzoomgröße... 2 Zoomgröße ändern... 2 Einstellungen
Word starten. Word Word 2010 starten. Schritt 1
 Schritt 1 Word 2010 starten. 2) Klicke danach auf Microsoft Office Word 2010. Sollte Word nicht in dieser Ansicht aufscheinen, dann gehe zu Punkt 3 weiter. 1) Führe den Mauszeiger auf die Schaltfläche
Schritt 1 Word 2010 starten. 2) Klicke danach auf Microsoft Office Word 2010. Sollte Word nicht in dieser Ansicht aufscheinen, dann gehe zu Punkt 3 weiter. 1) Führe den Mauszeiger auf die Schaltfläche
Photoshop Elements 7.0 kennen lernen
 3 Photoshop Elements 7.0 kennen lernen 70 Den Editor starten 1 3 2 1 Sie können den Editor auf verschiedene Art und Weise starten. Rufen Sie im Startbildschirm die Option Bearbeiten auf. 2 Haben Sie das
3 Photoshop Elements 7.0 kennen lernen 70 Den Editor starten 1 3 2 1 Sie können den Editor auf verschiedene Art und Weise starten. Rufen Sie im Startbildschirm die Option Bearbeiten auf. 2 Haben Sie das
Animationen anzeigen und erstellen
 Animationen anzeigen und erstellen Wenn Bilder laufen lernen. Darum dreht es sich in dieser Lektion. Bestehen Bilder aus einzelnen Ebenen, können Sie diese animieren. Die Abfolge der Einzelbilder können
Animationen anzeigen und erstellen Wenn Bilder laufen lernen. Darum dreht es sich in dieser Lektion. Bestehen Bilder aus einzelnen Ebenen, können Sie diese animieren. Die Abfolge der Einzelbilder können
Präsentieren mit PowerPoint
 Präsentieren mit PowerPoint Wie werden Präsentationen im Unterricht eingesetzt? - Zusammenfassung einer Unterrichtseinheit Teamarbeit - Unterstützung des Unterrichtsgespräches - Vertiefen/selbständiges
Präsentieren mit PowerPoint Wie werden Präsentationen im Unterricht eingesetzt? - Zusammenfassung einer Unterrichtseinheit Teamarbeit - Unterstützung des Unterrichtsgespräches - Vertiefen/selbständiges
Aufgabe 4 (Musterlösung) CorelDRAW
 Aufgabe 4 (Musterlösung; Zahnrad) CorelDRAW Seite 1 von 8 Aufgabe 4 (Musterlösung) CorelDRAW Inhaltsverzeichnis Vorbemerkung... 2 Musterlösung... 2 Zusatz... 8 Abbildungsverzeichnis Abb. 1: Der große Kreis...
Aufgabe 4 (Musterlösung; Zahnrad) CorelDRAW Seite 1 von 8 Aufgabe 4 (Musterlösung) CorelDRAW Inhaltsverzeichnis Vorbemerkung... 2 Musterlösung... 2 Zusatz... 8 Abbildungsverzeichnis Abb. 1: Der große Kreis...
INHALTSVERZEICHNIS. Einleitung Allgemeines
 Einleitung Allgemeines INHALTSVERZEICHNIS 1 Einleitung...3 1.1 Allgemeines...3 1.2 Starten der Planzusammenstellung...3 1.3 Plansichten und Planteile...4 2 Die Planzusammenstellung...5 2.1 Anlegen einer
Einleitung Allgemeines INHALTSVERZEICHNIS 1 Einleitung...3 1.1 Allgemeines...3 1.2 Starten der Planzusammenstellung...3 1.3 Plansichten und Planteile...4 2 Die Planzusammenstellung...5 2.1 Anlegen einer
FOTOS ORGANISIEREN MIT PICASA 3
 FOTOS ORGANISIEREN MIT PICASA 3 3 1 2 BIBLIOTHEKSÜBERBLICK 1. Liste der Ordner und Alben Die linke Spalte in der Bibliotheksansicht zeigt alle Ordner, die Fotos enthalten, Ordner entsprechend den eigentlichen
FOTOS ORGANISIEREN MIT PICASA 3 3 1 2 BIBLIOTHEKSÜBERBLICK 1. Liste der Ordner und Alben Die linke Spalte in der Bibliotheksansicht zeigt alle Ordner, die Fotos enthalten, Ordner entsprechend den eigentlichen
ChanSort installieren
 1 ChanSort installieren Wir klicken bei Downloads auf ChanSort_2016-08-10.zip. Wenn die Zip-Datei heruntergeladen ist, öffnen wir den Download Ordner und die heruntergeladene Zip-Datei extrahieren wir
1 ChanSort installieren Wir klicken bei Downloads auf ChanSort_2016-08-10.zip. Wenn die Zip-Datei heruntergeladen ist, öffnen wir den Download Ordner und die heruntergeladene Zip-Datei extrahieren wir
Ein DVD-Cover erstellen
 Ein DVD-Cover erstellen Photoshop Elements-Vorlagen kreativ verwenden Ob für einen selbstgedrehten Film oder für einen alten Film aus dem Internet, dessen Copyright inzwischen abgelaufen ist wirklich komplett
Ein DVD-Cover erstellen Photoshop Elements-Vorlagen kreativ verwenden Ob für einen selbstgedrehten Film oder für einen alten Film aus dem Internet, dessen Copyright inzwischen abgelaufen ist wirklich komplett
INGRADA web Bürger-GIS. Schnelleinstieg
 INGRADA web 2014 Bürger-GIS Schnelleinstieg Herzlich Willkommen 2 Herzlich Willkommen Die folgende Kurzbeschreibung gibt Ihnen einen Überblick über die Bedienung und die Funktionen des Bürger-GIS. Benutzeroberfläche
INGRADA web 2014 Bürger-GIS Schnelleinstieg Herzlich Willkommen 2 Herzlich Willkommen Die folgende Kurzbeschreibung gibt Ihnen einen Überblick über die Bedienung und die Funktionen des Bürger-GIS. Benutzeroberfläche
Vermessung und Markierung Extras Vermessen und Markieren
 Vermessung und Markierung Extras Vermessen und Markieren Starten Sie die Funktion und es erscheint folgendes Fenster: Das Werkzeug wird in verschiedene Bereiche eingeteilt: Vorschaufenster, Linientyp,
Vermessung und Markierung Extras Vermessen und Markieren Starten Sie die Funktion und es erscheint folgendes Fenster: Das Werkzeug wird in verschiedene Bereiche eingeteilt: Vorschaufenster, Linientyp,
Maskieren von Bildern
 Maskieren von Bildern Willkommen bei Corel PHOTO-PAINT, dem Bitmap-Bildbearbeitungsprogramm mit leistungsstarken Funktionen zum Retuschieren von Fotografien oder Erstellen von eigenen Grafiken. Die Themen
Maskieren von Bildern Willkommen bei Corel PHOTO-PAINT, dem Bitmap-Bildbearbeitungsprogramm mit leistungsstarken Funktionen zum Retuschieren von Fotografien oder Erstellen von eigenen Grafiken. Die Themen
2.3.2 Fenster verschieben Fenster überlappen
 PC EINSTEIGER Das Betriebssystem 2.3.2 Fenster verschieben Wenn das Fenster nicht durch MAXIMIEREN in den Vollbildmodus gestellt wurde, können Sie das Fenster auf Ihrem Desktop frei verschieben. Platzieren
PC EINSTEIGER Das Betriebssystem 2.3.2 Fenster verschieben Wenn das Fenster nicht durch MAXIMIEREN in den Vollbildmodus gestellt wurde, können Sie das Fenster auf Ihrem Desktop frei verschieben. Platzieren
Einführung in Final Cut Studio 2
 Einführung in Final Cut Studio 2 Vorhandene Themen: 1. Vorbereitungen + Neues Projekt anlegen und sichern 2. Videofilm von DV Kassette importieren 3. Filmsequenzen ausschneiden 4. Übergänge einfügen und
Einführung in Final Cut Studio 2 Vorhandene Themen: 1. Vorbereitungen + Neues Projekt anlegen und sichern 2. Videofilm von DV Kassette importieren 3. Filmsequenzen ausschneiden 4. Übergänge einfügen und
Inhaltsverzeichnisse
 Inhaltsverzeichnisse Überschriften zuweisen Formatieren Sie die Überschriften mit Hilfe der integrierten Formatvorlagen als Überschrift. Klicken Sie dazu in die jeweilige Überschrift und dann auf der Registerkarte
Inhaltsverzeichnisse Überschriften zuweisen Formatieren Sie die Überschriften mit Hilfe der integrierten Formatvorlagen als Überschrift. Klicken Sie dazu in die jeweilige Überschrift und dann auf der Registerkarte
Tabellen. Tabelle füllen. Cursorsteuerung in der Tabelle
 Tabellen Tabelle einfügen Den Cursor an der Position im Text positionieren, an der die Tabelle eingefügt werden soll Register EINFÜGEN, Gruppe TABELLEN, auf die Schaltfläche klicken und die Tabelle mit
Tabellen Tabelle einfügen Den Cursor an der Position im Text positionieren, an der die Tabelle eingefügt werden soll Register EINFÜGEN, Gruppe TABELLEN, auf die Schaltfläche klicken und die Tabelle mit
Tabellen. Inhaltsverzeichnis. Tabellen einfügen
 Inhaltsverzeichnis Inhaltsverzeichnis... 1 Tabellen... 1 Tabellen einfügen... 1 Tabelle füllen... 2 Cursorsteuerung in der Tabelle... 2 Tabellenteile markieren oder löschen... 2 Tabellenteile markieren...
Inhaltsverzeichnis Inhaltsverzeichnis... 1 Tabellen... 1 Tabellen einfügen... 1 Tabelle füllen... 2 Cursorsteuerung in der Tabelle... 2 Tabellenteile markieren oder löschen... 2 Tabellenteile markieren...
Um Listen in übersichtlicher Form zu präsentieren, verwenden Sie zur bequemen Eingabe und übersichtlichen Ausgabe Tabellen.
 Um Listen in übersichtlicher Form zu präsentieren, verwenden Sie zur bequemen Eingabe und übersichtlichen Ausgabe Tabellen. Übung 9 Das Gitternetz einer Tabelle hilft bei der Erstellung von langen Listen,
Um Listen in übersichtlicher Form zu präsentieren, verwenden Sie zur bequemen Eingabe und übersichtlichen Ausgabe Tabellen. Übung 9 Das Gitternetz einer Tabelle hilft bei der Erstellung von langen Listen,
Diagramme erstellen mit Diagrammvorlagen
 Diagramme erstellen mit Diagrammvorlagen 1 a b Große Tabellen mit mehr als 1.000 Zahlenwerten sind recht unübersichtlich und lassen sich oft besser grafisch darstellen. Wie Sie in Excel schnell ein schickes
Diagramme erstellen mit Diagrammvorlagen 1 a b Große Tabellen mit mehr als 1.000 Zahlenwerten sind recht unübersichtlich und lassen sich oft besser grafisch darstellen. Wie Sie in Excel schnell ein schickes
