TomTom Bridge Referenzhandbuch
|
|
|
- Beate Bösch
- vor 6 Jahren
- Abrufe
Transkript
1 TomTom Bridge Referenzhandbuch 14600
2 Inhalt Willkommen bei TomTom Bridge 7 Das TomTom Bridge starten 9 Gesten verwenden 11 Apps auf dem TomTom Bridge 12 Das TomTom Bridge verbinden 13 Infos zu Verbindungen mit dem TomTom Bridge Smartphone-Verbindung Personal Area Network (PAN) Herstellen einer Bluetooth-Verbindung Smartphone erneut verbinden Verbindung nicht möglich Funktionen auf dem TomTom Bridge 16 Einstellungen für den Ruhemodus Speicherkartenslot Übertragen von Dateien auf Ihr Gerät Systemleiste Software aktualisieren Informationen an TomTom senden Löschen persönlicher Daten Screenshot erstellen
3 Sprache 20 Anbringen des Geräts im Fahrzeug 21 Das TomTom Bridge aufladen 22 Das TomTom Bridge startet nicht 23 Pflege Ihres Bridge 24 Hilfe erhalten 25 Willkommen bei der Navigation mit TomTom 27 Über TomTom-Dienste 28 GPS-Empfang 29 Elemente auf dem Bildschirm der Navigations-App 30 Die Kartenansicht Die Routenansicht Die Routenleiste Entfernungen und die Routenleiste Das Schnellzugriffsmenü Navigationsschaltflächen Andere Tasten Lautstärkeregelung Ausführung im Hintergrund Änderung der Text- und Tastengröße Verkehr 39 Über TomTom Traffic Die Routenleiste Verkehr auf der Karte anzeigen Verkehr auf der Route anzeigen Verkehrsstörungen Fahrspurassistent Zeitabhängige Tempolimits Einstellen Ihres Fahrzeugtyps 45 Informationen zu meinem Fahrzeug Einstellen Ihres Fahrzeugtyps Anzeige von Routeneinschränkungen Schnellsuche verwenden 47 Informationen zur Suche
4 Mithilfe der Suche eine Route zu einem Sonderziel planen Mithilfe der Online-Suche eine Route zu einem Sonderziel planen Suchbegriffe eingeben Mit Suchergebnissen arbeiten Informationen zu Postleitzahlen Informationen zu Mapcodes Liste der Symbole für POI-Typen Route planen 60 Mithilfe der Suche eine Route zu einer Adresse planen Eine Route zu einem Stadtzentrum planen Mithilfe der Suche eine Route zu einem Sonderziel planen Mithilfe der Online-Suche eine Route zu einem Sonderziel planen Eine Route über die Karte planen Eine Route über Meine Orte planen Eine Route über Koordinaten planen Eine Route über einen Mapcode planen Alternative Route suchen Routen im Voraus planen Parkplätze suchen Tankstellen suchen Route ändern 80 Das Menü Aktuelle Route Vermeidung gesperrter Straßen Routentypen Routenoptionen Einen Stopp in der aktuellen Route hinzufügen Route über die Karte einen Halt hinzufügen Einen Halt aus der Route löschen Haltepunkte auf einer Route neu sortieren Meine Routen 84 Informationen zu Meine Routen Route speichern Anhand einer gespeicherten Route navigieren Gespeicherter Route über die Karte einen Halt hinzufügen Route aus Meine Routen löschen Sprachsteuerung (Speak & Go) 87 Was ist die Sprachsteuerung? Sprachsteuerung starten Der Sprachsteuerungsbildschirm Tipps zur Verwendung der Sprachsteuerung Mögliche Verwendung der Sprachsteuerung Befehle auf unterschiedliche Weise sagen Eine Adresse mithilfe der Sprachsteuerung eingeben Mithilfe der Sprachsteuerung zum Heimatort navigieren Mithilfe der Sprachsteuerung zu einem POI navigieren Mithilfe der Sprachsteuerung eine Einstellung ändern
5 Radarkameras 93 Info zu Radarkameras Radarkamerawarnungen Art der Warnungen ändern Neue Radarkamera melden Mobile Kamera bestätigen oder entfernen Positionen von Kameras und Gefahren aktualisieren Gefahrenstellen 97 Informationen zu Gefahrenstellen und Risikobereichen Warnungen vor Gefahrenstellen und Risikobereichen Art der Warnungen ändern Risikobereich melden Positionen von Gefahrenstellen und Risikobereichen aktualisieren Meine Orte 100 Informationen zu Meine Orte Heimatadresse festlegen Heimatadresse ändern Orte über Meine Orte hinzufügen Orte über die Karte zu Meine Orte hinzufügen Orte über die Suche zu Meine Orte hinzufügen Letzte Ziele aus Meine Orte löschen Orte aus Meine Orte löschen POI-Liste importieren Einstellungen 105 Mein Fahrzeug Erscheinungs bild Anzeige Routenleiste Routenansicht Automatischer Zoom Stimmen Sprachsteuerung Karten Routenplanung Töne und Warnungen Warnungstyp Radarkamerawarnungen Sicherheitswarnungen Einheiten Sprache Hilfe erhalten 114 Hilfe
6 Verwenden der Außenkamera-App 116 Verwenden der TomTom Musik-App 118 Anhang 119 Urheberrechtsvermerke 124 6
7 Willkommen bei TomTom Bridge In diesem Referenzhandbuch erfahren Sie, wie Sie das TomTom Bridge und die installierten TomTom-Apps verwenden können. Das Referenzhandbuch enthält die folgenden Abschnitte: Das TomTom Bridge Die TomTom Navigations-App Die TomTom Kamera-App Die TomTom Musik-App Wichtig: Weitere Informationen zu TomTom Bridge-Einstellungen und -Bedienung sowie Anweisungen zu anderen auf dem TomTom Bridge installierten Apps finden Sie in der entsprechenden Produktinformation. Version
8 Das TomTom Bridge 8
9 Das TomTom Bridge starten Das TomTom Bridge wird gestartet, wenn es sich in der Gerätehalterung befindet und diese an die Stromversorgung angeschlossen ist. Wenn sich das TomTom Bridge nicht in der Gerätehalterung befindet, können Sie alternativ die Ein/Aus-Taste gedrückt halten, bis sich das Gerät einschaltet. Der Home-Bildschirm von TomTom Bridge wird angezeigt. Hinweis: Bei dem unten aufgeführten HOME-Bildschirm von Bridge handelt es sich um ein Beispiel. Der Home-Bildschirm Ihres Bridge sieht möglicherweise anders aus und enthält andere installierte Apps. 1. Eine App, die als Widget ausgeführt wird. Die TomTom Navigations-App und die Außenkamera-App können beispielsweise in einem Widget auf dem Startbildschirm ausgeführt werden. Wählen Sie das Widget aus, um die App zu öffnen. Hinweis: Bei einem Widget handelt es sich um eine App, die in ihrem eigenen Bildschirmbereich ausgeführt wird. Sie können das Widget auswählen, um die vollständige App aufzurufen. 2. Die Musik-App wird als Widget ausgeführt. 3. Taste Zurück. Wählen Sie diese Taste aus, um zur zuvor geöffneten Seite zurückzukehren. 4. Home-Taste: Wählen Sie diese Taste aus, um zum Home-Bildschirm des Geräts zurückzukehren. 5. Systemleiste: In dieser Leiste können Sie Verknüpfungen zu Ihren Lieblings-Apps hinzufügen. 6. Taste Software-Update: Verknüpfung zur App Software-Update. Mithilfe dieser App können Sie das Bridge auf die neueste Softwareversion aktualisieren. 7. Statusleiste. 9
10 Berühren Sie diesen Bereich, um App-Benachrichtigungen und den Gerätestatus anzuzeigen. 10
11 Gesten verwenden Sie steuern Ihr Gerät mit Gesten. Dieses Referenzhandbuch erläutert an verschiedenen Stellen, welche Gesten zu verwenden sind. Nachfolgend finden Sie jedoch eine vollständige Liste aller Gesten, die zur Verfügung stehen. Doppeltippen Tippen Sie mit dem Finger zwei Mal schnell hintereinander auf das Display. Verwendungsbeispiel: Vergrößerung. Ziehen Legen Sie einen Finger auf das Display und ziehen Sie ihn über den Bildschirm. Verwendungsbeispiel: Scrollen durch einen Bildschirm. Wischen Wischen Sie mit der Fingerspitze eines einzelnen Fingers schnell über das Display. Verwendungsbeispiel: Scrollen über eine größere Distanz hinweg. Gedrückt halten Legen Sie einen Finger mindestens eine halbe Sekunde lang auf das Display. Verwendungsbeispiel: Auswählen eines Elements oder Öffnen eines Pop-up-Menüs für ein Element. Zoomen mit zwei Fingern Berühren Sie das Display mit dem Daumen und einem Finger. Bewegen Sie Daumen und Finger voneinander weg, um die Ansicht zu vergrößern, bzw. aufeinander zu, um die Ansicht zu verkleinern. Verwendungsbeispiel: Vergrößerung bzw. Verkleinerung der Bildschirmansicht. Tippen oder auswählen Tippen Sie mit einem Finger auf das Display. Verwendungsbeispiel: Auswählen eines Elements im Menü oder Öffnen eines Elements. 11
12 Apps auf dem TomTom Bridge Das TomTom Bridge ist ein Android-Gerät, auf dem verschiedene Apps installiert sind. Bei einigen dieser Apps handelt es sich um standardmäßige Android-Apps, z. B. Browser, Uhr und Fotogalerie. Spezielle Apps können vom Gerätebesitzer hinzugefügt werden bzw. wurden bereits von TomTom hinzugefügt. Hinweis: Das Hinzufügen von Apps auf das TomTom Bridge ist möglicherweise gesperrt. Weitere Apps auf dem Gerät finden Sie, indem Sie nach rechts scrollen. Wählen Sie Alle Apps, um alle Apps auf dem Gerät anzuzeigen. Sie können auch bis zu zwei Schnellstart-Tasten für häufig verwendete Apps in der Systemleiste des Geräts hinzufügen. 12
13 Das TomTom Bridge verbinden Infos zu Verbindungen mit dem TomTom Bridge Sie können über das TomTom Bridge eine Internetverbindung herstellen, um installierte Apps zu verwenden und auf die TomTom-Dienste zuzugreifen. Das TomTom Bridge ist über eine der folgenden Methoden verbunden: Über eine dauerhafte Verbindung direkt über das TomTom Bridge. Das Gerät ist dauerhaft verbunden Es ist keine Aktion Ihrerseits erforderlich. Über eine Verbindung über Ihr Smartphone: Sie müssen ein PAN-Netzwerk (Personal Area Network) erstellen, mit dem Sie Ihr Smartphone mit Ihrem TomTom Bridge verbinden können. Hinweis: Verwenden Sie zum Aktualisieren der TomTom Bridge-Software eine WLAN-Verbindung. Smartphone-Verbindung Wenn Sie für die Verbindung des TomTom Bridge mit einem Netzwerk ein Smartphone verwenden, werden die entsprechenden Datenpakete von Ihrem Smartphone über den Dienst Ihres Mobilfunkanbieters gesendet und empfangen. Ihr Smartphone muss mit Ihrem TomTom Bridge kompatibel sein und über einen Datenzugang eines Mobilfunkanbieters verfügen. Weitere Informationen erhalten Sie unter tomtom.com/connect. Wichtig: Bei der Verwendung des Smartphones zum Herstellen einer Verbindung mit dem TomTom Bridge können zusätzliche Kosten entstehen, insbesondere wenn Sie sich außerhalb des Gebiets befinden, das von Ihrem Mobilfunktarif abgedeckt wird. Weitere Informationen erhalten Sie von Ihrem Mobilfunkanbieter. Personal Area Network (PAN) Ihr Telefon gibt seine Internetverbindung über die Bluetooth- und Personal Area Network (PAN)-Funktionen des Telefons frei. Je nach Betriebssystem Ihres Telefons kann dieses Netzwerk oder PAN einen der folgenden Namen aufweisen: Persönlicher Hotspot Tethering oder Bluetooth-Tethering Tether oder Bluetooth Tether Die PAN-Funktion ist wahrscheinlich bereits in das Betriebssystem Ihres Telefons integriert oder Sie können eine App zum Erstellen eines PAN herunterladen. Hinweis: Einige Mobilfunkanbieter gestatten es Benutzern nicht, ein PAN zu verwenden. Wenn Ihr Telefon über keine PAN-Funktion verfügt, sollten Sie sich für weitere Informationen an Ihren Mobilfunkanbieter wenden. Lesen Sie im Benutzerhandbuch nach, wenn Sie Schwierigkeiten haben, die Einstellungen zu finden. Weitere Hilfe erhalten Sie unter tomtom.com/connect. 13
14 Herstellen einer Bluetooth-Verbindung Gehen Sie wie folgt vor, um das TomTom Bridge über Bluetooth mit Ihrem Smartphone zu verbinden: 1. Aktivieren Sie auf Ihrem Telefon Bluetooth-Tethering bzw. einen Bluetooth-Hotspot und stellen Sie sicher, dass Ihr Telefon erkannt werden kann. 2. Drücken Sie die Home-Taste auf Ihrem TomTom Bridge. 3. Wählen Sie die App Einstellungen aus. 4. Aktivieren Sie Bluetooth. 5. Wählen Sie Bluetooth und dann NACH GERÄTEN SUCHEN. TomTom Bridge sucht nach Ihrem Telefon und zeigt es als verfügbares Gerät an. Tipp: Wenn Ihr TomTom Bridge das Smartphone nicht finden kann, stellen Sie sicher, dass Ihr Telefon weiterhin von anderen Bluetooth-Geräten erkannt bzw. gesehen werden kann. 6. Wählen Sie Ihr Telefon aus der Liste verfügbarer Geräte aus. 7. Nach dem Herstellen der Verbindung zwischen TomTom Bridge und Ihrem Smartphone müssen Sie das Kontrollkästchen für den Internetzugriff wie unten dargestellt im Bluetooth-Profil von TomTom Bridge aktivieren. Ihr TomTom Bridge stellt mithilfe der Internetverbindung Ihres Telefons eine Verbindung zu den TomTom-Diensten her. TomTom-Dienste sind jetzt aktiviert. Das Bluetooth-Symbol in der Android-Statusleiste zeigt an, dass Bluetooth eingeschaltet ist. Smartphone erneut verbinden Sie müssen nichts unternehmen, um Ihr TomTom Bridge erneut mit Ihrem Telefon zu verbinden. Ihr TomTom Bridge speichert Ihr Telefon und findet es automatisch wieder, wenn Sie Bluetooth-Tethering oder einen mobilen WLAN-Hotspot aktiviert haben und sich in Reichweite des Geräts befinden. Wenn Sie über ein gültiges Abonnement für TomTom-Dienste verfügen, wird der Dienst automatisch gestartet. Vergewissern Sie sich anhand der TomTom Bridge-Statusleiste, dass das TomTom Bridge mit dem Internet verbunden ist. Wenn Sie ein anderes Telefon verbinden möchten, müssen Sie von diesem Telefon aus eine Verbindung über Bluetooth oder eine Verbindung über einen mobilen WLAN-Hotspot herstellen. 14
15 Tipp: Wenn die automatische Verbindung Ihres Smartphones über Bluetooth nicht funktioniert, können Sie die Verbindung auch manuell herstellen, indem Sie die Schritte unter Herstellen einer Bluetooth-Verbindung befolgen. Verbindung nicht möglich Wenn Ihr TomTom Bridge keine Verbindung zu Ihrem Telefon herstellen kann oder Sie nicht mit dem Internet verbunden sind, überprüfen Sie Folgendes: Ihr Telefon wird auf dem TomTom Bridge angezeigt. Die Bluetooth-Tethering-Funktion oder der mobile WLAN-Hotspot Ihres Telefons ist eingeschaltet. Sie verfügen über einen aktiven Datentarif bei Ihrem Mobilfunkanbieter und können über das Telefon auf das Internet zugreifen. 15
16 Funktionen auf dem TomTom Bridge Das TomTom Bridge verfügt über ein Android-Betriebssystem. Das Betriebssystem wurde durch TomTom und den Gerätebesitzer auf folgende Art verändert: Bestimmte Android-Funktionen wurden durch TomTom oder den Gerätebesitzer deaktiviert. So wird die Gerätenutzung während des Fahrens einfacher und sicherer. Einige neue Funktionen und Apps wurden hinzugefügt, sowohl von TomTom als auch vom Gerätebesitzer. Diese zusätzlichen Apps ermöglichen eine Anpassung des Geräts, sodass Ihnen genau die Funktionen zur Verfügung stehen, die Sie benötigen. Im Folgenden finden Sie die von TomTom hinzugefügten Funktionen: Wichtig: Weitere Informationen zu TomTom Bridge-Einstellungen und -Bedienung sowie Anweisungen zu anderen auf dem TomTom Bridge installierten Apps finden Sie in der entsprechenden Produktinformation. Einstellungen für den Ruhemodus Sie können festlegen, wann Ihr TomTom Bridge in den Ruhemodus wechselt, wenn keine Apps ausgeführt werden oder es aus der Gerätehalterung genommen wird. Öffnen Sie Anzeige in der Android-App Einstellungen, um die folgenden Einstellungen zu sehen: Ruhemodus Legt die Verzögerungszeit fest, bis Ihr Bridge in den Ruhemodus wechselt, wenn keine Apps ausgeführt werden. Aktiv, wenn angeschlossen Ihr Bridge bleibt aktiv, wenn es sich in der Gerätehalterung befindet und eine Stromversorgung besteht. Automatisches Wechseln in den Ruhemodus bei Trennung von der Stromversorgung Ihr Bridge wechselt in den Ruhemodus, wenn die Stromversorgung entweder von der Gerätehalterung oder direkt vom Bridge getrennt wird. Speicherkartenslot Das TomTom Bridge verfügt über einen Speicherkartenslot, der sich auf der Unterseite des Geräts befindet. Sie können eine Speicherkarte verwenden, um auf Ihre persönlichen Dateien, wie z. B. Foto- oder Musikdateien, zuzugreifen. Übertragen von Dateien auf Ihr Gerät Sie können persönliche Dateien, z. B. POI-Listen, Fotos oder Musikdateien, auf den internen Speicher von TomTom Bridge übertragen. So können Sie die Apps auf dem Gerät für die Anzeige von POIs bzw. Bildern oder zur Musikwiedergabe verwenden. Sie können die Dateien auch vom internen Speicher des Bridge auf Ihren Computer übertragen. Hinweis: Nicht alle Dateitypen können von dem Gerät geöffnet werden. 16
17 Hinweis: Sie können Dateien von Computern mit einem der folgenden Betriebssysteme übertragen: - Windows 7 oder höher - Apple OS X 10.5 oder höher - Einige Linux-Distributionen der Version oder höher. Befolgen Sie für die Übertragung von Dateien folgende Schritte: 1. Verbinden Sie das Bridge über das mit Ihrem Bridge mitgelieferte USB-Kabel mit dem Gerät und schalten Sie das Bridge anschließend ein. Hinweis: Verwenden Sie NUR das im Lieferumfang Ihres Geräts enthaltene USB-Kabel. Andere USB-Kabel funktionieren möglicherweise nicht. Hinweis: Sie können nicht die Gerätehalterung verwenden, um Ihr Gerät mit Ihrem Computer zu verbinden. Hinweis: Schließen Sie das USB-Kabel direkt an einen USB-Port Ihres Computers und nicht an einen USB-Hub oder -Port einer Tastatur oder eines Monitors an. 2. Öffnen Sie auf Ihrem Computer ein Dateiverwaltungsprogramm. Ihr Bridge wird auf Ihrem Computer als TomTom Bridge angezeigt. 3. Öffnen Sie den internen Speicher des Bridge. 4. Kopieren Sie Dateien von Ihrem Computer in einen Ordner auf Ihrem Bridge oder von Ihrem Bridge auf den Computer. Tipp: Kopieren Sie die Dateien in einen Ordner mit passendem Namen, um die Ordnung auf dem Gerät zu wahren. Kopieren Sie beispielsweise Musikdateien in den Ordner Musik. 5. Trennen Sie die Verbindung zwischen Bridge und Computer. Tipp: Sie können alle auf das Bridge kopierten Dateien über Persönliche Daten löschen entfernen. Systemleiste Die Systemleiste befindet sich im unteren Bereich des Bildschirms und beinhaltet Schnellstart-Tasten, wie z. B. die Zurück- und die Home-Taste. Sie können bis zu zwei zusätzliche Tasten zu dieser Leiste hinzufügen, um schnell auf die am häufigsten verwendeten Apps zugreifen zu können. So fügen Sie eine Schnellstart-Taste für eine App hinzu: 1. Wählen Sie die Home-Taste aus. 2. Wählen Sie die App Einstellungen aus. 3. Wählen Sie in den Einstellungen Systemleiste aus. 4. Wählen Sie unter Schnellstart-Tasten die Option App zuweisen aus. 5. Wählen Sie eine App aus der Liste aus, um sie einer Schnellstart-Taste zuzuweisen. 6. Wählen Sie die Home-Taste aus. Die neue Schnellstart-Taste wird der Systemleiste hinzugefügt. So entfernen Sie eine Schnellstart-Taste: 1. Wählen Sie die Home-Taste aus. 2. Wählen Sie die App Einstellungen aus. 3. Wählen Sie in den Einstellungen Systemleiste aus. 4. Halten Sie unter Schnellstart-Tasten die Taste gedrückt, die Sie entfernen möchten. 5. Wählen Sie in dem angezeigten Pop-up-Fenster OK aus, um die Schnellstart-Taste zu entfernen. 6. Wählen Sie die Home-Taste aus. Die Schnellstart-Taste wird aus der Systemleiste entfernt. 17
18 Software aktualisieren Für TomTom Bridge erscheinen regelmäßig neue Software-Updates. Tipp: Wenn ein Software-Update verfügbar ist, wird eine Benachrichtigung in der Benachrichtigungsleiste angezeigt. Tippen Sie in die rechte untere Ecke des Displays, um den Benachrichtigungsbereich zu öffnen. Über eine WLAN-Verbindung können Sie die Software mithilfe der App Software-Update aktualisieren. Hinweis: Software-Updates können nur über Wi-Fi-Verbindungen heruntergeladen werden. So aktualisieren Sie die Software auf dem Gerät: 1. Wählen Sie die Home-Taste aus. 2. Wählen Sie die App Einstellungen aus. 3. Wählen Sie unter Drahtlos und Netzwerke die Option Wi-Fi aus. Wählen Sie ein Wi-Fi-Netzwerk aus und stellen Sie die Verbindung her. 4. Wählen Sie die Home-Taste aus. 5. Wählen Sie die App Software-Update aus. Ihr Gerät lädt das Update automatisch herunter und installiert es. Hinweis: Sie müssen das Gerät möglicherweise neu starten, um das Software-Update zu installieren. Informationen an TomTom senden Wenn Sie das TomTom Bridge zum ersten Mal starten oder das TomTom Bridge zurückgesetzt haben, erhalten Sie eine Meldung darüber, wie TomTom Ihre Informationen verwendet. Zu diesen Informationen zählen Ihr Standort, die Nutzungsweise der Dienste und die von Ihnen eingegebenen Daten. Darüber hinaus erhalten wir Informationen darüber, wie Sie das Gerät verwenden, um unsere Produkte und Dienste fortwährend zu verbessern. Öffnen Sie die App Ihre Informationen im Menü Alle Apps, um zu erfahren, wie TomTom Ihre Informationen verwendet. Wenn Sie denken, dass Ihre Daten nicht zu dem Zweck verwendet werden, für den Sie sie TomTom zur Verfügung gestellt haben, wenden Sie sich an TomTom unter tomtom.com/support. Aktuelle und detailliertere Informationen finden Sie unter tomtom.com/privacy. Löschen persönlicher Daten Das TomTom Bridge speichert Ihre persönlichen Daten, während Sie auf dem Gerät installierte Apps verwenden. Hierzu zählen auch alle Fotos und Musikdateien, die Sie auf das Gerät übertragen haben. Wenn Sie das Gerät nicht länger verwenden möchten, ist es ratsam, Ihre persönlichen Daten zu löschen, bevor Sie das Gerät dem Besitzer zurückgeben. Führen Sie zum Löschen Ihrer persönlichen Daten folgende Schritte aus: Hinweis: Software-Updates können nur über Wi-Fi-Verbindungen heruntergeladen werden. 1. Wenn Sie eine eigene Speicherkarte verwenden, entnehmen Sie diese aus dem Speicherkartenslot. 2. Wählen Sie die App Einstellungen aus. 3. Wählen Sie Sichern und zurücksetzen aus. 4. Wählen Sie Persönliche Daten löschen aus. 18
19 5. Wählen Sie Löschen und daraufhin erneut Löschen aus. Ihr Gerät wird automatisch ausgeschaltet und die persönlichen Daten werden gelöscht. Screenshot erstellen Wenn Sie einen Screenshot vom Bildschirm des TomTom Bridge erstellen müssen, beispielsweise um dem Inhaber zu zeigen, dass ein Fehler aufgetreten ist, gehen Sie wie folgt vor: 1. Halten Sie die Ein/Aus-Taste gedrückt, bis das Pop-up-Menü angezeigt wird. 2. Wählen Sie im Pop-up-Menü Einen Screenshot erstellen aus. Es wird ein Screenshot vom Bildschirm hinter dem Pop-up-Menü erstellt. Tipp: Öffnen Sie die App Galerie auf Ihrem Bridge, um die von Ihnen erstellten Screenshots anzuzeigen. 3. Verbinden Sie Ihr Bridge mit Ihrem Computer und übertragen Sie die Screenshots. Die Screenshots befinden sich im Ordner Bilder im internen Speicher des Bridge. 19
20 Sprache Die auf dem TomTom Bridge eingestellte Sprachoption wird auch in den installierten Apps übernommen. So ändern Sie die auf dem Gerät verwendete Sprache: 1. Wählen Sie die Home-Taste aus. 2. Wählen Sie die App Einstellungen aus. 3. Wählen Sie Sprache und Eingabe und anschließend Sprache aus. 4. Wählen Sie die gewünschte Sprache und anschließend OK aus. Die auf dem Gerät verwendete Sprache wird geändert. 20
21 Anbringen des Geräts im Fahrzeug Verwenden Sie die im Lieferumfang enthaltene Fahrzeug-Gerätehalterung für TomTom Bridge nur, wenn Sie es in Ihrem Fahrzeug verwenden. 21
22 Das TomTom Bridge aufladen Der Akku des TomTom Bridge wird geladen, wenn Sie das Gerät in die Gerätehalterung einsetzen und diese an die Stromversorgung angeschlossen ist. Sie können auch das USB-Ladegerät für zu Hause verwenden. Wenn der Akkustand niedrig oder kritisch ist, wird eine Warnung ausgegeben. Wenn der Akkustand niedrig oder kritisch ist, wird die Internetverbindung unterbrochen. Wenn der Akku leer ist, wechselt das Gerät in den Ruhemodus. Hinweis: Das Aufladen des TomTom Bridge über den Computer wird nicht empfohlen. Die Ausgangsspannung von USB-Anschlüssen an Computern kann je nach Hersteller variieren. 22
23 Das TomTom Bridge startet nicht In Ausnahmefällen startet das TomTom Bridge möglicherweise nicht ordnungsgemäß oder reagiert nicht mehr. Prüfen Sie zunächst, ob der Akku ausreichend geladen ist. Laden Sie den Akku auf, indem Sie das Gerät an die Stromversorgung anschließen oder es in die Gerätehalterung einsetzen. Das vollständige Aufladen des Akkus kann bis zu drei Stunden dauern. Wird das Problem dadurch nicht behoben, können Sie das Gerät zurücksetzen. Halten Sie dazu die Ein/Aus-Taste gedrückt, bis Ihr Gerät neu startet. 23
24 Pflege Ihres Bridge Es ist wichtig, dass Sie Ihr Gerät schützen: Öffnen Sie das Gehäuse Ihres Geräts unter keinen Umständen. Dies kann gefährlich sein und führt zum Erlöschen der Garantie. Verwenden Sie ein weiches Tuch, um das Display Ihres Geräts abzuwischen oder abzutrocknen. Verwenden Sie keine flüssigen Reinigungsmittel. 24
25 Hilfe erhalten Weitere Hilfe erhalten Sie unter tomtom.com/support. Informationen zur Gewährleistung und zum Datenschutz finden Sie unter tomtom.com/legal. 25
26 TomTom Navigations-App 26
27 Willkommen bei der Navigation mit TomTom In diesem Abschnitt wird die Verwendung der TomTom Navigations-App beschrieben. Wichtig: Weitere Informationen zu TomTom Bridge-Einstellungen und -Bedienung sowie Anweisungen zu anderen auf dem TomTom Bridge installierten Apps finden Sie in der entsprechenden Produktinformation. Die Navigations-App ist auf dem Gerät installiert, entweder als App, die vom Benutzer geöffnet werden muss, oder als Softwarewidget auf dem Startbildschirm. Das Widget verfügt nur über eingeschränkte Funktionalität: Es wird Ihnen beispielsweise Ihre Route angezeigt, sie können jedoch keine neue Route planen. Wählen Sie das Widget aus, um die vollständige Navigations-App zu öffnen und alle Navigationsfunktionen zu nutzen. Informationen zu den in der Navigations-App angezeigten Elementen finden Sie unter: TomTom-Dienste Elemente auf dem Display Gesten verwenden Hauptmenü 27
28 Über TomTom-Dienste TomTom-Dienste bieten Ihnen Echtzeit-Informationen zum Verkehr, zu Radarkameras oder Gefahrenstellen auf Ihrer Route. Um verkehrsbedingte Verzögerungen zu vermeiden und schneller an Ihr Ziel zu gelangen, können Ihnen die TomTom-Dienste sogar auf Routen von Nutzen sein, die Sie täglich fahren. Stellen Sie eine Netzwerkverbindung zum TomTom Bridge her, um die auf dem TomTom Bridge installierten TomTom-Dienste zu verwenden. Hinweis: TomTom-Dienste sind nicht in allen Ländern oder Regionen verfügbar und nicht alle Dienste sind in allen Ländern oder Regionen verfügbar. Weitere Informationen zu den in jeder Region verfügbaren Diensten finden Sie unter tomtom.com/services. 28
29 GPS-Empfang Beim ersten Starten der Navigations-App kann es einige Minuten dauern, bis sie Ihre GPS-Position ermittelt hat und Ihre aktuelle Position auf der Karte anzeigen kann. Stellen Sie sicher, dass GPS auf Ihrem Gerät aktiviert ist. Tipp: Sie finden die GPS-Einstellungen auf dem Gerät unter Einstellungen. In Gebieten, in denen kein GPS-Empfang möglich ist, kann es sein, dass Ihre Position nicht korrekt ermittelt wird. Wichtig: Die Navigations-App wird Ihnen erst dann Routenanweisungen geben, wenn sie Standortdaten empfängt. Einige Geräte benötigen eine Datenverbindung, um GPS-Positionsdaten zu empfangen. Wenn Ihr Gerät nicht über GPS-Empfang verfügt, greift die Navigations-App auf Informationen von WLAN-Netzwerken oder Mobilfunkmasten zurück. Anhand dieser Informationen wird Ihre ungefähre Position ermittelt und eine Route geplant. 29
30 Elemente auf dem Bildschirm der Navigations-App Die Kartenansicht Die Kartenansicht wird angezeigt, wenn keine geplante Route vorliegt. Ihr tatsächlicher Standort wird angezeigt, sobald Ihr Bridge Ihre GPS-Position ermittelt hat. Sie können die Kartenansicht auf die gleiche Weise nutzen wie eine herkömmliche Papierlandkarte. Sie können den angezeigten Kartenabschnitt mithilfe von Gesten verschieben und die Ansicht über die Zoomtasten vergrößern bzw. verkleinern. Wichtig: Alle Elemente der Karte, einschließlich der Route und der Kartensymbole, sind interaktiv. Wählen Sie einfach ein Element aus und finden Sie heraus, was es kann! Tipp: Zum Öffnen eines Pop-up-Menüs für ein Element auf der Karte, wie zum Beispiel eine Route oder einen POI, wählen Sie das Element aus, um das Menü zu öffnen. Um einen Ort auf der Karte auszuwählen, wählen Sie den Ort aus und halten Sie ihn gedrückt, bis das Pop-up-Menü geöffnet wird. Die Karte zeigt Ihre aktuelle Position und viele weitere Orte an, wie z. B. Ihre Meine Orte-Orte. Wenn Sie keine Route geplant haben, ist die Kartenansicht vergrößert, um die Gegend um Ihre Position herum anzuzeigen. 30
31 Wenn Sie eine Route geplant haben, wird Ihre vollständige Route auf der Karte angezeigt. Sie können direkt über die Karte Ihrer Route Haltepunkte hinzufügen. Wenn Sie die Fahrt beginnen, wird die Routenansicht angezeigt. 1. Taste Zurück : Diese Taste bringt Sie von der Karte aus zu einer Übersicht der gesamten Route oder verschiebt die Karte so, dass sich Ihre aktuelle Position in der Mitte befindet, wenn keine Route geplant ist. 2. Taste zum Wechseln der Ansicht. Wählen Sie die Taste zum Wechseln der Ansicht, um zwischen der Kartenansicht und der Routenansicht zu wechseln. In der Kartenansicht dreht sich während der Fahrt der kleine Pfeil, um Ihnen die aktuelle Fahrtrichtung anzuzeigen, wobei Norden oben ist. 3. Zoomtasten: Wählen Sie die Zoomtasten, um die Ansicht zu vergrößern bzw. verkleinern. 4. Aktuelle Position. Dieses Symbol zeigt Ihre aktuelle Position an. Wählen Sie es aus, um die Position zu Meine Orte hinzuzufügen oder in der Nähe der aktuellen Position zu suchen. Hinweis: Wenn Ihr Bridge Ihre Position über GPS oder eine andere Methode nicht bestimmen kann, wird das Symbol grau angezeigt. 5. Ausgewählte Position: Halten Sie eine Position auf der Karte gedrückt, um sie auszuwählen. Wählen Sie das Pop-up-Menü aus, um Optionen für die Position anzuzeigen, oder wählen Sie die Taste Fahren aus, um eine Route zur Position zu planen. 6. Hauptmenü-Taste: Wählen Sie die Taste, um das Hauptmenü zu öffnen. 7. Kartensymbole: Auf der Karte werden Symbole verwendet, die Ihr Ziel und Ihre gespeicherten Orte anzeigen: Ihr Ziel. 31
32 Ihre Heimatadresse. Sie können Ihre Heimatadresse unter Meine Orte einstellen. Ein Halt auf Ihrer Route. Ein in Meine Orte gespeicherter Ort. Wählen Sie ein Kartensymbol, um das Pop-up-Menü zu öffnen, und wählen Sie dann die Menü-Taste, um eine Liste der verfügbaren Aktionen anzuzeigen. 8. Verkehrsinformationen: Wählen Sie die Verkehrsstörung aus, um Informationen zur verkehrsbedingten Verzögerung anzuzeigen. Hinweis: Verkehrsinformationen sind nur verfügbar, wenn Ihr TomTom Bridge über TomTom Traffic verfügt. 9. Ihre Route, falls Sie eine Route geplant haben. Wählen Sie die Route aus, um sie zu löschen, den Routentyp zu ändern, einen Halt hinzuzufügen oder Änderungen an der Route zu speichern. 10. Radarkameras auf Ihrer Route. Wählen Sie eine Radarkamera, um Informationen zu dieser Kamera anzuzeigen. 11. Routenleiste: Die Routenleiste wird angezeigt, wenn Sie eine Route geplant haben. Die Routenansicht Die Routenansicht dient dazu, Sie entlang der Route zu Ihrem Ziel zu leiten. Die Routenansicht wird eingeblendet, wenn Sie mit der Fahrt beginnen. Ihre aktuelle Position sowie Details entlang der Route werden angezeigt, darunter in einigen Städten 3D-Gebäude. Die Routenansicht wird standardmäßig in 3D dargestellt. Um eine 2D-Ansicht der Karte anzuzeigen, die sich in Ihre Verkehrsrichtung bewegt, ändern Sie die 2D- und 3D-Standardeinstellungen. Tipp: Wenn Sie eine Route geplant haben und die 3D-Routenansicht angezeigt wird, wählen Sie die Taste zum Wechseln der Ansicht, um zur Kartenansicht zu wechseln und die interaktiven Funktionen zu nutzen. 32
33 Wenn Ihre Navigations-App nach dem Ausschalten wieder eingeschaltet wird und Sie eine Route geplant haben, wird die Kartenansicht mit der geplanten Route angezeigt. 1. Taste zum Wechseln der Ansicht. Wählen Sie die Taste zum Wechseln der Ansicht, um zwischen der Kartenansicht und der Routenansicht zu wechseln. 2. Zoomtasten: Wählen Sie die Zoom-Tasten, um die Ansicht zu vergrößern bzw. verkleinern. Tipp: Bei den meisten Geräten können Sie auch mit zwei Fingern vergrößern oder verkleinern. 3. Fahranweisungsanzeige. Diese Anzeige enthält folgende Informationen: Richtung Ihres nächsten Abbiegevorgangs Distanz bis zu Ihrem nächsten Abbiegevorgang Name der nächsten Straße auf Ihrer Route Bei einigen Kreuzungen die Spurführung 4. Routensymbole Symbole entlang Ihrer Route zeigen Ihre Startposition, Ihre Haltepunkte und Ihr Ziel an. 5. Hauptmenü-Taste: Wählen Sie die Taste, um das Hauptmenü zu öffnen. 6. Geschwindigkeitsanzeige. Diese Anzeige enthält folgende Informationen: Tempolimit an Ihrer Position Ihre aktuelle Geschwindigkeit. Wenn Sie mehr als 5 km/h über dem Tempolimit liegen, färbt sich die Routenleiste rot. Wenn Sie weniger als 5 km/h über dem Tempolimit liegen, färbt sich die Routenleiste orange. Name der Straße, auf der Sie fahren 7. Aktuelle Position: Dieses Symbol zeigt Ihre aktuelle Position an. 33
34 Hinweis: Wenn Ihr Bridge Ihre Position über GPS oder eine andere Methode nicht bestimmen kann, wird das Symbol grau angezeigt. 8. Routenleiste: Die Routenleiste wird angezeigt, wenn Sie eine Route geplant haben. Die Routenleiste Die Routenleiste wird angezeigt, wenn Sie eine Route geplant haben. Sie verfügt über eine Ankunftsinformationsanzeige im oberen Bereich und eine Leiste mit Symbolen darunter. Wichtig: Um eine breitere Routenleiste mit zusätzlichen Routeninformationen anzuzeigen, ändern Sie die Einstellung für Routeninformationen. Hinweis: Die in der Routenleiste angezeigte Entfernung vor Ihnen hängt von der Gesamtlänge der Route ab. Die Ankunftsinformationsanzeige enthält folgende Informationen: Geschätzte Uhrzeit, zu der Sie am Ziel eintreffen Fahrzeit bis zum Ziel von Ihrer aktuellen Position aus Neben der Zielfahne wird ein Parksymbol angezeigt, wenn in der Nähe des Ziels Parkmöglichkeiten vorhanden sind. Tipp: Wenn Ihr Ziel in einer anderen Zeitzone liegt, werden im Ankunftsinformationsbereich ein Plus (+) oder ein Minus (-) und der Zeitunterschied in Stunden und halben Stunden angezeigt. Die geschätzte Ankunftszeit ist die lokale Zeit am Ziel. Wenn Sie Haltepunkte auf Ihrer Route festgelegt haben, wählen Sie diese Anzeige, um zwischen den Informationen zum nächsten Halt und Ihrem Endziel zu wechseln. Sie können die in der Ankunftsinformationsanzeige angezeigten Informationen auswählen. Verkehrsstatus: Wenn Ihr Bridge keine Verkehrsinformationen empfängt, wird unter dem Ankunftsinformationsbereich ein durchgestrichenes Verkehrssymbol anzeigt. Die Symbole auf der Leiste zeigen die folgenden Informationen an: Die nächsten beiden Haltepunkte auf Ihrer Route. Tankstellen, die sich direkt auf Ihrer Route befinden TomTom Traffic, einschließlich starke Schnee- oder Regenfälle. TomTom Radarkameras und Gefahrenstellen Rastplätze, die sich direkt auf Ihrer Route befinden. Sie können die auf Ihrer Route angezeigten Informationen auswählen. Die Symbole werden in der Reihenfolge angezeigt, in der sie auf Ihrer Route vorkommen. Bei Verkehrsstörungen zeigt das Symbol für jede Verkehrsstörung abwechselnd die Art der Verkehrsstörung und die Verzögerung in Minuten an. Wählen Sie ein Symbol aus, um weitere Informationen zu einem Halt, einer Verkehrsstörung oder einer Radarkamera anzuzeigen. Wenn ein Symbol ein anderes Symbol überlagert, vergrößern Sie die Ansicht mithilfe der Routenleiste, um die Symbole einzeln anzuzeigen. Sie können dann ein Symbol auswählen. Über den Symbolen wird die Gesamtverzögerung aufgrund von Staus, Wetter und anderen Verkehrsstörungen auf Ihrer Route angezeigt, darunter auch von IQ Routes bereitgestellte Informationen. Eine vollständige Liste der Verkehrsstörungstypen finden Sie unter Verkehrsstörungen. Das untere Ende der Routenleiste entspricht Ihrer aktuellen Position. 34
35 Hier wird die Entfernung zur nächsten Verkehrsstörung auf Ihrer Route angezeigt. Zusätzlich können Sie sich die aktuelle Zeit anzeigen lassen, wenn Sie die Einstellung aktivieren. Hinweis: Um die Routenleiste übersichtlicher zu gestalten, werden bestimmte Störungen möglicherweise nicht angezeigt. Diese Störungen sind stets von geringer Bedeutung und verursachen nur kurze Verzögerungen. Die Routenleiste zeigt außerdem Statusmeldungen an, beispielsweise Schnellste Route wird gesucht oder Routenvorschau wird wiedergegeben. Entfernungen und die Routenleiste Die auf der Routenleiste angezeigte Entfernung ist abhängig von der Länge Ihrer Route oder der verbleibenden Entfernung auf Ihrer Route. Bei mehr als 50 km verbleibender Entfernung werden nur die nächsten 50 km angezeigt. Das Zielsymbol wird nicht angezeigt. Tipp: Sie können die Routenleiste verschieben, um die gesamte Route anzuzeigen. Bei verbleibenden Entfernungen zwischen 10 km und 50 km wird die gesamte Strecke angezeigt. Das Zielsymbol wird im oberen Bereich der Routenleiste angezeigt. Bei weniger als 10 km verbleibender Entfernung wird die vollständige Strecke angezeigt. Das Zielsymbol bewegt sich in Richtung des Pfeilsymbols nach unten, während Sie sich Ihrem Ziel nähern. Wie an folgenden Beispielen ersichtlich wird, zeigt die obere Hälfte der Routenleiste die doppelte Entfernung der unteren Hälfte an: Eine verbleibende Entfernung von 50 km auf der Routenleiste wird aufgeteilt in 34 km in der oberen Hälfte und 16 km in der unteren Hälfte. Eine verbleibende Entfernung von 10 km auf der Routenleiste wird aufgeteilt in 6,6 km in der oberen Hälfte und 3,3 km in der unteren Hälfte. Die Routenleiste wird während der Fahrt kontinuierlich aktualisiert. Das Schnellzugriffsmenü Um das Schnellzugriffsmenü zu öffnen, wählen Sie das Symbol für die aktuelle Position oder die Geschwindigkeitsanzeige in der Routenansicht aus. Sie haben dann folgende Möglichkeiten: Standort markieren Neue Radarkamera melden Gesperrte Straße vermeiden Aktuelle Position und Längen- und Breitengrad anzeigen, wenn Sie sich nicht auf einer benannten Straße befinden. Navigationsschaltflächen Wählen Sie in der Kartenansicht oder Routenansicht die Hauptmenü-Taste, um das Hauptmenü zu öffnen. Folgende Navigationsschaltflächen sind im Hauptmenü verfügbar: 35
36 Suchen Wählen Sie diese Taste, um nach einer Adresse, einer Position oder einem Sonderziel zu suchen und dann eine Route zu diesem Ort zu planen. Aktuelle Route Wählen Sie diese Taste, um die geplante Route zu löschen oder ändern. Radarkamera melden Wählen Sie diese Taste, um eine Radarkamera zu melden. Sprachsteuerung Wählen Sie diese Taste, um die Sprachsteuerung zu starten. Tipp: Sie können auch den Aktivierungssatz sagen, um die Sprachsteuerung zu starten. Meine Orte Wählen Sie diese Taste, um Ihre gespeicherten Orte anzuzeigen. Meine Routen Wählen Sie diese Taste, um Ihre gespeicherten Routen anzuzeigen. Parken Wählen Sie diese Taste, um Parkplätze zu finden. 36
37 Tankstelle Wählen Sie diese Taste, um Tankstellen zu finden. Andere Tasten Wählen Sie in der Karten- oder Routenansicht die Hauptmenü-Taste, um das Hauptmenü zu öffnen. Neben den Navigationsschaltflächen sind die folgenden Tasten im Hauptmenü-Bildschirm verfügbar: Wählen Sie diese Taste, um das Menü Einstellungen zu öffnen. Wählen Sie diese Taste, um das Menü Hilfe zu öffnen. Das Menü Hilfe enthält eine Tour sowie Informationen zur Navigations-App. Wählen Sie diese Taste, um zur vorherigen Seite zurückzukehren. Wählen Sie diese Taste, um zur Kartenansicht oder Routenansicht zurückzukehren. Dieses Symbol zeigt an, dass Ihr Gerät mit TomTom-Diensten verbunden ist. Dieses Symbol zeigt an, dass Ihr Gerät nicht mit TomTom-Diensten verbunden ist. Wählen Sie diese Taste, um die Sprachanweisungen auszuschalten. Sie erhalten dann keine gesprochenen Navigationsanweisungen mehr. Andere Informationen wie Verkehrsmeldungen und Warntöne werden jedoch weiterhin wiedergegeben. Tipp: Sie können auswählen, welche Anweisungstypen wiedergeben werden sollen. Wählen Sie im Einstellungsmenü Stimmen und dann die Anweisungen aus, die wiedergeben werden sollen. Wählen Sie diese Taste, um die Sprachanweisungen einzuschalten. Wählen Sie diese Taste aus, um die Helligkeit des Displays zu verringern und die Karte mit dunkleren Farben anzuzeigen. Wenn Sie nachts oder durch einen dunklen Tunnel fahren, können Sie das Display einfacher ablesen und werden weniger vom Verkehrsgeschehen abgelenkt, wenn die Helligkeit des Displays reduziert ist. 37
38 Tipp: Ihr Gerät wechselt automatisch je nach Tageszeit zwischen Nacht- und Tagesfarben. Um diese Funktion zu deaktivieren, wählen Sie im Einstellungsmenü Erscheinungsbild und deaktivieren Sie Bei Dunkelheit zu Nachtansicht wechseln. Wählen Sie diese Taste aus, um die Helligkeit des Displays zu erhöhen und die Karte mit helleren Farben anzuzeigen. Lautstärkeregelung Wählen Sie in der Karten- oder Routenansicht die Hauptmenü-Taste, um das Hauptmenü zu öffnen. Wählen Sie den Schieberegler für die Lautstärke aus, um die Lautstärke der Sprachanweisungen und Warnungen zu ändern. Wenn die Sprachanweisungen deaktiviert sind, ändert der Lautstärkeregler weiterhin die Lautstärke von Warnungen. Ausführung im Hintergrund Die Navigations-App wird im Hintergrund ausgeführt, wenn Sie beispielsweise eine andere App auf dem TomTom Bridge öffnen. Wenn die Navigations-App im Hintergrund läuft und Sie auf einer geplanten Route fahren, erhalten Sie weiterhin Anweisungen. Änderung der Text- und Tastengröße Sie können die Größe von Text und Tasten auf dem Display ändern, z. B. damit der Text leichter zu lesen und die Tasten leichter zu verwenden sind. Hinweis: Diese Funktion ist nur auf Geräten mit einer Displaygröße von mindestens 6 Zoll/15 cm verfügbar. Wählen Sie für die Änderung der Text- und Tastengröße im Hauptmenü die Taste Einstellungen und wählen Sie anschließend Erscheinungsbild und Größe von Text und Tasten aus. Sie müssen Ihr Gerät neu starten, damit die Änderung übernommen wird. 38
39 Verkehr Über TomTom Traffic TomTom Traffic ist ein einzigartiger TomTom-Dienst, der Sie mit Echtzeit-Verkehrsinformationen versorgt. Weitere Informationen zu den TomTom-Diensten erhalten Sie unter tomtom.com/services. Zusammen mit IQ Routes hilft Ihnen TomTom Traffic dabei, die optimale Route zu Ihrem Ziel unter Berücksichtigung der aktuellen örtlichen Verkehrssituation und des Wetters zu planen. Ihre Navigations-App empfängt regelmäßige Aktualisierungen zur Verkehrssituation. Falls auf Ihrer Route Staus oder Verkehrsstörungen vorliegen, bietet Ihnen Ihre App an, die Route neu zu berechnen, damit Sie Verzögerungen vermeiden können. Das TomTom Bridge verwendet entweder eine dauerhafte oder eine Smartphone-Verbindung, um eine Verbindung mit den TomTom-Diensten herzustellen. Wichtig: Wenn Sie Ihr Smartphone verwenden, um eine Verbindung zu den TomTom-Diensten herzustellen, und sich außerhalb des von Ihrem Mobilfunkvertrag abgedeckten Gebiets befinden, fallen hierfür möglicherweise Roaminggebühren an. Hinweis: TomTom-Dienste sind nicht in allen Ländern oder Regionen verfügbar und nicht alle Dienste sind in allen Ländern oder Regionen verfügbar. Weitere Informationen zu den in jeder Region verfügbaren Diensten finden Sie unter tomtom.com/services. Die Routenleiste Die Routenleiste wird angezeigt, wenn Sie eine Route geplant haben. Sie verfügt über eine Ankunftsinformationsanzeige im oberen Bereich und eine Leiste mit Symbolen darunter. Wichtig: Um eine breitere Routenleiste mit zusätzlichen Routeninformationen anzuzeigen, ändern Sie die Einstellung für Routeninformationen. Hinweis: Die in der Routenleiste angezeigte Entfernung vor Ihnen hängt von der Gesamtlänge der Route ab. 39
40 Die Ankunftsinformationsanzeige enthält folgende Informationen: Geschätzte Uhrzeit, zu der Sie am Ziel eintreffen Fahrzeit bis zum Ziel von Ihrer aktuellen Position aus Neben der Zielfahne wird ein Parksymbol angezeigt, wenn in der Nähe des Ziels Parkmöglichkeiten vorhanden sind. Tipp: Wenn Ihr Ziel in einer anderen Zeitzone liegt, werden im Ankunftsinformationsbereich ein Plus (+) oder ein Minus (-) und der Zeitunterschied in Stunden und halben Stunden angezeigt. Die geschätzte Ankunftszeit ist die lokale Zeit am Ziel. Wenn Sie Haltepunkte auf Ihrer Route festgelegt haben, wählen Sie diese Anzeige, um zwischen den Informationen zum nächsten Halt und Ihrem Endziel zu wechseln. Sie können die in der Ankunftsinformationsanzeige angezeigten Informationen auswählen. Verkehrsstatus: Wenn Ihr Bridge keine Verkehrsinformationen empfängt, wird unter dem Ankunftsinformationsbereich ein durchgestrichenes Verkehrssymbol anzeigt. Die Symbole auf der Leiste zeigen die folgenden Informationen an: Die nächsten beiden Haltepunkte auf Ihrer Route. Tankstellen, die sich direkt auf Ihrer Route befinden TomTom Traffic, einschließlich starke Schnee- oder Regenfälle. TomTom Radarkameras und Gefahrenstellen Rastplätze, die sich direkt auf Ihrer Route befinden. Sie können die auf Ihrer Route angezeigten Informationen auswählen. Die Symbole werden in der Reihenfolge angezeigt, in der sie auf Ihrer Route vorkommen. Bei Verkehrsstörungen zeigt das Symbol für jede Verkehrsstörung abwechselnd die Art der Verkehrsstörung und die Verzögerung in Minuten an. Wählen Sie ein Symbol aus, um weitere Informationen zu einem Halt, einer Verkehrsstörung oder einer Radarkamera anzuzeigen. Wenn ein Symbol ein anderes Symbol überlagert, vergrößern Sie die Ansicht mithilfe der Routenleiste, um die Symbole einzeln anzuzeigen. Sie können dann ein Symbol auswählen. Über den Symbolen wird die Gesamtverzögerung aufgrund von Staus, Wetter und anderen Verkehrsstörungen auf Ihrer Route angezeigt, darunter auch von IQ Routes bereitgestellte Informationen. Eine vollständige Liste der Verkehrsstörungstypen finden Sie unter Verkehrsstörungen. Das untere Ende der Routenleiste entspricht Ihrer aktuellen Position. Hier wird die Entfernung zur nächsten Verkehrsstörung auf Ihrer Route angezeigt. Zusätzlich können Sie sich die aktuelle Zeit anzeigen lassen, wenn Sie die Einstellung aktivieren. Hinweis: Um die Routenleiste übersichtlicher zu gestalten, werden bestimmte Störungen möglicherweise nicht angezeigt. Diese Störungen sind stets von geringer Bedeutung und verursachen nur kurze Verzögerungen. Die Routenleiste zeigt außerdem Statusmeldungen an, beispielsweise Schnellste Route wird gesucht oder Routenvorschau wird wiedergegeben. 40
41 Verkehr auf der Karte anzeigen Auf der Karte werden Verkehrsstörungen angezeigt. Wenn sich mehrere Verkehrsstörungen überschneiden, wird die Störung mit der höchsten Priorität angezeigt. Eine Straßensperrung hat beispielsweise eine höhere Priorität als Baustellen oder eine gesperrte Fahrspur. Tipp: Wählen Sie eine Verkehrsstörung auf der Karte aus, um detaillierte Informationen dazu anzuzeigen. 1. Verkehrsstörungen, die Ihre Route in Verkehrsrichtung betreffen: Ein Symbol oder eine Zahl am Anfang der Verkehrsstörung zeigt den Störungstyp oder die Verzögerung in Minuten (beispielsweise fünf Minuten) an. Die Farbe der Verkehrsstörung zeigt die Geschwindigkeit des Verkehrs im Verhältnis zur maximal zulässigen Geschwindigkeit an der jeweiligen Position an, wobei die Farbe Rot für die langsamste Geschwindigkeit steht. Die Streifen bei Staus sind außerdem animiert, um die Geschwindigkeit des Verkehrs anzuzeigen (falls zutreffend). Eine vollständige Liste der Verkehrsstörungstypen finden Sie unter Verkehrsstörungen. Tipp: Bei schlechtem Wetter, wie etwa starken Schnee- oder Regenfällen sehen Sie Wettersymbole auf der Karte. 2. Verkehrsstörung auf Ihrer Route in der entgegensetzten Verkehrsrichtung 3. Verkehrsstörungen auf Straßen, die bei Ihren aktuellen Zoom-Einstellungen nicht angezeigt werden Verkehr auf der Route anzeigen Informationen zu Verkehrsstörungen auf Ihrer Route werden in der Routenleiste auf der rechten Seite der Karte angezeigt. Die Routenleiste informiert Sie während der Fahrt über verkehrsbedingte Verzögerungen, wobei jede Verkehrsstörung mit Symbolen auf der Route markiert wird. 41
42 Hinweis: Wenn Ihr Bridge keine Verkehrsinformationen empfängt, wird unter dem Ankunftsinformationsbereich ein durchgestrichenes Verkehrssymbol anzeigt. Hinweis: Um die Routenleiste übersichtlicher zu gestalten, werden bestimmte Störungen möglicherweise nicht angezeigt. Diese Störungen sind stets von geringer Bedeutung und verursachen nur kurze Verzögerungen. Um weitere Informationen zu einer Verkehrsstörung zu erhalten, wählen Sie eine Störung in der Routenleiste aus. Die Karte wird mit einer vergrößerten Ansicht der Verkehrsstörung geöffnet und eine Pop-up-Meldung zeigt detaillierte Informationen zur Verkehrsstörung an. Zu den angezeigten Informationen gehören: Art der Verkehrsstörung: allgemein, Unfall, Baustelle, Fahrspursperrung oder Wetter wie schwere Schnee- oder Regenfälle. Schweregrad der Verkehrsstörung: langsamer Verkehr, stockender Verkehr oder stehender Verkehr Verzögerungszeit Länge der Verkehrsstörung Eine vollständige Liste der Verkehrsstörungstypen finden Sie unter Verkehrsstörungen. Wählen Sie die Taste Zurück, um zur Routenansicht zurückzukehren. Verkehrsstörungen Verkehrsstörungen und Warnungen werden in der Kartenansicht und in der Routenleiste angezeigt. Die in einem Kreis angezeigten Symbole stehen für Verkehrsstörungen. Es wird geprüft, ob eine schnellere Route verfügbar ist. Ihre Route wird neu geplant, um Verkehrsstörungen zu umgehen. Symbole für Verkehrsstörungen: Wind Regen Nebel Schnee Eisglätte Stehender Verkehr Stockender Verkehr 42
43 Stockender Verkehr Unbekannter Unfall Unbekannte Verkehrsstörung Baustelle Fahrspursperrung Straßensperrung Fahrspurassistent Hinweis: Der Fahrspurassistent ist nicht für alle Kreuzungspunkte und nicht in allen Ländern verfügbar. Der Fahrspurassistent zeigt Ihnen vor Autobahnausfahrten und -kreuzen an, welche Fahrspur Sie nehmen müssen, damit Sie sich rechtzeitig einordnen können. Wenn Sie sich einer Ausfahrt oder einem Kreuzungspunkt nähern, wird Ihnen die richtige Fahrspur auf dem Display und in der Fahranweisungsanzeige angezeigt. Tipp: Um das Spurbild zu schließen, tippen Sie auf eine beliebige Stelle auf dem Display oder drücken Sie die Zurück -Taste. Um Spurbilder auszuschalten, wählen Sie im Hauptmenü die Taste Einstellungen und dann Erscheinungsbild. Deaktivieren Sie die Einstellung Vorschau von Autobahnausfahrten anzeigen. 43
44 Zeitabhängige Tempolimits Einige Tempolimits ändern sich je nach Tageszeit. Beispielsweise kann das Tempolimit in der Nähe von Schulen zwischen 08:00 und 09:00 Uhr am Morgen und 15:00 und 16:00 Uhr am Abend auf 40 km/h (25 mph) heruntergesetzt sein. Wo dies möglich ist, ändert sich das in der Geschwindigkeitsanzeige angezeigte Tempolimit entsprechend diesen variablen Werten. Einige Tempolimits ändern sich je nach Fahrtbedingungen. Beispielsweise sinkt das Tempolimit, wenn starker Verkehr oder schlechte Witterungsbedingungen vorliegen. Diese variablen Tempolimits werden nicht in der Geschwindigkeitsanzeige angezeigt. Das in der Geschwindigkeitsanzeige angezeigte Tempolimit ist die bei guten Fahrtbedingungen maximal zulässige Geschwindigkeit. Wichtig: Das in der Geschwindigkeitsanzeige angezeigte Tempolimit gilt nur als Hinweis. Sie müssen immer das tatsächliche Tempolimit für Ihre aktuelle Straße und die herrschenden Fahrtbedingungen beachten. 44
45 Einstellen Ihres Fahrzeugtyps Informationen zu meinem Fahrzeug Hinweis: Die Routenplanung für einen bestimmten Fahrzeugtyp ist nur verfügbar, wenn eine LKW-Karte installiert ist. Wenn keine LKW-Karte installiert ist, wird stattdessen eine Autoroute berechnet. Über Mein Fahrzeug können Sie den Typ des Fahrzeugs wählen, das Sie verwenden, damit die von Ihrem Gerät geplante Route für Ihr Fahrzeug geeignet ist. Jeder Fahrzeugtyp verfügt über anpassbare Einstellungen für Abmessungen, Gewicht und Höchstgeschwindigkeit. Die von Ihrem Gerät geplanten Routen vermeiden Einschränkungen für den jeweiligen Fahrzeugtyp und berücksichtigen die fahrzeugspezifischen Einstellungen. Die folgende Liste enthält einige Beispiele von Routeneinschränkungen: Die Route für einen Kleinbus unterscheidet sich möglicherweise aufgrund von Gewichts- und Höhenbeschränkungen von der eines PKWs. Ein LKW darf innerhalb von Städten möglicherweise nur bestimmte Straßen befahren. Bei der Planung von Routen für große Fahrzeuge, wie z. B. einen Bus oder einen LKW, wird eine niedrigere Durchschnittsgeschwindigkeit angesetzt und scharfe Kurven werden vermieden. Wichtig: Sie müssen unterwegs stets alle Verkehrsschilder beachten; insbesondere Schilder mit Einschränkungen, die sich auf die Maße und das Gewicht Ihres Fahrzeugs beziehen. Wir können nicht garantieren, dass Sie nie auf solche Einschränkungen stoßen werden, und diese zu ignorieren, kann gefährlich oder illegal sein. Einstellen Ihres Fahrzeugtyps 1. Wählen Sie im Hauptmenü Einstellungen und dann Mein Fahrzeug. Der Bildschirm Mein Fahrzeug wird angezeigt. 2. Wählen Sie Fahrzeugtyp und wählen Sie anschließend den Fahrzeugtyp aus der angezeigten Liste aus. Der Bildschirm Mein Fahrzeug mit der Einstellung des ausgewählten Fahrzeugtyps wird angezeigt. 45
46 3. Wählen Sie jede Einstellung aus und konfigurieren Sie sie entsprechend des ausgewählten Fahrzeugtyps. Wenn eine Einstellung für Routeneinschränkungen keine Rolle spielt, z. B. die Höchstgeschwindigkeit, können Sie Null festlegen. Tipp: Bei den Fahrzeugtypen Bus und LKW sind die Abmessungen, das Gewicht und die Höchstgeschwindigkeit voreingestellt. Passen Sie die Einstellungen so an, dass sie mit den tatsächlichen Daten Ihres Fahrzeugs übereinstimmen. Wichtig: Einstellungen, für die Null festgelegt ist, werden nicht für die Bestimmung von Einschränkungen bei der Routenplanung verwendet. 4. Wenn es sich bei Ihrem Fahrzeug um einen Gefahrgut-LKW handelt, wählen Sie Gefahrgut aus und geben Sie dann ein, welche Art von Gefahrgut transportiert wird. 5. Kehren Sie zur Kartenansicht zurück und planen Sie eine Route. Es wird eine Route geplant, bei der auf Ihr Fahrzeug zutreffende Routeneinschränkungen vermieden werden. Sie können bei allen Fahrzeugtypen unter Berücksichtigung der fahrzeugspezifischen Einstellungen eine alternative Route suchen oder den Routentyp ändern. Anzeige von Routeneinschränkungen Wenn Sie den Fahrzeugtyp LKW oder Bus auswählen, werden Ihnen entsprechende Einschränkungen während der Fahrt in der Routenansicht und nach dem Planen einer Route in der Kartenansicht angezeigt. Vergrößern Sie die Kartenansicht, um beschränkt befahrbare Straße anzuzeigen. Beschränkt befahrbare Straße sind farblich markiert. Wenn Sie eine Route über eine beschränkt befahrbare Straße planen, wird der beschränkte Abschnitt als gestrichelte Linie angezeigt. Wichtig: Sie müssen unterwegs stets alle Verkehrsschilder beachten; insbesondere Schilder mit Einschränkungen, die sich auf die Maße und das Gewicht Ihres Fahrzeugs beziehen. Wir können nicht garantieren, dass Sie nie auf solche Einschränkungen stoßen werden, und diese zu ignorieren, kann gefährlich oder illegal sein. 46
47 Schnellsuche verwenden Informationen zur Suche Mit der Suche können Sie eine große Bandbreite an Orten suchen und anschließend dorthin navigieren. Sie können nach Folgendem suchen: Nach einer bestimmten Adresse, z. B. Unter den Linden 1, Berlin Nach einem Teil einer Adresse, z. B. Unter Linden Ber Nach einem bestimmten Typ von Ort, z. B. Tankstelle oder Restaurant Nach einem Ort mit einem bestimmten Namen, z. B. Starbucks Nach einer Postleitzahl, z. B. W1D 1LL für Oxford Street, London Nach einer Stadt, um zum Stadtzentrum zu navigieren, z. B. Berlin Nach einem Sonderziel in der Nähe der aktuellen Position, z. B. Restaurant in der Nähe Ein Mapcode, z. B. WH6SL.TR10 Längen- und Breitengradkoordinaten, z. B. N W Tipp: Um nach einer bestimmten Straße im Vereinigten Königreich oder den Niederlanden zu suchen, geben Sie eine Postleitzahl ein, anschließend ein Leerzeichen und danach die Hausnummer. Beispiel: 1017CT 35. In anderen Ländern sind die Postleitzahlen gebietsbasiert. Sie erhalten in den Suchergebnissen eine Liste übereinstimmender Städte, Orte und Straßen. Mithilfe der Suche eine Route zu einem Sonderziel planen Wichtig: Aus Sicherheitsgründen und zur Vermeidung von Ablenkungen sollten Sie Ihre Route stets vor Reisebeginn planen. Gehen Sie wie folgt vor, um mithilfe der Suche eine Route zu einem Sonderzieltyp oder einem bestimmten Sonderziel zu planen: 1. Wählen Sie die Hauptmenü-Taste, um das Hauptmenü zu öffnen. 2. Wählen Sie Suchen. Der Suchbildschirm wird geöffnet und zeigt die Tastatur an. 3. Geben Sie über die Tastatur den Namen des Ortes ein, zu dem Sie eine Route planen möchten. 47
48 Tipp: Wenn Sie eine Buchstabentaste auf der Tastatur gedrückt halten, werden zusätzliche Zeichen angezeigt, falls verfügbar. Wenn Sie beispielsweise den Buchstaben e gedrückt halten, werden die Zeichen 3 e è é ê ë usw. angezeigt. Sie können nach einem Sonderzieltyp suchen, z. B. einem Restaurant oder einer Sehenswürdigkeit. Alternativ können Sie auch nach einem bestimmten Sonderziel suchen, z. B. Rosies Pizzeria. Hinweis: Bei der Suche wird auf der gesamten Karte gesucht. Wenn Sie ändern möchten, wie die Suche ausgeführt wird, verwenden Sie die Taste auf der rechten Seite des Suchfelds. Sie können dann ändern, wo eine Suche ausgeführt werden soll, beispielsweise entlang der Route oder in einer Stadt. 4. Während der Eingabe werden Ihnen Vorschläge auf Grundlage der Eingabe in Spalten angezeigt. Sie können einen Vorschlag auswählen oder mit der Eingabe fortfahren. Tipp: Um weitere Ergebnisse anzuzeigen, blenden Sie die Tastatur aus oder wischen Sie mit dem Finger über das Display, um in der Ergebnisliste zu blättern. Tipp: Sie können zwischen der Anzeige der Ergebnisse auf der Karte und in einer Liste wechseln, indem Sie die entsprechende Taste auswählen: 5. Wählen Sie einen POI-Typ oder ein bestimmtes POI aus. Wenn Sie einen POI-Typ ausgewählt haben, wählen Sie das gewünschte POI aus. Das Ziel wird auf der Karte angezeigt. 48
49 6. Um mehr Informationen zu einem Sonderziel anzuzeigen, wählen Sie das Sonderziel auf der Karte aus und wählen Sie dann die Taste des Pop-up-Menüs. Wählen Sie im Pop-up-Menü Weitere Informationen aus. Es werden weitere Informationen zum POI angezeigt, darunter die Telefonnummer, vollständige Adresse und -Adresse. 7. Um eine Route zu diesem Ziel zu planen, wählen Sie die Taste Fahren. Die Route wird geplant und Sie werden zu Ihrem Ziel geleitet. Sobald Sie mit der Fahrt beginnen, wird automatisch die Routenansicht angezeigt. Tipp: Wenn Ihr Ziel in einer anderen Zeitzone liegt, werden im Ankunftsinformationsbereich ein Plus (+) oder ein Minus (-) und der Zeitunterschied in Stunden und halben Stunden angezeigt. Die geschätzte Ankunftszeit ist die lokale Zeit am Ziel. Tipp: Sie können einen Halt zu einer Route hinzufügen, die Sie bereits geplant haben. Tipp: Sie können eine Route in Meine Routen speichern. Mithilfe der Online-Suche eine Route zu einem Sonderziel planen Wichtig: Aus Sicherheitsgründen und zur Vermeidung von Ablenkungen sollten Sie Ihre Route stets vor Reisebeginn planen. Hinweis: Die Online-Suche ist nur auf verbundenen Geräten verfügbar. Für die Online-Suche auf Ihrem Bridge, müssen Sie mit TomTom-Diensten verbunden sein. Wenn Sie eine POI-Suche durchgeführt haben, den gewünschten POI aber nicht finden konnten, können Sie online in TomTom Places suchen. Gehen Sie wie folgt vor, um POIs über eine Online-Suche zu finden. 1. Suchen Sie über Suchen im Hauptmenü nach einem Sonderziel. 49
50 Die Suchergebnisse werden in zwei Spalten angezeigt. 2. Wählen Sie Orte online suchen aus. 3. Geben Sie den Namen des POI, den Sie finden möchten, über die Tastatur ein und drücken Sie dann auf die Taste Suchen auf der Tastatur. Tipp: Wenn Sie eine Buchstabentaste auf der Tastatur gedrückt halten, werden zusätzliche Zeichen angezeigt, falls verfügbar. Wenn Sie beispielsweise den Buchstaben e gedrückt halten, werden die Zeichen 3 e è é ê ë usw. angezeigt. Sie können nach einem Sonderzieltyp suchen, z. B. einem Restaurant oder einer Sehenswürdigkeit. Alternativ können Sie auch nach einem bestimmten Sonderziel suchen, z. B. Rosies Pizzeria. Hinweis: Sie können in der Nähe Ihrer aktuellen Position, in einem Ort oder einer Stadt oder in der Nähe Ihres Ziels suchen. Wenn Sie ändern möchten, wie die Suche ausgeführt wird, verwenden Sie die Taste auf der rechten Seite des Suchfelds. Die Suchergebnisse werden in einer Spalte angezeigt. Tipp: Um weitere Ergebnisse anzuzeigen, blenden Sie die Tastatur aus oder wischen Sie mit dem Finger über das Display, um in der Ergebnisliste zu blättern. Tipp: Sie können zwischen der Anzeige der Ergebnisse auf der Karte und in einer Liste wechseln, indem Sie die entsprechende Taste auswählen: 4. Wählen Sie ein bestimmtes Sonderziel aus der Liste aus. Das Ziel wird auf der Karte angezeigt. 50
51 5. Um mehr Informationen zu einem Sonderziel anzuzeigen, wählen Sie das Sonderziel auf der Karte aus und wählen Sie dann die Taste des Pop-up-Menüs. Wählen Sie im Pop-up-Menü Weitere Informationen aus. Es werden weitere Informationen zum POI angezeigt, darunter die Telefonnummer, vollständige Adresse und -Adresse. 6. Um eine Route zu diesem Ziel zu planen, wählen Sie die Taste Fahren. Die Route wird geplant und Sie werden zu Ihrem Ziel geleitet. Sobald Sie mit der Fahrt beginnen, wird automatisch die Routenansicht angezeigt. Tipp: Wenn Ihr Ziel in einer anderen Zeitzone liegt, werden im Ankunftsinformationsbereich ein Plus (+) oder ein Minus (-) und der Zeitunterschied in Stunden und halben Stunden angezeigt. Die geschätzte Ankunftszeit ist die lokale Zeit am Ziel. Tipp: Sie können einen Halt zu einer Route hinzufügen, die Sie bereits geplant haben. Tipp: Sie können eine Route in Meine Routen speichern. Suchbegriffe eingeben Wählen Sie im Hauptmenü Suchen aus, um mit der Suche nach einer Adresse oder einem POI zu beginnen. Der Suchbildschirm wird geöffnet und zeigt die Gerätetastatur sowie folgende Tasten an: 51
52 Tipp: Sie können die Gerätetastatur ausblenden, um den gesamten Suchbildschirm anzuzeigen. 1. Taste Zurück : Wählen Sie diese Taste, um zum vorherigen Bildschirm zurückzukehren. 2. Sucheingabefeld: Geben Sie hier Ihren Suchbegriff ein. Während der Eingabe werden übereinstimmende Adressen und POIs angezeigt. Tipp: Wenn Sie eine Buchstabentaste auf der Tastatur gedrückt halten, werden zusätzliche Zeichen angezeigt, falls verfügbar. Wenn Sie beispielsweise den Buchstaben e gedrückt halten, werden die Zeichen 3 e è é ê ë usw. angezeigt. Tipp: Wählen Sie zum Bearbeiten ein Wort aus, das Sie bereits eingegeben haben, um den Cursor zu platzieren. Nun können Sie Zeichen einfügen oder löschen. 3. Suchtyp: Standardmäßig wird auf der gesamten aktuellen Karte gesucht. Wenn Sie die Suche bereits verwendet haben, wird der zuletzt ausgewählte Suchtyp verwendet. Wählen Sie diese Taste, um als Suchtyp eine der folgenden Optionen auszuwählen: Gesamte Karte Wählen Sie diese Option aus, um auf der gesamten aktuellen Karte ohne eingeschränkten Suchradius zu suchen. Ihre aktuelle Position bildet die Mitte der Suche. Die Ergebnisse werden nach ihrer Übereinstimmung angezeigt. In der Nähe Wählen Sie diese Option aus, um eine Suche mit Ihrer aktuellen GPS-Position als Suchmittelpunkt durchzuführen. Die Ergebnisse werden nach Entfernung geordnet angezeigt. In Ort oder Stadt Wählen Sie diese Option, um einen Ort oder eine Stadt als Suchmittelpunkt zu verwenden. Sie müssen den Namen des Ortes oder der Stadt über die Tastatur eingeben. Nachdem Sie die Stadt oder den Ort in der Ergebnisliste ausgewählt haben, können Sie nach einer Adresse oder einem POI in dieser Stadt suchen. 52
53 Entlang der Route 4. Taste zum Wechseln der Ansicht: Wenn Sie eine Route geplant haben, können Sie diese Option auswählen, um entlang der Route nach einem bestimmten Ortstyp zu suchen, beispielsweise nach Tankstellen. Geben Sie bei Aufforderung den Ortstyp ein und wählen Sie ihn dann in der Spalte auf der rechten Seite aus, um die Suche durchzuführen. In der Nähe des Ziels Wenn eine Route geplant wurde, können Sie diese Option auswählen, um Ihr Ziel als Suchmittelpunkt zu verwenden. Längen- und Breitengrad Wählen Sie diese Option aus, um ein Paar aus Längen- und Breitenkoordinaten einzugeben. Wählen Sie diese Taste, um zur Kartenansicht oder Routenansicht zurückzukehren. 5. Listen-/Kartentaste: Wählen Sie diese Taste, um zwischen der Anzeige von Ergebnissen in einer Liste oder auf der Karte zu wechseln. 6. Tastatur ein-/ausblenden: Wählen Sie diese Taste aus, um die Tastatur einzublenden. Mit der Zurück-Taste des Geräts blenden Sie die Tastatur wieder aus. Tipp: Um eine Suche abzubrechen, wählen Sie die Taste Kartenansicht/Routenansicht rechts oben auf dem Display. Mit Suchergebnissen arbeiten Ihre Suchergebnisse werden in zwei Spalten angezeigt. Die Treffer für die Adresse und die Stadt finden Sie in der linken Tabellenspalte, die POI-Typen und Orte finden Sie in der rechten Spalte. Tipp: Um weitere Ergebnisse anzuzeigen, blenden Sie die Tastatur aus oder wischen Sie mit dem Finger über das Display, um in der Ergebnisliste zu blättern. Tipp: Sie können zwischen der Anzeige der Ergebnisse auf der Karte und in einer Liste wechseln, indem Sie die entsprechende Taste auswählen: 53
54 Wenn Sie eine Adresse in den Suchergebnissen auswählen, können Sie diese auf der Karte anzeigen, eine Kreuzung hinzufügen oder eine Route zum ausgewählten Ort planen. Um eine genaue Adresse abzurufen, können Sie die Hausnummer hinzufügen. Falls Sie das Ergebnis auf der Karte anzeigen, können Sie den Ort über das Pop-up-Menü zu Meine Orte hinzufügen oder eine Suche in der Nähe dieses Ortes durchführen. Falls Sie bereits eine Route geplant haben, können Sie den Ort der aktuellen Route hinzufügen. Hinweis: Die besten Suchergebnisse werden auf der Karte angezeigt. Wenn Sie die Ansicht vergrößern, werden die Ergebnisse mit einer niedrigeren Übereinstimmung nach und nach angezeigt. Informationen zu Postleitzahlen Wenn Sie eine Suche mithilfe einer Postleitzahl durchführen, hängt das Ergebnis von der Art der Postleitzahl ab, die im jeweiligen Land gebräuchlich ist. Es werden die folgenden Arten von Postleitzahlen verwendet: Postleitzahlen, die Sie zu einer Straße oder einem Teil einer Straße führen. Postleitzahlen, die Sie in ein Gebiet führen, das in ländlichen Gegenden beispielsweise mehrere Dörfer oder in einer großen Stadt einen Stadtteil umfasst. Postleitzahlen für Straßen Länder wie die Niederlande oder das Vereinigte Königreich verwenden diese Art Postleitzahlen. Wenn Sie eine Suche mit einer solchen Postleitzahl durchführen, geben Sie die Postleitzahl gefolgt von einem Leerzeichen ein und fügen Sie anschließend ggf. die Hausnummer hinzu. Beispiel: 1017CT 35. Ihr Gerät plant dann eine Route zu einem bestimmten Haus oder Gebäude in einer bestimmten Straße. 54
55 Postleitzahlen für Gebiete Länder wie Deutschland, Frankreich und Belgien verwenden diese Art Postleitzahlen. Wenn Sie eine Suche mit einer Postleitzahl für ein Gebiet durchführen, umfassen die Ergebnisse alle Straßen in einem Stadtteil, die gesamte Stadt oder die Dörfer innerhalb dieser Postleitzahl. Bei der Eingabe einer Postleitzahl für ein Gebiet erhalten Sie möglicherweise Ergebnisse aus mehreren Ländern. Hinweis: Wenn Sie anhand einer Postleitzahl für ein Gebiet suchen, ist das Ergebnis niemals eine spezifische Adresse. Diese Art der Postleitzahl ist dennoch sehr hilfreich, um die Anzahl an Suchergebnissen zu reduzieren. Eine Suche nach Neustadt in Deutschland führt beispielsweise zu einer sehr langen Ergebnisliste. Wenn Sie ein Leerzeichen hinzufügen und danach die Postleitzahl für ein Gebiet eingeben, erhalten Sie als Ergebnis nur das Neustadt, das Sie suchen. Weiteres Beispiel: Wenn Sie in einer Stadt suchen möchten, geben Sie eine Postleitzahl für ein Gebiet ein und wählen Sie in den Ergebnissen das Stadtzentrum aus, das Sie suchen. Informationen zu Mapcodes In Ländern, in denen Straßen und Häuser nicht über Namen oder Adressen verfügen, können Sie stattdessen einen Mapcode verwenden. Ein Mapcode steht für einen Standort. Jeder existierende Standort, auch solche im Meer wie z. B. Inseln und Ölbohrtürme, können durch einen Mapcode wiedergegeben werden. Mapcodes sind kurz und einfach zu erkennen, zu merken und zu kommunizieren. Sie sind bis auf ein paar Meter genau, was für den Alltagsgebrauch mehr als ausreicht. Wie Sie den Mapcode für einen Standort finden, erfahren Sie auf mapcode.com. Mapcodes sind genauer und flexibler als die Adressen auf Visitenkarten. Sie können einen Standort, den Sie mit Ihrer Adresse verknüpfen möchten, auswählen, beispielsweise den Haupteingang oder den Eingang zu einem Parkplatz. Liste der Symbole für POI-Typen Juristische und Finanzdienstleistungen Gerichtsgebäude Bankautomat Juristische Dienstleistungen Anwälte Finanzinstitut Juristische Dienstleistungen Sonstige Gastronomie Nachbarschaftsladen Schnellrestaurant 55
56 Restaurant Chinesisches Restaurant Unterbringung Hotel oder Motel Luxushotel Campingplatz Hotel einer Economy-Kette Katastrophendienste Krankenhaus oder Poliklinik Zahnarzt Polizeiwache Tierarzt Arzt Feuerwache KFZ-Dienstleistungen Außenparkplatz Tankstelle Parkhaus Autowaschanlage Autohändler Fahrzeuginspektionszentrum (TÜV) Autovermietung Ladepunkt(e) für elektrische Autos Mietautoparkplätze Autoreparaturdienste Andere Dienste Botschaft Tierbedarf Behörde Telekommunikation 56
57 Firma Kommunaler Dienst Postamt Apotheke Einkaufszentrum Beauty-Dienstleistungen Touristeninformation Shop Bildungswesen Universität Schule Bibliothek Kongresszentrum Freizeit Kasino Weingut Theater Touristenattraktion Kino Zoo Konzerthalle Vergnügungspark Museum Messezentrum Oper Kulturzentrum Nachtleben Freizeitzentrum Sport 57
58 Spielwiese Schwimmbad Berggipfel Wassersport Strand Tennisplatz Park oder Erholungsgebiet Eislaufbahn Jachthafen Sportzentrum Stadion Golfplatz Religion Kirche Andachtsstätte Reisen Bahnhof Bergpass Flughafen Aussichtspunkt Fährhafen Grenzübergang Postleitzahl Hinweis: Wird nicht in allen Ländern verwendet. Wohngebiet Bushaltestelle Tankstelle Mautstelle Ladestationen für elektrische Autos 58
59 Rastplatz LKW-Rastplatz Stadtzentrum 59
60 Route planen Mithilfe der Suche eine Route zu einer Adresse planen Wichtig: Aus Sicherheitsgründen und zur Vermeidung von Ablenkungen sollten Sie Ihre Route stets vor Reisebeginn planen. Um eine Route zu einer Adresse mithilfe der Suchfunktion zu planen, gehen Sie wie folgt vor: 1. Wählen Sie die Hauptmenü-Taste, um das Hauptmenü zu öffnen. 2. Wählen Sie Suchen. Der Suchbildschirm wird geöffnet und zeigt die Tastatur an. 3. Geben Sie über die Tastatur den Namen des Ortes ein, zu dem Sie eine Route planen möchten. Tipp: Wenn Sie eine Buchstabentaste auf der Tastatur gedrückt halten, werden zusätzliche Zeichen angezeigt, falls verfügbar. Wenn Sie beispielsweise den Buchstaben e gedrückt halten, werden die Zeichen 3 e è é ê ë usw. angezeigt. Sie können nach einer Adresse, einem Ort, einer Stadt, einer Postleitzahl oder einem Mapcode suchen. Tipp: Um nach einer bestimmten Straße im Vereinigten Königreich oder den Niederlanden zu suchen, geben Sie eine Postleitzahl ein, anschließend ein Leerzeichen und danach die Hausnummer. Beispiel: 1017CT 35. In anderen Ländern sind die Postleitzahlen gebietsbasiert. Sie erhalten in den Suchergebnissen eine Liste übereinstimmender Städte, Orte und Straßen. 60
61 Hinweis: Bei der Suche wird auf der gesamten Karte gesucht. Wenn Sie ändern möchten, wie die Suche ausgeführt wird, verwenden Sie die Taste auf der rechten Seite des Suchfelds. Sie können dann ändern, wo eine Suche ausgeführt werden soll, beispielsweise entlang der Route oder in einer Stadt. 4. Während der Adresseingabe werden abhängig von dem bereits Eingegebenen in mehreren Spalten Vorschläge angezeigt. Sie können einen Vorschlag auswählen oder mit der Eingabe fortfahren. Tipp: Um weitere Ergebnisse anzuzeigen, blenden Sie die Tastatur aus oder wischen Sie mit dem Finger über das Display, um in der Ergebnisliste zu blättern. Tipp: Sie können zwischen der Anzeige der Ergebnisse auf der Karte und in einer Liste wechseln, indem Sie die entsprechende Taste auswählen: 5. Wählen Sie einen Adressvorschlag aus. 6. Geben Sie ggf. die Hausnummer ein, sofern noch nicht geschehen. Tipp: Eingegebene Hausnummern, die nicht gefunden werden, werden in Rot angezeigt. Auf der Taste Fahren wird die nächste gefundene Hausnummer angezeigt. Sie können entweder eine andere Hausnummer eingeben oder auf Fahren tippen, um zur nächstgelegenen Hausnummer zu fahren. 7. Wählen Sie Fahren. Die Route wird geplant und Sie werden zu Ihrem Ziel geleitet. Sobald Sie mit der Fahrt beginnen, wird automatisch die Routenansicht angezeigt. 61
62 Tipp: Wenn Ihr Ziel in einer anderen Zeitzone liegt, werden im Ankunftsinformationsbereich ein Plus (+) oder ein Minus (-) und der Zeitunterschied in Stunden und halben Stunden angezeigt. Die geschätzte Ankunftszeit ist die lokale Zeit am Ziel. Tipp: Sie können einen Halt zu einer Route hinzufügen, die Sie bereits geplant haben. Tipp: Sie können eine Route in Meine Routen speichern. Eine Route zu einem Stadtzentrum planen Wichtig: Aus Sicherheitsgründen und zur Vermeidung von Ablenkungen sollten Sie Ihre Route stets vor Reisebeginn planen. Um eine Route zu einem Stadtzentrum mithilfe der Suchfunktion zu planen, gehen Sie wie folgt vor: 1. Wählen Sie die Hauptmenü-Taste, um das Hauptmenü zu öffnen. 2. Wählen Sie Suchen. Der Suchbildschirm wird geöffnet und zeigt die Tastatur an. 3. Geben Sie über die Tastatur den Namen der Stadt oder des Ortes ein, zu der bzw. dem Sie eine Route planen möchten. Sie können nach einem Ort, einer Stadt oder einer Postleitzahl suchen. Tipp: Um nach einer bestimmten Stadt zu suchen, können Sie ihre Postleitzahl oder das entsprechende Land verwenden. Wenn Sie beispielsweise nach Essen suchen, erhalten Sie mehrere Ergebnisse. Wenn Sie nach Essen 2910 oder Essen Belgien suchen, wird diese Stadt in der Ergebnisliste ganz oben angezeigt. Sie können dann innerhalb der Stadt suchen. Tipp: Bei der Suche wird auf der gesamten Karte gesucht. Wenn Sie ändern möchten, wie die Suche ausgeführt wird, verwenden Sie die Taste auf der rechten Seite des Suchfelds. Sie können dann ändern, wo eine Suche ausgeführt werden soll, beispielsweise entlang der Route oder in einer Stadt. 4. Während der Adresseingabe werden abhängig von dem bereits Eingegebenen in mehreren Spalten Vorschläge angezeigt. Sie können einen Vorschlag auswählen oder mit der Eingabe fortfahren. 62
63 Tipp: Um weitere Ergebnisse anzuzeigen, blenden Sie die Tastatur aus oder wischen Sie mit dem Finger über das Display, um in der Ergebnisliste zu blättern. Tipp: Sie können zwischen der Anzeige der Ergebnisse auf der Karte und in einer Liste wechseln, indem Sie die entsprechende Taste auswählen: 5. Wählen Sie die Stadt in der linken Tabellenspalte aus. Der Name der Stadt wird auf der rechten Seite des Eingabefelds angezeigt, der Stadtzentrums-POI in der unteren rechten Tabellenspalte. 6. Wählen Sie den Stadtzentrums-POI aus. Die Position im Stadtzentrum wird auf der Karte angezeigt. 7. Wählen Sie Fahren. Die Route wird geplant und Sie werden zu Ihrem Ziel geleitet. Sobald Sie mit der Fahrt beginnen, wird automatisch die Routenansicht angezeigt. Tipp: Wenn Ihr Ziel in einer anderen Zeitzone liegt, werden im Ankunftsinformationsbereich ein Plus (+) oder ein Minus (-) und der Zeitunterschied in Stunden und halben Stunden angezeigt. Die geschätzte Ankunftszeit ist die lokale Zeit am Ziel. Tipp: Sie können einen Halt zu einer Route hinzufügen, die Sie bereits geplant haben. Tipp: Sie können eine Route in Meine Routen speichern. 63
64 Mithilfe der Suche eine Route zu einem Sonderziel planen Wichtig: Aus Sicherheitsgründen und zur Vermeidung von Ablenkungen sollten Sie Ihre Route stets vor Reisebeginn planen. Gehen Sie wie folgt vor, um mithilfe der Suche eine Route zu einem Sonderzieltyp oder einem bestimmten Sonderziel zu planen: 1. Wählen Sie die Hauptmenü-Taste, um das Hauptmenü zu öffnen. 2. Wählen Sie Suchen. Der Suchbildschirm wird geöffnet und zeigt die Tastatur an. 3. Geben Sie über die Tastatur den Namen des Ortes ein, zu dem Sie eine Route planen möchten. Tipp: Wenn Sie eine Buchstabentaste auf der Tastatur gedrückt halten, werden zusätzliche Zeichen angezeigt, falls verfügbar. Wenn Sie beispielsweise den Buchstaben e gedrückt halten, werden die Zeichen 3 e è é ê ë usw. angezeigt. Sie können nach einem Sonderzieltyp suchen, z. B. einem Restaurant oder einer Sehenswürdigkeit. Alternativ können Sie auch nach einem bestimmten Sonderziel suchen, z. B. Rosies Pizzeria. Hinweis: Bei der Suche wird auf der gesamten Karte gesucht. Wenn Sie ändern möchten, wie die Suche ausgeführt wird, verwenden Sie die Taste auf der rechten Seite des Suchfelds. Sie können dann ändern, wo eine Suche ausgeführt werden soll, beispielsweise entlang der Route oder in einer Stadt. 64
65 4. Während der Eingabe werden Ihnen Vorschläge auf Grundlage der Eingabe in Spalten angezeigt. Sie können einen Vorschlag auswählen oder mit der Eingabe fortfahren. Tipp: Um weitere Ergebnisse anzuzeigen, blenden Sie die Tastatur aus oder wischen Sie mit dem Finger über das Display, um in der Ergebnisliste zu blättern. Tipp: Sie können zwischen der Anzeige der Ergebnisse auf der Karte und in einer Liste wechseln, indem Sie die entsprechende Taste auswählen: 5. Wählen Sie einen POI-Typ oder ein bestimmtes POI aus. Wenn Sie einen POI-Typ ausgewählt haben, wählen Sie das gewünschte POI aus. Das Ziel wird auf der Karte angezeigt. 6. Um mehr Informationen zu einem Sonderziel anzuzeigen, wählen Sie das Sonderziel auf der Karte aus und wählen Sie dann die Taste des Pop-up-Menüs. Wählen Sie im Pop-up-Menü Weitere Informationen aus. Es werden weitere Informationen zum POI angezeigt, darunter die Telefonnummer, vollständige Adresse und -Adresse. 7. Um eine Route zu diesem Ziel zu planen, wählen Sie die Taste Fahren. Die Route wird geplant und Sie werden zu Ihrem Ziel geleitet. Sobald Sie mit der Fahrt beginnen, wird automatisch die Routenansicht angezeigt. 65
66 Tipp: Wenn Ihr Ziel in einer anderen Zeitzone liegt, werden im Ankunftsinformationsbereich ein Plus (+) oder ein Minus (-) und der Zeitunterschied in Stunden und halben Stunden angezeigt. Die geschätzte Ankunftszeit ist die lokale Zeit am Ziel. Tipp: Sie können einen Halt zu einer Route hinzufügen, die Sie bereits geplant haben. Tipp: Sie können eine Route in Meine Routen speichern. Mithilfe der Online-Suche eine Route zu einem Sonderziel planen Wichtig: Aus Sicherheitsgründen und zur Vermeidung von Ablenkungen sollten Sie Ihre Route stets vor Reisebeginn planen. Hinweis: Die Online-Suche ist nur auf verbundenen Geräten verfügbar. Für die Online-Suche auf Ihrem Bridge, müssen Sie mit TomTom-Diensten verbunden sein. Wenn Sie eine POI-Suche durchgeführt haben, den gewünschten POI aber nicht finden konnten, können Sie online in TomTom Places suchen. Gehen Sie wie folgt vor, um POIs über eine Online-Suche zu finden. 1. Suchen Sie über Suchen im Hauptmenü nach einem Sonderziel. Die Suchergebnisse werden in zwei Spalten angezeigt. 2. Wählen Sie Orte online suchen aus. 3. Geben Sie den Namen des POI, den Sie finden möchten, über die Tastatur ein und drücken Sie dann auf die Taste Suchen auf der Tastatur. Tipp: Wenn Sie eine Buchstabentaste auf der Tastatur gedrückt halten, werden zusätzliche Zeichen angezeigt, falls verfügbar. Wenn Sie beispielsweise den Buchstaben e gedrückt halten, werden die Zeichen 3 e è é ê ë usw. angezeigt. Sie können nach einem Sonderzieltyp suchen, z. B. einem Restaurant oder einer Sehenswürdigkeit. Alternativ können Sie auch nach einem bestimmten Sonderziel suchen, z. B. Rosies Pizzeria. Hinweis: Sie können in der Nähe Ihrer aktuellen Position, in einem Ort oder einer Stadt oder in der Nähe Ihres Ziels suchen. Wenn Sie ändern möchten, wie die Suche ausgeführt wird, verwenden Sie die Taste auf der rechten Seite des Suchfelds. 66
67 Die Suchergebnisse werden in einer Spalte angezeigt. Tipp: Um weitere Ergebnisse anzuzeigen, blenden Sie die Tastatur aus oder wischen Sie mit dem Finger über das Display, um in der Ergebnisliste zu blättern. Tipp: Sie können zwischen der Anzeige der Ergebnisse auf der Karte und in einer Liste wechseln, indem Sie die entsprechende Taste auswählen: 4. Wählen Sie ein bestimmtes Sonderziel aus der Liste aus. Das Ziel wird auf der Karte angezeigt. 5. Um mehr Informationen zu einem Sonderziel anzuzeigen, wählen Sie das Sonderziel auf der Karte aus und wählen Sie dann die Taste des Pop-up-Menüs. Wählen Sie im Pop-up-Menü Weitere Informationen aus. Es werden weitere Informationen zum POI angezeigt, darunter die Telefonnummer, vollständige Adresse und -Adresse. 6. Um eine Route zu diesem Ziel zu planen, wählen Sie die Taste Fahren. Die Route wird geplant und Sie werden zu Ihrem Ziel geleitet. Sobald Sie mit der Fahrt beginnen, wird automatisch die Routenansicht angezeigt. Tipp: Wenn Ihr Ziel in einer anderen Zeitzone liegt, werden im Ankunftsinformationsbereich ein Plus (+) oder ein Minus (-) und der Zeitunterschied in Stunden und halben Stunden angezeigt. Die geschätzte Ankunftszeit ist die lokale Zeit am Ziel. 67
68 Tipp: Sie können einen Halt zu einer Route hinzufügen, die Sie bereits geplant haben. Tipp: Sie können eine Route in Meine Routen speichern. Eine Route über die Karte planen Wichtig: Aus Sicherheitsgründen und zur Vermeidung von Ablenkungen sollten Sie Ihre Route stets vor Reisebeginn planen. Gehen Sie wie folgt vor, um eine Route über die Karte zu planen: 1. Verschieben Sie die Karte und vergrößern Sie den Kartenausschnitt, bis das gewünschte Ziel angezeigt wird. Tipp: Sie können auch ein Kartensymbol auswählen, um das Pop-up-Menü zu öffnen. Wählen Sie dann die Taste Fahren aus, um eine Route hin zu diesem Standort zu planen. 2. Wenn Sie das gewünschte Ziel auf der Karte gefunden haben, wählen Sie es aus, indem Sie es ca. eine Sekunde lang auf dem Display gedrückt halten. Ein Pop-up-Menü zeigt die nächstgelegene Adresse an. 3. Um eine Route zu diesem Ziel zu planen, wählen Sie die Taste Fahren. Die Route wird geplant und Sie werden zu Ihrem Ziel geleitet. Sobald Sie mit der Fahrt beginnen, wird automatisch die Routenansicht angezeigt. 68
69 Tipp: Sie können den ausgewählten Ort auch auf andere Weise verwenden, beispielsweise um ihn zu Meine Orte hinzuzufügen. Wählen Sie dazu die entsprechende Option im Pop-up-Menü aus. Tipp: Wenn Ihr Ziel in einer anderen Zeitzone liegt, werden im Ankunftsinformationsbereich ein Plus (+) oder ein Minus (-) und der Zeitunterschied in Stunden und halben Stunden angezeigt. Die geschätzte Ankunftszeit ist die lokale Zeit am Ziel. Tipp: Sie können einen Halt zu einer Route hinzufügen, die Sie bereits geplant haben. Tipp: Sie können eine Route in Meine Routen speichern. Eine Route über Meine Orte planen Gehen Sie wie folgt vor, um von Ihrer aktuellen Position aus zu einem der unter Meine Orte gespeicherten Orte zu navigieren: 1. Wählen Sie die Hauptmenü-Taste, um das Hauptmenü zu öffnen. 2. Wählen Sie Meine Orte. Es wird eine Liste all Ihrer Orte angezeigt. 3. Wählen Sie den Ort aus, zu dem Sie navigieren möchten, beispielsweise den Heimatort. 69
70 Der ausgewählte Ort wird zusammen mit einem Pop-up-Menü auf der Karte angezeigt. 4. Um eine Route zu diesem Ort zu planen, wählen Sie die Taste Fahren : Die Route wird geplant und Sie werden zu Ihrem Ziel geleitet. Sobald Sie mit der Fahrt beginnen, wird automatisch die Routenansicht angezeigt. Tipp: Wenn Ihr Ziel in einer anderen Zeitzone liegt, werden im Ankunftsinformationsbereich ein Plus (+) oder ein Minus (-) und der Zeitunterschied in Stunden und halben Stunden angezeigt. Die geschätzte Ankunftszeit ist die lokale Zeit am Ziel. Tipp: Sie können einen Halt zu einer Route hinzufügen, die Sie bereits geplant haben. Tipp: Sie können eine Route in Meine Routen speichern. Eine Route über Koordinaten planen Wichtig: Aus Sicherheitsgründen und zur Vermeidung von Ablenkungen sollten Sie Ihre Route stets vor Reisebeginn planen. Gehen Sie wie folgt vor, um eine Route über ein Koordinatenpaar zu planen: 1. Wählen Sie die Hauptmenü-Taste, um das Hauptmenü zu öffnen. 2. Wählen Sie Suchen. Der Suchbildschirm wird geöffnet und zeigt die Tastatur an. 3. Wählen Sie die Taste für die Art der Suche rechts neben dem Suchfeld. 4. Wählen Sie Längen- und Breitengrad aus. 5. Geben Sie das Koordinatenpaar ein. Folgende Koordinatentypen sind als Eingabe zulässig: 70
71 Dezimalwerte, z. B.: N W Tipp: Bei Dezimalwerten sind keine Buchstaben erforderlich, um den Längen- und Breitengrad anzugeben. Für Positionen westlich des Nullmerdians und Positionen südlich des Äquators wird ein Minuszeichen (-) vor der Koordinate verwendet. Grad, Minuten und Sekunden, z. B.: N W GPS-Standardkoordinaten, z. B.: N W Hinweis: Die Leiste unter den Koordinaten färbt sich rot, wenn Sie Koordinaten eingeben, die Ihr Bridge nicht erkennt. 6. Während Sie die Koordinaten eingeben, werden Ihnen Vorschläge auf Grundlage der Eingabe angezeigt. Sie können einen Vorschlag auswählen oder mit der Eingabe fortfahren. Orte und Straßen werden auf der linken Seite angezeigt, POIs werden auf der rechten Seite angezeigt. Tipp: Um weitere Ergebnisse anzuzeigen, blenden Sie die Tastatur aus oder wischen Sie mit dem Finger über das Display, um in der Ergebnisliste zu blättern. Tipp: Sie können zwischen der Anzeige der Ergebnisse auf der Karte und in einer Liste wechseln, indem Sie die entsprechende Taste auswählen: 7. Wählen Sie einen Vorschlag als Ziel aus. Das Ziel wird auf der Karte angezeigt. 8. Um eine Route zu diesem Ziel zu planen, wählen Sie die Taste Fahren. Die Route wird geplant und Sie werden zu Ihrem Ziel geleitet. Sobald Sie mit der Fahrt beginnen, wird automatisch die Routenansicht angezeigt. Tipp: Wenn Ihr Ziel in einer anderen Zeitzone liegt, werden im Ankunftsinformationsbereich ein Plus (+) oder ein Minus (-) und der Zeitunterschied in Stunden und halben Stunden angezeigt. Die geschätzte Ankunftszeit ist die lokale Zeit am Ziel. Tipp: Sie können einen Halt zu einer Route hinzufügen, die Sie bereits geplant haben. Tipp: Sie können eine Route in Meine Routen speichern. Eine Route über einen Mapcode planen Wichtig: Aus Sicherheitsgründen und zur Vermeidung von Ablenkungen sollten Sie Ihre Route stets vor Reisebeginn planen. Gehen Sie wie folgt vor, um eine Route über einen Mapcode zu planen: 71
72 1. Wählen Sie die Hauptmenü-Taste, um das Hauptmenü zu öffnen. 2. Wählen Sie Suchen. Der Suchbildschirm wird geöffnet und zeigt die Tastatur an. 3. Geben Sie den Mapcode ein. Folgende Mapcode-Typen sind als Eingabe zulässig: International, z. B. WH6SL.TR10. Länderspezifisch, z. B. GBR 8MH.51. Länderspezifische Alternativen, z. B. GBR 28.Y6VH oder GBR LDGZ.VXR. Tipp: Alle Mapcodes in diesem Beispiel stehen für denselben Ort: Edinburgh Castle im Vereinigten Königreich. Informationen darüber, wie Sie einen Mapcode für einen Standort erhalten, finden Sie unter Informationen zu Mapcodes. 4. Während Sie den Mapcode eingeben, werden Ihnen Vorschläge auf Grundlage der Eingabe angezeigt. Sie können einen Vorschlag auswählen oder mit der Eingabe fortfahren. Orte und Straßen werden auf der linken Seite angezeigt, POIs werden auf der rechten Seite angezeigt. Tipp: Um weitere Ergebnisse anzuzeigen, blenden Sie die Tastatur aus oder wischen Sie mit dem Finger über das Display, um in der Ergebnisliste zu blättern. Tipp: Sie können zwischen der Anzeige der Ergebnisse auf der Karte und in einer Liste wechseln, indem Sie die entsprechende Taste auswählen: 5. Wählen Sie einen Vorschlag als Ziel aus. 6. Wählen Sie Fahren. Die Route wird geplant und Sie werden zu Ihrem Ziel geleitet. Sobald Sie mit der Fahrt beginnen, wird automatisch die Routenansicht angezeigt. Tipp: Wenn Ihr Ziel in einer anderen Zeitzone liegt, werden im Ankunftsinformationsbereich ein Plus (+) oder ein Minus (-) und der Zeitunterschied in Stunden und halben Stunden angezeigt. Die geschätzte Ankunftszeit ist die lokale Zeit am Ziel. Tipp: Sie können einen Halt zu einer Route hinzufügen, die Sie bereits geplant haben. Tipp: Sie können eine Route in Meine Routen speichern. Alternative Route suchen Wichtig: Aus Sicherheitsgründen und zur Vermeidung von Ablenkungen sollten Sie Ihre Route stets vor Reisebeginn planen. Gehen Sie wie folgt vor, um eine alternative Route zu finden: 1. Planen Sie wie gewohnt eine Route. 2. Wählen Sie in der Kartenansicht die Route aus. 3. Wählen Sie die Pop-up-Menütaste, um das Menü zu öffnen. 72
73 4. Wählen Sie Alternative Route und dann Alternative suchen aus. In der Kartenansicht werden bis zu drei alternative Routen angezeigt. Bei jeder alternativen Route wird der Unterschied bei der Reisezeit in einer Sprechblase angezeigt. Tipp: Bei der Berechnung alternativer Routen werden Informationen des Lifetime Traffic-Service verwendet. Routen, die 50 % länger als die ursprüngliche Route sind, werden nicht angezeigt. 5. Wählen Sie eine Route aus, indem Sie auf die Sprechblase mit der Zeit tippen. 6. Wählen Sie Los geht's aus. 7. Sie werden zu Ihrem Ziel geleitet. Sobald Sie mit der Fahrt beginnen, wird automatisch die Routenansicht angezeigt. Hinweis: Sie können auch alternative Routen suchen, indem Sie im Hauptmenü Aktuelle Route und dann Alternative suchen auswählen. Routen im Voraus planen Sie können eine Route im Voraus planen, bevor Sie sie fahren. Sie können die Route als Teil Ihrer Liste Meine Routen speichern. Gehen Sie wie folgt vor, um eine Route im Voraus zu planen: 1. Wählen Sie die Hauptmenü-Taste, um das Hauptmenü zu öffnen. 2. Wählen Sie Suchen. Der Suchbildschirm wird geöffnet und zeigt die Tastatur an. 3. Geben Sie über die Tastatur den Namen des Ortes ein, den Sie als Ausgangspunkt verwenden möchten. 4. Wählen Sie einen Adressen- oder POI-Vorschlag. 5. Wählen Sie Auf Karte anzeigen. 6. Wählen Sie das Pop-up-Menü aus. 73
74 Im Pop-up-Menü wird eine Liste mit Optionen angezeigt. 7. Wählen Sie Als Ausgangspunkt verwenden. 8. Wiederholen Sie die Suchschritte zur Auswahl Ihres Ziels und wählen Sie anschließend die Taste Fahren im Pop-up-Menü: Ihre Route wird anhand dem von Ihnen gewählten Ausgangspunkt und Ziel geplant. Die geschätzte Ankunftszeit wird im oberen Bereich der Routenleiste angezeigt. Tipp: Wenn Sie Ausgangspunkt und Ziel nicht über die Suche auswählen möchten, wechseln Sie zur Kartenansicht und drücken Sie, um einen Standort auszuwählen. Tipp: Haltepunkte, POIs, Orte und das Ziel können über das jeweilige Pop-up-Menü alle als Ausgangspunkte ausgewählt werden. Ausgangspunkt in aktuelle Position ändern 1. Wählen Sie den Ausgangspunkt der Route in der Kartenansicht aus. 2. Wählen Sie das Pop-up-Menü aus. Im Pop-up-Menü wird eine Liste mit Optionen angezeigt. 3. Wählen Sie Ausgangspunkt entfernen. Ihre Route wird mit der aktuellen Position als Ausgangspunkt neu geplant. Ausgangspunkt in Halt ändern 1. Wählen Sie den Ausgangspunkt der Route in der Kartenansicht aus. 2. Wählen Sie das Pop-up-Menü aus. 74
75 Im Pop-up-Menü wird eine Liste mit Optionen angezeigt. 3. Wählen Sie Zu einem Stopp ändern. Ihre Route wird mit dem Ausgangspunkt als Halt neu geplant. Parkplätze suchen Gehen Sie wie folgt vor, um einen Parkplatz zu finden: 1. Wählen Sie die Hauptmenü-Taste, um das Hauptmenü zu öffnen. 2. Wählen Sie Parken. Die Karte zeigt die Positionen von Parkplätzen an. Falls Sie eine Route geplant haben, zeigt die Karte Parkplätze in der Nähe Ihres Ziels an. Falls Sie keine Route geplant haben, zeigt die Karte Parkplätze in der Nähe Ihrer aktuellen Position an. Sie können die Anzeige ändern, um eine Liste der Parkplätze anzuzeigen. Wählen Sie dazu die folgende Taste: 75
76 Sie können einen Parkplatz in der Liste auswählen, um seine Position auf der Karte anzuzeigen. Tipp: Sie können mit der Bildlaufleiste auf der rechten Seite in der Ergebnisliste nach unten blättern. Wenn Sie ändern möchten, wie die Suche ausgeführt wird, wählen Sie die Taste auf der rechten Seite des Suchfelds aus. Sie können dann ändern, wo eine Suche ausgeführt werden soll, beispielsweise in der Nähe Ihrer Position oder auf der gesamten Karte. 3. Wählen Sie einen Parkplatz auf der Karte oder in der Liste aus. Auf der Karte wird ein Pop-up-Menü geöffnet, das den Namen des Parkplatzes anzeigt. 4. Um eine Route zum ausgewählten Parkplatz zu planen, wählen Sie die Taste Fahren : 76
77 Die Route wird geplant und Sie werden zu Ihrem Ziel geleitet. Sobald Sie mit der Fahrt beginnen, wird automatisch die Routenansicht angezeigt. Tipp: Sie können über das Pop-up-Menü einen Parkplatz als Halt auf Ihrer Route auswählen. Tankstellen suchen Gehen Sie wie folgt vor, um eine Tankstelle zu finden: 1. Wählen Sie die Hauptmenü-Taste, um das Hauptmenü zu öffnen. 2. Wählen Sie Tankstelle. Die Karte zeigt die Positionen von Tankstellen an. Falls Sie eine Route geplant haben, zeigt die Karte Tankstellen entlang Ihrer Route an. Falls Sie keine Route geplant haben, zeigt die Karte Tankstellen in der Nähe Ihrer aktuellen Position an. Sie können die Anzeige ändern, um eine Liste der Tankstellen anzuzeigen. Wählen Sie dazu die folgende Taste: Sie können eine Tankstelle in der Liste auswählen, um ihre Position auf der Karte anzuzeigen. 77
78 Tipp: Sie können mit der Bildlaufleiste auf der rechten Seite in der Ergebnisliste nach unten blättern. Wenn Sie ändern möchten, wie die Suche ausgeführt wird, wählen Sie die Taste auf der rechten Seite des Suchfelds aus. Sie können dann ändern, wo eine Suche ausgeführt werden soll, beispielsweise in der Nähe Ihrer Position oder auf der gesamten Karte. 3. Wählen Sie eine Tankstelle auf der Karte oder in der Liste aus. Auf der Karte wird ein Pop-up-Menü geöffnet, das den Namen der Tankstelle anzeigt. 4. Um eine Route zur ausgewählten Tankstelle zu planen, wählen Sie die Taste Fahren : 78
79 Die Route wird geplant und Sie werden zu Ihrem Ziel geleitet. Sobald Sie mit der Fahrt beginnen, wird automatisch die Routenansicht angezeigt. Tipp: Sie können über das Pop-up-Menü eine Tankstelle als Halt auf Ihrer Route auswählen. Eine Tankstelle, die als Halt auf der Route ausgewählt wurde, wird mit einem blauen Symbol angezeigt. 79
80 Route ändern Das Menü Aktuelle Route Falls Sie eine Route geplant haben, wählen Sie im Hauptmenü die Taste Aktuelle Route, um das Menü Aktuelle Route zu öffnen. Folgende Tasten sind im Menü Aktuelle Route verfügbar: Route löschen Wählen Sie diese Taste, um die aktuell geplante Route zu löschen. Das Menü Aktuelle Route wird geschlossen und Sie kehren zur Kartenansicht zurück. Alternative suchen Diese Taste wird angezeigt, wenn Sie eine Route geplant haben. Wählen Sie diese Taste, um bis zu drei alternative Routen in der Kartenansicht anzuzeigen. Gesperrte Straße vermeiden Wählen Sie diese Taste, um ein unerwartetes Hindernis zu vermeiden, das die Straße auf Ihrer Route blockiert. Mautstraße Vermeiden und mehr Wählen Sie diese Taste aus, um einige Routenoptionen zu vermeiden, die sich auf der aktuell geplanten Route befinden. Dazu gehören Fähren, Mautstraßen und unbefestigte Straßen. Anweisungen anzeigen Halt zur Route hinzufügen Wählen Sie diese Taste, um eine Liste der Turn-by-turn-Anweisungen für Ihre geplante Route anzuzeigen. Die Anweisungen umfassen Folgendes: Den Straßennamen. Bis zu zwei Straßennummern, die in Straßenschildern angezeigt werden, wenn verfügbar. Einen Anweisungspfeil. Eine Beschreibung der Anweisung. Die Entfernung zwischen zwei aufeinanderfolgenden Anweisungen. Ausfahrtsnummer. Wählen Sie diese Taste aus, um der aktuell geplanten Route einen Halt hinzuzufügen. Sie können auch direkt über die Karte Ihrer Route einen Halt hinzufügen. 80
81 Zu Meine Routen hinzufügen Wenn Sie eine neue Route planen, die noch nicht gespeichert wurde, wird diese Taste angezeigt. Wählen Sie diese Taste, um diese Route als Teil Ihrer Liste Meine Routen zu speichern. Änderungen an Route speichern Wenn Sie eine Änderung an einer Meine Route vornehmen, wird diese Taste angezeigt. Wählen Sie diese Taste, um die Änderungen zu speichern. Routentyp ändern Wählen Sie diese Taste, um den Routentyp zu ändern, mit dem Ihre Route geplant wird. Ihre Route wird unter Verwendung des neuen Routentyps neu berechnet. Zwischenstationen neu sortieren Wählen Sie diese Taste, um die Liste von Haltepunkten für Ihre aktuelle Route anzuzeigen. Sie können dann die Reihenfolge der Haltepunkte auf Ihrer Route ändern. Bei einer Route ohne Haltepunkte können Sie mit dieser Taste die Route auch umkehren. Zu einer Route fahren Wählen Sie diese Taste, um eine Route von Ihrer aktuellen Position zum Ausgangspunkt einer Route unter Meine Route zu planen. Der Ausgangspunkt wird in einen Halt geändert. Routenvorschau wiedergeben Wählen Sie diese Taste aus, um eine Vorschau der aktuell geplanten Route anzuzeigen. Routenvorschau anhalten Wählen Sie diese Taste aus, um die Vorschau der aktuell geplanten Route anzuhalten. Vermeidung gesperrter Straßen Wenn es auf Ihrer Route eine gesperrte Straße gibt, können Sie die Route ändern, um diese zu vermeiden. 1. Wählen Sie in der Routenansicht das Symbol für die aktuelle Position oder die Geschwindigkeitsanzeige. Tipp: Die Geschwindigkeitsanzeige wird nur angezeigt, wenn Sie die Fahrt auf Ihrer Route begonnen haben. 81
82 2. Wählen Sie Gesperrte Straße vermeiden aus. Es wurde eine neue Route gefunden, bei der die gesperrte Straße vermieden wird. Es werden Ihnen möglicherweise zwei Alternativen angezeigt, abhängig vom Straßennetz zwischen Standort und Ziel. Die neue Route wird in der Kartenansicht mit dem Unterschied bei der Reisezeit in einer Sprechblase angezeigt. Hinweis: Es ist nicht immer möglich, eine alternative Route um die gesperrte Straße herum zu finden, wenn es keine andere Straße gibt. 3. Wählen Sie die neue Route aus, indem Sie die Sprechblase mit der Zeit auswählen. 4. Wählen Sie Los geht's aus. Sie werden nun unter Vermeidung der gesperrten Straße wieder zu Ihrem Ziel geleitet. Sobald Sie mit der Fahrt beginnen, wird automatisch die Routenansicht angezeigt. Routentypen Wählen Sie Routentyp ändern, um den Typ der geplanten Route zu Ihrem aktuellen Ziel zu ändern. Ihre Route wird unter Verwendung des neuen Routentyps neu berechnet. Folgende Routentypen stehen zur Verfügung: Schnellste Route Die schnellste Route zu Ihrem Ziel. Ihre Route wird fortlaufend unter Berücksichtigung der Verkehrssituation geprüft. Kürzeste Route Die kürzeste Route zu Ihrem Ziel. Diese könnte jedoch deutlich länger als die schnellste Route dauern. Umweltfreundlichste Route Die Route mit der besten Kraftstoffeffizienz. Autobahnen vermeiden Eine Route, die alle Autobahnen vermeidet. Fußgänger-Route Eine für Fußgänger optimierte Route. Fahrrad-Route Eine für Fahrradfahrten optimierte Route. Sie können den Standard-Routentyp im Menü Einstellungen festlegen. Routenoptionen Sie können einige Optionen vermeiden, die sich auf Ihrer aktuell geplanten Route befinden. Folgende Routenoptionen können vermieden werden: Mautstraßen Fähren und Autozüge Fahrgemeinschaftsspuren Unbefestigte Straßen Hinweis: Fahrgemeinschaftsspuren werden auch manchmal als High Occupancy Vehicle Lanes (HOV-Spuren) bezeichnet und sind nicht in allen Ländern verfügbar. Um auf diesen Spuren fahren zu können, muss sich z. B. mehr als eine Person im Fahrzeug befinden, oder das Fahrzeug muss möglicherweise umweltfreundlichen Kraftstoff verwenden. Wenn Sie eine Routenoption auswählen, um diese Spuren zu vermeiden, wird eine neue Route geplant. Sie können im Einstellungsmenü unter Routenplanung einstellen, wie die einzelnen Routenoptionen gehandhabt werden, wenn eine neue Route geplant wird. Einen Stopp in der aktuellen Route hinzufügen 1. Wählen Sie im Hauptmenü Aktuelle Route. 2. Wählen Sie Halt zur Route hinzufügen. Die Kartenansicht wird angezeigt. 82
83 3. Gehen Sie wie folgt vor, um einen Halt auszuwählen: Vergrößern Sie die Karte und halten Sie dann eine Position gedrückt, um sie auszuwählen. Wählen Sie im Pop-up-Menü Zu Aktuelle Route hinzufügen. Wählen Sie die Taste Suchen, um nach einem Standort zu suchen. Wenn Sie den Ort gefunden haben, wählen Sie die Taste Halt zur Route hinzufügen. Ihre Route wird mit dieser Station neu berechnet. Route über die Karte einen Halt hinzufügen 1. Wählen Sie die Taste zum Wechseln der Ansicht, um die Karte anzuzeigen. Die vollständige Route wird auf der Karte angezeigt. 2. Vergrößern Sie die Karte und halten Sie dann eine Position gedrückt, um sie auszuwählen. 3. Wählen Sie das Pop-up-Menü aus. 4. Wählen Sie In Route verwenden. 5. Wählen Sie Zu Aktuelle Route hinzufügen. Ihre Route wird mit dem Halt berechnet. Einen Halt aus der Route löschen 1. Wählen Sie die Taste zum Wechseln der Ansicht, um die Karte anzuzeigen. Die vollständige Route wird auf der Karte angezeigt. 2. Wählen Sie in der Routenleiste den Halt aus, den Sie löschen möchten. Die Kartenansicht wird auf den Halt vergrößert und zeigt ein Pop-up-Menü an. Tipp: Wenn Sie den falschen Halt ausgewählt haben, drücken Sie die Taste Zurück, um zur Karte zurückzukehren. 3. Wählen Sie Diesen Halt löschen. Der Halt wird gelöscht und die Route wird neu berechnet. Haltepunkte auf einer Route neu sortieren Hinweis: Wenn Ihre Route nicht über Haltepunkte verfügt, können Sie die Route mit dieser Taste umkehren. 1. Wählen Sie die Route in der Kartenansicht aus. Tipp: Vergrößern Sie die Kartenansicht, um die Route besser auswählen zu können. 1. Wählen Sie das Pop-up-Menü aus. 2. Wählen Sie Zwischenstationen verwalten und dann Zwischenstationen neu sortieren. Die Kartenansicht wird mit gelöschter Route angezeigt. Das Ziel und alle Stopps werden auf der Karte angezeigt. 3. Wählen Sie die Haltepunkte nacheinander in der gewünschten Reihenfolge aus. Das Symbol ändert sich jeweils in eine Fahne, wenn Sie einen Halt auswählen. 4. Wählen Sie das Ziel aus. Ihre Route wird mit den Haltepunkten in der geänderten Reihenfolge neu berechnet. 83
84 Meine Routen Informationen zu Meine Routen Meine Routen ist ein einfacher Weg, Routen mit optionalen Haltepunkten zu speichern (auch Reiseroute ). Mit Meine Routen können Sie Routen speichern, abrufen und bearbeiten. Meine Routen kann Ihnen u. a. in folgenden Situationen nützlich sein: Bei der Arbeit : Ihr Job erfordert, dass Sie täglich mehrere Routen mit mehreren Haltepunkten fahren. Die Routen können sich verändern und Sie müssen flexibel sein und die Reihenfolge Ihrer Haltepunkte oder die geplante Route verändern können. Im Urlaub: Sie fahren in den Urlaub und möchten eine Route planen und speichern. Die Route enthält Panoramastraßen, Haltepunkte an verschiedenen Hotels und andere Orte, z. B. Sehenswürdigkeiten. Für die Fahrt zur Arbeit: Sie möchten einen oder zwei reguläre Haltepunkte zwischen Zuhause und Ihrer Arbeitsstelle einplanen. Ihre abendliche Route nach Hause ist der umgekehrte Weg der morgendlichen Route zur Arbeit. Sie können die Route, die Sie auf der Karte geplant haben, zu Meine Routen hinzufügen, indem Sie sie auswählen. Route speichern 1. Planen Sie eine Route anhand der in Route planen beschriebenen Schritte. Tipp: Wenn Sie Ihre geplante Route in der Kartenansicht nicht sehen können, wählen Sie die Schaltfläche Zurück, um Ihre Route anzuzeigen. 2. Wählen Sie die Route aus. 3. Wählen Sie die Pop-up-Menütaste, um das Menü zu öffnen. 4. Wählen Sie Route verwalten und dann Zu Meine Routen hinzufügen. Der Name der Route wird auf dem Bearbeitungsbildschirm angezeigt. 5. Bearbeiten Sie den Namen der Route, sodass Sie sie einfach wiedererkennen können. 6. Wählen Sie Fertig, um Ihre Route in der Liste Meine Routen zu speichern. Tipp: Sie können eine Route auch über die Taste Zu Meine Routen hinzufügen im Menü Aktuelle Route speichern. 84
85 Anhand einer gespeicherten Route navigieren Gehen Sie wie folgt vor, um anhand einer zuvor gespeicherten Route zu navigieren: 1. Wählen Sie im Hauptmenü Meine Routen. 2. Wählen Sie eine Route aus der Liste aus. Die Route wird in der Kartenansicht angezeigt. 3. Wählen Sie die Fahren, um zum Ausgangspunkt der gespeicherten Route zu navigieren. Der Ausgangspunkt der gespeicherten Route wird in Ihren ersten Stopp umgewandelt. Dann wird Ihre Route geplant. Die Route zu Ihrem Ziel beginnt an Ihrer aktuellen Position. Sobald Sie mit der Fahrt beginnen, wird automatisch die Routenansicht angezeigt. Tipp: Es gibt noch zwei weitere Wege, anhand einer gespeicherten Route zu navigieren: Wählen Sie den Ausgangspunkt der Route. Wenn das Pop-up-Menü angezeigt wird, wählen Sie Zu einem Stopp ändern. Wählen Sie alternativ im Menü Aktuelle Route die Option Zu einer Route fahren. Gespeicherter Route über die Karte einen Halt hinzufügen Hinweis: Sie können eine Position auf der Karte auch gedrückt halten und im Pop-up-Menü Zur aktuellen Route hinzufügen auswählen. 1. Wählen Sie die Taste zum Wechseln der Ansicht, um die Karte anzuzeigen. Die vollständige Route wird auf der Karte angezeigt. 2. Wählen Sie die Route aus. 85
86 3. Wählen Sie die Pop-up-Menütaste, um das Menü zu öffnen. 4. Wählen Sie Stopps verwalten 5. Wählen Sie Halt zur Route hinzufügen. 6. Wählen Sie den neuen Halt auf der Karte aus. Tipp: Wenn Sie den Namen des neuen Halts kennen, können Sie die Suche statt der Karte zur Auswahl des Halts verwenden. 7. Wählen Sie die Taste Halt hinzufügen, um diesen Standort als Halt hinzuzufügen. Ihre Route wird mit dieser Station neu berechnet. Tipp: Um die gespeicherte Route in der Liste Meine Routen mit den Änderungen zu aktualisieren, wählen Sie die Route in der Karte aus und wählen Sie dann im Pop-up-Menü Änderungen an Route speichern. Route aus Meine Routen löschen 1. Wählen Sie im Hauptmenü Meine Routen. 2. Wählen Sie Liste bearbeiten. 3. Wählen Sie die Routen aus, die Sie löschen möchten. 4. Wählen Sie Löschen. 86
87 Sprachsteuerung (Speak & Go) Was ist die Sprachsteuerung? Hinweis: Die Sprachsteuerung ist nur verfügbar, wenn das TomTom Bridge in der Gerätehalterung und das Mikrofon verbunden ist. Statt Elemente auf dem Display zur Steuerung Ihres TomTom Bridge auszuwählen, können Sie Ihrem Bridge jetzt auch gesprochene Anweisungen geben. Sie können mithilfe der Sprachsteuerung viele Navigationsfunktionen auf Ihrem Bridge steuern oder Änderungen an den Einstellungen vornehmen. Sie können beispielsweise das Display auf Tagesfarben umstellen oder die Lautstärke des Geräts verringern ganz einfach über Ihre Stimme. Die Sprachsteuerung ist in der Kartenansicht, der Routenansicht und auf dem Sprachsteuerungsbildschirm aktiv. Wichtig: Für die Sprachsteuerung muss eine Stimme ausgewählt sein, die die Straßennamen spricht. Wenn auf Ihrem TomTom Bridge keine Stimme installiert und ausgewählt ist, die die Straßennamen spricht, ist diese Funktion nicht verfügbar. Um eine Stimme auszuwählen, die die Straßennamen laut vorliest, wählen Sie im Einstellungsmenü Stimmen und dann Stimme auswählen. Wählen Sie anschließend eine Computerstimme, die die Straßennamen laut vorlesen soll. Sprachsteuerung starten Sagen Sie den Aktivierungssatz, wenn Sie sich in der Karten- oder Routenansicht befinden, um die Sprachsteuerung zu starten. Der Aktivierungssatz lautet Hallo TomTom. Tipp: Die Sprachsteuerung ist standardmäßig ausgeschaltet. Sie können den Aktivierungssatz im Menü Einstellungen aktivieren bzw. deaktivieren. Alternativ können Sie im Hauptmenü Sprachsteuerung auswählen: Wenn die Sprachsteuerung bereit zur Verwendung ist, wird der Sprachsteuerungsbildschirm angezeigt und das Bridge sagt Ich höre. Sagen Sie Ihre Befehle nach dem Piepton. Hinweis: Wenn die Lautstärkeregelung auf 20 % oder niedriger eingestellt ist, wechselt die Lautstärke automatisch zu 50 %, wenn Sie die Sprachsteuerung starten. 87
88 Der Sprachsteuerungsbildschirm 1. Beispiele möglicher Befehle. Tipp: Sagen Sie Alle Befehle, um eine Liste aller Befehle anzuzeigen, die Sie sagen können. Wählen Sie alternativ im Hauptmenü Hilfe aus. Wählen Sie anschließend Sprachsteuerung und Welche Befehle kann ich sagen? aus. 2. Der Status der Sprachsteuerung auf Ihrem Bridge. Sobald Ihr Bridge Ich höre gesagt hat und das Mikrofonsymbol in der linken Ecke an gezeigt wird, können Sie Ihre Befehle sagen. Die Statusnachricht informiert Sie darüber, wenn die Sprachsteuerung nicht verstanden hat, was Sie gesagt haben. Und sie gibt Ihnen Anweisungen zur Verwendung der Sprachsteuerung. Gleichzeitig wird über die Sprachsteuerung die Nachricht laut vorgelesen. 3. Das Mikrofonsymbol zeigt Ihnen an, wann Sie Ihren Befehl sagen können: Dieses Symbol zeigt Ihnen an, dass die Sprachsteuerung nun verwendet werden kann. Sagen Sie Ihre Befehle nach dem Piepton. Dieses Symbol zeigt Ihnen an, dass die Sprachsteuerung beschäftigt ist. 4. Die Mikrofon-Pegelanzeige. Während Sie sprechen, zeigt Ihnen die Mikrofon-Pegelanzeige an, wie gut die Sprachsteuerung Ihre Stimme versteht: Ein hellblauer Balken bedeutet, dass die Sprachsteuerung Ihre Stimme erfassen kann. Ein roter Balken bedeutet, dass Ihre Stimme zu laut für die Sprachsteuerung ist, um einzelne Wörter zu erkennen. Ein dunkelblauer Balken bedeutet, dass Ihre Stimme zu leise für die Sprachsteuerung ist, um einzelne Wörter zu erkennen. Tipps zur Verwendung der Sprachsteuerung Befolgen Sie diese Tipps, um Ihr Bridge zu unterstützen, Ihre Befehle besser zu verstehen: 88
89 Befestigen Sie Ihr Bridge vor Ihnen im Abstand einer Armlänge, nicht in der Nähe von Lautsprechern oder Lüftungsschlitzen. Minimieren Sie Hintergrundgeräusche wie Stimmen oder Radiogeräusche. Wenn zu viele Straßengeräusche vorliegen, müssen Sie möglicherweise in das Mikrofon sprechen. Sprechen Sie fließend und natürlich, als ob Sie sich mit einem Freund unterhalten würden. Wenn Sie eine Adresse sagen, versuchen Sie zwischen den Aussagen keine Pausen zu machen und fügen Sie keine zusätzlichen Wörter hinzu. Wenn Sie ein Element in einer Liste auswählen, wie beispielsweise eine Hausnummer, sagen Sie Nummer eins oder Nummer zwei, statt nur Eins oder Zwei. Versuchen Sie nicht, Fehler zu korrigieren, z. B.: Nummer vier, ähm, ich meinte Nummer fünf. Wichtig: Die Sprachsteuerung auf Ihrem Bridge ist auf Muttersprachler der ausgewählten Sprache ausgerichtet, die keinen Akzent haben. Wenn Sie einen starken lokalen oder ausländischen Akzent haben, versteht die Sprachsteuerung unter Umständen nicht alles, was Sie sagen. Mögliche Verwendung der Sprachsteuerung Um eine Liste aller verfügbaren Befehle anzuzeigen, wählen Sie im Hauptmenü Hilfe und anschließend Sprachsteuerung und dann Welche Befehle kann ich sagen?. Wenn die Sprachsteuerung eingeschaltet ist, können Sie auch Alle Befehle sagen, um die Liste aller verfügbaren Befehle anzuzeigen. Hier sind einige der Befehle aufgelistet, die Sie sagen können, wenn die Sprachsteuerung aktiviert ist: Globale Befehle Hilfe, Zurück und Abbrechen Navigation und Route Fahre zur Heimatadresse und Reisen über die Heimatadresse Fahre zu einem Parkplatz und Fahre zu einer Tankstelle Fahre über einen Parkplatz und Fahre über eine Tankstelle Meine Orte anzeigen und Letzte Ziele Reisen über eines der letzten Ziele und Über einen gespeicherten Ort reisen Radarkamera melden Wann komme ich an? Aktuelle Position markieren Aktuelle Position zu Meine Orte hinzufügen Route löschen Wie lautet die nächste Anweisung? Geräteeinstellungen Lautstärke 70 %, Lauter und Leiser Ton aus und Ton ein Anweisungen ein und Anweisungen aus Tagesfarben und Nachtfarben 2D-Ansicht und 3D-Ansicht Vergrößern und Verkleinern Befehle auf unterschiedliche Weise sagen Ihr Bridge erkennt viel mehr Wörter, als die in der Liste mit Befehlen aufgelisteten. Probieren Sie es daher auch mit Ihren eigenen Worten. Sie können andere Wörter mit der gleichen Bedeutung verwenden, zum Beispiel: 89
90 OK, Korrekt oder Richtig anstelle von Ja, wenn Sie bestätigen möchten, was Sie gesagt haben. Navigieren zu, Suchen nach oder Nächstgelegene anstelle von Fahre zu, wenn Sie zu einer Tankstelle fahren möchten. Abbrechen oder Entfernen anstelle von Löschen, wenn Sie Ihre aktuelle Route löschen möchten. Eine Adresse mithilfe der Sprachsteuerung eingeben Hinweis: Wenn die Eingabe einer gesprochenen Adresse im aktuellen Land nicht unterstützt wird, wird die Sprachsteuerung angehalten und der Bildschirm zur Adresseingabe wird angezeigt. Sie können die Adresse wie gewohnt über die Tastatur eingeben. Das folgende Beispiel erläutert Ihnen die Verwendung der Sprachsteuerung beim Planen einer Fahrt zu einer Adresse oder zu einem Ort: 1. Sagen Sie den Aktivierungssatz Hallo TomTom, wenn Sie sich in der Karten- oder Routenansicht befinden, um die Sprachsteuerung zu starten. Der Sprachsteuerungsbildschirm wird angezeigt und Ihr Bridge sagt Ich höre. Wenn die Sprachsteuerung bereit zur Verwendung ist, wird Mikrofonsymbol in der linken unteren Ecke angezeigt und Sie hören einen Piepton. 2. Sagen Sie Fahre zu einer Adresse oder Fahre zu einer gespeicherten Position. Tipp: Sagen Sie Alle Befehle, um eine Liste aller Befehle anzuzeigen, die Sie sagen können. Wählen Sie alternativ im Hauptmenü Hilfe aus. Wählen Sie anschließend Sprachsteuerung und Welche Befehle kann ich sagen? aus. Manchmal wiederholt Ihr Bridge die von Ihnen gesprochenen Eingaben und fordert Sie auf, diese zu bestätigen. 3. Wenn der Befehl korrekt ist, sagen Sie Ja. Wenn der Befehl falsch ist, sagen Sie Nein, und wiederholen Sie den Befehl nach Ich höre. 4. Sagen Sie die Adresse oder die Position. Sie können auch den Namen eines Ortes oder eines Stadtzentrums sagen. Ihr Bridge wiederholt die von Ihnen gesprochenen Eingaben und fordert Sie auf, diese zu bestätigen. Wichtig: Wenn Sie ein Element in einer Liste auswählen, wie beispielsweise eine Hausnummer, sagen Sie Nummer eins oder Nummer zwei, statt nur Eins oder Zwei. 5. Wenn die Adresse oder der Ort korrekt ist, sagen Sie Ja. Wenn die Adresse oder der Ort falsch ist, sagen Sie Nein und wiederholen Sie den Befehl nach Ich höre. Tipp: Wenn Sie die Hausnummer oder die Straße ändern möchten, können Sie Hausnummer ändern oder Straße ändern sagen. Ihr Bridge plant nun eine Route von Ihrem derzeitigen Standort zu Ihrem Ziel. Tipp: Um die Sprachsteuerung zu beenden, sagen Sie Abbrechen. Sagen Sie Zurück, um einen Schritt zurückzugehen. Tipp: Ihr Bridge erkennt Orte und Straßennamen, wenn diese in der örtlichen Sprache mit passender Aussprache gesprochen werden. Sie können über die Sprachsteuerung keine Postleitzahlen eingeben. 90
91 Mithilfe der Sprachsteuerung zum Heimatort navigieren Das folgende Beispiel erläutert Ihnen die Verwendung der Sprachsteuerung beim Planen einer Fahrt zu Ihrer Heimatadresse: 1. Sagen Sie den Aktivierungssatz Hallo TomTom, wenn Sie sich in der Karten- oder Routenansicht befinden, um die Sprachsteuerung zu starten. Der Sprachsteuerungsbildschirm wird angezeigt und Ihr Bridge sagt Ich höre. Wenn die Sprachsteuerung bereit zur Verwendung ist, wird Mikrofonsymbol in der linken unteren Ecke angezeigt und Sie hören einen Piepton. 2. Sagen Sie den Befehl Fahre nach Hause. Tipp: Sagen Sie Alle Befehle, um eine Liste aller Befehle anzuzeigen, die Sie sagen können. Wählen Sie alternativ im Hauptmenü Hilfe aus. Wählen Sie anschließend Sprachsteuerung und Welche Befehle kann ich sagen? aus. Manchmal wiederholt Ihr Bridge die von Ihnen gesprochenen Eingaben und fordert Sie auf, diese zu bestätigen. 3. Wenn der Befehl korrekt ist, sagen Sie Ja. Wenn der Befehl falsch ist, sagen Sie Nein, und wiederholen Sie den Befehl nach Ich höre. Ihr Gerät plant nun eine Route von Ihrem derzeitigen Standort zu Ihrer Heimatadresse. Tipp: Um die Sprachsteuerung zu beenden, sagen Sie Abbrechen. Sagen Sie Zurück, um einen Schritt zurückzugehen. Mithilfe der Sprachsteuerung zu einem POI navigieren Das folgende Beispiel erläutert Ihnen die Verwendung der Sprachsteuerung beim Planen einer Fahrt zu einer Tankstelle: 1. Sagen Sie den Aktivierungssatz Hallo TomTom, wenn Sie sich in der Karten- oder Routenansicht befinden, um die Sprachsteuerung zu starten. Der Sprachsteuerungsbildschirm wird angezeigt und Ihr Bridge sagt Ich höre. Wenn die Sprachsteuerung bereit zur Verwendung ist, wird Mikrofonsymbol in der linken unteren Ecke angezeigt und Sie hören einen Piepton. 2. Sagen Sie den Befehl Fahre zu einer Tankstelle. Tipp: Sagen Sie Alle Befehle, um eine Liste aller Befehle anzuzeigen, die Sie sagen können. Wählen Sie alternativ im Hauptmenü Hilfe aus. Wählen Sie anschließend Sprachsteuerung und Welche Befehle kann ich sagen? aus. Manchmal wiederholt die Sprachsteuerung die von Ihnen gesprochenen Eingaben und fordert Sie auf, diese zu bestätigen. Falls Sie eine Route geplant haben, wird eine Liste von Tankstellen entlang Ihrer Route angezeigt. Falls Sie keine Route geplant haben, wird eine Liste von Tankstellen in der Nähe Ihrer aktuellen Position angezeigt. 3. Sagen Sie die Nummer der Tankstelle, zu der Sie fahren möchten, z. B. Nummer drei. Die Sprachsteuerung wiederholt die von Ihnen gesprochenen Eingaben und fordert Sie auf, diese zu bestätigen. 4. Wenn der Befehl korrekt ist, sagen Sie Ja. Wenn der Befehl falsch ist, sagen Sie Nein, und wiederholen Sie den Befehl nach Ich höre. Ihr Bridge plant nun eine Route von Ihrem derzeitigen Standort zur Tankstelle. 91
92 Tipp: Um die Sprachsteuerung zu beenden, sagen Sie Abbrechen. Sagen Sie Zurück, um einen Schritt zurückzugehen. Mithilfe der Sprachsteuerung eine Einstellung ändern Gehen Sie beispielsweise zum Ändern der Lautstärke wie folgt vor: 1. Sagen Sie den Aktivierungssatz Hallo TomTom, wenn Sie sich in der Kartenansicht befinden, um die Sprachsteuerung zu starten. Der Sprachsteuerungsbildschirm wird angezeigt und Ihr Bridge sagt Ich höre. Wenn die Sprachsteuerung bereit zur Verwendung ist, wird Mikrofonsymbol in der linken unteren Ecke angezeigt und Sie hören einen Piepton. 2. Sagen Sie den Befehl Lautstärke 50 %. Tipp: Sagen Sie Alle Befehle, um eine Liste aller Befehle anzuzeigen, die Sie sagen können. Wählen Sie alternativ im Hauptmenü Hilfe aus. Wählen Sie anschließend Sprachsteuerung und Welche Befehle kann ich sagen? aus. Manchmal wiederholt Ihr Bridge die von Ihnen gesprochenen Eingaben und fordert Sie auf, diese zu bestätigen. 3. Wenn der Befehl korrekt ist, sagen Sie Ja. Wenn der Befehl falsch ist, sagen Sie Nein, und wiederholen Sie den Befehl nach Ich höre. Die Lautstärke auf Ihrem Bridge wird zu 50 % geändert. Tipp: Um die Sprachsteuerung zu beenden, sagen Sie Abbrechen. Sagen Sie Zurück, um einen Schritt zurückzugehen. 92
93 Radarkameras Info zu Radarkameras Der Radarkamera-Dienst warnt Sie vor den folgenden Kamerapositionen: Standorte fest installierter Radarkameras Standorte mobiler Radarkameras Häufige Standorte mobiler Radarkameras Standorte von Radarkameras für Durchschnittsgeschwindigkeitsmessung Radarkontrollzonen Standorte von Ampelkameras Kameras auf beschränkt befahrbaren Straßen. Der Radarkamera-Dienst warnt Sie zudem vor den folgenden Sicherheitsrisiken: Unfallschwerpunkte Verkehrsstaus Das TomTom Bridge verwendet entweder eine dauerhafte oder eine Smartphone-Verbindung, um eine Verbindung mit den TomTom-Diensten herzustellen. Wichtig: Wenn Sie sich außerhalb des Abdeckungsgebiets Ihres Mobilfunktarifs befinden, fallen bei der Verwendung der TomTom-Dienste möglicherweise zusätzliche Roaminggebühren an. Hinweis: TomTom-Dienste sind nicht in allen Ländern oder Regionen verfügbar und nicht alle Dienste sind in allen Ländern oder Regionen verfügbar. Weitere Informationen zu den in jeder Region verfügbaren Diensten finden Sie unter tomtom.com/services. Radarkamerawarnungen Radarkamerawarnungstöne werden für die häufigsten Arten von Radarkameras ausgegeben. Um die Art der Warnung vor Radarkameras zu ändern, wählen Sie im Menü Einstellungen die Option Töne und Warnungen aus. Warnungen werden ebenfalls ausgegeben, wenn Sie sich einer Radarkamera nähern. Sie werden auf verschiedene Weisen gewarnt: In der Routenleiste und auf Ihrer Route auf der Karte wird ein Symbol angezeigt. Ihre Entfernung zur Radarkamera wird in der Routenleiste angezeigt. Es wird ein Warnton ausgegeben, wenn Sie sich der Kamera nähern. Während Sie sich einer Kamera nähern oder in einem Bereich mit Durchschnittsgeschwindigkeitsmessungen fahren, wird Ihre Geschwindigkeit nachverfolgt. Wenn Sie mehr als 5 km/h (3 mph) über dem Tempolimit liegen, färbt sich die Routenleiste rot. Wenn Sie weniger als 5 km/h (3 mph) über dem Tempolimit liegen, färbt sich die Routenleiste orange. Tipp: In der Kartenansicht oder Routenansicht können Sie ein Radarkamerasymbol auswählen, um diesen Kameratyp, die Maximalgeschwindigkeit und die Länge eines Bereichs mit Durchschnittsgeschwindigkeitsmessungen in der Routenleiste anzuzeigen. In der Kartenansicht können Sie zudem eine Radarkamera auswählen, die auf Ihrer Route angezeigt wird. 93
94 Auf der Karte angezeigtes Symbol In der Routenleiste angezeigtes Symbol Beschreibung Fest installierte Radarkamera Dieser Radarkameratyp prüft ortsfest die Geschwindigkeit passierender Fahrzeuge. Mobile Kamera Dieser Radarkameratyp prüft die Geschwindigkeit vorbeifahrender Fahrzeuge und kann an wechselnden Standorten eingesetzt werden. Häufiger Standort mobiler Kameras Dieser Warnungstyp zeigt Standorte an, an denen häufig mobile Kameras eingesetzt werden. Durchschnittsgeschwindigkeitskamera Dieser Radarkameratyp misst Ihre Durchschnittsgeschwindigkeit zwischen zwei Punkten. Sie werden sowohl zu Beginn als auch zum Ende des Messbereichs gewarnt. Während Sie in einem Bereich mit Durchschnittsgeschwindigkeitsmessungen fahren, wird Ihre Durchschnittsgeschwindigkeit anstatt Ihrer aktuellen Geschwindigkeit angezeigt. Die Entfernung zum Ende des Bereichs wird in der Routenleiste angezeigt. Radarkontrollzonen Diese Zonen können mehrere Radarkameras enthalten. Sie werden sowohl zu Beginn als auch zum Ende einer Radarkontrollzone gewarnt. Beim Fahren in einer Radarkontrollzone wird Ihre aktuelle Geschwindigkeit angezeigt und in der Routenleiste wird eine visuelle Warnung angezeigt. Ampelkamera Dieser Radarkameratyp überwacht das Haltegebot an einer roten Ampel. Es gibt zwei Arten von Ampelkameras: solche, die überprüfen, ob Sie eine rote Ampel überfahren, und solche, die prüfen, ob Sie eine rote Ampel überfahren und gleichzeitig Ihre Geschwindigkeit prüfen. Verkehrsbeschränkung Dieser Typ warnt Sie vor beschränkt befahrbaren Straßen. Unfallschwerpunkt Dieser Typ warnt Sie vor Orten, an denen in der Vergangenheit häufig Unfälle aufgetreten sind. Sie werden sowohl zu Beginn als auch zum Ende des Unfallschwerpunkts gewarnt. Während Sie in einem Unfallschwerpunkt fahren, wird Ihre aktuelle Geschwindigkeit angezeigt. Wenn Sie sich in dem Unfallschwerpunkt befinden, wird ein Warnhinweis in der Routenleiste angezeigt. 94
95 Auf der Karte angezeigtes Symbol In der Routenleiste angezeigtes Symbol Beschreibung Verkehrsstaus In der Routenleiste werden Warnungen vor Verkehrsstaus ausgegeben. Art der Warnungen ändern Um die Art zu ändern, auf die Ihre Navigations-App Sie vor Radarkameras warnt, wählen Sie die Taste Töne und Warnungen im Menü Einstellungen. Anschließend können Sie festlegen, wie Sie bei den unterschiedlichen Kameratypen und Sicherheitsrisiken gewarnt werden möchten. Sie können einstellen, ob Sie gewarnt, nicht gewarnt oder nur bei Tempoverstößen gewarnt werden möchten. Um beispielsweise zu ändern, wie Sie gewarnt werden, wenn Sie sich einer fest installierten Radarkamera nähern, gehen Sie wie folgt vor: 1. Wählen Sie im Menü Einstellungen die Option Töne und Warnungen. 2. Wählen Sie Radarkamerawarnungen. 3. Wählen Sie Fest installierte Radarkameras. 4. Wählen Sie eine der folgenden Optionen für Warnungen aus: Immer. Nur bei Tempoverstößen. Nie. 5. Wählen Sie die Taste Zurück. Tipp: Um alle Audiowarnungen zu deaktivieren, wählen Sie Einstellungen, dann Töne und Warnungen und deaktivieren Sie die Option Warntöne. Neue Radarkamera melden Sie können Radarkameras, die Sie passieren und vor denen Sie nicht gewarnt wurden, unmittelbar melden. Hinweis: Um eine Radarkamera zu melden, muss Ihr Gerät über eine mobile Datenverbindung verfügen. Sie können eine Radarkamera auf zwei Arten melden: Eine Radarkamera über das Schnellzugriffsmenü melden 1. Wählen Sie das Symbol für die aktuelle Position oder die Geschwindigkeitsanzeige in der Routenansicht aus. 2. Wählen Sie im Pop-up-Menü Radarkamera melden aus. Das System bedankt sich mit einer Meldung für das Hinzufügen der Kamera. Tipp: Wenn Ihnen beim Melden einer Kamera ein Fehler unterläuft, wählen Sie in der Meldung Abbrechen. Die Radarkamera wird automatisch auf Ihrem Gerät gespeichert und auch an andere Benutzer gesendet. 95
96 Eine Radarkamera über das Hauptmenü melden 1. Wählen Sie die Hauptmenü-Taste, um das Hauptmenü zu öffnen. 2. Wählen Sie Radarkamera melden. Das System bedankt sich mit einer Meldung für das Hinzufügen der Kamera. Tipp: Wenn Ihnen beim Melden einer Kamera ein Fehler unterläuft, wählen Sie in der Meldung Abbrechen. Die Radarkamera wird automatisch auf Ihrem Gerät gespeichert und auch an andere Benutzer gesendet. Mobile Kamera bestätigen oder entfernen Sie können das Vorhandensein einer mobilen Radarkamera bestätigen oder diese entfernen, wenn sie nicht mehr vorhanden ist. 1. Nachdem Sie eine mobile Kamera passiert haben, werden Sie in der Routenleiste gefragt, ob die Kamera noch vorhanden war. 2. Wählen Sie Ja, wenn sich die mobile Kamera noch am selben Ort befindet. 3. Wählen Sie Nein, wenn die mobile Kamera entfernt wurde. Wenn Sie Nein wählen, wird die mobile Kamera von Ihrer Karte entfernt. Positionen von Kameras und Gefahren aktualisieren Die Standorte von Radarkameras können häufig wechseln. Zudem können ohne Vorwarnung neue Radarkameras auftauchen und auch andere Standorte, an denen Sie vor Gefahren gewarnt werden (z. B. Unfallschwerpunkte), können sich ändern. Wenn Sie mit TomTom-Diensten verbunden sind, werden alle Kamera-Updates für Standorte fest installierter und mobiler Kameras in Echtzeit empfangen. Updates werden automatisch an Ihre Navigations-App gesendet; es ist keine Aktion Ihrerseits erforderlich. 96
97 Gefahrenstellen Informationen zu Gefahrenstellen und Risikobereichen Der Gefahrenzonen-Dienst warnt Sie vor Gefahrenstellen und Risikobereichen auf Ihrer Route, wenn Sie in Frankreich unterwegs sind. Seit dem 3. Januar 2012 ist es in Frankreich illegal, über die Position fest installierter oder mobiler Radarkameras während der Fahrt informiert zu werden. Um dieser Änderung in der französischen Gesetzgebung zu entsprechen, werden Positionen von Radarkameras nicht mehr gemeldet. Stattdessen werden gefährliche Stellen als Gefahrenstellen oder Risikobereiche angezeigt. Wichtig: Außerhalb von Frankreich erhalten Sie Warnungen vor Radarkameras. Innerhalb von Frankreich erhalten Sie Warnungen vor Gefahrenstellen und Risikobereichen. Wenn Sie die Grenze überqueren, ändert sich die Art der erhaltenen Warnungen. Bei einer Gefahrenstelle handelt es sich um eine von der französischen Gesetzgebung festgelegten Zone. Bei einem Risikobereich handelt es sich um eine vorübergehende Gefahrenstelle, die von Benutzern gemeldet wurde. Der Gefahrenstellen-Dienst warnt Sie vor Gefahrenstellen und Risikobereichen auf die gleiche Weise. An Gefahrenstellen und in Risikobereichen können unter Umständen eine oder mehrere Radarkameras oder verschiedene andere Gefahren im Zusammenhang mit der Fahrt auftreten: Detaillierte Positionen sind nicht verfügbar; stattdessen wird ein Gefahrenstellen-Symbol angezeigt, wenn Sie sich dem Bereich nähern. Die Mindestlänge des Bereichs hängt vom Straßentyp ab und beträgt bei Straßen in bebauten Gebieten 300 m, bei Nebenstraßen 2000 m (2 km) und bei Autobahnen 4000 m (4 km). Radarkameras können sich an einem beliebigen Punkt innerhalb dieses Bereichs befinden. Wenn zwei Gefahrenstellen dicht aufeinander folgen, können die Warnungen zu einer einzelnen, größeren Gefahrenstelle zusammengefasst werden. Die Informationen zu Positionen von solchen Bereichen werden laufend von TomTom und anderen Benutzern aktualisiert und an die Navigations-App gesendet, sodass Sie stets über die neuesten Informationen verfügen. Sie können auch einen Beitrag dazu leisten, indem Sie neue Risikobereiche melden. Das TomTom Bridge verwendet entweder eine dauerhafte oder eine Smartphone-Verbindung, um eine Verbindung mit den TomTom-Diensten herzustellen. Wichtig: Wenn Sie sich außerhalb des Abdeckungsgebiets Ihres Mobilfunktarifs befinden, fallen bei der Verwendung der TomTom-Dienste möglicherweise zusätzliche Roaminggebühren an. Hinweis: Sie können eine Gefahrenstelle oder einen Risikobereich nicht entfernen. Warnungen vor Gefahrenstellen und Risikobereichen Warnungen werden 10 Sekunden, bevor Sie eine Gefahrenstelle oder einen Risikobereich erreichen, angezeigt. Sie werden auf verschiedene Weisen gewarnt: In der Routenleiste und auf Ihrer Route auf der Karte wird ein Symbol angezeigt. Ihre Entfernung zum Beginn des Bereichs wird in der Routenleiste angezeigt. Es wird ein Warnton ausgegeben, wenn Sie sich dem Beginn des Bereichs nähern. 97
98 Während Sie sich einem Bereich nähern oder in einem Bereich fahren, wird Ihre Geschwindigkeit nachverfolgt. Wenn Sie mehr als 5 km/h (3 mph) über dem Tempolimit liegen, färbt sich die Routenleiste rot. Wenn Sie weniger als 5 km/h (3 mph) über dem Tempolimit liegen, färbt sich die Routenleiste orange. Während Sie in einem Bereich fahren, wird Ihre Entfernung zum Ende des Bereichs in der Routenleiste angezeigt. Für diese Arten von Zonen werden Warntöne ausgegeben: Auf der Karte angezeigtes Symbol In der Routenleiste angezeigtes Symbol Beschreibung Gefahrenstelle Dieser Warnungstyp wird nur in Frankreich ausgegeben. Sie werden sowohl zu Beginn als auch zum Ende der Gefahrenstelle gewarnt. Risikobereich Dieser Warnungstyp wird nur in Frankreich ausgegeben. Sie werden sowohl zu Beginn als auch zum Ende des Risikobereichs gewarnt. Verkehrsstaus In der Routenleiste werden Warnungen vor Verkehrsstaus ausgegeben. Um die Art der Warnung vor Gefahrenstellen und Risikobereichen zu ändern, wählen Sie im Menü Einstellungen die Option Töne und Warnungen aus. Art der Warnungen ändern Um die Art zu ändern, in der Sie vor Gefahrenstellen gewarnt werden, wählen Sie im Menü Einstellungen die Taste Töne und Warnungen. Sie können einstellen, ob Sie gewarnt werden möchten. Um beispielsweise zu ändern, wie Sie gewarnt werden, wenn Sie sich einer Gefahrenstelle ändern, gehen Sie wie folgt vor: 1. Wählen Sie im Menü Einstellungen die Option Töne und Warnungen. 2. Wählen Sie Sicherheitswarnungen. 3. Wählen Sie Gefahrenstellen. 4. Wählen Sie aus, ob Sie immer gewarnt werden möchten oder nur dann, wenn Sie zu schnell fahren. Wählen Sie Nie aus, um die Warnfunktion auszuschalten. 5. Wählen Sie die Taste Zurück. Tipp: Um alle Audiowarnungen zu deaktivieren, wählen Sie Einstellungen, dann Töne und Warnungen und deaktivieren Sie die Option Warntöne. Risikobereich melden Sie können neue temporäre Risikobereiche, die Sie passieren und vor denen Sie nicht gewarnt wurden, unmittelbar melden. 98
99 Hinweis: Um einen Risikobereich zu melden, muss Ihr Gerät über eine mobile Datenverbindung verfügen. Wenn ein neuer vorübergehender Risikobereich direkt vor oder nach einem bestehenden Risikobereich oder einer Gefahrenstelle gemeldet wird, wird die neue Zone zum bestehenden Bereich hinzugefügt. Wenn genügend Nutzer des Gefahrenstellen-Dienstes einen neuen Risikobereich melden, wird dieser Bereich möglicherweise eine Gefahrenstelle und für alle Abonnenten verfügbar gemacht. Sie können einen Risikobereich auf zwei Arten melden: Einen Risikobereich über das Schnellzugriffsmenü melden 1. Wählen Sie das Symbol für die aktuelle Position oder die Geschwindigkeitsanzeige in der Routenansicht aus. 2. Wählen Sie im Pop-up-Menü Risikobereich melden aus. Das System bedankt sich mit einer Meldung für das Hinzufügen des Risikobereichs. Tipp: Wenn Ihnen beim Melden eines Risikobereichs ein Fehler unterläuft, wählen Sie in der Meldung Abbrechen. Der Risikobereich wird automatisch auf Ihrem Gerät gespeichert und auch an andere Benutzer gesendet. Ein gemeldeter Risikobereich bleibt drei Stunden lang auf Ihrem Gerät erhalten. Einen Risikobereich über das Hauptmenü melden 1. Wählen Sie die Hauptmenü-Taste, um das Hauptmenü zu öffnen. 2. Wählen Sie Risikobereich melden. Das System bedankt sich mit einer Meldung für das Hinzufügen des Risikobereichs. Tipp: Wenn Ihnen beim Melden eines Risikobereichs ein Fehler unterläuft, wählen Sie in der Meldung Abbrechen. Der Risikobereich wird automatisch auf Ihrem Gerät gespeichert und auch an andere Benutzer gesendet. Ein gemeldeter Risikobereich bleibt drei Stunden lang auf Ihrem Gerät erhalten. Positionen von Gefahrenstellen und Risikobereichen aktualisieren Die Positionen von Gefahrenstellen und Risikobereichen können sich häufig ändern. Es können auch ohne Warnung neue Bereiche auftauchen. Wenn Sie mit TomTom-Diensten verbunden sind, werden alle Bereichs-Updates in Echtzeit empfangen. Updates werden automatisch an Ihre Navigations-App gesendet; es ist keine Aktion Ihrerseits erforderlich. 99
100 Meine Orte Informationen zu Meine Orte Meine Orte bietet eine einfache Methode zur Auswahl eines Ortes, ohne jedes Mal erneut danach suchen zu müssen. Sie können Meine Orte verwenden, um eine Sammlung aus hilfreichen Adressen zu erstellen. Die folgenden Elemente sind immer in Meine Orte enthalten: Heimatort Als Heimatort können Sie Ihre Heimatadresse, aber auch einen Ort wählen, den Sie häufig aufsuchen (z. B. Ihr Büro). Diese Funktion bietet eine einfache Methode zur Navigation zu diesem Ort. Letzte Ziele Wählen Sie diese Taste, um Ihr Ziel aus einer Liste von Orten auszuwählen, die Sie bereits als Ziele verwendet haben. Dies umfasst auch Ihre Haltepunkte. Sie können einen Ort direkt über Meine Orte zu Meine Orte hinzufügen, indem Sie einen Ort auf der Karte auswählen, nach einem Ort suchen oder einen Ort markieren. Ihre Heimatadresse, markierten Orte und die Orte, die Sie hinzugefügt haben, werden in der Liste Meine Orte und mit einer Markierung auf der Karte angezeigt. Heimatadresse festlegen Sie können Ihre Heimatadresse wie folgt festlegen: Festlegen Ihrer Heimatadresse über Meine Orte 1. Wählen Sie im Hauptmenü Meine Orte. 2. Wählen Sie Heimatort. 3. Gehen Sie wie folgt vor, um eine Heimatadresse auszuwählen: Vergrößern Sie die Kartenansicht des Ortes, den Sie auswählen möchten. Halten Sie den Ort gedrückt, um ihn auszuwählen, und wählen Sie dann das Symbol für die Heimatadresse. Wählen Sie die Taste Suchen, um nach einem Ort zu suchen. Legen Sie einen Ort als Heimatort fest. Wählen Sie Heimatadresse festlegen. 100
101 Festlegen Ihrer Heimatadresse über die Karte 1. Verschieben Sie die Karte in der Kartenansicht und vergrößern Sie den Kartenausschnitt, bis Ihre Heimatadresse angezeigt wird. 2. Wählen Sie den Ort aus, indem Sie ihn ca. eine Sekunde lang auf dem Display gedrückt halten. Ein Pop-up-Menü zeigt die nächstgelegene Adresse an. 1. Öffnen Sie das Pop-up-Menü und wählen Sie Zu Meine Orte hinzufügen 2. Geben Sie in der Namensleiste den Namen Heimatort ein. Hinweis: Heimatort muss mit dem Großbuchstaben H geschrieben werden. 3. Wählen Sie Hinzufügen aus. Die Heimatadresse wird auf der Karte angezeigt. Heimatadresse ändern Sie können Ihre Heimatadresse wie folgt ändern: Ändern der Heimatadresse über Meine Orte 1. Wählen Sie im Hauptmenü Meine Orte. 2. Wählen Sie Heimatort. Die Heimatadresse wird zusammen mit einem Pop-up-Menü auf der Karte angezeigt. 3. Wählen Sie Standort bearbeiten. 4. Gehen Sie wie folgt vor, um eine neue Heimatadresse auszuwählen: Vergrößern Sie die Kartenansicht des Ortes, den Sie auswählen möchten. Halten Sie den Ort gedrückt, um ihn auszuwählen, und wählen Sie dann das Symbol für die Heimatadresse. Wählen Sie die Taste Suchen, um nach einem Ort zu suchen. Legen Sie einen Ort als Heimatort fest. Wählen Sie Heimatadresse festlegen. Ändern der Heimatadresse über die Karte 1. Verschieben Sie die Karte in der Kartenansicht und vergrößern Sie den Kartenausschnitt, bis Ihre Heimatadresse angezeigt wird. 2. Wählen Sie den Ort aus, indem Sie ihn ca. eine Sekunde lang auf dem Display gedrückt halten. Ein Pop-up-Menü zeigt die nächstgelegene Adresse an. 1. Öffnen Sie das Pop-up-Menü und wählen Sie Zu Meine Orte hinzufügen 2. Geben Sie in der Namensleiste den Namen Heimatort ein. Hinweis: Heimatort muss mit dem Großbuchstaben H geschrieben werden. 3. Wählen Sie Hinzufügen aus. Ihre Heimatadresse ist nun der neu hinzugefügte Ort. 101
102 Orte über Meine Orte hinzufügen 1. Wählen Sie im Hauptmenü Meine Orte. 2. Wählen Sie Neuen Ort hinzufügen. 3. Gehen Sie wie folgt vor, um einen Ort auszuwählen: Vergrößern Sie die Kartenansicht des Ortes, den Sie auswählen möchten. Halten Sie den Ort gedrückt, um ihn auszuwählen, und wählen Sie dann das Symbol zum Hinzufügen eines Ortes. Suchen Sie nach einem Ort. Wählen Sie Auf Karte anzeigen und dann das Symbol zum Hinzufügen eines Ortes. Der Name des Ortes wird auf dem Bearbeitungsbildschirm angezeigt. 4. Bearbeiten Sie den Namen des Ortes, sodass Sie ihn einfach wiedererkennen können. 5. Wählen Sie Fertig, um Ihren Ort in der Liste Meine Orte zu speichern. Orte über die Karte zu Meine Orte hinzufügen 1. Verschieben Sie die Karte und vergrößern Sie den Kartenausschnitt, bis das gewünschte Ziel angezeigt wird. 2. Halten Sie den Ort gedrückt, um ihn auszuwählen. 3. Wählen Sie das Pop-up-Menü aus. 4. Wählen Sie Ort hinzufügen aus. Der Name des Ortes wird auf dem Bearbeitungsbildschirm angezeigt. 5. Bearbeiten Sie den Namen des Ortes, sodass Sie ihn einfach wiedererkennen können. 6. Wählen Sie Fertig, um Ihren Ort in der Liste Meine Orte zu speichern. Der von Ihnen hinzugefügte Standort wird mit einer Markierung auf der Karte angezeigt. Orte über die Suche zu Meine Orte hinzufügen 1. Wählen Sie im Hauptmenü Suchen. 2. Suchen Sie nach einem Ort. 3. Wählen Sie den Ort und dann Auf Karte anzeigen aus. 102
103 4. Sobald die Karte den Ort anzeigt, wählen Sie das Pop-up-Menü aus. 5. Wählen Sie Ort hinzufügen aus. Der Name des Ortes wird auf dem Bearbeitungsbildschirm angezeigt. 6. Bearbeiten Sie den Namen des Ortes, sodass Sie ihn einfach wiedererkennen können. 7. Wählen Sie Fertig, um Ihren Ort in der Liste Meine Orte zu speichern. Letzte Ziele aus Meine Orte löschen 1. Wählen Sie im Hauptmenü Meine Orte. 2. Wählen Sie Letzte Ziele. 3. Wählen Sie Liste bearbeiten. 4. Wählen Sie die Ziele aus, die Sie löschen möchten. 5. Wählen Sie Löschen. Orte aus Meine Orte löschen 1. Wählen Sie im Hauptmenü Meine Orte. 2. Wählen Sie Liste bearbeiten. 3. Wählen Sie die Orte aus, die Sie löschen möchten. 4. Wählen Sie Löschen. POI-Liste importieren Sie können im Internet eine Sammlung von POIs finden und diese POI-Sammlungen in Meine Orte hochladen, indem Sie die Dateien auf Ihr Gerät übertragen. Eine POI-Sammlung kann beispielsweise Campingplätze oder Restaurants für das Gebiet enthalten, in dem Sie unterwegs sind, und bietet eine einfache Möglichkeit, einen Standort auszuwählen, ohne jedes Mal nach dem Standort suchen zu müssen. Ihr TomTom Bridge verwendet OV2-Dateien für die POI-Sammlungen. Um eine OV2-Datei in Ihr TomTom Bridge zu importieren, führen Sie die folgenden Schritte aus: 1. Verbinden Sie TomTom Bridge über das mitgelieferte USB-Kabel mit dem Gerät und schalten Sie das Gerät anschließend ein. Hinweis: Verwenden Sie NUR das im Lieferumfang Ihres Geräts enthaltene USB-Kabel. Andere USB-Kabel funktionieren möglicherweise nicht. Hinweis: Sie können nicht die Gerätehalterung verwenden, um Ihr Gerät mit Ihrem Computer zu verbinden. Hinweis: Schließen Sie das USB-Kabel direkt an einen USB-Port Ihres Computers und nicht an einen USB-Hub oder -Port einer Tastatur oder eines Monitors an. 2. Öffnen Sie auf Ihrem Computer ein Dateiverwaltungsprogramm. Ihr Gerät wird auf Ihrem Computer als TomTom BRIDGE angezeigt. 3. Öffnen Sie auf Ihrem Gerät zuerst den Ordner Interner Speicher und dann den Ordner Standorte. 4. Kopieren Sie die OV2-Dateien von Ihrem Computer in den Ordner Standorte. Die OV2-Datei wird importiert und Sie erhalten die Meldung Neue Liste von Orten hinzugefügt. Tipp: Wenn Ihre OV2-Datei auch eine verknüpfte Symboldatei hat, können Sie auch diese Datei in den Ordner Standorte kopieren. Die Symboldatei wird für die Markierungen der POI-Standorte auf der Karte verwendet. 103
104 5. Wählen Sie im Hauptmenü Meine Orte aus. Ihre neue POI-Liste wird in der Liste mit den Orten angezeigt. 6. Wählen Sie Ihre neue POI-Liste aus. Ihre neue POI-Liste öffnet sich. Es werden alle POIs in der Liste angezeigt. Wählen Sie die Kartenansicht, um die POIs auf der Karte zu sehen. 104
105 Einstellungen Mein Fahrzeug Hinweis: Die Routenplanung für einen bestimmten Fahrzeugtyp ist nur verfügbar, wenn eine LKW-Karte installiert ist. Wenn keine LKW-Karte installiert ist, wird stattdessen eine Autoroute berechnet. Wählen Sie im Hauptmenü Einstellungen und dann Mein Fahrzeug. Auf diesem Bildschirm können Sie den Fahrzeugtyp und die -abmessungen anpassen. Bei den vom Gerät geplanten Routen werden Einschränkungen für den ausgewählten Fahrzeugtyp vermieden und die entsprechenden Fahrzeugdaten berücksichtigt. Fahrzeugtyp Wählen Sie diese Einstellung aus, um Ihren Fahrzeugtyp festzulegen. Wenn Sie Ihr Fahrzeug auswählen, werden folgende Details zu Ihrem Fahrzeug angezeigt: Länge/Breite/Höhe Gewicht/Max. Gewicht pro Achse Höchstgeschwindigkeit Für die Fahrzeugtypen PKW, Taxi, Kleinbus und Sonstige wird für Abmessungen, Gewicht und Höchstgeschwindigkeit Null festgelegt. Um diese Einstellung zu ändern, wählen Sie sie aus und geben Sie einen zu Ihrem Fahrzeug passenden Wert ein. Belassen Sie die Einstellung bei Null, wird sie nicht verwendet, um bei der Routenplanung Einschränkungen zu vermeiden. Bei den Fahrzeugtypen Bus und LKW werden voreingestellte Abmessungen, Gewichte und Höchstgeschwindigkeiten angezeigt. Um diese Einstellung zu ändern, wählen Sie sie aus und geben Sie einen zu Ihrem Fahrzeug passenden Wert ein. Wichtig: Einstellungen, für die Null festgelegt ist, werden nicht für die Bestimmung von Einschränkungen bei der Routenplanung verwendet. Gefahrgut Wenn es sich bei Ihrem Fahrzeug um einen LKW handelt und Sie Gefahrgut transportieren, wählen Sie diese Einstellung, um die Art des Gefahrguts festzulegen. Erscheinungs bild Wählen Sie im Hauptmenü Einstellungen und dann Erscheinungsbild. Auf diesem Bildschirm können Sie folgende Einstellungen ändern: Anzeigen Wählen Sie Anzeige, um das Erscheinungsbild der Anzeige zu ändern. 105
106 Routenleiste Wählen Sie Routenleiste, um die in der Routenleiste angezeigten Informationen zu ändern. Routenansicht Wählen Sie Routenansicht, um die in der Routenansicht angezeigten Informationen zu ändern. Automatischer Zoom Wählen Sie Automatischer Zoom, um während des Fahrens zu ändern, wie eine Kreuzung angezeigt wird. Automatischer Wechsel der Kartenansicht Der automatische Ansichtswechsel ist standardmäßig aktiviert. Das bedeutet beispielsweise, dass Ihr Bridge die Kartenansicht anzeigt, wenn eine alternative Route vorgeschlagen wird, sowie in verschiedenen anderen Situationen. Ebenso zeigt Ihr Bridge z. B. die Routenansicht an, wenn Sie mit der Fahrt beginnen und das Fahrzeug beschleunigen. Wählen Sie diese Einstellung, wenn Sie den automatischen Wechsel zwischen der Routen- und Kartenansicht deaktivieren möchten. Vorschau von Autobahnausfahrten anzeigen Wählen Sie diese Einstellung aus, um die Vollbild-Vorschau zu steuern, wenn Sie sich Autobahnausfahrten nähern. Anzeige Wählen Sie im Hauptmenü Einstellungen und dann Erscheinungsbild. Themenfarbe Wählen Sie Themenfarbe, um die in Menüs, Tasten und Symbolen verwendeten Akzentfarben zu ändern. Helligkeit Wählen Sie Helligkeit, um die folgenden Einstellungen zu ändern: Helligkeit am Tag Bewegen Sie den Schieberegler, um die Helligkeit des Displays während des Tags anzupassen. Helligkeit in der Nacht Bewegen Sie den Schieberegler, um die Helligkeit des Displays während der Nacht anzupassen. Wählen Sie Bei Dunkelheit zu Nachtansicht wechseln, um bei Einbruch der Dunkelheit automatisch zu Nachtfarben zu wechseln. Größe von Text und Tasten Wählen Sie Größe von Text und Tasten, um die Größe von Text und Tasten auf dem Display zu ändern. Hinweis: Diese Funktion ist nur auf Geräten mit einer Displaygröße von mindestens 6 Zoll/15 cm verfügbar. Ziehen Sie den Schieberegler, um die Text- und Tastengröße in klein, mittel oder groß zu ändern, und wählen Sie dann Diese Änderung übernehmen aus. Ihr Bridge startet neu und übernimmt die Änderung. 106
107 Routenleiste Wählen Sie im Hauptmenü Einstellungen und dann Erscheinungsbild. Wählen Sie Ankunftsinformationen, um die in der Routenleiste angezeigten Ankunftsinformationen zu ändern. Wählen Sie Routeninformationen, um die in der Routenleiste angezeigten Routeninformationen zu ändern. Aktuelle Zeit anzeigen Wählen Sie diese Einstellung, um die aktuelle Zeit in der Routenansicht anzuzeigen. Wenn diese Einstellung aktiviert ist, wird die aktuelle Zeit am unteren Ende der Routenleiste angezeigt. Breite Routenleiste anzeigen, wenn möglich Die breite Routenleiste wird nicht standardmäßig angezeigt. Sie können diese Einstellung auswählen, um in der Routenansicht die breite Routenleiste zu aktivieren. Hinweis: Die breite Routenleiste kann nur angezeigt werden, wenn das Display breit genug ist. Die breite Routenleiste enthält mehr Informationen zu Ihrer Route. Ihnen wird beispielsweise die Zeit und Entfernung bis zu einem Stau und vieles mehr angezeigt. Ankunftsinformationen Wählen Sie Ankunftsinformationen, um die folgenden Einstellungen zu ändern: Verbleibende Distanz anzeigen Wählen Sie diese Einstellung, um die verbleibende Reisedistanz während der Navigation in der Ankunftsinformationsanzeige anzuzeigen. 107
108 Verbleibende Zeit anzeigen Wählen Sie diese Einstellung, um die verbleibende Reisezeit während der Navigation in der Ankunftsinformationsanzeige anzuzeigen. Automatisch zwischen Entfernung und Zeit wechseln Wählen Sie diese Einstellung, um den automatischen Wechsel zwischen verbleibender Entfernung und verbleibender Zeit in der Ankunftsinformationsanzeige zu steuern. Ankunftsinformationen anzeigen für Verwenden Sie diese Einstellung, um zu steuern, ob Informationen zum Ziel oder zum nächsten Halt in der Ankunftsinformationsanzeige angezeigt werden. Tipp: Um herauszufinden, wo sich die einzelnen Anzeigen in der Routen- oder Kartenansicht befinden, lesen Sie Elemente auf dem Display. Routeninformationen Sie können folgende Informationen in der Routenleiste anzeigen lassen: Parken Wählen Sie diese Einstellung, um Parkplätze und andere Parkmöglichkeiten anzuzeigen. Tankstellen Wählen Sie diese Einstellungen, um Tankstellen auf Ihrer Route anzuzeigen. Stopps Wählen Sie diese Einstellungen, um Stopps auf Ihrer Route anzuzeigen. Rastplätze Wählen Sie diese Einstellungen, um Rastplätze auf Ihrer Route anzuzeigen. Routenansicht Wählen Sie im Hauptmenü Einstellungen und dann Erscheinungsbild. Aktuellen Straßennamen anzeigen Mit dieser Einstellung wird beim Fahren der Name der Straße auf der Routenansicht angezeigt. Routenansichtsstil Wählen Sie diese Einstellung, um zwischen der 3D- und 2D-Darstellung der Routenansicht zu wechseln. Sowohl die 2D- als auch die 3D-Routenansicht bewegt sich in Ihre Verkehrsrichtung. Automatischer Zoom Wählen Sie im Hauptmenü Einstellungen und dann Erscheinungsbild. Wählen Sie Automatischer Zoom aus, um die Einstellungen für den automatischen Zoom in der Routenansicht zu ändern, wenn Sie auf eine Abbiegung oder Kreuzung zufahren. Die Vergrößerung der Ansicht erleichtert die Fahrt an einer Abbiegung oder Kreuzung. Nächste Abbiegung vergrößern Alle Abbiegungen und Kreuzungen auf Ihrer Route werden maximal vergrößert. 108
109 Basierend auf Straßentyp Die Abbiegungen und Kreuzungen auf Ihrer Route werden je nach Art der Straße in Standardgröße angezeigt. Keine Abbiegungen und Kreuzungen auf Ihrer Route werden nicht vergrößert. Stimmen Wählen Sie im Hauptmenü Einstellungen und dann Stimmen. Stimmen auswählen Wählen Sie Stimme auswählen, um die Stimme zu ändern, mit der gesprochene Anweisungen und andere Routenanweisungen vorgelesen werden. Es ist eine Vielzahl von Stimmen verfügbar. Es gibt Computerstimmen, die Straßennamen und andere Informationen direkt von der Karte vorlesen können, und es gibt aufgezeichnete Stimmen, die von professionellen Sprechern aufgenommen wurden. Hinweis: Es stehen nicht für alle Sprachen Computerstimmen zur Verfügung. Wenn Sie eine Computerstimme benötigen und Ihre Sprache nicht verfügbar ist, werden Sie gebeten, aus einer Liste installierter Computerstimmen für Ihre Sprache auszuwählen. Anweisungseinstellungen Anweisungen im Voraus vorlesen Wenn Sie diese Einstellung aktivieren, hören Sie beispielsweise Anweisungen wie In 2 km nehmen Sie die Ausfahrt rechts oder Vor Ihnen links abbiegen. Hinweis: Wenn Sie eine aufgezeichnete Stimme auswählen, wird nur diese Einstellung angezeigt, da aufgezeichnete Stimmen keine Straßennummern, Verkehrsschilder usw. vorlesen können. Straßennummern vorlesen Verwenden Sie diese Einstellung, um festzulegen, ob Straßennummern im Rahmen der Navigationsanweisungen laut vorgelesen werden. Wenn Straßennummern vorgelesen werden, hören Sie beispielsweise Biegen Sie links ab auf die A100. Straßenbeschilderung vorlesen Verwenden Sie diese Einstellung, um festzulegen, ob Straßenschilder im Rahmen der Navigationsanweisungen laut vorgelesen werden. Beispiel: Biegen Sie links ab auf die A302 Bridge Street Richtung Islington. Straßennamen vorlesen Verwenden Sie diese Einstellung, um festzulegen, ob Straßennamen im Rahmen der Navigationsanweisungen laut vorgelesen werden. Wenn Straßennamen vorgelesen werden, hören Sie beispielsweise Biegen Sie links ab Graham Road Richtung Hackney. Ausländische Straßennamen vorlesen Verwenden Sie diese Einstellung, wenn ausländische Straßennamen als Teil der Navigationsanweisungen vorgelesen werden, z. B. Biegen Sie rechts ab Champs Elysées. Eine englische Computerstimme kann zum Beispiel französische Straßennamen lesen und ansagen, die Aussprache ist möglicherweise aber nicht ganz korrekt. 109
110 Sprachsteuerung Hinweis: Die Sprachsteuerung ist nur verfügbar, wenn das TomTom Bridge in der Gerätehalterung und das Mikrofon verbunden ist. Wählen Sie im Hauptmenü Einstellungen und dann Sprachsteuerung aus. Sprachsteuerung starten, wenn ich Hallo TomTom sage Wählen Sie diese Einstellung, um die Sprachsteuerung zu starten, sobald Sie den Aktivierungssatz sagen. Alternative Route mit Stimme annehmen Verwenden Sie diese Einstellung, um festzulegen, dass Sie alternative Routen mithilfe Ihrer Stimme annehmen können. Wenn eine alternative Route Ihnen Zeit sparen kann, wird die entsprechende Anzahl an Minuten auch vorgelesen und nicht nur auf dem Display angezeigt. Karten Wählen Sie im Hauptmenü Einstellungen und dann Karten. Karte wechseln Wählen Sie die Karte aus, die Sie verwenden möchten. Routenplanung Wählen Sie im Hauptmenü Einstellungen und dann Routenplanung. Wenn eine schnellere Route verfügbar ist Wenn während der Fahrt eine schnellere Route gefunden wird, kann TomTom Traffic diese verwenden und Ihre Reiseroute neu planen. Folgende Optionen stehen zur Verfügung: Stets die schnellste Route nehmen Mich fragen, sodass ich wählen kann Nicht nachfragen Immer diesen Routentyp planen Sie können folgende Routentypen auswählen: Schnellste Route: die Route mit der kürzesten Fahrtzeit. Kürzeste Route: die kürzeste Entfernung zwischen den angegebenen Orten. Dies ist nicht notwendigerweise auch die schnellste Route, insbesondere wenn sie durch Ortschaften führt. Umweltfreundlichste Route: Die Route mit der besten Kraftstoffeffizienz. Autobahnen vermeiden: Bei diesem Routentyp werden alle Autobahnen vermieden. 110
111 Fußgänger-Route: eine für Fußgänger optimierte Route. Fahrrad-Route: eine für Fahrradfahrten optimierte Route. Auf jeder Route vermeiden Sie können Fähren und Autozüge, Mautstraßen, Fahrgemeinschaftsspuren und unbefestigte Straßen vermeiden lassen. Stellen Sie ein, wie Ihr TomTom-Gerät mit jeder dieser Straßenbesonderheiten umgeht, wenn das Gerät eine Route berechnet. Fahrgemeinschaftsspuren werden auch manchmal als High Occupancy Vehicle (HOV-Spuren) bezeichnet und sind nicht in allen Ländern verfügbar. Um auf diesen Spuren fahren zu können, muss sich z. B. mehr als eine Person im Fahrzeug befinden, oder das Fahrzeug muss möglicherweise umweltfreundlichen Kraftstoff verwenden. Töne und Warnungen Wählen Sie im Hauptmenü Einstellungen und dann Töne und Warnungen. Auf diesem Bildschirm können Sie die Einstellungen für Töne und Warnungen ändern: Warnungstyp Warnungstyp Sie können die Art von Warnung auswählen, die Sie während der Fahrt hören möchten: Warnungen vorlesen Gesprochene Warnungen und Warntöne Warntöne Nur Warntöne Keine Es werden keine Warntöne wiedergegeben. Radarkamerawarnungen Wählen Sie im Hauptmenü Einstellungen und dann Töne und Warnungen. Wählen Sie Radarkamerawarnungen. Anschließend können Sie festlegen, wie Sie bei den unterschiedlichen Kameratypen und Sicherheitsrisiken gewarnt werden möchten. Sie können die Einstellungen für die Vorwarnzeit ändern und einstellen, ob Sie gewarnt, nicht gewarnt oder nur bei Tempoverstößen gewarnt werden möchten. 111
112 Sicherheitswarnungen Wählen Sie im Hauptmenü Einstellungen und dann Töne und Warnungen. Wählen Sie Sicherheitswarnungen. Anschließend können Sie festlegen, wie Sie vor den unterschiedlichen Gefahrenstellen und Sicherheitsrisiken gewarnt werden möchten. Sie können die Einstellungen für die Vorwarnzeit ändern und einstellen, ob Sie gewarnt, nicht gewarnt oder nur bei Tempoverstößen gewarnt werden möchten. Gefahrenstellen Dieser Warnungstyp wird nur in Frankreich ausgegeben, wo Sie lediglich vor Gefahrenstellen gewarnt werden. Unfallschwerpunkte Dieser Typ warnt Sie an einem Ort, an dem in der Vergangenheit häufig Unfälle aufgetreten sind. Risikobereiche Dieser Warnungstyp wird nur in Frankreich ausgegeben, wo Sie lediglich vor Gefahrenstellen gewarnt werden. Verkehrsstaus Warnungen über Verkehrsstau in der Routenleiste sind Teil von TomTom Traffic. Sie können auswählen, ob Sie gewarnt werden möchten, wenn Sie sich einem Verkehrsstau zu schnell nähern. Bei Tempoverstößen Diese Warnung wird ausgegeben, sobald Sie das Tempolimit um mehr als 5 km/h (3 mph) überschreiten. Wenn Sie zu schnell fahren, färbt sich zudem die Geschwindigkeitsanzeige in der Routenansicht rot. Einheiten Wählen Sie im Hauptmenü Einstellungen und dann Sprache und Einheiten. Auf diesem Bildschirm können Sie folgende Einstellungen ändern: Entfernung Wählen Sie diese Einstellung aus, um die Einheiten festzulegen, die auf Ihrem Gerät für Funktionen wie die Routenplanung genutzt werden. Wenn Sie die Einheiten über GPS festlegen möchten, wählen Sie Automatisch. Sprache Die auf dem TomTom Bridge eingestellte Sprachoption wird auch in den installierten Apps übernommen. Die Sprache der Tasten und Menüs der Navigations-App entspricht der in den Geräteeinstellungen festgelegten Sprache. Sie können die Gerätesprache unter Sprache und Eingabe in der App Einstellungen von TomTom Bridge ändern. 112
113 Wenn Sie die auf dem Gerät eingestellte Sprache ändern, dann stimmt die Stimme, mit der gesprochene Anweisungen und andere Routenanweisungen in der Navigations-App vorgelesen werden, möglicherweise nicht mehr mit der Gerätesprache überein. Laden Sie unter Stimmen im Menü Einstellungen eine kompatible Stimme herunter. Wichtig: Da manche Stimmdateien sehr groß sind, verlängern sich die Downloadzeiten entsprechend. Um hohe Gebühren für Datenverbindungen zu vermeiden, empfiehlt TomTom, die Stimmdatei über eine WLAN-Verbindung herunterzuladen. 113
114 Hilfe erhalten Hilfe Wählen Sie aus dem Hauptmenü oder dem Menü Einstellungen die Option Hilfe aus. Auf diesem Bildschirm können Sie folgende Informationen einsehen: Tour Wählen Sie diese Option, um eine kurze Einführung zur Verwendung Ihres Navigationsgeräts anzuzeigen. Info Dies ist eher ein Informationsbildschirm als eine Einstellung. Er zeigt Informationen zu Ihrem TomTom Bridge an. Sie werden möglicherweise während eines Anrufs beim Kundensupport von TomTom aufgefordert, diesen Bildschirm aufzurufen, oder Sie müssen auf diesem Bildschirm enthaltenen Informationen bei der Verwendung des TomTom Shop eingeben. 114
115 Außenkamera-App 115
116 Verwenden der Außenkamera-App In diesem Abschnitt wird die Verwendung der Außenkamera-App beschrieben. Wichtig: Weitere Informationen zu TomTom Bridge-Einstellungen und -Bedienung sowie Anweisungen zu anderen auf dem TomTom Bridge installierten Apps finden Sie in der entsprechenden Produktinformation. Die App zeigt ein Livebild der an der Außenseite Ihres Fahrzeugs angebrachten Kamera an. Hinweis: Die Rückfahrkamera wird im Normalfall aktiviert, wenn Sie den Rückwärtsgang einlegen. Andere externe Kameras werden über einen Schalter am Armaturenbrett des Fahrzeugs aktiviert. Die App funktioniert nicht, wenn sie kein Signal von der Kamera erhält. Wählen Sie die Taste Außenkamera, um die App zu öffnen. Das Kamerabild wird automatisch angezeigt. Auf einigen Geräten wird das Kamerabild in einem Widget auf dem Startbildschirm angezeigt. Wählen Sie das Widget aus, um das Kamerabild auf dem gesamten Bildschirm anzuzeigen. 116
117 TomTom Musik-App 117
118 Verwenden der TomTom Musik-App In diesem Abschnitt wird die Verwendung der TomTom Musik-App beschrieben. Wichtig: Weitere Informationen zu TomTom Bridge-Einstellungen und -Bedienung sowie Anweisungen zu anderen auf dem TomTom Bridge installierten Apps finden Sie in der entsprechenden Produktinformation. Verwenden Sie die Musik-App, um auf dem internen Speicher des Geräts oder auf der Speicherkarte im TomTom Bridge vorhandene Musikdateien auszuwählen und wiederzugeben. Je nach TomTom Bridge-Konfiguration kann die Musik-App auf Ihrem Bridge folgendermaßen gestartet werden: Über das Musik-App-Widget auf dem Startbildschirm. Über die Musik-Taste auf dem Apps-Bildschirm. Die App findet automatisch alle auf dem Gerät und der Speicherkarte vorhandenen Musikdateien. Die Titel werden in zufälliger Reihenfolge wiedergegeben. Sie können einen Musiktitel mithilfe der Tasten Zurück und Weiter auswählen. Wählen Sie die Wiedergabetaste, um einen Titel wiederzugeben. Das Albumcover wird angezeigt (sofern vorhanden). Die Musiktitel werden auch beim Verwenden anderer Apps wiedergegeben. Passen Sie die Lautstärke der Musik über die Lautstärkeregelung in der Systemleiste an. 118
119 Anhang Wichtige Sicherheitshinweise und -warnungen Global Positioning System (GPS) und Global Navigation Satellite System (GLONASS) Beim Global Positioning System (GPS) und Global Navigation Satellite System (GLONASS) handelt es sich um satellitenbasierte Systeme, die Positions- und Zeitinformationen um den gesamten Globus bereitstellen. GPS wird von der Regierung der Vereinigten Staaten von Amerika (USA) betrieben und überwacht, die alleine für dessen Verfügbarkeit und Genauigkeit verantwortlich ist. GLONASS wird von der Regierung Russlands betrieben und überwacht, die alleine für dessen Verfügbarkeit und Genauigkeit verantwortlich ist. Änderungen der GPS- oder GLONASS-Verfügbarkeit und -Genauigkeit oder der Umweltbedingungen können den Betrieb Ihres Geräts beeinträchtigen. TomTom übernimmt keinerlei Haftung für die GPS- bzw. GLONASS-Verfügbarkeit und -Genauigkeit. Sicherheitshinweise Vorschriftsgemäßes Fahren Auch wenn Sie sich beim Fahren auf Ihre TomTom-Produkte verlassen, müssen Sie die notwendige Vorsicht und Sorgfalt im Straßenverkehr walten lassen. Ihr Gerät ist als Fahrhilfe konzipiert und bildet keinen Ersatz für die notwendige Vorsicht und Sorgfalt im Straßenverkehr. Befolgen Sie stets die Straßenschilder und geltenden Gesetze. Ablenkungen beim Fahren können sehr gefährlich sein. Betreiben Sie dieses Gerät auf keinen Fall so, dass die Aufmerksamkeit des Fahrers von der Straße abgelenkt wird und gefährliche Situationen entstehen können. TomTom empfiehlt, sofern möglich, die Nutzung des Freisprechsystems. Zudem sollten Sie das Fahrzeug an einem sicheren Ort vollständig zum Stehen bringen, um mit dem Gerät zu interagieren. Hinweis für übergroße/kommerzielle Fahrzeuge Wenn in diesem Produkt keine LKW-Karte installiert ist, ist dieses Produkt nur für den Einsatz in PKWs und leichten Nutzfahrzeugen ohne Anhänger vorgesehen, weil das Produkt keine passenden Fahrwege für übergroße oder kommerzielle Fahrzeuge anbietet. Wenn Sie ein übergroßes oder kommerzielles Fahrzeug betreiben, besuchen Sie bitte tomtom.com, um ein passendes Produkt mit Karten zu finden, die Höhen- und Gewichtseinschränkungen berücksichtigen. Flugzeuge und Krankenhäuser Die Benutzung von Geräten mit Antennen ist in den meisten Flugzeugen, Krankenhäusern und an vielen anderen Orten verboten. Sie dürfen dieses Gerät nicht in einer derartigen Umgebung verwenden. Sicherheitshinweise Lesen und beachten Sie folgenden wichtigen Sicherheitshinweis: Überprüfen Sie regelmäßig Ihren Reifendruck. Warten Sie Ihr Fahrzeug regelmäßig. Durch die Einnahme von Medikamenten kann Ihre Fahrtauglichkeit eingeschränkt werden. Schnallen Sie sich, falls möglich, immer an. Fahren Sie nie unter Alkoholeinfluss. 119
120 Die meisten Unfälle geschehen weniger als 5 km (3 Meilen) vom Heimatort entfernt. Befolgen Sie die Verkehrsregeln. Blinken Sie immer. Machen Sie alle 2 Stunden eine Pause von mindestens 10 Minuten. Bleiben Sie angeschnallt. Halten Sie Sicherheitsabstand zu dem Fahrzeug vor Ihnen. Befestigen Sie Ihren Helm ordnungsgemäß, bevor Sie mit einem Motorrad losfahren. Tragen Sie bei Fahrten mit dem Motorrad immer Schutzkleidung und -ausrüstung. Seien Sie bei Motorradfahrten besonders wachsam und fahren Sie jederzeit defensiv. Leistung: DC 5 V, 2,0 A So verwendet TomTom Ihre Informationen Informationen zur Verwendung von persönlichen Daten finden Sie unter tomtom.com/privacy. Akku Dieses Produkt verwendet einen Lithium-Ionen-Akku. Verwenden Sie Ihr Produkt nicht in feuchten, nassen und/oder rostfördernden Umgebungen. Bewahren Sie das Gerät nicht an einem Ort mit hoher Temperatur, in starkem direktem Sonnenlicht, in oder bei einer Wärmequelle, in einer Mikrowelle oder in einem Druckcontainer auf und setzen Sie es nicht Temperaturen über 60 C (140 F) aus. Wenn Sie diese Anweisungen nicht beachten, kann Säure aus dem Akku austreten, er kann heiß werden, explodieren, sich entzünden und Verletzungen und/oder Schäden verursachen. Sie dürfen den Akku nicht mit spitzen Gegenständen beschädigen, öffnen oder auseinander nehmen. Falls Batteriesäure aus dem Akku ausläuft und Sie damit in Kontakt geraten, spülen Sie die betroffene Körperstelle gründlich mit Wasser ab und suchen Sie danach sofort einen Arzt auf. Nehmen Sie aus Sicherheitsgründen und zur Verlängerung der Akkulebensdauer Ihr Produkt aus dem Fahrzeug, wenn Sie nicht damit fahren, und bewahren Sie es an einem kühlen, trockenen Ort auf. Bei tiefen (unter 0 C) oder hohen (über 60 C) Temperaturen wird das Gerät nicht geladen. Temperaturbereiche: standardmäßiger Betrieb: 0 C bis 60 C; kurzzeitige Lagerung: -20 C bis 45 C; längere Lagerung: -20 C bis 35 C. Achtung: Bei Ersatz des Akkus durch einen ungeeigneten Akkutyp besteht Explosionsgefahr. Der Akku kann nicht vom Benutzer ausgewechselt werden. Bitte versuchen Sie nicht, ihn zu entfernen. Bei Problemen mit dem Akku wenden Sie sich bitte an den TomTom-Kundensupport. DER IN DEM PRODUKT ENTHALTENE AKKU MUSS GETRENNT VOM NORMALEN HAUSMÜLL UND GEMÄSS DEN ÖRTLICHEN GESETZEN UND VORSCHRIFTEN ENTSORGT ODER WIEDERVERWERTET WERDEN. DAMIT TRAGEN SIE AKTIV ZUM SCHUTZ DER UMWELT BEI. VERWENDEN SIE IHR TOMTOM-GERÄT NUR MIT DEM MITGELIEFERTEN NETZANSCHLUSS (AUTOLADEGERÄT, AKKULADEKABEL), DEM AC-NETZGERÄT (LADEGERÄT FÜR ZUHAUSE) AN EINER GENEHMIGTEN BASISSTATION, ODER SCHLIESSEN SIE ES MIT DEM MITGELIEFERTEN USB-KABEL ZUM LADEN DES AKKUS AN EINEN COMPUTER AN. Wenn Ihr Gerät ein Ladegerät benötigt, verwenden Sie dieses Gerät bitte mit dem im Lieferumfang enthaltenen Ladegerät. Wenn Sie ein Ersatzladegerät benötigen, besuchen Sie bitte tomtom.com, um zu erfahren, welche Ladegeräte für Ihr Gerät zugelassen sind. 120
121 Die angegebene Akkulaufzeit entspricht der maximalen Akkulaufzeit. Diese wird nur unter bestimmten Umgebungsbedingungen erreicht. Die geschätzte maximale Akkulaufzeit bezieht sich auf ein durchschnittliches Nutzungsprofil. Tipps zum Verlängern der Akkulaufzeit finden Sie in den häufig gestellten Fragen: tomtom.com/batterytips. CE-Kennzeichnung Dieses Gerät entspricht den Anforderungen der CE-Kennzeichnung, wenn es in Wohn-, Gewerbe-, Fahrzeug- oder Leichtindustrieumgebungen eingesetzt wird und alle entsprechenden Bestimmungen der geltenden EU-Richtlinien erfüllt. Geräte, die über ein GPRS-Modul verfügen, sind wie folgt gekennzeichnet: Modellnummern: 4FI70 Geräte, die über kein GPRS-Modul verfügen, sind wie folgt gekennzeichnet: Modellnummern: 4FI72, 4FI73 R&TTE-Richtlinie Hiermit erklärt TomTom, dass persönliche Navigationsgeräte und Zubehör von TomTom die grundlegenden Anforderungen und anderen relevanten Bestimmungen der EU-Richtlinie 1999/5/EC erfüllen. Die Konformitätserklärung finden Sie hier: tomtom.com/legal. EEAG-Richtlinie Das EEAG-Symbol auf dem Produkt oder der Produktverpackung zeigt an, dass das Produkt nicht als Hausmüll zu entsorgen ist. In Übereinstimmung mit der EU-Richtlinie 2012/19/EU über Elektro- und Elektronik-Altgeräte (EEAG) darf dieses Elektrogerät nicht als unsortierter Siedlungsabfall entsorgt werden. Entsorgen Sie dieses Produkt bitte, indem Sie es dort zurückgeben, wo Sie es erworben haben, oder bei einer kommunalen Recycling-Sammelstelle in Ihrer Nähe. Damit tragen Sie aktiv zum Schutz der Umwelt bei. Schrittmacher Schrittmacherhersteller empfehlen einen Mindestabstand von 15 cm (6 Zoll) zwischen einem kabellosen Handheld-Gerät und einem Schrittmacher, um eine potenzielle Störung des Schrittmachers zu vermeiden. Diese Empfehlungen stimmen überein mit unabhängigen Studien und Empfehlungen von Wireless Technology Research. Richtlinien für Menschen mit Schrittmachern Halten Sie das Gerät IMMER mehr als 15 cm (6 Zoll) von Ihrem Schrittmacher entfernt. Tragen Sie das Gerät nicht in einer Brusttasche. 121
122 Andere medizinische Geräte Bitte konsultieren Sie Ihren Arzt oder den Hersteller des medizinischen Geräts, um zu bestimmen, ob der Betrieb Ihres kabellosen Produkts zu Störungen beim medizinischen Gerät führen könnte. Angeschlossene Netze Geräte, die in der Europäischen Union verkauft werden und ein GSM-Modul enthalten, können mit folgenden Netzen verbunden werden: GSM/GPRS 900/1800 WCDMA 2100/900 Specific Absorption Rate (SAR)-Konformität DIESES KABELLOSE GERÄTEMODELL ERFÜLLT DIE REGIERUNGSANFORDERUNGEN HINSICHTLICH DER FUNKWELLENBELASTUNG, WENN ES WIE IN DIESEM ABSCHNITT BESCHRIEBEN VERWENDET WIRD Das GPS-Navigationssystem ist ein Funkübertragungsgerät und -empfänger. Es ist so gestaltet, dass es die Emissionsgrenzen für Funkfrequenzstrahlung des Rates der Europäischen Union nicht überschreitet. Der vom Rat der Europäischen Union empfohlene SAR-Grenzwert liegt bei 2,0 W/kg auf durchschnittlich 10 Gramm Körpergewebe (4,0 W/kg auf durchschnittlich 10 Gramm Gewebe der Extremitäten: Hände, Handgelenke, Fußgelenke und Füße). SAR-Tests werden mithilfe der vom Rat der Europäischen Union festgelegten Standard-Betriebspositionen durchgeführt. Dabei sendet das Gerät auf höchstem zertifizierten Leistungspegel in allen getesteten Frequenzbändern. Belastungsgrenzen Dieses Gerät entspricht den Strahlenbelastungsgrenzen, die für eine unkontrollierte Umgebung festgelegt wurden. Um eine Überschreitung der Grenzwerte für Hochfrequenzstrahlung zu vermeiden, ist bei normalem Betrieb ein Mindestabstand von 20 cm (8 Zoll) zur Antenne einzuhalten. Regulatory Compliance Mark Dieses Produkt ist mit dem Regulatory Compliance Mark (RCM) gekennzeichnet, um darauf hinzuweisen, dass es die entsprechenden australischen Vorschriften erfüllt. Hinweis für Neuseeland Dieses Produkt ist mit R-NZ gekennzeichnet, um darauf hinzuweisen, dass es die relevanten neuseeländischen Vorschriften erfüllt. Warnhinweis für Australien Der Benutzer muss das Gerät ausschalten, wenn er sich in Bereichen mit explosionsgefährdeten Stoffen aufhält, zum Beispiel an Tankstellen, in Lagerräumen für chemische Stoffe oder an Orten, an denen Sprengarbeiten stattfinden. Kundensupport Australien: Neuseeland:
Bedienungsanleitung (Kurzfassung) TomTom Pro 7250 / 7250 Truck
 Bedienungsanleitung (Kurzfassung) TomTom Pro 7250 / 7250 Truck Mithilfe der Suche eine Route zu einer Adresse planen Wichtig: Aus Sicherheitsgründen und zur Vermeidung von Ablenkungen sollten Sie Ihre
Bedienungsanleitung (Kurzfassung) TomTom Pro 7250 / 7250 Truck Mithilfe der Suche eine Route zu einer Adresse planen Wichtig: Aus Sicherheitsgründen und zur Vermeidung von Ablenkungen sollten Sie Ihre
TomTom Bridge Benutzerhandbuch
 TomTom Bridge Benutzerhandbuch 16100 Inhalt Willkommen bei TomTom Bridge 5 Das ist neu 6 Neu in dieser Veröffentlichung... 7 Das TomTom Bridge 8 Das TomTom Bridge starten... 9 Gesten verwenden... 11 Apps
TomTom Bridge Benutzerhandbuch 16100 Inhalt Willkommen bei TomTom Bridge 5 Das ist neu 6 Neu in dieser Veröffentlichung... 7 Das TomTom Bridge 8 Das TomTom Bridge starten... 9 Gesten verwenden... 11 Apps
TomTom GO Mobile app for iphone Referenzhandbuch
 TomTom GO Mobile app for iphone Referenzhandbuch Inhalt Willkommen bei der Navigation mit TomTom 5 Erste Schritte 6 Die App starten... 6 Sprache... 6 Karte herunterladen... 7 Informationen an TomTom senden...
TomTom GO Mobile app for iphone Referenzhandbuch Inhalt Willkommen bei der Navigation mit TomTom 5 Erste Schritte 6 Die App starten... 6 Sprache... 6 Karte herunterladen... 7 Informationen an TomTom senden...
TomTom Bridge Referenzhandbuch
 TomTom Bridge Referenzhandbuch 14500 Inhalt Willkommen bei TomTom Bridge 6 Starten von TomTom Bridge 8 Gesten verwenden 10 Apps auf TomTom Bridge 11 Verbinden von TomTom Bridge 12 Info zu Verbindungen
TomTom Bridge Referenzhandbuch 14500 Inhalt Willkommen bei TomTom Bridge 6 Starten von TomTom Bridge 8 Gesten verwenden 10 Apps auf TomTom Bridge 11 Verbinden von TomTom Bridge 12 Info zu Verbindungen
TomTom GO Mobile app Referenzhandbuch
 TomTom GO Mobile app Referenzhandbuch Inhalt Willkommen bei der Navigation mit TomTom 5 Das ist neu 6 Neu in dieser Veröffentlichung... 6 Erste Schritte 8 Die App starten... 8 Sprache... 8 Informationen
TomTom GO Mobile app Referenzhandbuch Inhalt Willkommen bei der Navigation mit TomTom 5 Das ist neu 6 Neu in dieser Veröffentlichung... 6 Erste Schritte 8 Die App starten... 8 Sprache... 8 Informationen
TomTom BRIDGE Referenzhandbuch
 TomTom BRIDGE Referenzhandbuch Inhalt Willkommen bei TomTom BRIDGE 6 Starten von TomTom BRIDGE 8 Apps auf TomTom BRIDGE 9 Verbinden von TomTom BRIDGE 10 Info zu Verbindungen mit TomTom BRIDGE...10 Smartphone-Verbindung...10
TomTom BRIDGE Referenzhandbuch Inhalt Willkommen bei TomTom BRIDGE 6 Starten von TomTom BRIDGE 8 Apps auf TomTom BRIDGE 9 Verbinden von TomTom BRIDGE 10 Info zu Verbindungen mit TomTom BRIDGE...10 Smartphone-Verbindung...10
TomTom GO Benutzerhandbuch 16.1
 TomTom GO Benutzerhandbuch 16.1 Inhalt Willkommen bei der Navigation mit TomTom 6 Das ist neu 7 Neu in dieser Veröffentlichung... 7 TomTom-Videos... 7 Los geht's 9 Im Auto befestigen... 9 Gerät positionieren...
TomTom GO Benutzerhandbuch 16.1 Inhalt Willkommen bei der Navigation mit TomTom 6 Das ist neu 7 Neu in dieser Veröffentlichung... 7 TomTom-Videos... 7 Los geht's 9 Im Auto befestigen... 9 Gerät positionieren...
TomTom GO Referenzhandbuch
 TomTom GO Referenzhandbuch Inhalt Willkommen bei der Navigation mit TomTom 6 Los geht's 7 Im Auto befestigen... 7 Gerät positionieren... 7 Ein- und ausschalten... 8 Einrichten... 8 GPS-Empfang... 8 Mithilfe
TomTom GO Referenzhandbuch Inhalt Willkommen bei der Navigation mit TomTom 6 Los geht's 7 Im Auto befestigen... 7 Gerät positionieren... 7 Ein- und ausschalten... 8 Einrichten... 8 GPS-Empfang... 8 Mithilfe
TomTom GO Referenzhandbuch
 TomTom GO Referenzhandbuch Inhalt Willkommen bei der Navigation mit TomTom 6 Das ist neu 7 Neu in dieser Veröffentlichung... 7 Letzte Videos... 8 Los geht's 10 Im Auto befestigen... 10 Gerät positionieren...
TomTom GO Referenzhandbuch Inhalt Willkommen bei der Navigation mit TomTom 6 Das ist neu 7 Neu in dieser Veröffentlichung... 7 Letzte Videos... 8 Los geht's 10 Im Auto befestigen... 10 Gerät positionieren...
Benutzerhandbuch TomTom PRO 827x
 Benutzerhandbuch TomTom PRO 827x Stand: August 2015 FLEET Connect GmbH Maximilianallee 4 DE, 04129 Leipzig Service: +49-(0)-341-3558-4400 techn. Support: +49-(0)-341-3558-4444 Mail: support@fleetconnect.de
Benutzerhandbuch TomTom PRO 827x Stand: August 2015 FLEET Connect GmbH Maximilianallee 4 DE, 04129 Leipzig Service: +49-(0)-341-3558-4400 techn. Support: +49-(0)-341-3558-4444 Mail: support@fleetconnect.de
TomTom GO Mobile Referenzhandbuch
 TomTom GO Mobile Referenzhandbuch Inhalt Willkommen bei der Navigation mit TomTom 5 Los geht's 6 Die App starten... 6 Sprache... 6 Informationen an TomTom senden... 7 Über TomTom-Dienste... 7 Ihre GO Mobile-App
TomTom GO Mobile Referenzhandbuch Inhalt Willkommen bei der Navigation mit TomTom 5 Los geht's 6 Die App starten... 6 Sprache... 6 Informationen an TomTom senden... 7 Über TomTom-Dienste... 7 Ihre GO Mobile-App
Benutzerhandbuch TomTom PRO 7250 & 5250
 Benutzerhandbuch TomTom PRO 7250 & 5250 Stand: April 2015 FLEET Connect GmbH Maximilianallee 4 DE, 04129 Leipzig Service: +49-(0)-341-3558-4400 techn. Support: +49-(0)-341-3558-4444 Mail: support@fleetconnect.de
Benutzerhandbuch TomTom PRO 7250 & 5250 Stand: April 2015 FLEET Connect GmbH Maximilianallee 4 DE, 04129 Leipzig Service: +49-(0)-341-3558-4400 techn. Support: +49-(0)-341-3558-4444 Mail: support@fleetconnect.de
TomTom START Reference Guide
 TomTom START Reference Guide Inhalt Willkommen bei der Navigation mit TomTom 6 Das ist neu 7 Neu in dieser Veröffentlichung... 7 Los geht's 8 Im Auto befestigen... 8 Gerät positionieren... 8 Ein- und ausschalten...
TomTom START Reference Guide Inhalt Willkommen bei der Navigation mit TomTom 6 Das ist neu 7 Neu in dieser Veröffentlichung... 7 Los geht's 8 Im Auto befestigen... 8 Gerät positionieren... 8 Ein- und ausschalten...
TomTom GO Referenzhandbuch
 TomTom GO Referenzhandbuch Inhalt Willkommen bei der Navigation mit TomTom 6 Das ist neu 7 Neu in dieser Veröffentlichung... 7 Los geht's 8 Im Auto befestigen... 8 Gerät positionieren... 8 Ein- und ausschalten...
TomTom GO Referenzhandbuch Inhalt Willkommen bei der Navigation mit TomTom 6 Das ist neu 7 Neu in dieser Veröffentlichung... 7 Los geht's 8 Im Auto befestigen... 8 Gerät positionieren... 8 Ein- und ausschalten...
BENUTZERHANDBUCH GUIDE D UTILISATION GUIDA UTENTE
 BENUTZERHANDBUCH GUI D UTILISATION GUIDA UTENTE GO DAS brandneue TomTom GO Vielen Dank, dass Sie sich für das brandneue TomTom GO entschieden haben. Das TomTom GO wurde vollständig neu entwickelt damit
BENUTZERHANDBUCH GUI D UTILISATION GUIDA UTENTE GO DAS brandneue TomTom GO Vielen Dank, dass Sie sich für das brandneue TomTom GO entschieden haben. Das TomTom GO wurde vollständig neu entwickelt damit
Anleitung für die Aktualisierung des HTML-Dokuments
 Anleitung für die Aktualisierung des HTML-Dokuments Diese Anleitung erläutert das Herunterladen des G800SE-HTML-Dokuments von der Ricoh- Website und das Aktualisieren des HTML-Dokuments. Nehmen Sie folgende
Anleitung für die Aktualisierung des HTML-Dokuments Diese Anleitung erläutert das Herunterladen des G800SE-HTML-Dokuments von der Ricoh- Website und das Aktualisieren des HTML-Dokuments. Nehmen Sie folgende
TomTom START Benutzerhandbuch 16.2
 TomTom START Benutzerhandbuch 16.2 Inhalt Willkommen bei der Navigation mit TomTom 6 Los geht's 7 Im Auto befestigen... 7 Gerät positionieren... 7 Ein- und ausschalten... 8 Einrichten... 8 GPS-Empfang...
TomTom START Benutzerhandbuch 16.2 Inhalt Willkommen bei der Navigation mit TomTom 6 Los geht's 7 Im Auto befestigen... 7 Gerät positionieren... 7 Ein- und ausschalten... 8 Einrichten... 8 GPS-Empfang...
Bedienungsanleitung. 2009 Sygic, s.r.o. All rights reserverd.
 Bedienungsanleitung 2009 Sygic, s.r.o. All rights reserverd. I. Navigation Starten... 1 Hauptmenü... 1 Eingeben der Adresse... 2 Navigationslegende... 5 GPS Position ermitteln... 6 II. Eine Route planen...
Bedienungsanleitung 2009 Sygic, s.r.o. All rights reserverd. I. Navigation Starten... 1 Hauptmenü... 1 Eingeben der Adresse... 2 Navigationslegende... 5 GPS Position ermitteln... 6 II. Eine Route planen...
Anleitung für die Firmware-Aktualisierung
 Anleitung für die Firmware-Aktualisierung Diese Anleitung erläutert das Herunterladen der G800-Firmware von der Ricoh-Website und das Aktualisieren der Firmware. Nehmen Sie folgende Schritte vor, um die
Anleitung für die Firmware-Aktualisierung Diese Anleitung erläutert das Herunterladen der G800-Firmware von der Ricoh-Website und das Aktualisieren der Firmware. Nehmen Sie folgende Schritte vor, um die
TomTom Rider Referenzhandbuch
 TomTom Rider Referenzhandbuch Inhalt Willkommen bei der Navigation mit TomTom 6 Rider verwenden 7 An einem Motorrad befestigen... 7 Die Anti-Diebstahl-Lösung verwenden... 9 Im Auto befestigen... 10 Ein
TomTom Rider Referenzhandbuch Inhalt Willkommen bei der Navigation mit TomTom 6 Rider verwenden 7 An einem Motorrad befestigen... 7 Die Anti-Diebstahl-Lösung verwenden... 9 Im Auto befestigen... 10 Ein
FAQ für Transformer TF201
 FAQ für Transformer TF201 Dateien verwalten... 2 Wie greife ich auf meine in der microsd-, SD-Karte und einen USB-Datenträger gespeicherten Daten zu?... 2 Wie verschiebe ich eine markierte Datei in einen
FAQ für Transformer TF201 Dateien verwalten... 2 Wie greife ich auf meine in der microsd-, SD-Karte und einen USB-Datenträger gespeicherten Daten zu?... 2 Wie verschiebe ich eine markierte Datei in einen
GPS-CarControl APP Android Benutzeranleitung
 GPS-CarControl APP Android Benutzeranleitung Inhaltsverzeichnis Der Login Bildschirm... 2 Der Basisbildschirm... 3 BITTE VOR NUTZUNG DER ALARM FUNKTIONEN EINE ALARM E-MAIL HINTERLEGEN!... 4 Die Fahrzeugliste...
GPS-CarControl APP Android Benutzeranleitung Inhaltsverzeichnis Der Login Bildschirm... 2 Der Basisbildschirm... 3 BITTE VOR NUTZUNG DER ALARM FUNKTIONEN EINE ALARM E-MAIL HINTERLEGEN!... 4 Die Fahrzeugliste...
BlackBerry Bridge. Version: 3.0. Benutzerhandbuch
 Version: 3.0 Benutzerhandbuch Veröffentlicht: 2013-02-07 SWD-20130207130441947 Inhaltsverzeichnis... 4 -Funktionen... 4 Herstellen einer Tablet-Verbindung mit... 4 Öffnen eines Elements auf dem Tablet-Bildschirm...
Version: 3.0 Benutzerhandbuch Veröffentlicht: 2013-02-07 SWD-20130207130441947 Inhaltsverzeichnis... 4 -Funktionen... 4 Herstellen einer Tablet-Verbindung mit... 4 Öffnen eines Elements auf dem Tablet-Bildschirm...
Inhalt 1 Inbetriebnahme 2 Erläuterungen zum Gateway 3 Bedienung der App 4 Hinweise zur Fehlerbehebung. 1 - Inbetriebnahme. 1.1 - Gateway anschließen
 Inhalt 1 Inbetriebnahme 2 Erläuterungen zum Gateway 3 Bedienung der App 4 Hinweise zur Fehlerbehebung 1 - Inbetriebnahme Nachdem Sie die WeatherHub App von TFA Dostmann aus dem Apple App Store oder dem
Inhalt 1 Inbetriebnahme 2 Erläuterungen zum Gateway 3 Bedienung der App 4 Hinweise zur Fehlerbehebung 1 - Inbetriebnahme Nachdem Sie die WeatherHub App von TFA Dostmann aus dem Apple App Store oder dem
Inhaltsverzeichnis 29 21/01/ :29:43
 Inhaltsverzeichnis Beschreibung des Packungsinhalts... 30 Erste Schritte... 31 Beschreibung des Geräts... 32 Installationsassistent... 34 WiFi (WLAN)-Verbindung... 35 Die Android TM Benutzeroberfläche...
Inhaltsverzeichnis Beschreibung des Packungsinhalts... 30 Erste Schritte... 31 Beschreibung des Geräts... 32 Installationsassistent... 34 WiFi (WLAN)-Verbindung... 35 Die Android TM Benutzeroberfläche...
ANWEISUNGEN FÜR DRM-AKTIVIERUNGSCODE WIP NAV PLUS / CONNECT NAV PLUS (RT6)
 (RT6) 1 0. Voraussetzungen 1. Ihr Fahrzeug ist werksseitig mit dem Navigationssystem WIP nav plus / Connect nav plus ausgestattet. Für Karten-Updates muss mindestens Software-Version* 2.20 installiert
(RT6) 1 0. Voraussetzungen 1. Ihr Fahrzeug ist werksseitig mit dem Navigationssystem WIP nav plus / Connect nav plus ausgestattet. Für Karten-Updates muss mindestens Software-Version* 2.20 installiert
Bryton Bridge. Bedienungsanleitung
 Bryton Bridge Bedienungsanleitung Inhaltsverzeichnis SOFTWAREÜ BERSICHT... 3 1.1 ERSTEINRICHTUNG... 3 1.2 EIN KONTO REGISTRIEREN... 5 SAMMLUNG VERWALTEN... 6 2.1 IHRE SAMMLUNG AUF DEM RIDER 50 VERWALTEN...
Bryton Bridge Bedienungsanleitung Inhaltsverzeichnis SOFTWAREÜ BERSICHT... 3 1.1 ERSTEINRICHTUNG... 3 1.2 EIN KONTO REGISTRIEREN... 5 SAMMLUNG VERWALTEN... 6 2.1 IHRE SAMMLUNG AUF DEM RIDER 50 VERWALTEN...
TomTom App for Android Referenzhandbuch
 TomTom App for Android Referenzhandbuch Inhalt Erste Schritte 5 Start TomTom App for Android... 5 Aktualisieren Ihrer TomTom App for Android... 5 Karten-Updates... 6 GPS-Empfang... 6 Route planen 7 Route
TomTom App for Android Referenzhandbuch Inhalt Erste Schritte 5 Start TomTom App for Android... 5 Aktualisieren Ihrer TomTom App for Android... 5 Karten-Updates... 6 GPS-Empfang... 6 Route planen 7 Route
KODAK D4000 Duplex Photo Printer-Treiber für WINDOWS
 ReadMe_Driver.pdf 11/2011 KODAK D4000 Duplex Photo Printer-Treiber für WINDOWS Beschreibung Der D4000-Druckertreiber ist ein MICROSOFT-Druckertreiber, der speziell für die Verwendung mit dem D4000 Duplex
ReadMe_Driver.pdf 11/2011 KODAK D4000 Duplex Photo Printer-Treiber für WINDOWS Beschreibung Der D4000-Druckertreiber ist ein MICROSOFT-Druckertreiber, der speziell für die Verwendung mit dem D4000 Duplex
Einmalige Einbindung in Ihre Netzwerkumgebung
 Einmalige Einbindung in Ihre Netzwerkumgebung Den IB-MP401Air verbinden - Bitte bringen Sie die Antenne an dem IB-MP401Air an. - Verbinden Sie das micro USB Kabel mit dem Netzteil und stecken Sie dieses
Einmalige Einbindung in Ihre Netzwerkumgebung Den IB-MP401Air verbinden - Bitte bringen Sie die Antenne an dem IB-MP401Air an. - Verbinden Sie das micro USB Kabel mit dem Netzteil und stecken Sie dieses
Wir haben für Sie eine einfache Bedienungsanleitung mit folgenden Themen erstellt.
 Bedienungsanleitung ios Wir haben für Sie eine einfache Bedienungsanleitung mit folgenden Themen erstellt. Apple ID Support ipad Bedienung Tipps App Store ibooks EasyToolbox 1 Wichtige Tipps Vorinstallierte
Bedienungsanleitung ios Wir haben für Sie eine einfache Bedienungsanleitung mit folgenden Themen erstellt. Apple ID Support ipad Bedienung Tipps App Store ibooks EasyToolbox 1 Wichtige Tipps Vorinstallierte
Deutsch. Doro Experience
 Doro Experience Installation Doro Experience macht die Benutzung eines Android Tablets so leicht, dass das einfach jeder kann. Bleiben Sie an jedem Ort und zu jedem Zeitpunkt mit der Familie und Freunden
Doro Experience Installation Doro Experience macht die Benutzung eines Android Tablets so leicht, dass das einfach jeder kann. Bleiben Sie an jedem Ort und zu jedem Zeitpunkt mit der Familie und Freunden
Vodafone TV Manager. Benutzerhandbuch Stand Juni 2015
 Vodafone TV Manager Benutzerhandbuch Stand Juni 05 Inhalt Erste Schritte. Download der App. Mit dem Vodafone TV Center verbinden 3. Hauptmenü verwenden 4. Virtuelle Fernbedienung nutzen TV-Programm. TV-Programm
Vodafone TV Manager Benutzerhandbuch Stand Juni 05 Inhalt Erste Schritte. Download der App. Mit dem Vodafone TV Center verbinden 3. Hauptmenü verwenden 4. Virtuelle Fernbedienung nutzen TV-Programm. TV-Programm
KODAK PROFESSIONAL DCS Pro SLR/c Digitalkamera
 KODAK PROFESSIONAL DCS Pro SLR/c Digitalkamera Benutzerhandbuch Abschnitt Objektivoptimierung Teilenr. 4J1534_de Inhaltsverzeichnis Objektivoptimierung Überblick...5-31 Auswählen des Verfahrens zur Objektivoptimierung...5-32
KODAK PROFESSIONAL DCS Pro SLR/c Digitalkamera Benutzerhandbuch Abschnitt Objektivoptimierung Teilenr. 4J1534_de Inhaltsverzeichnis Objektivoptimierung Überblick...5-31 Auswählen des Verfahrens zur Objektivoptimierung...5-32
StickSecurity Home Edition 2006
 StickSecurity Home Edition 2006 Inhalt: 1. Konfiguration Sprache wählen Wechseldatenträger wählen 1. 1 Allgemein Bedienung Hotkey 2. Menü Aktionen Passwort Sonstige USB Stick Info USB Explorer USB Backup
StickSecurity Home Edition 2006 Inhalt: 1. Konfiguration Sprache wählen Wechseldatenträger wählen 1. 1 Allgemein Bedienung Hotkey 2. Menü Aktionen Passwort Sonstige USB Stick Info USB Explorer USB Backup
Ihr Benutzerhandbuch NAVMAN F-SERIES DESKTOP F20 http://de.yourpdfguides.com/dref/1220723
 Lesen Sie die Empfehlungen in der Anleitung, dem technischen Handbuch oder der Installationsanleitung für NAVMAN F-SERIES DESKTOP F20. Hier finden Sie die Antworten auf alle Ihre Fragen über die NAVMAN
Lesen Sie die Empfehlungen in der Anleitung, dem technischen Handbuch oder der Installationsanleitung für NAVMAN F-SERIES DESKTOP F20. Hier finden Sie die Antworten auf alle Ihre Fragen über die NAVMAN
Anleitung Quickline Personal Cloud
 Anleitung Quickline Personal Cloud für Windows Phone Inhaltsverzeichnis Inhaltsverzeichnis Einstieg 3 So verwenden Sie die Anwendung 4 Verwalten der Inhalte 4 Manuelles Hinzufügen von Inhalten 4 Anzeigen
Anleitung Quickline Personal Cloud für Windows Phone Inhaltsverzeichnis Inhaltsverzeichnis Einstieg 3 So verwenden Sie die Anwendung 4 Verwalten der Inhalte 4 Manuelles Hinzufügen von Inhalten 4 Anzeigen
Kurzanleitung für die mobile Novell Messenger 3.0.1-App
 Kurzanleitung für die mobile Novell Messenger 3.0.1-App Mai 2015 Novell Messenger 3.0.1 und höher ist für unterstützte ios-, Android- und BlackBerry-Mobilgeräte verfügbar. Da Sie an mehreren Standorten
Kurzanleitung für die mobile Novell Messenger 3.0.1-App Mai 2015 Novell Messenger 3.0.1 und höher ist für unterstützte ios-, Android- und BlackBerry-Mobilgeräte verfügbar. Da Sie an mehreren Standorten
CONTENT MANAGER BEDIENUNGSANLEITUNG
 CONTENT MANAGER BEDIENUNGSANLEITUNG Lesen Sie diese Anleitung um zu lernen, wie Sie mit dem Content Manager suchen, kaufen, herunterladen und Updates und zusätzliche Inhalte auf Ihrem Navigationsgerät
CONTENT MANAGER BEDIENUNGSANLEITUNG Lesen Sie diese Anleitung um zu lernen, wie Sie mit dem Content Manager suchen, kaufen, herunterladen und Updates und zusätzliche Inhalte auf Ihrem Navigationsgerät
Benutzerhandbuch. Video-Archiv 2 - Handbuch. Inhaltsverzeichnis
 Benutzerhandbuch Inhaltsverzeichnis 1 Willkommen zu Video Archiv 2... 2 2 Film hinzufügen... 3 2.1 Suche nach Film (Tastatur Eingabe)... 3 2.2 Barcode scannen... 4 3 Filmsammlung... 4 3.1 Liste und Details...
Benutzerhandbuch Inhaltsverzeichnis 1 Willkommen zu Video Archiv 2... 2 2 Film hinzufügen... 3 2.1 Suche nach Film (Tastatur Eingabe)... 3 2.2 Barcode scannen... 4 3 Filmsammlung... 4 3.1 Liste und Details...
Manager. Doro Experience. für Doro PhoneEasy 740. Deutsch
 Doro für Doro PhoneEasy 740 Deutsch Manager Einführung Verwenden Sie den Doro Manager, um Anwendungen auf einem Doro über einen Internet-Browser von jedem beliebigen Ort aus zu installieren und zu bearbeiten.
Doro für Doro PhoneEasy 740 Deutsch Manager Einführung Verwenden Sie den Doro Manager, um Anwendungen auf einem Doro über einen Internet-Browser von jedem beliebigen Ort aus zu installieren und zu bearbeiten.
Die Hifidelio App Beschreibung
 Die Hifidelio App Beschreibung Copyright Hermstedt 2010 Version 1.0 Seite 1 Inhalt 1. Zusammenfassung 2. Die Umgebung für die Benutzung 3. Der erste Start 4. Die Ansicht Remote Control RC 5. Die Ansicht
Die Hifidelio App Beschreibung Copyright Hermstedt 2010 Version 1.0 Seite 1 Inhalt 1. Zusammenfassung 2. Die Umgebung für die Benutzung 3. Der erste Start 4. Die Ansicht Remote Control RC 5. Die Ansicht
Verwenden der Druck- und Zurückhaltefunktion
 Beim Senden eines Druckauftrags an den Drucker können Sie im Treiber angeben, daß der Drucker den Auftrag im Speicher zurückhalten und nicht sofort drucken soll. Wenn Sie zum Drucken des Auftrags bereit
Beim Senden eines Druckauftrags an den Drucker können Sie im Treiber angeben, daß der Drucker den Auftrag im Speicher zurückhalten und nicht sofort drucken soll. Wenn Sie zum Drucken des Auftrags bereit
Betriebssystem Windows 8
 Betriebssystem Windows 8 Inhaltsverzeichnis Startbildschirm...1 Neuanordnen der Kacheln auf der Startseite...1 So ändern Sie das Tastaturlayout für eine Sprache...2 Anschließen eines weiteren Monitors
Betriebssystem Windows 8 Inhaltsverzeichnis Startbildschirm...1 Neuanordnen der Kacheln auf der Startseite...1 So ändern Sie das Tastaturlayout für eine Sprache...2 Anschließen eines weiteren Monitors
Bedienungsanleitung HMT 360
 Bedienungsanleitung HMT 360 Übersicht 1. 2. 3. 4. 5. 6. 7. 8. Internetverbindung herstellen Softwarecode eingeben i-radio Online TV Google Play Store einrichten Benutzeroberfläche wechseln Medien abspielen
Bedienungsanleitung HMT 360 Übersicht 1. 2. 3. 4. 5. 6. 7. 8. Internetverbindung herstellen Softwarecode eingeben i-radio Online TV Google Play Store einrichten Benutzeroberfläche wechseln Medien abspielen
Microsoft OneNote. für Präsentationen und Konferenzen. Verwenden von OneNote 2016
 Verwenden von OneNote 2016 auf Touchboards oder Touchgeräten Speichern Sie mit OneNote Ihre Notizen, Zeitungsausschnitte, Skizzen, Fotos und vieles mehr an einem zentralen Ort, auf den Sie von überall
Verwenden von OneNote 2016 auf Touchboards oder Touchgeräten Speichern Sie mit OneNote Ihre Notizen, Zeitungsausschnitte, Skizzen, Fotos und vieles mehr an einem zentralen Ort, auf den Sie von überall
Software Update Version 1.5.9193
 Active 10 Software Update Version 1.5.9193 Version 1.0 1 P a g e Inhalt 1. Vollständige Liste der Änderungen 1.1 Grundlegende Änderungen 1.2 Geringfügige Änderungen 2. Installationsanleitung 2.1 Windows
Active 10 Software Update Version 1.5.9193 Version 1.0 1 P a g e Inhalt 1. Vollständige Liste der Änderungen 1.1 Grundlegende Änderungen 1.2 Geringfügige Änderungen 2. Installationsanleitung 2.1 Windows
Anleitung zum Firmware-Update für das 8 INTENSOTAB
 Anleitung zum Firmware-Update für das 8 INTENSOTAB Dieses Update bringt Ihnen die Vorteile von Android 4.0 Ice Cream Sandwich auf Ihr 8 INTENSOTAB. Wichtig: - Bitte beachten Sie, dass es durch den Updatevorgang
Anleitung zum Firmware-Update für das 8 INTENSOTAB Dieses Update bringt Ihnen die Vorteile von Android 4.0 Ice Cream Sandwich auf Ihr 8 INTENSOTAB. Wichtig: - Bitte beachten Sie, dass es durch den Updatevorgang
SX3 PC Software rev. 0.99c
 SX3 PC Software rev. 0.99c SX3 ist ein Programm zur Steuerung einer Selectrix Digitalzentrale unter Linux bzw. Windows. Mit SX3 haben Sie die Möglichkeit Selectrix -Loks zu fahren, Weichen zu Schalten
SX3 PC Software rev. 0.99c SX3 ist ein Programm zur Steuerung einer Selectrix Digitalzentrale unter Linux bzw. Windows. Mit SX3 haben Sie die Möglichkeit Selectrix -Loks zu fahren, Weichen zu Schalten
Akku des Geräts Der Akku der Erstausrüstung enthält keine Schadstoffe wie Cadmium, Blei und Quecksilber.
 Move IQ Quick Start Guide Vielen Dank, dass Sie sich für den Move IQ von Mapjack entschieden haben! Der leichte und einfach zu bedienende Move IQ kann Strecken aufnehmen, Routen planen, die aktuelle Geschwindigkeit,
Move IQ Quick Start Guide Vielen Dank, dass Sie sich für den Move IQ von Mapjack entschieden haben! Der leichte und einfach zu bedienende Move IQ kann Strecken aufnehmen, Routen planen, die aktuelle Geschwindigkeit,
Newsletter. 1 Erzbistum Köln Newsletter
 Newsletter 1 Erzbistum Köln Newsletter Inhalt 1. Newsletter verwalten... 3 Schritt 1: Administration... 3 Schritt 2: Newsletter Verwaltung... 3 Schritt 3: Schaltflächen... 3 Schritt 3.1: Abonnenten Verwaltung...
Newsletter 1 Erzbistum Köln Newsletter Inhalt 1. Newsletter verwalten... 3 Schritt 1: Administration... 3 Schritt 2: Newsletter Verwaltung... 3 Schritt 3: Schaltflächen... 3 Schritt 3.1: Abonnenten Verwaltung...
PO-250. Fingerpulsoximeter. 1. Wie führe ich eine Echtzeitübertragung vom PULOX PO-250 zum PC durch und speichere meine Messdaten auf dem PC?
 Mini-FAQ v1.5 PO-250 Fingerpulsoximeter 1. Wie führe ich eine Echtzeitübertragung vom PULOX PO-250 zum PC durch und speichere meine Messdaten auf dem PC? 2. Wie nehme ich mit dem PULOX PO-250 Daten auf
Mini-FAQ v1.5 PO-250 Fingerpulsoximeter 1. Wie führe ich eine Echtzeitübertragung vom PULOX PO-250 zum PC durch und speichere meine Messdaten auf dem PC? 2. Wie nehme ich mit dem PULOX PO-250 Daten auf
Wichtig: Um das Software Update für Ihr Messgerät herunterzuladen und zu installieren, müssen Sie sich in einem der folgenden Länder befinden:
 Ein Software Update für das FreeStyle InsuLinx Messgerät ist erforderlich. Lesen Sie dieses Dokument sorgfältig durch, bevor Sie mit dem Update beginnen. Die folgenden Schritte führen Sie durch den Prozess
Ein Software Update für das FreeStyle InsuLinx Messgerät ist erforderlich. Lesen Sie dieses Dokument sorgfältig durch, bevor Sie mit dem Update beginnen. Die folgenden Schritte führen Sie durch den Prozess
Bedienungsanleitung HERE Drive
 Bedienungsanleitung HERE Drive Ausgabe 1.0 DE HERE Drive HERE Drive leitet Sie mit sprachgeführten Wegbeschreibungen an Ihren Zielort. Funktionen: Gelangen Sie mit detaillierten und sprachgeführten Wegbeschreibungen
Bedienungsanleitung HERE Drive Ausgabe 1.0 DE HERE Drive HERE Drive leitet Sie mit sprachgeführten Wegbeschreibungen an Ihren Zielort. Funktionen: Gelangen Sie mit detaillierten und sprachgeführten Wegbeschreibungen
Eine Schnellstartanleitung
 Eine Schnellstartanleitung Lieber Nutzer, mit dieser Schnellstartanleitung möchten wir Ihnen die Inbetriebnahme des Android PCs (ActivConnect G-Serie) und die Anwendung so einfach wie möglich gestalten.
Eine Schnellstartanleitung Lieber Nutzer, mit dieser Schnellstartanleitung möchten wir Ihnen die Inbetriebnahme des Android PCs (ActivConnect G-Serie) und die Anwendung so einfach wie möglich gestalten.
MAPS.ME. Benutzerhandbuch! support@maps.me
 MAPS.ME Benutzerhandbuch! support@maps.me Hauptbildschirm Geolokalisierung Menü Suche Lesezeichen Wie kann ich die Karten herunterladen? Zoomen Sie an den Standort heran, bis die Nachricht «Land herunterladen»
MAPS.ME Benutzerhandbuch! support@maps.me Hauptbildschirm Geolokalisierung Menü Suche Lesezeichen Wie kann ich die Karten herunterladen? Zoomen Sie an den Standort heran, bis die Nachricht «Land herunterladen»
Karteninstallation mit dem TomTom WORK Karteninstallationstool
 Karteninstallation mit dem TomTom WORK Karteninstallationstool Mit dem TomTom WORK Karteninstallationstool (Kartentool) können Sie Ihre Karten aktualisieren, neue Karten installieren oder die Anwendungssoftware
Karteninstallation mit dem TomTom WORK Karteninstallationstool Mit dem TomTom WORK Karteninstallationstool (Kartentool) können Sie Ihre Karten aktualisieren, neue Karten installieren oder die Anwendungssoftware
Anleitung zur Installation der Volvo V40 Event-App
 Anleitung zur Installation der Volvo V40 Event-App 1. Volvo App Store herunterladen 2. Die Volvo V40 Event-App herunterladen 3. Updates für die Volvo V40 Event-App 4. Die Volvo V40 Event-App verwenden
Anleitung zur Installation der Volvo V40 Event-App 1. Volvo App Store herunterladen 2. Die Volvo V40 Event-App herunterladen 3. Updates für die Volvo V40 Event-App 4. Die Volvo V40 Event-App verwenden
Nokia Navigation 3.0 Bedienungsanleitung
 Nokia Navigation 3.0 Bedienungsanleitung Ausgabe 1.0 2 Inhalt Inhalt Informationen zu Nokia Navigation 3 Ansteuern Ihres Ziels 3 Speichern oder Anzeigen eines Orts 4 Navigieren mit Sprachführung 5 Herunterladen
Nokia Navigation 3.0 Bedienungsanleitung Ausgabe 1.0 2 Inhalt Inhalt Informationen zu Nokia Navigation 3 Ansteuern Ihres Ziels 3 Speichern oder Anzeigen eines Orts 4 Navigieren mit Sprachführung 5 Herunterladen
F-Secure Mobile Security für Windows Mobile 5.0 Installation und Aktivierung des F-Secure Client 5.1
 Mit dem Handy sicher im Internet unterwegs F-Secure Mobile Security für Windows Mobile 5.0 Installation und Aktivierung des F-Secure Client 5.1 Inhalt 1. Installation und Aktivierung 2. Auf Viren scannen
Mit dem Handy sicher im Internet unterwegs F-Secure Mobile Security für Windows Mobile 5.0 Installation und Aktivierung des F-Secure Client 5.1 Inhalt 1. Installation und Aktivierung 2. Auf Viren scannen
Die Bedienung von Yosemite
 Die Bedienung von Yosemite Kapitel 3 In diesem Kapitel zeigen wir Ihnen, wie Yosemite aussieht und wie Sie mit Schreibtisch, Dock und Finder produktiv arbeiten können. Außerdem lernen Sie die Menüleiste
Die Bedienung von Yosemite Kapitel 3 In diesem Kapitel zeigen wir Ihnen, wie Yosemite aussieht und wie Sie mit Schreibtisch, Dock und Finder produktiv arbeiten können. Außerdem lernen Sie die Menüleiste
Installationsanleitung
 Installationsanleitung Sehr geehrte Kunden, ein wichtiges Ausstattungsmerkmal Ihrer Navisoftware sind die Points Of Interest (POI). Dank dieser Orte von besonderem Interesse (bzw. Sonderziele) - wie Hotels,
Installationsanleitung Sehr geehrte Kunden, ein wichtiges Ausstattungsmerkmal Ihrer Navisoftware sind die Points Of Interest (POI). Dank dieser Orte von besonderem Interesse (bzw. Sonderziele) - wie Hotels,
Aufwandprotokoll für Amtstierärzte Bedienungsanleitung
 Aufwandprotokoll für Amtstierärzte Bedienungsanleitung Inhalt 1 Anwendung auswählen... 2 1.1 Anwendung starten... 3 1.1.1 Installation von Silverlight beim ersten Aufruf... 3 1.2 Anmeldung... 4 1.2.1 Kennwort
Aufwandprotokoll für Amtstierärzte Bedienungsanleitung Inhalt 1 Anwendung auswählen... 2 1.1 Anwendung starten... 3 1.1.1 Installation von Silverlight beim ersten Aufruf... 3 1.2 Anmeldung... 4 1.2.1 Kennwort
Anleitung Canton musicbox XS/S Firmware-Update
 Anleitung Canton musicbox XS/S Firmware-Update Achtung! Verbinden Sie die musicbox nicht mit dem PC bevor Sie den mit der Software mitgelieferten USB Treiber installiert haben, da in diesem Falle ein falscher
Anleitung Canton musicbox XS/S Firmware-Update Achtung! Verbinden Sie die musicbox nicht mit dem PC bevor Sie den mit der Software mitgelieferten USB Treiber installiert haben, da in diesem Falle ein falscher
F-Secure Mobile Security for Nokia E51, E71 und E75. 1 Installation und Aktivierung F-Secure Client 5.1
 F-Secure Mobile Security for Nokia E51, E71 und E75 1 Installation und Aktivierung F-Secure Client 5.1 Hinweis: Die Vorgängerversion von F-Secure Mobile Security muss nicht deinstalliert werden. Die neue
F-Secure Mobile Security for Nokia E51, E71 und E75 1 Installation und Aktivierung F-Secure Client 5.1 Hinweis: Die Vorgängerversion von F-Secure Mobile Security muss nicht deinstalliert werden. Die neue
Computer-Betriebssysteme Windows XP, Windows Vista, Windows 7 oder Windows 8. Für andere Betriebssysteme wenden Sie sich an die PCE Deutschland GmbH.
 AccuPoint Advanced ist die nächste Generation des AccuPoint Hygienemonitoring-Systems. Verbesserungen sind neben NEUEN flüssig-stabilisierten Probenehmern auch Verbesserungen für das Lesegerät und die
AccuPoint Advanced ist die nächste Generation des AccuPoint Hygienemonitoring-Systems. Verbesserungen sind neben NEUEN flüssig-stabilisierten Probenehmern auch Verbesserungen für das Lesegerät und die
Folgende Schritte sind für das Update auf die Version 4.0 der App des Kölner Stadt-Anzeiger zu beachten
 Folgende Schritte sind für das Update auf die Version 4.0 der App des Kölner Stadt-Anzeiger zu beachten! Wichtig: Bitte installieren Sie das Update, damit Sie auch weiterhin die Tablet-Ausgabe der App
Folgende Schritte sind für das Update auf die Version 4.0 der App des Kölner Stadt-Anzeiger zu beachten! Wichtig: Bitte installieren Sie das Update, damit Sie auch weiterhin die Tablet-Ausgabe der App
TomTom Connect Referenzhandbuch
 TomTom Connect Referenzhandbuch Inhalt Bitte als Erstes lesen! 6 Ein- und ausschalten... 6 Einrichten... 6 GPS-Empfang... 6 Was ist MyTomTom?... 6 MyTomTom einrichten... 7 Wenn das Gerät nicht startet...
TomTom Connect Referenzhandbuch Inhalt Bitte als Erstes lesen! 6 Ein- und ausschalten... 6 Einrichten... 6 GPS-Empfang... 6 Was ist MyTomTom?... 6 MyTomTom einrichten... 7 Wenn das Gerät nicht startet...
BEDIENUNGSANLEITUNG ZUM KONGRESS-TABLET
 BEDIENUNGSANLEITUNG ZUM KONGRESS-TABLET Einschalten: Der Power-Button befindet sich am Rand des Tablets. Man erkennt ihn an diesem Symbol: Button so lange drücken, bis sich das Display einschaltet. Entsperren:
BEDIENUNGSANLEITUNG ZUM KONGRESS-TABLET Einschalten: Der Power-Button befindet sich am Rand des Tablets. Man erkennt ihn an diesem Symbol: Button so lange drücken, bis sich das Display einschaltet. Entsperren:
SO FUNKTIONIERT DIE VERBINDUNG MIT LIFETIME TOMTOM TRAFFIC
 REFERENZHANDBUCH: SO FUNKTIONIERT DIE VERBINDUNG MIT LIFETIME TOMTOM TRAFFIC DAS BRANDNEUE INHALT 1. TomTom Traffic Seite 3 2. Was ist TomTom Traffic? Seite 3 3. Warum ist TomTom Traffic weltweit führend?
REFERENZHANDBUCH: SO FUNKTIONIERT DIE VERBINDUNG MIT LIFETIME TOMTOM TRAFFIC DAS BRANDNEUE INHALT 1. TomTom Traffic Seite 3 2. Was ist TomTom Traffic? Seite 3 3. Warum ist TomTom Traffic weltweit führend?
Kurzeinweisung. Samsung Omnia
 Samsung Omnia Kurzeinweisung Je nach der auf dem Gerät installierten Software oder Ihrem Netzbetreiber kann es sein, dass einige in dieser Anleitung enthaltenen Abbildungen und Beschreibungen nicht für
Samsung Omnia Kurzeinweisung Je nach der auf dem Gerät installierten Software oder Ihrem Netzbetreiber kann es sein, dass einige in dieser Anleitung enthaltenen Abbildungen und Beschreibungen nicht für
Installationsanleitung - Command WorkStation 5.6 mit Fiery Extended Applications 4.2
 Installationsanleitung - Command WorkStation 5.6 mit Fiery Extended Applications 4.2 Das Softwarepaket Fiery Extended Applications Package v4.2 enthält Fiery Anwendungsprogramme, mit denen Sie bestimmte
Installationsanleitung - Command WorkStation 5.6 mit Fiery Extended Applications 4.2 Das Softwarepaket Fiery Extended Applications Package v4.2 enthält Fiery Anwendungsprogramme, mit denen Sie bestimmte
GP-N100 Utility: Bedienungsanleitung
 Systemvoraussetzungen De Vielen Dank für Ihren Kauf eines GP-N100. Diese Bedienungsanleitung erläutert, wie Sie mithilfe des Programms GP-N100 Utility die neuesten GPS-Daten von den Nikon-Servern auf Ihren
Systemvoraussetzungen De Vielen Dank für Ihren Kauf eines GP-N100. Diese Bedienungsanleitung erläutert, wie Sie mithilfe des Programms GP-N100 Utility die neuesten GPS-Daten von den Nikon-Servern auf Ihren
Anleitung Canton musicbox XS/S Firmware-Update
 Anleitung Canton musicbox XS/S Firmware-Update Achtung! Verbinden Sie die musicbox nicht mit dem PC bevor Sie den mit der Software mitgelieferten USB Treiber installiert haben, da in diesem Falle ein falscher
Anleitung Canton musicbox XS/S Firmware-Update Achtung! Verbinden Sie die musicbox nicht mit dem PC bevor Sie den mit der Software mitgelieferten USB Treiber installiert haben, da in diesem Falle ein falscher
Bedienungsanleitung. Inhaltsangabe. Von Anfang an. Aufsperren. Teilen und Verfolgen. Weitere Funktionen. Alles über Ihr Lock
 Bedienungsanleitung Alles über Ihr Lock Inhaltsangabe Von Anfang an So laden Sie die App herunter Registrierung Einloggen Ein Schloss hinzufügen Ausloggen Aufsperren Tippen, um Aufzusperren Touch ID Passwort
Bedienungsanleitung Alles über Ihr Lock Inhaltsangabe Von Anfang an So laden Sie die App herunter Registrierung Einloggen Ein Schloss hinzufügen Ausloggen Aufsperren Tippen, um Aufzusperren Touch ID Passwort
F-Series Desktop Bedienungsanleitung
 F-Series Desktop Bedienungsanleitung F20 de Deutsch Inhalt F-Series Desktop Schlüssel zu Symbolen und Text...3 Was ist der F-Series Desktop?...4 Wie kann ich den F-Series Desktop auf meinem Computer installieren?...4
F-Series Desktop Bedienungsanleitung F20 de Deutsch Inhalt F-Series Desktop Schlüssel zu Symbolen und Text...3 Was ist der F-Series Desktop?...4 Wie kann ich den F-Series Desktop auf meinem Computer installieren?...4
Häufig gestellte Fragen
 Häufig gestellte Fragen Deutsch Beafon T850 Bea-fon T850-1- Inhalt 1. Frage:... 3 Wie funktioniert die PIN Eingabe?...3 2. Frage:... 3 Wie kann ich mehrere Fotos abspeichern?...3 3. Frage:... 4 Wie kann
Häufig gestellte Fragen Deutsch Beafon T850 Bea-fon T850-1- Inhalt 1. Frage:... 3 Wie funktioniert die PIN Eingabe?...3 2. Frage:... 3 Wie kann ich mehrere Fotos abspeichern?...3 3. Frage:... 4 Wie kann
Messwertmonitor Funktionsbeschreibung UMG 96RM-E Artikel-Nr.:
 Funktionsbeschreibung UMG 96RM-E Artikel-Nr.: 51.00.246 Doc no. 2.033.126.0 www.janitza.de Janitza electronics GmbH Vor dem Polstück 1 D-35633 Lahnau Support Tel. (0 64 41) 9642-22 Fax (0 64 41) 9642-30
Funktionsbeschreibung UMG 96RM-E Artikel-Nr.: 51.00.246 Doc no. 2.033.126.0 www.janitza.de Janitza electronics GmbH Vor dem Polstück 1 D-35633 Lahnau Support Tel. (0 64 41) 9642-22 Fax (0 64 41) 9642-30
Windows 8.1. Grundlagen. Markus Krimm. 1. Ausgabe, Oktober 2013 W81
 Windows 8.1 Markus Krimm 1. Ausgabe, Oktober 2013 Grundlagen W81 Mit Windows beginnen 1 Der erste Blick auf den Startbildschirm Nach dem Einschalten des Computers und der erfolgreichen Anmeldung ist der
Windows 8.1 Markus Krimm 1. Ausgabe, Oktober 2013 Grundlagen W81 Mit Windows beginnen 1 Der erste Blick auf den Startbildschirm Nach dem Einschalten des Computers und der erfolgreichen Anmeldung ist der
R-LINK STORE ANLEITUNG R-LINK 2 MULTIMEDIASYSTEM FEBRUAR 2016
 R-LINK STORE ANLEITUNG R-LINK 2 MULTIMEDIASYSTEM ÜERSICHT Registrierung R-LINK Store R-LINK 2 Toolbox Fahrzeugverwaltung Meine Produkte Mein Katalog Update: Systemupdates / Kartenupdate 2 REGISTRIERUNG
R-LINK STORE ANLEITUNG R-LINK 2 MULTIMEDIASYSTEM ÜERSICHT Registrierung R-LINK Store R-LINK 2 Toolbox Fahrzeugverwaltung Meine Produkte Mein Katalog Update: Systemupdates / Kartenupdate 2 REGISTRIERUNG
Ergänzung zur Bedienungsanleitung
 Cover1-4 Ergänzung zur Bedienungsanleitung Schneidmaschine Product Code (Produktcode): 891-Z01 Weitere Informationen finden Sie unter http://support.brother.com für Produktsupport und Antworten zu häufig
Cover1-4 Ergänzung zur Bedienungsanleitung Schneidmaschine Product Code (Produktcode): 891-Z01 Weitere Informationen finden Sie unter http://support.brother.com für Produktsupport und Antworten zu häufig
Vielen Dank, dass Sie sich für die Software der myfactory International GmbH entschieden haben.
 Vielen Dank, dass Sie sich für die Software der myfactory International GmbH entschieden haben. Um alle Funktionen unserer Software nutzen zu können, sollten Sie bitte in Ihrem Browser folgende Einstellungen
Vielen Dank, dass Sie sich für die Software der myfactory International GmbH entschieden haben. Um alle Funktionen unserer Software nutzen zu können, sollten Sie bitte in Ihrem Browser folgende Einstellungen
Dolphin der Dateimanager von KDE
 Dolphin der Dateimanager von KDE Dolphin ist der Standard-Dateimanager von KDE, ist mit umfangreichen Funktionen ausgestattet und hoch konfigurierbar aber auch wenn man zuerst andere Dateimanager wie etwa
Dolphin der Dateimanager von KDE Dolphin ist der Standard-Dateimanager von KDE, ist mit umfangreichen Funktionen ausgestattet und hoch konfigurierbar aber auch wenn man zuerst andere Dateimanager wie etwa
Computeria Vortrag vom 13 Januar 2016 Windows 10
 1. Wie zum Windows 10 Microsoft bietet für die Versionen Windows 7 und Windows 8.1 einen gratis Upgrade an. Das Upgrade-Produkt ist bis Juli 2016 verfügbar. Die Installation besteht aus dem Download und
1. Wie zum Windows 10 Microsoft bietet für die Versionen Windows 7 und Windows 8.1 einen gratis Upgrade an. Das Upgrade-Produkt ist bis Juli 2016 verfügbar. Die Installation besteht aus dem Download und
FAQ s für adevital ACTIVITY AM 1400 (Aktivitätsmesser) mit der adevital plus App
 Fragen über den adevital ACTIVITY AM 1400 1. Welche Werte misst der adevital ACTIVITY AM 1400 Der adevital ACTIVITY AM 1400 misst die zurückgelegten Schritte (steps), die zurückgelegte Distanz (km), Ihre
Fragen über den adevital ACTIVITY AM 1400 1. Welche Werte misst der adevital ACTIVITY AM 1400 Der adevital ACTIVITY AM 1400 misst die zurückgelegten Schritte (steps), die zurückgelegte Distanz (km), Ihre
Installation und Benutzer- Handbuch MyAmigo
 Seite 1 Installation und Benutzer- Handbuch MyAmigo Mit MyAmigo immer ein Schritt voraus! Version: 2.2.1 Seite 2 Das Vorwort Aus Gründen der leichteren Lesbarkeit wird auf eine geschlechtsspezifische Differenzierung,
Seite 1 Installation und Benutzer- Handbuch MyAmigo Mit MyAmigo immer ein Schritt voraus! Version: 2.2.1 Seite 2 Das Vorwort Aus Gründen der leichteren Lesbarkeit wird auf eine geschlechtsspezifische Differenzierung,
Bedienungsanleitung HERE Drive
 Bedienungsanleitung HERE Drive Ausgabe 1.0 DE HERE Drive HERE Drive leitet Sie mit sprachgeführten Wegbeschreibungen an Ihren Zielort. Funktionen: Gelangen Sie mit detaillierten und sprachgeführten Wegbeschreibungen
Bedienungsanleitung HERE Drive Ausgabe 1.0 DE HERE Drive HERE Drive leitet Sie mit sprachgeführten Wegbeschreibungen an Ihren Zielort. Funktionen: Gelangen Sie mit detaillierten und sprachgeführten Wegbeschreibungen
Grundlegende Techniken der Gestensteuerung
 1. Windows mit Gesten steuern Wenn Sie einen Touchscreen oder ein Tablet nutzen, benötigen Sie für Ihre Arbeit mit Windows weder Maus noch Tastatur. Sie können stattdessen Befehle bequem mit den Fingern
1. Windows mit Gesten steuern Wenn Sie einen Touchscreen oder ein Tablet nutzen, benötigen Sie für Ihre Arbeit mit Windows weder Maus noch Tastatur. Sie können stattdessen Befehle bequem mit den Fingern
Haier W858 BEDIENUNGSANLEITUNG
 Haier W858 BEDIENUNGSANLEITUNG Vorsichtsmaßnahmen Lesen Sie folgende Bedingungen sorgfältig durch und beachten Sie diese: Sichere Verwendung Verwenden Sie Ihr Mobiltelefon nicht an Orten, an denen die
Haier W858 BEDIENUNGSANLEITUNG Vorsichtsmaßnahmen Lesen Sie folgende Bedingungen sorgfältig durch und beachten Sie diese: Sichere Verwendung Verwenden Sie Ihr Mobiltelefon nicht an Orten, an denen die
Ute Kalff Windows7 www.utekalff.de. Zusammenfassung aus Windows-Hilfe
 Zusammenfassung aus Windows-Hilfe Anmerkung: Peek, Shake und Desktophintergrund-Diashow sind nicht in Windows 7 Home Basic oder Windows 7 Starter enthalten. Öffnen Sie in der Systemsteuerung den Eintrag
Zusammenfassung aus Windows-Hilfe Anmerkung: Peek, Shake und Desktophintergrund-Diashow sind nicht in Windows 7 Home Basic oder Windows 7 Starter enthalten. Öffnen Sie in der Systemsteuerung den Eintrag
Zeiterfassungsanlage Handbuch
 Zeiterfassungsanlage Handbuch Inhalt In diesem Handbuch werden Sie die Zeiterfassungsanlage kennen sowie verstehen lernen. Es wird beschrieben wie Sie die Anlage einstellen können und wie das Überwachungsprogramm
Zeiterfassungsanlage Handbuch Inhalt In diesem Handbuch werden Sie die Zeiterfassungsanlage kennen sowie verstehen lernen. Es wird beschrieben wie Sie die Anlage einstellen können und wie das Überwachungsprogramm
Anleitung für Mobildruck und -scan aus Brother iprint&scan (Android )
 Anleitung für Mobildruck und -scan aus Brother iprint&scan (Android ) Inhaltsverzeichnis Vor der Verwendung des Brother-Geräts... Erläuterungen zu den Hinweisen... Warenzeichen... Einleitung... Brother
Anleitung für Mobildruck und -scan aus Brother iprint&scan (Android ) Inhaltsverzeichnis Vor der Verwendung des Brother-Geräts... Erläuterungen zu den Hinweisen... Warenzeichen... Einleitung... Brother
Anleitung zum Onlineportal Version 1.3
 Anleitung zum Onlineportal Version 1.3 Live Ortung Positionsarchiv Geozonen Mein Konto Allgemein Vollbildmodus, Traffic & Wetter Adresssuche Allgemein & Touren Zeit Toureinstellungen für Berichte Touren
Anleitung zum Onlineportal Version 1.3 Live Ortung Positionsarchiv Geozonen Mein Konto Allgemein Vollbildmodus, Traffic & Wetter Adresssuche Allgemein & Touren Zeit Toureinstellungen für Berichte Touren
Hier starten. Transportkarton und Klebeband entfernen. Zubehörteile überprüfen
 HP Photosmart 2600/2700 series all-in-one User Guide Hier starten 1 Wichtig: Schließen Sie das USB-Kabel erst in Schritt 16 an; andernfalls wird die Software unter Umständen nicht korrekt installiert.
HP Photosmart 2600/2700 series all-in-one User Guide Hier starten 1 Wichtig: Schließen Sie das USB-Kabel erst in Schritt 16 an; andernfalls wird die Software unter Umständen nicht korrekt installiert.
Willkommen bei Foxit Mobile PDF
 Willkommen bei Foxit Mobile PDF Anleitung: Verschiedene Ansichten... 2 Dateiverwaltungswerkzeuge... 3 Ö ffentliche Cloud-Dienste... 4 Anzeigen und Werkzeuge... 5 Anmerkungswerkzeuge... 7 Signatur... 9
Willkommen bei Foxit Mobile PDF Anleitung: Verschiedene Ansichten... 2 Dateiverwaltungswerkzeuge... 3 Ö ffentliche Cloud-Dienste... 4 Anzeigen und Werkzeuge... 5 Anmerkungswerkzeuge... 7 Signatur... 9
Von Lotus Notes 8.5 auf Office 365 for Business
 Von Lotus Notes 8.5 auf Office 365 for Business Der Umstieg Microsoft Outlook 2013 hat ein anderes Erscheinungsbild als Lotus Notes 8.5, aber Sie werden schnell feststellen, dass Sie mit Outlook alles
Von Lotus Notes 8.5 auf Office 365 for Business Der Umstieg Microsoft Outlook 2013 hat ein anderes Erscheinungsbild als Lotus Notes 8.5, aber Sie werden schnell feststellen, dass Sie mit Outlook alles
photomate 887 Lite Bedienungsanleitung Teilebezeichnung und Beschreibung
 photomate 887 Lite Bedienungsanleitung Teilebezeichnung und Beschreibung 1 Aufladen des Akkus Vor der ersten Verwendung laden Sie den Akku vollständig auf. Die Ladezeit beträgt ca. 90 Min. Sie können mit
photomate 887 Lite Bedienungsanleitung Teilebezeichnung und Beschreibung 1 Aufladen des Akkus Vor der ersten Verwendung laden Sie den Akku vollständig auf. Die Ladezeit beträgt ca. 90 Min. Sie können mit
3. Ihr Nexus 7 effektiv konfigurieren Internet, Datenaustausch & Sicherheit optimieren
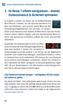 3. Ihr Nexus 7 effektiv konfigurieren Internet, Datenaustausch & Sicherheit optimieren In Kapitel 2 haben wir Ihnen die Grundbedienung Ihres Nexus 7 erklärt. Da Sie sich nun auf Ihrem Tablet zurechtfinden,
3. Ihr Nexus 7 effektiv konfigurieren Internet, Datenaustausch & Sicherheit optimieren In Kapitel 2 haben wir Ihnen die Grundbedienung Ihres Nexus 7 erklärt. Da Sie sich nun auf Ihrem Tablet zurechtfinden,
Plantronics Calisto II -Headset mit Bluetooth -USB-Adapter Benutzerhandbuch
 Plantronics Calisto II -Headset mit Bluetooth -USB-Adapter Benutzerhandbuch Inhalt Paketinhalt... 1 Produktmerkmale... 2 Ein-/Ausschalten des Headsets und des USB-Bluetooth-Adapters. 4 Leuchtanzeigen/Warnsignale...
Plantronics Calisto II -Headset mit Bluetooth -USB-Adapter Benutzerhandbuch Inhalt Paketinhalt... 1 Produktmerkmale... 2 Ein-/Ausschalten des Headsets und des USB-Bluetooth-Adapters. 4 Leuchtanzeigen/Warnsignale...
SP-2101W Quick Installation Guide
 SP-2101W Quick Installation Guide 05-2014 / v1.0 1 I. Produktinformationen... 2 I-1. Verpackungsinhalt... 2 I-2. Vorderseite... 2 I-3. LED-Status... 3 I-4. Schalterstatus-Taste... 3 I-5. Produkt-Aufkleber...
SP-2101W Quick Installation Guide 05-2014 / v1.0 1 I. Produktinformationen... 2 I-1. Verpackungsinhalt... 2 I-2. Vorderseite... 2 I-3. LED-Status... 3 I-4. Schalterstatus-Taste... 3 I-5. Produkt-Aufkleber...
