Y6II Compact. Benutzerhandbuch
|
|
|
- Klemens Hofer
- vor 6 Jahren
- Abrufe
Transkript
1 Y6II Compact Benutzerhandbuch
2 Inhalte Einleitung... 1 Erstklassige Funktionen... 2 Smart key... 2 Tresor... 2 Neue Kamera-Modi... 3 Starten der Kamera über die Galerie... 3 Daumen-Modus... 4 Erste Schritte... 6 Ihr Telefon auf einen Blick... 6 Navigationsleiste... 7 Sperren und Entsperren des Bildschirms... 7 Dual-SIM-Einstellungen... 8 Verbinden mit einem WLAN-Netzwerk... 9 Aktivieren der mobilen Daten... 9 Touchscreen-Gesten... 9 Bewegungssteuerung Statussymbole Navigationsleisten-Einstellungen Startseite Benachrichtigung Zugreifen auf Apps Personalisieren Ihres Telefons Texteingabe Anrufe und Kontakte Tätigen eines Anrufs Annehmen oder Ablehnen eines Anrufs Möglichkeiten während eines Anrufs Annehmen der Anrufe von Dritten Durchführen einer Telefonkonferenz Verwenden der Anrufliste Einschalten des Taschenmodus Anrufeinstellungen Verwalten von Kontakten Suchen nach einem Kontakt Importieren oder Exportieren von Kontakten Hinzufügen eines Kontakts zu den Favoriten Contact groups i
3 SMS/MMS und s Versenden einer Textnachricht Beantworten einer Nachricht Verwalten von Nachrichten Hinzufügen eines -Kontos Versenden einer Abrufen Ihrer s Einrichten eines Kontos Kamera und Galerie Aufnahmebildschirm Aufnehmen eines Fotos Aufnahmemodus Aufnehmen eines Videos Kameraeinstellungen Galerie Musik und Video Anhören von Musik Erstellen einer Wiedergabeliste Wiedergeben einer Wiedergabeliste Löschen einer Wiedergabeliste Festlegen eines Musiktitels als Klingelton Wiedergeben eines Videos Netzwerk und Freigabe Aktivieren der mobilen Daten WLAN-Netzwerk Freigeben der mobilen Datenverbindung Ihres Telefons Übertragen von Daten über Bluetooth Übertragen von Daten mit Wi-Fi Direct Übertragen von Daten zwischen Telefon und Computer Apps Verwalten von Apps Sicherung Telefonmanager Kalender Uhr Wetter Notiz UKW-Radio ii
4 Telefoneinstellungen Aktivieren der Ortungsdienste Ändern der Toneinstellungen Ändern der Display-Einstellungen Ändern des Sperrbildschirm-Stils Aktivieren oder Deaktivieren des Flugmodus Festlegen der PIN Ihrer SIM-Karte Einrichten eines Kontos Zurücksetzen auf Werkseinstellungen Aktualisieren Ihres Telefons Einstellen von Datum und Uhrzeit Ändern der Systemsprache Datenschutz Bedienungshilfen Sicherheitsinformationen Persönliche Daten und Datensicherheit Rechtliche Hinweise iii
5 Einleitung Lesen Sie sich diese Anleitung vor der Verwendung des Telefons gründlich durch. Die Fotos und Abbildungen in diesem Handbuch dienen lediglich zu Ihrer Referenz. Das tatsächliche Produkt kann davon abweichen. Die Funktionen in dieser Anleitung dienen nur zur Bezugnahme. Einige Funktionen werden möglicherweise nicht von allen Telefonen unterstützt. Symbole und Definitionen Hinweis Achtung Markiert wichtige Informationen und Tipps und liefert zusätzliche Angaben. Gibt potenzielle Probleme wie eine Gerätebeschädigung oder Datenverlust an, die auftreten können, wenn mit dem Gerät nicht ordnungsgemäß oder achtsam umgegangen wird. 1
6 Erstklassige Funktionen Smart key Der Smart key ist eine Multifunktionstaste, die sich auf der linken Seite Ihres Telefons befindet. Je nach Geste, die Sie mit dem Smart key ausführen, wird eine andere Funktion gestartet. Der Smart key ist vollständig anpassbar. Sie können also definieren, was eine bestimmte Geste bewirkt. Zum Anpassen des Smart key gehen Sie zu > Smart Key. Tresor Mit der Safe-Funktion können Sie wichtige Dateien schützen und den Datenschutz aufrechterhalten. Aktivieren des Safes 2. Unter Kategorien oder Lokal berühren Sie. 3. Berühren Sie Aktivieren. 4. Befolgen Sie die Anweisungen auf dem Bildschirm, um Kennwörter einzugeben und Sicherheitsfragen zu beantworten. Berühren Sie dann Fertig. Hinzufügen von Dateien zum Safe 2. Unter Kategorien oder Lokal berühren Sie. 3. Geben Sie das Kennwort ein und berühren Sie Fertig. 4. Berühren Sie Hinzufügen. 5. Befolgen Sie die Anweisungen auf dem Bildschirm und wählen Sie die Dateien aus, die dem Safe hinzugefügt werden sollen. 6. Berühren Sie HINZUFÜGEN, um dem Safe die ausgewählten Dateien hinzuzufügen. 2
7 Neue Kamera-Modi Blitz an der Vorderseite Der Blitz an der Vorderseite kompensiert dunkle Szenen und von hinten beleuchtete Objekte, um bessere Lichtverhältnisse zu erzielen 2. Berühren Sie um zur Frontkamera zu wechseln. 3. Berühren Sie > um den Blitz an der Vorderseite einzuschalten. 4. Berühren Sie um die Aufnahme zu starten. Zeitraffer-Modus Erstellen Sie mit diesem Modus ein beschleunigtes Video von einer Szene mit langsamen Bewegungsabläufen wie Sonnenuntergänge oder -aufgänge. 2. Streichen Sie nach links oder rechts, um Zeitraffer auszuwählen. 3. Berühren Sie,um die Aufnahme zu starten. 4. Berühren Sie, um die Aufnahme zu beenden. Das aufgenommene Video wird mit beschleunigter Geschwindigkeit wiedergegeben. Starten der Kamera über die Galerie 2. Streichen Sie im Bildschirm Fotos nach unten, um den Bildsucher im Halbbildmodus anzuzeigen, und streichen Sie erneut nach unten, um die Kamera zu öffnen. 3. Berühren Sie, um ein Foto aufzunehmen. 4. Berühren Sie, um zur Galerie zurückzukehren. 3
8 Daumen-Modus Der Daumen-Modus vereinfacht die Verwendung von Telefonen mit großem Bildschirm und die Weitergabe von QR-Kontaktdaten an Freunde. Einhand-Layout 2. Unter Alle berühren Sie UI-Einhandbedienung > Einhand-Layout. 3. Aktivieren Sie Einhand-Layout. Sie können die virtuelle Navigationsleiste in jede Richtung verschieben, um das Bildschirmlayout so zu ändern, dass die Elemente für die Bedienung komfortabler angeordnet sind. Umschalten der Tastatur 2. Unter Alle berühren Sie UI-Einhandbedienung > Tastatur umschalten. 3. Aktivieren Sie Tastatur umschalten. Berühren Sie den Pfeil auf einer Seite des Bildschirms, um die Tastatur, das Wählprogramm oder das Menü für eingehende Anrufe zu der nächstgelegenen Seite zu verschieben. 4
9 Verschieben des Bildschirms nach unten Auf dem Bildschirm für Kontakte, Wählprogramm, Nachrichten oder s können Sie die Elemente im oberen Bereich des Bildschirms verschieben. Berühren Sie dazu die obere Hälfte des Bildschirms, ziehen Sie sie nach unten und halten Sie sie 1 Sekunde, um die gesamte Bedienoberfläche näher zu Ihrem Daumen zu verschieben. Ziehen Sie im Wählprogramm, in den Kontakten oder im SMS/MMS-Bildschirm nach unten und nehmen Sie den Finger vom Bildschirm, um Ihre persönliche QR-Kontaktkarte anzuzeigen. Ihre Freunde können diese scannen, um sofort Ihre Telefonnummer zu erhalten. 5
10 Erste Schritte Ihr Telefon auf einen Blick Headset-Buchse Frontkamera Front-blitz Smart Key Lautsprecher Mikro-USB-port Mikrofon Netztaste Lautstärketaste Kopfhörer Lichtsensor Mikrofon Kamera Blitz mit zwei Farbtemperaturen 6
11 Navigationsleiste Berühren Sie, um zum vorherigen Bildschirm zurückzukehren oder um die Anwendung, die Sie ausführen, zu beenden. Berühren, um zum Startbildschirm zurückzukehren. Berührt halten, um die Suchleiste zu öffnen. Tippen Sie hierauf, um die Liste der zuletzt benutzten Apps anzuzeigen. Sperren und Entsperren des Bildschirms Sperren des Bildschirms Methode 1: Drücken Sie die Ein-/Aus-Taste, um den Bildschirm manuell zu sperren. Methode 2: Der Bildschirm wird automatisch gesperrt, wenn Sie Ihr Telefon für einen bestimmten Zeitraum nicht verwenden. Um die Methode zum Sperren des Bildschirms festzulegen, berühren Sie auf dem Startbildschirm. Berühren Sie Bildschirmsperre & Kennwörter > Passwort. 7
12 Entsperren des Bildschirms Ist der Bildschirm inaktiv, drücken Sie die Ein-/Aus-Taste, um den Bildschirm zu aktivieren. Fahren Sie mit Ihrem Finger in eine beliebige Richtung, um den Bildschirm zu entsperren. Dual-SIM-Einstellungen Aktivieren oder Deaktivieren einer SIM-Karte Sie können eine oder beide SIM-Karten aktivieren. Wenn Sie eine SIM-Karte deaktivieren, können Sie diese nicht verwenden, um Anrufe zu tätigen oder anzunehmen, Textnachrichten zu senden oder auf das Internet zuzugreifen. 1. Berühren Sie auf dem Startbildschirm. 2. Unter Alle berühren Sie Dual-SIM-Einstellungen. 3. Berühren Sie den Schalter neben Karte 1 oder Karte 2, um eine SIM-Karte zu aktivieren bzw. zu deaktivieren. Die angezeigten Einstellungen können abhängig vom Betreiber und Telefonmodell variieren. 8
13 Festlegen der Standard-SIM-Karte zum Anrufen und für SMS/MMS Sie können eine Standard-SIM-Karte zum Anrufen und für SMS/MMS festlegen. 2. Unter Alle berühren Sie Dual-SIM-Einstellungen. 3. Berühren Sie Karte 1 oder Karte 2 neben Standard Anrufe/Nachrichten. Diese Funktion wird möglicherweise von manchen Betreibern nicht unterstützt. Verbinden mit einem WLAN-Netzwerk 1. Streichen Sie nach unten in der Statusleiste, um das Benachrichtigungsfeld zu öffnen. 2. Berühren und halten Sie unter Verknüpfungen das Symbol, um den Bildschirm für die WLAN-Einstellungen anzuzeigen. 3. Berühren Sie den WLAN-Schalter, um das WLAN einzuschalten. Das Telefon sucht anschließend nach verfügbaren WLAN-Netzwerken und zeigt vorhandene an. 4. Wählen Sie anschließend das WLAN-Netzwerk aus, zu dem eine Verbindung hergestellt werden soll. Wenn das WLAN-Netzwerk verschlüsselt wurde, geben Sie das Kennwort ein, wenn Sie dazu aufgefordert werden. Aktivieren der mobilen Daten 1. Streichen Sie nach unten in der Statusleiste, um das Benachrichtigungsfeld zu öffnen. 2. Unter Verknüpfungen berühren Sie, um die mobilen Daten zu aktivieren. Wenn Sie keinen Zugriff auf das Internet brauchen, deaktivieren Sie den Datendienst, um Akkuleistung zu sparen und die Datennutzung zu reduzieren. Touchscreen-Gesten Berühren: Tippen Sie einmal auf ein Element. Berühren Sie beispielsweise eine App, um diese auszuwählen oder zu öffnen. 9
14 Berühren und halten: Berühren Sie den Bildschirm und lösen Sie Ihren Finger für 2 Sekunden oder länger nicht vom Bildschirm. Durch Berühren und Halten einer leeren Stelle auf dem Startbildschirm gelangen Sie beispielsweise in den Bearbeitungsmodus. Streichen: Bewegen Sie Ihre Finger vertikal oder horizontal über den Bildschirm. Beispielsweise können Sie im Benachrichtigungsfeld unter Benachrichtigungen nach links oder rechts streichen, um eine Benachrichtigung zu verwerfen. Streichen Sie vertikal oder horizontal, um zu anderen Startbildschirmen zu wechseln, durch ein Dokument zu scrollen und mehr. Ziehen: Berühren und halten Sie ein Element und ziehen Sie es dann an eine andere Stelle. Sie können Apps und Widgets auf diese Weise neu auf dem Startbildschirm anordnen. Auseinanderspreizen und Zusammenziehen: Spreizen Sie zwei Finger auseinander, um zu vergrößern, oder ziehen Sie sie zusammen, um eine Karte, eine Webseite oder ein Bild zu verkleinern. Zusammenziehen von drei Fingern: Ziehen Sie auf dem Startbildschirm drei Finger zusammen, um die Miniaturansichten auf dem Bildschirm anzuzeigen. Bewegungssteuerung Mit der Bewegungssteuerung können Sie das Telefon mit einfachen Bewegungen und Gesten steuern. Schalten Sie das Telefon zum Beispiel stumm, indem Sie es umdrehen oder heben Sie das Telefon ans Ohr, um schnell Anrufe anzunehmen oder zu tätigen. 10
15 2. Unter Alle berühren Sie Bewegungssteuerung. 3. Wählen Sie auf dem Bildschirm Bewegungssteuerung eine Option aus und wählen Sie anschließend eine Bewegung aus, um sie zu aktivieren. Umdrehen: Schalten Sie den Ton stumm und schalten Sie die Vibration bei eingehenden Anrufen, Alarmen und Timern aus. Schütteln: Durch Berühren und Halten einer leeren Stelle auf dem Startbildschirm gelangen Sie in den Bearbeitungsmodus. Schütteln Sie Ihr Telefon, um die Symbole zu organisieren. Doppelt antippen: Tippen Sie zweimal auf den Bildschirm, um ihn einzuschalten. Zeichnen: Wenn der Bildschirm Ihres Telefons ausgeschaltet ist, zeichnen Sie einen Buchstaben, um die entsprechende App zu öffnen. 11
16 Statussymbole Statussymbole können je nach Region oder Dienstanbieter variieren. Signalstärke Mit GPRS-Netzwerk verbunden Mit 3G-Netz verbunden Mit HSPA (High Speed Packet Access)-Netzwerk verbunden Bluetooth aktiviert Vibrationsmodus Lautlos Akku lädt Anruf wird getätigt Neue Neue Text- oder Multimedia-Nachricht Zustellproblem mit Textoder Multimedia-Nachricht Upload Telefonspeicher fast leer WLAN-Netzwerk verfügbar Mobiler WLAN-Hotspot aktiviert Kein Signal Mit EDGE (Enhanced Data Rates for GSM Evolution)-Netzwerk verbunden Mit 4G-Netz verbunden Mit HSPA+ (Evolved High Speed Packet Access)-Netzwerk verbunden Alarm aktiviert Flugmodus Akku voll Akku sehr schwach Entgangener Anruf Bevorstehende Termine Screenshot erstellt USB-Debugging verbunden Download Anmelde- oder Synchronisationsproblem Mit WLAN-Netzwerk verbunden USB-Tethering aktiviert 12
17 Navigationsleisten-Einstellungen 2. Unter Alle berühren Sie Navigationsleiste. 3. Wählen Sie eine der virtuellen Navigationsleisten aus, um Ihre Navigationsleiste anzupassen. Wenn Sie eine Navigationsleiste auswählen, in der enthalten ist, können Sie berühren, um das Benachrichtigungsfeld schnell zu öffnen. Startseite Ihre Startbildschirme sind der Ort, an dem Sie Ihre bevorzugten Widgets und all Ihre Apps finden. Wir haben die App-Liste abgeschafft, um Ihnen einen benutzerfreundlicheren und direkteren Zugriff auf Ihre Apps zu ermöglichen. Statusleiste: Zeigt Symbole und Benachrichtigungen an. Streichen Sie nach unten in der Statusleiste, um das Benachrichtigungsfeld zu öffnen. Display-Bereich: Zeigt die Programmsymbole, Ordner und Widgets an. Bildschirmpositionsanzeige: Zeigt die aktuelle Bildschirmposition an. Dock: Zeigt häufig verwendete Apps an. Navigationsleiste: Zeigt virtuelle Tasten an. 13
18 Bildschirm autom. Drehen Wenn Sie Ihr Telefon beim Durchsuchen einer Webseite oder Anzeigen eines Foto drehen, wechselt Ihr Bildschirm automatisch zwischen Quer- und Hochformat. Außerdem ermöglicht diese Funktion, kippfühlerbasierte Apps wie Rennspiele zu nutzen. 1. Streichen Sie nach unten in der Statusleiste, um das Benachrichtigungsfeld zu öffnen. 2. Berühren Sie unter Verknüpfungen die Option Display drehen, um die Funktion Automatisches Drehen des Bildschirms zu aktivieren oder zu deaktivieren. Erstellen eines Screenshots Möchten Sie eine interessante Szene in einem Film weitergeben oder stolz Ihren neuen Highscore in einem Spiel präsentieren? Erstellen Sie einen Screenshot, um diesen mit anderen zu teilen. Drücken Sie gleichzeitig die Ein-/Aus-Taste und die Leiser-Taste, um einen Screenshot zu erstellen. Öffnen Sie dann das Benachrichtigungsfeld und berühren Sie, um den Screenshot mit anderen zu teilen. Standardmäßig werden die Screenshots im Ordner Screenshots in der Galerie > Alben gespeichert. Sie können auch das Benachrichtigungsfeld öffnen und unter Verknüpfungen berühren, um einen Screenshot zu erstellen. Organisieren von Apps und Widgets auf dem Startbildschirm Mithilfe der folgenden Vorgänge können Sie Apps, Widgets oder Ordner organisieren: Hinzufügen eines Widgets: Berühren und halten Sie auf dem Startbildschirm einen leeren Bereich, um das Optionsmenü Widgets anzuzeigen. Wählen Sie ein Widget aus und ziehen Sie es auf den Startbildschirm. Wenn auf dem Startbildschirm nicht genügend Platz verfügbar ist, erstellt Ihr Telefon automatisch rechts vom ursprünglichen Startbildschirm einen sechs und legt das Widget auf dem neuen Startbildschirm ab. Es sind maximal neun Startbildschirme möglich. 14
19 Verschieben einer App oder eines Widgets: Um in den Bearbeitungsmodus zu gelangen, berühren und halten Sie auf dem Startbildschirm das App-Symbol oder Widget, bis das Telefon vibriert. Dann können Sie das jeweilige App-Symbol oder Widget an jede geeignete leere Stelle ziehen. Löschen eines App-Symbols oder eines Widgets: Berühren und halten Sie auf dem Startbildschirm das zu löschende App-Symbol oder Widget, bis angezeigt wird. Ziehen Sie das unerwünschte App-Symbol oder Widget auf. Erstellen eines Ordners: Ziehen Sie auf dem Startbildschirm eine App auf eine andere App, um einen Ordner zu erstellen, der beide Apps beinhaltet. Ausblenden von App-Symbolen: Legen Sie zwei Finger auf den Startbildschirm und ziehen Sie sie auseinander. Berühren Sie, wählen Sie die App-Symbole aus, die Sie ausblenden möchten, und berühren Sie danach OK. Apps werden nicht mehr auf dem Startbildschirm angezeigt, nachdem sie ausgeblendet wurden Verwalten von Startbildschirmen Ziehen Sie drei Finger auf dem Startbildschirm zusammen oder auseinander bzw. berühren und halten Sie einen leeren Bereich, um die Miniaturansichten auf dem Bildschirm anzuzeigen. Einstellen des standardmäßigen Startbildschirms: Berühren Sie unten auf dem Bildschirm und wählen Sie den aktuellen Startbildschirm als standardmäßigen Startbildschirm aus. 15
20 Verschieben eines Startbildschirms: Berühren und halten Sie einen Startbildschirm, bis der Bildschirm markiert wird, und ziehen Sie den Startbildschirm an die gewünschte Position. Hinzufügen eines Startbildschirms: Berühren Sie, um einen Startbildschirm hinzuzufügen. Löschen eines Startbildschirms: Berühren Sie, um einen leeren Startbildschirm zu löschen. Benachrichtigung Benachrichtigungsfeld Streichen Sie nach unten in der Statusleiste, um das Benachrichtigungsfeld zu öffnen. Streichen Sie nach links oder rechts, um zwischen den Registerkarten für Benachrichtigungen und Verknüpfungen zu wechseln. Tippen Sie hierauf, um die zugehörigen Benachrichtigungsdetails anzuzeigen, oder streichen Sie nach links oder rechts über eine Benachrichtigung, um sie zu verwerfen. Berühren Sie, um alle Benachrichtigungen zu löschen. Berühren Sie, um die Funktion für automatische Helligkeit zu aktivieren oder zu deaktivieren. Berühren Sie die Verknüpfungstasten auf dem Benachrichtigungsfeld, um die Funktionen ein- oder auszuschalten. 16
21 Zugreifen auf Apps Starten von und Wechseln zwischen Apps Berühren Sie auf dem Startbildschirm das Symbol einer App, um sie zu öffnen. Um zu einer anderen App zu wechseln, berühren Sie, um zum Startbildschirm zurückzukehren, und tippen Sie dann auf das Symbol der App, die geöffnet werden soll. Anzeigen zuletzt verwendeter Apps Berühren Sie, um die Liste der zuletzt verwendeten Apps anzuzeigen. Sie können dann wie folgt vorgehen: Berühren Sie die Miniaturansicht einer App, um sie zu öffnen. Streichen Sie nach links oder rechts auf der Miniaturansicht einer App, um diese zu schließen. Streichen Sie auf einer Miniaturansicht nach oben, um die entsprechende App zu schließen. Streichen Sie von der Bildschirm-Unterkante nach oben, bis angezeigt wird, um alle Apps in der Liste zu schließen. Gesperrte Apps werden nicht geschlossen. 17
22 Personalisieren Ihres Telefons Ändern des Startbildschirmstils Ihr Telefon unterstützt den Standard- und den einfachen Startbildschirmstil. 2. Unter Alle berühren Sie Startbildschirmstil. 3. Wählen Sie Einfach aus und berühren Sie. Berühren Sie Std.-Startbild., um vom einfachen Startbildschirm zum Standard-Startbildschirm zu wechseln. Ändern des Designs 2. Streichen Sie nach links oder rechts durch die Designs. Sie können Folgendes tun: Wählen Sie ein Design aus. Berühren Sie und passen Sie Design, Hintergrund, Schrift usw. an. 3. Berühren Sie. Ändern des Hintergrundbilds 1. Durch Berühren und Halten einer leeren Stelle auf dem Startbildschirm gelangen Sie in den Bearbeitungsmodus. 2. Berühren Sie Hintergrund. 3. Auf dem Bildschirm Hintergrund können Sie wie folgt vorgehen: Berühren Sie Sperrbildschirm, um das Hintergrundbild festzulegen, das auf der Telefon-Bildschirmsperre angezeigt wird. Berühren Sie Startbildschirm, um das Hintergrundbild des Startbildschirms festzulegen. Berühren Sie den Schalter Zum Ändern schütteln, damit das Hintergrundbild des Startbildschirms geändert wird, wenn Sie Ihr Telefon schütteln. Berühren Sie den Schalter Zufällige Änderung, damit das Hintergrundbild des Startbildschirms in regelmäßigen Intervallen automatisch geändert wird. Festlegen des Klingeltons 18
23 2. Unter Alle berühren Sie Töne. 3. Berühren Sie Klingelton oder Standard-Benachrichtigungston und wählen Sie eine der folgenden Registerkarten aus: Klingelton: Treffen Sie Ihre Auswahl aus den Standardtönen. Musik: Wählen Sie aus den Audiodateien aus, die auf Ihrem Telefon gespeichert sind. Wenn Ihr Telefon Dual-Karten unterstützt, können Sie für jede Karte einen Klingelton festlegen. 4. Berühren Sie. Ändern der Schriftgröße 2. Unter Alle berühren Sie Display. 3. Berühren Sie Schriftgröße und wählen Sie eine Schriftgröße aus. Texteingabe Ihr Telefon bietet mehrere Texteingabemethoden. Sie können den Text schnell über die Bildschirmtastatur eingeben. Berühren Sie ein Textfeld, um die Bildschirmtastatur zu laden. Berühren Sie ein Texteingabefeld, um die Bildschirmtastatur einzublenden. Um die Tastatur auszublenden, berühren Sie. Auswählen einer Eingabemethode 1. Streichen Sie auf dem Texteingabebildschirm von der Statusleiste aus nach unten, um das Benachrichtigungsfeld zu öffnen. 2. Unter Benachrichtigungen berühren Sie Eingabemethode auswählen. 3. Wählen Sie eine Tastatur aus. Um die Standard-Eingabemethode des Telefons zu ändern, berühren Sie auf dem Startbildschirm. Berühren Sie unter Alle die Option Sprache & Eingabe > Standardtastatur, um eine Eingabemethode auszuwählen. 19
24 Bearbeiten von Text Sie können Text auf Ihrem Telefon auswählen, ausschneiden, kopieren und einfügen. Text auswählen: Berühren und halten Sie den Text, um zu öffnen. Ziehen Sie dann die Symbole oder, um mehr oder weniger Text auszuwählen. Als Alternative können Sie auch Alles auswählen berühren, um den gesamten Text im Textfeld auszuwählen. Text kopieren: Wählen Sie den Text aus und berühren Sie Kopieren. Text ausschneiden: Wählen Sie den Text aus und berühren Sie Ausschneiden. Text einfügen: Berühren und halten Sie die Stelle, an der der Text eingefügt werden soll, ziehen Sie, um den Einfügepunkt zu verschieben und berühren Sie Einfügen, um den kopierten oder ausgeschnittenen Text einzufügen. 20
25 Anrufe und Kontakte Tätigen eines Anrufs Intelligentes Wählen Durch die Funktion Intelligentes Wählen können Sie schnell nach Kontakten suchen, indem Sie Teile der Namen oder Nummern eingeben. 2. Geben Sie unter Telefon die Initialen oder Anfangsbuchstaben des Kontaktnamens oder einen Teil der Telefonnummer ein. Passende Kontakte in Ihrem Telefon und Telefonnummern in Ihrer Anrufliste werden in einer Liste angezeigt. 3. In der Liste berühren Sie den Kontakt, der angerufen werden soll. Wenn Ihr Telefon zwei SIM-Karten unterstützt, berühren Sie oder, um einen Anruf zu tätigen. 4. Um den Anruf zu beenden, berühren Sie. Tätigen eines Anrufs über Kontakte 2. Berühren Sie unter Kontakte den Kontakt, den Sie anrufen möchten. 3. Berühren Sie die Kontaktnummer. Wenn Ihr Telefon zwei SIM-Karten unterstützt, berühren Sie oder, um einen Anruf zu tätigen. Tätigen eines Anrufs über die Anrufliste 2. Berühren Sie in der Anrufliste unter Telefon den gewünschten Kontakt oder die gewünschte Telefonnummer. Wenn Ihr Telefon zwei SIM-Karten unterstützt, berühren Sie oder, um einen Anruf zu tätigen. 21
26 Tätigen eines Notrufs Bei einem Notfall können Sie auch ohne SIM-Karte Notrufe tätigen. Sie müssen sich aber in einem Empfangsgebiet befinden. 2. Geben Sie unter Telefon Ihre lokale Notrufnummer ein und berühren Sie dann. Bei bestimmten Telefonmodellen ist ein Notruf sogar über den Sperrbildschirm möglich. Berühren Sie auf dem Sperrbildschirm Nur Notrufe, geben Sie Ihre vor Ort geltende Notrufnummer ein und berühren Sie dann. Notrufe sind abhängig von der Netzqualität, der Nutzungsumgebung, den Richtlinien des Dienstanbieters sowie von den lokalen Gesetzen und Vorschriften. Verlassen Sie sich für zeitkritische Kommunikation in Notfällen nie ausschließlich auf Ihr Telefon. Wählen von Kurzwahlnummern 2. Unter Telefon berühren Sie > Kurzwahl-Einstellungen. 3. Berühren Sie. Wählen Sie einen Kontakt aus der Liste und weisen Sie diesem eine Zifferntaste zu. Die Zifferntaste 1 ist die Standardtaste für die Mailbox. Diese kann nicht als Kurzwahlnummer festgelegt werden. 4. Halten Sie die einem Kontakt zugewiesene Zifferntaste im Wählprogramm längere Zeit gedrückt, um den Kontakt schnell anzurufen. Making an international call 2. Berühren und halten Sie im Telefon die Ziffer 0, um ein + einzugeben. 3. Geben Sie nacheinander den Länder- oder Regionalcode, die Vorwahl und die Rufnummer ein. 4. Berühren Sie.Wenn Ihr Telefon zwei SIM-Karten unterstützt, berühren Sie oder, um einen Anruf zu tätigen. 22
27 Annehmen oder Ablehnen eines Anrufs Wenn ein Anruf eingeht, können Sie auf die Lautstärketaste drücken, um den Klingelton stummzuschalten. Wenn der Bildschirm gesperrt ist, können Sie: Ziehen Sie nach rechts, um den Anruf anzunehmen. Ziehen Sie nach links, um den Anruf abzulehnen. auf tippen, um eine Nachricht auszuwählen oder eine Nachricht anzupassen, um den Anruf abzulehnen. auf tippen, um eine Rückruferinnerung einzurichten. Wenn der Bildschirm entsperrt ist, können Sie: auf tippen, um den Anruf entgegenzunehmen. auf tippen, um den Anruf abzulehnen. auf tippen, um eine Nachricht auszuwählen oder eine Nachricht anzupassen, um den Anruf abzulehnen. auf tippen, um eine Rückruferinnerung einzurichten. Tippen Sie auf dem Wahlbildschirm auf > Anrufeinstellungen > Anruf mit SMS abweisen,um die zu sendende Nachricht zu bearbeiten. 23
28 Möglichkeiten während eines Anrufs Berühren Sie dann, um den aktuellen Anruf zu halten. Berühren Sie dann touch erneut, um den Anruf fortzusetzen. Berühren Sie to start a three-way call. Before you use three-way calling, make sure you have subscribed to this service. For details, contact your service provider. Berühren Sie, um das Mikrofon stummzuschalten oder die Stummschaltung aufzuheben. Berühren Sie, um den Lautsprecher zu nutzen. Berühren Sie, um den Anruf zu beenden. Berühren Sie, um das Wählprogramm anzuzeigen. Berühren Sie to display your contacts. Berühren Sie to write a note. Um zum Bildschirm für Anrufe zurückzukehren, streichen Sie von der Statusleiste aus nach unten, sodass das Benachrichtigungsfeld geöffnet wird. Berühren Sie anschließend Aktueller Anruf. 24
29 Annehmen der Anrufe von Dritten Bevor Sie den Anruf einer Drittpartei annehmen, stellen Sie sicher, dass Sie die Funktion zum Anklopfen aktiviert haben. 1. Geht ein Anruf ein, während Sie gerade telefonieren, erühren um den neuen Anruf anzunehmen, während der erste gehalten wird. 2. Berühren Sie, um zwischen den beiden Anrufen wechseln. Durchführen einer Telefonkonferenz Das Durchführen einer Telefonkonferenz mit Freunden, Familie und Kollegen ist einfach mit Ihrem Telefon. Rufen Sie eine Nummer an (oder nehmen Sie einen Anruf an) und rufen Sie dann eine weitere Nummer an, um diese der Telefonkonferenz hinzuzufügen. Stellen Sie vor einer Telefonkonferenz sicher, dass Sie diesen Dienst abonniert haben. Weitere Informationen erhalten Sie bei Ihrem Dienstanbieter. 1. Rufen Sie den ersten Teilnehmer an. 2. Nachdem die Verbindung steht, berühren Sie, um den zweiten Teilnehmer anzurufen. Der Anruf zum ersten Teilnehmer wird gehalten. 3. Nachdem die zweite Verbindung steht, berühren Sie, um die Telefonkonferenz zu starten. 4. Um weitere Personen hinzuzufügen, wiederholen Sie die Schritte 2 und Berühren Sie, um den Anruf zu beenden. Verwenden der Anrufliste Alle ausgehenden, eingehenden und verpassten Anrufe werden in der Anrufliste gespeichert. Hinzufügen eines Kontakts aus der Anrufliste 2. Berühren Sie unter Telefon die Option neben der Nummer, die hinzugefügt werden soll. 3. Berühren Sie oder. Sie können die Nummer, die Sie hinzufügen möchten, auch berühren und halten und dann Neuen Kontakt erstellen oder Unter vorh. speichern berühren. 25
30 Löschen von Anrufeinträgen 2. Unter Telefon ist Folgendes möglich: Berühren und halten Sie den Namen oder die Rufnummer eines Kontakts. Berühren Sie dann Eintrag löschen, um den Anrufeintrag zu löschen. Berühren Sie > Anrufprotokoll löschen, um mehrere Einträge gleichzeitig zu löschen. Einschalten des Taschenmodus Wenn Sie bisher beunruhigt waren, wichtige Anrufe zu verpassen, wenn Ihr Telefon in Ihrer Tasche ist, schalten Sie den Taschenmodus ein. Wenn dieser Modus aktiviert ist, erhöht er bei eingehenden Anrufen schrittweise die Klingeltonlautstärke und die Vibrationsintensität. 2. Unter Telefon berühren Sie > Anrufeinstellungen. 3. Aktivieren Sie Taschenmodus. Anrufeinstellungen Aktivieren der Rufweiterleitung Zu beschäftigt, um alle Ihre Anrufe mit einem Telefon anzunehmen? Leiten Sie die Anrufe an eine andere Nummer weiter und verpassen Sie nie wieder einen wichtigen Anruf. 2. Unter Telefon berühren Sie > Anrufeinstellungen. 3. Berühren Sie Rufweiterleitung. Wenn Ihr Telefon zwei SIM-Karten unterstützt, berühren Sie Rufweiterleitung unter Einstellungen der Karte 1 oder Einstellungen der Karte Wählen Sie einen Weiterleitungsmodus aus. 5. Geben Sie die Telefonnummer ein, an die Anrufe weitergeleitet werden sollen, und berühren Sie Aktualis. 26
31 Aktivieren der Anklopffunktion Mit der Funktion Anklopfen können Sie während eines Gesprächs einen weiteren eingehenden Anruf annehmen und zwischen den beiden Anrufen wechseln. 2. UnTer Telefon berühren Sie > Anrufeinstellungen. 3. Berühren Sie Zusätzliche Einstellungen. Wenn Ihr Telefon zwei SIM-Karten unterstützt, berühren Sie Einstellungen der Karte 1 oder Einstellungen der Karte 2 und dann Zusätzliche Einstellungen. 4. Berühren Sie Anklopfen, um diese Funktion zu aktivieren. Verwalten von Kontakten Erstellen eines Kontakts 2. Berühren Sie. 3. Berühren Sie den für den Kontakt gewünschten Speicherort in dem Dropdown-Listenfeld. 4. Geben Sie den Kontaktnamen, die Telefonnummer und andere Informationen ein. 5. Berühren Sie. Bearbeiten eines Kontakts 2. Berühren Sie den Kontakt, der bearbeitet werden soll, und berühren Sie dann Bearbeiten. 3. Bearbeiten Sie die Kontaktdaten. 4. Berühren Sie. Löschen eines Kontakts 2. Berühren Sie > Löschen. 3. Berühren Sie die Kontakte, die gelöscht werden sollen, oder berühren Sie Alle auswählen, um alle Kontakte auszuwählen. 4. Berühren Sie. 27
32 5. Berühren Sie Löschen. Suchen nach einem Kontakt 2. Geben Sie den Kontaktnamen oder die Initialen ein. Während der Eingabe werden passende Kontakte angezeigt. Importieren oder Exportieren von Kontakten Ihr Telefon unterstützt Kontaktdateien nur im VCF-Format. Hierbei handelt es sich um ein standardmäßiges Dateiformat für Kontakte. Namen, Adressen, Telefonnummern und andere Informationen zu einem Kontakt können in VCF-Dateien gespeichert werden. Importieren von Kontakten von einem Speichergerät 2. Berühren Sie > Importieren/Exportieren > Aus Speicher importieren. 3. Wählen Sie eine oder mehrere VCF-Dateien aus und berühren Sie dann OK. Importieren von Kontakten von einer SIM-Karte 2. Berühren Sie > Importieren/Exportieren > Von SIM-Karte importieren. 3. Berühren Sie die Kontakte, die importiert werden sollen. Berühren Sie als Alternative Alle auswählen, um alle Kontakte auszuwählen. Berühren Sie dann IMPORT. Importieren von Kontakten von einem Bluetooth-Gerät 2. Berühren Sie > Importieren/Exportieren > Aus anderem Telefon importieren. 3. Wählen Sie Unterstützt Bluetooth aus und berühren Sie dann Weiter. 4. Schalten Sie Bluetooth für das Gerät ein, von dem Kontakte importiert werden sollen, und legen Sie fest, dass das Gerät für andere Bluetooth-Geräte sichtbar ist. 5. Berühren Sie Weiter. Daraufhin aktiviert Ihr Telefon Bluetooth und sucht nach Bluetooth-Geräten. 28
33 6. Berühren Sie das Bluetooth-Gerät, von dem Kontakte importiert werden sollen. Sobald die beiden Geräte verbunden sind, importiert Ihr Telefon automatisch die Kontakte des anderen Bluetooth-Geräts. Importieren von Kontakten per Wi-Fi Direct 2. Berühren Sie > Importieren/Exportieren > Aus anderem Telefon importieren. 3. Wählen Sie Über Wi-Fi Direct importieren aus und berühren Sie dann Weiter. Daraufhin aktiviert das Telefon das WLAN und sucht nach Wi-Fi Direct-Geräten. 4. Berühren Sie das Wi-Fi Direct-Gerät, von dem Kontakte importiert werden sollen. Sobald die beiden Geräte verbunden sind, importiert Ihr Telefon automatisch die Kontakte des anderen Geräts. Exportieren von Kontakten auf ein Speichergerät 2. Berühren Sie > Importieren/Exportieren > In Speicher exportieren. 3. Berühren Sie Exportieren. 4. Wählen Sie aus, von wo die Kontakte exportiert werden sollen. Berühren Sie dann OK. Die exportierte.vcf-datei wird standardmäßig im Stammverzeichnis des internen Telefonspeichers abgelegt. Sie können Dateien öffnen, um die exportierte Datei anzuzeigen. Exportieren von Kontakten auf eine SIM-Karte 2. Berühren Sie > Importieren/Exportieren > Auf SIM-Karte exportieren. 3. Berühren Sie die Kontakte, die importiert werden sollen. Berühren Sie als Alternative Alle auswählen, um alle Kontakte auszuwählen. Berühren Sie dann Exportiere. 4. Berühren Sie OK. Freigeben von Kontakten 2. Berühren Sie > Importieren/Exportieren > Kontakt freigeben. 29
34 3. Berühren Sie die Kontakte, die geteilt werden sollen, oder berühren Sie Alle auswählen, um alle Kontakte auszuwählen. 4. Berühren Sie, wählen Sie einen Freigabemodus aus und befolgen Sie die Anweisungen auf dem Bildschirm, um den Kontakt zu teilen. Hinzufügen eines Kontakts zu den Favoriten 2. Berühren und halten Sie den Kontakt, der zu Ihren Favoriten hinzugefügt werden soll. Berühren Sie dann Zu Favoriten hinzufügen. Beim Anzeigen von Kontaktdetails können Sie auch berühren, um den Kontakt Ihren Favoriten hinzuzufügen. Contact groups Sie können eine Kontaktgruppe erstellen und eine Nachricht oder an alle Gruppenmitglieder gleichzeitig senden. Erstellen einer Kontaktgruppe 2. Berühren Sie Gruppen und dann. 3. Benennen Sie die Gruppe und berühren Sie OK. 4. Berühren Sie. 5. Wählen Sie die Kontakte aus, die der Gruppe hinzugefügt werden sollen. Berühren Sie als Alternative Alle auswählen um alle Kontakte auszuwählen. 6. Berühren Sie dann. Bearbeiten einer Kontaktgruppe 2. Berühren Sie Gruppen und wählen Sie die Gruppe aus, die bearbeitet werden soll. 3. Berühren Sie, um den Gruppennamen zu bearbeiten. 4. Berühren Sie. Sie können dann wie folgt vorgehen: Berühren Sie Mitglieder entfernen, um Mitglieder aus der Gruppe zu entfernen. Berühren Sie Gruppe löschen, um die Gruppe zu löschen. Berühren Sie Umbenennen, um den Gruppennamen zu bearbeiten. 30
35 Senden von Nachrichten oder s an eine Kontaktgruppe 2. Berühren Sie Gruppen und wählen Sie die Kontaktgruppe aus, an die eine Nachricht oder gesendet werden soll. 3. Berühren Sie, um eine Nachricht zu senden. Berühren Sie, um eine zu senden. Löschen einer Kontaktgruppe 2. Berühren Sie Gruppen. 3. Berühren und halten Sie die Kontaktgruppe, die gelöscht werden soll. Berühren Sie dann Löschen. 4. Berühren Sie Löschen. Durch das Löschen einer Kontaktgruppe werden die Kontakte in der Gruppe nicht von Ihrem Telefon entfernt. 31
36 SMS/MMS und s Versenden einer Textnachricht 2. Berühren Sie in der Liste der Nachrichten-Threads.. 3. Berühren Sie das Empfänger-Textfeld und geben Sie den Kontaktnamen oder eine Telefonnummer ein. Sie können auch berühren, um den Bildschirm mit der Kontaktliste aufzurufen und einen Kontakt oder eine Kontaktgruppe zu wählen. 4. Berühren Sie das Textfeld, um Ihre Nachricht zu schreiben. Berühren Sie, um einen Anhangstyp auszuwählen. Bestimmen Sie dann den Anhang, der hinzugefügt werden soll. Die Nachricht wird daraufhin automatisch zu einer Multimedia-Nachricht. 5. Berühren Sie. Wenn Ihr Telefon zwei SIM-Karten unterstützt, berühren Sie oder. Beantworten einer Nachricht 2. Berühren Sie in der Liste der Nachrichten-Threads einen Kontaktnamen oder eine Telefonnummer, damit das Konversationsthema angezeigt wird. 3. Berühren Sie das Textfeld, um Ihre Antwort zu schreiben. 4. Berühren Sie. Wenn Ihr Telefon zwei SIM-Karten unterstützt, berühren Sie oder. Verwalten von Nachrichten Weiterleiten einer Nachricht 2. Berühren Sie in der Liste der Nachrichten-Threads einen Kontaktnamen oder eine Telefonnummer, damit das Konversationsthema angezeigt wird. 32
37 3. Berühren und halten Sie die Nachricht, die weitergeleitet werden soll, und berühren Sie Weiterleiten. 4. Berühren Sie das Empfänger-Textfeld und geben Sie den Kontaktnamen oder eine Telefonnummer ein. 5. Berühren Sie. Wenn Ihr Telefon zwei SIM-Karten unterstützt, berühren Sie oder. Hinzufügen einer Nachricht zu den Favoriten Sie können wichtige Nachrichten zu Ihren Favoriten hinzufügen. Ihre Favoriten-Nachrichten werden nicht gelöscht, wenn Sie Konversationen löschen. 2. Berühren Sie in der Liste der Nachrichten-Threads einen Kontaktnamen oder eine Telefonnummer, damit das Konversationsthema angezeigt wird. 3. Berühren und halten Sie die Nachricht, die Ihren Favoriten hinzugefügt werden soll. Berühren Sie dann > Favoriten. Berühren Sie in der Liste der Nachrichten-Threads > Favoriten, um Ihre Favoriten-Nachrichten anzuzeigen. Löschen einer Nachricht 2. Berühren Sie in der Liste der Nachrichten-Threads einen Kontaktnamen oder eine Telefonnummer, damit das Konversationsthema angezeigt wird. 3. Berühren und halten Sie die Nachricht, die gelöscht werden soll, und berühren Sie dann Löschen. Löschen einer Nachricht 2. Berühren und halten Sie in der Nachrichtenliste den Thread, der gelöscht werden soll, und berühren Sie. 3. Berühren Sie Löschen. 33
38 Hinzufügen eines -Kontos Hinzufügen eines POP3- oder IMAP- -Kontos Bestimmte Parameter müssen festgelegt sein, wenn Sie ein POP3- oder IMAP- -Konto hinzufügen. Weitere Informationen erhalten Sie bei Ihrem -Dienstanbieter. 2. Berühren Sie Sonstige. 3. Geben Sie Ihre -Adresse ein und Ihr Kennwort ein und berühren Sie Weiter. 4. Befolgen Sie die Anweisungen auf dem Bildschirm, um die -Einstellungen zu konfigurieren. Das System verbindet sich daraufhin automatisch mit dem Server und überprüft die Servereinstellungen. Wenn das -Konto eingerichtet ist, wird der Bildschirm Posteingang angezeigt. Um weitere -Konten hinzuzufügen, berühren Sie > Einstellungen > Konto hinzufügen auf dem Bildschirm Posteingang. Hinzufügen eines Exchange-Kontos Exchange ist ein von Microsoft entwickeltes -System für die Realisierung der Kommunikation innerhalb eines Unternehmens. Einige -Anbieter bieten auch Exchange-Konten für Einzelpersonen und Familien an. Wenn Sie ein Exchange- -Konto hinzufügen, müssen bestimmte Parameter festgelegt werden. Weitere Informationen erhalten Sie bei Ihrem -Dienstanbieter. 2. Berühren Sie Exchange. 3. Geben Sie -Adresse, den Domänenname, den Benutzername und das Passwort ein und berühren Sie dann Weiter. 4. Befolgen Sie die Anweisungen auf dem Bildschirm, um die -Einstellungen zu konfigurieren. Das System verbindet sich daraufhin automatisch mit dem Server und überprüft die Servereinstellungen. Wenn das Exchange-Konto eingerichtet ist, wird der Bildschirm Posteingang angezeigt. 34
39 Versenden einer 2. Berühren Sie. 3. Berühren Sie Von:, um ein -Konto auszuwählen. 4. Geben Sie einen oder mehrere Empfänger ein. 5. Geben Sie den Betreff und den Inhalt der ein und berühren Sie, um einen Anhang hinzuzufügen. 6. Berühren Sie. Abrufen Ihrer s 2. Berühren Sie auf dem Bildschirm Posteingang das Symbol oben links, um ein -Konto auszuwählen. 3. Berühren Sie die , die Sie lesen möchten. Sie können dann wie folgt vorgehen: Berühren Sie, um die zu beantworten. Berühren Sie, um allen zu antworten. Berühren Sie, um die weiterzuleiten. Berühren Sie, um die zu löschen. Der Abruf von s kann abhängig von den Netzwerkbedingungen etwas verzögert sein. Streichen Sie vom Posteingang nach unten, um die -Liste zu aktualisieren. Einrichten eines Kontos Wechseln zwischen -Konten Wenn Sie sich auf Ihrem Telefon bei mehreren -Konten angemeldet haben, wechseln Sie zu dem Konto, das verwendet werden soll, bevor Sie sich s anzeigen lassen oder versenden. 2. Berühren Sie oben links auf dem Bildschirm Posteingang die Option,um die Kontoliste zu öffnen. 35
40 3. Berühren Sie das -Konto, das verwendet werden soll. Entfernen eines -Kontos 2. Auf dem Bildschirm Posteingang berühren Sie > Einstellungen. 3. Wählen Sie das Konto aus, das entfernt werden soll. 4. Berühren Sie Konto entfernen und dann OK. Nach dem Entfernen eines -Kontos kann Ihr Telefon keine s mehr von diesem Konto aus senden oder empfangen. Personalisieren Ihres -Kontos 2. Auf dem Bildschirm Posteingang berühren Sie > Einstellungen. Sie können dann wie folgt vorgehen: Berühren Sie Allgemein, um festzulegen, welches Absender-Foto und welcher Bildschirm angezeigt wird, nachdem Sie eine löschen. Berühren Sie ein -Konto, um Ihre Signatur zu ändern, um festzulegen, wie oft der Posteingang aktualisiert wird, und um den Benachrichtigungston für neue s festzulegen. 36
41 Kamera und Galerie Aufnahmebildschirm Berühren Sie, um den Blitzmodus einzustellen. Streichen Sie nach links bzw. rechts, um in den Aufnahmemodus zu wechseln. Berühren Sie, um Ihre Fotos oder Videos anzuzeigen. Berühren Sie, um Ihr Foto aufzunehmen. Berühren und halten Sie, um Burst Shooting-Aufnahmen zu erstellen. Lassen Sie los, um den Vorgang zu beenden. Berühren Sie, um den Filter zu wechseln. Berühren Sie ein Element auf dem Bildsucher, damit die Kamera den Fokus darauf einstellt. Spreizen Sie zum Vergrößern zwei Finger auseinander oder ziehen Sie sie zum Verkleinern zusammen. 37
42 Berühren Sie, um zwischen der Kamera auf der Vorder- und Rückseite zu wechseln. Berühren Sie für weitere Optionen. Aufnehmen eines Fotos 2. Rahmen Sie die Szene, die aufgenommen werden soll. Ihr Telefon bestimmt den Fokus automatisch. Sie können auch einen Punkt auf dem Bildschirm berühren, um die Kamera darauf zu fokussieren. Wird der Rahmen rot markiert, konnte die Kamera nicht fokussieren. Passen Sie den Rahmen an, bis die Kamera fokussieren kann. 3. Berühren Sie. Aufnahmemodus Der Aufnahmemodus kann je nach Telefonmodell variieren. Verschönern: Ziehen Sie den Schieberegler, um das Beauty-Level einzustellen und wenden Sie die Gesichtsretusche an. Panorama: Verbreitern Sie den Fotorahmen. HDR: Optimieren Sie Fotos, die bei zu dunklen oder zu hellen Lichtverhältnissen aufgenommen wurden. Gesamt-Fokus: Sie können den Brennpunkt von Fotos, die in diesem Modus aufgenommen wurden, zu einem späteren Zeitpunkt anpassen. Bestes Foto: Ihr Telefon nimmt in schneller Abfolge mehrere Fotos auf und wählt automatisch das beste Foto für Sie aus. Wasserzeichen: Fügen Sie Ihren Fotos Wasserzeichen hinzu. Audionotiz: Nehmen Sie einen kurzen Audio-Clip auf, nachdem Sie ein Foto aufgenommen haben. Audiosteuerung: Berühren Sie und aktivieren Sie dies unter Einstellungen. Sie können Ihre Kamera mithilfe der Spracheingabe steuern. Timer: Berühren Sie und aktivieren Sie dies unter Einstellungen, um einen Timer für Fotoaufnahmen einzustellen. 38
43 Zum Aufnehmen tippen: Berühren Sie und aktivieren Sie diesen Modus unter Einstellungen. Berühren Sie anschließend den Bildschirm, um ein Foto aufzunehmen. Lächeln aufnehmen: Berühren Sie und aktivieren Sie diesen Modus unter Einstellungen. Die Kamera nimmt automatisch ein Foto auf, wenn ein Lächeln erkannt wird. Ultra-Schnappschuss: Berühren Sie und aktivieren Sie dies unter Einstellungen. Richten Sie Ihr Telefon bei ausgeschaltetem oder gesperrtem Bildschirm auf das Element aus, das aufgenommen werden soll, und drücken Sie die Lautstärketaste zweimal hintereinander. Ihr Telefon nimmt automatisch ein Foto auf. Aufnehmen eines Panoramafotos 2. Berühren Sie > Panorama, um in den Panoramamodus zu wechseln. 3. Berühren Sie, um die Aufnahme zu starten. 4. Befolgen Sie die Anweisungen auf dem Bildschirm und bewegen Sie langsam Ihr Telefon, um mehrere Fotos aufzunehmen. 5. Berühren Sie, um die Aufnahme zu beenden. Die Kamera fügt die Fotos automatisch zusammen, um ein Panoramafoto zu erstellen. Verwenden des Modus Bestes Foto 2. Berühren Sie > Bestes Foto, um in den Modus Bestes Foto zu wechseln. 3. Berühren Sie, um eine Aufnahme durchzuführen. Ihr Telefon nimmt mehrere Fotos nacheinander auf und wählt automatisch das beste Foto aus. 4. Berühren Sie. Aufnehmen eines Fotos mit Wasserzeichen 2. Berühren Sie > Wasserzeichen, um in den Wasserzeichenmodus zu wechseln. 3. Streichen Sie nach links oder rechts, um das gewünschte Wasserzeichen hinzuzufügen. 39
44 4. Ziehen Sie das Wasserzeichen, um seine Position anzupassen. 5. Berühren Sie. Aufnehmen eines Fotos mit Audiosteuerung 2. Berühren Sie > > Audiosteuerung. 3. Berühren Sie Audiosteuerung, um in den Audiosteuerungsmodus zu wechseln.anschließend können Sie wie folgt vorgehen: Richten Sie Ihr Telefon so ein, dass Fotos per Sprachbefehl aufgenommen werden. Richten Sie Ihr Telefon so ein, dass es ein Foto aufnimmt, wenn die. Umgebungsgeräusche einen bestimmten Dezibel-Pegel erreichen. 4. Rahmen Sie die Szene, die aufgenommen werden soll. Ihr Telefon wird ein Foto aufnehmen, wenn die Umgebungsgeräusche einen bestimmten Dezibel-Pegel erreichen. Modus Alles fokussieren 2. Berühren Sie > Gesamt-Fokus, um in den Modus Alles fokussieren zu wechseln. 3. Berühren Sie to take a photo. 4. Rufen Sie die Galerie auf und wählen Sie ein Foto aus, das im Modus Alles fokussieren aufgenommen wurde. kennzeichnet Fotos, die im Modus Alles fokussieren aufgenommen wurden. 5. Berühren Sie, um den Bearbeitungsmodus Alles fokussieren aufzurufen. 6. Berühren Sie einen anderen Fotobereich, der fokussiert werden soll. 7. Berühren Sie. Aufnehmen eines Videos 2. Streichen Sie nach links oder rechts, um Video zu berühren. 3. Berühren Sie, um die Videoaufnahme zu starten. 4. Berühren Sie während der Aufnahme, um die Aufnahme anzuhalten. Berühren Sie, um fortzufahren. 5. Berühren Sie, um die Aufzeichnung zu beenden. 40
45 Kameraeinstellungen Berühren Sie auf dem Aufnahmebildschirm >, um die folgenden Einstellungen zu konfigurieren: Auflösung: Legen Sie die Kameraauflösung fest. Zum Ändern der Videoauflösung berühren Sie auf dem Bildschirm für Videoaufnahmen > > Auflösung. GPS-Tag: Zeigen Sie den Ort an, an dem das Foto oder Video aufgenommen wurde. Bevorzugter Speicherort: Legen Sie den standardmäßigen Speicherort für Ihre Fotos und Videos fest (interner Speicher oder SD-Karte). ISO: Legen Sie den ISO-Wert eines Fotos fest. Durch Erhöhen des ISO-Werts lassen sich durch dunkle Lichtverhältnisse oder Bewegung verursachte Unschärfen reduzieren. Weißabgleich: Passen Sie den Weißabgleich eines Fotos gemäß den Sonnenlichtbedingungen an. Bildanpassung: Passen Sie die Belichtungskorrektur, die Sättigung, den Kontrast und die Helligkeit eines Fotos an. Galerie Anzeigen von Fotos im Timeline-Modus 2. Berühren Sie Alben oder Fotos oben auf dem Bildschirm, um Ihre Fotos im Listenoder Timeline-Modus anzuzeigen. Wiedergeben einer Diashow 2. Zeigen Sie das Album im Timeline-Modus an und berühren Sie > Diashow. 3. Berühren Sie den Bildschirm, um die Diashow zu beenden. Bearbeiten eines Fotos Sie können die Helligkeit, Sättigung und Größe eines Fotos anpassen. 2. Berühren Sie das Foto, das bearbeitet werden soll, und berühren Sie. 41
46 3. Sie können dann wie folgt vorgehen: Berühren Sie, um das Foto zu drehen. Berühren Sie, um das Foto zuzuschneiden. Berühren Sie, um einen Filter auszuwählen. Berühren Sie, um die Sättigung, Farbe und mehr einzustellen. Berühren Sie, um Gesichter aufzuhellen oder zu glätten oder andere verschönernde Effekte hinzuzufügen. Berühren Sie, um das Mosaik hinzuzufügen. Berühren Sie, um dem Foto ein Wasserzeichen hinzuzufügen. Berühren Sie, um dem Foto eine Bezeichnung hinzuzufügen. Verbergen von Fotos 2. Unter Alben berühren Sie > Alben ausblenden. 3. Berühren Sie den Schalter neben dem Album, um die Fotos zu verbergen. Nicht alle lokalen Alben im internen Speicher des Telefons lassen sich verbergen. Löschen eines Fotos 2. Berühren Sie das Foto, das gelöscht werden soll, und berühren Sie dann > Löschen. Teilen eines Fotos oder Videos Sie können Ihre Fotos oder Videos auf verschiedene Weisen mit anderen teilen. 2. Berühren Sie das Foto oder das Video, das mit anderen geteilt werden soll. 3. Berühren Sie, wählen Sie eine Freigabemethode aus und befolgen Sie die Anweisungen auf dem Bildschirm, um das Foto oder Video weiterzugeben. Festlegen eines Fotos als Hintergrundbild 2. Wählen Sie das Foto aus, das als Hintergrundbild festgelegt werden soll. 3. Berühren Sie > Festlegen als und befolgen Sie die Anweisungen auf dem Bildschirm, um das Foto als Hintergrundbild einzustellen. 42
47 Musik und Video Anhören von Musik 2. Wählen Sie eine Kategorie aus. 3. Berühren Sie den Musiktitel, der wiedergegeben werden soll. Berühren Sie den Musiktitel, der derzeit wiedergegeben wird, um zur Hauptwiedergabe-Bedienoberfläche zu gelangen. Erstellen einer Wiedergabeliste 2. Berühren Sie Playlisten > Neue Playliste. 3. Benennen Sie die Wiedergabeliste und berühren Sie Speichern. 4. Berühren Sie im eingeblendeten Dialogfeld Hinzufügen. 5. Wählen Sie die Musiktitel aus, die hinzugefügt werden sollen. Berühren Sie dann. Wiedergeben einer Wiedergabeliste 2. Berühren Sie Playlisten. 3. Wählen Sie die gewünschte Wiedergabeliste aus und berühren Sie einen der Musiktitel in der Wiedergabeliste oder geben Sie alle Musiktitel nacheinander per Zufallswiedergabe wieder. Löschen einer Wiedergabeliste 2. Berühren Sie Playlisten. 3. Berühren Sie neben der zu löschenden Wiedergabeliste und berühren Sie dann Löschen. 43
48 Festlegen eines Musiktitels als Klingelton Möchten Sie Ihr Lieblingslied hören, wenn Sie einen Anruf erhalten? Legen Sie es einfach als Ihren Klingelton fest. 2. Wählen Sie eine Kategorie aus. 3. Berühren Sie neben dem Musiktitel auf dem Bildschirm mit der Musiktitelliste und berühren Sie Klingeltonwahl. Wiedergeben eines Videos 2. Berühren Sie das Video, das wiedergegeben werden soll. 3. Zum Stoppen der Videowiedergabe berühren Sie. Berühren Sie, um den Bildschirm zu sperren. Nachdem der Bildschirm gesperrt wurde, sind in der Wiedergabe-Bedienoberfläche für Videos keinerlei Vorgänge möglich. Streichen Sie nach links oder rechts, um das Video weiterzuleiten oder erneut wiederzugeben. Streichen Sie auf der linken Bildschirmseite nach unten oder oben, um die Bildschirmhelligkeit anzupassen. Streichen Sie auf der rechten Bildschirmseite nach unten oder oben, um die Lautstärke anzupassen. 44
49 Netzwerk und Freigabe Aktivieren der mobilen Daten 1. Berühren Sie auf dem Startbildschirm und wechseln Sie anschließend zur Registerkarte Alle. 2. Unter Drahtlos & Netzwerke berühren Sie Mehr. 3. Berühren Sie Mobilfunknetz. 4. Berühren Sie Mobile Daten, um den mobilen Datendienst Ihres Telefons einzuschalten. Wenn Sie keinen Zugriff auf das Internet brauchen, deaktivieren Sie den mobilen Datendienst, um Akkuleistung zu sparen und die mobile Datennutzung zu reduzieren. WLAN-Netzwerk Verbinden mit einem WLAN-Netzwerk 2. Berühren Sie WLAN. 3. Berühren Sie den WLAN-Schalter, um das WLAN zu aktivieren. Das Telefon sucht anschließend nach verfügbaren WLAN-Netzwerken und zeigt vorhandene an. 4. Wählen Sie anschließend das WLAN-Netzwerk aus, zu dem eine Verbindung hergestellt werden soll. Wenn es sich um ein offenes (unverschlüsseltes) WLAN-Netzwerk handelt, wird die Verbindung direkt hergestellt. Ist das WLAN-Netzwerk verschlüsselt, geben Sie bei Aufforderung den Schüssel ein. Berühren Sie dann Verbinden. Verbinden mit einem WLAN-Netzwerk unter Verwendung von WPS Mit WPS (Wi-Fi Protected Setup) können Sie schnell und einfach eine Verbindung zu einem WLAN-Netzwerk herstellen. Drücken Sie einfach die WPS-Taste oder geben Sie die PIN ein, um Ihr Telefon mit einem WLAN-Router, der WPS unterstützt, zu verbinden. 45
50 2. Berühren Sie WLAN. 3. Berühren Sie den WLAN-Schalter, um das WLAN zu aktivieren. 4. Berühren Sie > Erweiterte Einstellungen. Sie können dann wie folgt vorgehen: Berühren Sie WPS-Verbindung und drücken Sie die WPS-Taste am WLAN-Router. Berühren Sie WPS-PIN-Verbindung und geben Sie die vom Telefon generierte PIN am Router ein. Freigeben der mobilen Datenverbindung Ihres Telefons WLAN-Hotspot Ihr Telefon kann über seine mobile Datenverbindung als WLAN-Hotspot für andere Geräte fungieren. 1. Berühren Sie Startbildschirm und tippen Sie dann auf die Registerkarte Alle. 2. Unter Drahtlos & Netzwerke berühren Sie Mehr. 3. Berühren Sie Tethering & mobiler Hotspot. 4. Berühren Sie Mobiler WLAN-Hotspot, um das WLAN zu aktivieren. 5. Berühren Sie Mobiler WLAN-Hotspot > WLAN-Hotspot konfigurieren. 6. Legen Sie den Namen, den Verschlüsselungsmodus und das Kennwort des WLAN-Hotspots fest. Tippen Sie dann auf Speichern. Für eine verbesserte Sicherheit des WLAN-Netzwerks wird empfohlen, dass Sie WPA2PSK als Verschlüsselung festlegen. USB-Tethering Sie können die Datenverbindung Ihres Telefons nutzen, um über ein USB-Kabel eine Verbindung zu einem Computer herzustellen. Um USB-Tethering zu verwenden, müssen Sie abhängig vom Betriebssystem des Computers ggf. den Treiber Ihres Telefons auf Ihrem Computer installieren oder eine entsprechende Netzwerkverbindung einrichten. 1. Verwenden Sie ein USB-Kabel, um Ihr Telefon mit dem Computer zu verbinden. 46
51 2. Berühren Sie Startbildschirm und tippen Sie dann auf die Registerkarte Alle. 3. Unter Drahtlos & Netzwerke berühren Sie Mehr. 4. Berühren Sie Tethering & mobiler Hotspot. 5. Berühren Sie USB-Tethering, um Ihre mobile Datenverbindung freizugeben. Sie können die USB-Tethering-Funktion Ihres Telefons nicht verwenden, wenn sich das Telefon im USB-Speichermodus befindet. Bluetooth-Tethering Sie können die mobile Datenverbindung Ihres Telefons nutzen, um über Bluetooth eine Verbindung zu anderen Geräten herzustellen. 1. Berühren Sie Startbildschirm und tippen Sie dann auf die Registerkarte Alle. 2. Unter Drahtlos & Netzwerke berühren Sie Mehr. 3. Berühren Sie Tethering & mobiler Hotspot. 4. Berühren Sie Bluetooth-Tethering, um Ihre mobile Datenverbindung freizugeben. Übertragen von Daten über Bluetooth Aktivieren von Bluetooth und Koppeln Ihres Telefons mit einem anderen Bluetooth-Gerät 2. Unter Alle berühren Sie Bluetooth. 3. Berühren Sie Bluetooth aktivieren, um Bluetooth zu aktivieren. Daraufhin sucht Ihr Telefon automatisch nach verfügbaren Bluetooth-Geräten und zeigt diese an. 4. Berühren Sie ein Gerät und befolgen Sie die Anweisungen auf dem Bildschirm, um Ihr Telefon damit zu koppeln. Um die Kopplung der beiden Geräte aufzuheben, berühren Sie neben dem gekoppelten Gerät und berühren Sie anschließend Verbindung beenden. Umbenennen Ihres Telefons Nach der Bluetooth-Aktivierung wird standardmäßig Ihr Telefonmodell als Ihr Telefonname verwendet. Sie können den Namen zu einem Namen ändern, der persönlicher und einfacher zu finden ist. 2. Unter Alle berühren Sie Bluetooth. 47
52 3. Berühren Sie Name des Geräts. 4. Benennen Sie Ihr Telefon um und berühren Sie OK. Teilen einer Datei über Bluetooth Um Daten mit einem anderen Bluetooth-Gerät auszutauschen, aktivieren Sie Bluetooth auf beiden Geräten und stellen Sie sicher, dass beide sichtbar sind. Berühren und halten Sie die zu sendende Datei und berühren Sie dann Teilen > Bluetooth im angezeigten Fenster. Daraufhin sucht Ihr Telefon automatisch nach verfügbaren Geräten und zeigt diese an. Wählen Sie ein Gerät für den Empfang Ihrer Datei aus. Empfangen einer Datei über Bluetooth Wenn Ihr Telefon eine Dateiübertragungsanfrage erhält, wird das Dialogfeld Dateiübertragung angezeigt. Berühren Sie Annehmen, um die Datei zu empfangen. Öffnen Sie das Benachrichtigungsfeld und berühren Sie Benachrichtigungen, um den Fortschritt der Dateiübertragung zu überprüfen. Standardmäßig werden empfangene Dateien im Ordner bluetooth unter Dateien gespeichert. Übertragen von Daten mit Wi-Fi Direct Wi-Fi Direct ermöglicht es, zwei Geräte zwecks Datenübertragung miteinander zu verbinden, ohne dabei einen Zugriffspunkt zu verwenden. Verbinden von zwei Geräten mit Wi-Fi Direct Bevor Sie zwei Geräte mit Wi-Fi Direct verbinden, ist sicherzustellen, dass bei beiden Geräten die WLAN-Verbindung eingeschaltet wurde. 2. Unter Alle berühren Sie WLAN. 3. Berühren Sie WLAN, um das WLAN zu aktivieren. 4. Berühren Sie Wi-Fi Direct, um nach verfügbaren Geräten zu suchen. 5. Wählen Sie ein Gerät aus. 48
53 Versenden einer Datei über Wi-Fi Direct Berühren und halten Sie die zu sendende Datei und berühren Sie dann Teilen> Wi-Fi Direct im angezeigten Fenster. Daraufhin sucht Ihr Telefon automatisch nach verfügbaren Geräten und zeigt diese an. Wählen Sie ein Gerät für den Empfang Ihrer Datei aus. Empfangen einer Datei über Wi-Fi Direct Bei einer Dateiübertragungsanfrage über Wi-Fi Direct wird das Dialogfeld Dateiübertragung angezeigt. Berühren Sie Annehmen, um die Datei zu empfangen. Öffnen Sie das Benachrichtigungsfeld und berühren Sie Benachrichtigungen, um den Fortschritt der Dateiübertragung zu überprüfen. Standardmäßig werden empfangene Dateien im Ordner Wi-Fi Direct unter Dateien gespeichert. Übertragen von Daten zwischen Telefon und Computer Verbinden im Bildübertragungsmodus Das Picture Transfer Protocol (PTP) ist ein Bildübertragungsprotokoll, mit dem Bilder zwecks einfacherer Weitergabe zwischen Telefon und Computer übertragen werden können. 1. Verbinden Sie das Telefon über ein USB-Kabel mit Ihrem Computer. 2. Streichen Sie in der Statusleiste nach unten, um das Benachrichtigungsfeld zu öffnen. Für USB angeschlossen legen Sie Fotos fest. Ggf. erforderliche Treiber werden automatisch auf dem Computer installiert. Doppelklicken Sie nach der Treiberinstallation auf das Symbol für ein neues Laufwerk, das auf Ihrem Computer angezeigt wird, um auf die auf Ihrem Telefon gespeicherten Bilder zuzugreifen. 49
54 Verbinden im Medienübertragungsmodus Das Medien-Transfer-Protokoll (MTP) ist ein Kommunikationsprotokoll, das zur Übertragung von Dateien zwischen Telefon und Computer verwendet werden kann. Stellen Sie vor der Nutzung von MTP sicher, dass auf Ihrem Computer Windows Media Player 11 oder höher installiert ist. 1. Verbinden Sie das Telefon über ein USB-Kabel mit Ihrem Computer. 2. Streichen Sie in der Statusleiste nach unten, um das Benachrichtigungsfeld zu öffnen. Für USB angeschlossen legen Sie Dateien fest. Ggf. erforderliche Treiber werden automatisch auf dem Computer installiert. Doppelklicken Sie nach der Treiberinstallation auf das Symbol für ein neues Laufwerk, das auf Ihrem Computer angezeigt wird, um auf die auf Ihrem Telefon gespeicherten Dateien zuzugreifen. Sie können Multimedia-Inhalte auf Ihrem Telefon einfach mit dem Windows Media Player durchsuchen. Verbinden im USB-Massenspeichermodus Wenn eine microsd-karte in Ihr Telefon eingesetzt wird, können Sie Ihr Telefon als USB-Massenspeicher verwenden und Dateien zwischen Ihrer microsd-karte und einem Computer übertragen. 1. Verbinden Sie das Telefon über ein USB-Kabel mit Ihrem Computer. 2. Streichen Sie in der Statusleiste nach unten, um das Benachrichtigungsfeld zu öffnen. Für USB angeschlossen legen Sie USB Drive fest. Ggf. erforderliche Treiber werden automatisch auf dem Computer installiert. Doppelklicken Sie nach der Treiberinstallation auf das Symbol für ein neues Laufwerk, das auf Ihrem Computer angezeigt wird, um auf die auf Ihrem Telefon gespeicherten Dateien zuzugreifen. Sie können Multimedia-Inhalte auf Ihrem Telefon einfach mit dem Windows Media Player durchsuchen. 50
55 Apps Verwalten von Apps Herunterladen von Apps Es steht Ihnen eine große Auswahl an Apps aus einer Vielzahl von Quellen zur Verfügung. Sie können: Apps von Webseiten mit dem Browser auf Ihrem Telefon herunterladen. Apps mit einem Computer herunterladen und die Apps auf Ihr Telefon kopieren. Das Telefon mit einem PC verbinden und Apps mit einer Drittanbieteranwendung zum Herunterladen von Apps herunterladen. Installieren einer App 2. Unter Kategorien berühren Sie Anwendung. 3. Berühren Sie in der App-Liste die App, die installiert werden soll, und befolgen Sie zur Installation die Anweisungen auf dem Bildschirm. Lesen Sie während der Installation sorgfältig die Information Installation gesperrt, wenn Sie dazu aufgefordert werden, und befolgen Sie die nachfolgenden Anweisungen auf dem Bildschirm. Deinstallieren einer App 1. Berühren und halten Sie auf dem Startbildschirm das Symbol der App, die deinstalliert werden soll, bis oben auf dem Bildschirm angezeigt wird. 2. Ziehen Sie das Symbol auf und befolgen Sie die Anweisungen auf dem Bildschirm, um die App zu deinstallieren. Einige der vorinstallierten Apps können nicht deinstalliert werden. 51
56 Sicherung Sichern von Daten im lokalen Speicher 1. Berühren Sie auf dem Startbildschirm Werkzeuge > Datensicherung. 2. Berühren Sie Neue Sicherung. 3. Wählen Sie die Daten aus, die gesichert werden sollen. Befolgen Sie zum Sichern die Anweisungen auf dem Bildschirm. Standardmäßig werden Sicherungsdaten im Ordner HuaweiBackup unter Dateien gespeichert.. Bei bestimmten Telefonmodellen können Sicherungsdateien verschlüsselt und mit einem Kennwortschutz versehen werden. Sie müssen ein Kennwort eingeben, um auf verschlüsselte Sicherungsdateien zuzugreifen. Wiederherstellen von Daten aus dem lokalen Speicher 1. Berühren Sie auf dem Startbildschirm Werkzeuge > Datensicherung. 2. Wählen Sie die Daten aus, die wiederhergestellt werden sollen. Über die im Dateinamen angegebene Sicherungszeit können Sie die wiederherzustellenden Daten ausfindig machen. 3. Wenn die Sicherungsdatei verschlüsselt ist, befolgen Sie die Anweisungen auf dem Bildschirm, um Ihr Kennwort einzugeben. Berühren Sie dann OK. 4. Wählen Sie die Daten aus, die wiederhergestellt werden sollen, und berühren Sie dann Wiederherstellen. Telefonmanager Beim Telefonmanager handelt es sich um eine besondere Huawei-App zur Systemverwaltung, die für optimierten Schutz und eine optimierte Verwaltung Ihres Telefons sorgt. Mit dem Telefonmanager ist Folgendes möglich: Suchen Sie nach Problemen und leeren Sie den Papierkorb des Systems, um Ihr System zu optimieren. Aktivieren Sie den Stromsparmodus, um die Standby-Zeit Ihres Telefons zu maximieren. 52
57 Blockieren Sie unerwünschte Anrufe, Nachrichten und Benachrichtigungen. Die verfügbaren Telefonmanager-Funktionen und -Dienste sind vom jeweiligen Land bzw. der jeweiligen Region und dem Betreiber abhängig. Optimieren des Systems Suchen Sie nach Problemen und optimieren Sie das System, damit Ihr Telefon auch in Zukunft einwandfrei funktioniert. Berühren Sie auf dem Startbildschirm. Anschließend können Sie wie folgt vorgehen: Berühren Sie Suchen oder Zum Scannen berühren. Sie können den Betriebsstatus Ihres Telefons anzeigen, den Papierkorb des Systems leeren, das System optimieren und Sicherheitsbedrohungen beseitigen. Berühren Sie Telefonbeschleuniger, um die ausgeführten Apps anzuzeigen und nicht benötigte Apps zu schließen. Berühren Sie Speicher, um den Cache zu durchsuchen, den Papierkorb des Systems zu leeren und selten genutzte Apps sowie Installationspakete zu entfernen. Stromsparen 2. Berühren Sie Energiesparen, um den Stromverbrauch Ihres Telefons zu überprüfen und die Standby-Dauer Ihres Telefons zu verlängern. Sie können nach Bedarf in andere Stromsparmodi wechseln. Belästigungsfilter Berühren Sie auf dem Startbildschirm. Anschließend können Sie wie folgt vorgehen: Berühren Sie Belästigungsfilter, um eine Schwarze Liste zum Blockieren von unerwünschten Nachrichten und Anrufen einzurichten. Berühren Sie Benachrichtigungs manager, um unerwünschte Push-Benachrichtigungen von den angegebenen Apps zu blockieren. Aktivieren Sie Bitte nicht stören. Ihr Telefon klingelt nur, wenn Sie Anrufe von zugelassenen Kontakten empfangen. Töne und Vibrationen für andere Anrufe, Nachrichten und Benachrichtigungen sind deaktiviert. 53
58 Verwalten der Datennutzung 2. Berühren Sie Datenverkehrs manager, um die Limits Ihres Datentarifs zu konfigurieren und detaillierte Informationen zur Datennutzung anzuzeigen. Kalender Der Kalender ist Ihr persönlicher Assistent, der Ihnen beim Verwalten, Organisieren und Einhalten aller wichtigen Termine in Ihrem Leben hilft. Beispielsweise können Sie Ihren Tagesablauf vorab planen und Informationen zu Feiertagen anzeigen. Wenn Sie die Geburtstagsdaten für Ihre Kontakte gespeichert haben, erstellt der Kalender automatisch Geburtstagserinnerungen. Anlegen eines Termins 2. Berühren Sie. 3. Geben Sie die Termindetails ein, wie beispielsweise Bezeichnung, Beginn und Ende des Termins, Erinnerungszeitpunkt sowie die Häufigkeit der Wiederholung. 4. Berühren Sie. Anzeigen des Kalenders 2. Auf dem Bildschirm Kalender können Sie wie folgt vorgehen: Berühren Sie Monat, Woche und Tag, um zwischen der Monats-, Wochen- und Tagesansicht zu wechseln. Streichen Sie in der Monatsansicht nach links oder rechts, um zwischen den Monaten zu wechseln. Streichen Sie in der Wochenansicht nach links oder rechts, um zwischen den Wochen zu wechseln. Streichen Sie in der Tagesansicht nach links oder rechts, um zwischen den Tagen zu wechseln. Synchronisieren eines Kalenders 2. Berühren Sie > Anzuzeigende Kalender. 54
59 3. Wählen Sie das Konto aus, dessen Kalender angezeigt werden soll. 4. Berühren Sie > Zu synchronisierende Kalender. 5. Wählen Sie das Konto aus und synchronisieren Sie den dazugehörigen Kalender. Uhr Wecker 2. Unter Wecker ist Folgendes möglich: Einen Alarm hinzufügen: Berühren Sie und legen Sie die Alarmzeit, den Klingelton, das Wiederholungsintervall usw. fest. Tippen Sie dann auf. Einen Alarm ein- bzw. ausschalten: Berühren Sie die Schaltertaste neben einem Alarm, um diesen ein- oder auszuschalten. Alarmeinstellungen konfigurieren: Berühren Sie und legen Sie die Snooze-Dauer fest und definieren Sie, ob der Alarm im Lautlosmodus klingelt und wie sich die Lautstärketasten verhalten, wenn sie gedrückt werden. Einen Alarm löschen: Berühren und halten Sie den Alarm, der gelöscht werden soll, und berühren Sie dann. Verwenden der Weltuhrzeit 2. Unter Weltuhr ist Folgendes möglich: Einen Ort hinzufügen: Berühren Sie, geben Sie einen Ortsnamen ein oder wählen Sie einen Ort aus der Ortsliste aus und berühren Sie den Ort, der hinzugefügt werden soll. Stellen Sie Ihre Zeitzone ein: Berühren Sie, um Ihre Heimat-Zeitzone sowie das Datum und die Uhrzeit des Systems einzustellen. Einen Ort entfernen: Berühren Sie und tippen Sie auf neben dem Ort, der gelöscht werden soll. Berühren Sie dann. Stoppuhr 2. Unter Stoppuhr berühren Sie, um die Zeitnahme zu starten. 55
60 3. Berühren Sie, um mehrere Durchgänge zu erfassen. 4. Berühren Sie, um die Stoppuhr anzuhalten. 5. Berühren Sie, um alle erfassten Daten der Stoppuhr zu löschen. Timer 2. Ziehen Sie unter Timer den roten Punkt, um die Countdown-Zeit einzustellen. Berühren Sie to set a tone for the timer. 3. Wenn Sie fertig sind, berühren Sie, um den Timer zu starten. 4. Wenn der Timer endet, gibt das Telefon einen Ton wieder und beginnt mit dem Überzeiten-Timing. Streichen Sie, um den Ton zu stoppen und den Timer zurückzusetzen. Wenn der Timer ausgeführt wird, berühren Sie zum Zurücksetzen. Wetter Mithilfe der Funktion Wetter können Sie sich die Wettervorhersage für Ihren Standort und viele Städte auf der ganzen Welt ansehen. Hinzufügen eines Orts Fügen Sie Städte hinzu, um deren Echtzeit-Wetterinformationen abzurufen. 1. Berühren Sie auf dem Startbildschirm Werkzeuge > Wetter. 2. Berühren Sie > und geben Sie einen Ortsnamen ein. Passende Städte werden angezeigt. 3. Berühren Sie den Ort, der hinzugefügt werden soll. Entfernen von Orten 1. Berühren Sie auf dem Startbildschirm Werkzeuge > Wetter. 2. Berühren Sie Berühren und halten Sie dann den zu löschenden Ort und berühren Sie anschließend. 3. Berühren Sie. Aktualisieren der Wetterdaten 1. Berühren Sie auf dem Startbildschirm Werkzeuge > Wetter. 56
61 2. Streichen Sie nach links oder rechts, um den Ort zu finden, dessen Wetterdaten aktualisiert werden sollen. 3. Streichen Sie vom oberen Bildschirmbereich nach unten, um die Wetterdaten manuell zu aktualisieren. Sie können für Wetterdaten auch den automatischen Aktualisierungsmodus einrichten. Berühren Sie > wählen Sie Auto-Update aus und legen Sie das Aktualisierungsintervall unter Aktual.-Intervall fest. Ihr Telefon wird dann die Wetterdaten entsprechend dem eingerichteten Zeitabstand aktualisieren. Notiz Hinzufügen einer Notiz 2. Berühren Sie Neue Notiz erstellen und geben Sie den Inhalt Ihrer Notiz ein. Berühren Sie, um ein Bild hinzufügen. 3. Berühren Sie. Nach dem Speichern der Notiz können Sie sie teilen, löschen oder ihren Favoriten hinzufügen. Ändern der Notizeinstellungen 2. Berühren Sie > Einstellungen, um die Schriftgröße anzupassen oder den Notizstil anzuzeigen. UKW-Radio Schließen Sie ein Headset an das Telefon an, da das UKW-Radio das Headset als Antenne verwendet. Suchen nach Sendern 1. Berühren Sie auf dem Startbildschirm Werkzeuge > FM-Radio. 2. Berühren Sie >, um nach verfügbaren Sendern zu suchen und diese zu speichern. Ihr Telefon sucht automatisch nach Sendern und speichert diese, wenn Sie das UKW-Radio zum ersten Mal öffnen. 57
62 Hören von UKW-Radio Berühren Sie auf dem Startbildschirm Werkzeuge > FM-Radio. Berühren Sie, um den Lautsprecher zu aktivieren oder zu deaktivieren. Berühren Sie, um nach dem Radiosender zu suchen.berühren Sie, um den aktuellen Sender zu Ihren Favoriten hinzuzufügen. Berühren Sie, um das UKW-Radio an- oder auszuschalten. Berühren Sie, um zum vorherigen Sender zurückzukehren. Berühren Sie, um zum nächsten Sender zu wechseln. Berühren Sie, um die Senderliste anzuzeigen. 58
63 Telefoneinstellungen Aktivieren der Ortungsdienste Stellen Sie vor der Verwendung einer Karten- oder Navigations-App sicher, dass die Ortungsdienste aktiviert sind. 2. Unter Alle berühren Sie Standortzugriff. 3. Berühren Sie, um die Ortungsdienste Ihres Telefons zu aktivieren. 4. Berühren Sie Standortmodus. Sie können dann wie folgt vorgehen: Berühren Sie Hohe Präzision, um Ihre Position via GPS, WLAN und mobile Daten zu bestimmen. Berühren Sie Akkusparmodus, um Ihre Position via WLAN und mobile Daten zu bestimmen. Berühren Sie Nur Gerät, um Ihre Position via GPS genau zu bestimmen. Ändern der Toneinstellungen 2. Unter Alleberühren Sie Töne. 3. Auf dem Bildschirm Töne können Sie wie folgt vorgehen: Berühren Sie Lautstärke und ziehen Sie die Schieberegler, um die Lautstärke von Klingelton, Medien, Wecker, Anrufen. Berühren Sie Lautlos-Modus, um den Lautlosmodus zu aktivieren oder zu deaktivieren. Berühren Sie Auch im Lautlos-Modus vibrieren, um den Vibrationsmodus zu aktivieren oder zu deaktivieren, wenn sich Ihr Telefon im Lautlosmodus befindet. Berühren Sie Telefonklingelton, um einen Klingelton auszuwählen. Wenn Ihr Telefon zwei SIM-Karten unterstützt, können Sie verschiedene Klingeltöne für jede SIM-Karte festlegen. 59
64 Berühren Sie vibriert beim Klingeln, um den Vibrationsmodus zu aktivieren oder zu deaktivieren, wenn Ihr Telefon klingelt. Wenn Ihr Telefon zwei SIM-Karten unterstützt, können Sie verschiedene Vibrationseinstellungen für jede SIM-Karte festlegen. Berühren Sie Standardton-Benachrichtigungston, um den Benachrichtigungston festzulegen. Berühren Sie unter System die Tasten, um den Benachrichtigungston oder den Vibrationsmodus zu aktivieren oder zu deaktivieren, wenn Sie den Bildschirm berühren oder sperren, eine Nummer wählen usw. Ändern der Display-Einstellungen 2. Unter Alle berühren Sie Display. 3. Auf dem Bildschirm Display können Sie wie folgt vorgehen: Berühren Sie Farbtemperatur, um die Farbtemperatur des Bildschirms einzustellen. Um die Farbtemperatur manuell anzupassen, deaktivieren Sie das Kontrollkästchen Standard. Berühren Sie Hintergrund, um die Hintergrundbilder des Sperrbildschirms und des Startbildschirms einzurichten. Berühren Sie Schriftgröße, um die Schriftgröße für das Display zu ändern. Berühren Sie Daydream, um den Bildschirmschoner zu aktivieren bzw. zu deaktivieren. Wenn diese Funktion aktiviert ist, wird der Bildschirmschoner beim Laden des Telefons automatisch ausgeführt. Berühren Sie Netzbetreibername anzeigen, um den Netzbetreibernamen in der Statusleiste ein- oder auszublenden, wenn der Bildschirm entsperrt ist. Berühren Sie Helligkeit, um die Bildschirmhelligkeit anzupassen. Berühren Sie Ruhezustand, um eine Ruhephase für den Bildschirm einzustellen. Ist Ihr Telefon für die angegebene Zeit im Ruhezustand, wird der. Berühren Sie Display automatisch drehen, um festzulegen, ob der Bildschirm automatisch gedreht wird. Wenn diese Funktion aktiviert ist, verändert sich die Ausrichtung Ihres Bildschirms automatisch mit der Art und Weise, wie Sie das Telefon bei bestimmten Aktionen halten, z. B. beim Navigieren auf einer Webseite, Anzeigen eines Bilds oder Schreiben einer Nachricht. 60
65 Ändern des Sperrbildschirm-Stils Erstellen eines Bildschirmentsperrmusters 2. Unter Alle berühren Sie Bildschirmsperre & Kennwörter. 3. Berühren Sie Passwort > Muster. 4. Verbinden Sie mindestens vier Punkte, um ein Muster zu zeichnen, und zeichnen Sie danach zur Bestätigung das Muster erneut. 5. Legen Sie eine Bildschirmentsperr-PIN als Alternative zum Entsperren Ihres Geräts fest, falls Sie Ihr Entsperrmuster vergessen sollten. Erstellen einer Bildschirmentsperr-PIN 2. Unter Alle berühren Sie Bildschirmsperre & Kennwörter. 3. Berühren Sie Passwort > PIN. 4. Geben Sie mindestens vier Ziffern ein und wiederholen Sie dann zur Bestätigung die Eingabe. Erstellen eines Kennworts zur Bildschirmentsperrung 2. Unter Alle berühren Sie Bildschirmsperre & Kennwörter. 3. Berühren Sie Passwort > Passwort. 4. Geben Sie mindestens vier Zeichen ein, darunter nach Möglichkeit einen Buchstaben, und wiederholen Sie dann zur Bestätigung die Eingabe. Aktivieren oder Deaktivieren des Flugmodus Der Signalempfang bzw. die Signalübertragung Ihres Telefons kann u. U. das Flugsystem eines Flugzeugs stören. Schalten Sie Ihr Telefon aus oder wechseln Sie nach Bedarf in den Flugmodus, wenn Sie sich auf einem Flug befinden. Im Flugmodus sind die WLAN-Funktionen Ihres Telefons deaktiviert, Sie können mit Ihrem Telefon aber nach wie vor Musik hören oder Spiele spielen. 61
66 Verwenden Sie eine der folgenden Methoden, um den Flugmodus zu aktivieren oder zu deaktivieren: Streichen Sie nach unten in der Statusleiste, um das Benachrichtigungsfeld zu öffnen. Unter Verknüpfungen berühren Sie Flugmodus. Halten Sie die Ein-/Aus-Taste gedrückt und berühren Sie Flugmodus. Berühren Sie auf dem Startbildschirm und tippen Sie dann auf die Registerkarte Alle. Unter Drahtlos & Netzwerke berühren Sie Mehr und dann Flugmodus, um den Flugmodus zu aktivieren oder zu deaktivieren. Bei aktiviertem Flugmodus wird in der Statusleiste angezeigt. Festlegen der PIN Ihrer SIM-Karte Ein persönliche Identifikationsnummer (PIN) wird mit Ihrer SIM-Karte zur Verfügung gestellt, um Ihre Telefondaten besser zu schützen. Ist diese SIM-Kartensperre aktiviert, müssen Sie die PIN bei jedem Einschalten des Telefons eingeben. Stellen Sie vor der Durchführung der folgenden Vorgänge sicher, dass Sie von Ihrem Dienstanbieter die PIN für Ihre SIM-Karte erhalten haben. 2. Unter Alle berühren Sie Sicherheit. 3. Berühren Sie SIM-Sperre einrichten. 4. Aktivieren Sie das Kontrollkästchen SIM-Karte sperren Wenn Ihr Telefon Dual-Karten unterstützt, können Sie für jede Karte eine eigene PIN festlegen. 5. Geben Sie Ihre PIN ein und berühren Sie OK. 6. Berühren Sie PIN ändern, um die PIN zu ändern. Im Allgemeinen lassen SIM-Karten bei Eingabe einer falschen PIN nur eine begrenzte Anzahl aufeinanderfolgender Versuche zu. Wird dieses Limit überschritten, müssen Sie einen PIN Unblocking Key (PUK) eingeben, der bei Ihrem Dienstanbieter erhältlich ist. Die Anzahl aufeinanderfolgender Versuche für die PUK-Eingabe ist ebenfalls begrenzt. Ist dieses Limit erreicht, wird Ihre SIM-Karte dauerhaft deaktiviert. Nähere Angaben zu diesen Limits erhalten Sie bei Ihrem Dienstanbieter. 62
67 Einrichten eines Kontos Hinzufügen eines Kontos 2. Unter Alle berühren Sie Konten. 3. Berühren Sie Konto hinzufügen, wählen Sie einen Kontotyp aus. 4. Befolgen Sie zur Eingabe Ihrer Kontoinformationen die Anweisungen auf dem Bildschirm. Löschen eines Kontos 1. Berühren Sie auf dem Startbildschirm then the Alle tab. 2. Wählen Sie unter Konten einen Kontotyp aus. 3. Wählen Sie das Konto aus, das gelöscht werden soll. 4. Berühren Sie, um das Konto zu löschen. Aktivieren der Datensynchronisierung 1. Berühren Sie auf dem Startbildschirm und tippen Sie dann auf die Registerkarte Alle. 2. Wählen Sie unter Konten einen Kontotyp aus. 3. Wählen Sie das Konto aus, von dem aus synchronisiert werden soll. 4. Berühren Sie den Schalter, um die Datensynchronisierung zu aktivieren. Zurücksetzen auf Werkseinstellungen Durch das Zurücksetzen Ihres Telefons auf die Werkseinstellungen werden all Ihre persönlichen Daten aus dem Telefonspeicher gelöscht, einschließlich der Informationen über Konten, Ihre System- und App-Einstellungen und heruntergeladene Apps. Sichern Sie wichtige Daten auf Ihrem Telefon, bevor Sie auf die Werkseinstellungen zurücksetzen. 2. Unter Alle berühren Sie Sichern & zurücksetzen. 63
68 3. Berühren Sie Auf Werkseinstellungen zurücksetzen > Zurücksetzen > Zurücksetzen. Das Telefon wird auf die Werkseinstellungen zurückgesetzt und ein Neustart wird durchgeführt. Aktualisieren Ihres Telefons Durch Verwendung von nicht autorisierter Drittanbieter-Software zum Aktualisieren Ihres Telefons können Schäden am Telefon entstehen oder Ihre persönlichen Daten gefährdet werden. Ihre gesamten Daten können bei einer Systemaktualisierung gelöscht werden. Es wird empfohlen, dass Sie wichtige Daten vor der Aktualisierung des Telefons sichern. Online-Aktualisierung Stellen Sie vor der Durchführung von Telefonaktualisierungen sicher, dass Ihr Telefon mit dem Netzwerk verbunden ist. 2. Unter Alle berühren Sie Updateprogramm. 3. Berühren Sie Nach Updates suchen. Befolgen Sie die Anweisungen auf dem Bildschirm, um ggf. verfügbare Aktualisierungen herunterzuladen und zu installieren. Bei Online-Aktualisierungen können sehr hohe Datennutzungsgebühren anfallen. Es wird empfohlen, stattdessen Aktualisierungen über WLAN durchzuführen. Einstellen von Datum und Uhrzeit 2. Unter Alle berühren Sie Datum & Uhrzeit. 3. Auf dem Bildschirm Datum & Uhrzeit können Sie wie folgt vorgehen: Berühren Sie den Schalter Autom.Datum/Uhrzeit um die Netzwerkzeit zu verwenden. Berühren Sie den Schalter Automatische Zeitzone um die Netzwerkzeitzone zu verwenden. Berühren Sie den Schalter 24-Stunden-Format, um zwischen dem 24-Stundenund 12-Stunden-Format zu wechseln. 64
69 Berühren Sie Datumsformat, um auszuwählen, wie das Datum angezeigt werden soll. Berühren Sie Dual-Uhren, um beim Roaming zwei Uhren anzuzeigen. Manuelle Datums- und Uhrzeiteinstellungen werden möglicherweise nicht von allen Dienstanbietern bereitgestellt. Ändern der Systemsprache 2. Unter Alle berühren Sie Sprache & Eingabe. 3. Berühren Sie Sprache&Region. 4. Wählen Sie eine Sprache aus. Datenschutz Sie können andere Benutzer daran hindern, auf Ihre privaten Inhalte zuzugreifen. Aktivieren Sie den Datenschutz und legen Sie zwei unterschiedliche Kennwörter zum Entsperren des Bildschirms fest ein Kennwort für Sie und ein Kennwort für Gäste. Aktivieren des Datenschutzes 2. Unter Alle berühren Sie Sicherheit. 3. Berühren Sie Datenschutz > Los geht's. 4. Wählen Sie einen Kennworttyp aus. 5. Befolgen Sie die Anweisungen auf dem Bildschirm, um das Besitzerkennwort und das Gastkennwort einzugeben. Nach der Aktivierung des Datenschutzes wird durch Eingabe Ihres Besitzerkennworts der Zugriff auf sämtlichen Inhalt auf Ihrem Telefon gewährt. Durch die Eingabe des Gastkennworts wird Zugriff auf ungeschützte Inhalte gewährt. Festlegen von Daten als privat 2. Unter Alle berühren Sie Sicherheit. 3. Berühren Sie Datenschutz. 4. Geben Sie das Besitzerkennwort ein und berühren Sie dann Weiter. 65
70 5. Stellen Sie unter Private Daten festlegen Ihre privaten Kontakte, Alben und Apps ein. Deaktivieren des Datenschutzes 2. Unter Alle berühren Sie Sicherheit. 3. Berühren Sie Datenschutz. 4. Geben Sie das Besitzerkennwort ein und berühren Sie dann Weiter. 5. Deaktivieren Datenschutz. Nach der Deaktivierung des Datenschutzes fungiert das Besitzerkennwort als Kennwort zur Bildschirmentsperrung und das Gastkennwort wird ungültig. Bedienungshilfen Sie können Funktionen zur Bedienungshilfe wie Zoomfaktor und große Schrift aktivieren und deaktivieren. 2. Unter Alle berühren Sie Eingabehilfen. 3. Wählen Sie die Funktionen zur Bedienungshilfe aus, die aktiviert werden sollen. 66
71 Sicherheitsinformationen Dieser Abschnitt enthält wichtige Informationen zum Betrieb Ihres Mobiltelefons. Des Weiteren finden Sie Hinweise zum sicheren Umgang mit dem Mobiltelefon. Lesen Sie diese Hinweise vor dem Gebrauch Ihres Mobiltelefonss aufmerksam durch. Elektronisches Gerät Benutzen Sie das Mobiltelefon nur dort, wo es erlaubt ist! Verwenden Sie das Mobiltelefon nicht, wenn es elektronische Geräte beeinflussen oder Gefahr verursachen könnte. Störungen von Medizingeräten Halten Sie sich an die von Krankenhäusern und Gesundheitseinrichtungen festgelegten Regeln und Bestimmungen! Verwenden Sie das Gerät nicht beim Bedienen eines Fahrzeugs. Einige drahtlose Geräte könnten die Funktion von Hörgeräten oder Herzschrittmachern beeinträchtigen. Kontaktieren Sie Ihren Serviceanbieter für weitere Informationen. Hersteller von Herzschrittmachern empfehlen, einen Mindestabstand von 15 cm zwischen dem Mobiltelefon und einem Herzschrittmacher einzuhalten, um potenzielle Störungen des letzteren zu verhindern. Falls Sie einen Herzschrittmacher tragen, verwenden Sie das Mobiltelefon auf der entgegengesetzten Seite des Herzschrittmachers und tragen Sie es nicht in der Brusttasche. Schutz Ihres Gehörs bei Verwendung eines Headsets Zum Schutz vor möglichen Hörschäden vermeiden Sie es, über längere Zeiträume einer Audiowiedergabe in hoher Lautstärke zuzuhören. Bei Verwendung von laut gestellten Headsets können Hörschäden verursacht werden. Senken Sie zur Verringerung dieses Risikos die Lautstärke auf ein sicheres und komfortables Maß ab. Eine hohe Lautstärke kann während der Fahrt ablenkend wirken und die Unfallgefahr erhöhen. Bereiche mit entflammbarem und explosivem Material Verwenden Sie das Mobiltelefon nicht an Orten, wo entflammbare oder explosive Materialien gelagert werden, wie beispielsweise an einer Tankstelle, einem Öldepot oder in einer chemischen Fabrik. Durch die Verwendung Ihres Mobiltelefons in 67
P8 lite. Benutzerhandbuch
 P8 lite Benutzerhandbuch Inhalt Einleitung Überblick Erste Schritte Neue Kamera-Modi 2 Daumen-Modus 3 Tresor 5 Sperren und Entsperren des Bildschirms 6 Dual-SIM-Einstellungen 7 Verbinden mit einem WLAN-Netzwerk
P8 lite Benutzerhandbuch Inhalt Einleitung Überblick Erste Schritte Neue Kamera-Modi 2 Daumen-Modus 3 Tresor 5 Sperren und Entsperren des Bildschirms 6 Dual-SIM-Einstellungen 7 Verbinden mit einem WLAN-Netzwerk
2 Safe 3 Aufnehmen eines Fotos vor Fokussieren der Kamera 3 Starten der Kamera über die Galerie
 Benutzerhandbuch Inhalt Einleitung Erstklassige Funktionen 2 Safe 3 Aufnehmen eines Fotos vor Fokussieren der Kamera 3 Starten der Kamera über die Galerie Erste Schritte 4 Sperren und Entsperren des Bildschirms
Benutzerhandbuch Inhalt Einleitung Erstklassige Funktionen 2 Safe 3 Aufnehmen eines Fotos vor Fokussieren der Kamera 3 Starten der Kamera über die Galerie Erste Schritte 4 Sperren und Entsperren des Bildschirms
Inhalt. Einleitung Überblick. Erste Schritte. Anrufe und Kontakte. Neue Kamera-Modi 2 Daumen-Modus 3 Fingerabdruck-ID 5 Tresor 6
 G8 Benutzerhandbuch Inhalt Einleitung Überblick Erste Schritte Anrufe und Kontakte Neue Kamera-Modi 2 Daumen-Modus 3 Fingerabdruck-ID 5 Tresor 6 Ihr Telefon auf einen Blick 7 Sperren und Entsperren des
G8 Benutzerhandbuch Inhalt Einleitung Überblick Erste Schritte Anrufe und Kontakte Neue Kamera-Modi 2 Daumen-Modus 3 Fingerabdruck-ID 5 Tresor 6 Ihr Telefon auf einen Blick 7 Sperren und Entsperren des
Y635. Benutzerhandbuch
 Y635 Benutzerhandbuch Inhalt Einleitung Erstklassige Funktionen 2 Safe 3 Aufnehmen eines Fotos vor Fokussieren der Kamera 3 Starten der Kamera über die Galerie Erste Schritte 4 Sperren und Entsperren des
Y635 Benutzerhandbuch Inhalt Einleitung Erstklassige Funktionen 2 Safe 3 Aufnehmen eines Fotos vor Fokussieren der Kamera 3 Starten der Kamera über die Galerie Erste Schritte 4 Sperren und Entsperren des
Benutzerhandbuch. P7 mini
 Benutzerhandbuch P7 mini Inhalt Einleitung Sicherheitsmaßnahmen Erste Schritte 4 Ihr Telefon auf einen Blick 5 Telefon ein- und ausschalten 6 Gesten 7 Bildschirm sperren und entsperren 9 Ihr Startbildschirm
Benutzerhandbuch P7 mini Inhalt Einleitung Sicherheitsmaßnahmen Erste Schritte 4 Ihr Telefon auf einen Blick 5 Telefon ein- und ausschalten 6 Gesten 7 Bildschirm sperren und entsperren 9 Ihr Startbildschirm
1 Start mit dem iphone Die Tastatur Telefonieren Nachrichten senden und empfangen Ins Internet mit Safari 119.
 Auf einen Blick 1 Start mit dem iphone 15 2 Die Tastatur 53 3 Telefonieren 71 4 Nachrichten senden und empfangen 105 5 Ins Internet mit Safari 119 6 E-Mails 151 7 Kalender, Erinnerungen & Kontakte 173
Auf einen Blick 1 Start mit dem iphone 15 2 Die Tastatur 53 3 Telefonieren 71 4 Nachrichten senden und empfangen 105 5 Ins Internet mit Safari 119 6 E-Mails 151 7 Kalender, Erinnerungen & Kontakte 173
Benutzerhandbuch EMUI 4.1
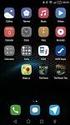 Benutzerhandbuch EMUI 4.1 Inhaltsverzeichnis Spannende, neue Funktionen Erste Schritte Verwenden der Fingerabdruckerkennung 1 Öffnen zweier Apps auf einem Bildschirm 3 Sperren und Entsperren des Bildschirms
Benutzerhandbuch EMUI 4.1 Inhaltsverzeichnis Spannende, neue Funktionen Erste Schritte Verwenden der Fingerabdruckerkennung 1 Öffnen zweier Apps auf einem Bildschirm 3 Sperren und Entsperren des Bildschirms
Inhalt. Einleitung. Vorbereitungen. Erste Schritte. Telefon individuell anpassen. Anrufe. Kontakte
 G6 Benutzerhandbuch Inhalt Einleitung Vorbereitungen 2 Ihr Telefon auf einen Blick 3 Laden des Akkus 4 Telefon ein- und ausschalten Erste Schritte 5 Ihr Startbildschirm 7 Benachrichtigungsfeld verwenden
G6 Benutzerhandbuch Inhalt Einleitung Vorbereitungen 2 Ihr Telefon auf einen Blick 3 Laden des Akkus 4 Telefon ein- und ausschalten Erste Schritte 5 Ihr Startbildschirm 7 Benachrichtigungsfeld verwenden
G630. Benutzerhandbuch
 G630 Benutzerhandbuch Inhalt Erste Schritte 1 Ihr Telefon auf einen Blick 2 Laden des Akkus 4 Ein- oder Ausschalten Ihres Telefons 4 Sperren und Entsperren des Bildschirms 6 Vertraut machen mit dem Startbildschirm
G630 Benutzerhandbuch Inhalt Erste Schritte 1 Ihr Telefon auf einen Blick 2 Laden des Akkus 4 Ein- oder Ausschalten Ihres Telefons 4 Sperren und Entsperren des Bildschirms 6 Vertraut machen mit dem Startbildschirm
Quick Start Guide My Surf
 Quick Start Guide My Surf Sicherheitsvorkehrungen Bitte lesen Sie diese Sicherheitsvorkehrungen vor dem erstmaligen Gebrauch Ihres Telefons sorgfältig durch. Lesen Sie den mitgelieferten Sicherheitsleitfaden.
Quick Start Guide My Surf Sicherheitsvorkehrungen Bitte lesen Sie diese Sicherheitsvorkehrungen vor dem erstmaligen Gebrauch Ihres Telefons sorgfältig durch. Lesen Sie den mitgelieferten Sicherheitsleitfaden.
Inhalt. Einleitung. Erste Schritte. Texteingabe. Individuelles Anpassen des Telefons. Anrufe. Kontakte
 Benutzerhandbuch Inhalt Einleitung Erste Schritte 2 Ihr Telefon auf einen Blick 3 Laden des Akkus 5 Ein- bzw. Ausschalten Ihres Telefons 6 Sperren und Entsperren des Bildschirms 7 Ihr Startbildschirm 11
Benutzerhandbuch Inhalt Einleitung Erste Schritte 2 Ihr Telefon auf einen Blick 3 Laden des Akkus 5 Ein- bzw. Ausschalten Ihres Telefons 6 Sperren und Entsperren des Bildschirms 7 Ihr Startbildschirm 11
BENUTZERHANDBUCH. Los gehts! Notepadgrundlagen... 2. Notepadeinstellungen... 4. Tastaturbearbeiter... 6. Sich organisieren... 9. Inhalte teilen...
 BENUTZERHANDBUCH Notepadgrundlagen... 2 Notepadeinstellungen... 4 Tastaturbearbeiter... 6 Sich organisieren... 9 Inhalte teilen... 11 Ein Dokument importieren... 12 Los gehts! 1 Notepadgrundlagen Ein Notepad
BENUTZERHANDBUCH Notepadgrundlagen... 2 Notepadeinstellungen... 4 Tastaturbearbeiter... 6 Sich organisieren... 9 Inhalte teilen... 11 Ein Dokument importieren... 12 Los gehts! 1 Notepadgrundlagen Ein Notepad
iphone 4S Das Buch Kapitel 1 1 The Bare Essentials Was Sie zuerst lernen müssen Kapitel 2 7 Phoneheads Wie Sie mit dem iphone telefonieren
 Kapitel 1 1 The Bare Essentials Was Sie zuerst lernen müssen Das iphone ein-, ausschalten und schlafen legen 2 Der Touchscreen des iphone 3 Zurück zum Startbildschirm 4 Das iphone aufladen 5 Kapitel 2
Kapitel 1 1 The Bare Essentials Was Sie zuerst lernen müssen Das iphone ein-, ausschalten und schlafen legen 2 Der Touchscreen des iphone 3 Zurück zum Startbildschirm 4 Das iphone aufladen 5 Kapitel 2
Quick Start Guide. Sony Ericsson Z310i
 Quick Start Guide Sony Ericsson Z310i Inhalt 1. Vorbereitung 3 2. So nutzen Sie Ihr Handy 5 3. Die Kamera 7 4. So verschicken Sie MMS 8 5. Vodafone live! 10 6. Downloads 11 7. Weitere Funktionen und Services
Quick Start Guide Sony Ericsson Z310i Inhalt 1. Vorbereitung 3 2. So nutzen Sie Ihr Handy 5 3. Die Kamera 7 4. So verschicken Sie MMS 8 5. Vodafone live! 10 6. Downloads 11 7. Weitere Funktionen und Services
HUAWEI Mate s. Benutzerhandbuch
 HUAWEI Mate s Benutzerhandbuch Inhalt Einleitung Überblick Erste Schritte Sprachaktivierung 2 Neue Kamera-Modi 3 Regisseur-Modus 4 Wi-Fi+ 4 Daumen-Modus 5 Fingerabdruck-ID 6 Tresor 8 Sperren und Entsperren
HUAWEI Mate s Benutzerhandbuch Inhalt Einleitung Überblick Erste Schritte Sprachaktivierung 2 Neue Kamera-Modi 3 Regisseur-Modus 4 Wi-Fi+ 4 Daumen-Modus 5 Fingerabdruck-ID 6 Tresor 8 Sperren und Entsperren
Schön, dass Sie sich für EinfachFon entschieden haben.
 Bedienungsanleitung Schön, dass Sie sich für EinfachFon entschieden haben. Diese Anleitung gibt Ihnen Hilfestellungen zu den wesentlichen Funktionen. Sollten Sie Erklärungen vermissen oder weitere Fragen
Bedienungsanleitung Schön, dass Sie sich für EinfachFon entschieden haben. Diese Anleitung gibt Ihnen Hilfestellungen zu den wesentlichen Funktionen. Sollten Sie Erklärungen vermissen oder weitere Fragen
Kurzanleitung für die mobile Novell Messenger 3.0.1-App
 Kurzanleitung für die mobile Novell Messenger 3.0.1-App Mai 2015 Novell Messenger 3.0.1 und höher ist für unterstützte ios-, Android- und BlackBerry-Mobilgeräte verfügbar. Da Sie an mehreren Standorten
Kurzanleitung für die mobile Novell Messenger 3.0.1-App Mai 2015 Novell Messenger 3.0.1 und höher ist für unterstützte ios-, Android- und BlackBerry-Mobilgeräte verfügbar. Da Sie an mehreren Standorten
Novell. GroupWise 2014 effizient einsetzen. Peter Wies. 1. Ausgabe, Juni 2014
 Peter Wies 1. Ausgabe, Juni 2014 Novell GroupWise 2014 effizient einsetzen GW2014 1 Novell GroupWise 2014 effizient einsetzen Menüleiste Navigationsleiste Symbolleisten Kopfleiste Favoritenliste Fensterbereich
Peter Wies 1. Ausgabe, Juni 2014 Novell GroupWise 2014 effizient einsetzen GW2014 1 Novell GroupWise 2014 effizient einsetzen Menüleiste Navigationsleiste Symbolleisten Kopfleiste Favoritenliste Fensterbereich
Inhalt. Einleitung Überblick. Erste Schritte. Anrufe und Kontakte
 Benutzerhandbuch Inhalt Einleitung Überblick Erste Schritte Smart Key 2 Sprachaktivierung 2 Neue Kamera-Modi 3 LINK+ 4 Daumen-Modus 5 Fingerabdruck-ID 6 Tresor 7 Ihr Telefon auf einen Blick 9 Sperren und
Benutzerhandbuch Inhalt Einleitung Überblick Erste Schritte Smart Key 2 Sprachaktivierung 2 Neue Kamera-Modi 3 LINK+ 4 Daumen-Modus 5 Fingerabdruck-ID 6 Tresor 7 Ihr Telefon auf einen Blick 9 Sperren und
Oberfläche von GroupWise WebAccess Basic
 Oberfläche von GroupWise WebAccess Basic 21. November 2011 Novell Kurzanleitung Nachdem Ihr Systemadministrator GroupWise 2012 WebAccess installiert hat, können Sie auf der Oberfläche von GroupWise 2012
Oberfläche von GroupWise WebAccess Basic 21. November 2011 Novell Kurzanleitung Nachdem Ihr Systemadministrator GroupWise 2012 WebAccess installiert hat, können Sie auf der Oberfläche von GroupWise 2012
Inhalt. Einleitung. Erste Schritte. Grundlegende Funktionen. Individuelles Anpassen des Telefons. Anrufe
 P7 Benutzerhandbuch Inhalt Einleitung Erste Schritte 2 Ihr Telefon auf einen Blick 3 Laden des Akkus 5 Ein- bzw. Ausschalten Ihres Telefons 6 Sperren und Entsperren des Bildschirms 8 Ihr Startbildschirm
P7 Benutzerhandbuch Inhalt Einleitung Erste Schritte 2 Ihr Telefon auf einen Blick 3 Laden des Akkus 5 Ein- bzw. Ausschalten Ihres Telefons 6 Sperren und Entsperren des Bildschirms 8 Ihr Startbildschirm
G750. Benutzerhandbuch
 G750 Benutzerhandbuch Inhalt Einleitung Erste Schritte 2 Ihr Telefon auf einen Blick 3 Laden des Akkus 5 Ein- oder Ausschalten Ihres Telefons 5 Dual-SIM-Verwaltung 6 Sperren und Entsperren des Bildschirms
G750 Benutzerhandbuch Inhalt Einleitung Erste Schritte 2 Ihr Telefon auf einen Blick 3 Laden des Akkus 5 Ein- oder Ausschalten Ihres Telefons 5 Dual-SIM-Verwaltung 6 Sperren und Entsperren des Bildschirms
Inhaltsverzeichnis. Die fehlenden Danksagungen... IX Einleitung... 1. Kapitel 1: Erster Überblick... 5. Kapitel 2: Telefonieren...
 Die fehlenden Danksagungen.......................... IX Einleitung....................................... 1 Teil 1: Das iphone als Telefon Kapitel 1: Erster Überblick............................. 5 Standby-Taste...........................................
Die fehlenden Danksagungen.......................... IX Einleitung....................................... 1 Teil 1: Das iphone als Telefon Kapitel 1: Erster Überblick............................. 5 Standby-Taste...........................................
Inhalt. Kapitel 1: Start mit dem iphone... 13. Kapitel 2: Mit der Tastatur schreiben... 47. Inhalt
 Kapitel 1: Start mit dem iphone... 13 Die SIM-Karte einlegen... 14 Ist itunes installiert?... 16 Das iphone aktivieren... 17 Nach Aktualisierungen für das Betriebssystem suchen... 23 Alle Knöpfe und Schalter
Kapitel 1: Start mit dem iphone... 13 Die SIM-Karte einlegen... 14 Ist itunes installiert?... 16 Das iphone aktivieren... 17 Nach Aktualisierungen für das Betriebssystem suchen... 23 Alle Knöpfe und Schalter
Manager. Doro Experience. für Doro PhoneEasy 740. Deutsch
 Doro für Doro PhoneEasy 740 Deutsch Manager Einführung Verwenden Sie den Doro Manager, um Anwendungen auf einem Doro über einen Internet-Browser von jedem beliebigen Ort aus zu installieren und zu bearbeiten.
Doro für Doro PhoneEasy 740 Deutsch Manager Einführung Verwenden Sie den Doro Manager, um Anwendungen auf einem Doro über einen Internet-Browser von jedem beliebigen Ort aus zu installieren und zu bearbeiten.
Avaya 3720 DECT- Telefon Kurzanleitung
 Avaya 3720 DECT- Telefon Kurzanleitung LED Anzeige Softkeys Navigationstaste Annehmen- Taste Sprachmitteilungen Tastensperre und Groß-/ Kleinschreibung Symbole auf dem Display Signalstärke Akkustatus Mikrofon
Avaya 3720 DECT- Telefon Kurzanleitung LED Anzeige Softkeys Navigationstaste Annehmen- Taste Sprachmitteilungen Tastensperre und Groß-/ Kleinschreibung Symbole auf dem Display Signalstärke Akkustatus Mikrofon
Verbinden von Outlook mit ihrem Office 365 Konto
 Webmailanmeldung Öffnen sie in ihrem Browser die Adresse webmail.gym-knittelfeld.at ein. Sie werden automatisch zum Office 365 Anmeldeportal weitergeleitet. Melden sie sich mit ihrer vollständigen E-Mail-Adresse
Webmailanmeldung Öffnen sie in ihrem Browser die Adresse webmail.gym-knittelfeld.at ein. Sie werden automatisch zum Office 365 Anmeldeportal weitergeleitet. Melden sie sich mit ihrer vollständigen E-Mail-Adresse
Windows mit Gesten steuern
 Windows 10 und Office 2016: Windows mit Gesten steuern Windows mit Gesten steuern Wenn Sie einen Touchscreen oder ein Tablet nutzen, benötigen Sie für Ihre Arbeit mit Windows weder Maus noch Tastatur.
Windows 10 und Office 2016: Windows mit Gesten steuern Windows mit Gesten steuern Wenn Sie einen Touchscreen oder ein Tablet nutzen, benötigen Sie für Ihre Arbeit mit Windows weder Maus noch Tastatur.
Honor 3C. Benutzerhandbuch
 Honor 3C Benutzerhandbuch Inhalt Einleitung Erste Schritte 2 Ihr Telefon auf einen Blick 4 Laden des Akkus 6 Ein- oder Ausschalten Ihres Telefons 6 Dual-SIM-Verwaltung 7 Sperren und Entsperren des Bildschirms
Honor 3C Benutzerhandbuch Inhalt Einleitung Erste Schritte 2 Ihr Telefon auf einen Blick 4 Laden des Akkus 6 Ein- oder Ausschalten Ihres Telefons 6 Dual-SIM-Verwaltung 7 Sperren und Entsperren des Bildschirms
Phonelink-Bedienungsanleitung [DE]
![Phonelink-Bedienungsanleitung [DE] Phonelink-Bedienungsanleitung [DE]](/thumbs/56/38972999.jpg) Phonelink-Bedienungsanleitung [DE] Erste Schritte Bevor Sie Phonelink starten, stellen Sie sicher, dass das Bluetooth-Menü Ihres Mobiltelefons geöffnet, Bluetooth eingeschaltet und das Mobiltelefon für
Phonelink-Bedienungsanleitung [DE] Erste Schritte Bevor Sie Phonelink starten, stellen Sie sicher, dass das Bluetooth-Menü Ihres Mobiltelefons geöffnet, Bluetooth eingeschaltet und das Mobiltelefon für
FOTOS ORGANISIEREN MIT PICASA 3
 FOTOS ORGANISIEREN MIT PICASA 3 3 1 2 BIBLIOTHEKSÜBERBLICK 1. Liste der Ordner und Alben Die linke Spalte in der Bibliotheksansicht zeigt alle Ordner, die Fotos enthalten, Ordner entsprechend den eigentlichen
FOTOS ORGANISIEREN MIT PICASA 3 3 1 2 BIBLIOTHEKSÜBERBLICK 1. Liste der Ordner und Alben Die linke Spalte in der Bibliotheksansicht zeigt alle Ordner, die Fotos enthalten, Ordner entsprechend den eigentlichen
TABLET KONFIGURATION. Apple ipad. für D-Netz. ios 7
 TABLET KONFIGURATION Apple ipad für D-Netz ios 7 INHALT Bedienelemente SIM-Karte entsperren Internet (Mobilfunk) Internet (WLAN) E-Mail SIM-Karten PIN Apps 1 BEDIENELEMENTE Dieses Dokument unterstützt
TABLET KONFIGURATION Apple ipad für D-Netz ios 7 INHALT Bedienelemente SIM-Karte entsperren Internet (Mobilfunk) Internet (WLAN) E-Mail SIM-Karten PIN Apps 1 BEDIENELEMENTE Dieses Dokument unterstützt
Von Lotus Notes 8.5 auf Office 365 for Business
 Von Lotus Notes 8.5 auf Office 365 for Business Der Umstieg Microsoft Outlook 2013 hat ein anderes Erscheinungsbild als Lotus Notes 8.5, aber Sie werden schnell feststellen, dass Sie mit Outlook alles
Von Lotus Notes 8.5 auf Office 365 for Business Der Umstieg Microsoft Outlook 2013 hat ein anderes Erscheinungsbild als Lotus Notes 8.5, aber Sie werden schnell feststellen, dass Sie mit Outlook alles
Kurzanleitung. Mailbox (Anrufbeantworter)
 Mailbox (Anrufbeantworter) Mailbox abhören Die Mailbox ist bereits voreingestellt für Sie im Telefonbuch eingetragen. 1. Drücken Sie die rechte Funktionstaste. 2. Blättern Sie über die Navigationstaste
Mailbox (Anrufbeantworter) Mailbox abhören Die Mailbox ist bereits voreingestellt für Sie im Telefonbuch eingetragen. 1. Drücken Sie die rechte Funktionstaste. 2. Blättern Sie über die Navigationstaste
PV-Cam Viewer für IP Cam. App Store/Play Store Installation Schnellanleitung
 PV-Cam Viewer für IP Cam App Store/Play Store Installation Schnellanleitung 1.Installieren Sie die App "PV Cam Viewer" Wir bieten 2 Methoden zur Installation der PV Cam Viewer App. 1. Scannen Sie den QR-Code
PV-Cam Viewer für IP Cam App Store/Play Store Installation Schnellanleitung 1.Installieren Sie die App "PV Cam Viewer" Wir bieten 2 Methoden zur Installation der PV Cam Viewer App. 1. Scannen Sie den QR-Code
GroupWise WebAccess- Basisschnittstelle
 GroupWise WebAccess-Basisschnittstelle - Kurzanleitung 8 Novell GroupWise WebAccess- Basisschnittstelle KURZANLEITUNG www.novell.com Verwendung der GroupWise WebAccess- Basisschnittstelle Nachdem Ihr Systemadministrator
GroupWise WebAccess-Basisschnittstelle - Kurzanleitung 8 Novell GroupWise WebAccess- Basisschnittstelle KURZANLEITUNG www.novell.com Verwendung der GroupWise WebAccess- Basisschnittstelle Nachdem Ihr Systemadministrator
Kapitell: Start mit dem Samsung Galaxy S6 13. Kapitel 2: Das Galaxy S6 einrichten und bedienen... 31
 Inhalt Kapitell: Start mit dem Samsung Galaxy S6 13 Android und Samsung - eine Erfolgsgeschichte 14 Das Galaxy 56-frisch ausgepackt 14 Die Bedienelemente des Galaxy 56 17 Das S6 zum ersten Mal starten
Inhalt Kapitell: Start mit dem Samsung Galaxy S6 13 Android und Samsung - eine Erfolgsgeschichte 14 Das Galaxy 56-frisch ausgepackt 14 Die Bedienelemente des Galaxy 56 17 Das S6 zum ersten Mal starten
Calisto P240-M. USB-Telefonhörer BEDIENUNGSANLEITUNG
 TM Calisto P240-M USB-Telefonhörer BEDIENUNGSANLEITUNG Willkommen Vielen Dank, dass Sie sich für den Kauf eines Plantronics-Produkts entschieden haben. Dieses Benutzerhandbuch enthält Anweisungen zur Installation
TM Calisto P240-M USB-Telefonhörer BEDIENUNGSANLEITUNG Willkommen Vielen Dank, dass Sie sich für den Kauf eines Plantronics-Produkts entschieden haben. Dieses Benutzerhandbuch enthält Anweisungen zur Installation
Kapitel 2: Mit der Tastatur schreiben 49
 Inhalt Kapitel 1: Start mit dem iphone 13 Die SIM-Karte einlegen 14 Ist itunes installiert? 16 Das iphone aktivieren 17 Nach Aktualisierungen für das Betriebssystem suchen 23 Alle Knöpfe und Schalter auf
Inhalt Kapitel 1: Start mit dem iphone 13 Die SIM-Karte einlegen 14 Ist itunes installiert? 16 Das iphone aktivieren 17 Nach Aktualisierungen für das Betriebssystem suchen 23 Alle Knöpfe und Schalter auf
Konfiguration und Verwendung von MIT - Hosted Exchange
 Konfiguration und Verwendung von MIT - Hosted Exchange Version 3.0, 15. April 2014 Exchange Online via Browser nutzen Sie können mit einem Browser von einem beliebigen Computer aus auf Ihr MIT-Hosted Exchange
Konfiguration und Verwendung von MIT - Hosted Exchange Version 3.0, 15. April 2014 Exchange Online via Browser nutzen Sie können mit einem Browser von einem beliebigen Computer aus auf Ihr MIT-Hosted Exchange
BEDIENUNGSANLEITUNG ZUM KONGRESS-TABLET
 BEDIENUNGSANLEITUNG ZUM KONGRESS-TABLET Einschalten: Der Power-Button befindet sich am Rand des Tablets. Man erkennt ihn an diesem Symbol: Button so lange drücken, bis sich das Display einschaltet. Entsperren:
BEDIENUNGSANLEITUNG ZUM KONGRESS-TABLET Einschalten: Der Power-Button befindet sich am Rand des Tablets. Man erkennt ihn an diesem Symbol: Button so lange drücken, bis sich das Display einschaltet. Entsperren:
Avaya 3725 DECT- Telefon Kurzanleitung
 Avaya 3725 DECT- Telefon Kurzanleitung Lautstärketasten Anzeige Ton-aus-Taste Softkeys Bestätigungstaste Annehmen-Taste Fünffach- Navigationstaste Sprach-Mail Multifunktionstaste LED Tastensperre und Leertaste
Avaya 3725 DECT- Telefon Kurzanleitung Lautstärketasten Anzeige Ton-aus-Taste Softkeys Bestätigungstaste Annehmen-Taste Fünffach- Navigationstaste Sprach-Mail Multifunktionstaste LED Tastensperre und Leertaste
Ihre Bilder präsentieren oder mit anderen Personen austauschen
 Ihre Bilder präsentieren oder mit anderen Personen austauschen Ihre Bilder präsentieren oder mit anderen Personen austauschen Wenn Sie Ihre Aufnahmen fertig bearbeitet haben, übertragen Sie diese wie bei
Ihre Bilder präsentieren oder mit anderen Personen austauschen Ihre Bilder präsentieren oder mit anderen Personen austauschen Wenn Sie Ihre Aufnahmen fertig bearbeitet haben, übertragen Sie diese wie bei
Inhalt. Kapitel 1: Start mit dem iphone Kapitel 2: Mit der Tastatur schreiben Inhalt
 Kapitel 1: Start mit dem iphone... 13 Die SIM-Karte einlegen... 14 Ist itunes installiert?... 16 Das iphone aktivieren... 17 Nach Aktualisierungen für das Betriebssystem suchen... 25 Alle Knöpfe und Schalter
Kapitel 1: Start mit dem iphone... 13 Die SIM-Karte einlegen... 14 Ist itunes installiert?... 16 Das iphone aktivieren... 17 Nach Aktualisierungen für das Betriebssystem suchen... 25 Alle Knöpfe und Schalter
Deutsch. Inhalt. 1. Allgemeine Hinweise 1.1. SIM-Karte installieren 1.2. Telefon aufladen 2. Tasten
 17 1. Allgemeine Hinweise 1.1. SIM-Karte installieren 1.2. Telefon aufladen 2. Tasten Inhalt 3. Einleitung 3.1. Wartemodus Deutsch 3.2. Anruf 4. Menü 4.1. Player 4.2. Diktiergerät 4.3. Bluetooth 4.4. Kontakte
17 1. Allgemeine Hinweise 1.1. SIM-Karte installieren 1.2. Telefon aufladen 2. Tasten Inhalt 3. Einleitung 3.1. Wartemodus Deutsch 3.2. Anruf 4. Menü 4.1. Player 4.2. Diktiergerät 4.3. Bluetooth 4.4. Kontakte
1. Inhaltsverzeichnis
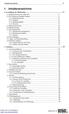 Inhaltsverzeichnis 5 1. Inhaltsverzeichnis 2. Grundlagen der Bedienung 11 2.1 Bedienelemente des Nokia N8 11 2.2 Die Startseite (Standby-Modus) 11 2.2.1 Bildschirmseiten 12 2.2.2 Widgets 13 2.2.3 Hintergrundbild
Inhaltsverzeichnis 5 1. Inhaltsverzeichnis 2. Grundlagen der Bedienung 11 2.1 Bedienelemente des Nokia N8 11 2.2 Die Startseite (Standby-Modus) 11 2.2.1 Bildschirmseiten 12 2.2.2 Widgets 13 2.2.3 Hintergrundbild
Doro Secure 580. Benutzerhandbuch. Deutsch
 Doro Secure 580 Benutzerhandbuch Deutsch Hinweis! Alle Abbildungen dienen lediglich zu anschaulichen Zwecken und geben das Aussehen des Geräts möglicherweise nicht genau wieder. German 1. Ein-/Austaste
Doro Secure 580 Benutzerhandbuch Deutsch Hinweis! Alle Abbildungen dienen lediglich zu anschaulichen Zwecken und geben das Aussehen des Geräts möglicherweise nicht genau wieder. German 1. Ein-/Austaste
Y330. Benutzerhandbuch
 Y330 Benutzerhandbuch Inhalt Einleitung Erste Schritte 2 Ihr Telefon auf einen Blick 3 Laden des Akkus 4 Ein- oder Ausschalten Ihres Telefons 5 Vertraut machen mit dem Startbildschirm Grundlegende Aktionen
Y330 Benutzerhandbuch Inhalt Einleitung Erste Schritte 2 Ihr Telefon auf einen Blick 3 Laden des Akkus 4 Ein- oder Ausschalten Ihres Telefons 5 Vertraut machen mit dem Startbildschirm Grundlegende Aktionen
Y550. Benutzerhandbuch
 Y550 Benutzerhandbuch Inhalt Einleitung Erste Schritte 2 Ihr Telefon auf einen Blick 3 Laden des Akkus 4 Ein- bzw. Ausschalten Ihres Telefons 5 Sperren und Entsperren des Bildschirms 7 Ihr Startbildschirm
Y550 Benutzerhandbuch Inhalt Einleitung Erste Schritte 2 Ihr Telefon auf einen Blick 3 Laden des Akkus 4 Ein- bzw. Ausschalten Ihres Telefons 5 Sperren und Entsperren des Bildschirms 7 Ihr Startbildschirm
Rainer Gievers. Die Anleitung für Einsteiger: Samsung Galaxy S6 und S6 Edge. Der schnelle Einstieg. Inhaltsverzeichnis ISBN:
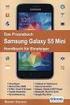 Rainer Gievers Die Anleitung für Einsteiger: Samsung Galaxy S6 und S6 Edge Der schnelle Einstieg ISBN: 978-3-945680-12-4 www.das-praxisbuch.de 2 1. 2. Das Ebook...11 3. Erster Start...12 3.1 Vorhandenes
Rainer Gievers Die Anleitung für Einsteiger: Samsung Galaxy S6 und S6 Edge Der schnelle Einstieg ISBN: 978-3-945680-12-4 www.das-praxisbuch.de 2 1. 2. Das Ebook...11 3. Erster Start...12 3.1 Vorhandenes
Erste Schritte mit der mobilen App für ios. Installation
 Erste Schritte mit der mobilen App für ios Mit der mobilen App von SanDisk +Cloud können Sie über Ihr Mobilgerät auf Ihre Inhalte zugreifen und Ihr Konto verwalten. Mit der SanDisk +Cloud-App können Sie
Erste Schritte mit der mobilen App für ios Mit der mobilen App von SanDisk +Cloud können Sie über Ihr Mobilgerät auf Ihre Inhalte zugreifen und Ihr Konto verwalten. Mit der SanDisk +Cloud-App können Sie
BlackBerry Bridge. Version: 3.0. Benutzerhandbuch
 Version: 3.0 Benutzerhandbuch Veröffentlicht: 2013-02-07 SWD-20130207130441947 Inhaltsverzeichnis... 4 -Funktionen... 4 Herstellen einer Tablet-Verbindung mit... 4 Öffnen eines Elements auf dem Tablet-Bildschirm...
Version: 3.0 Benutzerhandbuch Veröffentlicht: 2013-02-07 SWD-20130207130441947 Inhaltsverzeichnis... 4 -Funktionen... 4 Herstellen einer Tablet-Verbindung mit... 4 Öffnen eines Elements auf dem Tablet-Bildschirm...
Benutzerhandbuch KIRK 5020 Handset
 phone total Business-Telefonanlage im Netz Benutzerhandbuch KIRK 5020 Handset Herzlich Willkommen! Ihr neues IP Telefon stellt den direkten Zugang zu Ihrer Telefonanlage dar. Dieses Handbuch soll Ihnen
phone total Business-Telefonanlage im Netz Benutzerhandbuch KIRK 5020 Handset Herzlich Willkommen! Ihr neues IP Telefon stellt den direkten Zugang zu Ihrer Telefonanlage dar. Dieses Handbuch soll Ihnen
Quick Start Anleitung
 Quick Start Anleitung SuperOffice Pocket CRM wurde komplett überarbeitet und verfügt über viele neue Funktionen im Vergleich zur Vorgängerversion. Um Ihnen den Start zu vereinfachen, haben wir diese kurze
Quick Start Anleitung SuperOffice Pocket CRM wurde komplett überarbeitet und verfügt über viele neue Funktionen im Vergleich zur Vorgängerversion. Um Ihnen den Start zu vereinfachen, haben wir diese kurze
IP Office 9608 Telefonkurzanleitung (Referenz)
 9608 Telefonkurzanleitung (Referenz) Das Telefonmodell 9608 unterstützt das Telefonmodell 9608. Das Telefon bietet 24 programmierbare Anrufpräsentations-/Funktionstasten. Die Beschriftungen dieser Tasten
9608 Telefonkurzanleitung (Referenz) Das Telefonmodell 9608 unterstützt das Telefonmodell 9608. Das Telefon bietet 24 programmierbare Anrufpräsentations-/Funktionstasten. Die Beschriftungen dieser Tasten
Anleitung: einstellen
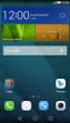 Anleitung: E-Mail einstellen Inhaltsangabe Einleitung... 1 Outlook Web Access... 2 Mozilla Thunderbird... 3 Konto einrichten... 3 Sicherheit einstellen... 6 Adressbuch einrichten... 7 Microsoft Outlook
Anleitung: E-Mail einstellen Inhaltsangabe Einleitung... 1 Outlook Web Access... 2 Mozilla Thunderbird... 3 Konto einrichten... 3 Sicherheit einstellen... 6 Adressbuch einrichten... 7 Microsoft Outlook
Haier W858 BEDIENUNGSANLEITUNG
 Haier W858 BEDIENUNGSANLEITUNG Vorsichtsmaßnahmen Lesen Sie folgende Bedingungen sorgfältig durch und beachten Sie diese: Sichere Verwendung Verwenden Sie Ihr Mobiltelefon nicht an Orten, an denen die
Haier W858 BEDIENUNGSANLEITUNG Vorsichtsmaßnahmen Lesen Sie folgende Bedingungen sorgfältig durch und beachten Sie diese: Sichere Verwendung Verwenden Sie Ihr Mobiltelefon nicht an Orten, an denen die
Anleitung für Mobildruck und -scan aus Brother iprint&scan (Android )
 Anleitung für Mobildruck und -scan aus Brother iprint&scan (Android ) Inhaltsverzeichnis Vor der Verwendung des Brother-Geräts... Erläuterungen zu den Hinweisen... Warenzeichen... Einleitung... Brother
Anleitung für Mobildruck und -scan aus Brother iprint&scan (Android ) Inhaltsverzeichnis Vor der Verwendung des Brother-Geräts... Erläuterungen zu den Hinweisen... Warenzeichen... Einleitung... Brother
App-Berechtigungen und Ihre Bedeutung
 App-Berechtigungen und Ihre Bedeutung IHRE KONTEN KONTEN ERSTELLEN UND PASSWÖRTER FESTLEGEN Ermöglicht der App, die Kontoauthentifizierungsfunktionen des Konto-Managers zu verwenden, einschließlich der
App-Berechtigungen und Ihre Bedeutung IHRE KONTEN KONTEN ERSTELLEN UND PASSWÖRTER FESTLEGEN Ermöglicht der App, die Kontoauthentifizierungsfunktionen des Konto-Managers zu verwenden, einschließlich der
Detaillierte Anleitung zum Konfigurieren gängiger E-Mail-Clients
 Detaillierte Anleitung zum Konfigurieren gängiger E-Mail-Clients Im Folgenden finden Sie detaillierte Anleitungen (mit Screenshots) zu folgenden E-Mail-Client- Programmen: 1. Microsoft Office Outlook 2010
Detaillierte Anleitung zum Konfigurieren gängiger E-Mail-Clients Im Folgenden finden Sie detaillierte Anleitungen (mit Screenshots) zu folgenden E-Mail-Client- Programmen: 1. Microsoft Office Outlook 2010
Dateiansichten in Ordnern
 Dateien und Ordner Das Ordnen und Organisieren von Dateien ist das A und O, wenn es darum geht, effektiv mit dem Computer zu arbeiten. Nur wer Ordnung hält und seinen Datenbestand logisch organisiert,
Dateien und Ordner Das Ordnen und Organisieren von Dateien ist das A und O, wenn es darum geht, effektiv mit dem Computer zu arbeiten. Nur wer Ordnung hält und seinen Datenbestand logisch organisiert,
1 So bedienen Sie Ihren Computer 10
 1 So bedienen Sie Ihren Computer 10 So funktioniert die Maus 12 Windows mit dem Touchpad steuern 14 Windows auf dem Tablet 16 Windows per Tastatur steuern 18 Windows mit Tastenkürzeln bedienen 20 2 Erste
1 So bedienen Sie Ihren Computer 10 So funktioniert die Maus 12 Windows mit dem Touchpad steuern 14 Windows auf dem Tablet 16 Windows per Tastatur steuern 18 Windows mit Tastenkürzeln bedienen 20 2 Erste
Doro Experience. Kurzanleitung
 Doro Experience Kurzanleitung 2 Willkommen Dieses Handbuch ermöglicht Ihnen das Kennenlernen der Hauptfunktionen und Dienste der Software Doro Experience und hilft Ihnen bei den ersten Schritten. 3 Bevor
Doro Experience Kurzanleitung 2 Willkommen Dieses Handbuch ermöglicht Ihnen das Kennenlernen der Hauptfunktionen und Dienste der Software Doro Experience und hilft Ihnen bei den ersten Schritten. 3 Bevor
Fuugo TV für ios Deutsches Handbuch
 Fuugo TV für ios Deutsches Handbuch mytv 2GO mytv 2GO-m Copyright Hauppauge Computer Works 2012 Fuugo is a registered Trademark of Axel Technologies Ltd. Einleitung Dieses Handbuch beschreibt die Verwendung
Fuugo TV für ios Deutsches Handbuch mytv 2GO mytv 2GO-m Copyright Hauppauge Computer Works 2012 Fuugo is a registered Trademark of Axel Technologies Ltd. Einleitung Dieses Handbuch beschreibt die Verwendung
Die Casambi APP ist leicht zu installieren. Folgen Sie einfach diesen Schritten:
 Kurzanleitung Die Casambi APP ist leicht zu installieren. Folgen Sie einfach diesen Schritten: 1. Casambi App aus dem Apple App Store oder Google Play downloaden 2. SMART Blue betriebene Leuchte einschalten
Kurzanleitung Die Casambi APP ist leicht zu installieren. Folgen Sie einfach diesen Schritten: 1. Casambi App aus dem Apple App Store oder Google Play downloaden 2. SMART Blue betriebene Leuchte einschalten
Handbuch KIRK 50xx, 60xx, 70xx
 Handbuch KIRK 50xx, 60xx, 70xx Herzlich Willkommen! Ihr neues IP Telefon stellt den direkten Zugang zu Ihrer Telefonanlage dar. Dieses Handbuch soll Ihnen helfen Ihr neues, zugesandtes KIRK IP-Telefon
Handbuch KIRK 50xx, 60xx, 70xx Herzlich Willkommen! Ihr neues IP Telefon stellt den direkten Zugang zu Ihrer Telefonanlage dar. Dieses Handbuch soll Ihnen helfen Ihr neues, zugesandtes KIRK IP-Telefon
Ute Kalff Windows7 www.utekalff.de. Zusammenfassung aus Windows-Hilfe
 Zusammenfassung aus Windows-Hilfe Anmerkung: Peek, Shake und Desktophintergrund-Diashow sind nicht in Windows 7 Home Basic oder Windows 7 Starter enthalten. Öffnen Sie in der Systemsteuerung den Eintrag
Zusammenfassung aus Windows-Hilfe Anmerkung: Peek, Shake und Desktophintergrund-Diashow sind nicht in Windows 7 Home Basic oder Windows 7 Starter enthalten. Öffnen Sie in der Systemsteuerung den Eintrag
Kurzanleitung OmniTouch 4135 IP DEUTSCH
 Kurzanleitung OmniTouch 4135 IP DEUTSCH Beschreibung Das Alcatel-Lucent OmniTouch 4135 IP ist ein Konferenztelefon für IP-Telefonie. Unter www. alcatel-lucent.com finden Sie ein Handbuch mit ausführlichen
Kurzanleitung OmniTouch 4135 IP DEUTSCH Beschreibung Das Alcatel-Lucent OmniTouch 4135 IP ist ein Konferenztelefon für IP-Telefonie. Unter www. alcatel-lucent.com finden Sie ein Handbuch mit ausführlichen
Windows 8. Grundlagen. Markus Krimm. 3. Ausgabe, März 2013
 Windows 8 Markus Krimm 3. Ausgabe, März 2013 Grundlagen W8 Mit Windows beginnen 1 Der erste Blick auf den Startbildschirm Nach dem Einschalten des Computers und der erfolgreichen Anmeldung ist der sogenannte
Windows 8 Markus Krimm 3. Ausgabe, März 2013 Grundlagen W8 Mit Windows beginnen 1 Der erste Blick auf den Startbildschirm Nach dem Einschalten des Computers und der erfolgreichen Anmeldung ist der sogenannte
Xerox Mobile Link - Häufig gestellte Fragen (FAQ)
 Xerox Mobile Link - Häufig gestellte Fragen (FAQ) Mobile Link ist eine persönliche Produktivitäts-App, die Ihr Mobiltelefon und Tablet mit Multifunktionsgeräten und mit den Clouds verbindet, in denen Ihre
Xerox Mobile Link - Häufig gestellte Fragen (FAQ) Mobile Link ist eine persönliche Produktivitäts-App, die Ihr Mobiltelefon und Tablet mit Multifunktionsgeräten und mit den Clouds verbindet, in denen Ihre
H A N D B U C H MOZILLA T H U N D E R B I R D. World4You Internet Service GmbH. Hafenstrasse 47-51, A-4020 Linz office@world4you.
 H A N D B U C H MOZILLA T H U N D E R B I R D Hafenstrasse 47-51, A-4020 Linz Inhaltsverzeichnis S C H R I T T 1 : KONTO EINRICHTEN... 3 S C H R I T T 2 : EINSTELLUNGEN... 7 S C H R I T T 3 : ALLGEMEINES
H A N D B U C H MOZILLA T H U N D E R B I R D Hafenstrasse 47-51, A-4020 Linz Inhaltsverzeichnis S C H R I T T 1 : KONTO EINRICHTEN... 3 S C H R I T T 2 : EINSTELLUNGEN... 7 S C H R I T T 3 : ALLGEMEINES
Word Kapitel 1 Grundlagen Lektion 1 Benutzeroberfläche
 Word Kapitel 1 Grundlagen Lektion 1 Benutzeroberfläche Elemente der Benutzeroberfläche Sie kennen nach dieser Lektion die Word-Benutzeroberfläche und nutzen das Menüband für Ihre Arbeit. Aufgabe Übungsdatei:
Word Kapitel 1 Grundlagen Lektion 1 Benutzeroberfläche Elemente der Benutzeroberfläche Sie kennen nach dieser Lektion die Word-Benutzeroberfläche und nutzen das Menüband für Ihre Arbeit. Aufgabe Übungsdatei:
Herzlich willkommen!... 13. Schnelleinstieg in Windows 10... 23. Inhalt 1. Inhalt 5
 Inhalt 5 Inhalt 1 Herzlich willkommen!... 13 Vorwort... 14 Was ist neu in Windows 10?... 16 Wo finde ich was?... 18 Der Desktop im Überblick... 19 Der Explorer in der Übersicht... 20 2 Schnelleinstieg
Inhalt 5 Inhalt 1 Herzlich willkommen!... 13 Vorwort... 14 Was ist neu in Windows 10?... 16 Wo finde ich was?... 18 Der Desktop im Überblick... 19 Der Explorer in der Übersicht... 20 2 Schnelleinstieg
Einführung in OWA. Inhalt
 Inhalt Online Kommunikation über OWA...2 Anmelden...2 Integration von OWA im Schulportal...2 OWA-Arbeitsoberfläche...2 Neue E-Mail senden...3 E-Mail-Adressen/Verteilerlisten suchen (Zusammenfassung und
Inhalt Online Kommunikation über OWA...2 Anmelden...2 Integration von OWA im Schulportal...2 OWA-Arbeitsoberfläche...2 Neue E-Mail senden...3 E-Mail-Adressen/Verteilerlisten suchen (Zusammenfassung und
Das neue BlackBerry Storm2 Smartphone mit innovativer Touchscreen-Technologie und Wi-Fi
 Das neue BlackBerry Storm2 Smartphone mit innovativer Touchscreen-Technologie und Wi-Fi Das neue BlackBerry Storm2-Smartphone Ein-/Aus-/ Sperrschalter Gerät ein-/ausschalten Sperren/ Entsperren des Bildschirms
Das neue BlackBerry Storm2 Smartphone mit innovativer Touchscreen-Technologie und Wi-Fi Das neue BlackBerry Storm2-Smartphone Ein-/Aus-/ Sperrschalter Gerät ein-/ausschalten Sperren/ Entsperren des Bildschirms
Outlook Web App 2013 designed by HP Engineering - powered by Swisscom
 Outlook Web App 2013 designed by HP Engineering - powered by Swisscom Dezember 2014 Inhalt 1. Einstieg Outlook Web App... 3 2. Mails, Kalender, Kontakten und Aufgaben... 5 3. Ihre persönlichen Daten...
Outlook Web App 2013 designed by HP Engineering - powered by Swisscom Dezember 2014 Inhalt 1. Einstieg Outlook Web App... 3 2. Mails, Kalender, Kontakten und Aufgaben... 5 3. Ihre persönlichen Daten...
Wechsel von Blackberry auf iphone
 Wechsel von Blackberry auf iphone 3 Schritte für den Wechsel von Blackberry auf iphone. Bitte halten Sie für die Einrichtung Ihre Apple ID bereit. Erforderlich 1. Schritt: Neues iphone einrichten 2. Schritt:
Wechsel von Blackberry auf iphone 3 Schritte für den Wechsel von Blackberry auf iphone. Bitte halten Sie für die Einrichtung Ihre Apple ID bereit. Erforderlich 1. Schritt: Neues iphone einrichten 2. Schritt:
Calisto P240. USB-Telefonhörer BEDIENUNGSANLEITUNG
 Calisto P240 USB-Telefonhörer BEDIENUNGSANLEITUNG Willkommen Vielen Dank, dass Sie sich für den Kauf eines Plantronics-Produkts entschieden haben. Dieses Benutzerhandbuch enthält Anweisungen zur Installation
Calisto P240 USB-Telefonhörer BEDIENUNGSANLEITUNG Willkommen Vielen Dank, dass Sie sich für den Kauf eines Plantronics-Produkts entschieden haben. Dieses Benutzerhandbuch enthält Anweisungen zur Installation
Windows 8.1. Grundlagen. Barbara Hirschwald, Markus Krimm. 1. Ausgabe, Januar 2014. inkl. zusätzlichem Übungsanhang W81-UA
 Windows 8.1 Barbara Hirschwald, Markus Krimm 1. Ausgabe, Januar 2014 Grundlagen inkl. zusätzlichem Übungsanhang W81-UA Mit Windows beginnen 1 Der erste Blick auf den Startbildschirm Nach dem Einschalten
Windows 8.1 Barbara Hirschwald, Markus Krimm 1. Ausgabe, Januar 2014 Grundlagen inkl. zusätzlichem Übungsanhang W81-UA Mit Windows beginnen 1 Der erste Blick auf den Startbildschirm Nach dem Einschalten
Windows 8.1. Grundlagen. Markus Krimm. 1. Ausgabe, Oktober 2013 W81
 Windows 8.1 Markus Krimm 1. Ausgabe, Oktober 2013 Grundlagen W81 Mit Windows beginnen 1 Der erste Blick auf den Startbildschirm Nach dem Einschalten des Computers und der erfolgreichen Anmeldung ist der
Windows 8.1 Markus Krimm 1. Ausgabe, Oktober 2013 Grundlagen W81 Mit Windows beginnen 1 Der erste Blick auf den Startbildschirm Nach dem Einschalten des Computers und der erfolgreichen Anmeldung ist der
H A N D B U C H OUTLOOK XP / 2003. World4You Internet Service GmbH. Hafenstrasse 47-51, A-4020 Linz office@world4you.com
 H A N D B U C H OUTLOOK XP / 2003 Hafenstrasse 47-51, A-4020 Linz Inhaltsverzeichnis S C H R I T T 1 : KONTO EINRICHTEN... 3 S C H R I T T 2 : ALLGEMEINES ARBEITEN... 7 STICHWORTVERZEICHNIS... 9 Seite
H A N D B U C H OUTLOOK XP / 2003 Hafenstrasse 47-51, A-4020 Linz Inhaltsverzeichnis S C H R I T T 1 : KONTO EINRICHTEN... 3 S C H R I T T 2 : ALLGEMEINES ARBEITEN... 7 STICHWORTVERZEICHNIS... 9 Seite
Kurzeinweisung. Samsung Omnia
 Samsung Omnia Kurzeinweisung Je nach der auf dem Gerät installierten Software oder Ihrem Netzbetreiber kann es sein, dass einige in dieser Anleitung enthaltenen Abbildungen und Beschreibungen nicht für
Samsung Omnia Kurzeinweisung Je nach der auf dem Gerät installierten Software oder Ihrem Netzbetreiber kann es sein, dass einige in dieser Anleitung enthaltenen Abbildungen und Beschreibungen nicht für
1 Was ist Windows?...15
 Inhalt 1 Was ist Windows?...15 1.1 Verstehen, was ein Computer ist... 16 1.2 Aufgaben eines Betriebssystems... 17 1.3 Die verschiedenen Windows-Versionen... 18 1.4 Zusammenfassung... 20 2 Maus, Tastatur
Inhalt 1 Was ist Windows?...15 1.1 Verstehen, was ein Computer ist... 16 1.2 Aufgaben eines Betriebssystems... 17 1.3 Die verschiedenen Windows-Versionen... 18 1.4 Zusammenfassung... 20 2 Maus, Tastatur
PRIV. Version: 5.1. Benutzerhandbuch
 PRIV Version: 5.1 Benutzerhandbuch Veröffentlicht: 2015-10-22 SWD-20151022084439710 Inhalt Einrichtung und Grundlagen... 5 Ihr Gerät auf einen Blick...5 Einlegen der SIM-Karte... 6 Einsetzen einer Medienkarte...
PRIV Version: 5.1 Benutzerhandbuch Veröffentlicht: 2015-10-22 SWD-20151022084439710 Inhalt Einrichtung und Grundlagen... 5 Ihr Gerät auf einen Blick...5 Einlegen der SIM-Karte... 6 Einsetzen einer Medienkarte...
Start. 34 Symbolleiste einrichten. Wissen
 34 Symbolleiste einrichten Start 1 2 3 1 Klicken Sie in der Symbolleiste für den Schnellzugriff rechts neben den bereits vorhandenen Symbolen auf das kleine nach unten weisende Pfeilsymbol ( ). 2 Setzen
34 Symbolleiste einrichten Start 1 2 3 1 Klicken Sie in der Symbolleiste für den Schnellzugriff rechts neben den bereits vorhandenen Symbolen auf das kleine nach unten weisende Pfeilsymbol ( ). 2 Setzen
Über die Autoren 7. Teil I Windows 8.1 kennenlernen 23. Kapitel 1 Erster Kontakt mit Windows 8.1 25
 Inhaltsverzeichnis Über die Autoren 7 Einführung 17 Über dieses Buch 18 Konventionen in diesem Buch 18 Was Sie nicht lesen müssen 19 Törichte Annahmen über den Leser 19 Wie dieses Buch aufgebaut ist 20
Inhaltsverzeichnis Über die Autoren 7 Einführung 17 Über dieses Buch 18 Konventionen in diesem Buch 18 Was Sie nicht lesen müssen 19 Törichte Annahmen über den Leser 19 Wie dieses Buch aufgebaut ist 20
Doro Secure 580. Benutzerhandbuch. Deutsch
 Doro Secure 580 Benutzerhandbuch Deutsch 3 2 1 4 5 6 7 8 9 14 13 12 11 10 15 16 Hinweis! Alle Abbildungen dienen lediglich zu anschaulichen Zwecken und geben das Aussehen des Geräts möglicherweise nicht
Doro Secure 580 Benutzerhandbuch Deutsch 3 2 1 4 5 6 7 8 9 14 13 12 11 10 15 16 Hinweis! Alle Abbildungen dienen lediglich zu anschaulichen Zwecken und geben das Aussehen des Geräts möglicherweise nicht
Schnellübersichten. ECDL Modul Computer-Grundlagen
 Schnellübersichten ECDL Modul Computer-Grundlagen 3 Windows 10 kennenlernen 2 4 Desktop und Apps 3 5 Fenster bedienen 4 6 Explorer kennenlernen 5 7 Dateien und Ordner verwalten 6 8 Elemente und Informationen
Schnellübersichten ECDL Modul Computer-Grundlagen 3 Windows 10 kennenlernen 2 4 Desktop und Apps 3 5 Fenster bedienen 4 6 Explorer kennenlernen 5 7 Dateien und Ordner verwalten 6 8 Elemente und Informationen
Zello Schnellstartanleitung für Kyocera TORQUE
 Zello Schnellstartanleitung für Kyocera TORQUE Zello installieren Tippen Sie in Ihrer Apps-Liste auf Zello und anschließend auf AKTUALISIEREN, um mit der Installation zu beginnen. Suchen Sie Zello in Google
Zello Schnellstartanleitung für Kyocera TORQUE Zello installieren Tippen Sie in Ihrer Apps-Liste auf Zello und anschließend auf AKTUALISIEREN, um mit der Installation zu beginnen. Suchen Sie Zello in Google
für Nokia 3720 classic Eine Handy-Kurzanleitung mit bis zu 22 Kapiteln auf 15 Seiten.
 telecomputer marketing Handy-leich leicht-gemacht! für Nokia 3720 classic Eine Handy-Kurzanleitung mit bis zu 22 Kapiteln auf 15 Seiten. Handy Nokia 3720 classic classic, einschalten Handy Nokia 3720 classic
telecomputer marketing Handy-leich leicht-gemacht! für Nokia 3720 classic Eine Handy-Kurzanleitung mit bis zu 22 Kapiteln auf 15 Seiten. Handy Nokia 3720 classic classic, einschalten Handy Nokia 3720 classic
Erste Schritte mit dem Notebook. Markus Krimm, Susanne Weber 1. Ausgabe, unter Windows 8.1 PE-ESNOTEW81
 Markus Krimm, Susanne Weber 1. Ausgabe, 2014 Erste Schritte mit dem Notebook unter Windows 8.1 PE-ESNOTEW81 Das Notebook kennenlernen Kapitel 1 Damit Sie mit dem Computer kommunizieren können, benötigen
Markus Krimm, Susanne Weber 1. Ausgabe, 2014 Erste Schritte mit dem Notebook unter Windows 8.1 PE-ESNOTEW81 Das Notebook kennenlernen Kapitel 1 Damit Sie mit dem Computer kommunizieren können, benötigen
Grundlegende Techniken der Gestensteuerung
 1. Windows mit Gesten steuern Wenn Sie einen Touchscreen oder ein Tablet nutzen, benötigen Sie für Ihre Arbeit mit Windows weder Maus noch Tastatur. Sie können stattdessen Befehle bequem mit den Fingern
1. Windows mit Gesten steuern Wenn Sie einen Touchscreen oder ein Tablet nutzen, benötigen Sie für Ihre Arbeit mit Windows weder Maus noch Tastatur. Sie können stattdessen Befehle bequem mit den Fingern
Anrufe tätigen Einen Teilnehmer über das Tastenfeld anrufen 1. Tippen Sie in der Kommunikationsanwendung unter dem mittleren Scheinwerfer auf
 Einschalten des Avaya A175 Desktop Video Device Um das Avaya A175 Desktop Video Device einzuschalten, halten Sie den Ein/Aus-Schalter an der Seite des Gerätes so lange gedrückt, bis auf dem Display Avaya
Einschalten des Avaya A175 Desktop Video Device Um das Avaya A175 Desktop Video Device einzuschalten, halten Sie den Ein/Aus-Schalter an der Seite des Gerätes so lange gedrückt, bis auf dem Display Avaya
telemail 2.5 Benutzerhandbuch
 telemail 2.5 Benutzerhandbuch Seite 1 von 26 1. telemail-navigation 1.1 Datei 1.1.1 Beenden telemail wird beendet. 1.2 Bearbeiten 1.2.1 Alles markieren Alle E-Mails in dem aktuellen Ordner werden markiert.
telemail 2.5 Benutzerhandbuch Seite 1 von 26 1. telemail-navigation 1.1 Datei 1.1.1 Beenden telemail wird beendet. 1.2 Bearbeiten 1.2.1 Alles markieren Alle E-Mails in dem aktuellen Ordner werden markiert.
Polycom VVX300 / VVX310 / VVX400 / VVX410
 Polycom VVX300 / VVX310 / VVX400 / VVX410 Benutzerhandbuch Inhaltsverzeichnis Telefon Überblick Grundlegende Telefonfunktionen Erweiterte Telefonfunktionen Anrufbeantworter & Anrufhistorie Telefoneinstellungen
Polycom VVX300 / VVX310 / VVX400 / VVX410 Benutzerhandbuch Inhaltsverzeichnis Telefon Überblick Grundlegende Telefonfunktionen Erweiterte Telefonfunktionen Anrufbeantworter & Anrufhistorie Telefoneinstellungen
Handbuch zum Palm Dialer
 Handbuch zum Palm Dialer Copyright Copyright 2002 Palm, Inc. Alle Rechte vorbehalten. Graffiti und Palm OS sind eingetragene Marken von Palm, Inc. Palm und das Palm-Logo sind Marken von Palm, Inc. Andere
Handbuch zum Palm Dialer Copyright Copyright 2002 Palm, Inc. Alle Rechte vorbehalten. Graffiti und Palm OS sind eingetragene Marken von Palm, Inc. Palm und das Palm-Logo sind Marken von Palm, Inc. Andere
Android VHS - Weiterbildungskurs Ort: Sulingen
 Kontakte Neuen Kontakt anlegen Um einen neuen Kontakt anzulegen, wird zuerst (Kontakte) aufgerufen. Unten Rechts befindet sich die Schaltfläche um einen neuen Kontakt zu erstellen. Beim Kontakt anlegen
Kontakte Neuen Kontakt anlegen Um einen neuen Kontakt anzulegen, wird zuerst (Kontakte) aufgerufen. Unten Rechts befindet sich die Schaltfläche um einen neuen Kontakt zu erstellen. Beim Kontakt anlegen
ipad-schulung für Gremienvertreter/innen Herzlich Willkommen!
 ipad-schulung für Gremienvertreter/innen Herzlich Willkommen! Ihr Schulungsteam Sascha Döring Anika Krellmann Klaus Dieter Poppe David Rehwinkel ipad-schulung für Gremienmitglieder 2 Schulungsprogramm
ipad-schulung für Gremienvertreter/innen Herzlich Willkommen! Ihr Schulungsteam Sascha Döring Anika Krellmann Klaus Dieter Poppe David Rehwinkel ipad-schulung für Gremienmitglieder 2 Schulungsprogramm
Good Mobile Messaging - Kurzanleitung
 Good Mobile Messaging - Kurzanleitung Bildschirmanzeigen Neue, ungelesene Nachricht Auf Nachricht geantwortet Nachricht mit hoher Wichtigkeit Nachricht als erledigt gekennzeichnet Neue E-Mail Besprechungsanfrage
Good Mobile Messaging - Kurzanleitung Bildschirmanzeigen Neue, ungelesene Nachricht Auf Nachricht geantwortet Nachricht mit hoher Wichtigkeit Nachricht als erledigt gekennzeichnet Neue E-Mail Besprechungsanfrage
9 Start- und Sperrbildschirm anpassen
 9 Windows 8 - Grundlagen 9 Start- und Sperrbildschirm anpassen In diesem Kapitel erfahren Sie wie Sie auf dem Startbildschirm Kacheln anordnen wie Sie Kachelgruppen erstellen, verschieben und benennen
9 Windows 8 - Grundlagen 9 Start- und Sperrbildschirm anpassen In diesem Kapitel erfahren Sie wie Sie auf dem Startbildschirm Kacheln anordnen wie Sie Kachelgruppen erstellen, verschieben und benennen
