Vorwort. Ich wünsche allen Lesern viel Erfolg beim Umsetzen des Buchinhaltes
|
|
|
- Mathias Kohl
- vor 6 Jahren
- Abrufe
Transkript
1
2 Catia V5 Vorwort 1 Ziele 2 Arbeitsumgebung - Part Design 2.1 Einstieg in die Arbeitsumgebung 2.2 Favoriten einrichten 2.3 Anwendung der Maus 2.4 Volumenmodell 3 Übungen 3.1 Übung 1 - Deckel 3.2 Übung 2- Platte 3.3 Übung 3 - Lagerbock 3.4 Übung 4 - Hebel 4 Vorschau auf Band 2 5 Funktionen und Operationen 5.1 Funktionen Part Design Umgebung 5.2 Funktionen aus dem Skizzenmodus 6 Arbeitsblätter - Lösungen Arbeitsblatt 1 - Volumenkörper Arbeitsblatt 2 - Volumenkörper Impressum
3 Vorwort Learning by doing, so lautet das Motto dieser Buchreihe. Mit diesem E-Book starte ich meine neue Buchreihe über die Bauteilkonstruktion mit CATIA V5-6. Die Motivation für diese Reihe von Büchern liegt vor allem darin, den Einstieg in die Konstruktion mit CATIA V5-6 für Schüler, Studenten und Berufstätige so leicht wie möglich zu machen. Als langjähriger Konstrukteur und Autor konnte ich mittlerweile viel Erfahrung sammeln, dass ich hier gebündelt an den Leser bringen werde. Um dem Motto learning by doing gerecht zu werden, verzichte ich hier auf viele Seiten Theorie, wo jede Funktion und all deren Subfunktionen beschrieben werden. Mit einem kurzen Theoretischen Einstieg möchte ich zu 100% das Wissen mittels Übungsbeispiele vermitteln. Dem Leser werden die Funktionen also nicht im Vorhinein theoretisch erläutert, sondern gleich durch Beispiele verständlich beschrieben. Weiteres kann ich aus meiner eigenen Erfahrung behaupten, dass man CATIA nicht mit Lesen sondern mit Üben lernt. Mit der Buchreihe möchte ich das CATIA V5-6 Studium spannender gestalten und dem Leser auch die Freiheit lassen, sich für bestimmte Themen zu entscheiden, ohne ein ganzes Buch kaufen zu müssen. Die Beispiele basieren auf der CATIA V5-6 R2014 Version. Nach dem die Unterschiede in den Grundfunktionen oder Operationen zu neueren Versionen sehr maginal bis keine sind, ist auch eine Aktualität des Inhaltes über einen längeren Zeitraum gegeben. Ziel ist es, in jedem Band einen Konstruktionsschwerpunkt (Funktionen und Methodik) zu setzen. Dabei wird die Konstruktionstiefe ständig gesteigert. Am Ende (das kenne ich allerdings auch noch nicht) ist der Leser im Stande eigenständige Konstruktionen in CATIA zu erstellen. Besonders bedanken möchte ich mich an dieser Stelle bei meiner Frau Zuzana und meinem Sohn Thomas junior für das Zeitverständnis. Ein Dank gilt ebenfalls dem BoD Verlag für die Möglichkeit dieses Werk zu veröffentlichen. Nach dem ich ständig daran interessiert bin, meine Bücher weiterzuentwickeln, freue ich mich über ihr Feedback zu dieser Buchreihe auf meiner Homepage Ich wünsche allen Lesern viel Erfolg beim Umsetzen des Buchinhaltes
4 Seitenstetten, im August 2016 Thomas Eibl
5 1 Ziele Nach dem in jedem Band unterschiedliche Schwerpunkte behandelt werden, zeigt dieses Kapitel die Schwerpunkte aus diesem Band. Nach dem erfolgreichen absolvieren aller Übungen aus diesem E-Book, ist der Leser im Stande die Arbeitsumgebung Part Design für die Konstruktion von Bauteilen anzuwenden, seine eigenen Favoriten zu erstellen, um schnell zwischen verschiedenen Arbeitsumgebungen zu wechseln, zwischen einem Volumenmodell, einem Volumenkörper, einer Operation und einer Funktion zu differenzieren. einfache Volumenkörper mit der richtigen Strukturierung zu konstruieren.
6 2 Arbeitsumgebung - Part Design In diesem Kapitel wird gezeigt, wie die Arbeitsumgebung Part Design geöffnet wird und wie diese als Favorit (Startmenü) angelegt werden kann. Weiteres wird in diesem Kapitel noch auf die Anwendung der Maus eingegangen. 2.1 Einstieg in die Arbeitsumgebung Die Arbeitsumgebung für das Part Design (Bauteilkonstruktion) wird über das CATIA Klappmenü Start > Mechanische Konstruktion > Part Design geöffnet. Bevor sich jetzt die Arbeitsumgebung öffnet, muss ein Name für das Bauteil definiert werden. Weiteres gibt es die Optionen Hybridkonstruktion ermöglichen und Ein geometrisches Set erzeugen. Die Hybridkonstruktion wird an dieser Stelle nicht empfohlen, da die geometrischen Elemente direkt unter dem Volumenkörper angelegt werden und nicht in einem eigenen geometrischen Set. Komplexe Konstruktionen werden so weniger überschaubar. Aus diesem Grund werden in dieser Buchreihe alle Konstruktionen immer mit einem geometrischen Set ausgeführt. Dazu wird im Dialogfenster die Option Ein geometrisches Set erzeugen selektiert.
7 Die Eingaben im Dialogfenster Neues Teil werden mit OK bestätigt und die Arbeitsumgebung Part Design öffnet sich. In der Arbeitsumgebung befindet sich auf der rechten Seite eine Leiste in der die Konstruktionsfunktionen angeführt sind. Wird mit der rechten Maustaste in diese Leiste geklickt, kann diese um die verschiedenen Funktionen erweitert oder minimiert werden. Im unteren Bereich der Funktionsliste, befindet sich die Option Anpassen.
8 Durch das Selektieren öffnet sich das Dialogfenster Anpassen. In diesem Fenster gib es die Möglichkeit die Arbeitsumgebung nach beliebigen Bedürfnissen anzupassen. An dieser Stelle kann auch das Startmenü (Favoriten) definiert werden. 2.2 Favoriten einrichten Dazu werden jene Arbeitsumgebungen ausgewählt, die am häufigsten angewendet werden und zwischen denen immer wieder gewechselt werden muss. In diesem Fall wird in der Registerkarte Menü Start demonstrativ die Arbeitsumgebung Part Design für die später beschriebenen Beispiele und das Assembly Design für das Zusammenfügen von Baugruppen ausgewählt.
9 Die Umgebungen werden in der linken Spalte selektiert und über den Pfeil in die rechte Favoriten Spalte geschoben. Wurden die gewünschten Einstellungen vorgenommen, kann das Dialogfenster wieder geschlossen werden. In der Arbeitsumgebung wird im rechten oberen Teil das Symbol der aktuellen Arbeitsumgebung dargestellt. Durch das Selektieren dieses Symbols, wird das Dialogfenster Willkommen bei CATIA V5 geöffnet. In diesem Fenster werden jetzt alle Arbeitsumgebungen, die zuvor über die Option Anpassen definiert wurden, dargestellt. So kann einfach und schnell die Arbeitsumgebung während der Konstruktion gewechselt werden, ohne das Klappmenü Start > Mechanische Konstruktion > Part Design verwenden zu müssen. Die Umgebungen (Favoriten) befinden sich allerdings auch im Klappmenü unter Start zur Direktauswahl.
10 2.3 Anwendung der Maus Bevor es jetzt mit der Konstruktion im Part Design losgeht, soll hier noch kurz auf die Anwendung der Maus hingewiesen werden. Diese Beschreibung gilt nicht nur für das Part Design sondern auch für viele weitere CATIA Arbeitsumgebungen. Linke Maustaste: - Klicken: Symbole, Schaltflächen, Registerkarten - Auswählen: von Befehlen, Geometrie, Menü - Doppelklick - Mit gedrückter Strg-Taste Klicken (Selektieren mehrerer Objekte) - Mit gedrückter Umschalttaste Klicken (Selektieren mehrerer Objekte) Mittlere Maustaste: - Verschieben oder Ziehen - Scrollen (bei Mausrad) Rechte Maustaste
11 - Öffnen eines Kontextmenüs (zum Beispiel in einem Dialogfenster) Mittlere- plus rechte Maustaste - Drehen der Geometrie 2.4 Volumenmodell Bevor der Einstieg mit der Konstruktion losgeht, müssen noch einige Grundbegriffe für das Part Design (Teilekonstruktion) erklärt werden. In der Arbeitsumgebung Part Design werden Volumenmodelle erstellt. Das bedeutet CAD-Modelle mit einer Dichte. In CATIA wird ein Volumenmodell immer im Part Design erstellt und wird durch ein CATPart (Dateityp) repräsentiert. Das Volumenmodell lässt sich in folgende Elemente unterteilen: Volumenkörper Ist das kleinste Element eines Volumenmodells. Operationen Körper Mit Operationen kann der Volumenkörper detailliert werden (zum Beispiel: Fasen, Kantenabrundungen, usw.). Ein Körper besteht aus Volumenkörper und Operationen und bildet eine "Klammer" um diese Elemente.
12 In der folgenden Abbildung ist ein Beispiel angeführt, wie die Strukturierung dieser Elemente in einem Volumenmodell aussieht. Links ist der Strukturbaum des Volumenmodells. In diesem Baum werden alle Konstruktionselemente des daneben dargestellten Volumenmodells abgebildet.
13 3 Übungen In den folgenden Übungen werden jetzt mit einer Schritt für Schritt Anleitung die Funktionen und Konstruktionsumgebungen näher erläutert. So wird es dem Leser ermöglicht, mit jeder Übung seinen Wissensstand zu steigern. Um das Wissen besser zu verinnerlichen ist es ebenfalls empfehlenswert jede Übung selbständig zu wiederholen. Das sichert ein besseres Erfolgserlebnis. 3.1 Übung 1 - Deckel Ziel: Ein neues Bauteil im Part Design erstellen Erstellen von einfachen Skizzen für das Volumenmodell Ausführung von Bohrungen und Kantenabrundungen Spiegeln von Volumenkörper Erstellen eines zentrierten Rechtecks im Skizzenmodus Elemente im Skizzendmodus projizieren Konstruktion Deckel Neues Teil Aus dem Startmenü wird die Arbeitsumgebung Part Design gestartet. Im Dialogfenster Neues Teil wird der Bauteilname Deckel und das Anlegen eines geometrischen Sets definiert. Die Eingaben werden mit OK bestätigt und das Dialogfenster geschlossen.
14 Referenzpunkt erstellen Bevor es mit der Skizze für den Deckel losgeht, wird ein Nullpunkt erzeugt. Dieser Null- Punkt dient für die weiteren Konstruktionen als Referenz. Dazu wird die Funktion Punkt selektiert. Hinweis: Sollte diese Funktion nicht in der Arbeitsumgebung vorhanden sein, dann muss über die rechte Maustaste in der rechten Funktionsleiste die Option Referenzelemente (Erweitert) selektiert werden. Ist die Funktion dann immer noch nicht sichtbar, besteht die Möglichkeit, dass zu viele Funktionen vorhanden sind und diese nicht alle in der Funktionsleiste dargestellt werden können. Dann wird in der unteren Ecke der Leiste ein Pfeil dargestellt. Das bedeutet es gibt noch weitere Funktionen. Um die Funktionen aus der Leiste zu schieben, werden mit
15 gedrückter linker Maustaste die weiteren Funktionen in den Arbeitsbereich gezogen. So ergibt sich ein neuer Platz in der Funktionsleiste und die nächsten nicht sichtbaren Funktionen rutschen nach. Nach dem die Funktion Punkt selektiert wurde, öffnet sich das Dialogfenster Punktdefinition. Als Koordinaten werden die Einstellungen mit 0/0/0 in x/y/z übernommen. Alle weiteren Standardeinstellungen können mit OK bestätigt werden. Im Strukturbaum wird nun in dem geometrischen Set ein Punkt erstellt. Dieser Punkt wird jetzt als Referenz für alle weiteren Geometrien verwendet. Am Ende kann das fertige Bauteil, wenn notwendig über diesen Punkt gesteuert werden.
16 Skizze erstellen Im nächsten Schritt wird jetzt die Skizze für den Deckel erstellt. Dazu wird die Funktion Positionierte Skizze selektiert. Hinweis: es gibt zwei Arten von Skizzenfunktionen. Die Skizze und Positionierte Skizze. Die Skizze hat als Bezugselement nur ein Stützelement (Ebene oder Fläche). Bei der Positionierten Skizze kann als Bezugselement ein Stützelement (eine Ebene, eine planare Fläche, zwei Linien) ein Ursprung (Punkt, Linien, Kurve, Fläche) und eine Ausrichtung einer Achse (Punkt, Linie, Ebene, Achse) definiert werden. In diesem Buch wird ausschließlich die Positionierte Skizze auf Grund ihrer zusätzlichen Positionsmöglichkeiten verwendet. Positionieren der Skizze Im Dialogfenster Positionieren der Skizze, wird eine Referenzebene benötigt. Dazu wird die xy-ebene im Strukturbaum selektiert. Anschließend erscheint an den Ebenen ein vertikaler und horizontaler Pfeil. Diese Pfeile zeigen nun die Ausrichtung der Skizze. Soll die Ausrichtung gewechselt werden so erfolgt das über die Optionen H (Horizontal)umkehren V (Vertikal) umkehren Umschalten.
17 Die Eingaben werden mit OK bestätigt, das Dialogfenster geschlossen und die Ansicht wechselt automatisch in den Skizziermodus. Die Ansicht ist dabei immer Normal zur ausgewählten Referenzebene. Profil skizzieren Dazu muss die Funktion Zentriertes Rechteck ausgewählt werden. Mit dem Cursor wird der zuvor erstellte Punkt selektiert. Dabei muss die Geometrie und nicht das Element im Strukturbaum selektiert werden. Nach dem der Punkt als Mittelpunkt für das zentrierte Rechteck definiert wurde, kann mit dem Cursor ein Rechteck aufgezogen werden. Mit einem weiteren linken Mausklick wird das Rechteck erstellt. Bemaßung Um die genaue Größe der Skizze zu definieren, muss diese nun bemaßt werden. Das erfolgt mit der Funktion Bedingung und dem anschließenden Selektieren der zu bemaßenden Linie. Das Rechteck wird mit 100mm Länge und 50mm Breite bemaßt.
18 Anschließend wird der Skizziermodus über die Funktion Umgebung verlassen beendet. Die Skizze wird nun im Strukturbaum als Skizzenelement und als Geometrie dargestellt. Hinweis: Eine Skizze sollte immer vollständig bemaßt werden, bis die Geometrie grün ist. Eine violett dargestellte Bedingung bedeutet eine Überbestimmung und bei einer weißen Geometrie gibt es Freiheitsgrade (nicht vollständig bemaßt). Mit einem rechten Mausklick auf die Skizze im Strukturbaum kann unter Eigenschaften in der Registerkarte Komponenteneigenschaften der Skizzenname umbenannt werden. In diesem Fall heißt die Skizze Deckel. Wurde alles richtig umgesetzt, wird im Strukturbaum die Skizze mit dem richtigen Namen dargestellt.
19 Körper aktiv setzen Im nächsten Schritt wird aus der Skizze ein Volumen erzeugt. Bevor die Funktion für das Volumenmodell selektiert werden kann, muss der Körper als aktives Element definiert werden. Dazu wird der Körper im Strukturbaum mit der rechten Maustaste selektiert und über das Menü Objekt in Bearbeitung definieren ausgewählt. Der Körper (Hauptkörper) wird anschließend unterstrichen und so als aktives Element dargestellt. Volumenkörper erzeugen Als weiterer Schritt ist die Funktion Block zu selektieren. Das Dialogfenster Definition des Blocks öffnet sich und die Funktion verlangt nun ein Profil (Skizze) welche als Block ausgeführt werden soll. Hier wird die zuvor erzeugte Skizze selektiert. Das kann im Strukturbaum oder direkt an der Geometrie erfolgen. Weiteres wird im Dialogfenster eine Länge von 25mm festgelegt.
20 Hinweis: Über die Option Richtung umkehren im Dialogfenster, kann die Ausrichtung des Blockes definiert werden. Ausgangsbasis ist dabei immer die Ebene der Skizze. Durch das Bestätigen der Eingaben mit OK wird der Volumenkörper erzeugt. Im Strukturbaum wird nun der Block mit der darunter referenzierenden Skizze dargestellt.
21 Referenzpunkte erzeugen An dieser Stelle werden zwei Punkte als Referenz für die folgenden Bohrungen definiert. Dazu wird die Funktion Punkt selektiert und jeweils zwei Punkte wie folgt erzeugt. Es ist jeder Punkt einzeln zu erzeugen. Nach dem es sich bei einem Punkt um ein geometrisches Element und kein Volumenmodell handelt, wird das geometrische Set mit der rechten Maustaste wieder mit Objekt in Bearbeitung aktiviert. Hinweis: Es ist wichtig immer das entsprechende geometrische Set oder den entsprechenden Körper in Bearbeitung zu setzen um die Elemente an der gewünschten Stelle im Strukturbaum abzulegen, damit die Struktur übersichtlich bleibt. Die Punkte werden mit folgenden Koordinaten erstellt. Bohrung 1 Bohrung 2
22 Bohrung erzeugen Den Hauptkörper in Bearbeitung setzen. Mit Hilfe der beiden Punkte werden jetzt zwei Bohrungen erzeugt. Die Funktion Bohrung wird selektiert, anschließend einer der Punkte und die xy-ebene als Referenzebene für die Bohrung. Erst nach der Definition dieser beiden Elemente, öffnet sich das Dialogfenster Bohrungsdefinition. Im Dialogfenster wird ein Sackloch mit einem Durchmesser von 10mm und eine Bohrtiefe mit 30mm definiert. Das Dialogfenster wird mit OK geschlossen. Die zweite Bohrung wird bis auf den Typ und die Dimensionen identisch erstellt. Im Dialogfenster wird die Registerkarte Typ selektiert und der Typ Planeingesenkt ausgewählt. Die Einsenkung wird mit einem Durchmesser von 15mm und einer Tiefe von 5mm definiert. Die Bohrung hat einen Durchmesser von 8mm und eine Tiefe von 30mm. Registerkarten Bohrtyp
23 Registerkarte Typ Nach der Fertigstellung der beiden Bohrungen, sollte das Bauteil wie in der folgenden Abbildung dargestellt, aussehen. Nach dem das gesamte Bauteil symmetrisch aufgebaut ist, werden die restlichen beiden Bohrungen mit der Funktion Spiegeln erzeugt.
24 Die Funktion Spiegeln wird selektiert. Im Anschluss ist das zu spiegelnde Element (in diesem Fall Bohrung 1) im Strukturbaum zu selektieren. Das Dialogfenster Definition der Spiegelung wird geöffnet und ein Spiegelungselement abgefragt. Hier wird das Element um welches die Bohrung gespiegelt werden soll, definiert. Das ist in diesem Fall die yz-ebene. Mit OK wird die Bohrungsgeometrie gespiegelt. Der gleiche Vorgang ist mit der zweiten Bohrung zu wiederholen. Im Strukturbaum wird an Stelle der Bohrung ein Symmetrieelement dargestellt.
25 Kantenabrundungen Im nächsten Schritt werden die Kanten abgerundet. Dazu wird die Funktion Kantenverrundung selektiert. Danach müssen die abzurundenden Kanten durch Selektieren ausgewählt werden. In diesem Fall werden die vier äußeren Kanten des rechteckigen Blockes selektiert. Im Dialogfenster Definition der Kantenverrundung wird ein Radius mit 8mm definiert. Die Eingaben werden mit OK bestätigt.
26 In weiterer Folge wird an zwei Bohrungen eine Fase erzeugt. Zum Öffnen des Dialogfensters wird die Funktion Fase selektiert. Im Dialogfenster wird der Modus Länge1/Winkel ausgewählt. Die Fasenlänge beträgt 0,5mm und der Winkel 45. Als abzuschrägende Elemente werden die beiden Bohrungskanten (d=10mm) selektiert.
27 Das Dialogfenster kann anschließend mit OK geschlossen werden Skizze erstellen Mit der Funktion Positionierte Skizze und der Selektion der xy-ebene wird in den Skizzenmodus gewechselt. Für die Skizze wird nun eine Hilfsskizze benötigt. Damit die Geometrie als Hilfsskizze dargestellt wird, muss aus der Funktionsbox Skizziertools die Funktion Konstruktion-/Standardelement ausgewählt werden. Im Anschluss wird jetzt die zu Beginn konstruierte Rechteckskizze als Hilfsgeometrie projiziert. Die Funktion 3D-Element projizieren ist zu selektieren und darauffolgend die Skizze Deckel im Strukturbaum zu wählen. Das Ergebnis ist eine gelb strichlierte Projektion der rechteckigen Skizze. Diese Projektion ist assoziativ zur selektierten Skizze. Das heißt, wenn die Rechteckskizze verändert wird, ändert sich auch die Projektion. Die Folgende Skizze für die Dichtnut, wird auf die Projektion referenziert. Die nächste Geometrie ist keine Hilfsgeometrie und deshalb muss die Funktion Konstruktion- /Standardelement ein weiteres Mal zum Deaktivieren selektiert werden. Anschließend wird mit der Funktion Zentriertes Rechteck ein weiteres Rechteck skizziert, dass innerhalb der projizierten Skizze liegt.
28 Bedingungen erzeugen Als weiteren Konstruktionsschritt werden jetzt Bedingungen (Bemaßung) zwischen der neuen Skizze und der Projektion definiert. Dazu ist die Funktion Bedingung zu selektieren. Anschließend müssen jene Linien selektiert werden, die zueinander bemaßt werden sollen. Mit einem Doppelklick auf das Maß, kann der Wert im Dialogfenster Bedingungsdefinition auf 2,5mm definiert werden. Der Gleiche Vorgang wird ein weiteres Mal wiederholt. Durch die symmetrische Rechteckausführung werden diese Definitionen auf die anderen zwei Seiten übertragen. Am Ende soll das neue Rechteck an allen vier Seiten um 2,5mm kleiner sein, als die Projektion. Die Ecken des Rechteckes werden mit der Funktion Ecke und einem Radius von 6mm abgerundet.
29 Der Skizziermodus wird mit Umgebung verlassen beendet. Mit der Funktion Tasche wird die Nut erzeugt. Im Dialogfenster Definition der Tasche wird als Profil die Nutskizze ausgewählt. Durch das Selektieren der Option Dick erweitert sich das Dialogfenster. Mit Aufmaß 1 (= 1mm) und Aufmaß 2 (= 1mm) wird im Dialogfenster eine gesamte Nutbreite von zwei Millimeter definiert. Jetzt muss die Tasche in der Tiefe noch begrenzt werden. Dazu wird im Dialogfenster bei Erste Begrenzung eine Tiefe von 25mm und bei Zweite Begrenzung eine Tiefe von minus 23mm definiert. Das ergibt schlussendlich eine Nuttiefe von 2mm. Das Dialogfenster wird mit OK beendet. Hinweis: Wird im Dialogfenster Definition der Tasche die Option Dick nicht ausgewählt, gibt es nicht die Möglichkeit mit Aufmaß 1 und Aufmaß 2 ein dickes Profil zu definieren. In so einem Fall würde dann die gesamte rechteckige Skizze, wie in der unteren Abbildung, ausgeschnitten werden.
30 3.1.2 Kontrolle - Deckel Am Ende dieses Übungsbeispiels sollte der Strukturbaum und der Deckel folgendermaßen aussehen. Strukturbaum Geometrie
31 3.2 Übung 2- Platte Ziel:
32 Skizzengeometrie Spiegeln und Trimmen Erstellen von einfachen Skizzen für das Volumenmodell Ausführung von Bohrungen und Kantenabrundungen Kreisgeometrie in der Skizze erzeugen Zylindrisches Langloch konstruieren Konstruieren Bauteil anlegen Über das Menü Start > Part Design wird das neue Bauteil "Platte" erzeugt. Skizze erstellen Im Part Design wird in den Skizziermodus mit der Funktion Positionierte Skizze gewechselt. Die Skizze wird auf der xy-ebene erstellt. Mit der Funktion Kreis werden zwei Kreise mit einem Durchmesser von 50mm und einem mit 150mm erzeugt.
33 Anschließend wird mit der Funktion Linie eine Linie vom kleinen zum großen Kreis erzeugt. Dabei wird die Linie und der kleine Kreis mit betätigter Strg-Taste selektiert und im Anschluss die Funktion Im Dialogfenster definierte Bedingungen ausgewählt. Mit der Option Tangentenstetigkeit wird die Linie tangential zum kleinen Kreis ausgerichtet. Als weiterer Vorgang wird die tangentiale Linie mit einem Winkel von 60 zur horizontalen Kreismittellinie bemaßt. Die Bemaßung erfolgt mit der der Funktion Bedingung. Nach dem Auswählen der Funktion, wird die horizontale Ebene und die Linie selektiert. Eine Winkelbemaßung wird erzeugt. Mit einem Doppelklick auf die Bemaßung kann der gewünschte Winkel von 60 definiert werden.
34 Im nächsten Schritt wird die tangierende Linie gespiegelt. Dazu muss die Funktion Spiegeln ausgewählt werden. Anschließend muss das zu spiegelnde Element (tangierende Linie) und die Symmetrieebene (yz-ebene) selektiert werden. Weiteres müssen danach die verschiedenen geometrischen Elemente miteinander getrimmt werden. Dazu wird die Funktion Trimmen selektiert. Danach werden immer zwei Elemente (Kreis und Linie) ausgewählt. Dabei ist es wichtig jene Geometrie zu selektieren die übrigbleiben soll. In diesem Fall wird also der kurze Kreisbogen und die tangierende Linie selektiert. Zeitgleich dazu werden die beiden Elemente getrimmt. Der gleiche Vorgang wird an den restlichen geometrischen Elementen wiederholt, bis die Skizze der unteren Abbildung entspricht.
35 Bevor die Skizzenumgebung verlassen wird, kann die Skizze auf Geschlossenheit überprüft werden. Wird eine Trimmung nicht sauber durchgeführt kann es dazu führen, dass die Skizze geöffnet ist und dadurch kein Volumenkörper (zum Beispiel Block) erzeugt werden kann. Die Analyse wird mit der Funktion Skizzieranalyse ausgeführt. Dabei öffnet sich ein Dialogfenster mit dem Resultat. Unter Status wird das Ergebnis der Analyse dargestellt. Nach der Überprüfung auf Geschlossenheit wird die Umgebung verlassen. Volumenkörper erzeugen Der Hauptkörper wird über die rechte Maustaste > Objekt in Bearbeitung aktiv gesetzt. Mit der Funktion Block wird jetzt aus der Skizze ein Volumenkörper mit einer Länge von 10mm erzeugt. Dazu werden die Parameter im Dialogfenster definiert.
36 Die Eingaben werden mit OK bestätigt. Abrundung Im nächsten Schritt werden jetzt die beiden äußeren Kanten mit der Funktion Kantenverrundung und einem definierten Radius von 10mm abgerundet.
37 Bohrung Weiteres wird in der Platte eine Bohrung mit einem Durchmesser von 30mm benötigt. Diese wird mit der Funktion Bohrung und dem anschließenden definieren des Mittelpunktes und der Bohrungsebene erstellt. Im Dialogfenster Bohrung wird als Bohrtyp Bis zum letzten definiert. Eingaben mit OK bestätigen.
38 Langloch In der Platte wird jetzt ein Langloch erzeugt. Dazu ist das geometrische Set in Bearbeitung zu setzen. Es wird in den Skizzenmodus auf der xy-ebene gewechselt. Anschließend wird die Funktion zylindrisches Langloch selektiert. Die Definition der Geometrie erfolgt folgendermaßen: 1. Mittelpunkt definieren (in diesem Fall Bohrungsmittelpunkt) 2. Größe (Radius) des Kreises definiert 3. Startpunkt des Langloches 4. Endpunkt des Langloches 5. Breite des Langloches
39 Bemaßung Durch einen Doppelklick auf die grüne Radius Bemaßung des Langloches, wird die Breite mit 12mm (R=6mm) definiert. Mit der Funktion Bedingung kann jetzt die Mittellinie mit einem Radius von 60mm definiert werden. Im nächsten Schritt wird mit gedrückter Stgr-Taste der Starpunkt, Endpunkt und als Symmetrieebene die yz-ebene selektiert. Anschließend wird die Funktion Im Dialogfenster definierte Bedingung ausgewählt. Im Dialogfenster Bedingungsdefinition wird die Option Symmetrie selektiert. Dies bedeutet, dass das Langloch jetzt symmetrisch zur yz-ebene ausgerichtet wird. Als letzte Definition muss der Lochabstand definiert werden. Das erfolgt über die Funktion Bedingung und der Selektion des Start- und Endpunktes. Danach wird ein Maß von 75mm definiert.
40 Jetzt ist die Skizze fertig und der Skizziermodus kann beendet werden. Ausschnitt (Tasche) erzeugen Der Hauptkörper wird in Bearbeitung gesetzt. Weiteres ist die Funktion Tasche zu selektieren. Im Dialogfenster Definition der Tasche wird als Profil-Auswahl die Langlochskizze selektiert. Als Begrenzungstyp wird Bis zum letzten ausgewählt. Das Dialogfenster wird mit OK geschlossen und die Tasche an der Geometrie umgesetzt.
41 3.2.2 Kontrolle - Platte Strukturbaum Geometrie 3.3 Übung 3 - Lagerbock Ziel dieser Übung ist es, die bislang kennen gelernten Funktionen selbständig und ohne detaillierte Beschreibung anzuwenden. Das erfolgt durch das Konstruieren eines
42 Lagebockes Konstruktion Lagerbock In dieser Übung ist der Lagerbock nur anhand der Abbildungen zu konstruieren. Die Bemaßungen und Proportionen können selbst definiert werden. Neues Bauteil Über das Menü Start > Part Design wird das neue Bauteil Lagerbock erzeugt. Block konstruieren Tasche erzeugen Kanten abrunden
43 Lagerbohrung 1 Lagerbohrung 2 Fasen erzeugen
44 Bohrung mit Planeinsenkung Kantenabrundung
45 3.3.2 Kontrolle - Lagebock An dieser Stelle ist das Beispiel fertig konstruiert. Zur Überprüfung wird der folgende Strukturbaum mit dem Strukturbaum ihrer umgesetzten Konstruktion verglichen. 3.4 Übung 4 - Hebel
46 In dieser Übung soll das bisher angeeignete Wissen weiter gefestigt werden. Dazu wird wieder nur anhand von Abbildungen die Übung selbstständig konstruiert und am Ende durch das Vergleichen des Strukturbaumes die Übung kontrolliert. Ziel: Ohne Detaillierte Beschreibung eine Konstrutkion (Hebel) umsetzen Die bislang beschriebenen Funktionen selbstständig anwenden Konstruktion Hebel Neues Bauteil Über das Menü Start > Part Design wird das neue Bauteil Hebel angelegt. Block erzeugen Bohrung konstruieren
47 Block erstellen Bohrung erzeugen
48 Block mit der Option Dick erstellen Vier Mal Kantenabrundung
49 Das Beispiel wird an dieser Stelle vorerst beendet. Eine Weiterführung und Fertigstellung folgt später Die richtige Strukturierung einer Konstruktion Bei der Konstruktion eines Bauteils in CATIA ist es immer von Vorteil sich Gedanken über den Aufbau zu machen. Das bedeutet also, wo beginne ich die Konstruktion, wo ist die Konstruktion fix und wo sollte sie durch den Entwicklungsprozess veränderbar oder erweiterbar sein, welche Elemente könnten parametrisiert werden, ist ein Skelett sinnvoll? Die Erfahrung zeigt, dass sich dieser Mehraufwand am Beginn einer Konstruktion, durch Zeitersparnis im Änderung- und Entwicklungsprozess lohnt. Eine der ersten Fragen am Beginn einer Konstruktion ist der Referenzpunkt. Wo liegt der Nullpunkt des Bauteils und wie werden die anderen Elemente dazu referenziert? Hinweis: Der Referenzpunkt (Nullpunkt) sollte immer dort liegen, wo die Wahrscheinlichkeit einer Änderung am geringsten ist. Ist ein Bauteil von Beginn an nicht sauber strukturiert, kann das bei Änderungen zu Problemen oder einer instabilen Struktur führen. Das bedeutet, dass bestimmte Elemente nicht mehr berechnet und dargestellt werden können. Es ist genauso möglich, dass durch eine Änderung Referenzen verloren gehen. Aus diesem Grund ist es sehr wichtig die folgenden Regeln immer einzuhalten.
50 Die richtige Referenz Es soll nie auf Kanten, Flächen, Punkten von Volumenkörper oder Operationen wie Fasen, Verrundung, usw. referenziert werden. Zum Beispiel wird in einer neuen Skizze die Geometrie auf eine Kanter von einer Fase referenziert. Aus der Skizze wird dann ein Block erzeugt. Was passiert nun, wenn die Fase nicht mehr benötigt wird? Richtig, auch der Block kann nicht weiter existieren, weil dessen Grundlage, die Skizze auf die Fasenkante referenziert. Die Konstruktion bricht wie ein Kartenhaus zusammen. Aus diesem Grund ist es sinnvoll geometrische Elemente wie Ebene, Punkt, Linie, usw. zu erzeugen, die auf den Nullpunkt oder eine andere eigenständige Geometrie referenzieren, aber nicht auf Flächen, Kanten, Punkte von Volumenkörper. Die Umsetzung solcher Referenzelemente wird in den nächsten Buchreihen weiter forciert. Welche Elemente wann erzeugen? Ein weiterer wichtiger Beitrag der zur Stabilität der Konstruktion beiträgt, ist die richtige Konstruktionsreihenfolge. Es ist zum Beispiel nicht optimal, wenn alle Blöcke und Taschen hintereinander in einer Konstruktion erzeugt werden und am Ende die ganzen Bohrungen, Fasen und Abrundungen. Für eine stabile Konstruktion ist es wichtig folgendes zu beachten: Abrundungen und Fasen werden im Strukturbaum gleich unterhalb der Volumenkörper wie zum Beispiel Block, Tasche, Bohrungen angeordnet. Eine negative Geometrie wie Tasche oder Bohrung wird gleich unterhalb einer positiven Geometrie wie Block oder Welle angeordnet. Hinweis: Jedes Element sollte so früh wie möglich im Konstruktionsbaum angeordnet sein. In der folgenden Tabelle ist ein vereinfachtes Beispiel für die oben beschriebene Methodik angeführt. Optimale Konstruktionsreihenfolge
51 1. Block (brauner Sechskant) 2. Abrundungen (blau) am Sechskant 3. Tasche (gelber Ausschnitt) 4. Innenkannte (orange) der Tasche abrunden 5. Fase (rot) an der Außenkante der Tasche 6. Zylinder-Block (violett) 7. Bohrung im Zylinder 8. Fase an der Außenkante der Bohrung
52 3.4.3 Fortführung Übung 4 - Hebel In diesem Teil wird jetzt das nachträgliche Einfügen von Elementen (wie zum Beispiel, Fase, Abrundungen, usw.) erläutert, um an der zuvor beschriebenen Methodik festzuhalten. Für den Abschluss des Beispiels, sollen an der großen Bohrung zwei Fasen konstruiert werden. Wie im vorigen Unterkapitel beschrieben, ist die Fase oder Abrundung direkt unter der Bohrung im Strukturbaum anzuordnen. Dazu wird im Strukturbaum die Bohrung mit der rechten Maustaste auf in Bearbeitung gesetzt. Das Element wird jetzt im Strukturbaum unterstrichen und die Geometrie bis zu diesem Punkt dargestellt. Anschließend kann die Fase erzeugt werden.
53
54 4 Vorschau auf Band 2 Im zweiten Buchband wird sich alles um Rotationskörper drehen. In den Übungsbeispielen werden die Funktionen Welle, Nut, Rippe, Rille Volumenkörper- und entfernte Volumenkörper mit Mehrfachschnitten erläutert. Im Skizzenmodus werden weitere neue Funktionen gezeigt.
55 5 Funktionen und Operationen Für eine bessere Orientierung in der Arbeitsumgebung Part Degisn, werden in diesem Kapitel alle in diesem Buch beschriebenen Funktionen zusammengefasst. Es folgt eine Aufstellung mit Benennung und der symbolischen Abbildung. 5.1 Funktionen Part Design Umgebung Part Design Block Tasche Bohrung Kantenverrundung
56 Fase Punkt Skizze Positionierte Skizze Spiegeln 5.2 Funktionen aus dem Skizzenmodus Zentriertes Rechteck Bedingung Im Dialogfenster definierte Bedingungen
57 Umgebung verlassen Konstruktion-/Standardelement Element projizieren Ecke Kreis Linie Spiegeln Trimmen
58 Skizzieranalyse Zylindrisches Langloch
59 6 Arbeitsblätter - Lösungen Zum Überprüfen Ihres Wissensstandes gibt es in diesem Kapitel zwei Übungsblätter zum Durcharbeiten. Mit dem schriftlichen Ausarbeiten wird das Wissen gefestigt. Die Übungsblätter können zum Ausarbeiten von der Homepage gedownloadet werden. Die richtigen Lösungen werden auf den nächsten Seiten dargestellt. Für eine zielführende Durchführung zuerst die Übungblätter downloaden, ausarbeiten und anschließend mit den nächsten Seiten vergleichen. Arbeitsblatt 1 - Volumenkörper Was ist ein Volumenkörper? Ist das kleinste Element eines Volumenmodells Was ist eine Operation? Mit einer Operation kann der Volumenkörper detailliert werden. Zum Beispiel können Kanten abgerundet oder mit einer Fase versehen werden. Was ist ein Körper? Ein Körper besteht aus Volumenkörper und Operationen und bildet eine Klammer um diese Elemente. Welche Aussagen treffen zu?
60 Arbeitsblatt 2 - Volumenkörper Beschreibe den Unterschied zwischen einer gleitenden und einer positionierten Skizze. Gleitende Skizze Stützelement ist nur eine Ebene oder plane Fläche Positionierte Skizze Stützelement Ebene
61 Planare Fläche Zwei Linien Ursprung Punkt Linie Kurve Fläche Ausrichtung Punkt Linie Ebene Achse Was bedeutet die folgend eingefärbte Geometrie Element mit Freiheitsgrade Vollständig bemaßtes Element ohne Freiheitsgrade (fixiertes Element) Überbestimmtes Element
62 2016 Thomas Eibl Alle Rechte vorbehalten. ISBN: Herstellung und Verlag: BoD - Books on Demand, Norderstedt
63 Table of Contents Vorwort 3 1 Ziele 5 2 Arbeitsumgebung - Part Design Einstieg in die Arbeitsumgebung Favoriten einrichten Anwendung der Maus Volumenmodell 11 3 Übungen Übung 1 - Deckel Übung 2- Platte Übung 3 - Lagerbock Übung 4 - Hebel 31 4 Vorschau auf Band Funktionen und Operationen Funktionen Part Design Umgebung Funktionen aus dem Skizzenmodus 56 6 Arbeitsblätter - Lösungen 59 Arbeitsblatt 1 - Volumenkörper 59 Arbeitsblatt 2 - Volumenkörper 60 Impressum 62
30.07.14-1 - E:\Stefan\CAD\CATIA\R19\Anleitungen\Skizzierer.doc. CATIA-Skizzierer
 30.07.14-1 - E:\Stefan\CAD\CATIA\R19\Anleitungen\Skizzierer.doc 1. Einführung CATIA-Skizzierer - Skizzen sind die Grundlage der meisten Volumenkörper (siehe Anleitung Teilemodellierung) - eigene Umgebung
30.07.14-1 - E:\Stefan\CAD\CATIA\R19\Anleitungen\Skizzierer.doc 1. Einführung CATIA-Skizzierer - Skizzen sind die Grundlage der meisten Volumenkörper (siehe Anleitung Teilemodellierung) - eigene Umgebung
hochschule für angewandte wissenschaften CAD CATIA V5 Solids
 Prof. Dr.-Ing. A. Belei CAD Catia Solids Arbeitsunterlagen Kolben Prüfer: Prof. Dr.-Ing. A. Belei Verfasser: Kamal Lahjouji 1 1. Konstruktionsbeschreibung des Kolbens mit Hilfe von CATIA V5 1.1 Profileingabe
Prof. Dr.-Ing. A. Belei CAD Catia Solids Arbeitsunterlagen Kolben Prüfer: Prof. Dr.-Ing. A. Belei Verfasser: Kamal Lahjouji 1 1. Konstruktionsbeschreibung des Kolbens mit Hilfe von CATIA V5 1.1 Profileingabe
Hochschule Heilbronn Mechatronik und Mikrosystemtechnik. Tutorial CATIA V5. Erstellen einer Karosserie für den ASURO mit dem CAD-Programm Catia V5
 Tutorial CATIA V5 Erstellen einer Karosserie für den ASURO mit dem CAD-Programm Catia V5 Prof. Dr. Jörg Wild 1/22 01.02.2010 1. Wir erzeugen eine neue Datei. Dazu gehen wir folgendermaßen vor. In der Menüleiste
Tutorial CATIA V5 Erstellen einer Karosserie für den ASURO mit dem CAD-Programm Catia V5 Prof. Dr. Jörg Wild 1/22 01.02.2010 1. Wir erzeugen eine neue Datei. Dazu gehen wir folgendermaßen vor. In der Menüleiste
Aufgabe F3: Formblech ohne/mit PowerCopy
 HS Heilbronn Prof. Dr. P. Fleischmann CAD 10/2011 F3/1 Aufgabe F3: Formblech ohne/mit PowerCopy Inhalt: Generative Shape Design Geometrische Sets PowerCopy Beachten Sie auch die V5-Kurzanleitung, Kapitel
HS Heilbronn Prof. Dr. P. Fleischmann CAD 10/2011 F3/1 Aufgabe F3: Formblech ohne/mit PowerCopy Inhalt: Generative Shape Design Geometrische Sets PowerCopy Beachten Sie auch die V5-Kurzanleitung, Kapitel
Riemenrad. CAD Catia Solids. Arbeitsunterlagen. Prof. Dr.-Ing. A. Belei. Prof. Dr.-Ing. A. Belei CAD CATIA V5 Solids R i e m e n r a d
 Prof. Dr.-Ing. A. Belei CAD Catia Solids Arbeitsunterlagen Riemenrad Hamburg 2006 - Seite 1 / 14 Konstruktionsbeschreibung eines Riemenrades 0. Anfang - Datei/Neu wählen. - In der Tabelle New Part wählen.
Prof. Dr.-Ing. A. Belei CAD Catia Solids Arbeitsunterlagen Riemenrad Hamburg 2006 - Seite 1 / 14 Konstruktionsbeschreibung eines Riemenrades 0. Anfang - Datei/Neu wählen. - In der Tabelle New Part wählen.
Welle. CAD Catia Solids. Arbeitsunterlagen. Prof. Dr.-Ing. A. Belei. Prof. Dr.-Ing. A. Belei CAD CATIA V5 Solids Welle.
 Prof. Dr.-Ing. A. Belei CAD Catia Solids Arbeitsunterlagen 2006 Seite 1 / 20 Inhaltsverzeichnis: 1 Allgemeines... 3 2 Skizze als Profil (Variante 1)... 7 3 Skizze als Kreis (Variante 2)... 8 4 Verrundung,
Prof. Dr.-Ing. A. Belei CAD Catia Solids Arbeitsunterlagen 2006 Seite 1 / 20 Inhaltsverzeichnis: 1 Allgemeines... 3 2 Skizze als Profil (Variante 1)... 7 3 Skizze als Kreis (Variante 2)... 8 4 Verrundung,
Fachbereich Fahrzeugtechnik und Flugzeugbau hamburg Kurbelwelle Verfasser: Frank Kullmann university of applied sciences. Prof. Dr. Ing. A.
 Prof. Dr. Ing. A. Belei CAD CATIA Solids Arbeitsunterlagen Kurbelwelle Verfasser: Frank Kullmann Hamburg 2002 Seite 1 von 37 Konstruktionsbeschreibung der 5 Zylinder Kurbelwelle mit Hilfe von CATIA V5
Prof. Dr. Ing. A. Belei CAD CATIA Solids Arbeitsunterlagen Kurbelwelle Verfasser: Frank Kullmann Hamburg 2002 Seite 1 von 37 Konstruktionsbeschreibung der 5 Zylinder Kurbelwelle mit Hilfe von CATIA V5
Professur Konstruktionslehre
 Professur Konstruktionslehre Prof. Dr. -Ing. E. Leidich / Dipl.- Ing. M. Curschmann / Dipl.- Ing. B. Fischer Lehrgebiet CAE-Systeme CATIA V5 CATIA V5 Grundkurs Diese Anleitung stellt eine grundlegende
Professur Konstruktionslehre Prof. Dr. -Ing. E. Leidich / Dipl.- Ing. M. Curschmann / Dipl.- Ing. B. Fischer Lehrgebiet CAE-Systeme CATIA V5 CATIA V5 Grundkurs Diese Anleitung stellt eine grundlegende
Inhaltsverzeichnis. Vorwort 13. Kapitel 1 CATIA V5 17. Kapitel 2 Der Skizzierer (Sketcher) 29
 Inhaltsverzeichnis Vorwort 13 Kapitel 1 CATIA V5 17 1.1 Einsatzmöglichkeiten und Entwicklungsstand....................... 19 1.2 Struktur eines V5-Modells....................................... 19 1.3
Inhaltsverzeichnis Vorwort 13 Kapitel 1 CATIA V5 17 1.1 Einsatzmöglichkeiten und Entwicklungsstand....................... 19 1.2 Struktur eines V5-Modells....................................... 19 1.3
Professur Konstruktionslehre
 Professur Konstruktionslehre Prof. Dr. -Ing. E. Leidich / Dipl.- Ing. M. Curschmann / Dipl.- Ing. B. Fischer Lehrgebiet CAE-Systeme CATIA V5 CATIA V5 Grundkurs Diese Anleitung stellt eine grundlegende
Professur Konstruktionslehre Prof. Dr. -Ing. E. Leidich / Dipl.- Ing. M. Curschmann / Dipl.- Ing. B. Fischer Lehrgebiet CAE-Systeme CATIA V5 CATIA V5 Grundkurs Diese Anleitung stellt eine grundlegende
Verfasser: M. Krokowski, R. Dietrich Einzelteilzeichnung CATIA-Praktikum. Ableitung einer. Einzelteilzeichnung. mit CATIA P2 V5 R11
 Ableitung einer Einzelteilzeichnung mit CATIA P2 V5 R11 Inhaltsverzeichnis 1. Einrichten der Zeichnung...1 2. Erstellen der Ansichten...3 3. Bemaßung der Zeichnung...6 3.1 Durchmesserbemaßung...6 3.2 Radienbemaßung...8
Ableitung einer Einzelteilzeichnung mit CATIA P2 V5 R11 Inhaltsverzeichnis 1. Einrichten der Zeichnung...1 2. Erstellen der Ansichten...3 3. Bemaßung der Zeichnung...6 3.1 Durchmesserbemaßung...6 3.2 Radienbemaßung...8
FRIEDRICH-EBERT-SCHULE GEWERBLICHE UND HAUSWIRTSCHAFTLICHEN SCHULEN SCHRAMBERG. 3D - CAD Grundkurs. SolidWorks 2008
 FRIEDRICH-EBERT-SCHULE GEWERBLICHE UND HAUSWIRTSCHAFTLICHEN SCHULEN SCHRAMBERG 3D - CAD Grundkurs SolidWorks 2008 Ulrich Bihlmaier / April 2009 CAD - GRUNDKURS SOLIDWORKS 2008 1 Grundlegende Funktionen
FRIEDRICH-EBERT-SCHULE GEWERBLICHE UND HAUSWIRTSCHAFTLICHEN SCHULEN SCHRAMBERG 3D - CAD Grundkurs SolidWorks 2008 Ulrich Bihlmaier / April 2009 CAD - GRUNDKURS SOLIDWORKS 2008 1 Grundlegende Funktionen
Matthias Taiarczyk. Einstieg und effizientes Arbeiten. 2., aktualisierte Auf lage PEARSON. Studium
 CATIA V5 Matthias Taiarczyk Einstieg und effizientes Arbeiten pfbi 2., aktualisierte Auf lage PEARSON Studium etf\ hnprtut von Poarioft Fducation MQnchen Barton San Ftancbeo Htftow, Engtand Oon Vm. Ontario»8y«wy
CATIA V5 Matthias Taiarczyk Einstieg und effizientes Arbeiten pfbi 2., aktualisierte Auf lage PEARSON Studium etf\ hnprtut von Poarioft Fducation MQnchen Barton San Ftancbeo Htftow, Engtand Oon Vm. Ontario»8y«wy
Einstieg in CATIA V5
 Einstieg in CATIA V5 Konstruktion in Übungen und Beispielen von Rudolf W. Rembold 1. Auflage Hanser München 2003 Verlag C.H. Beck im Internet: www.beck.de ISBN 978 3 446 22475 9 Zu Inhaltsverzeichnis schnell
Einstieg in CATIA V5 Konstruktion in Übungen und Beispielen von Rudolf W. Rembold 1. Auflage Hanser München 2003 Verlag C.H. Beck im Internet: www.beck.de ISBN 978 3 446 22475 9 Zu Inhaltsverzeichnis schnell
Professur Konstruktionslehre
 Professur Konstruktionslehre Prof. Dr. -Ing. E. Leidich / Dipl.- Ing. M. Curschmann / Dipl.- Ing. B. Fischer Lehrgebiet CAE-Systeme CATIA V5 CATIA V5 Grundkurs Diese Anleitung stellt eine grundlegende
Professur Konstruktionslehre Prof. Dr. -Ing. E. Leidich / Dipl.- Ing. M. Curschmann / Dipl.- Ing. B. Fischer Lehrgebiet CAE-Systeme CATIA V5 CATIA V5 Grundkurs Diese Anleitung stellt eine grundlegende
4 Sketcher. 4.1 Grundlagen zur Arbeitsumgebung Sketcher. Wichtige Schritte beim Erstellen von 2D-Skizzen. 4 CATIA V5 R21 - Grundlagen
 4 Sketcher In diesem Kapitel erfahren Sie wie Sie skizzieren und parametrisch bemaßen wie Sie 2D-Skizzen erstellen und ändern können wie Sie Abhängigkeiten vergeben und löschen können Voraussetzungen Grundkenntnisse
4 Sketcher In diesem Kapitel erfahren Sie wie Sie skizzieren und parametrisch bemaßen wie Sie 2D-Skizzen erstellen und ändern können wie Sie Abhängigkeiten vergeben und löschen können Voraussetzungen Grundkenntnisse
Übung: Abhängigkeiten
 Übung: Abhängigkeiten Befehle: Linie, Abhängigkeiten, Kreis, Drehung Vorgehen Erstellen Sie ein neues Bauteil. Projizieren Sie die X-Achse und die Y-Achse als Bezug zum Koordinatensystem. Klicken Sie auf
Übung: Abhängigkeiten Befehle: Linie, Abhängigkeiten, Kreis, Drehung Vorgehen Erstellen Sie ein neues Bauteil. Projizieren Sie die X-Achse und die Y-Achse als Bezug zum Koordinatensystem. Klicken Sie auf
Übung 1: CAM-Teil Definition
 Übung 1: CAM-Teil Definition Diese Übung zeigt den Prozess der CAM-Teil Definition. In dieser Übung müssen Sie das CAM-Teil für das unten gezeigte Modell erzeugen, d.h. den Nullpunkt, das Spannfutter,
Übung 1: CAM-Teil Definition Diese Übung zeigt den Prozess der CAM-Teil Definition. In dieser Übung müssen Sie das CAM-Teil für das unten gezeigte Modell erzeugen, d.h. den Nullpunkt, das Spannfutter,
Aufgabe F4: Kranhaken
 HS Heilbronn Prof. Dr. P. Fleischmann CAD 3/2010 F4/1 Aufgabe F4: Kranhaken Erzeugen Sie den Kranhaken im Generative Shape Design. Die Geometrie entnehmen Sie der untenstehenden Zeichnung. Anmerkungen:
HS Heilbronn Prof. Dr. P. Fleischmann CAD 3/2010 F4/1 Aufgabe F4: Kranhaken Erzeugen Sie den Kranhaken im Generative Shape Design. Die Geometrie entnehmen Sie der untenstehenden Zeichnung. Anmerkungen:
FreeCAD. Erste Schritte Autor: Bernhard Seibert. Der erste Körper... 2 Turmbau... 3 Teilnut... 4 Führungsblock... 5 Video-Tutorials...
 FreeCAD Erste Schritte Autor: Bernhard Seibert Hilfreiche Seiten http://freecadweb.org FreeCAD-Homepage http://fachlehrerseite.de für Lehrer http://lerntheke.com für Schüler Inhalt Der erste Körper...
FreeCAD Erste Schritte Autor: Bernhard Seibert Hilfreiche Seiten http://freecadweb.org FreeCAD-Homepage http://fachlehrerseite.de für Lehrer http://lerntheke.com für Schüler Inhalt Der erste Körper...
Professur Konstruktionslehre
 Professur Konstruktionslehre Prof. Dr. -Ing. E. Leidich / Dipl.- Ing. M. Curschmann / Dipl.- Ing. B. Fischer Lehrgebiet CAE-Systeme CATIA V5 CATIA V5 Grundkurs Gondel Diese Anleitung stellt eine grundlegende
Professur Konstruktionslehre Prof. Dr. -Ing. E. Leidich / Dipl.- Ing. M. Curschmann / Dipl.- Ing. B. Fischer Lehrgebiet CAE-Systeme CATIA V5 CATIA V5 Grundkurs Gondel Diese Anleitung stellt eine grundlegende
Arbeitsanleitung zur Erstellung eines Pleuels mit Hilfe des Programms Catia V 5.7
 Schwerpunktentwurf: Arbeitsanleitung zur Erstellung eines s mit Hilfe des Programms Catia V 5.7 Christoph van Rennings Hamburg Januar 2003 CAD Catia V 5.7 Solids Arbeitsunterlagen Verfasser: Christoph
Schwerpunktentwurf: Arbeitsanleitung zur Erstellung eines s mit Hilfe des Programms Catia V 5.7 Christoph van Rennings Hamburg Januar 2003 CAD Catia V 5.7 Solids Arbeitsunterlagen Verfasser: Christoph
CATIA V5 - Konstruktionsmethodik zur Modellierung von Volumenkörpern
 CATIA V5 - Konstruktionsmethodik zur Modellierung von Volumenkörpern Part-Design für das Gießen, Spritzgießen, Schmieden, Schweißen und Zerspanen. Mit 67 Aufgaben- und Lösungsblättern von Dieter R Ziethen
CATIA V5 - Konstruktionsmethodik zur Modellierung von Volumenkörpern Part-Design für das Gießen, Spritzgießen, Schmieden, Schweißen und Zerspanen. Mit 67 Aufgaben- und Lösungsblättern von Dieter R Ziethen
Professur Konstruktionslehre
 Professur Konstruktionslehre Prof. Dr. -Ing. E. Leidich / Dipl.- Ing. M. Curschmann / Dipl.- Ing. B. Fischer Lehrgebiet CAE-Systeme CATIA V5 CATIA V5 Grundkurs Diese Anleitung stellt eine grundlegende
Professur Konstruktionslehre Prof. Dr. -Ing. E. Leidich / Dipl.- Ing. M. Curschmann / Dipl.- Ing. B. Fischer Lehrgebiet CAE-Systeme CATIA V5 CATIA V5 Grundkurs Diese Anleitung stellt eine grundlegende
Assoziatives Konstruieren einer Bohrvorrichtung für eine Scheibe mit Catia V5
 Entwurfsarbeit Fachbereich Fahrzeugtechnik und Flugzeugbau Assoziatives Konstruieren einer Bohrvorrichtung für eine Scheibe mit Catia V5 Nils Bohmann 28. Februar 2005 Inhaltsverzeichnis 1. Vorwort...-
Entwurfsarbeit Fachbereich Fahrzeugtechnik und Flugzeugbau Assoziatives Konstruieren einer Bohrvorrichtung für eine Scheibe mit Catia V5 Nils Bohmann 28. Februar 2005 Inhaltsverzeichnis 1. Vorwort...-
Inhalt. 1 Grundlagen - Einführung 6. 2 Übung 1: Handling und Bedienung von VectorWorks Übung 2: Möbelscharnier - 2D Zeichnen 27.
 Inhalt 1 Inhalt Vorwort 4 Kursablauf 5 Voraussetzungen 5 1 Grundlagen - Einführung 6 1.1 Vorbereitungen - Herunterladen der Vorgabedateien 6 1.2 Arbeitsbereich von VectorWorks 7 1.3 Hilfe 9 1.4 Tastenkürzel
Inhalt 1 Inhalt Vorwort 4 Kursablauf 5 Voraussetzungen 5 1 Grundlagen - Einführung 6 1.1 Vorbereitungen - Herunterladen der Vorgabedateien 6 1.2 Arbeitsbereich von VectorWorks 7 1.3 Hilfe 9 1.4 Tastenkürzel
BESCHREIBUNG. Etikettendruck. CASABLANCAhotelsoftware gmbh - Öde Schönwies - Tirol - Austria
 BESCHREIBUNG Etikettendruck Casablanca Hotelsoftware Etikettendruck (Letzte Aktualisierung: 13.12.2016) 1 Inhaltsverzeichnis 2 Gäste für Etiketten selektieren... 3 2.1 Selektion in Casablanca... 3 2.2
BESCHREIBUNG Etikettendruck Casablanca Hotelsoftware Etikettendruck (Letzte Aktualisierung: 13.12.2016) 1 Inhaltsverzeichnis 2 Gäste für Etiketten selektieren... 3 2.1 Selektion in Casablanca... 3 2.2
AutoCAD Inventor: Erstellung eines einfaches Modells!
 AutoCAD Inventor: Erstellung eines einfaches Modells! Modellieren eines einfaches Inventor Modell mit schrittweiser Führung! Wir werden direkt und nur die notwendigen Schritte zur Erstellung eines Modells
AutoCAD Inventor: Erstellung eines einfaches Modells! Modellieren eines einfaches Inventor Modell mit schrittweiser Führung! Wir werden direkt und nur die notwendigen Schritte zur Erstellung eines Modells
Halterung. CAD Catia Solids. Arbeitsunterlagen. Prof. Dr.-Ing. A. Belei. Prof. Dr.-Ing. A. Belei CAD CATIA V5 Solids H a l t e r u n g
 Prof. Dr.-Ing. A. Belei CAD Catia Solids Arbeitsunterlagen Halterung Hamburg 2006 Seite 1 / 13 Konstruktionsbeschreibung einer Halterung 1. Anfang und Grundkörper - In dem Menü Start/Mechanische Konstruktion/Part
Prof. Dr.-Ing. A. Belei CAD Catia Solids Arbeitsunterlagen Halterung Hamburg 2006 Seite 1 / 13 Konstruktionsbeschreibung einer Halterung 1. Anfang und Grundkörper - In dem Menü Start/Mechanische Konstruktion/Part
Toaster Übungsbeispiel
 Toaster Übungsbeispiel Copyright: Arnold CAD GmbH www.arnold-cad.com Version : 2.1 Software: Ashlar Vellum Cobalt / Xenon / Argon 1. Einführung In diesem Übungsbeispiel erlernen Sie die Bedienung der Programme
Toaster Übungsbeispiel Copyright: Arnold CAD GmbH www.arnold-cad.com Version : 2.1 Software: Ashlar Vellum Cobalt / Xenon / Argon 1. Einführung In diesem Übungsbeispiel erlernen Sie die Bedienung der Programme
designcad - Anleitung
 designcad - Anleitung Erstellung eines Gabelgelenkes in 3D 1. DesignCAD starten. 2. Befehl 2D-Zeichnungsmodus im Menü Extras anwählen, um in den 3D-Zeichnungsmodus zu wechseln. 3. Befehl Ansichten im Menü
designcad - Anleitung Erstellung eines Gabelgelenkes in 3D 1. DesignCAD starten. 2. Befehl 2D-Zeichnungsmodus im Menü Extras anwählen, um in den 3D-Zeichnungsmodus zu wechseln. 3. Befehl Ansichten im Menü
VERWENDETE BRICSCAD VERSION
 Dokumentation Bricscad VERWENDETE BRICSCAD VERSION Version 9.13.3 Build 16149 VERWENDETE CAM350 VERSION Version 8.7.1 Zweck der Dokumentation Mit dem Programm Bricscad sollen die Umrisse einer Platine
Dokumentation Bricscad VERWENDETE BRICSCAD VERSION Version 9.13.3 Build 16149 VERWENDETE CAM350 VERSION Version 8.7.1 Zweck der Dokumentation Mit dem Programm Bricscad sollen die Umrisse einer Platine
Kurze Anleitung für das Bilder- Bearbeitungsprogramm GIMP
 Anleitung für GIMP für die DHS (2014) Kurze Anleitung für das Bilder- Bearbeitungsprogramm GIMP 1. Allgemeines (Bilder öffnen, Aufbau, Fenster schieben) 2. Bilder zuschneiden 3. Ein Bild verbessern (Kontrast,
Anleitung für GIMP für die DHS (2014) Kurze Anleitung für das Bilder- Bearbeitungsprogramm GIMP 1. Allgemeines (Bilder öffnen, Aufbau, Fenster schieben) 2. Bilder zuschneiden 3. Ein Bild verbessern (Kontrast,
Professur Konstruktionslehre
 Professur Konstruktionslehre Prof. Dr. -Ing. E. Leidich / Dipl.- Ing. M. Curschmann / Dipl.- Ing. B. Fischer Lehrgebiet CAE-Systeme CATIA V5 CATIA V5 Grundkurs Sketcher Diese Anleitung stellt eine grundlegende
Professur Konstruktionslehre Prof. Dr. -Ing. E. Leidich / Dipl.- Ing. M. Curschmann / Dipl.- Ing. B. Fischer Lehrgebiet CAE-Systeme CATIA V5 CATIA V5 Grundkurs Sketcher Diese Anleitung stellt eine grundlegende
2D Tips. 2D Tools ( Positionierung, Texte, Suche nach... ) Kaum bekannte Funktionen. Praktische Anwendungen
 2D Tips 2D Tools ( Positionierung, Texte, Suche nach... ) Kaum bekannte Funktionen Praktische Anwendungen Positionierung von Texten und Ansichten 2 Tools um Texte und Ansichten zu positionieren: Absolute
2D Tips 2D Tools ( Positionierung, Texte, Suche nach... ) Kaum bekannte Funktionen Praktische Anwendungen Positionierung von Texten und Ansichten 2 Tools um Texte und Ansichten zu positionieren: Absolute
Übungshandbuch Organic Shape Modellierung
 Übungshandbuch Organic Shape Modellierung Ashlar Vellum Graphite Copyright: Ashlar Incorporated Copyright: Arnold CAD GmbH www.arnold-cad.com Handbuchversion: 1.0 Inhaltsverzeichnis EINLEITUNG...2 ORGANIC
Übungshandbuch Organic Shape Modellierung Ashlar Vellum Graphite Copyright: Ashlar Incorporated Copyright: Arnold CAD GmbH www.arnold-cad.com Handbuchversion: 1.0 Inhaltsverzeichnis EINLEITUNG...2 ORGANIC
Leseprobe. Dieter R. Ziethen, Werner Koehldorfer. CATIA V5 - Konstruktionsmethodik zur Modellierung von Volumenkörpern ISBN:
 Leseprobe Dieter R. Ziethen, Werner Koehldorfer CATIA V5 - Konstruktionsmethodik zur Modellierung von Volumenkörpern ISBN: 978-3-446-41317-7 Weitere Informationen oder Bestellungen unter http://www.hanser.de/978-3-446-41317-7
Leseprobe Dieter R. Ziethen, Werner Koehldorfer CATIA V5 - Konstruktionsmethodik zur Modellierung von Volumenkörpern ISBN: 978-3-446-41317-7 Weitere Informationen oder Bestellungen unter http://www.hanser.de/978-3-446-41317-7
Baugruppenerstellung in CATIA
 31.07.14-1 - E:\Stefan\CAD\CATIA\R19\Anleitungen\Baugruppenerstellung.doc 1. Einführung Baugruppenerstellung in CATIA - Wechsel zur Baugruppenkonstruktion ("Assembly Design") durch Start Mechanische Konstruktion
31.07.14-1 - E:\Stefan\CAD\CATIA\R19\Anleitungen\Baugruppenerstellung.doc 1. Einführung Baugruppenerstellung in CATIA - Wechsel zur Baugruppenkonstruktion ("Assembly Design") durch Start Mechanische Konstruktion
Lehrveranstaltung Ingenieurgeometrie Übungen SS 2013 CAD. I. Arbeiten mit Catia
 I. Arbeiten mit Catia Wir verwenden das -Paket Catia in der Version V5. Die Grafik unten zeigt eine Übersicht der Benutzeroberfläche des Part Design Packages dieses Programmes. Sketcher Block (Extrusionskörper)
I. Arbeiten mit Catia Wir verwenden das -Paket Catia in der Version V5. Die Grafik unten zeigt eine Übersicht der Benutzeroberfläche des Part Design Packages dieses Programmes. Sketcher Block (Extrusionskörper)
Handbuch zum VivaWeb-Serienbrief-Programm
 Handbuch zum VivaWeb-Serienbrief-Programm In 10 Schritten zum Serienbrief Das folgende Handbuch erläutert Ihnen die Nutzungsmöglichkeiten des ARV Serienbrief-Programms in all seinen Einzelheiten. Dieses
Handbuch zum VivaWeb-Serienbrief-Programm In 10 Schritten zum Serienbrief Das folgende Handbuch erläutert Ihnen die Nutzungsmöglichkeiten des ARV Serienbrief-Programms in all seinen Einzelheiten. Dieses
Gebräuchliche Schaltpultsteuerungen
 KURZREFERENZ Navigations- Registerkarten Browser-Steuerungen Navigatorfenster Browser-Fenster Arbeitsfenster Auswahlstatus Schaltpult-Beispiel: Komponentenplatzierung Platzierungs-Registerkarte Schnittstelle/Manuelles
KURZREFERENZ Navigations- Registerkarten Browser-Steuerungen Navigatorfenster Browser-Fenster Arbeitsfenster Auswahlstatus Schaltpult-Beispiel: Komponentenplatzierung Platzierungs-Registerkarte Schnittstelle/Manuelles
Schritt 15: Fenster-Komponente vervollständigen
 294 Einfach SketchUp Schritt 15: Fenster-Komponente vervollständigen Auch die Fenster wurden zunächst nur in einer einfachen Form erstellt (Abbildung links) und müssen nun, ähnlich wie bei den Türen, vervollständigt
294 Einfach SketchUp Schritt 15: Fenster-Komponente vervollständigen Auch die Fenster wurden zunächst nur in einer einfachen Form erstellt (Abbildung links) und müssen nun, ähnlich wie bei den Türen, vervollständigt
FreeCAD. ein Lehrgang für die Mittelschule von Bernhard Seibert
 FreeCAD ein Lehrgang für die Mittelschule von Bernhard Seibert Hilfreiche Seiten http://freecadweb.org FreeCAD-Homepage http://fachlehrerseite.de für Lehrer http://lerntheke.com für Schüler http://fachlehrerseite.de
FreeCAD ein Lehrgang für die Mittelschule von Bernhard Seibert Hilfreiche Seiten http://freecadweb.org FreeCAD-Homepage http://fachlehrerseite.de für Lehrer http://lerntheke.com für Schüler http://fachlehrerseite.de
Selbststudienunterlagen: Blechmodellierung mit ProE
 Selbststudienunterlagen: Blechmodellierung mit ProE Diese Anleitung soll einen schnellen Einstieg in die Blechmodellierung mit ProE ermöglichen und kann aufgrund der vielfältigen Möglichkeiten des Blechmoduls
Selbststudienunterlagen: Blechmodellierung mit ProE Diese Anleitung soll einen schnellen Einstieg in die Blechmodellierung mit ProE ermöglichen und kann aufgrund der vielfältigen Möglichkeiten des Blechmoduls
3 Mit Programmen und Fenstern
 34 MIT PROGRAMMEN UND FENSTERN ARBEITEN 3 Mit Programmen und Fenstern arbeiten In dieser Lektion lernen Sie wie Sie Programme starten und wieder beenden wie Sie mit Fenstern arbeiten Ein Programm starten
34 MIT PROGRAMMEN UND FENSTERN ARBEITEN 3 Mit Programmen und Fenstern arbeiten In dieser Lektion lernen Sie wie Sie Programme starten und wieder beenden wie Sie mit Fenstern arbeiten Ein Programm starten
3.3 Arbeiten mit Rastern
 K a p i t e l 3 D I E G R U N D F U N K T I O N E N I M D E T A I L Insgesamt ist diese Methode etwas aufwendiger als das Ausblenden einzelner Bauteile über das Kontextmenü; sind aber viele Bauteile betroffen,
K a p i t e l 3 D I E G R U N D F U N K T I O N E N I M D E T A I L Insgesamt ist diese Methode etwas aufwendiger als das Ausblenden einzelner Bauteile über das Kontextmenü; sind aber viele Bauteile betroffen,
4. Mit Fenstern arbeiten
 4. Mit Fenstern arbeiten In dieser Lektion lernen Sie... wie Sie Fenster wieder schließen das Aussehen der Fenster steuern mit mehreren Fenstern gleichzeitig arbeiten Elemente von Dialogfenstern Was Sie
4. Mit Fenstern arbeiten In dieser Lektion lernen Sie... wie Sie Fenster wieder schließen das Aussehen der Fenster steuern mit mehreren Fenstern gleichzeitig arbeiten Elemente von Dialogfenstern Was Sie
Kurzanleitung. Zitiertil-Creator. Dokumentvorlagen Dokumente Formatvorlagen Format Zeichen Format Absatz
 Dokumentvorlagen Dokumente Formatvorlagen Format Zeichen Format Absatz Datei Neu... Datei öffnen Datei schließen Beenden Suchen Suchen & Ersetzen Verknüpfungen Optionen Einfügen Inhalte einfügen Format
Dokumentvorlagen Dokumente Formatvorlagen Format Zeichen Format Absatz Datei Neu... Datei öffnen Datei schließen Beenden Suchen Suchen & Ersetzen Verknüpfungen Optionen Einfügen Inhalte einfügen Format
Verknüpfen & Einbetten von Daten
 Verknüpfen & Einbetten von Daten In Office haben Sie die Möglichkeit, Daten in mehreren Anwendungen gemeinsam zu nutzen. Dies geschieht entweder durch Verknüpfen oder durch Einbetten von Objekten (Diagramme,
Verknüpfen & Einbetten von Daten In Office haben Sie die Möglichkeit, Daten in mehreren Anwendungen gemeinsam zu nutzen. Dies geschieht entweder durch Verknüpfen oder durch Einbetten von Objekten (Diagramme,
2 Zusammenbau der Zylinderbaugruppe
 2 Zusammenbau der Zylinderbaugruppe Allgemeines zur Erstellung der Zylinderbaugruppe Nachdem Sie in den vorherigen Übungen alle Einzelteile erstellt haben, werden Sie die Einzelteile zu einer Baugruppe
2 Zusammenbau der Zylinderbaugruppe Allgemeines zur Erstellung der Zylinderbaugruppe Nachdem Sie in den vorherigen Übungen alle Einzelteile erstellt haben, werden Sie die Einzelteile zu einer Baugruppe
Das Werkzeug Verschieben/Kopieren wird über die Symbolleiste oder im Pull-Down- Menü Tools > Verschieben (Mac: Tools > Verschieben) aktiviert.
 92 Einfach SketchUp Die Bearbeitungswerkzeuge In den Kapiteln zuvor haben Sie gelernt, wie Sie mit den Zeichnungswerkzeugen die in SketchUp TM vorhandenen Grundformen (Rechteck, Kreis, Bogen, Linie und
92 Einfach SketchUp Die Bearbeitungswerkzeuge In den Kapiteln zuvor haben Sie gelernt, wie Sie mit den Zeichnungswerkzeugen die in SketchUp TM vorhandenen Grundformen (Rechteck, Kreis, Bogen, Linie und
Beschreibung für Import der Protokolldaten nach Microsoft Excel
 Beschreibung für Import der Protokolldaten nach Microsoft Excel Revision 1.0 1. Allgemeines Für die DerbyControl Messanlage gibt es Protokollierungsfunktion der Messdaten. Diese Messdaten werden im Programmverzeichnis
Beschreibung für Import der Protokolldaten nach Microsoft Excel Revision 1.0 1. Allgemeines Für die DerbyControl Messanlage gibt es Protokollierungsfunktion der Messdaten. Diese Messdaten werden im Programmverzeichnis
Hochschulrechenzentrum Justus-Liebig-Universität Gießen. CorelDRAW X7. Zoomen
 Hochschulrechenzentrum Justus-Liebig-Universität Gießen CorelDRAW X7 Zoomen Zoomen in CorelDRAW Seite 1 von 11 Inhaltsverzeichnis Einleitung... 2 Die Standardzoomgröße... 2 Zoomgröße ändern... 2 Einstellungen
Hochschulrechenzentrum Justus-Liebig-Universität Gießen CorelDRAW X7 Zoomen Zoomen in CorelDRAW Seite 1 von 11 Inhaltsverzeichnis Einleitung... 2 Die Standardzoomgröße... 2 Zoomgröße ändern... 2 Einstellungen
INHALTSVERZEICHNIS. 2D-DXF / DWG Import Allgemeines
 Allgemeines INHALTSVERZEICHNIS 1 2D-DXF / DWG Import...3 1.1 Allgemeines...3 1.2 Starten des Imports...3 1.3 Der Dialog 2D DXF / DWG Datei importieren...3 1.4 Importiertes Symbol platzieren...4 1.5 Eigenschaften
Allgemeines INHALTSVERZEICHNIS 1 2D-DXF / DWG Import...3 1.1 Allgemeines...3 1.2 Starten des Imports...3 1.3 Der Dialog 2D DXF / DWG Datei importieren...3 1.4 Importiertes Symbol platzieren...4 1.5 Eigenschaften
CATIA V5 - Effiziente Konstruktion mit Makros
 CATIA V5 - Effiziente Konstruktion mit Makros Automatisierte Erstellung von Volumenkörpern, Drahtgeometrie und Flächen mit CATScript von Dieter R. Ziethen 1. Auflage Hanser München 2003 Verlag C.H. Beck
CATIA V5 - Effiziente Konstruktion mit Makros Automatisierte Erstellung von Volumenkörpern, Drahtgeometrie und Flächen mit CATScript von Dieter R. Ziethen 1. Auflage Hanser München 2003 Verlag C.H. Beck
Übungen für packedia pro und AutoCAD / Bricscad:
 Übungen für packedia pro und AutoCAD / Bricscad: Beispiel für packedia pro und den Wellpappkatalog. Datei: Materialsparen durch Alternativen.DWG Beim Durchlauf eines FEFCO 2498 kommen die Hinweise: Wegen
Übungen für packedia pro und AutoCAD / Bricscad: Beispiel für packedia pro und den Wellpappkatalog. Datei: Materialsparen durch Alternativen.DWG Beim Durchlauf eines FEFCO 2498 kommen die Hinweise: Wegen
Dynamische Geometrie
 Dynamische Geometrie 1) Die Mittelsenkrechten, die Seitenhalbierenden, die Höhen und die Winkelhalbierenden eines beliebigen Dreiecks schneiden sich jeweils in einem Punkt. a) Untersuchen Sie die Lage
Dynamische Geometrie 1) Die Mittelsenkrechten, die Seitenhalbierenden, die Höhen und die Winkelhalbierenden eines beliebigen Dreiecks schneiden sich jeweils in einem Punkt. a) Untersuchen Sie die Lage
Inventor. C:\Dokumente und Einstellungen\Administrator\Desktop\COMENIUS_Juni2005\Inventor01_D.doc Seite 1
 EINZELTEILMODELLIERUNG MIT DEM INVENTOR... 3 DIE BENUTZEROBERFLÄCHE...4 BAUTEILKONSTRUKTION FÜR EINE BOHRVORRICHTUNG MIT HILFE VON SKIZZENABHÄNGIGKEITEN... 22 Editieren von Skizzen mit Abhängigkeiten...
EINZELTEILMODELLIERUNG MIT DEM INVENTOR... 3 DIE BENUTZEROBERFLÄCHE...4 BAUTEILKONSTRUKTION FÜR EINE BOHRVORRICHTUNG MIT HILFE VON SKIZZENABHÄNGIGKEITEN... 22 Editieren von Skizzen mit Abhängigkeiten...
SiGS-Unf. SiGS Unfallmeldungen und Beinaheunfälle. Version G&G research GmbH 2014
 SiGS-Unf SiGS Unfallmeldungen und Beinaheunfälle G&G research GmbH 2014 Mariahilfer Straße 47/1/20 A-1060 Wien TEL+43 (0)1 5971692-0 FAX +43 (0)1 5971692-4 Benutzerhandbuch Version 1.0.0 Ein Produkt von
SiGS-Unf SiGS Unfallmeldungen und Beinaheunfälle G&G research GmbH 2014 Mariahilfer Straße 47/1/20 A-1060 Wien TEL+43 (0)1 5971692-0 FAX +43 (0)1 5971692-4 Benutzerhandbuch Version 1.0.0 Ein Produkt von
3 GRAFIKEN, BILDER, ZEICHNUNGSOBJEKTE
 3 GRAFIKEN, BILDER, ZEICHNUNGSOBJEKTE Grafiken, Bilder und Zeichnungsobjekte können in einer Präsentation mehrere Funktionen haben: Sie können eine Präsentation anschaulicher machen, können das Vorgeführte
3 GRAFIKEN, BILDER, ZEICHNUNGSOBJEKTE Grafiken, Bilder und Zeichnungsobjekte können in einer Präsentation mehrere Funktionen haben: Sie können eine Präsentation anschaulicher machen, können das Vorgeführte
Visio 2013. Grundlagen. Linda York. 1. Ausgabe, Oktober 2013
 Visio 2013 Linda York 1. Ausgabe, Oktober 2013 Grundlagen V2013 2 Visio 2013 - Grundlagen 2 Einfache Zeichnungen erstellen In diesem Kapitel erfahren Sie wie Sie Shapes einfügen, kopieren und löschen was
Visio 2013 Linda York 1. Ausgabe, Oktober 2013 Grundlagen V2013 2 Visio 2013 - Grundlagen 2 Einfache Zeichnungen erstellen In diesem Kapitel erfahren Sie wie Sie Shapes einfügen, kopieren und löschen was
2 SolidWorks Vorlagendateien
 9 2 SolidWorks Vorlagendateien 2.1 Erstellung einer Teil-Vorlage In einer Dokumentenvorlage sind Dokumenteneinstellungen, angepasst an firmen- oder schulspezifische Besonderheiten, eingestellt. Sie können
9 2 SolidWorks Vorlagendateien 2.1 Erstellung einer Teil-Vorlage In einer Dokumentenvorlage sind Dokumenteneinstellungen, angepasst an firmen- oder schulspezifische Besonderheiten, eingestellt. Sie können
Leseprobe. Gerhard Engelken. SolidWorks 2010. Methodik der 3D-Konstruktion ISBN: 978-3-446-42367-1. Weitere Informationen oder Bestellungen unter
 Leseprobe Gerhard Engelken SolidWorks 2010 Methodik der 3D-Konstruktion ISBN: 978-3-446-42367-1 Weitere Informationen oder Bestellungen unter http://www.hanser.de/978-3-446-42367-1 sowie im Buchhandel.
Leseprobe Gerhard Engelken SolidWorks 2010 Methodik der 3D-Konstruktion ISBN: 978-3-446-42367-1 Weitere Informationen oder Bestellungen unter http://www.hanser.de/978-3-446-42367-1 sowie im Buchhandel.
Programmfenster LU 3. Lernübersicht. TZ RB LibreCAD. Programm-Menu Befehle direkt anwählen. copy / paste Ansicht. Rückgängig. Auswahl.
 LU 3 Programmfenster Programm-Menu Befehle direkt anwählen Datei Auswahl Rückgängig copy / paste Ansicht Objekteigenschaften - Farbe - Linienstil - Füllung Ebenen (Layer) Werkzeuge: - zeichnen - auswählen
LU 3 Programmfenster Programm-Menu Befehle direkt anwählen Datei Auswahl Rückgängig copy / paste Ansicht Objekteigenschaften - Farbe - Linienstil - Füllung Ebenen (Layer) Werkzeuge: - zeichnen - auswählen
Vorgehensweise zur Ausgabe von Plänen
 Vorgehensweise zur Ausgabe von Plänen 1 von 7 Vorgehensweise zur Ausgabe von Plänen Grundsätzlich wird, egal für welche Art der Bauteile, immer die gleiche Vorgehensweise angewendet. Unterschiede beim
Vorgehensweise zur Ausgabe von Plänen 1 von 7 Vorgehensweise zur Ausgabe von Plänen Grundsätzlich wird, egal für welche Art der Bauteile, immer die gleiche Vorgehensweise angewendet. Unterschiede beim
Im Original veränderbare Word-Dateien
 Zellenformatierung Rahmenlinien Im Original veränderbare Word-Dateien Rahmen bzw. Rahmenlinien dienen dazu, die Tabelle übersichtlicher zu machen. Sie sollen dem Betrachter die Navigation durch die Tabelle
Zellenformatierung Rahmenlinien Im Original veränderbare Word-Dateien Rahmen bzw. Rahmenlinien dienen dazu, die Tabelle übersichtlicher zu machen. Sie sollen dem Betrachter die Navigation durch die Tabelle
Schläuche zeichnen mit CoCreate s OneSpace Modeling
 Schläuche zeichnen mit CoCreate s OneSpace Modeling Grundlage für das Erstellen von einfachen Schläuchen ist der geübte Umgang mit 3D- Kurven und ein Grundwissen was tangentiale Übergänge anbelangt. 1.
Schläuche zeichnen mit CoCreate s OneSpace Modeling Grundlage für das Erstellen von einfachen Schläuchen ist der geübte Umgang mit 3D- Kurven und ein Grundwissen was tangentiale Übergänge anbelangt. 1.
Kurs zur Ergänzungsprüfung Darstellende Geometrie CAD. Ebenes Zeichnen (2D-CAD) und die ersten Befehle
 CAD Ebenes Zeichnen (2D-CAD) und die ersten Befehle Schnellzugriff-Werkzeugkasten (Quick Access Toolbar) Registerkarten (Tabs) Gruppenfenster (Panels) Zeichenfläche Befehlszeile: für schriftl. Eingabe
CAD Ebenes Zeichnen (2D-CAD) und die ersten Befehle Schnellzugriff-Werkzeugkasten (Quick Access Toolbar) Registerkarten (Tabs) Gruppenfenster (Panels) Zeichenfläche Befehlszeile: für schriftl. Eingabe
Arabische Ornamente in OpenOffice bearbeiten
 Arabische Ornamente in OpenOffice bearbeiten OpenOffice ist eine frei erhältliche professionelle Software, die unter http://www.openoffice.org heruntergeladen werden kann, wenn sie nicht bereits auf dem
Arabische Ornamente in OpenOffice bearbeiten OpenOffice ist eine frei erhältliche professionelle Software, die unter http://www.openoffice.org heruntergeladen werden kann, wenn sie nicht bereits auf dem
Übung Seitenformatierung
 Übung Seitenformatierung Word 2010 - Grundlagen ZID/Dagmar Serb V.02/Sept. 2015 ÜBUNGSANLEITUNG SEITENFORMATIERUNG... 2 SEITENRÄNDER EINSTELLEN... 2 SPALTENANZAHL DEFINIEREN... 2 TEXTAUSRICHTUNG... 3 SEITENUMBRUCH
Übung Seitenformatierung Word 2010 - Grundlagen ZID/Dagmar Serb V.02/Sept. 2015 ÜBUNGSANLEITUNG SEITENFORMATIERUNG... 2 SEITENRÄNDER EINSTELLEN... 2 SPALTENANZAHL DEFINIEREN... 2 TEXTAUSRICHTUNG... 3 SEITENUMBRUCH
Unterlagen zur. CAD-Schulung. Inhalt. Benutzeroberfläche Tastenkombinationen Funktionstasten Flansch Drehteil Schriftfeld
 Unterlagen zur CAD-Schulung Inhalt Benutzeroberfläche Tastenkombinationen Funktionstasten Flansch Drehteil Schriftfeld Benutzeroberfläche Menüleiste Werkzeugleiste Zeichenfläche Kontextmenü Statusleiste
Unterlagen zur CAD-Schulung Inhalt Benutzeroberfläche Tastenkombinationen Funktionstasten Flansch Drehteil Schriftfeld Benutzeroberfläche Menüleiste Werkzeugleiste Zeichenfläche Kontextmenü Statusleiste
Zunächst müssen wir einige Überlegungen anstellen bevor wir mit der eigentlichen Arbeit beginnen.
 Tutorial Erstellen einer perspektivischen Collage mit Photoshop Element 8. Zunächst müssen wir einige Überlegungen anstellen bevor wir mit der eigentlichen Arbeit beginnen. Unser Ziel ist eine Collage
Tutorial Erstellen einer perspektivischen Collage mit Photoshop Element 8. Zunächst müssen wir einige Überlegungen anstellen bevor wir mit der eigentlichen Arbeit beginnen. Unser Ziel ist eine Collage
OpenOffice Writer 4 / LibreOffice Writer 4. Grundlagen. Peter Wies. 1. Ausgabe, Oktober 2014 OOW4LOW4
 Peter Wies 1. Ausgabe, Oktober 2014 OpenOffice Writer 4 / LibreOffice Writer 4 Grundlagen OOW4LOW4 8 OpenOffice Writer 4 / LibreOffice Writer 4 - Grundlagen 8 Dokumente mit Illustrationen gestalten In
Peter Wies 1. Ausgabe, Oktober 2014 OpenOffice Writer 4 / LibreOffice Writer 4 Grundlagen OOW4LOW4 8 OpenOffice Writer 4 / LibreOffice Writer 4 - Grundlagen 8 Dokumente mit Illustrationen gestalten In
Übergänge und Animationen
 PowerPoint 2003 bietet eine Reihe von Möglichkeiten, eine Bildschirmpräsentation sehr effektvoll zu gestalten. In diesem Kapitel lernen Sie, wie Sie bestimmte Folienobjekte animieren und Folienübergänge
PowerPoint 2003 bietet eine Reihe von Möglichkeiten, eine Bildschirmpräsentation sehr effektvoll zu gestalten. In diesem Kapitel lernen Sie, wie Sie bestimmte Folienobjekte animieren und Folienübergänge
Arbeiten mit Auswahlwerkzeugen
 Arbeiten mit Auswahlwerkzeugen Kennen Sie das auch: Bei der Bearbeitung eines Bildes möchten Sie nur den Himmel verändern, oder einen bestimmten Teil in Schwarz-Weiß umwandeln? Sie denken, das können nur
Arbeiten mit Auswahlwerkzeugen Kennen Sie das auch: Bei der Bearbeitung eines Bildes möchten Sie nur den Himmel verändern, oder einen bestimmten Teil in Schwarz-Weiß umwandeln? Sie denken, das können nur
3D-Konstruktion mit SolidWorks
 3D-Konstruktion mit SolidWorks Gerhard Engelken ISBN 3-446-40282-9 Leseprobe Weitere Informationen oder Bestellungen unter http://www.hanser.de/3-446-40282-9 sowie im Buchhandel 3 Konstruktionsbeispiel
3D-Konstruktion mit SolidWorks Gerhard Engelken ISBN 3-446-40282-9 Leseprobe Weitere Informationen oder Bestellungen unter http://www.hanser.de/3-446-40282-9 sowie im Buchhandel 3 Konstruktionsbeispiel
CATIA V5 R21. Grundlagen. Stanley Philipp-Kutzschke. 1. Ausgabe, Oktober 2012 CATV5
 CATIA V5 R21 Grundlagen Stanley Philipp-Kutzschke 1. Ausgabe, Oktober 2012 CATV5 Benutzeroberfläche und grundlegende Arbeitsweisen 2 2.2 Der erste Start von CATIA V5 Bei der Installation von CATIA V5 wird
CATIA V5 R21 Grundlagen Stanley Philipp-Kutzschke 1. Ausgabe, Oktober 2012 CATV5 Benutzeroberfläche und grundlegende Arbeitsweisen 2 2.2 Der erste Start von CATIA V5 Bei der Installation von CATIA V5 wird
Tabellen bearbeiten. Excel Grundlagen ZID/Dagmar Serb V.02/Sept. 2015
 Tabellen bearbeiten Excel 2010 - Grundlagen ZID/Dagmar Serb V.02/Sept. 2015 TABELLEN BEARBEITEN... 2 ZEILENHÖHE... 2 SPALTENBREITE... 2 SPALTEN EINFÜGEN [STRG]+[+]... 3 ZEILEN EINFÜGEN [STRG]+[+]... 4
Tabellen bearbeiten Excel 2010 - Grundlagen ZID/Dagmar Serb V.02/Sept. 2015 TABELLEN BEARBEITEN... 2 ZEILENHÖHE... 2 SPALTENBREITE... 2 SPALTEN EINFÜGEN [STRG]+[+]... 3 ZEILEN EINFÜGEN [STRG]+[+]... 4
E3 Normgerechtes Konstruieren
 04 Von der Skizze zur normgerechten Konstruktion AUFGABEN Als Angabe dienen bemaßte Freihandzeichnungen. Fertige aus diesen Vorlagen normgerechte und maßstabsgetreue Konstruktionen. Die verwendeten Maßstäbe
04 Von der Skizze zur normgerechten Konstruktion AUFGABEN Als Angabe dienen bemaßte Freihandzeichnungen. Fertige aus diesen Vorlagen normgerechte und maßstabsgetreue Konstruktionen. Die verwendeten Maßstäbe
ANLEITUNG BASIC CONCEPT Tutorial
 INHALT Das 'BasicConcept' Tutorial demonstriert in einem einfachen Beispiel grundlegende Funktionalitäten von nxtstudio Software nach IEC61499. Es zeigt wie man die fertige Anwendung am Computer virtuell
INHALT Das 'BasicConcept' Tutorial demonstriert in einem einfachen Beispiel grundlegende Funktionalitäten von nxtstudio Software nach IEC61499. Es zeigt wie man die fertige Anwendung am Computer virtuell
Mit Hilfe dieser Anleitung erstellen Sie ein Arbeitsblatt und lernen dabei verschiedene Funktionen von Word kennen.
 Mit Hilfe dieser Anleitung erstellen Sie ein Arbeitsblatt und lernen dabei verschiedene Funktionen von Word kennen. A Kopf- und Fußzeile Klicken Sie Auf Ansicht Kopf- und Fußzeile. Schreiben Sie in die
Mit Hilfe dieser Anleitung erstellen Sie ein Arbeitsblatt und lernen dabei verschiedene Funktionen von Word kennen. A Kopf- und Fußzeile Klicken Sie Auf Ansicht Kopf- und Fußzeile. Schreiben Sie in die
ISBN Bibliografische Information Der Deutschen Bibliothek
 CATIA V5 Bibliografische Information Der Deutschen Bibliothek Die Deutsche Bibliothek verzeichnet diese Publikation in der Deutschen Nationalbibliografie; detaillierte bibliografische Daten sind im Internet
CATIA V5 Bibliografische Information Der Deutschen Bibliothek Die Deutsche Bibliothek verzeichnet diese Publikation in der Deutschen Nationalbibliografie; detaillierte bibliografische Daten sind im Internet
Ofenplanung mit Palette CAD Seite 1 von 5 - Übungen für Einsteiger und Fortgeschrittene - Dipl.-Ing. Jürgen Feuerherm
 Ofenplanung mit Palette CAD Seite 1 von 5 Diese Übung behandelt die Funktion: Bemaßung (2) Bemaßung (Teil 2) Wie wir im 1. Teil der Übung gesehen haben, bietet die Bemaßung einer Planung direkt im 3D-Modul
Ofenplanung mit Palette CAD Seite 1 von 5 Diese Übung behandelt die Funktion: Bemaßung (2) Bemaßung (Teil 2) Wie wir im 1. Teil der Übung gesehen haben, bietet die Bemaßung einer Planung direkt im 3D-Modul
Konstruktionsmethoden
 Konstruktionsmethoden Sie können Baugruppen mit Hilfe von Bottom-up-Konstruktion, Top-down- Konstruktion oder einer Kombination aus beiden Methoden erstellen. Bottom-up-Konstruktion Bottom-up-Konstruktion
Konstruktionsmethoden Sie können Baugruppen mit Hilfe von Bottom-up-Konstruktion, Top-down- Konstruktion oder einer Kombination aus beiden Methoden erstellen. Bottom-up-Konstruktion Bottom-up-Konstruktion
hochschule für angewandte wissenschaften CAD CATIA V5 Solids
 Prof. Dr.-Ing. A. Belei CAD Catia Solids Arbeitsunterlagen Kurbelwelle Verfasser: Thomas Löwenthal Hamburg 2006 Seite 1 / 30 Konstruktionsbeschreibung der 6-Zylinder-Kurbelwelle mit Hilfe von CATIA V5
Prof. Dr.-Ing. A. Belei CAD Catia Solids Arbeitsunterlagen Kurbelwelle Verfasser: Thomas Löwenthal Hamburg 2006 Seite 1 / 30 Konstruktionsbeschreibung der 6-Zylinder-Kurbelwelle mit Hilfe von CATIA V5
Spiegeln. Das Dokument NEWMirror01.CATPart öffnen. Auf der Wand werden eine Aussparung und ein neu begrenzter Flansch (Schulter) angezeigt
 Seite 1 von 6 Spiegeln Komponente spiegeln In dieser Übung wird eine Komponente gespiegelt, d. h., sie wird bezüglich einer Ebene sym Folgende Komponenten können gespiegelt werden: Bohrungen, Wände, Wände
Seite 1 von 6 Spiegeln Komponente spiegeln In dieser Übung wird eine Komponente gespiegelt, d. h., sie wird bezüglich einer Ebene sym Folgende Komponenten können gespiegelt werden: Bohrungen, Wände, Wände
Aufgabe Im Quadrat fahren
 Aufgabensammlung LEGO MINDSTORMS NXT Version 4.6.13 Aufgabe Im Quadrat fahren Ziel Sie programmieren den Lego Roboter mit dem Programm LEGO MINDSTORMS Sie kennen Bedingungen und Schleifen Zeitaufwand 20
Aufgabensammlung LEGO MINDSTORMS NXT Version 4.6.13 Aufgabe Im Quadrat fahren Ziel Sie programmieren den Lego Roboter mit dem Programm LEGO MINDSTORMS Sie kennen Bedingungen und Schleifen Zeitaufwand 20
Bedienungsanleitung Version: 1.0 Datum:
 Bedienungsanleitung Version: 1.0 Datum: 16.07.2007 CD LAB AG, Irisweg 12, CH-3280 Murten, Tel. +41 (0)26 672 37 37, Fax +41 (0)26 672 37 38 www.wincan.com Inhaltsverzeichniss 1 Einführung... 3 2 Systemvoraussetzungen...
Bedienungsanleitung Version: 1.0 Datum: 16.07.2007 CD LAB AG, Irisweg 12, CH-3280 Murten, Tel. +41 (0)26 672 37 37, Fax +41 (0)26 672 37 38 www.wincan.com Inhaltsverzeichniss 1 Einführung... 3 2 Systemvoraussetzungen...
Ofenplanung mit Palette CAD Seite 1 von 9 - Übungen für Einsteiger und Fortgeschrittene - Dipl.-Ing. Jürgen Feuerherm
 Ofenplanung mit Palette CAD Seite 1 von 9 Diese Übung behandelt das Thema: Eigene Objekte (2) Eigene Objekte eine ideale Ergänzung (Teil 2) Im ersten Teil der Übung hatten wir als Beispiel für eigene Objekte
Ofenplanung mit Palette CAD Seite 1 von 9 Diese Übung behandelt das Thema: Eigene Objekte (2) Eigene Objekte eine ideale Ergänzung (Teil 2) Im ersten Teil der Übung hatten wir als Beispiel für eigene Objekte
Tabellen. Mit gedrückter Maustaste können Sie die Randlinien ziehen. Die Maus wird dabei zum Doppelpfeil.
 Tabellen In einer Tabellenzelle können Sie alle Textformatierungen wie Schriftart, Ausrichtung, usw. für den Text wie sonst auch vornehmen sowie Bilder einfügen. Wenn Sie die Tabulator-Taste auf der Tastatur
Tabellen In einer Tabellenzelle können Sie alle Textformatierungen wie Schriftart, Ausrichtung, usw. für den Text wie sonst auch vornehmen sowie Bilder einfügen. Wenn Sie die Tabulator-Taste auf der Tastatur
10.2 Grafische QM-Verfahren 1
 .2 1.2 Grafische QM-Verfahren 1 Anpassen von Excel 0.0 0.0..2.0. Da alle QM-Verfahren mit den Originalfunktionen von Excel erstellt wurden, können Sie einschlägige Literatur von unterschiedlichen Verlagen
.2 1.2 Grafische QM-Verfahren 1 Anpassen von Excel 0.0 0.0..2.0. Da alle QM-Verfahren mit den Originalfunktionen von Excel erstellt wurden, können Sie einschlägige Literatur von unterschiedlichen Verlagen
KISSsoft Tutorial: Welleneditor Schritt für Schritt Anleitung. KISSsoft Tutorial 006a: Welleneditor, Schritt für Schritt Anleitung
 KISSsoft Tutorial 006a: Welleneditor, Schritt für Schritt Anleitung KISSsoft Tutorial: Welleneditor Schritt für Schritt Anleitung Für Release 08-2005 Datei G:\KISSDOKU\Beschreibungen\Weitere\Anleitungen\KISSsoft-Tutorials\Rel-08-05\kisssoft-tut-006a-Dwelleneditorstepbystep.doc
KISSsoft Tutorial 006a: Welleneditor, Schritt für Schritt Anleitung KISSsoft Tutorial: Welleneditor Schritt für Schritt Anleitung Für Release 08-2005 Datei G:\KISSDOKU\Beschreibungen\Weitere\Anleitungen\KISSsoft-Tutorials\Rel-08-05\kisssoft-tut-006a-Dwelleneditorstepbystep.doc
Einführung in Solid Edge (ST8)
 Grundeinstellungen ST8 Einführung in Solid Edge (ST8) Öffne Solid Edge und klick auf das SE- Symbol, um SE für den eigenen Bedarf herzurichten. Es erscheint das Anwendungsmenü. Klick auf SE Optionen und
Grundeinstellungen ST8 Einführung in Solid Edge (ST8) Öffne Solid Edge und klick auf das SE- Symbol, um SE für den eigenen Bedarf herzurichten. Es erscheint das Anwendungsmenü. Klick auf SE Optionen und
Jetzt wird auf die Zahl 2 geklickt und die Höhe der Zeile 2 eingestellt. Die Vorgehensweise ist wie
 Hergestellt nur für den privaten Gebrauch von Harry Wenzel. w Kopieren Vervielfältigen nur mit Genehmigung des Verfassers! apple Mit Excel einen Kalender für das Jahr 2013 erstellen. Vorab erst noch ein
Hergestellt nur für den privaten Gebrauch von Harry Wenzel. w Kopieren Vervielfältigen nur mit Genehmigung des Verfassers! apple Mit Excel einen Kalender für das Jahr 2013 erstellen. Vorab erst noch ein
Konstruieren mit Word
 Konstruieren mit Word Aktiviere als erstes die Symbolleiste zum Zeichnen: Positioniere sie nach deinem Geschmack! Tipp: Hat man vor, eine oder mehrere Grafiken in ein Dokument einzufügen, so ist es ratsam,
Konstruieren mit Word Aktiviere als erstes die Symbolleiste zum Zeichnen: Positioniere sie nach deinem Geschmack! Tipp: Hat man vor, eine oder mehrere Grafiken in ein Dokument einzufügen, so ist es ratsam,
Beate Oehrlein. Tipps und Tricks zum Betriebssystem Windows 7
 Beate Oehrlein Tipps und Tricks zum Betriebssystem Windows 7 Die Taskleiste enthält alle offenen Fenster. Hier kann man durch anklicken von einem geöffneten Fenster in das andere wechseln. In diese Leiste
Beate Oehrlein Tipps und Tricks zum Betriebssystem Windows 7 Die Taskleiste enthält alle offenen Fenster. Hier kann man durch anklicken von einem geöffneten Fenster in das andere wechseln. In diese Leiste
FES GEWERBLICHE UND HAUSWIRTSCHAFTLICHE SCHULEN SCHRAMBERG
 6. Teile mit geringen Wanddicken 6.1. Linear Austragen dünnes Feature Beim Skizzieren eines offenen Profils können Sie Dünnes Feature im EigenschaftenManager auswählen. Mit Typ wird festgelegt, ob ein
6. Teile mit geringen Wanddicken 6.1. Linear Austragen dünnes Feature Beim Skizzieren eines offenen Profils können Sie Dünnes Feature im EigenschaftenManager auswählen. Mit Typ wird festgelegt, ob ein
Anleitung zum Java - Applet
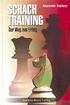 Anleitung zum Java - Applet Stetige Verteilungen Visualisierung von Wahrscheinlichkeit und Zufallsstreubereich bearbeitet von: WS 2004 / 2005 E/TI 7 betreut von: Prof. Dr. Wilhelm Kleppmann Inhaltsverzeichnis
Anleitung zum Java - Applet Stetige Verteilungen Visualisierung von Wahrscheinlichkeit und Zufallsstreubereich bearbeitet von: WS 2004 / 2005 E/TI 7 betreut von: Prof. Dr. Wilhelm Kleppmann Inhaltsverzeichnis
Im Original veränderbare Word-Dateien
 Starten des Programms Das Programm wird durch Doppelklick auf Copyright das Programmsymbol www.park-koerner.de (Icon) Copyright auf dem www.park-koerner.de Desktop oder über das Startmenü gestartet. Es
Starten des Programms Das Programm wird durch Doppelklick auf Copyright das Programmsymbol www.park-koerner.de (Icon) Copyright auf dem www.park-koerner.de Desktop oder über das Startmenü gestartet. Es
TEXTEFFEKTE TEXTFELDER VERWENDUNG VON TEXTFELDERN. Markieren Sie den Text, und klicken Sie in der Registerkarte Start auf das Symbol
 TEXTEFFEKTE Markieren Sie den Text, und klicken Sie in der Registerkarte Start auf das Symbol Texteffekte. Der Katalog klappt auf, und Sie können einen Effekt auswählen. Über Kontur, Schatten, Spiegelung
TEXTEFFEKTE Markieren Sie den Text, und klicken Sie in der Registerkarte Start auf das Symbol Texteffekte. Der Katalog klappt auf, und Sie können einen Effekt auswählen. Über Kontur, Schatten, Spiegelung
