Sehbehinderten- und blindengerechte PC- Einstellungen unter Windows 7
|
|
|
- Linus Bachmeier
- vor 6 Jahren
- Abrufe
Transkript
1 Sehbehinderten- und blindengerechte PC- Einstellungen unter Windows 7 1 Allgemeine Einstellungen 1.1 Trennung von System und Daten Grundsätzlich sollte die Betriebssystem-Installation samt den Programmen von den Anwenderdaten (Texten, Bildern, Musik etc.) durch Aufteilen der Festplatte getrennt werden. Diese Unterteilung der Festplatte, in der Fachsprache Partitionieren genannt, ist am Einfachsten vor der Installation zu bewerkstelligen. Die Festplatte wird unterteilt in eine Partition C, auf der das Betriebssystem und die Software installiert wird und in eine Partition D, auf der die Anwenderdaten gespeichert werden. Bei einer Windows-7-Installation plus Standardsoftware reicht es in der Regel aus, die Partitionsgröße für C auf 60 GB bis maximal 100 GB festzulegen. Der Datenpartition kann übrigens auch jeder andere freie Buchstabe zugeordnet werden; bei einer nachträglichen Partitionierung ist dies z.b. oft E, wenn D schon durch das DVD- Laufwerk besetzt wurde. Im weiteren Verlauf wird davon ausgegangen, dass der Datenpartition der Buchstaben D zugeordnet wurde. Nach der Partitionierung und ggf. Installation des Betriebssystems werden die zehn Standardspeicherordner Downloads, Eigene Bilder, Eigene Dokumente, Eigene Musik, Eigene Videos, Favoriten, Gespeicherte Spiele, Kontakte, Links und Suchvorgänge so umgestellt, dass die Pfadangabe auf die Datenpartition verweist. Dazu navigiert man zunächst zu C:\Benutzer\ und dann zum Ordner mit dem eigenen Benutzernamen. In diesem Ordner sollten sich die zehn genannten Standardspeicherordner befinden. Außerdem befindet sich dort auch noch ein elfter Ordner Desktop, den man aber besser unangetastet lässt. Auf jeden der zehn Ordner führt man nacheinander einen RECHTSKLICK (alternativ Markieren und Drücken der KONTEXTMENÜTASTE) aus, wählt zuerst den Menüpunkt EIGENSCHAFTEN und dann die Registerkarte PFAD aus. Hier ändert man die Pfadangabe manuell ab. Sie sieht für den 1
2 Ordner Eigene Dokumente zunächst etwa so aus: C:\Users\MeinBenutzername\Documents und wird nun einfach abgeändert in D:\MeinBenutzername\Documents. Die englischen Bezeichnungen lässt man am Besten stehen. Sie gehören zu den Neuerungen des Unterbaus von Windows 7, stören aber in der Praxis nicht, da an allen relevanten Stellen wie z.b. im Startmenü die Bezeichnungen in der jeweiligen Betriebssystemsprache angezeigt werden. Im Startmenü heißt also der Ordner Documents auch weiterhin Eigene Dokumente. Nach dem Eintragen des neuen Pfades mit OK und die zwei Nachfragen jeweils mit JA bestätigen. Dieser Vorgang muss für jeden der zehn Ordner wiederholt werden. 1.2 Schutz und Sicherung der Anwenderdaten Mit Windows 7 wurden sogenannte Schattenkopien eingeführt, d.h. das Betriebssystem kann im Hintergrund Sicherheitskopien von Dateien erstellen. Wird eine Datei ungewollt geändert, so lässt sich die Vorversion wieder herstellen. Ob dies für die Datenpartition eingestellt ist, lässt sich folgendermaßen überprüfen: WINDOWS-Taste+PAUSE drücken --> Menüpunkt COMPUTERSCHUTZ im linken Aufgabenbereich auswählen --> Laufwerk D markieren --> KONFIGURIEREN --> Haken setzen vor NUR VORHERIGE DATEIVERSIONEN WIEDERHERSTELLEN --> OK Zusätzlich empfiehlt es sich, regelmäßig eine Sicherung des gesamten Ordners MeinBenutzername (auf der Datenpartition) auf eine externe Festplatte zu machen. Dazu setzt man am Besten eine Synchronisationssoftware wie z.b. die Freeware FreeFileSync ein. 1.3 Sicherung des Systems Sind Datenpartition und Systempartition voneinander getrennt, so lässt sich eine so genannte Disk-Imaging-Software einsetzen (z.b. Acronis TrueImage). Diese Software erstellt ein Abbild einer funktionierenden Windows-7-Installation mit allen installierten Programmen und den zugehörigen Einstellungen. Gibt es irgendwann auf Grund von Viren oder gravierenden Anwenderfehlern Schwierigkeiten beim Starten des Betriebssystems, so lässt sich das erstellte Abbild innerhalb weniger Minuten zurückspielen und somit der Ausgangszustand wiederherstellen. Die Daten auf der eigenen Partition werden dabei nicht in Mitleidenschaft gezogen. 2
3 Anmerkung: Für alle nachfolgenden Beschreibungen, in denen die Systemsteuerung vorkommt, findet man die genannten Punkte nur, wenn in der Systemsteuerung die ANZEIGE (rechts oben) von KATEGORIE auf SYMBOLE umgestellt wird Windows 7 bietet auch eine eigene Image-Sicherung. Diese erreicht man über: SYSTEMSTEUERUNG --> SICHERN UND WIEDERHERSTELLEN --> SICHERUNG EINRICHTEN --> Ziel auswählen (Partition D oder besser eine externe Festplatte) --> 2x WEITER --> EINSTELLUNGEN SPEICHERN UND SICHERUNG AUSFÜHREN Im Gegensatz zu spezialisierten Programmen wie Acronis TrueImage dauert die Sicherung aber deutlich länger und wird nicht auf die Hälfte komprimiert, d.h. sie benötigt genauso viel Platz wie auf C belegt ist. 2 WINDOWS Arbeitsoberfläche einrichten Einstellungen, die man am Computer vornehmen kann, um die Arbeitsoberfläche für Blinde und Sehbehinderte übersichtlicher zu gestalten, ohne dass dafür zusätzliche Software installiert werden muss: 2.1 Vereinfachtes Startmenü und Infobereich Klassisches Startmenü Leider ist unter Windows 7 keine Einstellmöglichkeit für das für Braillezeilenbenutzer deutlich einfacher zu bedienende, klassische (einspaltige) Startmenü mehr vorgesehen. Es gibt aber ein kleines Freeware-Tool, Classic Shell, das dieses Startmenü wieder herstellt. Das genannte Freeware-Tool kann unter folgendem Link heruntergeladen werden: Nach der Installation erscheint ein Auswahlfenster, in dem man sich für das Windows Classic Menü entscheiden kann. Das Tool installiert auch Verknüpfungen unter START --> PROGRAMME --> CLASSIC SHELL Hier kann man unter dem Punkt CLASSIC WINDOWS MENU SETTINGS jederzeit zum Windows 7 Standardmenü zurückkehren Weitere Einstellungen Startmenü und Infobereich Das mit Windows XP eingeführte erweiterte Startmenü ist 3
4 besonders für blinde Menschen schwer zu bedienen. So verändern sich zum Beispiel seine Inhalte in Abhängigkeit der zuletzt aufgerufenen Programme. (Quelle: augenbit.de) Dieser Punkt lässt sich aber abstellen: SYSTEMSTEUERUNG --> TASKLEISTE UND STARTMENÜ --> Registerkarte TASKLEISTE --> ANPASSEN --> Haken setzten vor IMMER ALLE SYMBOLE... ANZEIGEN --> OK dann Registerkarte STARTMENÜ --> beide Haken unterhalb von DATENSCHUTZ rausnehmen Organisation des Startmenüs - Tipp von augenbit.de Im Startmenü sollte man eine hierarchische Struktur verwenden, bei der Verknüpfungen zu häufig benötigten Programmen gleich am Anfang stehen, so dass diese möglichst schnell zu erreichen sind und andere, selten benötige Programme sich eher versteckt in Untermenüs befinden. Besondere Aufmerksamkeit verdient die oberste Hierarchieebene, also das eigentliche Startmenü. Hier sammelt man die absolut wichtigsten Programme. Durch diese kann ein Benutzer nach dem Drücken der Windows-Taste leicht mit den Pfeiltasten navigieren bzw. die Verknüpfungen über den Anfangsbuchstaben aufrufen. Mit einem kleinen Trick kann man diese Bedienbarkeit auch erhalten, wenn die Anfangsbuchstaben mehrfach vergeben sind. Vor jeden Eintrag setzt man eine Zahl von 0 bis 9. Ein Schüler kann den Arbeitsplatz jetzt ganz einfach durch das Drücken der Tastenfolge Windows-Taste und Zahl aufrufen. 2.2 Visuelle Effekte abstellen: WINDOWS-Taste+PAUSE --> Menüpunkt im linken Aufgabenbereich ERWEITERTE SYSTEMEINSTELLUNGEN --> Registerkarte ERWEITERT --> im 1. Abschnitt LEISTUNG Schaltfläche EINSTELLUNGEN anklicken --> Haken setzen vor FÜR OPTIMALE LEISTUNG ANPASSEN Für sehbehinderte PC-Benutzer sollte dann in der langen Liste der letzte Punkt (VISUELLE STILE FÜR FENSTER...) wieder mit einem Haken versehen werden --> OK Anmerkung: Die visuellen Effekte, von denen unsere Zielgruppe ohnehin wenig bis gar nicht profitieren, belasten auch die Ressourcen des Computers unnötig. 4
5 2.3 Hintergrundbilder ausblenden, Kontrast verbessern: SYSTEMSTEUERUNG --> ANPASSUNG --> im Abschnitt Basisdesigns WINDOWS KLASSISCH (für Braillezeile) oder eines der Kontrastschemata wählen Anmerkung: Hintergrundbilder verschlechtern in der Regel den Kontrast und verringern so den Überblick. 2.4 Farben verändern SYSTEMSTEUERUNG --> ANPASSUNG --> ganz unten auf FENSTERFARBE --> dann bei Element z.b. AUSGEWÄHLTE ELEMENTE auswählen --> gewünschte Farbkombination zusammenstellen, z.b. Farbe: gelb und Schriftart: schwarz. Anmerkung: Man kann jedes hier gelistete Elemente farblich individuell einstellen und je nachdem auch die Schriftgröße oder die Größe der Symbole ändern. Mit Klick auf die Schaltfläche Übernehmen kann man zunächst ausprobieren, ob die gewählten Einstellungen zufrieden stellend sind, ohne dass man das Einstellungsfenster verlassen muss. Bei der Wahl von OK schließt sich das Fenster dagegen. 2.5 Schnelle Kontrastumschaltung ALT+UMSCHALT+DRUCK 2.6 Schrift- und Symbolgröße systemweit ändern SYSTEMSTEUERUNG --> ANZEIGE --> MITTEL (125%) auswählen oder im linken Aufgabenbereich über BENUTZERDEFINIERTE TEXTGRÖßE FESTLEGEN eine höhere Prozentzahl festlegen Anmerkung: Achtung! Nicht alle Programme kommen mit den vergrößerten Schriftarten zurecht, so dass es passieren kann, dass Teile eines Fensters auf einmal nicht mehr sichtbar sind. 2.7 Mauszeiger größer stellen/farbe ändern: SYSTEMSTEUERUNG --> CENTER FÜR ERLEICHTERTE BEDIENUNG - -> VERWENDEN DER MAUS ERLEICHTERN --> gewünschtes Schema auswählen (z.b. schwarz sehr groß) --> OK Weitere Einstellungen: Diese Einstellungen können ebenfalls hilfreich sein: SYSTEMSTEUERUNG --> MAUS --> Registerkarte ZEIGEROPTIONEN --> MAUSSPUR ANZEIGEN und ZEIGERPOSITION BEIM DRÜCKEN 5
6 DER STRG-TASTE ANZEIGEN 2.8 Cursorblinkrate ändern SYSTEMSTEUERUNG --> TASTATUR --> Registerkarte GESCHWINDIGKEIT --> unter Cursorblinkrate den Schieber betätigen 2.9 Warnton bei Betätigung der Feststelltaste: SYSTEMSTEUERUNG --> CENTER FÜR ERLEICHTERTE BEDIENUNG - -> BEDIENUNG DER TASTATUR ERLEICHTERN --> Haken setzen vor UMSCHALTTASTEN AKTIVIEREN --> OK. Anmerkung: Nun erklingt immer ein Warnton, wenn die Feststelltaste gedrückt wird, was v. a. für Blinde hilfreich sein kann, weil diese oft nicht mitbekommen, wenn sie die Taste aus Versehen drücken Visuelle Rückmeldung bei Betätigung der Feststelltaste: SYSTEMSTEUERUNG --> CENTER FÜR ERLEICHTERTE BEDIENUNG - -> TEXT ODER VISUELLE... VERWENDEN --> Haken setzen vor VISUELLE ALTERNATIVEN... AKTIVIEREN und in der Liste darunter DESKTOP BLINKT auswählen --> OK 2.11 Ansicht im Explorer Explorer aufrufen (WINDOWS-Taste+e) Listenansicht ALT-Taste --> Menü ANSICHT --> LISTE (oder DETAILS) auswählen Anmerkung: In der Listenansicht muss nur vertikal und nicht auch noch horizontal navigiert werden Symbolleisten ausblenden Wenn z.b. Classic Menu installiert wurde, dann kann die zugehörige Symbolleiste ausgeblendet werden: ALT-Taste --> Menü ANSICHT --> SYMBOLLEISTEN --> Haken vor der jeweiligen Symbolleiste durch Anklicken entfernen Menüleiste dauerhaft einblenden Menü ORGANISIEREN --> LAYOUT --> MENÜLEISTE anklicken 6
7 Navigationsbereich ausblenden Menü ORGANISIEREN --> LAYOUT --> NAVIGATIONSBEREICH anklicken Anmerkung: Dies kann v. a. für Braillezeilenbenutzer sehr sinnvoll sein, da der Fokus der Braillezeile ohnehin immer nur in einem Fenster (Bereich) ist Endungen von Dateien anzeigen lassen Menü EXTRAS --> ORDNEROPTIONEN --> Registerkarte ANSICHT - -> Haken entfernen bei ERWEITERUNGEN BEI BEKANNTEN DATEITYPEN AUSBLENDEN --> OK Anmerkung: Diese Einstellung ist vor allem für Braillezeilenbenutzer wichtig, damit sie Ordner und Dateien voneinander unterscheiden können. Dateien haben eine Endung, durch einen Punkt vom Dateinamen abgetrennt. Ordner haben keine Endung Klassischer Anmeldedialog bei Windows 7 Der Standardbildschirm bei der Anmeldung unter Windows 7 (Liste mit bunten Bildchen) ist für Blinde sehr unübersichtlich. Um den klassischen Anmeldedialog mit den zwei Eingabefeldern (Benutzername und Passwort) zu erhalten, muss man die Registry bearbeiten. Achtung! Unsachgemäße Einstellungen in der Registry können das gesamte Betriebssystem lahmlegen. 1. WINDOWS-Taste + r drücken 2. regedit eingeben 3. OK drücken 4. zu HKEY_LOCAL_MACHINE\Software\Microsoft\Windows\Curr entversion\policies\system navigieren 5. Schlüssel DontDisplayLastUserName mit rechter Maustaste anklicken 6. ÄNDERN anklicken 7. den Wert von 0 auf 1 ändern und mit OK bestätigen 8. Registry beenden 9. System neu starten 3 WORD Arbeitsoberfläche einrichten Um nachzuschauen, welche Word-Version verwendet wird: In der Menüleiste? anklicken --> INFO 7
8 3.1 Word Rechten Aufgabenbereich dauerhaft ausblenden: Menüleiste EXTRAS --> OPTIONEN --> Registerkarte ANSICHT -> Haken vor WINDOWSAUFGABENBEREICH entfernen Personalisierte Menüs ausschalten: EXTRAS --> ANPASSEN --> Registerkarte OPTIONEN --> Haken setzen vor MENÜS IMMER VOLLSTÄNDIG ANZEIGEN Anmerkung: s. auch Anmerkung zu Alle nicht benötigten Symbolleisten und Lineal ausblenden Menüleiste ANSICHT --> Haken vor LINEAL entfernen Menüleiste ANSICHT --> SYMBOLLEISTE --> Haken vor nicht benötigten Leisten entfernen Anmerkung: Für Blinde sollten diesen Leisten und Lineale grundsätzlich ausgeblendet werden, da sie nutzlos sind. Hier empfiehlt sich auch zusätzlich, die Bildlaufleisten auszublenden: Menüleiste EXTRAS --> OPTIONEN -> Registerkarte ANSICHT --> Haken vor vertikaler und horizontaler Bildlaufleiste entfernen Normalansicht mit Zeilenumbruch nutzen Umschalten in die Normal-Ansicht durch die Tastenkombination: STRG+ALT+n Zusätzlich in der Menüleiste EXTRAS --> OPTIONEN - >Registerkarte ANSICHT --> Haken vor AUF FENSTERBREITE UMBRECHEN (ganz unten) setzen Zoom-Funktion von WORD nutzen Word hat eine eingebaute Zoom-Funktion, die sich einfach bedienen lässt: STRG-Taste gedrückt halten und gleichzeitig am Mausrad drehen Anmerkung: Die Schriftgröße sollte nur verändert werden, wenn die Zoomfunktion nicht ausreicht Schriftart dauerhaft ändern Serifenlose Schriftarten wie Arial oder Verdana eignen sich oft besser für Sehbehinderte. Gewünschte Schriftart unter FORMAT --> ZEICHEN auswählen und auf Schaltfläche STANDARD (links unten) 8
9 klicken Abschalten der AutoFunktionen Menüleiste EXTRAS --> AUTOKORREKTUR-OPTIONEN --> Registerkarte AUTOKORREKTUR --> z.b. Haken vor JEDEN SATZ MIT EINEM GROSSBUCHSTABEN BEGINNEN und JEDE TABELLENZELLE MIT EINEM GROSSBUCHSTABEN BEGINNEN entfernen Menüleiste EXTRAS --> AUTOKORREKTUR-OPTIONEN --> Registerkarte AUTOFORMAT WÄHREND DER EINGABE --> diverse Haken entfernen 3.2 WORD 2007 Folgende Änderungen gibt es u.a. gegenüber den Vorgängerversionen: - es gibt eine Schaltfläche Office (rund, links oben in der Ecke) hinter der sich u. a. die Word-Optionen Schaltfläche verbirgt. Zu erreichen ist die Optionen-Schaltfläche auch mit ALT+d, i - die Menüleiste wurde durch eine Registerkartenleiste ersetzt, unterhalb dieser Leiste befindet sich das Menüband, das zu jeder Registerkarte die bekannten Menüpunkte und Symbole aus den WORD-Vorversionen kombiniert - die Normalansicht heißt jetzt Entwurfsansicht Menüband ein-/ausblenden: - STRG+F Lineal und Bildlaufleisten ausblenden WORD-OPTIONEN --> ERWEITERT --> Abschnitt ANZEIGEN --> Haken vor VERTIKALES LINEAL IM SEITENLAYOUT entfernen --> Haken vor VERTIKALE BILDLAUFLEISTE entfernen --> Haken vor HORIZONTALE BILDLAUFLEISTE entfernen Anmerkung: Für Blinde sollten diesen Leisten und Lineale grundsätzlich ausgeblendet werden, da sie nutzlos sind Entwurfsansicht mit Zeilenumbruch nutzen Umschalten in die Entwurfs-Ansicht durch die Tastenkombination: STRG+ALT+n Zeilenumbruch auf Fensterbreite: 9
10 WORD-OPTIONEN --> ERWEITERT --> Abschnitt DOKUMENTINHALT ANZEIGEN -->Haken vor Textumbruch im Dokumentfenster anzeigen setzen Entwurfsansicht dauerhaft einstellen: WORD-OPTIONEN --> ERWEITERT --> Abschnitt ALLGEMEIN --> Haken setzen vor Öffnen eines Dokuments in der Entwurfsansicht zulassen. (Dieser Schritt ist wichtig, da sich WORD sonst immer in der Seitenlayoutansicht öffnet!!) Zoom-Funktion von WORD nutzen Word hat eine eingebaute Zoom-Funktion, die sich einfach bedienen lässt: STRG-Taste gedrückt halten und gleichzeitig am Mausrad drehen Anmerkung: Die Schriftgröße sollte nur verändert werden, wenn die Zoomfunktion nicht ausreicht Schriftart dauerhaft ändern Serifenlose Schriftarten wie Arial oder Verdana eignen sich oft besser für Sehbehinderte. Gewünschte Schriftart unter START --> SCHRIFTART auswählen (alternativ. STRG+d) und auf Schaltfläche STANDARD (links unten) klicken Abschalten der AutoFunktionen WORD-OPTIONEN --> DOKUMENTPRÜFUNG --> AUTOKORREKTUR- OPTIONEN --> Registerkarte AUTOKORREKTUR --> z.b. Haken entfernen vor JEDEN SATZ MIT EINEM GROSSBUCHSTABEN BEGINNEN und JEDE TABELLENZELLE MIT EINEM GROSSBUCHSTABEN BEGINNEN und bei Registerkarte AUTOFORMAT WÄHREND DER EINGABE --> diverse Haken entfernen Standardmäßig im alten.doc-format abspeichern WORD-OPTIONEN --> SPEICHERN --> Abschnitt DOKUMENTE SPEICHERN --> aus der Klappliste Word Dokument (*.doc) auswählen 10
11 3.3 WORD 2010 Folgende Änderungen gibt es u.a. gegenüber den Vorgängerversionen: - die Menüleiste wurde durch eine Registerkartenleiste ersetzt, unterhalb dieser Leiste befindet sich das Menüband, das zu jeder Registerkarte die bekannten Menüpunkte und Symbole aus den WORD-Vorversionen kombiniert - die Normalansicht heißt jetzt Entwurfsansicht Menüband ein-/ausblenden: - STRG+F Bildlaufleisten ausblenden Registerkarte DATEI --> OPTIONEN --> ERWEITERT --> Abschnitt ANZEIGEN --> Haken vor VERTIKALE BILDLAUFLEISTE entfernen --> Haken vor HORIZONTALE BILDLAUFLEISTE entfernen Anmerkung: Für Blinde sollten diesen Leisten grundsätzlich ausgeblendet werden, da sie nutzlos sind Entwurfsansicht mit Zeilenumbruch nutzen Umschalten in die Entwurfs-Ansicht durch die Tastenkombination: STRG+ALT+n Zeilenumbruch auf Fensterbreite: Registerkarte DATEI --> OPTIONEN --> ERWEITERT --> Abschnitt DOKUMENTINHALT ANZEIGEN -->Haken vor Textumbruch im Dokumentfenster anzeigen setzen Entwurfsansicht dauerhaft einstellen: Registerkarte DATEI --> OPTIONEN --> ERWEITERT --> Abschnitt ALLGEMEIN --> Haken setzen vor Öffnen eines Dokuments in der Entwurfsansicht zulassen. (Dieser Schritt ist wichtig, da sich WORD sonst immer in der Seitenlayoutansicht öffnet!!) Zoom-Funktion von WORD nutzen Word hat eine eingebaute Zoom-Funktion, die sich einfach bedienen lässt: STRG-Taste gedrückt halten und gleichzeitig am Mausrad drehen Anmerkung: Die Schriftgröße sollte nur verändert werden, wenn die 11
12 Zoomfunktion nicht ausreicht Schriftart dauerhaft ändern Serifenlose Schriftarten wie Arial oder Verdana eignen sich oft besser für Sehbehinderte. Registerkarte START --> STRG+d --> SCHRIFTART auswählen und auf Schaltfläche ALS STANDARD FESTLEGEN (links unten) klicken -- > im sich öffnenden Dialogfeld den zweiten Punkt (Alle Dokumente...) auswählen --> 2x OK Abschalten der AutoFunktionen Registerkarte DATEI --> OPTIONEN --> DOKUMENTPRÜFUNG --> z.b. Haken entfernen vor JEDEN SATZ MIT EINEM GROSSBUCHSTABEN BEGINNEN und JEDE TABELLENZELLE MIT EINEM GROSSBUCHSTABEN BEGINNEN und bei der Schaltfläche AUTOKORREKTUR-OPTIONEN in den Registerkarten AUTOKORREKTUR und AUTOFORMAT WÄHREND DER EINGABE die diversen Haken entfernen Standardmäßig im alten.doc-format abspeichern Registerkarte DATEI --> OPTIONEN --> SPEICHERN --> Abschnitt DOKUMENTE SPEICHERN --> aus der Klappliste Word Dokument (*.doc) auswählen 4 Hinweis zum Schluss Alle beschriebenen Schritte wurden von mir unter Windows 7 Professional getestet. Eventuell steht die eine oder andere Funktion unter Windows 7 HomePremium nicht zur Verfügung. Das Ausprobieren der einzelnen Einstellungen geschieht auf eigene Verantwortung. Fragen und Hinweise werden gerne entgegen genommen unter: j.iriogbe@jpss-fb.de oder unter reha@iriogbe.de 12
Sehbehinderten- und blindengerechte PC- Einstellungen unter Windows XP
 Sehbehinderten- und blindengerechte PC- Einstellungen unter Windows XP 1 Installation Grundsätzlich sollte die Betriebssystem-Installation inklusive der Programme von den Anwenderdaten (Texte, Bilder,
Sehbehinderten- und blindengerechte PC- Einstellungen unter Windows XP 1 Installation Grundsätzlich sollte die Betriebssystem-Installation inklusive der Programme von den Anwenderdaten (Texte, Bilder,
Sehbehinderten- und blindengerechte PC-Einstellungen unter Windows 7
 Sehbehinderten- und blindengerechte PC-Einstellungen unter Windows 7 1 Allgemeine Einstellungen 1.1 Trennung von System und Daten Grundsätzlich sollte die Betriebssystem-Installation samt den Programmen
Sehbehinderten- und blindengerechte PC-Einstellungen unter Windows 7 1 Allgemeine Einstellungen 1.1 Trennung von System und Daten Grundsätzlich sollte die Betriebssystem-Installation samt den Programmen
Sehbehinderten- und blindengerechte PC-Einstellungen unter Windows 8
 Sehbehinderten- und blindengerechte PC-Einstellungen unter Windows 8 1 Neuerungen Von dem mit Windows 8 eingeführten, neuen Startmenü, das den Benutzer mit lauter rechteckigen, über den Desktop verteilten
Sehbehinderten- und blindengerechte PC-Einstellungen unter Windows 8 1 Neuerungen Von dem mit Windows 8 eingeführten, neuen Startmenü, das den Benutzer mit lauter rechteckigen, über den Desktop verteilten
Windows 7. Der Desktop und seine Elemente. Der Desktop
 Windows 7 Der Desktop und seine Elemente Der Desktop Nach der erfolgten Anmeldung an den Computer wird der DESKTOP angezeigt Der Desktop ist mit einem Schreibtisch zu vergleichen auf welchem Dokumente
Windows 7 Der Desktop und seine Elemente Der Desktop Nach der erfolgten Anmeldung an den Computer wird der DESKTOP angezeigt Der Desktop ist mit einem Schreibtisch zu vergleichen auf welchem Dokumente
Einstellungen des Windows-Explorers
 Einstellungen des Windows-Explorers Die Ordnerstruktur des Explorers Der Explorer ist der Manager für die Verwaltung der Dateien auf dem Computer. Er wird mit Rechtsklick auf Start oder über Start Alle
Einstellungen des Windows-Explorers Die Ordnerstruktur des Explorers Der Explorer ist der Manager für die Verwaltung der Dateien auf dem Computer. Er wird mit Rechtsklick auf Start oder über Start Alle
Text markieren mit der Maus. Text markieren mit der Tastatur. Text schnell formatieren. Löschen, überschreiben, rückgängig machen
 Text markieren mit der Maus Ein Wort Einen Satz Eine Zeile Einen Absatz doppelt in das Word klicken S Taste gedrückt halten und in den Satz klicken in den Bereich links neben der Zeile klicken doppelt
Text markieren mit der Maus Ein Wort Einen Satz Eine Zeile Einen Absatz doppelt in das Word klicken S Taste gedrückt halten und in den Satz klicken in den Bereich links neben der Zeile klicken doppelt
ALT+TAB: Zwischen geöffneten Programmen wechseln. Windows-Logo+L: Computer sperren (ohne STRG+ALT+ENTF zu drücken)
 Tastenkombinationen für das Windows-System F1: Hilfe STRG+ESC: Öffnen Menü Start ALT+TAB: Zwischen geöffneten Programmen wechseln ALT+F4: Programm beenden UMSCHALT+ENTF: Objekt dauerhaft löschen Windows-Logo+L:
Tastenkombinationen für das Windows-System F1: Hilfe STRG+ESC: Öffnen Menü Start ALT+TAB: Zwischen geöffneten Programmen wechseln ALT+F4: Programm beenden UMSCHALT+ENTF: Objekt dauerhaft löschen Windows-Logo+L:
Programme, Dateien, Ordner im Griff
 Programme, Dateien, Ordner im Griff Dateiendungen zuweisen Wählen Sie Standardprogramme im Startmenü, um einzelne Programme mit Dateitypen zu verbinden. Markieren Sie ein installiertes Programm und weisen
Programme, Dateien, Ordner im Griff Dateiendungen zuweisen Wählen Sie Standardprogramme im Startmenü, um einzelne Programme mit Dateitypen zu verbinden. Markieren Sie ein installiertes Programm und weisen
Einstellungen des Datei-Explorers
 Einstellungen des Datei-Explorers Die Ordnerstruktur des Explorers Der Datei-Explorer ist der Manager für die Verwaltung der Dateien auf dem Computer. Er wird mit Klick auf in der Taskleiste oder mit Rechtsklick
Einstellungen des Datei-Explorers Die Ordnerstruktur des Explorers Der Datei-Explorer ist der Manager für die Verwaltung der Dateien auf dem Computer. Er wird mit Klick auf in der Taskleiste oder mit Rechtsklick
Beate Oehrlein. Tipps und Tricks zum Betriebssystem Windows 7
 Beate Oehrlein Tipps und Tricks zum Betriebssystem Windows 7 Die Taskleiste enthält alle offenen Fenster. Hier kann man durch anklicken von einem geöffneten Fenster in das andere wechseln. In diese Leiste
Beate Oehrlein Tipps und Tricks zum Betriebssystem Windows 7 Die Taskleiste enthält alle offenen Fenster. Hier kann man durch anklicken von einem geöffneten Fenster in das andere wechseln. In diese Leiste
Office 2013 Beispiel Word... 1 Die neuen Dateitypen Umgang mit alten Dateien... 1 Dateien konvertieren... 2
 Inhalt Office 2013 Beispiel Word... 1 Die neuen Dateitypen Umgang mit alten Dateien... 1 Dateien konvertieren... 2 Registerkarten im Menüband... 2 Registerblatt Datei und die Backstage Ansicht... 2 Informationen...
Inhalt Office 2013 Beispiel Word... 1 Die neuen Dateitypen Umgang mit alten Dateien... 1 Dateien konvertieren... 2 Registerkarten im Menüband... 2 Registerblatt Datei und die Backstage Ansicht... 2 Informationen...
Symbole: für Programme, Ordner, Dateien -
 Der Desktop (von Windows) Aufbau des Desktops (= englisch für Arbeitsfläche, Schreibtischplatte): Arbeitsplatz: Zugriff auf Dateien und Ordner Papierkorb: Gelöschte Dateien landen erst mal hier. Symbole:
Der Desktop (von Windows) Aufbau des Desktops (= englisch für Arbeitsfläche, Schreibtischplatte): Arbeitsplatz: Zugriff auf Dateien und Ordner Papierkorb: Gelöschte Dateien landen erst mal hier. Symbole:
Microsoft Word 2010. Einführung. Microsoft Word 2010 - Einführung
 Microsoft Word 2010 Einführung Martina Hoffmann-Seidel Otto-Hirsch-Straße 34, 71686 Remseck www.hoffmann-seidel.de, info@hoffmann-seidel.de Seite 1 Inhaltsverzeichnis Grundlagen... 3 Das Word-Anwendungsfenster...
Microsoft Word 2010 Einführung Martina Hoffmann-Seidel Otto-Hirsch-Straße 34, 71686 Remseck www.hoffmann-seidel.de, info@hoffmann-seidel.de Seite 1 Inhaltsverzeichnis Grundlagen... 3 Das Word-Anwendungsfenster...
Office-Programme starten und beenden
 Office-Programme starten und beenden 1 Viele Wege führen nach Rom und auch zur Arbeit mit den Office- Programmen. Die gängigsten Wege beschreiben wir in diesem Abschnitt. Schritt 1 Um ein Programm aufzurufen,
Office-Programme starten und beenden 1 Viele Wege führen nach Rom und auch zur Arbeit mit den Office- Programmen. Die gängigsten Wege beschreiben wir in diesem Abschnitt. Schritt 1 Um ein Programm aufzurufen,
Arbeiten mit Blättern und Fenstern
 5 Arbeiten mit Blättern und Fenstern In diesem Kapitel: n Blätter in einer Arbeitsmappe auswählen n Blätter hinzufügen, Blätter löschen n Blätter verschieben, Blätter kopieren n Blätter aus- und einblenden
5 Arbeiten mit Blättern und Fenstern In diesem Kapitel: n Blätter in einer Arbeitsmappe auswählen n Blätter hinzufügen, Blätter löschen n Blätter verschieben, Blätter kopieren n Blätter aus- und einblenden
2 Windows- Grundlagen
 2 Windows- Grundlagen 2.1 Der Windows-Desktop Windows bezeichnet den gesamten Monitorbildschirm des Computers inklusive der Taskleiste als Schreibtisch oder als Desktop. Zum besseren Verständnis möchte
2 Windows- Grundlagen 2.1 Der Windows-Desktop Windows bezeichnet den gesamten Monitorbildschirm des Computers inklusive der Taskleiste als Schreibtisch oder als Desktop. Zum besseren Verständnis möchte
OUTLOOK-DATEN SICHERN
 OUTLOOK-DATEN SICHERN Wie wichtig es ist, seine Outlook-Daten zu sichern, weiß Jeder, der schon einmal sein Outlook neu installieren und konfigurieren musste. Alle Outlook-Versionen speichern die Daten
OUTLOOK-DATEN SICHERN Wie wichtig es ist, seine Outlook-Daten zu sichern, weiß Jeder, der schon einmal sein Outlook neu installieren und konfigurieren musste. Alle Outlook-Versionen speichern die Daten
Klicken Sie auf den Ordner mit der Bezeichnung Microsoft Office und wählen Sie den Eintrag Microsoft Outlook 2010.
 8 DAS E-MAIL-PROGRAMM OUTLOOK 2010 Im Lieferumfang von Office 2010 ist auch das E-Mail-Programm Outlook 2010 enthalten. ten. Es bietet Funktionen, um E-Mails zu verfassen und zu versenden, zu empfangen
8 DAS E-MAIL-PROGRAMM OUTLOOK 2010 Im Lieferumfang von Office 2010 ist auch das E-Mail-Programm Outlook 2010 enthalten. ten. Es bietet Funktionen, um E-Mails zu verfassen und zu versenden, zu empfangen
Die altgriechische Schrift auf dem Computer
 Die altgriechische Schrift auf dem Computer Stand: 02.11.09 Inhaltsverzeichnis 1. Altgriechische Texte mit Windows 7, Vista und XP schreiben... 1 1.1 Die altgriechische Tastatur anlegen... 2 1.1.1 Die
Die altgriechische Schrift auf dem Computer Stand: 02.11.09 Inhaltsverzeichnis 1. Altgriechische Texte mit Windows 7, Vista und XP schreiben... 1 1.1 Die altgriechische Tastatur anlegen... 2 1.1.1 Die
StickSecurity Home Edition 2006
 StickSecurity Home Edition 2006 Inhalt: 1. Konfiguration Sprache wählen Wechseldatenträger wählen 1. 1 Allgemein Bedienung Hotkey 2. Menü Aktionen Passwort Sonstige USB Stick Info USB Explorer USB Backup
StickSecurity Home Edition 2006 Inhalt: 1. Konfiguration Sprache wählen Wechseldatenträger wählen 1. 1 Allgemein Bedienung Hotkey 2. Menü Aktionen Passwort Sonstige USB Stick Info USB Explorer USB Backup
Von: Sven Weltring, Viola Berlage, Pascal Küterlucks, Maik Merscher
 Von: Sven Weltring, Viola Berlage, Pascal Küterlucks, Maik Merscher Inhaltsverzeichnis 1. Desktop 2. Erklärung von Tastatur und Maus 3. Computer ausschalten 4. Neuer Ordner erstellen 5. Microsoft Word
Von: Sven Weltring, Viola Berlage, Pascal Küterlucks, Maik Merscher Inhaltsverzeichnis 1. Desktop 2. Erklärung von Tastatur und Maus 3. Computer ausschalten 4. Neuer Ordner erstellen 5. Microsoft Word
2. Word-Dokumente verwalten
 2. Word-Dokumente verwalten In dieser Lektion lernen Sie... Word-Dokumente speichern und öffnen Neue Dokumente erstellen Dateiformate Was Sie für diese Lektion wissen sollten: Die Arbeitsumgebung von Word
2. Word-Dokumente verwalten In dieser Lektion lernen Sie... Word-Dokumente speichern und öffnen Neue Dokumente erstellen Dateiformate Was Sie für diese Lektion wissen sollten: Die Arbeitsumgebung von Word
2 GRUNDLEGENDE PROGRAMMBEDIENUNG
 In diesem Kapitel erfahren Sie, wie das Textverarbeitungsprogramm Microsoft Word 2007 gestartet wird, wie Sie bestehende Dokumente öffnen und schließen oder Dokumente neu erstellen können. Es wird erläutert,
In diesem Kapitel erfahren Sie, wie das Textverarbeitungsprogramm Microsoft Word 2007 gestartet wird, wie Sie bestehende Dokumente öffnen und schließen oder Dokumente neu erstellen können. Es wird erläutert,
Schaltfläche Start/Drucker und Faxgeräte, mit rechter Maustaste auf Druckersymbol klicken, Befehl Eigenschaften wählen.
 Fragen und Antworten zu Modul 2 Computerbenutzung 1. Wie kann man die Schriftart der einzelnen Menüs verändern? Mit rechter Maustaste auf Desktop klicken, Befehl Eigenschaften, Register Darstellung, Erweitert,
Fragen und Antworten zu Modul 2 Computerbenutzung 1. Wie kann man die Schriftart der einzelnen Menüs verändern? Mit rechter Maustaste auf Desktop klicken, Befehl Eigenschaften, Register Darstellung, Erweitert,
1 MAKROS AUFZEICHNEN. 1.1 Einführung
 Makro Aufzeichnen Makro + VBA 2010 effektiv 1 MAKROS AUFZEICHNEN 1.1 Einführung Sie können Excel sehr einfach automatisieren, indem Sie ein Makro aufzeichnen. Ähnlich wie bei einem Kassettenrecorder werden
Makro Aufzeichnen Makro + VBA 2010 effektiv 1 MAKROS AUFZEICHNEN 1.1 Einführung Sie können Excel sehr einfach automatisieren, indem Sie ein Makro aufzeichnen. Ähnlich wie bei einem Kassettenrecorder werden
Erstellen von Bildschirmpräsentationen mit Powerpoint 2003
 Erstellen von Bildschirmpräsentationen mit Powerpoint 2003 Vorgang 1. PowerPoint öffnen 2. Titel eingeben 3. Neue Folie erstellen 4. Folie gestalten 4.1 Objekte einfügen Befehle Doppelklick auf Programmsymbol
Erstellen von Bildschirmpräsentationen mit Powerpoint 2003 Vorgang 1. PowerPoint öffnen 2. Titel eingeben 3. Neue Folie erstellen 4. Folie gestalten 4.1 Objekte einfügen Befehle Doppelklick auf Programmsymbol
BILDBEARBEITUNGSPROGRAMM IRFANVIEW
 Anleitung BILDBEARBEITUNGSPROGRAMM IRFANVIEW 2012, netzpepper Alle Rechte vorbehalten. Nachdruck oder Vervielfältigung auch auszugsweise nur mit schriftlicher Genehmigung des Autors. Stand: 17.02.2012
Anleitung BILDBEARBEITUNGSPROGRAMM IRFANVIEW 2012, netzpepper Alle Rechte vorbehalten. Nachdruck oder Vervielfältigung auch auszugsweise nur mit schriftlicher Genehmigung des Autors. Stand: 17.02.2012
Das Anwendungsfenster
 Das Word-Anwendungsfenster 2.2 Das Anwendungsfenster Nach dem Start des Programms gelangen Sie in das Word-Anwendungsfenster. Dieses enthält sowohl Word-spezifische als auch Windows-Standardelemente. OFFICE-
Das Word-Anwendungsfenster 2.2 Das Anwendungsfenster Nach dem Start des Programms gelangen Sie in das Word-Anwendungsfenster. Dieses enthält sowohl Word-spezifische als auch Windows-Standardelemente. OFFICE-
Arbeiten mit Acrobat. Vorstellung von Adobe Acrobat Bearbeitung des Dokuments Präsentationen erstellen Teamarbeit
 Arbeiten mit Acrobat Vorstellung von Adobe Acrobat Bearbeitung des Dokuments Präsentationen erstellen Teamarbeit Vollbildmodus Wählen Sie das Menü Fenster Vollbildmodus. Die aktuell angezeigte Seite verdeckt
Arbeiten mit Acrobat Vorstellung von Adobe Acrobat Bearbeitung des Dokuments Präsentationen erstellen Teamarbeit Vollbildmodus Wählen Sie das Menü Fenster Vollbildmodus. Die aktuell angezeigte Seite verdeckt
Schulung W7 & O2010. Thomas Tanneberger. Dresden, 10.01.2012
 Schulung W7 & O2010 Thomas Tanneberger Dresden, 10.01.2012 Agenda Teil 1 - Windows 7 Neue Desktop Funktionen Systemsteuerung Bildschirm und Desktop anpassen Taskleiste Agenda Teil 1 Dateien und Ordner
Schulung W7 & O2010 Thomas Tanneberger Dresden, 10.01.2012 Agenda Teil 1 - Windows 7 Neue Desktop Funktionen Systemsteuerung Bildschirm und Desktop anpassen Taskleiste Agenda Teil 1 Dateien und Ordner
Dateiverwaltung mit dem Windows-Explorer
 Dateiverwaltung mit dem Windows-Explorer Hinweis: Die Beschreibungen für die Aktionen mit Dateien gelten jeweils für Ordner analog. Sie können Aktionen wie Umbenennen, Löschen, Kopieren und Verschieben
Dateiverwaltung mit dem Windows-Explorer Hinweis: Die Beschreibungen für die Aktionen mit Dateien gelten jeweils für Ordner analog. Sie können Aktionen wie Umbenennen, Löschen, Kopieren und Verschieben
Optionen. Optionen Allgemein
 Optionen Unter der Option Allgemein finden Sie verschiedene Benutzeroberflächenoptionen. Außerdem können Sie Ihre Office-Kopie personalisieren, indem Sie Ihren Benutzernamen eingeben. In diesem Kapitel
Optionen Unter der Option Allgemein finden Sie verschiedene Benutzeroberflächenoptionen. Außerdem können Sie Ihre Office-Kopie personalisieren, indem Sie Ihren Benutzernamen eingeben. In diesem Kapitel
Dateiverwaltung mit dem Windows-Explorer
 Dateiverwaltung mit dem Windows-Explorer Hinweis: Die Beschreibungen für die Aktionen mit Dateien gelten jeweils für Ordner analog. Sie können Aktionen wie Umbenennen, Löschen, Kopieren und Verschieben
Dateiverwaltung mit dem Windows-Explorer Hinweis: Die Beschreibungen für die Aktionen mit Dateien gelten jeweils für Ordner analog. Sie können Aktionen wie Umbenennen, Löschen, Kopieren und Verschieben
Zugriff auf die Multifunktionsleiste mithilfe der Tastatur
 en 2 Zugriff auf die Multifunktionsleiste mithilfe der Tastatur 1. Drücken Sie die ALT-TASTE. Die Zugriffstasteninfos werden für jedes Feature angezeigt, das in der aktuellen Ansicht verfügbar ist. Das
en 2 Zugriff auf die Multifunktionsleiste mithilfe der Tastatur 1. Drücken Sie die ALT-TASTE. Die Zugriffstasteninfos werden für jedes Feature angezeigt, das in der aktuellen Ansicht verfügbar ist. Das
Bildbearbeitung in Word und Excel
 Bildbearbeitung Seite 1 von 9 Bildbearbeitung in Word und Excel Bilder einfügen... 1 Bilder aus der Clipart-Sammlung einfügen:... 2 Bilder über Kopieren Einfügen in eine Datei einfügen:... 2 Bild einfügen
Bildbearbeitung Seite 1 von 9 Bildbearbeitung in Word und Excel Bilder einfügen... 1 Bilder aus der Clipart-Sammlung einfügen:... 2 Bilder über Kopieren Einfügen in eine Datei einfügen:... 2 Bild einfügen
Ein Word-Dokument anlegen
 34 Word 2013 Schritt für Schritt erklärt Ein Word-Dokument anlegen evor Sie einen Text in Word erzeugen können, müssen Sie zunächst einmal ein neues Dokument anlegen. Die nwendung stellt zu diesem Zweck
34 Word 2013 Schritt für Schritt erklärt Ein Word-Dokument anlegen evor Sie einen Text in Word erzeugen können, müssen Sie zunächst einmal ein neues Dokument anlegen. Die nwendung stellt zu diesem Zweck
Umgang mit Windows- Betriebssystemen BASISWISSEN
 Umgang mit Windows- Betriebssystemen BASISWISSEN Der (Betriebs-) Systemstart Einschalten Computer Einlesen der Systemdateien in den Arbeitsspeicher von - je nach Einstellung und Vorhandensein - Diskette,
Umgang mit Windows- Betriebssystemen BASISWISSEN Der (Betriebs-) Systemstart Einschalten Computer Einlesen der Systemdateien in den Arbeitsspeicher von - je nach Einstellung und Vorhandensein - Diskette,
1 PROGRAMM VERWENDEN. 1.1 Erste Schritte in der Textverarbeitung. 1.1.1 Textverarbeitungsprogramm starten, beenden; Dokument öffnen, schließen
 MS Word 2013 Einführung Programm verwenden 1 PROGRAMM VERWENDEN Microsoft Word 2013 ist der offizielle Name des Textverarbeitungsprogramms von Microsoft. In der vorliegenden Lernunterlage wird das Programm
MS Word 2013 Einführung Programm verwenden 1 PROGRAMM VERWENDEN Microsoft Word 2013 ist der offizielle Name des Textverarbeitungsprogramms von Microsoft. In der vorliegenden Lernunterlage wird das Programm
Speichern. Speichern unter
 Speichern Speichern unter Speichern Auf einem PC wird ständig gespeichert. Von der Festplatte in den Arbeitspeicher und zurück Beim Download Beim Kopieren Beim Aufruf eines Programms Beim Löschen Beim
Speichern Speichern unter Speichern Auf einem PC wird ständig gespeichert. Von der Festplatte in den Arbeitspeicher und zurück Beim Download Beim Kopieren Beim Aufruf eines Programms Beim Löschen Beim
Windows 8.1. Grundlagen. Markus Krimm. 1. Ausgabe, Oktober 2013 W81
 Windows 8.1 Markus Krimm 1. Ausgabe, Oktober 2013 Grundlagen W81 Mit Windows beginnen 1 Der erste Blick auf den Startbildschirm Nach dem Einschalten des Computers und der erfolgreichen Anmeldung ist der
Windows 8.1 Markus Krimm 1. Ausgabe, Oktober 2013 Grundlagen W81 Mit Windows beginnen 1 Der erste Blick auf den Startbildschirm Nach dem Einschalten des Computers und der erfolgreichen Anmeldung ist der
LÖSUNGEN AUFGABEN: WORD XP (OHNE DATEIEN)
 LÖSUNGEN AUFGABEN: WORD XP (OHNE DATEIEN) Aufgabe (1) Elemente des Wordfensters Ordnen Sie die Begriffe richtig zu: [1] Titelleiste (Programmleiste) [10] Systemfelder für Fenstertechnik [2] Menüleiste
LÖSUNGEN AUFGABEN: WORD XP (OHNE DATEIEN) Aufgabe (1) Elemente des Wordfensters Ordnen Sie die Begriffe richtig zu: [1] Titelleiste (Programmleiste) [10] Systemfelder für Fenstertechnik [2] Menüleiste
1. Beschreiben Sie stichwortartig die Elemente des Desktops: ...
 Fragenkatalog Windows XP 201 Desktop 1. Beschreiben Sie stichwortartig die Elemente des Desktops: 2. Wie öffnen Sie eine am Desktop markierte Anwendung? Mit der Schaltfläche Öffnen unten rechts Über das
Fragenkatalog Windows XP 201 Desktop 1. Beschreiben Sie stichwortartig die Elemente des Desktops: 2. Wie öffnen Sie eine am Desktop markierte Anwendung? Mit der Schaltfläche Öffnen unten rechts Über das
Gestalten eigener Menüleisten in MS-Office 97/2000/XP/2003
 Gestalten eigener Menüleisten in MS-Office 97/2000/XP/2003 In MS-Office können eigene (benutzerdefinierte) Menüsysteme erstellt werden. Weiterhin existiert natürlich auch die Möglichkeit in das existierende
Gestalten eigener Menüleisten in MS-Office 97/2000/XP/2003 In MS-Office können eigene (benutzerdefinierte) Menüsysteme erstellt werden. Weiterhin existiert natürlich auch die Möglichkeit in das existierende
Die Windows-Sidebar wird gestartet und das Begrüßungscenter geladen, über das Sie verschiedene erste Aufgaben durchführen können (siehe Abbildung
 Inhalt 3 Erste Schritte 1 2 Unabhängig davon, ob Sie von Windows XP aktualisieren oder Windows Vista neu installieren, müssen Sie in der Regel nach der Installation noch einige Konfigurationsmaßnahmen
Inhalt 3 Erste Schritte 1 2 Unabhängig davon, ob Sie von Windows XP aktualisieren oder Windows Vista neu installieren, müssen Sie in der Regel nach der Installation noch einige Konfigurationsmaßnahmen
2. Klicke unter Region und Sprache auf Tastaturen und Eingabemethoden ändern.
 Griechische Tastatur Unter Windows 7 Hinweis: Einige der hier als Bild gezeigten Fenster haben im unteren Bereich (hier im Bildausschnitt nicht gezeigt) eine OK -Taste, mit der die Eingabe zu bestätigen
Griechische Tastatur Unter Windows 7 Hinweis: Einige der hier als Bild gezeigten Fenster haben im unteren Bereich (hier im Bildausschnitt nicht gezeigt) eine OK -Taste, mit der die Eingabe zu bestätigen
Das Windows-Dateien-System Seite 1 von 10 Arbeiten mit USB-Stick oder CD und dem Windows-Explorer
 Das Windows-Dateien-System Seite 1 von 10 Arbeiten mit USB-Stick oder CD und dem Windows-Explorer Nach Einstecken des USB-Sticks in den USB-Anschluss oder Einlegen der CD in das CD-Rom-Laufwerk erschein
Das Windows-Dateien-System Seite 1 von 10 Arbeiten mit USB-Stick oder CD und dem Windows-Explorer Nach Einstecken des USB-Sticks in den USB-Anschluss oder Einlegen der CD in das CD-Rom-Laufwerk erschein
Virtual PC 2004 SP1 Seite 1:
 Virtual PC 2004 SP1 Seite 1: Mit Virtual PC erstellen Sie einen virtuellen PC. Ein virtueller PC ist ein PC, der in Ihrem installierten Windows läuft. Sie können auf diesen PC beliebige Betriebsprogramme
Virtual PC 2004 SP1 Seite 1: Mit Virtual PC erstellen Sie einen virtuellen PC. Ein virtueller PC ist ein PC, der in Ihrem installierten Windows läuft. Sie können auf diesen PC beliebige Betriebsprogramme
ECDL-VORBEREITUNGSKURS Modul 3 (Word) - Syllabus 5
 ECDL-VORBEREITUNGSKURS Modul 3 (Word) - Syllabus 5 Textverarbeitungsprogramm starten, beenden Dokument öffnen, schließen Neues Dokument erstellen basierend auf: Standardvorlage oder anderer Vorlage Dokument
ECDL-VORBEREITUNGSKURS Modul 3 (Word) - Syllabus 5 Textverarbeitungsprogramm starten, beenden Dokument öffnen, schließen Neues Dokument erstellen basierend auf: Standardvorlage oder anderer Vorlage Dokument
Bildbearbeitungssoftware:
 Infos zu FDISK Kremser Straße 11 3910 Zwettl Telefax: 02822/54316 Homepage: www.bfk.zwettl.at E-Mail: webmaster@feuerwehr.zwettl.at Bearbeiter: VI Franz Bretterbauer Tel.: 0664/8461586 Datum: 20. Jänner
Infos zu FDISK Kremser Straße 11 3910 Zwettl Telefax: 02822/54316 Homepage: www.bfk.zwettl.at E-Mail: webmaster@feuerwehr.zwettl.at Bearbeiter: VI Franz Bretterbauer Tel.: 0664/8461586 Datum: 20. Jänner
Migration in Access 2010
 Inhalt dieses Handbuchs Microsoft Microsoft Access 2010 unterscheidet sich im Aussehen deutlich von Access 2003. Daher wurde dieses Handbuch erstellt, damit Sie schnell mit der neuen Version vertraut werden.
Inhalt dieses Handbuchs Microsoft Microsoft Access 2010 unterscheidet sich im Aussehen deutlich von Access 2003. Daher wurde dieses Handbuch erstellt, damit Sie schnell mit der neuen Version vertraut werden.
Teil 1 Installation und Einführung
 Teil 1 Installation und Einführung 25 Das ist neu in Windows Vista 1 69 Installieren und Aktualisieren 2 131 Erste Schritte 3 147 Automatisierte Installation, Deployment und Rollout 4 Inhalt 3 Erste Schritte
Teil 1 Installation und Einführung 25 Das ist neu in Windows Vista 1 69 Installieren und Aktualisieren 2 131 Erste Schritte 3 147 Automatisierte Installation, Deployment und Rollout 4 Inhalt 3 Erste Schritte
Das Startmenü. Das Startmenü anpassen
 Das Startmenü Über das Startmenü gelangen Sie zu allen Programmen und Funktionen des Computers. Klicken Sie dazu auf die Schaltfläche Start. Die meistgenutzten Programme finden Sie in der linken Liste.
Das Startmenü Über das Startmenü gelangen Sie zu allen Programmen und Funktionen des Computers. Klicken Sie dazu auf die Schaltfläche Start. Die meistgenutzten Programme finden Sie in der linken Liste.
U M S T I E G MICROSOFT OFFICE WORD 2003 WORD 2010. auf. Einführungsschulung - So finden Sie Sich im neuen Layout zurecht. ZID/D. Serb/ Jän.
 U M S T I E G MICROSOFT OFFICE WORD 2003 auf WORD 2010 Einführungsschulung - So finden Sie Sich im neuen Layout zurecht ZID/D. Serb/ Jän. 2011 INHALTSVERZEICHNIS Ein neues Gesicht... 3 Das Menüband...
U M S T I E G MICROSOFT OFFICE WORD 2003 auf WORD 2010 Einführungsschulung - So finden Sie Sich im neuen Layout zurecht ZID/D. Serb/ Jän. 2011 INHALTSVERZEICHNIS Ein neues Gesicht... 3 Das Menüband...
Sichern der persönlichen Daten auf einem Windows Computer
 Sichern der persönlichen Daten auf einem Windows Computer DIRECTION DES SERVICES IT SERVICE DIT-MI DIREKTION DER IT-DIENSTE DIENSTSTELLE DIT-MI 1/9 1 Inhaltsverzeichnis 2 Einleitung... 3 3 Outlook Daten...
Sichern der persönlichen Daten auf einem Windows Computer DIRECTION DES SERVICES IT SERVICE DIT-MI DIREKTION DER IT-DIENSTE DIENSTSTELLE DIT-MI 1/9 1 Inhaltsverzeichnis 2 Einleitung... 3 3 Outlook Daten...
Die wichtigsten Funktionen im Umgang mit Windows. Achim Ermert Diese Unterlagen sind nur für den internen Gebrauch zu nutzen Seite 1
 Achim Ermert Diese Unterlagen sind nur für den internen Gebrauch zu nutzen Seite 1 Inhaltsverzeichnis: Seite 3 bis Seite 5 Einstieg mit Maus und Tastatur Seite 3 bis Seite 3 Die PC Tastatur Seite 4 bis
Achim Ermert Diese Unterlagen sind nur für den internen Gebrauch zu nutzen Seite 1 Inhaltsverzeichnis: Seite 3 bis Seite 5 Einstieg mit Maus und Tastatur Seite 3 bis Seite 3 Die PC Tastatur Seite 4 bis
Windows 8.1. Grundlagen. Barbara Hirschwald, Markus Krimm. 1. Ausgabe, Januar 2014. inkl. zusätzlichem Übungsanhang W81-UA
 Windows 8.1 Barbara Hirschwald, Markus Krimm 1. Ausgabe, Januar 2014 Grundlagen inkl. zusätzlichem Übungsanhang W81-UA Mit Windows beginnen 1 Der erste Blick auf den Startbildschirm Nach dem Einschalten
Windows 8.1 Barbara Hirschwald, Markus Krimm 1. Ausgabe, Januar 2014 Grundlagen inkl. zusätzlichem Übungsanhang W81-UA Mit Windows beginnen 1 Der erste Blick auf den Startbildschirm Nach dem Einschalten
1 ÖFFNEN UND SPEICHERN VON DATEIEN... 2
 1 ÖFFNEN UND SPEICHERN VON DATEIEN... 2 2 SEITENANSICHT, ZOOM, FORMATIERUNGSZEICHEN... 2 2.1 SEITENANSICHT... 2 2.2 ZOOM... 2 2.3 FORMATIERUNGSZEICHEN... 3 3 MARKIEREN... 3 3.1 MARKIEREN VON ZEICHEN...
1 ÖFFNEN UND SPEICHERN VON DATEIEN... 2 2 SEITENANSICHT, ZOOM, FORMATIERUNGSZEICHEN... 2 2.1 SEITENANSICHT... 2 2.2 ZOOM... 2 2.3 FORMATIERUNGSZEICHEN... 3 3 MARKIEREN... 3 3.1 MARKIEREN VON ZEICHEN...
Win 7 sinnvoll einrichten
 Win 7 sinnvoll einrichten Mein Thema heute: Eigene Daten Verschieben Gliederung Warum Daten verschieben? Woher kommen große Datenvolumen? Standardmäßige Vorgaben von MS Win7. Wohin mit den Daten? PC Festplatte.
Win 7 sinnvoll einrichten Mein Thema heute: Eigene Daten Verschieben Gliederung Warum Daten verschieben? Woher kommen große Datenvolumen? Standardmäßige Vorgaben von MS Win7. Wohin mit den Daten? PC Festplatte.
1.1.1 Präsentationsprogramm starten, beenden; Präsentation öffnen, schließen
 1 PROGRAMM VERWENDEN 1.1 Arbeiten mit dem Präsentationsprogramm Microsoft PowerPoint 2010 ist der offizielle Name des Präsentationsprogramms von Microsoft. In der vorliegenden Lernunterlage wird das Programm
1 PROGRAMM VERWENDEN 1.1 Arbeiten mit dem Präsentationsprogramm Microsoft PowerPoint 2010 ist der offizielle Name des Präsentationsprogramms von Microsoft. In der vorliegenden Lernunterlage wird das Programm
Infoblatt BROWSER TIPSS. Mozilla Firefox & Internet Explorer. 2012, netzpepper
 Infoblatt BROWSER TIPSS Mozilla Firefox & Internet Explorer 2012, netzpepper Alle Rechte vorbehalten. Nachdruck oder Vervielfältigung auch auszugsweise nur mit schriftlicher Genehmigung des Autors. Stand:
Infoblatt BROWSER TIPSS Mozilla Firefox & Internet Explorer 2012, netzpepper Alle Rechte vorbehalten. Nachdruck oder Vervielfältigung auch auszugsweise nur mit schriftlicher Genehmigung des Autors. Stand:
10. Die Programmoberfläche
 DIE PROGRAMMOBERFLÄCHE 10. Die Programmoberfläche Menüband 10.1. Mit dem Menüband arbeiten Die Benutzeroberfläche von Office 2010 wurde gegenüber der Version 2003 komplett neu gestaltet. Anstelle von Menüzeile
DIE PROGRAMMOBERFLÄCHE 10. Die Programmoberfläche Menüband 10.1. Mit dem Menüband arbeiten Die Benutzeroberfläche von Office 2010 wurde gegenüber der Version 2003 komplett neu gestaltet. Anstelle von Menüzeile
Bedienungsanleitung GOZ-Handbuch der Landeszahnärztekammer Baden-Württemberg
 Bedienungsanleitung GOZ-Handbuch der Landeszahnärztekammer Baden-Württemberg LZK BW 12/2009 Bedienungsanleitung GOZ-Handbuch Seite 1 Lieferumfang Zum Lieferumfang gehören: Eine CD-Rom GOZ-Handbuch Diese
Bedienungsanleitung GOZ-Handbuch der Landeszahnärztekammer Baden-Württemberg LZK BW 12/2009 Bedienungsanleitung GOZ-Handbuch Seite 1 Lieferumfang Zum Lieferumfang gehören: Eine CD-Rom GOZ-Handbuch Diese
Dateien mit Hilfe des Dateimanagers vom USB-Stick kopieren und auf der Festplatte speichern
 Dateien mit Hilfe des Dateimanagers vom USB-Stick kopieren und auf der Festplatte speichern Allgemein USB-Stick Dateimanager Explorer (Windows XP) - Dateien auf dem USB-STick finden Nachdem der Stick über
Dateien mit Hilfe des Dateimanagers vom USB-Stick kopieren und auf der Festplatte speichern Allgemein USB-Stick Dateimanager Explorer (Windows XP) - Dateien auf dem USB-STick finden Nachdem der Stick über
Starten sie WordPad über das Startmenü von Windows. WordPad finden Sie im Ordner Zubehör.
 Windows - Das Textprogramm WordPad WordPad ist ein Textverarbeitungsprogramm, mit dem Sie Dokumente erstellen und bearbeiten können. Im Gegensatz zum Editor können Dokumente in WordPad komplexe Formatierungen
Windows - Das Textprogramm WordPad WordPad ist ein Textverarbeitungsprogramm, mit dem Sie Dokumente erstellen und bearbeiten können. Im Gegensatz zum Editor können Dokumente in WordPad komplexe Formatierungen
Ute Kalff Windows7 www.utekalff.de. Zusammenfassung aus Windows-Hilfe
 Zusammenfassung aus Windows-Hilfe Anmerkung: Peek, Shake und Desktophintergrund-Diashow sind nicht in Windows 7 Home Basic oder Windows 7 Starter enthalten. Öffnen Sie in der Systemsteuerung den Eintrag
Zusammenfassung aus Windows-Hilfe Anmerkung: Peek, Shake und Desktophintergrund-Diashow sind nicht in Windows 7 Home Basic oder Windows 7 Starter enthalten. Öffnen Sie in der Systemsteuerung den Eintrag
Dokumentation Einrichtung des Netzwerkes und der Ordnerfreigabe für Manny/MannyQt unter Windows Vista / Windows 7
 Dokumentation Einrichtung des Netzwerkes und der Ordnerfreigabe für Manny/MannyQt unter Windows Vista / Windows 7 1. Einleitung...2 2. Einrichten der Arbeitsgruppe und des Computernamen...2 2.1 Windows
Dokumentation Einrichtung des Netzwerkes und der Ordnerfreigabe für Manny/MannyQt unter Windows Vista / Windows 7 1. Einleitung...2 2. Einrichten der Arbeitsgruppe und des Computernamen...2 2.1 Windows
PowerPoint 2002 und 2003
 PowerPoint 2002 und 2003 Klick-für-Klick-Anleitung Inhaltsfolie (3) Das PowerPoint-Anwendungsfenster (4) Leere Präsentation aktivieren (5) Titel durch Klicken hinzufügen (6) Automatische Korrektur (7)
PowerPoint 2002 und 2003 Klick-für-Klick-Anleitung Inhaltsfolie (3) Das PowerPoint-Anwendungsfenster (4) Leere Präsentation aktivieren (5) Titel durch Klicken hinzufügen (6) Automatische Korrektur (7)
5 Highlights der Windows Vista-Oberfläche
 5 Highlights der Windows Vista-Oberfläche 5.1 Startmenü und Desktopsuche 5.1.1 Kernpunkte: Die langsam aufklappende Ansicht Alle Programme von Windows XP wurde entfernt. Es werden immer alle Programme
5 Highlights der Windows Vista-Oberfläche 5.1 Startmenü und Desktopsuche 5.1.1 Kernpunkte: Die langsam aufklappende Ansicht Alle Programme von Windows XP wurde entfernt. Es werden immer alle Programme
Windows 7 Ordner und Dateien in die Taskleiste einfügen
 WI.005, Version 1.1 07.04.2015 Kurzanleitung Windows 7 Ordner und Dateien in die Taskleiste einfügen Möchten Sie Ordner oder Dateien direkt in die Taskleiste ablegen, so ist das nur mit einem Umweg möglich,
WI.005, Version 1.1 07.04.2015 Kurzanleitung Windows 7 Ordner und Dateien in die Taskleiste einfügen Möchten Sie Ordner oder Dateien direkt in die Taskleiste ablegen, so ist das nur mit einem Umweg möglich,
Im Folgenden wollen wir die zentralen Stellen aufsuchen, wo Einstellungen kontrolliert und verändert werden können.
 Bei Installation des Betriebssystems wurden Festlegungen getroffen, die möglicherweise von Ihnen anzupassen sind. Windows 7 verwaltet unterschiedliche Benutzer. Jeder Benutzer kann persönliche Einstellungen
Bei Installation des Betriebssystems wurden Festlegungen getroffen, die möglicherweise von Ihnen anzupassen sind. Windows 7 verwaltet unterschiedliche Benutzer. Jeder Benutzer kann persönliche Einstellungen
Optionen. Optionen Allgemein
 Optionen Unter der Option Allgemein finden Sie verschiedene Benutzeroberflächenoptionen. Außerdem können Sie Ihre Office-Kopie personalisieren, indem Sie Ihren Benutzernamen eingeben. In diesem Kapitel
Optionen Unter der Option Allgemein finden Sie verschiedene Benutzeroberflächenoptionen. Außerdem können Sie Ihre Office-Kopie personalisieren, indem Sie Ihren Benutzernamen eingeben. In diesem Kapitel
Tipps und Tricks zu Windows 8
 Tipps und Tricks zu Windows 8 Tipp 1: Fehlendes Startmenü bei Windows 8 Windows 8 hat kein Startmenü mehr, welches Sie noch bei Windows 7 über den Start-Button unten links in der Taskleiste aufrufen konnten.
Tipps und Tricks zu Windows 8 Tipp 1: Fehlendes Startmenü bei Windows 8 Windows 8 hat kein Startmenü mehr, welches Sie noch bei Windows 7 über den Start-Button unten links in der Taskleiste aufrufen konnten.
Anleitung zur Installation Lexware professional
 Anleitung zur Installation Lexware professional Diese Anleitung gliedert sich in zwei Arbeitsschritte: 1. Die Installation des Lexware-Programms auf dem Server 2. Die Client-Installation (das Netsetup)
Anleitung zur Installation Lexware professional Diese Anleitung gliedert sich in zwei Arbeitsschritte: 1. Die Installation des Lexware-Programms auf dem Server 2. Die Client-Installation (das Netsetup)
Beim Schreiben von kürzeren Text reicht es völlig, wenn Sie
 5 Vorlagen gestalten In diesem Kapitel: n Gestaltungsbereiche und -werkzeuge n Designs bearbeiten n Formatvorlagen erstellen n Formatvorlagen prüfen n Formatvorlagen ändern n Mit Dokumentvorlagen arbeiten
5 Vorlagen gestalten In diesem Kapitel: n Gestaltungsbereiche und -werkzeuge n Designs bearbeiten n Formatvorlagen erstellen n Formatvorlagen prüfen n Formatvorlagen ändern n Mit Dokumentvorlagen arbeiten
3 Task-Leiste Ziele des Kapitels:
 3 Task-Leiste Ziele des Kapitels: $ Die Task-Leiste ist ein zentrales Element von Windows 95. Dieses Kapitel zeigt Ihnen, wie Sie die Task-Leiste bei Ihrer Arbeit mit Windows 95 sinnvoll einsetzen können.
3 Task-Leiste Ziele des Kapitels: $ Die Task-Leiste ist ein zentrales Element von Windows 95. Dieses Kapitel zeigt Ihnen, wie Sie die Task-Leiste bei Ihrer Arbeit mit Windows 95 sinnvoll einsetzen können.
Die folgende Tabelle enthält Tastenkombinationen, die die Bedienung des Computers erleichtern können.
 en für die erleichterte Bedienung Die folgende Tabelle enthält en, die die Bedienung des Computers erleichtern können. Rechte UMSCHALTTASTE acht Sekunden lang Aktivieren und Deaktivieren der drücken Anschlagverzögerung
en für die erleichterte Bedienung Die folgende Tabelle enthält en, die die Bedienung des Computers erleichtern können. Rechte UMSCHALTTASTE acht Sekunden lang Aktivieren und Deaktivieren der drücken Anschlagverzögerung
2 DESKTOP, SYMBOLE, EINSTELLUNGEN
 2 DESKTOP, SYMBOLE, EINSTELLUNGEN 2.1 Desktop und Symbole Ein Großteil der Computerbedienung erfolgt über GUI 13 die grafische Benutzeroberfläche. Darunter versteht man die Technologie, wonach die Befehle
2 DESKTOP, SYMBOLE, EINSTELLUNGEN 2.1 Desktop und Symbole Ein Großteil der Computerbedienung erfolgt über GUI 13 die grafische Benutzeroberfläche. Darunter versteht man die Technologie, wonach die Befehle
Der markierte Text wird mehrspaltig formatiert und es wird ein Abschnittswechsel vor und hinter der Markierung eingefügt.
 Mehrspaltiger Text 1 Mehrspaltiger Text Sie können Ihr Dokument oder Teile Ihres Dokuments mehrspaltig formatieren, wie Sie es von Zeitungen gewohnt sind. Bei mehrspaltigen Texten fliesst der Text vom
Mehrspaltiger Text 1 Mehrspaltiger Text Sie können Ihr Dokument oder Teile Ihres Dokuments mehrspaltig formatieren, wie Sie es von Zeitungen gewohnt sind. Bei mehrspaltigen Texten fliesst der Text vom
Betriebssystem Windows 8
 Betriebssystem Windows 8 Inhaltsverzeichnis Startbildschirm...1 Neuanordnen der Kacheln auf der Startseite...1 So ändern Sie das Tastaturlayout für eine Sprache...2 Anschließen eines weiteren Monitors
Betriebssystem Windows 8 Inhaltsverzeichnis Startbildschirm...1 Neuanordnen der Kacheln auf der Startseite...1 So ändern Sie das Tastaturlayout für eine Sprache...2 Anschließen eines weiteren Monitors
1PROGRAMM VERWENDEN. 1.1 Arbeiten mit Dokumenten. 1.1.1 Textverarbeitungsprogramm starten, beenden; Dokument öffnen, schließen
 1PROGRAMM VERWENDEN Microsoft Office WORD 2007 ist der offizielle Name des Textverarbeitungsprogramms von Microsoft. In der vorliegenden Lernunterlage wird das Programm unter dem Betriebssystem Windows
1PROGRAMM VERWENDEN Microsoft Office WORD 2007 ist der offizielle Name des Textverarbeitungsprogramms von Microsoft. In der vorliegenden Lernunterlage wird das Programm unter dem Betriebssystem Windows
Anleitung zur Aktivierung der neuen Lizenz an Ihren Rechnern
 Anleitung zur Aktivierung der neuen Lizenz an Ihren Rechnern Sehr geehrte Videostore-Betreiber, Sie haben sich erfolgreich registriert und Ihren persönlichen Lizenz-Key per email erhalten. Das Fenster
Anleitung zur Aktivierung der neuen Lizenz an Ihren Rechnern Sehr geehrte Videostore-Betreiber, Sie haben sich erfolgreich registriert und Ihren persönlichen Lizenz-Key per email erhalten. Das Fenster
Favoriten speichern und verwalten im Internetexplorer 7.x
 Favoriten speichern und verwalten im Internetexplorer 7.x Klaus-Dieter Käser Andreas-Hofer-Str. 53 79111 Freiburg Fon: +49-761-292 43 48 Fax: +49-761-292 43 46 www.computerschule-freiburg.de kurse@computerschule-freiburg.de
Favoriten speichern und verwalten im Internetexplorer 7.x Klaus-Dieter Käser Andreas-Hofer-Str. 53 79111 Freiburg Fon: +49-761-292 43 48 Fax: +49-761-292 43 46 www.computerschule-freiburg.de kurse@computerschule-freiburg.de
Starten der Software unter Windows 7
 Starten der Software unter Windows 7 Im Folgenden wird Ihnen Schritt für Schritt erklärt, wie Sie Ihr persönliches CONTOUR NEXT USB auf dem Betriebssystem Ihrer Wahl starten und benutzen. Schritt 1. Stecken
Starten der Software unter Windows 7 Im Folgenden wird Ihnen Schritt für Schritt erklärt, wie Sie Ihr persönliches CONTOUR NEXT USB auf dem Betriebssystem Ihrer Wahl starten und benutzen. Schritt 1. Stecken
Tastenkombinationen in Windows2000
 HP Kiermaier 2004 FH Landshut 1 Tastenkombinationen in Windows2000 Schwarz umrandete Schaltflächen werden mit der Eingabetaste (=Enter) betätigt. Dialogfenster mit einer Abbrechen-Schaltfläche können immer
HP Kiermaier 2004 FH Landshut 1 Tastenkombinationen in Windows2000 Schwarz umrandete Schaltflächen werden mit der Eingabetaste (=Enter) betätigt. Dialogfenster mit einer Abbrechen-Schaltfläche können immer
Mit ein paar Klicks ändern Sie Ihre Arbeit in Word. Einmal geändert, bleibt es so, bis Sie es wieder ändern... also eine»reine Einstellungssache«.
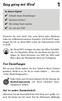 Easy going mit Word 1 In diesem Kapitel Schnelle Dauer-Einstellungen Speichere leichter! Mal richtig Druck machen Her mit dem PDF! Erinnern Sie sich noch? Das erste Word unter Windows hatte ein vollkommen
Easy going mit Word 1 In diesem Kapitel Schnelle Dauer-Einstellungen Speichere leichter! Mal richtig Druck machen Her mit dem PDF! Erinnern Sie sich noch? Das erste Word unter Windows hatte ein vollkommen
Übersichtlichkeit im Dokumentenmanagement
 Übersichtlichkeit im Dokumentenmanagement Workshop Software GmbH Siemensstr. 21 47533 Kleve 02821 / 731 20 02821 / 731 299 www.workshop-software.de Verfasser: SK info@workshop-software.de Datum: 02/2012
Übersichtlichkeit im Dokumentenmanagement Workshop Software GmbH Siemensstr. 21 47533 Kleve 02821 / 731 20 02821 / 731 299 www.workshop-software.de Verfasser: SK info@workshop-software.de Datum: 02/2012
Das Design: Themen und Varianten anwenden
 Das Design: Themen und Varianten anwenden 1 a In Kapitel 1 haben Sie schon gesehen, wie einfach Sie in PowerPoint eine Designvorlage anwenden können. Lesen Sie hier, wie Sie aus noch mehr Vorlagen auswählen
Das Design: Themen und Varianten anwenden 1 a In Kapitel 1 haben Sie schon gesehen, wie einfach Sie in PowerPoint eine Designvorlage anwenden können. Lesen Sie hier, wie Sie aus noch mehr Vorlagen auswählen
Excel Allgemeine Infos
 Spalten Zeilen Eine Eingabe bestätigen Die Spalten werden mit Buchstaben benannt - im Spaltenkopf Die Zeilen werden durchnumeriert - im Zeilenkopf Mit der Eingabe Taste Bewegen innerhalb der Arbeitsmappe
Spalten Zeilen Eine Eingabe bestätigen Die Spalten werden mit Buchstaben benannt - im Spaltenkopf Die Zeilen werden durchnumeriert - im Zeilenkopf Mit der Eingabe Taste Bewegen innerhalb der Arbeitsmappe
Tastatur auf Hebräisch umstellen
 Tastatur auf Hebräisch umstellen 19.08.2015 Inhaltsverzeichnis 1. Die hebräische Tastatur in Windows Vista und XP, Windows 7, Windows 8 und Windows 10 anlegen... 2 1.1 Die Tastatur in Windows XP und Windows
Tastatur auf Hebräisch umstellen 19.08.2015 Inhaltsverzeichnis 1. Die hebräische Tastatur in Windows Vista und XP, Windows 7, Windows 8 und Windows 10 anlegen... 2 1.1 Die Tastatur in Windows XP und Windows
über Startmenü / Programme Unterordner Microsoft Office durch Doppelklick auf Word-Dokument auf Windows-Desktop oder im Explorer
 MTA 2009/2010 Frank Papendorf, Hannover Word starten über Startmenü / Programme Unterordner Microsoft Office durch Doppelklick auf Word-Dokument auf Windows-Desktop oder im Explorer Dateinamenserweiterungen
MTA 2009/2010 Frank Papendorf, Hannover Word starten über Startmenü / Programme Unterordner Microsoft Office durch Doppelklick auf Word-Dokument auf Windows-Desktop oder im Explorer Dateinamenserweiterungen
Windows 8. Grundlagen. Markus Krimm. 2. Ausgabe, November 2012
 Windows 8 Markus Krimm 2. Ausgabe, November 2012 Grundlagen W8 Mit Windows beginnen 1 Der erste Blick auf den Startbildschirm Nach dem Einschalten des Computers und der erfolgreichen Anmeldung ist der
Windows 8 Markus Krimm 2. Ausgabe, November 2012 Grundlagen W8 Mit Windows beginnen 1 Der erste Blick auf den Startbildschirm Nach dem Einschalten des Computers und der erfolgreichen Anmeldung ist der
Partitionieren mit GParted:
 Partitionieren mit GParted: Sie müssen zunächst das Programm aus dem Internet herunterladen, z.b. von hier: http://www.freenet.de/freenet/computer_und_technik/betriebssysteme/linux/gparted/index.ht ml.
Partitionieren mit GParted: Sie müssen zunächst das Programm aus dem Internet herunterladen, z.b. von hier: http://www.freenet.de/freenet/computer_und_technik/betriebssysteme/linux/gparted/index.ht ml.
Verwenden von WordPad (Win7)
 Verwenden von WordPad (Win7) WordPad ist ein Textverarbeitungsprogramm, mit dem Sie Dokumente erstellen und bearbeiten können. In WordPad können Dokumente komplexe Formatierungen und Grafiken enthalten.
Verwenden von WordPad (Win7) WordPad ist ein Textverarbeitungsprogramm, mit dem Sie Dokumente erstellen und bearbeiten können. In WordPad können Dokumente komplexe Formatierungen und Grafiken enthalten.
Die Menüleiste in einem Programm aktivieren. Das aktuelle Fenster i. e. MDI-Programm schließen
 Globale Tastenkombinationen F10 Alt + unterstrichener Buchstabe Strg + F4 Alt + F4 Strg + X Strg + C Strg + V Strg + A Strg + Z Entf Die Menüleiste in einem Programm aktivieren Den gewünschten Menübefehl
Globale Tastenkombinationen F10 Alt + unterstrichener Buchstabe Strg + F4 Alt + F4 Strg + X Strg + C Strg + V Strg + A Strg + Z Entf Die Menüleiste in einem Programm aktivieren Den gewünschten Menübefehl
Lexware plus line: Anleitung für einen Rechnerwechsel
 Lexware plus line: Anleitung für einen Rechnerwechsel Inhalt I. Umzug von Lexware plus* auf einen neuen Rechner und Durchführen einer Installation (Seite 1) *Die plus line umfasst die Programme Lexware
Lexware plus line: Anleitung für einen Rechnerwechsel Inhalt I. Umzug von Lexware plus* auf einen neuen Rechner und Durchführen einer Installation (Seite 1) *Die plus line umfasst die Programme Lexware
LÖSUNGEN AUFGABEN: EXCEL XP (OHNE DATEIEN)
 LÖSUNGEN AUFGABEN: EXCEL XP (OHNE DATEIEN) Übung (1) Elemente des Excelfensters Ordnen Sie die Begriffe richtig zu: [1] Titelleiste (Programmleiste) [9] waagrechte/horizontale Bildlaufleiste [2] Menüleiste
LÖSUNGEN AUFGABEN: EXCEL XP (OHNE DATEIEN) Übung (1) Elemente des Excelfensters Ordnen Sie die Begriffe richtig zu: [1] Titelleiste (Programmleiste) [9] waagrechte/horizontale Bildlaufleiste [2] Menüleiste
Microsoft Office Specialist Lernziele
 Microsoft Office Specialist Lernziele Das Zertifizierungssystem Microsoft Office Specialist definiert einen Satz von Lernzielen, die sich wiederum in allgemeinere Fähigkeitsgruppen gliedern. Wenn Sie sich
Microsoft Office Specialist Lernziele Das Zertifizierungssystem Microsoft Office Specialist definiert einen Satz von Lernzielen, die sich wiederum in allgemeinere Fähigkeitsgruppen gliedern. Wenn Sie sich
1 Was ist Windows?...15
 Inhalt 1 Was ist Windows?...15 1.1 Verstehen, was ein Computer ist... 16 1.2 Aufgaben eines Betriebssystems... 17 1.3 Die verschiedenen Windows-Versionen... 18 1.4 Zusammenfassung... 20 2 Maus, Tastatur
Inhalt 1 Was ist Windows?...15 1.1 Verstehen, was ein Computer ist... 16 1.2 Aufgaben eines Betriebssystems... 17 1.3 Die verschiedenen Windows-Versionen... 18 1.4 Zusammenfassung... 20 2 Maus, Tastatur
Installationsanweisung Aktivierung für RadarOpus für PC s ohne Internetzugang (WINDOWS)
 Installationsanweisung Aktivierung für RadarOpus für PC s ohne Internetzugang (WINDOWS) Dieses Handbuch hilft Anwendern, ihren RadarOpus Dongle (Kopierschutz) auf einem anderen Computer zu aktivieren,
Installationsanweisung Aktivierung für RadarOpus für PC s ohne Internetzugang (WINDOWS) Dieses Handbuch hilft Anwendern, ihren RadarOpus Dongle (Kopierschutz) auf einem anderen Computer zu aktivieren,
Installieren und Einrichten von VirtualBox für TAPPS (V1.0)
 Installieren und Einrichten von VirtualBox für TAPPS (V1.0) 1 Einleitung... 2 2 Download und Installation... 2 3 Einrichten von VirtualBox am Beispiel Windows XP... 7 4 Einrichten von Windows XP... 26
Installieren und Einrichten von VirtualBox für TAPPS (V1.0) 1 Einleitung... 2 2 Download und Installation... 2 3 Einrichten von VirtualBox am Beispiel Windows XP... 7 4 Einrichten von Windows XP... 26
