VUE POSITIONSANZEIGEN ACU-RITE BEDIENUNGSANLEITUNG
|
|
|
- Florian Maus
- vor 6 Jahren
- Abrufe
Transkript
1 VUE POSITIONSANZEIGEN ACU-RITE BEDIENUNGSANLEITUNG
2
3 VUE Bedienfeld und Bildschirm LED Stromanzeige NACH-OBEN-/NACH- UNTEN-Tasten u.a. zum Einstellen des Farbkontrasts des Bildschirms Anzeigebereich Achs-tasten Numerische Tasten ENTER Softkeys CLEAR Taste Funktionstasten Seite 2. VUE Softkeys Die Softkey-Funktionen sind auf zwei Bildschirmseiten aufgeteilt, durch die Sie mit der NACH-LINKS/NACH-RECHTS-Taste blättern können. Die Seitenanzeige in der Statusleiste zeigt die Anzahl der Seiten an und dient zur Orientierung. Die Seite, auf der Sie sich gerade befinden, ist dunkel markiert. Softkey-Funktion Öffnet das Menü JOB SETUP und stellt den Softkey INSTALLATION SETUP zur Verfügung (Seite 4). Betätigen, wenn eine Referenzmarke ermittelt werden soll (Seite 4). Softkey- Symbol Seitenanzeige Anzeige Setzen/Nullen Öffnet die Werkzeugtabelle. Siehe Seite 7 für die Anwendung Fräsen und Seite 21 für die Anwendung Drehen. Der Softkey WERKZEUG steht nur auf der einachsigen Ausführung des VUE zur Verfügung. Softkey-Funktion Öffnet die Online-Hilfe. Schaltet zwischen der Anzeige der Positionswerte in Inch oder Millimeter um (Seite 4 unter Maßeinheit). Dieser Softkey schaltet zwischen der Anzeige der Werte als Radius- oder Durchmesserwerte um. Diese Funktion steht nur für die Anwendung Drehen zur Verfügung (Seite 25). Schaltet zwischen den Funktionen SETZEN/NULLEN um. Verwendung mit entsprechenden Achstasten (Seite 6). Softkey- Symbol Öffnet die Eingabemaske BEZUGSPUNKT, in der Sie einen Bezugspunkt für jede Achse festlegen können. Siehe Seite 9 für die Anwendung Fräsen und Seite 23 für die Anwendung Drehen. Der Softkey BEZUGSPUNKT steht nur auf der einachsigen Ausführung der Positionsanzeige zur Verfügung. VUE i
4 ii
5 Schlüsselzahl für Zugriff auf Parameter Wenn Sie maschinenbezogene Parameter setzen oder ändern wollen, müssen Sie eine Schlüsselzahl eingeben, die Ihnen den Zugriff auf diese Parameter ermöglicht. Dadurch wird eine versehentliche Änderung der Parameter des Menüs INSTALLATION SETUP verhindert. WICHTIGER HINWEIS Die Schlüsselzahl ist Informationen dazu erhalten Sie im Abschnitt "Einrichten". Drücken Sie zuerst die Taste. Dann drücken Sie den Softkey INSTALLATION SETUP und danach die Tasten. Bestätigen Sie Ihre Eingabe mit der Taste. Jetzt erlaubt Ihnen der VUE das Einrichten der Maschinenparameter. WICHTIGER HINWEIS Falls Sie nicht wünschen, dass das Passwort jedem zugänglich ist, entfernen Sie diese Seite nach dem Einrichten des VUE aus dem Handbuch und bewahren Sie sie sicher auf für den Fall, dass sie wieder gebraucht wird. VUE iii
6 iv
7 Einleitung Software-Version Die Software-Version Ihres Geräts wird beim Hochfahren des VUE am Bildschirm angezeigt. Dieses Handbuch erklärt die Funktionen des VUE für die Anwendungen Fräsen und Drehen. Das Arbeiten mit dem VUE ist in drei Kapiteln beschrieben: Bedienung des VUE, Funktionen für die Anwendung Fräsen und Funktionen für Anwendung Drehen. VUE Anzahl der angezeigten Achsen Der VUE ist als ein-, zwei- oder dreiachsige Ausführung erhältlich. Die dreiachsige Ausführung des VUE wird in diesem Handbuch für Abbildungen und die Beschreibung der Funktionstasten verwendet. Symbole in den Hinweisen Jeder Hinweis ist links mit einem Symbol gekennzeichnet, das über die Art und/oder Bedeutung des Hinweises informiert. Allgemeiner Hinweis z. B. auf das Verhalten des VUE. Warnung z. B. dass für die Funktion ein bestimmtes Werkzeug benötigt wird. Gefahr Stromschlaggefahr z. B. beim Öffnen des Gehäuses. VUE Darstellung von Begriffen Diverse Begriffe (Softkeys, Funktionstasten) sind in diesem Handbuch wie folgt gekennzeichnet: Softkeys Softkey SETUP Funktionstasten Taste ENTER VUE v
8 vi
9 Sorglosgarantie Informationen zur Garantie fiden Sie unter VUE vii
10 viii
11 I 1 Einführung in den VUE Bildschirm-Aufbau... 1 VUE Funktionstasten... 2 Betriebsarten...3 Auswertung der Referenzmarken...3 Funktion REF FREIGABE/DEAKTIVIEREN... 4 Parameter des Menüs JOB SETUP... 4 Maßeinheit...4 Maßfaktor... 4 SPIEGELN... 4 Durchmesser-Achsen...5 Nahe Null Hinweis... 5 Statusleiste...5 Stoppuhr...5 Bildschirm anpassen... 6 Sprache... 6 Import/Export...6 Informationen zum Softkey SETZEN/NULLEN... 6 I 2 Funktionen für Fräsbearbeitungen Detaillierte Beschreibung der im Bedienfeld integrierten Funktionstasten...7 Taste Werkzeug... 7 Werkzeug-Tabelle...7 Werkzeugkompensation... 8 Werkzeug aus der Werkzeug-Tabelle aufrufen...9 Bezugspunkte setzen...9 Bezugspunkt setzen mit einem Werkzeug...10 Preset Absoluter Preset Inkrementaler Preset /2-Taste...14 Tasten LOCHKREIS und LOCHREIHE Funktionen für Fräsmuster Lochreihe Schräge und Bogen fräsen Schräge fräsen...17 Bogen fräsen...19
12 I 3 Funktionen für Drehbearbeitungen Werkzeug-Tabelle...21 Werkzeug-Symbol Bezugspunkt-Setzen Taste KEGELRECHNER...24 Preset Softkey RADIUS/DURCHMESSER...25 Komponentendarstellung...25 II 1 Installation Setup Parameter des Menüs INSTALLATION SETUP...27 Maßstab Setup...27 Anzeige Einstellung...28 Eingänge koppeln...28 Z-Achsen koppeln (nur für die Anwendung Drehen) Z-Achsen koppeln...29 Achskopplung deaktivieren...29 Fehlerkompensation Lineare Fehlerkompensation Nichtlineare Fehlerkompensation Losekompensation Anwendung Einstellung...32 Diagnose...33 Tastatur-Test...33 Bildschirm-Test...33 II 2 Montage und elektrischer Anschluss VUE aufstellen und befestigen Elektrische Anforderungen Umgebungsanforderungen...34 Vorbeugende Wartung II 3 Anschlussmaße Teilenummern Zubehör...35 Montage des VUE mit Montagearm (Referenzinformation)...36 Montage des VUE mit Montageplatte... 36
13 I 1 Einführung in den VUE Bildschirm-Aufbau Bezugspunkt Symbole der Statusleiste Setzen/ Nullen Werkzeug Vorschub Stoppuhr Maßeinheit Betriebsarten Seitenanzeige Achsbezeichnung Anzeigebereich Referenz- marken- Anzeige I 1 Einführung in den VUE Nahe Null Hinweis (nur in der Betriebsart Restweg) Softkeys Der VUE von ACU-RITE stellt Ihnen anwendungsspezifische Funktionen zur Verfügung, die es Ihnen ermöglichen, maximale Produktivität mit Ihren manuellen Werkzeugmaschinen zu erzielen. Statusleiste In der Statusleiste wird der aktuelle Bezugspunkt, das Werkzeug, der Vorschub, die Zeit der Stoppuhr, die Maßeinheit, die Betriebsart, der Seitenindikator und die jeweils aktive Funktion Nullen/Setzen angezeigt. Wie Sie die Parameter der Statusleiste einrichten, ist im Abschnitt "Das Menü "JOB SETUP" beschrieben. Anzeigebereich Im Anzeigebereich werden die aktuellen Positionswerte der Achsen angezeigt. Außerdem werden die Eingabemasken und ihre Felder sowie ein Fenster mit Anweisungen für den Benutzer, Fehlermeldungen und Hilfetexte angezeigt. Achsbezeichnungen die der entsprechenden Achstaste zugeordnete Achse wird angezeigt. Referenzmarken-Anzeige Die Referenzmarken-Anzeige zeigt den aktuellen Referenzmarken-Status an. Softkeys Die Softkeys bezeichnen die verschiedenen Fräs- oder Drehfunktionen. VUE 1
14 I 1 Einführung in den VUE VUE Funktionstasten Die im Bedienfeld des VUE integrierten Funktionstasten sind abhängig von der Anzahl der Achsen. Die einachsige Ausführung des VUE besitzt die ersten drei der unten angezeigten Funktionstasten. Die zwei- oder dreiachsige Ausführung des VUE besitzt alle der unten angezeigten Funktionstasten. Die letzten beiden Funktionstasten sind anwendungspezifisch, je nachdem, ob der VUE für die Anwendung Fräsen oder Drehen konfiguriert ist. Das erste Symbol gilt für die Anwendung Fräsen und das zweite Symbol für die Anwendung Drehen. Funktion Schaltet zwischen den Betriebsarten um: Restweg (inkremental) / Istwert (absolut) (siehe Seite 3). Teilt die aktuelle Position durch zwei (siehe Seite 14). Die Taste RECHNER öffnet die Rechnerfunktionen: mathematische Standardfunktionen, trigonometrische und U/Min-Funktionen sowie Kegelfunktionen (nur für die Anwendung Drehen) (siehe Seite 24). Symbol Die Taste BEZUGSPUNKT öffnet die Eingabemaske BEZUGSPUNKT, in der Sie Bezugspunkte für jede Achse setzen können (Fräsen: siehe Seite 9, Drehen: siehe Seite 23). Die Taste WERKZEUG öffnet die Werkzeugtabelle (Fräsen: siehe Seite 7, Drehen: siehe Seite 21). Die Taste LOCHKREIS (nur für die Anwendung Fräsen) öffnet die Eingabemaske LOCHKREIS. Die Positionen der Bohrungen werden automatisch berechnet (Seite 14). Die Taste LOCHREIHE (nur für die Anwendung Fräsen) öffnet die Eingabemaske LOCHREIHE. Die Positionen der Bohrungen werden automatisch berechnet (Seite 14). Die Taste SCHRÄGE FRÄSEN (nur für die Anwendung Fräsen) bzw. KOMPONENTENDARSTELLUNG (nur für die Anwendung Drehen) öffnet die Eingabemaske SCHRÄGE FRÄSEN (Seite 17) bzw. KOMPONENTENDARSTELLUNG (Seite 25). Die Taste BOGEN FRÄSEN (nur für die Anwendung Fräsen) bzw. KEGELRECHNER (nur für die Anwendung Drehen) öffnet die Eingabemaske BOGEN FRÄSEN (Seite 19) bzw. KEGELRECHNER (Seite 24). 2 I
15 Betriebsarten Der VUE verfügt über zwei Betriebsarten: Restweg (INKREMENTAL) und Istwert (ABSOLUT). Die Betriebsart Restweg ermöglicht das Anfahren der Sollpositionen durch "Fahren auf Null". Auch wenn Sie im Inkrementalmodus arbeiten, können Sie absolute oder inkrementale Koordinaten eingeben. In der Betriebsart Istwert wird die aktuelle Istposition des Werkzeugs bezogen auf den aktiven Bezugspunkt angezeigt. In dieser Betriebsart wird die Achse verfahren bis der Anzeigewert der gewünschten Sollposition entspricht. Wenn Sie sich in der Betriebsart Istwert (ABSOLUTMODUS) befinden und die Anwendung Fräsen aktiv ist, ist nur der Längenversatz des Werkzeugs wirksam. In der Betriebsart Restweg (INKREMENTALMODUS) werden sowohl Radius- als auch Längenversatz zur Berechnung des Restwegs zur gewünschten Sollposition benutzt, bezogen auf die Schneide des sich im Einsatz befindenden Werkzeugs. Wenn der VUE für die Anwendung Drehen konfiguriert ist, sind alle Arten von Werkzeugversatz sowohl im ABSOLUTMODUS als auch im INKREMENTALMODUS aktiv. Mit der im Bedienfeld integrierten Taste ABS/INK (siehe Abb. I.1) schalten Sie zwischen den beiden Betriebsarten um. Mit der NACH- LINKS-/NACH-RECHTS-Taste rufen Sie alle verfügbaren Softkey- Funktionen im INKREMENTAL- oder ABSOLUTMODUS auf. Bei der dreiachsigen Ausführung des VUE bietet Ihnen die Funktion Achskopplung die Möglichkeit, die Z-Achsen zu koppeln. Nähere Informationen: siehe Eingänge koppeln auf Seite 28 Abb. I.1 Taste Restweg (INKREMENTAL) / Istwert (ABSOLUT) I 1 Einführung in den VUE Auswertung der Referenzmarken Mit der REF-Automatik ermittelt der VUE automatisch wieder die Zuordnung zwischen den Achsschlitten-Positionen und Anzeigewerten, die Sie zuletzt vor dem Ausschalten festgelegt haben. Wenn Ihr Maßstab Referenzmarken besitzt, blinkt die Anzeige REF der Achse, auf der sich der betreffende Maßstab befindet (siehe Abb. I.2). Sobald Sie die Referenzmarken überfahren haben, hört die REF- Anzeige auf zu blinken. Arbeiten ohne Referenzmarken-Auswertung Sie können den VUE auch nutzen, ohne vorher die Referenzmarken zu überfahren. Drücken Sie den Softkey KEIN REF, wenn Sie die Referenzmarken nicht überfahren wollen, und arbeiten Sie weiter. Sie können die Referenzmarken auch noch zu einem späteren Zeitpunkt überfahren, falls Sie später Bezugspunkte definieren wollen, die sich nach einer Stromunterbrechung wiederherstellen lassen. Drücken Sie den Softkey REF FREIGABE, wenn Sie die Referenzmarken-Auswertung aktivieren wollen. Abb. I.2 Anzeige bei der Ermittlung der Referenzmarken Falls ein Maßstab keine Referenzmarken besitzt, erscheint die Anzeige REF nicht am Bildschirm und alle gesetzten Bezugspunkte gehen beim Ausschalten des VUE verloren. VUE 3
16 I 1 Einführung in den VUE Funktion REF FREIGABE/DEAKTIVIEREN Der zwischen REF FREIGABE/DEAKTIVIEREN umschaltbare Softkey steht während der Referenzmarken-Auswertung zur Verfügung und ermöglicht es dem Benutzer, eine bestimmte Referenzmarke auf dem Maßstab zu wählen. Das ist wichtig, wenn Sie Maßstäbe mit festen Referenzmarken (statt Maßstäbe mit Position-Trac ) verwenden. Wenn Sie den Softkey REF DEAKTIVIEREN drücken, unterbricht der VUE die Referenzmarken-Auswertung und ignoriert alle Referenzmarken, die überfahren werden. Wenn Sie danach den Softkey REF FREIGABE drücken, aktiviert der VUE die Referenzmarken-Auswertung wieder und wählt die nächste überfahrene Referenzmarke. Das Überfahren der Referenzmarken muss nicht für alle, sondern nur für diejenigen Maßstäbe durchgeführt werden, die Sie benötigen. Sobald Sie die Referenzmarken für alle gewünschten Achsen ermittelt haben, beenden Sie die Referenzmarken-Auswertung, indem Sie den Softkey KEIN REF drücken. Sobald alle Referenzmarken ermittelt wurden, kehrt der VUE automatisch zum Bildschirm mit der POS- Anzeige zurück. Parameter des Menüs JOB SETUP Die Parameter des Menüs JOB SETUP können Sie anzeigen und ändern, indem Sie zuerst den Softkey SETUP drücken, dann mit der NACH-UNTEN/NACH-OBEN-Taste den gewünschten Parameter wählen und mit ENTER bestätigen. Siehe Abb. I.3. Maßeinheit In der Eingabemaske MAßEINHEIT legen Sie die Maßeinheit und Formate fest, mit denen Sie arbeiten möchten. Die Maßeinheit können Sie auch mit dem Softkey INCH/MM wählen. Dies kann sowohl in der Betriebsart Istwert oder Restweg geschehen. Maßfaktor Mit dem Maßfaktor können Sie ein Werkstück verkleinern oder vergrößern. Mit dem Maßfaktor 1,0 wird ein Werkstück erstellt, das dieselbe Größe hat wie in der Zeichnung angegeben. Ist der Maßfaktor >1, wird das Werkstück vergrößert. Mit einem Maßfaktor <1, wird das Werkstück verkleinert. Mit den numerischen Tasten geben Sie eine Zahl ein. Diese Zahl kann im Bereich von 0,1000 bis 10,000 liegen. Die Eingabe eines negativen Werts ist ebenfalls zulässig. Die Einstellungen für den Maßfaktor bleiben nach dem Ausschalten des VUE erhalten. Wenn Sie einen anderen Wert als 1 für den Maßfaktor einstellen, erscheint das Symbol für den Maßfaktor hinter den Anzeigewerten. Mit dem Softkey EIN/AUS können Sie den aktiven Maßfaktor deaktivieren. SPIEGELN Mit dem Maßfaktor 1,00 erhalten Sie ein Spiegelbild Ihres Werkstücks. Sie können ein Werkstück gleichzeitig spiegeln und maßstäblich vergrößern/verkleinern. Abb. I.3 Menü JOB SETUP für die Anwendung Fräsen 4 I
17 Durchmesser-Achsen Mit der Funktion DURCHMESSER-ACHSEN geben Sie die Achsen an, deren Positionswerte als Radius oder Durchmesser angezeigt werden. Wählen Sie EIN, um den Positionswert als Durchmesser anzuzeigen. Wenn Sie AUS wählen, ist die Funktion Radius/ Durchmesser deaktiviert. Siehe Abb. I.4. Informationen zur Funktion Radius/Durchmesser für die Anwendung Drehen, siehe Softkey RADIUS/DURCHMESSER auf Seite 25. Wählen Sie Durchmesser-Achsen und bestätigen Sie mit ENTER. Der Cursor steht jetzt im Feld X-Achse. Drücken Sie den Softkey EIN/AUS zum Aktivieren oder Deaktivieren der Funktion, je nachdem, welchen Parameter Sie für diese Achse definieren wollen. Bestätigen Sie mit ENTER. Nahe Null Hinweis Die Eingabemaske NAHE NULL HINWEIS dient zur Konfiguration der Balkengrafik, die sich in der Betriebsart Restweg unter der Anzeige der Achswerte befindet. Für jede Achse gibt es einen eigenen Bereich. Abb. I.4 Eingabemaske Durchmesser-Achsen I 1 Einführung in den VUE Den Nahe Null Hinweis aktivieren Sie entweder mit dem Softkey EIN/AUS oder Sie geben die Werte für die Achsen mit den numerischen Tasten ein. Das Kästchen zur Anzeige der aktiven Position bewegt sich, sobald die Position innerhalb des definierten Bereichs liegt. Statusleiste Die Statusleiste befindet sich am oberen Bildschirmrand und zeigt den aktiven Bezugspunkt, das Werkzeug, den Vorschub, die Stoppuhr und die Seitenanzahl an. Wählen Sie mit dem Softkey EIN/AUS die Einstellungen aus, die Sie anzeigen wollen. Stoppuhr Die Stoppuhr zeigt Stunden (h), Minuten (m) und Sekunden (s) an. Sie arbeitet nach dem Prinzip einer normalen Stoppuhr, d.h. sie misst die abgelaufene Zeit. (Die Uhr beginnt bei 0:00:00). Im Feld ABGELAUFENE ZEIT steht die Summe der einzelnen, abgelaufenen Zeitintervalle. Drücken Sie den Softkey START/STOPP. Der VUE zeigt das Statusfeld LÄUFT. Drücken Sie den Softkey nochmals, um die laufende Zeit zu stoppen. Mit dem Softkey ZURÜCKSETZEN setzen Sie die Zeitanzeige zurück. Wenn Sie die Zeitanzeige zurücksetzen, wird die Uhr gestoppt. Die Uhr lässt sich auch starten und stoppen, indem Sie die Taste mit dem Dezimalzeichen (Punkt-Taste) drücken. Mit der Taste 0 können Sie die Uhr zurücksetzen. VUE 5
18 I 1 Einführung in den VUE Bildschirm anpassen Sie können den Kontrast der LCD-Anzeige in beiden Betriebsarten entweder mit den Softkeys dieser Eingabemaske oder mit der NACH- OBEN-/NACH-UNTEN-Taste anpassen. Unterschiedliche Lichtverhältnisse und Benutzervorlieben erfordern eventuell eine Anpassung des Kontrasts. In dieser Eingabemaske können Sie auch angeben, nach welcher Leerlaufzeit sich der Bildschirmschoner aktivieren soll. Im Feld BILDSCHIRM-SCHONER legen Sie fest, nach welcher Zeit der Inaktivität sich der Bildschirmschoner aktiviert. Für die Leerlaufzeit können Sie einen Wert zwischen 30 und 120 Minuten wählen. Den Bildschirmschoner können Sie deaktivieren, während der VUE eingeschaltet ist. Sprache Der VUE unterstützt mehrere Sprachen. Sprache ändern: Drücken Sie den Softkey SPRACHE so oft, bis die gewünschte Sprache auf dem Softkey und im Feld SPRACHE erscheint. Bestätigen Sie Ihre Eingabe mit ENTER. Import/Export Die Parameter der Menüs JOB SETUP und INSTALLATION SETUP können über einen USB-Anschluss Typ B übertragen werden. Drücken Sie den Softkey IMPORT/EXPORT, der angezeigt wird, wenn Sie SETUP gewählt haben. Mit IMPORT übertragen Sie Betriebsparameter von einem PC. Mit EXPORT übertragen Sie die aktuellen Betriebsparameter zu einem PC. Mit der CLEAR Taste beenden Sie den Vorgang. Informationen zum Softkey SETZEN/NULLEN Mit dem Softkey SETZEN/NULLEN bestimmen Sie die Wirkung einer Achstaste. Mit diesem Softkey können Sie zwischen den Funktionen SETZEN und NULLEN umschalten. Der aktuelle Status ist in der Statusleiste angezeigt. Wenn Sie im Absolutmodus eine Achstaste drücken und die Funktion SETZEN, siehe Abb. I.5, aktiv ist, öffnet der VUE die Eingabemaske BEZUGSPUNKT für die gewählte Achse. Wenn sich der VUE in der Betriebsart Restweg befindet, öffnet der VUE die Eingabemaske PRESET. Wenn Sie in der Betriebsart Istwert eine Achstaste drücken und die Funktion NULLEN aktiv ist, wird der Bezugspunkt dieser Achse an der Position, an der sie sich gerade befindet, auf Null gesetzt. Wenn dies in der Betriebsart Restweg geschieht, wird der aktuelle Restweg- Positionswert auf Null zurückgesetzt. Wenn Sie im Absolutmodus eine Achstaste drücken und die Funktion NULLEN aktiv ist, wird der Bezugspunkt der betreffenden Achse an der Position auf Null gesetzt, an der sie sich gerade befindet. Abb. I.5 Anzeige SETZEN/NULLEN 6 I
19 I 2 Funktionen für Fräsbearbeitungen Dieser Abschnitt behandelt Funktionen, die ausschließlich für die Anwendung Fräsen zur Verfügung stehen. Detaillierte Beschreibung der im Bedienfeld integrierten Funktionstasten Taste Werkzeug Diese Funktionstaste öffnet die Werkzeug-Tabelle und ermöglicht Ihnen den Zugriff auf die Eingabemaske WERKZEUG, in die Sie die Parameter des Werkzeugs eingeben können (auf der einachsigen Ausführung wird ein Softkey dafür benutzt). Der VUE speichert bis zu 16 Werkzeuge in der Werkzeug-Tabelle. Werkzeug-Tabelle In der Werkzeug-Tabelle des VUE können Sie für jedes häufig gebrauchte Werkzeug Angaben zu Durchmesser und Längenversatz speichern. Sie können bis zu 16 Werkzeuge eingeben. (Siehe Abb. I.6 Werkzeug-Tabelle für die Anwendung Fräsen). Die folgenden Softkeys stehen in der Werkzeug-Tabelle oder in der Eingabemaske für einzelne Werkzeuge zur Verfügung: Funktion Mit diesem Softkey wählen Sie die Achse, für die der Längenversatz des Werkzeugs wirksam sein soll. Die Radiuswerte des Werkzeugs werden auf den Versatz der beiden verbleibenden Achsen angewendet. Softkey I 2 Funktionen für Fräsbearbeitungen Betätigen Sie diesen Softkey, wenn Sie sich den Versatz des Werkzeugs automatisch eintragen lassen wollen. Dieser Softkey steht nur zur Verfügung, wenn der Cursor auf dem Feld WERKZEUG-LÄNGE steht. Mit diesem Softkey öffnen Sie die Eingabemaske WERKZEUG-TYPEN. Dieser Softkey steht nur zur Verfügung, wenn der Cursor auf dem Feld TYP steht. Abb. I.6 Werkzeug-Tabelle für die Anwendung Fräsen VUE 7
20 I 2 Funktionen für Fräsbearbeitungen Werkzeugkompensation Der VUE verfügt über Funktionen zur Werkzeugkompensation, die es Ihnen ermöglichen Zeichnungsmaße direkt einzugeben. Der VUE zeigt bei der Bearbeitung automatisch einen Fahrweg an, der um den Werkzeug-Radius verlängert (R+) oder verkürzt (R ) ist. Siehe Abb. I.7. Nähere Informationen: siehe Preset auf Seite 11. Den Längen-Versatz können Sie, sofern bekannt, eingeben oder ihn vom VUE automatisch eintragen lassen. Als Werkzeug-Länge geben Sie die Längendifferenz ΔL zwischen Werkzeug und Referenzwerkzeug ein. Die Längendifferenz ist mit dem Symbol Δ gekennzeichnet. Das Werkzeug T1 ist das Referenz-Werkzeug, siehe Abb. I.8. Abb. I.7 Werkzeugkompensation 8 I
21 Vorzeichen für die Längendifferenz ΔL Das Werkzeug ist länger als das Referenz-Werkzeug: ΔL > 0 (+) Das Werkzeug ist kürzer als das Referenzwerkzeug: ΔL < 0 ( ) Mit dem VUE lässt sich auch der Längenversatz eines Werkzeugs bestimmen (siehe oben). Bei diesem Verfahren müssen Sie mit der Spitze jedes einzelnen Werkzeugs eine gemeinsame Referenz- Oberfläche ankratzen. Dies ermöglicht es dem VUE, den Längenunterschied zwischen den einzelnen Werkzeugen festzustellen. Bewegen Sie das Werkzeug soweit auf die Referenz-Oberfläche zu bis es mit seiner Spitze die Oberfläche berührt. Drücken Sie den Softkey LÄNGE LERNEN. Der VUE berechnet den Werkzeug-Versatz bezogen auf diese Oberfläche. Wiederholen Sie mit derselben Referenz-Oberfläche den Vorgang für jedes weitere Werkzeug. Sie können nur die Daten von Werkzeugen ändern, für die Sie dieselbe Referenz-Oberfläche verwendet haben. Andernfalls müssen Sie neue Bezugspunkte setzen. Werkzeug aus der Werkzeug-Tabelle aufrufen Mit der Taste WERKZEUG rufen Sie die Werkzeugtabelle auf. Mit der NACH-OBEN/NACH-UNTEN-Taste bewegen Sie den Cursor durch die Werkzeugliste (1-16). Markieren Sie das gewünschte Werkzeug mit dem Cursor. Stellen Sie sicher, dass Sie das richtige Werkzeug aufgerufen haben und schließen Sie die Werkzeugtabelle mit der Taste WERKZEUG oder der CLEAR Taste. Abb. I.8 Werkzeug-Länge und -Durchmesser I 2 Funktionen für Fräsbearbeitungen Bezugspunkte setzen Bezugspunkte legen die Zuordnung zwischen Achspositionen und Anzeigewerten fest. Bezugspunkte setzen Sie am besten mit einem Werkzeug und den Antastfunktionen des VUE. Die Bezugspunkte werden ganz konventionell gesetzt, indem Sie eine Werkstück-Kante nach der anderen mit einem Werkzeug ankratzen und die Werkzeug-Position als Bezugspunkt eingeben. Siehe Abb. I.9 & Abb. I.10. Abb. I.9 Kanten antasten Abb. I.10 Eingabemaske BEZUGSPUNKT SETZEN VUE 9
22 I 2 Funktionen für Fräsbearbeitungen Bezugspunkt setzen mit einem Werkzeug Zum Setzen der Bezugspunkte mit einem Werkzeug können Sie die Antastfunktionen des VUE benutzen. Siehe Abb. I.11 & Abb. I.12. Die folgenden Softkeys für Antastfunktionen stehen Ihnen zur Verfügung: Werkstück-Kante als Bezugslinie: Softkey KANTE Mittellinie zwischen zwei Werkstück-Kanten: Softkey MITTELLINIE Mittelpunkt einer Bohrung oder eines Zylinders: Softkey KREISMITTE Der VUE berücksichtigt den eingegebenen Schneidenradius des aktuellen Werkzeugs bei allen Antast-Funktionen. ( Drücken Sie die CLEAR TASTE, wenn Sie eine gerade aktive Antastfunktion abbrechen wollen. Beispiel: Werkstück-Kante antasten und die Kante als Bezugslinie setzen Vorbereitung: Aktives Werkzeug als Werkzeug festlegen, das zum Bezugspunkt-Setzen verwendet wird. Bezugspunkt-Achse: X = 0 Werkzeug-Durchmesser: D = 3 mm Drücken Sie die Taste BEZUGSPUNKT. Bewegen Sie den Cursor mit der NACH-UNTEN-Taste auf das Feld X- Achse. Drücken Sie den Softkey ANTASTEN. Drücken Sie den Softkey KANTE. Kratzen Sie die Werkstück-Kante an. Um die aktuelle absolute Position der Werkstück-Kante zu speichern, drücken Sie den Softkey LERNEN während das Werkzeug die Werkstück-Kante ankratzt. Der Radius des verwendeten Werkzeugs (T:1, 2...) sowie die Bewegungsrichtung des Werkzeugs vor dem Drücken des Softkeys LERNEN werden für die Position der angekratzten Werkstück-Kante berücksichtigt. Fahren Sie das Werkzeug vom Werkstück fort, geben Sie 0 ein und bestätigen Sie mit ENTER. Abb. I.11 Kante als Bezugslinie setzen Abb. I.12 Eingabemaske BEZUGSPUNKT SETZEN 10 I
23 Preset Mit der Funktion PRESET legen Sie die nächste Position fest, die angefahren werden soll. Sobald Sie die neue Soll-Position eingegeben haben, schaltet die Anzeige um auf die Betriebsart Restweg und zeigt den Restweg von der aktuellen Position zur Soll-Position an. Um die gewünschte Soll-Position zu erreichen, verfahren Sie einfach den Tisch bis die Anzeige auf Null steht. Den Wert der Soll-Position können Sie als Absolutmaß (bezogen auf den aktuellen Nullpunkt) oder als Inkrementalmaß (bezogen auf die aktuelle Position) angeben. Mit der Funktion PRESET können Sie auch angeben, welche Seite des Werkzeugs die Bearbeitung an der Soll-Position ausführt. Der Softkey R+/ in der Eingabemaske PRESET bestimmt den während der Bewegung wirksamen Versatz. Wenn Sie R+ verwenden, wird die Mittellinie des aktiven Werkzeugs bezogen auf die Werkzeugschneide in positive Richtung versetzt. Wenn Sie R verwenden, wird die Mittellinie des aktiven Werkzeugs bezogen auf die Werkzeugschneide in negative Richtung versetzt. Die Funktion R+/ berücksichtigt beim Wert für den Restweg automatisch den Durchmesser des Werkzeugs. Siehe Abb. I.13. Absoluter Preset Beispiel: Stufe fräsen durch Fahren auf Null mit absoluten Positionen Die Koordinaten werden als Absolutmaße eingegeben, Bezugspunkt ist der Werkstück-Nullpunkt. Siehe Abb. I.14 & Abb. I.15. Eckpunkt 1: X = 0 mm / Y = 20 mm Eckpunkt 2: X = 30 mm / Y = 20 mm Eckpunkt 3: X = 30 mm / Y = 50 mm Eckpunkt 4: X = 60 mm / Y = 50 mm Abb. I.13 Werkzeugradiuskompensation I 2 Funktionen für Fräsbearbeitungen Den für eine Achse zuletzt gesetzten Wert können Sie wieder aufrufen, indem Sie die entsprechende Achstaste drücken. Abb. I.14 Einzel-Zyklus VUE 11
24 I 2 Funktionen für Fräsbearbeitungen Vorbereitung: Wählen Sie das gewünschte Werkzeug. Positionieren Sie das Werkzeug sinnvoll vor (z.b. X = Y = -20 mm). Fahren Sie das Werkzeug auf die Frästiefe. Aktivieren Sie mit dem Softkey SETZEN/NULLEN den Modus SETZEN. Drücken Sie die Taste der Y-Achse. Geben Sie den Positions-Sollwert für Eckpunkt 1: Y = 20 mm ein und wählen sie die Werkzeugradiuskompensation R + mit dem Softkey R+/. Drücken Sie den Softkey so oft, bis R+ hinter den Achswerten erscheint. Bestätigen Sie mit ENTER. Fahren Sie die Y-Achse auf Anzeigewert Null. Das Kästchen des NAHE NULL HINWEISES ist zwischen den zwei dreieckigen Marken zentriert. Aktivieren Sie mit dem Softkey SETZEN/NULLEN den Modus SETZEN. Drücken Sie die Taste der X-Achse. Geben Sie den Positions-Sollwert für Eckpunkt 2: X = +30 mm ein und wählen sie die Werkzeugradiuskompensation R mit dem Softkey R+/. Drücken Sie den Softkey zweimal, bis R hinter den Achswerten erscheint. Bestätigen Sie mit ENTER. Fahren Sie die X-Achse auf Anzeigewert Null. Das Kästchen des NAHE NULL HINWEISES ist zwischen den zwei dreieckigen Marken zentriert. Abb. I.15 Eingabemaske PRESET Die Presets für die Eckpunkte 3 und 4 geben Sie ebenfalls ein, wie gerade beschrieben. 12 I
25 Inkrementaler Preset Beispiel: Bohren durch Fahren auf Null mit inkrementalen Positionen Geben Sie die Koordinaten als Inkrementalmaße ein. Sie sind hier und am Bildschirm mit einem I gekennzeichnet. Bezugspunkt ist der Werkstück-Nullpunkt. Siehe Abb. I.16 & Abb. I.17. Bohrung 1 bei X = 20 mm / Y = 20 mm Abstand Bohrung 1 von Bohrung 2: XI = 30 mm / YI = 30 mm Bohrtiefe: Z = 10 mm Betriebsart: RESTWEG (INK) Drücken Sie die Taste der X-Achse. Geben Sie den Positions-Sollwert für Bohrung 1 ein: X = 20 mm und stellen Sie sicher, dass die Werkzeugradiuskompensation aktiv ist. Hinweis: Diese Presets sind absolute Presets. Drücken Sie die Taste der Y-Achse. Positions-Sollwert für Bohrung 1 eingeben: Y = 20 mm. Stellen Sie sicher, dass die Werkzeugradiuskompensation nicht aktiv ist. Drücken Sie die Taste der Z-Achse. Positions-Sollwert für die Bohrtiefe eingeben: Z = 10 mm. Bestätigen Sie mit der Taste ENTER. Erstellen Sie die Bohrung 1: X-, Y- und Z-Achse auf Anzeigewert Null fahren. Das Kästchen des NAHE NULL HINWEISES ist zwischen den beiden dreieckigen Marken zentriert. Fahren Sie den Bohrer frei. Preset für Position der Bohrung 2 eingeben: Drücken Sie die Taste der X-Achse. Geben Sie den Positions-Sollwert für Bohrung 2: X = 30 mm ein und kennzeichnen Sie den Wert mit dem Softkey I als Inkrementalmaß. Drücken Sie die Taste der Y-Achse. Geben Sie den Positions-Sollwert für Bohrung 2: Y = 30 mm ein und kennzeichnen Sie den Wert mit dem Softkey I als Inkrementalmaß. Bestätigen Sie mit ENTER. Fahren Sie die X- und Y-Achse auf Anzeigewert Null. Das Kästchen des NAHE NULL HINWEISES ist zwischen den beiden dreieckigen Marken zentriert. Preset für die Z-Achse eingeben: Drücken Sie die Taste der Z-Achse. Bestätigen Sie mit ENTER (der letzte Preset wird verwendet). Erstellen Sie Bohrung 2: Z-Achse auf Anzeigewert Null fahren. Das Kästchen des NAHE NULL HINWEISES ist zwischen den beiden dreieckigen Marken zentriert. Fahren Sie den Bohrer frei. Abb. I.16 Beispiel Bohren Abb. I.17 Eingabemaske für inkrementalen Preset I 2 Funktionen für Fräsbearbeitungen VUE 13
26 I 2 Funktionen für Fräsbearbeitungen 1/2-Taste Mit der im Bedienfeld integrierten Taste 1/2 bestimmen Sie die Hälfte der Strecke (oder die Mitte) zwischen zwei Positionen auf der gewählten Werkstückachse. Dies kann sowohl in der Betriebsart Istwert als auch Restweg geschehen. In der Betriebsart Istwert verändert diese Funktion die Positionen der Bezugspunkte. Tasten LOCHKREIS und LOCHREIHE In diesem Abschnitt sind die Funktionen für Lochkreis und Lochreihe beschrieben. Wählen Sie die gewünschte Funktion, indem Sie die Taste LOCHKREIS oder LOCHREIHE drücken und geben Sie die erforderlichen Daten ein. Der VUE berechnet die Lage aller Bohrungen und zeigt das Bohrbild grafisch am Bildschirm an. In der Grafikansicht können Sie vor der Bearbeitung prüfen, ob das Bohrbild wie gewünscht berechnet wurde. Die Grafikansicht ist außerdem hilfreich, wenn Sie Bohrungen direkt auswählen, einzeln ausführen oder überspringen wollen. Funktionen für Fräsmuster Funktion Aufruf der Grafikansicht zur Überprüfung des aktiven Bohrbildes Softkey Zurück zur vorhergehenden Bohrung Nächste Bohrung manuell anfahren Bohren beenden 14 I
27 Beispiel: Lochkreis eingeben und ausführen. Siehe Abb. I.18 & Abb. I.19. Anzahl der Bohrungen: 4 Mittelpunkts-Koordinaten: X = 10 mm / Y = 15 mm Lochkreis-Radius: 5 mm Startwinkel: Winkel zwischen X-Achse und 1. Bohrung: 25 Bohrtiefe: Z = 5 mm 1. Schritt: Daten eingeben Drücken Sie die Taste LOCHKREIS. Geben Sie den Lochkreis-Typ ein (Vollkreis). Bewegen Sie den Cursor auf das nächste Feld. Geben Sie die Anzahl der Bohrungen ein (4). Geben Sie die X- und Y-Koordinate des Lochkreis-Mittelpunkts ein (X=10 mm, Y=15 mm). Bewegen Sie den Cursor auf das nächste Feld. Geben Sie den Lochkreis-Radius ein (5 mm). Geben Sie den Startwinkel ein (25 ). Geben Sie den Endwinkel ein (295, nur editierbar bei Eingabe eines Kreis-Segments). Der ENDWINKEL ist definiert als der Winkel von der positiven X-Achse zum Endpunkt des Bohrbildes. Geben Sie ggf. die Bohrtiefe ein. Die Eingabe der Bohrtiefe ist optional und muss nicht erfolgen. Falls Sie die Bohrtiefe nicht angeben wollen, bestätigen Sie mit ENTER. Drei Ansichten stehen zur Verfügung: Grafik, inkrementale oder absolute POS-Anzeige. Mit dem Softkey ANSICHT schalten Sie zwischen den verfügbaren Ansichten um. 2. Schritt: Bohren Bohrung anfahren: Fahren Sie die X- und Y-Achse auf Anzeigewert Null. Bohren: Fahren Sie in der Werkzeug-Achse auf Null. Fahren Sie das Werkzeug nach dem Bohren in der Werkzeug-Achse frei. Drücken Sie den Softkey NÄCHSTE BOHRUNG. Alle weiteren Bohrungen wie hier beschrieben ausführen. Wenn Sie das Bohrbild fertig gestellt haben, drücken Sie den Softkey ENDE. Abb. I.18 Erster Bildschirm der Eingabemaske LOCHKREIS Abb. I.19 Zweiter Bildschirm der Eingabemaske LOCHKREIS I 2 Funktionen für Fräsbearbeitungen VUE 15
28 I 2 Funktionen für Fräsbearbeitungen Lochreihe Erforderliche Daten (Siehe Abb. I.20 Beispiel Lochreihe) Lochreihe wählen (Lochmatrix oder Lochrahmen). Erste Bohrung (1. Bohrung des Lochmusters) Anzahl der Bohrungen pro Reihe (Lochanzahl in jeder Lochreihe) Abstand der Bohrungen auf der Reihe (Abstand oder Versatz zwischen den einzelnen Bohrungen der Reihe) Winkel (Drehwinkel des Lochmusters) Tiefe (Endtiefe für das Bohren in der Werkzeug-Achse) Anzahl der Lochreihen (Anzahl der Lochreihen im Lochmuster) Abstand der Lochreihen (Abstand der einzelnen Lochreihen voneinander) Die Eingabe der Daten und die Ausführung der Lochreihe ist fast identisch zur gerade beschriebenen Funktion Lochkreis. Schräge und Bogen fräsen Diese Funktionen ermöglichen es Ihnen, mit einer manuellen Maschine eine schräge Kontur (Schräge fräsen) oder einen Kreisbogen (Bogen fräsen) zu fräsen. Die folgenden Softkeys stehen Ihnen auch in der Eingabemaske zur Verfügung. Funktion Ebene wählen Softkey Abb. I.20 Beispiel Lochreihe Fräsbearbeitung ausführen Aktuelle Position übernehmen Zum vorigen Schritt zurückkehren Nächsten Schritt anfahren 16 I
29 Schräge fräsen Eingabemaske: (Siehe Abb. I.21 Eingabemaske: Startpunkt) und (Abb. I.22 Eingabemaske: Endpunkt) In der Eingabemaske SCHRÄGE FRÄSEN legen Sie die Fläche fest, die gefräst werden soll. Mit der Taste SCHRÄGE FRÄSEN öffnen Sie die Eingabeform. Ebene - Mit dem Softkey EBENE wählen Sie die gewünschte Ebene. Die aktive Ebene wird auf dem Softkey und im Feld EBENE angezeigt. Die Grafik im Hinweisfenster hilft Ihnen bei der Auswahl der richtigen Ebene. Startpunkt: Geben Sie die Koordinaten des Startpunkts ein oder drücken Sie LERNEN, um die aktive Position als Koordinate zu übernehmen. Endpunkt: Geben Sie die Koordinaten des Endpunkts ein oder drücken Sie LERNEN, um die aktive Position als Koordinate zu übernehmen. Schritt: Geben Sie die Schrittgröße ein. Beim Fräsen gibt die Schrittgröße den Abstand zwischen den einzelnen Schnitten oder den einzelnen Schritten auf einer Linie an. Die Schrittgröße ist optional. Bei Schrittgröße = 0 entscheidet der Benutzer während der Laufzeit, wie weit er zwischen den einzelnen Schritten fahren will. Drücken Sie ENTER oder AUSFÜHREN, um die Bearbeitung auszuführen. Mit der CLEAR Taste beenden Sie die Funktion, ohne sie auszuführen. Die Einstellungen bleiben bis zum Ausschalten des VUE erhalten. Ausführung Fräsbearbeitung ausführen: Öffnen Sie die Eingabemaske und drücken Sie den Softkey AUSFÜHREN oder die Taste ENTER. Die Anzeige wechselt in den inkrementalen Modus. Zunächst wird in dieser Ansicht die aktuelle inkrementale Entfernung vom Startpunkt angezeigt. Fahren Sie den Startpunkt an und führen Sie einen Stechschnitt oder den ersten Schnitt aus. Drücken Sie den Softkey NÄCHSTER SCHRITT, um den nächsten Schritt entlang der Kontur auszuführen. Nachdem Sie NÄCHSTER SCHRITT gedrückt haben, zeigt die Inkrementalanzeige die Entfernung vom nächsten Schritt der Kontur. Wenn keine Schrittgröße angegeben ist, zeigt die Inkrementalanzeige die Entfernung vom naheliegendsten Punkt der Kontur. Fahren Sie die Kontur ab, indem Sie die zwei Achsen in kleinen Schritten verfahren und die Positionen (X,Y) möglichst nahe an 0 halten. Abb. I.21 Eingabemaske: Startpunkt Abb. I.22 Eingabemaske: Endpunkt I 2 Funktionen für Fräsbearbeitungen VUE 17
30 I 2 Funktionen für Fräsbearbeitungen Für das Fräsen von Flächen stehen Ihnen drei Ansichten zur Verfügung: Kontur, inkrementale und absolute POS-Anzeige. Mit dem Softkey ANSICHT schalten Sie zwischen den verfügbaren Ansichten um. Die Kontur-Ansicht zeigt die Position des Werkzeugs bezogen auf die Bearbeitungsfläche. Wenn sich das Fadenkreuz, das das Werkzeug darstellt, auf der Linie befindet, die die Fläche darstellt, ist das Werkzeug richtig positioniert. Das Werkzeug-Fadenkreuz bleibt immer in der Mitte der Grafik. Wenn der Maschinentisch verfahren wird, bewegt sich die Linie, die die Fläche darstellt. Mit dem Softkey ENDE beenden Sie die Fräsbearbeitung. Die Werkzeugradiuskompensation ist aktiv und berücksichtigt den Radius des aktuellen Werkzeugs. Wenn die gewählte Ebene die Werkzeugachse beinhaltet, wird angenommen, dass das Werkzeug einen Kugelkopf besitzt. Die Richtung des Werkzeugversatzes (R+ oder R-) hängt von der Position des Werkzeugs ab. Der Benutzer muss die Konturfläche aus der entsprechenden Richtung anfahren, damit die Richtung der Werkzeugkompensation korrekt ist. 18 I
31 Bogen fräsen Eingabemaske: (Siehe Abb. I.23 Eingabemaske: Mittelpunkt), (Abb. I.24 Eingabemaske: Startpunkt) und (Abb. I.25 Eingabemaske: Radius) In der Eingabemaske BOGEN FRÄSEN legen Sie einen Kreisbogen fest, der gefräst werden soll. Mit der Taste BOGEN FRÄSEN öffnen Sie die Eingabeform. Ebene wählen: Mit dem Softkey EBENE wählen Sie die gewünschte Ebene. Die aktive Ebene wird auf dem Softkey und im Feld EBENE angezeigt. Die Grafik im Hinweisfenster hilft Ihnen bei der Auswahl der richtigen Ebene. Mittelpunkt: Geben Sie die Mittelpunktskoordinaten des Kreisbogens ein. Startpunkt: Geben Sie Koordinaten des Startpunkts ein. Endpunkt: Geben Sie Koordinaten des Endpunkts ein. Radius: Geben Sie den Radius des Bogens ein. Schritt: Geben Sie die Schrittgröße ein. Beim Fräsen gibt die Schrittgröße den Abstand zwischen den einzelnen Schnitten oder Schritten entlang der Bogenkontur an. Die Schrittgröße ist optional. Bei Schrittgröße = 0 entscheidet der Benutzer während der Laufzeit, wie weit er zwischen den einzelnen Schritten fahren will. Drücken Sie ENTER oder AUSFÜHREN, um die Bearbeitung auszuführen. Mit der CLEAR Taste beenden Sie die Funktion, ohne sie auszuführen. Die Einstellungen bleiben bis zum Ausschalten des VUE erhalten. Ausführung Fräsbearbeitung ausführen: Öffnen Sie die Eingabemaske und drücken Sie den Softkey AUSFÜHREN oder die Taste ENTER. Die Anzeige wechselt in den inkrementalen Modus. Zunächst wird in dieser Ansicht die aktuelle inkrementale Entfernung vom Startpunkt angezeigt. Fahren Sie den Startpunkt an und führen Sie einen Stechschnitt oder den ersten Schnitt aus. Drücken Sie den Softkey NÄCHSTER SCHRITT, um den nächsten Schritt entlang der Kontur auszuführen. Nachdem Sie NÄCHSTER SCHRITT gedrückt haben, zeigt die Inkrementalanzeige die Entfernung vom nächsten Schritt der Kontur. Wenn keine Schrittgröße angegeben ist, zeigt die Inkrementalanzeige die Entfernung vom naheliegendsten Punkt der Kontur. Fahren Sie die Kontur ab, indem Sie die zwei Achsen in kleinen Schritten verfahren und die Positionen (X,Y) möglichst nahe an 0 halten. Für das Fräsen von Flächen stehen Ihnen drei Ansichten zur Verfügung: Kontur, inkrementale und absolute POS-Anzeige. Mit dem Softkey ANSICHT schalten Sie zwischen den verfügbaren Ansichten um. Abb. I.23 Eingabemaske: Mittelpunkt Abb. I.24 Eingabemaske: Startpunkt Abb. I.25 Eingabemaske: Radius I 2 Funktionen für Fräsbearbeitungen VUE 19
32 I 2 Funktionen für Fräsbearbeitungen Die Kontur-Ansicht zeigt die Position des Werkzeugs bezogen auf die Bearbeitungsfläche. Wenn sich das Fadenkreuz, das das Werkzeug darstellt, auf der Linie befindet, die die Fläche darstellt, ist das Werkzeug richtig positioniert. Das Werkzeug-Fadenkreuz bleibt immer in der Mitte der Grafik. Wenn der Maschinentisch verfahren wird, bewegt sich die Linie, die die Fläche darstellt. Mit dem Softkey ENDE beenden Sie die Fräsbearbeitung. Die Werkzeugradiuskompensation ist aktiv und berücksichtigt den Radius des aktuellen Werkzeugs. Wenn die gewählte Ebene die Werkzeugachse beinhaltet, wird angenommen, dass das Werkzeug einen Kugelkopf besitzt. Die Richtung des Werkzeugversatzes (R+ oder R-) hängt von der Position des Werkzeugs ab. Der Benutzer muss die Konturfläche aus der entsprechenden Richtung anfahren, damit die Richtung der Werkzeugkompensation korrekt ist. 20 I
33 I 3 Funktionen für Drehbearbeitungen Dieser Abschnitt behandelt Funktionen, die ausschließlich für die Anwendung Drehen zur Verfügung stehen. Werkzeug-Tabelle Der VUE speichert den Versatz von bis zu 16 Werkzeugen. Wenn Sie ein Werkstück ändern und einen neuen Bezugspunkt festlegen, werden alle Werkzeuge automatisch auf den neuen Bezugspunkt bezogen. Bevor Sie ein Werkzeug einsetzen, müssen Sie den Versatz dieses Werkzeugs (Position der Werkzeug-Schneide) eingeben. Zur Eingabe des Werkzeug-Versatzes stehen Ihnen die Funktionen WERKZEUG/ SETZEN oder LOCK AXIS zur Verfügung. Wie Sie den Werkzeugversatz eingeben, ist in den folgenden Beispielen beschrieben (Siehe Abb. I.26). Werkzeug-Symbol Das Symbol Ø weist darauf hin, dass der angezeigte Wert ein Durchmesser-Wert ist. Wenn der Anzeigewert ein Radius-Wert ist, wird kein Symbol angezeigt. Werkzeug-Versatz mit der WERKZEUG/SETZEN-Funktion eingeben (Beispiel 1) Mit der Funktion WERKZEUG/SETZEN bestimmen Sie den Versatz eines Werkzeuges, wenn Ihnen der Durchmesser des Werkstücks bekannt ist. Drehen Sie das Werkstück mit bekanntem Durchmesser in der X-Achse an (1). Drücken Sie die Taste WERKZEUG. Bewegen Sie den Cursor auf das gewünschte Werkzeug. Bestätigen Sie mit der Taste ENTER. Drücken Sie die Taste der X-Achse. Geben Sie die Position der Werkzeugspitze ein, z. B. X= 20 mm. Stellen Sie sicher, dass sich der VUE im Modus Durchmesser-Anzeige (Ø) befindet, wenn Sie einen Durchmesser-Wert eingeben. Kratzen Sie die Werkstück-Stirnfläche an. Bewegen Sie den Cursor auf die Z- Achse (2), setzen Sie den VUE für die Werkzeug-Spitze auf Null, Z = 0, und bestätigen Sie mit ENTER. Abb. I.26 Werkzeug-Tabelle für die Anwendung Drehen I 3 Funktionen für Drehbearbeitungen Abb. I.27 VUE 21
34 I 3 Funktionen für Drehbearbeitungen Werkzeug-Versatz mit der LOCK AXIS-Funktion eingeben (Beispiel 2) Mit der Funktion LOCK AXIS bestimmen Sie den Versatz eines Werkzeuges unter Belastung, wenn Ihnen der Durchmesser des Werkstücks nicht bekannt ist. Siehe Abb. I.28. Die Funktion LOCK AXIS ist vorteilhaft, wenn Sie Werkzeug-Daten durch das Ankratzen des Werkstücks ermitteln. Damit der Positionswert nicht verloren geht, wenn Sie das Werkzeug zum Messen des Werkstücks freifahren, können Sie den Positionswert mit dem Softkey LOCK AXIS speichern. LOCK AXIS-Funktion anwenden: Drücken Sie die Taste WERKZEUG. Wählen Sie das Werkzeug und bestätigen Sie mit ENTER. Drücken Sie die Taste der X-Achse. Drehen Sie das Werkstück in der X-Achse an. Drücken Sie den Softkey LOCK AXIS, während das Werkzeug noch im Einsatz ist. Fahren Sie das Werkzeug frei. Schalten Sie die Spindel ab und messen Sie den Durchmesser des Werkstücks. Geben Sie den gemessenen Durchmesser oder Radius ein und bestätigen Sie mit ENTER. Siehe Abb. I.29 Stellen Sie sicher, dass sich der VUE im Modus Durchmesser-Anzeige (Ø) befindet, wenn Sie einen Durchmesser-Wert eingeben. Werkzeug aus der Werkzeug-Tabelle aufrufen Mit der Taste WERKZEUG rufen Sie die Werkzeugtabelle auf. Mit der NACH-OBEN/NACH-UNTEN-Taste bewegen Sie den Cursor durch die Werkzeugliste (1-16). Markieren Sie das gewünschte Werkzeug mit dem Cursor. Stellen Sie sicher, dass Sie das richtige Werkzeug aufgerufen haben. Bestätigen Sie Ihre Auswahl mit der Taste WERKZEUG ÜBERNEHMEN oder beenden Sie die Werkzeugzeugauswahl mit der CLEAR Taste. Abb. I.28 Werkzeug-Versatz bestimmen Abb. I.29 Eingabemaske WERKZEUG/SETZEN 22 I
35 Bezugspunkt-Setzen Grundlegende Informationen: Siehe Bezugspunkte setzen auf Seite 9. Bezugspunkte legen die Zuordnung zwischen Achspositionen und Anzeigewerten fest. Bei den meisten Drehbearbeitungen gibt es nur einen Bezugspunkt in der X-Achse (Mittelpunkt der Spannvorrichtung), die Definition zusätzlicher Bezugspunkte für die Z-Achse kann jedoch vorteilhaft sein. In der Bezugspunkt-Tabelle können bis zu 10 Bezugspunkte gespeichert werden. Bezugspunkte setzen Sie am einfachsten, indem Sie das Werkstück an einem bekannten Durchmesser oder an einer bekannten Position ankratzen und dann den ermittelten Wert eingeben.. Beispiel: Werkstück-Bezugspunkt setzen Vorbereitung: Rufen Sie die Werkzeug-Daten zu dem Werkzeug auf, mit dem Sie das Werkstück ankratzen. Drücken Sie die Taste BEZUGSPUNKT. Der Cursor steht jetzt im Feld BEZUGSPUNKT-NUMMER. Geben Sie die Bezugspunkt-Nummer ein und bewegen Sie den Cursor mit der NACH- UNTEN-Taste auf das Feld X-ACHSE. Kratzen Sie das Werkstück an Position 1 an und geben Sie den Radius oder Durchmesser ein, den Sie an dieser Position ermittelt haben. Stellen Sie sicher, dass sich der VUE im Modus Durchmesser-Anzeige (Ø) befindet, wenn Sie einen Durchmesser-Wert eingeben. Bewegen Sie den Cursor mit der NACH-UNTEN-Taste auf das Feld Z-ACHSE. Geben Sie die Position der Werkzeug-Spitze (Z=0) für die Z-Koordinate des Bezugspunkts ein. Bestätigen Sie mit ENTER. Abb. I.30 Werkstück-Bezugspunkt setzen I 3 Funktionen für Drehbearbeitungen Bezugspunkte mit der LOCK AXIS-Funktion setzen Wenn das Werkzeug unter Belastung steht und Ihnen der Durchmesser des Werkstücks nicht bekannt ist, sollten Sie die LOCK AXIS-Funktion zum Bezugspunkt-Setzen verwenden. Siehe Abb. I.31. LOCK AXIS-Funktion anwenden: Drücken Sie die Taste BEZUGSPUNKT. Der Cursor steht jetzt im Feld BEZUGSPUNKT-NUMMER. Geben Sie die Bezugspunkt-Nummer ein und bewegen Sie den Cursor mit der NACH-UNTEN-Taste auf das Feld X-ACHSE. Drehen Sie das Werkstück in der X-Achse an. Drücken Sie den Softkey LOCK AXIS, während das Werkzeug noch im Einsatz ist. Fahren Sie das Werkzeug frei. Schalten Sie die Spindel ab und messen Sie den Durchmesser des Werkstücks. Geben Sie den gemessenen Durchmesser ein, z.b. 15 mm und bestätigen Sie mit ENTER. Abb. I.31 Abb. I.32 Bezugspunkte mit LOCK AXIS setzen VUE 23
36 I 3 Funktionen für Drehbearbeitungen Taste KEGELRECHNER Kegel können Sie berechnen, indem Sie direkt die Zeichnungsmaße eingeben oder das kegelförmige Werkstück mit einem Werkzeug oder einem Messgerät ankratzen. Den Kegelrechner verwenden Sie zur Berechnung des Kegelwinkels. Siehe Abb. I.33 und Abb. I.34. Eingabewerte: Berechnung aus dem Kegelverhältnis: Ø Änderung des Kegelradius Länge des Kegels Berechnung aus zwei Durchmessern (D1, D2) und der Länge: Anfangs-Durchmesser End-Durchmesser Länge des Kegels Drücken Sie die Taste RECHNER. Der VUE zeigt nun auch die für Kegelberechnungen zur Verfügung stehenden Softkeys an. Zur Berechnung des Winkels aus zwei Durchmessern und der Länge, drücken Sie den Softkey KEGEL: D1/D2/L. Erster Kegelpunkt, DURCHMESSER 1: Geben Sie den Wert entweder mit den numerischen Tasten ein und bestätigen mit ENTER oder kratzen Sie einen Punkt mit dem Werkzeug an und übernehmen Sie den Wert mit MERKE. Wiederholen Sie diese Vorgehensweise für das Feld DURCHMESSER 2. Wenn Sie die Taste MERKE verwenden, wird der Kegelwinkel automatisch berechnet. Wenn Sie die numerischen Tasten benutzen, tragen Sie den Wert in das Feld LÄNGE ein und bestätigen mit ENTER. Der berechnete Kegelwinkel erscheint im Feld WINKEL. Zur Berechnung des Winkels aus dem Verhältnis von Durchmesseränderung zu Länge drücken Sie den Softkey KEGELVERHÄLTNIS. Mit den numerischen Tasten geben Sie die Werte in die Felder EINGABE 1 und EINGABE 2 ein. Bestätigen Sie jede Eingabe mit der Taste ENTER. Das berechnete Verhältnis und der berechnete Winkel erscheinen in den jeweiligen Feldern. Abb. I.33 Eingabemaske KEGELRECHNER Durchmesser 1 Abb. I.34 Eingabemaske KEGELRECHNER Durchmesser 2 Ø 24 I
37 Preset Die Funktion PRESET wurde in diesem Handbuch bereits beschrieben (Siehe Preset auf Seite 11). Die Informationen und Beispiele in dem betreffenden Abschnitt beziehen sich auf Fräsbearbeitungen. Die dort beschriebenen Grundlagen gelten aber auch für Drehbearbeitungen mit Ausnahme von zwei Funktionen: Werkzeugdurchmesser-Versatz (R+/ ) und Eingabe von Durchmesser- oder Radiuswerten. Der Werkzeugradius-Versatz trifft bei Drehwerkzeugen nicht zu und deshalb steht diese Funktion bei Drehbearbeitungen nicht zur Verfügung, wenn die Funktion PRESET verwendet wird. Die Werte können Sie entweder als Radius- oder als Durchmesserwerte eingeben. Stellen Sie deshalb bei der Eingabe von Werten sicher, dass sich die Anzeige im entsprechenden Modus (Radius oder Durchmesser) befindet. Ein Durchmesserwert ist mit dem Symbol Ø gekennzeichnet. Sie können den Modus der Anzeige mit dem Softkey RADIUS/DURCHM. umschalten (verfügbar in beiden Betriebsarten). Softkey RADIUS/DURCHMESSER In der Werkstück-Zeichnung sind Drehteile in der Regel mit dem Durchmesser bemaßt. Der VUE kann sowohl die Durchmesser- als auch die Radius-Werte anzeigen. Wenn für eine Achse der Durchmesser angezeigt wird, erscheint hinter dem Positionswert das Symbol (Ø). Siehe Abb. I.35. Beispiel: Radius-Anzeige Position 1, X = 20 mm Durchmesser-Anzeige Position 1, X = Ø 40 mm Mit dem Softkey RADIUS/DURCHM. können Sie zwischen der Radius- und Durchmesseranzeige umschalten. I 3 Funktionen für Drehbearbeitungen Abb. I.35 Werkstück zum Beispiel Radius-/ Durchmesser-Anzeige Komponentendarstellung Die Funktion KOMPONENTENDARSTELLUNG teilt eine Bewegung in ihre Anteile der Längs- und Querachse auf. Siehe Abb. I.36. Beim Gewindeschneiden zum Beispiel, kann mittels der Komponentendarstellung in der X-Achse der Durchmesser des Gewindes angezeigt werden, obwohl Sie das Handrad der Komponentenachse bewegen. Mittels Komponentendarstellung können Sie einen Wert für den gewünschten Durchmesser oder Radius in der X-Achse setzen und einfach "auf Null fahren". Wenn die Funktion KOMPONENTENDARSTELLUNG verwendet wird, muss der Maßstab der Komponentenachse (Oberschlitten) der unteren Achsanzeige zugeordnet sein. Die für die Querzustellung zuständige Komponente wird dann als obere Achse angezeigt. Die Komponente, die die Längsbewegung ausführt, wird als mittlere Achse angezeigt. Abb. I.36 Komponentendarstellung VUE 25
38 I 3 Funktionen für Drehbearbeitungen Drücken Sie die Taste KOMPONENTENDARSTELLUNG. Drücken Sie den Softkey EIN, wenn Sie die Funktion KOMPONENTENDARSTELLUNG aktivieren wollen. Bewegen Sie den Cursor auf das Feld WINKEL und geben Sie 0 für den Winkel zwischen der Längsachse (Längsschlitten) und der Komponentenachse (Oberschlitten) ein. Damit geben Sie an, dass sich der Oberschlitten parallel zum Längsschlitten bewegt. Bestätigen Sie mit ENTER. 26 I
39 II 1 Installation Setup Parameter des Menüs INSTALLATION SETUP Das Menü INSTALLATION SETUP rufen Sie auf, indem Sie den Softkey SETUP und dann den Softkey INSTALLATION SETUP drücken. Siehe Abb. II.1. Die Parameter des Menüs INSTALLATION SETUP werden während der Erstinstallation definiert und müssen normalerweise nicht oft geändert werden. Deshalb sind die Parameter des Menüs INSTALLATION SETUP mit einem Passwort geschützt. Siehe Schlüsselzahl für Zugriff auf Parameter auf Seite iii II 1 Installation Setup Abb. II.1 Menü INSTALLATION SETUP Maßstab Setup Mit dem Parameter MAßSTAB SETUP legen Sie die Auflösung und den Maßstabtyp (Längen- oder Winkelmessgerät), die Zählrichtung und den Referenzmarken-Typ fest. Siehe Abb. II.2. Wenn Sie das Menü INSTALLATION SETUP öffnen, steht der Cursor automatisch auf dem Parameter MAßSTAB SETUP. Bestätigen Sie mit ENTER. Eine Liste mit bis zu drei verfügbaren Maßstäben mit der Bezeichnung EINGANG X1, X2 oder X3 erscheint. Wählen Sie den Maßstab, den Sie ändern wollen und bestätigen Sie mit ENTER. Der Cursor steht im Feld MAßSTABSTYP. Wählen Sie den Maßstabstyp mit dem Softkey LÄNGE/WINKEL. Bei Längenmessgeräten wählen Sie im Feld AUFLÖSUNG mit den Softkeys GRÖBER oder FEINER die Auflösung des Maßstabs in µm (10, 5, 2, 1, 0,5). Sie können die gewünschte Auflösung aber auch einfach mit den numerischen Tasten eingeben. Bei Winkelmessgeräten geben Sie die Strichzahl pro Umdrehung ein. Im Feld REFERENZMARKE wählen Sie mit dem umschaltbaren Softkey REF-MARKE, ob Ihr Maßstab keine Referenzmarken [KEINE] oder eine Referenzmarke [EINE] besitzt, oder ob die Position- Trac -Funktion [P-TRAC]zur Verfügung steht. Im Feld ZÄHLRICHTUNG wählen Sie mit den Softkeys POSITIV oder NEGATIV die Zählrichtung. Wenn die vom Benutzer gewählte Zählrichtung der Zählrichtung des Maßstabs entspricht, wählen Sie die Zählrichtung POSITIV. Wenn sich die Zählrichtungen nicht entsprechen, wählen Sie negativ. Abb. II.2 Eingabemaske MAßSTAB SETUP VUE 27
40 II 1 Installation Setup Im Feld FEHLERÜBERWACHUNG wählen Sie mit dem Softkey EIN oder AUS, ob Signalfehler überwacht werden sollen. Wenn eine Fehlermeldung erscheint, können Sie sie mit der CLEAR Taste löschen. Die Auflösung des Maßstabs und die Zählrichtung können Sie auch bestimmen, indem Sie jede Achse bewegen. Anzeige Einstellung In die Eingabemaske ANZEIGE EINSTELLUNG geben Sie ein, welche Achsen in welcher Reihenfolge angezeigt werden. Se Wählen Sie die gewünschten Anzeige und bestätigen Sie mit ENTER. Mit dem Softkey EIN/AUS aktivieren oder deaktivieren Sie die Anzeige. Mit der NACH-RECHTS- oder NACH-LINKS-Taste wählen Sie die Achse aus. Bewegen Sie den Cursor auf das Feld EINGANG. Bewegen Sie den Cursor auf das Feld AUFLÖSUNG. Mit den Softkeys GRÖBER oder FEINER wählen Sie die Auflösung der Anzeige. Bewegen Sie den Cursor auf das Feld WINKELANZEIGE, falls Sie WINKEL im Feld MAßSTABSTYP eingegeben haben. Drücken Sie den Softkey WINKEL, um die Position in 0-360, ± 180, ± unendlich oder U/MIN anzuzeigen. Eingänge koppeln Drücken Sie die numerische Taste, die dem Maßstabseingang auf der Rückseite des VUE zugeordnet ist. Mit den Softkeys + oder koppeln Sie den ersten Eingang mit einem zweiten. Die Nummer der Eingänge werden neben der Achse angezeigt und geben an, dass es sich um eine gekoppelte Position handelt (z. B ). Siehe Abb. II.4. Z-Achsen koppeln (nur für die Anwendung Drehen) Bei der dreiachsigen Ausführung des VUE bietet Ihnen die Funktion Achskopplung die Möglichkeit, die Z 0 -Achse mit der Z-Achse zu koppeln. Die Summe der Verfahrwege kann in der Anzeige der Z 0 - Achse oder in der Anzeige der Z-Achse angezeigt werden. Siehe Abb. II.3. Abb. II.3 Übliche Achsanzeige 28 II
41 Z-Achsen koppeln Betätigen und halten Sie die Taste Z 0 für ca. 2 Sekunden, wenn Sie die Z 0 -Achse und Z-Achse koppeln und die Summe der Verfahrwege in der Anzeige der Z 0 -Achse anzeigen lassen wollen. Die Summe der Verfahrwege der beiden Z-Achsen wird nun in der Anzeige der Z 0 - Achse angezeigt und die Anzeige der Z-Achse erlischt. Siehe Abb. II.4. Betätigen und halten Sie die Taste Z für ca. 2 Sekunden, wenn Sie die Z 0 -Achse und Z-Achse koppeln und die Summe der Verfahrwege in der Anzeige der Z-Achse anzeigen lassen wollen. Die Summe der Verfahrwege der beiden Z-Achsen wird nun in der Anzeige der Z- Achse angezeigt und die Anzeige der Z 0 -Achse erlischt. Die Achskopplung bleibt nach dem Ausschalten des VUE erhalten. Wenn die Z 0 -Achse oder Z-Achse bewegt wird, wird der Anzeigewert der gekoppelten Z-Achsen aktualisiert. Wenn zwei Achsen gekoppelt werden, muss für beide Messgeräte die Referenzmarke ermittelt werden, damit der vorherige Bezugspunkt wiederhergestellt werden kann. Abb. II.4 Z-Achskopplung aktiv II 1 Installation Setup Achskopplung deaktivieren Die Kopplung der Achsen können Sie aufheben, indem Sie die Achstaste der Achse mit der erloschenen Anzeige drücken. Die Z 0 - und Z-Achswerte werden dann wieder getrennt angezeigt. Fehlerkompensation Der von einem Maßstab ermittelte Verfahrweg eines Schneidwerkzeugs entspricht nicht immer dem vom Werkzeug tatsächlich zurückgelegten Weg. Spindelsteigungsfehler oder Durchbiegung und Kippen von Achsen können solche Messfehler verursachen. Abhängig von der Art des Fehlers unterscheidet man zwischen linearen und nichtlinearen Fehlern. Sie können diese Fehler mit einem Vergleichsmessgerät ermitteln, z.b. mit Endmaßen, Laser etc. Mit einer Fehleranalyse lässt sich die erforderliche Fehlerkompensation (linear oder nichtlinear) bestimmen. Der VUE kann diese Fehler kompensieren. Für jeden Maßstab (an jeder Achse) lässt sich eine eigene Fehlerkompensation programmieren. Die Fehlerkompensation steht Ihnen nur zur Verfügung, wenn Sie Längenmaßstäbe verwenden. VUE 29
42 II 1 Installation Setup Lineare Fehlerkompensation Die lineare Fehlerkompensation können Sie verwenden, wenn die Vergleichsmessung mit einem Referenzgerät ergibt, dass eine lineare Abweichung über die gesamte Messlänge vorliegt. Diese Abweichung kann über einen Korrekturfaktor rechnerisch kompensiert werden. Siehe Abb. II.5 & Abb. II.6. Falls Ihnen die Abweichung des Maßstabs bekannt ist, können Sie den betreffenden Wert direkt eingeben. Mit dem Softkey TYP wählen Sie die Kompensation (LINEAR). Geben Sie den Korrekturfaktor in ppm (entspricht Mikrometer pro Meter bzw. Mikroinch pro Inch) ein und bestätigen Sie mit ENTER. Zur Berechnung der linearen Fehlerkompensation verwenden Sie folgende Formel: Korrekturfaktor LEC = wobei S = gemessene Länge über Referenzgerät M =gemessene Länge über Maßstab an Achse Beispiel Wenn die vom Referenzgerät gemessene Länge 500 mm ist und der Längenmaßstab der X-Achse nur 499,95 misst, ergibt sich ein LEC- Korrekturfaktor von 100 ppm für die X-Achse: LEC = S M x 10 ( M ) 6 ppm ( ) x 10 6 ppm LEC = 100 ppm (gerundet auf die nächste ganze Nichtlineare Fehlerkompensation Zeigt die Vergleichsmessung einen alternierenden oder schwankenden Fehler, sollten Sie die nichtlineare Fehlerkompensation verwenden. Die erforderlichen Kompensationswerte werden berechnet und in einer Tabelle hinterlegt. Der VUE unterstützt bis zu 200 Kompensationspunkte pro Achse. Die Ermittlung des Fehlers zwischen zwei benachbarten Kompensationspunkten erfolgt über lineare Interpolation. Die nichtlineare Fehlerkompensation steht nur für Maßstäbe mit Referenzmarken zur Verfügung. Damit die nichtlineare Fehlerkompensation wirksam wird, müssen Sie zuerst die Referenzmarken überfahren. Andernfalls findet keine Fehlerkompensation statt. Abb. II.5 Formel zur Berechnung der linearen Fehlerkompensation Tabelle für nichtlineare Fehlerkompensation erstellen Wählen Sie NICHTLINEAR mit dem Softkey TYP. Wenn Sie eine neue Fehlerkompensationstabelle anlegen wollen, drücken Sie zuerst den Softkey TABELLE EDITIEREN. Alle Kompensationspunkte (max. 200) haben den gleichen Abstand voneinander. Setzen Sie den Cursor auf ABSTAND, drücken Sie ENTER und geben Sie dann den Abstand zwischen den einzelnen Kompensationspunkten ein. Drücken Sie die NACH-UNTEN-Taste. Geben Sie den Startpunkt ein. Der Startpunkt ist auf den Bezugspunkt des Maßstabs bezogen. Wenn Sie den Abstand nicht kennen, können Sie auf den Startpunkt fahren und POSITION LERNEN drücken. Bestätigen Sie mit ENTER. Abb. II.6 Eingabemaske für die lineare Fehlerkompensation 30 II
43 Fehlerkompensationstabelle konfigurieren Drücken Sie den Softkey TABELLE EDITIEREN, wenn Sie sich die Tabelleneinträge anzeigen lassen wollen. Mit der NACH-OBEN- oder NACH-UNTEN-Taste oder den numerischen Tasten bewegen Sie den Cursor auf den Kompensationspunkt, den Sie hinzufügen oder ändern wollen. Bestätigen Sie mit ENTER. Geben Sie den an dieser Position gemessenen Fehler ein. Bestätigen Sie mit ENTER. Wenn Sie mit Ihrer Eingabe fertig sind, schließen Sie die Tabelle mit der CLEAR Taste und kehren zur Eingabemaske FEHLERKOMPENSATION zurück. Grafik lesen Die Fehlerkompensationstabelle kann als Tabelle oder Grafik angezeigt werden. In der Grafik wird der Übersetzungsfehler im Vergleich zum Messwert dargestellt. Die Grafik hat feste Punktabstände. Wenn Sie den Cursor durch die Tabelle bewegen, entspricht der Tabelleneintrag, auf dem er gerade steht, dem mit einem blauen, vertikalen Strich gekennzeichneten Punkt in der Grafik. II 1 Installation Setup Fehlerkompensationstabelle anzeigen Drücken Sie den Softkey TABELLE EDITIEREN. Mit dem Softkey ANSICHT schalten Sie zwischen dem Tabellen- und Grafikmodus um. Mit der NACH-OBEN- ODER NACH-UNTEN-Taste oder den numerischen Tasten bewegen Sie den Cursor in der Tabelle. Die Daten der Fehlerkompensationstabelle können über den USB- Anschluss auf einem PC gespeichert oder von einem PC herunter geladen werden. Aktuelle Fehlerkompensationstabelle exportieren Drücken Sie den Softkey TABELLE EDITEREN. Drücken Sie den Softkey IMPORT/EXPORT. Drücken Sie den Softkey TABELLE EXPORT. Neue Fehlerkompensationstabelle importieren Drücken Sie den Softkey TABELLE EDITIEREN. Drücken Sie den Softkey IMPORT/EXPORT. Drücken Sie den Softkey TABELLE IMPORT. VUE 31
44 II 1 Installation Setup Losekompensation Wenn Sie ein Winkelmessgerät mit einer Antriebsspindel verwenden, kann ein Richtungswechsel des Tisches aufgrund der Antriebsspindelkonstruktion zu einem falschen Positionswert führen. Dieser Fehler wird als Umkehrfehler bezeichnet. Er kann korrigiert werden, indem die Größe des Umkehrfehlers, der in der Antriebsspindel auftritt, in der Funktion LOSEKOMPENSATION eingegeben wird. Siehe Abb. II.7. Wenn das Winkelmessgerät dem Tisch voraus ist (Anzeigewert ist größer als die tatsächliche Position des Tisches), spricht man von einem positiven Umkehrfehler und als Korrekturwert sollte der positive Wert des Fehlers eingegeben werden. Wenn keine Losekompensation stattfinden soll, müssen Sie den Wert 0,000 eingeben. Abb. II.7 Eingabemaske LOSEKOMPENSATION Anwendung Einstellung Mit dem Parameter ANWENDUNG EINSTELLUNG legen Sie die Anwendung fest, für die Sie den VUE benutzen wollen. Sie können zwischen FRÄSEN und DREHEN wählen. Siehe Abb. II.8. Nach Anwahl des Parameters ANWENDUNG EINSTELLUNG zeigt der VUE u. a. den Softkey VOREINSTELLUNG am Bildschirm an. Mit diesem Softkey setzen Sie die Konfigurationsparameter (basierend auf der Anwendung Fräsen oder Drehen) auf ihre Voreinstellung zurück. Nachdem Sie den Softkey VOREINSTELLUNG gedrückt haben, können Sie entweder den Softkey JA wählen, wenn Sie die Parameter auf die Voreinstellung zurücksetzen wollen, oder den Softkey NEIN, wenn Sie abbrechen und zum vorherigen Bildschirm zurückkehren wollen. Im Feld ANZAHL DER ACHSEN wählen Sie die Anzahl der erforderlichen Achsen. Mit dem Softkey 1, 2 oder 3 können Sie zwischen einer Achse, zwei oder drei Achsen wählen. Wenn die Funktion POS WIEDERHERSTELLEN aktiv ist (EIN), speichert der VUE die letzte Position jeder Achse vor dem Ausschalten und zeigt diese Position nach dem Einschalten wieder an. Abb. II.8 Eingabemaske ANWENDUNG EINSTELLUNG Hinweis: Bewegungen, die während der Stromunterbrechung ausgeführt wurden, gehen verloren. Es wird empfohlen, nach jeder Stromunterbrechung die Werkstück-Bezugspunkte mit der Referenzmarken- Auswertung wiederherzustellen. Siehe Auswertung der Referenzmarken auf Seite II
45 Diagnose Mit den Parametern des Menüs DIAGNOSE können Sie Tastatur und Anzeige prüfen. Siehe Abb. II.9. Tastatur-Test An der am Bildschirm angezeigten Tastatur können Sie sehen, wenn eine Taste gedrückt und dann wieder losgelassen wird. Drücken Sie die Tasten und Softkeys, die Sie testen wollen. Wenn Sie eine Taste drücken, erscheint auf der entsprechenden Taste ein Punkt. Dieser Punkt zeigt an, dass diese Taste ordnungsgemäß funktioniert. Drücken Sie die Taste C zweimal, wenn Sie den Tastatur-Test beenden wollen. Bildschirm-Test Drücken Sie die Taste ENTER dreimal, um die Farben des Monitors zu testen (vollschwarz, vollweiß und zurück auf die Standardeinstellung). Abb. II.9 Eingabemaske DIAGNOSE II 1 Installation Setup VUE 33
46 II 2 Montage und elektrischer Anschluss II 2 Montage und elektrischer Anschluss VUE aufstellen und befestigen Der VUE wird an ein Dreh-/Kippgelenk angebaut: Siehe Anschlussmaße auf Seite 35. Elektrische Anforderungen Spannung V~ Leistung max. 25 VA Frequenz 50/60 Hz (+/ 3 Hz) Schutzgrad (EN 60529) IP 40 Gehäuse-Rückseite IP 54 Frontplatte Sicherung 500 ma/250 V~, 5 mm x 20 mm, Slo-Blo (Netzsicherung und neutrale Sicherung) Umgebungsanforderungen Betriebstemperatur 0 bis 45 C (32 bis 113 F) Lagertemperatur 20 bis 70 C ( 4 bis 158 F) Mechanisches Gewicht 2,6 kg (5.2 lb.) Schutzerde (Erdung) Der Erdungsanschluss auf der Gehäuse-Rückseite muss mit dem zentralen Erdungspunkt der Maschine verbunden sein (siehe Abb. II.10)! Vorbeugende Wartung Es ist keine spezielle vorbeugende Wartung notwendig. Zum Reinigen leicht mit einem trockenen faserfreien Tuch abwischen. Abb. II.10Erdungsanschluss auf der Gehäuse- Rückseite 34 II
47 II 3 Anschlussmaße Maße in Inch/mm II 3 Anschlussmaße Ansicht von oben mit Abmessungen Ansicht von vorne mit Abmessungen Gehäuse-Rückseite Teilenummern Zubehör Teilenummer Zubehör Montageplatte, verpackt VUE 35
Geräte-Handbuch ND 522/523
 Geräte-Handbuch ND 522/523 Deutsch (de) 7/2014 Bildschirm ND 522/523 Symbole der Statusleiste Seitenanzeige Setzen/ Nullen Bezugspunkt Werkzeug Vorschub Stoppuhr Maßeinheit Betriebsarten Achsbezeichnung
Geräte-Handbuch ND 522/523 Deutsch (de) 7/2014 Bildschirm ND 522/523 Symbole der Statusleiste Seitenanzeige Setzen/ Nullen Bezugspunkt Werkzeug Vorschub Stoppuhr Maßeinheit Betriebsarten Achsbezeichnung
BETRIEBSANLEITUNG Z 300 POSITIONSANZEIGE
 BETRIEBSANLEITUNG Z 300 POSITIONSANZEIGE 06/2013 Z 300 Bedienfeld und Bildschirm 1 Anzeigebereich 2 Softkeys 3 Status-LED für Stromversorgung Pfeiltasten: z. B. NACH-OBEN/NACH-UNTEN-Taste u. a. zum 4
BETRIEBSANLEITUNG Z 300 POSITIONSANZEIGE 06/2013 Z 300 Bedienfeld und Bildschirm 1 Anzeigebereich 2 Softkeys 3 Status-LED für Stromversorgung Pfeiltasten: z. B. NACH-OBEN/NACH-UNTEN-Taste u. a. zum 4
Benutzer-Handbuch User s Manual ND 780
 Benutzer-Handbuch User s Manual ND 780 Deutsch (de) English (en) 6/2005 Der Bildschirm des ND 780 Symbole der Statusleiste Setzen/ Nullen Bezugspunkt Werkzeug Vorschub Stoppuhr Maßeinheit Istwert Restweg
Benutzer-Handbuch User s Manual ND 780 Deutsch (de) English (en) 6/2005 Der Bildschirm des ND 780 Symbole der Statusleiste Setzen/ Nullen Bezugspunkt Werkzeug Vorschub Stoppuhr Maßeinheit Istwert Restweg
Numerische Punktselektion und Koordinaten
 Einführung Bei der Erstellung einer Zeichnung oder dem Generieren eines Modelles sind die Geometrieobjekte i. Allg. durch ihre Proportionen und gegenseitige Lage numerisch definiert. PICTURES by PC untersützt
Einführung Bei der Erstellung einer Zeichnung oder dem Generieren eines Modelles sind die Geometrieobjekte i. Allg. durch ihre Proportionen und gegenseitige Lage numerisch definiert. PICTURES by PC untersützt
Programmierung von Konturzügen aus Geraden und Kreisbögen
 40 Programmieren Drehen CNC-Kompakt Programmierung von Konturzügen aus Geraden und Kreisbögen Geometrie - Übung 6 Bild 96 Drehteil Geometrie-Übung 6 Die Kontur dieses Drehteiles (Bild 96) werden wir vor
40 Programmieren Drehen CNC-Kompakt Programmierung von Konturzügen aus Geraden und Kreisbögen Geometrie - Übung 6 Bild 96 Drehteil Geometrie-Übung 6 Die Kontur dieses Drehteiles (Bild 96) werden wir vor
Ändern von Druckereinstellungen 1
 Ändern von Druckereinstellungen 1 Sie können eine Druckereinstellung über die Anwendungssoftware, den Lexmark Druckertreiber, die Bedienerkonsole des Druckers oder die druckerferne Bedienerkonsole des
Ändern von Druckereinstellungen 1 Sie können eine Druckereinstellung über die Anwendungssoftware, den Lexmark Druckertreiber, die Bedienerkonsole des Druckers oder die druckerferne Bedienerkonsole des
VERWENDETE BRICSCAD VERSION
 Dokumentation Bricscad VERWENDETE BRICSCAD VERSION Version 9.13.3 Build 16149 VERWENDETE CAM350 VERSION Version 8.7.1 Zweck der Dokumentation Mit dem Programm Bricscad sollen die Umrisse einer Platine
Dokumentation Bricscad VERWENDETE BRICSCAD VERSION Version 9.13.3 Build 16149 VERWENDETE CAM350 VERSION Version 8.7.1 Zweck der Dokumentation Mit dem Programm Bricscad sollen die Umrisse einer Platine
CNC-Programmierung mit. SchulCNC. 1Programmierheft für Schüler
 CNC-Programmierung mit SchulCNC 1Programmierheft für Schüler schule\technik\schulcnc\programmheft für Schüler.vp tamer berber februar 2000 2 CNC-Programmierung mit Bezugspunkte und -größen im Koordinatensystem
CNC-Programmierung mit SchulCNC 1Programmierheft für Schüler schule\technik\schulcnc\programmheft für Schüler.vp tamer berber februar 2000 2 CNC-Programmierung mit Bezugspunkte und -größen im Koordinatensystem
Unterlagen zur. CAD-Schulung. Inhalt. Benutzeroberfläche Tastenkombinationen Funktionstasten Flansch Drehteil Schriftfeld
 Unterlagen zur CAD-Schulung Inhalt Benutzeroberfläche Tastenkombinationen Funktionstasten Flansch Drehteil Schriftfeld Benutzeroberfläche Menüleiste Werkzeugleiste Zeichenfläche Kontextmenü Statusleiste
Unterlagen zur CAD-Schulung Inhalt Benutzeroberfläche Tastenkombinationen Funktionstasten Flansch Drehteil Schriftfeld Benutzeroberfläche Menüleiste Werkzeugleiste Zeichenfläche Kontextmenü Statusleiste
Benutzer-Handbuch. Positionsanzeigen für Fräsmaschinen 6/99
 Benutzer-Handbuch Positionsanzeigen für Fräsmaschinen 6/99 Positions-Anzeige (ND 710 nur zwei Achsen) Koordinatenachse wählen (ND 710 nur X und Y) Achsbezogenen Betriebsparameter wählen Statusanzeige:
Benutzer-Handbuch Positionsanzeigen für Fräsmaschinen 6/99 Positions-Anzeige (ND 710 nur zwei Achsen) Koordinatenachse wählen (ND 710 nur X und Y) Achsbezogenen Betriebsparameter wählen Statusanzeige:
BIO-SETUP UND SICHERHEIT
 K A P I T E L 2 BIO-SETUP UND SICHERHEIT In diesem Kapitel wird erklärt, wie Sie mittels BIOS-Setup-Menü verschiedene Hardware-Einstellungen vornehmen können. Außerdem erfahren Sie Wissenswertes über eingebaute
K A P I T E L 2 BIO-SETUP UND SICHERHEIT In diesem Kapitel wird erklärt, wie Sie mittels BIOS-Setup-Menü verschiedene Hardware-Einstellungen vornehmen können. Außerdem erfahren Sie Wissenswertes über eingebaute
Verwenden der Bedienerkonsole
 In diesem Abschnitt finden Sie Informationen zur Bedienerkonsole, zum Ändern von Druckereinstellungen und zu den Menüs der Bedienerkonsole. Sie können die meisten Druckereinstellungen in der Software-Anwendung
In diesem Abschnitt finden Sie Informationen zur Bedienerkonsole, zum Ändern von Druckereinstellungen und zu den Menüs der Bedienerkonsole. Sie können die meisten Druckereinstellungen in der Software-Anwendung
Radiuskorrektur 4. Ergänzung für Spezielle Steuerung. Anfahren mit der Radiuskorrektur
 Radiuskorrektur 4 Ergänzung für Spezielle Steuerung Anfahren mit der Radiuskorrektur Im ersten Teil wurde die Verhaltensweise der Radiuskorrektur während der Bearbeitung an einer Kontur beschrieben. Und
Radiuskorrektur 4 Ergänzung für Spezielle Steuerung Anfahren mit der Radiuskorrektur Im ersten Teil wurde die Verhaltensweise der Radiuskorrektur während der Bearbeitung an einer Kontur beschrieben. Und
7 WERKZEUGKORREKTUR. 7.1 Eingabe der Korrekturtabelle aus dem Part-Programm
 7 WERKZEUGKORREKTUR Die Werkzeugkorrektur erlaubt die Erstellung eines allgemeinen Part-Programms, das für verschiedene Durchmesser- bzw. Werkzeuglängen-Werte eingesetzt werden kann. Man unterscheidet
7 WERKZEUGKORREKTUR Die Werkzeugkorrektur erlaubt die Erstellung eines allgemeinen Part-Programms, das für verschiedene Durchmesser- bzw. Werkzeuglängen-Werte eingesetzt werden kann. Man unterscheidet
Fingerpulsoximeter. 1. Wie führe ich eine Echtzeitübertragung vom PULOX PO-300 zum PC durch und speichere meine Messdaten auf dem PC?
 Mini-FAQ v1.5 PO-300 Fingerpulsoximeter 1. Wie führe ich eine Echtzeitübertragung vom PULOX PO-300 zum PC durch und speichere meine Messdaten auf dem PC? 2. Wie nehme ich mit dem PULOX PO-300 Daten auf
Mini-FAQ v1.5 PO-300 Fingerpulsoximeter 1. Wie führe ich eine Echtzeitübertragung vom PULOX PO-300 zum PC durch und speichere meine Messdaten auf dem PC? 2. Wie nehme ich mit dem PULOX PO-300 Daten auf
Programmfenster LU 3. Lernübersicht. TZ RB LibreCAD. Programm-Menu Befehle direkt anwählen. copy / paste Ansicht. Rückgängig. Auswahl.
 LU 3 Programmfenster Programm-Menu Befehle direkt anwählen Datei Auswahl Rückgängig copy / paste Ansicht Objekteigenschaften - Farbe - Linienstil - Füllung Ebenen (Layer) Werkzeuge: - zeichnen - auswählen
LU 3 Programmfenster Programm-Menu Befehle direkt anwählen Datei Auswahl Rückgängig copy / paste Ansicht Objekteigenschaften - Farbe - Linienstil - Füllung Ebenen (Layer) Werkzeuge: - zeichnen - auswählen
Nullpunkte und Nullpunktverschiebungen
 Begriffsdefinitionen Maschinen-Nullpunkt M Der Maschinen-Nullpunkt ist der Nullpunkt des Maschinen-Koordinatensystems. Er wird vom Maschinenhersteller festgelegt und ist Ausgangspunkt für alle weiteren
Begriffsdefinitionen Maschinen-Nullpunkt M Der Maschinen-Nullpunkt ist der Nullpunkt des Maschinen-Koordinatensystems. Er wird vom Maschinenhersteller festgelegt und ist Ausgangspunkt für alle weiteren
Anleitung zur Bluetooth - Inbetriebnahme für Lactate Scout+
 Anleitung zur Bluetooth - Inbetriebnahme für Lactate Scout+ Anleitung für die Betriebssysteme Windows Vista, Windows 7, Windows 8 und Windows 8.1 Gehen Sie bitte je nach verwendetem Betriebssystem entweder
Anleitung zur Bluetooth - Inbetriebnahme für Lactate Scout+ Anleitung für die Betriebssysteme Windows Vista, Windows 7, Windows 8 und Windows 8.1 Gehen Sie bitte je nach verwendetem Betriebssystem entweder
BKSYS Brandschutzklappen-Kleinsteuerung
 Software-Bedienungsanleitung BKSYS Brandschutzklappen-Kleinsteuerung Inhaltsverzeichnis Übersicht und Sprache... 2 Verbindung... 3 Zustand... 4 Protokoll... 5 Einstellung... 7 SCHAKO Ferdinand Schad KG
Software-Bedienungsanleitung BKSYS Brandschutzklappen-Kleinsteuerung Inhaltsverzeichnis Übersicht und Sprache... 2 Verbindung... 3 Zustand... 4 Protokoll... 5 Einstellung... 7 SCHAKO Ferdinand Schad KG
KONFIGURATOR-SOFTWARE (S009-50) Kurzanleitung
 S e i t e 1 KONFIGURATOR-SOFTWARE (S009-50) Kurzanleitung 1. Laden Sie die Konfigurator-Software von unserer Internetseite herunter http://www.mo-vis.com/en/support/downloads 2. Schließen Sie den mo-vis
S e i t e 1 KONFIGURATOR-SOFTWARE (S009-50) Kurzanleitung 1. Laden Sie die Konfigurator-Software von unserer Internetseite herunter http://www.mo-vis.com/en/support/downloads 2. Schließen Sie den mo-vis
Benutzer-Handbuch. Februar 2001 TNC 124
 Benutzer-Handbuch Februar 21 TNC 124 Der TNC-Leitfaden: Von der Werkstück-Zeichnung zur programmgesteuerten Bearbeitung Schritt Aufgabe TNC- ab Seite Betriebsart Vorbereitung 1 Werkzeuge auswählen 2 Werkstück-Nullpunkt
Benutzer-Handbuch Februar 21 TNC 124 Der TNC-Leitfaden: Von der Werkstück-Zeichnung zur programmgesteuerten Bearbeitung Schritt Aufgabe TNC- ab Seite Betriebsart Vorbereitung 1 Werkzeuge auswählen 2 Werkstück-Nullpunkt
3 Hilfefunktionen PROJEKT. Windows XP Professional Edition. Hilfefunktion starten. Das elektronische Handbuch. Das Stichwortregister der Windows-Hilfe
 PROJEKT 3 Hilfefunktionen Windows XP Professional Edition Windows XP Professional Edition ISBN 3-8272-6244-5 Sicherlich haben Sie die Begleitbücher zur installierten Software, die Ihnen die Arbeit mit
PROJEKT 3 Hilfefunktionen Windows XP Professional Edition Windows XP Professional Edition ISBN 3-8272-6244-5 Sicherlich haben Sie die Begleitbücher zur installierten Software, die Ihnen die Arbeit mit
RxView - RxHighlight R5 - build 138 Viewing Kommentierung Planvergleich Dateiformat-Konvertierung
 Wie drucke ich eine PLT-Datei Laden der PLT-Datei Im Dateimenü wählen Sie Öffnen Suchen Sie die gewünschte Datei und bestätigen mit Öffnen. Diese Vorbereitungen sollten Sie treffen In den Werkzeugkästen
Wie drucke ich eine PLT-Datei Laden der PLT-Datei Im Dateimenü wählen Sie Öffnen Suchen Sie die gewünschte Datei und bestätigen mit Öffnen. Diese Vorbereitungen sollten Sie treffen In den Werkzeugkästen
Schalter für Zeichnungshilfen Statuszeile
 Das Programmfenster Zeichnungsname Werkzeugkästen Menüleiste Zeichenbereich Bildschirmmenü Befehlszeilenfenster Schalter für Zeichnungshilfen Statuszeile Während der Arbeit mit AutoCAD kann über eine Online-Hilfe
Das Programmfenster Zeichnungsname Werkzeugkästen Menüleiste Zeichenbereich Bildschirmmenü Befehlszeilenfenster Schalter für Zeichnungshilfen Statuszeile Während der Arbeit mit AutoCAD kann über eine Online-Hilfe
Anwenderhandbuch Online Redaktionssystem. Datenübermittlung Kirchennachrichten Stand: April 2010
 Anwenderhandbuch Online Redaktionssystem Datenübermittlung Kirchennachrichten Stand: April 2010 2 15 Inhaltsverzeichnis Inhaltsverzeichnis... 2 Einführung... 3 1. Login... 4 1.1 Persönliche Daten eingeben...
Anwenderhandbuch Online Redaktionssystem Datenübermittlung Kirchennachrichten Stand: April 2010 2 15 Inhaltsverzeichnis Inhaltsverzeichnis... 2 Einführung... 3 1. Login... 4 1.1 Persönliche Daten eingeben...
Einführung BLACKBURN ATOM 2
 BLACKBURN ATOM 1 Einführung Herzlichen Glückwunsch zum Kauf Ihres neuen Blackburn Atom Fahrradcomputers. Blackburn Fahrradcomputer werden ausschließlich aus hochwertigen Materialien, sowie unter höchsten
BLACKBURN ATOM 1 Einführung Herzlichen Glückwunsch zum Kauf Ihres neuen Blackburn Atom Fahrradcomputers. Blackburn Fahrradcomputer werden ausschließlich aus hochwertigen Materialien, sowie unter höchsten
MODI UND ANZEIGEN KOMPASS ZEIT. Zeit. Datum Sekunden Dualzeit Sonnenaufgangsund -untergangszeiten Stoppuhr. Himmelsrichtungen Kursverfolgung.
 Schnellanleitung de MODI UND ANZEIGEN ZEIT Datum Sekunden Dualzeit Sonnenaufgangsund -untergangszeiten Stoppuhr Countdown-Timer HÖHE & BARO Leer KOMPASS Zeit Himmelsrichtungen Kursverfolgung Höhenmesser
Schnellanleitung de MODI UND ANZEIGEN ZEIT Datum Sekunden Dualzeit Sonnenaufgangsund -untergangszeiten Stoppuhr Countdown-Timer HÖHE & BARO Leer KOMPASS Zeit Himmelsrichtungen Kursverfolgung Höhenmesser
Bedienungsanleitung zum Programm ABSP-View2 Version 1.1 Stand: Juni Inhalt dieser Bedienungsanleitung:
 Bedienungsanleitung zum Programm ABSP-View2 Version 1.1 Stand: Juni 2010 Inhalt dieser Bedienungsanleitung: 1. Allgemeines 2. Urheberrechte 3. Gebietsauswahl 4. Datenstand 5. Bedienung 6. Statuszeile 1.
Bedienungsanleitung zum Programm ABSP-View2 Version 1.1 Stand: Juni 2010 Inhalt dieser Bedienungsanleitung: 1. Allgemeines 2. Urheberrechte 3. Gebietsauswahl 4. Datenstand 5. Bedienung 6. Statuszeile 1.
CPK-Terminal Bedienungsanleitung
 CPK-Terminal Bedienungsanleitung 1. Software Installation Führen Sie die Setup -Datei aus, die sich auf der DYNTEST-CD befindet. Wählen Sie Ihre Sprache und drücken dann den OK -Button, woraufhin die Installationsvorbereitung
CPK-Terminal Bedienungsanleitung 1. Software Installation Führen Sie die Setup -Datei aus, die sich auf der DYNTEST-CD befindet. Wählen Sie Ihre Sprache und drücken dann den OK -Button, woraufhin die Installationsvorbereitung
Radiuskorrektur 2 - Standardsteuerung. An- und Abfahren mit der Radiuskorrektur
 Radiuskorrektur 2 - Standardsteuerung An- und Abfahren mit der Radiuskorrektur Im ersten Teil wurde die Verhaltensweise der Radiuskorrektur während der Bearbeitung an einer Kontur beschrieben. Und das
Radiuskorrektur 2 - Standardsteuerung An- und Abfahren mit der Radiuskorrektur Im ersten Teil wurde die Verhaltensweise der Radiuskorrektur während der Bearbeitung an einer Kontur beschrieben. Und das
3 Mit Programmen und Fenstern
 34 MIT PROGRAMMEN UND FENSTERN ARBEITEN 3 Mit Programmen und Fenstern arbeiten In dieser Lektion lernen Sie wie Sie Programme starten und wieder beenden wie Sie mit Fenstern arbeiten Ein Programm starten
34 MIT PROGRAMMEN UND FENSTERN ARBEITEN 3 Mit Programmen und Fenstern arbeiten In dieser Lektion lernen Sie wie Sie Programme starten und wieder beenden wie Sie mit Fenstern arbeiten Ein Programm starten
Shooter. Weitere Anleitungen und Hilfen zur Bearbeitung im. Programm
 Shooter Weitere Anleitungen und Hilfen zur Bearbeitung im Programm Manfred Alten 1 Anwendungen am Wettkampftag Nach dem Start des Shooter > Überzeugen Sie sich, dass der richtige Bereich (die richtige
Shooter Weitere Anleitungen und Hilfen zur Bearbeitung im Programm Manfred Alten 1 Anwendungen am Wettkampftag Nach dem Start des Shooter > Überzeugen Sie sich, dass der richtige Bereich (die richtige
Microsoft Word 2013 Aufzählungen und Nummerierungen
 Hochschulrechenzentrum Justus-Liebig-Universität Gießen Microsoft Word 2013 Aufzählungen und Nummerierungen Aufzählungen und Nummerierungen in Word 2013 Seite 1 von 12 Inhaltsverzeichnis Vorbemerkung...
Hochschulrechenzentrum Justus-Liebig-Universität Gießen Microsoft Word 2013 Aufzählungen und Nummerierungen Aufzählungen und Nummerierungen in Word 2013 Seite 1 von 12 Inhaltsverzeichnis Vorbemerkung...
Drucken und Löschen von angehaltenen Druckaufträgen Erkennen von Formatierungsfehlern Bestätigen von Druckaufträgen Reservieren von Druckaufträgen
 Beim Senden eines Druckauftrags an den Drucker können Sie im Treiber angeben, daß der Drucker den Auftrag im Speicher zurückhalten soll. Wenn Sie zum Drucken des Auftrags bereit sind, müssen Sie an der
Beim Senden eines Druckauftrags an den Drucker können Sie im Treiber angeben, daß der Drucker den Auftrag im Speicher zurückhalten soll. Wenn Sie zum Drucken des Auftrags bereit sind, müssen Sie an der
Übergröße Scannen
 7.3.11 Übergröße Scannen newsclip 4.5 unterstützt das horizontale und das vertikale Zusammenfügen von Seiten. Um die Funktion aufzurufen, müssen zunächst zwei entsprechende Seiten eingescannt werden. Dazu
7.3.11 Übergröße Scannen newsclip 4.5 unterstützt das horizontale und das vertikale Zusammenfügen von Seiten. Um die Funktion aufzurufen, müssen zunächst zwei entsprechende Seiten eingescannt werden. Dazu
Computer Schulung WINDOWS 8 / 8.1
 Computer Schulung WINDOWS 8 / 8.1 Grundlegendes Es gibt 2 verschiedene Oberflächen Kacheldesign diese ist speziell für Touchbedienung optimiert, z. Bsp. Für Tablett oder Handy Desktop Bedienung ist fast
Computer Schulung WINDOWS 8 / 8.1 Grundlegendes Es gibt 2 verschiedene Oberflächen Kacheldesign diese ist speziell für Touchbedienung optimiert, z. Bsp. Für Tablett oder Handy Desktop Bedienung ist fast
PE 08 Bedienungsanleitung D-
 PE108 Bedienungsanleitung D- D- INHALTSVERZEICHNIS A. Funktionen 5 B. Die Betriebsart wechseln 9 C. Die Betriebsart Zeit 10 D. Den Schrittzähler benutzen 12 E. Den Schrittzähler tragen 15 F. Das Schrittziel
PE108 Bedienungsanleitung D- D- INHALTSVERZEICHNIS A. Funktionen 5 B. Die Betriebsart wechseln 9 C. Die Betriebsart Zeit 10 D. Den Schrittzähler benutzen 12 E. Den Schrittzähler tragen 15 F. Das Schrittziel
TFT Display Konfigurationsprogramm 99pkd B 99pkd Seite 1 von 5
 Seite 1 von 5 Mit diesem Programm können TFT-Displays der KFM-Baureihe 803 und 903 verändert oder auch von Grund auf neu gestaltet Auf den einzelnen Seiten können alle im Gerät abrufbaren Werte in unterschiedlicher
Seite 1 von 5 Mit diesem Programm können TFT-Displays der KFM-Baureihe 803 und 903 verändert oder auch von Grund auf neu gestaltet Auf den einzelnen Seiten können alle im Gerät abrufbaren Werte in unterschiedlicher
Handbuch für die Termindatenbank
 Handbuch für die Termindatenbank der NetzWerkstatt Kostenlos Termine im Internet veröffentlichen wie wird s gemacht? Eine Orientierungshilfe von der NetzWerkstatt Angepasster Veranstalter Inhalt Usergruppen
Handbuch für die Termindatenbank der NetzWerkstatt Kostenlos Termine im Internet veröffentlichen wie wird s gemacht? Eine Orientierungshilfe von der NetzWerkstatt Angepasster Veranstalter Inhalt Usergruppen
BIOS-KONFIGURATION UND SICHERHEITSMERKMAL
 K A P I T E L Z W E I BIOS-KONFIGURATION UND SICHERHEITSMERKMAL In diesem Kapitel werden der Zugang zum BIOS-Konfiguration Menü und das Einstellen der Hardware-Steuerungen erläutert. Daneben wird ebenfalls
K A P I T E L Z W E I BIOS-KONFIGURATION UND SICHERHEITSMERKMAL In diesem Kapitel werden der Zugang zum BIOS-Konfiguration Menü und das Einstellen der Hardware-Steuerungen erläutert. Daneben wird ebenfalls
Übersicht der Erweiter- und Neuerungenungen. 1. Erweiterung der Klammerdaten für den Windsog
 Was ist neu Version 6.1.11.5 Übersicht der Erweiter- und Neuerungenungen 1. Erweiterung der Klammerdaten für den Windsog 2. Neuerung bei der Übergabe aus der Plan- Bild Erfassung als Flachdach oder Steildach
Was ist neu Version 6.1.11.5 Übersicht der Erweiter- und Neuerungenungen 1. Erweiterung der Klammerdaten für den Windsog 2. Neuerung bei der Übergabe aus der Plan- Bild Erfassung als Flachdach oder Steildach
Eine Wunderwaffe für das Zeichnen und Positionieren von Linien und Objekten
 Dynamische Hilfslinien weisen einen neuen Weg Von Steve Bain Ein innovatives Zeichenhilfsmittel kann Ihnen beim Zeichnen wirklich neue Wege weisen. So zum Beispiel die neuen dynamischen Hilfslinien in
Dynamische Hilfslinien weisen einen neuen Weg Von Steve Bain Ein innovatives Zeichenhilfsmittel kann Ihnen beim Zeichnen wirklich neue Wege weisen. So zum Beispiel die neuen dynamischen Hilfslinien in
Verwenden der Druck- und Zurückhaltefunktion 1
 Verwenden der Druck- und Zurückhaltefunktion 1 Beim Senden eines Druckauftrags an den Drucker können Sie im Treiber angeben, daß der Drucker den Auftrag im Speicher zurückhalten und nicht sofort drucken
Verwenden der Druck- und Zurückhaltefunktion 1 Beim Senden eines Druckauftrags an den Drucker können Sie im Treiber angeben, daß der Drucker den Auftrag im Speicher zurückhalten und nicht sofort drucken
Bedienungsanleitung Move IQ
 Bedienungsanleitung Move IQ Der Move IQ 1. LCD-Bildschirm 2. Home Taste: Bestätigen / Ansicht wechseln 3. Zurücktaste: Zurückblättern 4. Vortaste: Vorblättern 5. Power Taste: Gerät An / Ausschalten & Hintergrundbeleuchtung
Bedienungsanleitung Move IQ Der Move IQ 1. LCD-Bildschirm 2. Home Taste: Bestätigen / Ansicht wechseln 3. Zurücktaste: Zurückblättern 4. Vortaste: Vorblättern 5. Power Taste: Gerät An / Ausschalten & Hintergrundbeleuchtung
Becker Content Manager Inhalt
 Becker Content Manager Inhalt Willkommen beim Becker Content Manager...2 Installation des Becker Content Manager...2 Becker Content Manager starten...3 Becker Content Manager schließen...3 Kartendaten
Becker Content Manager Inhalt Willkommen beim Becker Content Manager...2 Installation des Becker Content Manager...2 Becker Content Manager starten...3 Becker Content Manager schließen...3 Kartendaten
ABC PC-programm. Startfenster ABC PC-Programm: ABC-Server. Erklärung der Symbole
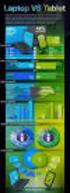 Startfenster ABC PC-Programm: ABC-Server Code für Benutzerseite Erklärung der Symbole Öffnen des ABC-Bedienfensters auf dem PC; die Fenster und die Bedienung sind gleich wie bei LCD. Öffnen der Log-Daten:
Startfenster ABC PC-Programm: ABC-Server Code für Benutzerseite Erklärung der Symbole Öffnen des ABC-Bedienfensters auf dem PC; die Fenster und die Bedienung sind gleich wie bei LCD. Öffnen der Log-Daten:
Software. Die Erste. C o m p u t e r G r u n d w i s s e n Te i l I I. S o f t w a r e. H a r d w a r e. C D / D V D B r e n n e n.
 C o m p u t e r G r u n d w i s s e n Te i l I I H a r d w a r e C D / D V D B r e n n e n S o f t w a r e I n t e r n e t Software Die Erste S y s t e m p f l e g e Te x t v e r a r b e i t u n g V i
C o m p u t e r G r u n d w i s s e n Te i l I I H a r d w a r e C D / D V D B r e n n e n S o f t w a r e I n t e r n e t Software Die Erste S y s t e m p f l e g e Te x t v e r a r b e i t u n g V i
Über diese Befehle können Sie Längen, Punkte und Geometriedaten von Zeichnungsobjekten
 Kapitel 16 16 Abfragen Über diese Befehle können Sie Längen, Punkte und Geometriedaten von Zeichnungsobjekten abfragen. In der Multifunktionsleiste können Sie die Befehle in der Registerkarte Start, in
Kapitel 16 16 Abfragen Über diese Befehle können Sie Längen, Punkte und Geometriedaten von Zeichnungsobjekten abfragen. In der Multifunktionsleiste können Sie die Befehle in der Registerkarte Start, in
Grundkurs Teil 2. Senioren-Computerclub-Dulach Bienleinstorstr. 22 Dienstags von 10:00 bis 12:00 Uhr G.B.
 Grundkurs 9.10.2006 Teil 2 Senioren-Computerclub-Dulach Bienleinstorstr. 22 Dienstags von 10:00 bis 12:00 Uhr DAS SCHREIBMASCHINENFELD Das Schreibmaschinenfeld besteht aus Tasten mit numerischen, alphanumerischen
Grundkurs 9.10.2006 Teil 2 Senioren-Computerclub-Dulach Bienleinstorstr. 22 Dienstags von 10:00 bis 12:00 Uhr DAS SCHREIBMASCHINENFELD Das Schreibmaschinenfeld besteht aus Tasten mit numerischen, alphanumerischen
DAS EINSTEIGERSEMINAR
 DAS EINSTEIGERSEMINAR Microsoft Office Excel 2010 Gudrun Rehn-Göstenmeier LERNEN ÜBEN ANWENDEN Teil I: Lernen L1 Dateiorganisation Bevor wir uns mit den Excel-spezifischen Befehlen und Funktionen befassen
DAS EINSTEIGERSEMINAR Microsoft Office Excel 2010 Gudrun Rehn-Göstenmeier LERNEN ÜBEN ANWENDEN Teil I: Lernen L1 Dateiorganisation Bevor wir uns mit den Excel-spezifischen Befehlen und Funktionen befassen
Anpassen BS-Explorer
 Anpassen BS-Explorer Die Ansicht des BS-Explorers kann auf Ihre Bedürfnisse individuell angepasst werden. Nicht nur die Symbolleiste sondern auch die Mandatsansicht kann Ihren Wünschen entsprechend verändert
Anpassen BS-Explorer Die Ansicht des BS-Explorers kann auf Ihre Bedürfnisse individuell angepasst werden. Nicht nur die Symbolleiste sondern auch die Mandatsansicht kann Ihren Wünschen entsprechend verändert
Speech 001. Blumax Speech 001. Bedienungsanleitung - 1 -
 Blumax Speech 001 Bedienungsanleitung - 1 - I. Gerätedetails und Funktionen I-1. Gerätedetails I-2. Funktionen (siehe Bild.1) I-2-1. Ein/Aus Wenn Sie Ein/Aus drücken, können Sie: - das Gerät ein- und ausschalten
Blumax Speech 001 Bedienungsanleitung - 1 - I. Gerätedetails und Funktionen I-1. Gerätedetails I-2. Funktionen (siehe Bild.1) I-2-1. Ein/Aus Wenn Sie Ein/Aus drücken, können Sie: - das Gerät ein- und ausschalten
Dynamische Geometrie
 Dynamische Geometrie 1) Die Mittelsenkrechten, die Seitenhalbierenden, die Höhen und die Winkelhalbierenden eines beliebigen Dreiecks schneiden sich jeweils in einem Punkt. a) Untersuchen Sie die Lage
Dynamische Geometrie 1) Die Mittelsenkrechten, die Seitenhalbierenden, die Höhen und die Winkelhalbierenden eines beliebigen Dreiecks schneiden sich jeweils in einem Punkt. a) Untersuchen Sie die Lage
PAN-1... Bedienungsanleitung
 Ansicht Controller Temperatureinheit Status Temperaturstufen 1 und 2 Status Niveaustufen 3 und 4 Temperaturanzeige Niveauanzeige Niveaueinheit Bedienelemente Bedienungsanleitung Controller Einschalten:
Ansicht Controller Temperatureinheit Status Temperaturstufen 1 und 2 Status Niveaustufen 3 und 4 Temperaturanzeige Niveauanzeige Niveaueinheit Bedienelemente Bedienungsanleitung Controller Einschalten:
Erste Schritte mit Ihrem Secabo CIII Schneideplotter
 Erste Schritte mit Ihrem Secabo CIII Schneideplotter Installation Secabo FlexiStarter Ihr Secabo Schneideplotter wird mit der Schneidesoftware FlexiStarter in der Version 8.5 mit USB-Dongle ausgeliefert.
Erste Schritte mit Ihrem Secabo CIII Schneideplotter Installation Secabo FlexiStarter Ihr Secabo Schneideplotter wird mit der Schneidesoftware FlexiStarter in der Version 8.5 mit USB-Dongle ausgeliefert.
CAD/CAM mit der Software nccad7 / 7.5 - Grundeinstellungen -
 CAD/CAM mit der Software nccad7 / 7.5 - Grundeinstellungen - 1. Datei CAD/CAM Fräsen - Neue Zeichnung es erscheint das Icon-Menü mit der Zeichenfläche: 2. LINIEN Linien-Dicke: mittel Mausklick auf das
CAD/CAM mit der Software nccad7 / 7.5 - Grundeinstellungen - 1. Datei CAD/CAM Fräsen - Neue Zeichnung es erscheint das Icon-Menü mit der Zeichenfläche: 2. LINIEN Linien-Dicke: mittel Mausklick auf das
QSMpro In 3 Schritten zum Messbetrieb
 Die Bedienelemente 1 Menüleiste: Allgemeine Funktionen je nach Formular 2 Symbolleiste zum Aufrufen von Funktionen und Formularen 3 Datenmanager (wenn eingeschaltet): Zeigt bereits vorhandene Datensätze
Die Bedienelemente 1 Menüleiste: Allgemeine Funktionen je nach Formular 2 Symbolleiste zum Aufrufen von Funktionen und Formularen 3 Datenmanager (wenn eingeschaltet): Zeigt bereits vorhandene Datensätze
Hans-Böckler-Stiftung Ein schneller Einstieg in Bilanzanalyse für Windows
 Hans-Böckler-Stiftung Ein schneller Einstieg in Bilanzanalyse für Windows "Bilanzanalyse für Windows" ist ein Excelmakro mit einer eigenständigen Datenbank im Hintergrund. Um mit dem Makro arbeiten zu
Hans-Böckler-Stiftung Ein schneller Einstieg in Bilanzanalyse für Windows "Bilanzanalyse für Windows" ist ein Excelmakro mit einer eigenständigen Datenbank im Hintergrund. Um mit dem Makro arbeiten zu
Schritt 15: Fenster-Komponente vervollständigen
 294 Einfach SketchUp Schritt 15: Fenster-Komponente vervollständigen Auch die Fenster wurden zunächst nur in einer einfachen Form erstellt (Abbildung links) und müssen nun, ähnlich wie bei den Türen, vervollständigt
294 Einfach SketchUp Schritt 15: Fenster-Komponente vervollständigen Auch die Fenster wurden zunächst nur in einer einfachen Form erstellt (Abbildung links) und müssen nun, ähnlich wie bei den Türen, vervollständigt
DiMAGE X1 Kamera-Firmware Version 1.10
 www.konicaminolta.com www.konicaminoltasupport.com DiMAGE X1 Kamera-Firmware Version 1.10 Dieser Abschnitt erläutert wie Sie die DiMAGE X1 Firmware Version 1.10 installieren können (Firmware ist die Software,
www.konicaminolta.com www.konicaminoltasupport.com DiMAGE X1 Kamera-Firmware Version 1.10 Dieser Abschnitt erläutert wie Sie die DiMAGE X1 Firmware Version 1.10 installieren können (Firmware ist die Software,
Fräsdaten mit Inkscape. Version: Datum: Autor: Werner Dichler
 Fräsdaten mit Inkscape Version: 0.0.1 Datum: 21.08.2014 Autor: Werner Dichler Inhalt Inhalt... 2 Programme... 3 Fräsdaten Erstellen... 4 Grafik Erstellen... 4 Positionierungspunkt Hinzufügen... 5 Werkzeug
Fräsdaten mit Inkscape Version: 0.0.1 Datum: 21.08.2014 Autor: Werner Dichler Inhalt Inhalt... 2 Programme... 3 Fräsdaten Erstellen... 4 Grafik Erstellen... 4 Positionierungspunkt Hinzufügen... 5 Werkzeug
RaySafe X2 View BENUTZERHANDBUCH
 RaySafe X2 View BENUTZERHANDBUCH 2016.04 Unfors RaySafe 5001092-4 Alle Rechte vorbehalten. Eine vollständige oder auszugsweise Vervielfältigung oder Übertragung in jeglicher Form ob elektronisch, mechanisch
RaySafe X2 View BENUTZERHANDBUCH 2016.04 Unfors RaySafe 5001092-4 Alle Rechte vorbehalten. Eine vollständige oder auszugsweise Vervielfältigung oder Übertragung in jeglicher Form ob elektronisch, mechanisch
Installation des Thermotransferdruckers MG2 bei Windows XP (SP2)
 Deutsch 07 I 062 D Installation des Thermotransferdruckers MG2 bei Windows XP (SP2) Legen Sie die CD in den Computer ein. Warte Sie ein paar Sekunden, die Installation startet automatisch. Den Drucker
Deutsch 07 I 062 D Installation des Thermotransferdruckers MG2 bei Windows XP (SP2) Legen Sie die CD in den Computer ein. Warte Sie ein paar Sekunden, die Installation startet automatisch. Den Drucker
Anleitung für Fachlehrkräfte zur
 Seite 1/15!!! WICHTIG!!! Es wird JEDER Fachlehrkraft empfohlen, die Reihenfolge der Erste Schritte Anleitung genau und vollständig einzuhalten. Meine Kundennummer: Meine Schulnummer: Mein Passwort: 1.
Seite 1/15!!! WICHTIG!!! Es wird JEDER Fachlehrkraft empfohlen, die Reihenfolge der Erste Schritte Anleitung genau und vollständig einzuhalten. Meine Kundennummer: Meine Schulnummer: Mein Passwort: 1.
BEDIENUNGSANLEITUNG 8085 LKB001X CJB1FH002ACA
 BEDIENUNGSANLEITUNG 8085 LKB001X CJB1FH002ACA Inhaltsverzeichnis 1 Erste Schritte... 1 1.1 Tasten und Anschlüsse... 1 1.2 Tablet und Tastatur laden... 3 1.3 microsd-speicherkarte und SIM-Karte einlegen...
BEDIENUNGSANLEITUNG 8085 LKB001X CJB1FH002ACA Inhaltsverzeichnis 1 Erste Schritte... 1 1.1 Tasten und Anschlüsse... 1 1.2 Tablet und Tastatur laden... 3 1.3 microsd-speicherkarte und SIM-Karte einlegen...
Kennen, können, beherrschen lernen was gebraucht wird
 Inhaltsverzeichnis Inhaltsverzeichnis... 1 Datei- und Ordnerverwaltung... 2 Eine Ordnerstruktur erstellen... 2 Regeln für die Vergabe von Namen... 2 So erstellen Sie Ordner... 2 Vorgehensweise beim Markieren
Inhaltsverzeichnis Inhaltsverzeichnis... 1 Datei- und Ordnerverwaltung... 2 Eine Ordnerstruktur erstellen... 2 Regeln für die Vergabe von Namen... 2 So erstellen Sie Ordner... 2 Vorgehensweise beim Markieren
PO-250. Fingerpulsoximeter. 1. Wie führe ich eine Echtzeitübertragung vom PULOX PO-250 zum PC durch und speichere meine Messdaten auf dem PC?
 Mini-FAQ v1.5 PO-250 Fingerpulsoximeter 1. Wie führe ich eine Echtzeitübertragung vom PULOX PO-250 zum PC durch und speichere meine Messdaten auf dem PC? 2. Wie nehme ich mit dem PULOX PO-250 Daten auf
Mini-FAQ v1.5 PO-250 Fingerpulsoximeter 1. Wie führe ich eine Echtzeitübertragung vom PULOX PO-250 zum PC durch und speichere meine Messdaten auf dem PC? 2. Wie nehme ich mit dem PULOX PO-250 Daten auf
Anleitung Währungsrechner
 Anleitung mit einem ATmega8 Board (halveddisk ) Autor: Robert Lisec Datum: 2.7.2007 Inhaltsverzeichnis 1 Allgemein...2 1.1 Bedienelemente...2 1.2 Anzeige und Bediensymbole...2 2 Funktionsbeschreibung...3
Anleitung mit einem ATmega8 Board (halveddisk ) Autor: Robert Lisec Datum: 2.7.2007 Inhaltsverzeichnis 1 Allgemein...2 1.1 Bedienelemente...2 1.2 Anzeige und Bediensymbole...2 2 Funktionsbeschreibung...3
Installation und Konfiguration des Routers: LINKSYS Wireless G ADSL Gateway
 Installation und Konfiguration des Routers: LINKSYS Wireless G ADSL Gateway Diese Dokumentation hilft Ihnen, eine Internetverbindung mit dem oben genannten Router zu Stande zu bringen. Dazu benötigen Sie:
Installation und Konfiguration des Routers: LINKSYS Wireless G ADSL Gateway Diese Dokumentation hilft Ihnen, eine Internetverbindung mit dem oben genannten Router zu Stande zu bringen. Dazu benötigen Sie:
ACU-RITE. Benutzer-Handbuch. CSS-I/O-Modul
 ACU-RITE Benutzer-Handbuch CSS-I/O-Modul Deutsch (de) 10/2009 I Benutzer-Anleitung... 3 Anschluss des CSS-I/O-Moduls an X101... 4 I - 1 Ausführen von Schaltfunktionen... 5 Schalteingänge... 5 Schaltausgänge...
ACU-RITE Benutzer-Handbuch CSS-I/O-Modul Deutsch (de) 10/2009 I Benutzer-Anleitung... 3 Anschluss des CSS-I/O-Moduls an X101... 4 I - 1 Ausführen von Schaltfunktionen... 5 Schalteingänge... 5 Schaltausgänge...
Übung: Abhängigkeiten
 Übung: Abhängigkeiten Befehle: Linie, Abhängigkeiten, Kreis, Drehung Vorgehen Erstellen Sie ein neues Bauteil. Projizieren Sie die X-Achse und die Y-Achse als Bezug zum Koordinatensystem. Klicken Sie auf
Übung: Abhängigkeiten Befehle: Linie, Abhängigkeiten, Kreis, Drehung Vorgehen Erstellen Sie ein neues Bauteil. Projizieren Sie die X-Achse und die Y-Achse als Bezug zum Koordinatensystem. Klicken Sie auf
Konfigurieren einer Net2 Eintrag-Monitor
 Konfigurieren einer Eintrag-Monitor Übersicht Der Entry Monitor ist ein Audio-/ Videomonitor für die Kommunikation mit Besuchern per Sprechanlage. Das Gerät wird über Ethernet (PoE) mit Strom versorgt,
Konfigurieren einer Eintrag-Monitor Übersicht Der Entry Monitor ist ein Audio-/ Videomonitor für die Kommunikation mit Besuchern per Sprechanlage. Das Gerät wird über Ethernet (PoE) mit Strom versorgt,
Lastenheft für dynamische Geometrie-Software der Firma EduSoft
 Lastenheft für dynamische Geometrie-Software der Firma EduSoft Zielbestimmung: Es soll ein Programm erstellt werden, mit dem Schüler und Lehrer im sekundären Bildungsbereich geometrische Konstruktionen,
Lastenheft für dynamische Geometrie-Software der Firma EduSoft Zielbestimmung: Es soll ein Programm erstellt werden, mit dem Schüler und Lehrer im sekundären Bildungsbereich geometrische Konstruktionen,
Erste Schritte: Grundlagen der Tabellenkalkulation
 TI- nspire 3 Erste Schritte: Grundlagen der Tabellenkalkulation Aufgabe Vorgehen Beschreibung Familie A. zahlt für Leitungswasser 80 Grundgebühr und den Verbrauchspreis 1,50 für jeden m 3. Stelle für die
TI- nspire 3 Erste Schritte: Grundlagen der Tabellenkalkulation Aufgabe Vorgehen Beschreibung Familie A. zahlt für Leitungswasser 80 Grundgebühr und den Verbrauchspreis 1,50 für jeden m 3. Stelle für die
Hochschulrechenzentrum Justus-Liebig-Universität Gießen. CorelDRAW X7. Zoomen
 Hochschulrechenzentrum Justus-Liebig-Universität Gießen CorelDRAW X7 Zoomen Zoomen in CorelDRAW Seite 1 von 11 Inhaltsverzeichnis Einleitung... 2 Die Standardzoomgröße... 2 Zoomgröße ändern... 2 Einstellungen
Hochschulrechenzentrum Justus-Liebig-Universität Gießen CorelDRAW X7 Zoomen Zoomen in CorelDRAW Seite 1 von 11 Inhaltsverzeichnis Einleitung... 2 Die Standardzoomgröße... 2 Zoomgröße ändern... 2 Einstellungen
Kennen, können, beherrschen lernen was gebraucht wird
 Mit Tastenkombinationen im Text bewegen So gelangen Sie zum Textanfang / Textende Absatzweise nach oben / unten Bildschirmseite nach oben / unten zum Anfang der vorherigen / nächsten Seite S p S Y / S
Mit Tastenkombinationen im Text bewegen So gelangen Sie zum Textanfang / Textende Absatzweise nach oben / unten Bildschirmseite nach oben / unten zum Anfang der vorherigen / nächsten Seite S p S Y / S
OpenOffice Writer 4 / LibreOffice Writer 4. Grundlagen. Peter Wies. 1. Ausgabe, Oktober 2014 OOW4LOW4
 Peter Wies 1. Ausgabe, Oktober 2014 OpenOffice Writer 4 / LibreOffice Writer 4 Grundlagen OOW4LOW4 8 OpenOffice Writer 4 / LibreOffice Writer 4 - Grundlagen 8 Dokumente mit Illustrationen gestalten In
Peter Wies 1. Ausgabe, Oktober 2014 OpenOffice Writer 4 / LibreOffice Writer 4 Grundlagen OOW4LOW4 8 OpenOffice Writer 4 / LibreOffice Writer 4 - Grundlagen 8 Dokumente mit Illustrationen gestalten In
RAIN BIRD TYPENREIHE ITC PROGRAMMIERUNG
 RAIN BIRD TYPENREIHE ITC PROGRAMMIERUNG Das Rain Bird Steuergerät der Typenreihe ITC vereint zwei Programmvarianten in einem Gerät: ein Standard- und ein "Turbo"-Programm, das noch zusätzliche Funktionen
RAIN BIRD TYPENREIHE ITC PROGRAMMIERUNG Das Rain Bird Steuergerät der Typenreihe ITC vereint zwei Programmvarianten in einem Gerät: ein Standard- und ein "Turbo"-Programm, das noch zusätzliche Funktionen
GS-Office Mobile. Einrichtung & Konfiguration
 GS-Office Mobile Einrichtung & Konfiguration Inhaltsverzeichnis 1. Willkommen bei Sage GS-Office Mobile... 3 1.1 Anmelden in der Service Welt... 5 2. Einrichten des Hauptbenutzers für Sage GS-Office Mobile...
GS-Office Mobile Einrichtung & Konfiguration Inhaltsverzeichnis 1. Willkommen bei Sage GS-Office Mobile... 3 1.1 Anmelden in der Service Welt... 5 2. Einrichten des Hauptbenutzers für Sage GS-Office Mobile...
Registrieren Sie Ihr Gerät und Sie erhalten Support unter
 Registrieren Sie Ihr Gerät und Sie erhalten Support unter www.philips.com/welcome CD250 CD255 SE250 SE255 Kurzbedienungsanleitung 1 Anschließen 2 Installieren 3 Genießen Lieferumfang Basisstation ODER
Registrieren Sie Ihr Gerät und Sie erhalten Support unter www.philips.com/welcome CD250 CD255 SE250 SE255 Kurzbedienungsanleitung 1 Anschließen 2 Installieren 3 Genießen Lieferumfang Basisstation ODER
Formulare. Datenbankanwendung 113
 Formulare Wenn Sie mit sehr umfangreichen Tabellen arbeiten, werden Sie an der Datenblattansicht von Access nicht lange Ihre Freude haben, sind dort doch immer zu wenig Felder gleichzeitig sichtbar. Um
Formulare Wenn Sie mit sehr umfangreichen Tabellen arbeiten, werden Sie an der Datenblattansicht von Access nicht lange Ihre Freude haben, sind dort doch immer zu wenig Felder gleichzeitig sichtbar. Um
Messwertmonitor Funktionsbeschreibung UMG 96RM-E Artikel-Nr.:
 Funktionsbeschreibung UMG 96RM-E Artikel-Nr.: 51.00.246 Doc no. 2.033.126.0 www.janitza.de Janitza electronics GmbH Vor dem Polstück 1 D-35633 Lahnau Support Tel. (0 64 41) 9642-22 Fax (0 64 41) 9642-30
Funktionsbeschreibung UMG 96RM-E Artikel-Nr.: 51.00.246 Doc no. 2.033.126.0 www.janitza.de Janitza electronics GmbH Vor dem Polstück 1 D-35633 Lahnau Support Tel. (0 64 41) 9642-22 Fax (0 64 41) 9642-30
Bedienungsanleitung für S4-Monitor
 Bedienungsanleitung für S4-Monitor EINLEITUNG Der S4-Leistungsmonitor von WaterRower vereint technische Perfektion mit Benutzerfreundlichkeit. Der WaterRower-Monitor der Serie 4 verfügt über 6 Informations-
Bedienungsanleitung für S4-Monitor EINLEITUNG Der S4-Leistungsmonitor von WaterRower vereint technische Perfektion mit Benutzerfreundlichkeit. Der WaterRower-Monitor der Serie 4 verfügt über 6 Informations-
Netzlaufwerk-Verbindung auf den Server se-1ug w2k.makro.privat. im Computerraum für die Daten der Chemikaliendatenbank
 Netzlaufwerk-Verbindung auf den Server se-1ug-01008-05.w2k.makro.privat im Computerraum für die Daten der Chemikaliendatenbank Verwendung nur für geschäftliche Belange, ablegen oder Missbrauch durch private
Netzlaufwerk-Verbindung auf den Server se-1ug-01008-05.w2k.makro.privat im Computerraum für die Daten der Chemikaliendatenbank Verwendung nur für geschäftliche Belange, ablegen oder Missbrauch durch private
Bedienungsanleitung Videra
 Bedienungsanleitung Videra Symbole Funktion Systemstarttaste 0-9 `-/-- Nummerntastatur Vorwahltaste für zwei Stellige Nummern Eingabe Shift Taste für Groß - Klein Schreibweise Schneller Vorlauf Langsame
Bedienungsanleitung Videra Symbole Funktion Systemstarttaste 0-9 `-/-- Nummerntastatur Vorwahltaste für zwei Stellige Nummern Eingabe Shift Taste für Groß - Klein Schreibweise Schneller Vorlauf Langsame
Bedienungsanleitung - Deutsch. Moultrie LX-30IR. I. Sicherheitshinweise nnnnnnnnnnnnnnnnn
 Bedienungsanleitung - Deutsch Moultrie LX-30IR I. Sicherheitshinweise nnnnnnnnnnnnnnnnn Bei der Wildkamera LX-30IR handelt es sich um kein Spielzeug. Achten Sie bitte darauf, dass Kinder durch unsachgemäße
Bedienungsanleitung - Deutsch Moultrie LX-30IR I. Sicherheitshinweise nnnnnnnnnnnnnnnnn Bei der Wildkamera LX-30IR handelt es sich um kein Spielzeug. Achten Sie bitte darauf, dass Kinder durch unsachgemäße
Erste Schritte mit Ihrer neuen Silhouette Curio
 Erste Schritte mit Ihrer neuen Silhouette Curio Nehmen Sie als erstes das Zubehör aus dem Karton Nehmen Sie die Curio aus dem geliefertem Karton Bitte beachten Sie, dass das Netzteil erst nach dem herausnehmen
Erste Schritte mit Ihrer neuen Silhouette Curio Nehmen Sie als erstes das Zubehör aus dem Karton Nehmen Sie die Curio aus dem geliefertem Karton Bitte beachten Sie, dass das Netzteil erst nach dem herausnehmen
Kapitel Grundlagen 1
 Kapitel1 8 1 Kapitel 1 1.1 Maschinenachsen Die Bewegungsachsen von numerisch gesteuerten Maschinen sind nach DIN 66217 bzw. ISO 841 in einem rechtwinkligen Koordinatensystem festgelegt. Dieses System bezieht
Kapitel1 8 1 Kapitel 1 1.1 Maschinenachsen Die Bewegungsachsen von numerisch gesteuerten Maschinen sind nach DIN 66217 bzw. ISO 841 in einem rechtwinkligen Koordinatensystem festgelegt. Dieses System bezieht
ANT-5 Software Upgrade - Installationshinweise
 ANT-5 Software Upgrade - Installationshinweise Der SDH-Zugangstester ANT-5 von Acterna wird ständig verbessert und weiterentwickelt. Daher stehen regelmäßig neue Funktionen und Optionen zur Verfügung.
ANT-5 Software Upgrade - Installationshinweise Der SDH-Zugangstester ANT-5 von Acterna wird ständig verbessert und weiterentwickelt. Daher stehen regelmäßig neue Funktionen und Optionen zur Verfügung.
Bedienungsanleitung. Programmierbarer Handschalter (HCP)
 Bedienungsanleitung Programmierbarer Handschalter (HCP) Inhalt 1. Überblick... 3 2. Montageanleitung... 3 3. Hinweise zur Push-Push Funktion... 4 4. Funktionen... 4 4.1. Anzeigefunktion... 4 4.2. Grundfunktionen...
Bedienungsanleitung Programmierbarer Handschalter (HCP) Inhalt 1. Überblick... 3 2. Montageanleitung... 3 3. Hinweise zur Push-Push Funktion... 4 4. Funktionen... 4 4.1. Anzeigefunktion... 4 4.2. Grundfunktionen...
GemBrowser Geografisches Informationssystem
 GemBrowser Geografisches Informationssystem Kurzanleitung aktualisiert: 8. Februar 2010 1 Inhaltsverzeichnis 1 Einleitung 3 2 Aufbau und Funktionalität 3 2.1 Titel.......................................
GemBrowser Geografisches Informationssystem Kurzanleitung aktualisiert: 8. Februar 2010 1 Inhaltsverzeichnis 1 Einleitung 3 2 Aufbau und Funktionalität 3 2.1 Titel.......................................
OTOsuite. Installationshandbuch. Deutsch
 OTOsuite Installationshandbuch Deutsch In diesem Dokument wird die Installation der OTOsuite-Software von einer DVD, einem Speicherstick oder aus einer komprimierten Datei beschrieben. Systemanforderungen
OTOsuite Installationshandbuch Deutsch In diesem Dokument wird die Installation der OTOsuite-Software von einer DVD, einem Speicherstick oder aus einer komprimierten Datei beschrieben. Systemanforderungen
Ausbildungsziel: Erstellung eines Briefes mit Hilfe von Vorlagen
 Ausbildungsziel: Erstellung eines Briefes mit Hilfe von Vorlagen 1. Grundlagen (Inhalt Menü) Einer der grundlegendsten Anwendungen des Computers ist die als Schreibmaschine! Im Gegensatz zur Schreibmaschine
Ausbildungsziel: Erstellung eines Briefes mit Hilfe von Vorlagen 1. Grundlagen (Inhalt Menü) Einer der grundlegendsten Anwendungen des Computers ist die als Schreibmaschine! Im Gegensatz zur Schreibmaschine
Das Werkzeug Verschieben/Kopieren wird über die Symbolleiste oder im Pull-Down- Menü Tools > Verschieben (Mac: Tools > Verschieben) aktiviert.
 92 Einfach SketchUp Die Bearbeitungswerkzeuge In den Kapiteln zuvor haben Sie gelernt, wie Sie mit den Zeichnungswerkzeugen die in SketchUp TM vorhandenen Grundformen (Rechteck, Kreis, Bogen, Linie und
92 Einfach SketchUp Die Bearbeitungswerkzeuge In den Kapiteln zuvor haben Sie gelernt, wie Sie mit den Zeichnungswerkzeugen die in SketchUp TM vorhandenen Grundformen (Rechteck, Kreis, Bogen, Linie und
Aufgabe 4 (Musterlösung) Corel Draw
 Aufgabe 4 (Musterlösung; Zahnrad) Corel Draw Seite 1 von 8 Aufgabe 4 (Musterlösung) Corel Draw Inhaltsverzeichnis Vorbemerkung... 2 Musterlösung... 2 Zusatz... 8 Abbildungsverzeichnis Abb. 1: Die 3 Hilfslinien
Aufgabe 4 (Musterlösung; Zahnrad) Corel Draw Seite 1 von 8 Aufgabe 4 (Musterlösung) Corel Draw Inhaltsverzeichnis Vorbemerkung... 2 Musterlösung... 2 Zusatz... 8 Abbildungsverzeichnis Abb. 1: Die 3 Hilfslinien
TYPO3 Redaktoren-Handbuch
 TYPO3 Redaktoren-Handbuch Kontakt & Support: rdv interactive ag Arbonerstrasse 6 9300 Wittenbach Tel. 071 / 577 55 55 www.rdvi.ch Seite 1 von 38 Login http://213.196.148.40/typo3 Username: siehe Liste
TYPO3 Redaktoren-Handbuch Kontakt & Support: rdv interactive ag Arbonerstrasse 6 9300 Wittenbach Tel. 071 / 577 55 55 www.rdvi.ch Seite 1 von 38 Login http://213.196.148.40/typo3 Username: siehe Liste
Avaya 3720 DECT- Telefon Kurzanleitung
 Avaya 3720 DECT- Telefon Kurzanleitung LED Anzeige Softkeys Navigationstaste Annehmen- Taste Sprachmitteilungen Tastensperre und Groß-/ Kleinschreibung Symbole auf dem Display Signalstärke Akkustatus Mikrofon
Avaya 3720 DECT- Telefon Kurzanleitung LED Anzeige Softkeys Navigationstaste Annehmen- Taste Sprachmitteilungen Tastensperre und Groß-/ Kleinschreibung Symbole auf dem Display Signalstärke Akkustatus Mikrofon
Sicherheitsinformationen
 Sicherheitsinformationen Wichtige Sicherheitsmaßnahmen: Halten Sie das Gerät von Wasser, Feuchtigkeit oder staubigen Bereichen fern. Umgebungstemperatur 0-40 C. Bewahren Sie das Gerät nicht in sehr kalten
Sicherheitsinformationen Wichtige Sicherheitsmaßnahmen: Halten Sie das Gerät von Wasser, Feuchtigkeit oder staubigen Bereichen fern. Umgebungstemperatur 0-40 C. Bewahren Sie das Gerät nicht in sehr kalten
Aktivierungsassistenten Bedienungsanleitung
 für den Sage Aktivierungsassistenten Bedienungsanleitung Bedienungsanleitung Aktivierungsassistenten 1 Bedienungsanleitung Einleitung Wozu ein neuer Aktivierungsvorgang? Mit dem Sage Aktivierungsassistenten
für den Sage Aktivierungsassistenten Bedienungsanleitung Bedienungsanleitung Aktivierungsassistenten 1 Bedienungsanleitung Einleitung Wozu ein neuer Aktivierungsvorgang? Mit dem Sage Aktivierungsassistenten
