Michael Gradias, Das Nikon D610 Handbuch, dpunkt.verlag, ISBN D3kjd3Di38lk323nnm
|
|
|
- Elizabeth Sauer
- vor 6 Jahren
- Abrufe
Transkript
1 D3kjd3Di38lk323nnm 140 Michael Gradias, Das Nikon D610 Handbuch, dpunkt.verlag, ISBN
2 6Die passenden Aufnahme-Funktionen Alle erdenklichen Kameraeinstellungen lassen sich anpassen. Ob Sie die Bildqualität ändern oder Ordnernamen neu vergeben wollen: Fast alles ist möglich. Sogar aufwendige Funktionen wie etwa Mehrfachbelichtungen oder Zeitrafferaufnahmen stehen Ihnen zur Verfügung ebenso wie Möglichkeiten der Korrektur von Objektivfehlern. Wie es klappt, erfahren Sie in diesem Kapitel. Der Herbst bietet sich unter anderem wegen seiner schönen Farben für ausgiebige Fototouren an. 200 ISO 40 mm 1/ 100 s f 5 141
3 Die passenden Aufnahme-Funktionen 6.1 Die Nikon D610 personalisieren Die unendliche Funktionsvielfalt der D610 ist schon beeindruckend. Fast alles, was Sie für die Aufnahme personalisieren wollen, lässt sich einstellen. Das Aufnahme-Menü ist vollgestopft mit Funktionen 25 an der Zahl. Die Funktionsvielfalt entspricht damit in etwa derjenigen der D800. Klar, dass man darüber streiten kann, ob all diese Funktionen wirklich notwendig und sinnvoll sind. Einsteiger werden vermutlich zunächst überfordert sein, wenn sie alle Möglichkeiten auf einmal in den Griff bekommen sollen. Der Profi wird dagegen sehr beruhigt sein, dass er fast alles, was er ändern möchte, auch wirklich ändern kann. Da viele der Optionen vermutlich nur ein einziges Mal geändert werden müssen, hält sich der Aufwand in Grenzen. Wer viel mit der D610 arbeitet, den werden die Konfigurationsmöglichkeiten sehr freuen, da sie letztlich einige Arbeitszeit einsparen. Ich werde Ihnen ganz subjektiv die Einstellungen detailliert vorstellen, die ich als besonders wichtig erachte. Vielleicht sind aber für Ihre persönliche Aufgabenstellung auch ganz andere Einstellungen sinnvoll. In der nebenstehenden Bildmontage wurden alle Funktionen des Aufnahme-Menüs zusammengefasst. Zurücksetzen Sollen die vorgenommenen Veränderungen auf der Aufnahme- Registerkarte für die aktuelle Aufnahmekonfiguration rückgängig gemacht werden, benötigen Sie die Zurücksetzen-Funktion. Bestätigen Sie die Sicherheitsabfrage. Anschließend werden wieder die Werkeinstellungen verwendet. 142 Michael Gradias, Das Nikon D610 Handbuch, dpunkt.verlag, ISBN
4 Die Nikon D610 personalisieren Zwei-Tasten-Reset Ein Reset (Zurücksetzen) kann auch hardwareseitig durchgeführt werden allerdings nur eingeschränkt. Um das zu erreichen, müssen Sie folgendermaßen vorgehen: 1 Sie müssen dazu die zwei Tasten gleichzeitig drücken, die mit einem grünen Punkt gekennzeichnet sind. 2 Werden die beiden Tasten gleichzeitig mehr als zwei Sekunden gedrückt, führt die D610 den Reset durch. Was wird zurückgesetzt? Von den Aufnahme-Funktionen werden bei diesem Reset folgende zurückgesetzt: Bildqualität, Bildgröße, Weißabgleich, HDR, Mehrfachbelichtung, Intervallaufnahme und ISO-Empfindlichkeit sowie die aktuelle Picture-Control-Konfiguration. Die anderen Aufnahme-Funktionen sind bei dieser Art des Resets nicht betroffen. Drücken Sie diese beiden Tasten gleichzeitig, um einen Reset durchzuführen. Kleiner Akrobat Wenn Sie für bestimmte Aufnahmesituationen immer dieselben Einstellungen verwenden etwa bei Makroaufnahmen, ist das Speichern der Aufnahmekonfiguration zu empfehlen. 100 ISO 180-mm-Makro 1/ 200 s f
5 Die passenden Aufnahme-Funktionen Zurücksetzen deaktiviert Sind die Aufnahmen bei Mehrfachbelich tungen oder Intervallaufnahmen noch nicht abgeschlossen, kann die Funktion Zurücksetzen nicht ausgewählt werden. Außerdem werden mit dem Zwei-Tasten-Reset die folgenden Einstellungen zurückgesetzt: Fokusmessfeld, Belichtungssteuerung, Programmverschiebung, Belichtungskorrektur, Autofokus-Modus, AF-Messfeldsteuerung, Belichtungs-Messwertspeicher, Spiegelvorauslösung, +NEF (RAW), Belichtungsreihen, Blitzsynchronisation, Blitzleistungskorrektur, FV-Messwertspeicher sowie die Mehrfachbelichtung. 6.2 Dateiaktionen Primärer Schacht Sind beide Speicherkartenschächte belegt, wird das aktuelle primäre Speicherkartenfach gelb und unterstrichen angezeigt. Sind Bilder in dem Ordner enthalten, zeigt ein Symbol vor der Nummer in drei Stufen an, wie voll der betreffende Ordner ist. Beides ist im Bild unten markiert. Die D610 speichert die aufgenommenen Fotos in automatisch generierten Ordnern und vergibt fortlaufende Nummerierungen. Die Ordner und die Dateibenennung lassen sich ebenfalls personalisieren. Ordner Auf der Speicherkarte werden automatisch Ordner angelegt, in denen die Fotos gespeichert werden. Die automatisch angelegten Ordner erhalten durchnummerierte Namen wie beispielsweise 100ND610. Enthält ein Ordner 999 Fotos, wird automatisch ein neuer Ordner angelegt, der dann die Nummer 101 erhält. Außerdem wird bei aktiviertem Nummernspeicher ein neuer Ordner angelegt, wenn die Bildnummer erreicht ist. 1 Mit der Ordner-Funktion lassen sich Ordnernummerierungen manuell einstellen. 2 Bestimmen Sie im nachfolgenden links abgebildeten Menü zunächst, wie Sie den Ordner auswählen wollen. 3 Im rechts gezeigten Dialogfeld wird die neue Bildnummer angegeben. Verwenden Sie zum Ändern der Ziffern die obere und untere Pfeiltaste des Multifunktionswählers. 4 Um zwischen den Ziffern hin und her zu wechseln, verwenden Sie die rechte und linke Pfeiltaste des Multifunktionswählers. 5 Betätigen Sie nach dem Einstellen der neuen Nummer die OK-Taste, wird ein neuer Ordner mit der angegebenen Nummer 144 Michael Gradias, Das Nikon D610 Handbuch, dpunkt.verlag, ISBN
6 Dateiaktionen erstellt, der automatisch zum aktuellen Ordner wird, in dem dann die folgenden Aufnahmen gespeichert werden. Ordneranzahl Sie sollten die Fotos grundsätzlich nach jeder Session von der Speicherkarte auf die Festplatte übertragen die Speicherkarte ist ein schlechter Aufbewahrungsort. Dazu kommt auch der Nachteil, dass sich die Aufzeichnung und Wiedergabe verlangsamen, wenn viele Ordner auf der Speicherkarte angelegt wurden. Befindet sich ein Ordner mit der Ordnernummer 999 auf der Speicherkarte, wird der Auslöser gesperrt. Die Auslösesperre wird erst dann wieder aufgehoben, wenn ein Ordner mit einer Nummerierung angelegt wird, die kleiner als 999 ist. Dateinamen Standardmäßig nummeriert die D610 die Fotos automatisch durch und versieht sie am Anfang des Dateinamens mit dem Zusatz DSC_. Der Zusatz _DSC wird verwendet, wenn als Farbraum- Option Adobe RGB ausgewählt wurde. Das ist praktisch: So erkennen Sie sofort am Dateinamen, mit welcher Farbraum-Option das Foto entstanden ist. Die Buchstabenkombination DSC lässt sich mit der Dateinamen-Funktion verändern. Das ist zum Beispiel dann sinnvoll, wenn Sie mit verschiedenen Nikon-Modellen arbeiten. Sie können dann etwaige doppelte Benennungen vermeiden. Außerdem erkennen Sie gleich den Kameratyp. Nach dem Aufruf der Dateinamen-Funktion werden im rechts oben gezeigten Dialogfeld die beiden Namensvarianten angezeigt. Bei der Funktion Dateinamen werden die Änderungen in einem gesonderten Menü vorgenommen, das Sie rechts unten abgebildet sehen. Geben Sie hier Buchstabe für Buchstabe den neuen Namen ein. 145
7 Die passenden Aufnahme-Funktionen Texteingabe Wenn Sie im Buchstabenbereich oben den betreffenden Buchstaben markiert haben, wird er in das Eingabefeld unten übernommen, indem Sie die OK-Taste drücken. Kartenfach 2 Sie haben auch die Möglichkeit, nur die Speicherkarte im unteren Fach zu verwenden. Ist nämlich der obere Schacht leer, wechselt die D610 automatisch zum zweiten Kartenschacht und prüft, ob dort eine Karte eingelegt wurde. Sie könnten beispielsweise den Text D61 oder 610 eingeben, um zu kennzeichnen, welches Nikon-Kameramodell verwendet wurde. Dies ist hilfreich, wenn Sie mit mehreren Nikon-Kameras fotografieren. 6.3 Funktion der Karte in Fach 2 Dass die D610 zwei Speicherkartenslots besitzt, ist durchaus sinnvoll. So haben Sie zum einen mehr Speicherplatz zur Verfügung und zusätzlich erweiterte Optionen. Mit der Menüfunktion Funktion der Karte in Fach 2 legen Sie fest, wie die zweite Speicherkarte genutzt werden soll. Ist die Reserve-Option aktiviert, wird die zweite Speicherkarte nur verwendet, wenn die erste Speicherkarte voll ist. Die Option Sicherungskopie lässt sich nutzen, um jede Aufnahme auf beiden Karten zu speichern. So können Sie sicher sein, dass bei einem Speicherkartenschaden kein Bild verloren geht. Die letzte Option ist nützlich, wenn Sie häufig parallel mit RAW- und JPEG-Daten arbeiten. So werden die RAW-Fotos auf der ersten Speicherkarte gesichert, während die JPEG-Pendants auf der zweiten Karte abgelegt werden. 6.4 Die Bildqualität Ein Thema, über das sehr gerne und sehr viel diskutiert wird, sind die JPEG-Bildqualitätsstufen. Andererseits sollte man darüber eigentlich nur am Rande diskutieren. Wenn Sie ein Auto mit 300 PS besitzen, überlegen Sie ja auch nicht, auf freier Autobahn Ihre Geschwindigkeit freiwillig auf 50 km/h zu begrenzen, oder? Und so gibt es wenig Sinn, bei einer Kamera wie der Nikon D610 die eine so exzellente Bildqualität bietet eine geringere Qualitätsstufe einzustellen als Fine. Hinzu kommt, dass die Preise für Speicherkarten und auch Festplatten derart gefallen sind, dass auch riesig große Fotobestände sehr preisgünstig gesichert werden können. Und selbst bei den 24,3 Megapixeln der D610 dauert es schon eine ganze Weile, ehe Sie zum Beispiel eine 500-GByte-Festplatte mit Fotos gefüllt haben, die heute für etwa 50 Euro erhältlich ist für 1 TByte bezahlen Sie etwa 70 Euro. Für ungefähr 35 Euro erhalten Sie 146 Michael Gradias, Das Nikon D610 Handbuch, dpunkt.verlag, ISBN
8 Die Bildqualität EXKURS Die JPEG-Komprimierung Je stärker die Komprimierung der JPEG-Bilder eingestellt ist, umso eher fallen die Artefakte auf, die durch das Zusammenfassen von Pixeln entstehen. JPEG bildet eine 8 x 8 Pixel große Matrix und untersucht dort die Helligkeitsunterschiede benachbarter Pixel. Je geringer die Farbunterschiede sind, umso eher werden die Pixel zu einem Farbton zusammengefasst. Dadurch entstehen die sogenannten Artefakte. In der Abbildung unten sehen Sie links einen extrem stark vergrößerten Bildausschnitt eines unkomprimierten Fotos rechts wurde mithilfe eines Bildbearbeitungsprogramms eine hohe Komprimierung eingestellt. Es handelt sich hier übrigens um eine Vergrößerung des Bildes unten rechts außen. Bei keiner der Qualitätsstufen, die die D610 anbietet, würden so stark sichtbare Effekte auch nur annähernd entstehen. Ich wollte hier lediglich die Auswirkung der JPEG-Komprimierung erläutern. Sollte also wirklich einmal»not am Mann«sein, können Sie daher auch ruhig die niedrigeren Qualitätsstufen verwenden (natürlich mit einem gewissen geringen Qualitätsverlust). Keine Unterschiede Da die Unterschiede der JPEG- Qualitätsstufen auch bei starker Vergrößerung im Druck kaum zu erkennen sind, verzichte ich auf Bildbeispiele. Die Unterschiede sind selbst am Monitor nur bei bestimmten Motiven und selbst dann nur sehr schwer zu erkennen. eine 16-GByte-SDHC-Speicherkarte mit einer ausgezeichneten Schreibgeschwindigkeit. Darauf finden (je nach Motiven) ungefähr 800 JPEG-Fotos in Fine-Qualität Platz dies sollte für viele»normale Fototouren«ausreichend sein. Außerdem sollten Sie bedenken, dass Sie falls es beispielsweise bei Webveröffentlichungen wirklich nötig ist die Qualität ja nachträglich jederzeit reduzieren können. Ist ein Foto aber erst einmal in einer niedrigeren Qualitätsstufe gespeichert, kann es nachträglich nicht mehr verbessert werden. Qualität Alternativ zur Menüvariante kann die Qualität auch durch Drücken der QUAL-Taste und Drehen des hinteren Einstellrads verändert werden. Diese Variante ist schneller als der Weg über das Menü. Die Qualitätsstufen Insgesamt bietet die Nikon D610 sieben verschiedene Qualitätsstufen an. Drei davon beziehen sich auf RAW-Bilder in Kombina- 147
9 Die passenden Aufnahme-Funktionen Einstellung Standardmäßig gibt Nikon die Option JPEG Normal vor. Egal, ob Sie mit RAW+JPEG oder nur JPEG arbeiten, sollten Sie unbedingt zur Fine-Option wechseln, um die bestmögliche Bildqualität zu erhalten. tion mit einem JPEG-Bild drei verschiedene Qualitätsstufen sind für das JPEG-Format vorhanden. Mit der letzten Variante wird nur ein RAW-Bild gesichert. JPEG-Bilder Mit der Fine-Option erhalten Sie die beste Bildqualität, da hier nur eine Komprimierung von 1:4 vorgenommen wird. Dadurch entstehen natürlich größere Dateigrößen. Bei der Normal-Option werden die Bilder ungefähr im Verhältnis 1:8 komprimiert, bei der Basic-Option beträgt es 1:16. Der einzige Grund, nicht mit der Fine-Option zu arbeiten, ist mangelnder Speicherplatz auf der Speicherkarte. Hier wäre aber eine zusätzliche Speicherkarte die bessere Wahl. RAW-Optionen Für RAW-Bilder gibt es dieselben Qualitätsstufen, wenn neben dem RAW-Bild auch eine JPEG-Variante gespeichert werden soll Sie sehen das nachfolgend im linken Bild. Außerdem haben Sie die Option, ausschließlich ein RAW-Bild aufzuzeichnen. Es ist Ansichtssache, welche der Varianten Ihnen besser gefällt. Es ist durchaus sinnvoll, auch eine JPEG-Variante mitzuspeichern, wenn Sie nach dem Übertragen auf den PC gleich eine»fertige«bildvariante haben möchten. Deaktiviert Wurde das RAW-Format eingestellt, ist die Bildgröße-Option nicht verfügbar. Bildgröße Die D610 bietet drei verschiedene Bildgrößen an. Prinzipiell sagt man ja, dass jeweils immer nur die beste Bildqualität verwendet werden soll, da man die Qualität nachträglich per Bildbearbeitung nicht verbessern kann. Wegen der hohen Auflösung der D610 ist es aber durchaus eine Überlegung wert, ob man hier eventuell doch die mittlere Bild- 148 Michael Gradias, Das Nikon D610 Handbuch, dpunkt.verlag, ISBN
10 Die Bildqualität EXKURS RAW-Bilder Viele Fotografen arbeiten gerne mit dem RAW-Format, das sozusagen die»rohdaten«der Bilder enthält. So können Sie beispielsweise auf unterschiedliche Weißabgleichaufnahmen verzichten legen Sie die gewünschte Einstellung einfach nachträglich fest. Neben dem Anpassen der Weißabgleich-Einstellungen lassen sich auch Belichtungskorrekturen später modifizieren beispielsweise mit Capture NX 2, was sehr praktisch ist. Neben der Nachbearbeitungsoption bietet RAW den Vorteil einer größeren Farbnuancierung die Bilder werden nämlich mit einer Farbtiefe von 12 oder 14 Bit gespeichert. JPEG-Bilder enthalten dagegen nur eine Farbtiefe von 8 Bit. Beim späteren Anpassen der Tonwerte gehen so weniger Bildinformationen verloren als bei 8-Bit-Bildern. Nikon nennt die RAW-Bilder übrigens Nikon Electronic Format, wodurch sich die Dateiendung.nef ergibt. Optimum Viele Fotografen nutzen das RAW-Format gerne, um bei der nachträglichen Bildbearbeitung das Optimum aus den Bildern herausholen zu können. Ein großer Nachteil des RAW-Formats sind aber die sehr großen Dateigrößen, die dabei entstehen. So benötigen Sie nicht nur größere Speicherkarten und Festplattenkapazitäten bei der Archivierung auch die Aufnahmegeschwindigkeit bei Serienaufnahmen sinkt. RAW-Optionen Da es für RAW-Bilder dieselben Qualitätsstufen gibt wie für die Variante, die mit JPEG-Bildern kombiniert ist, ist es durchaus eine Überlegung wert, ob Sie»Speicherplatz vergeuden«wollen, um das Bild doppelt zu sichern (NEF (RAW) + JPEG). Sie haben dabei nämlich den Vorteil, dass Sie neben dem RAW-Bild, das Sie nachträglich in jedem Fall für eine Weiterverwendung entwickeln müssen, gleich eine fertige Variante zur Verfügung haben. Diese Variante benötigt aber natürlich mehr Speicherplatz. größe verwenden möchte. Da Sie aber vermutlich vorher nicht ganz sicher wissen, wofür Sie ein Foto später einmal verwenden, ist diese Entscheidung nicht ganz leicht. Falls Sie kleinere Varianten benötigen, können Sie diese ja auch jederzeit mithilfe eines Bildbearbeitungsprogramms erstellen natürlich»verschwenden«die großen Originaldateien dann viel Speicherplatz auf der Festplatte. Was die hohe Megapixelanzahl bewirkt, zeigen folgende Daten: Die größte Bildvariante können Sie bei einer Auflösung von 200 dpi bis zu einer Größe von 76 x 51 Zentimeter in bester Qualität ausdrucken selbst bei 300 dpi sind es noch ausgezeichnete 51 x 34 Zentimeter. Die kleinste Variante mit etwa 6 Megapixeln reicht dagegen nur für eine Größe von 28 x 26 Zentimeter. Die mittlere Größe mit 13,6 Megapixeln kann bis zu einer Größe von 57 x 38 Zentimeter in bester Qualität ausgedruckt werden. Wenn Sie mit der D610 fotografieren, kommen Sie um größere Speicherkarten von mindestens 8 oder noch besser noch 16 beziehungsweise 32 GByte kaum herum. 149
11 Die passenden Aufnahme-Funktionen Bildfeld Die D610 ist eine Vollformatkamera Sie können die Objektive, die Sie vielleicht noch von Ihrer DX-Kamera besitzen, aber dennoch weiter verwenden. Die D610 erkennt die DX-Objektive standardmäßig automatisch und blendet einen Rahmen im Sucher ein, um den Bereich zu kennzeichnen, der in diesem Modus aufgenommen wird. Dabei kommt es darauf an, welche Option Sie bei der Individualfunktion a4 Messfeld-LED eingestellt haben. Ist die Option AUTO aktiviert, sehen Sie die nachfolgend oben abgebildete Variante. DX-Format Oben sehen Sie die Markierung, wenn die Messfeld-LED-Option aktiviert wurde unten die andere Variante, die im Sucher zu sehen ist. 200 ISO 280 mm 1/ 320 s f Michael Gradias, Das Nikon D610 Handbuch, dpunkt.verlag, ISBN
12 Die Bildqualität Der dickere Rahmen kennzeichnet den DX-Bereich. Haben Sie die Option Aus aktiviert, wird der umliegende Bereich abgedunkelt dargestellt so wie es in der vorherigen unteren Abbildung zu sehen ist. Die Bereiche, die sich außerhalb der Markierung befinden, sind im endgültigen Foto nicht zu sehen. Interessant ist dabei, dass eventuell eingeblendete Gitterlinien im DX-Modus nicht angezeigt werden, weil die Linien dann sehr eng an der Bildbegrenzung liegen würden. Das würde eher irritieren als helfen. Beim DX-Modus kommt dann wieder der sogenannte Cropfaktor zum Tragen. Der Bildwinkel ist enger die Brennweite verlängert sich also scheinbar um den Faktor 1,5, so wie Sie es vielleicht von DX-Modellen gewohnt sind. Eins sollten Sie aber bedenken: Bei der DX-Variante macht die D610 nichts anderes, als kameraintern Bildteile des Gesamtbilds abzuschneiden das können Sie auch ohne Weiteres nachträglich per Bildbearbeitung erledigen. Die Bildfeld-Optionen Die Bildfeld-Option im Aufnahme-Menü können Sie nutzen, wenn Sie selbst vorgeben wollen, welcher Modus verwendet werden soll. Sie finden im Menü die folgenden Optionen vor. Standardmäßig ist die Option DX-Format-Automatik aktiviert. In diesem Fall ist die zweite Option nur verfügbar, wenn ein FX- Objektiv angeschlossen ist das ist auch sinnvoll so gelöst. Mit der Option Auswahl des Bildfeldes können Sie dann im folgenden Menü angeben, ob die Aufnahmen im FX- oder DX-Format aufgenommen werden sollen Sie sehen dies rechts. Abgeschnitten Durch das Abschneiden von Bildteilen schrumpft im DX- Modus die Bildgröße auf x Pixel (etwa 10 Megapixel) immer noch ein recht hoher Wert. JPEG-Komprimierung Die Option JPEG-Komprimierung benötigen Sie, um die Größe der Datei zu steuern. Aber auch hier sollten Sie keine Kompro- 151
13 Die passenden Aufnahme-Funktionen Komprimierung Da die JPEG-Komprimierung standardmäßig auf Einheitliche Dateigröße eingestellt ist, sollten Sie diese Option vor der ersten Fototour auf Optimale Bildqualität umstellen. misse eingehen und die Option Optimale Bildqualität einstellen. Ist die standardmäßig vorgegebene Option Einheitliche Dateigröße aktiviert, versucht die D610, alle Bilder auf eine annähernd einheitliche Dateigröße zu komprimieren. Dabei entstehen allerdings unterschiedliche Bildqualitäten, daher ist diese Option nicht zu empfehlen. Die Praxis zeigt außerdem, dass die Dateigrößen auch bei dieser Option deutlich voneinander abweichen je nachdem, um welche Motive es sich handelt. Flächige Motive zum Beispiel bei einem unscharfen Hintergrund ergeben standardmäßig kleinere Dateien. Deshalb werden diese Fotos weniger komprimiert. Fotos, die viele Details enthalten, ergeben dagegen normalerweise größere Dateien hier wird eine stärkere Komprimierung angewendet. NEF-Komprimierung Das Fotografieren im RAW-Format hat einen großen Nachteil: Es entstehen sehr große Dateien bei der hoch auflösenden D610 ganz besonders. Je nach Motiv ergeben sich so pro Foto 25 bis 30 MByte an Daten. Dies kostet nicht nur viel Speicherplatz, sondern auch der Pufferspeicher ist schneller voll und das Übertragen der Dateien auf die Speicherkarte dauert länger. So verlieren Sie deutlich an Geschwindigkeit bei der Aufnahme. Sehr praktisch ist daher die Funktion NEF-(RAW-)Einstellungen. Hier stellen Sie unter anderem die Art der Komprimierung für die RAW-Dateien ein. Im Typ-Menü finden Sie zwei Optionen zur Komprimierung der NEF-Dateien. Bei der verlustfreien Variante lässt sich die Dateigröße gegenüber einem unkomprimierten NEF-Bild um ungefähr % verkleinern. Bei der verlustbehafteten Komprimierung sind es sogar % je nach aufgenommenem Motiv. 152 Michael Gradias, Das Nikon D610 Handbuch, dpunkt.verlag, ISBN
14 Die Bildqualität EXKURS Farbtiefe Mit der zweiten Option im Menü NEF-(RAW-)Einstellungen Farbtiefe für NEF (RAW) wählen Sie, ob die RAW-Bilder mit einer Farbtiefe von 12 oder sogar 14 Bit aufgezeichnet werden sollen Sie sehen diese Option im Bild rechts. Je höher die Farbtiefe, umso mehr Farbnuancen kann der Sensor erfassen. Bei der 14-Bit-Variante sinkt allerdings die Aufnahmegeschwindigkeit bei Serienaufnahmen ein wenig. Einschränkungen beim Bit-Wert Es gibt aber einige Punkte, die Sie bedenken sollten, wenn Sie überlegen, Bilder in höheren Farbtiefen als 8 Bit aufzunehmen, zumal die Dateien mehr Festplattenkapazität benötigen. In den meisten Fällen wird Ihnen der höhere Dynamikumfang der 12- beziehungsweise 14-Bit-Bilder nichts nutzen, da als Endprodukt nur 8-Bit-Bilder verwendet werden können. Das JPEG-Format unterstützt beispielsweise lediglich 8 Bit. Auch Monitore können mit der größeren Nuancierung nichts anfangen, da sie lediglich mit 8 Bit pro Farbkanal arbeiten. Auch beim Druck hilft Ihnen die größere Farbtiefe nicht weiter, da die Druckgeräte die höhere Anzahl an Farbnuancen ebenfalls nicht verarbeiten können. Zu guter Letzt ist auch erwähnenswert, dass selbst das menschliche Auge nicht in der Lage ist, mehr als 8 Bit dies entspricht 256 Graustufen pro Farbkanal aufzulösen. Daher werden Sie Unterschiede im Aussehen auch nicht erkennen. Viele Bildbearbeitungsprogramme unterstützen ebenfalls nur die geringere Farbtiefe. Selbst bei professionellen Programmen à la Photoshop gibt es Einschränkungen, wenn Bilder mit einer größeren Farbtiefe bearbeitet werden einfachere Bildbearbeitungsprogramme unterstützen diesen Modus gelegentlich gar nicht. Vorteile liefern die Bilder mit größerer Farbtiefe dann, wenn Sie diese hinsichtlich Helligkeit/Kontrast oder Farbe optimieren wollen. Hier gehen weniger Farbtöne verloren als bei 8-Bit-Bildern, da mehr Nuancen zur Verfügung stehen. HDR DRI Sehr stark in Mode ist gerade die»hdr-fotografie«, bei der versucht wird, möglichst viele Helligkeitsnuancen in einem Foto unterzubringen, um große Kontrastumfänge wiedergeben zu können hier hilft Ihnen die größere Farbtiefe der RAW-Bilder. Die D610 bietet im Aufnahme-Menü eine HDR-Funktion, bei der allerdings nur zwei unterschiedlich belichtete Bilder kameraintern zusammengefügt werden. HDR steht für High Dynamic Range. Aber auch hier gilt: Gedruckt werden können solche Ergebnisse erst nach der Umwandlung in»normale«8-bit-bilder. Drucken können Sie dagegen die sogenannten DRI-Bilder, wobei DRI für Dynamic Range Increase steht (Increase = Steigerung). Dabei werden Bilder, die mit unterschiedlichen Belichtungszeiten aufgenommen wurden, zu einem 8-Bit-Bild zusammengefügt. Dynamikumfang Der Begriff»Dynamik umfang«ist immer häufiger im Zusammenhang mit der Qualitätsbeurteilung digitaler Fotos anzutreffen. Man meint damit, wie viele Helligkeitsstufen zwischen den Maximalwerten Schwarz und Weiß dargestellt werden können. Je mehr Nuancen dargestellt werden, umso größer ist der Dynamikumfang. 153
15 Die passenden Aufnahme-Funktionen Rummelimpressionen Das Bild entstand als 14-Bit-Variante im RAW-Format. Bei der Bildaufbereitung habe ich neben der pauschalen Belichtung auch die Schatten- und Lichterpartien etwas angepasst und das Ergebnis erst dann als 8-Bit-Datei exportiert. Die Farbsättigung und die Bildschärfe wurden dann per»normaler Bildbearbeitung«ein wenig optimiert. 800 ISO 70 mm 1/ 80 s f 4.5 Die Option Verlustfrei komprimieren ist die Standardvorgabe und es spricht nichts dagegen, diese auch so zu übernehmen. Bei beiden Komprimierungsoptionen ist mit bloßem Auge kein Qualitätsverlust zu erkennen auch nicht bei der verlustbehafteten Komprimierung. Natürlich gehen beim Komprimieren prinzipiell immer Daten verloren anders könnte die Datei ja nicht kleiner werden. Zu erkennen ist der Verlust aber auch bei starken Ansichtsvergrößerungen nicht. Zusätzlich erhöhen Sie mit der Komprimierung auch wieder die Aufnahmegeschwindigkeit etwas. Natürlich spielt auch die eingestellte Bit-Tiefe eine Rolle bei der Dateigröße. Im 14-Bit-Modus wachsen unkomprimierte NEF-Bilder je nach Motiv auf bis zu etwa 35 MByte an. 154 Michael Gradias, Das Nikon D610 Handbuch, dpunkt.verlag, ISBN
16 Weißabgleich 6.5 Weißabgleich Die Farbe des Lichts misst man in Kelvin. Im Laufe des Tages verändert sich die Farbe des Lichts. Während beim Auf- und Untergang der Sonne das Licht rötlich wirkt, ist es mittags bläulich. So weisen zu unterschiedlichen Tageszeiten aufgenommene Fotos auch einen unterschiedlichen Farbcharakter auf. Übrigens sind nicht nur die wärmeren Farbtemperaturen am Morgen und Abend ein Grund, zu dieser Zeit Fotos zu schießen. Dazu kommt, dass bei einem hohen Sonnenstand am Mittag kurze Schatten entstehen, die die aufgenommenen Objekte»flach«erscheinen lassen. Entstehen längere Schatten, wirken die Objekte dagegen plastischer. Einstellungen Auch die Einstellungen für den Weißabgleich lassen sich schneller ohne das Menü anpassen. Verwenden Sie dazu die WB-Taste und drehen Sie die Einstellräder. Beobachten Sie dabei die Einstellungen im Display. Weißabgleich anpassen Das menschliche Auge gleicht die»farbstiche«der verschiedenen Tageszeiten automatisch aus. So erscheint uns ein weißes Blatt Papier immer als weiß. Bei Kameras ist dies ganz anders. Vielleicht haben Sie ja aus analogen Zeiten noch die Auswirkungen im Gedächtnis. Wenn Sie einen sogenannten Tageslichtfilm in die Kamera eingelegt hatten und dann beispielsweise einen mit Neonröhren beleuchteten Raum fotografierten, entstand ein starker Grünstich. Um diesem Dilemma zu entkommen, musste ein Kunstlichtfilm oder ein entsprechender Farbkorrekturfilter verwendet werden. Im digitalen Zeitalter ist dies deutlich einfacher. Der automatische Weißabgleich korrigiert derartige Farbstiche selbstständig. Dabei sucht die Kamera neutrale Grautöne im Bild und stellt danach die Farbwiedergabe so ein, dass im hellsten Punkt des Fotos ein neutrales Weiß entsteht. In vielen Fällen erhalten Sie dadurch ausgewogene Ergebnisse. Es kommen aber hin und wieder Situationen vor, bei denen im automatischen Modus keine zufriedenstellende Farbwiedergabe entsteht oder wo Sie eine ganz bestimmte Farbstimmung erhalten wollen wie beispielsweise den rötlichen Farbstich bei Kerzenschein-Aufnahmen. Im Weißabgleich-Menü finden Sie acht Einstellungen für verschiedene Aufnahmesituationen. Die aktuelle Einstellung wird auch im LC-Display angezeigt. Ein entsprechendes kleines Symbol sehen Sie rechts neben dem WB-Hinweis. Im Bild rechts sehen Sie beispielsweise das Symbol für Direktes Sonnenlicht. 155
17 Die passenden Aufnahme-Funktionen Kunstlicht Vielleicht kennen Sie aus analogen Zeiten noch die Auswirkungen von Kunstlicht. Wenn Sie einen sogenannten Tageslichtfilm in die Kamera eingelegt hatten und dann zum Beispiel in einem Raum fotografiert haben, der mit Neonröhren beleuchtet wurde, ergab sich ein starker Grünstich. Um dies zu korrigieren, musste ein Kunstlichtfilm oder ein entsprechender Farbkorrekturfilter eingesetzt werden. Der automatische Weißabgleich di gitaler Kameras korrigiert dieses Manko selbstständig. EXKURS Weißabgleich Damit durch die verschiedenen Farbtemperaturen keine Farbstiche entstehen, hat man zu analogen Zeiten unterschiedliche Filmtypen (für Tages- oder Kunstlicht) oder Farbfilter eingesetzt. Im digitalen Zeitalter erledigt die Digitalkamera die notwendigen Korrekturen automatisch über die sogenannte chromatische Adaption verfügt auch das menschliche Auge. So empfindet das menschliche Auge ein weißes Blatt Papier in den unterschiedlichsten Lichtsituationen immer als weiß. Der automatische Weißabgleich der digitalen Kameras sucht im Bild nach der hellsten Stelle. Diese wird dann als»weiß«interpretiert. Probleme gibt es dann, wenn die hellste Stelle im Bild gar nicht weiß ist. Dann entstehen unerwünschte Farbstiche. Man kann auch im digitalen Zeitalter noch eine sehr alte Methode nutzen, um Farbstiche zu vermeiden. Wenn Sie nämlich ein Foto mit einer Graukarte machen, lässt sich nachträglich leicht ein farbstichfreies Foto erstellen, weil die Graukarte dann als Referenzpunkt verwendet werden kann. Alternativ zur Graukarte können Sie auch hilfsweise ein weißes Blatt Papier abfotografieren, um die Farbtemperatur zu ermitteln. Die Nikon D610 bietet dafür die Referenzbild-Funktion an. Das Referenzbild wird verwendet, damit der Prozessor die Farbtemperatur präzise ermitteln kann. Zur Bestimmung des Weißabgleichs gibt es verschiedene Automatiken. Zudem können Sie die gewünschte Farbtemperatur auch manuell vorgeben. Neben der Option des automatischen Weißabgleichs werden beispielsweise Optionen bereitgestellt, die zu bestimmten Lichtsituationen passen, wie etwa Kunstlicht, direktes Sonnenlicht oder bewölkter Himmel. So ist für jede Aufnahmesituation ein passender Wert vorgegeben. Viele neuen Nikon-Modelle bieten sogar eine Funktion an, um wie bei einer Belichtungsreihe mehrere Fotos mit unterschiedlichen Weißabgleichwerten aufzunehmen so auch die D610. Weißabgleich nachträglich Eine ganz andere Variante für den Weißabgleich lässt sich nutzen, wenn Sie häufig bei schwierigen Lichtverhältnissen arbeiten. Nehmen Sie in solchen Fällen die Aufnahmen im RAW-Format auf. Beim RAW- Format erhalten Sie die Rohdaten des Fotos. Die Weißabgleich-Einstellungen werden bei JPEG-Aufnahmen dem Foto endgültig und damit unveränderlich zugewiesen. Beim RAW- Format lassen sich die bei der Aufnahme verwendeten Weißabgleich- Einstellungen dagegen nachträglich ohne Qualitätsverlust ändern. So können Sie am Rechner ganz bequem verschiedene Weißabgleich- Einstellungen testen, um die beste Bildwirkung zu ermitteln. Diese Variante ist nicht nur bequemer, sondern auch schneller, als wenn Sie viele verschiedene Aufnahmen erstellen müssen, um unterschiedliche Weißabgleichwerte zu testen. Bei komfortablen Bildbearbeitungsprogrammen können Sie auch einen Weißpunkt im Bild bestimmen, anhand dessen die Farbeinstellungen vorgenommen werden. Gegebenenfalls lässt sich auch hier ein Foto mit einer Graukarte verwenden, um im Bildbearbeitungsprogramm die Farbwerte zu ermitteln das funktioniert nämlich nicht nur kameraintern. 156 Michael Gradias, Das Nikon D610 Handbuch, dpunkt.verlag, ISBN
18 Weißabgleich Mehrere Automatiken Im Automatisch-Untermenü finden Sie zwei unterschiedliche Einstellungen AUTO1 und AUTO2. Bei der zweiten Einstellung entstehen wärmer wirkende Bilder, da die rötlicheren Töne betont werden. Den meisten Anwendern wird die erste Option eher zusagen, da man diesen Bildeindruck von den bisherigen»nikon- Fotos«eher gewohnt ist. Werte korrigieren Für jede Aufnahmesituation ist ein passender Wert vorgegeben, der nach dem Drücken der rechten Pfeiltaste des Multifunktionswählers in dem im oberen Bild unten rechts gezeigten Menü allerdings auch verändert werden kann. 1 Verwenden Sie dazu die obere und untere Pfeiltaste des Multifunktionswählers. 2 Mit der rechten und linken Pfeiltaste des Multifunktionswählers verschieben Sie den Farbton in maximal sechs Stufen Richtung Blau oder Orange. Eine Stufe entspricht dabei etwa 5 Mired. 3 Mit der oberen und unteren Pfeiltaste des Multifunktionswählers wird der Farbton in Richtung Grün oder Magenta verschoben. WB-Korrekturen Ehe Sie komplexe Veränderungen an den Weißabgleich-Einstellungen vornehmen und dafür eventuell sehr viele Versuche benötigen, ist es empfehlenswerter, das NEF-Format zu verwenden und die gewünschte Veränderung nachträglich mithilfe eines Bildbearbeitungsprogramms vorzunehmen. 4 Die Veränderungen sind nicht absolut, sondern relativ. Das bedeutet, dass die voreingestellte Wirkung der ausgewählten Option erhalten bleibt, deren Stärke aber leicht verändert wird. Mired bezeichnet übrigens die Verschiebung der Farbtemperatur und entspricht dem mit multiplizierten Kehrwert der Farbtemperatur in Kelvin. Die Einheit Mired wird auch verwendet, um Korrekturfilter zu kennzeichnen. Für die Leuchtstofflampe- Option gibt es zusätzlich folgendes Untermenü mit verschiedenen Lampentypen zur Auswahl Sie sehen es rechts unten. Eine Hardware-Variante Sehr praktisch: Sogar die Korrekturwerte lassen sich hardwareseitig ohne Umweg über das Menü einstellen. Drücken Sie die WB- Taste und drehen Sie das vordere Einstellrad. Beobachten Sie die Einstellungen im LC-Display. 157
19 Die passenden Aufnahme-Funktionen Wenn Korrekturen vorgenommen wurden, sehen Sie das nachfolgende Sternchen rechts neben dem WB-Symbol, das in der folgenden rechten Abbildung markiert wurde. Ganz gezielt einstellen Am Ende der Liste finden Sie zwei durchaus nützliche Funktionen, um die Weißabgleich-Einstellungen ganz gezielt anzupassen. Nutzen Sie die Option Farbtemperatur auswählen, um die Farbtemperatur ganz präzise innerhalb der verfügbaren Spanne von bis Kelvin einzustellen. Wollen Sie die Einstellungen hardwareseitig vornehmen, drehen Sie nach dem Drücken der WB-Taste das hintere Einstellrad, bis das K-Symbol erscheint. Der gewünschte Kelvin-Wert kann dann anschließend mit dem vorderen Einstellrad ausgewählt werden. Eigener Messwert Wenn Sie es ganz genau nehmen wollen, ist die letzte Option bestimmt interessant für Sie. Bei der Funktion Eigener Messwert wird der Weißabgleich für eine bestimmte Szene ganz gezielt eingestellt. Dabei haben Sie zwei Optionen: Entweder Sie messen die aktuellen Lichtverhältnisse direkt oder Sie greifen auf ein bereits aufgenommenes Bild zurück. Sie können maximal vier verschiedene Messwerte speichern, um für unterschiedliche Aufnahmesituationen gewappnet zu sein. Zu jedem Messwert kann zudem eine Beschreibung hinzugefügt werden. Direkte Messung Bei der direkten Messung wird die Farbtemperatur anhand der aktuellen Beleuchtung gemessen. Achten Sie darauf, dass Sie zum Messen eine Graukarte oder ein weißes Blatt Papier zur Hand haben. 1 Nach dem Drücken der WB-Taste drehen Sie das hintere Einstellrad, bis die PRE-Option erscheint. Soll der neu gemessene 158 Michael Gradias, Das Nikon D610 Handbuch, dpunkt.verlag, ISBN
20 Weißabgleich Wert anschließend gleich verwendet werden, stellen Sie die d-1- bis d-4-option ein. Dies erreichen Sie, indem Sie das vordere Einstellrad drehen, während Sie die WB-Taste gedrückt halten. 2 Anschließend muss die WB-Taste losgelassen und dann erneut gedrückt werden. 3 Dieses Mal müssen Sie die Taste so lange gedrückt halten, bis im Display im Bildzähler die Anzeige PRE anfängt zu blinken. 4 Visieren Sie nun das bereitgehaltene weiße Blatt möglichst bildfüllend an und drücken Sie den Auslöser durch. Fotografiert wird dabei allerdings nichts es wird lediglich der Messwert gespeichert. Das Fokussieren ist bei dieser Variante nicht nötig auf die Schärfe kommt es bei der Weißabgleich-Messung nicht an. 5 Hat die Messung geklappt, erscheint im Display die für etwa drei Sekunden blinkende Anzeige Good andernfalls wird no Gd angezeigt. Dies kann bei zu hellen oder dunklen Lichtverhältnissen passieren. Drücken Sie in einem solchen Fall den Auslöser erneut durch. 6 Bei Erfolg wird der Messwert in der aufgerufenen Voreinstellung gespeichert. Falls sich hier bereits ein Messwert befindet, wird dieser ohne Sicherheitsabfrage überschrieben. Weißabgleich-Messwerte Sollen bereits aufgenommene Fotos für die Weißabgleich-Einstellungen verwendet werden, müssen Sie zunächst einstellen, in welches Set das Bild aufgenommen werden soll d-1 bis d-4 stehen zur Verfügung. 1 Markieren Sie das betreffende Feld mit den Pfeiltasten des Multifunktionswählers. 2 Um die Einstellungen anzupassen, drücken Sie die Indexbildtaste. 3 In einem gesonderten Menü finden Sie dann Optionen, um beispielsweise eine Feinabstimmung einzustellen oder einen 159
21 Die passenden Aufnahme-Funktionen Kommentar einzutippen. Sie sehen das Menü nachfolgend in der rechten Abbildung. 4 Für die Bearbeitung eines Kommentars wird das links abgebildete Menü geöffnet. 5 Um bereits aufgenommene Bilder für den Weißabgleich zu nutzen, rufen Sie die Funktion Bild auswählen auf. In dem damit geöffneten Menü sehen Sie Miniaturbilder der aufgenommenen Bilder. 6 Die Option d-1 übernimmt den Wert des Weißabgleichs in die erste Voreinstellung. Sind dort bereits Werte vorhanden, werden diese überschrieben. 7 Die Schützen-Funktion benötigen Sie, um zu verhindern, dass der Wert überschrieben werden kann. 8 Verwenden Sie die Option Bild auswählen, wenn die Weißabgleich-Einstellungen von einem bereits aufgenommenen Bild übernommen werden sollen. Die Funktion ist natürlich nur verfügbar, wenn sich Fotos auf der Speicherkarte befinden. Soll statt der Miniaturbilder ein Einzelbild angezeigt werden, drücken Sie einfach die Lupentaste. 9 Zur Auswahl eines Fotos wird die OK-Taste benötigt. Weißabgleich-Bracketing Wenn Sie ganz unsicher sind, welche Weißabgleich-Einstellung die geeignete ist, können Sie auch das sogenannten Weißabgleich-Bracketing nutzen das ist sozusagen eine Belichtungs- 160 Michael Gradias, Das Nikon D610 Handbuch, dpunkt.verlag, ISBN
22 Bildoptimierung reihe für den Weißabgleich. Um diese Option nutzen zu können, müssen Sie die Individualfunktion e6 auf die Option Weißabgleichsreihe setzen. 1 Zum Anpassen der Einstellungen drücken Sie die BKT-Taste links neben dem Sucher. Drehen Sie das hintere Einstellrad, um die Anzahl der Aufnahmen festzulegen Sie kennen dieses Verfahren bereits von der Belichtungsreihe. 2 Zum Festlegen der Schrittweite muss das vordere Einstellrad gedreht werden. Ist die Weißabgleichsreihe aktiviert, wird im Display das Symbol WB-BKT angezeigt. Ich habe es im Bild rechts markiert. Beim Auslösen wird nur ein Foto aufgenommen. Dieses wird anschließend mit unterschiedlichen Weißabgleich-Einstellungen auf der Speicherkarte gesichert. Die Weißabgleichsreihe ist nur bei JPEG-Bildern möglich logisch, da ja beim NEF-Format die Einstellungen nachträglich im Bildbearbeitungsprogramm vorgenommen werden. 6.6 Bildoptimierung Die D610 enthält sozusagen ein komplettes Bildbearbeitungsprogramm. Der sogenannte EXPEED 3-Prozessor mit dem Picture Control System wurde komplett von der D4 übernommen. Er verarbeitet die Bilder nach der Aufnahme extrem schnell, sodass zügige Bildfolgen auch bei aktivierten Bildoptimierungsfunktionen möglich sind. Ob die Optionen für Sie interessant sind, müssen Sie selbst entscheiden. Es gibt einige Gründe für und gegen das Optimieren der Bilder innerhalb der Kamera. Bildjournalisten, die ihre Bilder möglichst schnell und perfekt in die Redaktionen übermitteln wollen, werden die Möglichkeiten zur sofortigen Bildoptimierung vermutlich sehr schätzen entfällt so doch die nachträgliche Bearbeitung. Da die Möglichkeiten der nachträglichen Bearbeitung am PC aber vielfältiger und auch präziser sind, ist das Abschalten der Optionen die richtige Wahl, wenn Sie über einen PC verfügen. Dies ist der EXPEED 3- Prozessor. Test In vielen Fällen ist die Bildoptimierung reine Geschmackssache. Daher sollten Sie verschiedene Testaufnahmen machen, bevor Sie sich entschließen, eine Optimierungsoption dauerhaft einzusetzen. 161
23 Die passenden Aufnahme-Funktionen So können Sie von Bild zu Bild ganz gezielt Einfluss auf die Bildqualität nehmen. Die Bearbeitung innerhalb der Kamera lässt sich auch nicht genau kalkulieren. Selbst bei ähnlichen Motiven können leicht differierende Ergebnisse entstehen. Blick auf den Elm, Niedersachsen Um beim Betrachter Beachtung zu finden, sollten Ihre Fotos schon eine gewisse Brillanz haben»flaue, matschige«bilder kommen selten an. Damit Ihre Fotos brillant wirken, können Sie bei den Bildoptimierungen ein wenig»nachhelfen«. Übrigens (lt. Duden):»brillant: (franz.) glänzend; fein«. 200 ISO 75 mm 1/ 640 s f 13 Varianten Sie haben zwei verschiedene Möglichkeiten, Bildbearbeitungsfunktionen einzusetzen. Falls Sie das Bild zunächst»normal«aufnehmen wollen, können Sie auf die Optionen der Bildbearbeitung-Registerkarte zurückgreifen und die Fotos nach der Aufnahme in der Kamera bearbeiten. Auf der Speicherkarte befinden sich dann zwei Bildvarianten: zum einen das Original und zum anderen die bearbeitete Variante. Dagegen werden die Optionen, die im Aufnahme-Menü ein- 162 Michael Gradias, Das Nikon D610 Handbuch, dpunkt.verlag, ISBN
24 Bildoptimierung gestellt werden, direkt auf das Foto angewendet ein»original«fehlt hier demnach. Daher ist es durchaus eine Überlegung wert, eher die Funktionen der Bildbearbeitung-Registerkarte zu verwenden, um gegebenenfalls später auch noch auf das Original zurückgreifen zu können. Die Optionen Die verfügbaren Optionen finden Sie im Menü Picture Control konfigurieren. RAW Wenn Sie RAW-Bilder aufnehmen, haben Sie die Möglichkeit, die Bildoptimierungseinstellungen nachträglich mit einem geeigneten Bildbe arbeitungsprogramm vorzunehmen beispielsweise Capture NX 2. 1 Rufen Sie die Funktion Picture Control konfigurieren auf. Sie finden dann die folgenden rechts abgebildeten sechs Standardoptionen im Untermenü vor. 2 Die Standard-Option ist die Voreinstellung. Hier entstehen ausgewogene Ergebnisse. Die Option ist für die meisten Aufgabenstellungen gut geeignet. 3 Die Option Neutral ist geeignet, wenn Sie die Bilder lieber nachträglich per Bildbearbeitung am PC optimieren wollen. 4 Die Einstellung Brillant erhöht die Farbsättigung, den Kontrast und die Schärfe. So entstehen leuchtendere, kräftigere Farben. Um gleich druckfertige Ergebnisse zu erhalten, können Sie diese Option ausprobieren. Einigen Fotografen sind die Einstellungen allerdings zu stark, weil etwas unnatürliche Ergebnisse entstehen könnten. 5 Die Modi Porträt und Landschaft stimmen die Bilder exakt auf diese beiden Aufnahmesituationen ab, sodass optimale Bildergebnisse entstehen. 163
25 Die passenden Aufnahme-Funktionen Grafische Anzeige In der Gittergrafik sehen Sie, wie stark Helligkeit und Kontrast sowie die Farbsättigung bei den einzelnen Vorgaben verändert werden. So erkennen Sie beispielsweise, dass im Neutral-Modus die geringste Kontrast- und Sättigung- Veränderung vorgenommen wird beim Brillant-Modus (V) dagegen die größte. Mit der oberen oder unteren Pfeiltaste des Multifunktionswählers wechseln Sie zwischen den Vorgaben. Die aktuelle Vorgabe ist gelb hervorgehoben. 6 Nach Drücken der Indexbildtaste sehen Sie in der gesonderten Übersicht die Änderungen der Modi in einer Grafik Sie sehen sie im folgenden Bild links. Informationen Im Sucher können Sie nicht sehen, welche Optimierungseinstellung verwendet wurde. Nutzen Sie dazu die info-taste rechts neben dem Monitor. Damit werden nämlich alle für die Aufnahme relevanten Daten auf dem Monitor angezeigt Sie haben dies bereits im letzten Kapitel kennengelernt. Sie sehen im Bild rechts, dass im Beispiel die Standard-Bildoptimierung eingestellt ist. Benutzerdefinierte Einstellungen Soll es ganz genau zugehen, können Sie die vorgegebenen Einstellungen auch nach Ihren Bedürfnissen anpassen. 1 Drücken Sie nach dem Aufruf der Option die rechte Pfeiltaste des Multifunktionswählers, um in das Untermenü zu gelangen. Sie können wahlweise ganz gezielt in die einzelnen Parameter eingreifen oder aber die Einstellung mit der sogenannten Schnellanpassung-Funktion global verstärken oder abschwächen. Aktives D-Lighting Wenn Sie im Aufnahme-Menü die Option Active D-Lighting aktiviert haben, sind bei den Bildoptimierungsoptionen die Kontrast- und Helligkeit-Regler deaktiviert die Werte werden automatisch angepasst. 2 Verwenden Sie die rechte oder linke Pfeiltaste des Multifunktionswählers, um die Wirkung der Einstellung um maximal zwei Stufen zu verstärken oder abzuschwächen. Die aktuelle Einstellung erkennen Sie an der gelben Markierung. Wenn Sie dieses Verfahren beispielsweise bei der Brillant-Option einsetzen, wirkt das Ergebnis noch brillanter. 3 Bei den Funktionen Neutral und Monochrom ist die Option Schnellanpassung nicht verfügbar. 164 Michael Gradias, Das Nikon D610 Handbuch, dpunkt.verlag, ISBN
26 Bildoptimierung Verwenden Sie die untere Pfeiltaste des Multifunktionswählers, um zu den detaillierten Einstellungen zu gelangen. Falls Sie eine der Detaileinstellungen anpassen, sollte die Schnellanpassung- Option anschließend nicht mehr eingesetzt werden, da andernfalls die Änderungen an den detaillierten Einstellungen gelöscht werden. Nicht schärfen Soll keine Bildschärfung vorgenommen werden, stellen Sie den Wert 0 links in der Liste ein. Dies ist sinnvoll, wenn die Schärfung später in einem Bildbearbeitungsprogramm vorgenommen werden soll. Scharfzeichnung Die Scharfzeichnung-Option verändert die Kontraste der Konturen im Bild, um den Eindruck eines schärferen Bilds zu erhalten. Je höher der Wert, umso stärker wirkt sich die Scharfzeichnung aus. Wird ein Wert verändert, zeigt ein gelber Strich unter der Skala an, wo sich die Standardeinstellung befindet. Ganz links in der Skala sehen Sie das A-Symbol, das für eine automatische Schärfung steht. Wenn Sie diese Option auswählen, wird das A-Symbol grün markiert. Dabei wird die Schärfung für jedes Motiv individuell eingestellt. Automatische Schärfung Die automatische Schärfung ist nicht empfehlenswert, da Sie keinerlei Kontrolle über das Ergebnis haben. Kontrast Mit der nächsten Option wird der Kontrast des Bildes angepasst. Dabei stehen Werte von 3 bis +3 zur Verfügung. Standardmäßig finden Sie das Symbol in der Mitte der Skala in der 0-Stellung. 165
27 Die passenden Aufnahme-Funktionen Farbcharakteristika Für leuchtende, kräftige Farben wurde bei der analogen Fotografie zum Beispiel ein Fuji-Film eingelegt für gedecktere Ergebnisse ein Kodak-Film. 1 Stellen Sie negative Werte ein, um den Kontrast abzuschwächen. Dies ist bei Szenen mit großem Kontrast sinnvoll wie etwa bei Gegenlichtaufnahmen. Positive Werte verstärken den Kontrast, was bei kontrastarmen Szenen wie zum Beispiel Nebel nützlich ist. 2 Die automatische Einstellung sollten Sie verwenden, wenn die D610 den optimalen Kontrast für jedes Bild automatisch ermitteln soll. 3 Bei der Helligkeit-Option kann von Stufe +1 bis 1 variiert werden. Eine automatische Einstellung fehlt hier verständlicherweise. Mit der Belichtungseinstellung hat diese Option nichts zu tun das Bild wird insgesamt aufgehellt oder abgedunkelt. 4 Wenn Sie gesättigte Bilder gerne mögen (wie beispielsweise die analogen»fuji-farben«), erhöhen Sie den Wert der Farbsättigung-Option. Die möglichen Werte variieren von 3 bis +3, wobei höhere Werte eine stärkere Farbsättigung bedeuten. 5 Ein wenig vorsichtig sollten Sie mit der letzten Option Farbton umgehen, da die Wirkung nicht leicht zu beurteilen ist. Mit negativen Werten bis 3 verschieben sich die Farbtöne von Rot zu Violett, von Blau zu Grün und von Grün zu Gelb. 6 Werden dagegen positive Werte bis maximal +3 verwendet, findet eine Verschiebung von Rot zu Orange, von Grün zu Blau und von Blau zu Violett statt. Die Option könnte beispielsweise interessant sein, wenn Hauttöne etwas wärmer erscheinen sollen. 7 Falls Sie bereits vorgenommene Änderungen verwerfen wollen, verwenden Sie die Taste mit dem Mülleimersymbol. Bestätigen Sie zum Löschen die nebenstehende Sicherheitsabfrage. Monochrom Die Monochrom-Option bietet diverse Möglichkeiten an, um schwarz-weiße oder getönte Fotos aufzunehmen. Aber auch hier gilt: Sie haben nuanciertere Eingriffsmöglichkeiten, wenn Sie die aufgenommenen Bilder nachträglich in einem 166 Michael Gradias, Das Nikon D610 Handbuch, dpunkt.verlag, ISBN
28 Bildoptimierung Bildbearbeitungsprogramm umwandeln zumal Sie dann auch noch jederzeit auf das farbige Original zurückgreifen können. 1 Die ersten Optionen benötigen Sie, um die Schärfe sowie den Kontrast und die Helligkeit festzulegen. 2 Mit der Option Filtereffekte simulieren Sie Farbfilter, wie sie bei der analogen Fotografie verwendet werden. Dabei können Sie auf Gelb (Y), Orange (O), Rot (R) und Grün (G) zurückgreifen. Die ersten drei Filter lassen sich beispielsweise nutzen, um den Kontrast zu verstärken, was sich bei Landschaftsaufnahmen anbietet, wenn Wolkenstrukturen besser zur Geltung kommen sollen. Der Grün-Filter reduziert den Kontrast bei Hauttönen und ist daher beispielsweise gut für schwarz-weiße Porträtaufnahmen geeignet. 3 Um einen eingestellten Filter wieder zu deaktivieren, stellen Sie den Regler auf die Option OFF. Tonen Schon zu analogen Zeiten, als engagierte Fotografen ihre schwarzweißen Bilder im eigenen Labor entwickelten, hatte das Tonen von Bildern seinen besonderen Reiz vielleicht erinnern Sie sich ja noch an die schicken sepiafarbenen Bilder. Diesen Effekt erreichen Sie mit der Tonen-Funktion im Monochrom-Menü. Dort stehen verschiedene Farbtöne zur Auswahl. 1 Sobald Sie einen der neun angebotenen Farbwähler auswählen, werden in der Zeile darunter Optionen zur Sättigung der 167
29 Die passenden Aufnahme-Funktionen Farbe verfügbar Sie sehen dies nachfolgend im rechten Bild. Wechseln Sie mit der oberen und unteren Pfeiltaste des Multifunktionswählers zwischen den Zeilen. 2 Stellen Sie in der unteren Zeile eines der drei Farbfelder links von der Mittelstellung ein, wenn die Sättigung reduziert werden soll. Mit den Farbfeldern rechts erhöhen Sie dagegen die Farbsättigung. St. Trinitatiskirche, Wolfenbüttel Um getonte Bilder aufzunehmen, muss das Motiv dafür geeignet sein. So sollten Sie kontrastreiche Motive mit einigen Details verwenden, damit das Ergebnis gut zur Geltung kommt. 400 ISO 70 mm 1/ 160 s f Konfigurationen verwalten Sehr nützlich ist die nächste Funktion im Aufnahme-Menü. Die Funktion Konfigurationen verwalten benötigen Sie, um Veränderungen, die Sie in den Bildoptimierungen eingestellt haben, zu speichern. 168 Michael Gradias, Das Nikon D610 Handbuch, dpunkt.verlag, ISBN
30 Konfigurationen verwalten 1 Nach dem Aufruf der Funktion finden Sie die nachfolgend links abgebildeten Optionen im Untermenü vor. Wurde noch keine Konfiguration gesichert, sind die beiden Verwaltungsoptionen zum Umbenennen und Löschen deaktiviert wie im Bild zu sehen. 2 Rufen Sie hier die Funktion Speichern/bearbeiten durch Drücken der rechten Pfeiltaste des Multifunktionswählers auf. Damit wird das bereits bekannte Menü der Funktion Picture Control konfigurieren geöffnet. Nehmen Sie die gewünschten Einstellungen wie bereits bekannt vor und drücken Sie die OK-Taste. Bestätigung Bestätigen Sie nach dem Benennen die Eingabe mit der Taste mit dem Vergrößerungslupensymbol. 3 Nun kann im Menü, das Sie in der Mitte sehen, die angegebene Einstellung in einem der neun vorhandenen Speicherplätze gesichert werden. Drücken Sie die rechte Pfeiltaste des Multifunktionswählers, um die Konfiguration im rechts abgebildeten Menü zu benennen. 4 Die gespeicherte Konfiguration wird anschließend in die Liste der Funktion Picture Control konfigurieren aufgenommen. So können Sie jederzeit auf die Einstellungen zurückgreifen. Text eingeben Um den Text einzugeben, gehen Sie folgendermaßen vor, wobei man anmerken muss, dass das Eingeben von Texten etwas gewöhnungsbedürftig ist. 1 Um in der oberen Liste einen Buchstaben auszuwählen, verwenden Sie die Pfeiltasten des Multifunktionswählers. 2 Wenn Sie kleine Buchstaben oder einige Sonderzeichen suchen, scrollen Sie in der Liste nach unten. 169
31 Die passenden Aufnahme-Funktionen 3 Wurde der gewünschte Buchstabe gefunden, drücken Sie die OK-Taste. Der Buchstabe wird dann in das untere weiße Namensfeld übertragen. 4 Ein grauer Textcursor zeigt die aktuelle Position im Text an. Um den Cursor im Namensfeld vor- oder rückwärts zu bewegen, halten Sie die Indexbildtaste gedrückt, während Sie die Pfeiltasten des Multifunktionswählers drücken. 5 Wenn Sie sich vertippt haben, setzen Sie den Cursor auf das zu entfernende Zeichen und drücken die Taste mit dem Mülleimersymbol. Einstellungen speichern Es ist praktisch, dass die Einstellungen auch auf der Speicherkarte gesichert und wieder geladen werden können. 1 Rufen Sie dazu die Funktion Speicherkarte verwenden auf. Damit öffnen Sie das nachfolgend links gezeigte Menü. 2 Aktivieren Sie die Option Auf Karte speichern. Wählen Sie dann die Konfiguration aus, die auf der Speicherkarte gesichert werden soll. 3 Wählen Sie das Ziel aus. Bis zu 99 verschiedene Konfigurationen dürfen auf einer Speicherkarte gesichert werden. 4 Zum Abschluss erhalten Sie die nachfolgend im rechten Bild gezeigte Meldung, dass die Daten auf der Speicherkarte gesichert wurden. 170 Michael Gradias, Das Nikon D610 Handbuch, dpunkt.verlag, ISBN
32 Farbraum 5 Die Konfigurationen werden mit der Dateiendung.ncp in einem gesonderten Verzeichnis auf der Speicherkarte gespeichert. Dies sehen Sie beispielsweise, wenn die Speicherkarte im Windows-Explorer geladen wird, wie die nebenstehende Abbildung zeigt. Einstellungen verwalten Die Optionen Von Karte laden und Von Karte löschen benötigen Sie zur Verwaltung von Konfigurationen, die sich bereits auf der eingelegten Speicherkarte befinden. Nach dem Aufruf muss die betreffende Konfiguration aus der Liste ausgewählt werden. Nicht mehr benötigte Konfigurationen können Sie nach einer Sicherheitsabfrage löschen. Die vorgegebenen D610-Konfigurationen können Sie allerdings nicht löschen. 6.8 Auto-Verzeichnungskorrektur Die Funktion Auto-Verzeichnungskorrektur ist bei Nikon-Modellen noch relativ neu. Wenn Sie Fotos mit G- oder D-Nikkoren aufnehmen, können Sie mit dieser Funktion die tonnenförmigen Verzeichnungen korrigieren, die bei Weitwinkelaufnahmen entstehen können. Auch die kissenförmigen Verzeichnungen, die beim Einsatz von Teleobjektiven auftreten können, lassen sich mit der Funktion reduzieren. Sie müssen beim Einsatz dieser Funktion bedenken, dass die Korrektur ein wenig Bearbeitungszeit benötigt und daher die Aufnahmegeschwindigkeit reduziert wird. Alternativ dazu können Sie auch die Funktion Verzeichnungskorrektur im Bildbearbeitung-Menü verwenden. Hier ist es Geschmackssache, welches Verfahren Sie bevorzugen. Wenn es Ihnen auf maximale Aufnahmegeschwindigkeit ankommt, könnte die zweite Variante die bessere Wahl sein. 6.9 Farbraum Der srgb-farbraum ist standardmäßig bei der Farbraum-Funktion voreingestellt. Der Farbraum von Adobe RGB stellt eine größere Farbskala dar. Dieser Modus ist für professionelle Anwendungen interessant. 171
33 Die passenden Aufnahme-Funktionen EXKURS Unterschiede des Farbumfangs Durch den größeren Farbumfang ist der Adobe RGB-Farbraum gut geeignet, wenn Sie Ihre Fotos oft für den Buch- oder Magazindruck benötigen. Er wurde von Adobe speziell für die Weiterverarbeitung für den Druck entwickelt. Sie müssen allerdings über entsprechende Software zur Weiterverarbeitung verfügen, wie zum Beispiel Photoshop CS. In diesem Farbraum sind Farben enthalten, die auf dem Monitor nicht dargestellt werden können zum Beispiel im grünlichen Bereich. Im Buchdruck entstehen so nuanciertere Ergebnisse. Durch den größeren Farbumfang gehen bei der Umwandlung in das CMYK-Farbmodell nicht so viele Farben verloren wie beim srgb-farbraum. Die Umwandlung ist immer nötig, weil das RGB-Farbmodell nur für die Darstellung am Monitor oder auf anderen Bildschirmen wie beispielsweise Beamer oder Fernseher geeignet ist Aktives D-Lighting Die Funktion des aktiven D-Lighting ist durchaus interessant und kann einige Aufnahmen verbessern. Bei der Aufnahme wird die Belichtung ein wenig reduziert, um die Details in den Lichtern zu verbessern. Gleichzeitig werden die Mitteltöne und Schatten des Motivs aufgehellt, sodass eine ausgewogenere Belichtung entsteht. Im Menü finden Sie neben der Automatisch-Option vier Stärkegrade. Um die geeignete Einstellung zu finden, sind verschiedene Versuche nötig. Links sehen Sie einige Beispiele. Während es sich beim Bild oben um das Original handelt, wurde beim mittleren Bild die Automatisch-Option eingestellt. Unten habe ich den Wert Extrastark ausprobiert. Sie sehen hier zwar Unterschiede allzu kräftig sind diese aber nicht. Beim Original ist aber der dunklere Schattenbereich am gegenüberliegenden Ufer erkennbar in solchen Fällen wirkt die D-Lighting-Option gut. Ob die Funktion für eine Aufnahme nützlich ist, hängt stark vom Motiv ab, das fotografiert werden soll. Geeignet ist die Funktion für Motive mit starkem Kontrast beispielsweise Gegenlichtaufnahmen. Verwenden Sie beim Einsatz der Funktion die Matrixmessung. In den Bildern sehen Sie oben das Original und darunter zwei Varianten der D-Lighting-Funktion. Alle Fotos: 100 ISO 24 mm; oben: 1/ 200 s f 7.1, Mitte: 1/ 250 s f 8, unten: 1/ 320 s f Michael Gradias, Das Nikon D610 Handbuch, dpunkt.verlag, ISBN
34 HDR 6.11 HDR Nachdem bei der Nikon D5100 erstmals eine Nikon eine HDR- Funktion anbot, gibt es diese Funktion auch bei der D610. HDR- Aufnahmen sind inzwischen ziemlich beliebt. Ist der HDR-Modus aktiviert, nimmt die D610 nach dem Drücken des Auslösers zwei Aufnahmen kurz nacheinander auf und kombiniert die unterschiedlich belichteten Fotos kameraintern zu einem HDR-Bild. Sie sollten diese Funktion zusammen mit der Matrixmessung einsetzen. Damit die beiden Aufnahmen deckungsgleich zusammenmontiert werden können, ist es empfehlenswert, mit einem Stativ zu arbeiten, da es ansonsten passieren kann, dass sich die beiden Bilder ein wenig unterscheiden, was zu einem fehlerhaften Ergebnis führt. Außerdem sollten Sie bedenken, dass das Zusammenmontieren einen kurzen Moment dauert, sodass Sie nicht sofort wieder aufnahmebereit sind. Im Menü der Funktion HDR (High Dynamic Range) finden Sie die im Bild oben links gezeigten Untermenüs vor. Mit der Funktion HDR wird die HDR-Funktion in einem Untermenü zunächst ein- oder ausgeschaltet. Sehr praktisch: Sie können dabei auswählen, ob nur eine einzige HDR-Aufnahme gemacht und danach automatisch wieder in den normalen Modus gewechselt werden soll. Alternativ dazu können Sie für mehrere Aufnahmen nacheinander die Option Ein (Serie) auswählen. Sie müssen in diesem Fall die Serie dann ganz explizit mit der Aus-Option wieder deaktivieren. Im Untermenü Belichtungsdifferenz können Sie festlegen, wie stark sich die beiden Aufnahmen voneinander unterscheiden sollen. Dabei sind ein, zwei oder drei Lichtwerte Belichtungsdifferenz möglich. Zudem kann die D610 automatisch die passende HDR Die HDR-Funktion der D610 ist nur eine»pseudo«-variante. HDR-Fotografen nutzen nämlich in der Regel viel mehr Bilder zum Verrechnen. Mit drei oder sogar fünf Bildern entstehen nuancierte Ergebnisse als bei den zwei Bildern, die die D610 ineinander verrechnet. Stativ Damit keine fehlerhaften Ergebnisse entstehen, sollten Sie die HDR-Bilder mit einem Stativ aufnehmen. Nur so gehen Sie sicher, dass die Bilder deckungsgleich sind. 173
35 Die passenden Aufnahme-Funktionen Stärke ermitteln das ist die Standardvorgabe. Um Fehler an den Übergängen von Lichtern und Schatten zu verbessern, können Sie die Glättung-Option in drei Stärken variieren. In vielen Situationen erzielen Sie mit der Standardeinstellung Normal gute Ergebnisse. Links sehen Sie die Auswirkungen der HDR-Option. Oben ist das Originalbild zu sehen. Darunter wurde die Automatisch-Option eingesetzt, während beim letzten Bild drei Lichtwertstufen eingestellt wurden. Auch bei der stärksten Variante fällt positiv auf, dass das Ergebnis durchaus»natürlich«wirkt. Das ist bei HDR-Aufnahmen nicht immer der Fall. Der Unterschied fällt besonders beim aufgehellten Vordergrund auf Vignettierungskorrektur Im Vergleich zu Kameras mit einem DX-Sensor handeln Sie sich mit einer Vollformatkamera auch Nachteile ein. Haben Sie beispielsweise an einer DX-Kamera ältere, etwas schlechtere Objektive verwendet, macht sich dies nicht allzu negativ bemerkbar, weil der Sensor ja nur den mittleren Teil der Linse verwenden kann. Nutzen Sie dasselbe Objektiv nun an einer Vollformatkamera, wie etwa der D610, kann es zu Vignettierungen an den Bildrändern kommen vielleicht kennen Sie diesen Effekt noch aus analogen Zeiten. Mit der Funktion Vignettierungskorrektur haben Sie drei Optionen zur Auswahl, um die Abdunklungen an den Bildrändern zu korrigieren. Erwarten Sie aber keine»wunder«von dieser Funktion die erkennbaren Unterschiede sind eher gering. Standardmäßig ist die Normal-Option vorgegeben. Am effektivsten korrigieren Sie aber die Vignettierung, wenn Sie einen höheren Blendenwert verwenden beispielsweise Blende 8 oder 11. Die Vignettierungskorrektur der D610 arbeitet nicht so effektiv, dass die Abdunklungen, die bei offener Blende entstehen, vollständig verschwinden würden. Außerdem ist es wegen der hohen Auflösung der Kamera besonders wichtig, hochwertige Objektive einzusetzen. Die beiden nächsten Optionen im Aufnahme-Menü zur Rauschunterdrückung haben Sie bereits in Kapitel 2 auf Seite 75 kennengelernt. 174 Michael Gradias, Das Nikon D610 Handbuch, dpunkt.verlag, ISBN
36 ISO-Empfindlichkeit 6.13 ISO-Empfindlichkeit Wird der ISO-Wert nicht über die Direkttaste verändert, ist das Anpassen auch über die Menüfunktion ISO-Empfindlichkeits-Einst. im Aufnahme-Menü möglich. Die ISO-Werte werden in 1/ 3 -Stufen von 100 bis 6400 ISO angepasst. Zusätzlich gibt es noch drei Lo- und vier Hi-Optionen. Damit kann der ISO-Wert bis auf recht hohe ISO erhöht werden. Die Möglichkeit des Erhöhens sollte allerdings nur im Notfall eingesetzt werden, da die Bildqualität ab 6400 ISO verständlicherweise doch ein klein wenig leidet. Die ISO-Automatik Wechseln Sie zur Option ISO-Automatik, wenn die Nikon D610 den zu verwendenden ISO-Wert automatisch einstellen soll. Wird die ISO-Automatik-Option aktiviert, werden die Optionen verfügbar, die Sie auf der nächsten Seite im linken Bild sehen. Stellen Sie bei der ersten Option ein, bis zu welchem ISO-Wert die Empfindlichkeit automatisch geregelt werden soll. Mit der Option Asiatischer Gabelbart Wegen der sehr guten Bildqualität auch bei höheren Empfindlichkeiten können Sie ruhig auch die hohen ISO-Werte einsetzen, wie hier 3200 ISO. Im Aquarium, wo dieses Bild entstand, stand nur sehr wenig Licht zur Verfügung ISO 105 mm 1/ 125 s f
37 Die passenden Aufnahme-Funktionen ISO-Automatik Für Fotografen mit ein wenig Erfahrung ist diese Option sicherlich nicht zu empfehlen, da sie dann nicht mehr die Kontrolle über den ISO-Wert haben, der letztlich ja auch maßgeblich für die Bildqualität verantwortlich ist. Entscheiden Sie lieber selbst, ob Sie eine längere Belichtungszeit in Kauf nehmen wollen oder ob das Erhöhen des ISO- Werts sinnvoller ist. Längste Belichtungszeit legen Sie fest, welche Belichtungszeit erreicht sein muss, ehe die D610 den ISO-Wert erhöht. Dies gilt für die Aufnahmen, die mit der Programm- oder Zeitautomatik aufgenommen werden. Eins ist bei der Festlegung der längsten Belichtungszeit sinnvoll: Wenn Sie die Option Automatisch einstellen, können Sie im Untermenü, das Sie mit der rechten Pfeiltaste des Multifunktionswählers aufrufen, angeben, ob die D610 eher eine kürzere oder längere Belichtungszeit nutzen soll. Fünf Stufen stehen dabei zur Auswahl Sie sehen dies in der Abbildung rechts. Dabei wird die Brennweite des angesetzten Objektivs berücksichtigt, sodass die Verwacklungsunschärfen weitgehend minimiert werden können Fernauslösung Wenn Sie die Betriebsart Fernauslösung mit dem Betriebsartenwähler links neben dem Sucher eingestellt haben und beispielsweise mit der Fernsteuerung ML-L3 fotografieren, können Sie die Funktion Fernauslösung im Aufnahme-Menü nutzen, um eine zwei Sekunden dauernde Vorlaufzeit einzustellen. Alternativ dazu können Sie auf eine Vorlaufzeit verzichten. Ist die dritte Option Ferngest. Spiegelvorauslösung aktiviert, wird beim ersten Drücken des Auslösers der Spiegel hochgeklappt. Die Auslösung erfolgt beim zweiten Drücken Mehrfachbelichtungen Um mehrere Bilder zu montieren, bietet die D610 im Aufnahme- Bereich die Mehrfachbelichtung an. Diese Option ist zwar ganz 176 Michael Gradias, Das Nikon D610 Handbuch, dpunkt.verlag, ISBN
38 Intervallaufnahmen nett Sie sollten ihr aber keine allzu große Beachtung schenken, da die Möglichkeiten, die Ihnen mit der digitalen Bildbearbeitung zur Verfügung stehen, weit umfangreicher und komfortabler sind. Außerdem ist dabei die Beurteilung einfacher als die Kontrolle auf dem D610-Monitor. Stellen Sie im Mehrfachbelichtung-Untermenü ein, ob nur die nächste Aufnahme in diesem Modus aufgenommen werden soll, oder Sie nutzen die Option Ein (Serie). In diesem Fall bleibt die Mehrfachbelichtung so lange aktiviert, bis Sie sie explizit wieder aufheben. Bei der Mehrfachbelichtung werden mehrere Belichtungen zu einem Bild zusammengefasst es wird nur ein einziges Foto auf der Speicherkarte gesichert. Ob zwei oder drei Aufnahmen zu einem Foto zusammenmontiert werden, legen Sie im Untermenü Anzahl von Aufnahmen fest Intervallaufnahmen Die Intervallaufnahme-Funktion ist sozusagen eine»film-funktion«. Sie haben damit die Möglichkeit, viele einzelne Fotos aufzunehmen, die dann von der D610 zum Abschluss automatisch zu einem Film zusammengesetzt werden. So können Sie einen Zeitrafferfilm erstellen, um beispielsweise einen Sonnenauf- oder -untergang eindrucksvoll festzuhalten. Eine Tonaufzeichnung erfolgt dabei natürlich nicht Sie müssen den Film gegebenenfalls nachträglich vertonen. Wann die Aufnahme starten soll und wie lange die Zeitspanne zwischen den einzelnen Fotos ist, legen Sie im nebenstehend gezeigten Menü fest. 177
39 Die passenden Aufnahme-Funktionen 6.17 Zeitrafferaufnahme Ziemlich neu bei einer Nikon ist die Zeitrafferaufnahme das liegt daran, dass man ausnutzt, dass Kameras neben Fotos nun auch Filme aufnehmen können. Wird die Ein-Option aufgerufen, lässt sich der Zeitabstand einstellen, in dem die D610 automatisch Bilder schießen soll. Um die Zeiten zu verändern, benötigen Sie die rechte und linke Taste des Multifunktionswählers. Soll die maximale Aufnahmezeit die in der zweiten Zeile angegeben wird angepasst werden, drücken Sie den Multifunktionswähler unten. Drücken Sie den Auslöser, um die Aufnahme für das angegebene Intervall und die Gesamtdauer zu starten. Nach Abschluss der Aufnahmen erstellt die D610 automatisch einen Zeitrafferfilm und speichert diesen. Für die Filmgröße und -qualität werden die aktuellen Filmeinstellungen genutzt Videoeinstellungen Die Funktion Videoeinstellungen enthält vier Untermenüs, die Sie nachfolgend links abgebildet sehen. Im Menü Filmqualität sind sieben verschiedene Filmqualitätseinstellungen zu finden. 178 Michael Gradias, Das Nikon D610 Handbuch, dpunkt.verlag, ISBN
40 Videoeinstellungen Sie haben dabei die Möglichkeit, zwischen zwei verschiedenen Größen und vier unterschiedlichen Bildraten zu wählen. Da sich die Bildqualität nach dem Aufzeichnen des Films nicht verbessern lässt, sollte stets die erste Option 1920 x 1080; 30 fps eingesetzt werden. Im Mikrofon-Menü wird einerseits eingestellt, ob der Pegel automatisch oder manuell gesteuert werden soll. Zum anderen kann der Ton deaktiviert werden, was beispielsweise sinnvoll ist, wenn Sie ein externes Mikrofon angeschlossen haben. Mit der letzten Option Speicherort legen Sie fest, auf welcher Speicherkarte die Filme gesichert werden sollen. Filmqualität Bei der Option Filmqualität sollten Sie keinen Kompromiss eingehen und die Option HIGH wählen. Es ist kein Grund erkennbar, die Normal- Option einzusetzen. Kapazität Im Speicherort-Untermenü se - hen Sie bei jeder Speicherkarte in der zweiten Zeile die maximale Filmlänge. Im Bild links ist zu sehen, dass die beiden verwendeten Speicherkarten unterschiedliche Kapazitäten hatten und sich daher unterschiedliche Filmlängen ergeben. EXTRAKT Wichtige Aufnahme-Einstellungen Einige der Funktionen im Aufnahme-Menü sollten Sie anpassen, da die Werkeinstellungen nicht optimal sind. ŰŰ Da standardmäßig nicht die beste Bildqualität eingestellt ist, sollten Sie hier die FINE-Option aktivieren. ŰŰ Wenn Sie mit der Standardeinstellung für die kamerainterne Bildoptimierung nicht einverstanden sind, passen Sie deren Optionen nach Ihren Wünschen an. ŰŰ Es ist durchaus empfehlenswert, die Option Auto-Verzeichnungskorrektur zu aktivieren, um Bildfehler des Objektivs zu minimieren. ŰŰ Damit rauschfreie Bilder entstehen, sind die beiden Optionen zur Rauschunterdrückung bei Langzeitaufnahmen oder Bildern, die mit hohen ISO-Werten aufgenommen werden, nützlich. ŰŰ Um die volle Kontrolle über die Bildqualität zu behalten, sollten Sie den ISO-Wert selbst einstellen und die ISO-Einstellung nicht der D610 überlassen. ŰŰ Wenn Sie gerne filmen, legen Sie im Videoeinstellungen-Menü die Filmbildgröße und die Anzahl der Bilder pro Sekunde sowie den Speicherort für die Videos fest. 179
2 Los geht s! Unkomplizierter geht s kaum!
 2 Los geht s! Das Fotografieren mit dem iphone geht schnell und einfach. Um Fotos zu machen, brauchen Sie nicht einmal den Bildschirm zu entsperren. Tippen Sie nur auf das kleine Kamerasymbol, das auf
2 Los geht s! Das Fotografieren mit dem iphone geht schnell und einfach. Um Fotos zu machen, brauchen Sie nicht einmal den Bildschirm zu entsperren. Tippen Sie nur auf das kleine Kamerasymbol, das auf
BELICHTUNGSMESSUNG: IMMER EIN KOMPROMISS
 BELICHTUNGSMESSUNG: IMMER EIN KOMPROMISS Hinter dem sehr einfachen Begriff Belichtungsmessung versteckt sich beim näheren Hinschauen ein komplizierter Vorgang, denn das Ziel der Belichtungsmessung ist
BELICHTUNGSMESSUNG: IMMER EIN KOMPROMISS Hinter dem sehr einfachen Begriff Belichtungsmessung versteckt sich beim näheren Hinschauen ein komplizierter Vorgang, denn das Ziel der Belichtungsmessung ist
Bildbearbeitungstechniken Lehrerinformation
 Lehrerinformation 1/9 Arbeitsauftrag Ziel Zwanzig klassische Elemente der Bildbearbeitung werden vorgestellt. Die Sch arbeiten in Zweierteams und erarbeiten sich das Wissen zu je 1 2. Sie bearbeiten Bildausschnitte,
Lehrerinformation 1/9 Arbeitsauftrag Ziel Zwanzig klassische Elemente der Bildbearbeitung werden vorgestellt. Die Sch arbeiten in Zweierteams und erarbeiten sich das Wissen zu je 1 2. Sie bearbeiten Bildausschnitte,
BILDBEARBEITUNGSPROGRAMM IRFANVIEW
 Anleitung BILDBEARBEITUNGSPROGRAMM IRFANVIEW 2012, netzpepper Alle Rechte vorbehalten. Nachdruck oder Vervielfältigung auch auszugsweise nur mit schriftlicher Genehmigung des Autors. Stand: 17.02.2012
Anleitung BILDBEARBEITUNGSPROGRAMM IRFANVIEW 2012, netzpepper Alle Rechte vorbehalten. Nachdruck oder Vervielfältigung auch auszugsweise nur mit schriftlicher Genehmigung des Autors. Stand: 17.02.2012
HDR für Einsteiger Wann brauche ist das? Anregungen aus Fotobuch und ersten eigenen Erfahrungen von Christian Sischka
 HDR für Einsteiger Wann brauche ist das? Anregungen aus Fotobuch und ersten eigenen Erfahrungen von Christian Sischka Thema Was ist HDR? Wann ist es sinnvoll es anzuwenden? Wie mache ich ein HDR? Was stelle
HDR für Einsteiger Wann brauche ist das? Anregungen aus Fotobuch und ersten eigenen Erfahrungen von Christian Sischka Thema Was ist HDR? Wann ist es sinnvoll es anzuwenden? Wie mache ich ein HDR? Was stelle
TASKalfa 250ci/300ci/400ci/500ci
 TASKalfa 250ci/300ci/400ci/500ci Kurzanleitung zur Einstellung der Bildqualität (Beispiel zum Abgleich der Farbeinstellungen) Beispiel zum Abgleich der Farbeinstellungen Dieser Abschnitt erläutert anhand
TASKalfa 250ci/300ci/400ci/500ci Kurzanleitung zur Einstellung der Bildqualität (Beispiel zum Abgleich der Farbeinstellungen) Beispiel zum Abgleich der Farbeinstellungen Dieser Abschnitt erläutert anhand
Polaroid DMC an DISKUS
 Carl H. Hilgers Technisches Büro Hauptstraße 82 53693 Königswinter Tel.: 022 23-222 68 Fax: 022 23-275 94 E-Mail: hilgers@hilgers.com Polaroid DMC an DISKUS Die digitale Kamera von Polaroid hat einen SCSI-2
Carl H. Hilgers Technisches Büro Hauptstraße 82 53693 Königswinter Tel.: 022 23-222 68 Fax: 022 23-275 94 E-Mail: hilgers@hilgers.com Polaroid DMC an DISKUS Die digitale Kamera von Polaroid hat einen SCSI-2
Multimedia Systeme. Dr. The Anh Vuong. email: vuongtheanh@netscape.net http: www.dr-vuong.de. Multimedia Systeme. Dr.
 email: vuongtheanh@netscape.net http: www.dr-vuong.de 2001-2006 by, Seite 1 Software Tool für Multimedia Multimedia Anwendung Authoring Software BildverarbeitungsSoftware 2001-2006 by, Seite 2 05.06.2004
email: vuongtheanh@netscape.net http: www.dr-vuong.de 2001-2006 by, Seite 1 Software Tool für Multimedia Multimedia Anwendung Authoring Software BildverarbeitungsSoftware 2001-2006 by, Seite 2 05.06.2004
KODAK PROFESSIONAL DCS Pro SLR/c Digitalkamera
 KODAK PROFESSIONAL DCS Pro SLR/c Digitalkamera Benutzerhandbuch Abschnitt Objektivoptimierung Teilenr. 4J1534_de Inhaltsverzeichnis Objektivoptimierung Überblick...5-31 Auswählen des Verfahrens zur Objektivoptimierung...5-32
KODAK PROFESSIONAL DCS Pro SLR/c Digitalkamera Benutzerhandbuch Abschnitt Objektivoptimierung Teilenr. 4J1534_de Inhaltsverzeichnis Objektivoptimierung Überblick...5-31 Auswählen des Verfahrens zur Objektivoptimierung...5-32
Bildkorrekturen mit JPGIlluminator:
 Bildkorrekturen mit JPGIlluminator: Mit diesem Programm können Sie gezielt die Lichter und Schatten eines Fotos beeinflussen. Häufig kommt es bei Digitalfotos vor, dass der Kontrastumfang des Bildes einfach
Bildkorrekturen mit JPGIlluminator: Mit diesem Programm können Sie gezielt die Lichter und Schatten eines Fotos beeinflussen. Häufig kommt es bei Digitalfotos vor, dass der Kontrastumfang des Bildes einfach
Einfache Bildbearbeitung in PictureProject
 Einfache Bildbearbeitung in PictureProject Die Bildbearbeitungsfunktionen von PictureProject Neben der Bilddatenbank-Funktion bietet die mit der D200 gelieferte Software PictureProject auch Bildbearbeitungsfunktionen,
Einfache Bildbearbeitung in PictureProject Die Bildbearbeitungsfunktionen von PictureProject Neben der Bilddatenbank-Funktion bietet die mit der D200 gelieferte Software PictureProject auch Bildbearbeitungsfunktionen,
Bilder korrigieren. So sieht das ursprüngliche Bild aus: So sieht das Bild nach den Korrekturen aus:
 Bilder korrigieren Willkommen bei Corel PHOTO-PAINT, der leistungsfähigen Anwendung zum Bearbeiten von Fotos und zum Erstellen von Bitmaps. In diesem Lernprogramm lernen Sie, wie Sie einfache Bildkorrekturen
Bilder korrigieren Willkommen bei Corel PHOTO-PAINT, der leistungsfähigen Anwendung zum Bearbeiten von Fotos und zum Erstellen von Bitmaps. In diesem Lernprogramm lernen Sie, wie Sie einfache Bildkorrekturen
X-T1. Neue Merkmale. Version 4.00 DIGITAL CAMERA
 BL00004720-402 DIGITAL CAMERA X-T1 Neue Merkmale Version 4.00 Einige Produktfunktionen können aufgrund einer Firmware-Aktualisierung von den im gelieferten Handbuch beschriebenen Funktionen abweichen.
BL00004720-402 DIGITAL CAMERA X-T1 Neue Merkmale Version 4.00 Einige Produktfunktionen können aufgrund einer Firmware-Aktualisierung von den im gelieferten Handbuch beschriebenen Funktionen abweichen.
Digitalfotos professionell bearbeiten
 Digital ProLine Digitalfotos professionell bearbeiten mit Photoshop Pavel Kaplun DATA BECKER Erweiterte Farbkorrekturen in Adobe Lightroom 4.5 Erweiterte Farbkorrekturen in Adobe Lightroom Obwohl die Korrekturmöglichkeiten
Digital ProLine Digitalfotos professionell bearbeiten mit Photoshop Pavel Kaplun DATA BECKER Erweiterte Farbkorrekturen in Adobe Lightroom 4.5 Erweiterte Farbkorrekturen in Adobe Lightroom Obwohl die Korrekturmöglichkeiten
Fotos optimieren. Helligkeit
 116 Effekte Fotos optimieren Der erste Punkt im Reiter EFFEKTE, BILDOPTIMIERUNG, widmet sich den klassischen Fehlern, die bei der Aufnahme von Bildern entstehen, bietet aber auch Möglichkeiten, Bilder
116 Effekte Fotos optimieren Der erste Punkt im Reiter EFFEKTE, BILDOPTIMIERUNG, widmet sich den klassischen Fehlern, die bei der Aufnahme von Bildern entstehen, bietet aber auch Möglichkeiten, Bilder
Workshop-Beitrag von D. Peukert März 2012 für den
 Workshop-Beitrag von D. Peukert März 2012 für den 1 Farbtemperatur und Farbwiedergabe Fotografie bedeutet Aufzeichnung von Licht. Die Farbtemperatur wird als eine wesentliche Messgröße für die Eigenschaften
Workshop-Beitrag von D. Peukert März 2012 für den 1 Farbtemperatur und Farbwiedergabe Fotografie bedeutet Aufzeichnung von Licht. Die Farbtemperatur wird als eine wesentliche Messgröße für die Eigenschaften
NIKKOR-Objektiv mit optischem 5-fach-Zoom Rückwärtig belichteter CMOS-Sensor mit 12 Megapixeln Integrierte Wi-Fi-Funktionen
 NIKKOR-Objektiv mit optischem 5-fach-Zoom Das Objektiv mit einer Brennweite von 24 bis 120 mm bietet eine hohe Lichtstärke von 1:1,8 in Weitwinkelstellung und der optische 5-fach-Zoom ist auf 10-fachen
NIKKOR-Objektiv mit optischem 5-fach-Zoom Das Objektiv mit einer Brennweite von 24 bis 120 mm bietet eine hohe Lichtstärke von 1:1,8 in Weitwinkelstellung und der optische 5-fach-Zoom ist auf 10-fachen
Trend 2010: Multi-Shot-Techniken in der Kamera Wenn eine Aufnahme für ein gutes Bild nicht reicht
 Trend 2010: Multi-Shot-Techniken in der Kamera Wenn eine Aufnahme für ein gutes Bild nicht reicht Die Fotoindustrie bereitet die nächste digitale Revolution vor: Treibende Kraft sind die sogenannten Multi-Shot-Techniken,
Trend 2010: Multi-Shot-Techniken in der Kamera Wenn eine Aufnahme für ein gutes Bild nicht reicht Die Fotoindustrie bereitet die nächste digitale Revolution vor: Treibende Kraft sind die sogenannten Multi-Shot-Techniken,
Jürgen Wolf. GIMP 2.6 für digitale Fotografie
 Jürgen Wolf GIMP 2.6 für digitale Fotografie Inhalt Vorwort 10 Einleitung 12 1 Einführung GIMP im Überblick 15 GIMP als Photoshop-Alternative? 16 GIMP installieren 17 GIMP starten 18 Die Arbeitsoberfläche
Jürgen Wolf GIMP 2.6 für digitale Fotografie Inhalt Vorwort 10 Einleitung 12 1 Einführung GIMP im Überblick 15 GIMP als Photoshop-Alternative? 16 GIMP installieren 17 GIMP starten 18 Die Arbeitsoberfläche
Arbeiten mit XnView. E:\Schmitt\Fortbildung XnView\Arbeiten mit XnView.doc
 Arbeiten mit XnView 1. Grundlagen 1.1 Installation 1.2 Starten 2. Arbeiten mit XnView 2.1 Die verschiedenen Modi 2.1.1 Der Bilderauswahl-Modus 2.1.2 Der Bearbeitungs-Modus 2.2 Menüpunkte im Überblick 3.
Arbeiten mit XnView 1. Grundlagen 1.1 Installation 1.2 Starten 2. Arbeiten mit XnView 2.1 Die verschiedenen Modi 2.1.1 Der Bilderauswahl-Modus 2.1.2 Der Bearbeitungs-Modus 2.2 Menüpunkte im Überblick 3.
RAW in Photoshop 11. (Von der Hilfeseite der Software)
 RAW in Photoshop 11 (Von der Hilfeseite der Software) Rohbilddateien Prozessversionen Öffnen und Verarbeiten von Rohdateien Anpassen der Bildschärfe in Rohdateien Reduzieren von Bildrauschen in Rohbildern
RAW in Photoshop 11 (Von der Hilfeseite der Software) Rohbilddateien Prozessversionen Öffnen und Verarbeiten von Rohdateien Anpassen der Bildschärfe in Rohdateien Reduzieren von Bildrauschen in Rohbildern
Einleitung. Hauptmerkmale: Berechnen der Deckungsrate. Insta Anleitung für Installation und Konfiguration
 Einleitung Der Tinten/Tonerverbrauch wird von den Herstellern als Anzahl der DIN A4 Seiten mit einer Deckungsrate von 5% (normaler Text) angegeben, welche mit einer einzigen Kassette gedruckt werden können.
Einleitung Der Tinten/Tonerverbrauch wird von den Herstellern als Anzahl der DIN A4 Seiten mit einer Deckungsrate von 5% (normaler Text) angegeben, welche mit einer einzigen Kassette gedruckt werden können.
HDR Aufnahmetechniken. B.Eng. Paschá Kulijew Limelight Photography
 HDR Aufnahmetechniken B.Eng. Paschá Kulijew Limelight Photography Teil 1: Vorüberlegungen Was bedeuten DR? Absolute Definition : Dynamic Range DR ist das Verhältnis von einer maximaler physikalischer Größe
HDR Aufnahmetechniken B.Eng. Paschá Kulijew Limelight Photography Teil 1: Vorüberlegungen Was bedeuten DR? Absolute Definition : Dynamic Range DR ist das Verhältnis von einer maximaler physikalischer Größe
Verwenden von Farben. Drucker und CMYK. Bildschirme und RGB. Farblaserdrucker Phaser 7750
 Verwenden von Farben Dieses Thema hat folgenden Inhalt: Drucker und CMYK auf Seite 2-38 Bildschirme und RGB auf Seite 2-38 Bildverarbeitung auf Seite 2-39 Einstellen der Farben mit der TekColor-Farbkorrektur
Verwenden von Farben Dieses Thema hat folgenden Inhalt: Drucker und CMYK auf Seite 2-38 Bildschirme und RGB auf Seite 2-38 Bildverarbeitung auf Seite 2-39 Einstellen der Farben mit der TekColor-Farbkorrektur
BASIC MODE EXPERT MODUS. 1. Schritt: Bitte führen Sie einen USB-Stick in einen der Steckplätze auf der rechten Seite des Gerätes ein. 2.
 BASIC MODE Bitte führen Sie einen USB-Stick in einen der Steckplätze auf der rechten Seite des Gerätes ein. Positionieren Sie das Buch in der Mitte der Aufliegefläche. Durch Drehen der Schrauben kann für
BASIC MODE Bitte führen Sie einen USB-Stick in einen der Steckplätze auf der rechten Seite des Gerätes ein. Positionieren Sie das Buch in der Mitte der Aufliegefläche. Durch Drehen der Schrauben kann für
Kapitel 1: Farbe und Kontrast
 Vorwort 10 Kapitel 1: Farbe und Kontrast Rote Augen entfernen 16 Blitzfehler ausbessern Augen bei Tierfotos korrigieren 18 Wo die Rote-Augen-Automatik nicht weiterhilft Farbstich entfernen 20 Farben des
Vorwort 10 Kapitel 1: Farbe und Kontrast Rote Augen entfernen 16 Blitzfehler ausbessern Augen bei Tierfotos korrigieren 18 Wo die Rote-Augen-Automatik nicht weiterhilft Farbstich entfernen 20 Farben des
TYPO3 Redaktoren-Handbuch
 TYPO3 Redaktoren-Handbuch Kontakt & Support: rdv interactive ag Arbonerstrasse 6 9300 Wittenbach Tel. 071 / 577 55 55 www.rdvi.ch Seite 1 von 38 Login http://213.196.148.40/typo3 Username: siehe Liste
TYPO3 Redaktoren-Handbuch Kontakt & Support: rdv interactive ag Arbonerstrasse 6 9300 Wittenbach Tel. 071 / 577 55 55 www.rdvi.ch Seite 1 von 38 Login http://213.196.148.40/typo3 Username: siehe Liste
6Die schnelle. Bearbeitung
 136 6Die schnelle Bearbeitung Lightroom ist ein»mächtiges«werkzeug, um RAW-Bilder zu»entwickeln«, wie der Fachmann es nennt. Es bietet aber auch verschiedene Möglichkeiten, um Bilder ganz»auf die Schnelle«im
136 6Die schnelle Bearbeitung Lightroom ist ein»mächtiges«werkzeug, um RAW-Bilder zu»entwickeln«, wie der Fachmann es nennt. Es bietet aber auch verschiedene Möglichkeiten, um Bilder ganz»auf die Schnelle«im
Bildbearbeitung mit PICASA
 Bildbearbeitung mit PICASA Die Picasa-Software bietet eine einfache Methode, um die Fotos auf dem Computer anzuzeigen, zu bearbeiten und zu sortieren. Zu Beginn gibt es zwei Dinge, an die man stets denken
Bildbearbeitung mit PICASA Die Picasa-Software bietet eine einfache Methode, um die Fotos auf dem Computer anzuzeigen, zu bearbeiten und zu sortieren. Zu Beginn gibt es zwei Dinge, an die man stets denken
Bilder und Grafiken für das WEB optimieren
 Bilder und Grafiken für das WEB optimieren Einführung Häufig werden für die Homepage gescannte Vorlagen oder Bilder von der Digitalkamera verwendet. Diese müssen zum Veröffentlichen im Web zuerst optimiert
Bilder und Grafiken für das WEB optimieren Einführung Häufig werden für die Homepage gescannte Vorlagen oder Bilder von der Digitalkamera verwendet. Diese müssen zum Veröffentlichen im Web zuerst optimiert
Maskieren von Bildern
 Maskieren von Bildern Willkommen bei Corel PHOTO-PAINT, dem Bitmap-Bildbearbeitungsprogramm mit leistungsstarken Funktionen zum Retuschieren von Fotografien oder Erstellen von eigenen Grafiken. Die Themen
Maskieren von Bildern Willkommen bei Corel PHOTO-PAINT, dem Bitmap-Bildbearbeitungsprogramm mit leistungsstarken Funktionen zum Retuschieren von Fotografien oder Erstellen von eigenen Grafiken. Die Themen
Picasa 3.9. Der Picasa Desktop. Picasa. http://www.picasa.com/ bzw. http://picasa.google.de. Alle Ordner, die Bilder beinhalten, werden hier angezeigt
 Picasa 3.9 http://www.picasa.com/ bzw. http://picasa.google.de Der Picasa Desktop Alle Ordner, die Bilder beinhalten, werden hier angezeigt Vorschaubilder des gewählten Ordners Fotoablage Hier können Bilder
Picasa 3.9 http://www.picasa.com/ bzw. http://picasa.google.de Der Picasa Desktop Alle Ordner, die Bilder beinhalten, werden hier angezeigt Vorschaubilder des gewählten Ordners Fotoablage Hier können Bilder
Nikon stellt die Bildbearbeitungssoftware der nächsten Generation vor
 10. Juni 2008 Nikon stellt die Bildbearbeitungssoftware der nächsten Generation vor Capture NX2: noch leistungsstärker und ergonomischer Nikon Europe stellt heute seine neue Bildbearbeitungssoftware Capture
10. Juni 2008 Nikon stellt die Bildbearbeitungssoftware der nächsten Generation vor Capture NX2: noch leistungsstärker und ergonomischer Nikon Europe stellt heute seine neue Bildbearbeitungssoftware Capture
Ein Word-Dokument anlegen
 34 Word 2013 Schritt für Schritt erklärt Ein Word-Dokument anlegen evor Sie einen Text in Word erzeugen können, müssen Sie zunächst einmal ein neues Dokument anlegen. Die nwendung stellt zu diesem Zweck
34 Word 2013 Schritt für Schritt erklärt Ein Word-Dokument anlegen evor Sie einen Text in Word erzeugen können, müssen Sie zunächst einmal ein neues Dokument anlegen. Die nwendung stellt zu diesem Zweck
meisten DSLRs und zeigt dank ihrer großen Sensorpixel ein ausgezeichnetes Rauschverhalten. Wie ist der Zusammenhang zwischen Pixelgröße,
 Damit in der Digitalkamera ein Bild entstehen kann, muss der Sensor von einer definierten Lichtmenge getroffen werden. Diese Menge wird von drei Faktoren beeinflusst. Neben der Belichtungszeit und der
Damit in der Digitalkamera ein Bild entstehen kann, muss der Sensor von einer definierten Lichtmenge getroffen werden. Diese Menge wird von drei Faktoren beeinflusst. Neben der Belichtungszeit und der
InDesign CC. Grundlagen. Peter Wies. 1. Ausgabe, 1. Aktualisierung, März 2014 INDCC
 InDesign CC Peter Wies 1. Ausgabe, 1. Aktualisierung, März 2014 Grundlagen INDCC 12 InDesign CC - Grundlagen 12 Grafiken und verankerte Objekte In diesem Kapitel erfahren Sie wie Sie Grafiken im Dokument
InDesign CC Peter Wies 1. Ausgabe, 1. Aktualisierung, März 2014 Grundlagen INDCC 12 InDesign CC - Grundlagen 12 Grafiken und verankerte Objekte In diesem Kapitel erfahren Sie wie Sie Grafiken im Dokument
Effekte richtig einsetzen
 Einleitung Post-Produktion, also die Nachbearbeitung des Videomaterials, ist eine der wichtigsten, spannendsten und aufwändigsten Aufgaben jeder Filmproduktion. Die Kamera liefert das Rohmaterial (engl.:
Einleitung Post-Produktion, also die Nachbearbeitung des Videomaterials, ist eine der wichtigsten, spannendsten und aufwändigsten Aufgaben jeder Filmproduktion. Die Kamera liefert das Rohmaterial (engl.:
Gestalten eigener Menüleisten in MS-Office 97/2000/XP/2003
 Gestalten eigener Menüleisten in MS-Office 97/2000/XP/2003 In MS-Office können eigene (benutzerdefinierte) Menüsysteme erstellt werden. Weiterhin existiert natürlich auch die Möglichkeit in das existierende
Gestalten eigener Menüleisten in MS-Office 97/2000/XP/2003 In MS-Office können eigene (benutzerdefinierte) Menüsysteme erstellt werden. Weiterhin existiert natürlich auch die Möglichkeit in das existierende
4. Die wichtigsten Basistechniken im Praxiseinsatz
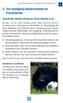 Verlustfreies Arbeiten mit Ebenen, Smart-Objekten & Co.. Die wichtigsten Basistechniken im Praxiseinsatz Verlustfreies Arbeiten mit Ebenen, Smart-Objekten & Co. Zu flau, zu hell, nicht richtig scharf?
Verlustfreies Arbeiten mit Ebenen, Smart-Objekten & Co.. Die wichtigsten Basistechniken im Praxiseinsatz Verlustfreies Arbeiten mit Ebenen, Smart-Objekten & Co. Zu flau, zu hell, nicht richtig scharf?
Fotobearbeitung mit Photoshop: Menü: Bild > Anpassen I
 D i e A u t o f u n k t i o n e n Unter dem Menüpunkt Bild > Anpassen verbirgt sich eine Reihe von sehr nützlichen Einstellungsmöglichkeiten für die Fotobearbeitung. Es soll zunächst auf die automatischen
D i e A u t o f u n k t i o n e n Unter dem Menüpunkt Bild > Anpassen verbirgt sich eine Reihe von sehr nützlichen Einstellungsmöglichkeiten für die Fotobearbeitung. Es soll zunächst auf die automatischen
Comic Life 2.x. Fortbildung zum Mediencurriculum
 Comic Life 2.x Fortbildung zum Mediencurriculum - 1 - Comic Life Eine kurze Einführung in die Bedienung von Comic Life 2.x. - 2 - Starten von Comic Life Bitte starte das Programm Comic Life. Es befindet
Comic Life 2.x Fortbildung zum Mediencurriculum - 1 - Comic Life Eine kurze Einführung in die Bedienung von Comic Life 2.x. - 2 - Starten von Comic Life Bitte starte das Programm Comic Life. Es befindet
Irfan Skiljan = Autor von Irfan View, Bosnier, Studium in Wien Irfan View = kostenloser Bildbetrachter für private Nutzer u.
 IRFAN VIEW Download Adresse http://www.irfanview.com oder de http://irfanview.tuwien.ac.at WER oder WAS ist IRFAN VIEW? Irfan Skiljan = Autor von Irfan View, Bosnier, Studium in Wien Irfan View = kostenloser
IRFAN VIEW Download Adresse http://www.irfanview.com oder de http://irfanview.tuwien.ac.at WER oder WAS ist IRFAN VIEW? Irfan Skiljan = Autor von Irfan View, Bosnier, Studium in Wien Irfan View = kostenloser
Schulungspräsentation zur Erstellung von CEWE FOTOBÜCHERN
 Schulungspräsentation zur Erstellung von CEWE FOTOBÜCHERN 2009 CeWe Color AG & Co OHG Alle Rechte vorbehalten Was ist das CEWE FOTOBUCH? Das CEWE FOTOBUCH ist ein am PC erstelltes Buch mit Ihren persönlichen
Schulungspräsentation zur Erstellung von CEWE FOTOBÜCHERN 2009 CeWe Color AG & Co OHG Alle Rechte vorbehalten Was ist das CEWE FOTOBUCH? Das CEWE FOTOBUCH ist ein am PC erstelltes Buch mit Ihren persönlichen
Arbeitsablauf (workflow) für digitale Fotos
 Arbeitsablauf (workflow) für digitale Fotos Es werden die Arbeitsabläufe beschrieben, die grundsätzlich an allen Digitalfotos in der angegebenen Reihenfolge durchgeführt werden sollten, um eine Mindestqualität
Arbeitsablauf (workflow) für digitale Fotos Es werden die Arbeitsabläufe beschrieben, die grundsätzlich an allen Digitalfotos in der angegebenen Reihenfolge durchgeführt werden sollten, um eine Mindestqualität
Digitale Schwarz-Weiß-Fotografie
 Digitale Schwarz-Weiß-Fotografie Warum Schwarz-Weiß? Zonensystem, Dynamikumfang und Bittiefe Bewusst SW fotografieren Der Kamera-Workflow SW-Umsetzung die falschen Wege SW-Umsetzung die richtien Wege Der
Digitale Schwarz-Weiß-Fotografie Warum Schwarz-Weiß? Zonensystem, Dynamikumfang und Bittiefe Bewusst SW fotografieren Der Kamera-Workflow SW-Umsetzung die falschen Wege SW-Umsetzung die richtien Wege Der
Kurzanleitung Gimp April 2008
 Kurzanleitung Gimp April 2008 (Die aus der Linux- Welt stammende Freeware Gimp kann man z.b. hier http://www.chip.de/downloads/gimp_12992070.html herunterladen) Bildgröße verkleinern mit Bild- Bild skalieren
Kurzanleitung Gimp April 2008 (Die aus der Linux- Welt stammende Freeware Gimp kann man z.b. hier http://www.chip.de/downloads/gimp_12992070.html herunterladen) Bildgröße verkleinern mit Bild- Bild skalieren
Kurzanleitung Adobe Lightroom 3.2
 Kurzanleitung Adobe Lightroom 3.2 Alle Bildmanipulationen in Lightroom sind nicht destruktiv. Das bedeutet, die Originalbilder bleiben völlig unberührt. Lightroom arbeitet mit einer eigenen Datenbank,
Kurzanleitung Adobe Lightroom 3.2 Alle Bildmanipulationen in Lightroom sind nicht destruktiv. Das bedeutet, die Originalbilder bleiben völlig unberührt. Lightroom arbeitet mit einer eigenen Datenbank,
(Kurs B2 Grundlagen der Bildbearbeitung)
 Workshop Teil *Bildbearbeitung* (Kurs B2 Grundlagen der Bildbearbeitung) Grundeinstellungen am Computer Bildverwaltung, Bildbeschaffung Grafikformate mit vielen Übungen 11.02.2015-1 - Zum Geleit 11.02.2015-2
Workshop Teil *Bildbearbeitung* (Kurs B2 Grundlagen der Bildbearbeitung) Grundeinstellungen am Computer Bildverwaltung, Bildbeschaffung Grafikformate mit vielen Übungen 11.02.2015-1 - Zum Geleit 11.02.2015-2
Scannen / Bildbearbeitung
 Scannen / Bildbearbeitung Stand: 25.10.05 Inhaltsverzeichnis 1. Allgemein... 2 1.1 Dateiformate... 2 2. Allgemeines zum Scannen... 2 3. Bilder an der Hochschule einscannen... 3 4. Bilder in Adobe Photoshop
Scannen / Bildbearbeitung Stand: 25.10.05 Inhaltsverzeichnis 1. Allgemein... 2 1.1 Dateiformate... 2 2. Allgemeines zum Scannen... 2 3. Bilder an der Hochschule einscannen... 3 4. Bilder in Adobe Photoshop
Dateiverwaltung mit dem Windows-Explorer
 Dateiverwaltung mit dem Windows-Explorer Hinweis: Die Beschreibungen für die Aktionen mit Dateien gelten jeweils für Ordner analog. Sie können Aktionen wie Umbenennen, Löschen, Kopieren und Verschieben
Dateiverwaltung mit dem Windows-Explorer Hinweis: Die Beschreibungen für die Aktionen mit Dateien gelten jeweils für Ordner analog. Sie können Aktionen wie Umbenennen, Löschen, Kopieren und Verschieben
Bilder zum Upload verkleinern
 Seite 1 von 9 Bilder zum Upload verkleinern Teil 1: Maße der Bilder verändern Um Bilder in ihren Abmessungen zu verkleinern benutze ich die Freeware Irfan View. Die Software biete zwar noch einiges mehr
Seite 1 von 9 Bilder zum Upload verkleinern Teil 1: Maße der Bilder verändern Um Bilder in ihren Abmessungen zu verkleinern benutze ich die Freeware Irfan View. Die Software biete zwar noch einiges mehr
Präsentationen: Bilder
 bildhaft denken Bildgrößen Ein Bild sagt mehr als 1000 Worte. Es zeigt viele Dinge gleichzeitig, zeigt Zusammenhänge. Damit ist eine Ordnung verbunden, die sehr viel offen- sichtlicher ist, als die einer
bildhaft denken Bildgrößen Ein Bild sagt mehr als 1000 Worte. Es zeigt viele Dinge gleichzeitig, zeigt Zusammenhänge. Damit ist eine Ordnung verbunden, die sehr viel offen- sichtlicher ist, als die einer
Adobe Photoshop CS4 für digitale Fotografie
 Kapitel 1... 1 London Bridge Bridge-Grundlagen Fotos importieren...2 Die Fotos besser sichten...9 Fotos sortieren und anordnen... 17 Fotos (und Ordner) in Bridge löschen... 22 Vorhandene Fotos anschauen...
Kapitel 1... 1 London Bridge Bridge-Grundlagen Fotos importieren...2 Die Fotos besser sichten...9 Fotos sortieren und anordnen... 17 Fotos (und Ordner) in Bridge löschen... 22 Vorhandene Fotos anschauen...
Irfan View - Seite 1 (von 5)
 Irfan View - Bildbearbeitung Das Programm ist Freeware. Die wichtigsten Operation der Bildbearbeitung lassen sich damit schnell und einfach durchführen. {Beschrieben hier: IrfanView 4.10 deutsch} 1. Speichern
Irfan View - Bildbearbeitung Das Programm ist Freeware. Die wichtigsten Operation der Bildbearbeitung lassen sich damit schnell und einfach durchführen. {Beschrieben hier: IrfanView 4.10 deutsch} 1. Speichern
Diese Prozesse und noch viele andere Tricks werden in der Digitalfotografie mit Hilfe von Bildbearbeitungsprogrammen, wie z. B. Gimp, bewältigt.
 Workflows mit Gimp Workflows sind Arbeitsabläufe, in denen man ein rohes Bildmaterial in ein ansehnliches Foto verwandelt. Denn das, was die Kamera sieht, entspricht selten unseren Vorstellungen eines
Workflows mit Gimp Workflows sind Arbeitsabläufe, in denen man ein rohes Bildmaterial in ein ansehnliches Foto verwandelt. Denn das, was die Kamera sieht, entspricht selten unseren Vorstellungen eines
www.lichtathlet.de Crashkurs Fotografie
 www.lichtathlet.de Crashkurs Fotografie Inhaltsverzeichnis 1. Ziel 2. Vorraussetzung 3. Die wichtigsten Funktionen 4. Blende 5. Belichtungszeit 6. ISO-Empfindlichkeit 7. Brennweite 8. Fokus und Schärfentiefe
www.lichtathlet.de Crashkurs Fotografie Inhaltsverzeichnis 1. Ziel 2. Vorraussetzung 3. Die wichtigsten Funktionen 4. Blende 5. Belichtungszeit 6. ISO-Empfindlichkeit 7. Brennweite 8. Fokus und Schärfentiefe
3 ORDNER UND DATEIEN. 3.1 Ordner
 Ordner und Dateien PC-EINSTEIGER 3 ORDNER UND DATEIEN Themen in diesem Kapitel: Erstellung von Ordnern bzw Dateien Umbenennen von Datei- und Ordnernamen Speicherung von Daten 3.1 Ordner Ordner sind wie
Ordner und Dateien PC-EINSTEIGER 3 ORDNER UND DATEIEN Themen in diesem Kapitel: Erstellung von Ordnern bzw Dateien Umbenennen von Datei- und Ordnernamen Speicherung von Daten 3.1 Ordner Ordner sind wie
Anleitung zum Kopieren
 Seite 1 von 5 Anleitung zum Kopieren Erstellen einer Schnellkopie 1 Legen Sie das Originaldokument mit der bedruckten Seite nach oben und der kurzen Kante zuerst in die automatische Dokumentzuführung (ADZ)
Seite 1 von 5 Anleitung zum Kopieren Erstellen einer Schnellkopie 1 Legen Sie das Originaldokument mit der bedruckten Seite nach oben und der kurzen Kante zuerst in die automatische Dokumentzuführung (ADZ)
Printer Driver. In dieser Anleitung wird die Einrichtung des Druckertreibers unter Windows 7, Windows Vista, Windows XP und Windows 2000 beschrieben.
 4-129-746-32 (1) Printer Driver Einrichtungsanleitung In dieser Anleitung wird die Einrichtung des Druckertreibers unter Windows 7, Windows Vista, Windows XP und Windows 2000 beschrieben. Vor Verwendung
4-129-746-32 (1) Printer Driver Einrichtungsanleitung In dieser Anleitung wird die Einrichtung des Druckertreibers unter Windows 7, Windows Vista, Windows XP und Windows 2000 beschrieben. Vor Verwendung
03/ DISKUS Erweiterungen 2003
 03/ DISKUS Erweiterungen 2003 03/ 1. Diverses a) Größe der Markier-Pfeile ist konfigurierbar Für Nutzer hochauflösender Kameras, stehen bei dem größeren Bild auch größere Pfeile zum einstanzen zur Verfügung.
03/ DISKUS Erweiterungen 2003 03/ 1. Diverses a) Größe der Markier-Pfeile ist konfigurierbar Für Nutzer hochauflösender Kameras, stehen bei dem größeren Bild auch größere Pfeile zum einstanzen zur Verfügung.
ACDSee Pro 3-Tutorials: Schnelle Korrekturen mit dem Beleuchtungstool
 ACDSee Pro 3-Tutorials: Schnelle mit dem Beleuchtungstool Im ACDSee Pro Foto-Manager 3 wurde das Tool Schatten/Lichter in Beleuchtung geändert. Im Tool Beleuchtung wird die durchschnittliche Helligkeit
ACDSee Pro 3-Tutorials: Schnelle mit dem Beleuchtungstool Im ACDSee Pro Foto-Manager 3 wurde das Tool Schatten/Lichter in Beleuchtung geändert. Im Tool Beleuchtung wird die durchschnittliche Helligkeit
10%, 7,57 kb 20%, 5,3 kb 30%, 4,33 kb 40%, 3,71 kb 50%, 3,34 kb. 60%, 2,97 kb 70%, 2,59 kb 80%, 2,15 kb 90%, 1,62 kb 99%, 1,09 kb
 Die Komprimierung: Die Abkürzung JPG (oder auch JPEG) steht für "Joint Photographic Experts Group". Dieses Bildformat ist nach der Expertengruppe, die es erfunden hat, benannt. Die Komprimierung empfiehlt
Die Komprimierung: Die Abkürzung JPG (oder auch JPEG) steht für "Joint Photographic Experts Group". Dieses Bildformat ist nach der Expertengruppe, die es erfunden hat, benannt. Die Komprimierung empfiehlt
Anleitung v3.1. Übersicht zeigt Ihnen alle Seiten Ihres Albums Seite zeigt eine bestimmte Seite Ihres Albums
 3 Fotos und Text einfügen und ordnen Oben im Programmfenster sehen Sie zwei Registerkarten: Anleitung v3.1 Übersicht zeigt Ihnen alle Seiten Ihres Albums Seite zeigt eine bestimmte Seite Ihres Albums Doppelklicken
3 Fotos und Text einfügen und ordnen Oben im Programmfenster sehen Sie zwei Registerkarten: Anleitung v3.1 Übersicht zeigt Ihnen alle Seiten Ihres Albums Seite zeigt eine bestimmte Seite Ihres Albums Doppelklicken
404 CAMCORDER CAMCORDER- & KAMERAFUNKTIONEN
 Deutsch German 404 CAMCORDER CAMCORDER- & KAMERAFUNKTIONEN Anhang zum ARCHOS 404 Benutzerhandbuch Die neueste Version dieses Handbuchs steht auf www.archos.com/manuals zum Download bereit. Version 1.1
Deutsch German 404 CAMCORDER CAMCORDER- & KAMERAFUNKTIONEN Anhang zum ARCHOS 404 Benutzerhandbuch Die neueste Version dieses Handbuchs steht auf www.archos.com/manuals zum Download bereit. Version 1.1
Digital Imaging Einführung
 Tutorium Digital Imaging Einführung 7./14. Juli 2004 Martin Stricker martin.stricker@rz.hu-berlin.de Bilder bestehen aus Pixeln Die Maße eines Bildes bestimmen sich aus Breite x Höhe in Pixeln (Auflösung)
Tutorium Digital Imaging Einführung 7./14. Juli 2004 Martin Stricker martin.stricker@rz.hu-berlin.de Bilder bestehen aus Pixeln Die Maße eines Bildes bestimmen sich aus Breite x Höhe in Pixeln (Auflösung)
Softwareaktualisierung
 Ergänzung zum Benutzerhandbuch Softwareaktualisierung Zeitbasierte Aufnahme + Zusatz zum Kapitel IX. Digitaler Videorekorder (DVR) 5 Vorwort Mit Tele Columbus und dem HD Festplatten-Receiver erleben Sie
Ergänzung zum Benutzerhandbuch Softwareaktualisierung Zeitbasierte Aufnahme + Zusatz zum Kapitel IX. Digitaler Videorekorder (DVR) 5 Vorwort Mit Tele Columbus und dem HD Festplatten-Receiver erleben Sie
Hinweise und Einstellungen zur D 800 an einen Bekannten hier nun zur generellen Verwendung
 Hinweise und Einstellungen zur D 800 an einen Bekannten hier nun zur generellen Verwendung Die D800/810 Bodys sind nicht nur wegen der technischen Möglichkeiten (Menüs) sehr komplex, sondern wegen der
Hinweise und Einstellungen zur D 800 an einen Bekannten hier nun zur generellen Verwendung Die D800/810 Bodys sind nicht nur wegen der technischen Möglichkeiten (Menüs) sehr komplex, sondern wegen der
Handbuch ECDL 2003 Professional Modul 3: Kommunikation Ansicht Outlook Heute und allgemeine Einstellungen anpassen
 Handbuch ECDL 2003 Professional Modul 3: Kommunikation Ansicht Outlook Heute und allgemeine Einstellungen anpassen Dateiname: ecdl_p3_04_01_documentation.doc Speicherdatum: 08.12.2004 ECDL 2003 Professional
Handbuch ECDL 2003 Professional Modul 3: Kommunikation Ansicht Outlook Heute und allgemeine Einstellungen anpassen Dateiname: ecdl_p3_04_01_documentation.doc Speicherdatum: 08.12.2004 ECDL 2003 Professional
Fototechnik. Was bedeutet Belichtung? Unterschiedliche Belichtungen Die Blende Die Belichtungszeit Der Belichtungsmesser Das Histogramm 5-1
 Fototechnik Was bedeutet Belichtung? Unterschiedliche Belichtungen Die Blende Die Belichtungszeit Der Belichtungsmesser Das Histogramm 5-1 Was Was bedeutet bedeutet Belichtung? Belichtung? Über die Belichtung
Fototechnik Was bedeutet Belichtung? Unterschiedliche Belichtungen Die Blende Die Belichtungszeit Der Belichtungsmesser Das Histogramm 5-1 Was Was bedeutet bedeutet Belichtung? Belichtung? Über die Belichtung
Bildbearbeitung Irfanview
 Bildbearbeitung Irfanview Mit diesem Schulungs-Handbuch lernen Sie Bilder für das Internet zu bearbeiten mit dem Gratis-Programm IrfanView Version 1.2 Worldsoft AG 1. Kurzübersicht des Schulungs-Lehrgangs
Bildbearbeitung Irfanview Mit diesem Schulungs-Handbuch lernen Sie Bilder für das Internet zu bearbeiten mit dem Gratis-Programm IrfanView Version 1.2 Worldsoft AG 1. Kurzübersicht des Schulungs-Lehrgangs
Canon EOS 350 D. Von der guten Aufnahme zum perfekten Bild MICHAEL GRADIAS
 Canon EOS 350 D Von der guten Aufnahme zum perfekten Bild MICHAEL GRADIAS Canon EOS 350 D 1 Die ersten Schritte... 15 Den Akku laden... 16 Die Speicherkarte einlegen... 18 Das Objektiv aufsetzen... 20
Canon EOS 350 D Von der guten Aufnahme zum perfekten Bild MICHAEL GRADIAS Canon EOS 350 D 1 Die ersten Schritte... 15 Den Akku laden... 16 Die Speicherkarte einlegen... 18 Das Objektiv aufsetzen... 20
Kamera/Speicherkarten
 Verwendetes Programm: Artweaver Ein Gratisprogramm, dass von der Internetseite http://www.reisigl.tsn.at/artweaver/index.htm unter dem Punkt Download herunter geladen werden kann. Kamera/Speicherkarten
Verwendetes Programm: Artweaver Ein Gratisprogramm, dass von der Internetseite http://www.reisigl.tsn.at/artweaver/index.htm unter dem Punkt Download herunter geladen werden kann. Kamera/Speicherkarten
Bilder Schärfen und Rauschen entfernen
 Bilder Schärfen und Rauschen entfernen Um alte Bilder, so wie die von der Olympus Camedia 840 L noch dazu zu bewegen, Farben froh und frisch daherzukommen, bedarf es einiger Arbeit und die habe ich hier
Bilder Schärfen und Rauschen entfernen Um alte Bilder, so wie die von der Olympus Camedia 840 L noch dazu zu bewegen, Farben froh und frisch daherzukommen, bedarf es einiger Arbeit und die habe ich hier
Digitalfotos retten & optimieren
 Schnellanleitung Powerpack Digitalfotos retten & optimieren Angela Wulf DATA BECKER 2. Bilder nachträglich korrigieren Info Retuschieren von Verläufen Wenn Bildfehler in Bereichen liegen, die aus Verläufen,
Schnellanleitung Powerpack Digitalfotos retten & optimieren Angela Wulf DATA BECKER 2. Bilder nachträglich korrigieren Info Retuschieren von Verläufen Wenn Bildfehler in Bereichen liegen, die aus Verläufen,
Format Kompression Farbtiefe Speicherbedarf Eigenschaften bmp. Windows Bilder Bitmap. Bis 16,7 Mio Austauschformat zwischen Welten
 Bildbearbeitung Bilder und Grafiken müssen für den Druck oder den Bildschirm unterschiedlich aufbereitet werden. Entscheidend ist dabei der Speicherbedarf und davon abhängig die Bildqualität. Ein Bild
Bildbearbeitung Bilder und Grafiken müssen für den Druck oder den Bildschirm unterschiedlich aufbereitet werden. Entscheidend ist dabei der Speicherbedarf und davon abhängig die Bildqualität. Ein Bild
Erstellen der Seminararbeit mit Word
 Erstellen der Seminararbeit mit Word Themen: 1 Allgemeines zum Layout der Seminararbeit...1 2 Formatvorlagen...1 3 Überschriften...3 4 Kopfzeilen...3 5 Seitenzahlen...4 6 Fußnoten...4 7 Unsichtbare Tabellen...5
Erstellen der Seminararbeit mit Word Themen: 1 Allgemeines zum Layout der Seminararbeit...1 2 Formatvorlagen...1 3 Überschriften...3 4 Kopfzeilen...3 5 Seitenzahlen...4 6 Fußnoten...4 7 Unsichtbare Tabellen...5
1. Software installieren 2. Software starten. Hilfe zum Arbeiten mit der DÖHNERT FOTOBUCH Software
 1. Software installieren 2. Software starten Hilfe zum Arbeiten mit der DÖHNERT FOTOBUCH Software 3. Auswahl 1. Neues Fotobuch erstellen oder 2. ein erstelltes, gespeichertes Fotobuch laden und bearbeiten.
1. Software installieren 2. Software starten Hilfe zum Arbeiten mit der DÖHNERT FOTOBUCH Software 3. Auswahl 1. Neues Fotobuch erstellen oder 2. ein erstelltes, gespeichertes Fotobuch laden und bearbeiten.
Fotos bearbeiten mit Microsoft Foto Designer Pro 10
 Computer & Medien-Werkstatt Am Sand - Activité parascolaire Fotos bearbeiten mit Microsoft Foto Designer Pro 10 1. Eine Person freistellen: RANDERKENNUNG! Auswahl ganz aufheben: ESC! Auswahl schrittweise
Computer & Medien-Werkstatt Am Sand - Activité parascolaire Fotos bearbeiten mit Microsoft Foto Designer Pro 10 1. Eine Person freistellen: RANDERKENNUNG! Auswahl ganz aufheben: ESC! Auswahl schrittweise
Rufen Sie im Internet Explorer die folgende Adresse auf: www.dskv.de/webedition
 Diese Kurzanleitung soll Ihnen eine schnelle und einfache Bearbeitung Ihrer Seiten ermöglichen. Aus diesem Grunde kann hier nicht auf alle Möglichkeiten des eingesetzten Content-Management-Systems (CMS)
Diese Kurzanleitung soll Ihnen eine schnelle und einfache Bearbeitung Ihrer Seiten ermöglichen. Aus diesem Grunde kann hier nicht auf alle Möglichkeiten des eingesetzten Content-Management-Systems (CMS)
Bedienungsanleitung Dokumentenkamera Epson ELPDC11
 Bedienungsanleitung Dokumentenkamera Epson ELPDC11 1 Anschlüsse 1. Sie müssen das Netzkabel an den Anschluss Power schließen, damit Sie die Dokumentenkamera anschalten können. 2. Zum Anschließen der Dokumentenkamera
Bedienungsanleitung Dokumentenkamera Epson ELPDC11 1 Anschlüsse 1. Sie müssen das Netzkabel an den Anschluss Power schließen, damit Sie die Dokumentenkamera anschalten können. 2. Zum Anschließen der Dokumentenkamera
Bildbearbeitungssoftware:
 Infos zu FDISK Kremser Straße 11 3910 Zwettl Telefax: 02822/54316 Homepage: www.bfk.zwettl.at E-Mail: webmaster@feuerwehr.zwettl.at Bearbeiter: VI Franz Bretterbauer Tel.: 0664/8461586 Datum: 20. Jänner
Infos zu FDISK Kremser Straße 11 3910 Zwettl Telefax: 02822/54316 Homepage: www.bfk.zwettl.at E-Mail: webmaster@feuerwehr.zwettl.at Bearbeiter: VI Franz Bretterbauer Tel.: 0664/8461586 Datum: 20. Jänner
Das kleine 1x1 der Fotografie
 Das kleine 1x1 der Fotografie Die Anzahl an (Profi-)Funktionen in digitalen Kameras nimmt stetig zu! Dabei haben die im Vergleich zur DSLR (Digitale Spiegelreflexkamera) gesehenen System- und Kompaktkameras
Das kleine 1x1 der Fotografie Die Anzahl an (Profi-)Funktionen in digitalen Kameras nimmt stetig zu! Dabei haben die im Vergleich zur DSLR (Digitale Spiegelreflexkamera) gesehenen System- und Kompaktkameras
Schulungsunterlagen zur Version 3.3. Kapitel 22: Workshop Bildbearbeitung
 Schulungsunterlagen zur Version 3.3 Kapitel 22: Workshop Bildbearbeitung Jürgen Eckert Domplatz 3 96049 Bamberg Tel (09 51) 5 02 2 75 Fax (09 51) 5 02 2 71 Mobil (01 79) 3 22 09 33 E-Mail eckert@erzbistum-bamberg.de
Schulungsunterlagen zur Version 3.3 Kapitel 22: Workshop Bildbearbeitung Jürgen Eckert Domplatz 3 96049 Bamberg Tel (09 51) 5 02 2 75 Fax (09 51) 5 02 2 71 Mobil (01 79) 3 22 09 33 E-Mail eckert@erzbistum-bamberg.de
Inhaltsverzeichnis. Kapitel 1: Worauf es beim Fotografieren ankommt. Kapitel 2: Kamera und Objektive. Kapitel 3: Richtig belichten
 4 Inhaltsverzeichnis Inhaltsverzeichnis Vorwort... 11 Kapitel 1: Worauf es beim Fotografieren ankommt Was ein gutes Bild ausmacht... 14 Schnelle erste Hilfe: Wie viel Technik braucht Ihr Bild?... 17 Kapitel
4 Inhaltsverzeichnis Inhaltsverzeichnis Vorwort... 11 Kapitel 1: Worauf es beim Fotografieren ankommt Was ein gutes Bild ausmacht... 14 Schnelle erste Hilfe: Wie viel Technik braucht Ihr Bild?... 17 Kapitel
Die Fotoanzeige der Fotogalerie von Windows Vista
 Die Fotoanzeige der Fotogalerie von Windows Vista Öffnen Sie ein Bild (über den Windows-Explorer oder die Anlage einer E-Mail). Es erscheint die Windows Fotogalerie. (Sollte ein anderes Fotoprogramm die
Die Fotoanzeige der Fotogalerie von Windows Vista Öffnen Sie ein Bild (über den Windows-Explorer oder die Anlage einer E-Mail). Es erscheint die Windows Fotogalerie. (Sollte ein anderes Fotoprogramm die
Das RAW Format. Eine Einführung Teil 1. Ein Zoonar Tutorial von Thomas Otto
 Das RAW Format Eine Einführung Teil 1 Ein Zoonar Tutorial von Thomas Otto Was ist eigentlich das RAW Format? Und wer braucht es? Alle digitalen Spiegelreflexkameras bieten dem Fotografen zwei grundlegende
Das RAW Format Eine Einführung Teil 1 Ein Zoonar Tutorial von Thomas Otto Was ist eigentlich das RAW Format? Und wer braucht es? Alle digitalen Spiegelreflexkameras bieten dem Fotografen zwei grundlegende
Digitalfotos bearbeiten mit Photoshop Elements 7.0
 Das große Buch Digitalfotos bearbeiten mit Photoshop Elements 7.0 Pavel Kaplun Dr. Kyra Sänger DATA BECKER Unauffällige Methoden der Rauschunterdrückung 6.3 Unauffällige Methoden der Rauschunterdrückung
Das große Buch Digitalfotos bearbeiten mit Photoshop Elements 7.0 Pavel Kaplun Dr. Kyra Sänger DATA BECKER Unauffällige Methoden der Rauschunterdrückung 6.3 Unauffällige Methoden der Rauschunterdrückung
Stapelverarbeitung Skalieren von Bildern
 Stapelverarbeitung Skalieren von Bildern Frage Ich möchte mehrere Bilder im RAW-(NEF)-Format gleichzeitig für die Verwendung auf einer Website verkleinern und in das JPEG-Format konvertieren. Antwort Verwenden
Stapelverarbeitung Skalieren von Bildern Frage Ich möchte mehrere Bilder im RAW-(NEF)-Format gleichzeitig für die Verwendung auf einer Website verkleinern und in das JPEG-Format konvertieren. Antwort Verwenden
Elektronisches Auge wird wachsamer
 Megapixelkameras erhöhen die Sicherheit Elektronisches Auge wird wachsamer Megapixel-Sensoren steigern die Lichtempfindlichkeit von Überwachungskameras deutlich. Das revolutioniert die Videoüberwachung
Megapixelkameras erhöhen die Sicherheit Elektronisches Auge wird wachsamer Megapixel-Sensoren steigern die Lichtempfindlichkeit von Überwachungskameras deutlich. Das revolutioniert die Videoüberwachung
FOTOS BEARBEITEN MIT PICASA 3.9
 FOTOS BEARBEITEN MIT PICASA 3.9 Doppelklicken Sie auf eine Mini-Ansicht in der Bibliothek, um das Bearbeitungsfenster zu öffnen. Er zeigt Ihnen das Foto, das Sie gerade bearbeiten. Links neben dem Foto
FOTOS BEARBEITEN MIT PICASA 3.9 Doppelklicken Sie auf eine Mini-Ansicht in der Bibliothek, um das Bearbeitungsfenster zu öffnen. Er zeigt Ihnen das Foto, das Sie gerade bearbeiten. Links neben dem Foto
Fotografieren wie ein Profi
 Fotografieren wie ein Profi Ferienspass Frick Sommer 2011 Patrick Schwarb Philipp Werner ArchiveScan box@archivescan.ch Seite 1 von 21 Die digitale Kamera Das Auge und die Kamera haben viele Gemeinsamkeiten
Fotografieren wie ein Profi Ferienspass Frick Sommer 2011 Patrick Schwarb Philipp Werner ArchiveScan box@archivescan.ch Seite 1 von 21 Die digitale Kamera Das Auge und die Kamera haben viele Gemeinsamkeiten
RAW-Format - das digitale Negativ
 RAW-Format - das digitale Negativ Fotografieren im RAW-Format bietet die Möglichkeit, die Bilder selber zu entwickeln, in der "digitalen Dunkelkammer", mit einem RAW-Konverter am PC. Wir erklären an diesem
RAW-Format - das digitale Negativ Fotografieren im RAW-Format bietet die Möglichkeit, die Bilder selber zu entwickeln, in der "digitalen Dunkelkammer", mit einem RAW-Konverter am PC. Wir erklären an diesem
Bildbearbeitung in Word und Excel
 Bildbearbeitung Seite 1 von 9 Bildbearbeitung in Word und Excel Bilder einfügen... 1 Bilder aus der Clipart-Sammlung einfügen:... 2 Bilder über Kopieren Einfügen in eine Datei einfügen:... 2 Bild einfügen
Bildbearbeitung Seite 1 von 9 Bildbearbeitung in Word und Excel Bilder einfügen... 1 Bilder aus der Clipart-Sammlung einfügen:... 2 Bilder über Kopieren Einfügen in eine Datei einfügen:... 2 Bild einfügen
Klicken Sie auf den Ordner mit der Bezeichnung Microsoft Office und wählen Sie den Eintrag Microsoft Outlook 2010.
 8 DAS E-MAIL-PROGRAMM OUTLOOK 2010 Im Lieferumfang von Office 2010 ist auch das E-Mail-Programm Outlook 2010 enthalten. ten. Es bietet Funktionen, um E-Mails zu verfassen und zu versenden, zu empfangen
8 DAS E-MAIL-PROGRAMM OUTLOOK 2010 Im Lieferumfang von Office 2010 ist auch das E-Mail-Programm Outlook 2010 enthalten. ten. Es bietet Funktionen, um E-Mails zu verfassen und zu versenden, zu empfangen
Videos die Videokamera
 Videos die Videokamera Steffen Schwientek Kurzvortrag zum Videokurs Themen heute Kurze Einführung in die Videotechnik Drehen eines kurzen Dokumentarfilmes Fernsehtechnik Kameratechnik (Kleine) Kaufberatung
Videos die Videokamera Steffen Schwientek Kurzvortrag zum Videokurs Themen heute Kurze Einführung in die Videotechnik Drehen eines kurzen Dokumentarfilmes Fernsehtechnik Kameratechnik (Kleine) Kaufberatung
Dateiverwaltung mit dem Windows-Explorer
 Dateiverwaltung mit dem Windows-Explorer Hinweis: Die Beschreibungen für die Aktionen mit Dateien gelten jeweils für Ordner analog. Sie können Aktionen wie Umbenennen, Löschen, Kopieren und Verschieben
Dateiverwaltung mit dem Windows-Explorer Hinweis: Die Beschreibungen für die Aktionen mit Dateien gelten jeweils für Ordner analog. Sie können Aktionen wie Umbenennen, Löschen, Kopieren und Verschieben
Kopiert aus: http://www.ralfs-foto-bude.de/ August 2013. Wissenswertes für gute Fotos
 Kopiert aus: http://www.ralfs-foto-bude.de/ August 2013 Was macht was? Programmautomatik: Wissenswertes für gute Fotos Deine Kamera steuert sowohl die Blende, wie auch die Belichtungszeit anhand gespeicherter
Kopiert aus: http://www.ralfs-foto-bude.de/ August 2013 Was macht was? Programmautomatik: Wissenswertes für gute Fotos Deine Kamera steuert sowohl die Blende, wie auch die Belichtungszeit anhand gespeicherter
Slices und Rollover für die Startseite einer Bildergalerie
 Slices und Rollover für die Startseite einer Bildergalerie Die größte Frage bei einer Webseite ist es, auf ggf. viele Informationen von der relativ kleinen Fläche eines Bildschirmes zu verweisen. Dabei
Slices und Rollover für die Startseite einer Bildergalerie Die größte Frage bei einer Webseite ist es, auf ggf. viele Informationen von der relativ kleinen Fläche eines Bildschirmes zu verweisen. Dabei
ProfilerPLUS Benutzerhandbuch
 ProfilerPLUS Benutzerhandbuch Ausgabe: Mai 2002 Es wurden alle Anstrengungen unternommen, um die Richtigkeit dieses Handbuchs zu garantieren. Sollten Sie jedoch Fehler feststellen, bitten wir Sie, uns
ProfilerPLUS Benutzerhandbuch Ausgabe: Mai 2002 Es wurden alle Anstrengungen unternommen, um die Richtigkeit dieses Handbuchs zu garantieren. Sollten Sie jedoch Fehler feststellen, bitten wir Sie, uns
Betriebssystem Windows 8
 Betriebssystem Windows 8 Inhaltsverzeichnis Startbildschirm...1 Neuanordnen der Kacheln auf der Startseite...1 So ändern Sie das Tastaturlayout für eine Sprache...2 Anschließen eines weiteren Monitors
Betriebssystem Windows 8 Inhaltsverzeichnis Startbildschirm...1 Neuanordnen der Kacheln auf der Startseite...1 So ändern Sie das Tastaturlayout für eine Sprache...2 Anschließen eines weiteren Monitors
