Kindle Oasis-Benutzerhandbuch 2. Ausgabe 2
|
|
|
- Leon Richter
- vor 6 Jahren
- Abrufe
Transkript
1
2 2 Kapitel 1Erste Schritte mit Ihrem Kindle... 5 Ihren Kindle Oasis einrichten... 5 Kindle-Steuerung... 5 Statusanzeigen... 7 Drahtlos-Statusanzeige... 7 Akkustandanzeige... 8 Audio-Anzeigen... 8 Aktivitätsanzeige... 8 Symbol für Kindersicherung... 8 Tastatur... 8 Netzwerkverbindung... 8 Gespeicherte WLAN-Passwörter verwalten Flugmodus VoiceView-Screenreader Spezialangebote und gesponserte Bildschirmschoner Bildschirmschoner Werbebanner mit Spezialangeboten Kapitel 2 Nutzung Ihres Kindle Die Kindle-Startseite Funktionsleisten Tippbereiche Kapitel 3 Inhalte beziehen und verwalten Immer und überall im Shop stöbern Empfohlene Inhalte Ihre Kindle-Bibliothek verwalten Inhalte sortieren Inhalte filtern Nutzung Ihrer Bibliothek Cloud-Sammlungen Geräte- und Cloud-Speicher Speicherplatz Inhalte von einem anderen Kindle übertragen Inhalte von Ihrem Kindle entfernen Zeitungen und Zeitschriften Kapitel 4 Auf dem Kindle lesen Die Kindle-Bildschirmtechnologie Die Textanzeige anpassen Comics Kinderbücher Bilder Tabellen Inhalte benutzen Infos zum Buch Inhaltsmenüs... 27
3 3 Wörterbuch Suchen Notizen und Markierungen Lesezeichen Fußnoten, Endnoten und Kapitelhinweise Bevor Sie gehen Durch Bücher navigieren Page Flip Gehe zu Kapitel 5 Audible-Hörbucher abspielen Ein Bluetooth-Audiogerät verbinden Den Audible Player verwenden Hörbuch Lesezeichen Audible-Hörbuch herunterladen Hörbuch-Bibliothekverwaltung Kapitel 6 Funktionen X-Ray Word Wise Vokabeltrainer Kindle FreeTime (Kindle for Kids im UK) Kindle FreeTime einrichten (Kindle for Kids im UK) Kindle FreeTime verwenden (Kindle for Kids im UK) Ihren Amazon-Haushalt verwalten Goodreads on Kindle Die Time to Read -Funktion Kapitel 7 Was Ihr Kindle Oasis noch kann Persönliche Dokumente mitnehmen und lesen Kindle-Inhalte auf anderen Geräten lesen Teilen Ihren Kindle mit einem Computer verwenden Der Beta-Webbrowser Webbrowser-Menü Lesezeichen Dateien herunterladen Kapitel 8 Einstellungen Ihre Kindle-Einstellungen anpassen Mein Konto Haushalt und Familienbibliothek Mein Konto Geräteoptionen Leseoptionen Sprache und Wörterbücher Barrierefreiheit Kindersicherung Kontaktieren Sie uns... 50
4 4 Das Kontextmenü unter Einstellungen Kapitel 9 Weitere Unterstützung Anhang A Produktinformation Informationen zu Sicherheit und Konformität Pflege Ihres Kindle-Geräts Schutz vor Wasser Allgemeine Pflege Wartung Ihres Geräts Akku-Sicherheit Weitere Sicherheitshinweise Drahtlose Sicherheit und Konformität Ausschalten der Drahtlosfunktion auf Flugreisen Vorsicht in der Nähe von anderen elektronischen Geräten Störungen minimieren Achten Sie auf Warnhinweise FCC-Konformitätserklärung Informationen zu Einflüssen von Hochfrequenzenergie Kanadische Konformitätserklärung EU-Konformität Einhaltung der HF-Grenzwerte Konformität in Mexiko Konformität in Brasilien Ordnungsgemäßes Recycling Ihres Kindle Produktdaten RECHTLICHE BESTIMMUNGEN EINJÄHRIGE BESCHRÄNKTE GARANTIE Garantiegeber Zusatzinformationen Patenthinweise Urheberrecht, Handelsmarke und weitere Hinweise... 59
5 Kapitel 1Erste Schritte mit Ihrem Kindle 5 Kapitel 1 Erste Schritte mit Ihrem Kindle Herzlich willkommen, dies ist Ihr neuer Kindle Oasis. Diese kurze Anleitung macht Sie mit allen Merkmalen und Funktionen Ihres Kindle vertraut. Abhängig von Ihrem Wohnsitzland oder Aufenthaltsort sind einige Funktionen des Kindle möglicherweise nicht verfügbar. Bitte besuchen Sie die Seite auf der Sie weitere Informationen zu bestimmten Funktionen finden. Bitte beachten Sie, dass Audible-fähige Geräte nicht in allen Ländern verfügbar sind, wie z. B. China. Ihren Kindle Oasis einrichten Für die Einrichtung Ihres Kindle Oasis sind nur einige einfache Schritte erforderlich: Gerätesprache auswählen. Eine Drahtlosverbindung herstellen. Ihren Kindle bei Ihrem Amazon-Konto anmelden. Ihren Kindle mit Ihren sozialen Netzwerken verknüpfen. (optional) Um ein Bluetooth-Audiogerät einzurichten, wenn Sie Audible verwenden, gehen Sie zu Ein Bluetooth- Audiogerät verbinden. Um ein Bluetooth-Audiogerät einzurichten, wenn Sie VoiceView verwenden, gehen Sie zum VoiceView-Screenreader. Falls Sie diese Schritte noch nicht durchgeführt haben, wechseln Sie jetzt zur Startseite, wählen Sie Ihren Kindle einrichten und folgen Sie den Bildschirmanweisungen. Wenn Sie Ihren Kindle online über Ihr Amazon-Konto gekauft haben, ist er bereits auf Ihren Namen registriert. Tippen Sie das Startseite-Symbol und schauen Sie, ob in der Ecke oben links auf der Startseite Ihr Amazon- Benutzername erscheint. Wenn Mein Kindle oder der Name eines früheren Besitzers anstelle Ihres eigenen Amazon-Benutzernamens erscheint, müssen Sie das Gerät anmelden. Um einen Kindle anzumelden, der bereits registriert ist, tippen Sie auf das Schnellaktionen-Symbol in der Funktionsleiste und wählen Alle Einstellungen. In den Einstellungen tippen Sie auf Mein Konto, dann auf Gerät an-/abmelden. Falls Sie die Anmeldebestätigung aktiviert haben, müssen Sie Ihr Passwort und Ihren Sicherheitscode eingeben, der bei der Registrierung Ihres Geräts an Ihr Telefon gesendet wurde. Wenn Sie Schwierigkeiten haben, Ihren Kindle mit Ihrem Drahtlosnetzwerk zu verbinden oder weitere Informationen benötigen, schauen Sie bitte unter Netzwerkverbindung nach. Sobald Sie die Einrichtung abgeschlossen haben, erscheint Ihren Kindle einrichten nicht mehr auf Ihrer Startseite. Kindle-Steuerung Sie müssen nur einige Steuerungen lernen, um Ihren Kindle Oasis benutzen zu können.
6 Kapitel 1Erste Schritte mit Ihrem Kindle 6 Umblättertasten: Um in einem Buch vorwärts zu blättern, drücken Sie die obere Taste. Um in einem Buch zurück zu gehen, drücken Sie die untere Taste. Um die Umblättertasten zu konfigurieren, je nachdem, wie Sie Ihren Kindle halten, tippen Sie auf die Schnellaktionen-Taste in der Funktionsleiste und wählen Alle Einstellungen. In den Einstellungen wählen Sie Leseoptionen und Umblättertasten. Die Einstellungen bleiben aktiv, auch wenn Sie Ihren Kindle drehen. Ein-/Aus-Taste: Drücken Sie die Ein-/Aus-Taste am unteren Rand, um Ihren Kindle einzuschalten. Wenn Sie Ihren Bildschirm ausschalten möchten, halten Sie die Ein-/Aus-Taste 9 Sekunden lang gedrückt, bis ein Dialogfenster erscheint, und tippen Sie auf Bildschirm aus. Nach einigen Minuten Inaktivität geht Ihr Kindle automatisch in den Ruhemodus und auf dem Display erscheint ein Bildschirmschoner. Dieser statische Bildschirmschoner verbraucht keinerlei Strom. Drücken Sie kurz die Ein-/Aus-Taste, um Ihren Kindle in den Ruhemodus zu versetzen. Drücken Sie die Ein-/Aus-Taste erneut, um Ihren Kindle aufzuwecken. Wenn Ihr Kindle sich nicht einschalten lässt oder während der Benutzung nicht mehr reagiert und Sie ihn neu starten müssen, halten Sie die Ein-/Aus-Taste 9 Sekunden lang gedrückt, bis das Dialogfenster angezeigt wird, und wählen Neustart aus. Falls das Dialogfenster nicht angezeigt
7 Kapitel 1Erste Schritte mit Ihrem Kindle 7 wird, halten Sie die Ein-/Aus-Taste 15 Sekunden lang bzw. so lange gedrückt, bis die LED-Leuchte nicht mehr blinkt. Micro-USB-/Stromanschluss: Sie können das mitgelieferte USB-Kabel benutzen, um Ihren Kindle an einen Computer anzuschließen und die Akkus aufladen. Mit dem USB-Kabel können Sie außerdem Dateien auf Ihren Kindle übertragen. Um Ihren Kindle über eine Steckdose zu laden, benötigen Sie das Amazon 5W Ladegerät (separat erhältlich) für das USB-Kabel. Beim Laden erscheint im Batteriesymbol oben auf der Startseite ein Blitz. Die Ladeleuchte wird gelb, wenn der Akku auflädt, und grün, wenn er vollständig geladen ist. Das Laden sollte mit einem Amazon 5W Ladegerät (separat erhältlich) höchstens zwei Stunden dauern. Wenn Sie Netzadapter anderer Anbieter verwenden oder das Gerät über USB laden, sollte es ebenfalls nicht länger als drei Stunden dauern, kann aber je nach Leistungsfähigkeit der Hardware längere Zeit in Anspruch nehmen. Anhang A enthält Informationen bezüglich der Verwendung mit anderen USB-Kabeln und Netzteilen. Wenn Sie Ihren Kindle per USB-Kabel über den Computer aufladen, können Sie ihn währenddessen verwenden, indem Sie das Gerät vom Computer trennen oder auswerfen, sodass der Kindle nicht mehr im USB-Modus ist. Windows: Drücken Sie mit der rechten Maustaste auf das Symbol Sicheres Entfernen der Hardware in der Taskleiste und folgen Sie den Anleitungen auf dem Bildschirm zum Entfernen Ihres Kindle. Mac OS X: Klicken Sie in einem beliebigen Finder-Fenster auf die Auswerf-Taste neben dem Kindle oder ziehen Sie ihn vom Desktop in den Papierkorb. Ihr Kindle beendet dann den USB-Modus, wird aber weiterhin aufgeladen. Wenn die Ladeleuchte am unteren Rand nicht aufleuchtet, stellen Sie sicher, dass das USB-Kabel korrekt am Kindle und am USB-Anschluss des Computers angeschlossen ist. Wenn Ihr Kindle immer noch nicht lädt, versuchen Sie es mit einem anderen USB- oder Stromanschluss. Falls Ihr Kindle an einen leistungsschwächeren USB-Port angeschlossen ist, wie sie bei gewissen Tastaturen und älteren Computern zu finden sind, kann es sein, dass er nicht genügend Strom erhält, um aufzuladen. Wenn Ihr Kindle mit Wasser oder anderen Flüssigkeiten in Kontakt kommt, folgen Sie den Pflegeanleitungen in Anhang A. Statusanzeigen Oben auf der Startseite wird der Status Ihres Kindle Oasis angezeigt. Um diese Anzeige innerhalb eines Buches oder Dokuments zu sehen, tippen Sie auf den oberen Bildschirmrand, um die Funktionsleisten aufzurufen. Drahtlos-Statusanzeige Der Amazon Whispernet-Service liefert drahtlos Inhalte an Ihren Kindle, wo und wann Sie möchten. Ihr Kindle kann sich dank der integrierten WLAN-Fähigkeit mit dem Whispernet verbinden; einige Modelle verfügen auch über eine kostenlose Mobilfunknetzverbindung, um sich mit Whispernet zu verbinden. Je mehr Balken die WLAN- oder Mobilfunknetz-Statusanzeige anzeigt, desto stärker ist das Signal. Ihr Kindle ist über WLAN mit Whispernet verbunden. Ihr Kindle ist über eine Mobilfunknetzverbindung mit dem Whispernet verbunden. Das Symbol links neben der Signalstärkeanzeige zeigt mit welchem Mobilfunknetz Sie verbunden sind (nur bei Kindle WLAN + Mobilfunk). Ihr Kindle befindet sich im Flugmodus. Drahtlos- und Bluetooth-Verbindungen sind ausgeschaltet.
8 Kapitel 1Erste Schritte mit Ihrem Kindle 8 Akkustandanzeige Die Akkuanzeige des Kindle zeigt den jeweiligen Akkustand an, während er sich entlädt. Während Ihr Kindle auflädt, erscheint ein Blitz im Batteriesymbol. Bitte beachten Sie, dass sich bei schlechtem Empfang des Drahtlossignals der Energieverbrauch erhöhen kann. Audio-Anzeigen Die Bluetooth-Anzeige erscheint, wenn Ihr Kindle nach Audiogeräten im Kopplungsmodus sucht oder ein Bluetooth-Audiogerät mit Ihrem Kindle gekoppelt ist. Ein Bluetooth-Audiogerät oder der VoiceView-Screenreader ist verbunden oder eingeschaltet. Aktivitätsanzeige Diese Anzeige erscheint in der linken oberen Ecke Ihres Kindle-Bildschirms, wenn er nach einem Netzwerk sucht oder sich mit einem verbindet, neue Inhalte herunterlädt, synchronisiert und nach neuen Inhalten oder einem Artikel sucht, eine große PDF-Datei öffnet oder eine Webseite lädt. Symbol für Kindersicherung Dieses Symbol erscheint, wenn die Kindersicherung aktiviert ist. Entweder, weil Sie den Zugriff auf bestimmte Inhalte beschränkt haben oder ein Kindle FreeTime-Profil (Kindle for Kids im UK) aktiv ist. Weitere Informationen finden Sie unter Kindersicherung. Tastatur Ihr Kindle Oasis verfügt über eine Bildschirmtastatur. Wenn Sie auf das Suchfeld tippen oder bestimmte Aktionen voraussetzen, dass Sie Informationen eingeben, erscheint die Tastatur automatisch am unteren Bildschirmrand. Tippen Sie auf die Buchstaben, um Ihre Auswahl einzugeben, und auf die entsprechenden Tasten, um zur nächsten Aktion überzugehen. Während Sie tippen, erscheinen, basierend auf Ihren Eingaben, Wortvorschläge über der Tastatur. Tippen Sie das Wort an, das Sie auswählen möchten. Tipps: Tippen Sie die Nummern- oder Symboltaste an, um Nummern oder Symbole einzugeben. Tippen Sie auf die Buchstaben-Taste, um zur regulären Tastatur zurückzukehren. Tippen Sie auf die Umschalttaste, um Großbuchstaben einzugeben. Doppeltippen Sie auf die Umschalttaste, um nur Großbuchstaben einzugeben, und tippen Sie die Taste erneut, um diesen Modus wieder zu verlassen. Wenn Sie eine Tastatur in einer anderen Sprache auswählen möchten, tippen Sie auf das Schnellaktionen-Symbol in der Funktionsleiste und wählen Alle Einstellungen. In den Einstellungen wählen Sie Sprache und Wörterbücher und dann Tastaturen. Zur Eingabe von diakritischen Zeichen und besonderen Buchstaben über die Tastatur halten Sie den Basisbuchstaben gedrückt, um seine Variationen aufzurufen. Halten Sie z. B. n gedrückt, um die Optionen `n, ñ oder ň anzuzeigen. Wenn Sie mehrere Sprachen ausgewählt haben, erscheint auf Ihrer Tastatur eine Globus- Taste Netzwerkverbindung. Tippen Sie auf die Globus-Taste, um eine andere Tastatur auszuwählen. Bücher, Zeitschriften und andere Produkte werden über die eingebaute Netzwerkverbindung direkt an Ihren Kindle übermittelt. Sie können sich zu Hause oder an einem beliebigen Hotspot weltweit mit einem WLAN-Netzwerk verbinden, beispielsweise in Bücherien, Cafés und an Flughäfen.
9 Kapitel 1Erste Schritte mit Ihrem Kindle 9 Sie können Ihren Kindle manuell oder über einen WPS-kompatiblen Router mit einem drahtlosen Netzwerk verbinden. Bitte wählen Sie die entsprechenden untenstehenden Anleitungen aus. Manuelle Verbindung: 1. Tippen Sie auf das Schnellaktionen-Symbol in der Funktionsleiste und dann auf Alle Einstellungen. 2. Tippen Sie in den Einstellungen auf Drahtlosverbindung & Bluetooth und dann auf WLAN-Netzwerke. Eine Liste der verfügbaren WLAN-Netzwerke wird angezeigt. Falls Sie das von Ihnen gesuchte Netzwerk nicht finden, tippen Sie auf Aktualisieren, um erneut nach verfügbaren WLAN-Netzwerken zu suchen. 3. Tippen Sie auf den Namen des Netzwerks, das Sie benutzen möchten. 4. Geben Sie gegebenenfalls das WLAN-Passwort ein. Wenn sich neben dem Namen des Netzwerks ein Schloss-Symbol befindet, ist dieses Netzwerk passwortgeschützt. 5. Sie können Ihr WLAN-Passwort auf Amazon zur späteren Einrichtung weiterer kompatibler Geräte speichern. Wenn Sie diese Funktion nicht nutzen möchten, stellen Sie sicher, dass die Option Passwörter auf Amazon speichern abgewählt ist, wenn Sie Ihr Netzwerkpasswort eingeben. Weitere Informationen finden Sie unter Gespeicherte WLAN- Passwörter verwalten. 6. Tippen Sie auf die Schaltfläche Verknüpfen. Sobald Sie erfolgreich mit einem Netzwerk verbunden sind, zeigt die WLAN-Statusanzeige die Signalstärke des Netzwerks an. Verbindung per WPS: Tipps: 1. Tippen Sie auf das Schnellaktionen-Symbol in der Funktionsleiste und dann auf Alle Einstellungen. 2. Tippen Sie in den Einstellungen auf Drahtlosverbindung & Bluetooth und dann auf WLAN-Netzwerke. Eine Liste der verfügbaren WLAN-Netzwerke wird angezeigt. Falls Sie das von Ihnen gesuchte Netzwerk nicht finden, tippen Sie auf Aktualisieren, um erneut nach verfügbaren WLAN-Netzwerken zu suchen. 3. Tippen Sie auf den Namen des Netzwerks, das Sie benutzen möchten. 4. Drücken Sie auf die WPS-Taste Ihres Routers. 5. Geben Sie gegebenenfalls das WLAN-Passwort ein. Wenn sich neben dem Namen des Netzwerks ein Schloss-Symbol befindet, ist dieses Netzwerk passwortgeschützt. 6. Sie können Ihr WLAN-Passwort auf Amazon zur späteren Einrichtung weiterer kompatibler Geräte speichern. Wenn Sie diese Funktion nicht nutzen möchten, stellen Sie sicher, dass die Option Passwörter auf Amazon speichern abgewählt ist, wenn Sie Ihr Netzwerkpasswort eingeben. Weitere Informationen finden Sie unter Gespeicherte WLAN- Passwörter verwalten. 7. Tippen Sie auf die WPS-Taste Ihres Routers. Sobald Sie erfolgreich mit einem Netzwerk verbunden sind, zeigt die WLAN-Statusanzeige die Signalstärke des Netzwerks an. Falls Sie sich nicht mehr an das Passwort Ihres Routers erinnern können, schauen Sie nach, ob sich am Router ein Aufkleber mit dem standardmäßigen Passwort befindet. Weitere Informationen zum Löschen von WLAN-Passwörtern finden Sie unter Gespeicherte WLAN-Passwörter verwalten. Bitte beachten Sie, dass Ihr Kindle keine ad-hoc- (oder Peer-to-Peer-) WLAN-Netzwerke unterstützt. Bei Problemen mit der Verbindung, versuchen Sie den Flugmodus ein- und auszuschalten. Um den Flugmodus aufzurufen, tippen Sie auf das Schnellaktionen-Symbol in der Funktionsleiste. Wenn Sie immer noch Schwierigkeiten haben, kontaktieren Sie bitte Ihren Netzwerkadministrator, die verantwortliche Person für das Netzwerk, mit dem Sie sich verbinden möchten, oder Ihren Internet Service Provider (ISP).
10 Kapitel 1Erste Schritte mit Ihrem Kindle 10 Gespeicherte WLAN-Passwörter verwalten Wenn Sie sich mit einem WLAN-Netzwerk verbinden, können Sie Ihre WLAN-Passwörter auf Amazon speichern. Sobald sie gespeichert sind, können Sie kompatible Geräte konfigurieren, damit Sie das Passwort nicht für jedes Gerät eingeben müssen. Ihre WLAN-Passwörter werden über eine sichere Verbindung versendet und in einer verschlüsselten Datei auf einem Amazon-Server gespeichert. Amazon kann Ihre WLAN-Passwörter benutzen, um kompatible Geräte zu verbinden, leitet Sie ohne Ihre Zustimmung aber nicht an Dritte weiter. Amazon behandelt alle erhaltenen Informationen, einschließlich Ihrer WLAN-Passwörter, in Übereinstimmung mit der Amazon.de- Datenschutzerklärung. Um diese Funktion abzuwählen, stellen Sie sicher, dass die Option WLAN-Passwörter auf Amazon speichern nicht ausgewählt ist, wenn Sie Ihr Netzwerkpasswort eingeben. Um Ihr WLAN-Passwort zu ändern, richten Sie Ihr WLAN auf Ihrem Kindle neu ein. Sobald Sie wieder mit Ihrem WLAN-Netzwerk verbunden sind, wird Ihr aktualisiertes WLAN-Passwort automatisch auf Amazon gespeichert (sofern Sie diese Option nicht abgewählt haben). Um von diesem Gerät gespeicherte WLAN-Passwörter zu löschen: 1. Tippen Sie auf das Schnellaktionen-Symbol in der Funktionsleiste und dann auf Alle Einstellungen. 2. Tippen Sie in den Einstellungen auf Drahtlosverbindung & Bluetooth und dann löschen Sie die WLAN-Passwörter. 3. Zum Bestätigen auf Löschen tippen. Flugmodus Der Flugmodus deaktiviert die Drahtlosverbindung, einschließlich Mobil, WLAN und Bluetooth. Um den Flugmodus zu aktivieren, tippen Sie auf das Schnellaktionen-Symbol in der Funktionsleiste und auf Flugmodus. Die Flugmodus-Statusanzeige erscheint oben auf der Startseite. Sie können die Anzeige in einem Buch oder Dokument sehen, indem Sie auf den oberen Rand des Bildschirms tippen, um die Funktionsleisten anzuzeigen. Sie können den Flugmodus auch aufrufen, indem Sie auf das Schnellaktionen-Symbol in der Funktionsleiste und auf Alle Einstellungen tippen. Auf der Einstellungen-Seite tippen Sie auf Drahtlosverbindung und Bluetooth. Downloads von Zeitungen und Zeitschriften und andere fällige Aktualisierungen, die eine Drahtlosverbindung benötigen, werden ausgeführt, sobald Sie die Drahtlosverbindung wieder aktivieren. VoiceView-Screenreader Mit dem VoiceView-Screenreader können Sie Ihren Kindle mithilfe bestimmter Gesten verwalten, die Sprachsteuerung verwenden, wenn Sie mit Elementen auf dem Bildschirm interagieren, und Millionen von Büchern hören. Sie können ein Bluetooth-Audiogerät für die Nutzung mit dem VoiceView-Screenreader koppeln, wenn Sie Ihren Kindle einrichten. Bitte lesen Sie alle Anleitungen, bevor Sie mit der Einrichtung beginnen, und kommen Sie, falls notwendig, wieder auf Sie zurück. Es gibt bis zum letzten Schritt keine gesprochenen Anweisungen oder Feedback. 1. Drücken Sie einmal auf die Ein-/Aus-Taste, um Ihren Kindle einzuschalten. Die Ein-/Aus- Taste befindet sich am oberen Rand und der Micro-USB-/Stromanschluss am unteren Rand des Geräts. 2. Warten Sie 45 Sekunden. 3. Aktivieren Sie den Kopplungsmodus Ihres Bluetooth-Audiogerätes. 4. Halten Sie die Ein-/Aus-Taste 9 Sekunden lang gedrückt. 5. Halten Sie zwei Finger etwas entfernt voneinander eine Sekunde lang auf den Bildschirm und warten Sie dann bis zu 2 Minuten, bis Sie einen Ton hören.
11 Kapitel 1Erste Schritte mit Ihrem Kindle Wenn Sie einen Ton von Ihrem Bluetooth-Gerät hören, halten Sie zwei Finger etwas voneinander entfernt auf den Bildschirm. Problembehandlung: Falls Sie innerhalb von 2 Minuten, nachdem Sie Schritt 5 durchgeführt haben, keinen Ton von Ihrem Bluetooth-Gerät hören, bestätigen Sie, dass Ihr Bluetooth-Gerät im Kopplungsmodus ist, und wiederholen Sie dann Schritte 4 und 5. Sobald Ihr Audiogerät verbunden und VoiceView zum ersten Mal aktiviert ist, startet das VoiceView- Tutorial. Sie werden zudem dazu aufgefordert, die Einrichtung abzuschließen und eine Verbindung zu einem Drahtlosnetzwerk herzustellen sowie Ihren Kindle anzumelden. Um VoiceView nach der Einrichtung einzuschalten, prüfen Sie zunächst, ob Ihr Bluetooth-Audiogerät eingeschaltet ist, bevor Sie Ihren Kindle mit der Ein-/Aus-Taste aus dem Ruhemodus aufwecken. Halten Sie dann die Ein-/Aus-Taste Ihres Kindle 9 Sekunden lang gedrückt und berühren Sie den Bildschirm mit zwei Fingern. Das VoiceView-Audio wird nach 6 Sekunden fortgesetzt. Sie können VoiceView auch in den Einstellungen ein- und ausschalten. Um die Einstellungen des VoiceView- Screenreaders zu verwalten, tippen Sie auf das Schnellaktionen-Symbol in der Funktionsleiste und wählen Alle Einstellungen. Tippen Sie in den Einstellungen auf Barrierefreiheit. Wenn VoiceView gerade aktiviert ist, ändert sich die Option Alle Einstellungen in den Schnellaktionen zu VoiceView-Einstellungen. Spezialangebote und gesponserte Bildschirmschoner Wenn Sie einen Kindle mit Spezialangeboten besitzen, erhalten Sie Spezialangebote und gesponserte Bildschirmschoner, die nur auf der Startseite erscheinen und nicht innerhalb eines Buches. Spezialangebote und gesponserte Bildschirmschoner sind nicht in allen Ländern verfügbar. Bildschirmschoner Wenn sich Ihr Gerät im Ruhemodus befindet, wird auf Ihrem Bildschirmschoner ein Spezialangebot angezeigt. Um weitere Informationen dem Angebot zu erhalten, müssen Sie Ihren Kindle aktivieren und Details antippen. Wenn Sie Ihren Kindle entsperren wollen, ohne die Angebotsdetails anzuschauen, fahren Sie mit Ihrem Finger zu Entsperren. Spezialangebote und gesponserte Bildschirmschoner werden regelmäßig aktualisiert, wenn Ihr Kindle mit einem Netzwerk verbunden ist. Werbebanner mit Spezialangeboten Unten auf der Startseite wird Werbung für Spezialangebote angezeigt. Wenn Sie zusätzliche Details sehen möchten, tippen Sie auf die Werbung. So können Sie alle verfügbaren Spezialangebote ansehen: 1. Tippen Sie auf das Startseite-Symbol und dann auf das Menü-Symbol. 2. Tippen Sie auf Spezialangebote anzeigen. 3. Tippen Sie auf ein beliebiges verfügbares Angebot, um die Details anzuschauen. Wenn Sie ein Spezialangebot kaufen, während Ihr Kindle offline ist, wird Ihre Bestellung nicht sofort bearbeitet. Ihr Kauf gelangt in die Warteschlange und wird automatisch abgeschlossen, wenn das Gerät das nächste Mal mit einem Netzwerk verbunden ist. Um Ihre Spezialangebote zu verwalten, tippen Sie auf das Schnellaktionen-Symbol in der Funktionsleiste und wählen Alle Einstellungen. In den Einstellungen wählen Sie Mein Konto und dann Spezialangebote.
12 Kapitel 2 Nutzung Ihres Kindle 12 Kapitel 2 Nutzung Ihres Kindle Ihr Kindle Oasis verfügt über eine Touchscreen-Oberfläche, auf der Sie viele Befehle ausführen können, indem Sie auf sie tippen oder mit dem Finger über sie fahren. Wenn Sie ein Element auswählen möchten, tippen Sie einfach darauf. Tippen Sie z. B. auf das Cover oder den Titel eines Buches, um es zu öffnen oder tippen Sie auf das Menü-Symbol auf dem Buchcover, um die verfügbaren Optionen anzuzeigen. Die Kindle-Startseite Die Startseite Ihres Kindle ist in drei Abschnitte unterteilt: Kürzlich aufgerufene Inhalte, Meine Leselisten und Empfehlungen für Sie. Kürzlich aufgerufene Inhalte: Links auf der Startseite werden die drei zuletzt aufgerufenen Inhalte angezeigt. Eine Prozentanzeige auf dem Cover des Buchs zeigt an, wie viel Sie bereits gelesen haben. Tippen Sie auf die Verknüpfung Meine Bibliothek auf der Startseite, um noch mehr Inhalte Ihrer Bibliothek anzusehen. Meine Leselisten: Auf der rechten Seite der Startseite werden kostenlose Leseproben, Kindle- Bücher und Audible-Hörbücher, die Sie Ihren Amazon-Wunschzetteln und Ihrer Goodreads- Wunschliste hinzugefügt haben, angezeigt. Empfehlungen für Sie: Unten auf der Startseite werden Buchempfehlungen, wie z. B. Tipps der Redaktion, Audible-Hörbücher und Bücher, die Ihre Freunde auf Goodreads gelesen haben oder gerade lesen, angezeigt. Weitere Informationen finden Sie unter Empfehlungen für Sie. Tippen Sie oben links auf der Startseite die Option Meine Bibliothek an, um Ihre Bibliothek aufzurufen. Informationen zur Verwaltung Ihrer Bibliothek finden Sie unter Ihre Kindle-Bibliothek verwalten. Funktionsleisten Über EasyReach können Sie den oberen Bildschirmrand antippen, um eine Funktionsleiste aufzurufen. Die Optionen der Funktionsleiste sind abhängig von dem Inhalt, den Sie geöffnet haben. Standard-Funktionsleiste
13 Kapitel 2 Nutzung Ihres Kindle 13 Startseite: Diese Schaltfläche führt Sie zur Startseite. Dort finden Sie eine Liste der Bücher und anderen Inhalte, die auf Ihrem Kindle gespeichert sind. Zurück: Tippen Sie auf diese Schaltfläche, um Ihre vorherigen Schritte zurückzuverfolgen. So können Sie z. B. einem Link aus einem Buch folgen und anschließend über die Zurück-Schaltfläche wieder zu Ihrer Position im Buch gelangen. Schnellaktionen: Tippen Sie auf diese Schaltfläche, um die Bildschirmhelligkeit zu regulieren, den Flugmodus, Bluetooth, Meinen Kindle synchronisieren und Alle Einstellungen aufzurufen. Die Option Alle Einstellungen wird durch VoiceView-Einstellungen ersetzt, wenn VoiceView aktiviert ist. Bildschirmbeleuchtung: Tippen, um zu den Beleuchtungseinstellungen zu gelangen. Es gibt verschiedene Möglichkeiten, die Helligkeit zu regulieren: Fahren Sie mit Ihrem Finger die Skala entlang, bis Sie die gewünschte Einstellung erreicht haben. Tippen Sie auf eine beliebige Stelle auf der Skala, um eine bestimmte Einstellung zu wählen. Tippen Sie auf das -Symbol, um die Helligkeit zu erhöhen, und auf das -Symbol, um die Helligkeit zu reduzieren. Halten Sie das -Zeichen gedrückt, um die höchstmögliche Helligkeitseinstellung zu wählen. Halten Sie das -Zeichen gedrückt, um die minimalste Beleuchtung zu wählen. Ihr Kindle passt die Bildschirmhelligkeit dynamisch entsprechend den Lichtverhältnissen an. Um diese Option zu deaktivieren, tippen Sie auf Automatische Helligkeit. Flugmodus: Bei Auswahl wird Ihr Kindle in den Flugmodus versetzt und Sie haben keine Drahtlos- oder Bluetooth-Verbindung. Bluetooth: Bei Auswahl schaltet Ihr Kindle Bluetooth ein. Meinen Kindle synchronisieren: Tippen Sie diese Option an, um Ihren Kindle mit Ihren anderen unterstützten Geräten und Kindle Lese-Apps zu synchronisieren. Alle Einstellungen: Tippen Sie auf diese Schaltfläche, um auf die Einstellungen zuzugreifen, mit denen Sie Ihr Kindle-Erlebnis weiter individuell anpassen können. Sie
14 Kapitel 2 Nutzung Ihres Kindle 14 können die Einstellungen auch aufrufen, indem Sie auf die das Startseite-Symbol tippen und dann Einstellungen auswählen. Goodreads: Tippen Sie hier, um auf Goodreads on Kindle zuzugreifen. Sie werden aufgefordert, sich bei Goodreads anzumelden oder ein neues Konto zu erstellen, wenn Sie dies bei der Einrichtung Ihres Kindle nicht getan haben. Shop: Tippen Sie hier, um zum Kindle-Shop zu gelangen und auf den Audible-Shop zuzugreifen. Ihr Kindle muss eine aktive WLAN- oder eine Mobilfunknetz-Verbindung haben, um diese Funktion zu verwenden. Suchen: Tippen Sie auf diese Schaltfläche, um das Suchfeld aufzurufen. Tippen Sie neben das Suchfeld, um die Suche zu verlassen. Menü: Tippen Sie hier, um eine Liste hilfreicher Optionen anzuzeigen, einschließlich Meine Bibliothek, Meine Leselisten, Kindle-Shop, Goodreads, Kindle FreeTime (Kindle for Kids im UK),Audible-Shop, Vokabeltrainer, Beta-Webbrowser, Einstellungen, Spezialangebote anzeigen (nur für Kindle-Geräte mit Spezialangeboten) und Neue Sammlung erstellen. Wenn Sie ein Buch lesen, können die Menü-Optionen Im Kindle-Shop einkaufen, Im Audible- Shop einkaufen, Vokabeltrainer, Einstellungen, Notizen, Infos zum Buch, Über den Autor, Zuletzt gelesene Seite synchronisieren, Lesefortschritt und Word Wise beinhalten. Bitte beachten Sie, dass Über den Autor nur bei Büchern verfügbar ist, die ein Autorenprofil unterstützen. Lese-Funktionsleiste Wenn Sie ein Buch lesen und währenddessen auf den oberen Bildschirmrand tippen, erscheint eine weitere Funktionsleiste. Gehe zu: Unter dem Tab Inhalte finden Sie ein Inhaltsverzeichnis des Buches einschließlich des Anfangs und der Titel der Kapitel. Verwenden Sie darüber hinaus die Option Seite oder Position", um sich innerhalb Ihres ebooks zurechtzufinden. Die angezeigten Optionen variieren je nach Inhalt. Über den Tab Notizen gelangen Sie zu Ihren Notizen und den Textpassagen, die Sie markiert haben. Über die entsprechenden Optionen im Notizen-Tab können Sie auch beliebte Markierungen und öffentliche Notizen einsehen. X-Ray: Mit X-Ray können Sie die Struktur eines Buches durch bloßes Antippen entdecken. Beispielsweise können Sie sich alle Passagen in einem Buch anzeigen lassen, in denen spezifische Ideen, fiktive Personen, historische Persönlichkeiten sowie Orte und Themen erwähnt werden. Darüber hinaus werden wichtige Szenen und Bilder eines Buches in einem Stapel Karten dargestellt, die auf einer Zeitleiste angeordnet sind, damit Sie schnell die Szenen durchstöbern und alle Bilder
15 Kapitel 2 Nutzung Ihres Kindle 15 auf einen Blick sichten können. Wenn X-Ray für ein Buch nicht verfügbar ist, wird die Option nicht angezeigt. Weitere Informationen finden Sie unter X-Ray. Display-Einstellungen (Aa): Tippen Sie hier, um die Schrift- und Textoptionen für Ihre Kindle- Bücher, einschließlich Schriftart, Fettschrift, Zeilenabstand, Ränder, Bildschirmorientierung und Ausrichtung anzuzeigen. Sie können außerdem Ihre bevorzugte Einstellung zur Anzeige des Lesefortschrittes auswählen. Weitere Informationen finden Sie unter Textanzeige anpassen. Teilenn: Tippen Sie auf diese Schaltfläche, um Ihre Gedanken und Ideen über Goodreads on Kindle und andere soziale Netzwerke mit Freunden auszutauschen. Lesezeichen: Tippen Sie auf diese Schaltfläche, um Ihrer aktuellen Seite ein Lesezeichen zuzufügen oder zu löschen sowie bereits bestehende Lesezeichen einzusehen. Auf Seiten, die Sie mit einem Lesezeichen versehen haben, erscheint das Lesezeichen-Symbol in Ihrer Funktionsleiste nicht mehr weiß, sondern schwarz. Wenn Sie ein Lesezeichen aus der Liste auswählen, erscheint eine Vorschau. Tippen Sie in das Fenster, um zu der ausgewählten Position zu wechseln. Tippen Sie außerhalb der Liste auf den Bildschirm, um die Liste der Lesezeichen zu schließen. Navigationsleisten Berühren Sie beim Lesen den oberen Bildschirmrand, um die Lese-Navigationsleiste einzublenden. Diese Leiste zeigt den Namen des Kapitels (falls verfügbar), den Lesefortschritt und Optionen, um Ihr Buch zu entdecken. Weitere Informationen erhalten Sie unter Durch Bücher navigieren. Zu Audible wechseln: Wenn Sie ein Kindle-Buch mit Audible lesen und tippen, um die Navigationsleiste anzuzeigen, erscheint ein Kopfhörer-Symbol am unteren rechten Bildschirmrand. Tippen Sie auf das Symbol, um zum Audible Player zu wechseln und die Hörbuchversion zu hören. Funktionsleiste für Zeitungen und Zeitschriften Wenn Sie eine Zeitung oder Zeitschrift lesen, sind die Funktionsleisten zu diesem Zweck entsprechend angepasst. Tippen Sie oben auf den Bildschirm, um die Funktionsleiste einzublenden.
16 Kapitel 2 Nutzung Ihres Kindle 16 Übersicht: Antippen, um zur Rubrikenübersicht zurückzukehren. Rubriken und Artikel: Tippen Sie auf diese Schaltfläche, um zu einer hierarchischen Auflistung der Rubriken und Artikel einer Zeitung oder Zeitschrift zu gelangen. Diese Option ist in Blogs nicht verfügbar. Wenn Sie eine Zeitung oder Zeitschrift lesen und sich in einem Artikel befinden, steht Ihnen eine zweite Funktionsleiste mit den folgenden Optionen zur Verfügung: Display-Einstellungen (Aa): Tippen Sie hier, um die Schrift- und Textoptionen für Ihre Zeitungen und Zeitschriften, einschließlich Schrift, Fettschrift, Zeilenabstand, Ränder, Bildschirmausrichtung und Ausrichtung anzuzeigen. Sie können außerdem Ihre bevorzugte Option zur Verfolgung des Lesefortschrittes auswählen. Weitere Informationen finden Sie unter Die Textanzeige anpassen. Artikel speichern: Speichert einen kompletten Zeitungs- oder Zeitschriftenartikel unter Mein Clipboard ab. Mein Clipboard befindet sich in Ihrer Bibliothek und enthält Ihre Notizen, Lesezeichen, Markierungen und gespeicherten Artikel. Tippbereiche Mit der EasyReach-Funktion Ihres Kindle können Sie Seiten in einem Buch, einer Zeitung oder einer Zeitschrift mühelos umblättern, während Sie das Gerät in nur einer Hand halten. Sie können auf eine fast beliebige Stelle auf dem Bildschirm tippen, um auf die nächste Seite zu gelangen. Der Bereich ist groß genug, um ihn anzutippen, unabhängig davon, ob Sie das Gerät in der linken oder der rechten Hand halten. Tippen Sie den linken Bildschirmrand, um zur vorherigen Seite zu gelangen. Die EasyReach-Tippbereiche verändern sich, je nachdem, ob Sie den Kindle im Hoch- oder Querformat verwenden. Beim Lesen können Sie die Bildschirmausrichtung ändern, indem Sie auf den oberen Bildschirmrand tippen, um die Funktionsleiste anzuzeigen. Dann tippen Sie auf Display- Einstellungen (Aa). Im Dialogfeld, tippen Sie auf den Seiten-Tab, um die gewünschte Orientierung auszuwählen. Hochformat
17 Kapitel 2 Nutzung Ihres Kindle 17 Querformat
18 Kapitel 2 Nutzung Ihres Kindle 18 Wenn Sie möchten, können Sie umblättern, indem Sie mit Ihrem Finger über den Bildschirm fahren. Fahren Sie mit Ihrem Finger von rechts nach links über den Bildschirm, um auf die nächste Seite zu gelangen. Um auf die vorherige Seite zu gelangen, fahren Sie mit Ihrem Finger von links nach rechts über den Bildschirm. Sie können Seiten auch mit den Steuerelementen am Bildschirmrand umblättern.
19 Kapitel 3 Inhalte beziehen und verwalten 19 Kapitel 3 Inhalte beziehen und verwalten Immer und überall im Shop stöbern Im Kindle-und Audible-Shop finden Sie eine große Auswahl an Kindle ebooks, Audible-Hörbüchern, Kindle Singles, Zeitungen, Zeitschriften und Blogs. Um auf den Shop zuzugreifen, tippen Sie oben auf den Bildschirm, um die Funktionsleiste aufzurufen, und dann auf das Shop-Symbol. Sie finden Shop-Optionen in manchen Menüs. Um sich innerhalb der Kindle-und Audible-Shops zu bewegen, klicken Sie auf ein Genre, das Sie interessiert, und fahren Sie mit dem Finger nach rechts oder links bzw. nach oben oder unten, um sich auf der Seite und innerhalb der Titel zu bewegen. Sie können nach einem Titel suchen, innerhalb der Kategorie stöbern oder die aktuellsten Bestseller, Einzelheiten zu bestimmten Titeln, Kundenrezensionen und für Sie zusammengestellte Empfehlungen anschauen. Im Kindle- Shop können Sie auch Leseprobe herunterladen. Wenn Sie sich zum Kauf entscheiden, verwendet der Kindle-Shop Ihre sichere Amazon 1-Click- Zahlungsart. Nachdem Sie die Bestellung aufgegeben haben, liefert der Amazon Whispernet-Service die Artikel über die Drahtlosverbindung direkt an Ihren Kindle. Bücher werden sofort auf den Kindle heruntergeladen. Verbinden Sie sich über Wi-Fi, um große Bücher herunterzuladen, beispielsweise Hörbücher oder Comics. Der Downloadfortschritt wird auf der Startseite unter dem Cover oder Titel des Buches zusammen mit dem Download-Status angezeigt. Eine Schärpe mit der Aufschrift Neu auf dem Buch zeigt an, dass das Buch geöffnet werden kann. Zeitungen, Zeitschriften und Blogs werden sofort nach Erscheinen auf das Gerät geliefert oftmals bevor sie in gedruckter Form erhältlich sind. Wenn Ihr Kindle sich bei Erscheinen einer neuen Zeitung oder Zeitschrift im Flugmodus befindet, wird der Inhalt automatisch heruntergeladen, sobald das nächste Mal eine Drahtlosverbindung besteht. Whispersync synchronisiert Ihren Kindle, damit Ihnen Einkäufe und heruntergeladene Leseproben, die Sie über eine Kindle App oder andere, auf Ihrem Konto angemeldete Kindle-Geräte bezogen haben, immer zur Verfügung stehen. Lesen oder hören Sie z. B. mit der Kindle-App einige Seiten auf Ihrem iphone, ipad oder Android-Gerät und fahren Sie auf Ihrem Kindle-Gerät an genau der Stelle fort, an der Sie aufgehört haben. Weitere Informationen finden Sie unter Kindle-Inhalte auf anderen Geräten lesen. Kindle Unlimited (Abonnement Kindle in Frankreich) ist ein optionales monatliches Abonnement, das Ihnen ermöglicht, auf jedem Gerät unbegrenzt zu lesen. Sie können aus über Titeln und Tausenden von Hörbüchern auswählen sowie uneingeschränkt neue Autoren, Bücher und Genres ausprobieren, von Krimis und Liebesromanen bis hin zu Science Fiction und vielem mehr. Mehr darüber erfahren Sie im Kindle-Shop. Empfohlene Inhalte Die Startseite Ihres Kindle zeigt empfohlene Inhalte aus den Kindle- und Audible-Shops an. Wenn Sie einen Inhalt antippen, werden Sie zum Kindle-Shop weitergeleitet, wo Sie zusätzliche Informationen erhalten, Kundenrezensionen lesen und einkaufen können. Wenn Sie nicht möchten, dass empfohlene Inhalte angezeigt werden, tippen Sie auf das Schnellaktionen-Symbol in der Funktionsleiste und wählen Alle Einstellungen. In den Einstellungen wählen Sie Geräteoptionen, Erweiterte Optionen und schalten dann Startseitenansicht aus. Ihre Kindle-Bibliothek verwalten Ihr Kindle kann Bücher, Hörbücher, persönliche Dokumente, Zeitungen, Blogs und Zeitschriften speichern, die in dieser Anleitung gemeinsam als Inhalt bezeichnet werden.
20 Kapitel 3 Inhalte beziehen und verwalten 20 Tippen Sie auf der Startseite die Option Meine Bibliothek an, um Ihre Inhalte anzuzeigen. Standardmäßig werden alle in der Cloud und auf Ihrem Gerät gespeicherten Inhalte angezeigt. Elemente, die Sie auf Ihren Kindle heruntergeladen haben, sind mit einem Häkchen markiert. In der Rasteransicht befindet sich dieses Häkchen in der unteren linken Ecke auf dem Coverbild, in der Listenansicht erscheint es am rechten Bildschirmrand. Wenn Sie nur die Inhalte sehen wollen, die auf Ihren Kindle heruntergeladen wurden, tippen Sie oben links auf dem Bildschirm Downloads an. Sie können sich die Bibliotheksseite mit Ihren Inhalten entweder in der voreingestellten Rasteransicht, die das Zeitschriften- oder Buch-Cover anzeigt, oder in einer traditionellen Listenansicht ansehen. Tippen Sie Alle Inhalte oder den aktuell ausgewählten Filter an und wählen Sie dann Listen- bzw. Rasteransicht. Sie können weitere Informationen zu einem bestimmten Artikel anzeigen und Zugang zu einem Menü mit verfügbaren Optionen erhalten, indem Sie das Menü-Symbol auf dem Cover des Artikels tippen (oder rechts neben den Artikelnamen, wenn Sie sich in der Listenansicht befinden). Die Menüoptionen variieren und beinhalten z. B. Play Audible, Zur Free Time-Bibliothek hinzufügen ( Zur Kindle for Kids-Bibliothek hinzufügen im UK), Zur Startseite hinzufügen, Zu einer Sammlung hinzufügen, Gehe zu, In diesem Buch suchen, Lesezeichen anzeigen, Vom Gerät entfernen, In Goodreads anzeigen, Zum Goodreads-Regal hinzufügen und Teilen. Sie können diese Optionen auch anzeigen, indem Sie das Cover des Buches gedrückt halten (oder den Namen in der Listenansicht). Inhalte sortieren Ihre Inhalte sind standardmäßig nach Aktualität sortiert, d. h. dass neue Elemente und Inhalte, die Sie gerade lesen, ganz oben erscheinen. Sie können die Sortierung ändern, indem Sie auf den Namen der aktuellen Sortierreihenfolge tippen, der sich unterhalb der Funktionsleiste auf der rechten Bildschirmseite befindet. Die Optionen schließen Aktuell, Titel, Autor und Sammlung ein. Inhalte filtern Tippen Sie auf dem Bibliotheksbildschirm unterhalb der Funktionsleiste auf Alle Inhalte, um Ihre Inhalte nach der Art des Inhalts zu filtern. Die Filteroptionen schließen ein: Alle Inhalte Bücher Audible-Hörbücher Comics Zeitungen und Zeitschriften Dokumente Sammlungen Wenn Sie einen Haushalt eingerichtet und Teilen aktiviert haben, werden unter Bücher zwei neue Filteroptionen angezeigt: Meine Bücher Geteilte Bücher Wenn nur Ihre Bücher angezeigt werden sollen, wählen Sie die Filteroption Meine Bücher. Wenn Sie nur die Bücher sehen wollen, die der andere Erwachsene Ihres Haushalts geteilt hat, wählen Sie die Filteroption Geteilte Bücher. Sie können ebenfalls die in der Cloud gespeicherten Inhalte filtern. Tippen Sie zur Anzeige Ihrer Cloud-Inhalte am oberen linken Bildschirmrand auf Alle. Nutzung Ihrer Bibliothek Um Ihre Bibliothek zu nutzen, können Sie über den Bildschirm fahren, um zur nächsten oder vorherigen Seite zu gelangen, oder verwenden Sie die Umblättertasten neben dem Bildschirm. Sie
21 Kapitel 3 Inhalte beziehen und verwalten 21 können auch unten rechts auf dem Bildschirm die Seitenzahl antippen. 1 von 2 bedeutet z. B., dass Sie sich auf Seite 1 befinden und insgesamt 2 Inhaltsseiten auf Ihrem Kindle haben. Geben Sie in das Dialogfeld die Nummer der Seite, zu der Sie gehen möchten, oder den Anfangsbuchstaben des Titels oder Autors (abhängig von Ihrer aktuellen Sortierung) ein. Cloud-Sammlungen Über die Cloud-Sammlungen können Sie die Inhalte auf Ihrem Kindle Oasis in personalisierten Kategorien organisieren, die in der Cloud gespeichert werden. Ihre Sammlungen werden mit den anderen Geräten und Lese-Apps synchronisiert, die auf demselben Amazon-Konto angemeldet sind und Cloud-Sammlungen unterstützen. Sie können jeder Sammlung so viele Inhalte hinzufügen, wie Sie möchten, einschließlich Büchern und persönlichen Dokumenten. Inhalte können auch mehr als einer Sammlung zugeordnet werden. Sie können Audible-Inhalte den Sammlungen nicht hinzufügen, aber Sie können die Kindle-Buch-Version hinzufügen. Informationen zu Geräten und Apps, die Cloud- Sammlungen unterstützen, finden Sie unter Um eine neue Sammlung zu erstellen: 1. Tippen Sie links oben auf der Startseite auf Meine Bibliothek. 2. Tippen Sie auf Ihrer Bibliotheksseite das Menü-Symbol. 3. Wählen Sie Neue Sammlung anlegen. 4. Geben Sie über die Tastatur einen Namen für Ihre Sammlung ein und tippen Sie auf OK. Es erscheint ein Dialogbildschirm mit den Inhalten Ihres Kindle, die der Sammlung hinzugefügt werden können. 5. Tippen Sie auf das Kästchen neben einem Artikel, um den Titel der Sammlung hinzuzufügen, und tippen Sie auf Fertig, wenn Sie fertig sind. Sie können später Elemente hinzufügen oder entfernen. Tippen Sie das Menü-Symbol in der Rasteransicht auf dem Cover der Sammlung bzw. in der Listenansicht am rechten Bildschirmrand, wählen Sie dann Inhalte hinzufügen/entfernen aus. Sie können diese Option auch anzeigen, indem Sie den Namen oder das Cover der Sammlung gedrückt halten. Unter anderem stehen Ihnen auch die Optionen Umbenennen, Vom Gerät entfernen und Löschen zur Verfügung. Tippen Sie auf das Startseite-Symbol oder das Zurück-Symbol, um eine Sammlung zu verlassen. Um den Inhalt Ihrer Bibliothek nach Sammlungen zu filtern, tippen Sie auf Alle Inhalte oder den aktuell ausgewählten Filter und wählen Sie dann Sammlungen. Sammlungen, die Sie auf Ihr Gerät heruntergeladen haben, erscheinen in den Ansichten Alle Inhalte, Bücher, Comics, Zeitungen und Zeitschriften und Dokumente. Sie können eine Sammlung herunterladen, indem Sie in der Rasteransicht auf dem Cover der Sammlung bzw. in der Listenansicht am rechten Bildschirmrand auf das Menü-Symbol tippen. Wählen Sie dann Zum Gerät hinzufügen, aus. Sie können diese Option auch anzeigen, indem Sie das Cover (oder bei Verwendung der Listenansicht den Namen) der Sammlung gedrückt halten. Beachten Sie, dass diese Einstellung gerätespezifisch ist und nicht gespeichert wird, wenn Sie Ihren Kindle abmelden. Sie können eine Sammlung von Ihrem Gerät entfernen, indem Sie in der Rasteransicht auf dem Cover der Sammlung bzw. in der Listenansicht am rechten Bildschirmrand das Menü-Symbol antippen und dann Vom Gerät entfernen auswählen. Sie können diese Option auch anzeigen, indem Sie den Namen oder das Cover der Sammlung gedrückt halten. Tipps: Wenn Sie eine Sammlung löschen, die auf einem Gerät oder in einer Lese-App erstellt wurde, das bzw. die Cloud-Sammlungen unterstützt, so wie Ihr Kindle, wird diese aus der Cloud und von Ihren anderen Geräten und Lese-Apps, die Cloud-Sammlungen unterstützen und auf demselben Amazon-Konto angemeldet sind, gelöscht. Wenn Sie eine Sammlung löschen, werden die auf Ihrem Gerät oder in der Cloud gespeicherten Inhalte nicht entfernt. Inhalte, die auf Ihrem Kindle gespeichert sind und die zuvor der Sammlung zugeordnet waren, erscheinen nach dem Löschen der Sammlung auf der Startseite und in der Cloud.
22 Kapitel 3 Inhalte beziehen und verwalten 22 Geräte- und Cloud-Speicher Inhalte, die Sie im Kindle- oder Audible-Shop gekauft haben, werden sicher in der Amazon Cloud gespeichert und stehen Ihnen dort zur Verfügung. Dies betrifft alle Ihre Bücher und Hörbücher sowie aktuelle Ausgaben von Zeitungen und Zeitschriften. Um Inhalte auf Ihren Kindle herunterzuladen, gehen Sie in Ihre Bibliothek, tippen Sie auf Alle und wählen Sie dann die Inhalte, die Sie herunterladen möchten. Tippen Sie links oben auf der Bibliotheksseite auf Alle, um alle Inhalte Ihres Kontos anzuzeigen, wie z. B. heruntergeladene Inhalte und Inhalte, die Sie auf Ihr Gerät verschoben haben. Tippen Sie oben links auf der Startseite Meine Bibliothek an, um nur auf Ihren Kindle heruntergeladene Inhalte anzuzeigen. Tippen Sie anschließend auf Ihrer Bibliotheksseite am oberen linken Bildschirmrand Downloads an. Die Seite Meine Inhalte und Geräte, die Sie über erreichen, bietet Ihnen die praktische Option, Ihre Kindle-Inhalte, die Einstellungen und Ihr Konto in einem Webbrowser einzusehen und zu verwalten. Tipps: Wenn Sie Inhalte herunterladen möchten, die sich in Ihrer Cloud befinden, tippen Sie auf der Bibliotheksseite oben links auf Alle und wählen dann die Inhalte aus, die Sie auf Ihrem Kindle speichern möchten. Während des Herunterladens können Sie den Download abbrechen, indem Sie den Titel des Inhalts antippen. Um Elemente auf Ihren Kindle anzusehen, tippen Sie auf Alle oben links in Ihrer Bibliotheksansicht und achten Sie auf die Häkchenmarkierung, die sich in der Rasteransicht in der unteren linken Ecke auf dem Coverbild und in der Listenansicht am rechten Bildschirmrand befindet. Sobald Sie ein Element heruntergeladen haben, können Sie es entweder von der Startseite aus oder direkt in Meine Bibliothek öffnen. Ihre persönlichen Dokumente werden in der Cloud gespeichert, wenn sie per an Ihren Kindle geschickt wurden und Sie Persönliche Dokumente archivieren aktiviert haben. Um diese Einstellung zu verwalten, gehen Sie auf die Seite Meine Inhalte und Geräte, die Sie über erreichen. Informationen zur Verwaltung persönlicher Dokumente finden Sie unter Persönliche Dokumente mitnehmen und lesen. Falls Sie vorhaben, offline zu gehen, tippen Sie oben links auf Ihrem Bildschirm auf Alle und laden Sie alle Inhalte auf Ihren Kindle herunter, die Sie benötigen, während Sie offline sind. Weitere Informationen zur Verwaltung Ihrer Bibliothek, einschließlich Optionen zum Sortieren und Filtern, finden Sie unter: Ihre Kindle-Bibliothek verwalten. Speicherplatz So können Sie sehen, wie viel Speicherplatz Ihr Kindle noch zum Speichern von Inhalten zur Verfügung hat: 1. Tippen Sie auf das Schnellaktionen-Symbol in der Funktionsleiste und dann auf Alle Einstellungen. 2. Tippen Sie in den Einstellungen auf das Menü-Symbol und wählen dann Geräteinformationen. Inhalte von einem anderen Kindle übertragen Die Übertragung von Inhalten von Ihrem alten auf Ihren neuen Kindle hängt vom Ursprung der einzelnen Inhalte ab. Inhalte wie Bücher, Zeitungen und Zeitschriften, die Sie im Kindle-Shop erworben haben, werden sicher in der Amazon Cloud gespeichert und stehen dort zur Verfügung.
23 Kapitel 3 Inhalte beziehen und verwalten 23 Ihre persönlichen Dokumente werden in der Cloud gespeichert, wenn sie per an Ihren Kindle geschickt wurden und Sie Persönliche Dokumente archivieren aktiviert haben. Persönliche Inhalte, die direkt auf Ihren vorherigen Kindle übertragen wurden, jedoch nicht per empfangen wurden, müssen manuell übertragen werden. So laden Sie in der Cloud gespeicherte Inhalte auf Ihren neuen Kindle herunter: 1. Tippen Sie links oben auf der Startseite auf Meine Bibliothek. 2. Tippen Sie links oben auf der Bibliotheksseite auf Alle. So übertragen Sie persönliche Inhalte, die auf Ihrem Kindle gespeichert waren, jedoch nicht per E- Mail empfangen wurden: 1. Verbinden Sie Ihren Kindle mithilfe des im Lieferumfang enthaltenen USB-Kabels mit einem Computer. 2. Übertragen Sie die Dateien/Ordner manuell an den Dokumentenordner. Inhalte von Ihrem Kindle entfernen Sie können Speicherplatz auf Ihrem Kindle freigeben, indem Sie einzelne Elemente manuell löschen, Elemente nach Inhaltstyp löschen oder schnell archivieren. Sie können einzelne Elemente entfernen, indem Sie auf die Menütaste des Covers in der Rasteransicht oder auf der rechten Seite des Bildschirms in der Listenansicht tippen, und dann auf Vom Gerät entfernen tippen. Sie können diese Option auch anzeigen, indem Sie den Namen oder das Cover einer Sammlung gedrückt halten. Um die Ansicht von Rasteransicht auf Listenansicht zu ändern, tippen Sie auf Alle Inhalte oder auf den derzeit ausgewählten Filter. Dann wählen Sie Listenansicht oder Rasteransicht. Die Optionen zum Löschen sind kontextbezogen, d. h., dass sie sich abhängig von der Art des Inhalts, den Sie entfernen möchten, ändern. Ihre Inhalte bleiben sicher in der Cloud gespeichert und können später erneut heruntergeladen werden. Ihre persönlichen Dokumente werden in der Cloud gespeichert, wenn sie per an Ihren Kindle geschickt wurden und Sie Persönliche Dokumente archivieren aktiviert haben. Dateien, die Sie über ein USB-Kabel auf Ihren Kindle übertragen haben, werden nicht in der Cloud gespeichert und daher dauerhaft entfernt. Um Elemente nach Inhalt manuell auszuwählen, oder Elemente ins Schnellarchiv zu verlegen, tippen Sie auf das Schnellaktionen-Symbol in der Funktionsleiste. Tippen Sie dann auf Alle Einstellungen. Auf der Einstellungen-Seite tippen Sie auf Geräteoptionen, dann auf Erweiterte Optionen. In den Optionen finder Sie unter anderem: Manuell entfernen: Wählen Sie die zu entfernenden Elemente nach Inhaltstyp aus, einschließlich Bücher, Audiobücher, Zeitungen und Zeitschriften, Dokumente und Sonstige. Elemente, die aus der Cloud heruntergeladen wurden, sind immer noch auf der Bibliotheksseite unter Alle verfügbar. Elemente, die Sie manuell auf Ihren Kindle übertragen haben, werden permanent entfernt. Schnellarchiv: Mit dieser Option können Sie Speicherplatz auf Ihrem Kindle freigeben, indem Sie heruntergeladene Inhalte entfernen, die kürzlich nicht geöffnet wurden. Elemente, die aus der Cloud heruntergeladen wurden, sind weiterhin unter Alle auf Ihrer Bibliotheksseite verfügbar. Elemente, die manuell vom Computer auf den Kindle übertragen wurden, werden permanent gelöscht. Zeitungen und Zeitschriften Zeitungen und Zeitschriften werden in Ordnern mit dem jeweiligen Namen verwahrt. Wenn Sie den Ordner öffnen, können Sie Alle wählen, um alle Zeitungen und Zeitschriften anzuzeigen, die in der Cloud gespeichert sind. Alternativ können Sie auch Downloads wählen, um nur die auf Ihren Kindle heruntergeladenen Ausgaben anzuzeigen. Audible-Zeitungen und Zeitschriften werden nicht in in Ordnern aufbewahrt und erscheinen in Ihrer Bibliothek als einzelne Titel. Ausgaben, die älter als acht Ausgaben sind, werden automatisch vom Gerät gelöscht, um Platz für neue Inhalte freizugeben. Zeitungen, die älter als 14 Ausgaben sind, und Zeitschriften, die älter
24 Kapitel 3 Inhalte beziehen und verwalten 24 als 40 Ausgaben sind, werden automatisch aus der Cloud gelöscht. Die Anzeige Läuft ab neben einer Ausgabe informiert Sie darüber, dass diese bald gelöscht wird. Halten Sie einen Zeitungs- oder Zeitschriftenordner gedrückt, um folgende Optionen anzuzeigen: Aktuelle Ausgabe herunterladen und Alle älteren Ausgaben entfernen. Bitte beachten Sie, das Audible-Zeitungen und Zeitschriften nicht ablaufen und verbleiben auf Ihrem Gerät und in der Cloud. Sie können weitere Optionen aufrufen, wenn Sie das Menü-Symbol antippen, das sich in der Rasteransicht auf dem Cover der Zeitung oder Zeitschrift bzw. in der Listenansicht am rechten Bildschirmrand befindet. Die Optionen schließen Zur Startseite hinzufügen, Einer Sammlung hinzufügen, Gehe zur ersten Seite, Gehe zu Rubriken & Artikel, In dieser Ausgabe suchen, Ausgabe behalten, Notizen und Markierungen, Ältere Ausgaben und Ausgabe löschen ein. Sie können diese Option auch anzeigen, indem Sie den Namen oder das Cover der Ausgabe gedrückt halten. Es gibt zwei verschiedene Möglichkeiten, eine Ausgabe auf Ihrem Gerät zu behalten: Tippen Sie auf der Bibliotheksseite auf Downloads und dann auf die Menütaste, die sich in der Rasteransicht auf dem Cover der Ausgabe bzw. in der Listenansicht am rechten Bildschirmrand befindet. Wählen Sie dann Diese Ausgabe behalten aus. Sie können diese Option auch anzeigen, indem Sie den Namen oder das Cover der Ausgabe gedrückt halten. Tippen Sie innerhalb der Ausgabe auf die Menütaste und wählen Sie Diese Ausgabe behalten aus. Über Ihre Meine Inhalte und Geräte -Seite, erreichbar über können Sie auf alle Ihre früheren Ausgaben zugreifen, unabhängig davon, wie alt diese sind.
25 Kapitel 4 Auf dem Kindle lesen 25 Kapitel 4 Auf dem Kindle lesen Die Kindle-Bildschirmtechnologie Ihr Kindle verwendet eine hochauflösende Bildschirmtechnologie, das sogenannte elektronische Papier. Er verfügt über ein reflektives Display, d. h., dass Sie die Schrift selbst bei hellem Sonnenlicht klar lesen können. Elektronisches Tinte verwendet Tinte, genau wie Bücher und Zeitschriften, aber es zeigt die Tintenpartikel elektronisch an. Gelegentlich kann der Eindruck entstehen, dass Ihr Bildschirm aufblitzt. Dies gehört zum Aktualisierungsprozess des ereader-bildschirms. Ihr Kindle blättert die Seiten standardmäßig schnell und flüssig um und reduziert die Zahl der Seitenaktualisierungen auf ein Minimum. Um die Seite bei jedem Umblättern zu aktualisieren, tippen Sie auf das Schnellaktionen-Symbol in der Funktionsleiste und wählen Sie Alle Einstellungen. Tippen Sie auf Leseoptionen und verwenden Sie die Einstellungen zum Aktualisieren der Seite, um Ihre Präferenzen zu setzen. Um die Seitenaktualisierungen bei Manga zu verwalten, tippen Sie während des Lesens die Menütaste und wählen Sie Seite aktualisieren Ein bzw. Seite aktualisieren Aus. Die Textanzeige anpassen Ihr Kindle bietet einen schnellen Weg, die Darstellung von Büchern und Zeitschriften anzupassen. Möchten Sie beim Lesen auf diese Einstellungen zugreifen, tippen Sie oben auf den Bildschirm, um die Funktionsleisten einzublenden, und dann auf das Symbol für Display-Einstellungen (Aa). Ein Dialogfeld erscheint mit drei Tabs: Schriftart, Seite und Lesefortschritt. Tippen Sie den Schriftart-Tab, um: Sie können aus einer Liste verfügbarer Schriftarten auswählen. Die Option Publisher Font ist für Bücher verfügbar, die Verleger-eingebettete Schriftarten haben. Sie können die Schriftgröße vergrößern oder verkleinern, indem Sie mit dem Finger entlang des Schiebereglers fahren oder auf das Plus/Minus-Zeichen tippen. Während des Lesens können Sie die Schriftgröße auch durch eine Zusammendrückbewegung ändern. Sie können jede Schrift in Fettschrift umwandeln und die Fettschrift fünfstufig anpassen, indem Sie mit dem Finger entlang des Schiebereglers fahren oder auf das Plus/Minus- Zeichen tippen. Tippen Sie auf den Seiten-Tab, um: den Zeilenabstand anzupassen. die Rändergrößen anzupassen. die Lese-Orientierung im Hochformat oder im Querformat auszuwählen. die Textausrichtung zu ändern. Die Optionen sind unter anderem Blocksatz und linksbündig. Tippen Sie auf den Lesefortschritt-Tab, um Ihre bevorzugte Option für die Verfolgung Ihres Lesefortschrittes auszuwählen. Display-Einstellungen sind gerätespezifisch. Alle Änderungen, die Sie in den Einstellungen vornehmen, gelten auch für alle Bücher, die Sie auf dem Kindle lesen. Außerdem wendet Ihr Kindle Kerning an, optimiert große Schriftarten und optimiert automatisch Zeilenabstände, damit Sie in allen Schriftarten schneller und besser lesen können.
26 Kapitel 4 Auf dem Kindle lesen 26 Comics Wenn Sie Comics lesen, können Sie durch Zusammendrücken zoomen. Sie können durch die Bilder navigieren, indem Sie mit Ihrem Finger über den Bildschirm fahren oder auf die Seiten des Bildschirms tippen. Wenn Sie ein Comic lesen, können Sie die Kindle Panel View aufrufen, indem Sie auf den Bildschirm doppeltippen. Für Mangas müssen Sie die Kindle Panel View zuerst aktivieren. Tippen Sie dafür auf das Menü-Symbol, wenn Sie ein Manga lesen, und anschließend in der Panel-Einstellung auf Ein. Sie können die Kindle Panel View nun aufrufen, wenn Sie auf den Bildschirm doppeltippen. Um die Manga-Einstellungen zu aktualisieren, tippen Sie auf das Menü-Symbol und auf Seite aktualisieren Ein. Das Navigieren in Mangas ist jetzt dank erweiterter Umblätteroptionen in Tausenden Büchern noch besser geworden. Sie können Ihr Manga gedrückt halten, um schnell umzublättern, oder mit dem Finger nach rechts oder links fahren, um Geschwindigkeit und Richtung zu ändern. Jeden Tag werden weitere Bücher, die diese Navigation unterstützen, hinzugefügt. Ihr Kindle gruppiert Comics-Inhalte automatisch nach Serien, damit Ihre Bibliothek organisiert bleibt. Jede Serie wird in Ihrer Bibliothek durch das Buchcoverbild des zuletzt angesehen Buches dargestellt. Ein Symbol in der unteren linken Ecke zeigt an wie viele Bücher Sie in der Serie besitzen oder heruntergeladen haben. Sie können ein Buch aus einer Serien-Gruppierung aufrufen, indem Sie auf das Buchcoverbild tippen, um die Bücherliste zu sehen. Diese Seriengruppierung bietet Ihnen neue Sortieroptionen wie Serienlesereihenfolge (aufsteigend/absteigend) und Erscheinungsdatum (aufsteigend/absteigend). Um diese Funktion auszuschalten, tippen Sie auf das Schnellaktionen- Symbol in der Funktionsleiste, dann auf Alle Einstellungen. Gehen Sie zu Geräteoptionen, Erweiterte Optionen, dann Comics nach Serien gruppieren. Falls Sie ein Buch sehen, das falsch gruppiert ist, halten Sie einfach das Buchcoverbild länger gedrückt und wählen Sie Feedback zur Serie senden. Kinderbücher Einige Kindle-Kinderbücher verfügen über Kindle Text Pop-up, wodurch Text über Bildern leichter lesbar wird. Sie können zwischen den Text Pop-ups wechseln, indem Sie mit Ihrem Finger über den Bildschirm fahren oder auf die Seiten des Bildschirms tippen. Kinderbücher mit dieser Funktion werden automatisch in dieser Ansicht geöffnet. Doppeltippen Sie auf den Bildschirm, um Text Popup zu verlassen und zur normalen Anzeige zurückzukehren. Bilder Sie können Bilder in einem Kindle-Buch zur besseren Ansicht vergrößern. Halten Sie einfach ein Bild mit Ihrem Finger gedrückt, wenn Sie loslassen erscheint ein Lupensymbol auf dem Bild. Außerdem erscheint eine Reihe von Optionen, einschließlich Markieren, Notiz, Teilen und Suchen. Durch Antippen der Menütaste auf der Menüleiste werden weitere Optionen angezeigt, darunter Inhaltsfehler melden. Tippen Sie auf das Bild, um es wieder auf seine normale Größe zu reduzieren. In einigen Kindle ebooks können Sie noch weiter in Bilder hereinzoomen, indem Sie zwei Finger nahe aneinander auf die Mitte des Bildschirms setzen und auseinander bewegen. Um wieder herauszuzoomen, setzen Sie zwei Finger mit etwas Abstand voneinander auf den Bildschirm und bewegen Sie sie aufeinander zu. Wenn das Bild herangezoomt ist, können Sie den sichtbaren Ausschnitt verschieben, um zu dem für Sie interessanten Bereich zu gelangen. Durch Tippen des X oben rechts in dem Bild gelangen Sie zurück zum Lesen. Tabellen Für interaktive Tabellen ist eine verbesserte Darstellung verfügbar, über die Sie zoomen und Tabellenausschnitte verschieben können. Tippen Sie auf die Tabelle, um die Lupe und das das Symbol zum Verschieben von Tabellenausschnitten aufzurufen.
27 Kapitel 4 Auf dem Kindle lesen 27 Tippen Sie auf das Symbol zum Verschieben des Tabellenausschnitts und fahren Sie mit Ihrem Finger in die gewünschte Richtung, um einen Tabellenausschnitt zu verschieben. Sie können innerhalb der Tabelle Text auswählen, indem Sie ein Wort gedrückt halten und mit Ihrem Finger über den Bildschirm fahren, um ihn auszuwählen. Wenn Sie die markierte Textpassage erweitern oder verkleinern möchten, halten Sie einen der Griffe am Anfang oder Ende der Textpassage gedrückt und ziehen Sie Ihren Finger zu der gewünschten Position über den Bildschirm. Außerdem erscheint eine Reihe von Optionen einschließlich Markieren, Notiz, Gemeinsame Nutzung und Suchen. Durch Antippen der Menütaste auf der Menüleiste werden weitere Optionen angezeigt, darunter Wikipedia, Übersetzung und Inhaltsfehler melden. Tippen Sie auf das Bild, um es wieder auf seine normale Größe zu reduzieren. Sie können auch durch die Karten fahren, um das X-Ray-Thema (falls verfügbar), eine Wörterbuch-Definition oder einen Wikipedia-Eintrag zu sehen und eine Option (falls verfügbar), das ausgewählte Wort zu übersetzen. Tippen Sie auf die Tabelle, um den Modus zum Verschieben von Tabellenausschnitten zu verlassen. Tippen Sie auf die Lupe, um in die Tabelle hereinzuzoomen. Legen Sie zwei Finger in der Mitte des Bildschirms nahe zusammen und bewegen Sie diese auseinander, um den Ausschnitt weiter zu vergrößern. Um ihn zu verkleinern, platzieren Sie zwei Finger etwas entfernt voneinander auf dem Bildschirm und ziehen Sie sie zusammen. Wenn Sie die Tabelle herangezoomt haben, können Sie zum dem für Sie interessanten Bereich gelangen, in dem Sie mit Ihrem Finger in die gewünschte Richtung fahren. Durch Tippen des X oben rechts in der Tabelle gelangen Sie zurück zum Lesen. Inhalte benutzen Ihr Kindle erlaubt Ihnen Zugriff auf Funktionen, die mit gedrucktem Material nicht verfügbar sind, wie sofortige Ansicht von Wortdefinitionen, leichter Zugriff auf Fußnoten und Aktionen am Ende des Buches. Genau wie bei einem traditionellen Buch können Sie Ihre Lieblingspassagen markieren, Notizen hinzufügen und Lesezeichen erstellen. Smart-Lookup ermöglicht die Auswahl eines Wortes oder mehrerer Wörter und den Zugriff auf eine Anzahl von Optionen, wie Markieren, Notiz, Teilen und Suchen. Eine Reihe von Karten zeigen verfügbare Informationen an, möglicherweise von X-Ray, Wikipedia, Wörterbuchdefinitionen und Übersetzungsoptionen. Um zwischen Karten zu wechseln, streichen Sie einfach von Seite zu Seite über den Bildschirm. Infos zum Buch Bevor Sie ein neues Buch beginnen, können Sie wertvolle Informationen erhalten und Aktionen durchführen, um Ihr Leseerlebnis zu verbessern. Die Optionen variieren, können jedoch Folgende einschließen: Durchschnittliche Lesedauer Infos zur Serie Lesefortschritt auf Goodreads aktualisieren Über den Autor Mehr vom Autor X-Ray Alle Bilder anzeigen Beliebte Markierungen In diesem Buch erwähnt Kunden, die dieses Buch gelesen haben, kauften auch Einstellungen Um diese Funktion zu aktivieren oder deaktivieren, tippen Sie auf das Schnellaktionen-Symbol in der Funktionsleiste und wählen Alle Einstellungen. In den Einstellungen wählen Sie Leseoptionen, Beliebte Markierungen und Infos zum Buch und anschließend Infos zum Buch. Inhaltsmenüs Sie können weitere Informationen zu einem bestimmten Artikel erhalten und auf ein Menü mit verfügbaren Optionen zugreifen, indem Sie in der Rasteransicht auf das Cover des Artikels oder in der Listenansicht am rechten Bildschirmrand das Menü-Symbol tippen. Sie können diese
28 Kapitel 4 Auf dem Kindle lesen 28 Optionen auch aufrufen, wenn Sie den Namen des Artikels oder das Cover gedrückt halten. Die Menüoptionen sind kontextspezifisch, sie sind davon abhängig, wozu Sie das Gerät gerade verwenden und welche Dienste und Abonnements Sie haben. Zu den Optionen gehören z. B. Audible abspielen, Zum Goodreads-Regal hinzufügen, Zur FreeTime-Bibliothek hinzufügen ( Zur Kindle for Kids-Bibliothek hinzufügen im UK), Ein Kindle Unlimited Buch zurückgeben ( Ein Abonnement Kindle-Buch zurückgeben in Frankreich), Zu einer Sammlung hinzufügen, Gehe zu, In diesem Buch suchen, Vom Gerät entfernen, In Goodreads anzeigen und Teilen. Bitte beachten Sie, dass Über den Autor nur bei Büchern verfügbar ist, die ein Autorenprofil unterstützen. Wörterbuch Wörterbücher: Ihr Kindle enthält ein oder mehrere Wörterbücher für jede unterstützte Sprache. Nach der erfolgreichen Anmeldung Ihres Kindle sind alle Wörterbücher entweder in der Wörterbüchersammlung auf der Startseite oder in der Cloud verfügbar. Die verfügbaren Wörterbücher hängen von der jeweils ausgewählten Sprache ab. Um ein anderes Standardwörterbuch festzulegen: 1. Tippen Sie auf der Startseite oder wenn Sie lesen auf das Schnellaktionen-Symbol in der Funktionsleiste und wählen Alle Einstellungen. 2. Tippen Sie auf der Startseite auf Sprache und Wörterbücher. 3. Tippen Sie auf die Wörterbuchoption. 4. Unterhalb der Wörterbuchsprache wird das ausgewählte Wörterbuch angezeigt. Ein Pfeil rechts neben der Sprache bedeutet, dass für diese Sprache mehrere Wörterbücher verfügbar sind. Tippen Sie auf die Wörterbuchsprache, um alle verfügbaren Wörterbücher für diese Sprache aufgelistet zu sehen. 5. Verwenden Sie die Radiobuttons, um das Wörterbuch auszuwählen, das Sie benutzen möchten, und tippen Sie auf OK. Wenn Sie während des Lesens ein Wort nachschlagen möchten, halten Sie das Wort gedrückt, um es auszuwählen. Die Definition der Worts öffnet sich in einer Karte. Sie können das Wörterbuch ändern, indem Sie den Namen des aktuellen Wörterbuchs antippen. Anschließend wird eine Option zur Auswahl des neuen Wörterbuchs angezeigt. Die Smart-Lookup-Funktion kombiniert ein vollständiges Wörterbuch mit X-Ray, Wikipedia, Word Wise und dem Bing Translator, sodass Sie Zugriff auf Definitionen, Personen, Orte und vieles mehr haben, ohne Ihre Seite verlassen zu müssen. Fahren Sie mit Ihrem Finger einfach von einer Bildschirmseite zur anderen, um zwischen Karten zu wechseln oder Word Wise bzw. Wikipedia aus der Dropdown-Liste auswählen. Wenn das ausgewählte Wort auch ein X-Ray-Begriff ist, zeigt Smart- Lookup den X-Ray-Tab an. Weitere Informationen finden Sie unter X-Ray. Suchen Tippen Sie auf das Suchen-Symbol, um das Suchfeld und die Bildschirmtastatur aufzurufen. Wenn Sie die Suche von der Startseite aus beginnen, wird die Suche standardmäßig in Ihrer Bibliothek und in den Kindle-und Audio-Shops durchgeführt. Um eine umfassende Suche durchzuführen und Ergebnisse aus Ihrer Bibliothek, dem Kindle-Shop, Goodreads, Text in Büchern, dem Wörterbuch und Wikipedia zu erhalten, tippen Sie auf die Option Überall suchen, die erscheint, während Sie die Suchkriterien eingeben. Wenn Sie innerhalb eines Buchs oder Dokuments suchen möchten, das Sie gerade lesen, tippen Sie auf den oberen Bildschirmrand, um die Funktionsleisten aufzurufen, und dann auf die Suchtaste. Geben Sie den Text ein, nach dem Sie suchen möchten. Tipps: Für Ergebnisse aus Alle Inhalte zeigt Ihr Kindle aktiv Titel- und Autorentreffer in einem Dropdown-Menü an, während Sie die Suchkriterien eingeben. Wenn Sie direkt zu einem dieser Elemente wechseln möchten, tippen Sie innerhalb des Dropdown-Menüs den Treffer
29 Kapitel 4 Auf dem Kindle lesen 29 an. Falls es sich bei dem Treffer um ein Buch handelt, werden Sie zu Ihrer zuletzt gelesenen Seite geleitet oder das Buch wird heruntergeladen, falls es sich in der Cloud befindet. Ergebnisse aus dem Kindle-Shop werden von Ihrem Kindle aktiv als Vorschlag in einem Dropdown-Menü angezeigt, während Sie die Suchkriterien eingeben. Wenn Sie auf einen Treffer im Menü tippen, werden die Ergebnisse im Kindle-Shop angezeigt. Tippen Sie auf die Taste Überall Suchen, um Ihre Suche auszuweiten. Tippen Sie im Beta-Webbrowser links neben das Adressfeld, um alle Filteroptionen der Suche anzuzeigen: Webadresse, Google und Kindle-Suche. Bei aktivierter Kindersicherung ist die Suche eingeschränkt und zeigt keine Treffer aus dem Kindle-Shop, Goodreads und Wikipedia an. Tippen Sie auf Verlauf löschen, um Ihren Suchverlauf zu löschen. Wenn Sie eine Suche durchführen, während Sie Goodreads on Kindle nutzen, erfolgt die Standardsuche nach Titel und Autor innerhalb des Goodreads-Katalogs. Tippen Sie auf Lesewunschliste oder das Regal-Symbol neben einem Buch in den Suchergebnisse, um es in Ihre Goodreads-Regale aufzunehmen. Tippen Sie auf ein Cover, um Rezensionen zu lesen und die Details zum Buch im Kindle-Shop aufzurufen. Weitere Informationen hierzu finden Sie unter Goodreads on Kindle. Die Suchoption wird ebenfalls angezeigt, wenn Sie eine Tabelle oder ein Bild auswählen und ein Wort oder eine Passage markieren. Tippen Sie auf das X rechts des Suchfelds, um die Suche zu verlassen. Notizen und Markierungen Sie können Notizen und Markierungen hinzufügen, indem Sie den Text gedrückt halten und Ihren Finger zur Auswahl über den Bildschirm ziehen. Tipps: Fahren Sie mit dem Finger in die rechte untere Bildschirmecke, um auf die nächste Seite zu blättern und den Text dort zu markieren. Halten Sie die rechte untere Bildschirmecke gedrückt, um Text auf mehreren Seiten zu markieren. Fahren Sie mit dem Finger in die linke obere Bildschirmecke, um eine Seite zurück zu blättern und den Text dort zu markieren. Halten Sie die linke obere Bildschirmecke gedrückt, um Text auf mehreren Seiten zu markieren. Wenn Sie die markierte Textpassage erweitern oder verkleinern möchten, halten Sie einen der Griffe am Anfang oder Ende der Textpassage gedrückt und ziehen Sie Ihren Finger zu der gewünschten Position über den Bildschirm. Wenn Sie eine Notiz hinzufügen möchten, wählen Sie ein einzelnes Wort, mehrere Wörter oder einen Satz aus und tippen Sie dann Notiz. Zusätzliche Optionen beinhalten, den ausgewählten Text zu markieren, den Text auf Goodreads on Kindle und anderen sozialen Netzwerken mit Ihren Freunden zu teilen und das Buch, den gesamten Text oder den Kindle-Shop zu durchsuchen. Durch Antippen des Menü-Symbols auf der Optionsleiste werden weitere Optionen angezeigt, wie Öffnen des Wörterbuchs oder Melden eines Inhaltsfehlers. Sie können auch durch die verschiedenen Karten streichen, um das X-Ray-Thema (falls verfügbar), Wörterbuchdefinitionen und Wikipediaeinträge und eine Option zur Übersetzung des ausgewählten Wortes anzusehen. Notizen erscheinen innerhalb des Textes als hochgestellte Nummern. Tippen Sie einfach die Nummer an, um die Notiz anzuschauen, wenn Sie das nächste Mal auf dieser Seite sind. Wenn Sie während des Lesens alle Ihre Notizen und markierten Textpassagen einsehen möchten, tippen Sie in der zweiten Funktionsleiste auf Gehe zu und wählen Sie Notizen. Die Notizen und Markierungen, die Ihrer aktuellen Position am nächsten sind, erscheinen ganz oben in der Liste. Sie können Ihre Notizen ebenfalls aufrufen, indem Sie das Menü-Symbol tippen und Notizen auswählen. Wenn mehrere Kindle-Nutzer eine bestimmte Passage in einem Buch, das Sie lesen, markiert haben, wird diese Passage unterstrichen. Um diese Markierungen auszuschalten, tippen Sie auf das Schnellaktionen-Symbol in der Funktionsleiste und dann auf Alle Einstellungen. Tippen Sie in
30 Kapitel 4 Auf dem Kindle lesen 30 den Einstellungen auf Leseoptionen, Beliebte Markierungen und Infos zum Buch und ändern Sie die Einstellung Beliebte Markierungen. Notizen und Markierungen werden einer Datei in Ihrer Bibliothek mit dem Namen Mein Clipboard hinzugefügt. Wenn Whispersync für Bücher aktiviert ist, werden diese Inhalte in der Cloud gespeichert, damit sie nicht verloren gehen. Um Whispersync für Bücher zu verwalten, tippen Sie auf das Schnellaktionen-Symbol in der Funktionsleiste und wählen Alle Einstellungen. In den Einstellungen wählen Sie Geräteoptionen, Erweiterte Optionen und dann Whispersync für Bücher. Lesezeichen Die Whispersync-Technologie von Amazon speichert automatisch die Position, an der Sie stehengeblieben sind. Wenn Sie ein Lesezeichen setzen möchten, tippen Sie auf das Lesezeichen- Symbol in der Funktionsleiste und auf das Pluszeichen neben der Positions- oder Seitenangabe. Sie können ebenfalls ein Lesezeichen hinzufügen, indem sie in der rechten oberen Ecke auf den Bildschirm tippen. Ein schwarzes Lesezeichen erscheint in der oberen rechten Ecke der Seite und die Position und das Kapitel werden angezeigt. Das Lesezeichen-Symbol in der Funktionsleiste erscheint schwarz anstatt weiß. Tipps: Tippen Sie innerhalb eines Buchs auf das Lesezeichen-Symbol in der Funktionsleiste oder die rechte obere Ecke der Seite, um eine Liste all Ihrer Lesezeichen für dieses Buch aufzurufen. Tippen Sie auf eines der Lesezeichen in der Liste, um eine Vorschau der dazugehörigen Seite bzw. Position aufzurufen. Tippen Sie in das Fenster, um zu der ausgewählten Position zu wechseln. Wenn Sie auf Ihrer aktuellen Seite bleiben und die Lesezeichen-Funktion verlassen möchten, tippen Sie außerhalb der Vorschau auf den Bildschirm. Um ein Lesezeichen zu löschen, tippen Sie auf das Lesezeichen-Symbol in der Funktionsleiste, wählen das Lesezeichen, das Sie löschen möchten, aus der Liste aus, tippen auf das Lesezeichen, um es zu markieren und tippen auf das X daneben. Lesezeichen werden in Ihrer Bibliothek einer Datei mit dem Namen Mein Clipboard hinzugefügt. Wenn Whispersync für Bücher aktiviert ist, werden sie in der Cloud gespeichert, sodass sie nicht verloren gehen. Wenn Sie ein Audible-Hörbuch hören und Sie möchten ein Lesezeichen hinzufügen, tippen Sie auf die Lesezeichen hinzufügen-taste auf der Funktionsleiste am oberen Rand des Audible Players. Dies sind nur Audio-Lesezeichen. Wenn Sie eine Notiz mit dem Hörbuch-Lesezeichen verbinden möchten, tippen Sie auf die Notiz hinzufügen-taste. Fußnoten, Endnoten und Kapitelhinweise Wenn Sie einen kurzen Blick auf eine Fußnote, Endnote oder einen Kapitelhinweis werfen möchten, ohne Ihre Stelle im Buch zu verlieren, tippen Sie auf die Note. Fußnoten, Endnoten und Kapitelhinweise werden in einem Pop-up-Fenster angezeigt, entweder unten auf der Seite, wenn die Notiz in das untere Drittel der Seite passt, oder als Vollbildansicht, wenn die Notiz nicht in das untere Seitendrittel passt. Um zu der ausgewählten Position zu gehen, scrollen Sie im Vorschaufenster nach unten und tippen Sie auf Gehe zu. Tippen Sie das Vorschaufenster an, um zu Ihrer Ausgangsposition zurückzukehren. Nicht alle Bücher unterstützen diese Funktion. Bevor Sie gehen... Das Bevor Sie gehen... -Dialogfenster erscheint, wenn Sie das Ende eines Buches erreicht oder über die letzte Seite hinaus geblättert haben. Sie haben die Möglichkeit, das Buch anhand von Sternen zu bewerten, Ihren Lesefortschritt auf Goodreads zu aktualisieren, mehr über den Autor zu erfahren und das nächste Buch der Serie zu kaufen.
31 Kapitel 4 Auf dem Kindle lesen 31 Durch Bücher navigieren Ein gibt verschiede Wege, schnell durch ein Buch zu navigieren: Page Flip Gehe zu Page Flip Über Page Flip können Sie sich eine Vorschau weiterer Seiten im Buch anschauen, ohne Ihre aktuelle Seite verlassen zu müssen. Um Page Flip zu öffnen, tippen Sie mit dem Finger oben auf den Bildschirm, um die Navigationsleiste aufzurufen, und tippen Sie dann auf eines der Page Flip- Symbole unten auf dem Bildschirm. Mit dem ersten Symbol können Sie die Vorschau von jeweils einer Seite anzeigen. Mit dem zweiten Symbol können Sie die Vorschau von jeweils neun Seiten anzeigen (nur für ausgewählte Bücher verfügbar). Sie können auch während Sie lesen vom unteren Rand nach oben wischen, um Page Flip aufzurufen. Wenn Sie in Page Flip sind, halten Sie den Kreis gedrückt und ziehen Sie ihn vor bzw. zurück oder tippen Sie auf den Fortschrittsbalken, um eine Vorschau auf eine andere Seite oder Position in Ihrem Buch zu erhalten. In der Vorschau können Sie Seite für Seite durch Ihr Buch blättern, indem Sie innerhalb des Fensters auf die Pfeile tippen oder mit dem Finger über den Bildschirm fahren. Tipps: Tippen Sie die Pfeile, um Kapitel zu überfliegen. Sie können zu Ihrer ursprünglichen Position zurückkehren, indem Sie das X im Vorschaubereich tippen. Um Page Flip auf der Seite, die Sie lesen, neu zu zentrieren, tippen Sie auf < Seite # oder < Pos. # unten am Bildschirm. Tippen Sie auf die Vorschau, um zu der ausgewählten Position zu wechseln. Gehe zu Sie können auch über die Gehe zu -Option in Ihrer Funktionsleiste durch Ihr Buch navigieren. Tippen Sie auf den oberen Bildschirmrand, um die Funktionsleiste aufzurufen. Unter dem Tab Inhalte finden Sie ein Inhaltsverzeichnis des Buches, einschließlich Anfang, Ende und Kapiteln. Verwenden Sie darüber hinaus die Option Seite oder Position", um innerhalb Ihres Buches zu einer bestimmten Seite oder Position zu gelangen. Die angezeigten Optionen variieren je nach Inhalt. Über den Tab Notizen gelangen Sie zu Ihren Notizen und Markierungen.
32 Kapitel 4 Auf dem Kindle lesen 32 Sobald Sie die Navigationsoptionen für Ihr Buch genutzt haben, können Sie Ihren vorherigen Leseverlauf einsehen. Um auf den Verlauf zuzugreifen, fahren Sie mit Ihrem Finger vom unteren Bildschirmrand nach oben, um Page Flip aufzurufen, und tippen Sie auf die Pfeile neben den Positions- oder Seitennummern unten am Bildschirm. Bitte beachten Sie, dass dieser Verlauf gelöscht wird, wenn Sie das Buch verlassen.
33 Kapitel 5 Audible-Hörbucher abspielen 33 Kapitel 5 Audible-Hörbucher abspielen Mit Ihrem Kindle können Sie Audible-Hörbücher suchen, kaufen und hören. Sie können Audio-Inhalte direkt mit Ihrem Gerät kaufen, indem Sie in den Audio-Shop gehen oder die Hörbuch-und Kindle- Versionen als Bündel im Kindle-Shop kaufen. Die Kindle- und Audible-Shops rufen Sie auf, indem Sie am oberen Bildschirmrand tippen, um die Funktionsleisten einzublenden, und dann auf das Shop- Symbol tippen. Shop-Optionen finden Sie auch in anderen Menüs. Wenn Sie kein Audible-Mitglied sind, können Sie sich im Audible-Shop oder von der Detailseite eines Audible-Hörbuchs aus für eine Mitgliedschaft anmelden. Bitte beachten Sie, dass Audible-fähige Geräte nicht in allen Ländern verfügbar sind, wie z. B. China. Ein Bluetooth-Audiogerät verbinden Sie können Audible-Hörbücher auf Ihrem Kindle hören, wenn Sie ein Bluetooth-Audiogerät verbinden, beispielsweise Kopfhörer oder Lautsprecher. Sie können Bluetooth-Audiogeräte auf zwei Arten verbinden. Ein Bluetooth-Audio-Gerät pairen wenn Sie ein Hörbuch öffnen: 1. Tippen Sie auf Meine Bibliothek auf der Startseite, dann auf Heruntergeladen. 2. Tippen Sie auf das Hörbuch, das Sie hören möchten. Falls Sie kein Bluetooth-Gerät gepairt haben, werden Sie aufgefordert das zu tun nachdem die Wiedergabe-Taste gedrückt wurde. 3. Aktivieren Sie den Kopplungsmodus Ihres Bluetooth-Audiogerätes. 4. Tippen Sie auf das Bluetooth-Gerät, das Sie verwenden möchten. 5. Sobald das Gerät gepairt ist, wird das Hörbuch über dieses Gerät abgespielt. Ein Bluetooth-Gerät über Einstellungen pairen: 1. Aktivieren Sie den Kopplungsmodus Ihres Bluetooth-Audiogerätes. 2. Tippen Sie auf Meine Bibliothek oben links auf der Startseite. Tippen Sie auf das Schnellaktionen-Symbol in der Funktionsleiste und wählen Alle Einstellungen. In den Einstellungen tippen Sie auf Drahtlosverbindung & Bluetooth und dann auf Bluetooth- Geräte. 3. Falls Sie schon ein Audible-Hörbuch heruntergeladen haben, öffnen Sie das Buch und tippen auf Kein Bluetooth verbunden, um den Bluetooth-Dialog zu öffnen. Falls Sie beim Pairen Ihres Gerätes Schwierigkeiten haben, Schritte zur Fehlerbehebung sind unter anderem: Stellen Sie sicher, dass das Gerät eingeschaltet und im Kopplungsmodus ist. Schalten Sie das Gerät aus und dann wieder ein. Tippen Sie auf die Erneut Suchen-Taste, um die Liste der Geräte zu aktualisieren. Sie können den Kindle Bluetooth-Dialog verwerfen und wieder öffnen. Sie können die Bluetooth-Einstellung aus- und einschalten.
34 Kapitel 5 Audible-Hörbucher abspielen 34 Den Audible Player verwenden Der Schieberegler am oberen Rand des Audible Players ermöglicht Ihnen in jeden Teil des Hörbuchs zu navigieren, das heruntergeladen wurde. Die verbleibende Zeit in dem jeweiligen Kapitel wird oberhalb des Schiebereglers angezeigt und das aktuelle Kapitel wird unterhalb des Schiebereglers angezeigt. Zurückspulen-Taste: Antippen, um in Ihrem Hörbuch 30 Sekunden zurückzuspulen. Wiedergabe/Pause-Taste: Antippen, um das Hörbuch direkt auf Ihrem Kindle abzuspielen und anzuhalten. Sie können die Wedergabe auch von Ihrem Bluetooth-Gerät aus steuern, falls es unterstützt wird.
Inhaltsverzeichnis. Kapitel 1 Erste Schritte mit Ihrem Kindle... 5
 Kindle Paperwhite-Benutzerhandbuch, 3. Ausgabe 2 Inhaltsverzeichnis Inhaltsverzeichnis Kapitel 1 Erste Schritte mit Ihrem Kindle... 5 Ihren Kindle anmelden... 5 Kindle-Steuerung... 5 Touchscreen-Schnittstelle...
Kindle Paperwhite-Benutzerhandbuch, 3. Ausgabe 2 Inhaltsverzeichnis Inhaltsverzeichnis Kapitel 1 Erste Schritte mit Ihrem Kindle... 5 Ihren Kindle anmelden... 5 Kindle-Steuerung... 5 Touchscreen-Schnittstelle...
Inhaltsverzeichnis. Kapitel 1 Erste Schritte mit Ihrem Kindle... 5
 Kindle-Benutzerhandbuch 2 Inhaltsverzeichnis Inhaltsverzeichnis Kapitel 1 Erste Schritte mit Ihrem Kindle... 5 Ihren Kindle anmelden... 5 Kindle-Steuerung... 5 Bedienung über Touchscreen... 6 Bildschirmtastatur...
Kindle-Benutzerhandbuch 2 Inhaltsverzeichnis Inhaltsverzeichnis Kapitel 1 Erste Schritte mit Ihrem Kindle... 5 Ihren Kindle anmelden... 5 Kindle-Steuerung... 5 Bedienung über Touchscreen... 6 Bildschirmtastatur...
Inhaltsverzeichnis. Kapitel 1 Erste Schritte mit Ihrem Kindle... 5
 Kindle Voyage Benutzerhandbuch 3. Ausgabe 2 Inhaltsverzeichnis Inhaltsverzeichnis Kapitel 1 Erste Schritte mit Ihrem Kindle... 5 Ihren Kindle anmelden... 5 Kindle-Steuerung... 5 Touchscreen-Schnittstelle...
Kindle Voyage Benutzerhandbuch 3. Ausgabe 2 Inhaltsverzeichnis Inhaltsverzeichnis Kapitel 1 Erste Schritte mit Ihrem Kindle... 5 Ihren Kindle anmelden... 5 Kindle-Steuerung... 5 Touchscreen-Schnittstelle...
Über Kobo Desktop... 4. Kobo Desktop für Windows installieren... 6 Kobo Desktop für Mac installieren... 7. ebooks mit Kobo Desktop kaufen...
 Kobo Desktop Bedienungsanleitung Inhaltsverzeichnis Über Kobo Desktop... 4 Kobo Desktop herunterladen und installieren... 6 Kobo Desktop für Windows installieren... 6 Kobo Desktop für Mac installieren...
Kobo Desktop Bedienungsanleitung Inhaltsverzeichnis Über Kobo Desktop... 4 Kobo Desktop herunterladen und installieren... 6 Kobo Desktop für Windows installieren... 6 Kobo Desktop für Mac installieren...
Nutzerhandbuch Audible für WindowsPhone
 Nutzerhandbuch Audible für WindowsPhone Inhaltsverzeichnis Willkommen 3 Anmelden 3 Neu bei Audible 4 Der Hörbuch-Shop 5 Meine Bibliothek 6 Titel herunterladen 7 Titel löschen 8 Titel anhören 9 Einstellungen
Nutzerhandbuch Audible für WindowsPhone Inhaltsverzeichnis Willkommen 3 Anmelden 3 Neu bei Audible 4 Der Hörbuch-Shop 5 Meine Bibliothek 6 Titel herunterladen 7 Titel löschen 8 Titel anhören 9 Einstellungen
BEDIENUNGSANLEITUNG ZUM KONGRESS-TABLET
 BEDIENUNGSANLEITUNG ZUM KONGRESS-TABLET Einschalten: Der Power-Button befindet sich am Rand des Tablets. Man erkennt ihn an diesem Symbol: Button so lange drücken, bis sich das Display einschaltet. Entsperren:
BEDIENUNGSANLEITUNG ZUM KONGRESS-TABLET Einschalten: Der Power-Button befindet sich am Rand des Tablets. Man erkennt ihn an diesem Symbol: Button so lange drücken, bis sich das Display einschaltet. Entsperren:
Inhaltsverzeichnis. Kapitel 1 Erste Schritte... 4
 Kindle-Benutzerhandbuch 2 Kapitel 1 Erste Schritte Inhaltsverzeichnis Kapitel 1 Erste Schritte... 4 Ihren Kindle anmelden... 4 Kindle-Steuerung... 4 Aktionen am Bildschirm... 5 Virtuelle Tastatur... 6
Kindle-Benutzerhandbuch 2 Kapitel 1 Erste Schritte Inhaltsverzeichnis Kapitel 1 Erste Schritte... 4 Ihren Kindle anmelden... 4 Kindle-Steuerung... 4 Aktionen am Bildschirm... 5 Virtuelle Tastatur... 6
Anleitung für die Aktualisierung des HTML-Dokuments
 Anleitung für die Aktualisierung des HTML-Dokuments Diese Anleitung erläutert das Herunterladen des G800SE-HTML-Dokuments von der Ricoh- Website und das Aktualisieren des HTML-Dokuments. Nehmen Sie folgende
Anleitung für die Aktualisierung des HTML-Dokuments Diese Anleitung erläutert das Herunterladen des G800SE-HTML-Dokuments von der Ricoh- Website und das Aktualisieren des HTML-Dokuments. Nehmen Sie folgende
3WebCube 3 B190 LTE WLAN-Router Kurzanleitung
 3WebCube 3 B190 LTE WLAN-Router Kurzanleitung HUAWEI TECHNOLOGIES CO., LTD. 1 1 Lernen Sie den 3WebCube kennen Die Abbildungen in dieser Anleitung dienen nur zur Bezugnahme. Spezielle Modelle können geringfügig
3WebCube 3 B190 LTE WLAN-Router Kurzanleitung HUAWEI TECHNOLOGIES CO., LTD. 1 1 Lernen Sie den 3WebCube kennen Die Abbildungen in dieser Anleitung dienen nur zur Bezugnahme. Spezielle Modelle können geringfügig
Windows 8.1. Grundlagen. Markus Krimm. 1. Ausgabe, Oktober 2013 W81
 Windows 8.1 Markus Krimm 1. Ausgabe, Oktober 2013 Grundlagen W81 Mit Windows beginnen 1 Der erste Blick auf den Startbildschirm Nach dem Einschalten des Computers und der erfolgreichen Anmeldung ist der
Windows 8.1 Markus Krimm 1. Ausgabe, Oktober 2013 Grundlagen W81 Mit Windows beginnen 1 Der erste Blick auf den Startbildschirm Nach dem Einschalten des Computers und der erfolgreichen Anmeldung ist der
Nutzerhandbuch Audible für iphone, ipad, ipod Touch
 Nutzerhandbuch Audible für iphone, ipad, ipod Touch Inhaltsverzeichnis Willkommen 3 Anmelden 3 Neu bei Audible 4 Meine Bibliothek 4 Titel herunterladen 5 Titel löschen 6 Titel anhören 7 Statistiken 8 News
Nutzerhandbuch Audible für iphone, ipad, ipod Touch Inhaltsverzeichnis Willkommen 3 Anmelden 3 Neu bei Audible 4 Meine Bibliothek 4 Titel herunterladen 5 Titel löschen 6 Titel anhören 7 Statistiken 8 News
VMware Workspace Portal- Benutzerhandbuch
 VMware Workspace Portal- Benutzerhandbuch Workspace Portal 2.1 Dieses Dokument unterstützt die aufgeführten Produktversionen sowie alle folgenden Versionen, bis das Dokument durch eine neue Auflage ersetzt
VMware Workspace Portal- Benutzerhandbuch Workspace Portal 2.1 Dieses Dokument unterstützt die aufgeführten Produktversionen sowie alle folgenden Versionen, bis das Dokument durch eine neue Auflage ersetzt
ebook.de READER APP für ios Schnellhilfe v2.3
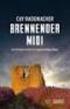 ebook.de READER APP für ios Schnellhilfe v2.3 Schnellhilfe ebook.de Copyright 2014 ebook.de NET GmbH Friesenweg 1 D-22763 Hamburg E-Mail: service@ebook.de Telefon: 0800 1004 200 (Kostenlos aus Deutschland)
ebook.de READER APP für ios Schnellhilfe v2.3 Schnellhilfe ebook.de Copyright 2014 ebook.de NET GmbH Friesenweg 1 D-22763 Hamburg E-Mail: service@ebook.de Telefon: 0800 1004 200 (Kostenlos aus Deutschland)
Nutzerhandbuch Audible für iphone & ipod Touch
 Nutzerhandbuch Audible für iphone & ipod Touch Inhaltsverzeichnis Willkommen 3 Anmelden 3 Neu bei Audible? 3 Meine Bibliothek 4 Titel anhören 7 Statistiken und Abzeichen 12 News 12 Einstellungen 13 Fragen
Nutzerhandbuch Audible für iphone & ipod Touch Inhaltsverzeichnis Willkommen 3 Anmelden 3 Neu bei Audible? 3 Meine Bibliothek 4 Titel anhören 7 Statistiken und Abzeichen 12 News 12 Einstellungen 13 Fragen
Die Audible-App für Windows Phone
 Die Audible-App für Windows Phone Willkommen Herzlich willkommen bei Audible! Wir freuen uns über Ihren Besuch und Ihr Interesse an unserer Hörbuch-App für Windows Phone. Als führenden Anbieter von Hörbuch-Downloads
Die Audible-App für Windows Phone Willkommen Herzlich willkommen bei Audible! Wir freuen uns über Ihren Besuch und Ihr Interesse an unserer Hörbuch-App für Windows Phone. Als führenden Anbieter von Hörbuch-Downloads
Windows 8.1. Grundlagen. Barbara Hirschwald, Markus Krimm. 1. Ausgabe, Januar 2014. inkl. zusätzlichem Übungsanhang W81-UA
 Windows 8.1 Barbara Hirschwald, Markus Krimm 1. Ausgabe, Januar 2014 Grundlagen inkl. zusätzlichem Übungsanhang W81-UA Mit Windows beginnen 1 Der erste Blick auf den Startbildschirm Nach dem Einschalten
Windows 8.1 Barbara Hirschwald, Markus Krimm 1. Ausgabe, Januar 2014 Grundlagen inkl. zusätzlichem Übungsanhang W81-UA Mit Windows beginnen 1 Der erste Blick auf den Startbildschirm Nach dem Einschalten
Klicken Sie auf den Ordner mit der Bezeichnung Microsoft Office und wählen Sie den Eintrag Microsoft Outlook 2010.
 8 DAS E-MAIL-PROGRAMM OUTLOOK 2010 Im Lieferumfang von Office 2010 ist auch das E-Mail-Programm Outlook 2010 enthalten. ten. Es bietet Funktionen, um E-Mails zu verfassen und zu versenden, zu empfangen
8 DAS E-MAIL-PROGRAMM OUTLOOK 2010 Im Lieferumfang von Office 2010 ist auch das E-Mail-Programm Outlook 2010 enthalten. ten. Es bietet Funktionen, um E-Mails zu verfassen und zu versenden, zu empfangen
Alfresco Mobile für Android
 Alfresco Mobile für Android Benutzeranleitung Android App Version 1.2 Erste Schritte mit Alfresco Mobile Es folgt eine kurze Einführung in die Einrichtung von Alfresco Mobile und die wichtigsten Funktionen.
Alfresco Mobile für Android Benutzeranleitung Android App Version 1.2 Erste Schritte mit Alfresco Mobile Es folgt eine kurze Einführung in die Einrichtung von Alfresco Mobile und die wichtigsten Funktionen.
Alpha 1 App. Bedienungsanleitung
 Alpha 1 App Bedienungsanleitung Erste Schritte So kommt die Alpha 1 App auf Ihr Smartphone Um den Roboter über Ihr Smartphone zu steuern, laden Sie die Alpha 1 App herunter und verbinden Sie sie mit Ihrem
Alpha 1 App Bedienungsanleitung Erste Schritte So kommt die Alpha 1 App auf Ihr Smartphone Um den Roboter über Ihr Smartphone zu steuern, laden Sie die Alpha 1 App herunter und verbinden Sie sie mit Ihrem
Office-Programme starten und beenden
 Office-Programme starten und beenden 1 Viele Wege führen nach Rom und auch zur Arbeit mit den Office- Programmen. Die gängigsten Wege beschreiben wir in diesem Abschnitt. Schritt 1 Um ein Programm aufzurufen,
Office-Programme starten und beenden 1 Viele Wege führen nach Rom und auch zur Arbeit mit den Office- Programmen. Die gängigsten Wege beschreiben wir in diesem Abschnitt. Schritt 1 Um ein Programm aufzurufen,
StickSecurity Home Edition 2006
 StickSecurity Home Edition 2006 Inhalt: 1. Konfiguration Sprache wählen Wechseldatenträger wählen 1. 1 Allgemein Bedienung Hotkey 2. Menü Aktionen Passwort Sonstige USB Stick Info USB Explorer USB Backup
StickSecurity Home Edition 2006 Inhalt: 1. Konfiguration Sprache wählen Wechseldatenträger wählen 1. 1 Allgemein Bedienung Hotkey 2. Menü Aktionen Passwort Sonstige USB Stick Info USB Explorer USB Backup
Anleitung für die Firmware-Aktualisierung
 Anleitung für die Firmware-Aktualisierung Diese Anleitung erläutert das Herunterladen der G800-Firmware von der Ricoh-Website und das Aktualisieren der Firmware. Nehmen Sie folgende Schritte vor, um die
Anleitung für die Firmware-Aktualisierung Diese Anleitung erläutert das Herunterladen der G800-Firmware von der Ricoh-Website und das Aktualisieren der Firmware. Nehmen Sie folgende Schritte vor, um die
Leitfaden zur Nutzung der Bauernblatt-App
 Leitfaden zur Nutzung der Bauernblatt-App Ich möchte zukünftig die digitale Ausgabe des Bauernblattes auf meinem ipad / Tablet lesen. Was muss ich tun? 1. Sie müssen mit Ihrem ipad / Tablet eine Internetverbindung
Leitfaden zur Nutzung der Bauernblatt-App Ich möchte zukünftig die digitale Ausgabe des Bauernblattes auf meinem ipad / Tablet lesen. Was muss ich tun? 1. Sie müssen mit Ihrem ipad / Tablet eine Internetverbindung
Inhaltsverzeichnis. Im Kindle-Shop einkaufen, immer, überall...17. Die Kindle Touch-Bildschirmtechnologie verstehen...20
 Kindle Benutzerhandbuch 2 Inhaltsverzeichnis Inhaltsverzeichnis Tipps & Tricks... 5 Kapitel 1 Erste Schritte...9 Ihren Kindle Touch anmelden...9 Kindle Touch Steuerung...9 Aktionen am Bildschirm... 10
Kindle Benutzerhandbuch 2 Inhaltsverzeichnis Inhaltsverzeichnis Tipps & Tricks... 5 Kapitel 1 Erste Schritte...9 Ihren Kindle Touch anmelden...9 Kindle Touch Steuerung...9 Aktionen am Bildschirm... 10
BENUTZERHANDBUCH. Los gehts! Notepadgrundlagen... 2. Notepadeinstellungen... 4. Tastaturbearbeiter... 6. Sich organisieren... 9. Inhalte teilen...
 BENUTZERHANDBUCH Notepadgrundlagen... 2 Notepadeinstellungen... 4 Tastaturbearbeiter... 6 Sich organisieren... 9 Inhalte teilen... 11 Ein Dokument importieren... 12 Los gehts! 1 Notepadgrundlagen Ein Notepad
BENUTZERHANDBUCH Notepadgrundlagen... 2 Notepadeinstellungen... 4 Tastaturbearbeiter... 6 Sich organisieren... 9 Inhalte teilen... 11 Ein Dokument importieren... 12 Los gehts! 1 Notepadgrundlagen Ein Notepad
IRISPen Air 7. Kurzanleitung. (Android)
 IRISPen Air 7 Kurzanleitung (Android) Diese Kurzanleitung beschreibt die ersten Schritte mit dem IRISPen Air TM 7. Lesen Sie sich diese Anleitung durch, bevor Sie diesen Scanner und die Software verwenden.
IRISPen Air 7 Kurzanleitung (Android) Diese Kurzanleitung beschreibt die ersten Schritte mit dem IRISPen Air TM 7. Lesen Sie sich diese Anleitung durch, bevor Sie diesen Scanner und die Software verwenden.
Brainloop Dox für Windows Tablets Version 1.3 Benutzerleitfaden
 Brainloop Dox für Windows Tablets Version 1.3 Benutzerleitfaden Copyright Brainloop AG, 2004-2015. Alle Rechte vorbehalten. Dokumentenversion: 1.0 Sämtliche verwendeten Markennamen und Markenzeichen sind
Brainloop Dox für Windows Tablets Version 1.3 Benutzerleitfaden Copyright Brainloop AG, 2004-2015. Alle Rechte vorbehalten. Dokumentenversion: 1.0 Sämtliche verwendeten Markennamen und Markenzeichen sind
Brainloop Secure Connector für Microsoft PowerPoint Version 4.5 Benutzerleitfaden
 Brainloop Secure Connector für Microsoft PowerPoint Version 4.5 Benutzerleitfaden Copyright Brainloop AG, 2004-2015. Alle Rechte vorbehalten. Dokumentenversion 1.2 Sämtliche verwendeten Markennamen und
Brainloop Secure Connector für Microsoft PowerPoint Version 4.5 Benutzerleitfaden Copyright Brainloop AG, 2004-2015. Alle Rechte vorbehalten. Dokumentenversion 1.2 Sämtliche verwendeten Markennamen und
Die Hifidelio App Beschreibung
 Die Hifidelio App Beschreibung Copyright Hermstedt 2010 Version 1.0 Seite 1 Inhalt 1. Zusammenfassung 2. Die Umgebung für die Benutzung 3. Der erste Start 4. Die Ansicht Remote Control RC 5. Die Ansicht
Die Hifidelio App Beschreibung Copyright Hermstedt 2010 Version 1.0 Seite 1 Inhalt 1. Zusammenfassung 2. Die Umgebung für die Benutzung 3. Der erste Start 4. Die Ansicht Remote Control RC 5. Die Ansicht
Teamcenter Mobility Produktentscheidungen überall und jederzeit. Funktionen. Siemens AG 2013. All Rights Reserved.
 Teamcenter Mobility Produktentscheidungen überall und jederzeit Funktionen Siemens AG 2013. All Rights Reserved. Einstellungen App-Einstellungen finden Sie in den ipad-einstellungen. Seite 2 Einstellungen
Teamcenter Mobility Produktentscheidungen überall und jederzeit Funktionen Siemens AG 2013. All Rights Reserved. Einstellungen App-Einstellungen finden Sie in den ipad-einstellungen. Seite 2 Einstellungen
Manager. Doro Experience. für Doro PhoneEasy 740. Deutsch
 Doro für Doro PhoneEasy 740 Deutsch Manager Einführung Verwenden Sie den Doro Manager, um Anwendungen auf einem Doro über einen Internet-Browser von jedem beliebigen Ort aus zu installieren und zu bearbeiten.
Doro für Doro PhoneEasy 740 Deutsch Manager Einführung Verwenden Sie den Doro Manager, um Anwendungen auf einem Doro über einen Internet-Browser von jedem beliebigen Ort aus zu installieren und zu bearbeiten.
SIHLNET E-Mail-Konfiguration
 SIHLNET E-Mail-Konfiguration Inhaltsverzeichnis 1. Allgemeines...2 2. OWA...2 2.1. Anmeldung... 2 2.2. Arbeiten mit OWA... 3 2.2.1. Neue E-Mail versenden... 3 2.2.2. E-Mail beantworten / weiterleiten...
SIHLNET E-Mail-Konfiguration Inhaltsverzeichnis 1. Allgemeines...2 2. OWA...2 2.1. Anmeldung... 2 2.2. Arbeiten mit OWA... 3 2.2.1. Neue E-Mail versenden... 3 2.2.2. E-Mail beantworten / weiterleiten...
Leitfaden für E-Books und Reader von Sony
 Seite 1 von 8 Leitfaden für E-Books und Reader von Sony Herzlichen Glückwunsch zu Ihrem neuen Reader von Sony! Dieser Leitfaden erklärt Ihnen Schritt für Schritt, wie Sie die Software installieren, neue
Seite 1 von 8 Leitfaden für E-Books und Reader von Sony Herzlichen Glückwunsch zu Ihrem neuen Reader von Sony! Dieser Leitfaden erklärt Ihnen Schritt für Schritt, wie Sie die Software installieren, neue
Wichtig: Um das Software Update für Ihr Messgerät herunterzuladen und zu installieren, müssen Sie sich in einem der folgenden Länder befinden:
 Ein Software Update für das FreeStyle InsuLinx Messgerät ist erforderlich. Lesen Sie dieses Dokument sorgfältig durch, bevor Sie mit dem Update beginnen. Die folgenden Schritte führen Sie durch den Prozess
Ein Software Update für das FreeStyle InsuLinx Messgerät ist erforderlich. Lesen Sie dieses Dokument sorgfältig durch, bevor Sie mit dem Update beginnen. Die folgenden Schritte führen Sie durch den Prozess
Hilfe für den Online-Reader
 Hilfe für den Online-Reader reader.ofv.ch Online-Reader reader.ofv.ch Inhalt 1. Das Wichtigste auf einen Blick...2 a) Zuerst ein eigenes Konto anlegen...2 b) Aktivierung eigenes Konto...2 c) E-Book herunterladen...2
Hilfe für den Online-Reader reader.ofv.ch Online-Reader reader.ofv.ch Inhalt 1. Das Wichtigste auf einen Blick...2 a) Zuerst ein eigenes Konto anlegen...2 b) Aktivierung eigenes Konto...2 c) E-Book herunterladen...2
CONTENT MANAGER BEDIENUNGSANLEITUNG
 CONTENT MANAGER BEDIENUNGSANLEITUNG Lesen Sie diese Anleitung um zu lernen, wie Sie mit dem Content Manager suchen, kaufen, herunterladen und Updates und zusätzliche Inhalte auf Ihrem Navigationsgerät
CONTENT MANAGER BEDIENUNGSANLEITUNG Lesen Sie diese Anleitung um zu lernen, wie Sie mit dem Content Manager suchen, kaufen, herunterladen und Updates und zusätzliche Inhalte auf Ihrem Navigationsgerät
Nutzerhandbuch Audible für Android
 Nutzerhandbuch Audible für Android Inhaltsverzeichnis Willkommen 3 Anmelden 3 Neu bei Audible 3 Meine Bibliothek 4 Titel anhören 7 Statistiken und Abzeichen 12 News 12 Einstellungen 13 Fragen & Hilfe 13
Nutzerhandbuch Audible für Android Inhaltsverzeichnis Willkommen 3 Anmelden 3 Neu bei Audible 3 Meine Bibliothek 4 Titel anhören 7 Statistiken und Abzeichen 12 News 12 Einstellungen 13 Fragen & Hilfe 13
Gehen Sie in den Appstore und geben unter Suche Tagblatt ein. Klicken Sie den Buttons I nstallieren an und geben Sie I hr itunes Passwort ein.
 Anleitung ipad App Gehen Sie in den Appstore und geben unter Suche Tagblatt ein. Klicken Sie den Buttons I nstallieren an und geben Sie I hr itunes Passwort ein. 1 Die App wird nun geladen und auf dem
Anleitung ipad App Gehen Sie in den Appstore und geben unter Suche Tagblatt ein. Klicken Sie den Buttons I nstallieren an und geben Sie I hr itunes Passwort ein. 1 Die App wird nun geladen und auf dem
Leitfaden für E-Books und den Reader von Sony
 Seite 1 von 7 Leitfaden für E-Books und den Reader von Sony Herzlichen Glückwunsch zu Ihrem neuen Reader PRS-505 von Sony! Dieser Leitfaden erklärt Ihnen Schritt für Schritt, wie Sie die Software installieren,
Seite 1 von 7 Leitfaden für E-Books und den Reader von Sony Herzlichen Glückwunsch zu Ihrem neuen Reader PRS-505 von Sony! Dieser Leitfaden erklärt Ihnen Schritt für Schritt, wie Sie die Software installieren,
Kurzanleitung für die mobile Novell Messenger 3.0.1-App
 Kurzanleitung für die mobile Novell Messenger 3.0.1-App Mai 2015 Novell Messenger 3.0.1 und höher ist für unterstützte ios-, Android- und BlackBerry-Mobilgeräte verfügbar. Da Sie an mehreren Standorten
Kurzanleitung für die mobile Novell Messenger 3.0.1-App Mai 2015 Novell Messenger 3.0.1 und höher ist für unterstützte ios-, Android- und BlackBerry-Mobilgeräte verfügbar. Da Sie an mehreren Standorten
Der virtuelle HP Prime-Taschenrechner
 Der virtuelle HP Prime-Taschenrechner HP Teilenummer: NW280-3002 Ausgabe 2, Februar 2014 Rechtliche Hinweise Dieses Handbuch sowie die darin enthaltenen Beispiele werden in der vorliegenden Form zur Verfügung
Der virtuelle HP Prime-Taschenrechner HP Teilenummer: NW280-3002 Ausgabe 2, Februar 2014 Rechtliche Hinweise Dieses Handbuch sowie die darin enthaltenen Beispiele werden in der vorliegenden Form zur Verfügung
Memas. Tablet einrichten und mit einem Nutzerkonto verbinden
 Tablet einrichten und mit einem Nutzerkonto verbinden Es gibt mehrere Alternativen für die Wahl eines geeigneten Tablets. Diese Anleitung basiert auf den Tablets, die wir für unser Programm getestet haben:
Tablet einrichten und mit einem Nutzerkonto verbinden Es gibt mehrere Alternativen für die Wahl eines geeigneten Tablets. Diese Anleitung basiert auf den Tablets, die wir für unser Programm getestet haben:
Schnellstarthandbuch. Dateien verwalten Klicken Sie auf die Registerkarte Datei, um Word-Dateien zu öffnen, zu speichern, zu drucken und zu verwalten.
 Schnellstarthandbuch Microsoft Word 2013 unterscheidet sich im Aussehen deutlich von älteren Word-Versionen. Dieses Handbuch soll Ihnen dabei helfen, sich schnell mit der neuen Version vertraut zu machen.
Schnellstarthandbuch Microsoft Word 2013 unterscheidet sich im Aussehen deutlich von älteren Word-Versionen. Dieses Handbuch soll Ihnen dabei helfen, sich schnell mit der neuen Version vertraut zu machen.
Einführung Beinhaltet Informationen über den Kauf von Audible-Titeln und die Übertragung auf den MuVo TX.
 MuVo TX 256MB Allgemeine Informationen Audible Formate PC kompatibel Mac kompatibel Ja Nein Einführung Beinhaltet Informationen über den Kauf von Audible-Titeln und die Übertragung auf den MuVo TX. Wiedergabe
MuVo TX 256MB Allgemeine Informationen Audible Formate PC kompatibel Mac kompatibel Ja Nein Einführung Beinhaltet Informationen über den Kauf von Audible-Titeln und die Übertragung auf den MuVo TX. Wiedergabe
VN-Digital. Android. Bedienungsanleitung zum Download und Inbetriebnahme der VN-Digital-App. Kurz- und Langversion
 VN-Digital Bedienungsanleitung zum Download und Inbetriebnahme der VN-Digital-App Android Kurz- und Langversion (Die Anleitung wurde anhand eines Samsung-Tablets mit Android-Version 4.2.2. erstellt. Je
VN-Digital Bedienungsanleitung zum Download und Inbetriebnahme der VN-Digital-App Android Kurz- und Langversion (Die Anleitung wurde anhand eines Samsung-Tablets mit Android-Version 4.2.2. erstellt. Je
Anleitung Quickline Personal Cloud
 Anleitung Quickline Personal Cloud für ios (iphone / ipad) Inhaltsverzeichnis Inhaltsverzeichnis Einstieg 3 So verwenden Sie die Anwendung 4 Verwalten der Inhalte 4 Manuelles Hinzufügen von Inhalten 4
Anleitung Quickline Personal Cloud für ios (iphone / ipad) Inhaltsverzeichnis Inhaltsverzeichnis Einstieg 3 So verwenden Sie die Anwendung 4 Verwalten der Inhalte 4 Manuelles Hinzufügen von Inhalten 4
Arbeiten mit Acrobat. Vorstellung von Adobe Acrobat Bearbeitung des Dokuments Präsentationen erstellen Teamarbeit
 Arbeiten mit Acrobat Vorstellung von Adobe Acrobat Bearbeitung des Dokuments Präsentationen erstellen Teamarbeit Vollbildmodus Wählen Sie das Menü Fenster Vollbildmodus. Die aktuell angezeigte Seite verdeckt
Arbeiten mit Acrobat Vorstellung von Adobe Acrobat Bearbeitung des Dokuments Präsentationen erstellen Teamarbeit Vollbildmodus Wählen Sie das Menü Fenster Vollbildmodus. Die aktuell angezeigte Seite verdeckt
Anleitung zur ereader - Stand: 28.04.2016
 Anleitung zur ereader - Stand: 28.04.2016 Die meisten ereader sind internetfähig und besitzen einen Webbrowser. Sie können ebooks daher direkt über das Gerät ausleihen und herunterladen und der Umweg über
Anleitung zur ereader - Stand: 28.04.2016 Die meisten ereader sind internetfähig und besitzen einen Webbrowser. Sie können ebooks daher direkt über das Gerät ausleihen und herunterladen und der Umweg über
Nutzerhandbuch Audible für Android
 Nutzerhandbuch Audible für Android Inhaltsverzeichnis Willkommen 3 Anmelden 3 Neu bei Audible 4 Einkaufen 4 Meine Bibliothek 4 Titel herunterladen 5 Titel anhören 6-10 Statistiken 11 News 11 Einstellungen
Nutzerhandbuch Audible für Android Inhaltsverzeichnis Willkommen 3 Anmelden 3 Neu bei Audible 4 Einkaufen 4 Meine Bibliothek 4 Titel herunterladen 5 Titel anhören 6-10 Statistiken 11 News 11 Einstellungen
Anleitung Quickline Personal Cloud
 Anleitung Quickline Personal Cloud für Android Mobiltelefone/Tablets Inhaltsverzeichnis Inhaltsverzeichnis Einstieg 3 So verwenden Sie die Anwendung 4 Verwalten der Inhalte 4 Manuelles Hinzufügen von Inhalten
Anleitung Quickline Personal Cloud für Android Mobiltelefone/Tablets Inhaltsverzeichnis Inhaltsverzeichnis Einstieg 3 So verwenden Sie die Anwendung 4 Verwalten der Inhalte 4 Manuelles Hinzufügen von Inhalten
Remote Update User-Anleitung
 Remote Update User-Anleitung Version 1.1 Aktualisiert Sophos Anti-Virus auf Windows NT/2000/XP Windows 95/98/Me Über diese Anleitung Mit Remote Update können Sie Sophos-Produkte über das Internet aktualisieren.
Remote Update User-Anleitung Version 1.1 Aktualisiert Sophos Anti-Virus auf Windows NT/2000/XP Windows 95/98/Me Über diese Anleitung Mit Remote Update können Sie Sophos-Produkte über das Internet aktualisieren.
Sophos Mobile Encryption für Android Hilfe. Produktversion: 1.3
 Sophos Mobile Encryption für Android Hilfe Produktversion: 1.3 Stand: Februar 2013 Inhalt 1 Über Sophos Mobile Encryption...3 2 Home-Ansicht...5 3 Lokaler Speicher...6 4 Dropbox...7 5 Egnyte...10 6 Mediencenter...11
Sophos Mobile Encryption für Android Hilfe Produktversion: 1.3 Stand: Februar 2013 Inhalt 1 Über Sophos Mobile Encryption...3 2 Home-Ansicht...5 3 Lokaler Speicher...6 4 Dropbox...7 5 Egnyte...10 6 Mediencenter...11
Anleitung Quickline Personal Cloud. für Internet Client
 Anleitung Quickline Personal Cloud für Internet Client Inhaltsverzeichnis Inhalt 1 Nutzen der Cloud 3 2 Speichern und Freigeben Ihrer Inhalte 3 3 Verwalten der Inhalte 4 Browser-Unterstützung 4 Manuelles
Anleitung Quickline Personal Cloud für Internet Client Inhaltsverzeichnis Inhalt 1 Nutzen der Cloud 3 2 Speichern und Freigeben Ihrer Inhalte 3 3 Verwalten der Inhalte 4 Browser-Unterstützung 4 Manuelles
Verbinden von Outlook mit ihrem Office 365 Konto
 Webmailanmeldung Öffnen sie in ihrem Browser die Adresse webmail.gym-knittelfeld.at ein. Sie werden automatisch zum Office 365 Anmeldeportal weitergeleitet. Melden sie sich mit ihrer vollständigen E-Mail-Adresse
Webmailanmeldung Öffnen sie in ihrem Browser die Adresse webmail.gym-knittelfeld.at ein. Sie werden automatisch zum Office 365 Anmeldeportal weitergeleitet. Melden sie sich mit ihrer vollständigen E-Mail-Adresse
Benutzerhandbuch. Version 6.9
 Benutzerhandbuch Version 6.9 Copyright 1981 2009 Netop Business Solutions A/S. Alle Rechte vorbehalten. Teile unter Lizenz Dritter. Senden Sie Ihre Anmerkungen und Kommentare bitte an: Netop Business Solutions
Benutzerhandbuch Version 6.9 Copyright 1981 2009 Netop Business Solutions A/S. Alle Rechte vorbehalten. Teile unter Lizenz Dritter. Senden Sie Ihre Anmerkungen und Kommentare bitte an: Netop Business Solutions
Windows 8. Grundlagen. Markus Krimm. 2. Ausgabe, November 2012
 Windows 8 Markus Krimm 2. Ausgabe, November 2012 Grundlagen W8 Mit Windows beginnen 1 Der erste Blick auf den Startbildschirm Nach dem Einschalten des Computers und der erfolgreichen Anmeldung ist der
Windows 8 Markus Krimm 2. Ausgabe, November 2012 Grundlagen W8 Mit Windows beginnen 1 Der erste Blick auf den Startbildschirm Nach dem Einschalten des Computers und der erfolgreichen Anmeldung ist der
So kaufen Sie ebooks über unseren Online-Shop
 So kaufen Sie ebooks über unseren Online-Shop In unserem Online-Shop können Sie ebooks im Format EPUB und PDF käuflich erwerben. Die meisten unserer ebooks sind durch ein technisches Verfahren gegen unerlaubte
So kaufen Sie ebooks über unseren Online-Shop In unserem Online-Shop können Sie ebooks im Format EPUB und PDF käuflich erwerben. Die meisten unserer ebooks sind durch ein technisches Verfahren gegen unerlaubte
INHALTSVERZEICHNIS INHALTSVERZEICHNIS... 1. KAPITEL 1 Erste Schritte mit Ihrem Kindle... 4
 1 INHALTSVERZEICHNIS INHALTSVERZEICHNIS INHALTSVERZEICHNIS... 1 KAPITEL 1 Erste Schritte mit Ihrem Kindle... 4 Bedienelemente... 4 Aufladen der Batterie... 5 Statusanzeigen... 6 WLAN-Statusanzeige... 6
1 INHALTSVERZEICHNIS INHALTSVERZEICHNIS INHALTSVERZEICHNIS... 1 KAPITEL 1 Erste Schritte mit Ihrem Kindle... 4 Bedienelemente... 4 Aufladen der Batterie... 5 Statusanzeigen... 6 WLAN-Statusanzeige... 6
Einstellungen des Windows-Explorers
 Einstellungen des Windows-Explorers Die Ordnerstruktur des Explorers Der Explorer ist der Manager für die Verwaltung der Dateien auf dem Computer. Er wird mit Rechtsklick auf Start oder über Start Alle
Einstellungen des Windows-Explorers Die Ordnerstruktur des Explorers Der Explorer ist der Manager für die Verwaltung der Dateien auf dem Computer. Er wird mit Rechtsklick auf Start oder über Start Alle
Konfiguration und Verwendung von MIT - Hosted Exchange
 Konfiguration und Verwendung von MIT - Hosted Exchange Version 3.0, 15. April 2014 Exchange Online via Browser nutzen Sie können mit einem Browser von einem beliebigen Computer aus auf Ihr MIT-Hosted Exchange
Konfiguration und Verwendung von MIT - Hosted Exchange Version 3.0, 15. April 2014 Exchange Online via Browser nutzen Sie können mit einem Browser von einem beliebigen Computer aus auf Ihr MIT-Hosted Exchange
V-Zone Schnell-Start-Anleitung
 V-Zone Schnell-Start-Anleitung VOCO V-Zone ist ein drahtloses Musikübertragungssystem. Verbinden Sie einfach V-Zone mit Ihrer Stereoanlage oder Ihren Aktivboxen, Home Theater System oder TV und streamen
V-Zone Schnell-Start-Anleitung VOCO V-Zone ist ein drahtloses Musikübertragungssystem. Verbinden Sie einfach V-Zone mit Ihrer Stereoanlage oder Ihren Aktivboxen, Home Theater System oder TV und streamen
Handbuch Groupware - Mailserver
 Handbuch Inhaltsverzeichnis 1. Einführung...3 2. Ordnerliste...3 2.1 E-Mail...3 2.2 Kalender...3 2.3 Kontakte...3 2.4 Dokumente...3 2.5 Aufgaben...3 2.6 Notizen...3 2.7 Gelöschte Objekte...3 3. Menüleiste...4
Handbuch Inhaltsverzeichnis 1. Einführung...3 2. Ordnerliste...3 2.1 E-Mail...3 2.2 Kalender...3 2.3 Kontakte...3 2.4 Dokumente...3 2.5 Aufgaben...3 2.6 Notizen...3 2.7 Gelöschte Objekte...3 3. Menüleiste...4
3 Task-Leiste Ziele des Kapitels:
 3 Task-Leiste Ziele des Kapitels: $ Die Task-Leiste ist ein zentrales Element von Windows 95. Dieses Kapitel zeigt Ihnen, wie Sie die Task-Leiste bei Ihrer Arbeit mit Windows 95 sinnvoll einsetzen können.
3 Task-Leiste Ziele des Kapitels: $ Die Task-Leiste ist ein zentrales Element von Windows 95. Dieses Kapitel zeigt Ihnen, wie Sie die Task-Leiste bei Ihrer Arbeit mit Windows 95 sinnvoll einsetzen können.
Einrichtung des NVS Calender-Google-Sync-Servers. Installation des NVS Calender-Google-Sync Servers (Bei Neuinstallation)
 Einrichtung des NVS Calender-Google-Sync-Servers Folgende Aktionen werden in dieser Dokumentation beschrieben und sind zur Installation und Konfiguration des NVS Calender-Google-Sync-Servers notwendig.
Einrichtung des NVS Calender-Google-Sync-Servers Folgende Aktionen werden in dieser Dokumentation beschrieben und sind zur Installation und Konfiguration des NVS Calender-Google-Sync-Servers notwendig.
Netzwerk und OneDrive nutzen. Das Kapitel im Überblick
 Das Kapitel im Überblick WLAN-Router konfigurieren Eine WLAN-Verbindung herstellen Internetverbindung per Modem Dateien auf OneDrive speichern Dateien auf OneDrive freigeben Mit OneDrive Office-Produkte
Das Kapitel im Überblick WLAN-Router konfigurieren Eine WLAN-Verbindung herstellen Internetverbindung per Modem Dateien auf OneDrive speichern Dateien auf OneDrive freigeben Mit OneDrive Office-Produkte
MERLIN IPHONE. Der Schnelleinstieg ins mobile Projektmanagement. 2013 ProjectWizards GmbH, Melle, Germany. All rights reserved.
 MERLIN IPHONE Der Schnelleinstieg ins mobile Projektmanagement. 2013 ProjectWizards GmbH, Melle, Germany. All rights reserved. EINFÜHRUNG Herzlich Willkommen zum Merlin ios Schnelleinstieg! Danke, dass
MERLIN IPHONE Der Schnelleinstieg ins mobile Projektmanagement. 2013 ProjectWizards GmbH, Melle, Germany. All rights reserved. EINFÜHRUNG Herzlich Willkommen zum Merlin ios Schnelleinstieg! Danke, dass
KODAK D4000 Duplex Photo Printer-Treiber für WINDOWS
 ReadMe_Driver.pdf 11/2011 KODAK D4000 Duplex Photo Printer-Treiber für WINDOWS Beschreibung Der D4000-Druckertreiber ist ein MICROSOFT-Druckertreiber, der speziell für die Verwendung mit dem D4000 Duplex
ReadMe_Driver.pdf 11/2011 KODAK D4000 Duplex Photo Printer-Treiber für WINDOWS Beschreibung Der D4000-Druckertreiber ist ein MICROSOFT-Druckertreiber, der speziell für die Verwendung mit dem D4000 Duplex
TEAMWORK App. Erste Schritte
 TEAMWORK App Erste Schritte 1. Die TEAMWORK App Mit der einfachen und intuitiven Oberfläche haben Sie nicht nur Zugriff auf alle Dateien, die Sie über Ihren PC zu TEAMWORK hochgeladen haben, Sie können
TEAMWORK App Erste Schritte 1. Die TEAMWORK App Mit der einfachen und intuitiven Oberfläche haben Sie nicht nur Zugriff auf alle Dateien, die Sie über Ihren PC zu TEAMWORK hochgeladen haben, Sie können
Nur ein paar Schritte zum ebook...
 Nur ein paar Schritte zum ebook... Diese Anleitung wurde am Beispiel Arzneimittelbeziehungen erstellt Wenn Sie einen anderen Titel erwerben möchten, ersetzen Sie die im Beispiel verwendeten Arzneimittelbeziehungen
Nur ein paar Schritte zum ebook... Diese Anleitung wurde am Beispiel Arzneimittelbeziehungen erstellt Wenn Sie einen anderen Titel erwerben möchten, ersetzen Sie die im Beispiel verwendeten Arzneimittelbeziehungen
Websense Secure Messaging Benutzerhilfe
 Websense Secure Messaging Benutzerhilfe Willkommen bei Websense Secure Messaging, einem Tool, das ein sicheres Portal für die Übertragung und Anzeige vertraulicher, persönlicher Daten in E-Mails bietet.
Websense Secure Messaging Benutzerhilfe Willkommen bei Websense Secure Messaging, einem Tool, das ein sicheres Portal für die Übertragung und Anzeige vertraulicher, persönlicher Daten in E-Mails bietet.
Schaltfläche Start/Drucker und Faxgeräte, mit rechter Maustaste auf Druckersymbol klicken, Befehl Eigenschaften wählen.
 Fragen und Antworten zu Modul 2 Computerbenutzung 1. Wie kann man die Schriftart der einzelnen Menüs verändern? Mit rechter Maustaste auf Desktop klicken, Befehl Eigenschaften, Register Darstellung, Erweitert,
Fragen und Antworten zu Modul 2 Computerbenutzung 1. Wie kann man die Schriftart der einzelnen Menüs verändern? Mit rechter Maustaste auf Desktop klicken, Befehl Eigenschaften, Register Darstellung, Erweitert,
Bedienungsanleitung. Inhaltsangabe. Von Anfang an. Aufsperren. Teilen und Verfolgen. Weitere Funktionen. Alles über Ihr Lock
 Bedienungsanleitung Alles über Ihr Lock Inhaltsangabe Von Anfang an So laden Sie die App herunter Registrierung Einloggen Ein Schloss hinzufügen Ausloggen Aufsperren Tippen, um Aufzusperren Touch ID Passwort
Bedienungsanleitung Alles über Ihr Lock Inhaltsangabe Von Anfang an So laden Sie die App herunter Registrierung Einloggen Ein Schloss hinzufügen Ausloggen Aufsperren Tippen, um Aufzusperren Touch ID Passwort
Herzliche Gratulation zum Erwerb des MAN 301 Music Archive Network Player!
 e MAN301 Kurzanleitung Herzliche Gratulation zum Erwerb des MAN 301 Music Archive Network Player! Hier sind die ersten Schritte beschrieben um das MAN301 System einzurichten. Um alle Möglichkeiten des
e MAN301 Kurzanleitung Herzliche Gratulation zum Erwerb des MAN 301 Music Archive Network Player! Hier sind die ersten Schritte beschrieben um das MAN301 System einzurichten. Um alle Möglichkeiten des
BlackBerry Bridge. Version: 3.0. Benutzerhandbuch
 Version: 3.0 Benutzerhandbuch Veröffentlicht: 2013-02-07 SWD-20130207130441947 Inhaltsverzeichnis... 4 -Funktionen... 4 Herstellen einer Tablet-Verbindung mit... 4 Öffnen eines Elements auf dem Tablet-Bildschirm...
Version: 3.0 Benutzerhandbuch Veröffentlicht: 2013-02-07 SWD-20130207130441947 Inhaltsverzeichnis... 4 -Funktionen... 4 Herstellen einer Tablet-Verbindung mit... 4 Öffnen eines Elements auf dem Tablet-Bildschirm...
CalenGoo Einführung 1.5.14
 English Deutsch Start Einführung Konfiguration Support Updates Impressum/Datenschutz CalenGoo Einführung 1.5.14 Einführung Der folgende Text gibt einen Überblick wie CalenGoo bedient wird. Er erklärt die
English Deutsch Start Einführung Konfiguration Support Updates Impressum/Datenschutz CalenGoo Einführung 1.5.14 Einführung Der folgende Text gibt einen Überblick wie CalenGoo bedient wird. Er erklärt die
Handbuch für Android 1.5
 Handbuch für Android 1.5 1 Inhaltsverzeichnis 1 Leistungsumfang... 3 1.1 Über Boxcryptor Classic... 3 1.2 Über dieses Handbuch... 3 2. Installation... 5 3. Grundfunktionen... 5 3.1 Einrichtung von Boxcryptor
Handbuch für Android 1.5 1 Inhaltsverzeichnis 1 Leistungsumfang... 3 1.1 Über Boxcryptor Classic... 3 1.2 Über dieses Handbuch... 3 2. Installation... 5 3. Grundfunktionen... 5 3.1 Einrichtung von Boxcryptor
Inhalt. Kapitel 1: Eine kurze Einführung... 17. Kapitel 2: Das ipad in Betrieb nehmen... 29. Inhalt. Vorwort... 15
 Vorwort... 15 Kapitel 1: Eine kurze Einführung... 17 ipad ja und?... 18 Was ist Apple eigentlich für eine Firma?... 18 Der ipod die neuen Jahre... 20 Das iphone eine neue Revolution... 21 Das ipad schon
Vorwort... 15 Kapitel 1: Eine kurze Einführung... 17 ipad ja und?... 18 Was ist Apple eigentlich für eine Firma?... 18 Der ipod die neuen Jahre... 20 Das iphone eine neue Revolution... 21 Das ipad schon
Einstellungen des Datei-Explorers
 Einstellungen des Datei-Explorers Die Ordnerstruktur des Explorers Der Datei-Explorer ist der Manager für die Verwaltung der Dateien auf dem Computer. Er wird mit Klick auf in der Taskleiste oder mit Rechtsklick
Einstellungen des Datei-Explorers Die Ordnerstruktur des Explorers Der Datei-Explorer ist der Manager für die Verwaltung der Dateien auf dem Computer. Er wird mit Klick auf in der Taskleiste oder mit Rechtsklick
Über Ihren ereader...6
 Benutzerhandbuch Kobo Glo Inhaltsverzeichnis Über Ihren ereader...6 Bestandteile Ihres Kobo ereaders...6 Laden Ihres Kobo ereaders...8 Laden Ihres Kobo ereaders mit einem Steckernetzteil...9 Ein- und Ausschalten
Benutzerhandbuch Kobo Glo Inhaltsverzeichnis Über Ihren ereader...6 Bestandteile Ihres Kobo ereaders...6 Laden Ihres Kobo ereaders...8 Laden Ihres Kobo ereaders mit einem Steckernetzteil...9 Ein- und Ausschalten
Webmail Portal der DHBW-Mosbach
 Webmail Portal der DHBW-Mosbach Kurzanleitung Duale Hochschule Baden-Württemberg Mosbach Lohrtalweg 10, 74821 Mosbach, Tel. : + 49 6261 939-0 www.dhbw-mosbach.de DHBW-Mosbach Seite 2 von 12 Inhaltsverzeichnis
Webmail Portal der DHBW-Mosbach Kurzanleitung Duale Hochschule Baden-Württemberg Mosbach Lohrtalweg 10, 74821 Mosbach, Tel. : + 49 6261 939-0 www.dhbw-mosbach.de DHBW-Mosbach Seite 2 von 12 Inhaltsverzeichnis
Anleitung Quickline Personal Cloud
 Anleitung Quickline Personal Cloud für Windows Phone Inhaltsverzeichnis Inhaltsverzeichnis Einstieg 3 So verwenden Sie die Anwendung 4 Verwalten der Inhalte 4 Manuelles Hinzufügen von Inhalten 4 Anzeigen
Anleitung Quickline Personal Cloud für Windows Phone Inhaltsverzeichnis Inhaltsverzeichnis Einstieg 3 So verwenden Sie die Anwendung 4 Verwalten der Inhalte 4 Manuelles Hinzufügen von Inhalten 4 Anzeigen
Leitfaden zur Nutzung der Bauernblatt-App
 Leitfaden zur Nutzung der Bauernblatt-App Ich möchte zukünftig die digitale Ausgabe des Bauernblattes auf meinem ipad / Tablet lesen. Was muss ich tun? 1. Sie müssen mit Ihrem ipad / Tablet eine Internetverbindung
Leitfaden zur Nutzung der Bauernblatt-App Ich möchte zukünftig die digitale Ausgabe des Bauernblattes auf meinem ipad / Tablet lesen. Was muss ich tun? 1. Sie müssen mit Ihrem ipad / Tablet eine Internetverbindung
Quick Start Guide My Surf
 Quick Start Guide My Surf Sicherheitsvorkehrungen Bitte lesen Sie diese Sicherheitsvorkehrungen vor dem erstmaligen Gebrauch Ihres Telefons sorgfältig durch. Lesen Sie den mitgelieferten Sicherheitsleitfaden.
Quick Start Guide My Surf Sicherheitsvorkehrungen Bitte lesen Sie diese Sicherheitsvorkehrungen vor dem erstmaligen Gebrauch Ihres Telefons sorgfältig durch. Lesen Sie den mitgelieferten Sicherheitsleitfaden.
Ute Kalff Windows7 www.utekalff.de. Zusammenfassung aus Windows-Hilfe
 Zusammenfassung aus Windows-Hilfe Anmerkung: Peek, Shake und Desktophintergrund-Diashow sind nicht in Windows 7 Home Basic oder Windows 7 Starter enthalten. Öffnen Sie in der Systemsteuerung den Eintrag
Zusammenfassung aus Windows-Hilfe Anmerkung: Peek, Shake und Desktophintergrund-Diashow sind nicht in Windows 7 Home Basic oder Windows 7 Starter enthalten. Öffnen Sie in der Systemsteuerung den Eintrag
Anleitung zur Installation und Nutzung des Sony PRS-T1 ebook Readers
 Anleitung zur Installation und Nutzung des Sony PRS-T1 ebook Readers Der neue Sony PRS-T1 ebook-reader ist nicht mehr mit dem Programm Adobe Digital Editions zu bedienen. Es sind daher einige Schritte
Anleitung zur Installation und Nutzung des Sony PRS-T1 ebook Readers Der neue Sony PRS-T1 ebook-reader ist nicht mehr mit dem Programm Adobe Digital Editions zu bedienen. Es sind daher einige Schritte
BEDIENUNGSANLEITUNG. Ting. Der Hörstift. Bringt Leben in Bücher! Spielen, Lernen, Wissen
 Ting. Der Hörstift. Bringt Leben in Bücher! Spielen, Lernen, Wissen 4 2 8 1 3 5 7 6 Der TING-Stift im Überblick 1 Ein- /Ausschalter bzw. Play-Pausenknopf Zum Ein- bzw. Ausschalten 2 Sekunden gedrückt halten.
Ting. Der Hörstift. Bringt Leben in Bücher! Spielen, Lernen, Wissen 4 2 8 1 3 5 7 6 Der TING-Stift im Überblick 1 Ein- /Ausschalter bzw. Play-Pausenknopf Zum Ein- bzw. Ausschalten 2 Sekunden gedrückt halten.
Handbuch für ios 1.4 1
 Handbuch für ios 1.4 1 Inhaltsverzeichnis 1. Leistungsumfang... 3 1.1 Über Boxcryptor Classic... 3 1.2 Über dieses Handbuch... 4 2. Installation... 5 3. Grundfunktionen... 6 3.1. Einrichtung von Boxcryptor
Handbuch für ios 1.4 1 Inhaltsverzeichnis 1. Leistungsumfang... 3 1.1 Über Boxcryptor Classic... 3 1.2 Über dieses Handbuch... 4 2. Installation... 5 3. Grundfunktionen... 6 3.1. Einrichtung von Boxcryptor
Anleitung zur Installation und Nutzung des Sony PRS-T1 ebook Readers
 Anleitung zur Installation und Nutzung des Sony PRS-T1 ebook Readers Der neue Sony PRS-T1 ebook-reader ist nicht mehr mit dem Programm Adobe Digital Editions zu bedienen. Es sind daher einige Schritte
Anleitung zur Installation und Nutzung des Sony PRS-T1 ebook Readers Der neue Sony PRS-T1 ebook-reader ist nicht mehr mit dem Programm Adobe Digital Editions zu bedienen. Es sind daher einige Schritte
O UTLOOK EDITION. Was ist die Outlook Edition? Installieren der Outlook Edition. Siehe auch:
 O UTLOOK EDITION Was ist die Outlook Edition? Outlook Edition integriert Microsoft Outlook E-Mail in Salesforce. Die Outlook Edition fügt neue Schaltflächen und Optionen zur Outlook- Benutzeroberfläche
O UTLOOK EDITION Was ist die Outlook Edition? Outlook Edition integriert Microsoft Outlook E-Mail in Salesforce. Die Outlook Edition fügt neue Schaltflächen und Optionen zur Outlook- Benutzeroberfläche
Anleitung zur Installation der Volvo V40 Event-App
 Anleitung zur Installation der Volvo V40 Event-App 1. Volvo App Store herunterladen 2. Die Volvo V40 Event-App herunterladen 3. Updates für die Volvo V40 Event-App 4. Die Volvo V40 Event-App verwenden
Anleitung zur Installation der Volvo V40 Event-App 1. Volvo App Store herunterladen 2. Die Volvo V40 Event-App herunterladen 3. Updates für die Volvo V40 Event-App 4. Die Volvo V40 Event-App verwenden
Einfach noch mehr rausholen. Bedienungsanleitung Medien BETA
 Einfach noch mehr rausholen. Bedienungsanleitung Medien BETA MEDIEN BETA- Version Durch MEDIEN BETA können Sie mit Entertain Ihre Bild- und Musikdateien von Ihrem PC oder Laptop auf dem Fernseher anschauen
Einfach noch mehr rausholen. Bedienungsanleitung Medien BETA MEDIEN BETA- Version Durch MEDIEN BETA können Sie mit Entertain Ihre Bild- und Musikdateien von Ihrem PC oder Laptop auf dem Fernseher anschauen
Diese Anleitung gibt Ihnen einen Überblick über die Grundfunktionen und -einstellungen.
 Sony ereader PRS-T2 1. Anschalten... 2 2. WLAN einrichten... 3 3. Adobe ID... 4 4. Bezugsquellen für E-Books... 5 5. E-Books auf den ereader laden... 8 5.1 per WLAN über den integrierten Browser... 8 5.2
Sony ereader PRS-T2 1. Anschalten... 2 2. WLAN einrichten... 3 3. Adobe ID... 4 4. Bezugsquellen für E-Books... 5 5. E-Books auf den ereader laden... 8 5.1 per WLAN über den integrierten Browser... 8 5.2
Folgende Schritte sind für das Update auf die Version 4.0 der App des Kölner Stadt-Anzeiger zu beachten
 Folgende Schritte sind für das Update auf die Version 4.0 der App des Kölner Stadt-Anzeiger zu beachten! Wichtig: Bitte installieren Sie das Update, damit Sie auch weiterhin die Tablet-Ausgabe der App
Folgende Schritte sind für das Update auf die Version 4.0 der App des Kölner Stadt-Anzeiger zu beachten! Wichtig: Bitte installieren Sie das Update, damit Sie auch weiterhin die Tablet-Ausgabe der App
MAPS.ME. Benutzerhandbuch! support@maps.me
 MAPS.ME Benutzerhandbuch! support@maps.me Hauptbildschirm Geolokalisierung Menü Suche Lesezeichen Wie kann ich die Karten herunterladen? Zoomen Sie an den Standort heran, bis die Nachricht «Land herunterladen»
MAPS.ME Benutzerhandbuch! support@maps.me Hauptbildschirm Geolokalisierung Menü Suche Lesezeichen Wie kann ich die Karten herunterladen? Zoomen Sie an den Standort heran, bis die Nachricht «Land herunterladen»
Qlik Sense Cloud. Qlik Sense 2.0.2 Copyright 1993-2015 QlikTech International AB. Alle Rechte vorbehalten.
 Qlik Sense Cloud Qlik Sense 2.0.2 Copyright 1993-2015 QlikTech International AB. Alle Rechte vorbehalten. Copyright 1993-2015 QlikTech International AB. Alle Rechte vorbehalten. Qlik, QlikTech, Qlik Sense,
Qlik Sense Cloud Qlik Sense 2.0.2 Copyright 1993-2015 QlikTech International AB. Alle Rechte vorbehalten. Copyright 1993-2015 QlikTech International AB. Alle Rechte vorbehalten. Qlik, QlikTech, Qlik Sense,
SGH-A300 WAP-Browser Bedienungsanleitung
 * Manche Beschreibungen in diesem Handbuch treffen eventuell nicht auf Ihr Telefon zu. Dies hängt von der installierten Software und/oder Ihrem Netzbetreiber ab. SGH-A300 Bedienungsanleitung ELECTRONICS
* Manche Beschreibungen in diesem Handbuch treffen eventuell nicht auf Ihr Telefon zu. Dies hängt von der installierten Software und/oder Ihrem Netzbetreiber ab. SGH-A300 Bedienungsanleitung ELECTRONICS
So kaufen Sie ebooks über den Online-Shop Ihrer Buchhandlung und lesen sie auf Ihrem ebook-reader
 So kaufen Sie ebooks über den Online-Shop Ihrer Buchhandlung und lesen sie auf Ihrem ebook-reader In unserem Online-Shop können Sie ebooks im Format EPUB und PDF käuflich erwerben. Die meisten unserer
So kaufen Sie ebooks über den Online-Shop Ihrer Buchhandlung und lesen sie auf Ihrem ebook-reader In unserem Online-Shop können Sie ebooks im Format EPUB und PDF käuflich erwerben. Die meisten unserer
Inhalt 1 Inbetriebnahme 2 Erläuterungen zum Gateway 3 Bedienung der App 4 Hinweise zur Fehlerbehebung. 1 - Inbetriebnahme. 1.1 - Gateway anschließen
 Inhalt 1 Inbetriebnahme 2 Erläuterungen zum Gateway 3 Bedienung der App 4 Hinweise zur Fehlerbehebung 1 - Inbetriebnahme Nachdem Sie die WeatherHub App von TFA Dostmann aus dem Apple App Store oder dem
Inhalt 1 Inbetriebnahme 2 Erläuterungen zum Gateway 3 Bedienung der App 4 Hinweise zur Fehlerbehebung 1 - Inbetriebnahme Nachdem Sie die WeatherHub App von TFA Dostmann aus dem Apple App Store oder dem
Betriebssystem Windows 8
 Betriebssystem Windows 8 Inhaltsverzeichnis Startbildschirm...1 Neuanordnen der Kacheln auf der Startseite...1 So ändern Sie das Tastaturlayout für eine Sprache...2 Anschließen eines weiteren Monitors
Betriebssystem Windows 8 Inhaltsverzeichnis Startbildschirm...1 Neuanordnen der Kacheln auf der Startseite...1 So ändern Sie das Tastaturlayout für eine Sprache...2 Anschließen eines weiteren Monitors
ACDSee 10 Tutorials: Fotos herunterladen mit dem Fotoimport-Assistent
 Tutorials: Fotos herunterladen mit dem Fotoimport-Assistent Dieses Tutorial führt Sie schrittweise durch den Prozess des Herunterladens Ihrer Fotos von einer Kamera mithilfe des ACDSee Fotoimport-. Das
Tutorials: Fotos herunterladen mit dem Fotoimport-Assistent Dieses Tutorial führt Sie schrittweise durch den Prozess des Herunterladens Ihrer Fotos von einer Kamera mithilfe des ACDSee Fotoimport-. Das
