Über Ihren Kobo ereader...6
|
|
|
- Gerda Cornelia Holtzer
- vor 6 Jahren
- Abrufe
Transkript
1
2 Kobo Aura ONE Benutzerhandbuch Inhaltsverzeichnis Über Ihren Kobo ereader...6 Bestandteile Ihres Kobo ereaders...6 So wird Ihr Kobo ereader wasserdicht...8 Verwendung Ihres Kobo ereaders in der Nähe von Wasser...9 Laden Ihres Kobo ereaders...10 Laden Ihres Kobo ereaders mit einem Steckernetzteil...11 Ein- und Ausschalten Ihres Kobo ereaders...11 Verwendung des Touchscreens...12 Verwendung des Startbildschirms...13 Anpassen der Bildschirmhelligkeit...16 Das Feature Natürliches Licht...18 Natürliches Licht verwenden...19 Verbinden mit Ihrem Computer...20 Verwendung von WLAN...22 Ihren Kobo ereader mit einem WLAN-Netzwerk verbinden...22 Überprüfung des WLAN-Status auf Ihrem Kobo ereader...23 Ausschalten des WLAN an Ihrem Kobo ereader...24 Synchronisieren mit dem Kobo ereader...26
3 Synchronisierung verstehen...26 Synchronisierung Ihres Kobo ereaders über WLAN...27 Synchronisierung Ihres Kobo ereaders mit Kobo Desktop...28 Bücher hinzufügen...30 Ein Buch auf Ihrem Kobo ereader kaufen...30 Im Kobo-Onlineshop stöbern...32 Hinzufügen eines Buches zum Wunschzettel...32 Betrachten des Wunschzettels...33 Lesen Ihrer Bücher...34 Wo Sie Ihre Bücher finden können...34 Suche nach Büchern...35 Bücher aus der Kobo Cloud herunterladen...36 Über die Kobo Cloud...36 Wie Sie Bücher von der Kobo Cloud auf Ihren Kobo ereader herunterladen...37 Alle Ihre Kobo-Bücher gleichzeitig auf Ihren ereader laden...38 Bücher von Ihrem Kobo ereader entfernen...39 Alle Ihre Bücher auf einmal von Ihrem Kobo ereader entfernen...40 Lesen auf Ihrem Kobo ereader...42
4 Navigation in einem Buch...43 Ändern der Text- und Schriftartenoptionen auf Ihrem Kobo ereader...44 Bücher schließen...46 Lesezeichen setzen...46 Eine Seite mit Lesezeichen wiederfinden...47 Text auf Ihrem Kobo ereader markieren...47 Wie Sie Markierungen auf Ihrem Kobo ereader ansehen...48 Wie Sie Markierungen auf Ihrem Kobo ereader entfernen...49 Hinzufügen von Notizen zu Ihrem Buch auf Ihrem Kobo ereader...49 Ihre Notiz während des Lesens auf Ihrem Kobo ereader ansehen...50 Notizen aus Ihren Büchern auf Ihrem ereader entfernen...51 Verwendung des Wörterbuchs auf Ihrem Kobo ereader...52 Wörterbücher hinzufügen oder entfernen...52 Übersetzen eines Begriffs...53 Bücher aus Ihrer öffentlichen Bibliothek ausleihen...55 Über OverDrive...55 Einrichten eines OverDrive-Kontos...56 Mit OverDrive Bücher ausleihen...57 Anzeigen Ihrer OverDrive-Bücher...58
5 Bildschirm Ihres ereaders sperren...60 Bildschirm Ihres ereaders sperren...60 Ändern Ihrer PIN...61 Haben Sie Ihre PIN vergessen?...62 Problembehebung bei Ihrem ereader...63 Problembehebung bei Ihrem ereader...63 Ausschalten Ihres Kobo ereaders...64 Laden Ihres ereaders...65 Reparieren Ihres Kobo-Kontos...66 Ab- und wieder Anmelden auf Ihrem ereader...67 Ausführen einer Zurücksetzung auf Werkseinstellungen...68 Manuelle Zurücksetzung auf Werkseinstellungen...69 Hilfe...72 Hilfe...72 Information zu Sicherheit, gesetzlichen Vorschriften und Garantie...72
6 Über Ihren Kobo ereader Inhalt des Abschnitts Bestandteile Ihres Kobo ereaders So wird Ihr Kobo ereader wasserdicht Verwendung Ihres Kobo ereaders in der Nähe von Wasser Laden Ihres Kobo ereaders Laden Ihres Kobo ereaders mit einem Steckernetzteil Ein- und Ausschalten Ihres Kobo ereaders Verwendung des Touchscreens Verwendung des Startbildschirms Anpassen der Bildschirmhelligkeit Das Feature Natürliches Licht Natürliches Licht verwenden Verbinden mit Ihrem Computer Bestandteile Ihres Kobo ereaders
7 Ein-/Ausschalter Drücken, um Ihren ereader ein- oder auszuschalten oder ihn in den Ruhemodus zu versetzen. Micro-USB-Port Schließen Sie Ihren ereader über das mitgelieferte Micro-USB- Kabel an Ihren Computer an,
8 um Ihren ereader zu laden oder Bücher hinzuzufügen. So wird Ihr Kobo ereader wasserdicht Ihr Kobo Aura ONE kann bis zu 60 Minuten in 2 Meter Süßwasser eingetaucht werden, wenn Sie diesen Anweisungen folgen. Ihr Kobo Aura ONE verfügt über eine IPX8- Zertifizierung.Dies bedeutet, dass er getestet und unter bestimmten Bedingungen als wasserdicht zertifiziert wurde. Wenn Sie die nachfolgenden Anweisungen befolgen, können Sie Schäden durch Wasser an Ihrem ereader vermeiden. Bitte beachten Sie, dass Ihr Kobo Aura ONE nicht staub- oder sanddicht ist. Stellen Sie sicher, dass der USB-Anschluss trocken ist, bevor Sie das USB-Ladegerät mit Ihrem ereader verbinden. Vermeiden Sie es, Ihren ereader schnell fließendem Wasser, z. B. Wasserfällen oder Wellen, auszusetzen. Laden Sie Ihren ereader nicht im oder in der Nähe von Wasser oder in Bereichen mit hoher Luftfeuchtigkeit auf.
9 Ihr ereader schwimmt nicht an der Wasseroberfläche. Tauchen Sie ihn nicht tiefer als in 2 Meter Wassertiefe. Tauchen Sie Ihren ereader nicht länger als 60 Minuten ins Wasser. Verwendung Ihres Kobo ereaders in der Nähe von Wasser Der Bildschirm Ihres ereaders und Ihre Hände sollten für ein optimales Leseerlebnis trocken sein. Sollte der Bildschirm nass werden, trocknen Sie ihn einfach mit einem trockenen Tuch ab. Der Bildschirm könnte nicht wie vorgesehen reagieren, wenn er im nassen Zustand oder Unterwasser verwendet wird. Spülen Sie Ihren ereader sofort nach dem Kontakt mit einer der folgenden Flüssigkeiten mit Süßwasser ab und trocknen Sie ihn vor der erneuten Benutzung ab. Dadurch wird die Lebensdauer Ihres ereaders verlängert. Salzwasser Seifenwasser Chlorwasser aus einem Pool
10 Laden Ihres Kobo ereaders Vor der Erstanwendung Ihres ereaders sollten Sie ihn mindestens eine Stunde lang aufladen. Der voll geladene Akku eines Kobo ereaders kann je nach Nutzungsverhalten bis zu einem Monat halten. Sofern möglich, laden Sie Ihren Kobo ereader mit dem mitgelieferten Micro-USB-Kabel. Wenn Sie Ihr Micro-USB-Kabel ersetzen müssen, können Sie ein neues überall dort erwerben, wo Micro-USB-Kabel verkauft werden. Folgen Sie diesen Anweisungen, um Ihren ereader aufzuladen. 1. Schalten Sie Ihren Computer ein. 2. Verbinden Sie Ihr Micro-USB-Kabel mit Ihrem ereader und Ihrem Computer. Sie können weiterlesen, während Ihr ereader lädt. Beim Aufladen können Sie das Akkuladesymbol in der oberen rechten Ecke des Bildschirms sehen. Akku-Symbole Ist leer Wird geladen Ist teilweise geladen
11 Ist voll geladen Laden Ihres Kobo ereaders mit einem Steckernetzteil Sie können Ihren Kobo ereader mit jedem Micro-USB- Adapter mit 5 V (800 ma) aufladen. Hinweis: Wenn Sie in ein Land mit anderen Stromanschlüssen reisen, stellen Sie sicher, dass Sie einen geeigneten Adapter haben, bevor Sie Ihren Kobo ereader an einer Steckdose laden. Ein- und Ausschalten Ihres Kobo ereaders Das Ausschalten Ihres Kobo ereaders oder das Versetzen in den Ruhemodus verlängert die Akkulaufzeit. Wenn Sie Ihren ereader in den Ruhemodus versetzen und dann wieder einschalten, kehren Sie direkt zum zuletzt aufgerufenen Bildschirm zurück. Dabei kann es sich um eine Seite in einem Buch, den Kobo-Katalog oder um Ihre eigenen Produkte handeln. Wenn Sie Ihren ereader ausschalten, gelangen Sie direkt nach dem Einschalten wieder auf die Startseite.
12 So schalten Sie Ihren ereader ein: Halten Sie den Ein-/Aus-Schalter drei Sekunden lang gedrückt. Das Licht des Ein-/Ausschalters wird blinken und Ihr ereader wird eingeschaltet. So versetzen Sie Ihren ereader in den Ruhemodus: Drücken Sie den Ein-/Ausschalter schnell. So wecken Sie Ihren ereader auf: Drücken Sie den Ein-/Ausschalter schnell. So schalten Sie Ihren ereader aus: Halten Sie den Ein-/Ausschalter gedrückt, bis der Bildschirm ausgeschaltet ist. Verwendung des Touchscreens Wenn Ihr ereader eingeschaltet ist, können Sie auf das Display tippen, um Bücher zu öffnen, Seiten umzublättern, etwas auszuwählen und vieles mehr. Hier sind einige Gesten, die nützlich für Sie sein könnten. Tippen: Tippen Sie leicht auf das Display, um ein Buch zu öffnen, eine Seite umzublättern, ein Menü auszuwählen und vieles mehr. Diese Geste werden Sie am häufigsten verwenden. Wischen: Verwenden Sie diese Geste, um durch die Bücher auf Ihrem ereader und umzublättern.
13 Drücken und halten: Berühren Sie den Bildschirm und lassen Sie Ihren Finger auf einer Stelle. Sie können diese Geste auf Ihren Buchcovern und Buchtiteln verwenden, um mehr Optionen zu sehen. Diese Geste ermöglicht Ihnen auch, Text während des Lesens auszuwählen. Halten Sie einfach ein Wort länger gedrückt. Wenn Sie loslassen, unterstreicht Ihr ereader Ihre Auswahl und zeigt einen Kreis am Wortanfang und -ende an. Ziehen Sie die Kreise, um mehr Text auszuwählen. Hinweis: Nicht alle Bücher erlauben die Textauswahl. Es ist beispielsweise nicht möglich, Text in PDF-Dokumenten oder in Comics auszuwählen. Verwendung des Startbildschirms Auf Ihrem Startbildschirm können Sie die Bücher, die Sie gerade lesen, Buchempfehlungen und mehr sehen. Hier sind einige Aktionen, die Sie vom Startbildschirm aus durchführen können: Ihren ereader synchronisieren und aktualisieren: Das Sync-Feature hält Ihren ereader mit den Büchern, die Sie zuletzt bei Kobo gekauft haben, auf dem neuesten Stand. Bei der Synchronisierung wird auch die neueste Version der Software Ihres ereaders installiert, falls eine Aktualisierung
14 verfügbar ist. Eine neue ereader-software kann verbesserte und neue Features enthalten. Bücher kaufen: Suchen Sie nach Lesestoff? Probieren Sie die Funktion Suche aus, um Bücher im Kobo- Onlineshop oder ein Buch auf Ihrem ereader zu suchen. Lesen Sie ein Buch: Bücher, die Sie kürzlich gelesen oder gekauft haben, werden auf dem Startbildschirm angezeigt. Tippen Sie einfach auf das Cover, um ein Buch zu öffnen. Sehen Sie die Bücher, die Sie zuletzt geöffnet haben: Ihre zuletzt gelesenen Bücher erscheinen oben auf dem Bildschirm. Zu Ihrem Startbildschirm gehen Sie können beim Lesen oder beim Stöbern nach Büchern auf Ihrem ereader jederzeit zu Ihrem Startbildschirm wechseln. So wechseln Sie beim Lesen auf Ihren Startbildschirm: Tippen Sie in die Bildschirmmitte, um das Lesemenü aufzurufen. Tippen Sie dann auf das Menü-Symbol oben auf dem Bildschirm. Tippen Sie auf Startseite, um zu Ihrem Startbildschirm zurückzukehren. So wechseln Sie beim Stöbern nach Büchern oder innerhalb eines Menüs zu Ihrem Startbildschirm:
15 Tippen Sie auf das Menü-Symbol Bildschirm und dann auf Startseite. oben auf dem Symbole auf dem Startbildschirm Auf Ihrem Startbildschirm befinden sich die folgenden Symbole. Um mit den Symbolen zu interagieren, tippen Sie sie an. Es werden weitere Optionen angezeigt. Symbol Bedeutung Synchronisieren und aktualisieren: Get the latest book purchases to appear on your ereader. Syncing also checks your ereader for software updates. Hauptmenü: Zeigt eine Liste mit Menü-Optionen und Einstellungen auf Ihrem ereader an. Licht-Symbol: Zum Einstellen der Bildschirm- Helligkeit und Farbtemperatur.
16 Symbol Bedeutung WLAN-Symbol: Zeigt die Stärke Ihres WLAN- Signals an. Akku-Symbol: Zeigt den Akkustand Ihres ereaders an und ermöglicht Ihnen, die Energiespar- Einstellungen Ihres ereaders zu verändern. Suchen-Symbol: Sucht nach Büchern auf Ihrem ereader oder im Kobo- Onlineshop. Anpassen der Bildschirmhelligkeit Sie können die Helligkeit auf Ihrem Startbildschirm oder beim Lesen anpassen. Ihr ereader kann die Bildschirmhelligkeit abhängig von den Lichtverhältnissen in Ihrer Umgebung automatisch einstellen. Wenn Sie beispielsweise in einem dunklen Raum lesen, wird der Bildschirm automatisch abgedunkelt oder aufgehellt, damit die von Ihnen festgelegte bevorzugte Helligkeitsstufe erhalten bleibt.
17 Wischen Sie beim Lesen nach oben oder unten entlang des linken Bildschirmrands. Tippen Sie oben auf Ihrer Startseite auf das Helligkeit-Symbol Symbol, ziehen Sie dann das Kreis- unter Helligkeit nach links oder rechts. Standardmäßig kann Ihr ereader die Bildschirmhelligkeit mithilfe des integrierten Lichtsensors einstellen. Auf diese Weise bleibt Ihre bevorzugte Helligkeitsstufe auch dann erhalten, wenn sich die Umgebungslichtverhältnisse ändern. Tippen Sie auf das Kreis-Symbol neben
18 Automatisch, um diese Funktion ein- oder auszuschalten. Wenn das Kreis-Symbol nach rechts geschoben ist, bedeutet dies, dass die Funktion Automatisch eingeschaltet ist. Das Feature Natürliches Licht Das Feature Natürliches Licht passt die Farbe des Bildschirms im Laufe des Tages allmählich an und sorgt so für höheren Lesekomfort. Wahrscheinlich bemerken Sie beim Lesen nicht einmal, dass sich die Farbe des Bildschirms verändert. Tagsüber strahlt der Bildschirm eine geringfügige Menge blaues Licht aus. Im Laufe des Tages wandelt sich das Licht nach und nach zu einem orangefarbenen Kerzenlicht und enthält weniger Blau. Blaues Licht fördert tagsüber die Aufmerksamkeit, nachts kann es aber zu Einschlafbeschwerden führen. Das Feature Natürliches Licht verringert nachts den Anteil an blauem Licht und kann Ihnen dabei helfen, leichter einzuschlafen. Außerdem schont eine Verringerung des Blauanteils der Beleuchtung Ihre Augen, wenn Sie bei schwachem Licht oder im Dunkeln lesen.
19 Natürliches Licht verwenden Mit dem Feature Natürliches Licht passt Ihr ereader automatisch die Farbe des Bildschirms an. Die Lichtfarbe reicht von einem orangefarbenen Kerzenlicht für das Lesen bei Nacht bis hin zu weißem Sonnenlicht für das Lesen am Tag. Sie können das Feature manuell auch so einstellen, dass der ereader die Farbe des Bildschirms nicht verändert. 1. Gehen Sie zu Ihrem Startbildschirm. 2. Tippen Sie oben am Bildschirm auf das Helligkeit- Symbol. Die Einstellungen für Natürliches Licht werden angezeigt. 3. Tippen Sie neben Schlafenszeit auf den Abwärtspfeil. 4. Stellen Sie die Zeit ein, zu der Sie üblicherweise schlafen gehen. 5. Die Bildschirmfarbe anpassen: Damit Ihr ereader automatisch die Bildschirmfarbe anpassen kann, muss das Kreissymbol neben Auto auf der rechten Seite stehen.
20 Um die Einstellungen für Natürliches Licht manuell zu verändern, muss das Kreissymbol neben Auto auf der linken Seite stehen. Ziehen Sie das Kreissymbol in Richtung des Sonnensymbols, um eine weiße Bildschirmbeleuchtung für das Lesen tagsüber zu aktivieren. Ziehen Sie das Kreissymbol Richtung des Mondsymbols, um eine orangefarbene Bildschirmbeleuchtung für das Lesen in der Nacht zu aktivieren. Hinweis: Wenn Sie manuell Einstellungen für Natürliches Licht vornehmen, passt sich die Bildschirmfarbe Ihres ereaders nicht automatisch der Tageszeit an. Verbinden mit Ihrem Computer Kobo Desktop ist eine kostenlose App für PC oder Mac, mit der Sie im Kobo Shop ebooks kaufen und Bücher auf Ihrem ereader verwalten können. Mit Kobo Desktop können Sie: schnell eine große Anzahl an Büchern auf Ihren ereader hinzufügen oder löschen. bei Kobo gekaufte Bücher lesen. in
21 Bücher über Ihren Computer kaufen. Ihren ereader synchronisieren. Für weitere Informationen zu Kobo Desktop können Sie: Kobo Desktop von kobosetup.com herunterladen. das Benutzerhandbuch für Kobo Desktop von kobo.com/userguides herunterladen. unsere Hilfeseite auf kobo.com/help durchsuchen.
22 Verwendung von WLAN Inhalt des Abschnitts Ihren Kobo ereader mit einem WLAN-Netzwerk verbinden Überprüfung des WLAN-Status auf Ihrem Kobo ereader Ausschalten des WLAN an Ihrem Kobo ereader Ihren Kobo ereader mit einem WLAN-Netzwerk verbinden Verbinden Sie Ihren ereader über WLAN mit dem Internet, um den Kobo-Shop zu durchsuchen und Ihren Kobo ereader zu synchronisieren. Sie benötigen lediglich Zugang zu einem Drahtlosnetzwerk. 1. Gehen Sie zu Ihrem Startbildschirm. 2. Tippen Sie auf das Synchronisierung-Symbol oben auf dem Bildschirm. 3. Tippen Sie auf Jetzt synchronisieren.
23 Ihr ereader wird versuchen, per WLAN eine Verbindung herzustellen. Das kann einen Augenblick dauern. 4. Sie werden aufgefordert, ein Drahtlosnetzwerk auszuwählen. Tippen Sie auf den Namen des Netzwerks, mit dem Sie eine Verbindung herstellen möchten. Falls ein Schloss-Symbol neben dem Netzwerk angezeigt wird, benötigen Sie ein Passwort, um sich mit diesem Netzwerk zu verbinden. 5. Wenn Sie aufgefordert werden, ein Passwort für das Netzwerk einzugeben, verwenden Sie dafür die Tastatur und tippen Sie dann auf Verbinden. Sie können auf Passwort anzeigen tippen, damit Ihre Eingabe sichtbar wird. Überprüfung des WLAN-Status auf Ihrem Kobo ereader Um zu sehen, ob Sie mit dem Internet verbunden sind, prüfen Sie das WLAN-Statussymbol oben auf Ihrem Bildschirm. WLAN-Symbole WLAN ist auf Standby, um Akkuleistung zu sparen.
24 WLAN ist deaktiviert. Sie haben eine mäßige WLAN-Verbindung. Sie haben eine hervorragende WLAN- Verbindung. Sie müssen Ihren ereader evtl. synchronisieren, um das WLAN-Statussymbol zu sehen. 1. Gehen Sie zu Ihrem Startbildschirm. 2. Tippen Sie auf das Synchronisierung-Symbol oben auf dem Bildschirm. 3. Tippen Sie auf Jetzt synchronisieren. Das WLAN-Statussymbol wird oben auf dem Bildschirm angezeigt Ausschalten des WLAN an Ihrem Kobo ereader Sie können das WLAN auch ausschalten, um die Internet- Verbindung Ihres Kobo ereaders zu beenden. Dadurch wird die Akkulaufzeit des ereaders verlängert und Sie können ihn an Bord eines Flugzeugs verwenden. Ihre WLAN- Verbindung wird automatisch ausgeschaltet, wenn sie länger als fünf Minuten inaktiv ist. 1. Gehen Sie zu Ihrem Startbildschirm.
25 2. Tippen Sie oben auf das WLAN-Symbol. Hinweis: Wenn Sie das WLAN-Symbol nicht sehen können, tippen Sie auf das Sync-Symbol oben auf dem Bildschirm und dann auf Sync-JETZT. Tippen Sie oben auf das WLAN-Symbol. 3. Tippen Sie auf das Kreis-Symbol neben WLAN : Aktiviert. Falls die Nachricht Sync abbrechen? angezeigt wird, tippen Sie auf Ja, um fortzufahren. Wenn ein Dialogfeld angezeigt wird, in dem WLAN : Deaktiviert zu sehen ist, hat Ihr ereader keinen Zugriff auf das Internet.
26 Synchronisieren mit dem Kobo ereader Inhalt des Abschnitts Synchronisierung verstehen Synchronisierung Ihres Kobo ereaders über WLAN Synchronisierung Ihres Kobo ereaders mit Kobo Desktop Synchronisierung verstehen Regelmäßiges Synchronisieren ist wichtig, um Softwareoder App-Aktualisierungen zu erhalten, neu gekaufte Bücher in Ihren Kobo ereader herunterzuladen und Lesezeichen oder Anmerkungen, die Sie beim Lesen auf einem anderen Gerät hinzugefügt haben, auf Ihre Bücher zu übertragen. Es gibt zwei Möglichkeiten, die Synchronisierung vorzunehmen: Entweder über WLAN oder indem Sie Ihren Kobo ereader über Ihren Computer mit Kobo Desktop verbinden. Nach der Synchronisierung sehen Sie die Cover all Ihrer Bücher und Leseproben. Bei einigen Büchern ist, abhängig vom Modell Ihres ereaders, neben dem Buchtitel oder auf
27 dem Cover das Wort Download bzw. diese Download- Symbole zu sehen. Tippen Sie auf das Cover, um das Buch auf Ihren ereader herunterzuladen. Synchronisierung Ihres Kobo ereaders über WLAN Folgen Sie diesen Anweisungen, um Ihr Buch, das Sie neu bei kobo.com gekauft haben, auf Ihrem Kobo ereader zu lesen. Bevor Sie beginnen können, müssen Sie auf eine aktive WLAN-Verbindung zugreifen. 1. Gehen Sie zu Ihrem Startbildschirm. 2. Tippen Sie auf das Synchronisierung-Symbol oben auf dem Bildschirm. 3. Tippen Sie auf Jetzt synchronisieren. Wenn Sie sich in Reichweite eines bekannten Netzwerks befinden, stellt Ihr Kobo ereader automatisch eine Verbindung her und beginnt mit dem Synchronisieren. Wenn Sie sich nicht innerhalb des Bereichs eines bekannten Netzwerkes befinden, beginnt Ihr ereader den Prozess des Hinzufügens eines Netzwerks.
28 Nachdem Sie Ihren Kobo ereader synchronisiert haben, wird Ihr Buch dem Startbildschirm auf Ihrem Kobo ereader und Ihrem Meine Bücher -Menü hinzugefügt. Tippen Sie einfach auf das Buchcover um mit dem Lesen zu beginnen. Synchronisierung Ihres Kobo ereaders mit Kobo Desktop Sie können Ihren Kobo ereader auch synchronisieren, indem Sie ihn mithilfe von Kobo Desktop mit Ihrem Computer verbinden. Ihr Computer sollte vor der Synchronisierung mit dem Internet verbunden werden. Kobo Desktop können Sie unter kobosetup.com herunterladen. 1. Verbinden Sie Ihren ereader über ein Micro-USB- Kabel mit Ihrem Computer und tippen Sie auf Verbinden. 2. Öffnen Sie Kobo Desktop auf Ihrem Computer. 3. Wenn Sie nicht bereits bei Ihrem Kobo-Konto angemeldet sind, klicken Sie auf das Profil-Symbol oben auf dem Bildschirm und melden Sie sich an. 4. Klicken Sie auf das Sync-Symbol. Ihr ereader wird mit den aktuellsten Büchern synchronisiert und aktualisiert.
29 5. Klicken Sie auf die Auswerfen-Schaltfläche oben auf dem Bildschirm, um die Verbindung zwischen Ihrem ereader und Ihrem Computer zu trennen.
30 Bücher hinzufügen Inhalt des Abschnitts Ein Buch auf Ihrem Kobo ereader kaufen Im Kobo-Onlineshop stöbern Hinzufügen eines Buches zum Wunschzettel Betrachten des Wunschzettels Ein Buch auf Ihrem Kobo ereader kaufen Sie können ebooks direkt auf Ihrem ereader kaufen. Sie brauchen bloß eine WLAN-Verbindung und eine gültige Kreditkarte. Nach Abschluss des Bezahlvorgangs wird Ihr Buch auf Ihrem Startbildschirm angezeigt. 1. Gehen Sie zu Ihrem Startbildschirm. 2. Tippen Sie auf Kobo durchstöbern im linken unteren Bereich des Bildschirms. 3. Tippen Sie auf die Kategorie oder das Buch, die oder das Sie interessiert. 4. Tippen Sie auf Kaufen neben dem Buch, das Sie kaufen möchten.
31 5. Wenn Sie bereits bei Kobo eingekauft und Ihre Rechnungsdaten gespeichert haben, können Sie bei Schritt 8 weitermachen. 6. Verwenden Sie die Tastatur, um Ihre Rechnungsadresse und Kreditkartendaten einzugeben. Hinweis: Wir benötigen Ihre Rechnungsadresse, um je nach Ihrem Standort die entsprechenden Steuern für Ihre Bestellung zu berechnen. 7. Tippen Sie auf Weiter. 8. Prüfen Sie Ihre Bestellung. 9. Wenn Sie eine Geschenkkarte oder einen Aktionscode verwenden möchten, tippen Sie auf Geschenkkarte hinzufügen oder Aktionscode hinzufügen und geben alle erforderlichen Informationen ein. Hinweis: Aktionscodes gelten nur für teilnehmende ebooks oder Zeitschriften, da nicht alle unsere Verleger an diesen Aktionen teilnehmen möchten. 10. Tippen Sie auf Bestätigen. 11. Tippen Sie auf Weiter einkaufen, um weitere Bücher zu kaufen, oder kehren Sie zum Startbildschirm zurück. Hinweis: Wird das gekaufte Buch nicht auf Ihrer Startseite angezeigt, tippen Sie auf das Sync-Symbol
32 oben auf dem Bildschirm und dann auf Jetzt synchronisieren. Im Kobo-Onlineshop stöbern Im Kobo-Onlineshop können Sie Bücher anhand von Genre, Favoriten und anderen Faktoren einkaufen. Bevor Sie beginnen können, müssen Sie auf eine WLAN-Verbindung zugreifen. 1. Gehen Sie zu Ihrem Startbildschirm. 2. Tippen Sie auf Kobo durchstöbern im linken unteren Bereich des Bildschirms. Die Seite des Kobo-Onlineshops wird angezeigt. 3. Nach Ihrem Buch suchen: Benutzen Sie die Suchleiste oben auf dem Bildschirm, um nach Titel oder Autor zu suchen. Tippen Sie oben auf dem Bildschirm auf Kategorien, um weitere Bücher-Genres anzuzeigen. Hinzufügen eines Buches zum Wunschzettel Anhand Ihres Wunschzettels können Sie Bücher verfolgen, die Sie später kaufen möchten.
33 1. Tippen Sie beim Stöbern nach Büchern auf das Buchcover, das Sie interessiert. Die Seite mit den Buch-Details wird angezeigt. Die Detailseite des Buches zeigt Ihnen eine Kurzfassung des Buches, Rezensionen und ähnliche Bücher. 2. Tippen Sie neben dem Buchcover auf + Wunschzettel. Betrachten des Wunschzettels Nachdem Sie Bücher zu Ihrem Wunschzettel hinzugefügt haben, können Sie die Liste der Bücher, die Sie kaufen möchten, sehen. 1. Gehen Sie zu Ihrem Startbildschirm. 2. Tippen Sie auf das Menü-Symbol oben auf dem Bildschirm. 3. Tippen Sie auf Wunschzettel. Sie sehen eine Liste von Büchern, die Sie zu Ihrem Wunschzettel hinzugefügt haben. Tippen Sie auf das Buchcover, um mehr Details über das Buch zu erhalten. Auf der geöffneten Detailseite Ihres Buches tippen Sie unter dem Cover des Buches auf Leseprobe jetzt öffnen, um eine Leseprobe des Buches zu lesen. Wenn Sie das Ende der Leseprobe erreicht haben, haben Sie die Möglichkeit, das Buch zu kaufen.
34 Lesen Ihrer Bücher Inhalt des Abschnitts Wo Sie Ihre Bücher finden können Suche nach Büchern Wo Sie Ihre Bücher finden können Ihre Bücher und Leseproben werden im Meine Bücher - Menü angezeigt. Im Meine Bücher -Menü können Sie auch alle Bücher auf Ihrem ereader verwalten. Um auf Ihre gekauften Bücher, ausgeliehenen Bücher und Leseproben zuzugreifen: 1. Gehen Sie zu Ihrem Startbildschirm. 2. Tippen Sie auf das Menü-Symbol oben auf dem Bildschirm. 3. Tippen Sie auf Meine Bücher. Eine Liste der Bücher, die Sie besitzen, und der Bücher, die Sie zu Ihrem ereader hinzugefügt haben, wird angezeigt.
35 Suche nach Büchern Sie können Bücher, die Sie erwerben möchten, direkt auf Ihrem ereader kaufen. Verwenden sie die Funktion Suche, um nach Büchern im Kobo-Onlineshop zu suchen, in dem Sie den Buchtitel oder den Namen des Autors eingeben. 1. Gehen Sie zu Ihrem Startbildschirm. 2. Tippen Sie auf das Suchen-Symbol oben auf dem Bildschirm. 3. Tippen Sie auf das Auswahlsymbol neben Kobo und wählen Sie aus, wo Sie suchen möchten: Wählen Sie Kobo, um den Kobo-Shop zu durchsuchen (WLAN-Verbindung nötig). Wählen Sie Meine Artikel, um auf Ihrem ereader nach Büchern zu suchen. 4. Geben Sie mit der Tastatur einen Buchtitel, den Namen eines Autors oder eine Buchreihe ein. Suchergebnisse werden bereits bei der Eingabe angezeigt. 5. Tippen Sie auf einen Vorschlag, um das entsprechende Resultat aufzurufen, oder tippen Sie auf Los, um die gesamte Liste mit Resultaten zu sehen.
36 Bücher aus der Kobo Cloud herunterladen Inhalt des Abschnitts Über die Kobo Cloud Wie Sie Bücher von der Kobo Cloud auf Ihren Kobo ereader herunterladen Alle Ihre Kobo-Bücher gleichzeitig auf Ihren ereader laden Bücher von Ihrem Kobo ereader entfernen Alle Ihre Bücher auf einmal von Ihrem Kobo ereader entfernen Über die Kobo Cloud Alle Bücher, die Sie bei Kobo gekauft haben, werden in der Kobo Cloud gespeichert, einem Online-Speicher mit unbegrenzter Speicherkapazität. Sie können wählen, welche Bücher Sie von der Kobo Cloud auf Ihr Gerät herunterladen möchten. Wenn Sie ein Buch gelesen haben, können Sie es von Ihrem Gerät entfernen, um Ihren Speicherplatz zu erhöhen. Mit WLAN-Zugang können Sie ein Buch jederzeit wieder aus der Kobo Cloud herunterladen.
37 Wie Sie Bücher von der Kobo Cloud auf Ihren Kobo ereader herunterladen Wenn Ihre Bücher in der Kobo Cloud gespeichert sind, müssen Sie sie zuerst auf Ihren ereader herunterladen, bevor Sie sie lesen können. Stellen Sie sicher, dass Ihr ereader mit einem WLAN-Netzwerk verbunden ist, um Bücher aus der Kobo Cloud herunterzuladen. 1. Gehen Sie zu Ihrem Startbildschirm. 2. Tippen Sie oben auf dem Bildschirm auf Startseite. 3. Tippen Sie auf Meine Bücher. Bei allen Bücher, die noch nicht auf Ihren ereader geladen wurden, erscheint das Wort Download auf neben dem Buchtitel oder ein Download-Symbol auf dem Buchcover. 4. Tippen Sie auf das Buchcover, um das Buch herunterzuladen. Der Download des Buchs beginnt. 5. Tippen Sie auf das Buchcover oder den Titel, um es zu öffnen. Wenn Sie mehrere Bücher ausgewählt haben, werden Ihre Bücher in eine Warteschlange aufgenommen und
38 nacheinander auf Ihren ereader geladen. In der Listen- Ansicht erscheint das Wort Ausstehend neben Büchern, die sich in der Download-Warteschlange befinden. In der Cover- Ansicht sehen Sie Fortschrittsleisten auf den Covern von Büchern, die noch heruntergeladen werden. Sobald ein Buch auf Ihr Gerät geladen wurde, benötigen Sie keine WLAN- Verbindung mehr, um es zu lesen. Alle Ihre Kobo-Bücher gleichzeitig auf Ihren ereader laden Sie können Ihre vollständige Bücher-Sammlung auf Ihren ereader herunterladen. Das kann nützlich sein, wenn Sie sich an einen Ort begeben, an dem Sie nicht auf WLAN zugreifen können. Wenn Sie beispielsweise zu einer Reise aufbrechen, können Sie durch das Herunterladen aller Bücher auf Ihren ereader sicherstellen, dass Sie ohne eine WLAN-Verbindung auf Ihre Bücher zugreifen können. 1. Gehen Sie zu Ihrem Startbildschirm. 2. Tippen Sie oben auf dem Bildschirm auf Startseite. 3. Tippen Sie auf Meine Bücher. 4. Tippen Sie auf das Mehr-Symbol in der grauen Leiste.
39 5. Tippen Sie auf Alle herunterladen. Ihre Bücher werden in eine Warteschlange aufgenommen und nacheinander auf Ihren ereader geladen. In der Listen-Ansicht erscheint das Wort Ausstehend neben Büchern, die sich in der Download-Warteschlange befinden. In der Cover- Ansicht sehen Sie Fortschrittsleisten auf den Covern von Büchern, die noch heruntergeladen werden. Bücher von Ihrem Kobo ereader entfernen Wenn Sie ein Buch von Ihrem ereader entfernt haben, können Sie es jederzeit wieder aus der Kobo Cloud herunterladen, wenn Sie Zugang zu einem WLAN-Netzwerk haben. 1. Gehen Sie zu Ihrem Startbildschirm. 2. Tippen Sie oben auf dem Bildschirm auf Startseite. 3. Tippen Sie auf Meine Bücher. 4. Halten Sie das Cover oder den Titel des Buches, das Sie entfernen möchten, länger gedrückt. Ein Menü wird angezeigt. 5. Tippen Sie auf Entfernen. Ein Dialogfeld wird angezeigt.
40 6. Wählen Sie eine dieser Optionen: Download entfernen: Entfernen Sie das Buch von Ihrem ereader. Sie können den Artikel später wieder aus der Kobo Cloud herunterladen. Sie können das Cover des Buchs weiterhin auf Ihrem ereader sehen. Die Option wird automatisch ausgewählt. Aus Meine Bücher entfernen: Löschen Sie das Buch von Ihrem Kobo-Konto und von all Ihren Geräten. Das Buchcover wird nicht mehr auf Ihrem ereader oder in Ihren Kobo Apps angezeigt. Damit das Buch wieder auf Ihrem ereader oder in der Kobo App angezeigt wird, müssen Sie auf Kobo.com gehen, um das Buch aus Ihrem Archiv wiederherzustellen. 7. Tippen Sie auf Entfernen. Alle Ihre Bücher auf einmal von Ihrem Kobo ereader entfernen Sie können alle heruntergeladenen Bücher von Ihrem ereader entfernen, um freien Speicherplatz zu schaffen. Wenn Sie Bücher von Ihrem ereader entfernen, werden Sie automatisch in der Kobo Cloud gespeichert, wo Sie sie später herunterladen können. 1. Gehen Sie zu Ihrem Startbildschirm.
41 2. Tippen Sie oben auf dem Bildschirm auf Startseite. 3. Tippen Sie auf Meine Bücher. 4. Tippen Sie auf das Mehr-Symbol in der grauen Leiste. 5. Tippen Sie auf Downloads verwalten. 6. Tippen Sie neben Heruntergeladene Kobo-Bücher auf Alle entfernen. 7. Tippen Sie auf Entfernen. Alle Kobo-Bücher werden von Ihrem ereader entfernt.
42 Lesen auf Ihrem Kobo ereader Inhalt des Abschnitts Navigation in einem Buch Ändern der Text- und Schriftartenoptionen auf Ihrem Kobo ereader Bücher schließen Lesezeichen setzen Eine Seite mit Lesezeichen wiederfinden Text auf Ihrem Kobo ereader markieren Wie Sie Markierungen auf Ihrem Kobo ereader ansehen Wie Sie Markierungen auf Ihrem Kobo ereader entfernen Hinzufügen von Notizen zu Ihrem Buch auf Ihrem Kobo ereader Ihre Notiz während des Lesens auf Ihrem Kobo ereader ansehen Notizen aus Ihren Büchern auf Ihrem ereader entfernen Verwendung des Wörterbuchs auf Ihrem Kobo ereader Wörterbücher hinzufügen oder entfernen
43 Übersetzen eines Begriffs Navigation in einem Buch Sie können anhand weniger Fingerbewegungen schnell auf jedes Kapitel oder jede Seite in Ihrem Buch navigieren. Tippen Sie zum Öffnen Ihres Buches auf das Cover oder den Titel Ihres Buches auf Ihrem Startbildschirm oder im Meine Bücher -Menü. Tippen oder Streichen Sie zum Umblättern auf den Seitenrand Ihres Buches. Wenn Sie zwei oder mehr Seiten umblättern möchten: 1. Tippen Sie auf die Seitenmitte, um das Lesemenü aufzurufen. 2. Tippen Sie auf das Navigation-Symbol. So scrollen Sie durch die Buchseiten: Berühren Sie das Kreis-Symbol in der Navigationsleiste und ziehen Sie es nach rechts, um vorwärts zu gehen und nach links, um zurück zu gehen. Um zur nächsten Seite zu springen, tippen Sie auf das Nach vorne springen-symbol.
44 Um zur vorherigen Seite zurückzuspringen, tippen Sie auf das Rückwärts springen-symbol. Um zum nächsten Kapitel zu springen, tippen Sie auf das Vorwärts-Symbol. Um zum vorherigen Kapitel zu springen, tippen Sie auf das Zurück-Symbol. Um ein bestimmtes Kapitel zu öffnen, tippen Sie auf Inhaltsverzeichnis und tippen Sie auf das Kapitel. Tippen Sie auf das Zurück-Symbol, um zu der Stelle im Buch zurückzukehren, bei der Sie vorher waren. 3. Tippen Sie auf eine beliebige Stelle auf der Seite, um die Navigationsleiste zu schließen. Ändern der Text- und Schriftartenoptionen auf Ihrem Kobo ereader Für den Großteil der ebooks bietet Ihr ereader verschiedene Textgrößen an. Sie können Größe, Schriftarten, Zeilenabstände und Ausrichtung anpassen, um Ihre Augen zu schonen. Beachten Sie, dass Sie die
45 Schriftgröße oder den Schriftstil eines Buches im PDF- Format nicht ändern können. Notiz: 1. Tippen Sie, während Sie lesen, auf die Seitenmitte, um das Lesemenü aufzurufen. 2. Tippen Sie auf das Text-Symbol Aa. 3. Anpassen der Schrifteinstellungen: Tippen Sie auf das Auswahlmenü neben Schriftart und wählen Sie Ihre gewünschte Schriftart aus der Liste aus. Ziehen Sie das Kreis-Symbol neben Schriftgröße, um die Schriftgröße anzupassen. Ziehen Sie das Kreis-Symbol neben Zeilenabstand, um den Abstand zwischen den Zeilen zu verkleinern oder zu vergrößern. Ziehen Sie das Kreis-Symbol neben Ränder, um die Seitenränder zu vergrößern oder zu verkleinern. Tippen Sie auf Ihre Auswahl der Ausrichtung. Wenn Sie Ihre Texterscheinung anpassen, erinnert sich Ihr ereader an Ihre bevorzugten Einstellungen
46 und wendet diese auch auf andere Bücher an, die Sie lesen. Bücher schließen Wenn Sie ein Buch fertig gelesen haben, können Sie es als Gelesen markieren, sodass es beim nächsten Öffnen wieder von der ersten Seite angezeigt wird. Wenn Sie ein Buch als Gelesen markieren, werden Ihre Lesezeichen, Anmerkungen oder Markierungen nicht entfernt. 1. Gehen Sie zu Ihrem Startbildschirm. 2. Tippen Sie auf das Menü-Symbol oben auf dem Bildschirm. 3. Tippen Sie auf Meine Bücher. 4. Halten Sie das Buchcover länger gedrückt. Ein Menü wird angezeigt. 5. Wählen Sie Als Gelesen markieren. Lesezeichen setzen Sie können interessante Passagen oder Seiten, zu denen Sie gerne zurückkehren möchten, mit einem Lesezeichen markieren.
47 Tippen Sie beim Lesen rechts oben auf die Seite. Ein Lesezeichen erscheint als Eselsohr. Eine Seite mit Lesezeichen wiederfinden Wenn Sie ein Lesezeichen auf einer Seite hinzugefügt haben, finden Sie es über das Lese-Menü problemlos wieder. 1. Tippen Sie beim Lesen auf die Mitte der Seite, um das Lesemenü zu öffnen. 2. Tippen Sie auf das Mehr-Symbol unten auf der Seite. 3. Tippen Sie auf Anmerkungen. 4. Tippen Sie auf das Lesezeichen, das Sie sehen möchten. Text auf Ihrem Kobo ereader markieren Bei den meisten Büchern können Sie Texte hervorheben, ähnlich wie mit einem Textmarker in einem gedruckten Buch. Hinweis: Sie können keinen Text in einer PDF-Datei markieren.
48 1. Drücken Sie während des Lesens auf ein Wort und halten Sie es für ein paar Sekunden bis eine Unterstreichung erscheint. 2. Nehmen Sie Ihren Finger wieder von der Seite. Am Wortanfang- und ende sehen Sie einen Kreis. 3. Ziehen Sie den ersten Kreis zum Anfang des Textes, den Sie auswählen wollen, und den zweiten Kreis zum Ende. 4. Tippen Sie auf Markieren. Wie Sie Markierungen auf Ihrem Kobo ereader ansehen Sie können die Liste mit den Markierungen, die Sie im Buch während des Lesens gemacht haben, sehen. 1. Tippen Sie in die Seitenmitte. Damit wird das Lesemenü aufgerufen. 2. Tippen Sie auf das Mehr-Symbol unten auf der Seite. 3. Tippen Sie auf Anmerkungen. Eine Liste Ihrer Lesezeichen, Markierungen und Notizen, die Sie in Ihrem Buch gemacht haben, wird angezeigt.
49 4. Tippen Sie auf eine Markierung, um die gesamte Passage zu sehen, die Sie markiert haben. Wie Sie Markierungen auf Ihrem Kobo ereader entfernen Sie können Markierungen, die Sie in Ihrem Buch während des Lesens gemacht haben, entfernen. 1. Tippen Sie in die Seitenmitte. Damit wird das Lesemenü aufgerufen. 2. Tippen Sie auf das Mehr-Symbol unten auf der Seite. 3. Tippen Sie auf Anmerkungen. 4. Tippen Sie die zu löschende Markierung an und halten Sie sie gedrückt. Ein Menü wird angezeigt. 5. Tippen Sie auf Markierung entfernen. Damit wird die Markierung aus Ihrem Buch entfernt. Hinzufügen von Notizen zu Ihrem Buch auf Ihrem Kobo ereader Sie können beim Lesen Notizen zu Ihren Bücher hinzufügen.
50 1. Tippen Sie während des Lesens ein Wort an und halten Sie es für einige Sekunden gedrückt, bis es unterstrichen ist. 2. Nehmen Sie Ihren Finger wieder von der Seite. Am Wortanfang- und ende sehen Sie einen Kreis. 3. Ziehen Sie den ersten Kreis zum Anfang des Textes, den Sie auswählen wollen, und den zweiten Kreis zum Ende. 4. Tippen Sie auf Notiz hinzufügen. 5. Verwenden Sie die Tastatur, um Ihre Notizen einzugeben, und tippen Sie auf Speichern. Ihre Notiz während des Lesens auf Ihrem Kobo ereader ansehen Wenn Sie eine Notiz gemacht haben, können Sie sie einfach jederzeit während des Lesens sehen. 1. Tippen Sie in die Seitenmitte. Damit wird das Lesemenü aufgerufen. 2. Tippen Sie auf das Mehr-Symbol unten auf der Seite. 3. Tippen Sie auf Anmerkungen.
51 Eine Liste Ihrer Lesezeichen, Markierungen und Notizen, die Sie in Ihrem Buch gemacht haben, wird angezeigt. 4. Tippen Sie auf den Text neben Notiz, um Ihre vollständige Notiz zu sehen. Notizen aus Ihren Büchern auf Ihrem ereader entfernen Wenn Sie eine Notiz nicht mehr brauchen, können Sie sie während des Lesens aus Ihrem Buch löschen. 1. Tippen Sie in die Seitenmitte. Damit wird das Lesemenü aufgerufen. 2. Tippen Sie auf das Mehr-Symbol unten auf der Seite. 3. Tippen Sie auf Anmerkungen. Eine Liste mit den Lesezeichen, Markierungen und Notizen, die Sie im Buch gemacht haben, wird angezeigt. 4. Tippen Sie auf die Notiz, die Sie löschen wollen, und halten Sie sie gedrückt. Ein Menü wird angezeigt. 5. Tippen Sie auf Anmerkung entfernen. Ein Dialogfenster wird angezeigt.
52 6. Tippen Sie auf Weiter, um Ihre Notiz zu löschen. Verwendung des Wörterbuchs auf Ihrem Kobo ereader Wenn Sie beim Lesen auf ein unbekanntes Wort stoßen, können Sie die Definition im integrierten Wörterbuch Ihres ereaders nachschlagen. 1. Halten Sie beim Lesen das Wort, das Sie nachschlagen möchten, gedrückt. Damit erscheint das Wort unterstrichen. 2. Nehmen Sie Ihren Finger vom Bildschirm. Die Definition des Worts wird angezeigt. Es ist möglich, dass das Wörterbuch für gewisse Bücher wie PDFs, Bücher aus öffentlichen Bibliotheken oder kostenlose ebooks, die Sie im Internet gefunden haben, nicht funktioniert. Tippen Sie auf den Bildschirm, um das Wörterbuch zu entfernen. Wörterbücher hinzufügen oder entfernen Sie können die installierten Wörterbücher auf Ihrem ereader entfernen, um Speicherplatz zu sparen, oder Wörterbücher in anderen Sprachen hinzufügen.
53 1. Gehen Sie zu Ihrem Startbildschirm. 2. Tippen Sie auf das Menü-Symbol oben auf dem Bildschirm. 3. Tippen Sie auf Einstellungen. 4. Tippen Sie auf Sprache und Wörterbücher. 5. Tippen Sie unter Wörterbuch auf Bearbeiten. 6. Wörterbuch hinzufügen oder entfernen: Wenn Sie ein Wörterbuch hinzufügen möchten, tippen Sie auf das Plus-Symbol gewünschten Wörterbuch. neben dem Um ein Wörterbuch zu entfernen, tippen Sie auf das Häkchen-Symbol neben dem Wörterbuch, das Sie entfernen möchten. 7. Tippen Sie auf Speichern. Übersetzen eines Begriffs Ihr Kobo ereader verfügt über ein Wörterbuch, das Sie während des Lesens verwenden können. Es ist möglich, dass das Wörterbuch für gewisse Bücher wie PDFs, Bücher aus öffentlichen Bibliotheken oder kostenlose
54 ebooks, die Sie im Internet gefunden haben, nicht funktioniert. 1. Halten Sie in Ihrem Buch das Wort länger gedrückt, das Sie übersetzen möchten. 2. Nehmen Sie Ihren Finger vom Bildschirm. Die Definition des Wortes wird in einem Dialogfenster angezeigt. 3. Tippen Sie auf das Auswahl-Symbol unten rechts im Dialogfenster. Eine Sprachenliste wird im Auswahlmenü angezeigt. 4. Wählen Sie die Sprache aus, in die Sie gerne übersetzen möchten.
55 Bücher aus Ihrer öffentlichen Bibliothek ausleihen Inhalt des Abschnitts Über OverDrive Einrichten eines OverDrive-Kontos Mit OverDrive Bücher ausleihen Anzeigen Ihrer OverDrive-Bücher Über OverDrive OverDrive ist ein kostenloses Angebot öffentlicher Bibliotheken, mit dem Sie ebooks aus deren digitalen Sammlungen ausleihen können. Um OverDrive auf Ihrem Kobo Aura ONE nutzen zu können, benötigen Sie lediglich einen Bibliotheksausweis und eine WLAN-Verbindung, um aus Ihrer öffentlichen Bibliothek ebooks auszuleihen. Mit Ihrem ereader können Sie ganz einfach Bücher suchen, ausleihen und vormerken. Hinweis: OverDrive könnte in Ihren Land nicht verfügbar sein. OverDrive ist verfügbar in den meisten öffentlichen Bibliotheken in: Kanada, den Vereinigten Staaten, dem
56 Vereinigten Königreich, Australien und Neuseeland. Die Buchauswahl variiert in jeder Bibliothek. Einrichten eines OverDrive-Kontos Um mit OverDrive Bücher ausleihen zu können, benötigen Sie ein kostenloses OverDrive-Konto. Dafür benötigen Sie Folgendes: Einen gültigen Bibliotheksausweis Ihrer Bibliothek. Eine aktive WLAN-Verbindung. 1. Gehen Sie zu Ihrem Startbildschirm. 2. Tippen Sie auf das Menü-Symbol oben auf dem Bildschirm. 3. Tippen Sie auf Einstellungen. 4. Tippen Sie auf OverDrive. 5. Tippen Sie auf Erste Schritte. 6. Tippen Sie auf Konto einrichten. 7. Wählen Sie die nächstgelegene Bibliothek oder geben Sie den Namen der Bibliothek in der Suchleiste ein. Der Bildschirm Für OverDrive-Konto anmelden wird angezeigt.
57 8. Geben Sie Ihre Kontoinformationen ein. Stellen Sie sicher, dass das Passwort mindestens 8 Zeichen lang ist. Hinweis: Notieren Sie sich die -Adresse und das Passwort, die Sie für das OverDrive-Konto verwenden, um bei Bedarf darauf zurückgreifen zu können. 9. Tippen Sie auf Jetzt anmelden. Das Fenster Bestätigen Sie Ihre -Adresse wird angezeigt. 10. Prüfen Sie Ihre s auf den OverDrive- Verifizierungscode. 11. Geben Sie den Verifizierungscode im Feld ein. 12. Tippen Sie auf Abschicken. 13. Befolgen Sie die Anweisungen auf dem Bildschirm, um den Vorgang abzuschließen. Mit OverDrive Bücher ausleihen Nachdem Sie ein OverDrive-Konto erstellt haben, können Sie mit Ihrem ereader Bücher ausleihen. 1. Gehen Sie zu Ihrem Startbildschirm.
58 2. Tippen Sie auf das Menü-Symbol oben auf dem Bildschirm. 3. Tippen Sie auf Durchstöbern. 4. Suchen Sie nach dem Buch, dass Sie ausleihen möchten. 5. Tippen Sie auf den Titel oder das Cover des Buchs, das Sie ausleihen möchten. 6. Tippen Sie auf das Mehr-Symbol. 7. Tippen Sie auf Ausleihen mit OverDrive. Wenn das Buch verfügbar ist, erscheint ein Dialogfenster mit einer Bestätigung, dass Sie das Buch ausgeliehen haben. Sobald Sie den ereader synchronisieren, wird das Buch auf Ihrer Startseite angezeigt. Sollte das Buch nicht verfügbar sein, haben Sie die Möglichkeit, das Buch vorzumerken. Wenn das Buch verfügbar wird, werden Sie per benachrichtigt. Ausgeliehene Artikel werden am Ende der Leihfrist automatisch zurückgegeben. Anzeigen Ihrer OverDrive-Bücher Nachdem Sie mit OverDrive Bücher ausgeliehen haben, können Sie Ihre Bücher so sortieren, dass nur diejenigen
59 angezeigt werden, die Sie aus Ihrer öffentlichen Bibliothek ausgeliehen haben. So erhalten Sie ganz leicht einen Überblick darüber, welche Bücher Sie mit OverDrive ausgeliehen haben. 1. Gehen Sie zu Ihrem Startbildschirm. 2. Tippen Sie auf das Menü-Symbol oben auf dem Bildschirm. 3. Tippen Sie auf Meine Bücher. 4. Tippen Sie in der grauen Leiste oben am Bildschirm auf Anzeigen. 5. Tippen Sie auf OverDrive. Es werden alle Bücher angezeigt, die mit OverDrive ausgeliehen wurden.
60 Bildschirm Ihres ereaders sperren Inhalt des Abschnitts Bildschirm Ihres ereaders sperren Ändern Ihrer PIN Haben Sie Ihre PIN vergessen? Bildschirm Ihres ereaders sperren Mit der Funktion PIN-Sperre können Sie den Bildschirm Ihres ereaders sperren, damit Andere nicht auf ihn zugreifen können. Standardmäßig ist die Funktion PIN- Sperre deaktiviert. Wenn Sie Ihre vierstellige PIN vergessen haben, müssen Sie sich von Ihrem ereader abmelden und wieder anmelden, um sie erneut einzurichten. Dabei verlieren Sie alle Lesezeichen und Anmerkungen in Ihren Büchern. 1. Gehen Sie zu Ihrem Startbildschirm. 2. Tippen Sie oben auf das Batterie-Symbol. Ein Menü wird angezeigt. 3. Tippen Sie auf Energiespareinstellungen.
61 4. Tippen Sie auf das Kästchen rechts neben Beim Aufwecken oder Einschalten nach PIN fragen. Ein Eingabefenster wird angezeigt. 5. Geben Sie eine vierstellige PIN ein. 6. Geben Sie dieselbe PIN erneut ein, wenn Sie dazu aufgefordert werden. Ein Fenster PIN-Sperre aktiviert wird angezeigt, um die Aktivierung der Funktion PIN-Sperre zu bestätigen. Wenn Sie Ihren ereader in den Ruhemodus versetzen oder wieder einschalten, müssen Sie Ihre vierstellige PIN eingeben, um den Bildschirm zu entsperren. Ändern Ihrer PIN Wenn die Funktion PIN-Sperre aktiviert ist, können Sie Ihre PIN jederzeit ändern. Sie brauchen Ihre aktuelle PIN, um Änderungen vorzunehmen. 1. Gehen Sie zu Ihrem Startbildschirm. 2. Tippen Sie oben auf das Batterie-Symbol. Ein Menü wird angezeigt. 3. Tippen Sie auf Energiespareinstellungen. 4. Tippen Sie neben Vierstellige PIN ändern auf PIN ändern.
62 5. Geben Sie Ihre aktuelle PIN ein. 6. Geben Sie Ihre neue PIN ein. 7. Geben Sie Ihre neue PIN erneut ein. Haben Sie Ihre PIN vergessen? Wenn Sie Ihre PIN vergessen haben, müssen Sie sich von Ihrem ereader abmelden und wieder anmelden. Wenn Sie sich von Ihrem ereader abmelden, verlieren Sie die Lesezeichen und Anmerkungen in Ihren Büchern. Bevor Sie Ihren ereader einrichten können, benötigen Sie eine aktive WLAN-Internetverbindung. 1. Schalten Sie Ihren ereader ein. 2. Tippen Sie unten am Bildschirm auf Abmelden. Ein Dialogfeld wird angezeigt. 3. Tippen Sie auf Abmelden. 4. Folgen Sie den Anweisungen auf dem Bildschirm, um Ihren ereader neu einzurichten. Wenn Sie Ihren ereader eingerichtet haben, müssen Sie die Funktion PIN-Sperre erneut einrichten.
63 Problembehebung bei Ihrem ereader Inhalt des Abschnitts Problembehebung bei Ihrem ereader Ausschalten Ihres Kobo ereaders Laden Ihres ereaders Reparieren Ihres Kobo-Kontos Ab- und wieder Anmelden auf Ihrem ereader Ausführen einer Zurücksetzung auf Werkseinstellungen Manuelle Zurücksetzung auf Werkseinstellungen Problembehebung bei Ihrem ereader Wenn bei der Benutzung Ihres ereaders Probleme auftreten, können Sie Folgendes versuchen. Prüfen Sie Ihre Kontendaten: Stellen Sie sicher, dass Sie bei der Anmeldung die korrekte -adresse eingegeben haben. Achten Sie beim Erstellen eines Kontos darauf, keine Schreibfehler zu machen. Schalten Sie Ihren ereader aus: Wenn Ihr ereader nicht erwartungsgemäß funktioniert, versuchen Sie, ihn aus- und wieder einzuschalten.
64 Laden Sie Ihren ereader auf: Laden Sie Ihren ereader eine Stunde lang auf und versuchen Sie dann, ihn wieder einzuschalten. Melden Sie sich auf Ihrem ereader ab: Die Abmeldung von Ihrem ereader und die erneute Anmeldung kann ebenfalls zur Behebung einiger allgemeiner Probleme beitragen. Wenn Sie sich wieder anmelden, startet Ihr ereader den Einrichtungsprozess erneut. Sie müssen das mit Ihrem Kobo-Konto verknüpfte Kobo-Konto und Ihr Passwort eingeben, um Ihren ereader über eine WLAN-Verbindung einzurichten. Setzen Sie Ihren ereader auf die Werkseinstellungen zurück: Wenn die Abmeldung und erneute Anmeldung Ihr Problem nicht löst, versuchen Sie stattdessen eine Rücksetzung auf die Werkseinstellungen Ihres ereader vorzunehmen. Ausschalten Ihres Kobo ereaders Wenn Ihr ereader sich nicht ausschalten lässt oder nicht wie erwartet reagiert, schalten Sie ihn aus und wieder ein. 1. Halten Sie den Ein-/Ausschalter gedrückt, bis der Bildschirm Ausgeschaltet angezeigt wird.
65 Hinweis: Wenn Sie den Bildschirm Ruhemodus sehen, schalten Sie Ihren ereader wieder ein und versuchen Sie Ihren ereader erneut auszuschalten. 2. Halten Sie den Ein-/Ausschalter gedrückt, bis sich Ihr ereader anschaltet. Wenn Ihr ereader eingefroren ist und sich nicht ausschalten lässt, versuchen Sie Ihren ereader aufzuladen. Laden Ihres ereaders Wenn Sie Ihren ereader nicht ein- oder ausschalten können, müssen Sie ihn möglicherweise aufladen. Sofern möglich, laden Sie Ihren Kobo ereader mit dem mitgelieferten Micro- USB-Kabel. 1. Verbinden Sie Ihr Micro-USB-Kabel mit Ihrem ereader und Ihrem Computer. 2. Schalten Sie Ihren Computer ein. Warten Sie ein paar Minuten, ob Ihr ereader neu startet. Fall Sie Ihren ereader eine längere Zeit nicht verwendet haben, ist möglicherweise der Akku aufgebraucht. Laden Sie Ihren ereader mindestens eine Stunde lang auf, bevor Sie versuchen, ihn einzuschalten.
66 Reparieren Ihres Kobo-Kontos Wenn Bücher auf Ihrem ereader fehlen oder wenn Sie Probleme mit Ihrem ereader haben, können Sie versuchen, Ihr Kobo-Konto zu reparieren. Bevor Sie beginnen können, müssen Sie auf eine WLAN- Verbindung zugreifen. Wenn Sie viele Bücher haben, kann dies einige Zeit dauern. 1. Gehen Sie zu Ihrem Startbildschirm. 2. Tippen Sie auf das Menü-Symbol oben auf dem Bildschirm. 3. Tippen Sie auf Einstellungen. 4. Tippen Sie auf Geräteinfo. 5. Tippen Sie neben Reparieren Sie Ihr Kobo-Konto auf Reparieren. 6. Tippen Sie auf Jetzt reparieren. Wenn die Reparatur Ihres Kontos Ihr Problem nicht beheben sollte, versuchen Sie, sich von Ihrem ereader ab- und wieder anzumelden.
67 Ab- und wieder Anmelden auf Ihrem ereader Wenn Sie Probleme mit Ihren Büchern haben, sollten Sie sich bei Ihrem ereader abmelden und wieder anmelden. Synchronisieren Sie Ihren ereader bevor Sie fortfahren, so dass Sie nicht die neuesten Lesezeichen, Notizen oder Markierungen verlieren, die Sie in Ihre Bücher eingefügt haben. 1. Gehen Sie zu Ihrem Startbildschirm. 2. Tippen Sie oben auf dem Bildschirm auf Startseite. 3. Tippen Sie auf Einstellungen. 4. Tippen Sie auf Konten. 5. Tippen Sie unter Kobo auf Abmelden. 6. Tippen Sie auf Abmelden. Nachdem Sie sich abgemeldet haben, müssen Sie Ihren ereader einrichten. Nachdem Sie Ihren ereader eingerichtet und sich angemeldet haben, synchronisieren Sie Ihren ereader, um Zugriff auf Ihre Bücher zu bekommen.
68 Ausführen einer Zurücksetzung auf Werkseinstellungen Sie können Ihren ereader wieder auf die ursprünglichen Werkseinstellungen zurücksetzen. Nach einem Zurücksetzen auf die Werkseinstellungen müssen Sie Ihren ereader erneut einrichten und synchronisieren. Ein Zurücksetzen Ihres ereaders auf die Werkseinstellungen bewirkt Folgendes: Werden alle Bücher von Ihrem ereader entfernt. Sie können alle Bücher, die Sie von Kobo erworben haben, von der Kobo Cloud nach der Zurücksetzung auf die Werkseinstellungen herunterladen. Verlieren Sie alle Lesezeichen und Anmerkungen in Ihren Büchern seit der letzten Synchronisierung Ihres ereader Werden Sie auf Ihrem ereader aus Ihrem Konto abgemeldet. Werden alle Ihre Einstellungen und Präferenzen zurückgesetzt. Wird Ihr ereader wieder auf die Originaleinstellungen zurückgesetzt. 1. Sichern Sie nach Möglichkeit alle Bücher oder Dokumente, die Sie mit Adobe Digital Editions oder
Über Ihren Kobo ereader...6
 Kobo Aura Edition 2 Bedienungsanleitung Inhaltsverzeichnis Über Ihren Kobo ereader...6 Bestandteile Ihres Kobo ereaders...6 Laden Ihres Kobo ereaders...8 Laden Ihres Kobo ereaders mit einem Steckernetzteil...9
Kobo Aura Edition 2 Bedienungsanleitung Inhaltsverzeichnis Über Ihren Kobo ereader...6 Bestandteile Ihres Kobo ereaders...6 Laden Ihres Kobo ereaders...8 Laden Ihres Kobo ereaders mit einem Steckernetzteil...9
Kobo Aura H2O Edition 2 Bedienungsanleitung. Über Ihren Kobo ereader...6
 Kobo Aura H2O Edition 2 Bedienungsanleitung Inhaltsverzeichnis Über Ihren Kobo ereader...6 Bestandteile Ihres Kobo ereaders...6 So wird Ihr Kobo ereader wasserdicht...8 Verwendung Ihres Kobo ereaders in
Kobo Aura H2O Edition 2 Bedienungsanleitung Inhaltsverzeichnis Über Ihren Kobo ereader...6 Bestandteile Ihres Kobo ereaders...6 So wird Ihr Kobo ereader wasserdicht...8 Verwendung Ihres Kobo ereaders in
Über Ihre ereader...6
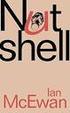 Bedienungsanleitung Kobo Aura H2O Bedienungsanleitung Inhaltsverzeichnis Über Ihre ereader...6 Bestandteile Ihres Kobo ereaders...6 So wird Ihr Kobo ereader wasserdicht...8 Verwendung Ihres Kobo ereaders
Bedienungsanleitung Kobo Aura H2O Bedienungsanleitung Inhaltsverzeichnis Über Ihre ereader...6 Bestandteile Ihres Kobo ereaders...6 So wird Ihr Kobo ereader wasserdicht...8 Verwendung Ihres Kobo ereaders
Über Kobo Desktop Kobo Desktop für Windows installieren... 6 Kobo Desktop für Mac installieren ebooks mit Kobo Desktop kaufen...
 Kobo Desktop Bedienungsanleitung Inhaltsverzeichnis Über Kobo Desktop... 4 Kobo Desktop herunterladen und installieren... 6 Kobo Desktop für Windows installieren... 6 Kobo Desktop für Mac installieren...
Kobo Desktop Bedienungsanleitung Inhaltsverzeichnis Über Kobo Desktop... 4 Kobo Desktop herunterladen und installieren... 6 Kobo Desktop für Windows installieren... 6 Kobo Desktop für Mac installieren...
Über Ihren ereader...6
 Benutzerhandbuch Kobo Glo Inhaltsverzeichnis Über Ihren ereader...6 Bestandteile Ihres Kobo ereaders...6 Laden Ihres Kobo ereaders...8 Laden Ihres Kobo ereaders mit einem Steckernetzteil...9 Ein- und Ausschalten
Benutzerhandbuch Kobo Glo Inhaltsverzeichnis Über Ihren ereader...6 Bestandteile Ihres Kobo ereaders...6 Laden Ihres Kobo ereaders...8 Laden Ihres Kobo ereaders mit einem Steckernetzteil...9 Ein- und Ausschalten
Über Ihren Kobo ereader...6
 Bedienungsanleitung Kobo Aura Benutzerhandbuch Inhaltsverzeichnis Über Ihren Kobo ereader...6 Bestandteile Ihres Kobo ereaders...6 Laden Ihres Kobo ereaders...8 Laden Ihres Kobo ereaders mit einem Steckernetzteil...9
Bedienungsanleitung Kobo Aura Benutzerhandbuch Inhaltsverzeichnis Über Ihren Kobo ereader...6 Bestandteile Ihres Kobo ereaders...6 Laden Ihres Kobo ereaders...8 Laden Ihres Kobo ereaders mit einem Steckernetzteil...9
Über Ihren Kobo ereader...6
 Bedienungsanleitung Benutzerhandbuch Kobo Aura HD Inhaltsverzeichnis Über Ihren Kobo ereader...6 Bestandteile Ihres Kobo ereaders...6 Laden Ihres Kobo ereaders...8 Laden Ihres Kobo ereaders mit einem Steckernetzteil...9
Bedienungsanleitung Benutzerhandbuch Kobo Aura HD Inhaltsverzeichnis Über Ihren Kobo ereader...6 Bestandteile Ihres Kobo ereaders...6 Laden Ihres Kobo ereaders...8 Laden Ihres Kobo ereaders mit einem Steckernetzteil...9
Über Ihren Kobo ereader...6
 Bedienungsanleitung Benutzerhandbuch Kobo Aura H2O Inhaltsverzeichnis Über Ihren Kobo ereader...6 Bestandteile Ihres Kobo ereaders...6 So wird Ihr Kobo ereader wasserdicht...8 Verwendung Ihres Kobo ereaders
Bedienungsanleitung Benutzerhandbuch Kobo Aura H2O Inhaltsverzeichnis Über Ihren Kobo ereader...6 Bestandteile Ihres Kobo ereaders...6 So wird Ihr Kobo ereader wasserdicht...8 Verwendung Ihres Kobo ereaders
Über Ihren ereader Laden Ihres ereaders... 6 Bedienung des Touchscreens... 8 Ruhezustand und Aufwachen Ihre Bibliothek verwenden...
 Kobo Mini Bedienungsanleitung Inhaltsverzeichnis Über Ihren ereader... 5 Inhalt dieses Abschnitts... 5 Laden Ihres ereaders... 6 Bedienung des Touchscreens... 8 Ruhezustand und Aufwachen... 10 Ihre Bibliothek
Kobo Mini Bedienungsanleitung Inhaltsverzeichnis Über Ihren ereader... 5 Inhalt dieses Abschnitts... 5 Laden Ihres ereaders... 6 Bedienung des Touchscreens... 8 Ruhezustand und Aufwachen... 10 Ihre Bibliothek
Über Ihren ereader Inhalt dieses Abschnitts Laden Ihres ereaders... 6 Bedienung des Touchscreens... 8 Ruhezustand und Aufwachen...
 Kobo Glo Bedienungsanleitung Inhaltsverzeichnis Über Ihren ereader... 5 Inhalt dieses Abschnitts... 5 Laden Ihres ereaders... 6 Bedienung des Touchscreens... 8 Ruhezustand und Aufwachen... 10 Ihre Bibliothek
Kobo Glo Bedienungsanleitung Inhaltsverzeichnis Über Ihren ereader... 5 Inhalt dieses Abschnitts... 5 Laden Ihres ereaders... 6 Bedienung des Touchscreens... 8 Ruhezustand und Aufwachen... 10 Ihre Bibliothek
Über Kobo Desktop... 4. Kobo Desktop für Windows installieren... 6 Kobo Desktop für Mac installieren... 7. ebooks mit Kobo Desktop kaufen...
 Kobo Desktop Bedienungsanleitung Inhaltsverzeichnis Über Kobo Desktop... 4 Kobo Desktop herunterladen und installieren... 6 Kobo Desktop für Windows installieren... 6 Kobo Desktop für Mac installieren...
Kobo Desktop Bedienungsanleitung Inhaltsverzeichnis Über Kobo Desktop... 4 Kobo Desktop herunterladen und installieren... 6 Kobo Desktop für Windows installieren... 6 Kobo Desktop für Mac installieren...
4. Bücher laden, lesen & verwalten: die eigene Bibliothek für unterwegs
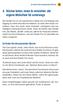 So finden Sie die passenden Bücher 4 4. Bücher laden, lesen & verwalten: die eigene Bibliothek für unterwegs Der Kindle Fire ist ein waschechtes Tablet mit LCD-Display und Zugang zu vielen interaktiven
So finden Sie die passenden Bücher 4 4. Bücher laden, lesen & verwalten: die eigene Bibliothek für unterwegs Der Kindle Fire ist ein waschechtes Tablet mit LCD-Display und Zugang zu vielen interaktiven
Bedienungsanleitung für MEEM-Kabel-Desktop-App Mac
 Bedienungsanleitung für MEEM-Kabel-Desktop-App Mac Installation und Bedienungsanleitung - v0.9 Bevor Sie diese Anleitung lesen, sollten Sie bitte die Bedienungsanleitung für MEEM-Kabel und Handy-App für
Bedienungsanleitung für MEEM-Kabel-Desktop-App Mac Installation und Bedienungsanleitung - v0.9 Bevor Sie diese Anleitung lesen, sollten Sie bitte die Bedienungsanleitung für MEEM-Kabel und Handy-App für
Anleitung zur (Version 4)
 Anleitung zur (Version 4) Diese Anleitung soll Ihnen helfen, E-Medien aus dem Verbund der Öffentlichen Bibliotheken Berlins zu benutzen. Wir erklären Ihnen, wie die Onleihe mit dem E-Book-Reader Tolino
Anleitung zur (Version 4) Diese Anleitung soll Ihnen helfen, E-Medien aus dem Verbund der Öffentlichen Bibliotheken Berlins zu benutzen. Wir erklären Ihnen, wie die Onleihe mit dem E-Book-Reader Tolino
Becker Content Manager Inhalt
 Becker Content Manager Inhalt Willkommen beim Becker Content Manager...2 Installation des Becker Content Manager...2 Becker Content Manager starten...3 Becker Content Manager schließen...3 Kartendaten
Becker Content Manager Inhalt Willkommen beim Becker Content Manager...2 Installation des Becker Content Manager...2 Becker Content Manager starten...3 Becker Content Manager schließen...3 Kartendaten
BEDIENUNGSANLEITUNG 8085 LKB001X CJB1FH002ACA
 BEDIENUNGSANLEITUNG 8085 LKB001X CJB1FH002ACA Inhaltsverzeichnis 1 Erste Schritte... 1 1.1 Tasten und Anschlüsse... 1 1.2 Tablet und Tastatur laden... 3 1.3 microsd-speicherkarte und SIM-Karte einlegen...
BEDIENUNGSANLEITUNG 8085 LKB001X CJB1FH002ACA Inhaltsverzeichnis 1 Erste Schritte... 1 1.1 Tasten und Anschlüsse... 1 1.2 Tablet und Tastatur laden... 3 1.3 microsd-speicherkarte und SIM-Karte einlegen...
Für Android- Geräte EINFACH DIGITAL. Ihre Bedienungsanleitung für die GEA E-Paper App. Aus der Region für die Region
 Für Android- Geräte EINFACH DIGITAL Ihre Bedienungsanleitung für die GEA E-Paper App Aus der Region für die Region INHALT 1 ERSTE SCHRITTE 1 Erste Schritte... 2 2 Aktuelle Ausgabe...4 3 Blätterfunktion...5
Für Android- Geräte EINFACH DIGITAL Ihre Bedienungsanleitung für die GEA E-Paper App Aus der Region für die Region INHALT 1 ERSTE SCHRITTE 1 Erste Schritte... 2 2 Aktuelle Ausgabe...4 3 Blätterfunktion...5
Doro Experience. Manager. für Android. Tablets. Deutsch
 Doro für Android Tablets Manager Deutsch Einführung Verwenden Sie den Doro Manager, um Anwendungen auf einem Doro über einen Internet-Browser von jedem beliebigen Ort aus zu installieren und zu bearbeiten.
Doro für Android Tablets Manager Deutsch Einführung Verwenden Sie den Doro Manager, um Anwendungen auf einem Doro über einen Internet-Browser von jedem beliebigen Ort aus zu installieren und zu bearbeiten.
Bedienungsanleitung für MEEM-Kabel-Desktop-App Windows
 Bedienungsanleitung für MEEM-Kabel-Desktop-App Windows Installation und Bedienungsanleitung - v0.9 Bevor Sie diese Anleitung lesen, sollten Sie bitte die Bedienungsanleitung für MEEM-Kabel und Handy-App
Bedienungsanleitung für MEEM-Kabel-Desktop-App Windows Installation und Bedienungsanleitung - v0.9 Bevor Sie diese Anleitung lesen, sollten Sie bitte die Bedienungsanleitung für MEEM-Kabel und Handy-App
Über Ihren Kobo ereader...6
 Kobo Aura ONE Benutzerhandbuch Inhaltsverzeichnis Über Ihren Kobo ereader...6 Bestandteile Ihres Kobo ereaders...6 So wird Ihr Kobo ereader wasserdicht...8 Verwendung Ihres Kobo ereaders in der Nähe von
Kobo Aura ONE Benutzerhandbuch Inhaltsverzeichnis Über Ihren Kobo ereader...6 Bestandteile Ihres Kobo ereaders...6 So wird Ihr Kobo ereader wasserdicht...8 Verwendung Ihres Kobo ereaders in der Nähe von
Leitfaden für ebooks und den Reader von Sony
 Leitfaden für ebooks und den Reader von Sony Wir gratulieren zum Kauf Ihres neuen Reader PRS-505 von Sony! Dieser Leitfaden erklärt Ihnen Schritt für Schritt, wie Sie die Software installieren, neue ebooks
Leitfaden für ebooks und den Reader von Sony Wir gratulieren zum Kauf Ihres neuen Reader PRS-505 von Sony! Dieser Leitfaden erklärt Ihnen Schritt für Schritt, wie Sie die Software installieren, neue ebooks
Für ios- Geräte EINFACH DIGITAL. Ihre Bedienungsanleitung für die GEA E-Paper App. Aus der Region für die Region
 Für ios- Geräte EINFACH DIGITAL Ihre Bedienungsanleitung für die GEA E-Paper App Aus der Region für die Region INHALT 1 ERSTE SCHRITTE 1 Erste Schritte... 2 2 Aktuelle Ausgabe...4 3 Blätterfunktion...6
Für ios- Geräte EINFACH DIGITAL Ihre Bedienungsanleitung für die GEA E-Paper App Aus der Region für die Region INHALT 1 ERSTE SCHRITTE 1 Erste Schritte... 2 2 Aktuelle Ausgabe...4 3 Blätterfunktion...6
Brainloop Dox für Android Version 1.3 Benutzerleitfaden
 Brainloop Dox für Android Version 1.3 Benutzerleitfaden Copyright Brainloop AG, 2004-2015. Alle Rechte vorbehalten. Dokumentenversion: 1.0 Sämtliche verwendeten Markennamen und Markenzeichen sind Eigentum
Brainloop Dox für Android Version 1.3 Benutzerleitfaden Copyright Brainloop AG, 2004-2015. Alle Rechte vorbehalten. Dokumentenversion: 1.0 Sämtliche verwendeten Markennamen und Markenzeichen sind Eigentum
Der neue Webreader im Überblick
 Der neue Webreader im Überblick Um auf Ihre erworbenen ebooks und Hörbücher zugreifen zu können, werden sie nun direkt durch Ihre ebook-bibliothek zum neuen Webreader geleitet. Dieser bietet Ihnen eine
Der neue Webreader im Überblick Um auf Ihre erworbenen ebooks und Hörbücher zugreifen zu können, werden sie nun direkt durch Ihre ebook-bibliothek zum neuen Webreader geleitet. Dieser bietet Ihnen eine
Manual co.task - see your tasks Version 1.1
 Manual co.task - see your tasks Version 1.1 Support: http://www.codeoperator.com/support.php copyright 2007-2010 [CodeOperator] member of synperience Group Inhaltsverzeichnis 1. Allgemeines 4 1.1. Voraussetzungen
Manual co.task - see your tasks Version 1.1 Support: http://www.codeoperator.com/support.php copyright 2007-2010 [CodeOperator] member of synperience Group Inhaltsverzeichnis 1. Allgemeines 4 1.1. Voraussetzungen
CargoDocs für Schiffsführer - Benutzeranleitung
 CargoDocs für Schiffsführer - Benutzeranleitung Januar 2017 Seite 1 Inhaltsverzeichnis Einleitung 2 Anmelden... 3 Anmelden eines neuen Benutzers 3 Schleppkahn ändern 6 Passwort vergessen 7 Benutzername
CargoDocs für Schiffsführer - Benutzeranleitung Januar 2017 Seite 1 Inhaltsverzeichnis Einleitung 2 Anmelden... 3 Anmelden eines neuen Benutzers 3 Schleppkahn ändern 6 Passwort vergessen 7 Benutzername
Inhalt. - App Schritt für Schritt: Die Anleitung zur
 Die Anleitung zur - App Schritt für Schritt: Mit dieser App können ebooks im Format Adobe Digital Editions epub und Adobe Digital Editions PDF, eaudios als Stream und Download (Android ab Februar 2017),
Die Anleitung zur - App Schritt für Schritt: Mit dieser App können ebooks im Format Adobe Digital Editions epub und Adobe Digital Editions PDF, eaudios als Stream und Download (Android ab Februar 2017),
Anleitung zur ereader - Stand:
 Anleitung zur ereader - Stand: 06.04.2017 Die meisten ereader sind internetfähig und besitzen einen Webbrowser. Sie können ebooks daher direkt über das Gerät ausleihen und herunterladen und der Umweg über
Anleitung zur ereader - Stand: 06.04.2017 Die meisten ereader sind internetfähig und besitzen einen Webbrowser. Sie können ebooks daher direkt über das Gerät ausleihen und herunterladen und der Umweg über
Das neue Anmeldeverfahren für die DVAG IT-Systeme
 Das neue Anmeldeverfahren für die DVAG IT-Systeme 1. Download der "DVAG Login"-App Im Apple App Store Im Google Play Store............. 3. Umstellung auf DVAG Login Aktivierungsnummer generieren Aktivierung
Das neue Anmeldeverfahren für die DVAG IT-Systeme 1. Download der "DVAG Login"-App Im Apple App Store Im Google Play Store............. 3. Umstellung auf DVAG Login Aktivierungsnummer generieren Aktivierung
USB-Stick für die Wiederherstellung von Windows 10 für die One Xcellent Box
 USB-Stick für die Wiederherstellung von Windows 10 für die One Xcellent Box Verwenden Sie für die Wiederherstellung einen USB-Stick mit mindestens 8GB Speicherkapazität. Auf dem Stick werden alle Daten
USB-Stick für die Wiederherstellung von Windows 10 für die One Xcellent Box Verwenden Sie für die Wiederherstellung einen USB-Stick mit mindestens 8GB Speicherkapazität. Auf dem Stick werden alle Daten
Inhalt. - App Schritt für Schritt: Die Anleitung zur
 Die Anleitung zur - App Schritt für Schritt: Mit dieser App können ebooks im Format Adobe Digital Editions epub und Adobe Digital Editions PDF, eaudios als Stream und Download (Android ab Februar 2017),
Die Anleitung zur - App Schritt für Schritt: Mit dieser App können ebooks im Format Adobe Digital Editions epub und Adobe Digital Editions PDF, eaudios als Stream und Download (Android ab Februar 2017),
Erste Schritte zum ipad
 Erste Schritte zum ipad 1. ipad einrichten Zur Einrichtung des ipad schalten Sie es ein und befolgen Sie die Anweisungen des Setup-Assistenten. Die Bildschirmanweisungen des Setup-Assistenten führen Sie
Erste Schritte zum ipad 1. ipad einrichten Zur Einrichtung des ipad schalten Sie es ein und befolgen Sie die Anweisungen des Setup-Assistenten. Die Bildschirmanweisungen des Setup-Assistenten führen Sie
Wie Sie Ihr Windows-Smartphone auf Windows 10 Mobile finale Konfiguration aktualisieren
 Wie Sie Ihr Windows-Smartphone auf Windows 10 Mobile finale Konfiguration aktualisieren BASF-Smartphone-Nutzer erhalten die Möglichkeit, Ihre Geräte auf Windows 10 Mobile finale Konfiguration zu aktualisieren.
Wie Sie Ihr Windows-Smartphone auf Windows 10 Mobile finale Konfiguration aktualisieren BASF-Smartphone-Nutzer erhalten die Möglichkeit, Ihre Geräte auf Windows 10 Mobile finale Konfiguration zu aktualisieren.
Windows 8. Grundlagen. Markus Krimm. 3. Ausgabe, März 2013
 Windows 8 Markus Krimm 3. Ausgabe, März 2013 Grundlagen W8 Mit Windows beginnen 1 Der erste Blick auf den Startbildschirm Nach dem Einschalten des Computers und der erfolgreichen Anmeldung ist der sogenannte
Windows 8 Markus Krimm 3. Ausgabe, März 2013 Grundlagen W8 Mit Windows beginnen 1 Der erste Blick auf den Startbildschirm Nach dem Einschalten des Computers und der erfolgreichen Anmeldung ist der sogenannte
Anleitung Team-Space. by DSwiss AG, Zurich, Switzerland V
 Anleitung Team-Space by DSwiss AG, Zurich, Switzerland V.. - 05-04- INHALT 3 TEAM-SPACE SETUP. EINLEITUNG. TEAM-SPACE OHNE BESTEHENDES KONTO ERSTELLEN.3 TEAM-SPACE MIT BESTEHENDEM KONTO ERSTELLEN TEAM-SPACE
Anleitung Team-Space by DSwiss AG, Zurich, Switzerland V.. - 05-04- INHALT 3 TEAM-SPACE SETUP. EINLEITUNG. TEAM-SPACE OHNE BESTEHENDES KONTO ERSTELLEN.3 TEAM-SPACE MIT BESTEHENDEM KONTO ERSTELLEN TEAM-SPACE
auf den ebook-reader Stand:
 Von der auf den ebook-reader Stand: 10.05.2017 Inhalt 1. Voraussetzungen 2. Adobe Digital Editions installieren 3. Adobe ID erstellen 4. Adobe Digital Editions mit Ihrer Adobe ID autorisieren 5. Ausleihen
Von der auf den ebook-reader Stand: 10.05.2017 Inhalt 1. Voraussetzungen 2. Adobe Digital Editions installieren 3. Adobe ID erstellen 4. Adobe Digital Editions mit Ihrer Adobe ID autorisieren 5. Ausleihen
Bildschirm Sicherheit beim Bootfahren" Aktualisierung der VesselView-Software. Automatische Wi-Fi-Abfrage. Verwendung der Micro-SD-Karte
 Bildschirm Sicherheit beim Bootfahren" Kapitel 1 - Erste Schritte Wenn VesselView nach einer vollständigen Abschaltung von mindestens 30 Sekunden eingeschaltet wird, erscheint ein Bildschirm mit Hinweisen
Bildschirm Sicherheit beim Bootfahren" Kapitel 1 - Erste Schritte Wenn VesselView nach einer vollständigen Abschaltung von mindestens 30 Sekunden eingeschaltet wird, erscheint ein Bildschirm mit Hinweisen
AK-Bibliothek. digital. Von der digitalen Bibliothek zum e-book-reader. Anleitung zur AK-Bibliothek digital
 Von der en Bibliothek zum e-book-reader Anleitung zur AK-Bibliothek Von ciando auf den E-Book-Reader Stand: Februar 2015 Inhalt 1. Voraussetzungen 2. Adobe Digital Editions installieren 3. Adobe ID erstellen
Von der en Bibliothek zum e-book-reader Anleitung zur AK-Bibliothek Von ciando auf den E-Book-Reader Stand: Februar 2015 Inhalt 1. Voraussetzungen 2. Adobe Digital Editions installieren 3. Adobe ID erstellen
Anleitung zur Installation und Nutzung des Sony PRS-T1 ebook Readers
 Anleitung zur Installation und Nutzung des Sony PRS-T1 ebook Readers Der neue Sony PRS-T1 ebook-reader ist nicht mehr mit dem Programm Adobe Digital Editions zu bedienen. Es sind daher einige Schritte
Anleitung zur Installation und Nutzung des Sony PRS-T1 ebook Readers Der neue Sony PRS-T1 ebook-reader ist nicht mehr mit dem Programm Adobe Digital Editions zu bedienen. Es sind daher einige Schritte
Anleitung zur Installation und Nutzung des Sony PRS-T1 ebook Readers
 Anleitung zur Installation und Nutzung des Sony PRS-T1 ebook Readers Der neue Sony PRS-T1 ebook-reader ist nicht mehr mit dem Programm Adobe Digital Editions zu bedienen. Es sind daher einige Schritte
Anleitung zur Installation und Nutzung des Sony PRS-T1 ebook Readers Der neue Sony PRS-T1 ebook-reader ist nicht mehr mit dem Programm Adobe Digital Editions zu bedienen. Es sind daher einige Schritte
Arbeiten mit einem Touchscreen. Voraussetzungen. Ein letztes Wort. Zur Beispieldatenbank
 Voraussetzungen Ich gehe davon aus, dass Sie bereits über Computererfahrung verfügen. Das heißt, Sie wissen, wie Sie den Rechner ein- und ausschalten, die Maus bedienen und Text und Objekte auswählen.
Voraussetzungen Ich gehe davon aus, dass Sie bereits über Computererfahrung verfügen. Das heißt, Sie wissen, wie Sie den Rechner ein- und ausschalten, die Maus bedienen und Text und Objekte auswählen.
 http://jlrequipment.service-solutions.com 1 Inhalt Einstellungen auswählen Seite 3 Benutzerregistrierung und Anmeldung Seite 4&5 Nach Produkten suchen Seite 6-8 Verfügbarkeit ab Lager Seite 9 Produkte
http://jlrequipment.service-solutions.com 1 Inhalt Einstellungen auswählen Seite 3 Benutzerregistrierung und Anmeldung Seite 4&5 Nach Produkten suchen Seite 6-8 Verfügbarkeit ab Lager Seite 9 Produkte
Quickline Cloud Desktop
 Quickline Cloud Desktop Inhaltsverzeichnis Inhalt 1 Quickline Cloud Desktop 3 2 Installation Desktopanwendung 3 2.1 Menü 5 2.1.1 Aktualisierung 6 2.1.2 Einstellungen/Präferenzen 7 2.2 Quickline Cloud Ordner
Quickline Cloud Desktop Inhaltsverzeichnis Inhalt 1 Quickline Cloud Desktop 3 2 Installation Desktopanwendung 3 2.1 Menü 5 2.1.1 Aktualisierung 6 2.1.2 Einstellungen/Präferenzen 7 2.2 Quickline Cloud Ordner
Schnellstartanleitung
 Schnellstartanleitung Inhalt: Ein Projekt erstellen Ein Projekt verwalten und bearbeiten Projekt/Assessment-Ergebnisse anzeigen Dieses Dokument soll Ihnen dabei helfen, Assessments auf der Plattform CEB
Schnellstartanleitung Inhalt: Ein Projekt erstellen Ein Projekt verwalten und bearbeiten Projekt/Assessment-Ergebnisse anzeigen Dieses Dokument soll Ihnen dabei helfen, Assessments auf der Plattform CEB
Einrichtung Ihres Jongo-Geräts und Verbindung mit Ihrem Netzwerk
 Einrichtung Ihres Jongo-Geräts und Verbindung mit Ihrem Netzwerk Vor dem Verbinden Ihres Pure Jongo-Geräts müssen Sie fünf Dinge bereithalten. Bitte lesen Sie die folgende Checkliste durch und vergewissern
Einrichtung Ihres Jongo-Geräts und Verbindung mit Ihrem Netzwerk Vor dem Verbinden Ihres Pure Jongo-Geräts müssen Sie fünf Dinge bereithalten. Bitte lesen Sie die folgende Checkliste durch und vergewissern
Sobald Ihr tolino über ein USB-Kabel mit Ihrem Computer verbunden ist, sehen Sie oben links in der Statusleiste dieses Symbol.
 Den tolino aufladen Symbol Beschreibung Sobald Ihr tolino über ein USB-Kabel mit Ihrem Computer verbunden ist, sehen Sie oben links in der Statusleiste dieses Symbol. Zeigt Ihnen die aktuelle Uhrzeit an,
Den tolino aufladen Symbol Beschreibung Sobald Ihr tolino über ein USB-Kabel mit Ihrem Computer verbunden ist, sehen Sie oben links in der Statusleiste dieses Symbol. Zeigt Ihnen die aktuelle Uhrzeit an,
Anleitung zur ereader - Stand: 28.04.2016
 Anleitung zur ereader - Stand: 28.04.2016 Die meisten ereader sind internetfähig und besitzen einen Webbrowser. Sie können ebooks daher direkt über das Gerät ausleihen und herunterladen und der Umweg über
Anleitung zur ereader - Stand: 28.04.2016 Die meisten ereader sind internetfähig und besitzen einen Webbrowser. Sie können ebooks daher direkt über das Gerät ausleihen und herunterladen und der Umweg über
Installationshilfe für Adobe Digital Editions 3.0 und 4.0
 Installationshilfe für Adobe Digital Editions 3.0 und 4.0 Besuchen Sie die Herstellerseite von Adobe Digital Editions unter http://www.adobe.com/de/solutions/ebook/digital-editions/download.html und laden
Installationshilfe für Adobe Digital Editions 3.0 und 4.0 Besuchen Sie die Herstellerseite von Adobe Digital Editions unter http://www.adobe.com/de/solutions/ebook/digital-editions/download.html und laden
Vielen Dank, dass Sie sich für den Echo Smartpen entschieden haben. In diesem Handbuch erfahren Sie mehr über Ihren neuen Smartpen.
 Vielen Dank, dass Sie sich für den Echo Smartpen entschieden haben. In diesem Handbuch erfahren Sie mehr über Ihren neuen Smartpen. EINSCHALTTASTE MIKROFON INTEGRIERTER LAUTSPRECHER MICRO-USB- KABEL TIPP:
Vielen Dank, dass Sie sich für den Echo Smartpen entschieden haben. In diesem Handbuch erfahren Sie mehr über Ihren neuen Smartpen. EINSCHALTTASTE MIKROFON INTEGRIERTER LAUTSPRECHER MICRO-USB- KABEL TIPP:
Quickline Cloud Desktop
 Quickline Cloud Desktop Inhaltsverzeichnis Inhalt 1 Quickline Cloud Desktop 3 2 Installation Desktopanwendung 3 2.1 Menü 5 2.1.1 Aktualisierung 6 2.1.2 Einstellungen/Präferenzen 7 2.2 Quickline Cloud Ordner
Quickline Cloud Desktop Inhaltsverzeichnis Inhalt 1 Quickline Cloud Desktop 3 2 Installation Desktopanwendung 3 2.1 Menü 5 2.1.1 Aktualisierung 6 2.1.2 Einstellungen/Präferenzen 7 2.2 Quickline Cloud Ordner
Hilfe für den ios-reader
 Hilfe für den ios-reader www.ofv.ch ios-reader Inhalt 1. Touch-Screen-Funktionen...2 2. Das Wichtigste auf einen Blick...3 a) Zuerst ein eigenes Konto anlegen...3 b) Aktivierung eigenes Konto...3 c) E-Book
Hilfe für den ios-reader www.ofv.ch ios-reader Inhalt 1. Touch-Screen-Funktionen...2 2. Das Wichtigste auf einen Blick...3 a) Zuerst ein eigenes Konto anlegen...3 b) Aktivierung eigenes Konto...3 c) E-Book
Manager. Doro Experience. für Doro PhoneEasy 740. Deutsch
 Doro für Doro PhoneEasy 740 Deutsch Manager Einführung Verwenden Sie den Doro Manager, um Anwendungen auf einem Doro über einen Internet-Browser von jedem beliebigen Ort aus zu installieren und zu bearbeiten.
Doro für Doro PhoneEasy 740 Deutsch Manager Einführung Verwenden Sie den Doro Manager, um Anwendungen auf einem Doro über einen Internet-Browser von jedem beliebigen Ort aus zu installieren und zu bearbeiten.
Schnelleinführung zur Nutzung des E-Learning-Portals
 Schnelleinführung zur Nutzung des E-Learning-Portals Sitos Lernportal der Firma bit media Inhaltsverzeichnis Anmeldung zur Nutzung des Portals...2 Kurs-Katalog...2 Kurs-Buchung...4 Studienplan...5 Lernhistorie...7
Schnelleinführung zur Nutzung des E-Learning-Portals Sitos Lernportal der Firma bit media Inhaltsverzeichnis Anmeldung zur Nutzung des Portals...2 Kurs-Katalog...2 Kurs-Buchung...4 Studienplan...5 Lernhistorie...7
Handbuch. Herzlich Willkommen im neuen ExpertenPortal der top itservices AG. Sie haben Fragen zu der Registrierung oder Bedienung?
 Handbuch Herzlich Willkommen im neuen ExpertenPortal der top itservices AG. Sie haben Fragen zu der Registrierung oder Bedienung? Schauen Sie in unserem Handbuch nach oder kontaktieren Sie unser Support
Handbuch Herzlich Willkommen im neuen ExpertenPortal der top itservices AG. Sie haben Fragen zu der Registrierung oder Bedienung? Schauen Sie in unserem Handbuch nach oder kontaktieren Sie unser Support
VMware Workspace Portal- Benutzerhandbuch
 VMware Workspace Portal- Benutzerhandbuch Workspace Portal 2.1 Dieses Dokument unterstützt die aufgeführten Produktversionen sowie alle folgenden Versionen, bis das Dokument durch eine neue Auflage ersetzt
VMware Workspace Portal- Benutzerhandbuch Workspace Portal 2.1 Dieses Dokument unterstützt die aufgeführten Produktversionen sowie alle folgenden Versionen, bis das Dokument durch eine neue Auflage ersetzt
Verbinden von Outlook mit ihrem Office 365 Konto
 Webmailanmeldung Öffnen sie in ihrem Browser die Adresse webmail.gym-knittelfeld.at ein. Sie werden automatisch zum Office 365 Anmeldeportal weitergeleitet. Melden sie sich mit ihrer vollständigen E-Mail-Adresse
Webmailanmeldung Öffnen sie in ihrem Browser die Adresse webmail.gym-knittelfeld.at ein. Sie werden automatisch zum Office 365 Anmeldeportal weitergeleitet. Melden sie sich mit ihrer vollständigen E-Mail-Adresse
Kurzanleitung. PC, Mac, ios und Android
 Kurzanleitung PC, Mac, ios und Android Für PC installieren Detaillierte Informationen zu den Systemvoraussetzungen finden Sie in der ReadMe-Datei auf dem Installationsdatenträger oder auf der Trend Micro
Kurzanleitung PC, Mac, ios und Android Für PC installieren Detaillierte Informationen zu den Systemvoraussetzungen finden Sie in der ReadMe-Datei auf dem Installationsdatenträger oder auf der Trend Micro
Nur ein paar Schritte zum ebook...
 Nur ein paar Schritte zum ebook... Diese Anleitung wurde am Beispiel Arzneimittelbeziehungen erstellt Wenn Sie einen anderen Titel erwerben möchten, ersetzen Sie die im Beispiel verwendeten Arzneimittelbeziehungen
Nur ein paar Schritte zum ebook... Diese Anleitung wurde am Beispiel Arzneimittelbeziehungen erstellt Wenn Sie einen anderen Titel erwerben möchten, ersetzen Sie die im Beispiel verwendeten Arzneimittelbeziehungen
MEEM Memory Ltd. Bedienungsanleitung ios
 MEEM Memory Ltd. Bedienungsanleitung ios 1. WAS IST MEEM? MEEM ist ein Ladegerät fürs Handy mit integriertem Back-up-Speicher. Jedes Mal, wenn Sie den Akku Ihres Handys mit MEEM aufladen, wird eine Sicherungskopie
MEEM Memory Ltd. Bedienungsanleitung ios 1. WAS IST MEEM? MEEM ist ein Ladegerät fürs Handy mit integriertem Back-up-Speicher. Jedes Mal, wenn Sie den Akku Ihres Handys mit MEEM aufladen, wird eine Sicherungskopie
Bedienungsanleitung für das MEEM-Netzwerk
 Bedienungsanleitung für das MEEM-Netzwerk 1. Über das MEEM-Netzwerk Bevor Sie diese Anleitung lesen, sollten Sie bitte die Bedienungsanleitungen für MEEM-Kabel und Handy-App für ios oder Android sowie
Bedienungsanleitung für das MEEM-Netzwerk 1. Über das MEEM-Netzwerk Bevor Sie diese Anleitung lesen, sollten Sie bitte die Bedienungsanleitungen für MEEM-Kabel und Handy-App für ios oder Android sowie
Quickline Cloud Apps
 Quickline Cloud Apps Inhaltsverzeichnis Inhalt 1. Einstieg 3 2. Unterstützte Geräte 3 3. Mobile Apps 4 3.1 Hauptmenü 5 3.2 Automatische Aktualisierung 7 3.3 Dateikennzeichnung 8 3.4 Erste Nutzung 9 3.4.1
Quickline Cloud Apps Inhaltsverzeichnis Inhalt 1. Einstieg 3 2. Unterstützte Geräte 3 3. Mobile Apps 4 3.1 Hauptmenü 5 3.2 Automatische Aktualisierung 7 3.3 Dateikennzeichnung 8 3.4 Erste Nutzung 9 3.4.1
Schritt 1 - Erstellen Sie Ihren Account auf seneye.me
 Vielen Dank für den Erwerb des Seneye Webservers (SWS)! Bitte lesen Sie die nachfolgenden Informationen aufmerksam durch, um Ihr Gerät ohne Probleme in Betrieb zu nehmen. SWS Bedienungsanleitung BITTE
Vielen Dank für den Erwerb des Seneye Webservers (SWS)! Bitte lesen Sie die nachfolgenden Informationen aufmerksam durch, um Ihr Gerät ohne Probleme in Betrieb zu nehmen. SWS Bedienungsanleitung BITTE
Häfele Connect App - Kurzanleitung
 Häfele Connect App - Kurzanleitung BLE-Box Multi-Weiß RGB HDE 07/2017 732.28.414 Inhalt Erstmalige Anwendung... 2 Standard-Gesten zur Steuerung der App... 2 Galerie... 3 Szenen und Animationen... 4 Timer...
Häfele Connect App - Kurzanleitung BLE-Box Multi-Weiß RGB HDE 07/2017 732.28.414 Inhalt Erstmalige Anwendung... 2 Standard-Gesten zur Steuerung der App... 2 Galerie... 3 Szenen und Animationen... 4 Timer...
CONTENT MANAGER BEDIENUNGSANLEITUNG
 CONTENT MANAGER BEDIENUNGSANLEITUNG Lesen Sie diese Anleitung um zu lernen, wie Sie mit dem Content Manager suchen, kaufen, herunterladen und Updates und zusätzliche Inhalte auf Ihrem Navigationsgerät
CONTENT MANAGER BEDIENUNGSANLEITUNG Lesen Sie diese Anleitung um zu lernen, wie Sie mit dem Content Manager suchen, kaufen, herunterladen und Updates und zusätzliche Inhalte auf Ihrem Navigationsgerät
CJB1JM0LCACA. Bedienungsanleitung
 CJB1JM0LCACA Bedienungsanleitung Informationen zur Watch Lautsprecher Ladeanschluss Ein/Aus/Beenden-Taste Halten Sie die Taste 3 Sekunden lang gedrückt, um die Watch einbzw. auszuschalten. Halten Sie die
CJB1JM0LCACA Bedienungsanleitung Informationen zur Watch Lautsprecher Ladeanschluss Ein/Aus/Beenden-Taste Halten Sie die Taste 3 Sekunden lang gedrückt, um die Watch einbzw. auszuschalten. Halten Sie die
Kurzanleitung für den MyDrive Client
 Kurzanleitung für den MyDrive Client Hinweis: Prüfen Sie bei Problemen zuerst, ob eine neuere Version vorhanden ist und installieren Sie diese. Version 1.3 für MAC und Linux (29.06.2017) - Hochladen mit
Kurzanleitung für den MyDrive Client Hinweis: Prüfen Sie bei Problemen zuerst, ob eine neuere Version vorhanden ist und installieren Sie diese. Version 1.3 für MAC und Linux (29.06.2017) - Hochladen mit
Repair Guide für das tolino tab 8
 Repair Guide für das tolino tab 8 Ein Software-Update der Google Play-Dienste durch Google kann aktuell auf dem tolino tab 8 zu Problemen bei der Nutzung von Google Play Diensten (Google Play Store, Google
Repair Guide für das tolino tab 8 Ein Software-Update der Google Play-Dienste durch Google kann aktuell auf dem tolino tab 8 zu Problemen bei der Nutzung von Google Play Diensten (Google Play Store, Google
Benutzerhandbuch 1,5 Digitaler Foto-Schlüsselanhänger
 Benutzerhandbuch 1,5 Digitaler Foto-Schlüsselanhänger Achtung: Bedienen und betrachten Sie das digitale Fotoalbum aus Sicherheitsgründen nicht während der Fahrt. Danke für den Kauf dieses genialen digitalen
Benutzerhandbuch 1,5 Digitaler Foto-Schlüsselanhänger Achtung: Bedienen und betrachten Sie das digitale Fotoalbum aus Sicherheitsgründen nicht während der Fahrt. Danke für den Kauf dieses genialen digitalen
Inhaltsverzeichnis 29 21/01/ :29:43
 Inhaltsverzeichnis Beschreibung des Packungsinhalts... 30 Erste Schritte... 31 Beschreibung des Geräts... 32 Installationsassistent... 34 WiFi (WLAN)-Verbindung... 35 Die Android TM Benutzeroberfläche...
Inhaltsverzeichnis Beschreibung des Packungsinhalts... 30 Erste Schritte... 31 Beschreibung des Geräts... 32 Installationsassistent... 34 WiFi (WLAN)-Verbindung... 35 Die Android TM Benutzeroberfläche...
Auswahl und Download ebooks
 Schellenhausplatz Postfach 5620 Bremgarten 056 633 79 87 bibliothek@bremgarten.ch www.bibliothek-bremgarten.ch www.ebookplus.ch Auswahl und Download ebooks 1. Inhalt 1. Inhalt 2. Wie viele Medien kann
Schellenhausplatz Postfach 5620 Bremgarten 056 633 79 87 bibliothek@bremgarten.ch www.bibliothek-bremgarten.ch www.ebookplus.ch Auswahl und Download ebooks 1. Inhalt 1. Inhalt 2. Wie viele Medien kann
Apple ios- Starter- Broschüre
 Apple ios- Starter- Broschüre für Apple iphones und ipads INHALTSVERZEICHNIS Registrierung auf mainpost.de iphone / ipad einschalten Sprache / Land wählen Internetverbindung herstellen Ortungsdienste auswählen
Apple ios- Starter- Broschüre für Apple iphones und ipads INHALTSVERZEICHNIS Registrierung auf mainpost.de iphone / ipad einschalten Sprache / Land wählen Internetverbindung herstellen Ortungsdienste auswählen
Die Website der Pressglas-Korrespondenz und Adobe Reader, Version 9.1
 SG März 2009 Die Website der Pressglas-Korrespondenz und Adobe Reader, Version 9.1 Auf www.pressglas-korrespondenz.de - der Website der Pressglas-Korrespondenz - werden alle Artikel im Format PDF (Portable
SG März 2009 Die Website der Pressglas-Korrespondenz und Adobe Reader, Version 9.1 Auf www.pressglas-korrespondenz.de - der Website der Pressglas-Korrespondenz - werden alle Artikel im Format PDF (Portable
E-Fax-App für ios. Allgemein. Konfiguration. Anmeldung
 E-Fax-App für ios Allgemein In den folgenden Textabschnitten erhalten Sie einen Überblick über die E-Fax-App für ios von fonial. Neben der Beschreibung der Konfiguration erhalten Sie eine Erklärung des
E-Fax-App für ios Allgemein In den folgenden Textabschnitten erhalten Sie einen Überblick über die E-Fax-App für ios von fonial. Neben der Beschreibung der Konfiguration erhalten Sie eine Erklärung des
Swissmem ebooks ebook Funktionen Software Version 4.x (PC)
 Swissmem ebooks ebook Funktionen Software Version 4.x (PC) 29.05.2017 Inhalt 6.0.0 ebook Funktionen 2 6.1.0 Übersicht...2 6.2.0 Notizen...3 6.2.1 Einfaches Notizfeld...3 6.2.2 Handschriftliches Notizfeld...6
Swissmem ebooks ebook Funktionen Software Version 4.x (PC) 29.05.2017 Inhalt 6.0.0 ebook Funktionen 2 6.1.0 Übersicht...2 6.2.0 Notizen...3 6.2.1 Einfaches Notizfeld...3 6.2.2 Handschriftliches Notizfeld...6
Allgemeine Anleitung für EuNC Overdrive-Benutzer
 Allgemeine Anleitung für EuNC Overdrive-Benutzer Online lesen ACHTUNG: Falls du ein mobiles Endgerät oder einen Computer benutzen möchtest, um etwas offline (d.h. ohne Internetverbindung) zu lesen, dann
Allgemeine Anleitung für EuNC Overdrive-Benutzer Online lesen ACHTUNG: Falls du ein mobiles Endgerät oder einen Computer benutzen möchtest, um etwas offline (d.h. ohne Internetverbindung) zu lesen, dann
Casambi App Kurzanleitung
 Casambi App Kurzanleitung Version 1.2.2 GER 26.2.2016 Casambi Technologies Oy 1 of 3 Erstmalige Anwendung Die Casambi App ist leicht in Betrieb zunehmen. Folgen Sie einfach diesen Schritten: Casambi App
Casambi App Kurzanleitung Version 1.2.2 GER 26.2.2016 Casambi Technologies Oy 1 of 3 Erstmalige Anwendung Die Casambi App ist leicht in Betrieb zunehmen. Folgen Sie einfach diesen Schritten: Casambi App
Linux Unter Linux ist die Nutzung von epub Formaten derzeit nur eingeschränkt verfügbar. Für die Nutzung muss Wine installiert sein.
 Von der auf den ebook-reader Stand: 30.06.2016 Inhalt 1. Voraussetzungen 2. Adobe Digital Editions installieren 3. Adobe ID erstellen 4. Adobe Digital Editions mit Ihrer Adobe ID autorisieren 5. Titel
Von der auf den ebook-reader Stand: 30.06.2016 Inhalt 1. Voraussetzungen 2. Adobe Digital Editions installieren 3. Adobe ID erstellen 4. Adobe Digital Editions mit Ihrer Adobe ID autorisieren 5. Titel
Startup-Anleitung für Macintosh
 Intralinks VIA Version 2.0 Startup-Anleitung für Macintosh Intralinks-Support rund um die Uhr USA: +1 212 543 7800 GB: +44 (0) 20 7623 8500 Zu den internationalen Rufnummern siehe die Intralinks-Anmeldeseite
Intralinks VIA Version 2.0 Startup-Anleitung für Macintosh Intralinks-Support rund um die Uhr USA: +1 212 543 7800 GB: +44 (0) 20 7623 8500 Zu den internationalen Rufnummern siehe die Intralinks-Anmeldeseite
Über Ihren ereader...6
 Benutzerhandbuch Kobo Mini Inhaltsverzeichnis Über Ihren ereader...6 Bestandteile Ihres Kobo ereaders...6 Laden Ihres Kobo ereaders...8 Laden Ihres Kobo ereaders mit einem Steckernetzteil...9 Ein- und
Benutzerhandbuch Kobo Mini Inhaltsverzeichnis Über Ihren ereader...6 Bestandteile Ihres Kobo ereaders...6 Laden Ihres Kobo ereaders...8 Laden Ihres Kobo ereaders mit einem Steckernetzteil...9 Ein- und
Content Manager Bedienungsanleitung
 Content Manager Bedienungsanleitung Lesen Sie diese Anleitung um zu lernen, wie Sie mit dem Content Manager suchen, kaufen, herunterladen und Updates und zusätzliche Inhalte auf Ihrem Navigationsgerät
Content Manager Bedienungsanleitung Lesen Sie diese Anleitung um zu lernen, wie Sie mit dem Content Manager suchen, kaufen, herunterladen und Updates und zusätzliche Inhalte auf Ihrem Navigationsgerät
BlackBerry Bridge. Version: 3.0. Benutzerhandbuch
 Version: 3.0 Benutzerhandbuch Veröffentlicht: 2013-02-07 SWD-20130207130441947 Inhaltsverzeichnis... 4 -Funktionen... 4 Herstellen einer Tablet-Verbindung mit... 4 Öffnen eines Elements auf dem Tablet-Bildschirm...
Version: 3.0 Benutzerhandbuch Veröffentlicht: 2013-02-07 SWD-20130207130441947 Inhaltsverzeichnis... 4 -Funktionen... 4 Herstellen einer Tablet-Verbindung mit... 4 Öffnen eines Elements auf dem Tablet-Bildschirm...
Wie Sie Ihr Windows-Smartphone auf Windows 10 Mobile finale Konfiguration aktualisieren
 Wie Sie Ihr Windows-Smartphone auf Windows 10 Mobile finale Konfiguration aktualisieren BASF-Smartphone-Nutzer erhalten die Möglichkeit, Ihre Geräte auf Windows 10 Mobile finale Konfiguration zu aktualisieren.
Wie Sie Ihr Windows-Smartphone auf Windows 10 Mobile finale Konfiguration aktualisieren BASF-Smartphone-Nutzer erhalten die Möglichkeit, Ihre Geräte auf Windows 10 Mobile finale Konfiguration zu aktualisieren.
Erste Schritte mit Ihrem Band. Aktivieren des Bands. Deutsch
 Erste Schritte mit Ihrem Band Überprüfen Sie, ob der Kartoninhalt vollständig ist. Im Karton sollten sich 1 Band, 1 Ladeschale und 1 Benutzerhandbuch befinden. Aktivieren des Bands Verbinden Sie die Ladeschale
Erste Schritte mit Ihrem Band Überprüfen Sie, ob der Kartoninhalt vollständig ist. Im Karton sollten sich 1 Band, 1 Ladeschale und 1 Benutzerhandbuch befinden. Aktivieren des Bands Verbinden Sie die Ladeschale
Anleitung der Smart-Life-App. Anleitung: Version 1.2 ios: Version 1.7 Android: Version 2.08
 Anleitung der Smart-Life-App Anleitung: Version 1.2 ios: Version 1.7 Android: Version 2.08 1 Inhaltsverzeichnis 1. Allgemein...3 1.1 App herunterladen...3 1.2 Bluetooth einschalten und App starten...3
Anleitung der Smart-Life-App Anleitung: Version 1.2 ios: Version 1.7 Android: Version 2.08 1 Inhaltsverzeichnis 1. Allgemein...3 1.1 App herunterladen...3 1.2 Bluetooth einschalten und App starten...3
Swissmem ebooks ebook Funktionen Software Version 4.x (PC)
 Swissmem ebooks ebook Funktionen Software Version 4.x (PC) 25.08.2017 Inhalt 6.0.0 ebook Funktionen 2 6.1.0 Übersicht...2 6.2.0 Notizen...3 6.2.1 Einfaches Notizfeld...3 6.2.2 Handschriftliches Notizfeld...6
Swissmem ebooks ebook Funktionen Software Version 4.x (PC) 25.08.2017 Inhalt 6.0.0 ebook Funktionen 2 6.1.0 Übersicht...2 6.2.0 Notizen...3 6.2.1 Einfaches Notizfeld...3 6.2.2 Handschriftliches Notizfeld...6
Anleitung: SecureSafe-Client für PC / Mac
 Anleitung: SecureSafe-Client für PC / Mac by DSwiss AG, Zurich, Switzerland 1 Inhaltsverzeichnis 1. EINFÜHRUNG 1.1 SecureSafe im Überblick: Online-Konto, SecureSafe-Client, Mobile-Apps 1.2 Logik des SecureSafe-Clients
Anleitung: SecureSafe-Client für PC / Mac by DSwiss AG, Zurich, Switzerland 1 Inhaltsverzeichnis 1. EINFÜHRUNG 1.1 SecureSafe im Überblick: Online-Konto, SecureSafe-Client, Mobile-Apps 1.2 Logik des SecureSafe-Clients
Schnellstart: Handhabung der Benutzer- und Partner-Sichtbarkeit
 Schnellstart: Handhabung der Benutzer- und Partner- Kundenanleitung November 2016 In dieser Anleitung erfahren Sie, wie Sie mit dem Microsoft Business Center nach einem Benutzer suchen, neue Benutzer einladen
Schnellstart: Handhabung der Benutzer- und Partner- Kundenanleitung November 2016 In dieser Anleitung erfahren Sie, wie Sie mit dem Microsoft Business Center nach einem Benutzer suchen, neue Benutzer einladen
Kurzanleitung. Lernen Sie die wichtigsten Funktionen Ihres tolino kennen.
 Kurzanleitung Lernen Sie die wichtigsten Funktionen Ihres tolino kennen. Einschalten Schalten Sie Ihren tolino durch Drücken des Knopfs ein. Eine kurze Info-Tour zeigt Ihnen Tipps & Tricks. Eine ausführliche
Kurzanleitung Lernen Sie die wichtigsten Funktionen Ihres tolino kennen. Einschalten Schalten Sie Ihren tolino durch Drücken des Knopfs ein. Eine kurze Info-Tour zeigt Ihnen Tipps & Tricks. Eine ausführliche
Stellar Phoenix JPEG Repair 4.5. Installationsanleitung
 Stellar Phoenix JPEG Repair 4.5 Installationsanleitung Überblick Stellar Phoenix JPEG Repair bietet eine vollständig Lösung zur Reparatur fehlerhafter Fotos und Bilddateien mit JPG oder JPEG Dateierweiterungen.
Stellar Phoenix JPEG Repair 4.5 Installationsanleitung Überblick Stellar Phoenix JPEG Repair bietet eine vollständig Lösung zur Reparatur fehlerhafter Fotos und Bilddateien mit JPG oder JPEG Dateierweiterungen.
Die externe USB-Festplatte speichert Ihre Daten und hilft bei Datenverlust
 Die externe USB-Festplatte speichert Ihre Daten und hilft bei Datenverlust Contents Die externe USB-Festplatte speichert Ihre Daten und hilft bei Datenverlust... 1 Wie lege ich ein Kennwort für meine externe
Die externe USB-Festplatte speichert Ihre Daten und hilft bei Datenverlust Contents Die externe USB-Festplatte speichert Ihre Daten und hilft bei Datenverlust... 1 Wie lege ich ein Kennwort für meine externe
ANLEITUNG FÜR EINGELADENE BENUTZER
 GUGUUS.COM ANLEITUNG FÜR EINGELADENE BENUTZER Willkommen bei guguus.com! Sie wurden per Mail zur Benutzung von guguus.com eingeladen. Mit guguus.com können Sie auf einfachste Weise Ihre Arbeitszeit erfassen.
GUGUUS.COM ANLEITUNG FÜR EINGELADENE BENUTZER Willkommen bei guguus.com! Sie wurden per Mail zur Benutzung von guguus.com eingeladen. Mit guguus.com können Sie auf einfachste Weise Ihre Arbeitszeit erfassen.
Über Ihren Kobo ereader...6
 Kobo Aura Edition 2 Bedienungsanleitung Inhaltsverzeichnis Über Ihren Kobo ereader...6 Bestandteile Ihres Kobo ereaders...6 Laden Ihres Kobo ereaders...8 Laden Ihres Kobo ereaders mit einem Steckernetzteil...9
Kobo Aura Edition 2 Bedienungsanleitung Inhaltsverzeichnis Über Ihren Kobo ereader...6 Bestandteile Ihres Kobo ereaders...6 Laden Ihres Kobo ereaders...8 Laden Ihres Kobo ereaders mit einem Steckernetzteil...9
Schritt für Schritt Anleitung für Patienten
 Schritt für Schritt Anleitung für Patienten Version 1.1, Stand 25.05.2016 Copyright 2015 by Orange Innovations Inhaltsverzeichnis Allgemeine Hinweise... 3 Installation... 4 Registrierung und Anmeldung...
Schritt für Schritt Anleitung für Patienten Version 1.1, Stand 25.05.2016 Copyright 2015 by Orange Innovations Inhaltsverzeichnis Allgemeine Hinweise... 3 Installation... 4 Registrierung und Anmeldung...
MAPS.ME. Benutzerhandbuch! support@maps.me
 MAPS.ME Benutzerhandbuch! support@maps.me Hauptbildschirm Geolokalisierung Menü Suche Lesezeichen Wie kann ich die Karten herunterladen? Zoomen Sie an den Standort heran, bis die Nachricht «Land herunterladen»
MAPS.ME Benutzerhandbuch! support@maps.me Hauptbildschirm Geolokalisierung Menü Suche Lesezeichen Wie kann ich die Karten herunterladen? Zoomen Sie an den Standort heran, bis die Nachricht «Land herunterladen»
- ios App Schritt für Schritt:
 Die Anleitung zur - ios App Schritt für Schritt: Mit dieser App können ebooks im epub-format sowie eaudios und emusic im WMA-Format auf allen Smartphones, ipodtouchs und Tablets mit ios ab Version 7.0
Die Anleitung zur - ios App Schritt für Schritt: Mit dieser App können ebooks im epub-format sowie eaudios und emusic im WMA-Format auf allen Smartphones, ipodtouchs und Tablets mit ios ab Version 7.0
ECDL Information und Kommunikation Kapitel 4
 Kapitel 4 Internet Explorer anpassen In diesem Kapitel lernen Sie, wie Sie sich den Internet Explorer an Ihre Bedürfnisse anpassen und die Arbeit mit ihm erleichtern. Der Satz Zeit ist Geld passt hier
Kapitel 4 Internet Explorer anpassen In diesem Kapitel lernen Sie, wie Sie sich den Internet Explorer an Ihre Bedürfnisse anpassen und die Arbeit mit ihm erleichtern. Der Satz Zeit ist Geld passt hier
