macos Support Essentials Support und Fehlerbehebung für macos High Sierra Handbuch zur Prüfungsvorbereitung
|
|
|
- Martha Fertig
- vor 6 Jahren
- Abrufe
Transkript
1 macos Support Essentials Support und Fehlerbehebung für macos High Sierra
2 Inhaltsverzeichnis Vorteile der Zertifizierung als ACSP... 6 Mach den Kurs... 7 Lies das Buch... 7 Sammle Erfahrungen mit macos... 7 Nutze dieses Handbuch... 7 Prüfungsdetails... 8 Lektion 1 Einführung in macos Lektion 2 macos aktualisieren, upgraden und erneut installieren Lektion 3 macos einrichten und konfigurieren Lektion 4 Die Befehlszeilenoberfläche nutzen Lektion 5 Die macos Wiederherstellung nutzen Lektion 6 macos aktualisieren macos Support Essentials
3 Lektion 7 Benutzeraccounts verwalten Lektion 8 Benutzerordner verwalten Lektion 9 Sicherheit und Datenschutz verwalten Lektion 10 Passwortänderungen verwalten Lektion 11 Dateisysteme und Speicher verwalten Lektion 12 FileVault verwalten Lektion 13 Berechtigungen und Freigabe verwalten Lektion 14 Ausgeblendete Objekte, Kurzbefehle und Dateiarchive verwenden macos Support Essentials
4 Lektion 16 Metadaten, Spotlight und Siri verwenden Lektion 17 Time Machine verwalten Lektion 18 Apps installieren Lektion 19 Dokumente verwalten Lektion 20 Apps verwalten und Probleme behebeben Lektion 21 Grundlegende Netzwerkeinstellungen verwalten macos Support Essentials
5 Lektion 22 Erweiterte Netzwerkeinstellungen verwalten Lektion 23 Netzwerkprobleme beheben Lektion 24 Netzwerkdienste verwalten Lektion 25 Host-Sharing und persönliche Firewall verwalten Lektion 26 Probleme mit Peripheriegeräten beheben Lektion 27 Drucker und Scanner verwalten Lektion 28 Start- und Systemprobleme beheben macos Support Essentials
6 Zertifizierung als Apple Certified Support Professional Mit dem Apple Trainings- und Zertifizierungsprogramm bist du im Hinblick auf die Technologie von Apple immer auf dem neuesten Stand. Die Zertifizierung setzt einen Maßstab, mit dem du deine Kenntnisse in bestimmten Apple Technologien nachweisen kannst, und verschafft dir einen Wettbewerbsvorteil auf dem immer anspruchsvoller werdenden Arbeitsmarkt. Apple bietet zwei Zertifizierungen für macos: Apple Certified Associate Mac Integration Apple Certified Support Professional (ACSP) Die Zertifizierung als ACSP richtet sich an Helpdesk-Mitarbeiter, technische Koordinatoren und Power- User, die macos Benutzer unterstützen, Netzwerke verwalten oder technischen Support für Mac Benutzer leisten. Die Zertifizierung als ACSP bestätigt deine Kenntnisse der Kernfunktionen von macos sowie deine Fähigkeit für Folgendes: Konfiguration wichtiger Dienste Durchführung grundlegender Fehlerbehebungsmaßnahmen Unterstützung mehrerer Mac Benutzer Die Prüfung macos Support Essentials zu bestehen ist ein wichtiger Schritt bei deiner Zertifizierung als ACSP. Weitere Informationen findest du auf der Website zu Training und Zertifizierung. Vorteile der Zertifizierung als ACSP Die Zertifizierung als ACSP hebt dich nicht nur als versierten Benutzer und Supportspezialist für macos High Sierra ab, sondern ermöglicht dir auch, die Attraktivität der Marke Apple zu nutzen. Wenn du die Zertifizierungsprüfung bestehst, erhältst du eine mit Detailinformationen darüber, wie du dein Apple Zertifikat erhältst und eine gerahmte Ausführung des Zertifikats bestellst. Diese enthält Symbole für LinkedIn, Facebook und Twitter, über die du auf diesen Websites ankündigen kannst, dass du deine Zertifizierung bekommen hast. Darüber hinaus erhältst du auch deine Anmeldedaten für das Apple Zertifizierungssystem. Dort kannst du: dein Profil aktualisieren und auf Wunsch deine Apple Zertifizierung im Apple Certified Professionals Registry anzeigen lassen; deinen Zertifizierungsfortschritt verfolgen; dein Zertifizierungslogo laden, um es auf Visitenkarten, Lebensläufen, Websites usw. zu verwenden; potenziellen Arbeitgebern die Überprüfung deiner Zertifizierungen ermöglichen. macos Support Essentials
7 Empfohlene Prüfungsvorbereitung Die folgende Prüfungsvorbereitung wird empfohlen: Mach den Kurs macos Support Essentials Lies das Buch macos Support Essentials von Arek Dreyer und Adam Karneboge aus der Apple Pro Training Series. Sammle Erfahrungen mit macos. Lies dieses Handbuch, mach die Beispielaufgaben und beantworte die. Mach den Kurs Autorisierte Apple Trainingsanbieter (AATPs) bieten Kurse an, in denen du macos in der Praxis kennenlernen und vom Know-how der Apple Certified Trainer und deiner Kollegen profitieren kannst. Einer dieser AATPs ist LearnQuest. Schau doch mal auf der Website nach Kursen in deiner Nähe. Lies das Buch Das Buch macos Support Essentials aus der Apple Pro Training Series ist die Grundlage der ASCP Prüfung. Du kannst es bei verschiedenen Anbietern kaufen: ibooks Store: Auf einem ios Gerät oder Mac kannst du es im ibooks Store kaufen. Safari Tech Books Online: In dieser digitalen On-Demand-Bibliothek kannst du die Apple Pro Training Series sowie Tausende andere Referenzvideos und -bücher abonnieren. Peachpit: Über die Peachpit Website bekommst du 30 % Rabatt. Womöglich ist das Buch auch in Übersetzung erhältlich. Näheres dazu findest du auf der Peachpit Website. Sammle Erfahrungen mit macos In der Praxis erworbene macos Kenntnisse sind durch nichts aufzuwiegen. Nachdem du das Buch gelesen bzw. am Kurs teilgenommen hast oder beides, solltest du dir die Zeit nehmen, dich mit macos noch vertrauter zu machen, um die Zertifizierungsprüfung erfolgreich ablegen zu können. Nutze dieses Handbuch Wenn du dir die nötigen Kenntnisse selbst angeeignet oder Kurse belegt hast, die nicht auf dem Lehrplan der Apple Pro Training Series basieren, kannst du dich dennoch auf die Zertifizierungsprüfung vorbereiten, indem du in den nächsten Abschnitten die Aufgaben löst und die beantwortest. Die Aufgaben und Fragen decken alle Wissensgebiete ab, die bei der ASCP Prüfung bewertet werden. Während die Aufgaben und im vorliegenden Handbuch allerdings in Lektionen oder Wissensgebiete unterteilt sind, werden die Fragen in der Prüfung willkürlich ausgewählt. macos Support Essentials
8 Prüfungsdetails Bei der Prüfung macos Support Essentials handelt es sich um einen computergestützten Test, der bei autorisierten Apple Trainingsanbietern (AATPs) angeboten wird. Den nächstgelegenen AATP findest du auf der LearnQuest Website. Unser globaler Trainingspartner heißt LearnQuest. Wenn bei deinem nächstgelegenen LearnQuest Trainingszentrum kein Prüfungstermin geplant ist, erfrage direkt bei LearnQuest, ob ein Prüfungstermin eingeplant werden kann. Alle LearnQuest Trainingszentren bieten alle Prüfungen zu macos und Pro-Apps an, auch wenn sie den entsprechenden Kurs nicht anbieten. Hier die näheren Details zur Prüfung macos Support Essentials : Die Prüfung umfasst auch fünf demografische Fragen, die nicht gewertet werden und für die du 5 Minuten Zeit hast. Die Prüfung selbst besteht aus 100 bewerteten technischen Fragen, für die du 150 Minuten Zeit hast. Der Prüfung liegt ein Pool aus Multiple-Choice-Fragen sowie Fragen mit interaktiven Medien zugrunde, aus denen nach dem Zufallsprinzip gewählt wird. Die erforderliche Punktzahl beträgt 75 Prozent. Punktzahlen werden nicht gerundet. Details zur Prüfungsbewertung findest du auf der Seite Training und Zertifizierung: Fragen zur Prüfung und Zertifizierung. Du darfst während der Prüfung nicht auf Ressourcen oder Referenzmaterialien zugreifen. Einige Prüfungen sind in mehreren Sprachen verfügbar. Details dazu findest du unter Training und Zertifizierung: Lokalisierte Apple Zertifizierungsprüfungen. Geh bei Fragen zu den Prüfungen zu Training und Zertifizierung: Fragen zur Prüfung und Zertifizierung. macos Support Essentials
9 Teil 1: Installation und Konfiguration Lektion 1 Einführung in macos macos beschreiben Neue Funktionen in macos High Sierra beschreiben Alle macos Versionen auflisten, die von Mac Computern unterstützt werden, die auch mit macos High Sierra kompatibel sind 1. Was ist das standardmäßige Dateisystem für Mac Computer mit reinem Flash Speicher und macos High Sierra? 2. Dank welchem Industriestandard kann ein Mac mit High Sierra die immer beliebter werdenden 4K Videos besser bewältigen? 3. Welche Fähigkeiten fügt Metal 2 in High Sierra hinzu? 1. Das standardmäßige Dateisystem für Mac Computer mit reinem Flash Speicher ist Apple File System (APFS). 2. Dank High Efficiency Video Coding (HEVC), auch bekannt als H.265, können Mac Computer 4K Videos besser bewältigen. 3. Metal 2 fügt Fähigkeiten wie maschinelles Lernen, Virtual Reality und externen GPU Support für Entertainment-Apps und professionelle Kreativapps hinzu. Lektion 2 macos aktualisieren, upgraden und erneut installieren Unterschiede zwischen Update, Upgrade und Neuinstallation von macos beschreiben Das macos Installationsprogramm beschreiben Probleme bei Upgrade oder Neuinstallation von macos beheben 1. Wie bekommst du das macos Installationsprogramm? 2. Worin unterscheiden sich Updates, Upgrades und Neuinstallationen von macos? 3. Welche Systemvoraussetzungen sind für das Upgrade auf macos High Sierra erforderlich? 4. Was solltest du vor dem Upgrade auf macos High Sierra tun? 5. Woher weiß das macos Installationsprogramm, welche Firmwareupdates es für den Mac laden muss? 6. Was kannst du zur Behebung von macos Installationsproblemen tun? macos Support Essentials
10 1. macos ist für alle Benutzer mit qualifiziertem Mac kostenlos erhältlich. 2. Unterschiede zwischen Update, Upgrade und Neuinstallation von macos: macos Update: Installation einer neuen Unterversion des bestehenden Mac Betriebssystems, aber kein Upgrade auf die nächste eigenständige Version. macos Upgrade: Installation der nächsten eigenständigen Version. Neuinstallation: Installation derselben eigenständigen macos Version, die auf dem Volume bereits installiert war. 3. Systemvoraussetzungen für das Upgrade auf macos High Sierra: OS X Mountain Lion 10.8 oder neuer 2 GB Arbeitsspeicher 14,3 GB verfügbarer Speicherplatz 4. Vor dem Upgrade auf macos High Sierra solltest du Folgendes tun: a. App-Kompatibilität überprüfen. b. Wichtige Dateien und Ordner sichern. c. Wichtige Einstellungen dokumentieren. d. Softwareupdate oder App Store öffnen. 5. Das Installationsprogramm erkennt anhand der Mac-Modellnummer, welche Firmwareupdates es suchen und laden muss. 6. Über die Menüleiste des macos Installationsprogramms kannst du das Installationsprotokoll einsehen. Lektion 3 macos einrichten und konfigurieren macos Erstkonfiguration vornehmen Gängige Systemeinstellungen anpassen Ein Konfigurationsprofil finden und installieren Systeminformationen bestätigen 1. Welches Tool leitet den Benutzer durch die Erstkonfiguration von macos High Sierra? 2. Welche wichtigen Features erhältst du durch die Einrichtung von icloud? 3. Mit welchem Feature lässt sich die Sicherheit der Apple ID auf Mac Computern bei aktiviertem icloud deutlich erhöhen? 4. Wo kannst du nach Konfiguration von macos High Sierra die icloud Einstellungen verwalten? 5. Was ist ein Profil? Wie verwaltet man Profile? 6. Wo findest du Informationen zum System sowie zur Reparatur- und Garantieabdeckung des Mac? macos Support Essentials
11 1. Der Systemassistent leitet den Benutzer durch die Erstkonfiguration von macos High Sierra. 2. icloud bietet cloudbasierte Speicher- und Kommunikationsdienste für Apps wie Mail, Kontakte, Kalender, Erinnerungen, Notizen, Safari, Schlüsselbund, Fotos und alle anderen Apps, die die icloud Integration unterstützen. icloud bietet zudem das Feature Meinen Mac suchen, mit dessen Hilfe ein verlorener oder gestohlener Mac lokalisiert werden kann. 3. Wenn icloud aktiviert ist, lässt sich die Sicherheit der Apple ID mit der Zwei-Faktor-Authentifizierung erhöhen. 4. Nach der Erstkonfiguration von macos High Sierra kannst du die icloud Einstellungen in der Systemeinstellung icloud oder Internetaccounts verwalten. 5. Ein Profil ist ein Dokument mit dem Dateinamensuffix.mobileconfig, das Systemeinstellungen enthält, welche von einem Administrator definiert wurden. Beim Öffnen eines Profildokuments installiert macos High Sierra das Profil und konfiguriert die Einstellungen. Installierte Profile kannst du über die Systemeinstellung Profile verwalten. 6. Informationen zum System sowie zur Reparatur- und Garantieabdeckung des Mac findest du im Fenster Über diesen Mac. Lektion 4 Die Befehlszeilenoberfläche nutzen Beschreiben, wann die Befehlszeilenoberfläche nützlich ist Terminal kennenlernen 1. Welche Vorteile hat die Befehlszeilenoberfläche? 2. Aus welchen vier Teilen besteht ein Befehl? 3. Mit welchem Terminalbefehl kannst du folgende Aktionen auslösen? a. Arbeitsverzeichnis drucken b. Auflisten c. Verzeichnis ändern d. Übergeordnetes Verzeichnis anzeigen e. Benutzerordner des aktuellen Benutzers anzeigen f. Ordner erstellen g. Befehl mit Root-Accountzugriff ausführen h. Terminalbildschirm leeren 4. Mit welcher Taste kannst du Datei-, Pfad- und Befehlsnamen automatisch vervollständigen? 1. Die Befehlszeilenoberfläche hat folgende Vorteile: Zusätzliche Administrator- und Problembehebungsoptionen Umfassenderer Zugriff auf das Dateisystem Entfernte Anmeldung per SSH-Protokoll (Secure Shell) macos Support Essentials
12 Fähigkeit, Befehle als Root mit sudo auszuführen Fähigkeit, wiederholte Aufgaben per Scripting zu automatisieren Fähigkeit, mit Apple Remote Desktop (ARD) mehrere Mac Computer gleichzeitig entfernt zu verwalten 2. Ein Befehl besteht aus diesen vier Teilen: Befehlsname Befehlsoptionen Argumente Erweiterungen 3. Die genannten Aufgaben lassen sich mit diesen Befehlen ausführen: a. Arbeitsverzeichnis drucken: pwd b. Auflisten: ls c. Verzeichnis ändern: cd d. Übergeordnetes Verzeichnis anzeigen:.. e. Benutzerordner des aktuellen Benutzers anzeigen: ~ f. Ordner erstellen: mkdir g. Befehl mit Root-Accountzugriff ausführen: sudo h. Terminalbildschirm leeren: clear oder Befehlstaste-L drücken 4. Datei-, Pfad- und Befehlsnamen kannst du mit der Tabulatortaste automatisch vervollständigen. Lektion 5 Die macos Wiederherstellung nutzen Über die macos Wiederherstellung auf Dienstprogramme zugreifen macos über die macos Wiederherstellung neu installieren Ein externes macos Wiederherstellungsvolume erstellen 1. Welche Dienstprogramme sind verfügbar, wenn du über die macos Wiederherstellung startest? 2. Welche Optionen mit zugehörigen Start-Tastenkombinationen gibt es bei der macos Wiederherstellung? 3. Wie kannst du einen externen macos Installationsdatenträger erstellen? 1. Die macos Wiederherstellung bietet Zugriff auf die Wiederherstellung aus einem Time Machine Backup, die Installation/Neuinstallation von macos Sierra, die Online-Hilfe über Safari, das Festplattendienstprogramm, das Startvolume, das Firmware-Passwortdienstprogramm, das Netzwerkdienstprogramm, Terminal und die Option Passwort zurücksetzen. macos Support Essentials
13 2. Je nach Start-Tastenkombination installiert die macos Wiederherstellung unterschiedliche Versionen von macos. a. Befehlstaste-R: Installiert das neueste macos, das zuvor installiert war. b. Wahltaste-Befehlstaste-R: Installiert ein Upgrade auf das neueste mit dem Mac kompatible macos. c. Umschalttaste-Wahltaste-Befehlstaste-R: Installiert das macos, mit dem der Mac geliefert wurde. 3. Mit dem Befehlszeilenprogramm createinstallmedia im macos Installationsprogramm kannst du ein macos Wiederherstellungsvolume erstellen, das die Tools und Installationsressourcen für macos High Sierra enthält. Lektion 6 macos aktualisieren Einstellungen für automatische Softwareupdates konfigurieren Apple Software automatisch aktualisieren Apple Software manuell aktualisieren 1. Wer kann Updates der Systemsoftware über den App Store installieren? 2. Woher weiß macos, dass ein Softwareupdate verfügbar ist? 3. Welche Apps werden bei einem Softwareupdate zu aktualisieren versucht? 4. Welche App solltest du öffnen, um Apple Softwareupdates zu initiieren? 5. Was wird bei automatischen Softwareupdates standardmäßig immer installiert? 6. Welche App-Bundles werden bei Löschen und Neuinstallation von macos High Sierra nicht automatisch installiert? 7. Wie kannst du steuern, welche Softwareprogramme auf dem Mac automatisch aktualisiert werden? 8. Wo bekommst du Apple Softwareupdates her, wenn du sie manuell installieren musst? 9. Wie lässt sich am einfachsten herausfinden, welche Software auf einem Mac installiert ist? 1. Benutzer mit Administrator- und Standardaccounts können Systemupdates über den App Store installieren. 2. Wenn Softwareupdates zur Installation verfügbar sind, zeigt macos den Hinweis Updates verfügbar an. 3. macos Softwareupdate versucht, folgende Software zu installieren: Derzeit installierte Apple Software macos Software-Bundles Im App Store gekaufte Software 4. Softwareupdates solltest du über den App Store initiieren. 5. Systemdateien und Sicherheitsupdates werden standardmäßig automatisch installiert, sobald sie verfügbar sind. 6. imovie, GarageBand und die Produktivitätsapps Pages, Keynote und Numbers werden nach Löschen des Volumes nicht automatisch neu installiert. macos Support Essentials
14 7. Automatische Softwareupdates steuerst du über die App Store Einstellungen. Du kannst darüber hinaus die Möglichkeit eines Benutzers zur Nutzung des App Store einschränken, indem du für den betreffenden Benutzeraccount die Kindersicherung konfigurierst. 8. Du kannst alle Apple Softwareupdates unter suchen und laden. 9. In den Systeminformationen wird alle über den App Store und das Installationsprogramm installierte Software angezeigt, ob von Apple oder anderen Anbietern. macos Support Essentials
15 Teil 2: Benutzeraccounts Lektion 7 Benutzeraccounts verwalten Verschiedene Arten von Benutzeraccounts und Benutzerattribute kennenlernen Benutzeraccounts erstellen und verwalten Einstellungen für Anmeldung und schnellen Benutzerwechsel anpassen 1. Welche Arten von lokalen Benutzeraccounts gibt es in macos Hier Sierra? Inwiefern unterscheiden sie sich voneinander? 2. Was sind Account-Attribute? 3. Wie kannst du den vollen Zugriff eines Benutzeraccounts auf alle Apps beschränken? 4. Was ermöglicht dir der schnelle Benutzerwechsel? 1. In macos gib es folgende lokale Benutzeraccounts: Administrator: Administrator-Benutzeraccounts gehören zur Admin-Gruppe. Sie haben vollen Zugriff auf alle Apps, Einstellungen und freigegebenen Ressourcenorte. Standard: Standardbenutzer können fast alle Ressourcen und Funktionen des Mac nutzen, in der Regel jedoch nichts ändern, was sich auf andere Benutzer auswirken könnte. Verwaltet mit Kindersicherung: Ein verwalteter Account ist ein Standardaccount mit aktivierter Kindersicherung. Gast: Der standardmäßige Gastbenutzer ähnelt dem Standard-Benutzer, erfordert aber kein Passwort. Wenn sich ein Gastbenutzer abmeldet, wird der Benutzerordner gelöscht auch Objekte, die normalerweise gesichert würden, etwa Einstellungsdateien oder der Webbrowserverlauf. Nur Freigabe: Accounts dieses Typs können Dateien mit jemandem auf einem anderen Computer teilen, sich aber nicht auf deinem Mac anmelden. System Administrator (root): Der Systemadministrator-Account hat unbegrenzten Zugriff auf nahezu alles auf dem Mac. In macos ist er standardmäßig deaktiviert. Gruppe: Ein Gruppenaccount ist eine Liste mit Benutzeraccounts, wodurch sich der Datei- und Ordnerzugriff besser kontrollieren lässt. 2. Account-Attribute sind die einzelnen Informationseinheiten, mit denen Benutzeraccounts definiert werden. Beispiele dafür sind: Benutzer-ID, Gruppe, Accountname, vollständiger Name, Anmelde-Shell, Benutzerordner, Universally Unique ID (UUID), Apple ID und Aliasdateien. 3. Mit der Kindersicherung kannst du die Möglichkeiten der Benutzer einschränken. Beispiele hierfür sind die Durchsetzung eines einfachen Finders, Beschränkungen für Apps und Inhalte aus dem App Store, die Einstellung von Zugriffszeiten sowie die Festlegung der Datenschutzeinstellungen und mehr. 4. Durch den schnellen Benutzerwechsel kann der Mac zwischen Benutzeraccounts wechseln, ohne dass der Benutzer sich abmelden oder Apps schließen muss. macos Support Essentials
16 Lektion 8 Benutzerordner verwalten Benutzerordner beschreiben Benutzeraccount löschen und Inhalte des Benutzerordners archivieren Benutzerordner migrieren und wiederherstellen 1. Welche Ordner sind im Benutzerordner standardmäßig enthalten? 2. Welche Optionen hast du beim Löschen eines lokalen Benutzeraccounts? 3. Was kannst du mit dem Migrationsassistenten tun? 4. Wie verknüpfst du in macos einen neuen lokalen Benutzeraccount mit einem manuell migrierten oder wiederhergestellten Benutzerordner? 1. Die Standardordner im Benutzerordner eines Benutzers sind Schreibtisch, Dokumente, Downloads, Filme, Musik, Bilder und Öffentlich. 2. Beim Löschen eines lokalen Benutzeraccounts hast du drei Optionen: a. Den Benutzerordner in einem Image sicher b. Den Benutzerordner unverändert lassen c. Den Benutzerordner löschen 3. Mit dem Migrationsassistenten kannst du Einstellungen, Benutzeraccounts und Inhalte von einem Mac oder Windows Computer bzw. aus einem Time Machine Backup auf deinen Mac übertragen. 4. Geh wie folgt vor, um einen neuen lokalen Benutzeraccount mit einem manuell migrierten oder wiederhergestellten Benutzerordner zu verknüpfen: a. Kopiere den wiederhergestellten Benutzerordner in den Ordner /Benutzer. b. Öffne die Systemeinstellungen und wähle Benutzer und Gruppen. c. Erstelle einen neuen lokalen Benutzeraccount mit demselben Accountnamen, der auch für den Benutzerordner verwendet wurde. Jetzt fordert macos dich auf, den neuen lokalen Benutzeraccount mit dem wiederhergestellten Benutzerordner zu verknüpfen. Lektion 9 Sicherheit und Datenschutz verwalten Arten von Passwörtern und ihre Verwendung erklären Geheime Informationen im Schlüsselbund verwalten icloud Schlüsselbund aktivieren und verwalten Systemsicherheit und Benutzerdatenschutz verwalten 1. Mit welchen Arten von Passwörtern kannst du einen Mac absichern? 2. Welche Objektarten kannst du in einem Schlüsselbund sichern? 3. Wie trägt die Schlüsselbundverwaltung zum Schutz deiner Daten bei? macos Support Essentials
17 4. Wo sind die Schlüsselbunddateien gesichert? 5. Mit welcher App kannst du die Schlüsselbundeinstellungen verwalten? 6. Inwiefern bietet die Zwei-Faktor-Authentifizierung zusätzlichen Schutz für die Apple ID? 7. Wann und warum würdest du einen icloud Sicherheitscode verwenden? 8. Wie kannst du die Nutzung von Ortungsdiensten einschränken? 9. Wie kannst du sicherstellen, dass die mit der Diktierfunktion erstellten Tonaufnahmen vertraulich bleiben? 10. Welches Feature kannst du aktivieren, um einen verlorenen Mac Computer zu suchen? 1. Mit diesen Arten von Passwörtern kannst du einen Mac absichern: a. Passwort des lokalen Benutzeraccounts b. Apple ID und Passwort für icloud, itunes und den App Store c. Schlüsselbundpasswörter zum Schutz von Authentifizierungsressourcen in verschlüsselten Schlüsselbunddateien d. Ressourcenpasswörter etwa für s, Websites, Dateiserver, Apps und verschlüsselte Images e. Firmwarepasswort hindert den Mac daran, von anderen Volumes als deinem festgelegten Startvolume zu starten 2. In einem Schlüsselbund kannst du Ressourcenpasswörter, Zertifikate, Schlüssel, Websiteformulare und sichere Notizen sichern. Mit dem Schlüsselbundsystem können auch Informationen zum automatischen Ausfüllen in Safari, Einstellungen von Internetaccounts und vertrauliche Textnotizen sicher gespeichert werden. 3. Die Schlüsselbundverwaltung verwaltet verschlüsselte Dateien, die zum sicheren Speichern deiner Daten genutzt werden. Ohne das Schlüsselbundpasswort sind sie absolut unzugänglich. Wenn du dein Schlüsselbundpasswort vergisst, sind die Dateiinhalte auf immer verloren. 4. Schlüsselbunde werden für verschiedene Benutzer und Ressourcen überall auf dem macos gespeichert. a. Lokale Anmeldeschlüsselbunde werden in /Benutzer/Benutzername/Library/Keychain/login.keychain gespeichert. b. Andere lokale Schlüsselbunde werden in /Benutzer/Benutzername/Library/Keychains/others.keychain gespeichert. c. icloud Schlüsselbunde werden in /Benutzer/Benutzername/Library/Keychains/UUID/. d. Systemschlüsselbunde werden in /Library/Keychains/System.keychain gespeichert. e. System-Root-Schlüsselbunde für vertrauenswürdige Netzwerke werden standardmäßig nicht angezeigt werden, können jedoch hier eingesehen werden: /System/Library/Keychains/ f. Andere Schlüsselbunde sind anderswo in macos gespeichert. Du solltest diese Dateien niemals bearbeiten, es sei denn, eine vertrauenswürdige Quelle fordert dich dazu auf, um ein Problem zu beheben. 5. Mit der Schlüsselbundverwaltung kannst du die meisten Schlüsselbundobjekte einsehen und modifizieren. 6. Mit der Zwei-Faktor-Authentifizierung ist der Zugriff auf deinen Apple ID Account nur von Geräten möglich, denen du vertraust, z. B. von deinem iphone, ipad oder Mac. macos Support Essentials
18 7. Wenn du eine Apple ID ohne Zwei-Faktor-Authentifizierung verwendest, wird der icloud Schlüsselbund automatisch aktiviert. Verwende am besten den icloud Sicherheitscode, um anderen Geräten Zugriff auf deine Apple ID zu gewähren. 8. In der Systemeinstellung Sicherheit kannst du im Bereich Privatsphäre Apps den Zugriff auf Ortungsdienste, Kontakte, Kalender, Erinnerungen und soziale Netzwerkdienste gewähren oder verweigern. Wenn eine neue App Informationen anfordert, die als privat gelten, bittet macos dich um Erlaubnis. 9. Die erweiterte Diktierfunktion ist standardmäßig aktiviert. Mit der erweiterten Diktierfunktion erstellte Tonaufnahmen werden in Text umgewandelt, jedoch nicht an Apple gesendet. Wenn du die erweiterte Diktierfunktion deaktivierst, werden Tonaufnahmen an Apple gesendet und dann in Text umgewandelt. 10. Meinen Mac suchen in icloud ermöglicht dir entfernten Zugriff auf die Ortungsdienste eines verlorenen Mac, um ihn wiederzufinden. Lektion 10 Passwortänderungen verwalten Bekannte Passwörter ändern Verlorene Benutzerpasswörter zurücksetzen Ein Firmwarepasswort einrichten, um den macos Startvorgang abzusichern 1. Wie kannst du das Passwort deines lokalen Computeraccounts ändern? 2. Wie kannst du in macos High Sierra das Passwort eines anderen Benutzeraccounts ändern? 3. Wie wirkt es sich auf den Anmeldeschlüsselbund des Benutzers aus, wenn er sein eigenes Accountpasswort ändert? 4. Wie kannst du das verlorene Accountpasswort eines Benutzers zurücksetzen, der sich auf seinem Mac nicht mehr anmelden kann? 5. Wie wirkt es sich auf den Anmeldeschlüsselbund des Benutzers aus, wenn das Passwort für seinen Account zurückgesetzt wird? 6. Wann kannst du ein Anmeldepasswort mit einer Apple ID zurücksetzen? 7. Wie kann das Firmware-Passwortdienstprogramm verhindern, dass Benutzer nicht autorisierte Passwortänderungen vornehmen? 1. Deine eigenen lokalen Accountpasswörter kannst du in der Systemeinstellung Sicherheit im Bereich Allgemein ändern. 2. Das Passwort eines anderen Benutzeraccounts kannst du ändern, indem du in der Systemeinstellung Benutzer & Gruppen den gewünschten Benutzeraccount auswählst und auf Passwort zurücksetzen klickst. 3. Wenn dein Anmeldepasswort nicht mit dem Passwort deines Anmeldeschlüsselbunds übereinstimmt, erstellt macos bei Anmeldung beim Mac neue leere Schlüsselbundobjekte, die mit deinem Anmeldeschlüsselbund übereinstimmen. 4. Du kannst den Assistenten Passwort zurücksetzen in der macos Wiederherstellung verwenden. macos Support Essentials
19 5. Wenn dein Anmeldepasswort nicht mit dem Passwort deines Anmeldeschlüsselbunds übereinstimmt, erstellt macos neue leere Schlüsselbundobjekte, die mit deinem Anmeldeschlüsselbund übereinstimmen. Wenn der Benutzer sein altes Passwort kennt, kannst du den archivierten Schlüsselbund abrufen. 6. Wenn du bei Erstellung deines ersten Benutzeraccounts mit dem Systemassistenten deine Apple ID angegeben hast, kannst du mit dieser dein Anmeldepasswort zurücksetzen. 7. Ein Firmwarepasswort hindert Benutzer, die es nicht kennen, daran, von anderen Volumes als dem festgelegten Startvolume zu starten. macos Support Essentials
20 Teil 3: Dateisysteme Lektion 11 Dateisysteme und Speicher verwalten Von macos unterstützte Systeme erkennen Datenträger, Partitionen und Volumes verwalten Probleme mit Partitionen und Volumes beheben und reparieren 1. Wie nennt man die logische Aufteilung von Speicher in Partitionen, Container und Volumes? 2. Welche Partitionsschemata unterstützt macos? 3. Welche gängigen Volumeformate unterstützt macos High Sierra? 4. Welche Vorteile bietet APFS? 5. Mit welchen fünf Methoden kannst du ein Volume bzw. Laufwerk im Finder auswerfen? 6. Mit welchen beiden in macos High Sierra integrierten Apps kann man Informationen zu Speichergeräten ermitteln? 7. Was macht das Feature Erste Hilfe des Festplattendienstprogramms? 1. Die logische Aufteilung des Speichers nennt man Formatierung. 2. macos unterstützt drei Partitionsschemata: a. GUID Partitionstabelle (GPT): Dies ist das standardmäßige Partitionsschema auf Mac Computern. b. Apple Partitionstabelle (APM): Dies ist das standardmäßige Partitionsschema auf PowerPC-basierten Mac Computern. c. Master Boot Record (MBR): Dies ist das standardmäßige Partitionsschema der meisten anderen Computer außer Mac, etwa Windows PCs. Peripheriegeräte, die auf Flash Speicher sichern, verwenden dieses Partitionsschema häufig. 3. macos High Sierra unterstützt diese drei gängigen Volumeformate: APFS: Für Solid-State-Drives (SSD) und andere Geräte mit reinem Flash Speicher Mac OS Extended: Wurde vor macos High Sierra verwendet; auch bekannt als HFS Plus FAT: Ein altes Volumeformat von Windows PCs ExFAT: Wurde speziell für Flash Laufwerke über 32 GB entwickelt NTDS: Das standardmäßige native Windows Volumeformat. macos kann NTFS Volumes lesen, aber nicht darauf schreiben oder darüber starten. 4. APFS ermöglicht die unverzügliche Ausführung gängiger Aufgaben (etwa Dateien und Verzeichnisse kopieren), schützt Daten bei Stromausfällen und Systemabstürzen und sichert Dateien durch native Verschlüsselung ab. macos Support Essentials
21 5. Es gibt die folgenden fünf Methoden, um ein Volume bzw. Laufwerk im Finder auszuwerfen: a. Das Laufwerkssymbol auf den Papierkorb im Dock bewegen b. In der Seitenleiste des Finders auf die kleine Auswurftaste neben dem Volume klicken, das du auswerfen möchtest c. Das auszuwerfende Volume auswählen und im Menü Ablage die Option Auswerfen wählen d. Das auszuwerfende Volume auswählen und den Tastaturkurzbefehl Befehlstaste-E drücken e. Das auszuwerfende Volume auswählen, per Klick mit gedrückter Befehlstaste ein Einblendmenü aufrufen und Auswerfen auswählen 6. Informationen zu Speichergeräten können sowohl mit dem Festplattendienstprogramm als auch den Systeminformationen ermittelt werden. 7. Mit dem Feature Erste Hilfe des Festplattendienstprogramms kannst du das Partitionsschema und die Verzeichnisstruktur eines Volumens prüfen und reparieren. Diese Elemente enthalten alle nötigen Informationen, um Dateien und Ordner auf dem Volume aufzufinden. Lektion 12 FileVault verwalten Beschreiben, wie FileVault beim Datenschutz hilft FileVault Schutz aktivieren Beschreiben, wie man nach Verlust der Passwörter aller lokalen Benutzeraccounts auf einen durch FileVault geschützten Mac zugreifen kann 1. Wie schützt FileVault Benutzerdaten? 2. Wie kannst du FileVault aktivieren, wenn du es bei Aufforderung im Systemassistenten nicht getan hast? 3. Auf welche zwei Arten lässt sich der VileFault Wiederherstellungsschlüssel sichern, wenn man in der Systemeinstellung Sicherheit FileVault aktiviert? 1. FileVault verhindert per Volumeverschlüsselung den unbefugten Zugriff auf dein Startvolume. 2. Du kannst FileVault jederzeit in der Systemeinstellung Sicherheit aktivieren. 3. Mit der FileVault Wiederherstellung kannst du verlorene FileVault Passwörter auf zwei Arten wiederherstellen: a. Du kannst das FileVault Volume mit deiner Apple ID entsperren und das Passwort zurücksetzen. b. Du kannst dir den von FileVault zufallsgenerierten Schlüssel aufschreiben. Lektion 13 Berechtigungen und Freigabe verwalten Eigentums- und Zugriffsrechte einer Datei beschreiben In macos standardmäßig freigegebene Ordner erkunden Datei- und Ordnerzugriff sicher verwalten macos Support Essentials
22 1. Wie ermittelst du die Eigentums- und Zugriffsrechte einer Datei oder eines Ordners im Finder? 2. Wie unterscheiden sich Zugriffssteuerungslisten (ACLs) von Standard-Dateisystemberechtigungen von UNIX? 3. Warum ist die Root-Ebene, also die oberste Ebene eines Benutzerordners, für andere Benutzer sichtbar? 4. Wie ermöglicht die standardmäßige Organisation des Dateisystems es mehreren Benutzern, auf sichere Weise lokale Dateien und Ordner zu teilen? 5. Was ist das Besondere an den Zugriffsrechten des Ordners /Benutzer/Für alle Benutzer? 1. Die Eigentümer- und Zugriffsrechte für ein Objekt können im Informationsfenster des Finder angezeigt werden. 2. Zugriffssteuerungslisten (ACLs) erweitern die Standard-Berechtigungsarchitektur von UNIX um größere Datei- und Ordnerzugriffskontrolle ähnlich wie in Windows-basierten NTFS und UNIX Dateisystemen. 3. Die Root-Ebene eines Benutzerordners ist für andere Benutzer sichtbar, damit diese zum freigegebenen Ordner Öffentlich navigieren können. 4. Jeder Benutzerordner enthält einen Ordner Öffentlich, den andere Benutzer lesen können, sowie einen Ordner Briefkasten, in den andere Benutzer schreiben können. Alle anderen Unterordner eines Benutzerordners (mit Ausnahme des optionalen Ordner Websites ) weisen Standardberechtigungen auf, die anderen Benutzern keinen Zugriff gewähren. Der Ordner Für alle Benutzer ist ebenfalls so konfiguriert, dass alle Benutzer Objekte teilen können. 5. Der Ordner Für alle Benutzer ist so konfiguriert, dass alle Benutzer Dateien lesen und schreiben können. Doch nur der Benutzer, der Eigentümer eines Objekts ist, kann dieses Objekt aus dem Ordner Für alle Benutzer löschen. Die Berechtigungseinstellung Sticky-Bit hindert andere Benutzer daran, Objekte zu löschen, deren Eigentümer sie nicht sind. macos Support Essentials
23 Teil 4: Datenverwaltung Lektion 14 Ausgeblendete Objekte, Kurzbefehle und Dateiarchive verwenden Zu ausgeblendeten Dateien und Ordnern navigieren Pakete und Bundles untersuchen Aliasdateien und Links verwalten ZIP-Archive und Images erstellen und öffnen 1. Warum sind im Finder bestimmte Ordner auf der Root-Ebene des Systemvolumes unsichtbar? 2. Mit welchen zwei Methoden lassen sich Objekte im Finder ausblenden? 3. Wofür nutzt macos High Sierra Pakete und Bundles? 4. Wie unterscheidet sich eine Aliasdatei von einem symbolischen Link? 5. Wann sollte man eine Archivdatei statt eines Image verwenden? Wann sollte man ein Image statt einer Archivdatei verwenden? 6. Welche Art von Datei erstellt der Finder, wenn du die Option Archivieren wählst? 7. Welche Aktion führt macos High Sierra standardmäßig aus, um ZIP-Archivdateien zu öffnen? 1. Im Finder sind herkömmliche UNIX-Ressourcen für normale Benutzer unsichtbar, weil diese keinen Zugriff auf diese Objekte benötigen. Wenn Benutzer auf UNIX-Objekte zugreifen müssen, können sie dies vom Terminal aus tun. 2. Mit diesen zwei Methoden lassen sich Objekte im Finder ausblenden: a. Indem du einen Punkt am Anfang des Dateinamens hinzufügst b. Indem du das Dateiattribut Ausgeblendet aktivierst Hinweis: Beide Methoden zum Ausblenden von Objekten können über die Befehlszeile verwaltet werden. 3. Bundles und Pakete werden verwendet, um komplexe Objekte in einzelne Ordner zu kombinieren. Pakete haben den zusätzlichen Vorteil, dass sie als einzelnes Objekt im Finder dargestellt werden. Dies ermöglicht Software-Entwicklern, Ressourcen zu einem einzigen Objekt zu kombinieren, und verhindert zudem, dass Benutzer die betreffenden Ressourcen sehen und möglicherweise durch Löschen oder Verschieben von Dateien beschädigen. 4. Sowohl Aliasdateien als auch symbolische Links fungieren als Verknüpfung zu einem ursprünglichen Objekt. Eine Aliasdatei enthält allerdings noch weitere Informationen, anhand derer das System das ursprüngliche Objekt verfolgen kann, wenn dieses umbenannt oder innerhalb desselben Volumes verschoben wird. Dagegen machen jegliche Änderungen am ursprünglichen Objekt den zugehörigen symbolischen Link unbrauchbar. 5. Archivdateien können viel einfacher im Finder erstellt werden und sind mit Betriebssystemen anderer Anbieter kompatibel. Images sind schwieriger zu erstellen und zu verwalten, bieten jedoch mehr Flexibilität, vor allem weil sie sich mühelos modifizieren und konvertieren lassen. macos High Sierra Images sind jedoch nicht mit Betriebssystemen anderer Anbieter kompatibel. macos Support Essentials
24 6. Die Option Archivieren im Finder erstellt komprimierte Zip-Archivdateien. 7. Standardmäßig wird in macos High Sierra durch Doppelklicken auf ein ZIP-Archiv das System angewiesen, den Archivinhalt am Speicherort des ursprünglichen ZIP-Archivs zu entpacken. Lektion 15 Systemressourcen verwalten Zu ausgeblendeten Dateien und Ordnern navigieren Pakete und Bundles untersuchen Aliasdateien und Links verwalten ZIP-Archive und Images erstellen und öffnen 1. Nenne die vier obersten Standardordner, die im Finder angezeigt werden. 2. Nenne sechs häufig genutzte Systemressourcen. Welchen Zweck haben die verschiedenen Ressourcen? 3. Wie heißen die vier Systemressourcen-Domains? Welchen Zweck haben die verschiedenen Domains? 4. Welchen Zweck hat der Ordner ~/Library/Containers? Welche Objekte befinden sich in diesem Ordner? 5. Was geschieht, wenn ein Benutzer auf eine Schriftdatei doppelklickt? 6. Wie lassen sich doppelte Schriften identifizieren? 7. Wie hilft der Systemintegritätsschutz bei der Absicherung der macos High Sierra Systemressourcen? 1. Die vier obersten Standardordner, die im Finder angezeigt werden, sind: a. Programme : Enthält Apps, auf die lokale Benutzer Zugriff haben b. Library : Enthält Systemressourcen, auf die lokale Benutzer Zugriff haben c. System : Enthält Systemressourcen d. Benutzer : Enthält lokale Benutzerordner 2. Die sechs häufig genutzten Systemressourcen und ihr jeweiliger Zweck sind: a. Erweiterungen: Binden sich an den Betriebssystem-Kernel an und bieten Unterstützung für Hardwareund Peripheriegerätetreiber b. Frameworks: Gemeinsame Code-Bibliotheken, die zusätzliche Softwareressourcen für Apps und Systemprozesse bereitstellen c. Schriften d. Einstellungsdateien: Enthalten App- und Systemkonfigurationsinformationen e. LaunchAgents und LaunchDaemons: Werden von launchd genutzt, um Dienste bereitzustellen, die bei Bedarf automatisch beim Systemstart oder bei der Benutzeranmeldung gestartet werden f. Protokolle: Textdateien, die Fehler- und Fortschrittseinträge aus fast jeder App bzw. jedem Systemdienst enthalten 3. Die vier Systemressourcen-Domains und ihr jeweiliger Zweck sind: a. Benutzer: Enthält Apps und Systemressourcen, die für den jeweiligen Benutzeraccount spezifisch sind macos Support Essentials
25 b. Lokal: Enthält Apps und Systemressourcen, die allen Benutzern auf einem lokalen Mac zur Verfügung stehen c. Netzwerk (optional): Enthält Apps und Systemressourcen, die allen Mac Computern mit automatisierter Netzwerkfreigabe zur Verfügung stehen d. System: Enthält Apps und Systemressourcen für die grundlegende Systemfunktionalität 4. Der Ordner ~/Library/Containers enthält Ressourcen für Apps, die in einer Sandbox laufen. macos High Sierra erstellt und pflegt einen separaten Container-Ordner für jede in einer Sandbox laufende App, die der Benutzer öffnen kann. Eine in einer Sandbox laufende App ist sicherer, da sie nur auf Objekte zugreifen kann, die sich im zugehörigen Container befinden. Nur Objekte, die zur Freigabe bestimmt sind, befinden sich in einem Gruppencontainer-Ordner. 5. Wenn du eine Schriftdatei doppelt anklickst, öffnet sich automatisch eine Vorschau der Schriftart in der App Schriftsammlung. Von hier aus kannst du die Schrift durch Klicken auf die Taste Installieren in den Ordner ~/Library/Fonts kopieren. 6. Die App Schriftsammlung zeigt einen kleinen Punkt neben dem Namen von Schriften, die doppelte Ressourcen aufweisen. 7. Der Systemintegritätsschutz hindert Benutzer und Prozesse mit Administrator- oder Root-Zugriff daran, zentrale macos High Sierra Objekte zu modifizieren. Zu diesen geschützten Objekten zählen die Ordner /System, /bin, /sbin und /usr sowie zentrale macos High Sierra Apps. Lektion 16 Metadaten, Spotlight und Siri verwenden Beschreiben, wie macos Metadaten speichert und verwendet Dateien mit Metadaten organisieren, etwa Tags und Kommentare Mit Spotlight und Siri nach lokalen und Internetressourcen suchen 1. Was sind Dateisystem-Metadaten? Nenne einige Beispiele. 2. Nenne einige von macos High Sierra häufig verwendete Dateiattribute. 3. Was sind Dateisystemattribute? Wo findet man Attribute in der Benutzeroberfläche? 4. Wie nutzt die Spotlight Suche Metadaten? 5. Wo sichert Spotlight seine Metadaten-Indexdatenbanken und Plug-Ins? 6. Nenne einige Datenschutz- und Sicherheitsbedenken zu Spotlight. 7. Wie kannst du vorgehen, wenn eine Spotlight Suche nicht die richtigen Objekte findet? 8. Wie kannst du sichergehen, dass Siri Audioaufnahmen nicht an Apple sendet? 1. Metadaten sind Informationen, die außerhalb einer Datei bzw. eines Ordners gesichert werden. Sie liefern zusätzliche Informationen über Dateien und Ordner. Beispiele sind Dateiattribute, erweiterte Dateiattribute und Zugriffsrechte. 2. Gängige Dateiattribute sind das Attribut Geschützt (es schützt die Datei vor Änderungen) sowie das Attribut Unsichtbar (es versteckt das Objekt im Finder). 3. Dateisystemattribute sind Metadaten, mit denen du Objekten schnell Schlagwörter bzw. Tags zuweisen kannst. Der Benutzer kann die Tag-Bezeichnungen und -Farben anpassen. macos Support Essentials
26 4. Die Spotlight Suche erstellt Indexdatenbanken von Dateisystem-Metadaten, sodass für gewöhnlich zeitintensive Suchvorgänge enorm schnell durchgeführt werden können. Dateisystemattribute befinden sich in der Seitenleiste des Finder, in der Spotlight Suche und in allen Dialogen zum Öffnen oder Sichern von Dokumenten. 5. Metadaten-Indexdatenbanken von Spotlight werden in der Root-Ebene jedes Volumes im Ordner /.Spotlight-V100 gesichert. Allerdings wird die Datenbank eines mit dem bisherigen FileVault gesicherten Benutzers in dessen verschlüsseltem Benutzerordner gesichert. Die Mail App wiederum nutzt eine eigene Datenbank im Benutzerordner jedes Benutzers unter ~/Library/Mail/V2/MailData/ Envelope Index. Spotlight Plug-Ins können sich in jedem der Library Ordner in einem Ordner namens Spotlight befinden. 6. Obwohl Spotlight Datei- und Ordnerzugriffsrechte indiziert, können andere Benutzer den Inhalt lokal angeschlossener Volumes durchsuchen, wenn der Eigentümer dieser Volumes ignoriert wird. Dies gilt allerdings nur für Volumes, bei denen es sich nicht um Systemvolumes handelt. 7. Bei Problemen mit der lokalen Dateisuche kannst du Spotlight dazu zwingen, die Indexdatenbanken neu zu erstellen, indem du sie löschst und den Mac neu startest. Wie du dies über die Spotlight Einstellungen machst, wird später in dieser Lektion behandelt. 8. Um Siri daran zu hindern, Audioaufnahmen an Apple zu senden, deaktivierst du Siri einfach in den Siri-Einstellungen. Lektion 17 Time Machine verwalten Time Machine beschreiben Time Machine für Datenbackups konfigurieren Daten oder macos aus einem Time Machine Backup wiederherstellen 1. Was kannst du mit Time Machine alles sichern? 2. Welche Ziellaufwerke für Backups unterstützt Time Machine? 3. Wie pflegt Time Machine den Backup-Verlauf des Dateisystems? 4. Welche Dateitypen werden bei Time Machine Backups immer ausgelassen? 5. Warum ist Time Machine kein effizientes Mittel für die Sicherung großer Datenbanken? 6. Welches Feature hilft Time Machine, Daten wiederherzustellen, wenn dein Time Machine Backup- Volume nicht verfügbar ist? 7. Mit welchen vier Methoden können Daten aus einem Time Machine Backup wiederhergestellt werden? 1. Mit Time Machine kannst du den gesamten Mac sichern, darunter Systemdateien, Apps, Musik, Fotos, s und Dokumente. 2. Das gängigste Format ist HFS Plus, aber Xsan Formate werden auch unterstützt. Backups von mit HFS Plus oder APFS formatierten Volumes auf ein HFS Plus Volume sind möglich; Backups auf APFS Volumes kann Time Machine allerdings nicht erstellen. macos Support Essentials
27 3. Um Platz zu sparen, ignoriert Time Machine alle Dateien, die nicht gesichert werden müssen, weil sie nach einer Wiederherstellung neu erstellt werden können. Im Allgemeinen ignoriert Time Machine temporäre Dateien, Spotlight Indizes, Objekte im Papierkorb und alle Daten, die als Cache interpretiert werden können. 4. Time Machine ist kein effizientes Mittel für die Sicherung großer Datenbanken, da es bei jeder noch so geringen Änderung an der Datenbank eine Sicherungskopie der gesamten Datenbank anlegt. 5. Ein zuvor gesichertes Objekt ist dann nicht verfügbar, wenn das Backup-Volume voll wurde und Time Machine bereits ältere Objekte löschen musste, um Platz für neuere Objekte zu schaffen. 6. Time Machine erstellt lokale Schnappschüsse auf deinem integrierten Startvolume, auf die es zurückgreifen kann, wenn dein Backup-Volume nicht verfügbar ist. 7. Es gibt folgende Methoden zum Wiederherstellen aus einem Time Machine Backup: Bestimmte Objekte aus einem Time Machine Backup wiederherstellen Wiederherstellung mit Migrationsassistent Wiederherstellung des gesamten Systems mit der macos Wiederherstellung Manuelle Wiederherstellung mit dem Finder macos Support Essentials
28 Teil 5: Apps und Prozesse Lektion 18 Apps installieren Apps aus dem App Store installieren App-Support beschreiben und Sicherheitsprobleme erkennen Apps mit Softwarepaketen und per Drag&Drop installieren 1. Wie kannst du auf einem Mac gekaufte Apps auf einem anderen Mac installieren? 2. Wie viele Apple IDs dürfen in einer Familienfreigabegruppe sein? 3. Mit welchen Sicherheitstechnologien schützt der Mac den Benutzer, wenn er Apps anderer Anbieter installiert? 4. Welche zwei Sicherheitsoptionen gibt es in Gatekeeper? Welche Gatekeeper Option verwendet macos High Sierra standardmäßig? 5. Wie installierst du Apps, die es im App Store nicht gibt? 6. Nenne drei Möglichkeiten, um Apps zu deinstallieren. 1. Wenn du mehr als einen Mac hast, kannst du automatische Downloads gekaufter Apps auf deinem anderen Mac aktivieren. 2. Eine Familienfreigabegruppe darf bis zu sechs Mitglieder umfassen. 3. Mit diesen Sicherheitstechnologien schützt der Mac den Benutzer, wenn er Apps anderer Anbieter installiert: Prozesssicherheit: Darunter fallen Sicherheitsmechanismen wie SIP, die Zugriff auf Ressourcen nur bei ausdrücklicher Erlaubnis gewähren. Systemweite Zugriffsrechte werden nur bei Bedarf gewährt. App-Sandboxing: Apps dürfen nur auf Objekte zugreifen, die sie unbedingt brauchen. Codesignierung: Dadurch erkennt das System die Authentizität und Integrität von Software. Dateiquarantäne: Beim Versuch, ein aus externen Quellen wie dem Internet geladenen Objekt zu öffnen, wird eine Warnung angezeigt. Malware-Erkennung: macos führt eine Liste mit bekannter Schadsoftware, die bei jedem macos Softwareupdate automatisch aktualisiert wird. Gatekeeper: Nutzt Codesignierung und Dateiquarantäne, um den Mac vor bösartigen Apps zu schützen. 4. Gatekeeper lässt Apps zu, die aus folgenden Quellen geladen wurden: App Store App Store und festgelegte Entwickler (Standardoption) 5. Abseits vom App Store kannst du Software per Drag&Drop Installation oder Installationspaket installieren. 6. Apps lassen sich auf drei Arten deinstallieren: macos Support Essentials
29 a. Die App per Launchpad deinstallieren b. Die App in den Papierkorb ziehen c. Ein angepasstes Deinstallationspaket verwenden Lektion 19 Dokumente verwalten Dokumente mit Launch Services und Übersicht öffnen Mit Apps arbeiten, die Automatisch sichern und Versionen unterstützen Dokumente in icloud sichern und öffnen Lokalen Speicher optimieren, um auf dem Systemvolume Platz zu schaffen 1. Woran erkennt macos, welche App beim Doppelklicken auf ein Dokument geöffnet werden soll? 2. Wie aktiviert man die Übersicht? Welche Apps unterstützen die Übersicht? 3. Welche Technologie befähigt die Übersicht, eine Vorschau so vieler Dateitypen anzuzeigen? 4. Was ist Automatisch sichern? Wie erkennt man eine App, die Automatisch sichern unterstützt? 5. Wie weit reicht der Versionsverlauf einer Datei zurück, wenn diese per versendet wird? 6. Welche Apps können das Sperren von Dokumenten verwalten? 7. Wo kannst du Optionen für Automatisch sichern und Fortsetzen für Apps einstellen? 8. Welches Verhalten ändert sich, wenn du das Upgrade von icloud zu icloud Drive machst? 9. Wo kannst du auf die Objekte zugreifen, die in icloud Drive gesichert sind? 10. Wo sicherst du Dokumente in icloud Drive, wenn du mit einem ios Gerät auf diese zugreifen möchtest? 11. Wenn du icloud Schreibtisch und Dokumente auf einem Mac aktiviert hast und dann auf einem anderen Mac aktivierst, was passiert mit den Ordnern Schreibtisch und Dokumente des Benutzers? 12. Was passiert mit den Ordnern Schreibtisch und Dokumente des Benutzers, wenn du icloud Schreibtisch und Dokumente deaktivierst? 1. macos High Sierra bestimmt den Dokumenttyp anhand der Dateinamensuffixe von Dokumenten. Der Prozess Launch Services führt eine Datenbank der installierten Apps und der Dokumenttypen, die diese Apps öffnen können. 2. Die Übersicht aktivierst du durch Drücken der Leertaste, wenn ein Dokument ausgewählt ist. Die Apps Finder, Time Machine, Mail sowie die meisten Browser-Dialogfenster zum Öffnen und Sichern unterstützen die Übersicht. 3. Die Übersicht nutzt Plug-Ins, um Vorschauen von Dokumenten anzuzeigen. Diese Plug-Ins befinden sich in QuickLook Ordnern in den verschiedenen Library Ordnern in macos High Sierra. 4. Mit Automatisch sichern können kompatible macos High Sierra Apps Änderungen an Dokumenten von Benutzern automatisch sichern. Ein Benutzer speichert ein Dokument nur einmal. Danach braucht er sich nie mehr Gedanken über das Sichern von Änderungen zu machen. Apps, die das Feature macos Support Essentials
macos Support Essentials Support und Fehlerbehebung für macos Mojave Handbuch zur Prüfungsvorbereitung
 macos Support Essentials 10.14 Support und Fehlerbehebung für macos Mojave Inhaltsverzeichnis Vorteile der Zertifizierung als ACSP... 6 Prüfungsdetails... 8 Lektion 1 Einführung in macos... 9 Ziele...
macos Support Essentials 10.14 Support und Fehlerbehebung für macos Mojave Inhaltsverzeichnis Vorteile der Zertifizierung als ACSP... 6 Prüfungsdetails... 8 Lektion 1 Einführung in macos... 9 Ziele...
macos Support Essentials 10.12
 macos Support Essentials 10.12 Support und Fehlerbehebung für macos Sierra Handbuch zur Prüfungsvorbereitung Inhaltsverzeichnis Zertifizierung als Apple Certified Support Professional 4 Vorteile der Zertifizierung
macos Support Essentials 10.12 Support und Fehlerbehebung für macos Sierra Handbuch zur Prüfungsvorbereitung Inhaltsverzeichnis Zertifizierung als Apple Certified Support Professional 4 Vorteile der Zertifizierung
Thunderbolt 3 (USB-C) Laden Sie das MacBook Pro auf und schließen Sie externe Speichergeräte oder einen externen Bildschirm an.
 Willkommen bei Ihrem MacBook Pro Los geht s! Das MacBook Pro schaltet sich automatisch ein, wenn Sie es aufklappen. Der Systemassistent führt Sie durch einige einfach Schritte, um Ihren Mac zu installieren
Willkommen bei Ihrem MacBook Pro Los geht s! Das MacBook Pro schaltet sich automatisch ein, wenn Sie es aufklappen. Der Systemassistent führt Sie durch einige einfach Schritte, um Ihren Mac zu installieren
Willkommen bei Ihrem MacBook Air.
 Kurzübersicht Willkommen bei Ihrem MacBook Air. Los geht s! Drücken Sie den Ein-/Ausschalter, um Ihren Mac einzuschalten. Der Systemassistent führt Sie durch einige einfache Schritte, um Ihren Mac zu installieren
Kurzübersicht Willkommen bei Ihrem MacBook Air. Los geht s! Drücken Sie den Ein-/Ausschalter, um Ihren Mac einzuschalten. Der Systemassistent führt Sie durch einige einfache Schritte, um Ihren Mac zu installieren
Gestatten: Ihr MacBook Pro
 Kurzübersicht Gestatten: Ihr MacBook Pro Los geht s! Drücken Sie den Ein-/Ausschalter, um Ihren Mac einzuschalten. Der Systemassistent führt Sie durch einige einfache Schritte, um Ihren Mac zu installieren
Kurzübersicht Gestatten: Ihr MacBook Pro Los geht s! Drücken Sie den Ein-/Ausschalter, um Ihren Mac einzuschalten. Der Systemassistent führt Sie durch einige einfache Schritte, um Ihren Mac zu installieren
Willkommen bei Ihrem imac.
 Kurzübersicht Willkommen bei Ihrem imac. Los geht s! Drücken Sie den Ein-/Ausschalter, um Ihren Mac einzuschalten. Der Systemassistent führt Sie durch einige einfache Schritte, um Ihren Mac zu installieren
Kurzübersicht Willkommen bei Ihrem imac. Los geht s! Drücken Sie den Ein-/Ausschalter, um Ihren Mac einzuschalten. Der Systemassistent führt Sie durch einige einfache Schritte, um Ihren Mac zu installieren
Mac OS X-Client- Management
 Mit Windows-Servern Mac OS X-Clients verwalten Professionelles Mac OS X-Client- Management in Windows-Netzwerken O REILLY André Aulich & Harald Monihart Wählen Sie nun auf der linken Seite Ihren USB-Stick
Mit Windows-Servern Mac OS X-Clients verwalten Professionelles Mac OS X-Client- Management in Windows-Netzwerken O REILLY André Aulich & Harald Monihart Wählen Sie nun auf der linken Seite Ihren USB-Stick
Doppelklicken Sie auf Wine_x.dmg. Das gelbe Fenster unten öffnet sich. Ziehen Sie Wine.app nach Applications wie im Bild unten.
 Konfiguration eines Mac PCs für Notation Software Produkte mit Wine Ein Video zur Installationsanleitung finden Sie hier. 1. Download von Wine Laden die neueste zertifizierte Version von Wine von www.notation.com/wine.dmg
Konfiguration eines Mac PCs für Notation Software Produkte mit Wine Ein Video zur Installationsanleitung finden Sie hier. 1. Download von Wine Laden die neueste zertifizierte Version von Wine von www.notation.com/wine.dmg
Bedienungsanleitung für MEEM-Kabel-Desktop-App Mac
 Bedienungsanleitung für MEEM-Kabel-Desktop-App Mac Installation und Bedienungsanleitung - v0.9 Bevor Sie diese Anleitung lesen, sollten Sie bitte die Bedienungsanleitung für MEEM-Kabel und Handy-App für
Bedienungsanleitung für MEEM-Kabel-Desktop-App Mac Installation und Bedienungsanleitung - v0.9 Bevor Sie diese Anleitung lesen, sollten Sie bitte die Bedienungsanleitung für MEEM-Kabel und Handy-App für
WINDOWS 10. Modul 1 - Grundlagen
 WINDOWS 10 Modul 1 - Grundlagen Dateiablage... 2 Desktop... 2 Start Menu... 4 Windows Explorer... 4 Taskleiste... 6 Praktische Programme... 7 Internet Zugang... 8 System schützen... 10 Apps & Features...
WINDOWS 10 Modul 1 - Grundlagen Dateiablage... 2 Desktop... 2 Start Menu... 4 Windows Explorer... 4 Taskleiste... 6 Praktische Programme... 7 Internet Zugang... 8 System schützen... 10 Apps & Features...
20 Die Installation von Mac OS X
 Die Installation von Mac OS X 20 Die Installation von Mac OS X 20.3 Neuinstallation 20.3.1 Hardwarekompatibilität 20.3.2 Upgrade-Optionen 20.3.3 Dateisystem Abbildung 20.1: Verzeichnisstruktur von Mac
Die Installation von Mac OS X 20 Die Installation von Mac OS X 20.3 Neuinstallation 20.3.1 Hardwarekompatibilität 20.3.2 Upgrade-Optionen 20.3.3 Dateisystem Abbildung 20.1: Verzeichnisstruktur von Mac
Quickline Cloud Apps
 Quickline Cloud Apps Inhaltsverzeichnis Inhalt 1. Einstieg 3 2. Unterstützte Geräte 3 3. Mobile Apps 4 3.1 Hauptmenü 5 3.2 Automatische Aktualisierung 7 3.3 Dateikennzeichnung 8 3.4 Erste Nutzung 9 3.4.1
Quickline Cloud Apps Inhaltsverzeichnis Inhalt 1. Einstieg 3 2. Unterstützte Geräte 3 3. Mobile Apps 4 3.1 Hauptmenü 5 3.2 Automatische Aktualisierung 7 3.3 Dateikennzeichnung 8 3.4 Erste Nutzung 9 3.4.1
Checkliste: Konfiguration eines Datenraums nach einem Upgrade von Brainloop Secure Dataroom von Version 8.10 auf 8.20
 Checkliste: Konfiguration eines Datenraums nach einem Upgrade von Brainloop Secure Dataroom von Version 8.10 auf 8.20 Diese Checkliste hilft Ihnen bei der Überprüfung Ihrer individuellen Datenraum-Konfiguration
Checkliste: Konfiguration eines Datenraums nach einem Upgrade von Brainloop Secure Dataroom von Version 8.10 auf 8.20 Diese Checkliste hilft Ihnen bei der Überprüfung Ihrer individuellen Datenraum-Konfiguration
OS X Support Essentials 10.10 Handbuch zur Prüfungsvorbereitung
 OS X Support Essentials 10.10 Handbuch zur Prüfungsvorbereitung Aktualisiert im Januar 2015 1 Inhaltsverzeichnis Über dieses Handbuch... 3 Prüfungsdetails... 4 Empfohlene Prüfungsvorbereitung... 4 Teil
OS X Support Essentials 10.10 Handbuch zur Prüfungsvorbereitung Aktualisiert im Januar 2015 1 Inhaltsverzeichnis Über dieses Handbuch... 3 Prüfungsdetails... 4 Empfohlene Prüfungsvorbereitung... 4 Teil
Inhalt. 1 Sierra sagt herzlich willkommen. 2 Hardware und Netzwerk einrichten. Nützliche Tipps Vorwort... 13
 Nützliche Tipps... 12 Vorwort... 13 1 Sierra sagt herzlich willkommen Sierra Apples neuer Streich... 15 Ihr Arbeitsplatz stellt sich vor... 17 Tastatur und Funktionstasten... 19 Die allgegenwärtige Autokorrektur...
Nützliche Tipps... 12 Vorwort... 13 1 Sierra sagt herzlich willkommen Sierra Apples neuer Streich... 15 Ihr Arbeitsplatz stellt sich vor... 17 Tastatur und Funktionstasten... 19 Die allgegenwärtige Autokorrektur...
OS X: Informationen zu Gatekeeper
 OS X: Informationen zu Gatekeeper Gatekeeper schützt Ihren Mac vor Apps, die ihn schädigen könnten. Manche aus dem Internet gelade enen und installierten Apps können Ihren Mac schädigen. Gatekeeper hilft
OS X: Informationen zu Gatekeeper Gatekeeper schützt Ihren Mac vor Apps, die ihn schädigen könnten. Manche aus dem Internet gelade enen und installierten Apps können Ihren Mac schädigen. Gatekeeper hilft
OS X Support Essentials 10.9
 ! OS X Support Essentials 10.9 Handbuch zur Prüfungsvorbereitung! Aktualisiert im Januar 2014 1 Inhaltsverzeichnis Über dieses Handbuch... 3 Zertifizierung als Apple Certified Support Professional... 3
! OS X Support Essentials 10.9 Handbuch zur Prüfungsvorbereitung! Aktualisiert im Januar 2014 1 Inhaltsverzeichnis Über dieses Handbuch... 3 Zertifizierung als Apple Certified Support Professional... 3
Quickline Cloud Apps
 Quickline Cloud Apps Inhaltsverzeichnis Inhalt 1. Einstieg 3 2. Unterstützte Geräte 3 3. Mobile Apps 4 3.1 Hauptmenü 5 3.2 Automatische Aktualisierung 7 3.3 Dateikennzeichnung 8 3.4 Erste Nutzung 9 3.4.1
Quickline Cloud Apps Inhaltsverzeichnis Inhalt 1. Einstieg 3 2. Unterstützte Geräte 3 3. Mobile Apps 4 3.1 Hauptmenü 5 3.2 Automatische Aktualisierung 7 3.3 Dateikennzeichnung 8 3.4 Erste Nutzung 9 3.4.1
Fiery Remote Scan. Verbinden mit Fiery servers. Verbinden mit einem Fiery server bei erstmaliger Verwendung
 Fiery Remote Scan Fiery Remote Scan bietet die Möglichkeit, Scanvorgänge auf dem Fiery server und dem Drucker von einem Remotecomputer aus zu verwalten. Fiery Remote Scan unterstützt die folgenden Aktionen:
Fiery Remote Scan Fiery Remote Scan bietet die Möglichkeit, Scanvorgänge auf dem Fiery server und dem Drucker von einem Remotecomputer aus zu verwalten. Fiery Remote Scan unterstützt die folgenden Aktionen:
Stellar Data Recovery for iphone 5.0 Installationsanleitung. Copyright Stellar Information Technology Private Limited. Alle Rechte vorbehalten.
 Stellar Data Recovery for iphone 5.0 Installationsanleitung Copyright Stellar Information Technology Private Limited. Alle Rechte vorbehalten. Überblick Stellar Data Recovery for iphone ist eine benutzerfreundliche
Stellar Data Recovery for iphone 5.0 Installationsanleitung Copyright Stellar Information Technology Private Limited. Alle Rechte vorbehalten. Überblick Stellar Data Recovery for iphone ist eine benutzerfreundliche
BIT IT Cloudio. Konfigurationsanleitung
 BIT IT Cloudio Konfigurationsanleitung - Wichtige Einrichtungsinformationen - Wir empfehlen Ihnen umgehend Ihr initiales Passwort in Ihren persönlichen Einstellungen abzuändern, sowie fehlende, persönliche
BIT IT Cloudio Konfigurationsanleitung - Wichtige Einrichtungsinformationen - Wir empfehlen Ihnen umgehend Ihr initiales Passwort in Ihren persönlichen Einstellungen abzuändern, sowie fehlende, persönliche
Quick Start Guide Page 1 of 5
 Quick Start Guide 1. Anschluss Schließen Sie zuerst Ihren eblocker mit dem orangen LAN-Kabel an Ihren Router oder Switch an. Anschließend verbinden Sie den eblocker mit dem Netzteil und der Stromversorgung.
Quick Start Guide 1. Anschluss Schließen Sie zuerst Ihren eblocker mit dem orangen LAN-Kabel an Ihren Router oder Switch an. Anschließend verbinden Sie den eblocker mit dem Netzteil und der Stromversorgung.
Top 3 Herausforderungen bei der forensischen Analyse von macos
 21. Europäische Polizeikongress, Fachforum Digitale Forensik 06. Februar 2018 Top 3 Herausforderungen bei der forensischen Analyse von macos Impulsvortrag von Marc Brandt Top 1 APFS und Metadaten Apple
21. Europäische Polizeikongress, Fachforum Digitale Forensik 06. Februar 2018 Top 3 Herausforderungen bei der forensischen Analyse von macos Impulsvortrag von Marc Brandt Top 1 APFS und Metadaten Apple
D3kjd3Di38lk323nnm. Index. Michael Krimmer, Mein Mac-Handbuch kompakt, SmartBooks, ISBN
 D3kjd3Di38lk323nnm Index Michael Krimmer, Mein Mac-Handbuch kompakt, SmartBooks, ISBN 978-3-86490-491-2 Index A AirDrop... 285 aktivieren... 287 Datenaustausch... 286 ios... 290 Voraussetzungen... 286
D3kjd3Di38lk323nnm Index Michael Krimmer, Mein Mac-Handbuch kompakt, SmartBooks, ISBN 978-3-86490-491-2 Index A AirDrop... 285 aktivieren... 287 Datenaustausch... 286 ios... 290 Voraussetzungen... 286
Quick Start Guide. 1. Anschluss
 Quick Start Guide 1. Anschluss Schließen Sie zuerst Ihren eblocker mit dem orangen LAN-Kabel an Ihren Router oder Switch an. Anschließend verbinden Sie den eblocker mit dem Netzteil und der Stromversorgung.
Quick Start Guide 1. Anschluss Schließen Sie zuerst Ihren eblocker mit dem orangen LAN-Kabel an Ihren Router oder Switch an. Anschließend verbinden Sie den eblocker mit dem Netzteil und der Stromversorgung.
Installationsanleitung
 Installationsanleitung Installationsanleitung SketchUp Pro 2017 Es freut uns, dass Sie sich für SketchUp Pro entschieden haben! SketchUp Pro ist die einfachste 3D-Software zum Visualisieren und Modellieren
Installationsanleitung Installationsanleitung SketchUp Pro 2017 Es freut uns, dass Sie sich für SketchUp Pro entschieden haben! SketchUp Pro ist die einfachste 3D-Software zum Visualisieren und Modellieren
Vorwort Ihre Anleitung für El Capitan 13. Kapitel 1 Die neuen Funktionen von El Capitan im Überblick 15
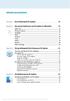 D3kjd3Di38lk323nnm Inhaltsverzeichnis Vorwort Ihre Anleitung für El Capitan 13 Kapitel 1 Die neuen Funktionen von El Capitan im Überblick 15 Split View... 16 Mission Control... 16 Spotlight... 17 Mail...
D3kjd3Di38lk323nnm Inhaltsverzeichnis Vorwort Ihre Anleitung für El Capitan 13 Kapitel 1 Die neuen Funktionen von El Capitan im Überblick 15 Split View... 16 Mission Control... 16 Spotlight... 17 Mail...
Multibooting mit Windows 2000 und Windows XP
 Multibooting mit Windows 2000 und Windows XP Einführung Ein Computer kann so konfiguriert werden, dass Sie bei jedem Neustart des Computers zwischen zwei oder mehr Betriebssystemen wählen können. Sie können
Multibooting mit Windows 2000 und Windows XP Einführung Ein Computer kann so konfiguriert werden, dass Sie bei jedem Neustart des Computers zwischen zwei oder mehr Betriebssystemen wählen können. Sie können
Erste Schritte mit Classroom. Lehrerhandbuch für die Classroom App für Mac
 Erste Schritte mit Classroom Lehrerhandbuch für die Classroom App für Mac Einführung in Classroom für Mac Classroom ist eine leistungsstarke App für ipad und Mac, mit der Sie das Lernen betreuen, Arbeiten
Erste Schritte mit Classroom Lehrerhandbuch für die Classroom App für Mac Einführung in Classroom für Mac Classroom ist eine leistungsstarke App für ipad und Mac, mit der Sie das Lernen betreuen, Arbeiten
Kurzanleitung für den MyDrive Client
 Kurzanleitung für den MyDrive Client Hinweis: Prüfen bei Problemen zuerst, ob eine neuere Version vorhanden ist und installieren Sie diese. Version 1.1 - Kopieren von einzelnen Files innerhalb von MyDrive
Kurzanleitung für den MyDrive Client Hinweis: Prüfen bei Problemen zuerst, ob eine neuere Version vorhanden ist und installieren Sie diese. Version 1.1 - Kopieren von einzelnen Files innerhalb von MyDrive
INSTALLATIONSANLEITUNG WISO MEIN BÜRO
 Buhl Data Service GmbH Am Siebertsweiher 3/5 57290 Neunkirchen INSTALLATIONSANLEITUNG WISO MEIN BÜRO AUF IHREM MAC (Stand 03. Mai 2017) Alle Rechte vorbehalten. Weitergabe und Vervielfältigung dieser Dokumentation
Buhl Data Service GmbH Am Siebertsweiher 3/5 57290 Neunkirchen INSTALLATIONSANLEITUNG WISO MEIN BÜRO AUF IHREM MAC (Stand 03. Mai 2017) Alle Rechte vorbehalten. Weitergabe und Vervielfältigung dieser Dokumentation
HOSTED SHAREPOINT. Skyfillers Kundenhandbuch. Generell... 2. Online Zugang SharePoint Seite... 2 Benutzerpasswort ändern... 2
 HOSTED SHAREPOINT Skyfillers Kundenhandbuch INHALT Generell... 2 Online Zugang SharePoint Seite... 2 Benutzerpasswort ändern... 2 Zugriff & Einrichtung... 3 Windows... 3 Mac OS X... 5 Benutzer & Berechtigungen...
HOSTED SHAREPOINT Skyfillers Kundenhandbuch INHALT Generell... 2 Online Zugang SharePoint Seite... 2 Benutzerpasswort ändern... 2 Zugriff & Einrichtung... 3 Windows... 3 Mac OS X... 5 Benutzer & Berechtigungen...
Microsoft Office Outlook Die offizielle Schulungsunterlage
 Offizielle Schulungsunterlage Microsoft Office Outlook 2003 - Die offizielle Schulungsunterlage 1. Auflage Microsoft Office Outlook 2003 - Die offizielle Schulungsunterlage schnell und portofrei erhältlich
Offizielle Schulungsunterlage Microsoft Office Outlook 2003 - Die offizielle Schulungsunterlage 1. Auflage Microsoft Office Outlook 2003 - Die offizielle Schulungsunterlage schnell und portofrei erhältlich
Erste Schritte mit Classroom 2.1. Lehrerhandbuch für die Classroom App für ipad
 Erste Schritte mit Classroom 2.1 Lehrerhandbuch für die Classroom App für ipad Classroom Einführung Classroom ist eine leistungsstarke ipad App, mit der Sie das Lernen betreuen, Arbeiten teilen und die
Erste Schritte mit Classroom 2.1 Lehrerhandbuch für die Classroom App für ipad Classroom Einführung Classroom ist eine leistungsstarke ipad App, mit der Sie das Lernen betreuen, Arbeiten teilen und die
Durch einen kleinen Geldbetrag kann mehr Speicher dazu gekauft werden. Eines der Systeme mit guten Referenzen ist mydrive.
 Nutzung von Inhalt 1. Allgemeines... 3 2. Begriffe:... 3 3. Registrierung... 4 4. Hauptfunktionen... 6 4.1 Einstellungen... 7 4.1.1 Information... 7 4.1.2 Hauptbenutzer... 7 4.1.3 Gastbenutzer... 7 4.1.4
Nutzung von Inhalt 1. Allgemeines... 3 2. Begriffe:... 3 3. Registrierung... 4 4. Hauptfunktionen... 6 4.1 Einstellungen... 7 4.1.1 Information... 7 4.1.2 Hauptbenutzer... 7 4.1.3 Gastbenutzer... 7 4.1.4
bea Client-Security herunterladen und installieren unter Windows
 bea Client-Security herunterladen und installieren unter Windows Die Links zum Download der bea Client-Security finden Sie auf der Startseite unter https:// www.bea-brak.de. Das Installationsprogramm für
bea Client-Security herunterladen und installieren unter Windows Die Links zum Download der bea Client-Security finden Sie auf der Startseite unter https:// www.bea-brak.de. Das Installationsprogramm für
Einstieg in die Mac-Welt mit OS X Mountain Lion. Grundkurs kompakt. Andreas Konitzer 1. Ausgabe, Februar 2013 K-MAC2-G
 Einstieg in die Mac-Welt mit OS X Mountain Lion Andreas Konitzer 1. Ausgabe, Februar 2013 Grundkurs kompakt K-MAC2-G 3 3 Ordnung im Mac wo befindet sich was? Voraussetzungen Basiswissen Maus- und Tastaturbedienung
Einstieg in die Mac-Welt mit OS X Mountain Lion Andreas Konitzer 1. Ausgabe, Februar 2013 Grundkurs kompakt K-MAC2-G 3 3 Ordnung im Mac wo befindet sich was? Voraussetzungen Basiswissen Maus- und Tastaturbedienung
SecretFolder Benutzerhandbuch. v6.1 November 2015 Deutsch. SecretFolder. Datenschutz war nie so schön.
 SecretFolder Benutzerhandbuch v6.1 Deutsch SecretFolder Datenschutz war nie so schön. Anmeldung Bevor Sie mit SecretFolder Objekte ver- bzw. entschlüsseln können, müssen Sie sich mit Ihrem Benutzernamen
SecretFolder Benutzerhandbuch v6.1 Deutsch SecretFolder Datenschutz war nie so schön. Anmeldung Bevor Sie mit SecretFolder Objekte ver- bzw. entschlüsseln können, müssen Sie sich mit Ihrem Benutzernamen
Papierkorb Beschreibe kurz und prägnant den Unterschied zwischen Papierkorb entleeren und Papierkorb sicher entleeren.
 Papierkorb Beschreibe kurz und prägnant den Unterschied zwischen Papierkorb entleeren und Papierkorb sicher entleeren. Bei "Papierkorb entleeren" werden die Dateinamen und der zugehörige Verweis auf den
Papierkorb Beschreibe kurz und prägnant den Unterschied zwischen Papierkorb entleeren und Papierkorb sicher entleeren. Bei "Papierkorb entleeren" werden die Dateinamen und der zugehörige Verweis auf den
Installationsanleitung - Command WorkStation 5.6 mit Fiery Extended Applications 4.2
 Installationsanleitung - Command WorkStation 5.6 mit Fiery Extended Applications 4.2 Das Softwarepaket Fiery Extended Applications Package v4.2 enthält Fiery Anwendungsprogramme, mit denen Sie bestimmte
Installationsanleitung - Command WorkStation 5.6 mit Fiery Extended Applications 4.2 Das Softwarepaket Fiery Extended Applications Package v4.2 enthält Fiery Anwendungsprogramme, mit denen Sie bestimmte
Stellar Phoenix Video Repair 3.0 Installationsanleitung
 Stellar Phoenix Video Repair 3.0 Installationsanleitung Überblick Mit Stellar Phoenix Video Repair können Sie beschädigte Videodateien auf Speichermedien wie Flash- Laufwerken, Speicherkarten sowie internen
Stellar Phoenix Video Repair 3.0 Installationsanleitung Überblick Mit Stellar Phoenix Video Repair können Sie beschädigte Videodateien auf Speichermedien wie Flash- Laufwerken, Speicherkarten sowie internen
Benutzerhandbuch für Mac
 Benutzerhandbuch für Mac Inhalt Einführung... 1 Vorbereitung mit dem Mac Formatierungsprogramm... 1 Installation der Software... 4 Sicheres Entfernen von Laufwerken... 9 Festplattenverwaltung... 10 Ausführen
Benutzerhandbuch für Mac Inhalt Einführung... 1 Vorbereitung mit dem Mac Formatierungsprogramm... 1 Installation der Software... 4 Sicheres Entfernen von Laufwerken... 9 Festplattenverwaltung... 10 Ausführen
Inhaltsverzeichnis. Erste Schritte...xi
 Inhaltsverzeichnis Erste Schritte...xi Lektion 1 Installation und erste Konfiguration...1 Über Mac OS X Version 10.6...2 Verwenden der Dienstprogramme auf der Installations-DVD... 6 Vor der Installation
Inhaltsverzeichnis Erste Schritte...xi Lektion 1 Installation und erste Konfiguration...1 Über Mac OS X Version 10.6...2 Verwenden der Dienstprogramme auf der Installations-DVD... 6 Vor der Installation
Doppelklicken Sie auf Wine_x.dmg. Das gelbe Fenster unten öffnet sich. Ziehen Sie Wine.app nach Applications wie im Bild unten.
 Konfiguration eines Mac PCs für Notation Software Produkte mit Wine Ein Video zur Installationsanleitung finden Sie hier. 1. Download von Wine Laden die neueste zertifizierte Version von Wine von www.notation.com/wine.dmg
Konfiguration eines Mac PCs für Notation Software Produkte mit Wine Ein Video zur Installationsanleitung finden Sie hier. 1. Download von Wine Laden die neueste zertifizierte Version von Wine von www.notation.com/wine.dmg
Installationshandbuch
 Installationshandbuch Erforderliche Konfiguration Installation und Aktivierung - 1 - Erforderliche Konfiguration Programme der 4D v15 Produktreihe benötigen folgende Mindestkonfiguration: Windows OS X
Installationshandbuch Erforderliche Konfiguration Installation und Aktivierung - 1 - Erforderliche Konfiguration Programme der 4D v15 Produktreihe benötigen folgende Mindestkonfiguration: Windows OS X
Quick-Start Guide Android
 Quick-Start Guide Dieser Quick-Start Guide informiert Sie über die Grundlagen der Nutzung von CDU.direct. Er bietet Ihnen eine Hilfestellung bei der Registrierung, Anmeldung und zu den zentralen Funktionen
Quick-Start Guide Dieser Quick-Start Guide informiert Sie über die Grundlagen der Nutzung von CDU.direct. Er bietet Ihnen eine Hilfestellung bei der Registrierung, Anmeldung und zu den zentralen Funktionen
Installationsanleitung
 Offizieller SketchUp Distributor Installationsanleitung Es freut uns, dass Sie sich für SketchUp Pro entschieden haben! SketchUp Pro ist die einfachste 3D-Software zum Visualisieren und Modellieren und
Offizieller SketchUp Distributor Installationsanleitung Es freut uns, dass Sie sich für SketchUp Pro entschieden haben! SketchUp Pro ist die einfachste 3D-Software zum Visualisieren und Modellieren und
Bedienungsanleitung für das MEEM-Netzwerk
 Bedienungsanleitung für das MEEM-Netzwerk 1. Über das MEEM-Netzwerk Bevor Sie diese Anleitung lesen, sollten Sie bitte die Bedienungsanleitungen für MEEM-Kabel und Handy-App für ios oder Android sowie
Bedienungsanleitung für das MEEM-Netzwerk 1. Über das MEEM-Netzwerk Bevor Sie diese Anleitung lesen, sollten Sie bitte die Bedienungsanleitungen für MEEM-Kabel und Handy-App für ios oder Android sowie
Vorbereitungen: PC mit Windows 7 oder höher Netzwerkzugang. Firefox installieren und konfigurieren. Melden Sie sich als Admin am PC an.
 Installation eines Display-PCs unter Windows / Mozilla Firefox Auf einem PC läuft Mozilla Firefox im Vollbildmodus, die STC-Seite verbindet sich mittels AJAX nach eingestellter Zeit mit adm.schultermine.com
Installation eines Display-PCs unter Windows / Mozilla Firefox Auf einem PC läuft Mozilla Firefox im Vollbildmodus, die STC-Seite verbindet sich mittels AJAX nach eingestellter Zeit mit adm.schultermine.com
Desktop Schultz Informatik 1
 Desktop Schultz Informatik 1 Welche Laufwerke sind eingerichtet? Systemübersicht Führen Sie einen Doppelklick auf das Desktopsymbol Arbeitsplatz aus und Sie erhalten diese Übersicht. Sie sehen sofort,
Desktop Schultz Informatik 1 Welche Laufwerke sind eingerichtet? Systemübersicht Führen Sie einen Doppelklick auf das Desktopsymbol Arbeitsplatz aus und Sie erhalten diese Übersicht. Sie sehen sofort,
TeamViewer Handbuch MSI
 TeamViewer Handbuch MSI Rev 11.1-201601 TeamViewer GmbH Jahnstraße 30 D-73037 Göppingen www.teamviewer.com Inhaltsverzeichnis 1 Installationsübersicht 3 2 Erstellen eines Gruppenrichtlinien-Objekts und
TeamViewer Handbuch MSI Rev 11.1-201601 TeamViewer GmbH Jahnstraße 30 D-73037 Göppingen www.teamviewer.com Inhaltsverzeichnis 1 Installationsübersicht 3 2 Erstellen eines Gruppenrichtlinien-Objekts und
Process: Installationsleitfaden
 Inhaltsverzeichnis 1 Einleitung...4 2 Technische Details...5 2.1 Systemvoraussetzungen...5 2.2 Technischer Support...5 3 Installation von Process...6 3.1 Datenbank und Dokument-Wurzelverzeichnis...7 3.2
Inhaltsverzeichnis 1 Einleitung...4 2 Technische Details...5 2.1 Systemvoraussetzungen...5 2.2 Technischer Support...5 3 Installation von Process...6 3.1 Datenbank und Dokument-Wurzelverzeichnis...7 3.2
Novell ifolder. Übersicht über ifolder Installation Novell ifolder Starten des ifolders (Webbrowser und Clientsoftware)...
 1 Novell ifolder Inhaltsverzeichnis: Übersicht über ifolder... 2 Installation Novell ifolder... 2 Starten des ifolders (Webbrowser und Clientsoftware)... 7 1.Mittels installiertem ifolder-client... 7 2.Online
1 Novell ifolder Inhaltsverzeichnis: Übersicht über ifolder... 2 Installation Novell ifolder... 2 Starten des ifolders (Webbrowser und Clientsoftware)... 7 1.Mittels installiertem ifolder-client... 7 2.Online
untermstrich SYNC Handbuch
 Handbuch 11/2017 Inhaltsverzeichnis 1. Einleitung... 2 2. Installation... 3 2.1 Systemanforderungen... 3 2.2 Vorbereitungen in Microsoft Outlook... 3 2.3 Setup... 4 3. SYNC-Einstellungen... 6 3.1 Verbindungsdaten...
Handbuch 11/2017 Inhaltsverzeichnis 1. Einleitung... 2 2. Installation... 3 2.1 Systemanforderungen... 3 2.2 Vorbereitungen in Microsoft Outlook... 3 2.3 Setup... 4 3. SYNC-Einstellungen... 6 3.1 Verbindungsdaten...
Quick-Start Guide ios
 Quick-Start Guide Dieser Quick-Start Guide informiert Sie über die Grundlagen der Nutzung von CDU.direct. Er bietet Ihnen eine Hilfestellung bei der Registrierung, Anmeldung und zu den zentralen Funktionen
Quick-Start Guide Dieser Quick-Start Guide informiert Sie über die Grundlagen der Nutzung von CDU.direct. Er bietet Ihnen eine Hilfestellung bei der Registrierung, Anmeldung und zu den zentralen Funktionen
untermstrich SYNC Handbuch
 Handbuch 03/2017 Inhaltsverzeichnis 1. Einleitung... 2 2. Installation... 3 2.1 Systemanforderungen... 3 2.2 Vorbereitungen in Microsoft Outlook... 3 2.3 Setup... 4 3. SYNC-Einstellungen... 6 3.1 Verbindungsdaten...
Handbuch 03/2017 Inhaltsverzeichnis 1. Einleitung... 2 2. Installation... 3 2.1 Systemanforderungen... 3 2.2 Vorbereitungen in Microsoft Outlook... 3 2.3 Setup... 4 3. SYNC-Einstellungen... 6 3.1 Verbindungsdaten...
1. Allgemein. Verschlüsselte für IPhone IOS Geräte Schritt für Schritt Anleitung
 Verschlüsselte Email für IPhone IOS Geräte Schritt für Schritt Anleitung 1. Allgemein Jedes E-Mail das zu externen Empfänger versendet wird, wird automatisch digital signiert. Um jedoch verschlüsselte
Verschlüsselte Email für IPhone IOS Geräte Schritt für Schritt Anleitung 1. Allgemein Jedes E-Mail das zu externen Empfänger versendet wird, wird automatisch digital signiert. Um jedoch verschlüsselte
Dateien verschlüsselt und flexibel verwalten im sicheren Cloudspeicher - betrieben in Deutschland, nach deutschen Datenschutzrichtlinien.
 Dateien verschlüsselt und flexibel verwalten im sicheren Cloudspeicher - betrieben in Deutschland, nach deutschen Datenschutzrichtlinien. Im Web Für Windows Für ios Für Android Werden Sie DriveOnWeb-Profi
Dateien verschlüsselt und flexibel verwalten im sicheren Cloudspeicher - betrieben in Deutschland, nach deutschen Datenschutzrichtlinien. Im Web Für Windows Für ios Für Android Werden Sie DriveOnWeb-Profi
Paragon Camptune X. Kurzanleitung
 PARAGON Software GmbH Heinrich-von-Stephan-Str. 5c 79100 Freiburg, Deutschland Tel. +49 (0) 761 59018201 Fax +49 (0) 761 59018130 Internet www.paragon-software.de E-Mail vertrieb@paragon-software.de Paragon
PARAGON Software GmbH Heinrich-von-Stephan-Str. 5c 79100 Freiburg, Deutschland Tel. +49 (0) 761 59018201 Fax +49 (0) 761 59018130 Internet www.paragon-software.de E-Mail vertrieb@paragon-software.de Paragon
Die Lion-Fibel. die hilfreiche Übersicht zu OS X 10.7 - dem neuen Betriebssystem von Apple
 Die Lion-Fibel die hilfreiche Übersicht zu OS X 10.7 - dem neuen Betriebssystem von Apple L3JCMJU U IStark wie ein Löwe: Das neue OS X ist da 11 Über dieses Buch - und darüber hinaus 13 Feedback willkommen!
Die Lion-Fibel die hilfreiche Übersicht zu OS X 10.7 - dem neuen Betriebssystem von Apple L3JCMJU U IStark wie ein Löwe: Das neue OS X ist da 11 Über dieses Buch - und darüber hinaus 13 Feedback willkommen!
Die externe USB-Festplatte speichert Ihre Daten und hilft bei Datenverlust
 Die externe USB-Festplatte speichert Ihre Daten und hilft bei Datenverlust Contents Die externe USB-Festplatte speichert Ihre Daten und hilft bei Datenverlust... 1 Wie lege ich ein Kennwort für meine externe
Die externe USB-Festplatte speichert Ihre Daten und hilft bei Datenverlust Contents Die externe USB-Festplatte speichert Ihre Daten und hilft bei Datenverlust... 1 Wie lege ich ein Kennwort für meine externe
2.3 - Das Verwaltungsmodul moveon installieren - SQL-Version
 2.3 - Das Verwaltungsmodul moveon installieren - SQL-Version Das Verwaltungsmodul moveon besteht aus zwei Komponenten: dem moveon Client und der moveon Datenbank. Der moveon Client enthält alle Formulare,
2.3 - Das Verwaltungsmodul moveon installieren - SQL-Version Das Verwaltungsmodul moveon besteht aus zwei Komponenten: dem moveon Client und der moveon Datenbank. Der moveon Client enthält alle Formulare,
idiskk USB-Flash-Laufwerk
 idiskk USB-Flash-Laufwerk Für iphone, ipad, ipod und Computer Dieses Benutzerhandbuch wird ohne Vorankündigung aktualisiert. Um die aktuelle Version zu lesen, besuchen Sie bitte die Webseite: www.idiskk.com
idiskk USB-Flash-Laufwerk Für iphone, ipad, ipod und Computer Dieses Benutzerhandbuch wird ohne Vorankündigung aktualisiert. Um die aktuelle Version zu lesen, besuchen Sie bitte die Webseite: www.idiskk.com
Installationsanleitung ab-agenta
 Installationsanleitung ab-agenta Hard-/Software-Voraussetzungen Unterstützung von 32- und 64-Bit Betriebssystemen Windows 7/8/8.1/10, 2008/2012/2016 Server Einplatz-Version: mindestens 4 GB RAM Arbeitsspeicher,
Installationsanleitung ab-agenta Hard-/Software-Voraussetzungen Unterstützung von 32- und 64-Bit Betriebssystemen Windows 7/8/8.1/10, 2008/2012/2016 Server Einplatz-Version: mindestens 4 GB RAM Arbeitsspeicher,
BEDIENUNGSANLEITUNG FÜR DAS SOFTWARE UPDATE DES NAVIGATIONSSYSTEMS. In dieser Anleitung wird erklärt, wie Sie das Navigationssystem updaten
 BEDIENUNGSANLEITUNG FÜR DAS SOFTWARE UPDATE DES NAVIGATIONSSYSTEMS In dieser Anleitung wird erklärt, wie Sie das Navigationssystem updaten 1) VORBEREITEN DES USB-STICKS Tipp: Empfohlen wird ein USB-Stick
BEDIENUNGSANLEITUNG FÜR DAS SOFTWARE UPDATE DES NAVIGATIONSSYSTEMS In dieser Anleitung wird erklärt, wie Sie das Navigationssystem updaten 1) VORBEREITEN DES USB-STICKS Tipp: Empfohlen wird ein USB-Stick
SCHATTENKOPIE OHNE SCHATTEN
 alias K. Fabian Copyright 2006 K. Fabian Copyright 2006 http://www.wintotal.de 19.02.2006 SCHATTENKOPIE OHNE SCHATTEN Schattenkopien können das Leben eines Netzwerk-Administrators in bestimmten Situationen
alias K. Fabian Copyright 2006 K. Fabian Copyright 2006 http://www.wintotal.de 19.02.2006 SCHATTENKOPIE OHNE SCHATTEN Schattenkopien können das Leben eines Netzwerk-Administrators in bestimmten Situationen
Citrix ShareFile Der ShareFile Sync Client for Windows
 Citrix ShareFile Der ShareFile Sync Client for Windows Inhaltsverzeichnis Einleitung... 2 Was ist ShareFile?... 2 Wozu dient der Sync Client?... 2 1. Installation und Konfiguration... 3 1.1 Installation...
Citrix ShareFile Der ShareFile Sync Client for Windows Inhaltsverzeichnis Einleitung... 2 Was ist ShareFile?... 2 Wozu dient der Sync Client?... 2 1. Installation und Konfiguration... 3 1.1 Installation...
STAR ENTERPRISE - Informationstechnologie ist unser Universum! STAR My Data Safe
 Geschäftsbereiche BusinessSoftware & LifestyleSoftware Informationen zu diesem Dokument Kundenservice: www.starenterprise.com/de/kundenservice/ support@starenterprise.com Autor: Tobias Eichner STAR ENTERPRISE
Geschäftsbereiche BusinessSoftware & LifestyleSoftware Informationen zu diesem Dokument Kundenservice: www.starenterprise.com/de/kundenservice/ support@starenterprise.com Autor: Tobias Eichner STAR ENTERPRISE
Citrix ShareFile Der ShareFile Sync Client for Mac OS X
 Citrix ShareFile Der ShareFile Sync Client for Mac OS X Inhaltsverzeichnis Einleitung... 2 Was ist ShareFile?... 2 Wozu dient der Sync Client?... 2 1. Installation und Konfiguration... 3 1.1 Installation...
Citrix ShareFile Der ShareFile Sync Client for Mac OS X Inhaltsverzeichnis Einleitung... 2 Was ist ShareFile?... 2 Wozu dient der Sync Client?... 2 1. Installation und Konfiguration... 3 1.1 Installation...
Stellar Phoenix JPEG Repair 5.0 Installationsanleitung
 Stellar Phoenix JPEG Repair 5.0 Installationsanleitung Überblick Stellar Phoenix JPEG Repair ist eine Komplettlösung für die Wiederherstellung von korrupten Fotos und Bilddateien im JPG oder JPEG Dateiformat
Stellar Phoenix JPEG Repair 5.0 Installationsanleitung Überblick Stellar Phoenix JPEG Repair ist eine Komplettlösung für die Wiederherstellung von korrupten Fotos und Bilddateien im JPG oder JPEG Dateiformat
Schnellstarthandbuch. Suchen Suchen Sie Websites, Personen oder Dateien. Zum Erstellen einer Website oder eines Newsbeitrags
 Schnellstarthandbuch Arbeiten Sie von praktisch jedem Ort aus mit sicherem Zugriff, Freigabe und Dateispeicher. Melden Sie sich bei Ihrem Office 365-Abonnement an, und wählen Sie im App-Startfeld "SharePoint"
Schnellstarthandbuch Arbeiten Sie von praktisch jedem Ort aus mit sicherem Zugriff, Freigabe und Dateispeicher. Melden Sie sich bei Ihrem Office 365-Abonnement an, und wählen Sie im App-Startfeld "SharePoint"
Quick-Start Guide Web- und Desktop-Client
 Quick-Start Guide Web- und Desktop-Client Dieser Quick-Start Guide informiert Sie über die Grundlagen der Nutzung von CDU.direct. Hier starten Er bietet Ihnen eine Hilfestellung bei der Registrierung,
Quick-Start Guide Web- und Desktop-Client Dieser Quick-Start Guide informiert Sie über die Grundlagen der Nutzung von CDU.direct. Hier starten Er bietet Ihnen eine Hilfestellung bei der Registrierung,
COMPUTERIA VOM
 COMPUTERIA VOM 26.10.16 ITUNES UND IPHONE SYNCHRONISATION Einführung gratis herunterladen: https://www.apple.com/itunes/download/ Wikipedia: " ist ein universelles Multimedia-Verwaltungsprogramm des US-amerikanischen
COMPUTERIA VOM 26.10.16 ITUNES UND IPHONE SYNCHRONISATION Einführung gratis herunterladen: https://www.apple.com/itunes/download/ Wikipedia: " ist ein universelles Multimedia-Verwaltungsprogramm des US-amerikanischen
CADEMIA: Einrichtung Ihres Computers unter Windows
 CADEMIA: Einrichtung Ihres Computers unter Windows Stand: 30.01.2017 Java-Plattform: Auf Ihrem Computer muss die Java-Plattform, Standard-Edition der Version 7 (Java SE 7) oder höher installiert sein.
CADEMIA: Einrichtung Ihres Computers unter Windows Stand: 30.01.2017 Java-Plattform: Auf Ihrem Computer muss die Java-Plattform, Standard-Edition der Version 7 (Java SE 7) oder höher installiert sein.
3 Maps richtig ablegen und
 PROJEKT MindManager 2002 Intensiv 3 Maps richtig ablegen und speichern Ihre Map ist nun fertig gestellt wenn Sie jetzt Ihre Arbeit mit MindManager beenden, ohne die aktuellen Eingaben und Formatierungen
PROJEKT MindManager 2002 Intensiv 3 Maps richtig ablegen und speichern Ihre Map ist nun fertig gestellt wenn Sie jetzt Ihre Arbeit mit MindManager beenden, ohne die aktuellen Eingaben und Formatierungen
Bedienungsanleitung für MEEM-Kabel-Desktop-App Windows
 Bedienungsanleitung für MEEM-Kabel-Desktop-App Windows Installation und Bedienungsanleitung - v0.9 Bevor Sie diese Anleitung lesen, sollten Sie bitte die Bedienungsanleitung für MEEM-Kabel und Handy-App
Bedienungsanleitung für MEEM-Kabel-Desktop-App Windows Installation und Bedienungsanleitung - v0.9 Bevor Sie diese Anleitung lesen, sollten Sie bitte die Bedienungsanleitung für MEEM-Kabel und Handy-App
Discover Media Gen.2 (MIB) Update Kartenmaterial
 Discover Media Gen.2 (MIB) Update Kartenmaterial Update Kartenmaterial Voraussetzungen für das Navigationskarten-Update Sie benötigen die SD-CDA-Karte mit den bisherigen Kartendaten. Sie finden die SD-CDA-Karte
Discover Media Gen.2 (MIB) Update Kartenmaterial Update Kartenmaterial Voraussetzungen für das Navigationskarten-Update Sie benötigen die SD-CDA-Karte mit den bisherigen Kartendaten. Sie finden die SD-CDA-Karte
User-Guide. von datac Kommunikationssysteme
 User-Guide von datac Kommunikationssysteme Inhalt Dokumente verwalten und bearbeiten 4 Speichern eines Dokuments auf OneDrive for Business 4 Bearbeiten eines Excel-Arbeitsblatts auf einem Smartphone 5
User-Guide von datac Kommunikationssysteme Inhalt Dokumente verwalten und bearbeiten 4 Speichern eines Dokuments auf OneDrive for Business 4 Bearbeiten eines Excel-Arbeitsblatts auf einem Smartphone 5
Technical Note 0101 ewon
 Technical Note 0101 ewon ebuddy - 1 - Inhaltsverzeichnis 1. Allgemeines... 3 1.1 Information... 3 1.2 Hinweis... 3 2. ebuddy... 4 2.1 Ansichtsebene und Kontext-Menü... 4 2.2 IP Adresse einstellen... 6
Technical Note 0101 ewon ebuddy - 1 - Inhaltsverzeichnis 1. Allgemeines... 3 1.1 Information... 3 1.2 Hinweis... 3 2. ebuddy... 4 2.1 Ansichtsebene und Kontext-Menü... 4 2.2 IP Adresse einstellen... 6
DAYLITEMESSAGES FUER DAYLITE
 DAYLITEMESSAGES FUER DAYLITE Table of Contents Allgemeines... 3 DayliteMessages für Daylite... 4 Einrichtung... 5 Installation... 6 Lizenzierung... 9 Benutzung...13 Einstellungen...14 SMS Senden...26 Sonstiges...31
DAYLITEMESSAGES FUER DAYLITE Table of Contents Allgemeines... 3 DayliteMessages für Daylite... 4 Einrichtung... 5 Installation... 6 Lizenzierung... 9 Benutzung...13 Einstellungen...14 SMS Senden...26 Sonstiges...31
Ausfüllen von PDF-Formularen direkt im Webbrowser Installation und Konfiguration von Adobe Reader
 Ausfüllen von PDF-Formularen direkt im Webbrowser Installation und Konfiguration von Adobe Reader Wenn Sie PDF-Formulare direkt im Webbrowser ausfüllen möchten, so benötigen Sie den Adobe Reader als Plug-in
Ausfüllen von PDF-Formularen direkt im Webbrowser Installation und Konfiguration von Adobe Reader Wenn Sie PDF-Formulare direkt im Webbrowser ausfüllen möchten, so benötigen Sie den Adobe Reader als Plug-in
Kurzanleitung für die mobile GroupWise Messenger 18-App
 Kurzanleitung für die mobile GroupWise Messenger 18-App November 2017 Kurzanleitung für die mobile GroupWise Messenger-App GroupWise Messenger ist für unterstützte ios-, Android- und BlackBerry-Mobilgeräte
Kurzanleitung für die mobile GroupWise Messenger 18-App November 2017 Kurzanleitung für die mobile GroupWise Messenger-App GroupWise Messenger ist für unterstützte ios-, Android- und BlackBerry-Mobilgeräte
Installation von Microsoft SQL Server 2014 Express in Verbindung mit Postbuch
 Installation von Microsoft SQL Server 2014 Express in Verbindung mit Postbuch Vorbemerkung: Die folgende Anleitung zeigt eine (Referenz-)Installation des Microsoft SQL Server 2014 unter Verwendung des
Installation von Microsoft SQL Server 2014 Express in Verbindung mit Postbuch Vorbemerkung: Die folgende Anleitung zeigt eine (Referenz-)Installation des Microsoft SQL Server 2014 unter Verwendung des
Installationsanleitung Windows 10 App. Führerschein Prüfprogramm
 Installationsanleitung Windows 10 App Führerschein Prüfprogramm 1 Inhaltsverzeichnis Zertifikate für den Prüf PC exportieren... 3 Name des Datenbank PCs auslesen... 4 Zertifikate am Prüf PC importieren...
Installationsanleitung Windows 10 App Führerschein Prüfprogramm 1 Inhaltsverzeichnis Zertifikate für den Prüf PC exportieren... 3 Name des Datenbank PCs auslesen... 4 Zertifikate am Prüf PC importieren...
Bedienungsanleitung Anwendungsseite
 Lesen Sie dieses Handbuch sorgfältig vor der Verwendung des Geräts und bewahren Sie es zum Nachschlagen griffbereit auf. Bedienungsanleitung Anwendungsseite INHALTSVERZEICHNIS Verwendung dieses Handbuchs...2
Lesen Sie dieses Handbuch sorgfältig vor der Verwendung des Geräts und bewahren Sie es zum Nachschlagen griffbereit auf. Bedienungsanleitung Anwendungsseite INHALTSVERZEICHNIS Verwendung dieses Handbuchs...2
In dieser Übung wird auf server01 eine Netzwerkfreigabe erstellt und NTFS Berechtigungen festgelegt.
 In dieser Übung wird auf server01 eine Netzwerkfreigabe erstellt und NTFS Berechtigungen festgelegt. Danach wird die Rolle Ressourcen Manager installiert. Zum Abschluss wird auf das Thema Vorgängerversionen
In dieser Übung wird auf server01 eine Netzwerkfreigabe erstellt und NTFS Berechtigungen festgelegt. Danach wird die Rolle Ressourcen Manager installiert. Zum Abschluss wird auf das Thema Vorgängerversionen
Installationsanleitung
 Offizieller SketchUp Distributor Installationsanleitung Es freut uns, dass Sie sich für SketchUp Pro entschieden haben! SketchUp Pro ist die einfachste 3D-Software zum Visualisieren und Modellieren und
Offizieller SketchUp Distributor Installationsanleitung Es freut uns, dass Sie sich für SketchUp Pro entschieden haben! SketchUp Pro ist die einfachste 3D-Software zum Visualisieren und Modellieren und
CADEMIA: Einrichtung Ihres Computers unter Mac OS X
 CADEMIA: Einrichtung Ihres Computers unter Mac OS X Stand: 30.01.2017 Java-Plattform: Auf Ihrem Computer muss die Java-Plattform, Standard-Edition der Version 7 (Java SE 7) oder höher installiert sein.
CADEMIA: Einrichtung Ihres Computers unter Mac OS X Stand: 30.01.2017 Java-Plattform: Auf Ihrem Computer muss die Java-Plattform, Standard-Edition der Version 7 (Java SE 7) oder höher installiert sein.
Discover Pro (MIB) Update Kartenmaterial
 Discover Pro (MIB) Update Kartenmaterial Update Kartenmaterial Voraussetzungen für das Navigationskarten-Update Sie benötigen für ein Update Ihrer Navigationsdaten eine SD-Karte mit mindestens 32 GB Speicherplatz.
Discover Pro (MIB) Update Kartenmaterial Update Kartenmaterial Voraussetzungen für das Navigationskarten-Update Sie benötigen für ein Update Ihrer Navigationsdaten eine SD-Karte mit mindestens 32 GB Speicherplatz.
Kurzanleitung für den MyDrive Client
 Kurzanleitung für den MyDrive Client Hinweis: Prüfen Sie bei Problemen zuerst, ob eine neuere Version vorhanden ist und installieren Sie diese. Version 1.3 für MAC und Linux (29.06.2017) - Hochladen mit
Kurzanleitung für den MyDrive Client Hinweis: Prüfen Sie bei Problemen zuerst, ob eine neuere Version vorhanden ist und installieren Sie diese. Version 1.3 für MAC und Linux (29.06.2017) - Hochladen mit
Schnellstart- Anleitung für Windows
 Schnellstart-Anleitung für Windows SCHNELL- START- ANLEITUNG! Schnellstart- Anleitung für Windows 1. Installation der Hardware Verbinden Sie die Überwachungskamera mit dem LAN-Kabel und stecken dieses
Schnellstart-Anleitung für Windows SCHNELL- START- ANLEITUNG! Schnellstart- Anleitung für Windows 1. Installation der Hardware Verbinden Sie die Überwachungskamera mit dem LAN-Kabel und stecken dieses
Installationshandbuch. Erforderliche Konfiguration Installation und Aktivierung
 Installationshandbuch Erforderliche Konfiguration Installation und Aktivierung Erforderliche Konfiguration Angaben zur Mindestkonfiguration für Programme der 4D v17 Produktreihe für Mac/Windows finden
Installationshandbuch Erforderliche Konfiguration Installation und Aktivierung Erforderliche Konfiguration Angaben zur Mindestkonfiguration für Programme der 4D v17 Produktreihe für Mac/Windows finden
