Messen. Optimieren. Quick Start Guide3
|
|
|
- Waltraud Simen
- vor 6 Jahren
- Abrufe
Transkript
1 Messen. Optimieren. Quick Start Guide3
2 QuickStart Guide für ColorAnt 3 Copyright 2015 ColorLogic GmbH. Alle Rechte vorbehalten. Der Nachdruck dieser Information - auch nur in Auszügen - ist nur mit ausdrücklicher, schriftlcher Genehmigung der ColorLogic GmbH gestattet. Die ColorLogic GmbH übernimmt keinerlei Gewähr für die Richtigkeit der hier enthaltenen Informationen, wenn es sich um Angaben und Beschreibungen von Standards und Fremdprodukten handelt. Adobe, Acrobat, Photoshop, Postscript und PDF sind eingetragene Warenzeichen von Adobe Systems Inc. Windows, Windows XP, Windows 7 sind entweder eingetragene Warenzeichen oder Warenzeichen von Microsoft Corporation in den USA und/oder anderen Ländern. Apple, Macintosh, Power Macintosh, Mac OS, Mac OS X und ColorSync sind Warenzeichen von Apple Computer Inc. in den USA und/oder anderen Ländern. PANTONE und andere Pantone Warenzeichen sind Warenzeichen der X-Rite Inc. Alle anderen Warenzeichen sind das Eigentum der jeweiligen Inhaber. 3. Auflage, ColorAnt Version 3, März 2015 Lizenzbestimmungen, Datenschutzrichtlinien und Allgemeine Geschäftsbedingungen finden Sie unter folgendem Link:
3 00 01 INHALT 04 INSTALLIEREN System Anforderungen Computer-basierte vs. USB-Dongle Lizenz Demo-Lizenz anfordern Lizenzdatei laden Permanente Lizenz laden ColorAnt Pakete 02 HAUPTFENSTER Werkzeugpalette 03 COLORANT BENUTZEN Automatische Korrektur Arbeitsweise Betrachten Vergleichen DATEN ÖFFNEN UND EXPORTIEREN Individuelles Chart erzeugen Charts messen Charts exportieren Report erstellen 05 EDITIERWERKZEUGE Redundanzen Korrektur Glätten Weiß-Korrektur Mitteln ICC Umrechnung Optische Aufheller Tonwerte Umrechnen Primärfarben editieren Verbinden CIE Konvertierung INHALT
4
5 COLORANT INSTALLIEREN Erste Schritte in ColorAnt 3 Installation, Lizenzen anfordern und laden EDITING 5
6 01 INSTALLATION ColorAnt installieren Systemvoraussetzungen Mac OSX: 10.5 oder höher - (ausschließlich Intel) Windows: Windows XP, Vista, Windows 7, Windows 8 Die gelieferten Installationsprogramme installieren ColorAnt im Programme- Ordner Ihres Betriebssystems (Macintosh oder Windows). Mit einem Doppelklick auf das jeweilige Installationsprogramm starten Sie die Installation von ColorAnt. Nachdem Sie die Lizenzvereinbarung akzeptiert haben, können Sie den Zielordner definieren und zwischen der Standardinstallation und einer angepassten Installation wählen. Die Standardinstallation installiert alle Komponenten, inklusive dem nachfolgend beschriebenen UPPCT. In der angepassten Installation können Sie entscheiden, ob Sie UPPCT installieren möchten. UPPCT ColorAnt bietet mit dem integrierten UPPCT die Möglichkeit, direkt Messdaten zur Profilerstellung zu erfassen, anstatt Messdaten mit einer anderen Messsoftware zu erfassen und anschließend in ColorAnt zu importieren. Computer-oder USB-Dongle-Lizenz Eine Computer-basierende ColorAnt- Lizenz bezieht sich immer auf einen einzelnen Computer, auf dem ColorAnt installiert ist. Dies bietet sich beispielsweise für eine zeitlich begrenzte Testinstallation an. Ebenso sind diese Lizenzen von Vorteil, wenn der Computer keinen USB-Anschluss besitzt oder ein USB-Dongle nicht erwünscht ist, z.b. bei einem Server. USB-Dongle-Lizenzen funktionieren mit einem speziellen ColorAnt USB-Stick. Der ColorAnt USB-Dongle kommuniziert mit der entsprechenden ColorAnt-Lizenz und erlaubt ColorAnt auf unterschiedlichen Rechnern zu benutzen. Dabei ist es erforderlich, dass der USB-Dongle am jeweiligen Rechner angeschlossen ist, bevor ColorAnt gestartet wird. Demolizenz anfordern Sie können für ColorAnt eine 14-tägige Demolizenz anfordern, um sich einen persönlichen Eindruck von der Leistungsfähigkeit ColorAnts zu verschaffen. Alle mit einer Demolizenz erzeugten Profile können ausschließlich in ColorLogic-Produkten korrekt eingesetzt werden. 6 INSTALLIEREN
7 Um eine Testlizenz anzufordern, folgen Sie bitte den beschrieben Schritten: 1. Klicken Sie auf den Registrierung Knopf in der unteren, linken Ecke der Sidebar im Hauptfenster. 2. Gehen Sie nun auf den Reiter Demolizenz anfordern. 3. Geben Sie alle erforderlichen Informationen ein. 4. Sobald Sie Ihr Land eingegeben haben, zeigt ColorAnt Ihnen eine Liste von unseren verfügbaren Händlern in FIG 1.1 Ihrem Land. Wählen Sie einen Partner aus und klicken Sie auf Anfrage direkt abschicken. Die gewünschte Demolizenz wird Ihnen innerhalb weniger Minuten an die angegebene adresse gesendet. Lizenz Information 5. Speichern Sie die in der enthalten Lizenzdatei (erkennbar an der Endung *.lic) auf Ihrem Rechner. 6. Im Reiter Lizenzdetails auf der Registrierungsseite können Sie die Lizenzdatei laden und somit ColorAnt aktivieren. Nach der Installation der Demolizenz sehen Sie das Ablaufdatum der Lizenz in den Lizenzdetails. Einschränkungen einer ColorAnt-Demolizenz Die ColorAnt-Demolizenz ermöglicht Ihnen für 14 Tage alle Funktionen zu testen. Lediglich das Speichern und Exportieren von Daten ist nicht möglich. ColorAnt bestellen Wählen Sie eines unserer ColorAnt- Pakete (Beschreibung auf Seite 8), klicken Sie auf ColorLogic Produkt kaufen, welches Sie in der unteren rechten Ecke auf der Registrierungsseite finden. Sie werden automatisch auf unsere Kontaktseite weitergeleitet und können dort einen für Sie zuständigen Händler auswählen. Klicken Sie einfach auf dessen Namen, und Sie werden automatisch auf die Webseite des Händlers weitergeleitet, wo Sie seine Kontaktinformation finden und sich mit ihm in Verbindung setzen können. Eine permanente Lizenz installieren Sobald Sie ColorAnt gekauft haben, wird Ihnen Ihr ColorLogic-Händler eine permanente Lizenz schicken. Dies kann wunschgemäß entweder eine Computer-basierte oder USB-Stickbasierte Lizenz sein (lesen Sie zu den Unterschieden bitte die vorherigen Erläuterungen). Die permanente Lizenz-Datei erkennen Sie an der Endung (*.lic) und muss im Registrierungsfenster im Reiter Lizenzdetails geladen werden. Nachdem Sie die Lizenz geladen haben, können Sie unter Lizenzdetails die freigeschalteten Module nachlesen. INSTALLIEREN 7
8 ColorAnt 3 Pakete ColorAnt 3 BASIS-PAKETE COLORANT M STANDARD Funktionen Individuelle Chart erstellen Farbraume: Grau, RGB und CMYK Primärfarben editieren Primärfarben für CMYK editieren COLORANT L Alle Funktionen von ColorAnt M Primärfarben editieren für Multicolor Individuelle Charts erstellen für Multicolor Professionelle Analyse-Werkzeuge CIE Konvertierung Standard-Beobachter editieren ColorAnt Dokumentation ColorLogics ColorAnt ist das Power-Werkzeug für optimierte Messdaten, verbesserte Profile, individuelle Testcharts und zum Editieren von Primärfarben. Nutzen Sie die integrierte Online-Hilfe in ColorAnt indem Sie auf das? Symbol klicken, um mehr Informationen zu erhalten. Automatische Updates ColorAnt verfügt über eine automatische Update Funktion, die Sie unter Hilfe>Prüfe auf Aktualisierung aktivieren, bzw. deaktivieren können. 8 INSTALLIEREN
9 HAUPTFENSTER ColorAnts Werkzeugpalette Benutzen Sie alle ColorAnt Werkzeuge über die zentrale Palette EDITING 9
10 02 WERKZEUG- PALETTE Automatisch Messdatenkorrektur Import/Export von Daten Automatik Individuelles Chart Charts exportieren Messen Report erstellen Editieren Redundanzen Korrektur Glätten Weiß- Korrektur Aufheller Tonwerte Umrechnen Primärfarben editieren Konsolidieren und konvertieren ICC Mitteln Verbinden ICC Umrechnung Registrierung CIE Konvertierung Einstellungen 10 HAUPTFENSTER
11 Die grafische Oberfläche von ColorAnt 3 Das neue ColorAnt 3 ist grafisch überarbeitet worden und ist durch die neue Oberfläche noch einfacher zu bedienen. Die Werkzeugleiste auf der linken Seite ermöglicht einen schnellen Zugriff auf alle Werkzeuge, deren Funktion mittels ihrer Symbole verdeutlicht wird. Automatik Analysiert und korrigiert Messdaten automatisch Individuelles Chart Generieren Sie eigene Referenzdateien für die Testchart-Erstellung Chart exportieren Erstellen Sie druckbare Testcharts aus Ihren individuellen Referenzdateien Messen Messen Sie gedruckte Testcharts mit der Software UPPCT Report erstellen Erzeugen Sie detaillierte Analysen Ihrer Messdaten als PDF- oder XML-Datei Redundanzen Bereinigen Sie redundante Farbfelder Korrektur Erkennen und korrigieren Sie fehlerhafte und inkonsistente Messdaten Glätten Glätten und korrigieren Sie Ihre Messdaten Weiß-Korrektur Editieren Sie den wichtigen Papier-Weißpunkte einer Messwertdatei Registrierung Das Registrierung-Menü erlaubt Lizenzen anzufordern und zu aktivieren Einstellungen Definieren Sie hier das grundsätzliche Verhalten der Software? Aufheller Korrigieren Sie störende Effekte optischer Aufheller aus Ihrer Messwertdatei Tonwerte Passen Sie Ihre Tonwertzunahmekurven an Umrechnen Sortieren, skalieren, vergrößern oder verkleinern Sie Messwertdateien in verschiedenste Testchart-Layouts Primärfarben editieren Ergänzen, löschen oder tauschen Sie Primärfarben und das Papierweiß in vorhandenen Messdaten Mitteln Mitteln Sie Messwerte von vielen gleichartigen Testchartdrucken Verbinden Verbinden Sie die Messwerte mehrerer einzelner Testcharts zu einer neuen großen Messwertdatei ICC Umrechnung Benutzen Sie ICC-Drucker und DeviceLink-Profile, um Vergleiche und Profiltests durchzuführen CIE Konvertierung Ändern Sie Standard- Beobachter und Lichtart Online Hilfe Die Online Hilfe können Sie einfach aufrufen, indem Sie auf das? Symbol in den jeweiligen Fenstern klicken HAUPTFENSTER 11
12 Datensätze und Verlauf Im Bereich Datensätze im Hauptfenster können Sie jederzeit Informationen über die Messdaten, wie. Anzahl der Farbfelder, Farbmodel (Lab, CMYK, RGB, Multicolor) und Art der Messdaten (Farbmetrisch = Lab, Spektral = Remission) nachlesen. Verlauf Alle auf die jeweiligen Messdaten verwendeten Werkzeuge werden im Verlauf angezeigt. Jeder dieser Schritte kann aktiviert werden, um Veränderungen rückgängig zu machen, nachzuvollziehen und kontrollieren zu können. 12 HAUPTFENSTER
13 Messdaten analysieren und vergleichen Die beiden großen Knöpfe am unteren Fensterrand des Hauptfensters öffnen die jeweiligen zusätzlichen Fenster zur genauen Ansicht und Analyse der Messdatei (Betrachten) und/ oder zum Vergleich mehrerer Messdateien bzw. zum Vorher- Nachher-Vergleich (Vergleichen) einer Messdatei. 2D Ansicht mit Farbfiltern Mit Hilfe der Farbfilter können in der 2D-und der 3D-Ansicht ausgewählte Farben hervorgehoben werden. So sehen Sie sofort, wo sich die entsprechend ausgewählten Farben im Testchart-Layout befinden und können z.b. die Völltöne, Grenzwerte, Primärfarben, Sekundärfarben, das Papierweiß oder Schwarz, sowie Duplex- und Triplexfarben einfach erkennen. 3D Ansicht Die Farbfilter sind auch in der 3D-Ansicht verfügbar und Sie können den Farbkörper durch Klicken und Ziehen in die gewünschte Richtung drehen. HAUPTFENSTER 13
14 TWZ-Ansicht In dieser Ansicht können die Tonwertzuwachskurven (TWZ) genau analysiert werden. Wenn der TWZ-Reiter während einer Editierung der Kurven oder einer anderen Korrektur, die sich auf die Tonwertkurven auswirkt, geöffnet ist, kann das Ergebnis der Korrektur hier sofort betrachtet werden. Spinnennetz-Ansicht Hier sehen Sie eine Aufsicht auf den Farbraum im a*-b*-diagramm. Die gemessenen, bzw. durch die Optimierung errechneten Farbwerte sind in einem spinnennetzartigen Gitter dargestellt. Auch hier können, wie in allen anderen Ansichten, im Betrachten- Dialog durch Auswahl einer Bearbeitungsstufe im Verlauf die Änderungen z.b. einer Messdaten- Glättung verfolgt werden. Kurven-Ansicht Im Kurven-Reiter können Sie sich die Linearitätskurven von Weiß zur 100% Volltonfarbe für alle Primärfarben, auch für Multicolor-Daten, ansehen. Dies ermöglicht die Linearität der Verläufe zu beurteilen und Unhomogenitäten zu erkennen. 14 HAUPTFENSTER
15 COLORANT - AUFBAU UND ARBEITSWEISE Automatik Korrigieren und optimieren Sie Ihre Messdaten mit einem Klick. Betrachten Daten in 2D, 3D, als Spinnennetz und Kurven darstellen Vergleichen Messdaten vor und nach Korrektur vergleichen EDITING 15
16 03 AUFBAU UND ARBEITSWEISE Mit ColorAnt arbeiten Das Hauptfenster von ColorAnt ist in drei Bereiche aufgeteilt. Links befindet sich die Toolbar mit den einzelnen Werkzeugen. Diese Werkzeuge können Sie auf geladene Messdaten im rechten, oberen Bereich unter Datensätze anwenden. Messdaten können Sie über das Datei-Menü oder über Drag&Drop auf den Datensätze- Bereich laden. Unter Verlauf, im rechten Bereich unten, werden alle Schritte gespeichert und angezeigt, die Sie angefangen vom Laden der Dateien über die Anwendung der verschiedenen Werkzeuge bis zum Speichern von Dateien vorgenommen haben. Sie können jederzeit zu einem vorherigen Schritt zurückkehren, indem Sie den entsprechenden Eintrag im Verlauf anwählen. Alle Fenster zur Darstellung von Messdaten, die Sie unter Betrachten sehen können, werden entsprechend des aktiven Verlauf-Schrittes aktualisiert. Automatische Messdaten- Optimierung Laden Sie Ihre Messdaten und starten Sie die automatische Messdaten- Benutzen Sie die Automatik- Korrektur, um schnell beste Ergebnisse zu erzielen. Optimierung indem Sie auf den Automatik Knopf drücken und mit OK bestätigen. Die verwendeten Werkzeuge können Sie im Verlauf nachverfolgen. ColorLogic empfiehlt einen Report für detaillierte Informationen zu erstellen. Manuelle Messdaten- Optimierung Öffnen oder Importieren von Messdaten Messdaten können Sie auf unterschiedlichste Weise in ColorAnt in den Bereich Datensätze laden oder importieren. Im Datei-Menü finden Sie dazu die Optionen Öffnen, Zuletzt benutzte Dateien und Vordefinierte Daten und zudem die Werkzeuge unter Import/ Export von Daten. Zudem können Sie vorhandene Messdaten einfach per Drag&Drop auf den Datensätze- Bereich ziehen. Messwertdateien, die über das Messen-Werkzeug erstellt und an ColorAnt übertragen wurden, befinden sich im Ordner Messdaten in Ihrem Benutzerverzeichnis unter Dokumente/ColorAnt. Der Bereich Datensätze zeigt Ihnen wichtige generelle Informationen über 16 COLORANT BENUTZEN
17 Ihre Messdatensätze, wie z.b. Anzahl der Farbfelder oder Farbmodell. Auf die von Ihnen selektierte(n) Datei(en) anwendbare Werkzeuge werden farbig dargestellt, während die Werkzeuge, die nicht angewendet werden können, ausgegraut sind. Per Rechtsklick im Datensätze- Messdaten analysieren und vergleichen Die beiden großen Knöpfe am unteren Fensterrand des Hauptfensters öffnen die jeweiligen zusätzlichen Fenster zur genauen Ansicht und Analyse der Messdatei (Betrachten) und/oder Hauptfenster und Übersicht der Datensätze FIG 3.1 Bereich, öffnet sich ein Kontextmenü, das die anwendbaren Werkzeuge und Optionen für die selektierten Messdateien auflistet und Ihnen einen Schnellzugriff auf die verfügbaren Werkzeuge erlaubt. Werden mehrere Messdateien geladen, können Sie eine oder mehrere Dateien selektieren. zum Vergleich mehrerer Messdateien bzw. zum Vorher-Nachher-Vergleich (Vergleichen) einer Messdatei. Das Betrachten Fenster ermöglicht eine 2D, 3D, Spinnennetz und TWZ- Kurven Ansicht der Messdaten. Mittels Vergleichen können Sie die Veränderung Ihrer Messdaten im direkten Vergleich vor und nach der COLORANT BENUTZEN 17
18 Optimierung nachverfolgen, z.b. Glätten von Daten.Wählen Sie im linken oberen Chooser oben die Original- Messdatei vor der Verarbeitung und rechts die Datei nach der Verarbeitung aus. Mit Hilfe der Regler Markieren von und Markieren bis heben Sie die Farbfelder hervor, die in einem bestimmten Delta E-Bereich liegen sollen. Im Chooser Vergleichsmodus wählen Sie die Farbabstandsformel aus (DeltaE-76 oder DeltaE-2000). Speichern und Exportieren von Messdaten Sobald Sie ein Werkzeug benutzt haben, wird der Name der verwendeten Messdaten durch den Werkzeugnamen ergänzt. Ihre optimierten Messdaten speichern Sie im Datei-Menü Speichern unter. Ebenfalls im Datei-Menü befinden sich Speicheroptionen, um Spektraldaten nach Lab oder Dichte zu konvertieren und zu exportieren. Messdaten FIG 3.2 können in verschiedenen Formaten gespeichert werden: als CGATS kompatible TXT- Datei, als Named Color ICC-Profil, als CxF3 kompatible CXF-Datei, Photoshop-Farbpalette (ACO- Datei) und als GMG Gamut-Datei (CSC-Datei). Report-Funktion ColorAnt bietet Ihnen eine umfangreiche Report-Funktion zur Datenanalyse. Diese beinhaltet auch Empfehlungen zur Verbesserung der Messdaten, die Möglichkeit ein eigenes Logo einzufügen und den Report-Titel anzupassen. Die Reports können entweder als PDFoder XML-Datei abgespeichert werden. Daten vor und nach Bearbeitung vergleichen ColorLogic empfiehlt die Report Funktion sowohl bei den ursprünglichen, als auch bei den korrigierten Daten zu benutzen, um die Änderungen nachzuvollziehen. 18 COLORANT BENUTZEN
19 IMPORT / EXPORT VON DATEN Individuelles Chart Erzeugen Sie eigene Farbfelder für Ihre Testcharts Chart exportieren Erstellen Sie eigene Testcharts für verschiedenste Messgeräte Messen Messen Sie Testcharts mit dem UPPCT Report erstellen Erzeugen Sie einen detaillierten Report Ihrer Messdaten PRINTER PROFILING EDITING 19
20 04 IMPORT / EXPORT VON DATEN Individuelles Chart Fenster Um ein individuelles Testchart zur Profilerstellung für alle von CoPrA unterstützten Farbräume zu erstellen, wird zuerst eine Referenzdatei mit den entsprechenden Gerätefarbwerten benötigt. Das Werkzeug Individuelles Chart ist dafür gedacht, genau diese Referenzdatei zu erstellen. Folgende Farbräume werden in ColorAnt M unterstützt: Gray, RGB und CMYK: Die Referenzdatei bestimmt die Anzahl der Farbfelder. Wählen Sie die passende Anzahl aus, klicken Sie auf OK und bestimmen Sie den gewünschten Farbraum.. Linearisierung: Sie haben die Möglichkeit, eine Referenzdatei mit und ohne Linearisierung der Primärfarben zu erstellen. Wenn Sie mit zusätzlicher Linearisierung arbeiten wollen, so benötigen Sie eine Messwertdatei eines Linearisierungs- Testcharts, das Sie zuvor auf dem Drucksystem ausgegeben und mit einem Spektralphotometer vermessen haben. Laden Sie diese Messwertdatei in ColorAnt, bevor Sie das Werkzeug Individuelles Chart öffnen. Hinweis: Diese Vorgehensweise ist sehr hilfreich bei schwierigen Druckprozessen, die Individuelles Chart Dialog FIG 4.1 ohne Linearisierung z.b. starke Tonwertzuwächse verzeichnen. ColorAnt benutzt eine sehr weiche Liberalisierung, um Unebenheiten in den Tonwertkurve zu vermeiden. Ausführliche Informationen finden Sie in der Online-Hilfe. 20 DATEN ÖFFNEN UND EXPORTIEREN
21 In ColorAnt L werden zusätzlich noch Multicolor-Farbräume unterstützt: Wählen Sie den gewünschten Farbraum, um z. B. ein 7-farbiges Profilierungs-Chart zu erzeugen. ColorAnt verwendet vordefinierte Farben für die Kanäle, die Sie jedoch frei verändern können. Mit der Pipetten-Funktion können Sie die Farben und die Farbreihenfolge frei Primärfarben Name editieren FIG 4.2 verändern. Wenn Sie z.b. die 5te Farbe Rot mit Grün austauschen wollen, so klicken Sie auf die rote Pipette und wählen aus dem erscheinenden Kontextmenü unter Farben die gewünschte Farbe aus, also hier Grün, indem Sie darauf klicken. Um die Kanalbezeichnung der jeweiligen Farbe anzupassen, verwenden Sie das Bleistift-Ikon am rechten Rand des Dialogs und ändern den Kanalnamen nach Ihren Wünschen. Hinweis: Um ein generisches Multicolor-Testchart zu erstellen, entscheiden Sie sich für die Kanalanzahl und legen die Farben und deren Bezeichnungen pro Kanal fest (mit oder ohne CMYK), so dass diese möglichst nahe an die von Ihnen verwendeten Farben kommen. Es ist bei der Wahl der Kanalfarben in der Referenzdatei nicht wichtig, genau den Farbton zu treffen, sondern nur Art des Farbtons, damit die richtigen Farbkombinationen im Testchart erstellt werden. Nachdem Sie den Farbraum, die Kanalnamen und die Anzahl der Farbfelder definiert haben, klicken Sie auf den Start-Knopf um die Referenzdatei zu berechnen. Sie erscheint mit dem Gerätefarbraum und der Anzahl Farbfelder im Namen in der Sektion Datensätze. Speichern Sie die Referenz-Datei unter Datei/Speichern unter falls Sie diese für die Verwendung in anderen Programmen zur Testchart-Erstellung aus Referenzdateien benötigen. Verwenden Sie Chart exportieren in ColorAnt für die Erstellung der Testchart-Bilddatei, wenn Sie das Testchart mit UPPCT messen wollen. DATEN ÖFFNEN UND EXPORTIEREN 21
22 Chart exportieren Das Werkzeug Chart exportieren erstellt Testcharts aus Gerätefarbwerten (Referenzdateien) als TIFF- oder PSD- Dateien für die Druckausgabe und die Messung der Farbfelder. unter Einstellungen fest). Verschiedene Messgeräte haben unterschiedliche Anforderungen. Bitte lesen Sie die Bedienungsanleitung Ihres Messgerätes um Besonderheit zu klären. Eine Besonderheit des Werkzeugs Chart exportieren ist es, den Chart exportieren FIG 4.3 Definieren Sie die gewünschten Gerätewerten für Ihre Referenzdatei und laden diese in der Sektion. Verfügbare Referenzdateien für die verschiedenen Farbräume finden Sie unter Datei/Vordefinierte Daten. Dabei können Sie Höhe und Breite des Farbfeldes in Millimetern oder Inches definieren (Sie legen Ihre bevorzugte Maßeinheit Gesamtfarbauftrag des exportieren Testcharts begrenzen zu können. Standardmäßig sollte der Gesamtfarbauftrag auf der Maximalhöhe (400% bei CMYK- und Multicolor-Testcharts) verbleiben. Haben Sie jedoch in Ihrem Druckprozess oder der anschließenden Weiterverarbeitung Schwierigkeiten, so 22 DATEN ÖFFNEN UND EXPORTIEREN
23 viel Farbe aufzubringen (z. B. kann das im Keramikdruck ein Problem sein), so reduzieren Sie hier den Gesamtauftrag auf den gewünschten Wert. Das exportierte Testchart wird Ihren definierten Gesamtfarbauftrag nicht überschreiten. Schritt 2: Rufen Sie danach das Werkzeug Chart exportieren auf, um die Einstellungen für das Layout und das Spektralphotometer, mit dem Sie messen werden, zu bestimmen. Schritt 3: Legen Sie ggf. die Papiergröße, die Anzahl der UPPCT einstellen FIG 4.4 Quick Start Vorgehensweise Schritt 1: Selektieren Sie entweder eine Referenzdatei, die mit dem Werkzeug Individuelles Chart erstellt wurde oder wählen Sie eine andere vorhandene Referenzdatei, z. B. aus Datei/Vordefinierte Daten. Farbfelder, deren Höhe und Breite und Feldtrenner fest und klicken Sie auf den Start-Knopf, um das oder die Testcharts zu exportieren. Im Speichern-Dialog legen Sie den Dateinamen und das Format (TIFF oder PSD) fest. DATEN ÖFFNEN UND EXPORTIEREN 23
24 Messen mit UPPCT Sie haben die Möglichkeit, Messdaten direkt zu erfassen, anstatt diese mit externen Programmen zu erfassen und automatisch zu importieren. Wir haben dafür das Programm UPPCT des Schweizer Kompetenzzentrum für Medien und Druckereitechnologie Ugra integriert. So benutzen Sie das UPPCT: Schritt 1: Selektieren Sie eine Mess- oder Referenzdatei mit dem Layout des Testcharts, das Sie messen wollen unter Datensätze und klicken Sie auf Messen. Mit OK starten Sie UPPCT. Beispiel eines Messcharts Schritt 2: Die selekfig 4.5 tierte Referenzdatei wird automatisch in UPPCT angezeigt. Messen Sie dann das Testchart mit Ihrem bevorzugten Messgerät. Für detaillierte Informationen zum Messvortag lesen Sie bitte die Online-Hilfe. Schritt 3: Sobald Sie alle Daten erfasst haben, können Sie diese durch Klicken auf den Übertragen-Knopf direkt zurück senden und befinden sich dann sofort wieder im Ursprungs-Fenster. 24 DATEN ÖFFNEN UND EXPORTIEREN
25 EDITIEREN Redundanzen Redundante Farbfelder bereinigen Aufheller Kompensiert optische Aufheller Korrektur Fehlerhafte Daten korrigieren Tonwerte Korrigiert Daten gemäß Soll-Tonwertkurven Glätten Daten glätten und dabei Eigenschaften erhalten Umrechnen Messdaten auf ein anderes Testchart umrechnen Weiß-Korrektur Korrigiert den Weißpunkt Primärfarben editieren Primärfarben verändern und Messdaten neu berechnen Mitteln Mehrere gleiche Datensätze mitteln Verbinden Mehrere Datensätze in einen Datensatz zusammenfügen ICC Umrechnung Konvertiert Daten mit ICC Profilen CIE Konvertierung Messdaten für eine andere Lichtart umrechnen PRINTER PROFILING EDITING 25
26 05 EDITIEREN Redundanzen Redundante Farbfelder, vor allem mit sehr unterschiedlichen Messwerten, können bei der Profilerstellung zu Fehlern führen. Korrigieren Sie dies, indem Sie gleiche Farbfelder mit gleichen, gemittelten Farbwerten hinterlegen. Korrektur Das Korrektur-Werkzeug erkennt Fehlmessungen oder unlogische Messwerte und ersetzt diese durch korrigierte Werte. Messdaten glätten Das Glätten-Werkzeug verwendet eine gutmütige Interpolations-Funktion um Unhomogenitäten in Ihren Messwerten zu glättet, wobei deren generelle Charakteristik erhalten wird. Mit Hilfe des Sliders können Sie die Stärke bestimmten. In der Automatik-Funktion wird einen 50% Stärke der Glättung verwendet. Weißkorrektur Ziel des Werkzeugs Weißkorrektur ist es Farbton, Sättigung und/oder Tonwerte Dialog FIG EDITIERWERKZEUGE Helligkeit des hellsten Messwertes, typischerweise der Papier- oder Substratweißpunkt, editieren zu
27 können. Das Werkzeug wird auf eine einzelne Messwertdatei angewendet. Korrektur von optischen Aufhellern Schritt 1: Analyse Im ersten Schritt erkennt das Werkzeug durch Analyse der Remissionskurve des Papierweiß, ob es sich um ein Papier mit optischen Aufhellern oder z.b. nur ein blau eingefärbtes Papier handelt. Schritt 2: Korrektur Nur wenn ein optischer Aufheller erkannt wurde, wird eine Korrektur im zweiten Schritt ausgeführt. Die Korrektur lässt sich stufenlos über einen Regler einstellen und geht bei der 100% Einstellung so vor, dass ein ähnliches Ergebnis erzielt wird, wie wenn das Papier mit einem UVCut-Filter gemessen würde. Tonwertkurven anpassen Das Werkzeug Tonwerte ermöglicht die Tonwertzunahmen Ihrer Messdaten an gewünschte Tonwertzunahmekurven anzupassen oder die Graubalance zu optimieren (Fig 5.1). Die Daten werden hier so korrigiert, als ob sie entsprechend einem Standard gedruckt wurden. Tonwertkorrekturen können mit dem Tonwerte-Werkzeug mit drei verschiedenen Methoden optimal in Messdaten hinein gerechnet werden: Korrektur gemäß gegebener Tonwertkurven Geben Sie ein Standardprofil und die damit verbundene Tonwertkurven aus diesem Profil vor. Die Messwerte werden so angepasst, dass genau die gleichen Tonwertzunahmekurven wie bei dem von Ihnen bestimmten ICC- Profil erreicht werden. Korrektur gemäß G7 Graubalance: Die Tonwertkurven werden so berechnet, dass sie den Graubalance- Bedingungen des G7-Verfahrens entsprechen. Korrektur gemäß TWZ-Zielwerten Die dritte Möglichkeit Korrektur gemäß TWZ-Zielwerten ermöglicht sehr detaillierte manuelle Korrekturen an jedem einzelnen Farbkanal vorzunehmen. Dieses Option kann auf CMYK- und Multicolor-Messdaten angewendet werden. Umrechnen ColorAnt bietet die Möglichkeit, aus Messdateien kleiner Testcharts (z.b. Kontrollkeile, Medienkeile) große Testcharts zu berechnen, die zur Profilierung genutzt werden können. Bei manchen Druckprozessen, wie z. B. dem Flexodruck auf unebenen Materialien, ist es äußerst schwierig, einen von Artefakten freien Druck eines großen ECI2002-Testcharts zu erzielen. Hier ist die Vorgehensweise zielführender, mehrere kleine Testcharts, z. B. der ColorLogic-Reprofiler-Strips auf einer Seite zu platzieren, diese zu messen, in ColorAnt zu mitteln und danach mit dem Umrechnen-Tool auf ein großes ECI2002-Testchart hochzuskalieren. Mitteln von Messdaten Mit ColorAnt können Sie mehrere Messdateien des gleichen Testchart- Layouts einfach mitteln. Für mehr Informationen bzgl. der verschiedene Methoden des Mittelns empfehlen wir die Online-Hilfe. EDITIERWERKZEUGE 27
28 Verbinden Verbinden Sie verschieden große Testcharts mit unterschiedlicher Anzahl von Farbfeldern oder Testcharts, die in mehreren Teilen gemessen wurden, zu einem großen Testchart mit dem Verbinden-Werkzeug. Um eventuell mehrfach vorkommende Farbfelder in der zusammengefügten Messwertdatei zu entfernen, nutzen Sie anschließend das Redundanzen. ICC Umrechnung Mit dem Werkzeug ICC Umrechnung können Sie sowohl ICC-Geräte- als auch DeviceLink-Profile auf Referenzdaten anwenden, um damit synthetisch zu prüfen, welche Auswirkung eine ICC-Farbkonvertierung mit bis zu drei Profilen hat. Es werden dabei nur die ICC-Profile angezeigt, die zu den geladenen Daten passen. CIE Konvertierung Dieses Werkzeug konvertiert Messdaten in eine andere Abmusterungs-bedingung. So kann der Standard-Beobachter von 2 Grad auf 10 Grad geändert werden und/oder die Beleuchtung von der Standard- Beleuchtung D50 zu jeder beliebigen Lichtart umgestellt werden. Primärfarben editieren Mit dem Werkzeug Primärfarben editieren können Sie virtuelle Messdaten erstellen, indem Sie aus den vorhandenen Messdaten Primärfarben löschen oder verändern, das Papierweiß ändern oder auch weiteren Primärfarben hinzufügen. Normalerweise würden Sie für solche Operationen neue große Profilierungs-Testcharts auf Ihrem Drucksystem ausdrucken, um daraus neue ICC-Profile zu erstellen, was eine kostspielige und zeitaufwändige Angelegenheit ist. Das Werkzeug Primärfarben editieren Dialog FIG 5.3 Primärfarben editieren benötigt stattdessen nur die spektralen Messwerte der auszutauschenden neuen Primärfarben. Mittels eines ausgeklügelten spektralen Farbmischmodells werden das Linearitätsverhalten und sogar überdruckende Farben berechnet und damit neue Messdaten generieren. Auf diese Weise können Sie schnell neue Charakterisierungsdaten und damit ICC-Profile für Ihre neuen Farbkombinationen erstellen. 28 EDITIERWERKZEUGE
29 Die möglichen Anwendungsfälle und Effizienzsteigerungen Ihrer Produktion lassen sich wie folgt zusammen fassen: Ausgleich von Druckschwankungen: Ändert sich die Dichte und Farbe Ihrer Primärfarben im Vergleich zum Druck der Charakterisierungsdaten, so können Austausch von Farben im Verpackungsdruck: Erstellen Sie einfach neue Messdaten und damit ein neues ICC-Profil, indem Sie in den vorhanden Charakterisierungsdaten z.b. Cyan gegen ein Blau oder Rhodamine Red Primärfarben editieren Dialog FIG 5.4 Sie diese mit den Messwerten der neuen Primärfarben einfach austauschen. Austausch des Papiers/Substrates: Wenn Sie mit den gleichen Farben jedoch auf anderem Papier drucken wollen, können Sie das Papierweiß in den vorhanden Charakterisierungsdaten ändern. für Magenta austauschen, ohne ein großes Testchart auf dem Drucksystem drucken zu müssen. Flexibilität für den Verpackungsdruck: Erstellen Sie aus einem vollständigen 7C-Datensatz z.b. mit CMYK+Orange+Grün+Violett unzählige hochwertige Farbkombinationen für unterschiedliche Anwendungszwecke. Extrahieren Sie EDITIERWERKZEUGE 29
30 die CMYK-Werte für den 4-Farbdruck, Kombinationen aus CMYK plus entweder Orange, Grün oder Violett oder auch Daten für den 6C-Druck. Stellen Sie sicher, dass der Druckprozess stabil arbeitet und verwenden Sie die Farbkombinationen, die Sie zur Erfüllung der jeweiligen Kundenaufträge benötigen. Vergrößern Sie den CMYK-Umfang: Fügen Sie eine fünfte, sechste oder siebte Farbe zu Ihren CMYK-Messdaten hinzu, indem Sie nur einen kleinen spektral gemessenen Keil mit der gewünschten zusätzlichen Primärfarbe hinzufügen. Primärfarben editieren benutzen Laden Sie die Charakterisierungsdaten eines Testchart-Drucks, welches Sie editieren möchten, in ColorAnt. ColorLogic empfiehlt zusätzlich die Messdaten eines weiteren Datensatzes mit der neuen auszutauschenden Primärfarbe zu laden. Diese Messdaten sollten am besten spektral gemessen worden sein, mindestens den Vollton und, wenn möglich, noch Abstufungswerte auf dem gewünschten Papier und auf Schwarz beinhalten. Wählen Sie die zu ändernde Messwertdatei mit den Charakterisierungsdaten aus und klicken Sie auf Primärfarben editieren. Austausch einer Primärfarbe: Um eine Primärfarbe auszutauschen, klicken Sie auf die Pipetten-Funktion der entsprechenden Farbe (siehe Beispiel eines Austauschs des Cyan-Kanals).Wählen Sie die neue Primärfarbe aus einer weiteren geladenen Messdatei aus, indem Sie auf diese Farbe klicken. Bestätigen Sie Ihre Änderungen mit dem OK-Button. Papierweiß mittels Primärfarben editieren austauschen FIG 5.5 Hinweis: Um bestmögliche Qualität zu erreichen, empfiehlt ColorLogic die Verwendung von Spektraldaten. Alternativ, und wenn Sie keine zusätzliche Messwertdatei mit der neuen Primärfarbe haben, können Sie den gewünschten neuen Lab-Wert auch in das Zahlenfeld eintippen. Die Genauigkeit dieser Ersetzung ist dann jedoch nicht so gut, wie wenn Sie spektrale Werte importieren. Die großartigste Funktion beim Import von Daten aus einer anderen Messwertdatei spielt sich für Sie unsichtbar im Hintergrund ab. Wenn die Daten vorhanden sind, dann werden nicht nur der spektrale Volltonwert, 30 EDITIERWERKZEUGE
31 sondern auch Abstufungswerte und Überdruckinformationen übernommen und zur Berechnung hinzugezogen. Je vollständiger die Daten sind, desto bessere Resultate erzielt die Farbersetzung. Falls Sie nur den Volltonwert zur Verfügung haben, so nimmt ColorAnt ein bestimmtes Druckverhalten an. Austausch des Papiers/ Substrats Laden Sie neben der Messwertdatei mit den Charakterisierungsdaten eines Testchart-Drucks, welches Sie editieren wollen, eine weitere Messwertdatei, die die spektralen Messwerte des neuen Papiers/Substrates beinhaltet. Wählen Sie die zu ändernde Messwertdatei mit den Charakterisierungsdaten aus und klicken Sie auf Primärfarben editieren. Klicken Sie die Pipetten-Funktion bei Substrate/Papierweiß an und wählen einfach die gewünschte Messwertdatei aus. In Primärfarben editieren wird der Lab-Wert der neuen Primärfarbe angezeigt, so dass Sie sehen, dass eine Änderung erfolgt ist. Bestätigen Sie Ihre Änderungen mit dem OK-Button und ColorAnt berechnet Ihre modifizierte Datei. Kanäle hinzufügen Laden Sie neben der Messwertdatei mit den Charakterisierungsdaten eines Testchart-Drucks, zu welchem Sie Kanäle hinzufügen wollen, eine weitere Messwertdatei, die die spektralen Messwerte der zusätzlichen Farbe beinhaltet. Um diese Option nutzen zu können, benötigen Sie das ColorAnt L Paket. Quick Start Vorgehensweise Schritt 1: Wählen Sie die zu ändernde Messwertdatei mit den Charakterisierungsdaten aus und klicken Sie auf Primärfarben editieren. Schritt 2: Klicken Sie auf Kanal hinzufügen. Es entsteht ein neuer Dummy-Kanal mit der Bezeichnung Auto. Sie können den Namen jederzeit ändern. Schritt 3: Um die Primärfarbe hinzuzufügen, klicken Sie auf die Pipetten-Funktion der neuen Farbe. Wählen Sie die neue Primärfarbe aus einer weiteren geladenen Messdatei aus, indem Sie auf diese Farbe klicken. Falls Sie den Kanalnamen ändern wollen, klicken Sie einfach auf das Bleistift-Symbol des Kanals am rechten Rand und geben den gewünschten Namen im erscheinenden Dialog Primärfarbenname editieren ein. Schritt 4: Klicken Sie auf OK um den neuen Datensatz zu erzeugen. Kanäle entfernen In ColorAnt laden Sie die Charakterisierungsdaten eines Testchart-Drucks, in welcher Sie Kanäle entfernen wollen und gehen Sie zu Primärfarben editieren. Deaktivieren Sie einfach die Checkbox vor dem entsprechenden Farbkanal und bestätigen Sie mit OK. Der neue, reduzierte Datensatz wird erzeugt und die verbleibenden Kanäle neu berechnet. Um diese Option nutzen zu können, benötigen Sie das ColorAnt L Paket. EDITIERWERKZEUGE 31
32 ColorLogic GmbH CrossXColor, Inc.
Messen. Optimieren. Quick Start Guide4
 Messen. Optimieren. Quick Start Guide4 QuickStart Guide für ColorAnt 4 Copyright 2017 ColorLogic GmbH. Alle Rechte vorbehalten. Der Nachdruck dieser Information - auch nur in Auszügen - ist nur mit ausdrücklicher,
Messen. Optimieren. Quick Start Guide4 QuickStart Guide für ColorAnt 4 Copyright 2017 ColorLogic GmbH. Alle Rechte vorbehalten. Der Nachdruck dieser Information - auch nur in Auszügen - ist nur mit ausdrücklicher,
Optimieren. Profilieren. Quick Start Guide4
 Optimieren. Profilieren. Quick Start Guide4 QuickStart Guide für CoPrA 4 Copyright 2016 ColorLogic GmbH. Alle Rechte vorbehalten. Der Nachdruck dieser Information - auch nur in Auszügen - ist nur mit ausdrücklicher,
Optimieren. Profilieren. Quick Start Guide4 QuickStart Guide für CoPrA 4 Copyright 2016 ColorLogic GmbH. Alle Rechte vorbehalten. Der Nachdruck dieser Information - auch nur in Auszügen - ist nur mit ausdrücklicher,
P-touch Editor starten
 P-touch Editor starten Version 0 GER Einführung Wichtiger Hinweis Der Inhalt dieses Dokuments sowie die Spezifikationen des Produkts können jederzeit ohne vorherige Ankündigung geändert werden. Brother
P-touch Editor starten Version 0 GER Einführung Wichtiger Hinweis Der Inhalt dieses Dokuments sowie die Spezifikationen des Produkts können jederzeit ohne vorherige Ankündigung geändert werden. Brother
ColorLogic CoPrA Version 1.6
 Neuerungen 1. Unterstützung des Betriebssystems Windows 7. Hinweis: Die von CoPrA 1.6 unterstützen Betriebssysteme sind: - Mac PowerPC mit OSX 10.3.9 - Intel Mac von OSX 10.4 bis zum neuesten OSX 10.6
Neuerungen 1. Unterstützung des Betriebssystems Windows 7. Hinweis: Die von CoPrA 1.6 unterstützen Betriebssysteme sind: - Mac PowerPC mit OSX 10.3.9 - Intel Mac von OSX 10.4 bis zum neuesten OSX 10.6
PDF-Erzeugung mit PDF-Creator (nur für Windows, wenn kein Acrobat Distiller vorliegt)
 PDF-Erzeugung mit PDF-Creator (nur für Windows, wenn kein Acrobat Distiller vorliegt) Erläuterung PDFCreator ist eine Software zur Erzeugung von PDF-Dateien unter Windows. Es kann in all den Fällen verwendet
PDF-Erzeugung mit PDF-Creator (nur für Windows, wenn kein Acrobat Distiller vorliegt) Erläuterung PDFCreator ist eine Software zur Erzeugung von PDF-Dateien unter Windows. Es kann in all den Fällen verwendet
Bedienungsanleitung für MEEM-Kabel-Desktop-App Mac
 Bedienungsanleitung für MEEM-Kabel-Desktop-App Mac Installation und Bedienungsanleitung - v0.9 Bevor Sie diese Anleitung lesen, sollten Sie bitte die Bedienungsanleitung für MEEM-Kabel und Handy-App für
Bedienungsanleitung für MEEM-Kabel-Desktop-App Mac Installation und Bedienungsanleitung - v0.9 Bevor Sie diese Anleitung lesen, sollten Sie bitte die Bedienungsanleitung für MEEM-Kabel und Handy-App für
CPK-Terminal Bedienungsanleitung
 CPK-Terminal Bedienungsanleitung 1. Software Installation Führen Sie die Setup -Datei aus, die sich auf der DYNTEST-CD befindet. Wählen Sie Ihre Sprache und drücken dann den OK -Button, woraufhin die Installationsvorbereitung
CPK-Terminal Bedienungsanleitung 1. Software Installation Führen Sie die Setup -Datei aus, die sich auf der DYNTEST-CD befindet. Wählen Sie Ihre Sprache und drücken dann den OK -Button, woraufhin die Installationsvorbereitung
Installation und Benutzung. LangCorr ApS Erritsoegaardsvej 11 DK 7000 Fredericia Denmark
 Installation und Benutzung Herzlich Willkommen zu Language Corrector! Language Corrector herunterladen: Auf unserer Seite www.langcorr.com finden Sie unten, Mitte links, den Link zu LanguageCorrector.
Installation und Benutzung Herzlich Willkommen zu Language Corrector! Language Corrector herunterladen: Auf unserer Seite www.langcorr.com finden Sie unten, Mitte links, den Link zu LanguageCorrector.
Kurzanleitung creator 2.0
 Kurzanleitung creator 2.0 Mit dieser Software können Sie an Ihrem Computer Namenskarten für alle im creator enthaltenen Namensschilder-Formate erstellen. Die Vorlagen setzen sich hierfür aus 3 Komponenten
Kurzanleitung creator 2.0 Mit dieser Software können Sie an Ihrem Computer Namenskarten für alle im creator enthaltenen Namensschilder-Formate erstellen. Die Vorlagen setzen sich hierfür aus 3 Komponenten
Safe Access Benutzerhandbuch
 Safe Access 1 Safe Access Inhaltsverzeichnis 1. Eine neue Form des Zugangs zu E-Banking-Diensten... 3 2. Voraussetzungen für die Installation von Safe Access... 3 3. Installation von Safe Access... 4 4.
Safe Access 1 Safe Access Inhaltsverzeichnis 1. Eine neue Form des Zugangs zu E-Banking-Diensten... 3 2. Voraussetzungen für die Installation von Safe Access... 3 3. Installation von Safe Access... 4 4.
ADOBE-FARBMANAGEMENT SELBST EINRICHTEN FÜR DIE, DIE ES WISSEN WOLLEN
 ADOBE-FARBMANAGEMENT SELBST EINRICHTEN FÜR DIE, DIE ES WISSEN WOLLEN 1. FARBEINSTELLUNGEN (ARBEITSFARBRÄUME) IN ADOBE PHOTOSHOP EINRICHTEN Wenn Sie sich nicht näher mit dem Thema»Farbmanagement«beschäftigen
ADOBE-FARBMANAGEMENT SELBST EINRICHTEN FÜR DIE, DIE ES WISSEN WOLLEN 1. FARBEINSTELLUNGEN (ARBEITSFARBRÄUME) IN ADOBE PHOTOSHOP EINRICHTEN Wenn Sie sich nicht näher mit dem Thema»Farbmanagement«beschäftigen
Kurzanleitung creator 2.0
 Kurzanleitung creator 2.0 Mit dem creator 2.0 können Sie an Ihrem Computer Namenskarten für alle bei badgepoint erhältlichen Namensschilder selbst erstellen. Die Vorlagen setzen sich hierfür aus 3 Komponenten
Kurzanleitung creator 2.0 Mit dem creator 2.0 können Sie an Ihrem Computer Namenskarten für alle bei badgepoint erhältlichen Namensschilder selbst erstellen. Die Vorlagen setzen sich hierfür aus 3 Komponenten
HEAD Navigator. ArtemiS SUITE. Zentrales Navigationselement in der ArtemiS SUITE HEARING IS A FASCINATING SENSATION
 Zentrales Navigationselement in der ArtemiS SUITE HEARING IS A FASCINATING SENSATION ArtemiS SUITE Motivation Moderne Widescreen-Formate von Bildschirmen bieten die Möglichkeit, ein zentrales Navigationselement
Zentrales Navigationselement in der ArtemiS SUITE HEARING IS A FASCINATING SENSATION ArtemiS SUITE Motivation Moderne Widescreen-Formate von Bildschirmen bieten die Möglichkeit, ein zentrales Navigationselement
Single User 8.6. Installationshandbuch
 Single User 8.6 Installationshandbuch Copyright 2012 Canto GmbH. Alle Rechte vorbehalten. Canto, das Canto Logo, das Cumulus Logo und Cumulus sind eingetragene Warenzeichen von Canto, registriert in Deutschland
Single User 8.6 Installationshandbuch Copyright 2012 Canto GmbH. Alle Rechte vorbehalten. Canto, das Canto Logo, das Cumulus Logo und Cumulus sind eingetragene Warenzeichen von Canto, registriert in Deutschland
b.i.m.m PRINTMANAGER 2013
 b.i.m.m PRINTMANAGER 2013 Benutzerhandbuch b.i.m.m GmbH September 2012 Version 2013.0.1.0 COPYRIGHT Dieses Handbuch dient als Arbeitsunterlage für Benutzer der b.i.m.m Tools. Die in diesem Handbuch beschriebenen
b.i.m.m PRINTMANAGER 2013 Benutzerhandbuch b.i.m.m GmbH September 2012 Version 2013.0.1.0 COPYRIGHT Dieses Handbuch dient als Arbeitsunterlage für Benutzer der b.i.m.m Tools. Die in diesem Handbuch beschriebenen
Bedienungshandbuch IP ALKIS Karte
 Bedienungshandbuch IP ALKIS Karte 1. Die Kartenansicht Themenliste Kartenlegende Navigationsbereich Werkzeugleiste Programminfo und Hilfe Kartenbereich Themenbereich Die Werkzeuge im Einzelnen sind: Navigationswerkzeuge
Bedienungshandbuch IP ALKIS Karte 1. Die Kartenansicht Themenliste Kartenlegende Navigationsbereich Werkzeugleiste Programminfo und Hilfe Kartenbereich Themenbereich Die Werkzeuge im Einzelnen sind: Navigationswerkzeuge
Cross Client 8.1. Installationshandbuch
 Cross Client 8.1 Installationshandbuch Copyright 2010 Canto GmbH. Alle Rechte vorbehalten. Canto, das Canto Logo, das Cumulus Logo und Cumulus sind eingetragene Warenzeichen von Canto, registriert in Deutschland
Cross Client 8.1 Installationshandbuch Copyright 2010 Canto GmbH. Alle Rechte vorbehalten. Canto, das Canto Logo, das Cumulus Logo und Cumulus sind eingetragene Warenzeichen von Canto, registriert in Deutschland
Schließkraftmessgerät KMG-700. Kurzanleitung KMG DE01. GTE Industrieelektronik GmbH
 KMG-700 320-2310-001 DE01 DE Kurzanleitung Schließkraftmessgerät KMG-700 GTE Industrieelektronik GmbH Helmholtzstr. 21, 38-40 D-41747 Viersen, GERMANY info@gte.de +49(0)2162 / 3703-0 www.gte.de KMG-700
KMG-700 320-2310-001 DE01 DE Kurzanleitung Schließkraftmessgerät KMG-700 GTE Industrieelektronik GmbH Helmholtzstr. 21, 38-40 D-41747 Viersen, GERMANY info@gte.de +49(0)2162 / 3703-0 www.gte.de KMG-700
Protokoll Umgang mit Farbe in Photoshop am
 Universität Bayreuth Wintersemester 2012/13 Die Farben der Medien Kursleitung: Prof. Dr. Jochen Koubek Protokollantin: Katja Strobel Protokoll Umgang mit Farbe in Photoshop am 14.01.2013 1. Farbeinstellungen
Universität Bayreuth Wintersemester 2012/13 Die Farben der Medien Kursleitung: Prof. Dr. Jochen Koubek Protokollantin: Katja Strobel Protokoll Umgang mit Farbe in Photoshop am 14.01.2013 1. Farbeinstellungen
Einrichten und Verwenden der Solutio Charly PA-Konzepte Schnittstelle
 Einrichten und Verwenden der Solutio Charly PA-Konzepte Schnittstelle Version 1.3.11 vom 22.11.2016 Haftungsausschluss Die Firma PA-Konzepte GbR übernimmt keinerlei Support, Garantie und keine Verantwortung
Einrichten und Verwenden der Solutio Charly PA-Konzepte Schnittstelle Version 1.3.11 vom 22.11.2016 Haftungsausschluss Die Firma PA-Konzepte GbR übernimmt keinerlei Support, Garantie und keine Verantwortung
FOTOS FÜR DAS INTERNET AUFBEREITEN
 FOTOS FÜR DAS INTERNET AUFBEREITEN 1 von 7 Fotos machen bei den meisten Webseiten den größten Teil des Speicherplatzes aus und verursachen dadurch lange Ladezeiten der Webseite. Um das zu verhindern bzw.
FOTOS FÜR DAS INTERNET AUFBEREITEN 1 von 7 Fotos machen bei den meisten Webseiten den größten Teil des Speicherplatzes aus und verursachen dadurch lange Ladezeiten der Webseite. Um das zu verhindern bzw.
Palette Master Farbverwaltungssoftware
 Palette Master Farbverwaltungssoftware Anleitung 01 Proprietäre Kalibrierungssoftware In Zusammenarbeit mit den führenden Farbkalibrierungsexperten von X-Rite, vereinfacht die Palette Master Software die
Palette Master Farbverwaltungssoftware Anleitung 01 Proprietäre Kalibrierungssoftware In Zusammenarbeit mit den führenden Farbkalibrierungsexperten von X-Rite, vereinfacht die Palette Master Software die
gskin Gebrauchsanleitung gskin U-Wert Kit für das greenteg AG Technoparkstrasse 1 greenteg.com
 gskin Gebrauchsanleitung für das gskin U-Wert Kit info@ 2 / 8 gskin U-Wert KIT: Gebrauchsanleitung 1. Inhalt 1 gskin Wärmeflusssensor 1 gskin DLOG Datenlogger mit 2 Temperatursensoren 1 USB-Kabel (PC auf
gskin Gebrauchsanleitung für das gskin U-Wert Kit info@ 2 / 8 gskin U-Wert KIT: Gebrauchsanleitung 1. Inhalt 1 gskin Wärmeflusssensor 1 gskin DLOG Datenlogger mit 2 Temperatursensoren 1 USB-Kabel (PC auf
Fiery Driver Configurator
 2015 Electronics For Imaging, Inc. Die in dieser Veröffentlichung enthaltenen Informationen werden durch den Inhalt des Dokuments Rechtliche Hinweise für dieses Produkt abgedeckt. 16. November 2015 Inhalt
2015 Electronics For Imaging, Inc. Die in dieser Veröffentlichung enthaltenen Informationen werden durch den Inhalt des Dokuments Rechtliche Hinweise für dieses Produkt abgedeckt. 16. November 2015 Inhalt
Anleitung für Benutzer
 Anleitung für Benutzer Inhaltsverzeichnis Einführung... 1 WICHTIGE HINWEISE... 1 Rechtliche Hinweise... 3 Installation und Einrichtung... 5 Systemvoraussetzungen... 5 Installation... 5 Aktivierung... 7
Anleitung für Benutzer Inhaltsverzeichnis Einführung... 1 WICHTIGE HINWEISE... 1 Rechtliche Hinweise... 3 Installation und Einrichtung... 5 Systemvoraussetzungen... 5 Installation... 5 Aktivierung... 7
DAYLITEMESSAGES FUER DAYLITE
 DAYLITEMESSAGES FUER DAYLITE Table of Contents Allgemeines... 3 DayliteMessages für Daylite... 4 Einrichtung... 5 Installation... 6 Lizenzierung... 9 Benutzung...13 Einstellungen...14 SMS Senden...26 Sonstiges...31
DAYLITEMESSAGES FUER DAYLITE Table of Contents Allgemeines... 3 DayliteMessages für Daylite... 4 Einrichtung... 5 Installation... 6 Lizenzierung... 9 Benutzung...13 Einstellungen...14 SMS Senden...26 Sonstiges...31
FARB- UND TONWERTKORREKTUR 1 6
 1 6 ÜBERLEGUNGEN Bevor mit Farb- und Tonwert-Korrekturen begonnen wird, sollte Folgendes beachtet werden: Eigentlich sollte stets ein kalibrierter Monitor mit Farbprofil verwendet werden. Dies ist für
1 6 ÜBERLEGUNGEN Bevor mit Farb- und Tonwert-Korrekturen begonnen wird, sollte Folgendes beachtet werden: Eigentlich sollte stets ein kalibrierter Monitor mit Farbprofil verwendet werden. Dies ist für
ChanSort installieren
 1 ChanSort installieren Wir klicken bei Downloads auf ChanSort_2016-08-10.zip. Wenn die Zip-Datei heruntergeladen ist, öffnen wir den Download Ordner und die heruntergeladene Zip-Datei extrahieren wir
1 ChanSort installieren Wir klicken bei Downloads auf ChanSort_2016-08-10.zip. Wenn die Zip-Datei heruntergeladen ist, öffnen wir den Download Ordner und die heruntergeladene Zip-Datei extrahieren wir
Installieren von Benutzer-Software unter Mac OS
 12 Installieren von Benutzer-Software unter Mac OS Die Installation der Software und das Einrichten des Druckvorgangs in einer Mac OS-Umgebung werden gemäß der nachfolgenden Anweisungen durchgeführt. Ihre
12 Installieren von Benutzer-Software unter Mac OS Die Installation der Software und das Einrichten des Druckvorgangs in einer Mac OS-Umgebung werden gemäß der nachfolgenden Anweisungen durchgeführt. Ihre
SafePlace Benutzerhandbuch
 SafePlace 1 SafePlace Inhaltsverzeichnis 1. Eine neue Form des Zugangs zu E-Banking-Diensten... 3 2. Voraussetzungen für die Installation von SafePlace... 3 3. Installation von SafePlace... 3 4. Start
SafePlace 1 SafePlace Inhaltsverzeichnis 1. Eine neue Form des Zugangs zu E-Banking-Diensten... 3 2. Voraussetzungen für die Installation von SafePlace... 3 3. Installation von SafePlace... 3 4. Start
Verwenden von Farben. Drucker und CMYK. Bildschirme und RGB. Farblaserdrucker Phaser 7750
 Verwenden von Farben Dieses Thema hat folgenden Inhalt: Drucker und CMYK auf Seite 2-38 Bildschirme und RGB auf Seite 2-38 Bildverarbeitung auf Seite 2-39 Einstellen der Farben mit der TekColor-Farbkorrektur
Verwenden von Farben Dieses Thema hat folgenden Inhalt: Drucker und CMYK auf Seite 2-38 Bildschirme und RGB auf Seite 2-38 Bildverarbeitung auf Seite 2-39 Einstellen der Farben mit der TekColor-Farbkorrektur
Informationen zur Nutzung des Formularservers
 Informationen zur Nutzung des Formularservers Stand: 08.12.2017 Bedienungsanleitung Formularserver Seite 2 Table of Contents Bedienungsanleitung...2 Nutzungsvoraussetzungen:...4 Betriebssysteme:...4 Browser:...4
Informationen zur Nutzung des Formularservers Stand: 08.12.2017 Bedienungsanleitung Formularserver Seite 2 Table of Contents Bedienungsanleitung...2 Nutzungsvoraussetzungen:...4 Betriebssysteme:...4 Browser:...4
SilverFast - Pioneer in Digital Imaging. SilverFast 8. Professionelle Scanner-Software Professionelle Bildbearbeitungs-Software DEUTSCH.
 SilverFast - Pioneer in Digital Imaging SilverFast 8 Professionelle Scanner-Software Professionelle Bildbearbeitungs-Software DEUTSCH ColorServer SilverFast ColorServer Die SilverFast ColorServer-Funktionalität
SilverFast - Pioneer in Digital Imaging SilverFast 8 Professionelle Scanner-Software Professionelle Bildbearbeitungs-Software DEUTSCH ColorServer SilverFast ColorServer Die SilverFast ColorServer-Funktionalität
Installieren und Verwenden des Document Distributor 1
 1 Der besteht aus einem Client- und Server-Softwarepaket. Das Server- Paket muß auf einem Windows NT-, Windows 2000- oder Windows XP-Computer installiert sein. Das Client-Paket kann auf allen Computern
1 Der besteht aus einem Client- und Server-Softwarepaket. Das Server- Paket muß auf einem Windows NT-, Windows 2000- oder Windows XP-Computer installiert sein. Das Client-Paket kann auf allen Computern
Cockpit-XP v3. Dokumentation. Neuen USB Treiber installieren Auch USB-Treiber für Firmware Änderung
 Cockpit-XP v3 Dokumentation Neuen USB Treiber installieren Auch USB-Treiber für Firmware Änderung ab Software Version 3.0.2 Datum 07-09-2016 Einleitung Microsoft Windows 10 in der 64-Bit Version wird ab
Cockpit-XP v3 Dokumentation Neuen USB Treiber installieren Auch USB-Treiber für Firmware Änderung ab Software Version 3.0.2 Datum 07-09-2016 Einleitung Microsoft Windows 10 in der 64-Bit Version wird ab
DoctorPRO Benutzerhandbuch Ausgabe: Juni 2002
 DoctorPRO Benutzerhandbuch Ausgabe: Juni 00 Ausgabe: Juni 00 Es wurden alle Anstrengungen unternommen, um die Richtigkeit dieses Handbuchs zu gewährleisten. Sollten Sie jedoch Fehler feststellen, bitten
DoctorPRO Benutzerhandbuch Ausgabe: Juni 00 Ausgabe: Juni 00 Es wurden alle Anstrengungen unternommen, um die Richtigkeit dieses Handbuchs zu gewährleisten. Sollten Sie jedoch Fehler feststellen, bitten
Seite 1. Scan4All2PDF. RK-Software. Inhalt
 Seite 1 Scan4All2PDF RK-Software sverzeichnis Seite 2 INHALTSVERZEICHNIS... 2 EINFÜHRUNG... 3 VERSIONS-EINSCHRÄNKUNGEN... 4 VERSION UPDATEN... 5 KÄUFE WIEDERHERSTELLEN... 7 DIE SCAN-VERWALTUNG... 8 NEUEN
Seite 1 Scan4All2PDF RK-Software sverzeichnis Seite 2 INHALTSVERZEICHNIS... 2 EINFÜHRUNG... 3 VERSIONS-EINSCHRÄNKUNGEN... 4 VERSION UPDATEN... 5 KÄUFE WIEDERHERSTELLEN... 7 DIE SCAN-VERWALTUNG... 8 NEUEN
Arbeiten mit Bildern. Bilder einfügen. Seite 17 von 48
 Seite 17 von 48 Arbeiten mit Bildern Ein Bild sagt mehr als tausend Worte. Dies gilt auch für Internet-Seiten. WEBEDIT 2.2 beinhaltet ein praktisches Werkzeug, um Bilder einzufügen und bei Bedarf rudimentär
Seite 17 von 48 Arbeiten mit Bildern Ein Bild sagt mehr als tausend Worte. Dies gilt auch für Internet-Seiten. WEBEDIT 2.2 beinhaltet ein praktisches Werkzeug, um Bilder einzufügen und bei Bedarf rudimentär
1 Arbeit mit Ebenen 1
 1 Arbeit mit Ebenen 1 1.1 Kapitel Guide oder Was Sie anhand dieses Beispiels lernen werden Jedes Photoshop-Bild besteht aus einer oder mehreren Ebenen. Sie können bis zu 100 Ebenen in einem Bild anlegen.
1 Arbeit mit Ebenen 1 1.1 Kapitel Guide oder Was Sie anhand dieses Beispiels lernen werden Jedes Photoshop-Bild besteht aus einer oder mehreren Ebenen. Sie können bis zu 100 Ebenen in einem Bild anlegen.
Erstellung eines Beleuchtungsverlaufs mithilfe des Light Composers
 Erstellung eines Beleuchtungsverlaufs mithilfe des Light Composers 1 INHALTSVERZEICHNIS 2 Allgemein... 2 2.1 Vorgehensweise... 3 3 Lichtquellen erstellen/bearbeiten... 4 4 Punkte für Beleuchtungsverlauf
Erstellung eines Beleuchtungsverlaufs mithilfe des Light Composers 1 INHALTSVERZEICHNIS 2 Allgemein... 2 2.1 Vorgehensweise... 3 3 Lichtquellen erstellen/bearbeiten... 4 4 Punkte für Beleuchtungsverlauf
Einstellen der Druckoptionen
 Einstellen der Druckoptionen Dieses Thema hat folgenden Inhalt: Festlegen der Druckoptionen auf Seite 2-33 Auswählen der Druckqualitätsmodi auf Seite 2-36 Drucken in Schwarzweiß auf Seite 2-37 Festlegen
Einstellen der Druckoptionen Dieses Thema hat folgenden Inhalt: Festlegen der Druckoptionen auf Seite 2-33 Auswählen der Druckqualitätsmodi auf Seite 2-36 Drucken in Schwarzweiß auf Seite 2-37 Festlegen
Farbmanagement. Florian Süßl IDUG #27 Berlin, 28. Mai analysieren beraten umsetzen
 Farbmanagement Florian Süßl IDUG #27 Berlin, 28. Mai 2015 analysieren beraten umsetzen Farbmanagement Farbprofile und Programmeinstellungen herunterladen und installieren Grundsätzliches zu Farbmanagement
Farbmanagement Florian Süßl IDUG #27 Berlin, 28. Mai 2015 analysieren beraten umsetzen Farbmanagement Farbprofile und Programmeinstellungen herunterladen und installieren Grundsätzliches zu Farbmanagement
Ausfüllen von PDF-Formularen direkt im Webbrowser Installation und Konfiguration von Adobe Reader
 Ausfüllen von PDF-Formularen direkt im Webbrowser Installation und Konfiguration von Adobe Reader Wenn Sie PDF-Formulare direkt im Webbrowser ausfüllen möchten, so benötigen Sie den Adobe Reader als Plug-in
Ausfüllen von PDF-Formularen direkt im Webbrowser Installation und Konfiguration von Adobe Reader Wenn Sie PDF-Formulare direkt im Webbrowser ausfüllen möchten, so benötigen Sie den Adobe Reader als Plug-in
Gemeindebrief Druckerei. Service-Heft PDF-Export. Publisher Service-Hotline:
 Gemeindebrief Druckerei Service-Heft 12-3 PDF-Export Publisher 2010 www.gemeindebriefdruckerei.de Liebe GemeindebriefDruckerei-Kunden, dieses Heft soll Ihnen eine Hilfe beim einfachen und richtigen Erstellen
Gemeindebrief Druckerei Service-Heft 12-3 PDF-Export Publisher 2010 www.gemeindebriefdruckerei.de Liebe GemeindebriefDruckerei-Kunden, dieses Heft soll Ihnen eine Hilfe beim einfachen und richtigen Erstellen
Stellar Phoenix JPEG Repair 4.5. Installationsanleitung
 Stellar Phoenix JPEG Repair 4.5 Installationsanleitung Überblick Stellar Phoenix JPEG Repair bietet eine vollständig Lösung zur Reparatur fehlerhafter Fotos und Bilddateien mit JPG oder JPEG Dateierweiterungen.
Stellar Phoenix JPEG Repair 4.5 Installationsanleitung Überblick Stellar Phoenix JPEG Repair bietet eine vollständig Lösung zur Reparatur fehlerhafter Fotos und Bilddateien mit JPG oder JPEG Dateierweiterungen.
Funktionen von Image Data Converter
 Funktionen von Image Data Converter Willkommen bei Image Data Converter, Version 1.5, der Anwendungssoftware, mit der Sie eine mit Ihrer Cyber-Shot-Kamera aufgenommene Standbilddatei im RAW-(SRF-)Format
Funktionen von Image Data Converter Willkommen bei Image Data Converter, Version 1.5, der Anwendungssoftware, mit der Sie eine mit Ihrer Cyber-Shot-Kamera aufgenommene Standbilddatei im RAW-(SRF-)Format
Anleitung um Lieder in 432Hz Kammerton umzuwandeln
 Anleitung um Lieder in 432Hz Kammerton umzuwandeln Laden Sie folgende Programme von den Links der Webseiten herunter. Alle Programme sind gratis und frei nutzbar. Programm cdex (CD auf Festplatte speichern,
Anleitung um Lieder in 432Hz Kammerton umzuwandeln Laden Sie folgende Programme von den Links der Webseiten herunter. Alle Programme sind gratis und frei nutzbar. Programm cdex (CD auf Festplatte speichern,
Bilder via Photoshop fürs Web optimieren
 Bilder via Photoshop fürs Web optimieren Nachdem das Bild in Photoshop geöffnet wurde, sollte man erst einmal kontrollieren, in welchem Farbmodus es sich befindet. Bilder im Web sollten den Farbmodus RGB
Bilder via Photoshop fürs Web optimieren Nachdem das Bild in Photoshop geöffnet wurde, sollte man erst einmal kontrollieren, in welchem Farbmodus es sich befindet. Bilder im Web sollten den Farbmodus RGB
Avigilon Control Center 6 Software-Upgrade
 Avigilon Control Center 6 Software-Upgrade Beim Upgrade auf die ACC 6 Software, müssen Ihre Software und Lizenzen aktualisiert werden. HINWEIS: Sie können nur ACC Software 5.x auf die ACC 6 Software aktualisieren.
Avigilon Control Center 6 Software-Upgrade Beim Upgrade auf die ACC 6 Software, müssen Ihre Software und Lizenzen aktualisiert werden. HINWEIS: Sie können nur ACC Software 5.x auf die ACC 6 Software aktualisieren.
Drucken mit Weiss oder Finish/Lack
 Application Notes Drucken mit Weiss oder Finish/Lack Inhalt Einleitung... Voraussetzungen für das Drucken mit Weiss oder Finish/Lack... Möglichkeiten zum Drucken mit weisser Tinte oder Finish/Lack... Automatisches
Application Notes Drucken mit Weiss oder Finish/Lack Inhalt Einleitung... Voraussetzungen für das Drucken mit Weiss oder Finish/Lack... Möglichkeiten zum Drucken mit weisser Tinte oder Finish/Lack... Automatisches
PDFWizard 3.2. Acrobat PlugIn zur Analyse und zum Bearbeiten von PDF-Dokumenten für die Druckvorstufe
 PDFWizard 3.2 Acrobat PlugIn zur Analyse und zum Bearbeiten von PDF-Dokumenten für die Druckvorstufe JoLauterbach Software GmbH Hammanstr. 27 60322 Frankfurt am Main Telefon: 069-59796054 Fax: 069-59796055
PDFWizard 3.2 Acrobat PlugIn zur Analyse und zum Bearbeiten von PDF-Dokumenten für die Druckvorstufe JoLauterbach Software GmbH Hammanstr. 27 60322 Frankfurt am Main Telefon: 069-59796054 Fax: 069-59796055
ColorLogic CoPrA Version 2.0
 ColorLogic CoPrA Version 2.0 CoPrA 2 beinhaltet viele Neuerungen, die das Erstellen von hochwertigen Druckerprofilen, die Erstellung von DeviceLink-Profilen und die Editierung von Profilen erleichtern.
ColorLogic CoPrA Version 2.0 CoPrA 2 beinhaltet viele Neuerungen, die das Erstellen von hochwertigen Druckerprofilen, die Erstellung von DeviceLink-Profilen und die Editierung von Profilen erleichtern.
INHALTSVERZEICHNIS. 2D-DXF / DWG Import Allgemeines
 Allgemeines INHALTSVERZEICHNIS 1 2D-DXF / DWG Import...3 1.1 Allgemeines...3 1.2 Starten des Imports...3 1.3 Der Dialog 2D DXF / DWG Datei importieren...3 1.4 Importiertes Symbol platzieren...4 1.5 Eigenschaften
Allgemeines INHALTSVERZEICHNIS 1 2D-DXF / DWG Import...3 1.1 Allgemeines...3 1.2 Starten des Imports...3 1.3 Der Dialog 2D DXF / DWG Datei importieren...3 1.4 Importiertes Symbol platzieren...4 1.5 Eigenschaften
Arbeiten mit Acrobat. Vorstellung von Adobe Acrobat Bearbeitung des Dokuments Präsentationen erstellen Teamarbeit
 Arbeiten mit Acrobat Vorstellung von Adobe Acrobat Bearbeitung des Dokuments Präsentationen erstellen Teamarbeit Kommentare geben ein Feedback zu einem Dokument, welches von mehreren Personen bearbeitet
Arbeiten mit Acrobat Vorstellung von Adobe Acrobat Bearbeitung des Dokuments Präsentationen erstellen Teamarbeit Kommentare geben ein Feedback zu einem Dokument, welches von mehreren Personen bearbeitet
Vorgehensweise zum Installieren und Entfernen der schlüssellosen Edgecam- Lizenz für Einzel- PCs
 Merkblatt Thema: IdentNr: Kurzbeschreibung: Installieren der Edgecam Standalone schlüssellosen Lizenz LI-010.0 Installation Edgecam RMS schlüsselfreie Standalone Lizenz Vorgehensweise zum Installieren
Merkblatt Thema: IdentNr: Kurzbeschreibung: Installieren der Edgecam Standalone schlüssellosen Lizenz LI-010.0 Installation Edgecam RMS schlüsselfreie Standalone Lizenz Vorgehensweise zum Installieren
Webseiten importieren
 Webseiten importieren Inhaltsverzeichnis WEBSEITEN IMPORTIEREN... 1 WEBSEITEN SPEICHERN UND IMPORTIEREN... 1 Gespeicherte Webseiten in MAXQDA importieren... 4 Webseiten importieren Webseiten speichern
Webseiten importieren Inhaltsverzeichnis WEBSEITEN IMPORTIEREN... 1 WEBSEITEN SPEICHERN UND IMPORTIEREN... 1 Gespeicherte Webseiten in MAXQDA importieren... 4 Webseiten importieren Webseiten speichern
Karten von data2map selbst ergänzen und an eigene Erfordernisse anpassen.
 Karten von selbst ergänzen und an eigene Erfordernisse anpassen. So einfach geht s! Anleitung in vier Schritten: 1. Öffnen der Karte in Adobe Acrobat Reader. 2. Exportieren der Karte aus Adobe Acrobat
Karten von selbst ergänzen und an eigene Erfordernisse anpassen. So einfach geht s! Anleitung in vier Schritten: 1. Öffnen der Karte in Adobe Acrobat Reader. 2. Exportieren der Karte aus Adobe Acrobat
Anwendungsdokumentation: Update Sticker
 Anwendungsdokumentation: Update Sticker Copyright und Warenzeichen Windows und Microsoft Office sind registrierte Warenzeichen der Microsoft Corporation in den Vereinigten Staaten und anderen Ländern.
Anwendungsdokumentation: Update Sticker Copyright und Warenzeichen Windows und Microsoft Office sind registrierte Warenzeichen der Microsoft Corporation in den Vereinigten Staaten und anderen Ländern.
SVG Maut Exact. SVG Wir bewegen Logistik
 SVG Wir bewegen Logistik Inhaltsverzeichnis Registrierung und Login... 2 Meldung über Programänderungen und administrative Mitteilungen... 4 Menüleiste und Aufteilung des Programms... 4 1. Imports... 4
SVG Wir bewegen Logistik Inhaltsverzeichnis Registrierung und Login... 2 Meldung über Programänderungen und administrative Mitteilungen... 4 Menüleiste und Aufteilung des Programms... 4 1. Imports... 4
Anleitung zum Drucken der Testcharts
 Damit Sie beim Drucken nicht Ihr blaues Wunder erleben, sollte auch Ihr Drucker profiliert werden. Mit dem richtigen Profil wird erreicht, dass die Farben im Druck so aussehen wie auf Ihrem Bildschirm.
Damit Sie beim Drucken nicht Ihr blaues Wunder erleben, sollte auch Ihr Drucker profiliert werden. Mit dem richtigen Profil wird erreicht, dass die Farben im Druck so aussehen wie auf Ihrem Bildschirm.
Kurzanleitung zum ITS Image Transfer System
 zum ITS Image Transfer System Stand: 25 Juli 2011 Version: 3 Das Image Transfer System ITS bietet eine selbsterklärende Oberfläche, welche Ihnen die Orientierung und die Bedienung auch ohne ausführliche
zum ITS Image Transfer System Stand: 25 Juli 2011 Version: 3 Das Image Transfer System ITS bietet eine selbsterklärende Oberfläche, welche Ihnen die Orientierung und die Bedienung auch ohne ausführliche
Installationsanleitung des Druckertreibers unter Mac OS (Ver und höher)
 Installationsanleitung des Druckertreibers unter Mac OS (Ver. 10.10 und höher) Hochschule Reutlingen Treiberinstallation unter Mac OSX Seite 1 von 17 Administratorrechte Für die Installation der verschiedenen
Installationsanleitung des Druckertreibers unter Mac OS (Ver. 10.10 und höher) Hochschule Reutlingen Treiberinstallation unter Mac OSX Seite 1 von 17 Administratorrechte Für die Installation der verschiedenen
Grafiker und fortgeschrittene PC - Benutzer, die über eines der nachfolgend aufgeführten Vektorgrafikprogramme verfügen.
 Diese Anleitung haben wir erstellt für: Grafiker und fortgeschrittene PC - Benutzer, die über eines der nachfolgend aufgeführten Vektorgrafikprogramme verfügen. Adobe InDesign Corel Draw Freehand Adobe
Diese Anleitung haben wir erstellt für: Grafiker und fortgeschrittene PC - Benutzer, die über eines der nachfolgend aufgeführten Vektorgrafikprogramme verfügen. Adobe InDesign Corel Draw Freehand Adobe
CRecorder Bedienungsanleitung
 CRecorder Bedienungsanleitung 1. Einführung Funktionen Der CRecorder zeichnet Istwerte wie unter anderem Motordrehzahl, Zündzeitpunkt, usw. auf und speichert diese. Des weiteren liest er OBDII, EOBD und
CRecorder Bedienungsanleitung 1. Einführung Funktionen Der CRecorder zeichnet Istwerte wie unter anderem Motordrehzahl, Zündzeitpunkt, usw. auf und speichert diese. Des weiteren liest er OBDII, EOBD und
I N H A L T 1 PROJEKTE FUNKTIONEN AUSGABE...5 VERMSOFT ANLEITUNG INHALT
 VERMSOFT ANLEITUNG I N H A L T 1 PROJEKTE...1 2 FUNKTIONEN...4 3 AUSGABE...5 VERMSOFT ANLEITUNG INHALT 1 P R O J E K T E PROJEKTE Ein VERMSOFT Projekt besteht aus einer Liste von Punktkoordinaten. Mit
VERMSOFT ANLEITUNG I N H A L T 1 PROJEKTE...1 2 FUNKTIONEN...4 3 AUSGABE...5 VERMSOFT ANLEITUNG INHALT 1 P R O J E K T E PROJEKTE Ein VERMSOFT Projekt besteht aus einer Liste von Punktkoordinaten. Mit
Personal-Istzeit SONS061 Version 2.2
 Personal-Istzeit SONS061 Version 2.2 EDV Hausleitner GmbH Bürgerstraße 66, 4020 Linz Telefon: +43 732 / 784166, Fax: +43 1 / 8174955 1612 Internet: http://www.edv-hausleitner.at, E-Mail: info@edv-hausleitner.at
Personal-Istzeit SONS061 Version 2.2 EDV Hausleitner GmbH Bürgerstraße 66, 4020 Linz Telefon: +43 732 / 784166, Fax: +43 1 / 8174955 1612 Internet: http://www.edv-hausleitner.at, E-Mail: info@edv-hausleitner.at
Schnelleinstieg. Copyright Automation Dr. Nix GmbH und Co. KG
 Schnelleinstieg http://www.carchecksystem.com http://www.automation.de Version dieser Dokumentation: 2.0 Version der PC-Software: 2.1.0.1 Version der Gerätefirmware: 12c Copyright Automation Dr. Nix GmbH
Schnelleinstieg http://www.carchecksystem.com http://www.automation.de Version dieser Dokumentation: 2.0 Version der PC-Software: 2.1.0.1 Version der Gerätefirmware: 12c Copyright Automation Dr. Nix GmbH
ODDS-TV. ... die zukunftssichere Lösung für den modernen Wettanbieter!
 ODDS-TV www.bookmaker5.com... die zukunftssichere Lösung für den modernen Wettanbieter! Arland Gesellschaft für Informationstechnologie mbh - Irrtümer und Änderungen vorbehalten. Version 5.9.10.6-01/2013
ODDS-TV www.bookmaker5.com... die zukunftssichere Lösung für den modernen Wettanbieter! Arland Gesellschaft für Informationstechnologie mbh - Irrtümer und Änderungen vorbehalten. Version 5.9.10.6-01/2013
Adobe Acrobat Distiller. Leibniz Universität IT Services Anja Aue
 Adobe Acrobat Distiller Leibniz Universität IT Services Anja Aue Adobe Acrobat Distiller Generierung von PDF-Dokumenten aus Postscript-Dateien. Erstellung von Broschüren und Prospekten als digitale Druckvorstufe
Adobe Acrobat Distiller Leibniz Universität IT Services Anja Aue Adobe Acrobat Distiller Generierung von PDF-Dokumenten aus Postscript-Dateien. Erstellung von Broschüren und Prospekten als digitale Druckvorstufe
PDF-Erzeugung mit PDFCreator (nur für Windows, installiert universellen PDF-Druckertreiber) v11/01
 PDF-Erzeugung mit PDFCreator (nur für Windows, installiert universellen PDF-Druckertreiber) v11/01 Erläuterung PDFCreator ist eine Software zur Erzeugung von PDF-Dateien unter Windows. Es kann in all den
PDF-Erzeugung mit PDFCreator (nur für Windows, installiert universellen PDF-Druckertreiber) v11/01 Erläuterung PDFCreator ist eine Software zur Erzeugung von PDF-Dateien unter Windows. Es kann in all den
Anleitung zur Bluetooth - Inbetriebnahme für Lactate Scout+ SCIENCE MADE SIMPLE
 Anleitung zur Bluetooth - Inbetriebnahme für Lactate Scout+ SCIENCE MADE SIMPLE 1 Gehen Sie bitte je nach verwendetem Betriebssystem entweder nach Variante A (Windows XP SP2/SP3 und Windows Vista), Variante
Anleitung zur Bluetooth - Inbetriebnahme für Lactate Scout+ SCIENCE MADE SIMPLE 1 Gehen Sie bitte je nach verwendetem Betriebssystem entweder nach Variante A (Windows XP SP2/SP3 und Windows Vista), Variante
Durch die Anwahl des Menüpunktes (1) KIS im Menüband auf der linken Seite gelangen Sie in den Bereich des Kanzlei-Informations-Systems.
 K U R Z A N L E I T U N G R Z L B O A R D S E R I E N B R I E F RZL Software GmbH Hannesgrub Nord 5 49 Tumeltsham Version:. August 07/ng. Öffnen des Kanzlei-Informations-Systems Durch die Anwahl des Menüpunktes
K U R Z A N L E I T U N G R Z L B O A R D S E R I E N B R I E F RZL Software GmbH Hannesgrub Nord 5 49 Tumeltsham Version:. August 07/ng. Öffnen des Kanzlei-Informations-Systems Durch die Anwahl des Menüpunktes
Teil 1 Der Einstieg. Installation
 Inhaltsverzeichnis Teil 1 Der Einstieg... 3 Installation... 4 Einrichtung des Desktop... 6 Basisdaten der Kanzlei... 9 Erste Schritte mit Kleos... 11 Ihre erste Akte... 14 2 3 Teil 1 Der Einstieg Installation
Inhaltsverzeichnis Teil 1 Der Einstieg... 3 Installation... 4 Einrichtung des Desktop... 6 Basisdaten der Kanzlei... 9 Erste Schritte mit Kleos... 11 Ihre erste Akte... 14 2 3 Teil 1 Der Einstieg Installation
DYNTEST-Terminal Bedienungsanleitung
 DYNTEST-Terminal Bedienungsanleitung Schritt 1 (Software Installation): Entpacken und öffnen Sie dann die Setup -Datei. Wählen Sie Ihre Sprache und drücken dann den OK -Button, woraufhin die Installationsvorbereitung
DYNTEST-Terminal Bedienungsanleitung Schritt 1 (Software Installation): Entpacken und öffnen Sie dann die Setup -Datei. Wählen Sie Ihre Sprache und drücken dann den OK -Button, woraufhin die Installationsvorbereitung
Installationshandbuch
 Installationshandbuch Erforderliche Konfiguration Installation und Aktivierung - 1 - Erforderliche Konfiguration Programme der 4D v15 Produktreihe benötigen folgende Mindestkonfiguration: Windows OS X
Installationshandbuch Erforderliche Konfiguration Installation und Aktivierung - 1 - Erforderliche Konfiguration Programme der 4D v15 Produktreihe benötigen folgende Mindestkonfiguration: Windows OS X
Erstellt durch: Jirko Weber jirweb.de
 Dokumente im Portable Document Format (kurz PDF) werden im Büroalltag gerne verwendet, um Verträge oder andere wichtige Dokumente abzulegen, oder zu versenden. Dies hat den Vorteil, dass diese Dateien
Dokumente im Portable Document Format (kurz PDF) werden im Büroalltag gerne verwendet, um Verträge oder andere wichtige Dokumente abzulegen, oder zu versenden. Dies hat den Vorteil, dass diese Dateien
Update-Anleitung Tarmed 1.08_BR per
 Update-Anleitung Tarmed 1.08_BR per 01.10.2014 V1.4 Stand: 2. Oktober 2014 Inhaltsverzeichnis Inhaltsverzeichnis... 1 Versionskontrolle... 1 1 Einleitung... 2 1.1 Zweck des Dokuments... 2 1.2 Informationen
Update-Anleitung Tarmed 1.08_BR per 01.10.2014 V1.4 Stand: 2. Oktober 2014 Inhaltsverzeichnis Inhaltsverzeichnis... 1 Versionskontrolle... 1 1 Einleitung... 2 1.1 Zweck des Dokuments... 2 1.2 Informationen
DesignCAD 24.0 Release Notes
 DesignCAD 24.0 Release Notes September 2014 DesignCAD 24.0 beinhaltet die folgenden Verbesserungen: Neue Features: Die Füllmuster für Doppellinien werden übernommen - Wenn Sie die Füllmuster von Doppellinien
DesignCAD 24.0 Release Notes September 2014 DesignCAD 24.0 beinhaltet die folgenden Verbesserungen: Neue Features: Die Füllmuster für Doppellinien werden übernommen - Wenn Sie die Füllmuster von Doppellinien
Lizenzen verwalten und übertragen ( ) EasternGraphics Safenet Lizenzmanager
 Lizenzen verwalten und übertragen (2018-01-16) EasternGraphics Safenet Lizenzmanager Inhalt 1 Übertragung von Lizenzen... 1 1.1 Übertragung der Lizenz auf das gleiche System... 3 2 Aktivierung von Lizenzen...
Lizenzen verwalten und übertragen (2018-01-16) EasternGraphics Safenet Lizenzmanager Inhalt 1 Übertragung von Lizenzen... 1 1.1 Übertragung der Lizenz auf das gleiche System... 3 2 Aktivierung von Lizenzen...
Installationsanleitung
 Installationsanleitung Version: 1.2 emotions AG Wien, Jänner 2006 Version 1.2 Datum: 24.01.2006 Seite 1 von 13 Installationsanleitung Systemvoraussetzungen Folgende Systemvoraussetzungen müssen erfüllt
Installationsanleitung Version: 1.2 emotions AG Wien, Jänner 2006 Version 1.2 Datum: 24.01.2006 Seite 1 von 13 Installationsanleitung Systemvoraussetzungen Folgende Systemvoraussetzungen müssen erfüllt
DRUCKDATENERZEUGUNG AUS MICROSOFT PUBLISHER 2007
 DRUCKDATENERZEUGUNG AUS MICROSOFT PUBLISHER 2007 Diese Anleitung garantiert Ihnen nicht die richtige Erstellung Ihrer Druckdaten. Vielmehr soll sie als Hilfestellung dienen. Wenn Sie mit der Erzeugung
DRUCKDATENERZEUGUNG AUS MICROSOFT PUBLISHER 2007 Diese Anleitung garantiert Ihnen nicht die richtige Erstellung Ihrer Druckdaten. Vielmehr soll sie als Hilfestellung dienen. Wenn Sie mit der Erzeugung
INSTALLATIONSANLEITUNG WISO MEIN BÜRO
 Buhl Data Service GmbH Am Siebertsweiher 3/5 57290 Neunkirchen INSTALLATIONSANLEITUNG WISO MEIN BÜRO AUF IHREM MAC (Stand 03. Mai 2017) Alle Rechte vorbehalten. Weitergabe und Vervielfältigung dieser Dokumentation
Buhl Data Service GmbH Am Siebertsweiher 3/5 57290 Neunkirchen INSTALLATIONSANLEITUNG WISO MEIN BÜRO AUF IHREM MAC (Stand 03. Mai 2017) Alle Rechte vorbehalten. Weitergabe und Vervielfältigung dieser Dokumentation
MMI7000Soft V1.0 - Handbuch
 MMI7000Soft V1.0 - Handbuch Windows-Software zur Darstellung und Auswertung der Messwerte MMI7000Soft V1.0 Kurzanleitung Ed. 1 Februar 2011 1 Inhalt 1. Allgemeines 3 2. Installation 4 3. Aufruf des Programms
MMI7000Soft V1.0 - Handbuch Windows-Software zur Darstellung und Auswertung der Messwerte MMI7000Soft V1.0 Kurzanleitung Ed. 1 Februar 2011 1 Inhalt 1. Allgemeines 3 2. Installation 4 3. Aufruf des Programms
DRUCKDATENERZEUGUNG AUS MICROSOFT WORD 2010
 DRUCKDATENERZEUGUNG AUS MICROSOFT WORD 2010 Diese Anleitung garantiert Ihnen nicht die richtige Erstellung Ihrer Druckdaten. Vielmehr soll sie als Hilfestellung dienen. Wenn Sie mit der Erzeugung von Druckdaten
DRUCKDATENERZEUGUNG AUS MICROSOFT WORD 2010 Diese Anleitung garantiert Ihnen nicht die richtige Erstellung Ihrer Druckdaten. Vielmehr soll sie als Hilfestellung dienen. Wenn Sie mit der Erzeugung von Druckdaten
Prinect Farbe und Qualität. Prinect Color Toolbox 2011 Iterative Graubalance Optimierung
 Prinect Farbe und Qualität Prinect Color Toolbox 2011 Iterative Graubalance Optimierung 2 Inhalt 1 Einführung 4 2 Analyse der Mini Spots 5 3 Analysieren und Mitteln der Mini Spots 6 4 Graubalance-Optimierung
Prinect Farbe und Qualität Prinect Color Toolbox 2011 Iterative Graubalance Optimierung 2 Inhalt 1 Einführung 4 2 Analyse der Mini Spots 5 3 Analysieren und Mitteln der Mini Spots 6 4 Graubalance-Optimierung
Datalogging. convisopro (conviso) Auswertesoftware für solarthermische Anlagen. Prozeda DataLogging
 Datalogging convisopro (conviso) Auswertesoftware für solarthermische Anlagen Prozeda DataLogging Inhalt 1 Einsatzgebiet / Merkmale 3 1.1 Einsatzgebiet 3 1.2 Merkmale 3 2 Systemvoraussetzungen 3 3 Programm
Datalogging convisopro (conviso) Auswertesoftware für solarthermische Anlagen Prozeda DataLogging Inhalt 1 Einsatzgebiet / Merkmale 3 1.1 Einsatzgebiet 3 1.2 Merkmale 3 2 Systemvoraussetzungen 3 3 Programm
PRAXIS. Fotos verwalten, bearbeiten und aufpeppen. bhv. Ganz einfach und kostenlos im Web. Picasa. Google
 bhv PRAXIS Google Björn Walter Picasa Fotos verwalten, bearbeiten und aufpeppen Perfekte Fotos mit wenig Aufwand Bildbearbeitung ohne teure Software Ordnung schaffen mit Online-Fotoalben Ganz einfach und
bhv PRAXIS Google Björn Walter Picasa Fotos verwalten, bearbeiten und aufpeppen Perfekte Fotos mit wenig Aufwand Bildbearbeitung ohne teure Software Ordnung schaffen mit Online-Fotoalben Ganz einfach und
TOOLS for CC121 Installationshandbuch
 TOOLS for CC121 shandbuch Informationen Diese Software und dieses shandbuch sind im Sinne des Urheberrechts alleiniges Eigentum der Yamaha Corporation. Das Kopieren der Software und die Reproduktion dieser
TOOLS for CC121 shandbuch Informationen Diese Software und dieses shandbuch sind im Sinne des Urheberrechts alleiniges Eigentum der Yamaha Corporation. Das Kopieren der Software und die Reproduktion dieser
Farbmanagement für den Digitalen Verpackungsdruck
 Farbmanagement für den Digitalen Verpackungsdruck Dietmar Fuchs Produktmanager ColorLogic GmbH High-End Color Management Solutions GENERELLE FRAGESTELLUNGEN Welche Faktoren machen das Farbmanagement komplex?
Farbmanagement für den Digitalen Verpackungsdruck Dietmar Fuchs Produktmanager ColorLogic GmbH High-End Color Management Solutions GENERELLE FRAGESTELLUNGEN Welche Faktoren machen das Farbmanagement komplex?
Philosophische Fakultät Dekanat. Universität zu Köln
 Gehen Sie auf die Seite von KLIPS 2.0 (https://klips2.uni-koeln.de) und klicken Sie oben rechts auf Log-in. Melden Sie sich mit Ihrem Mitarbeiter-Account und dem dazugehörigen Passwort an. Um zu Ihrer
Gehen Sie auf die Seite von KLIPS 2.0 (https://klips2.uni-koeln.de) und klicken Sie oben rechts auf Log-in. Melden Sie sich mit Ihrem Mitarbeiter-Account und dem dazugehörigen Passwort an. Um zu Ihrer
Swissmem ebooks ebook Funktionen Software Version 4.x (PC)
 Swissmem ebooks ebook Funktionen Software Version 4.x (PC) 29.05.2017 Inhalt 6.0.0 ebook Funktionen 2 6.1.0 Übersicht...2 6.2.0 Notizen...3 6.2.1 Einfaches Notizfeld...3 6.2.2 Handschriftliches Notizfeld...6
Swissmem ebooks ebook Funktionen Software Version 4.x (PC) 29.05.2017 Inhalt 6.0.0 ebook Funktionen 2 6.1.0 Übersicht...2 6.2.0 Notizen...3 6.2.1 Einfaches Notizfeld...3 6.2.2 Handschriftliches Notizfeld...6
Word starten. Word Word 2010 starten. Schritt 1
 Schritt 1 Word 2010 starten. 2) Klicke danach auf Microsoft Office Word 2010. Sollte Word nicht in dieser Ansicht aufscheinen, dann gehe zu Punkt 3 weiter. 1) Führe den Mauszeiger auf die Schaltfläche
Schritt 1 Word 2010 starten. 2) Klicke danach auf Microsoft Office Word 2010. Sollte Word nicht in dieser Ansicht aufscheinen, dann gehe zu Punkt 3 weiter. 1) Führe den Mauszeiger auf die Schaltfläche
Exportieren der Messdaten
 Exportieren der Messdaten Wie exportiere ich die ausgewerteten Messungen? Mit welcher IML Software ist die Funktion Exportieren möglich? Die Funktion Datei Exportieren... ist nur bei der erweiterten Software
Exportieren der Messdaten Wie exportiere ich die ausgewerteten Messungen? Mit welcher IML Software ist die Funktion Exportieren möglich? Die Funktion Datei Exportieren... ist nur bei der erweiterten Software
Drucken unter Windows
 14 Drucken unter Windows Nachfolgende Anweisungen dienen dem Einrichten der Optionen und dem Drucken unter einem der folgenden Betriebssysteme: Windows 95 Windows 98 Windows 2000 Windows NT 4.0 Weitere
14 Drucken unter Windows Nachfolgende Anweisungen dienen dem Einrichten der Optionen und dem Drucken unter einem der folgenden Betriebssysteme: Windows 95 Windows 98 Windows 2000 Windows NT 4.0 Weitere
Installieren der Edgecam RMS Standalone Lizenz mit Dongel
 Merkblatt Thema: IdentNr.: Kurzbeschreibung: Stand 05.01.2016 Installieren der Edgecam RMS Einzelplatz mit Dongle Standalone with key Lizenz LI-020.0 Installation Edgecam RMS Einzelplatz mit Dongle Vorgehensweise
Merkblatt Thema: IdentNr.: Kurzbeschreibung: Stand 05.01.2016 Installieren der Edgecam RMS Einzelplatz mit Dongle Standalone with key Lizenz LI-020.0 Installation Edgecam RMS Einzelplatz mit Dongle Vorgehensweise
4. Bedienen und Einstellen
 4. Bedienen und Einstellen 4.1 Anschließen und einschalten 1. Verbinden Sie das UNIMET 800ST mittels Nullmodemkabel mit dem Rechner. 2. Schalten Sie das UNIMET 800ST ein und lassen Sie es im Hauptordner.
4. Bedienen und Einstellen 4.1 Anschließen und einschalten 1. Verbinden Sie das UNIMET 800ST mittels Nullmodemkabel mit dem Rechner. 2. Schalten Sie das UNIMET 800ST ein und lassen Sie es im Hauptordner.
DRUCKDATENERZEUGUNG AUS MICROSOFT WORD 2007
 DRUCKDATENERZEUGUNG AUS MICROSOFT WORD 2007 Diese Anleitung garantiert Ihnen nicht die richtige Erstellung Ihrer Druckdaten. Vielmehr soll sie als Hilfestellung dienen. Wenn Sie mit der Erzeugung von Druckdaten
DRUCKDATENERZEUGUNG AUS MICROSOFT WORD 2007 Diese Anleitung garantiert Ihnen nicht die richtige Erstellung Ihrer Druckdaten. Vielmehr soll sie als Hilfestellung dienen. Wenn Sie mit der Erzeugung von Druckdaten
MMS - Update auf Version 4.3 (beinhaltet Update auf v4.2) Neuerungen: 1. Menü derzeitiger Status wurde erweitert
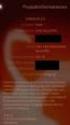 MMS - Update auf Version 4.3 (beinhaltet Update auf v4.2) Neuerungen: 1. Menü derzeitiger Status wurde erweitert Die Einträge mit Häkchen finden Sie beim derzeitigen Status unter der Meinungsbearbeitung
MMS - Update auf Version 4.3 (beinhaltet Update auf v4.2) Neuerungen: 1. Menü derzeitiger Status wurde erweitert Die Einträge mit Häkchen finden Sie beim derzeitigen Status unter der Meinungsbearbeitung
