Bildteile auswählen. Kapitel 6
|
|
|
- Judith Hertz
- vor 6 Jahren
- Abrufe
Transkript
1 Bildteile auswählen Kapitel 6 Bildteile auswählen In den bisherigen Workshops wurde überwiegend das gesamte Bild bearbeitet. Dies muss aber nicht unbedingt so sein. Gimp bietet verschiedene Werkzeuge an, um Teile des Bildes auszuwählen. Die ausgewählten Bildteile können dann getrennt vom restlichen Bild bearbeitet werden. Wie dies klappt, erfahren Sie in diesem Kapitel. Die Auswahl-Werkzeuge 130 Eine freie Auswahlform 137 Den Zauberstab einsetzen 142 Auswahlbereiche speichern und anwenden 150 Den Vordergrund freistellen 154 Einen Auswahlbereich»ermalen«157 Weitere Auswahloptionen Umrandungen nutzen 163
2 Kapitel 6 Die Auswahl-Werkzeuge Gimp stellt insgesamt sieben verschiedene Werkzeuge ❶ bereit, um Teile des Bildes auf unterschiedliche Art und Weise auszuwählen. Die Werkzeuge bieten teilweise unterschiedliche Optionen in den Werkzeugeinstellungen an. Einige Optionen sind aber bei all diesen Werkzeugen identisch. So legen Sie mit den Modus-Optionen fest, ob ausgewählte Bildteile addiert ❷ oder voneinander abgezogen ❼ werden sollen. Auch das Bilden einer Schnittmenge ❸ ist möglich. Mit der ersten standardmäßig voreingestellten Option ❻ wird mit jedem Markieren eine neue Auswahl erstellt und die eventuell bestehende Auswahl verworfen. Die Option Kanten glätten ❹ ist sinnvoll, wenn die Auswahl nicht nur aus waagerechten oder senkrechten Linien besteht. Ist die Option aktiviert, werden unschöne»treppenstufen«vermieden daher sollte die Option stets aktiviert werden. Wenn Sie die Option Kanten ausblenden ❺ aktivieren, legen Sie einen Radius-Wert fest. Beim Erstellen der nächsten Auswahl wird dann die Kante mit dem Radius-Wert weich überblendet. ❷ ❸ ❶ ❹ ❺ ❻ ❼ Einen rechteckigen Bereich auswählen Die einfachste Art des Erstellens eines Auswahlbereichs erreichen Sie über die erste Schaltfläche im Werkzeugkasten. Damit wird ein rechteckiger Bereich im Bild ausgewählt. 1 Öffnen Sie das Bild und rufen Sie aus dem Werkzeugkasten das Werkzeug Rechteckige Auswahl ❶ auf. 130
3 Bildteile auswählen 2 Stellen Sie in den Werkzeugeinstellungen ein, dass ein neuer Bereich ❷ erstellt werden soll. Ziehen Sie mit gedrückter linker Maustaste einen Auswahlrahmen auf ❸. ❶ ❷ ❸ 3 Lassen Sie die Maustaste los Sie sehen dann eine gestrichelte Markierungslinie, die den ausgewählten Bereich markiert ❹. 4 Falls Sie sich übrigens vertan haben, können Sie den Auswahlbereich nachträglich anpassen, indem Sie auf die Markierungslinie klicken. Sie sehen 131
4 Kapitel 6 dann die üblichen Markierungen ❺ an den Ecken und Kanten, wie Sie sie schon beim Freistellungswerkzeug kennengelernt haben. ❹ ❺ 5 Rufen Sie die Funktion Auswahl/Invertieren auf. Damit wird der zuvor nicht ausgewählte Bereich markiert ❻. ❻ 132
5 Bildteile auswählen Die umgedrehte Arbeitsweise ist durchaus normal. In vielen Fällen ist es leichter, nicht das auszuwählen, was man benötigt, sonders das, was nicht benötigt wird. Das anschließende Umkehren der Auswahl ist ein schneller und effektiver Weg. Die Auswahl benutzen Der nun ausgewählte Bereich lässt sich auf unterschiedliche Art und Weise nutzen. So könnten Sie beispielsweise die bereits vorgestellten Bildoptimierungsfunktionen partiell anwenden. Ich möchte Ihnen bei diesem Workshop aber zeigen, wie Sie einen Effekt an den ausgewählten Bildteilen anwenden können. Das Verfahren, das ich Ihnen nun vorstelle, ist immer dann sinnvoll, wenn Sie Bildteile hervorheben wollen im Beispiel also die»baby-heuschrecke«. 1 Rufen Sie die Funktion Filter/Weichzeichnen/Gaußscher Weichzeichner ❶ auf. Klicken Sie in das Vorschaubild ❷, um mit gedrückter linker Maustaste einen neuen Bildausschnitt auszuwählen. Alternativ dazu können Sie auch auf den Doppelpfeil ❸ unten rechts klicken, um den Bildausschnitt in einem Navigationsfenster ❹ auszuwählen. ❶ ❷ ❸ ❹ 133
6 Kapitel 6 2 Tippen Sie die Werte für die horizontale und vertikale Unschärfe in die Eingabefelder ❺ ein. Ich habe absichtlich einen extrem hohen Wert von 400 px eingestellt, damit eine sehr starke Unschärfe entsteht. Bestätigen Sie die Einstellungen mit der OK-Schaltfläche ❻. 3 Rufen Sie die Menüfunktion Auswahl/Nichts ❼ auf, da die Auswahl nun nicht mehr benötigt wird. ❺ ❻ ❼ Mit diesen wenigen Arbeitsschritten entsteht das folgende Endergebnis durch die Unschärfe wird das Hauptmotiv»aufgewertet«. So wirkt das Bild gleich viel interessanter. 134
7 Bildteile auswählen Eine elliptische Auswahl erstellen Das zweite Auswahl-Werkzeug dient zum Erstellen einer elliptischen Auswahl. Nach dem Aufruf der Funktion haben Sie in den Werkzeugeinstellungen mehrere Optionen. Für eine saubere Kante ohne Treppenstufen sollten Sie unbedingt die Option Kanten glätten ❸ aktivieren. Wenn Sie die Option Aus der Mitte aufziehen ❶ aktivieren, wird der Kreis vom angeklickten Punkt aus nach außen aufgezogen. Soll ein Kreis anstatt einer Ellipse entstehen, aktivieren Sie die Fest-Option ❷ und wählen Sie im Listenfeld die Option Seitenverhältnis ❹. ❸ ❶ ❷ ❹ 1 Klicken Sie im Bild auf die Position, an der der Mittelpunkt ❺ des Kreises sein soll, und ziehen Sie mit gedrückter linker Maustaste die Kreisauswahl ❻ auf. Sie sehen währenddessen eine Vorschaulinie. ❺ ❻ 135
8 Kapitel 6 2 Lassen Sie die Maustaste los. Dann wird die Auswahl erstellt und mit einer gestrichelten Linie gekennzeichnet. Gegebenenfalls können Sie die Auswahl noch wie gewohnt editieren. Durch die aktivierte Fest-Option bleibt der Kreis stets erhalten auch wenn Sie eine der Kanten verziehen. 3 Wird die Auswahl wieder invertiert, können Sie das Umfeld des Kreises ganz leicht löschen, indem Sie die _-Taste drücken. Der Auswahlbereich wird dann mit der aktuellen Hintergrundfarbe gefüllt im Beispiel also Weiß. 136
9 Bildteile auswählen Eine freie Auswahlform Sie können nicht nur geometrische Formen für die Erstellung von Auswahlbereichen nutzen freie Formen sind ebenfalls möglich. Dafür benötigen Sie das dritte Auswahl-Werkzeug Freie Auswahl. Im Workshop will ich Ihnen die Möglichkeiten vorstellen, die Sie mit der Option Kanten ausblenden haben. 1 Aktivieren Sie nach dem Aufruf des Werkzeugs Freie Auswahl ❶ in den Werkzeugeinstellungen die Option Kanten ausblenden ❷. Stellen Sie die Größe ein im Beispiel wird der Maximalwert 100 ❸ benötigt. ❶ ❷ ❸ 2 Gestalten Sie nun mit einzelnen Mausklicks ❹, ❺ die Form. Auf große Genauigkeit kommt es dabei nicht an ein grobes»umfahren«der Form reicht völlig aus. ❹ ❺ Bei der Option Kanten ausblenden ist es wichtig, dass die Option vor dem Erstellen der Auswahl aktiviert wird. Bei bereits bestehenden Auswahlbereichen bewirkt das Aktivieren der Option nichts. 137
10 Kapitel 6 3 Umfahren Sie die Distel, bis Sie wieder beim Anfangspunkt ❻ angekommen sind. Klicken Sie hier, um die Form zu schließen. Nach dem Schließen der Form sehen Sie die für Auswahlbereiche übliche gestrichelte Linie ❼. ❻ ❼ Neue Ebenen aus Auswahlbereichen erstellen Der ausgewählte Bereich soll nun genutzt werden, um den Inhalt auf einer eigenständigen Ebene zu platzieren. Das ist flexibler, als wenn Sie nur mit der Hintergrundebene arbeiten. 1 Rufen Sie die Funktion Bearbeiten/Kopieren ❶ und anschließend die Funktion Bearbeiten/Einfügen ❷ auf. ❶ ❷ 138
11 Bildteile auswählen 2 Werfen Sie einen Blick in den Ebenen-Dialog. Dort sehen Sie, dass Gimp damit den Inhalt des Zwischenspeichers als sogenannte Schwebende Auswahl ❸ eingefügt hat. Klicken Sie in der Fußzeile auf das erste Symbol ❹, um eine neue Ebene zu erstellen. Gimp fügt diese dann automatisch mit der schwebenden Auswahl zusammen. ❸ ❹ Die Schwebende Auswahl ist eine temporäre Ebene. Andere Ebenen können erst dann bearbeitet werden, wenn die schwebende Auswahl mit der Funktion Ebene/Ebene verankern mit dem Hintergrund verschmolzen oder eine neue Ebene erstellt wird, die dann für die Verschmelzung genutzt wird. 3 Blenden Sie die untere Ebene mit einem Klick auf das Augensymbol ❺ aus dann sehen Sie die neu entstandene Ebene, bei der alles außerhalb des ehemaligen Auswahlbereichs nun transparent ist. Transparente Bereiche stellt Gimp mit einem Karomuster ❻ im Bildfenster dar. ❺ ❻ 139
12 Kapitel 6 4 Klicken Sie auf das Symbol der Vordergrundfarbe ❼ im Werkzeugkasten, um eine neue Vordergrundfarbe zu definieren. Die untere Ebene soll nämlich nun mit einer neuen Farbe gefüllt werden. Damit öffnen Sie ein Dialogfeld. Hier können Sie den gewünschten Farbton entweder visuell im Farbspektrum ❾ einstellen, oder Sie tippen einen Farbwert in den Eingabefeldern ❽ ein. Alternativ dazu lässt sich der Farbton auch aus dem Bild aufnehmen, wenn Sie das Pipetten-Symbol ❿ anklicken und in das Bild klicken. So stammt der verwendete Braunton aus dem Hintergrund des Beispielbildes. ❼ ❽ ❾ ❿ Die neu definierte Farbe soll nun genutzt werden, um die Hintergrundebene damit zu füllen. Klicken Sie daher im Ebenen-Dialog auf die untere Ebene, sodass sie markiert ist. Sie erkennen das an der blauen Unterlegung ⓫ des Eintrags. ⓫ 140
13 Bildteile auswählen Um die untere Hintergrundebene nun mit der neu festgelegten Vordergrundfarbe zu füllen, benötigen Sie die Menüfunktion Bearbeiten/Mit Vordergrundfarbe füllen ⓬. ⓬ Damit erhalten Sie dieses Endergebnis des Workshops. 141
14 Kapitel 6 Den Zauberstab einsetzen Gimp bietet mehrere Werkzeuge an, um Farben mit einem ähnlichen Farbton auszuwählen. So ist das Zauberstab-Werkzeug ein»universal-werkzeug«, das bei vielen Aufgabenstellungen gute Dienste leisten kann. Daher lohnt es sich, den Umgang mit diesem Werkzeug etwas zu üben. Der Zauberstab erfasst aneinander angrenzende Bereiche mit einem ähnlichen Farbton. 1 Aktivieren Sie nach dem Aufruf des Zauberstab-Werkzeugs ❶ in den Werkzeugeinstellungen die Option Kanten glätten ❸. Stellen Sie den Schwellwert ❹ ein im Beispiel ist 15 der passende Wert. Mit diesem Wert bestimmen Sie, wie ähnlich die Farben sein müssen, um in den Auswahlbereich aufgenommen zu werden. Es ist normal, dass man hier nicht immer sofort den geeigneten Wert findet gelegentlich sind mehrere Versuche notwendig. 2 Aktivieren Sie außerdem den Hinzufügen-Modus ❷, da der Auswahlbereich aus mehreren Mausklicks zusammengestellt werden soll. ❷ ❶ ❸ ❹ Tipp Man könnte meinen, dass es sinnvoll ist, einen höheren Schwellwert einzustellen, um schneller zum Ergebnis zu kommen. Dabei besteht aber die Gefahr, dass falsche Bereiche mit erfasst werden. Sie sollten daher lieber ein paar Mausklicks mehr in Kauf nehmen, eher der gesamte Bereich erfasst ist. 142
15 Bildteile auswählen 3 Klicken Sie in die Himmelsfläche ❺, die ausgewählt werden soll. Sie erkennen an der gestrichelten Markierungslinie ❻, dass nicht auf Anhieb der gesamte Himmel ausgewählt wurde das ist aber völlig normal. ❺ ❻ 4 Klicken Sie nun in die noch nicht erfassten Bereiche ❼, um sie ebenfalls in die Auswahl aufzunehmen. ❼ 143
16 Kapitel 6 Es sind mehrere Mausklicks nötig, ehe der Himmel weitestgehend erfasst ist. So könnten Sie folgendes Zwischenergebnis erhalten. Mit dem Zauberstab erfassen Sie nur Bereiche, die aneinander angrenzen. Daher müssen Sie die Bereiche, die nicht aneinander angrenzen ❾, gesondert in die Auswahl aufnehmen wie beispielsweise bei der Wetterfahne. Um die Details gut beurteilen zu können, sollten Sie eine Darstellungsgröße von 100 % oder größer einstellen. Bei dieser Darstellungsgröße erkennen Sie auch, dass einzelne Pixel nicht erfasst wurden die etwa von Unreinheiten des Fotos stammen ❽. ❽ ❽ ❾ 144
17 Bildteile auswählen 5 Durchscrollen Sie das Bild und fügen Sie alle noch nicht erfassten Himmelbereiche zur Auswahl hinzu ❿. ❿ ❿ 6 Kehren Sie abschließend die Auswahl wieder mit der Funktion Auswahl/ Invertieren um, sodass folgendes Ergebnis entsteht. 145
18 Kapitel 6 Einen neuen Hintergrund einfügen Der Auswahlbereich soll nun genutzt werden, um einen anderen Hintergrund einzufügen. 1 Kopieren Sie die Auswahl mit Bearbeiten/Kopieren und fügen Sie sie mit Bearbeiten/Einfügen wieder ins Bild ein. Erstellen Sie dann für die schwebende Ebene eine neue Ebene ❷. Wenn Sie die Hintergrundebene jetzt mit einem Klick auf das Augensymbol ❶ vor den Eintrag im Ebenen-Dialog ausblenden, werden die transparenten Bereiche ❸ des Bildes sichtbar. ❶ ❷ ❸ 2 Öffnen Sie das Foto, aus dem der neue Himmel übernommen werden soll. 3 Kopieren Sie das neue Bild mit der Menüfunktion Bearbeiten/Kopieren in den Zwischenspeicher. Schneller klappt dies übrigens mit der Tastenkombination S+ c. 146
19 Bildteile auswählen 4 Wechseln Sie zurück zum Ausgangsbild. Dies klappt am schnellsten mit einem Klick auf den Registerkartenreiter ❹ über dem Bildfenster. 5 Rufen Sie die Funktion Bearbeiten/Einfügen als/neue Ebene auf ❺. Damit fügen Sie den Inhalt der Zwischenablage als neue Ebene in das Dokument ein. ❹ ❺ 6 Ziehen Sie im Ebenen-Dialogfeld die neu eingefügte Ebene ❻ mit gedrückter linker Maustaste unter die Ebene mit dem freigestellten Bildinhalt. Ein Strich zeigt die Einfügeposition ❼ an. Der alte Hintergrund ist noch im Dokument enthalten. Gegebenenfalls können Sie ihn löschen, wenn Sie Speicherkapazität sparen wollen. Ich behalte diese Ebene allerdings immer, falls ich später noch einmal auf den Inhalt zugreifen möchte. ❻ ❼ Neu eingefügte Ebenen werden stets oberhalb der aktuell markierten Ebene eingefügt. Wenn Sie also den Hintergrund vor dem Aufruf der Funktion markiert hatten, ist das Ändern der Ebenenposition überflüssig. 147
20 Kapitel 6 Wenn Sie Bilder zusammenmontieren, müssen Sie darauf achten, dass die Bilder farblich zusammenpassen. Auch die Bildgrößen müssen aufeinander abgestimmt sein wobei es praktisch ist, wenn das Himmelfoto wie im Beispiel größer ist, damit die Position ein wenig variiert werden kann. 7 Rufen Sie das Verschieben-Werkzeug ❽ aus dem Werkzeugkasten auf, da zum Abschluss noch die Position der neuen Ebene angepasst werden muss. ❽ 8 Ziehen Sie die Himmelebene mit gedrückter linker Maustaste an eine neue Position, bis sie sich harmonisch in das Bild einfügt. 148
21 Bildteile auswählen Bildteile nach Farbe auswählen Das nächste Auswahl-Werkzeug hat große Ähnlichkeit mit dem Zauberstab. Im Gegensatz dazu nimmt das Werkzeug Nach Farbe auswählen aber alle Farbtöne aus dem Bild in die Auswahl auf nicht nur die angrenzenden Farbflächen. 1 Rufen Sie nach dem Öffnen des Bildes das Werkzeug Nach Farbe auswählen ❶ aus dem Werkzeugkasten auf. Stellen Sie den Schwellwert ❷ ein im Beispiel ist 25 der geeignete Wert. Der Schwellwert legt fest, wie ähnlich Farben sein müssen, um in die Auswahl aufgenommen zu werden. ❶ ❷ 2 Klicken Sie in den Bereich des Hintergrunds ❸, um die Auswahl zu erstellen. Da im Beispiel die Farben sehr ähnlich sind, reicht ein einziger Mausklick aus, um den gewünschten Auswahlbereich zu erstellen. ❸ 149
22 Kapitel 6 Auswahlbereiche speichern und anwenden Sie können Auswahlbereiche speichern. So haben Sie zu einem späteren Zeitpunkt die Möglichkeit, erneut darauf zurückzugreifen. Die Auswahl wird in einem sogenannten Alphakanal gespeichert. In Alphakanälen sehen Sie Schwarz-Weiß-Bilder. Je schwärzer ein Bereich ist, umso stärker ist er geschützt. Nur die weißen Bereiche können daher vollständig bearbeitet werden. Wenn Sie die Auswahl für eine spätere Verwendung sichern wollen, rufen Sie die Funktion Auswahl/In Kanal speichern ❷ auf. Wenn Sie zum Kanäle-Dialogfeld wechseln, sehen Sie dort das Miniaturbild ❶ des neu aufgenommenen Alphakanals. ❷ ❶ Um eine Auswahl erneut zu laden, rufen Sie aus dem Kontextmenü die Funktion Auswahl aus Kanal ❸ auf. ❸ 150
23 Bildteile auswählen Das Kontextmenü wird übrigens mit einem Klick mit der rechten Maustaste geöffnet. Den Farbton verändern Den ausgewählten Bereich können Sie nach Belieben mit den bekannten Funktionen verändern. Ich möchte Ihnen in diesem Workshop zeigen, wie Sie ganz einfach die Farbe verändern können. Rufen Sie die Funktion Farben/Farbton/Sättigung ❶ auf. ❶ Verändern Sie den Farbton-Wert. So entsteht mit dem Wert 90 ❷ beispielsweise ein pinkfarbener Ton. Hier lohnt es sich, ein wenig herumzuexperimentieren, um ein interessantes Ergebnis zu erhalten. Sie können die Farbe über das gesamte Farbspektrum verändern. ❷ 151
24 Kapitel 6 Die Magnetische Schere einsetzen Das gerade verwendete Beispielbild eignet sich auch ganz gut, um Ihnen das nächste Auswahl-Werkzeug vorzustellen: das Werkzeug Magnetische Schere. Dieses Werkzeug erkennt automatisch Konturen im Bild und erstellt die Auswahl entlang der gefundenen Konturen. 1 Rufen Sie aus dem Werkzeugkasten das Werkzeug Magnetische Schere ❶ auf. ❶ 2 Klicken Sie mit der linken Maustaste auf eine Position im Bild, an der eine Kontur zu sehen ist wie im Bild der Stift links. Ein gefüllter Kreis kennzeichnet die Markierung ❷. 3 Platzieren Sie den nächsten Punkt dort, wo sich die Richtung der Kontur deutlich verändert ❸. Für einen Moment sehen Sie eine direkte Verbindungslinie ❹ zwischen den beiden Punkten. ❸ ❹ ❷ 152
25 Bildteile auswählen Wenn Sie in den Werkzeugeinstellungen die Option Interaktive Umrandung aktiviert haben, wird gleich beim nächsten Mausklick die passende Kontur angezeigt andernfalls eine gerade Linie zwischen den Punkten. 4 Nach dem Loslassen der Maustaste sucht Gimp die Kontur und zeigt die Linien entlang der Kante des Stifts ❹ an. Platzieren Sie weitere Punkte an den Stellen, an denen sich der Konturverlauf ändert ❺. ❹ ❺ 5 Platzieren Sie weitere Punkte, bis Sie wieder am Startpunkt angelangt ❻ sind und die Form geschlossen werden kann. Falls Sie Punkte verschieben wollen, können Sie sie anklicken und neu platzieren ❼. ❻ ❼ 153
26 Kapitel 6 6 Klicken Sie zum Abschluss innerhalb des markierten Bereichs oder drücken Sie die Ü-Taste, um die Auswahl zu erstellen. Sie können die Auswahl dann wie gewohnt speichern oder den Auswahlbereich bearbeiten. Den Vordergrund freistellen Oftmals ist es notwendig, Objekte im Bildvordergrund freizustellen. Um diese Aufgabenstellung möglichst effektiv zu lösen, bietet Gimp ein gesondertes Auswahl- Werkzeug an: das Vordergrundauswahl-Werkzeug ❶. Es ist das letzte der Auswahl- Werkzeuge. ❶ 154
27 Bildteile auswählen 1 Passen Sie mit dem Schieberegler ❸ die Pinselgröße an das klappt nur ungefähr, da numerisch präzise Eingaben hier nicht möglich sind. Im Listenfeld Vorschaufarbe stellen Sie ein, wie die Fläche hervorgehoben wird. Sie sollten eine Farbe wählen, die beim geöffneten Foto zu erkennen ist in unserem Beispiel ist Grün ❷ geeignet. ❷ ❸ 2 Das Werkzeug wirkt zunächst wie ein Polygon-Lasso. Umfahren Sie das freizustellende Objekt ganz grob ❹ auf Genauigkeit kommt es hierbei überhaupt nicht an. ❹ 155
28 Kapitel 6 Nach dem Schließen der Form sehen Sie die in der vorgegebenen Farbe hervorgehobene Fläche ❺. Das Werkzeug wirkt ab jetzt wie ein Pinsel. Übermalen Sie das Objekt im Vordergrund grob, ohne dass die Form nach außen hin übermalt wird ❻. ❺ ❻ Nach dem Loslassen der linken Maustaste wird das Vordergrundobjekt berechnet, was je nach Bildgröße einen Moment dauert. Sie sehen währenddessen in der Bildmitte einen Fortschrittsbalken. Wenn die Auswahl fertiggestellt wurde, können Sie diese gegebenenfalls mit einem beliebigen Auswahl-Werkzeug erweitern oder reduzieren, falls die automatische Auswahl nicht perfekt geklappt haben sollte. 156
29 Bildteile auswählen Sie sehen nach der Berechnung die automatisch ausgewählten Bereiche ❼. Durch weiteres Übermalen können Sie den Vorschlag gegebenenfalls korrigieren. Wenn Sie innerhalb des markierten Bereichs klicken oder die Ü-Taste drücken, wird die Auswahl erstellt ❽. ❼ ❽ Einen Auswahlbereich»ermalen«Neben den bereits beschriebenen Auswahl-Werkzeugen haben Sie für eine ganz präzise Auswahlerstellung auch die Möglichkeit, mit den Malwerkzeugen eine Auswahl zu erstellen oder eine bestehende Auswahl anzupassen. Der Einsatz von Malwerkzeugen bei der Auswahlerstellung ist sinnvoll, wenn Sie sich nicht auf die anderen»automatischen«werkzeuge»verlassen«wollen. 157
30 Kapitel 6 1 Erstellen Sie zunächst mit den bereits bekannten Auswahl-Werkzeugen eine Auswahl ❶. Rufen Sie dann mit der Schaltfläche links unten am Bildrand ❹ die Schnellmaske auf. Alle Bereiche, die in der Auswahl enthalten sind, sind dann klar erkennbar ❸. Alle nicht ausgewählten Bildteile werden dagegen rot eingefärbt ❷. ❷ ❸ ❶ ❹ 2 Rufen Sie aus dem Werkzeugkasten das Pinsel-Werkzeug ❺ auf und wählen Sie in den Werkzeugeinstellungen eine Pinselspitze mit einem harten Rand aus ❻. ❺ ❻ 158
31 Bildteile auswählen Wenn Sie eine Pinselspitze mit einem weichen Rand einsetzen, wird die Kante nur teilweise in die Auswahl aufgenommen daher ist eine Pinselspitze mit einem harten Rand in diesem Beispiel die bessere Wahl. 3 Stellen Sie die Größe ❼ der Pinselspitze ein. Achten Sie darauf, dass im Kanäle-Dialog die Schnellmaske ❽ ausgewählt ist Sie erkennen dies an der blauen Unterlegung des Eintrags. Abschließend sollten Sie überprüfen, ob als Vordergrundfarbe Weiß ❾ eingestellt ist (das ist standardmäßig nicht der Fall), damit die übermalten Bereiche vollständig erfasst werden. ❼ ❾ ❽ Verwenden Sie beim Malen einen Grauton, würden teildeckende Masken entstehen. Wird Schwarz genutzt, können Sie Teile der bestehenden Auswahl entfernen. 4 Malen ❿ Sie nun in den rot gefärbten Bereichen, um weitere Bildteile zur bestehenden Auswahl hinzuzufügen. Sie können sich dabei aussuchen, ob Sie die Bereiche mit gedrückter linker Maustaste»zumalen«wollen oder ob Sie einzelne Mausklicks zum»zutupfen«einsetzen. ❿ 159
32 Kapitel 6 5 Arbeiten Sie sich so voran, bis die gewünschte Auswahl fertiggestellt ist. Wird übrigens die Schnellauswahl wieder deaktiviert, sehen Sie wieder die normale Auswahlansicht mit einer gestrichelten Markierungslinie und ohne Farbmarkierungen. Weitere Auswahloptionen Ist die Auswahl einmal erstellt, haben Sie verschiedene Möglichkeiten, um mit der Auswahl weiterzuarbeiten oder sie beispielsweise zu modifizieren. So können Sie zum Beispiel die Menüfunktion ❶ Auswahl/Schwebend ❶ einsetzen, um den ausgewählten Bereich in eine schwebende Auswahl umzuwandeln, die dann in eine eigene Ebene umgewandelt werden könnte. So sparen Sie sich das Kopieren und erneute Einfügen, wie es bereits beschrieben wurde. 160
33 Bildteile auswählen 1 Wenn Sie beim Erstellen einer Auswahl die Kanten nicht ausgeblendet haben, können Sie das nachträglich erledigen. Rufen Sie dazu die Funktion Auswahl/ Ausblenden ❷ auf. 2 Stellen Sie den gewünschten Wert ein ❸ und bestätigen die Angabe mit der OK- Schaltfläche ❹. ❸ ❹ ❷ Wenn Sie beispielsweise den ausgewählten Bereich nun löschen im Beispiel handelte es sich um eine invertierte Auswahl, werden die weichen Kanten sichtbar ❺. Die einst eckige Polygonform wirkt sich nicht ❺ mehr aus. 161
34 Kapitel 6 Sie können auch andersherum vorgehen. Mit der Funktion Auswahl/Schärfen ❻ entfernt Gimp alle nicht weißen oder schwarzen Flächen aus dem Alphakanal. Sie nehmen also nicht wie man meinen könnte die vorherige Weichzeichnung zurück und kehren zur alten Form zurück. Das erkennen Sie beim Beispiel daran, dass die ehemals geraden Polygonlinien nun abgerundet sind ❼. ❻ ❼ Die Auswahlgröße ändern Mit den beiden folgenden Funktionen ❶ im Auswahl-Menü kann die bestehende Auswahl verkleinert beziehungsweise vergrößert werden. Um wie viele Pixel Sie die Auswahl ändern wollen, legen Sie in einem gesonderten Dialogfeld fest ❷. Im Listenfeld ❸ lässt sich gegebenenfalls eine andere Maßeinheit einstellen. ❶ ❷ ❸ 162
35 Bildteile auswählen Umrandungen nutzen Für interessante Bildwirkungen können Sie auch die nächsten Funktionen einsetzen. So habe ich im folgenden Beispiel eine rechteckige Auswahl ❷ erstellt, die nun für einen Rand herhalten soll. 1 Rufen Sie die Funktion Auswahl/Rand ❶ auf. ❶ ❷ 2 Stellen Sie im Dialogfeld ❸ ein, wie kräftig der Rand sein soll. Nach dem Bestätigen mit der OK-Taste können Sie den ausgewählten Rand beispielsweise mit der Funktion Bearbeiten/Mit Vordergrundfarbe füllen einfärben. Nach dem Aufheben der Auswahl entsteht dieses Ergebnis ❹. Hier wurde Weiß als Vordergrundfarbe eingestellt. ❸ ❹ 163
36 Kapitel 6 Eine andere Möglichkeit der Umrandung bietet die Funktion Auswahl/Abgerundetes Rechteck ❺. Stellen Sie den Radius im Dialogfeld ein ❻. Danach rundet Gimp automatisiert die Ecken des Gesamtbildes ab. Im Beispiel wurde die Auswahl invertiert und mit Weiß gefüllt ❼. ❻ ❺ ❼ Wenn Sie viel mit Auswahlbereichen arbeiten, kann der andockbare Dialog Auswahleditor hilfreich sein, in dem einige wichtige Auswahlfunktionen über Schaltflächen ❽ erreichbar sind das erspart den Umweg über das Menü. Die Funktionen sind bereits aus dem Auswahl-Menü bekannt. In der Mitte des Dialogs sehen Sie eine Vorschau der aktuellen Auswahl sie gehört übrigens zum vorherigen Beispiel. ❽ 164
Kapitel 1: Das ist Gimp. Kapitel 2: Arbeitserleichterungen und Voreinstellungen. Kapitel 3: Schnelle Korrekturen. Kapitel 4: Komplexe Korrekturen
 Inhaltsverzeichnis Kapitel 1: Das ist Gimp 7 Gimp installieren........................................... 8 Gimp starten.............................................. 10 Die Gimp-Arbeitsoberfläche...............................
Inhaltsverzeichnis Kapitel 1: Das ist Gimp 7 Gimp installieren........................................... 8 Gimp starten.............................................. 10 Die Gimp-Arbeitsoberfläche...............................
GIMP Objekte frei stellen
 GIMP Objekte frei stellen Tutorial Teil 2 Aller Anfang ist eine Auswahl Gimp bietet dir eine Reihe von Werkzeugen, die dir dabei helfen können, ein Objekt frei zu stellen. Welches Werkzeug das Beste ist,
GIMP Objekte frei stellen Tutorial Teil 2 Aller Anfang ist eine Auswahl Gimp bietet dir eine Reihe von Werkzeugen, die dir dabei helfen können, ein Objekt frei zu stellen. Welches Werkzeug das Beste ist,
Arbeiten mit Auswahlwerkzeugen
 Arbeiten mit Auswahlwerkzeugen Kennen Sie das auch: Bei der Bearbeitung eines Bildes möchten Sie nur den Himmel verändern, oder einen bestimmten Teil in Schwarz-Weiß umwandeln? Sie denken, das können nur
Arbeiten mit Auswahlwerkzeugen Kennen Sie das auch: Bei der Bearbeitung eines Bildes möchten Sie nur den Himmel verändern, oder einen bestimmten Teil in Schwarz-Weiß umwandeln? Sie denken, das können nur
Wähle im Werkzeugkasten das Werkzeug Zauberstab und klicke damit in den gekachelten Hintergrund des Bildes.
 GIMP Bildmontage Tutorial Teil 4 Vorbereitung Öffne zunächst die Datei Haus.png. Du findest diese im Übungsordner zu den Gimp-Tutorials. Downloadadresse: http://www.psbregenz.at/service/downloads.html
GIMP Bildmontage Tutorial Teil 4 Vorbereitung Öffne zunächst die Datei Haus.png. Du findest diese im Übungsordner zu den Gimp-Tutorials. Downloadadresse: http://www.psbregenz.at/service/downloads.html
Übung Bilder verschmelzen
 Landesakademie für Fortbildung und Personalentwicklung an Schulen in Baden-Württemberg Übung Bilder verschmelzen Die folgende Anleitung will exemplarisch zeigen, wie Sie mit GIMP zwei Bilder zu einem neuen
Landesakademie für Fortbildung und Personalentwicklung an Schulen in Baden-Württemberg Übung Bilder verschmelzen Die folgende Anleitung will exemplarisch zeigen, wie Sie mit GIMP zwei Bilder zu einem neuen
Die Werkzeugpalette in der Gesamtansicht. Index
 Die Werkzeugpalette in der Gesamtansicht Index Optionsleiste In der Optionsleiste können zu den einzelnen Werkzeugen Feineinstellungen vorgenommen werden. Je nach Werkzeug, ändert sich auch die Optionsleiste.
Die Werkzeugpalette in der Gesamtansicht Index Optionsleiste In der Optionsleiste können zu den einzelnen Werkzeugen Feineinstellungen vorgenommen werden. Je nach Werkzeug, ändert sich auch die Optionsleiste.
Wie Sie Text um Ihre Bilder oder Bildinhalte fließen lassen, ganz so wie beim Profi-Layout Ihrer Lieblingszeitschrift
 Texte gestalten mit Word und OpenOffice X T YYY/01 325/01 Register STU Wie Sie Text um Ihre Bilder oder Bildinhalte fließen lassen, ganz so wie beim Profi-Layout Ihrer Lieblingszeitschrift Wir zeigen Ihnen
Texte gestalten mit Word und OpenOffice X T YYY/01 325/01 Register STU Wie Sie Text um Ihre Bilder oder Bildinhalte fließen lassen, ganz so wie beim Profi-Layout Ihrer Lieblingszeitschrift Wir zeigen Ihnen
Digitale Fotografie und Bildbearbeitung. Susanne Weber 1. Auflage, Dezember 2013. mit Photoshop Elements 12 PE-DFBE12
 Susanne Weber 1. Auflage, Dezember 2013 Digitale Fotografie und Bildbearbeitung mit Photoshop Elements 12 PE-DFBE12 Den Fotoeditor kennenlernen 3 Das können Sie bereits»» eine digitale Kamera bedienen»»»
Susanne Weber 1. Auflage, Dezember 2013 Digitale Fotografie und Bildbearbeitung mit Photoshop Elements 12 PE-DFBE12 Den Fotoeditor kennenlernen 3 Das können Sie bereits»» eine digitale Kamera bedienen»»»
Tobias Hauser. GIMP Praxisführer. Bildbearbeitung und -gestaltung unter Linux. Mit einem Tutorial Icons erstellen mit GIMP von Jakub Steiner (Ximian)
 Tobias Hauser GIMP Praxisführer Bildbearbeitung und -gestaltung unter Linux Mit einem Tutorial Icons erstellen mit GIMP von Jakub Steiner (Ximian) 4 Farben 4.2.2 Farbpalette bearbeiten Um die Farbpaletten
Tobias Hauser GIMP Praxisführer Bildbearbeitung und -gestaltung unter Linux Mit einem Tutorial Icons erstellen mit GIMP von Jakub Steiner (Ximian) 4 Farben 4.2.2 Farbpalette bearbeiten Um die Farbpaletten
Seite -1/18- GIMP. ein GNU Bild Manipulations Programm. Eine Anleitung mit praktischen Beispielen. Mag. Stefan Hagmann Mag.
 Seite -1/18- GIMP ein GNU Bild Manipulations Programm Eine Anleitung mit praktischen Beispielen Mag. Stefan Hagmann Mag. Thomas Steiner am BG und BRG Frauengasse, 2500 Baden www.bgbaden-frauen.ac.at Diese
Seite -1/18- GIMP ein GNU Bild Manipulations Programm Eine Anleitung mit praktischen Beispielen Mag. Stefan Hagmann Mag. Thomas Steiner am BG und BRG Frauengasse, 2500 Baden www.bgbaden-frauen.ac.at Diese
Bilder durch Rahmen verschönern
 Bilder durch Rahmen verschönern Haben Sie Ihr Bild fertiggestellt, und wollen Sie ihm noch einen schönen Rahmen verpassen? Gut, dann sehen wir uns nun einige Möglichkeiten an, wie Sie dies bewerkstelligen
Bilder durch Rahmen verschönern Haben Sie Ihr Bild fertiggestellt, und wollen Sie ihm noch einen schönen Rahmen verpassen? Gut, dann sehen wir uns nun einige Möglichkeiten an, wie Sie dies bewerkstelligen
Maskieren von Bildern
 Maskieren von Bildern Willkommen bei Corel PHOTO-PAINT, dem Bitmap-Bildbearbeitungsprogramm mit leistungsstarken Funktionen zum Retuschieren von Fotografien oder Erstellen von eigenen Grafiken. Die Themen
Maskieren von Bildern Willkommen bei Corel PHOTO-PAINT, dem Bitmap-Bildbearbeitungsprogramm mit leistungsstarken Funktionen zum Retuschieren von Fotografien oder Erstellen von eigenen Grafiken. Die Themen
Kennen, können, beherrschen lernen was gebraucht wird
 Mit Tastenkombinationen im Text bewegen So gelangen Sie zum Textanfang / Textende Absatzweise nach oben / unten Bildschirmseite nach oben / unten zum Anfang der vorherigen / nächsten Seite S p S Y / S
Mit Tastenkombinationen im Text bewegen So gelangen Sie zum Textanfang / Textende Absatzweise nach oben / unten Bildschirmseite nach oben / unten zum Anfang der vorherigen / nächsten Seite S p S Y / S
BIJ-V Photoshop Workshop, Teil 1 Bild öffnen, Voreinstellungen, einfache Bildretusche Trainer: Andreas Moser, amodesign
 BIJ-V Photoshop Workshop, Teil 1 Bild öffnen, Voreinstellungen, einfache Bildretusche Trainer: Andreas Moser, amodesign Die einzelnen Schritte: 1. Bild öffnen 2. Die Hintergrundebene entsperren, auf das
BIJ-V Photoshop Workshop, Teil 1 Bild öffnen, Voreinstellungen, einfache Bildretusche Trainer: Andreas Moser, amodesign Die einzelnen Schritte: 1. Bild öffnen 2. Die Hintergrundebene entsperren, auf das
EBV mit Paint.NET. Über Datei Öffnen gelangen Sie an die zu öffnenden Bilder, die Sie im folgenden Öffnen- Dialog auswählen können.
 EBV mit Paint.NET Paint.NET ist ein kostenloses Programm zur Bildbearbeitung. Es basiert auf dem.net-framework und kann unter www.getpaint.net heruntergeladen werden. Diese Beschreibung bezieht sich auf
EBV mit Paint.NET Paint.NET ist ein kostenloses Programm zur Bildbearbeitung. Es basiert auf dem.net-framework und kann unter www.getpaint.net heruntergeladen werden. Diese Beschreibung bezieht sich auf
Linux. Grafiken mit The Gimp
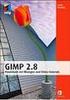 Grafiken mit The Gimp Linux 1 Installation und Start 2 X-Window 3 KDE Window Manager 4 KDE-Tools für den Alltag 5 Grafiken mit The Gimp 6 Linux im Büro 7 Linux im lokalen Netzwerk 8 Mit Linux ins Internet
Grafiken mit The Gimp Linux 1 Installation und Start 2 X-Window 3 KDE Window Manager 4 KDE-Tools für den Alltag 5 Grafiken mit The Gimp 6 Linux im Büro 7 Linux im lokalen Netzwerk 8 Mit Linux ins Internet
1 Arbeit mit Ebenen 1
 1 Arbeit mit Ebenen 1 1.1 Kapitel Guide oder Was Sie anhand dieses Beispiels lernen werden Jedes Photoshop-Bild besteht aus einer oder mehreren Ebenen. Sie können bis zu 100 Ebenen in einem Bild anlegen.
1 Arbeit mit Ebenen 1 1.1 Kapitel Guide oder Was Sie anhand dieses Beispiels lernen werden Jedes Photoshop-Bild besteht aus einer oder mehreren Ebenen. Sie können bis zu 100 Ebenen in einem Bild anlegen.
Digitalfotos retten & optimieren
 Schnellanleitung Powerpack Digitalfotos retten & optimieren Angela Wulf DATA BECKER 2. Bilder nachträglich korrigieren Info Retuschieren von Verläufen Wenn Bildfehler in Bereichen liegen, die aus Verläufen,
Schnellanleitung Powerpack Digitalfotos retten & optimieren Angela Wulf DATA BECKER 2. Bilder nachträglich korrigieren Info Retuschieren von Verläufen Wenn Bildfehler in Bereichen liegen, die aus Verläufen,
BILDBEARBEITUNGSPROGRAMM IRFANVIEW
 Anleitung BILDBEARBEITUNGSPROGRAMM IRFANVIEW 2012, netzpepper Alle Rechte vorbehalten. Nachdruck oder Vervielfältigung auch auszugsweise nur mit schriftlicher Genehmigung des Autors. Stand: 17.02.2012
Anleitung BILDBEARBEITUNGSPROGRAMM IRFANVIEW 2012, netzpepper Alle Rechte vorbehalten. Nachdruck oder Vervielfältigung auch auszugsweise nur mit schriftlicher Genehmigung des Autors. Stand: 17.02.2012
Arbeiten mit Adobe Photoshop Elements
 D. Rudolph & J. E. von Specht Arbeiten mit Adobe Photoshop Elements Teil 1 Objekte freistellen Kompositionen erstellen Um Bildkompositionen zu erstellen, muss man gelegentlich Objekte freistellen. Dies
D. Rudolph & J. E. von Specht Arbeiten mit Adobe Photoshop Elements Teil 1 Objekte freistellen Kompositionen erstellen Um Bildkompositionen zu erstellen, muss man gelegentlich Objekte freistellen. Dies
Kennen, können, beherrschen lernen was gebraucht wird
 Formulare Formulare erstellen Was ist ein Formular? Formulare sind standardisierte Dokumente (z.b. Vordrucke, Formblätter) In Formularen sind spezielle Bereiche dafür vorgesehen, mit Informationen gefüllt
Formulare Formulare erstellen Was ist ein Formular? Formulare sind standardisierte Dokumente (z.b. Vordrucke, Formblätter) In Formularen sind spezielle Bereiche dafür vorgesehen, mit Informationen gefüllt
Let's talk Gimp 2.8. Lektion. Die Fenster. Digitales Gestalten mit Open Source
 Startest du Gimp das erste Mal, bietet es einen ungewöhnlichen Anblick. Anstelle von einem Fenster gehen gleich 3 Fenster auf. Ein etwas ungewöhnlicher Anblick für Viele. Aber auch das kommerzielle Pendant
Startest du Gimp das erste Mal, bietet es einen ungewöhnlichen Anblick. Anstelle von einem Fenster gehen gleich 3 Fenster auf. Ein etwas ungewöhnlicher Anblick für Viele. Aber auch das kommerzielle Pendant
Vorwort Gimp installieren Gimp starten Die Gimp-Arbeitsoberfläche Ansichtsoptionen... 37
 Inhaltsverzeichnis Vorwort... 9 Kapitel 1: Das ist Gimp 11 Gimp installieren... 12 Gimp starten... 14 Die Gimp-Arbeitsoberfläche... 16 Ansichtsoptionen... 37 Kapitel 2: Bilder auf den Rechner bringen 39
Inhaltsverzeichnis Vorwort... 9 Kapitel 1: Das ist Gimp 11 Gimp installieren... 12 Gimp starten... 14 Die Gimp-Arbeitsoberfläche... 16 Ansichtsoptionen... 37 Kapitel 2: Bilder auf den Rechner bringen 39
Das mittlere Fenster wird Bildfenster genannt. Links befindet sich der Werkzeugkasten.
 GIMP (Entwurf) Nachdem nun GIMP gestartet wurde sehen Sie folgende 3 Fenster: Das mittlere Fenster wird Bildfenster genannt. Links befindet sich der Werkzeugkasten. DATENTECHNIK SCHÜTT 1 Über Mausklicks
GIMP (Entwurf) Nachdem nun GIMP gestartet wurde sehen Sie folgende 3 Fenster: Das mittlere Fenster wird Bildfenster genannt. Links befindet sich der Werkzeugkasten. DATENTECHNIK SCHÜTT 1 Über Mausklicks
Vektorobjekte auf der Formebene zeichnen. Form-Werkzeug wählen und über die Optionsleiste die Formeigenschaften festlegen
 Vektorobjekte Besonderheiten von Vektorobjekten Was sind Vektorobjekte? Vektorobjekte bestehen aus Linien oder Kurven, die mathematisch berechnet werden. Die Konturen von Vektorobjekten werden als Pfade
Vektorobjekte Besonderheiten von Vektorobjekten Was sind Vektorobjekte? Vektorobjekte bestehen aus Linien oder Kurven, die mathematisch berechnet werden. Die Konturen von Vektorobjekten werden als Pfade
[BILDMONTAGE] Tourismusschulen Bludenz. Ernst Friedrich
![[BILDMONTAGE] Tourismusschulen Bludenz. Ernst Friedrich [BILDMONTAGE] Tourismusschulen Bludenz. Ernst Friedrich](/thumbs/55/37786272.jpg) 2013 Tourismusschulen Bludenz Ernst Friedrich [BILDMONTAGE] In diesem Workshop wird eine Bildmontage mit Ebenenmasken realisiert. Es sind kurze Erklärungen für die Schritt für Schritt Anleitung eingefügt.
2013 Tourismusschulen Bludenz Ernst Friedrich [BILDMONTAGE] In diesem Workshop wird eine Bildmontage mit Ebenenmasken realisiert. Es sind kurze Erklärungen für die Schritt für Schritt Anleitung eingefügt.
Textstellen hervorheben
 Dokumente überprüfen Sie lernen Werkzeuge kennen, mit denen Sie Dokumente anderer Autoren kommentieren bzw. überarbeiten können, ohne den Originaltext unwiderruflich zu ändern. Textstellen hervorheben
Dokumente überprüfen Sie lernen Werkzeuge kennen, mit denen Sie Dokumente anderer Autoren kommentieren bzw. überarbeiten können, ohne den Originaltext unwiderruflich zu ändern. Textstellen hervorheben
Bildbearbeitung mit Gimp
 PH Bern Institut Sekundarstufe 1 Studienfach Informatik Bildbearbeitung mit Gimp Inhalt 1. Einleitung... 1 2. Bildgrösse festlegen... 1 3. Bild in verschiedenen Formaten speichern... 2 4. Bildausschnitt
PH Bern Institut Sekundarstufe 1 Studienfach Informatik Bildbearbeitung mit Gimp Inhalt 1. Einleitung... 1 2. Bildgrösse festlegen... 1 3. Bild in verschiedenen Formaten speichern... 2 4. Bildausschnitt
1 Einleitung. Lernziele. Ausgabeart und Format einer PowerPoint-Datei definieren. Folien einfügen, duplizieren, löschen, verschieben
 1 Einleitung Lernziele Ausgabeart und Format einer PowerPoint-Datei definieren Folien einfügen, duplizieren, löschen, verschieben bei Folien das Layout nachträglich ändern Lerndauer 4 Minuten Seite 1 von
1 Einleitung Lernziele Ausgabeart und Format einer PowerPoint-Datei definieren Folien einfügen, duplizieren, löschen, verschieben bei Folien das Layout nachträglich ändern Lerndauer 4 Minuten Seite 1 von
Freigestelltes Objekt. Abb. 1: Elemente aus Tutorial OOB mit GIMP, Teil 1
 Rahmenbild (rechteckiger Ausschnitt aus dem Ursprungsfoto) mit 3 Rändern (2 dünne schwarze, 1 breiterer weißer) Freigestelltes Objekt Fertige Zusammenstellung aus Teil 1 Abb. 1: Elemente aus Tutorial OOB
Rahmenbild (rechteckiger Ausschnitt aus dem Ursprungsfoto) mit 3 Rändern (2 dünne schwarze, 1 breiterer weißer) Freigestelltes Objekt Fertige Zusammenstellung aus Teil 1 Abb. 1: Elemente aus Tutorial OOB
Basiskompetenzen Medienbildung
 Basiskompetenzen Medienbildung www.lehre-phzh.ch/bkmb Lernobjekt Bild August 2015 4 Lernobjekt Bild Relevanz und Bezug Sei es für ein Arbeitsblatt, eine Präsentation, eine wissenschaftliche Arbeit oder
Basiskompetenzen Medienbildung www.lehre-phzh.ch/bkmb Lernobjekt Bild August 2015 4 Lernobjekt Bild Relevanz und Bezug Sei es für ein Arbeitsblatt, eine Präsentation, eine wissenschaftliche Arbeit oder
1 Bilder auf den Rechner bringen Gimp kennen lernen Schnelle Korrekturen 51. Inhaltsverzeichnis
 1 Bilder auf den Rechner bringen 11 Gimp installieren...12 Die Fotos sind im Kasten...14 Gimp starten...16 Bilder laden...18 Erweiterte Importmöglichkeiten...22 Bildverwaltung...24 2 Gimp kennen lernen
1 Bilder auf den Rechner bringen 11 Gimp installieren...12 Die Fotos sind im Kasten...14 Gimp starten...16 Bilder laden...18 Erweiterte Importmöglichkeiten...22 Bildverwaltung...24 2 Gimp kennen lernen
Inhalte aus der Schulung in GIMP
 Inhalte aus der Schulung in GIMP Starten Sie das Programm GIMP durch Doppelklick auf Öffnen Sie eine neue Datei, indem Sie links oben im Menü auf "Datei" klicken. Folgendes Fenster wird geöffnet: Im Anschluss
Inhalte aus der Schulung in GIMP Starten Sie das Programm GIMP durch Doppelklick auf Öffnen Sie eine neue Datei, indem Sie links oben im Menü auf "Datei" klicken. Folgendes Fenster wird geöffnet: Im Anschluss
In dieser Lektion lernen Sie wie Sie Texte auf einer PowerPoint-Folie formatieren.
 Text formatieren In dieser Lektion lernen Sie wie Sie Texte auf einer PowerPoint-Folie formatieren. Wichtiger als in der herkömmlichen Textverarbeitung, ist die Textgestaltung auf Präsentationsfolien.
Text formatieren In dieser Lektion lernen Sie wie Sie Texte auf einer PowerPoint-Folie formatieren. Wichtiger als in der herkömmlichen Textverarbeitung, ist die Textgestaltung auf Präsentationsfolien.
Kalendarium M. Belz, W. Kornfeld GbR Engeldorfer Str.25 D Brühl Tel.: Fax:
 Kalendarium 2013 M. Belz, W. Kornfeld GbR Engeldorfer Str.25 D-50321 Brühl Tel.:0 22 32-57 93 99-0 Fax: 0 22 32-57 93 99-29 E-Mail: info@fotowerkstatt-belz.de www.fotowerkstatt-belz.de Hinweis: Der Inhalt
Kalendarium 2013 M. Belz, W. Kornfeld GbR Engeldorfer Str.25 D-50321 Brühl Tel.:0 22 32-57 93 99-0 Fax: 0 22 32-57 93 99-29 E-Mail: info@fotowerkstatt-belz.de www.fotowerkstatt-belz.de Hinweis: Der Inhalt
Bilder korrigieren. So sieht das ursprüngliche Bild aus: So sieht das Bild nach den Korrekturen aus:
 Bilder korrigieren Willkommen bei Corel PHOTO-PAINT, der leistungsfähigen Anwendung zum Bearbeiten von Fotos und zum Erstellen von Bitmaps. In diesem Lernprogramm lernen Sie, wie Sie einfache Bildkorrekturen
Bilder korrigieren Willkommen bei Corel PHOTO-PAINT, der leistungsfähigen Anwendung zum Bearbeiten von Fotos und zum Erstellen von Bitmaps. In diesem Lernprogramm lernen Sie, wie Sie einfache Bildkorrekturen
1 Schatten und Texturen
 1 Schatten und Texturen 1.1 Kapitel Guide oder Was Sie anhand von diesem Beispiel lernen werden! Wir stellen Sie nun vor die spannende Aufgabe, ein einfaches Diagramm optisch so gelungen aufzubereiten,
1 Schatten und Texturen 1.1 Kapitel Guide oder Was Sie anhand von diesem Beispiel lernen werden! Wir stellen Sie nun vor die spannende Aufgabe, ein einfaches Diagramm optisch so gelungen aufzubereiten,
Kreatives Freistellen von Fotos
 17 Ben Willmore Basierend auf Adobe Photoshop 7 Studio Techniques von Ben Willmore und nach Informationen von www.digitalmastery.com. Ben Willmore beschäftigt seit den Anfängen der digitalen Fotografie
17 Ben Willmore Basierend auf Adobe Photoshop 7 Studio Techniques von Ben Willmore und nach Informationen von www.digitalmastery.com. Ben Willmore beschäftigt seit den Anfängen der digitalen Fotografie
3 VOREINSTELLUNGEN ANPASSEN
 Das Tabellenkalkulationsprogramm Excel 2007 bietet den BenutzerInnen die Möglichkeit, diearbeitsumgebung individuell anzupassen. 3.1 Zoomfunktion Die Arbeitsmappe kann in verschiedenen Vergrößerungsstufen
Das Tabellenkalkulationsprogramm Excel 2007 bietet den BenutzerInnen die Möglichkeit, diearbeitsumgebung individuell anzupassen. 3.1 Zoomfunktion Die Arbeitsmappe kann in verschiedenen Vergrößerungsstufen
Fotobearbeitung und Bildgestaltung mit GIMP 2.8
 Fotobearbeitung und Bildgestaltung mit GIMP 2.8 Arbeitsschritte, Techniken, Werkzeuge von Klaus Gölker 4., erw. u. akt. Aufl. dpunkt.verlag 2012 Verlag C.H. Beck im Internet: www.beck.de ISBN 978 3 89864
Fotobearbeitung und Bildgestaltung mit GIMP 2.8 Arbeitsschritte, Techniken, Werkzeuge von Klaus Gölker 4., erw. u. akt. Aufl. dpunkt.verlag 2012 Verlag C.H. Beck im Internet: www.beck.de ISBN 978 3 89864
Hilfe zur Dokumentenverwaltung
 Hilfe zur Dokumentenverwaltung Die Dokumentenverwaltung von Coffee-CRM ist sehr mächtig und umfangreich, aber keine Angst die Bedienung ist kinderleicht. Im Gegensatz zur Foto Galeria können Dokumente
Hilfe zur Dokumentenverwaltung Die Dokumentenverwaltung von Coffee-CRM ist sehr mächtig und umfangreich, aber keine Angst die Bedienung ist kinderleicht. Im Gegensatz zur Foto Galeria können Dokumente
Bedienungsanleitung Version: 1.0 Datum:
 Bedienungsanleitung Version: 1.0 Datum: 16.07.2007 CD LAB AG, Irisweg 12, CH-3280 Murten, Tel. +41 (0)26 672 37 37, Fax +41 (0)26 672 37 38 www.wincan.com Inhaltsverzeichniss 1 Einführung... 3 2 Systemvoraussetzungen...
Bedienungsanleitung Version: 1.0 Datum: 16.07.2007 CD LAB AG, Irisweg 12, CH-3280 Murten, Tel. +41 (0)26 672 37 37, Fax +41 (0)26 672 37 38 www.wincan.com Inhaltsverzeichniss 1 Einführung... 3 2 Systemvoraussetzungen...
Einpraegsam.de. Freistellen und Maskieren in GIMP
 Einpraegsam.de Freistellen und Maskieren in GIMP In diesem ebook möchte ich Euch eine Sammlung von Tipps und Tricks zum Thema Freistellen erläutern. Erfahren Sie, welches Werkzeug zum Freistellen geeignet
Einpraegsam.de Freistellen und Maskieren in GIMP In diesem ebook möchte ich Euch eine Sammlung von Tipps und Tricks zum Thema Freistellen erläutern. Erfahren Sie, welches Werkzeug zum Freistellen geeignet
Newsletter. 1 Erzbistum Köln Newsletter
 Newsletter 1 Erzbistum Köln Newsletter Inhalt 1. Newsletter verwalten... 3 Schritt 1: Administration... 3 Schritt 2: Newsletter Verwaltung... 3 Schritt 3: Schaltflächen... 3 Schritt 3.1: Abonnenten Verwaltung...
Newsletter 1 Erzbistum Köln Newsletter Inhalt 1. Newsletter verwalten... 3 Schritt 1: Administration... 3 Schritt 2: Newsletter Verwaltung... 3 Schritt 3: Schaltflächen... 3 Schritt 3.1: Abonnenten Verwaltung...
TEXTEFFEKTE TEXTFELDER VERWENDUNG VON TEXTFELDERN. Markieren Sie den Text, und klicken Sie in der Registerkarte Start auf das Symbol
 TEXTEFFEKTE Markieren Sie den Text, und klicken Sie in der Registerkarte Start auf das Symbol Texteffekte. Der Katalog klappt auf, und Sie können einen Effekt auswählen. Über Kontur, Schatten, Spiegelung
TEXTEFFEKTE Markieren Sie den Text, und klicken Sie in der Registerkarte Start auf das Symbol Texteffekte. Der Katalog klappt auf, und Sie können einen Effekt auswählen. Über Kontur, Schatten, Spiegelung
Scrapbooking mit Gimp
 Scrapbooking mit Gimp Ziele: Leere weiße Seite erstellen in der richtigen Größe und Auflösung, Sicherheitsränder erstellen, neue Seiten und Bilder einfügen, Deckkraft von Seiten ändern, Rahmen mit Filter
Scrapbooking mit Gimp Ziele: Leere weiße Seite erstellen in der richtigen Größe und Auflösung, Sicherheitsränder erstellen, neue Seiten und Bilder einfügen, Deckkraft von Seiten ändern, Rahmen mit Filter
Bildbearbeitungssoftware:
 Infos zu FDISK Kremser Straße 11 3910 Zwettl Telefax: 02822/54316 Homepage: www.bfk.zwettl.at E-Mail: webmaster@feuerwehr.zwettl.at Bearbeiter: VI Franz Bretterbauer Tel.: 0664/8461586 Datum: 20. Jänner
Infos zu FDISK Kremser Straße 11 3910 Zwettl Telefax: 02822/54316 Homepage: www.bfk.zwettl.at E-Mail: webmaster@feuerwehr.zwettl.at Bearbeiter: VI Franz Bretterbauer Tel.: 0664/8461586 Datum: 20. Jänner
Anpassen BS-Explorer
 Anpassen BS-Explorer Die Ansicht des BS-Explorers kann auf Ihre Bedürfnisse individuell angepasst werden. Nicht nur die Symbolleiste sondern auch die Mandatsansicht kann Ihren Wünschen entsprechend verändert
Anpassen BS-Explorer Die Ansicht des BS-Explorers kann auf Ihre Bedürfnisse individuell angepasst werden. Nicht nur die Symbolleiste sondern auch die Mandatsansicht kann Ihren Wünschen entsprechend verändert
Tabellen bearbeiten. Excel Grundlagen ZID/Dagmar Serb V.02/Sept. 2015
 Tabellen bearbeiten Excel 2010 - Grundlagen ZID/Dagmar Serb V.02/Sept. 2015 TABELLEN BEARBEITEN... 2 ZEILENHÖHE... 2 SPALTENBREITE... 2 SPALTEN EINFÜGEN [STRG]+[+]... 3 ZEILEN EINFÜGEN [STRG]+[+]... 4
Tabellen bearbeiten Excel 2010 - Grundlagen ZID/Dagmar Serb V.02/Sept. 2015 TABELLEN BEARBEITEN... 2 ZEILENHÖHE... 2 SPALTENBREITE... 2 SPALTEN EINFÜGEN [STRG]+[+]... 3 ZEILEN EINFÜGEN [STRG]+[+]... 4
Dateiansichten in Ordnern
 Dateien und Ordner Das Ordnen und Organisieren von Dateien ist das A und O, wenn es darum geht, effektiv mit dem Computer zu arbeiten. Nur wer Ordnung hält und seinen Datenbestand logisch organisiert,
Dateien und Ordner Das Ordnen und Organisieren von Dateien ist das A und O, wenn es darum geht, effektiv mit dem Computer zu arbeiten. Nur wer Ordnung hält und seinen Datenbestand logisch organisiert,
GIMP - THE GNU IMAGE MANIPULATION PROGRAM
 GIMP - THE GNU IMAGE MANIPULATION PROGRAM Vorwort... 1 GIMP - Ein kostenloses Bildbearbeitungsprogramm... 1 Was ist ein Alphakanal?... 3 GIMP installieren und starten... 4 Bereiche auswählen... 5 Einen
GIMP - THE GNU IMAGE MANIPULATION PROGRAM Vorwort... 1 GIMP - Ein kostenloses Bildbearbeitungsprogramm... 1 Was ist ein Alphakanal?... 3 GIMP installieren und starten... 4 Bereiche auswählen... 5 Einen
Mit Photoshop ein Objekt und Haare anhand eines Alpha-Kanals und Masken freistellen und in ein neues Bild einfügen
 Mit Photoshop ein Objekt und Haare anhand eines Alpha-Kanals und Masken freistellen und in ein neues Bild einfügen Um Objekte freizustellen, gibt es in Photoshop viele Möglichkeiten. Um Haare oder Tierfelle
Mit Photoshop ein Objekt und Haare anhand eines Alpha-Kanals und Masken freistellen und in ein neues Bild einfügen Um Objekte freizustellen, gibt es in Photoshop viele Möglichkeiten. Um Haare oder Tierfelle
Bildbearbeitung für Photoshop Elements 13
 Serviceheft 25-1 Gemeindebrief Druckerei Bildbearbeitung für Photoshop Elements 13 www.gemeindebriefdruckerei.de Liebe GemeindebriefDruckerei-Kunden, dieses Heft soll Ihnen eine Hilfe beim einfachen und
Serviceheft 25-1 Gemeindebrief Druckerei Bildbearbeitung für Photoshop Elements 13 www.gemeindebriefdruckerei.de Liebe GemeindebriefDruckerei-Kunden, dieses Heft soll Ihnen eine Hilfe beim einfachen und
Übung Seitenformatierung
 Übung Seitenformatierung Word 2010 - Grundlagen ZID/Dagmar Serb V.02/Sept. 2015 ÜBUNGSANLEITUNG SEITENFORMATIERUNG... 2 SEITENRÄNDER EINSTELLEN... 2 SPALTENANZAHL DEFINIEREN... 2 TEXTAUSRICHTUNG... 3 SEITENUMBRUCH
Übung Seitenformatierung Word 2010 - Grundlagen ZID/Dagmar Serb V.02/Sept. 2015 ÜBUNGSANLEITUNG SEITENFORMATIERUNG... 2 SEITENRÄNDER EINSTELLEN... 2 SPALTENANZAHL DEFINIEREN... 2 TEXTAUSRICHTUNG... 3 SEITENUMBRUCH
10.2 Grafische QM-Verfahren 1
 .2 1.2 Grafische QM-Verfahren 1 Anpassen von Excel 0.0 0.0..2.0. Da alle QM-Verfahren mit den Originalfunktionen von Excel erstellt wurden, können Sie einschlägige Literatur von unterschiedlichen Verlagen
.2 1.2 Grafische QM-Verfahren 1 Anpassen von Excel 0.0 0.0..2.0. Da alle QM-Verfahren mit den Originalfunktionen von Excel erstellt wurden, können Sie einschlägige Literatur von unterschiedlichen Verlagen
Ausmalbilder. Anmerkung: Die Anleitung ist optimiert für Microsoft Word 13 und Paint unter Windows 8.1.
 Benötigte Hard- oder Software Textverarbeitungsprogramm Zeichnungsprogramm Anmerkung: Die Anleitung ist optimiert für Microsoft Word 13 und Paint unter Windows 8.1. Ziel ClipArt auswählen und in ein Dokument
Benötigte Hard- oder Software Textverarbeitungsprogramm Zeichnungsprogramm Anmerkung: Die Anleitung ist optimiert für Microsoft Word 13 und Paint unter Windows 8.1. Ziel ClipArt auswählen und in ein Dokument
Formen einfügen => In der Werkzeugleiste das Formenwerkzeug auswählen oder Taste U. (1) Schrift einfügen
 Banner anlegen => Im Hauptmenü Datei neu auswählen bzw. cmd + n ð Breite: 980 px ð Höhe 200 px Formen einfügen => In der Werkzeugleiste das Formenwerkzeug auswählen oder Taste U. => In der Werkzeugleiste
Banner anlegen => Im Hauptmenü Datei neu auswählen bzw. cmd + n ð Breite: 980 px ð Höhe 200 px Formen einfügen => In der Werkzeugleiste das Formenwerkzeug auswählen oder Taste U. => In der Werkzeugleiste
Gimp 2.6. Mag. Günther Laner HTLinn-Elektronik Bildbearbeitung Gimp
 Bildbearbeitung Gimp Gimp 2.6 Gimp 2.6 Die wichtigsten Bildbearbeitungsfunktionen Bild drehen von liegend zu stehend Ändern der Bildgröße Ändern der Leinwandgröße Aufhellen, Abdunkeln Korrektur
Bildbearbeitung Gimp Gimp 2.6 Gimp 2.6 Die wichtigsten Bildbearbeitungsfunktionen Bild drehen von liegend zu stehend Ändern der Bildgröße Ändern der Leinwandgröße Aufhellen, Abdunkeln Korrektur
Fotos in einer Diashow bei PPT
 Fotos in einer Diashow bei PPT Drei mögliche Verfahren, mit Bildern eine PPT-Präsentation aufzuwerten, möchte ich Ihnen vorstellen. Verfahren A Fotoalbum Schritt 1: Öffnen Sie eine leere Folie in PPT Schritt
Fotos in einer Diashow bei PPT Drei mögliche Verfahren, mit Bildern eine PPT-Präsentation aufzuwerten, möchte ich Ihnen vorstellen. Verfahren A Fotoalbum Schritt 1: Öffnen Sie eine leere Folie in PPT Schritt
Die Gruppe Funktionsbibliothek
 Die Gruppe Funktionsbibliothek Neben der Schaltfläche Funktion einfügen sind auf der Registerkarte Formeln in der Gruppe Funktionsbibliothek weitere Funktions-Kategorien platziert. Mit einem Klick auf
Die Gruppe Funktionsbibliothek Neben der Schaltfläche Funktion einfügen sind auf der Registerkarte Formeln in der Gruppe Funktionsbibliothek weitere Funktions-Kategorien platziert. Mit einem Klick auf
Die Anleitung ist optimiert für Microsoft Word 02 und Microsoft Paint.
 Benötigte Hard- oder Software Textverarbeitungsprogramm Zeichnungsprogramm Anmerkung: Die Anleitung ist optimiert für Microsoft Word 02 und Microsoft Paint. Ziel ClipArt auswählen und in ein Dokument im
Benötigte Hard- oder Software Textverarbeitungsprogramm Zeichnungsprogramm Anmerkung: Die Anleitung ist optimiert für Microsoft Word 02 und Microsoft Paint. Ziel ClipArt auswählen und in ein Dokument im
Adobe Photoshop CS2 Teil 1
 Adobe Photoshop CS2 Teil 1 Das Programm starten Auf die WINDOWS-STARTSCHALTFLÄCHE klicken Im Menü die Schaltfläche Im Untermenü auf die Schaltfläche klicken Im geöffneten Ordner das Programm mit der Schaltfläche
Adobe Photoshop CS2 Teil 1 Das Programm starten Auf die WINDOWS-STARTSCHALTFLÄCHE klicken Im Menü die Schaltfläche Im Untermenü auf die Schaltfläche klicken Im geöffneten Ordner das Programm mit der Schaltfläche
Snagit 11.4 Bildschirmaufnahmen bearbeiten mit dem Snagit Editor
 SI.002, Version 1.2 10.11.2014 Kurzanleitung Snagit 11.4 Bildschirmaufnahmen bearbeiten mit dem Snagit Editor Haben Sie mit Snagit eine Aufnahme erstellt, lässt sich diese gleich nach der Erstellung im
SI.002, Version 1.2 10.11.2014 Kurzanleitung Snagit 11.4 Bildschirmaufnahmen bearbeiten mit dem Snagit Editor Haben Sie mit Snagit eine Aufnahme erstellt, lässt sich diese gleich nach der Erstellung im
Bildbearbeitung mit Gimp
 Bildbearbeitung mit Gimp Hinweise Easy4Me.info 1. Die GIMP-Benutzeroberfläche Beim ersten Öffnen von GIMP nach der Installation öffnet sich das Programm in drei Fenstern. Es ist für die meisten Anwender
Bildbearbeitung mit Gimp Hinweise Easy4Me.info 1. Die GIMP-Benutzeroberfläche Beim ersten Öffnen von GIMP nach der Installation öffnet sich das Programm in drei Fenstern. Es ist für die meisten Anwender
BENUTZERHANDBUCH. Los gehts! Notepadgrundlagen... 2. Notepadeinstellungen... 4. Tastaturbearbeiter... 6. Sich organisieren... 9. Inhalte teilen...
 BENUTZERHANDBUCH Notepadgrundlagen... 2 Notepadeinstellungen... 4 Tastaturbearbeiter... 6 Sich organisieren... 9 Inhalte teilen... 11 Ein Dokument importieren... 12 Los gehts! 1 Notepadgrundlagen Ein Notepad
BENUTZERHANDBUCH Notepadgrundlagen... 2 Notepadeinstellungen... 4 Tastaturbearbeiter... 6 Sich organisieren... 9 Inhalte teilen... 11 Ein Dokument importieren... 12 Los gehts! 1 Notepadgrundlagen Ein Notepad
Haare freistellen mit Photoshop Elements
 Haare freistellen mit Photoshop Elements Zu den wohl schwierigsten Aufgaben gehört das Freistellen von Haaren. Einfacher ist es mit dem großen Bruder Photoshop CS. Dort können Sie mit den Kanälen eine
Haare freistellen mit Photoshop Elements Zu den wohl schwierigsten Aufgaben gehört das Freistellen von Haaren. Einfacher ist es mit dem großen Bruder Photoshop CS. Dort können Sie mit den Kanälen eine
4. Mit Fenstern arbeiten
 4. Mit Fenstern arbeiten In dieser Lektion lernen Sie... wie Sie Fenster wieder schließen das Aussehen der Fenster steuern mit mehreren Fenstern gleichzeitig arbeiten Elemente von Dialogfenstern Was Sie
4. Mit Fenstern arbeiten In dieser Lektion lernen Sie... wie Sie Fenster wieder schließen das Aussehen der Fenster steuern mit mehreren Fenstern gleichzeitig arbeiten Elemente von Dialogfenstern Was Sie
Novell. GroupWise 2014 effizient einsetzen. Peter Wies. 1. Ausgabe, Juni 2014
 Peter Wies 1. Ausgabe, Juni 2014 Novell GroupWise 2014 effizient einsetzen GW2014 1 Novell GroupWise 2014 effizient einsetzen Menüleiste Navigationsleiste Symbolleisten Kopfleiste Favoritenliste Fensterbereich
Peter Wies 1. Ausgabe, Juni 2014 Novell GroupWise 2014 effizient einsetzen GW2014 1 Novell GroupWise 2014 effizient einsetzen Menüleiste Navigationsleiste Symbolleisten Kopfleiste Favoritenliste Fensterbereich
Kennen, können, beherrschen lernen was gebraucht wird
 Technisches Zeichnen mit CorelDraw Abbildung 1 - Übersicht Einrichten der Seiten und Lineale Maßstäbliches Zeichnen setzt das richtige Seitenformat, die entsprechenden Maßeinheiten und den benötigten Maßstab
Technisches Zeichnen mit CorelDraw Abbildung 1 - Übersicht Einrichten der Seiten und Lineale Maßstäbliches Zeichnen setzt das richtige Seitenformat, die entsprechenden Maßeinheiten und den benötigten Maßstab
3.1.1 Bildbearbeitungsprogramm starten und ein oder mehrere Bilder öffnen
 3 - In dieser Lernunterlage verwenden wir GIMP in der Version 2.8. Wir gehen dabei davon aus, dass das Programm ordnungsgemäß installiert und die Bedienung des Betriebssystems bekannt ist. Zur Darstellung
3 - In dieser Lernunterlage verwenden wir GIMP in der Version 2.8. Wir gehen dabei davon aus, dass das Programm ordnungsgemäß installiert und die Bedienung des Betriebssystems bekannt ist. Zur Darstellung
Workshop FREISTELLEN. mit Photoshop CS5
 Workshop FREISTELLEN mit Photoshop CS5 In diesem Workshop Freistellen mit Photoshop CS5 stelle ich Euch ein paar Methoden zur Freistellung von Bildern vor. Natürlich sollte schon beim Fotografieren darauf
Workshop FREISTELLEN mit Photoshop CS5 In diesem Workshop Freistellen mit Photoshop CS5 stelle ich Euch ein paar Methoden zur Freistellung von Bildern vor. Natürlich sollte schon beim Fotografieren darauf
Illustrator CS6. Grundlagen. Jan Götzelmann. 1. Ausgabe, September 2012 ILLCS6
 Illustrator CS6 Jan Götzelmann 1. Ausgabe, September 2012 Grundlagen ILLCS6 3 Illustrator CS6 - Grundlagen 3 Objekte zeichnen In diesem Kapitel erfahren Sie wie Sie einfache geometrische Objekte zeichnen
Illustrator CS6 Jan Götzelmann 1. Ausgabe, September 2012 Grundlagen ILLCS6 3 Illustrator CS6 - Grundlagen 3 Objekte zeichnen In diesem Kapitel erfahren Sie wie Sie einfache geometrische Objekte zeichnen
PDF-Kurs 2010 (1. Tag)
 PDF-Kurs 2010 (1. Tag) 1. PDF-Dateien erstellen 1.1. Über die Menüleiste in z.b. Word 2007 1.2. Über das Menü: Datei -> Speichern unter -> Adobe PDF Seite 1 von 16 10/03/2010 1.3. Über das Druckmenü: Datei
PDF-Kurs 2010 (1. Tag) 1. PDF-Dateien erstellen 1.1. Über die Menüleiste in z.b. Word 2007 1.2. Über das Menü: Datei -> Speichern unter -> Adobe PDF Seite 1 von 16 10/03/2010 1.3. Über das Druckmenü: Datei
OpenOffice Writer 4 / LibreOffice Writer 4. Grundlagen. Peter Wies. 1. Ausgabe, Oktober 2014 OOW4LOW4
 Peter Wies 1. Ausgabe, Oktober 2014 OpenOffice Writer 4 / LibreOffice Writer 4 Grundlagen OOW4LOW4 8 OpenOffice Writer 4 / LibreOffice Writer 4 - Grundlagen 8 Dokumente mit Illustrationen gestalten In
Peter Wies 1. Ausgabe, Oktober 2014 OpenOffice Writer 4 / LibreOffice Writer 4 Grundlagen OOW4LOW4 8 OpenOffice Writer 4 / LibreOffice Writer 4 - Grundlagen 8 Dokumente mit Illustrationen gestalten In
Kurze Anleitung für das Bilder- Bearbeitungsprogramm GIMP
 Anleitung für GIMP für die DHS (2014) Kurze Anleitung für das Bilder- Bearbeitungsprogramm GIMP 1. Allgemeines (Bilder öffnen, Aufbau, Fenster schieben) 2. Bilder zuschneiden 3. Ein Bild verbessern (Kontrast,
Anleitung für GIMP für die DHS (2014) Kurze Anleitung für das Bilder- Bearbeitungsprogramm GIMP 1. Allgemeines (Bilder öffnen, Aufbau, Fenster schieben) 2. Bilder zuschneiden 3. Ein Bild verbessern (Kontrast,
Dossier: Pfeile und Linien
 www.sekretaerinnen-service.de Dossier: Pfeile und Linien Einsatzmöglichkeiten für Pfeile und Linien Linien können Sie auch über die AutoFormen-Schaltfläche in der Zeichnen-Symbolleiste aufziehen. So geht's:
www.sekretaerinnen-service.de Dossier: Pfeile und Linien Einsatzmöglichkeiten für Pfeile und Linien Linien können Sie auch über die AutoFormen-Schaltfläche in der Zeichnen-Symbolleiste aufziehen. So geht's:
Photoshop CS. Bilder vom Feinsten
 Photoshop CS Bilder vom Feinsten TOBIAS HAUSER CHRISTIAN WENZ R leicht R klar R sofort Ihr Erfolgsbarometer Das können Sie schon: Die Werkzeuge 23 Nützliche Funktionen 37 Dateien importieren/einscannen
Photoshop CS Bilder vom Feinsten TOBIAS HAUSER CHRISTIAN WENZ R leicht R klar R sofort Ihr Erfolgsbarometer Das können Sie schon: Die Werkzeuge 23 Nützliche Funktionen 37 Dateien importieren/einscannen
Bilder in InDesign. Tastenkürzel für das Arbeiten mit Bildern in InDesign: STRG + D. Überblick über alle verknüpften Dokumente
 Bilder in InDesign Bilder werden in InDesign platziert. Dabei erstellt das Programm eine Verknüpfung zu der Originaldatei. Für die Ansicht in der Satzdatei wird ein niedrig auflösendes Vorschaubild generiert.
Bilder in InDesign Bilder werden in InDesign platziert. Dabei erstellt das Programm eine Verknüpfung zu der Originaldatei. Für die Ansicht in der Satzdatei wird ein niedrig auflösendes Vorschaubild generiert.
Anleitung v3.1. Übersicht zeigt Ihnen alle Seiten Ihres Albums Seite zeigt eine bestimmte Seite Ihres Albums
 3 Fotos und Text einfügen und ordnen Oben im Programmfenster sehen Sie zwei Registerkarten: Anleitung v3.1 Übersicht zeigt Ihnen alle Seiten Ihres Albums Seite zeigt eine bestimmte Seite Ihres Albums Doppelklicken
3 Fotos und Text einfügen und ordnen Oben im Programmfenster sehen Sie zwei Registerkarten: Anleitung v3.1 Übersicht zeigt Ihnen alle Seiten Ihres Albums Seite zeigt eine bestimmte Seite Ihres Albums Doppelklicken
Die Benutzeroberfläche von PDF Editor besteht aus den folgenden Bereichen:
 Bedienungsanleitung CAD-KAS PDF Editor 3.1 Die Benutzeroberfläche von PDF Editor besteht aus den folgenden Bereichen: Hauptmenu Werkzeuge zum Bearbeiten der Datei inblase2:=false; Einige Funktionen des
Bedienungsanleitung CAD-KAS PDF Editor 3.1 Die Benutzeroberfläche von PDF Editor besteht aus den folgenden Bereichen: Hauptmenu Werkzeuge zum Bearbeiten der Datei inblase2:=false; Einige Funktionen des
Schnellbausteine. Word Aufbau ZID/Dagmar Serb V.01/Jun2011
 Schnellbausteine Word 2010 - Aufbau ZID/Dagmar Serb V.01/Jun2011 SCHNELLBAUSTEINE... 1 ORGANIZER FÜR SCHNELLBAUSTEINE... 1 SCHNELLBAUSTEINE ERSTELLEN... 2 Übung: Schnellbaustein erstellen... 2 SCHNELLBAUSTEINE
Schnellbausteine Word 2010 - Aufbau ZID/Dagmar Serb V.01/Jun2011 SCHNELLBAUSTEINE... 1 ORGANIZER FÜR SCHNELLBAUSTEINE... 1 SCHNELLBAUSTEINE ERSTELLEN... 2 Übung: Schnellbaustein erstellen... 2 SCHNELLBAUSTEINE
Unterwasser Text erstellen (Swimming Pool Text Effekt)
 Unterwasser Text erstellen (Swimming Pool Text Effekt) Um einen Text oder eine Grafik so erscheinen zu lassen, als wäre es auf dem Boden eines Schwimmbeckens geschrieben, kann das natürlich so fotografieren
Unterwasser Text erstellen (Swimming Pool Text Effekt) Um einen Text oder eine Grafik so erscheinen zu lassen, als wäre es auf dem Boden eines Schwimmbeckens geschrieben, kann das natürlich so fotografieren
Doc Baumann. Auswählen. Photoshop-Basiswissen Band 1 Edition DOCMA
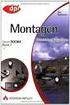 Doc Baumann Auswählen Photoshop-Basiswissen Band 1 Edition DOCMA 1 50 Auswahl transformieren Nachdem Sie verschiedene Verfahren kennengelernt haben, um Auswahlen zu erzeugen, wird es nun darum gehen, vorhandene
Doc Baumann Auswählen Photoshop-Basiswissen Band 1 Edition DOCMA 1 50 Auswahl transformieren Nachdem Sie verschiedene Verfahren kennengelernt haben, um Auswahlen zu erzeugen, wird es nun darum gehen, vorhandene
Sie haben mehrere Möglichkeiten neue Formulare zu erstellen. Achten Sie darauf, dass das Objekt Formulare aktiviert ist: Klicken Sie auf.
 9. FORMULARE Mit Formularen können Sie sehr komfortabel Daten in eine Tabelle eingeben und auch anzeigen lassen, da Sie viele Eingabemöglichkeiten zur Verfügung haben. EIN EINFACHES FORMULAR ERSTELLEN
9. FORMULARE Mit Formularen können Sie sehr komfortabel Daten in eine Tabelle eingeben und auch anzeigen lassen, da Sie viele Eingabemöglichkeiten zur Verfügung haben. EIN EINFACHES FORMULAR ERSTELLEN
Einfache Fotomontage mit dem Programm Adobe Fotoshop Elements 11
 Einfache Fotomontage mit dem Programm Adobe Fotoshop Elements 11 Programmbeschreibung Photoshop Elements ist der kleine Bruder von Adobe Photoshop, von dem viele Funktionen, Menüpunkte und Werkzeuge übernommen
Einfache Fotomontage mit dem Programm Adobe Fotoshop Elements 11 Programmbeschreibung Photoshop Elements ist der kleine Bruder von Adobe Photoshop, von dem viele Funktionen, Menüpunkte und Werkzeuge übernommen
Basiswissen Pfade. Pfade anlegen. Was sind Pfade? Pfad erzeugen. Photoshop CC: Pfade. 1. Pfade
 1. Pfade Basiswissen Pfade Was sind Pfade? Pfade lassen sich in Photoshop u. a. folgendermaßen nutzen: Sie können (komplexe) Pfade in Auswahlen umwandeln und diese anschließend wie gewohnt in Pixelgrafiken
1. Pfade Basiswissen Pfade Was sind Pfade? Pfade lassen sich in Photoshop u. a. folgendermaßen nutzen: Sie können (komplexe) Pfade in Auswahlen umwandeln und diese anschließend wie gewohnt in Pixelgrafiken
InDesign CC. Grundlagen. Peter Wies. 1. Ausgabe, 1. Aktualisierung, März 2014 INDCC
 InDesign CC Peter Wies 1. Ausgabe, 1. Aktualisierung, März 2014 Grundlagen INDCC 12 InDesign CC - Grundlagen 12 Grafiken und verankerte Objekte In diesem Kapitel erfahren Sie wie Sie Grafiken im Dokument
InDesign CC Peter Wies 1. Ausgabe, 1. Aktualisierung, März 2014 Grundlagen INDCC 12 InDesign CC - Grundlagen 12 Grafiken und verankerte Objekte In diesem Kapitel erfahren Sie wie Sie Grafiken im Dokument
5 Tabellenanpassung. 5.1 Spaltenbreite und Zeilenhöhe Spaltenbreite verändern
 Um Tabellen effizient bearbeiten können, ist es notwendig, dass Sie die Struktur der Tabelle Ihren Bedürfnissen anpassen. Sie können mit Excel die Elemente einer Tabelle also Zellen, Zeilen und Spalten
Um Tabellen effizient bearbeiten können, ist es notwendig, dass Sie die Struktur der Tabelle Ihren Bedürfnissen anpassen. Sie können mit Excel die Elemente einer Tabelle also Zellen, Zeilen und Spalten
Regentropfen. 1. Fügen Sie über der Ebene, die Sie nass erscheinen lassen möchten, eine neue Ebene hinzu und malen Sie einen Tropfen.
 55 Greg Vander Houwen Basierend auf der Website http://www.photoshoptechniques.com. Greg Vander Houwen ist der Gründer von PhotoshopTechniques.com. Er gehört zum Kreis von Adobes Digital Masters sowie
55 Greg Vander Houwen Basierend auf der Website http://www.photoshoptechniques.com. Greg Vander Houwen ist der Gründer von PhotoshopTechniques.com. Er gehört zum Kreis von Adobes Digital Masters sowie
Bildbearbeitung mit GIMP
 An Hand von Beispielen, wie sie bei der Bearbeitung von Bildern aus der digitalen Kamera ständig vorkommen, soll gezeigt werden, wie mit der freien Software "GIMP" diese Aufgabenstellungen bewältigt werden
An Hand von Beispielen, wie sie bei der Bearbeitung von Bildern aus der digitalen Kamera ständig vorkommen, soll gezeigt werden, wie mit der freien Software "GIMP" diese Aufgabenstellungen bewältigt werden
Anleitung für TYPO3... 1. Bevor Sie beginnen... 2. Newsletter anlegen... 2. Inhalt platzieren und bearbeiten... 3. Neuen Inhalt anlegen...
 Seite 1 von 11 Anleitung für TYPO3 Inhalt Anleitung für TYPO3... 1 Bevor Sie beginnen... 2 Newsletter anlegen... 2 Inhalt platzieren und bearbeiten... 3 Neuen Inhalt anlegen... 3 Bestehenden Inhalt bearbeiten...
Seite 1 von 11 Anleitung für TYPO3 Inhalt Anleitung für TYPO3... 1 Bevor Sie beginnen... 2 Newsletter anlegen... 2 Inhalt platzieren und bearbeiten... 3 Neuen Inhalt anlegen... 3 Bestehenden Inhalt bearbeiten...
Excel Tipps & Tricks Umgang mit umfangreichen Tabellen
 3 Umgang mit umfangreichen Tabellen Das Bewegen in großen Tabellen in Excel kann mit der Maus manchmal etwas umständlich sein. Deshalb ist es nützlich, ein paar Tastenkombinationen zum Bewegen und zum
3 Umgang mit umfangreichen Tabellen Das Bewegen in großen Tabellen in Excel kann mit der Maus manchmal etwas umständlich sein. Deshalb ist es nützlich, ein paar Tastenkombinationen zum Bewegen und zum
Schnellbearbeitung mit PhotoLine. Inhaltsverzeichnis. PhotoLine
 PhotoLine mit PhotoLine Erstellt mit Version 16.11 In diesem Beispiel möchte ich ein Beispiel zeigen, wie man PhotoLine so einstellen kann, daß es für die schnelle, einfache Bearbeitung vieler Bilder besser
PhotoLine mit PhotoLine Erstellt mit Version 16.11 In diesem Beispiel möchte ich ein Beispiel zeigen, wie man PhotoLine so einstellen kann, daß es für die schnelle, einfache Bearbeitung vieler Bilder besser
Kurzanleitung Zeichnungsmodul ACD Chemsketch 11.0 Freeware
 U. Schütz Seite 1 von 7 Kurzanleitung Zeichnungsmodul ACD Chemsketch 11.0 Freeware Draw Durch Anklicken der Schaltfläche Draw wechselt das Programm in den Zeichnungsmodus. Optionen Show Grid Raster anzeigen
U. Schütz Seite 1 von 7 Kurzanleitung Zeichnungsmodul ACD Chemsketch 11.0 Freeware Draw Durch Anklicken der Schaltfläche Draw wechselt das Programm in den Zeichnungsmodus. Optionen Show Grid Raster anzeigen
DIE TASKLEISTE VON WINDOWS 10
 DIE TASKLEISTE VON WINDOWS 10 Links in der Taskleiste ist der Startbutton, das Suchfeld und die Taskansicht. Danach kommen die Programmsymbole der angehefteten und der geöffneten Programme. Rechts in der
DIE TASKLEISTE VON WINDOWS 10 Links in der Taskleiste ist der Startbutton, das Suchfeld und die Taskansicht. Danach kommen die Programmsymbole der angehefteten und der geöffneten Programme. Rechts in der
Adobe Illustrator 01. Turorial_Übung_03. Darstellungsmethoden WS 2013/ Neues Dokument. 1.2 Formatgröße bestimmen 1.3 Ebenen
 Adobe Illustrator 01 1. Neues Dokument 1.1 Neues Dokument 1.2 Formatgröße bestimmen 1.3 Ebenen 2. Hintergrund erstellen 2.1 Rechteck zeichnen 2.2 Skalieren 3. Bild platzieren 3.1 Bild skalieren 3.2 Objekte
Adobe Illustrator 01 1. Neues Dokument 1.1 Neues Dokument 1.2 Formatgröße bestimmen 1.3 Ebenen 2. Hintergrund erstellen 2.1 Rechteck zeichnen 2.2 Skalieren 3. Bild platzieren 3.1 Bild skalieren 3.2 Objekte
Die Fotoanzeige der Fotogalerie von Windows Vista
 Die Fotoanzeige der Fotogalerie von Windows Vista Öffnen Sie ein Bild (über den Windows-Explorer oder die Anlage einer E-Mail). Es erscheint die Windows Fotogalerie. (Sollte ein anderes Fotoprogramm die
Die Fotoanzeige der Fotogalerie von Windows Vista Öffnen Sie ein Bild (über den Windows-Explorer oder die Anlage einer E-Mail). Es erscheint die Windows Fotogalerie. (Sollte ein anderes Fotoprogramm die
Start. 34 Symbolleiste einrichten. Wissen
 34 Symbolleiste einrichten Start 1 2 3 1 Klicken Sie in der Symbolleiste für den Schnellzugriff rechts neben den bereits vorhandenen Symbolen auf das kleine nach unten weisende Pfeilsymbol ( ). 2 Setzen
34 Symbolleiste einrichten Start 1 2 3 1 Klicken Sie in der Symbolleiste für den Schnellzugriff rechts neben den bereits vorhandenen Symbolen auf das kleine nach unten weisende Pfeilsymbol ( ). 2 Setzen
Große Dokumente gestalten
 Große Dokumente gestalten Inhaltsverzeichnis Große Dokumente gestalten... 1 Inhaltsverzeichnis... 1 Kopf- und Fußzeilen... 2 Was sind Kopf- und Fußzeilen?... 2 Kopf- und Fußzeilen mit vorgefertigten Elementen
Große Dokumente gestalten Inhaltsverzeichnis Große Dokumente gestalten... 1 Inhaltsverzeichnis... 1 Kopf- und Fußzeilen... 2 Was sind Kopf- und Fußzeilen?... 2 Kopf- und Fußzeilen mit vorgefertigten Elementen
Fotos und PDF unterliegen dem Urheberrecht und dürfen ohne Genehmigung nicht verlinkt, kopiert oder als eigene Werke ausgegeben werden!
 Fotos und PDF unterliegen dem Urheberrecht und dürfen ohne Genehmigung nicht verlinkt, kopiert oder als eigene Werke ausgegeben werden! Egal, ob ein (gemaltes) Objekt, ein Text, oder ein Foto von der Digicam:
Fotos und PDF unterliegen dem Urheberrecht und dürfen ohne Genehmigung nicht verlinkt, kopiert oder als eigene Werke ausgegeben werden! Egal, ob ein (gemaltes) Objekt, ein Text, oder ein Foto von der Digicam:
