Im Programm navigieren Daten bearbeiten Daten erfassen Fließtext erfassen Daten ändern Daten ansehen...
|
|
|
- Louisa Berg
- vor 5 Jahren
- Abrufe
Transkript
1 INHALTSVERZEICHNIS Im Programm navigieren... 3 Daten bearbeiten... 3 Daten erfassen... 3 Fließtext erfassen... 4 Daten ändern... 4 Daten ansehen... 5 Sortierung... 5 Spaltenanordnung... 5 Spaltenauswahl... 5 Spaltenbreiten verändern... 6 Daten auswählen... 6 Daten löschen... 7 Datenauswertung... 7 Daten filtern... 7 Daten suchen... 9 Daten exportieren Daten drucken Abrechnungen erstellen Mieterabrechnungen Abrechnung anlegen Konten für Abrechnungsempfänger anlegen Vorauszahlungen erfassen Umlegbare Kosten erfassen Direkte Kosten erfassen Kosten abrechnen, umlegen und ausdrucken Abrechnung weiterverarbeiten Eigentümerabrechnungen Abrechnung anlegen Konten für Abrechnungsempfänger anlegen Vorauszahlungen erfassen Umlegbare Kosten erfassen Direkte Kosten erfassen Kosten abrechnen, umlegen und ausdrucken Abrechnung weiterverarbeiten WEG Abrechnungen
2 Abrechnung anlegen Konten für Abrechnungsempfänger anlegen Vorauszahlungen erfassen Umlegbare Kosten erfassen Direkte Kosten erfassen Rücklagen erfassen Kosten abrechnen, umlegen und ausdrucken Abrechnung weiterverarbeiten Wirtschaftspläne Abrechnung anlegen Konten für Empfänger des Wirtschaftsplans anlegen Vorauszahlungen erfassen Umlegbare Kosten erfassen Direkte Kosten erfassen Rücklagen erfassen Plan-Kosten abrechnen, umlegen und ausdrucken Abrechnung weiterverarbeiten Heizkostenabrechnungen Abrechnung anlegen Konten für Abrechnungsempfänger anlegen Vorauszahlungen erfassen Umlegbare Kosten erfassen Direkte Kosten erfassen Kosten abrechnen, umlegen und ausdrucken Abrechnung weiterverarbeiten a EStG Ausweise a Kosten buchen a EStG Ausweis erstellen Abrechnungen für Folgejahre erstellen
3 IM PROGRAMM NAVIGIEREN Nach dem Programmstart erscheinen die einzelnen Programm-Module übersichtlich angeordnet auf dem Bildschirm. Mit einem Klick auf den Namen gelangen Sie in das betreffende Modul. Alternativ können Sie oben im Menü (rechts vom Programmnamen) das gewünschte Modul auswählen. Hier stehen in den Untermenüs auch weitere Optionen für das jeweilige Programm-Modul zur Verfügung. Unterhalb des Menüs wird Ihnen angezeigt, welches Programm-Modul gerade aktiv ist. Mit einem Klick auf das Haus kehren Sie immer zum Ausgangs-Startbildschirm zurück. DATEN BEARBEITEN DATEN ERFASSEN Sie fügen einen neuen Datensatz über den blauen Schalter Hinzufügen zum Datenbestand hinzu. Sie gelangen dann in ein Formular, in dem Sie die jeweiligen Daten übersichtlich erfassen können. Es gibt neben den Feldern für Name und Anschrift verschiedene Register für weitere Daten, bei Adressen z.b. Kommunikation für Telefonnummern, -adressen etc. oder Persönliches für Geburtstage und die Position im Unternehmen. Anschließend speichern Sie den neuen Datensatz mit einem Klick auf Speichern ab. 3
4 Zurück zur Liste bringt Sie zur Liste der bereits enthaltenen Daten zurück. FLIEßTEXT ERFASSEN Bemerkungen, Beschreibungen etc geben Sie als Fließtext in ein Textfeld ein. Diesen Text können Sie wie in einer Textverarbeitung nach Belieben auszeichnen, z.b. fett oder kursiv, in einer beliebigen Schriftart, -größe und -farbe oder auch z.b. als Aufzählung formatieren. Über das Symbol mit den vier Pfeilen in alle Ecken vergrößern Sie die Texteingabe auf volle Fenstergröße und zurück. DATEN ÄNDERN Wenn Sie Daten nachträglich ändern möchten, haben Sie ausgehend von der Datenliste - dafür zwei Möglichkeiten: 1. Sie klicken auf das Stift-Symbol und gelangen wieder in das Erfassungsformular. Hier können Sie alle Eingaben übersichtlich angeordnet sehen und den Datensatz bearbeiten (siehe Daten erfassen). 2. Sie klicken auf das Symbol eines Stifts auf einer Tafel, um Daten inline zu ändern. Das empfiehlt sich bei kleinen und einzelnen Änderungen, da die Daten innerhalb der Liste geändert werden können, was natürlich nicht so übersichtlich ist, da Sie durch die Liste nach rechts blättern müssen. Das Häkchen übernimmt die Eingaben, der durchgestrichene Kreis verwirft sie. 4
5 Sie können vorhandene Datensätze kopieren, wenn Sie einen zweiten fast identischen Datensatz mit nur wenigen Änderungen anlegen möchten, z.b. einen Kollegen bei den Adressen. DATEN ANSEHEN Mit einem Klick auf die Lupe können Sie sich den aktuellen Datensatz ansehen. Er wird auf dem Bildschirm übersichtlich angezeigt. Wie die Daten in den Listenansichten präsentiert werden und welche Daten Sie dabei sehen, können Sie meist relativ frei entscheiden: SORTIERUNG Klicken Sie auf den Spaltennamen, um die Daten nach dieser Spalte zu sortieren. Crtl-Klicken Sie auf den Spaltennamen, um die Daten nach mehreren Kriterien zu sortieren. Klicken Sie erneut auf den Spaltennamen, um die Sortierung umzudrehen. SPALTENANORDNUNG In manchen Listenansichten haben Sie die Möglichkeit, die Reihenfolge der Spalten zu verändern. Dazu ergreifen Sie mit der Maus an einer weißen Stelle des Spaltenkopfes die Spalte und verschieben diese an die gewünschte Stelle. Das Programm merkt sich die Anordnung der Spalten für jeden Benutzer getrennt. SPALTENAUSWAHL In einigen Listen ist es auch möglich zu entscheiden, ob bestimmte Spalten angezeigt werden oder nicht. Klicken Sie dazu auf das Listensymbol rechts oben am Tabellenkopf. Mit einfachem Klick auf das Kreuzfeld vor dem jeweiligen Spaltennamen schalten Sie die Anzeige der Spalte an oder aus. 5
6 Das Programm merkt sich für jeden Benutzer getrennt, welche Spalten angezeigt werden. SPALTENBREITEN VERÄNDERN Schließlich können Sie auch noch die Breite der Spalten verändern. Dazu ergreifen Sie die Trennlinie zwischen den Spalten mit der Maus und ziehen dann die Spalte auf die gewünschte Breite. Eine Gummilinie zeigt die künftige Spaltentrennung an. Auch diese Einstellung wird pro Benutzer getrennt gespeichert. DATEN AUSWÄHLEN Um Datensätze für eine Aktion auszuwählen, z.b. zum Löschen, dient das weiße Kästchen links. 6
7 Kreuzen Sie dieses an, um den Datensatz in der betreffenden Zeile auszuwählen. Wenn mehrere Datensätze gleichzeitig markiert werden sollen, klicken Sie auf die jeweiligen Kästchen links daneben. DATEN LÖSCHEN Wenn Sie Daten aus der Datenliste löschen möchten, markieren Sie den zu löschenden bzw. die zu löschenden Datensätze über das Kästchen links und klicken dann auf den Löschen-Schalter oben. Es folgt eine Sicherheitsabfrage, ob Sie die Daten wirklich entfernen möchten. DATENAUSWERTUNG DATEN FILTERN Sie können alle Daten nach vorgefertigten Filtern auf die Schnelle filtern. Dazu dient der Filterbereich am linken Bildschirmrand. Hier finden Sie in der Datenbank enthaltene Felder, anhand derer Sie Daten mit einem Klick auf den gewünschten Eintrag schnell filtern können, z.b. Dresden im Feld Ort oder Sachsen im Feld Bundesland. 7
8 Mit dem Löschen-Schalter hinter dem aktiven Feld heben Sie die Filterung nach dem jeweiligen Kriterium wieder auf. 8
9 DATEN SUCHEN Wenn Sie nach Datensätzen suchen möchten in Ihrem Datenbestand, haben Sie dazu mehrere Möglichkeiten. Suchen Sie nach einem bestimmten Begriff, z.b. einem Ort, nutzen Sie Instant Search. Geben Sie in das Suchfeld oben in der Menüzeile Ihren Suchbegriff ein. Starten Sie die Suche mit einem Klick auf die blaue Lupe, und die auf den Suchbegriff passenden Datensätze werden in der Liste selektiert und angezeigt. Mit einem Klick auf das Kreuz X neben der Lupe machen Sie die Suche wieder rückgängig, und es werden wieder alle in der Liste enthaltenen Datensätze angezeigt. Wenn Sie innerhalb von bestimmten Feldern Daten filtern möchten, definieren Sie Suchfilter. Gehen Sie ins Zahnrad-Menü, in dem Sie erweiterte Funktionen finden. Wählen Sie Suchfenster einblenden. Es erscheint eine Liste von Suchfiltern am linken Bildschirmrand. 9
10 Geben Sie bei Suche in an, in welchem Feld Sie eine Suche durchführen möchten. Sie können gezielt suchen anhand vorgegebener Felder, z.b. Klassifikation oder Kurzname bei Adressen. Oder Ihre Suche spezifizieren, indem Sie mehrere Suchbegriffe kombinieren, z.b. alle Kunden (Klassifikation im Bild oben) aus einem bestimmten Ort (Feldname über Suche In anzugeben). Alle für die Suche ausgewählten Felder werden angezeigt. Sie können einzelne Felder wieder deaktivieren für die Suche, indem Sie auf das X daneben klicken. Nach einem Klick auf die drei Punkte geben Sie an, ob alle oder nur einige Bedingungen erfüllt sein müssen. Suchen löst die Suche aus. Mit einem Klick auf Alle anzeigen heben Sie die Suchabfrage wieder auf, und es werden alle Datensätze angezeigt. Das Suchfenster blenden Sie aus der Navigation wieder aus, indem Sie im Zahnrad-Menü Suchfenster ausblenden wählen. Für komplexe Suchen mit mehreren Suchparametern wählen Sie im Zahnrad-Menü die Option Erweiterte Suche. Auf Ihrem Bildschirm erscheint eine Suchmaske, in der Sie beliebig viele Suchbegriffe miteinander kombinieren können. Mit jedem Parameter wird die Suche weiter eingeschränkt. Die Auswahl treffen Sie übersichtlich aus einer Liste mit vordefinierten Parametern z.b. kleiner oder größer gleich, ist gleich etc. Ein Klick auf den Suchen-Schalter löst die Suche aus. 10
11 DATEN EXPORTIEREN Sie können Daten aus dem Programm exportieren. Dazu markieren Sie die betreffenden Datensätze und wählen im Zahnrad-Menü den Befehl Ausgewählte Datensätze exportieren. Geben Sie an, in welches Format die Daten exportiert werden sollen. Ein Klick auf den Export-Schalter startet den Export. DATEN DRUCKEN Wenn Daten zu drucken sind, klicken Sie auf das Drucker-Symbol. Sie können z.b. Adresslisten oder -etiketten drucken, Telefonlisten oder Termine. Gehen Sie in das Programm- Modul, das die zu druckenden Daten enthält, und geben Sie den Druckbereich an. ABRECHNUNGEN ERSTELLEN Zur Kernfunktionalität der INtex Vermieter WEB gehört natürlich das Erstellen von Abrechnungen. Folgende Abrechnungen können Sie im Programm durchführen: Betriebskosten-/Nebenkostenabrechnungen für Mieter gemäß Betriebskostenverordnung Betriebskosten-/Nebenkostenabrechnungen für gewerbliche Mieter Eigentümerabrechnungen für Einzeleigentümer Eigentümerabrechnungen für Wohneigentümergemeinschaften (WEG) Wirtschaftspläne Heizkostenabrechnungen gemäß Heizkostenverordnung In diesem Kapitel zeigen wir Ihnen die nötigen Arbeitsschritte von der ersten Datenerfassung über die Abrechnung bis hin zu Ausdruck und Weiterverarbeitung. 11
12 MIETERABRECHNUNGEN Mit folgenden Arbeitsschritten legen Sie eine Betriebskosten-/Nebenkostenabrechnung für Mieter an: ABRECHNUNG ANLEGEN Gehen Sie in das Modul Abrechnungen. Klicken Sie auf Hinzufügen, um eine neue Abrechnung anzulegen. Aktivieren Sie den Knopf Betriebskostenabrechnung. Geben Sie der Abrechnung eine Bezeichnung, verknüpfen Sie die Abrechnung mit einem Objekt aus der Immobilienverwaltung, definieren Sie den Abrechnungszeitraum (es können auch vom Kalenderjahr abweichende Geschäftsjahre oder Rumpfgeschäftsjahre abgerechnet werden). Wenn Sie die Abrechnung auf einer im Programm durchgeführten Buchführung basieren lassen wollen, wählen Sie diese Buchführung aus. Bestimmen Sie für die Errechnung der Umlagefaktoren die Gesamtzahlen von Quadratmetern, Einheiten, Personen etc. Eine einheitliche Anmerkung für alle Empfänger der Abrechnung können Sie hier ebenfalls erfassen. KONTEN FÜR ABRECHNUNGSEMPFÄNGER ANLEGEN Gehen Sie in das Modul Abrechnungskonten. Klicken Sie auf Hinzufügen, um ein neues Abrechnungskonto anzulegen. Sie benötigen für jeden Mieter, der eine Abrechnung bekommt, und für jeden Eigentümer, der für die Kosten eines Leerstandes aufkommen muss, je ein Abrechnungskonto. Wählen Sie die Abrechnung aus, zu der das Konto gehört. Wählen Sie eine Bezeichnung für das Konto und verknüpfen Sie das Konto mit einer Einheit aus der Immobilienverwaltung, definieren Sie den Abrechnungszeitraum für das Konto (hier kann ein Auszug dazu führen, dass der Abrechnungszeitraum früher endet als der Abrechnungszeitraum der Gesamtabrechnung. Bei einem späteren Einzug fängt die Einzelabrechnung ebenfalls später an.) 12
13 Verknüpfen Sie das Konto mit einer Adresse aus der Adressverwaltung des Programms oder geben Sie die Anschrift manuell ein. Geben Sie die Grunddaten zur Errechnung der Umlagefaktoren für die betreffende Einheit ein, also etwa die Quadratmeter, den Wasserverbrauch, den durchschnittlichen Personenanteil. Welche Kostenanteile in Prozent sich aus diesen Daten ergeben, können Sie im Diagramm Verbrauchsanteile einsehen. Wenn Ihnen jetzt schon klar ist, wie die Vorauszahlungen angepasst werden müssen und wie hoch die daraus resultierende Warmmiete ausfällt, können Sie das eintragen, sonst erledigen Sie das, bevor Sie die Abrechnungen ausdrucken. Eine empfänger-spezifische Anmerkung zur Abrechnung können Sie hier ebenfalls erfassen. Wiederholen Sie die obigen Schritte für jeden Empfänger einer Abrechnung (jeder Mieter und jeder Leerstand). VORAUSZAHLUNGEN ERFASSEN Die Vorauszahlungen Nebenkostenvorauszahlungen in diesem Fall können Sie für jeden Mieter zahlungsgenau, monatsgenau oder als Jahresbetrag erfassen. Gehen Sie in das Modul Vorauszahlungen. Klicken Sie auf Hinzufügen, um eine neue Vorauszahlung zu buchen. Wählen Sie die Abrechnung und das Abrechnungskonto des Mieters, der die Vorauszahlung geleistet hat. Benennen Sie die Vorauszahlung etwa mit Geleistete Vorauszahlungen und geben Sie den Betrag an. Ergibt sich der Betrag aus einem Konto der Buchführung, können Sie mit der Buchführung und dem entsprechenden Konto zur Überprüfung eine Verknüpfung erstellen. Wiederholen Sie die obigen Schritte mit allen einzeln auszuweisenden Vorauszahlungen für jeden Mieter. 13
14 UMLEGBARE KOSTEN ERFASSEN Alle auf die Mieter umzulegenden Kosten sind wie folgt zu buchen: Gehen Sie in das Modul Umlegbare Kosten. Klicken Sie auf Hinzufügen, um eine Position zu erfassen. Ordnen Sie die Kostenposition der Abrechnung zu. Wählen Sie eine Bezeichnung. Diese können Sie aus einem Kostenkatalog auswählen. Die üblichen Kostenblöcke gemäß Betriebskostenverordnung sind bereits vorgegeben. Sie können aber im Modul Kostenarten jederzeit weitere eigene Kostenbezeichnungen ergänzen, etwa für Regenrinnenreinigung, Feuerlöscher-Wartung oder Ungezieferbekämpfung. Bestimmen Sie, wie die Kosten umgelegt werden sollen. Mit Einheiten2 und Quadratmeter2 haben Sie die Möglichkeit, bestimmte Kosten wie etwa den Aufzug nicht auf alle Abrechnungsempfänger gleichmäßig umzulegen. Geben Sie den umzulegenden Betrag an. Ergeben sich die Kosten einer Kostenposition aus einem Konto der Buchführung, können Sie zur Kontrolle die Kostenposition mit dem Buchführungskonto verknüpfen. Wiederholen Sie die obigen Schritte, bis Sie alle auf die Mieter umlegbaren Kosten erfasst haben. Wie sich die Kosten prozentual und betragsweise auf die Kostenpositionen verteilen, sehen Sie im Diagramm Verteilung umlegbare Kosten. 14
15 DIREKTE KOSTEN ERFASSEN Es wird im Rahmen von Mieterabrechnungen immer wieder Sonderkosten geben, die nur von einzelnen Mietern überhaupt zu tragen sind oder die nicht nach einem der üblichen Umlagefaktoren verteilt werden können, sondern sich nur betragsweise zuordnen lassen. Beispiele wären etwa der Schornsteinfeger für die Gasetagenheizungen oder Müll, der bereits von den Stadtwerken aufgeschlüsselt nach Wohnungen abgerechnet wird. Auch das Ergebnis einer externen Heizkostenabrechnung gehört zu den direkten Kosten für einen Eigentümer oder Mieter. Um solche direkten Kosten zu erfassen, gehen Sie wie folgt vor: Gehen Sie in das Modul Direkte Kosten. Klicken Sie auf Hinzufügen, um eine Kostenposition zu erfassen. Ordnen Sie die Kostenposition der Abrechnung und darin dem Konto des zu belastenden Mieters zu. Geben Sie der Position eine Bezeichnung wie etwa Müllgebühren oder Schornsteinfeger und geben Sie den Betrag an. Ergeben sich die Kosten einer Kostenposition aus einem Konto der Buchführung, können Sie zur Kontrolle die Kostenposition mit dem Buchführungskonto verknüpfen. Wiederholen Sie die obigen Schritte, bis alle Sonderpositionen für alle Mieter erfasst sind. 15
16 KOSTEN ABRECHNEN, UMLEGEN UND AUSDRUCKEN Um die Abrechnung durchzuführen, sind nur noch wenige Schritte notwendig: Gehen Sie in das Modul Betriebskosten. Filtern Sie links im Abrechnungsfilter auf die Gesamtabrechnung oder das Konto eines einzelnen Mieters. Sie sehen dann rechts entweder die Abrechnungsdaten aller Mieter eines Hauses und Jahres oder die Abrechnungsdaten eines einzelnen Mieters. Der Ansicht können Sie bereits die Gesamtbeträge, die Umlagearten, die Anteile und die Summen entnehmen, ebenso den Abrechnungssaldo, also die Gegenüberstellung von Kosten und Vorauszahlungen. Prüfen Sie die Daten auf Vollständigkeit, inhaltliche Richtigkeit und rechnerische Korrektheit. Klicken Sie auf das Drucker-Symbol und drucken Sie den kompletten Report, um die Abrechnung für alle gewählten Mieter zu erhalten (Sie können auch in eine PDF Datei drucken). 16
17 ABRECHNUNG WEITERVERARBEITEN Vielleicht möchten Sie die Abrechnung auch weiterbearbeiten. Eventuell wollen Sie textliche Ergänzungen vornehmen, auf Ihren Briefbogen drucken, ein Logo mitdrucken oder andere Umstellungen am Layout vornehmen. All dies ist über einen Export der Abrechnung nach Word möglich. So gehen Sie vor: Gehen Sie in das Modul Betriebskosten. Filtern Sie links im Abrechnungsfilter die Gesamtabrechnung oder das Konto eines einzelnen Mieters. Sie sehen dann rechts entweder die Abrechnungsdaten aller Mieter eines Hauses und Jahres oder die Abrechnungsdaten eines einzelnen Mieters. Der Ansicht können Sie bereits die Gesamtbeträge, die Umlagearten, die Anteile und die Summen entnehmen, ebenso den Abrechnungssaldo, also die Gegenüberstellung von Kosten und Vorauszahlungen. Prüfen Sie die Daten auf Vollständigkeit, inhaltliche Richtigkeit und rechnerische Korrektheit. Klicken Sie rechts oben auf das Zahnrad-Symbol und wählen Sie Als Word exportieren. Das Programm erzeugt aus der Abrechnung eine Word-Datei, die Sie auf Ihren Rechner herunterladen können. Öffnen Sie die Datei und aktivieren Sie die Bearbeitung. Sie können jetzt die Abrechnung mit allen Möglichkeiten von Word weiter an Ihre Vorstellungen anpassen mehr Flexibilität geht nicht. 17
18 EIGENTÜMERABRECHNUNGEN Mit folgenden Arbeitsschritten legen Sie eine Betriebskosten-/Nebenkostenabrechnung für einen Einzeleigentümer eines Ein- oder Mehrfamilienhauses oder eines Gewerbeobjektes an: ABRECHNUNG ANLEGEN Gehen Sie in das Modul Abrechnungen. Klicken Sie auf Hinzufügen, um eine neue Abrechnung anzulegen. Aktivieren Sie den Knopf Betriebskostenabrechnung. Geben Sie der Abrechnung eine Bezeichnung, verknüpfen Sie die Abrechnung mit einem Objekt aus der Immobilienverwaltung, definieren Sie den Abrechnungszeitraum (es können auch vom Kalenderjahr abweichende Geschäftsjahre oder Rumpfgeschäftsjahre abgerechnet werden). Wenn Sie die Abrechnung auf einer im Programm durchgeführten Buchführung basieren lassen wollen, wählen Sie diese Buchführung aus. Bestimmen Sie für die Errechnung der Umlagefaktoren die Gesamtzahlen von Quadratmetern, Einheiten etc. Auch wenn es nur einen Eigentümer gibt, so werden doch umlegbare Kosten rechentechnisch auf eben diesen einen Eigentümer mit jeweils einem Anteil von 100% umgelegt. Im Falle eines Eigentümerwechsels natürlich auch entsprechend anteilig auf die beiden Eigentümer. Die Gesamtzahl der Einheiten ist bei Alleineigentümern immer 1. KONTEN FÜR ABRECHNUNGSEMPFÄNGER ANLEGEN Gehen Sie in das Modul Abrechnungskonten. Klicken Sie auf Hinzufügen, um ein neues Abrechnungskonto anzulegen. Sie benötigen ein Konto für jeden Eigentümer, der eine Abrechnung bekommt. Wenn es nur einen Eigentümer im Abrechnungsjahr gibt, benötigen Sie nur ein Abrechnungskonto. Wählen Sie die Abrechnung aus, zu der das Konto gehört. Wählen Sie eine Bezeichnung für das Konto, definieren Sie den Abrechnungszeitraum für das Konto. 18
19 Verknüpfen Sie das Konto mit einer Adresse aus der Adressverwaltung des Programms oder geben Sie die Anschrift manuell ein. Geben Sie die Grunddaten zur Errechnung der Umlagefaktoren für das betreffende Konto ein, also etwa die Quadratmeter. Wiederholen Sie die obigen Schritte für jeden Empfänger einer Abrechnung. VORAUSZAHLUNGEN ERFASSEN Die Vorauszahlungen Hausgeldvorauszahlungen oder Einschüsse des Eigentümers in das Verwaltungskonto in diesem Fall können Sie für jeden Eigentümer zahlungsgenau, monatsgenau oder als Jahresbetrag erfassen. Gehen Sie in das Modul Vorauszahlungen. Klicken Sie auf Hinzufügen, um eine neue Vorauszahlung zu buchen. Wählen Sie die Abrechnung und das Abrechnungskonto des Eigentümers, der die Vorauszahlung geleistet hat. Benennen Sie die Vorauszahlung etwa mit Geleistete Vorauszahlungen und geben Sie den Betrag an. Ergibt sich der Betrag aus einem Konto der Buchführung, können Sie mit der Buchführung und dem entsprechenden Konto zur Überprüfung eine Verknüpfung erstellen. Wiederholen Sie die obigen Schritte mit allen einzeln auszuweisenden Vorauszahlungen für jeden Eigentümer. UMLEGBARE KOSTEN ERFASSEN Alle auf die Eigentümer umzulegenden Kosten sind wie folgt zu buchen: Gehen Sie in das Modul Umlegbare Kosten. Klicken Sie auf Hinzufügen, um eine Position zu erfassen. Ordnen Sie die Kostenposition der Abrechnung zu. Wählen Sie eine Bezeichnung. Diese können Sie aus einem Kostenkatalog auswählen. Die üblichen Kostenblöcke gemäß Betriebskostenverordnung und alle üblichen eigentümer-bezogenen Kosten sind bereits vorgegeben. Sie können aber im Modul Kostenarten jederzeit weitere eigene Kostenbezeichnungen ergänzen, etwa für Regenrinnenreinigung, Feuerlöscher-Wartung oder Ungezieferbekämpfung, oder Kontoführungsgebühren, Porto etc. Bestimmen Sie, wie die Kosten umgelegt werden sollen. Geben Sie den umzulegenden Betrag an. Ergeben sich die Kosten einer Kostenposition aus einem Konto der Buchführung, können Sie zur Kontrolle die Kostenposition mit dem Buchführungskonto verknüpfen. Wiederholen Sie die obigen Schritte, bis Sie alle auf die Eigentümer umlegbaren Kosten erfasst haben. Wie sich die Kosten prozentual und betragsweise auf die Kostenpositionen verteilen, sehen Sie im Diagramm Verteilung umlegbare Kosten. DIREKTE KOSTEN ERFASSEN Es wird im Rahmen von Eigentümerabrechnungen immer wieder Sonderkosten geben, die nur von einzelnen Eigentümern überhaupt zu tragen sind oder die nicht nach einem der üblichen Umlagefaktoren verteilt werden können, sondern sich nur betragsweise zuordnen lassen. Bei einem Einzeleigentümer kommt das natürlich eher 19
20 nicht vor, sollte es aber einen Eigentümerwechsel gegeben haben, dann unter Umständen schon. So könnten Reparaturen vor Eigentümerwechsel noch allein dem Alteigentümer zugeordnet werden, Kosten einer Sanierung nach Übergabe nur dem neuen Besitzer. Um solche direkten Kosten zu erfassen, gehen Sie wie folgt vor: Gehen Sie in das Modul Direkte Kosten. Klicken Sie auf Hinzufügen, um eine Kostenposition zu erfassen. Ordnen Sie die Kostenposition der Abrechnung und darin dem Konto des zu belastenden Mieters zu. Geben Sie der Position eine Bezeichnung wie etwa Sanierung oder Reparatur und geben Sie den Betrag an. Ergeben sich die Kosten einer Kostenposition aus einem Konto der Buchführung, können Sie zur Kontrolle die Kostenposition mit dem Buchführungskonto verknüpfen. Wiederholen Sie die obigen Schritte, bis alle Sonderpositionen für alle Eigentümer erfasst sind. KOSTEN ABRECHNEN, UMLEGEN UND AUSDRUCKEN Um die Abrechnung durchzuführen, sind nur noch wenige Schritte notwendig: Gehen Sie in das Modul Betriebskosten. Filtern Sie links im Abrechnungsfilter auf die Gesamtabrechnung oder das Konto eines einzelnen Eigentümers. Sie sehen dann rechts entweder die Abrechnungsdaten aller Eigentümer eines Hauses und Jahres oder die Abrechnungsdaten eines einzelnen Eigentümers. Der Ansicht können Sie bereits die Gesamtbeträge, die Umlagearten, die Anteile und die Summen entnehmen, ebenso den Abrechnungssaldo, also die Gegenüberstellung von Kosten und Vorauszahlungen. Prüfen Sie die Daten auf Vollständigkeit, inhaltliche Richtigkeit und rechnerische Korrektheit. Klicken Sie auf das Drucker-Symbol und drucken Sie den kompletten Report, um die Abrechnung für alle gewählten Eigentümer zu erhalten (Sie können auch in eine PDF Datei drucken). ABRECHNUNG WEITERVERARBEITEN Vielleicht möchten Sie die Abrechnung auch weiterbearbeiten. Eventuell wollen Sie textliche Ergänzungen vornehmen, auf Ihren Briefbogen drucken, ein Logo mitdrucken oder andere Umstellungen am Layout vornehmen. All dies ist über einen Export der Abrechnung nach Word möglich. So gehen Sie vor: Gehen Sie in das Modul Betriebskosten. Filtern Sie links im Abrechnungsfilter die Gesamtabrechnung oder das Konto eines einzelnen Eigentümers. Sie sehen dann rechts entweder die Abrechnungsdaten aller Eigentümer eines Hauses und Jahres oder die Abrechnungsdaten eines einzelnen Eigentümers. Der Ansicht können Sie bereits die Gesamtbeträge, die Umlagearten, die Anteile und die Summen entnehmen, ebenso den Abrechnungssaldo, also die Gegenüberstellung von Kosten und Vorauszahlungen. Prüfen Sie die Daten auf Vollständigkeit, inhaltliche Richtigkeit und rechnerische Korrektheit. Klicken Sie rechts oben auf das Zahnrad-Symbol und wählen Sie Als Word exportieren. Das Programm erzeugt aus der Abrechnung eine Word-Datei, die Sie auf Ihren Rechner herunterladen können. Öffnen Sie die Datei und aktivieren Sie die Bearbeitung. Sie können jetzt die Abrechnung mit allen Möglichkeiten von Word weiter an Ihre Vorstellungen anpassen mehr Flexibilität geht nicht. 20
21 WEG ABRECHNUNGEN Mit folgenden Arbeitsschritten legen Sie eine Betriebskosten-/Nebenkostenabrechnung als Hausgeldabrechnung für die Eigentümer in einer Wohnungseigentümergemeinschaft (WEG) an: ABRECHNUNG ANLEGEN Gehen Sie in das Modul Abrechnungen. Klicken Sie auf Hinzufügen, um eine neue Abrechnung anzulegen. Aktivieren Sie den Knopf Betriebskostenabrechnung. Geben Sie der Abrechnung eine Bezeichnung, verknüpfen Sie die Abrechnung mit einem Objekt aus der Immobilienverwaltung, definieren Sie den Abrechnungszeitraum (es können auch vom Kalenderjahr abweichende Geschäftsjahre oder Rumpfgeschäftsjahre abgerechnet werden). Wenn Sie die Abrechnung auf einer im Programm durchgeführten Buchführung basieren lassen wollen, wählen Sie diese Buchführung aus. Bestimmen Sie für die Errechnung der Umlagefaktoren die Gesamtzahlen von Quadratmetern, Einheiten, Personen und die Miteigentumsanteile etc. Eine einheitliche Anmerkung für alle Empfänger der Abrechnung können Sie hier ebenfalls erfassen. KONTEN FÜR ABRECHNUNGSEMPFÄNGER ANLEGEN Gehen Sie in das Modul Abrechnungskonten. Klicken Sie auf Hinzufügen, um ein neues Abrechnungskonto anzulegen. Sie benötigen für jeden Eigentümer, der eine Abrechnung bekommt, ein Abrechnungskonto. Bedenken Sie bei den Konten auch Alteigentümer, die im Abrechnungsjahr ihren WEG-Anteil (Wohnung etc.) verkauft haben. Wählen Sie die Abrechnung aus, zu der das Konto gehört. Wählen Sie eine Bezeichnung für das Konto und verknüpfen Sie das Konto mit einer Einheit aus der Immobilienverwaltung, definieren Sie den Abrechnungszeitraum für das Konto (hier kann ein Verkauf dazu führen, dass der Abrechnungszeitraum früher endet als der Abrechnungszeitraum der Gesamtabrechnung. Bei einem späteren Erwerb fängt die Einzelabrechnung ebenfalls später an.) Verknüpfen Sie das Konto mit einer Adresse aus der Adressverwaltung des Programms oder geben Sie die Anschrift manuell ein. Geben Sie die Grunddaten zur Errechnung der Umlagefaktoren für die betreffende Einheit ein, also etwa den Miteigentumsanteil (MEA in Tausendstel), die Quadratmeter, den Wasserverbrauch, den durchschnittlichen Personenanteil. Welche Kostenanteile in Prozent sich aus diesen Daten ergeben, können Sie im Diagramm Verbrauchsanteile einsehen. Wenn Ihnen jetzt schon klar ist, wie die Vorauszahlungen angepasst werden müssen und wie hoch die daraus resultierende Gesamtforderung (Rücklagen und Hausgeld) ausfällt, können Sie das eintragen, sonst erledigen Sie das, bevor Sie die Abrechnungen ausdrucken. Eine empfänger-spezifische Anmerkung zur Abrechnung können Sie hier ebenfalls erfassen. Wiederholen Sie die obigen Schritte für jeden Empfänger einer Abrechnung. VORAUSZAHLUNGEN ERFASSEN Die Vorauszahlungen Hausgeldvorauszahlungen in diesem Fall können Sie für jeden Eigentümer zahlungsgenau, monatsgenau oder als Jahresbetrag erfassen. Gehen Sie in das Modul Vorauszahlungen. 21
22 Klicken Sie auf Hinzufügen, um eine neue Vorauszahlung zu buchen. Wählen Sie die Abrechnung und das Abrechnungskonto des Eigentümers, der die Vorauszahlung geleistet hat. Benennen Sie die Vorauszahlung etwa mit Geleistete Hausgeldzahlungen und geben Sie den Betrag an. Ergibt sich der Betrag aus einem Konto der Buchführung, können Sie mit der Buchführung und dem entsprechenden Konto zur Überprüfung eine Verknüpfung erstellen. Wiederholen Sie die obigen Schritte mit allen einzeln auszuweisenden Vorauszahlungen für jeden Eigentümer. UMLEGBARE KOSTEN ERFASSEN Alle auf die Eigentümer umzulegenden Kosten sind wie folgt zu buchen: Gehen Sie in das Modul Umlegbare Kosten. Klicken Sie auf Hinzufügen, um eine Position zu erfassen. Ordnen Sie die Kostenposition der Abrechnung zu. Wählen Sie eine Bezeichnung. Diese können Sie aus einem Kostenkatalog auswählen. Die üblichen Kostenblöcke gemäß Betriebskostenverordnung und alle gängigen eigentümer-bezogenen Kostenarten sind bereits vorgegeben. Sie können aber im Modul Kostenarten jederzeit weitere eigene Kostenbezeichnungen ergänzen, etwa für Regenrinnenreinigung, Feuerlöscher-Wartung oder Ungezieferbekämpfung, aber auch Kontoführungsgebühren oder Porto. Bestimmen Sie, wie die Kosten umgelegt werden sollen. Mit Einheiten2 und Quadratmeter2 haben Sie die Möglichkeit, bestimmte Kosten wie etwa den Aufzug nicht auf alle Abrechnungsempfänger gleichmäßig umzulegen. Geben Sie den umzulegenden Betrag an. Ergeben sich die Kosten einer Kostenposition aus einem Konto der Buchführung, können Sie zur Kontrolle die Kostenposition mit dem Buchführungskonto verknüpfen. Wiederholen Sie die obigen Schritte, bis Sie alle auf die Eigentümer umlegbaren Kosten erfasst haben. Wie sich die Kosten prozentual und betragsweise auf die Kostenpositionen verteilen, sehen Sie im Diagramm Verteilung umlegbare Kosten. DIREKTE KOSTEN ERFASSEN Es wird im Rahmen von Eigentümerabrechnungen immer wieder Sonderkosten geben, die nur von einzelnen Eigentümern überhaupt zu tragen sind oder die nicht nach einem der üblichen Umlagefaktoren verteilt werden können, sondern sich nur betragsweise zuordnen lassen. Beispiele wären etwa der Schornsteinfeger für die Gasetagenheizungen oder Müll, der bereits von den Stadtwerken aufgeschlüsselt nach Wohnungen abgerechnet wird. Auch Kosten für Sondereigentum eines einzelnen Eigentümers sind so abzurechnen. Um solche direkten Kosten zu erfassen, gehen Sie wie folgt vor: Gehen Sie in das Modul Direkte Kosten. Klicken Sie auf Hinzufügen, um eine Kostenposition zu erfassen. Ordnen Sie die Kostenposition der Abrechnung und darin dem Konto des zu belastenden Eigentümers zu. Geben Sie der Position eine Bezeichnung wie etwa Müllgebühren oder Schornsteinfeger und geben Sie den Betrag an. 22
23 Ergeben sich die Kosten einer Kostenposition aus einem Konto der Buchführung, können Sie zur Kontrolle die Kostenposition mit dem Buchführungskonto verknüpfen. Wiederholen Sie die obigen Schritte, bis alle Sonderpositionen für alle Eigentümer erfasst sind. RÜCKLAGEN ERFASSEN Die Rücklagen Rücklagenzahlungen und Rücklagenforderungen können Sie für jeden Eigentümer zahlungsgenau, monatsgenau oder als Jahresbetrag erfassen. Gehen Sie in das Modul Rücklagebuchungen. Klicken Sie auf Hinzufügen, um eine neue Rücklagenzahlung oder -forderung zu buchen. Wählen Sie Forderung oder Zahlung. Wählen Sie die Abrechnung und das Abrechnungskonto des Eigentümers, der die Vorauszahlung geleistet hat. Benennen Sie die Vorauszahlung etwa mit Rücklagenzahlung Januar und geben Sie den Betrag an. Ergibt sich der Betrag aus einem Konto der Buchführung, können Sie mit der Buchführung und dem entsprechenden Konto zur Überprüfung eine Verknüpfung erstellen. Wiederholen Sie die obigen Schritte mit allen einzeln auszuweisenden Zahlungen und Forderungen für jeden Eigentümer. KOSTEN ABRECHNEN, UMLEGEN UND AUSDRUCKEN Um die Abrechnung durchzuführen, sind nur noch wenige Schritte notwendig: Gehen Sie in das Modul Betriebskosten. Filtern Sie links im Abrechnungsfilter auf die Gesamtabrechnung oder das Konto eines einzelnen Eigentümers. Sie sehen dann rechts entweder die Abrechnungsdaten aller Eigentümer eines Hauses und Jahres oder die Abrechnungsdaten eines einzelnen Eigentümers. Der Ansicht können Sie bereits 23
24 die Gesamtbeträge, die Umlagearten, die Anteile und die Summen entnehmen, ebenso den Abrechnungssaldo, also die Gegenüberstellung von Kosten und Vorauszahlungen. Prüfen Sie die Daten auf Vollständigkeit, inhaltliche Richtigkeit und rechnerische Korrektheit. Klicken Sie auf das Drucker-Symbol und drucken Sie den kompletten Report, um die Abrechnung für alle gewählten Eigentümer zu erhalten (Sie können auch in eine PDF Datei drucken). ABRECHNUNG WEITERVERARBEITEN Vielleicht möchten Sie die Abrechnung auch weiterbearbeiten. Eventuell wollen Sie textliche Ergänzungen vornehmen, auf Ihren Briefbogen drucken, ein Logo mitdrucken oder andere Umstellungen am Layout vornehmen. All dies ist über einen Export der Abrechnung nach Word möglich. So gehen Sie vor: Gehen Sie in das Modul Betriebskosten. Filtern Sie links im Abrechnungsfilter auf die Gesamtabrechnung oder das Konto eines einzelnen Eigentümers. Sie sehen dann rechts entweder die Abrechnungsdaten aller Eigentümer eines Hauses und Jahres oder die Abrechnungsdaten eines einzelnen Eigentümers. Der Ansicht können Sie bereits die Gesamtbeträge, die Umlagearten, die Anteile und die Summen entnehmen, ebenso den Abrechnungssaldo, also die Gegenüberstellung von Kosten und Vorauszahlungen. Prüfen Sie die Daten auf Vollständigkeit, inhaltliche Richtigkeit und rechnerische Korrektheit. Klicken Sie rechts oben auf das Zahnrad-Symbol und wählen Sie Als Word exportieren. Das Programm erzeugt aus der Abrechnung eine Word-Datei, die Sie auf Ihren Rechner herunterladen können. Öffnen Sie die Datei und aktivieren Sie die Bearbeitung. Sie können jetzt die Abrechnung mit allen Möglichkeiten von Word weiter an Ihre Vorstellungen anpassen mehr Flexibilität geht nicht. WIRTSCHAFTSPLÄNE Mit folgenden Arbeitsschritten legen Sie einen Wirtschaftsplan für die Eigentümer in einer Wohnungseigentümergemeinschaft (WEG) an: ABRECHNUNG ANLEGEN Gehen Sie in das Modul Abrechnungen. Klicken Sie auf Hinzufügen, um eine neue Abrechnung anzulegen. Aktivieren Sie den Knopf Betriebskostenabrechnung, denn auch der Wirtschaftsplan ist ja inhaltlich eine Betriebskostenabrechnung, wenngleich mit Planzahlen für das kommende Jahr. Geben Sie der Abrechnung/dem Wirtschaftsplan eine Bezeichnung, verknüpfen Sie die Abrechnung/den Wirtschaftsplan mit einem Objekt aus der Immobilienverwaltung, definieren Sie den Abrechnungszeitraum (es können auch vom Kalenderjahr abweichende Geschäftsjahre oder Rumpfgeschäftsjahre abgerechnet werden). Bestimmen Sie für die Errechnung der Umlagefaktoren die Gesamtzahlen von Quadratmetern, Einheiten, Personen und die Miteigentumsanteile etc. Eine einheitliche Anmerkung für alle Empfänger des Wirtschaftsplans können Sie hier ebenfalls erfassen. KONTEN FÜR EMPFÄNGER DES WIRTSCHAFTSPLANS ANLEGEN Gehen Sie in das Modul Abrechnungskonten. Klicken Sie auf Hinzufügen, um ein neues Abrechnungskonto anzulegen. Sie benötigen für jeden Eigentümer, der einen Wirtschaftsplan bekommen soll, ein Abrechnungskonto. 24
25 Wählen Sie die Abrechnung aus, zu der das Konto gehört. Wählen Sie eine Bezeichnung für das Konto und verknüpfen Sie das Konto mit einer Einheit aus der Immobilienverwaltung, definieren Sie den Abrechnungszeitraum/Planzeitraum für das Konto (hier kann ein geplanter bzw. jetzt schon feststehender Verkauf dazu führen, dass der Abrechnungszeitraum früher endet als der Abrechnungszeitraum der Gesamtabrechnung.) Verknüpfen Sie das Konto mit einer Adresse aus der Adressverwaltung des Programms oder geben Sie die Anschrift manuell ein. Geben Sie die Grunddaten zur Errechnung der Umlagefaktoren für die betreffende Einheit ein, also etwa den Miteigentumsanteil (MEA in Tausendstel), die Quadratmeter, den Wasserverbrauch, den durchschnittlichen Personenanteil. Welche Kostenanteile in Prozent sich aus diesen Daten ergeben, können Sie im Diagramm Verbrauchsanteile einsehen. Wenn Ihnen jetzt schon klar ist, wie die Vorauszahlungen angepasst werden müssen und wie hoch die daraus resultierende Gesamtforderung (Hausgeld und Rücklagen) ausfällt, können Sie das eintragen, sonst erledigen Sie das, bevor Sie die Abrechnungen ausdrucken. Eine empfänger-spezifische Anmerkung zur Abrechnung können Sie hier ebenfalls erfassen. Wiederholen Sie die obigen Schritte für jeden Empfänger einer Abrechnung. VORAUSZAHLUNGEN ERFASSEN Die geplanten Vorauszahlungen Hausgeldvorauszahlungen in diesem Fall können Sie für jeden Eigentümer zahlungsgenau, monatsgenau oder als Jahresbetrag erfassen. Gehen Sie in das Modul Vorauszahlungen. Klicken Sie auf Hinzufügen, um eine neue Vorauszahlung zu buchen. Wählen Sie die Abrechnung und das Abrechnungskonto des Eigentümers, der die Vorauszahlung leisten soll. Benennen Sie die Vorauszahlung etwa mit Zu leistende Hausgeldzahlungen und geben Sie den Betrag an. Wiederholen Sie die obigen Schritte mit allen einzeln auszuweisenden Vorauszahlungen für jeden Eigentümer. UMLEGBARE KOSTEN ERFASSEN Alle auf die Eigentümer umzulegenden Plan-Kosten sind wie folgt zu buchen: Gehen Sie in das Modul Umlegbare Kosten. Klicken Sie auf Hinzufügen, um eine Position zu erfassen. Ordnen Sie die Kostenposition der Abrechnung zu. Wählen Sie eine Bezeichnung. Diese können Sie aus einem Kostenkatalog auswählen. Die üblichen Kostenblöcke gemäß Betriebskostenverordnung und alle gängigen eigentümer-bezogenen Kostenarten sind bereits vorgegeben. Sie können aber im Modul Kostenarten jederzeit weitere eigene Kostenbezeichnungen ergänzen, etwa für Regenrinnenreinigung, Feuerlöscher-Wartung oder Ungezieferbekämpfung, aber auch Kontoführungsgebühren oder Porto. Bestimmen Sie, wie die Kosten umgelegt werden sollen. Mit Einheiten2 und Quadratmeter2 haben Sie die Möglichkeit, bestimmte Kosten wie etwa den Aufzug nicht auf alle Abrechnungsempfänger gleichmäßig umzulegen. Geben Sie den umzulegenden Plan-Betrag an. 25
26 Wiederholen Sie die obigen Schritte, bis Sie alle auf die Eigentümer umlegbaren Kosten erfasst haben. Wie sich die Kosten prozentual und betragsweise auf die Kostenpositionen gemäß dem Wirtschaftsplan verteilen, sehen Sie im Diagramm Verteilung umlegbare Kosten. DIREKTE KOSTEN ERFASSEN Es wird im Rahmen von Wirtschaftsplänen genauso wie bei den Eigentümerabrechnungen immer wieder Sonderkosten geben, die nur von einzelnen Eigentümern überhaupt zu tragen sind oder die nicht nach einem der üblichen Umlagefaktoren verteilt werden können, sondern sich nur betragsweise zuordnen lassen. Beispiele wären etwa der Schornsteinfeger für die Gasetagenheizungen oder Müll, der bereits von den Stadtwerken aufgeschlüsselt nach Wohnungen abgerechnet wird. Auch Kosten für Sondereigentum eines einzelnen Eigentümers sind so abzurechnen Um solche direkten Kosten zu erfassen, gehen Sie wie folgt vor: Gehen Sie in das Modul Direkte Kosten. Klicken Sie auf Hinzufügen, um eine Kostenposition zu erfassen. Ordnen Sie die Kostenposition der Abrechnung und darin dem Konto des zu belastenden Eigentümers zu. Geben Sie der Position eine Bezeichnung wie etwa Müllgebühren oder Schornsteinfeger und geben Sie den hierfür eingeplanten Betrag an. Ergeben sich die Kosten einer Kostenposition aus einem Konto der Buchführung, können Sie zur Kontrolle die Kostenposition mit dem Buchführungskonto verknüpfen. Wiederholen Sie die obigen Schritte, bis alle Sonderpositionen für alle Eigentümer erfasst sind. RÜCKLAGEN ERFASSEN Die Rücklagen Rücklagenzahlungen und Rücklagenforderungen können Sie im Rahmen des Wirtschaftsplans ebenfalls für jeden Eigentümer zahlungsgenau, monatsgenau oder als Jahresbetrag erfassen. Gehen Sie in das Modul Rücklagebuchungen. Klicken Sie auf Hinzufügen, um eine neue Rücklagenzahlung oder -forderung zu buchen. Wählen Sie Forderung oder Zahlung. Wählen Sie die Abrechnung und das Abrechnungskonto des Eigentümers, der die Vorauszahlung geleistet hat. Benennen Sie die Vorauszahlung etwa mit Rücklagenzahlung Januar und geben Sie den Betrag an. Wiederholen Sie die obigen Schritte mit allen einzeln auszuweisenden Zahlungen und Forderungen für jeden Eigentümer. PLAN-KOSTEN ABRECHNEN, UMLEGEN UND AUSDRUCKEN Um die Abrechnung/den Wirtschaftsplan durchzuführen, sind nur noch wenige Schritte notwendig: Gehen Sie in das Modul Betriebskosten. Filtern Sie links im Abrechnungsfilter auf die Gesamtabrechnung oder das Konto eines einzelnen Eigentümers. Sie sehen dann rechts entweder die Abrechnungsdaten aller Eigentümer eines Hauses und Jahres oder die Abrechnungsdaten eines einzelnen Eigentümers. Der Ansicht können Sie bereits die Gesamtbeträge, die Umlagearten, die Anteile und die Summen entnehmen, ebenso den Abrechnungssaldo, also die Gegenüberstellung von Kosten und Vorauszahlungen. 26
27 Prüfen Sie die Daten auf Vollständigkeit, inhaltliche Richtigkeit und rechnerische Korrektheit. Klicken Sie auf das Drucker-Symbol und drucken Sie den kompletten Report, um die Abrechnung für alle gewählten Eigentümer zu erhalten (Sie können auch in eine PDF Datei drucken). ABRECHNUNG WEITERVERARBEITEN Vielleicht möchten Sie die Abrechnung/den Wirtschaftsplan auch weiterbearbeiten. Eventuell wollen Sie textliche Ergänzungen vornehmen, auf Ihren Briefbogen drucken, ein Logo mitdrucken oder andere Umstellungen am Layout vornehmen. All dies ist über einen Export der Abrechnung nach Word möglich. So gehen Sie vor: Gehen Sie in das Modul Betriebskosten. Filtern Sie links im Abrechnungsfilter auf die Gesamtabrechnung oder das Konto eines einzelnen Eigentümers. Sie sehen dann rechts entweder die Abrechnungsdaten aller Eigentümer eines Hauses und Jahres oder die Abrechnungsdaten eines einzelnen Eigentümers. Der Ansicht können Sie bereits die Gesamtbeträge, die Umlagearten, die Anteile und die Summen entnehmen, ebenso den Abrechnungssaldo, also die Gegenüberstellung von Kosten und Vorauszahlungen. Prüfen Sie die Daten auf Vollständigkeit, inhaltliche Richtigkeit und rechnerische Korrektheit. Klicken Sie rechts oben auf das Zahnrad-Symbol und wählen Sie Als Word exportieren. Das Programm erzeugt aus der Abrechnung eine Word-Datei, die Sie auf Ihren Rechner herunterladen können. Öffnen Sie die Datei und aktivieren Sie die Bearbeitung. Sie können jetzt die Abrechnung mit allen Möglichkeiten von Word weiter an Ihre Vorstellungen anpassen mehr Flexibilität geht nicht. HEIZKOSTENABRECHNUNGEN Mit folgenden Arbeitsschritten legen Sie eine Heizkostenabrechnung gemäß Heizkostenverordnung für Mieter oder Eigentümer an: ABRECHNUNG ANLEGEN Gehen Sie in das Modul Abrechnungen. Klicken Sie auf Hinzufügen, um eine neue Abrechnung anzulegen. Aktivieren Sie den Knopf Heizkostenabrechnung. Geben Sie der Abrechnung eine Bezeichnung, verknüpfen Sie die Abrechnung mit einem Objekt aus der Immobilienverwaltung, definieren Sie den Abrechnungszeitraum (es können auch vom Kalenderjahr abweichende Geschäftsjahre oder Rumpfgeschäftsjahre abgerechnet werden). Wenn Sie die Abrechnung auf einer im Programm durchgeführten Buchführung basieren lassen wollen, wählen Sie diese Buchführung aus. Bestimmen Sie für die Errechnung der Standard-Umlagefaktoren die Gesamtzahlen von Quadratmetern. Dieser Wert wird für die Berechnung des Grundkostenanteils benötigt. In der Registerkarte Umlagefaktoren HK-Abrechnung geben Sie die Grunddaten für die speziellen Rechenvariablen der Heizkostenabrechnung an, etwa den Heizwert des verwendeten Brennstoffs, den Ablesewert des Wärmemengenzählers oder den Grundkostenanteil in Prozent. Eine einheitliche Anmerkung für alle Empfänger der Abrechnung können Sie hier ebenfalls erfassen. KONTEN FÜR ABRECHNUNGSEMPFÄNGER ANLEGEN Gehen Sie in das Modul Abrechnungskonten. 27
28 Klicken Sie auf Hinzufügen, um ein neues Abrechnungskonto anzulegen. Sie benötigen für jeden Mieter oder Eigentümer, der eine Abrechnung bekommt, und für jeden Eigentümer, der für die Kosten eines Leerstandes aufkommen muss, je ein Abrechnungskonto. Bedenken Sie, dass Sie Konten der Mieter- oder Eigentümer-Betriebskostenabrechnung zu diesem Zweck duplizieren können. Wählen Sie die Abrechnung aus, zu der das Konto gehört. Wählen Sie eine Bezeichnung für das Konto und verknüpfen Sie das Konto mit einer Einheit aus der Immobilienverwaltung, definieren Sie den Abrechnungszeitraum für das Konto (hier kann ein Auszug dazu führen, dass der Abrechnungszeitraum früher endet als der Abrechnungszeitraum der Gesamtabrechnung. Bei einem späteren Einzug fängt die Einzelabrechnung ebenfalls später an.) Verknüpfen Sie das Konto mit einer Adresse aus der Adressverwaltung des Programms oder geben Sie die Anschrift manuell ein. Geben Sie die Grunddaten zur Errechnung der Umlagefaktoren für die betreffende Einheit ein, also etwa die Quadratmeter, die für den Grundkostenanteil in der HK-Abrechnung benötigt werden. In der Registerkarte Umlagefaktoren HK-Abrechnung tragen Sie die gemessenen Wärme- und Warmwasserverbräuche des jeweiligen Mieters, Eigentümers oder Leerstands ein. Wiederholen Sie die obigen Schritte für jeden Empfänger einer Abrechnung (jeder Mieter/Eigentümer und jeder Leerstand). VORAUSZAHLUNGEN ERFASSEN Die Vorauszahlungen Heizkostenvorauszahlungen in diesem Fall können Sie für jeden Mieter oder Eigentümer zahlungsgenau, monatsgenau oder als Jahresbetrag erfassen. Gehen Sie in das Modul Vorauszahlungen. Klicken Sie auf Hinzufügen, um eine neue Vorauszahlung zu buchen. Wählen Sie die Abrechnung und das Abrechnungskonto des Mieters oder Eigentümers, der die Vorauszahlung geleistet hat. Benennen Sie die Vorauszahlung etwa mit Geleistete Vorauszahlungen und geben Sie den Betrag an. Ergibt sich der Betrag aus einem Konto der Buchführung, können Sie mit der Buchführung und dem entsprechenden Konto zur Überprüfung eine Verknüpfung erstellen. Wiederholen Sie die obigen Schritte mit allen einzeln auszuweisenden Vorauszahlungen für jeden Mieter oder Eigentümer. UMLEGBARE KOSTEN ERFASSEN Alle auf die Mieter/Eigentümer im Rahmen der Heizkostenabrechnung umzulegenden Kosten sind wie folgt zu buchen: Gehen Sie in das Modul Umlegbare Kosten. Klicken Sie auf Hinzufügen, um eine Position zu erfassen. Ordnen Sie die Kostenposition der Abrechnung zu. Wählen Sie eine Bezeichnung. Diese können Sie aus einem Kostenkatalog auswählen. Die üblichen Kostenblöcke gemäß Heizkostenverordnung sind bereits vorgegeben. Sie können aber im Modul Kostenarten jederzeit weitere eigene Kostenbezeichnungen ergänzen. Bestimmen Sie, wie die Kosten umgelegt werden sollen. Im Rahmen der Heizkostenabrechnung ist immer Heizung zu wählen, die Umlage von Grundkosten nach Quadratmeter übernimmt das Programm selbständig. 28
29 Geben Sie den umzulegenden Betrag an. Ergeben sich die Kosten einer Kostenposition aus einem Konto der Buchführung, können Sie zur Kontrolle die Kostenposition mit dem Buchführungskonto verknüpfen. Wiederholen Sie die obigen Schritte, bis Sie alle auf die Mieter/Eigentümer umlegbaren Kosten erfasst haben. Wie sich die Kosten prozentual und betragsweise auf die Kostenpositionen verteilen, sehen Sie im Diagramm Verteilung umlegbare Kosten. DIREKTE KOSTEN ERFASSEN Es wird im Rahmen von Heizkostenabrechnungen möglicherweise Sonderkosten geben, die nur von einzelnen Mietern/Eigentümern überhaupt zu tragen sind oder die nicht nach einem der üblichen Umlagefaktoren verteilt werden können, sondern sich nur betragsweise zuordnen lassen. Beispiele wären etwa der Schornsteinfeger für die Gasetagenheizungen oder die Kosten von Zwischenablesungen bei Mieterwechseln wird. Um solche direkten Kosten zu erfassen, gehen Sie wie folgt vor: Gehen Sie in das Modul Direkte Kosten. Klicken Sie auf Hinzufügen, um eine Kostenposition zu erfassen. Ordnen Sie die Kostenposition der Abrechnung und darin dem Konto des zu belastenden Mieters/Eigentümers zu. Geben Sie der Position eine Bezeichnung wie etwa Zwischenablesung oder Schornsteinfeger und geben Sie den Betrag an. Ergeben sich die Kosten einer Kostenposition aus einem Konto der Buchführung, können Sie zur Kontrolle die Kostenposition mit dem Buchführungskonto verknüpfen. Wiederholen Sie die obigen Schritte, bis alle Sonderpositionen für alle Mieter/Eigentümer erfasst sind. KOSTEN ABRECHNEN, UMLEGEN UND AUSDRUCKEN Um die Abrechnung durchzuführen, sind nur noch wenige Schritte notwendig: Gehen Sie in das Modul Heizkosten. Filtern Sie links im Abrechnungsfilter auf die Gesamtabrechnung oder das Konto eines einzelnen Mieters/Eigentümers. Sie sehen dann rechts entweder die Abrechnungsdaten aller Mieter/Eigentümer eines Hauses und Jahres oder die Abrechnungsdaten eines einzelnen Mieters/Eigentümers. Der Ansicht können Sie bereits die Gesamtbeträge, die Umlagearten, die Anteile und die Summen entnehmen, ebenso den Abrechnungssaldo, also die Gegenüberstellung von Kosten und Vorauszahlungen. Die Kostenanteile werden nach Grundkosten, Warmwasserkosten (WW) und reinen Heizkosten (HZ) aufgeschlüsselt. Prüfen Sie die Daten auf Vollständigkeit, inhaltliche Richtigkeit und rechnerische Korrektheit. Klicken Sie auf das Drucker-Symbol und drucken Sie den kompletten Report, um die Abrechnung für alle gewählten Mieter/Eigentümer zu erhalten (Sie können auch in eine PDF Datei drucken). 29
30 ABRECHNUNG WEITERVERARBEITEN Vielleicht möchten Sie die Abrechnung auch weiterbearbeiten. Eventuell wollen Sie textliche Ergänzungen vornehmen, auf Ihren Briefbogen drucken, ein Logo mitdrucken oder andere Umstellungen am Layout vornehmen. All dies ist über einen Export der Abrechnung nach Word möglich. So gehen Sie vor: Gehen Sie in das Modul Heizkosten. Filtern Sie links im Abrechnungsfilter auf die Gesamtabrechnung oder das Konto eines einzelnen Mieters/Eigentümers. Sie sehen dann rechts entweder die Abrechnungsdaten aller Mieter/Eigentümer eines Hauses und Jahres oder die Abrechnungsdaten eines einzelnen Mieters/Eigentümers. Der Ansicht können Sie bereits die Gesamtbeträge, die Umlagearten, die Anteile und die Summen entnehmen, ebenso den Abrechnungssaldo, also die Gegenüberstellung von Kosten und Vorauszahlungen. Prüfen Sie die Daten auf Vollständigkeit, inhaltliche Richtigkeit und rechnerische Korrektheit. Klicken Sie rechts oben auf das Zahnrad-Symbol und wählen Sie Als Word exportieren. Das Programm erzeugt aus der Abrechnung eine Word-Datei, die Sie auf Ihren Rechner herunterladen können. Öffnen Sie die Datei und aktivieren Sie die Bearbeitung. Sie können jetzt die Abrechnung mit allen Möglichkeiten von Word weiter an Ihre Vorstellungen anpassen mehr Flexibilität geht nicht. 35A ESTG AUSWEISE Mieter und Eigentümer können gemäß 35a Einkommensteuergesetz haushaltsnahe Dienstleistungen genau die Lohnkosten hieraus anteilig von ihrer Einkommensteuer absetzen, wenn die Verwaltung einen entsprechenden Ausweis liefert. 35A KOSTEN BUCHEN Um dies zu tun, müssen Sie die Lohn- und Materialkosten solch haushaltsnaher Dienstleistungen mitteilen. Das geht wie folgt: Gehen Sie in das Modul 35a Einkommensteuergesetz 30
31 Klicken Sie auf Hinzufügen. Wählen Sie die Abrechnung aus (Eigentümer oder Mieter), für die ein 35a EStG Ausweis erfolgen soll. Unter Bezeichnung sind die anzugebenden Beträge einem der drei ausweispflichtigen Kostenpositionen zuzuordnen: a: Aufwendungen für sozialversicherungspflichtige Beschäftigungen ( 35a Abs. 1 Satz 1 Nr. 2 EStG, b: Aufwendungen für die Inanspruchnahme von haushaltsnahen Dienstleistungen ( 35a Abs. 2 Satz 1, 1. Halbsatz EStG), c: Aufwendungen für die Inanspruchnahme von Handwerkerleistungen für Renovierungs-, Erhaltungs- und Modernisierungsmaßnahmen ( 35a Abs. 2 Satz 2 EStG). Geben Sie den absetzbaren Arbeitsanteil aus den Rechnungen als Betrag ein und weisen Sie den reinen Materialanteil getrennt aus. Bestimmen Sie, wie die Kosten verteilt werden soll (Quadratmeter bei Mieterabrechnungen, Miteigentumsanteile bei Eigentümerabrechnungen). 35A ESTG AUSWEIS ERSTELLEN Um die Abrechnung durchzuführen, sind nur noch wenige Schritte notwendig: Gehen Sie in das Modul 35a EStG Druck. Filtern Sie links im Abrechnungsfilter auf die Gesamtabrechnung oder das Konto eines einzelnen Mieters/Eigentümers. Sie sehen dann rechts entweder die Abrechnungsdaten aller Mieter/Eigentümer eines Hauses und Jahres oder die Abrechnungsdaten eines einzelnen Mieters/Eigentümers. Der Ansicht können Sie bereits die Gesamtbeträge, die Umlagearten, die Anteile und die Summen entnehmen, ebenso den Abrechnungssaldo, also die Gegenüberstellung von Kosten und Vorauszahlungen. Prüfen Sie die Daten auf Vollständigkeit, inhaltliche Richtigkeit und rechnerische Korrektheit. Klicken Sie auf das Drucker-Symbol und drucken Sie den kompletten Report, um die Abrechnung für alle gewählten Mieter/Eigentümer zu erhalten (Sie können auch in eine PDF Datei drucken). Wie bei den Abrechnungen auch, können Sie den 35a EStG-Ausweis über das Zahnrad-Symbol rechts oben zur Weiterverarbeitung nach Word exportieren. 31
32 ABRECHNUNGEN FÜR FOLGEJAHRE ERSTELLEN Abrechnungen für Folgejahre können Sie leichter erstellen. Wenn Sie nämlich im Modul Abrechnungen eine Abrechnung etwa aus 2017 duplizieren und auf 2018 umschreiben, werden auch alle Konten dieser Abrechnung dupliziert und der neuen Abrechnung zugeordnet. Sie müssen dann lediglich die Konten ausgezogener Mieter oder von Alt-Eigentümern entfernen und die Kontodaten aktualisieren. Die Buchung von umlagefähigen Kosten, Vorauszahlungen, Rücklagen und direkten Kosten muss natürlich erneut vorgenommen werden, da ja hier dank Inflation kaum die gleichen Beträge zu buchen und umzulegen sind. Allerdings können Sie auch Buchungen duplizieren, der neuen Abrechnung zuweisen und ändern. 32
Im Programm navigieren Daten bearbeiten Daten erfassen Fließtext erfassen Daten ändern Daten ansehen...
 INHALTSVERZEICHNIS Im Programm navigieren... 2 Daten bearbeiten... 2 Daten erfassen... 2 Fließtext erfassen... 3 Daten ändern... 3 Daten ansehen... 4 Sortierung... 4 Spaltenanordnung... 4 Spaltenauswahl...
INHALTSVERZEICHNIS Im Programm navigieren... 2 Daten bearbeiten... 2 Daten erfassen... 2 Fließtext erfassen... 3 Daten ändern... 3 Daten ansehen... 4 Sortierung... 4 Spaltenanordnung... 4 Spaltenauswahl...
Im Programm navigieren Daten bearbeiten Daten erfassen Fließtext erfassen Daten ändern Daten ansehen...
 INHALTSVERZEICHNIS Im Programm navigieren... 3 Daten bearbeiten... 3 Daten erfassen... 3 Fließtext erfassen... 4 Daten ändern... 4 Daten ansehen... 5 Sortierung... 5 Spaltenanordnung... 5 Spaltenauswahl...
INHALTSVERZEICHNIS Im Programm navigieren... 3 Daten bearbeiten... 3 Daten erfassen... 3 Fließtext erfassen... 4 Daten ändern... 4 Daten ansehen... 5 Sortierung... 5 Spaltenanordnung... 5 Spaltenauswahl...
Im Programm navigieren Daten bearbeiten Daten erfassen Fließtext erfassen Daten ändern Daten ansehen...
 INHALTSVERZEICHNIS Im Programm navigieren... 7 Daten bearbeiten... 7 Daten erfassen... 7 Fließtext erfassen... 8 Daten ändern... 8 Daten ansehen... 9 Sortierung... 9 Spaltenanordnung... 9 Spaltenauswahl...
INHALTSVERZEICHNIS Im Programm navigieren... 7 Daten bearbeiten... 7 Daten erfassen... 7 Fließtext erfassen... 8 Daten ändern... 8 Daten ansehen... 9 Sortierung... 9 Spaltenanordnung... 9 Spaltenauswahl...
Im Programm navigieren Daten bearbeiten Daten erfassen Fließtext erfassen Daten ändern Daten ansehen...
 INHALTSVERZEICHNIS Im Programm navigieren... 7 Daten bearbeiten... 7 Daten erfassen... 7 Fließtext erfassen... 8 Daten ändern... 8 Daten ansehen... 9 Sortierung... 9 Spaltenanordnung... 9 Spaltenauswahl...
INHALTSVERZEICHNIS Im Programm navigieren... 7 Daten bearbeiten... 7 Daten erfassen... 7 Fließtext erfassen... 8 Daten ändern... 8 Daten ansehen... 9 Sortierung... 9 Spaltenanordnung... 9 Spaltenauswahl...
Im Programm navigieren Daten bearbeiten Daten erfassen Fließtext erfassen Daten ändern Daten ansehen...
 INHALTSVERZEICHNIS Im Programm navigieren... 2 Daten bearbeiten... 2 Daten erfassen... 2 Fließtext erfassen... 3 Daten ändern... 3 Daten ansehen... 4 Sortierung... 4 Spaltenanordnung... 4 Spaltenauswahl...
INHALTSVERZEICHNIS Im Programm navigieren... 2 Daten bearbeiten... 2 Daten erfassen... 2 Fließtext erfassen... 3 Daten ändern... 3 Daten ansehen... 4 Sortierung... 4 Spaltenanordnung... 4 Spaltenauswahl...
Schnellanleitung Vermieter und INtex WEG Schritt - Rahmendaten eingeben Schritt - Umlagen festlegen... 3
 INHALTSVERZEICHNIS Schnellanleitung Vermieter und INtex WEG... 2 1. Schritt - Rahmendaten eingeben... 2 2. Schritt - Umlagen festlegen... 3 3. Schritt - Konten anlegen... 4 4. Schritt - Abrechnung... 6
INHALTSVERZEICHNIS Schnellanleitung Vermieter und INtex WEG... 2 1. Schritt - Rahmendaten eingeben... 2 2. Schritt - Umlagen festlegen... 3 3. Schritt - Konten anlegen... 4 4. Schritt - Abrechnung... 6
Capitol Classic Import in die BK-Abrechnung
 v.016_14.003_01 www.sommer-informatik.de Capitol Classic Import in die BK-Abrechnung 1 Beispiel Betriebskostenabrechnung Wohnhaus mit 3 Wohneinheiten Abrechnungszeitraum 01.01. 31.1. Wohnung 1 50 m² Maier
v.016_14.003_01 www.sommer-informatik.de Capitol Classic Import in die BK-Abrechnung 1 Beispiel Betriebskostenabrechnung Wohnhaus mit 3 Wohneinheiten Abrechnungszeitraum 01.01. 31.1. Wohnung 1 50 m² Maier
Im Programm navigieren Daten bearbeiten Daten erfassen Fließtext erfassen Daten ändern Daten ansehen...
 INHALTSVERZEICHNIS Im Programm navigieren... 2 Daten bearbeiten... 2 Daten erfassen... 2 Fließtext erfassen... 3 Daten ändern... 3 Daten ansehen... 4 Sortierung... 4 Spaltenanordnung... 4 Spaltenauswahl...
INHALTSVERZEICHNIS Im Programm navigieren... 2 Daten bearbeiten... 2 Daten erfassen... 2 Fließtext erfassen... 3 Daten ändern... 3 Daten ansehen... 4 Sortierung... 4 Spaltenanordnung... 4 Spaltenauswahl...
Datenbank konfigurieren
 Sie haben eine Datenbank angelegt, jetzt müssen Sie diese noch konfigurieren. Klicken Sie auf den Titel Ihrer neu erstellten Datenbank. Die Spalten Ihrer Datenbank werden als Felder bezeichnet. Sie haben
Sie haben eine Datenbank angelegt, jetzt müssen Sie diese noch konfigurieren. Klicken Sie auf den Titel Ihrer neu erstellten Datenbank. Die Spalten Ihrer Datenbank werden als Felder bezeichnet. Sie haben
Konto-Nr. bei Personenkonten ändern Stellen Sie die Verbindung zwischen der Einheiten-Nr. wieder her oder ändern Sie diese wie immer Sie möchten.
 9. Kosten Kosten einer Einheit Unterschiede zwischen Eigentümer- und Mieter-Kosten. Erfassen, ändern oder löschen Sie Kosten einer Einheit. Geben Sie Staffelmieten ein und bestimmen Sie ab wann sich Kosten
9. Kosten Kosten einer Einheit Unterschiede zwischen Eigentümer- und Mieter-Kosten. Erfassen, ändern oder löschen Sie Kosten einer Einheit. Geben Sie Staffelmieten ein und bestimmen Sie ab wann sich Kosten
Gehen Sie zunächst in den Punkt Gebäude und legen über einen Klick auf Neuer Eintrag Ihre Einheit an. Wählen Sie hierfür den Typ Eigentumswohnung.
 Software WISO Vermieter 2015 Thema Einrichten einer Eigentumswohnung Version / Datum V 2.0 / 12.10.2015 Schritt 1: Anlegen des Gebäudes Schritt 2: Anlegen der Wohnung (Basis) Schritt 3: Anlegen der Mietverträge
Software WISO Vermieter 2015 Thema Einrichten einer Eigentumswohnung Version / Datum V 2.0 / 12.10.2015 Schritt 1: Anlegen des Gebäudes Schritt 2: Anlegen der Wohnung (Basis) Schritt 3: Anlegen der Mietverträge
Online-Schritt-für-Schritt-Anleitung. WISO Hausverwalter 2013
 Online-Schritt-für-Schritt-Anleitung WISO Hausverwalter 2013 Inhaltsverzeichnis Über die Schritt-für-Schritt-Anleitung Meine Hausverwaltung Einrichtung der Grunddaten EXTRA: Kontakte anlegen, verknüpfen
Online-Schritt-für-Schritt-Anleitung WISO Hausverwalter 2013 Inhaltsverzeichnis Über die Schritt-für-Schritt-Anleitung Meine Hausverwaltung Einrichtung der Grunddaten EXTRA: Kontakte anlegen, verknüpfen
Stammdaten: EXTRA: Das Rücklagenhandling
 Stammdaten: EXTRA: Das Rücklagenhandling Wie lege ich Rücklagen richtig an? Die Rücklagen sind die Basis sämtlicher Instandhaltungs- und Instandsetzungs- oder auch Modernisierungsmaßnahmen. Auf den nachfolgenden
Stammdaten: EXTRA: Das Rücklagenhandling Wie lege ich Rücklagen richtig an? Die Rücklagen sind die Basis sämtlicher Instandhaltungs- und Instandsetzungs- oder auch Modernisierungsmaßnahmen. Auf den nachfolgenden
10. Sperrkonten Sperrkonten zu den Einheiten
 10. Sperrkonten Sperrkonten zu den Einheiten Sperrkonten werden dazu verwendet, dass eine oder mehrere ausgewählte Einheiten an der Umlage bestimmter Kosten nicht teilnehmen. Diese Konten können als Nullkonten
10. Sperrkonten Sperrkonten zu den Einheiten Sperrkonten werden dazu verwendet, dass eine oder mehrere ausgewählte Einheiten an der Umlage bestimmter Kosten nicht teilnehmen. Diese Konten können als Nullkonten
Stammdaten: EXTRA: Das Rücklagenhandling
 Stammdaten: EXTRA: Das Rücklagenhandling Wie lege ich Rücklagen richtig an? Die Rücklagen sind die Basis sämtlicher Instandhaltungs- und Instandsetzungs- oder auch Modernisierungsmaßnahmen. Auf den nachfolgenden
Stammdaten: EXTRA: Das Rücklagenhandling Wie lege ich Rücklagen richtig an? Die Rücklagen sind die Basis sämtlicher Instandhaltungs- und Instandsetzungs- oder auch Modernisierungsmaßnahmen. Auf den nachfolgenden
Anleitung BBA und PA / -Signatur
 Anleitung BBA und PA / E-Mail-Signatur Eine Signatur ist Ihre persönliche Visitenkarte in Ihren E-Mails. Sie tragen dort laut Anlage Ihren Namen, Ihre Telefonnummer, Anschrift und E-Mail- und Internetadressen
Anleitung BBA und PA / E-Mail-Signatur Eine Signatur ist Ihre persönliche Visitenkarte in Ihren E-Mails. Sie tragen dort laut Anlage Ihren Namen, Ihre Telefonnummer, Anschrift und E-Mail- und Internetadressen
Capitol BK-Abrechnung Praxisbeispiel
 v.2016_14.015_01 www.sommer-informatik.de Capitol BK-Abrechnung Praxisbeispiel 1 Capitol Betriebskostenabrechnung Erfassung der Betriebskosten, Mieter, Zahlungen Verwaltung der Sonderbelastungen Wirtschaftsplan
v.2016_14.015_01 www.sommer-informatik.de Capitol BK-Abrechnung Praxisbeispiel 1 Capitol Betriebskostenabrechnung Erfassung der Betriebskosten, Mieter, Zahlungen Verwaltung der Sonderbelastungen Wirtschaftsplan
-Abwesenheitsnachricht einrichten
 E-Mail-Abwesenheitsnachricht einrichten Inhalt 1. Abwesenheitsnachricht erstellen... 2 1.1. Textbaustein... 2 1.2. E-Mail-Nachricht... 4 2. Filter für die automatische Benachrichtigung erstellen... 5 2.1.
E-Mail-Abwesenheitsnachricht einrichten Inhalt 1. Abwesenheitsnachricht erstellen... 2 1.1. Textbaustein... 2 1.2. E-Mail-Nachricht... 4 2. Filter für die automatische Benachrichtigung erstellen... 5 2.1.
Kurzanleitung creator 2.0
 Kurzanleitung creator 2.0 Mit dieser Software können Sie an Ihrem Computer Namenskarten für alle im creator enthaltenen Namensschilder-Formate erstellen. Die Vorlagen setzen sich hierfür aus 3 Komponenten
Kurzanleitung creator 2.0 Mit dieser Software können Sie an Ihrem Computer Namenskarten für alle im creator enthaltenen Namensschilder-Formate erstellen. Die Vorlagen setzen sich hierfür aus 3 Komponenten
Online-Schritt-für-Schritt-Anleitung. WISO Hausverwalter 2014
 Online-Schritt-für-Schritt-Anleitung WISO Hausverwalter 2014 Inhaltsverzeichnis Inhaltsverzeichnis und Anleitung Über die Schritt-für-Schritt-Anleitung Allgemeine Hinweise zur Anleitung Erster Start Verwaltung-Registerkarte
Online-Schritt-für-Schritt-Anleitung WISO Hausverwalter 2014 Inhaltsverzeichnis Inhaltsverzeichnis und Anleitung Über die Schritt-für-Schritt-Anleitung Allgemeine Hinweise zur Anleitung Erster Start Verwaltung-Registerkarte
Kurzanleitung creator 2.0
 Kurzanleitung creator 2.0 Mit dem creator 2.0 können Sie an Ihrem Computer Namenskarten für alle bei badgepoint erhältlichen Namensschilder selbst erstellen. Die Vorlagen setzen sich hierfür aus 3 Komponenten
Kurzanleitung creator 2.0 Mit dem creator 2.0 können Sie an Ihrem Computer Namenskarten für alle bei badgepoint erhältlichen Namensschilder selbst erstellen. Die Vorlagen setzen sich hierfür aus 3 Komponenten
NAVIGATOR MODUL 1 BESCHREIBUNG. Mit dem Navigator hat man die Möglichkeit in ASV bestimmte Daten zu selektieren, zu suchen und -Daten zu filtern.
 Büro/Verwaltung Willibald Heßlinger Multiplikator für das Schulverwaltungsprogramm asv MODUL 05 NAVIGATOR 1 BESCHREIBUNG Mit dem Navigator hat man die Möglichkeit in ASV bestimmte Daten zu selektieren,
Büro/Verwaltung Willibald Heßlinger Multiplikator für das Schulverwaltungsprogramm asv MODUL 05 NAVIGATOR 1 BESCHREIBUNG Mit dem Navigator hat man die Möglichkeit in ASV bestimmte Daten zu selektieren,
Inhalt: Tipps rund um OWA (Outlook Web Access) (Stand: )
 Tipps rund um OWA (Outlook Web Access) (Stand: 29.6.18) Sie finden Hilfe in Form von Schulungsvideos und PDF-Dateien auf https://www.besch-it.com/wshilfe Inhalt: Anmeldung in Outlook Web Access (OWA...
Tipps rund um OWA (Outlook Web Access) (Stand: 29.6.18) Sie finden Hilfe in Form von Schulungsvideos und PDF-Dateien auf https://www.besch-it.com/wshilfe Inhalt: Anmeldung in Outlook Web Access (OWA...
Nextcloud ist ein aus Owncloud abgeleitetes Basissystem für eine Private Cloud auf Ihrem Server -
 INHALTSVERZEICHNIS Nextcloud... 2 INtex Software einbinden... 3 Dokumente verlinken... 5 Termine austauschen... 7 Kontakte austauschen... 8 Automatisierung... 8 1 NEXTCLOUD Nextcloud ist ein aus Owncloud
INHALTSVERZEICHNIS Nextcloud... 2 INtex Software einbinden... 3 Dokumente verlinken... 5 Termine austauschen... 7 Kontakte austauschen... 8 Automatisierung... 8 1 NEXTCLOUD Nextcloud ist ein aus Owncloud
Stammdaten: Ein Gebäude anlegen und auswerten
 Stammdaten: Ein Gebäude anlegen und auswerten Wo und wie legt man Gebäude an und wertet die Angaben aus? Das richtige Anlegen von Gebäuden samt zugehörigen Umlageschlüsseln und Buchungskonten ist die Grundvoraussetzung
Stammdaten: Ein Gebäude anlegen und auswerten Wo und wie legt man Gebäude an und wertet die Angaben aus? Das richtige Anlegen von Gebäuden samt zugehörigen Umlageschlüsseln und Buchungskonten ist die Grundvoraussetzung
Einnahmen und Ausgaben buchen: Einnahmen und Ausgaben buchen und auswerten
 Einnahmen und Ausgaben buchen: Einnahmen und Ausgaben buchen und auswerten Wo und wie buche ich Rechnungen, Mieten und Hausgelder? Kann ich diese auswerten lassen? Sie können alle Formen von Einnahmen
Einnahmen und Ausgaben buchen: Einnahmen und Ausgaben buchen und auswerten Wo und wie buche ich Rechnungen, Mieten und Hausgelder? Kann ich diese auswerten lassen? Sie können alle Formen von Einnahmen
11.1 Außerordentliche Forderungen gegenüber Eigentümer und Mieter
 11. Außerordentliche Forderungen Als Zusatzforderungen gelten alle Zahlungen gegenüber Mietern und Eigentümern, die nicht direkt mit der Kostenabrechnung zu tun haben, als außerordentlich. Sie werden auch
11. Außerordentliche Forderungen Als Zusatzforderungen gelten alle Zahlungen gegenüber Mietern und Eigentümern, die nicht direkt mit der Kostenabrechnung zu tun haben, als außerordentlich. Sie werden auch
Empfänger. Alle Empfänger, die sich für Ihre(n) Newsletter angemeldet haben, werden in der Empfängerverwaltung erfasst.
 Empfänger Alle Empfänger, die sich für Ihre(n) Newsletter angemeldet haben, werden in der Empfängerverwaltung erfasst. Für eine größere Flexibilität in der Handhabung der Empfänger erfolgt der Versand
Empfänger Alle Empfänger, die sich für Ihre(n) Newsletter angemeldet haben, werden in der Empfängerverwaltung erfasst. Für eine größere Flexibilität in der Handhabung der Empfänger erfolgt der Versand
Was Sie bald kennen und können
 Kontakte 6 In diesem Kapitel erfahren Sie, wie Sie Kontaktadressen im Outlook- Ordner Kontakte bequem und übersichtlich verwalten können. Es ist beispielsweise möglich, einen Absender einer E-Mail direkt
Kontakte 6 In diesem Kapitel erfahren Sie, wie Sie Kontaktadressen im Outlook- Ordner Kontakte bequem und übersichtlich verwalten können. Es ist beispielsweise möglich, einen Absender einer E-Mail direkt
als Anlage erhalten Sie Ihre Hausgeldabrechnung für Ihr o.g. Eigentumsobjekt für den Zeitraum
 GmbH Willy-Brandt-Straße 85 06110 Halle (Saale) Fischer, Maria & Ernst Kreuzstraße 15 07743 Jena Ihre Hausgeldabrechnung im Abrechnungszeitraum 01.01.2015-31.12.2015 WEG-Immoware ETV, ETW 4 Sehr geehrte
GmbH Willy-Brandt-Straße 85 06110 Halle (Saale) Fischer, Maria & Ernst Kreuzstraße 15 07743 Jena Ihre Hausgeldabrechnung im Abrechnungszeitraum 01.01.2015-31.12.2015 WEG-Immoware ETV, ETW 4 Sehr geehrte
Business Intelligence für das Facility Management Individualisierbare Dashboards Business Diagramme Dashboard Partner...
 INHALTSVERZEICHNIS Business Intelligence für das Facility Management... 2 Individualisierbare Dashboards... 2 Business Diagramme... 3 Dashboard Partner... 3 Dashboard Immobilien... 4 Dashboard Abrechnungen...
INHALTSVERZEICHNIS Business Intelligence für das Facility Management... 2 Individualisierbare Dashboards... 2 Business Diagramme... 3 Dashboard Partner... 3 Dashboard Immobilien... 4 Dashboard Abrechnungen...
Online-Schritt-für-Schritt-Anleitung. WISO Hausverwalter 2017
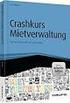 Online-Schritt-für-Schritt-Anleitung WISO Hausverwalter 2017 Inhaltsverzeichnis Allgemeine Hinweise und Anleitung Über die Schritt-für-Schritt-Anleitung Allgemeine Hinweise zur Anleitung Erster Start Verwaltung-Registerkarte
Online-Schritt-für-Schritt-Anleitung WISO Hausverwalter 2017 Inhaltsverzeichnis Allgemeine Hinweise und Anleitung Über die Schritt-für-Schritt-Anleitung Allgemeine Hinweise zur Anleitung Erster Start Verwaltung-Registerkarte
Bedienungsanleitung Programmstart, Freischaltung und Einrichtung Inventar verwalten Daten eingeben Navigation...
 INHALTSVERZEICHNIS Bedienungsanleitung... 2 Programmstart, Freischaltung und Einrichtung... 2 Inventar verwalten... 5 Daten eingeben... 6 Navigation... 9 Einstellungen ändern... 10 Daten drucken... 12
INHALTSVERZEICHNIS Bedienungsanleitung... 2 Programmstart, Freischaltung und Einrichtung... 2 Inventar verwalten... 5 Daten eingeben... 6 Navigation... 9 Einstellungen ändern... 10 Daten drucken... 12
1. Einführung Hinweis:
 1. Einführung Sie haben die Möglichkeit, die verschiedenen Übersichten in orgamax um weitere Spalten zu ergänzen. Beispielsweise können Sie in der Kundenübersicht auch die Homepage des Kunden einblenden,
1. Einführung Sie haben die Möglichkeit, die verschiedenen Übersichten in orgamax um weitere Spalten zu ergänzen. Beispielsweise können Sie in der Kundenübersicht auch die Homepage des Kunden einblenden,
Das Kapitel im Überblick
 Das Kapitel im Überblick Ihr persönliches Menü Persönliche Registerkarten Damit der Schnellzugriff auch schnell ist So haben Sie wichtige Befehle im Griff Weitere Befehle Befehle auswählen Alle Befehle
Das Kapitel im Überblick Ihr persönliches Menü Persönliche Registerkarten Damit der Schnellzugriff auch schnell ist So haben Sie wichtige Befehle im Griff Weitere Befehle Befehle auswählen Alle Befehle
Capitol WEG-Abrechnung Praxisbeispiel
 v.2016_10.541_01 www.sommer-informatik.de Capitol WEG-Abrechnung Praxisbeispiel Nachbildung einer gedruckten Abrechnung in Capitol WEG-Abrechnung 1 Erfassung der erhaltenen Daten Folgende Abrechnungen
v.2016_10.541_01 www.sommer-informatik.de Capitol WEG-Abrechnung Praxisbeispiel Nachbildung einer gedruckten Abrechnung in Capitol WEG-Abrechnung 1 Erfassung der erhaltenen Daten Folgende Abrechnungen
Hausgeldabrechnung Schulungshaus 4 WEG / An der Post 5, Halle
 Hausgeldabrechnung Hausgeld-Einzelabrechnung Objekt An der Post 5, 06110 Halle Verwalter Abrechnungszeitraum 01.01.2013-31.12.2013 Eigentümer: 090000 Herbert Hauser ETW1 Immoware24 GmbH Willy-Brandt-Str.
Hausgeldabrechnung Hausgeld-Einzelabrechnung Objekt An der Post 5, 06110 Halle Verwalter Abrechnungszeitraum 01.01.2013-31.12.2013 Eigentümer: 090000 Herbert Hauser ETW1 Immoware24 GmbH Willy-Brandt-Str.
HAUPTDOKUMENT: DATENQUELLE:
 Inhaltsverzeichnis Inhaltsverzeichnis... 1 Grundlagen... 2 Die Arbeitsschritte zur Seriendruckgestaltung... 3 Seriendruck starten... 3 Schritt 1: Hauptdokument einrichten... 3 Schritt 2: Dokumenttyp wählen...
Inhaltsverzeichnis Inhaltsverzeichnis... 1 Grundlagen... 2 Die Arbeitsschritte zur Seriendruckgestaltung... 3 Seriendruck starten... 3 Schritt 1: Hauptdokument einrichten... 3 Schritt 2: Dokumenttyp wählen...
Swissmem ebooks ebook Funktionen Software Version 4.x (PC)
 Swissmem ebooks ebook Funktionen Software Version 4.x (PC) 29.05.2017 Inhalt 6.0.0 ebook Funktionen 2 6.1.0 Übersicht...2 6.2.0 Notizen...3 6.2.1 Einfaches Notizfeld...3 6.2.2 Handschriftliches Notizfeld...6
Swissmem ebooks ebook Funktionen Software Version 4.x (PC) 29.05.2017 Inhalt 6.0.0 ebook Funktionen 2 6.1.0 Übersicht...2 6.2.0 Notizen...3 6.2.1 Einfaches Notizfeld...3 6.2.2 Handschriftliches Notizfeld...6
Stammdaten: Eine Wohnung / Einheit anlegen und auswerten
 Stammdaten: Eine Wohnung / Einheit anlegen und auswerten Wo und wie legt man Wohnungen / Einheiten an und wertet sie aus? Das richtige Anlegen von Wohnungen / Einheiten ist für die Erstellung einer Abrechnung
Stammdaten: Eine Wohnung / Einheit anlegen und auswerten Wo und wie legt man Wohnungen / Einheiten an und wertet sie aus? Das richtige Anlegen von Wohnungen / Einheiten ist für die Erstellung einer Abrechnung
Fragenbogenerstellung mittels CSV-Datei 1
 Fragenbogenerstellung mittels CSV-Datei 1 Fragebogenerstellung Um in EvaSys einen Fragebogen zu erstellen, wählen Sie in der oberen Menüleiste Fragebögen und dann in der linken Menüleiste, Fragebogen erstellen.
Fragenbogenerstellung mittels CSV-Datei 1 Fragebogenerstellung Um in EvaSys einen Fragebogen zu erstellen, wählen Sie in der oberen Menüleiste Fragebögen und dann in der linken Menüleiste, Fragebogen erstellen.
Handbuch für die Termindatenbank
 Handbuch für die Termindatenbank der NetzWerkstatt Kostenlos Termine im Internet veröffentlichen wie wird s gemacht? Eine Orientierungshilfe von der NetzWerkstatt Angepasster Veranstalter Inhalt Usergruppen
Handbuch für die Termindatenbank der NetzWerkstatt Kostenlos Termine im Internet veröffentlichen wie wird s gemacht? Eine Orientierungshilfe von der NetzWerkstatt Angepasster Veranstalter Inhalt Usergruppen
Kurzanleitung WISO Vermieter 2009
 Kurzanleitung WISO Vermieter 2009 Liebe Kunden, diese Kurzanleitung macht Sie vor dem ersten Programmstart mit Ihrem WISO Vermieter 2009 vertraut. Damit Sie schnell und rechtssicher Ihre Nebenkostenabrechnung
Kurzanleitung WISO Vermieter 2009 Liebe Kunden, diese Kurzanleitung macht Sie vor dem ersten Programmstart mit Ihrem WISO Vermieter 2009 vertraut. Damit Sie schnell und rechtssicher Ihre Nebenkostenabrechnung
Naturwerk. Naturvielfalt.ch. Wegleitung für die Benutzung der Online-Plattform Naturvielfalt.ch
 Naturvielfalt.ch Wegleitung für die Benutzung der Online-Plattform Naturvielfalt.ch Inhaltsverzeichnis Registrieren... 2 Login... 3 Übersicht... 3 Neue Beobachtung erfassen... 3 a. Art suchen... 4 b. Beobachtungsdatum...
Naturvielfalt.ch Wegleitung für die Benutzung der Online-Plattform Naturvielfalt.ch Inhaltsverzeichnis Registrieren... 2 Login... 3 Übersicht... 3 Neue Beobachtung erfassen... 3 a. Art suchen... 4 b. Beobachtungsdatum...
Tabellen. Mit gedrückter Maustaste können Sie die Randlinien ziehen. Die Maus wird dabei zum Doppelpfeil.
 Tabellen In einer Tabellenzelle können Sie alle Textformatierungen wie Schriftart, Ausrichtung, usw. für den Text wie sonst auch vornehmen sowie Bilder einfügen. Wenn Sie die Tabulator-Taste auf der Tastatur
Tabellen In einer Tabellenzelle können Sie alle Textformatierungen wie Schriftart, Ausrichtung, usw. für den Text wie sonst auch vornehmen sowie Bilder einfügen. Wenn Sie die Tabulator-Taste auf der Tastatur
Scoutsystems Software Sammler-Scout Kurzanleitung
 Scoutsystems Software Sammler-Scout Kurzanleitung 1 Neue Sammlung anlegen Sammler-Scout Kurzanleitung Dann erscheint dies: Dort wird in die Eingabe-Zeile der Name der neuen Sammlung eingetragen und auf
Scoutsystems Software Sammler-Scout Kurzanleitung 1 Neue Sammlung anlegen Sammler-Scout Kurzanleitung Dann erscheint dies: Dort wird in die Eingabe-Zeile der Name der neuen Sammlung eingetragen und auf
Transport IT.S FAIR. Handbuch. Dauner Str.12, D Mönchengladbach, Hotline: 0900/ (1,30 /Min)
 IT.S FAIR Handbuch Dauner Str.12, D-41236 Mönchengladbach, Hotline: 0900/1 296 607 (1,30 /Min) 1. Inhalt 1. Inhalt... 2 2. Wie lege ich einen Kunden oder Fahrer an?... 3 3. Wie erstelle ich eine Aktion
IT.S FAIR Handbuch Dauner Str.12, D-41236 Mönchengladbach, Hotline: 0900/1 296 607 (1,30 /Min) 1. Inhalt 1. Inhalt... 2 2. Wie lege ich einen Kunden oder Fahrer an?... 3 3. Wie erstelle ich eine Aktion
Schnellübersichten. ECDL Datenbanken mit Windows 10 und Access 2016
 Schnellübersichten ECDL Datenbanken mit Windows 10 und Access 2016 1 Access kennenlernen 2 2 Access verwenden 3 3 Tabellen 4 4 Informationen abfragen 5 5 Formulare 6 6 Outputs 7 1 Access kennenlernen Datenbank
Schnellübersichten ECDL Datenbanken mit Windows 10 und Access 2016 1 Access kennenlernen 2 2 Access verwenden 3 3 Tabellen 4 4 Informationen abfragen 5 5 Formulare 6 6 Outputs 7 1 Access kennenlernen Datenbank
Wichtige Registerkarten-Funktionen: EXTRA: Kontakte (Mitarbeiter, Mieter, Eigentümer, etc) anlegen, verknüpfen und auswerten
 Wichtige Registerkarten-Funktionen: EXTRA: Kontakte (Mitarbeiter, Mieter, Eigentümer, etc) anlegen, verknüpfen und auswerten Wie und wo können Kontakte angelegt, verknüpft und ausgewertet werden? Sie haben
Wichtige Registerkarten-Funktionen: EXTRA: Kontakte (Mitarbeiter, Mieter, Eigentümer, etc) anlegen, verknüpfen und auswerten Wie und wo können Kontakte angelegt, verknüpft und ausgewertet werden? Sie haben
Swissmem ebooks ebook Funktionen Software Version 4.x (PC)
 Swissmem ebooks ebook Funktionen Software Version 4.x (PC) 25.08.2017 Inhalt 6.0.0 ebook Funktionen 2 6.1.0 Übersicht...2 6.2.0 Notizen...3 6.2.1 Einfaches Notizfeld...3 6.2.2 Handschriftliches Notizfeld...6
Swissmem ebooks ebook Funktionen Software Version 4.x (PC) 25.08.2017 Inhalt 6.0.0 ebook Funktionen 2 6.1.0 Übersicht...2 6.2.0 Notizen...3 6.2.1 Einfaches Notizfeld...3 6.2.2 Handschriftliches Notizfeld...6
Handbuch ky2help Version 4. Grundlagen und Administration. Version 1.7 KYBERNA AG T F
 Handbuch ky2help Version 4 Grundlagen und Administration Version 1.7 KYBERNA AG T +423-238 22 22. F +423-238 22 21 Fürst-Franz-Josef-Str.5. FL-9490 Vaduz info@kyberna.com. www.kyberna.com 2 Grundlagen
Handbuch ky2help Version 4 Grundlagen und Administration Version 1.7 KYBERNA AG T +423-238 22 22. F +423-238 22 21 Fürst-Franz-Josef-Str.5. FL-9490 Vaduz info@kyberna.com. www.kyberna.com 2 Grundlagen
Rechnungsübersicht als Exceltabelle aus ADULO heraus erzeugen
 Rechnungsübersicht als Exceltabelle aus ADULO heraus erzeugen Inhalt 1. Aktivieren Sie in ADULO GS die neue Oberfläche... 1 2. Belegkreis Rechnungen öffnen... 2 3. Nicht benötigte Spalten ausblenden...
Rechnungsübersicht als Exceltabelle aus ADULO heraus erzeugen Inhalt 1. Aktivieren Sie in ADULO GS die neue Oberfläche... 1 2. Belegkreis Rechnungen öffnen... 2 3. Nicht benötigte Spalten ausblenden...
Tabellenfunktionen. Inhalt. Ansicht speichern
 Tabellenfunktionen Im nachfolgenden finden Sie eine Übersicht über die verschiedenen en, die Sie in den Tabellenansichten vom Programm nutzen können. Inhalt Ansicht speichern Volltextsuche Suchen in einer
Tabellenfunktionen Im nachfolgenden finden Sie eine Übersicht über die verschiedenen en, die Sie in den Tabellenansichten vom Programm nutzen können. Inhalt Ansicht speichern Volltextsuche Suchen in einer
7. Serienbriefe erstellen Das Prinzip des Seriendrucks MICROSOFT WORD Elemente des Seriendrucks
 7. Serienbriefe erstellen 7.1. Das Prinzip des Seriendrucks Elemente des Seriendrucks Zur Erstellung eines Serienbriefs sind zwei Elemente notwendig: Hauptdokument mit gleichbleibendem Text und den sog.
7. Serienbriefe erstellen 7.1. Das Prinzip des Seriendrucks Elemente des Seriendrucks Zur Erstellung eines Serienbriefs sind zwei Elemente notwendig: Hauptdokument mit gleichbleibendem Text und den sog.
Schulungsunterlagen Suchen,
 Schulungsunterlagen Suchen, Finden, Drucken, Exportieren Inhalt I Suchen & Finden... 2 1. Eine Lehrveranstaltung anhand ihrer Bezeichnung finden... 2 2. Erweiterte Suche und Filter... 3 3. Sucheingaben
Schulungsunterlagen Suchen, Finden, Drucken, Exportieren Inhalt I Suchen & Finden... 2 1. Eine Lehrveranstaltung anhand ihrer Bezeichnung finden... 2 2. Erweiterte Suche und Filter... 3 3. Sucheingaben
Durch die Anwahl des Menüpunktes (1) KIS im Menüband auf der linken Seite gelangen Sie in den Bereich des Kanzlei-Informations-Systems.
 K U R Z A N L E I T U N G R Z L B O A R D S E R I E N B R I E F RZL Software GmbH Hannesgrub Nord 5 49 Tumeltsham Version:. August 07/ng. Öffnen des Kanzlei-Informations-Systems Durch die Anwahl des Menüpunktes
K U R Z A N L E I T U N G R Z L B O A R D S E R I E N B R I E F RZL Software GmbH Hannesgrub Nord 5 49 Tumeltsham Version:. August 07/ng. Öffnen des Kanzlei-Informations-Systems Durch die Anwahl des Menüpunktes
Einzelabrechnung Heiz- und Hausnebenkosten
 Einzelabrechnung Heiz- und Hausnebenkosten Erläuterung zur Einzelabrechnung 1.1 Name des Vermieters oder der Hausverwaltung 1.2 Nutzername 1.1 1.3 Adresse der Liegenschaft und Liegenschaftsnummer 1.2 1.3
Einzelabrechnung Heiz- und Hausnebenkosten Erläuterung zur Einzelabrechnung 1.1 Name des Vermieters oder der Hausverwaltung 1.2 Nutzername 1.1 1.3 Adresse der Liegenschaft und Liegenschaftsnummer 1.2 1.3
Kurzanleitung WISO Hausverwalter 2009
 Kurzanleitung WISO Hausverwalter 2009 Liebe Kunden, diese Kurzanleitung macht Sie vor dem ersten Programmstart mit Ihrem WISO Hausverwalter 2009 vertraut. Damit Sie schnell und rechtssicher Ihre Nebenkostenabrechnung
Kurzanleitung WISO Hausverwalter 2009 Liebe Kunden, diese Kurzanleitung macht Sie vor dem ersten Programmstart mit Ihrem WISO Hausverwalter 2009 vertraut. Damit Sie schnell und rechtssicher Ihre Nebenkostenabrechnung
1 BENUTZER BENUTZER ERSTELLEN BENUTZER BEARBEITEN BENUTZER LÖSCHEN 7 2 DATENVERBINDUNGEN 8
 Praxis App Inhaltsverzeichnis 1 BENUTZER 3 1.1 BENUTZER ERSTELLEN 3 1.2 BENUTZER BEARBEITEN 6 1.3 BENUTZER LÖSCHEN 7 2 DATENVERBINDUNGEN 8 3 DECKBLATT 9 3.1 DECKBLATT VERWENDEN 9 3.2 DECKBLATT SELBER ERSTELLEN
Praxis App Inhaltsverzeichnis 1 BENUTZER 3 1.1 BENUTZER ERSTELLEN 3 1.2 BENUTZER BEARBEITEN 6 1.3 BENUTZER LÖSCHEN 7 2 DATENVERBINDUNGEN 8 3 DECKBLATT 9 3.1 DECKBLATT VERWENDEN 9 3.2 DECKBLATT SELBER ERSTELLEN
Capitol BK-Abrechnung Praxisbeispiel
 v.2016_14.003_01 www.sommer-informatik.de Capitol BK-Abrechnung Praxisbeispiel 1 Startmaske 2 Beispiel Betriebskostenabrechnung Wohnhaus mit 3 Wohneinheiten Abrechnungszeitraum 01.01.2010 31.12.2010 Wohnung
v.2016_14.003_01 www.sommer-informatik.de Capitol BK-Abrechnung Praxisbeispiel 1 Startmaske 2 Beispiel Betriebskostenabrechnung Wohnhaus mit 3 Wohneinheiten Abrechnungszeitraum 01.01.2010 31.12.2010 Wohnung
Stammdaten: Ein Gebäude anlegen und auswerten
 Stammdaten: Ein Gebäude anlegen und auswerten Wo und wie legt man Gebäude an und wertet die Angaben aus? Das richtige Anlegen von Gebäuden samt zugehörigen Umlageschlüsseln und Buchungskonten ist die Grundvoraussetzung
Stammdaten: Ein Gebäude anlegen und auswerten Wo und wie legt man Gebäude an und wertet die Angaben aus? Das richtige Anlegen von Gebäuden samt zugehörigen Umlageschlüsseln und Buchungskonten ist die Grundvoraussetzung
Erklärung der Gliederungsansicht und die zugehörige Symbolleiste. Änderung der Formatvorlagen für die Überschriften.
 Word 2003 Die Gliederung 43 43 Die Gliederung Inhalt dieses Kapitels: Übersicht über die Funktionen von Word 2003 zur automatischen Gliederung von Dokumenten. Erklärung der Gliederungsansicht und die zugehörige
Word 2003 Die Gliederung 43 43 Die Gliederung Inhalt dieses Kapitels: Übersicht über die Funktionen von Word 2003 zur automatischen Gliederung von Dokumenten. Erklärung der Gliederungsansicht und die zugehörige
Wichtige Registerkarten-Funktionen: EXTRA: Kontakte (Mitarbeiter, Mieter, Eigentümer, etc) anlegen, verknüpfen und auswerten
 Wichtige Registerkarten-Funktionen: EXTRA: Kontakte (Mitarbeiter, Mieter, Eigentümer, etc) anlegen, verknüpfen und auswerten Wie und wo können Kontakte angelegt, verknüpft und ausgewertet werden? Sie haben
Wichtige Registerkarten-Funktionen: EXTRA: Kontakte (Mitarbeiter, Mieter, Eigentümer, etc) anlegen, verknüpfen und auswerten Wie und wo können Kontakte angelegt, verknüpft und ausgewertet werden? Sie haben
Anleitung NetCom Mail Service
 Ein Unternehmen der EnBW Anleitung NetCom Mail Service Bedienung des Webmails, Weiterleitungen und Verteilergruppen Stand 02/2016 Diese Anleitung zeigt Ihnen, wie Sie Ihr Webmail einrichten und benutzen
Ein Unternehmen der EnBW Anleitung NetCom Mail Service Bedienung des Webmails, Weiterleitungen und Verteilergruppen Stand 02/2016 Diese Anleitung zeigt Ihnen, wie Sie Ihr Webmail einrichten und benutzen
NiRo Haus- und Mietverwaltung GbR Hauptsitz/Postanschrift Nicole Rothweiler Augenriedstr Eningen
 NiRo Haus- und Mietverwaltung GbR Hauptsitz/Postanschrift Nicole Rothweiler Augenriedstr.28 72800 Eningen Tel: 07121 / 145 98 77 Fax : 07121 / 145 91 02 info@niro-hausverwaltung.de Weitere Büros: - Bolberstr.28
NiRo Haus- und Mietverwaltung GbR Hauptsitz/Postanschrift Nicole Rothweiler Augenriedstr.28 72800 Eningen Tel: 07121 / 145 98 77 Fax : 07121 / 145 91 02 info@niro-hausverwaltung.de Weitere Büros: - Bolberstr.28
4 SERIENDRUCK. 4.1 Vorbereitung
 MS Word 2010 Aufbau Seriendruck 4 SERIENDRUCK Mit Hilfe eines Seriendrucks haben Sie die Möglichkeit, Dokumente wie zb Briefe, Angebote oder Einladungen an einen größeren Personenkreis zu adressieren,
MS Word 2010 Aufbau Seriendruck 4 SERIENDRUCK Mit Hilfe eines Seriendrucks haben Sie die Möglichkeit, Dokumente wie zb Briefe, Angebote oder Einladungen an einen größeren Personenkreis zu adressieren,
Tabellen. Mit gedrückter Maustaste können Sie die Randlinien ziehen. Die Maus wird dabei zum Doppelpfeil.
 Tabellen In einer Tabellenzelle können Sie alle Textformatierungen wie Schriftart, Ausrichtung, usw. für den Text wie sonst auch vornehmen sowie Bilder einfügen. Wenn Sie die Tabulator-Taste auf der Tastatur
Tabellen In einer Tabellenzelle können Sie alle Textformatierungen wie Schriftart, Ausrichtung, usw. für den Text wie sonst auch vornehmen sowie Bilder einfügen. Wenn Sie die Tabulator-Taste auf der Tastatur
Gebäude anlegen Der Gebäude-Assistent
 Gebäude anlegen Der Gebäude-Assistent Sie finden den Gebäude-Assistenten an folgenden Stellen: Übersichtsseite Im Eingabemodus 1 Seite Auf der ersten Seite erhalten Sie allgemeine Informationen zum Gebäude-Assistenten
Gebäude anlegen Der Gebäude-Assistent Sie finden den Gebäude-Assistenten an folgenden Stellen: Übersichtsseite Im Eingabemodus 1 Seite Auf der ersten Seite erhalten Sie allgemeine Informationen zum Gebäude-Assistenten
Einnahmen und Ausgaben buchen: Einnahmen und Ausgaben buchen und auswerten
 Einnahmen und Ausgaben buchen: Einnahmen und Ausgaben buchen und auswerten Wo und wie buche ich Rechnungen, Mieten und Hausgelder? Kann ich diese auswerten lassen? Sie können alle Formen von Einnahmen
Einnahmen und Ausgaben buchen: Einnahmen und Ausgaben buchen und auswerten Wo und wie buche ich Rechnungen, Mieten und Hausgelder? Kann ich diese auswerten lassen? Sie können alle Formen von Einnahmen
Ihre Hausgeldabrechnung im Abrechnungszeitraum WEG Neumarkt 59, WE 3
 Immoware24 AWImmoware GmbH, Willy-Brandt-Straße GF, Philipp-Müller-Str. 85, 06110 85, 06110 Halle Halle (Saale) Maria & Ernst Fischer Philipp-Müller-Str.85 06110 Halle Halle, 23.10.2012 Ihre Hausgeldabrechnung
Immoware24 AWImmoware GmbH, Willy-Brandt-Straße GF, Philipp-Müller-Str. 85, 06110 85, 06110 Halle Halle (Saale) Maria & Ernst Fischer Philipp-Müller-Str.85 06110 Halle Halle, 23.10.2012 Ihre Hausgeldabrechnung
Angaben zu den Abrechnung
 Angaben zu den Abrechnung Was wird bei den Angaben zu den Abrechnungen erfasst und welche Rolle spielen diese Angaben bei der Erstellung von Abrechnungen? Sie haben nun sämtliche Stammdaten, wie Gebäudedaten,
Angaben zu den Abrechnung Was wird bei den Angaben zu den Abrechnungen erfasst und welche Rolle spielen diese Angaben bei der Erstellung von Abrechnungen? Sie haben nun sämtliche Stammdaten, wie Gebäudedaten,
Rufen Sie über ihren Internet-Browser den Link auf, den sie von ihrem Messdienst bekommen haben, z.b.
 Teil 1 Benutzeranmeldung für Rufen Sie über ihren Internet-Browser den Link auf, den sie von ihrem Messdienst bekommen haben, z.b. http://www.hkabr.eu/cgi-bin/hkkosti.exe?md=mdtest Es erscheint die folgende
Teil 1 Benutzeranmeldung für Rufen Sie über ihren Internet-Browser den Link auf, den sie von ihrem Messdienst bekommen haben, z.b. http://www.hkabr.eu/cgi-bin/hkkosti.exe?md=mdtest Es erscheint die folgende
AVISO. Inhalt. Assekuranz Verwaltungs- und Informationssysteme online
 AVISO Assekuranz Verwaltungs- und Informationssysteme online Inhalt Vor dem Start Systemvoraussetzungen... 2 Browser... 2 Bildschirm (Auflösung)... 2 Login-Zugang www.aruna-süd.de... 2 Login unter www.aruna-süd.de...
AVISO Assekuranz Verwaltungs- und Informationssysteme online Inhalt Vor dem Start Systemvoraussetzungen... 2 Browser... 2 Bildschirm (Auflösung)... 2 Login-Zugang www.aruna-süd.de... 2 Login unter www.aruna-süd.de...
IMS-Audit Pro. Kurzanleitung 2 / 14
 Schneller Einstieg Version 11.2018 2 / 14 Inhaltsverzeichnis Inhaltsverzeichnis 1 Einleitung... 4 1.1 Installation... 4 1.2 Bildschirm Übersichten... 4 2 Stammdaten eintragen... 5 2.1 Mandanten anlegen...
Schneller Einstieg Version 11.2018 2 / 14 Inhaltsverzeichnis Inhaltsverzeichnis 1 Einleitung... 4 1.1 Installation... 4 1.2 Bildschirm Übersichten... 4 2 Stammdaten eintragen... 5 2.1 Mandanten anlegen...
Manual co.task - see your tasks Version 1.1
 Manual co.task - see your tasks Version 1.1 Support: http://www.codeoperator.com/support.php copyright 2007-2010 [CodeOperator] member of synperience Group Inhaltsverzeichnis 1. Allgemeines 4 1.1. Voraussetzungen
Manual co.task - see your tasks Version 1.1 Support: http://www.codeoperator.com/support.php copyright 2007-2010 [CodeOperator] member of synperience Group Inhaltsverzeichnis 1. Allgemeines 4 1.1. Voraussetzungen
Um den Schreibtisch editieren zu können, gehen Sie bitte auf das Symbol für den Schreibtisch.
 Inhaltsverzeichnis Schreibtisch aufrufen Zum Editierungsmodus wechseln Vordefinierte Schreibtischkonfiguration laden Spalte zum Einfügen auswählen Objekte und Spalten löschen, und verschieben Fertige Schreibtischkonfiguration
Inhaltsverzeichnis Schreibtisch aufrufen Zum Editierungsmodus wechseln Vordefinierte Schreibtischkonfiguration laden Spalte zum Einfügen auswählen Objekte und Spalten löschen, und verschieben Fertige Schreibtischkonfiguration
Tabellen bearbeiten. Excel Grundlagen ZID/Dagmar Serb V.02/Sept. 2015
 Tabellen bearbeiten Excel 2010 - Grundlagen ZID/Dagmar Serb V.02/Sept. 2015 TABELLEN BEARBEITEN... 2 ZEILENHÖHE... 2 SPALTENBREITE... 2 SPALTEN EINFÜGEN [STRG]+[+]... 3 ZEILEN EINFÜGEN [STRG]+[+]... 4
Tabellen bearbeiten Excel 2010 - Grundlagen ZID/Dagmar Serb V.02/Sept. 2015 TABELLEN BEARBEITEN... 2 ZEILENHÖHE... 2 SPALTENBREITE... 2 SPALTEN EINFÜGEN [STRG]+[+]... 3 ZEILEN EINFÜGEN [STRG]+[+]... 4
Erweiterte Einstellungen Noten und Leistungen eintragen
 Erweiterte Einstellungen Noten und Leistungen eintragen Die Anwendung Noten und Leistungen eintragen kann an verschiedene Arbeitsabläufe angepasst werden. Dieses Dokument erläutert wie Sie die Spalten
Erweiterte Einstellungen Noten und Leistungen eintragen Die Anwendung Noten und Leistungen eintragen kann an verschiedene Arbeitsabläufe angepasst werden. Dieses Dokument erläutert wie Sie die Spalten
Kurzanleitung Der Finanzmanager im PSD OnlineBanking
 Kurzanleitung Der Finanzmanager im PSD OnlineBanking Der Finanzmanager im PSD OnlineBanking Seite 1 von 17 Inhaltsverzeichnis 1. Übersicht... 3 2. Entwicklung... 4 3. Umsätze... 5 3.1 Kategorie ändern...
Kurzanleitung Der Finanzmanager im PSD OnlineBanking Der Finanzmanager im PSD OnlineBanking Seite 1 von 17 Inhaltsverzeichnis 1. Übersicht... 3 2. Entwicklung... 4 3. Umsätze... 5 3.1 Kategorie ändern...
Inhaltsverzeichnis. 1 Excel-Oberfläche und erste Dateneingabe 10
 5 Inhaltsverzeichnis 1 Excel-Oberfläche und erste Dateneingabe 10 1.1 Der Excel-Bildschirm 12 Eine Excel-Tabelle 12 So groß ist Ihr Excel-Tabellenblatt 13 Grundlagen zu Tabellenblättern 14 Die Statusleiste
5 Inhaltsverzeichnis 1 Excel-Oberfläche und erste Dateneingabe 10 1.1 Der Excel-Bildschirm 12 Eine Excel-Tabelle 12 So groß ist Ihr Excel-Tabellenblatt 13 Grundlagen zu Tabellenblättern 14 Die Statusleiste
zur Verfügung gestellt durch das OpenOffice.org Dokumentations-Projekt
 Serienbriefe Wie Sie einen Serienbrief mittels Calc und Writer erstellen zur Verfügung gestellt durch das OpenOffice.org Dokumentations-Projekt Inhaltsverzeichnis 1. Erzeugen einer Quelldatei 2. Erzeugung
Serienbriefe Wie Sie einen Serienbrief mittels Calc und Writer erstellen zur Verfügung gestellt durch das OpenOffice.org Dokumentations-Projekt Inhaltsverzeichnis 1. Erzeugen einer Quelldatei 2. Erzeugung
ZWILLING Lifestyle Pictures. V 1.5 Kurzanleitung zur Nutzung der ZWILLING Lifestyle Pictures
 ZWILLING Lifestyle Pictures V 1.5 Kurzanleitung zur Nutzung der ZWILLING Lifestyle Pictures 2 ZWILLING Lifestyle Pictures Kurzanleitung Inhaltsverzeichnis 1 Einleitung 3 2 Startseite... 4 2.1 Schnelle
ZWILLING Lifestyle Pictures V 1.5 Kurzanleitung zur Nutzung der ZWILLING Lifestyle Pictures 2 ZWILLING Lifestyle Pictures Kurzanleitung Inhaltsverzeichnis 1 Einleitung 3 2 Startseite... 4 2.1 Schnelle
So geht s Schritt-für-Schritt-Anleitung
 So geht s Schritt-für-Schritt-Anleitung Software WISO Mein Büro 365 Thema Tabellenauswertung Version/Datum ab 16.00.05.100 Über die Tabellen-Auswertungen ist es möglich eigene Auswertungen nach Ihren Wünschen
So geht s Schritt-für-Schritt-Anleitung Software WISO Mein Büro 365 Thema Tabellenauswertung Version/Datum ab 16.00.05.100 Über die Tabellen-Auswertungen ist es möglich eigene Auswertungen nach Ihren Wünschen
Handbuch für die Termindatenbank
 Handbuch für die Termindatenbank der NetzWerkstatt Kostenlos Termine im Internet veröffentlichen wie wird s gemacht? Eine Orientierungshilfe von der NetzWerkstatt Presse Inhalt Usergruppen 3 Veranstalter
Handbuch für die Termindatenbank der NetzWerkstatt Kostenlos Termine im Internet veröffentlichen wie wird s gemacht? Eine Orientierungshilfe von der NetzWerkstatt Presse Inhalt Usergruppen 3 Veranstalter
Wiki in ILIAS. 1. Funktionen für Kurs- und Gruppenmitglieder. (für Kurs- und Gruppenadministratoren) Themen: 1.1. In den Bearbeitungsmodus wechseln
 Wiki in ILIAS (für Kurs- und Gruppenadministratoren) Ein Wiki ist eine Sammlung von Webseiten, die von den Benutzerinnen und Benutzern verändert werden können. Zudem lassen sich neue Seiten anlegen. Seiten
Wiki in ILIAS (für Kurs- und Gruppenadministratoren) Ein Wiki ist eine Sammlung von Webseiten, die von den Benutzerinnen und Benutzern verändert werden können. Zudem lassen sich neue Seiten anlegen. Seiten
ECDL Information und Kommunikation Kapitel 7
 Kapitel 7 Bearbeiten von E-Mails Outlook Express bietet Ihnen noch weitere Möglichkeiten, als nur das Empfangen und Versenden von Mails. Sie können empfangene Mails direkt beantworten oder an andere Personen
Kapitel 7 Bearbeiten von E-Mails Outlook Express bietet Ihnen noch weitere Möglichkeiten, als nur das Empfangen und Versenden von Mails. Sie können empfangene Mails direkt beantworten oder an andere Personen
Personal-Istzeit SONS061 Version 2.2
 Personal-Istzeit SONS061 Version 2.2 EDV Hausleitner GmbH Bürgerstraße 66, 4020 Linz Telefon: +43 732 / 784166, Fax: +43 1 / 8174955 1612 Internet: http://www.edv-hausleitner.at, E-Mail: info@edv-hausleitner.at
Personal-Istzeit SONS061 Version 2.2 EDV Hausleitner GmbH Bürgerstraße 66, 4020 Linz Telefon: +43 732 / 784166, Fax: +43 1 / 8174955 1612 Internet: http://www.edv-hausleitner.at, E-Mail: info@edv-hausleitner.at
Funktionsbeschreibung Inhaltsverzeichnis
 Funktionsbeschreibung Inhaltsverzeichnis Login und Registrierung... 2 Bibliothek... 3 Schreibtisch..... 4 Bedienung.... 5 Suchfunktionen / Suche nach Paragraphen... 7 Suchparameter... 8 Annotationen anfügen...
Funktionsbeschreibung Inhaltsverzeichnis Login und Registrierung... 2 Bibliothek... 3 Schreibtisch..... 4 Bedienung.... 5 Suchfunktionen / Suche nach Paragraphen... 7 Suchparameter... 8 Annotationen anfügen...
ReynaPro_EOS_manual_ger.doc. ReynaPRO Handbuch EOS Reynaers Aluminium NV 1
 ReynaPRO Handbuch EOS 31-3-2009 Reynaers Aluminium NV 1 1.Allgemein...3 2.Konfiguration 3 3.So bestellen Sie ein Projekt über EOS...7 3.1. Bestellung über Bestellsystem......7 3.2. Bestellsystem. 10 3.2.1.
ReynaPRO Handbuch EOS 31-3-2009 Reynaers Aluminium NV 1 1.Allgemein...3 2.Konfiguration 3 3.So bestellen Sie ein Projekt über EOS...7 3.1. Bestellung über Bestellsystem......7 3.2. Bestellsystem. 10 3.2.1.
Predata AG winmedio.net Version Seite 1 von 8
 quicklisten erstellen, ansehen, bearbeiten, gruppieren, löschen Was ist eine quickliste Eine quickliste ist eine Liste mit Medien, die nach verschiedenen Kriterien frei zusammengestellt werden kann. Diese
quicklisten erstellen, ansehen, bearbeiten, gruppieren, löschen Was ist eine quickliste Eine quickliste ist eine Liste mit Medien, die nach verschiedenen Kriterien frei zusammengestellt werden kann. Diese
14. Es ist alles Ansichtssache
 Ansicht erstellen mit Suche nach Wörtern im Betreff 14. Es ist alles Ansichtssache In Outlook wird praktisch alles mit Ansichten gesteuert. Wir haben bereits einige Standardansichten verwendet. Das Schöne
Ansicht erstellen mit Suche nach Wörtern im Betreff 14. Es ist alles Ansichtssache In Outlook wird praktisch alles mit Ansichten gesteuert. Wir haben bereits einige Standardansichten verwendet. Das Schöne
E-MAIL MIT WINDOWS LIVE MAIL 2009
 Windows Live Mail 2009 1 E-MAIL MIT WINDOWS LIVE MAIL 2009 MAILS ABHOLEN UND VERSENDEN Der Befehl Synchronisieren im Hauptfenster veranlasst Windows Live Mail, die Post beim Mailserver abzuholen und von
Windows Live Mail 2009 1 E-MAIL MIT WINDOWS LIVE MAIL 2009 MAILS ABHOLEN UND VERSENDEN Der Befehl Synchronisieren im Hauptfenster veranlasst Windows Live Mail, die Post beim Mailserver abzuholen und von
Die Funktionen des Programms für Office Excel 2007
 Die Funktionen des Programms für Office Excel 2007 Wichtiger Hinweis: Die Tabellenblätter enthalten aufwendige Rechenfunktionen, die gegen unbeabsichtigtes Überschreiben geschützt sind. Heben Sie also
Die Funktionen des Programms für Office Excel 2007 Wichtiger Hinweis: Die Tabellenblätter enthalten aufwendige Rechenfunktionen, die gegen unbeabsichtigtes Überschreiben geschützt sind. Heben Sie also
Erstellen und Verwalten von Karteikarten für imcards am iphone / ipod touch
 IMCARDSPC Erstellen und Verwalten von Karteikarten für imcards am iphone / ipod touch You 2 Software E-Mail: info@you2.de Homepage: http://www.you2.de You 2 Software 2010 imcardspc Handbuch 1-9 Haupt-Fenster
IMCARDSPC Erstellen und Verwalten von Karteikarten für imcards am iphone / ipod touch You 2 Software E-Mail: info@you2.de Homepage: http://www.you2.de You 2 Software 2010 imcardspc Handbuch 1-9 Haupt-Fenster
