Dokumentation für die software für zahnärzte der procedia GmbH Onlinedokumentation
|
|
|
- Lars Feld
- vor 5 Jahren
- Abrufe
Transkript
1 Dokumentation für die software für zahnärzte der procedia GmbH Onlinedokumentation (Bei Abweichungen, die bspw. durch technischen Fortschritt entstehen können, ziehen Sie bitte immer das aktuelle Handbuch zu Rate, das Sie unter dem Menü? mit dem Untermenü Hilfe direkt aufrufen können) Ergänzende oder weiterführende Links zu Anleitungen finden Sie ggf. im letzten Kapitel! Bitte verwenden Sie immer die aktuellen Dokumente aus dem Internet, weil wir die Onlinehilfe ständig aktualisieren und auch insofern an neue Methoden oder Probleme anpassen. Speichern Sie sich diese Dokumente also nicht ab und löschen Sie vor einer neuen Sitzung den Cache Ihres Browsers, da Sie sonst häufig nur die schon einmal angesehenen Versionen des Dokumentes erhalten! o Inhaltsverzeichnis für die ersten drei Ebenen o Grundbegriffe o Beschreibung der Masken mit den Feldern und etwaigen Funktionen o Tipps, Tricks (in blau bzw. kursiv herausgestellt und > ) o Warnhinweise (in rot bzw. fett herausgestellt und (!!!) )
2 1 DocManager DocManager neue Dateien importieren Innerhalb der Behandlungskarte Innerhalb der Patienteninformation Über die digitale XMedia Schnittstelle DocManager Scans (bzw. pdf) Anzeigemaske DocManager Bilder Anzeigemaske (Nur Lese Modus) Anzeigemaske (Bearbeitungsmodus) von 23 Beschriebenen Funktionen können zu kostenpflichtigen Softwaremodulen gehören! Procedia GmbH (Vervielfältigung jeglicher Art nur mit schriftlicher Genehmigung der Procedia GmbH, Irrtum und technischer Fortschritt vorbehalten) :03
3 1 DocManager o o o o o o Der DocManager organisiert Ihr Ablagesystem für Dokumente automatisch. Es gibt verschiedene Quellen, aus denen Dokumente im System erzeugt werden bzw. eingelesen werden können: Über die Zahngrafik erfasste Stati diese erhalten eine blaue Kennung. Bilder aus digitalen Bildsystemen wie beispielsweise Röntgen etc., die über die X-Media Schnittstelle eingelesen werden diese erhalten eine gelbe Kennung. Material Aufkleber aus der Materialkarte, die während der Behandlung zugeordnet werden diese erhalten eine orange Kennung. Bilder, die per Drag & Drop oder Import in das System übernommen werden diese erhalten eine violette Kennung. Dokumente als PDF, die per Drag & Drop, aus dem Briefmodul oder Import in das System übernommen werden diese erhalten eine violette Kennung. Einträge, die nur noch für Bilder und / oder Dokumente standen, die komplett gelöscht wurden diese erhalten eine schwarze Kennung. Zusätzlich ist bei einigen Dokumenten auch noch ein Signal für die Wichtigkeit wählbar. In diesen Fällen ist der obere Bereich der Farbmarkierung mit einem roten oder grünen Quadrat besonders gekennzeichnet. Sie erhalten damit den visuellen Hinweis, dass dieses Dokuments nur noch Archivzwecken dient (grüne Markierung), oder noch besonders im weiteren Verlauf beachtet werden muss (rote Markierung). Da Dokumente und Bilder unterschiedlich bearbeitet werden können, gibt es dafür jeweils ein spezielles Fenster, das die Möglichkeiten eröffnet, die für die jeweilige Art der Datei wichtig sind. Sitzungstrenner für GKV Patienten (PKV = orange)* X-Media Import aus Röntgensystem (Kennzeichen: grün) X-Media Import aus Röntgensystem (Kennzeichen: rot) X-Media Import aus Röntgensystem (kein Kennzeichen) Bild / pdf-dokument (Kennzeichen: rot) Bild / pdf-dokument (Kennzeichen: grün) Normaler Eintrag ohne DocManager Verbindung Bild vom Aufkleber aus der Materialkarte (verwendetes Material) Bild vom Zahnstatus Bilder und Dokumente gelöscht Sitzungstrenner für PKV Patienten (GKV = blau)* *Sofern Sie die Farben nicht nachträglich anders gewählt haben. Procedia GmbH Beschriebenen Funktionen können zu kostenpflichtigen Softwaremodulen gehören! 3 von :03 (Vervielfältigung jeglicher Art nur mit schriftlicher Genehmigung der Procedia GmbH, Irrtum und technischer Fortschritt vorbehalten)
4 1.1 DocManager neue Dateien importieren Innerhalb der Behandlungskarte Neues Bild mit Kommentartext Ziehen Sie das Bild oder die Bilder (hier im Beispiel 2 Dateien) mit der Funktion drag&drop vom Schreibtisch (Desktop) auf den gelben Bereich a) und lassen Sie über der Textzeile los, die als Kommentar zu Ihrem Bild erscheinen soll (hier im Beispiel Bilder ). > Das Bild / die Bilder wird / werden importiert, der gewünschte Kommentartext in der Liste (b) angezeigt, das Dateidatum und der Dateiname hinzugefügt (b) und dann in der Bilderliste zu diesem Patienten angezeigt c). Hier werden dann immer chronologisch alle Bilder des Patienten angezeigt. In der Behandlungshistorie des Patienten wird dann ein Eintrag erzeugt, der die Bemerkungen, die Sie erzeugt haben, auflistet: 4 von 23 Beschriebenen Funktionen können zu kostenpflichtigen Softwaremodulen gehören! Procedia GmbH (Vervielfältigung jeglicher Art nur mit schriftlicher Genehmigung der Procedia GmbH, Irrtum und technischer Fortschritt vorbehalten) :03
5 Neues Dokument mit Kommentartext Ziehen Sie das Dokument oder die Dokumente mit der Funktion drag&drop vom Schreibtisch (Desktop) auf den gelben Bereich a) und lassen Sie über der Textzeile los, die als Kommentar zu Ihrem Bild erscheinen soll (hier im Beispiel Arztbrief vom Zuweiser ). > Das Dokument / die Dokumente wird / werden importiert, der gewünschte Kommentartext in der Liste (b) angezeigt, das Dateidatum und der Dateiname hinzugefügt (b) und dann in der Dokumentenliste zu diesem Patienten angezeigt c). Hier werden dann immer chronologisch alle Dokumente des Patienten angezeigt. In der Behandlungshistorie des Patienten wird dann ein Eintrag erzeugt, der die Bemerkungen, die Sie erzeugt haben, auflistet: Procedia GmbH Beschriebenen Funktionen können zu kostenpflichtigen Softwaremodulen gehören! 5 von :03 (Vervielfältigung jeglicher Art nur mit schriftlicher Genehmigung der Procedia GmbH, Irrtum und technischer Fortschritt vorbehalten)
6 Neuer Text Wählen Sie über den Knopf +, in dem Sie die Maustaste darüber gedrückt halten und das Erscheinen des Menüs abwarten einen neuen Text aus: Sogleich erhalten Sie eine Eingabemaske für Texte a). In der Maske können Sie per Tastatur oder Spracheingabe einen Text eingeben und jederzeit auch wieder ändern. Wenn Sie Textbausteine abgespeichert haben, dann können Sie diese durch das Anklicken in der Liste b) exakt an der Stelle einfügen, in der im Bereich a) der Cursor steht. > Es wird automatisch ein Leerzeichen angehängt, so dass auch mehrere Bausteine hintereinander angewählt werden können Innerhalb der Patienteninformation Patientenbild Auf den Seiten Stammdaten (Patientenbild), Behandlungskarte (Patientenbild und Dokumente) und Empfangsinformation (Patientenbild und Dokjumente) können Sie einfach per drag&drop ein Bild des Patienten in den dafür vorgesehenen, gelben Bereich ziehen. Das Bild wird automatisch eingefügt, in die digitale Akte des Patienten abgelegt und fortan für den Patienten angezeigt. Es findet sich an verschiedenen Stellen im Programm wieder (Visitenkarte, Information usw.) In der Patienteninfo (hier Empfangsinformation ) sieht es dann so aus: 6 von 23 Beschriebenen Funktionen können zu kostenpflichtigen Softwaremodulen gehören! Procedia GmbH (Vervielfältigung jeglicher Art nur mit schriftlicher Genehmigung der Procedia GmbH, Irrtum und technischer Fortschritt vorbehalten) :03
7 Dateien importieren Dokumente Dateien des Patienten, die er bspw. auf einer CD mit in die Praxis gebracht hat, oder die Sie per Scanner digitalisiert haben, lassen sich ganz einfach per drag&drop über die dafür vorgesehenen Kommentartexte ziehen. Sie werden dann mit dem Kommentartext als Dokumente zugeordnet und in der digitalen Patientenakte abgelegt. Die Felder für den Import per drag&drop stehen Ihnen in der Patienteninformation in den Bereichen Behandlungskarte und Empfangsinformation sowie im Rahmen der Behandlungskarte unter dem Symbol des DocManagers zur Verfügung Bilder Für Bilder des Patienten, die er bspw. auf einer CD mit in die Praxis gebracht hat, oder die Sie per Scanner digitalisiert haben, gilt das gleiche wie für Dokumente: Ziehen Sie eines oder mehrere Bilder ganz einfach per drag&drop über die dafür vorgesehenen Kommentartexte. Sie werden dann mit dem Kommentartext als Bild zugeordnet und in der digitalen Patientenakte abgelegt. Die Felder für den Import per drag&drop stehen Ihnen in der Patienteninformation in den Bereichen Behandlungskarte und Empfangsinformation sowie im Rahmen der Behandlungskarte unter dem Symbol des DocManagers zur Verfügung. Procedia GmbH Beschriebenen Funktionen können zu kostenpflichtigen Softwaremodulen gehören! 7 von :03 (Vervielfältigung jeglicher Art nur mit schriftlicher Genehmigung der Procedia GmbH, Irrtum und technischer Fortschritt vorbehalten)
8 1.1.3 Über die digitale XMedia Schnittstelle Sidexis Die Schnittstelle kann für den Netzwerkeinsatz über einen Röntgenserver oder auch über eine lokale Schnittstelle freigeschaltet werden Sie können also auch direkt auf Ihren Clients die Sidexis Software laufen lassen (Windows oder virtuelle Windowsmaschine wie bspw. Parallels) und Aufträge abarbeiten. Die Bilder erhalten Sie dann zurück. Genau so funktioniert es auch über das Netzwerk dann werden die Aufträge von unserem Server an die Sidexis Software weitergeleitet und die Bilder automatisch zurückgeholt, sobald der Auftrag in Sidexis abgearbeitet wurde. (!!!) Da sich alle Programme ständig in Weiterentwicklungen befinden, können bestimmte Funktionen dadurch erweitert, geändert oder auch nicht mehr zur Verfügung stehen! > Sidexis ermöglicht durch seine zahlreichen Schnittstellen auch die Integration fremder Aufnahmesysteme wie bspw. Kodak Intraoralsensoren usw. Es ist also ohne weiteres möglich, verschiedene Systeme und Aufgaben in der Praxis in einer Software zu integrieren und die Ansteuerung direkt von Ihrer software für zahnärzte heraus vorzunehmen Auftragssteuerung Auftragsmaske Die Maske erlaubt Ihnen die adäquate Abbildung gemäß der Sidexis Software und somit eine weit reichende Übergabe aller Parameter, die auch bei Sidexis selbst angewählt werden können. Diese sollten dann (je nach Sidexis Softwareversion) entsprechend vollumfänglich übergeben und direkt zum richtigen Röntgenauftrag führen können. Nach Anwahl des Auftrags mit dem Auftragssymbol in der Fußleiste der Behandlungskarte oder der Patienteninformation kommt die Maske zur Auswahl, Steuerung und Übergabe der Aufnahmewerte an die Sidexis Software: 8 von 23 Beschriebenen Funktionen können zu kostenpflichtigen Softwaremodulen gehören! Procedia GmbH (Vervielfältigung jeglicher Art nur mit schriftlicher Genehmigung der Procedia GmbH, Irrtum und technischer Fortschritt vorbehalten) :03
9 Unter a sehen Sie die Daten des Patienten, die an das Sidexis System übergeben werden. Unter b können Sie anwählen, um welche Art von Aufnahme es sich handeln soll. Dies hängt natürlich auch von den Geräten ab, die Sie in der Praxis betreiben und die über die Sidexis Software laufen. Unter c können Sie die jeweiligen Optionen wählen, die zu der Aufnahmevariante aus b zur Verfügung stehen. Bei einigen Aufnahmen erscheint das Zahnschema, dass über die Checkbox Wechselgebiss auf den Milchzahnbereich umgeschaltet werden kann. Unter d schließlich sehen Sie, welche Art von Aufnahme gewählt und an das Sidexis System übergeben werden wird. Der Handhabungshinweis erscheint auch in der Sidexismaske und bietet damit die gewünschte Hilfestellung. > Wir haben sehr gute Erfahrungen mit der Einbindung des Intraoralaufnahmenscanners von Dürr in die Sidexis gemacht. Das richtige Know How bei Ihrem Dentalgerätelieferanten vorausgesetzt, kann man auch direkt über die Bridge-Software einen Digitalisierungsvorgang im Dürrscanner auslösen, wenn diese richtig installiert und konfiguriert ist Bild empfangen Dies geschieht in Falle von Sidexis automatisch. Sobald der Auftrag in der Sidexis Software bearbeitet wurde und dort abgeschlossen wird, erhält Ihre software für zahnärzte das passende Signal und importiert das Bild automatisch. Es wird gemäß des Auftrags automatisch in die richtige digitale Patientenakte einsortiert und steht dort danach sofort (die Behandlungskarte kann während des Vorgangs geöffnet bleiben) zur Verfügung! Da Bild wird Procedia GmbH Beschriebenen Funktionen können zu kostenpflichtigen Softwaremodulen gehören! 9 von :03 (Vervielfältigung jeglicher Art nur mit schriftlicher Genehmigung der Procedia GmbH, Irrtum und technischer Fortschritt vorbehalten)
10 durch einen automatischen Eintrag dargestellt, der es durch Anklicken im DocManager Fenster anzeigt: 1.2 DocManager Scans (bzw. pdf) Anzeigemaske Sämtliche Dokumente, die textbasiert erstellt wurden und die Endung pdf aufweisen, werden vom System in diesen Dokumentemasken dargestellt. Die Anzeigemaske wird immer in der Größe geöffnet, in der Sie sie zuletzt verlassen haben. Gleiches gilt für die Position. Die Positionen der Fenster werden generell beim Beenden des Programms gespeichert und sind auch beim nächsten Aufruf wieder gültig. Das macht die Arbeit mit mehreren Monitoren besonders komfortabel, da man von vornherein entscheiden kann, dass auf bestimmten Geräten zum Beispiel die Bilder auf einem Zusatzmonitor angezeigt werden können Übersichtsliste (a) Bildanzeige (b) In dieser Liste sehen Sie verkleinerte Darstellungen, sogenannte Thumbnails, der pdf-dateien, die diesem Patienten zugeordnet sind. Durch einfaches Anklicken werden die Dateien im rechten Bereich, der Bildanzeige, dargestellt. Die links in der Übersichtsliste angewählte Datei wird dann rechts in der in Bezug auf die vorgegebene Fenstergröße maximalen Auflösung angezeigt. 10 von 23 Beschriebenen Funktionen können zu kostenpflichtigen Softwaremodulen gehören! Procedia GmbH (Vervielfältigung jeglicher Art nur mit schriftlicher Genehmigung der Procedia GmbH, Irrtum und technischer Fortschritt vorbehalten) :03
11 Sollte es sich um eine mehrseitige Datei handeln, dann wird automatisch ein Scrollbar für die Maus angezeigt. Sie können also bequem mit der Maus die verschiedenen Seiten des Dokumentes durchblättern. Dabei rollen die Darstellungen der Seiten von oben nach unten durch das Fenster. > Wenn Sie die Fenstergröße mit dem entsprechenden Symbol rechts unten in der Fußleiste erweitern, werden auch sofort die Dokumente größer dargestellt. Sie können somit selbst die optimale Größe in Bezug auf die Position am Bildschirm festlegen pdf - Bearbeitung (c) 1.3 DocManager Bilder Wenn Sie mit der Maus auf der Darstellung des Dokumentes kurz verweilen, dann werden automatisch Werkzeuge zur weiteren Behandlung der Datei angezeigt. Diese Werkzeuge werden in einem grauen Block dargestellt, der direkt mit der Maus angeklickt werden kann. Im Wesentlichen stellen zwei Lupen die Möglichkeit des vergrößerns und verkleinerns dar, so dass Sie dann nur noch Ausschnitte bzw. das gesamte Dokument sehen können. Ein Symbol für das Sichern ermöglicht Ihnen das Anlegen einer digitalen Kopie mit einem beliebigen Pfad und das Vorschausymbol lädt die Datei in das Programm Vorschau woraus Ihnen dann alle üblichen Möglichkeiten dieser Standard - Systemsoftware zur Verfügung stehen. Über das Expressmenü können Sie sowohl in der Patienteninformation als auch in der Behandlungskarte über den Menüpunkt Bilder die Bilderanzeige öffnen. Es stehen einige Funktionen zur Verfügung, mit denen das Bild für die Ansicht optimiert und auch bearbeitet werden kann. > Wenn Sie eine Zeile aktivieren, in der eine Verbindung zu Bildern mit dem DocManager besteht, wird das Fenster automatisch geöffnet. Das gilt sowohl für die Patienteninformation als auch die Behandlungskarte Anzeigemaske (Nur Lese Modus) Immer wenn sie sich Bilder des Patienten ansehen, werden diese in der Maske des DocManagers dargestellt. Es ist dabei unerheblich, ob der Befehl aus der Behandlungskarte, der Patienteninfo oder aus anderen Funktionen kommt, mit denen Bilder angezeigt werden können. Procedia GmbH Beschriebenen Funktionen können zu kostenpflichtigen Softwaremodulen gehören! 11 von :03 (Vervielfältigung jeglicher Art nur mit schriftlicher Genehmigung der Procedia GmbH, Irrtum und technischer Fortschritt vorbehalten)
12 Onlinehilfe Stellt die direkte Verbindung zu den Internetseiten her, die spezielle Inhalte für diese Maske zur Verfügung stellen. > Für die Onlinehilfe benötigen Sie eine Internetanbindung auf dem Arbeitsplatz, an dem Sie die Hilfe aufrufen! Übersichtsliste (1) ausgewähltes Bild (a) In dieser Liste sehen Sie verkleinerte Darstellungen, sogenannte Thumbnails, von den Bildern, die diesem Patienten zugeordnet sind. Durch einfaches Anklicken (a) werden die Bilder im rechten Bereich, der Bildanzeige, dargestellt. Dort können die Bilder dann in verschiedenen Größen angesehen und gegebenenfalls auch mit den Bildbearbeitungsfunktionen geändert werden. (1) In der Übersichtsliste können Sie ein Bild durch Klicken anwählen. Wenn Sie mehrere anwählen wollen, dann benutzen Sie einfach für jeden weiteren Klick die Befehlstaste cmd. Sie können mit Hilfe der Umschalttaste auch Bereichen von bis anwählen. Das erste Bild bleibt in der Hauptanzeige (b) die Mehrfachauswahl ist sinnvoll für die Funktionen unter (d)! Knopf alle Bilder (d) Um Ihnen schnell den Überblick über alle zu dem Patienten im System vorhandenen Bilder zu ermöglichen, kann man mit diesem Knopf alle Bilder in die Auswahlliste bringen, die zu dem Patienten gespeichert sind. > Wenn Sie nur die Bilder sehen wollen, die zu dem DocManager- Eintrag gehören, dann schließen Sie einfach das Fenster und Klicken den Eintrag erneut an dann wird wieder das Fenster mit der Vorauswahl der passen den Bilder geöffnet. 12 von 23 Beschriebenen Funktionen können zu kostenpflichtigen Softwaremodulen gehören! Procedia GmbH (Vervielfältigung jeglicher Art nur mit schriftlicher Genehmigung der Procedia GmbH, Irrtum und technischer Fortschritt vorbehalten) :03
13 Bildanzeige (b) Änderungen werden nicht gespeichert! Bewegen (2) Schnelles Bewegen Helligkeit (3) Das in der Übersichtsliste angewählte Bild wird hier dargestellt und zwar genau in der Größe, die in dieses geöffnete Fenster optimal hineinpasst. Außerdem werden Veränderungen, die Sie zu dem Bild einmal abgespeichert hatten, noch nicht angezeigt. Dazu müssen Sie zunächst auf den Sichtumschalter klicken, der dann die zuletzt abgespeicherten Änderungen darstellt. Die Größe des Bildes richtet sich zum einen nach der Fenstergröße, die einfach mit dem Symbol rechts unten in der Fußleiste des Fensters vergrößert werden kann und zum anderen nach dem Zoomfaktor, der auf der rechten Seite eingestellt werden kann. Sie können das Bild über die Scrollbalken in jede gewünschte (und mögliche) Richtung bewegen. Wenn Sie Ihr Bild vergrößern, wird automatisch bei Bedarf ein Scrollbalken für jede Richtung erzeugt und angezeigt. Wenn Sie die Alt Taste gedrückt halten und das Bild anklicken und festhalten, können Sie mit der Maus das Bild an jede beliebige Stelle schieben das geht oft schneller als das Scrollen per Maus. In diesem Bereich haben Sie einen Regler zur Verfügung. Fassen Sie den Regler mit der Maus an und ziehen Sie auf den gewünschten Wert. Nach dem Loslassen, wird das Bild mit dem neu eingegebenen Wert berechnet. Der Bildschirm wird von oben nach untern neu aufgebaut. Wenn Sie an dem schon teilweise dargestellten Bild erkennen, dass Sie den Wert noch einmal Ändern müssen, dann können Sie sofort korrigieren. Die alte Berechnung wird sofort abgebrochen und das Bild mit den neuen Werten wieder von oben nach unten neu berechnet. (!!!) Wenn das Bild gerade vergrößert dargestellt ist, so kann es einen Moment (je nach Geschwindigkeit des Rechners) dauern, bevor die Änderungen sichtbar sind. Die beste Kontrolle und schnellste Korrekturmöglichkeit haben Sie, wenn Sie das Bild komplett sehen können (dies ist mit Hilfe der Zoom Einstellung zu erreichen). In den Wertefeldern neben den Reglern wird der genaue Wert der neuen Einstellung angezeigt. Diese Werte können auch manuell eingegeben werden damit ist die Präzision höher, als mit dem Thermometer, dass nur 10 er Schritte erlaubt. Dies dient der Präzisierung Ihrer Ergebnisse Kontrast (4) In diesem Bereich haben Sie einen Regler zur Verfügung. Fassen Sie den Regler mit der Maus an und ziehen Sie auf den gewünschten Wert. Nach dem Loslassen, wird das Bild mit dem neu eingegebenen Wert berechnet. Der Bildschirm wird von oben nach untern neu aufgebaut. Wenn Sie an dem schon teilweise dargestellten Bild erkennen, dass Sie den Wert noch einmal Ändern müssen, dann können Sie sofort korrigieren. Die alte Berechnung wird sofort Procedia GmbH Beschriebenen Funktionen können zu kostenpflichtigen Softwaremodulen gehören! 13 von :03 (Vervielfältigung jeglicher Art nur mit schriftlicher Genehmigung der Procedia GmbH, Irrtum und technischer Fortschritt vorbehalten)
14 Zoom (5) abgebrochen und das Bild mit den neuen Werten wieder von oben nach unten neu berechnet. (!!!) Wenn das Bild gerade vergrößert dargestellt ist, so kann es einen Moment (je nach Geschwindigkeit des Rechners) dauern, bevor die Änderungen sichtbar sind. Die beste Kontrolle und schnellste Korrekturmöglichkeit haben Sie, wenn Sie das Bild komplett sehen können (dies ist mit Hilfe der Zoom Einstellung zu erreichen). In den Wertefeldern neben den Reglern wird der genaue Wert der neuen Einstellung angezeigt. Diese Werte können auch manuell eingegeben werden damit ist die Präzision höher, als mit dem Thermometer, dass nur 10 er Schritte erlaubt. Dies dient der Präzisierung Ihrer Ergebnisse. In diesem Bereich haben Sie einen Regler zur Verfügung. Fassen Sie den Regler mit der Maus an und ziehen Sie auf den gewünschten Wert. Nach dem Loslassen, wird das Bild mit dem neu eingegebenen Wert berechnet. Der Bildschirm wird von oben nach untern neu aufgebaut. Wenn Sie an dem schon teilweise dargestellten Bild erkennen, dass Sie den Wert noch einmal Ändern müssen, dann können Sie sofort korrigieren. Die alte Berechnung wird sofort abgebrochen und das Bild mit den neuen Werten wieder von oben nach unten neu berechnet. In den Wertefeldern neben den Reglern wird der genaue Wert der neuen Einstellung angezeigt. Diese Werte können auch manuell eingegeben werden damit ist die Präzision höher, als mit dem Thermometer, dass nur 10 er Schritte erlaubt. Dies dient der Präzisierung Ihrer Ergebnisse Einstellwerte speichern (6) Sie haben die Möglichkeit, die eingestellten Werte für alle Bilder zu speichern. Die insgesamt fünf Voreinstellungsmöglichkeiten speichern jeweils eine Kombination aus der Einstellung von Helligkeit, Kontrast und Zoom. So können Sie aufgrund Ihrer Erfahrung bspw. die Einstellungen für ein Kleinröntgenbild auf Einstellung 1 legen, damit es zukünftig nur noch eines Schrittes bedarf, um diese Einstellungen auf ein neues Bild anzuwenden Individuell Außerdem wird die Ansicht auch so gespeichert wenn Sie das Bild wieder aufrufen erscheint es sofort so, wie es zuletzt hinterlegt wurde. Das Originalbild bleibt im Hintergrund erhalten! Dieses PopUpMenü steht auf individuell, wenn Sie keine Standardeinstellung für dieses Bild gewählt haben, oder das Bild öffnen. Stellen Sie die Darstellung auf die gewünscht Kombination von Helligkeit, Kontrast und Zoom schnell ein, in dem Sie eine der fünf Vorseinstellungen anwählen sie bleiben für die An- 14 von 23 Beschriebenen Funktionen können zu kostenpflichtigen Softwaremodulen gehören! Procedia GmbH (Vervielfältigung jeglicher Art nur mit schriftlicher Genehmigung der Procedia GmbH, Irrtum und technischer Fortschritt vorbehalten) :03
15 zeige auch nach dem erneuten Öffnen gespeichert das Popup steht dann aber immer auf individuell, da ja inzwischen auch einmal die Werte von Ihnen geändert werden können Werte merken (7) Maßstab (8) Drücken Sie diesen Knopf, wenn Sie eine gewünschte Kombination von Helligkeit, Kontrast und Zoom gefunden haben. Es erscheint automatisch das PopUp Menü im aufgeklappten Zustand und Sie können den Eintrag auswählen, unter dem Sie die Einstellungen hinterlegen möchten. Sie werden dort so lange gespeichert, bis Sie den Vorgang mit anderen Einstellungen für den gleichen Punkt wiederholen. Mit dieser Funktion kann eine Strecke auf dem Bild vermessen werden, in dem Sie mit einem vorher festgelegten Vergleichsmaßstab berechnet wird. Dazu ist zunächst eine bekannte Größe des Bildes zu ermitteln und mit dem entsprechenden Wert zu hinterlegen (z.b. Sonde mit 5mm Teilabschnitten), der Wert in das Feld einzutragen und dann die Messung durchzuführen Maßstab festlegen (8) Klicken Sie zunächst auf den Radioknopf. Dann wählen Sie im Bild den Startpunkt der gewünschten Maßstabstrecke an, halten die Maustaste gedrückt und ziehen die Maus bis zum gewünschten Endpunkt der Messstrecke. Es entsteht eine rote Linie, deren Größe in Form von Pixeln angezeigt wird. Die Pixel orientieren sich immer an der Originalauflösung es ist also auch ein exaktes Vermessen in alle Zoomstufen möglich Wert eingeben Messen Bitte geben Sie nun den Ihnen bekannten Wert für die Messstrecke ein. Voreingestellt sind 10 mm Sie können also auch mit der Funktion eine Strecke von 10 mm auf dem Bild markieren, um dann präzise weiter messen zu können. Aktivieren Sie diesen Radioknopf, wenn Sie mit der Messung beginnen wollen. Klicken Sie auf den ersten Punkt, der der Ausgangspunkt der Messung sein Procedia GmbH Beschriebenen Funktionen können zu kostenpflichtigen Softwaremodulen gehören! 15 von :03 (Vervielfältigung jeglicher Art nur mit schriftlicher Genehmigung der Procedia GmbH, Irrtum und technischer Fortschritt vorbehalten)
16 soll. Lassen Sie die Maustaste gedrückt und bewegen Sie die Maus zum nächsten Punkt, der die Messstrecke definieren soll. Lassen Sie die Maustaste los es wird die erste Strecke angezeigt Messung erweitern / fortsetzen Messung beenden Messergebnis Zielen Sie nun auf den nächsten Punkt. Drücken Sie die Maustaste und halten Sie gedrückt jetzt können Sie in Ruhe die nächste Linie ziehen erst wenn Sie die Maustaste loslassen, wird der nächste Punkt gesetzt und die Linie fixiert. Drücken Sie einfach nicht mehr die Maustaste über dem Bildbereich dann werden auch keine Messungen vorgenommen. Die gemessene Strecke wird in mm angezeigt. Es handelt sich um die Summe aller blauen Linien auf Ihrem Bild Markierung entfernen (Neue Messung) Drücken Sie den Knopf Markierung entfernen. Je nach Radioknopf Maßstab festlegen (rote Linie) oder Messen (blaue Linie) wird die Linie gelöscht und es kann von vorne angefangen werden. 16 von 23 Beschriebenen Funktionen können zu kostenpflichtigen Softwaremodulen gehören! Procedia GmbH (Vervielfältigung jeglicher Art nur mit schriftlicher Genehmigung der Procedia GmbH, Irrtum und technischer Fortschritt vorbehalten) :03
17 1.3.2 Anzeigemaske (Bearbeitungsmodus) Bildbearbeitung (c) Änderungen werden gespeichert! Status (9) Datum (10) Der Bildbearbeitungsmodus ist zunächst inaktiv, wenn ein Bild geöffnet wird, damit an vielen Arbeitsplätzen gleichzeitig auf genau dieses eine Bild zugegriffen werden kann. Wenn Sie es bearbeiten und speichern wollen, dann wechseln Sie mit dem Knopf Auge in diesen Modus! Dazu müssen Sie zunächst das Symbol für das Kommentarwesen (Auge) anklicken. Dann wird das Bild in den Bearbeitungsmodus umgeschaltet. Nach dem Umschalten ändert der Knopf sein Bild und sieht wie nebenstehend aus. Gleichzeitig werden Sie erkennen, dass die Bearbeitungsseite anders aussieht und Ihnen die Möglichkeit bietet, Kommentare zu hinterlassen. Die Möglichkeiten sind etwas weiter unten erläutert. Um in den Bildbearbeitungsmodus zu wechseln, bei dem sie Änderungen in Helligkeit, Kontrast, Zoom und Messungen vornehmen können, klicken Sie auf das Bildbearbeitungssymbol das hier noch einmal links abgebildet ist. Zeigt, ob das ausgewählte Bild manuell oder per RVG eingelesen wurde. Zeigt das Datum der Aufnahme, an dem sie gespeichert wurde. Hier wird das Tagesdatum eingesetzt, das der Computer in der internen Uhr gespeichert hat. Procedia GmbH Beschriebenen Funktionen können zu kostenpflichtigen Softwaremodulen gehören! 17 von :03 (Vervielfältigung jeglicher Art nur mit schriftlicher Genehmigung der Procedia GmbH, Irrtum und technischer Fortschritt vorbehalten)
18 Bemerkungstext (11) Enthält den Röntgenbefund oder den gewünschten Text zum Bild. Nach dem Aktivieren durch Anklicken kann der Bemerkungstext durch Tippen, Kopieren und Einsetzen oder auch über Drag & Drop aus anderen Bereichen übernommen werden. Das bedeutet, dass Texte oder Textbestandteile aus anderen Dokumenten kopiert und hier an der Stelle des blinkenden Cursors eingesetzt bzw. in anderen Texten aktiviert und dann als Ganzes herübergezogen werden können. Das funktioniert natürlich nur dann, wenn die Bereiche, aus denen die Texte entnommen werden, dies unterstützen. > Wenn Sie gerne umfangreich und mit einem Bausteinsystem befunden wollen, dann sollten Sie einfach im DocManager einen Text zurordnen der ist schnell angelegt, kann beliebig lang sein und mit Bausteinen schnell erstellt und individuell geändert werden Zahnschemazuordnung (Einzelzähne) (12) Wenn Wenn Sie hier einen oder mehrere Zähne aktivieren, so wird ein roter Kasten jeweils direkt über oder unter der Zahnbezeichnung angezeigt. Diese Steuerung sorgt dafür, dass in der Zahngrafik zu dem Bild des Zahnes ein Symbol angezeigt wird, das auf dieses Röntgenbild hinweist. Wenn Sie dieses Symbol anklicken, wird sofort das Röntgenbild, auf das sich dieses Symbol bezieht, geöffnet. Damit ist es also auch möglich, die Einträge des DocManagers direkt aus der Zahngrafik heraus aufzurufen Zahnschemazuordnung (OPG) Neben der Möglichkeit zu kennzeichnen, dass bestimmte Aufnahmen für bestimmte Zähne oder Zahlenbereiche erstellt wurden und das durch eine entsprechendes Symbol im Grafikstatus anzuzeigen, gibt es auch ein eigenes Symbol für OPG s. Dieses Symbol erscheint, sobald man die entsprechende Check-Box im Bereich der Zähne des Bildes anwählt: Die Symbole werden dann jeweils am rechten und linken Rand des Zahnschemas dargestellt und sehen wie folgt aus: 18 von 23 Beschriebenen Funktionen können zu kostenpflichtigen Softwaremodulen gehören! Procedia GmbH (Vervielfältigung jeglicher Art nur mit schriftlicher Genehmigung der Procedia GmbH, Irrtum und technischer Fortschritt vorbehalten) :03
19 Röntgenmappenzuordnung (13) Zu Zeiten der analogen Röntgenbilder gab es eine durchsichtige Kunststoffmappe, in die man die einzelnen Statusaufnahmen von einem bis drei Zähnen einsortieren konnte, um auf diese Art und Weise eine komplette Gebisssituation darstellen zu können. Diese Funktion kann mit diesem Befehl nachgebildet werden. Klicken Sie einfach eines der Symbole für die Röntgenmappe an und die Bilder werden automatisch an die entsprechende Stelle bewegt und können ihren Status vervollständigen. > Sie rufen die Mappe wie folgt auf: Notizzettel anzeigen lassen und dann links oben auf Bildauswahl umstellen. Danach können Sie unter anderem auch die Röntgenmappe anwählen. Von dort aus lassen sich die Bilder dann wieder auch vergrößert darstellen Bilddateifunktionen (d) Alle Bilder aufrufen (e) Manchmal ist es besonders interessant, auch andere Aufnahmen im Vergleich zu sehen, wenn man schon einmal ein bestimmtes Bild aufgerufen hat. Sie können über diesen Knopf alle Bilder in die Maske holen und dann aus der Bilderübersicht jeweils die anzeigen, die Sie noch interessieren Bildauswahl für die weitere Verarbeitung Einzelbild Klicken Sie auf den gewünschten Eintrag bzw. das gewünschte Bild. Es wird in der Bildanzeige (b) groß dargestellt. Nun können Sie die gewünschten Funktionen (im folgenden erklärt) ausführen. Procedia GmbH Beschriebenen Funktionen können zu kostenpflichtigen Softwaremodulen gehören! 19 von :03 (Vervielfältigung jeglicher Art nur mit schriftlicher Genehmigung der Procedia GmbH, Irrtum und technischer Fortschritt vorbehalten)
20 Mehrere Bilder Klicken Sie auf das erste Bild. Weitere Bilder wählen Sie mir der cmd Taste an. Alle gewählten Bilder werden in der Liste mit grauem (bzw. je nach System eingefärbtem) Hintergrund dargestellt. Das erste Bild wird immer in groß dargestellt Mehrere Bilder hintereinander (Bereich) Wählen Sie das erste für die weitere Vorgehensweise gewünschte Bild an. Dann halten Sie die Umschalttaste (groß / klein) fest und wählen mit der Maus das letzte Bild des Bereichs an, den Sie weiter bearbeiten wollen. Alle Bilder einschließlich des ersten und letzten gewählten werden nun hinterlegt und sind somit für die weitere Bearbeitung ausgewählt. 20 von 23 Beschriebenen Funktionen können zu kostenpflichtigen Softwaremodulen gehören! Procedia GmbH (Vervielfältigung jeglicher Art nur mit schriftlicher Genehmigung der Procedia GmbH, Irrtum und technischer Fortschritt vorbehalten) :03
21 Alle Bilder Bild exportieren (f) Wählen Sie das erste Bild an. Scrollen Sie nun zum letzten Bild und wählen Sie das mit gedrückter Umschalttaste (groß / klein) an. Wenn Sie einem Patienten ein Bild in digitaler Form mitgeben wollen oder selbst eine digitale Kopie des Bildes benötigen, dann können Sie das mit diesem Knopf erledigen. Wählen Sie das gewünschte Bild an und betätigen Sie den Knopf, um dann den Sichern Dialog des Betriebssystems zu erhalten. (!!!) Bitte achten Sie unbedingt darauf, das sie bei Format ein geeignetes auswählen. Leider ist es uns nicht programmtechnisch möglich, ein gewünschtes Format von uns direkt einzustellen. Deshalb ist es unumgänglich, das Sie beispielsweise auf das Format tif umstellen, das die meisten Rechner sowohl im Windows- als auch im Unix- und Macbereich beherrschen. Außerdem ist es auch wichtig, vor die dann erscheinende Endung.tif zu klicken und dann einen sinnvollen Namen zu vergeben. Dieser Name sollte möglichst keine Sonderzeichen und auch keine Leertasten enthalten, da das sonst auf einigen System Schwierigkeiten bereiten kann. Procedia GmbH Beschriebenen Funktionen können zu kostenpflichtigen Softwaremodulen gehören! 21 von :03 (Vervielfältigung jeglicher Art nur mit schriftlicher Genehmigung der Procedia GmbH, Irrtum und technischer Fortschritt vorbehalten)
22 Bild drucken (g) Bild löschen (h) Mit dieser Funktion können Sie das ausgewählte Bild schnell und einfach ausdrucken. Ergänzende Angaben, wie die Patientendaten und das Geburtsdatum, werden mit ausgedruckt. Somit kann das Bild, wenn gewünscht, dem Patienten auch für weitere Behandlungen mitgegeben werden. Wenn Sie ein Bild entfernen wollen, so wird zunächst einmal vom System geprüft, ob das Entfernen erlaubt ist. D.h. aus Gründen der kompletten Dokumentation Ihres medizinischen Handelns wird beispielsweise bei Originalbildern verhindert, dass diese von jemandem aus der Praxis gelöscht werden können. So kann gewährleistet werden, das Sie im Falle des Falles stets auf eine korrekte und umfangreiche Dokumentation ihrer Behandlung zurückgreifen können. Klicken Sie das gewünschte Bild in der Übersicht an und betätigen Sie dann den Löschknopf. Sollte das Löschen erlaubt sein, wird es entsprechend durchgeführt. (!!!) Es wird nur das Löschen von Bildern verhindert, die direkt mit unserem System aus digitalen Quellen aufgenommen werden nicht für Bilder, die über Schnittstellen hereinkommen und somit auf dem Originalsystem vorgehalten werden (müssen). Sobald Sie das - drücken, erscheint ein roter Balken in dem Bild, das Sie vorher ausgewählt haben. Das Bild wird beim Verlassen der Maske entfernt und nach erneutem Aufruf nicht mehr angezeigt. Der Kommentareintrag des DocManagers kann nicht gelöscht werden wenn das gelöschte Bild die einzige Datei war, die mit dem Eintrag verbunden ist, dann wird der Eintrag mit einem schwarzen Balken gekennzeichnet und je nach Systemeinstellungen auch nicht mehr angezeigt Sichtumschalter (e) Sofern die Checkbox abgehakt ist, werden die Einträge mit gelöschten Bildern angezeigt ansonsten werden sie ausgeblendet. Mit dem Sichtumschalter können Sie erreichen, dass die letzten Änderungen, die auf das Bild angewendet wurden, dargestellt werden. Immer, wenn das Bild geöffnet wird, wird es nämlich in der Originalversion geöffnet, in der es in 22 von 23 Beschriebenen Funktionen können zu kostenpflichtigen Softwaremodulen gehören! Procedia GmbH (Vervielfältigung jeglicher Art nur mit schriftlicher Genehmigung der Procedia GmbH, Irrtum und technischer Fortschritt vorbehalten) :03
23 das System importiert worden ist. Diese ist aus Dokumentationsgründen auch nicht zu löschen sondern wird automatisch immer wieder hergestellt. Procedia GmbH Beschriebenen Funktionen können zu kostenpflichtigen Softwaremodulen gehören! 23 von :03 (Vervielfältigung jeglicher Art nur mit schriftlicher Genehmigung der Procedia GmbH, Irrtum und technischer Fortschritt vorbehalten)
Online - Dokumentation der software für zahnärzte apollonia und ident der procedia GmbH Version 300/400
 Online - Dokumentation der software für zahnärzte apollonia und ident der procedia GmbH Version 300/400 o 3- stufiges Inhaltsverzeichnis o Tipps, Tricks (in blau herausgestellt und > ) o Warnhinweise (in
Online - Dokumentation der software für zahnärzte apollonia und ident der procedia GmbH Version 300/400 o 3- stufiges Inhaltsverzeichnis o Tipps, Tricks (in blau herausgestellt und > ) o Warnhinweise (in
Dokumentation für die software für zahnärzte der procedia GmbH Onlinedokumentation
 Dokumentation für die software für zahnärzte der procedia GmbH Onlinedokumentation (Bei Abweichungen, die bspw. durch technischen Fortschritt entstehen können, ziehen Sie bitte immer das aktuelle Handbuch
Dokumentation für die software für zahnärzte der procedia GmbH Onlinedokumentation (Bei Abweichungen, die bspw. durch technischen Fortschritt entstehen können, ziehen Sie bitte immer das aktuelle Handbuch
Dokumentation für die software für zahnärzte der procedia GmbH Onlinedokumentation
 Dokumentation für die software für zahnärzte der procedia GmbH Onlinedokumentation (Bei Abweichungen, die bspw. durch technischen Fortschritt entstehen können, ziehen Sie bitte immer das aktuelle Handbuch
Dokumentation für die software für zahnärzte der procedia GmbH Onlinedokumentation (Bei Abweichungen, die bspw. durch technischen Fortschritt entstehen können, ziehen Sie bitte immer das aktuelle Handbuch
Dokumentation für die software für zahnärzte der procedia GmbH Onlinedokumentation
 Dokumentation für die software für zahnärzte der procedia GmbH Onlinedokumentation (Bei Abweichungen, die bspw. durch technischen Fortschritt entstehen können, ziehen Sie bitte immer das aktuelle Handbuch
Dokumentation für die software für zahnärzte der procedia GmbH Onlinedokumentation (Bei Abweichungen, die bspw. durch technischen Fortschritt entstehen können, ziehen Sie bitte immer das aktuelle Handbuch
Dokumentation für die software für zahnärzte der procedia GmbH Onlinedokumentation
 Dokumentation für die software für zahnärzte der procedia GmbH Onlinedokumentation (Bei Abweichungen, die bspw. durch technischen Fortschritt entstehen können, ziehen Sie bitte immer das aktuelle Handbuch
Dokumentation für die software für zahnärzte der procedia GmbH Onlinedokumentation (Bei Abweichungen, die bspw. durch technischen Fortschritt entstehen können, ziehen Sie bitte immer das aktuelle Handbuch
Dokumentation für die software für zahnärzte der procedia GmbH Onlinedokumentation
 Dokumentation für die software für zahnärzte der procedia GmbH Onlinedokumentation (Bei Abweichungen, die bspw. durch technischen Fortschritt entstehen können, ziehen Sie bitte immer das aktuelle Handbuch
Dokumentation für die software für zahnärzte der procedia GmbH Onlinedokumentation (Bei Abweichungen, die bspw. durch technischen Fortschritt entstehen können, ziehen Sie bitte immer das aktuelle Handbuch
Online - Dokumentation der software für zahnärzte apollonia und ident der procedia GmbH Version 300/400
 Online - Dkumentatin der sftware für zahnärzte apllnia und ident der prcedia GmbH Versin 300/400 3- stufiges Inhaltsverzeichnis Tipps, Tricks (in blau herausgestellt und > ) Warnhinweise (in rt herausgestellt
Online - Dkumentatin der sftware für zahnärzte apllnia und ident der prcedia GmbH Versin 300/400 3- stufiges Inhaltsverzeichnis Tipps, Tricks (in blau herausgestellt und > ) Warnhinweise (in rt herausgestellt
Dokumentation für die software für zahnärzte der procedia GmbH Onlinedokumentation
 Dokumentation für die software für zahnärzte der procedia GmbH Onlinedokumentation (Bei Abweichungen, die bspw. durch technischen Fortschritt entstehen können, ziehen Sie bitte immer das aktuelle Handbuch
Dokumentation für die software für zahnärzte der procedia GmbH Onlinedokumentation (Bei Abweichungen, die bspw. durch technischen Fortschritt entstehen können, ziehen Sie bitte immer das aktuelle Handbuch
Dokumentation für die software für zahnärzte der procedia GmbH Onlinedokumentation
 Dokumentation für die software für zahnärzte der procedia GmbH Onlinedokumentation (Bei Abweichungen, die bspw. durch technischen Fortschritt entstehen können, ziehen Sie bitte immer das aktuelle Handbuch
Dokumentation für die software für zahnärzte der procedia GmbH Onlinedokumentation (Bei Abweichungen, die bspw. durch technischen Fortschritt entstehen können, ziehen Sie bitte immer das aktuelle Handbuch
Swissmem ebooks ebook Funktionen Software Version 4.x (PC)
 Swissmem ebooks ebook Funktionen Software Version 4.x (PC) 25.08.2017 Inhalt 6.0.0 ebook Funktionen 2 6.1.0 Übersicht...2 6.2.0 Notizen...3 6.2.1 Einfaches Notizfeld...3 6.2.2 Handschriftliches Notizfeld...6
Swissmem ebooks ebook Funktionen Software Version 4.x (PC) 25.08.2017 Inhalt 6.0.0 ebook Funktionen 2 6.1.0 Übersicht...2 6.2.0 Notizen...3 6.2.1 Einfaches Notizfeld...3 6.2.2 Handschriftliches Notizfeld...6
Computer Schulung Explorer
 Computer Schulung Explorer Anfänger Fortgeschrittene Windows Explorer Erlaubt Zugriff auf alle Daten auf dem Rechner und auf externen Speichern Kann Dateien suchen (Name und Inhalt) Kann Dateien ordnen,
Computer Schulung Explorer Anfänger Fortgeschrittene Windows Explorer Erlaubt Zugriff auf alle Daten auf dem Rechner und auf externen Speichern Kann Dateien suchen (Name und Inhalt) Kann Dateien ordnen,
Swissmem ebooks ebook Funktionen Software Version 4.x (PC)
 Swissmem ebooks ebook Funktionen Software Version 4.x (PC) 29.05.2017 Inhalt 6.0.0 ebook Funktionen 2 6.1.0 Übersicht...2 6.2.0 Notizen...3 6.2.1 Einfaches Notizfeld...3 6.2.2 Handschriftliches Notizfeld...6
Swissmem ebooks ebook Funktionen Software Version 4.x (PC) 29.05.2017 Inhalt 6.0.0 ebook Funktionen 2 6.1.0 Übersicht...2 6.2.0 Notizen...3 6.2.1 Einfaches Notizfeld...3 6.2.2 Handschriftliches Notizfeld...6
Tiscover CMS 7. Neuerungen im Vergleich zu Tiscover CMS 6
 Tiscover CMS 7 Neuerungen im Vergleich zu Tiscover CMS 6 Inhaltsverzeichnis An- und Abmeldung im Tiscover CMS 7... 3 1. Anmeldung... 3 2. Abmeldung... 3 Bereiche der Arbeitsoberfläche von Tiscover CMS
Tiscover CMS 7 Neuerungen im Vergleich zu Tiscover CMS 6 Inhaltsverzeichnis An- und Abmeldung im Tiscover CMS 7... 3 1. Anmeldung... 3 2. Abmeldung... 3 Bereiche der Arbeitsoberfläche von Tiscover CMS
Acrobat 5 und PDF 1.4
 ascha W Claudia Runk, Stephan Will Acrobat 5 und PDF 14 Webseiten, Kataloge, CD-ROMs Schaltflächen Stellen Sie sich vor, der Benutzer soll in einer Landkarte durch Mausbewegung bestimmte Bereiche vergrößern
ascha W Claudia Runk, Stephan Will Acrobat 5 und PDF 14 Webseiten, Kataloge, CD-ROMs Schaltflächen Stellen Sie sich vor, der Benutzer soll in einer Landkarte durch Mausbewegung bestimmte Bereiche vergrößern
Einrichten und Verwenden der Solutio Charly PA-Konzepte Schnittstelle
 Einrichten und Verwenden der Solutio Charly PA-Konzepte Schnittstelle Version 1.3.11 vom 22.11.2016 Haftungsausschluss Die Firma PA-Konzepte GbR übernimmt keinerlei Support, Garantie und keine Verantwortung
Einrichten und Verwenden der Solutio Charly PA-Konzepte Schnittstelle Version 1.3.11 vom 22.11.2016 Haftungsausschluss Die Firma PA-Konzepte GbR übernimmt keinerlei Support, Garantie und keine Verantwortung
ALBIS INHALTSVERZEICHNIS 1 ALLGEMEINES VOREINSTELLUNGEN ZUR NUTZUNG DES RÖNTGENBUCHES: RÖNTGENBUCHEINTRAG... 8
 INHALTSVERZEICHNIS 1 ALLGEMEINES... 2 2 VOREINSTELLUNGEN ZUR NUTZUNG DES RÖNTGENBUCHES:... 2 2.1 Röntgengeräte...2 2.2 Röntgenuntersuchung...3 2.3 Standardwerte...5 2.3.1 Standardwertreihen neu erfassen...6
INHALTSVERZEICHNIS 1 ALLGEMEINES... 2 2 VOREINSTELLUNGEN ZUR NUTZUNG DES RÖNTGENBUCHES:... 2 2.1 Röntgengeräte...2 2.2 Röntgenuntersuchung...3 2.3 Standardwerte...5 2.3.1 Standardwertreihen neu erfassen...6
Kurzanleitung für den MyDrive Client
 Kurzanleitung für den MyDrive Client Hinweis: Prüfen bei Problemen zuerst, ob eine neuere Version vorhanden ist und installieren Sie diese. Version 1.1 - Kopieren von einzelnen Files innerhalb von MyDrive
Kurzanleitung für den MyDrive Client Hinweis: Prüfen bei Problemen zuerst, ob eine neuere Version vorhanden ist und installieren Sie diese. Version 1.1 - Kopieren von einzelnen Files innerhalb von MyDrive
Anwendungsbeispiel für die Materialliste
 1 von 13 Anwendungsbeispiel für die Materialliste Die hier vorliegende Beschreibung gilt ab der SEMA Programmversion V8.2. Die Menüauswahl Extras -> Datenübergabe an Materialliste anwählen und im daraufhin
1 von 13 Anwendungsbeispiel für die Materialliste Die hier vorliegende Beschreibung gilt ab der SEMA Programmversion V8.2. Die Menüauswahl Extras -> Datenübergabe an Materialliste anwählen und im daraufhin
Neue Dateien zu einem bestehenden Katalog hinzufügen
 Elemente Importieren Neue Dateien zu einem bestehenden Katalog hinzufügen Um Ihre Dateien mit Daminion verwalten zu können, ist es zunächst erforderlich, diese Dateien in den Daminion Katalog zu importieren.
Elemente Importieren Neue Dateien zu einem bestehenden Katalog hinzufügen Um Ihre Dateien mit Daminion verwalten zu können, ist es zunächst erforderlich, diese Dateien in den Daminion Katalog zu importieren.
Erstellen/Aktualisieren von HeBIS-Handbuchkapiteln
 Seite 1 Erstellen/Aktualisieren von HeBIS-Handbuchkapiteln Inhalt: 1.Neues Handbuchkapitel anlegen 1.1. Text erstellen 1.2. Speicherort VZ-Laufwerk 2. Vorhandenes Handbuchkapitel aktualisieren 2.1. Aktualisierung
Seite 1 Erstellen/Aktualisieren von HeBIS-Handbuchkapiteln Inhalt: 1.Neues Handbuchkapitel anlegen 1.1. Text erstellen 1.2. Speicherort VZ-Laufwerk 2. Vorhandenes Handbuchkapitel aktualisieren 2.1. Aktualisierung
Das Anpassen der Stammdatenansichten
 Das Softwarehaus für Schulen Das Anpassen der Stammdatenansichten (Stand: 07/2010) PEDAV : Das Softwarehaus für Schulen ort : 45359 Essen-Schönebeck str : Schönebecker Straße 1 tel : (0201) 61 64 810 http
Das Softwarehaus für Schulen Das Anpassen der Stammdatenansichten (Stand: 07/2010) PEDAV : Das Softwarehaus für Schulen ort : 45359 Essen-Schönebeck str : Schönebecker Straße 1 tel : (0201) 61 64 810 http
Kleine Anleitung zur Übertragung von Fotos per USB-Kabel von der Kamera zum Computer
 Kleine Anleitung zur Übertragung von Fotos per USB-Kabel von der Kamera zum Computer Mechthild Trilling-Piest Den Ordner öffnen, in den die Bilder abgelegt werden sollen (am besten richtet man sich zum
Kleine Anleitung zur Übertragung von Fotos per USB-Kabel von der Kamera zum Computer Mechthild Trilling-Piest Den Ordner öffnen, in den die Bilder abgelegt werden sollen (am besten richtet man sich zum
Online - Dokumentation der software für zahnärzte apollonia und ident der procedia GmbH Version 300/400
 Online - Dokumentation der software für zahnärzte apollonia und ident der procedia GmbH Version 300/400 o 3- stufiges Inhaltsverzeichnis o Tipps, Tricks (in blau herausgestellt und > ) o Warnhinweise (in
Online - Dokumentation der software für zahnärzte apollonia und ident der procedia GmbH Version 300/400 o 3- stufiges Inhaltsverzeichnis o Tipps, Tricks (in blau herausgestellt und > ) o Warnhinweise (in
Nutzung interaktiver Systeme. mit Windows-Tools
 Nutzung interaktiver Systeme mit Windows-Tools Grundlagen Die Legamaster Touchsysteme funktionieren grundsätzlich per Plug & Play -Technik ohne Installation zusätzlicher Treiber oder spezieller Software.
Nutzung interaktiver Systeme mit Windows-Tools Grundlagen Die Legamaster Touchsysteme funktionieren grundsätzlich per Plug & Play -Technik ohne Installation zusätzlicher Treiber oder spezieller Software.
Kennen, können, beherrschen lernen was gebraucht wird
 Inhaltsverzeichnis Inhaltsverzeichnis... 1 Datei- und Ordnerverwaltung... 2 Eine Ordnerstruktur erstellen... 2 Regeln für die Vergabe von Namen... 2 So erstellen Sie Ordner... 2 Vorgehensweise beim Markieren
Inhaltsverzeichnis Inhaltsverzeichnis... 1 Datei- und Ordnerverwaltung... 2 Eine Ordnerstruktur erstellen... 2 Regeln für die Vergabe von Namen... 2 So erstellen Sie Ordner... 2 Vorgehensweise beim Markieren
Durch die Anwahl des Menüpunktes (1) KIS im Menüband auf der linken Seite gelangen Sie in den Bereich des Kanzlei-Informations-Systems.
 K U R Z A N L E I T U N G R Z L B O A R D S E R I E N B R I E F RZL Software GmbH Hannesgrub Nord 5 49 Tumeltsham Version:. August 07/ng. Öffnen des Kanzlei-Informations-Systems Durch die Anwahl des Menüpunktes
K U R Z A N L E I T U N G R Z L B O A R D S E R I E N B R I E F RZL Software GmbH Hannesgrub Nord 5 49 Tumeltsham Version:. August 07/ng. Öffnen des Kanzlei-Informations-Systems Durch die Anwahl des Menüpunktes
Dokumentation für die software für zahnärzte der procedia GmbH Onlinedokumentation
 Dokumentation für die software für zahnärzte der procedia GmbH Onlinedokumentation (Bei Abweichungen, die bspw. durch technischen Fortschritt entstehen können, ziehen Sie bitte immer das aktuelle Handbuch
Dokumentation für die software für zahnärzte der procedia GmbH Onlinedokumentation (Bei Abweichungen, die bspw. durch technischen Fortschritt entstehen können, ziehen Sie bitte immer das aktuelle Handbuch
Kurzanleitung für den MyDrive Client
 Kurzanleitung für den MyDrive Client Hinweis: Prüfen Sie bei Problemen zuerst, ob eine neuere Version vorhanden ist und installieren Sie diese. Version 1.3 für MAC und Linux (29.06.2017) - Hochladen mit
Kurzanleitung für den MyDrive Client Hinweis: Prüfen Sie bei Problemen zuerst, ob eine neuere Version vorhanden ist und installieren Sie diese. Version 1.3 für MAC und Linux (29.06.2017) - Hochladen mit
GISLUPE. Diese Angaben sind unbedingt einzuhalten, damit später die Informationen auch wieder abgerufen werden können.
 Über die GISLupe ist es möglich, pixelgenaue Informationen innerhalb eines Projektes abzulegen und später auch wieder aufzurufen. Diese Informationen werden über eine Schnittstelle in Word erstellt und
Über die GISLupe ist es möglich, pixelgenaue Informationen innerhalb eines Projektes abzulegen und später auch wieder aufzurufen. Diese Informationen werden über eine Schnittstelle in Word erstellt und
2.3.2 Fenster verschieben Fenster überlappen
 PC EINSTEIGER Das Betriebssystem 2.3.2 Fenster verschieben Wenn das Fenster nicht durch MAXIMIEREN in den Vollbildmodus gestellt wurde, können Sie das Fenster auf Ihrem Desktop frei verschieben. Platzieren
PC EINSTEIGER Das Betriebssystem 2.3.2 Fenster verschieben Wenn das Fenster nicht durch MAXIMIEREN in den Vollbildmodus gestellt wurde, können Sie das Fenster auf Ihrem Desktop frei verschieben. Platzieren
Sie können das Datum im Feld < Option > abändern. Klicken Sie dazu einfach in das Feld, Sie können dann ein Datum eingeben.
 Inbox Inhalt Inbox Vorgänge Übernahme in neuen Vorgang Übernahme in bestehenden Vorgang AER Belegübernahme Dokumentendruck Löschen eines Inbox Vorgang Inbox Dokumente Zuordnung von Dokumenten Inbox Vorgänge
Inbox Inhalt Inbox Vorgänge Übernahme in neuen Vorgang Übernahme in bestehenden Vorgang AER Belegübernahme Dokumentendruck Löschen eines Inbox Vorgang Inbox Dokumente Zuordnung von Dokumenten Inbox Vorgänge
Markus Mandalka Einführung in die Fotoverwaltung mit JPhotoTagger. Version vom 6. September Inhaltsverzeichnis
 Markus Mandalka Einführung in die Fotoverwaltung mit JPhotoTagger Version 10.07.06 vom 6. September 2010 Inhaltsverzeichnis Grundaufbau der Programmoberfläche...2 Bilder suchen und sichten...2 Schnellsuche...2
Markus Mandalka Einführung in die Fotoverwaltung mit JPhotoTagger Version 10.07.06 vom 6. September 2010 Inhaltsverzeichnis Grundaufbau der Programmoberfläche...2 Bilder suchen und sichten...2 Schnellsuche...2
Frilo.Manager. Erstellt am 19. Februar 2011 Letzte Änderung am 11. Mai 2011 Version Seite 1 von 8
 Speichern und Verwalten Ihrer Frilo-Positionen Einfügen von externen Dokumenten wie Word, Excel oder sonstige PDF- Dateien Paralleles Bearbeiten mehrerer Dokumente Erstellen eines Gesamtdokuments auf PDF-Basis
Speichern und Verwalten Ihrer Frilo-Positionen Einfügen von externen Dokumenten wie Word, Excel oder sonstige PDF- Dateien Paralleles Bearbeiten mehrerer Dokumente Erstellen eines Gesamtdokuments auf PDF-Basis
Kurzanleitung Hama Photokalender v
 Inhalt 1. Vorwort / Installation 2. Software- / Druckereinstellungen 3. Symbole und Objekte 1. Vorwort / Installation Hama Photokalender ist ein einfaches, leicht anzuwendendes Programm zum erstellen individueller
Inhalt 1. Vorwort / Installation 2. Software- / Druckereinstellungen 3. Symbole und Objekte 1. Vorwort / Installation Hama Photokalender ist ein einfaches, leicht anzuwendendes Programm zum erstellen individueller
zur Verfügung gestellt durch das OpenOffice.org Dokumentations-Projekt
 Serienbriefe Wie Sie einen Serienbrief mittels Calc und Writer erstellen zur Verfügung gestellt durch das OpenOffice.org Dokumentations-Projekt Inhaltsverzeichnis 1. Erzeugen einer Quelldatei 2. Erzeugung
Serienbriefe Wie Sie einen Serienbrief mittels Calc und Writer erstellen zur Verfügung gestellt durch das OpenOffice.org Dokumentations-Projekt Inhaltsverzeichnis 1. Erzeugen einer Quelldatei 2. Erzeugung
Kennen, können, beherrschen lernen was gebraucht wird
 Inhaltsverzeichnis Inhaltsverzeichnis... 1 Bestandteile des Word-2013-Anwendungsfensters... 2 Die Word-Befehle nutzen... 3 Das Menüband... 3 Anzeigeoptionen für das Menüband ändern... 3 Aufgabenbereiche...
Inhaltsverzeichnis Inhaltsverzeichnis... 1 Bestandteile des Word-2013-Anwendungsfensters... 2 Die Word-Befehle nutzen... 3 Das Menüband... 3 Anzeigeoptionen für das Menüband ändern... 3 Aufgabenbereiche...
Frilo.Document.Designer
 Erstellt am 19. Februar 2011 Letzte Änderung am 10. Juni 2011 Version 4.2011.1.2 Seite 1 von 8 Inhalt 1 Erste Schritte...4 1.1 Arbeiten in der Verwaltung FCC und Erstellen eines Dokumentes...4 1.2 Erstellen
Erstellt am 19. Februar 2011 Letzte Änderung am 10. Juni 2011 Version 4.2011.1.2 Seite 1 von 8 Inhalt 1 Erste Schritte...4 1.1 Arbeiten in der Verwaltung FCC und Erstellen eines Dokumentes...4 1.2 Erstellen
MUNIA Bedienungsanleitung
 MUNIA Bedienungsanleitung by Daisoft www.daisoft.it 2 Inhaltsverzeichnis I II 2.1 2.2 2.3 2.4 2.5 2.6 III 3.1 3.2 3.3 IV 4.1 4.2 V 5.1 5.2 5.3 Einleitung... 3 Fälligkeitsarten... 5 Fälligkeitsarten...
MUNIA Bedienungsanleitung by Daisoft www.daisoft.it 2 Inhaltsverzeichnis I II 2.1 2.2 2.3 2.4 2.5 2.6 III 3.1 3.2 3.3 IV 4.1 4.2 V 5.1 5.2 5.3 Einleitung... 3 Fälligkeitsarten... 5 Fälligkeitsarten...
Dokumentation für die software für zahnärzte der procedia GmbH Onlinedokumentation
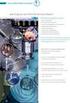 Dokumentation für die software für zahnärzte der procedia GmbH Onlinedokumentation (Bei Abweichungen, die bspw. durch technischen Fortschritt entstehen können, ziehen Sie bitte immer das aktuelle Handbuch
Dokumentation für die software für zahnärzte der procedia GmbH Onlinedokumentation (Bei Abweichungen, die bspw. durch technischen Fortschritt entstehen können, ziehen Sie bitte immer das aktuelle Handbuch
myjack Workshop Dokumentenverwaltung
 Inhalt: Seite 1 Dokumentenliste Seite 2 Vorgang: Dokumente erzeugen und verwenden Seite 4 Vorgang: Externe Dokumente speichern Seite 5 Vorgang: Standard-Dokumente Seite 5 Vorgang: E-Mails hinterlegen Seite
Inhalt: Seite 1 Dokumentenliste Seite 2 Vorgang: Dokumente erzeugen und verwenden Seite 4 Vorgang: Externe Dokumente speichern Seite 5 Vorgang: Standard-Dokumente Seite 5 Vorgang: E-Mails hinterlegen Seite
In der Offenen Vorgänge Liste wird angezeigt, welche Vorgänge noch nicht vollständig ausgeglichen wurden.
 Verwaltung - Listen Inhalt Offene Vorgänge Terminliste Rechnungsliste Transferliste Inboxleistungen Rechnungsabweichung Rückvergütungen Leistungsliste Dokumentenliste Offene Vorgänge In der Offenen Vorgänge
Verwaltung - Listen Inhalt Offene Vorgänge Terminliste Rechnungsliste Transferliste Inboxleistungen Rechnungsabweichung Rückvergütungen Leistungsliste Dokumentenliste Offene Vorgänge In der Offenen Vorgänge
Einfach Informatik Lernumgebung
 Einfach Informatik Lernumgebung Übersicht Die Lernumgebung zum Lehrmittel «Einfach Informatik Daten darstellen, verschlüsseln, komprimieren» dient als Ergänzung zum Buch. Damit können ergänzende Aufgaben
Einfach Informatik Lernumgebung Übersicht Die Lernumgebung zum Lehrmittel «Einfach Informatik Daten darstellen, verschlüsseln, komprimieren» dient als Ergänzung zum Buch. Damit können ergänzende Aufgaben
QS-Lab OrderEntry System
 QS-Lab OrderEntry System QS-Lab OrderEntry ist ein Laborauftragserfassungssystem, welches die Kommunikation zwischen Arztpraxis und Labor vereinheitlicht. Die Erstellung eines Auftrags gestaltet sich wie
QS-Lab OrderEntry System QS-Lab OrderEntry ist ein Laborauftragserfassungssystem, welches die Kommunikation zwischen Arztpraxis und Labor vereinheitlicht. Die Erstellung eines Auftrags gestaltet sich wie
Anleitung zum Gebrauch des Online-Mietvertrages
 Anleitung zum Gebrauch des Online-Mietvertrages Unmittelbar nach Kauf stehen Ihnen Ihre Online-Mietverträge unter MEIN BEREICH zur Verfügung. Sie müssen sich nur mit den von Ihnen gewählten Benutzernamen
Anleitung zum Gebrauch des Online-Mietvertrages Unmittelbar nach Kauf stehen Ihnen Ihre Online-Mietverträge unter MEIN BEREICH zur Verfügung. Sie müssen sich nur mit den von Ihnen gewählten Benutzernamen
1.1 Grundsätzlicher Aufbau der neuen Aktenverwaltung
 1 Die neue Aktenverwaltung in ESt-Plus Mit der aktuellen Version von ESt-Plus wird eine komplett neu aufgebaute Aktenverwaltung ausgeliefert. Mit Hilfe dieser Version ist es einfacher und übersichtlicher,
1 Die neue Aktenverwaltung in ESt-Plus Mit der aktuellen Version von ESt-Plus wird eine komplett neu aufgebaute Aktenverwaltung ausgeliefert. Mit Hilfe dieser Version ist es einfacher und übersichtlicher,
Dokumentation der Änderungen für Zahnarztsoftware der procedia GmbH apollonia safe Sichere Übermittlung von Röntgenbildern
 Dokumentation der Änderungen für Zahnarztsoftware der procedia GmbH apollonia safe Sichere Übermittlung von Röntgenbildern o Vorbemerkungen o Bedingungen o Inhaltsverzeichnis für die ersten drei Ebenen
Dokumentation der Änderungen für Zahnarztsoftware der procedia GmbH apollonia safe Sichere Übermittlung von Röntgenbildern o Vorbemerkungen o Bedingungen o Inhaltsverzeichnis für die ersten drei Ebenen
Dokumentation der Änderungen für Zahnarztsoftware der procedia GmbH apollonia safe Sichere Übermittlung von Röntgenbildern
 Dokumentation der Änderungen für Zahnarztsoftware der procedia GmbH apollonia safe Sichere Übermittlung von Röntgenbildern o Vorbemerkungen o Bedingungen o Inhaltsverzeichnis für die ersten drei Ebenen
Dokumentation der Änderungen für Zahnarztsoftware der procedia GmbH apollonia safe Sichere Übermittlung von Röntgenbildern o Vorbemerkungen o Bedingungen o Inhaltsverzeichnis für die ersten drei Ebenen
Inhalt. 1 Allgemeine Information
 Inhalt 1 Allgemeine Information... 1 2 Eingabe von Schulungsdaten... 2 2.1 Auswahl Schulungsprogramm/Schulungsgruppe... 2 2.2 Therapieeinheiten seit letzter Dokumentation... 3 3 Definition der Schulungsprogramme...
Inhalt 1 Allgemeine Information... 1 2 Eingabe von Schulungsdaten... 2 2.1 Auswahl Schulungsprogramm/Schulungsgruppe... 2 2.2 Therapieeinheiten seit letzter Dokumentation... 3 3 Definition der Schulungsprogramme...
3. Bildschirmvideo mit dem Panopto- Recorder aufnehmen
 Anleitungen zum Video Content Management System Panopto an der THM 3. Bildschirmvideo mit dem Panopto- Recorder aufnehmen A. Den Panopto-Recorder öffnen Nachdem der Recorder lokal auf Ihrem Computer installiert
Anleitungen zum Video Content Management System Panopto an der THM 3. Bildschirmvideo mit dem Panopto- Recorder aufnehmen A. Den Panopto-Recorder öffnen Nachdem der Recorder lokal auf Ihrem Computer installiert
3 Hilfefunktionen PROJEKT. Windows XP Professional Edition. Hilfefunktion starten. Das elektronische Handbuch. Das Stichwortregister der Windows-Hilfe
 PROJEKT 3 Hilfefunktionen Windows XP Professional Edition Windows XP Professional Edition ISBN 3-8272-6244-5 Sicherlich haben Sie die Begleitbücher zur installierten Software, die Ihnen die Arbeit mit
PROJEKT 3 Hilfefunktionen Windows XP Professional Edition Windows XP Professional Edition ISBN 3-8272-6244-5 Sicherlich haben Sie die Begleitbücher zur installierten Software, die Ihnen die Arbeit mit
Online - Dokumentation der software für zahnärzte apollonia und ident der procedia GmbH Version 300/400
 Online - Dokumentation der software für zahnärzte apollonia und ident der procedia GmbH Version 300/400 o 3- stufiges Inhaltsverzeichnis o Tipps, Tricks (in blau herausgestellt und > ) o Warnhinweise (in
Online - Dokumentation der software für zahnärzte apollonia und ident der procedia GmbH Version 300/400 o 3- stufiges Inhaltsverzeichnis o Tipps, Tricks (in blau herausgestellt und > ) o Warnhinweise (in
Kurzanleitung creator 2.0
 Kurzanleitung creator 2.0 Mit dieser Software können Sie an Ihrem Computer Namenskarten für alle im creator enthaltenen Namensschilder-Formate erstellen. Die Vorlagen setzen sich hierfür aus 3 Komponenten
Kurzanleitung creator 2.0 Mit dieser Software können Sie an Ihrem Computer Namenskarten für alle im creator enthaltenen Namensschilder-Formate erstellen. Die Vorlagen setzen sich hierfür aus 3 Komponenten
Die interne Textverarbeitung. Voraussetzungen. Grundlagen. SOFTplus Merkblatt
 SOFTplus Merkblatt Die interne Textverarbeitung In THERAPIEplus expert ist eine einfache Textverarbeitung integriert, welche Ihnen erlaubt, einfache Dokumente und Briefe mit den bereits erfassten Daten
SOFTplus Merkblatt Die interne Textverarbeitung In THERAPIEplus expert ist eine einfache Textverarbeitung integriert, welche Ihnen erlaubt, einfache Dokumente und Briefe mit den bereits erfassten Daten
1 Excel Schulung Andreas Todt
 1 Excel Schulung Andreas Todt Inhalt 1 Darum geht es hier... 1 2 So wird es gemacht... 1 2.1 Zellen und Blatt schützen... 1 2.2 Arbeitsmappe schützen... 5 2.3 Schritt für Schritt... 6 1 Darum geht es hier
1 Excel Schulung Andreas Todt Inhalt 1 Darum geht es hier... 1 2 So wird es gemacht... 1 2.1 Zellen und Blatt schützen... 1 2.2 Arbeitsmappe schützen... 5 2.3 Schritt für Schritt... 6 1 Darum geht es hier
Erste Schritte für Endbenutzer
 Erste Schritte für Endbenutzer Überblick Die exacqvision-clientsoftware verfügt über drei Betriebsmodi: Live, Suche und Konfiguration (Setup). Klicken Sie auf das jeweilige Symbol auf der linken Seite
Erste Schritte für Endbenutzer Überblick Die exacqvision-clientsoftware verfügt über drei Betriebsmodi: Live, Suche und Konfiguration (Setup). Klicken Sie auf das jeweilige Symbol auf der linken Seite
INHALTSVERZEICHNIS. Einleitung Allgemeines
 Einleitung Allgemeines INHALTSVERZEICHNIS 1 Einleitung...3 1.1 Allgemeines...3 1.2 Starten der Planzusammenstellung...3 1.3 Plansichten und Planteile...4 2 Die Planzusammenstellung...5 2.1 Anlegen einer
Einleitung Allgemeines INHALTSVERZEICHNIS 1 Einleitung...3 1.1 Allgemeines...3 1.2 Starten der Planzusammenstellung...3 1.3 Plansichten und Planteile...4 2 Die Planzusammenstellung...5 2.1 Anlegen einer
HANDBUCH. für die Arbeit auf den Portalen der SolDaCon UG. Version 1.1 Stand Handbuch SolDaCon 1.1 1
 HANDBUCH für die Arbeit auf den Portalen der SolDaCon UG Version 1.1 Stand 15.02.2017 Handbuch SolDaCon 1.1 1 1. Inhaltsverzeichnis 1. Inhaltsverzeichnis 2 2. Allgemeines 3 3. Zugangsdaten 4 4. Bearbeitung
HANDBUCH für die Arbeit auf den Portalen der SolDaCon UG Version 1.1 Stand 15.02.2017 Handbuch SolDaCon 1.1 1 1. Inhaltsverzeichnis 1. Inhaltsverzeichnis 2 2. Allgemeines 3 3. Zugangsdaten 4 4. Bearbeitung
Online - Dokumentation der software für zahnärzte apollonia und ident der procedia GmbH Version 300/400
 Online - Dokumentation der software für zahnärzte apollonia und ident der procedia GmbH Version 300/400 o 3- stufiges Inhaltsverzeichnis o Tipps, Tricks (in blau herausgestellt und > ) o Warnhinweise (in
Online - Dokumentation der software für zahnärzte apollonia und ident der procedia GmbH Version 300/400 o 3- stufiges Inhaltsverzeichnis o Tipps, Tricks (in blau herausgestellt und > ) o Warnhinweise (in
Centricity WEB Viewer. Handbuch
 Centricity WEB Viewer Handbuch Allgemein Nach der Einführung des PACS Systems (Picture Archiving and Communication System) in der Radiologie stehen die Röntgenbilder nun ohne Verzögerung im Web Viewer
Centricity WEB Viewer Handbuch Allgemein Nach der Einführung des PACS Systems (Picture Archiving and Communication System) in der Radiologie stehen die Röntgenbilder nun ohne Verzögerung im Web Viewer
Dokumentation. Content-Manager
 Dokumentation Content-Manager 1 Funktionsweise... 2 2 Dokumentstruktur... 3 3 Aktivieren und Deaktivieren von Artikeln... 4 4 Artikel Editieren... 5 4.1 Textbearbeitung... 5 4.2 Link einfügen... 4-6 4.3
Dokumentation Content-Manager 1 Funktionsweise... 2 2 Dokumentstruktur... 3 3 Aktivieren und Deaktivieren von Artikeln... 4 4 Artikel Editieren... 5 4.1 Textbearbeitung... 5 4.2 Link einfügen... 4-6 4.3
ManageHomePC v Veröffentlicht 2016 Copyright S-cubic GmbH. Krebsbachstr. 12 D Bergisch Gladbach
 ManageHomePC v1.1.1 ManageHomePC v1.1.1 Veröffentlicht 2016 Copyright 2016 S-cubic GmbH Krebsbachstr. 12 D-51429 Bergisch Gladbach Tel +49 (0) 2204 9160 30 Fax +49 (0) 2204 9199 416 email: info@s-cubic.de
ManageHomePC v1.1.1 ManageHomePC v1.1.1 Veröffentlicht 2016 Copyright 2016 S-cubic GmbH Krebsbachstr. 12 D-51429 Bergisch Gladbach Tel +49 (0) 2204 9160 30 Fax +49 (0) 2204 9199 416 email: info@s-cubic.de
Aufwandprotokoll für Amtstierärzte Bedienungsanleitung
 Aufwandprotokoll für Amtstierärzte Bedienungsanleitung Inhalt 1 Anwendung auswählen... 2 1.1 Anwendung starten... 3 1.1.1 Installation von Silverlight beim ersten Aufruf... 3 1.2 Anmeldung... 4 1.2.1 Kennwort
Aufwandprotokoll für Amtstierärzte Bedienungsanleitung Inhalt 1 Anwendung auswählen... 2 1.1 Anwendung starten... 3 1.1.1 Installation von Silverlight beim ersten Aufruf... 3 1.2 Anmeldung... 4 1.2.1 Kennwort
Web-Verwaltung der Homepage Bereich Fußball-Jugend
 Web-Verwaltung der Homepage Bereich Fußball-Jugend Inhaltsverzeichnis 1. Einleitung... 1 2. Jugendbereich der Homepage... 2 3. Web-Verwaltung (Bereich Fußball-Jugend)... 4 3.1. Anmeldung... 5 3.2. Jugend-Auswahl...
Web-Verwaltung der Homepage Bereich Fußball-Jugend Inhaltsverzeichnis 1. Einleitung... 1 2. Jugendbereich der Homepage... 2 3. Web-Verwaltung (Bereich Fußball-Jugend)... 4 3.1. Anmeldung... 5 3.2. Jugend-Auswahl...
GS-Auftrag/GS-Office
 GS-Auftrag/GS-Office Inventur Impressum Sage GmbH Emil-von-Behring-Str. 8-14 60439 Frankfurt am Main Copyright 2016 Sage GmbH Die Inhalte und Themen in dieser Unterlage wurden mit sehr großer Sorgfalt
GS-Auftrag/GS-Office Inventur Impressum Sage GmbH Emil-von-Behring-Str. 8-14 60439 Frankfurt am Main Copyright 2016 Sage GmbH Die Inhalte und Themen in dieser Unterlage wurden mit sehr großer Sorgfalt
LOGICS SOFTWARE CONNECT-TRANSPORT QUICK START GUIDE - DISPOSITION VERS. 1.4
 LOGICS SOFTWARE CONNECT-TRANSPORT QUICK START GUIDE - DISPOSITION VERS. 1.4 Dieser Quick Start Guide gibt einen schnellen Überblick über die Funktionen der Disposition. 1 Hinweise zur Funktion von Connect-Transport
LOGICS SOFTWARE CONNECT-TRANSPORT QUICK START GUIDE - DISPOSITION VERS. 1.4 Dieser Quick Start Guide gibt einen schnellen Überblick über die Funktionen der Disposition. 1 Hinweise zur Funktion von Connect-Transport
Karten von data2map selbst ergänzen und an eigene Erfordernisse anpassen.
 Karten von selbst ergänzen und an eigene Erfordernisse anpassen. So einfach geht s! Anleitung in vier Schritten: 1. Öffnen der Karte in Adobe Acrobat Reader. 2. Exportieren der Karte aus Adobe Acrobat
Karten von selbst ergänzen und an eigene Erfordernisse anpassen. So einfach geht s! Anleitung in vier Schritten: 1. Öffnen der Karte in Adobe Acrobat Reader. 2. Exportieren der Karte aus Adobe Acrobat
Übergröße Scannen
 7.3.11 Übergröße Scannen newsclip 4.5 unterstützt das horizontale und das vertikale Zusammenfügen von Seiten. Um die Funktion aufzurufen, müssen zunächst zwei entsprechende Seiten eingescannt werden. Dazu
7.3.11 Übergröße Scannen newsclip 4.5 unterstützt das horizontale und das vertikale Zusammenfügen von Seiten. Um die Funktion aufzurufen, müssen zunächst zwei entsprechende Seiten eingescannt werden. Dazu
Dokumentation für die software für zahnärzte der procedia GmbH Onlinedokumentation
 Dokumentation für die software für zahnärzte der procedia GmbH Onlinedokumentation (Bei Abweichungen, die bspw. durch technischen Fortschritt entstehen können, ziehen Sie bitte immer das aktuelle Handbuch
Dokumentation für die software für zahnärzte der procedia GmbH Onlinedokumentation (Bei Abweichungen, die bspw. durch technischen Fortschritt entstehen können, ziehen Sie bitte immer das aktuelle Handbuch
7 DOKUMENTEE FORMATIEREN
 7 DOKUMENTEE FORMATIEREN Sie können grundlegende Einstellungen von Dokumenten wie die Seitenausrichtung oder die Papiergröße bearbeiten und so Ihren Bedürfnissen anpassen. Die Befehle dazu finden Sie unter
7 DOKUMENTEE FORMATIEREN Sie können grundlegende Einstellungen von Dokumenten wie die Seitenausrichtung oder die Papiergröße bearbeiten und so Ihren Bedürfnissen anpassen. Die Befehle dazu finden Sie unter
3 Mit Programmen und Fenstern
 34 MIT PROGRAMMEN UND FENSTERN ARBEITEN 3 Mit Programmen und Fenstern arbeiten In dieser Lektion lernen Sie wie Sie Programme starten und wieder beenden wie Sie mit Fenstern arbeiten Ein Programm starten
34 MIT PROGRAMMEN UND FENSTERN ARBEITEN 3 Mit Programmen und Fenstern arbeiten In dieser Lektion lernen Sie wie Sie Programme starten und wieder beenden wie Sie mit Fenstern arbeiten Ein Programm starten
myjack Workshop Inbox
 Inhalt: Seite 1 Wofür wird die Inbox benötigt? Seite 1 Tipps und Tricks zur Inbox - Vorgänge Seite 5 Tipps und Tricks zur Inbox - Dokumente myjack Workshop Inbox Tipps & Tricks zur Verarbeitung in der
Inhalt: Seite 1 Wofür wird die Inbox benötigt? Seite 1 Tipps und Tricks zur Inbox - Vorgänge Seite 5 Tipps und Tricks zur Inbox - Dokumente myjack Workshop Inbox Tipps & Tricks zur Verarbeitung in der
Die Website der Pressglas-Korrespondenz und Adobe Reader, Version 9.1
 SG März 2009 Die Website der Pressglas-Korrespondenz und Adobe Reader, Version 9.1 Auf www.pressglas-korrespondenz.de - der Website der Pressglas-Korrespondenz - werden alle Artikel im Format PDF (Portable
SG März 2009 Die Website der Pressglas-Korrespondenz und Adobe Reader, Version 9.1 Auf www.pressglas-korrespondenz.de - der Website der Pressglas-Korrespondenz - werden alle Artikel im Format PDF (Portable
Arbeiten mit Acrobat. Vorstellung von Adobe Acrobat Bearbeitung des Dokuments Präsentationen erstellen Teamarbeit
 Arbeiten mit Acrobat Vorstellung von Adobe Acrobat Bearbeitung des Dokuments Präsentationen erstellen Teamarbeit Kommentare geben ein Feedback zu einem Dokument, welches von mehreren Personen bearbeitet
Arbeiten mit Acrobat Vorstellung von Adobe Acrobat Bearbeitung des Dokuments Präsentationen erstellen Teamarbeit Kommentare geben ein Feedback zu einem Dokument, welches von mehreren Personen bearbeitet
H&H prodoppik wurde unter Zuhilfenahme von PROGRESS entwickelt. PROGRESS Software Corporation
 Neues Hauptmenü Die Informationen in diesem Produkt werden ohne Rücksicht auf einen eventuellen Patentschutz veröffentlicht. Warennamen werden ohne Gewährleistung der freien Verwendbarkeit genutzt. Bei
Neues Hauptmenü Die Informationen in diesem Produkt werden ohne Rücksicht auf einen eventuellen Patentschutz veröffentlicht. Warennamen werden ohne Gewährleistung der freien Verwendbarkeit genutzt. Bei
Erstellen und Verwalten von Karteikarten für imcards am iphone / ipod touch
 IMCARDSPC Erstellen und Verwalten von Karteikarten für imcards am iphone / ipod touch You 2 Software E-Mail: info@you2.de Homepage: http://www.you2.de You 2 Software 2010 imcardspc Handbuch 1-9 Haupt-Fenster
IMCARDSPC Erstellen und Verwalten von Karteikarten für imcards am iphone / ipod touch You 2 Software E-Mail: info@you2.de Homepage: http://www.you2.de You 2 Software 2010 imcardspc Handbuch 1-9 Haupt-Fenster
INHALTSVERZEICHNIS. 2D-DXF / DWG Import Allgemeines
 Allgemeines INHALTSVERZEICHNIS 1 2D-DXF / DWG Import...3 1.1 Allgemeines...3 1.2 Starten des Imports...3 1.3 Der Dialog 2D DXF / DWG Datei importieren...3 1.4 Importiertes Symbol platzieren...4 1.5 Eigenschaften
Allgemeines INHALTSVERZEICHNIS 1 2D-DXF / DWG Import...3 1.1 Allgemeines...3 1.2 Starten des Imports...3 1.3 Der Dialog 2D DXF / DWG Datei importieren...3 1.4 Importiertes Symbol platzieren...4 1.5 Eigenschaften
3.4.1 Anlegen zusätzlicher Worte
 3.4.1 Anlegen zusätzlicher Worte Nach Auswahl des Menüpunktes Wortdatenbank Worte bearbeiten... öffnet sich das in der Abbildung links dargestellte Fenster Wortdatenbank. Es enthält drei Karteikartenreiter
3.4.1 Anlegen zusätzlicher Worte Nach Auswahl des Menüpunktes Wortdatenbank Worte bearbeiten... öffnet sich das in der Abbildung links dargestellte Fenster Wortdatenbank. Es enthält drei Karteikartenreiter
1.1 Basiswissen Fensterbedienung
 1. Windows mit Gesten steuern 1.1 Basiswissen Fensterbedienung Elemente eines Fensters Fenster besitzen bestimmte Fensterelemente unabhängig davon, welcher Inhalt in den jeweiligen Fenstern angezeigt wird.
1. Windows mit Gesten steuern 1.1 Basiswissen Fensterbedienung Elemente eines Fensters Fenster besitzen bestimmte Fensterelemente unabhängig davon, welcher Inhalt in den jeweiligen Fenstern angezeigt wird.
ECDL Information und Kommunikation Kapitel 7
 Kapitel 7 Bearbeiten von E-Mails Outlook Express bietet Ihnen noch weitere Möglichkeiten, als nur das Empfangen und Versenden von Mails. Sie können empfangene Mails direkt beantworten oder an andere Personen
Kapitel 7 Bearbeiten von E-Mails Outlook Express bietet Ihnen noch weitere Möglichkeiten, als nur das Empfangen und Versenden von Mails. Sie können empfangene Mails direkt beantworten oder an andere Personen
ProMaSoft.de PDFMotor ab Version (1.104) Seite 1 von 10
 ProMaSoft.de PDFMotor ab Version (1.104) Seite 1 von 10 Eigene Projekte und Projektvorlagen Nachdem Sie den PDFMotor über das MaPro Hauptmenü gestartet haben, sehen Sie zunächst das Programmfenster Eigene
ProMaSoft.de PDFMotor ab Version (1.104) Seite 1 von 10 Eigene Projekte und Projektvorlagen Nachdem Sie den PDFMotor über das MaPro Hauptmenü gestartet haben, sehen Sie zunächst das Programmfenster Eigene
Entschädigungen für Kontrolltierärzte Bedienungsanleitung
 Entschädigungen für Kontrolltierärzte Bedienungsanleitung Inhalt 1 Anwendung auswählen... 2 1.1 Anwendung starten... 3 1.1.1 Installation von Silverlight beim ersten Aufruf... 3 1.2 Anmeldung... 4 1.2.1
Entschädigungen für Kontrolltierärzte Bedienungsanleitung Inhalt 1 Anwendung auswählen... 2 1.1 Anwendung starten... 3 1.1.1 Installation von Silverlight beim ersten Aufruf... 3 1.2 Anmeldung... 4 1.2.1
Sage 50. Inventur. Impressum. Sage GmbH Emil-von-Behring-Str Frankfurt am Main
 Sage 50 Inventur Impressum Sage GmbH Emil-von-Behring-Str. 8-14 60439 Frankfurt am Main Copyright 2016 Sage GmbH Die Inhalte und Themen in dieser Unterlage wurden mit sehr großer Sorgfalt ausgewählt, erstellt
Sage 50 Inventur Impressum Sage GmbH Emil-von-Behring-Str. 8-14 60439 Frankfurt am Main Copyright 2016 Sage GmbH Die Inhalte und Themen in dieser Unterlage wurden mit sehr großer Sorgfalt ausgewählt, erstellt
Handbuch für Redakteure (Firmenpark)
 Handbuch für Redakteure (Firmenpark) Eigenen Eintrag finden...1 Anmeldung am System...1 Inhalt ändern...2 Feld: Branchenzuordnung...2 Feld: Virtueller Ortsplan...3 Feld: Logo...3 Feld: Bild in Liste...4
Handbuch für Redakteure (Firmenpark) Eigenen Eintrag finden...1 Anmeldung am System...1 Inhalt ändern...2 Feld: Branchenzuordnung...2 Feld: Virtueller Ortsplan...3 Feld: Logo...3 Feld: Bild in Liste...4
Desktop Hintergrund einrichten.
 Berufsbildungsbereich Produktion und Verwaltung PC Grundkurs Allgemein Desktop Hintergrund einrichten. Der Desktop kann nach den eigenen Wünschen gestaltet und verändert werden. Es kann das Hintergrundbild
Berufsbildungsbereich Produktion und Verwaltung PC Grundkurs Allgemein Desktop Hintergrund einrichten. Der Desktop kann nach den eigenen Wünschen gestaltet und verändert werden. Es kann das Hintergrundbild
Verwaltung der Benutzerrechte
 ACS Data Systems AG Verwaltung der Benutzerrechte (Version 10.08.2009) Buchhaltung für Schulen ACS Data Systems AG Bozen / Brixen / Trient Tel +39 0472 27 27 27 obu@acs.it 2 Inhaltsverzeichnis 1. BENUTZERRECHTE...
ACS Data Systems AG Verwaltung der Benutzerrechte (Version 10.08.2009) Buchhaltung für Schulen ACS Data Systems AG Bozen / Brixen / Trient Tel +39 0472 27 27 27 obu@acs.it 2 Inhaltsverzeichnis 1. BENUTZERRECHTE...
Bereitstellung von Lernmaterial im Netz
 Bereitstellung von Lernmaterial im Netz Aufrufen der Datenbank und Login Mit dem Curriculum Online steht für das Projekt New Economy ein Instrument zur projektinternen Publikation der von Ihnen erzeugten
Bereitstellung von Lernmaterial im Netz Aufrufen der Datenbank und Login Mit dem Curriculum Online steht für das Projekt New Economy ein Instrument zur projektinternen Publikation der von Ihnen erzeugten
Kurzanleitung creator 2.0
 Kurzanleitung creator 2.0 Mit dem creator 2.0 können Sie an Ihrem Computer Namenskarten für alle bei badgepoint erhältlichen Namensschilder selbst erstellen. Die Vorlagen setzen sich hierfür aus 3 Komponenten
Kurzanleitung creator 2.0 Mit dem creator 2.0 können Sie an Ihrem Computer Namenskarten für alle bei badgepoint erhältlichen Namensschilder selbst erstellen. Die Vorlagen setzen sich hierfür aus 3 Komponenten
Benutzerhandbuch. Leibniz-Institut für Pflanzengenetik und Kulturpflanzenforschung Corrensstraße Gatersleben
 Benutzerhandbuch Leibniz-Institut für Pflanzengenetik und Kulturpflanzenforschung Corrensstraße 3 06466 Gatersleben Inhaltsverzeichnis Inhaltsverzeichnis 1. Vorbereiten der Bonitur (GBIS/M)... 1 1.1 Exportieren
Benutzerhandbuch Leibniz-Institut für Pflanzengenetik und Kulturpflanzenforschung Corrensstraße 3 06466 Gatersleben Inhaltsverzeichnis Inhaltsverzeichnis 1. Vorbereiten der Bonitur (GBIS/M)... 1 1.1 Exportieren
aixstorage Ihr sicherer Datenspeicher in der privaten Cloud Benutzerhandbuch
 aixstorage Ihr sicherer Datenspeicher in der privaten Cloud Benutzerhandbuch Stand 22.10.2018 Login... 3 Persönliche Einstellungen... 4 Ordner anlegen... 6 Textdateien anlegen... 7 Ordner/Dateien löschen...
aixstorage Ihr sicherer Datenspeicher in der privaten Cloud Benutzerhandbuch Stand 22.10.2018 Login... 3 Persönliche Einstellungen... 4 Ordner anlegen... 6 Textdateien anlegen... 7 Ordner/Dateien löschen...
InfoRAUM Windows Client
 InfoRAUM Windows Client InfoRAUM-Windows Client Der InfoRAUM Windows Client ist das optimale Werkzeug für all jene, die häufig Dokumente mit InfoRAUM austauschen. Der Windows Client wird lokal auf Ihrem
InfoRAUM Windows Client InfoRAUM-Windows Client Der InfoRAUM Windows Client ist das optimale Werkzeug für all jene, die häufig Dokumente mit InfoRAUM austauschen. Der Windows Client wird lokal auf Ihrem
Textstellen hervorheben
 Dokumente überprüfen Sie lernen Werkzeuge kennen, mit denen Sie Dokumente anderer Autoren kommentieren bzw. überarbeiten können, ohne den Originaltext unwiderruflich zu ändern. Textstellen hervorheben
Dokumente überprüfen Sie lernen Werkzeuge kennen, mit denen Sie Dokumente anderer Autoren kommentieren bzw. überarbeiten können, ohne den Originaltext unwiderruflich zu ändern. Textstellen hervorheben
Empfänger. Alle Empfänger, die sich für Ihre(n) Newsletter angemeldet haben, werden in der Empfängerverwaltung erfasst.
 Empfänger Alle Empfänger, die sich für Ihre(n) Newsletter angemeldet haben, werden in der Empfängerverwaltung erfasst. Für eine größere Flexibilität in der Handhabung der Empfänger erfolgt der Versand
Empfänger Alle Empfänger, die sich für Ihre(n) Newsletter angemeldet haben, werden in der Empfängerverwaltung erfasst. Für eine größere Flexibilität in der Handhabung der Empfänger erfolgt der Versand
3.1 PowerPoint starten
 Grundlagen der Handhabung MS Powerpoint 2007 - Einführung 3.1 PowerPoint starten Um mit PowerPoint zu arbeiten, müssen Sie das Programm zunächst starten. Sie starten PowerPoint. Klicken Sie nach dem Starten
Grundlagen der Handhabung MS Powerpoint 2007 - Einführung 3.1 PowerPoint starten Um mit PowerPoint zu arbeiten, müssen Sie das Programm zunächst starten. Sie starten PowerPoint. Klicken Sie nach dem Starten
Photoshop Elements 5.0 kennen lernen
 3 Photoshop Elements 5.0 kennen lernen 66 Den Editor starten 66 1 3 2 1 Sie können den Editor auf verschiedene Art und Weise starten. Rufen Sie im Start- Dialogfeld die Option Fotos schnell korrigieren...
3 Photoshop Elements 5.0 kennen lernen 66 Den Editor starten 66 1 3 2 1 Sie können den Editor auf verschiedene Art und Weise starten. Rufen Sie im Start- Dialogfeld die Option Fotos schnell korrigieren...
Billy 3.1 Kurzanleitung (Details im Handbuch)
 Billy 3.1 (Details im Handbuch) Installation + Datensicherung Import der Monatsdaten Migration von Billy 2.2 nach Billy 3.1 Online-Hilfe Stand 10.12.2009 1/6 1 Installation + Datensicherung Billy 2.2,
Billy 3.1 (Details im Handbuch) Installation + Datensicherung Import der Monatsdaten Migration von Billy 2.2 nach Billy 3.1 Online-Hilfe Stand 10.12.2009 1/6 1 Installation + Datensicherung Billy 2.2,
RxView - RxHighlight R5 - build 138 Viewing Kommentierung Planvergleich Dateiformat-Konvertierung
 Wie drucke ich eine PLT-Datei Laden der PLT-Datei Im Dateimenü wählen Sie Öffnen Suchen Sie die gewünschte Datei und bestätigen mit Öffnen. Diese Vorbereitungen sollten Sie treffen In den Werkzeugkästen
Wie drucke ich eine PLT-Datei Laden der PLT-Datei Im Dateimenü wählen Sie Öffnen Suchen Sie die gewünschte Datei und bestätigen mit Öffnen. Diese Vorbereitungen sollten Sie treffen In den Werkzeugkästen
Installation und Zugriff über lokalen Client (PC, MAC)
 Installation und Zugriff über lokalen Client (PC, MAC) Damit Sie Teamdrive gemeinsam mit Ihrem Kunden nutzen können ist die beste und sicherste Möglichkeit die Installation des kostenlosen Teamdrive Clients.
Installation und Zugriff über lokalen Client (PC, MAC) Damit Sie Teamdrive gemeinsam mit Ihrem Kunden nutzen können ist die beste und sicherste Möglichkeit die Installation des kostenlosen Teamdrive Clients.
Rezepte in der Klammer-Strich-Methode schreiben
 Rezepte in der Klammer-Strich-Methode schreiben LibreOffice 4.0.4 In diesem Text wird Schritt für Schritt erklärt, wie ein Rezept in der Klammer-Strich-Methode mit dem Programm LibreOffice Version 4.0.4
Rezepte in der Klammer-Strich-Methode schreiben LibreOffice 4.0.4 In diesem Text wird Schritt für Schritt erklärt, wie ein Rezept in der Klammer-Strich-Methode mit dem Programm LibreOffice Version 4.0.4
Dienst Vorbelegungen Kalender Vorbelegungen Unterrichtsfach Hier vergeben Sie den angelegten Fächern und Extra-Fächern Farben nach Ihrer Wahl
 Seite 1 von 7 Vorbereitungen Stammdaten Voreinstellungen Vorbelegung der Comboboxen (fuu)_fächer Hier legen Sie alle Unterrichtsfächer an, die in den Fortbildungen anfallen Stammdaten Voreinstellungen
Seite 1 von 7 Vorbereitungen Stammdaten Voreinstellungen Vorbelegung der Comboboxen (fuu)_fächer Hier legen Sie alle Unterrichtsfächer an, die in den Fortbildungen anfallen Stammdaten Voreinstellungen
Tau-Cloud. Integrationsmanagement - Administratorenhandbuch. * Der griechische Buchstabe T (sprich Tau ) steht für Perfektion.
 Tau-Cloud Integrationsmanagement - Administratorenhandbuch * Der griechische Buchstabe T (sprich Tau ) steht für Perfektion. Idee und Copyright: rocom GmbH Eichenstraße 8a, 83083 Riedering Zentrale: 08036/94
Tau-Cloud Integrationsmanagement - Administratorenhandbuch * Der griechische Buchstabe T (sprich Tau ) steht für Perfektion. Idee und Copyright: rocom GmbH Eichenstraße 8a, 83083 Riedering Zentrale: 08036/94
