Cisco IP Phone Messenger und Cisco Unified Presence Release 7.0 Benutzerhandbuch
|
|
|
- Falko Färber
- vor 8 Jahren
- Abrufe
Transkript
1 Cisco IP Phone Messenger und Cisco Unified Presence Release 7.0 Benutzerhandbuch EINSCHLIEßLICH LIZENZ UND GARANTIE Amerikazentrale Cisco Systems, Inc. 170 West Tasman Drive San Jose, CA USA Tel.: Fax: Dokumentennummer: OL
2
3 Tasten Taste Zeichen 1 1! : ; ^ 2 a b c 2 A B C 3 d e f 3 D E F 4 g h i 4 G H I 5 j k l 5 J K L 6 m n o 6 M N O 7 p q r s 7 P Q R S 8 t u v 8 T U V 9 w x y z 9 W X Y Z 0. - _ 0 =, <Leerzeichen> *.@ ~ * & % # # + $ \ Cisco, Cisco Systems, the Cisco logo, and the Cisco Systems logo are registered trademarks or trademarks of Cisco Systems, Inc. and/or its affiliates in the United States and certain other countries. All other trademarks mentioned in this document or Website are the property of their respective owners. The use of the word partner does not imply a partnership relationship between Cisco and any other company. (0705R) 2008 Cisco Systems, Inc. All rights reserved. OL KURZREFERENZ Cisco IP Phone Messenger für Cisco Unified Presence Release 7.0 Allgemeine Aufgaben Softkey-Definitionen IP Phone Messenger Symbole Tasten Allgemeine Aufgaben Zur Ausführung der meisten genannten Aufgaben müssen Sie bei Cisco IP Phone Messenger angemeldet sein. Aufgaben, die über die Webseiten für Benutzeroptionen ausgeführt werden, sind entsprechend gekennzeichnet. Hinweis: Weitere Informationen zur Anmeldung bei Cisco IP Phone Messenger finden Sie unter Bei Cisco IP Phone Messenger anmelden auf Seite 5. Kontaktliste organisieren Kontaktliste anzeigen Wählen Sie Kontakte. Geräte und Status eines Kontakts anzeigen Kontakte nach Benutzernamen hinzufügen Kontakte nach Anschluss hinzufügen Anzahl der angezeigten Kontakte beschränken Kontakt anrufen Wählen Sie Kontakte. Wählen Sie einen Kontakt und drücken Sie Details. Wählen Sie Kontakte und drücken Sie Hinzuf. Wählen Sie Kontakte und drücken Sie NAnschl+. Wählen Sie Kontakte und drücken Sie Filter. Wählen Sie Kontakte. Wählen Sie einen Kontakt aus, drücken Sie Details und dann Wählen. Kontakt löschen Wählen Sie Kontakte. Wählen Sie einen Kontakt aus, drücken Sie Details und dann Entfern.. Verfügbarkeitsstatus anzeigen Verfügbarkeit eines Wählen Sie Kontakte. Kontakts anzeigen Verfügbarkeitsstatus konfigurieren Status für andere Geräte mit Präsenzfunktion konfigurieren Wählen Sie Einstellungen > Status. Wählen Sie Benutzeroptionen > Privat. Nachrichten verwalten Letzte Nachrichten Wählen Sie Nachrichten. anzeigen Nachricht löschen Alle Nachrichten löschen Wählen Sie Nachrichten. Blättern Sie zu einer Nachricht, drücken Sie Details und dann Löschen. Wählen Sie Nachrichten. Drücken Sie Löschen.
4 Standardnachricht senden Benutzerdefinierte Nachricht senden Nachricht beantworten Absender einer Nachricht anrufen Benutzerdefinierte Standardantwort erstellen Broadcast-Nachricht senden Zugriff auf Nachrichten und Einstellungen durch eine PIN schützen Warnton für eintreffende Nachrichten einrichten Wählen Sie Nachrichten. Drücken Sie Nachr., wählen Sie eine Standardnachricht aus und drücken Sie Senden. Wählen Sie Nachrichten. Drücken Sie Nachr. und dann Erstellen. Geben Sie die Nachricht ein und drücken Sie Senden. Drücken Sie Antwort oder Nachr. Wählen Sie Nachrichten, drücken Sie Details und dann Wählen. Wählen Sie Benutzeroptionen > Antwortnachrichten. Wählen Sie Benutzeroptionen > Broadcast-Nachrichten. Wählen Sie Einstellungen > PIN Sicherheit. Wählen Sie Einstellungen > Warnton > Ein. Konferenzen verwalten Konferenzbenach- Wählen Sie Einstellungen > richtigungen Konferenzbenachrichtiaktivieren gungen. Geplante Konferenzen anzeigen und an ihnen teilnehmen Wählen Sie Konferenzen heute. Softkey-Definitionen Abbruch Abmelden AlleWdh Antwort Auswahl Beenden Beitr. Bild-Ab Bild-Auf Details Erinnern Erstellen Filter Hinzuf. Ja Kontakt+ Entfern. Entfern. Nachr. NAnschl+ Nein OK Rückruf Senden Senden Ohne Übernahme der Änderungen abbrechen oder beenden Sich von der Anwendung abmelden Erinnerung an Konferenz an alle eingeladenen Teilnehmer senden Empfangene Nachricht beantworten Element auf dem Display auswählen Zum vorherigen Bildschirm zurückkehren An einer geplanten Konferenz teilnehmen Weitere Nachrichten und Kontakte anzeigen Vorherige Nachrichten und Kontakte anzeigen Zusätzliche Informationen anzeigen Erinnerung an Konferenz an einen eingeladenen Teilnehmer senden Benutzerdefinierte Textnachricht erstellen Anzahl der in der Liste angezeigten Kontakte beschränken Kontakt anhand seiner Benutzer-ID hinzufügen Anforderung bestätigen Absender zur Kontaktliste hinzufügen Alle Nachrichten löschen Nachricht oder Kontakt entfernen Nachrichtenmenü anzeigen Kontakt anhand seines Anschlusses hinzufügen Anforderung ablehnen Eingabeaufforderung bestätigen Rückruf von Cisco Unified MeetingPlace planen Benutzerdefinierte Nachricht senden Eingegebenen Text bestätigen TNListe Liste der Konferenzteilnehmer anzeigen Wählen Absender einer Nachricht anrufen Weiter Weitere Softkeys anzeigen Wiederh. Text- oder Nummerneingabe wiederholen << Eingegebene Zeichen löschen IP Phone Messenger Symbole Kontaktliste Verfügbar Nicht verfügbar Besetzt Unbekannter Status Rufton ein/aus Abwesend Urlaub Per Sofortnachricht verfügbar Telefonisch verfügbar Am Telefon Kontaktdetails Per Sofortnachricht verfügbar Nicht per Sofortnachricht verfügbar Telefonisch verfügbar Nicht verfügbar, am Telefon Per Kameratelefon verfügbar Nicht per Kameratelefon verfügbar
5 Inhalt Allgemeine Aufgaben 1 Tasten 1 Softkey-Definitionen 2 IP Phone Messenger Symbole 2 Erste Schritte 3 Infos zu Cisco IP Phone Messenger 3 Cisco IP Phone Messenger auf dem Telefon oder im Web verwenden 4 Bei Cisco IP Phone Messenger anmelden 5 Von Cisco IP Phone Messenger abmelden 7 Auf dem Telefon Text eingeben 8 Datenschutzeinstellungen konfigurieren 9 Liste erstellen und Watcher hinzufügen 10 Geräteverfügbarkeit anzeigen 11 Gesamtverfügbarkeit feststellen 12 Benutzerdefinierte Gerätetypen hinzufügen 14 Kontakte organisieren 15 Kontakte zu Cisco IP Phone Messenger hinzufügen 15 Externe Kontakte hinzufügen 17 Kontakte löschen 18 Kontaktliste anzeigen 19 Verfügbarkeit eines Kontakts anzeigen 21 Nachrichten verwalten 23 Nachrichten anzeigen 23 Eingehende Nachrichten verarbeiten 25 Nachrichten senden 26 Nachrichten löschen 30 Neue persönliche Antwortnachrichten erstellen 30 Cisco IP Phone Messenger und Cisco Unified Presence Release 7.0 Benutzerhandbuch 1
6 Konferenzen anzeigen und ihnen beitreten 33 Voraussetzung: Kalenderintegration für die Erreichbarkeit der Benutzer 33 Konferenzbenachrichtigungen einrichten 34 Geplante Konferenzen und Teilnehmer anzeigen 35 Konferenzen beitreten 36 Erinnerungen an Konferenzen senden und empfangen 37 Mit anderen Konferenzteilnehmern interagieren 39 Fehlerbehebung 41 Fehler beheben 41 Häufig gestellte Fragen 44 Index 47 2 OL
7 Erste Schritte Mit Cisco IP Phone Messenger können Sie auf Ihrem Cisco Unified IP-Telefon Sofortnachrichten empfangen, senden und beantworten. Diese Funktion ist nur auf Ihrem Telefon verfügbar, wenn in Ihrem Unternehmen Cisco Unified Presence verwendet wird und der Systemverwalter Cisco IP Phone Messenger aktiviert hat. Erkundigen Sie sich bei Ihrem Systemverwalter, ob Sie Cisco IP Phone Messenger nutzen können. Infos zu Cisco IP Phone Messenger Mit Cisco IP Phone Messenger können Sie Ihre Sofortnachrichten und Kontakte auf einem Cisco Unified IP Phone wie folgt verwalten: Schritte Weitere Informationen Kontaktliste erstellen Kontakte organisieren auf Seite 15 Präsenzstatus für alle Geräte konfigurieren Datenschutzeinstellungen konfigurieren auf Seite 9 Sofortnachrichten an Mitarbeiter in Ihrer Nachrichten senden auf Seite 26 Kontaktliste senden Benachrichtigungsvoreinstellungen für eingehende Nachrichten konfigurieren Verfügbarkeitsstatus von Mitarbeitern anzeigen, die Cisco IP Phone Messenger verwenden Zugriff auf Ihre und Anzeige Ihrer Nachrichten anpassen Geplante tägliche Konferenzen anzeigen und an ihnen teilnehmen Eingehende Nachrichten verarbeiten auf Seite 25 Verfügbarkeit eines Kontakts anzeigen auf Seite 21 Nachrichten anzeigen auf Seite 23 Konferenzen anzeigen und ihnen beitreten auf Seite 33 Cisco IP Phone Messenger und Cisco Unified Presence Release 7.0 Benutzerhandbuch 3
8 Cisco IP Phone Messenger auf dem Telefon oder im Web verwenden Der Cisco IP Phone Messenger-Dienst besteht aus zwei Komponenten für die Aufgabenverwaltung: einer Dienstanwendung auf dem Cisco Unified IP-Telefon und den Webseiten für Benutzeroptionen. Sie können einige Aufgaben auf beiden Komponenten ausführen, während bei anderen Aufgaben nur eine dieser Komponenten verwendet werden kann. Webseiten für Benutzeroptionen Für einige Aufgaben müssen Sie die Webseiten für Benutzeroptionen für Cisco IP Phone Messenger verwenden. Sie können über einen unterstützten Webbrowser auf Ihrem Computer auf diese Webseiten zugreifen. Sie können die Webseiten für Benutzeroptionen zum Anpassen von Einstellungen, zum Erstellen persönlicher Antwortnachrichten, zum Organisieren von Kontakten und zum Senden von Broadcast-Nachrichten verwenden. Folgende Webbrowser werden unterstützt: Microsoft Internet Explorer ab Version 6.0 Die Webseiten für Benutzeroptionen für Cisco IP Phone Messenger befinden sich auf einem anderen Server als die Webseiten für Benutzeroptionen für Cisco Unified Communications Manager. Der Systemverwalter muss mehrere Einstellungen konfigurieren, damit Sie auf die Webseiten für Benutzeroptionen zugreifen können, und stellt Ihnen die erforderlichen Informationen zur Verfügung. Wenden Sie sich an den Systemverwalter, wenn Sie sich nicht anmelden können oder wenn die in diesem Handbuch beschriebenen Optionen nicht angezeigt werden. Einige Felder auf den Webseiten für Benutzeroptionen werden für Cisco IP Phone Messenger nicht verwendet. Diese Optionen gelten stattdessen für Cisco Unified Presence oder Cisco Unified Personal Communicator. Hierbei handelt es sich um eine Desktop-Anwendung, die Informationen zu Sprache, Videoübertragung, Dokumentenfreigabe und Präsenz umfasst. Telefondienst Der Cisco IP Phone Messenger-Dienst ist eine Anwendung für Cisco Unified IP-Telefone. (Ein Dienst ist eine besondere Form einer XML-basierten Anwendung, die auf Cisco Unified IP-Telefonen ausgeführt werden kann.) Durch diesen Dienst können Sie über textbasiertes Instant-Messaging auf dem Cisco Unified IP-Telefon mit Ihren Mitarbeitern kommunizieren. Sie haben erst Zugriff auf diesen Dienst, wenn ihn der Systemverwalter für Ihr Telefon aktiviert hat. Dieser Dienst kann einem Telefon zugewiesen werden, dem Ihre Benutzer-ID zugewiesen oder nicht zugewiesen ist. Diese Zuweisung beeinflusst die Informationen, die erforderlich sind, um Cisco IP Phone Messenger auf Ihrem Telefon aufzurufen. 4
9 Erste Schritte Bei Cisco IP Phone Messenger anmelden Sie können sich über beide Komponenten wie folgt bei Cisco IP Phone Messenger anmelden: Webseiten für Benutzeroptionen: Melden Sie sich auf Ihrem Computer über einen Webbrowser an. Telefondienst: Je nachdem, ob der Dienst zugewiesen oder nicht zugewiesen ist, melden Sie sich bei dem Dienst an, indem Sie Ihre PIN eingeben. In einigen Fällen ist auch die Eingabe Ihrer Benutzer-ID erforderlich Zugewiesen: Auf einem Telefon, das Ihnen zugewiesen ist, ist für die Anmeldung die Eingabe Ihrer Benutzer-ID nicht erforderlich. In der Regel ist es nicht möglich, sich auf einem Telefon, das einem anderen Benutzer zugewiesen ist, bei Cisco IP Phone Messenger anzumelden: Ihre PIN funktioniert nicht in Verbindung mit der Benutzer-ID einer anderen Person. Ausgenommen hiervon sind Telefone, auf denen die Anschlussmobilität konfiguriert ist. Bei diesen Telefonen können Sie sich nach Ihrer Anmeldung bei der Anschlussmobilität bei Cisco IP Phone Messenger anmelden. Nicht zugewiesen: Für die Anmeldung ist die Eingabe Ihrer Benutzer-ID erforderlich. Jeder Benutzer mit einer gültigen Benutzer-ID und PIN für Cisco IP Phone Messenger kann sich auf einem nicht zugewiesenen Telefon anmelden. Hinweis Wenn Sie bereits auf einem anderen Telefon bei Cisco IP Phone Messenger angemeldet sind, wird bei Ihrem Anmeldeversuch ein entsprechender Warnhinweis angezeigt. Sie können sich erst anmelden, wenn Sie auf diesen Hinweis reagiert haben. Wählen Sie Ja, um sich auf den anderen Telefonen automatisch abzumelden, oder Nein, um auf den anderen Telefonen angemeldet zu bleiben. Wenn Sie auf mehreren Telefonen gleichzeitig angemeldet sind, werden die Sofortnachrichten auf allen Telefonen angezeigt, wodurch möglicherweise Ihre Privatsphäre beeinträchtigt wird. Cisco IP Phone Messenger und Cisco Unified Presence Release 7.0 Benutzerhandbuch 5
10 Anmelden Am Telefon Über die Webseiten für Benutzeroptionen Webseiten für Benutzeroptionen 1. Öffnen Sie auf Ihrem Computer einen unterstützten Webbrowser. 2. Geben Sie die von Ihrem Systemverwalter bereitgestellte URL der Website ein, Beispiel: Telefondienst 1. Drücken Sie auf Ihrem Cisco Unified IP-Telefon > Telefon-Messenger (oder ähnlich). Hinweis Da der Systemverwalter den Namen dieses Diensts anpassen kann, fragen Sie ihn ggf. nach dem Namen, der auf Ihrem Telefon verwendet wird. 2. Geben Sie nach Aufforderung Ihre PIN und die zugehörige Benutzer-ID ein. Weitere Informationen zur Texteingabe finden Sie unter Auf dem Telefon Text eingeben auf Seite 8. Drücken Sie <<, um Zeichen zu löschen, oder Beenden, um die Texteingabe zu beenden. 3. Drücken Sie Senden. Das Hauptmenü von Cisco IP Phone Messenger wird angezeigt. Es enthält folgende Optionen: Nachrichten Kontakte Einstellungen Systemnachrichten 3. Geben Sie Ihren Benutzernamen und das Kennwort ein, die Sie vom Systemverwalter erhalten haben. 4. Wählen Sie das Menü Benutzeroptionen, um die verfügbaren Optionen anzuzeigen. 6
11 Erste Schritte Von Cisco IP Phone Messenger abmelden Sie können sich jederzeit von Cisco IP Phone Messenger abmelden: Webseiten für Benutzeroptionen: Sie können sich jederzeit über die Webseiten für Benutzeroptionen von Cisco IP Phone Messenger abmelden. Hinweis Sie können sich jederzeit von den Webseiten für Benutzeroptionen abmelden. Aus Sicherheitsgründen werden Sie automatisch von den Webseiten für Benutzeroptionen abgemeldet, wenn für eine Dauer von mehr als 30 Minuten keine Eingabe erfolgt ist. Telefondienst: Sie können sich jederzeit über Ihr Telefon von Cisco IP Phone Messenger abmelden. Sie können aber auch für eine höhere Sicherheit eine maximale Sitzungszeit festlegen. Je nachdem, ob Ihre Benutzer-ID dem Telefon, auf dem Sie Cisco IP Phone Messenger verwenden, zugeordnet ist oder nicht, müssen Sie bei der Abmeldung ggf. Ihre PIN eingeben: Zugewiesen: Bei der Abmeldung ist die Eingabe der PIN erforderlich. Nicht zugewiesen: Bei der Abmeldung ist die Eingabe der PIN nicht erforderlich. Sie können aber zur Erhöhung der Sicherheit festlegen, dass Sie bei einem nicht zugewiesenen Telefon automatisch abgemeldet werden. Abmelden Am Telefon Über die Webseiten für Benutzeroptionen Telefondienst 1. Wählen Sie im Hauptmenü von Cisco IP Phone Messenger Abmelden. 2. Geben Sie bei Aufforderung die PIN ein. Weitere Informationen zur Texteingabe finden Sie unter Auf dem Telefon Text eingeben auf Seite 8. Drücken Sie <<, um Zeichen zu löschen, oder Beenden, um die Texteingabe zu beenden. 3. Drücken Sie Ja, um sich abzumelden, oder Nein bzw. Abbruch, um zum Hauptmenü zurückzukehren. 1. Wählen Sie Benutzeroptionen > Voreinstellungen. 2. Klicken Sie im Teilfenster IPPM-Einstellungen auf Abmelden. 3. Klicken Sie zur Bestätigung auf OK oder klicken Sie auf Abbruch. Hinweis Die Schaltfläche für die Abmeldung wird nur angezeigt, wenn Sie zu diesem Zeitpunkt bei Cisco IP Phone Messenger angemeldet sind. Cisco IP Phone Messenger und Cisco Unified Presence Release 7.0 Benutzerhandbuch 7
12 Abmelden Am Telefon Über die Webseiten für Benutzeroptionen Nicht zugewiesenes Telefon, automatisch 1. Drücken Sie > Telefon-Messenger > Einstellungen. 2. Blättern Sie mit den Navigationstasten zur Option Sitzungszeitgeber und drücken Sie Auswahl. 3. Geben Sie einen Wert (in Minuten) zwischen 1 und 9999 ein. 4. Drücken Sie Senden. 1. Wählen Sie Benutzeroptionen > Voreinstellungen. 2. Geben Sie im Feld Sitzungszeitlimit einen Wert (in Minuten) zwischen 1 und 9999 ein. 3. Klicken Sie auf Speichern. Auf dem Telefon Text eingeben Wenn Sie eine Sofortnachricht erstellen oder eine Benutzer-ID eingeben, um sie zu Ihrer Kontaktliste hinzuzufügen, geben Sie die Buchstaben, Ziffern und anderen Zeichen über das Tastenfeld des Cisco Unified IP-Telefons ein. Durch einmaliges Drücken einer Taste wird das erste verfügbare Zeichen der Taste ausgewählt, bei zweimaligem Drücken das zweite verfügbare Zeichen, bei dreimaligem Drücken das dritte usw. Beispiel: Drücken Sie die Taste 2 einmal für ein a, zweimal für ein b, dreimal für ein c und viermal für eine 2. Taste Zeichen 1 1! : ; ^ 2 a b c 2 A B C 3 d e f 3 D E F 4 g h i 4 G H I 5 j k l 5 J K L 6 m n o 6 M N O 7 p q r s 7 P Q R S 8 t u v 8 T U V 9 w x y z 9 W X Y Z 0. - _ 0 =, <Leerzeichen> *.@ ~ * & % # # + $ \ 8
13 Datenschutzeinstellungen konfigurieren Datenschutzeinstellungen konfigurieren Über die Webseiten für Benutzeroptionen können Sie festlegen, wie Ihre Verfügbarkeit (bzw. Präsenz) anderen Benutzern auf deren Geräten angezeigt wird. Die Änderungen, die Sie an diesen Seiten vornehmen, wirken sich beispielsweise darauf aus, wie Ihre Präsenz in Cisco IP Phone Messenger und Cisco Unified Personal Communicator angezeigt wird. Datenschutzregeln für Endbenutzer Benutzer, denen Ihre Verfügbarkeit angezeigt wird, werden Watcher genannt. Sie können in Cisco Unified Presence anhand benutzerdefinierter Datenschutzregeln festlegen, welche Benutzer Ihre Verfügbarkeit und Ihre Erreichbarkeit anzeigen können, um Ihre Privatsphäre zu schützen. In Tabelle 1 werden die verfügbaren Datenschutzregeln für Endbenutzer angezeigt. Tabelle 1 Datenschutzregeln für Endbenutzer Typ Optionen Regeln zur Sichtbarkeit Polite Blocking: Watchern wird für den Benutzer immer den Präsenzstatus Nicht verfügbar ohne Gerätestatus angezeigt. All state (Standard): Watchern wird der ungefilterte Gerätestatus sowie die Gesamterreichbarkeit angezeigt. Regeln zur Erreichbarkeit Zu den dringlichkeitsbasierten Regeln zur Ermittlung der Erreichbarkeit gehören Verfügbar, Abwesend, Besetzt, Nicht verfügbar und Urlaub. Regeln, die auf Gerätetyp, Medientyp oder Kalendertyp basieren. Regeln zur Filterung Festlegen, dass bestimmten Gerätetypen oder Medientypen der Präsenz- bzw. der Kalenderstatus nicht angezeigt wird. Cisco IP Phone Messenger und Cisco Unified Presence Release 7.0 Benutzerhandbuch 9
14 Liste erstellen und Watcher hinzufügen Mithilfe von Datenschutzlisten können Sie festlegen, welchen Benutzern Ihre Verfügbarkeit angezeigt wird. Es stehen zwei erforderliche Datenschutzlisten zur Verfügung und Sie können weitere benutzerdefinierte Listen erstellen: Standard: Die Standardrichtlinie gilt für alle Watcher, die nicht in eine andere Regel aufgenommen werden. Sie können der Liste keine Mitglieder zuweisen. Blockiert: Watchern, die zur Richtlinie Blockiert hinzugefügt wurden, wird Ihr Status immer als Nicht verfügbar angezeigt. Hinweis Cisco Unified Presence kann mit unterstützten, fremden Domänen föderieren, darunter: Microsoft OCS (Office Communications Server) Microsoft LCS (Live Communications Server) Unified Presence in einer fremden Domäne Wenn Sie eine föderierte Domäne zur Liste Blockiert hinzufügen, werden alle Anforderungen von Benutzern in dieser Domäne blockiert, sofern diese Benutzer nicht ausdrücklich zugelassen wurden. Benutzerdefiniert: Sie können auch mehrere benutzerdefinierte Listen erstellen, in denen Sie die zugeordneten Watcher und Geräte definieren. Zweck Am Telefon Über die Webseiten für Benutzeroptionen Benutzerdefinierte Datenschutzliste erstellen Benutzer blockieren, sodass diese Ihre Verfügbarkeit nicht sehen Nicht zutreffend Nicht zutreffend 1. Wählen Sie Benutzeroptionen > Datenschutz > Richtlinien. 2. Klicken Sie im Abschnitt Datenschutzrichtlinien- Liste auf Neue hinzufügen. 3. Geben Sie einen Namen für die Liste ein und klicken Sie auf Hinzufügen. 1. Wählen Sie Benutzeroptionen > Datenschutz > Richtlinien. 2. Wählen Sie unter Datenschutzrichtlinien-Liste die Liste Blockiert. 3. Klicken Sie im Abschnitt Zugeordnete Watcher auf Neue hinzufügen. 4. Klicken Sie auf Hinzufügen und fügen Sie weitere Benutzer hinzu. 10
15 Datenschutzeinstellungen konfigurieren Zweck Am Telefon Über die Webseiten für Benutzeroptionen Benutzer zur Watcher-Liste hinzufügen Nicht zutreffend Geräteverfügbarkeit anzeigen 1. Wählen Sie Benutzeroptionen > Datenschutz > Richtlinien. 2. Wählen Sie unter Datenschutzrichtlinien-Liste eine Ihrer unter Benutzerdefinierte Richtlinien gespeicherten Richtlinien aus. 3. Klicken Sie im Abschnitt Zugeordnete Watcher auf Neue hinzufügen. 4. Geben Sie den Benutzernamen oder die -Adresse der Person ein, die Sie Ihrer Watcher-Liste hinzufügen möchten. 5. Klicken Sie auf Hinzufügen und fügen Sie weitere Benutzer hinzu. Hinweis Es ist nicht möglich, Benutzer zur Standardliste hinzuzufügen, weil diese bereits alle potenziellen Watcher enthält, die keiner anderen Liste hinzugefügt wurden. Sie können für die Standardliste und die benutzerdefinierten Listen festlegen, ob die Watcher Ihren Verfügbarkeitsstatus für die einzelnen Gerätetypen sehen können. Diese Optionen können für die Liste mit den blockierten Benutzern nicht angepasst werden, da diesen Watchern Ihr Status bereits als Nicht verfügbar angezeigt wird. Zweck Am Telefon Über die Webseiten für Benutzeroptionen Zulassen, dass Watcher Ihre Gesamtverfügbarkeit oder die Verfügbarkeit für jedes einzelne Gerät sehen (nur Standardliste) Verhindern, dass andere Benutzer Ihre Verfügbarkeit sehen (nur Standardliste) Nicht zutreffend Nicht zutreffend 1. Wählen Sie Benutzeroptionen > Datenschutz > Richtlinien. 2. Wählen Sie im Abschnitt Präsenz-Sichtbarkeit die Option Meine Gesamtpräsenz und die Präsenz meiner einzelnen Geräte. 1. Wählen Sie Benutzeroptionen > Datenschutz > Richtlinien. 2. Wählen Sie im Abschnitt Präsenz-Sichtbarkeit die Option Keine, ich möchte immer als NICHT VERFÜGBAR angezeigt werden. Hinweis Diese Option steht für benutzerdefinierte Listen nicht zur Verfügung, da dies denselben Effekt hätte, als würden Sie einen Benutzer zur Liste Blockiert hinzufügen. Cisco IP Phone Messenger und Cisco Unified Presence Release 7.0 Benutzerhandbuch 11
16 Zweck Am Telefon Über die Webseiten für Benutzeroptionen Präsenz-Informationen für einige Geräte ausblenden Nicht zutreffend 1. Wählen Sie Benutzeroptionen > Datenschutz > Richtlinien. 2. Klicken Sie unter Individuelle Präsenzkonfiguration auf die Geräte, deren Verfügbarkeit nicht angezeigt werden soll. Hinweis Sie können dieser Liste bestimmte Gerätetypen hinzufügen. (Siehe Benutzerdefinierte Gerätetypen hinzufügen auf Seite 14.) Gesamtverfügbarkeit feststellen Einigen Watchern wird möglicherweise nur Ihre Gesamtverfügbarkeit angezeigt (je nachdem, wie Sie die Datenschutzlisten definiert haben oder wie die zugeordneten Geräte Ihren Status anzeigen). Ihre Gesamtverfügbarkeit wird durch einen Regelsatz unter Priorisierung des Gerätestatus bestimmt. Für die Verfügbarkeit gibt es folgende voreingestellten Statuswerte: Verfügbar Abwesend Besetzt Nicht verfügbar Urlaub Sie können die Priorität dieser Statuswerte ändern oder neu anordnen. Zweck Am Telefon Über die Webseiten für Benutzeroptionen Standardeinstellungen verwenden Nicht zutreffend 1. Wählen Sie Benutzeroptionen > Datenschutz > Richtlinien. 2. Blättern Sie zu Gesamt-Präsenzkonfiguration. 3. Klicken Sie auf Regeln auf die Standardeinstellungen zurücksetzen. 4. Klicken Sie auf Speichern. 12
17 Datenschutzeinstellungen konfigurieren Zweck Am Telefon Über die Webseiten für Benutzeroptionen Datenschutzregel löschen Weitere Bedingung zu einer vorhandenen Datenschutzregel hinzufügen Priorität der Datenschutzregel ändern Nicht zutreffend Nicht zutreffend Nicht zutreffend 1. Wählen Sie Benutzeroptionen > Datenschutz > Richtlinien. 2. Blättern Sie zu Gesamt-Präsenzkonfiguration. 3. Klicken Sie neben der Regel, die Sie löschen möchten, auf Konfigurieren. 4. Klicken Sie auf Entfernen. 5. Klicken Sie auf Konfiguration aktualisieren. 6. Klicken Sie auf der Seite mit den Datenschutzrichtlinien auf Speichern. 1. Wählen Sie Benutzeroptionen > Datenschutz > Richtlinien. 2. Blättern Sie zu Gesamt-Präsenzkonfiguration. 3. Klicken Sie neben der Regel, die Sie aktualisieren möchten, auf Konfigurieren. 4. Wählen Sie unter Neue Bedingung zur Präsenzregel hinzufügen die gewünschten Optionen aus und klicken Sie auf Bedingung hinzufügen. 5. Klicken Sie auf Konfiguration aktualisieren. 6. Klicken Sie auf der Seite mit den Datenschutzrichtlinien auf Speichern. 1. Wählen Sie Benutzeroptionen > Datenschutz > Richtlinien. 2. Blättern Sie zu Gesamt-Präsenzkonfiguration. 3. Klicken Sie auf die Pfeiltasten, um die Bedingung innerhalb der Prioritätenliste nach oben oder nach unten zu verschieben. 4. Klicken Sie auf Speichern. Hinweis Die Datenschutzregeln werden von oben nach unten angewendet. Bei widersprüchlichen Regeln wird die zuerst aufgeführte Regel angewendet. Cisco IP Phone Messenger und Cisco Unified Presence Release 7.0 Benutzerhandbuch 13
18 Zweck Am Telefon Über die Webseiten für Benutzeroptionen Gesamtstatus festlegen, der angezeigt wird, wenn keine Bedingungen erfüllt sind Nicht zutreffend 1. Wählen Sie Benutzeroptionen > Datenschutz > Richtlinien. 2. Blättern Sie zu Gesamt-Präsenzkonfiguration. 3. Wählen Sie unten im Konfigurationsabschnitt den gewünschten Gesamtstatus aus. 4. Klicken Sie auf Speichern. Benutzerdefinierte Gerätetypen hinzufügen Wenn Sie Ihren Präsenzstatus für bestimmte Geräte anpassen möchten, können Sie sie zur Geräteliste hinzufügen. Zweck Am Telefon Über die Webseiten für Benutzeroptionen Cisco Unified IP-Telefon hinzufügen Cisco Unified Personal Communicator hinzufügen Cisco IP Phone Messenger hinzufügen Gerät eines Drittherstellers ohne Cisco-Präsenzfunktion hinzufügen Nicht zutreffend Nicht zutreffend 1. Wählen Sie Benutzeroptionen > Datenschutz > Benutzerdefinierte Gerätetypen. 2. Klicken Sie auf Neue hinzufügen. 3. Wählen Sie Cisco Unified Communications Manager-Gerät. 4. Wählen Sie im Listenfeld Zugeordnetes Gerät das entsprechende Gerät aus. 5. Füllen Sie die Felder Name des Gerätetyps und Beschreibung aus. 6. Klicken Sie auf Speichern. 1. Wählen Sie Benutzeroptionen > Datenschutz > Benutzerdefinierte Gerätetypen. 2. Klicken Sie auf Neue hinzufügen. 3. Wählen Sie Gerät eines Drittherstellers. 4. Füllen Sie die Felder Name des Gerätetyps, Beschreibung, Modell und Kontakt aus. 5. Klicken Sie auf Speichern. 14
19 Kontakte organisieren Kontakte organisieren Sie können die Kontakte in Ihrer Kontaktliste mit der Cisco IP Phone Messenger-Dienstanwendung auf Ihrem Cisco Unified IP-Telefon oder über die Webseiten für Benutzeroptionen im Web organisieren. Bei den folgenden Aufgaben ist jeweils vermerkt, ob Sie sie über das Telefon und/oder über das Web ausführen können. Über die Webseiten für Benutzeroptionen können Sie auch Kontakte hinzufügen, die nicht Ihrem Unternehmen angehören. Kontakte zu Cisco IP Phone Messenger hinzufügen auf Seite 15 Externe Kontakte hinzufügen auf Seite 17 Kontakte löschen auf Seite 18 Kontaktliste anzeigen auf Seite 19 Verfügbarkeit eines Kontakts anzeigen auf Seite 21 Kontakte zu Cisco IP Phone Messenger hinzufügen Sie können über das Telefon oder über das Internet einen Kontakt zu Ihrer Kontaktliste hinzufügen und den Benutzern von Cisco Unified Personal Communicator ermöglichen, den Präsenzstatus des neuen Kontakts auf ihrer Kontaktliste anzuzeigen. Bevor Sie beginnen Ihr Systemverwalter legt fest, wie viele Kontakte Sie in die Liste aufnehmen können (maximal 100). Wenden Sie sich an den Systemverwalter, um die zulässige Anzahl der Kontakte auf Ihrem Telefon zu verifizieren. Es können nur Kontakte zur Kontaktliste hinzugefügt werden, die innerhalb des Unternehmens über eine gültige Benutzer-ID oder einen gültigen Anschluss verfügen. Die Einträge unter Benutzer-ID, Spitzname und Anschluss dürfen maximal 255 Zeichen lang sein. Wenn Sie eine ungültige oder doppelte Benutzer-ID eingeben, wird eine Fehlermeldung angezeigt. Siehe Fehler beheben auf Seite 41. Weitere Informationen zur Eingabe von Kontaktnamen finden Sie unter Auf dem Telefon Text eingeben auf Seite 8. Cisco IP Phone Messenger und Cisco Unified Presence Release 7.0 Benutzerhandbuch 15
20 Kontakt hinzufügen Am Telefon Über die Webseiten für Benutzeroptionen Per Benutzer-ID 1. Auswahl > Telefon-Messenger > Kontakte. Nach Anschlussnummer 2. Drücken Sie Hinzuf. 3. Geben Sie die folgenden Informationen ein: Benutzer-ID: Geben Sie eine gültige Benutzer-ID ein. Spitzname: Geben Sie einen beliebigen Text ein (optional). 4. Drücken Sie Senden. 1. Auswahl > Telefon-Messenger > Kontakte. 2. Drücken Sie NAnschl+. 3. Geben Sie die folgenden Informationen ein: Anschluss: Geben Sie eine Anschlussnummer ein (Pflichtfeld). Spitzname: Geben Sie einen beliebigen Text ein (optional). 4. Drücken Sie Senden. 1. Wählen Sie Benutzeroptionen > Kontakte. 2. Klicken Sie auf Neue hinzufügen. 3. Geben Sie die folgenden Informationen ein: Kontakt: Geben Sie eine gültige Benutzer-ID ein (Pflichtfeld). Spitzname: Geben Sie einen beliebigen Text ein (optional). Aktivieren Sie Auf dem Telefon anzeigen, um den Kontakt auf dem Telefon anzuzeigen. 4. Klicken Sie auf Speichern. 16
21 Kontakte organisieren Kontakt hinzufügen Am Telefon Über die Webseiten für Benutzeroptionen Absender einer Nachricht Mitarbeiter, die nicht in Ihrer Kontaktliste aufgeführt sind, können Ihnen Sofortnachrichten senden. Anschließend können Sie sie zu Ihrer Kontaktliste hinzufügen. 1. Wählen Sie > Telefon-Messenger > Nachrichten. 2. Blättern Sie mit den Navigationstasten zu einer Nachricht und markieren Sie sie. 3. Drücken Sie Details. 4. Drücken Sie Kontakt+. 5. Geben Sie die folgenden Informationen ein: Anschluss: Geben Sie eine Anschlussnummer ein (Pflichtfeld). Spitzname: Geben Sie einen beliebigen Text ein (Pflichtfeld). 6. Drücken Sie Senden. Externe Kontakte hinzufügen Über die Webseiten für Benutzeroptionen können Sie auch föderierte Kontakte hinzufügen, d. h. Kontakte, die einer externen Domäne angehören. Beachten Sie jedoch, dass Sie nur einen externen Kontakt hinzufügen können, wenn der Benutzer einer Domäne angehört, die in Cisco Unified Presence für eine Föderation konfiguriert ist. Bei externen Kontakten werden im Listenfeld Domäne alle wählbaren föderierten Domänen angezeigt. Cisco IP Phone Messenger und Cisco Unified Presence Release 7.0 Benutzerhandbuch 17
22 Vorgehensweise Schritt 1 Wählen Sie Benutzeroptionen > Kontakte. Schritt 2 Klicken Sie auf Neue hinzufügen. Schritt 3 Geben Sie im Feld Kontakt eine gültige Benutzer-ID ein. Dies ist ein Pflichtfeld. Schritt 4 Aktivieren Sie Externer Kontakt, um einen Kontakt hinzuzufügen, der einer anderen Domäne als Ihr Unternehmen angehört. Schritt 5 Wählen Sie im Listenfeld Domäne eine föderierte Domäne aus. Schritt 6 Geben Sie im Feld Spitzname einen beliebigen Text ein (optional). Schritt 7 Klicken Sie auf Speichern. Tipps zur Problembehandlung Ein föderierter Benutzer kann nicht auf dem Cisco IP-Telefon angezeigt werden. Wenn Sie einen externen Kontakt hinzufügen, wird das Kontrollkästchen Auf dem Telefon anzeigen standardmäßig deaktiviert. Verwandte Themen Cisco Unified Presence Konfigurations- und Wartungshandbuch Cisco Unified Presence Bereitstellungshandbuch Kontakte löschen Je nachdem, ob Sie das Telefon oder das Web verwenden, können Sie alle Kontakte oder einzelne Kontakte löschen. Löschen Am Telefon Über die Webseiten für Benutzeroptionen Alle Kontakte Sie können die gesamte Kontaktliste auf einmal löschen. 1. Wählen Sie Benutzeroptionen > Kontakte. 2. Klicken Sie auf Suchen. 3. Klicken Sie auf Alle auswählen. 4. Klicken Sie auf Auswahl löschen. 5. Klicken Sie zur Bestätigung auf OK oder klicken Sie auf Abbruch. 18
23 Kontakte organisieren Löschen Am Telefon Über die Webseiten für Benutzeroptionen Einzelne Kontakte Sie können einzelne Kontakte aus der Kontaktliste entfernen. 1. Wählen Sie > Telefon-Messenger > Kontakte. 2. Wählen Sie mit den Navigationstasten einen Kontakt aus. 3. Drücken Sie Details. 4. Drücken Sie Löschen, um den Kontakt zu löschen. 5. Drücken Sie OK, um zur Kontaktliste zurückzukehren. Sie können einzelne Kontakte aus der Kontaktliste entfernen. 1. Wählen Sie Benutzeroptionen > Kontakte. 2. Klicken Sie auf Suchen. 3. Aktivieren Sie das Kontrollkästchen neben dem Namen des Kontakts, den Sie löschen möchten. 4. Klicken Sie auf Auswahl löschen. 5. Klicken Sie zur Bestätigung auf OK oder klicken Sie auf Abbruch. Kontaktliste anzeigen Wenn Sie Ihrer Kontaktliste Kontakte hinzugefügt haben, können Sie sie mit Cisco IP Phone Messenger auf Ihrem Telefon oder im Web in einer Liste anzeigen. Ein föderierter Benutzer kann nicht auf dem Cisco IP-Telefon angezeigt werden.. Anzeigen Am Telefon Über die Webseiten für Benutzeroptionen Alle Kontakte Sie können alle Kontakte in Ihrer Kontaktliste anzeigen. 1. Auswahl > Telefon-Messenger > Kontakte. 2. Drücken Sie Filter. Im eingeblendeten Hinweis wird die aktuelle Einstellung angezeigt. 3. Wählen Sie mit den Navigationstasten Alle Kontakte anzeigen aus. 4. Drücken Sie Auswahl und dann Beenden, um zur Kontaktliste zurückzukehren. 5. Drücken Sie Bild-Ab, um weitere Kontakte anzuzeigen, und Bild-Auf, um vorherige Kontakte anzuzeigen. Sie können alle Kontakte in Ihrer Kontaktliste anzeigen. 1. Wählen Sie Benutzeroptionen > Voreinstellungen. 2. Wählen Sie Alle Kontakte anzeigen im Listenfeld Kontaktfilterung. 3. Klicken Sie auf Speichern. 4. Wählen Sie Benutzeroptionen > Kontakte. 5. Wählen Sie in den Suchoptionen unter Kontakt die Option ist nicht leer, um alle Kontakte anzuzeigen, die den Filterkriterien entsprechen. 6. Klicken Sie auf Suchen. Cisco IP Phone Messenger und Cisco Unified Presence Release 7.0 Benutzerhandbuch 19
24 Anzeigen Am Telefon Über die Webseiten für Benutzeroptionen Verfügbare Kontakte Regelmäßig aktualisierte Kontaktliste Sie können nur die derzeit verfügbaren Kontakte anzeigen. 1. Wählen Sie > Telefon-Messenger > Kontakte. 2. Drücken Sie Filter. Im eingeblendeten Hinweis wird die aktuelle Einstellung angezeigt. 3. Wählen Sie mit den Navigationstasten Verfügbare Kontakte anzeigen aus. 4. Drücken Sie Auswahl und dann Beenden, um zur Kontaktliste zurückzukehren. 5. Drücken Sie Bild-Ab, um weitere Kontakte anzuzeigen, und Bild-Auf, um vorherige Kontakte anzuzeigen. Sie können das Intervall ändern, in dem die Kontaktliste aktualisiert wird. 1. Wählen Sie > Telefon-Messenger > Einstellungen. 2. Blättern Sie mit den Navigationstasten zur Option Aktualisierungsintervall und drücken Sie Auswahl. 3. Geben Sie einen Wert (in Sekunden) zwischen 7 und 3600 ein. Wählen Sie einen niedrigeren Wert, um die Kontaktliste regelmäßig zu aktualisieren. 4. Drücken Sie Senden. Sie können nur die derzeit verfügbaren Kontakte anzeigen. 1. Wählen Sie Benutzeroptionen > Voreinstellungen. 2. Wählen Sie Nur Kontakte anzeigen, die online sind unter Kontaktfilterung. 3. Klicken Sie auf Speichern. 4. Wählen Sie Benutzeroptionen > Kontakte. 5. Wählen Sie in den Suchoptionen unter Kontakt die Option ist nicht leer, um alle Kontakte anzuzeigen, die den Filterkriterien entsprechen. 6. Klicken Sie auf Suchen. Sie können das Intervall ändern, in dem die Kontaktliste aktualisiert wird. 1. Wählen Sie Benutzeroptionen > Voreinstellungen. 2. Geben Sie im Feld Intervall zur Aktualisierung des Telefondisplays einen Wert (in Sekunden) zwischen 7 und 3600 ein. Wählen Sie einen niedrigeren Wert, um die Kontaktliste regelmäßig zu aktualisieren. 3. Klicken Sie auf Speichern. 20
25 Kontakte organisieren Verfügbarkeit eines Kontakts anzeigen Mit Cisco IP Phone Messenger können Sie auf einen Blick sehen, über welches Gerät ein Kontakt verfügbar ist: Telefon Video Mobiles Gerät Sofortnachricht Eine Erklärung der angezeigten Verfügbarkeitssymbole finden Sie unter Softkey-Definitionen auf Seite 2. Tipp Wenn angezeigt wird, dass Ihr Kontakt telefonisch verfügbar ist, können Sie den Kontakt markieren und Wählen drücken, um den Kontakt anzurufen, anstatt ihm eine Sofortnachricht zu senden. Anzeigen Gesamtverfügbarkeit Verfügbarkeit nach Gerät Am Telefon Sie können den Gesamtstatus anzeigen. Wählen Sie > Telefon-Messenger > Kontakte. Der Status wird vom Server berechnet und durch folgende Symbole dargestellt: wird angezeigt, wenn mindestens ein Gerät verfügbar ist. wird angezeigt, wenn das Telefon, nicht aber Cisco IP Phone Messenger verfügbar ist. Sie können die Anzahl der Geräte anzeigen, über die jeder Kontakt verfügbar ist, sowie die Funktion (Sofortnachrichten, Telefon, Videoübertragung) und den Status der einzelnen Geräte. 1. Auswahl > Telefon-Messenger > Kontakte. 2. Wählen Sie mit den Navigationstasten einen Kontakt aus. 3. Drücken Sie Details. Über die Webseiten für Benutzeroptionen Cisco IP Phone Messenger und Cisco Unified Presence Release 7.0 Benutzerhandbuch 21
26 22
27 Nachrichten verwalten Nachrichten verwalten Mithilfe von Cisco IP Phone Messenger können Sie Nachrichten versenden und empfangen, sofern die Benutzer über eine gültige Benutzer-ID oder Anschlussnummer innerhalb Ihres Unternehmens verfügen. Nachrichten anzeigen Sie können die Anzeige der Nachrichten in Cisco IP Phone Messenger individuell anpassen. Anzeigen Eingehende Nachrichten Alle empfangenen Nachrichten Am Telefon Wenn Sie angemeldet und verfügbar sind, werden eingehende Nachrichten automatisch auf Ihrem Telefondisplay angezeigt. Sie können empfangene (wiederhergestellte) Nachrichten anzeigen. Der Systemverwalter legt die maximale Anzahl für empfangene Nachrichten fest, die Cisco IP Phone Messenger für Sie speichert. 1. Auswahl > Telefon-Messenger > Nachrichten. 2. Drücken Sie Bild-Ab, um weitere Nachrichten anzuzeigen, und Bild-Auf, um vorherige Nachrichten anzuzeigen. Über die Webseiten für Benutzeroptionen Cisco IP Phone Messenger und Cisco Unified Presence Release 7.0 Benutzerhandbuch 23
28 Anzeigen Nachrichtendetails Mit dieser Option können Sie weitere Informationen zur Nachricht anzeigen (z. B. die vollständige Nachricht und die Zeitangabe), einzelne Nachrichten löschen und den Absender der Nachricht zu Ihrer Kontaktliste hinzufügen. 1. Auswahl > Telefon-Messenger > Nachrichten. Geschützte Nachrichten Am Telefon 2. Wählen Sie mit den Navigationstasten eine Nachricht aus. 3. Drücken Sie Details. Sie können eine erhöhte Sicherheit erzielen, indem Sie Ihre Nachrichtenliste durch Ihre PIN schützen. 1. Auswahl > Telefon-Messenger > Einstellungen. 2. Wählen Sie mit den Navigationstasten die Option PIN Sicherheit. 3. Wählen Sie eine der folgenden Optionen: Ein: Zur Anzeige der Nachrichten ist die Eingabe einer PIN erforderlich Aus: Zur Anzeige der Nachricht muss keine PIN eingegeben werden 4. Drücken Sie Auswahl. 5. Wählen Sie > Telefon-Messenger > Nachrichten. 6. Geben Sie Ihre PIN ein und drücken Sie Senden. Über die Webseiten für Benutzeroptionen Sie können eine erhöhte Sicherheit erzielen, indem Sie Ihre Nachrichtenliste durch Ihre PIN schützen. 1. Wählen Sie Benutzeroptionen > Voreinstellungen. 2. Wählen Sie unter Durch PIN geschützt: Ein: Zur Anzeige der Nachrichten ist die Eingabe einer PIN erforderlich Aus: Zur Anzeige der Nachricht muss keine PIN eingegeben werden 3. Klicken Sie auf Speichern. 24
29 Nachrichten verwalten Über die Webseiten für Anzeigen Am Telefon Benutzeroptionen Systemnachrichten Ihr Systemverwalter kann Ihnen spezielle Broadcast-Nachrichten senden, die Sie zu einem späteren Zeitpunkt abrufen können. 1. Auswahl > Telefon-Messenger > Systemnachrichten. 2. Wählen Sie mit den Navigationstasten eine bestimmte Nachricht aus. 3. Drücken Sie Details, um zusätzliche Informationen anzuzeigen. Eingehende Nachrichten verarbeiten Sie können auch eingehende Nachrichten von Mitarbeiten in Ihrem Unternehmen verarbeiten, die nicht in Ihrer Kontaktliste aufgeführt sind. Sie können festlegen, ob und wie Sie über eingehende Nachrichten informiert werden: Beim Empfang einer Nachricht Am Telefon Über die Webseiten für Benutzeroptionen Warnton wiedergeben Sie können Ihr Telefon so konfigurieren, dass eingehende Nachrichten durch einen Klingelton angezeigt werden. 1. Auswahl > Telefon-Messenger > Einstellungen. 2. Wählen Sie mit den Navigationstasten die Option Warnton. 3. Wählen Sie eine der folgenden Optionen: Ein: Zur Aktivierung des Warntons Aus: Zur Deaktivierung des Warntons 4. Drücken Sie Auswahl. Sie können Ihr Telefon so konfigurieren, dass eingehende Nachrichten durch einen Klingelton angezeigt werden. 1. Wählen Sie Benutzeroptionen > Voreinstellungen. 2. Wählen Sie unter Wiedergabe Audiobenachrichtigung: Ein: Zur Aktivierung des Warntons Aus: Zur Deaktivierung des Warntons 3. Klicken Sie auf Speichern. Cisco IP Phone Messenger und Cisco Unified Presence Release 7.0 Benutzerhandbuch 25
30 Beim Empfang einer Nachricht Am Telefon Über die Webseiten für Benutzeroptionen Sprachnachrichtenanzeige aktivieren Verhindern, dass andere Benutzer Ihnen Nachrichten senden Die Sprachnachrichtenanzeige am Hörer blinkt beim Empfang einer Nachricht. Diese Funktion kann nicht individuell konfiguriert werden. Wenn Sie Ihren Status als Nicht verfügbar konfigurieren, können Ihnen andere Benutzer keine Nachrichten senden. 1. Auswahl > Telefon-Messenger > Einstellungen. 2. Wählen Sie mit den Navigationstasten die Option Status. 3. Wählen Sie einen beliebigen Status mit Ausnahme von: Verfügbar Besetzt, kann aber unterbrochen werden 4. Drücken Sie Auswahl. Nachrichten senden Sie können Nachrichten an Mitarbeiter in Ihrem Unternehmen senden, die in Ihrer Kontaktliste aufgeführt sind. Hinweis Wenn Sie eine Nachricht senden oder beantworten und der Kontakt telefonisch verfügbar ist, können Sie Wählen drücken, um den Kontakt anzurufen, anstatt ihm eine Sofortnachricht zu senden. 26
31 Nachrichten verwalten Bevor Sie beginnen Weitere Informationen zur Texteingabe finden Sie unter Auf dem Telefon Text eingeben auf Seite 8. Senden Am Telefon Über die Webseiten für Benutzeroptionen Neue Nachricht (Vorlage) Neue Nachricht (benutzerdefiniert) Sie können eine Nachricht aus einer Liste vorgegebener Antworten senden (siehe Neue persönliche Antwortnachrichten erstellen auf Seite 30). 1. Auswahl > Telefon-Messenger > Kontakt. 2. Wählen Sie mit den Navigationstasten einen Kontakt aus. 3. Drücken Sie Details. 4. Drücken Sie Nachr. 5. Blättern Sie zur gewünschten Vorlage und drücken Sie Auswahl. 6. Drücken Sie OK oder Beenden. Sie können über das Tastenfeld des Telefons eine Nachricht erstellen. 1. Auswahl > Telefon-Messenger > Kontakt. 2. Wählen Sie mit den Navigationstasten einen Kontakt aus. 3. Drücken Sie Details. 4. Drücken Sie Nachr. 5. Drücken Sie Erstellen und geben Sie die Textnachricht ein. 6. Drücken Sie Senden oder Beenden. 7. Drücken Sie OK oder Beenden. Cisco IP Phone Messenger und Cisco Unified Presence Release 7.0 Benutzerhandbuch 27
32 Senden Am Telefon Über die Webseiten für Benutzeroptionen Antwort Sie können eine empfangene Nachricht beantworten. 1. Auswahl > Telefon-Messenger > Nachrichten. 2. Wählen Sie mit den Navigationstasten eine empfangene Nachricht aus. 3. Drücken Sie Details. 4. Drücken Sie Antwort oder Nachr. (der Softkey Nachr. wird nur angezeigt, wenn der Absender der Nachricht in Ihrer Kontaktliste aufgeführt ist). 5. Drücken Sie: Auswahl: Siehe Neue Nachricht (Vorlage) auf Seite 27 Erstellen: Siehe Neue Nachricht (benutzerdefiniert) auf Seite 27 28
33 Nachrichten verwalten Senden Am Telefon Über die Webseiten für Benutzeroptionen Broadcast- Nachricht Sie können eine Kurznachricht (maximal 150 Zeichen) an einen oder alle Kontakte auf Ihrer Kontaktliste senden. 1. Wählen Sie Benutzeroptionen > Broadcast-Nachrichten. 2. Geben Sie unter Suchoptionen Ihre Suchkriterien ein. Wenn Sie beispielsweise eine Broadcast-Nachricht an Ihre gesamte Kontaktliste senden möchten, zeigen Sie anhand der Benutzer-ID ist nicht leer alle Kontakte an. 3. Aktivieren Sie das Kontrollkästchen neben dem Namen des Kontakts, an den Sie die Nachricht senden möchten. Alternativ: Klicken Sie auf Alle auswählen. 4. Geben Sie im Feld Nachricht Ihre Nachricht ein. 5. Klicken Sie auf Broadcast. 6. Klicken Sie zur Bestätigung auf OK oder klicken Sie auf Abbruch. Cisco IP Phone Messenger und Cisco Unified Presence Release 7.0 Benutzerhandbuch 29
34 Nachrichten löschen Sie können Nachrichten löschen, die Sie nicht mehr aufbewahren möchten. Sobald Sie eine Sofortnachricht löschen, ist keine gespeicherte Kopie mehr vorhanden, die zur Wiederherstellung der Sofortnachricht verwendet werden kann. Löschen Sie eine Sofortnachricht erst, wenn Sie sicher sind, dass Sie sie nicht mehr benötigen. Löschen Alle Nachrichten Einzelne Nachrichten Am Telefon Sie können alle empfangenen Nachrichten gleichzeitig löschen. 1. Wählen Sie > Telefon-Messenger > Nachrichten. 2. Drücken Sie Löschen (möglicherweise müssen Sie Weiter drücken, damit dieser Softkey angezeigt wird). 3. Drücken Sie Ja, um alle Nachrichten zu löschen, oder Nein, um abzubrechen. Sie können eine bestimmte Nachricht löschen. 1. Auswahl > Telefon-Messenger > Nachrichten. 2. Wählen Sie mit den Navigationstasten eine Nachricht aus. 3. Drücken Sie Details. 4. Drücken Sie Löschen, um die Nachricht zu löschen. 5. Drücken Sie OK, um zu den Nachrichten zurückzukehren. Über die Webseiten für Benutzeroptionen Neue persönliche Antwortnachrichten erstellen Sie können eigene Antwortnachrichten erstellen und als Vorlage speichern. Diese Nachrichten sparen Ihnen Zeit beim Versenden einer Nachricht, da Sie den Text nicht immer wieder aufs Neue eingeben müssen. Sie können bis zu 15 dieser Nachrichten erstellen, der Systemverwalter weitere zehn. Ihre persönlichen Antwortnachrichten werden immer nach den vom Systemverwalter erstellten Nachrichten angezeigt. 30
35 Nachrichten verwalten Zweck Am Telefon Über die Webseiten für Benutzeroptionen Neue persönliche Antwortnach- Sie können bis zu 15 neue persönliche Antwortnachrichten mit jeweils maximal 255 Zeichen erstellen. richt erstellen 1. Wählen Sie Benutzeroptionen > Antwortnachrichten. Verfügbare persönliche Antwortnachrichten anzeigen Persönliche Antwortnachrichten neu ordnen Sie können die aktuell verfügbaren persönlichen Antwortnachrichten anzeigen. 1. Wählen Sie > Telefon-Messenger > Kontakt. 2. Wählen Sie mit den Navigationstasten einen Kontakt aus. 3. Drücken Sie Details. 4. Drücken Sie Nachr. Die verfügbaren persönlichen Nachrichten werden am Ende der Liste angezeigt. 2. Klicken Sie auf Neue hinzufügen. 3. Geben Sie im Feld Text der Antwortnachricht Ihre Nachricht ein. 4. Klicken Sie auf Speichern. Sie können die aktuell verfügbaren persönlichen Antwortnachrichten anzeigen. 1. Wählen Sie Benutzeroptionen > Antwortnachrichten. Alle verfügbaren Nachrichten werden angezeigt. Sie können die Reihenfolge ändern, in der Ihre persönlichen Antwortnachrichten in der Liste angezeigt werden. 1. Wählen Sie Benutzeroptionen > Antwortnachrichten. 2. Klicken Sie auf Aufwärts oder Abwärts, um die Reihenfolge Ihrer persönlichen Nachrichten zu ändern. Cisco IP Phone Messenger und Cisco Unified Presence Release 7.0 Benutzerhandbuch 31
36 Zweck Am Telefon Über die Webseiten für Benutzeroptionen Sie können alle persönlichen Nachrichten gleichzeitig löschen. Alle persönlichen Antwortnachrichten löschen Einzelne persönliche Antwortnachricht löschen 1. Wählen Sie Benutzeroptionen > Antwortnachrichten. 2. Klicken Sie auf Alle auswählen. 3. Klicken Sie auf Auswahl löschen. 4. Klicken Sie zur Bestätigung auf OK oder klicken Sie auf Abbruch. Sie können persönliche Nachrichten einzeln löschen. 1. Wählen Sie Benutzeroptionen > Antwortnachrichten. 2. Klicken Sie auf die zu löschende Nachricht. 3. Klicken Sie auf Löschen. 4. Klicken Sie zur Bestätigung auf OK oder klicken Sie auf Abbruch. 32
37 Konferenzen anzeigen und ihnen beitreten Konferenzen anzeigen und ihnen beitreten Wenn in Ihrem Unternehmen Microsoft Exchange-Server verwendet werden, können Sie mit dem Cisco IP Phone Messenger Konferenzbenachrichtigungen auf Ihrem Cisco Unified IP-Telefon empfangen. Wenn in Ihrem Unternehmen außerdem Cisco Unified MeetingPlace verwendet wird, können Sie es so konfigurieren, dass zu ausgewählten Konferenzen direkt eine Verbindung hergestellt wird, ohne dass Sie eine Konferenz-ID eingeben müssen. Da Sie Ihre täglichen Konferenzen direkt auf Ihrem Telefon anzeigen und ihnen beitreten können, ist es nicht mehr erforderlich, auf Ihrem Computer eine Desktop-Kalendersoftware zu öffnen. Cisco Unified Presence unterstützt Cisco Unified MeetingPlace Express nicht. Voraussetzung: Kalenderintegration für die Erreichbarkeit der Benutzer Sie müssen den Microsoft Exchange-Server mit Cisco Unified Presence integrieren, damit Benutzer von Cisco IP Phone Messenger den Status der Konferenzen in ihrem Kalender mit ihrem Erreichbarkeitsstatus in Cisco IP Phone Messenger abstimmen können. Dies bedeutet, wenn ein Benutzer plant, an einer Konferenz teilzunehmen, wird anhand des Konferenzstatus die Verfügbarkeit des Benutzers in Cisco IP Phone Messenger aktualisiert. Wenn die Kalenderintegration aktiviert ist, werden im Exchange-Kalender geplante Konferenzen wie folgt im Erreichbarkeitsstatus des Benutzers in Cisco IP Phone Messenger reflektiert: Für geplante Konferenzen wird im entsprechenden Zeitraum der Erreichbarkeitsstatus Besetzt angezeigt. Für Termine, die außerhalb des Büros stattfinden, wird in diesem Zeitraum der Erreichbarkeitsstatus Abwesend angezeigt. Für Termine, die auf Frei oder Mit Vorbehalt gesetzt sind, wird in diesem Zeitraum der Erreichbarkeitsstatus Frei angezeigt. Verwandte Themen Konfiguration von Cisco Unified Presence mit Microsoft Exchange Integrationshandbuch Cisco IP Phone Messenger und Cisco Unified Presence Release 7.0 Benutzerhandbuch 33
38 Konferenzbenachrichtigungen einrichten Wenn Sie Erinnerungen an Konferenzen auf Ihrem Cisco Unified IP-Telefon empfangen möchten, aktivieren Sie im Cisco IP Phone Messenger die entsprechende Einstellung. Um Konferenzen automatisch beizutreten, müssen Sie auch Cisco Unified MeetingPlace entsprechend konfigurieren. Zweck Am Telefon Über die Webseiten für Benutzeroptionen Konferenzbenachrichtigungen empfangen Cisco Unified MeetingPlace Express einrichten 1. Auswahl > Telefon-Messenger > Einstellungen. 2. Wählen Sie mit den Navigationstasten die Option Konferenzbenachrichtigungen. 1. Wählen Sie Benutzeroptionen > Voreinstellungen. 2. Wählen Sie Konferenzbenachrichtigungen aktivieren. 3. Klicken Sie auf Speichern. 3. Wählen Sie eine der folgenden Optionen: Ein: Zur Aktivierung von Konferenzbenachrichtigungen Aus: Zur Deaktivierung von Konferenzbenachrichtigungen 4. Drücken Sie Auswahl. 1. Wählen Sie Benutzeroptionen > Voreinstellungen. 2. Geben Sie im Feld MeetingPlace Benutzer-ID Ihre Benutzer-ID ein. 3. Geben Sie im Feld MeetingPlace Kennwort Ihr Kennwort ein und bestätigen Sie es durch erneute Eingabe im Feld MeetingPlace Kennwort bestätigen. 4. Klicken Sie auf Speichern. 34
Cisco IP Phone Messenger für Cisco Unified Presence Release 6.0(1)
 Cisco IP Phone Messenger für Cisco Unified Presence Release 6.0(1) EINSCHLIESSLICH LIZENZ UND GARANTIE Amerikazentrale Cisco Systems, Inc. 170 West Tasman Drive San Jose, CA 95134-1706 USA http://www.cisco.com
Cisco IP Phone Messenger für Cisco Unified Presence Release 6.0(1) EINSCHLIESSLICH LIZENZ UND GARANTIE Amerikazentrale Cisco Systems, Inc. 170 West Tasman Drive San Jose, CA 95134-1706 USA http://www.cisco.com
Outlook Web App 2013 designed by HP Engineering - powered by Swisscom
 Outlook Web App 2013 designed by HP Engineering - powered by Swisscom Dezember 2014 Inhalt 1. Einstieg Outlook Web App... 3 2. Mails, Kalender, Kontakten und Aufgaben... 5 3. Ihre persönlichen Daten...
Outlook Web App 2013 designed by HP Engineering - powered by Swisscom Dezember 2014 Inhalt 1. Einstieg Outlook Web App... 3 2. Mails, Kalender, Kontakten und Aufgaben... 5 3. Ihre persönlichen Daten...
Novell Filr 2.0 Web-Kurzanleitung
 Novell Filr 2.0 Web-Kurzanleitung Februar 2016 Kurzanleitung Dieses Dokument macht Sie mit Novell Filr vertraut und enthält Informationen zu den wichtigsten Konzepten und Aufgaben. Funktionen von Filr
Novell Filr 2.0 Web-Kurzanleitung Februar 2016 Kurzanleitung Dieses Dokument macht Sie mit Novell Filr vertraut und enthält Informationen zu den wichtigsten Konzepten und Aufgaben. Funktionen von Filr
Benutzerhandbuch für den IM and Presence-Dienst in Cisco Unified Communications Manager, Version 9.0(1)
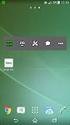 Benutzerhandbuch für den IM and Presence-Dienst in Cisco Unified Communications Manager, Version 9.0(1) Erste Veröffentlichung: 25. Mai 2012 Americas Headquarters Cisco Systems, Inc. 170 West Tasman Drive
Benutzerhandbuch für den IM and Presence-Dienst in Cisco Unified Communications Manager, Version 9.0(1) Erste Veröffentlichung: 25. Mai 2012 Americas Headquarters Cisco Systems, Inc. 170 West Tasman Drive
Einrichten einer DFÜ-Verbindung per USB
 Einrichten einer DFÜ-Verbindung per USB Hier das U suchen Sie können das Palm Treo 750v-Smartphone und den Computer so einrichten, dass Sie das Smartphone als mobiles Modem verwenden und über ein USB-Synchronisierungskabel
Einrichten einer DFÜ-Verbindung per USB Hier das U suchen Sie können das Palm Treo 750v-Smartphone und den Computer so einrichten, dass Sie das Smartphone als mobiles Modem verwenden und über ein USB-Synchronisierungskabel
Benutzerhandbuch - Elterliche Kontrolle
 Benutzerhandbuch - Elterliche Kontrolle Verzeichnis Was ist die mymaga-startseite? 1. erste Anmeldung - Administrator 2. schnittstelle 2.1 Administrator - Hautbildschirm 2.2 Administrator - rechtes Menü
Benutzerhandbuch - Elterliche Kontrolle Verzeichnis Was ist die mymaga-startseite? 1. erste Anmeldung - Administrator 2. schnittstelle 2.1 Administrator - Hautbildschirm 2.2 Administrator - rechtes Menü
Skype for Business. Online zusammenarbeiten. Reinhold Gaugler. 1. Ausgabe, Juli 2015 ISBN: 978-3-86249-450-7 SKYPE2015AN
 Skype for Business Reinhold Gaugler Online zusammenarbeiten 1. Ausgabe, Juli 2015 ISBN: 978-3-86249-450-7 SKYPE2015AN Anwesenheitsinformationen und Kontakte 4 4 4. Anwesenheitsinformationen und Kontakte
Skype for Business Reinhold Gaugler Online zusammenarbeiten 1. Ausgabe, Juli 2015 ISBN: 978-3-86249-450-7 SKYPE2015AN Anwesenheitsinformationen und Kontakte 4 4 4. Anwesenheitsinformationen und Kontakte
Distribution Group. Anlegen und Administrieren
 Distribution Group Anlegen und Administrieren Einleitung: Als Ablösung der vorhandenen (Global/Domain lokal) Gruppen, wird ab sofort nur noch der Gruppentyp Distribution Groups/Security angelegt und benutzt.
Distribution Group Anlegen und Administrieren Einleitung: Als Ablösung der vorhandenen (Global/Domain lokal) Gruppen, wird ab sofort nur noch der Gruppentyp Distribution Groups/Security angelegt und benutzt.
Lehrer: Einschreibemethoden
 Lehrer: Einschreibemethoden Einschreibemethoden Für die Einschreibung in Ihren Kurs gibt es unterschiedliche Methoden. Sie können die Schüler über die Liste eingeschriebene Nutzer Ihrem Kurs zuweisen oder
Lehrer: Einschreibemethoden Einschreibemethoden Für die Einschreibung in Ihren Kurs gibt es unterschiedliche Methoden. Sie können die Schüler über die Liste eingeschriebene Nutzer Ihrem Kurs zuweisen oder
Kurzanleitung für Cisco ViewMail für Microsoft Outlook (Version 8.5 und höher)
 Kurzanleitung Kurzanleitung für Cisco ViewMail für Microsoft Outlook (Version 8. und höher) Cisco ViewMail für Microsoft Outlook (Version 8. und höher) Info über Cisco ViewMail für Microsoft Outlook Verwendung
Kurzanleitung Kurzanleitung für Cisco ViewMail für Microsoft Outlook (Version 8. und höher) Cisco ViewMail für Microsoft Outlook (Version 8. und höher) Info über Cisco ViewMail für Microsoft Outlook Verwendung
1 Einleitung. Lernziele. automatische Antworten bei Abwesenheit senden. Einstellungen für automatische Antworten Lerndauer. 4 Minuten.
 1 Einleitung Lernziele automatische Antworten bei Abwesenheit senden Einstellungen für automatische Antworten Lerndauer 4 Minuten Seite 1 von 18 2 Antworten bei Abwesenheit senden» Outlook kann während
1 Einleitung Lernziele automatische Antworten bei Abwesenheit senden Einstellungen für automatische Antworten Lerndauer 4 Minuten Seite 1 von 18 2 Antworten bei Abwesenheit senden» Outlook kann während
EMC SourceOne TM für Microsoft SharePoint 7.1 Archivsuche Kurzreferenz
 EMC SourceOne TM für Microsoft SharePoint 7.1 Archivsuche Kurzreferenz Verwenden Sie die Archivsuche zur Suche nach und Wiederherstellung von SharePoint-Inhalten, die in EMC SourceOne archiviert wurden.
EMC SourceOne TM für Microsoft SharePoint 7.1 Archivsuche Kurzreferenz Verwenden Sie die Archivsuche zur Suche nach und Wiederherstellung von SharePoint-Inhalten, die in EMC SourceOne archiviert wurden.
Warenwirtschaft Handbuch - Administration. 2013 www.addware.de
 Warenwirtschaft Handbuch - Administration 2 Warenwirtschaft Inhaltsverzeichnis Vorwort 0 Teil I Administration 3 1 Datei... 4 2 Datenbank... 6 3 Warenwirtschaft... 12 Erste Schritte... 13 Benutzerverwaltung...
Warenwirtschaft Handbuch - Administration 2 Warenwirtschaft Inhaltsverzeichnis Vorwort 0 Teil I Administration 3 1 Datei... 4 2 Datenbank... 6 3 Warenwirtschaft... 12 Erste Schritte... 13 Benutzerverwaltung...
Mobilgeräteverwaltung
 Mobilgeräteverwaltung Das Mobility Management-Tool ist ein Add-on zur LANDesk Management Suite, mit dem Sie mobile Geräte erkennen können, die auf Microsoft Outlook-Postfächer auf Ihrem System zugreifen.
Mobilgeräteverwaltung Das Mobility Management-Tool ist ein Add-on zur LANDesk Management Suite, mit dem Sie mobile Geräte erkennen können, die auf Microsoft Outlook-Postfächer auf Ihrem System zugreifen.
Automatisches Beantworten von E-Mail- Nachrichten mit einem Exchange Server-Konto
 Automatisches Beantworten von E-Mail- Nachrichten mit einem Exchange Server-Konto Sie können Microsoft Outlook 2010 / Outlook Web App so einrichten, dass Personen, die Ihnen eine E- Mail-Nachricht gesendet
Automatisches Beantworten von E-Mail- Nachrichten mit einem Exchange Server-Konto Sie können Microsoft Outlook 2010 / Outlook Web App so einrichten, dass Personen, die Ihnen eine E- Mail-Nachricht gesendet
Bedienungsanleitung Anrufbeantworter für digitale Telefone Alcatel 4039
 Bedienungsanleitung Anrufbeantworter für digitale Telefone Alcatel 4039 Inhaltsverzeichnis Version 09/10 1 Einleitung 3 2 Erstaktivierung des Anrufbeantworters 5 2.1 Erläuterungen der einzelnen Schritte
Bedienungsanleitung Anrufbeantworter für digitale Telefone Alcatel 4039 Inhaltsverzeichnis Version 09/10 1 Einleitung 3 2 Erstaktivierung des Anrufbeantworters 5 2.1 Erläuterungen der einzelnen Schritte
Einführung. Einführung in NTI Shadow. Übersicht über den Begrüßungsbildschirm
 Einführung Einführung in NTI Shadow Willkommen bei NTI Shadow! Mit unserer Software können Sie kontinuierliche Sicherungsaufgaben planen, bei denen der Inhalt einer oder mehrerer Ordner (die "Sicherungsquelle")
Einführung Einführung in NTI Shadow Willkommen bei NTI Shadow! Mit unserer Software können Sie kontinuierliche Sicherungsaufgaben planen, bei denen der Inhalt einer oder mehrerer Ordner (die "Sicherungsquelle")
Einrichten eines Postfachs mit Outlook Express / Outlook bis Version 2000
 Folgende Anleitung beschreibt, wie Sie ein bestehendes Postfach in Outlook Express, bzw. Microsoft Outlook bis Version 2000 einrichten können. 1. Öffnen Sie im Menü die Punkte Extras und anschließend Konten
Folgende Anleitung beschreibt, wie Sie ein bestehendes Postfach in Outlook Express, bzw. Microsoft Outlook bis Version 2000 einrichten können. 1. Öffnen Sie im Menü die Punkte Extras und anschließend Konten
O UTLOOK EDITION. Was ist die Outlook Edition? Installieren der Outlook Edition. Siehe auch:
 O UTLOOK EDITION Was ist die Outlook Edition? Outlook Edition integriert Microsoft Outlook E-Mail in Salesforce. Die Outlook Edition fügt neue Schaltflächen und Optionen zur Outlook- Benutzeroberfläche
O UTLOOK EDITION Was ist die Outlook Edition? Outlook Edition integriert Microsoft Outlook E-Mail in Salesforce. Die Outlook Edition fügt neue Schaltflächen und Optionen zur Outlook- Benutzeroberfläche
Fachhochschule Fulda. Bedienungsanleitung für QISPOS (Prüfungsanmeldung, Notenspiegel und Bescheinigungen)
 Fachhochschule Fulda Bedienungsanleitung für QISPOS (Prüfungsanmeldung, Notenspiegel und Bescheinigungen) Inhaltsverzeichnis 1. Vorgehensweise bei der ersten Anmeldung... 1 2. Startseite... 1 3. Login...
Fachhochschule Fulda Bedienungsanleitung für QISPOS (Prüfungsanmeldung, Notenspiegel und Bescheinigungen) Inhaltsverzeichnis 1. Vorgehensweise bei der ersten Anmeldung... 1 2. Startseite... 1 3. Login...
Vision für Mac BENUTZERHANDBUCH
 Vision für Mac BENUTZERHANDBUCH Copyright 1981-2015 Netop Business Solutions A/S. Alle Rechte vorbehalten. Teile unter Lizenz Dritter. Senden Sie Ihr Feedback an: Netop Business Solutions A/S Bregnerodvej
Vision für Mac BENUTZERHANDBUCH Copyright 1981-2015 Netop Business Solutions A/S. Alle Rechte vorbehalten. Teile unter Lizenz Dritter. Senden Sie Ihr Feedback an: Netop Business Solutions A/S Bregnerodvej
Schnellstartanleitung
 Verwenden von Office 365 auf Ihrem Android-Smartphone Schnellstartanleitung E-Mails abrufen Richten Sie Ihr Android-Smartphone für das Senden und Empfangen von E-Mail von Ihrem Office 365-Konto ein. Kalender
Verwenden von Office 365 auf Ihrem Android-Smartphone Schnellstartanleitung E-Mails abrufen Richten Sie Ihr Android-Smartphone für das Senden und Empfangen von E-Mail von Ihrem Office 365-Konto ein. Kalender
Password Depot für ios
 Password Depot für ios Inhaltsverzeichnis Erste Schritte... 1 Kennwörterdatei erstellen... 1 Neue Einträge erstellen... 3 Einträge / Gruppen hinzufügen... 3 Einträge / Gruppen kopieren oder verschieben...
Password Depot für ios Inhaltsverzeichnis Erste Schritte... 1 Kennwörterdatei erstellen... 1 Neue Einträge erstellen... 3 Einträge / Gruppen hinzufügen... 3 Einträge / Gruppen kopieren oder verschieben...
Benutzerhandbuch. Smartphone-Server App Stand 06.10.11
 Benutzerhandbuch Smartphone-Server App Stand 06.10.11 Über diese App Mit der Smartphone-Server App können Sie per Smartphone / Tablet PC auf alle Daten Ihres Unternehmens zugreifen, zu denen Ihr Administrator
Benutzerhandbuch Smartphone-Server App Stand 06.10.11 Über diese App Mit der Smartphone-Server App können Sie per Smartphone / Tablet PC auf alle Daten Ihres Unternehmens zugreifen, zu denen Ihr Administrator
Windows 8.1. Grundkurs kompakt. Markus Krimm, Peter Wies 1. Ausgabe, Januar 2014. inkl. zusätzlichem Übungsanhang K-W81-G-UA
 Markus Krimm, Peter Wies 1. Ausgabe, Januar 2014 Windows 8.1 Grundkurs kompakt inkl. zusätzlichem Übungsanhang K-W81-G-UA 1.3 Der Startbildschirm Der erste Blick auf den Startbildschirm (Startseite) Nach
Markus Krimm, Peter Wies 1. Ausgabe, Januar 2014 Windows 8.1 Grundkurs kompakt inkl. zusätzlichem Übungsanhang K-W81-G-UA 1.3 Der Startbildschirm Der erste Blick auf den Startbildschirm (Startseite) Nach
Kurzanleitung der Gevopa Plattform
 Kurzanleitung der Gevopa Plattform Das Hauptmenü Der Weg zu Ihrem Geld Informationen Hier werden die neuesten 5 Kreditprojekte angezeigt, sobald Sie Ihre Profildaten angegeben haben. Der Startbildschirm
Kurzanleitung der Gevopa Plattform Das Hauptmenü Der Weg zu Ihrem Geld Informationen Hier werden die neuesten 5 Kreditprojekte angezeigt, sobald Sie Ihre Profildaten angegeben haben. Der Startbildschirm
AGROPLUS Buchhaltung. Daten-Server und Sicherheitskopie. Version vom 21.10.2013b
 AGROPLUS Buchhaltung Daten-Server und Sicherheitskopie Version vom 21.10.2013b 3a) Der Daten-Server Modus und der Tresor Der Daten-Server ist eine Betriebsart welche dem Nutzer eine grosse Flexibilität
AGROPLUS Buchhaltung Daten-Server und Sicherheitskopie Version vom 21.10.2013b 3a) Der Daten-Server Modus und der Tresor Der Daten-Server ist eine Betriebsart welche dem Nutzer eine grosse Flexibilität
NOXON Connect Bedienungsanleitung Manual
 Software NOXON Connect Bedienungsanleitung Manual Version 1.0-03/2011 1 NOXON Connect 2 Inhalt Einführung... 4 Die Installation... 5 Der erste Start.... 7 Account anlegen...7 Hinzufügen eines Gerätes...8
Software NOXON Connect Bedienungsanleitung Manual Version 1.0-03/2011 1 NOXON Connect 2 Inhalt Einführung... 4 Die Installation... 5 Der erste Start.... 7 Account anlegen...7 Hinzufügen eines Gerätes...8
WLAN mit WPA (wpa4fh)
 WLAN mit WPA (wpa4fh) 1 WPA4FH - Konfiguration 2 1.1 Konfigurieren der Drahtlosnetzwerkverbindung... 2 1.1.1 Mobiles Gerät war schon einmal am FHJ-Netzwerk angeschlossen. 5 1.1.2 Mobiles Gerät war noch
WLAN mit WPA (wpa4fh) 1 WPA4FH - Konfiguration 2 1.1 Konfigurieren der Drahtlosnetzwerkverbindung... 2 1.1.1 Mobiles Gerät war schon einmal am FHJ-Netzwerk angeschlossen. 5 1.1.2 Mobiles Gerät war noch
Leitfaden für den E-Mail-Dienst
 Leitfaden für den E-Mail-Dienst In diesem Leitfaden finden Sie Hilfestellungen, wie Sie den durch ML Websites bereitgestellten E-Mail-Dienst in Anspruch nehmen können. So richten Sie Ihr E-Mail-Postfach
Leitfaden für den E-Mail-Dienst In diesem Leitfaden finden Sie Hilfestellungen, wie Sie den durch ML Websites bereitgestellten E-Mail-Dienst in Anspruch nehmen können. So richten Sie Ihr E-Mail-Postfach
DELFI. Benutzeranleitung Dateiversand für unsere Kunden. Grontmij GmbH. Postfach 34 70 17 28339 Bremen. Friedrich-Mißler-Straße 42 28211 Bremen
 Grontmij GmbH Postfach 34 70 17 28339 Bremen Friedrich-Mißler-Straße 42 28211 Bremen T +49 421 2032-6 F +49 421 2032-747 E info@grontmij.de W www.grontmij.de DELFI Benutzeranleitung Dateiversand für unsere
Grontmij GmbH Postfach 34 70 17 28339 Bremen Friedrich-Mißler-Straße 42 28211 Bremen T +49 421 2032-6 F +49 421 2032-747 E info@grontmij.de W www.grontmij.de DELFI Benutzeranleitung Dateiversand für unsere
Windows 8.1. Grundkurs kompakt. Markus Krimm, Peter Wies 1. Ausgabe, Januar 2014 K-W81-G
 Windows 8.1 Markus Krimm, Peter Wies 1. Ausgabe, Januar 2014 Grundkurs kompakt K-W81-G 1.3 Der Startbildschirm Der erste Blick auf den Startbildschirm (Startseite) Nach dem Bootvorgang bzw. nach der erfolgreichen
Windows 8.1 Markus Krimm, Peter Wies 1. Ausgabe, Januar 2014 Grundkurs kompakt K-W81-G 1.3 Der Startbildschirm Der erste Blick auf den Startbildschirm (Startseite) Nach dem Bootvorgang bzw. nach der erfolgreichen
HP Softwareprodukt- Updates Erste Schritte
 HP Softwareprodukt- Updates Erste Schritte Willkommen Dieses Handbuch unterstützt Sie bei Folgendem: Abonnieren von Update Benachrichtigungen für Software Registrieren für HP Passport Verknüpfen von Service
HP Softwareprodukt- Updates Erste Schritte Willkommen Dieses Handbuch unterstützt Sie bei Folgendem: Abonnieren von Update Benachrichtigungen für Software Registrieren für HP Passport Verknüpfen von Service
HOSTED EXCHANGE EINRICHTUNG AUF SMARTPHONES & TABLETS
 HOSTED EXCHANGE EINRICHTUNG AUF SMARTPHONES & TABLETS Skyfillers Kundenhandbuch INHALT Einrichtung von Hosted Exchange auf Apple iphone... 2 Einrichtung von Hosted Exchange auf Apple ipad... 5 Einrichtung
HOSTED EXCHANGE EINRICHTUNG AUF SMARTPHONES & TABLETS Skyfillers Kundenhandbuch INHALT Einrichtung von Hosted Exchange auf Apple iphone... 2 Einrichtung von Hosted Exchange auf Apple ipad... 5 Einrichtung
10.3.1.8 Übung - Konfigurieren einer Windows 7-Firewall
 5.0 10.3.1.8 Übung - Konfigurieren einer Windows 7-Firewall Drucken Sie diese Übung aus und führen Sie sie durch. In dieser Übung werden Sie erfahren, wie man die Windows 7-Firewall konfiguriert und einige
5.0 10.3.1.8 Übung - Konfigurieren einer Windows 7-Firewall Drucken Sie diese Übung aus und führen Sie sie durch. In dieser Übung werden Sie erfahren, wie man die Windows 7-Firewall konfiguriert und einige
Notizen. 1 Inhaltsverzeichnis 1 INHALTSVERZEICHNIS... 1 2 EINLEITUNG... 2 3 KONFIGURATIONSEINSTELLUNGEN... 3 4 VERTRAUENSWÜRDIGE SITES HINZUFÜGEN...
 Seite1 1 Inhaltsverzeichnis 1 INHALTSVERZEICHNIS... 1 2 EINLEITUNG... 2 3 KONFIGURATIONSEINSTELLUNGEN... 3 3.1 KONFIGURATIOSNEINSTELLUNGEN FÜR INTERNET EXPLORER... 3 3.2 ANZAHL AN GLEICHZEITIGEN DOWNLOADS
Seite1 1 Inhaltsverzeichnis 1 INHALTSVERZEICHNIS... 1 2 EINLEITUNG... 2 3 KONFIGURATIONSEINSTELLUNGEN... 3 3.1 KONFIGURATIOSNEINSTELLUNGEN FÜR INTERNET EXPLORER... 3 3.2 ANZAHL AN GLEICHZEITIGEN DOWNLOADS
Anleitung vom 4. Mai 2015. BSU Mobile Banking App
 Anleitung vom 4. Mai 2015 BSU Mobile Banking App Marketing Anleitung Mobile Banking App 4. Mai 2015 Inhaltsverzeichnis I. Zugang aktivieren 1 1. Zugang aktivieren und Passwort definieren 1 2. Transaktionen
Anleitung vom 4. Mai 2015 BSU Mobile Banking App Marketing Anleitung Mobile Banking App 4. Mai 2015 Inhaltsverzeichnis I. Zugang aktivieren 1 1. Zugang aktivieren und Passwort definieren 1 2. Transaktionen
Datenbank LAP - Chefexperten Detailhandel
 AJR Informatique Conseil Datenbank LAP - Chefexperten Detailhandel Kurzanleitung Version 01-17 Februar 2009 1 Zugang zur Datenbank Zugang zur Datenbank erhalten Sie unter www.dblap.ch. Zum Training können
AJR Informatique Conseil Datenbank LAP - Chefexperten Detailhandel Kurzanleitung Version 01-17 Februar 2009 1 Zugang zur Datenbank Zugang zur Datenbank erhalten Sie unter www.dblap.ch. Zum Training können
System-Update Addendum
 System-Update Addendum System-Update ist ein Druckserverdienst, der die Systemsoftware auf dem Druckserver mit den neuesten Sicherheitsupdates von Microsoft aktuell hält. Er wird auf dem Druckserver im
System-Update Addendum System-Update ist ein Druckserverdienst, der die Systemsoftware auf dem Druckserver mit den neuesten Sicherheitsupdates von Microsoft aktuell hält. Er wird auf dem Druckserver im
Zugriff auf OWA Auf OWA kann über folgende URLs zugegriffen werden:
 Anleitung zur Installation der Exchange Mail Lösung auf Android 2.3.5 Voraussetzung für die Einrichtung ist ein vorliegender Passwortbrief. Wenn in der folgenden Anleitung vom Extranet gesprochen wird
Anleitung zur Installation der Exchange Mail Lösung auf Android 2.3.5 Voraussetzung für die Einrichtung ist ein vorliegender Passwortbrief. Wenn in der folgenden Anleitung vom Extranet gesprochen wird
Word 2013. Aufbaukurs kompakt. Dr. Susanne Weber 1. Ausgabe, Oktober 2013 K-WW2013-AK
 Word 0 Dr. Susanne Weber. Ausgabe, Oktober 0 Aufbaukurs kompakt K-WW0-AK Eigene Dokumentvorlagen nutzen Voraussetzungen Dokumente erstellen, speichern und öffnen Text markieren und formatieren Ziele Eigene
Word 0 Dr. Susanne Weber. Ausgabe, Oktober 0 Aufbaukurs kompakt K-WW0-AK Eigene Dokumentvorlagen nutzen Voraussetzungen Dokumente erstellen, speichern und öffnen Text markieren und formatieren Ziele Eigene
Wie kann ich meine Daten importieren? Wie kann ich meine Profile verwalten?
 Administration: Wie kann ich meine Daten importieren? Wie kann ich meine Profile verwalten? Wie kann ich von «Einzelgesellschaft» zu «Mehrere Gesellschaften» wechseln? Gebrauch Wie kann ich einen Arbeitnehmer
Administration: Wie kann ich meine Daten importieren? Wie kann ich meine Profile verwalten? Wie kann ich von «Einzelgesellschaft» zu «Mehrere Gesellschaften» wechseln? Gebrauch Wie kann ich einen Arbeitnehmer
Daten-Synchronisation zwischen dem ZDV-Webmailer und Outlook (2002-2007) Zentrum für Datenverarbeitung der Universität Tübingen
 Daten-Synchronisation zwischen dem ZDV-Webmailer und Outlook (2002-2007) Zentrum für Datenverarbeitung der Universität Tübingen Inhalt 1. Die Funambol Software... 3 2. Download und Installation... 3 3.
Daten-Synchronisation zwischen dem ZDV-Webmailer und Outlook (2002-2007) Zentrum für Datenverarbeitung der Universität Tübingen Inhalt 1. Die Funambol Software... 3 2. Download und Installation... 3 3.
PDF-Dateien erstellen mit edocprinter PDF Pro
 AT.014, Version 1.4 02.04.2013 Kurzanleitung PDF-Dateien erstellen mit edocprinter PDF Pro Zur einfachen Erstellung von PDF-Dateien steht den Mitarbeitenden der kantonalen Verwaltung das Programm edocprinter
AT.014, Version 1.4 02.04.2013 Kurzanleitung PDF-Dateien erstellen mit edocprinter PDF Pro Zur einfachen Erstellung von PDF-Dateien steht den Mitarbeitenden der kantonalen Verwaltung das Programm edocprinter
teamsync Kurzanleitung
 1 teamsync Kurzanleitung Version 4.0-19. November 2012 2 1 Einleitung Mit teamsync können Sie die Produkte teamspace und projectfacts mit Microsoft Outlook synchronisieren.laden Sie sich teamsync hier
1 teamsync Kurzanleitung Version 4.0-19. November 2012 2 1 Einleitung Mit teamsync können Sie die Produkte teamspace und projectfacts mit Microsoft Outlook synchronisieren.laden Sie sich teamsync hier
Handbuch. Artologik EZ-Equip. Plug-in für EZbooking version 3.2. Artisan Global Software
 Artologik EZ-Equip Plug-in für EZbooking version 3.2 Artologik EZbooking und EZ-Equip EZbooking, Ihre webbasierte Software zum Reservieren von Räumen und Objekten, kann nun durch die Ergänzung um ein oder
Artologik EZ-Equip Plug-in für EZbooking version 3.2 Artologik EZbooking und EZ-Equip EZbooking, Ihre webbasierte Software zum Reservieren von Räumen und Objekten, kann nun durch die Ergänzung um ein oder
ecall Anleitung Outlook Mobile Service (OMS)
 ecall Anleitung Outlook Mobile Service (OMS) V1.3 18. Februar 2011 Copyright 2011,, Wollerau Informieren und Alarmieren Samstagernstrasse 45 CH-8832 Wollerau Phone +41 44 787 30 70 Fax +41 44 787 30 71
ecall Anleitung Outlook Mobile Service (OMS) V1.3 18. Februar 2011 Copyright 2011,, Wollerau Informieren und Alarmieren Samstagernstrasse 45 CH-8832 Wollerau Phone +41 44 787 30 70 Fax +41 44 787 30 71
Technische Informationen zum Webmail, bereitgestellt durch den Landesverband der Freiwilligen Feuerwehren Südtirols.
 Technische Informationen zum Webmail, bereitgestellt durch den Landesverband der Freiwilligen Feuerwehren Südtirols. 1. Wie kann man die Mails vom PC direkt abrufen? Bei bestehender Internetverbindung
Technische Informationen zum Webmail, bereitgestellt durch den Landesverband der Freiwilligen Feuerwehren Südtirols. 1. Wie kann man die Mails vom PC direkt abrufen? Bei bestehender Internetverbindung
Aktivieren von Onlinediensten im Volume Licensing Service Center
 November 2014 Aktivieren von Onlinediensten im Volume Licensing Service Center Über das Microsoft Volume Licensing Service Center können Kunden im Open- Programm ihre neuen Microsoft Online Services im
November 2014 Aktivieren von Onlinediensten im Volume Licensing Service Center Über das Microsoft Volume Licensing Service Center können Kunden im Open- Programm ihre neuen Microsoft Online Services im
Ihr Benutzerhandbuch SAMSUNG SGH-V200 http://de.yourpdfguides.com/dref/459178
 Lesen Sie die Empfehlungen in der Anleitung, dem technischen Handbuch oder der Installationsanleitung für SAMSUNG SGH- V200. Hier finden Sie die Antworten auf alle Ihre Fragen über die in der Bedienungsanleitung
Lesen Sie die Empfehlungen in der Anleitung, dem technischen Handbuch oder der Installationsanleitung für SAMSUNG SGH- V200. Hier finden Sie die Antworten auf alle Ihre Fragen über die in der Bedienungsanleitung
OWA Benutzerhandbuch. Benutzerhandbuch Outlook Web App 2010
 Benutzerhandbuch Outlook Web App 2010 P:\Administratives\Information\Internet\hftm\OWA_Benutzerhandbuch.docx Seite 1/25 Inhaltsverzeichnis Benutzerhandbuch Outlook Web App 2010... 1 1 Zugang zur Webmail-Plattform...
Benutzerhandbuch Outlook Web App 2010 P:\Administratives\Information\Internet\hftm\OWA_Benutzerhandbuch.docx Seite 1/25 Inhaltsverzeichnis Benutzerhandbuch Outlook Web App 2010... 1 1 Zugang zur Webmail-Plattform...
Internationales Altkatholisches Laienforum
 Internationales Altkatholisches Laienforum Schritt für Schritt Anleitung für die Einrichtung eines Accounts auf admin.laienforum.info Hier erklären wir, wie ein Account im registrierten Bereich eingerichtet
Internationales Altkatholisches Laienforum Schritt für Schritt Anleitung für die Einrichtung eines Accounts auf admin.laienforum.info Hier erklären wir, wie ein Account im registrierten Bereich eingerichtet
Schnellstartanleitung Excitor DME (Android)
 Schnellstartanleitung Excitor DME (Android) Autor: Competence Center Mobility Version 1.00 Version Date 21.03.2012 Inhalt DME starten... 3 E-Mail... 4 Posteingang... 4 Verfassen und Senden einer Mail...
Schnellstartanleitung Excitor DME (Android) Autor: Competence Center Mobility Version 1.00 Version Date 21.03.2012 Inhalt DME starten... 3 E-Mail... 4 Posteingang... 4 Verfassen und Senden einer Mail...
Tutorial: Wie nutze ich den Mobile BusinessManager?
 Tutorial: Wie nutze ich den Mobile BusinessManager? Im vorliegenden Tutorial erfahren Sie, wie Sie mit Hilfe des Mobile BusinessManagers über ein mobiles Endgerät, z. B. ein PDA, jederzeit auf die wichtigsten
Tutorial: Wie nutze ich den Mobile BusinessManager? Im vorliegenden Tutorial erfahren Sie, wie Sie mit Hilfe des Mobile BusinessManagers über ein mobiles Endgerät, z. B. ein PDA, jederzeit auf die wichtigsten
CC Modul Leadpark. 1. Setup 1.1 Providerdaten 1.2 Einstellungen 1.3 Qualifizierungsstati 1.4 Reklamationsstati 1.5 Design 1.
 CC Modul Leadpark 1. Setup 1.1 Providerdaten 1.2 Einstellungen 1.3 Qualifizierungsstati 1.4 Reklamationsstati 1.5 Design 1.6 Dateien 2. Mein Account 2.1 Shortcutmenü 2.2 Passwort 2.3 E-Mail 2.4 Daten 3.
CC Modul Leadpark 1. Setup 1.1 Providerdaten 1.2 Einstellungen 1.3 Qualifizierungsstati 1.4 Reklamationsstati 1.5 Design 1.6 Dateien 2. Mein Account 2.1 Shortcutmenü 2.2 Passwort 2.3 E-Mail 2.4 Daten 3.
DAS HALLENBUCHUNGSPROGRAMM EBUSY
 DAS HALLENBUCHUNGSPROGRAMM EBUSY Das Buchungssystem kann von jedem Ort, jedem Computer mit Internet Anschluss und sogar vom Smartphone erreicht werden. Entweder rufen Sie die Seite direkt über die Internet
DAS HALLENBUCHUNGSPROGRAMM EBUSY Das Buchungssystem kann von jedem Ort, jedem Computer mit Internet Anschluss und sogar vom Smartphone erreicht werden. Entweder rufen Sie die Seite direkt über die Internet
Kontakteinträge und Adressbücher
 Kontakteinträge und Adressbücher Kontakte anlegen und speichern In den Ordner KONTAKTE wechseln und auf die Schaltfläche NEU klicken S n Die Kontaktdaten in die Formularfelder eingeben Die wichtigsten
Kontakteinträge und Adressbücher Kontakte anlegen und speichern In den Ordner KONTAKTE wechseln und auf die Schaltfläche NEU klicken S n Die Kontaktdaten in die Formularfelder eingeben Die wichtigsten
iphone- und ipad-praxis: Kalender optimal synchronisieren
 42 iphone- und ipad-praxis: Kalender optimal synchronisieren Die Synchronisierung von ios mit anderen Kalendern ist eine elementare Funktion. Die Standard-App bildet eine gute Basis, für eine optimale
42 iphone- und ipad-praxis: Kalender optimal synchronisieren Die Synchronisierung von ios mit anderen Kalendern ist eine elementare Funktion. Die Standard-App bildet eine gute Basis, für eine optimale
10.3.1.10 Übung - Konfigurieren einer Windows-XP-Firewall
 5.0 10.3.1.10 Übung - Konfigurieren einer Windows-XP-Firewall Drucken Sie diese Übung aus und führen Sie sie durch. In dieser Übung werden Sie erfahren, wie man die Windows XP-Firewall konfiguriert und
5.0 10.3.1.10 Übung - Konfigurieren einer Windows-XP-Firewall Drucken Sie diese Übung aus und führen Sie sie durch. In dieser Übung werden Sie erfahren, wie man die Windows XP-Firewall konfiguriert und
inviu routes Installation und Erstellung einer ENAiKOON id
 inviu routes Installation und Erstellung einer ENAiKOON id Inhaltsverzeichnis inviu routes... 1 Installation und Erstellung einer ENAiKOON id... 1 1 Installation... 1 2 Start der App... 1 3 inviu routes
inviu routes Installation und Erstellung einer ENAiKOON id Inhaltsverzeichnis inviu routes... 1 Installation und Erstellung einer ENAiKOON id... 1 1 Installation... 1 2 Start der App... 1 3 inviu routes
Nach der Installation des FolderShare-Satellits wird Ihr persönliches FolderShare -Konto erstellt.
 FolderShare Installation & Konfiguration Installation Eine kostenlose Version von FolderShare kann unter http://www.foldershare.com/download/ heruntergeladen werden. Sollte die Installation nicht automatisch
FolderShare Installation & Konfiguration Installation Eine kostenlose Version von FolderShare kann unter http://www.foldershare.com/download/ heruntergeladen werden. Sollte die Installation nicht automatisch
Bedienung des Web-Portales der Sportbergbetriebe
 Bedienung des Web-Portales der Sportbergbetriebe Allgemein Über dieses Web-Portal, können sich Tourismusbetriebe via Internet präsentieren, wobei jeder Betrieb seine Daten zu 100% selbst warten kann. Anfragen
Bedienung des Web-Portales der Sportbergbetriebe Allgemein Über dieses Web-Portal, können sich Tourismusbetriebe via Internet präsentieren, wobei jeder Betrieb seine Daten zu 100% selbst warten kann. Anfragen
Outlook Web App 2010. Kurzanleitung. Zürich, 09. Februar 2011. Eine Dienstabteilung des Finanzdepartements
 Zürich, 09. Februar 2011 Eine Dienstabteilung des Finanzdepartements Seite 2 von 10 Impressum Herausgeberin Stadt Zürich Organisation und Informatik Service Betrieb KITS-Center Wilhelmstr. 10 Postfach,
Zürich, 09. Februar 2011 Eine Dienstabteilung des Finanzdepartements Seite 2 von 10 Impressum Herausgeberin Stadt Zürich Organisation und Informatik Service Betrieb KITS-Center Wilhelmstr. 10 Postfach,
Anwenderleitfaden Outlook Web Access (OWA)
 Anwenderleitfaden Outlook Web Access (OWA) Inhalt Ansprechpartner... 3 Sicherheitstipps... 4 Rechtlicher Hinweis zur Signatur... 4 Arbeiten mit Exchange 2013 OWA... 5 Anmelden am System... 5 Designänderung...
Anwenderleitfaden Outlook Web Access (OWA) Inhalt Ansprechpartner... 3 Sicherheitstipps... 4 Rechtlicher Hinweis zur Signatur... 4 Arbeiten mit Exchange 2013 OWA... 5 Anmelden am System... 5 Designänderung...
Multiplayer Anweisungen
 Multiplayer Anweisungen Mit Multiplayer können Sie über das Internet oder ein lokales Netzwerk gegen echte Renngegner aus der ganzen Welt fahren. Insgesamt können bis zu 10 Personen gemeinsam fahren. Bedienung
Multiplayer Anweisungen Mit Multiplayer können Sie über das Internet oder ein lokales Netzwerk gegen echte Renngegner aus der ganzen Welt fahren. Insgesamt können bis zu 10 Personen gemeinsam fahren. Bedienung
Office 2013 ist eingerichtet - aber es gibt noch keinen Zugang zu dem Postfach im neuen Mailsystem
 Outlook 2013 auf Windows 7 ohne Domäne für das neue Mailsystem Symptom: Office 2013 ist eingerichtet - aber es gibt noch keinen Zugang zu dem Postfach im neuen Mailsystem Problem: E-Mail-Profil für Outlook
Outlook 2013 auf Windows 7 ohne Domäne für das neue Mailsystem Symptom: Office 2013 ist eingerichtet - aber es gibt noch keinen Zugang zu dem Postfach im neuen Mailsystem Problem: E-Mail-Profil für Outlook
Enigmail Konfiguration
 Enigmail Konfiguration 11.06.2006 Steffen.Teubner@Arcor.de Enigmail ist in der Grundkonfiguration so eingestellt, dass alles funktioniert ohne weitere Einstellungen vornehmen zu müssen. Für alle, die es
Enigmail Konfiguration 11.06.2006 Steffen.Teubner@Arcor.de Enigmail ist in der Grundkonfiguration so eingestellt, dass alles funktioniert ohne weitere Einstellungen vornehmen zu müssen. Für alle, die es
Erste Schritte mit Desktop Subscription
 Erste Schritte mit Desktop Subscription Ich habe eine Desktop Subscription erworben. Wie geht es nun weiter? Schritt 1: Sehen Sie in Ihren E-Mails nach Nach dem Kauf erhalten Sie eine E-Mail von Autodesk
Erste Schritte mit Desktop Subscription Ich habe eine Desktop Subscription erworben. Wie geht es nun weiter? Schritt 1: Sehen Sie in Ihren E-Mails nach Nach dem Kauf erhalten Sie eine E-Mail von Autodesk
HANDBUCH PHOENIX II - DOKUMENTENVERWALTUNG
 it4sport GmbH HANDBUCH PHOENIX II - DOKUMENTENVERWALTUNG Stand 10.07.2014 Version 2.0 1. INHALTSVERZEICHNIS 2. Abbildungsverzeichnis... 3 3. Dokumentenumfang... 4 4. Dokumente anzeigen... 5 4.1 Dokumente
it4sport GmbH HANDBUCH PHOENIX II - DOKUMENTENVERWALTUNG Stand 10.07.2014 Version 2.0 1. INHALTSVERZEICHNIS 2. Abbildungsverzeichnis... 3 3. Dokumentenumfang... 4 4. Dokumente anzeigen... 5 4.1 Dokumente
> Internet Explorer 7
 > Internet Explorer 7 Browsereinstellungen optimieren Übersicht Inhalt Seite 1. Cache und Cookies löschen 2. Sicherheits- und Datenschutzeinstellungen 2 5 Stand Juli 2009 1. Cache und Cookies löschen Jede
> Internet Explorer 7 Browsereinstellungen optimieren Übersicht Inhalt Seite 1. Cache und Cookies löschen 2. Sicherheits- und Datenschutzeinstellungen 2 5 Stand Juli 2009 1. Cache und Cookies löschen Jede
Aufklappelemente anlegen
 Aufklappelemente anlegen Dieses Dokument beschreibt die grundsätzliche Erstellung der Aufklappelemente in der mittleren und rechten Spalte. Login Melden Sie sich an der jeweiligen Website an, in dem Sie
Aufklappelemente anlegen Dieses Dokument beschreibt die grundsätzliche Erstellung der Aufklappelemente in der mittleren und rechten Spalte. Login Melden Sie sich an der jeweiligen Website an, in dem Sie
OpenScape Personal Edition
 Programm starten Im Start-Menü OpenScape Desktop Client Programm beenden Auf 1 am rechten Rand des Hauptfensters Anmelden Um sich am Programm anzumelden: Die Umschalttaste gedrückt halten und im Start-Menü
Programm starten Im Start-Menü OpenScape Desktop Client Programm beenden Auf 1 am rechten Rand des Hauptfensters Anmelden Um sich am Programm anzumelden: Die Umschalttaste gedrückt halten und im Start-Menü
GEORG.NET Anbindung an Ihr ACTIVE-DIRECTORY
 GEORG.NET Anbindung an Ihr ACTIVE-DIRECTORY Vorteile der Verwendung eines ACTIVE-DIRECTORY Automatische GEORG Anmeldung über bereits erfolgte Anmeldung am Betriebssystem o Sie können sich jederzeit als
GEORG.NET Anbindung an Ihr ACTIVE-DIRECTORY Vorteile der Verwendung eines ACTIVE-DIRECTORY Automatische GEORG Anmeldung über bereits erfolgte Anmeldung am Betriebssystem o Sie können sich jederzeit als
Mailbox Ihr Anrufbeantworter im primacom-netz Anleitung. Inhaltsverzeichnis. 1 Mailbox einrichten. 1.1 Ersteinrichtung. 1.
 Sehr geehrter Telefonkunde, wir möchten Ihnen mit dieser Bedienungsanleitung eine Hilfestellung bei der Einrichtung und Bedienung Ihrer Mailbox für Ihren Telefonanschluss geben. Die Mailbox - Ihr Anrufbeantworter
Sehr geehrter Telefonkunde, wir möchten Ihnen mit dieser Bedienungsanleitung eine Hilfestellung bei der Einrichtung und Bedienung Ihrer Mailbox für Ihren Telefonanschluss geben. Die Mailbox - Ihr Anrufbeantworter
Hinweise zur E-Mail-Nutzung für Studierende
 Hinweise zur E-Mail-Nutzung für Studierende Änderung des E-Mail-Passworts 1. Öffnen Sie die Internetseite https://studmail.uni-speyer.de/owa und melden Sie sich mit Ihrem Benutzernamen, das heißt Ihrer
Hinweise zur E-Mail-Nutzung für Studierende Änderung des E-Mail-Passworts 1. Öffnen Sie die Internetseite https://studmail.uni-speyer.de/owa und melden Sie sich mit Ihrem Benutzernamen, das heißt Ihrer
Bedienungsanleitung. Anrufbeantworter für digitale Telefone Alcatel Advanced
 Bedienungsanleitung Anrufbeantworter für digitale Telefone Alcatel Advanced Inhaltsverzeichnis Version 05/05 A 1 Einleitung 3 2 Erstaktivierung des Anrufbeantworters 5 2.1 Erläuterungen der einzelnen Schritte
Bedienungsanleitung Anrufbeantworter für digitale Telefone Alcatel Advanced Inhaltsverzeichnis Version 05/05 A 1 Einleitung 3 2 Erstaktivierung des Anrufbeantworters 5 2.1 Erläuterungen der einzelnen Schritte
Stammdatenanlage über den Einrichtungsassistenten
 Stammdatenanlage über den Einrichtungsassistenten Schritt für Schritt zur fertig eingerichteten Hotelverwaltung mit dem Einrichtungsassistenten Bitte bereiten Sie sich, bevor Sie starten, mit der Checkliste
Stammdatenanlage über den Einrichtungsassistenten Schritt für Schritt zur fertig eingerichteten Hotelverwaltung mit dem Einrichtungsassistenten Bitte bereiten Sie sich, bevor Sie starten, mit der Checkliste
Cookies & Browserverlauf löschen
 Cookies & Browserverlauf löschen Was sind Cookies? Cookies sind kleine Dateien, die von Websites auf Ihrem PC abgelegt werden, um Informationen über Sie und Ihre bevorzugten Einstellungen zu speichern.
Cookies & Browserverlauf löschen Was sind Cookies? Cookies sind kleine Dateien, die von Websites auf Ihrem PC abgelegt werden, um Informationen über Sie und Ihre bevorzugten Einstellungen zu speichern.
VIDA ADMIN KURZANLEITUNG
 INHALT 1 VIDA ADMIN... 3 1.1 Checkliste... 3 1.2 Benutzer hinzufügen... 3 1.3 VIDA All-in-one registrieren... 4 1.4 Abonnement aktivieren und Benutzer und Computer an ein Abonnement knüpfen... 5 1.5 Benutzername
INHALT 1 VIDA ADMIN... 3 1.1 Checkliste... 3 1.2 Benutzer hinzufügen... 3 1.3 VIDA All-in-one registrieren... 4 1.4 Abonnement aktivieren und Benutzer und Computer an ein Abonnement knüpfen... 5 1.5 Benutzername
CitiManager: Kurzanleitung zur Migration für Karteninhaber
 Diese Kurzanleitung informiert Sie über Folgendes: 1. Registrierung bei CitiManager a) Karteninhaber, die bereits Online-Abrechnungen erhalten b) Karteninhaber, die Abrechnungen auf Papier erhalten 2.
Diese Kurzanleitung informiert Sie über Folgendes: 1. Registrierung bei CitiManager a) Karteninhaber, die bereits Online-Abrechnungen erhalten b) Karteninhaber, die Abrechnungen auf Papier erhalten 2.
2 Skype zum ersten Mal öffnen und einrichten
 1 Skype starten Skype muss zunächst auf Ihrem Rechner installiert sein. 2 Skype zum ersten Mal öffnen und einrichten Dazu öffnen Sie Skype mit einem Doppelklick auf obiges Symbol, wenn es auf dem Desktop
1 Skype starten Skype muss zunächst auf Ihrem Rechner installiert sein. 2 Skype zum ersten Mal öffnen und einrichten Dazu öffnen Sie Skype mit einem Doppelklick auf obiges Symbol, wenn es auf dem Desktop
Pfötchenhoffung e.v. Tier Manager
 Pfötchenhoffung e.v. Tier Manager A.Ennenbach 01.08.2015 Tier Manager Inhalt Administrationsbereich Tiere auflisten & suchen Tier hinzufügen Tier bearbeiten (Status ändern, etc.) Administrationsbereich
Pfötchenhoffung e.v. Tier Manager A.Ennenbach 01.08.2015 Tier Manager Inhalt Administrationsbereich Tiere auflisten & suchen Tier hinzufügen Tier bearbeiten (Status ändern, etc.) Administrationsbereich
podcast TUTORIAL Zugriff auf das Bildarchiv der Bergischen Universität Wuppertal über den BSCW-Server
 Das folgende Tutorial erläutert die grundlegenden Schritte für den Zugriff auf das Bildarchiv der Bergischen Universität Wuppertal. Als Nutzer für das Bildarchiv freischalten lassen Der Zugriff auf das
Das folgende Tutorial erläutert die grundlegenden Schritte für den Zugriff auf das Bildarchiv der Bergischen Universität Wuppertal. Als Nutzer für das Bildarchiv freischalten lassen Der Zugriff auf das
ID VisitControl. Dokumentation Administration. 2015 Equitania Software GmbH cmc Gruppe Seite 1
 ID VisitControl Dokumentation Administration 2015 Equitania Software GmbH cmc Gruppe Seite 1 Inhalt 1. Anmeldung... 3 2. Benutzer anlegen oder bearbeiten... 4 2.1. Benutzer aus LDAP Anbindung importieren/updaten...
ID VisitControl Dokumentation Administration 2015 Equitania Software GmbH cmc Gruppe Seite 1 Inhalt 1. Anmeldung... 3 2. Benutzer anlegen oder bearbeiten... 4 2.1. Benutzer aus LDAP Anbindung importieren/updaten...
Outlook. sysplus.ch outlook - mail-grundlagen Seite 1/8. Mail-Grundlagen. Posteingang
 sysplus.ch outlook - mail-grundlagen Seite 1/8 Outlook Mail-Grundlagen Posteingang Es gibt verschiedene Möglichkeiten, um zum Posteingang zu gelangen. Man kann links im Outlook-Fenster auf die Schaltfläche
sysplus.ch outlook - mail-grundlagen Seite 1/8 Outlook Mail-Grundlagen Posteingang Es gibt verschiedene Möglichkeiten, um zum Posteingang zu gelangen. Man kann links im Outlook-Fenster auf die Schaltfläche
iphone app - Anwesenheit
 iphone app - Anwesenheit Anwesenheit - iphone App Diese Paxton-App ist im Apple App Store erhältlich. Die App läuft auf allen iphones mit ios 5.1 oder höher und enthält hochauflösende Bilder für Geräte
iphone app - Anwesenheit Anwesenheit - iphone App Diese Paxton-App ist im Apple App Store erhältlich. Die App läuft auf allen iphones mit ios 5.1 oder höher und enthält hochauflösende Bilder für Geräte
STRATO Mail Einrichtung Mozilla Thunderbird
 STRATO Mail Einrichtung Mozilla Thunderbird Einrichtung Ihrer E-Mail Adresse bei STRATO Willkommen bei STRATO! Wir freuen uns, Sie als Kunden begrüßen zu dürfen. Mit der folgenden Anleitung möchten wir
STRATO Mail Einrichtung Mozilla Thunderbird Einrichtung Ihrer E-Mail Adresse bei STRATO Willkommen bei STRATO! Wir freuen uns, Sie als Kunden begrüßen zu dürfen. Mit der folgenden Anleitung möchten wir
BENUTZERHANDBUCH für. www.tennis69.at. Inhaltsverzeichnis. 1. Anmeldung. 2. Rangliste ansehen. 3. Platzreservierung. 4. Forderungen anzeigen
 BENUTZERHANDBUCH für www.tennis69.at Inhaltsverzeichnis Einleitung 1. Anmeldung 2. Rangliste ansehen 3. Platzreservierung 4. Forderungen anzeigen 5. Forderung eintragen 6. Mitgliederliste 7. Meine Nachrichten
BENUTZERHANDBUCH für www.tennis69.at Inhaltsverzeichnis Einleitung 1. Anmeldung 2. Rangliste ansehen 3. Platzreservierung 4. Forderungen anzeigen 5. Forderung eintragen 6. Mitgliederliste 7. Meine Nachrichten
Bedienungsanleitung C300 Sprachinfoserver der PH Freiburg
 Inhaltsverzeichnis : 1. Einstellungen: PIN-Nummer ändern Seite 2 2. Begrüßungstext aufnehmen: Seite 3 3. Aktivieren der Rufumleitung zur Sprachbox Seite 5 4. Sprachnachrichten abhören Seite 5 4.1 Sprachnachrichten
Inhaltsverzeichnis : 1. Einstellungen: PIN-Nummer ändern Seite 2 2. Begrüßungstext aufnehmen: Seite 3 3. Aktivieren der Rufumleitung zur Sprachbox Seite 5 4. Sprachnachrichten abhören Seite 5 4.1 Sprachnachrichten
Anleitung zur Konfiguration der Voicemailboxen
 Anleitung zur Konfiguration der Voicemailboxen Die Konfiguration der Voicemailbox kann auf 2 Arten durchgeführt werden. Der komfortablere Weg ist die Konfiguration über das Webinterface (Punkt 2). Es werden
Anleitung zur Konfiguration der Voicemailboxen Die Konfiguration der Voicemailbox kann auf 2 Arten durchgeführt werden. Der komfortablere Weg ist die Konfiguration über das Webinterface (Punkt 2). Es werden
Einrichtung Email-Account
 Einrichtung Email-Account Stand: 25. März 2004 Software Company www.business.co.at, office@business.co.at Software Company - 25.03.2004 1 Inhaltsverzeichnis EINRICHTUNG OUTLOOK EXPRESS...3 WEBMAIL & VACATION...8
Einrichtung Email-Account Stand: 25. März 2004 Software Company www.business.co.at, office@business.co.at Software Company - 25.03.2004 1 Inhaltsverzeichnis EINRICHTUNG OUTLOOK EXPRESS...3 WEBMAIL & VACATION...8
Hilfe zur Einwahl ins Uniserv Webinar mit WebEx
 Hilfe zur Einwahl ins Uniserv Webinar mit WebEx Diese Anleitung dokumentiert die wichtigsten Schritte bei der Einwahl in das Uniserv Webinar und gibt nützliche Tipps. Sollen Sie Probleme mit der Einwahl
Hilfe zur Einwahl ins Uniserv Webinar mit WebEx Diese Anleitung dokumentiert die wichtigsten Schritte bei der Einwahl in das Uniserv Webinar und gibt nützliche Tipps. Sollen Sie Probleme mit der Einwahl
Unico Cloud AdminPortal
 Unico Cloud AdminPortal Diese Anleitung hilft Ihnen im Umgang mit dem AdminPortal der Unico Cloud Login AdminPortal Um das AdminPortal optimal nutzen zu können, starten Sie den Internet Explorer in der
Unico Cloud AdminPortal Diese Anleitung hilft Ihnen im Umgang mit dem AdminPortal der Unico Cloud Login AdminPortal Um das AdminPortal optimal nutzen zu können, starten Sie den Internet Explorer in der
Um eine Person in Magnolia zu erfassen, gehen Sie wie folgt vor:
 Personendaten verwalten mit Magnolia Sie können ganz einfach und schnell alle Personendaten, die Sie auf Ihrer Webseite publizieren möchten, mit Magnolia verwalten. In der Applikation Adressbuch können
Personendaten verwalten mit Magnolia Sie können ganz einfach und schnell alle Personendaten, die Sie auf Ihrer Webseite publizieren möchten, mit Magnolia verwalten. In der Applikation Adressbuch können
Stellvertretenden Genehmiger verwalten. Tipps & Tricks
 Tipps & Tricks INHALT SEITE 1. Grundlegende Informationen 3 2.1 Aktivieren eines Stellvertretenden Genehmigers 4 2.2 Deaktivieren eines Stellvertretenden Genehmigers 11 2 1. Grundlegende Informationen
Tipps & Tricks INHALT SEITE 1. Grundlegende Informationen 3 2.1 Aktivieren eines Stellvertretenden Genehmigers 4 2.2 Deaktivieren eines Stellvertretenden Genehmigers 11 2 1. Grundlegende Informationen
Posteingang - Auf einen Blick
 BUCHUNGSASSISTENT Inhalt:... Vermieterbereich: Posteingang Übersicht Auf Anfragen antworten Per Email antworten Aus dem Vermieterbereich heraus antworten Auf Anfragen antworten - verfügbar Auf Anfragen
BUCHUNGSASSISTENT Inhalt:... Vermieterbereich: Posteingang Übersicht Auf Anfragen antworten Per Email antworten Aus dem Vermieterbereich heraus antworten Auf Anfragen antworten - verfügbar Auf Anfragen
sidoku sidoku EXPRESS Release 2.3.1 Stand: 29.04.2014 erstellt von: EXEC Software Team GmbH Südstraße 24 56235 Ransbach-Baumbach www.exec.
 sidoku sidoku EXPRESS Release 2.3.1 Stand: 29.04.2014 erstellt von: EXEC Software Team GmbH Südstraße 24 56235 Ransbach-Baumbach www.exec.de sidoku EXPRESS Seite 1 Inhalt 1 Einleitung... 1 2 Einladung
sidoku sidoku EXPRESS Release 2.3.1 Stand: 29.04.2014 erstellt von: EXEC Software Team GmbH Südstraße 24 56235 Ransbach-Baumbach www.exec.de sidoku EXPRESS Seite 1 Inhalt 1 Einleitung... 1 2 Einladung
Arbeiten mit Workflows Installationsleitfaden Zur Installation des d3 Workflows
 Arbeiten mit Workflows Installationsleitfaden Zur Installation des d3 Workflows Sage ist bei der Erstellung dieses Dokuments mit großer Sorgfalt vorgegangen. Fehlerfreiheit können wir jedoch nicht garantieren.
Arbeiten mit Workflows Installationsleitfaden Zur Installation des d3 Workflows Sage ist bei der Erstellung dieses Dokuments mit großer Sorgfalt vorgegangen. Fehlerfreiheit können wir jedoch nicht garantieren.
STRATO Mail Einrichtung Microsoft Outlook
 STRATO Mail Einrichtung Microsoft Outlook Einrichtung Ihrer E-Mail Adresse bei STRATO Willkommen bei STRATO! Wir freuen uns, Sie als Kunden begrüßen zu dürfen. Mit der folgenden Anleitung möchten wir Ihnen
STRATO Mail Einrichtung Microsoft Outlook Einrichtung Ihrer E-Mail Adresse bei STRATO Willkommen bei STRATO! Wir freuen uns, Sie als Kunden begrüßen zu dürfen. Mit der folgenden Anleitung möchten wir Ihnen
Outlook 2010 Automatische Antworten einrichten
 OU.002, Version 1.0 02.04.2013 Kurzanleitung Outlook 2010 Automatische Antworten einrichten Sind Sie während einer gewissen Zeit an Ihrem Arbeitsplatz nicht erreichbar, lässt sich Outlook so einrichten,
OU.002, Version 1.0 02.04.2013 Kurzanleitung Outlook 2010 Automatische Antworten einrichten Sind Sie während einer gewissen Zeit an Ihrem Arbeitsplatz nicht erreichbar, lässt sich Outlook so einrichten,
